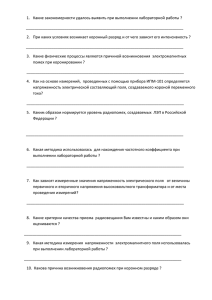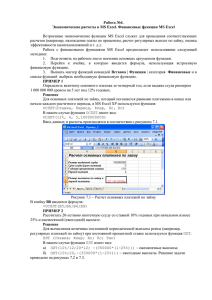Учеб. пособие - Камышинский технологический институт
реклама
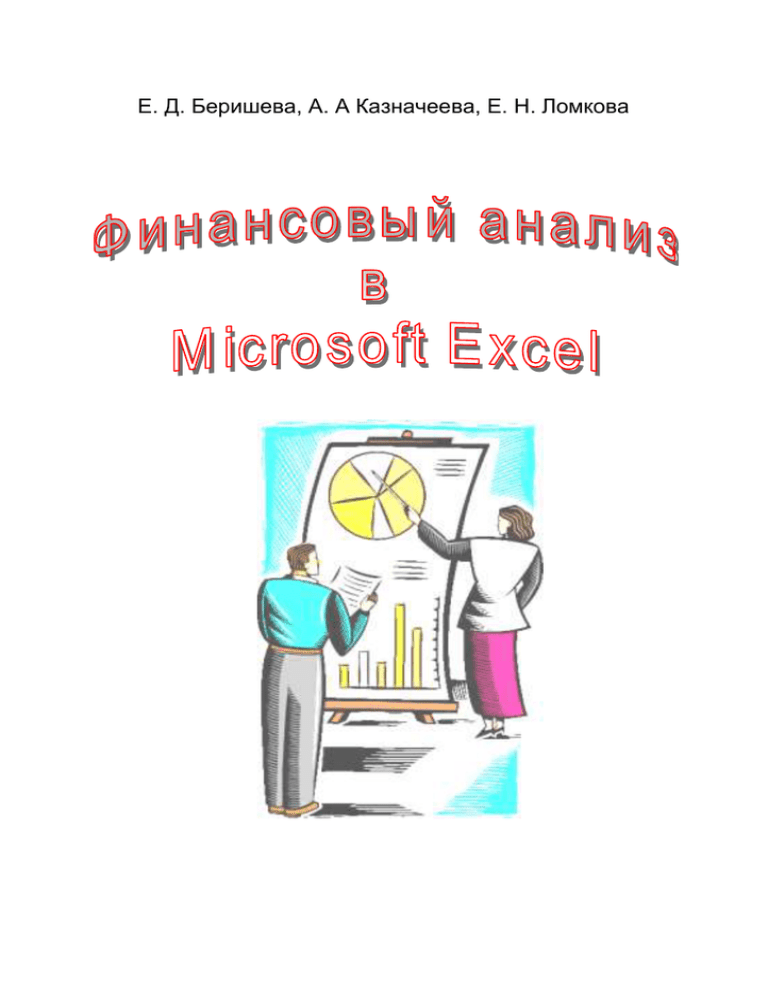
Е. Д. Беришева, А. А Казначеева, Е. Н. Ломкова
ФЕДЕРАЛЬНОЕ АГЕНТСТВО ПО ОБРАЗОВАНИЮ
ГОСУДАРСТВЕННОЕ ОБРАЗОВАТЕЛЬНОЕ УЧРЕЖДЕНИЕ
ВЫСШЕГО ПРОФЕССИОНАЛЬНОГО ОБРАЗОВАНИЯ
ВОЛГОГРАДСКИЙ ГОСУДАРСТВЕННЫЙ ТЕХНИЧЕСКИЙ УНИВЕРСИТЕТ
КАМЫШИНСКИЙ ТЕХНОЛОГИЧЕСКИЙ ИНСТИТУТ (ФИЛИАЛ)
ВОЛГОГРАДСКОГО ГОСУДАРСТВЕННОГО ТЕХНИЧЕСКОГО УНИВЕРСИТЕТА
Е. Д. Беришева, А. А Казначеева, Е. Н. Ломкова
ФИНАНСОВЫЙ АНАЛИЗ
В
MICROSOFT EXCEL
Учебное пособие
Рекомендовано учебно-методическим объединением по среднему
профессиональному образованию Волгоградской области
к использованию в учебном процессе в качестве учебного пособия
для учебных заведений СПО Волгоградской области
РПК «Политехник»
Волгоград
2006
УДК 681.3.06 (075)
Ф 59
Рецензенты: Е. А. Гонзюх, А. А. Тимошенко.
Беришева Е. Д., Казначеева А. А, Ломкова Е. Н. / ФИНАНСОВЫЙ
АНАЛИЗ В MICROSOFT EXCEL: Учеб. пособие / Волгоград. гос. техн.
ун-т. – Волгоград, 2006. – 52 с.
ISBN 5–230–04729–1
В учебном пособии на большом количестве конкретных примеров
рассмотрены возможности и функции Microsoft Excel в области финансового анализа. Представлены образцы составления финансовых отчетов:
от расчета затрат на производство до оптимального планирования рекламной кампании. Для проверки знаний полученных студентами в конце
каждого практического занятия представлены контрольные вопросы и
задания.
Предназначено для студентов специальностей 080110.51 «Экономика и бухгалтерский учет (по отраслям)» и 080501.51 «Менеджмент (по
отраслям)» среднего профессионального образования по дисциплине
«Информационные технологии в профессиональной деятельности».
Ил. 26. Табл. 9. Библиогр.: 4 назв.
Печатается по решению редакционно-издательского совета
Волгоградского государственного технического университета
ISBN 5–230–04729–1
Волгоградский
государственный
технический
университет, 2006
Елена Дмитриевна Беришева,
Анастасия Александровна Казначеева,
Елена Николаевна Ломкова
ФИНАНСОВЫЙ АНАЛИЗ
В MICROSOFT EXCEL
Учебное пособие
Редактор Просондеев М. И.
Темплан 2006 г., поз. № 46.
Подписано в печать 27. 06. 2006 г. Формат 60×84 1/16.
Бумага листовая. Гарнитура ”Times“.
Усл. печ. л. 3,44. Усл. авт. л. 3,25.
Тираж 100 экз. Заказ №
Волгоградский государственный технический университет
400131 Волгоград, просп. им. В. И. Ленина, 28.
РПК «Политехник»
Волгоградского государственного технического университета
400131 Волгоград, ул. Советская, 35.
ПРЕДИСЛОВИЕ
Табличные процессоры относятся к программным средствам, позволяющим автоматизировать табличные расчеты, создавать, редактировать
и печатать ведомости.
Одним из самых распространенных на сегодняшний день является
табличный процессор Microsoft Excel. Вычислительные возможности
данного программного продукта позволяют создавать любые документы,
содержащие текстовые и числовые данные, рисунки, диаграммы.
При запуске программы Excel появляется рабочая книга. Книга в MS
Excel представляет собой файл, используемый для обработки и хранения
данных. Каждая книга может состоять из нескольких листов, поэтому в
одном файле можно поместить разнообразные сведения и установить
между ними необходимые связи.
Листы служат для организации и анализа данных. Одновременно на
нескольких листах данные можно вводить, править, производить с ними
вычисления. Имена листов находятся на ярлычках, расположенных на
нижней части окна книги. Для перехода с одного листа на другой необходимо указать соответствующий ярлычок. Название текущего листа всегда выделено жирным шрифтом. Листы можно переименовывать, вставлять, удалять, перемещать или копировать в пределах одной книги или из
одной книги в другую.
На каждом листе электронной таблицы используется сетка, чтобы
разделить лист на строки и столбцы. Кроме того, лист содержит рамку,
используемую для наименования столбцов и строк. Столбцы обозначаются большими буквами латинского алфавита, а строки цифрами. Пересечение столбцов и строк образует ячейку. Каждая ячейка имеет свой
определенный адрес, который складывается из названия строки и столбца.
Среди большого количества возможностей Microsoft Excel предоставляет большой спектр функций финансового анализа: от нахождения
платы по процентам, амортизации оборудования, регулярных выплат по
займу до оценки эффективности капиталовложений. В данной работе на
большом количестве конкретных примеров рассмотрены функции финансового анализа Excel, а также приведены примеры составления финансовых отчетов: от расчета затрат на производство до оптимального
планирования рекламной кампании.
Для проверки знаний полученных студентами в конце учебного пособия представлены контрольные вопросы.
Данное учебное пособие предназначено для студентов обучающихся
по специальностям 080501.51 «Менеджмент (по отраслям)» и 080110.51
«Экономика и бухгалтерский учет (по отраслям)» среднего профессио-
нального образования и изучающих дисциплину «Информационные технологии в профессиональной деятельности». В результате проведения
лабораторных работ по данной дисциплине студенты должны приобрести
знания в области применения Microsoft Excel для решения задач экономического характера. Научиться определять возможность и способ решения конкретной задачи. Правильно выделять этапы и выбирать инструменты для вычисления конечного результата. Использовать средства Microsoft Excel для принятия решений.
1. ПРАВИЛА ВЫПОЛНЕНИЯ ЛАБОРАТОРНЫХ РАБОТ
1. Выполнять лабораторные работы индивидуально, строго придерживаясь порядка действий описанного в методических указаниях.
2. Методические указания в твердой копии можно взять в библиотеке, а в электронном виде на сервере:
Р (Преподаватели на "Fileserver"): \ ФИТ\ Информатика \ Беришева
\ Информационные технологии \ Финансовый анализ.doc
3. Если лабораторные работы проводит другой преподаватель, то
необходимо уточнить у него данный путь.
4. Приступать к выполнению лабораторной работы можно только,
после того как Вы самостоятельно осуществили предварительную подготовку, содержание которой указано в каждой работе.
5. Результаты выполнения каждой лабораторной работы необходимо сохранять и при отчете работ предъявлять преподавателю с пояснением полученных результатов. Порядок отчета лабораторной работы указан
в каждой работе.
6. Сохранять создаваемые файлы только в своей папке на сервере.
Например, для студентки академической группы КМЕНС-051 Пышненко
путь к личной папке следующий:
S (СТФ на "Fileserver"):\КМЕНС051\ Пышненко
7. В случае пропуска занятий студент осваивает материал самостоятельно в свободное от занятий время. Отчитаться по пропущенным лабораторным работам студент может во время занятий либо в специально
отведенное преподавателем время.
8. Соблюдать технику безопасности.
2. ОПИСАНИЕ РАБОЧЕГО МЕСТА
Для выполнения лабораторных работ необходимо:
1) аппаратное обеспечение – персональный компьютер семейства
IBM модели Pentium с минимальной комплектацией;
2) программное обеспечение – операционная система Windows XP,
табличный процессор Microsoft Excel 2002;
3) методическое обеспечение – методические указания к лабораторному практикуму «Финансовый анализ в Microsoft Excel».
3. ЛАБОРАТОРНЫЕ РАБОТЫ
ЛАБОРАТОРНАЯ РАБОТА № 1
ФИНАНСОВАЯ ФУНКЦИЯ ПЛТ
Цель лабораторной работы
Научиться использовать финансовую функцию ПЛТ табличного
процессора Microsoft Excel для решения экономических задач, с использованием представленных примеров.
Пояснения к работе
Время выполнения – 2 часа.
Порядок выполнения лабораторной работы:
1. Решить все описанные упражнения самостоятельно, руководствуясь
методическими указаниями.
2. Выполнить задание.
3. Проверить свои знания по контрольным вопросам и сдать лабораторную работу.
После выполнения лабораторной работы студент должен:
Знать: назначение и параметры функции ПЛТ.
Уметь: вычислять величину постоянной периодической выплаты
ренты при постоянной процентной ставке с помощью финансовой функции ПЛТ.
Предварительная подготовка
Перед выполнением лабораторной работы студент должен повторить
основы работы в табличном процессоре Microsoft Excel: назначение табличных процессоров, интерфейс Microsoft Excel, форматирование ячеек, работа
с листами, создание формул, основные принципы использования функций.
Работа в лаборатории
Создайте новую книгу в табличном процессоре Microsoft Excel, назовите ее ФИНАНСОВЫЙ АНАЛИЗ и сохраните в своей папке на сервере.
1.1. Финансовая функция ПЛТ
Лист 1 в книге ФИНАНСОВЫЙ АНАЛИЗ переименуйте в ПЛТ. Все
упражнения в данной лабораторной работе выполняйте на листе ПЛТ.
Рассмотрим пример расчета 30-летней ипотечной ссуды со ставкой
8 % годовых при начальном взносе 20 % и ежемесячной (ежегодной) выплате с помощью функции ПЛТ.
Для приведенного на рис. 1.1 ипотечного расчета в ячейки введены
формулы, показанные на рис. 1.2.
Рис. 1.1 Расчет ипотечной ссуды.
Введите представленные на рис. 1.2. данные на лист ПЛТ и сравните
полученный результат с данными на рис. 1.1.
Рис. 1.2. Формулы для расчета ипотечной ссуды.
Функция ПЛТ вычисляет величину постоянной периодической выплаты ренты (например, регулярных платежей по займу) при постоянной
процентной ставке.
Синтаксис: ПЛТ (ставка; кпер; пс; бс; тип).
Аргументы: ставка – процентная ставка по ссуде, кпер – общее число выплат по ссуде, пс — приведенная к текущему моменту стоимость,
или общая сумма, которая на текущий момент равноценна ряду будущих
платежей, называемая также основной суммой, бс – требуемое значение
будущей стоимости, или остатка средств после последней выплаты. Если
аргумент бс опущен, то он полагается равным 0 (нулю), т. е. для займа,
например, значение бс равно 0, Тип – число 0 (нуль) или 1, обозначающее, когда должна производиться выплата.
Если бс = 0 и тип = 0, то функция ПЛТ вычисляет по формуле (1):
P
i(1 i) n
,
(1 i) n 1
(1)
где Р – пс; i – ставка; n – кпер.
Отметим, что очень важно быть последовательным в выборе единиц
измерения для задания аргументов ставка и КПЕР. Например, если вы
делаете ежемесячные выплаты по четырехгодичному займу из расчета
12 % годовых, то для задания аргумента ставка используйте 12 %/12, а
для задания аргумента КПЕР – 4*12. Если вы делаете ежегодные платежи
по тому же займу, то для задания аргумента ставка используйте 12 %, а
для задания аргумента КПЕР – 4.
Для нахождения общей суммы, выплачиваемой на протяжении интервала выплат, умножьте возвращаемое функцией ПЛТ значение на величину КПЕР. Интервал выплат – это последовательность постоянных
денежных платежей, осуществляемых за непрерывный период. Например, заем под автомобиль или заклад являются интервалами выплат. В
функциях, связанных с интервалами выплат, выплачиваемые вами деньги, такие как депозит на накопление, представляются отрицательным
числом, а деньги, которые вы получаете, такие как чеки на дивиденды,
представляются положительным числом. Например, депозит в банк на
сумму 1000 руб. представляется аргументом – 1000, если вы вкладчик, и
аргументом -1000, если вы — пpeдставитель банка.
1.2. Задание
Рассчитайте 5-летнюю ипотечную ссуду в размере 500 тыс. руб. со
ставкой 18 % годовых при начальном взносе 20 % и ежемесячной (ежегодной) выплате.
Задание выполняйте в новой книге Задания.xls , Лист 1 переименуйте в ПЛТ.
Порядок отчета лабораторной работы
При отчете лабораторной работы необходимо:
1. Продемонстрировать выполненные упражнения, описанные в
методических указаниях.
2. Продемонстрировать выполненное задание, прокомментировать
порядок его выполнения и объяснить полученные результаты.
3. Ответить на контрольные вопросы.
1.
2.
3.
4.
Контрольные вопросы
Какие задачи позволяет решать Microsoft Excel?
Как вызывается нужная функция?
Какие категории функций Вам известны?
Что позволяет вычислить функция ПЛТ?
5. Какие параметры у функции ПЛТ?
Список литературы
1. Гарнаев А. Ю. Использование MS Excel и VBA в экономике и финансах. – СПб.:
БХВ – Санкт-Петербург, 1999. – 336 с.
2. Информатика. Серия «Учебники, учебные пособия». И 57 // Под ред. П. П. Беленького. – Ростов н/Д.: Феникс, 2002. – 448 с.
3. А. В. Могилев, Пак, Хеннер. Информатика. – М.: Изд. центр «Академия», 2000. – 816 с.
ЛАБОРАТОРНАЯ РАБОТА № 2
РАСЧЕТ ЭФФЕКТИВНОСТИ НЕРАВНОМЕРНЫХ
КАПИТАЛОВЛОЖЕНИЙ С ПОМОЩЬЮ ФУНКЦИЙ ЧПС,
ВСД И ПОДБОР ПАРАМЕТРА
Цель лабораторной работы
Научиться применять финансовые функции ЧПС, ВСД и Подбор параметра табличного процессора Microsoft Excel для решения экономических задач, с использованием представленных примеров.
Пояснения к работе
Время выполнения – 2 часа
Порядок выполнения лабораторной работы:
1. Решить все описанные упражнения самостоятельно, руководствуясь методическими указаниями,
2. Выполнить задание,
3. Проверить свои знания по контрольным вопросам и сдать лабораторную работу.
После выполнения лабораторной работы студент должен:
Знать: назначение и параметры функций ЧПС и ВСД, порядок осуществления Подбора параметра.
Уметь: осуществлять подбор параметров при решении экономических задач, вычислять чистый текущий объем вклада, вычисляемый на основе ряда последовательных поступлений наличных денег и нормы амортизации с помощью финансовой функции ЧПС, а также внутреннюю скорость оборота для ряда последовательных операций с наличными деньгами, представленными числовыми значениями с помощью финансовой
функции ВСД.
Предварительная подготовка
Перед выполнением лабораторной работы студент должен повторить
основы работы в табличном процессоре Microsoft Excel: назначение табличных процессоров, интерфейс Microsoft Excel, форматирование ячеек,
работу с листами, создание формул, основные принципы использования
функций.
Работа в лаборатории
2.1. Пример расчета эффективности неравномерных
капиталовложений с помощью функций
ЧПС, ВСД и ПОДБОР ПАРАМЕТРА
Все упражнения в данной лабораторной работе выполняйте в книге
ФИНАНСОВЫЙ АНАЛИЗ на Листе 2. Лист 2 переименуйте в ЧПС, ВСД.
Рассмотрим следующую задачу. Вас просят в долг 10000 руб. и обещают вернуть через год 2000 руб., через два года – 4000 руб., через три года – 7000 руб. При какой годовой процентной ставке эта сделка выгодна?
В приводимом на рис. 2.1 расчете в ячейку В11 введена формула
=ЧПС(В10;В5:В7) (см. рис. 2.2).
Рис. 2.1. Расчет годовой процентной ставки.
Введите представленные на рис. 2.2 данные на лист “ЧПС, ВСД” и
сравните полученный результат с данными на рис. 2.1.
Рис. 2.2. Формулы для расчета годовой процентной ставки.
Кроме того, для автоматизации составления таблицы в ячейку С8
введена формула:
=ЕСЛИ(В8=1; "год"; ЕСЛИ(И(В8>=2;B8<=4) ; "года"; "лет"))
Первоначально в ячейку В10 вводится произвольный процент,
например 3 %. После этого выбираем команду Сервис / Подбор параметра (Tools / Goal Seek) заполняем открывшееся диалоговое окно Подбор
параметра (Goal Seek), как показано на рис. 2.3.
Рис. 2.3. Диалоговое окно Подбор параметра при расчете годовой процентной ставки.
В поле Установить в ячейке (Set Cell) даем ссылку на ячейку В11, в
которой счисляется чистый текущий объем вклада по формуле:
=ЧПС(B10;B5:B7)
В поле Значение (То Value) указываем 10000 – размер ссуды. В поле
Изменения значения ячейки (By Changing Cell) даем ссылку на ячейку
В10, в которой вычисляется годовая процентная ставка. После нажатия
кнопки ОК средство подбора параметров определит, при какой годовой
процентной ставке чистый текущий объем вклада равен 10000 руб. Результат вычисления выводится в ячейку В10. В нашем случае годовая
учетная ставка равна 11,79 %. Вывод: если банки предлагают большую
годовую процентную ставку, то предлагаемая сделка не выгодна.
Функция ЧПС (NPV) возвращает чистый текущий объем вклада, вычисляемый на основе ряда последовательных поступлений наличных денег и нормы амортизации. Чистый текущий объем вклада – это сегодняшний объем будущих платежей (отрицательные значения) и поступлений (положительные значения). Например, вам предлагают следующую сделку. У вас берут в долг некоторую сумму денег и предлагают
через k1 лет вернуть сумму, равную Рk1, через k2 лет – Рk2 и т. д. и, наконец, через kn лет – Рkn. Кроме данной сделки, у вас есть альтернативный
способ использования ваших денег, например, положить их в банк под i
процентов годовых. Тогда чистым текущим объемом вклада является та
сумма денег, которой вам нужно располагать начальный год, чтобы, положив их в банк под i % годовых, получили предлагаемую прибыль. В
нашем случае чистый текущий объем вклада равен (2).
n
Pkj
(2)
kj
j 1 (1 i )
Синтаксис: ЧПС (ставка; 1-е значение; 2-е значение;…..)
Аргументы: ставка – ставка дисконтирования за один период. Значение 1, значение 2, – от 1 до 29 аргументов, представляющих расходы и
доходы:
значение 1, значение 2, … должны быть равномерно распределены
во времени, выплаты должны осуществляться в конце каждого периода.
ЧПС использует порядок аргументов значение 1, значение 2, …
для определения порядка поступлений и платежей. Убедитесь в том, что
ваши платежи и поступления введены в правильном порядке.
Считается, что инвестиция, значение которой вычисляет функция
ЧПС, начинается за один период до даты денежного взноса 1-го значения
и заканчивается с последним денежным взносом в списке. Вычисления
функции ЧПС базируются на будущих денежных взносах. Если первый
денежный взнос приходится на начало первого периода, то первое значение следует добавить к результату функции ЧПС, но не включать в список аргументов.
Если п – это количество денежных взносов в списке значений, Р – j-e
значение и i – ставка, то функция ЧПС вычисляется по формуле (3):
n
Pj
(3)
j
j 1 (1 i )
Функция ЧПС связана с функцией ВСД (внутренняя скорость оборота). ВСД – это скорость оборота, для которой ЧПС равняется нулю:
ЧПС(ВСД(…);…)=0.
Функция ВСД (IRR) возвращает внутреннюю скорость оборота для
ряда последовательных операций с наличными деньгами, представленными числовыми значениями. Объемы операций не обязаны быть регулярными, как в случае ренты. Внутренняя скорость оборота – это процентная ставка дохода, полученного от инвестиций, состоящих из выплат
(отрицательные значения) и поступлений (положительные значения), которые происходят в регулярные периоды времени.
Синтаксис: ВСД (значения; предположение).
Аргументы: значения – массив или ссылка на ячейки, содержащие
числовые величины, для которых вычисляется внутренняя ставка доходности. Значения должны включать, по крайней мере, одно положительное значение и одно отрицательное значение, для того чтобы можно было
вычислить внутреннюю скорость оборота. Функция ВСД использует порядок значений для интерпретации порядка денежных выплат или поступлений, поэтому нужно следить, чтобы значения выплат и поступлений вводились в правильном порядке. Предположение – величина, о которой предполагается, что она близка к результату ВСД.
Если п + 1 – количество значений в списке, Pj – j-e значение, то ВСД
является корнем относительно I (ставки) уравнения (4):
n
Pj
(4)
0
j
j 0 (1 i )
Для вычисления ВСД Excel использует метод итераций. Начиная со
значения прогноз, функция ВСД выполняет циклические вычисления,
пока не получит результат с точностью 0,00001. Если функция ВСД не
может получить результат после 20 попыток, возвращается значение
ошибки #ЧИСЛО!
В большинстве случаев нет необходимости задавать прогноз для вычислений с помощью функции ВСД. Если прогноз опущен, то он полагается равным 0,1 (10 %).
Если ВСД выдает значение ошибки #ЧИСЛО! Или результат далек
от ожидаемого, можно попытаться выполнить вычисления еще раз, но
уже с другим значением аргумента прогноз.
Таким образом, задачу, сформулированную в самом начале данного
раздела, можно решить также с помощью функции ВСД. Для этого в
ячейку D3 надо ввести – 10000 руб., а в ячейку D10 – функцию ВСД
(D3:D7), которая и найдет минимальную годовую учетную ставку.
2.2. Задание
Решите следующую задачу: у Вас просят в долг 150000 руб. и обещают
вернуть через год 80000 руб., через два года – 40000 руб., через три года –
70000 руб. При какой годовой процентной ставке эта сделка выгодна?
Задание выполняйте в книге Задания.xls на Листе 2, Лист 2 переименуйте в Подбор параметра.
Порядок отчета лабораторной работы
При отчете лабораторной работы необходимо:
1. Продемонстрировать выполненные упражнения, описанные в
методических указаниях.
2. Продемонстрировать выполненное задание, прокомментировать
порядок его выполнения и объяснить полученные результаты.
3. Ответить на контрольные вопросы.
1.
2.
3.
4.
Контрольные вопросы
Что позволяет вычислить функция ЧПС?
Какие параметры у функции ЧПС?
Что позволяет вычислить функция ВСД?
Какие параметры у функции ВСД?
Список литературы
1. Гарнаев А. Ю. Использование MS Excel и VBA в экономике и финансах. – СПб.:
БХВ – Санкт-Петербург, 1999. – 336 с.
2. Информатика. Серия «Учебники, учебные пособия». И 57 // Под ред. П. П. Беленького. – Ростов н/Д.: Феникс, 2002. – 448 с.
3. А. В. Могилев, Пак, Хеннер. Информатика. – М.: Изд. центр «Академия», 2000. – 816 с.
ЛАБОРАТОРНАЯ РАБОТА № 3
РАСЧЕТ ЭФФЕКТИВНОСТИ КАПИТАЛОВЛОЖЕНИЙ
С ПОМОЩЬЮ ФУНКЦИИ ПС
Цель лабораторной работы
Научиться применять финансовую функцию ПС табличного процессора Microsoft Excel для решения экономических задач, с использованием
представленных примеров.
Пояснения к работе
Время выполнения – 2 часа
Порядок выполнения лабораторной работы:
1. Решить все описанные упражнения самостоятельно, руководствуясь
методическими указаниями.
2. Выполнить задание.
3. Проверить свои знания по контрольным вопросам и сдать лабораторную работу.
После выполнения лабораторной работы студент должен:
Знать: назначение и параметры функции ПС.
Уметь: вычислять текущий объем вклада на основе постоянных периодических платежей с помощью финансовой функции ПС.
Предварительная подготовка
Перед выполнением лабораторной работы студент должен повторить
основы работы в табличном процессоре Microsoft Excel: назначение табличных процессоров, интерфейс Microsoft Excel, форматирование ячеек,
работу с листами, создание формул, основные принципы использования
функций.
Работа в лаборатории
3.1. Пример расчета эффективности капиталовложений
с помощью функции ПС
Все упражнения в данной лабораторной работе выполняйте в книге
ФИНАНСОВЫЙ АНАЛИЗ на Листе 3. Лист 3 переименуйте в ПС.
Рассмотрим следующую задачу. Допустим, что у вас просят в долг
10000 руб. и обещают возвращать по 2000 руб. в течение 7 лет. Будет ли
выгодна эта сделка при годовой ставке 7 %?
В приводимом на рис. 3.1 расчете в ячейку В5 введена формула
=ПС(В4;В2;-ВЗ)
Рис. 3.1. Расчет эффективности капиталовложений.
Кроме того, для автоматизации составления таблицы в ячейки С2 и
В6 введены формулы
=ЕСЛИ(В2=1;"год";ЕСЛИ(И(В2>=2;В2<=4);"года";"лет"))
=ЕСЛИ (В1<В5; "Выгодно дать деньги в долг"; ЕСЛИ(В5=В1;
"Варианты равносильны"; "Выгоднее деньги положить под проценты"))
Функция ПС (PV) возвращает текущий объем вклада на основе постоянных периодических платежей. Функция ПС аналогична функции
ЧПС. Основное различие между ними заключается в том, что функция
ПС допускает, чтобы денежные взносы происходили либо в конце, либо в
начале периода. Кроме того, в отличие от функции ЧПС, денежные взносы в функции ПС должны быть постоянными на весь период инвестиции.
Синтаксис: ПС(ставка; кпер; плт; бс; тип)
Аргументы: ставка – процентная ставка за период, кпер – общее
число периодов платежей по аннуитету, плт – выплата, производимая в
каждый период и не меняющаяся за все время выплаты ренты. Обычно
выплаты включают основные платежи и платежи по процентам, но не
включают других сборов или налогов, бс – требуемое значение будущей
стоимости или остатка средств после последней выплаты. Если аргумент
опущен, он полагается равным 0 (будущая стоимость займа, например,
равна 0), Тип – число 0 или 1, обозначающее, когда должна производиться выплата.
Если тип = 0 и бс = 0, то функция ПС вычисляется по формуле (5):
(1 i ) n 1
(5)
A
,
i (1 i) n
где А – выплата; i – ставка; n – кпер.
В данном разделе была рассмотрена задача с двумя результирующими функциями: числовой – чистым текущим объемом вклада и качественной, оценивающей, выгодна ли сделка. Эти функции зависят от нескольких параметров. Некоторыми из них вы можете управлять, например, сроком и суммой ежегодно возвращаемых денег. Часто бывает
удобно проанализировать ситуацию для нескольких возможных вариантов параметров. Команда Сервис, Сценарии (Tools, Scenarios) предоставляет такую возможность с одновременным автоматизированным составлением отчета. Рассмотрим способ применения этой команды для следу-
ющих трех комбинаций срока и суммы ежегодно возвращаемых денег: 6,
2000; 12, 1500 и 7, 1500.
Выберем команду Сервис / Сценарии (Tools, Scenarios). В открывшемся диалоговом окне Диспетчер сценариев (Scenarios Manager) для создания первого сценария нажмите кнопку Добавить (Add) (рис. 3.2).
Рис. 3.2. Диалоговое окно Диспетчер сценариев.
В диалоговом окне добавление сценария (Add Scenario) в поле
Название сценария (Scenario Name) введите, например пс1, а в поле Изменяемые ячейки (Сhanging Cells) – ссылку на ячейки В2 и ВЗ, в которые
вводятся значения параметров задачи (срок и сумма ежегодно возвращаемых денег) (рис. 3.3).
После нажатия кнопки ОК появится диалоговое окно Значения ячеек
сценария (Scenario Values), в поля которого введите значения параметров
для первого сценария (рис. 3.4).
С помощью кнопки добавить (Add) последовательно создайте нужное число сценариев. После этого диалоговое окно Диспетчер сценариев
(Scenarios Manager) будет иметь вид, показанный на рис. 3.5.
Рис. 3.3. Диалоговое окно добавление сценария.
Рис. 3.4. Диалоговое окно Значения ячеек сценария.
Рис. 3.5. Вывод сценариев на рабочий лист с помощью диалогового окна
Диспетчер сценариев.
С помощью кнопки Вывести (Show) можно вывести результаты, соответствующие выбранному сценарию. Нажатие кнопки Отчет (Summary) открывает диалоговое окно Отчет по сценарию (Scenario Summary) (рис. 3.6).
Рис. 3.6. Диалоговое окно Отчет по сценарию.
В этом окне в группе Тип отчета (Scenario Type) необходимо установить переключатель в положение Структура (Scenario Summary) или
Сводная таблицa (Scenario Pivot Table), а в поле Ячейки результата (Result Cells) дать ссылку на ячейки, где вычисляются значения результирующих функций. После нажатия кнопки ОК создается отчет. На рис. 3.7
показан отчет по сценариям типа Структура (Scenario Summary).
Рис. 3.7. Отчет по сценарию типа Структура.
3.2. Задание
Решите следующую задачу: у вас просят в долг 65500 руб. и обещают возвращать по 12500 руб. в течение 7 лет. Будет ли выгодна эта сделка
при годовой ставке 10 %?
Задание выполняйте в книге Задания.xls на Листе 3, Лист 3 переименуйте в ПС.
Порядок отчета лабораторной работы
При отчете лабораторной работы необходимо:
1. Продемонстрировать выполненные упражнения, описанные в
методических указаниях.
2. Продемонстрировать выполненное задание, прокомментировать
порядок его выполнения и объяснить полученные результаты.
3. Ответить на контрольные вопросы.
1.
2.
3.
4.
5.
6.
7.
Контрольные вопросы
Что позволяет вычислить функция ПС?
Какие параметры у функции ПС?
Объясните смысл параметра ставка.
Объясните смысл параметра кпер.
Объясните смысл параметра плт.
Объясните смысл параметра бс.
Объясните смысл параметра тип.
Список литературы
1. Гарнаев А. Ю. Использование MS Excel и VBA в экономике и финансах. – СПб.:
БХВ – Санкт-Петербург, 1999. – 336 с.
2. Информатика. Серия «Учебники, учебные пособия». И 57 // Под ред. П. П. Беленького. – Ростов н/Д.: Феникс, 2002. – 448 с.
3. А. В. Могилев, Пак, Хеннер. Информатика. – М.: Изд. центр «Академия», 2000. – 816 с.
ЛАБОРАТОРНАЯ РАБОТА № 4
ФИНАНСОВЫЕ ФУНКЦИИ ПРПЛТ И ОСПЛТ
Цель лабораторной работы
Научиться применять финансовые функции ПРПЛТ и ОСПЛТ табличного процессора Microsoft Excel для решения задач, с использованием
представленных примеров.
Пояснения к работе
Время выполнения – 2 часа
Порядок выполнения лабораторной работы:
1. Решить все описанные упражнения самостоятельно, руководствуясь методическими указаниями,
2. Выполнить задание,
3. Проверить свои знания по контрольным вопросам и сдать лабораторную работу.
После выполнения лабораторной работы студент должен:
Знать: назначение и параметры функции ПРПЛТ и ОСПЛТ.
Уметь: вычислять величину платежей по процентам за данный период на основе периодических постоянных выплат и постоянной процентной
ставки с помощью финансовой функции, а также величину выплаты за
данный период на основе периодических постоянных платежей и постоянной процентной ставки с помощью финансовой функции ОСПЛТ.
Предварительная подготовка
Перед выполнением лабораторной работы студент должен повторить
основы работы в табличном процессоре Microsoft Excel: назначение табличных процессоров, интерфейс Microsoft Excel, форматирование ячеек, работу
с листами, создание формул, основные принципы использования функций.
Работа в лаборатории
4.1. Финансовые функции ПРПЛТ И ОСПЛТ
В книге ФИНАНСОВЫЙ АНАЛИЗ создайте новый лист (меню
ВСТАВКА\ЛИСТ). Все упражнения в данной лабораторной работе выполняйте на Листе 4. Лист 4 переименуйте в ПРПЛТ и ОСПЛТ.
Рассмотрим пример вычисления основных платежей, платы по процентам, общей ежегодной платы и остатка долга на примере ссуды
100000 руб. на срок 5 лет при годовой ставке 2 % (рис 4.1).
Рис. 4.1 Вычисление основных платежей и платы по процентам.
Ежегодная плата вычисляется в ячейке В4 по формуле:
=ПЛТ(процент; срок; -размер_ссуды),
где ячейки В2, В3 и В5 имеют имена: процент, срок и размер_ссуды, соответственно. Присвоение имени ячейке осуществляется с помощью команды Вставка / Имя / Присвоить (Insert, Name, Define). За первый год
плата по процентам в ячейке В8 вычисляется по формуле:
=D7*процент
Основная плата в ячейке С8 вычисляется по формуле:
=ежегодная_плата-В8,
где ежегодная_плата – имя ячейки В4. Остаток долга в ячейке D8 вычисляется по формуле:
=D7-C8
В оставшиеся годы эти платы определяются с помощью протаскивания маркера заполнения выделенного диапазона B8:D8 вниз по столбцам.
Отметим, что основную плату и плату по процентам можно было непосредственно найти с помощью функций ОСПЛТ (РРМТ) и ПРПЛТ (IPMT),
соответственно.
Функция ПРПЛТ возвращает платежи по процентам за данный период на основе периодических постоянных выплат и постоянной процентной ставки.
Синтаксис: ПРПЛТ (ставка; период; кпер; пс; бс; тип).
Функция ОСПЛТ возвращает величину выплаты за данный период
на основе периодических постоянных платежей и постоянной процентной ставки.
Синтаксис: ОСПЛТ(ставка; период; кпер; пс; бс; тип).
Аргументы функций ПРПЛТ: и ОСПЛТ: ставка – процентная ставка за период, период – задает период, значение должно быть в интервале от
1 до «кпер», кпер – общее число периодов выплат годовой ренты, пс – приведенная стоимость, т. е. общая сумма, которая равноценна ряду будущих
платежей, бс – требуемое значение будущей стоимости, или остатка
средств после последней выплаты. Если аргумент бс опущен, то он полагается равным 0 (нулю), т. е. для займа, например, значение бс равно 0. Тип –
число 0 или 1, обозначающее, когда должна производиться выплата.
Функции ПРПЛТ и ОСПЛТ тесно связаны между собой, а именно ПЛПj
= i Bj-1, ОСНПj = А - ПЛПj, Bj = Вj-1 - ОСНПj при j [0, n],
где j – номер периода, п – КПЕР, ПЛПj, ОСНПj и Bj – это ПРПЛТ,
ОСПЛТ и остаток долга, соответственно, за j-й период, ПЛПо = 0, ОСНПо = 0, Bо – пс, А – величина выплаты за один период годовой ренты на
основе постоянных выплат и постоянной процентной ставки, вычисляемая с помощью функции ПЛТ.
Введите представленные на рис. 4.2 данные на лист “ПРПЛТ И ОСПЛТ ”
и сравните полученный результат с данными на рис. 4.1.
Рис. 4.2. Функции для вычисления основных платежей и платы по процентам.
4.2. Задание
Решите следующую задачу: Вы берете ссуду 500000 руб. на срок 5
лет при годовой ставке 10 %. Рассчитайте основные платежи, плату по
процентам, общую ежегодную плату и остаток долга.
Задание выполняйте в книге Задания.xls на Листе 4, Лист 4 переименуйте в Платежи.
Порядок отчета лабораторной работы
При отчете лабораторной работы необходимо:
1. Продемонстрировать выполненные упражнения, описанные в
методических указаниях.
2. Продемонстрировать выполненное задание, прокомментировать
порядок его выполнения и объяснить полученные результаты.
3. Ответить на контрольные вопросы.
Контрольные вопросы
1. Что позволяет вычислить функция ПРПЛТ? Каковы ее параметры?
2. Опишите параметры функции ПРПЛТ.
3.Что позволяет вычислить функция ОСПЛТ? Каковы ее параметры?
4. Опишите параметры функции ОСПЛТ.
Список литературы
1. Гарнаев А. Ю. Использование MS Excel и VBA в экономике и финансах. – СПб.:
БХВ – Санкт-Петербург, 1999. – 336 с.
2. Информатика. Серия «Учебники, учебные пособия». И 57 // Под ред. П. П. Беленького. – Ростов н/Д.: Феникс, 2002. – 448 с.
ЛАБОРАТОРНАЯ РАБОТА № 5
ФИНАНСОВЫЕ ФУНКЦИИ БЗ, КПЕР И СТАВКА
Цель лабораторной работы
Научиться применять финансовые функции БЗ, КПЕР и СТАВКА
табличного процессора Microsoft Excel для решения экономических задач, с использованием представленных примеров.
Пояснения к работе
Время выполнения – 2 часа
Порядок выполнения лабораторной работы:
1. Решить все описанные упражнения самостоятельно, руководствуясь методическими указаниями.
2. Выполнить задание.
3. Проверить свои знания по контрольным вопросам и сдать лабораторную работу.
После выполнения лабораторной работы студент должен:
Знать: назначение и параметры функций БС, КПЕР и СТАВКА.
Уметь: вычислять будущее значение вклада на основе периодических постоянных платежей и постоянной процентной ставки с помощью
финансовой функции БС, общее количество периодов выплаты для данного вклада на основе периодических постоянных выплат и постоянной
процентной ставки с помощью финансовой функции КПЕР, процентную
ставку за один период, необходимую для получения определенной суммы
в течение заданного срока путем постоянных взносов с помощью финансовой функции СТАВКА.
Предварительная подготовка
Перед выполнением лабораторной работы студент должен повторить
основы работы в табличном процессоре Microsoft Excel: назначение табличных процессоров, интерфейс Microsoft Excel, форматирование ячеек, работу
с листами, создание формул, основные принципы использования функций.
Работа в лаборатории
5.1. Финансовые функции БС, КПЕР и СТАВКА
В книге ФИНАНСОВЫЙ АНАЛИЗ создайте новый лист (меню
ВСТАВКА\ЛИСТ). Все упражнения в данной лабораторной работе выполняйте на Листе 5. Лист 5 переименуйте в БС, КПЕР, СТАВКА.
Функция БС (FV) вычисляет будущее значение вклада на основе периодических постоянных платежей и постоянной процентной ставки.
Функция БС подходит для расчета итогов накоплений при ежемесячных
банковских взносах.
Синтаксис: БС (ставка; КПЕР; плт; пс; тип).
Аргументы: ставка – процентная ставка за период, КПЕР – общее
число периодов выплат, плт – величина постоянных периодических платежей, пс – текущее значение, т. е. общая сумма, которую составят будущие платежи, тип – число 0 или 1, обозначающее, когда должна производиться выплата. Если тип равен 0 или опущен, то оплата производится в
конце периода, если 1 – в начале периода.
Если тип = 0 и нз = 0, то функция БС вычисляется по формуле (6):
(1 i ) n 1 ,
(6)
A
i
где А – плт,; i – ставка; n – КПЕР.
Приведем пример использования функции БС. Предположим, вы хотите
зарезервировать деньги для специального проекта, который будет осуществлен через год. Предположим, вы собираетесь вложить 1000 руб. при годовой
ставке 6 %. Вы собираетесь вкладывать по 100 руб. в начале каждого месяца
в течение года. Сколько денег будет на счете в конце 12 месяцев?
С помощью формулы:
=БС(6 %/12; 12; -100; -1000; 1)
получаем ответ: 2 301,40 руб.
Функция КПЕР (NPER) вычисляет общее количество периодов выплаты для данного вклада на основе периодических постоянных выплат и
постоянной процентной ставки.
Синтаксис: КПЕР(ставка; плт; пс; БС; тип).
Аргументы: ставка – процентная ставка за период, плт – величина
постоянных периодических платежей, пс – текущее значение, т. е. общая
сумма, которую составят будущие платежи, БС – будущая стоимость или
баланс наличности, который нужно достичь после последней выплаты.
Если аргумент БС опущен, он полагается равным 0 (например, будущая
стоимость займа равна 0), тип – число 0 или 1, обозначающее, когда
должна производиться выплата. Если тип равен 0 или опущен, то оплата
производится в конце периода, если 1 – то в начале периода.
Если тип = 0 и БС = 0 функция КПЕР вычисляется по формуле (7):
P
(7)
log 1i ( i 1) ,
A
где Р – пс; i – ставка; А – плт.
Например, если вы берете в долг 1000 руб. при годовой ставке 1 % и
собираетесь выплачивать по 100 руб. в год, то число выплат вычисляется
следующим образом:
=КПЕР(1 %; -100; 1000)
В результате получаем ответ: 11.
Функция СТАВКА (RATE) вычисляет процентную ставку, необходимую для получения определенной суммы в течение заданного срока путем постоянных взносов, за один период. Следует отметить, что функция
СТАВКА вычисляет процентную ставку методом итераций, поэтому решение может быть и не найдено. Если после 20 итераций погрешность
определения ставки превышает 0,000000 1, то функция СТАВКА возвращает значение ошибки #ЧИСЛО!
Синтаксис: СТАВКА (КПЕР; плт; пс; БС; тип; предположение).
Аргументы: КПЕР – общее число периодов платежей по аннуитету;
плт – регулярный платеж (один раз в период), величина которого остается постоянной в течение всего срока аннуитета. Обычно плт состоит из
платежа основной суммы и платежа процентов, но не включает других
сборов или налогов. Если аргумент опущен, должно быть указано значение аргумента БС; пс – приведенная к текущему моменту стоимость или
общая сумма, которая на текущий момент равноценна ряду будущих платежей; БС – требуемое значение будущей стоимости или остатка средств
после последней выплаты. Если аргумент БС опущен, то он полагается
равным 0 (например, БС для займа равно 0); тип – число 0 или 1, обозначающее, когда должна производиться выплата; предположение – предполагаемая величина ставки.
Если БС = 0 и тип = 0, функция СТАВКА является корнем уравнения (8):
(1 i) n 1 ,
(8)
PA
i(1 i) n
где А – плт; i – СТАВКА; n – КПЕР; Р – пс.
Рассмотрим пример использования функции СТАВКА. Чтобы определить процентную ставку для четырехлетнего займа размером в 8000
руб. с ежемесячной выплатой 200 руб., можно использовать формулу
=СТАВКА(48; -200; 8000)
В результате получаем: месячная (т. к. период равен месяцу) процентная ставка равна 0,77 %.
Рассчитайте описанные выше примеры опираясь на данные на
рис. 5.1. При вводе функций заменяйте конкретные числа в параметрах
адресами соответствующих ячеек.
Рис. 5.1. Финансовые функции БС, КПЕР и СТАВКА.
5.2. Задание
Решите следующую задачу: вы хотите зарезервировать деньги для
специального проекта, который будет осуществлен через 2 года. Предположим, вы собираетесь вложить 65000 руб. при годовой ставке 15 %. Вы
собираетесь вкладывать по 7000 руб. в начале каждого месяца в течение
года. Сколько денег будет на счете в конце 24 месяцев?
Задание выполняйте в книге Задания.xls на Листе 5, Лист 5 переименуйте в Проект.
Порядок отчета лабораторной работы
При отчете лабораторной работы необходимо:
1. Продемонстрировать выполненные упражнения, описанные в
методических указаниях.
2. Продемонстрировать выполненное задание, прокомментировать
порядок его выполнения и объяснить полученные результаты.
3. Ответить на контрольные вопросы.
1.
2.
3.
4.
5.
6.
Контрольные вопросы
Что позволяет вычислить функция БС?
Какие параметры у функции БС?
Что позволяет вычислить функция КПЕР?
Какие параметры у функции КПЕР?
Что позволяет вычислить функция СТАВКА?
Какие параметры у функции СТАВКА?
Список литературы
1. Гарнаев А. Ю. Использование MS Excel и VBA в экономике и финансах. – СПб.:
БХВ – Санкт-Петербург, 1999. – 336 с.
2. Информатика. Серия «Учебники, учебные пособия». И 57 // Под ред. П. П. Беленького. – Ростов н/Д.: Феникс, 2002. – 448 с.
3. А. В. Могилев, Пак, Хеннер. Информатика. – М.: Изд. центр «Академия», 2000. – 816 с.
ЛАБОРАТОРНАЯ РАБОТА № 6
ФИНАНСОВЫЕ ФУНКЦИИ АПЛ, АСЧ, ФУО И ДДОБ
Цель лабораторной работы
Научиться применять финансовые функции АПЛ, АСЧ, ФУО и
ДДОБ табличного процессора Microsoft Excel для решения экономических задач, с использованием представленных примеров.
Пояснения к работе
Время выполнения – 2 часа
Порядок выполнения лабораторной работы:
1. Решить все описанные упражнения самостоятельно, руководствуясь методическими указаниями.
2. Выполнить задание.
3. Проверить свои знания по контрольным вопросам и сдать лабораторную работу.
После выполнения лабораторной работы студент должен:
Знать: назначение и параметры функций АПЛ, АСЧ, ФУО и ДДОБ.
Уметь: вычислять величину амортизации, а именно величину амортизации имущества за один период времени, используя метод равномерной амортизации с помощью финансовой функции АПЛ, годовую амортизацию имущества для указанного периода с помощью финансовой
функции АСЧ, амортизацию имущества за заданный период, используя
метод постоянного учета амортизации с помощью финансовой функции
ФУО, величину амортизации имущества для указанного периода, используя метод двукратного (или k-кратного) учета амортизации с помощью
финансовой функции ДДОБ.
Предварительная подготовка
Перед выполнением лабораторной работы студент должен повторить
основы работы в табличном процессоре Microsoft Excel: назначение табличных процессоров, интерфейс Microsoft Excel, форматирование ячеек, работу
с листами, создание формул, основные принципы использования функций.
Работа в лаборатории
6.1. Функции для расчета амортизации АПЛ, АСЧ, ФУО и ДДОБ
В книге ФИНАНСОВЫЙ АНАЛИЗ создайте новый лист (меню
ВСТАВКА\ЛИСТ). Все упражнения в данной лабораторной работе выполняйте на Листе 6. Лист 6 переименуйте в АПЛ, АСЧ, ФУО, ДДОБ.
Под амортизацией подразумевается уменьшение (обычно — на единицу времени) стоимости имущества в процессе эксплуатации.
Функция АПЛ (SLN) возвращает величину амортизации имущества за
один период времени, используя метод равномерной амортизации.
Синтаксис: АПЛ (нач_стоимость; ост_стоимость; время_эксплуатации).
Аргументы: нач_стоимость – начальная стоимость имущества;
ост_стоимость – остаточная стоимость в конце амортизации (иногда
называется ликвидной стоимостью имущества); время_эксплуатации –
количество периодов, за которые собственность амортизируется (иногда
называется периодом амортизации).
Рассмотрим на конкретном примере применение всех функций, описываемых в данном разделе. Предположим, вы купили за 6000 руб. компьютер, который имеет срок эксплуатации 5 лет, после чего оценивается
в 1000 руб. Снижение стоимости компьютера для каждого года эксплуатации вычисляется по формуле:
=АПЛ(6000; 1000; 5)
В результате получаем: 1000 руб.
Функция АСЧ (SYD) возвращает годовую амортизацию имущества
для указанного периода.
Синтаксис: АСЧ (нач_стоимость; ост_стоимость; время_эксплуатации;
период).
Аргументы: нач_стоимость – начальная стоимость имущества;
ост_стоимость – остаточная стоимость в конце амортизации (иногда
называется ликвидной стоимостью имущества); время_эксплуатации –
количество периодов, за которые собственность амортизируется (иногда
называется периодом амортизации); период – номер периода для вычисления амортизации (должен быть измерен в тех же единицах, что и время_эксплуатации).
Возвращаясь к предыдущему примеру, можно рассчитать амортизацию, например, за первый год эксплуатации компьютера по формуле:
=АСЧ(6000;1000;5;1)
и за последний год по формуле:
=АСЧ(6000;1000;5;5)
В результате получим: 1666,67 руб. и 333,33 pуб., соответственно.
Функция ФУО (DB) возвращает амортизацию имущества за заданный период, используя метод постоянного учета амортизации.
Синтаксис: ФУО(нач_стоимость; ост_стоимость; время_эксплуатации;
период; месяц).
Аргументы: нач_стоимость – начальная стоимость имущества;
ост_стоимость – остаточная стоимость в конце амортизации (иногда
называется ликвидной стоимостью имущества); время_эксплуатации –
количество периодов, за которые собственность амортизируется (иногда
называется периодом амортизации); период – номер периода для вычисления амортизации (измеряется в тех же единицах, что и время_эксплуатации); месяц – количество месяцев в первом году. Если аргумент месяц опущен, то предполагается, что он равен 12.
Метод постоянного учета амортизации вычисляет амортизацию, используя фиксированную процентную ставку. При расчете нашего примера получим амортизацию за время эксплуатации компьютера:
=ФУО(6000;1000;5;1) вычисляет 1806,00 руб.
=ФУО(6000;1000;5;2) вычисляет 126239 руб.
=ФУО(6000;1000;5;3) вычисляет 882,41 руб.
=ФУО(6000;1000;5; 4) вычисляет 616,81 руб.
=ФУО(6000;1000;5;5) вычисляет 431,15 руб.
Функция ДДОБ (DDB) возвращает величину амортизации имущества
для указанного периода, используя метод двукратного (или k-кратного)
учета амортизации.
Синтаксис: ДДОБ (нач_стоимость; ост_стоимость; время_эксплуатации;
период; коэффициент).
Аргументы: нач_стоимость – начальная стоимость имущества;
ост_стоимость – остаточная стоимость в конце амортизации (иногда называется ликвидной стоимостью имущества); время_эксплуатации – количество
периодов, за которые собственность амортизируется (иногда называется периодом амортизации); период – номер периода для вычисления амортизации
(должен быть измерен в тех же единицах, что и время_эксплуатации); коэффициент – процентная ставка снижения балансовой стоимости (амортизации). Если коэффициент опущен, то предполагается, что он равен 2 (метод
двукратного учета амортизации).
Метод двукратного учета амортизации предполагает ускоренную
амортизацию имущества. При этом амортизация максимальна в первый
период, а в последующие периоды снижается. В примере с компьютером
по методу двукратной амортизации она составит:
=ДДОБ(6000;1000;5;1)
Ответ: 2400,00 руб.
=ДДОБ(6000;1000;5;2)
Ответ: 1440,00 руб.
=ДДОБ(6000;1000;5;3)
Ответ: 864,00 руб.
=ДДОБ(6000;1000;5;4)
Ответ: 296,00 руб.
=ДДОБ(6000;1000;5;5)
Ответ: 0,00 руб.
Постановка задачи
Рис. 6.1. Функции для расчета амортизации.
6.2. Задание
Решите следующую задачу: вы купили за 24000 руб. компьютер, который имеет срок эксплуатации 5 лет, после чего оценивается в 9000 руб.
Рассчитайте: 1) снижение стоимости компьютера для каждого года эксплуатации, 2) амортизацию за первый и второй года эксплуатации компьютера, 3) амортизацию имущества за весь период, используя метод постоянного учета амортизации
Задание выполняйте в книге Задания.xls на Листе 6, Лист 6 переименуйте в РАСЧЕТ АМОРТИЗАЦИИ.
Порядок отчета лабораторной работы
При отчете лабораторной работы необходимо:
1. Продемонстрировать выполненные упражнения, описанные в
методических указаниях.
2. Продемонстрировать выполненное задание, прокомментировать
порядок его выполнения и объяснить полученные результаты.
3. Ответить на контрольные вопросы.
1.
2.
3.
4.
Контрольные вопросы
Что позволяет вычислить функция АПЛ? Каковы ее параметры?
Что позволяет вычислить функция АСЧ? Каковы ее параметры?
Что позволяет вычислить функция ФУО? Каковы ее параметры?
Что позволяет вычислить функция ДДОБ? Каковы ее параметры?
Список литературы
1. Гарнаев А. Ю. Использование MS Excel и VBA в экономике и финансах. – СПб.:
БХВ – Санкт-Петербург, 1999. – 336 с.
2. Информатика. Серия «Учебники, учебные пособия». И 57 // Под ред. П. П. Беленького. – Ростов н/Д.: Феникс, 2002. – 448 с.
3. А. В. Могилев, Пак, Хеннер. Информатика. – М.: Изд. центр «Академия», 2000. – 816 с.
ЛАБОРАТОРНАЯ РАБОТА № 7
ЗАКРЕПЛЕНИЕ ИЗУЧЕНИЯ ФИНАНСОВЫХ ФУНКЦИЙ
ТАБЛИЧНОГО ПРОЦЕССОРА MICROSOFT EXCEL
Цель лабораторной работы:
Научиться применять изученные в лабораторных работах № 1–№ 6
финансовые функции для решения экономических задач при выполнении
индивидуальных заданий.
Пояснения к работе
Время выполнения – 2 часа
Порядок выполнения лабораторной работы:
1. Определить номер своих индивидуальных заданий.
2. Создать копию книги финансовый анализ и назвать ее индивидуальные задания.
3. Выполнить задания.
4. Проверить свои знания по контрольным вопросам и сдать лабораторную работу.
После выполнения лабораторной работы студент должен:
Знать: назначение и параметры всех финансовых функций Microsoft
Excel.
Уметь: исходя из постановки экономической задачи, правильно
определять какую финансовую функцию можно применить для решения
данной задачи.
Предварительная подготовка
Перед выполнением данной лабораторной работы студент должен
выполнить предыдущие 6 лабораторных работ, проверить свои знания по
контрольным вопросам, представленным в конце работы.
Работа в лаборатории
Индивидуальные задания
Номер варианта определяется согласно списку группы в файле с
рейтингом, если у Вас номер белее 10, то от номера отнимаете число 10 и
получаете номер своего варианта.
При выполнении индивидуальных заданий Вам необходимо:
1. Внимательно прочитать условие задачи.
2. Определить с помощью, какой функции можно решить данную
задачу.
3. Открыть в книге ИНДИВИДУАЛЬНЫЕ ЗАДАНИЯ необходимую функцию.
4. Внести в сделанное упражнение изменения согласно своему варианту индивидуального задания.
5. Сохранить полученные результаты и перейти к выполнению следующего задания.
Задание 1
Вычислить n-годичную ипотечную ссуду покупки квартиры за P руб.
с годовой ставкой i % и начальным взносом А %. Сделать расчет для
ежемесячных и ежегодных выплат (табл. 1).
Таблица 1
№ варианта
1
2
3
4
5
6
7
8
9
10
n
7
8
9
10
11
7
8
9
10
11
Р
170000
200000
220000
300000
350000
210000
250000
310000
320000
360000
А
10
10
20
20
15
15
30
30
25
25
i
5
6
7
8
9
10
11
12
13
14
Задание 2
Вас просят дать в долг Р руб. и обещают вернуть Р1 руб. через год,
Р2 руб. – через два года и т. д., наконец, Рn руб. – через п лет. При какой
годовой процентной ставке эта сделка имеет смысл? (Табл. 2).
Таблица 2
Вариант
1
2
3
4
5
6
7
8
9
10
n
3
4
5
3
4
5
3
4
5
3
Р
17000
20000
22000
30000
35000
21000
25000
31000
32000
36000
P1
5000
6000
5000
5000
5000
4000
8000
9000
8000
10000
Р2
7000
6000
8000
10000
9000
5000
9000
10000
10000
15000
Р3
8000
9000
8000
18000
10000
8000
10000
10000
10000
21000
P4
Р5
7000
7000
5000
18000
10000
11000
15000
10000
11000
Задание 3
Вас просят дать в долг Р руб. и обещают возвращать по А руб. в течение п лет. При какой годовой процентной ставке эта сделка имеет
смысл? (Табл. 3).
Таблица 3
Вариант
n
Р
А
1
7
170000
30000
2
8
200000
31000
3
9
220000
33000
4
10
300000
34000
5
11
350000
41000
6
7
210000
32000
7
8
250000
37000
8
9
310000
40000
9
10
320000
35000
10
11
360000
41000
Задание 4
Вычислить основные платежи, плату по процентам, общую ежегодную выплату и остаток долга на примере ссуды Р руб. под годовую ставку i % на срок п лет (табл. 4).
Таблица 4
Вариант
п
Р
i
1
7
170000
5
2
8
200000
6
3
9
220000
7
4
10
300000
8
5
11
350000
9
6
7
210000
10
7
8
250000
11
8
9
310000
12
9
10
320000
13
10
11
360000
14
Задание 5
Вы берете в долг P py6. под годовую ставку i % и собираетесь выплачивать по А руб. в год. Сколько лет займут эти выплаты? (Табл. 5).
Таблица 5
Вариант
Р
А
i
1
170000
31000
3
2
200000
32000
4
3
220000
33000
5
4
300000
34000
6
5
370000
41000
7
6
210000
32000
8
7
260000
37000
9
8
310000
40000
10
9
320000
35000
4
10
360000
41000
5
Задание 6
Вы берете в долг Р руб. под годовую ставку i' % и собираетесь отдавать по А руб. в год. Сколько лет займут выплаты? (Табл. 6).
Таблица 6
Вариант
1
2
3
4
5
6
7
8
9
10
А
Р
200
1000
190
1700
178
3100
164
5900
146
6190
243
6509
320
6860
423
7246
521
7670
711
8138
i
2
3
4
2
2
3
4
5
6
7
Задание 7
Вы собираетесь вкладывать по А руб. в течение п лет при годовой
ставке i' %. Сколько денег будет на счете через п лет? (Табл. 7).
Таблица 7
Вариант
1
2
3
4
5
6
7
8
9
10
А
200
190
178
164
146
243
320
423
521
711
П
10
11
12
13
14
8
9
10
11
12
i
2
3
4
2
2
3
4
5
6
7
Задание 8
Определить процентную ставку для n-летнего займа в Р руб. с ежегодной выплатой в А руб. (табл. 8).
Таблица 8
Вариант
1
2
3
4
5
6
7
8
9
10
711
А
200
190
178
164
146
243
320
423
521
Р
1000
1700
3100
5900
6190
6509
6860
7246
7670 8138
n
2
3
4
2
2
3
4
5
6
7
Порядок отчета лабораторной работы
При отчете лабораторной работы необходимо:
1. Продемонстрировать выполненные задания, прокомментировать
порядок их выполнения и объяснить полученные результаты.
2. Ответить на контрольные вопросы.
Контрольные вопросы
1. Какие задачи позволяет решать Microsoft Excel?
2. Как вызывается нужная функция?
3. Какие категории функций Вам известны?
4. Что позволяет вычислить функция ПЛТ? Каковы ее параметры?
5. Что позволяет вычислить функция ЧПС? Каковы ее параметры?
6. Что позволяет вычислить функция ВСД? Каковы ее параметры?
7. Что позволяет вычислить функция ПС? Каковы ее параметры?
8. Что позволяет вычислить функция ПРПЛТ? Каковы ее параметры?
9. Что позволяет вычислить функция ОСННПЛАТ? Каковы ее параметры?
10. Что позволяет вычислить функция БС? Каковы ее параметры?
11. Что позволяет вычислить функция КПЕР? Каковы ее параметры?
12. Что позволяет вычислить функция СТАВКА? Каковы ее параметры?
13. Что позволяет вычислить функция АПЛ? Каковы ее параметры?
14. Что позволяет вычислить функция АСЧ? Каковы ее параметры?
15. Что позволяет вычислить функция ФУО? Каковы ее параметры?
16. Что позволяет вычислить функция ДДОБ? Каковы ее параметры?
17. Как Вы определили свой вариант индивидуальных заданий?
Список литературы
1. Гарнаев А. Ю. Использование MS Excel и VBA в экономике и финансах. – СПб.:
БХВ – Санкт-Петербург, 1999. – 336 с.
2. Информатика. Серия «Учебники, учебные пособия». И 57 // Под ред. П. П. Беленького. – Ростов н/Д.: Феникс, 2002. – 448 с.
ЛАБОРАТОРНАЯ РАБОТА № 8
СОЗДАНИЕ ОТЧЕТНЫХ ВЕДОМОСТЕЙ В MICROSOFT
EXCEL
Цель лабораторной работы
Научиться использовать средства табличного процессора Microsoft
Excel для создания отчетных ведомостей.
Пояснения к работе
Время выполнения – 4 часа
Порядок выполнения лабораторной работы:
1. Решить все описанные упражнения самостоятельно, руководствуясь методическими указаниями – 2 часа.
2. Выполнить индивидуальное задание – 1 час.
3. Проверить свои знания по контрольным вопросам и сдать лабораторную работу – 1 час.
После выполнения лабораторной работы студент должен:
Знать: порядок создания пользовательских списков и отчетных ведомостей.
Уметь: создавать пользовательские списки, составлять простейшие
отчетные ведомости, отчетные ведомости по расчету просроченных платежей, отчетные ведомости по расчету затрат на производство, присваивать имена областям ячеек и использовать именованные области в вычислениях, работать с массивами данных.
Предварительная подготовка
Перед выполнением лабораторной работы студент должен повторить
основы работы в табличном процессоре Microsoft Excel: назначение табличных процессоров, интерфейс Microsoft Excel, форматирование ячеек,
работу с листами, создание формул, основные принципы использования
функций, построение диаграмм и их редактирование.
Работа в лаборатории
8.1. Решение упражнений
8.1.1. Примеры простейших отчетных ведомостей
В книге ФИНАНСОВЫЙ АНАЛИЗ создайте новый лист (меню
ВСТАВКА\ЛИСТ). Все упражнения данного раздела лабораторной работы выполняйте на Листе 7. Лист 7 переименуйте в Примеры списков.
Прежде чем обратиться к примерам составления отчетных ведомостей, рассмотрим средство создания списков, которое очень ускоряет и
облегчает создание таблиц в Excel. На рис. 8.1 приведены примеры допустимых списков.
Рис. 8.1. Примеры списков.
Для создания любого из приведенных списков, за исключением
столбца G, достаточно ввести в ячейку первый элемент списка, выделить
ячейку, установить указатель мыши на маркер заполнения ячейки и про-
тащить его вдоль столбца (строки) до тех пор, пока не будет создан требуемый ряд. На вкладке Списки (Custom Lists) диалогового окна Параметры (Options) (рис. 8.2), открываемого командой Сервис, Параметры
(Tools, Options), приведены встроенные в Excel списки, которые представляют собой последовательности названий месяцев и дней недели.
Рис. 8.2. Вкладка Списки диалогового окна Параметры.
Используя вкладку Списки (Custom Lists), можно создавать пользовательские списки. Элементы списка пользователя надо ввести в поле
Элементы списка (List Entries), причем каждый элемент вводится с новой
строки. Если нажать кнопку Добавить (Add), то созданный список будет
занесен в библиотеку списков. Список можно также добавить и непосредственно с рабочего листа, указав в поле Импорт списка из ячеек (Import List from Cells) диапазон, из которого импортируется список.
Кроме стандартных списков, занесенных в библиотеку. Excel позволяет легко создавать по приведенному выше алгоритму последовательности с текстом и порядковыми номерами (см. рис. 8.1, столбцы Е, F и Н).
Если номера меняются с шагом, отличным от единицы, необходимо в две
соседние ячейки ввести первые два члена последовательности, например,
экспо 87 в G1 и экспо 89 в G2, затем выделить диапазон G1:G2, установить указатель мыши на маркер заполнения диапазона и протащить его
вдоль столбца до тех пор, пока не будет создан требуемый ряд.
Перед началом создания первой отчетной ведомости пополним наши
знания, рассмотрев синтаксис трех функций, наиболее часто встречающихся при расчетах в таблицах: сумм, СРЗНАЧ и РАНГ.
Функция СУММ (SUM) находит сумму чисел из указанного диапазона
ячеек.
Синтаксис: СУММ (число1; число2; ...),
где число 1, число 2, ... — числа, которые суммируются.
Функция СРЗНАЧ (AVERAGE) находит среднее значение чисел из указанного диапазона ячеек.
Синтаксис: СРЗНАЧ (число 1; число 2; ...). Аргументы – те же, что
и у функции СУММ.
Функция РАНГ (RANK) возвращает ранг числа в списке чисел. Ранг
числа – это его величина относительно других значений в списке. (Если
список отсортировать, то ранг числа будет его позицией).
Синтаксис: РАНГ (число; ссылка; порядок)
Аргументы: число – число, для которого определяется ранг; ссылка –
массив или ссылка на список чисел. Нечисловые значения в ссылке игнорируются; порядок – число, определяющее способ упорядочения. Если порядок равен 0 или опущен, то Excel определяет ранг числа так, как если бы
ссылка была списком, отсортированным в порядке убывания. Если порядок – любое ненулевое число, то Excel определяет ранг числа так, как если
бы ссылка была списком, отсортированным в порядке возрастания.
Отметим, что функция РАНГ присваивает повторяющимся числам
одинаковый ранг.
Вооружившись навыками работы со списками и знаниями о функциях СУММ, СРЗНАЧ и РАНГ перейдем к созданию двух отчетных таблиц.
Первый пример
В книге ФИНАНСОВЫЙ АНАЛИЗ создайте новый лист (меню
ВСТАВКА\ЛИСТ). Все упражнения в данного раздела лабораторной работе выполняйте на Листе 8. Лист 8 переименуйте в «Отчетная ведомость по магазинам».
Сначала обсудим, как создать отчетную ведомость о результатах работы сети магазинов, приведенную на рис. 8.3.
В ячейку Е4 введем формулу:
=СУММ(В4:D4),
которую с помощью маркера заполнения протащим на диапазон
Е4:Е9. В ячейку В 10 введем формулу:
=СУММ(В4:В9),
которую протащим на диапазон В10:Е10. В ячейку G4 введем формулу:
=СРЗНАЧ(В4:D4),
которую протащим на диапазон G4:G9. В ячейку Н4 введем формулу:
=Е4/$Е$10,
которую протащим на диапазон Н4:Н9. После чего диапазону ячеек H4:H9
назначим формат с помощью кнопки на панели инструментов:
Рис. 8.3. Отчетная ведомость о работе сети магазинов за июнь – август.
Заметим, что знак $, стоящий перед буквой в имени ячейки, дает абсолютную ссылку на столбец с данным именем, а знак $, стоящий перед
цифрой в имени ячейки, дает абсолютную ссылку на строку с этим именем. Поэтому если в формуле буква, входящая в имя ячейки, окружена с
двух сторон знаками $, это означает, что в формуле дается не относительный, а абсолютный адрес ячейки, т. е. адрес, не подлежащий изменению при протаскивании формулы.
Для ввода в формулу абсолютного адреса ячейки достаточно после
ввода ее относительного адреса нажать клавишу <F4>. Если бы в ячейку
Н4 была введена формула =Е4/Е10, то ее протаскивание на ячейки Н5:Н9
привело бы к неверному результату. Присвоение ячейке имени с помощью команды Вставка / Имя / Присвоить (Inset, Name, Define) дает другой
способ абсолютной адресации ячейки. Например, если бы ячейке Е10 было
присвоено имя итого, то в ячейку Н4 можно было бы ввести формулу:
=Е4/Итого
которую затем протаскиваем на диапазон Н4:Н9. Для нахождения места
магазина по объему продаж введем в ячейку F4 формулу:
=РАНГ(Е4;$Е$4:$Е$9),
которую протаскиваем на диапазон F4:F9.
С помощью функции ЧАСТОТА (FREQUENCY) подсчитаем для данного множества суммарных выручек магазинов, сколько значений попадает в интервалы от 0 до 1000, от 1001 до 1100, от 1101 до 1200 и свыше
1201 млн. руб. С этой целью в диапазон ячеек 14:16 введем верхние границы этих интервалов: 1000, 1100 и 1200, соответственно, а в диапазон
ячеек J4:J7 введем формулу:
{=ЧАСТОТА(Е4:E9;I4:I6)}
Фигурные скобочки не вводите вручную. После того как Вы наберете
функцию нажмите одновременно три клавиши: Ctrl+Shift+Enter и скобки
появяться автоматически. Если в последующем Вы решите внести
изменения в функцию, то после обязательно, нажмите эти же клавиши,
иначе у Вас появиться сообщение об ошибке.
Данная формула выведет в ячейку J4, сколько значений находится в
интервале от 0 до 1000, в ячейку J5 – от 1001 до 1100, в ячейку J6 – от
1101 до 1200, в ячейку J7 – сколько значений будет не меньше 1201.
Функция ЧАСТОТА возвращает распределение частот в виде вертикального массива. Для данного множества значений и данного множества
карманов (интервалов, в математическом смысле) частотное распределение
подсчитывает, сколько исходных значений попадает в каждый интервал.
Синтаксис: ЧАСТОТА(массив_данных; массив_карманов).
Аргументы: массив_данных – массив или ссылка на множество данных, для которых вычисляются частоты; если массив_данных не содержит
значений, то функция ЧАСТОТА возвращает массив нулей; массив_карманов
– массив или ссылка на множество интервалов, в которые группируются
значения аргумента массив_данных; если массив_карманов не содержит
значений, то функция ЧАСТОТА возвращает количество элементов в аргументе массив данных.
Частоты можно также вычислить, воспользовавшись диалоговым
окном Анализ данных (Data Analysis), которое открывается командой
Сервис / Анализ данных (Tools, Data Analysis). Средство анализа данных
является одной из надстроек Excel. Если в меню Сервис (Tools) отсутствует команда Анализ данных (Data Analysis), то для ее установки нужно выполнить команду Сервис / Надстройки / Analysis ToolPak (Tools,
Add-ins, Analysis ToolPak).
После выбора пункта Гистограмма (Histogram) в диалоговом окне
Анализ данных (Data Analysis) откроется диалоговое окно Гистограмма
(Histogram) (рис. 8.4).
Рис. 8.4. Диалоговое окно Гистограмма.
В поле Входной интервал (Input Range) введем диапазон Е4:Е9, по
которому строим гистограмму. В поле Интервал карманов (Bin Range)
введем диапазон I4:I6 со значениями верхних границ интервалов. Гистограмма строится на новом рабочем листе или на текущем листе с указанием диапазона ячеек для результата. В данном случае в поле ввода Выходной интервал (Output Range) введем диапазон L4:L7. На рис. 8.5 приведен результат построения гистограммы.
Рис. 8.5. Результат построения гистограммы.
Второй пример
В книге ФИНАНСОВЫЙ АНАЛИЗ создайте новый лист (меню
ВСТАВКА\ЛИСТ). Все упражнения данного раздела лабораторной работы
выполняйте на Листе 9. Лист 9 переименуйте в «Итоговая выручка».
Рассмотрим еще один пример составления отчетной ведомости, в которой по объему реализованных товаров рассчитывается итоговая выручка (рис. 8.6).
Рис. 8.6. Расчет итоговой выручки по объему реализации.
В ячейки А22:С22 введены стоимости трех различных товаров, а в
ячейки B25:D27 – объемы их реализации по месяцам. Для того чтобы вычислить суммарную стоимость реализованных товаров по месяцам,
введем в ячейки Е25:Е27 формулу:
{=МУМНОЖ(В25:D27;ТРАНСП(А22:С22)}
Отметим, что данную таблицу можно было заполнить и без привлечения матричных формул. Можно ввести в ячейку Е27 формулу:
=СУММПРОИЗВ(В25:D25;$А$22:$С$22)
и протащить ее на диапазон Е25:Е27. Функция СУММПРОИЗВ (SUMPRODUCT)
вычисляет сумму произведений элементов указанных диапазонов ячеек.
При построении гистограммы (см. рис. 8.6) в поле ввода первого
диалогового окна Мастер диаграмм (Cart Wizard) введите диапазоны
А25:А27; Е25:Е27. Напоминаем, что для одновременного выделения диапазонов, которые не примыкают друг к другу, сначала необходимо выделить первый диапазон, а потом при нажатой клавише <Ctrl> – второй.
8.1.2. Пример отчетной ведомости по расчету
просроченных платежей
В книге ФИНАНСОВЫЙ АНАЛИЗ создайте новый лист (меню
ВСТАВКА\ЛИСТ). Все упражнения данного раздела лабораторной работы выполняйте на Листе 10. Лист 10 переименуйте в «Расчет просроченных платежей».
Рассмотрим пример составления отчетной ведомости фирмы, продающей компьютеры, позволяющей определить количество и сумму просроченных клиентами платежей (рис. 8.7).
Рис. 8.7. Расчет просроченных платежей.
Дата переучета введена в ячейку F2 с помощью формулы:
=ДАТА(98;7;31)
Функция ДАТА (DATE) возвращает дату в числовом формате.
Синтаксис: ДАТА(год; месяц; день).
Аргументы: год – число от 1900 до 2078; месяц – число, представляющее номер месяца в году. Если оно больше 12, то прибавляется к первому месяцу указанного года. Например, ДАТА (96; 14;2) возвращает числовой формат даты 2 февраля 1997 года; день – число, представляющее
номер дня в месяце. Если оно больше числа дней в указанном месяце, то
прибавляется к первому дню указанного месяца
В ячейку Е2 введена формула, определяющая срок просрочки:
=ЕСЛИ(D2=0;$F$2-С2;"") ,
которая протаскивается на диапазон ЕЗ:Е20. В ячейки G8, G9 и G10 введены следующие формулы:
(=СУММ((Е2:Е20>0)*(Е2:Е20<=29)*(В2:В20))}
{=СУММ((Е2:Е20>=30)*(Е2:Е20<=39)*(В2:В20))}
{=СУММ((Е2:Е20>=40)*(В2:В20))},
вычисляющие суммарные стоимости просроченных оплат сроком до 29
дней, от 30 до 39 дней и свыше 40 дней.
Дадим пояснения к третьей из этих формул. Excel в формуле массива
возвращает условие (Е2:Е20>=40) в виде массива, состоящего из 0 и 1,
где 0 стоит на месте ячейки со значением меньше 40 и 1 – на месте ячейки со значением не меньше 40. Следовательно, данная формула вычисляет сумму произведений элементов массива (Е2:Е20>=40) (с единицами в
случае просрочки на указанный срок и нулями – в противном случае) и
массива В2:В20 (с ценами процессоров). Таким образом, третья формула
возвращает суммарную стоимость заказов, просроченных не менее чем
на 40 дней.
В ячейки G2, G3 и G4 введены формулы:
{=СУММ((Е2:Е20>0)*(Е2:Е20<=29))}
{=СУММ((Е2:Е20>=30)*(Е2:Е20<40))}
=СЧЁТЕСЛИ(Е2:Е20;">=40"),
вычисляющие количество просроченных оплат сроком до 29 дней, от 30
до 39 дней и свыше 40 дней.
Функция СЧЁТЕСЛИ (COUNTIF) возвращает количество ячеек внутри
указанного интервала, удовлетворяющих заданному критерию.
Синтаксис: СЧЁТЕСЛИ(интервал; критерий).
Аргументы: интервал – интервал, в котором нужно подсчитать
ячейки; критерий – критерий в форме числа, выражения или текста, который определяет, какие ячейки надо подсчитывать (например, критерий
может быть выражен следующим образом: 17, "17", ">17","Компьютер")
8.1.3. Пример отчетной ведомости по расчету
затрат на производство
В книге ФИНАНСОВЫЙ АНАЛИЗ создайте новый лист (меню
ВСТАВКА\ЛИСТ). Все упражнения данного раздела лабораторной работе выполняйте на Листе 11. Лист 11 переименуйте в «Затраты на производство».
Рассмотрим пример составления отчетной ведомости по расчету затрат на производство товара (рис. 8.8).
Рис. 8.8. Расчет затрат на производство товара.
Предположим, что фирма производит CD-диски. Упаковка диска обходится фирме в 1 руб./шт., стоимость материалов – 4 руб./шт. Готовые
диски фирма продает по цене 10 руб./шт. Технические возможности
фирмы позволяют выпускать до 5 тысяч дисков в день. Оплата труда рабочих является сдельной и зависит от количества выпущенных дисков. За
первую тысячу дисков оплата труда рабочих составляет 0,3 руб./шт.,
за вторую тысячу дисков – 0,4 руб./шт., за третью тысячу дисков –
0,5 руб./шт., за четвертую тысячу дисков – 0,6 руб./шт. и свыше 4000
дисков – 0,7 руб./шт.
Фирме поступил заказ на изготовление 4500 CD-дисков. Необходимо
подсчитать суммарные издержки и прибыль от выполнения данного заказа.
Для упрощения чтения формул присвоим с помощью команды
Вставка / Имя / Присвоить (Insert, Name, Define) диапазонам D2:D7,
E2:E7, F2:F7 и ячейке В1, соответственно, имена:
ДискиШт; ОплатаРубШт; ОплатаРуб; ЗаказШт.
Зарплата рабочих, в зависимости от объема выпущенных дисков,
находится в диапазоне F2:F7 по формуле:
{=ЕСЛИ(ЗаказШт-1000>ДискиШт;1000*ОплатаРубШт;
ЕСЛИ(ЗаказШт>ДискиШт;(ЗаказШт-ДискиШт)*ОплатаРубШт;0))}
Заметим, что имя диапазона или ячейки удобнее вводить в формулу
из диалогового окна Вставка имени (Paste Name), которое открывается
командой Вставка / Имя / Вставить (Insert, Name, Paste), что помогает избегать ошибок при вводе с клавиатуры (рис. 8.9).
Стоимость упаковки и материалов вычисляются в ячейках В6 и В7
по формулам:
=В1*ВЗ
=В1*В4
Зарплата, общие издержки и прибыль вычисляются в ячейках В8, В9
и В10 по формулам:
=СУММ(ОплатаРуб)
=СУММ(В6:В8)
=В1*В2-В9
Расчет прибыли и затрат на производство закончен.
Рис. 8.9. Ввод имени в ячейку из диалогового окна Вставка имени.
8.2. Индивидуальное задание
Номер варианта определяется согласно списку группы в файле с
рейтингом, если у Вас номер более 10, то от номера отнимаете число 10 и
получаете номер своего варианта (табл. 9).
При выполнении индивидуального задания Вам необходимо:
1. Внимательно прочитать условие задачи.
2. Открыть книгу Задания.xls.
3. Создать новый лист.
4. Появившийся Лист 7 переименуйте в «Отчетные ведомости».
5. Сохранить полученные результаты.
Задание
Составить отчетную ведомость реализации товаров п магазинами с
месяца А по месяц В, приведенную на рис. 8.8.
Таблица 9
Вариант
А
В
п
1
май
декабрь
3
2
июнь
январь
4
3
июль
октябрь
5
4
август
январь
6
5
сентябрь
декабрь
7
6
октябрь
март
8
7
ноябрь
март
9
8
декабрь
июль
10
9
январь
мюль
4
10
февраль
август
5
В качестве стоимостей товаров введите произвольные трехзначные числа, а в качестве объемов их реализации – произвольные двузначные числа.
Порядок отчета лабораторной работы
При отчете лабораторной работы необходимо:
1. Продемонстрировать выполненные упражнения, описанные в методических указаниях.
2. Продемонстрировать выполненное индивидуальное задание, прокомментировать порядок его выполнения и объяснить полученные результаты.
3. Ответить на контрольные вопросы.
Контрольные вопросы
1. Как создать список?
2. Что находит функция СРЗНАЧ?
3. Что возвращает функция РАНГ?
4. Как присвоить имя ячейкам?
5. Что можно вычислить с помощью функции ЧАСТОТА?
6. Как установить команду Анализ данных?
7. Что возвращает функция ДАТА?
8. Как строятся диаграммы в Microsoft Excel?
9. Как осуществляются операции копирования и переноса в Microsoft Excel?
Список литературы
1. Гарнаев А. Ю. Использование MS Excel и VBA в экономике и финансах. – СПб.:
БХВ – Санкт-Петербург, 1999. – 336 с.
2. Информатика. Серия «Учебники, учебные пособия». И 57 // Под ред. П. П. Беленького. – Ростов н/Д.: Феникс, 2002. – 448 с.
ЛАБОРАТОРНАЯ РАБОТА № 9
ПЛАНИРОВАНИЕ РЕКЛАМНОЙ КАМПАНИИ
Цель лабораторной работы:
Научиться использовать средства табличного процессора Microsoft
Excel для решения финансовой задачи.
Пояснения к работе
Время выполнения – 2 часа
Порядок выполнения лабораторной работы:
1. Решить все описанные упражнения самостоятельно, руководствуясь методическими указаниями.
2. Выполнить задание.
3. Проверить свои знания по контрольным вопросам и сдать лабораторную работу.
После выполнения лабораторной работы студент должен:
Знать: назначение и параметры функций ПОИСКПОЗ, МАКС,
СУММПРОИЗВ и МУМНОЖ.
Уметь: находить максимальный элемент массива с помощью функции
МАКС, относительную позицию элемента массива, который соответствует
указанному значению, с помощью функции ПОИСКПОЗ, сумму произведений элементов массива с помощью функции СУММПРОИЗВ, произведение массивов с помощью функции МУМНОЖ. С применением перечисленных функций студент должен уметь решать задачу о планировании рекламной компании с целью определения целесообразности ее проведения.
Предварительная подготовка
Перед выполнением лабораторной работы студент должен повторить
основы работы в табличном процессоре Microsoft Excel: назначение табличных процессоров, интерфейс Microsoft Excel, форматирование ячеек,
работу с листами, создание формул, основные принципы использования
функций.
Работа в лаборатории
9.1. Планирование рекламной компании
В книге ФИНАНСОВЫЙ АНАЛИЗ создайте новый лист (меню
ВСТАВКА\ЛИСТ). Все упражнения в данной лабораторной работе выполняйте на новом листе, которому дайте имя «Рекламная компания».
Прежде всего, опишем функции МАКС (МAХ) и ПОИСКПОЗ
(MATCH), которые используются в дальнейшем при рассмотрении примера составления оптимального плана рекламной кампании.
Функция МАКС возвращает максимальный элемент массива. Функция ПОИСКПОЗ возвращает относительную позицию элемента массива,
который соответствует указанному значению. Функция ПОИСКПОЗ используется вместо функций типа ПРОСМОТР, если нужна позиция элемента, а не сам элемент.
Синтаксис: ПОИСКПОЗ(искомое значение; просматриваемый_массив;
тип сопоставления).
Аргументы: искомое_значение – значение, для которого ищется соответствие в аргументе просматриваемый_массив. Например, когда вы
ищете номер телефона в телефонной книге, вы используете фамилию человека как искомое_значение.Оно может быть значением (числом, текстом
или логическим значением) или ссылкой на ячейку, содержащую число,
текст или логическое значение. Просматриваемый_массив – непрерывный
интервал ячеек, который возможно содержит искомые значения. Он может
быть массивом или ссылкой на массив. Тип_сопоставления – число: -1, 0
или 1. Он указывает, как Excel сопоставляет искомое значение со значениями в аргументе просматриваемый_массив.
Рассмотрим подробнее возможные варианты:
• если тип_сопоставления равен 1, то функция поискпоз находит
наибольшее значение, которое равно или меньше, чем искомое_значение
(просматриваемый_массив ДОЛЖЕН БЫТЬ упорядочен ПО Возрастанию: ..., -2, -1, 0, 1, 2, ..., A-Z, ЛОЖЬ, ИСТИНА);
• если тип_сопоставления равен 0, то функция поискпоз находит
первое значение, которое в точности равно аргументу искомое_значение
(просматриваемый_массив может быть расположен в любом порядке).
• если тип_сопоставления равен -1, то функция поискпоз находит
наименьшее значение, которое равно или больше, чем искомое_значение
(просматриваемыи_массив должен быть упорядочен по убыванию);
• если тип_сопоставления опущен, то предполагается, что он равен 1.
Теперь рассмотрим следующий пример. Фирма еженедельно анализирует, как обстоят дела со сбытом одного из видов своей продукции и
дает оценку: отличную ("о" – состояние 1), хорошую ("х" – состояние 2)
или удовлетворительную ("у" – состояние 3). Необходимо принять решение о целесообразности рекламирования этой продукции с целью расширения ее сбыта.
Приведенные на рис. 9.1 в диапазонах B5:D7 и B8:D10 матрицы P1 и
2
P определяют переходные вероятности без рекламы и при ее наличии в
течение любой недели.
Так, P122 = 0,5 и P123 = 0,5 означает, что если в предыдущую неделю
сбыт был хорошим, то и без рекламы на текущей неделе с равной вероятностью он останется хорошим или станет удовлетворительным. Соответствующие доходы заданы матрицами R1 и R2 в диапазонах E5:G7 и
E8:G10. Отметим, что элементы матрицы R2 учитывают затраты на ре-
кламу. Необходимо спланировать оптимальную рекламную кампанию на
последующие три недели.
Для общности предположим, что план составляется на N недель, а
число состояний для каждого этапа равно т.
Рис. 9.1. Планирование рекламной кампании.
Пусть fn(i) – оптимальный ожидаемый доход за этапы п, п+1, ..., N
при условии, что система находится в состоянии i в начале n-й недели.
k
m
p
Тогда: f n (i) max
j 1
k
ij
(rijk f n1 (i)) , n 1, N ,
гдеfN+1(j) = 0 при всех j. пусть vik
m
p
j 1
r , тогда f N (i) max vik ,
k k
ij ij
k
f n (i ) max vik pijk f n 1 ( j ), n 1, N 1 .
k
i 1
В ячейку I5 введена формула:
=СУММПРОИЗВ(В5:D5;Е5:G5),
вычисляющая v11, которая протаскивается на диапазон I6:I10 для вычисления v21,...,v32 .
В ячейки диапазона I12:I17 последовательно введены формулы:
=I5
=I8
=I6
=I9
=I7
=I10,
m
упорядочивающие ожидаемые доходы по следующим парам: первое состояние без рекламы и при ее наличии, второе состояние без рекламы и
при ее наличии и третье состояние без рекламы и при ее наличии.
В ячейки диапазона В13:В15 введены формулы:
=МАКС(I12:I13)
=МАКС(I14:I15)
=МАКС(I16:I17),
определяющие максимальную ожидаемую прибыль на третьей неделе,
если на предыдущей неделе система находилась в первом, втором или
третьем состоянии, соответственно. В ячейках диапазона С13:С15 по
формулам:
=ПОИСКПОЗ(В13;I12:I13;0)
=ПОИСКПОЗ(В14;I14:I15;0)
=ПОИСКПОЗ(В15;I16:I17;0)
определяется оптимальный вариант действий. Если 1, то деньги на рекламу не тратить, а если 2 – то тратить.
Перейдем ко второй неделе рекламной кампании. В ячейку J5 введена формула:
=I5+МУМНОЖ(В5:D5;$В$13:$В$15),
вычисляющая
3
v11 p11 j f 3 ( j ),
j 1
которая протаскивается на диапазон J6: J10 для вычисления
3
3
j 1
j 1
v12 p12 j f 3 ( j ), v32 p32 j f 3 ( j ) .
В ячейки диапазона J12: J17 введены последовательно формулы:
=J5
=J8
=J6
=J9
=J7
=J10,
упорядочивающие ожидаемые доходы по следующим парам: первое состояние без рекламы и при ее наличии, второе состояние без рекламы и
при ее наличии и третье состояние без рекламы и при ее наличии.
В ячейки диапазона D13:D15 введены формулы:
=МАКС(J12:J13)
=МАКС(J14:J15)
=МАКС(J16 :J17),
определяющие максимальную ожидаемую прибыль на второй неделе, если на предыдущей неделе система находилась в первом, втором или третьем состоянии, соответственно. В ячейках диапазона Е13:Е15 по формулам:
=ПОИСКПОЗ(D13;J12:J13;0)
=ПОИСКПОЗ(D14;J14:J15;0)
=ПОИСКПОЗ(D15;J16:J17;0)
определяется оптимальный вариант действий. Аналогично проводятся
расчеты для первой недели.
Из рис. 9.1 видно, что на первой и второй неделях необходимо
использовать рекламу, не считаясь с состоянием системы, однако, на
третьей неделе рекламу следует использовать только тогда, когда
система находится во втором или третьем состояниях. Суммарный
ожидаемый доход фирмы составит 10736 при отличной оценке, 7923
– при хорошей и 4222 – при удовлетворительной оценке.
9.2. Задание
Задание выполняйте в книге Задания.xls. Скопируйте из книги
ФИНАНСОВЫЙ АНАЛИЗ лист «Рекламная компания» и на нем путем
корректировки рассчитанного примера выполните задание.
Не меняя условий выполненной задачи необходимо спланировать
оптимальную рекламную кампанию на четыре недели.
Порядок отчета лабораторной работы
При отчете лабораторной работы необходимо:
1. Продемонстрировать выполненные упражнения, описанные в
методических указаниях.
2. Продемонстрировать выполненное задание, прокомментировать
порядок его выполнения и объяснить полученные результаты.
3. Ответить на контрольные вопросы.
Контрольные вопросы
1. Что возвращает функция МАКС?
2. Что возвращает функция ПОИСКПОЗ?
3. Что такое Просматриваемый_массив?
4. Опишите параметры функции СУММПРОИЗВ.
5. Опишите параметры функции МУМНОЖ.
Список литературы
1. Гарнаев А. Ю. Использование MS Excel и VBA в экономике и финансах. – СПб.:
БХВ – Санкт-Петербург, 1999. – 336 с.
2. Информатика. Серия «Учебники, учебные пособия». И 57 // Под ред. П. П. Беленького. – Ростов н/Д.: Феникс, 2002. – 448 с.
3. А. В. Могилев, Пак, Хеннер. Информатика. – М.: Изд. центр «Академия», 2000. – 816 с.
СОДЕРЖАНИЕ
Предисловие……………………………………………………………… 3
1. Правила выполнения лабораторных работ………………………………4
2. Описание рабочего места…………………………………………………4
3. Лабораторные работы……………………………………………………..5
Лабораторная работа № 1………….………………………………………5
Лабораторная работа № 2……….…………………………………………8
Лабораторная работа № 3……….………………………………………..13
Лабораторная работа № 4………….……………………………………..19
Лабораторная работа № 5………….……………………………………..22
Лабораторная работа № 6………….……………………………………..26
Лабораторная работа № 7……………….………………………………..31
Лабораторная работа № 8……………….………………………………..36
Лабораторная работа № 9……………….………………………………..48