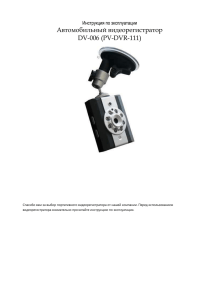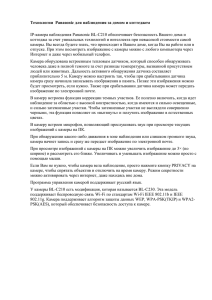Руководство по быстрому запуску Основные функции
реклама

Руководство по быстрому запуску 1. Основные функции iON Adventure - это камера двойного использования. Как авторегистратор, она снимает пейзажи во время поездки в непрерывном цикле, а также сохранит запись любых неожиданных инцидентов. Возьмите ее с собой, когда приедете, и установите для работы в качестве HD Экшн камеры. С уникальной сисемой креплений iON CAMLOCK™, Вы можете легко снять камеру с автомобильного крепления и прикрепить ее к большенству других спортивных креплений iON. Не беспокойтесь, если вы направились к воде или попали под дождь, камера является водонепроницаемой до 10 метров. Высокочувствитльный датчик позволяет записывать отличные видео, даже при слабом освещении. Запись FHD 1080p видео всего одним нажатием кнопки. Два слота MicroSD карты позволяют отделить видео в режиме авторегистратора от HD экшн видео. Совместимость со всеми типами аксессуаров iON PODZ, в том числе Wi-Fi и Remote. Встроенный GPS добавляет гео-информацию вашим файлам. 2. Комплектация Осторожно достаньте содержимое упаковки и убедитесь в наличии следующего: RU-1 1 2 3 4 5 6 7 8 Камера iON Adventure USB Кабель USB/AV Адаптер Автомобильный USB адаптер Универсальный сетевой адаптер Руководство по бытрому запуску Гарантийная талон Mi-media Карта 9 10 11 12 13 14 15 Мешочек Ремешок Фиксатор CamLOCK™ Ключ к CamLOCK™ Шарнирное соединение c фиксатором CamLOCK Авто Присоска 3. Знакомство с камерой 3.1 Функциональные части 1 Светодиодный индикатор 2 Переключатель PWR/REC/STOP 3 4 Широкоугольная линза PODZ Индикатор статуса камеры 1. Включить/выключить камеру 2. Начать и остановить запись 3. Сделать снимок (только режим автомобиль) Угол обзора 120º Защищает камеру от воды и пыли 5 Крючок для ремешка Прикрепить ремешок (в комплекте) 6 Крепление штатива Для крепления CamLOCK™ и других систем с подобной резьбой 7 Гнездо PODZ Прикрепить опциональный PODZ с дополнительными функциями RU-2 8 9 10 Кнопка перезагрузки MicroSD слот для Авто MicroSD слот для DV 11 Mini USB слот 12 13 Переключатель режимов Защелка PODZ 3.2 Перезагрузка камеры Вставить MicroSD для режима авторегистратора Вставить MicroSD для режима DV Подключение USB кабеля для зарядки (к ПК, сетевому или автомобильному адаптеру), перенос файлов в ПК или просмотр на ТВ (с помощью USB/AV адаптера) Переключает между режимами авторегистратора и DV Фиксирует PODZ. Значения сигналов светодиодного индикатора LED выключен Горит синий LED Горит красный LED Синие или Красные LED медленно мигают Красный LED мигает один раз Синий LED мигает один раз Синий LED быстро мигает Красный LED мигает фиолетовым цветом Красный LED мигает в 2 раза быстрее каждые 10 секунд Синие и красные LED мигают попеременно 3.3 Камера выключена 1.Камера включена и в режиме ожидания DV 2.Камера подключена к ПК для передачи файлов 1. Камера записывает видео 2. Камера заряжается Низкий заряд батареи в режиме ожидания или записи Фотоснимок в режиме Авторегистратора Фотоснимок пультом или приложением WiFi в режиме DV Недостаточно места на карте памяти Нет GPS сигнала в режиме записи Недостаточно места на карте для защищенных файлов 1. Не вставлена карта памяти 2. Ошибка карты Вибро индикатор Короткая вибрация Непрерывная вибрация в течение 2 секунд Непрерывная вибрация в течение 5 секунд Вибрирует дважды Вибрирует трижды 1. Включение 2. Фото в DV режиме 3. Начало записи в DV режиме Выключение Карта памяти заполнена Остановка записи Низкий заряд батареи 4. Знакомство с камерой 4.1 Зарядка камеры Зарядите камеру с помощью кабеля USB подключенному к USB2.0 порту компьютера, AC адаптера (в комплекте), DC Авто адаптера (в комплекте) или любого 5V 1A AC/DC адаптера. LED RU-3 индикатор горит Красным цветом когда камера заряжается и гаснет, когда камера полностью заряжена. Требуется около 2 часов, чтобы камера полностью зарядилась. 4.2 Установка карты памяти В камере имеется 2 слота для MicroSD карт, одна для режима авторегистратора, вторая для режима DV. Карта MicroSD (не входит в комплект) должна быть вставлена хотя бы в один слот для начала работы камеры. Примечание: 1. Есть только одно правильное направление для установки MicroSD карты в гнездо. Не применяйте силу при установке карты в гнездо для карт памяти, так как это может привести к повреждению камеры и MicroSD карты. 2. Камера должна быть выключена когда вставляется или вынимается карта памяти. Карта или файлы могут быть повреждены, если камера включена во время установки карты. 3. Новую MicroSD карту необходимо отформатировать перед использованием. 4.3 Установка даты и времени Установка времени с помощью программного приложения ION (есть на камере). 1. Включите фотокамеру. 2. Подключите камеру к порту USB 2.0 Mac или Windows, с помощью кабеля USB. 3. 3 новых съемных устройства будут добавлены в MS Windows "Мой компьютер" или Mac "Finder". Откройте устройство с именем «ION (X)» и запустите файл iON_win.exe на Windows или устройство с именем "ION" и файл iON_mac.app на Mac . (Буква "X", зависит от того, какие другие устройства уже подключенны к компьютеру.) 4. Найти "Date & Time" в нижней части окна настройки и нажмите кнопку "SET". 5. Установите дату и время вручную или нажмите кнопку "Синхронизация с ПК". 6. Нажмите "OK", чтобы сохранить настройки. 7. Отключите камеру от компьютера сразу после установки даты / времени, чтобы убедиться что дата и время установлены правильно. 4.4 Герметизация камеры с помощью PODZ Водонепроницаемый корпус позволяет камере работать под водой на глубине до 10 метров. Вы должны герметизировать камеру при помощи PODZ для защиты камеры при ее использовании в условиях сырости или влажности. Примечание: 1. Резиновое уплотнение на PODZ образует водонепроницаемый барьер для защиты камеры в условиях влажности и под водой. Вы должны содержать это уплотнение в чистоте, так как один единственные волос или песчинка могут вызвать протечку в устройство. 2. После каждого использования в соленой воде необходимо промыть устройство снаружи и уплотнение пресной водой и высушить. Если этого не сделать, это может привести к коррозии устройства или повреждению уплотнения, что, в свою очередь, может привести к повреждению устройства. Внимание: RU-4 Неправильная герметизация камеры может привести к протечкам, которые могут повредить или сломать камеру. Ваша гарантия не распространяется на повреждения водой, ставшие результатом повреждений со стороны пользователя. 1. PODZ к задней панели камеры и поверните по часовой стрелке, пока две точки не будут на одной линии. Смотрите пункт 3.1 картинка 13. 2. Сдвиньте защелку на PODZ для ее фиксации 4.5 Авторотация В камеру встроен G-сенсор, определяющий ориентацию камеры. При ротации Вашей камеры на 90°, 180° или 270° от положения по умолчанию (см. иллюстрацию), снимаемое изображение будет поворачиваться соответственно. Эта функция позволяет как угодно сориентировать камеру, не потеряв при этом нужную ориентацию снимаемого изображения. Видео разрешение будет устанавливаться для 90° и 270°. Видеоразрешение 0o или 180o 90o или 270o (только DV режим) 1080P 1920x1080 608x1088 720P 1280x720 416x720 Примечание: o o 1. Авторотация в 90 и 270 доступна только в режиме DV. 2. Данная функция доступна только для видеосъемки, не для фотосъемки. 3. Установите ориентацию камеры перед началом видеосъемки. Функция авторотации не включится во время записи. 4. Вы можете отключить функцию авторотации в «Основных настройках» программного приложения iON. 4.6 GPS Камера имеет встроенный GPS сенсор для добавления гео-информации в фото и видео файлы. GPS данные в фото и видео файлах всегда присутствуют и не настраиваются. Когда камера включается в первый раз, потребуется до 60 секунд для настройки на сигнал со спутника. Последующие настройки на спутник будут занимать не более 10 секунд после включения. Деревья, здания или другие высокие конструкции могут создавать помехи для GPS сигнала. GPS сигнал может полностью отсутствовать в помещениях. 5. Режим авторегистратора Режим Авторегистратора ( ) позволит Вам снимать пейзажи во время поездки в непрерывном цикле, а также сохранит запись любых неожиданных инцидентов. Запись происходит без прерывания, перезаписывая старые файлы на новые, когда карта памяти заполнена. Файлы могут быть вручную защищены от удаления и автоматически защищены если G-сенсор определил резкое торможение или переворот. 5.1 Крепление камеры к присоске 1. Вставьте винт крепления CamLOCK™ в гнездо штатива камеры. 2. Затяните винт CamLOCK™. 3. Открутите и выньте верхний винт автомобильного крепления. RU-5 Вставьте фиксатор CamLOCK™ в верхнее гнездо крепления и затяните винт. Установите камеру с фиксатором CamLOCK™ в разъем CamLOCK™. Нажмите на крепление CamLOCK™ с двух сторон чтобы снять камеру. 5.2 Установка присоски с камерой в автомобиле 1. Заглушите двигатель и убедитесь, что автомобиль припаркован в безопасном месте. 2. Прижмите крепление к лобовому стеклу и нажмите кнопку PRESS чтобы удалить воздух между автомобильным стеклом и креплением. 3. Нажмите вниз на ручку крепления чтобы затянуть его. 4. Камера может быть установлена за или под зеркалом заднего вида. Линза камеры должна находиться в центре лобового стекла автомобиля. Убедитесь, что камеры не мешает водителю видеть дорогу. 5. Подключите камеру к гнезду зарядки автомобиля DC с помощью USB кабеля и авто адаптера. Зафиксируйте кабель так, чтобы он не мешал во время поездки. 6. Расслабив и затянув винты крепления вы можете настроить ориентацию камеры. Предосторожности во время крепления камеры Установка и управление камерой во время вождения может привести к инциденту. Остановите автомобиль в безопасном месте для установки и настройки камеры. Грязь в гнезде прикуривателя может привести к возгоранию, поэтому рекомендуется периодически чистить его. Проверяйте что камера и крепление надежно установлены. Камера или крепление могут упасть из-за тряски и привести к ранению или порче камеры. Производитель не ответственен за повреждения камеры и травмирование людей в случае инцидента или невнимательности. 5.3 Запись в режиме авторегистратора (включение/выключение) 1. Переместите переключатель режимов в режим Авторегистратора . 2. Убедитесь, что карта памяти вставлена в слот для Авторегистратора. Минимально 8GB свободного места должно быть на карте памяти. Рекомендуется 32GB или более для записи в режиме Авторегистратора. Примечание: Пожалуйста убедитесь, что Ваш ПК читает карты памяти свыше 32GB. 4. 5. 6. Нажмите и удерживайте кнопку PWR/REC/STOP до включения LED индикатора включения камеры и начала записи. Когда подключен источник питания автомобиля, камера определит движение и начнет запись автоматически. Примечание: Вы можете включить камеру вручную нажав и удерживая если она не включилась автоматически. 5. Если камера не подключена к источнику питания, или если Вы хотите начать запись до начала 3. 4. 6. 7. движения, нажмите и удерживайте PWR/REC/STOP для включения камеры и начала записи. Камера всегда записывает когда включена в режиме Авторегистратора. Короткая вибрация сигнализирует начало записи. RU-6 8. Нажмите один раз чтобы сделать фото. Камера сделает фото снимок с разрешением 1MP или 2MP в зависимости от текущих настроек видео. Фотоснимки сохраняются в папке 100EMERG. 9. Настройки видеоразрешения 1080p 720p 10. Нажмите и удерживайте Соответствующее фото разрешение 2MP 1MP чтобы остановить запись и выключить камеру. 5.4 Файлы режима Авторегистратора и Характеристики записей Видео файлы режима Авторегистратора записываются циклично, создавая пятиминутные файлы в 720p и трехминутные файлы в 1080p. Когда камера определяет, что карта памяти заполнена, новый файл запишется вместо самого старого. 1. Разрешение по умолчанию в режиме Авторегистратора 720p. Вы можете изменить разрешение через Приложение iON на ПК. 2. Файлы режима Авторегистратора сохраняются в папке DCMI\101MOTOR на карте памяти. 3. Файлы называются в формате YYYYMMDD_XXXX.MP4 или JPG. YYYY, MM, DD в зависимости от года, месяца и дня записи. 4. Вы можете воспроизвести видео с данными GPS с помощью приложения Kinomap (загрузить отдельно). Примечание: Пожалуйста посетите сайт http://ion.kinomap.com/ чтобы загрузить приложение Kinomap. 5.5 Защита файлов в режиме Авторегисратора Файлы будут защищены от цикличного удаления если G-сенсор определит резкое торможение или переворот. Вы можете настроить чувствительность G-сенсора в приложении. Текущие файлы могут быть защищены вручную быстрым двойным нажатием кнопки . 1. Защищенные файлы сохранены в папке 100EMERG. 2. Защищенные файлы также называются YYYYMMDD_XXXX.MP4 или JPG. 3. Максимальное место для хранения защищенных видео и фото файлов 4GB. Когда достигнут максимальный лимит, функция защиты файлов становится недоступной. Необходимо удалить некоторые файлы из папки 100EMERG, чтобы функция вновь стала доступной. 4. Если функция защиты файлов запущена, камера способна выделить минимально 3 Гб пространства для защищенных файлов при записи в режиме видеорегистратора. 5. Камера будет мигать по два раза каждые 10 секунд, сигнализируя что места для защищенных файлов почти не осталось. Немедленно удалите или сделайте резервное копирование файлов, чтобы освободить место для новых файлов. 6. Если вы заметили нежелательные защищенные файлы, настройте чувствительность G-сенсора с помощью программного приложения ION. 6. Режим Видеокамеры (DV) В режиме DV ( ) Ваша камера работает как HD экшн камера. Вместе с уникальной системой RU-7 крепления iON’s CamLOCK™, дополнительные приспособления и водозащитный корпус доступны для любых спортивных увлечений. В отличие от режима Авторегистратора, режим DV не записывает файлы в цикле. DV режим имеет функцию Standby ON (ожидание) и Видео запись не начинается вместе с включением камеры. 6.1 Включение и выключение в режиме DV 1. 2. Переместите переключатель в позицию камеры для выбора режима DV. Убедитесь, что карта памяти вставлена в DV слот. Класс карты - минимум 6 MicroSD card для HD записи. 3. Нажмите и удерживайте кнопку PWR/REC/STOP загорится синий LED. 4. Чтобы выключить камеру, нажмите и удерживайте кнопку PWR/REC/STOP завибрирует 2 секунды и синий LED погаснет. до того как камера завибрирует и . Камера 6.2 Запись видео в режиме DV 1. Нажмите и удерживайте кнопку 2. Быстро нажмите кнопку один раз чтобы начать запись. Камера завибрирует один раз и загорится красный индикатор LED подтверждающий запись. чтобы включить камеру. 3. Нажмите кнопку 4. кнопку чтобы остановить запись и выключить камеру. Разрешение видео по умолчанию 1080p. Вы можете изменить разрешение в настройках. во время записи чтобы остановить запись. Или, нажмите и удерживайте Примечания: 1. Будет около 1-2 секунд задержки перед тем как камера начинает запись. 2. Вы можете воспроизводить видео с GPS информацией с помощью программного обеспечения Kinomap (скачать отдельно). Пожалуйста, обратитесь к разделу 8, где подробно описано, как использовать программное обеспечение Kinomap. Примечание: Пожалуйста посетите сайт http://ion.kinomap.com/ чтобы загрузить приложение Kinomap. 6.3 Фотографии в режиме DV Фотографирование в режиме DV возможно только с помощью пульта iON Remote & Remote PODZ или WiFi подключения к iON App & WiFi PODZ. Наборы The Remote PODZ Kit и WiFiPODZ Connect Kit продаются отдельно. Пожалуйста ознакомьтесь с Инструкциями пользователей этих продуктов или посетите www.iontheaction.com Примечание: 1. Фотографирование отключено во время видеозаписи. RU-8 2. По умолчанию установлен одиночный режим фотографирования. Потоковая съемка делаем 10 кадров подряд чтобы не пропустить “момент”. Отсроченная съемка делает серию фото с интервалами 5, 10, 30 или 60-секунд. Чтобы узнать, как изменить настройки, смотрите раздел 7.2 6.4 Установка камеры Используйте L-образный адаптер (в комплекте) чтобы изменить направление крепления. Камера совместима со всеми основными креплениями iON CamLOCK™. Смотрите полный список аксессуаров и инструкций для них на www.iontheaction.com. 7. Подсоединение камеры 7.1 Подсоединение камеры к ПК Камера совместима с Windows & Mac как место для хранения информации и позволяет легко переносить фото/видео файлы на компьютер. Запустите приложение iON для изменения настроек камеры. 7.1.1 ПО для Windows 1. Включите камеру. 2. Подключите камеру к компьютеру Mac или Windows через USB 2.0 порт используя кабель USB. 3. 3 новых Переносных Устройства будут добавлены в MS Windows “Computer” или Mac “Finder.” Их названия будут зависить от того какие другие устройства уже подключены к компьютеру, но названы последовательно. 1ый Диск: для управления и настройки камеры. 2ой Диск: Файлы режима Авторегистратора 3ий Диск: Файлы режима DV Перемещение файлов на компьютер 1. Подсоедините камеру к компьютеру, как описано в разделе 7.1.1 2. Откройте 2ой Диск для Режима Авторегистратора или 3 ий Диск для DV режима. 3. Папки на этих дисках такие же как и другие папки на вашем ПК. Открывайте, копируйте и удаляйте файлы также, как и в других папках. Записывать другие файлы на диски камеры не рекомендуется. Изменение настроек камеры 1. Подключите камеру к Вашему компьютеру, как описано в разделе 7.1.1 2. Откройте 1ый диск ION (X) и найдите iON_win.exe. 3. Пользователи Windows должны двойным щелчком запустить .exe. Используйте Приложение для: 1. Изменения настроек Авторегистратора – видео и фото разрешение, продолжительность видео и чувствительность GPS сенсора. 2. Изменения настроек DV режима – видео и фото разрешения, фото режима. 3. Изменения общих настроек камеры – TV система, язык, авто выключение, авторотация, дата и RU-9 4. время. Обновление прошивки камеры. 7.1.2 ПО для Mac 1. Включите камеру. 2. Подключите камеру к компьютеру Mac через USB 2.0 порт используя кабель USB. 3. Используйте “Finder» чтобы найти и открыто новое устройство (обычно «No Name»). Если одновременно в оба слота (DV и CAR) вставлены карты MicroSD, вы увидите 3 новых устройства. Первые два для для хранения данных DV и видеорегистратора, третий ION для настроек и управления камерой. Примечание: После того как вы записали видео и фото съемку в режиме CAR или DV, диск с папкой DCMI\10XMOTOR или 100EMERG будет создан для хранения файлов снятых в режиме CAR, и диск с папкой DCMI\100MEDIA будет создан для хранения файлов снятых в режиме DV. Если только одна MicroSD карта установлена в любой из слотов камеры (DV или CAR), вы увидите два новых устройства. • 1ый Диск: Если карта устанавливается в слот DV, появится режим хранения DV Если карта установлена в слот CAR, появится режим хранения Car (авторегистратор) • 2ой Диск: называется "ION", который используется для управления камерой и конфигурации. Если MicroSD карта не установлена ни в один из двух слотов (DV или CAR), вы увидите только одно новое устройство под названием “ION”, который используется для управления камерой и конфигурации. Перемещение файлов на компьютер 1. Подсоедините камеру к компьютеру, как описано в разделе 7.1.2 2. Откройте 1ый Диск для Режима DV или 2ой Диск для режима Авторегистратора, если вставлены 2 карты. Если вставлена одна карта, откройте 1ый диск. 3. Папки на этих дисках такие же как и другие папки на вашем ПК. Открывайте, копируйте и удаляйте файлы также, как и в других папках. Записывать другие файлы на диски камеры не рекомендуется. Изменение настроек камеры 1. Подключите камеру к Вашему компьютеру, как описано в разделе 7.1.2 2. Откройте диск ION и найдите файл iON_mac.app. 3. Двойным щелчком запустите .app. Используйте Приложение для: 1. Изменения настроек Авторегистратора – видео и фото разрешение, продолжительность видео и чувствительность GPS сенсора. 2. Изменения настроек DV режима – видео и фото разрешения, фото режима. 3. Изменения общих настроек камеры – TV система, авто выключение, авторотация, дата и время. Примечание: RU-10 Языковая настройка не доступна в разделе "Общие настройки" в iON_mac.app, в то время как она может быть установлена через языковую опцию Системных настроек вашего компьютера Mac. ION_mac.app поддерживает девять языков. Вы можете выбрать английский, французский, немецкий, итальянский, японский, испанский, корейский, упрощенный китайский или традиционный китайский через язык Вашей системы, чтобы установить нужный язык для вашего iON_mac.app. Если вы измените язык в то время как ION интерфейс открыт, необходимо закрыть и снова открыть iON_mac.app, чтобы язык изменения вступили в силу. 4. Обновление прошивки камеры. Примечание: Если вы не можете найти диск ION на компьютере, попробуйте отсоединить кабель от компьютера, включите и выключите камеру и повторно подключите к компьютеру. 7.2 Подсоединение к ТВ Вы можете подключить камеру к ТВ через USB/AV адаптер (в комплекте) и AV кабеля (не входит в комплект). После подключения вы можете: 1. Снимать видео с помощью вашего ТВ, используя его в качестве видоискателя. (только в режиме DV). 2. Воспроизводить любые фото или видеофайлы, сохраненные в камере. (только в режиме DV). 3. Удалять все файлы, сохраненные в камере. (только в режиме DV). 4. Форматировать MicroSD карту. (только в режиме DV). Примечания: 1. Если камера подключена к телевизору в режиме авторегистратора/CAR, она войдет в режим предварительного просмотра, показывая записи. Камера начнет запись, как обычно. 2. При работе камеры в режиме авторегистратора/CAR, подключение или отключение от телевизора не повлияет на состояние камеры. 7.3 Подключение без проводов Камера совместима с другими iON PODZ устройствами, такими как Remote PODZ и WiFi PODZ. Смотрите полную линейку продукции и инструкции пользования на www.iontheaction.com. 7.4 Подписка на бесплатную услугу виртуального хранения данных iON-Cloud Вы можете подписаться на 8GB бесплатного виртуального хранилища данных для обмена фото и видео контентом. Зайдите на www.iontheaction.com/ioncloud для того чтобы подписаться. 8. Использование ПО Kinomap 8.1 Установка 1. Зайдите на страницу http://ion.kinomap.com/ чтобы войти в интерфейс скачивания Kinomap. RU-11 2. Нажмите на ссылку чтобы скачать ПО Kinomap. 3. Нажмите “Run” чтобы начить скачивание 4. Установите ПО Kinomap на ваш ПК запустив “KinomapUploader_X_XX. EXE. RU-12 5. Выберите язык и нажмите кнопку [OK]. 6. Следуйте простым инструкциям установщика "Setup Wizard dialogue box", читайте пояснения, нажмите кнопку [Next] для завершения установки. 7. После окончания установки нажмите кнопку [Done] чтобы выйти из режима. RU-13 8.2 Главное окно Нажмите эту кнопку, чтобы создать, открыть, сохранить проект 1 Меню Проектов 2 Путь к видео 3 Импорт 4 Длина пути 5 Вид карты Показывает путь на карте в различных видах 6 Путь к GPS Показывает временный путь к GPS файлу на вашем ПК 7 Язык ПО Показывает текущий язык ПО 8 Обновление Используйте эту кнопку для синхронизации видео и GPS, если они не Новый проект Открыть проект Сохранить как… Сохранить Недавние Карта Спутник Гибрид Земля Показывает путь к видеофайлу на вашем компьютере Нажмите эту кнопку, чтобы вызвать окно выбора файлов, выберите видео файл и импортируйте его в Kinomap. Показывает длину пути Английский Французский RU-14 записаны в одно время 9 Воспроизведение/Пауза Нажмите здесь, чтобы начать или приостановить воспроизведение видео 10 Текущее время воспроизведения видео Показывает текущее время записи Общая продолжительность 11 Показывает все время записи видео записи видео Нажмите эту кнопку для отображения видео в полноэкранном режиме. Дважды 12 Полноэкранный режим нажмите на экран, чтобы выйти из полноэкранного режима. Нажмите эту кнопку, чтобы получить 13 Кнопка Flip Video обратный вид на видео Нажмите эту кнопку для регулировки 14 Регулировка звука громкости звука во время воспроизведения видео 15 Кнопка отключения звука Убирает звук Выбор только части видео путем обрезки 16 Начало//Конец шкала в начале и конце, прежде чем загружать трек на Kinomap. Shows the progress of the video 17 Прогресс Воспроизводимое 8.3 Начало работы Пожалуйста, убедитесь, что ваш компьютер имеет доступ в интернет при использовании Kinomap. Откройте ПО Kinomap на компьютере. Примечания: 1. Первый раз, когда вы импортируете видео в программное обеспечение, будет RU-15 2. 3. 4. предупреждающее сообщение с напоминанием о необходимости загрузить программное обеспечение с именем FF Show. Следуйте подсказкам для загрузки и установки программного обеспечения на компьютер. Номер версии может отличаться из-за обновления программного обеспечения. Вы можете увидеть текущую версию программного обеспечения в левом верхнем углу интерфейса. Когда программа обнаруживает новую версию, сообщение "доступна новая версия" появится в верхней части окна. Нажмите ее, чтобы обновить текущую версию программного обеспечения на более новую версию. 8.4 Импорт Видео 1. Нажмите чтобы импортировать видео в Kinomap. 2. В появившемся диалоговом окне “Select a file…”, выберите целевой видео файл со своего компьютера, нажмите кнопку [Open], чтобы импортировать файл. RU-16 При импорте нового видео во время воспроизведения текущего видео, появится сообщение для подтверждением. "GPS трек уже был загружен, вы хотите заменить его?" Нажмите кнопку "Yes" для подтверждения и импортирования нового видео. 3. В появившемся окне «Non Stop tracks" будут отображаться время начала видео, время окончания видео и продолжительность видео . Нажмите кнопку [Select] для подтверждения. 4. После этого видео будет успешно перенесено в Kinomap. 8.5 Воспроизведение видео Нажмите чтобы начать воспроизведение видео, после чего кнопка поменяется на . Видео RU-17 a. на левой стороне начнет воспроизводиться. Дата и время будут отображаться на видео. Между тем, соответствующий путь из видео будет показан одновременно на карте с правой стороны и график статистики видео также будет отображаться в нижней части окна. b. Стрелка на пути карты будет реагировать на воспроизведение видео. Когда объект съемки в видео движется, стрелка на карте тоже движется; Когда объект съемки в видео стационарен, стрелка останется неподвижной. c. Прогресс воспроизведения на нижней части диаграммы, всегда в соответствии с ходом воспроизведения видео. Чтобы приостановить видео, нажмите кнопку , после чего кнопка поменяется на . RU-18 8.6 Создание нового проекта Создавая новый проект, вы можете очистить текущий проект, чтобы подготовиться к импорту новых видео. Информация о загрузке текущего видео будет удалена. 8.7 Сохранение текущего видео как проекта При сохранении текущего видео как проект, можно повторно открыть видео в следующий раз. 1. Нажмите кнопку [Menu] и выбирите опцию “Save as …” 2. Выберите место для сохранения файла, введите имя файла и нажмите кнопку [Save]. RU-19 3. Текущее видео будет сохранено как проект. Вы можете использовать тот же метод, чтобы сохранить больше видео в качестве проектов. 8.8 Открыть проект 1. Нажмите кнопку [Menu] и выберите опцию “Open project …”. 2. Выберите один из сохраненных проектов и нажмите кнопку [Open] для воспроизведения. RU-20 Чтобы открыть недавние проекты 1. Нажмите кнопку [Menu] и выберите опцию “Recent projects”. 2. Кликните на нужный проект чтобы открыть его. 8.9 Изменение Вида карты и просмотр информации 1. Вы можете выбирать различные виды карты выбирая параметры из списка. RU-21 Выберите опцию из «Map»: спутниковый, гибридный и местности. Различные виды карт будут представлены соответственно 2. Вы можете проверить скорость, высоту, широту, долготу и азимут текущего пути. RU-22 8.10 График статистики При наведении курсор на кривые в центральной части диаграммы, появится легенда для диаграммы. 1. Желтая линия показывает скорость, Синяя линия представляет высоту, Белая линия, представляет Ускорение X, Зеленая линия представляет Y ускорение в то время как Красная линия представляет ускорение Z. 2. Выбор только части видео путем обрезки в начале и в конце перед загрузкой файла на сайт Kinomap. 3. Серая область на графике показывает часть записи без сигнала GPS. RU-23 8.11 Синхронизация видео и GPS Это программное обеспечение используется для связывания видеофайла с GPS файлом записанным в то же время. Оба они могут быть запущенны и остановлены в разные моменты, но они должны совпадать хотя бы на несколько секунд. Когда видео и GPS данные не записаны в одно и то же время, вы можете определить смещение. Вы можете синхронизировать их, нажав кнопку Обновить (Refresh): в этом режиме вы можете перетащить и поместить стрелку на карте, чтобы соответствовать положению видео. Вы можете использовать светофор, знак СТОП, или иное что вы можете видеть, как в виде со спутника так и при просмотре видео, как точку отсчета для синхронизации видео. Когда вы закончите, выйдите из этого режима, нажав на кнопку обновления (Refresh) снова. 1. Нажмите кнопку Refresh. В появившемся окне нажмите “Yes” для подтверждения. Стрелка на карте не будет больше реагировать на воспроизведение видео. RU-24 2. Перетащите стрелку на карте, чтобы соответствовало положению видео. Нажмите кнопку Обновить еще раз, чтобы синхронизировать и возобновить движение стрелки. 8.12 Изменение языкаChange the Software Language Выберите язык в меню выбора языка. 8.13 1. Загрузка файла на сайт Kinomap Нажмите кнопку [Upload] чтобы войти в интерфейс загрузки. RU-25 2. Заполните информацию о Загрузке ниже и нажмите кнопку [Convert], чтобы подготовить более легкую версию видео для ускорения передачи. Вырежьте видео в начале и в конце, если требуется (см. раздел 8.9, пункт 2), а затем загрузите для передачи файлов для интеграции на www.kinomap.com. 3. Вам нужно выполнить вход. Введите свой логин и пароль соответственно, нажмите кнопку [Connect]. Примечание: Если у Вас нет аккаунта, пожалуйста, зарегистрируйтесь, а затем войдите. 4. Информация о видео будет добавлена автоматически на правой стороне интерфейса. Процесс преобразования начнется. RU-26 5. После завершения двух шагов преобразования, программа начнет загрузку видео. Когда перенос завершен, нажмите [OK] для подтверждения. Тогда ваш файл будет успешно загружен на сайт Kinomap.com. 9. Решение проблем Проблема Причина Решение 1. Мигает светодиодный индикатор и камера выключается 2. Невозможно включить Батарейка разряжена Зарядите камеру RU-27 камеру Красный светодиодный индикатор мигает во время записи Низкий заряд батареи Зарядите камеру 1. Память заполнена в Невозможно снимать режиме DV фотографии и видео (Мигает 2. Недостаточно памяти в синий индикатор) режиме Авторегистратора Удалите ненужные фото или видео лил замените карту памяти на новую Невозможно снимать фотографии и видео (Мигают попеременно синий и красный индикаторы) 1. MicroSD карта не вставлена 2. MicroSD карта не отформатирована. 1. Вставьте MicroSD карту 2. Отформатируйте MicroSD карту на ПК или ТВ. Не установлено соединение. 1. Убедитесь в том, что все кабели подключены правильно и перезагрузите компьютер, если необходимо. 2. Убедитесь, что порт USB 2.0 3. Попробуйте другой USB порт. Невозможно найти съемный диск после соединения камеры с компьютером. 10. Спецификации Сенсор Линза Диапазон фокусировки 3-мегапиксельный CMOS сенсор 120º ультра широкий угол обзора 0.5м - ∞ 1080P: 1920x1080 pixels ,30fps 720P: 1280x720 pixels ,30 fps 720P: 1280x720 pixels,60 fps 1080P: 1920x1080 pixels,30 fps Разрешение в режиме Авторегистратора 720P: 1280x720 pixels,30 fps Формат: H.264 компрессия, MPEG4 (.mp4) 8MP(3264 x2448) Разрешение в режиме DV 3MP (2048x1536) 2MP (1920x1080) на 1080p Разрешение в режиме Авторегистратора 1MP (1280x720) на 720p Формат: JPG Разрешение в режиме DV Видео Фото RU-28 Аудио Хранение Другие функции Память Соединение Питание Водозащита Размеры Вес Режимы съемки: одиночный, потоковый*, отсроченный (замедленный)* Встроенный высококачественный микрофон ADPCM сжатие, Automatic Gain Control MicroSD/MicroSDHC класс Class 6 и выше 32GB и выше рекомендуется для режима Авторегистратора Среднее время съемки: около 4 часов (используя карту 32GB mSD в 1080p30/720p60) GPS, G-сенсор, Вибрация MicroSD карта × 2 USB2.0 (для передачи данных и зарядки батареи), AV-выход Встроенная литий-полимерная заряжаемая батареи 1200 mAH Ресурс батареи: примерно 2 часа Высокопрочный пластик 10 метров 38.0x38.0x109.0мм 139.0г(без PODZ) 11. Системные требования Операционная система CPU RAM Интерфейс Windows® XPSP3/Vista/7/8 и Mac 10.5 или выше Pentium III или выше Минимум 64MB USB 2.0 порт ВАЖНО Содержите линзы в чистоте. Грязь и отпечатки пальцев будут влиять на качество изображения. Правильно закрывайте PODZ для лучшей гидроизоляции. Не открывайте под водой. Промойте камеру чистой водой после использования и храните ее в сухом месте. Вы можете ознакомиться с руководством пользователя более подробно в инструкции RU-29 Заявление Федеральной комиссии связи (FCC ID: NW71006) ВАЖНАЯ НОРМАТИВНАЯ ИНФОРМАЦИЯ Данное устройство соответствует части 15 Правил FCC. Его использование возможно при следующих двух условиях: • Данное устройство не вызывает вредоносных воздействий. • Данное устройство принимает любое внешнее воздействие, включая воздействия, вызывающие нежелательные результаты. ПРЕДУПРЕЖДЕНИЕ: “Изменения, не одобренные стороной, ответственной за соответствие, могут привести к лишению пользователя права на эксплуатацию оборудования.” ПРИМЕЧАНИЕ: Данное оборудование было протестировано и сочтено соответствующим ограничениям по цифровым устройствам класса В в соответствии с частью 15 Правил FCC. Эти ограничения рассчитаны на обеспечение защиты в разумных пределах от вредоносных воздействий при установке в жилом помещении. Данное оборудование создает, использует и может излучать энергию в радиодиапазоне, которая, при установке или использовании данного оборудования не в соответствии с инструкциями производителя, может создавать помехи в радиосвязи. Тем не менее, невозможно гарантировать отсутствие помех в каждом конкретном случае. В случае, если данное оборудование действительно вызывает помехи в радио или телевизионном приеме, что можно проверить, включив и выключив данное оборудование, пользователю рекомендуется попытаться удалить помехи следующими средствами: • Переориентировать или переместить принимающую антенну. • Увеличить расстояние между данным прибором и приемником. • Подключить данное оборудование к розетке другой электроцепи, нежели та, к которой подключен приемник. • Проконсультироваться с продавцом или квалифицированным радио/ ТВ техником. У Вас есть вопросы? Нужна помощь? Данное руководство научит Вас обращаться с новым изделием. Если у Вас еще остались вопросы, посетите наш сайт website: www.ionaction.ru RU-30