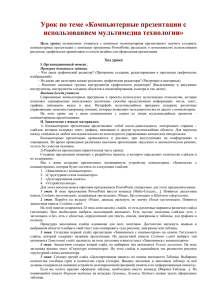Выделение, удаление и копирование слайдов
реклама
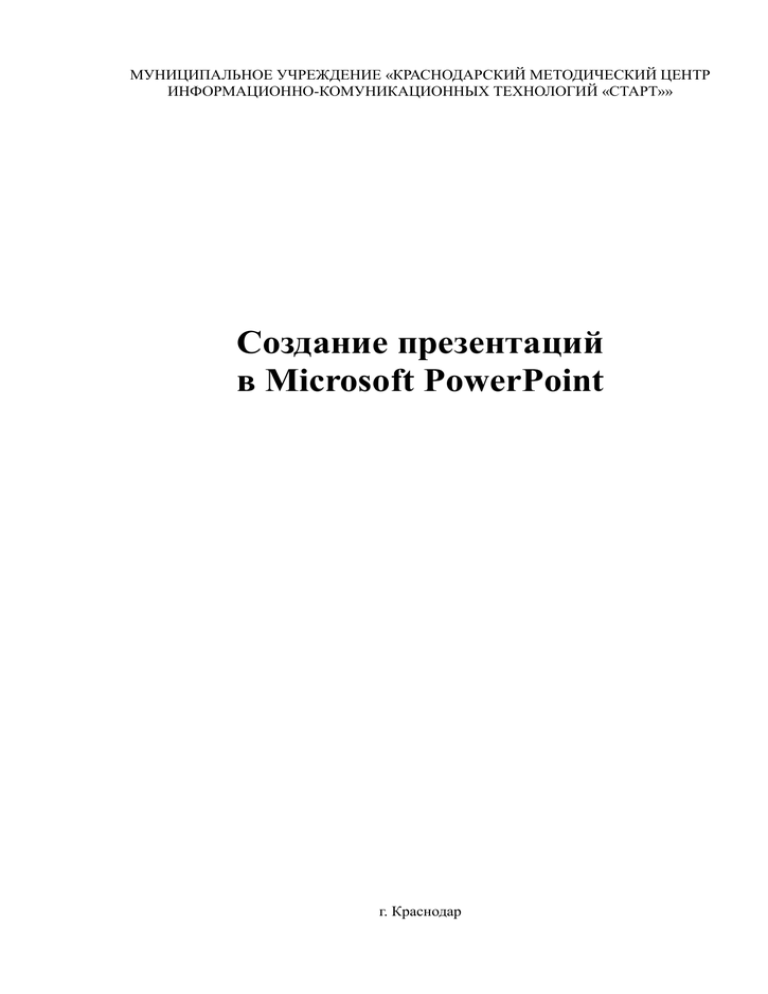
МУНИЦИПАЛЬНОЕ УЧРЕЖДЕНИЕ «КРАСНОДАРСКИЙ МЕТОДИЧЕСКИЙ ЦЕНТР ИНФОРМАЦИОННО-КОМУНИКАЦИОННЫХ ТЕХНОЛОГИЙ «СТАРТ»» Создание презентаций в Microsoft PowerPoint г. Краснодар Оглавление Лекция 1. Понятие презентации. Способы создания презентации. Шаблоны и макеты слайдов. Информационное наполнение презентации. ................................................... 3 Понятие о презентации и слайдах ................................................................................ 3 Окно программы PowerPoint 2003 ................................................................................. 3 Окно программы PowerPoint 2007 ................................................................................. 4 Создание новой презентации ........................................................................................ 5 Создание новой презентации с помощью мастера в PowerPoint 2003 .................... 8 Создание новой презентации с помощью шаблона PowerPoint 2003 .................... 10 Создание презентации с нуля PowerPoint 2003 ...................................................... 10 Создание новой презентации с помощью шаблона PowerPoint 2007 .................... 11 Создание презентации из существующей темы PowerPoint 2007 .......................... 12 Практическая работа 1. НАПОЛНЕНИЕ ПРЕЗЕНТАЦИИ ИНФОРМАЦИЕЙ ................ 13 Лекция 2. Оформление слайдов. Режимы представления слайдов. Редактирование презентации. .................................................................................................................... 19 Режимы представления слайдов ................................................................................. 19 Режим Обычный ........................................................................................................ 19 Режим Сортировщик слайдов ................................................................................... 20 Режим Показ слайдов ................................................................................................ 21 Режим Просмотр примечаний ................................................................................... 21 Вставка нового слайда ................................................................................................. 22 Выделение, удаление и копирование слайдов .......................................................... 22 Удаление слайдов ........................................................................................................ 23 Копирование слайдов ................................................................................................... 23 Сокрытие слайдов ........................................................................................................ 23 Дизайн слайдов ............................................................................................................ 24 Редактирование презентации ...................................................................................... 24 Практическая работа 2. ОФОРМЛЕНИЕ СЛАЙДОВ ...................................................... 25 Лекция 3. Вставка объектов. Вставка объектов из других приложений. Создание кнопки действия. .............................................................................................................. 27 Добавление рисунков из файла .................................................................................. 27 Создание графических объектов. Добавление фигур ............................................... 27 Группировка графических объектов ............................................................................ 28 Добавление диаграммы ............................................................................................... 29 Вставка и создание таблиц на слайде ........................................................................ 30 Помещение на слайды кнопок действий..................................................................... 31 Практическая работа 3. ВСТАВКА ОБЪЕКТОВ ............................................................. 31 Лекция 4. Анимированные объекты на слайдах презентации. Анимированная смена слайдов. ........................................................................................................................... 33 Создание анимации для слайда .................................................................................. 33 Добавление эффектов к объекту на слайде ............................................................... 35 Анимированная смена слайдов ................................................................................... 36 Практическая работа 4. СОЗДАНИЕ АНИМАЦИИ ........................................................ 36 Лекция 5. Вставка звуков и клипов в презентацию. ...................................................... 39 Вставка на слайд звукового файла с жесткого диска компьютера ........................... 41 Практическая работа 5. ВСТАВКА ФОТОГРАФИЙ И ЗВУКОВ В ПРЕЗЕНТАЦИЮ ...... 42 Список используемой литературы: ................................................................................ 43 2 Лекция 1. Понятие презентации. Способы создания презентации. Шаблоны и макеты слайдов. Информационное наполнение презентации. Программа PowerPoint входит в состав пакета офисных приложений Microsoft Office. С его помощью разнообразная текстовая и числовая информация легко преобразуется в красочные слайды, графики и диаграммы. Эта программа позволяет создавать и демонстрировать слайд-шоу (электронные презентации) на экране компьютера с помощью проектора, а также устраивать показы слайдов в сети Internet. Удобный интерфейс, простые и понятные инструменты, богатый набор стандартных шаблонов позволят быстро научиться создавать свои собственные схемы оформления презентаций даже самому неискушенному пользователю. Еще одним неоспоримым достоинством программы PowerPoint является использование в ее интерфейсе меню и панели инструментов, оформленных в едином стиле с другими программами пакета Microsoft Office (например, Microsoft Word и Microsoft Excel). Понятие о презентации и слайдах Подобно тому, как текстовые файлы программы Microsoft Word называют документами, а таблицы приложения Excel — рабочими книгами, документы программы PowerPoint также имеют специальное название — презентации. Они называются так даже тогда, когда еще ничего никому не представляют. Если документы Microsoft Word состоят из отдельных страниц, а книги Excel из рабочих листов, то презентации состоят из одного или нескольких слайдов. Каждый слайд может содержать самую разнообразную информацию. В процессе разработки презентации слайды можно переставлять, удалять, добавлять новые или же просто изменять содержание существующих слайдов. Собственно говоря, презентация PowerPoint представляет собой некоторый набор ее основных элементов — слайдов. Окно программы PowerPoint 2003 В общем случае окно программы состоит из следующих элементов: · строки заголовка; · строки меню; · панели инструментов; · кнопки управления окном; · панели Структура презентации; · панель слайдов; · рабочая область; · панели Область задач; · кнопок переключения режимов (Показ слайдов, Режим сортировщика слайдов, Режим обычный); · панели Рисование; · строки состояния. 3 Рис.1 Окно программы PowerPoint 2003 Окно программы PowerPoint 2007 Внешний вид окна программы PowerPoint 2007 отличается от окна PowerPoint 2003. Главное отличие заключается в том, что PowerPoint 2007 имеет «ленточный» интерфейс, в котором все команды программы размещены на ленте, разбитой на вкладки, а те в свою очередь, на группы, включающие отдельные команды. В общем случае окно программы состоит из следующих элементов: · строки заголовка; · Ленты с вкладками команд; · панелей инструментов во вкладках команд; · кнопок управления окном; · панели Структура презентации; · панели слайдов; · рабочей области; · кнопок переключения режимов (Показ слайдов, Режим сортировщика слайдов, Режим обычный); · панели Быстрого доступа; · кнопки “Office”; · строки состояния. 4 Панель Структура презентации Вкладка Слайды Вкладка Структура Лента с вкладками команд Панель Быстрого доступа Кнопка “Office” Панели инструментов вкладки Главная Панель слайдов Строка состояния Кнопка Показ слайдов Кнопка Сортировщик слайдов Кнопка слайдовРежим Обычный Рис. 2 Окно программы PowerPoint 2007 Создание новой презентации PowerPoint 2003 Сразу после запуска PowerPoint появляется окно презентации с первым титульным слайдом; справа в Области задач приложения видно окно Создание презентации, показанное на рис.3. Оно позволяет выбрать способ создания документа. Первый раздел Открыть презентацию дает возможность открыть уже существующую презентацию. В разделе Создание перечислены возможные варианты создания новой презентации: Новая презентация без какого-либо форматирования; презентация Из шаблона оформления; презентация Из мастера автосодержания с заранее заданной структурой со- держания. 5 В этом же окне можно выбрать шаблон оформления в разделе Создание с помощью шаблона. Рис 3. Варианты создания презентации в PowerPoint 2003 PowerPoint 2007 Щелкните на большой круглой кнопке Office , а затем в открывшемся диалоговом окне выберете команду Создать. После этого на экране отобразится диалоговое окно Создание презентации, в котором доступно огромное количество предустановленных шаблонов (рис.4). 6 Рис. 4 Окно Создание презентации PowerPoint 2007 В левой колонке находится перечень категорий шаблонов, на основе которых создаются ваши документы. Несмотря на все кажущееся разнообразие, все они могут быть разделены на шесть групп. ■ Пустые и последние. В этом разделе можно выбрать бланк пустой презентации, а также один из последних использовавшихся шаблонов. ■ Установленные шаблоны. В этой категории перечислены шаблоны, установленные на вашем компьютере. Полезная возможность, особенно если вы разрабатываете документы на основе корпоративного шаблона. ■ Установленные темы. При выборе этой категории пользователь получает возможность украсить свою презентацию, выбрав одну из стандартных тем. ■ Мои шаблоны. В этой категории пользователь сохраняет собственные шаблоны, которые были разработаны им заранее. ■ Из существующего документа. При выборе этого пункта отображается окно открытия файла. Выберите презентацию, на основе которой будет создана ваша собственная презентация. ■ Microsoft Office Online. Интерактивная справка Microsoft Office 2007, предлагающая пользователям сотни (если не тысячи) шаблонов, разработанных энтузиастами со всего мира. Работая в PowerPoint 2007, вы можете использовать два пути создания презентации: > начать с нуля, используя для создания презентации чистый лист; > создать новую презентацию, основываясь на существующей теме, шаблоне или презентации. После того как будет выбран требуемый шаблон, щелкните на кнопке Создать. Вы можете также отказаться от своей затеи — для этого достаточно щелкнуть на кнопке Отмена. 7 Создание новой презентации с помощью мастера в PowerPoint 2003 Наиболее простой способ создания новой презентации — использовать Мастер автосодержания. Этот способ оптимален, поскольку мастер будет направлять ваше внимание и руководить всеми вашими действиями. Мастер автосодержания, включающий большое количество хорошо разработанных макетов разнообразных презентаций, сам предложит вам шаблоны оформления, которые, по его мнению, наиболее полно соответствуют типу и задачам будущей презентации. По ходу вашей совместной работы Мастер автосодержания задает ряд ключевых вопросов и, получив ответы, автоматически создает скелет презентации. В дальнейшем при необходимости этот скелет можно будет изменить — например, откорректировать выбранный дизайн макета, уточнить его оформление или цветовую схему, добавить или убрать слайды. Для запуска работы Мастера автосодержания выполните следующие действия: 1. Откройте меню Файл - > Создать, справа появится панель Создание презентации 2. Щелкните на ссылке Из мастера автосодержания. Раскроется диалоговое окно Мастер автосодержания, показанное на рис. 5. Это окно содержит перечень операций, которые необходимо выполнить для создания новой презентации. Для продолжения работы щелкните на кнопке Далее. Рис5. Рис.6 3. В открывшемся окне указаны поддерживаемые типы различных презентаций (рис. 6). Выберите подходящую к вашему случаю категорию и щелкните на кнопке слева от соответствующего значения в списке, а затем выберите конкретный тип презентации из предлагаемого списка. (Чтобы просмотреть все типы презентаций, щелкните на кнопке Все.) Затем щелкните на кнопке Далее. 4. В следующем окне задается способ представления презентации. Пять возможных вариантов показаны на рис. 7. Если для показа презентации будет использоваться компьютер, то устанавливаем переключатель в положение Презентация на экране и щелкнем на кнопке Далее. 8 Рис 7. 5. В следующем окне мастера введите название презентации в соответствующее текстовое поле. При желании добавьте на каждый слайд презентации нижний колонтитул — он может содержать, например, имя докладчика или название компании. Для этого щелкните в поле Нижний колонтитул и введите необходимый текст. Чтобы вставить на каждый слайд дату и его последовательный номер, установите флажки опций Дата последнего изменения и Номер слайда. В этом случае данная информация будет автоматически добавляться в каждый слайд. Щелкните на кнопке Далее. 6. После получения ответов на все поставленные вопросы на экран будет выведено последнее окно мастера, в котором нужно просто щелкнуть на кнопке Готово. Процесс создания презентации завершен. Заголовок презентации появится на панели слайдов, а полная версия сформированной мастером презентации, включая заголовки и тексты каждого слайда, будет отображена на вкладке Структура в левой части окна PowerPoint (рис 8). Рис 8. 9 Создание новой презентации с помощью шаблона PowerPoint 2003 Если по какой-либо причине использовать Мастер автосодержания нежелательно, можно создать новую презентацию на основе типового шаблона оформления. Для начинающего пользователя этот метод по своей сложности занимает промежуточное место между использованием Мастера автосодержания и созданием презентации с нуля и позволяет практически сразу создать удачную презентацию. В отличие от Мастера автосодержания, который руководит вашими действиями от начала до конца всей работы, шаблоны оформления — это предварительно сформированные образцы слайдов с определенным форматированием заголовков и абзацев, в которые нужно ввести собственные заранее подготовленные тезисы. Шаблон оформления определяет фон слайда, используемые шрифты, расположение заголовков, содержание колонтитулов и прочие параметры. Чтобы создать презентацию на основе шаблона оформления, выполните следующие действия. 1. Выберите команду Файл Создать. В правой части окна PowerPoint откроется Область задач с панелью Создание презентации. 2. На этой панели выберите ссылку Из шаблона оформления. Откроется панель Дизайн слайда, на которой в формате предварительного просмотра представлены все доступные варианты дизайна слайдов. Чтобы подобрать наиболее подходящий для создаваемого проекта стиль оформления, можно перебрать все предлагаемые шаблоны. Когда, наконец, желаемый вариант будет найден и применен к создаваемой презентации, последняя будет оформлена по выбранному образцу и состоять в этот момент из единственного слайда с заголовком. На последующих этапах работы над презентацией потребуется вставлять в нее дополнительные слайды и помещать на них требуемое содержимое, а также форматировать его. Создание презентации с нуля PowerPoint 2003 Третий способ создания презентации, самый трудоемкий и долгий, но зато самый творческий — это создание презентации с абсолютно чистого листа. Но в то же время создание проекта с нуля означает, что вам придется совершенно самостоятельно формировать каждый отдельный слайд, а потом выбирать его оформление. Для создания презентации с нуля необходимо выполнить следующие действия: 1. Выберите команду Файл Создать. В правой части окна PowerPoint откроется Область задач с панелью Создание презентации. 2. На этой панели выберите ссылку Новая презентация. Раскроется окно панели слайдов, а в Области задач будет выведена панель Разметка слайда, как показано на рис.9. 3. Вам остается выбрать в Области задач наиболее подходящую разметку, которая будет использована для оформления первого слайда. Щелкните на соответствующем образце, и PowerPoint применит его к слайду новой презентации. 10 Рис.9 Создан пустой бланк презентации Далее, заполнив необходимой текстовой или числовой информацией первый слайд, добавьте в презентацию следующий, отформатируйте его подходящим образом и т.д. При желании можно применить к любому отдельному слайду какой – нибудь шаблон оформления. Создание новой презентации с помощью шаблона PowerPoint 2007 При установке PowerPoint автоматически устанавливается некоторое количество различных шаблонов. Для их использования при создании презентации нужно выполнить следующее. 1. Нажмите Кнопку "Office" и выберите в меню пункт Создать. 2. В меню Шаблоны нужно выделить раздел Установленные шаблоны. Шаблоны появятся в центре окна. 3. Щелкните кнопкой мыши на шаблоне, чтобы выбрать его. 4. Нажмите кнопку Создать. Выбранный шаблон появится в главном окне приложения (рис.10). 11 Рис. 10 Создание презентации из существующей темы PowerPoint 2007 Следует отличать тему от шаблона. Шаблон — это презентация или часть презентации, предназначенная для многократного использования. Тема сообщает, каков будет основной текст презентации, цвета шрифтов и фона. Если известно, какую тему оформления вы хотели бы применить для создания новой презентации, то эту тему можно запустить, дважды щелкнув кнопкой мыши на значке темы. Для создания презентации, основанной на одной из тем PowerPoint, нужно выполнить следующее. 1. Нажмите Кнопку "Office" и выберите в меню пункт Создать. 2. В меню Шаблоны выберите раздел Установленные темы. Установленные темы появятся в центре окна новой презентации. 3. Щелкните кнопкой мыши на теме для выбора. 4. Нажмите кнопку Создать. В главном окне приложения появится только что созданная презентация с выбранной темой оформления. 12 Практическая работа 1. НАПОЛНЕНИЕ ПРЕЗЕНТАЦИИ ИНФОРМАЦИЕЙ 1. Открыть PowerPoint, для этого необходимо задать команду Пуск Все программы Microsoft Office Microsoft Office PowerPoint 2003 (2007). 2. Сохранить файл под именем Компьютерный мир: Файл( зать папку указать имя файла Сохранить. 3. Создание слайдов Слайд 1. 1. Задать команду PowerPoint 2003 Формат Разметка слайдов. С левой стороны экрана появится панель Применить разметку слайда. Выбрать на этой панели Пустой слайд 2. PowerPoint 2003 На панели рисования (нижняя часть экрана, если этой панели нет, выполнить команду Вид Панели инструментов Рисование) выбрать объект WordArt. Выберите стиль 13 ) Сохранить как ука- PowerPoint 2007 На Главной ленте в группе Слайды выберите Макет Пустой слайд PowerPoint 2007 Лента Вставка группа Текст WordArt выберите шаблон наберите на клавиатуре Компьютерный мир подберите стиль (Средства рисования лента Формат группа Стиль) надписи, вместо Текст надписи введите Компьютерный мир ОК Зацепив мышкой за маркеры, растяните (сожмите) надпись до нужных размеров. 3. Вставить картинку, для этого задайте команду PowerPoint 2003 PowerPoint 2007 Вставка Рисунок Картинки. В окне Лента Вставка группа Иллюстрации Искать объекты выбрать Картинки Клип с правой стороны экрана на Начать. Найдите картинку и щёлкните по панели Клип в группе Искать объекты ней. поставить галочки в окнах Клипы и Фотографии Начать выбрать рисунок и щелкнуть по нему. Слайд 2. PowerPoint 2003 1. На панели инструментов (в верхней правой части экрана) найдите пиктограмму Создать слайд и щёлкните по ней. Если этой пиктограммы нет задать команду 2. Вставка Создать слайд. На панели Применить разметку слайда выбрать Заголовок и текст. PowerPoint 2007 Лента Главная группа Слайды Создать слайд Заголовок и объект. 3. В рамки заголовка и текста ввести заголовок и текст. Размер рамок можно изменять, перетягивая мышкой за маркеры выделения, и перемещать по слайду, зацепив мышкой за саму рамку. 4. Вставить рисунки (см. п.3 Слайд 1). Слайд 3. 1. PowerPoint 2003 PowerPoint 2007 Щёлкните по пиктограмме Создать слайд Лента Главная группа Слайды Выбрать макет Заголовок и текст. Создать слайд Заголовок и объект. 2. Рамку для заголовка удалить (щёлкнуть по рамке и нажать на клавиатуре клавишу Delete). Ввести текст. 3. Вставить рисунки (см. п.3 Слайд 1). Слайд 4. Создать аналогично Слайду 3, текст выровнять по правому краю. Слайд 5. 1. Щёлкните по пиктограмме Создать слайд. 2. Выбрать макет Заголовок и объект. Ввести заголовок. 3. Щёлкните по пиктограмме Добавление диаграммы. 4. Заполнить таблицу. Взрослое население Молодёжь до 25 лет Москва 0,49 0,93 ЕС 0,83 1,49 США 1,48 2,12 5. Щёлкните по свободному месту слайда. Слайд 6. 1. Щёлкните по пиктограмме Создать слайд. 14 2. Выбрать макет Только заголовок. Ввести заголовок. PowerPoint 2003 3. Используя панель рисования, задать команду Автофигуры Блок-схема выбрать соответствующую фигуру и нарисовать её на панели рисования выбрать кнопку Цвет заливки выбрать цвет заливки. 4. Щёлкнуть по пиктограмме Надпись на панели рисования. 5.Щёлкнуть по границе фигуры (фигура должна быть выделена). После щёлчка фигура разместится внутри рамки текста. 6. Скопировать фигуру в рамке текста. Вставить 3 раза. Разнести фигуры по слайду. 7. Ввести текст во все фигуры. 8.Аналогично вставить другие объекты. PowerPoint 2007 3. Лента Главная Группа Рисование Фигуры Блок-схема щелчком мыши выбрать фигуру и нарисовать её. 4. Лента Главная Группа Рисование Заливка фигуры выбрать заливку. 5. Лента Главная Группа Текст Надпись щёлкнуть по маркеру выделения фигуры (она должна быть выделена). После щёлчка фигура разместится внутри рамки текста 6. Скопировать фигуру в рамке текста. Вставить 3 раза. Разнести фигуры по слайду. 7. Ввести текст во все фигуры. 8. Аналогично вставить другие объекты. Слайд 1 15 В настоящее время происходит активная компьютеризация общества • Компьютеризация – это процесс внедрения компьютеров, обеспечивающих автоматизацию информационных процессов и технологий в различных сферах человеческой деятельности. Слайд 2. • Цель компьютеризации состоит в улучшении качества жизни людей за счет увеличения производительности и облегчения условий их труда. Слайд 3. 16 27 марта 2006 года генеральная Ассамблея ООН приняла резолюцию под номером A/RES/60/252, которая провозглашает 17 мая Международным днем информационного общества. Слайд 4. Слайд 5 17 Применение информационных технологий Клуб общения Форум Чат Голосование Полезное Информация Словари Новости Переводчики Рейтинги Энциклопедии Контакты Коллекции рефератов Частные объявления Слайд 6. 18 Сервис Электронный магазин Отдел кадров Лекция 2. Оформление слайдов. Режимы представления слайдов. Редактирование презентации. Режимы представления слайдов Режим Обычный В PowerPoint 2003 режимы представления слайдов можно переключать с помощью меню Вид или на панели Структура презентации (рис.1). В PowerPoint 2007 кнопки переключения режимов представления слайдов находятся на строке состояния (рис.2). По умолчанию PowerPoint открывает любую презентацию, независимо от метода ее создания в режиме отображения Обычный (кнопки переключения режимов для PowerPoint 2003 показаны на рис.1, для PowerPoint 2007 на рис.2). Этот режим очень удобен для создания и редактирования слайдов. У него есть только один серьезный недостаток — невозможно увидеть изображение всей презентации на экране в более - менее крупном масштабе. Но зато любой произвольный слайд можно рассмотреть во всех деталях. В режиме Обычный окно программы разбито на три части, каждая из которых занята соответствующей областью — Слайд, Примечания и Структура презентации. Большую, центральную часть экрана занимает панель Слайд (рис.1), на которой представлен общий вид текущего слайда презентации. Под этой панелью расположена вторая панель Примечания, на которую можно вводить пояснительный текст к слайду, используя для этой цели простой текстовый редактор. Третья часть — панель Структура презентации — наиболее многофункциональна и, следовательно, полезна. Она состоит из двух альтернативных вкладок — Структура и Слайды. По умолчанию на панели отображается вкладка Структура. В режиме Обычный на ней размешается нумерованный список всех слайдов презентации, для каждого из которых приводится его уменьшенное изображение. На вкладке Структура общая структура презентации также представлена нумерованным списком, каждый пункт, которого соответствует отдельному ее слайду. Основное назначение вкладки Структура — облегчить пользователю работу с организацией создаваемой им презентации. Окно программы PowerPoint 2003 в режиме Обычный представлено на рис.11(PowerPoint 2007 рис.12). Рис.11 Окно программы PowerPoint 2003 в режиме Обычный. 19 Рис .12 Окно программы PowerPoint 2007 в режиме Обычный. Режим Сортировщик слайдов Чтобы увидеть общий вид всей презентации, нужно перейти в режим Сортировщик слайдов (в PowerPoint 2003 на панели Структура презентации, в PowerPoint 2007 в строке состояния). В режиме Сортировщик слайдов на экран выводятся небольшие эскизы всех слайдов презентации, равномерно распределенные в несколько строк. В режиме Сортировщик слайдов удобно проверять всю презентацию на однородность примененного к каждому из слайдов дизайна и согласованность их цветовых схем. Рабочая среда этого режима позволяет выполнять следующие операции: изменять порядок следования слайдов, добавлять и удалять слайды, управлять эффектами смены кадров, добавлять на слайды анимацию, звук, а также просматривать созданные эффекты. Под слайдами, содержащими эффекты, появляются соответствующие пиктограммы и примечания. В PowerPoint 2003 в режиме Сортировщик слайдов есть дополнительная панель инструментов Сортировщик слайдов (рис.13), содержащая кнопки для применения анимационных эффектов и эффектов, сопровождающих смену слайдов. Рис13. Панель Сортировщик слайдов PowerPoint 2003 В PowerPoint 2007 другие режимы просмотра слайдов выбираются на Ленте с вкладкой Вид в группе Режимы просмотра презентации (рис. 14). 20 Рис.14 Рассмотрим дополнительные режимы просмотра слайдов. ■ Страницы заметок. Назначение этого режима просмотра — создание заметок, облегчающих жизнь просмотра презентации докладчику в процессе проведения презентации. ■ Образец слайдов. В этом режиме просмотра обеспечивается изменение дизайна и макета образцов слайдов, обеспечивающих изменение оформления всех слайдов. ■ Образец выдач. В этом режиме просмотра обеспечивается изменение дизайна и макета образцов материалов, выводимых на печать. ■ Образец заметок. При переходе в этот режим просмотра обеспечивается переход к образцам заметок, обеспечивающих изменение оформления всех заметок слайдов. Режим Показ слайдов Режим Показ слайдов позволяет просматривать готовую презентацию как слайдшоу — на весь экран демонстрируется один слайд, который затем сменяется следующим, и так они чередуются, пока все слайды презентации не будут показаны. Для PowerPoint 2003 запустить этот особый режим отображения можно тремя способами: через меню Показ слайдов выбрать из списка Показ слайдов или нажать <F5>, или на панели Структура презентации нажать на кнопку . Для PowerPoint 2007 запустить этот особый режим отображения можно тремя способами: на Ленте Показ слайдов или нажать <F5>, или в Строке состояния нажать на кнопку . В PowerPoint в режиме Показ слайдов также имеет свою собственную небольшую панель инструментов, состоящую из четырех кнопок. Эта панель появляется в нижнем левом углу экрана через несколько секунд после того, как туда будет помешен указатель мыши. Используются кнопки этой панели для управления показом слайдов. Кроме того, управлять работой программы в режиме Показ слайдов можно с помощью команд контекстного меню. Вызывается оно во время просмотра слайдов обычным способом — щелчком правой кнопки мыши в любом месте экрана. Выйти из режима слайд-шоу проще всего, нажав клавишу <Esc>. Режим Показ слайдов очень полезен для оценки проделанной работы и проведения самой презентации, однако редактировать что-либо в презентации в этом режиме нельзя. Режим Просмотр примечаний Режим Просмотр примечаний предназначен для ввода заметок к слайдам или для их редактирования. В принципе, добавлять или изменять примечания докладчика можно и в режиме Обычный, в области Примечания. Тем не менее разработчики приложения PowerPoint создали для этих целей отдельный режим. Дело в том, что форматирование, применяемое к примечаниям, в режиме Обычный не всегда отображается правильно, а в режиме Просмотр примечаний подобных погрешностей никогда не бывает. Это единственный из всех режимов 21 просмотра, для запуска которого не предусмотрена специальная кнопка на панели режимов. Поэтому для PowerPoint 2003 перейти в этот режим можно только посредством выбора команды меню Вид Страницы заметок. Для PowerPoint 2007 на Ленте выбрать вкладку Вид и щелкнуть по пиктограмме . В этом режиме отображается отдельная страница для ввода текста примечаний к каждому слайду. Если текст занимает больше чем страницу, то текстовое поле соответствующим образом расширяется. Текст примечаний можно распечатывать, добавлять новые текстовые блоки или графику, но изменять сам слайд в режиме Просмотр примечаний нельзя. Вставка нового слайда PowerPoint 2003 Для того чтобы вставить новый слайд в презентацию, нужно сначала выделить слайд, перед которым необходимо вставить новый. Вставлять слайд или группу слайдов можно как в режиме Обычный, так и в режиме Сортировщик слайдов. Но в режиме Сортировщик слайдов это делать удобнее, так как сразу видно, каким образом изменился внешний вид презентации. Выделив слайд, достаточно выполнить одно из следующих действий: • нажать <Ctrl+M>; • щелкнуть на кнопке Создать слайд (это самая последняя кнопка на панели инструментов Форматирование); • выбрать команду меню Вставка Новый слайд. После выполнения любого из трех предложенных выше действий на панели Слайд окна PowerPoint появится новый пустой слайд. PowerPoint 2007 Для добавления слайдов в созданную презентацию необходимо, находясь на вкладке Главная, перейдите в группу команд Слайды, щелкните на пиктограмме Создать слайд , затем в открывшейся панели выберите тип добавляемого слайда (здесь же выбирается компоновка нового слайда). Выделение, удаление и копирование слайдов Перед тем как совершить любую операцию над слайдом — удалить, скопировать или переместить, всегда необходимо предварительно его выделить. Для этого выполните одно из следующих действий. • Чтобы выделить один слайд, щелкните на его изображении, пиктограмме или номере. Выберите подходящий объект в зависимости от текущего режима работы программы. • Выделение группы соседних слайдов удобнее всего выполнять на вкладке Структура режима Обычный. Щелкните на пиктограмме или номере первого из требуемых слайдов, нажмите клавишу <Shift> и, удерживая ее нажатой, щелкните на пиктограмме или номере последнего слайда в группе. • В режиме Сортировщик слайдов можно выделить группу несмежных слайдов, выбирая их в произвольном порядке. Для этого щелкните на первом слайде, нажмите клавишу <Ctrl>, а потом, удерживая ее нажатой, выберите другие необходимые слайды. 22 Удаление слайдов Для того чтобы удалить один или несколько ненужных слайдов, необходимо сначала их выделить. Удалять слайды из презентации можно на вкладках Слайды или Структура режима Обычный, а также в режиме Сортировщик слайдов. Выделив слайд или группу слайдов, выберите один из следующих способов их удаления: • нажать клавишу <Delete>; • выбрать команду меню Правка - > Удалить слайд; • нажать комбинацию клавиш <Ctrl+X>; • щелкнуть на кнопке Удалить панели инструментов Стандартная. При использовании любого из трех последних способов удаленный слайд вырезается и помешается на панель Буфер обмена в Области задач. Если слайд был удален по ошибке его можно вернуть из буфера обмена любым из приведенных ниже способов. • Выберите команду меню Правка - > Отменить удалить слайд. • Нажмите комбинацию клавиш <Ctrl+Z>. Копирование слайдов Как и при удалении, сначала необходимо выделить копируемый слайд или группу слайдов любым из описанных выше способов, а потом уже выполнять собственно копирование. В PowerPoint 2003 для копирования слайдов в презентации выберите один из следующих вариантов: а) нажмите комбинацию клавиш <Ctrl+C>; б) используйте команду Правка - > Копировать; в) щелкните на кнопке Копировать панели инструментов Стандартная. В PowerPoint 2007 для копирования слайдов в презентации выберите один из следующих вариантов: а) нажмите комбинацию клавиш <Ctrl+C>; б) на Ленте во вкладке Главная щелкнуть по пиктограмме Скопированные в буфер обмена слайды можно вставить в любое место презентации в необходимом количестве экземпляров. Эта процедура состоит из таких этапов. Нужно выделить слайд, после которого предполагается вставить скопированный слайд, поместите курсор в конец того слайда, после которого необходимо вставить скопированный слайд. Чтобы вставить скопированный слайд в PowerPoint 2003 выберите команду меню Правка - > Вставить или нажмите комбинацию клавиш <Ctrl+V>, для PowerPoint 2007 щелкните по пиктограмме на Ленте во вкладке Главная или нажмите комбинацию клавиш <Ctrl+V>. Если вы хотите скопировать слайды одной презентации, а затем вставить их в другую, рекомендуем сразу открыть обе презентации. Поскольку окно каждой презентации обычно занимает весь экран, для быстрого перехода между окнами удобно пользоваться комбинацией клавиш <Ctrl+F6>. Сокрытие слайдов Обычно после проведения слайдовой презентации у аудитории возникают вопросы к докладчику по теме проекта. Для того чтобы кратко и доходчиво ответить на поставленные вопросы, докладчик может подготовить специальные слайды. Эти слайды не будут продемонстрированы в ходе доклада, но ими можно воспользоваться, чтобы разъяснить те аспекты обсуждаемой темы, по которым, как можно заранее предположить, вероятнее всего возникнут вопросы. Заранее подготовленные слайды с вариантами ответов следует также поместить в презентацию, но при этом скрыть их до определенного времени. В PowerPoint 2003 для того чтобы скрыть слайд выполните следующие действия: 23 1. На вкладке Слайды режима Обычный или в режиме Сортировщик слайдов выделите те слайды, которые необходимо скрыть. 2. Выберите команду Показ слайдов Скрыть слайд или щелкните правой кнопкой мыши на выделенном слайде и выберите в раскрывшемся контекстном меню команду Скрыть слайд. В PowerPoint 2007 для того чтобы скрыть слайд выполните следующие действия: 1. На вкладке Слайды режима Обычный или в режиме Сортировщик слайдов выделите те слайды, которые необходимо скрыть. 2. На Ленте во вкладке Показ слайдов щелкните по пиктограмме или щелкните правой кнопкой мыши на выделенном слайде и выберете в раскрывшемся контекстном меню команду Скрыть слайд. После выполнения любого из этих действий номер скрытого слайда будет отображаться в перечеркнутом квадратике. При показе презентации этот слайд не будет демонстрироваться публике в общем потоке слайдов. Дизайн слайдов Иногда для разнообразия хочется, чтобы слайды презентации были выполнены не в одном стиле, а как минимум в двух. Чтобы проект не выглядел слишком пестро, лучше всего использовать сходные по оформлению шаблоны. PowerPoint 2003 1. Выделите в презентации слайд или слайды, к которым необходимо применить выбранный шаблон оформления. 2. Найдите этот шаблон на панели Дизайн слайда Области задач и щелкните на кнопке со стрелкой вниз, которая расположена справа от выбранного вами шаблона. 3. В открывшемся меню выберите команду Применить к выбранным слайдам. PowerPoint применит этот шаблон только к выделенному слайду или слайдам, Остальные слайды презентации останутся такими же, как и были. Эти же действия нужно проделать, если вы собираетесь какие-то другие слайды оформить в соответствии с другим шаблоном оформления. Если по ходу работы вы случайно изменили вид тех или иных слайдов, по ошибке применив к ним не тот шаблон, который для них предусмотрен, это легко поправить. Для этого снова выделите испорченные слайды, а потом в меню используемого для них шаблона вновь выберите команду Применить к выбранным слайдам. Если внесенные во внешний вид презентации изменения перестали вам нравиться, в любой момент все слайды презентации можно привести к исходному виду, применив к ним один и тот же шаблон. Найдите требуемый шаблон на панели Дизайн слайда Области задач, и в его меню выберите команду Применить ко всем слайдам. В результате все слайды презентации будут оформлены в соответствии с выбранным шаблоном. В PowerPoint 2007 на Ленте во вкладке Дизайн можно задать тему для всей презентации, для этого необходимо щелкнуть по понравившейся теме, и выбранная тема отразится на всех слайдах презентации. Редактирование презентации Одним из неоспоримых достоинств программы PowerPoint является сходство интерфейса меню и основных панелей инструментов PowerPoint с другими пакетами Microsoft Office. В процессе создания презентации PowerPoint пользователь сталкивается с разными проблемами. Так, необходимо выбрать наиболее подходящий шрифт, его цвет и эффекты, применяемые к тексту. Для быстрого перехода между текстовыми заполнителями одного слайда используют 24 комбинацию клавиш <Ctrl+Enter>. После того как все текстовые поля будут заполнены, с помощью этой комбинации клавиш можно будет добавить в презентацию новый слайд с такой же структурой, как только что заполненный. Чтобы изменить содержимое текстового поля, сначала откройте нужный слайд, а потом выполните следующие действия. 1. Щелкните на тексте, который требуется отредактировать. Заполнитель с этим текстом будет помешен в рамку выделения. На тексте внутри этой рамки появится тестовый курсор. 2. Внесите нужные изменения в текст. В пределах данного заполнителя текстовые элементы можно перемещать, менять их местами, повышать или понижать их уровень. 3. При необходимости продолжения корректировки перейдите в другой текстовый заполнитель. Закончив работу, закройте файл, предварительно сохранив его. Если нужно отредактировать текст всей презентации, то это удобнее делать не на панели Слайды, а на вкладке Структура режима просмотра Структура презентации. Здесь можно работать над содержимым всей презентации, представленным в одном окне. Кроме того, на вкладке Структура проще сконцентрироваться именно на текстовом содержании слайдов, так как элементы их оформления не отображаются и, следовательно, не отвлекают вашего внимания. Практическая работа 2. ОФОРМЛЕНИЕ СЛАЙДОВ Откройте презентацию «Компьютерный мир» 1. Дизайн слайда. PowerPoint 2003 PowerPoint 2007 1.1. Щёлкнуть на панели инструментов 1.1. Лента Дизайн группа Темы выпиктограмму Конструктор или задать кобрать дизайн подобрать цвет и шрифт манду Формат Оформление слайда. (кнопки в этой же группе) группа Фон 1.2. На панели Применить шаблон оформ- подобрать фон. ления выбрать шаблон. 1.2. Если хотите, чтобы выбранная тема 1.3. Для изменения цвета фона щёлкните (фон) применялись только к одному (групправой кнопкой мыши по фону, выберите пе) слайду, перед выбором темы (фона) Фон, в Заливке фона щёлкните по v выберите необходимо этот слайд (группу слайдов) один из предлагаемых цветов. Щёлкните по выделить. Применить, если хотите, чтобы данный цвет применился ко всем слайдам, щёлкните по Применить ко всем. 1.4. На следующих слайдах в Заливке фона просмотрите Другие цвета и Способы заливки. 2. Создание анимации PowerPoint 2003 2.1. Выделить слайд, задать команду Показ слайдов Эффекты анимации. 2.2. Выбрать эффект. 2.3. Выберите другой слайд, на этом слайде выделите один из объектов. 2.4. Задать команду Показ слайдов Настройка анимации Добавить эффект 25 PowerPoint 2007 2.1. Лента Анимация группа Переход к этому слайду выберите переход выберите Звук перехода и Скорость перехода Установите смену слайдов По щелчку. 2.2. Щёлкните по объекту (рисунку или надписи) на первом слайде. выбрать эффект. 2.5. На панели Настройка анимации в окне Начало выбрать С предыдущим, в окне Скорость выбрать Среднее. 2.6. Выделяя другие объекты на слайде, задайте для них другой вид анимации. Начало можно изменить на После предыдущего. Если выберите По щелчку, то объект появится только после щелчка мышки. 2.3. Лента Анимация группа Анимация Настройка анимации Добавить эффект Вход Вылет в группе Начало выбрать С предыдущим скорость Среднее направление Снизу. 2.4. Выделяя другие объекты на слайде, задайте для них другой вид анимации. Начало можно изменить на После предыдущего. Если выберите По щелчку, то объект появится только после щелчка мышки. 3. Сортировка слайдов. PowerPoint 2003 3.1. Задать команду Вид Сортировщик слайдов. 3.2. Зацепить мышкой Слайд 6 и поместить его перед пятым слайдом. 3.3. Задать команду Вид Обычный PowerPoint 2007 1.1. Лента Вид группа Режимы просмотра слайдов Сортировщик слайдов зацепить мышкой Слайд 6 и поместить его перед пятым слайдом. 1.2. Лента Вид группа Режимы просмотра Обычный. 4. Установка смены слайдов. PowerPoint 2003 4.1. Задать команду Показ слайдов Смена слайдов выбрать смену слайдов. 4.2. Смену слайдов выбрать по щелчку, если презентация сопровождает речь докладчика, либо автоматически после указать время, если презентация выполняется автоматически. 4.3. Щёлкнуть по Применить ко всем. 4.4. Автоматическую смену слайдов можно установить, задавая команду Показ слайдов Настройка времени. Начнётся показ слайдов с отсчётом времени. Как только необходимо сменить слайд, щёлкаете мышкой, время фиксируется автоматически. И так для каждого слайда до конца презентации. PowerPoint 2007 1.1. Лента Анимация группа Переход к этому слайду выберите переход по щелчку, если презентация сопровождает речь докладчика, либо автоматически после указать время, если презентация выполняется автоматически. 1.2. Автоматическую смену слайдов можно установить Лента Показ слайдов группа Настройка Настройка времени. Начнётся показ слайдов с отсчётом времени. Как только необходимо сменить слайд, щёлкаете мышкой, время фиксируется автоматически. И так для каждого слайда до конца презентации. 5. Просмотр презентации. Для просмотра презентации необходимо задать команду Показ слайдов - > Начать показ (или нажать клавишу <F5>). Если презентация настроена на автоматическую смену слайдов, то начнётся показ презентации, если – по щелчку мыши, то для показа следующего слайда необходимо щёлкнуть мышкой или нажать на клавишу <Enter>. 26 Лекция 3. Вставка объектов. Вставка объектов из других приложений. Создание кнопки действия. Добавление рисунков из файла В качестве иллюстрации к Вашей презентации Вы можете использовать любой рисунок, хранящийся на Вашем компьютере. PowerPoint работает с множеством графических форматов, в том числе jpeg, gif, bmp, wmf, psd и так далее. Если вы создаете слайд с нуля. В PowerPoint 2003 для добавления рисунка выберите пункт меню Вставка Рисунок Из файла (в PowerPoint 2007 на Ленте во вкладке Вставка щелкните по пиктограмме ). Появится окно Добавление рисунка. В данном окне Вам необходимо указать путь к выбранному файлу, содержащему рисунок, то есть выбрать папку, содержащую нужный файл, выбрать файл, щелкнув на него левой клавишей мыши и нажать на кнопку открыть. Рисунок будет добавлен в презентацию. Для добавления картинки из коллекции Microsoft в PowerPoint 2003 выберите пункт меню Вставка Рисунок Картинка (в PowerPoint 2007 в щелкните по пиктограмме на Ленте во вкладке Вставка). В правой части рабочей области появится панель Область задач Коллекция клипов. В поле Искать введите ключевое слово и нажмите на кнопку Начать, затем щелкнуть мышкой по нужной картинке. Если Вам необходимо использовать макет для вашего слайда, то многие макеты уже содержат блоки для добавления рисунка и картинок. Создание графических объектов. Добавление фигур Для создания графических объектов в программе PowerPoint 2003 используется панель инструментов Рисование. Если она не отображается, выберите пункт меню Вид Панели инструментов Рисование. Рис 15. Панель инструментов Рисование Чтобы нарисовать фигуру, необходимо выбрать соответствующую кнопку на данной панели инструментов (Рис.15). После этого подведите указатель мыши к области слайда, где необходимо разместить фигуру, удерживая левую клавишу, мыши растяните фигуру да нужных размеров. В PowerPoint 2007 рисование сводится к выбору из библиотеки линий и фигур и перетаскиванию выбранных линий и фигур на слайд. 1. На вкладке Вставка в группе Иллюстрации нажмите кнопку Фигуры откроется галерея фигур (рис.16). 2. Щелкните кнопкой мыши на одной из фигур, чтобы выбрать ее. 3. Щелкните кнопкой мыши на слайде в нужном месте, и выбранная фигура добавиться на слайд. 4. При необходимости измените размеры фигуры. 27 Фигуры и линии на слайде можно выделить следующим образом: Выбор одной линии или фигуры происходит путем простого щелчка на ней кнопкой мыши. При выборе нескольких фигур или линий следует удерживать клавишу <Ctrl> (или <Shift>). Для применения встроенных стилей к фигурам и линиям следует выделить фигуру, перейти на контекстную вкладку Формат и в группе Стили фигур выбрать подходящий стиль. Модификация линий, соединителей и контуров выполняется следующим образом. Выделите линию, соединитель или контур, затем на контекстной вкладке Формат в группе Стили фигур (рис.17) нажмите кнопку Контур фигуры . Рис. 16 рис. 17 При работе с графическими объектами, Вам может понадобиться располагать фигуры определенным образом относительно друг друга. При наложении фигур, Вы можете изменить их порядок. Для этого выделите фигуру, которую Вы хотите переместить назад или вперед, щелкните на ней правой клавишей мыши и выберите пункт Порядок (для PowerPoint 2007 На передний план или На задний план), далее выберите пункт, подходящий к ситуации. Группировка графических объектов После того, как Вы создали определенную схему из фигур и соединительных линий, для удобства работы с ней, Вы можете сгруппировать фигуры. Для этого выделите все фигуры, которые хотите включить в группу. Для выделения нескольких фигур выделите одну их них, затем, удерживая клавишу <Shift>, поочередно выделяйте следующие. После этого щелкните правой кнопкой мыши на любой из выделенных фигур и выберите пункт Группировка. Все выделенные фигуры будут сгруппированы. Это значит, что их расположение относительно друг друга не изменится при их перемещении или изменении размеров. Чтобы разгруппировать фигуры, щелкните на них правой клавишей мыши и выберите пункт Разгруппировать. 28 Добавление диаграммы PowerPoint 2003 Для того, чтобы добавить диаграмму выберите пункт меню Вставка - > Диаграмма или используйте макет слайда с содержимым. Для этого на панели Область задач выберете из списка задач пункт Разметка слайда, из предложенных макетов выберете подходящий, в появившемся новом слайде щелкните по пиктограмме Добавление диаграммы . После добавления диаграммы на слайде появляется готовая диаграмма. При этом появятся специфичные пункты меню и панели инструментов. Вы можете изменить тип диаграммы. Для этого на появившейся панели инструментов щелкните по пиктограмме тип диаграммы и из списка выберите подходящий тип. Чтобы отредактировать данные для построения диаграммы на появившейся панели инструментов для работы с диаграммой нажмите на пиктограмму режим таблицы . В появившемся окне введите необходимые данные. Завершив редактирование, нажмите кнопку ОК. Чтобы вернуться к редактированию презентации щелкните левой копкой мыши в любом свободном месте активного слайда. Двойной щелчок мыши на диаграмме позволяет вернуться к ее редактированию. PowerPoint 2007 Для создания диаграммы нужно выполнить следующее: 1. Перейти на вкладку Вставка и в группе Иллюстрации нажмите кнопку Диаграмма . 2. Откроется окно вставки диаграммы, в котором нужно выбрать тип диаграммы и нажать кнопку ОК. 3. PowerPoint разделит рабочую область экрана на две части (рис.18). В одной откроется диаграмма, во второй – рабочая книга Excel. Следует изменить данные в Excel на действительные. Рис. 18 Окно вставки диаграммы PowerPoint 2007 29 4. После ввода данных удостоверьтесь, что область данных, по которым будет строиться диаграмма, выделена. Если нет, то следует ее выделить. 5. Щелкните кнопкой мыши на слайде. Приложение обновит программу согласно введенным данным. 6. Закройте окно Excel. 7. Чтобы изменить данные в процессе, следует щелкнуть кнопкой мыши на диаграмме, перейти на контекстную вкладку Конструктор и выбрать Данные Изменить данные. Для изменения макета диаграммы выполните следующее. 1. Щелкните кнопкой мыши на диаграмме. PowerPoint отобразит контекстный инструмент работа с диаграммами и его контекстную вкладку Конструктор. 2. Перейдите на контекстную вкладку Конструктор. 3. В группе Макеты диаграмм нажмите кнопку Экспресс-макет, затем щелкните кнопкой мыши на желаемом макете. PowerPoint изменит макет диаграммы. Для изменения стиля диаграммы сделайте следующее. 1. Выберите диаграмму. 2. Перейдите на контекстную вкладку Конструктор. 3. В группе Стили диаграмм выберите стиль и щелкните на нем кнопкой мыши. PowerPoint применит к диаграмме выбранный стиль. Вставка и создание таблиц на слайде Поместить таблицу на слайд презентации PowerPoint можно тремя способами. 1. Импорт готовой таблицы из Microsoft Word, Excel или Access. Для этого выберите команду Вставка Объект (Для PowerPoint 2007 на Ленте выбрать вкладку Вставка, группу текст, щелкнуть по пиктограмме ). Откроется диалоговое окно Вставка объекта. Установите переключатель в положение Создать из файла, а затем щелкните на кнопке Обзор. В открывшемся одноименном окне укажите файл, в котором содержится нужная таблица. 2. Создание таблицы на слайде PowerPoint. Это самый простой способ создать таблицу непосредственно на слайде. Для этого выберите макет слайда с таблицей на основе соответствующего шаблона, а потом постройте и отредактируйте таблицу. Кроме того, PowerPoint позволяет просто вставить таблицу на слайд, не меняя его макет. Вновь созданная таблица заполняется числовой или текстовой информацией, а также форматируется для придания ей требуемого внешнего вида. 3. Рисование таблицы на готовом слайде PowerPoint. Хотя это достаточно долгий путь, но при желании можно нарисовать любую таблицу непосредственно на слайде. Для этого на панели инструментов Таблицы и границы щелкните на кнопке Нарисовать таблицу (в PowerPoint 2007 на Ленте выбрать вкладку Вставка группа Таблицы из списка выбрать Нарисовать таблицу). Указатель мыши примет вид карандаша. Удерживая левую кнопку мыши нажатой, нарисуйте внешнюю рамку таблицы необходимого размера, а потом внутри нее нарисуйте требуемые столбцы и строки. В PowerPoint 2003 чтобы создать таблицу на новом или существующем слайде презентации, выполните следующие действия. 1. Создайте новый или откройте существующий слайд, на который необходимо поместить таблицу, на панели Слайды. 2. Если область задач на экране отсутствует, выберите команду меню Вид Область задач. При создании нового слайда область задач отображается на экране автоматически. 3. Раскройте список панелей Области задач и выберите в нем значение Разметка слайда. Откроется соответствующая панель. 4. Просмотрите предлагаемые в разделе Другие макеты образцы макетов и, если вам 30 нужен слайд с таблицей, не содержащий другие объекты, щелкните на макете Заголовок и таблица. Выберите в раскрывшемся меню нужную команду — например, Применить к выбранному слайду. 5. Применив к слайду данный макет или любой другой, содержащий таблицу, необходимо задать число строк и столбцов таблицы. В PowerPoint 2007 чтобы создать таблицу на новом или существующем слайде презентации, выполните следующие действия. 1. Создайте новый или откройте существующий слайд, на который необходимо поместить таблицу, на панели Слайды. 2. На Ленте во вкладке Главная в группе Слайды нажмите на пиктограмму Макет и выберете подходящий. 3. Щелкните на слайде по пиктограмме Вставить таблицу . 4. Применив к слайду данный макет или любой другой, содержащий таблицу, необходимо задать число строк и столбцов таблицы. Другой способ добавить таблицу на слайд это на Ленте во вкладке Вставка в группе Таблицы щелкнуть по пиктограмме Таблица , с помощью мыши выделить необходимое количество столбцов и строк, щелкнуть левой кнопкой мыши и таблица добавиться на слайд. Помещение на слайды кнопок действий Кнопки действий (их иногда иначе называют управляющими кнопками) являются специальным типом автофигур PowerPoint. Кнопки действий помещают на слайды и в процессе демонстрации используют для быстрого перемещения по презентации. Например, при проведении презентации в интерактивном режиме зрителям предоставляется возможность самостоятельно управлять показом презентации с помощью клавиатуры и/или мыши. Кроме того, кнопки действий могут использоваться для запуска воспроизведения звуковых эффектов и видеофильмов. В PowerPoint 2003 кнопки действия или управляющие кнопки можно добавить на слайд выбрав на панели Рисование, в группе Автофигуры Управляющие кнопки. В PowerPoint 2007 кнопки действия или управляющие кнопки можно добавить на слайд выбрав на Ленте вкладка Главная группа Рисование Фигуры Управляющие кнопки или вкладка Вставка группа Иллюстрации Фигуры Управляющие кнопки. Практическая работа 3. ВСТАВКА ОБЪЕКТОВ 3.1 Создание колонтитулов. 1. Откройте презентацию Компьютерный мир. PowerPoint 2003 2. Задайте команду Вид Колонтитулы Слайд поставить флажок Дата и время Фиксировано вписать «Учебный» Нижний колонтитул вписать свою фамилию 31 PowerPoint 2007 3. Лента Вставка группа Текст Колонтитулы заполнить поля в окне, например щёлкнуть по Дату и время, фиксировано, нижний колонтитул (внести свою фамилию), Не показывать на титульном слайде Применить ко всем слайдам 3.2 Создание кнопки действия. PowerPoint 2003 1. На панели рисования выбрать Автофигуры Управляющие кнопки, выбрать кнопку и щёлкнуть по слайду. На слайде появится кнопка и окно Настройка действия. 2. На вкладке По щёлчку мыши выберите флаг Перейти по гиперссылке(при этом на вкладке По наведении указателя мыши в действии по наведении мыши должен быть выбран флаг Нет) Слайд выберите номер слайда ОК ОК. PowerPoint 2007 Лента Главная группа Рисование Фигуры Управляющие кнопки выбрать кнопку и нарисовать её на слайде Перейти по гиперссылке указать номер слайда, на который надо перейти с текущего слайда ОК. 3. Уберите выделение кнопки щелчком мыши по свободному месту слайда. 4. Запустите презентацию и убедитесь в правильности работы кнопки. 3.3 Вставка объектов в PowerPoint из других приложений Microsoft Office 5. Добавьте последний слайд. 6. Войдите в графический редактор Paint (Пуск Стандартные Paint). 7. Нарисуйте дерево. 8. Выделите его и скопируйте (Правка Копировать) 9. Перейдите на последний слайд презентации и щёлкните по кнопке на панели инструментов (для Office 2007 на ленте Главная) Вставить. 10. Откройте текстовый редактор Word. PowerPoint 2003 PowerPoint 2007 11. Задайте команду Вставка Объект 12. Лента Вставка группа Текст Microsoft Equation 3.0 Объект Объект на закладке Создание выбрать Microsoft Equation 3.0. 13. Выбирая необходимые формы в появившемся окне, создайте формулу b b 2 4ac и уберите её выделение. 2a 14. Щёлкните по формуле и скопируйте её (щёлкните по кнопке Копировать на панели инструментов). 15. Перейдите в презентацию на последний слайд. Щёлкните по кнопке Вставить на панели инструментов. 16. При необходимости рисунку и формуле задайте анимацию. x1, 2 32 17. Откройте какой-либо документ в табличном процессоре, выберите в нём диаграмму, выделите её (щёлкните по диаграмме), скопируйте диаграмму, перейдите в презентацию на последний слайд и щёлкните по кнопке Копировать на панели инструментов. Лекция 4. Анимированные объекты на слайдах презентации. Анимированная смена слайдов. Создание анимации для слайда В зависимости от того, к каким объектам необходимо применить эффекты анимации (слайд, текст, графический объект, диаграмма, маркированный список, видеоклип), и от выбранного типа анимации (управление или действие), существует несколько способов создания подобных спецэффектов. Учитывая особенности конкретного проекта, можно выбрать один из следующих вариантов. • Переходы между слайдами. Выбранный эффект анимации определяет, каким образом будут сменяться слайды на экране. Программа PowerPoint содержит более 50 различных специальных эффектов. Например, исчезая с экрана, слайд может постепенно размываться или разделяться на части. Один слайд может растворяться в другом и т.д. — доступны самые разные анимационные трюки. • Схемы анимации. Например, некоторые строки текста могут "выезжать" на передний план, увеличиваться и т.п., а исчезая с экрана, они могут как бы "соскребаться" или растворяться. А столбцы диаграмм, например, могут через определенные промежутки времени изменяться в размере, тем самым отражая тенденции роста или, напротив, убывания определенных показателей. • Нестандартная анимация. Если по каким-то причинам вам не нравятся готовые схемы анимации, можете проигнорировать их. Создайте собственные эффекты анимации, полностью отвечающие вашим требованиям и поставленным задачам. • Использование гиперссылок. Любой объект слайда можно преобразовать в гиперссылку. Щелчок на подобной гиперссылке позволит быстро перейти в заранее определенное место — в начало или конец презентации, к указанному файлу на жестком диске компьютера или на определенную Web-страницу. • Кнопки действий (управляющие кнопки). Такие кнопки специально создаются на слайдах и помогают управлять показом презентации. При демонстрации слайдов в интерактивном режиме, щелкая на подобных кнопках, аудитория сможет сама управлять показом слайдов и воспроизведением звуковых или видеоэффектов. Для того чтобы применить некоторый анимационный эффект к одному или нескольким слайдам, выполните следующие действия. PowerPoint 2003 1. В режиме Обычный откройте слайд презентации PowerPoint, на который планируется добавить анимационный эффект. 2. Чтобы открыть панель Дизайн слайда области задач, воспользуйтесь любым из трех альтернативных способов. а) Выберите команду меню Показ сладов Эффекты анимации. б) При работе в режиме Сортировщик слайдов щелкните правой кнопкой мыши на эскизе анимируемого слайда и выберите в раскрывшемся контекстном меню команду Эффекты анимации. в) Выведите на экран панель Область задач и выберите в раскрывающемся списке Другие области задач, расположенном в верхней части этой панели, значение Дизайн слайда — Эффекты анимации. 33 В любом случае в область задач будет выведена панель Дизайн слайдов, как показано на рис. 19. 3. Для просмотра доступных эффектов анимации в поле Применить к выделенным слайдам воспользуйтесь полосой прокрутки. Выберите из представленного списка наиболее подходящий эффект. 4. Щелкните на названии выбранного анимационного эффекта. Программа PowerPoint применит этот эффект к слайду, продемонстрировав его действие. 6. Если же необходимо еще раз просмотреть выбранный эффект на данном слайде, щелкните на кнопке Просмотр панели Дизайн слайда. 7. Чтобы применить анимационный эффект выбранного типа ко всем слайдам презентации, щелкните на кнопке Применить ко всем слайдам . 8. Рекомендуется предварительно просмотреть всю презентацию, чтобы оценить, насколько добавленные анимационные эффекты уместны на ее слайдах. Для этого запустите показ слайдшоу, щелкнув на кнопке Показ слайдов , или выберите команду меню Показ слайдов Начать показ. Помимо этого, для запуска слайд-шоу можно просто нажать <F5>. Щелкнув на названии определенного анимационного эффекта, вы можете не только просмотреть его действие на текущем слайде, но и автоматически применить этот эффект к слайду. Для того чтобы отменить его назначение, нажмите комбинацию клавиш <Ctrl+Z> или выберите команду меню Правка Отменить добавление эффекта анимации. Рис 19. Панель Дизайн слайдов PowerPoint 2007 1. В режиме Обычный откройте слайд презентации PowerPoint, на который планируется добавить анимационный эффект. 2. Выделите один или несколько слайдов, к которым необходимо применить анимационный эффект. 3. Откройте на Ленте вкладку Анимация (рис.20), в группе Переход к этому слайду, выберете эффект перехода. Программа PowerPoint применит этот эффект к слайду, продемонстрировав его действие. рис.20 4. Для настройки скорости смены слайдов в группе Переход к этому слайду щелкните на стрелке возле кнопки Скорость перехода 34 , а затем выберете нужную скорость. 5. Если выбранный вами эффект перехода применяется ко всем слайдам, щелкните на кнопке Применить ко всем . Добавление эффектов к объекту на слайде Использование собственной схемы анимации — это гораздо более сложный путь, нежели применение к слайдам презентации готовых анимационных схем. Для того, чтобы добавить эффект выполните следующие действия. 1. В режиме Обычный откройте тот слайд презентации PowerPoint, на который планируется добавить анимационный эффект. Выделите на слайде объект, к которому будет применена анимация. 2. Выберите команду меню Показ сладов Настройка анимации (в PowerPoint 2007 на Ленте вкладка Анимация группа Анимация, щелкнуть по пиктограмме Настройка анимации ). В любом случае в области задач откроется панель Настройка анимации, показанная на рис.21. 3. На панели Настройка анимации нажмите кнопку Добавить эффект , в появившемся списке выберите желаемый эффект, в поле Скорость выберите скорость эффекта. 4. Если выбрано поле Автопросмотр, то эффект можно будет посмотреть на экране. Нажмите кнопку OK. Для предварительного просмотра анимации нажмите кнопку Просмотр . Для изменения порядка следования эффектов анимации: 1) На слайде в Обычном режиме выберите объект для настройки анимации. 2) Выберите на панели задач панель Настройка анимации. 3) В области Порядок выделите эффекты и кнопками со стрелкой вверх или стрелкой вниз установите требуемый порядок следования эффектов. Для отмены эффекта анимации: 1) На слайде в Обычном режиме выберите объект для настройки анимации. 2) На панели Настройка анимации в Области задач нажмите кнопку Удалить удален без подтверждения. Рис. 21 Панель Настройка анимации 35 . Эффект будет Анимированная смена слайдов В простейшем случае переход от одного слайда к другому осуществляется быстрой заменой изображения на экране. Однако можно сделать так, что следующий слайд заменяет предыдущий постепенно и с эффектами. Для настройки этого параметра по окончании редактирования слайда откройте панель Смена слайдов в Области задач рис.22. В этом диалоге выберите соответствующие параметры для выделенного слайда. В PowerPoint 2007 настройка параметров смены слайдов осуществляется на Ленте во вкладке Анимация в группе Переход к этому слайду. Рис. 22 Панель Смена слайдов PowerPoint 2003 Практическая работа 4. СОЗДАНИЕ АНИМАЦИИ Задание1. Медуза, догоняющая рыбу. 1. Открыть Paint. Залить поле цветом морской волны (это будет морской фон в презентации), выделить его и копировать в буфер. 2. Не закрывая Paint, открыть PowerPoint (Microsoft Office Microsoft Office PowerPoint 2003). Сохранить под именем Морские глубины. 3. Задать команду Формат Разметка слайда в поле Макеты содержимого выбрать Пустой слайд. 4. Вставить фон из буфера. Если фон не будет закрывать слайд полностью, растянуть его на весь экран. 5. Вернуться в Paint (кнопка в нижней части экрана), на фоне моря нарисовать рыбу и медузу. 6. Выделить и скопировать в буфер рыбу. 7. Перейти в PowerPoint (кнопка в нижней части экрана), вставить из буфера рыбу. Переместить рисунок рыбы в верхний правый угол экрана PowerPoint 2003 PowerPoint 2007 8. Щелкнуть по рисунку правой кнопкой 8. Лента вкладка Анимация выбрать мыши, выбрать Настройка анимации ДоНастройка анимации Добавить эффект бавить эффект Пути перемещения Пути перемещения Нарисовать пользоНарисовать пользовательский путь Линия вательский путь Линия провести линию по диагонали экрана. провести линию по диагонали экрана. 9. Работаем на панели с правой стороны экрана. а. Начало: по щелчку б. Путь: не заблокировано 36 с. Скорость средне. 10. Повторить пункты 5-9(с) за исключением 9(а). Начало для медузы выбрать после предыдущего 11. Для просмотра работы нажать функциональную клавишу <F5>. Для начала движения щёлкнуть мышкой. Задание 2. Идущие часы 1. Открыть PowerPoint (Microsoft Office Microsoft Office PowerPoint 2003). Сохранить под именем Часы. PowerPoint 2003 PowerPoint 2007 Задать команду Формат Разметка слайда Лента Главная Макет Рисунок с выбрать Заголовок и текст рамку для подписью Оставить только рамку заголовка удалить, для текста – значительно Текст, другие - удалить уменьшить 2. Нарисуйте часы: 2.1. Нарисуйте круг, задайте цвет заливки и текстуру (при желании). 2.2. Нарисуйте вертикальные и горизонтальные линии, проходящие через центр круга, они будут служить направляющими линиями и после окончания создания рисунка циферблата их необходимо удалить. 2.3. Нарисуйте в стороне от циферблата маленький круг, залейте его каким-либо цветом, скопируйте в буфер и вставьте из буфера 11 раз. 2.4. Разместите маленькие круги по циферблату равномерно, ориентируясь на направляющие лини. Удалите направляющие. 3. В рамку текста впишите число (от 1 до 12). Скопируйте рамку с текстом в буфер, поместите рамку в кружок, который соответствует числу в рамке. 4. Копируйте рамку из буфера, меняйте число и таким образом заполните все кружки, предназначенные для чисел на циферблате. 5. Нарисуйте стрелки. В результате должен получится слайд (рис 23). Рис. 23 6. Скопируйте слайд в буфер и вставьте его 22 раза. На каждом слайде поменяйте положение стрелок согласно рис.24. 37 PowerPoint 2003 7. Щелкните правой кнопкой по первому слайду Смена слайдов – быстро Автоматически после 1 сек Звук – щелчок Применить ко всем. PowerPoint 2007 7. Лента вкладка Анимация Скорость перехода – быстро Смена слайда - Автоматически после 1 сек Звук перехода – щелчок Применить ко всем. 8. Просмотреть презентацию. Рис.24 Задание 3. Поздравительная открытка. 1. Создайте новую презентацию с пустым слайдом и назовите её «Поздравительная открытка». 2. Выберите фон для слайда, вставляя рисунок из файла: Вставка Рисунок Из файла Выберите файл Розы. 3. С помощью инструментов панели рисования изобразите три сердечка разных размеров и с различными цветовыми оттенками заливки. 4. С помощью инструментов WordArt поместите на слайде слово Поздравляю. 5. Скопируйте этот слайд и сделайте ещё 7 его копий. 6. Внесите изменения на каждом слайде: измените форму, оттенок цвета заливки и положение каждого сердечка так, чтобы сердечки мерцая, последовательно опускались вниз. 7. В меню выберите Показ слайдов Настройка презентации установите флажок непрерывный цикл до нажатия клавиши Esc ОК. 8. Показ слайдов Смена слайдов установите флажком режим Автоматически после установите время 00:01 Применить ко всем слайдам. 9. Запустите презентацию. Задание 4. Снегопад. 1. Создайте новую презентацию с пустым слайдом и назовите её «Поздравительная открытка». PowerPoint 2003 PowerPoint 2007 2. Формат Фон Способы заливки 2. Лента вкладка Дизайн в группе Фон щелкнуть по стрелочке, в окне Формат фовкладка Рисунок Рисунок выберите 38 файл Лес в снегу ОК. на на вкладке Заливка поставить флажок Рисунок или текстура вставить из: Файл, выбрать файл Лес в снегу ОК 3. Поместите на слайд изображение снежинки (выберите из Автофигур), подберите для снежинки соответствующий цвет. 4. Копируя изображение снежинки, поместите несколько снежинок. 5. Скопируйте полученный слайд и сделайте ещё 5 его копий. 6. На каждом слайде измените положение и количество снежинок так, чтобы они имитировали снегопад. 7. В меню выберите Показ слайдов Настройка презентации установите флажок непрерывный цикл до нажатия клавиши Esc ОК. PowerPoint 2003 PowerPoint 2007 8. Показ слайдов Смена слайдов уста- 8. Лента вкладка Анимация Смена слайдов новите флажком режим Автоматически установите флажком режим Автоматичепосле установите время 00:01 При- ски после установите время 00:01 менить ко всем слайдам. Применить ко всем слайдам. 9. Запустите презентацию. Лекция 5. Вставка звуков и клипов в презентацию. Функциональные возможности PowerPoint вполне позволяют украсить слайды создаваемых презентаций звуками и клипами из библиотеки пакета Microsoft Office или других источников. Коллекция звуковых файлов и видеоклипов этой библиотеки достаточна обширна и позволяет подобрать практически любой мультимедийный эффект, требуемый для определенной темы. Если, в вашем распоряжении есть подходящие музыкальные записи на собственных компакт - дисках или различные звуковые файлы, хранящиеся на жестких 39 дисках компьютера, PowerPoint также сможет поместить их на указанные слайды презентации. Итак, чтобы импортировать нужный звуковой файл на слайд PowerPoint, выполните следующие действия. 1. В режиме Обычный откройте тот слайд презентации PowerPoint, к которому планируется добавить звуковой файл. 2. Для PowerPoint 2003 выберите команду меню Вставка Фильмы и звук Звук из коллекции картинок (для PowerPoint 2007 на Ленте во вкладке Вставка щелкните по пиктограмме или на вкладке Вставка в группе Клипы мультимедиа щелкнуть по пиктограмме звук и выбрать звук из организатора клипов). В Области задач раскроется панель Коллекция клипов (рис.25), содержащая список доступных звуковых файлов из коллекции Microsoft Office. 3. Чтобы быстро найти подходящий звуковой файл, введите на панели Коллекция клипов ключевое слово в поле Искать, а затем щелкните на кнопке Начать. 4. Чтобы прослушать данный звуковой клип, необходимо поместить указатель мыши на эскиз звукового файла. Справа от эскиза появится кнопка с направленной вниз стрелкой. Рис.25 Щелчком на этой кнопке раскройте контекстное меню. Выберите из него команду Просмотр и свойства. Откроется одноименное диалоговое окно, в котором, щелкнув на кнопке Воспроизведение (рис. 26), можно прослушать звуковую информацию, сохраняемую в найденном файле. Кроме того, это диалоговое окно позволяет уточнить все характеристики данного звукового файла. Рис.26 5. Уточнив необходимые характеристики и прослушав звук файла, щелкните в диалоговом окне Просмотр и свойства на кнопке Закрыть. 40 Вставка на слайд звукового файла с жесткого диска компьютера Если на жестком диске компьютера имеются собственные звуковые файлы, которые были специально записаны пользователем или приобретены, то их также можно добавить на слайд презентации. Чтобы вставить необходимый звуковой файл на слайд PowerPoint, выполните следующие действия. 1. В режиме Обычный откройте тот слайд презентации PowerPoint, на который планируете добавить звуковой файл. 2. Для PowerPoint 2003 выберите команду меню Вставка Фильмы и звук Фильм из файла (Звук из файла). Для PowerPoint 2007 на Ленте во вкладке Вставка в группе Клипы мультимедиа щелкнуть под пиктограммой звука и выбрать звук из файла). 3. Откроется диалоговое окно. Щелкните на имени требуемого звукового файла, чтобы выделить его, а затем щелкните на кнопке ОК. 4. На экран будет выведен запрос о способе воспроизведения данного звукового файла во время презентации. Щелкните на кнопке Автоматически (для автоматического воспроизведения звука) или на кнопке По щелчку (для воспроизведения этого звука только после щелчка мышью на его пиктограмме), 5. Пиктограмма звукового файла появится на слайде. Чтобы прослушать звук, содержащийся в некотором звуковом файле на слайде, щелкните на его пиктограмме правой кнопкой мыши и в раскрывшемся контекстном меню выберите команду Звук (для PowerPoint 2007 команду Просмотр или на Ленте во вкладке Параметры нажать Просмотр ). Другой вариант — дважды щелкните на пиктограмме звукового файла левой кнопкой мыши. Если размер звукового файла меньше чем 100 Кбайт, то PowerPoint копирует звуковой файл непосредственно в создаваемую презентацию. Однако если размер звукового файла больше 100 Кбайт, то PowerPoint помещает в слайд только ссылку на соответствующий звуковой файл, не копируя при этом весь звуковой файл, который может быть просто громадным. В подобных случаях следует помнить, что при копировании презентации на другой компьютер необходимо также переписать и используемые в ней звуковые файлы. В противном случае презентация будет лишена звуковых эффектов. В принципе, указанный выше предел — 100 Кбайт — можно изменить. Для этого выберите команду меню Сервис Параметры (для PowerPoint 2007 на Ленте выбрать вкладку Параметры в группе Параметры звука увеличить максимальный размер звукового файла), а затем в открывшемся диалоговом окне Параметры перейдите на вкладку Общие. Здесь в паче счетчика Использовать ссылки на звуковые файлы размером более... измените исходное числовое значение (в Кбайт) на требуемое. Чтобы прослушать помещенный на слайд звуковой файл, работая в режиме Обычный, дважды щелкните на его пиктограмме. Однако для того, чтобы воспроизвести этот звук, работая в режиме Показ слайдов, достаточно щелкнуть на нужной пиктограмме один раз. 41 Практическая работа 5. ВСТАВКА ФОТОГРАФИЙ И ЗВУКОВ В ПРЕЗЕНТАЦИЮ 1. Открыть PowerPoint. Сохранить презентацию: Файл Сохранить как Указать папку и имя файла. 2. Открыть папку Мои рисунки: Пуск Мои рисунки. 3. Открыть одну из папок с рисунками, выбрать картинку (фотографию). 4. По выбранной картинке (фотографии) щёлкнуть правой кнопкой мышки и выбрать Копировать.3 5. Щёлкнуть правой кнопкой мышки по слайду Вставить. Изменить размеры картинки и поместить её в нужном месте. 6. Аналогичным образом вставить ещё одну картинку (фотографию). PowerPoint 2003 7. Щёлкнуть правой кнопкой мышки по слайду Смена слайдов. 8. Выбрать в окне Применить к выделенным слайдам вид анимации слайда. 9. В окне Изменить переход выбрать скорость перехода Среднее, в окне Звук – барабан, Смене слайда – Автоматически, выбрать время – 3. 10. Щёлкнуть правой кнопкой мышки по первой картинке Настройка анимации Добавит эффект Вход Возникновение После предыдущего. 11. Щёлкнуть правой кнопкой мышки по v в анимации Параметры эффектов Эффект Звук Ветер Время 2 ОК. 12. Аналогично настроить анимацию для второго рисунка. 13. Прикрепить звук из файла: (предварительно разместить файл со звуком в нужном Вам месте. Например, из папки Моя музыка скопируйте на рабочий стол), Вставка Фильмы и звук Звук из файла выбрать файл со звуком Автоматически. PowerPoint 2007 6. Установка анимации слайда: выделить слайд лента Анимация группа Переход к этому слайду Звук перехода (выбрать) Скорость перехода (выбрать) Смена слайдов – По щелчку. 7. Настройка анимации объектов слайда: выделить объект (рисунок, рамку текста и пр.) лента Анимация группа Анимация Настройка анимации (появится панель Настройка анимации, далее работаем на этой панели) Добавить эффект (выбрать) Начало После предыдущего - > Скорость Средняя. 8. Щёлкнуть правой кнопкой мышки по v в анимации Параметры эффектов Эффект Звук Ветер Время 2 ОК. 9. Аналогично настроить анимацию для второго рисунка. 10. Прикрепить звук из файла: (предварительно разместить файл со звуком в нужном Вам месте. Например, из папки Моя музыка скопируйте на рабочий стол). 11. Лента Вставка группа Клипы и мультимедиа Звук Звук из файла выбрать файл ОК Автоматически. Параметры эффекта можно подобрать аналогично п.8. В PowerPoint можно вставить звуковой файл так, чтобы он был интегрирован в презентацию, а не находился в отдельном файле. Для этого в параметрах программы PowerPoint необходимо изменить значение предела вставляемых звуковых файлов. При этом имейте в виду: если в презентацию вставляются звуковые файлы меньшего размера, чем указанный предел, то эти файлы вставляются на слайд. Если размер файла превышает 42 указанный предел, то создается ссылка на отдельный аудиофайл. Для изменения параметров выполните следующие действия: PowerPoint 2003 PowerPoint 2007 Сервис Параметры Общие Параметры PowerPoint измените значение предела «Использовать измените значение ссылки на звуковые файлы размером более Дополнительно предела «Использовать ссылки на ___ Кбайт». Максимальное значение звуковые файлы размером более ___ параметра составляет 50000 Кбайт Кбайт». Максимальное значение параметра составляет 50000 Кбайт Это позволяет внедрять в презентацию WAV-файлы размером до 50 Мбайт (звуковые файлы других форматов связываются с файлом презентации независимо от их размера). Для видео файлов действия аналогичны. Соответственно размер файла презентации увеличивается. Список используемой литературы: 1. Сергеев А.П. Microsoft Office 2007. Самоучитель – 2007. 2. Вашкевич Э.В. PowerPoint 2007. Эффективные презентации. 3. Вильямс - Microsoft PowerPoint 2003. Самоучитель.2004. 43