1. назначение и условия применения
реклама
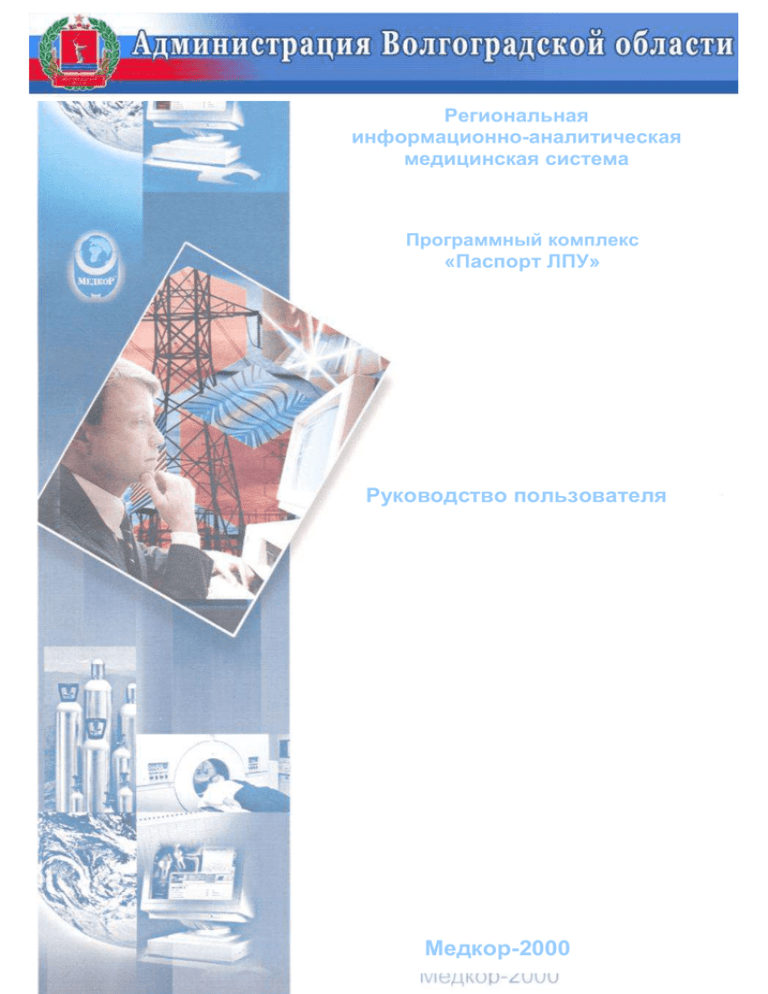
Региональная информационно-аналитическая медицинская система Программный комплекс «Паспорт ЛПУ» Руководство пользователя Медкор-2000 РИАМС. Паспорт ЛПУ. Руководство системного программиста 2 СОДЕРЖАНИЕ ВВЕДЕНИЕ ............................................................................................. 3 1. НАЗНАЧЕНИЕ И УСЛОВИЯ ПРИМЕНЕНИЯ .......................... 4 1.1. 1.2. АВТОМАТИЗИРУЕМЫЕ ВИДЫ ДЕЯТЕЛЬНОСТИ............................. 4 УСЛОВИЯ ПРИМЕНЕНИЯ.............................................................. 4 2. ПОДГОТОВКА К РАБОТЕ ........................................................... 6 2.1. 2.2. 2.3. 2.4. ИНСТАЛЛЯЦИЯ ПРОГРАММНОГО КОМПЛЕКСА............................ 6 ЗАПУСК ПРОГРАММНОГО КОМПЛЕКСА ....................................... 7 ГЛАВНОЕ МЕНЮ .......................................................................... 7 ЗАВЕРШЕНИЕ РАБОТЫ ................................................................. 8 3. ОПИСАНИЕ ФУНКЦИЙ ................................................................. 9 3.1. 3.2. 3.3. 3.4. 3.5. 3.6. 3.7. 3.8. 3.9. 3.10. 3.11. 3.12. 3.13. 3.14. 3.15. ФУНКЦИИ ПРОГРАММНОГО КОМПЛЕКСА ................................... 9 ОСНОВНЫЕ КНОПКИ УПРАВЛЕНИЯ ............................................. 9 ОСНОВНЫЕ ДАННЫЕ ................................................................. 11 ДОПОЛНИТЕЛЬНЫЕ ДАННЫЕ ..................................................... 17 ОРГАНИЗАЦИОННАЯ СТРУКТУРА .............................................. 22 ШТАТНОЕ РАСПИСАНИЕ ........................................................... 27 ПЕРСОНАЛ И ЗАНЯТЫЕ ДОЛЖНОСТИ ......................................... 30 ЗДАНИЯ И ПОМЕЩЕНИЯ ............................................................ 37 ОБОРУДОВАНИЕ И ТРАНСПОРТ ................................................. 40 РАСПОЛОЖЕНИЕ ОТДЕЛЕНИЙ И ОБОРУДОВАНИЯ...................... 42 СВЯЗЬ ОРГАНИЗАЦИОННЫХ ЕДИНИЦ И ПОМЕЩЕНИЙ ............... 44 ВИДЫ И ПРОФИЛИ МЕДИЦИНСКОЙ ПОМОЩИ ........................... 46 ПЛАНОВЫЕ ПОКАЗАТЕЛИ .......................................................... 52 ОТЧЕТНЫЕ ФОРМЫ.................................................................... 63 ИМПОРТ-ЭКСПОРТ ДАННЫХ...................................................... 72 4. АВАРИЙНЫЕ СИТУАЦИИ .......................................................... 77 5. РЕКОМЕНДАЦИИ ПО ОСВОЕНИЮ ........................................ 79 ТЕХНИЧЕСКАЯ ПОДДЕРЖКА ................................................................ 81 Редакция 1.3 (по состоянию на ноябрь 2008 г.) РИАМС. Паспорт ЛПУ. Руководство системного программиста 3 ВВЕДЕНИЕ В настоящем Руководстве пользователя представлено описание программного комплекса «Паспорт ЛПУ» (далее – ПК), входящего в Региональную информационноаналитическую медицинскую систему Субъекта РФ. ПК предназначен для автоматизации функций ведения, хранения и обработки справочно-аналитической и статистической информации об отдельных лечебно- профилактических учреждениях, функционирующих в системе здравоохранения Региона, и осуществляющих лечебно-диагностическую, консультативную и восстановительную медицинскую (реабилитационную) помощь населению. Для работы с программным комплексом пользователь должен иметь навыки работы на персональном компьютере: - в операционной системе Microsoft Windows 2000 Professional или Windows XP Professional; терами. с программой Microsoft Internet Explorer 6.х и выше; по настройке печати в среде Microsoft Windows 2000 или выше и работе с прин- Кроме того, пользователю рекомендуется предварительно ознакомиться с настоящим Руководством. Документ разработан в соответствии с РД 50-34.698-90 «Комплекс стандартов и руководящих документов на автоматизированные системы. Автоматизированные системы. Требования к содержанию документов». В разделе "Назначение и условия применения" указаны виды деятельности и функции, для автоматизации которых предназначен данный программный комплекс. Приведены общие требования к техническим средствам и системному программному обеспечению, необходимым для функционирования программного комплекса. В разделе "Подготовка к работе" приведены краткие сведения о порядке инсталляции программного комплекса, началу и окончанию работы с ним. Раздел "Описание функций" содержит описание всех выполняемых функций программного комплекса. Подробно описана последовательность действий пользователя для каждой функции. В разделе "Аварийные ситуации" указаны действия по восстановлению программ и/или данных при различных аварийных ситуациях. Раздел "Рекомендации по освоению" содержит рекомендации по освоению и эксплуатации программного комплекса. Редакция 1.3 (по состоянию на ноябрь 2008 г.) РИАМС. Паспорт ЛПУ. Руководство системного программиста 4 1. НАЗНАЧЕНИЕ И УСЛОВИЯ ПРИМЕНЕНИЯ 1.1. Автоматизируемые виды деятельности ПК "Паспорт ЛПУ" предназначен для комплексной автоматизации: деятельности территориальных органов управления здравоохранением при решении задач, связанных с формированием информации по лицензированию и аккредитации лечебно-профилактических учреждений, развитием и оптимизацией сети лечебно- профилактических учреждений на территории области; деятельности лечебно-профилактических учреждений при решении задач, связанных с формированием информации о ЛПУ и оперативного управления лечебнопрофилактическим учреждением на основе сформированной информации. 1.2. Условия применения ПК "Паспорт ЛПУ" разработан в архитектуре «клиент-сервер», то есть имеет две компоненты: клиентскую, с которой происходит взаимодействие пользователя с комплексом, и серверную – на которой обрабатываются запросы, заданные пользователем. Для нормального функционирования клиентской компоненты программного комплекса необходим персональный компьютер с Intel-совместимым центральным процессором типа Celeron/700МГц или более мощным, объемом оперативной памяти не менее 128 Мбайт, объемом дисковой подсистемы 10 Гбайт. Для функционирования серверной компоненты ПК необходим сервер с Intelсовместимым центральным процессором типа Pentium III/1000 MГц или более мощным, объемом оперативной памяти не менее 512 Мбайт, объемом дисковой подсистемы 36 Гбайт. Рабочие станции с клиентской компонентой и сервер должны быть объединены локальной вычислительной сетью с рекомендуемой скоростью передачи данных 100 Мбит/с. Для печати выходных документов необходим принтер формата А4. Для функционирования программного комплекса на клиентской рабочей станции требуется следующее системное программное обеспечение: операционная система Microsoft Windows 2000 Professional с установленным Service Pack 4 и Microsoft Internet Explorer 6.x или более поздней версии. Редакция 1.3 (по состоянию на ноябрь 2008 г.) РИАМС. Паспорт ЛПУ. Руководство системного программиста 5 Для функционирования серверной компоненты программного комплекса требуется следующее системное программное обеспечение: операционная система Microsoft Windows 2000 Server с Service Pack 4 (SP4), или Microsoft Windows 2003 Server Standard Edition с Service Pack 1 (SP1), система управления базами данных Microsoft SQL Server 2000 или Microsoft SQL Server 2005, Web-сервер Microsoft Internet Information Server 5.0, 5.1 или 6.0. Схема размещения ПК "Паспорт ЛПУ" и обмена данными между программными комплексами, установленными в различных местах, показана на следующем рисунке. Управление здравоохранения области Территориальная программа госгарантий Мониторинг состояния здоровья ТФ ОМС Паспорт ЛПУ Регистр населения области Паспорт ЛПУ Подготовка справочников в УЗО ЛПУ Учет и анализ счетов-фактур ЛПУ Подготовка справочников в ТФ ОМС Статистика Статистика Статистика и Статистика Статистика ии счета-фактуры счета-фактуры ии счета-фактуры счета-фактуры счета-фактуры Паспорт Паспорт Паспорт ЛПУ Паспорт ЛПУ Паспорт ЛПУ ЛПУ ЛПУ Подчиненное ЛПУ Статистика Статистика Статистика и ии счета-фактуры счета-фактуры счета-фактуры Паспорт Паспорт Паспорт ЛПУ ЛПУ ЛПУ Рис. 1. Размещение ПК "Паспорт ЛПУ" и схема обмена данными Редакция 1.3 (по состоянию на ноябрь 2008 г.) РИАМС. Паспорт ЛПУ. Руководство системного программиста 6 2. ПОДГОТОВКА К РАБОТЕ Инсталляция программного комплекса Инсталляция программного комплекса состоит из инсталляции серверной компоненты на сервере и клиентской компоненты на рабочей станции. Инсталляция серверной компоненты и ее настройка описана в «Руководстве системного программиста» и должна осуществляться системным администратором. Поскольку в качестве клиента в ПК используется Microsoft Internet Explorer, то инсталляция его версии 5.5 или выше фактически является инсталляцией и клиентской компоненты программного комплекса «Паспорт ЛПУ». При этом должны быть выполнены следующие дополнительные настройки. 1. В главном меню Microsoft Internet Explorer выберите Сервис – Свойства обозревателя… . 2. Откройте вкладку Безопасность. 3. Выберите зону Интернета - Надежные узлы. Нажмите кнопку Узлы… . 4. В поле Добавить узел в зону введите адрес, указанный Вам системным администратором, например, http://u110213 . Нажмите кнопка Добавить. 5. Снимите флажок Для всех узлов этой зоны требуется проверка серверов. 6. Нажмите кнопку ОК. 7. Теперь нажмите кнопку Другой… . 8. Установите следующие параметры: Проверка подлинности пользователя – Автоматический вход в сеть с текущим именем пользователя и паролем; Элементы ActiveX и модули подключения: Загрузка неподписанных элементов ActiveX – Разрешить; Использование элементов ActiveX, не подписанных как безопасные – Разрешить. 9. Нажмите кнопку ОК. 10. В диалоге Свойства обозревателя нажмите кнопку ОК. 11. Закройте Microsoft Internet Explorer. 12. Запустите заново Microsoft Internet Explorer. Внимание! Рекомендуемое разрешение монитора для эксплуатации клиента ПК 1024 на 768 точек. Редакция 1.3 (по состоянию на ноябрь 2008 г.) РИАМС. Паспорт ЛПУ. Руководство системного программиста 7 Запуск программного комплекса Для первого запуска программного комплекса выполните следующее. 1. Узнайте у системного администратора, зарегистрированы ли Вы для работы с данным программным комплексом. Системный администратор сообщит вам адрес webсервера, который потребуется Вам для работы с ПК. 2. Начните обычный сеанс работы на компьютере, набрав свое имя (логин) и пароль. 3. Запустите Internet Explorer. 4. Укажите адрес web-сервера, сообщенный Вам системным администратором. 5. Если все выполнено корректно, на экране Вашего компьютера появится главное меню программного комплекса (см. Рис.1). 6. Сохраните обращение к программе в папке Избранное (Favorites) Internet Explorer. Для последующих запусков ПК начните с п.2, затем после запуска Internet Explorer из папки Избранное (Favorites) выберите название этого программного комплекса. Главное меню При запуске программы открывается главное меню, вид которого показан на рис.1. Рис. 2. Главное меню Редакция 1.3 (по состоянию на ноябрь 2008 г.) РИАМС. Паспорт ЛПУ. Руководство системного программиста 8 Внимание! Главное меню для разных групп пользователей может содержать различный набор доступных функций/процедур. В данном Руководстве описаны все используемые функции, в Вашей программе их может быть несколько меньше. Если отсутствуют функции, необходимые Вам для работы, обратитесь к системному администратору. По настройке внешнего вида программы могут быть даны следующие рекомендации. 1. Для того чтобы рабочее окно программы занимало весь экран, нажмите клавишу F11, расположенную в верхнем ряду клавиатуры. После этого в верхней части экрана останется одна строка с сокращенной панелью управления Internet Explorer. 2. Кроме этого, можно сделать так, чтобы строка с управлением Internet Explorer появлялась на экране только в случае необходимости. Для этого наведите указатель мыши на строку с сокращенной панелью управления Explorer и щелкните правой кнопкой мыши. В появившемся контекстном меню выберите функцию Auto-Hide (Автоматически убирать с экрана). Панель управления пропадет с экрана. Теперь, чтобы увидеть ее, необходимо подвести указатель мыши к верхнему краю экрана. 3. Чтобы отменить действие функции Auto-Hide (Автоматически убирать с экрана), подведите указатель мыши к верхнему краю экрана. Когда появится сокращенная панель управления Explorer, щелкните на ней правой кнопкой мыши и в появившемся контекстном меню повторно выберите функцию Auto-Hide (Автоматически убирать с экрана). Действие этой функции будет отменено, и сокращенная панель управления Explorer будет постоянно находиться на экране. 4. Чтобы вернуться к стандартному виду панели управления Explorer, нажмите клавишу F11. Завершение работы Для корректного завершения работы программы рекомендуется сначала вернуться к главному меню и здесь выбрать пункт меню Выход. Чтобы попасть в главное меню, нажмите кнопку Режимы, которая обычно находится в верхней части любого рабочего окна программного комплекса. Редакция 1.3 (по состоянию на ноябрь 2008 г.) РИАМС. Паспорт ЛПУ. Руководство системного программиста 9 3. ОПИСАНИЕ ФУНКЦИЙ 3.1. Функции программного комплекса Программный комплекс обеспечивает выполнение следующих основных функций: 1) ввод, просмотр и редактирование данных Паспорта ЛПУ; 2) формирование и выдача на печать отчетных форм по Паспорту ЛПУ; 3) импорт-экспорт данных; 4) администрирование программного комплекса. В зависимости от предоставленных системным администратором прав доступа для некоторых групп пользователей могут быть недоступны те функции, которые не относятся к их обязанностям. Конкретные действия для всех групп пользователей при работе с программным комплексом описаны ниже. Порядок администрирования ПК "Паспорт ЛПУ" рассмотрен в Руководстве системного программиста. 3.2. Основные кнопки управления Пользователь, зарегистрированный в системе, попадает в главное меню (рис.1). Главное меню содержит следующие пункты: Ввод/просмотр данных; Администрирование; Отчетные формы; Импорт-экспорт данных; Выход. Поставьте курсор на пункте меню Ввод/просмотр данных и щелкните левой кнопкой мыши. На экране появится окно Основные данные (Рис. 3). Редакция 1.3 (по состоянию на ноябрь 2008 г.) РИАМС. Паспорт ЛПУ. Руководство системного программиста 10 Рис. 3. Регистрационные данные Здесь показан вариант, предназначенный для ввода регистрационных данных. В варианте, предназначенном только для просмотра, будут отсутствовать кнопки управления, расположенные в центральной части этого рабочего окна. С помощью кнопки Режимы, расположенной на верхней панели, Вы можете вернуться к главному меню программы. Кнопка Список ЛПУ на правой панели служит для вызова вспомогательного окна, в котором Вы можете выбрать нужное ЛПУ из специального справочника. Кнопка Разделы паспорта вызывает дополнительное меню, содержащее перечень разделов паспорта ЛПУ. С помощью этого дополнительного меню Вы можете сразу же попасть в необходимый Вам раздел. Кнопки Следующий раздел и Предыдущий раздел служат для быстрого перехода между соседними разделами паспорта ЛПУ. Редакция 1.3 (по состоянию на ноябрь 2008 г.) РИАМС. Паспорт ЛПУ. Руководство системного программиста 3.3. 11 Основные данные Внимание! Раздел Основные данные заполняется в органах лицензирования и аккредитации лечебно-профилактических учреждений, а в ЛПУ и ТФОМС этот раздел может только просматриваться. Ввод регистрационных данных Для первичного ввода регистрационных данных о новом ЛПУ выполните следующие действия. 1. В главном меню выберите пункт Ввод/просмотр данных. 2. В появившемся рабочем окне Основные данные нажмите кнопку Создать, расположенную под схемой Список ЛПУ. 3. В полях ввода справа введите соответствующие данные. 4. Нажмите кнопку Сохранить. 5. На левой схеме будет отображено новое ЛПУ. Чтобы ввести регистрационные данные об учреждении, входящем в состав ранее зарегистрированного ЛПУ, выполните следующие действия. 1. На схеме слева выделите ранее зарегистрированное ЛПУ. Для этого просто щелкните на его названии левой кнопкой мыши. 2. Нажмите кнопку Создать. 3. В полях ввода справа введите соответствующие данные. 4. Нажмите кнопку Сохранить. 5. На левой схеме будет отображено новое учреждение, подчиненное ранее зарегистрированному. (Примечание. В некоторых случаях схема будет отображена в "сжатом" виде. Чтобы раскрыть ее до нужной глубины, просто щелкайте левой кнопкой мыши на нужных элементах, помеченных знаком "+".) Изменение подчиненности учреждений Если Вам потребуется изменить подчиненность учреждений, отображаемых на левой схеме, выполните следующие действия. 1. На схеме выделите учреждение, которое требуется переподчинить (переместить). 2. Нажмите кнопку Переместить. Редакция 1.3 (по состоянию на ноябрь 2008 г.) РИАМС. Паспорт ЛПУ. Руководство системного программиста 12 3. Щелкните левой кнопкой мыши по названию учреждения, в подчинение которого перемещается первое. 4. В появившемся диалоговом окне подтвердите или отмените это действие. 5. После подтверждения соответствующие изменения сразу же отобразятся на схеме. (При необходимости раскройте схему до нужной глубины). Удаление учреждения со схемы Если Вам необходимо удалить со схемы какое-либо учреждение, выделите его на схеме и нажмите кнопку Удалить. В появившемся диалоговом окне подтвердите или отмените это действие. Редакция 1.3 (по состоянию на ноябрь 2008 г.) РИАМС. Паспорт ЛПУ. Руководство системного программиста 13 Ввод данных о лицензиях После ввода регистрационных данных о новом ЛПУ становятся доступными в этом же рабочем окне две дополнительные вкладки: Лицензии и Адреса ЛПУ. В разделе Регистрационные данные на схеме слева выделите ЛПУ, для которого будете вводить данные о лицензиях. Название выбранного ЛПУ всегда отображается в рабочих окнах в верхней части (см. по стрелке). Активизируйте вкладку Лицензии - появится новая форма для ввода данных. Рис. 4. Вкладка Лицензии Для ввода новой лицензии нажмите кнопку Новая лицензия. Введите необходимые данные в поля ввода, расположенные в центральной части этого рабочего окна. Перед заполнением поля Адрес деятельности перейдите на вкладку Адреса ЛПУ. Редакция 1.3 (по состоянию на ноябрь 2008 г.) РИАМС. Паспорт ЛПУ. Руководство системного программиста 14 Данные об адресах ЛПУ В соответствии с нормативными документами в ПК вносятся данные о следующих адресах ЛПУ: Юридический адрес учреждения; Адрес(а) фактической деятельности. Ввод данных об адресах осуществляется в органах лицензирования и аккредитации ЛПУ. Ввод данных об адресах ЛПУ Активизируйте вкладку Адреса ЛПУ. На экране отобразится следующая форма представления данных. Рис. 5. Вкладка Адреса ЛПУ Для ввода нового адреса нажмите кнопку Новый адрес. В появившейся форме ввода адреса, которая показана на следующем рисунке, заполните по порядку все необходимые поля. Редакция 1.3 (по состоянию на ноябрь 2008 г.) РИАМС. Паспорт ЛПУ. Руководство системного программиста 15 Рис. 6. Ввод адреса 1. Сначала укажите тип адреса с помощью выпадающего списка. 2. Укажите страну или группу стран с помощью выпадающего списка. 3. Выберите субъект РФ (с помощью выпадающего списка). 4. При необходимости укажите следующее территориальное подразделение (населенный пункт, район и т.п.) с помощью доступного выпадающего списка. Если следующая строка недоступна для ввода данных, перейдите к полю Улица. 5. Перед вводом названия улицы рекомендуется в верхнем поле Фильтр по началу названия набрать одну или несколько начальных букв названия, после чего открыть выпадающий список в поле Улица и там выбрать нужное название. Если нужного названия нет, нажмите кнопку Добавить улицу в справочник и в дополнительном диалоговом окне сделайте это. 6. Заполните при необходимости последующие поля ввода адреса. 7. Нажмите кнопку Сохранить адрес. При необходимости Вы можете внести исправления в ранее зарегистрированный адрес – для этого выделите его в списке адресов и нажмите кнопку Изменить адрес. Если необходимо удалить запись об адресе из базы данных компьютера, выделите эту запись в списке адресов и нажмите кнопку Удалить адрес. В появившемся диалоговом окне подтвердите удаление записи об адресе. Редакция 1.3 (по состоянию на ноябрь 2008 г.) РИАМС. Паспорт ЛПУ. Руководство системного программиста 16 Продолжение ввода данных о лицензиях После ввода адресов ЛПУ активизируйте вкладку Лицензии. Для заполнения раздела Разрешенные виды деятельности по лицензии щелкните левой кнопкой мыши по кнопке Изменить вид(ы) работ – появится дополнительное диалоговое окно, показанное на следующем рисунке. Для ввода разрешенных видов работ и услуг выберите адрес фактической деятельности. Рис. 7. Разрешенные виды деятельности по лицензии Чтобы добавить виды работ, отметьте галочкой в правой части этого рабочего окна все нужные строки и нажмите кнопку Добавить вид(ы) работ. Чтобы удалить вид работы из левого перечня, отметьте галочкой в левой части этого рабочего окна нужную строку и нажмите кнопку Удалить выделенный вид работ. После завершения работы в этом рабочем окне нажмите кнопку ОК. После ввода всех данных о лицензии нажмите кнопку Сохранить изменения. Новая лицензия отобразится в списке лицензий в верхней части окна. Чтобы внести изменения в ранее зарегистрированную лицензию, сначала выделите ее в списке лицензий. В полях ввода данных отобразятся соответствующие этой лицензии данные. После этого нажмите кнопку Изменить лицензию - и Вы можете внести необходимые изменения точно также как при вводе новой лицензии. После внесения изменений нажмите кнопку Сохранить изменения. Редакция 1.3 (по состоянию на ноябрь 2008 г.) РИАМС. Паспорт ЛПУ. Руководство системного программиста 17 Кнопка Отменить ввод служит для отмены ввода данных в компьютер и действует только до нажатия кнопки Сохранить изменения. При нажатии кнопки Отменить ввод во всех полях ввода данных будут отображены последние сохраненные данные или пустые поля, если вводились данные по новой лицензии. Чтобы удалить какую-либо лицензию, выделите ее в верхнем списке лицензий и нажмите кнопку Удалить лицензию. Кнопка Распечатать служит для подготовки и выдачи на печать в установленной стандартной форме информации о лицензиях для данного ЛПУ. После нажатия этой кнопки открывается текстовый редактор Microsoft Word с автоматически подготовленным документом о лицензиях. При необходимости, Вы можете внести в документ необходимые дополнения и исправления, сохранить его на жестком диске компьютера, а также отпечатать документ на принтере. 3.4. Дополнительные данные Внимание! Ввод данных в раздел Дополнительные данные осуществляется в ЛПУ, а в органах управления здравоохранением и ТФОМС этот раздел может только просматриваться. Для входа в данный раздел паспорта ЛПУ воспользуйтесь кнопкой Разделы паспорта. Кроме того, Вы можете попасть в этот раздел и с помощью одной из кнопок Следующий раздел или Предыдущий раздел, в зависимости от того, в каком разделе паспорта Вы находитесь в данный момент. Первое рабочее окно данного раздела имеет следующий вид. Рис. 8. Дополнительные данные Редакция 1.3 (по состоянию на ноябрь 2008 г.) РИАМС. Паспорт ЛПУ. Руководство системного программиста 18 Здесь имеются четыре вкладки: Общие сведения, Реквизиты, Руководящий состав и Территория обслуживания. Общие сведения Активизируйте вкладку Общие сведения (по умолчанию она открывается первой при входе в раздел Дополнительные данные). Для ввода новых данных или исправления ранее введенных в компьютер сначала нажмите кнопку Изменить, затем заполните все необходимые поля ввода, расположенные на этой вкладке и в завершение нажмите кнопку Сохранить. Кнопка Отменить служит для отмены сохранения введенных данных, которые не были еще сохранены с помощью кнопки Сохранить. При этом восстанавливаются данные последнего сохранения или значения по умолчанию. Реквизиты Активизируйте вкладку Реквизиты. На экране появится следующая форма с данными. Рис. 9. Вкладка Реквизиты Редакция 1.3 (по состоянию на ноябрь 2008 г.) РИАМС. Паспорт ЛПУ. Руководство системного программиста 19 Для ввода новых реквизитов сначала нажмите кнопку Новый реквизит. После этого заполните необходимые поля, расположенные в нижней части этого окна, и в завершение нажмите кнопку Добавить реквизит. Чтобы внести изменения в ранее введенные реквизиты, выделите нужную строку в списке реквизитов в верхней части окна и нажмите кнопку Изменить реквизит. После этого введите нужные коррективы в нижней части окна и нажмите там кнопку Добавить реквизит. Чтобы удалить какой-либо реквизит, выделите его в списке реквизитов и нажмите кнопку Удалить реквизит. В появившемся диалоговом окне подтвердите удаление этой записи. Кнопка Отменить ввод служит для отмены сохранения введенных данных, которые не были еще сохранены с помощью кнопки Добавить реквизит. При этом восстанавливаются данные последнего сохранения или значения по умолчанию. Руководящий состав Активизируйте вкладку Руководящий состав. На экране появится следующая форма с данными. Рис. 10. Вкладка Руководящий состав Редакция 1.3 (по состоянию на ноябрь 2008 г.) РИАМС. Паспорт ЛПУ. Руководство системного программиста 20 Здесь отображаются сведения о руководящем составе ЛПУ. Для первичного ввода данных сначала нажмите кнопку Новая запись. Затем заполните все необходимые поля в нижней части этого окна и нажмите кнопку Добавить запись. Повторите эти действия для всех необходимых записей о руководящем составе. Если необходимо ввести изменения в какую-либо запись из списка руководителей, выделите нужную строку в верхнем списке и нажмите кнопку Изменить запись. После этого внесите необходимые изменения в нижней части окна и нажмите кнопку Добавить запись. Чтобы удалить какую-либо запись из списка, выделите ее и нажмите кнопку Удалить запись. В появившемся диалоговом окне подтвердите удаление этой записи. Кнопка Отменить ввод служит для отмены сохранения введенных данных, которые не были еще сохранены с помощью кнопки Добавить запись. При этом восстанавливаются данные последнего сохранения или значения по умолчанию. Территория обслуживания Активизируйте вкладку Территория обслуживания. На экране появится следующая форма с данными. Рис. 11. Вкладка Территория обслуживания Редакция 1.3 (по состоянию на ноябрь 2008 г.) РИАМС. Паспорт ЛПУ. Руководство системного программиста 21 Для ввода новых данных последовательно заполните все поля ввода, расположенные в нижней части этого окна. Пример показан на следующем рисунке. Рис. 12. Ввод улицы и номеров домов Здесь перед вводом улицы рекомендуется ввести в первое поле одну или несколько начальных букв названия и затем выбрать с помощью выпадающего списка в основном поле ввода Улица. Если нужного названия нет, нажмите кнопку Добавить улицу и в дополнительном окне введите новое название улицы. Для диапазона домов Вы можете указать конкретный диапазон или выбрать Все, Четные, Нечетные. В завершение нажмите кнопку Добавить. Здесь Вы можете ввести адреса стольких участков территорий, сколько необходимо для полного описания всей территории обслуживания. Бывают случаи, когда удобно использовать метку Не обслуживается для того, чтобы ввести адреса необслуживаемой территории, находящейся внутри территории, которая обслуживается. Например, обслуживаются все районы области за исключением двух. В этом случае укажите в первой строке списка территорий всю область, а в двух дополнительных строках - два района с включенной меткой Не обслуживается. Чтобы внести изменения в ранее введенную запись о территории, выделите эту строку в верхнем списке, затем внесите нужные изменения в нижней части окна и в завершение нажмите кнопку Добавить. Чтобы удалить ненужную запись из списка территорий, выделите эту строку в списке, после чего нажмите кнопку Удалить. В появившемся диалоговом окне подтвердите удаление. Редакция 1.3 (по состоянию на ноябрь 2008 г.) РИАМС. Паспорт ЛПУ. Руководство системного программиста 3.5. 22 Организационная структура Внимание! Раздел Организационная структура заполняется в ЛПУ, а в органах управления здравоохранением и ТФОМС этот раздел может только просматриваться. Предварительно в разделе Основные данные выберите ЛПУ, для которого будете вводить данные. Для входа в раздел Организационная структура воспользуйтесь кнопкой Разделы паспорта. Кроме того, Вы можете попасть в этот раздел и с помощью одной из кнопок Следующий раздел или Предыдущий раздел, в зависимости от того, в каком разделе паспорта Вы находитесь в данный момент. Первое рабочее окно данного раздела имеет следующий вид. Рис. 13. Организационная структура Здесь в левой части экрана будет отображаться организационная структура в виде иерархической подчиненности подразделений, а в правой части будут находиться поля ввода (редактирования) соответствующих данных. Редакция 1.3 (по состоянию на ноябрь 2008 г.) РИАМС. Паспорт ЛПУ. Руководство системного программиста 23 В данном разделе Вы можете сформировать (ввести в компьютер) полную организационную структуру ЛПУ или какого-либо из его подразделений в удобном для просмотра виде. Программа позволяет вводить данные по организационной структуре ЛПУ в различной последовательности: 1) рекомендуется сначала ввести в компьютер данные о самых крупных подразделениях, а затем уже – об организационных единицах, входящих в состав этих подразделений; 2) вместе с тем, компьютерная программа позволяет организовать работу и в другом порядке – сначала ввести подробные данные о каком-либо подразделении, а в последующем указать какому более крупному подразделению оно подчиняется. Итак, чтобы ввести первичную информацию о каком-либо подразделении, нажмите кнопку Создать. После этого в правой части экрана последовательно введите необходимые сведения об этом подразделении: Тип орг. единицы – выберите из выпадающего списка (данное поле следует заполнить обязательно); Профиль орг. единицы – выберите из справочника, который открывается с помощью кнопки Выбрать (см. рис. ниже). Профиль является необходимым атрибутом только для коек, а у остальных типов организационных единиц может не задаваться (статус – не указан); Наименование – введите с клавиатуры. Следует помнить, что наименование организационных единиц попадает в список слева и в отчетную форму по организационной и штатной структуре ЛПУ именно из поля Наименование. Число посещений в смену – введите с клавиатуры (поле заполняется при необходимости). Редакция 1.3 (по состоянию на ноябрь 2008 г.) РИАМС. Паспорт ЛПУ. Руководство системного программиста 24 Пример Ввести в организационную структуру ЛПУ хирургическое отделение. Правильный ввод данных: Тип орг. единицы – отделение стационара Профиль орг. единицы – хирургический Наименование - хирургическое отделение Или: Тип орг. единицы – отделение стационара Наименование - хирургическое отделение По завершении нажмите кнопку Сохранить. Рис. 14. Выбор профиля организационной единицы Особенности ввода данных для Койки стационара При выборе в качестве типа организационной единицы Койка стационара появляются дополнительные поля ввода данных. Редакция 1.3 (по состоянию на ноябрь 2008 г.) РИАМС. Паспорт ЛПУ. Руководство системного программиста 25 Рис. 15. Ввод данных для койки стационара В программном комплексе предусмотрены два варианта ввода данных по койкам стационара. Первый вариант: ввод всех коек отделения стационара по отдельности. Следует выбрать в поле Тип организационной единицы – койка стационара, в поле Профиль орг. единицы указать профиль койки, в поле Наименование – ввести с помощью клавиатуры "койка №1"; ввести все данные на койку и нажать кнопку Сохранить. Далее в таком же порядке внести данные на койку №2 и так далее. После того, как все койки отделения и данные о них будут внесены в программу, вы можете отметить указателем мыши значок "+" напротив наименования отделения и щелкнуть левой кнопкой мыши - в списке организационных единиц под наименованием отделения появится полный список коек. Второй вариант: ввод всех коек отделения стационара списком. Следует выбрать в поле Тип организационной единицы – койка стационара, в поле Профиль орг. единицы указать профиль коек, в поле Наименование - ввести с помощью клавиатуры "койка №", в поле Число коек - число коек данного профиля (например, 4). Введите данные на койки и сохраните их. Далее вы можете отметить указателем мыши значок "+" напротив наименования отделения и щелкнуть левой кнопкой мыши - в списке организационных единиц под наименованием отделения появится полный список коек: койка №1, койка №2, койка №3, койка №4. Выделяя каждую койку в списке организационных единиц, в полях ввода данных вы увидите данные на эту койку. После занесения в дополнительные поля всех необходимых данных нажмите кнопку Добавить в историю развертывания и только затем кнопку Сохранить. После нажатия кнопки Сохранить введенный элемент организационной структуры будет отображаться на схеме слева. В отдельных случаях Вы сразу же увидите результаты на схеме слева, а в некоторых случаях после сохранения новых данных схема будет отобРедакция 1.3 (по состоянию на ноябрь 2008 г.) РИАМС. Паспорт ЛПУ. Руководство системного программиста 26 ражена в "сжатом" виде. Чтобы раскрыть ее до нужной глубины, просто щелкайте левой кнопкой мыши на нужных элементах, помеченных знаком "+". Кнопка Отменить ввод служит для отмены сохранения введенных данных, которые не были еще сохранены с помощью кнопки Сохранить. При этом восстанавливаются данные последнего сохранения или значения по умолчанию. Чтобы ввести в организационную структуру единицу, подчиненную введенному ранее подразделению, сначала выделите это подразделение на схеме слева, а затем нажмите кнопку Создать и действуйте аналогично описанному выше. Если требуется ввести новый элемент "внутрь" организационной единицы, в которой уже существуют вложенные элементы, обязательно откройте эту структуру, для чего щелкните левой кнопкой мыши по значку "+". Переподчинение организационных единиц Если Вам потребуется для введенных ранее организационных единиц осуществить переподчинение, то есть переместить элемент с одного уровня на другой, выполните следующие действия. 1. Выделите на схеме слева элемент (организационную единицу), который Вы будете перемещать в другое подчинение. 2. Нажмите кнопку Переподчинить. 3. Щелкните на схеме тот элемент (организационную единицу), в подчинение которой перемещается первый элемент. 4. В появившемся небольшом диалоговом окне подтвердите или отмените ваши действия. 5. После подтверждения на схеме отобразятся результаты переподчинения. Если схема будет отображена в "сжатом" виде, раскройте ее до нужной глубины. Исправление ранее введенных данных Если Вам потребуется внести исправления в содержимое какого-либо элемента организационной структуры, выделите его на схеме и нажмите кнопку Изменить. После Редакция 1.3 (по состоянию на ноябрь 2008 г.) РИАМС. Паспорт ЛПУ. Руководство системного программиста 27 этого внесите исправления в поля ввода данных и в завершение нажмите кнопку Сохранить. Удаление элемента со схемы Для удаления элемента организационной структуры выделите его на схеме и нажмите кнопку Удалить. В появившемся диалоговом окне подтвердите или отмените ваши действия. Справа от отображаемой в иерархическом виде организационной структуры подчиненности подразделений находятся две кнопки Переместить выше и Переместить ниже, предназначенные для изменения порядка следования подразделений в этой структуре. Пример изменения положения подразделения Гастроэнтерологического отделения стационара с помощью кнопки Переместить выше приведен на рис. 16. Рис. 16. Изменение организационной структуры 3.6. Штатное расписание Внимание! Раздел Штатное расписание заполняется в ЛПУ, а в органах управления здравоохранением и ТФОМС этот раздел может только просматриваться. Редакция 1.3 (по состоянию на ноябрь 2008 г.) РИАМС. Паспорт ЛПУ. Руководство системного программиста 28 Предварительно в разделе Основные данные выберите ЛПУ, для которого будете вводить данные. Для входа в раздел Штатное расписание воспользуйтесь кнопкой Разделы паспорта. Кроме того, Вы можете попасть в этот раздел и с помощью одной из кнопок Следующий раздел или Предыдущий раздел, в зависимости от того, в каком разделе паспорта Вы находитесь в данный момент. Первое рабочее окно данного раздела имеет следующий вид. Рис. 17. Штатное расписание В данном разделе будет отображаться информация о штатных должностях по организационным единицам (отделениям) ЛПУ, которые выбираются с помощью кнопки Выбрать отделение. При нажатии этой кнопки на экране появляется следующее дополнительное окно. Редакция 1.3 (по состоянию на ноябрь 2008 г.) РИАМС. Паспорт ЛПУ. Руководство системного программиста 29 Рис. 18. Выбор отделения Выберите здесь нужное отделение и нажмите кнопку Выбрать. После этого в верхней части экрана отобразится информация о штатных должностях выбранного отделения, как показано на следующем рисунке. Рис. 19. Штатное расписание выбранного отделения Редакция 1.3 (по состоянию на ноябрь 2008 г.) РИАМС. Паспорт ЛПУ. Руководство системного программиста 30 В верхней части находится список должностей для выбранного отделения, а в нижней части организуется ввод новых должностей в этот список. Ввод новой должности Для ввода новой должности в выбранное штатное расписание выполните следующие действия в нижней части экрана. 1. .Нажмите кнопку Добавить в штатное расписание. 2. Заполните поля справа необходимыми данными. 3. Выберите на схеме слева должность. Если в конце названия присутствует звездочка (*), то для этой должности имеется список специальностей, который будет доступен справа Удаление должности Для удаления ранее введенной должности выделите ее в списке должностей отделения, а затем нажмите кнопку Удалить из штатного расписания. В появившемся диалоговом окне подтвердите или отмените удаление. 3.7. Персонал и занятые должности Внимание! Раздел Персонал и занятые должности заполняется в ЛПУ, а в органах управления здравоохранением и ТФОМС этот раздел может только просматриваться. Предварительно в разделе Основные данные выберите ЛПУ, для которого будете вводить данные. Для входа в раздел Персонал и занятые должности воспользуйтесь кнопкой Разделы паспорта. Кроме того, Вы можете попасть в этот раздел и с помощью одной из кнопок Следующий раздел или Предыдущий раздел, в зависимости от того, в каком разделе паспорта Вы находитесь в данный момент. Первое рабочее окно данного раздела имеет следующий вид. Редакция 1.3 (по состоянию на ноябрь 2008 г.) РИАМС. Паспорт ЛПУ. Руководство системного программиста 31 Рис. 20. Персонал и занятые должности В данном рабочем окне будет отображаться следующая информация. В заголовочной части будет отображаться название выбранного отделения (по умолчанию – Отделение не выбрано). Выбор осуществляется с помощью кнопки Выбрать отделение. Под названием отделения слева будет отображаться соответствующий список должностей, а справа - список сотрудников, которые занимают ту должность, которая выделена в списке должностей. В нижней части экрана справа будет отображаться список сотрудников ЛПУ, причем фильтр, расположенный слева от этого списка, позволяет отобразить на экране только тех из них, фамилии и/или имена которых начинаются с указанных в фильтре нескольких начальных букв. Чтобы отобразить полный список сотрудников, поля фильтра должны быть пустыми. На следующем рисунке показан пример отображения данных во всех частях этого рабочего окна. Редакция 1.3 (по состоянию на ноябрь 2008 г.) РИАМС. Паспорт ЛПУ. Руководство системного программиста 32 Рис. 21. Персонал и занятые должности выбранного отделения Основными функциями здесь являются ввод информации о назначении на должность и о снятии с должности и ведение списка сотрудников ЛПУ. Внимание! При просмотре трех представленных здесь списков Вы можете пользоваться полосами вертикальной и горизонтальной прокрутки, а также сортировать эти списки по алфавиту в любом из столбцов. Для сортировки по алфавиту щелкните название столбца левой кнопкой мыши. Если щелкните второй раз, сортировка будет сделана в обратном порядке. Назначение на должность Чтобы ввести информацию о назначении на должность, необходимо выполнить следующие действия. 1. В списке должностей выделите нужную должность. 2. В списке сотрудников выделите нужную строку. 3. Нажмите кнопку Назначить на должность. Редакция 1.3 (по состоянию на ноябрь 2008 г.) РИАМС. Паспорт ЛПУ. Руководство системного программиста 33 4. В появившемся диалоговом окне (см. рис. ниже) введите долю ставки, при необходимости поставьте метку в поле Основной работник и подтвердите это, нажав кнопку Назначить. Рис. 22. Назначение на должность 5. При подтверждении ввода в Списке назначенных на должность появится новая запись. Снятие с должности Чтобы ввести информацию о снятии с должности, в Списке назначенных на должность выделите нужную строку и нажмите кнопку Освободить от должности. Новый сотрудник Чтобы ввести информацию о новом сотруднике, нажмите кнопку Принять, расположенную под списком сотрудников ЛПУ. На экране появится следующая форма ввода данных. Рис. 23. Данные о новом сотруднике Редакция 1.3 (по состоянию на ноябрь 2008 г.) РИАМС. Паспорт ЛПУ. Руководство системного программиста 34 Здесь введите личные данные о сотруднике. Для заполнения раздела адресов сначала нажмите кнопку Добавить, в появившейся форме ввода (см. Рис. 6 на стр.15) заполните последовательно все поля и сохраните введенные данные. При необходимости внести исправления в адрес выделите его в списке адресов и нажмите кнопку Изменить. Для удаления какого-либо адреса выделите его в списке и нажмите кнопку Удалить. Для ввода сведений о квалификации активизируйте вкладку Профессиональные данные. Пример показан на следующем рисунке. Рис. 24. Профессиональные данные о новом сотруднике Введите необходимые данные в поля ввода. Для ввода учебного заведения нажмите кнопку Выбрать - появится следующее дополнительное окно. Редакция 1.3 (по состоянию на ноябрь 2008 г.) РИАМС. Паспорт ЛПУ. Руководство системного программиста 35 Рис. 25. Справочник "Учебные заведения РФ" Найдите нужное учебное заведение в справочнике "Учебные заведения РФ", выделите его и нажмите кнопку Выбрать. Чтобы выйти из этого справочника "без выбора" нажмите кнопку Отменить. Для ввода специальности нажмите кнопку Установить и выберите из соответствующего справочника (см. рис. ниже). Рис. 26. Справочник специальностей персонала Редакция 1.3 (по состоянию на ноябрь 2008 г.) РИАМС. Паспорт ЛПУ. Руководство системного программиста 36 Для ввода сведений о повышении квалификации нажмите кнопку Добавить и заполните поля формы ввода данных Квалификация сотрудника (см. следующий рисунок). Рис. 27. Квалификация сотрудника Введите здесь данные о квалификации и нажмите кнопку Сохранить. После ввода всех необходимых данных о новом сотруднике нажмите кнопку Сохранить, расположенную на правой панели внизу. Кнопка Отменить ввод служит для отмены сохранения введенных данных, которые не были еще сохранены с помощью кнопки Сохранить. При этом восстанавливаются данные последнего сохранения или значения по умолчанию. Изменение данных о сотруднике Чтобы внести исправления или дополнения в информацию о сотруднике, сначала выделите его в Списке сотрудников ЛПУ и после этого нажмите кнопку Изменить. Далее внесите необходимые данные, исправляющие и/или дополняющие информацию, ранее введенную в компьютер и нажмите кнопку Сохранить. Редакция 1.3 (по состоянию на ноябрь 2008 г.) РИАМС. Паспорт ЛПУ. Руководство системного программиста 3.8. 37 Здания и помещения Внимание! Раздел Здания и помещения заполняется в ЛПУ, а в органах управления здравоохранением и ТФОМС этот раздел может только просматриваться. Предварительно в разделе Основные данные выберите ЛПУ, для которого будете вводить данные. Для входа в раздел Здания и помещения воспользуйтесь кнопкой Разделы паспорта. Кроме того, Вы можете попасть в этот раздел и с помощью одной из кнопок Следующий раздел или Предыдущий раздел, в зависимости от того, в каком разделе паспорта Вы находитесь в данный момент. Первое рабочее окно данного раздела имеет следующий вид. Рис. 28. Здания и помещения Здесь программа обеспечивает формирование, хранение и удобное отображение всей необходимой для паспорта ЛПУ информации о зданиях и помещениях. В левой части экрана будет отображаться иерархическая структура зданий и помещений ЛПУ, а в правой – подробная информация о каждом элементе данной иерархической структуры. Редакция 1.3 (по состоянию на ноябрь 2008 г.) РИАМС. Паспорт ЛПУ. Руководство системного программиста 38 Чтобы ввести новый элемент в список зданий (помещений), сначала нажмите кнопку Создать. Затем в правой части экрана заполните необходимые поля ввода данных. В завершение нажмите кнопку Сохранить. Если в поле Тип здания (помещения) будет выбрано Здание, появятся три дополнительные вкладки: Конструкция, Коммуникации и Тех.состояние. Для ввода данных по этим вкладкам активизируйте их и заполните поля ввода необходимыми сведениями. На следующем рисунке для примера показан вид рабочего окна для вкладки Конструкция. Рис. 29. Вкладка Конструкция По завершении ввода данных нажмите кнопку Сохранить. Чтобы ввести здание (помещение), находящееся в подчинении другому элементу в этом иерархическом списке зданий (помещений), просто выделите этот элемент на схеме, а затем нажмите кнопку Создать и действуйте по описанному выше сценарию. Чтобы внести изменения в имеющиеся записи, выделите нужный элемент на схеме слева и нажмите кнопку Изменить. Далее действуйте как описано выше. Редакция 1.3 (по состоянию на ноябрь 2008 г.) РИАМС. Паспорт ЛПУ. Руководство системного программиста 39 Чтобы удалить запись из этого раздела паспорта ЛПУ, выделите нужный элемент на схеме слева и нажмите кнопку Удалить. После этого в появившемся диалоговом окне подтвердите или отмените это удаление. Редакция 1.3 (по состоянию на ноябрь 2008 г.) РИАМС. Паспорт ЛПУ. Руководство системного программиста 3.9. 40 Оборудование и транспорт Внимание! Раздел Оборудование и транспорт заполняется в ЛПУ, а в органах управления здравоохранением и ТФОМС этот раздел может только просматриваться. Предварительно в разделе Основные данные выберите ЛПУ, для которого будете вводить данные. Для входа в раздел Оборудование и транспорт воспользуйтесь кнопкой Разделы паспорта. Кроме того, Вы можете попасть в этот раздел и с помощью одной из кнопок Следующий раздел или Предыдущий раздел, в зависимости от того, в каком разделе паспорта Вы находитесь в данный момент. Первое рабочее окно данного раздела имеет следующий вид. Рис. 30. Оборудование и транспорт Здесь программа обеспечивает формирование, хранение и удобное отображение всей необходимой для паспорта ЛПУ информации о медицинском и лабораторном оборудовании, а также о транспортных средствах. Три соответствующие вкладки организованы однотипным образом. Редакция 1.3 (по состоянию на ноябрь 2008 г.) РИАМС. Паспорт ЛПУ. Руководство системного программиста 41 Новое оборудование Чтобы ввести информацию о новом оборудовании, выполните следующие действия. 1. Нажмите кнопку Добавить. 2. После этого заполните все необходимые поля ввода в правой части экрана. 3. По завершении ввода данных нажмите кнопку Сохранить. Кнопка Отменить ввод служит для отмены сохранения введенных данных, которые не были еще сохранены с помощью кнопки Сохранить. При этом восстанавливаются данные последнего сохранения или значения по умолчанию. Исправить данные Чтобы внести исправления в ранее введенную информацию: 1. Выделите оборудование в списке слева и нажмите кнопку Изменить. 2. Внесите необходимые исправления в правой части экрана. 3. Нажмите кнопку Сохранить. Удалить запись Чтобы удалить какую-либо запись об оборудовании, выделите его в списке слева и нажмите кнопку Удалить. В появившемся диалоговом окне подтвердите или отмените удаление. Редакция 1.3 (по состоянию на ноябрь 2008 г.) РИАМС. Паспорт ЛПУ. Руководство системного программиста 42 3.10. Расположение отделений и оборудования Внимание! Раздел Расположение отделений и оборудования заполняется в ЛПУ, а в органах управления здравоохранением и ТФОМС этот раздел может только просматриваться. Предварительно в разделе Основные данные выберите ЛПУ, для которого будете вводить данные. Для входа в раздел Расположение отделений и оборудования воспользуйтесь кнопкой Разделы паспорта. Кроме того, Вы можете попасть в этот раздел и с помощью одной из кнопок Следующий раздел или Предыдущий раздел, в зависимости от того, в каком разделе паспорта Вы находитесь в данный момент. Рабочее окно данного раздела имеет следующий вид. Рис. 31. Расположение отделений и оборудования Здесь программа обеспечивает формирование, хранение и удобное отображение необходимых связей между отделениями организационной структуры паспорта ЛПУ и различными типами оборудования, а также транспортными средствами. Данная вкладка Редакция 1.3 (по состоянию на ноябрь 2008 г.) РИАМС. Паспорт ЛПУ. Руководство системного программиста 43 разбита на три подменю. Левое подменю представляет из себя иерархическую организационную структуру ЛПУ, правое соответственно раздел Оборудования и транспорт в виде двух иерархий - этого типу оборудования и при выделения любого из типов структура данного типа. Среднее подменю предназначено для определения соответствия между организационной структурой ЛПУ и различными тирами оборудования. Распределение оборудования по отделениям Чтобы сформировать однозначное соответствие между организационной структурой и оборудованием ЛПУ необходимо выполните следующие действия. 1. Выделите в левом подменю требуемое отделение и перейти в верхнее подменю Типы оборудования. 2. Выделите конкретный экземпляр оборудования в нижнем списке правого подменю. 3. Нажмите кнопку Разместить оборудование. 4. После завершения операции указанный экземпляр оборудования появиться в среднем подменю. Удалить данные Чтобы удалить какую-либо запись об распределении оборудования по отделению, выделите его в списке центрального подменю и нажмите кнопку Удалить связь. Данная запись исчезнет. Редакция 1.3 (по состоянию на ноябрь 2008 г.) РИАМС. Паспорт ЛПУ. Руководство системного программиста 44 3.11. Связь организационных единиц и помещений Внимание! Раздел Связь организационных единиц и помещений заполняется в ЛПУ, а в органах управления здравоохранением и ТФОМС этот раздел может только просматриваться. Предварительно в разделе Основные данные выберите ЛПУ, для которого будете вводить данные. Для входа в раздел Связь организационных единиц и помещений воспользуйтесь кнопкой Разделы паспорта. Кроме того, Вы можете попасть в этот раздел и с помощью одной из кнопок Следующий раздел или Предыдущий раздел, в зависимости от того, в каком разделе паспорта Вы находитесь в данный момент. Рабочее окно данного раздела имеет следующий вид. Рис. 32. Связь организационных единиц и помещений Здесь программа обеспечивает формирование, хранение и удобное отображение необходимых связей между зданиями и помещениями ЛПУ и его организационной структурой. Данная вкладка, как и вкладка, расположение отделений и оборудования, разбита на три подменю. Левое подменю представляет из себя иерархическую структуру зданий и Редакция 1.3 (по состоянию на ноябрь 2008 г.) РИАМС. Паспорт ЛПУ. Руководство системного программиста 45 помещений ЛПУ, правое соответственно раздел Организационная структура ЛПУ. Среднее подменю предназначено для определения соответствия между структуру зданий и помещений и организационной структурой ЛПУ. Распределение отделений в текущем помещении Чтобы сформировать однозначное соответствие между организационной структурой и помещениями ЛПУ необходимо выполните следующие действия. 1. Выделите в левом подменю требуемое помещение отделение и перейти в подменю Организационные единицы. 2. Выделите конкретную единицу, например отделение, в организационной структуре ЛПУ. 3. Нажмите кнопку Расположить отделение. 4. После завершения операции указанное отделение появиться в списке среднего подменю. Удалить данные Чтобы удалить какую-либо запись об распределении организационной единицы ( отделения, койки и т.д.) выделите его в списке центрального подменю и нажмите кнопку Удалить связь. Данная запись исчезнет. Редакция 1.3 (по состоянию на ноябрь 2008 г.) РИАМС. Паспорт ЛПУ. Руководство системного программиста 46 3.12. Виды и профили медицинской помощи Внимание! Раздел Виды и профили медицинской помощи заполняется в ЛПУ, а в органах управления здравоохранением и ТФОМС этот раздел может только просматриваться. Данный раздел Паспорта ЛПУ предназначен для внесения данных о видах и профилях медицинской помощи, оказываемых лечебно-профилактическим учреждением по территориальной программе государственных гарантий. Предварительно в разделе Основные данные выберите ЛПУ, для которого будете вводить данные. Для входа в раздел Виды и профили медицинской помощи воспользуйтесь кнопкой Разделы паспорта. Кроме того, Вы можете попасть в этот раздел и с помощью одной из кнопок Следующий раздел или Предыдущий раздел, в зависимости от того, в каком разделе паспорта Вы находитесь в данный момент. Первое рабочее окно данного раздела имеет следующий вид. Рис. 33. Виды и профили медицинской помощи Редакция 1.3 (по состоянию на ноябрь 2008 г.) РИАМС. Паспорт ЛПУ. Руководство системного программиста 47 Здесь имеются четыре вкладки: Виды мед. помощи, Стационар, Поликлиника и Скорая помощь. Вкладка Виды мед. помощи На вкладке Виды мед. помощи (см. рис. выше) для ввода новой записи выполните следующие действия. 1. Выберите из списка Вид медицинской помощи. 2. Выберите из списка Раздел терр. программы госгарантий. 3. Нажмите кнопку Сохранить. Чтобы удалить какую-либо запись из списка, выделите нужную строку и нажмите кнопку Удалить. В появившемся диалоговом окне подтвердите или отмените удаление записи. Редакция 1.3 (по состоянию на ноябрь 2008 г.) РИАМС. Паспорт ЛПУ. Руководство системного программиста 48 Вкладка Стационар На вкладке Стационар (см. рис. ниже) для ввода новой записи выполните следующие действия. 1. Выберите из списка Профиль мед. помощи. 2. Выберите из списка Уровень. 3. Выберите из списка Раздел терр. программы госгарантий. 4. Введите значение в поле Плановое число дней работы в году. 5. Введите значение в поле Плановая средняя длительность пребывания больного. 6. При необходимости поставьте метку в поле Детское население. 7. Нажмите кнопку Сохранить. Рис. 34. Вкладка Стационар Чтобы удалить какую-либо запись из списка, выделите нужную строку и нажмите кнопку Удалить. В появившемся диалоговом окне подтвердите или отмените удаление записи. Редакция 1.3 (по состоянию на ноябрь 2008 г.) РИАМС. Паспорт ЛПУ. Руководство системного программиста 49 Вкладка Поликлиника На вкладке Поликлиника (см. рис. ниже) для ввода новой записи выполните следующие действия. 1. Выберите из списка Профиль амбулаторно-поликлинической помощи. 2. Выберите из списка Вид амбулаторно-поликлинического посещения. 3. Выберите из списка Раздел терр. программы госгарантий. 4. Введите значение Плановое число посещений в год. 5. Введите значение Число посещений в среднем в год (фактическое). 6. При необходимости поставьте метку в поле Детское население. 7. Нажмите кнопку Сохранить. Рис. 35. Вкладка Поликлиника Чтобы удалить какую-либо запись из списка, выделите нужную строку и нажмите кнопку Удалить. В появившемся диалоговом окне подтвердите или отмените удаление записи. Редакция 1.3 (по состоянию на ноябрь 2008 г.) РИАМС. Паспорт ЛПУ. Руководство системного программиста 50 Вкладка Дневной стационар На вкладке Дневной стационар (см. рис. ниже) для ввода новой записи выполните следующие действия. 1. Выберите из списка Вид медицинской помощи. 2. Выберите из списка Профиль медицинской помощи. 3. Выберите из списка Раздел терр. программы госгарантий. 4. При необходимости поставьте метку в поле Детское население. 5. Нажмите кнопку Сохранить. Рис. 36. Вкладка Дневной стационар Чтобы удалить какую-либо запись из списка, выделите нужную строку и нажмите кнопку Удалить. В появившемся диалоговом окне подтвердите или отмените удаление записи. Редакция 1.3 (по состоянию на ноябрь 2008 г.) РИАМС. Паспорт ЛПУ. Руководство системного программиста 51 Вкладка Скорая помощь На вкладке Скорая помощь (см. рис. ниже) сначала заполните поля в верхней части экрана. Для этого нажмите кнопку Изменить, введите в поля соответствующие данные и в завершение нажмите кнопку Сохранить, расположенную в верхней части этого окна. Рис. 37. Вкладка Скорая помощь Для ввода данных в верхней части экрана нажмите кнопку Изменить, далее введите данные в поля ввода и нажмите кнопку Сохранить. Чтобы отменить ввод, нажмите кнопку Отменить ввод – будут восстановлены последние сохраненные значения или значения по умолчанию. Для ввода данных в средней части экрана выполните следующие действия. 1. Выберите из нижнего списка Профиль бригады. 2. Введите значение в поле Номер бригады. 3. Введите значение в поле Число смен в бригаде. 4. Нажмите кнопку Сохранить, расположенную в нижней части окна. Чтобы удалить какую-либо запись из среднего списка, выделите нужную строку и нажмите кнопку Удалить, расположенную под этим списком. В появившемся диалоговом окне подтвердите или отмените удаление записи. Редакция 1.3 (по состоянию на ноябрь 2008 г.) РИАМС. Паспорт ЛПУ. Руководство системного программиста 52 3.13. Плановые показатели Внимание! Раздел Плановые показатели заполняется в ЛПУ, а в органах управления здравоохранением и ТФОМС этот раздел может только просматриваться. Предварительно в разделе Основные данные выберите ЛПУ, для которого будете вводить данные. Для входа в раздел Плановые показатели воспользуйтесь кнопкой Разделы паспорта. Кроме того, Вы можете попасть в этот раздел и с помощью одной из кнопок Следующий раздел или Предыдущий раздел, в зависимости от того, в каком разделе паспорта Вы находитесь в данный момент. Первое рабочее окно данного раздела имеет следующий вид. Рис. 38. Плановые показатели. Вкладка Тарифы Здесь находятся четыре вкладки: Тарифы; План. объемы мед.пом.; План. объемы финансир.; Коэфф. сезонности. Редакция 1.3 (по состоянию на ноябрь 2008 г.) РИАМС. Паспорт ЛПУ. Руководство системного программиста 53 Вкладка Тарифы На вкладке Тарифы осуществляется систематизация тарифов медицинской помощи. Предусмотрено два варианта ввода значений тарифов: ручной ввод данных и автоматический расчет по заданным ранее плановым объемам медицинской помощи и плановым объемам финансирования. Просмотр данных Чтобы просмотреть список тарифов, просто выделите нужную строку в верхнем списке на экране – и сразу же в нижней части будут отображены соответствующие числовые значения. Ручной ввод данных Чтобы добавить новую запись в список тарифов, который отображается в верхней части этого рабочего окна, выполните следующие действия. 1. Нажмите кнопку Добавить. 2. В нижней части экрана сначала заполните Год и Вид мед. помощи. 3. В зависимости от выбранного вида медицинской помощи появятся другие поля для ввода данных. Введите все данные в поля, которые будут после этого доступны. 4. Затем перейдите к правой таблице и введите там значения тарифов. Рекомендуется ввести вручную данные в первые две строки. Введите данные только в те ячейки, где они нужны, и при необходимости очистите те ячейки, где данные Вам не нужны. После этого с помощью клавишы Tab перейдите в третью строку, где данные по столбцам просуммируются автоматически, если в столбце нет пустых ячеек. 5. В завершение нажмите кнопку Сохранить. Кнопка Отменить ввод служит для отмены сохранения введенных данных, которые не были еще сохранены с помощью кнопки Сохранить. При этом восстанавливаются данные последнего сохранения или значения по умолчанию. Будьте внимательны, поскольку здесь программа не может полностью контролировать корректность введенных Вами данных. Редакция 1.3 (по состоянию на ноябрь 2008 г.) РИАМС. Паспорт ЛПУ. Руководство системного программиста 54 Изменение данных Чтобы внести изменения в какие-либо тарифы, выделите нужную строку в верхнем списке и нажмите кнопку Изменить. После этого внесите исправления в нижней части окна и в завершение нажмите кнопку Сохранить. Следует помнить, что тарифы, объемы медицинской помощи и объемы финансирования являются взаимосвязанными величинами. Поэтому изменение любого из них без соответствующих изменений в других подразделах (вкладках) приведет к сохранению неверных данных. Удаление данных Чтобы удалить конкретную запись из перечня тарифов, выделите нужную строку в верхнем списке и нажмите кнопку Исключить. После этого в дополнительном диалоговом окне подтвердите или отмените удаление записи. Получение расчетных данных Для получения расчетных данных по тарифам следует помнить, что они формируются по данным плановых объемов медицинской помощи и плановых объемов финансирования по каждому профилю медицинской помощи и каждой отдельно взятой статье тарифа при наличии двух условий: 1) соответствующие исходные данные должны быть введены в компьютер; 2) поля ввода данных на данной вкладке по соответствующему профилю медицинской помощи и статье расходов не должны быть заполнены (должны быть пустые). Чтобы получить расчетные данные по тарифам, нажмите кнопку Рассчитать - в таблице появятся расчетные данные. Если необходимо, сохраните их. Чтобы получить расчетные данные по тарифам, выполните следующие действия. 1. Проконтролируйте на вкладках План. объемы медпомощи и План. объемы финансир. наличие точно такой же статьи (строки) финансово-плановых показателей в верхнем списке. Выделите эту строку и убедитесь, что в таблице имеются соответствующие исходные данные для расчета. 2. Вернитесь на вкладку Тарифы, выделите в верхнем списке нужную строку финансово-плановых показателей и нажмите кнопку Рассчитать. 3. В нижней таблице отобразятся расчетные значения тарифов. Редакция 1.3 (по состоянию на ноябрь 2008 г.) РИАМС. Паспорт ЛПУ. Руководство системного программиста 55 4. Если Вы обнаружили, что расчетные значения содержат неверные данные (из-за ошибок в исходных данных по объемам медпомощи и/или объемам финансирования), исправьте ошибочные исходные данные на других вкладках и повторите расчет. 5. Если данные рассчитаны верно, нажмите кнопку Сохранить. Вкладка План. объемы мед. пом. Рис. 39. Плановые показатели. Вкладка План. объемы мед. пом. На вкладке План. объемы мед. пом. осуществляется систематизация данных по плановым объемам медицинской помощи. Предусмотрено два варианта ввода исходных данных: ручной ввод данных и автоматический расчет по заданным ранее тарифам на медицинские услуги и плановым объемам финансирования. Просмотр данных Чтобы просмотреть список плановых объемов медпомощи, просто выделите нужную строку в верхнем списке на экране – и сразу же в нижней части будут отображены соответствующие числовые значения, если они ранее были введены в компьютер. Редакция 1.3 (по состоянию на ноябрь 2008 г.) РИАМС. Паспорт ЛПУ. Руководство системного программиста 56 Ручной ввод данных Чтобы добавить новую запись в перечень объемов, который отображается в верхней части этого рабочего окна, выполните следующие действия. 1. Нажмите кнопку Добавить. 2. В нижней части экрана сначала заполните Год и Вид мед. помощи. 3. В зависимости от выбранного вида медицинской помощи появятся другие поля для ввода данных. Введите все данные в поля, которые будут после этого доступны. 4. Затем перейдите к правой таблице и введите там значения объемов мед. помощи. В программном комплексе здесь предусмотрены следующие варианты ввода данных. Вариант "Суммирование": Введите значение в первую ячейку первой строки. С помощью клавиши TAB или мышки перейдите во вторую ячейку первой строки и введите второе значение. С помощью клавиши TAB или мышки перейдите в третью ячейку первой строки – сумма рассчитывается автоматически. Аналогично для второй строки. Затем с помощью клавиши TAB или мышки перейдите в третью строку – результаты там рассчитываются автоматически после "прохождения" всех ячеек. Вариант "Неполный": Введите данные только в те ячейки, где они Вам нужны. При необходимости очистите те ячейки, где данные Вам не нужны. 5. В завершение нажмите кнопку Сохранить. Кнопка Отменить ввод служит для отмены сохранения введенных данных, которые не были еще сохранены с помощью кнопки Сохранить. При этом восстанавливаются данные последнего сохранения или значения по умолчанию. Будьте внимательны, поскольку здесь программа не может полностью контролировать корректность введенных Вами данных. Редакция 1.3 (по состоянию на ноябрь 2008 г.) РИАМС. Паспорт ЛПУ. Руководство системного программиста 57 Изменение данных Чтобы внести изменения в какие-либо статьи объемов медпомощи, выделите нужную строку в верхнем списке и нажмите кнопку Изменить. После этого внесите исправления в нижней части окна и в завершение нажмите кнопку Сохранить. Следует помнить, что тарифы, объемы медицинской помощи и объемы финансирования являются взаимосвязанными величинами. Поэтому изменение любого из них без соответствующих изменений в других подразделах приведет к сохранению неверных данных. Удаление данных Чтобы удалить конкретную запись из перечня статей объемов медпомощи, выделите нужную строку в верхнем списке и нажмите кнопку Исключить. После этого в дополнительном диалоговом окне подтвердите или отмените удаление записи. Получение расчетных данных Для получения расчетных данных по плановым объемам медпомощи следует помнить, что они формируются из заданных ранее плановых объемов финансирования и тарифов для точно такой же статьи финансово-плановых показателей. Соответствующие исходные данные должны быть введены в компьютер, прежде чем рассчитывать плановые объемы медпомощи. Чтобы получить расчетные данные по плановым объемам медпомощи, выполните следующие действия. 1. Проконтролируйте на вкладках Тарифы и План. объемы финансир. наличие точно такой же статьи (строки) финансово-плановых показателей в верхнем списке. Выделите эту строку и убедитесь, что в таблице имеются соответствующие исходные данные для расчета. 2. Вернитесь на вкладку План. объемы медпомощи, выделите в верхнем списке нужную строку финансово-плановых показателей и нажмите кнопку Рассчитать. 3. В нижней таблице отобразятся расчетные значения объемов мед. помощи. 4. Если Вы обнаружили, что расчетные значения содержат неверные данные (из-за ошибок в исходных данных по тарифам и/или объемам финансирования), исправьте ошибочные исходные данные на других вкладках и повторите расчет. 5. Если данные рассчитаны верно, нажмите кнопку Сохранить. Редакция 1.3 (по состоянию на ноябрь 2008 г.) РИАМС. Паспорт ЛПУ. Руководство системного программиста 58 Вкладка План. объемы финансир. Рис. 40. Плановые показатели. Вкладка План. объемы финансир. На вкладке План. объемы финансир. осуществляется систематизация данных по плановым объемам финансирования. Предусмотрено два варианта ввода данных: ручной ввод и автоматический расчет по заданным ранее тарифам и плановым объемам медицинской помощи. Просмотр данных Чтобы просмотреть список плановых объемов финансирования, просто выделите нужную строку в верхнем списке на экране – и сразу же в нижней части будут отображены соответствующие числовые значения, если ранее они были введены в компьютер. Ручной ввод данных Чтобы добавить новую запись в статьи объемов финансирования, которые отображаются в верхней части этого рабочего окна, выполните следующие действия. 1. Нажмите кнопку Добавить. 2. В нижней части экрана сначала заполните Год и Вид мед. помощи. Редакция 1.3 (по состоянию на ноябрь 2008 г.) РИАМС. Паспорт ЛПУ. Руководство системного программиста 59 3. В зависимости от выбранного вида медицинской помощи появятся другие поля для ввода данных. Введите все данные в поля, которые будут после этого доступны. 4. Затем перейдите к правой таблице и введите там значения плановых объемов финансирования. В программном комплексе здесь предусмотрены следующие варианты ввода данных. Вариант "Суммирование": Введите значение в первую ячейку первой строки. С помощью клавиши TAB или мышки перейдите во вторую ячейку первой строки и введите второе значение. С помощью клавиши TAB или мышки перейдите в третью ячейку первой строки – сумма рассчитывается автоматически. Аналогично для второй строки. Затем с помощью клавиши TAB или мышки перейдите в третью строку – результаты там рассчитываются автоматически после "прохождения" всех ячеек. Вариант "Неполный": Введите данные только в те ячейки, где они Вам нужны. При необходимости очистите те ячейки, где данные Вам не нужны. 5. В завершение нажмите кнопку Сохранить. Кнопка Отменить ввод служит для отмены сохранения введенных данных, которые не были еще сохранены с помощью кнопки Сохранить. При этом восстанавливаются данные последнего сохранения или значения по умолчанию. Будьте внимательны, поскольку здесь программа не может полностью контролировать корректность введенных Вами данных. Изменение данных Чтобы внести изменения в какие-либо числовые значения, выделите нужную строку в верхнем списке и нажмите кнопку Изменить. После этого внесите исправления в нижней части окна и в завершение нажмите кнопку Сохранить. Следует помнить, что тарифы, объемы медицинской помощи и объемы финансирования являются взаимосвязанными величинами. Поэтому изменение любого из них без соответствующих изменений в других подразделах приведет к сохранению неверных данных. Редакция 1.3 (по состоянию на ноябрь 2008 г.) РИАМС. Паспорт ЛПУ. Руководство системного программиста 60 Удаление данных Чтобы удалить конкретную запись, выделите нужную строку в верхнем списке и нажмите кнопку Исключить. После этого в дополнительном диалоговом окне подтвердите или отмените удаление записи. Получение расчетных данных Для получения расчетных данных по плановым объемам финансирования следует помнить, что они формируются из заданных ранее тарифов и плановых объемов медпомощи для точно такой же статьи финансово-плановых показателей. Соответствующие исходные данные должны быть введены в компьютер, прежде чем рассчитывать плановые объемы финансирования. Чтобы получить расчетные данные по плановым объемам финансирования, выполните следующие действия. 1. Проконтролируйте на вкладках План. объемы медпомощи и Тарифы. наличие точно такой же статьи (строки) финансово-плановых показателей в верхнем списке. Выделите эту строку и убедитесь, что в таблице имеются соответствующие исходные данные для расчета. 2. Вернитесь на вкладку План. объемы финансир., выделите в верхнем списке нужную строку финансово-плановых показателей и нажмите кнопку Рассчитать. 3. В нижней таблице отобразятся расчетные значения объемов финансирования. 4. Если Вы обнаружили, что расчетные значения содержат неверные данные (из-за ошибок в исходных данных по тарифам и/или объемам медпомощи), исправьте ошибочные исходные данные на других вкладках и повторите расчет. 5. Если данные рассчитаны верно, нажмите кнопку Сохранить. Редакция 1.3 (по состоянию на ноябрь 2008 г.) РИАМС. Паспорт ЛПУ. Руководство системного программиста 61 Вкладка Коэфф. сезонности На вкладке Коэфф. сезонности осуществляется систематизация коэффициентов сезонности плановых объемов медицинской помощи по годам и видам медицинской помощи. Рис. 41. Плановые показатели. Вкладка Коэфф. сезонности Просмотр данных Чтобы просмотреть список значений коэффициентов сезонности, просто выделите нужную строку в верхнем списке на экране – и сразу же в нижней части будут отображены соответствующие числовые значения. Новая запись Чтобы добавить новую запись в список, который отображается в верхней части этого рабочего окна, выполните следующие действия. 1. Нажмите кнопку Добавить. 2. В нижней части экрана заполните следующие поля ввода: Год, Вид мед. помощи. 3. Затем введите соответствующие значения коэффициентов сезонности. 4. В завершение нажмите кнопку Сохранить. Редакция 1.3 (по состоянию на ноябрь 2008 г.) РИАМС. Паспорт ЛПУ. Руководство системного программиста 62 Кнопка Отменить ввод служит для отмены сохранения введенных данных, которые не были еще сохранены с помощью кнопки Сохранить. При этом восстанавливаются данные последнего сохранения или значения по умолчанию. Изменение данных Чтобы внести изменения в какие-либо числовые значения, выделите нужную строку в верхнем списке и нажмите кнопку Изменить. После этого внесите исправления в нижней части окна и в завершение нажмите кнопку Сохранить. Удаление данных Чтобы удалить конкретную запись, выделите нужную строку в верхнем списке и нажмите кнопку Исключить. После этого в дополнительном диалоговом окне подтвердите или отмените удаление записи. Редакция 1.3 (по состоянию на ноябрь 2008 г.) РИАМС. Паспорт ЛПУ. Руководство системного программиста 63 3.14. Отчетные формы Полный перечень отчетных форм, которые могут быть подготовлены с помощью ПК "Паспорт ЛПУ", приведен в следующей таблице. Перечень отчетных форм ПК "Паспорт ЛПУ" Пункт главного меню Полное наименование отчетной формы Разделы Паспорта ЛПУ Основные данные Паспорт лечебно-профилактического учреждения. I. Общие данные Реквизиты II. Налоговые и банковские реквизиты ЛПУ Лицензия III. Сведения о лицензии на медицинскую деятельность и разрешенных видах работ и услуг. Перечень разрешенных работ и услуг по лицензии на медицинскую деятельность Организационная структура IV. Состав, организационная структура и фактическая мощность ЛПУ. Перечень отделений/кабинетов Технический паспорт V. Технический паспорт ЛПУ 1. Число зданий 2. Мощность зданий по проекту 3. Площадь зданий и число рабочих помещений 4. Техническое состояние зданий, в которых осуществляется лечебно-диагностический процесс 5. Обеспеченность зданий коммуникациями (с учетом входящих учреждений) Оборудование VI. Оборудование и оснащение ЛПУ 1. Медицинское оборудование 2. Лабораторное оборудование 3. Транспортные средства Штаты и персонал VII. Штаты и персонал ЛПУ 1. Основные сведения о штате и персонале ЛПУ 2. Штаты и кадры ЛПУ с разбивкой по категориям персонала Штаты и персонал (с учетом совместителей) VII. Штаты и персонал ЛПУ 1. Основные сведения о штате и персонале ЛПУ 2. Штаты и кадры ЛПУ с разбивкой по категориям персонала Население VIII. Прикрепленное (обслуживаемое) население Виды и профили МП 1 IX. Виды и профили медицинской помощи, предоставляемые ЛПУ по территориальной программе государственных гарантий 1. Участие ЛПУ в реализации ТПГГ обеспечения населения бесплатной медицинской помощью за счет бюджетных средств 2. Профили амбулаторно-поликлинической медицинской помощи … (социально значимые) 3. Профили и уровни стационарной медицинской помощи … (социально значимые) Редакция 1.3 (по состоянию на ноябрь 2008 г.) РИАМС. Паспорт ЛПУ. Руководство системного программиста Пункт главного меню 64 Полное наименование отчетной формы Виды и профили МП 2 IX. Виды и профили медицинской помощи, предоставляемые ЛПУ по территориальной программе ОМС 2. Участие ЛПУ в реализации территориальной программы ОМС Профили амбулаторно-поликлинической медицинской помощи, предоставляемые по территориальной программе ОМС Профили и уровни стационарной медицинской помощи, предоставляемые по территориальной программе ОМС Тарифы Тарифы на медицинские услуги за ХХХХ год Объемы МП XI. Плановые показатели деятельности и финансирования ЛПУ 1. Плановые объемы медицинской помощи, предоставляемые по ТПГГ и территориальной программе ОМС на ХХХХ год Таблица А Таблица Б Финансирование (объемы). Таблица А XI. Плановые показатели деятельности и финансирования ЛПУ 2. Плановые объемы финансирования медицинской помощи, предоставляемые по ТПГГ и территориальной программе ОМС на ХХХХ год Таблица А Финансирование (объемы). Таблица Б XI. Плановые показатели деятельности и финансирования ЛПУ 2. Плановые объемы финансирования медицинской помощи, предоставляемые по ТПГГ и территориальной программе ОМС на ХХХХ год Таблица Б Справки к Паспорту ЛПУ Карта ТЭП Перечень и технические характеристики зданий ЛПУ Оборудование Медицинское оборудование Перечень медицинского оборудования Лабораторное оборудование Перечень лабораторного оборудования Транспорт Перечень транспортных средств Штаты и персонал Штатное расписание Штатное расписание 1. Кардиологическое отделение стационара 2. Хирургическое отделение стационара … 5. Управление 6. Гараж 7. Поликлиническое отделение Всего должностей по ЛПУ Редакция 1.3 (по состоянию на ноябрь 2008 г.) РИАМС. Паспорт ЛПУ. Руководство системного программиста Пункт главного меню 65 Полное наименование отчетной формы Штатное расписание (ОМС) Штатное расписание 1. Кардиологическое отделение стационара 2. Хирургическое отделение стационара … 5. Управление 6. Гараж 7. Поликлиническое отделение Всего должностей по ЛПУ, финансируемых по ОМС Список персонала Список персонала и занимаемых штатных должностей Список должностей Распределение штатных должностей по отделениям (подразделениям) Штатное расписание (бюджет) Штатное расписание 1. Кардиологическое отделение стационара 2. Хирургическое отделение стационара … 5. Управление 6. Гараж 7. Поликлиническое отделение Всего должностей по ЛПУ, финансируемых из бюджета Штатное расписание персонал Распределение персонала по отделениям штатным должностям Штаты – источники финансирования Штатное расписание с разбивкой по источникам финансирования 1. Кардиологическое отделение стационара 2. Хирургическое отделение стационара … 5. Управление 6. Гараж 7. Поликлиническое отделение Всего должностей по ЛПУ Специальности врачей Специальности врачей, оказывающих амбулаторнополиклиническую помощь Повышение квалификации Сведения о повышении квалификации медицинского и фармацевтического персонала Половозрастной состав Сведения о половозрастном составе медицинского и фармацевтического персонала Объем МП Стационар Плановые объемы медицинской помощи, предоставляемые по ТПГГ и ТПОМС стационаром (стационарным отделением) на ХХХХ год Поликлиника Плановые объемы медицинской помощи, предоставляемые по ТПГГ и ТПОМС поликлиникой (поликлиническим отделением) на ХХХХ год (без учета плановых объемов деятельности дневного стационара и стационара на дому) ДС - поликлиника Плановые объемы медицинской помощи, предоставляемые по ТПГГ и ТПОМС дневным стационаром и стационаром на дому на ХХХХ год Редакция 1.3 (по состоянию на ноябрь 2008 г.) РИАМС. Паспорт ЛПУ. Руководство системного программиста Пункт главного меню Дневные стационары Список юр. лиц, имеющих лицензию на мед. деятельность 66 Полное наименование отчетной формы Плановые объемы медицинской помощи, предоставляемые по ТПГГ и ТПОМС дневными стационарами на ХХХХ год Список юридических лиц, имеющих лицензию на медицинскую деятельность Чтобы выбрать одну из указанных форм, просто выберите соответствующий пункт главного меню. При необходимости раскройте это меню на нужную глубину. Для перемещения по меню можно воспользоваться полосой прокрутки, которая располагается справа от меню. После выбора в главном меню нужной формы на экране компьютера появится дополнительное рабочее окно, в котором следует ввести, при необходимости, исходные данные для отчета (например, название лечебного учреждения, отчетный год и др.), после чего щелкнуть мышкой по опции Показать отчет/справку. В территориальном органе управления здравоохранением для выбора лечебного учреждения подведите указатель мыши к названию Лечебное учреждение, расположенное в верхней части этого экрана, и щелкните левой кнопкой мыши. Появится дополнительное диалоговое окно со справочником лечебных учреждений. Выберите там нужное и нажмите кнопку Выбрать. На следующем рисунке показан результат после того, как в главном меню было выбрано Отчетные формы – Разделы Паспорта ЛПУ – Основные данные, а затем в появившемся рабочем окне выбрана опция Показать отчет/справку. Редакция 1.3 (по состоянию на ноябрь 2008 г.) РИАМС. Паспорт ЛПУ. Руководство системного программиста 67 Панель инструментов Рис. 42. Форма Основные данные Если отчет располагается на нескольких страницах, Вы можете их последовательно просмотреть на экране компьютера. Выберите удобный масштаб для просмотра, например, полная страница (Whole Page). Переходите от страницы к странице с помощью стандартных навигационных кнопок, которые располагаются на панели инструментов. Чтобы отпечатать отчет, на панели инструментов нажмите кнопку с изображением принтера. После этого появится стандартное окно управления печатью. Выполните, при необходимости, дополнительные установки и отпечатайте отчет в нужном количестве экземпляров. Чтобы отпечатать отчет с горизонтальным расположением данных на странице, в установках для печати на вкладке Основные установки укажите Ориентация - Альбомная. Чтобы вернуться в главное меню к перечню отчетных форм, выберите опцию Закрыть окно, которая расположена справа вверху. Подготовка списка юридических лиц После выбора пункта меню Отчетные формы - Список юридических лиц, имеющих лицензию на медицинскую деятельность появляется следующее вспомогательное окно. Редакция 1.3 (по состоянию на ноябрь 2008 г.) РИАМС. Паспорт ЛПУ. Руководство системного программиста 68 Рис. 43. Подготовка списка юридических лиц По умолчанию в эту справку будут включены все поля, перечисленные слева. При необходимости, например, чтобы выдать в справке информацию только о конкретных юридических лицах, Вы можете ввести дополнительные условия поиска (фильтр). Чтобы сформировать фильтр выполните следующие действия (см. Рис. 43). 1. Выделите в левом списке поле данных, для которого будут сформированы условия отбора (фильтрации), например, Дата выдачи лицензии. 2. В правой части сначала выберите первое условие из выпадающего списка. Для нашего примера – Больше или равно. 3. После этого введите значение для этого условия. Для нашего примера введите "01.01.1998" (без кавычек). Здесь формирование простого фильтра может быть завершено – для этого нажмите кнопку Установить фильтр. Соответствующая запись о фильтре будет отображена ниже этой кнопки. В нашем примере в справку будут отобраны все юридические лица, у которых дата выдачи лицензии начинается с 1 января 1998 г. и позже. 4. Для формирования сложного фильтра выберите один из вариантов И, ИЛИ, метки для которых расположены между двумя строками фильтра. В нашем примере – И. Редакция 1.3 (по состоянию на ноябрь 2008 г.) РИАМС. Паспорт ЛПУ. Руководство системного программиста 69 5. Далее введите второе условие из выпадающего списка, для нашего примера – Меньше или равно. Затем укажите значение для этого условия, например, 31.12.1998. 6. В завершение формирования сложного фильтра нажмите кнопку Установить фильтр. Соответствующая запись о фильтре будет отображена ниже этой кнопки. В нашем примере в справку будут отобраны все юридические лица, у которых лицензия была выдана в 1998 г. 7. После того как Вы сформировали фильтр для одного из полей данных, включенных в справку, Вы можете сформировать следующий фильтр для другого поля данных. Внимание! В программном комплексе фильтры для разных полей объединяются логическим И. 8. Для примера выберите поле Участие в системе ОМС. Далее в первом условии выберите из списка – равно. После этого выберите из выпадающего списка справа Участие в ОМС. Нажмите кнопку Установить фильтр. Соответствующая запись о втором фильтре будет отображена вместе с записью о первом фильтре. В нашем примере в справку будут отобраны все юридические лица, у которых лицензия выдана в 1998 г. и которые участвуют в системе ОМС. Пример отображения фильтра показан на следующем рисунке. Рис. 44. Установленный фильтр 9. При необходимости сформируйте фильтры и для других полей данных, включенных в справку. 10. После того как полный фильтр сформирован, нажмите кнопку Сформировать отчет . Несколько дополнительных замечаний о процессе формирования фильтра. 1. В полный фильтр разрешается включать условия для одного поля данных только один раз. Чтобы напомнить, что данное поле уже включено в фильтр, в левом списке перед его названием помещают три звездочки (***). Редакция 1.3 (по состоянию на ноябрь 2008 г.) РИАМС. Паспорт ЛПУ. Руководство системного программиста 70 2. Чтобы внести коррективы в ранее сформированный фильтр, выделите название поля в левом списке (это название помечено ***), после чего в правой части окна в соответствующих полях отображаются ранее введенные значения. Исправьте данные в правой части окна и нажмите кнопку Установить фильтр. Соответствующая строка в тексте фильтра будет изменена. 3. Даты вводятся с помощью клавиатуры в формате ДД.ММ.ГГГГ . После того, как фильтр сформирован полностью и нажата кнопка Сформировать отчет, через небольшой промежуток времени появляется рабочее окно, в котором отображается справка о юридических лицах. Рис. 45. Справка о юридических лицах Вы можете просмотреть справку на экране компьютера, а также распечатать ее на принтере, для чего в строке меню Explorer выберите Файл - Предварительный просмотр - Печать... . Если фильтр был установлен неудачно, могут возникнуть следующие две ситуации. Первая ситуация – программа не обнаружит ни одной записи. В этом случае на экране появится сообщение, что записей не найдено. Нажмите кнопку Назад, расположенную на панели инструментов, и повторите все шаги по подготовке справки о юридических лицах с измененным фильтром. Вторая ситуация – программа обнаружит очень много записей. В этом случае программа автоматически прекращает отбор данных в справку, после того как обнаружит 500 записей, отвечающих заданному фильтру. Поэтому, если в справке присутствует надпись Редакция 1.3 (по состоянию на ноябрь 2008 г.) РИАМС. Паспорт ЛПУ. Руководство системного программиста 71 Найдено записей: 500 , также рекомендуется нажать кнопку Назад и повторить подготовку справки с измененным фильтром. Редакция 1.3 (по состоянию на ноябрь 2008 г.) РИАМС. Паспорт ЛПУ. Руководство системного программиста 72 3.15. Импорт-экспорт данных Схема обмена данными между программными комплексами "Паспорт ЛПУ", установленными в различных местах, показана на следующем рисунке. Управление здравоохранения области Территориальная программа госгарантий Мониторинг состояния здоровья Паспорт ЛПУ ТФ ОМС Паспорт ЛПУ Регистр населения области Подготовка справочников в УЗО ЛПУ Учет и анализ счетов-фактур ЛПУ Подготовка справочников в ТФ ОМС Статистика Статистика Статистика Статистика ии Статистика счета-фактуры ии счета-фактуры и счета-фактуры счета-фактуры счета-фактуры Паспорт Паспорт Паспорт ЛПУ Паспорт ЛПУ Паспорт ЛПУ ЛПУ ЛПУ Подчиненное ЛПУ Статистика Статистика Статистика и ии счета-фактуры счета-фактуры счета-фактуры Паспорт Паспорт Паспорт ЛПУ ЛПУ ЛПУ Рис. 46. Схема обмена данными между ПК "Паспорт ЛПУ" В РИАМС регламентирован следующий порядок обмена данными по паспортам ЛПУ. Шаг 1. В Управлении здравоохранения экспортируются в ТФОМС регистрационные данные по одному или нескольким ЛПУ, а также справочники, которые формируются в Управлении здравоохранения. Шаг 2. В ТФОМС импортируется информационная посылка из Управления здравоохранения. Шаг 3. В ТФОМС регистрационные данные и справочники экспортируются в соответствующие ЛПУ; формируется столько информационных посылок, сколько ЛПУ содержалось в посылке из Управления здравоохранения. Шаг 4. В ЛПУ импортируется информационная посылка из ТФОМС. Шаг 5. В ЛПУ экспортируются в ТФОМС полные данные по паспорту ЛПУ. Шаг 6. В ТФОМС импортируются полные данные из ЛПУ. Редакция 1.3 (по состоянию на ноябрь 2008 г.) РИАМС. Паспорт ЛПУ. Руководство системного программиста 73 Шаг 7. В ТФОМС экспортируются в Управление здравоохранения полные данные по нескольким ЛПУ вместе с необходимыми справочниками. Шаг 8. В Управлении здравоохранения импортируется информационная посылка из ТФОМС, содержащая полные данные по всем ЛПУ, указанным в исходной посылке. Перечисленные восемь шагов выполняются в указанном порядке и составляют один полный цикл действий. Новый цикл может быть начат только после завершения предыдущего. Таким образом, в Управлении здравоохранения режим импорта-экспорта данных переключается между двумя состояниями: система готова сформировать электронную посылку в ТФОМС; ожидание посылки из ТФОМС. После экспорта данных в ТФОМС включается второй режим. После импорта данных из ТФОМС включается первый режим. В ТФОМС последовательно действуют четыре режима: ожидание посылки из Управления здравоохранения области (УЗО); система готова сформировать электронные посылки в ЛПУ; ожидание посылки из ЛПУ; система готова сформировать электронную посылку в УЗО. При этом переключение из третьего режима в четвертый произойдет только после того, как будут получены ответы из всех ЛПУ, которым были разосланы посылки на предыдущем шаге. В ЛПУ функционируют два режима: ожидание посылки из ТФОМС; система готова сформировать электронную посылку в ТФОМС. Для иллюстрации ниже приведен один пример импорта данных и один пример экспорта данных. Редакция 1.3 (по состоянию на ноябрь 2008 г.) РИАМС. Паспорт ЛПУ. Руководство системного программиста 74 Пример импорта данных в Управлении здравоохранения области Следующие действия выполняются, когда информационные посылки между Управлением здравоохранения и ТФОМС передаются по электронной почте или на магнитном носителе. 1. Скопируйте файл с данными, поступивший из ТФОМС по электронной почте или на магнитном носителе, в предназначенную для этих целей директорию (папку). При необходимости, уточните местонахождение этой директории (папки) у системного администратора. 2. Выберите в главном меню Импорт-экспорт данных – Импорт-экспорт. На экране через непродолжительную паузу отобразится следующая информация. Рис. 47. Импорт данных в Управлении здравоохранения из ТФОМС Это означает, что ранее была отправлена информационная посылка в ТФОМС. 3. Нажмите кнопку Принять - на экране появится стандартное диалоговое окно для открытия (чтения) файла. Редакция 1.3 (по состоянию на ноябрь 2008 г.) РИАМС. Паспорт ЛПУ. Руководство системного программиста 75 Рис. 48. Открыть информационную посылку из ТФОМС Название папки, из которой будет выбираться файл, отображается в верхней части этого окна. При необходимости укажите здесь другую папку. 4. Далее выделите нужный файл – его название отобразится также в поле Имя файла. После этого нажмите кнопку Открыть. Информационная посылка будет записана в базу данных Управления здравоохранения. Импорт данных в ТФОМС из Управления здравоохранения и из ЛПУ, а также импорт данных в ЛПУ из ТФОМС осуществляются аналогичным образом. Редакция 1.3 (по состоянию на ноябрь 2008 г.) РИАМС. Паспорт ЛПУ. Руководство системного программиста 76 Пример экспорта данных из ЛПУ в ТФОМС Следующие действия выполняются, когда информационные посылки между ЛПУ и ТФОМС передаются по электронной почте или на магнитном носителе. 1. Выберите в главном меню Импорт-экспорт данных – Импорт-экспорт. На экране через непродолжительную паузу отобразится следующая информация. Рис. 49. Экспорт данных из ЛПУ в ТФОМС Это означает, что перед этим была получена информационная посылка из ТФОМС. 2. Нажмите кнопку Сформировать - на экране появится стандартное диалоговое окно для записи файла. Редакция 1.3 (по состоянию на ноябрь 2008 г.) РИАМС. Паспорт ЛПУ. Руководство системного программиста 77 Рис. 50. Сохранить информационную посылку в файле Название папки, в которую будет выполняться запись, отображается в верхней части этого окна. При необходимости укажите здесь другую папку. 3. Далее введите в поле Имя файла название информационной посылки из ЛПУ в ТФОМС и нажмите кнопку Сохранить. Информационная посылка будет записана в указанный вами файл в соответствующую папку. Длина имени не должна превышать 64 символа. По умолчанию этот файл имеет расширение *.xml , другие расширения не допускаются. Внимание! Узнайте у системного администратора, где находится задаваемая по умолчанию папка, в которой будут храниться информационные посылки, а также разрешено ли указывать другое местонахождение файлов. Это связано с обеспечением безопасности и сохранности данных. 4. Если передача файлов из ЛПУ в ТФОМС осуществляется по электронной почте, откройте почтовую программу (например, Microsoft Outlook) и в письмо-рассылку вставьте как приложение подготовленный файл с данными. 5. Если передача осуществляется на магнитных носителях, скопируйте подготовленный файл с данными на магнитный носитель. После этого передайте магнитный носитель в ТФОМС. Внимание! Рекомендуется хранить резервные копии информационных посылок, чтобы обеспечить, при необходимости, повторную передачу данных. Экспорт данных из ТФОМС в Управление здравоохранения и в ЛПУ, а также экспорт данных из Управления здравоохранения в ТФОМС осуществляются аналогичным образом. 4. АВАРИЙНЫЕ СИТУАЦИИ Под аварийной ситуацией подразумевается полный или частичный отказ программы или системы, либо нарушение целостности баз данных, которое приводит к невозможности полноценной дальнейшей работы. Причины аварийных ситуаций могут быть разные, но основными причинами, вызывающими сбой работы системы, могут быть следующие. Перебои в электросети - В результате этого могут пропадать не сохраненные данные и в базе данных образуются ошибки. Источник бесперебойного питания исключит эту причину сбоя программного комплекса. Редакция 1.3 (по состоянию на ноябрь 2008 г.) РИАМС. Паспорт ЛПУ. Руководство системного программиста 78 Неправильное выключение компьютера - В результате этого также могут пропадать не сохраненные данные и в базе данных образуются ошибки. Всегда соблюдайте правила выхода из программы и выключения компьютера. Сбои в компьютерной сети при сетевой работе - Подключайте HUB к источнику бесперебойного питания или применяйте средства оповещения падения напряжения в сети. Нарушение контакта в сетевом проводе - Примите меры, чтобы исключить механическое повреждение сетевого провода. Не дергайте за провода, не перетаскивайте компьютер без причин, не задевайте проводов, уложите все провода в кабельный короб. Аварийные ситуации на рабочих станциях не сказываются на работоспособности системы в целом, так как база данных и основное программное обеспечение располагается на сервере, который имеет, как правило, повышенные меры защиты от аварийных ситуаций. Но сбой работы сервера приведет к остановке работы системы в целом и невозможности работы каких-либо подключенных рабочих станций. Поэтому следует обратить особое внимание на защищенность сервера. "Зависание" программы – Если Вам покажется, что программа не реагирует на Ваши действия, то есть при нажатии какой-либо кнопки ничего не происходит, то наиболее вероятной причиной является большое время обработки запроса в базе данных. Не пытайтесь сразу же перезагружать компьютер, а обратитесь за консультацией к системному программисту. Редакция 1.3 (по состоянию на ноябрь 2008 г.) РИАМС. Паспорт ЛПУ. Руководство системного программиста 79 5. РЕКОМЕНДАЦИИ ПО ОСВОЕНИЮ В данном разделе приведены дополнительные сведения как для начинающих, так и для опытных пользователей, которые могут помочь более эффективно освоить работу с программным комплексом. Работа с клавиатурой В программе для удобства выполнения часто применяемых операций могут использоваться следующие комбинации клавиш управления: Перейти к следующему элементу (полю, кнопке и т.п.) на рабочем окне. Выделенный элемент помечается цветом или прямоугольной рамкой. SHIFT+TAB Перейти к предыдущему элементу (полю, кнопке и т.п.) на рабочем окне. Стрелки вправо/влево Если выделена вкладка, перейти к следующей (предыдущей) вкладке. Если выделена дата, перейти к следующему (предыдущему) элементу даты. Стрелки вверх/вниз Если выделен элемент списка (справочника), перейти к следующему (предыдущему) элементу списка (справочника). Если выделен элемент даты, перейти к следующему (предыдущему) значению. ALT+стрелки вверх/вниз Если выделен список (справочник), отобразить на экране список (справочник). ENTER (ВВОД) Если выделена кнопка, выполнение соответствующей функции. Если выделен элемент списка (справочника), выбрать указанный элемент. Если выделен элемент иерархической структуры, раскрыть (скрыть) внутреннее содержание данного элемента структуры. CTRL+INSERT Скопировать в буфер содержимое выделенного текстового поля (не в списке и не в справочнике). SHIFT+INSERT Вставить из буфера в текстовое поле. SHIFT+DELETE Переместить в буфер из текстового поля. Текстовое поле будет пустым. ESC Отменить ввод в текстовое поле (до перехода в другое поле). F1 Справка по программе Internet Explorer. Ctrl + P Печать отчета, окна, формы. Появляется стандартное диалоговое окно Windows по управлению печатью. F5 Обновить содержимое экрана. TAB Редакция 1.3 (по состоянию на ноябрь 2008 г.) РИАМС. Паспорт ЛПУ. Руководство системного программиста 80 О вводе даты с помощью вспомогательного календаря 1. Нажмите кнопку со стрелкой в правой части поля ввода даты. Появится вспомогательный календарь следующего вида. 1. Чтобы установить месяц, щелкните мышкой здесь ... 2. Чтобы установить год, щелкните мышкой здесь ... 3. Укажите день. Здесь рекомендуется сначала установить месяц, затем год и, наконец, указать день. 2. Щелкните по полю ввода даты, чтобы выделить год. С помощью клавиши со стрелкой "вверх" (или "вниз") измените год до нужного значения. Клавишей со стрелкой "влево" перейдите к месяцу. С помощью клавиши со стрелкой "вверх" (или "вниз") измените месяц до нужного значения. Аналогично установите нужный день для даты. Редакция 1.3 (по состоянию на ноябрь 2008 г.) РИАМС. Паспорт ЛПУ. Руководство системного программиста 81 Техническая поддержка За технической поддержкой обращайтесь: ООО «M-SOFT Medical Imaging» Тел. / факс: (495) 649-35-89 Электронная почта: riams@medcore.ru www.medcore2000.ru Редакция 1.3 (по состоянию на ноябрь 2008 г.)
