МИНИСТЕРСТВО ЭКОНОМИЧЕСКОГО РАЗВИТИЯ И ТОРГОВЛИ РОССИЙСКОЙ ФЕДЕРАЦИИ Автоматизированная информационная система
реклама
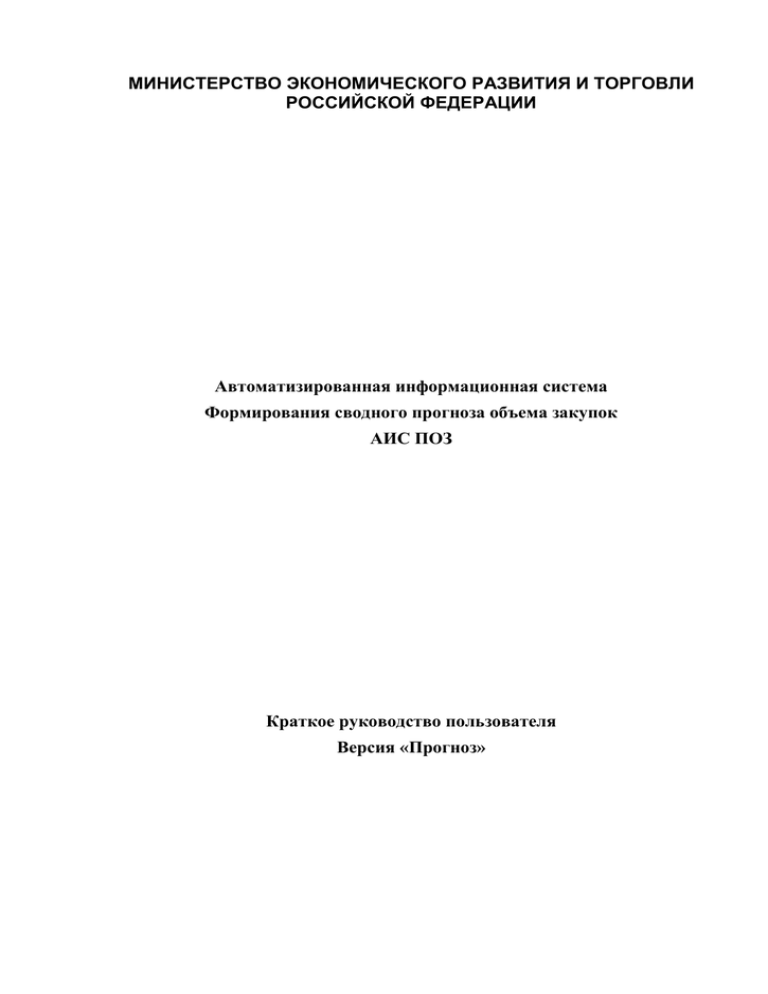
МИНИСТЕРСТВО ЭКОНОМИЧЕСКОГО РАЗВИТИЯ И ТОРГОВЛИ РОССИЙСКОЙ ФЕДЕРАЦИИ Автоматизированная информационная система Формирования сводного прогноза объема закупок АИС ПОЗ Краткое руководство пользователя Версия «Прогноз» стр. 2 из 31 308833722 СОДЕРЖАНИЕ: 1. ВВЕДЕНИЕ ...........................................................................................................................3 2. УСТАНОВКА. ОБНОВЛЕНИЕ ВЕРСИИ. РЕЗЕРВНОЕ КОПИРОВАНИЕ БАЗЫ ДАННЫХ. ВОССТАНОВЛЕНИЕ БАЗЫ ДАННЫХ. ...........................................................6 2.1. 2.2. 2.3. УСТАНОВКА ПРИЛОЖЕНИЯ ..............................................................................................6 КОПИРОВАНИЕ БАЗЫ ДАННЫХ.........................................................................................7 ВОССТАНОВЛЕНИЕ БАЗЫ ДАННЫХ ..................................................................................8 3. ЗАПУСК ПРОГРАММЫ ...................................................................................................9 4. НАСТРОЙКА СИСТЕМЫ ..............................................................................................11 5. РАБОТА С АИС ПОЗ .......................................................................................................16 5.1. 5.2. 5.3. 5.4. 5.5. 5.6. 5.7. 5.8. 5.9. ФИЛЬТРАЦИЯ ПРОГНОЗНЫХ ДАННЫХ ............................................................................17 ПОИСК ДАННЫХ .............................................................................................................18 ВЕДЕНИЕ СПИСКА ПОДВЕДОМСТВЕННЫХ ОРГАНИЗАЦИЙ .............................................18 ПЕРЕДАЧА НСИ ПОДВЕДОМСТВЕННЫМ ОРГАНИЗАЦИЯМ .............................................20 ФОРМИРОВАНИЕ СОБСТВЕННОГО ПРОГНОЗА ЗАКУПОК .................................................23 ПОЛУЧЕНИЕ ПРОГНОЗОВ ЗАКУПОК ОТ ПОДВЕДОМСТВЕННЫХ ОРГАНИЗАЦИЙ ..............26 ФОРМИРОВАНИЕ СВОДНОГО ПРОГНОЗА ЗАКУПОК .........................................................27 ФОРМИРОВАНИЕ ОТЧЕТОВ ............................................................................................28 ПЕРЕДАЧА СВОДНОГО ПРОГНОЗА ЗАКУПОК КОНСОЛИДИРУЮЩЕЙ ОРГАНИЗАЦИИ .......29 стр. 3 из 31 308833722 1. Введение Автоматизированная информационная система «Прогноз объема закупок» (далее АИС ПОЗ) предназначена для автоматизации процесса формирования сводных прогнозов объема государственных и муниципальных закупок. Настоящее руководство содержит краткие инструкции для пользователей АИС ПОЗ, а также сведения по установке и настройке системы. Полная информация о системе содержится в эксплуатационных документах «АИС ПОЗ. Руководство администратора» и «АИС ПОЗ. Руководство пользователя». Пользователи системы Пользователь АИС ПОЗ должен обладать следующими знаниями и навыками: Пользовательские навыки в работе с ПЭВМ Пользовательские навыки в работе с графическим интерфейсом ОС Windows Знание предметной области Аппаратное обеспечение Аппаратное обеспечение АИС ПОЗ: процессор Intel Pentium (или совместимый) с тактовой частотой не ниже 200МГц на системной плате, обеспечивающей оптимальное взаимодействие остального комплекса технических средств; оперативная память объемом не менее 32Мб; видеоадаптер типа SVGA, обеспечивающий отображение 16bit цветов в разрешении 1024х768; монитор, обеспечивающий отображение 16bit цветов в разрешении 1024х768; жесткий диск с объемом свободного пространства не менее 20Мб; CD-ROM; 101 клавишная или Windows-совместимая клавиатура; Windows-совместимая мышь. Системное программное обеспечение Системное программное обеспечение АИС ПОЗ: Операционная система: Windows 98 Second Edition + Internet Explorer 5.5 или выше; Microsoft Windows 2000 Service Pack 4 или Windows XP Service Pack 1 Для использования возможностей передачи информации с помощью электронной почты необходимо иметь предустановленную одну из следующих программ: Microsoft Outlook или Microsoft Outlook Express Автоматизируемые процессы Прогнозы объемов государственных и муниципальных закупок (ПОЗ) формируются организациями – распорядителями бюджетных средств, информационно объединенными в многоуровневую сеть (см. Рисунок 1) во главе с Департаментом стратегии социально-экономических реформ (ДССЭР) Минэкономразвития РФ. Каждая организация этой структуры информационно связана с одной организацией более стр. 4 из 31 308833722 высокого уровня (консолидирующая организация по отношению к рассматриваемой) и произвольным числом организаций более низкого уровня (подведомственные организации по отношению к рассматриваемой организации). Число уровней иерархии и количество организаций на каждом уровне в системе не ограничено. Настоящая инструкция адресована пользователю АИС ПОЗ, обслуживающему организацию одного из промежуточных уровней сети. РБС/ПБС ГРБС РБС/ПБС РБС/ПБС База данных Клиентское приложение РБС/ПБС МЭРТ ГРБС АРМ РБС/ПБС Оператор РБС/ПБС ГРБС РБС/ПБС Рисунок 1 Прогноз формируется на основе нормативно-справочной информации (НСИ), в состав которой входят следующие справочники (в скобках приведено название данного справочника в приложении): Иерархический справочник видов продукции и диапазонов цен (Виды продукции); Иерархический справочник категорий и получателей (Категории и получатели); Справочник единиц измерения (Единицы измерения) Коэффициенты пересчета (Коэффициенты пересчета), определения коэффициентов единиц измерения; Методика формирования прогноза закупок (Документация). Представляет собой набор документов. Справочник рассылок (Список рассылки) бюджетных средств используются для 308833722 стр. 5 из 31 Справочник типов событий отправки и получения (Типы событий отправки / получения) ДССЭР готовит комплект НСИ для конкретного прогноза и рассылает его распорядителям бюджетных средств, которые в свою очередь транслируют его на более низкий уровень. НСИ используется всеми организациями в рамках одного прогноза и является неотъемлемой его частью. При формировании следующего прогноза ДССЭР сформирует и разошлет всем организациям новый пакет НСИ. Сводный прогноз формируется путем поэтапного суммирования данных из прогнозов отдельных организаций. Так организация конечного уровня фиксирует собственные прогнозируемые объемы закупок в специальной форме в натуральном и стоимостном выражении в разрезе отдельных видов продукции в соответствии со справочником «Виды продукции» текущего прогноза. Затем прогноз пересылается в вышестоящую организацию, где его данные консолидируются с собственным прогнозом этой организации и всех ее подведомственных организаций в единый сводный прогноз, который отправляется в вышестоящую (консолидирующую) организацию. стр. 6 из 31 308833722 2. Установка. копирование данных. Обновление базы данных. версии. Резервное Восстановление базы 2.1. Установка приложения Для установки приложения запустите Setup_Forecast.exe. 1. Система отобразит экран Опции установки (см. Рисунок 2). Рисунок 2 2. Поставьте галочку в строке Создать группу в меню Пуск->Программы, если вы хотите внести программу в список программ в меню Пуск. 3. Поставьте галочку в строке Создать иконку быстрого запуска, чтобы создать иконку программы в меню быстрого запуска. 4. Поставьте галочку в строке Поместить иконку приложения на рабочем столе – чтобы создать иконку программы на рабочем столе. 5. Нажмите кнопку Отмена, чтобы отменить инсталляцию системы. 6. Нажмите кнопку Дальше, чтобы продолжить инсталляцию системы. 7. Система отобразит экран Директория установки (см. Рисунок ). Рисунок 3 стр. 7 из 31 308833722 8. Выберите директорию на диске, куда необходимо установить систему, при помощи кнопки Просмотр. 9. Нажмите кнопку Отмена, чтобы отменить инсталляцию системы. 10. Нажмите кнопку Назад, чтобы вернуться к предыдущей стадии установки. 11. Нажмите кнопку Установить, чтобы установить систему. a. Если установка системы производится впервые на данном компьютере, то начнется процесс установки системы. b. Если производится обновление версии, то система выдаст предупреждение о том, что обнаружена предыдущая версия (см.Рисунок 4). Рисунок 4 1. Нажмите кнопку Yes, для подтверждения продолжения установки приложения. Программа начнет установку очередной версии ПО АИС ПОЗ. При инсталляции будет произведена конвертация базы данных. 2. Нажмите кнопку No для отказа от инсталляции 12. После завершения процесса установки системы нажмите кнопку Закрыть. (см. Рисунок ) Рисунок 5 Установка системы закончена. 2.2. Копирование базы данных 1. В качестве защиты базы данных АИС ПОЗ от разрушения применяется процедура резервного копирования. 2. Резервное копирование должно производиться в соответствии с принятым регламентом. 3. Процедура резервного копирования включает в себя ежедневное выполнение следующих действий: стр. 8 из 31 308833722 Найдите в директории, куда была произведена инсталляция системы (по умолчанию это C:\Program Files\Poz\Forecast) файл базы данных POZ.mdb. Скопируйте файл базы данных в отдельную папку в качестве резервной копии. 2.3. Восстановление базы данных 1. В случае разрушения основной базы данных возможно восстановление состояния данных на момент создания страховой копии вручную 2. Для восстановления данных, используемых приложением «Прогноз» необходимо выполнить следующие действия: Для этого необходимо скопировать резервную копию файла базы данных POZ.mdb обратно в директорию, в которую установлена система (по умолчанию C:\Program Files\Poz\Forecast). стр. 9 из 31 308833722 3. Запуск программы Для запуска программы кликните иконку на рабочем столе, или на панели быстрого запуска или в меню «Пуск – Программы». После запуска приложения на экране отображается предназначенная для работы в системе (см.Рисунок 6). Главное меню главная форма, Панель инструментов, кнопки команд Панель прогноза Закладки «Справочники», «Прогноз» и «Журнал событий» Панель поиска Рисунок 6 Сверху расположено Главное меню системы, каждая из позиций которого вызывает отдельные подменю. Обратите внимание, что в названии программы над главным меню вместо наименования вашей организации стоит: «Неизвестная организация». Название будет присвоено программой автоматически после приема НСИ. Под главным меню на панель инструментов выведены кнопки быстрого доступа к наиболее часто используемым командам. Также на панели инструментов расположена «Панель прогноза», предназначенная для выбора «Текущего прогноза». Ниже расположены три закладки. Закладка «Справочники» предназначена для ведения списка подведомственных организаций (справочник «Категории и получатели») и просмотра всех остальных справочников прогноза: Виды продукции; Единицы измерения; Коэффициенты пересчета; Документация. Закладка «Прогноз» предназначена для разработки Прогноза закупок рассматриваемой организации, Прогнозов подведомственных организаций, а так же Сводного прогноза. Закладка «Журнал событий» предназначен для учета операций обмена НСИ. Кроме того, в данном журнале можно вводить другие «события» и регистрировать их исполнение Вид главной формы можно настроить, кликнув в главном меню «Вид». Программа отобразит список: стр. 10 из 31 308833722 Рисунок 7 Сняв пометку с любого из элементов списка, вы уберете его изображение с экрана. При необходимости, более подробно с работой каждой команды, правилами работы со справочниками и фильтрами можно ознакомиться в эксплуатационных документах «АИС ПОЗ. Руководство пользователя». Система позволяет осуществлять поиск в закладках «Справочники», «Прогноз» и «Журнал событий». Для осуществления поиска необходимо проделать следующую последовательность действий: 1. Для закладки «Справочники»: Выбрать текущий прогноз; Нажать на закладку «Справочники»; Выбрать интересующий справочник; Задать параметры поиска в «Панели поиска» (см. Рисунок 6); Нажать кнопку «Искать» (см. Рисунок 6). При этом поиск в закладке «Справочники» можно осуществлять: По наименованию (части наименования); По коду (части кода) – для тех классификаторов, которые используют код. Внимание: Для поиска по части наименования, либо части кода необходимо в «Панели поиска» задать часть искомого наименования, либо кода (без использования каких-либо дополнительных символов) 2. Для закладки «Прогноз»: Выбрать текущий прогноз; Нажать на закладку «Прогноз»; Задать параметры поиска в «Панели поиска»; Нажать кнопку «Искать». При этом поиск в закладке «Прогноз» можно осуществлять: По наименованию (части наименования) товарной позиции; По коду (части кода) товарной позиции. 3. Для закладки «Журнал событий»: Выбрать текущий прогноз; Нажать на закладку «Журнал событий»; Задать параметры поиска в «Панели поиска»; Нажать кнопку «Искать». При этом поиск в закладке «Журнал событий» можно осуществлять по: Дате; Событию; Наименованию (части наименования) организации. стр. 11 из 31 308833722 4. Настройка системы Программа установки системы автоматически сформировала две директории: Директория C:\Program Files\POZ\Forecast\Export, куда будут помещаться файлы с данными НСИ для передачи вашим подведомственным организациям Директория C:\Program Files\POZ\Forecast\Import, куда будут помещаться файлы с данными сводного прогноза закупок для передачи в консолидирующую организацию Для настройки системы выполните следующую последовательность шагов. В Главном меню выберете пункт «Файл», в выпадающем меню кликните пункт «Настройки»; программа отобразит окно «Настройки», в котором откроется закладка «Общие» (см. Рисунок 8). Рисунок 8 В данном окне необходимо произвести первичную настройку: Включить, либо отключить «галочку» «Автоматический пересчет данных прогноза». Данная «галочка» отвечает за пересчет данных прогноза при внесении в него изменений или дополнений. При включении галочки кнопка пересчета сумм на панели инструментов формы становится неактивной. (См. Рисунок 9) стр. 12 из 31 308833722 Рисунок 9 Включить, либо отключить «галочку» «Включить запись в журнал операций», что позволяет вести историю проведенных в системе операций с возможностью ее экспорта в «простой формат» (csv и/или txt) Установить «Формат данных в отчетных формах», т.е. выбрать степень округления. В Главном меню выберете пункт «Файл», в выпадающем меню кликнете пункт «Настройки»; программа отобразит окно «Настройки», в котором кликнете на закладку «Транспорт» (см. Рисунок 10). Внимание! Далее для краткости будем записывать такие действия следующим образом: «Главное меню: Файл/Настройки/закладка Транспорт» Программа отобразит окно «Транспорт». Рисунок 10 Выберите способ передачи данных и нажмите кнопку Свойства (кнопка «Свойства» открывает окно дополнительных настроек той или иной выбранной транспортной системы, кроме «Файл»). стр. 13 из 31 308833722 Способ отправки «Файл» Если вы выбрали способ отправки Файл, то при отправке данных они будут экспортированы в файл НСИ_название_получателя.xml. в директорию указанную в настройках системы. Изменить путь директории, в которой будут сохраняться экспортированные или предназначенные для импорта данные, можно в окне Настройки / закладка Транспорт в полях “Путь для отправки” и “Путь для получения”. Способ отправки «Электронная почта» Если вы выбрали способ отправки Электронная почта или Электронная почта (SMTP/POP3), то при экспорте данные будут автоматически отправлены выбранным получателям по электронной почте, а необходимые для импорта данные приходить на адрес электронной почты получателя (не забудьте предварительно ввести в систему электронные адреса отправителя и получателей). Для настройки транспортного модуля Электронная почта нажмите кнопку Свойства, предварительно установив курсор на записи «Электронная почта». В появившемся окне (см. Рисунок 11) поставьте галочку «Включить прием сообщений», если вы хотите автоматически принимать сообщения от других организаций, участвующих в процессе обмена данными, и загружать полученную информацию в систему. При этом станет доступным поле «Период опроса очереди входящих сообщений». В поле «Период опроса очереди входящих сообщений» введите интервал времени, в секундах. Введенный интервал времени будет соответствовать периодичности, с которой система будет проверять наличие входящих электронных сообщений (содержащих НСИ, прогнозные данные, информационные сообщения, комментарии и.т.д.), предназначенных текущей организации, и загружать полученные данные в программу. Рисунок 11 Нажмите кнопку OK. Способ отправки «Электронная почта (SMTP/POP3)» Внимание! В случае если нет возможности использовать приложения Microsoft Office Outlook постоянно, то рекомендуется использовать протокол (SMTP/POP3). Для настройки транспортного модуля Электронная почта (SMTP/POP3) нажмите кнопку Свойства, предварительно установив курсор на записи «Электронная почта (SMTP/POP3)». Настройка SMTP/POP3 для приема/отправки сообщений пояснена на следующем примере. Предположим, что домен пользователя зарегистрирован и работает. стр. 14 из 31 308833722 Предположим, при регистрации, пользователь получил следующие данные: DOMAIN: inbox.ru USERNAME: e_rodina PASSWORD: secretkey Адрес электронной почты: e_rodina@inbox.ru Настройки для SMTP/POP3 Сервер входящих сообщений (POP3): pop.inbox.ru Сервер исходящих сообщений (SMTP): smtp.inbox.ru Учетная запись для входящих сообщений: e_rodinа Учетная запись для исходящих сообщений: e_rodina@inbox.ru Пароль: secretkey Отметьте флаг «Запомнить пароль», чтобы система запомнила пароль. В появившемся окне (см. Рисунок 12) на закладке Исходящие сообщения введите имя сервера исходящих сообщений (SMTP), поставьте галочку «Проверка подлинности пользователя», если необходимо проверять учетную запись и пароль, при отправке сообщений. После установки галочки поля «Учетная запись» и «Пароль» станут доступны. Введите в поля необходимую информацию (если вы не можете её ввести, то воспользуйтесь помощью администратора системы). Рисунок 12 На закладке Входящие сообщения (см. Рисунок 13) отметьте галочку «Включить прием сообщений», если вы хотите автоматически принимать сообщения от других организаций, участвующих в процессе обмена данными, и загружать полученную информацию в систему (аналогично настройкам транспортного модуля MAPI, см. выше). Введите Имя сервера входящих сообщений (POP3), имя учетной записи и пароль стр. 15 из 31 308833722 Рисунок 13 Нажмите кнопку OK. Рекомендуется пользоваться для отправки и получения сообщений протоколом SMTP/POP3, так как для выполнения аналогичных действий посредством протокола MAPI необходима постоянная работа приложения Microsoft Office Outlook. стр. 16 из 31 308833722 5. Работа с АИС ПОЗ Работа по формированию ПОЗ состоит из следующих процессов: формирование НСИ получение НСИ от консолидирующей организации ведение списка подведомственных организаций передача НСИ подведомственным организациям формирование собственного прогноза закупок сбор прогнозов от подведомственных организаций формирование сводного прогноза закупок передача сводного прогноза в консолидирующую организацию Первоначально АИС ПОЗ не содержит каких-либо справочников и электронных документов. Они поставляются из консолидирующей организации на магнитном носителе или по электронной почте в виде файлов «НСИ_ххх.XML», где ххх – название Вашей организации. Прежде чем начать формировать очередной прогноз закупок, необходимо импортировать в систему НСИ, для этого выполните следующую последовательность шагов. На этапе Установки Files\POZ\Forecast \Import АИС ПОЗ была создана директория C:\Program Если Вы получаете НСИ на магнитном носителе, скопируйте «НСИ_ххх.XML» в директорию C:\Program Files\POZ\Forecast\Import. файл Если НСИ приходит по электронной почте, распакуйте вложенный в письмо архив и сохраните файл НСИ в директорию C:\Program Files\POZ\Forecast\Import. Если включен автоматический прием сообщений, то система через равные промежутки времени, установленные в настройках Транспортного модуля проверяет входящие сообщения. Если в очереди сообщений система находит входящее сообщение, то система автоматически произведет копирование и разархивирование данных в указанный в настройках каталог (по умолчанию C:\Program Files\POZ\Forecast\Import). Примечание: Директории C:\Program Files\POZ\Forecast \Import и C:\Program Files\POZ\Forecast \Export создаются автоматически при установке программы. Для смены пути к каталогу необходимо нажать кнопку напротив пунктов настройки закладка «Транспорт» «Путь для отправки», либо «Путь для получения» и выбрать новый путь к каталогу. Выполните Главное меню: Прогноз/Получение НСИ. Установите курсор на файл НСИ. Нажмите кнопку Открыть. Система выдаст следующее предупреждение: «Получен НСИ от "Название консолидирующей организации" для "Название Вашей организации". Внимание! При повторной загрузке НСИ предыдущие данные могут быть потеряны! Загрузить?» Еще раз внимательно проверьте, правильно ли выбран файл и нажмите кнопку «Да». стр. 17 из 31 308833722 Внимание! Если Вы повторно импортируете в систему файл НСИ, который уже был использован для формирования Прогноза, то все внесенные Вами в этот прогноз данные: список подведомственных организаций в справочнике «Категории и получатели», собственный прогноз и прогнозы от подведомственных организаций будут уничтожены! Внимание! Загрузка НСИ может занимать значительное время. Длительность данной операции зависит от быстродействия вашего компьютера. После успешной загрузки данных: в поле «Текущий прогноз» должно появиться наименование прогноза закупок в справочнике «Категории и получатели» должно появиться название вашей организации все остальные справочники: «Виды продукции», «Единицы измерения», «Коэффициенты пересчета», «Документация» и иные участвующие в рассылке справочники, для вновь формируемого прогноза должны быть заполнены. Более подробно с данной операцией можно ознакомиться в эксплуатационных документах «АИС ПОЗ. Руководство администратора» и «АИС ПОЗ. Руководство пользователя». 5.1. Фильтрация прогнозных данных АИС ПОЗ предоставляет возможность фильтровать прогнозные данные для ускорения поиска, ввода и просмотра необходимой информации. При этом необходимо зайти в закладку «Прогноз». Система позволяет произвести фильтрацию данных двумя способами: 1. С помощью пункта меню Прогноз / Фильтр (см. Рисунок 14) 2. С помощью кнопки Фильтр ( )на панели инструментов (см. Рисунок 15) Рисунок 14 стр. 18 из 31 308833722 Рисунок 15 И в том и в другом случае система позволяет отобрать только те данные, которые удовлетворяют заданным условиям (к примеру, Только строки с комментариями – в экранной форме отразятся только строки, у которых заполнено поле «Комментарий»). 5.2. Поиск данных Система позволяет быстро найти и перейти на необходимую строку прогноза. Для этого необходимо ввести в поле «Искать» код или наименование товара и нажать кнопку «Искать» (см. Рисунок 16). Рисунок 16 5.3. Ведение списка подведомственных организаций Для рассылки НСИ своим подведомственным организациям сформировать их список в справочнике «Категории и получатели». необходимо 5.3.1 Добавление подведомственной организации в справочник Для добавления в справочник новой подведомственной организации выполните следующие действия. Перейдите в закладку «Справочники», и выберите в качестве текущего справочника справочник «Категории и получатели». стр. 19 из 31 308833722 После получения НСИ в данном справочнике имеется один элемент – Ваша организация. Отметьте курсором в левой области экрана Вашу организацию и нажмите правую клавишу мыши или нажмите на панели инструментов кнопку : Во всплывающем меню выберите строку «Добавить элемент» (см. Рисунок 17). Рисунок 17 Появится окно «Получатель бюджета». Укажите в поле «Наименование» (см. Рисунок 18) название подведомственной организации, а в поле «E-Mail» - адрес ее электронной почты (если он имеется). Нажмите кнопку «ОК». Рисунок 18 Новая подведомственная организация появится в таблице в правой части экрана. При необходимости ее можно отредактировать или удалить. В случае необходимости можно перемещать элемент справочника по списку элементов. Для этого выберите элемент справочника курсором, и, используя кнопки и переместите его в нужное место. Аналогичным способом следует установить e-mail своей организации. Таким же образом можно создать категорию получателей (строка «Добавить группу»). Более подробно о работе со справочниками можно ознакомиться эксплуатационных документах «АИС ПОЗ. Руководство пользователя». в 5.3.2 Редактирование данных об организации Для редактирования наименования и/или «E-Mail» подведомственной организации в справочнике выполните следующие действия. стр. 20 из 31 308833722 Отметьте курсором в правой области экрана справочника нужную организацию и вызовете всплывающее меню (Рисунок 19) с помощью правой кнопки мышки. Рисунок 19 Во всплывающем меню выберите строку «Редактировать». В открывшемся окне «Получатель бюджета» укажите новые данные и нажмите кнопку «ОК». (См. Рисунок 18) Информация о подведомственной организации будет изменена. 5.4. Передача НСИ подведомственным организациям Нормативно-справочная информация (НСИ) передается в подведомственную организацию в виде файла “НСИ_название подведомственной организации.xml” на магнитном носителе (дискета, CD, ZIP) или по электронной почте. Предварительно должны быть выполнены соответствующие настройки системы. (См. п. 4 настоящего руководства). Для формирования файлов НСИ для отправки подведомственным организациям выполните следующее. 1. Отправка данных на магнитном носителе 1.1. На «Панели прогноза», в поле «Текущий прогноз» установите тот Прогноз, НСИ для которого хотите экспортировать. 1.2. Выполните Главное меню: Прогноз/Отправка НСИ. Программа откроет окно «Выбор получателя» с перечнем Ваших подведомственных организаций. 1.3. Отметьте одного или нескольких получателей с помощью клавиш «Shift» и «Ctrl» и нажмите кнопку «ОК». (См. Рисунок 20) Программа экспортирует НСИ в файл НСИ_название_получателя.xml, в директорию указанную в настройках системы. (См. п. 4 настоящего руководства) . стр. 21 из 31 308833722 Рисунок 20 1.4. Убедитесь, что все файлы для отправки имеют правильные названия и размещены в необходимой директории. 1.5. Запишите файлы на магнитные носители и организуйте доставку их в соответствующие организации. 2. Отправка данных по электронной почте 2.1. Убедитесь, что в поле «Текущий прогноз» на «Панели прогноза» установлен тот Прогноз, НСИ для которого хотите экспортировать. 2.2. Выполните Главное меню: Прогноз/Отправка НСИ. Программа откроет окно «Выбор получателя» с перечнем Ваших подведомственных организаций. 2.3. Отметьте одного или нескольких получателей с помощью клавиш «Shift» и «Ctrl» и нажмите кнопку «ОК». Программа откроет окно «Сохранить как» со списком подготовленных к отправке файлов. 2.4. Если используется Microsoft Office Outlook, система выдаст предупреждение Microsoft Office Outlook о том, что программа пытается отправить сообщение от вашего имени, укажет адресата сообщения и тему сообщения, запросит подтверждения отправки сообщения. Подтвердите отправку сообщения, нажав на кнопку «Отправить». Внимание! При отправке НСИ по электронной почте пользователь может задать сообщение, прикрепленное к рассылке (к примеру: Направляется НСИ для разработки прогноза закупок продукции на 2007 год). 2.5. Система покажет протокол отправки, в котором будет указан способ отправки – «Электронная почта». Если отправка данных прошла успешно, то в закладке Результат. Будет указано, что отправка для выбранных получателей «успешно стр. 22 из 31 308833722 завершена». Если возникнут проблемы при отправке, то будут соответствующие сообщения. Нажмите кнопку «Закрыть» и «ОК». Внимание! Доставка почты получателям обеспечивается средствами Microsoft Outlook или Microsoft Outlook Express. Возможны ситуации, когда почта не будет доставлена получателю, например, в случае неверного ввода адреса получателя, при сбоях работы электронной почты и т.п. После отправки данных по электронной почте убедитесь, что в системе Microsoft Outlook или Microsoft Outlook Express созданы и разосланы по соответствующим адресам письма с файлами НСИ. Войдите в ту систему отправки электронной почты, которой вы пользуетесь и убедитесь, что сформированы и отправлены письма по всем, выбранным вами получателям. Например, в системе Microsoft Outlook, должны быть сформированы письма, в каждом из которых в качестве исходящего адреса указан адрес вашей организации, а в качестве адреса получателя указан адрес соответствующей организации. Все эти письма будут иметь одинаковые темы: «Данные АИС ПОЗ». В каждом письме будет прикреплен архивный файл, имеющий название «НСИ_ «Наименование получателя».zip»: Рисунок 21 Проверьте еще раз, верно ли были указаны адреса получателей. 2.6. В случае если вы используете программы электронной почты, отличные от вышеперечисленных, рекомендуется выбрать в настройках системы способ передачи информации с помощью «файла». Сохраните НСИ в директорию (по умолчанию C:\Programm Files\POZ\Forecas\Import), после этого вы сможете отправить сохраненный файл по электронной почте. В используемой вами программе создайте новое электронное письмо, прикрепите к нему сохраненный файл и отправьте по необходимому адресу. 3. Отправка данных НСИ при помощи бумажных носителей в виде распечатанной незаполненной формы ввода данных прогноза по всем видам продукции. 3.1. Выполните Главное меню: Прогноз/Пустографка. Программа откроет окно «Параметры для пустографки» (см. Рисунок 22). 3.2. Выберите те виды продукции, которые необходимо включить в прогноз 3.3. Выберите формат отчета из выпадающего списка. Рисунок 22 Нажмите кнопку «Показать» для просмотра подготовленной пустографки. Вы можете пролистать ее, просмотреть в различном масштабе и распечатать. 308833722 стр. 23 из 31 3.4. Для печати пустографки нажмите пиктограмму «Print» на панели инструментов. 3.5. Организуйте передачу печатных форм в подведомственные организации. Более подробно с данной операцией можно ознакомиться в эксплуатационных документах «АИС ПОЗ. Руководство администратора» и «АИС ПОЗ. Руководство пользователя». 5.5. Формирование собственного прогноза закупок Прогнозируемые объемы закупок указываются в системе в стоимостных и натуральных единицах измерения по отдельным видам продукции за прошедший, текущий и прогнозируемый годы. Для формирования Прогноза рассматриваемой организации выполните следующую последовательность шагов. 1. На «Панели прогноза» в поле «Текущий прогноз» в списке существующих прогнозов выберите Прогноз, который надо сформировать. 2. Перейдите в закладку «Прогноз» и выберите поле «Частный прогноз» (см. Рисунок 23). Нажмите кнопку и выберите в качестве получателя бюджетных средств вашу организацию. В поле «Текущая организация» отобразится наименование вашей организации. Внимание! Нельзя вносить данные в окно прогноза если выбран «Сводный прогноз», так как в этом случае при генерации Сводного прогноза внесенные данные пропадут. 3. Выберите в списке «Видов продукции» в левой области экрана подгруппу, для элементов которой необходимо внести данные Прогноза. Элементы этой подгруппы появятся на экранной форме в правой области экрана, предназначенной для просмотра, ввода или редактирования данных частного прогноза. Верхняя правая экранная форма предназначена для просмотра прогнозных данных частного прогноза, нижняя правая экранная форма предназначена для заполнения прогнозных данных частного прогноза. стр. 24 из 31 308833722 Рисунок 23 4. Выберите в верхней правой части экранной формы вид продукции, для которого необходимо ввести прогнозные данные. 5. Внесите в правой нижней части экранной формы данные в стоимостном и натуральном выражении за прошедший, текущий и прогнозируемый годы для выбранного вида продукции. При этом данные на прогнозируемый год (по видам продукции) вносятся в колонки по Методам обоснования (Норматив, Индексация, План, Формула, Иной), а затем эти суммы автоматически отражаются в графе «Итого». 6. При заполнении одного из показателей («Сумма» или «Количество») оставшийся не заполненным показатель окрашивается в голубой цвет (т.е. указывает поле, обязательное для заполнения. См. Рисунок 24). стр. 25 из 31 308833722 Рисунок 24 Рисунок 25 стр. 26 из 31 308833722 7. Внесите в нижней правой части экранной формы прогнозные данные для строчки «Прочее». 8. Поле «Цена» в правой нижней части экранной формы рассчитается автоматически. 9. Для прогнозных данных необходимо ввести обоснование, комментарий и выбрать метод обоснования в соответствующих полях (см. Рисунок 23). Внимание! В нижней правой области экрана для видов продукции программа показывает данные о допустимых отклонениях цены (см. Рисунок 23). Если цена, полученная при внесении стоимостных и натуральных показателей не будет попадать в диапазон цен, то в этом случае загорится красный цвет. 10. Все показатели Прогноза можно корректировать в любой момент времени. Для корректировки неверных данных дважды щелкните курсором по редактируемому полю, и измените его значение. Внимание! Программа выполняет автоматическую проверку данных при формировании сводного прогноза и отправке данных в другие организации. Программа проверяет: Полноту задания показателей. Например, если продукция имеет натуральное и стоимостное измерение, а указано только одно из двух значений, система диагностирует ошибку; Если при внесении данных значение суммарной строки получается меньше суммы стоимостей, входящих в эту строку видов продукции, система диагностирует ошибку. 11. Для принудительной проверки составленного прогноза выполните Главное меню: Прогноз/Контроль_данных. Программа проверит данные прогноза и покажет на экране отчет об итогах проверки. Вы можете сохранить отчет, нажав в окне просмотра отчета кнопку «Сохранить отчет». Если вы не хотите сохранять отчет о контроле после просмотра, нажмите кнопку «ОК». Более подробно с данной операцией можно ознакомиться в эксплуатационных документах «АИС ПОЗ. Руководство администратора» и «АИС ПОЗ. Руководство пользователя». 5.6. Получение прогнозов организаций закупок от подведомственных Прогнозы закупок от подведомственных организаций поступают по электронной почте или на магнитном носителе (дискета, CD, ZIP) в виде файлов “Прогноз_ххх.XML”, где ххх – название подведомственной организации. Для того, что бы импортировать Прогнозы от подведомственных организаций в систему выполните следующую последовательность шагов. На этапе установки АИС ПОЗ была создана директория C:\Program Files\POZ\Forecast \Import Если файлы были получены на магнитных носителях, то скопируйте файлы с именами “Прогноз_ххх.XML”, полученные от подведомственных организаций в директорию C:\Program Files\POZ\Forecast\Import Если файлы были получены по электронной почте в архивированном виде, то разархивируйте их и скопируйте в директорию C:\Program Files\POZ\Forecast \Import 308833722 стр. 27 из 31 Выполните Главное меню: Прогноз/Получение Прогноза. Удерживая клавишу Shift на клавиатуре вашего компьютера, выберите нужные файлы с именами “Прогноз_ххх.XML” и нажмите кнопку «Открыть». Система выдаст предупреждение «Получен прогноз от подведомственной организации для <Название организации>. Загрузить?». Еще раз внимательно проверьте, правильно ли выбраны файлы и нажмите клавишу «Да». Внимание! Если Вы повторно импортируете в систему файл Прогноза от подведомственной организации, то все внесенные Вами в этот прогноз изменения будут уничтожены! После успешной загрузки файлов прогнозов в закладке «Прогноз» можно просматривать и редактировать данные Прогнозов подведомственных организаций (аналогично работе с собственным Прогнозом, см. п. 5.5). Более подробно с данной операцией можно ознакомиться в эксплуатационных документах «АИС ПОЗ. Руководство администратора» и «АИС ПОЗ. Руководство пользователя». 5.7. Формирование сводного прогноза закупок Формирование Сводного прогноза производится на основе Прогнозов, полученных от всех подведомственных организаций и собственного Прогноза рассматриваемой организации. Если у рассматриваемой организации нет подведомственных организаций, то следует сформировать Сводный прогноз только на основе собственного прогноза. Убедитесь, что собственный Прогноз рассматриваемой организации сформирован в системе. Убедитесь, что данные ото всех подведомственных организаций получены и импортированы в систему. Выполните генерацию Сводного прогноза. Для этого перейдите в закладку «Прогноз» и выполните Главное меню: Прогноз/Генерация сводного прогноза. Программа автоматически проверит правильность данных в Прогнозах и представит информационный отчет о допущенных ошибках (см. Рисунок 26). стр. 28 из 31 308833722 Рисунок 26 Если ошибки в Сводном прогнозе обнаружены, и Вы хотите сохранить отчет для анализа и исправления ошибок, нажмите кнопку «Сохранить отчет». Если ошибок в Сводном прогнозе не обнаружено, нажмите кнопку «ОК». Выполните исправления в собственном Прогнозе и Прогнозах подведомственных организаций с использованием операций, аналогичных описанным в п. 5.5 Настоящей инструкции. После исправления ошибок выполните повторную генерацию. Для просмотра данных Сводного прогноза в закладке «Прогноз» выберите «Сводный прогноз». Более подробно с данной операцией можно ознакомиться в эксплуатационных документах «АИС ПОЗ. Руководство администратора» и «АИС ПОЗ. Руководство пользователя». 5.8. Формирование Отчетов Для печати отчетов по прогнозу следует предварительно выполнить формирование сводного отчета (см. п. 5.77). Главное меню: Отчет/Форма №…. Программа покажет на экране окно «Параметры для отчета …» (см. Рисунок 27). Задайте все необходимые параметры, при этом выберите Форму отчета – по получателям средств федерального бюджета; по субъектам Российской Федерации; по муниципальным образованиям, и нажмите кнопку Показать. Обратите внимание! При задании параметров отчета имеется возможность включать или не включать пустые строки в отчет. По умолчанию пустые строки в отчет не включаются. А также имеется возможность включать в отчет только некоторые позиции справочника «Виды продукции». При нажатии на кнопку вызывается диалог выбора из справочника «Виды продукции» стр. 29 из 31 308833722 с возможностью множественного выбора. Вы можете выбрать товарные позиции, подлежащие включению в отчет путем нажатия левой кнопки мыши на галочку находящийся напротив соответствующего наименования. Рисунок 27 Вы можете листать отчет по прогнозу постранично, изменять масштаб его представления на экране, печатать отчет с помощью пиктограммы «Print» на панели инструментов. По Кнопке Format(PDF) и др отчет можно экспортировать в MS Excel, MS World, Acrobat Более подробно с данной операцией можно ознакомиться в эксплуатационных документах «АИС ПОЗ. Руководство администратора» и «АИС ПОЗ. Руководство пользователя». 5.9. Передача сводного прогноза закупок консолидирующей организации Сводный прогноз передается в консолидирующую организацию в виде файла «Прогноз_ххх.XML», где ххх - наименование рассматриваемой организации. Файл передается на магнитном носителе (дискета, CD, ZIP) или по электронной почте. Предварительно должны быть выполнены соответствующие настройки (См. п. 4 настоящего руководства). Перед тем, как передавать Сводный прогноз, он должен быть сформирован (см. Формирование сводного прогноза закупок). Для передачи Сводного прогноза в консолидирующую организацию выполните следующую последовательность шагов. Выполните Главное меню: Прогноз/Отправка прогноза. Если в прогнозе обнаружены ошибки, то система сформирует отчет об ошибках, покажет его в окне «Отправка прогноза» и выдаст информационное сообщение (см. Рисунок 28). В этом случае нажмите кнопку «Нет» в информационном окне, а затем кнопку «Сохранить отчет» в окне «Отправка прогноза». Программа не выполнит отправку прогноза и сохранит отчет об ошибках для их анализа и исправления. Проанализируйте информацию об ошибках внесите исправления в частных прогнозах и повторите его отправку (предыдущий шаг). стр. 30 из 31 308833722 Рисунок 28 Если программа не обнаружит ошибки в Сводном прогнозе перед отправкой, то выдаст информационное сообщение (см. Рисунок 29). Если Вы хотите выполнить генерацию Сводного прогноза «на ходу», нажмите кнопку «Да». Если Вы не хотите еще раз формировать уже проверенный прогноз, то нажмите кнопку «Нет». Рисунок 29 Программа закроет информационное окно и даст доступ в открытое окно «Отправка прогноза». Нажмите кнопку «ОК». Программа откроет окно «Сохранить как» (см. Рисунок 30). На этапе установки Files\POZ\Forecast \Export. АИС ПОЗ была создана директория C:\Program Убедитесь, что файл Прогноз для консолидирующей организации выложен в директорию C:\Program Files\POZ\Forecast\Export. Убедитесь, что файл для отправки имеет правильное название. Нажмите кнопку «Сохранить». стр. 31 из 31 308833722 Рисунок 30 Для подведомственных организаций, не имеющих электронной почты, файлы должны быть выложены в директорию C:\Program Files\POZ\Forecast\Export. Далее необходимо организовать копирование файлов на магнитные носители и доставку их (носителей) в консолидирующую организацию. Для подведомственных организаций, имеющих электронную почту, в системе Microsoft Outlook, Microsoft Outlook Express должно быть создано и отправлено письмо в адрес консолидирующей организации с вложенным файлом сводного прогноза. Более подробно с данной операцией можно ознакомиться в эксплуатационных документах «АИС ПОЗ. Руководство администратора» и «АИС ПОЗ. Руководство пользователя».


