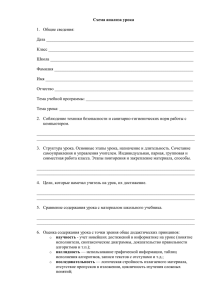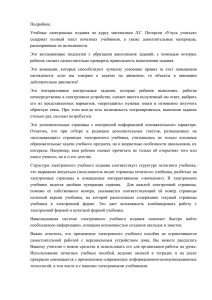ИНСТРУКЦИЯ по установке, настройке и использованию электронной формы учебника
реклама
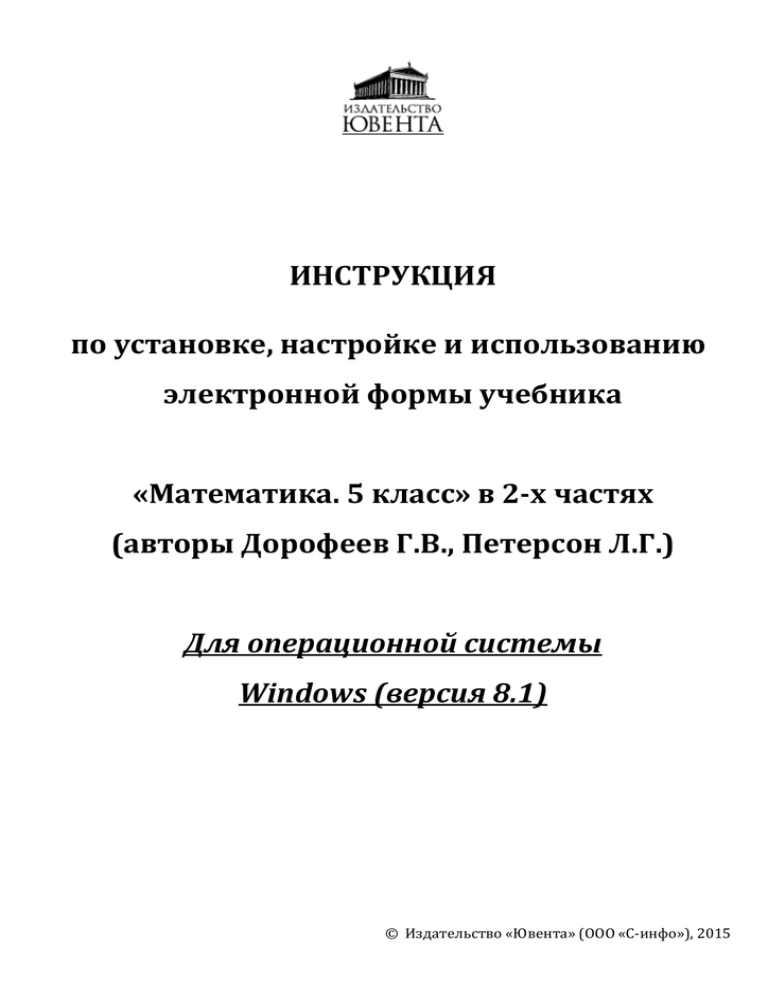
ИНСТРУКЦИЯ по установке, настройке и использованию электронной формы учебника «Математика. 5 класс» в 2-х частях (авторы Дорофеев Г.В., Петерсон Л.Г.) Для операционной системы Windows (версия 8.1) © Издательство «Ювента» (ООО «С-инфо»), 2015 СОДЕРЖАНИЕ 1. Общие сведения в отношении электронной формы учебника. ................................................ 3 2. Настройка и начало работы. ...................................................................................................................... 3 3. Загрузка (установка) учебника на устройство. ................................................................................ 4 4. Открыть учебник. ............................................................................................................................................ 5 5. Навигационная панель. ................................................................................................................................ 6 5.1. Вернуться в портфель. ............................................................................................................................... 7 5.2. Содержание. Просмотр содержания и оглавления учебника. ................................................ 7 5.3. Добавление закладок. ................................................................................................................................ 8 5.4. Просмотр закладок и переход на страницу закладки. ............................................................... 9 5.5. Удаление закладок. ..................................................................................................................................... 9 5.6. Добавление Заметок. .................................................................................................................................. 9 5.7. Просмотр Заметок. .....................................................................................................................................10 5.8. Удаление заметок. .....................................................................................................................................11 5.9. Переход на страницу, к которой сделана заметка. ....................................................................11 5.10. Поиск слова или фразы. .......................................................................................................................11 5.11. Переход на страницу, найденную в поиске. ................................................................................11 5.12. Страницы. ....................................................................................................................................................12 5.13. Масштабирование текста. ...................................................................................................................12 6. Содержание. .....................................................................................................................................................12 7. Листание учебника. ......................................................................................................................................12 8. Использование интерактивных и мультимедийных элементов. ...........................................13 9. Средства контроля и самоконтроля. ....................................................................................................19 10. «Горячая линия» пользователя. ..........................................................................................................23 2 1. Общие сведения в отношении электронной формы учебника. 1.1. Настоящий электронный учебник создан в общедоступном формате EPUB 3.0 Fixed Layout, не имеющем лицензионных ограничений для участника образовательного процесса. 1.2. Минимальные системные требования к устройствам под управлением ОС Windows 8.1, предназначенным для воспроизведения электронной формы учебника: 1.2.1. Планшетные компьютеры с характеристиками, не ниже указанных далее: операционная система: Windows 8.1; размер диагонали экрана устройства: не менее 10 дюймов; разрешение экрана устройства: не менее 1024х768 пикселов; процессор: 1ГГц, двухъядерный; объем ПЗУ: не менее 16 ГБ, из них свободно – не менее 12 ГБ; объем ОЗУ: не менее1 ГБ; Wi-Fi-адаптер; сенсорный экран емкостного типа, multi-touch, не менее 3 касаний; звуковая карта; установка размера шрифта в настройках системы в состояние «Обычный». 1.2.2. Персональные настольные компьютеры или ноутбуки с характеристиками, не ниже указанных далее: операционная система: Windows 8.1; размер диагонали экрана устройства: не менее 10 дюймов; разрешение: 1280х768 пикселов; процессор: Intel, 2ГГц, двухъядерный; объем жесткого диска: свободно не менее 32 ГБ; объем ОЗУ: 2 ГБ; Wi-Fi-адаптер, Ethernet LAN-адаптер; сенсорный экран (touchscreen); звуковая карта; выход HDMI; порт USB 2.0. 2. Настройка и начало работы. Запустите на своем электронном устройстве предварительно установленное приложение «Дай 5!» (инструкция по установке приложения «Дай 5!» прилагается, актуальная версия такой инструкции всегда доступна по ссылке http://data.orfogr.ru/instructions/howtowindows.pdf) и перейдите в раздел «Портфель». 3 3. Загрузка (установка) учебника на устройство. Убедитесь, что Вы загрузили учебник на устройство. Если учебник не загружен, он отображается в разделе «Портфель», но под его обложкой будет показан объем учебника в мегабайтах (МБ). Чтобы загрузить учебник, нажмите на его обложку. Обратите внимание, что следует отдельно загрузить каждую из частей учебника. Первичное однократное скачивание учебника (его части) может занять продолжительное время, в зависимости от объема учебника и скорости подключения к серверу загрузки. После нажатия на обложку учебника появится индикатор прогресса 4 (голубая линия) и состояние «Загружается». В этом состоянии учебник может находиться несколько минут, что связано с его подготовкой на сервере для передачи пользователю. Необходимо дождаться полной загрузки учебника. После загрузки учебник функционирует на устройстве пользования без подключения к сети «Интернет» и/или «Интранет» (за исключением внешних ссылок). Если Вы случайно удалили учебник из Портфеля, Вы можете скачать его повторно без каких-либо ограничений, в течение срока действия лицензии. Для повторного скачивания после удаления учебника из Портфеля потребуется подключение к сети Интернет. 4. Открыть учебник. Чтобы открыть ранее загруженный учебник, однократно нажмите на его обложку. 5 5. Навигационная панель. Чтобы вывести навигационную панель, на любой странице учебника проведите пальцем («смахните») от края экрана к его центру, снизу или сверху. «Смахивание» в обратном направлении (от центра экрана вниз или вверх) убирает панель навигации. Также можно убрать панель навигации однократным прикосновением к экрану в области страницы. Обратите внимание, что навигационная панель закрывает собой часть страницы сверху и снизу, поэтому, чтобы видеть все содержимое страницы – спрячьте навигационную панель после окончания работы с ее элементами. Навигационная панель в активном состоянии скрывает нумерацию страниц учебника: как электронную, так и соответствующую страницам печатной формы. Для работы с нумерацией страниц обязательно скройте навигационную панель! 6 5.1. Вернуться в портфель. Чтобы закрыть учебник и вернуться в портфель нажмите кнопку «В приложение» на навигационной панели. 5.2. Содержание. Просмотр содержания и оглавления учебника. Чтобы показать интерактивное содержание учебника и, при необходимости, перейти на нужный раздел (главу) учебника, нажмите кнопку «Содержание», и выберите в появившемся окне нужный пункт. Если содержание учебника длиннее, чем размер окна, то его можно прокручивать вверх и (или) вниз («тащить» пальцем), в зависимости от текущего положения. 7 5.3. Добавление закладок. Чтобы добавить закладку на страницу, которая в данный момент отображается на экране, нажмите кнопку «Закладки» на навигационной панели, и в появившемся окне нажмите кнопку «Добавить закладку». 8 5.4. Просмотр закладок и переход на страницу закладки. Чтобы перейти на страницу с помощью ранее сделанной закладки, выберите пункт «Закладки» на навигационной панели, и однократно нажмите на нужной закладке. 5.5. Удаление закладок. Чтобы удалить закладку, нажмите на значок хотите удалить. справа от закладки, которую 5.6. Добавление Заметок. Чтобы сделать заметку, перейдите на страницу, к которой нужно сделать заметку, и нажмите кнопку «Заметки». Далее нажмите кнопку «Новая заметка», и введите или вставьте из буфера обмена текст заметки в появившемся поле. Для сохранения заметки нажмите в любом месте экрана. 9 5.7. Просмотр Заметок. Чтобы просмотреть все заметки нажмите кнопку «Заметки» на навигационной панели. Для выхода из режима просмотра заметки однократно нажмите в любом месте за пределами окна «Заметки». 10 5.8. Удаление заметок. Чтобы удалить заметку нужно перейти в пункт меню «Заметки» и нажать на значок рядом с заметкой, которую нужно удалить. Для выхода из окна заметок однократно нажмите в любом месте за пределами окна «Заметки». 5.9. Переход на страницу, к которой сделана заметка. Откройте окно «Заметки» (см. предыдущий пункт), и выберите нужную заметку из списка, нажав на нее. При этом откроется страница учебника, к которой сделана заметка. 5.10. Поиск слова или фразы. Откройте окно «Поиск». Нажмите на поле ввода, введите на появившейся клавиатуре поисковый запрос, и нажмите кнопку «Искать». В качестве поискового запроса могут быть введены: слово, фраза, номер страницы. 5.11. Переход на страницу, найденную в поиске. В появившемся окне с результатами поиска необходимо нажать на искомую страницу. При этом откроется соответствующая страница учебника. 11 5.12. Страницы. В электронном учебнике ведется двойная нумерация страниц. Для каждой электронной страницы, помимо ее собственного номера, указывается соответствующий ей номер страницы печатной версии учебника, на которой расположено содержание текущей страницы учебника в электронной форме. Номера страниц указываются в нижнем правом углу учебника в следующей последовательности: слева перед чертой указывается номер страницы печатной версии учебника, после черты – номер соответствующей экранной страницы. 5.13. Масштабирование текста. 6. Содержание. Способ отображения и использования содержания описаны в пункте 5.2. 7. Листание учебника. Откройте загруженный на устройство учебник (п. 4). Чтобы последовательно перемещаться между страницами учебника («листать» страницы), проводите пальцем горизонтально по экрану в поле страницы справа налево – чтобы листать вперед, слева направо – чтобы листать назад. Жест листания должен захватывать не менее трети размера экрана по горизонтали. Также можно «Следующая». перелистывать страницы 12 учебника кнопками «Предыдущая» и 8. Использование интерактивных и мультимедийных элементов1. В самом начале учебника, после титульных страниц, расположены перечень условных обозначений и краткая наглядная инструкция по использованию мультимедийных и интерактивных элементов. Для полноценной и эффективной работы с электронной формой учебника необходимо тщательно ознакомиться с информацией на перечисленных страницах. Примеры страниц с информацией об учебнике, условными обозначениями и элементами управления действиями в учебнике приведены ниже. Выходные данные электронного издания, помимо основной титульной страницы, размещены на дополнительных титульных страницах, переход к которым осуществляется нажатием на соответствующий интерактивный пункт представленного списка. 1 В этом разделе приведены все виды элементов управления учебника, отличающиеся от стандартных для операционной системы Вашего устройства. 13 После титульных страниц в учебнике размещен перечень условных обозначений и краткая наглядная инструкция по использованию мультимедийных и интерактивных элементов. Для удобства работы с текстовым разделом учебник дополнен кнопкой просмотра основных правил, формул и выводов по каждой изучаемой теме. Чтобы вызвать 14 страницу с этими сведениями нужно нажать на кнопку полях. , расположенную на После чего появится страница с эталоном по соответствующей теме. Чтобы закрыть эту страницу и вернуться к основному тексту учебника, нужно нажать на крестик , расположенный в верхнем левом углу. 15 Электронная форма учебника содержит и другую дополнительную информацию, например, сведения по истории математики. Это способствует развитию интереса к изучаемому предмету и является одним из способов формирования индивидуальной образовательной траектории. Чтобы вызвать страницу с дополнительной информацией, нужно нажать на выделенное цветом и пунктирным подчеркиванием слово/словосочетание. После чего появится страница с дополнительными сведениями о выделенном объекте. 16 Чтобы закрыть эту страницу и вернуться к основному тексту учебника, нужно нажать на крестик , расположенный в верхнем левом углу. Помимо исторических справок дополнительный материал издания содержит страницы с основными сведениями, изученными в курсе. Эти страницы вызываются при помощи кнопки «Повтори» (см. заключительный раздел учебника) и помогают осуществить итоговое повторение в соответствии с индивидуальными запросами обучающихся. Для повышения качества усвоения текстового и иллюстративного материала учебника издание содержит звуковое сопровождение и анимацию. Чтобы прослушать аудиозапись, нужно нажать на значок . После чего появляется панель аудио-плеера. Для воспроизведения нажмите остановки воспроизведения и закрытия панели аудио-плеера – . 17 , для Чтобы запустить анимацию, нужно нажать на значок интерактивные элементы учебника. , которым помечены подобные После чего в новом окне начнет воспроизводиться анимационный ролик, выключить который можно прикосновением к любой его области. 18 Примечание: с помощью интерактивных элементов в учебнике представлены также средства контроля и самоконтроля (см. описание их использования ниже, в разделе 9). 9. Средства контроля и самоконтроля. Электронная форма учебника содержит в себе средства контроля и самоконтроля учащегося, представленные, в том числе, в виде интерактивных элементов учебника (кнопки вызова образца для самопроверки и перехода к контрольным заданиям). Перечень условных обозначений и кратная наглядная инструкция по использованию таких средств и элементов содержится в самом начале (после титульных страниц) учебника. Ключевые задания по каждой изучаемой теме дополнены интерактивными образцами, с помощью сверки с которыми учащийся может самостоятельно проверить правильность выполнения задания. Эти задания помечены знаком самопроверки, необходимо прикоснуться к этому знаку. 19 . Чтобы вызвать образец для После чего на этой странице поверх основного текста появится всплывающее окно с ответом к соответствующему заданию. Закрыть это окно можно повторным прикосновением к знаку . Для осуществления контрольной функции учебника задания, помеченные знаком , можно выполнить в интерактивной форме. При этом проверка правильности выполнения задания осуществляется автоматически. 20 Чтобы перейти к выполнению контрольного задания, нужно прикоснуться к знаку после чего появится страница с его интерактивной формой. Далее нужно выполнить задание (иногда для этого потребуется тетрадь). 21 , Затем прикосновением к области введения ответа нужно вызвать клавиатуру и записать полученный результат с ее помощью. После того как задание выполнено, кнопка «Проверить ответ» становится активной для нажатия. Примечание: в зависимости от формы задания для его выполнения может потребоваться: прикосновением выбрать правильный вариант ответа (один или несколько) из представленных вариантов; воспользоваться перетаскиванием объектов в выделенную пунктиром область. В случае если задание выполнено неверно, ответ выделится красным цветом и появится кнопка «Пройти еще раз», которая позволяет выполнить задание еще раз. Если задание выполнено верно, ответ выделится зеленым цветом. 22 Вернуться к тексту учебника можно, нажав кнопку перехода , расположенную в верхнем левом углу. 10. «Горячая линия» пользователя. В случае возникновения дополнительных вопросов по поводу установки, настройки или использования электронного учебника, Вы можете обратиться в службу технической поддержки компании-разработчика по тел. 8 (800) 555-46-68 или по электронной почте по адресу: support@orfogr.ru. Звонок может подлежать оплате в соответствии с тарифным планом Вашего оператора связи. © Издательство «Ювента» (ООО «С-инфо»), 2015 23