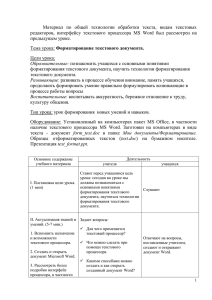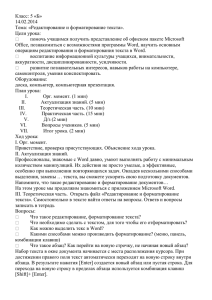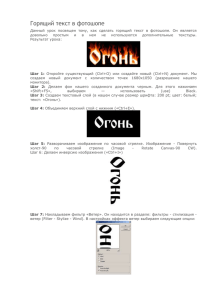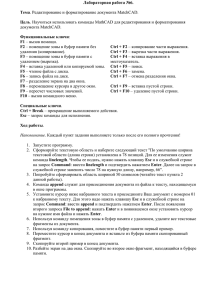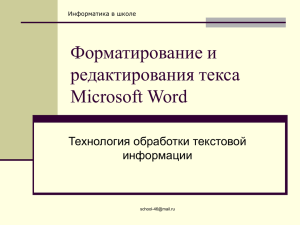План урока Тема: Цели урока:
реклама
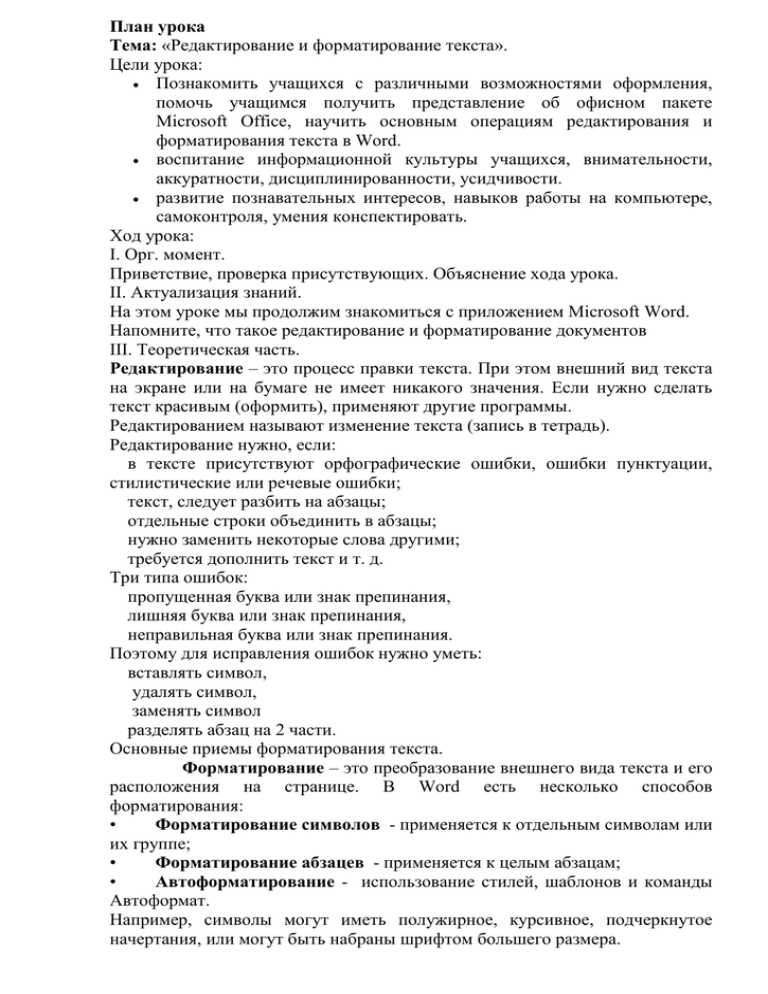
План урока Тема: «Редактирование и форматирование текста». Цели урока: Познакомить учащихся с различными возможностями оформления, помочь учащимся получить представление об офисном пакете Microsoft Office, научить основным операциям редактирования и форматирования текста в Word. воспитание информационной культуры учащихся, внимательности, аккуратности, дисциплинированности, усидчивости. развитие познавательных интересов, навыков работы на компьютере, самоконтроля, умения конспектировать. Ход урока: I. Орг. момент. Приветствие, проверка присутствующих. Объяснение хода урока. II. Актуализация знаний. На этом уроке мы продолжим знакомиться с приложением Microsoft Word. Напомните, что такое редактирование и форматирование документов III. Теоретическая часть. Редактирование – это процесс правки текста. При этом внешний вид текста на экране или на бумаге не имеет никакого значения. Если нужно сделать текст красивым (оформить), применяют другие программы. Редактированием называют изменение текста (запись в тетрадь). Редактирование нужно, если: в тексте присутствуют орфографические ошибки, ошибки пунктуации, стилистические или речевые ошибки; текст, следует разбить на абзацы; отдельные строки объединить в абзацы; нужно заменить некоторые слова другими; требуется дополнить текст и т. д. Три типа ошибок: пропущенная буква или знак препинания, лишняя буква или знак препинания, неправильная буква или знак препинания. Поэтому для исправления ошибок нужно уметь: вставлять символ, удалять символ, заменять символ разделять абзац на 2 части. Основные приемы форматирования текста. Форматирование – это преобразование внешнего вида текста и его расположения на странице. В Word есть несколько способов форматирования: • Форматирование символов - применяется к отдельным символам или их группе; • Форматирование абзацев - применяется к целым абзацам; • Автоформатирование - использование стилей, шаблонов и команды Автоформат. Например, символы могут иметь полужирное, курсивное, подчеркнутое начертания, или могут быть набраны шрифтом большего размера. Абзацы текста можно: Выровнять по левому краю. Выровнять по центру. Выровнять по правому краю. Чтобы форматировать фрагмент текста, необходимо его выделить. Простейший способ выделить фрагмент – нажать кнопку мыши и протащить курсор по выделяемому тексту. Для форматирования используют или кнопки панели инструментов Форматирование, или соответствующие команды из меню Формат. В Word реализован следующий важный принцип: «Что Вы видите на экране, то и получаете при печати.» Перемещение курсора. Word поддерживает несколько способов перемещения курсора с помощью клавиатуры. Клавиши, применяемые для перемещения курсора: Home В начало текущей строки End В конец текущей строки Ctrl + Home В начало документа Ctrl + End В конец документа Page Up На один экран вверх Page Down На один экран вниз Ctrl + Page Up В верхний край экрана Ctrl + Page Down В нижний край экрана Ctrl + → Вправо на одно слово Ctrl + ← Влево на одно слово Выделение текста. Хотя текст можно выделить протягиванием с помощью мыши, в некоторых случаях этот метод является не самым удобным. Word предоставляет и другие методы выделения текста, которые делают работу более эффективной. Что выделить Действие Слово Дважды щелкнуть на этом слове Предложение Удерживая клавишу [Ctrl], щелкнуть в любом месте предложения Абзац Трижды щелкнуть в любом месте абзаца Строка Поместить указатель у левого края страницы; когда он примет вид стрелки, выбрать строку и щелкнуть Весь документ Выбрать команду Правка→Выделить все или воспользоваться комбинацией клавиш [Ctrl]+[A] Несколько строк Поместить указатель у левого края страницы напротив первой строки, нажать левую кнопку мыши и, удерживая ее, переместить указатель к последней выделяемой строке Несколько слов, строк, предложений Установить указатель в виде буквы I в начало первого слова и, удерживая нажатой левую кнопку мыши, переместить его к концу последнего слова, которое следует выделить Несколько слов, строк предложений с помощью выделения или Щелкнуть на первом слове, Shift- переместить указатель к последнему слову (не удерживая кнопку), нажать клавишу [Shift] и щелкнуть мышью. Все, что находится между указанными позициями, будет выделено. Несколько фрагментов текста Выделить первый фрагмент текста, затем нажав и не отпуская клавишу [Ctrl] выделить с помощью операции протаскивания другие фрагменты. Полезные комбинации клавиш: Жирный Ctrl + B Курсив Ctrl + I Подчеркнутый Ctrl + U Верхний индекс Ctrl + = Нижний индекс Ctrl + + Изменение регистра символов Shift + F3 Полезные комбинации клавиш: Выравнивание по левому краю Ctrl + L Выравнивание по правому краю Ctrl + R Выравнивание по центру Ctrl + E Выравнивание по ширине Ctrl + J Для изменения параметров страницы нужно выбрать команду Файл→Параметры страницы. В появившемся диалоговом окне можно установить ориентацию страницы (книжную или альбомную), поля (отступы от края бумаги до текста), размер бумаги и т.д. IV. Практическая часть. Теперь потренируемся работать с программой Microsoft Office Word.(Карт.задание) V. Д/з готовить реферат, знать, что такое Microsoft Word. VI. Итог урока. Подведение итога урока. Выставление оценок. До свидания!