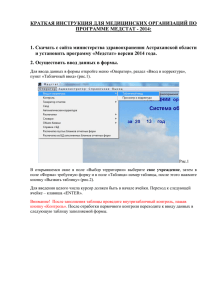выделите ее и нажмите Ctrl+Enter Содержание
реклама

1. Лекция: Основы работы в Microsoft Word Страницы: 1 | 2 | 3 | 4 | 5 | 6 | для печати вопросы | » и PDA Если Вы заметили ошибку - сообщите нам или выделите ее и нажмите Ctrl+Enter Содержание 1.1. Установка Microsoft Word o Ввод основных данных o Установка поверх предыдущих версий o Изменение состава установленных компонентов 1.2. Запуск программы o Упражнение 1.1. Создание ярлыка документа на Рабочем столе 1.3. Завершение работы в программе 1.4. Окно программы o Строка заголовка o Кнопка Office o Лента o Панель быстрого доступа o Кнопка Настройка панели быстрого доступа o Быстрое добавление команд из ленты o Окно Настройка панели быстрого доступа и сочетаний клавиш o o o o o Упражнение 1.2. Добавление кнопки для вызова программы Microsoft Excel на панель быстрого запуска Упражнение 1.3. Оптимизация рабочего пространства Word 2007 Полосы прокрутки Линейки Строка состояния Из этой лекции вы узнаете следующее: как установить программу Microsoft Word; как запустить и закрыть Word; из каких элементов состоит окно Word; как настроить окно Word. 1.1. Установка Microsoft Word Перед тем как начать работу с программой, ее нужно установить. В процессе установки (инсталляции) на компьютер копируются файлы, необходимые для запуска и корректной работы программы, а также вносятся изменения в системный реестр. Если сравнить компьютер с жилым домом, то можно сказать, что установка — это заселение в него нового жильца. Некоторые компании продают компьютеры с уже установленным программным обеспечением, поэтому, возможно, вы никогда не сталкивались с необходимостью установки приложений. Если пакет Microsoft Office и, в частности, программа Word уже установлены на вашем компьютере, то вы можете перейти к следующему разделу, а к данному обращаться только в случае, если программу по каким-то причинам нужно будет переустановить или возникнут проблемы в ее работе. ПРИМЕЧАНИЕ. Существуют программы, которые не требуют установки, однако это, в основном, небольшие утилиты, а не такие мощные пакеты, как Microsoft Office. Установка Microsoft Word, как и многих других программ, начинается с запуска файла Setup.exe. Расширение EXE указывает на то, что файл является исполняемым, то есть содержит какуюнибудь программу (в данном случае — программу установки). Название файла (Setup) переводится с английского языка как установка. Этот файл находится на диске с установочными файлами Microsoft Office (обычно — в корневой папке). ПРИМЕЧАНИЕ. Возможно, вам не потребуется запускать этот файл, если при установке с компакт-диска сработает автозапуск и на экране появится окно установки. Ввод основных данных После запуска файла Setup.exe на экране появится первое окно установки. В нем необходимо указать, какую программу пакета Microsoft Office вы хотите установить. Если вы хотите установить сразу несколько приложений, выберите вариант Microsoft Office 2007 (рис. 1.1). Рис. 1.1. Окно установки Microsoft Office. Выбор приложений. Это окно содержит как общие для всех окон элементы, так и присущие только ему. Рассмотрим их подробнее: заголовок окна говорит о том, что в данный момент устанавливается пакет Microsoft Office; кнопка Продолжить позволяет перейти к следующему шагу установки; Во втором окне установки вам будет предложено ввести регистрационный ключ продукта. Этот ключ вы можете найти на компакт- диске с Microsoft Office. Ключ состоит из 25 цифр и букв и требует определенной внимательности при вводе. Лучше, чтобы вам кто-нибудь его продиктовал — это поможет избежать ошибок ввода. Даже один неправильно введенный символ сделает установку Microsoft Office невозможной. Если вы ошиблись, то не сможете перейти к следующему окну установки, пока не исправите ошибку. Как только вы введете последний символ, вы увидите значок в виде зеленого флажка, который указывает на то, что регистрационный ключ продукта введен правильно. После нажатия кнопки Продолжить вы перейдете к следующему окну (рис. 1.2). Оно содержит лицензионное соглашение, с условиями которого необходимо согласиться, установив соответствующий флажок. Если этого не сделать, то установка Microsoft Office будет невозможна. Рис. 1.2. Окно установки Microsoft Office. Лицензионное соглашение Этот этап установки самый ответственный. На нем вам предстоит определить, какие приложения вы будете устанавливать и какие компоненты для них выберете. На выбор предлагается два варианта: выполнить настройку приложений и выбрать, какие компоненты будут установлены, или выполнить инсталляцию с настройками по умолчанию (рис. 1.3). Рис. 1.3. Окно установки Microsoft Office. Выбор между установкой по умолчанию и изменением параметров инсталляции Чтобы выполнить установку с настройками по умолчанию, нажмите кнопку Установить. Microsoft Office предлагает очень гибкую настройку всех приложений, которые входят в состав пакета. Чтобы ее выполнить, нажмите кнопку Настройка. Такой установкой имеет смысл пользоваться в следующих случаях: когда на жестком диске недостаточно свободного места для установки всех приложений Microsoft Office; если вы не работаете с некоторыми приложениями Microsoft Office; если вы используете только ограниченный набор компонентов приложений. Вы увидите окно выбора компонентов установки Microsoft Office. Каждое приложение Microsoft Office содержит большое количество компонентов. Остановимся подробнее на компонентах программы Microsoft Word (рис. 1.4). Рис. 1.4. Окно с развернутым списком компонентов Word Поддержка программирования .NET — базовый комплект средств взаимодействия, обеспечивающий возможность программирования Word в среде .NET Framework 1.1. или более поздних версий. Файлы быстрого форматирования — файлы для экспресс-форматов Word. Фигурные границы страницы — средство для оформления страниц. Кроме того, при выборе устанавливаемых компонентов стоит обратить внимание на Общие средства Office и Средства Office, которые отвечают за взаимодействие офисных программ между собой, а также за их корректную работу с другими приложениями и компонентами Windows. Они содержат небольшие приложения, помогающие в решении конкретных задач. В группу Общие средства Office входят, в частности, следующие компоненты. Темы Microsoft Office — набор элементов оформления, которые можно использовать в при работе с программами пакета. К ним относятся шрифты, цветовое оформление окон, эффекты визуализации и т.д. Организатор клипов — графические изображения, которые можно использовать для вставки в документы. Конвертеры и фильтры — различные конвертеры и графические фильтры, которые позволяют приложениям Microsoft Office выполнять преобразование файлов в различные форматы и вставлять в документы рисунки. Многоязыковая поддержка — поддержка разных языков в документах. Средства проверки правописания — проверка правописания в документах на разных языках. Элемент управления Microsoft Office Download – средство для загрузки дополнительных шаблонов и изображений с сайта Office Online. Группа Средства Office содержит, в частности, такие компоненты (рис. 1.5). Редактор формул – обеспечивает возможность вставки математических символов в документы. Редактор сценариев (Microsoft) - редактор для языка HTML – возможность работы с HTML в документах Office. Подключаемые модули смарт-тегов – средства для автоматического распознавания и преобразования данных, таких как единицы изменения, даты, библиографическая информация, имена и пр. Рис. 1.5. Окно с развернутым списком компонентов Средства Office Для каждого приложения Microsoft Office, а также для каждого компонента приложений можно указать свой вариант установки. Для выбора варианта необходимо щелкнуть мышью на названии приложения. Чтобы выбрать вариант установки компонента, нужно перед этим развернуть список компонентов при помощи значка "+" и выбрать этот компонент (рис. 1.6). Рис. 1.6. Меню с вариантами установки компонентов Для каждого приложения и компонента можно выбрать один из следующих статусов установки. Запускать с моего компьютера — компонент (или приложение) установлен и в дальнейшем будет запускаться с жесткого диска. Запускать все с моего компьютера — компонент (или приложение) и все его подгруппы установлены и будут запускаться с жесткого диска. Запускать из сети — этот пункт появляется только при установке Microsoft Office с сетевого сервера. Он означает, что файлы не будут скопированы на жесткий диск, а при обращении к ним будет нужен доступ к сетевой машине. Запускать все из сети — данный пункт также появляется только при установке Microsoft Office с сетевого сервера. Компонент (или приложение) и его подгруппы не будут скопированы на жесткий диск, а при обращении к ним будет нужен доступ к сетевой машине. Запускать с компакт-диска — появляется только при установке Microsoft Office с компакт-диска. Файлы не будут скопированы на жесткий диск, а при обращении к ним будет нужен доступ к компакт-диску. Запускать все с компакт-диска — также появляется только при установке Microsoft Office с компакт-диска. Компонент (или приложение) и его подгруппы не будут скопированы на жесткий диск, а при обращении к ним будет нужен доступ к компакт-диску. Устанавливать при первом вызове — это очень удобный вариант, при котором файлы компонента (или приложения) не копируются на жесткий диск до тех пор, пока они не понадобятся пользователю. Как только пользователь к ним обратится, потребуется доступ к компакт-диску или сетевому компьютеру, с которых будут скопированы необходимые файлы. Компонент недоступен — означает, что компонент (или приложение) установлено не будет. ПРИМЕЧАНИЕ. В зависимости от типа компонента и ресурса, с которого вы устанавливаете программу, список вариантов установки может различаться и быть короче. Мы рассмотрели полный список типов установки, которые вы можете встретить. ВНИМАНИЕ. При выборе вариантов Запускать из сети и Запускать с компакт-диска компонент (или приложение) будет работать медленнее, чем при их установке непосредственно на жесткий диск, так как понадобится дополнительное время для считывания информации. При помощи строки Доступно на диске в правом нижнем углу окна выбора компонентов (см. рис. 1.6) вы сможете следить за тем, достаточно ли на жестком диске места для установки компонентов приложений. В строке Требуется на диске отображается количество места, которое требуется программе для установки, а в строке Доступно на диске – количество свободного пространства на вашем диске. Если вам не хватает свободного места, то не спешите удалять все компоненты, особенно те, функций которых вы не знаете. В таком случае лучше не изменять тип, установленный по умолчанию, или поменять его на Устанавливать при первом вызове (если данный параметр доступен). СОВЕТ. Если у вас недостаточно свободного места на жестком диске, и вы не можете установить все необходимые вам приложения Microsoft Office 2007, то стоит подумать о том, чтобы установить более раннюю версию пакета (например, Office 2003 или 2000). В них недоступны некоторые функции, введенные в последней версии Office, однако места на жестком диске они занимают меньше. Причем, чем более ранняя версия пакета, тем меньше места она занимает на жестком диске. После выбора типа установки и перейдите на вкладку Расположение файлов (рис. 1.7). Тут можно увидеть, в какую папку будет установлен офисный пакет. Как правило, путь установки стоит оставлять без изменений, однако, если требуется, вы можете задать любую другую папку, используя кнопку Обзор. На этой вкладке вы еще раз можете посмотреть, сколько места потребуется для установки приложений и сколько доступно на жестком диске. Рис. 1.7. Вкладка Расположение файлов Перейдите на вкладку Сведения о пользователе, чтобы указать данные, которые программы будут использовать для сохранения свойств документов и для других задач, например, для составления шаблонов писем (рис. 1.8). Нужно указать полное имя пользователя, инициалы и название организации. Ненужные поля можно оставить пустыми. Рис. 1.8. Ввод сведений о пользователе Нажмите кнопку Установить. После этого начнется копирование необходимых файлов на жесткий диск. Установка может занять некоторое время (рис. 1.9). Ее продолжительность зависит от количества выбранных компонентов, а также от мощности компьютера. Рис. 1.9. Копирование файлов при установке Microsoft Office После окончания установки программа сообщит вам об этом (рис. 1.10) и предложит закрыть окно установки или же перейти на сайт Office Online (http://office.microsoft.com/ru-ru/default.aspx). Рис. 1.10. Окно с сообщением об окончании установки Сайт предназначен для пользователей популярного офисного пакета и содержит разнообразную полезную информацию, которая его касается (рис. 1.11). На этом ресурсе можно узнать больше об Microsoft Office 2007. Тут размещены обучающие курсы, статьи, задания для самопроверки, есть информация обо всех программах пакета, дополнительные шаблоны и картинки. Есть также сервис Мой OfficeOnline, который позволяет использовать службу общего доступа к календарям. увеличить изображение Рис. 1.11. Заглавная страница сайта Office Online ПРИМЕЧАНИЕ. Сайт Office Online был запущен в ноябре 2003 года. С октября 2006 года ежемесячное количество уникальных пользователей стало превышать 500 000 человек. Установка поверх предыдущих версий Если на компьютере установлены более ранние версии приложений Microsoft Office, то процесс инсталляции будет немного отличаться от стандартного. После согласия с условиями лицензионного соглашения вместо окна с кнопками Установить и Настройка (см. рис. 1.3) появится окно, показанное на рисунке 1.12. Рис. 1.12. Выбор типа установки Office 2007 при инсталляции поверх предыдущих версий При выборе варианта Обновить программа удалит все предыдущие версии Microsoft Office и установит те приложения и компоненты, которые были инсталлированы для ранних версий. При щелчке по кнопке Настройка вы увидите то же окно, позволяющее выбрать компоненты, ввести информацию о пользователе и путь установки. Однако в нем также будет дополнительная вкладка Обновление, на которой можно будет определить, какие программы предыдущих версий Microsoft Office следует оставить на компьютере (рис. 1.13). Рис. 1.13. Запрос на удаление/сохранение предыдущих версий Office В большинстве случаев одновременное присутствие на компьютере двух версий пакета Microsoft Office (особенно с одинаковым набором программ) не рекомендуется, так как это может вызвать сбои в системе. Если все-таки установлены две версии одной и той же программы, то при запуске каждое приложение будет изменять некоторые системные файлы. Это не означает, что вам придется каждый раз переустанавливать программу. В Office 2007 предусмотрено автоматическое восстановление приложений. При запуске программы система проверяет, все ли необходимые файлы на месте и их доступность. Проверяются также записи в системном реестре, относящиеся к отсутствующим и поврежденным файлам, и при необходимости корректируются. Поэтому хоть запуск приложений при одновременной работе с двумя версиями пакета и может занимать больше времени, чем обычно, однако все проблемы будут решены еще до того, как вы начнете работать. Изменение состава установленных компонентов Тип установки Выборочная имеет свои преимущества, однако в некоторых случаях может стать причиной проблем, особенно если такой вариант выбирают неопытные пользователи. Например, указывая компоненты для инсталляции вручную, вы можете не установить поддержку языка для приложений или другой важный компонент. В процессе работы такое упущение даст о себе знать (допустим, в приведенном примере вы не сможете запускать макросы). В этом случае необходимо добавить отсутствующий компонент, сделав следующее. 1. Закройте все открытые приложения Microsoft Office. 2. Выполните команду Пуск-Настройка-Панель управления. 3. Щелкните на значке Установка и удаление программ. 4. Из списка установленных программы выберите Microsoft Office и нажмите кнопку Изменить (рис. 1.14). увеличить изображение Рис. 1.14. Окно Установка и удаление программ 5. В окне изменения параметров установки выберите вариант Добавить или удалить компоненты (рис. 1.15). Рис. 1.15. Окно изменения параметров установки Microsoft Office 2007 6. Далее выполняйте те же действия, что и при выборочной установке Microsoft Office. ВНИМАНИЕ. Для добавления компонентов Microsoft Office вам потребуется компакт-диск с установочными файлами или сетевой ресурс, с которого устанавливается Office. 1.2. Запуск программы Запустить программу Microsoft Word можно несколькими способами: выполнить команду Пуск-Программы-Microsoft Office-Microsoft Office Word 2007; щелкнуть на значке Word панели быстрого запуска; дважды щелкнуть на ярлыке Word на Рабочем столе. ВНИМАНИЕ. Ярлыки на Рабочем столе и панели быстрого запуска не появляются по умолчанию при установке Microsoft Word — их необходимо дополнительно создать при необходимости. Вы можете это сделать разными способами, но самый простой — просто перетащить значок Word из меню Пуск мышью (см. ниже). Каждый пользователь обычно выбирает тот вариант, который кажется ему наиболее удобным. Кроме того, запустить Word можно, открыв файл одного из типов, которые с ней ассоциируются. О том, что файл может быть открыт в Word, говорит его значок. Файл можно открыть одним из следующих способов: двойным щелчком на его названию мышью в окне Проводника; щелчком правой кнопкой мыши на названии файла в Проводнике и выбором в контекстном меню строки Открыть (рис. 1.16); увеличить изображение Рис. 1.16. Открытие документа Microsoft Word из окна Проводника дважды щелкнув мышью на названии документа в окне любой другой программы для работы с файлами (например, Total Commander); дважды щелкнув мышью на названии файла в окне папки; щелкнув правой кнопкой мыши на названии файла в окне папки и выбрав в контекстном меню строку Открыть (рис. 1.17); увеличить изображение Рис. 1.17. Открытие документа Microsoft Word из окна папки выполнив команду Пуск-Документы и выбрав нужный файл. ВНИМАНИЕ. Открыть документ Microsoft Word последним способом можно только в случае, если вы работали с ним недавно. В меню Документы находятся файлы, которые открывались последними. Если вы часто используете какой-нибудь документ Word, то его ярлык можно вынести на Рабочий стол, чтобы иметь возможность быстро открывать его. Упражнение 1.1. Создание ярлыка документа на Рабочем столе Для создания ярлыка выполните описанные ниже действия. 1. Откройте папку, в которой хранится документ, и щелкните на его названии. 2. Выполните команду Файл-Создать ярлык (рис. 1.18) или щелкните на названии документа правой кнопкой мыши и выберите в контекстном меню Создать ярлык. увеличить изображение Рис. 1.18. Выполнение команды Файл-Создать ярлык 3. Щелкните на созданном ярлыке и, не отпуская кнопку мыши, перетащите его на Рабочий стол. Отличить ярлык от исходного документа можно по его значку со стрелкой в левом нижнем углу (рис. 1.19). Рис. 1.19. Созданный ярлык Таким же образом можно создать ярлык и для самой программы Microsoft Word. Файл запуска программы обычно находится по адресу Диск:\Program Files\Microsoft Office\OFFICE12\WINWORD.EXE. Если вы не можете найти на компьютере ни одного файла со значком Microsoft Word, а также открыть программу ни одним из указанных способов, возможно, программа не установлена на вашем компьютере. Чтобы это проверить, сделайте следующее. 1. Откройте Проводник или окно папки. 2. Перейдите в папку Program Files\Microsoft Office\OFFICE12\ (она может называться и подругому, например Microsoft Office 2007). 3. Проверьте, есть ли в папке файл WINWORD.EXE. Если вы нашли этот файл, то создайте для него ярлык в удобном для вас месте запуска программы так, как описано выше. Если файла в папке установки Microsoft Office не оказалось, вам необходимо добавить программу в состав установленных приложений пакета (см. разд. 1.1.). Возможно, в папке Program Files вы не обнаружите директорию Microsoft Office или другую с подобным названием. Это означает, что офисный пакет не был установлен на ваш компьютер. Подробные рекомендации по установке Office 2007 читайте в разд. 1.1. 1.3. Завершение работы в программе Завершать работу в программе вы можете несколькими способами: Нажать кнопку Office и выбрать команду Выход из Word (рис. 1.20); Рис. 1.20. Выполнение команды Выход из Word воспользоваться сочетанием клавиш Alt+F4; нажать кнопку Закрыть в правом верхнем углу окна программы; ВНИМАНИЕ. Важно иметь в виду, что при выборе команды Выход из Word будут закрыты все документы, которые на данный момент открыты, а при использовании других способов – только текущий документ. Если на момент закрытия в программе открыты файлы, изменения в которых не были сохранены, то перед тем как завершить работу программа попросит вас сохранить изменения. При выполнении одной из операций закрытия на экране появится окно с вопросом Сохранить изменения в документе? (рис. 1.21). Для подтверждения сохранения изменений нужно нажать кнопку Да, для отклонения — Нет. Чтобы вернуться к документу и продолжить работу с ним, служит кнопка Отмена. Рис. 1.21. Окно с запросом на сохранение документа ВНИМАНИЕ. Если при закрытии программы отрицательно ответить на вопрос о сохранении, то несохраненные данные будут утеряны. 1.4. Окно программы Полностью переработанный интерфейс – это козырь последней версии пакета Microsoft Office 2007. Все основные возможности, к которым привыкли пользователи более ранних версий, остались теми же, а вот способ доступа ко всем командам изменился. Microsoft постаралась сделать так, чтобы все необходимые на каждом этапе работы над документом опции были под рукой, и чтобы на экране в то же время не было ничего лишнего. Новый интерфейс является динамическим, и панели инструментов, которые существовали в предыдущих версиях, заменены на наборы тематических команд, которые появляются на экране в ответ на те или иные действия пользователя. Все программы, которые входят в пакет Microsoft Office 2007, имеют похожий интерфейс (рис. 1.22). Во всех приложениях есть рабочая область, ленты, панель быстрого запуска, вкладки и меню. Поэтому если вы уже знакомы с одной из программ пакета, то вам будет нетрудно освоить основы работы и в остальных. увеличить изображение Рис. 1.22. Несмотря на то, что интерфейс программ, которые входят в пакет Office 2007, существенно изменился по сравнению с предыдущей версией, приложения остались узнаваемыми, то есть, взглянув на окно Word, вы сразу же поймете, что это – Word, а не какая-нибудь другая программа. Во многом это достигнуто благодаря тому, что большинство значков не изменились и выглядят так же, как на панелях инструментов в старых версиях. Осталась и привычная разметка окна программы – инструменты занимают верхнюю часть, основная отведена для набора текста, а внизу расположилась улучшенная строка состояния. Строка заголовка Строка заголовка находится в верхней части окна Microsoft Word. Несмотря на то, что она занимает немного места, ее функции достаточно важны. Вопервых, она показывает название программы, поэтому по ней можно сразу увидеть, с каким приложением вы работаете в данный момент. Вовторых, на ней отображается название текущего файла. Если документ, с которым вы работаете, пока не сохранен, то вместо имени файла будет отображена надпись 'Документ1' (номер может быть другим). Это название Microsoft Word по умолчанию дает созданным файлам. СОВЕТ. Создавая новый документ в Microsoft Word, лучше сразу же сохранять его и давать ему имя. Не забывайте также сохранять документ в процессе работы. Несохраненные данные будут утеряны после закрытия программы, а также в результате случайного завершения работы (например, зависания компьютера или отключения источника питания). Строка заголовка также предоставляет доступ к трем кнопкам, с одной из которых вы уже познакомились в предыдущем разделе (рис. 1.23). Рассмотрим команды подробнее. Рис. 1.23. Кнопки управления окном Свернуть — сворачивает окно программы на Панель задач. Вы можете использовать ее, когда вам нужно перейти к другому приложению. Вновь вызвать окно Word можно щелчком на значке программы на Панели задач (рис. 1.24). увеличить изображение Рис. 1.24. Значок Word на Панели задач Восстановить/Развернуть — если окно программы развернуто во весь экран, то с помощью этой кнопки можно восстановить его исходный размер. Если окно свернуто до исходного размера, то ее нажатием можно развернуть его во весь экран. Вид кнопки изменяется в зависимости от того, в каком режиме вы работаете. В полноэкранном режиме на ней будут отображены два квадратика, в свернутом — один. сворачивает окно документа, если оно развернуто во весь экран. Закрыть — эта команда вам уже знакома. Она служит для закрытия программы и завершения ее работы. Центральная часть строки заголовка, не имеющая кнопок и надписей, тоже функциональная. Если дважды щелкнуть мышью на любом ее месте, то окно программы можно развернуть во весь экран или свернуть (в зависимости от того, в каком режиме вы находитесь). Кнопка Office Кнопка Office – это новый элемент интерфейса Word (рис. 1.25). Эта кнопка напоминает кнопку Пуск в Windows Vista – она тоже круглая и тоже с логотипом. Если вы работали с ранними версиями программы, то наверняка обратите внимание, что в меню Office, которое вызывается щелчком по этой кнопке, осталось много команд из меню Файл. Рис. 1.25. Кнопка Office Используя команды меню Office (см. рис. 1.20), можно создавать, открывать, сохранять и распечатывать документы, отправлять их по электронной почте, просматривать свойства и выполнять другие действия. Список недавно открытых документов переместился из нижней части меню в верхнюю, а кроме этого, появились новые подменю – Подготовить и Опубликовать. Первое содержит несколько важных инструментов, которыми удобно пользоваться, когда вы завершаете работу над документом: добавление цифровой подписи, проверка документа на наличие совместимости с предыдущими версиями Word, ограничение доступа к файлу и защита от внесения изменений, просмотр свойств документа (рис. 1.26). Практически все эти возможности были доступны в Word и ранее, но, в последней версии их найти значительно проще, а значит, повышается вероятность того, что ими действительно будут пользоваться. Рис. 1.26. Подменю Подготовить Одна из новинок, доступная в этом подменю – команда Инспектор документов (рис. 1.27). C ее помощью можно удостовериться в том, что документ не содержит никакой скрытой информации, которая может представлять угрозу для безопасности пользователя. После ее запуска будет запущен мастер, который проверит файл на наличие комментариев, скрытого текста, заголовков, информации об авторе и т.д., после чего предложит автоматически удалить найденную информацию. Рис. 1.27. Окно мастера Инспектор документов В нижней части меню кнопки Office есть кнопка Параметры Word, в которой можно найти множество параметров настройки программы. Многие из них перекочевали сюда из окон СервисПараметры и Сервис-Настройка, существовавших в прошлых версиях Word, других раньше просто не было. Например, для офисного пакета теперь можно выбирать тему, как для Windows (рис. 1.28). При работе с Windows XP SP2 по умолчанию используется голубая тема, а при работе в Vista – черная. Также можно выбрать тему серебристого цвета (рис. 1.29). увеличить изображение Рис. 1.28. Выбор темы оформления для Word 2007 увеличить изображение Рис. 1.29. Тема изменена на черную Лента Лента – один из главных элементов окна Word 2007, который заменил панели инструментов и строку меню, существовавшие в предыдущих версиях (рис. 1.30). увеличить изображение Рис. 1.30. Новый элемент окна Word, на котором расположены все основные команды, называется лента На первый взгляд, лента ничем не отличается от старых панелей инструментов, но это не так. Главное отличие в том, что команды в ней сгруппированы по тематическим вкладкам, благодаря чему можно легко найти то, что требуется в данный момент. Например, на ленте Главная, которая по умолчанию активизируется после запуска Word, имеется пять групп – Буфер обмена, Шрифт (рис. 1.31), Абзац, Стили и Редактирование. На каждой собраны команды, которые могут понадобиться на начальном этапе работы, когда необходимо набрать, отредактировать и отформатировать текст. Рис. 1.31. Группа Шрифт, на которой собраны средства форматирования текста Переключение между наборами команд может происходить как автоматически, в ответ на действия пользователя, так и вручную. Для перехода к другому набору команд достаточно щелкнуть по названию вкладки мышкой. Если необходимо получить доступ к дополнительным инструментам, которые раньше вызывались через пункты меню, нужно щелкнуть по небольшому треугольному значку, который расположен в нижней части практически каждой группы. Так, при щелчке по значкам групп Шрифт и Абзац на экране появляются привычные для пользователей предыдущих версий Word окна настройки шрифта и параметров форматирования абзаца, соответственно, а значки в нижней части групп Буфер обмена и Стили (рис. 1.32) открывают панели, похожие на область задач в Word 2003. Рис. 1.32. Панели Стили появляется при щелчке по треугольному значку в нижней части одноименной группы Разобраться, какое именно окно откроется при щелчке по значку в нижней части группы, совсем несложно, благодаря информативным всплывающим подсказкам. Многие из них помимо текстовых пояснений содержат также графические элементы, например, эскизы окон или панелей (рис.1.33). Рис. 1.33. При подведении курсора к треугольному значку появляется подсказка и эскиз панели, которая появится после щелчка по нему Но даже если эскиза нет, разобраться, что означает та или иная команда, значительно проще, чем в предыдущей версии, ведь всплывающие подсказки в Word 2007 содержат подробные текстовые описания. Например, если в Word 2003 при подведении курсора к кнопке Полужирный рядом с ней появлялось единственное слово – Полужирный, теперь кроме него выводится пояснение Применение полужирного начертания к выделенному тексту, да еще и указывается сочетание клавиш для выполнения этой команды с клавиатуры (рис. 1.34). Рис. 1.34. Для кнопки Полужирный доступна расширенная информация о том, что делает эта команда, а также сведения о клавишах быстрого доступа Панель быстрого доступа Панель быстрого доступа располагается в верхней части окна Word, справа от кнопки Office (рис. 1.35). На эту панель вынесены самые главные команды, которые могут пригодиться во время работы в любом режиме, – сохранение документа и кнопки для выполнения отмены и возврата действий. Рис. 1.35. Панель быстрого доступа Панель быстрого доступа можно легко изменять и дополнять новыми командами. Для этого предусмотрено несколько способов. Кнопка Настройка панели быстрого доступа Чтобы добавить на панель быстрого доступа другие часто используемые команды нажмите кнопку Настройка панели быстрого доступа, которая находится в ее правой части и представлена в виде стрелки, направленной вниз. Используя меню (рис. 1.36), которое появляется при нажатии этой кнопки, можно добавлять на панель быстрого доступа такие команды, как создание, открытие документа, предварительный просмотр перед печатью, быстрая печать, проверка правописания, создание таблицы, доступ к электронной почте. Рис. 1.36. Меню кнопки Настройка панели быстрого доступа Кроме этого, при помощи этого меню можно переместить панель быстрого доступа под ленту, свернуть ленту или же открыть список других команд, которые можно добавить на эту панель. Быстрое добавление команд из ленты Добавить команды на панель быстрого доступа можно непосредственно из ленты. Для этого щелкните по любой команде правой кнопкой мыши и выберите пункт Добавить на панель быстрого доступа в контекстном меню (рис. 1.37). Рис. 1.37. Добавление команд на панель быстрого доступа из ленты В этом же меню доступны команды для переноса панели быстрого доступа под ленту, для сворачивания ленты и вызова окна со списком команд, которые можно поместить на панель быстрого доступа. Окно Настройка панели быстрого доступа и сочетаний клавиш Наиболее гибким средством для пополнения панели быстрого доступа является специальное окно Настройка панели быстрого доступа и сочетаний клавиш. Для его вызова выполните одно из следующих действий: Нажмите кнопку Настройка панели быстрого доступа и выберите пункт Другие команды в меню Щелкните по ленте правой кнопкой мыши и выберите команду Настройка панели быстрого доступа в контекстном меню Нажмите кнопку Office, затем нажмите кнопку Параметры Word и выберите раздел Настройка. Окно Настройка панели быстрого доступа и сочетаний клавиш (рис. 1.38) имеет две основные области. В левой размещены команды, доступные в Word, а в правой – команды, добавленные на панель быстрого доступа. Для того чтобы добавить команду на панель, выберите ее в области слева и нажмите кнопку Добавить. Чтобы удалить команду с панели быстрого доступа, выберите ее в области справа и нажмите кнопку Удалить. увеличить изображение Рис. 1.38. Окно Настройка панели быстрого доступа и сочетаний клавиш Для удобства выбора в области слева могут отображаться не все команды, доступные в Word, а лишь некоторые. По умолчанию отображаются наиболее часто используемые команды. Если раскрыть список Выбрать команды из, можно отобразить команды меню Office, команды, размещенные на каждой из вкладок, которые доступны на ленте, команды, которых нет на ленте, макросы. Кроме этого, можно выбрать отображение всех команд, которые имеются в Word. Настроить панель быстрого доступа можно как для всех документов, так и для текущего. По умолчанию панель настраивается для всех документов. Чтобы изменения применялись только к текущему документу, выберите в списке Настройка панели быстрого доступа пункт Для вашего документа (в нем отобразится название файла). Упражнение 1.2. Добавление кнопки для вызова программы Microsoft Excel на панель быстрого запуска Для добавления кнопки для запуска программы Microsoft Excel на панель быстрого запуска выполните следующие действия: 1. Нажмите кнопку Настройка панели быстрого доступа и выберите пункт Другие команды в меню. 2. В появившемся окне Настройка панели быстрого доступа и сочетаний клавиш раскройте список Выбрать команды из и выберите вариант Команды не на ленте (рис. 1.39). Рис. 1.39. Выбор варианта Команды не на ленте в списке Выбрать команды из 3. Выберите команду Microsoft Excel и нажмите кнопку Добавить (рис. 1.40). увеличить изображение Рис. 1.40. Добавление кнопки для вызова программы Microsoft Excel на панель быстрого запуска 4. Чтобы изменить положение новой кнопки на панели быстрого запуска, выделите строку Microsoft Excel и нажмите кнопку Вверх один или несколько раз (рис. 1.41). Команда, расположенная в списке внизу, будет находиться на панели справа, команда, расположенная вверху – слева. увеличить изображение Рис. 1.41. Изменение положения новой кнопки на ленте 5. Нажмите кнопку OK, чтобы сохранить изменения. Посмотрите на обновленную панель быстрого запуска (рис. 1.42). Рис. 1.42. Обновленная панель быстрого запуска Упражнение 1.3. Оптимизация рабочего пространства Word 2007 Лента – это, несомненно, очень удобный элемент интерфейса новой версии Word, однако они занимают достаточно много места на экране, уменьшая рабочую область. Если разрешение вашего монитора не очень велико, возможно, вы будете испытывать некоторые неудобства из-за этого. В этом упражнении будет показано, как увеличить рабочую область Word 2007. 1. Щелкните в любом месте ленты или панели быстрого доступа правой кнопкой мыши и выберите команду Свернуть ленту (рис. 1.43). Вы увидите, что все команды исчезли, остались только названия вкладок (рис. 1.44). Рис. 1.43. Выбор команды Свернуть ленту в контекстном меню увеличить изображение Рис. 1.44. Верхняя часть окна Word со свернутой лентой 2. Если требуется получить доступ к одной из команд, вынесенных на ленту, щелкните по названию вкладки, а затем – по названию инструмента. После этого лента снова будет скрыта. 3. Чтобы постоянно не обращаться к скрытой ленте, можно вынести наиболее часто используемые команды на панель быстрого доступа, а затем переместить ее под ленту. Для этого добавьте необходимые команды на панель так, как это было описано выше. Если на панели по умолчанию находятся команды, которые вам не нужны, щелкните по соответствующей кнопке правой кнопкой мыши и выберите команду Удалить с панели быстрого доступа (рис. 1.45). Рис. 1.45. Удаление ненужных команд с панели быстрого доступа 4. Для перемещения панели быстрого доступа под ленту (рис. 1.46), выберите команды Разместить панель быстрого доступа под лентой в контекстном меню ленты или панели быстрого доступа. Еще один способ – выбор команды Разместить под лентой в меню кнопки Настройка панели быстрого доступа. Вы также можете перенести панель быстрого доступа, установив соответствующий флажок в окне Настройка панели быстрого доступа и сочетаний клавиш. Рис. 1.46. Панель быстрого доступа, на которую были добавлены дополнительные кнопки, размещена под свернутой лентой Полосы прокрутки Вертикальная и горизонтальная (рис. 1.47) полосы прокрутки используются для перемещения по содержимому документа. Чем больше в документе страниц, тем меньше будет ползунок посередине вертикальной полосы прокрутки. Позиция ползунка позволяет определить, в каком месте документа пользователь сейчас находится: в начале, в конце или посередине. Рис. 1.47. Горизонтальная полоса прокрутки в окне Microsoft Word Для перемещения по документу при помощи полос прокрутки, щелкните на одной из них левой кнопкой мыши и, удерживая ее, перетяните ползунок на вертикальной полосе вверх или вниз, а на горизонтальной — вправо или влево. Для перемещения по документу вы также можете использовать кнопки в виде стрелок, которые располагаются по краям полос. В нижней части вертикальной полосы прокрутки расположены дополнительные кнопки для навигации по документу (рис. 1.48). Рис. 1.48. Управление навигацией по документу с вертикальной полосы прокрутки Кнопка в виде шарика определяет объект перехода. При ее нажатии открывается небольшое окно, позволяющее выбрать нужный объект (рис. 1.49). Это могут быть страницы, примечания, сноски, рисунки, разделы, заголовки, таблицы, исправления и пр. С помощью кнопок в виде стрелок можно переходить к предыдущему и следующему объектам выбранного типа. Рис. 1.49. Меню, позволяющее выбрать объект перехода Линейки Одним из главных элементов интерфейса Microsoft Word являются горизонтальная (рис. 1.50) и вертикальная линейки. С их помощью пользователь может ориентироваться в размерах текстовых полей и изменять их. увеличить изображение Рис. 1.50. Горизонтальная линейка Если линейка не нужна, ее можно убрать. Для этого нужно перейти на вкладку Вид и снять флажок Линейка в группе Показать или скрыть (рис. 1.51). Также можно щелкнуть по маленькой кнопке Линейка, которая расположена в верхней части вертикальной полосе прокрутки (рис. 1.52). Рис. 1.51. Группа Показать или скрыть на вкладке Вид Рис. 1.52. Кнопка для отображения/скрытия линейки на вертикальной полосе прокрутки Строка состояния В нижней части окна находится строка состояния, на которой отображаются различные данные о документе. В левой части строки состояния (рис. 1.53) можно увидеть: общее количество страниц в документе и номер текущей страницы; число слов в документе; язык, который выбран для проверки орфографии в текущем документе; кнопку, указывающую на наличие орфографических ошибок. Рис. 1.53. Левая часть строки состояния Стоит заметить, что все эти информационные блоки являются кнопками, предназначенными для быстрого вызова команд. Так, при щелчке по кнопке с количество страниц открывается окно Найти и заменить, позволяющее быстро перейти к другой странице документа. Щелчок по кнопке с количеством слов открывает окно статистики документа, где показывается число строк, абзацев, знаков без пробелов и с пробелами (рис. 1.54). Рис. 1.54. Окно Статистика Если щелкнуть по кнопке, на которой показывается язык, открывается окно выбора языка в текущем документе, для которого будет проверяться орфография. Наконец, щелчок по кнопке, указывающей на наличие орфографических ошибок, приведет к тому, что в тексте будет выделено ближайшее слово, в котором имеется ошибка. Также откроется контекстное меню, в котором можно будет выбрать вариант замены слова или исключить его из проверки орфографии (рис. 1.55). Рис. 1.55. После щелчка по кнопке, указывающей на наличие орфографических ошибок, будет выделено ближайшее слово с ошибкой В правой части горизонтальной полосы прокрутки находятся кнопки быстрого переключения между режимами отображения документа (рис. 1.56): Разметка страницы, Режим чтения, Веб-документ, Структура и Черновик. Рис. 1.56. Кнопки режимов просмотра документа ПРИМЕЧАНИЕ. Подробнее о режимах отображения документа читайте в разд. 2.4. Кроме этого, тут расположен ползунок для изменения масштаба в документе (рис. 1.57). Щелчок по кнопкам – и + уменьшает или увеличивает масштаб на 10 процентов. Передвигая ползунок, можно быстро уменьшать или увеличивать масштаб от 10 до 500 процентов. Щелчок по цифре, показывающей текущее значение масштаба, приведет к открытию окна Масштаб. Подробнее о масштабе читайте в разд. 2.3. Рис. 1.57. Ползунок для изменения масштаба Стоит заметить, что все описанные команды доступны на строке состояния по умолчанию. В Word 2007 можно настраивать команды, вынесенные на строку состояния. Для этого щелкните по ней правой кнопкой мыши. Вы сможете включить отображение нажатия клавиши Caps Lock, номера строки, раздела, столбца и других сведений. Также можно отключить отображение команд, которые вам не нужны.