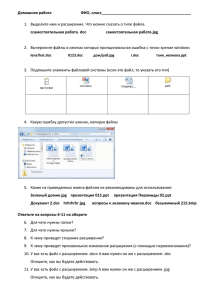Технология использования программы ooVoo для
реклама

Национальное космическое агентство Украины Государственное предприятие “Конструкторское бюро "Южное" им. М.К. Янгеля” УТВЕРЖДАЮ Руководитель проекта УНТЦ 4509 от ГП «КБ «Южное» В.Т.Гиленко ___________ 2009г. ПРОЕКТ УНТЦ 4509 ИНСТРУКЦИЯ ПОЛЬЗОВАТЕЛЯ Технология использования программы ooVoo для организации видеоконференций 15.0308.710 И Участники проекта: С.А.Носенко Б.Н.Даценко Содержание 1 Работа с программой ooVoo ..............................................................................3 1.1 Запуск программы ooVoo ...............................................................................3 1.2 Создание учетной записи ooVoo ....................................................................4 1.3 Подключение программы ooVoo....................................................................5 1.4 Настройка Программы ooVoo ........................................................................7 1.5 Работа со вспомогательными панелями программы ooVoo ........................9 1.6 Добавление новых абонентов ..................................................................... 15 Report_v6.0.0.dot D:\308833376.doc с 26.09.09 к 26.01.16 п 26.01.16 1.7 Вызов абонента............................................................................................. 17 2 1 РАБОТА С ПРОГРАММОЙ OOVOO 1.1 Запуск программы ooVoo Запуск программы производим двойным нажатием левой кнопкой мыши на ярлыке программы. Report_v6.0.0.dot D:\308833376.doc с 26.09.09 к 26.01.16 п 26.01.16 Далее появится окно с запросом ввода логина и пароля. 3 1.2 Создание учетной записи ooVoo При отсутствии учетной записи, необходимо выбрать пункт Получить новую учетную запись ooVoo на окне ввода логина и пароля. Report_v6.0.0.dot D:\308833376.doc с 26.09.09 к 26.01.16 п 26.01.16 После чего появится окно для воода регистрационных даных. Заполняем раздел Учетная запись: 1) в поле ooVoo ID указываем логин (имя учетной записи); 2) в поле Пароль указываем пароль; 3) в поле Подтвердите повторяем ранее введеный пароль. Заполняем раздел Личные данные: 1) В поле Эл.почта указываем адрес своей электронной почты; 2) Далее заполняем поле Д. Рождения; 3) Из списка поля Пол выбираем необходимый вариант. Далее необходимо подтвердить принятие условий пользования, которые необходимо прочитать, перейдя по ссылке Пользовательское соглашение ooVoo. После чего нажимаем кнопку Создать. После чего начнется процесс создания учетной записи. Зарегистрированный логин и пароль будут высланы на Вашу электронную почту. 4 1.3 Подключение программы ooVoo Report_v6.0.0.dot D:\308833376.doc с 26.09.09 к 26.01.16 п 26.01.16 По окончанию создания учетной запеси программа автоматически начнет подключение, выведется следующее окно: Подключение происходит обычно в течении нескольких секунд, после чего вы увидите основной вид программы: 5 6 Report_v6.0.0.dot D:\308833376.doc с 26.09.09 к 26.01.16 п 26.01.16 1.4 Настройка Программы ooVoo Настройка и преднастройка программы выполняется на панеле меню программы: Report_v6.0.0.dot D:\308833376.doc с 26.09.09 к 26.01.16 п 26.01.16 Меню программы делится на такие разделы как Файл, в котором можно произвести настройку и тестирование камеры и самой программы, выбрать удобный язык программы и выполнить дополнительные настройки для удобства работы: 7 Report_v6.0.0.dot D:\308833376.doc с 26.09.09 к 26.01.16 п 26.01.16 Меню Абоненты, в котором можно произвести поиск новых абонентов, создание групп абонентов и произвести различные настройки по отображению контактного листа: Меню Действия, с помощью которого выполняется управление вызовами и функциями общения. В этом меню можно вызвать выбранного абонента, написать сообщение, передать данные и узнать дополнительную информацию о Абоненте. В разделе меню Дополнительные действия можно произвести операции над пользователем, такие как: удалить пользователя, переименовать или переместить: 8 Меню Помощь, с помощью которого можно узнать дополнительные функции программы, вызвать справку и поддержку: 1.5 Работа со вспомогательными панелями программы ooVoo Report_v6.0.0.dot D:\308833376.doc с 26.09.09 к 26.01.16 п 26.01.16 Панель статуса, с помощью которой можно задать статус пользователя: Панель сообщений. Которая выполняет функцию истории, извещения о принятых и пропущенных звонках, продолжительность звонков, принятые и отправленные сообщения, а также записанные разговоры: 9 Report_v6.0.0.dot D:\308833376.doc с 26.09.09 к 26.01.16 п 26.01.16 История видеосообщений: История видеозвонков: 10 Report_v6.0.0.dot D:\308833376.doc с 26.09.09 к 26.01.16 п 26.01.16 Полученные файлы: Телефонная книга, которая хранит в себе номера телефонов для вызова с помощью программы. Телефонные разговоры осуществляются спомощью покупки разговорных минут у дилеров ooVoo. 11 Report_v6.0.0.dot D:\308833376.doc с 26.09.09 к 26.01.16 п 26.01.16 Записанные файлы: Панель вызова, которая служит для удобства и быстрого доступа к необходимому виду звонка. Вкладка Абоненты имеет в себе перечень имеющихся абонентов в списке. Также имеется кнопка быстрого доступа к окну поиска новых абонентов «Поиск друзей» и кнопка импорта «Импорт абонентов». Импорт абонентов осуществляется из списка программ таких как ICQ,Office Outlook, Outlook Express и другие. 12 Report_v6.0.0.dot D:\308833376.doc с 26.09.09 к 26.01.16 п 26.01.16 Вкладка Видеозвонок, позволяет осуществить звонок абонентам, не имеющих программу ooVoo на своем компьютере. Звонок осуществляется с помощью перехода по ссылке которая выделена голубоватой подсветкой на рисунке. Для каждого пользователя ooVoo эта ссылка уникальна. После перехода по ссылке будит выведен запрос на ввод Имени, после чего осуществится звонок владельцу этой ссылке. Ссылку можно удобно скопировать или отправить по почте, с помощью приведенных ниже кнопок. 13 Report_v6.0.0.dot D:\308833376.doc с 26.09.09 к 26.01.16 п 26.01.16 Вкладка Телефон, позволяет осуществить звонок пользователю на стационарные и мобильные телефоны. Количество минут покупается у дилеров программы ooVoo. 14 Report_v6.0.0.dot D:\308833376.doc с 26.09.09 к 26.01.16 п 26.01.16 1.6 Добавление новых абонентов Добавление новых абонентов осуществляется нажатием на вкладке Абоненты кнопкой «Поиск друзей», после чего появляется следующее окно поиска, в котором задаются параметры поиска. Начало поиска осуществляется нажатием кнопки «Поиск»: 15 Report_v6.0.0.dot D:\308833376.doc с 26.09.09 к 26.01.16 п 26.01.16 В результатах поиска можно просмотреть информацию об Абоненте, выбрав абонента и нажать кнопку «Показать подробно», после чего кнопкой «Добавить», добавить в список абонентов. Добавленный абонент станет виден в списке абонентов после того как даст согласие на его добавление. 16 Report_v6.0.0.dot D:\308833376.doc с 26.09.09 к 26.01.16 п 26.01.16 1.7 Вызов абонента Для осуществелиня видеозвонка необходимо выбрать абонента во вкладке Абоненты, затем нажать подменю Действие и выбрать действие «Начать видеоразговор по ooVoo»(действие активно если выбранный абонент подключен) После чего вы увидете следующее окно дозвона: 17 Report_v6.0.0.dot D:\308833376.doc с 26.09.09 к 26.01.16 п 26.01.16 Звонок можно отменить с помощью кнопки «Отмена». Для осуществления разговора, абонент, которому звонят должен принять звонок. Звонок принимается во всплывающем окне, которое появляется в случае звонка: Звонок можно также отменить или перевести в чат. После принятия звонка осуществляется соединение, входе чего абоненты видят друг друга и слышат: 18 Report_v6.0.0.dot D:\308833376.doc с 26.09.09 к 26.01.16 п 26.01.16 Вспомагательные кнопки при разговоре: Кнопка передачи данных Кнопка Чат Кнопка завершения звонка 19 Панель настройки камеры и микрофона, а также уровня громкости микрофона: Панель настройки звука и уровня громкости: Панель отображения качества соединения: Report_v6.0.0.dot D:\308833376.doc с 26.09.09 к 26.01.16 п 26.01.16 Панель настройки Видеоразрешения, кнопка записи звонка (запись видео и звука), кнопка видеозвонка по ссылке (для абонентов не имеющих программы ooVoo), кнопка захвата кадра (Prt Scrn): Кнопка добавления нескольких абонентов в видеозвонок: 20