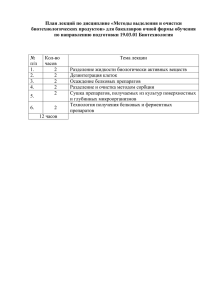Методичка Бакшаевой для работы в PhotoShop
реклама

Сохраните свою работу 7 Кадрирование изображения В завершение мы обрежем изображение, придав ему нужный размер 1. Активизируйте инструмент Кадрирование (Crop). Чтобы создать рамку, протяните курсором в окне изображения по диагонали от верхнего левого угла картинки к нижнему правому. 2. Если нужно разместить рамку поточнее, установите внутри ее курсор и протяните 3. Если вы хотите изменить размер рамки, протяните любой из ее ограничителей Установите рамку как надо, нажмите клавишу Enter и изображение будет обрезано по граничным линиям рамки Работа над портретом из овощей и фруктов завершена 4. Сохраните изображение Приведем несколько примеров «Овощных лиц», выполненных после изучения данного занятия Бакшаева Н.В. Графический редактор Adobe Photoshop (Практический курс) Часть I. Основные приемы работы с инструментами выделения и редактирования Занятие 1. Изучение Рабочей области редактора Занятие 2. Работа с выделенными областями Чебоксары 2006 16 Основные элементы окна редактора Adobe Photoshop Наш портрет близок к завершению - осталось надеть на голову гриб - колпак и слегка его украсить. 17. Активизируйте Лассо и очертите вокруг гриба контур Перетащите и наденьте колпак на голову 18. Отмените все выделения Создание выделенных областей командой Цветовой диапазон (Color Range) Команда Цветовой диапазон служит для выделения цветов внутри выделенной области или во всем изображении. Диалоговое окно Цветового диапазона позволяет выделять заданные цвета например, все оттенки зеленого или синего, или только определенные цвета, выбираемые Пипеткой. Воспользуемся этой командой для выделения горошин, которые украсят колпак. 1. Вызовите инструмент масштабирования и увеличьте горошины. 2. Активизируйте прямоугольник и выделите горошины вместе с окружающей их серой областью Команда Цветовой ряд не требует предварительного выделения*- в данном случае мы просто изолируем часть изображения, которую хотим выделить 3. Выберите команду Выделение\ Цветовой ряд (Select \ Color Range...). В верхней части диалогового окна Цветовой ряд в поле Выбор (Select) выводится вариант по умолчанию – Отобранные цвета (Sample Colors). Образцы цвета берутся щелчком Пипеткой в той или иной точке исходного изображения. В центре окна - поле предварительного просмотра. По умолчанию оно черное. Под ним включенная опция Выбор (Selection). Черный цвет в поле просмотра означает, что в изображении ничего не выделено. Три пипетки в правой части диалогового окна предлагают разные способы выбора цветов. Первая пипетка берет пробу только одного цвета, пипетка со знаком + (плюсом) добавляет цвета к имеющемуся выделению, а пипетка с - (минусом) вычитает цвета из выделения. Чтобы расширить или сузить диапазон выбираемых цветов, можно либо щелкать разные оттенки соответствующей пипеткой, либо выбрать сразу много цветов путем протягивания. Для выделения горошин возьмем Пипетку+ и протянем ею по одной из горошин в окне изображения, чтобы выбрать сразу все цвета. 4. Щелкните пиктограмму Пипетка+ в диалоговом окне Цветовой диапазон, а в окне изображения протяните по одной из горошин. После протягивания в поле предварительного просмотра диалогового окна Цветовой диапазон появляются белые горошины — значит они выделены Если по ошибке вы вместе с горошиной захватили и серое поле, выберите Пипетку - и щелкните и протяните в области, выделение которой вы хотите отменить. 5. Когда горошины полностью побелеют, щелкните кнопку ОК. В окне изображения они предстают выделенными. 6 Командой Вид \ Показать во весь экран уместите все изображение в экране, затем нажмите комбинацию клавиш Ctrl + Alt, установите курсор в выделенной области и протяните, чтобы дублировать изображение и поместить его копию на гриб-колпак 2 15 Снова щелкните. И так, щелкая в каждом уголке, обрисуйте все зигзаги. Дойдя до нижней точки, нажмите на кнопку мыши и не отпускайте. 4. Отпустите клавишу Alt и обведите нижний изгиб бабочки. 5. Обрисуйте зигзаги левого края. 6. Завершая вычерчивать границы выделения, соедините последнюю прямую с линией, исходящей из начальной точки. Опустите клавишу Alt и кнопку мыши. 7. Пристройте копию бабочки под лицо - дыню. 8. Можете увеличить или уменьшить размер бабочки (Редактирование \ Свободное трансформирование). 9. Сохраните свою работу. Совместное использование инструментов выделения Создавая выделения удобнее работать не с одним, а с несколькими инструментами. Так, чтобы выделить цветок тыквы, который украсит бантик, выберем Волшебную палочку и Эллипс. 1. Активизируйте Волшебную палочку. 2. Щелкните один из лепестков. Выделяется большая часть цветка, а тычинка остается невыделенной. 3. Добавим ее к выделению. 4. Активизируйте Эллипс, нажмите на клавишу Shift и поместите курсор в выделенную область. Рядом с курсором - перекрестием появляется «плюс». 5. Обведите тычинку, затем отпустите кнопку мыши и клавишу Shift. 6. Перетащите цветок на бабочку. Волшебная палочка создает выделение на основе цвета пикселов. Если объект распложен на однотонном фоне, гораздо проще выделить фон, а потом инвертировать выделение. Проверим это на примере выделения Прямоугольником и Волшебной палочкой пучка редиса - бровей. 7. Активизируйте инструмент прямоугольник. 8. В поле Растушевка на панели параметров введите 0 (нуль). 9. Вызовите инструмент увеличения с клавиатуры для увеличения редиса 10. Очертите вокруг изображения прямоугольную область, включите в нее белый фон, но не захватывайте серого поля. Теперь из выделения нужно вычесть белую область и оставить только редис. 11. Активизируйте Волшебную палочку и нажмите клавишу Alt. Рядом с курсором появится минус. 12. Щелкните в любой точке белой области. Выделенным останется только редис. 1З. Уменьшите масштаб изображения. 14. Разместите копии брови над глазами. 15. Отмените выделения. 16. Сохраните работу. Практический курс работы в графическом редакторе Adobe Photoshop Использование современных средств получения изображений с помощью сканеров, цифровых фотоаппаратов, как правило, предполагает дальнейшую обработку полученных файлов средствами графических редакторов с целью редактирования, наложения фильтров, внесения изменений и другой обработки с цифровых изображений. Высокое качество работы с файлами готовых изображений обеспечивает графический редактор Adobe Photoshop, в котором так же можно создавать оригинальные рисунки, коллажи, осуществлять дизайнерские решения Профессиональная работа в данном редакторе базируется на возможности использования слоев изображений, выполнения цветоделения и растрирования изображений, удовлетворяющих требованиям высококачественной печати. В данном пособии будут изучены основные принципы работы в редакторе Adobe Photoshop. Преимуществом данного пособия является постепеннее усложнение заданий, подобранных на основе рекомендаций по изучению инструментов и примеров для работы, предоставляемой компанией Adobe. Поскольку в различных версиях Adobe Photoshop (АР) встречаются команды, как на русском языке, так и на английском для выполнения заданий постараемся приводить обе версии прочтения команд. Следует отметить, что лучше усваивать англоязычные команды, поскольку переводы команд имеют различные авторские интерпретации. Напомним, что результатом работы в редакторе являются файлы документов, имеющих расширение *.psd (PhotoShopDocument). Перед началом работы определим правила работы с файлами. Каждый урок для изучения сопровождается несколькими файлами: End.psd, Start.psd, Work.psd. End.psdфайл с конечным результатом, который необходимо получить. Start.psd-файл, с которого начинается работа, переименованный в Work.psd для непосредственного выполнения задания. Следует отметить, что освоение инструментов происходит наилучшим образом при точном следовании инструкциям в уроках по их выбору и использованию Понимая, что возможно применение разнообразных инструментов для выполнения одних и тех же заданий, обращаем внимание, что оптимальное их применение учтено в подборе примеров. Не следует, изучив один инструмент, выполнять оставшуюся часть задания только этим инструментом, игнорируя рекомендации урока по изучению других новых инструментов, а стоит уделить внимание тем условиям (параметрам или свойствам изображения), с учетом которых происходит выбор инструмента, чтобы в дальнейшем самостоятельно эффективно работать в Adobe PhotoShop Данное пособие рассчитано на знание операционной системы MS Windows, понимании структуры оконного графического интерфейса программ и документов, умении работать с файловой системой, опытом работы в несложных графических редакторах подобных MS Paint. 3 14 Занятие 1 Рабочая область Adobe Photoshop Панель инструментов На панели представлены инструменты выделения, рисования и редактирования, выбора цветов переднего и заднего планов (основной и фоновый), а так же средства просмотра изображений (М) Магquee (Область) (L) Lasso (Лассо) Move Перемещение)(V) Magikwand (Волшебная палочка) (W) (С) Сгор (Кадрирование) Slice (Рассечение) (К) (J) Healing Brush Восстанавливающая кисть) Paintbrush (Кисть) (В) (S)Stamp (Штамп) History Brush (Кисть восстановления) (Y) Gradient (Градиент) (О) (E)Eraser (Ластик) Dodle (Осветлитель) (О) (R) Blur (Размытие) (A) Path ( Выбор пути) (Р) Реп (Перо) (N)Notes (Комментарии) (Н) Hand (Рука) Цвет переднего плана (основной) (D) Цвета по умолчанию Туре (Текст) (Т) Rectangel (Прямоугольник)(U) Eyedropper (Пипетка) (I) Zoom (Масштаб) (Z) Переключатель цветов (X) Цвет заднего плана (фоновый) : Режим быстрой маски (Q) (Q) Стандартный режим Стандартное окно (F) Целый экран без главного меню (F) Редактирование в ImageReady Целый экран с главным меню (F) Инструментов на панели инструментов большое количество Практически у каждого инструмента есть дополнительное подменю, увеличивающее количество инструментов, доступных пользователю Выбрать любой инструмент можно с помощью указателя мыши или нажатием на клавиатуре соответствующей буквы Многократное нажатие на буквенную клавишу позволит выбирать инструменты из дополнительного меню Постепенно, в ходе выполнения заданий мы изучим основные инструменты редактирования и создания изображений Добавляя участки или удаляя их, лучше делать это маленькими порциями чтобы ничего не испортить. 8. Чтобы дублировать и приставить «ухо» к голове - дыне, нажмите комбинацию клавиш Ctrl +AU и перетащите копип изображения к левой стороне головы Не отменяйте выделение 9. Сохраните свою работу Масштабирование и поворот выделения. Команда Произвольная трансформирмация позволяет масштабировать и поворачивать выделенную область. Уменьшим и повернем одно ухо, затем дублируем его и развернем в обратную сторону, создав таким образом второе 1. Выберите команду Редактирование \ Произвольная трансформирмация (Edit \ Free Transform). Вокруг выделенного уха появляется рамка. 2. Чтобы уменьшить изображение, установите курсор на одну из угловых точек ограничителей и протяните внутрь выделения. Если, протягивая угловой ограничитель, удерживать клавишу Shift, размер картинки будет меняться пропорционально. 3. Ухо можно переместить. Для этого установите курсор внутрь рамки и протяните 4. Чтобы повернуть изображение вокруг центральной точки, установите курсор вне углового ограничителя, подождите, пока он примет форму маленькой дуги со стрелками на концах и протяните в нужную сторону. 5. Для подтверждения трансформации нажмите на клавишу Enter. Ухо останется выделенным. 6. Перетащите копию уха к правой стороне Если вы хотите ограничить перемещение горизонтальным направлением, протягивайте при нажатой клавише Shift. 7 Командой Редактирование \ Трансформирмация \ Отразить горизонтально разверните ухо вправо 8. Если нужно разместить ухо поточнее, разместите курсор внутри выделенной области и протяните. 9. Нажмите на клавишу Enter для завершения трансформации. 10. Отмените все выделения и запишите проделанную работу. Вычерчивание выделений с произвольными и прямыми граничными линиями Инструмент Лассо позволяет создавать выделения, границы которых могут состоять как из линий произвольной формы, так и из прямых Им выделим бантик бабочку Использование Лассо требует некоторой сноровки - если ошибетесь, то отмените выделение и начните сначала. 1. Увеличьте бабочку 2. Начните выделение из правого верхнего угла бабочки вправо, обрисовывая изгибы верхней части бабочки (абсолютная точность пока не нужна) Не отпускайте кнопку мыши 3. Переходя к выделению правого извилистого края, нажмите на клавишу Alt. отпустите кнопку мыши и протяните к внутреннему уголку Инструмент вычерчивает прямую линию Щелкните и протяните прямую к верхнем) уголку. 13 4 При нажатой клавише Sift рядом с курсором Волшебной палочки появится знак -•(новое выделение будет добавлено) к уже имеющемуся. 5. Выделив помидор полностью, нажмите комбинацию клавиш Ctrl+Alt и перетащите нос на лицо - дыню. Не отменяйте выделение. 6. Сохраните результат своей работы Как позиционировать выделенную область Поточнее разместить выделенную область можно клавишами - стрелками - они позволяют сдвигать выделение с шагом в 1 или 5 пикселов 1. Нажмите несколько раз клавишу «стрелка - вверх ». С каждым нажатием нос сдвигается на один пиксел. 2. Нажмите на клавишу Shift и стрелку. Выделенная область сместиться на 5 пикселов. 3. Отмените все выделения. 4. Сохраните работу. Добавление и вычитание из выделения. Приступая к созданию области выделения , можно сначала очертить приблизительный контур вокруг фрагмента изображения, а потои поправить его, добавляя все новые или вычитая лишние участки. Давайте очертим вокруг мякоти грейпфрута грубую границу с использованием инструмента Лассо, а потом уточним ее. На нашем рисунке грейпфрут будет изображать ухо. 1. Дважды щелкните пиктограмму Лассо. Инструмент активизируется и откроется панель его параметров. 2. Очертите вокруг грейпфрута грубый контур, напоминающий ухо (захватите часть белой области вокруг розовой мякоти). 3. Начнем с добавления к уже существующему выделению. Поместите курсор на розовую мякоть внутри выделенной области. 4. Не отменяя Лассо, нажмите клавишу Shift. Рядом с курсором появляется плюс. Это значит, что к выделению можно добавлять новые области. 5. Инструментом Лассо очертите участок, который вы хотите добавить к выделению и опустите кнопку мыши. Участок добавляется к выделенной области. Примечание: Если, вычерчивая границу выделения, вы опустите кнопку мыши, граничная линия автоматически замыкается: начальная и конечная точки соединяются прямой. Для создания точного выделения нужно завершать вычерчивание границы в начальной точке. Теперь удалим, (вычтем) часть выделения. Установите курсор на белый участок грейпфрута внутри выделенной области (или на серое поле, если вы туда заехали ). 6. Нажмите клавишу Alt. Рядом с Лассо появится знак минус. 7. Очертите инструментом Лассо область, которую вы хотите вычесть из выделения. Повторите этот процесс в другом месте, и так до тех пор, пока не будут удалены все лишние участки. 12 Просмотр изображений Adobe Photoshop позволяет просматривать изображение в разном масштабе от 1,21% до 1600% Процентное отношение к исходному размеру изображения выводится в строке состояния Стоит помнить, что меняется только экранное отображение изображения, а не его фактический размер Изменить масштаб можно с помощью инструмента Масштаб (Zoom) (Z), команды ViewVZoom In (Просмотр\ Увеличить), команды View\Zoom Out (Просмотр\Уменынить); использовать клавиатуру Ctrl++, Ctrl +- При появлении , инструмента «масштаб» на изображении операция увеличения отображается знаком «+» внутри лупы Нажатие на клавишу Alt позволит получить знак «-» внутри инструмента и осуществить уменьшение всего изображения или его выделенной части Двойной щелчок по пиктограмме «масштаб» позволит вернуться к 100% размеру изображения Перемещение изображения в пределах окна Для вывода на экран той части изображения, которая не помещается в окне, используется инструмент Hand (Рука). Когда документ полностью помещается в окне, протягивание «рукой» не дает никакого эффекта Так же как и «масштаб», «руку» можно вызвать с клавиатуры, не отменяя активного в данный момент инструмента Для этого, выбрав какой-либо инструмент для текущей работы, вызвать инструмент «руку» можно нажатием и удержанием клавиши пробел. Протянув изображение в нужном направлении можно отпустить клавишу Панель Navigator Панель Navigator (Навигатор) показывает миниатюру изображения и позволяет независимо от его масштаба двигать картинку в окне, не прибегая к средствам прокрутки масштаба. В том случае, если вкладка Navigator отсутствует, подключите с помощью команды Widows\Navigator (Окно\Показать Навигатор) При протягивании треугольника-регулятора можно добиться увеличения или уменьшения масштаба изображения Поместив указатель внутрь рамки на панели Навигатор, курсор принимает форму руки и позволяет передвигать изображение На миниатюре можно очертить прямоугольную область, определяя тем самым участок изображения, который необходимо рассмотреть Для этого, не выводя указатель за пределы миниатюры, нажмите клавишу Ctrl и прочертите новые контуры прямоугольника Чем меньше будет размер этого прямоугольника, тем больше будет увеличено изображение 5 Данные о размере файла По умолчанию в информационной строке выводится размер файла Первое число означает размер собственно файла, второе - размеры файла вместе со слоями (342,9К /342,9 К) Информационная строка позволяет увидеть, как будет размещаться изображение на печатной странице Для этого необходимо установить указатель на индикатор размера файла в информационной строке, затем нажать и задержать кнопку мыши Перечеркнутый прямоугольник означает активное в данный момент изображение. Работа с панелями По умолчанию панели Adobe Photoshop разделены на четыре группы и располагаются вертикально вдоль правой части окна. Средства группы Color\ Swatches\Styles (Синтез \ Каталог \ Стили) позволяют выбирать, составлять и редактировать цвета, а так же выбирать заливки и форму кистей. 6 Группа Navigator\Info\Histogram (Навигация\ Инфо\Гистограмма) предлагает средства просмотра изображения и изменения числовых значений цветов. Заметьте растушевка воздействует как на внутреннюю, так и на внешнюю стороны границы выделения, в то время как сглаживание — только на внешнюю. Давайте выделим, дублируем и перетащим морковный гпа.2 на лицо-дыню. 18. Командой Вид \ Показать во весь экран (View\ Fit on Screen) на весь экран измените масштаб документа, чтобы он принял размер экрана. 19. Выделите изображение глаза из моркови с черникой и перетащите копию на лицо -дыню. Не отменяйте выделение. 20. Чтобы создать второй глаз, нажмите Alt и, протягивая, дублируйте первый. 21. Командой Редактирование \ Трансформация \Отразить горизонталmyj (Edit \ Transform \ Flip Horizontal) разверните глаз вправо и установите его поточнее. 22. Отмените все выделения и сохраните проделанную работу. Вычерчивание выделения из центральной точки Иногда овальное или прямоугольное выделение удобнее вычертить от центральной точки объекта. Давайте выделим ломтик Киви - будущий «рот». 1. Установите курсор инструмента Эллипс в центре ломтика, нажмите клавишу Alt и протяните. Граница выделения вычерчивается из центра изображения. Для перемещения и одновременного дублирования выделенной области можно использовать комбинацию клавиш. 2 Установите Эллипс внутри выделения, нажмите клавиши Ctrl+Alt и перетащите рот - киви на лицо-дыню 3. Отпустите кнопку мыши, а затем клавиши модификаторы. 4. Отмените все выделения. 5. Сохраните работу Выделение инструментом Волшебная палочка Инструмент позволяет создавать выделения на основе близости цветовых оттенков прилегающих пикселов. С помощью этого инструмента выделим грушевидный помидор - будущий нос 1. Двойным щелчком активизируйте инструмент и вызовите панель ее параметров. Параметр Допуск (Tolerance) определяет количество близких цветовых тонов, которые должны войти в область выделения. Значение по умолчанию составляет 32, т.е. со щелчком в той или точке изображения выделяется область, включающая 32 близких по составу более светлых оттенка и 32 более темных. 2. Чтобы увеличить диапазон оттенков, включаемых в область выделения, введите в это поле число 48 3. Щелкните Волшебной палочкой в любом месте изображения. Выделяется большая часть помидора. 4. Чтобы выделить остальные области нажмите клавишу Shift и щелкните в любом месте участка, не попавшего в выделение. 11 Чтобы увидеть эффект сглаживания, нужно перенести выделение в другое место. Причем вместе с перемещением выделение можно дублировать. Для этого: 4. Активизируйте инструмент перемещение, нажмите клавишу Alt и установите курсор на выделенную область. Курсор принимает форму двойной стрелки. Это значит,что область будет дублирована: вы перемещаете копию, а оригинал остается на месте. 5. Не опуская клавиши Alt перетащите копию вверх на серую область. Опустите кнопку мыши, а затем клавишу Alt. 6. Отмените все выделения. 7. Активизируйте инструмент Масштаб и увеличьте края ломтика моркови. • Группа Layers\ ChannelsVPath (Слои\Каналы\Контуры) позволяет добавлять или удалять названные элементы изображения. Как видите, края смягчены (сглажены ) . Теперь посмотрим, как они будут выглядеть при отключенной опции Сглаживание. 8. Щелкните пиктограмму инструмента Область. Отключите опцию Сглаживание на панели параметров. 9. Снова выделите ломтик моркови. 10. Активизируйте инструмент перемещение, нажмите клавишу Alt и установите курсор на выделенной области. Перетащите копию изображения рядом со сглаженной копией ломтика. 11. Отмените все выделения 12. Активизируйте инструмент Масштаб и увеличьте изображение для сравнения двух копий Края первого изображения, созданного с опцией Сглаживания выглядят гладкими, а края второго - рваные, поскольку функции сглаживания были отключены. Отсюда вывод: при выделении и перемещении фрагментов изображения опцию Сглаживание желательно держать включенной. 13. Сохраните свою работу Теперь рассмотрим способ смягчения границ выделения с помощью pacmyuieeKu(Feather). При вырезании, копировании, перемещении или заливке выделенной области функция растушевки размывает ее границы, делая их пушистыми. От краев выделенной области образуется постепенный переход к цвету окружающих ее пикселов. Чтобы увидеть эффект растушевки и сравнить его со сглаженными или не сглаженными краями, прежде всего нужно задать радиус растушевки, а потом переместить изображение на серое поле. 14. Активизируйте инструмент Эллипс, а в поле растушевка на панели параметров Область введите число 3. 15. Снова очертите Эллипсом границу выделения вокруг ломтика моркови с черникой. . 16. Активизируйте Перемещение и нажмите клавишу Alt и перетащите копию изображения на серую область. 17. Отмените все выделения. • Группа HistoryVActions (ИсторияЮперации). Панель History позволяет «откатывать» к начальному состоянию изображения на имеющуюся глубину редактирования. Панель Actions включает средства записи часто повторяющихся операций, которые можно затем применить к другому файлу или файлам. Работая с панелями следует учесть возможность перемещения панелей, изменения порядка расположения вкладок панелей, сворачивания панелей. В случае отсутствия панелей в рабочей области вывести на экран можно командой Windows\ Show Color, Windows \ Navigator и т.д. Занятие 2 Работа с выделенными областями В Adobe Photoshop (АР) очень важно уметь выделять фрагменты изображения. Редактировать можно только область, которая находится внутри границы выделения все остальное защищено от изменений. Инструменты АР позволяют создавать выделенные области по размеру, форме, цвету. В этом уроке предстоит изучить: • Выделение фрагментов изображения инструментами и командами. • Перемещение поворот и дублирование выделенной области. • Кадрирование изображения. 10 7 11 для подготовки к занятию откройте файл End02.psd. находящийся в папке Lesson02, чтобы увидеть каковым должен быть результат. Появится «портрет » из овощей и фруктов. Уменьшите картинку и оставьте ее на экране. Теперь откроем стартовый файл и с помощью инструментов и команд начнем вставлять изображение из отдельных элементов • Откройте файл Start02.psd, запишите его рабочий вариант Work.02.psd и затем откройте его для работы. Инструменты выделения На панели инструментов находятся четыре основных инструмента выделения: Область, Перемещение, Лассо, Волшебная палочка Область служит для создания прямоугольных или овальных областей выделения Лассо позволяет выделять фрагменты произвольной формы, а Многоугольное лассо - тоже фрагменты произвольной формы, но ограниченные прямыми линиями. Волшебная палочка выделяет участки изображения на основе сходства цвета прилегающих друг к другу пикселов. Это особенно удобно для выделения областей сложных форм, которые трудно или невозможно обвести Лассо. Перемещение инструмент предназначен для перемещения выделенной области или содержимого слоя. Параметры инструментов У каждого инструмента есть своя панель Параметров, которая появляется под строкой команд окна редактора после выбора инструмента. Создание прямоугольного выделения Сначала инструментом Прямоугольник выделим изображение дыни. Для этого: 1. Щелкните пиктограмму инструмента Область. Инструмент становится активным и, щелчком правой кнопкой мыши откройте панель его параметров. 2. Протяните курсором по диагонали от верхнего левого угла к нижнему правому, чтобы очертить вокруг дыни прямоугольную границу выделения 3. Щелкните пиктограмму инструмента Перемещение и установите курсор внутри выделения. Курсор принимает форму стрелки с ножницами, т е. выделенная область при протягивании будет вырезана и перемещена в другое место. 4. Перетащите дыню вниз так, чтобы до нижней кромки оставалось около трех сантиметров, и опустите кнопку мыши Команда Отменить в пункте Меню Правка применяется для отмены результата последнего действия Прежде, чем приступать к созданию следующего выделения, отмените существующее одним из двух способов: • Выберите команду Выделение \ Убрать выделение (Select\Deselect); • Щелкните в любом месте окна вне выделенной области. Создание овального выделения Инструмент эллипс служит для вычерчивания областей выделения в форме овала или круга. С его помощью выделим глаза для нашего портрета 1. Активизируйте Масштаб и щелкните несколько раз изображение черники, увеличив его до 200% 2. Любым способом выберите инструмент Эллипс 3. Поместите курсор на изображение черники. Курсор примет форму перекрестия 4. Протяните по диагонали слева направо и сверху вниз от одного края изображения до другого. Образуется выделенная область. Если граница выделения располагается не так, как надо, ее можно поправить, пока не отпущена кнопка мыши. 5. Не отпуская кнопку мыши, нажмите клавишу пробела и протяните - граница выделения перемещается 6. Отпустив клавишу пробел, протяните снова. Заметьте: когда вы протягиваете, не удерживая пробел, размер выделенной области изменяется, а местоположение -нет. Постарайтесь, используя эти способы выделить область черники поточнее. Теперь перетащим чернику на ломтик моркови - оба эти элемента будут изображать" глаза. Нажав и удерживая клавишу Ctrl, можно активизировать «перемещение » с клавиатуры, не обращаясь к панели инструментов. Перетащим чернику на кружок морковки и затем опустим клавишу Ctrl 7. Командой Выделение \ Ничего не выделено - отменить все выделения (Ctrl + D) 8. Сохраните свою работу. Смягчение границ выделения Функция сглаживания делает пикселы, расположенные вдоль границы выделения, частично прозрачными, что создает эффект смягчения краев. Опция Сглаживание (Не грубо)(Antialiasing), представленная на панелях параметров инструментов Перемещение, Лассо, Волшебная палочка, сглаживает рваные края выделения и особенно удобна при монтаже, когда из фрагментов разных изображений составляется одна общая картина. Давайте поэкспериментируем с функцией сглаживания, используя для этого выделенное изображение ломтика моркови: 1. Дважды щелкните пиктограмму инструмента Эллипс (После последней процедуры этот инструмент остается активным, а двойное нажатие вызывает панель его параметров) 2. Опция Сглаживание остается на панели параметров Область уже помечена -значит, края создаваемых областей выделения будут сглажены. 3. Протягивая Эллипсом, выделите ломтик моркови с черникой. При необходимости подправьте границу выделения любым из знакомых вам способов. 8 9