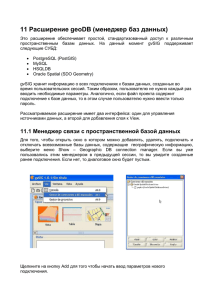Добавление слоя 5.4
реклама
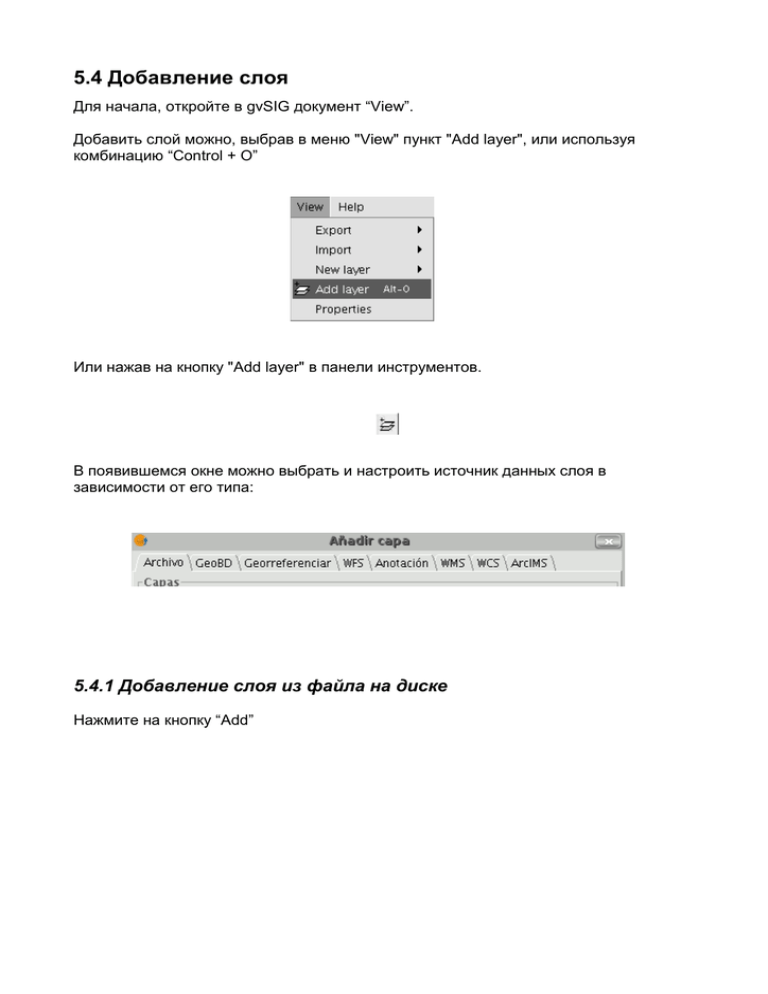
5.4 Добавление слоя Для начала, откройте в gvSIG документ “View”. Добавить слой можно, выбрав в меню "View" пункт "Add layer", или используя комбинацию “Control + O” Или нажав на кнопку "Add layer" в панели инструментов. В появившемся окне можно выбрать и настроить источник данных слоя в зависимости от его типа: 5.4.1 Добавление слоя из файла на диске Нажмите на кнопку “Add” 5.4.1.1 Выбор слоев Диалоговое окно "Open” позволяет перемещаться по файловой системе и выбрать загружаемый слой. Показываются только файлы выбранного типа. Что бы указать какой тип файлов загружать выберите его из выпадающего меню “Files of type”. Если загружается одновременно несколько слоев, порядок, в котором добавляются темы может быть указан с помощью кнопок "Up" и "Down" из диалога “Add layer". 5.4.2 Добавление слоя с помощью протокола WFS 5.4.2.1 Введение Web Feature Service (WFS) – один из стандартов OGC (http://www.opengeospatial.org) поддерживаемых gvSIG. WFS – коммуникационный протокол, с помощью которого gvSIG получает векторные слои в формате GML с определенного сервера. gvSIG получает геометрии и атрибуты каждого объекта и интерпретирует содержимое файла. 5.4.2.2 Соединение с сервером Вызовите “Add layer” и выберите закладку WFS. 1. Выпадающее меню показывает список серверов WFS (можно добавить дополнительные сервера, если их еще нет в списке). 2. Нажмите на “Connect”. gvSIG соединится с сервером. 3 и 4. После установки соединения появится приветственное сообщение от сервера, если он настроен соответствующим образом. Если оно не появляется, можно убедиться, что соединение установлено по тому, активна ли кнопка “Next”. 5. Версия WFS используемая сервером с которым установлено соединение показывается в нижней части окна. Примечание. Опция “Refresh cache” будет искать информацию с сервера на локальном компьютере. Эта опция работает только если в предыдущий раз был использован тот же сервер. 5.4.2.3 Доступ к сервису Нажмите “Next” для того, чтобы начать настраивать слой WFS. После соединения с сервисом, появится новая группа закладок. Первая закладка (“Information”) показывает всю информацию о сервере и посылаемом запросе. Эта информация обновляется если выбираются дополнительные слои. 5.4.2.4 Выбор слоев Закладка “Layers” может быть использована для определения загружаемых слоев. При ее выборе появляется таблица из двух колонок, в которой показывается имя и тип геометрии каждого слоя. В начале, колонка геометрии пуста, так как, для того, чтобы определить тип геометрии слоя, нужно щелкнуть на его названии (и тип геометрии будет получен с сервера). Опция “Show layer names” показывает имя слоя так, как оно определяется сервером, а не так, как оно определено в его описании, которое показывается в таблице по умолчанию. 5.4.2.5 Выбор атрибутов Закладка “Attributes” позволяет выбрать поля (атрибуты) заданного слоя. При загрузке слоя с сервера, будут получены только выбранные поля. Для выбора полей, включите переключатель, находящийся слева от названия поля. 5.4.2.6 Закладка “Options” Закладка "Options” показывает информацию об учетной записи пользователя и соединении. Поля “User” и “Password” используются WFS-T для идентификации пользователя на сервере и разрешения операций записи (пока не реализовано). Параметры соединения: – Количество объектов в Buffer, то есть максимальное число загружаемых элементов. – Timeout. Длина временного промежутка при превышении которого соединение разрывается как неправильное. Если это значение очень мало, запрос может завершиться неудачно. Другой важный параметр - Spatial Reference System (SRS). Хотя сейчас его изменить нельзя, возможно, это можно будет сделать в будущем. В любом случае, gvSIG перепроецирует загруженный слой в систему координат View. 5.4.2.7 Фильтр Эту закладку можно использовать, чтобы применять к слоям WFS фильтры. Нажмите на закладке “Filters”. Список “Fields” показывает атрибуты слоя, которые могут быть использованы в фильтре. Нажмите на поле, чтобы увидеть значения, которые в нем содержатся. Когда слой загружается в первый раз, значения в поле выбрать нельзя. Однако, если выражение фильтра для слоя известно, его можно вставить в текстовое поле для загрузки отфильтрованного слоя напрямую. Если выражения фильтра пока нет, загрузите слой WFS в ToC, потом нажмите правой кнопкой мыши и выберите опцию “WFS properties” из контекстного меню. Для создания фильтра для слоя WFS, дважды щелкните на поле, которое предполагаете использовать как фильтр и оно появится в нижнем текстовом поле. Потом щелкните на оператор, который нужно применить и наконец дважды щелкните на значении в списке “Values”. После создания нужного фильтра, нажмите “Ok” и он будет применен к слою WFS. 5.4.2.8 Добавление слоя в View Когда все параметры настроены, нажмите “Ok”. Слой будет загружен в View. 5.4.2.9 Изменение свойств слоя Щелчок правой кнопкой на слое вызывает контекстное меню. Если выбрана опция “WFS Properties”, открывается окно опции (похожее на окно “Add layer”). В нем можно выбрать новые атрибуты и другие слои, а также изменить свойства слоя. 5.4.3 Добавление слоя с использованием протокола WMS 5.4.3.1 Введение Философия gvSIG включает поддержку открытых стандартов доступа к пространственным данным. Так, в gvSIG включен клиент WMS который соответствует текущему стандарту OGC (Open Geospatial Consortium, http://www.opengeospatial.org). 5.4.3.2 Соединение с сервисом Перейдите в окно "Add layer" и выберите закладку WMS. 1. Выпадающее меню показывает список серверов WMS (можно добавить дополнительные сервера, если их еще нет в списке). 2. Нажмите на “Connect”. 3 и 4. После установки соединения появится приветственное сообщение от сервера, если он настроен соответствующим образом. Если оно не появляется, можно убедиться, что соединение установлено по тому, активна ли кнопка “Next”. 5. Версия WMS используемая сервером с которым установлено соединение показывается в нижней части окна. 5.4.3.3 Доступ к сервису Нажмите “Next” чтобы начать настройку нового слоя WMS. Когда будет получен доступ к сервису, появится группа новых закладок. Первая закладка в окне мастера добавления слоя WMS – “Information”. Она показывает сводку текущей конфигурации запроса WMS (информация о сервисе, форматы, системы координат, слои запроса и т.д.). Эта закладка обновляется по мере того, как параметры запроса меняются, добавляются или удаляются. 5.4.3.4 Выбор слоев Закладка “Layers” мастера показывает содержание сервера WMS. Выберите слои, которые необходимо добавить в View и нажмите на “Add”. Если нужно, можно задать имя слоя в поле “Layer name”. Примечание: Несколько слоев можно выбрать одновременно, щелкая на них левой клавишей мыши, удерживая нажатой кнопку “Control”. Примечание: Чтобы получить описание слоя наведите курсор на слой и подождите несколько секунд. Будет показана информация о слое с сервера. 5.4.3.5 Выбор стилей для слоев сервера WMS Закладка “Styles” позволяет выбрать стиль отображения выбранных слоев. Эта опция недоступна, если на сервере не определены стили для выбранных слоев. 5.4.3.6 Выбор значений для измерений слоя WMS Закладка “Dimensions” помогает настроить значения для измерений слоя WMS. Однако, как и стили, измерения являются дополнительным свойством и отключены, если на сервере не указаны измерения для выбранных слоев. По умолчанию измерения не заданы. Чтобы добавить измерение выберите одно из них в области “Settings editor” из списка измерений. Будут включены управляющие элементы в нижнем правом углу закладки. Используйте бегунок чтобы пролистать список значений, которое сервер указывает для выбранного измерения (например “TIME” может относится к датам получения изображений). Используя кнопки управления под бегунком можно перемещаться назад в начало, на один шаг назад, вперед или в самый конец списка. Если положение нужного значения известно, можно просто ввести его в текстовое поле и бегунок переместится к нужному значению автоматически. Нажмите на “Add” для того, чтобы вписать выбранное значение в текстовое поле и запросить его с сервера. gvSIG позволяет выбрать между: Single value: Выбирается только одно значение Multiple value: Значения будут добавлены в список, в порядке выбора Interval: Выбирается начальное и конечное значения Когда создание выражения для измерения завершено, нажмите на “Set” и выражение появится в информационной панели. Примечание: Хотя почти каждый слой может определять свои измерения, разрешен только один из способов выбора значения (single, multiple или interval) для каждой переменной (например, для переменной TIME не могут быть выбраны разные значения даты изображений). Примечание: Для сервера выбор переменной и комбинации слоев может конфликтовать. Некоторые из выбранных слоев могут не поддерживать выбранное значение. Если это случится, появится сообщение об ошибке. Примечание: Выражение в текстовом поле можно редактировать вручную. Инструменты диалогового окна помогают это сделать более удобным образом. 5.4.3.7 Выбор формата, системы координат и/или прозрачности Закладка “Formats” позволяет выбрать формат изображения в котором запрашивается результат, укажите, если нужно получить изображение с прозрачностью (чтобы наложить слой на другие слои, которые уже загружены в gvSIG) и в какая система координат (SRS) необходима. 5.4.3.8 Добавление слоя во View Как только конфигурация завершена, станет доступна кнопка “Ok”. После нажатия на нее, будет загружен новый слой WMS. 5.4.3.9 Изменение свойств слоя После добавления, могут быть изменены свойства слоя. Для этого, щелкните правой кнопкой мыши на слое WMS свойства которого нужно изменить. Из контекстного меню выберите “WMS Properties”. Появится диалоговое окно “Config WMS layer”. Оно похоже на мастер создания слоя WMS и может быть использовано для изменения его конфигурации. 5.4.4 Добавление слоя с помощью протокола WCS 5.4.4.1 Введение WCS (Web Coverage Service) – еще один из стандартов OGC поддерживаемый gvSIG. WCS – сервер растров. Его отличие от WMS состоит в том, что этот стандарт определяет слой как изображение с географической привязкой. С помощью WCS предоставлются данные, которые могут в дальнейшем исопльзоваться для анализа, подобно тому, как WFS предоставляет векторные данные которые можно анализировать. 1. Выпадающее меню показывает список серверов WCS (можно добавить дополнительные сервера, если их еще нет в списке). 2. Нажмите на “Connect”. gvSIG соединится с сервером. 3. and 4. После установки соединения появится приветственное сообщение от сервера, если он настроен соответствующим образом. Если оно не появляется, можно убедиться, что соединение установлено по тому, активна ли кнопка “Next”. 5.4.4.2 Доступ к сервису Нажмите “Next” для того, чтобы начать настраивать новый слой WCS. После соединения с сервисом, появится новая группа закладок. Первая закладка (“Information”) показывает всю информацию о сервере и посылаемом запросе. На ней приводится текущая конфигурация запроса WCS (информация о сервисе, форматах, системах координат, слоях входящих в запрос и т.д.). Если свойства запроса изменяются, закладка обновляется соответствующим образом. 5.4.4.3 Выбор растров Выберите растр, который нужно добавить в View gvSIG. Если необходимо, можно ввести название для слоя в поле “Coverage name”. 5.4.4.4 Выбор формата Выбрать формат и систему координат (СRS) запрашиваемого растра можно на закладке “Format”. Примечание: Закладки “Time” и “Parameters” в этом случае отключены. Конфигурация этих переменных зависит от выбранного сервера и типа данных, к которому он имеет доступ. 5.4.4.5 Добавление слоя в View Как только настройка завершена, станет доступна кнопка “Ok”. После нажатия на нее, новый слой WCS будет добавлен в View gvSIG. 5.4.4.6 Изменение свойств слоя После загрузки, свойства слоя можно изменить. Для этого в Table of contents нужно нажать правой кнопкой мыши на слое WCS, который нужно изменить. В контекстном меню нужно выбрать “WCS Properties”. Появится диалоговое окно “Config WCS layer”. По своим свойствам окно похоже на мастер создания слоя WMS и может быть использовано для изменения свойств слоя. 5.4.5 Добавление слоя используя протокол ArcIMS 5.4.5.1 Введение в ArcIMS В мире проприетарного программного обеспечения, сервер ArcIMS (разработанный Environmental Sciences Research Systems, ESRI) является возможно самым широго распространенным и популярным картографическим интернет-сервером благодаря его интеграции с другими продуктами ESRI. В настоящее время ArcIMS является одним из важнейших провайдеров удаленных данных. Хотя этот протокол не соответствует стандартам Open Geospatial Consortium (потому что был создан задолго до него), разработчики gvSIG считают важной поддержку ArcIMS. 5.4.5.2 Подключение к сервисам изображений С помощью этого расширения можно подлючаться к сервисам изображений предлагаемым сервером ArcIMS. Точно так же, как и в случае с сервером WMS, gvSIG может запросить набор слоев с удаленного сервера и получить представление данных отрисованных сервером хранящем запрашиваемые слои в определенной системе координат (если необходимо – перепроецированные) и в заданных измерениях. Дополнительно к показу географической информации, расширение позволяет запрашивать информацию со слоев в определенной точке с помощью стандартного инструмента информации gvSIG. Философия ArcIMS несколько отличается от WMS. В WMS запрос обычно делается по индивидуальным слоям, в то время как в ArcIMS запрос глобален. Ниже описаны шаги, необходимые для того, чтобы запросить слой с сервера ArcIMS или запросить данные в определенной точке. 5.4.5.3 Добавление слоя с помощью ArcIMS Примеры ниже используют сервер ArcIMS ESRI. URL этого сервера http://www.geographynetwork.com. Этот адрес так же используется веб браузером для доступа к HTML модулю отображения информации. Перед загрузкой слоя с сервера, необходимо установить для View систему координат WGS84 (код 4326). 5.4.5.3.1 Соединение с сервером Если расширение загружено успешно, в диалоговом окне “Add layer” появится новый источник данных - ArcIMS . Если сервер имеет стандартную конфигурацию, просто введите его адрес. gvSIG попытается определить полный адрес сервлета.1 Если путь к сервлету другой, его надо ввести в диалоговом окне. После установления успешного соединения, будут доступны версия сервера, его номер сборки и список сервисов изображений и геометрии. Сервис может быть выбран из списка или введен напрямую. Наконец, если включена опция “Override service list”, gvSIG удалить загруженные каталоги и запросит их с сервера заново. 1В нашем случае, полный адрес: http://www.geographynetwork.com/servlet/com.esri.esrimap.Esrimap 5.4.5.3.2 Доступ к сервису Следующий шаг – выбрать требуемый тип сервиса ImageServer с помощью двойного щелчка мышью и нажатия "Next". Диалоговое окно изменится и появится интерфейс с двумя закладками. Первая закладка показывает метаданные предоставляемые сервером о географическом охвате сервиса, сокращение языка на котором он написан, единицы измерения и другую информацию. На этой странице также можно узнать, определена ли сервисом система координат (посредством кода EPSG), так как это напрямую связано с запросами отправляемыми на сервер. Примечание: Если система координат сервиса не определено, расширение будет считать, что она равно текущей системе координат View. Можно продолжить, нажав "Next" или вернуться к предыдущему диалоговому окну выбрав "Change service”. 5.4.5.3.3 Выбор слоев Последняя закладка – выбор слоев. На этой закладке можно определить имя слоя gvSIG или оставить значение по умолчанию (имя сервиса). Слои сервиса представлены в виде древовидной структуры. Когда мышь наводится на слой, появляется информация об этом слое: расширение, масштабы, тип слоя (растр или вектор) и то, показывается ли он по умолчанию. ID каждого слоя можно посмотреть нажав на переключатель “Show layer ID”. Этот переключатель удобен в случае, если используются слои с одинаковым описанием. Поэтому, единственным способом их различить является их ID, который всегда уникален. С помощью выпадающего списка можно так же выбрать формат изображения. Можно выбрать формат JPG если сервис работает с растровыми изображениями или один из других форматов, если сервис имеет прозрачный фон. Примечание: gvSIG 0.6. некорректно отображает прозрачность в 24-битных изображениях PNG. Такие изображения будут полностью поддерживаться gvSIG 1.0. В нижней части окна располагается список выбранных слоев. В него можно добавить некоторые из слоев сервиса или переорганизовать их. Примечание: Конфигурацию нельзя закончить, пока не добавлен хотя бы один из слоев. Примечание: Можно выбирать несколько слоев с помощью клавиш Control и Shift. 5.4.5.3.4 Добавление слоя в View После того, как нажата кнопка “Ok”, в View добавляется новый слой. Если предварительно не был добавлен ни один слой, добавленный слой ArcIMS отображается согласно стандартной процедуре. Необходимо помнить, что, когда показывается слой ArcIMS, вместо слоев текущей конфигурации может показываться пустое прозрачное изображение. Если это произошло, используйте диалоговое окно контроля масштаба (V. Информация о ограничениях масштаба). 5.4.5.4 Что необходимо помнить о системах координат Сервер ArcIMS не определяет системы координат, которые он поддерживает, в отличие от WMS. Это означает, что мы не получаем список кодов EPSG соответствующих системам координат в которые сервер может осуществить перепроецирование данных. Короче говоря, ArcIMS может перепроецировать в любую систему координат и оставляет ответственность за использование проекции на клиенте. Поэтому, если проекция View ED50 UTM зона 30 (EPSG:23030) и запрашивается глобальный сервис (хранящий данные в географической системе координат WGS84, код 4326) сервер не сможет перепроецировать данные корректно, так как глобальное покрытие не может быть перепроецировано в проекцию специфической области Земли. Однако, эта процедура может быть и обратной. Если View находится в географических координатах (и поэтому имеет глобальное покрытие), могут быть запрошены сервисы определенные в любых системах координат, так как сервер сможет корректно спроектировать данные. Короче говоря, запросы для сервера ArcIMS должны делаться в системе координат View и не могут задаваться в другой системе координат. Более того, как упоминается выше, если сервер ArcIMS не предоставляет информации о том, в какой системе координат находятся его данные, ответственность за определение правильной системы координат в View ложится на пользователя. Таким образом, если пользователь использует View в системе координат UTM и добавляет слой в географических координатах (даже если сервер не показывает информации о системе координат), то сервис будет добавлен корректно, но он изменит систему координат View в географическую (десятичные градусы). В дополнение к этому, если View использует единицы измерения отличные от сервера, может неправильно показываться масштаб. 5.4.5.5 Изменение свойств слоя Слои запрашиваемые с сервера могут быть изменены с помощью диалогового окна, вызываемого из контекстного меню слоя так же как и слои WMS. Это окно похоже на окно используемое для загрузки слоя, за исключением того, что сервис WMS не может быть изменен. 5.4.5.6 Информация об ограничениях масштаба Это расширение позволяет видеть масштабные ограничения слоев входящих в запрашиваемый сервис, с помощью специального диалогового окна располагающегося в View во время работы. Это окно показывает слои по вертикали и различные масштабы по горизонтали логарифмически. Эта вставка имеет небольшие размеры, но оно может быть увеличено, чтобы улучшить различение масштабов. Векторные и растровые слои, которые видны на данном масштабе (обозначенном вертикальной линией) показываются темным цветом, а слои невидимые на масштабах больше или меньше текущего различными цветами объясняемыми в легенде окна. 5.4.5.7 Атрибутивные запросы Запросы к атрибутивной информации в определенной точке – один из стандартных инструментов gvSIG. Эта функциональность также поддерживается расширением. Спецификация WMS позволяет запрашивать с сервера информацию о нескольких слоях в едином запросе. Это отличает WMS от ArcIMS, в котором нужно делать несколько запросов, если нужно запросить несколько слоев. Это означает, что невозможно сделать запрос к выгруженным или слоям невидимым на текущем масштабе или выходящим за границы View. Эта особенность ArcIMS замедляет работу запроса, даже если все слои загружены. После получения ответов на все запросы, появляется стандартный диалог gvSIG для атрибутивной информации со всеми слоями (LAYER) в виде дерева. Если нажать на слой, справа появятся его имя и ID. Если это векторный слой, будут показаны все записи геометрических элементов возвращенные сервером и с соответствующими значениями (FIELDS). Если это растровый слой, такой как ортофото или цифровая модель рельефа, возвращаются значения каждого канала (BAND) запрашиваемого пикселя, вместо записей. 5.4.5.8 Соединение с сервисами геометрии Это расширение позволяет получать доступ не только к сервисам изображений ArcIMS, но и к сервисам геометрии (Feature Services). Это значит, что сервером могут возвращаться геометрические объекты (точки, линии и полигоны), а так же их атрибуты. Это похоже на доступ к сервису WFS. Однако, разнообразие существующих сервисов геометрии гораздо меньше разнообразия сервисов изображений. На это есть две причины. С одной стороны, предоставление векторной информации связано с вопросами защиты информации, так как многие организации хотят предоставлять только вид данных, изображения, но не сами данные. Векторные данные в этом случае являются внутренними данными, либо за них надо платить. С другой стороны, этот тип сервиса генерирует гораздо больше трафика и в случае слабого сервера может стать проблемой. 5.4.5.9 Добавление слоя геометрии Загрузка слоя геометрии практически не отличается от использования сервиса изображений описанного выше (Доступ к сервису и следующие главы). В этом случае, должно учитываться число выбираемых слоев. Если нужно загрузить все слои, отклик сервера может существенно возрасти. Единственное отличие от загрузки слоя изображения состоит в том, что можно выбрать загружать ли слои как группу, включив соответствующий переключатель. Это полезно для дальнейшей работы с набором векторных слоев как с одним, когда его нужно переместить или активировать в содержании (ToC). В отличие от сервисов изображений, в которых все слои сервиса показываются как единый слой в View, в этом случае каждый слой загружается отдельно и показывается в View под именем определенным в диалоговом окне соединения. 5.4.5.10 Условные обозначения ArcIMS Картографические условные обозначения настраиваются на сервере с помощью файла AXL для сервисов геометрии и изображений. Можно разбить определение условного обозначения на две части. С одной стороны, можно вести речь об определении самих условных обозначений, например, как должен представляться геометрический элемент, например линия или полигон. А с другой, можно говорить о распределении этих условных обозначений согласно картографическому масштабу или специфическому атрибуту темы. В терминологии ArcIMS условные обозначения отличаются от легенд (SYMBOLS and RENDERERS). 5.4.5.11 Условные обозначения Существуют различные типы условных обозначений: растровые заливки, градиентные заливки, простые линии и т.д. Расширение адаптирует большинство условных обозначений создаваемых ArcIMS. Таблица 1 перечисляет условные обозначения ArcIMS и показывает поддерживаются ли они gvSIG. Label Description CALLOUTMARKERSYMBOL Подпись типа облачка NO CHARTSYMBOL Круговая диаграмма NO GRADIENTFILLSYMBOL Градиентная заливка NO RASTERFILLSYMBOL Растровая заливка YES RASTERMARKERSYMBOL Точечный символ – пиктограмма YES RASTERSHIELDSYMBOL Специальный символ для дорог США NO Supported SIMPLELINESYMBOL Простая линия YES SIMPLEMARKERSYMBOL Точка YES SIMPLEPOLYGONSYMBOL Полигон YES SHIELDSYMBOL Точечный символ для дорог США NO TEXTMARKERSYMBOL Статичный текст NO TEXTSYMBOL Подписи YES TRUETYPEMARKERSYMBOL Текст TrueType NO Таблица 1: Условные обозначения ArcXML В целом, поддерживаются самые распространенные условные обозначения. Некоторые из условных обозначений не могу быть напрямую использованы в gvSIG (по крайней мере в текущей версии), например растровая заливка, или они должны быть настроены, как например различные типы линий. Это означает, что растровая заливка не может быть использована через пользовательский интерфейс gvSIG, но может быть использована через программирование. 5.4.5.12 Легенды gvSIG поддерживает наиболее распространенные типы легенд: уникальное значение и диапазоны значений, а так же как управление отображением в зависимости от масштаба всего слоя. Конфигурация легенды в ArcIMS по сравнению с gvSIG гораздо более продвинута. ArcIMS может генерировать более сложные легенды в которых символы могут быть сгруппированы вместе, так же может быть установлено отображение в зависимости от масштаба и атрибутов для подписей и условных обозначений. С помощью этой группы легенд могут быть созданы сложные условные обозначения для слоя. Текущий уровень развития условных обозначений gvSIG нуждается в упрощении для создания условных обозначений лучше подходящих для представления слоя целиком. Label Description GROUPRENDERER Легенда группирующая другие легенды SCALEDEPENDENTRENDERER Легенда зависящая от масштаба SIMPLELABELRENDERER Легенда подписей слоя SIMPLERENDERER Легенда уникального значения VALUEMAPRENDERER Значение и диапазон Темы подписей VALUEMAPLABELRENDERER Таблица 2: Названия определений легенд ArcXML При использовании GROUPRENDERER, gvSIG показывает только первое условное обозначение, отрисовываемое ArcIMS. Так, в случае символа дороги, тонкая желтая линия поверх толстой красной, показывается только красная линия соответствующей толщины. Если обнаружено условное обозначение связанное с масштабом, всегда используется оно. Если их несколько, используется условное обозначение с большей детализацией. Например, в ArcIMS может быть слой с простыми дорожными условными обозначениями (показываются только главные дороги) при масштабе 1:250000 и основанные на этом представления со всеми типами дорог (тропинки, пути и т.д.). В этом случае, gvSIG покажем только последнее представление как наиболее детальное. Если при анализе условных обозначений обнаружена легенда подписей, она будет сохранена отдельно и назначена выбранной определяющей легенде. В случае VALUEMAPLABELRENDERER, только легенда первого значения будет получена как условное обозначение для подписи, остальные будут пропущены. Таким образом очевидно, что результат неверного отображения легенды слоя в gvSIG может быть результатом процесса их упрощения, в течение которого множественные определения условных обозначений сокращаются для получения легенды как можно более близкой к оригиналу. Ожидается, что определение символов gvSIG будет постоянно улучшаться и поддерживать более разнообразие условных обозначений в будущем. 5.4.5.13 Работа со слоем Работа со слоем ArcIMS похожа на работу с любым другим векторным слоем, за исключение того, что время отклика может быть значительно больше. В процесе загрузки может быть открыта атрибутивная таблица слоя, в которой записи показываются по мере их загрузки. Если нужно изменить легенду слоя на уникальное значение или диапазон, нужно дождаться пока gvSIG запросит таблицу целиком. С другой стороны, загрузка атрибутивной информации производится только один раз для слоя и сессии и происходит при первой операции. В целом, если сервер ArcIMS находится в интранет, то время отлик будет невелико, но в случае удаленных сервисов придется столкнуться со значительным временем отклика. Главная особенность ArcIMS, которую следует учитывать при работе с ним заключается в том, что в один момент времени доступны только те объекты векторного слоя, которые показаны. Так, мы можем подключиться к слоям содержащим огромное количество информации, но загружена будет только видимая геометрия. Таким образом, если содержимое экрана экспортируется gvSIG в shapeфайл будет получена только часть слоя. Наконец, нужно помнить, что загрузка геометрии происходит с учетом текущего масштаба. Это сильно уменьшает количество загружаемой информации, так как только та геометрия, которая может быть отрисована показывается в View. Процедура загрузки слоя геометрии практически не отличается от загрузки сервиса изображений описанного выше (Глава доступ к сервису и следующие разделы). В этом случае, должно учитываться число выбранных слоев. Если нужно загрузить все слои доступные через сервис, время отклика будет очень велико. В отличие от сервиса изображений, в котором все слои показываются в View как один, в этом случае каждый слой загружается отдельно и показывается в View в группе с именем определенным в диалоге соединения. В течение нескольких секунд, слои показываются поодиночке, но потом группируются в слой с определенным именем. Условные обозначения устанавливаются по умолчанию. В будущем, будут получаться условные обозначения из самого сервиса и они будут конфигурироваться таким образом, чтобы они могли использоваться gvSIG для показа данных так, как они задуманы администратором сервиса. 5.4.6 Добавление ортофото используя протокол ECWP Если нужно добавить ортофото в gvSIG используя протокол ECWP, сначала откройте View и щелкните на кнопку “Add layer”. Выберите кнопку “Add” в диалоговом окне. Появится окно указания файла. Далее из списка “Files of type” нужно выбрать опцию “gvSIG Image Driver”. И ввести URL загружаемого файла в поле “File name”: ecwp://адрес сервера/путь к файлу. Например: ecwp://raster.alava.net/datos/ecw/Ortofoto_5000.ecw ecwp://earthetc.com/images/geodetic/world/MOD09A1.interpol.cyl.retouched.topo.bathyme try.ecw После ввода адреса, нажмите “Open”. Ортофото будет добавлено к списку слоев. Выберите новый добавленный слой и нажмите “Ok”. Изображение будет добавлено в View.