Интерактивная электронная доска
реклама
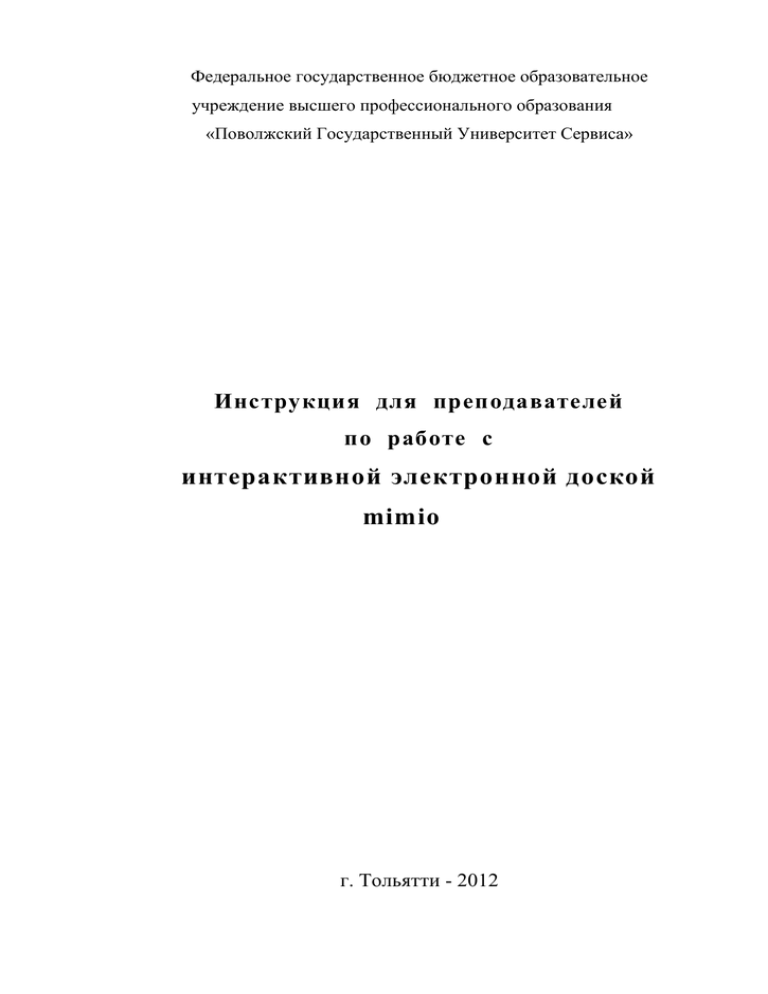
Федеральное государственное бюджетное образовательное учреждение высшего профессионального образования «Поволжский Государственный Университет Сервиса» Инструкция для преподавателей по работе с интерактивной электронной доской mimio г. Тольятти - 2012 Интерактивная электронная доска - компьютерный терминал, с помощью которого можно выполнять те же действия, что и с клавиатурой и мышью, но при этом находиться не рядом с компьютером, а в центре класса. Она позволяет не только продемонстрировать информацию с компьютера с помощью проектора, но и выполнить весь набор привычных рисовать, действий: чертить, управлять изображением, подчеркивать, обводить, писать, снабжать пояснениями и т.п. Для работы с интерактивной доской требуется следующее оборудование: компьютер с программным обеспечением, проектор, гладкая доска, устройство mimio считывающий блок и электронное перо – стилус (передающее устройство). После установки на компьютер mimio Studio на рабочем столе появятся иконки mimio Блокнота и mimio Инструментов. Для подготовки интерактивных уроков, рекомендуется поставить программное обеспечение mimio на свой домашний компьютер. (Проекционное оборудование и интерактивная доска не требуются). Инсталляцию mimio Studio можно получить у начальника Отдела развития образовательных технологий Климовой Л.А. в Г-500. Интерфейс mimio Studio (Рис. 1) включает в себя следующие панели: Главное меню программы mimio Блокнот Панель mimio Галерея Панель mimio Инструменты Кнопка вызова mimio Галереи Полоса состояния Рис. 1 Окно mimio-Блокнот. Mimio Блокнот – основное окно работы с программой. Работа в нем проводится практически также, как и в других приложениях для обработки рисунков и текстов. Файлы, созданные в блокноте mimio, можно сохранять в собственном формате mimio ( *.ink) или конвертировать в другие форматы, такие как *.html, *.jpeg, *.png, *.gif, *.bmp, *.tiff, *.pdf. Запуск mimio Блокнот происходит через панель Пуск (Пуск\Программы\mimio studio\mimio Блокнот) или с помощью двойного щелчка по иконке Mimio Блокнот на рабочем столе. Mimio Инструменты – набор интерактивных средств для создания и проведения презентаций. Данные инструменты позволяют вносить изменения в страницы mimio Блокнота и добавлять экранные комментарии. Окно mimio Инструменты запускается: o автоматически при запуске mimio блокнота, o через панель Пуск (Пуск\Программы\mimio studio\mimio Инструменты), o в главном выбрать меню вкладку программы mimio Инструменты и Блокнот возникшем списке выбрать строчку Инструменты mimio, o запуск с иконки на Рабочем столе компьютера. Mimio Галерея – место хранения различных данных для создания лекций и презентаций, таких как изображения, шаблоны, видеоролики и ранее созданные материалы (в некотором роде электронный архив данных и лекций). Запуск mimio Галереи невозможен без подключенного устройства mimio. Его подключить к компьютеру через USB-порт. лекций в mimio Галерею можно можно Загрузку произвести непосредственно перед лекцией уже при подключенном оборудовании. Интерактивный режим работы Интерактивный режим работы – это работа в режиме обратной связи, т.е. действия, произведенные стилусом на маркерной доске, отражаются и сохраняются в файле на компьютере. Для работы в интерактивном режиме перед началом занятий с интерактивной доской требуется произвести ее калибровку. Калибровка проводится для связывания стилуса с доской, то есть она помогает настроить точность прикосновения стилуса к интерактивной доске. Для этого следует: нажать самую нижнюю кнопку на mimio считывающем блоке, либо нажать стилусом на любую точку на доске, в последовательно появляющихся окружностях (по углам периметра стилусом доски) необходимо нажимать точно в центр окружности, обозначенный пересекающимися линиями. Следите за тем, чтобы Стилус при нажатии был перпендикулярен поверхности доски. Главное меню программы mimio Блокнот Кнопка создания новой страницы Кнопки перехода между слайдами Кнопки включения полноэкранного режима отображения страницы Кнопки изменения масштаба страницы Рис.2 Меню Файл включает в себя следующие группы функций: открыть, сохранить, сохранить как, импорт (возможность переноса файла форматов *ink, *doc, *docx, *ppt, *pptx, *pdf), подключить (подключение планшета), параметры страницы и печать. Меню Правка включает в себя следующие группы функций: отменить действие, вернуть действие, вырезать объект, копировать объект, вставить объект, удалить объект. Меню Вид включает в себя следующие группы функций: отдельная страница документа в (вид отображения данного окне mimio блокнота – показывается постранично), много страниц (показываются все страницы данного документа), во весь экран (страница mimio блокнота располагается на весь экран, без отображения дополнительных панелей и полей), увеличить размер отображаемой страницы, уменьшить размер отображаемой страницы и заполнить (т.е. страница отображается на экране полностью), сетка (позволяет отобразить на странице сетку с заданным шагом), кнопка вызова на экран стандартной панели инструментов, кнопка вызова на экран полосы состояния документа (в ней отображается кнопки вызова рабочих панелей (для вызова произвести двойной щелчок мыши на требуемой кнопке), сколько страниц в документе). Меню Вставка включает в себя следующие группы функций: новая страница (возможность вызова новой чистой страницы), дубль страницы (возможность вызова новой страницы с сохранением на ней объектов с предыдущей страницы), галерея (кнопка вызова панели галереи), экран (вызов папки Экранные надписи в mimio Галереи), импортировать файл (перенос и вставка файлов с форматами изображений), фото экрана (подробно описано ниже), фон и гиперссылка. Чтобы удалить выбранный ранее фон, следует нажать на правой клавишей мыши на странице и выбрать вкладку «Фон» Рис.3. В появившемся окне в выпадающей строке выбрать «Нет» или «чистый лист». В следующей строке выбрать область применения, а именно ко всей презентации или только к данной странице. Рис.4 Рис.3 Рис.4 Меню Формат включает в себя следующие группы функций: шрифт, выравнивание, блокировка (путем выделения и последующего нажатия данной функции возможно защитить объекты от непредусмотренного изменения), групповка (позволяет объединить объекты в единый объект), порядок (сделать верхним – перемещает выделенные объекты на перемещает передний выделенный план, сделать объект на нижним задний – план, перемещает выделенные объекты на один слой вверх, перемещает выделенные объекты на один слой вниз) Меню Инструменты включает в себя следующие группы функций: распознавание записи (описано ниже), кнопку вызова панели Инструментов mimio, кнопку вызова окна настроек mimio. Меню Помощь включает в себя кнопку вызова краткого электронного справочника по пользованию mimio. Мimio Инструменты. Выделение Увеличение Перо Маркер Ластик Линии Эллипс Прямоугольник Текст Равнобедренный треугольник Фото экрана Импорт файла Зона изменения параметров линий и фигур Вызов галереи mimio Приложения Зона управления mimio Экранные надписи Рис.5. Панель mimio Инструментов Функция «Выделение» вызывается кнопкой выделения на панели инструментов и применяется, если требуется выделить один или объединить и выделить несколько объектов для их дальнейшего редактирования. Объекты, расположенные на странице можно перемещать, поворачивать, стирать, редактировать и защищать от изменений. Выделить несколько объектов сразу можно следующими способами: щелкнуть на объекте, обвести прямоугольником выделения, удерживая левую клавишу мыши, несколько объектов расположенных рядом, для выделения нескольких объектов подряд следует щелкнуть на первом объекте, а затем, удерживая клавишу <Shift>, щелкать по требуемым объектам. поставить стилус удерживая в верхний его левый угол выделить доски и получившемся прямоугольником все объекты, опустив стилус в нижний правый угол доски. Кнопка «Увеличение» используется для изменения масштаба страницы. Функции кнопки выделения появляются при нажатии на нее правой клавишей мыши. Кнопка «Ластик» используется для удаления части или всего нарисованного маркером или пером объекта. Удаление рисунков и изображений происходит путем выделения данного объекта и нажатия кнопки <Delete> на клавиатуре или путем перетаскивая данного объекта в корзину, расположенную в нижнем правом углу окна. Для рисования используются кнопки «Линии», «Перо», «Прямоугольник», «Эллипс», «Маркер», «Треугольник». Если требуется добавить фигуру которой нет на панели щелкните правой кнопкой мыши на кнопке «треугольника» и выбрать фигуру из открывшегося списка. Кнопки «перо» и «маркер» используются для написания требуемых комментариев к объектам, а также при режиме «экранных надписей»(описано ниже). «Зона изменения используется если параметров требуется линий изменить такие и фигур» параметры объекта как толщина линий, цвет линий контура, наличие заливки и ее цвет. Рис.6 Цвет линий контура Толщина линий контура Цвет заливки объекта Цветовая палитра Рис. 6 Зона управления mimio Рис.7 включает в себя две кнопки. При нажатии на которые стилус изменяет свою функция. При нажатии кнопки «Правая кнопка» стилус исполняет функцию правой кнопки мыши при работе с ним на доске. При нажатии кнопки «Мышь» стилус при работе с ним у доски исполняет функции мыши. Правая кнопка Мышь Рис.7 Кнопка «Текст» на панели инструментов используется для создания и форматирования текстовых надписей (строчными буквами). В текстовое поле вводится с клавиатуры компьютера. Также для ввода текста используется «Экранная клавиатура». Для ее вызова в окне mimio Инструменты щелкнуть по кнопке «Приложения» и выбрать пункт Текст. Данная клавиатура позволяет вводить текст в том окне которое открыто в данный момент (mimio Блокнот, блокнот, World, Excel, и т.п.). Для введения текста следует щелкнуть на текстовом поле (куда следует вводить текст), и используя стилус нажимать виртуальные клавиши клавиатуры. При написании какого-либо рукописного текста (комментариев к какому-либо объекту) возможен перевод его в печатный текст. Для этого следует выделить рукописный текст при помощи прямоугольником кнопки «Выделение» выделения) и (обозначить выбрать функцию «Распознавание записи» в меню Инструменты (Рис.8). После чего данная надпись будет отображаться строчными буквами (Рис.9). Рис.8 Рис.9 При выборе добавление показывается кнопки рукописных на экране. Экранные надписи комментариев Данная ко функция возможно всему, очень что часто используется при работе с презентациями. Преимущество данной функции становятся в том, едиными что с добавленные объектами надписи не презентации, а накладываются как бы поверх неё. В дальнейшем при выходе из данного режима все надписи сохраняются в отдельном месте, а презентация предстает в ее первоначальном виде. Для создания надписей применяется весь спектр mimio Инструментов. Включение и выключение Экранных надписей в интерактивном режиме (режим при котором подключено считывающее устройство mimio) происходит путем нажатия кнопки «копировать» на считывающем блоке. Чтобы выйти из режима надписей без использования считывающего блока следует нажать кнопку Мышь на панели инструментов. При каждом выходе из режима экранных надписей mimio автоматически делает снимок экрана и сохраняет его в mimio Галерее в папке «Экранные надписи». Все сделанные надписи или объекты при выходе исчезают с экрана. Использовать инструмент Импорт файлов можно из главного меню (Рис.10) и нажав соответствующую кнопку на панели инструментов mimio (Рис.11), после чего выбрать требуемый файл. При этом поддерживаются следующие форматы: иллюстрации – bmp, gif, jpg, png, tif, wmp, и пр., видеофайлы – avi, divx, flv, m3v, m4v, и пр., аудиофайлы – aif, avi, mp3, midi, и пр., анимационные файлы – swf. Рис. 10 Рис. 11 При использовании инструмента Фото экрана при неподключенном устройстве mimio (т.е. при выключенном интерактивном режиме) отображается экран, на котором находился пользователь до открытия mimio Блокнота, т.е. рабочий стол и все открытые окна кроме окна самого mimio Блокнота. Данный инструмент удобен для копирования работ, выполненных в программных продуктах из которых нельзя непосредственно сразу копировать в mimio Блокнот. Это документы, созданные позволяющих в программных экспортировать свои приложениях, составляющие не как отдельные элементы, например World, Excel, PowerPoint. Далее с полученным иллюстрацией, фото делать можно работать пометки, как с обычной подчеркивать, выделять маркером и т.п. При выборе на панели инструментов кнопки Приложения появляется список дополнительных функций. Рис. 12 Рис.12 1) При использовании Затемнения mimio, части экрана или весь экран скрываются путем наложения тени и ее перемещения. Изменение прозрачности затемнения осуществляется при нажатии кнопки (Рис. 13) на окне затемнения. Посредством этой функции можно закрыть часть презентации, например, ответ к задаче. Рис. 13 2) При использовании Прожектора полностью затемняется экран, оставляя видимой только одну небольшую область. Форму, размер, прозрачность и местоположение светового пятна можно менять, также нажав кнопку в правом верхнем углу окна прожектора. Также возможно двигать и само изображение внутри светового пятна. Прожектор можно использовать и при свернутом окне mimio Блокнота, для других рабочих окон. 3) При использовании инструмента Рекордер (Рис.14) возможно записать презентацию в момент ее представления, т.е. все то, что происходит с презентацией (изменения, написание пояснений и т.п.) а также и голосовое сопровождение. В результате появится видеоурок с голосом поясняющего (голосами выступающих). Фай л имеет разрешение *.avi и большинством медиаплееров. может быть с видеоуроком воспроизведен Кнопка начала записи Рис.14 Использование mimio Галереи. Mimio Галерея состоит из двух главных папок: папка Экранные надписи содержит все сохраненные снимки экрана, папка Галерея предназначена для хранения материалов, которые вы разработали сами или импортировали из других приложений. В mimio Галерее пользователь сам может создать новую папку и поместить туда все необходимые ему материалы, а также скопировать туда функции из других папок (например, экранные надписи, виды шторок, рисунки фоны и т.п.). Создать папку можно щелкнув на кнопке «создание новой папки» на панели mimio Галерея (Рис.15). Вставить какой- либо файл можно щелкнув по кнопке «вставка файла» (Рис.15). В открывшемся окне выбрать требуемый файл (Рис.16). Требуемый объект скопируется из указанного вами места в активную (используемую в данный момент) папку в mimio Галерею. При добавлении объекта в Галерею он автоматически размещается в одном из ее разделов (раздел создается автоматически при добавлении объекта в активную папку): Избражения, Фоны, Мультимедийные файлы, Уроки. Создание новой папки Вставка файла. Рис.15 Рис.16 В раздел Рисунки панели mimio Галереи входит более 150 изображений различных предметов, которыми можно воспользоваться при подготовке аудиторного занятия. Можно выбрать раздел Рисунки без выбора конкретной группы и получить доступ ко всем изображениям. В разделе Мультимедиа панели mimio Галерея наряду с другими ресурсами представлены четыре варианта «шторок», которыми можно пользоваться при подготовке занятий. Пример. Применение «шторок». Для разработки семинарного занятия следует: 1. Сформировать презентацию (или страницу). 2. Расположить в верхней части страницы формулировку задания, воспользовавшись инструментом Текст и задав требуемое форматирование. 3. Расположить в нужных частях страницы иллюстративные элементы задания, воспользовавшись ресурсами, представленными воспользовавшись в командой Вставка/Импортировать Галереи в файл (для или меню помещения объектов не принадлежащих mimio Галереи) 4. Расположить страницы варианты в соответствующих ответов и частях воспользоваться «шторками» для их маскировки. Рис.17 Рис.17 Импорт файлов Файлы World, PowerPoint и PDF можно вставлять сразу в mimio Блокнот. Для этого требуется в меню Файл команда Импорт. В диалоговом окне с названием «Открыть» указать файл, который требуется импортировать и щелкнуть Открыть. Вставка гиперссылок Объекты, используемые в mimio Блокноте, могут быть связаны между собой гиперссылками. Эти гиперссылки могут открывать файлы, веб-страницы или другие страницы Блокнота. Если объект связан гиперссылкой, то слева внизу на нем стоит специальный значок. После выделения объекта, к которому следует добавить гиперссылку, выбрать в меню Вставка команда Гиперссылка. В появившемся окне выбрать страницу, на которую будет совершен переход. если гиперссылка является внутренней (в одном документе). Рис.18. Если требуется расположенный гиперссылка на данном на какой-либо компьютере, что файл, через кнопку «Обзор» выбрать требуемый файл. Рис 19. Если требуется создать гиперссылку на интернет- страницу, то в поле «Адрес» скопировать строку адреса на данную страницу. Рис.120. Добавлять гиперссылки можно ко всем созданным или импортированным объектом в mimio исключение составляют шаблоны и фон. Рис.18 Блокноте, Рис.19 Рис.20 Удаление гиперссылки также происходит через пункты меню Вставка/Гиперссылка и выбрать кнопку Удалить гиперссылку. Перед удалением гиперссылки следует выделить объект на котором установлена гиперссылка. Создание учебных материалов для аудиторных занятий при помощи mimio Studio. Учебные материалы готовятся в mimio Блокноте c применением всех инструментов mimio.Чтобы подготовить занятие следует: запустить Блокнот mimio и создать в нем презентацию (меню Файл, команда Создать) и необходимое количество страниц; сформировать на страницах презентации нужные комплекты материалов (для объяснения тем занятия, организации опросов, выполнения студентами заданий у доски), выстроив их в нужной последовательности; сохранить презентацию. Можно использовать следующий порядок действий. 1. Определить фон текущей страницы или всей презентации (меню Вставка, команда Фон). При этом можно задать определенный цвет или поместить фоновый рисунок. 2. Вставить из mimio Галереи требуемые объекты. 3. Импортировать или вставить через буфер обмена файлы из другого приложения (изображение, аудио, анимацию или видео). 4. Создать и разместить на странице текстовые фрагменты. 5. Построить нужные графические объекты при помощи mimio Инструменты. 6. Сформировать новую страницу или копию существующей страницы. 7. Сохранить презентацию через основное меню Файл/Сохранить как… . При вставке презентации из Power Point страницы презентации вставляются постранично взятый фон для каждой страницы. как отдельно


