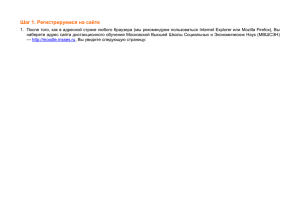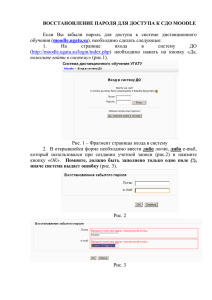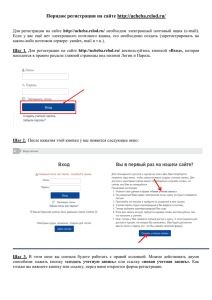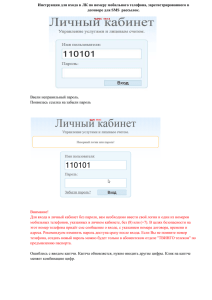Электронаная школа Тюменской области "
реклама
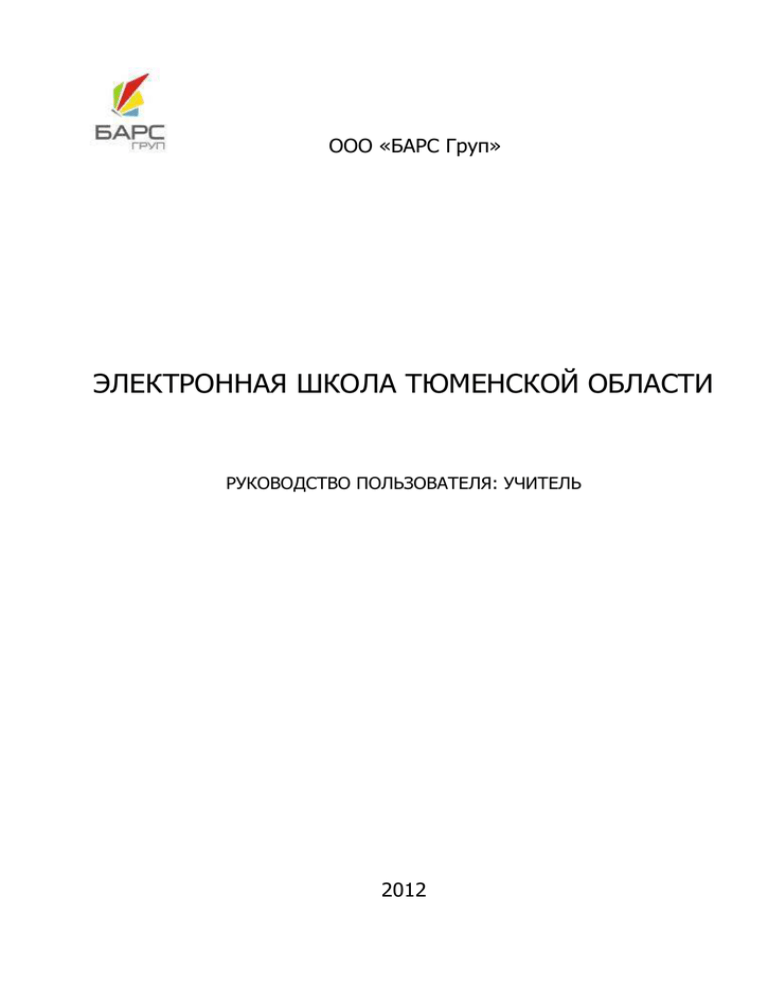
ООО «БАРС Груп» ЭЛЕКТРОННАЯ ШКОЛА ТЮМЕНСКОЙ ОБЛАСТИ РУКОВОДСТВО ПОЛЬЗОВАТЕЛЯ: УЧИТЕЛЬ 2012 СОДЕРЖАНИЕ 1. Введение ...................................................................................................................................... 3 1.1. Назначение документа ............................................................................................................. 3 2. Общие сведения о системе Электронная Школа Тюменской области ........... 4 2.1. Наименование и обозначение системы Электронная Школа Тюменской области................................................................................................................................................. 4 3. Общие сведения по работе с системой Электронная Школа Тюменской области...................................................................................................................... 5 3.1. Начало работы с Системой ..................................................................................................... 5 3.1.1. Запуск Системы................................................................................................................................. 5 3.1.2. Смена пароля .................................................................................................................................... 6 3.1.3. Восстановление пароля .................................................................................................................. 6 3.2. Интерфейс Системы .................................................................................................................. 7 3.2.1. Главное окно Системы .................................................................................................................... 7 3.2.2. Элементы интерфейса Системы ................................................................................................... 9 3.2.3. Работа с диалоговыми окнами ...................................................................................................... 11 3.3. Представление информации в Системе ............................................................................... 11 3.4. Завершение работы Системы ................................................................................................. 12 2 1. ВВЕДЕНИЕ 1.1. Назначение документа Настоящее руководство предназначено для ознакомления пользователя c ролью «Учитель» с функциональными возможностями автоматизированной информационной системы Электронная Школа Тюменской области. В основной части документа приведены сведения о назначении системы Электронная Школа Тюменской области и ее основных возможностях, об условиях применения системы Электронная Школа Тюменской области, а также об описании процесса работы и доступа пользователя с ролью «Учитель» с системой Электронная Школа Тюменской области. 3 2. ОБЩИЕ СВЕДЕНИЯ О СИСТЕМЕ ЭЛЕКТРОННАЯ ШКОЛА ТЮМЕНСКОЙ ОБЛАСТИ 2.1. Наименование и обозначение Электронная Школа Тюменской области системы Автоматизированная информационная система Электронная Школа Тюменской области (далее – Система) представляет собой распределенную систему хранения и обработки данных, функционирующую на основе протоколов общедоступной сети интернет. 4 3. ОБЩИЕ СВЕДЕНИЯ ПО РАБОТЕ С СИСТЕМОЙ ЭЛЕКТРОННАЯ ШКОЛА ТЮМЕНСКОЙ ОБЛАСТИ 3.1. Начало работы с Системой 3.1.1. Запуск Системы Начало работы с Системой содержит следующую последовательность действий: 1) Запустить любой интернет-браузер Internet Explorer (значок: Mozilla Firefox (значок: ), Opera (значок: ), Safari (значок: ), ), Google Chrome (значок: ) и др. на рабочем столе или же нажать кнопку Пуск и в открывшемся меню выбрать пункт, соответствующий используемому интернетбраузеру; 2) В строке браузера «Адрес» ввести ссылку на сайт Системы (ссылка выдается Администратором Системы); 3) В открывшемся окне входа в Систему (Рис. 1) необходимо заполнить следующие поля: Логин – вводится логин, под которым Пользователь входит в Систему; Пароль – вводится пароль, под которым Пользователь входит в Систему; Рис. 1. Окно входа в Систему 4) После заполнения полей следует нажать кнопку «Вход». При условии если логин и пароль введены верно, то в окне интернет-браузера отобразится интерфейс главного окна Системы (Рис. 5). Примечание. Логин и пароль для входа в Систему присваивается Администратором Системы либо Администратором учреждения. 5 3.1.2. Смена пароля После первого входа в Систему пользователь может изменить свой пароль, присвоенный ему Администратором Системы либо Администратором учреждения. Внимание! После смены пароль не восстанавливается, хранение пароля полностью переходит в обязанности пользователя Системы. Для смены пароля необходимо выбрать в меню Пуск [Смена пароля], после чего появится диалоговое окно «Смена пароля» (Рис. 2), в котором необходимо заполнить следующие поля: Старый пароль. Вводится текущий пароль пользователя Системы; Пароль. Вводится новый пароль пользователя Системы; Подтверждение. Повторный ввод нового пароля пользователя Системы. Рис. 2. Окно «Смена пароля». После заполнения всех указанных полей необходимо нажать кнопку «Сменить пароль» для смены текущего пароля на новый. Если все поля были заполнены корректно, Система закрепит новый пароль за пользователем. В случае отмены изменения пароля необходимо нажать кнопку «Отмена». 3.1.3. Восстановление пароля В том случае, если пользователь забыл пароль, его можно восстановить. Для этого необходимо воспользоваться ссылкой «Забыли пароль?» (Рис. 1). Перейдя по данной ссылке, откроется окно восстановления пароля (Рис. 3). Рис. 3. Окно восстановления пароля. В открывшемся окне необходимо ввести адрес электронной почты (E-mail), который был введен при создании учетной записи. После указания электронной почты 6 необходимо нажать кнопку «Далее», после чего Система вышлет на указанную электронную почту письмо следующего примерного содержания: Вы получили это письмо, т.к. вы отправили запрос на сброс пароля для вашей учетной записи на сайте [ссылка на сайт]. Пожалуйста, перейдите по ссылке, указанной далее, и укажите новый пароль: [ссылка для восстановления пароля] Ваше имя пользователя на тот случай, если вы забыли: [имя учетной записи (логин)] Благодарим за пользование нашим сайтом! После получения данного письма необходимо перейти по ссылке для восстановления пароля, после чего откроется окно, в котором Система предложит пользователю ввести новый пароль (Рис. 4). Внимание! Перейти по данной ссылке можно только один раз. Рис. 4. Окно введения нового пароля. В окне введения нового пароля необходимо заполнить два поля, в которых требуется ввести новый пароль и подтвердить его, после чего нажать кнопку «Далее». Если пароли были введены корректно, Система выдаст сообщение «Новый пароль установлен!». Для продолжения работы необходимо нажать кнопку «Ок», после чего откроется окно входа в Систему (Рис. 1). 3.2. Интерфейс Системы 3.2.1. Главное окно Системы После входа в Систему (см. п.3.1.1. Запуск Системы) в окне браузера должно отобразиться главное окно (Рабочий стол) Системы (Рис. 5). 7 Рис. 5. Рабочий стол Системы. 1 – ярлыки рабочих форм; 2 – ФИО пользователя; 3 – календарь общегородских событий; 4 – информация о непрочитанных сообщениях; 5 – фильтр «Период обучения»; 6 – фильтр «Учреждение»; 7 – информация о лицензии; 8 – имя пользователя (логин); 9 – список меню Пуск; 10 – меню Пуск; 11 – кнопка Выход. На Рабочем столе Системы содержаться следующие элементы: Ярлык Классный журнал. Вход в классные журналы; Ярлык Классы. Вход в реестр классов; Ярлык Ученики. Вход в реестр учеников; Ярлык Мое портфолио. Вход в портфолио сотрудника; Ярлык Расписание занятий. Вход в расписание занятий; Ярлык Мое расписание. Вход в расписание пользователя; Кнопка Пуск. Вход в главное меню; Фильтр Текущее учреждение. Выбор учреждения для просмотра; Фильтр Период обучения. Выбор периода обучения для просмотра; Виджет Календарь общегородских событий. Быстрый доступ к просмотру общегородских событий; Виджет Сообщения. Быстрый доступ к реестру сообщений. 8 3.2.2. Элементы интерфейса Системы Элементы интерфейса характерные для большинства окон автоматизированной информационной системы Электронная Школа Тюменской области представлены в таблице 1. Таблица 1. № 1. Элемент Назначение Кнопка Элемент предназначен для выполнения действия. Действие происходит после нажатия кнопки. Также существуют специальные кнопки, перечисленные ниже. 2. Кнопка действия «Добавить» Данная кнопка предназначена для добавления информации. 3. Кнопка действия «Изменить» Данная кнопка предназначена для изменения информации. 4. Кнопка действия «Удалить» Данная кнопка предназначена для удаления информации. 5. Кнопка действия «Обновить» Данная кнопка предназначена для обновления окон. 6. Кнопка «Переместить» Данная кнопка предназначена для перемещения инвентаря в Аудиторном фонде из кабинета в кабинет. 7. Кнопка «Выбытие» Данная кнопка предназначена для удаления инвентаря в Аудиторном фонде из кабинета. 8. Кнопка Данная кнопка является подсказкой для строки, около которой она расположено. 9. Кнопка Данная кнопка предназначена для добавления файлов. 10. Кнопка копирования Данная кнопка предназначена для копирования ячеек (Ctrl+C). 11. Кнопка вставки Данная кнопка предназначена для вставления скопированных ячеек (Ctrl+V). 12. Поле ввода Элемент предназначен для ввода и редактирования строки символов, а также осуществления фильтрации. Поля ввода обладают свойством запоминания 9 вводимых данных. При последующем вводе отображается список ранее внесенных данных, из которых можно выбрать подходящее значение. Поля ввода могут быть обязательными для заполнения (цвет фона поля – желтый, появляется подсказка о необходимости заполнить данное поле) и необязательными (цвет фона поля – белый). Обязательные поля необходимо заполнить перед сохранением и/или закрытием формы. В противном случае Система выдаст ошибку. Необязательные поля заполняются по мере необходимости. Кнопки поля ввода 13. 1– 14. ;2– Данные кнопки предназначены для автоматического заполнения поля ввода. 1 – очистка поля ввода; 2 – выбор значения для поля ввода из справочника. Поле даты Элемент предназначен для ввода и редактирования даты с клавиатуры, а также для выбора значения из календаря. После нажатия на заголовке календаря открывается окно, содержащее список месяцев и лет. Для навигации по календарю предназначены кнопки: и (перемещение по месяцам), - выбор месяца и года. Для вставки текущей даты следует нажать кнопку либо 15. . Вкладка Элемент предназначен для удобного размещения и классификации информации в различных окнах. Вкладка содержит несколько пунктов меню. Переход между вкладками осуществляется нажатием по ним левой кнопкой мыши. 16. Поле поиска Поле предназначено для быстрого поиска нужной информации 17. Выпадающий список Элемент предназначен для выбора значения из списка. Перебор возможных значений выпадающего списка осуществляется мышью. 18. Поле параметра 10 Элемент предназначен для выбора логического параметра. Если в поле установлен «флажок», то параметр выбран. 3.2.3. Работа с диалоговыми окнами Диалоговое окно является вспомогательным окном, содержащим различные элементы интерфейса: поля ввода, выпадающие списки, поля выбора, управляющие кнопки и т.п., в котором осуществляется «диалог» с пользователем. В Системе используются диалоговые окна двух типов: В первом типе диалоговых окон представлена информация, которая содержится в Системе: стандартные справочники, классификаторы, данные, внесенные пользователями. Во втором пользователями. типе диалоговых окон осуществляется ввод информации Для всех диалоговых окон обязательные для заполнения поля выделены бледно-желтым цветом. Остальные поля имеют белый цвет и заполняются по мере необходимости. Управление диалоговым окном осуществляется как мышью, так и с клавиатуры. Открытие вкладки и переход между вкладками в диалоговом окне осуществляется с помощью нажатия на ней левой кнопкой мыши. Переход между пунктами меню осуществляется курсором мыши. 3.3. Представление информации в Системе В большинстве окон Системы информация представляется в виде таблицы, т.е. имеет табличное представление (Рис. 6). 11 Рис. 6. Табличное представление. 1 – кнопки для работы с данными таблицы; 2 – заголовки таблицы; 3 – полоса прокрутки; 4 – запись таблицы; 5 – строка состояния; 6 – кнопка «Закрыть». Основными элементами такого представления являются (Рис. 6): Сетка таблицы, в которой отображаются данные; Одна строка таблицы, называемая записью; Полоса прокрутки, которая служит для перемещения по сетке данных при помощи мыши; Заголовки столбцов, при нажатии на которые осуществляется сортировка таблицы по убыванию или возрастанию значений этого столбца; Строка состояния представлена в нижней части окна, которая предназначена для указания страницы списка, на которой находится Пользователь. С помощью нажатия на ссылки осуществляется переход на соответствующие значениям страницы списка. При нажатии на ссылку «Назад» происходит переход на одну страницу списка назад, при нажатии на ссылку «Вперед» происходит переход на одну страницу списка вперед. При нажатии на ссылку «К началу» происходит переход к первой странице списка. При нажатии на ссылку «К концу» происходит переход в последней странице списка. 3.4. Завершение работы Системы Для завершения работы необходимо нажать на кнопку в меню Системы (Рис. 5), затем в появившимся диалоговом окне подтвердить выход, нажав кнопку «Да», и отменить выход, нажав кнопку «Нет». 12