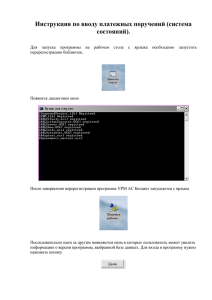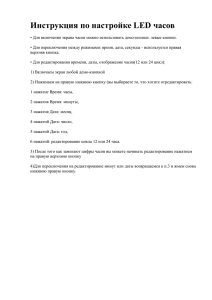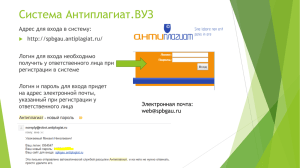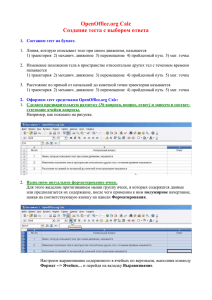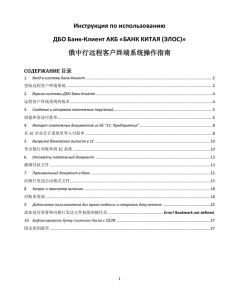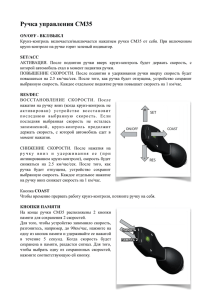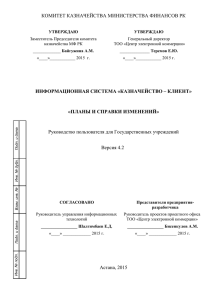Инструкция по вводу платежных поручений (система состояний)
реклама
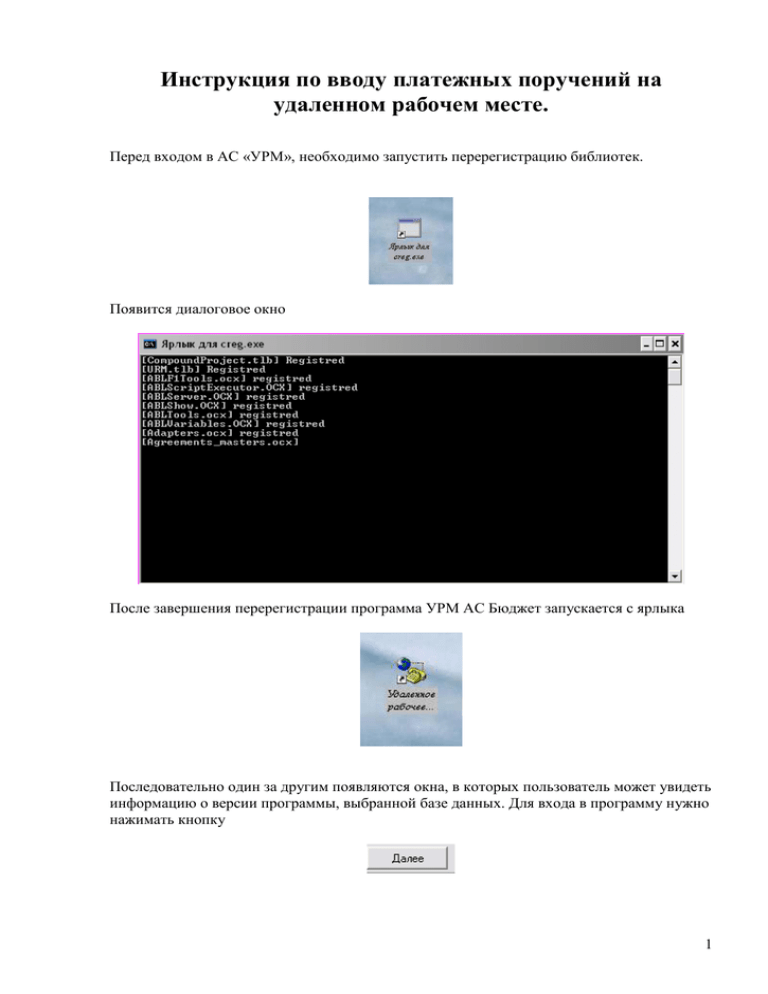
Инструкция по вводу платежных поручений на удаленном рабочем месте. Перед входом в АС «УРМ», необходимо запустить перерегистрацию библиотек. Появится диалоговое окно После завершения перерегистрации программа УРМ АС Бюджет запускается с ярлыка Последовательно один за другим появляются окна, в которых пользователь может увидеть информацию о версии программы, выбранной базе данных. Для входа в программу нужно нажимать кнопку 1 После нажатия кнопки Специалист попадает в рабочую область программы. В левой части рабочей области из корневого дерева необходимо выбрать рабочее место «Документы». «Платежные поручения» 2 и нажать кнопку Между корневым деревом и рабочей областью есть поле «Параметры», в котором можно задать лицевой счет, расходную классификацию, период дат для фильтрации видимых документов. 3 Необходимо отметить, для того чтобы ввести новый документ «платежное поручение» существует два способа. Первый способ предназначен для платежных поручений без привязки к бюджетным обязательствам, то есть выплаты по зарплате, налоговые отчисления. Для этого на панели управления необходимо нажать кнопку После нажатия в рабочей области появится новая строка, документ доступный для заполнения специалистом в состоянии «Ввод ПБС». Видимость полей документа и его расположение можно откорректировать нажатием кнопок Для оформления платежного поручения необходимо последовательно заполнить все доступные поля в заголовке, обратив внимание на выбранный лицевой счет, дата документа и срок платежа должны совпадать, номер документа и номер заявки при заполнении должны быть одинаковыми. При заполнении столбца «Информация для налогового платежа»: - в поле «Код бюджетной классификации» значение можно выбрать из справочника кодов, или внести вручную, поставив галочку как показано на картинке; 4 - в поле «ОКАТО» в данной версии программного комплекса есть возможность выбрать код «ОКТМО» из справочника при необходимости код «ОКТМО» можно откорректировать вручную. Необходимо так же определить направление операции 5 После заполнения всех полей заголовка, сохраняем документ нажатием на кнопку сохранения . После сохранения всех заполненных полей заголовочной части документа, входим в детализацию, нажав соответствующую кнопку - «Детализация». В детализации документа специалисту необходимо заполнить бюджетную классификацию, которая заполняется руками из справочника классификаторов или при помощи служебной кнопки «Предварительный контроль» . После нажатия на эту кнопку появится окно с предлагаемыми предварительными контролями, которые можно использовать при заполнении детализации документа автоматический. Для этого выбираем пункт «Контроль п/п на наличие средств на л/с ПБС по росписи для прочих расходов». После выбора этого контроля для специалиста откроется окно с 6 годовой бюджетной росписью учреждения, и в этой таблице в столбце «Новая сумма» можно внести сумму документа по необходимой строке росписи. После нажатия кнопки автоматически. , детализация платежного поручения заполняется Согласно распоряжения Правительства Российской Федерации от 27 декабря 2014 г. N 2745-р «ПЕРЕЧЕНЬ МЕЖБЮДЖЕТНЫХ ТРАНСФЕРТОВ ИЗ ФЕДЕРАЛЬНОГО БЮДЖЕТА В БЮДЖЕТЫ СУБЪЕКТОВ РОССИЙСКОЙ ФЕДЕРАЦИИ В ФОРМЕ СУБСИДИЙ, СУБВЕНЦИЙ И ИНЫХ МЕЖБЮДЖЕТНЫХ ТРАНСФЕРТОВ, ИМЕЮЩИХ ЦЕЛЕВОЕ НАЗНАЧЕНИЕ, ПРЕДОСТАВЛЕНИЕ КОТОРЫХ В 2015 ГОДУ ОСУЩЕСТВЛЯЕТСЯ В ПРЕДЕЛАХ СУММЫ, НЕОБХОДИМОЙ ДЛЯ ОПЛАТЫ ДЕНЕЖНЫХ ОБЯЗАТЕЛЬСТВ ПО РАСХОДАМ ПОЛУЧАТЕЛЕЙ СРЕДСТВ» настроен в АС УРМ новый механизм работы. Задания, которые попадают под требования данного перечня, необходимо заполнять следующим образом: в детализации необходимо проставить в поле «Направление» значение «020 Новый механизм». В случае если данное поле не будет заполнено задание не пройдет контроль. После заполнения всех полей детализации, сохраняем документ нажатием на кнопку . 7 Возвращаемся в заголовочную часть документа нажимаем кнопку документ. . В верхней части окна интерфейса и выбираем платежное поручение, чтобы просмотреть Если что-то введено неверно исправляем, вернувшись в форму ввода нажав на «Ввод» нижней части интерфейса. После заполнения всех полей платежного поручения доступных для редактирования, сохраняем документ нажатием на кнопку . Также необходимо отметить, что созданное платежное поручение можно проверить при помощи служебных кнопок «Предварительный контроль» и «Пост контроль». Различие между двумя этими контролями заключается в том, что при проверке документа при помощи «Предварительного контроля» программа выдает табличку отчет о проведенном контроле, а «Пост контроль» только показывает результат проведенного контроля в виде красного, зеленого или фиолетового шара. После того как документы проверены и готовы к отправке, выделяем их, используя кнопку клавиатуры «Ctrl» (Shift) и мышь. Отправляем, нажатием на кнопку отправки После чего статус и состояние документа изменят свое состояние 8 Периодически не забывайте выполнять синхронизацию. Кнопка синхронизации выведена отдельной кнопкой на панели кнопок, и ещё её можно найти в меню «Сервер» Синхронизация нужна для получения самых последних данных по вашим документам Получение обновлений происходит автоматически независимо от действия запущенного пользователем (синхронизация это или отправка документов). При получении и установке обновления не происходит ни отправки документов, ни синхронизации!! Поэтому если вы собирались делать синхронизацию или отправлять документы, а вместо этого пришло обновление – необходимо повторно запустить отправку документов или синхронизацию. / 9