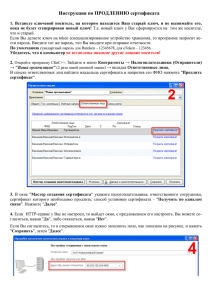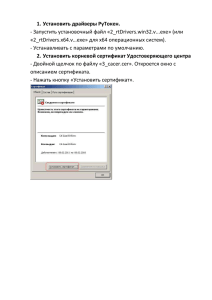1 - Компьютерный сервис
реклама

Инструкция по ЗАМЕНЕ сертификата 1. Вставьте ключевой носитель, на котором находится Ваш старый ключ, и не вынимайте его, пока не будет сгенерирован новый ключ! Т.е. новый ключ у Вас сформируется на том же носителе, что и старый. Если Вы делаете ключ на token (специализированное устройство хранения), то программа запросит вести пароль. Введите тот же пароль, что Вы вводите при отправке отчетности. По умолчанию стандартный пароль для Rutoken – 12345678, для eToken – 123456. Убедитесь, что в компьютер не вставлены никакие другие лишние носители! 2. Откройте программу СБиС++. Зайдите в меню Контрагенты → Налогоплательщики (Отправители) → "Ваша организация" (2 раза левой кнопкой мыши) → вкладка Общие – на данной вкладке проверьте Наименование и Реквизиты Вашей организации, при необходимости откорректируйте! Далее перейдите на вкладку Ответственные лица. 2.1. Если владелец сертификата не изменился. В списке ответственных лиц найдите владельца сертификата, на которого будете получать ключ, и щелкните два раза левой кнопкой мыши по его ФИО. В открывшемся окне проставьте все галки Представитель в ФНС, ПФР, РосСтат, ФСС. В таблице "Сертификаты ответственного лица" щелкните два раза левой кнопкой мыши по пустому полю. 2.2. Если владелец сертификата изменился. В списке ответственных лиц щелкните два раза левой кнопкой мыши по пустому полю, откроется окно Ответственное лицо. В данном окне: – заполните поле ФИО, из справочника Сотрудники, нажав на кнопку . Если в открывшемся справочнике уже присутствует сотрудник – щелкните по его ФИО два раза левой кнопкой мыши, если сотрудник отсутствует – его необходимо создать с помощью кнопки "Добавить" на панели. – из выпадающего списка выберите Тип сотрудника. – вручную с клавиатуры заполните поле Должность. – проставьте все галки Представитель в ФНС, ПФР, РосСтат, ФСС. – в таблице "Сертификаты ответственного лица" щелкните два раза по пустому полю. 3. В окне "Мастер создания сертификата" укажите налогоплательщика; ответственного сотрудника, сертификат которого необходимо продлить; способ установки сертификата – "Получить по каналам связи". Нажмите "Далее". 4. Если HTTP-сервис у Вас не настроен, то выйдет окно, с предложением его настроить. Вы можете согласиться, нажав "Да", либо отказаться, нажав "Нет". Если Вы согласитесь, то в открывшемся окне нужно заполнить поле, как показано на рисунке, и нажать "Сохранить", затем "Далее". 5. В окне №1 "Формирование запроса" проверьте сведения о владельце, нажмите кнопку "Далее". ВСЕ ПОЛЯ ДОЛЖНЫ БЫТЬ ЗАПОЛНЕНЫ! В поле Должность вручную с клавиатуры введите должность ответственного сотрудника Вашей организации. Например: Директор, Глава поселения, Заведующий, Главный бухгалтер и т.п. В поле Организация указываете наименование Вашей организации. Если наименование не помещается полностью – сократите его. В соответствии с приказом ФНС России от 02.07.2009 № ММ-7-6/353@, если в наименовании присутствует символ "№", его необходимо заменить заглавной английской буквой "N"; знак «+» заменить словом "плюс". В поле Квалификация подписи указываете Руководитель, Главный бухгалтер, либо Уполномоченный представитель соответственно Должности. В поле Подразделение – Общее подразделение. 6. При появлении сообщения "Данные были изменены. Сохранить их в карточке налогоплательщика?" – ответьте "Да". 7. Откроется окно КриптоПро. Укажите носитель, на котором будет находиться новый ключ. Если это дискета – выделите Дисковод, а:. Если Вы хотите получить ключ в «память» компьютера укажите Реестр. Или выберите другой носитель. Нажмите "Ок". 8. Появится Биологический датчик случайных чисел. Нажимайте клавиши на клавиатуре или перемещайте курсор мыши по белому прямоугольнику в окне, пока окно не исчезнет. 9. В следующем окне пароль не указываете, либо, указав пароль, необходимо его запомнить! Если Вы потеряете пароль – необходимо будет получить новый ключ, и оплатить его полную стоимость! Нажмите "Ок". 10. В окне №2 "Печать запроса" рекомендуется распечатать документ о запросе на сертификат (остается у Вас), после чего нажмите кнопку "Далее". 11. В окне №3 "Подпись и отправка запроса" нажмите "Далее". Если у Вас несколько ключей на одном рабочем месте, то в списке секретных ключей выделите текущий действующий ключ для той организации, на которую продлеваете, нажмите кнопку "Выбрать". 12. В окне №4 "Получение сертификата" после выполнения двух шагов позвоните в ООО "Компьютерный сервис" по телефону 8(8162)670309, либо напишите на электронную почту для подтверждения запроса, обратиться к программисту Синёву Ивану Александровичу. Далее необходимо дождаться выполнения всех шагов получения сертификата. По истечении определенного времени окно может пропасть или Вы можете его отменить (если запрос не был подтвержден), тогда сертификат не будет получен и будет ожидаться, его можно будет получить позднее, когда его подтвердят. 13. После подтверждения запроса оператором связи, появится окно с предложением вставить носитель, на который производится генерация нового ключа – нажмите "Да". 14. Окно №5 "Сохранение сертификата" – подтверждает получение сертификата. Нажмите кнопку "Готово". 15. Откроется окно печати. Напечатайте два экземпляра бланка сертификата открытого ключа. Бланк сертификата подписывает владелец сертификата. Один экземпляр подписанного бланка Вы оставляете себе, второй экземпляр необходимо отправить в ООО "Компьютерный сервис" на почтовый адрес: 173021, г. Великий Новгород, ул. Нехинская, д.61, оф.1313. 16. ОБЯЗАТЕЛЬНО СДЕЛАЙТЕ КОПИЮ СЕРТИФИКАТА для хранения дубликата на другом носителе, по возможности другого типа. В случае если оригинал перестанет работать, у Вас всегда будет копия! После прохождения всех этапов получения сертификата на экране останется открытой карточка ответственного сотрудника, на которого выдан новый сертификат. В таблице "Сертификаты ответственного лица" откройте новый сертификат (двойным щелчком левой кнопки мыши или <F3> на клавиатуре). В окне сертификата нажмите "Скопировать". Откроется Мастер копирования сертификата. Укажите "Имя копии контейнера", затем ещё раз нажмите "Скопировать". Выберите носитель, на который Вы хотите создать копию, при необходимости задайте пароль. Ключ скопирован! Если данным способом у Вас не получилось создать копию ключа – воспользуйтесь Инструкцией по копированию ключей. Инструкцию Вы можете найти на нашем сайте http://www.kompserv.ru/ в разделе Инструкции. 17. В таблице "Сертификаты ответственного лица" удалите старый сертификат, нажав Delete на клавиатуре. Сохраните изменения! 18. Нажмите "Получить ответы" – ошибок не должно возникнуть! Если у вас возникли проблемы в процессе продления сертификата – обратитесь в службу Технической поддержки, по рабочим дням с 9:00 до 18:00 без обеда: 1. По телефонам: 8(8162) 67-00-43, 67-03-09, 67-53-66 2. По электронной почте: servicecomp@list.ru, sbis@kompserv.ru 3. Заполнив форму заявки в техническую поддержку на нашем сайте: http://www.kompserv.ru/