Технологическая карта создания движущихся объектов в PowerPoint Мультфильм «Лето» своему желанию.
реклама
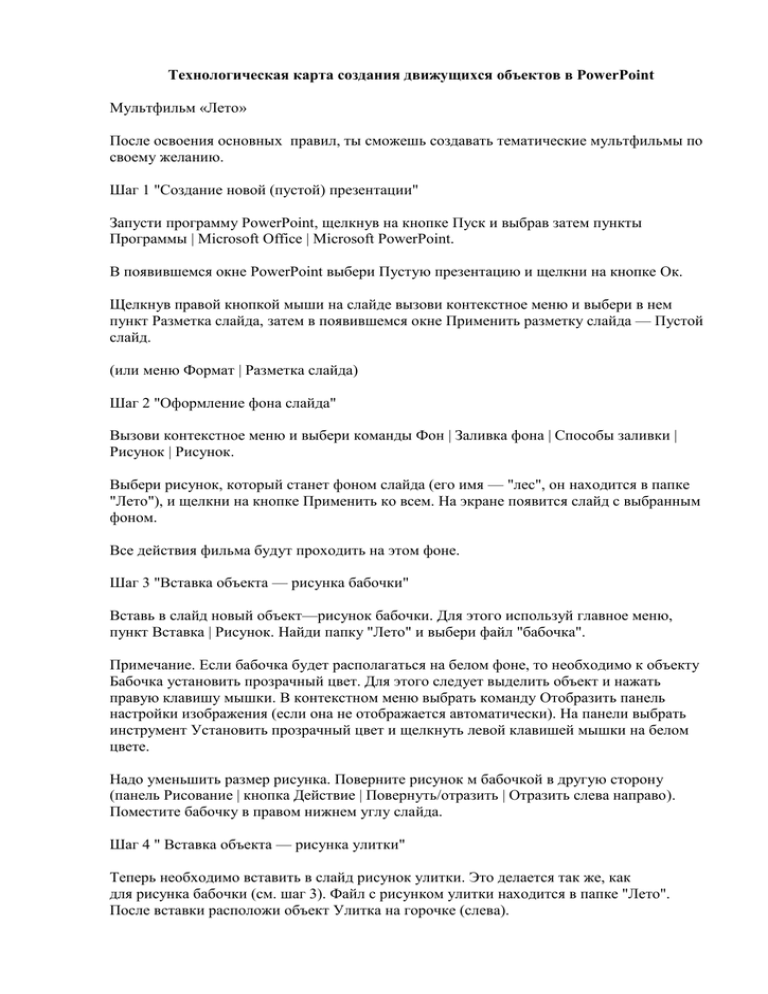
Технологическая карта создания движущихся объектов в PowerPoint Мультфильм «Лето» После освоения основных правил, ты сможешь создавать тематические мультфильмы по своему желанию. Шаг 1 "Создание новой (пустой) презентации" Запусти программу PowerPoint, щелкнув на кнопке Пуск и выбрав затем пункты Программы | Microsoft Office | Microsoft PowerPoint. В появившемся окне PowerPoint выбери Пустую презентацию и щелкни на кнопке Ок. Щелкнув правой кнопкой мыши на слайде вызови контекстное меню и выбери в нем пункт Разметка слайда, затем в появившемся окне Применить разметку слайда — Пустой слайд. (или меню Формат | Разметка слайда) Шаг 2 "Оформление фона слайда" Вызови контекстное меню и выбери команды Фон | Заливка фона | Способы заливки | Рисунок | Рисунок. Выбери рисунок, который станет фоном слайда (его имя — "лес", он находится в папке "Лето"), и щелкни на кнопке Применить ко всем. На экране появится слайд с выбранным фоном. Все действия фильма будут проходить на этом фоне. Шаг 3 "Вставка объекта — рисунка бабочки" Вставь в слайд новый объект—рисунок бабочки. Для этого используй главное меню, пункт Вставка | Рисунок. Найди папку "Лето" и выбери файл "бабочка". Примечание. Если бабочка будет располагаться на белом фоне, то необходимо к объекту Бабочка установить прозрачный цвет. Для этого следует выделить объект и нажать правую клавишу мышки. В контекстном меню выбрать команду Отобразить панель настройки изображения (если она не отображается автоматически). На панели выбрать инструмент Установить прозрачный цвет и щелкнуть левой клавишей мышки на белом цвете. Надо уменьшить размер рисунка. Поверните рисунок м бабочкой в другую сторону (панель Рисование | кнопка Действие | Повернуть/отразить | Отразить слева направо). Поместите бабочку в правом нижнем углу слайда. Шаг 4 " Вставка объекта — рисунка улитки" Теперь необходимо вставить в слайд рисунок улитки. Это делается так же, как для рисунка бабочки (см. шаг 3). Файл с рисунком улитки находится в папке "Лето". После вставки расположи объект Улитка на горочке (слева). Шаг 5 "Настройка анимации объекта Улитка" 1. Появление объекта Улитка на слайде. Выдели объект и нажми правую клавишу мышки, выбери Настройка анимации | Добавить эффект | Пути перемещения | Вправо-вниз (к последней березке). Укажи на слайде конечную точку движения улитки, а также параметры анимации: — скорость — Очень медленно — начало — С предыдущим 2. Уход объекта Улитка (перемещение его по горизонтали вправо). Это делается так же, как и появление этого объекта, но путь перемещения выбери вправо ( Настройка анимации | Добавить эффект | Пути перемещения | Вправо). Укажи конечную точку движения улитки, а также установи параметры анимации: — "скорость" — Очень медленно — "начало" — После предыдущего Просмотри анимацию (движение улитки). Для этого используй кнопку Просмотр. Шаг 6 ''Вставка объектов — рисунков бабочек" Вставь в слайд еще две бабочки. Новые бабочки можно получить путем копирования имеющейся. Аля этого: 1) выдели ее и скопируй (используя меню Правка | Копировать или кнопку Копировать на панели инструментов); 2) дважды вставь на слайд скопированные объекты (Правка Копировать или кнопка Вставить). Можно вставить бабочку из файла Бабочка 2. Шаг 7 "Настройка анимации объектов Бабочка" Задай анимацию новых бабочек (появление их на слайде). Для этого выдели их (используя клавишу CTRL), а затем выполни команды Настройка анимации | Добавить эффект | Вход | Увеличение. Установи параметры анимации: — скорость — Очень медленно — начало — После предыдущего Шаг 8 "Настройка анимации объекта Бабочка" Оформи перемещение правой нижней бабочки на осинку. Это делается так Настройка анимации | Добавить эффект | Пути перемещения | Нарисовать пользовательский путь | Кривая. Укажи путь движения этой бабочки , а также установи параметры анимации: — скорость —Очень медленно — начало — После предыдущего Просмотри анимацию объектов Бабочка. Для этого используй кнопку Просмотр. Шаг 9 "Настройка анимации объектов Бабочка" Настрой анимацию так, чтобы все бабочки встретились в небе и улетели. 1. Сначала две бабочки, находящиеся на цветках, поднимаются вверх до уровня третьей бабочки Выдели их (используя клавишу Ctrl|) и выполни команды Настройка анимации | Добавить эффект | Пути перемещения | Вверх. Укажи конечный путь движения бабочек, а также установи параметры анимации: — скорость — Очень медленно — начало — После предыдущего 2. Потом правая бабочка (с осинки) смещается влево к двум другим. Выдели ее и выполни команды Настройка анимации | Добавить эффект Пути перемещения | Влево. Укажи конечный путь движения бабочки, а также установи параметры анимации: — скорость — Очень медленно — начало — После предыдущего 3. Затем все три бабочки улетают влево . Выдели их (используя клавишу Ctrl) и выполни команды Настройка анимации | Добавить эффект | Пути перемещения | Влево. Укажи конечный путь движения бабочек, а также установи параметры анимации: — скорость — Очень медленно — начало — После предыдущего Шаг 10 "Вставка объекта Солнце" Для этого используй команды панели Рисования Автофигуры | Основные фигуры и выбери схематическое изображение Солнца. Шаг 11 '"Настройка анимации объекта Солнце" 1. Выдели объект Солнце и выполни команды Настройка анимации | Добавить эффект | Появление с увеличением и установи параметры: — скорость — очень медленно — начало — после предыдущего 2. Выдели объект Солнце и выполни команды Настройка анимации | Добавить эффект | Вращение и установи параметры: — скорость — очень медленно — начало — после предыдущего Шаг 12 "Использование в презентации музыкального сопровождения" Настало время задать музыкальное сопровождение создаваемой презентации. Для этого выбери пункт Вставка главного меню, а затем пункты Фильмы и Звук | Звук из файла (используй композицию из мультипликационного фильма "Дед Мороз и лето" — файл "Песня", размещенный в папке "Лето"). Выбери Автоматически. На значке Звука щелкни правой клавишей мышки и выбери Изменить звуковой объект, установи поля Непрерывное воспроизведение и Скрывать значок. С помощью стрелок порядок перемести звуковой эффект в начало. Шаг 13 "Просмотр презентации" Просмотри презентацию в режиме Показ слайдов. Для этого выполни команды Показ слайдов | Начать показ (или нажать клавишу F5, или нажать кнопку Показ с текущего слайда). Для создания, использовались картинки: Задание для самостоятельной работы 1. Придумай сценарий своего будущего мультфильма и запиши его в текстовом документе в программе Microsoft Word. 2. Продумай последовательность своих шагов. Составь и запиши план своей работы в текстовом документе в программе Microsoft Word 3. Выполни намеченные действия. 4. Оцени свою работу. Все ли, что ты задумал, тебе удалось выполнить? При необходимости внеси в свой мультфильм изменения. 5. Покажи свой мультфильм родителям и одноклассникам