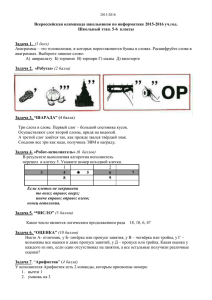Урок7кл
реклама

Урок №1
Нарисовать человечка и вас не устраивают размеры отдельных элементов на его лице
(рис. 1). Можно модифицировать отдельные
элементы изображения. Для этого выделяем глаз с
помощью инструмента Selection и выполняем
команду Modify > Transform > Rotate, в результате
вокруг выделенного объекта появляются маркеры
(рис. 1). Ту же самую операцию можно осуществить,
воспользовавшись кнопкой Rotate. Четыре угловых
маркера позволяют осуществлять поворот, а
остальные четыре — сдвиг.
Рис. 1. Любой элемент изображения можно
модифицировать
Взявшись за верхний правый маркер, можно осуществить поворот выделенного
изображения, а за верхний средний маркер — сдвиг.
Если вам необходимо повернуть объект на
определенный угол, можно воспользоваться командой
Modify > Transform > Scale and Rotate, которая
позволяет точно указать в градусах, на какой угол
необходимо повернуть объект Теперь рассмотрим
действие команды Scale. Для примера изменим размер
носа человечка. Выделим этот элемент и выполним
команду Modify > Transform > Scale. Вместо этого
можно воспользоваться кнопкой Scale, находящейся в
панели Options
Выделенный объект будет обрамлен прямоугольными маркерами. Угловые маркеры
позволяют менять масштаб по обеим осям (вертикальной и горизонтальной)
одновременно, левый и правый маркеры позволяют менять масштаб только по
горизонтальной оси, а верхний и нижний — по
вертикальной
Доступна также функция вертикального переворота (Flip
Vertical), позволяющая зеркально отобразить выделенный
элемент относительно горизонтальной оси. Например,
выделим нашему герою рот с помощью инструмента
Selection и выполним команду Modify > Transform > Flip
Vertical, в результате явно пессимистичное выражение
лица станет оптимистичным
Теперь к тому же объекту применим преобразование Flip Horizontal, которое
соответственно выполняет горизонтальный поворот (зеркальное отображение
относительно вертикальной оси).
Модификация фигур
Для того чтобы смягчить грани объекта, выберем
заполненную форму, например прямоугольник с заливкой
синего цвета, и выполним команду смягчения краев
заполнения: Modify > Shape > Soften Fill Edges. В
зависимости от параметров настройки (Distance — ширина
в пикселах смягченной грани, Number of Steps —
параметр, определяющий количество кривых, используемых для смягчения грани,
Expand/Inset — параметры, определяющие режим увеличения/уменьшения фигуры
при смягчении граней) можно добиться различных эффектов.
Нарисуем эллипс (для наглядности выберем большую толщину линии
обводки и радиальную градиентную заливку) Выделим линию обводки и выполним
команду преобразования линий в области: Modify > Shape > Convert Lines to Fills.
Линия обводки стала областью и может быть заполнена градиентной заливкой
Для того чтобы продемонстрировать возможности функции расширения
фигуры, покажем, как быстро нарисовать треугольник со скругленными вершинами.
Нарисуем треугольник, как показано на рис. 10, и выполним команду: Modify > Shape
> Expand Fill. В диалоговом окне Expand Fill укажите в пикселах значение
расстояния расширения (Distance) — 44 пиксела и включите переключатель Expand
(определяет режим увеличения фигуры).
Привязка объекта к сетке и к другим объектам
Для того чтобы автоматически выровнять элементы относительно друг друга, можно
использовать функцию привязки (snapping). Выберите команду View > Grid Show и
активизируйте две функции: Show Grid и Snap to Grid. Далее нарисуйте круг (рис. 12),
выделите его заливку, подведите инструмент Selection к центру круга, щелкните левой
кнопкой мыши и перетаскивайте окружность по экрану в режиме drag-and-drop.
Программа будет показывать центр круга в виде маленького кружочка, который будет
«прилипать» к пересечениям сетки по мере его перемещения по экрану.
Причем даже если вы будете помещать одну окружность на другую, индикатор будет
показывать места привязки сквозь фигуру (рис. 13).
Выберите инструмент Selection, щелкните по кнопке Snap в панели Options —
эта кнопка с изображением магнита показана нажатой на рис. 14. Эту же команду
можно вызвать через меню, выполнив команду View > Snap to Objects.
Перетаскивайте окружность, держа ее за центр, к вершине прямоугольника —
маленький кружочек (указатель центра) будет увеличиваться, показывая тем самым,
что окружность можно привязать к вершине прямоугольника. После того как вы
привязали круг к одной из вершин (рис. 15), выполните команду Edit > Copy, Edit >
Paste и повторите процедуру, пока не получится фигура как на рис. 14.
Группировка объектов
Для того чтобы получить единый объект, составляющие его элементы (объекты)
необходимо сгруппировать. Выделите объекты, которые вы хотите группировать, и
выполните команду Modify > Group. Группирование позволяет предохранить объект
от случайных изменений. Сгруппированный объект можно трансформировать, но
нельзя редактировать его линии. Однако если выполнить команду Modify > Ungroup,
то редактирование вновь станет доступным.
Урок №2
Анимационные эффекты
Вы можете применять функцию Timeline Еffects к следующим объектам: текст;
графические объекты, включая формы, сгруппированные объекты и графические
символы; растровые изображения; кнопки.
Когда вы добавляете анимационные эффекты к объекту, Flash автоматически создает
соответствующий слой и все трансформации движения и формы, необходимые для
данного эффекта, реализуются в этом слое. Новый слой автоматически получает то же
имя, что и эффект. В качестве примера создадим эффект «взрыв» применительно к
тексту. Для этого напечатаем некоторую фразу или слово выделим его с помощью
инструмента Selection и выполним команду Insert => Timeline Effects => Effects =>
Explode. Аналогично эффекты можно применить к растровому изображению.
Рассмотрим пример с плавным исчезновением растровой картинки. Импортируем
растровое изображение на сцену по команде File => Import => Import to stage и
применим эффект Вlur по команде Insert => Timeline Effects => Effects => Blur. Для
того чтобы отредактировать анимационный эффект, выделите на сцене объект,
ассоциированный с эффектом, и в появившемся окне Properties нажмите кнопку Edit.
Покадровая анимация
Рассмотрим простейший пример — листочек перемещается из одной
точки экрана в другую с поворотом вокруг своей оси. Нарисуем
кленовый листочек, например такой, как показано — соответствующий
кадр на панели Timeline окрасится в серый цвет и внутри него появится
точка, указывающая на то, что это ключевой кадр. Ключевой кадр — это
кадр, в котором происходит помещение содержимого или его изменение.
Затем щелкнем правой кнопкой мыши по соседнему кадру и вставим еще один
ключевой кадр, используя команду Insert Keyframe. В результате в этом кадре
появится копия листочка; переместим ее вниз (пользуясь инструментом Arrow) и
повернем, используя команду Modify => Transform => Free Transform. Повторим
процедуру таким образом, чтобы в 6-м кадре лист занимал конечное положение. Для
того чтобы экспортировать фильм в виде SEF-файла (родной формат Macromedia для
Flash-фильмов), выполним команду File => Export => Export Movie. Для просмотра
фильма нажмите Ctrl +Enter
Автоматическая анимация
Выделим на экране нарисованный листок инструментом Arrow и выполним команду
Insert => Timeline => Create Motion Tween (преобразование в символ) Символы
делятся на графические (graphic), символы-кнопки (button) и символы-мувиклипы
(movie clip). Перейдем в конечный кадр нашей анимации (пусть это будет 15-й кадр) и
вставим ключевой кадр (по команде Insert Keyframe). Повернем вокруг оси лист (по
команде Modify Transform=>Free Transform. Для того чтобы проиллюстрировать
падение листа с поворотом вокруг плоскости листа, повторим предыдущий пример,
только при модификации последнего ключевого кадра добавим команду Modify =>
Transform => Flip Horizontal. Поэкспериментируйте с трансформацией объкта –
увеличение, уменьшение, наклоны. Замедления движения осуществляеться свойством
Ease на панели Properties
Движение по заданной траектории
Flash позволяет задать движение объекта вдоль заданной траектории. Для того чтобы
задать эту траекторию, выполните команду Insert => Timeline => Motion Guide. В
результате над текущим слоем появится специальный слой, который по умолчанию
будет иметь имя Guide Layer 1. с помощью инструмента «карандаш» нарисуем линию,
вдоль которой планируется перемещение листка. Теперь перейдем в первый кадр
(щелкнем по нему мышью) и в появившейся панели Properties установим флажок Snap
(задает режим привязки к траектории движения). После того как вы поставите флажок
Snap, центр листа совместится с траекторией движения. Пользуясь
инструментом Arrow, можно переместить листочек вдоль кривой
движения, но если вы попробуете оторвать листок от траектории и
расположить его рядом с ней, он будет притягиваться назад и вновь
«прилипать» к траектории движения
Перейдите на последний кадр и аналогично привяжите листок к конечной
точке траектории движения. Для придания фильму объемности добавим
трансформацию Flip Horizontal. При движении листа вдоль траектории нам не важно,
как он будет повернут в направлении движения. Необходимо поставить флажок Orient
to Path
Создайте самостоятельно анимированный рисунок полет птицы. Отредактируейте
объекты фильма (для того чтобы птица кружила на фоне солнца, измените траекторию
ее полета и поменяем соотношения размеров солнца и птицы)
Урок №3
Автоматическая анимация формоизменения
Анимацию формоизменения можно применить только к фигурам. Для того чтобы
применить к этим объектам анимацию формоизменения, их
необходимо вначале разбить (break apart) на составляющие.
Нарисуйте замкнутый контур с заливкой в форме яблока. Затем
щелкните на имени слоя нарисованного объекта (в данном случае имя
слоя по умолчанию принято Layer 1. а внизу в панели Properties
появится окошко Tween, в котором нужно выбрать пункт Shape.
Вставьте ключевой фрейм в 30-й кадр и поместите там замкнутый
контур в форме груши. С 1 по 30 кадр протянуться стрелка. В меню Blend1 выбрать
два варианта — Distributive, при котором промежуточные фигуры будут более
гладкими, и Angular, при котором фигуры будут угловатыми.
Использование хинтов в анимации формы
Flash используются так называемые хинты (shape hints) — контрольные
маркеры с помощью которых можно управлять процессом
формоизменения. Выделим первый ключевой кадр и выполним команду
Modify => Shape => Add Shape Hint, в результате выполнения которой
на фигуре появится начальный хинт в виде красного кружка с буквой
«а». Передвинем хинт в верхнюю точку веточки. На последнем кадре
необходимо передвинуть хинт на то же положение. Повторите этот
процесс, добавляя новые хинты.
Если перевести растровое изображение в контур с растровой
заливкой, то становится возможной анимация формоизменения
контура. Для примера импортируем на сцену растровый рисунок,
применим команду Modify => Break Apart, после чего установим в
поле Tween тип анимации Shape и вставим в конечном кадре
анимации ключевой кадр. В последнем кадре применим режим
трансформации, команду Modify => Transform => Envelope.
Изменение текста На первом кадре написать слово STAR после чего дважды
применена функция Break apart. А в конечном кадре аналогичная процедура перевода
текста в графику проведена со словом «Звезда».
Создание анимированного графического символа
Прежде всего выполним команду Insert => New Symbol, в результате чего появится
панель (рис. 15). Выберем тип символа Graphic. Нажав кнопку ОК, перейдем в режим
редактирования символа. Создадим символ с анимацией формоизменения — пусть это
будет процесс превращения окружности в прямоугольник. В первом кадре поместим
окружность, а в последнем — прямоугольник. В режиме редактирования символа его
имя отображается наверху, а крестик в центре отмечает центральную точку символа.
Таким образом, мы создали графический анимированный символ, содержащий
анимацию формоизменения, которая реализуется на протяжении 10 кадров. После
завершения редактирования символа вернемся в режим редактирования основного
фильма. Это можно сделать, нажав на кнопку c именем сцены (в нашем случае Scene
1), либо используя кнопку Back, расположенную рядом с именем сцены, либо
выполнив команду Edit => Edit Document. Перейдя на сцену Scene 1, выполним
команду Window => Library — на экране появится панель библиотеки
Перетащим символ из окна библиотеки на рабочее поле сцены. Программа Flash
может размещать экземпляры только в ключевых кадрах, причем всегда в текущем
слое. Создадим анимацию движения из 50 кадров. в течение которых наш символ
должен переместиться вправо по сцене на некоторое расстояние. Добавим еще один
слой, скопируем в первый кадр нового слоя созданный нами символ, трансформируем
его, используя команду Modify => Transform => Free transform,
Создание мувиклипов
Символы-мувиклипы — это анимированные символы, имеющие монтажную линейку,
которая (в отличие от графических анимированных символов) существует независимо
от линейки основного фильма. Создадим мувиклип «листок» В появившемся окне
нарисуем листок. Чтобы смоделировать рост этого листка, создадим в
мувиклипе «листок» анимацию Motion Tween на 20 кадров с увеличением
масштаба. Затем перейдем к основному документу Scene 1, нарисуем
ветку, вызовем библиотеку и будем добавлять экземпляры путем
перетаскивания символа на сцену. Используя функцию свободного
трансформирования получаемых экземпляров символа на сцене, будем
добавлять листья на ветку нужного размера. В этом фильме черенки
листочков в процессе роста листьев как бы отъезжают от мест крепления
черенка. Для того чтобы избежать этого эффекта, вернемся к редактированию
символа. Включите режим контурного
калькирования (кнопка ) и совместим на
кальке
первый и последний кадр таким образом, чтобы точка крепления листка
оставалась на месте. Поскольку нашей задачей является построение
анимированного дерева, которое, в свою очередь, состоит из
веток, превратим созданную нами ветку в мувиклип, выполнив
команду Modify => Convert to symbol Теперь можно из
совокупности клипов «ветка» построить дерево, клип «ветка»
многократно применяется с различными трансформациями
(поворот, зеркальное отображение и масштабирование).
Дублирование символов
Если на сцене создана анимационная последовательность, которую необходимо
повторно использовать в клипе или манипулировать ею как отдельным
экземпляром, можно выделить ее и сохранить как отдельный символмувиклип. Создадим новый Flash-фильм, в котором создадим эффект
падающих листьев на фоне фотографии осеннего леса. Воспользуемся
фильмом, созданным на прошлом уроке. Выделим все кадры этого
фильма, щелкнув правой кнопкой мыши по любой ячейке кадра на монтажной
линейке, и в ниспадающем меню выберем пункт Select all frames, в результате чего
все ячейки окрасятся в черный цвет. После этого правым щелчком мыши вновь
вызовем меню и выберем пункт Copy Frames. Далее откроем новый документ и
вставим в нем новый символ-мувиклип посредством команды Insert => New Symbol
(в пункте Behavior следует выбрать Мovie clip). На монтажной линейке мувиклипа
щелкнем на кадре 1 и выполним команду Edit => Paste Frames. Вернемся к сцене
основного документа Scene 1 и импортируем на сцену фотографию осеннего леса
командой File => Import => Import to Stage Создадим несколько экземпляров листьев
и в режиме Free transform изменим их размер.
Дублирование символов
Чтобы дублировать символ, вызовем панель библиотеки по команде Window =>
Library и правым щелчком мыши активизируем контекстное меню (рис. 38), в
котором выберем пункт Duplicate. Изменим в этой заготовке некоторые параметры,
например замедлим скорость падения листа. А теперь из библиотеки добавляем на
сцену экземпляры нового символа
Урок №4
Использование слоя маски (mask layer) позволяет закрывать часть слоя (или слоев),
который находится под слоем маски. Объекты, помещенные в слое маски, позволяют
видеть сквозь них непрозрачные объекты слоев, расположенных под слоем маски.
Слои под слоем маски называются маскированными. Маска может быть
анимированной, при этом следует отметить, что для перемещения слоя-маски нельзя
применять траектории. Продемонстрируем работу маски на следующем примере.
Создадим слой (назовем его b-grnd), содержание которого будет видно через область
маски. Для этого импортируем на сцену растровое изображение. Для создания нового
слоя (слой маски) необходимо щелкнуть правой
кнопкой мыши по имени слоя b-grnd и из
появившегося меню выбрать пункт Insert Layer.
Назовем вновь добавленный слой mask. В качестве
маски напечатаем текст: «Пример маски».
Щелкнем правой кнопкой мыши по названию слоя
mask и в выпадающем меню
выберем пункт Mask — в результате
появится
изображение,
как
показано.
Неподвижная
маска
и
анимированный фон
Создадим пример, в котором будет создаваться эффект подсветки текста за счет
использования текстовой маски и подвижного фона с градиентной заливкой. Вначале
создаем текст, к которому будет применен эффект подсветки. Затем добавим темный
фон (чтобы усилить эффект подсветки), для
чего выберем инструмент Arrow, щелкнем по
пункту Background в панели Properties и
выберем темно-синий фон. Назовем слой с
текстом именем text и создадим еще один
слой, дав ему имя gradient. В слое gradient
создадим
прямоугольник,
закрывающий
надпись. Далее вызовем панель Color Mixer (по команде Window => Design Panels =>
Color Mixer) и настроим режим с градиентной заливкой в
форме вертикальной белой полосы.
После заливки
прямоугольник. Теперь зададим анимацию движения в
первом кадре слоя gradient (Create Motion Tween) и вставим
ключевой фрейм в 60 кадре — между первым и 60 кадром
будет задана анимация Motion Tween. Поменяем слои text и
gradient местами и вставим ключевой
фрейм в слое text в 60 кадре, в
результате последовательность кадров
с первого до 60-го заполнится текстом.
Теперь передвинем прямоугольник в 60 кадре вправо так, чтобы
белая вертикальная линия оказалась за текстом.
Достаточно интересного эффекта можно добиться, перемещая за
текстом прямоугольник, залитый растром. Возьмем в качестве
растра изображение с солнечными бликами. Импортируем его в
библиотеку и затем зальем прямоугольник из предыдущего
примера растровой заливкой
Когда мы видим снегопад, то как бы наблюдаем несколько слоев падающих
снежинок, причем те, которые ближе к нам, кажутся нам
крупнее и движутся быстрее. Для того чтобы светлые
снежинки приобрели контрастность, необходим некий
темный фон, например фотография ночного города. Для
того чтобы создать падающие снежинки, нарисуем
прямоугольник с большей высотой, чем у сцены, — (рис.
15) и будем медленно двигать его сверху вниз. Такого же
эффекта можно добиться, если перемещать за
неподвижной
рамкой
длинный
лист
бумаги
с
нарисованными снежинками При проигрывании ролика в
зацикленном режиме полотно со снежинками будет
перемещаться от первого кадра до последнего вновь и
вновь, благодаря чему будет создан эффект непрерывного
снегопада. Если выбрать произвольное расположение снежинок на прямоугольном
полотне, то бесшовного изображения при зацикленном проигрывании
ролика не получится — при переходе от последнего кадра к первому
вместо непрерывного движения снежинок будет наблюдаться смена
одного узора снежинок на другой.
Пусть перемещение фона со снежинками происходит за сто
кадров. Чтобы не было видно склейки, расположим снежинки в
прямоугольнике особым образом. Разделим прямоугольник на три части
(рис. 17) и добьемся того, чтобы узор в верхней части полотна,
соответствующей размеру сцены (400х500 пикселов), в точности совпадал
с узором в его нижней части такого же размера. Тогда в первом и сотом
кадрах изображение будет полностью совпадать. Если запустить такой ролик, то в
момент перехода от последнего кадра к первому все снежинки замрут на время, равное
длительности одного кадра, а потом опять полетят вниз. Чтобы убрать этот
недостаток, достаточно удалить сотый кадр, после чего движение снежинок будет
зациклено. Далее создадим еще один слой, в котором нарисуем полотно со
снежинками, которое будет не только больше по высоте, чем сцена, но и шире ее,
чтобы имитировать движение снежинок на заднем плане сверху вниз и слева направо.
Снежинки на заднем плане сделаем мельче, а само полотно меньше по высоте (чем
первое полотно со снежинками), чтобы скорость падения снежинок на заднем плане
была меньше. еперь создадим в слое по имени text текст, дважды применим к тексту
команду Break Apart (это переведет текст в заливку), добавим к тексту контурный
рисунок (рис. 19) и переведем слой в режим Mask. При этом слой snow1, который
находится под слоем text, автоматически станет маскированным, а остальные
останутся немаскированными. Для того чтобы сделать два оставшихся слоя
маскированными, достаточно в режиме drag&drop слегка приподнять их вверх. Можно
также обратиться к меню Layer Properties, щелкнув по слою правой кнопкой мыши, и в
одноименной панели поставить флажок в пункте Masked.
Урок №5
Создание кнопок
Кнопка представляет собой четырехкадровый интерактивный мувиклип.
Когда мы присваиваем символу тип «Кнопка», Flash создает для нового символа
монтажную линейку из четырех кадров:
• Up-состояние — это кадр, соответствующий ситуации, когда кнопка не
нажата и указатель мыши расположен не над кнопкой;
• Over-состояние — кадр, иллюстрирующий вид кнопки, когда указатель
мыши расположен над кнопкой, но кнопка не нажата;
• Down-состояние — данный кадр показывает вид кнопки при ее нажатии;
• Hit-состояние — определяет область, в которой кнопка реагирует на щелчок
мыши; эту область в клипе не видно.
Чтобы создать кнопку, выполните команду Insert => New Symbol (можно
набрать сочетание клавиш Control+F8). В появившемся диалоговом окне Create New
Symbol введите имя символа-кнопки (например, but1) и
выберите тип символа Button («Кнопка»). Flash
переключится в режим редактирования символа,
предоставив кадры Up, Over, Down и Hit. Первый кадр,
Up, становится пустым ключевым кадром. Нарисуем в
этом кадре не нажатый вид кнопки Выделим второй кадр,
помеченный как Over и соответствующий состоянию,
когда курсор занесен над кнопкой. Вставим в этом кадре
ключевой фрейм (по команде Insert => Keyframe ), в
результате чего появится ключевой кадр, полностью повторяющий
содержание Up-кадра. Изменим цвет кнопки. Аналогично добавим
следующий кадр (Down-кадр) и нарисуем нажатое состояние
кнопки. Перейдем к основной сцене, вызовем библиотеку по
команде Window => Library и создадим экземпляр символа кнопки
путем перетаскивания его на сцену. Как видно из данного фильма,
надавливание кнопки происходит не только тогда, когда мы
нажимаем мышью на центральную (рабочую) зону кнопки, но и при нажатии на рамку
вокруг нее. Связано это с тем, что если Hit-кадр не нарисован, то рабочая область
кнопки будет соответствовать Up-кадру. Для того чтобы нажатие кнопки происходило
только в рабочей зоне, необходимо в Hit-кадре определить эту зону, то есть
нарисовать кнопку без рамки. Продемонстрируем
использование
кнопок
для
управления
фотоальбомом — создадим набор фотографий и
добавим две кнопки, которые будут листать фото
вперед и назад. Поместим на основной монтажной
линейке первое фото и добавим кнопку из
стандартного набора. Для доступа к нужной папке
следует выполнить команду Windows => Сontrol
Panels Common Libraries => Buttons. В результате
выполнения данной команды появится панель, содержащая большой набор заранее
нарисованных кнопок различных типов. Выберем, например, Key Buttons (кнопки,
похожие на клавиатурные клавиши), откроем соответствующую папку, выберем
кнопку key-left и создадим экземпляр данной кноп ки (путем перетаскивания ее на
сцену). Для того чтобы добавить сценарий, необходимо вызвать редактор Action Script
по команде Window =>Development Panels => Actions или нажав клавишу F9. Если
вы собираетесь часто писать скрипты, то эту клавиатурную команду стоит запомнить.
В результате появится редактор Action Scrip. ля кнопки со стрелкой влево нам нужно
формализовать следующий сценарий: «Если кнопка отпускается на некотором кадре,
то с этого кадра необходимо перейти на предыдущий кадр». В соответствии с
синтаксисом языка Action Script. on (release) {prevFrame();} В первой строчке
записан обработчик событий кнопки on( ), имеющий формат: on (event){текст
сценария} Здесь event — это название события, в рассмотренном случае release
(отпускание кнопки). Функция prevFrame — это функция безусловного перехода,
которая перемещает воспроизводящую головку в предыдущий кадр. Она находится
внутри обработчика событий, то есть может исполняться только в случае наступления
описанного события. Аналогично на вторую кнопку повесим код, обеспечивающий
переход к следующему кадру. on (release){ nextFrame();} Теперь добавим несколько
ключевых кадров так, что в них скопируются созданные в первом кадре кнопки, и
поместим во вновь созданные кадры нужные фотографии. Если запустить на
исполнение созданный фильм, то кадры будут непрерывно проигрываться один за
другим, а следовательно, прежде всего нам нужно дать команду «Стоп» на первом
кадре. Для этого первому кадру добавим соответствующую команду stop. Обратите
внимание: команда присваивается уже не кнопке, а кадру. Тот факт, что кадру
присвоен сценарий, отмечается на основной монтажной линейке — в обозначении
кадра над жирной точкой появляется строчная буква «a». Создать дополнительные
кнопки перехода в начало и конец альбома с помощью gotoAndStop( )(переход к кадру
и остановка) в скобках указать номер кадра.
Автоматизированное написание скрипта
Панель редактора Action Script позволяет выбирать, перетаскивать, перераспределять
и удалять команды. Покажем, как можно написать тот же скрипт для кнопки
«Вперед» в автоматизированном режиме. Выбрав папку Movie Clip Control можно
получить доступ к обработчику событий on, а далее нужно дважды щелкнуть по
соответствующему пункту. Задействуем команду keyPress “<Right>” (рис. 16), затем
перейдем в папку Timeline Control, выберем команду nextFrame и перетащим ее на
рабочее поле.
Для этого в обработчике событий on необходимо перечислить список наименований
событий. Если вы поставите запятую в списке событий после первого события, то
программа сама предложит вам меню Добавим к первому событию (нажатие
клавиатурной кнопки) второе событие (отпускание экранной кнопки) on (keyPress
"<Left>", release)
Создать фотоальбом с рабочими клавиатурными кнопками.
Более удобно использовать переход по метке кадра. Рассмотрим пример, в котором
потребуется не только перелистывание альбома, но и переход к разным разделам, то
есть более сложная навигация.
Первому кадру раздела «рисунки» дадим метку Pictures, аналогично первым кадрам
других разделов присвоим метки graphics и photo.
Создадим слой для размещения меток и назовем его Lables. Для того чтобы поставить
метку кадру, в панели Properties необходимо выбрать тип метки Name и записать ее
имя. В нашем случае Pictures. Аналогично разместим метки в кадрах 5 и 10 Теперь
добавим новый слой и назовем его Actions. В первом ключевом кадре слоя Actions
вызовем панель Actions Frame (путем нажатия кнопки F9) и наберем команду stop ( )