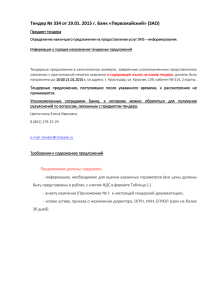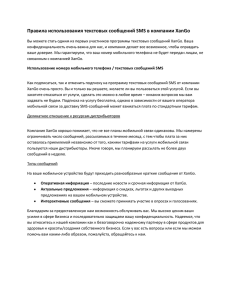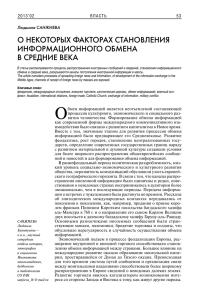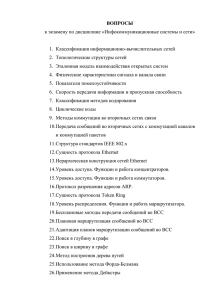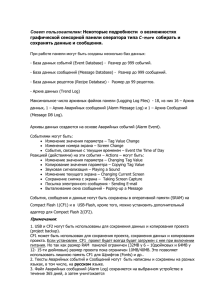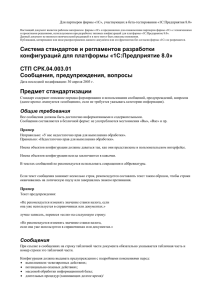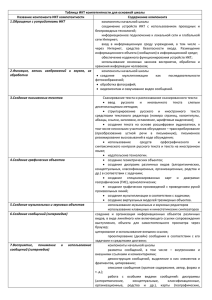Содержание
WinCC
Функциональное назначение
Структура системы
конфигурирования
Конфигурирование системы
сообщений
Предметный указатель
Регистрация аварийных
сообщений
Руководство
Это руководство имеет номер для заказа:
C79000-G8276-C160-01
Издание: 08/99
1
2
3
Указания по технике безопасности
Данное руководство содержит указания, которые вы должны соблюдать для обеспечения
собственной безопасности, а также защиты от повреждений продукта и связанного с ним
оборудования. Эти замечания выделены предупреждающим треугольником и представлены, в
соответствии с уровнем опасности следующим образом:
!
!
!
Опасность
указывает, что если не будут приняты надлежащие меры предосторожности, то это приведет к
гибели людей, тяжким телесным повреждениям или существенному имущественному ущербу.
Предупреждение
указывает, что при отсутствии надлежащих мер предосторожности это может привести к
гибели людей, тяжким телесным повреждениям или к существенному имущественному ущербу.
Осторожно
указывает, что возможны легкие телесные повреждения и нанесение небольшого
имущественного ущерба при непринятии надлежащих мер предосторожности.
Осторожно
указывает, что возможно повреждение имущества, если не будут приняты надлежащие меры
безопасности.
Замечание
привлекает ваше внимание к особо важной информации о продукте, обращении с ним или к
соответствующей части документации.
Квалифицированный персонал
К монтажу и работе на этом оборудовании должен допускаться только квалифицированный
персонал. Квалифицированный персонал – это люди, которые имеют право вводить в действие,
заземлять и маркировать электрические цепи, оборудование и системы в соответствии со
стандартами техники безопасности.
Надлежащее использование
Примите во внимание следующее:
!
Предупреждение
Это устройство и его компоненты могут использоваться только для целей, описанных в
каталоге или технической документации, и в соединении только с теми устройствами или
компонентами других производителей, которые были одобрены или рекомендованы фирмой
Siemens.
Этот продукт может правильно и надежно функционировать только в том случае, если он
правильно транспортируется, хранится, устанавливается и монтируется, а также
эксплуатируется и обслуживается в соответствии с рекомендациями.
Товарные знаки
SIMATIC®, SIMATIC HMI® и SIMATIC NET® - это зарегистрированные товарные знаки SIEMENS AG.
Некоторые другие обозначения, использованные в этих документах, также являются
зарегистрированными товарными знаками; права собственности могут быть нарушены, если они
используются третьей стороной для своих собственных целей.
Copyright © Siemens AG 1999 Все права защищены
Воспроизведение, передача или использование этого
документа или его содержания не разрешаются без
специального письменного разрешения. Нарушители
будут нести ответственность за нанесенный ущерб. Все
права, включая права, вытекающие из патента или
регистрации практической модели или конструкции,
сохраняются.
Siemens AG
Отказ от ответственности
Мы проверили содержание этого руководства на соответствие с
описанным аппаратным и программным обеспечением. Так как
отклонения не могут быть полностью исключены, то мы не
можем гарантировать полного соответствия. Однако данные,
приведенные в этом руководстве, регулярно пересматриваются,
и все необходимые исправления вносятся в последующие
издания. Мы будем благодарны за предложения по улучшению
содержания.
Департамент автоматизации и приводов
Промышленные системы автоматизации
П\я 4848, D- 90327, Нюрнберг
©Siemens AG 1999
Technical data subject to change.
Siemens Aktiengesellschaft
C79000-G8276-C160-01
Содержание
1
Функциональное назначение ............................................................1-1
1.1
1.2
1.3
2
Структура системы конфигурирования ..........................................2-1
2.1
2.1.1
2.1.2
2.1.3
2.2
2.3
2.3.1
2.3.2
2.3.3
2.4
2.5
2.5.1
2.5.2
3
Термины и определения .......................................................................... 1-2
Структура сообщения .............................................................................. 1-6
Отображение сообщений в режиме Runtime........................................... 1-6
Панель меню ............................................................................................ 2-2
Меню "View" ("Вид").................................................................................. 2-4
Меню "Messages" ("Сообщения")............................................................. 2-5
Меню "Tools" ("Инструменты") ............................................................... 2-11
Панель инструментов ............................................................................ 2-13
Окно проекта .......................................................................................... 2-14
Окно управления.................................................................................... 2-14
Окно данных........................................................................................... 2-15
Окно таблицы......................................................................................... 2-15
Строка состояния ................................................................................... 2-15
Окно поиска ............................................................................................ 2-15
Выбор тега.............................................................................................. 2-15
Диалоговое окно выбора........................................................................ 2-16
Конфигурирование системы сообщений ........................................3-1
3.1
3.2
3.2.1
3.2.1.1
3.2.1.2
3.2.2
3.2.2.1
3.2.2.2
3.2.3
3.2.3.1
3.2.3.2
3.3
3.3.1
3.3.1.1
3.3.1.2
3.3.2
3.3.2.1
3.3.2.2
3.3.3
3.3.3.1
3.3.3.2
3.3.3.3
3.4
3.4.1
3.4.1.1
Мастера .................................................................................................... 3-2
Блоки сообщений ..................................................................................... 3-3
Системные блоки ..................................................................................... 3-4
Добавление/удаление системных блоков ............................................... 3-4
Системный блок: отображение/редактирование свойств ....................... 3-5
Блоки текстовой информации пользователя .......................................... 3-5
Удаление/добавление блока текстовой информации пользователя ..... 3-6
Блок текстовой информации пользователя: свойства
отображения/редактирования.................................................................. 3-7
Блоки значений процесса ........................................................................ 3-7
Добавление/удаление блоков значений процесса.................................. 3-8
Блок значений процесса: свойства отображения/редактирования ........ 3-9
Классы сообщений................................................................................. 3-10
Классы сообщений................................................................................. 3-10
Добавление/удаление класса сообщения............................................. 3-11
Конфигурирование классов сообщений ................................................ 3-12
Типы сообщений .................................................................................... 3-17
Добавление/удаление типа сообщения ................................................ 3-17
Конфигурирование типа сообщения...................................................... 3-18
Классы системных сообщений .............................................................. 3-19
Класс системных сообщений с квитированием..................................... 3-19
Класс системных сообщений без квитирования ................................... 3-19
Типы системных сообщений .................................................................. 3-19
Отдельные и групповые сообщения...................................................... 3-20
Отдельное сообщение ........................................................................... 3-20
Создание отдельных сообщений........................................................... 3-20
WinCC Руководство
C79000-G8276-C160-01
i
Содержание
08.99
3.4.1.2
3.4.1.3
3.4.2
3.4.2.1
3.4.2.2
3.4.2.3
3.5
3.6
3.6.1
3.6.1.1
3.6.1.2
3.6.1.3
3.6.2
3.7
3.8
3.8.1
3.8.1.1
3.8.1.2
3.8.1.3
3.8.1.4
Свойства отдельного сообщения .......................................................... 3-22
Редактирование блоков......................................................................... 3-28
Групповое сообщение............................................................................ 3-31
Групповые сообщения из классов сообщений...................................... 3-33
Групповые сообщения, определяемые пользователем ....................... 3-36
Удаление групповых сообщений ........................................................... 3-40
Аналоговая авария ................................................................................ 3-41
Архивирование данных.......................................................................... 3-51
Архивы ................................................................................................... 3-51
Краткосрочный архив............................................................................. 3-52
Долгосрочный архив .............................................................................. 3-53
Выбор архивируемых данных ............................................................... 3-54
Отчеты.................................................................................................... 3-55
Удаление объектов ................................................................................ 3-56
WinCC Alarm Control .............................................................................. 3-56
Конфигурирование объекта WinCC Alarm Control ................................ 3-56
Конфигурирование блоков сообщений ................................................. 3-57
Конфигурирование классов и типов сообщений................................... 3-58
Конфигурирование отдельных и групповых сообщений....................... 3-59
Конфигурирование объекта WinCC Alarm Control в редакторе
Graphics Designer (Графический дизайнер) .......................................... 3-60
Конфигурирование кнопок для переключения тегов сообщений ......... 3-64
Запуск сконфигурированного объекта AC............................................. 3-65
Диалоговые окна свойств ...................................................................... 3-66
Быстрое конфигурирование объекта WinCC Alarm Control .................. 3-66
Свойства объекта WinCC Alarm Control ................................................ 3-67
Работа объекта Alarm Control в режиме Runtime.................................. 3-77
Панель инструментов WinCC AC .......................................................... 3-77
Стандартные функции для управления объектом
WinCC Alarm Control .............................................................................. 3-81
3.8.1.5
3.8.1.6
3.8.2
3.8.2.1
3.8.2.2
3.8.3
3.8.3.1
3.8.3.2
ii
WinCC Руководство
C79000-G8276-C160-01
08.99
Функциональное назначение
1 Функциональное назначение
Редактор "Alarm Logging" ("Регистрация аварийных сообщений") отвечает за сбор и
архивирование сообщений. Он содержит функции, предназначенные для приема
сообщений от различных процессов, а также функции подготовки, отображения,
квитирования и архивирования этих сообщений.
Alarm Logging (Регистрация аварийных сообщений)
•
Обеспечение понятной и доступной информации об ошибках и рабочих
состояниях.
•
Обеспечение раннего распознавания критических ситуаций.
•
Помогает избегать и снижать время простоя и задержек.
•
Позволяет увеличить качество процесса.
•
Обеспечивает протоколирование определенных ошибок и рабочих состояний.
Система сообщений обрабатывает результаты функций, контролирующих процесс,
как на уровне системы автоматизации, так и на уровне WinCC. Система сообщает о
запротоколированных сообщениях как визуально, так и с помощью звука. События
протоколируются в электронном виде или на бумаге. Каждое сообщение можно
посмотреть отдельно. Дополнительная информация о каждом отдельном сообщении
обеспечивает быструю локализацию и устранение ошибки.
Система Alarm Logging (Регистрация аварийных сообщений) состоит из двух
компонент: системы конфигурирования (Alarm Logging CS) и системы Run-Time
(Alarm Logging RT).
Задачи системы конфигурирования редактора Alarm Logging
Система конфигурирования редактора Alarm Logging (Alarm Logging CS, ALGCS)
используется для конфигурирования сообщений, в результате чего они будут
отображаться в том виде, в котором это требуется пользователю.
Процедура конфигурирования системы сообщений может быть упрощена при
использовании специальных Мастеров.
•
Мастер системы (System Wizard) оказывает поддержку при выполнении
основных настроек системы сообщений
•
Мастер подключения (Interconnection Wizard) упрощает процедуру назначения
сообщений тегам процесса.
•
Кроме того, в системе имеются различные диалоги конфигурирования,
позволяющие конфигурировать одновременно несколько сообщений.
Задачи системы Run-Time редактора Alarm Logging
Задачей системы Run-Time редактора Alarm Logging (Alarm Logging RT, ALGRT)
является сбор сообщений и принятие квитанций (результатов подтверждения квитирования). Она подготавливает сообщения для отображения и архивирования.
WinCC Руководство
C79000-G8276-C160-01
1-1
Функциональное назначение
08.99
1.1 Термины и определения
Архивирование
В зависимости от класса сообщения, изменения состояний сообщения заносятся в
сконфигурированные архивы сообщений.
• В случае краткосрочных архивов, размер архива определяется количеством
сообщений, которое требуется хранить в архиве. Краткосрочный архив может
быть создан только как постоянный архив. Если количество сохранённых
сообщений достигает максимального значения, новые сообщения будут
записываться поверх старых. В краткосрочном архиве можно сохранить до 10000
изменений состояния сообщения. Сообщения, хранящиеся в краткосрочном
архиве, отображаются в окне сообщений.
• В случае долгосрочных архивов, размер архива определяется временным
интервалом, через который должны сохраняться сообщения. Долгосрочный архив
может быть как постоянным, так и непрерывным. В постоянных архивах новые
сообщения пишутся поверх самых старых после того, как достигнуто
максимальное количество сообщений. В случае непрерывного архива, сообщения
всегда заносятся в конец архива до тех пор, пока не будут исчерпаны ресурсы
устройства хранения. Сообщения, хранящиеся в долгосрочном архиве,
отображаются в окне сообщений.
Отдельное сообщение, групповое сообщение
В редакторе Alarm Logging (Регистрация аварийных сообщений) различают два вида
сообщений: отдельное сообщение и групповое сообщение.
• В случае отдельных сообщений, сообщение назначается каждому событию.
• Групповые сообщения используются для объединения нескольких отдельных
сообщений. В результате, события, подключенные к отдельным сообщениям,
вызывают только одно общее групповое сообщение. При этом нельзя определить,
какое именно отдельное сообщение привело к появлению группового.
Для каждого класса и типа сообщений можно установить одно групповое
сообщение. Кроме того, групповые сообщения можно создавать, используя
любые отдельные сообщения.
Отдельное квитирование, групповое квитирование
Активные сообщения могут квитироваться одним из следующих способов:
• Сообщения, у которых отсутствует атрибут "group acknowledgement" ("групповое
квитирование"), должны квитироваться индивидуально.
• Групповое квитирование можно использовать для единого квитирования
одновременно всех отдельных сообщений с атрибутом "group acknowledgement"
("групповое квитирование"), которые отображаются в окне сообщений.
События
Различают события, соответствующие изменению состояния (двоичные события), а
также события мониторинга:
• Двоичные события – это изменения состояния внутренних или внешних тегов.
• События мониторинга не поддерживаются напрямую редактором Alarm Logging
(Регистрация аварийных сообщений). Существуют следующие события
мониторинга: переполнение архивов и ПЗУ, сообщения принтера, сбой сервера,
обрыв связи с процессом.
1-2
WinCC Руководство
C79000-G8276-C160-01
08.99
Функциональное назначение
Initial Value Message, New Value Message
• Понятие "initial value message" ("первичное сообщение ") подразумевает такой
способ обработки, при котором изменяется состояние первого сообщения в
списке после последнего квитирования.
• Понятие "new value message" ("новое сообщение") подразумевает такой способ
обработки, при котором изменяется состояние первых сообшений в списке после
последних квитирований.
Сообщения
Задача системы сообщений - в хронологическом и централизованном порядке
сигнализировать и архивировать события, происходящие случайным образом на
протяжении определённого процесса. Сообщение может быть вызвано событием или
кадром сообщения.
• В общем случае, различают рабочие сообщения, сообщения об ошибках и
системные сообщения. Рабочие сообщения используются для отображения
состояния процесса. Сообщения об ошибках служат для отображения ошибок
процесса. В системных сообщениях отображаются ошибки других приложений.
• В редакторе Alarm Logging (Регистрация аварийных сообщений) сообщения,
имеющие похожее назначение (принцип квитирования, цвет в различных
состояниях), можно объединять в классы и типы сообщений.
Типы сообщений, классы сообщений
• Классы сообщений отличаются друг от друга принципом квитирования.
Сообщения, имеющие одинаковый принцип квитирования, можно объединять в
единый класс сообщений. В системе Alarm Logging (Регистрация аварийных
сообщений) предварительно сконфигурированы следующие классы сообщений
"Error" ("Ошибка"), "System, requires acknowledgement" ("Системное, с
квитированием"), и "System, without acknowledgement" ("Системное, без
квитирования"). Можно сконфигурировать до 16 классов сообщений.
• Типы сообщений – это подгруппы классов, которые различаются по цвету,
используемому для отображения сообщений в различных состояниях. В WinCC
для каждого класса сообщений можно создать до 16 типов.
Блоки сообщений
В режиме runtime изменение состояния сообщения отображается в строке сообщения.
Информацию, которая должна отображаться в строке сообщения, определяют с
помощью блоков сообщений. Существует три различных типа таких блоков:
• Системные блоки (например, дата, время, продолжительность, комментарии, ...)
упрощают конфигурирование предварительно установленной информации и не
могут использоваться свободным образом. При использовании системных блоков
в строке сообщения отображаются их значения (например, время).
• Блоки текстов пользователя позволяют назначать сообщению до 10 различных,
свободно конфигурируемых текстов. При использовании блоков текстов
пользователя в строке сообщения отображается содержимое блока сообщения, а
именно, сконфигурированный для него текст.
• Используя блоки значений процесса, в строке сообщений можно отображать
значения тегов. Можно устанавливать формат отображения. При использовании
блоков значений процесса, в строке сообщений отображается содержимое блока
сообщения, а именно, значение тега, определённого при конфигурировании.
WinCC Руководство
C79000-G8276-C160-01
1-3
Функциональное назначение
08.99
Событие сообщения, состояние сообщения
• Для сообщений определены следующие события: "Coming" ("Приход"), "Going"
("Уход"), и "Acknowledging" ("Квитирование"). Все события хранятся в архиве
сообщений.
• Состояние сообщения, это состояние, в котором оно может находиться: "Came In"
("Пришло"), "Went Out" ("Ушло"), "Acknowledged" ("Квитировано").
Окно сообщения
В режиме runtime изменения состояния сообщений отображаются в специальном
окне сообщений. Внешний вид и возможности управления окном сообщения можно
настраивать в редакторе Graphics Designer (Графический дизайнер).
Окно сообщения содержит в виде таблицы все сообщения, которые до сих пор
требуется отображать. Каждое отображаемое сообщение выводится в отдельной
строке, так называемой строке сообщения.
Содержание окна сообщения можно изменять с помощью настраиваемых фильтров.
В зависимости от источника отображаемых сообщений, различают три типа окон.
• Окно для отображения активных сообщений.
• Окно краткосрочного архива используется для отображения сообщений,
хранящихся в краткосрочном архиве.
• Окно долгосрочного архива используется для отображения сообщений,
хранящихся в долгосрочном архиве.
Кадры сообщений
Источником кадров сообщений является либо процесс, либо система мониторинга
управления процессом. Кадрами сообщений обмениваются система управления (или
приложение мониторинга) и система Alarm Logging.
Тег сообщения
При обработке битовых сообщений система управления сигнализирует о событии в
процессе с помощью тега сообщения. К одному тегу сообщения может быть
подключено несколько сообщений.
Обработка сообщения
Система Alarm Logging поддерживает несколько процедур обработки сообщений:
обработка битового сообщения, обработка сообщений, имеющих корректный
хронологический порядок, а также обработка аналоговых аварийных сообщений для
контроля за нарушением предельных значений.
• При обработке битового сообщения система управления сигнализирует о
возникновении события с помощью тега сообщения. Метка времени (дата и
время) добавляется в сообщение системой Alarm Logging.
• В случае сообщений, имеющих корректный хронологический порядок, система
управления передаёт телеграмму, в составе которой передаются сведения о
времени возникновения события. Эти данные анализируются системой Alarm
Logging. Метка времени (дата и время) сообщения генерируется системой
управления.
• В случае аналоговых аварийных сообщений значение аналогового тега
контролируется на предмет превышения верхнего и нижнего предельных
значений.
1-4
WinCC Руководство
C79000-G8276-C160-01
08.99
Функциональное назначение
Строка сообщения
В окне сообщения каждое сообщение отображается в отдельной строке. Содержимое
этой строки зависит от блоков сообщений, которые должны отображаться. В случае
системных блоков сообщений (например, даты, времени) отображается значение
блока сообщения; в случае блоков пользовательских текстов и текстов процесса,
отображается содержимое блока (например, определённый пользователем текст).
Отчеты
В системе Alarm Logging имеется два типа протоколов сообщений.
• В случае отчета о последовательности сообщений, на печать выводятся все
изменения состояний всех активных сообщений (пришло, ушло, квитировано).
• В случае отчета об архиве, на печать выводятся все изменения состояний
сообщений, которые хранятся в архиве.
Принцип квитирования
Принцип квитирования определяет подход, который будет использоваться для
отображения и обработки сообщения в период между его "приходом" и "уходом". В
системе Alarm Logging можно применить один из следующих принципов
квитирования:
• Отдельное сообщение без квитирования
• Отдельное сообщение с квитированием "прихода"
• Отдельное сообщение с квитированием "ухода"
• Первичное сообщение с отдельным квитированием
• Новое сообщение с отдельным квитированием
• Новое сообщение с двойным квитированием
• Сообщение, не имеющее статус "Went Out" ("Ушедшее"), без квитирования
• Сообщение, не имеющее статус "Went Out" ("Ушедшее"), с квитированием
Тег квитирования
В теге квитирования хранится "состояние квитирования" сообщения. С помощью
данного тега можно также управлять устройством центральной сигнализации.
Тег состояния
В тегах состояния хранятся состояния "Came In (Пришло)/Went Out (Ушло)" типов
сообщений, а также идентификатор для сообщений, требующих квитирования.
WinCC Руководство
C79000-G8276-C160-01
1-5
Функциональное назначение
08.99
1.2 Структура сообщения
В режиме runtime сообщения отображаются в отдельных строках таблицы. Отдельное
сообщение состоит из информационных блоков, которые могут отображаться в
ячейках таблицы. Такие отдельные блоки называют блоками сообщения.
Существует три категории блоков сообщений:
•
Системные блоки
содержат системную информацию, которая назначается редактором Alarm
Logging. Эта информация включает в себя дату, время и идентификатор
сообщения (report ID).
•
Блоки значений процесса
содержат значения, переданные процессом, например, критические уровни
заполнения и температуры.
•
Блоки текстовой информации пользователя
текстовая информация, способствующая получению общей информации и
доступному восприятию, например, пояснения к сообщениям, информация о
расположении ошибок и об источниках сообщений.
Системные блоки имеют фиксированное содержание. Содержание блоков значений
процесса и текстов пользователя можно изменять. При конфигурировании системных
блоков изменяется только их отображение, а не содержащаяся в них информация.
1.3 Отображение сообщений в режиме Runtime
В режиме runtime факт поступления сообщений от средств управления или системы
управления процессом определяется системой Alarm Logging (Регистрация
аварийных сообщений), которая анализирует сообщения и отображает их в
специальном окне. Внешний вид и возможности управления окном сообщений
можно конфигурировать в редакторе Graphics Designer (Графический дизайнер).
Окно сообщения, реализованное как объект ActiveX Control
Отличительной чертой окна сообщения, выполненного как объект ActiveX, является
упрощённая процедура конфигурирования сообщений. Вся информация, которую
требуется отображать, может быть настроена в самом объекте, т.е., в редакторе
Graphics Designer (Графический дизайнер).
1-6
WinCC Руководство
C79000-G8276-C160-01
08.99
Структура системы конфигурирования
2 Структура системы конфигурирования
После открытия системы конфигурирования редактора Alarm Logging (РАС) на
экране появляется окно, разделенное на четыре секции.
В верхней части окна размещается панель меню. Она содержит ниспадающие меню.
Непосредственно под панелью меню находится панель инструментов. Она содержит
пиктограммы, соответствующие наиболее часто используемым функциям.
Окно проекта подразделяется на окно управления, окно данных и окно таблицы.
Размер каждой отдельной секции окна можно изменить. Нижняя граница окна
содержит строку состояния, в которой отображается информацию о текущих
действиях.
WinCC Руководство
C79000-G8276-C160-01
2-1
Структура системы конфигурирования
08.99
2.1 Панель меню
Все команды, имеющиеся в системе конфигурирования редактора Alarm Logging
(РАС), объединены в группы, которым соответствуют различные меню на панели
меню. Для выполнения команды достаточно открыть соответствующее меню,
щелкнуть на команде и, в случае необходимости, установить требуемые параметры в
диалоговом окне, которое может появиться.
Горячие
клавиши
Меню
Команда меню
File
Файл
Select Wizard – Мастер выбора
Save – Сохранить
CTRL + S
Print Project Documentation – Печать проектной документ. CTRL + P
Project Documentation View – Предв. просмотр документ.
Printer Setup – Настройка принтера
End – Завершить
Edit
Правка
Undo – Отменить
Cut – Вырезать
Copy – Копировать
Paste – Вставить
Properties – Свойства
CTRL + Z
CTRL + X
CTRL + C
CTRL + V
View
Вид
Toolbar – Панель инструментов
Status Bar – Строка состояния
Large Symbols – Большие значки
Small Symbols – Маленькие значки
List – Список
Details – Таблица
Add/Remove columns – Добавить/удалить колонки
Language – Язык
Update – Обновить
F5
Import
Single
Messages
–
Импорт
отдельных
сообщений
Messages
Export Single Messages – Экспорт отдельных сообщений
Сообщения
Change Text Input Mode – Изменить режим ввода текста
Multiple Messages – Несколько сообщений
Start Interconnection Wizard –
Запустить мастер подключения
Texts for Multiple Messages –
Тексты для нескольких сообщений
Tools
WinCC-System Messages – Системные сообщения WinCC
Инструменты Add Ins – Дополнения
?
Contents and Index – Содержание и предметный указатель
Direct Help - Справка
Using Help – Использование справки
SHIFT + F1
Tutorial - Учебник
About Alarm Logging – О программе Alarm Logging
Примечание:
Ниже будут описаны только те команды меню, назначение которых отличается от
стандартных команд приложений Windows, или функциональное назначение которых
существенно отличается от аналогичных команд Windows. Информацию о таких
командах меню можно найти в справке каждого отдельного редактора.
2-2
WinCC Руководство
C79000-G8276-C160-01
08.99
Структура системы конфигурирования
Select Wizard (Мастер выбора)
Эта команда служит для вызова различных Мастеров или окон конфигурирования,
предназначенных для работы одновременно с несколькими сообщениями.
•
System Wizard (Мастер системы): Мастер используется для предварительного
конфигурирования системы сообщений. В процессе конфигурирования
создаются наиболее часто используемые блоки и типы сообщений, и архивы.
•
Interconnection Wizard (Мастер подключения): Мастер подключения
оказывает поддержку при подключении сообщений к тегам WinCC Explorer.
•
Delete Multiple Messages (Удалить несколько сообщений): По этой команде
открывается диалоговое окно, в котором можно удалить несколько сообщений.
•
Delete Tag Connections of Multiple Messages (Удалить сведения о
подключении к тегам для нескольких сообщений): По этой команде
открывается диалоговое окно, с помощью которого можно удалить
подключение к тегам для нескольких сообщений.
•
Delete the Texts of Multiple Messages (Удалить тексты нескольких
сообщений): По этой команде открывается диалоговое окно, с помощью
которого можно удалить тексты для нескольких сообщений.
•
Copy Multiple Messages (Копировать несколько сообщений): По этой
команде открывается диалоговое окно, с помощью которого можно скопировать
несколько сообщений, после чего добавить их к списку в окне таблицы.
•
Define the Texts of Multiple Messages (Определить тексты нескольких
сообщений): По этой команде открывается диалоговое окно, с помощью
которого можно определить тексты для нескольких сообщений.
Примечание:
Мастер системы всегда создает сообщения на немецком, английском и французском
языках, независимо от того, были ли установлены языки, или были ли они
подключены в текстовой библиотеке.
После работы Мастера системы, языки, использование которых не требуется, можно
удалить из библиотеки текстов.
Все настройки, произведённые при настройке Мастера системы, будут утеряны при
повторном запуске Мастера.
Print Project Documentation (Печать проектной документации)
Project Documentation View (Предварительный просмотр проектной документации)
Printer Setup (Настройка принтера)
Для вывода на установленный принтер информации о системе сообщений
используйте команду "Print Project Documentation" ("Печать проектной
документации"). В качестве шаблона при печати используется компоновка страницы
"@MCPCS.RPL", которую можно изменить в редакторе "Report Designer" ("Дизайнер
отчётов"). Проектная документация содержит информацию о сконфигурированных
отдельных и групповых сообщениях, об использованных блоках сообщений, классах
и типах сообщений, а также о сконфигурированных архивах.
Для предварительного просмотра проектной документации служит команда "View
Project Documentation" ("Предварительный просмотр проектной документации").
WinCC Руководство
C79000-G8276-C160-01
2-3
Структура системы конфигурирования
08.99
Чтобы указать принтер и компоновку страницы, используйте команду "Set Up Project
Documentation" ("Настройка проектной документации").
Примечание
Дополнительную информацию о выводе на печать проектной документации можно
найти в главе “Project Documentation" ("Проектная документация") описания
системы.
2.1.1 Меню "View" ("Вид")
Add/Remove Columns (Добавить/Удалить колонки)
Для включения или отключения отдельных колонок в окне таблицы следует
использовать команду "Add/Remove Columns" ("Добавить/Удалить колонки").
Окно таблицы будет обновлено в соответствии с произведенным выбором. Колонки,
которые не были помечены, будут скрыты.
Language (Язык)
Для того чтобы открыть диалоговое окно переключения языков, следует
использовать команду "Language" ("Язык"). Из отображенного списка языков можно
выбрать тот, который необходим.
Переключение языка влияет только на текст, который хранится в текстовой
библиотеке. На пользовательский интерфейс выбор языка не влияет. Если для
выбранного языка не существует хранящегося текста, то устанавливается
используемый по умолчанию язык (немецкий).
Примечание:
Ввод текста на различных языках следует производить в редакторе "Text Library"
("Библиотека текстов").
2-4
WinCC Руководство
C79000-G8276-C160-01
08.99
Структура системы конфигурирования
2.1.2 Меню "Messages" ("Сообщения")
Этот пункт меню используется для считывания сообщений, созданных в других
приложениях, в систему Alarm Logging или для хранения сообщений, созданных в
Alarm Logging, с целью дальнейшей обработки.
Структура файла импорта/экспорта
Форматом для импортируемых или экспортируемых файлов является ASCII.
Отдельные блоки сообщений разделяются запятыми; строки сообщений разделяются
символами абзаца или разрыва строки. Запись и чтение данных производится в
соответствии со стандартной процедурой, которая интерпретирует данные в
следующем порядке:
Примечание
Правила сортировки таблицы в алфавитном порядке можно найти в интерактивной
справке.
Алфавитный порядок соответствует порядку, используемому в Microsoft Excel.
Сообщения импортируются по отдельности только в том случае, когда они находятся
в файле отдельно. Также экспортируются оба внутрисистемных класса. Системные
классы, измененные в результате импортирования, использовать не следует.
Примечание:
Если необходимо импортировать текстовые поля, следует установить в 0
соответствующие индексы!
• Как создать заголовок таблицы ASCII:
1.
Экспортируйте свои сообщения в текстовый файл.
2.
Выделите текст и скопируйте его с помощью клавиш "Ctrl + C".
3.
Откройте текстовый файл с экспортированными сообщениями.
4.
Вставьте символ абзаца (пустую строку).
5.
С помощью клавиш "Ctrl + V" вставьте скопированный ранее текст.
6.
Сохраните текстовый файл и загрузите его в программу редактора (например, в
Microsoft Excel). В качестве разделителя выберите запятую.
Стандартный заголовок выглядит следующим образом:
Number,Parameter,Class,Type,TextID 1,TextID 2,TextID 3,TextID 4,TextID 5,TextID
6,TextID 7,TextID 8,TextID 9,TextID 10,Block: 1,Block: 2,Block: 3,Block: 4,Block:
5,Block: 6,Block: 7,Block: 8,Block: 9,Block: 10,Process Value 1,Process Value 2,Process
Value 3,Process Value 4,Process Value 5,Process Value 6,Process Value 7,Process Value
8,Process Value 9,Process Value 10,Message Tag, Message Bit,Acknowledgement
Tag,Acknowledgement Bit,Status Tag,Status Bit,PLC Number,PLC
Subnumber,Infotext,Action Type,Function Name,Picture Name,Format DLL,
WinCC Руководство
C79000-G8276-C160-01
2-5
Структура системы конфигурирования
08.99
Import Single Messages (Импортирование отдельных сообщений)
Пункт меню "Messages" "Import Single Messages" ("Сообщения" - "Импортирование
отдельных сообщений") следует использовать для импорта в систему Alarm Logging
текстовых файлов, сообщения в которых хранятся в стандартном текстовом формате.
Для имеющихся или открытых позиций следует назначить "0". Можно
импортировать отдельные сообщения, которые были экспортированы программой
WinCC версии 1.0, если выбрать соответствующий пункт в диалоговом окне.
Чтобы импортировать отдельные сообщения:
1.
Щелкните на кнопке рядом с полем "File" ("Файл").
В окне обзора выберите требуемый импортируемый файл.
2.
Установите режим импортирования.
3.
Выберите кнопку "Import" ("Импортирование").
4.
Для выхода из диалогового окна используйте кнопку "Close" ("Закрыть").
Примечание:
При импортировании сообщений, содержащих текстовые поля, необходимо
убедиться в том, что в последних не используются специальные символы, такие как
запятые, кавычки, символы табуляции, возврата каретки или разрыва строки,
поскольку при импортировании они будут интерпретироваться как символы
разделения полей.
Проверьте файлы, импортированные из внешних приложений, на наличие ошибок
загрузки и подключения.
В настоящее время можно импортировать лишь текстовые файлы (в формате ASCII).
2-6
WinCC Руководство
C79000-G8276-C160-01
08.99
Структура системы конфигурирования
Export Single Messages (Экспортирование отдельных сообщений)
Эта команда позволяет экспортировать все сконфигурированные сообщения или
сообщения из определённого класса. По умолчанию, все экспортируемые сообщения
передаются в текстовый файл. Отдельные сообщения выбрать нельзя.
Элемент
Описание
File
Файл
Здесь отображается имя файла экспорта. Файл экспорта можно
выбрать с помощью кнопки
, вызвав окно выбора файла.
Format
Формат
В настоящее время можно экспортировать только текстовые
файлы (в формате ASCII).
Selection
Выбор
Если требуется экспортировать не все сконфигурированные
сообщения, с помощью кнопки "Selection" ("Выбор") можно
указать классы сообщений, которые требуется экспортировать.
Set Text Identifiers
to 0
Установить
идентификаторы
текста в 0
Данная опция определяет, будет ли экспортироваться ид-р
сообщения в редакторе Text Library (Библиотека текстов).
Если сообщения необходимо импортировать в другой проект,
рекомендуется сбросить все идентификаторы в 0.
Если сообщения в дальнейшем будут импортироваться назад в
текущий проект, сбрасывать ид-ры текста в 0 не рекомендуется.
Set Group
Identifiers to 0
Установить
идентификаторы
группы в 0
Данная опция определяет, будет ли экспортироваться ид-р
группы. Если сообщения необходимо импортировать в другой
проект, рекомендуется сбросить все идентификаторы в 0.
Если сообщения в дальнейшем будут импортироваться назад в
текущий проект, сбрасывать ид-ры группы в 0 не рекомендуется.
Export
Экспорт
Кнопка "Export" ("Экспорт ") запускает процедуру экспорта
сообщений.
Cancel Export
Отменить экспорт
Кнопка "Cancel Export" ("Отменить экспорт ") позволяет прервать
процедуру экспорта.
WinCC Руководство
C79000-G8276-C160-01
2-7
Структура системы конфигурирования
08.99
Чтобы экспортировать отдельные сообщения:
1.
Щелкните на кнопке рядом с полем "File" ("Файл").
В окне обзора выберите требуемый экспортируемый файл.
2.
Щелкните на кнопке "Selection..." ("Выбор"), чтобы выбрать текстовый файл.
3.
Щелкните на кнопке "Export" ("Экспорт").
4.
Для выхода из диалогового окна используйте кнопку "Close" ("Закрыть").
Примечание:
В настоящее время можно экспортировать лишь текстовые файлы (в формате ASCII).
Change Text Input Mode (Изменить режим ввода текста)
Диалоговое окно "Text Input Mode" ("Режим ввода текста") используется для того,
чтобы определить, как изменение текста повлияет на блоки отдельного сообщения.
Элемент
Changes to the selected text apply to all
identical texts. (Изменение в выбранном
тексте применяется ко всем
идентичным текстам.)
Описание
При изменении текста в одной области, оно
также будет применено ко всем текстовым
полям отдельных сообщений, содержащих
аналогичный текст.
Change applies only to the selected text.
(Изменение применяется только к
выбранному тексту.)
Изменение текста происходит только в
данном поле (что чаще всего и требуется).
Keep Setting (Сохранение настройки)
Выбранная настройка применяется при
дальнейшем изменении текста или
применяется только для данного случая.
Чтобы изменить режим ввода текста:
2-8
1.
В меню "Messages" ("Сообщения") выберите пункт "Change Text Input Mode"
("Изменить режим ввода текста").
2.
Установите требуемые опции.
3.
Выйдите из диалогового окна.
WinCC Руководство
C79000-G8276-C160-01
08.99
Структура системы конфигурирования
Edit Multiple Messages ... (Редактирование нескольких сообщений)
Диалоговое окно "Multiple Messages..." ("Несколько сообщений…") используется для
одновременного редактирования нескольких сообщений.
Элемент
Message numbers
(Номера сообщений)
Delete Messages
(Удалить сообщения)
Append Copied Messages To The End
Of The List (Присоединить
скопированные сообщения к концу
списка)
Описание
Номера, либо диапазон номеров отдельных
сообщений, подлежащих редактированию.
Удаление сообщений, перечисленных в
поле "Message Numbers" ("Номера
сообщений").
Добавление сообщений, перечисленных в
поле "Message Numbers" ("Номера
сообщений"), к концу таблицы сообщений.
Delete Tag Connections Of The
Messages (Удалить соединения
сообщений с тегами)
Удаление соединений с тегами для
сообщений, перечисленных в поле "Message
Numbers" ("Номера сообщений").
Delete Text Connections Of The
Messages (Удалить тексты,
сконфигурированные для сообщений)
Удаление текстовых полей,
сконфигурированных для сообщений,
перечисленных в поле "Message Numbers"
("Номера сообщений").
Чтобы редактировать одновременно несколько сообщений:
1.
В поле "Message Numbers" ("Номера сообщений") введите номера или диапазон
номеров отдельных сообщений, которые необходимо отредактировать.
2.
С помощью соответствующей кнопки выберите требуемое действие.
3.
Выйдите из диалогового окна.
Interconnection Wizard (Мастер подключения)
Мастер подключения помогает при подключении тегов сообщений и квитирования.
Созданные Мастером соединения с тегами можно позже изменить в окне таблицы.
Дополнительную информацию можно найти в главе "Configuring a Message System"
("Конфигурирование системы сообщений") данного руководства.
WinCC Руководство
C79000-G8276-C160-01
2-9
Структура системы конфигурирования
08.99
Assigning Text for Multiple Messages (Назначение текста для нескольких сообщений)
Команду "Text for Multiple Messages" ("Текст для нескольких сообщений") следует
использовать для назначения одного и того же текста различным полям
пользовательского текста.
Строки текстовой библиотеки будут изменены в соответствии с введенной
информацией.
Элемент
Описание
Введите номера сообщений, которым требуется назначить
Message Numbers
текст. В правом верхнем углу диалогового окна
Номера сообщений
приводится пример ввода номеров сообщений.
В
каждом из этих блоков можно ввести текст,
Blocks 1 to 10
содержащий до 255 символов. Блоки 1...10 являются
Поле 1...10
блоками текстов пользователя.
Диалоговое окно, появляющееся при нажатии на эту
кнопку, используется для вставки переменных процесса в
блоки текстов пользователя. Диалоговое окно вставки
переменных процесса описано в разделе, посвященном
свойствам отдельных сообщений.
Keep existing text
Если выход из диалогового окна производится с помощью
Сохранить
кнопки "OK", элементы текстовой библиотеки будут
существующий текст изменены соответствующим образом. Если сообщению с
данным номером был уже присвоен текст на другом
языке, он будет удален, если не будет включена функция
"Keep existing text" ("Сохранение существующего
текста").
2-10
WinCC Руководство
C79000-G8276-C160-01
08.99
Структура системы конфигурирования
2.1.3 Меню "Tools" ("Инструменты")
WinCC System Messages (Системные сообщения WinCC)
В каталоге WinCC находится файл "LTMDaten.CSV", который содержит
специальные системные сообщения, которые могут запускаться в режиме runtime
различными компонентами WinCC. Чтобы открыть диалоговое окно для внедрения
этих сообщений в свою систему сообщений, используйте команду "WinCC-System
Messages" ("Системные сообщения WinCC ").
WinCC Руководство
C79000-G8276-C160-01
2-11
Структура системы конфигурирования
08.99
Add Ins (Дополнения)
Дополнения подключаются к системе сообщений только в том случае, если это
необходимо. Чтобы добавить требуемые объекты, следует открыть специальное
диалоговое окно, выбрав пункт "Add Ins" ("") в меню "Tools" ("Инструменты").
После выхода из диалогового окна "Add Ins" ("Дополнения") с помощью щелчка
мышью на кнопке "OK" выбранный объект будет введен в окно управления.
Примечание:
Если редактор "Alarm Logging" открывается в первый раз (во вновь созданном
проекте), диалоговое окно для подключения дополнений будет отображено
автоматически.
2-12
WinCC Руководство
C79000-G8276-C160-01
08.99
Структура системы конфигурирования
2.2 Панель инструментов
Панель инструментов системы конфигурирования редактора Alarm Logging выглядит
следующим образом:
Панель инструментов содержит кнопки, с помощью которых, щелкнув на них
мышью, можно выполнять команды, используемые наиболее часто.
Кнопка
Описание
Save – Сохранить
Cut – Вырезать
Copy – Копировать
Paste – Вставить
Print – Печать
View: Large Symbols – Вид: Большие значки
View: Small Symbols – Вид: Малые значки
View: List – Вид: Список
View Details – Вид: Таблица
Properties of a selected object – Свойства выбранного
объекта
Call up context-sensitive Help – Вызов контекстнозависимой Справки
WinCC Руководство
C79000-G8276-C160-01
2-13
Структура системы конфигурирования
08.99
2.3 Окно проекта
Окном проекта является область экрана, в которой располагаются: окно управления,
окно данных и окно таблицы. Для редактирования отдельных объектов служат
всплывающие меню.
Управление окном производится в соответствии с общим принципом работы в
WinCC Explorer. Более подробную информацию на этот счет можно почерпнуть в
разделе "WinCC Explorer" руководства пользователя.
Примечание:
Любое из диалоговых окон свойств можно запустить двойным щелчком левой
кнопкой мыши на соответствующем объекте.
2.3.1 Окно управления
|
Окно проекта разделено на три окна. Слева отображается окно управления, в котором
отдельные элементы конфигурирования образуют дерево. При конфигурировании
сообщения выполняется последовательная настройка этих элементов.
Элемент
Описание
Message blocks – Блоки сообщений
Message classes – Классы сообщений
Group messages – Групповые сообщения
Archives - Архивы
Reports - Отчёты
Для обращения к отдельным элементам, равно как и к их составляющим следует
использовать всплывающие меню.
2-14
WinCC Руководство
C79000-G8276-C160-01
08.99
Структура системы конфигурирования
2.3.2 Окно данных
Окно данных, расположенное в правой половине экрана, содержит пиктограммы
имеющихся объектов. Эти пиктограммы можно использовать для обращения к
настройкам редактора Alarm Logging для выбранного проекта.
В окне данных можно отобразить детальный перечень свойств объекта (смотрите
раздел 4.1.3.6 Detail View (Таблица)). Содержание данного списка может изменяться
в зависимости от выбранного объекта.
2.3.3 Окно таблицы
Окно таблицы располагается в нижней области окна. Оно содержит таблицу со всеми
созданными отдельными сообщениями и сконфигурированными свойствами. Каждое
отдельное поле можно отредактировать. Диалоговое окно свойств можно вызвать,
щёлкнув непосредственно на ячейке левой кнопкой мыши.
2.4 Строка состояния
В левой части строки состояния отображается общая программная информация.
Кроме общей информации, также отображается язык в режиме конфигурирования и
количество сконфигурированных сообщений.
2.5 Окно поиска
Для того чтобы установить, подключить или назначить данные, которые были
созданы с помощью других инструментов системы WinCC, следует открыть это окно.
В системе Alarm Logging различают следующие типы окон:
• Окно выбора тегов,
и
• Диалоговое окно выбора
2.5.1 Выбор тега
Для подключения тегов в системе используется специальное диалоговое окно.
Искомые теги можно выбрать, щелкнув на них левой кнопкой мыши. По завершению
происходит возврат в исходную точку, из которой было открыто диалоговое окно.
Дополнительную информацию можно найти в разделе "WinCC Explorer" руководства
пользователя.
Примечание:
Данное диалоговое окно предусматривается средствами WinCC Explorer. Если архив
подключается к внешним тегам, данные считывается непосредственно из ПЛК.
WinCC Руководство
C79000-G8276-C160-01
2-15
Структура системы конфигурирования
08.99
2.5.2 Диалоговое окно выбора
Диалоговое окно выбора состоит из следующих элементов:
•
Две окна с информационными объектами
•
Панель с кнопками, расположенная между двумя окнами
Используя кнопки, можно перемещать (выбирать) объекты между двумя окнами.
В основном, диалоговые окна выбора применяются для выбора из определенного
количества объектов. Как правило, левая половина окна содержит начальную, либо
стандартную группу объектов (источники), а правая половина окна содержит группу
выбранных объектов (результат).
2-16
WinCC Руководство
C79000-G8276-C160-01
08.99
Конфигурирование системы сообщений
3 Конфигурирование системы сообщений
В данной главе поясняется, каким образом производится:
•
Конфигурирование сообщений и классов сообщений
•
Импорт и экспорт отдельных сообщений
•
Подключение сообщений к процессу
•
Конфигурирование объекта Active-X для отображения сообщений в режиме
runtime.
Чтобы построить свою собственную систему сообщений:
1.
Используйте мастер системы (System Wizard), чтобы создать основную
структуру системы сообщений,.
•
2.
Сконфигурируйте требуемые блоки сообщений.
•
3.
4.
5.
System Wizard (Мастер системы)
Конфигурирование блоков сообщений
Сконфигурируйте систему сообщений.
•
Конфигурирование классов сообщений
•
Конфигурирование типов сообщений
•
Конфигурирование отдельных сообщений
•
Конфигурирование групповых сообщений
Установите тип архивирования данных.
•
Конфигурирование архивов
•
Конфигурирование отчётов
В редакторе "Graphics Designer" ("Графический дизайнер") сконфигурируйте
объект Active-X для отображения сообщений в режиме runtime.
•
Объект Active-X для отображения сообщений.
Примечание
Для выполнения всех действий по созданию сообщений используйте имеющиеся
Мастера и диалоговые окна конфигурирования.
WinCC Руководство
C79000-G8276-C160-01
3-1
Конфигурирование системы сообщений
08.99
3.1 Мастера
Мастер системы (System Wizard)
Данный Мастер используется для предварительного конфигурирования системы
сообщений. В процессе конфигурирования создаются наиболее часто используемые
блоки сообщений, типы сообщений и архивы сообщений. В дальнейшем можно
изменить объекты, созданные Мастером, под свои требования.
Чтобы сконфигурировать систему сообщений с помощью Мастера системы:
1.
Выберите команду "Select Wizard" ("Выбор Мастера") в меню File (Файл), и в
открывшемся диалоговом окне выберите Мастер системы (System Wizard).
Мастер будет запущен после щелчка на кнопке "OK".
2.
В диалоговом окне "Select Message Blocks" ("Выбор блоков сообщений"),
которое отображается следом за картинкой приветствия, можно указать, какие
блоки сообщений должны быть созданы Мастером системы.
3.
С помощью диалогового окна "Preset Classes" ("Предварительно установленные
классы") создайте два класса сообщений с различными принципами
квитирования и с соответствующими типами сообщений.
4.
В диалоговом окне "Select Archive" ("Выбор архива") можно указать, требуется
ли создать архив, и если да, то какой.
5.
В диалоговом окне "Finale!" ("Финиш!") отображается сводная информация о
блоках, классах и архивах сообщений, которые создаст Мастер.
Примечание
Все настройки, произведённые в результате работы Мастера системы, будут утеряны
при повторном запуске Мастера.
Мастер подключения (Interconnection Wizard)
Мастер подключения помогает при подключении тегов сообщений и квитирования.
Подключения, созданные Мастером, можно изменить позже в окне таблицы.
Чтобы создать соединения с помощью мастера подключений:
1.
Откройте меню "Messages" ("Сообщения").
2.
Выберите пункт "Start Interconnection Wizard...." ("Запуск Мастера
подключения...").
3.
В поле "Interconnecting Tags: Message Tag" ("Подключение тегов: Тег
выберите тег, который требуется
сообщения") с помощью кнопки
использовать в качестве тега сообщения.
4.
Введите количество сообщений, к которым Вы бы хотели подключить
указанный тег сообщения.
5.
В поле "Interconnecting Tags: Acknowledgement Tag" ("Подключение тегов: Тег
квитирования") с помощью кнопки
выберите тег, который Вы бы хотели
подключить в качестве тега квитирования.
3-2
6.
Введите количество сообщений, к которым будет подключен указанный тег.
7.
По завершению работы Мастера выбранные теги подключаются к сообщениям.
WinCC Руководство
C79000-G8276-C160-01
08.99
Конфигурирование системы сообщений
3.2 Блоки сообщений
Сообщения компонуются из блоков, которые отображаются в виде колонок таблицы.
Каждый блок содержит специальную информацию. Различают три типа блоков:
•
Блоки системных сообщений
•
Блоки текстовой информации пользователя
•
Блоки значений процесса
В окне "Available Message Blocks" ("Имеющиеся блоки сообщений") отображается
состав блоков. Принцип работы в данном окне такой же, как и в окне управления
проектом, за исключением отсутствия всплывающих меню.
Элемент
Add... (Добавить)
Remove
(Удалить)
Properties
(Свойства)
WinCC Руководство
C79000-G8276-C160-01
Производит удаление выбранных полей
сообщений.
Открывается диалоговое окно свойств для
соответствующего блока сообщения. В нем можно
изменить параметры поля сообщения.
3-3
Конфигурирование системы сообщений
08.99
3.2.1 Системные блоки
В системных блоках содержится внутренняя системная информация.
Список системных блоков приводится в Приложении.
Системное сообщение можно изменить с помощью диалога выбора.
Блоки системных сообщений можно удалить из списка или добавить их в него. В
процессе конфигурирования можно изменять свойства блоков системных сообщений.
Примечание
Диалоговые окна свойств можно вызывать с помощью двойного щелчка левой
кнопкой мыши на соответствующем объекте в окне данных.
3.2.1.1 Добавление/удаление системных блоков
Добавление либо удаление системных блоков можно производить с помощью
диалогового окна выбора "Adding System Blocks" ("Добавление системных блоков").
Чтобы добавить или удалить системные блоки:
1.
В окне управления выберите пункт "Message Blocks" ("Блоки сообщений").
2.
Щелкните правой кнопкой мыши, чтобы открыть всплывающее меню, и
выберите пункт меню "Message Blocks" ("Блоки сообщений").
3.
Выберите пункт "System Blocks" ("Системные блоки"). Щелкните левой кнопкой
мыши на пункте "Add..." ("Добавить…") с правой стороны диалогового окна.
4.
В окне выбора выберите требуемые параметры и затем выйдите из окна.
5.
Выйдите из диалогового окна.
или
3-4
WinCC Руководство
C79000-G8276-C160-01
08.99
Конфигурирование системы сообщений
1. В окне управления откройте пункт "Message Blocks" ("Блоки сообщений") и
выберите требуемый тип (системный, текст пользователя или значение процесса).
2. Щелкните правой кнопкой мыши, чтобы открыть всплывающее меню, и выберите
пункт меню "Add/Remove..." ("Добавить/Удалить").
3. В окне выбора выберите требуемые параметры, затем выйдите из окна.
3.2.1.2 Системный блок: отображение/редактирование свойств
Свойства каждого системного блока можно отображать и править в диалоговом окне
свойств. В зависимости от типа системного блока, отображается соответствующая
вкладка, в которой можно посмотреть и изменить свойства этого системного блока.
Чтобы отобразить свойства системного блока:
1.
В окне управления выберите пункт "Message Blocks" ("Блоки сообщений").
2.
Щелкните правой кнопкой мыши, чтобы открыть всплывающее меню, и
выберите пункт меню "Message Blocks" ("Блоки сообщений").
3.
Появившееся диалоговое окно содержит дерево. Щелкните дважды на объекте
"System Blocks" ("Системные блоки").
4.
Выберите блок, который необходимо отредактировать.
5.
Щелкните левой кнопкой мыши на кнопке "Properties" ("Свойства") с правой
стороны диалогового окна.
или
1.
В окне управления или окне данных выберите тип блока, который необходимо
отредактировать, и требуемый блок.
2.
Щелкните правой кнопкой мыши, чтобы открыть всплывающее меню, и
выберите пункт меню "Properties" ("Свойства").
В результате будет открыто диалоговое окно "Message Blocks" ("Блоки сообщений").
Для данного системного блока будут отображены соответствующие свойства. Теперь
эти свойства можно изменить (редактируя текстовые поля, опции и т.д.).
Примечание
Системный блок "Status" ("Состояние") содержит текстовые строки,
соответствующие состояниям сообщения. При конфигурировании этого системного
блока следует следить за тем, чтобы его длина позволяла отображать весь текст
целиком.
Диалоговые окна свойств можно вызывать с помощью двойного щелчка левой
кнопкой мыши на соответствующем объекте в окне данных.
3.2.2 Блоки текстовой информации пользователя
Систему сообщений можно изменить, используя диалоговое окно выбора.
Блоки текстовой информации пользователя можно удалить из списка или добавить
их в него. В процессе конфигурирования можно изменять свойства блоков текстовой
информации пользователя.
Примечание
Максимальная длина текстового блока составляет 254 символа.
WinCC Руководство
C79000-G8276-C160-01
3-5
Конфигурирование системы сообщений
08.99
3.2.2.1 Удаление/добавление блока текстовой информации
пользователя
Текстовая информация пользователя задаётся в системе конфигурирования и
отображается при запуске сообщения, для которого она введена. Примерами
текстовой информации пользователя являются идентификаторы заводского
оборудования, указатели места и причины ошибки.
Удалить или добавить блок текстовой информации пользователя можно с помощью
диалогового окна выбора "Add User Text Block" ("Добавить блок текстовой
информации пользователя"). Максимальная длина такого блока не должна
превышать 255 символов. При этом текст отображается в виде строки и ограничен
шириной экрана. Более длинный текст обрезается и не отображается полностью.
Чтобы удалить или добавить блок текстовой информации пользователя:
1.
В окне управления выберите пункт "Message Blocks" ("Блоки сообщений").
2.
Щелкните правой кнопкой мыши, чтобы открыть всплывающее меню, и
выберите пункт меню "Message Blocks" ("Блоки сообщений").
3.
Выберите пункт "User Text Blocks" ("Блоки текстовой информации
пользователя"). Щелкните левой кнопкой мыши на кнопке "Add" ("Добавить") с
правой стороны диалогового окна.
4.
В окне выбора установите требуемые параметры и затем выйдите из окна.
5.
Выйдите из диалогового окна.
или
3-6
1.
В окне управления откройте пункт "Message Blocks" ("Блоки сообщений") и
выберите требуемый тип (системный, текст пользователя, значение процесса).
2.
Щелкните правой кнопкой мыши, чтобы открыть всплывающее меню, и
выберите пункт меню "Add/Remove"("Добавить/Удалить").
3.
В окне выбора выберите требуемые параметры и затем выйдите из окна.
WinCC Руководство
C79000-G8276-C160-01
08.99
Конфигурирование системы сообщений
3.2.2.2 Блок текстовой информации пользователя: свойства
отображения/редактирования
Отображение или изменение блоков текстов пользователя выполняется с помощью
диалогового окна свойств "Message Blocks" ("Блоки сообщений").
При этом будут отображены и, следовательно, могут быть отредактированы такие
свойства, как имя блока текстовой информации пользователя, его длина и особое
свойство "Flashing" ("Мигание").
Чтобы отобразить свойства блока текстовой информации пользователя:
1.
В окне управления выберите пункт "Message Blocks" ("Блоки сообщений").
2.
Используя правую кнопку мыши, откройте всплывающее меню и выберите
пункт "Message Blocks" ("Блоки сообщений").
3.
Щелкните дважды на объекте "User Text Blocks" ("Блоки текстовой информации
пользователя"), расположенном на дереве диалогового окна.
4.
Выберите блок, который требуется отредактировать.
5.
Щелкните левой кнопкой мыши на кнопке "Properties" ("Свойства") с правой
стороны диалогового окна.
или
1. В окне управления либо в окне данных откройте тип блока, который необходимо
отредактировать, и требуемый блок.
2. Щелкните правой кнопкой мыши, тем самым открыв всплывающее меню, и
выберите пункт меню "Properties" ("Свойства").
В результате будет открыто диалоговое окно "Message Blocks" ("Блоки сообщений").
В нем можно произвести изменение свойств (посредством текстовых полей, опций и
т.д.).
Примечание
Диалоговые окна свойств можно вызывать двойным щелчком левой кнопкой мыши
на соответствующем объекте в окне данных.
3.2.3 Блоки значений процесса
Блоки значений процесса служат для подключения сообщений к процессу. Каждая
система сообщений содержит до 10 блоков, конфигурируемых отдельно для каждого
сообщения.
Систему сообщений можно редактировать с помощью диалогового окна выбора.
Блоки значений процесса можно удалить из списка или добавить их в него. В
процессе конфигурирования можно изменять свойства блоков значений процесса.
Примечание
При отображении блоков значений процесса в режиме runtime их длина ограничена
32 символами, даже если при конфигурировании Вами было указано большее
количество символов.
WinCC Руководство
C79000-G8276-C160-01
3-7
Конфигурирование системы сообщений
08.99
3.2.3.1 Добавление/удаление блоков значений процесса
Чтобы добавить или удалить блок значения процесса, следует использовать
диалоговое окно выбора "Adding Process Value Blocks" ("Добавление блоков
значений процесса").
Чтобы добавить или удалить блок значений процесса:
1.
В окне управления выберите пункт "Message Blocks" ("Блоки сообщений").
2.
Щелкните правой кнопкой мыши, чтобы открыть всплывающее меню, и
выберите пункт меню "Message Blocks" ("Блоки сообщений").
3.
Выберите пункт "Process Value Blocks" ("Блоки значений процесса"). Щелкните
левой кнопкой мыши на кнопке "Add" ("Добавить") с правой стороны
диалогового окна.
4.
В окне выбора выберите требуемые параметры и затем выйдите из окна.
5.
Выйдите из диалогового окна.
или
3-8
1.
В окне управления откройте пункт "Message Blocks" ("Блоки сообщений") и
выберите требуемый тип (системный, текст пользователя, значение процесса).
2.
Щелкните правой кнопкой мыши, чтобы открыть всплывающее меню и
выберите пункт меню "Add/Remove" ("Добавить/Удалить").
3.
В окне выбора выберите требуемые параметры и затем выйдите из окна.
WinCC Руководство
C79000-G8276-C160-01
08.99
Конфигурирование системы сообщений
3.2.3.2 Блок значений процесса: свойства
отображения/редактирования
Отображение или редактирование свойств блоков значений процесса выполняется с
помощью диалогового окна свойств "Message Blocks" ("Блоки сообщений").
При этом будет отображено и, следовательно, может быть отредактировано имя
блока значений процесса, его длина и особое свойство "Flashing" ("Мигание").
Чтобы отобразить свойства блока значений процесса:
1.
В окне управления выберите пункт "Message Blocks" ("Блоки сообщений").
2.
Используя правую кнопку мыши, откройте всплывающее меню и выберите
пункт "Message Blocks" ("Блоки сообщений").
3.
Щелкните дважды на объекте "Process Value Blocks" ("Блоки значений
процесса") дерева диалогового окна, тем самым открыв его.
4.
Выберите блок, который требуется отредактировать.
5.
Щелкните левой кнопкой мыши на кнопке "Properties" ("Свойства") с правой
стороны диалогового окна.
или
В окне управления или в окне данных откройте тип блока, который необходимо
отредактировать, и выберите требуемый блок.
Щелкните правой кнопкой мыши, тем самым открыв всплывающее меню, и выберите
пункт меню "Properties" ("Свойства").
В результате будет открыто диалоговое окно "Message Blocks" ("Блоки сообщений").
После этого можно изменять свойства (посредством текстовых полей, опций и т.д.).
Примечание
Диалоговые окна свойств можно вызывать с помощью двойного щелчка левой
кнопкой мыши на соответствующем объекте в окне данных.
WinCC Руководство
C79000-G8276-C160-01
3-9
Конфигурирование системы сообщений
08.99
3.3 Классы сообщений
3.3.1 Классы сообщений
При конфигурировании сообщений WinCC позволяет использовать до 16 классов
сообщений, каждый из которых содержит до 16 типов сообщений. Отдельному
сообщению присваивается определённый тип. Этот тип принадлежит определённому
классу. Такое присвоение выполняется на основе системных свойств и атрибутов,
которыми обладают классы и типы. Несколько отдельных сообщений могут быть
объединены, образуя групповые сообщения.
По умолчанию в WinCC предлагаются следующие классы сообщений:
•
Системное, с квитированием
•
Системное, без квитирования
При использовании классов сообщений, для каждого типа сообщения из данного
класса определяется
•
Тип квитирования,
•
Соответствующий текст для статуса сообщения
•
Вывод звукового/визуального сигнала.
Классы сообщений можно редактировать с помощью объекта "Message Classes"
("Классы сообщений") в окне управления проектом.
При работе с классами сообщений можно выполнять следующие операции:
3-10
•
Добавление
•
Удаление
•
Конфигурирование
WinCC Руководство
C79000-G8276-C160-01
08.99
Конфигурирование системы сообщений
3.3.1.1 Добавление/удаление класса сообщения
Чтобы добавить или удалить класс сообщений, используйте диалоговое окно выбора
"Add Message Class..." ("Добавить класс сообщений...").
Чтобы добавить или удалить класс сообщения:
1.
В окне управления выберите пункт "Message Classes" ("Классы сообщений").
2.
Щелкните правой кнопкой мыши, чтобы открыть всплывающее меню, и
выберите пункт "Add/Remove" ("Добавить/Удалить").
В результате будет открыто диалоговое окно выбора "Add Message Class..."
("Добавить класс сообщений").
Переместите классы сообщений, которые требуется добавить, из левой половины
окна в его правую половину.
Переместите классы сообщений, которые требуется удалить, из правой половины
окна в его левую половину.
WinCC Руководство
C79000-G8276-C160-01
3-11
Конфигурирование системы сообщений
08.99
3.3.1.2 Конфигурирование классов сообщений
Конфигурирование классов сообщений производится с помощью диалогового окна
"Configure Message Class" ("Конфигурирование класса сообщений").
Чтобы сконфигурировать класс сообщений:
1.
В окне управления выберите пункт "Message Classes" ("Классы сообщений").
2.
В окне управления или в окне данных выберите требуемый класс "Message
Class" ("Класс сообщения").
3.
Щелкнув правой кнопкой мыши, откройте всплывающее меню и выберите
пункт "Properties" ("Свойства").
4.
Выберите соответствующую вкладку, предназначенную для отображения и
редактирования свойств.
5.
Выйдите из диалогового окна "Properties" ("Свойства").
Для выполнения следующих операций используйте вкладку "General Information"
("Общая информация"):
•
Определение имени класса,
•
Добавление или удаление типов сообщений. Для этого будет открыто
диалоговое окно "Add Message Type" ("Добавление типа сообщения").
Элемент
Name of the Class
(Имя класса)
3-12
В этом текстовом поле следует ввести имя класса.
WinCC Руководство
C79000-G8276-C160-01
08.99
Конфигурирование системы сообщений
Элемент
Message Types
(Типы сообщений)
Add
(Добавить...)
Remove
(Удалить)
Properties
(Свойства)
В данном окне необходимо выбрать тип сообщения,
который требуется отредактировать или удалить.
Выбранный тип будет отображен в текстовом поле.
Чтобы добавить тип сообщения в текущий класс,
щелкните на этой кнопке, в результате появится
диалоговое окно выбора "Add Message Type..."
("Добавить тип сообщений...").
Щелкните на этой кнопке, если требуется удалить
выбранные типы сообщений из класса.
Для конфигурирования свойств выбранного типа
сообщений щелкните на этой кнопке. В результате будет
открыто диалоговое окно свойств "Type" ("Тип").
Чтобы добавить типы сообщений в класс:
1.
Щелкните левой кнопкой мыши на кнопке "Add..." ("Добавить...").
2.
В результате появится диалоговое окно выбора "Add Message Type..."
("Добавление типа сообщений"). Используя диалоговое окно выбора, выберите
типы сообщений и добавьте, либо удалите их.
Чтобы удалить типы сообщений из класса:
1.
В списке "Message Types" ("Типы сообщений") выберите тип, щелкнув на нем
левой кнопкой мыши.
Выбранный тип сообщения будет отображен в текстовом поле под списком.
2.
Щелкните левой кнопкой мыши на кнопке "Remove" ("Удалить").
В результате выбранный тип будет удален из списка типов этого класса сообщений.
Чтобы изменить свойства типа сообщения:
1.
В списке "Message Types" ("Типы сообщений") выберите тип, щелкнув на нем
левой кнопкой мыши.
В результате выбранный тип сообщения будет отображен в текстовом поле под
списком.
2.
Щелкните левой кнопкой мыши на кнопке "Properties" ("Свойства"),
расположенной под текстовым полем.
В результате будет открыто диалоговое окно свойств "Type" ("Тип"). Для
конфигурирования выбранного типа сообщений используйте соответствующие
диалоговые окна свойств.
Примечание
Типы сообщений "Process Control System" ("Система управления процессом"),
"System Message" ("Системное сообщение") и "Operator Input Message" ("Сообщение
о действии оператора") удалить нельзя.
WinCC Руководство
C79000-G8276-C160-01
3-13
Конфигурирование системы сообщений
08.99
Чтобы произвести следующие настройки, используйте вкладку "Acknowledgment"
("Квитирование"):
•
Настройка принципа квитирования
•
Настройка способа квитирования центрального сигнального устройства
В блоке "Acknowledgment Philosophy" ("Принцип квитирования") можно установить
девять различных состояний для квитирования сообщений. Если некоторые из
пунктов выбраны, остальные пункты могут быть заблокированы (не могут быть
выбраны).
Если требуется выбрать один из заблокированных пунктов, необходимо отменить
выбор, произведенный ранее.
Элемент
Acknowledgement Came In
(Квитирование поступивших
сообщений)
Acknowledgement Went Out
(Квитирование ушедших
сообщений)
3-14
Указывает, что поступающие сообщения
данного класса должны квитироваться.
Сообщение не снимается до тех пор, пока оно
не будет квитировано.
Указывает, что ушедшие сообщения данного
класса должны квитироваться.
Flashing On
(Мигание)
Указывает, что сообщения данного класса
мигают при отображении в окне сообщений.
...Only Initial Value
(Только первое значение)
Указывает, что при отображении в окне
сообщений мигает только первое сообщение
данного класса.
WinCC Руководство
C79000-G8276-C160-01
08.99
Конфигурирование системы сообщений
Элемент
Message Without Status "Went
Out"
(Сообщение без статуса "Went
Out" ("Ушло"))
Separate Acknowledgement
Key
(Кнопка отдельного
квитирования)
By Means of Single
Acknowledgement
(Отдельное квитирование)
Tag (Тег)
Если установлен этот флажок, сообщения
данного класса не имеют статус "Went Out"
("Ушло"). При этом они не будут отображаться
в окне сообщений. Такие сообщения хранятся
только в архиве.
Для квитирования центральных
сигнализирующих устройств, которые
включаются при поступлении сообщения,
будет использоваться кнопка отдельного
квитирования на панели инструментов или
комбинация клавиш. (Комбинация клавиш
должна быть предусмотрена окном
сообщения).
Квитирование центрального сигнального
устройства (включаемого по поступлению
сообщения) квитированием сообщения,
которое его запускает.
Здесь указывается тег, который управляет
центральным сигнализирующим устройством.
Открывает диалоговое окно "Select Tag..."
("Выбор тега..."), предназначенное для выбора
тега квитирования.
Примечание
Если тип сообщения не требует квитирования, или он не имеет статуса "Went Out"
("Ушло"), в окне сообщения он не отображается. Он только архивируется. (Если
выбрано только "Message Without Status ‘Went Out’" ("Сообщение без статуса ‘Went
Out’ ('Ушло')").
WinCC Руководство
C79000-G8276-C160-01
3-15
Конфигурирование системы сообщений
08.99
Чтобы установить, какая текстовая информация должна отображаться в строке
сообщения в системном блоке "Status" ("Состояние"), используйте вкладку "Status
Text" ("Текст состояния").
Элемент
Came In
(Пришло)
Текст статуса, который идентифицирует
"пришедшее" сообщение
Went Out
(Ушло)
Текст статуса, который идентифицирует "ушедшее"
сообщение
Acknowledged
(Квитировано)
Came In and Went Out
(Пришло и ушло)
Текст статуса для квитированных сообщений
Текст статуса для сообщения, которое пришло и ушло
Примечание
Тексты состояния отображаются в строке сообщения с длиной, не превышающей
значения, сконфигурированного в системном блоке "Status" ("Состояние") при
настройке блоков сообщений. Системный блок "Status" ("Состояние") должно иметь
достаточную длину, чтобы можно было отображать более длинные тексты
состояний.
3-16
WinCC Руководство
C79000-G8276-C160-01
08.99
Конфигурирование системы сообщений
3.3.2 Типы сообщений
Чтобы установить одинаковый цвет фона и шрифта для всех сообщений,
принадлежащих определенному типу в классе сообщений, используйте пункт
"Message Types" ("Типы сообщений"). Данные настройки позволяют сделать
различные типы сообщений отличающимися друг от друга. Кроме того, в пределах
одного типа можно будет различать сообщения, которые находятся в различных
состояниях в режиме Run-Time.
Примечание
Диалоговые окна свойств можно вызывать двойным щелчком левой кнопкой мыши
на соответствующих объектах в окне данных.
3.3.2.1 Добавление/удаление типа сообщения
Типы сообщений можно добавлять или удалять с помощью диалогового окна выбора
"Add Message Type..." ("Добавить тип сообщения...").
Чтобы добавить или удалить тип сообщения:
1.
В окне управления выберите пункт "Message Classes" ("Классы сообщения").
2.
В окне управления или в окне данных выберите требуемый "Message Class"
("Класс сообщения").
3.
Щелкните правой кнопкой мыши, открыв тем самым всплывающее меню, и
выберите пункт "Add/Remove" ("Добавить/удалить").
4.
Переместите типы сообщения в диалоговое окно выбора.
5.
Выйдите из диалогового окна.
WinCC Руководство
C79000-G8276-C160-01
3-17
Конфигурирование системы сообщений
08.99
3.3.2.2 Конфигурирование типа сообщения
Чтобы сконфигурировать тип сообщения, принадлежащий определенному классу,
используйте диалоговое окно "Type" ("Тип") и вкладку "Properties of the Message
Type" ("Свойства типа сообщения").
При этом конфигурируется имя типа, а также цвет сообщений для состояний "Came
In" ("Пришло"), "Acknowledged" ("Квитировано") и "Went Out" ("Ушло").
Элемент
Name of the Message Type
(Имя типа сообщения)
Text Color
(Цвет текста)
Background Color
(Цвет фона)
Отображает имя типа сообщения .
Устанавливает цвет текста для
пришедших, ушедших или
квитированных сообщений данного типа.
Устанавливает цвет фона для
пришедших, ушедших или
квитированных сообщений данного типа.
Чтобы сконфигурировать тип сообщения:
1.
В окне управления выберите пункт "Message Classes" ("Классы сообщения").
2.
В окне управления или в окне данных выберите требуемый "Message Class"
("Класс сообщения").
3.
Щелкните правой кнопкой мыши, чтобы открыть всплывающее меню, и
выберите пункт меню "Properties" ("Свойства").
4.
Отредактируйте тип сообщения в диалоговом окне "Type" ("Тип").
5.
Выйдите из диалогового окна.
Примечание
Диалоговые окна свойств можно вызывать двойным щелчком левой кнопкой мыши
на соответствующем объекте в окне данных.
3-18
WinCC Руководство
C79000-G8276-C160-01
08.99
Конфигурирование системы сообщений
3.3.3 Классы системных сообщений
Системными являются сообщения, которые создаются самой системой, например,
сообщения, поступающие в результате выполнения оператором определенных
действий или в результате системных ошибок.
В системе WinCC предусмотрены следующие специальные системные классы для
обработки системных сообщений. Данные системные классы нельзя расширить.
Принцип квитирования для них установлен предварительно.
Класс системных сообщений, требующих квитирования
Класс системных сообщений, не требующих квитирования
3.3.3.1 Класс системных сообщений с квитированием
Как следует из названия, поступающие сообщения данного класса требуют
квитирования перед тем, как они будут сняты. Сообщение исчезает сразу же после
квитирования.
Установку параметров можно произвести в диалоговом окне свойств для классов
сообщений.
Имеются следующие типы сообщений:
•
Automation System Messages (Сообщения системы управления процессом)
•
System Messages (Системные сообщения)
Примечание
Состояние "Went Out" ("Ушло") не регистрируется и не хранится в архиве.
3.3.3.2 Класс системных сообщений без квитирования
Такими являются сообщения, для которых не требуется квитирование. Параметры
можно установить в диалоговом окне свойств для классов сообщений.
Имеются следующие типы сообщений:
•
Automation System Messages (Сообщения системы управления процессом)
•
Operator Input Messages (Сообщения о действиях оператора)
3.3.3.3 Типы системных сообщений
В системе WinCC Alarm Logging различают три типа системных сообщений:
•
Process Control Messages (Сообщения управления процессом)
Сообщения, созданные системой управления процессом, например, сообщение о
запуске системы.
•
System Messages (Системные сообщения)
Сообщения, созданные системой, например, сообщение о выходе из строя
системных компонент.
•
Operator Input (Сообщения о действиях оператора)
Сообщения, создаваемые в результате какого-либо действия, например,
управления объектом.
WinCC Руководство
C79000-G8276-C160-01
3-19
Конфигурирование системы сообщений
08.99
3.4 Отдельные и групповые сообщения
3.4.1 Отдельное сообщение
Редактирование отдельных сообщений производится в окне таблицы. Отдельное
сообщение состоит из отдельных заданных блоков. Редактируемые блоки сообщений
можно изменить, выбрав их или вызвав для них всплывающее меню. Несколько
отдельных сообщений могут быть объединены в одно групповое сообщение.
В окне таблицы можно
•
Создавать отдельные сообщения
•
Копировать отдельные сообщения
•
Удалять отдельные сообщения
•
Или изменять свойства отдельного сообщения. Параметры отдельного
сообщения можно изменять как непосредственно в полях окна таблицы, так и с
помощью команды "Properties" ("Свойства") всплывающего меню.
3.4.1.1 Создание отдельных сообщений
Чтобы создать отдельное сообщение:
1.
Щелкните правой кнопкой мыши на любом поле (ячейке) окна таблицы, чтобы
открыть всплывающее меню.
2.
Выберите команду меню "Append New Line" ("Присоединить новую строку").
В результате в конец таблицы будет добавлена новая строка. Она содержит новое
сообщение из таблицы. В случае необходимости новое сообщение можно
отредактировать.
Чтобы скопировать отдельное сообщения:
1.
Щелкните левой кнопкой мыши на строке отдельного сообщения, которое
требуется скопировать, тем самым выбрав его.
2.
Щелкните правой кнопкой мыши, чтобы открыть всплывающее меню для
выбранного отдельного сообщения.
3.
Выберите команду меню "Copy Line" ("Копировать строку").
В результате отдельное сообщение будет скопировано в буфер обмена.
Вставка из буфера обмена:
1.
Щелкните правой кнопкой мыши в окне таблицы, чтобы открыть всплывающее
меню.
2.
Выберите команду меню "Append Copied Line" ("Присоединить скопированную
строку").
В результате скопированное отдельное сообщение будет вставлено из буфера обмена
в конец таблицы. Последний шаг следует повторить столько раз, сколько
скопированных строк необходимо вставить. При необходимости, отредактируйте
новое сообщение.
3-20
WinCC Руководство
C79000-G8276-C160-01
08.99
Конфигурирование системы сообщений
Чтобы удалить отдельное сообщение:
1.
Щелкните левой кнопкой мыши на строке отдельного сообщения, которое
требуется удалить, тем самым выбрав его.
2.
Щелкните правой кнопкой мыши, чтобы открыть всплывающее меню для
выбранного отдельного сообщения.
3.
Выберите команду меню "Delete Line" ("Удалить строку").
В результате отдельное сообщение будет удалено из таблицы.
В пределах одной колонки можно копировать поля (ячейки):
Чтобы скопировать поле в окне таблицы:
1.
Выберите поле (ячейку).
2.
Щелкните правой кнопкой мыши, чтобы открыть всплывающее меню.
3.
Выберите пункт меню "Copy Cell Contents" ("Копировать содержимое ячейки").
4.
Выберите поле, в которое требуется скопировать содержимое.
5.
Щелкните правой кнопкой мыши, чтобы открыть всплывающее меню.
6.
Выберите команду меню "Paste Cell Content" ("Вставить содержимое ячейки").
Скопированное содержимое будет вставлено в поле.
WinCC Руководство
C79000-G8276-C160-01
3-21
Конфигурирование системы сообщений
08.99
3.4.1.2 Свойства отдельного сообщения
Свойства отдельного сообщения можно отобразить и отредактировать посредством
всплывающего меню и его команды "Properties" ("Свойства").
Чтобы отобразить свойства отдельного сообщения:
1.
В окне таблицы выберите отдельное сообщение щелчком левой кнопкой мыши.
2.
Щелкните правой кнопкой мыши, открыв тем самым всплывающее меню, и
выберите пункт меню "Properties" ("Свойства").
В результате открывается окно "Single message" ("Отдельное сообщение").
Используя вкладку "Parameters" ("Параметры") в диалоговом окне "Single Message"
("Отдельное сообщение"), сконфигурируйте следующие настройки:
•
Параметры отдельного сообщения: его принадлежность типу, классу
сообщения, группе и т.д.
•
Соединения с различными тегами.
Элемент
Number
(Номер)
Class
(Класс)
Type
(Тип)
Group
(Группа)
is single
acknowledgment only
(только отдельное
квитирование)
3-22
Номер отдельного сообщения
Класс отдельного сообщения
Тип отдельного сообщения
Если отдельное сообщение должно быть присвоено
группе, в данном поле можно выбрать уже
сконфигурированную группу сообщений.
Сообщение должно квитироваться индивидуально.
Оно не может быть квитировано с помощью общей
клавиши квитирования.
WinCC Руководство
C79000-G8276-C160-01
08.99
Конфигурирование системы сообщений
Элемент
controls the Central
Siganlling Device
(управляет устройством
центральной
сигнализации)
will be archived
(архивируется)
will be reported
(включается в отчет)
will be created on a
negative edge
(будет создано по
заднему фронту)
triggers an action
(запускает макрос)
PLC Number
(номер ПЛК)
CPU Number
(номер ЦПУ)
Message Tag
(Тег сообщения)
Message Bit
(Бит сообщения)
Acknowledgment Tag
(Тег квитирования)
Acknowledgment Bit
(Бит квитирования)
Status Tag
(Тег состояния)
Status Bit
(Бит состояния)
Format DLL
(DLL обработки)
DLL Parameters...
(Параметры DLL...)
WinCC Руководство
C79000-G8276-C160-01
При поступлении сообщения будет включено
устройство центральной сигнализации.
Если установлен данный флажок, сообщение будет
архивироваться.
Сообщение будет включаться в отчет, либо будет
выводиться (на принтер).
Сообщение создается по заднему фронту сигнала, а
если флажок сброшен - по переднему фронту.
Сообщение запускает стандартную функцию
GmsgFunction, которую можно изменить с помощью
редактора "Global Scripts" ("Глобальные сценарии"). В
редакторе "Global Scripts" ("Глобальные сценарии")
функцию можно найти в окне обзора под объектом
дерева StandardFunctions\ WinCC\ Alarm\RT.
Номер ПЛК, который является источником
сообщения.
Номер ЦПУ, который является источником
сообщения.
Тег сообщения содержит бит, который, будучи
установленным, запускает выбранное сообщение.
Номер бита тега сообщения, который отвечает за
запуск выбранного сообщения.
Состояние квитирования хранится в одном из битов
тега квитирования. В данном поле можно указать тег,
который будет использоваться в качестве тега
квитирования.
В этом поле можно указать бит тега квитирования, в
котором будет храниться состояние квитирования.
Если бит установлен в 1, соответствующее сообщение
было квитировано. В противном случае, оно
квитировано не было.
В данном поле устанавливается тег, в котором
должны храниться состояния сообщения ("Came
In/Went Out" - "Пришло/ушло" и состояние
квитирования).
В данном поле указываются два бита тега состояния,
в которых хранятся состояния выбранного
сообщения.
Если в качестве тега сообщения выбран тег
нетипизированных данных, то в данном поле следует
выбрать соответствующую программу обработки.
В данном поле устанавливаются параметры,
необходимые для DLL обработки.
3-23
Конфигурирование системы сообщений
08.99
Тег состояния отдельного сообщения
Существует два типа состояний, которые характеризуют отдельное сообщение:
1.
Состояние "Came In/Went Out" ("Пришло/Ушло") указывает, что сообщение
поступило или ушло.
2.
Состояние квитирования указывает, должно ли сообщение квитироваться.
Оба состояния отдельного сообщения хранятся в теге состояния. В зависимости от
длины (типа данных) тега состояния, в нём может храниться до восьми состояний
отдельных сообщений одновременно. Каждое отдельное сообщение занимает два
бита в теге состояния.
Если в качестве тега состояния выбран тег, имеющий тип данных "16-bit unsigned"
("16-битный тег без знака"), а номер бита состояния равен 1, то бит 1 тега состояния
отвечает за состояние "Came In / Went Out" ("Пришло/ушло") отдельного сообщения,
а бит 9 указывает, должно ли квитироваться данное отдельное сообщение. В 16битном теге состояния биту 0 соответствует бит 8; биту 3 – бит 10, и т.д.
Если тег состояния имеет тип данных "8-bit unsigned" ("8-битный тег без знака"), а
номер бита состояния равен 1, то бит 1 тега состояния отвечает за состояние "Came
In / Went Out" ("Пришло/ушло") отдельного сообщения, а бит 5 указывает, должно
ли данное отдельное сообщение квитироваться. В 8-битном теге состояния биту 0
соответствует бит 4, биту 2 – бит 6, и т.д.
Чтобы открыть диалоговое окно выбора, в котором можно указать тег состояния,
используйте кнопку
.
Чтобы отменить выбор тега и бита состояния, используйте кнопку
3-24
.
WinCC Руководство
C79000-G8276-C160-01
08.99
Конфигурирование системы сообщений
Тег квитирования отдельного сообщения
Состояние квитирования хранится в одном из битов тега квитирования. Если бит
квитирования установлен в 1, соответствующее отдельное сообщение было
квитировано. В противном случае, оно квитировано не было. Структура тега
квитирования не регламентирована, т.е., можно использовать отдельный тег
квитирования для каждого сообщения или один тег квитирования для нескольких
отдельных сообщений. В этом случае отдельные сообщения различаются путём
указания бита квитирования.
В режиме runtime данный бит устанавливается в 1, когда отдельное сообщение
квитируется.
Чтобы сконфигурировать текстовую информацию отдельного сообщения,
используйте вкладку "Text" ("Текст").
Элемент
Info Text
(Информационный
текст)
Blocks 1 to 10
(Блоки 1...10)
WinCC Руководство
C79000-G8276-C160-01
Здесь можно ввести текст длиной до 255 символов.
В каждом поле можно ввести текст, содержащий до 255
символов. Поля 1...10 соответствуют блокам текстовой
информации пользователя.
Для того чтобы вставить переменные процесса в блоки
текстовой информации пользователя, используйте
диалоговое окно Insert Process Value (Вставить значение
процесса). Вставленные таким образом значения процесса в
текстовой информации пользователя будут
идентифицироваться с помощью символов @.....@.
3-25
Конфигурирование системы сообщений
08.99
Для того чтобы включить в блок текста пользователя значение переменной процесса,
используйте диалоговое окно "Insert a Process Value" ("Вставить значение процесса").
Необходимо следить за тем, чтобы не превысить максимальную длину блока
текстовой информации пользователя (255 символов).
Элемент
User Text Block
(Поле текстовой
информации пользователя)
Length
(Длина)
Text (Текст)
Process Value Block
(Блок значения процесса)
Type
(Тип)
Position
(Позиция)
Number of Digits
(Количество мест)
Precision
(Точность)
pad with 0
(заполнить нулями)
3-26
Указывает номер блока текстовой информации
пользователя, в который требуется вставить значение
процесса.
Отображает длину текста, заданную для блока текстовой
информации пользователя.
Отображает текст пользователя.
Здесь можно указать переменную процесса, значение
которой будет вставляться в текст.
Устанавливает формат значения процесса, в котором
оно будет вставлено. Можно выбрать: текст, целое
число (десятичное, восьмеричное, шестнадцатеричное),
число с плавающей точкой
Устанавливает позицию вставки в пределах текста. Если
указан параметр "Position: 10" ("Позиция: 10"), то
значение процесса будет вставлено в текст пользователя
после 10-го символа.
Здесь можно указать количество символов,
зарезервированных для значения процесса в пределах
текста пользователя.
Здесь указывается количество знаков значения процесса,
которые будут вставлены в текст пользователя.
Если активна данная функция, числа с плавающей
точкой будут заполняться нулями до количества знаков,
указанного в "Precision" ("Точность").
WinCC Руководство
C79000-G8276-C160-01
08.99
Конфигурирование системы сообщений
Элемент
Align Left
(Выравнивание слева)
Format Specifications
(Параметры формата)
Example
(Пример)
Если количество пустых позиций в значении процесса,
которое должно быть вставлено, меньше, чем
количество зарезервированных знаков, данную функцию
можно использовать, чтобы указать, как будет
выравниваться значение процесса - по правой или левой
границе, при его вставке в текст пользователя.
Отображает параметры сконфигурированного формата.
Пример отображения значений процесса различных
типов с учетом установленных параметров: количества
мест, точности, выравнивания и заполнения.
Для того чтобы соединить сконфигурированные блоки значений процесса отдельного
сообщения с тегами WinCC, используйте вкладку "Tag/Action" ("Тег/Действие").
Элемент
Process Values 1 to 10
(Значения процесса 1... 10)
Picture Name
(Имя кадра)
Function Name
(Имя функции)
Соединяет тег процесса с соответствующим блоком
значения процесса.
Передает параметр типа "char" ("символьный").
Имя вызываемой функции или макроса (тип BOOL).
Примечание
В блоке "Loop in Alarm" ("Аварийный участок") можно ввести любую функцию и
установить дополнительный файл в качестве передаваемого параметра. В частности,
данная функция служит для отображения системных графических кадров. В WinCC
для этих целей предусмотрена стандартная функция "OpenPicture" ("Открыть кадр").
WinCC Руководство
C79000-G8276-C160-01
3-27
Конфигурирование системы сообщений
08.99
3.4.1.3 Редактирование блоков
В диалоговом окне "Single Message" ("Отдельное сообщение") можно редактировать
непосредственно следующие блоки:
Элемент
Number (Номер)
Class (Класс)
Type (Тип)
Message Tag
(Тег сообщения)
Номер отдельного сообщения.
Класс отдельного сообщения
Тип отдельного сообщения
Тег сообщения содержит бит, установка которого
приводит к запуску выбранного сообщения.
Message Bit
(Бит сообщения)
Номер бита тега сообщения, установка которого приводит
к запуску выбранного сообщения.
Status Tag
(Тег состояния)
В данном поле можно указать тег, в котором будут
храниться состояния сообщения (состояние "Came In/Went
Out" ("Пришло/ушло") и состояние квитирования).
Status Bit
(Бит состояния)
В данном поле указываются оба бита, отвечающие за
хранение состояний выбранного сообщения.
Acknowledgement Tag
В одном из битов тега квитирования хранится состояние
квитирования сообщения. В данном поле можно указать
тег квитирования.
(Тег квитирования)
Acknowledgement Bit
(Бит квитирования)
Message Text
(Текст сообщения)
Error Type
(Тип ошибки)
Process Value(s)
(Значение(я) процесса)
InfoText
(Информационный
текст)
Parameters
(Параметры)
Loop in Alarm
(Аварийный участок)
Group
(Группа)
Format DLL
(DLL обработки)
3-28
В данном поле указывается бит тега квитирования,
который отвечает за хранение состояния квитирования.
Если этот бит установлен в 1, это означает, что
соответствующее сообщение было квитировано. В
противном случае, оно квитировано не было.
Можно редактировать непосредственно
Можно редактировать непосредственно
Tag Management (Управление тегами)
Редактирование информационного текста
Параметры
Аварийный участок
Если отдельное сообщение должно быть присвоено
группе, в этом поле можно выбрать уже
сконфигурированную группу сообщений.
DLL преобразования
WinCC Руководство
C79000-G8276-C160-01
08.99
Конфигурирование системы сообщений
Чтобы отредактировать поле в окне таблицы:
1.
Дважды щелкните левой кнопкой мыши на поле (ячейке).
В результате появится список или диалоговое окно, либо откроется само поле, в
результате чего можно будет произвести его редактирование.
2.
Используя клавиатуру, введите новое значение.
3.
Выйдите из диалогового окна.
Чтобы ввести дополнительный информационный текст для отдельного сообщения,
используйте диалоговое окно "Infotext" ("Информационный текст").
Информационный текст поясняет причину возникновения сообщения. После ухода
сообщения сброс текста не производится.
Введите текст с клавиатуры. Текст правится в поле ввода с помощью всплывающего
меню и стандартных функций редактирования (копирование, вставка и т.д.).
Для установки параметров отдельного сообщения используется диалоговое окно
"Parameters" ("Параметры").
Элемент
is single acknowledgment
only (только отдельное
квитирование)
WinCC Руководство
C79000-G8276-C160-01
Сообщение должно квитироваться индивидуально. Оно
не может быть квитировано с помощью общей клавиши
квитирования.
3-29
Конфигурирование системы сообщений
Элемент
triggers a horn
(запускает сирену)
will be archived
(архивируется)
will be reported
(включается в отчет)
will be created on a
negative edge (создается
по заднему фронту)
triggers an action
(запускает макрос)
08.99
При поступлении сообщения запускается сирена.
Если установлен данный флажок, сообщение будет
заноситься в архив.
Сообщение будет включаться в отчет, либо будет
выводиться (на принтер).
Сообщение создается по заднему фронту сигнала, а если
флажок сброшен - по переднему фронту.
Сообщение запускает сконфигурированный макрос.
Макрос выбирается в колонке "Action" окна таблицы.
Параметры можно также установить с помощью диалогового окна "Properties"
("Свойства").
Для того чтобы назначить функцию отдельному сообщению, следует использовать
диалоговое окно "Loop in Alarm" ("Аварийный участок") (функция кадра с именем
кадра в качестве параметра).
Примечание
Если запуск функции "Loop in Alarm" ("Аварийный участок") происходит в Runtime,
будет отображен системный кадр, имя которого введено в поле имени кадра. Для
этого в WinCC служит стандартная функция "OpenPicture" ("Открыть кадр").
Если требуется применить другую функцию, помните, что следует использовать
стандартную функцию, входным параметром которой является переменная типа
char*, например, void MyOwnFunction (char* NameOfOwnData);
Используйте только те стандартные функции, которые возвращают значение типа
"unsigned char, short int, long int, float, double, bool, void". (В примере, приведенном
выше, возвращается тип "void").
3-30
WinCC Руководство
C79000-G8276-C160-01
08.99
Конфигурирование системы сообщений
Для того чтобы установить для текущего отдельного сообщения специальную DLL
обработки, следует использовать диалоговое окно "Format DLL" ("DLL обработки").
Эта DLL выполняет конвертирование значения процесса, поступающего в
определенном формате. Для установки параметров следует использовать кнопку
"DLL Parameters" ("Параметры DLL").
3.4.2 Групповое сообщение
Групповое сообщение – это результат объединения нескольких отдельных
сообщений в одно легко понимаемое сообщение.
Существует два типа групповых сообщений:
1.
Объединение всех сообщений класса: Групповое сообщение из класса
сообщений. Если создается новый класс сообщений, также будет создано
соответствующее групповое сообщение.
2.
Объединение любых сообщений: Групповое сообщение, определяемое
пользователем. Групповое сообщение, определяемое пользователем, может
состоять из отдельных сообщений, а также других групповых сообщений, и
редактируется с помощью всплывающего меню. Отдельные сообщения могут
содержаться только в групповом сообщении.
Примечание
Если в режиме runtime приходит групповое сообщение, определить, какое отдельное
сообщение послужило причиной группового, невозможно.
Групповому сообщению можно назначить тег состояния. Данный тег позволяет
другим компонентам системы WinCC запрашивать состояние группового сообщения.
Групповому сообщению можно назначить тег квитирования, в котором будет
храниться состояние квитирования группового сообщения.
WinCC Руководство
C79000-G8276-C160-01
3-31
Конфигурирование системы сообщений
08.99
Тег состояния группового сообщения
Существует два типа состояний, которые характеризуют групповое сообщение:
1.
Состояние "Came In / Went Out" указывает, что одно из сообщений группы (это
может быть также и групповое сообщение) пришло или ушло.
2.
Состояние квитирования указывает, должно ли сообщение, принадлежащее
группе, квитироваться.
Оба состояния группового сообщения хранятся в теге состояния. В зависимости от
длины (типа данных) тега состояния, в нём может храниться до восьми состояний
групповых сообщений одновременно. Каждое групповое сообщение занимает два
бита в теге состояния.
Если в качестве тега состояния выбран тег, имеющий тип данных "16-bit unsigned"
("16-битный тег без знака"), а номер бита состояния равен 1, то бит 1 тега состояния
отвечает за состояние "Came In /Went Out" ("Пришло/ушло") группового сообщения,
а бит 9 указывает, присутствует ли в данном групповом сообщении сообщение,
которое должно квитироваться. В 16-битном теге состояния биту 0 соответствует
бит 8; биту 3 – бит 10, и т.д..
Если тег состояния имеет тип данных "8-bit unsigned" ("8-битный тег без знака"), а
номер бита состояния равен 1, то бит 1 тега состояния отвечает за состояние "Came
In / Went Out" ("Пришло/ушло") группового сообщения, а бит 5 указывает, должно ли
данное групповое сообщение квитироваться. В 8-битном теге состояния биту 0
соответствует бит 4, биту 2 – бит 6, и т.д.
Чтобы открыть диалоговое окно выбора, в котором можно указать тег состояния,
используйте кнопку
.
Чтобы отменить выбор тега и бита состояния, используйте кнопку
.
Тег квитирования отдельного сообщения
Состояние квитирования хранится в одном из битов тега квитирования. Если бит
квитирования установлен в 1, соответствующее групповое сообщение было
квитировано. В противном случае, оно квитировано не было. Структура тега
квитирования не регламентирована, т.е., можно использовать отдельный тег
квитирования для каждого группового сообщения или один тег квитирования для
нескольких групповых сообщений. В этом случае групповые сообщения различаются
путём указания бита квитирования.
В режиме runtime данный бит устанавливается в 1, когда квитируется
соответствующее групповое сообщение.
3-32
WinCC Руководство
C79000-G8276-C160-01
08.99
Конфигурирование системы сообщений
3.4.2.1 Групповые сообщения из классов сообщений
При создании нового класса для него автоматически создается групповое сообщение.
Все типы сообщений в пределах класса также передаются в групповое сообщение.
Всплывающие меню для классов и типов сообщений позволяют производить
изменение их свойств независимо друг от друга, следовательно, можно назначить
различные теги состояния, блокировки и квитирования.
Чтобы изменить свойства класса сообщения:
1.
Выберите класс группового сообщения.
2.
Щелкните правой кнопкой мыши, чтобы открыть всплывающее меню, и
выберите пункт меню "Properties" ("Свойства").
3.
В результате будет открыто диалоговое окно свойств.
4.
Измените настройки для тегов состояния, блокирования и квитирования.
5.
Щелкните на "OK", чтобы сохранить произведенные изменения, или - на
"Cancel." ("Отменить").
Элемент
Name (Имя)
Status Tag
(Тег состояния)
Описание
Имя класса сообщений
В данном поле устанавливается тег, в котором должны
храниться состояния группового сообщения ("Came In/Went
Out" - "Пришло/ушло" и состояние квитирования).
Status Bit
(Бит состояния)
В данном поле указываются два бита тега состояния, в
которых хранятся состояния выбранного группового
сообщения.
WinCC Руководство
C79000-G8276-C160-01
3-33
Конфигурирование системы сообщений
Элемент
Lock Tag
(Тег блокирования)
08.99
Описание
Если в режиме runtime используется кнопка "Set Lock"
("Установить блокировку") для блокировки сообщения, в
указанном здесь теге будет установлен соответствующий бит.
Lock Bit
(Бит блокирования)
Указывая бит блокирования, можно использовать один тег
блокирования для нескольких групповых сообщений.
Acknowledgment Tag
(Тег квитирования)
Состояние квитирования хранится в одном из битов тега
квитирования. В данном поле можно указать тег, который
будет использоваться в качестве тега квитирования.
В этом поле можно указать бит тега квитирования, в котором
будет храниться состояние квитирования. Если бит
установлен в 1, соответствующее групповое сообщение было
квитировано. В противном случае, оно квитировано не было.
Acknowledgment Bit
(Бит квитирования)
Чтобы изменить свойства типа сообщения:
3-34
1.
Выберите тип группового сообщения в пределах класса.
2.
Щелкните правой кнопкой мыши, там самым открыв всплывающее меню, и
выберите пункт меню "Properties" ("Свойства").
3.
В результате появится диалоговое окно свойств.
4.
Измените настройки, касающиеся тегов состояния, блокирования и
квитирования.
5.
Щелкните на "OK", чтобы сохранить произведенные изменения, или – на
"Cancel" ("Отменить").
WinCC Руководство
C79000-G8276-C160-01
08.99
Конфигурирование системы сообщений
Элемент
Message Class
(Класс сообщения)
Name (Имя)
Status Tag
(Тег состояния)
Описание
Имя класса сообщения
Status Bit
(Бит состояния)
В данном поле указываются два бита тега состояния, в
которых хранятся состояния выбранного группового
сообщения.
Если в режиме runtime используется кнопка "Set Lock"
("Установить блокировку") для блокировки сообщения, в
указанном здесь теге будет установлен соответствующий
бит.
Lock Tag
(Тег блокирования)
Имя типа сообщения
В данном поле устанавливается тег, в котором должны
храниться состояния группового сообщения ("Came In/Went
Out" - "Пришло/ушло" и состояние квитирования).
Lock Bit
(Бит блокирования)
Указывая бит блокирования, можно использовать один тег
блокирования для нескольких групповых сообщений.
Acknowledgment Tag
(Тег квитирования)
Состояние квитирования хранится в одном из битов тега
квитирования. В данном поле можно указать тег, который
будет использоваться в качестве тега квитирования.
Acknowledgment Bit
(Бит квитирования)
В этом поле можно указать бит тега квитирования, в
котором будет храниться состояние квитирования. Если бит
установлен в 1, соответствующее групповое сообщение
было квитировано. В противном случае, оно квитировано не
было.
WinCC Руководство
C79000-G8276-C160-01
3-35
Конфигурирование системы сообщений
08.99
3.4.2.2 Групповые сообщения, определяемые пользователем
Всплывающее меню объекта "User-Defined Group Message" ("Групповые сообщения,
определяемые пользователем") позволяет создавать групповые сообщения, или
отображать и редактировать свойства уже существующих групповых сообщений.
Используйте всплывающее меню объекта "User-Defined", чтобы:
− Добавить дополнительное групповое сообщение в уже существующее,
− Добавить дополнительное отдельное сообщение в существующее групповое, или
− Изменить свойства группового сообщения или отдельного сообщения,
содержащегося в групповом.
Чтобы создать групповое сообщение, определяемое пользователем:
1. В пределах объекта "Group messages" ("Групповые сообщения") выберите узел
"User Defined" ("Определяемые пользователем"), чтобы создать новое групповое
сообщение, определяемое пользователем.
или
выберите уже созданное групповое сообщение, определяемое пользователем,
если в него требуется вложить новое групповое сообщение.
3-36
2.
Используя правую кнопку мыши, откройте всплывающее меню и щелкните на
пункте "Add Group Message" ("Добавить групповое сообщение").
3.
В результате будет открыто диалоговое окно для нового группового сообщения.
4.
В поле имени введите имя нового группового сообщения и задайте параметры,
касающиеся тегов состояния, блокирования и квитирования.
5.
Щелкните на "OK", чтобы сохранить произведенные изменения, или на
"Cancel." ("Отменить").
WinCC Руководство
C79000-G8276-C160-01
08.99
Конфигурирование системы сообщений
Элемент
Parent
(Исходный объект)
Name
(Имя)
Status Tag
(Тег состояния)
Описание
Имя объекта более высокого уровня в окне управления
Status Bit
(Бит состояния)
В данном поле указываются два бита тега состояния, в
которых хранятся состояния выбранного группового
сообщения.
Если в режиме runtime используется кнопка "Set Lock"
("Установить блокировку") для блокировки сообщения, в
указанном здесь теге будет установлен соответствующий
бит.
Lock Tag
(Тег блокирования)
Lock Bit
(Бит блокирования)
Acknowledgment Tag
(Тег квитирования)
Acknowledgment Bit
(Бит квитирования)
WinCC Руководство
C79000-G8276-C160-01
Имя группового сообщения пользователя
В данном поле устанавливается тег, в котором должны
храниться состояния группового сообщения ("Came In/Went
Out" - "Пришло/ушло" и состояние квитирования).
Указывая бит блокирования, можно использовать один тег
блокирования для нескольких групповых сообщений.
Состояние квитирования хранится в одном из битов тега
квитирования. В данном поле можно указать тег, который
будет использоваться в качестве тега квитирования.
В этом поле можно указать бит тега квитирования, в
котором будет храниться состояние квитирования. Если бит
установлен в 1, соответствующее групповое сообщение
было квитировано. В противном случае, оно квитировано не
было.
3-37
Конфигурирование системы сообщений
08.99
Чтобы изменить свойства группового сообщения, определяемого
пользователем:
1.
Выберите групповое сообщение пользователя .
2.
Используя правую кнопку мыши, откройте всплывающее меню и щелкните на
пункте "Properties" ("Свойства").
3.
В результате появится диалоговое окно свойств.
4.
Измените параметры, касающиеся тегов состояния, блокирования и
квитирования.
5.
Щелкнув на кнопке "OK", сохраните введенные параметры, или щелкните на
"Cancel" ("Отменить").
Элемент
Parent
(Исходный объект)
Name (Имя)
Status Tag
(Тег состояния)
Status Bit
(Бит состояния)
Lock Tag
(Тег блокирования)
Lock Bit
(Бит блокирования)
3-38
Описание
Имя объекта более высокого уровня в окне управления.
Имя группового сообщения пользователя
В данном поле следует ввести тег, в котором должны
храниться состояния группового сообщения
(Поступившее/отработанное и квитированное).
Бит состояния устанавливает оба бита тега состояния, в
котором должны храниться состояния выбранного в данный
момент группового сообщения.
Если в режиме runtime используется кнопка "Set Lock"
("Установить блокировку") для блокировки сообщения, в
указанном здесь теге будет установлен соответствующий бит.
Указывая бит блокирования, можно использовать один тег
блокирования для нескольких групповых сообщений.
WinCC Руководство
C79000-G8276-C160-01
08.99
Конфигурирование системы сообщений
Элемент
Acknowledgment Tag
(Тег квитирования)
Acknowledgment Bit
(Бит квитирования)
Описание
Состояние квитирования хранится в одном из битов тега
квитирования. В данном поле можно указать тег, который
будет использоваться в качестве тега квитирования.
В этом поле можно указать бит тега квитирования, в котором
будет храниться состояние квитирования. Если бит
установлен в 1, соответствующее групповое сообщение было
квитировано. В противном случае, оно квитировано не было.
Чтобы добавить отдельное сообщение в групповое сообщение:
1.
Откройте всплывающее меню требуемого группового сообщения
(определенного пользователем).
2.
Выберите пункт "Add Single Message" ("Добавить отдельное сообщение").
3.
Введите в диалоговом окне "New Single Message(s)" ("Новое отдельное
сообщение(я)") номер (номера) отдельного сообщения(ий) из окна таблицы.
Элемент
Message Number(s)
(Номер(а)
сообщения(ий))
Описание
В данном поле требуется ввести номер (номера)
отдельного сообщения(ий), соответствующие
номеру (номерам) в окне таблицы. В результате
эти сообщения будут добавлены в групповое.
Примечание
Флажок "Only then insert the single message(s), if it does not already belong to a group"
("Вставлять отдельные сообщения только в том случае, если они уже не принадлежат
другой группе") предотвращает многократное присвоение отдельных сообщений.
Уже присвоенные отдельные сообщения не будут присвоены повторно, но система
WinCC об этом факте сообщать не будет.
Если отдельное сообщение удаляется из окна таблицы, оно также будет удалено из
всех групповых сообщений, в которые оно включено.
WinCC Руководство
C79000-G8276-C160-01
3-39
Конфигурирование системы сообщений
08.99
Чтобы отобразить свойства присвоенного отдельного сообщения:
1.
Откройте всплывающее меню отдельного сообщения, принадлежащего группе
сообщений пользователя.
2.
Выберите пункт "Properties" ("Свойства").
Элемент
Message Number
(Номер сообщения)
Описание
Здесь отображаются номера отдельных
сообщений, которые соответствуют номерам
этих сообщений в окне таблицы.
3.4.2.3 Удаление групповых сообщений
Чтобы удалить групповое сообщение:
1.
В окне управления проектом или в окне данных откройте всплывающее меню
группового сообщения, которое требуется удалить.
2.
Выберите пункт "Delete Group Message" ("Удалить групповое сообщение")
или "Delete" ("Удалить").
Чтобы удалить отдельное сообщение из группового:
В окне таблицы откройте всплывающее меню отдельного сообщения, которое
требуется удалить. В диалоговом окне "Properties of a Single Message" ("Свойства
отдельного сообщения") (вкладка "Parameters" ("Параметры")) измените
принадлежность отдельного сообщения групповому.
Ячейку "Group" ("Группа") можно также редактировать непосредственно в окне
таблицы и таким образом изменять принадлежность отдельного сообщения
групповому.
3-40
WinCC Руководство
C79000-G8276-C160-01
08.99
Конфигурирование системы сообщений
3.5 Аналоговая авария
Аналоговая авария (analog alarm) позволяет установить любое количество
предельных значений для тега. Если предельное значение превышается, то в режиме
Run-Time генерируется сообщение.
Функция аналоговой аварии является дополнением к системе WinCC. Она должна
быть подключена к системе сообщений с помощью команды "Add Ins"
("Дополнения") в меню "Tools" ("Инструменты") редактора "Alarm Logging"
(Регистрация аварийных сообщений). После этого объект "Analog Alarm"
("Аналоговая авария") будет отображаться в окне управления.
Примечание
Изменения, произведенные в диалоговых окнах функции аналоговой аварии,
вносятся в таблицы базы данных сразу же после выхода из диалогового окна.
При конфигурировании on-line, систему сообщений следует сохранить прежде, чем
изменения вступят в силу в режиме Run-Time.
Процедура конфигурирования:
1.
Подключение функции аналоговой аварии:
В меню "Tools" ("Инструменты") выберите пункт "Add Ins" ("Дополнения"),
чтобы добавить функцию аналоговой аварии в систему сообщений.
2.
Конфигурирование контролируемых тегов:
Во всплывающем меню объекта "Analog Alarm" ("Аналоговая авария") выберите
пункт "New" ("Создать"). В появившемся после этого диалоговом окне
"Properties - Tag" ("Свойства - Тег") выберите контролируемый тег.
3.
Установка контролируемых предельных значений:
Во всплывающем меню объекта "Analog Alarm" ("Аналоговая авария") выберите
пункт "New" ("Создать")и установите контролируемое предельное значение.
WinCC Руководство
C79000-G8276-C160-01
3-41
Конфигурирование системы сообщений
08.99
Установка контролируемого тега
Чтобы установить контролируемый тег:
1.
Подключите функцию аналоговой аварии в систему сообщений с помощью
команды "Add Ins" ("Добавления") в меню "Tools" ("Инструменты").
2.
В окне управления откройте всплывающее меню объекта "Analog Alarm"
("Аналоговая авария") с помощью правой кнопки мыши.
3.
Выберите пункт "New" ("Создать").
В появившемся после этого диалоговом окне "Properties - Tag" ("Свойства - Тег")
выберите тег, который требуется контролировать.
3-42
WinCC Руководство
C79000-G8276-C160-01
08.99
Конфигурирование системы сообщений
Элемент
Tag to be monitored
(Контролируемый тег)
Number of limit values
(Количество
предельных значений)
A message for all limit
values (Сообщение,
общее для всех
предельных значений)
Message Number
(Номер сообщения)
Delay time
(Время задержки)
Контролируемый тег можно указать путем
непосредственного ввода имени тега, или - щелчком
, вызвав диалоговое окно выбора тега.
на кнопке
В данном поле отображается количество
контролируемых предельных значений.
Если выбрана данная опция, то при превышении
любого из сконфигурированных предельных
значений в режиме Run-Time всегда будет
отображаться данное сообщение.
В данном поле следует ввести номер сообщения,
которое должно генерироваться в режиме Run-Time
в случае превышения предельного значения.
В данном поле следует указать время задержки
между превышением предельного значения и
генерированием сообщения. Сообщение будет
выпущено только в том случае, если предельное
значение превышается в течение всего времени
задержки. Время задержки может быть установлено
в пределах от 250 до 10000 мсек. Если задержка не
требуется, введите значение "0".
Изменение свойств контролируемого тега
Чтобы изменить свойства контролируемого тега:
1.
В окне управления или в окне данных щелчком правой кнопкой мыши вызовите
всплывающее меню контролируемого тега.
2.
WinCC Руководство
C79000-G8276-C160-01
Выберите пункт "Properties" ("Свойства").
3-43
Конфигурирование системы сообщений
08.99
Сконфигурируйте свойства контролируемого тега в диалоговом окне "Properties Tag" ("Свойства - Тег").
Элемент
Tag to be monitored
(Контролируемый тег)
Number of limit values
(Количество
предельных значений)
A message for all limit
values (Сообщение,
общее для всех
предельных значений)
Message Number
(Номер сообщения)
Delay time
(Время задержки)
3-44
Здесь отображается имя контролируемого тега.
В данном поле отображается количество
контролируемых предельных значений.
Если выбрана данная опция, то при превышении
любого из сконфигурированных предельных значений
в режиме Run-Time всегда будет отображаться
данное сообщение.
В данном поле следует ввести номер сообщения,
которое должно генерироваться в режиме Run-Time в
случае превышения предельного значения.
В данном поле следует указать время задержки между
превышением предельного значения и
генерированием сообщения. Сообщение будет
выпущено только в том случае, если предельное
значение превышается в течение всего времени
задержки. Время задержки может быть установлено в
пределах от 250 до 10000 мсек. Если задержка не
требуется, введите значение "0".
WinCC Руководство
C79000-G8276-C160-01
08.99
Конфигурирование системы сообщений
Установка предельных значений, подлежащих контролю
Чтобы установить контролируемое предельное значение:
1.
В окне управления или в окне данных щелчком правой кнопкой мыши вызовите
всплывающее меню контролируемого тега.
2.
Выберите пункт "New" ("Создать").
В диалоговом окне "Properties - Limit Value" ("Свойства - Предельное значение")
установите контролируемое предельное значение.
WinCC Руководство
C79000-G8276-C160-01
3-45
Конфигурирование системы сообщений
Элемент
Upper limit
(Верхний предел)
Lower limit
(Нижний предел)
Direct or Indirect
(Прямое или
косвенное значение)
Hysteresis
(Гистерезис)
Message Number
(Номер сообщения)
08.99
Если выбрана данная опция, то значение, введенное в
поле предельного значения, является верхним пределом,
что означает, что сообщение будет сгенерировано тогда,
когда значение тега превысит верхний предел.
Если выбрана данная опция, то значение, введенное в
поле предельного значения, является нижним пределом,
что означает, что сообщение будет сгенерировано тогда,
когда значение тега упадет за нижний предел.
Контролируемое значение может быть указано как
непосредственно, так и косвенно, с помощью тега. Кнопка
"Tag" ("Тег") открывает диалоговое окно выбора тега.
После выхода из диалогового окна выбора с помощью
кнопки "OK" будет включена опция "Indirect" ("Косвенное
значение"). В случае косвенного указания предельного
значения, значение контролируемого тега, которое
приводит к запуску сообщения, будет храниться в блоке
значения процесса номер 3.
Сообщения, для которых был установлен гистерезис, не
будут запускаться сразу же после достижения указанных
для них предельных значений, а только после того, как
фактическое значение тега превысит или, наоборот,
станет ниже предельного значения на величину
гистерезиса.
Величину гистерезиса можно задать как абсолютное
значение или как относительное отклонение от
предельного значения.
В зависимости от настроек, гистерезис может
применяться тогда, когда сообщение запущено или снято.
В данном поле следует ввести номер сообщения, которое
должно генерироваться в режиме Run-Time в случае
превышения предельного значения.
Данное поле можно изменить только тогда, когда не был
выбран режим "a message for all limit values" (вывод
одного сообщения для всех предельных значений) в
диалоговом окне "Properties - Tag" ("Свойства - Тег").
Примечание
Путем многократного вызова данного диалогового окна для тега можно установить
любое количество контролируемых предельных значений.
При вводе предельного значения убедитесь в том, что тег может действительно
превысить его или стать ниже данного значения. После того, как значение предела
сохранено, и сообщение было запущено, снять сообщение путем просто ручного
изменения предельного значения нельзя.
Если предельное значение устанавливается косвенным образом с помощью тега, при
запуске Run-Time следует задать тегу некоторое разумное начальное значение.
3-46
WinCC Руководство
C79000-G8276-C160-01
08.99
Конфигурирование системы сообщений
Изменение свойств предельного значения
Чтобы изменить свойства предельного значения:
1.
В окне данных щелчком правой кнопкой мыши вызовите всплывающее меню
предельного значения.
2.
Выберите пункт меню "Properties" ("Свойства").
Установите свойства предельного значения в диалоговом окне "Properties - Limit
Value" ("Свойства - Предельное значение").
Сообщения функции аналоговой аварии
В диалоговых окнах "Properties - Tag" ("Свойства - Тег") и "Properties - Limit Value"
("Свойства - Предельное значение") можно указать номер сообщения, которое
должно генерироваться при превышении предельного значения.
− Если был введен номер сообщения, которое еще не существует, сообщение будет
создано в соответствии с требованиями функции аналоговой аварии.
− Если вводится номер уже существующего сообщения, будут изменены некоторые
его свойства. Свойства, относящиеся к событию и тегу состояния, а также
подключенные блоки значений процесса будут удалены.
Примечание
Значения предела, гистерезиса и значение запуска хранятся в блоках значений
процесса 1-3.
WinCC Руководство
C79000-G8276-C160-01
3-47
Конфигурирование системы сообщений
08.99
Пример 1
Сообщение 4 запускается (поступает) в том случае, когда контролируемый тег
превышает значение, равное 220. Сообщение будет снято, если контролируемый тег
станет ниже значения 200.
3-48
WinCC Руководство
C79000-G8276-C160-01
08.99
Конфигурирование системы сообщений
Пример 2
Сообщение 4 будет запущено (поступит), если контролируемый тег превысит
значение тега "Limit Value" ("Предельное значение"). Сообщение будет снято тогда,
когда значение контролируемого тега становится меньше значения тега "Limit Value"
("Предельное значение") на 10%.
WinCC Руководство
C79000-G8276-C160-01
3-49
Конфигурирование системы сообщений
08.99
Удаление объектов, сконфигурированных для функции аналоговой аварии
Чтобы удалить контролируемый тег:
1.
Щелчком правой кнопкой мыши в окне управления или в окне данных вызовите
всплывающее меню контролируемого тега.
2.
Выберите пункт "Delete" ("Удалить").
Чтобы удалить предельное значение:
3-50
1.
В окне данных щелчком правой кнопкой мыши вызовите всплывающее меню
предельного значения.
2.
Выберите пункт "Delete" ("Удалить").
WinCC Руководство
C79000-G8276-C160-01
08.99
Конфигурирование системы сообщений
3.6 Архивирование данных
3.6.1 Архивы
Для подключения краткосрочного и/или долгосрочного архива следует использовать
диалоговое окно "Archive Parameter Assignment" ("Назначение параметров архивов").
В зависимости от типа архива в качестве области хранения можно выбрать или
жесткий диск, или рабочую память (ОЗУ).
Элемент
Short-Term Archive Active
(Подключение
краткосрочного архива)
Sequence Archive Active
(Подключение
краткосрочного архива)
Включает краткосрочный архив. Это
означает, что в краткосрочный архив будут
записываться сообщения.
Включает долгосрочный архив для
долгосрочного хранения.
Чтобы подключить архив:
1.
Щелкните правой кнопкой мыши на "Archives" ("Архивы"), чтобы открыть
всплывающее меню.
2.
Выберите команду меню "Add/Remove..." ("Добавить/удалить").
3.
В диалоговом окне "Archive Parameter Assignment" ("Назначение параметров
архивов") установите флажок напротив архива, который требуется подключить.
4.
Сохраните введенные параметры..
Примечание
Каждое сообщение требует приблизительно 120 байт памяти.
Если в системе конфигурирования производятся изменения в сконфигурированных
сообщениях, эти изменения также будут применены для соответствующих
сообщений, хранящихся в архивах.
WinCC Руководство
C79000-G8276-C160-01
3-51
Конфигурирование системы сообщений
08.99
3.6.1.1 Краткосрочный архив
Элемент
Main Memory Archive
(Хранение в оперативной
памяти)
Archive On Disk
(Хранение на диске)
Reload Message List After
Power Failure (Перезагрузка
списка сообщений после
сбоя питания)
Number of Messages
(Количество сообщений)
Selection...
(Выбор...)
Архив будет храниться только в оперативной
памяти. При этом может быть сохранено
максимум 10 000 сообщений.
Архив будет храниться на жестком диске.
Список сообщений будет перезагружен после
перезапуска.
Количество сообщений, которое может быть
сохранено в краткосрочном архиве.
Можно выбрать блоки сообщений, которые
требуется хранить в краткосрочном архиве.
Чтобы сконфигурировать краткосрочный архив:
1.
Щелкните правой кнопкой мыши, чтобы открыть всплывающее меню для
объекта "Short-Term Archive" ("Краткосрочный архив").
2.
Выберите пункт "Properties" ("Свойства").
или
3-52
1.
Откройте всплывающее меню для "Archives" ("Архивы").
2.
Выберите пункт "Properties" ("Свойства").
3.
Выберите вкладку "Short-Term Archive" ("Краткосрочный архив").
4.
Установите необходимые параметры.
5.
Сохраните введенные параметры.
WinCC Руководство
C79000-G8276-C160-01
08.99
Конфигурирование системы сообщений
3.6.1.2 Долгосрочный архив
Элемент
Continuous Archive
(Постоянный
архив)
Архив циклически перезаписывается, т.е., по
истечении сконфигурированного количества дней (см.
ниже) новые данные записываются поверх старых.
Sequence Archive
(Непрерывный
архив)
Archive includes
(Количество дней)
Selection...
(Выбор...)
Записи всегда добавляются в конец архива.
Количество дней, в течение которых хранятся
сообщения в краткосрочном архиве.
Можно выбрать блоки сообщений, которые требуется
хранить в долгосрочном архиве.
Чтобы сконфигурировать непрерывный архив:
1.
Щелкните правой кнопкой мыши, чтобы открыть всплывающее меню для
объекта "Sequence Archive" ("Непрерывный архив").
2.
Выберите пункт "Properties" ("Свойства").
или
1.
Откройте всплывающее меню для "Archives" ("Архивы").
2.
Выберите пункт "Properties" ("Свойства").
3.
Выберите вкладку "Sequence Archive" ("Непрерывный архив").
4.
Установите необходимые параметры.
5.
Сохраните введенные параметры..
WinCC Руководство
C79000-G8276-C160-01
3-53
Конфигурирование системы сообщений
08.99
3.6.1.3 Выбор архивируемых данных
Чтобы выбрать данные, подлежащие архивированию:
1. Откройте диалоговое окно для долгосрочного или краткосрочного архива.
2. Щелкните на кнопке "Selection" ("Выбор").
3. Щелкните на соответствующих элементах сконфигурированных сообщений,
которые требуется сохранить.
4. Сохраните введенные параметры, щелкнув на "OK".
3-54
WinCC Руководство
C79000-G8276-C160-01
08.99
Конфигурирование системы сообщений
3.6.2 Отчеты
Элемент
Message Sequence Report
(Отчет о последовательности
сообщений)
Archive Report Active
(Включить отчет по архиву)
Выбранные сообщения
протоколируются в отчете о
последовательности сообщений.
Выбранные сообщения из архива
протоколируются в отчет по архиву.
Чтобы включить отчеты:
1.
Откройте меню для "Reports" ("Отчеты") щелчком правой кнопкой мыши.
2.
Выберите команду "Add/Remove" ("Добавить/удалить").
3.
В диалоговом окне "Assigning Report Parameters" ("Назначение параметров
отчета") выберите необходимые отчеты.
4.
Сохраните введенные параметры..
Отчет о последовательности сообщений
При работе с отчетом о последовательности сообщений с помощью кнопки
"Selection" ("Выбор") в окне свойств выбираются блоки сообщений, которые
требуется вывести на печать. По умолчанию печатаются только блоки даты, времени
и номера. Если нужно вывести на печать дополнительные блоки, следует настроить
стандартную раскладку в Графическом дизайнере. Для вывода отчёта о
последовательности сообщений система сообщений вызывает задание на печать под
именем "@Report Alarm Logging RT Message sequence". Для печати отчёта о
последовательности сообщений другое задание на печать использовать нельзя. Если
требуется, имя задания на печать может быть изменено. Также можно разработать
собственную компоновку для отчёта о последовательности сообщений и подключить
её к этому заданию на печать.
Примечание
Для печати отчёта о последовательности сообщений, сконфигурированного для
построчного принтера, следует использовать только этот принтер .
Отчет по архиву
В отчет по архиву включаются все данные из архива.
WinCC Руководство
C79000-G8276-C160-01
3-55
Конфигурирование системы сообщений
08.99
3.7 Удаление объектов
Чтобы удалить объект в системе сообщений:
1.
Откройте всплывающее меню для требуемого объекта.
2.
Выберите команду "Delete" ("Удалить").
В результате объект будет удален из окна.
3.8 WinCC Alarm Control
Объект "WinCC Alarm Control" (объект Active-X для управления аварийными
сообщениями) используется в качестве окна сообщения, в котором отображаются
сообщения при смене их состояний. Использование объекта "Alarm Control" (далее –
объект AC) обеспечивает высокую гибкость конфигурирования. Это достигается за
счёт того, что окно сообщения, строки и блоки сообщений, которые должны
отображаться, конфигурируются непосредственно в редакторе Graphics Designer
(Графический дизайнер).
Обращение к сообщениям, которые будут отображаться в режиме runtime,
выполняется по данным, сконфигурированным в редакторе Alarm Logging
(Регистрация аварийных сообщений).
3.8.1 Конфигурирование объекта WinCC Alarm Control
Для отображения сообщений в режиме runtime с помощью объекта WinCC Alarm
Control необходимо выполнить следующие шаги:
В редакторе Alarm Logging (Регистрация аварийных сообщений)
3-56
1.
Укажите свойства требуемых блоков сообщения в системе конфигурирования ,
например, длину текста сообщения в окне таблицы.
2.
Измените свойства классов и типов сообщения под собственные требования,
например, цвет фона и текста класса Alarm (Авария).
3.
Сконфигурируйте требуемые отдельные и групповые сообщения.
WinCC Руководство
C79000-G8276-C160-01
08.99
Конфигурирование системы сообщений
В редакторе Graphics Designer (Графический дизайнер)
4.
Подключите объект WinCC AC к кадру Графического дизайнера и
отредактируйте его свойства.
5.
Чтобы иметь возможность проверки настроек окна сообщения, в Графическом
дизайнере должны быть сконфигурированы кнопки для установки и сброса
тегов сообщения.
Примечание
Окном сообщения можно управлять с помощью стандартных функций. Если для
управления окном сообщения не требуется использовать функции панели
инструментов, любой объект Графического дизайнера можно сделать динамичным с
помощью соответствующих функций.
3.8.1.1 Конфигурирование блоков сообщений
В случае необходимости блоки сообщений, установленные в системе
конфигурирования, можно адаптировать под собственные требования. Например,
можно увеличить количество отображаемых символов блока текста пользователя
"Message Text" ("Текст сообщения").
Для этого выберите команду "Properties" ("Свойства") во всплывающем меню
соответствующего блока сообщения и измените свойства в соответствии со своими
требованиями. На примере показан блок текста пользователя "Message Text" ("Текст
сообщения").
Примечание
Дополнительную информацию о конфигурировании блоков сообщения можно найти
в документации по Alarm Logging (Регистрация аварийных сообщений).
WinCC Руководство
C79000-G8276-C160-01
3-57
Конфигурирование системы сообщений
08.99
3.8.1.2 Конфигурирование классов и типов сообщений
С помощью команды "Properties" ("Свойства") всплывающего меню требуемого
класса сообщения можно указать требуемый принцип квитирования. На примере
показан класс сообщения "Error" ("Ошибка"), для которого установлено, что
поступающее отдельное сообщение должно квитироваться.
3-58
WinCC Руководство
C79000-G8276-C160-01
08.99
Конфигурирование системы сообщений
Для требуемых типов сообщений с помощью команды "Properties" ("Свойства")
всплывающего меню можно настроить цвета отображения в различных состояниях
сообщения. На примере показано окно конфигурирования для типов сообщений
"Alarm" ("Авария") и "Warning" ("Предупреждение").
Примечание
Дополнительную информацию о конфигурировании блоков сообщения можно найти
в документации по редактору Alarm Logging (Регистрация аварийных сообщений).
3.8.1.3 Конфигурирование отдельных и групповых сообщений
В окне таблицы сконфигурировано 4 сообщения со следующими данными: номер,
класс, тип, тег, текст сообщения и местонахождение ошибки:
Number
(Номер)
Class
(Класс)
1
Type
(Тип)
Message Tag
(Тег сообщения)
Message Text
(Текст сообщ.)
Point of Error
(Место ошибки)
Error
Alarm
(Ошибка) (Авария)
Tank 1 (binary)
Танк 1 (двоичный)
Tank 1 empty
Танк 1 пуст
Tank1
Танк 1
2
Error
Alarm
(Ошибка) (Авария)
Tank 2 (binary) Танк
2 (двоичный)
Tank 2 empty
Танк 2 пуст
Tank 2
Танк 2
3
Error
Alarm
(Ошибка) (Авария)
Tank 3 (binary) Танк
3 (двоичный)
Tank 3 empty
Танк 3 пуст
Tank3
Танк 2
4
Error
Warning
(Ошибка) (Предупр.)
Motor (binary)
Двигатель (двоичн.)
Motor On
Двигатель вкл.
Теги, используемые в качестве тегов сообщения, можно создавать либо с помощью
объекта Tag management (Управление тегами) в WinCC Explorer, либо с помощью
окна таблицы в редакторе Alarm Logging (Регистрация аварийных сообщений).
Примечание
Дополнительную информацию о конфигурировании сообщений можно найти в
документации по Alarm Logging (Регистрация аварийных сообщений).
WinCC Руководство
C79000-G8276-C160-01
3-59
Конфигурирование системы сообщений
08.99
3.8.1.4 Конфигурирование объекта WinCC Alarm Control в редакторе
Graphics Designer (Графический дизайнер)
1.
Вставьте объект ActiveX WinCC AC в кадр: На палитре объектов выберите
вкладку "Controls" ("Объекты ActiveX ") и выберите "WinCC Alarm Control".
2.
Растяните объект ActiveX до требуемого размера на рабочей поверхности
Графического дизайнера.
3.
В появившемся диалоговом окне, предназначенном для быстрого
конфигурирования объекта AC необходимо ввести имя окна, а также разрешить
использование панелей инструментов и строки состояния.
Настройки в блоке "Server Selection" ("Выбор сервера") зависят от типа проекта.
В случае однопользовательского проекта данные настройки недоступны.
Примечание
Если щёлкнуть дважды левой кнопкой мыши на объекте Active-X, удерживая
нажатой клавишу "CTRL", будет отображён предварительный вид объекта AC,
соответствующий его отображению в режиме runtime. Чтобы вернуться к
"нормальному отображению", щёлкните на поверхности вне объекта Active-X.
3-60
WinCC Руководство
C79000-G8276-C160-01
08.99
Конфигурирование системы сообщений
Свойства объекта AC проще всего редактировать в диалоговом окна свойств. Это
окно открывается двойным щелчком кнопкой мыши на объекте Active-X.
4.
Настройка режима выбора в окне сообщения: В блоке Selection (Выбор)
вкладки "Parameters" ("Параметры") выберите опцию "Line" ("Строка").
5.
Выбор кнопок на панели инструментов: Во вкладке "Toolbar" ("Панель
инструментов") можно выбрать кнопки, которые будут отображаться на панели
инструментов. Например, можно выбрать "Single acknowledgement" (Отдельное
квитирование), "Selection" (Выбор) и "Set lock" (Установить блокировку).
WinCC Руководство
C79000-G8276-C160-01
3-61
Конфигурирование системы сообщений
6.
08.99
Во вкладке "Message Blocks" ("Блоки сообщения") можно указать те блоки,
которые будут отображаться в строке сообщения. Здесь также можно указать
свойства этих блоков сообщения. В области System Blocks (Системные блоки)
выберите блоки "Date" ("Дата") и "Time" ("Время"); в области "User Text Blocks"
("Блоки текста пользователя") выберите "Message Text" ("Текст сообщения") и
"Error Location" ("Место ошибки").
Примечание
Чтобы изменить свойства блока сообщения в режиме runtime, например, изменить
количество символов текста сообщения, которое должно отображаться, можно
выбрать этот блок сообщения и вызвать диалоговое окно свойств, похожее на
диалоговое окно свойств, используемое в редакторе Alarm Logging (Регистрация
аварийных сообщений), с помощью кнопки "Properties..." ("Свойства…").
3-62
WinCC Руководство
C79000-G8276-C160-01
08.99
Конфигурирование системы сообщений
7.
Сортировка блоков сообщения: Во вкладке "Message Line" ("Строка
сообщения") можно указать те блоки, которые будут отображаться в строке
сообщения. Здесь также можно указать порядок следования этих блоков в
строке. В списке имеющихся блоков сообщения отображаются все блоки,
которые были выбраны во вкладке "Message Bloks" ("Блоки сообщений").
Выберите блоки "Message Text" ("Текст сообщения") и "Error Location" ("Место
ошибки"). С помощью кнопок диалогового окна можно перемещать эти блоки
между двумя списками, а также изменять порядок их следования в строке
сообщения.
WinCC Руководство
C79000-G8276-C160-01
3-63
Конфигурирование системы сообщений
08.99
3.8.1.5 Конфигурирование кнопок для переключения тегов
сообщений
На этапе конфигурирования отдельных сообщений в редакторе Alarm Logging
(Регистрация аварийных сообщений) было сконфигурировано четыре сообщения.
Чтобы проверить работу объекта AC, требуется сконфигурировать несколько кнопок,
которые позволяли бы устанавливать и сбрасывать соответствующие теги
сообщений.
1.
Вставьте кнопку в кадр.
2.
Сконфигурируйте действие для события "Press Left" ("Нажатие левой кнопки
мыши"), используя диалоговое окно прямого соединения, в котором подключите
константу "1" к тегу "Tank1". Создайте действие для события "Press Right"
("Нажатие правой кнопки мыши"), используя диалоговое окно прямого
соединения, в котором подключите константу "0" к тегу "Tank1".
Создайте три дополнительные кнопки и действия для тегов сообщений "Tank2",
"Tank3", и "Motor".
Примечание
Дополнительную информацию о создании графических свойств объектов можно
найти в документации по редактору Graphics Designer (Графический дизайнер).
3-64
WinCC Руководство
C79000-G8276-C160-01
08.99
Конфигурирование системы сообщений
3.8.1.6 Запуск сконфигурированного объекта AC
Перед запуском объекта WinCC AC убедитесь в том, что
• во вкладке "Startup" ("Запуск") (WinCC Explorer, диалоговое окно "Computer
Properties" ("Свойства компьютера")) были выбраны компоненты "Graphics
Runtime" ("Графика Runtime"), "Alarm Logging Runtime" ("Регистрация аварийных
сообщений Runtime"), и "Text Library Runtime" ("Библиотека текстов Runtime")
• кадр сохранён, а также введён в качестве начального кадра в диалоговом окне
"Computer Properties" ("Свойства компьютера").
Примечание
Дополнительную информацию о запуске проекта можно найти в документации по
WinCC Explorer.
WinCC Руководство
C79000-G8276-C160-01
3-65
Конфигурирование системы сообщений
08.99
3.8.2 Диалоговые окна свойств
.3.8.2.1 Быстрое конфигурирование объекта WinCC Alarm Control
При подключении объекта WinCC AС в кадр Графического дизайнера открывается
диалоговое окно быстрого конфигурирования.
Элемент
Описание
Window
(Окно)
Здесь указывается заголовок окна сообщения.
Display
(Отображение)
С помощью опций "Display Toolbar" ("Отображать панель
инструментов") и "Display Status Bar" ("Отображать строку
состояния") можно указать, будет ли окно сообщения иметь
панель инструментов и строку состояния в режиме runtime.
Server Selection
(Выбор сервера)
При проектировании мульти-клиентской системы в данном
поле можно указать, какие серверы будут являться
источниками отображаемых данных. Имена серверов можно
вводить непосредственно или с помощью кнопки "Selection..."
("Выбор…"). При выборе опции "All Servers" ("Все серверы")
будут выбраны все серверы, участвующие в проекте, в котором
запускается Alarm Logging (Регистрация аварийных
сообщений).
Примечание
Все настройки, произведённые в диалоговом окне быстрого конфигурирования,
можно изменить в свойствах объекта Active-X.
В диалоговом окне выбора сервера, которое может быть открыто с помощью кнопки
"Selection..." ("Выбор…"), будут перечислены только те серверы, "пакеты" которых
были загружены на мульти-клиент.
3-66
WinCC Руководство
C79000-G8276-C160-01
08.99
Конфигурирование системы сообщений
3.8.2.2 Свойства объекта WinCC Alarm Control
Свойства объекта ActiveX можно изменить, щёлкнув правой кнопкой мыши на
объекте и выбрав команду "Properties" ("Свойства") из всплывающего меню.
В диалоговом окне "Object Properties" ("Свойства объектов") выберите группу
"Control Properties" ("Свойства ActiveX ") во вкладке "Properties" ("Свойства").
Примечание
Полное описание всех свойств объекта WinCC AC можно найти в интерактивной
справке.
Можно также щёлкнуть дважды левой кнопкой мыши на объекте AC, чтобы открыть
диалоговое окно, в котором можно установить атрибуты объектов WinCC AC.
WinCC Руководство
C79000-G8276-C160-01
3-67
Конфигурирование системы сообщений
08.99
Вкладка Style (Стиль)
3-68
Элемент
Описание
Window Title
(Заголовок окна)
Здесь указывается заголовок окна сообщения. С помощью
опции "Display" ("Отображать") можно указать, будет ли
отображаться строка заголовка в окне сообщения.
Server Selection
(Выбор сервера)
В случае мульти-клиентской системы в данном поле можно
указать, какие серверы будут являться источниками данных,
которые будут отображаться. Имена серверов можно ввести
непосредственно, или выбрать их с помощью кнопки
"Selection..." ("Выбор…"). При непосредственном вводе имена
серверов следует разделять точкой с запятой.
При выборе опции "All Servers" ("Все серверы") будут
выбраны все серверы, участвующие в проекте, на которых
запущен Alarm Logging (Регистрация аварийных сообщений).
Message Window
(Окно сообщения)
Настройка "Message Window" ("Окно сообщения") указывает,
что данное окно предназначено для отображения сообщений,
активных в данный момент.
Short-Term Archive
Window (Окно
краткосрочного архива)
Настройка "Short-term Archive" ("Краткосрочный архив")
позволяет указать, что окно предназначено для отображения
сообщений, хранящихся в краткосрочном архиве.
Long-Term Archive
Window
(Окно долгосрочного
архива)
Настройка "Long-Term Archive Window" ("Окно
долгосрочного архива") позволяет указать, что окно
предназначено для отображения сообщений, хранящихся в
долгосрочном архиве.
Background color
(Цвет фона)
Чтобы открыть диалоговое окно выбора цвета фона окна
сообщения, используйте кнопку "Selection" ("Выбор").
Selection...
(Выбор…)
С помощью этой кнопки можно открыть диалоговое окно, в
котором можно настроить отображение только тех
сообщений, которые удовлетворяют определённому
критерию.
WinCC Руководство
C79000-G8276-C160-01
08.99
Конфигурирование системы сообщений
Критерий выбора сообщений, которые должны отображаться в окне сообщений,
можно установить в диалоговом окне "Specify Selection" ("Критерий выбора"). Таким
образом, можно, например, указать, что будут отображаться только сообщения
определённого класса или сообщения, указывающие на определённое место ошибки.
Для некоторых блоков сообщений, например, для системных блоков даты и времени,
можно открыть диалоговое окно, дважды щёлкнув на имени критерия. В данных
окнах можно указать временной диапазон или фрагмент текста.
Примечание
В диалоговом окне выбора сервера, которое может быть открыто с помощью кнопки
"Selection..." ("Выбор…"), будут перечислены только те серверы, "пакеты" которых
были загружены на мульти-клиент.
Настройки, касающиеся отображаемых сообщений (Message Window – Окно
сообщений, Short-Term Archive Window – Окно краткосрочного архива, Long-Term
Archive Window – Окно долгосрочного архива), а также критерии выбора можно
изменить в режиме runtime с помощью панели инструментов или стандартных
функций объекта Alarm Control.
WinCC Руководство
C79000-G8276-C160-01
3-69
Конфигурирование системы сообщений
08.99
Вкладка Parameters (Параметры)
Элемент
Описание
Separation Lines
(Разделительные
линии)
Флажки "horizontal" (по горизонтали) и "vertical" (по
вертикали) указывают, будут ли использоваться
разделительные строки в окне сообщений.
Selection
(Выбор)
Единичное квитирование всегда относится к выбранной строке
сообщения, например, строке, для которой производился
последний раз щелчок. С помощью опций "Cell" ("Ячейка") и
"Line" ("Строка") можно настроить режим выделения
выбираемых сообщений. Будет выделяться соответственно
либо вся строка целиком, либо одна ячейка. Выбранная строка
сообщения не будет выделяться, если выбрана опция "No
Selection" ("Выбор запрещён").
Выбор сообщений возможен только тогда, когда отключена
опция "Auto-Scrolling" ("Автопрокрутка")!
Line Title
(Заголовок строки)
В данном поле можно указать, будет ли присутствовать в окне
сообщений колонка, в которой отображается последовательная
нумерация активных сообщений.
Column Title
В данном поле можно указать, будет ли окно сообщения
(Заголовок колонки) содержать строку заголовка, в которой будут отображаться
имена блоков сообщений.
Если включена опция "Change Column Width" ("Изменение
ширины колонки"), в режиме runtime можно будет изменять
ширину колонок окна сообщения. Если выбрана опция
"Shorten Title" ("Обрезать заголовки"), содержимое ячеек
строки заголовка будет обрезаться в режиме runtime в случае
необходимости.
3-70
WinCC Руководство
C79000-G8276-C160-01
08.99
Конфигурирование системы сообщений
Элемент
Описание
Auto-Scrolling
(Автопрокрутка)
Если выбрана опция "Auto-Scrolling" ("Автопрокрутка"), в окне
сообщения всегда будет выбрано сообщение, поступившее
последним. При этом отображаемое сообщение сдвигается
вверх в случае необходимости.
Если опция "Auto-Scrolling" ("Автопрокрутка ") отключена,
сообщение, поступающее последним, выбираться не будет.
Сдвиг сообщений в окне не выполняется.
Выбор строк сообщений возможен только в том случае, если
отключена опция "Auto-Scrolling" ("Автопрокрутка "). Эту
опцию можно переключать динамически с помощью функции
"AXC_OnBtnScroll" или с помощью кнопки на панели
инструментов.
Shorten Cell Content
(Обрезать
содержимое ячеек)
Если включена опция "Shorten Cell Content" ("Обрезать
содержимое ячеек "), содержимое ячеек строки сообщения
будет обрезаться в режиме runtime при необходимости.
Вкладка Font (Шрифт)
Элемент
Описание
Properties
(Свойства)
Здесь указывается имя используемого шрифта.
Font Style
(Стиль)
Здесь указывается стиль выбранного шрифта (например,
жирный, курсив).
Size
(Размер)
Здесь устанавливается размер выбранного шрифта.
Effects
(Эффекты)
С помощью этих опций можно указать, каким образом будет
отображаться текст: подчёркнутым или перечёркнутым.
Example:
(Пример:)
Предварительное отображение текста с учётом
произведенных настроек.
WinCC Руководство
C79000-G8276-C160-01
3-71
Конфигурирование системы сообщений
08.99
Вкладка Toolbar (Панель инструментов)
Элемент
Описание
Display Toolbar
С помощью данной опции можно указать, будет ли
(Отображать панель отображаться на объекте AC панель инструментов. Окном
инструментов)
сообщений можно управлять с помощью кнопок на панели
инструментов.
3-72
Alignment
(Выравнивание)
В зависимости от выбранной опции, панель инструментов
будет отображаться либо вверху, либо внизу окна сообщения.
Button Functions
(Функции кнопок)
Устанавливая соответствующие флажки, можно указать, какие
кнопки будут отображаться на панели инструментов.
Properties
(Свойства)
Данная кнопка открывает диалоговое окно "Operator Function"
("Функции оператора"). В данном диалоговом окне выбранным
кнопкам можно назначить авторизацию оператора, а также
назначить горячие клавиши.
All Button Functions
(Все функции
кнопок)
Установив данный флажок, можно указать, что на панели
инструментов будут отображаться все имеющиеся кнопки.
WinCC Руководство
C79000-G8276-C160-01
08.99
Конфигурирование системы сообщений
Вверху диалогового окна "Operator Function" ("Функция оператора") отображается
имя и пиктограмма редактируемой функции клавиши.
Элемент
Описание
Operator Authorization Нажав на кнопку выбора, можно назначить выбранной
(Авторизация
функциональной кнопке одну из авторизаций оператора,
которая была сконфигурирована в редакторе User
оператора)
Administrator (Администратор пользователя).
Keys/Key Combination В данном поле выбранной функциональной кнопке можно
(Комбинация
назначить горячую клавишу. Для этого с помощью клавиши
клавиш/клавиша)
tab или мыши поместите курсор в поле ввода и нажмите на
клавиатуре требуемую клавишу или комбинацию клавиш.
WinCC Руководство
C79000-G8276-C160-01
3-73
Конфигурирование системы сообщений
08.99
Вкладка Status Bar (Строка состояния)
Элемент
Описание
Display Status Bar
(Отображать строку
состояния)
Выбрав соответствующую опцию, можно указать, будет ли
отображаться строка состояния в объекте AC.
Alignment
(Выравнивание)
В зависимости от выбранной опции, строка состояния будет
отображаться либо сверху, либо снизу окна сообщения.
Elements of the Status
Bar
(Элементы строки
состояния)
Установив соответствующие флажки, можно указать, какие
элементы будут отображаться в строке состояния.
All Status Bar
Установив этот флажок, можно указать, что в строке
Elements
состояния будут отображаться все имеющиеся элементы.
(Все элементы строки
состояния)
3-74
WinCC Руководство
C79000-G8276-C160-01
08.99
Конфигурирование системы сообщений
Вкладка Message Blocks (Блоки сообщений)
Элемент
Описание
Type
(Тип)
Для каждого типа сообщений в окне выбора отображаются
имеющиеся блоки.
Selection
(Выбор)
Все выбранные и соответствующим образом названные блоки
сообщения отображаются во вкладке "Message Line" ("Строка
сообщения"), в которой они могут быть выбраны для
отображения.
Properties...
(Свойства…)
Устанавливая соответствующие флажки, можно изменять
свойства одного из блоков сообщения, выбранных в окне
выбора, например, изменить формат представления даты или
длину блока текста.
Apply Project Settings
(Применить
настройки проекта)
Если установлен данный флажок, объект АС будет применять к
блоку сообщений свойства, сконфигурированные в редакторе
Alarm Logging (Регистрация аварийных сообщений) в
отношении количества символов, выравнивания и т.п.
Если блок сообщения редактируется с помощью кнопки
"Properties" ("Свойства"), это также повлияет на настройки,
произведенные в Alarm Logging, а также на отображение всех
объектов АС, которые используют эти проектные настройки.
Примечание
Описания всех свойств блока сообщения можно найти в документации по Alarm
Logging (Регистрация аварийных сообщений).
WinCC Руководство
C79000-G8276-C160-01
3-75
Конфигурирование системы сообщений
08.99
Вкладка Message Line (Строка сообщения)
Элемент
Описание
Existing Message
Blocks
(Существующие
блоки сообщений)
Здесь отображается список блоков сообщений, выбранных во
вкладке "Message Blocks" ("Блоки сообщения"), которые ещё
не были включены в строку сообщения.
Elements of the
Message
(Элементы
сообщения)
Здесь отображается список блоков сообщений, которые
будут отображаться в объекте AC.
С помощью этих кнопок можно перемещать блоки
сообщений между списками существующих блоков
сообщений и элементов сообщения.
С помощью этих кнопок можно изменять порядок
следования блоков сообщений в окне сообщения..
3-76
WinCC Руководство
C79000-G8276-C160-01
08.99
Конфигурирование системы сообщений
3.8.3 Работа объекта Alarm Control в режиме Runtime
3.8.3.1 Панель инструментов WinCC AC
Если в режиме runtime не требуется управление объектом WinCC АС с помощью
панели инструментов, в группе "Alarm" ("Аварийные сообщения") редактора "Global
Script" ("Глобальные сценарии") имеется несколько стандартных функций.
Пиктогра Описание
мма
Отображение окна сообщений процесса
Отображает сообщения, активные в данный момент.
Отобразить краткосрочный архив
Отображает сообщения, хранящиеся в краткосрочном
архиве.
Отобразить долгосрочный архив
Отображает сообщения, хранящиеся в долгосрочном
архиве.
Квитирование центрального сигнального устройства
Квитирует оптическое или акустическое сигнализирующее
устройство.
Отдельное квитирование
Квитирует выбранное отдельное сообщение.
Групповое квитирование
Квитирует все активные отображающиеся в окне
сообщений сообщения, для которых требуется
квитирование, при условии, что для них не требуется
отдельное квитирование.
Включить/отключить автопрокрутку
Если включена функция "Auto-Scroll" ("Автопрокрутка"), в
окне сообщений будет выбрано последнее поступившее
сообщение. Все сообщения сдвигаются вверх в случае
необходимости.
Если функция "Auto-Scroll" ("Автопрокрутка") отключена,
новое поступающее сообщение не выбирается. Сдвиг
вверх сообщений не выполняется.
Непосредственный выбор строк сообщения возможен
только в том случае, если функция "Auto-Scroll"
("Автопрокрутка") отключена.
Выбор.
Позволяет установить критерий, определяющий, какие
сообщения будут отображаться в окне. Сообщения, не
удовлетворяющие этому критерию, отображаться не будут,
и по прежнему будут архивироваться.
Установить блокировку
Определяется критерий блокировки. Все сообщения,
удовлетворяющие этому критерию, отображаться и
архивироваться не будут.
Функция отчётов
Функция печати документации.
WinCC Руководство
C79000-G8276-C160-01
3-77
Конфигурирование системы сообщений
08.99
Пиктогра Описание
мма
Функции вызова по городу
Эти функции в настоящий момент недоступны.
Сброс
Отказ от квитирования сообщения, требующего
квитирование. Данная функция посылает бит
квитирования выбранного сообщения непосредственно в
ПЛК, даже если сообщение неактивно.
К началу списка
Выбирает первое активное в настоящий момент
сообщение. В случае необходимости сообщения в окне
сдвигаются вниз. Данная функция доступна, если
отключена функция "Auto-Scroll" ("Автопрокрутка").
В конец списка
Выбирает последнее активное в настоящий момент
сообщение. В случае необходимости сообщения в окне
сдвигаются вверх. Данная функция доступна, если
отключена функция "Auto-Scroll" ("Автопрокрутка").
Следующее сообщение
Выбирает следующее сообщение (сообщение, следующее
за выбранным в настоящий момент). В случае
необходимости сообщения в окне сдвигаются вверх.
Данная функция доступна, если отключена функция "AutoScroll" ("Автопрокрутка").
Предыдущее сообщение
Выбирает предыдущее сообщение (сообщение, следующее
перед выбранным в настоящий момент). В случае
необходимости сообщения в окне сдвигаются вниз. Данная
функция доступна, если отключена функция "Auto-Scroll"
("Автопрокрутка").
Информационный текст
Открывает диалоговое окно для ввода информационного
текста.
Комментарии
Открывает текстовый редактор для ввода комментариев.
Loop in Alarm (Аварийный участок)
Отображает экран или запускает макрос для выбранного
сообщения.
3-78
WinCC Руководство
C79000-G8276-C160-01
08.99
Конфигурирование системы сообщений
Выбор сообщений
В диалоговом окне "Message Selection" ("Выбор сообщений") можно установить
критерий выбора для сообщений, которые будут отображаться в окне сообщений.
Можно, например, указать, что будут отображаться только сообщения из
определённого класса, или сообщения , указывающие определённое место ошибки.
Для определённых блоков сообщений, например, для системных блоков даты и
времени, можно открыть диалоговое окно с помощью двойного щелчка на имени
критерия выбора. В данном диалоговом окне можно указать временной диапазон или
задать фрагменты текста.
Блокирование сообщений
По сравнению с выбором сообщения, критерий блокирования отменяет не только
отображение сообщений, но также и их архивирование.
В диалоговом окне "Lock List" ("Список блокировки"), которое можно вызвать,
щёлкнув на кнопке "Set Lock" ("Настройка блокировки") на панели инструментов
объекта AC, имеются две опции для настройки блокировки.
WinCC Руководство
C79000-G8276-C160-01
3-79
Конфигурирование системы сообщений
08.99
Блокирование отдельных сообщений, основанное на номере сообщения
Блокирование сообщений, основанное на классе или типе сообщения
Примечание:
В мульти-клиентской системе в списке серверов отображаются только те серверы,
"Пакеты" которых были загружены на мульти-клиент.
3-80
WinCC Руководство
C79000-G8276-C160-01
08.99
Конфигурирование системы сообщений
Аварийное квитирование сообщений
В особых случаях можно использовать кнопку "Reset" ("Сброс") для квитирования
сообщений на основе их номеров. В этом случае, бит квитирования будет послан в
ПЛК, даже если само сообщение неактивно в настоящий момент. Поэтому данную
функцию следует использовать только в экстренных случаях. Отказ от квитирования
выполняется щелчком на кнопке "Acknowledgment Job" ("Задание на квитирование").
Примечание:
В мульти-клиентской системе в диалоговом окне выбора сервера (которое может
быть открыто по кнопке "Selection..." ("Выбор…")) будут перечислены только те
серверы, "Пакеты" которых были загружены на мульти-клиент.
3.8.3.2 Стандартные функции для управления объектом WinCC Alarm
Control
Стандартные функции
Если не требуется управлять объектом WinCC AC с помощью панели инструментов в
режиме runtime, в группе "Alarm" ("Аварийные сообщения") редактора "Global Script"
("Глобальные сценарии") имеются несколько стандартных функций.
Функция
Описание
AXC_OnBtnArcLong
Данная функция переключает окно сообщений в режим
отображения долгосрочного архива.
AXC_OnBtnArcShort
Данная функция переключает окно сообщений в режим
отображения краткосрочного архива.
AXC_OnBtnComment
Данная функция открывает диалоговое окно для ввода
комментария к сообщению
AXC_OnBtnEmergAckn
Данная функция служит для отказа от квитирования
сообщения.
AXC_OnBtnHornAckn
Данную функцию можно использовать для квитирования
центрального сигнального устройства, назначенного для
выбранного сообщения.
WinCC Руководство
C79000-G8276-C160-01
3-81
Конфигурирование системы сообщений
08.99
Функция
Описание
AXC_OnBtnInfo
Данная функция открывает окно, в котором отображается
сконфигурированный информационный текст.
AXC_OnBtnLoop
Данная функция выполняет переключение на кадр,
сконфигурированный как кадр "Loop-In-Alarm"
("Аварийный участок") для выбранного сообщения.
AXC_OnBtnMsgFirst
Данная функция выбирает первое сообщение и сдвигает
остальные сообщения в окне в случае необходимости.
AXC_OnBtnMsgLast
Данная функция выбирает последнее сообщение и
сдвигает остальные сообщения в окне в случае
необходимости.
AXC_OnBtnMsgNext
Данная функция выбирает следующее сообщение и
сдвигает остальные сообщения в окне в случае
необходимости.
AXC_OnBtnMsgPrev
Данная функция выбирает предыдущее сообщение и
сдвигает остальные сообщения в окне в случае
необходимости.
AXC_OnBtnMsgWin
Данная функция переключает окно сообщений в режим
отображения активных сообщений.
AXC_OnBtnPrint
В зависимости от текущего типа отображения (окно
активных сообщений, окно краткосрочного архива, окно
долгосрочного архива), данная функция генерирует отчёт,
содержащий активные или архивные сообщения,
удовлетворяющие установленному критерию выбора.
Используемая компоновка также зависит от выбранного
типа окна сообщений.
AXC_OnBtnScroll
Данная функция переключает режим Auto-Scroll
(Автопрокрутка) окна сообщений.
AXC_OnBtnSelect
Данная функция открывает диалоговое окно, позволяющее
произвести выбор сообщений.
AXC_OnBtnSingleAckn
Данная функция квитирует выбранное отдельное
сообщение.
AXC_OnBtnVisibleAckn
Данная функция квитирует все видимые отображения в
окне сообщений.
AXC_OnBtnLock
Данная функция открывает диалоговое окно, которое
можно использовать для блокировки сообщений.
AXC_SetFilter
Данная функция позволяет настроить фильтр выбора
сообщений, которые будут отображаться в окне. Критерий
выбора должен быть описан в макросе.
Примечание
Полное описание всех стандартных функций, предназначенных для управления
объектом WinCC AC, можно найти, используя предметный указатель (Индекс)
интерактивной справки.
3-82
WinCC Руководство
C79000-G8276-C160-01
08.99
Конфигурирование системы сообщений
Пример использования стандартных функций
Для управления объектом WinCC AC, например, для квитирования активных
сообщений, необходимо сконфигурировать соответствующие функции. Это можно
сделать, создав динамические свойства для объектов, используя стандартные
функции редактора Global Script (Глобальные сценарии).
В общем случае, для управления объектом AC можно использовать любой объект.
Чтобы достичь соответствия с кнопками на панели управления объекта Active-X, в
примере используется объект из группы "Graphic Objects" ("Графические объекты").
Ниже описаны шаги, необходимые для конфигурирования функции квитирования
сообщения:
1.
Определение имени объекта Active-X: Если разместить на объекте указатель
мыши, в тексте всплывающей подсказки будет отображено его имя, например,
OLE-Control1.
2.
Добавление графического объекта в кадр: Создайте в своём объекте
графический объект требуемого размера и выберите картинку, которая будет
отображаться на объекте, в диалоговом окне конфигурирования.
3.
Создание динамических свойств графического объекта:
WinCC Руководство
C79000-G8276-C160-01
3-83
Конфигурирование системы сообщений
08.99
С помощью всплывающего меню отобразите свойства графического объекта. Во
вкладке "Events" ("События") выберите группу "Mouse" ("Мышь") и создайте
динамическое свойство с использованием макроса Си для атрибутов "Mouse
Action" ("Действие мышью").
Чтобы было возможно отдельное квитирование сообщения, необходимо
выбрать функцию "AXC_OnBtnSinglAckn", щёлкнув дважды на группе "Alarm"
("Аварийные сообщения") в окне "Edit Action" ("Редактирование действия").
3-84
WinCC Руководство
C79000-G8276-C160-01
08.99
Конфигурирование системы сообщений
Диалоговое окно "Assigning Parameters" ("Назначение параметров") можно
закрыть, не производя в нём никаких изменений, щёлкнув на кнопке "OK".
В окне "Edit Action" ("Редактирование действия") замените символьную строку
lpszObjectName на имя объекта Alarm Control. Например, "OLE-Control1". После
успешного создания макроса окно можно закрыть щелчком на кнопке "OK".
Примечание
Дополнительную информацию о конфигурировании макросов можно найти в
документации по редактору Global Script (Глобальные сценарии).
WinCC Руководство
C79000-G8276-C160-01
3-85
Конфигурирование системы сообщений
3-86
08.99
WinCC Руководство
C79000-G8276-C160-01
08.99
Предметный указатель
Предметный указатель
A
Acknowledgement Bit
of a group message 3-32, 3-33, 3-36, 3-37
Acknowledgement of Messages 3-14
Acknowledgement tag 1-2
Acknowledgement Status 1-2
Acknowledgement Tag 1-2, 3-28, 3-32
of a group message 3-32, 3-33, 3-36, 3-37
Acknowledgement Theory 1-2, 3-10
Acknowledging
Acknowledgement Theory 1-2, 3-10
Collective acknowledgement 1-2
Initial message 1-2
Message without status "cleared" 1-2
New value message 1-2
Single acknowledgement 1-2
Single message 1-2
Acknowledgment
Signaling device 3-14
Ackowledgement Bit 3-28
Alarm 3-17
Alarm Control 3-56
Blocking messages 3-79
Configuration example 3-56
Configuring in the Graphics Designer 3-60
Configuring the message blocks 3-60
Configuring the message line 3-60
Configuring the message tags 3-64
Configuring the parameters 3-60
Configuring the toolbar 3-60
Emergency acknowledgement of messages
3-81
Font 3-71
Message block 3-75
Message line 3-76
Object properties 3-67
Operation at runtime 3-77
Operation at Runtime 3-81
Parameters of the message windows 3-70
Quick configuration 3-60, 3-66
Selection of messages 3-68, 3-79
Status bar 3-74
Toolbar 3-72
Alarm Message 1-2
Analog Alarm 1-2, 2-12, 3-41
Delete limit 3-50
Delete tag 3-50
Set limit 3-45
Set message 3-47
Set tag 3-42
WinCC Руководство
C79000-G8276-C160-01
Archive Report 1-2
Archiving Messages 1-2, 3-51
Circulating archive 1-2
Continuous archive 1-2
Long-term archive 1-2
Selecting the data 3-54
Short-term archive 1-2
B
Bit Message Procedure 1-2
Blocking Bit
of a group message 3-33, 3-36, 3-37
Blocking Messages 3-79
Blocking Tag
of a group message 3-33, 3-36, 3-37
C
Change Text Input Mode 2-8
Chronological Messaging 1-2
Circulating Archive 1-2
Collective Acknowledgement 1-2
Configuring Messages 3-1
System Wizard 3-2
Continuous Archive 1-2
Control System Fault Message 3-19
Copy Multiple Messages 2-3, 2-9
Customized Group Message 3-36
Add 3-36
Delete 3-36
Properties 3-36
D
Data Window 2-15
Delete
a group message 3-40
Multiple message texts 2-3, 2-9
Multiple messages 2-3, 2-9
One message 3-20
Tag links 2-3, 2-9
Displaying Messages
Message blocks 3-75
Message line 3-76
Selecting the messages 3-68
Предметный указатель -1
Предметный указатель
E
Edit Multiple Messages 2-9
Editing Multiple Messages 2-9
Emergency Acknowledgement 3-81
Error 3-17
Event Message 1-2
Exporting Messages 2-7
Structure of the export file 2-5
Extensions 2-12, 3-41
F
Format DLL 3-31
G
Group Message 1-2, 3-31
Acknowledgement tag 3-32, 3-33, 3-36,
3-37
Ackowledgement bit 3-32, 3-33, 3-36, 3-37
Add single message 3-39
Blocking bit 3-33, 3-36, 3-37
Blocking tag 3-33, 3-36, 3-37
Customized group message 3-31
Delete 3-40
Group message from message classes 3-31
Properties of the message class 3-33
Status bit 3-33, 3-36, 3-37
Status tag 3-32, 3-33, 3-36, 3-37
I
Importing Messages 2-6
Structure of the import file 2-5
Initial Message 1-2
Interconnection Wizard 2-3, 2-9
L
Limit Monitoring 1-2
Logging Messages 1-2, 3-55
Archive report 1-2
Message sequence report 1-2
Long-term Archive 1-2, 3-53
Long-term archive fenster 1-2, 3-68
Loop-In-Alarm 3-30
M
Menu Commands 2-2
Предметный указатель -2
08.99
Message
Acknowledge 1-2, 3-14
Acknowledgement bit 3-28
Acknowledgement status 1-2
Acknowledgement tag 3-28
Alarm message 1-2
Background color 3-17
Configure a message 3-22
Configuring a message 3-59
Create 3-20
Delete one message 3-20
Edit multiple messages 2-3, 2-9, 2-10
Editing in table window 3-28
Editing multiple messages 2-3, 2-10
Event message 1-2
Exporting 2-7
Format DLL 3-31
Group message 1-2
Importing 2-6
in a group message 3-39
Incoming message 1-2
Initial message 1-2
Logging 1-2, 3-55
Loop in Alarm 3-27, 3-30
Message bit 3-28
Message class 3-28
Message number 3-28
Message status 3-10
Message tag 3-28
Message type 3-28
New value message 1-2
Outgoing message 1-2
Properties 3-22
Representation at runtime 1-6, 3-56
Selection 3-66, 3-68, 3-79
Set action 3-27
Set color 3-18
Single message 1-2
Status bit 3-28
Status tag 3-28
Structure of a message 1-6
System message 1-2
Text color 3-17
Text for message status 3-10
Message Bit
of a message 3-28
Message Block 1-6, 3-3, 3-75
Add 3-3
Configuration of message blocks 3-57
Delete 3-3
Process value block 1-2, 1-6
System block 1-2, 1-6
User text block 1-2, 1-6
Message Class 1-2, 3-10
WinCC Руководство
C79000-G8276-C160-01
08.99
Acknowledgement theory 3-14
Add 3-11
Configuration 3-12, 3-58
Delete 3-11
Error 3-10
Message status text 3-16
Message types in the message class 3-12
of a message 3-28
System requires acknowledgement 3-10
System without acknowledgement 3-10
Message Event 1-2
Message Line 1-2, 3-76
Message List 1-2
Message Number 3-28
Message Procedure 1-2
Analog alarm 1-2
Bit message procedure 1-2
Chronological messaging 1-2
Limit monitoring 1-2
Message Sequence Report 1-2
Message Status 1-2, 3-16
Acknowledged 1-2
Arrived 1-2
Cleared 1-2
Status tag 1-2
Message Tag 1-2, 3-28
Message Telegram 1-2
Message Type 1-2, 3-10, 3-17
Add 3-17
Alarm 3-17
Configure the message type 3-18
Configuring the message type 3-58
Control system fault message 3-19
Delete 3-17
Error 3-17
Message type of a message 3-28
Operator input message 3-19
System message 3-19
Warning 3-17
Message Window 1-2, 3-56, 3-68
Long-term archive window 1-2
Message list 1-2
Short-term archive window 1-2
Messages
Archiving 1-2, 3-51
N
Navigation Window 2-14
New Value Message 1-2
WinCC Руководство
C79000-G8276-C160-01
Предметный указатель
O
Operation at Runtime 3-77, 3-81
Operator Input Message 3-19
P
Process value block 1-2, 3-7
Process Value Block
Add 3-8
Delete 3-8
Properties 3-9
Project Window 2-14
Q
Quick Configuration 3-66
R
Runtime
Blocking messages 3-79
Emergency acknowledgement of Messages
3-81
Operation of the Alarm Control 3-77, 3-81
Selection of messages 3-79
S
Selecion of Messages 3-68, 3-79
Selection Dialog 2-16
Server Selection 3-68
Set Action 3-27
Short-term Archive 1-2, 3-52
Short-term Archive Window 1-2, 3-68
Signaling Device 3-14
Single Acknowledgement 1-2
Single Message 1-2, 3-20
Acknowledgement 3-14
Acknowledgement bit 3-28
Acknowledgement tag 3-28
Archiving 1-2, 3-51
Configure a message 3-22
Configuring a message 3-59
Create 3-20
Editing in table window 3-28
Editing multiple messages 2-3, 2-10
Exporting 2-7
Format DLL 3-31
Importing 2-6
in a group message 3-39
Предметный указатель -3
Предметный указатель
Loop in Alarm 3-30
Message bit 3-28
Message class 3-28
Message number 3-28
Message tag 3-28
Message type 3-28
Process values in message text 3-26
Properties 3-22
Selection 3-66, 3-68, 3-79
Set action 3-27
Set color 3-18
Status bit 3-28
Status tag 3-28
Structure of a message 1-6
Tag of a process value 3-27
Standard Function 3-81
Usage example 3-83
Status bar 2-15
Status Bit
of a group message 3-32, 3-33, 3-36, 3-37
Status Bit of one message 3-28
Status tag
of a group message 3-32, 3-36, 3-37
Status Tag 1-2, 3-32
of a group message 3-33
of one message 3-28
Status Text 3-10
System Block 1-2, 3-4
Add 3-4
Delete 3-4
Properties 3-5
System Message 1-2, 3-19
System Message Class 3-19
Does not require acknowledgement 3-19
Requires acknowledgement 3-19
System Wizard 2-3, 3-2
08.99
W
Warning 3-17
WinCC Alarm Control 3-56
WinCC System Messages 2-11
Wizard
Select 2-3
System Wizard 3-2
T
Table Window 2-15
Tag Selection Dialog 2-15
Text for Multiple Messages 2-10
Toolbar 2-13, 3-77
Toolbarr
Operation of the Alarm Control 3-77
U
User Text Block 1-2, 3-5
Add 3-6
Delete 3-6
Properties 3-7
Предметный указатель -4
WinCC Руководство
C79000-G8276-C160-01