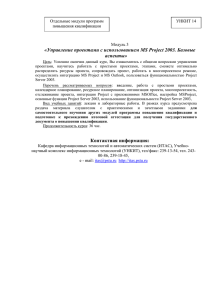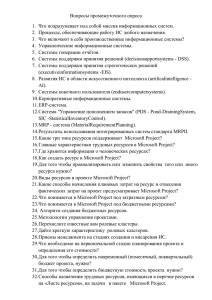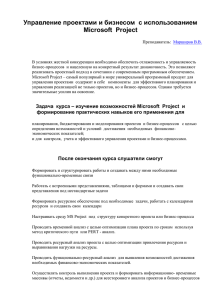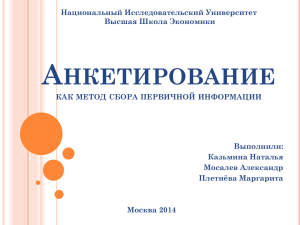Пример Проекта в Microsoft Project: Как Составить График в Планировщике Планировщик от Microsoft помогает решать разные задачи: расчет трудозатрат, стоимости реализации проекта и его сроков. Последняя возможность наиболее востребована среди руководителей. Грамотно составленный план проекта помогает команде и заказчику получить информацию о стадиях работ, отличается логичностью, компактностью, четкой и понятной структурой, легко изменяется при корректировке состава задач и сроков. Чтобы подготовить такой график, нужно познакомиться с основными возможностями инструмента. Поможет в этом пример проекта в Microsoft Project. Этапы составления графика в MS Project Работа с проектами в планировщике от Microsoft требует некоторой подготовки. Она включает в себя следующие ключевые этапы. Выбор способа планирования. Установление взаимосвязей между разными задачами. Оценка продолжительности включенных работ и отдельных этапов. Установка ограничений в датах и сроках. Распределение имеющихся ресурсов. Нахождение критического пути. Поиск решений для сокращения сроков. На каждом из описанных этапов понадобится свой набор функциональных возможностей планировщика. Составленный в Microsoft Project пример проекта поможет разобраться в опциях и настройках программы. Выбор способа планирования в MS Project Разрабатывать график реализации проекта можно от начала, когда вы знаете дату старта работ, но лишь примерно представляете сроки завершения, и от конца, когда известны сроки, к которым должны быть выполнены все задачи. Чтобы выбрать оптимальный для себя способ планирования, нужно перейти на вкладку «Проект» и открыть раздел «Сведения о проекте». В раскрывшемся диалоговом окне установите удобный формат расчета сроков задач, как это показывает готовый пример проекта в Microsoft Project. Если будет выбрана схема планирования от начала, для всех задач планировщик установит ограничение «Как можно раньше». Для распределения работ от конца будет указан противоположный вариант. Установление взаимосвязей между разными задачами в MS Project Для успешной реализации проекта этапы, необходимые для достижения поставленной цели, выстраиваются в последовательную цепочку. Указать взаимосвязи можно в разделе «Сведения о задаче». Для перехода к нему выделите мышкой нужную задачу в графике и нажмите правую кнопку. В раскрывшемся окне перейдите в раздел «Предшественники» и укажите взаимосвязи. Не рекомендуется устанавливаться взаимосвязи для суммарных задач. В таком случае участники работ будут простаивать, ожидая завершения всех предшествующих назначений. Оценка продолжительности включенных работ и отдельных этапов в MS Project Установить сроки выполнения конкретных задач можно в окне сведений и о задаче. И хотя есть многочисленные методики вычисления сроков окончания работ, как показывает практика, расчет дат можно делать лишь на основе собственного опыта или конкретной информации от ответственных экспертов и подрядных организаций. Установка ограничений в датах и сроках в MS Project Рекомендуется не выстраивать жестких временных рамок, так как в ходе реализации могут возникнуть разные обстоятельства, оттягивающие или ускоряющие процесс. Однако для тех этапов, которые имеют критическое значение, и работ с непереносимыми датами можно воспользоваться ограничениями. Откройте раздел сведений о задаче через вызов контекстного меню правой кнопкой мыши и перейдите к группе дополнительных сведений. Здесь можно выбрать тип ограничения, установить крайний срок и дать оценку продолжительности задачи, в том числе и предварительную. Распределение имеющихся ресурсов в MS Project Не все ресурсы находятся в поле влияния руководителя проектов, однако те из них, что попадают под него, должны быть грамотно распределены. Как правило, в MS Project под ресурсами понимают трудовые резервы. Они привязываются к задачам в окне с настройками выбранного этапа. Если в ходе составления графика или, другими словами, построения диаграммы Ганта в MS Project получится, что ресурсы перегружены, это значит, что в реальности сотрудники не справятся с поставленными задачами. Чтобы избежать такого развития событий, планировщик Microsoft предлагает специальные инструменты выравнивания. Доступ к ним находится на вкладке «Ресурсы». Нахождение критического пути в MS Project Среди большого разнообразия задач, которые должны быть выполнены для реализации плана, есть те, сроки решения которых влияют на дату окончания всего проекта. Список таких этапов и принято называть критическим путем. Если дата выполнения одной из задач критического пути сдвинется, изменится и срок завершения всего плана. Поэтому за ходом реализации таких этапов нужно следить ежедневно, а также мотивировать команду к сокращению временных затрат. Чтобы отследить критический путь на диаграмме Ганта в Microsoft Project, нужно перейти на вкладку «Формат» и установить флажок у одноименного поля. Те задачи, что относятся к критическому пути, будут выделены красным маркером. Поиск решений для сокращения сроков в MS Project Для успешной реализации проекта всегда нужно закладывать некоторый запас времени. Нелишним будет и оптимизировать процесс выполнения разных задач. Для этого нужно провести анализ созданного проекта. Специальные отчеты Microsoft помогут это сделать. Планировщик может предоставить статистику по задействованным ресурсам, затратам, расчетным срокам, базовому и промежуточному плану. Выгрузка отчетов доступна в соответствующем разделе. При грамотном планировании MS Project поможет оптимизировать внутренние процессы, что позволит добиться поставленных целей в назначенные сроки или с минимальными затратами. Для этого в программе есть множество полезных инструментов. Пример проекта в GanttPRO В отличие от MS Project в GanttPRO изначально у вас уже будет создан подпроект с вложенной задачей. С этого верхнеуровнего примера вы можете продолжать создавать вашу диаграмму Ганта в GanttPRO и проект в целом: добавлять задачи, вехи, соединять задачи связями и задавать даты начала и окончания. Удобный онлайн-график и план проекта Cоздавайте задачи, связывайте их, назначайте ресурсы и работайте с критическим путем в диаграмме Ганта. Попробуйте бесплатно GanttPRO — это профессиональный инструмент для управления проектами, основанный на онлайн-диаграмме Ганта. Пользуясь GanttPRO, вы сможете создавать простые и сложные, многоуровневые проекты, следить за прогрессом их выполнения, устанавливать временные единицы измерения для каждой задачи, организовывать задачи и подзадачи необходимым вам образом и многое другое. Иными словами, в инструменте есть все необходимое для успешного управления проектами. Мобильная версия GanttPRO поможет постоянно оставаться на связи с командой и оперативно решать текущие вопросы. Как же создать свой первый проект, используя онлайн-планировщик? Как создать свой первый проект в GanttPRO Регистрация и создание вашего первого проекта в GanttPRO займет считанные минуты. 1. Создайте новый проект Начните с важных настроек. Задайте рабочие часы и настройте календарь. Дальнейшее добавление задач и ресурсов будет очень простым, и вы в этом сами убедитесь. 2. Добавьте зависимости Зависимости помогут настроить иерархию задач. Поставьте новые задачи, подзадачи и добавьте вехи. Функция «drag-and-drop» поможет быстро соединить зависимые активности. 3. Настройте параметры задач Теперь укажите даты, статус, прогресс, продолжительность задач и их приоритеты. Также назначьте задачи на членов команды. 4. Активизируйте автопланирование Автопланирование автоматически скорректирует график в том случае, если в зависимых задачах случатся изменения. 5. Определите критический путь Найдите критический путь в вашем проекте. Это позволит видеть ключевые задачи и успешно завершать их. Помимо этого базового функционала по добавлению проекта GanttPRO предлагает еще много возможностей, которые упростят управление вашими проектами. Готовым примером проекта для вас могут стать шаблоны диаграммы Ганта для различных профессиональных сфер: разработка ПО, строительство, маркетинг, производство, обучение и многие другие. В шаблонах уже создана типовая структура с задачами для конкретной сферы. Из этого видео вы узнаете, как создать первый проект в GanttPRO. Остались вопросы о возможностях GanttPRO? Спросите в Live chat у специалистов службы поддержки или запишитесь на персональное демо в удобное для вас время. 4.8