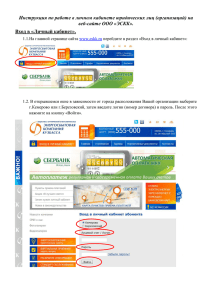Учебно‐методическое пособие Практические работы по Microsoft Office 10 СОДЕРЖАНИЕ ПРЕДИСЛОВИЕ ................................................................. 5 Функции РЕДАКТОР ПРЕЗЕНТАЦИЙ ВВЕДЕНИЕ .......................................................................... 7 ТЕКСТОВЫЙ РЕДАКТОР MICROSOFT WORD........ 9 Запуск Word и правила набора текста................................. 9 Форматирование.................................................................. 13 Работа с таблицами ............................................................. 17 Создание списков................................................................ 24 Вставка объектов................................................................. 26 Работа с документом большого объема............................ 33 РЕДАКТОР ЭЛЕКТРОННЫХ ТАБЛИЦ MICROSOFT EXCEL................................................................................. 40 Запуск программы, правила ввода .................................... 40 Ввод формул........................................................................ 43 Создание диаграмм ............................................................. 52 Сортировка и фильтры ....................................................... 59 3 Запуск и режимы работы программы Создание презентации БАЗЫ ДАННЫХ Создание базы данных Запросы Формы Отчеты СПИСОК РЕКОМЕНДУЕМОЙ ЛИТЕРАТУРЫ СОДЕРЖАНИЕ ПРЕДИСЛОВИЕ ВВЕДЕНИЕ ТЕКСТОВЫЙ РЕДАКТОР Запуск и правила набора текста Форматирование Работа с таблицами Создание списков Вставка объектов Работа с документом большого объема РЕДАКТОР ЭЛЕКТРОННЫХ ТАБЛИЦ Функции ............................................................................... 60 РЕДАКТОР ПРЕЗЕНТАЦИЙ MICROSOFT POWERPOINT................................................................... 62 Запуск и режимы работы программы ............................... 62 Создание презентации ........................................................ 63 БАЗЫ ДАННЫХ MICROSOFT ACCESS ..................... 74 Создание базы данных........................................................ 75 Запросы ................................................................................ 87 Формы .................................................................................. 89 Отчеты.................................................................................. 91 СПИСОК РЕКОМЕНДУЕМОЙ ЛИТЕРАТУРЫ....... 95 Запуск программы правила ввода Ввод формул Создание диаграмм Сортировка и фильтры 4 ПРЕДИСЛОВИЕ С внедрением новых информационных технологий во все сферы современной жизни умение работать на компьютере является необходимым атрибутом профессиональной деятельности любого выпускника вуза. В программах и стандартах высших учебных заведений независимо от направления подготовки предусмотрено овладение технологиями работы на компьютере, умением использовать офисные технологии и современные средства телекоммуникаций при выполнении студентами лабораторных и контрольных работ, во время самоподготовки, а также в дальнейшей учебной и профессиональной деятельности. Пособие разработано на основе ФГОС ВПО для любых направлений бакалавриата. Оно адресовано студентам I и II курсов гуманитарных и естественнонаучных факультетов, а также студентам-заочникам филологического факультета. Читателями могут быть студенты профессионального образования и слушатели курсов повышения квалификации. Актуальность издания в том, что в связи с улучшением технического и программного обеспечения во многих учебных компьютерных классах установлен Microsoft Office 10. Поэтому возникла необходимость в переложении предыдущего методического пособия в более новую версию. Так же введены некоторые изменения для улучшения качество данного издания. Особенностью данного пособия является то, что в нем собрано большое количество разнообразных примеров, наглядно демонстрирующих приемы работы в программах, в отличие от многих учебных материалов, 5 в которых много внимания уделяется рассмотрению теоретической части работы и мало практики Пособие отличает четко выстроенная структура расположения материала которая позволяет студентам лучше ориентироваться в изучаемом материале Ос новная часть практикума содержит четыре раздела по священные изучению различных программных средств Каждое задание снабжено кратким изложением теоре тического материала и несколькими практическими за даниями с подробным описанием работы и графиче ским материалом В каждом разделе нумерация зада ний начинается с первого номера для того чтобы мож но было отследить количество выполненных заданий по каждой теме Данное учебно методическое пособие позволяет по следовательно систематизировано изучить основные принципы функционирования программ и приемы ра боты с ними Исходя из структуры и содержания пособие рассчи тано на следующие категории обучающихся • студентам гуманитарных и естественно научных специальностей вузов • студентам профессионального образования • учащимся старших классов средних общеобразова тельных школ • слушателям курсов повышения квалификации • лицам самостоятельно осваивающим программные средства вычислительной техники ПРЕДИСЛОВИЕ С внедрением новых информационных техноло гий во все сферы современной жизни умение работать на компьютере является необходимым атрибутом про фессиональной деятельности любого выпускника вуза В программах и стандартах высших учебных за ведений независимо от направления подготовки преду смотрено овладение технологиями работы на компью тере умением использовать офисные технологии и со временные средства телекоммуникаций при выполне нии студентами лабораторных и контрольных работ во время самоподготовки а также в дальнейшей учебной и профессиональной деятельности Пособие разработано на основе ФГОС ВПО для лю бых направлений бакалавриата Оно адресовано сту дентам и курсов гуманитарных и естественно научных факультетов а также студентам заочникам филологического факультета Читателями могут быть студенты профессионального образования и слушатели курсов повышения квалификации Актуальность издания в том что в связи с улучше нием технического и программного обеспечения во многих учебных компьютерных классах установлен Поэтому возникла необходимость в переложении предыдущего методического пособия в более новую версию Так же введены некоторые изме нения для улучшения качество данного издания Особенностью данного пособия является то что в нем собрано большое количество разнообразных при меров наглядно демонстрирующих приемы работы в программах в отличие от многих учебных материалов в которых много внимания уделяется рассмотрению теоретической части работы и мало практики. Пособие отличает четко выстроенная структура расположения материала, которая позволяет студентам лучше ориентироваться в изучаемом материале. Основная часть практикума содержит четыре раздела, посвященные изучению различных программных средств. Каждое задание снабжено кратким изложением теоретического материала и несколькими практическими заданиями с подробным описанием работы и графическим материалом. В каждом разделе нумерация заданий начинается с первого номера для того, чтобы можно было отследить количество выполненных заданий по каждой теме. Данное учебно-методическое пособие позволяет последовательно, систематизировано изучить основные принципы функционирования программ и приемы работы с ними. Исходя из структуры и содержания пособие рассчитано на следующие категории обучающихся: • студентам гуманитарных и естественно-научных специальностей вузов; • студентам профессионального образования; • учащимся старших классов средних общеобразовательных школ; • слушателям курсов повышения квалификации; • лицам, самостоятельно осваивающим программные средства вычислительной техники. 6 ВВЕДЕНИЕ Коренное отличие информатики от других дисциплин, изучаемых в высшей школе, состоит в том, что ее предмет изучения меняется ускоренными темпами. При этом в среднем раз в полгода-год удваиваются основные технические параметры аппаратных средств, один раз в два-три года меняются поколения программного обеспечения и один раз в пять-шесть лет меняется база стандартов, интерфейсов и протоколов. Для изучения информатики в сложившихся условиях необходимо расширенное взаимодействие между учебными программами различных дисциплин и учебной программой курса информатики. Основные принципы, вытекающие из такого подхода, включают непрерывность и системность образования, а также раннюю профессиональную ориентацию. Практические приемы работы со средствами вычислительной техники закрепляются не только при изучении информатики, но и в течение всего периода обучения. Они используются при проведении учебных занятий по самым разным дисциплинам. Информатика – одна из немногих дисциплин, развивающая практические навыки, которые востребуются напрямую и немедленно, сразу после включения студента в учебную и профессиональную деятельность. Начальные навыки работы с прикладными программами, реализующими те или иные задачи создания и обработки информации, являются частью подготовки будущего специалиста не только к профессиональной деятельности, но и немедленному включению в учебный процесс. 7 В настоящее время существует немало программ позволяющих создавать и обрабатывать информацию представленную форматами данных различных типов Пакет прикладных программ являет ся одним из них При этом он признанный лидер у большинства пользователей в настоящее время Широ кое распространение этого пакета обуславливает необ ходимость изучения основных понятий о данных и приемов работы с ними Кроме того эти приемы по большей части универсальны что позволяет пользова телю в дальнейшем при необходимости или желании легко перейти к работе с другими аналогичным про граммами Раздел практической работы в дисциплине Ин форматика способствует форматированию следующих компетенций • стремление к саморазвитию повышению своей ква лификации и мастерства • владение основными методами способами и средст вами получения хранения переработки информа ции навыки работы с компьютером как средством управления информацией • владение основными методами способами и средст вами получения хранения переработки информа ции навыки работы с компьютером как средством управления информацией • способность работать с информацией в глобальных компьютерных сетях ВВЕДЕНИЕ Коренное отличие информатики от других дисцип лин изучаемых в высшей школе состоит в том что ее предмет изучения меняется ускоренными темпами При этом в среднем раз в полгода год удваиваются ос новные технические параметры аппаратных средств один раз в два три года меняются поколения про граммного обеспечения и один раз в пять шесть лет меняется база стандартов интерфейсов и протоколов Для изучения информатики в сложившихся услови ях необходимо расширенное взаимодействие между учебными программами различных дисциплин и учеб ной программой курса информатики Основные прин ципы вытекающие из такого подхода включают не прерывность и системность образования а также ран нюю профессиональную ориентацию Практические приемы работы со средствами вычислительной техни ки закрепляются не только при изучении информатики но и в течение всего периода обучения Они использу ются при проведении учебных занятий по самым раз ным дисциплинам Информатика одна из немногих дисциплин разви вающая практические навыки которые востребуются напрямую и немедленно сразу после включения сту дента в учебную и профессиональную деятельность Начальные навыки работы с прикладными програм мами реализующими те или иные задачи создания и обработки информации являются частью подготовки будущего специалиста не только к профессиональной деятельности но и немедленному включению в учеб ный процесс В настоящее время существует немало программ, позволяющих создавать и обрабатывать информацию, представленную форматами данных различных типов. Пакет прикладных программ «Microsoft Office» является одним из них. При этом он – признанный лидер у большинства пользователей в настоящее время. Широкое распространение этого пакета обуславливает необходимость изучения основных понятий о данных и приемов работы с ними. Кроме того, эти приемы по большей части универсальны, что позволяет пользователю в дальнейшем при необходимости (или желании) легко перейти к работе с другими аналогичным программами. Раздел практической работы в дисциплине «Информатика» способствует форматированию следующих компетенций: • стремление к саморазвитию, повышению своей квалификации и мастерства; • владение основными методами, способами и средствами получения, хранения, переработки информации, навыки работы с компьютером как средством управления информацией; • владение основными методами, способами и средствами получения, хранения, переработки информации, навыки работы с компьютером как средством управления информацией; • способность работать с информацией в глобальных компьютерных сетях. 8 ТЕКСТОВЫЙ РЕДАКТОР MICROSOFT WORD Microsoft Word - это приложение Windows, предназначенное для создания, просмотра, модификации и печати текстовых документов. С помощью Word можно быстро подготовить любой документ – от простой записки до оригинал-макета сложного издания: - все традиционные операции над текстом (набор, форматирование с применением множества шрифтов, начертаний и размеров, автоматическое составление оглавления и разнообразных указателей, включение колонтитулов и сносок, проверка правописания и автоматический перенос слов); - включение в документ текстовых фрагментов, таблиц, иллюстраций, подготовленных в других приложениях; - операции верстки и подготовка оригинал-макетов для последующего тиражирования в типографии; - система готовых шаблонов и стилей оформления, функции автотекста и автокоррекции, пользовательские панели инструментов, макроязык и др. ЗАПУСК WORD И ПРАВИЛА НАБОРА ТЕКСТА Если на рабочем столе Windows есть ярлык программы Microsoft Word, нажмите на нем два раза быстро на левую кнопку мыши; или выберите Пуск - Microsoft Office Microsoft Word. Сразу после запуска на экране откроется окно программы с окном пустого документа. Рабочее окно программы Word содержит ленту Главного меню - набор вкладок с необходимыми инструментами, представленными в виде значков. Кнопки подпунктов меню сгруппированы по функциональным признакам. На панели вкладок вы9 несены наиболее часто используемые кнопки Если нужной кнопки не оказывается на панели то нажав на небольшую стрелочку в правом нижнем углу определенной группы можно получить доступ к диалоговому окну содержащему все команды данной группы Также в окне программы содержатся дополнительные элементы на горизонтальной линейке находятся треугольники верхний слева для установки отступов красной строки абзаца нижние слева и справа для установ ки отступов абзаца от границ страницы для изменения нажать на треугольник и удерживая кнопку мыши пе ремещать их вдоль линейки в правой части горизонтальной полосы прокрутки на ходятся кнопки выбора режима отображения разметка страницы представляет документ в том виде в котором он будет напечатан на бумаге удо бен для операций форматирования отображает ри сунки и другие объекты режим чтения используется для просмотра листа документа полностью веб документ отображает документа как веб страницу структура удобен для работ над планом докумен та редактирование или просмотр черновик виден только текст и скрытые символы форматирования области темного цвета на краю линеек в режиме Раз метка страницы показывают поля чтобы их изме нить надо установить указатель мыши на границу темной и светлой области указатель принимает вид двунаправленной стрелки нажать левую кнопку мы ТЕКСТОВЫЙ РЕДАКТОР это приложение предназна ченное для создания просмотра модификации и печати текстовых документов С помощью можно быстро подготовить любой документ от простой записки до ори гинал макета сложного издания все традиционные операции над текстом набор фор матирование с применением множества шрифтов на чертаний и размеров автоматическое составление ог лавления и разнообразных указателей включение ко лонтитулов и сносок проверка правописания и автома тический перенос слов включение в документ текстовых фрагментов таблиц иллюстраций подготовленных в других приложениях операции верстки и подготовка оригинал макетов для последующего тиражирования в типографии система готовых шаблонов и стилей оформления функции автотекста и автокоррекции пользователь ские панели инструментов макроязык и др ЗАПУСК И ПРАВИЛА НАБОРА ТЕКСТА Если на рабочем столе есть ярлык программы нажмите на нем два раза быстро на ле вую кнопку мыши или выберите Пуск Сразу после запуска на экране откроется окно программы с окном пустого документа Рабочее окно программы содержит ленту Главного меню набор вкладок с необходимыми инструментами представленны ми в виде значков Кнопки подпунктов меню сгруппирова ны по функциональным признакам На панели вкладок вы несены наиболее часто используемые кнопки. Если нужной кнопки не оказывается на панели, то, нажав на небольшую стрелочку в правом нижнем углу определенной группы, можно получить доступ к диалоговому окну, содержащему все команды данной группы. Также в окне программы содержатся дополнительные элементы: 1. на горизонтальной линейке находятся треугольники: верхний (слева) – для установки отступов красной строки абзаца; нижние (слева и справа) – для установки отступов абзаца от границ страницы (для изменения нажать на треугольник и, удерживая кнопку мыши, перемещать их вдоль линейки); 2. в правой части горизонтальной полосы прокрутки находятся кнопки выбора режима отображения: - разметка страницы - представляет документ в том виде, в котором он будет напечатан на бумаге, удобен для операций форматирования, отображает рисунки и другие объекты; - режим чтения - используется для просмотра листа документа полностью; - веб-документ - отображает документа как вебстраницу; - структура - удобен для работ над планом документа (редактирование или просмотр); - черновик - виден только текст и скрытые символы форматирования. 3. области темного цвета на краю линеек (в режиме Разметка страницы) показывают поля, чтобы их изменить, надо установить указатель мыши на границу темной и светлой области (указатель принимает вид двунаправленной стрелки), нажать левую кнопку мы- 10 ши, и не отпуская переместить до желаемого размера, отпустить; Размер документа устанавливается на вкладке «Вид» в группе «Масштаб» (лучше установить «по ширине страницы»). Параметры страницы можно установить на вкладке Разметка страницы в группе Параметры страницы кнопка Поля: установить числовые значения полей в соответствующих полях ввода, можно выбрать произвольный размер листа (стандарт – А4), ориентацию листа – книжная или альбомная с помощью кнопки Ориентация. Word является многооконным приложением - одновременно можно открывать несколько документов, при этом на Панели задач появляются кнопки с названиями документов. Создать новый документ можно 3 способами: 1. в программе нажать кнопку Файл на ленте, выбрать Создать, выбрать нужный шаблон документа; 2. в программе на панели быстрого доступа выбрать Создать; 3. в программе нажать комбинацию клавиш Ctrl+N. - - - Правила набора текста: место ввода информации определяет мигающий вертикальный курсор в рабочей области экрана; вводите текст непрерывной строкой, переход на новую строку производится автоматически; для перехода к новому абзацу нажмите клавишу Enter; для перемещения по тексту используйте мышь (переместите курсор в нужное место и щелкните по левой кнопке мыши) или кнопки со стрелками вверх, вниз, влево, вправо на клавиатуре; 11 для форматирования текста используйте вкладку меню Главная группа Шрифт начертание Ж К Ч вырав нивание текста по левому краю по правому краю по центру и по ширине поля выбора шрифта и размера для создания номерованного списка щелкните на кноп ке Нумерация введите текст и нажмите нумера ция последующих строк будет производиться автомати чески для создания маркированного списка нажмите кнопку Маркеры Для завершения списка нажмите дважды чтобы изменить текст шрифт размер начертание уда лить копировать выделите область изменения для выделения всего документа выберите на вкладке Главная группа Редактирование кнопка Выделить Выделить все для выделения части документа установите курсор в левый верхний угол начала участка выделения нажмите левую кнопку мыши не отпуская ведите к правому нижнему углу участка выделения отпустите кнопку выделенный блок закрашивается черным для выделения произвольной последовательности сим волов выделяйте области при нажатой и удерживаемой клавише для вставки символов которых нет на клавиатуре вы полните команду вкладка Вставка кнопка Символ в появившемся окне выберите нужный символ нажмите кнопку Вставить для удаления символа нажмите клавишу удаление символа стоящего справа от курсора или удаление символа стоящего слева от курсора для уда ления части документа выделите её и нажмите клавишу ши и не отпуская переместить до желаемого размера отпустить Размер документа устанавливается на вкладке Вид в группе Масштаб лучше установить по ширине стра ницы Параметры страницы можно установить на вкладке Раз метка страницы в группе Параметры страницы кнопка Поля установить числовые значения полей в соответст вующих полях ввода можно выбрать произвольный размер листа стандарт А ориентацию листа книжная или альбомная с помощью кнопки Ориентация является многооконным приложением одновре менно можно открывать несколько документов при этом на Панели задач появляются кнопки с названиями доку ментов - - - - - Создать новый документ можно способами в программе нажать кнопку Файл на ленте выбрать Создать выбрать нужный шаблон документа в программе на панели быстрого доступа выбрать Со здать в программе нажать комбинацию клавиш Правила набора текста место ввода информации определяет мигающий верти кальный курсор в рабочей области экрана вводите текст непрерывной строкой переход на новую строку производится автоматически для перехода к новому абзацу нажмите клавишу для перемещения по тексту используйте мышь пере местите курсор в нужное место и щелкните по левой кнопке мыши или кнопки со стрелками вверх вниз влево вправо на клавиатуре - - - для форматирования текста используйте вкладку меню Главная – группа Шрифт: начертание - Ж, К, Ч; выравнивание текста - по левому краю, по правому краю, по центру и по ширине; поля выбора шрифта и размера; для создания номерованного списка: щелкните на кнопке Нумерация, введите текст и нажмите Enter (нумерация последующих строк будет производиться автоматически), для создания маркированного списка - нажмите кнопку Маркеры. Для завершения списка нажмите Enter дважды; чтобы изменить текст (шрифт, размер, начертание, удалить, копировать) выделите область изменения; для выделения всего документа выберите на вкладке Главная – группа Редактирование кнопка Выделить – Выделить все; для выделения части документа: установите курсор в левый верхний угол начала участка выделения, нажмите левую кнопку мыши, не отпуская ведите к правому нижнему углу участка выделения, отпустите кнопку (выделенный блок закрашивается черным); для выделения произвольной последовательности символов выделяйте области при нажатой и удерживаемой клавише Shift; для вставки символов, которых нет на клавиатуре, выполните команду вкладка Вставка – кнопка Символ, в появившемся окне выберите нужный символ, нажмите кнопку Вставить; для удаления символа нажмите клавишу Del (удаление символа, стоящего справа от курсора) или Backspace (удаление символа, стоящего слева от курсора), для удаления части документа выделите её и нажмите клавишу Delete; 12 - - - - если вы хотите отменить ваши действия – нажмите кнопку Отменить на Панели быстрого доступа или комбинация клавиш CTRL+Z; для сохранения информации выполните Файл – Сохранить как, выберите нужную папку в поле Папка, введите имя файла в поле Имя файла, нажмите кнопку Сохранить; если необходимо пересохранить внесенные изменения – выполните Файл – Сохранить; для открытия файла в редакторе выполните Файл – Открыть, найдите необходимый файл, нажмите кнопку Открыть. ФОРМАТИРОВАНИЕ Под форматированием понимается изменение шрифта, размера, начертания отдельных участков текста и настройка параметров абзаца: способ выравнивания строк (влево, вправо, по центру, по ширине), отступ в красной строке, ширина и положение абзаца на странице, межстрочное расстояние. Задание 1. Форматирование текста Установите размер шрифта – 13 и введите следующий текст. Для форматирования используйте кнопки Ж, К, Ч на ленте Главного меню, для верхнего индекса используйте кнопку Надстрочный знак. Наберите текст: 13 Решение квадратного уравнения Чтобы решить квадратное уравнение вида необходимо сначала вычислить дискриминант по форму ле Если то уравнение не имеет вещественных корней Выполнил ученик го класса Пифагоров Иван Задание Форматирование текста и абзацев Наберите текст задания к первому абзацу примените следующие элементы фор матирования размер пт начертание Полужирное шрифт установите выравнивание тек ста по центру ко второму абзацу установите следующие параметры форматирования текст с выравниванием по центру размер пт начертание Курсив шрифт к третьему абзацу примените текст с выравниванием по центру размер пт начертание Обычное шрифт к четвертому абзацу примените текст с выравниванием по левому краю размер пт начертание Обычное шрифт к пятому абзацу примените текст с выравниванием по ширине размер пт начертание Обычное шрифт к шестому абзацу примените текст с выравниванием по ширине размер пт начертание Обычное шрифт если вы хотите отменить ваши действия нажмите кнопку Отменить на Панели быстрого доступа или комбинация клавиш для сохранения информации выполните Файл Со хранить как выберите нужную папку в поле Пап ка введите имя файла в поле Имя файла нажмите кнопку Сохранить если необходимо пересохранить внесенные измене ния выполните Файл Сохранить для открытия файла в редакторе выполните Файл Открыть найдите необходимый файл нажмите кнопку Открыть ФОРМАТИРОВАНИЕ Под форматированием понимается изменение шриф та размера начертания отдельных участков текста и настройка параметров абзаца способ выравнивания строк влево вправо по центру по ширине отступ в красной строке ширина и положение абзаца на стра нице межстрочное расстояние Задание Форматирование текста Установите размер шрифта и введите следую щий текст Для форматирования используйте кнопки Ж К Ч на ленте Главного меню для верхнего ин декса используйте кнопку Надстрочный знак Наберите текст Решение квадратного уравнения Чтобы решить квадратное уравнение вида: ax2+bx+c=0 необходимо сначала вычислить дискриминант по формуле: D=b2-4ac Если D<0, то уравнение не имеет вещественных корней. Выполнил ученик 8-го класса Пифагоров Иван. Задание 2. Форматирование текста и абзацев Наберите текст задания; к первому абзацу примените следующие элементы форматирования: размер 20пт, начертание Полужирное, шрифт Times New Roman; установите выравнивание текста по центру; ко второму абзацу установите следующие параметры форматирования: текст с выравниванием по центру, размер 16пт, начертание Курсив, шрифт Times New Roman; к третьему абзацу примените: текст с выравниванием по центру, размер 16пт, начертание Обычное, шрифт Times New Roman; к четвертому абзацу примените: текст с выравниванием по левому краю, размер 16пт, начертание Обычное, шрифт Courier New; к пятому абзацу примените: текст с выравниванием по ширине, размер 18пт, начертание Обычное, шрифт Monotype Corsiva; к шестому абзацу примените: текст с выравниванием по ширине, размер 12пт, начертание Обычное, шрифт Arial; 14 к седьмому абзацу примените: текст с выравниванием по правому краю, размер 12пт, начертание Обычное, шрифт Impact. Письмо к дедушке (по А.П. Чехову) Милый дедушка Константин Макарыч! И пишу тебе письмо. Поздравляю вас с Рождеством и желаю тебе от господа бога. А вчерась мне была выволочка. Хозяин выволок меня за волосья во двор и очесал шпандырем за то, что я качал ихнего ребятенка в люльке и по нечаянности уснул. А на неделе хозяйка велела мне почистить селедку и ейной мордой начала меня в харю тыкать. Подмастерья надо мной насмехаются, посылают меня в кабак за водкой и велят красть у хозяев огурцы. Милый дедушка сделай божецкую милость, возьми меня отсюда домой. Кланяюсь тебе в ножки и буду бога молить, увези меня отсюда. Твой любимый внук Задание 3. Форматирование абзацев и замена текста Установите размер шрифта – 12 и введите текст задания; выделите первые две строки и установите начертание полужирное (кнопка Ж), интервал разреженный 3 пт (диалоговое окно Шрифт – вкладка Дополнительно – поле Интервал); выделите основной текст, нажмите кнопку выравнивания По ширине, установите красную строку – 1 см (диалоговое окно Абзац, установите в поле Первая строка – отступ, на – 1 см.); выделите дату и подпись, примените жирный шрифт; к последней строке примените выравнивание По правому краю; 15 г Москва ул Чехова кв Иванцовой Анне Викторовне Согласно заключенному с Вами договору от января г Вы обязаны возвратить мне Леком цеву Павлу Ивановичу взятые Вами взаймы двенадцать тысяч рублей в срок до октября г Сообщаю что в настоящее время проживаю по адресу г Москва проспект Вернадского кв Прошу Вас выслать мне указанную сумму почтовым переводом за мой счет по указан ному адресу г Москва проспект Вернад ского кв сентября г П И Лекомцев выберите на вкладке Главная кнопку Заменить в поле Найти введите Москва в поле Заменить на Петер бург нажмите кнопку Заменить Задание Форматирование текста с использованием табуляции Установите размер шрифта шрифт и введите текст задания выделите заголовок и установите начертание полу жирное кнопка Ж выравнивание по центру кнопка По центру выделите второй абзац установите абзацный от ступ слева см при помощи маркера на горизон тальной линейке выделите третий абзац примените выравнивание По ширине установите красную строку к седьмому абзацу примените текст с выравниванием по правому краю размер пт начертание Обычное шрифт Письмо к дедушке по А П Чехову Милый дедушка Константин Макарыч И пишу тебе письмо Поздравляю вас с Рождест вом и желаю тебе от господа бога А вчерась мне была выволочка Хозяин выволок меня за волосья во двор и очесал шпандырем за то что я качал ихнего ребятенка в люльке и по не чаянности уснул А на неделе хозяйка велела мне почистить селедку и ейной мордой начала меня в харю тыкать Подмастерья надо мной на смехаются посылают меня в кабак за водкой и велят красть у хозяев огурцы Милый дедушка сделай божецкую милость возьми меня отсюда домой Кланяюсь тебе в ножки и буду бога мо лить увези меня отсюда Твой любимый внук Задание Форматирование абзацев и замена текста Установите размер шрифта и введите текст задания выделите первые две строки и установите начертание полужирное кнопка Ж интервал разреженный пт диалоговое окно Шрифт вкладка Дополнительно поле Интервал выделите основной текст нажмите кнопку выравнива ния По ширине установите красную строку см диа логовое окно Абзац установите в поле Первая строка отступ на см выделите дату и подпись примените жирный шрифт к последней строке примените выравнивание По право му краю 123456, г. Москва, ул. Чехова, 112, кв. 6 Иванцовой Анне Викторовне Согласно заключенному с Вами договору от 23 января 2001 г. Вы обязаны возвратить мне, Лекомцеву Павлу Ивановичу, взятые Вами взаймы 12 000 (двенадцать тысяч) рублей в срок до 23 октября 2001 г. Сообщаю, что в настоящее время проживаю по адресу: 123555, г. Москва, проспект Вернадского, 324, кв. 56. Прошу Вас выслать мне указанную сумму почтовым переводом за мой счет по указанному адресу: 123555, г. Москва, проспект Вернадского, 324, кв. 56. 12 сентября 2001 г. П. И. Лекомцев выберите на вкладке Главная кнопку Заменить, в поле Найти введите Москва, в поле Заменить на – Петербург, нажмите кнопку Заменить. Задание 4. Форматирование текста с использованием табуляции Установите размер шрифта – 14, шрифт – Arial и введите текст задания; выделите заголовок и установите начертание полужирное (кнопка Ж), выравнивание по центру (кнопка По центру); выделите второй абзац, установите абзацный отступ слева: 9см при помощи маркера на горизонтальной линейке; выделите третий абзац, примените выравнивание По ширине, установите красную строку; 16 для последних трех строк установите табуляцию по левому краю на позициях 2см, 9см и отформатируйте текст с применением клавиши Tab. БУЛЕВА АЛГЕБРА Джордж Буль - английский математик-самоучка, изобретатель логической системы. Три основные операции булевой алгебры - это И , ИЛИ, и НЕ. Хотя система Буля допускает и множество других операций, - указанных трех уже достаточно, чтобы реализовать в компьютере сложение, вычитание, умножение и деление чисел. Логические действия двоичны по своей сути. Они оперируют лишь с двумя сущностями: Истина Да Единица Ноль Ложь Нет РАБОТА С ТАБЛИЦАМИ Word обладает обширным набором инструментов для построения и форматирования таблиц, что позволяет строить сложные таблицы с любым оформлением. Основной элемент таблицы - ячейка, фрагмент документа на пересечении строки и столбца. Ячейка может содержать текст, рисунки, рисованные объекты, которые можно форматировать по обычным правилам. 17 Задание Создание таблицы Выполните лента меню Вставка Таблица Вставить таблицу укажите в соответствующих полях число строк и столбцов уменьшите ширину первого столбца подведите указа тель мыши на линию границы и столбца нажмите левую кнопку мыши в тот момент когда указатель при мет форму двойной стрелки и не отпуская переместите двойную стрелку влево на необходимую ширину при выделенной таблице на ленте появляются вкладки Работа с таблицами Конструктор Макет На вкладке Конструктор выберите инструмент Ластик и удалите границу в первой строке между и столбцом выбери те инструмент Нарисовать таблицу и дорисуйте недос тающие границы в столбце Телефон горизонтальную и вертикальную линии выберите двойную линию и инструментом Нарисовать таблицу обведите таблицу по внешнему краю введите данные в таблицу установив на вкладке Главная для заголовков размер шрифта для остальной ин формации отформатируйте таблицу используя кнопки выравнива ния заголовки нумерация телефоны и дата рождения выровнены по центру фамилии и адреса по левому краю выделите строку заголовка нажмите кнопку Заливка и выберите цвет заливки Можно выбрать готовый вариант оформления таблицы на вкладке меню Конструктор Стили таблиц тексто вый курсор должен находиться внутри таблицы выберите из предложенных форматов понравившийся и нажмите ОК для последних трех строк установите табуляцию по левому краю на позициях см см и отформати руйте текст с применением клавиши БУЛЕВА АЛГЕБРА Джордж Буль английский математик самоучка изо бретатель логической сис темы Три основные операции булевой алгебры это И ИЛИ и НЕ Хотя система Буля допускает и множество других операций указанных трех уже достаточно чтобы реализовать в компьютере сложение вычита ние умножение и деление чисел Логические действия двоичны по своей сути Они оперируют лишь с двумя сущностями Истина Да Единица Ноль Ложь Нет РАБОТА С ТАБЛИЦАМИ обладает обширным набором инструментов для построения и форматирования таблиц что позволяет стро ить сложные таблицы с любым оформлением Основной элемент таблицы ячейка фрагмент документа на пересе чении строки и столбца Ячейка может содержать текст рисунки рисованные объекты которые можно форматиро вать по обычным правилам Задание 5. Создание таблицы Выполните лента меню Вставка - Таблица – Вставить таблицу, укажите в соответствующих полях число строк - 7 и столбцов – 6; уменьшите ширину первого столбца (подведите указатель мыши на линию границы 1 и 2 столбца, нажмите левую кнопку мыши в тот момент, когда указатель примет форму двойной стрелки, и не отпуская переместите двойную стрелку влево на необходимую ширину); при выделенной таблице на ленте появляются вкладки Работа с таблицами: Конструктор, Макет. На вкладке Конструктор выберите инструмент Ластик и удалите границу в первой строке между 4 и 5 столбцом, выберите инструмент Нарисовать таблицу и дорисуйте недостающие границы (в столбце Телефон – горизонтальную и вертикальную линии); выберите двойную линию, и инструментом Нарисовать таблицу «обведите» таблицу по внешнему краю; введите данные в таблицу, установив на вкладке Главная для заголовков размер шрифта – 12, для остальной информации -10; отформатируйте таблицу, используя кнопки выравнивания: заголовки, нумерация, телефоны и дата рождения выровнены по центру, фамилии и адреса – по левому краю; выделите строку заголовка, нажмите кнопку Заливка и выберите цвет заливки. Можно выбрать готовый вариант оформления таблицы на вкладке меню Конструктор – Стили таблиц (текстовый курсор должен находиться внутри таблицы), выберите из предложенных форматов понравившийся и нажмите ОК. 18 № Ф.И.О. 1 Иванов С.С. 2 Домашний адрес Телефон Дата рождения Дом. Раб. Советская, 21-46 75-11-45 44-65-89 12.04.67 Чуянов П.Р. Воровского, 137-56 75-34-90 71-34-12 22.05.69 3 Шецова Н.П. Удмуртская, 265-24 29-88-41 59-24-22 09.06.63 4 Мерова Т.В. Пушкинская, 168-22 75-11-12 58-12-23 10.11.35 5 Павлов С.Г. Смирнова, 23-43 44-68-89 22-12-78 12.03.71 6 Столбов Г.К. Восточная, 8-87 75-09-65 76-34-09 16.02.74 Задание 6. Создание таблицы Дни Понедельник Вторник Уроки Среда чтение математика 2-ой урок математика музыка чтение 3-ий урок русский язык Добавьте два столбца в конец таблицы. (вкладка меню Макет-Вставить справа); в верхнюю строку допишите Четверг и Пятница; добавьте строку для первого урока с помощью кнопок на вкладке Макет; добавьте строку в конце таблицы с помощью клавиши Tab; выровняйте ширину столбцов (Макет-Выровнять ширину столбцов); допишите в пустые ячейки предметы по своему усмотрению; все предметы расположите по центру ячейки. Задание 7. Создание и форматирование таблицы ПОГОДА Днем Ночью -1…-3 -1…-3 Пятница 0…-2 ☼ -3…-5 Суббота -1…+1 » -1…-3 Воскресенье 19 С помощью команды Вставка Символ вставьте значки в наборе » ☼ вокруг Субботы установите невидимые границы для значений погоды примените эффект с помощью кнопки Параметры анимации для слова Погода примените выделение цветом заливка черный цвет шрифта белый заливка и строки серым цветом весь шрифт в таблице полужирный остальное выполните по заданию Задание № Создание сложной таблицы Выполните Вставка Таблица и установите табли цу х заполните таблицу выделите ячейки го столбца без заголовка вы полните команду Макет Объединить ячейки или выберите эту команду в контекстном меню или уберите лишние линии инструментом Ластик на вкладке Конструктор чтобы развернуть текст по вертикали выделите ячейки выполните команду Макет Направление текста или выберите аналогичную команду в кон текстном меню установите выравнивание во всех ячейках по цен тру с помощью команды Макет Выровнять по центу или выберите аналогичную команду в кон текстном меню в последнем столбце по левому краю № ФИО Домашний адрес Иванов С С Советская Чуянов П Р Воровского Шецова Н П Удмуртская Мерова Т В Пушкинская Павлов С Г Смирнова Столбов Г К Восточная Телефон Дом Задание Создание таблицы Дни Понедельник Вторник Уроки Дата рожде ния С помощью команды Вставка-Символ вставьте значки: в наборе Wingdings, » -Webdings, ☼Times New Roman; вокруг Субботы установите невидимые границы; для значений погоды примените эффект с помощью кнопки Параметры анимации; для слова Погода примените выделение цветом – заливка черный, цвет шрифта – белый; заливка 1 и 3 строки – серым цветом; весь шрифт в таблице – полужирный; остальное выполните по заданию. Среда Задание № 8: Создание сложной таблицы Выполните Вставка - Таблица и установите таблицу 6х6, заполните таблицу; выделите ячейки 5-го столбца (без заголовка), выполните команду Макет-Объединить ячейки, или выберите эту команду в контекстном меню, или уберите лишние линии инструментом Ластик на вкладке Конструктор; чтобы развернуть текст по вертикали, выделите ячейки, выполните команду Макет-Направление текста или выберите аналогичную команду в контекстном меню; установите выравнивание во всех ячейках по центру с помощью команды Макет-Выровнять по центу или выберите аналогичную команду в контекстном меню, в последнем столбце – по левому краю. Раб чтение математика ой урок математика музыка чтение ий урок русский язык Добавьте два столбца в конец таблицы вкладка меню Макет Вставить справа в верхнюю строку допишите Четверг и Пятница добавьте строку для первого урока с помощью кнопок на вкладке Макет добавьте строку в конце таблицы с помощью клавиши выровняйте ширину столбцов Макет Выровнять ши рину столбцов допишите в пустые ячейки предметы по своему усмот рению все предметы расположите по центру ячейки Задание Создание и форматирование таблицы ПОГОДА Днем Ночью Пятница ☼ Суббота » Воскресенье 20 8088 (1979) 4…8 МГц 8 640 байт 16 Кбайт 64 Кбайт Область применения и другие примечания 4…8 МГц 8 Виртуальная память 8086 (1978) 4 Микрокалькуляторы Не использовалась 108 КГц 200 КГц 2 МГц Адресуемая память Тактовая частота 4004 (1971) 8008 (1972) 8080 (1974) Разрядность шины Модель и год выпуска 16 1 Мбайт 16 Терминалы, Калькуляторы Регулировка движения. Работал в 10 раз быстрее Портативные компьютеры. Работал в 10 раз быстрее IBM PC-совместимые компьютеры. Отличается от 8086 только 8разрядной внешней шиной Задание 9. Применение таблиц к оформлению документов Создайте таблицу 3х2 (меню Вставка – Таблица); введите текст в левую и правую верхние ячейки, отформатируйте как на образце; подберите подходящую ширину ячеек (подведите указатель мыши на линию границы, нажмите левую кнопку мыши в тот момент, когда указатель примет форму двойной стрелки, и переместите в нужном направлении); выделите вторую строку, объедините все ячейки в одну (нажмите кнопку Объединить ячейки на вкладке Макет), введите текст, отформатируйте: заголовок – по центру, 14, Ж; основной текст – по ширине, 12, красная строка – 1 см; 21 отключите границы таблицы выделите всю таблицу выполните команду Конструктор Границы выберите вариант Нет границы проверьте результат с помощью предварительного про смотра кнопка Файл Печать Министерство образования Российской Федерации ИНСТИТУТ ТЕХНОЛОГИЧЕСКИХ НАУК И ПРОБЛЕМ РЕСТРУКТУРИРОВАНИЯ В ПРОМЫШЛЕННОСТИ Удмуртия г Ижевск ул Студенческая корп тел факс Удмуртский государственный уни верситет Проректору по учеб ной работе Семенову И И № от На СПРАВКА Дана Ивановой Л С в том что она работала в институте технологиче ских наук и проблем реструктурирования в промышленности при ИжГТУ в должности преподавателя с сентября года по июля года Директор ИТН и ПРП Д т н профессор Задание Поз Сергеев П Р Создание таблицы по образцу Спецификация основной надписи для учебных чертежей Наименование Кол Материал Примеч Чертил Проверил Группа Наименование изделия Дата № задания КГц байт КГц Кбайт МГц Кбайт МГц Мбайт МГц Область применения и другие примечания Виртуаль ная память Микрокалькуляторы Не использовалась Адресуемая память Разрядность шины Тактовая частота Модель и год выпуска Терминалы Калькуля торы Регулировка движения Работал в раз быстрее Портативные компьюте ры Работал в раз бы стрее совместимые компьютеры Отличает ся от только разрядной внешней ши ной Задание Применение таблиц к оформлению докумен тов Создайте таблицу х меню Вставка Таблица введите текст в левую и правую верхние ячейки отфор матируйте как на образце подберите подходящую ширину ячеек подведите указа тель мыши на линию границы нажмите левую кнопку мыши в тот момент когда указатель примет форму двойной стрелки и переместите в нужном направле нии выделите вторую строку объедините все ячейки в одну нажмите кнопку Объединить ячейки на вкладке Ма кет введите текст отформатируйте заголовок по центру Ж основной текст по ширине красная строка см отключите границы таблицы (выделите всю таблицу, выполните команду Конструктор-Границы, выберите вариант Нет границы); проверьте результат с помощью предварительного просмотра (кнопка Файл – Печать). Министерство образования Удмуртский Российской Федерации государственный униИНСТИТУТ ТЕХНОЛОГИЧЕСКИХ верситет НАУК И ПРОБЛЕМ Проректору по учебРЕСТРУКТУРИРОВАНИЯ В ной работе ПРОМЫШЛЕННОСТИ 426069, Удмуртия, г. Ижевск, Семенову И.И. ул. Студенческая, 7, корп. 4, тел. (3412)59-59-59, факс (3412)59-59-59 e-mail: tt@istu.udm.ru _______________№_____________ На___________от__________ СПРАВКА Дана Ивановой Л.С. в том, что она работала в институте технологических наук и проблем реструктурирования в промышленности при ИжГТУ в должности преподавателя с 1 сентября 1998 года по 1 июля 2000 года. Директор ИТН и ПРП Д.т.н., профессор Сергеев П.Р. Задание 10. Создание таблицы по образцу Спецификация основной надписи для учебных чертежей Наименование Кол. Материал Примеч. Поз 1. 2. 3. Чертил Проверил Группа Наименование изделия Дата 22 № задания Задание 11. Создание таблицы по образцу № 1 1. 2. 3. 4. 5. Наименование документа (заполнить соответствующие строки) 2 Заявление (с приложениями) Учредительные документы Выписка из реестра Сведения об электронном носителе Регистрирующий орган Должность работника регистрирующего органа Фамилия Имя Отчество Документы представлены На электронНа бумажных ных носителях Кол-во Кол-во экзем(наименование листов в пляров файла) одном экз. 3 4 5 М.П. (подпись) Задание 12. Создание таблицы по образцу 23 СОЗДАНИЕ СПИСКОВ Упорядоченную информацию удобно представлять в виде списков поддерживает два вида списков мар кированные каждый пункт помечается одинаковым мар кером и нумерованные пункты последовательно нумеру ются Для преобразования существующего текста в список выделите текст щелкните на кнопке Нумерация или Мар керы на вкладке ленты Главная и подберите подходящее оформление Каждый абзац выделенного текста преобразуется в эле мент списка При переходе на новый абзац маркиров ка нумерация продолжается Чтобы закончить список два раза нажмите Для создания многоуровневого списка необходимо вос пользоваться кнопкой Многоуровневый список на вкладке ленты Главная и подобрать вид списка Для перехода на более низкий уровень нажать кнопку Увеличить отступ для перехода на более высокий уровень кнопку Умень шить отступ на вкладке Главная Задание Создание маркированного списка Введите заголовок жирным шрифтом и установите вы равнивание По центру перейдите на следующую стро ку нажмите кнопку Маркеры вкладке Главная и наберите список выделите список снова нажмите кнопку Маркеры нажмите кнопку Определить новый маркер кнопку Символ в поле Шрифт выберите найдите знак галочка нажмите Ок Задание № Создание таблицы по образцу Наименование доку мента заполнить соответст вующие строки Документы представлены На электрон На бумажных ных носителях Кол во Кол во экзем наименование листов в пляров файла одном экз Заявление с прило жениями Учредительные доку менты Выписка из реестра Сведения об элек тронном носителе Регистрирующий ор ган Должность ра ботника регист рирующего орга на Фамилия Имя Отчество МП Задание подпись Создание таблицы по образцу СОЗДАНИЕ СПИСКОВ Упорядоченную информацию удобно представлять в виде списков. Word поддерживает два вида списков: маркированные (каждый пункт помечается одинаковым маркером) и нумерованные (пункты последовательно нумеруются). Для преобразования существующего текста в список: выделите текст, щелкните на кнопке Нумерация или Маркеры на вкладке ленты Главная и подберите подходящее оформление. Каждый абзац выделенного текста преобразуется в элемент списка. При переходе на новый абзац маркировка/нумерация продолжается. Чтобы закончить список, два раза нажмите Enter. Для создания многоуровневого списка необходимо воспользоваться кнопкой Многоуровневый список на вкладке ленты Главная и подобрать вид списка. Для перехода на более низкий уровень нажать кнопку Увеличить отступ, для перехода на более высокий уровень – кнопку Уменьшить отступ на вкладке Главная. Задание 13. Создание маркированного списка Введите заголовок жирным шрифтом и установите выравнивание По центру, перейдите на следующую строку; нажмите кнопку Маркеры вкладке Главная и наберите список; выделите список, снова нажмите кнопку Маркеры; нажмите кнопку Определить новый маркер, кнопку Символ, в поле Шрифт выберите Wingdinds, найдите знак «галочка», нажмите Ок. 24 Возможности текстового редактора Word: 9 набор информации; 9 модификация информации; 9 форматирование символов; 9 вставка объектов. Задание 14. Создание нумерованного списка Введите заголовок, переместите курсор на следующую строку; нажмите кнопку Нумерация на вкладке Главная и введите текст первого пункта списка, нажмите Enter (Word автоматически перейдет к следующему пункту списка); после ввода последнего пункта дважды нажмите клавишу Enter. Изучаемые предметы: 1) информатика; 2) история; 3) философия; 4) математика; 5) физика. Задание 15. Создание многоуровневого списка Введите заголовок, перейдите на следующую строку; выполните: меню Главная – Многоуровневый Список, выберите образец списка по заданию; для понижения уровня, нажмите кнопку Увеличить отступ и используйте ее для дальнейшего понижения; чтобы повысить уровень, нажмите кнопку Уменьшить отступ. В нашем магазине есть следующие отделы: 1. Одежда: 1.1. женская; 25 зимняя пальто дубленки шубы летняя блузки платья сарафаны мужская костюмы спортивные двойки тройки Рубашки брюки спортивные джинсы Обувь женская мужская ВСТАВКА ОБЪЕКТОВ умеет внедрять в свои документы объекты других приложений например графического редактора а так же содержит несколько специализированных модулей которые обеспечивают рисование фигур созда ние диаграмм графиков и рисунков В документ можно вставить следующие типы гра фики рисунок клип графические объекты рисунок диаграмма с помощью кнопок Рисунок Клип Фигуры и Диаграмма расположенных на вкладке Вставка в группе Иллюстрации Кроме того графические объекты или векторную графику Надпись и можно Возможности текстового редактора 9 набор информации 9 модификация информации 9 форматирование символов 9 вставка объектов Задание Создание нумерованного списка Введите заголовок переместите курсор на следующую строку нажмите кнопку Нумерация на вкладке Главная и введи те текст первого пункта списка нажмите автоматически перейдет к следующему пункту списка после ввода последнего пункта дважды нажмите клави шу Изучаемые предметы информатика история философия математика физика Задание Создание многоуровневого списка Введите заголовок перейдите на следующую строку выполните меню Главная Многоуровневый Список выберите образец списка по заданию для понижения уровня нажмите кнопку Увеличить от ступ и используйте ее для дальнейшего понижения чтобы повысить уровень нажмите кнопку Уменьшить отступ В нашем магазине есть следующие отделы Одежда женская 1.1.1. зимняя; 1.1.1.1. пальто; 1.1.1.2. дубленки; 1.1.1.3. шубы; 1.1.2. летняя; 1.1.2.1. блузки; 1.1.2.2. платья; 1.1.2.3. сарафаны; 1.2. мужская: 1.2.1. костюмы: 1.2.1.1. спортивные; 1.2.1.2. «двойки»; 1.2.1.3. «тройки». 1.2.2. Рубашки; 1.2.3. брюки: 1.2.3.1. спортивные; 1.2.3.2. джинсы; 2. Обувь: 2.1. женская; 2.2. мужская. ВСТАВКА ОБЪЕКТОВ Word умеет внедрять в свои документы объекты других приложений Windows (например, графического редактора Paint), а так же содержит несколько специализированных модулей, которые обеспечивают рисование фигур, создание диаграмм, графиков и рисунков. В документ Word можно вставить следующие типы графики (рисунок, клип, графические объекты, рисунок SmartArt, диаграмма) с помощью кнопок Рисунок, Клип, Фигуры, SmartArt и Диаграмма, расположенных на вкладке Вставка в группе Иллюстрации. Кроме того, графические объекты или векторную графику Надпись и WordArt можно 26 27 Англ язык • разговорный язык и письмо • индивидуально и в группах • опыт работы • апробированная методика Англ язык Англ язык Англ язык Выполните команду Вставка – WordArt; в Коллекции WordArt выберите один из стандартных вариантов оформления заголовков; в текстовом блоке введите текст заголовка объявления, выберите соответствующий стиль начертания, размер шрифта; на вкладке Формат (объект WordArt должен быть выделен) выполните следующие преобразования: в группе Стили WordArt выберите кнопку Анимация-Преобразовать-Траектория движения: Дуга вверх; в группе Упорядочить кнопка Обтекание текстом-Дополнительные параметры разметки активизируйте кнопку За текстом и на вкладке Положение снимите флажок Перемещать вместе с текстом, кнопка ОК; расположите надпись по центру листа; опустите курсор вниз на несколько строк, включите режим набора маркированного списка (кнопка Маркеры на вкладке Главная), наберите список; выделите весь список и переместите его по центру заголовка нажимая кнопку Увеличить отступ; Англ язык вставьте символ изображающий телефонный аппа рат вкладка Вставка Символ шрифт наберите номер телефона и перейдите на новую строку создайте таблицу из одной строки и столбцов вкладка Вставить Таблица установите курсор в первую ячейку задайте размер шрифта набери те номер телефона и сокращенный текст заголовка скопируйте содержимое этой ячейки в другие ячей ки таблицы выделите текст в ячейке нажмите кно пу Копировать установите курсор в соседнюю ячейку нажмите кнопу Вставить выделите всю таблицу измените направление тек ста нажав два раза кнопку Направление текста на вкладке Макет отключите границы таблицы нажать кнопку Нет границ на вкладке Конструктор Англ язык Задание 16. Создание эффектов средством WordArt Англ язык вставить из группы Текст на вкладке Вставка. После вставки графики в документ на ленте меню появятся контекстно-зависимые инструменты под общим названием, которое отображается в строке заголовка окна приложения. Контекстные инструменты, разделенные на контекстные вкладки, появляются только тогда, когда в документе выделен объект определенного типа. 23-12-34 28 Англ. язык 23-12-34 • разговорный язык и письмо • индивидуально и в группах • опыт работы • апробированная методика Англ. язык 23-12-34 Англ. язык 23-12-34 Англ. язык 23-12-34 Выполните команду Вставка в Коллекции выберите один из стандартных вариантов оформления заголовков в текстовом блоке введите текст заголовка объяв ления выберите соответствующий стиль начерта ния размер шрифта на вкладке Формат объект должен быть выделен выполните следующие преобразования в группе Стили выберите кнопку Ани мация Преобразовать Траектория движения Дуга вверх в группе Упорядочить кнопка Обтекание тек стом Дополнительные параметры разметки ак тивизируйте кнопку За текстом и на вкладке Положение снимите флажок Перемещать вме сте с текстом кнопка ОК расположите надпись по центру листа опустите курсор вниз на несколько строк включите режим набора маркированного списка кнопка Мар керы на вкладке Главная наберите список выделите весь список и переместите его по центру заголовка нажимая кнопку Увеличить отступ Англ. язык 23-12-34 Создание эффектов средством вставьте символ, изображающий телефонный аппарат (вкладка Вставка - Символ, шрифт Wingdings), наберите номер телефона и перейдите на новую строку; создайте таблицу из одной строки и 6 столбцов (вкладка Вставить - Таблица), установите курсор в первую ячейку, задайте размер шрифта 12, наберите номер телефона и сокращенный текст заголовка; скопируйте содержимое этой ячейки в другие ячейки таблицы (выделите текст в ячейке, нажмите кнопу Копировать, установите курсор в соседнюю ячейку, нажмите кнопу Вставить); выделите всю таблицу, измените направление текста нажав два раза кнопку Направление текста на вкладке Макет; отключите границы таблицы (нажать кнопку Нет границ на вкладке Конструктор). Англ. язык 23-12-34 Задание Англ. язык 23-12-34 вставить из группы Текст на вкладке Вставка После вставки графики в документ на ленте меню появятся кон текстно зависимые инструменты под общим названием которое отображается в строке заголовка окна приложения Контекстные инструменты разделенные на контекстные вкладки появляются только тогда когда в документе вы делен объект определенного типа Задание 17. Рисование объектов 29 й корпус Дворец спорта УдГУ Ул Удмуртская й корпус УдГУ Задание Ул Красногеройская Нарисуйте план университета: для рисования 1-го и 2-го корпусов используйте инструмент Прямоугольник (команда ВставкаФигуры), для рисования стадиона используйте инструмент Овал, корпуса залейте зеленым цветом, стадион и дворец спорта – желтым (инструмент Заливка фигуры вкладка Формат ленты меню); нажмите на корпус правой кнопкой мыши, выберите команду Добавить текст и сделайте надписи на корпусах, настройка шрифта и выравнивания текста производится обычными кнопками на вкладке Главная; для рисования улиц используйте инструмент Вставка–Фигуры – Линия; для названий улиц используйте инструмент Надпись, для поворота текста «ул. Красногеройская» выберите вкладку Формат – Направление текста и измените ориентацию; нарисуйте 4-й корпус УдГУ инструментом Прямоугольник, залейте зеленым цветом, рядом внизу нарисуйте 6-й корпус УдГУ, залейте красным цветом, поверх них инструментом Прямоугольник нарисуйте дворик; выделите 1-й корпус, нажмите Shift, и, не отпуская его, выделите все остальные объекты, включая надписи, затем выполните Формат - Группировать. Стадион й корпус УдГУ й корпус УдГУ Создание схемы по образцу Картотека Архив Учетная карточка Трудовая книжка Инспектор Учетная карточка Оператор занесения данных Начальник Директор Бухгалтерия Рисование объектов Нарисуйте план университета для рисования го и го корпусов используйте инструмент Прямоугольник команда Вставка Фигуры для рисования стадиона используйте ин струмент Овал корпуса залейте зеленым цветом стадион и дворец спорта желтым инструмент Заливка фигуры вкладка Формат ленты меню нажмите на корпус правой кнопкой мыши выбери те команду Добавить текст и сделайте надписи на корпусах настройка шрифта и выравнивания текста производится обычными кнопками на вкладке Главная для рисования улиц используйте инструмент Вставка Фигуры Линия для названий улиц используйте инструмент Над пись для поворота текста ул Красногеройская выберите вкладку Формат Направление текста и измените ориентацию нарисуйте й корпус УдГУ инструментом Прямо угольник залейте зеленым цветом рядом внизу на рисуйте й корпус УдГУ залейте красным цветом поверх них инструментом Прямоугольник нарисуй те дворик выделите й корпус нажмите и не отпуская его выделите все остальные объекты включая над писи затем выполните Формат Группировать Стадион 1-й корпус Дворец спорта УдГУ Ул. Удмуртская 2-й корпус УдГУ 4-й корпус УдГУ Ул. Красногеройская Задание 6-й корпус УдГУ Задание 18. Создание схемы по образцу. Картотека Архив Учетная карточка Трудовая книжка Инспектор Учетная карточка Оператор занесения данных Начальник Директор Бухгалтерия 30 Задание 19. Вставка клипов и рисунков. Откройте файл с текстом и выполните команду Вставка – Картинка; на панели Картинка справа нажмите кнопку Начать или можно указать тематическое поисковое слово; появятся картинки из Коллекции Microsoft Office, нажмите на необходимую картинку левой кнопкой мыши и, не отпуская, перетащите на ваш документ, отпустите кнопку мыши; установите курсор мыши на верхний угловой маркер (курсор примет вид черной стрелки), нажмите левую кнопку мыши, и не отпуская переместите так чтобы рисунок занял примерно ¼ ширины страницы, отпустите кнопку (чтобы сохранить пропорции при перемещении держите нажатой клавишу Shift); отформатируйте рисунок, выполнив команду Формат - Обтекание текстом, установите Положение вокруг рамки; нажмите кнопку Положение – Дополнительные параметры разметки и уберите привязку к тексту; чтобы рисунок был в рамке, воспользуйтесь кнопкой Граница рисунка, выберите Цвет линии, Штрихи, Толщина, нажмите ОК; переместите рисунок на нужное место: нажмите левой кнопкой мыши на рисунок (курсор 4 стрелки) и не отпуская перемещайте; вставка рисунка делается аналогично: выполните Вставка – Рисунок, в появившемся диалоговом окне Вставка рисунка выберите любой графический файл, нажмите Вставить или Enter. 31 Задание Вставка формул Для набора математических выражений можно использо вать Редактор формул чтобы его открыть надо выбрать меню Вставка Формула Вставить новую формулу по явится рамка для ввода формулы Вкладка ленты меню Конструктор работает таким образом нажимая одну кнопку появляется ниспадающее меню с различными ви дами этой кнопки необходимо выбрать нужную форму она появиться в рамке и ввести данные для перемещения по форме используйте клавиши перемещения курсора или установите курсор в нужное место щелчком мыши После набора формулы нажмите за пределами рамки формула вставиться в документ Чтобы отредактировать формулу нажмите на ней левой кнопкой мыши появиться вкладка Конструктор чтобы вставить новую формулу выберите меню Конструктор Формула Выполните задание − + ⎧ + − < − ⋅ ⎪⎪ ⎨ ⎪ − + < − ⎪⎩ Задание Форматирование колонок Оформите заголовок на новой строке выполните команду Разметка страни цы Разрывы Разрывы разделов Текущая страница разбейте страницу на две колонки кнопкой Колонки Две Задание Вставка клипов и рисунков Откройте файл с текстом и выполните команду Встав ка Картинка на панели Картинка справа нажмите кнопку Начать или можно указать тематическое поисковое слово появятся картинки из Коллекции на жмите на необходимую картинку левой кнопкой мыши и не отпуская перетащите на ваш документ отпустите кнопку мыши установите курсор мыши на верхний угловой маркер курсор примет вид черной стрелки нажмите левую кнопку мыши и не отпуская переместите так чтобы ри сунок занял примерно ширины страницы отпустите кнопку чтобы сохранить пропорции при перемещении держите нажатой клавишу отформатируйте рисунок выпол нив команду Формат Обтека ние текстом установите Поло жение вокруг рамки нажмите кнопку Положение Дополнительные параметры разметки и уберите привязку к тексту чтобы рисунок был в рамке воспользуйтесь кнопкой Граница рисунка выберите Цвет линии Штрихи Тол щина нажмите ОК переместите рисунок на нужное место нажмите левой кнопкой мыши на рисунок курсор стрелки и не от пуская перемещайте вставка рисунка делается аналогично выполните Вставка Рисунок в появившемся диалоговом окне Вставка рисунка выберите любой графический файл нажмите Вставить или Задание 20. Вставка формул Для набора математических выражений можно использовать Редактор формул, чтобы его открыть, надо выбрать меню Вставка – Формула – Вставить новую формулу, появится рамка для ввода формулы. Вкладка ленты меню Конструктор работает таким образом: нажимая одну кнопку, появляется ниспадающее меню с различными видами этой кнопки, необходимо выбрать нужную форму (она появиться в рамке) и ввести данные (для перемещения по форме, используйте клавиши перемещения курсора или установите курсор в нужное место щелчком мыши). После набора формулы, нажмите за пределами рамки – формула вставиться в документ. Чтобы отредактировать формулу нажмите на ней левой кнопкой мыши (появиться вкладка Конструктор), чтобы вставить новую формулу выберите меню Конструктор – Формула. Выполните задание: x−2 x+3 ⎧ ⎪⎪3( x + 1) − 4 < 5 x − 7 ⋅ 2 ⎨ ⎪2 x − x + 6 < 4 x − 3 ⎪⎩ 3 Задание 21. Форматирование колонок Оформите заголовок; на новой строке выполните команду Разметка страницы – Разрывы – Разрывы разделов: Текущая страница; разбейте страницу на две колонки кнопкой Колонки-Две; 32 наберите текст первой колонки и выполните команду Разрывы – Колонка. Наберите текст во второй колонке; выполните команду Разметка страницы – Разрывы – Разрывы разделов: Текущая страница и установите одноколоночную полосу; вставьте рисунки. РАБОТА С ДОКУМЕНТОМ БОЛЬШОГО ОБЪЕМА Программа Word умеет выполнять множество вспомогательных операций, облегчающих работу с форматированием и проверкой большого документа. Для выполнения заданий необходимы три файла: введение.rtf, англия.rtf, франция.rtf. Задание 22. Издательское дело в среде текстового процессора Word Соедините файлы в один. Для этого создайте новый файл, выполните команду Вставка-Объект-Текст из файла и выберите файл ВВЕДЕНИЕ. Аналогичным об33 разом вставьте файлы АНГЛИЯ и ФРАНЦИЯ Сохрани те созданный файл под именем ЖУРНАЛ в своей лич ной папке командой Файл Сохранить перейдите на вкладку Разметка страницы вызовите диалоговое окно Параметры страницы на вкладке По ля установите ориентация книжная поля верхнее см нижнее см левое см правое см пере плет см параметры при печати нескольких страниц зеркальные На вкладке Размер бумаги установите формат бумаги А для оформления заголовков и подзаголовков используй те инструмент Формат по образцу на вкладке Главная название разделов Введение На берегу туманного Аль биона Страна мечты по центру установите размер шрифта пт все прописные полужирное начертание Все остальные заголовки оформите по центру размер шрифта пт полужирное начертание вызовите диалоговое окно Шрифт вкладка Дополни тельно установите разреженный интервал между сим волами на пт форматирование абзацев раздела ВВЕДЕНИЕ установите у эпиграфа начертание полужирное курсив и размер шрифта пт с помощью диалогового окна Шрифт отформатируйте эпиграф отступ слева см справа см первая строка отступ нет выравнивание по ле вому краю Для подписи выравнивание по правому краю установите у стихотворения начертание курсив вырав нивание по левому краю и размер шрифта пт отформатируйте стихотворение отступ слева см справа см первая строка отступ нет наберите текст первой колонки и выполните команду Разрывы Колонка Наберите текст во второй колонке выполните команду Разметка страницы Разрывы Разрывы разделов Текущая страница и установите од ноколоночную полосу вставьте рисунки РАБОТА С ДОКУМЕНТОМ БОЛЬШОГО ОБЪЕМА Программа умеет выполнять множество вспомо гательных операций облегчающих работу с форматирова нием и проверкой большого документа Для выполнения заданий необходимы три файла введение англия франция Задание Издательское дело в среде текстового про цессора Соедините файлы в один Для этого создайте новый файл выполните команду Вставка Объект Текст из файла и выберите файл ВВЕДЕНИЕ Аналогичным об разом вставьте файлы АНГЛИЯ и ФРАНЦИЯ. Сохраните созданный файл под именем ЖУРНАЛ в своей личной папке командой Файл-Сохранить; перейдите на вкладку Разметка страницы вызовите диалоговое окно Параметры страницы, на вкладке Поля установите ориентация – книжная, поля: верхнее – 2 см, нижнее – 2,5 см, левое – 1 см, правое – 2,2 см, переплет – 1,3 см, параметры при печати нескольких страниц – зеркальные. На вкладке Размер бумаги установите формат бумаги – А4; для оформления заголовков и подзаголовков используйте инструмент Формат по образцу на вкладке Главная: название разделов (Введение, На берегу туманного Альбиона, Страна мечты) по центру, установите размер шрифта 12 пт, все прописные, полужирное начертание. Все остальные заголовки оформите по центру, размер шрифта – 11 пт, полужирное начертание; вызовите диалоговое окно Шрифт вкладка Дополнительно, установите разреженный интервал между символами на 4 пт; форматирование абзацев раздела ВВЕДЕНИЕ; установите у эпиграфа начертание полужирное курсив и размер шрифта – 11 пт с помощью диалогового окна Шрифт; отформатируйте эпиграф: отступ слева – 9,5 см, справа – 0 см, первая строка: отступ – нет, выравнивание – по левому краю. Для подписи: выравнивание – по правому краю; установите у стихотворения начертание курсив, выравнивание: по левому краю и размер шрифта – 11 пт; отформатируйте стихотворение: отступ слева – 5,5 см, справа – 0 см, первая строка: отступ – нет. 34 Задание 23. Создание стилей Для раздела ВВЕДЕНИЕ создайте стиль: вызовите диалоговое окно Стили. Нажмите на кнопке Создать стиль. В окне Создание стиля укажите: имя нового стиля, стиль – Абзац, основан на стиле – Основной текст, размер шрифта – 11 пт, шрифт - Arial. Нажмите кнопку Формат, выберите Абзац: первая строка – отступ 1 см, отступ слева и справа – 0,5 см, выравнивание – по ширине, интервал – 0 пт, междустрочный интервал – одинарный; выделите абзацы в разделе ВВЕДЕНИЕ и в списке Стиль выберите созданный стиль; для разделов АНГЛИЯ и ФРАНЦИЯ создайте стиль со следующими параметрами: размер - 11 пт, шрифт – Calibri, отступ слева и справа – 0 см, первая строка: отступ – 0,7 см, выравнивание – по ширине, интервал – 0 пт, междусточный интервал – одинарный. и отформатируйте абзацы созданным стилем; сохраните файл ЖУРНАЛ; создайте колонтитулы: выполните команду ВставкаВерхний колонтитул-Пустой. Введите текст ПОДНИМАЕМ ПАРУСА, установите следующие параметры: размер шрифта – 12 пт, начертание полужирное, выравнивание – вправо, цвет шрифта – белый, заливка – – черный 100%; ПОДНИМАЕМ ПАРУСА Выполните команду Вставка-Номер-страницы-Простой номер 2. Добавьте строку перед номером и нарисуйте линию, используя комбинацию клавиш Shift+дефис. 35 Задание Макетирование страниц Каждый раздел начните с новой страницы установите текстовый курсор в начале заголовка об Англии НА БЕРЕГУ ТУМАННОГО АЛЬБИОНА и выполните ко манду Разметка страницы Разрывы Разрывы разделов Следующая страница То же выполните с разделом о Франции СТРАНА МЕЧТЫ верстка двухколончатой полосы установите курсор в конце первого абзаца текста об Англии и выполните ко манду Разметка страницы Разрывы Разрывы разделов Текущая страница выполните команду Колонки Другие колонки задайте число колонок промежуток между колонками см в раскрывающемся списке Применить укажите К теку щему разделу верстка трехколончатой полосы выделите начиная со второго абзаца весь текст о Франции Разделите выде ленный текст на три колонки промежуток между ко лонками см выделите главный заголовок и первый абзац выполните команду Вставка Надпись Нарисовать надпись измените ширину рамки на ширину двух колонок с по мощью мыши на вкладке Формат установите Цвет линии и Цвет за ливки нет вставка буквицы установите текстовый курсор в начале текста ВВЕДЕНИЕ и выполните команду Вставка Буквица В тексте Параметры буквицы высота в стро ках расстояние до текста см Поменяйте цвет и шрифт буквицы Задание Создание стилей Для раздела ВВЕДЕНИЕ создайте стиль вызовите диа логовое окно Стили Нажмите на кнопке Создать стиль В окне Создание стиля укажите имя нового сти ля стиль Абзац основан на стиле Основной текст размер шрифта пт шрифт Нажмите кнопку Формат выберите Абзац первая строка отступ см отступ слева и справа см выравнивание по ши рине интервал пт междустрочный интервал оди нарный выделите абзацы в разделе ВВЕДЕНИЕ и в списке Стиль выберите созданный стиль для разделов АНГЛИЯ и ФРАНЦИЯ создайте стиль со следующими параметрами размер пт шрифт отступ слева и справа см первая строка от ступ см выравнивание по ширине интервал пт междусточный интервал одинарный и отформати руйте абзацы созданным стилем сохраните файл ЖУРНАЛ создайте колонтитулы выполните команду Вставка Верхний колонтитул Пустой Введите текст ПОДНИМАЕМ ПАРУСА установите следующие пара метры размер шрифта пт начертание полужирное выравнивание вправо цвет шрифта белый заливка черный ПОДНИМАЕМ ПАРУСА Выполните команду Вставка Номер страницы Простой номер Добавьте строку перед номером и нарисуйте линию используя комбинацию клавиш дефис Задание 24. Макетирование страниц Каждый раздел начните с новой страницы: установите текстовый курсор в начале заголовка об Англии (НА БЕРЕГУ ТУМАННОГО АЛЬБИОНА) и выполните команду Разметка страницы-Разрывы-Разрывы разделовСледующая страница. То же выполните с разделом о Франции (СТРАНА МЕЧТЫ); верстка двухколончатой полосы: установите курсор в конце первого абзаца текста об Англии и выполните команду Разметка страницы –Разрывы-Разрывы разделов - Текущая страница; выполните команду Колонки-Другие колонки, задайте число колонок – 2, промежуток между колонками – 1 см, в раскрывающемся списке Применить укажите К текущему разделу; верстка трехколончатой полосы: выделите, начиная со второго абзаца, весь текст о Франции. Разделите выделенный текст на три колонки, промежуток между колонками – 0,7 см; выделите главный заголовок и первый абзац, выполните команду Вставка-Надпись-Нарисовать надпись; измените ширину рамки на ширину двух колонок с помощью мыши; на вкладке Формат установите Цвет линии и Цвет заливки – нет; вставка буквицы: установите текстовый курсор в начале текста ВВЕДЕНИЕ и выполните команду ВставкаБуквица-В тексте, Параметры буквицы: высота в строках – 2, расстояние до текста - 0 см. Поменяйте цвет и шрифт буквицы. 36 Задание 25.Проверка орфографии Установите указатель мыши на слово, подчеркнутое Word и нажмите правую клавишу мыши. В появившемся контекстном меню выберите правильное написание (если ошибка орфографическая), прочитайте описание ошибки (если ошибка синтаксическая) или выберите команду Пропустит; чтобы проверить текст целиком, выполните команду Рецензирование-Правописание. В окне Правописание указывается ошибка, и предлагаются варианты исправления. Можно либо исправить, либо пропустить, либо перейти к следующей ошибке. При нажатии кнопки Объяснить появится справка Word. Задание 26. Работа с иллюстрациями В разделе ВВЕДЕНИЕ установите текстовый курсор в текст и выполните команду Вставка-Картинка, на панели справа в строчке Искать наберите Мореплавание и нажмите кнопку Начать. Вставьте картинку в текст, вызовите контекстное меню (правая кнопка мыши), выберите Размер и положение, на вкладке Обтекание текстом установите За текстом, на вкладке Размер – Масштаб 300%; на вкладке ленты Формат поработайте с кнопками Коррекция и Цвет; в разделе АНГЛИЯ вставьте рисунки, установите обтекание текстом По контуру или Вокруг рамки. Переместите рисунок мышкой на 37 необходимое место Если потребуется подкорректи руйте текст в разделе ФРАНЦИЯ вставьте рису нок установите обтекание По кон туру и переместите рисунок в центр страницы увеличьте размер ис пользуя угловой маркер Если необ ходимо подкорректируйте текст выполните команду Файл Печать или соответствующую кнопку на панели Быстрого доступа Если присутствуют неточности исправь те вернувшись обратно в документ Подровняйте колонки с помощью команды Разметка страницы Разрывы Колонка Сохраните файл ЖУРНАЛ командой Файл Сохранить Задание Оформление титульного листа Установите текстовый курсор перед заголовком в самом начале документа Выполните команду на новой первой странице измените параметры страни цы уберите переплет уста новите альбомную ориента цию параметры при печати нескольких страниц обыч ный удалите колонтитулы вы полните двойной щелчок по колонтитулам перейдите на второй раздел страница с ВВЕДЕНИЕМ установите текстовый курсор в Задание Проверка орфографии Установите указатель мыши на слово подчеркнутое и нажмите правую клавишу мыши В появившемся контекстном меню выберите правильное написание ес ли ошибка орфографическая прочитайте описание ошибки если ошибка синтаксическая или выберите команду Пропустит чтобы проверить текст целиком выполните команду Рецензирование Правописание В окне Правописание указывается ошибка и предлагаются варианты ис правления Можно либо исправить либо пропус тить либо перейти к следующей ошибке При нажа тии кнопки Объяснить появится справка Задание Работа с иллюстрациями В разделе ВВЕДЕНИЕ установите текстовый курсор в текст и выполните команду Вставка Картинка на панели справа в строчке Искать наберите Морепла вание и нажмите кнопку Начать Вставьте картин ку в текст вызовите контекстное меню правая кнопка мыши выберите Размер и положение на вкладке Обтекание текстом установите За тек стом на вкладке Размер Масштаб на вкладке ленты Формат поработайте с кнопками Коррекция и Цвет в разделе АНГЛИЯ вставьте рисунки установите обтека ние текстом По кон туру или Вокруг рамки Переместите рисунок мышкой на необходимое место. Если потребуется, подкорректируйте текст; в разделе ФРАНЦИЯ вставьте рисунок, установите обтекание По контуру и переместите рисунок в центр страницы, увеличьте размер, используя угловой маркер. Если необходимо, подкорректируйте текст; выполните команду Файл-Печать или соответствующую кнопку на панели Быстрого доступа. Если присутствуют неточности – исправьте, вернувшись обратно в документ. Подровняйте колонки с помощью команды Разметка страницыРазрывы-Колонка; Сохраните файл ЖУРНАЛ командой ФайлСохранить. Задание 27. Оформление титульного листа Установите текстовый курсор перед заголовком в самом начале документа. Выполните команду;. на новой первой странице измените параметры страницы: уберите переплет, установите альбомную ориентацию, параметры при печати нескольких страниц – обычный; удалите колонтитулы: выполните двойной щелчок по колонтитулам, перейдите на второй раздел (страница с ВВЕДЕНИЕМ), установите текстовый курсор в 38 верхнем колонтитуле, на вкладке Конструктор отключите кнопку Как в предыдущем, перейдите в нижний колонтитул, отключите кнопку Как в предыдущем. Выйдите из режима колонтитулов; наберите полужирным шрифтом наименование учебного учреждения и дважды нажмите Enter. Наберите полужирным шрифтом название города и нажмите Enter. Наберите полужирным шрифтом год издания и нажмите Enter; поставьте курсор на строку между наименованием учебного учреждения и названием города и выполните команду Вставка- WordArt; выберите стиль, установите шрифт Comic Sans Ms, полужирный, размер – 60 пт, напечатайте ПОДНИМАЕМ ПАРУСА!, расположите текст в две строки; оформите название с помощью кнопок вкладки Формат; установите курсор после фигурного текста и выполните команду Вставка-Рисунок – выберите фотографию по теме; выполните команду предварительного просмотра перед печатью; сохраните ЖУРНАЛ. 39 РЕДАКТОР ЭЛЕКТРОННЫХ ТАБЛИЦ Электронные таблицы предназначены для ввода и обра ботки табличных данных С помощью можно выпол нять сложные вычисления с большими массивами чисел строить диаграммы и печатать финансовые отчеты Документ это файл с произвольным именем и расширением называется рабочей книгой Как и любая книга книга состоит из листов Каждый лист имеет свое имя по умолчанию Лист Лист и т д и состоит из строк нумеруются целыми числами от до и столбцов обозначаются латинскими буквами всего столбцов На пересечении строк и столбцов образуются ячейки Каждая ячейка имеет адрес который формируется из обо значения столбца и номера строки В Одна из ячеек всегда выделена рамкой и называется текущей или активной в нее можно вводить исходные данные число текст или формулу Содержимое текущей ячейки выводит ся в строке формул ЗАПУСК ПРОГРАММЫ ПРАВИЛА ВВОДА Если на рабочем столе есть ярлык программы нажмите на нем два раза быстро на левую кнопку мыши или нажмите кнопку Пуск После запуска на экране откроется окно с пустым документом рабочая область окна пред ставляет собой таблицу одна из ячеек которой выделена имеет черную рамку Создать новый документ можно несколькими способа ми верхнем колонтитуле на вкладке Конструктор от ключите кнопку Как в предыдущем перейдите в нижний колонтитул отключите кнопку Как в пре дыдущем Выйдите из режима колонтитулов наберите полужирным шрифтом наименование учебного учреждения и дважды нажмите На берите полужирным шрифтом название города и на жмите Наберите полужирным шрифтом год издания и нажмите поставьте курсор на строку между наименованием учебного учреждения и названием города и выпол ните команду Вставка выберите стиль установите шрифт полужирный размер пт напечатайте ПОДНИМАЕМ ПАРУСА расположите текст в две строки оформите название с помощью кнопок вкладки Формат установите курсор после фигурного текста и выпол ните команду Вставка Рисунок выберите фото графию по теме выполните команду предварительного просмотра перед печатью сохраните ЖУРНАЛ РЕДАКТОР ЭЛЕКТРОННЫХ ТАБЛИЦ MICROSOFT EXCEL Электронные таблицы предназначены для ввода и обработки табличных данных. С помощью Excel можно выполнять сложные вычисления с большими массивами чисел, строить диаграммы и печатать финансовые отчеты. Документ Excel – это файл с произвольным именем и расширением .xls(x), называется рабочей книгой. Как и любая книга, книга Excel состоит из листов. Каждый лист имеет свое имя (по умолчанию – Лист 1, Лист 2 и т.д.) и состоит из строк (нумеруются целыми числами от 1 до 1048576) и столбцов (обозначаются латинскими буквами A, B, C, D…, всего 16384 столбцов). На пересечении строк и столбцов образуются ячейки. Каждая ячейка имеет адрес, который формируется из обозначения столбца и номера строки (A1, В3, AB456). Одна из ячеек всегда выделена рамкой и называется текущей или активной, в нее можно вводить исходные данные – число, текст или формулу. Содержимое текущей ячейки выводится в строке формул. ЗАПУСК ПРОГРАММЫ, ПРАВИЛА ВВОДА Если на рабочем столе Windows есть ярлык программы Microsoft Excel, нажмите на нем два раза быстро на левую кнопку мыши или нажмите кнопку Пуск - Microsoft Office - Microsoft Excel. После запуска на экране откроется окно Excel с пустым документом, рабочая область окна представляет собой таблицу, одна из ячеек которой выделена (имеет черную рамку). Создать новый документ можно несколькими способами: 40 выбрать меню Файл – Создать - Новая книга или Ctrl+N; - щелкнуть по кнопке-иконке Создать на Панели быстрого доступа. Правила ввода информации: - щелкните по нужной ячейке левой кнопкой мышки, автоматически начинается ввод данных в ячейку, по окончании ввода нажмите клавишу Enter; - содержимое ячейки выравнивается автоматически: текстовые данные по левому краю, числовые – по правому; - при необходимости отредактировать содержимое ячейки нажмите клавишу F2 или дважды щелкните мышкой по ячейке, клавишами Backspece или Del удалите информацию и введите новую, нажмите клавишу Enter. - Задание 1. Основные понятия Запустите программу Microsoft Excel, выделяйте различные ячейки таблицы, щелкая по ним мышью (указатель мыши имеет вид светлого креста). Выделите одну ячейку таблицы и введите в нее название сегодняшнего дня недели; выделите столбец, а затем строку таблицы, в которых расположено название дня недели, щелкнув мышью по их заголовку, снимите выделение, щелкнув мышью на любой ячейке; в поле Имя ячейки (расположено выше заголовка столбца А) отображается адрес выделенной ячейки, выделите другую ячейку - адрес изменился; выделите ячейку, содержащую день недели, введите с клавиатуры название текущей части суток - в ячейке осталась последняя информация, старые данные утрачены; 41 для сохранения старых данных перейдите в режим ре дактирования дважды щелкните мышью по ячейке чтобы там появился текстовый курсор или выделите эту ячейку щелкните левой кнопкой мыши в Строке фор мул находится слева от поля Имя ячейки чтобы там появился текстовый курсор и внесите изменения снова введите день недели нажмите информация которая находится в ячейке длиннее раз мера ячейки щелкните на другой ячейке будет видна только часть данных которая помещается в ячейке полностью содержимое ячейки можно увидеть в Стро ке формул установите курсор мыши на границе названия столбца с данными и соседнего правого столбца нажмите левую кнопку и не отпуская ведите вправо курсор имеет вид двух направленных в разные стороны черных стрелок чтобы запись была видна целиком введите различных чисел в первые строк столбца С выберите вкладку ленты меню Данные Сортировка выполните сортировку данных по возрастанию а затем по убыванию удалите все записи выделите блок ячеек и нажмите или выберите меню Главная Очистить Очи стить все в ячейку А введите название Таблица значений функ ции в ячейку А в введите в С введите заполните остальные ячейки второй строки по образ цу в ячейку В введите формулу формула начи нается со знака имя ячейки вводится латинскими бу квами нажмите выбрать меню Файл Создать Новая книга или щелкнуть по кнопке иконке Создать на Панели быст рого доступа Правила ввода информации щелкните по нужной ячейке левой кнопкой мышки ав томатически начинается ввод данных в ячейку по окон чании ввода нажмите клавишу содержимое ячейки выравнивается автоматически тек стовые данные по левому краю числовые по правому при необходимости отредактировать содержимое ячейки нажмите клавишу или дважды щелкните мышкой по ячейке клавишами или удалите информа цию и введите новую нажмите клавишу Задание Основные понятия Запустите программу выделяйте различ ные ячейки таблицы щелкая по ним мышью указатель мыши имеет вид светлого креста Выделите одну ячейку таблицы и введите в нее название сегодняшнего дня недели выделите столбец а затем строку таблицы в которых расположено название дня недели щелкнув мышью по их заголовку снимите выделение щелкнув мышью на любой ячейке в поле Имя ячейки расположено выше заголовка столб ца А отображается адрес выделенной ячейки выделите другую ячейку адрес изменился выделите ячейку содержащую день недели введите с клавиатуры название текущей части суток в ячейке осталась последняя информация старые данные утраче ны для сохранения старых данных, перейдите в режим редактирования: дважды щелкните мышью по ячейке, чтобы там появился текстовый курсор или выделите эту ячейку, щелкните левой кнопкой мыши в Строке формул (находится слева от поля Имя ячейки), чтобы там появился текстовый курсор, и внесите изменения - снова введите день недели, нажмите Enter; информация, которая находится в ячейке, длиннее размера ячейки, щелкните на другой ячейке, будет видна только часть данных, которая помещается в ячейке, (полностью содержимое ячейки можно увидеть в Строке формул); установите курсор мыши на границе названия столбца с данными и соседнего правого столбца, нажмите левую кнопку и не отпуская ведите вправо (курсор имеет вид двух направленных в разные стороны черных стрелок), чтобы запись была видна целиком; введите 10 различных чисел в первые 10 строк столбца С, выберите вкладку ленты меню Данные – Сортировка, выполните сортировку данных по возрастанию, а затем по убыванию; удалите все записи: выделите блок ячеек и нажмите Delete или выберите меню Главная – Очистить - Очистить все; в ячейку А1 введите название: Таблица значений функции; в ячейку А2 – X, A3 – Y, в B2 введите -4, в С2 введите 3, заполните остальные ячейки второй строки по образцу; в ячейку В3 введите формулу: =4*B2-7 (формула начинается со знака =, имя ячейки вводится латинскими буквами), нажмите Enter; 42 аналогично введите формулы в остальные ячейки третьей строки, после ввода формул ячейки содержат подсчитанное значение, сами формулы можно увидеть в строке формул; выделите таблицу без заголовка, выполните команду вкладка Главная – кнопка Формат группы Ячейки – Ширина столбца и введите значение 4; выделите ячейки А1-J1 и нажмите на вкладке Главная кнопку Объединить и поместить в центре в группе Выравнивание; выполните команду Главная – кнопка Формат – Формат Ячеек, вкладка Граница, установите цвет линии, тип линии, нажмите кнопки Внешние и Внутренние (как будет выглядеть таблица, видно на образце), нажмите Ок. Таблица значений функции x -4 -3 -2 -1 0 1 2 3 4 y -23 -19 -15 -11 -7 -3 1 5 9 ВВОД ФОРМУЛ Задание 2. Составить таблицу, вычисляющую n-ый член и сумму арифметической прогрессии Формула n-ого члена прогрессии: an =a1 +d(n-1). Сумма n первых членов прогрессии: S=(a 1 +an )*n/2, где а 1 - первый член прогрессии, d - разность прогрессии. В ячейку А1 введите заголовок, примените полужир43 Вы числение n-ого члена и суммы арифметической прогрессии d n an Sn 0,725 1 -2 -2 0,725 2 -1,275 -3,275 0,725 3 -0,55 -3,825 0,725 4 0,175 -3,65 0,725 5 0,9 -2,75 0,725 6 1,625 -1,125 0,725 7 2,35 1,225 0,725 8 3,075 4,3 0,725 9 3,8 8,1 0,725 10 4,525 12,625 ное начертание выделите ячейки А выполни те Главная кнопка Формат Формат Ячеек вкладка Выравнивание установите галочки Перенос по словам и Объединить ячейки нажмите Ок уве личьте ширину первой строки чтобы заголовок был виден полностью в ячейку А введите в ячейку вС а в для набора нижних индексов воспользуй тесь командой Главная кнопка Формат Формат Ячеек вкладка Шрифт в группе переключателей Видоизменение установите галочку Подстрочный выделите заполненные четыре ячейки выровняйте их по центру примените полужирный стиль начер тания символов используя кнопки на вкладке Глав ная в ячейку А введите величину разности арифмети ческой прогрессии выделите ячейку подве дите указатель мыши к маркеру заполнения ма ленький черный квадрат в правом нижнем углу рам ки и когда указатель примет форму черного крести ка нажмите левую кнопку мыши и не отпуская про тяните маркер заполнения на ячеек вниз весь ряд выделенных ячеек заполнится данными располо женными в первой ячейке введите в ячейку В число в ячейку В число выделите обе ячейки установите курсор на маркер заполнения протяните его вниз выделив две ячей ки вы указали принцип по которому следует запол нить оставшиеся ячейки в третьем столбце размещаются ые члены про грессии Введите в ячейку С значение первого чле на арифметической прогрессии в примере аналогично введите формулы в остальные ячейки треть ей строки после ввода формул ячейки содержат подсчи танное значение сами формулы можно увидеть в строке формул выделите таблицу без заголовка выполните команду вкладка Главная кнопка Формат группы Ячейки Ширина столбца и введите значение выделите ячейки А и нажмите на вкладке Главная кнопку Объединить и поместить в центре в группе Выравнивание выполните команду Главная кнопка Формат Фор мат Ячеек вкладка Граница установите цвет линии тип линии нажмите кнопки Внешние и Внутренние как будет выглядеть таблица видно на образце нажмите Ок Таблица значений функции ВВОД ФОРМУЛ Задание Составить таблицу вычисляющую ый член и сумму арифметической про грессии Формула ого члена прогрес сии Сумма первых членов прогрессии где а пер вый член прогрессии раз ность прогрессии В ячейку А введите заго ловок примените полужир Вы числение ого члена и суммы арифметической прогрессии ное начертание, выделите ячейки А1 – D1, выполните Главная – кнопка Формат – Формат Ячеек, вкладка Выравнивание, установите галочки Перенос по словам и Объединить ячейки, нажмите Ок, увеличьте ширину первой строки, чтобы заголовок был виден полностью; в ячейку А2 введите d, в ячейку B2 - n, в С2 - аn , в D2 - Sn (для набора нижних индексов воспользуйтесь командой Главная – кнопка Формат – Формат Ячеек, вкладка Шрифт, в группе переключателей Видоизменение установите галочку Подстрочный); выделите заполненные четыре ячейки, выровняйте их по центру, примените полужирный стиль начертания символов, используя кнопки на вкладке Главная; в ячейку А3 введите величину разности арифметической прогрессии - 0,725, выделите ячейку, подведите указатель мыши к маркеру заполнения (маленький черный квадрат в правом нижнем углу рамки) и когда указатель примет форму черного крестика, нажмите левую кнопку мыши и не отпуская протяните маркер заполнения на 9 ячеек вниз - весь ряд выделенных ячеек заполнится данными, расположенными в первой ячейке; введите в ячейку В3 число 1, в ячейку В4 число 2, выделите обе ячейки, установите курсор на маркер заполнения, протяните его вниз (выделив две ячейки, вы указали принцип, по которому следует заполнить оставшиеся ячейки); в третьем столбце размещаются n-ые члены прогрессии. Введите в ячейку С3 значение первого члена арифметической прогрессии (в примере -2); 44 выделите ячейку С4 и наберите формулу =С3+А3 (адрес ячейки можно набрать с клавиатуры или щелкнуть мышью по нужной ячейке), нажмите Enter; выделите ячейку С4, установите курсор на маркер заполнения и переместите его С12 , выделите ячейку С8 и посмотрите в Строке формул, как выглядит формула, она приняла вид =С7+А7; введите в ячейку D3 формулу =(-2+С3)*В3/2 и используя маркер заполнения заполните формулами нижние ячейки; измените ширину столбцов, чтобы были видны все данные, используя мышь или автоматически: выделите блок заполненных ячеек таблицы без заголовка и выберите меню Главная - Формат – Автоподбор ширины столбца; выделите таблицу без заголовка, выберите Главная – кнопка Формат – Формат Ячеек, вкладка Граница, установите нужный тип линии, нажмите кнопки внешние и внутренние (вид границ виден на образце), нажмите ОК; выделите ячейку с заголовком, и установите только Внешние границ;. выполните просмотр таблицы, меню Файл - Печать или кнопка с лупой на Панели быстрого доступа. Задание 3. Оформление накладной В ячейку А3 введите знак № (× + 3 на клавиатуре); в В3 – Наименование; в С3 – Количество; в D3 – Цена; в E3 - Сумма. Заполните первые три столбца по образцу (при заполнении столбца № используйте маркер заполнения); 45 при заполнении столбца Цена настройте формат выделите ячейки выберите вкладка меню Главная кнопка Формат Формат Ячеек вкладка Число установите Числовые форматы Денежный Число десятичных знаков Обозначения р заполните столбец вводите только числа напри мер нажать Е введите в ячейку Е формулу С нажмите выберите ячейку Е и за маркер заполнения распространите формулу вниз примените к выде ленным ячейкам Денежный формат в столбце напишите слово Итого перейдите на одну ячейку вправо нажмите кнопку ∑ автосум ма на вкладке Главная и выделите группу ячеек с данными в столбце Е в активной ячейке появится формула СУММ Е Е нажмите в ячейку А введите текст Накладная № вы делите группу ячеек от А до Е выполните Глав ная кнопка Формат Формат Ячеек вкладка Выравнивание установите в поле по горизонтали значение по центру выделения располагает текст по центру выделенной группы ячеек выделите ячейку Е выполните вкладка Формула кнопка Вставить функцию выберите Категория функции Дата и время Имя функции Сегодня выделите таблицу без заголовка и выполните ко манду Главная кнопка Формат Формат Ячеек выберите вкладку Граница выберите тип линии кнопки внешние и внутренние нажмите ОК выделите блок ячеек относящихся к заголовку и настройте только Внешние границы выделите ячейку С и наберите формулу С А адрес ячейки можно набрать с клавиатуры или щелкнуть мышью по нужной ячейке нажмите выделите ячейку С установите курсор на маркер заполнения и переместите его С выделите ячейку С и посмотрите в Строке формул как выглядит формула она приняла вид С А введите в ячейку формулу С В и ис пользуя маркер заполнения заполните формулами нижние ячейки измените ширину столбцов чтобы были видны все данные используя мышь или автоматически выде лите блок заполненных ячеек таблицы без заголовка и выберите меню Главная Формат Автоподбор ширины столбца выделите таблицу без заголовка выберите Главная кнопка Формат Формат Ячеек вкладка Грани ца установите нужный тип линии нажмите кнопки внешние и внутренние вид границ виден на образ це нажмите ОК выделите ячейку с заголовком и установите только Внешние границ выполните просмотр таблицы меню Файл Печать или кнопка с лупой на Панели быстрого доступа Задание Оформление накладной В ячейку А введите знак № × на клавиатуре в В Наименование в С Количество в Цена в Сумма Заполните первые три столбца по образцу при за полнении столбца № используйте маркер заполне ния при заполнении столбца Цена, настройте формат (выделите ячейки D4 – D8, выберите вкладка меню Главная – кнопка Формат – Формат Ячеек, вкладка Число, установите Числовые форматы – Денежный, Число десятичных знаков – 2, Обозначения – р.), заполните столбец: вводите только числа (например – 3,5, нажать Еnter); введите в ячейку Е4 формулу =С4*D4, нажмите Enter, выберите ячейку Е4 и за маркер заполнения распространите формулу вниз, примените к выделенным ячейкам Денежный формат; в столбце D напишите слово Итого:, перейдите на одну ячейку вправо, нажмите кнопку ∑ - автосумма на вкладке Главная и выделите группу ячеек с данными в столбце Е - в активной ячейке появится формула =СУММ(Е4:Е8), нажмите Enter; в ячейку А2 введите текст Накладная № ____, выделите группу ячеек от А2 до Е2, выполните Главная – кнопка Формат – Формат Ячеек, вкладка Выравнивание, установите в поле по горизонтали значение по центру выделения (располагает текст по центру выделенной группы ячеек); выделите ячейку Е1, выполните вкладка Формула – кнопка Вставить функцию, выберите Категория функции - Дата и время, Имя функции – Сегодня; выделите таблицу (без заголовка) и выполните команду Главная – кнопка Формат – Формат Ячеек, выберите вкладку Граница, выберите тип линии, кнопки внешние и внутренние, нажмите ОК; выделите блок ячеек, относящихся к заголовку, и настройте только Внешние границы. 46 Таблица умножения 30.11.2013 Накладная № № 1 2 3 4 5 Наименование Ручка шариковая Тетрадь 18л. Карандаш Альбом Клей Количество 20 100 15 20 10 Цена 3,50р. 1,00р. 1,20р. 4,50р. 5,00р. Сумма Итого: Задание 4. Абсолютные ссылки В ячейку В2 введите - 0 , в С2 - 1, выделите обе ячейки и протяните маркер заполнения в горизонтальном направлении до числа 9. В А3 введите – 0, в А4 – 1, с помощью маркера заполнения заполните колонку вниз до 9; в ячейку В3 введите формулу $A3*B$2 (нельзя смещаться со столбца А, поэтому ссылка должна быть абсолютной – $А.. и нельзя смещаться со строки 2, ссылка – ..$2), нажмите Enter; с помощью маркера заполнения распространите ее на всю таблицу; введите в ячейку А1 название таблицы, выделите группу ячеек от А1 - К1, на вкладке меню Главная нажмите кнопку Объединить и поместить в центре; оформите границы и фон (вкладка Главная – кнопка Формат – Формат Ячеек, вкладки Граница, Заливка). 47 Задание Использование имени ячейки Начиная с строки введите заголовки столбцов Наименование товара Эквивалент Цена в руб заполните данными таблицу где необходимо уве личьте границы чтобы было видно все данные в ячейку В введите текст Курс доллара в сосед нюю ячейку введите числовое значение курса дол лара выделите эту ячейку и выполните команду вкладка Формулы кнопка Присвоить имя При своить имя в появившемся диалоговом окне введи те имя ячейки Курс нажмите ОК в поле Имя вместо адреса ячейки размещается ее имя в ячейку С введите формулу цена в умножить на Курс используя маркер заполнения заполните весь столбец выделите ячейки столбца Цена в руб без заголов ка и примените к ним денежный формат вкладка Главная кнопка Формат Формат Ячеек вклад ка Число Денежный Таблица умножения 0 1 2 3 4 5 6 7 8 9 Накладная № № Наименование Ручка шариковая Тетрадь л Карандаш Альбом Клей Количество Цена р р р р р Сумма Итого Задание Абсолютные ссылки В ячейку В введите вС выделите обе ячей ки и протяните маркер заполнения в горизонтальном направлении до числа В А введите вА с помощью маркера за полнения заполните колонку вниз до в ячейку В введите формулу нельзя смещаться со столбца А поэтому ссылка должна быть абсолютной А и нельзя смещаться со строки ссылка нажмите с помощью маркера заполнения распространите ее на всю таблицу введите в ячейку А название таблицы выделите группу ячеек от А К на вкладке меню Главная нажмите кнопку Объединить и поместить в цен тре оформите границы и фон вкладка Главная кноп ка Формат Формат Ячеек вкладки Граница За ливка 0 0 0 0 0 0 0 0 0 0 0 1 0 1 2 3 4 5 6 7 8 9 2 0 2 4 6 8 10 12 14 16 18 3 0 3 6 9 12 15 18 21 24 27 4 0 4 8 12 16 20 24 28 32 36 5 0 5 10 15 20 25 30 35 40 45 6 0 6 12 18 24 30 36 42 48 54 7 0 7 14 21 28 35 42 49 56 63 8 0 8 16 24 32 40 48 56 64 72 9 0 9 18 27 36 45 54 63 72 81 Задание 5. Использование имени ячейки Начиная с 3 строки, введите заголовки столбцов: Наименование товара, Эквивалент $ US, Цена в руб.; заполните данными таблицу, где необходимо увеличьте границы, чтобы было видно все данные; в ячейку В2, введите текст Курс доллара, в соседнюю ячейку введите числовое значение курса доллара, выделите эту ячейку и выполните команду вкладка Формулы – кнопка Присвоить имя - Присвоить имя, в появившемся диалоговом окне введите имя ячейки – Курс, нажмите ОК (в поле Имя вместо адреса ячейки размещается ее имя); в ячейку С4 введите формулу: = цена в $ умножить на Курс, используя маркер заполнения, заполните весь столбец; выделите ячейки столбца Цена в руб. (без заголовка) и примените к ним денежный формат (вкладка Главная – кнопка Формат – Формат Ячеек, вкладка Число - Денежный); 48 Выделите ячейку С1, выполните ФормулыВставить функцию, выберите категорию функции Дата и время, имя функции – Сегодня, нажмите Ок; Установите курсор в ячейку А1, выберите вкладка меню Вставка – Картинка, выберите подходящий рисунок из библиотеки (для перемещения и изменения формата рисунка, надо щелкнуть по нему мышью, установить курсор на маркер выделения на рамке и потянуть в нужном направлении); Увеличьте ширину строк в заголовке, выделите ячейку с заголовком, примените полужирный стиль начертания шрифта, выделите таблицу и настройте границы, как на образце. Курс доллара Наименование товара Эквивалент $ US Кресло рабочее Стеллаж Стойка компьютерная Стол приставной Стол рабочий Стул для посетителей Тумба выкатная Шкаф офисный 39 35 60 42 65 20 65 82 49 29.01.01 27,4 Цена в руб. Задание № Создание и оформление таблицы Выделите ячейку С выполните Формулы Вставить функцию выберите категорию функции Дата и время имя функции Сегодня нажмите Ок Установите курсор в ячейку А выберите вкладка меню Вставка Картинка выберите подходящий рисунок из библиотеки для перемещения и изме нения формата рисунка надо щелкнуть по нему мышью установить курсор на маркер выделения на рамке и потянуть в нужном направлении Увеличьте ширину строк в заголовке выделите ячейку с заголовком примените полужирный стиль начертания шрифта выделите таблицу и настройте границы как на образце Задание № 6: Создание и оформление таблицы: Курс доллара Наименование товара Эквивалент Цена в руб Кресло рабочее Стеллаж Стойка компьютерная Стол приставной Стол рабочий Стул для посетителей Тумба выкатная Шкаф офисный 50 СОЗДАНИЕ ДИАГРАММ Задание Диаграмма с одним рядом данных В ячейку А введите № выделите А и А и выполните команду вкладка Главная группа Выравнивание кнопка Объединить их и поместить в центре В В введите Фамилия Имя Отчество выделите В и В объедините установите Перенос по словам вкладка Главная группа Выравнивание и разместите текст по центру увеличьте ширину и высоту ячейки чтобы был виден весь текст Аналогично заполните оставшуюся часть заголовка Выделите ячейки и настройте Денежный фор мат вкладка Главная группа Число кнопка Финан совый числовой формат заполните данными первые три столбца таблицы В ячейки введите формулы для расчета нало гов Профсоюзный Пенсионный Оклад Подоходный Оклад Профсоюзный Пен сионный миним месячная оплата труда В ячейку введите формулу Оклад Профсоюзный Пенсионный Подоходный налоги Оформите границы № 51 Налоги Фамилия имя Сумма к Оклад отчество Профс Пенсион Подоход выдаче Иванов А Ф Круглова Н Н Симонов К Г Силин С П Храмова П Р Дягилева Н Д Минимальная месячная оплата труда СОЗДАНИЕ ДИАГРАММ Задание 7. Диаграмма с одним рядом данных В ячейку А1 введите №, выделите А1 и А2 и выполните команду вкладка Главная – группа Выравнивание кнопка Объединить их и поместить в центре; В В1 введите - Фамилия, Имя, Отчество, выделите В1 и В2, объедините, установите Перенос по словам (вкладка Главная - группа Выравнивание) и разместите текст по центру, увеличьте ширину и высоту ячейки, чтобы был виден весь текст; Аналогично заполните оставшуюся часть заголовка. Выделите ячейки C3 – G8 и настройте Денежный формат (вкладка Главная – группа Число – кнопка Финансовый числовой формат), заполните данными первые три столбца таблицы; В ячейки D3, E3, F3 введите формулы для расчета налогов: Профсоюзный = Пенсионный = 1% * Оклад; Подоходный = 12% * (Оклад – Профсоюзный – Пенсионный – миним. месячная оплата труда); В ячейку G3 введите формулу: = Оклад– Профсоюзный – Пенсионный – Подоходный налоги; Оформите границы. Налоги Фамилия, имя, Сумма к Оклад отчество Профс. Пенсион. Подоход. выдаче 1 Иванов А.Ф. 25000 2 Круглова Н.Н. 28000 3 Симонов К.Г. 28000 4 Силин С.П. 35000 5 Храмова П.Р. 31000 6 Дягилева Н.Д. 24000 Минимальная месячная оплата труда 5000 № 52 Построение диаграммы, отражающей начисления каждого сотрудника: выделите столбец «Фамилия, имя, отчество» (без заголовка), нажмите клавишу Ctrl, и не отпуская выделите столбец «Сумма к выдаче» (без заголовка); выполните команду вкладка Вставка – группа Диаграммы - кнопка Круговая, подтип – любой; на ленте меню появятся дополнительные вкладки Конструктор, Макет, Формат. Перейдите на вкладку Макет, кнопка Название диаграммы – Над диаграммой, введите “Зарплата сотрудников ”, укажите, где располагать легенду, какие подписи сделать на диаграмме кнопки Легенда, Подписи данных; нажмите левой кнопкой мыши на окне диаграммы, и не отпуская, переместите под таблицу; измените размер оклада у двух любых сотрудников и посмотрите, как это повлияет на диаграмму. Задание 8. Диаграмма с несколькими рядами данных Фамилия Июль Август Сентябрь Октябрь Ноябрь продавца Довгань 17 24 18 23 14 Петренко 14 21 24 12 10 Демин 21 10 14 9 19 Тихонов 18 14 18 25 22 Кравцов 15 18 16 13 22 Всего 85 87 90 82 87 Декабрь 9 6 13 5 15 48 Подготовьте таблицу. Для заполнения ячеек с названием месяцев, используйте маркер заполнения; для подсчета Всего в столбце В используйте кнопку Автосуммирование на вкладке Главная, затем используя маркер заполнения распространите формулу на остальные ячейки строки. выделите данные по первым трем продавцам вместе с заголовками; 53 выполните команду вкладка Вставка группа Диа граммы кнопка График подтип график с маркерами помечающими точки данных введите название диаграммы Работа продавцов укажите подписи данных и легенду постройте график отражающий работу фирмы в целом выделите данные для всех продавцов вместе с заголов ком выберите тот же вид графика выполните команду вкладка Конструктор кнопка Строка Столбец вве дите название диаграммы График продаж автомоби лей по месяцам Задание Построение поверхностной диаграммы по таблице сумм квадратов чисел Числа рассчитываются как исходное значение из ячей ки А плюс шаг приращение из ячейки А и находят ся в ячейках А А столбца А и ячейках В АТ строки Заполните таблицу маркером заполнения по образцу во второй строке диапазона ячеек В АТ формулой из ячейки В в первом столбце диапазона ячеек А А формулой из ячейки А ячейки В АТ формулой из ячейки В выделить диапазон ячеек В АТ построить диаграмму Вставка Диаграммы тип По верхность изменить диаграмму выделить диапазон ячеек В АТ и выбрать команду Главная Найти и выделить Заменить и вместо поставить Построение диаграммы отражающей начисления каждого сотрудника выделите столбец Фамилия имя отчество без заго ловка нажмите клавишу и не отпуская выделите столбец Сумма к выдаче без заголовка выполните команду вкладка Вставка группа Диа граммы кнопка Круговая подтип любой на ленте меню появятся дополнительные вкладки Кон структор Макет Формат Перейдите на вкладку Ма кет кнопка Название диаграммы Над диаграммой введите Зарплата сотрудников укажите где распола гать легенду какие подписи сделать на диаграмме кноп ки Легенда Подписи данных нажмите левой кнопкой мыши на окне диаграммы и не отпуская переместите под таблицу измените размер оклада у двух любых сотрудников и посмотрите как это повлияет на диаграмму Задание Диаграмма с несколькими рядами данных Фамилия Июль Август Сентябрь Октябрь Ноябрь продавца Довгань Петренко Демин Тихонов Кравцов Всего Декабрь Подготовьте таблицу Для заполнения ячеек с названием месяцев используйте маркер заполнения для подсчета Всего в столбце В используйте кнопку Автосуммирование на вкладке Главная затем используя маркер заполнения распространите формулу на остальные ячейки строки выделите данные по первым трем продавцам вместе с заголовками выполните команду вкладка Вставка – группа Диаграммы - кнопка График, подтип – график с маркерами, помечающими точки данных; введите название диаграммы – «Работа продавцов», укажите подписи данных и легенду; постройте график, отражающий работу фирмы в целом: выделите данные для всех продавцов вместе с заголовком, выберите тот же вид графика, выполните команду вкладка Конструктор – кнопка Строка/Столбец, введите название диаграммы – «График продаж автомобилей по месяцам. Задание 9. Построение поверхностной диаграммы по таблице сумм квадратов чисел Числа рассчитываются как исходное значение из ячейки А2 плюс шаг (приращение) из ячейки А1 и находятся в ячейках А3:А40 столбца А и ячейках В2:АТ40 строки 2. Заполните таблицу маркером заполнения по образцу: во второй строке диапазона ячеек В2:АТ2 – формулой из ячейки В2; в первом столбце диапазона ячеек А3:А40 – формулой из ячейки А3; ячейки В3:АТ40 - формулой из ячейки В3; выделить диапазон ячеек В3:АТ40; построить диаграмму: Вставка-Диаграммы, тип – Поверхность изменить диаграмму: выделить диапазон ячеек В3:АТ40 и выбрать команду Главная-Найти и выделитьЗаменить и вместо + поставить -. 54 A B C АТ … 1 0.1 2 -2 =А2+$А$1 =В2+$А$1 =AS2+$A$1 3 =А2+$А$1 =$АЗ*$АЗ+В$2*В$2 4 =АЗ+$А$1 =$А4*$А4+В$2*В$2 5 =А4+$А$1 =$А5*$А5+В$2*В$2 6 =А5+$А$1 =$А6*$А6+В$2*В$2 7 =А6+$А$1 =$А7*$А7+В$2*В$2 8 =А7+$А$1 =$А8*$А8+В$2*В$2 9 =А8+$А$1 =$А9*$А9+В$2*В$2 1 =А9+$А$1 0 1 =А10+$А$1 1 … 4 =А39+$А$1 0 =$А10*$А10+В$2*В$2 =$АЗ*$АЗ+С$2*С$ 2 =$А4*$А4+С$2*С$ 2 =$А5*$А5+С$2*С$ 2 =$А6*$А6+С$2*С$ 2 =$А7*$А7+С$2*С$ 2 =$А8*$А8+С$2*С$ 2 =$А9*$А9+С$2*С$ 2 =$А10*$А10+С$2* С$2 =$А11*$А11+С$2* С$2 =$A3*$A3+AT$2*AT $2 =$A4*$A4+AT$2*AT $2 =$A5*$A5+AT$2*AT $2 =$A6*$A6+AT$2*AT $2 =$A7*$A7+AT$2*AT $2 =$A8*$A8+AT$2*AT $2 =$A9*$A9+AT$2*AT $2 =$A10*$A10+AT$2*A T$2 =$A11*$A11+AT$2*A T$2 =$А40*$А40+С$2* С$2 =$A40*$A40+AT$2*A T$2 =$А11*$А11+В$2*В$2 =$А40*$А40+В$2*В$2 создайте таблицу по образцу используя функцию авто заполнения ячеек значения угла в радианах рассчитываются при помощи математической функции Радианы вкладка меню Формулы кнопка Вставка функции категория Мате матические рассчитайте значения синуса и косинуса угла аргумент берется из столбца Радианы постройте диаграмму тип Точечный с гладкими кривыми Задание 10. Построение графиков функций Градусы 0 Радианы Синус Косинус = = = 10 20 Задание функции 30 40 Построить таблицу значений и график … 330 для введите в ячейку А число вА число Выделите ячейки А А У ячейки А ухватите маркер автозапол нения и протяните его до ячейки А Введите формулу 340 350 360 55 АТ А А В А А А АЗ АЗ В В АЗ АЗ С С АЗ А А А В В А А С С А А А А В В А А С С А А А А В В А А С С А А А А В В А А С С А А А А В В А А С С А А А А В В А А С С А А А А В В А А С А А А А В В А А С А А А А В В А А С С С С Задание Построение графиков функций Градусы Радианы Синус создайте таблицу по образцу, используя функцию автозаполнения ячеек; значения угла в радианах рассчитываются при помощи математической функции Радианы (вкладка меню Формулы, кнопка Вставка функции, категория Математические); рассчитайте значения синуса и косинуса угла (аргумент берется из столбца Радианы); постройте диаграмму: тип - Точечный с гладкими кривыми. Косинус Задание 11. Построить таблицу значений и график функции для x = 0; 0,1; 0,2; …; 1,5. введите в ячейку А3 число 0, в А4 – число 0,1. Выделите ячейки А3:А4. У ячейки А4 ухватите маркер автозаполнения и протяните его до ячейки А18. Введите формулу 56 для функции в ячейку B3: =1,5*A3+ КОРЕНЬ(EXP(A3+1)+5*SIN(A3-1,34)^2); протяните маркер автозаполнения ячейки B3 до ячейки B18; введите заголовок и подписи к столбцам; отформатируйте числа первого столбца, указав один знак в дробной части. Для чисел второго столбца назначьте в дробную часть 3 знака с помощью команды: вкладка меню Главная, группа Число, кнопка Уменьшить разрядность; отрегулируйте ширину столбцов и расположите числа посередине ячеек; постройте график значений этой функции. Задание Построить графики значений функций Задание выполняется в соответствии с предыдущим № Задание Функция Аргумент начало конец шаг Найти геометрическое решение уравнения Значения х меняются от до Вычисляются значе ния функций по формулам и с использованием мастера функций Решение уравнения пересечение графиков функций Построить графики функций у и у тип диаграммы Точечный с гладкими кривыми и маркерами До бавьте заголовок диаграммы линии сетки как на ри сунке 57 для функции в ячейку КОРЕНЬ протяните маркер автозаполне ния ячейки до ячейки введите заголовок и подписи к столбцам отформатируйте числа первого столбца указав один знак в дробной части Для чисел второ го столбца назначьте в дробную часть знака с помощью коман ды вкладка меню Главная груп па Число кнопка Уменьшить разрядность отрегулируйте ширину столбцов и расположите числа посередине ячеек постройте график значений этой функции Задание 12. Построить графики значений функций Задание выполняется в соответствии с предыдущим. № Функция 1. Аргумент начало конец шаг y=Exp(-x3) (1,6 x-1,7) 0 1,2 0,1 2. y=2x Sin(5 x2) 0,2 1,4 0,1 3. y=x2 Cos(8 x2 –0,5) -0,2 1,0 0,1 4. y=(2 Cos2(4x –1) + Sin2(3x+1)) 0 ½ 1,2 0,1 5. y=2 (x-0,25) 3 / (x+0,5) -0,2 1,2 0,1 6. y=Ln(2x +1+ 3 Sin2(x)) -1,4 0,4 0,1 7. y=Ln(x2 + Exp(-x)) -0,2 1,6 0,1 8. y=Ln(x+ 2 +5 Sin(x)) 0 2 0,1 Задание 13. Найти геометрическое решение уравнения Значения: х меняются от 1 до 15. Вычисляются значения функций по формулам: и с использованием мастера функций. Решение уравнения - пересечение графиков функций. Построить графики функций у 1 и у 2 , тип диаграммы Точечный с гладкими кривыми и маркерами. Добавьте заголовок диаграммы, линии сетки, как на рисунке: 58 СОРТИРОВКА И ФИЛЬТРЫ Сортировка позволяет упорядочить строки таблицы в порядке возрастания или убывания данных одного или нескольких столбцов таблицы. Фильтрация дает возможность временно убрать из таблицы ненужные строки, не стирая 38 их. Задание 14. Использование сортировки и фильтров откройте книгу Упражнение.xls, перейдите на лист Автофильтр и заполните таблицу; в столбце Цена в руб. введите формулу для расчета данных: Цена в руб. = Цена в USD * Курс доллара; выделите всю таблицу, выполните вкладка Главная – кнопка Сортировка и фильтр – Настраиваемая сортировка, в поле Сортировать по выберите Цена в USD, установите по возрастанию, нажмите Ок, строки таблицы поменяются местами и в первом столбце номера будут не по порядку; выделите только первый столбец (без заголовка), на вкладке Главная нажмите кнопку Сортировка и фильтр - Сортировка от минимального к максимальному, в диалоговом окне установите флажок В пределах указанного диапазона, нажмите Сортировка; выделите заголовок, выберите вкладка Главная – кнопка Сортировка и фильтр – Фильтр, в ячейках появятся раскрывающие кнопки; 59 щелкните на кнопке в ячейке Наименование товара в ниспадающем списке выберите Принтер в таблице бу дут отображаться только строки со значением Принтер еще раз щелкните по этой же кнопке выберите Выде лить все таблица отображается полностью щелкните на кнопке в заголовке Цена в руб выберите Условие и установите более выберите значение будут отображаться только строки в которых Цена в руб больше выбранного значения чтобы отменить использование автофильтра выберите меню Данные Фильтр заполнить столбец применением автофильтра ФУНКЦИИ поддерживает множество функций которые мож но вставлять в формулы Задание Использование функции ЕСЛИ Решением квадратного уравнения будут корни = − ± − В ячейку введите текст а выровняйте по правому краю в ячейку введите какое либо значение в ячейку введите текст выровняйте по правому краю в ячейку введите какое либо значение выров няйте по левому краю в ячейку введите текст выровняйте по правому краю в ячейку введите какое либо значение выров няйте по левому краю в ячейку А введите текст выровняйте по правому краю в ячейку введите текст выровняйте по правому краю в ячейку введите формулу для расчета необходимо учитывать что уравнение не имеет решения если зна СОРТИРОВКА И ФИЛЬТРЫ Сортировка позволяет упорядочить строки таблицы в порядке возрастания или убывания данных одного или не скольких столбцов таблицы Фильтрация дает возможность временно убрать из таблицы ненужные строки не стирая их Задание Использование сортировки и фильтров откройте книгу Упражнение перейдите на лист Ав тофильтр и заполните таблицу в столбце Цена в руб введите формулу для расчета дан ных Цена в руб Цена в Курс доллара выделите всю таблицу выполните вкладка Главная кнопка Сортировка и фильтр Настраиваемая сорти ровка в поле Сортировать по выберите Цена в установите по возрастанию нажмите Ок строки табли цы поменяются местами и в первом столбце номера бу дут не по порядку выделите только первый столбец без заголовка на вкладке Главная нажмите кнопку Сортировка и фильтр Сортировка от минимального к максимальному в диалоговом окне установите флажок В пределах указан ного диапазона нажмите Сортировка выделите заголовок выберите вкладка Главная кнопка Сортировка и фильтр Фильтр в ячейках появятся раскрывающие кнопки щелкните на кнопке в ячейке Наименование товара, в ниспадающем списке выберите Принтер – в таблице будут отображаться только строки со значением Принтер, еще раз щелкните по этой же кнопке, выберите Выделить все – таблица отображается полностью; щелкните на кнопке в заголовке Цена в руб., выберите Условие и установите: более, выберите значение 8544,25, будут отображаться только строки, в которых Цена в руб. больше выбранного значения; чтобы отменить использование автофильтра, выберите меню Данные - Фильтр; заполнить столбец F c применением автофильтра. ФУНКЦИИ Excel поддерживает множество функций, которые можно вставлять в формулы. Задание 15. Использование функции ЕСЛИ Решением квадратного уравнения ax2+bx+c=0 будут корни: − b ± b 2 − 4ac x1, 2 = 2a В ячейку A1 введите текст а=, выровняйте по правому краю, в ячейку B1 введите какое-либо значение; в ячейку C1 введите текст b=, выровняйте по правому краю, в ячейку D1 введите какое-либо значение, выровняйте по левому краю; в ячейку E1 введите текст c=, выровняйте по правому краю, в ячейку F1 введите какое-либо значение, выровняйте по левому краю; в ячейку А3 введите текст x1=, выровняйте по правому краю, в ячейку A4 введите текст x2=, выровняйте по правому краю; в ячейку B3 введите формулу для расчета x1(необходимо учитывать, что уравнение не имеет решения, если зна60 чение под знаком корня отрицательное, в этом случае должно выводиться сообщение «уравнение не имеет решения»), для этого используйте функцию ЕСЛИ (Формулы – Вставить функцию, Категория– Логические, Функция -ЕСЛИ), заполните поля с условиями (для вызова функции КОРЕНЬ выполните Формулы – Вставить функцию, Категория– Математические, Функция-–КОРЕНЬ), нажмите Ок; формула будет иметь вид: =ЕСЛИ(D$1^24*B$1*F$1<0;"уравнение не имеет решения";(-D$1КОРЕНЬ(D$1^2-4*B$1*F$1))/(2*B$1)); скопируйте формулу в ячейку B4 при помощи маркера заполнения, замените знак «-» на «+» перед функцией КОРЕНЬ. Задание 16. Использование функции СУММЕСЛИ Откройте книгу Упражнение.xls, перейдите на лист Автофильтр и подсчитайте какая сумма в руб. приходится на каждое из наименований товара – Принтер, Копир, Факс: ниже таблицы, в столбец В, введите Копир, Принтер, Факс; перейдите на ячейку правее Копир, выберите Формулы – Вставить функцию, Категория – Математические, функция – СУММЕСЛИ, нажмите Ок; в диалоговом окне, установите курсор в поле Диапазон, на рабочем листе выделите ячейки столбца А (без заголовка, только данные); установите курсор в поле Критерий и введите «Копир» (точно как в таблице); установите курсор в поле Диапазон_суммирования и выделите ячейки столбца F, нажмите Ок; выполните аналогичный подсчет для Принтера и Факса. 61 РЕДАКТОР ПРЕЗЕНТАЦИЙ Презентация современный способ пред ставления разной информации Презентация состоит из се рии слайдов на которых размещается текст графики ри сунки Эти слайды можно распечатать на бумаге и пленке или показать их на большом экране в виде электронного слайд шоу Электронные слайды подобны обычным фотографиче ским Программа сама запрашивает всю необ ходимую информацию а так же предоставляет множество готовых вариантов дизайна и шаблонов содержания Шаб лон дизайна содержит цветовые схемы образцы слайдов и заголовков с настраиваемыми форматами и стилизованные шрифты после применения шаблона дизайна каждый но вый слайд оформляется в едином стиле ЗАПУСК И РЕЖИМЫ РАБОТЫ ПРОГРАММЫ Если на рабочем столе есть ярлык программы нажмите на нем два раза быстро на левую кнопку мыши или нажмите кнопку Пуск После запуска на экране от кроется окно программы с пустым документом Сразу по сле запуска появляется окно презентации с первым титуль ным слайдом позволяет создавать презентации с очень большим количеством слайдов чтобы управлять ими су ществует несколько режимов просмотра обычный объединяет режим просмотра слайдов струк туры и заметок чение под знаком корня отрицательное в этом случае должно выводиться сообщение уравнение не имеет решения для этого используйте функцию ЕСЛИ Формулы Вставить функцию Категория Логические Функция ЕСЛИ заполните поля с условиями для вызова функции КОРЕНЬ выполните Формулы Вставить функцию Категория Математические Функция КОРЕНЬ нажмите Ок формула будет иметь вид ЕСЛИ уравнение не имеет решения КОРЕНЬ скопируйте формулу в ячейку при помощи маркера заполнения замените знак на перед функцией КОРЕНЬ Задание Использование функции СУММЕСЛИ Откройте книгу Упражнение перейдите на лист Авто фильтр и подсчитайте какая сумма в руб приходится на каждое из наименований товара Принтер Копир Факс ниже таблицы в столбец В введите Копир Принтер Факс перейдите на ячейку правее Копир выберите Форму лы Вставить функцию Категория Математиче ские функция СУММЕСЛИ нажмите Ок в диалоговом окне установите курсор в поле Диапа зон на рабочем листе выделите ячейки столбца А без заголовка только данные установите курсор в поле Критерий и введите Ко пир точно как в таблице установите курсор в поле Диапазон суммирования и выделите ячейки столбца нажмите Ок выполните аналогичный подсчет для Принтера и Факса РЕДАКТОР ПРЕЗЕНТАЦИЙ MICROSOFT POWERPOINT Презентация PowerPoint – современный способ представления разной информации. Презентация состоит из серии слайдов, на которых размещается текст, графики, рисунки. Эти слайды можно распечатать на бумаге и пленке или показать их на большом экране в виде электронного слайд-шоу. Электронные слайды подобны обычным фотографическим. Программа PowerPoint сама запрашивает всю необходимую информацию, а так же предоставляет множество готовых вариантов дизайна и шаблонов содержания. Шаблон дизайна содержит цветовые схемы, образцы слайдов и заголовков с настраиваемыми форматами и стилизованные шрифты, после применения шаблона дизайна каждый новый слайд оформляется в едином стиле. ЗАПУСК И РЕЖИМЫ РАБОТЫ ПРОГРАММЫ Если на рабочем столе Windows есть ярлык программы Microsoft PowerPoint, нажмите на нем два раза быстро на левую кнопку мыши или нажмите кнопку Пуск - Microsoft Office - Microsoft PowerPoint. После запуска на экране откроется окно программы с пустым документом. Сразу после запуска появляется окно презентации с первым титульным слайдом. PowerPoint позволяет создавать презентации с очень большим количеством слайдов, чтобы управлять ими существует несколько режимов просмотра: обычный объединяет режим просмотра слайдов, структуры и заметок; 62 сортировщик слайдов, демонстрирует миниатюры всех слайдов; режим чтения осуществляет просмотр презентации в режиме показа слайдов, вписанных в окно; показ слайдов занимает весь экран компьютера, имитируя реальную презентацию. В этом режиме презентация отображается так, как ее будет видеть аудитория. Переключение режимов осуществляется щелчком по кнопке, расположенной в левом нижнем углу окна программы. Чтобы просмотреть презентацию, выберите меню вкладку на ленте Показ слайдов – С начала или С текущего слайда. Если вы хотите чтобы указатель мыши был не виден во время презентации, щелкните во время показа правой кнопкой мыши по экрану, выберите Указатель - Параметры стрелки - Скрывать всегда (для возврата указателя выберите команду Видимый или Автоматически). Если вы хотите выключить экран, щелкните правой кнопкой мыши по экрану, выполните Экран - Черный экран, щелчок мыши выведет на экран следующий слайд. Если вы хотите графически отметить некоторые моменты, так чтобы не сохранять пометки, щелкните правой кнопкой мыши, выберите Указатель - Карандаш, цвет карандаша можно выбрать выполнив Указатель – Цвет чернил. СОЗДАНИЕ ПРЕЗЕНТАЦИИ Задание 1. Создание презентации. Вставка организационной диаграммы Выполните Файл – Создать-Новая презентация, на вкладке Дизайн в группе Темы выберите понравившийся шаблон оформления. 63 Слайд № первый слайд презентации по умолчанию соз дается в виде разметки Титульный слайд Щелкните внутри рамки Заголовок слайда и введите текст аналогич но введите текст подзаголовка Слайд № создайте новый слайд выберите разметку За головок и объект введите текст с образца Для поворота текстового блока установите курсор мыши на зеленый маркер и поверните надпись на нужный угол если заголовок слайда оказался перекрыт выпол ните Формат Переместить назад На задний план подгоните ширину надписи и ее размещение щелкните правой кнопкой мышки внутри списка выбе рите Формат фигуры в открывшемся окне откройте вкладку Надпись установите Размещение текста Сверху по центру и флажок Подгонять размер автофи гуры под текст перейдите на вкладку Заливка выберите тип заливки и установите необходимые параметры в разделе Тип линии выберите тип штриха ширину штриха выберите Цвет линии и нажмите ОК Слайд № нажмите кнопку Создать слайд на вкладке Главная выберите разметку слайда Заголовок и объект введите заголовок слайда Слайд № создайте новый слайд выберите разметку За головок и объект введите текст с образца Слайд № создайте новый слайд выберите разметку Два объекта введите текст с образца Слайд № создайте новый слайд с разметкой Заголовок и объект введите текст с образца чтобы понизить повы сить уровень списка в нужных местах воспользуйтесь кнопками Увеличить отступ и Уменьшить отступ на вкладке Главная сортировщик слайдов демонстрирует миниатюры всех слайдов режим чтения осуществляет просмотр презентации в режиме показа слайдов вписанных в окно показ слайдов занимает весь экран компьютера имити руя реальную презентацию В этом режиме презентация отображается так как ее будет видеть аудитория Переключение режимов осуществляется щелчком по кноп ке расположенной в левом нижнем углу окна программы Чтобы просмотреть презентацию выберите меню вкладку на ленте Показ слайдов С начала или С текущего слайда Если вы хотите чтобы указатель мыши был не виден во время презентации щелкните во время показа правой кнопкой мыши по экрану выберите Указатель Парамет ры стрелки Скрывать всегда для возврата указателя вы берите команду Видимый или Автоматически Если вы хотите выключить экран щелкните правой кнопкой мыши по экрану выполните Экран Черный эк ран щелчок мыши выведет на экран следующий слайд Если вы хотите графически отметить некоторые момен ты так чтобы не сохранять пометки щелкните правой кнопкой мыши выберите Указатель Карандаш цвет ка рандаша можно выбрать выполнив Указатель Цвет чер нил СОЗДАНИЕ ПРЕЗЕНТАЦИИ Задание Создание презентации Вставка организаци онной диаграммы Выполните Файл Создать Новая презентация на вклад ке Дизайн в группе Темы выберите понравившийся шаб лон оформления Слайд № 1: первый слайд презентации по умолчанию создается в виде разметки «Титульный слайд». Щелкните внутри рамки Заголовок слайда и введите текст, аналогично введите текст подзаголовка. Слайд № 2: создайте новый слайд, выберите разметку «Заголовок и объект», введите текст с образца. Для поворота текстового блока установите курсор мыши на зеленый маркер и поверните надпись на нужный угол, если заголовок слайда оказался перекрыт, выполните Формат – Переместить назад – На задний план, подгоните ширину надписи и ее размещение; щелкните правой кнопкой мышки внутри списка, выберите Формат фигуры, в открывшемся окне откройте вкладку Надпись, установите Размещение текста – Сверху по центру и флажок Подгонять размер автофигуры под текст; перейдите на вкладку Заливка выберите тип заливки и установите необходимые параметры; в разделе Тип линии выберите тип штриха, ширину штриха, выберите Цвет линии и нажмите ОК. Слайд № 3: нажмите кнопку Создать слайд на вкладке Главная, выберите разметку слайда «Заголовок и объект», введите заголовок слайда. Слайд № 4: создайте новый слайд, выберите разметку «Заголовок и объект», введите текст с образца. Слайд № 5: создайте новый слайд, выберите разметку «Два объекта», введите текст с образца. Слайд № 6: создайте новый слайд с разметкой «Заголовок и объект», введите текст с образца, чтобы понизить (повысить) уровень списка в нужных местах, воспользуйтесь кнопками Увеличить отступ и Уменьшить отступ на вкладке Главная. 64 Оформление презентации выполните Вставка – Колонтитулы, установите флажок Дата и время, флажок Автообновление, флажок Номер слайда, флажок Нижний колонтитул и введите туда «Средства связи», нажмите Применить ко всем. Добавление логотипа: выполните Вставка – Картинка; выберите подходящий рисунок из коллекции Мicrosoft Office и вставьте в правый угол 2-6 слайдов. Организационная диаграмма: перейдите на слайд №3, щелкните на кнопке Вставить рисунок SmartArt (на слайде), выберите тип Иерархия-Организационная диаграмма, введите текст в рамки; для подчиненных выделите производственный отдел и выполните вкладка Конструктор - Добавить фигуру – Добавить фигуру ниже; выполните команду Вставка - Фигуры – Линии - соединительная линия уступом, соедините ею главного инженера и производственный отдел, выберите цвет и толщину линии; настройте цвет и толщину линий всех соединительных линий диаграммы; выберите инструмент Надпись (Вставка - Фигуры), подберите шрифт, цвет и добавьте «Руководство компании (проект)». Настройка анимации на объекты: перейдите на Титульный слайд, выделите заголовок; выполните Анимация – Добавить анимацию, в открывшемся списке выберите Панорама (или любой другой), установите Начало – После предыдущего, подобрать длительность; 65 аналогично настройте анимацию для подзаголовка так же настройте анимацию на любой объект диа грамму текст рисунок и т д по выбору Настройка смены слайдов на панели справа Слайды выделите первый слайд нажмите и щелкните по последнему слайду выполните Переходы и в группе Переход к этому слайду выберите эффект определите длительность перехода смену слайдов после снять галоч ку по щелчку нажмите кнопку Применить ко всем выполните просмотр презентации Показ слайдов С начала Содержание доклада План развития Отдел информационных технологий Средства связи Средства связи Слайд Слайд Структура подразделения Руководство компании проект Направления развития Спутниковая связь Цифровая телефония Интернет Суворов В П Директор Завьялов М Н Главный инженер Петровский А Е Производственный отдел Курочкин А А Ларина С Т Недзвецкий С Ф Отдел сбыта Маринина А Н Средства связи Слайд Алексеев Р П Опытное производство Средства связи Слайд Оформление презентации выполните Вставка Колонтитулы установите флажок Дата и время флажок Автообновление флажок Номер слайда флажок Нижний колонтитул и введите туда Средства связи нажмите Применить ко всем Добавление логотипа выполните Вставка Картинка выберите подходящий рисунок из коллекции М и вставьте в правый угол слай дов Организационная диаграмма перейдите на слайд № щелкните на кнопке Вста вить рисунок на слайде выберите тип Иерархия Организационная диаграмма введите текст в рамки для подчиненных выделите производственный отдел и выполните вкладка Конструктор Добавить фи гуру Добавить фигуру ниже выполните команду Вставка Фигуры Линии со единительная линия уступом соедините ею главно го инженера и производственный отдел выберите цвет и толщину линии настройте цвет и толщину линий всех соединитель ных линий диаграммы выберите инструмент Надпись Вставка Фигуры подберите шрифт цвет и добавьте Руководство компании проект Настройка анимации на объекты перейдите на Титульный слайд выделите заголовок выполните Анимация Добавить анимацию в от крывшемся списке выберите Панорама или любой другой установите Начало После предыдущего подобрать длительность аналогично настройте анимацию для подзаголовка. так же настройте анимацию на любой объект, диаграмму, текст, рисунок и т.д. по выбору. Настройка смены слайдов: на панели справа Слайды выделите первый слайд, нажмите Shift и щелкните по последнему слайду; выполните Переходы и в группе Переход к этому слайду выберите эффект, определите длительность перехода, смену слайдов – после 00:02 (снять галочку по щелчку); нажмите кнопку Применить ко всем; выполните просмотр презентации Показ слайдов – С начала. Содержание доклада План развития Отдел информационных технологий Средства связи 30.08.02 03.12.2013 1 Слайд 1 Направления развития Руководство компании (проект) Спутниковая связь Цифровая телефония Интернет Суворов В.П. Директор Завьялов М.Н. Главный инженер Курочкин А.А. 30.08.02 Недзвецкий С.Ф. Отдел сбыта Ларина С.Т. 2 Слайд 2 Структура подразделения Петровский А.Е. Производственный отдел Средства связи Алексеев Р.П. Опытное производство Маринина А.Н. Средства связи 30.08.02 3 Слайд 3 Средства связи Слайд 4 66 4 Выставки и конференции Спутниковая связь 2002 Офисные АТС Интернет будущего Охрана информации Реклама История телефонной связи ¾ Опыт зарубежных филиалов ¾ Средства связи 30-секундный ролик 60-секундный ролик Радио Исследования отечественного рынка ¾ ¾ ¾ Сроки проведения: с мая по ноябрь 30.08.02 Телевидение 5 30.08.02 Слайд 5 Местные радиостанции Федеральные радиостанции Специальные предложения Средства связи 6 Слайд 6 Задание 2. Настройка навигации в презентации Для выполнения этого задания необходимы текстовые файлы Санкт-Петербург – город мостов.doc, Время разводки мостов.doc и фотографии с изображением мостов. создайте титульный слайд с заголовком «Мосты СанктПетербурга»; на второй слайд поместите текст о городе из соответствующего файла; на третий слайд поместите карту мостов, подберите ее размер; на четвертый слайд поместите таблицу времени разводки из соответствующего файла; остальные слайды посвящены мостам. Создайте новый слайд, выбрав разметку Заголовок и объект или Два объекта. Тексты про мосты берите из файла СанктПетербург – город мостов.doc, рисунки – из файлов с изображениями мостов; перейдите на второй слайд. Выполните команду Вставка – Фигуры - Надпись, и введите в левой нижней части слайда ближе к середине текст: Карта мостов; правее этой надписи введите еще одну: Время разводки. Откорректируйте их взаимное расположение кнопкой 67 Формат Выровнять По середине и по верхнему краю в контекстном меню надписи Карта мостов выберите команду Гиперссылка В диалоговом окне Добавление гиперссылки выберите режим связи с Местом в доку менте и щелк на названии слайда с картой мостов На жмите кнопку Ок повторите предыдущий пункт со второй надписью Время разводки указав в качестве адреса гиперссылки название слайда с таблицей времени разводки проверьте работу ссылок в режиме демонстрации выполните команду Вставка Фигуры и установите Управляющая кнопка в начало а затем щелк на слайде Диалоговое окно Настройка действия можно сразу за крыть перетащите управляющую кнопку в левый нижний угол слайда и откорректируйте ее размер вызовите контекстное меню управляющей кнопки и вы берите цвет заливки таким же образом вставьте на образец слайда и настрой те остальные три управляющие кнопки перехода на ко нец на предыдущий и на последующий слайд с помощью клавиши выделите все кнопки навига ции и скопируйте на слайды с описанием мостов на слайде с таблицей времени разводки установите кнопку возврата на последний просмотренный слайд Вставка Фигуры Управляющая кнопка возврат выполните команду Файл Параметры Дополни тельно уберите флажок Показать всплывающую панель инструментов и для проверки работы управляющих кнопок перейдите в режим демонстрации выберите слайд с картой мостов Выставки и конференции Спутниковая связь Офисные АТС Интернет будущего Охрана информации История телефонной связи Опыт зарубежных филиалов Исследования отечественного рынка Сроки проведения с мая по ноябрь Средства связи Слайд Реклама Телевидение ¾ ¾ секундный ролик секундный ролик Радио ¾ ¾ ¾ Местные радиостанции Федеральные радиостанции Специальные предложения Средства связи Слайд Задание Настройка навигации в презентации Для выполнения этого задания необходимы текстовые файлы Санкт Петербург город мостов Время развод ки мостов и фотографии с изображением мостов создайте титульный слайд с заголовком Мосты Санкт Петербурга на второй слайд поместите текст о городе из соответст вующего файла на третий слайд поместите карту мостов подберите ее размер на четвертый слайд поместите таблицу времени развод ки из соответствующего файла остальные слайды посвящены мостам Создайте новый слайд выбрав разметку Заголовок и объект или Два объекта Тексты про мосты берите из файла Санкт Петербург город мостов рисунки из файлов с изображениями мостов перейдите на второй слайд Выполните команду Встав ка Фигуры Надпись и введите в левой нижней части слайда ближе к середине текст Карта мостов правее этой надписи введите еще одну Время разводки Откорректируйте их взаимное расположение кнопкой Формат – Выровнять – По середине и по верхнему краю; в контекстном меню надписи Карта мостов выберите команду Гиперссылка. В диалоговом окне Добавление гиперссылки выберите режим связи с Местом в документе и щелк на названии слайда с картой мостов. Нажмите кнопку Ок; повторите предыдущий пункт со второй надписью (Время разводки), указав в качестве адреса гиперссылки название слайда с таблицей времени разводки; проверьте работу ссылок в режиме демонстрации; выполните команду Вставка – Фигуры и установите Управляющая кнопка: в начало, а затем щелк на слайде. Диалоговое окно Настройка действия можно сразу закрыть; перетащите управляющую кнопку в левый нижний угол слайда и откорректируйте ее размер; вызовите контекстное меню управляющей кнопки и выберите цвет заливки; таким же образом вставьте на образец слайда и настройте остальные три управляющие кнопки перехода на конец, на предыдущий и на последующий слайд; с помощью клавиши Ctrl выделите все кнопки навигации и скопируйте на слайды с описанием мостов; на слайде с таблицей времени разводки установите кнопку возврата на последний просмотренный слайд (Вставка – Фигуры - Управляющая кнопка:возврат); выполните команду: Файл – Параметры - Дополнительно, уберите флажок Показать всплывающую панель инструментов и для проверки работы управляющих кнопок перейдите в режим демонстрации; выберите слайд с картой мостов; 68 постройте поверх карты прямоугольник с помощью одноименной кнопки. Переместите его таким образом, чтобы его середина совместилась с серединой моста на схеме; разверните прямоугольник вокруг середины с помощью маркера зеленого цвета Свободное вращение, отрегулируйте его размер так, чтобы он приблизительно совпал с изображением моста; вызовите контекстное меню прямоугольника и выберите команду Гиперссылка (или команда вкладки меню Вставка – кнопка Гиперссылка). В диалоговом окне Добавление гиперссылки выберите адрес гиперссылки название слайда с описанием моста, на который она должна переводить просмотр презентации, введите текст подсказки; отмените обводку и заливку прямоугольника с помощью команды контекстного меню Формат фигуры; выполните перечисленные действия для всех мостов, включенных в презентацию; выполните просмотр презентации Показ слайдов – С начала. Образцы слайдов для оформления презентации 69 Задание Настройка анимации в презентации Для первого слайда выбрать разметку макет слайда Пустой выбрать фоновую градиентную заливку правая клавиша мыши по пустому слайду Формат фона нарисовать солнышко с помощью двух автофигур Улыбающееся лицо Солнце Выделить оба объекта и сгруппировать автофигуры в один объект командой Формат Группировать Группировать нарисовать парусник с помощью автофигур Трапеция Линия Месяц Сгруппировать автофигуры в один объект Парусник скопировать объект Парусник два раза постройте поверх карты прямоугольник с помощью од ноименной кнопки Переместите его таким образом чтобы его середина совместилась с серединой моста на схеме разверните прямоугольник вокруг середины с помощью маркера зеленого цвета Свободное вращение отрегули руйте его размер так чтобы он приблизительно совпал с изображением моста вызовите контекстное меню прямоугольника и выберите команду Гиперссылка или команда вкладки меню Вставка кнопка Гиперссылка В диалоговом окне До бавление гиперссылки выберите адрес гиперссылки название слайда с описанием моста на который она должна переводить просмотр презентации введите текст подсказки отмените обводку и заливку прямоугольника с помощью команды контекстного меню Формат фигуры выполните перечисленные действия для всех мостов включенных в презентацию выполните просмотр презентации Показ слайдов С на чала Образцы слайдов для оформления презентации Задание 3. Настройка анимации в презентации Для первого слайда выбрать разметку (макет) слайда «Пустой»; выбрать фоновую градиентную заливку (правая клавиша мыши по пустому слайду – Формат фона); нарисовать солнышко с помощью двух автофигур «Улыбающееся лицо», «Солнце». Выделить оба объекта и сгруппировать автофигуры в один объект командой Формат – Группировать – Группировать; нарисовать парусник с помощью автофигур Трапеция, Линия, Месяц. Сгруппировать автофигуры в один объект "Парусник"; скопировать объект "Парусник" два раза; 70 с помощью кнопки Надпись нанести надписи-названия парусников: «Ассоль», «Стремительный», «Отважный». Сгруппировать парусники с соответствующей надписью; разместить парусник «Отважный» у линии горизонта, парусник «Ассоль» ближе на передний план и парусник «Стремительный» между ними; добавить на слайд автофигуру Облако (изменить цвет заливки облака, скопировать облако несколько раз); добавить свои оригинальные элементы на слайд, используя «Автофигуры» и Надпись; настроить анимацию "Солнышко" с указанием пути перемещения для объекта; настроить анимацию парусника "Отважный"с эффектом на выделение - Качание. Изменить параметры анимации: начало - вместе с предыдущим, Повторение - до окончания слайда, Продолжительность - медленно); настроить анимацию парусника "Стремительный" с эффектом на вход - Вылет слева для объекта. Изменить параметры анимации: Продолжительность - медленно, Звук - ветер); настроить анимацию парусника "Стремительный" с эффектом на выход - Вылет за край листа вправо. Изменить параметры анимации: Продолжительность - медленно, Звук - ветер); настроить анимацию парусника "Ассоль" с эффектом на Выделение - Качание. Изменить параметры эффекта: Продолжительность - медленно, Начало - с предыдущим; настроить анимацию для объекта "Солнышко" с указанием пути перемещения. Изменить параметры эффекта: Начало - после предыдущего; настроить анимацию парусника "Ассоль" с эффектом на 71 Выход вылет за край листа вправо Изменить парамет ры эффекты начало с предыдущим Продолжитель ность очень медленно просмотреть созданный мультфильм клавиша Задание Настройка анимации диаграммы в презен тации создайте презентацию содержащую слайда Титуль ный Слайд с диаграммой Создание слайда с диаграммой добавьте новый слайд выбрав макет Заголовок и объ ект Введите в блок Заголовок слайда Экономические показатели Дважды щелкните левой кнопкой мыши на значке До бавление диаграммы Появится диалоговое окно где указать вид диаграммы Гистограмма с группировкой На слайде отобразиться диаграмма и отдельно появится окно Диаграмма в Эту таблицу заполните данными которые указаны на рисунке Столбец удалите командой Главная Удалить Уда лить столбцы таблицы закройте окно с таблицей данных воспользовавшись кнопкой Закрыть в правом верхнем углу Отформати руйте диаграмму так как показано на рисунке с помощью кнопки Надпись нанести надписи названия парусников Ассоль Стремительный Отважный Сгруппировать парусники с соответствующей надпи сью разместить парусник Отважный у линии горизонта парусник Ассоль ближе на передний план и парусник Стремительный между ними добавить на слайд автофигуру Облако изменить цвет заливки облака скопировать облако несколько раз добавить свои оригинальные элементы на слайд ис пользуя Автофигуры и Надпись настроить анимацию Солнышко с указанием пути пе ремещения для объекта настроить анимацию парусника Отважный с эффектом на выделение Качание Изменить параметры анимации начало вместе с предыдущим Повторение до окон чания слайда Продолжительность медленно настроить анимацию парусника Стремительный с эф фектом на вход Вылет слева для объекта Изменить параметры анимации Продолжительность медленно Звук ветер настроить анимацию парусника Стремительный с эф фектом на выход Вылет за край листа вправо Изме нить параметры анимации Продолжительность мед ленно Звук ветер настроить анимацию парусника Ассоль с эффектом на Выделение Качание Изменить параметры эффекта Продолжительность медленно Начало с предыду щим настроить анимацию для объекта Солнышко с указа нием пути перемещения Изменить параметры эффекта Начало после предыдущего настроить анимацию парусника Ассоль с эффектом на Выход - вылет за край листа вправо. Изменить параметры эффекты: начало - с предыдущим, Продолжительность - очень медленно; просмотреть созданный мультфильм (клавиша F5). Задание 4. Настройка анимации диаграммы в презентации создайте презентацию, содержащую 2 слайда: Титульный, Слайд с диаграммой. Создание слайда с диаграммой: добавьте новый слайд, выбрав макет Заголовок и объект. Введите в блок Заголовок слайда - Экономические показатели; Дважды щелкните левой кнопкой мыши на значке Добавление диаграммы. Появится диалоговое окно, где указать вид диаграммы – Гистограмма с группировкой. На слайде отобразиться диаграмма, и отдельно появится окно Диаграмма в Microsoft PowerPoint- Microsoft Excel. Эту таблицу заполните данными, которые указаны на рисунке. Столбец D удалите командой Главная – Удалить – Удалить столбцы таблицы; закройте окно с таблицей данных, воспользовавшись кнопкой Закрыть в правом верхнем углу. Отформатируйте диаграмму так, как показано на рисунке: 72 БАЗЫ ДАННЫХ анимация диаграммы: На вкладке Анимация выберите Добавить анимацию и установите на нее анимационный эффект на Вход: Появление или любой другой. Выберите кнопку Показать дополнительные варианты эффектов и на вкладке Анимация диаграммы установить Группировка диаграммы на свое усмотрение; выполните просмотр презентации Показ слайдов – С начала. Задание 5. Настройка анимации для связи объектов на одном слайде создайте презентацию с одним слайдом. Выберите разметку (макет) слайда «Пустой»; вставьте 4 фотографии. Сделайте их одного размера; на вторую, третью и четвертую фотографии установите анимационный эффект на вход: Простое увеличение. На третьей и четвертой установить Начало - После предыдущего, Скорость – Средне или Быстро; для второй фотографии выберите кнопку Показать дополнительные варианты эффектов и на вкладке Время выберите Переключатели – Начать выполнение эффекта при щелчке и установите первую фотографию; измените порядок анимационных эффектов: эффекты для третьей и четвертой фотографии с помощью кнопки со стрелкой переместить вниз. 73 База данных это файл специального формата со держащий информацию структурированную заданным образом Объединяет такие составляющие как табли цы отчеты запросы формы и т д С помощью запро сов производится выборка данных отвечающих опре деленным условиям Формы предназначены для фор матированного ввода и восприятия информации От четы обеспечивают вывод как правило на принтер красочно оформленного списка записей с заголовками пунктами и подпунктами Основным структурным компонентом базы данных является таблица Любая таблица с данными состоит из набора однотипных записей расположенных друг за другом Они представляют собой строки таблицы ко торые можно добавлять удалять или изменять Записи одной таблицы могут содержать ссылки на данные другой таблицы такое взаимодействие таблиц называ ется связью Каждая запись является набором полей или ячеек которые могут хранить разнообразную информацию Однотипные поля разных записей образуют столбец таблицы Первым этапом при создании таблицы явля ется определение перечня полей из которых она долж на состоять их типов и размеров Каждому полю таб лицы присваивается уникальное имя которое не может содержать более символов не разрешается исполь зовать символы Для того чтобы обеспечить возможность хранения в базе данных разнообразной информации пред лагает большой набор типов данных перечисленных в таблице Тип данных в указывает как обрабатывать эти данные БАЗЫ ДАННЫХ MICROSOFT ACCESS анимация диаграммы На вкладке Анимация выберите Добавить анимацию и установите на нее анимационный эффект на Вход Появление или любой другой Выбери те кнопку Показать дополнительные варианты эффек тов и на вкладке Анимация диаграммы установить Группировка диаграммы на свое усмотрение выполните просмотр презентации Показ слайдов С на чала Задание Настройка анимации для связи объектов на одном слайде создайте презентацию с одним слайдом Выберите раз метку макет слайда Пустой вставьте фотографии Сделайте их одного размера на вторую третью и четвертую фотографии установите анимационный эффект на вход Простое увеличение На третьей и четвертой установить Начало После преды дущего Скорость Средне или Быстро для второй фотографии выберите кнопку Показать до полнительные варианты эффектов и на вкладке Время выберите Переключатели Начать выполнение эффек та при щелчке и установите первую фотографию измените порядок анимационных эффектов эффекты для третьей и четвертой фотографии с помощью кнопки со стрелкой переместить вниз База данных – это файл специального формата, содержащий информацию, структурированную заданным образом. Объединяет такие составляющие, как таблицы, отчеты, запросы, формы и т.д. С помощью запросов производится выборка данных отвечающих определенным условиям. Формы предназначены для форматированного ввода и восприятия информации. Отчеты обеспечивают вывод (как правило, на принтер) красочно оформленного списка записей с заголовками, пунктами и подпунктами. Основным структурным компонентом базы данных является таблица. Любая таблица с данными состоит из набора однотипных записей, расположенных друг за другом. Они представляют собой строки таблицы, которые можно добавлять, удалять или изменять. Записи одной таблицы могут содержать ссылки на данные другой таблицы, такое взаимодействие таблиц называется связью. Каждая запись является набором полей, или ячеек, которые могут хранить разнообразную информацию. Однотипные поля разных записей образуют столбец таблицы. Первым этапом при создании таблицы является определение перечня полей, из которых она должна состоять, их типов и размеров. Каждому полю таблицы присваивается уникальное имя, которое не может содержать более 64 символов, не разрешается использовать символы: ".", "!", "[","]". Для того чтобы обеспечить возможность хранения в базе данных разнообразной информации, Access предлагает большой набор типов данных, перечисленных в таблице. Тип данных в указывает, как обрабатывать эти данные. 74 Название поля Текстовый Поле Memo Числовой Дата/время Денежный Назначение Текст длиной до 255 символов Текст длиной до 65 000 символов Числа различных форматов Дата и /или время Денежнае значения различных форматов Счетчик, который автоматичестки увеСчетчик личивается на единицу с добавлением каждой новой записи Величины, способные принимать тольЛогический ко два значения: да/нет Поле объекта Поля, позволяющие вставлять рисунки, OLE звуки и данные других типов, созданные в других приложениях Гиперссылка Ссылки, дающие возможность открывать файл другого приложения или Webстраницу СОЗДАНИЕ БАЗЫ ДАННЫХ Задание 1. Создание базы данных с помощью шаблонов таблиц Запустите программу СУБД Microsoft Access. Для этого выполнить: Пуск - Microsoft Office - Microsoft office Access 2010; выберите команду Новая база данных, сохраните ее под именем «База работников»; выполните команду Создание – Части приложения в группе Шаблоны – Контакты. Выполните двойной щелчок по таблице Контакты на левой панели. В результате появится таблица с заголовками; заполните ее следующими данными: 75 выполните щелчок правой клавишей мыши по таблице Контакты и выберите команду Переименовать и вве дите название Работник Сохраните таблицу В данной таблице отсортируйте столбец Организация по алфавиту вкладка Главная группа Сортировка и фильтр кнопка По возрастанию Задание Создание базы данных с помощью конструк тора таблиц Выполните команду Создание Конструктор таблиц В открывшемся окне заполните Имя поля и соответст венно Тип данных следующими данными Имя поля Тип данных КодСтудент СЧЕТЧИК Фамилия ТЕКСТОВЫЙ Имя ТЕКСТОВЫЙ Отчество ТЕКСТОВЫЙ Должность ТЕКСТОВЫЙ Адрес ТЕКСТОВЫЙ Специализация ТЕКСТОВЫЙ Номер телефона ЧИСЛОВОЙ щелкните правой клавишей мыши по ярлыку таблицы Сохранить и введите название Студент Программа автоматически запросит создать ключевое поле нажать кнопку Да КодСтудент будет Ключевое поле выполните двойной щелчок левой кнопкой мыши слева Название поля Текстовый Поле Числовой Дата время Денежный Назначение Текст длиной до символов Текст длиной до символов Числа различных форматов Дата и или время Денежнае значения различных форма тов Счетчик Счетчик который автоматичестки уве личивается на единицу с добавлением каждой новой записи Логический Величины способные принимать толь ко два значения да нет Поле объекта Поля позволяющие вставлять рисунки звуки и данные других типов созданные в других приложениях Гиперссылка Ссылки дающие возможность откры вать файл другого приложения или страницу СОЗДАНИЕ БАЗЫ ДАННЫХ Задание Создание базы данных с помощью шаблонов таблиц Запустите программу СУБД Для этого выполнить Пуск выберите команду Новая база данных сохраните ее под именем База работников выполните команду Создание Части приложения в группе Шаблоны Контакты Выполните двойной щелчок по таблице Контакты на левой панели В ре зультате появится таблица с заголовками заполните ее следующими данными выполните щелчок правой клавишей мыши по таблице Контакты и выберите команду Переименовать и введите название: Работник. Сохраните таблицу; В данной таблице отсортируйте столбец «Организация» по алфавиту (вкладка Главная – группа Сортировка и фильтр – кнопка По возрастанию). Задание 2. Создание базы данных с помощью конструктора таблиц Выполните команду: Создание – Конструктор таблиц; В открывшемся окне заполните Имя поля и соответственно Тип данных следующими данными: Имя поля Тип данных КодСтудент СЧЕТЧИК Фамилия ТЕКСТОВЫЙ Имя ТЕКСТОВЫЙ Отчество ТЕКСТОВЫЙ Должность ТЕКСТОВЫЙ Адрес ТЕКСТОВЫЙ Специализация ТЕКСТОВЫЙ Номер телефона ЧИСЛОВОЙ щелкните правой клавишей мыши по ярлыку таблицы Сохранить и введите название «Студент». Программа автоматически запросит создать ключевое поле, нажать кнопку Да (КодСтудент будет Ключевое поле); выполните двойной щелчок левой кнопкой мыши слева 76 на таблицу Студент: таблица, перед Вами откроется таблица для заполнения; заполните таблицу следующими данными: Имя поля Тип данных КодСтудент СЧЕТЧИК Фамилия ТЕКСТОВЫЙ Описание задания ТЕКСТОВЫЙ Начальная дата ДАТА ВРЕМЯ Конечная дата ДАТА ВРЕМЯ Замечания ТЕКСТОВЫЙ заполните таблицу следующими данными сохраните таблицу. Задание 3. Добавление таблиц в базу данных Закройте все открытые таблицы: щелкните правой клавишей мыши по ярлыку таблица в рабочей области окна и выберите команду Закрыть; в той же базе данных «База работников» создайте таблицу №3 под именем «Проведение выставок», выбрав команду Создание – Части приложения Задачи – отношения отсутствуют. И заполните таблицу 5-6 записями (название выставок и дат придумать самостоятельно); сохраните; создайте таблицу №4 с помощью конструктора таблиц в той же базе данных «База работников» под именем «Студенты и задания»); заполните Имя поля и соответственно Тип данных следующими данными: 77 сохраните набранные данные и при автоматическом за просе системы о создании ключевого поля нажмите кнопку Да Задание Создание базы данных с помощью форм Создать базу данных Телефонная книга По умолчанию новая таблица в базе данных открывается в Режиме таблицы Создайте таблицу со следующими полями щелкните по первому заголовку столбца и выберите команду Пере именовать введите КодКниги тип данных автома тически определяется как Счетчик на таблицу Студент таблица перед Вами откроется таблица для заполнения заполните таблицу следующими данны ми Имя поля Тип данных КодСтудент СЧЕТЧИК Фамилия ТЕКСТОВЫЙ ТЕКСТОВЫЙ Описание задания ДАТА/ВРЕМЯ Начальная дата ДАТА/ВРЕМЯ Конечная дата ТЕКСТОВЫЙ Замечания заполните таблицу следующими данными: сохраните таблицу Задание Добавление таблиц в базу данных Закройте все открытые таблицы щелкните правой клавишей мыши по ярлыку таблица в рабочей об ласти окна и выберите команду Закрыть в той же базе данных База работников создайте таблицу № под именем Проведение выставок выбрав команду Создание Части приложения Задачи отношения отсутствуют И заполните таблицу записями название выставок и дат придумать самостоятельно сохраните создайте таблицу № с помощью конструктора таб лиц в той же базе данных База работников под именем Студенты и задания заполните Имя поля и соответственно Тип данных следующими данными сохраните набранные данные и при автоматическом запросе системы о создании ключевого поля, нажмите кнопку Да. Задание 4. Создание базы данных с помощью форм Создать базу данных Телефонная книга. По умолчанию новая таблица в базе данных открывается в Режиме таблицы. Создайте таблицу со следующими полями: щелкните по первому заголовку столбца и выберите команду Переименовать – введите «КодКниги», тип данных автоматически определяется как Счетчик; 78 для добавления следующих полей укажите тип поля на вкладке меню Поля в группе Добавление и удаление и имя поля из таблицы: Имя поля Тип данных КодКниги Счетчик ФИО Текст ДатаРождения Дата/Время Возраст Число Категория Текст Текст Пол Текст Телефон Вложение Фото переименовать последнее поле можно в режиме Конструктор; на вкладке Поля в группе Режимы выбрать Конструктор, укажите название таблицы «Абонент». Для облегчения ввода данных создайте подстановки для полей «категория» и «пол». Для этого у поля Категория выбрать в списке «Тип данных»: Мастер подстановок. На первом шаге укажите – Будет введен фиксированный набор значений. На втором шаге – Число столбцов – 1, в Столбец1 введите значения: Коллеги, Семья, Друзья, Враги, VIP. На третьем шаге щелкните по кнопке Готово. В Свойствах поля (внизу) перейдите на вкладку Подстановка – значения указаны; аналогичные действия выполните для «пол», указав значения мужской, женский. Сохраните данные; для облегчения ввода данных в таблицу «Абонент» создайте форму для ввода данных. Для этого перейдите на вкладку Создание в группе Формы выбрать кнопку Мастер форм; 79 из категории Доступные поля нажав перевести все поля в категорию Выбранные поля Нажмите кнопку Да лее раза и кнопку Готово для оформления формы в виде плавающего окна выпол нить следующие действия закройте форму и откройте её в режиме Конструктора выполните команду вкладка ленты меню Конструктор кнопка Страница свойств в окне Свойства на вкладке Другие в поле Всплывающее окно укажите Да закройте окно Свойства и закрыть форму с сохранени ем Теперь форма Абонент открывается в виде плаваю щего окна заполните таблицу Абонент следующими данными вставьте фото для каждого або нента Для этого выполните двойной щелчок по полю Фото в появившемся диалоговом окне Вложения нажмите кнопку До бавить и выберите фото для изменения визуального представления полей откройте форму в режиме Конструкто ра Возможно перемещать и из менять размер каждого поля Выделите мышкой всю таблицу с элементами полей Перейдите на вкладку Упорядочить в группе Таблица попробовать кнопки Снять общее выделение для добавления следующих полей укажите тип поля на вкладке меню Поля в группе Добавление и удаление и имя поля из таблицы Имя поля Тип данных КодКниги Счетчик ФИО Текст ДатаРождения Дата Время Возраст Число Категория Текст Пол Текст Телефон Текст Фото Вложение переименовать последнее поле можно в режиме Конст руктор на вкладке Поля в группе Режимы выбрать Конструк тор укажите название таблицы Абонент Для облег чения ввода данных создайте подстановки для полей категория и пол Для этого у поля Категория вы брать в списке Тип данных Мастер подстановок На первом шаге укажите Будет введен фиксированный набор значений На втором шаге Число столбцов в Столбец введите значения Коллеги Семья Друзья Враги На третьем шаге щелкните по кнопке Гото во В Свойствах поля внизу перейдите на вкладку Под становка значения указаны аналогичные действия выполните для пол указав зна чения мужской женский Сохраните данные для облегчения ввода данных в таблицу Абонент соз дайте форму для ввода данных Для этого перейдите на вкладку Создание в группе Формы выбрать кнопку Ма стер форм из категории Доступные поля, нажав >> перевести все поля в категорию Выбранные поля. Нажмите кнопку Далее 2 раза и кнопку Готово; для оформления формы в виде плавающего окна выполнить следующие действия: закройте форму и откройте её в режиме Конструктора; выполните команду: вкладка ленты меню Конструктор – кнопка Страница свойств; в окне Свойства на вкладке Другие в поле Всплывающее окно укажите Да; закройте окно Свойства и закрыть форму с сохранением. Теперь форма Абонент открывается в виде плавающего окна; заполните таблицу «Абонент» следующими данными: вставьте фото для каждого абонента. Для этого выполните двойной щелчок по полю Фото, в появившемся диалоговом окне Вложения нажмите кнопку Добавить и выберите фото; для изменения визуального представления полей откройте форму в режиме Конструктора. Возможно перемещать и изменять размер каждого поля. Выделите мышкой всю таблицу с элементами полей. Перейдите на вкладку Упорядочить в группе Таблица попробовать кнопки. Снять общее выделение; 80 поставьте кнопки перехода по записям: для этого откройте форму в режиме Конструктора. В меню Конструктор выбрать элемент управления Кнопка и щелкните мышкой на форме - появится окно диалога; в категории Переходы по записям выбрать действие Первая запись и нажмите кнопку Далее 2 раза и Готово. Аналогично для действий: предыдущая запись, следующая запись, последняя запись и т.д. Для привлечения внимания этим элементам управления обведите их элементом Прямоугольник и в его свойствах выберите на вкладке Все – параметр Оформление - С тенью или любой другой. Закройте с сохранением; дополните табличку двумя, тремя данными, используя новые элементы управления. Задание 5. Создание базы данных «Сессия» Сформируем структуру таблицы «Студент» для хранения в ней справочных сведений о студентах, обучающихся в вузе. Запустите Microsoft Access; выберите для размещения новой базы данных свою личную папку, введите имя базы данных Sess и щелкните по кнопке Создать; выполните команду вкладка ленты Создание – Части приложения – Контакты. Чтобы открыть таблицу, выполните двойной щелчок мыши по названию таблицы в левой панели; переименуйте через правую клавишу мыши следующие поля: ИД – Номер, должность – Отчество, адрес эл.почты – Пол, индекс – Дата, раб.телефон – Группа. Остальные поля удалите; перейдите на вкладку ленты Поля и определите тип данных и формат, размер поля в соответствии с таблицей: 81 Имя поля Тип данных Размер формат поля Номер Числовой Длинное целое Фамилия Текстовый Имя Текстовый Отчество Текстовый Пол Текстовый Дата рожд Дата время Краткий формат даты Группа Текстовый для этого установите курсор в ячейку столбца Фа милия оставьте тип данных Текстовый в группе Свойства укажите Размер поля аналогично установите размер поля для разделов Имя Отчест во Пол Группа установите курсор в ячейку столбца Дата рождения в раскрывающемся списке выберите тип Да та время выберите из списка поля Формат Краткий формат даты закройте таблицу щелкнув правой клавишей мыши по ярлыку таблицы щелкните правой клавишей мыши по названию таб лицы Контакты и выберите Переименовать Пере именуйте таблицу в Студент откройте таблицу Студент базы данных для этого на панели слева Все объекты в разделе Таблицы выполните двойной щелчок по таблице Студент дважды введите данные в таблицу как это показано в таб лице поставьте кнопки перехода по записям для этого от кройте форму в режиме Конструктора В меню Конст руктор выбрать элемент управления Кнопка и щелкните мышкой на форме появится окно диалога в категории Переходы по записям выбрать действие Первая запись и нажмите кнопку Далее раза и Готово Аналогично для действий предыдущая запись следую щая запись последняя запись и т д Для привлечения внимания этим элементам управления обведите их эле ментом Прямоугольник и в его свойствах выберите на вкладке Все параметр Оформление С тенью или лю бой другой Закройте с сохранением дополните табличку двумя тремя данными используя новые элементы управления Задание Создание базы данных Сессия Сформируем структуру таблицы Студент для хране ния в ней справочных сведений о студентах обучающихся в вузе Запустите выберите для размещения новой базы данных свою лич ную папку введите имя базы данных и щелкните по кнопке Создать выполните команду вкладка ленты Создание Части приложения Контакты Чтобы открыть таблицу вы полните двойной щелчок мыши по названию таблицы в левой панели переименуйте через правую клавишу мыши следующие поля ИД Номер должность Отчество адрес эл почты Пол индекс Дата раб телефон Группа Остальные поля удалите перейдите на вкладку ленты Поля и определите тип дан ных и формат размер поля в соответствии с таблицей Имя поля Тип данных Размер/формат поля Номер Числовой Длинное целое Фамилия Текстовый 15 Имя Текстовый 10 Отчество Текстовый 15 Пол Текстовый 1 Дата рожд. Дата/время Краткий формат даты Группа Текстовый 3 для этого: установите курсор в ячейку столбца Фамилия, оставьте тип данных: Текстовый, в группе Свойства укажите Размер поля – 15, аналогично установите размер поля для разделов: Имя, Отчество, Пол, Группа; установите курсор в ячейку столбца Дата рождения, в раскрывающемся списке выберите тип Дата/время, выберите из списка поля Формат Краткий формат даты; закройте таблицу, щелкнув правой клавишей мыши по ярлыку таблицы; щелкните правой клавишей мыши по названию таблицы Контакты и выберите Переименовать. Переименуйте таблицу в «Студент»; откройте таблицу «Студент» базы данных SESS, для этого: на панели слева Все объекты Access в разделе Таблицы выполните двойной щелчок по таблице «Студент» дважды; введите данные в таблицу, как это показано в таблице: 82 Номер Фам. Имя Отчество 16493 Сергеев Петр Михайлович 16593 Петрова Анна Владимировна 16693 Анохин Андрей Борисович 16793 Борисова Мария Михайловна 16893 Зайцев Сергей Александрович 16993 Волкова Светлана Николаевна 17093 Кравцов Алексей Иванович Пол М Ж М Ж М Ж М Дата Группа 01.01.76 111 15.03.75 112 24.02.76 112 14.04.76 111 29.07.76 111 07.12.76 111 09.09.75 112 отредактируйте введенные в таблицу данные: в поле Фамилия второй записи таблицы замените "Петрова" на "Морозова", в поле Дата рождения первой записи таблицы замените цифры года "76" на "75"; удалите последнюю запись таблицы, для этого перейдите к 7 записи, выделите всю строку, щелкните правой клавишей мыши – Удалить запись, в появившемся окне подтвердите необходимость удаления щелчком на кнопке Да; сохраните таблицу и закройте базу данных командой Файл - Закрыть базу данных. Задание 6. Создание базы данных с помощью Конструктора таблиц С помощью конструктора можно формировать сколь угодно сложные таблицы с полями любого типа, добавим в базу данных еще две таблицы «Сессия» и «Стипендия»: откройте базу данных SESS; выполните команду вкладка ленты Создание - Конструктор таблиц; введите слово Номер в первую строку поля Имя поля, в ячейке Тип данных, установите Текстовый, в разделе Свойства поля (внизу) укажите Размер поля –5; 83 введите Оценка во вторую строку поля Имя поля пра вее в ячейке Тип данных в раскрывающемся списке вы берите Числовой в разделе Свойства поля в раскры вающемся списке Размер поля выберите Длинное целое Имя поля Тип данных Размер формат Номер Текстовый Оценка Числовой Длинное целое Оценка Числовой Длинное целое Оценка Числовой Длинное целое Оценка Числовой Длинное целое Результат Текстовый аналогично заполните остальные записи по образцу сделайте строку Номер активной и щелкните на кнопке Ключевое поле на вкладке Конструктор в группе Сервис появится значок ключа показывающий особый статус поля щелкните правой клавишей мыши по ярлыку Таблица и выберите команду Закрыть В ответ о необходимости сохранения структуры таблицы щелкните на кнопке Да в открывшемся окне диалога введите имя Сессия Ключ однозначно идентифицирует записи таблицы это специальный индекс и для него создает специаль ный список позволяющий выполнять быструю сортировку и поиск по содержимому индексированного поля Значения его должны быть уникальными В таблице может быть не сколько индексов При отсутствии ключа напоми нает об этом и предлагает автоматически добавить ключе вое поле Откройте таблицу Сессия на панели слева Все объ екты в разделе Таблицы в списке таблиц щелкни те на таблицу Сессия дважды открывается окно Сес сия таблица в режиме ввода данных Номер Фам Имя Отчество Сергеев Петр Михайлович Петрова Анна Владимировна Анохин Андрей Борисович Борисова Мария Михайловна Зайцев Сергей Александрович Волкова Светлана Николаевна Кравцов Алексей Иванович Пол М Ж М Ж М Ж М Дата Группа отредактируйте введенные в таблицу данные в поле Фамилия второй записи таблицы замените Петрова на Морозова в поле Дата рождения первой записи таб лицы замените цифры года на удалите последнюю запись таблицы для этого перейди те к записи выделите всю строку щелкните правой клавишей мыши Удалить запись в появившемся окне подтвердите необходимость удаления щелчком на кноп ке Да сохраните таблицу и закройте базу данных командой Файл Закрыть базу данных Задание Создание базы данных с помощью Конст руктора таблиц С помощью конструктора можно формировать сколь угод но сложные таблицы с полями любого типа добавим в базу данных еще две таблицы Сессия и Стипендия откройте базу данных выполните команду вкладка ленты Создание Конст руктор таблиц введите слово Номер в первую строку поля Имя поля в ячейке Тип данных установите Текстовый в разделе Свойства поля внизу укажите Размер поля введите Оценка1 во вторую строку поля Имя поля, правее в ячейке Тип данных в раскрывающемся списке выберите Числовой, в разделе Свойства поля в раскрывающемся списке Размер поля выберите Длинное целое; Имя поля Тип данных Размер/формат Номер Текстовый 5 Оценка 1 Числовой Длинное целое Оценка 2 Числовой Длинное целое Оценка 3 Числовой Длинное целое Оценка 4 Числовой Длинное целое Результат Текстовый 3 аналогично заполните остальные записи по образцу: сделайте строку Номер активной и щелкните на кнопке Ключевое поле на вкладке Конструктор в группе Сервис (появится значок ключа, показывающий особый статус поля); щелкните правой клавишей мыши по ярлыку Таблица1 и выберите команду Закрыть. В ответ о необходимости сохранения структуры таблицы щелкните на кнопке Да, в открывшемся окне диалога введите имя «Сессия». Ключ однозначно идентифицирует записи таблицы, это специальный индекс и для него Access создает специальный список, позволяющий выполнять быструю сортировку и поиск по содержимому индексированного поля. Значения его должны быть уникальными. В таблице может быть несколько индексов. При отсутствии ключа Access напоминает об этом и предлагает автоматически добавить ключевое поле. Откройте таблицу «Сессия»: на панели слева Все объекты Access в разделе Таблицы в списке таблиц щелкните на таблицу «Сессия» дважды, открывается окно Сессия: таблица в режиме ввода данных; 84 введите данные, как это показано в таблице: Номер Оценка Оценка 2 Оценка Оценка 4 Результ 16493 5 4 4 3 нхр 16793 4 4 5 хор 5 16893 5 5 5 5 отл 16593 5 5 4 5 хр1 16693 4 4 4 4 хор аналогично, в режиме конструктора создайте третью таблицу «Стипендия», с ключевым полем Результат и заполните ее данными: Имя поля Тип данных Размер/формат поля Результат Текстовый 3 Процент Числовой Длинное целое закройте все таблицы, щелкнув правой клавишей мыши по ярлыку одной из таблиц – Закрыть все. Задание 7. Установление связей между таблицами, сортировка, фильтры Используя возможности Access, установите связи между созданными таблицами «Стипендия», «Сессия» и «Студент» базы данных SESS. выполните команду вкладка ленты Работа с базами данных - Схема данных, на экран выводится окно Схема данных и окно Добавление таблицы с тремя таблицами; выделите все три таблицы и нажмите кнопку Добавить, таблицы расположатся в окне Схема данных; установите связи между таблицами «Студент» и «Сессия», для этого протащите указатель мыши от поля Номер таблицы «Студент» к полю Номер таблицы «Сессия», в появившемся диалоговом окне Связи установите флажок "Обеспечение целостности данных", тип отно- 85 шения должен быть один к одному нажмите кнопку Создать установите связь между таблицами Стипендия и Сессия для этого протащите указатель мыши от поля Результат таблицы Стипендия к полю Результат таблицы Сессия в появившемся диалоговом окне Связи установите флажок Обеспечение целостности данных тип отношения должен быть один ко многим нажмите кнопку Создать сохраните установленные между таблицами связи и выйдите из режима схемы данных для этого выберите кнопку Файл Сохранить а затем щелкнуть правой клавише мыши по ярлыку Схема данных Закрыть На экране остается открытое окно базы данных Для ускорения поиска данных о конкретном человеке удобно рассортировать записи по алфавиту Назначим сор тировку по полю Фамилия откройте таблицу Студент в табличном режиме для этого на панели слева Все объекты в разделе Таблицы в списке таблиц щелкните на таблицу Сту дент дважды щелкните на столбце Фамилия щелкните по кнопке Сортировка по возрастанию на вкладке Главная записи таблицы будут выведены на экран в соответствии с ал фавитным порядком фамилий Используем фильтрацию для вывода на экран записей от носящихся к студентам родившимся после г Для это го выполните следующий порядок действий в окне таблицы Студент щелкните по названию поля Дата Фильтры дат После Ок на экран выведутся только записи соответствующие введенному критерию отбора введите данные как это показано в таблице Номер Оценка Оценка Оценка Оценка Результ нхр хор отл хр хор аналогично в режиме конструктора создайте третью таблицу Стипендия с ключевым полем Результат и заполните ее данными Имя поля Тип данных Размер формат поля Текстовый Результат Процент Числовой Длинное целое закройте все таблицы щелкнув правой клавишей мыши по ярлыку одной из таблиц Закрыть все Задание Установление связей между таблицами сор тировка фильтры Используя возможности установите связи между созданными таблицами Стипендия Сессия и Сту дент базы данных выполните команду вкладка ленты Работа с базами данных Схема данных на экран выводится окно Схема данных и окно Добавление таблицы с тремя таблицами выделите все три таблицы и нажмите кнопку Добавить таблицы расположатся в окне Схема данных установите связи между таблицами Студент и Сес сия для этого протащите указатель мыши от поля Но мер таблицы Студент к полю Номер таблицы Сес сия в появившемся диалоговом окне Связи установите флажок Обеспечение целостности данных тип отно шения должен быть "один-к-одному", нажмите кнопку Создать; установите связь между таблицами «Стипендия» и «Сессия», для этого протащите указатель мыши от поля Результат таблицы «Стипендия» к полю Результат таблицы «Сессия», в появившемся диалоговом окне Связи установите флажок "Обеспечение целостности данных", тип отношения должен быть "один-комногим", нажмите кнопку Создать; сохраните установленные между таблицами связи и выйдите из режима схемы данных, для этого выберите кнопку Файл - Сохранить, а затем щелкнуть правой клавише мыши по ярлыку Схема данных - Закрыть. На экране остается открытое окно базы данных. Для ускорения поиска данных о конкретном человеке удобно рассортировать записи по алфавиту. Назначим сор55 тировку по полю Фамилия: откройте таблицу «Студент» в табличном режиме, для этого: на панели слева Все объекты Access в разделе Таблицы в списке таблиц щелкните на таблицу «Студент» дважды; щелкните на столбце Фамилия, щелкните по кнопке Сортировка по возрастанию на вкладке Главная, записи таблицы будут выведены на экран в соответствии с алфавитным порядком фамилий. Используем фильтрацию для вывода на экран записей, относящихся к студентам, родившимся после 1975 г. Для этого выполните следующий порядок действий: в окне таблицы «Студент» щелкните по названию поля Дата – Фильтры дат – После – 31.12.75 - Ок, на экран выведутся только записи, соответствующие введенному критерию отбора; 86 удалите фильтр, для этого: щелкните по кнопке Фильтр вкладки Главная в группе Сортировка и фильтр. ЗАПРОСЫ Access предлагает множество способов извлечения данных из таблиц. Можно запросить данные по определенным правилам отбора, отфильтровать нужные записи или рассчитать результирующие значения с помощью формул, для этого используют запросы. Запрос, адресованный одной или нескольким таблицам, инициирует выборку определенной части данных и их передачу в таблицу, формируемую самим запросом. В результате получается подмножество информационного множества исходных таблиц, сформированное по заданному правилу. Задание 8. Формирование запроса с помощью Мастера запросов Сформируем запрос-выборку, позволяющий получить из таблицы «Студент» данные о студентах мужского пола, родившихся после 1975 г. Для создания запроса в окне базы данных Sess выполните команду вкладка Создание – Мастер запросов – Простой запрос – Ок; в раскрывающемся списке Таблицы и запросы окна мастера выберите Таблица: Студенты, в списке Доступные поля щелкните на строке Фамилия, щелкните на кнопке >, чтобы переместить выделенное поле в список Выбранные поля; аналогично добавьте в список Выбранные поля: Имя, Отчество, Пол, Дата рождения, щелкните на кнопке Далее; введите имя запроса Студент Запрос, установите флажок Изменить макет запроса, щелкните на кнопке Готово; 87 откроется окно Студент Запрос в четвертую ячейку строки Условие отбора для поля Пол поместите выра жение м и уберите галочку в строке Вывод на экран для этого поля в пятую ячейку строки Условие отбора для поля Дата рождения поместите выражение и уберите галочку в строке Вывод на экран для данного поля сохраните запрос и выполните его щелкните на кнопке Выполнить на вкладке Конструктор Задание Формирование запроса с помощью Конст руктора запросов Используется если необходимо наложить дополнительные ограничения на параметры запроса обеспечивает полное управление параметрами запроса и построение сложных условий отбора данных Построим запрос позволяющий выводить Фамилию Имя Отчество и номер группы студентов которым может быть назначена стипендия а также размер назначаемой стипен дии Информация для получения таких данных содержится в трех связанных таблицах Студент Сессия и Сти пендия базы данных Создайте новый запрос на основе связанных таблиц для этого в окне базы данных выполните команду вкладка Создание кнопка Конструктор запросов По является окно Запрос в окне Добавление таблицы выберите в списке Таблицы все три таблицы и щелкните на кнопку Добавить за кройте диалог щелчком по кнопке акрыть списки полей всех выбранных таблиц появляются в верхней части окна Запрос между этими списками ав томатически возникает соединительная линия так как между таблицами уже установлена связь удалите фильтр для этого щелкните по кнопке Фильтр вкладки Главная в группе Сортировка и фильтр ЗАПРОСЫ предлагает множество способов извлечения дан ных из таблиц Можно запросить данные по определенным правилам отбора отфильтровать нужные записи или рас считать результирующие значения с помощью формул для этого используют запросы Запрос адресованный одной или нескольким таблицам инициирует выборку опреде ленной части данных и их передачу в таблицу формируе мую самим запросом В результате получается подмноже ство информационного множества исходных таблиц сформированное по заданному правилу Задание Формирование запроса с помощью Мастера запросов Сформируем запрос выборку позволяющий получить из таблицы Студент данные о студентах мужского пола родившихся после г Для создания запроса в окне базы данных выполни те команду вкладка Создание Мастер запросов Про стой запрос Ок в раскрывающемся списке Таблицы и запросы окна мас тера выберите Таблица Студенты в списке Доступные поля щелкните на строке Фамилия щелкните на кнопке чтобы переместить выделенное поле в список Вы бранные поля аналогично добавьте в список Выбранные поля Имя Отчество Пол Дата рождения щелкните на кнопке Далее введите имя запроса Студент Запрос установите фла жок Изменить макет запроса щелкните на кнопке Го тово откроется окно Студент Запрос: в четвертую ячейку строки Условие отбора для поля Пол поместите выражение «м» и уберите галочку в строке Вывод на экран для этого поля; в пятую ячейку строки Условие отбора для поля Дата рождения поместите выражение: >31.12.75 и уберите галочку в строке Вывод на экран для данного поля; сохраните запрос и выполните его: щелкните на кнопке Выполнить на вкладке Конструктор. Задание 9. Формирование запроса с помощью Конструктора запросов Используется, если необходимо наложить дополнительные ограничения на параметры запроса, обеспечивает полное управление параметрами запроса и построение сложных условий отбора данных. Построим запрос, позволяющий выводить Фамилию, Имя, Отчество и номер группы студентов, которым может быть назначена стипендия, а также размер назначаемой стипендии. Информация для получения таких данных содержится в трех связанных таблицах «Студент», «Сессия» и «Стипендия» базы данных SESS. Создайте новый запрос на основе связанных таблиц, для этого в окне базы данных Sess выполните команду вкладка Создание – кнопка Конструктор запросов. Появляется окно Запрос1; в окне Добавление таблицы выберите в списке Таблицы все три таблицы и щелкните на кнопку Добавить, закройте диалог щелчком по кнопке 3акрыть; списки полей всех выбранных таблиц появляются в верхней части окна Запрос1, между этими списками автоматически возникает соединительная линия, так как между таблицами уже установлена связь; 88 присвойте запросу имя, для этого сохраните запрос и в окне Сохранение введите имя «Проект приказа»; включите поля из двух таблиц в запрос: из таблицы «Студент» в строку Поле, расположенного внизу перетащите Фамилия, Имя, Отчество, Группа в следующую ячейку строки перетащите Процент из таблицы «Стипендия»; установите условие отбора: для отбора студентов, подлежащих назначению на стипендию, необходимо в строке Условие отбора поля Процент ввести выражение >0; упорядочите выводимые в запросе данные по полю Фамилия в алфавитном порядке: щелкните ячейку в строке Сортировка поля Фамилия и в появившемся списке выберите По возрастанию; посмотрите сформированную запросом информацию, для этого щелкните по кнопке Выполнить вкладки Конструктор; сохраните и закройте запрос. ФОРМЫ Формы дают возможность сосредоточиться на конкретной записи, облегчают ввод, редактирование и восприятие информации, могут содержать вспомогательные подписи и элементы оформления. Создание формы с помощью Мастера форм позволяет сберечь время и быстро сконструировать привлекательную форму для записей любой таблицы. Задание 10. Создание однотабличной формы Создадим форму для ввода и редактирования данных таблицы «Студент» с помощью Мастера форм. В окне базы данных SESS выполните команду вкладка ленты Создание кнопка Мастер форм; в появившемся диалоговом окне Создание форм в раскрывающемся списке Таблицы и запросы выберите из 89 списка имя таблицы Студент все доступные поля сделайте выбранными нажав на кнопку затем на жмите кнопку Далее выберите внешний вид формы и нажмите кнопку Далее задайте имя формы Форма установите флажок От крыть форму для просмотра и ввода данных и нажмите кнопку Готово на экране появится окно с выводом данных из таблицы В виде формы можно сделать командой вкладка Режим таблиц кнопка Режим Режим форм Познакомьтесь с возможностями перемещения по данным в форме на вигация внизу найдите запись таблицы с информацией о студентке с фамилией Морозова для этого находясь в форме щелкните в строке поля Фамилия щелкните по кнопке Найти вкладка Главная в диалоговом окне Поиск и за мена введите в строку Образец слово Морозова щелк ните на кнопке Найти далее в форму выведется най денная запись закройте окно формы Задание Разработка многотабличной пользова тельской формы Студент Кравцов с номером личного дела вовремя не сдавал сессию по уважительной причине и запись с ре зультатами сдачи экзаменов в таблице Сессия отсутству ет построим составную форму и введем недостающую ин формацию в базу данных В окне базы данных выполните команду вкладка ленты Создание Мастер форм в окне Создание форм в раскрывающемся списке Табли цы и запросы выберите из списка имя таблицы Сес сия выберите все имеющиеся поля таблицы Сессия в качестве полей формы нажав клавишу присвойте запросу имя для этого сохраните запрос и в окне Сохранение введите имя Проект приказа включите поля из двух таблиц в запрос из таблицы Студент в строку Поле расположенного внизу пере тащите Фамилия Имя Отчество Группа в следующую ячейку строки перетащите Процент из таблицы Сти пендия установите условие отбора для отбора студентов под лежащих назначению на стипендию необходимо в строке Условие отбора поля Процент ввести выражение упорядочите выводимые в запросе данные по полю Фа милия в алфавитном порядке щелкните ячейку в строке Сортировка поля Фамилия и в появившемся списке вы берите По возрастанию посмотрите сформированную запросом информацию для этого щелкните по кнопке Выполнить вкладки Кон структор сохраните и закройте запрос ФОРМЫ Формы дают возможность сосредоточиться на конкрет ной записи облегчают ввод редактирование и восприятие информации могут содержать вспомогательные подписи и элементы оформления Создание формы с помощью Мас тера форм позволяет сберечь время и быстро сконструи ровать привлекательную форму для записей любой табли цы Задание Создание однотабличной формы Создадим форму для ввода и редактирования данных таб лицы Студент с помощью Мастера форм В окне базы данных выполните команду вкладка ленты Создание кнопка Мастер форм в появившемся диалоговом окне Создание форм в рас крывающемся списке Таблицы и запросы выберите из списка имя таблицы «Студент», все доступные поля сделайте выбранными, нажав на кнопку >>, затем нажмите кнопку Далее; выберите внешний вид формы и нажмите кнопку Далее, задайте имя формы Форма1, установите флажок Открыть форму для просмотра и ввода данных и нажмите кнопку Готово; на экране появится окно с выводом данных из таблицы. В виде формы можно сделать командой вкладка Режим таблиц – кнопка Режим – Режим форм. Познакомьтесь с возможностями перемещения по данным в форме (навигация внизу); найдите запись таблицы с информацией о студентке с фамилией Морозова, для этого: находясь в форме, щелкните в строке поля Фамилия, щелкните по кнопке Найти вкладка Главная, в диалоговом окне Поиск и замена введите в строку Образец слово Морозова, щелкните на кнопке Найти далее, в форму выведется найденная запись; закройте окно формы. Задание 11. Разработка многотабличной пользовательской формы Студент Кравцов с номером личного дела 16993 вовремя не сдавал сессию по уважительной причине, и запись с результатами сдачи экзаменов в таблице «Сессия» отсутствует, построим составную форму и введем недостающую информацию в базу данных. В окне базы данных Sess выполните команду вкладка ленты Создание – Мастер форм; в окне Создание форм в раскрывающемся списке Таблицы и запросы выберите из списка имя таблицы «Сессия», выберите все имеющиеся поля таблицы «Сессия» в качестве полей формы, нажав клавишу >>; 90 выберите в списке Таблицы и запросы таблицу «Студент», из имеющихся полей таблицы «Студент» выберите в качестве полей формы Фамилия, Имя, Отчество, и Группа, нажимая после выбора каждого указанного поля клавишу >, а по окончании выбора кнопку Далее; выберите внешний вид формы Табличный и нажмите Далее; в окне последнего шага мастера введите имя новой формы Сессия и нажмите кнопку Готово; введите новую информацию в базы данных «Студент» и «Сессия», используя созданную форму, для этого: на экране вывода формы Сессия пролистайте данные до конца, чтобы вывести пустую форму и введите Номер 17093, во второй части составной формы заполняются поля Фамилия, Имя, Отчество и Группа данными, найденными в таблице «Студент», как это показано в таблице: Но- Оц.1 Оц.2 Оц.3 Оц.4Результ. ФамиИмя Отчество Гр мер лия 1793 3 3 3 3 нхр Кравцов Алексей Иванович 112 закройте режим формы. ОТЧЕТЫ Отчеты похожи на формы, но как правило, предназначены для вывода информации из базы данных на принтер. Поэтому в отчетах данные формируются так, чтобы их было удобно размещать на отдельных страницах. Отчеты поддерживают самые разнообразные способы оформления и позволяют группировать данные, разбивая их на логически цельные блоки. Задание 12. Мастер отчетов Позволяет быстро создавать довольно привлекательные отчеты. Создадим отчет для вывода данных таблицы «Студент», вид отчета представлен в виде таблицы: 91 в окне базы данных выполните команду вкладка ленты Создание кнопка Мастер отчетов в диалоговом окне Создание отчетов в раскрывающем ся списке Таблицы и запросы выберите из списка имя таблицы Студент в списке Доступные поля щелкните на поле Фамилия а затем по кнопке для перемещения поля в список по лей выбранных для создания отчета аналогичным обра зом выберите для включения в отчет поля Имя Отче ство Группа щелкните на кнопке Далее в следующем окне задавать уровень группировки не на до нажмите кнопку Далее в следующем окне необхо димо задать сортировку По возрастанию по полю Фа милия Нажмите кнопку Далее на следующем шаге выберите внешний вид макета отче та Табличный ориентация Книжная и нажмите кнопку Далее на следующем шаге мастера отчетов введите заголовок отчета Студент и щелкните на кнопке Готово мастер сформирует отчет и откроет его в отдельном ок не в режиме предварительного просмотра Вы должны получить отчет вид которого показан в таблице Фамилия Имя Отчество Группа Борисович Анохин Андрей Борисова Мария Михайловна Волкова Светлана Николаевна Зайцев Сергей Александрович Петрова Анна Владимировна Сергеев Петр Михайлович отредактируйте отчет в режиме макета для этого щелк ните правой клавишей мыши по отчету Студент Ре жим макета закройте отчет выберите в списке Таблицы и запросы таблицу Сту дент из имеющихся полей таблицы Студент выбери те в качестве полей формы Фамилия Имя Отчество и Группа нажимая после выбора каждого указанного поля клавишу а по окончании выбора кнопку Далее выберите внешний вид формы Табличный и нажмите Далее в окне последнего шага мастера введите имя новой фор мы Сессия и нажмите кнопку Готово введите новую информацию в базы данных Студент и Сессия используя созданную форму для этого на эк ране вывода формы Сессия пролистайте данные до кон ца чтобы вывести пустую форму и введите Номер во второй части составной формы заполняются поля Фамилия Имя Отчество и Группа данными най денными в таблице Студент как это показано в таб лице Но Оц Оц мер Оц Оц Результ нхр Фами Имя Отчество Гр лия Кравцов Алексей Иванович закройте режим формы ОТЧЕТЫ Отчеты похожи на формы но как правило предназначе ны для вывода информации из базы данных на принтер Поэтому в отчетах данные формируются так чтобы их бы ло удобно размещать на отдельных страницах Отчеты поддерживают самые разнообразные способы оформления и позволяют группировать данные разбивая их на логиче ски цельные блоки Задание Мастер отчетов Позволяет быстро создавать довольно привлекательные отчеты Создадим отчет для вывода данных таблицы Сту дент вид отчета представлен в виде таблицы в окне базы данных SESS выполните команду вкладка ленты Создание – кнопка Мастер отчетов; в диалоговом окне Создание отчетов в раскрывающемся списке Таблицы и запросы выберите из списка имя таблицы «Студент»; в списке Доступные поля щелкните на поле Фамилия, а затем по кнопке > для перемещения поля в список полей, выбранных для создания отчета, аналогичным образом выберите для включения в отчет поля Имя, Отчество, Группа, щелкните на кнопке Далее; в следующем окне задавать уровень группировки не надо, нажмите кнопку Далее, в следующем окне необходимо задать сортировку По возрастанию по полю Фамилия. Нажмите кнопку Далее; на следующем шаге выберите внешний вид макета отчета Табличный, ориентация Книжная и нажмите кнопку Далее; на следующем шаге мастера отчетов введите заголовок отчета «Студент» и щелкните на кнопке Готово; мастер сформирует отчет и откроет его в отдельном окне в режиме предварительного просмотра. Вы должны получить отчет, вид которого показан в таблице: Фамилия Имя Отчество Группа Анохин Андрей Борисович 112 Борисова Мария Михайловна 111 Волкова Светлана Николаевна 111 Зайцев Сергей Александрович 111 Петрова Анна Владимировна 112 Сергеев Петр Михайлович 111 отредактируйте отчет в режиме макета, для этого щелкните правой клавишей мыши по отчету Студент – Режим макета; закройте отчет. 92 Задание 13. Разработка многотабличной формы отчета Построим отчет, основанный на сформированном ранее запросе «Проект приказа», выбирающем из таблиц базы данных «Студент», «Сессия» и «Стипендия» информацию о студентах, которым по результатам экзаменационной сессии назначается стипендия, и о размере стипендии. В окне базы данных Sess выполните команду вкладка ленты Создание – кнопка Мастер отчетов; в следующем окне в поле Таблицы или запросы выберите из списка имя запроса Проект приказа, все доступные поля сделайте выбранными (щелкните по кнопке >>), нажмите кнопку Далее; в следующем окне тип представления данных задавать не надо, нажмите кнопку Далее, в следующем окне задавать уровень группировки не надо, нажмите кнопку Далее; в следующем окне нажмите кнопку Далее, так как порядок сортировки уже заложен в запросе; в следующем окне Мастера по разработке отчетов выберите внешний вид макета отчета Табличный, ориентация Книжная и нажмите кнопку Далее, на следующем шаге мастера отчетов введите имя отчета «Проект приказа» и щелкните на кнопке Готово. Отчет появится в отдельном окне; улучшите вид созданного отчета, для этого откройте отчет «Проект приказа» в окне конструктора: в окне SESS: вкладка Главная – кнопка Режим – Конструктор; в окне «Проект приказа» измените размеры элементов макета под поля области данных, несколько сместите их и переместите относительно этих полей элементы верхнего колонтитула и т.д. Измените оформление отчета; выведите отчет для просмотра, для этого выполните команду вкладка Конструктор – кнопка Режим - Предварительный просмотр; 93 закройте окно Предварительного просмотра Закройте отчет сохраните изменения Задание Вывод результатов и печать Перед выводом объекта базы данных на принтер нужно настроить параметры страницы и проверить правильность форматирования в режиме предварительного просмотра Выполним эти действия на примере таблицы Студент Откройте таблицу Студент в табличном режиме для этого в окне базы данных дважды щелкните по строке Студент переходит в табличный режим и открывает окно Студент в виде таблицы выберите команду Файл Печать Предварительный просмотр если вид выведенных на экран данных вас не устраивает улучшите его для изменения полей выберите кнопку Параметры страницы на ленте при необходимости измените ори ентацию страницы для получения распечатки данных из таблицы щелкните по кнопке Печать выберите принтер и укажите необхо димое число копий щелкните на кнопке Ок Закройте окно предварительного просмотра откройте таблицу Студент в режиме формы для этого в окне базы данных выполните двойной щелчок по строке Форма выведите данные таблицы Студент на экран из режи ма формы для чего необходимо выбрать команду Файл Печать Предварительный просмотр Если вид вы веденных на экран данных Вас не устраивает улучшите его закройте базу данных Задание Разработка многотабличной формы отчета Построим отчет основанный на сформированном ранее запросе Проект приказа выбирающем из таблиц базы данных Студент Сессия и Стипендия информацию о студентах которым по результатам экзаменационной сессии назначается стипендия и о размере стипендии В окне базы данных выполните команду вкладка ленты Создание кнопка Мастер отчетов в следующем окне в поле Таблицы или запросы выбери те из списка имя запроса Проект приказа все доступ ные поля сделайте выбранными щелкните по кнопке нажмите кнопку Далее в следующем окне тип представления данных задавать не надо нажмите кнопку Далее в следующем окне зада вать уровень группировки не надо нажмите кнопку Да лее в следующем окне нажмите кнопку Далее так как поря док сортировки уже заложен в запросе в следующем окне Мастера по разработке отчетов выберите внешний вид макета отчета Табличный ориен тация Книжная и нажмите кнопку Далее на следующем шаге мастера отчетов введите имя отчета Проект при каза и щелкните на кнопке Готово Отчет появится в отдельном окне улучшите вид созданного отчета для этого откройте от чет Проект приказа в окне конструктора в окне вкладка Главная кнопка Режим Конструктор в окне Проект приказа измените размеры элементов макета под поля области данных несколько сместите их и переместите относительно этих полей элементы верх него колонтитула и т д Измените оформление отчета выведите отчет для просмотра для этого выполните ко манду вкладка Конструктор кнопка Режим Предва рительный просмотр закройте окно Предварительного просмотра. Закройте отчет, сохраните изменения. Задание 14. Вывод результатов и печать Перед выводом объекта базы данных на принтер нужно настроить параметры страницы и проверить правильность форматирования в режиме предварительного просмотра. Выполним эти действия на примере таблицы «Студент». Откройте таблицу «Студент» в табличном режиме, для этого в окне базы данных SESS дважды щелкните по строке «Студент». Access переходит в табличный режим и открывает окно «Студент» в виде таблицы; выберите команду Файл – Печать - Предварительный просмотр, если вид выведенных на экран данных вас не устраивает, улучшите его; для изменения полей, выберите кнопку Параметры страницы на ленте, при необходимости измените ориентацию страницы; для получения распечатки данных из таблицы щелкните по кнопке Печать, выберите принтер и укажите необходимое число копий, щелкните на кнопке Ок. Закройте окно предварительного просмотра; откройте таблицу «Студент» в режиме формы, для этого в окне базы данных выполните двойной щелчок по строке Форма1; выведите данные таблицы «Студент» на экран из режима формы, для чего необходимо выбрать команду Файл – Печать - Предварительный просмотр. Если вид выведенных на экран данных Вас не устраивает, улучшите его; закройте базу данных. 94 СПИСОК РЕКОМЕНДУЕМОЙ ЛИТЕРАТУРЫ 1. Новожилов О.П. Информатика. Учебное пособие для вузов и ссузов. — М.: Издательство Юрайт, 2011 г. — 564 с. — Электронное издание. — Режим доступа: http://ibooks.ru/reading.php?productid=23219 2. Ляхович В.Ф. Основы информатики. – Ростов-наДону: Феникс, 2000. – 636 с. 3. Ефимова О.В. и др. Курс компьютерной технологии: в 2 т. Учеб. пособие для ст. кл. по курсу «Информатика и вычислительная техника»/ О.В. Ефимова., В.В. Морозов, Ю. Шафрин. – 3-е изд., доп. и перераб. – М.: АБФ, 1998. – 656 с. 4. Острейковский В.А. Информатика. – М: Высш. шк, 2000. – 511 с. 5. Симонова С. В. И др. Специальная информатика.: учеб. пособие/ С.В. Симонова, Г.А. Евсеев, А.Г. Алексеев. – М.: АСТ-ПРЕСС: Инфорком - Пресс, 1999. – 480 с. 6. Стоцкий Ю. Самоучитель Office XP. – CПб.: Питер, 2002.– 576 с. 7. Джемнингс Р. Microsoft AccessТМ 97: в 2 т./ пер. с англ. – СПб.: BHV - Санкт-Петербург, 1999. – 688 с. 8. Кэмпбелл М. Access. Ответы./ пер. с англ. – М.: Восточная кн. компания. – 336 с. – ил. 9. Праг К. Н. и др. Секреты Access для Windows 95 /Праг К. Н., Амо У. С., Фокселл Д. Д. – Киев: Диалектика, 1996. – 528 с. 10. Microsoft Corporation. Ресурсы Microsoft Office 97. /пер. с англ. – М.: Изд. отд. «Русская редакция» ТОО «Channel Trading Ltd.», 1997. – 928 с. 95 Учебное издание Чекина Ирина Георгиевна Шардакова Оксана Ивановна Практические работы по Учебно методическое пособие Авторская редакция Компьютерный набор верстка и дизайн обложки И Г Чекина О И Шардакова Подписано в печать Формат Печать офсетная Усл печ л Тираж экз Заказ № Издательство Удмуртский университет г Ижевск ул Университетская д корп Тел факс