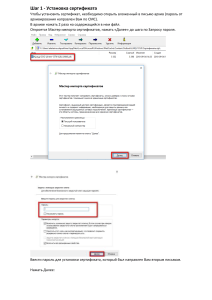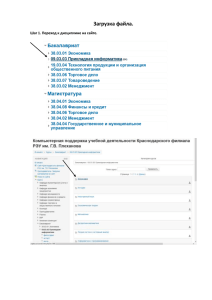Руководство администратора профессиональной образовательной организации Руководство администратора ПОО Оглавление 1. Администрирование ....................................................................................................................................... 4 1.1. 1.2. 1.3. 1.4. 2. 3. 3.1. 3.2. 3.3. 3.4. 4. 4.1. 4.2. 4.3. 4.4. 4.5. 5. 5.1. 5.2. Блок «Настройки» ........................................................................................................................................... 5 Блок «Справочники» ....................................................................................................................................... 8 Блок «Группы»................................................................................................................................................10 Блок «Люди» ..................................................................................................................................................15 Отчётные периоды ......................................................................................................................................22 Работа с модулем «Расписание» ..............................................................................................................24 Расписание звонков .......................................................................................................................................24 Расписание занятий........................................................................................................................................26 Создание расписания экзаменов и зачётов....................................................................................................32 Учебные планы ...............................................................................................................................................33 Работа с модулем «Журналы» ..................................................................................................................35 Журналы .........................................................................................................................................................35 Тематическое планирование .........................................................................................................................37 Страница занятия ...........................................................................................................................................38 Практика .........................................................................................................................................................39 Внесение в журнал замечаний ......................................................................................................................40 Работа с модулем «Домашние задания» .................................................................................................42 Параметры домашнего задания ....................................................................................................................43 Редактирование домашнего задания ...........................................................................................................44 3 Руководство администратора ПОО 1. Администрирование Создание, заполнение и формирование электронного профиля профессиональной образовательной организации (ПОО) начинается со страницы раздела «Администрирование» (Рисунок 1). Рисунок 1 - Администрирование Доступ к разделу «Администрирование» есть у сотрудников, наделенных правами администратора или редактора. Администратор имеет полный доступ к разделу. Редактор имеет доступ только к тем разделам, которые указаны в настройках его профиля. Для перехода в раздел «Администрирование» необходимо: На синей ленте главного меню навести курсором мыши на пункт «Образование», затем нажать на пункт «Моя организация»; на открывшейся странице нажать на иконку в верхней правой части экрана. На странице администрирования представлены тематические блоки, пункты которых являются ссылками для перехода к различной информации: блок «Люди» - создание и редактирование пользователей организации; блок «Группы» - создание учебных групп и редактирование информации о них; блок «Справочники» - ввод и редактирование информации о зданиях, аудиториях, рабочих программах и преподаваемых предметах в организации; блок «Настройки» - ввод основной информации об организации и настройки её профиля; блок «Расписание» - ввод и редактирование данных по расписаниям звонков и занятий для учебных групп. При переходе в любой раздел на странице будет отображаться навигационная цепочка (Рисунок 2). Она показывает текущее положение пользователя на сайте. Для того чтобы вернуться в предыдущий раздел, 4 Руководство администратора ПОО можно воспользоваться ссылками этой цепочки. Рисунок 2 - Навигационная цепочка 1.1. Блок «Настройки» В данной части руководства рассмотрены процедуры ввода основной информации о профессиональной образовательной организации и настройки её электронного профиля. Для редактирования названия организации необходимо: нажать на пункт «Об организации» в блоке «Настройки»; внести или отредактировать краткое, или полное название профессиональной образовательной организации; нажать на кнопку «Сохранить». При необходимости можно отредактировать основную информацию (Рисунок 3). Рисунок 3 – Раздел «Об организации» Для установки логотипа организации необходимо: заранее подготовить файл с логотипом организации; 5 Руководство администратора ПОО в блоке «Настройки» нажать на вкладку «Логотип»; нажать на кнопку «Выберите файл», выбрать подготовленный файл и нажать на кнопку «Открыть». Ссылка на файл появится рядом с кнопкой «Выберите файл»; нажать на кнопку «Загрузить». Выбранный файл должен соответствовать следующим параметрам: размер логотипа: 150х150 пикселей; допустимые форматы файла: JPG или PNG; размер файла не должен быть более 4Мб. Примечание: для замены логотипа нужно повторить операцию. Для удаления логотипа – нажать на иконку . При необходимости на профиле организации можно изменить установленный по умолчанию часовой пояс (Рисунок 4). Для этого нужно: нажать на пункт «Локализация» в блоке «Настройки»; выбрать на открывшейся странице корректный часовой пояс; нажать на кнопку «Сохранить». Рисунок 4 – Локализация Для ввода контактной информации организации необходимо: нажать на пункт «Контактные данные» в блоке «Настройки»; внести или отредактировать информацию в соответствующих полях; нажать на кнопку «Сохранить». Для ввода дополнительных сведений необходимо: нажать на пункт «Доп.сведения» в блоке «Настройки»; внести или отредактировать информацию в соответствующих полях; нажать на кнопку «Сохранить» после проверки указанной информации. В Дневник.ру существует возможность настроить различные функции электронного профиля профессиональной образовательной организации. Их можно включать и выключать, при этом никакие данные не будут удалены. В настройках организации доступны следующие функции: «Файлы» - включение хранилища файлов. Все участники организации могут видеть файлы. «Страницы» - включение информационных страниц организации. Участники организации могут видеть все созданные страницы. Создавать и редактировать страницы могут только администраторы организации. «Сайт» - функция публичного сайта. Все незарегистрированные в Системе пользователи смогут увидеть основную информацию о профессиональной образовательной организации. «Отключить «Мобильный журнал» – настройка отключает возможность использование приложения "Мобильный журнал" для сотрудников школы. 6 Руководство администратора ПОО «Отключить готовые домашние задания» - отключение встроенных сервисов Дневник.ру, которые позволяют выдавать готовые домашние задания, тесты и проверочные работы по всем предметам для разных классов. Для установки определённых функций необходимо: нажать на пункт «Функции» в блоке «Настройки»; на странице выбрать и указать нужные функции; нажать на кнопку «Сохранить». В настройках организации администратор может установить систему оценивания знаний, которая принята в профессиональной образовательной организации (Рисунок 5). Для выбора или редактирования системы оценивания необходимо: нажать на пункт «Виды оценок» в блоке «Настройки»; отметить галочкой используемую систему оценивания. При необходимости можно отметить несколько систем; в столбце «Итоговая оценка» выбрать систему оценивания, используемую для выставления итоговых оценок; нажать на кнопку «Сохранить». Примечание: отметки «Зачёт/Незачёт» можно выставить в любой системе оценивания. Итоговые оценки могут выставлены только в одной системе оценивания. Рисунок 5 – Виды оценок Также администратор может настроить вес типовых работ. Данная настройка необходима для подсчета средневзвешенного балла в журналах организации и дневниках учащихся. Подробная информация о средневзвешенном балле опубликована в специальной статье на портале службы поддержки. 7 Руководство администратора ПОО Для настройки веса типовых работ необходимо: нажать на пункт «Вес типовых работ» в блоке «Настройки»; проставить необходимые значения; нажать на кнопку «Сохранить» для внесения изменений. 1.2. Блок «Справочники» В данной части руководства рассмотрен ввод и редактирование информации о: предметах, преподаваемых в организации; зданиях, аудиториях и местах проведения занятий; рабочих программах; информация о сдающих ЕГЭ и ОГЭ. Предметы В разделе «Предметы» отражается список преподаваемых в профессиональной образовательной организации дисциплин. Список предметов создается администратором. В разделе существует возможность редактирования и удаления информации о предмете (Рисунок 6). Для добавления нового предмета необходимо: нажать на пункт «Предметы» в блоке «Справочники»; нажать на кнопку «Добавить предмет»; внести краткое и полное названия предмета; указать образовательную область; выбрать параметр отображения предмета в отчетах; нажать на кнопку «Создать» или «Создать или добавить еще». Примечание: краткое название необходимо в расписании занятий, в остальных разделах выводится полное название предмета. При необходимости исключить предмет из списка актуальных предметов ОО его можно отметить как архивный. Предмет с признаком "Архивный" не будет доступен для создания уроков по нему в расписании классов, но информация о его наличии в предыдущих учебных годах и журналах сохранится. Рисунок 6 – Настройка предмета В Системе возможно установление связей между предметом и учебной группой, предметом и 8 Руководство администратора ПОО аудиторией. Данная надстройка значительно упрощает дальнейший процесс создания расписания. Установить указанные связи можно в режиме редактирования предмета на вкладках «Учебные группы» и «Аудитории». Здания Раздел «Здания» содержит информацию об учебных зданиях (Рисунок 7). В организации может быть одно или несколько зданий. Рисунок 7 - Список зданий организации Для создания нового здания необходимо: нажать на пункт «Здания» в блоке «Справочники»; нажать на кнопку «Добавить здание»; заполнить доступные поля; нажать на кнопку «Создать». Примечание: удаление здания возможно, пока в справочник «Аудитории и места» не добавлена информация об учебных аудиториях, располагающихся в этом здании. Аудитории и места Раздел «Аудитории и места» содержит подробную информацию о местах проведения занятий (Рисунок 8). Рисунок 8 – Аудитории и места Данные справочника используются при создании расписаний занятий, после чего отображаются на страницах пользователей. 9 Руководство администратора ПОО Для добавления нового места/аудитории в организации необходимо: нажать на пункт «Аудитории и места» в блоке «Справочники»; нажать на кнопку «Добавить место»; заполнить доступные поля; нажать на кнопку «Создать» или «Создать или добавить еще». Примечание: удаление возможно при условии, что информация об аудитории/месте не задействована в расписании занятий. Учебные дисциплины чаще всего преподаются в одних и тех же аудиториях. При установлении связи «предмет» - «аудитория» Система генерирует индивидуальный список аудиторий для каждого предмета. Списки сдающих ЕГЭ и ОГЭ В данном разделе будет отображен автоматически сформированный список учащихся, с возможностью выбора типа экзамена и предметов, которые сдают обучающиеся. При необходимости можно установить фильтр группе или типу экзамена. Рисунок 9 – Списки сдающих ЕГЭ и ОГЭ Подробные рекомендации по заполнению списков сдающих ЕГЭ и ОГЭ изложены в специальной статье на портале службы поддержки. Рабочие программы В профиль организации при необходимости можно внести рабочую программу. Для внесения рабочей программы необходимо: нажать на пункт «Рабочие программы» в блоке «Справочники»; нажать на кнопку «Добавить программу»; указать необходимые данные; нажать на кнопку «Создать» или «Создать и добавить еще». В режиме «Редактирование программы» в любое время можно отредактировать, скопировать и удалить образовательную программу. 1.3. Блок «Группы» В данной части руководства представлено описание операций, доступных при работе с учебными группами: создание, внесение\редактирование информации, выпуск\перевод и удаление. 10 Руководство администратора ПОО Создание и редактирование учебной группы Для создания новой учебной группы необходимо: нажать на пункт «Новая группа» в блоке «Группы»; на открывшейся странице нужно заполнить поля соответствующими данными; нажать на кнопку «Создать». Создание логотипа учебной группы аналогично процедуре создания логотипа организации. Для редактирования профиля учебной группы необходимо найти нужную учебную группу и нажать на ее название. На открывшейся странице перейти в режим редактирования можно следующими способами: нажать на вкладку «Редактировать»; нажать на ссылку «Редактировать» в правой части экрана. Примечание: страница редактирования идентична странице создания учебной группы. Необходимо внести изменения и нажать на кнопку «Сохранить». Предметные группы: создание и редактирование Для корректного создания расписания занятий необходимо заранее создать предметные группы в каждой учебной группе. Все действия по созданию и настройке предметных групп осуществляются со страницы учебной группы в режиме редактирования (Рисунок 9). Рисунок 9 – Предметные группы Для создания предметной группы необходимо: открыть вкладку «Предметные группы»; нажать на кнопку «Создать группу»; выбрать способ разделения учащихся: o «Вручную» - выбор учащихся для формирования предметной группы производится сотрудником вручную; o «Мальчики/Девочки» - автоматическое деление списка учащихся на две части по половому признаку; o «На две части по алфавиту» - автоматическое деление списка учащихся на две части в алфавитном порядке. нажать на кнопку «Далее»; на открывшейся странице необходимо осуществить выбор и распределение учащихся или проверить результаты автоматического деления учащихся в зависимости от выбранного ранее способа разделения; 11 Руководство администратора ПОО далее необходимо ввести краткое (для отображения в расписании) и полное название созданных предметных групп; выбрать тип предметной группы, подходящий для создаваемой группы. нажать на кнопку «Создать группу» (Рисунок 10). Когда все предметные группы созданы, необходимо нажать на кнопку «Завершить работу мастера». Рисунок 10 – Создание предметной группы При работе с данными предметных групп существует возможность редактирования краткого/полного названия предметной группы и списка её участников. Также возможно установить связь «предметная группа» - «предметы». Данная связь поможет ускорить процесс создания расписания в учебной группе. Для создания связи «предметная группа» - «предметы» необходимо: перейти режим редактирования предметной группы, нажав на ее название; нажать на ссылку «Выбрать» напротив строки «Предметы»; в открывшемся окне отметить предметы, связанные с выбранной предметной группой; нажать на кнопку «Сохранить». При необходимости отредактировать данные нужно нажать на ссылку «Изменить» и внести необходимые изменения. Для завершения - нажать на кнопку «Сохранить». Для добавления участника в предметную группу необходимо: перейти режим редактирования предметной группы, нажав на ее название; отметить галочками одного или нескольких учащихся в списке «Не в группе»; нажать на кнопку «В группу»; указать дату начала членства (указанная дата будет внесена в Систему как дата начала членства участника в соответствующей предметной группе); нажать на кнопку «Сохранить». Для удаления участника из предметной группы необходимо: перейти режим редактирования предметной группы, нажав на ее название отметить галочками одного или нескольких учащихся в списке «В группе»; 12 Руководство администратора ПОО нажать на кнопку «Из группы»; указать дату окончания членства (указанная дата будет внесена в Систему как дата окончания членства участника в соответствующей предметной группе); нажать на кнопку «Сохранить». Для удаления предметной группы необходимо: нажать на ссылку «Удалить группу»; подтвердить удаление, нажав на кнопку «Да, удалить». Примечание: удаление предметной группы возможно, только если для нее еще не создано занятие в расписании. Перевод, выпуск и удаление учебной группы Администратору доступны следующие операции, позволяющие работать с историей учебной группы по завершению учебного года: Перевод в новый учебный год. Позволяет осуществить перевод учебной группы в новый учебный год в полном составе. Перевести в архив. Позволяет осуществить закрытие истории учебной группы в учебном году. Выпустить. Позволяет осуществить закрытие истории учебной группы в учебном году. Данная функция доступна только в том случае, если в настройках учебной группы установлена галочка «Выпускная группа». Примечание: если учебная группа не будет переводиться в новый учебный год (например, из двух учебных групп создана одна учебная группа или вся учебная группа выпущена), необходимо закрыть ее историю с помощью кнопок «Выпустить» или «Перевести в архив». После окончания учебного года все учебные группы организации должны быть либо переведены в следующий учебный год, либо переведены в архив. Как только учебная группа будет переведена в новый учебный год или перемещена в архив, это отразится в списке учебных групп: принятое в списке учебных групп цветовое выделение позволит сориентироваться администратору: черным цветом обозначаются учебные группы, переведенные в новый учебный год; серым цветом обозначаются учебные группы, переведенные в архив; синим цветом обозначаются активные, учебные группы, еще не переведенные ни в архив, ни в новый учебный год. Для перевода учебной группы в полном составе в новый учебный год необходимо: открыть вкладку «Обзор»; на открывшейся странице учебной группы нажать на ссылку «Перевод в новый учебный год» в правой части экрана; выбрать параметр «Вся группа» (Рисунок 11); нажать на кнопку «Далее»; указать новое название учебной группы и курс. При необходимости поставить галочку «Выпускная группа»; нажать на кнопку «Далее». 13 Руководство администратора ПОО Примечания: при проведении этой операции основная информация, размещенная на профиле учебной группы в завершенном учебном году, будет сохранена; при необходимости можно указать реквизиты приказа о переводе. Рисунок 11 - Варианты перевода в новый учебный год Для частичного перевода учебной группы в новый учебный год, необходимо: открыть вкладку «Обзор»; нажать на кнопку «Перевод в новый учебный год» в правой части экрана; выбрать «Учащиеся выборочно» (Рисунок 12); нажать на кнопку «Далее»; указать учебный год, выбрать учебную группу из списка, тип перевода и учащихся, которые переводятся в новый учебный год; нажать на кнопку «Далее». Оставшихся учащихся необходимо выпустить или перевести в архив. Примечание: выборочный перевод возможен только в том случае, если в новом учебном году уже созданы нужные учебные группы; при необходимости можно указать реквизиты приказа о переводе; при выборе тип перевода «Действительный» обязательно нужно указать дату начала членства учащихся в учебной группе. 14 Руководство администратора ПОО Рисунок 12 - Выборочный перевод учебной группы в новый учебный год Для перевода учебной группы в архив, необходимо: открыть вкладку «Обзор»; нажать на кнопку «Выпустить» или «Перевести в архив» в правой части экрана. Если учебная группа была выпущена ошибочно, ее можно восстановить. Для восстановления профиля учебной группы необходимо: открыть вкладку «Обзор»; в режиме «Настройки группы» нажать на кнопку справа «Восстановить из архива»; подтвердить восстановление. Все участники при переводе учебной группы в архив исключаются из профиля организации. Восстанавливать учащихся обратно в организацию можно только по одному. Для удаления профиля учебной группы необходимо: открыть вкладку «Обзор»; нажать на кнопку «Удалить» в правой части экрана; подтвердить удаление, нажав на кнопку «Да, удалить». Примечание: удаление учебной группы возможно в том случае, если у него нет связанной с ним информации: учащихся, расписания занятий, домашних заданий и оценок. 1.4. Блок «Люди» 15 Руководство администратора ПОО Данная часть руководства описывает процессы создания, добавления, а также редактирования данных сотрудников ПОО, учащихся и их законных представителей. Роль пользователя в образовательном процессе определяет его уровень доступа к информации в профиле организации. Подробная информация о категориях пользователей опубликована в специальной статье на портале службы поддержки. В Системе существует разделение на персон и пользователей: Персона - участник, данные которого уже внесены в Систему, но им еще не был пройден этап регистрации. Пользователь - участник, данные которого уже внесены в Систему, и он успешно прошел регистрацию. В Системе ФИО персон отмечено серым цветом, а ФИО пользователей выделено зеленым цветом и обозначено иконкой . Нажатие на позволяет перейти на личную страницу участника. Строка ФИО является ссылкой для перехода в режим редактирования данных, также, как и иконка , находящаяся справа от ФИО. Для перехода к списку участников в профиле профессиональной образовательной организации необходимо нажать на пункт «Список людей» в блоке «Люди». Создание пользователей Добавление нового участника в организацию возможно следующими способами (Рисунок 13): создание новой персоны; добавление существующего пользователя из другой образовательной организации. Рисунок 13 - Способы создания персоны Для создания новой персоны необходимо: нажать на пункт «Новый человек» в блоке «Люди». Также к этой операции, можно перейти, нажав на пункт «Список людей» и на ссылку «Создать новую персону» в правом верхнем углу страницы; выбрать способ добавления участника - «Новая персона»; нажать на кнопку «Далее»; на открывшейся странице ввести нужные данные; нажать на кнопку «Далее»; нажать на кнопку «Создать» после проверки внесенной информации или на кнопку 16 Руководство администратора ПОО «Создать и добавить еще» для создания еще одной новой персоны. Примечание: обязательные для заполнения поля выделены жирным шрифтом. После ввода данных нового участника в Системе автоматически генерируются уникальный логин и временный пароль для первого входа, используемые участником для прохождения регистрации. Если у пользователя уже есть профиль в Дневник.ру, не обязательно создавать ему новый профиль. Администратору ПОО достаточно провести поиск этого пользователя в Системе и присвоить ему корректную роль в профессиональной образовательной организации. Подробная информация о добавлении профиля уже существующего пользователя опубликована в специальной статье на портале службы поддержки. После ввода данных об участнике, который ранее был зарегистрирован в Системе, ему не генерируются логин и временный пароль: у пользователя сохраняются уже созданные ранее данные для входа. Для ускорения процесса создания профилей пользователей в Системе реализована процедура импорта, подробная информация о которой опубликована в специальной статье на портале службы поддержки. Администратору организации доступны несколько способов передачи логина и временного пароля для первого входа: печать на бумаге и персональная выдача его участнику; отправка на электронную почту участника. Для печати данных для регистрации необходимо: нажать на пункт «Приглашения» в блоке «Люди»; отметить галочкой персону или персоны участников, которым необходимо выдать логин и пароль для первого входа. Функция «Поиск» позволяет найти и выбрать персоны по заданным характеристикам (например, всех сотрудников или учащихся одной учебной группы); нажать на кнопку «Печать». Откроется окно с готовой версией файла для печати приглашений выбранным участникам. Отправка логина и пароля для первого входа на электронную почту производится в профиле каждого участника в отдельности. Для отправки пользователю данных для входа необходимо: открыть вкладку «Обзор» в профиле участника; нажать на кнопку «Выслать приглашение»; внести email участника в открывшееся поле и нажать на кнопку «Пригласить». Также можно ввести email заранее во вкладке «Личные данные». Редактирование данных пользователя Для перехода к разделу редактирования данных пользователя необходимо: нажать на пункт «Список людей» в блоке «Люди»; найти нужного пользователя; нажать на иконку напротив ФИО или на ФИО для перехода в режим редактирования данных участника. Откроется страница участника на вкладке «Личные данные». Примечание: для перехода между страницами персон при редактировании можно использовать кнопки «стрелки» в левом верхнем углу окна (Рисунок 14). 17 Руководство администратора ПОО Рисунок 14 – Кнопки перехода между пользователями Для редактирования персональных данных пользователя необходимо: открыть вкладку «Личные данные» в профиле пользователя; внести корректную информацию; нажать на кнопку «Сохранить». Подробная информация о том, какие данные доступны для редактирования, опубликована в статье на портале службы поддержки. В Системе предусмотрено создание родственных связей между профилями пользователей. Для установления родственной связи между учащимся и его законным представителем необходимо: открыть вкладку «Родственники» в профиле учащегося; нажать на кнопку «Добавить родственника»; выбрать способ добавления родственника; нажать на кнопку «Далее». Подробная информация об установлении родственной связи опубликована в специальной статье на портале службы поддержки. Миграции пользователей В профилях учащихся существует функция «Перевести в другую группу». Эта операция предназначена для изменения учебной группы (например, учащийся был ошибочно добавлен в учебную группу, был переведен из одной учебной группы в другую как в рамках одного учебного года, так и в новом учебном году). Для перевода учащегося в другую учебную группу необходимо: открыть вкладку «Обзор»; нажать на ссылку «Перевести в другую группу» в правой части экрана; указать корректный учебный год, выбрать учебную группу (при необходимости можно указать дату, тип и номер приказа на перевод учащегося); нажать на кнопку «Далее». При переводе персоны или пользователя нужно выбрать тип перевода «Действительный» или «Вследствие ошибки»: Тип «Действительный» используется при фактическом переводе учащегося в другую учебную группу. Тип «Вследствие ошибки» используется при переводе учащегося, который был зачислен ошибочно в другую учебную группу. Переведенная таким образом персона будет исключена из 18 Руководство администратора ПОО списка учащихся и журналов некорректной учебной группы и будет добавлена в нужную учебную группу. Подробная информация о том, как правильно редактировать миграцию учащегося в Системе, опубликована в специальной статье на портале службы поддержки. Удаление пользователя Удаление данных участника возможно только в том случае, если пользователь не прошел регистрацию. Если участник Системы уже зарегистрировался, то администратор сможет только ограничить ему доступ к образовательной информации, исключив его из профиля профессиональной образовательной организации. Полное удаление данных пользователя проводится только по специальному запросу в службу поддержки пользователей. Для удаления данных незарегистрированного участника необходимо: нажать на пункт «Список людей» в блоке «Люди»; нажать на иконку напротив ФИО нужного участника или на ФИО для перехода в режим редактирования данных участника. Откроется страница участника на вкладке «Личные данные»; нажать на кнопку «Удалить персону» и подтвердить удаление. Для исключения зарегистрированного участника необходимо: открыть вкладку «Обзор» в профиле пользователя; нажать на кнопку «Исключить из ОУ» в правой части экрана; указать причину выбытия (при необходимости можно указать дату, тип и номер приказа на исключение учащегося); нажать на кнопку «Далее»; подтвердить исключение, нажав на кнопку «Да, исключить». При исключении участника нужно выбрать тип перевода «Действительный» или «Вследствие ошибки»: Тип «Действительный» используется при фактическом отчислении участника из организации. Исключенные таким типом участники переносятся в «Архив организации». Тип «Вследствие ошибки» используется при ошибочном зачислении участника в организацию. Данный тип исключения необходимо использовать в крайнем случае для учащегося, так как исключенная таким образом персона будет безвозвратно удалена из списка учащихся и журналов организации. Исключить родителя из организации можно путем удаления родственной связи между профилем учащегося и профилем родителя. Восстановление исключенного пользователя Все пользователи, исключенные типом «Действительный», переносятся в архив. Для перехода во вкладку архив необходимо: нажать на пункт «Список людей» в блоке «Люди»; выбрать вкладку архив. 19 Руководство администратора ПОО Пользователи из данного списка не имеют доступ к образовательной информации: им доступна только социальная часть Дневник.ру. При необходимости администратор организации может восстановить персону или пользователя из архива. Для восстановления пользователя необходимо: перейти в «Список людей» и нажать на вкладку архив; найти удаленного пользователя и перейти в настройки его профиля, нажав на его ФИО или значок справа от ФИО; в правой части экрана выбрать «Восстановить из архива», указав корректные данные. Восстановление доступа пользователям Администратор организации имеет полномочия для восстановления утерянных данных для входа сотрудникам, учащимся и их законным представителям. Для восстановления доступа пользователя необходимо: открыть вкладку «Логин и пароль» в профиле участника (Рисунок 15); нажать на кнопку «Сбросить текущий пароль»; сообщить персонально владельцу аккаунта логин и временный пароль. Примечание: после входа с временным паролем Система автоматически предложит поменять его на постоянный. Рисунок 15 - Восстановление данных для входа Справки На профиле ПОО можно сформировать справки для учащихся и/или просмотреть реестр уже выданных справок (Рисунок 16). Справки можно отфильтровать по ФИО учащегося, которому она была выдана, и учебной группе. Справка может быть выдана учащимся только в текущем учебном году. 20 Руководство администратора ПОО Рисунок 16 - Справки Перед началом работы необходимо создать шаблон справки. Для этого необходимо (Рисунок 17): нажать «Справки» в блоке «Люди»; во вкладке «Формирование справок» нажать на кнопку «Шаблоны справок»; нажать на кнопку «Создать шаблон» и заполнить все поля; нажать на кнопку «Сохранить»; опубликовать шаблон, нажав справа «Опубликовать». Шаблон справки можно отредактировать, снять с публикации и удалить в любой момент времени. Рисунок 17 – Создание шаблона справки Для выдачи справки учащемуся необходимо: нажать «Справки» в блоке «Люди»; 21 Руководство администратора ПОО указать шаблон справки на выдачу; выбрать отдельного учащегося или нескольких, которым выдаётся справка; далее, нажать на кнопку «Подготовить справку», которая активируется только при выборе учащихся; на открывшейся странице внести всю информацию; нажать на кнопку «Сформировать справки». Реестр уже выданных справок можно экспортировать и распечатать. Каждую справку также можно в отдельности вывести на печать: необходимо выделить ее галочкой и нажать на кнопку «Печать справок» (Рисунок 18). Рисунок 18 – Печать справки 2. Отчётные периоды В профессиональной образовательной организации для разных учебных групп могут быть созданы разные отчётные периоды. Даты начала и окончания обучения могут быть настроены в каждом отчетном периоде по-разному, с учётом принятой в учебной группе программой обучения. Для создания нового отчётного периоданеобходимо: нажать на пункт «Отчётные периоды» в блоке «Расписание»; нажать на кнопку «Создать период»; на открывшейся странице (Рисунок 19) ввести название отчётного периода и переключателем указать его тип (семестры, триместры, четверти или модули); нажать на кнопку «Далее»; Рисунок 19 - Создание отчётного периода на новой странице указать корректное время начала и окончания каждого отчётного периода в учебном году и нажать на кнопку «Сохранить» (Рисунок 20). Для удобства можно использовать вспомогательный инструмент – календарь, открывающийся при работе с полем ввода даты; 22 Руководство администратора ПОО Рисунок 20 - Настройка отчётного периода на следующей странице потребуется указать актуальные праздничные дни в стране, которые приходятся на текущий учебный год (Рисунок 21); нажать на кнопку «Сохранить». При редактировании отчетного периода праздничные дни могут быть изменены. Рисунок 21 - Праздничныедни При необходимости отредактировать данные в отчётном периоде требуется нажать на его название, внести необходимые изменения и нажать на кнопку «Сохранить». Для удаления выбранного отчетного периода необходимо нажать на пункт «Удалить». Примечание: удаление отчётного периода возможно только в том случае, если отсутствует связь данного периода с учебной группой. Для создания связи отчетного периода с учебной группой необходимо: нажать на пункт «Список групп» в блоке «Группы»; 23 Руководство администратора ПОО нажать на название учебной группы, в которой необходимо установить отчетный период; нажать на кнопку «Редактировать» в правой части экрана; на открывшейся странице в поле «Отчетный период» установить нужный отчетный период; нажать на кнопку «Сохранить». Примечание: на основании созданного отчетного периода в учебной группе составляется расписание и формируется журнал. 3. Работа с модулем «Расписание» В рамках работы с расписанием учебных групп Система позволяет: формировать расписания занятий на учебный год по учебным группам; редактировать расписания занятий: добавлять или удалять занятия. Расписание занятий доступно сотрудникам в разделе «Образование» / «Расписание» или же по ссылке «Занятия» в блоке «Расписание». После перехода откроется страница расписания, включающая в себя следующие вкладки: «Группы» - отображается перечень учебных групп, по которым можно просмотреть расписание. «Преподаватели» - отображается преподаватель и его расписание на неделю. При нажатии на кнопку «Сетка расписания по всем преподавателям» открывается новая страница, на которой видно расписание по всем преподавателям на выбранную неделю. «Занятия» - отображен список занятий по выбранным фильтрам. «Аудитории» - отображается перечень занятий в выбранной аудитории. «Звонки» - отображается список всех созданных расписаний звонков. 3.1. Расписание звонков В этом разделе задается время начала и окончания занятий. Данная информация будет отображаться в календарях преподавателей и разделе «Успеваемость» для учащихся и родителей. Звонки можно создавать для отдельной учебной группы, нескольких выбранных учебных групп, курсов и т. д. Каждому из расписаний звонков присваивается соответствующее название, что позволяет избежать путаницы при создании связей с учебными группами и расписаниями занятий. Для создания расписания звонков необходимо: нажать на кнопку «Звонки» в блоке «Расписание»; нажать на иконку на открывшейся странице (Рисунок 22) ввести наименование для расписания звонков; отметить, с какого занятия начинается нумерация в создаваемом расписании: с первого или в правой верхней части экрана; нулевого; выбрать тип расписания; ввести время начала и окончания каждого занятия; проверить данные и нажать на кнопку «Сохранить». 24 Руководство администратора ПОО Рисунок 22 – Создание расписания звонков Расписание звонков вступает в силу и отображается на страницах пользователей только после его публикации. Для публикации расписания звонков необходимо: нажать на пункт «Звонки» в блоке «Расписание»; нажать на кнопку с названием расписания звонков, выбранного для публикации; на открывшейся странице редактирования проверить данные расписания и нажать на кнопку «Опубликовать». Для редактирования расписания звонков необходимо нажать на его название, внести необходимые корректировки и нажать на кнопку «Сохранить». Для удаления расписания звонков необходимо нажать на иконку в правом верхнем углу экрана. Для создания связи между расписанием звонков и учебной группой необходимо: перейти на профиль учебной группы и открыть вкладку «Редактировать»; в строке «Расписание звонков» (Рисунок 23) выбрать нужное расписание из выпадающего списка; нажать на кнопку «Сохранить». 25 Руководство администратора ПОО Рисунок 23 – Выбор расписание звонков на профиле учебной группы 3.2. Расписание занятий Для создания расписания занятий учебной группы необходимо: зайти в раздел с расписанием занятий; найти и выбрать нужную учебную группу, для которой будет создаваться расписание. По умолчанию откроется страница с сеткой расписания занятий на текущую неделю. Инструмент для создания расписания занятий – «Генератор занятий» (Рисунок 24). Рисунок 24 – Генератор занятий Генератор занятий С его помощью можно составить единое расписание для учебной группы, а затем опубликовать его на одну или несколько недель отчетного периода. С учётом всех особенностей организации Система позволяет: создать одну схему расписания, если расписание занятий в течение отчётного периода практически неизменно, и опубликовать ее на весь отчётный период; 26 Руководство администратора ПОО создать две схемы расписания, если в учебной группе принято чередование расписаний на четные и нечетные недели, и опубликовать схемы в соответствующие недели расписания; создать уникальную схему расписания для каждой недели, если расписание в течение отчётного периода нестабильно, и публиковать схемы непосредственно перед началом периода, в котором они актуальны. Для начала работы с расписанием необходимо: перейти в «Генератор занятий»; нажать на кнопку «Новая схема расписания»; ввести название схемы расписания и нажать на кнопку «Создать». Откроется страница со схемой расписания на неделю, которую необходимо заполнить занятиями. Для заполнения генератора занятий необходимо: навести курсор на свободную ячейку схемы и нажать на появившуюся иконку «плюс»; во всплывающем окне «Создание нового занятия» указать необходимые данные по занятию (Рисунок 25); нажать на кнопку «Создать» или «Создать и добавить еще». Рисунок 25 - Создание нового занятия День недели и номер занятия проставляются автоматически в зависимости от того, в какой ячейке была нажата иконка «плюс». При необходимости эти данные также могут быть изменены, и занятие будет перенесено в другую ячейку. Примечание: при создании занятия обязательно нужно указать преподавателя, который будет вести предмет. Если преподаватель не будет назначен в расписании, то он не сможет заполнять журнал предмета. Для создания нескольких занятий в одной ячейке, необходимо: нажать на иконку «плюс» под информацией о первом созданном занятии; во всплывающем окне указать необходимые данные по занятию и выбрать доступную предметную группу; нажать на кнопку «Создать» или «Создать и добавить еще». Примечание: иконка будет активна только в том случае, если на занятии задействована не вся 27 Руководство администратора ПОО учебная группа, а именно предметная группа. Возможность добавления занятий в выбранную ячейку будет сохраняться до тех пор, пока не будут задействованы все предметные группы по этому предмету. Для копирования данных занятия необходимо: нажать на иконку над информацией о занятиях или на иконку слева от информации о занятии, появляющуюся при наведении на него (Рисунок 26); Примечание: если в одной ячейке создано два занятия или более (для двух или более разных подгрупп), то скопировать можно как 1 занятие (для этого нажать на иконку «копировать это занятие» слева от ячейки занятия), так и все созданные в ячейке занятия (для этого нажать на иконку «копировать все занятия из ячейки» над ячейкой занятия). Рисунок 26 – Копирование данных занятия далее отметить галочкой те ячейки, в которые нужно скопировать информацию (Рисунок 27), и нажать на кнопку «Копировать». В уведомлении на открывшейся странице будет указано, сколько занятий скопировано. Рисунок 27 – Копирование занятия Примечание: Если в генератор было внесено занятие с данными о преподавателе и аудитории, то копия будет содержать такие же данные. Для редактирования данных занятия в схеме нужно нажать на его название или на иконку «карандаш», появляющуюся при наведении курсора на это занятие. Откроется окно «Редактирование занятия». После завершения изменения данных нужно нажать на кнопку «Сохранить». Для удаления данных занятия в схеме необходимо нажать на иконку «минус» слева от информации об занятии, появляющуюся при наведении на него. Для копирования всей схемы расписания из генератора занятий необходимо: нажать на иконку «копирования» напротив схемы расписания, которую нужно скопировать 28 Руководство администратора ПОО (Рисунок 28). Для копирования уже открытой схемы расписания можно нажать на команду «Копировать схему» в меню над ней (Рисунок 29); ввести название для новой схемы расписания и нажать на кнопку «Создать». Скопированная схема расписания откроется для редактирования. Рисунок 28 - Копирование схемы расписания Рисунок 29 - Копирование схемы расписания из «Генератора занятий» Для удаления всей схемы расписания из генератора занятий нужно: выбрать схему расписания, которую необходимо удалить; нажать на иконку «крестик» напротив ее названия. Доступно удаление и уже открытой схемы расписания: для этого нужно нажать на команду «Удалить» в меню над схемой; для подтверждения удаления нажать на кнопку «Да» во всплывающем окне. Для публикации схемы расписания из генератора занятий необходимо: выбрать схему расписания; нажать на команду «Опубликовать» в командном меню над схемой (Рисунок 30); отметить галочками недели, на которые будет опубликовано расписание (Рисунок 31); нажать на кнопку «Опубликовать». Примечание: по умолчанию страница «Публикация схемы расписания» откроется на вкладке текущего отчётного периода. Для публикации схемы расписания на весь отчётный период нужно поставить галочку в окошке в самом верхнем левом углу схемы недель отчётного периода. После публикации откроется страница с опубликованным расписанием учебной группы на весь отчётный период. Рисунок 30 - Команда «Опубликовать» Рисунок 31 - Публикация схемы расписания 29 Руководство администратора ПОО Возможна публикация нескольких схем расписания в одну и ту же сетку расписания занятий учебной группы за отчётный период. Это актуально, например, в том случае, если в середине отчётного периода в расписание добавлено одно или несколько занятий. С учётом этой возможности не потребуется очистка расписания: достаточно будет создать новую схему или отредактировать текущую схему расписания, добавив новые занятия, а потом опубликовать ее на те недели сетки расписания, когда занятия будут проводиться. Примечание: при публикации нескольких схем расписания новые занятия могут быть добавлены только в свободные ячейки. При работе со схемой расписания в «Генераторе занятий» можно прервать процесс заполнения расписания в любой момент времени и вернуться к нему позже, т.к. все вносимые изменения в «Генераторе занятий» будут сохранены автоматически. Основное расписание После публикации схем расписания из «Генератора занятий» работа с занятиями (добавление, редактирование и отмена) проводится уже непосредственно в сетке расписания на отчетный период. Перейти к основному расписанию учебной группы можно двумя способами: в администрировании нажать на пункт «Занятия» в блоке «Расписание» и выбрать нужную учебную группу; зайти в раздел «Образование» / «Расписание» и выбрать нужную учебную группу. Примечание: работать с расписанием занятий можно как за текущую неделю, так и во вкладке «Расписание на весь период». Операции создания, редактирования и удаления занятия в расписании идентичны операциям при заполнении схемы расписания занятий. Для перехода к редактированию информации об занятии необходимо (Рисунок 32): нажать на иконку «карандаш», появляющуюся во всплывающем окне при наведении курсора на этот занятие; в открывшемся окне выбрать параметры занятия, которые необходимо изменить; выбрать один из двух вариантов изменения занятия: o Не выделять (исправление ошибки и прочее). Изменение информации об занятии в этом режиме не будет зафиксировано как замена/перенос занятия, но в любом случае будет корректно отображено в календарях пользователей; o Выделить как замену/перенос. Изменение информации о занятии отразится в личных календарях пользователей, занятие будет зафиксирован в Системе как внеплановый; нажать на кнопку «Сохранить». 30 Руководство администратора ПОО Рисунок 32 - Редактирование созданного занятия Для осуществления отмены или удаления занятия необходимо: нажать на иконку «минус», появляющуюся во всплывающем окне при наведении курсора на этот занятие; в зависимости от необходимого результата нажать на кнопку «Отмена занятия» или на кнопку «Удалить занятие» (Рисунок 33); подтвердить выбранное действие. Примечание: отмена занятия будет отражена в календарях пользователей и зафиксирована в Системе. При удалении занятия вся связанная с ним информация (оценки, отметки о присутствии, комментарии, тема урока и ДЗ) будет безвозвратна удалена. Рисунок 33 - Отмена занятия Очистка расписания предполагает удаление всех данных, связанных с занятиями: общей информации о них, оценок, отметок присутствия, домашних заданий и комментариев. Для очистки расписания за одну неделю или за весь отчётный период необходимо: 31 Руководство администратора ПОО перейти на страницу расписания. По умолчанию откроется расписание на текущую неделю действующего отчётного периода. Можно выбрать и открыть расписание занятий на любую другую неделю отчётного периода, используя опцию «календарь»; нажать на команду «Очистить». Для очистки всего расписания нужно перейти в расписание на весь период и нажать команду «Очистить» слева над ним, подтвердив очистку расписания во всплывающем окне. Примечание: при запросе о подтверждении нужно ввести личный пароль для удаления расписания и связанных с ним данных. Это необходимо в целях безопасности и только в том случае, если к занятиям этого расписания уже добавлены: оценки, отметки присутствия, комментарии, домашние задания. 3.3. Создание расписания экзаменов и зачётов Для создания расписания экзаменов и зачётов необходимо: нажать на ссылку «Занятия» в блоке «Расписание»; перейти во вкладку «Экзамены и зачёты»; нажать на ссылку «Добавить» (Рисунок 34); указать параметры создаваемого экзамена; нажать на кнопку «Сохранить». Рисунок 34 – Создание расписания по экзаменам Сетку расписания по экзаменам и зачётам можно экспортировать (Рисунок 35). 32 Руководство администратора ПОО Рисунок 35 – Экспорт расписания по экзаменам и зачётам 3.4. Учебные планы Для создания учебного плана необходимо: перейти по ссылке «Учебные планы» в блоке «Расписание»; затем нажать на кнопку в правом верхнем углу «Создать учебный план». Для формирования нового учебного плана необходимо заполнить все поля (Рисунок 36). 33 Руководство администратора ПОО Рисунок 36 – Создание нового учебного плана Также необходимо настроить план учебного процесса, указав все настройки (Рисунок 37): Рисунок 37 – Настройка учебного плана Примечание: дополнительное поле «Настройка плана учебного процесса» влияет на заполнение полей таблицы «План учебного процесса». Если снять галочку с одной из предложенных настроек учебной нагрузки, в таблице учебного плана такой столбец не будет отображаться. Подробная информация о заполнении и настройке учебных планов опубликована в специальной статье на портале службы поддержки. 34 Руководство администратора ПОО После внесения и проверки всех настроек учебного плана, необходимо его сохранить, нажав на кнопку «Сохранить» внизу страницы. Примечание: по умолчанию учебный план не опубликован. Опубликовать учебный план можно на вкладке «Детали». Перед публикацией необходимо заполнить данные на вкладках: «Предметы» и «План учебного процесса». Для того чтобы указать, какие учебные группы обучаются по созданному учебному плану, необходимо: 4. перейти в «Список групп»; выбрать учебную группу; нажать на кнопку «Редактировать»; заполнить поля в соответствии с учебным планом. Работа с модулем «Журналы» В данной части руководства рассмотрен процесс работы с электронным журналом. Модуль электронного журнала имеет несколько связанных между собой элементов: журнал предмета, тематическое планирование и страницу занятия. 4.1. Журналы После создания расписания учебной группы формируются журналы по предметам. Для перехода в журнал предмета необходимо: в разделе «Образование» выбрать подраздел «Журналы»; выбрать нужную учебную группу из предложенного списка и нажать на ее название; в открывшемся окне выбрать режим просмотра журнала (Рисунок 38): журнал за день; журнал за неделю; журнал предмета. Рисунок 38 - Переход к журналам 35 Руководство администратора ПОО После открытия страницы журнала (Рисунок 39) необходимо установить курсор в ячейку и осуществить ввод оценок с клавиатуры компьютера. Рисунок 39 - Страница журнала предмета Для ввода информации об успеваемости используются только следующие символы: цифры от 1 до n, в рамках выбранной системы оценивания (где n = 5,10,12 или 100); буквы – «большие» латинские или соответствующие им цифры, в рамках Американской системы оценок; ЗЧ, НЗ – как «большие», так и «маленькие», для обозначения отметок «зачет» и «незачет». Их можно выставить в любой системе оценивания; ОСВ – как «большие», так и «маленькие», для обозначения освобождения от аттестации. Данную отметку можно выставить в любой системе оценивания; Н/А – как «большие», так и «маленькие» буквы, а также косая черта (/) для обозначения неаттестации. Ее можно выставить в любой системе оценивания. Во всех видах работы на занятии можно выставить дробную и двойную оценку. Такая оценка выставляется через косую черту «/» без дополнительной настройки на странице работы. Например, «4/5». Переход от строчки к строчке в журнале осуществляется с помощью клавиши «Enter», а также стрелками «вверх» и «вниз», переход от ячейки к ячейке осуществляется с помощью стрелок «влево» и «вправо». Для ввода информации о посещаемости используются только следующие символы: «н» – «маленькая», для обозначения отсутствия по неуважительной причине; «п» – «маленькая», для обозначения отсутствия по уважительной причине; «б» – «маленькая», для обозначения отсутствия по причине болезни; «о» – «маленькая», для обозначения опоздания на занятие. В соответствии со стандартами для бумажных форм журналов, при выводе на печать отметка «о» не учитывается, отметки «б» и «п» превращаются в «н». В одной ячейке можно выставить сразу и оценку, и отметку о присутствии. Данные вносятся без пробела. Нельзя выставить двойную оценку как тематическую оценку, т.е. в графе «Темат.», и в столбце «Итоговые», кроме столбца «Экзамен». Журналы можно экспортировать и вывести на печать. Подробная информация об экспорте и печати журнала опубликована в специальной статье на портале службы поддержки. 36 Руководство администратора ПОО Журналы также можно импортировать в Систему. Подробная информация об импорте журнала также описана в специальной статье на портале службы поддержки. 4.2. Тематическое планирование В тематическое планирование можно перейти несколькими способами: со страницы журнала предмета — правая часть страницы представляет разворот «Тематического планирования»; через вкладку «Тематическое планирование» в разделе «Образование» / «Журналы»; со страницы занятия по ссылке «Тематическое планирование». Для перехода к заполнению тематического планирования необходимо: выбрать указанные параметры в соответствующих полях (Рисунок 40) и нажать «Посмотреть»; произойдёт переход на страницу журнала, его правая часть представляет разворот «Тематического планирования» - для удобства его можно раскрыть через кнопку «Раскрыть темат. план»; в таблице установить курсор в соответствующую графу и осуществить ввод информации с клавиатуры (Рисунок 41). Рисунок 40 - Тематическое планирование 37 Руководство администратора ПОО Рисунок 41 - Таблица планирования На странице тематического планирования доступны следующие возможности: просмотр тематического планирования учебной группы по предмету за указанный отчётный период; переход к странице занятия на определённую дату; просмотр, внесение и редактирование темы занятия; просмотр, выдача и редактирование домашнего задания к следующему занятию; переход к тематическому планированию по другому предмету учебной группы; переход к тематическому планированию другой учебной группы; экспорт тематического планирования в формате Excel; печать тематического планирования. 4.3. Страница занятия Для удобства преподавателей создана специальная страница – «Страница занятия» (Рисунок 42). Перейти на страницу занятия можно несколькими способами: через модуль «Расписание», нажав на название предмета; через модуль «Журнал», нажав на дату проведения занятия; через тематическое планирование, нажав на дату проведения занятия. 38 Руководство администратора ПОО Рисунок 42 - Страница занятия На странице занятия представлены следующие возможности: редактирование деталей занятия (темы и описания); добавление домашнего задания к текущему занятию; добавление домашнего задания к следующему занятию; изменение или добавление вида работы на занятии; проставление галочки о проведении занятия; выставлении оценок, отметок о присутствии и комментариев для участников занятия; переход на страницу журнала за день/неделю или журнала предмета; переход на страницу тематического планирования. 4.4. Практика В профиле ПОО во вкладке «Практика» указываются те учебные группы, которые проходят в учебном году производственную практику. Для внесения информации необходимо (Рисунок 43): в разделе «Образование» выбрать подраздел «Журналы»; перейти во вкладку «Практика»; выбрать учебный год и нужную учебную группу из предложенного списка. Автоматически построится таблица с ФИО учащихся учебной группы; в таблице нужно внести информацию о месте прохождения практики учащимися и ФИО руководителя практики на предприятии. Информация, вносимая таблицу, сохраняется 39 Руководство администратора ПОО автоматически. Рисунок 43 – Практика 4.5. Внесение в журнал замечаний На страницах журналов можно внести замечания по его поведению. Для создания замечания к журналу необходимо: в разделе «Образование» выбрать подраздел «Журналы»; выбрать нужную учебную группу из предложенного списка, нажав на её название; в открывшемся окне выбрать журнал предмета; на странице журнала в правом вернем углу нажать «Замечание к ведению журнала»; в открывшемся окне указать ФИО преподавателя и комментарий (Рисунок 44); нажать на кнопку «Создать». 40 Руководство администратора ПОО Рисунок 44 – Замечание к журналу предмета После создания замечания оно отобразится на странице журнала (Рисунок 45). Сотрудник, устранивший все нарушения, может нажать «Исправить» в окошке замечания, и оно пропадёт со страницы журнала. Рисунок 45 – Замечание на странице журнала Перечень всех замечаний к журналам доступен в разделе «Администрирование» в блоке «Расписание» (Рисунок 46). Замечания к журналам можно отредактировать и удалить. 41 Руководство администратора ПОО Рисунок 46 – Замечание на странице журнала 5. Работа с модулем «Домашние задания» В данной части руководства подробно рассмотрен процесс создания и редактирования домашних заданий. Создать домашнее задание можно несколькими способами: на странице выбранного занятия; на странице «Тематическое планирование»; на странице «Образование» / «Домашние задания». Для создания домашнего задания со страницы занятия необходимо: нажать на ссылку «Добавить ДЗ» в блоке «Домашние задания»; на открывшейся странице указать доступные параметры; при необходимости прикрепить файл; нажать на кнопку «Выдать ДЗ. Для создания домашнего задания через страницу «Домашние задания» необходимо: нажать на ссылку «Добавить ДЗ» в правом верхнем углу; выбрать учебную группу, для учащихся которого создается задание; выбрать занятие в расписании, на которое задается задание; при необходимости выбрать еще одну или несколько учебных групп; нажать на кнопку «Далее»; на открывшейся странице указать все доступные параметры; при необходимости прикрепить файл; нажать на кнопку «Выдать ДЗ». Для создания домашнего задания через страницу «Тематическое планирование» необходимо: в таблице тематического планирования в столбце «Домашние задания к следующему занятию» нажать на строку «Добавить ДЗ к следующему занятию»; внести описание домашнего задания. Для того чтобы выдать индивидуальное домашнее задание со страницы занятия или раздела «Домашние задания», необходимо нажимать на ссылку «Сохранить и пока не выдавать». Подробная 42 Руководство администратора ПОО информация о выдаче индивидуального домашнего задания опубликована в специальной статье на портале службы поддержки. Примечание: домашнее задание, созданное со страницы «Тематическое планирование», автоматически выдаётся всем участникам учебной группы. домашнее задание, созданное через страницу «Тематическое планирование», создается только к следующему занятию. Задание на текущий занятие через «Тематическое планирование» задается через предыдущее занятие. Для этого необходимо кликнуть на строку «Добавить ДЗ к следующему занятию» за дату прошлого занятия и ввести описание ДЗ. на странице «Тематическое планирование» домашнее задание на первое занятие в отчетном периоде не создается. Создать задание к первому занятию можно только со страницы самого занятия. 5.1. Параметры домашнего задания При создании домашнего задания можно выбрать следующие параметры: Вид оценки. Для того чтобы выставить оценки за домашнее задание, необходимо выбрать одну из установленных в организации систем оценивания. Если оценка за домашнее задание не требуется, то выбирается параметр «без оценки». Видимость в журналах. Если при создании домашнего задания установлен параметр «Показывать» в фильтре «Видимость в журналах», то на страницах журнала предмета автоматически сформируется новый столбец для оценок. Если данный параметр не установлен, то оценка за домашнее задание отображается только в дневниках учащихся и выделяется серым цветом. Требуется проверка. При выборе данного параметра преподаватель самостоятельно меняет статусы домашнего задания. Если задание не требует проверки, то оно будет автоматически проверено и закрыто после его выполнения учащимся. Требуется файл с результатом. При установке данного параметра учащийся должен будет прикрепить к домашнему заданию один или несколько файлов. Если данный параметр не выбран, то прикрепить файл к заданию учащиеся не смогут. Описание домашнего задания. В данном поле необходимо описать домашнее задание в доступной и понятной форме. Время на выполнение, в минутах. В данном поле необходимо указать время на выполнение домашнего задания. Указанное время будет отображаться в тематическом планировании и отчете «Время на выполнение ДЗ». Файлы. Для того чтобы прикрепить файлы к домашнему заданию, необходимо нажать на ссылку «Прикрепить файл». Система позволяет прикрепить файлы к домашнему заданию с персонального компьютера, а также при помощи сервиса OneDrive. Подробная информация о возможностях данного сервиса опубликована в специальной статье на портале службы поддержки. 43 Руководство администратора ПОО Примечание: для того чтобы изменить статус домашнего задания сразу у всех учащихся учебной группы, необходимо перейти на страницу домашнего задания и над списком учащихся в столбце «Статус» нажать на иконку «плюс». По умолчанию домашнее задание через страницу «Тематическое планирование» создается со следующими параметрами: вид оценивания - основной, выбранный в организации (например, «5-балльная»); видимость оценки за домашнее задание в журнале – «не показывать»; требуется ли проверка – «не требуется»; требуется ли файл с результатом – «не требуется»; время на его выполнение – не указывается; файлы – отсутствуют. Параметры домашнего задания всегда можно изменить. 5.2. Редактирование домашнего задания Перейти в режим редактирования домашнего задания можно несколькими способами: на странице занятия – нажать на иконку «карандаш» напротив домашнего задания; на странице домашнего задания (Рисунок 47) – кликнуть на ссылку «Редактировать» в блоке функций; на странице «Тематическое планирование» – нажать на иконку «карандаш», расположенную справа от описания задания. Рисунок 47 – Страница домашнего задания Удалить созданное домашнее задание можно несколькими способами: со страницы домашнего задания, кликнув на ссылку «Удалить» в блоке функций; в режиме редактирования ДЗ, нажав справа на ссылку «Удалить». 44 Руководство администратора ПОО Полезные статьи В данной части руководства представлен список некоторых полезных статей с портала службы поддержки, которые могут помочь при работе с Системой: «Как заполнить информацию о зачислении в ПОО?»; «Что делать, если пропали оценки?»; «Как сменить администратора?»; «Чем полезна новая главная страница сотрудника?». Дополнительная информация опубликована в статьях, расположенных в специальных информационных блоках на портале службы поддержки. При нажатии на название блока осуществляется переход в выбранный раздел. Технические вопросы Основные вопросы технического характера опубликованы в специальном разделе «Технические вопросы». Наиболее популярные среди них: «Контент-фильтры и Дневник.ру»; «Ошибка 500/501/504»; «Ошибка 403»; «Ошибка 404». Поддержка пользователей Найти ответы на любые вопросы, а также оставить заявку можно на портале службы поддержки пользователей Дневник.ру. Главная | Портал службы поддержки 45