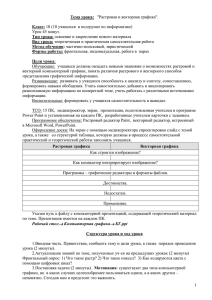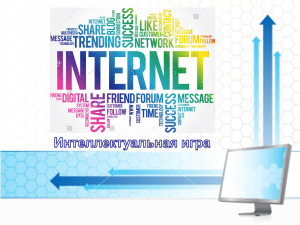Графический редактор – это программа, предназначенная для создания и редактирования графических изображений Редактор Paint находится в группе программ Стандартные Основные элементы окна редактора Строка заголовка Строка меню Рабочая область Панель инструмен тов Палитра Строка состояния Размер холста Рабочая область – место, где вы будете рисовать. С помощью меню Рисунок можно выбрать пункт Атрибуты и установить нужные размеры белого холста. Выбор цвета Основной цвет – тот, которым рисуют по холсту, - он устанавливается щелчком левой кнопки мыши на палитре. Цвет фона – устанавливается щелчком правой кнопки мыши. Основной цвет Цвет фона Практическая работа 1. Запустите графический редактор Paint; 2. Рассмотрите окно редактора, найдите в нем элементы окна: строку меню, набор инструментов, палитру; 3. Установите размеры холста: ширина -30 см, высота – 20 см; 4. Выберите в качестве основного желтый цвет, а в качестве цвета фона синий цвет; 5. Нарисуйте с помощью инструмента Карандаш солнце и облака выбранными цветами; 6. Изобразите с помощью инструмента Кисть домик, стены которого коричневого цвета, а крыша красного; 7. Сохраните рисунок в своей папке под именем Дом. Рисующие инструменты (инструменты художника) - Карандаш (его цвет выбирается в палитре левой (основной цвет)или правой (цвет фона) кнопками мыши) - Кисть (один из двенадцати вариантов кисти выбирается в дополнительном меню настройки - Распылитель (можно выбрать один из трех вариантов - Заливка, используется для закраски замкнутой области, выбирается в палитре левой (основной цвет) или правой (цвет фона) кнопками мыши) - Пипетка, используется для копирования цветов Инструменты рисования объектов (инструменты чертежника) - Линия позволяет проводить прямые линии (отрезки). Для этого необходимо выбрать ширину линии. - Кривая позволяет изображать кривые линии, состоящие из одной или двух дуг, а также замкнутую кривую. Ширину кривой надо предварительно выбрать. - Прямоугольник - Эллипс - Скругленный прямоугольник - Многоугольник При выборе любого из этих инструментов появляются три возможных способа заполнения Эффекты от применения способов заполнения, при выборе инструментов Прямоугольник, Эллипс, Скругленный прямоугольник, Многоугольник: 1 – без заполнения, контур выполняется основным цветом 2 – заполнение фоновым цветом, контур выполняется основным цветом 3 – и контур и заполнение выполняются основным цветом Как изменить ширину контура для фигур? 1. Активизировать инструмент Линия 2. В меню инструмента Линия указать требуемую ширину 3. Выбрать нужный инструмент (Прямоугольник, Эллипс, Скругленный прямоугольник или многоугольник), указать способ заполнения и изобразить фигуру. Практическая работа 1. Запустите графический редактор Paint; 2. Установите размеры холста: ширина -30 см, высота – 20 см; 3. Установите основной цвет синий, цвет фона красный; 4. Нарисуйте изображения по образцу, не изменяя выбранные цвета: Работа с фрагментами Фрагмент – это выделенная область изображения. Для выделения фрагмента предназначены инструменты: - Выделение прямоугольной области - Выделение произвольной области Любой из инструментов выделения фрагментов можно использовать в двух вариантах: - Непрозрачный фрагмент (захватываются части выделенной области, имеющие цвет фона; - Прозрачный фрагмент (не захватываются части выделенной области, имеющие цвет фона). Выделенный фрагмент можно: • Удалить • Переместить методом перетаскивания • Перемещать так, что он оставит фигурный след (удерживая клавишу Shift) • Вырезать (команда Вырезать меню Правка) • Копировать (команда Копировать меню Правка) • Копировать перетаскиванием при нажатой клавише Ctrl • Преобразовать (повернуть, растянуть, наклонить) – с помощью команды меню Рисунок указать, как будет преобразован выделенный фрагмент Исправление ошибок 1. Для исправления мелких недочетов применяют инструмент Ластик Он стирает закрашивая изображения цветом фона 2. Для исправления больших областей рисунка надо выделить с помощью инструментов и произвольную или прямоугольную область и в меню Правка выбрать команду Очистить выделение или нажать Delete 3. Для удаления всего рисунка выполнить команду Очистить из меню Рисунок 4. Помните, в графическом редакторе Paint можно отменить три последних действия командой Отменить из меню Правка Практическая работа 1. Откройте файл Приложение3.jpg; 2. Сделайте 4 копии этого рисунка, используя команду Копировать; 3. Измените с помощью маркеров размеры деревьев так, чтобы на переднем плане дерево было самым большим, а на заднем – самым маленьким; 4. С помощью команды Растянуть/Наклонить измените наклон двух любых деревьев; 5. Сохраните полученное изображение в своей папке под именем Лес. Дополнительные возможности - Масштаб позволяет увеличить изображение. Можно использовать меню настройки инструмента - Надпись для дополнения рисунка текстом