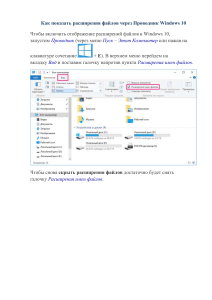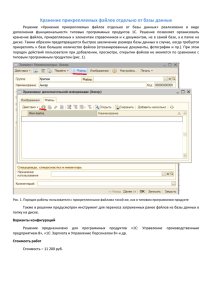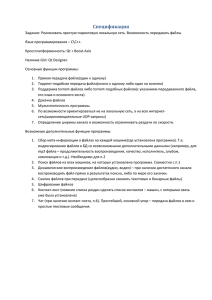ВОССТАНОВЛЕНИЕ внешних накопителей ПЛАН УРОКА 1 ВНЕШНЕЕ НАКОПИТЕЛИ 4 ПРИЧИНЫ ПОЛОМОК 2 СТРУКТУРА USB ФЛЕШКИ 5 R-Studio 6 АЛГОРИТМ ДЕЙСТВИЙ ДЛЯ ВОССТАНОВЛЕНИЯ ФАЙЛОВ В R-STUDIO 3 СТРУКТУРА ЖЕСТКОГО ДИСКА ВНЕШНЕЕ НАКОПИТЕЛИ Основные типы внешних накопителей: Флэш-накопители. Это небольшие устройства, оснащённые встроенным разъёмом USB. Внешние жёсткие диски. Оптимальное решение для хранения и резервного копирования больших объёмов данных. СТРУКТУРА USB ФЛЕШКИ Контроллер памяти Разъем USB Чип флэш-памяти Кварцевый генератор Защитный выключатель Безлюдное пространство Светодиод СТРУКТУРА ЖЕСТКОГО ДИСКА Привод головки Рычаг привода чтения/записи Магнитный диск Шпиндель Головка чтения/записи ПОЛОМКИ ФЛЕШЕК МОГУТ БЫТЬ ВЫЗВАНЫ РАЗНЫМИ ПРИЧИНАМИ ЛОГИЧЕСКИЕ ОШИБКИ. Например, после подсоединения флешки компьютер видит её как пустую или как неформатированный раздел. ОШИБКИ КОНТРОЛЛЕРА. Может произойти нарушение в памяти контроллера, и компьютер начнёт распознавать флешку как «неизвестное устройство». ИЗНОС. ПАМЯТИ Физические ошибки флешек появляются при износе памяти. МЕХАНИЧЕСКИЕ ВИДЫ ПОЛОМОК. Флешки могут ломаться, особенно если корпус непрочный и некачественный. ПОВРЕЖДЕНИЯ ОТ ЭЛЕКТРИЧЕСТВА И ПЕРЕГРЕВА. Распространённой причиной сбоев в работе флешек является статическое напряжение. R-Studio R-Studio — это набор программ для восстановления данных и файлов. Считается одной из лучших программ для восстановления данных. Программа проводит полный анализ диска и определяет, какие файловые системы были на нём до этого. Затем она позволяет восстановить файлы из этих файловых систем. АЛГОРИТМ ДЕЙСТВИЙ ДЛЯ ВОССТАНОВЛЕНИЯ ФАЙЛОВ В R-STUDIO Итак, сразу после запуска программы вы увидите ее главное окно. В его левой части будет отображен ваш жесткий диск или диски, если их несколько, вместе с его логической структурой. Если вы знаете на каком локальном диске были данные, которые нужно восстановить, то нужно кликнуть по этому диску правой кнопкой мыши в открывшемся меню выбрать “Сканировать” (“Scan”). Главное окно программы со всеми разделами жесткого диска АЛГОРИТМ ДЕЙСТВИЙ ДЛЯ ВОССТАНОВЛЕНИЯ ФАЙЛОВ В R-STUDIO Если вы знаете на каком локальном диске были данные, которые нужно восстановить, то нужно кликнуть по этому диску правой кнопкой мыши и в открывшемся меню выбрать “Сканировать” (“Scan”). Сканирование выбранного раздела АЛГОРИТМ ДЕЙСТВИЙ ДЛЯ ВОССТАНОВЛЕНИЯ ФАЙЛОВ В R-STUDIO Сканирование выбранного раздела В открывшемся окне снова нажимаете “Сканирование“, не меняя никаких параметров. Параметры сканирования АЛГОРИТМ ДЕЙСТВИЙ ДЛЯ ВОССТАНОВЛЕНИЯ ФАЙЛОВ В R-STUDIO После этого в правой части окна, которая называется “Информация о сканировании” вы увидите, как голубоватые квадратики начнут заполняться различными цветами. Они же являются показателем выполнения. Как только все они поменяют цвет это будет означать, что процесс сканирования окончен. Отображение процесса сканирования АЛГОРИТМ ДЕЙСТВИЙ ДЛЯ ВОССТАНОВЛЕНИЯ ФАЙЛОВ В R-STUDIO Найденные разделы с удаленными файлами Выделение найденного файла и папки для восстановления Вам останется лишь найти интересующие вас папки и файлы, отметить их одинарным кликом мышкой в квадратике слева и нажать кнопку “Восстановить помеченные“. АЛГОРИТМ ДЕЙСТВИЙ ДЛЯ ВОССТАНОВЛЕНИЯ ФАЙЛОВ В R-STUDIO Откроется окно, в котором нужно выбрать папку для сохранения восстановленных файлов и нажать кнопку “Да“. Сразу после этого начнется процесс восстановления удаленных файлов программой R-STUDIO. Выбор пути для сохранения восстановленных после удаления файлов