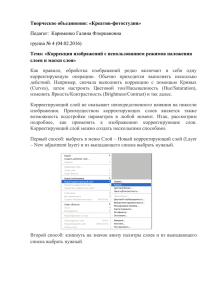Лабораторная работа1. Графический редактор Adobe PhotoShop Цель: изучить и освоить основные методы и приемы обработки растровых графических изображений с помощью программы - графического редактора Adobe Photoshop. Порядок выполнения работы 1. Открыть гистограмму яркостей пикселов изображения (меню Изображение – Гистограмма) и посмотреть тоновый диапазон на гистограмме яркостей. Пикселы изображения в основном расположены в области серых тонов. 2.Расширить тоновый диапазон: меню Изображение - Настройка – Уровни: установить движки самого темного тона и самого светлого тона на края гистограммы изображения. После этой корректировки гистограмма растянется на весь диапазон тонов, в изображении появятся как темные, так и светлые тона. За счет этого улучшается контрастность изображения, цвета становятся глубже, лучше видны детали. Коррекция темного изображения. Гамма изображения темная: преобладают темные тона. 1. Посмотреть тоновый диапазон на гистограмме яркостей (меню Изображение – Гистограмма). Пиксели изображения в основном расположены в области теней. Детали изображения есть на всем интервале яркостей. Сужение тонового диапазона приведет к потере деталировки в светах. 1 2. Осветлить изображение: меню Изображение - Настройка – Уровни; передвинуть движок средний тонов в сторону теней. После этой корректировки значительная часть пикселов переходит в сторону светов и изображение осветляется. Работа с выделенными областями. Если в растровом изображении необходимо изменить некоторый фрагмент, то предварительно необходимо выделить все пиксели, входящие в этот фрагмент. Выделенный фрагмент можно увеличить, уменьшить, удалить, переместить, создать дубль фрагмента, раскрасить, исказить. Для выделения фрагментов редактор Adobe Photoshop использует специальные инструменты выделения. Для построения выделений правильной геометрической формы используется группа инструментов . Для создания выделения неправильной формы используется вторая группа инструментов . Инструмент Lasso (Лассо) действует подобно карандашу. Им можно создавать произвольные контуры. Инструмент Polygonal Lasso (Угловое лассо) позволяет строить контуры из прямоугольных отрезков между опорными точками, отмечаемыми щелчками мыши при обводке контура. Инструмент Magnetic Lasso (Магнитное лассо) позволяет полуавтоматически определять границу выделения. Обводка контура ведется, как инструментом Magnetic Lasso. Но при этом программа редактора анализирует точки изображения вокруг курсора инструмента. Она находит области, где точки сильно различаются по яркости или по цвету. По этим границам и строится контур выделения. Этим инструментом удобно выделять фрагменты изображения с контрастными краями. Инструмент Magic Wand (Волшебная палочка) предназначен для автоматического создания выделения близких по цвету соседних пикселов в изображении. При этом можно задавать степень близости выделяемых цветов (чувствительность) на панели свойств инструмента. Можно добавлять к уже сформированному выделению новые цвета, щелкая ин- 2 струментом на еще не выделенных участках изображения при вжатой клавише Shift. Чтобы создать выделение нужно включить выбранный инструмент выделения на панели инструментов, переместить курсор инструмента на нужный фрагмент и с помощью мыши создать контур выделения вокруг фрагмента. Для уточнения положения контура выделения нужно ввести курсор инструмента внутрь контура и при появлении белой стрелки перетащить контур на нужное место. При включении инструмента выделения необходимо задать его параметры на панели свойств инструмента. Для всех инструментов выделения панель свойств имеет общие элементы. Группа кнопок в левой части позволяет выполнять арифметические операции с выделениями. Это – замена выделения ( ), добавление нового выделения к ранее сформированному выделению ( ), вычитание из ранее созданного выделения ( ), формирование пересечения двух выделений ( ). Параметр Feather (Растушевка) позволяет создавать выделение с размытыми краями. Параметр Anti-aliased (Сглаживание) задает сглаженный край выделения. Без сглаживания при увеличении виден ступенчатый край выделения. Следует упомянуть также функции обработки контура выделения с помощью меню Select (Выделение). Это, прежде всего, функция Invert (Инвертировать). Она делает ранее выделенный фрагмент маскированным и, наоборот, ранее невыделенное изображение включает в выделение. В подменю Modify (Изменить) собраны функции, позволяющие увеличить или уменьшить диаметр контура, сгладить его, задать ширину контура. Эти же функции можно вызвать с помощью контекстного меню выделения. Чтобы отменить выделение, нужно щелкнуть курсором инструмента выделения вне области выделения либо отменить выделение через меню Select или контекстное меню. Если в изображении создана выделенная область, то она на экране она обведена мерцающим контуром. Все операции производятся только над фрагментом изображения в пределах выделения. Остальные точки изображения защищены от изменений (маскированы). Выделенный фрагмент можно масштабировать, переместить или вырезать, вклеивать в другую область или в другое изображение, деформировать, создать дубликат фрагмента. Для перемещения выделенного фрагмента используется инструмент Move (Перемещение) . Для этого курсор инструмента нужно поместить внутрь выделенной области и с помощью мыши переместить выделенный фрагмент на новое место. При этом на старом месте остается «дыра», имеющая цвет фона. Для дублирования фрагмента он перемещается инструментом Move при вжатой клавише Alt. Для трансформации выделенного фрагмента используется команда из меню Edit (Редактирование) - Free Transform (Свободная трансформация) и команда из меню Edit (Редактирование) - Transform (Трансформация). Работа с многослойным изображением. Одним из основных способов композиции графических объектов в единое изображение является техника мно3 гослойных изображений, которую поддерживает редактор Adobe Photoshop. Слой – компьютерный аналог листа абсолютно прозрачной кальки. Многослойное изображение представляет собой наложенные друг на друга слои, каждый из которых содержит отдельные фрагменты изображения. Фрагменты изображения, расположенные на разных слоях, можно обрабатывать отдельно, не затрагивая фрагменты, расположенные на других слоях, удалять и добавлять новые слои, трансформировать, перемещать слои. Такая техника позволяет постепенно строить изображение, не опасаясь, что серия неправильных действий испортит ранее созданные фрагменты изображения. При первоначальном открытии изображения в окне (меню Файл – Открыть) или создании окна для нового изображения (меню Файл – Новый) изображение содержит один фоновый слой Background. В дальнейшем создаются новые слои, расположенные над фоновым слоем. Для создания многослойного изображения и манипулирования слоями используется меню Layer (Слой) или специальная палитра Layers (Слои). Палитру Layers можно активизировать через меню Window (Окно) командой Show Layers (Показать слои). На палитре Layers каждая строка представляет отдельный слой изображения. Выделенный синим цветом слой является активным и только на нем будут происходить все изменения при редактировании изображения. Чтобы изменить изображение на другом слое, нужно сделать его активным (перейти на него). Для этого достаточно щелкнуть по нему мышью на палитре Layers. 4 Также на палитре Layers расположены пиктограммы, поля и кнопки, с помощью которых можно производить разнообразные манипуляции со слоями. Пиктограмма используется для включения и отключения видимости слоя. С помощью пиктограммы можно связать два или более слоев для совместного перемещения или трансформации. Кнопки внизу палитры используются для маскирования отдельного слоя ( ), тоновой и цветовой коррекции слоя ( ), применения визуальных эффектов к слою ( ), для создания ( ) и удаления ( ) слоя. Опции вверху палитры используются для регулирования прозрачности активного слоя, выбора режима наложения цветов слоя на нижележащие слои, блокировки отдельных операций со слоем. Новые слои в исходном изображении можно создать различными способами. Чистый слой без изображения можно создать через меню Layer командой New (Новый) или с помощью кнопки на палитре Layers. Обычно на таком слое создается фрагмент изображения с помощью инструментов рисования. Можно создать новый слой из готового фрагмента изображения. Для этого нужно предварительно выделить нужный фрагмент в исходном изображении и применить функцию Layer Via Cut (Слой вырезанием) или функцию Layer Via Copy (Слой копированием) из меню Layer. Новый слой создается автоматически при копировании выделенной области или слоя из другого изображения, при работе инструмента Текст . 5 Поскольку слои накладываются друг на друга, находящиеся на них объекты могут частично или полностью перекрывать нижележащие. Поэтому иногда желательно изменить порядок слоев. Это можно сделать с помощью команды Arrange (Монтаж) меню Layer или с помощью палитры Layers. На палитре достаточно переместить нужный слой мышью вниз или вверх в нужное место. Задание к лабораторной работе Задание 1. Выполнить монтаж изображения с помощью инструментов выделения и перемещения. Файл start.psd Методические указания к заданию 1. для выделения «глаза» и «зрачка» использовать инструмент для выделения «носа» использовать инструмент для выделения «рта» использовать инструмент для выделения «брови» использовать инструмент для выделения «уха» использовать инструмент для выделения «бабочки» использовать инструмент для выделения «шапочки» использовать инструмент Задание 2. Даны исходные изображения (файлы start1.psd basket.psd hats.psd). Создать многослойное изображение с помощью палитры Layers. 6 Файл bas- ket.psd Файл hats.psd Файл start1.psd Многослойное изображение Методические указания к заданию 2. 1. Отройте палитру Layers. Исходное изображение имеет многослойную структуру, которую можно увидеть на палитре Layers (см. рис. 4.3.). 2. Уберите на рисунке Фигуру (сделайте слой Figure невидимым). 3. Для слоев последовательно включите видимость, просмотрите фрагмент изображения на слое и отключите видимость слоя. 4. Восстановите исходное изображение, сделав видимыми слои Background, Shadow и Figure. 5. Наденьте на человека шорты и майку: включите видимость слоя Pants; включите видимость слоя Shirt; переместите слой Pants ниже слоя Shirt. 6. Наденьте на человека жилет: включите видимость слоя Vest. 7. Сделайте жилет полупрозрачным: установите непрозрачность слоя - 70%. 8. Создайте тень за спиной человека: включите видимость слоя Shoe с башмаком; перейдите на слой Shadow; установите непрозрачность слоя - 50%; сдвиньте изображение человека с одеждой влево, чтобы рассмотреть тень; Рис. 4.3. Палитра Layers рассмотрите внимательно тень: у тени есть шляпа на голове 7 и что-то в руках, отличное от башмака, удалите из изображения башмак путем удаления слоя Shoe; восстановите слои с человеком и одеждой на прежнем месте. 9. Наденьте на голову человека шляпу: отройте файл с изображением шляп; выберите нужную шляпу и выделите область вокруг выбранной шляпы; с помощью инструмента Move (Движение) переместите выделенную область в окно изображения с человеком; этим же инструментом точно установите шляпу на голове человека. 10. Поместите на руку человека корзину: отройте файл с изображением корзины; выделите область вокруг корзины; с помощью инструмента Move (Движение) переместите выделенную область в окно изображения с человеком; этим же инструментом точно установите корзину на руке человека. 8 Лабораторная работа 2. Освоение приемов работы с многослойными изображениями в программе Adobe PhotoShop (Создание коллажа) Цель: знакомство с основными принципами работы с многослойными изображениями в программе Photoshop, получение практических навыков по созданию коллажа. Порядок выполнения работы Исходные изображения: 1. Создание фона File>New (Файл>Создать) > в открывающемся окне New (Новый) основные атрибуты будущего изображения: размер холста 432*289 пикселей (pixels), цветовая модель (Mode) - RGB, Цвет фона R 160, G 243, B 244 (бледно голубой) Gradient (Градиент) ) > Linear Gradient (Линейная градиентная заливка). ) > Проведим курсором мыши по холсту сверху вниз. 9 2. Работа с фильтрами Filter>Render>Clouds (Фильтр>Визуализация>Облака). Filter>Render (Фильтр>Визуализация) > новый фильтр Lighting Effects (Эффекты освещения) > В качестве источника света (Солнца) вариант Spotlight (Прожектор) 3. Монтаж слоев. Добавление слоя с изображением рыбака, птицы, рыбы 10 Открытие файла Fisherman.psd. > Edit>Copy (Правка>Копирование) и Edit>Paste (Правка>Вставить). >. Вместе с рыбаком в изображение скопируется не нужный фон. > Удалим его с помощью инструмента Brush (Кисть). > Mode(Режим) на панели свойств режим кисти - Clear (Очистить).. >. Для придания картине реалистичности на палитре Layers (Слои) для слоя с рыбаком значение параметра Opacity (Непрозрачность) равным 50%. Последняя команда смягчит контраст изображения рыбака и создаст иллюзию его растворения в утреннем тумане. Открытие файла Bird.psd. > В исходном изображении птица расположена на однородном фоне, поэтому ее легко выбрать инструментом Волшебная палочка > Magic Wand (Волшебная палочка) > Select >Inverse (Выделение>Инвертировать) инвертируйте выделение неба, превратив его в выделение птицы. > Edit>Copy (Правка>Копирование) и Edit>Paste (Правка>Вставить) для размещения птицы на новом слое поверх изображения рыбака и ландшафта > На палитре Layers (Слои) для слоя с птицей значение параметра Opacity (Непрозрачность) равным 25-30% и режим наложения слоев (Set the blanding Mode for the layers) - Darken (Затемнение). 4. Добавление слоя с изображением рыбы Аналогично добавлению предидущих изображений. Особенности: фон вокруг рыбы можно удалить как кистью (Brush), так и ластиком Eraser. Коллаж готов. В конце работы слои объединяют командой Layer>Flatten Image. 11 Лабораторная работа 3. Освоение приемов художественной обработки фотографий в программе Adobe PhotoShop Цель: знакомство с основными характеристиками цифровых фильтров, поддерживаемых программой Adobe Photoshop, и принципами художественной обработки изображений на их основе; получения практических навыков по применению цифровых фильтров как к изображению в целом, так и к отдельным его частям. Порядок выполнения работы Исходные изображения: 1. Работа со слоями, масками, наложение градиента. Layers(Слои) > Add layer mask>Reveal All (Добавить слой маску) > Gradient (Градиент) > Radial Gradient > Opacity (Прозрачность) 12 2. Применение фильтра Radial Blur (Радиальное размытие к части изображения). Layer 2>Dublicate Layer (Слой>Дублировать) > Elliptical Marquee (Эллиптическое выделение) > Select>Inverse (Выделение>Инверсия > Filter>Blur>Radial Blur (Фильтр>Размытие> Радиальное размытие) 3. Применение фильтра «Блик» Filter>Render>Lens Flare (Фильтр>Визуализация>Блик). 13