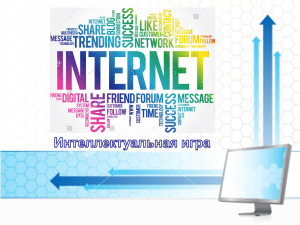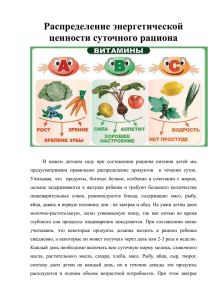Практическая работа №1. Разработка структуры проекта Цель занятия: создание структуры проекта и заполнение базовой информации о проекте. Оборудование, технические и программные средства: персональный компьютер, программа MS Project. Продолжительность занятия: 2 часа. Задание: 1. Создание нового проекта любым способом 2. Заполнение сведений о проекте 3. Изменение базовых календарей проекта 4. Включение в проект дополнительной документации Теоретические сведения: Новый проект в программе MS Project может быть создан как с нуля, так и используя один из предлагаемых стандартных шаблонов. Шаблон представляет собой особенный тип файла проекта, содержащий набор информации, призванной упростить работу над проектом. В состав шаблона обычно входит список заранее организованных и размещенных определенным образом задач, а также информация о ресурсах, пользовательские представления, календари, отчеты, макросы и т.д. Любая информация, предлагаемая шаблоном, может быть изменена в соответствии с требованиями конкретного проекта. В качестве шаблона также может быть использован созданный ранее проект. При создании проекта из шаблона необходимо выбрать на панели Консультанта ссылку Общие шаблоны. Далее на вкладке Шаблоны проектов выбирается необходимый шаблон. Рис.1. Выбор шаблона проекта Рабочее пространство программы называется видом или представлением. По умолчанию после создания проекта активен вид Диаграмма Ганта (рис.2). Данная диаграмма служит для отображения последовательности задач проекта как в текстовом так и в графическом виде. Рис.2. Окно диаграммы Ганта После создания проекта необходимо настроить его основные параметры. Для этого удобно кнопку Задачи на использовать мастер Новый панели Консультанта и проект. Для выбираем этого ссылку Определение нажимаем проекта. Ответив на вопросы о дате начала проекта и совместной работе над проектом и сохранив результат, выбираем ссылку Определение рабочего времени проекта для запуска мастера Рабочее время проекта. Таким образом мы можем настроить календарь проекта. Следующим решением, которое необходимо принять на стадии создания, является выбор исходной даты проекта. План проекта может быть составлен от даты начала или завершения проекта. Для настройки планирования от начальной даты выберите в меню Проект пункт сведения о проекте. В появившемся окне (рис.3) выбираем планирование От даты начала проекта и ставим Дату начала. Да окончания будет рассчитана далее автоматически. В случае планирования от конечной даты выбираем От даты окончания проекта и ставим Дату окончания. В этом случае автоматически будет рассчитываться дата начала. Рис.3. Настройка сведений о проекте Также в этом окне мы можем выбрать календарь для проекта. В состав пакета MS Project входит три базовых календаря – стандартный, ночная смена и 24 часа. В стандартном календаре рабочий день начинается с 8:00 и заканчивается в 17:00 с обеденным перерывом с 12:00 до 13:00. Рабочая неделя начинается с понедельника и заканчивается в пятницу. Это календарь, применяемый по умолчанию. В календаре ночной смены рабочий день начинается с 23:00 и заканчивается в 8:00 с часовым перерывом с 03:00 до 04:00. В календаре «24 часа» рабочее время продолжается круглые сутки без выходных и обеденных перерывов. Базовые календари можно редактировать для этого в меню Сервис необходимо выбрать пункт Изменение рабочего времени. В появившемся окне (рис.4.) выбираем базовое расписание, которое мы хотим отредактировать. Для изменения рабочего времени одного дня необходимо выбрать этот день в календаре. Далее, если необходимо сделать этот день выходным, мы выбираем параметр нерабочее время, если же мы хотим только изменить временные рамки рабочего дня, то выбираем параметр нестандартное рабочее время и в полях ниже вводим время начала и завершения дня. Рис.4. Изменение рабочего времени. рабочего Можно также создать новое базовое расписание. Для этого в окне Изменение рабочего времени нажимаем кнопку Создать. В появившемся окне (рис.5) выбираем создание нового календаря на основе стандартного или создание копии любого другого календаря. Значения рабочего времени для вновь созданного календаря могут также быть отредактированы через окно Изменение рабочего времени. Рис.5. Создание базового календаря. Создаваемый проект может быть использован в качестве хранилища проектной документации, например, обзора проекта, результатов проведенных анализов или спецификации создаваемого продукта. Для присоединения такой документации целесообразно использовать т.н. суммарную задачу проекта, содержащую итоговую информацию о датах и стоимости проекта. Для отображения суммарной задачи на диаграмме Ганта необходимо в меню Сервис выбрать пункт Параметры и перейти на вкладку Вид. На данной вкладке необходимо выбрать параметр Показать суммарную задачу проекта под заголовком Парметры структуры для проекта. Суммарная задача появится в нулевом ряду диаграммы Ганта. Проектная документация может как включаться в файл проекта, так и быть доступной через гиперссылки. Для включения документов в файл проекта необходимо выбрать суммарную задачу проекта и нажать кнопку Сведения о задаче, расположенную на стандартной панели задач. В открывшемся окне (рис.6) выбираем вкладку Заметки. На вкладке нажимаем кнопку Вставить объект. В открывшемся окне необходимо выбрать опцию Создать из файла. После этого указываем путь проект. к файлу документа, который предполагается включить в Рис.6. Сведения о задаче. После закрытия окна сведений о суммарной задаче в диаграмме Ганта появится индикатор примечаний. Для создания гиперссылки к документу необходимо нажать кнопку Гиперссылка на панели задач. В поле Текст открывшегося диалогового окна Добавление гиперссылки (рис.7) введите название связываемого документа, затем выберите документ в списке. В поле индикаторов диаграммы Ганта появится индикатор гиперссылок. Рис.7. Добавление гиперссылки. Выполнение работы: 1. С помощью меню кнопки Пуск вызвать приложение Microsoft Project на рабочий стол. 2. Вызвать на поле рабочего окна приложения ранее подготовленный проект, используя библиотеку шаблонов: в области задач Создание проекта перейти на поле группы Создание с помощью шаблона и выбрать гиперссылку Общие шаблоны. На вкладке Шаблоны открыть лист Шаблоны проектов, выбрать шаблон Новый продукт и щелкнуть по кнопке ОК. 3. Сохранить шаблон проекта под новым именем: открыть меню Файл, активизировать команду Сохранить как и перейти на поле диалогового окна Сохранение документа; в диалоговом окне перейти на рабочую папку, записать в поле имени файла новое имя проекта, например FIO_Project, и щелкнуть по кнопке Сохранить. 4. Закрыть пустой проект, т.е. перейти на поле проекта Проект 1, активизировать команду Закрыть в меню Файл. 5. На поле текущего проекта убрать Область задач, для чего следует щелкнуть по кнопке Закрыть, размещенной в правом верхнем углу области. 6. Разместить на рабочем поле различные представления о состоянии проекта: вызвать Панель представлений, для чего в меню Вид щелкнуть по соответствующей команде. Панель представлений позволяет вызвать различные формы представления информации о проекте с помощью соответствующих кнопок; настроить комбинированное представление, используя команду Разделить в меню Окно и соответствующие кнопки панели инструментов, например Диаграмма Ганта и График ресурсов, Использование задач и Использование ресурсов, Диаграмма Ганта и Использование задач. Найти необходимую информацию об использовании ресурсов на Графике ресурсов, данные об их использовании (временной загрузке). 7. Настройка таблицы диаграммы Ганта: снять разделение на рабочей области с помощью команды Разделить из меню Окно и вызвать представление Диаграмма Ганта. Для вызова соответствующего столбца используется меню команды Таблица. Далее следует ознакомиться с основными опциями этого меню; перейти на поле меню Вид и раскрыть меню опций с помощью команды Таблица. В исходном положении выбрана опция Ввод, которая устанавливает рядом с диаграммой первые два столбца таблицы: Наименование задачи (постоянный столбец) и столбец Длительность задачи; выбрать опцию Гиперссылка — рядом со столбцом задач появится столбец Гиперссылка. В ячейках этого столбца можно записать вспомогательные сведения о задачах путем составления заметок, вложения файлов или формирования гиперссылок на сопутствующую информацию, находящуюся в файле проекта или в других местах. Это позволяет подготовить библиотеки документов и связать их с проектами и задачами. После этого руководители проекта и другие заинтересованные стороны смогут просматривать сопровождающие документы в своих веб-обозревателях; выбрать опцию Затраты. В этом случае появляются три столбца затрат: Фиксированные затраты, Начисления фактических затрат и Общие затраты. перейти на опцию Использование. На рабочем поле таблицы появятся два столбца: Трудозатраты и Длительность; просмотреть опцию Календарный план. Она вызывает четыре столбца: Начало, Окончание, Позднее начало, Позднее окончание; активировать опцию Отклонение и убедиться, что последние два столбца на поле будут заменены на столбцы Базовое начало и Базовое окончание; вызвать опцию Отслеживание, что позволяет вызвать другую группу из четырех столбцов: Фактическое начало, Фактическое окончание, % завершения и Физический % завершения; щелкнуть по опции Суммарные данные, что позволит установить такую последовательность столбцов: Длительность, Начало, Окончание и % завершения; использование опции Трудозатраты, чтобы одновременно увидеть следующие данные: Трудозатраты, Базовые, Отклонения, Фактические. 8. Настроить таблицу, добавляя необходимые и удаляя лишние столбцы: добавить новые столбцы в таблицу следует в меню Вставка, выбрать команду Столбец и в поле диалога Определение столбца с помощью раскрывающегося списка Имя поля выбрать новое поле, например, Трудозатраты; удалить установленный столбец с помощью контекстного меню, которое следует вызвать щелчком правой клавиши мыши по полю удаляемого столбца. В контекстном меню следует активизировать команду Скрыть столбец. 9. Выполнить фильтрацию данных диаграммы Ганта: выбрать кнопку Другие представления на панели представлений. На поле диалогового окна в списке Представления выбрать строку Подробная Диаграмма Ганта и щелкнуть по кнопке Применить; раскрыть список Фильтр, размещенный на панели форматирования, и щелкнуть по строке Вехи. 10. Выполнить сортировку задач проекта по длительности: в меню Проект выбрать команду Сортировка, в меню опций которой выбрать Сортировать по; в диалоговом окне Сортировка раскрыть список Сортировать по и выбрать в нем строку Длительность. Установить флажок По возрастанию и щелкнуть по кнопке Сортировать; отодвинув поле диаграммы так, чтобы видеть столбец Длительность, убедиться в правильности выполненной операции. 11. Настроить изображение диаграммы Ганта: для настройки формы и цвета отрезков в меню Формат выбрать команду Стили отрезков. В верхней части вкладки выбрать тип задачи и стиль отрезка, который следует изменить. На нижней части вкладки перейти на лист Отрезки, где выполнить операции по изменению стиля отрезка, его формы, узора и цвета; показать текст, который следует разместить рядом с отрезком (информация, отображаемая соответствующим элементом диаграммы). Для этого на вкладке Стили отрезков раскрыть лист Текст и показать, где (слева, справа, снизу, сверху или внутри отрезка) следует разместить текст; настроить шкалу времени диаграммы. Перевести курсор на поле шкалы времени и вызвать контекстное меню, где выбрать опцию Шкала времени. На соответствующей вкладке выбрать уровень шкалы времени (Верхний, Средний, Нижний) и в раскрывающемся списке Отображать выбрать строку Три уровня. Шкала времени может состоять из трех уровней (например, год, квартал, месяц), но обязателен только Средний уровень; перейти на лист Верхний уровень и установить Год в строке Единицы, показать текстовое обозначение года в раскрывающемся списке Надписи, выбрать необходимый стиль форматирования надписи и др.; перейти на лист Средний уровень и выбрать в качестве единицы измерения Квартал; перейти на лист Нижний уровень и установить в качестве единицы измерения времени Месяцы; проверить полученный результат настройки диаграммы Ганта. 12. Сохранить проект в рабочей папке и закрыть приложение. Требования к отчету: Текст должен быть написан шрифтом Times New Roman, 12. Интервал между строками и абзацами – 1,5. Отступ слева 1,5. Ориентация текста – по ширине страницы. Скриншоты необходимо подписать. Название практической работы, цель работы, ход работы, вывод, ответы на контрольные вопросы, должны быть выделены жирным шрифтом, так же как в методичке. Контрольные вопросы: 1. Зачем необходимы шаблоны проектов? 2. В чем разница между планированием проекта от даты начала или даты его окончания? 3. Какие существуют базовые календари в программе MS Project? 4. Как внести изменения в базовый календарь? 5. Как включить в проект проектную документацию?