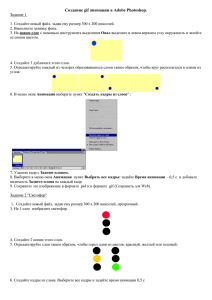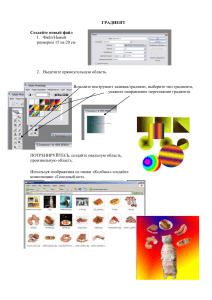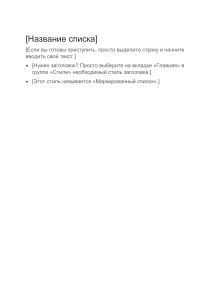И. А. Клюева, И. П. Мединцева ПРАКТИКУМ ПО РЕШЕНИЮ ЭКОНОМИЧЕСКИХ ЗАДАЧ В MS EXCEL
реклама

ФЕДЕРАЛЬНОЕ ГОСУДАРСТВЕННОЕ БЮДЖЕТНОЕ ОБРАЗОВАТЕЛЬНОЕ УЧРЕЖДЕНИЕ ВЫСШЕГО ОБРАЗОВАНИЯ «РОССИЙСКАЯ АКАДЕМИЯ НАРОДНОГО ХОЗЯЙСТВА И ГОСУДАРСТВЕННОЙ СЛУЖБЫ ПРИ ПРЕЗИДЕНТЕ РОССИЙСКОЙ ФЕДЕРАЦИИ» ВОЛГОГРАДСКИЙ ИНСТИТУТ УПРАВЛЕНИЯ И. А. Клюева, И. П. Мединцева ПРАКТИКУМ ПО РЕШЕНИЮ ЭКОНОМИЧЕСКИХ ЗАДАЧ В MS EXCEL Учебно-методическое пособие Волгоград, 2021 1 ББК 65в631я73 УДК 330.47(078.5) К 52 Рецензенты: кандидат технических наук, доцент О. А. Астафурова, ВИУ – филиал РАНХиГС; доктор экономических наук, профессор С. П. Сазонов, ВолгГТУ Клюева И. А., Мединцева И. П. К 52 Практикум по решению экономических задач в MS Excel: учебнометодическое пособие / И. А. Клюева, И. П. Мединцева; Волгоградский институт управления – филиал ФГБОУ ВО «Российская академия народного хозяйства и государственной службы». – Волгоград: Изд-во Волгоградского института управления – филиала РАНХиГС, 2021. – 1 электрон. опт. Диск (CD-ROM). – Систем. требования: IBM PC с процессором 486; ОЗУ 64 Мб; CD-ROM дисковод; Adobe Reader 6.0. – Загл. с экрана. – 52 с. Учебно-методическое пособие предназначено для проведения практических занятий в рамках курса «Экономическая информатика» для студентов-экономистов. Цель пособия – формирование навыков использования MS Excel для решения прикладных задач. Каждое задание содержит методические указания с инструкцией по выполнению. Пособие может быть полезно студентам других специальностей, изучающих возможности MS Excel. ISBN 978-5-7786-0814-6 © Клюева И. А., Мединцева И. П., 2021 © Волгоградский институт управления – филиал ФГБОУ ВО РАНХиГС, 2021 СОДЕРЖАНИЕ ВВЕДЕНИЕ ................................................................................................................. 4 Задание 1. АВТОЗАПОЛНЕНИЕ И ССЫЛКИ..................................................................... 5 Задание 2. СОЗДАНИЕ ВЕДОМОСТЕЙ .......................................................................... 10 Задание 3. ПРОДАЖИ .................................................................................................. 13 Задание 4. КВАРТПЛАТА И ЗАРПЛАТА ........................................................................ 14 Задание 5. ПОСТРОЕНИЕ ГРАФИКОВ ........................................................................... 17 Задание 6. ЛИНЕЙНАЯ АЛГЕБРА И РЕШЕНИЕ УРАВНЕНИЙ .......................................... 21 Задание 7. СОРТИРОВКА И ФИЛЬТРАЦИЯ .................................................................... 24 Задание 8. ОБЪЕДИНЕНИЕ (КОНСОЛИДАЦИЯ) И СВЯЗЫВАНИЕ ТАБЛИЦ В MS EXCEL......26 Задание 9. ПРОГНОЗИРОВАНИЕ В MS EXCEL ............................................................. 28 Задание 10. ЗАДАЧИ ЛИНЕЙНОГО ПРОГРАММИРОВАНИЯ В MS EXCEL ...................... 33 Задание 11. ИСПОЛЬЗОВАНИЕ ФИНАНСОВЫХ ФУНКЦИЙ ........................................... 38 Задание 12. ФУНКЦИИ ПРОСМОТРА ССЫЛОК И МАССИВОВ ....................................... 43 Задание 13. ДИСПЕТЧЕР СЦЕНАРИЕВ .......................................................................... 47 Задание 14. ИТОГОВОЕ ЗАДАНИЕ ............................................................................... 49 БИБЛИОГРАФИЧЕСКИЙ СПИСОК ................................................................ 51 3 ВВЕДЕНИЕ Учебно-методическое пособие предназначено для студентов-экономистов, обеспечивая методическую поддержку дисциплины «Экономическая информатика». Цель данного пособия – формирование, развитие и закрепление навыков использования MS Excel для решения прикладных экономических задач, что соответствует требованиям действующих Федеральных государственных образовательных стандартов для подготовки бакалавров и специалистов с высшим образованием по направлению «Экономика», «Экономическая безопасность». Пособие включает 14 заданий, в которых рассмотрены основные математические, логические, статистические, финансовые функции, операции консолидации, фильтрации и сортировки данных, сервисы Подбор параметра, Поиск решения, Диспетчер сценариев, необходимые для решения различных задач экономического содержания. Каждое задание содержит подробное описание хода решения задачи в MS Excel. Пособие может быть рекомендовано для использования при проведении занятий со студентами других специальностей и направлений подготовки как справочник и практическое руководство по изучению принципов работы в MS Excel. При подготовке пособия авторы опирались на опыт преподавания информатики студентам различных специальностей Волгоградского института управления – филиала РАНХиГС. 4 З А Д А Н И Е 1. АВТОЗАПОЛНЕНИЕ И ССЫЛКИ 1. На диске D: в своей папке создайте папку Задание_1, в ней создайте файл MS Excel Автозаполнение и ссылки. На листе Лист1, который назовите Автозаполнение, создайте таблицу по образцу: 2. В первой строке объедините ячейки в столбцах с A по М. Для этого выделите нужный 3. 4. 5. 6. 7. 8. 9. 5 диапазон A1:М1 и на вкладке Главная нажмите кнопку . В каждом из столбцов выделите заполненные ячейки, подведите курсор к нижнему правому углу ячейки (курсор принимает вид « + » (маркер автозаполнения)). После этого нажмите левую кнопку и, удерживая ее, «протяните» данные до 30 строки. Для заполнения столбца G повторяющейся датой «протяните» данные до конца выделенной таблицы, удерживая нажатой левую кнопку мыши и клавишу Ctrl клавиатуры. В столбце Н «протяните» данные до конца выделенной таблицы, удерживая нажатой правую кнопку мыши. В появившемся контекстном меню выберите пункт Заполнить по рабочим дням. Посмотрите, как заполнились ячейки. Сохраните выполненные изменения. На листе Лист2, который назовите Относительные ссылки, создайте таблицу по образцу: Оформите заголовок таблицы, используя технологию объединения нескольких ячеек в одну. Для этого выделите диапазон ячеек, которые нужно объединить. Выполните команды: вкладка Главная Выравнивание → вкладка Выравнивание и выберите команду Объединение ячеек (или воспользуйтесь кнопкой на вкладке Главная ). Для оформления заголовков таблицы (ячейки А3:G3) на вкладке Главная выполните действия: Выравнивание → Формат ячеек → вкладка Выравнивание (выравнивание по горизонтали и вертикали – по центру, переносить по словам). Либо воспользуйтесь соответствующими командами на вкладке Главная. 10. 11. 12. 13. 14. 15. 6 На других вкладках выберите оформление шрифта, границ и т.д. Для столбца Оплата в день задайте Денежный формат (вкладка Главная → Число → Денежный с двумя десятичными знаками). Заполните столбцы таблицы. Для этого в ячейку Е4 введите формулу для вычисления начисленной суммы: = С4*D4, т.е. оплату за один рабочий день умножьте на количество отработанных дней (любая формула начинается со знака =). Заполните весь столбец с помощью маркера автозаполнения. Для заполнения столбца Удержано задайте в ячейке F4 формулу: = Е4*13 %. Заполните весь столбец с помощью маркера автозаполнения. Задайте формулу для нахождения значений столбца Получено на руки. Заполните весь столбец с помощью маркера автозаполнения. По данным столбцов Всего начислено и Получено на руки постройте гистограмму. Для этого выделите фамилии всех работников, начисленную сумму и размер суммы на руки (нажав клавишу Ctrl клавиатуры), после этого выполните команды: вкладка Вставка Гистограмма. Отформатируйте диаграмму в соответствии с образцом (см. ниже). 16. Необходимые изменения можно выполнить, используя вкладку Макет (добавьте название диаграммы, уберите горизонтальные линии сетки). 17. Для того чтобы переименовать Ряд1 и Ряд2, на вкладке Конструктор выберите пункт Выбрать данные (либо воспользуйтесь контекстным меню, в котором выберите команду Выбрать данные). В появившемся окне выделите Ряд1, затем выберите пункт Изменить и впишите имя ряда Всего начислено. Аналогично переименуйте Ряд2. 18. На вкладке Конструктор нажмите на кнопку Переместить диаграмму и выберите пункт На отдельном листе. Этот лист назовите Ведомость. 19. Для изменения ориентации подписи фамилий выделите эти подписи, затем в контекстном меню (вызовите его с помощью правой кнопки мыши) выберите пункт Формат оси. На вкладке Выравнивание в пункте Направление текста выберите нужный вариант ориентации подписей. 20. 21. Сохраните выполненные изменения. На листе Лист3, который переименуйте в Абсолютные ссылки, создайте таблицу по образцу: 22. В ячейку D6 введите формулу, вычисляющую стоимость израсходованного бензина: расход бензина (в л.) умножьте на стоимость одного литра бензина. Для ячейки с неизменяющимися данными задайте абсолютную адресацию (с помощью клавиши F4). Скопируйте формулу в оставшиеся ячейки таблицы с помощью маркера автозаполнения. При копировании формулы содержимое ячеек с абсолютной адресацией (цена бензина) не будет изменяться. Заполните ячейки строки ИТОГО. Для этого выделите ячейки С14 и D14 и нажмите на знак суммы на панели инструментов. Измените цену бензина на актуальную. Посмотрите, как изменились данные в таблице. Закройте Ваш файл, сохранив изменения. В папке Задание_1 создайте файл MS Excel Табель учета. На листе Лист1, который назовите Табель, создайте таблицу по образцу: 23. 24. 25. 26. 7 27. 28. 29. 30. 31. 32. 33. 8 Заполните рабочие дни октября 2020 г (диапазон E5:Z5). Для этого выделите ячейку E5, подведите курсор к нижнему правому углу, нажмите правую кнопку мыши и, удерживая ее, «протяните» данные, после чего в появившемся контекстном меню выберите пункт Заполнить по рабочим дням. Задайте условие на проверку данных, вводимых в ячейки D6:D12. Для этого выделите нужный диапазон ячеек и на вкладке Данные выполните команду Проверка данных. На соответствующих вкладках диалогового окна внесите необходимые изменения, как это показано на рисунках: Заполните таблицу: введите оплату (руб./час). Попробуйте ввести значения, не входящие в указанный диапазон от 150 руб. до 300 руб., и убедитесь, что Вы не можете этого сделать. Тем самым пользователь может заранее снизить вероятность ошибок при введении данных. Подсчитайте число дней явок для каждого сотрудника (не суммируя эти числа). Для этого выделите соответствующую ячейку таблицы для Борисовой О. В. (АА6), на вкладке Формулы выполните команды Вставить функцию категория Статистические → функция СЧЕТ. Появившееся окно заполните по образцу: Выполните автозаполнение для остальных сотрудников. Подсчитайте количество дней, проведенных каждым сотрудником в отпуске. Для этого воспользуйтесь функцией СЧЕТЕСЛИ (вкладка Формулы → Вставить функцию → категория Статистические). В качестве критерия введите «о» (появившееся окно заполните по образцу (см. выше)). Аналогично подсчитайте количество дней, пропущенных по болезни («б»), а также прогулы («п»). 34. 35. 36. 37. 38. Сохраните изменения. На листе Лист2, который назовите Сортировка, создайте таблицу по образцу: 39. Заполните все незаполненные столбцы и строки таблицы, задав самостоятельно необходимые формулы. Скопируйте заполненную таблицу ниже ТРИ раза. Выделите строки таблицы, кроме строки ИТОГО и столбца № п/п, и выполните сортировку (вкладка Данные Сортировка): а. первой скопированной таблицы по столбцам Фамилия, Имя, Отчество в алфавитном порядке (в диалоговом окне используйте пункт Добавить уровень); 40. 41. 42. 43. 44. 9 Заполните столбец Отработано часов (длительность каждого рабочего дня – 8 ч.) и Начислено. Формулы задайте самостоятельно. Постройте круговую диаграмму, отражающую число отработанных часов каждым сотрудником. Оформите диаграмму по образцу, приведенному ниже. Постройте объемную гистограмму, отражающую начисленную сумму для каждого сотрудника. Оформите диаграмму по образцу, приведенному ниже. б. второй скопированной таблицы по столбцу Январь в порядке убывания; в. третьей скопированной таблицы по столбцу Сумма к выдаче в порядке возрастания. Выделите цветом отсортированные данные. Сохраните выполненные изменения. Покажите выполненное задание преподавателю. З А Д А Н И Е 2. СОЗДАНИЕ ВЕДОМОСТЕЙ 1. На диске D: в своей папке создайте папку Задание_2, в ней создайте файл MS Excel Ведомости. На листе Лист1, который назовите Ведомость переоценки, создайте таблицу по образцу: 2. С помощью логической функцией ЕСЛИ заполните столбец для значения коэффициента k в соответствии с условием: k = 3,3, если БС 700 млн.руб.; k = 4,2, если 700 млн.руб. БС 1 000 млн.руб.; k = 5,1, если БС 1 000 млн.руб. Сначала введите формулу в ячейку Е5, затем скопируйте формулу в остальные ячейки столбца. Заполните остальные столбцы таблицы по следующим формулам: ОС = БС – ИО; ВПС = БС*k; ВОС = ОС*k. Создайте гистограмму по указанным данным и отформатируйте ее в соответствии с образцом: 3. 4. 10 5. На листе Лист2, который назовите Отчетная ведомость, создайте таблицу по образцу: 6. Заполните таблицу, для этого самостоятельно задайте необходимые формулы. Для заполнения столбца Суммарная выручка воспользуйтесь кнопкой Автосуммирование на вкладке Главная. Для заполнения столбцов Место и Средняя выручка воспользуйтесь статистическими функциями РАНГ и СРЗНАЧ (вкладка Формулы категория Статистические). Заполните последний столбец, задав формулу самостоятельно. Создайте свой пользовательский формат данных. Для этого выполните команды вкладка Число – Все форматы (вкладка Главная). В поле Тип введите следующую конструкцию: # ###,00" тыс.руб.". Ко всем данным, представляющим собой денежные значения, примените данный формат. По данным последнего столбца создайте круговую диаграмму. 7. 8. 9. 10. 11. 12. 11 Лист3 переименуйте в Ведомость зарплаты и создайте на нем электронную таблицу по образцу, приведенному на рисунке. 13. 14. 15. 16. 17. 18. 19. 20. 21. 22. 12 Остальные столбцы ведомости заполните с помощью соответствующих формул, с использованием функций и автозаполнения. Столбец Тарифная ставка заполните с помощью логической функции ЕСЛИ (вкладка Формулы категория Логические) с учетом следующих тарифов: лаборант – 15 670 руб., инженер – 28 500 руб., мл.н.сотрудник – 25 700 руб., ст.н.сотрудник – 29 700 руб., зав.лабораторией – 31 500 руб. (сначала введите формулу в ячейку D5, при этом выполните проверку логического условия только для одной ячейки С5, затем заполните остальные ячейки столбца с помощью маркера автозаполнения). С помощью логической функции ЕСЛИ заполните столбец k, присваивая значения коэффициента из расчета: отработано до 5 лет включительно – 0,1, от 5 до 7 лет включительно – 0,15, от 7 до 10 лет включительно – 0,2, от 10 до 15 лет включительно – 0,25, свыше 15 лет – 0,3. Столбцы Надбавка за стаж и Итого заполните, задав для вычислений соответствующие формулы. Столбец Процент налога заполните с помощью логической функции ЕСЛИ по значениям столбца Итого в соответствии со следующей сеткой: доход до 20 000 руб. включительно облагается налогом 8 %, доход от 20 000 до 30 000 руб. включительно – 11 %, от 30 000 руб. до 35 000 руб. включительно – 13 %, свыше 35 000 руб. – 15 %. Заполните два последних столбца, самостоятельно задав в них нужные формулы для вычислений. Для соответствующих данных задайте денежный и процентный формат. Создайте пользовательский формат данных, учитывающий стаж работы: до 5 лет – данные представлены синим цветом, от 5 до 10 лет – зеленым цветом, от 10 до 15 лет – красным цветом. Для этого выделите ячейки Е5:Е19 и на вкладке Главная выполните команды: Условное форматирование Создать правило Форматировать только ячейки, которые содержат Формат…. Создайте сообщение об ошибке в случае ошибочного ввода отрицательного количества лет в столбец Стаж. Для этого выделите ячейки D5:D19 и на вкладке Данные выполните команды Проверка данных Сообщение об ошибке: «СТАЖ НЕ МОЖЕТ БЫТЬ ОТРИЦАТЕЛЬНЫМ!». На вкладке Параметры задайте необходимое условие. Для этого же поля Тарифная ставка создайте сообщение: «БУДЬТЕ ВНИМАТЕЛЬНЫ ПРИ ВВОДЕ ТАРИФНОЙ СТАВКИ!» Для этого выделите ячейки D5:D19 и выполните команду Проверка данных (вкладка Данные) на вкладке Сообщение для ввода задайте нужное сообщение. 23. По данным последнего столбца создайте гистограмму. 24. 25. Сохраните выполненные изменения. Покажите выполненное задание преподавателю. З А Д А Н И Е 3. ПРОДАЖИ 1. 2. 3. 4. 13 На диске D: в своей папке создайте папку Задание_3, в ней создайте файл MS Excel Продажи. На листе Лист1, который назовите Цены, создайте электронную таблицу по образцу, приведенному ниже: Добавьте семь аналогичных записей. Создайте примечание (комментарий) для каждого товара (для каждой ячейки) столбца Код. Для этого выделите ячейку, в которую следует ввести комментарий, и на вкладке Рецензирование выберите команду Создать примечание (либо выберите нужную команду в контекстном меню, которое вызывается правой кнопкой мыши). В появившем- 5. 6. 7. 8. 9. 10. 11. 12. 13. 14. ся окне примечания введите необходимый текст. Примечание должно содержать следующую информацию: «Серийный № *****. Изготовлен **.**.** г. Контракт о поставке № ***». Выберите Формат цен в валюте соответствующей страны-поставщика. Произведите расчеты в столбце Цена в рублях (формулу задайте самостоятельно). Установите формат для значений столбца Цена в рублях в соответствии с условиями: для значений цены <=5 000 руб. установите цвет отображения – красный; для значений цены от 5 000 до 10 000 руб. установите цвет отображения – синий; для значений цены >=10 000 руб. установите цвет отображения – зеленый. Для этого выделите диапазон ячеек I2:I16 и на вкладке Главная выполните команды: Условное форматирование Создать правило Форматировать только ячейки, которые содержат Формат…. Установите первое условие в появившемся окне для поля значения. Нажмите на кнопку Формат и выберите цвет для этого условия. Повторите шаги для других условий. Выделите и скопируйте всю таблицу на лист Лист2 Вашей рабочей книги. Назовите этот лист Продажи_2. В скопированной таблице присвойте имена столбцам: Цена в валюте и Курс валюты. Для этого выделите диапазон ячеек с данными столбца Цена в валюте для присвоения имени. На вкладке Формулы выберите команду Присвоить имя. Введите любое имя (не совпадающее с адресами ячеек), и не имеющее пробелов, например, имя Цена. Имена создают абсолютные ссылки. По аналогии присвойте соответствующему диапазону ячеек имя Курс. Вычислите цену в рублях в скопированной таблице, используя в качестве ссылок на данные их Имена. Для этого установите курсор ввода в первую ячейку столбца Цена в рублях и введите формулу = Цена * Курс. Во 2-й таблице отобразите на экране одно какое-либо примечание. Для этого установите курсор в ячейку, имеющую примечание, и на вкладке Рецензирование выберите команду Показать все примечания. На первом листе отобразите влияющие ячейки. Для этого установите курсор в ячейку I16 и на вкладке Формулы выберите команду Влияющие ячейки. Появятся стрелки, указывающие, от каких ячеек зависит значение в ячейке I16. Эта информация может оказаться удобной при поиске ошибок при расчетах. Отобразите на экране формулы электронной таблицы. Для этого на вкладке Формулы выберите команду Показать формулы. Покажите выполненное задание преподавателю. З А Д А Н И Е 4. КВАРТПЛАТА И ЗАРПЛАТА 1. 2. 14 На диске D: в своей папке создайте папку Задание_4, в ней создайте файл MS Excel Квартплата и зарплата. На листе Лист1, который назовите Квартплата, рассчитайте размеры ежемесячной оплаты квартиры ее владельцами в зависимости от площади, наличия и качества предоставляемых удобств. Для этого создайте электронную таблицу по образцу, приведенному ниже: 3. 4. 5. 6. 7. 8. 9. 10. 11. 12. 13. 15 Оформите таблицу, используя команды пункта Выравнивание на вкладке Главная. Содержимое ячеек С2:С6 и G11:J16 представьте в денежном формате. Содержимое ячейки С7 представьте в процентном формате. Подсчитайте количество владельцев квартир, в которых установлены электроплиты, газовые колонки и телефоны. Для этого в соответствующих ячейках D16, E16 и F16 введите следующие формулы (вкладка Формулы категория Статистические): в ячейке D16 = СЧЁТЕСЛИ(D11:D15;"+") в ячейке Е16 = СЧЁТЕСЛИ(E11:E15;"+"); в ячейке F16 = СЧЁТЗ(F11:F15) (рассчитывается как число непустых ячеек). Платежи для квартиры № 1 определяются следующим образом: коммунальные услуги в ячейке G11 = B11*$C$6*ЕСЛИ(E11="+";1+$C$7;1); оплата за газ в ячейке Н11 = ЕСЛИ(D11<>"+";1;0)*C11*ЕСЛИ(E11="+";$C$5;$C$4); оплата за телефон в ячейке I11 = ЕСЛИ(F11="о";$C$2;ЕСЛИ(F11="с";$C$3;0)). Заполните остальные ячейки с помощью маркера автозаполнения. Просуммируйте данные ячеек по столбцам (для этого выделите нужное количество ячеек и нажмите знак Автосуммирования на вкладке Главная). Содержимое ячеек G11:I15 представьте в денежном формате. Покажите выполненное задание преподавателю. На листе Лист2 рассчитайте распределение фонда заработной платы, если известен общий фонд заработной платы, коэффициент трудового участия сотрудника и его минимальная заработная плата (такая ситуация может произойти, если, например, увеличен фонд заработной платы, но не должно получиться, что сотрудник будет получать ниже установленной заработной платы; таким образом, между сотрудниками будет делиться в соответствии с коэффициентом трудового участия не весь фонд, а только та его часть, которая больше суммы всех прежних зарплат). Для этого на листе Лист2, который назовите Распределение фонда зарплаты, создайте таблицу по образцу, приведенному на рисунке. 14. 15. 16. 17. 18. 19. 20. 21. 22. 23. 16 Оформите таблицу. Содержимое ячеек С5 и F7:G17 представьте в денежном формате. Фонд зарплаты распределяется между сотрудниками в зависимости от устанавливаемого руководителем подразделения КТУ (коэффициент трудового участия – индивидуальная оценка качества труда каждого работника) и в зависимости от его минимальной (прежней) заработной платы. Для определения новой зарплаты сначала нужно найти «удельный вес» единицы КТУ в денежном исчислении для той части фонда заработной платы, которая больше суммы всех прежних зарплат, а затем умножить его на индивидуальный коэффициент работника и прибавить прежнюю зарплату. Все вычисления для работника Антонова Р.И. определяются следующим образом: Сумма всех коэффициентов в ячейке D17 = СУММ(D7: D16); Начислено в ячейке F7 = E7*B7/$C$3; Надбавка в ячейке G7 = ($C$5-$F$17)/$D$17*D7; Новая зарплата в ячейке Н7 = F7+G7. Заполните остальные ячейки с помощью маркера автозаполнения. Просуммируйте данные ячеек по столбцам и убедитесь, что получена сумма – фонд заработной платы. Содержимое ячеек F7:H17 представьте в денежном формате. По данным последнего столбца таблицы создайте круговую диаграмму (гистограмму). Оформите ее. Покажите выполненное задание преподавателю. На листе Лист3, который назовите Сдельная зарплата, рассчитайте размеры сдельной заработной платы, зависящей от объема выполненной работы, а также налог и сумму, полученную на руки каждым из работников. Для этого создайте таблицу по образцу, приведенному на рисунке. Оформите заголовок таблицы, используя технологию объединения нескольких ячеек в одну. Оформите таблицу, используя возможности диалогового окна Формат ячеек. Со- 24. 25. 26. 27. 28. 29. держимое ячеек С2:С3 представьте в денежном формате (Формат ячеек → вкладка Число → Денежный формат). Содержимое ячеек С1 и F1 представьте в процентном формате (Формат ячеек → вкладка Число → Процентный формат). Сдельная зарплата зависит от количества и качества произведенной продукции. Она определяется следующим образом: число обработанных деталей умножается на стоимость ее обработки. Если работник допустил брак и испортил деталь, то ее стоимость вычитается из заработка. Все вычисления для работника Иванова В.А. определяются следующим образом: Зарплата в ячейке D7: =B7*$C$2 – C7*$C$3; Сумма налога в ячейке Е7: =D7*ЕСЛИ(D7>=5000;$F$1;$C$1); Сумма на руки задайте самостоятельно. Заполните остальные ячейки с помощью маркера автозаполнения. Просуммируйте данные ячеек по столбцам. Содержимое ячеек D7:F12 представьте в денежном формате. По данным трех последних столбцов таблицы создайте столбчатую диаграмму (гистограмму) и оформите ее соответствующим образом. Покажите выполненное задание преподавателю. З А Д А Н И Е 5. ПОСТРОЕНИЕ ГРАФИКОВ 17 1. На диске D: в своей папке создайте папку Задание_5, в ней создайте файл MS Excel Графики. На листе Лист1, который назовите График_1, создайте таблицу по образцу. Значения аргумента х заполните в диапазоне от – 4 до 4 с шагом 0,1. 2. В соседнем столбце у вычислите значения функции по формуле y 5sin x cos(3x 1) . 3. 4. 5. Постройте график функции с помощью мастера диаграмм (вкладка Вставка диаграмма Точечная), предварительно выделив нужный диапазон ячеек. Отформатируйте диаграмму по образцу. В опции Формат рядов данных выберите тип линии Сглаженная линия. На листе Лист2, который назовите График_2, постройте график функции 4 sin( 4 ) , заданной в полярных координатах. Для этого сначала вычислите значения данной функции для 0 2 , затем по соответствующим формулам перехода вычислите значения х и у в декартовых координатах. Вычисления оформите по образцу: 6. 7. 8. 9. 18 С помощью маркера автозаполнения заполните в столбце А нужные значения , где 0 2 . В столбце В задайте формулу для вычисления 4 sin( 4 ) . С помощью маркера автозаполнения заполните нужный диапазон. В ячейках D4 и Е4 введите формулы для вычисления значений декартовых координат: x cos и y sin . С помощью маркера автозаполнения заполните нужные диапазоны значений х и у. Постройте график функции с помощью мастера диаграмм (вкладка Вставка диаграмма Точечная), предварительно выделив нужный диапазон ячеек х и у. Отформатируйте диаграмму по образцу. В опции Формат рядов данных выберите тип линии Сглаженная линия. 10. На листе Лист3, который назовите График_3, постройте поверхность, задаваемую формулой z x 2 sin x 2 cos( y 2 3) . Для этого задайте диапазон изменения переменных х и у от – 2 до 2 с шагом 0,25. Вычисления оформите по образцу. 11. 12. 13. Щелкнув по области построения диаграммы правой кнопкой мыши, выберите пункт Поворот объемной фигуры… В появившемся окне Формат области диаграммы выполните различные преобразования по изменению вида диаграммы. 14. На листе Лист4, который назовите График_4, постройте сферу, которая определяется формулой x 2 y 2 z 2 1 . Для этого в диапазон В4:В45 введите значения от – 1 до 1 с шагом 0,1, дублируя их последовательно дважды (значения нужно ввести «вручную»). Диапазон С3:АR3 заполните следующим образом: скопируйте значения из диапазона В4:В45, выделите ячейку С3 и на вкладке Главная выберите пункт Вставить Транспонировать. В столбец А введите вспомогательные числа 2 и 3, чередуя их. 15. 16. 19 Для ячейки В5 задайте формулу = $A5^2*SIN($A5) + 2*COS(B$4^2– 3) (для того чтобы задать смешанную ссылку с помощью знака $, воспользуйтесь клавишей F4), затем с помощью маркера автозаполнения заполните нужный диапазон. Постройте график функции с помощью мастера диаграмм (вкладка Вставка диаграмма Поверхность), предварительно выделив нужный диапазон ячеек. Отформатируйте диаграмму по образцу. 17. 18. 19. 20. Для ячейки С4 задайте формулу для вычислений = КОРЕНЬ(1–$B4^2–C$3^2)*ЕСЛИ(ОСТАТ($A5;2)=0;1;–1), затем с помощью маркера автозаполнения заполните нужный диапазон. Постройте график функции с помощью мастера диаграмм (вкладка Вставка диаграмма Поверхность), предварительно выделив нужный диапазон ячеек. Отформатируйте диаграмму по образцу. Покажите выполненное задание преподавателю. Самостоятельно постройте графики следующих функций: y 3 cos(2x) sin( 5x) ; 20 5x 2 , x 0, ; 2 y 1 x 1 2 x , x 0. 1 x2 кардиоида 8 (1 cos) ; лемниската Бернулли 2 2 cos 2 ; гиперболический параболоид х 2 у 2 2 z 0 ; однополостный гиперболоид х 2 у 2 z 2 1. 21. Покажите выполненное задание преподавателю. З А Д А Н И Е 6. ЛИНЕЙНАЯ АЛГЕБРА И РЕШЕНИЕ УРАВНЕНИЙ 1. На диске D: в своей папке создайте папку Задание_6, в ней создайте файл MS Excel Матрицы. На листе Лист1, который назовите Обратная матрица, найдите матрицу, 9 обратную данной A 4 5 5 6 7 3 . 1 2 2. Для этого создайте таблицы по образцу: 3. В ячейке С8 с помощью математической функции МОПРЕД (вкладка Формулы категория Математические) вычислите значение определителя и убедитесь, что обратная матрица существует. В ячейке D8 запишите соответствующий вывод. Вычислите обратную матрицу с помощью математической функции МОБР. 1 способ. Введите формулу в первую ячейку диапазона А11 (вкладка Формулы категория Математические МОБР), нажмите ОК (или Enter). 4. Затем выделите все ячейки соответствующего диапазона обратной матрицы А11:С13, щелкните левой кнопкой мыши в строке формул и одновременно нажмите сочетание клавиш Ctrl+Shift+Enter. 2 способ. Выделите все ячейки соответствующего диапазона обратной матрицы А11:С13, в ячейку А11 введите формулу (вкладка Формулы категория Математические МОБР). Затем одновременно нажмите сочетание клавиш Ctrl+Shift+Enter. 21 5. 6. 7. Полученные значения представьте в дробном формате (дробями до двух цифр). Выполните проверку правильности вычислений, для этого воспользуйтесь функцией МУМНОЖ (вкладка Формулы категория Математические, действия аналогичны описанным в пункте 3). На листе Лист2, который назовите Системы линейных уравнений, решите систему ли 9 x1 нейных уравнений 4 x1 5 x1 8 x1 5 x2 7 x2 x2 2 x2 6 x3 3x3 2 x3 4 x3 5 x4 6 x4 x4 7 x4 0, 9, 4, 3. 8. Для этого создайте таблицы по образцу: 9. С помощью математической функции МОПРЕД вычислите значение определителя в ячейке D9 и убедитесь, что система линейных уравнений имеет единственное решение. В ячейке E9 запишите соответствующий вывод. Вычислите обратную матрицу с помощью математической функции МОБР (вкладка Формулы категория Математические). Полученные значения представьте в дробном формате (дробями до трех цифр). 10. 11. 12. 13. 14. 15. 1 Решение системы линейных уравнений вычислите по формуле Х А В , для этого воспользуйтесь математической функцией МУМНОЖ (вкладка Формулы категория Математические). С помощью той же функции МУМНОЖ (вкладка Формулы категория Математические) выполните проверку правильности найденного Вами решения по формуле А Х В . Внимательно прочитайте рекомендации для решения уравнений с действительными коэффициентами: a. действительными корнями являются абсциссы точек пересечения соответствующего графика с осью ОХ; b. число положительных корней (с учетом их кратности) равно числу перемен знаков коэффициентов или меньше этого числа на четное число; c. число отрицательных корней (с учетом их кратности) равно числу сохранения знаков коэффициентов или меньше этого числа на четное число. Найдите все действительные корни уравнения с действительными коэффициентами х5 2х4 5х3 8х2 7 х 3 0 . Для этого сначала определите количество действительных корней и интервал, в котором находятся эти корни. Решение оформите следующим образом: 22 16. 17. 18. 19. 20. 21. Для определения интервала, в котором находятся корни данного уравнения, выполните приближенное табулирование функции f ( x) х 5 2 х 4 5 х 3 8 х 2 7 х 3 на отрезке [– 5; 5] с шагом 0,5, т.е. вычислите значения этой функции на указанном интервале с указанным шагом. Для этого в диапазон А6:А26 с помощью маркера автозаполнения введите значения аргумента х. В ячейку В6 введите формулу: =A6^5+2*A6^4+5*A6^3+8*A6^2–7*A6–3, в оставшиеся ячейки диапазона скопируйте эту формулу с помощью маркера автозаполнения. По результатам вычислений можем определить, что на отрезке [– 2,5; 1] функция меняет знак три раза, т.е. корни этого уравнения будут принадлежать данному промежутку. Выполните более точное табулирование функции на этом отрезке с шагом 0,1, т.е. вычислите значения этой функции на указанном интервале [– 2,5; 1] с указанным шагом 0,1. Для этого выполните действия аналогичные тем, которые описаны в пп. 17 и 18. Выделите цветом места локализации корней, т.е. соседние точки, где функция меняет знак. С помощью сервиса Подбор параметра определите корни уравнения. Для этого поместите курсор в ячейку Е10 и на вкладке Данные выполните команды Анализ «что – если» Подбор параметра. 22. Появившееся диалоговое окно заполните по образцу: 23. Тем самым Вы получите первый корень уравнения х1= – 2,07300. Аналогично вычислите другие корни уравнения. Результаты Ваших вычислений скопируйте в ячейки I5:I7. Покажите выполненное задание преподавателю. Самостоятельно выполните следующие задания (решение оформляйте по образцам, приведенным выше): 24. 25. 26. 4 7 9 8 найдите матрицу, обратную данной: А 2 0 1 6 , результаты представьте 5 3 4 7 1 3 8 0 в дробном формате до трех цифр; 23 3х1 5 х 2 9 х3 4 х 4 14 , решите систему линейных уравнений 8 х1 4 х 2 2 х3 7 х 4 12, , результаты пред х1 6 х 2 7 х3 3х 4 8, 5 х1 9 х 2 8 х3 х 4 9. ставьте в дробном формате до трех цифр; решите уравнения: а. х3 6х 2 9х 10 0 ; б. х 4 3х3 х 2 4х 1 0 ; в. х5 4х 2 0 ; г. е3х8 12 ; д. ln( 4x 7) 5 . *Примечание. Т.к. два последних уравнения имеют по одному решению, то выполнять табулирование не нужно. Достаточно заполнить таблицу для решения по образцу: 27. Покажите выполненное задание преподавателю. З А Д А Н И Е 7. СОРТИРОВКА И ФИЛЬТРАЦИЯ 1. 2. 3. 4. 24 На диске D: в своей папке создайте папку Задание_7, в ней создайте файл MS Excel Сортировка и фильтрация. На листе Лист1, который назовите Таблица, создайте таблицу по образцу: Месяц Продавец Регион Товар Сумма, руб. февраль Иванов И. И. Юг Сахар 1 200 февраль Иванов И. И. Юг Чай 2 000 февраль Петров П. П. Юг Мука 15 000 февраль Сидоров С. С. Север Сахар 3 400 февраль Сидоров С. С. Север Чай 2 345 январь Сидоров С. С. Север Мука 36 523 январь Сидоров С. С. Север Мука 4 834 январь Петров П. П. Восток Мука 6 587 январь Петров П. П. Восток Мука 28 472 январь Иванов И. И. Восток Сахар 2 384 март Иванов И. И. Восток Сахар 4 857 март Сидоров С. С. Запад Сахар 9 568 март Иванов И. И. Запад Сахар 96 789 март Иванов И. И. Запад Чай 6 523 март Петров П. П. 3апад Чай 84 357 Скопируйте таблицу на 9 листов. Для этого щелкните правой кнопкой мыши по ярлыку листа Таблица и в контекстном меню выберите команду Переместить / Скопировать. В появившемся диалоговом окне выберите, куда скопировать лист с таблицей (перед листом Лист2). И выставьте флажок Создать копию. 5. 6. 7. 8. 9. 10. 11. 12. На листе Лист2, который назовите Сортировка_1, выберите любую ячейку в первом столбце, вкладка Данные Сортировка от А до Я. (Обратите внимание, что фамилии продавцов не отсортированы по алфавиту). Выберите любую ячейку в таблице, на вкладке Данные нажмите кнопку Сортировка. Укажите, что сортировать необходимо по первому (Месяц) и второму (Продавец) столбцам. Причем первый столбец должен быть отсортирован по порядку следования месяцев в году (Порядок Настраиваемый список). На листе Лист3, который назовите Фильтр_Продавец, используя меню Данные Фильтр, выберите все данные по Петрову П. П. и Иванову И. И. На листе Лист4, который назовите Фильтр_Товар, используя меню Данные Фильтр, выберите все данные по товарам Чай и Сахар. На листе Лист5, который назовите Фильтр_Регион, используя меню Данные Фильтр, выберите все данные по Востоку и Западу. На листе Лист6, который назовите Фильтр_Месяц, используя меню Данные Фильтр, выберите все данные по Январю. На листе Лист7, который назовите Фильтр_Сумма, используя меню Данные Фильтр, выберите в таблице всех продавцов, у кого сумма больше 10 000 (Числовые фильтры больше). На листе Лист8, который назовите Фильтр_1, ниже Вашей первой таблицы создайте следующие таблицы (при заполнении новой таблицы используйте копирование заголовков первой таблицы) Сумма, руб. < 7 000 Продавец 13. 14. 15. 25 Товар Сумма, руб. Установите курсор в любую ячейку исходной таблицы. Выберите в меню Данные кнопку . В появившемся диалоговом окне установите опцию «Скопировать результат в другое место», в поле Диапазон условий выделите ячейки таблицы Сумма, руб. < 7 000 В поле Поместить результат в диапазон выделите ячейки новой таблицы Продавец Товар Сумма, руб. Нажмите ОК (или Enter). Таблица (Продавец, Товар, Сумма) должна заполниться информацией. 16. 17. 18. 19. На листе Лист9, который назовите Сводные данные, выберите любую ячейку в первой таблице и используйте пункт меню Вставка Сводная таблица. В макете «перетащите» поле Месяц на окно Фильтр отчета, поля Продавец и Регион «перетащите» в окно Названия строк, поле Товар «перетащите» в Названия столбцов, поле Сумма – в окно Значения. Попробуйте «перетаскивать» столбцы в полученной таблице разными способами. Сохраните выполненное задание. Покажите выполненное задание преподавателю. З А Д А Н И Е 8. ОБЪЕДИНЕНИЕ (КОНСОЛИДАЦИЯ) И СВЯЗЫВАНИЕ ТАБЛИЦ В MS ЕХСЕL Инструмент Консолидация позволяет объединить таблицы, находящиеся в разных местах одного листа, также на разных листах одной рабочей книги и даже в разных рабочих книгах. 1. На диске D: в своей папке создайте папку Задание_8, в ней создайте файл MS Excel Объединение и связывание. 2. На листе Лист1, который назовите Январь, создайте таблицу по образцу: Анализ продаж торговой фирмы «***» Наименова- Цена за единицу (у.е.) Предложение товара Нал. Безнал. ние (шт.) Телевизор Кофеварка Музыкальный центр Видеокамера Фотоаппарат 3. 4. 5. 6. 7. Продажа Нал. Безнал. 300 200 310 205 20 25 5 5 10 7 275 280 30 9 7 415 50 430 51 10 100 2 57 8 34 Выручка Остаток от продаж, на Всего у.е. складе Придумайте свое название для торговой фирмы и запишите его вместо ***. Заполните нужными формулами пустые столбцы. Скопируйте эту таблицу на листы Лист2 и Лист3, которые назовите соответственно Февраль и Март. Измените данные исходной таблицы (названия товаров оставьте без изменения). Перейдите на лист Лист4, который назовите Итог, и создайте таблицу по образцу: Сводные показатели за I квартал Наименование товара 8. 9. 26 Продано (шт.) Выручка за I квартал, у.е. Скопируйте названия товаров в первый столбец созданной таблицы из таблицы на листе Январь. Выделите пустые столбцы в сводной таблице на листе Итог и выберите на вкладке Данные команда Консолидация. 10. В появившемся диалоговом окне выберите функцию Сумма. В поле Ссылка укажите данные из таблиц с листа Январь. Для этого перейдите на лист Январь и выделите данные в столбцах Всего и Выручка (диапазон G4:Н8). 11. 12. После выделения соответствующего диапазона нажмите кнопку Добавить. Аналогичные действия проделайте с листами Февраль и Март. Обратите внимание на адреса полученных ссылок. Установите флажок Создавать связи с исходными данными. Обратите внимание на символы структуры в верхней левой части экрана. Опробуйте эти кнопки, обращая внимание на результат. Сохраните файл. Покажите выполненное задание преподавателю. В папке Задание_8 создайте файл MS Excel Консолидация. Создайте в нем таблицу по образцу: 13. 14. 15. 16. 17. 18. 19. 20. 21. 22. 23. 27 Заполните строку ИТОГО (с помощью кнопки Автосуммирование на вкладке Главная). Скопируйте эту таблицу 3 раза на новые листы. Для этого щелкните правой кнопкой по названию первого листа и в появившемся контекстном меню выберите команду Переместить/скопировать Переместить в конец. Отметьте флажком пункт Создать копию. Листы переименуйте соответственно в Октябрь, Ноябрь, Декабрь, Всего за IV квартал. Для этого щелчком правой кнопки мыши по ярлыку листа вызовите контекстное меню, в котором выберите команду Переименовать, после чего введите новое название листа. Не забудьте внести соответствующие изменения в заголовок таблицы на каждом листе. Заполните таблицу на каждом из листов Ноябрь и Декабрь измененными данными. После заполнения всех таблиц выполните консолидацию (объединение) данных. Для этого на последнем листе Всего за IV квартал выделите диапазон пустых ячеек и на вкладке Данные выберите команду Консолидация. 24. 25. 26. 27. 28. 29. 30. 31. 32. В появившемся диалоговом окне в поле Функция выберите Сумма. Затем для выбора нужной ссылки щелкните по названию листа Октябрь и выделите диапазон В6:D11. После чего нажмите Добавить. Добавьте соответствующие диапазоны с листов Ноябрь, Декабрь. Установите флажок Создавать связи с исходными данными, после чего нажмите ОК. Появившиеся данные на листе Всего за IV квартал представляют собой сумму данных соответствующих ячеек таблиц с Вашими данными. Итоговые данные будут автоматически изменяться при внесении Вами каких-либо изменений. Запомните какой-либо результат и внесите на одном из листов изменения. Обратите внимание на то, что в итоговой таблице на листе Всего за IV квартал данные тоже изменятся. Обратите внимание на символы структуры в верхней левой части рабочей области. Опробуйте эти кнопки, нажимая на них и обращая внимание на результат. Сохраните выполненные изменения. Покажите выполненное задание преподавателю. З А Д А Н И Е 9. ПРОГНОЗИРОВАНИЕ В MS ЕХСЕL 1. 2. 3. 4. 28 На диске D: в своей папке создайте папку Задание_9, в ней создайте файл MS Excel Прогноз. На листе Лист1, который назовите Тренд_1, создайте таблицу по образцу: Месяц Спрос Январь 100 Февраль 85 Март 87 Апрель 96 Май 73 Июнь 107 Июль 94 Постройте график по этим данным. Для этого выделите таблицу, на вкладке Вставка выберите График. Выделите ряд данных, в контекстном меню выберите Добавить линию тренда, укажите тип Полиномиальный, 4-й степени. В Параметрах установите Прогноз на один период вперед. 5. 6. 7. 8. Просмотрите результат. Попробуйте другие параметры и типы линии тренда. Оформите диаграмму самостоятельно. Сохраните выполненные изменения. На листе Лист2, который назовите Тренд_2, создайте таблицу по образцу: КУРС ДОЛЛАРА Дата Курс доллара 05.01.2019 30,53 12.01.2019 31,52 32,93 33,84 36,21 35,45 35,80 35,80 36,05 35,17 34,21 33,44 33,81 33,50 9. 10. 11. 29 Продолжение таблицы 33,44 33,78 33,29 32,80 32,13 31,74 31,14 30,71 31,04 31,17 31,26 31,18 31,18 32,22 Продолжение таблицы 31,17 31,14 31,23 31,99 31,93 31,54 31,79 31,11 30,64 30,16 30,10 29,79 29,44 29,16 29,04 Заполните недостающие данные столбца А с помощью маркера автозаполнения, предварительно выделив диапазон ячеек А4:А5. Для диапазона А4:В46 постройте диаграмму (вкладка Вставка тип Точечная с маркерами). Оформите ее в соответствии с образцом на рисунке. Для подписей на вертикальной оси задайте денежный формат и необходимые значения данных для наглядности диаграммы (для этого щелкните правой кнопкой мыши по этой оси и в контекстном меню выберите Формат оси …, на вкладке Параметры оси задайте установки как на рисунке, на вкладке Число выберите денежный формат). 12. Для подписей горизонтальной оси задайте вертикальную ориентацию (для этого щелкните правой кнопкой мыши по этой оси и в контекстном меню выберите Формат оси …, задайте установки как на рисунке). 13. 14. Для диаграммы задайте название. На диаграмме постройте линию тренда, приближающую исходные значения полиномиальной функцией. Для этого выделите диаграмму и на вкладке Макет выберите пункт Линия тренда (либо в контекстном меню выберите пункт Добавить линию тренда, предварительно выделив любую точку графика). 15. 16. 17. 30 В появившемся окне выберите Полиномиальная, укажите степень 5. Поместите на диаграмму показатель, определяющий степень достоверности аппроксимации (приближения) данных с помощью полиномиальной функции (отметив соответствующий показатель флажком). 18. Выполните прогноз на 56 периодов вперед, выполнив для этого необходимые изменения в диалоговом окне. 19. 20. Сохраните результаты выполненных действий. На листе Лист3, который назовите Прогноз, создайте таблицу по образцу: ПРОГНОЗ ПОСТУПЛЕНИЯ НАЛОГОВ Дата Сумма 01.01.19 149 993,00 150 543,00 150 856,00 151 805,00 153 883,00 155 353,00 155 353,00 155 353,00 154 178,00 156 123,00 21. 22. 23. 24. 25. 31 Продолжение таблицы 156 091,00 157 361,00 156 855,00 156 857,00 157 035,00 155 156,00 156 234,00 157 894,00 157 981,00 156 998,00 Продолжение таблицы 158 310,00 157 645,00 Заполните ячейки А5:А33 первого столбца, для этого выделите ячейку А4 и «протяните» маркер автозаполнения, удерживая нажатой правую кнопку мыши, в появившемся контекстном меню выберите Заполнить по месяцам. Во втором столбце для ячеек В26:В33 составьте прогноз поступления налогов с помощью функции ТЕНДЕНЦИЯ (вкладка Формулы категория Статистические). Для этого выделите диапазон ячеек В26:В33 и заполните появившееся диалоговое окно по образцу, указанному на рисунке: Для закрытия окна нажмите сочетание клавиш клавиатуры Ctrl+Shift+Enter. Постройте диаграмму (вкладка Вставка тип Точечная с маркерами). 26. 27. 28. 29. 30. 31. 32. 33. 34. 32 Оформите диаграмму самостоятельно (на рисунке выше вид диаграммы ДО ОФОРМЛЕНИЯ). Создайте новый лист, который назовите РОСТ и ТЕНДЕНЦИЯ. Найдите приближение исходных данных значений показателя с помощью статистических функций РОСТ и ТЕНДЕНЦИЯ, после чего вычислите погрешности приближения в обоих случаях и ошибку каждого приближения. Выделите диапазон ячеек С4:С18 и воспользуйтесь функцией РОСТ (вкладка Формула Вставить функцию категория Статистические). Заполните появившееся диалоговое окно по образцу, указанному на рисунке выше. Для закрытия окна нажмите сочетание клавиш клавиатуры Ctrl + Shift + Enter. Для вычисления погрешности приближения с помощью функции РОСТ в ячейку D5 введите формулу: = (В4 – С4)^2. Заполните оставшиеся ячейки столбца с помощью маркера автозаполнения. Для функции ТЕНДЕНЦИЯ вычисления выполните аналогично. Вычислите ошибку приближения данных в обоих случаях. Для этого в ячейку D21 введите формулу: = КОРЕНЬ(СУММ(D4:D18)). Ячейку F21 заполните аналогично. Сравните полученные результаты и ниже запишите вывод о том, с помощью какой функции получено более точное приближение. Постройте график по исходным данным и приближениям (диапазоны ячеек А3:С18;Е3:Е18) в следующем виде (тип – график с маркерами): 35. 36. 37. Для создания нужных подписей по оси ОХ щелкните по оси правой кнопкой мыши и в появившемся контекстном меню выберите Выбрать данные. В правой части окна Подписи горизонтальной оси выберите команду Изменить и в появившееся окне выделите диапазон ячеек А4:А18. Закройте файл, сохранив изменения. Покажите выполненное задание преподавателю. З А Д А Н И Е 10. ЗАДАЧИ ЛИНЕЙНОГО ПРОГРАММИРОВАНИЯ В MS ЕХСЕL 1. 2. На диске D: в своей папке создайте папку Задание_10, в ней создайте файл MS Excel ЗЛП. На листе Лист1, который назовите Транспортная задача, решите транспортную задачу: производство однородной продукции осуществляется на 4-х предприятиях, а затем развозится в 5 пунктов потребления. Предприятия могут выпускать в день 255, 195, 210 и 180 единиц однородной продукции. Пункты потребления готовы принимать ежедневно 145, 185, 90, 245 и 175 единиц однородной продукции. Стоимость перевозки 1 единицы продукции (в у.е.) с предприятий в пункты потребления приведена в таблице. Необходимо минимизировать суммарные транспортные расходы по перевозке продукции. Пункты потребления Предприятия 1 2 3 4 3. 33 A B C D E 3,25 3,30 3,75 4,00 3,15 2,85 2,90 2,00 2,35 2,50 2,20 2,10 4,10 3,90 3,60 4,15 3,65 3,55 3,40 3,85 Для решения этой задачи создайте таблицы по образцу. 4. 5. 6. 7. 8. 9. 10. 34 Выполните проверку сбалансированности задачи, для этого в ячейках Е11 и F11 просуммируйте потребности и запасы (вкладка Формулы категория Математические функция СУММ или воспользуйтесь кнопкой Автосуммирование на вкладке Главная). Запишите вывод в ячейке G11 c помощью логической функции ЕСЛИ (вкладка Формулы категория Логические): если выполняется условие Е11 = F11, то «Задача является сбалансированной (закрытой)», в противном случае – «Задача является несбалансированной». В диапазон В14:F17 матрицы Х введите произвольные неотрицательные числа, которые будут представлять собой некоторые предполагаемые объемы перевозок (можно, к примеру, ввести все единицы). Просуммируйте значения данного диапазона по столбцам, введя для этого в ячейку В18 формулу: =СУММ(B14:B17) (вкладка Формулы категория Математические функция СУММ или воспользуйтесь кнопкой Автосуммирование на вкладке Главная). Скопируйте эту формулу в соответствующие ячейки столбцов C, D, E и F с помощью маркера автозаполнения. Аналогично просуммируйте значения данного диапазона по строкам, введя для этого в ячейку G14 формулу: =СУММ(B14:F14) (вкладка Формулы категория Математические или воспользуйтесь кнопкой Автосуммирование на вкладке Главная). Скопируйте эту формулу в соответствующие ячейки строк 15, 16 и 17 с помощью маркера автозаполнения. В ячейке В21 вычислите значение целевой функции, подсчитывающей суммарные транспортные расходы на перевозку продукции от поставщиков к потребителям. Целевая функция в данной задаче будет равна сумме произведений элементов матрицы тарифов (стоимости) перевозок В5:F8 и матрицы предполагаемых объемов перевозок В14:F17. Для этого воспользуйтесь функцией СУММПРОИЗВ (вкладка Формулы категория Математические). Полученное значение целевой функции необходимо минимизировать при условии выполнения ограничений. Данная задача решается с помощью сервиса MS Excel Поиск решения. 11. 12. Выделите ячейку В21 и на вкладке Данные выберите пункт Поиск решения. В появившемся диалоговом окне установите необходимые для решения задачи параметры. 13. Для создания ограничений задачи нажмите кнопку Добавить, введите необходимые ограничения, записанные в ячейках В22:В25. 14. 15. 16. Нажмите кнопку Выполнить. В ячейке В21 у Вас должно получиться значение 2 572,75. При этом обратите внимание на то, как изменились значения матрицы Х – матрицы объемов перевозок. У Вас должно получиться 20 145 0 90 0 5 0 35 155 0 Х 0 0 0 210 0 0 180 0 0 0 Ячейке В27 присвойте полученное значение ячейки В21. На листе Лист2, который назовите Производственная задача (планирование), решите следующую задачу: фирма «ВираМайна» выпускает два типа строительных материалов А и В. Продукция обоих видов поступает в продажу. Для производства материалов используются два исходных продукта П1 и П2. Максимально возможные суточные запасы этих продуктов составляют 15 и 19 тонн соответственно. Расходы продуктов П1 и П2 на 1 тонну соответствующих произведенных материалов приведены в таблице. Изучение рынка сбыта показало, что суточный спрос на материал В не превышает спроса на материал А более, чем на 2 т. Кроме того, спрос на материал А никогда не превышает 3 т в сутки. Оптовые цены 1 т материалов обоих видов равны 6 500 у.е. и 5 850 у.е. соответственно. Какое количество материала каждого вида должна выпускать фирма, чтобы доход от реализации был максимальным? 17. 18. 35 19. 20. 21. Расход исходных продуктов, т Исходный Максимально возпродукт можный запас, т материал А материал В П1 4,5 2,8 15 П2 5,2 3,5 19 Пусть х1 – суточный объем производства материала А, х2 – суточный объем производства материала В соответственно. Тогда можем записать целевую функцию F = 6 500х1 + 5 850 х2, вычисляющую прибыль от производства х1 тонн материала А и х2 тонн материала В. Задача состоит в том, чтобы при всех допустимых значениях и существующих ограничениях максимизировать суммарную прибыль от производства материалов. Определим ограничения на переменные: а) объем производства материалов не может быть отрицательным; б) расход исходного продукта для производства обоих видов материалов не может превосходить максимально возможного запаса данного исходного продукта; в) ограничения на величину спроса на материалы. Таким образом, получаем математическую модель задачи: F = 6 500х1 + 5 850 х2 max при следующих ограничениях в соответствии с условием задачи: 4,5 х1 2,8 х 2 15, 5,2 х 3,5 х 19, 1 2 х х 2, 2 1 х1 3, х1 0, х 2 0. 22. Для решения задачи создайте таблицы по образцу: 23. В ячейки D3 и D4 введите произвольные неотрицательные числа, которые будут представлять собой некоторые предполагаемые объемы производства материалов обоих видов. В ячейке D7 вычислите значение целевой функции, в диапазон ячеек D9:Е12 введите необходимые ограничения в соответствии с условием задачи. Полученное значение целевой функции необходимо максимизировать при условии выполнения ограничений. Для этого выделите ячейку D7 и на вкладке Данные выберите пункт Поиск решения. В появившемся диалоговом окне установите необходимые для решения задачи параметры и нажмите кнопку Выполнить. 24. 25. 26. 36 27. 28. 29. 30. 31. 37 В ячейке D7 должно получиться значение 27 602,74 при выпуске строительных материалов А и В в объеме 1,29 т и 3,29 т соответственно. Ячейке D14 присвойте полученное значение ячейки D7. Покажите выполненное задание преподавателю. Самостоятельно решите задачи: производство продукции осуществляется на 5-и предприятиях, а затем развозится в 4 пункта потребления. Стоимость перевозки 1 единицы продукции (в у.е.) с предприятий в пункты потребления, объем производства продукции и объемы потребления приведены в таблице. Необходимо минимизировать суммарные транспортные расходы по перевозке продукции (F = 1393,1 у.е.); Пункты потребления Объем Предприятия производства 1 2 3 4 1 5,2 1,8 9,1 6,4 145 2 3,1 5,1 4,8 1,7 116 3 1,0 6,2 3,4 5,2 124 4 2,6 7,3 5,8 4,6 95 5 4,5 4,8 1,9 3,8 108 Объемы потребления 110 190 156 132 исходя из специализации и технологических возможностей, предприятие может выпускать четыре вида продукции. Сбыт любого количества продукции обеспечен. Для изготовления продукции используются трудовые ресурсы, полуфабрикаты и станочное оборудование. Общий объем ресурсов (в расчет на трудовую неделю), расход каждого ресурса на единицу продукции и цена за единицу продукции даны в таблице. Определите план выпуска, доставляющий предприятию максимальную выручку (F=84 811,1 у.е. при х1=944,44, х2=88,89, х3=0 и х4=144,44). Выпускаемая продукция Объем Ресурсы ресурсов П1 П2 П3 П4 Р1 (трудовые, чел/час) 4 5 3 4 4 800 Р2 (полуфабрикаты, кг) 2 2 4 3 2 500 Р3 (станки, станко/час) 1 3 2 2 1 500 Прибыль (у.е.) 67 83 95 98 Покажите выполненное задание преподавателю. З А Д А Н И Е 11. ИСПОЛЬЗОВАНИЕ ФИНАНСОВЫХ ФУНКЦИЙ 1. 2. 3. 4. 38 На диске D: в своей папке создайте папку Задание_11, в ней создайте файл MS Excel Экономические расчеты. Решите следующие задачи: Задача_1. Рассчитайте, какая сумма окажется на счете, если 55 000 руб. вложить в банк на 8 лет под 10,7 % годовых при ежемесячном начислении процентов. Задача_2. Составьте план погашения ссуды, если ссуда размером 1 000 000 руб. выдана сроком на 5 лет под 12,8 % годовых. Задача_3. Рассчитайте размеры ежемесячных / ежегодных выплат для 15-летней ипотечной ссуды размером 3 500 000 руб. по ставке 10,8 % годовых при первоначальном взносе 25 %. Задача_4. Рассчитайте срок окупаемости некоторого инвестиционного проекта, если инвестиции к началу поступления доходов составят 150 000 000 руб., норма дисконтирования составляет 8,5 %, а ожидаемые ежегодные доходы от реализации проекта составляют 65 000 000 руб. Задача_5. Облигация номиналом 300 000 руб. выпущена на 7 лет. Порядок начисления процентов следующий: в первый год – 10,3 %, в следующие три года – 12,4 %, в оставшиеся три года – увеличивается на 0,3 %. Рассчитайте будущую стоимость облигации по процентной ставке сложных годовых процентов. Задача_6. Затраты по инвестиционному проекту составят 500 000 000 руб. Ожидаемые доходы в течение следующих 5 лет составят 50 000 000 руб., 100 000 000 руб., 250 000 000 руб., 200 000 000 руб., 150 000 000 руб. соответственно. Оцените экономическую целесообразность проекта по скорости оборота инвестиции, если рыночная норма дохода 13,6 %. Для решения первой задачи на листе Лист1, который переименуйте в Задача_1, запишите условие по образцу: Будущая стоимость вклада вычисляется при помощи финансовой функции БС (вкладка Формулы категория Финансовые). При вычислениях учтите, что начисления производятся ежемесячно. Для ежемесячных выплат процентную ставку нужно разделить на 12, а количество периодов соответственно умножить на 12 т.е., в ячейке В8 должна быть записана формула =БС(В4/В5;В6*В5; – В3). 5. Для решения второй задачи на листе Лист2, который переименуйте в Задача_2, запишите условие по образцу: 6. Заполните таблицу с помощью финансовых функций ОСПЛТ, ПРОЦПЛАТ, ПЛТ (вкладка Формулы категория Финансовые). Величина основных выплат = ОСПЛТ($B$5;A8;$B$4;$B$3); 7. 8. 39 Величина процентных выплат = ПРОЦПЛАТ ($B$5;A8;$B$4;$B$3); Величина срочных уплат = ПЛТ($B$5;$B$4;$B$3). В ячейках В13 (сумма основного долга 1 000 000 руб.), С13 (сумма начисленных за 5 лет процентов) и D13 (сумма всего долга с начисленными процентами) просуммируйте значения по трем последним столбцам таблицы. Для решения третьей задачи на листе Лист3, который переименуйте в Задача_3, запишите условие по образцу: 9. 10. 11. 12. 13. 14. 40 Формулу для вычисления размера ссуды задайте самостоятельно. Заполните расчетные данные: периодические выплаты вычислите с использованием финансовой функции ПЛТ (вкладка Формулы категория Финансовые). Для ежемесячных выплат процентную ставку нужно разделить на 12, а количество периодов соответственно умножить на 12. Таким образом, для вычислений надо задать следующие формулы при условии начисления процентов на сумму долга ежемесячно и один раз в год: в ячейке В12 = ПЛТ(В6/12;В9*12;В7), в ячейке С12 = ПЛТ(В6;В9;В7). Для вычислений в остальных ячейках задайте нужные формулы. Добавьте еще 4 листа в рабочую книгу, для этого выполните команды: вкладка Главная Вставить Вставить лист (или щелчком правой кнопки мыши по названию листов вызовите контекстное меню, в котором выберите команду Добавить, после чего активируйте нужный объект). Для решения четвертой задачи на первом добавленном листе Лист4, который переименуйте в Задача_4, запишите условие по образцу: Срок окупаемости инвестиционного проекта вычисляется при помощи финансовой функции КПЕР (вкладка Формулы категория Финансовые). Для данной задачи в ячейке В6 задайте формулу: = КПЕР(В5; В4; – В3). 41 15. Для решения пятой задачи на втором добавленном листе Лист5, который переименуйте в Задача_5, запишите условие по образцу: 16. 17. Значения процентных ставок в ячейки В6:В12 внесите самостоятельно. Для расчета будущей стоимости облигации по сложной процентной ставке используется функция БЗРАСПИС (вкладка Формулы категория Финансовые), которая для данной задачи задается в ячейке В14 следующим образом: 18. Для решения шестой задачи на третьем добавленном листе Лист6, который переименуйте в Задача_6, запишите условие по образцу: 19. 20. 21. 22. 23. 42 Для расчета нормы доходности по сложной процентной ставке используется функция ВСД (вкладка Формулы категория Финансовые), в которой для данной задачи используется только аргумент Значения, один из которых обязательно является отрицательным. Если внутренняя скорость оборота инвестиций будет больше рыночной нормы доходности, то проект считается экономически целесообразным. В противном случае проект должен быть отвергнут. Для ячейки В11 задайте функцию следующим образом: = ВСД (В4:В9). В ячейке С11 с помощью логической функции ЕСЛИ введите условие, согласно которому в этой ячейке будет выводиться комментарий о целесообразности проекта: если В11 > В10, то «Проект экономически целесообразен», в противном случае «Проект необходимо отвергнуть». Покажите выполненное задание преподавателю. На четвертом добавленном листе, который назовите Самостоятельно, решите следующие задачи (оформите решения по образцам, приведенным выше): Вычислите 7-летнюю ипотечную ссуду для покупки дома стоимостью 10 000 000 руб. с годовой ставкой 8,5 % сложных годовых и первоначальным взносом 15 %. Выполните расчеты для ежеквартальных и ежегодных выплат (вкладка Формулы категория Финансовые функция ПЛТ). Определите, какая сумма окажется на счете, если вклад размером 500 000 руб. размещен на 7 лет под 9,7 % сложных годовых, а проценты начисляются ежемесячно (вкладка Формулы категория Финансовые функция БС). Через 4 года фирме «Сатурн-М» понадобится сумма размером 10 000 000 руб. В настоящее время фирма готова положить некоторую сумму единым вкладом на депозит под 12,8 % сложных годовых. Проценты будут начисляться ежеквартально. Определите сумму начального вклада. (вкладка Формулы категория Финансовые функция ПС). Сколько потребуется лет, чтобы вклад размером 400 000 руб. достиг значения 1 000 000 руб., если ставка сложных годовых процентов 13,5 % и проценты начисляются каждые два месяца? (вкладка Формулы категория Финансовые функция КПЕР). Рассчитайте будущую стоимость облигации номиналом 100 000 руб., выпущенной на 5 лет, если первые два года проценты начисляются по ставке 16 % сложных годовых, а в течение следующих трех лет процентная ставка ежегодно увеличивается на 0,4 %. (вкладка Формулы категория Финансовые функция БЗРАСПИС). Затраты по проекту составят 1 000 000 000 руб. Ожидаемые доходы в течение последующих 5 лет составят соответственно 350 000 000 руб., 250 000 000 руб., 250 000 000 руб., 400 000 000 руб., 300 000 000 руб. Оцените экономическую целесообразность проекта по скорости оборота инвестиции, если рыночная норма дохода 12 %. (вкладка Формулы категория Финансовые функция ВСД). Покажите выполненное задание преподавателю. З А Д А Н И Е 12. ФУНКЦИИ ПРОСМОТРА ССЫЛОК И МАССИВОВ 1. 2. 3. 43 На диске D: в своей папке создайте папку Задание_12, в ней создайте файл MS Excel Ведомость. На листе Лист1, который назовите Ведомость зарплаты, создайте основную и вспомогательную таблицы по следующему образцу: Заполните таблицу, для этого в ячейку Е4 введите формулу: =ВПР(С4;$B$22:$C$27;2)*D4 (вкладка Формулы категория Ссылки и массивы). Здесь С4 – искомое значение (стаж сотрудника), которое необходимо найти в крайнем левом столбце таблицы, определяемой диапазоном $B$22:$C$27, индекс 2 (Номер_столбца) определяет номер столбца таблицы, из которого будет использовано значение (процент надбавки за стаж). 4. 5. 6. 7. 8. 9. 10. 44 С помощью маркера автозаполнения скопируйте формулу в оставшиеся ячейки диапазона. Для вычисления значений последнего столбца формулу задайте самостоятельно. На листе Лист2, который переименуйте в Цены, сформируйте основную и вспомогательные таблицы по образцу: Для вычислений в основной таблице задайте формулы (вкладка Формулы категория Ссылки и массивы): в ячейке D4 = ГПР(C4;$C$15:$G$20;3); в ячейке F4 = D4*ВПР(E4;$B$23:$C$25;2). При этом воспользуйтесь данными вспомогательных таблиц: для столбца Цена (в евро) используйте данные первой вспомогательной таблицы, для столбца Цена (в руб.) используйте данные второй вспомогательной таблицы. Примечание. Для заполнения ячеек столбца D можно скопировать указанную формулу. Но для разных товаров эту формулу необходимо «подкорректировать». Для СВЧ во вспомогательной таблице нужно выбрать строку 3, для электрического миксера надо выбрать строку 5, для электрического чайника, кофеварки и утюга надо выбрать строки 6, 2 и 4 соответственно. Сохраните выполненные изменения. На листе Лист3, который назовите Повременная зарплата, создайте таблицу по образцу, приведенному на рисунке. 11. 12. 13. 14. 15. 16. 17. 18. 19. 20. 45 Оформите заголовки основной и вспомогательной таблиц, используя технологию объединения нескольких ячеек в одну. Для этого выделите диапазон ячеек, которые нужно объединить (вкладка Главная команда ). Оформите внешний вид таблицы, используя возможности команды на вкладке Главная. Содержимое ячеек В3:F4 представьте в денежном формате (вкладка Главная команда Денежный). Ячейки, соответствующие строкам Разряд, Тариф, Премия, выделите разными цветами. Сдельная заработная зарплата зависит от длительности рабочего времени, от разряда рабочего и от размера премии. Все вычисления для работника Иванова В.А. определяются следующим образом: Зарплата в ячейке D9: = ГПР(C9;B$2:F$4;2)*B9; Премия в ячейке Е9: = ГПР(C9;B$2:F$4;3); Начислено задайте самостоятельно. Скопируйте данные формулы в оставшиеся ячейки столбцов с помощью маркера автозаполнения. Содержимое ячеек D9:F13 представьте в денежном формате. Просуммируйте данные ячеек по столбцам. По данным последнего столбца таблицы создайте круговую диаграмму. На листе Лист4 рассчитайте заработную плату работников с учетом увеличивающегося подоходного налога и наличия детей, если налог удерживается не со всей суммы заработка, а только с той части, которая уменьшается на 1 400 руб. (налоговый вычет) на каждого ребенка. Создайте основную и вспомогательную таблицы по образцу, приведенному на рисунке. 23. 24. 25. Сначала вычислите сумму, облагаемую налогом, и налог на нее. Затем найдите сумму на руки как разность дохода и налога на доход. При маленьком доходе сумма, облагаемая налогом, может оказаться меньше нуля. Чтобы не допускать отрицательных значений, используется функция вычисления максимального из двух значений – нуля и облагаемой суммы. Таким образом, если результат получается отрицательным, то сумма обложения полагается равной нулю. Налог вычисляется с помощью функции поиска, определяющей во вспомогательной таблице ближайшее меньшее значение к облагаемой сумме. Вычисления размера суммы обложения налогом и размера самого налога в ячейках D10 и Е10 для работника Иванова В.А. определяются следующим образом: Сумма обложения = МАКС(0;C10 – B10*$B$5); Налог = ГПР(D10;$B$3:$F$4;2)*D10; Сумма на руки задайте самостоятельно. Скопируйте данные формулы в оставшиеся ячейки столбцов с помощью маркера автозаполнения. Просуммируйте данные ячеек по столбцам. Содержимое ячеек D10:F15 представьте в денежном формате. По данным трех последних столбцов создайте линейчатую диаграмму. 26. Покажите выполненное задание преподавателю. 21. 22. 46 З А Д А Н И Е 13. ДИСПЕТЧЕР СЦЕНАРИЕВ 1. 2. 3. 4. 5. 6. 47 На диске D: в своей папке создайте папку Задание_13, в ней создайте файл MS Excel Инвестиции. На листе Лист1, который назовите Скорость оборота, решите задачу: затраты по некоторому проекту составляют 700 000 000 руб. Ожидаемые доходы в течение последующих 5 лет составят соответственно 70 000 000 руб., 90 000 000 руб., 300 000 000 руб., 250 000 000 руб., 300 000 000 руб. Оцените экономическую целесообразность проекта по скорости оборота инвестиции, если средняя рыночная норма дохода по аналогичным проектам составляет 12,7 %. Если внутренняя скорость оборота инвестиций окажется больше рыночной нормы доходности, то проект следует считать экономически целесообразным, в противном случае проект должен быть отвергнут. Рассмотрите также следующие варианты (затраты на проект представлены отрицательным числом): – 600 000 000; 50 000 000; 100 000 000; 200 000 000; 200 000 000; 300 000 000; – 650 000 000; 90 000 000; 120 000 000; 200 000 000; 250 000 000; 250 000 000; – 500 000 000; 100 000 000; 100 000 000; 200 000 000; 250 000 000; 250 000 000. Для этого создайте таблицу по образцу: Для расчета будущей стоимости облигации по сложной процентной ставке используется функция ВСД (вкладка Формулы категория Финансовые). В этой функции для данной задачи используется только аргумент Значения, один из которых обязательно является отрицательным. Если внутренняя скорость оборота инвестиций будет больше рыночной нормы доходности, то проект считается экономически целесообразным. В противном случае проект должен быть отвергнут. Функция задается следующим образом: =ВСД(В4:В9) (вкладка Формулы категория Финансовые). В ячейке С12 с помощью логической функции ЕСЛИ (вкладка Формулы категория Логические) введите условие, согласно которому в этой ячейке будет выводиться комментарий о целесообразности проекта: если В12 > В10, то «Проект экономически целесообразен», в противном случае «Проект необходимо отвергнуть». Рассмотрим этот пример для всех комбинаций исходных данных. Для создания сценария выполните следующие действия: вкладка Данные сервис Анализ «что-если» Диспетчер сценариев Добавить. Введите необходимые данные, как это показано на рисунке. 48 7. После нажатия на кнопку Добавить… появляется окно, в котором можно внести новые значения для изменяемых ячеек. 8. Аналогичным образом внесите данные всех вариантов инвестиций, которые назовите соответствующим образом (см. на рисунке). 9. После внесения всех вариантов инвестиций составьте итоговый отчет. Для этого нажмите кнопку Отчет… и в появившемся окне Отчет по сценарию выберите тип отчета Структура и дайте ссылки на ячейки, в которых вычисляются результаты. 10. После нажатия на кнопку ОК на соответствующем листе рабочей книги будет выведен отчет по сценариям. 11. Аналогичным образом составьте итоговый отчет в виде сводной таблицы. 12. На новом листе рабочей книги должен получиться отчет следующего вида: 13. Покажите выполненное задание преподавателю. З А Д А Н И Е 14. ИТОГОВОЕ ЗАДАНИЕ 1. 2. На диске D: в своей папке создайте папку ИТОГ. В ней создайте файл MS Excel Заработная плата. На листе Листе_1, который назовите Зарплата, создайте таблицу по образцу: Ведомость получения заработной платы ООО «***» 2 250 руб. Ставка одного разряда № Фамилия И. О. Разряд Стаж 1 Яковлев П. Н. 12 4 2 Петрова О. В. 13 7 3 Сидоров А. А. 10 2 4 Антонов С. О. 15 10 5 Иванов И. П. 11 5 Итого: Максимальное значение: Среднее значение: 49 Оклад Премия Начислено Налог Аванс К выдаче 3. 4. 5. 6. 7. 8. 9. 10. 11. 12. 13. 14. 15. 50 Добавьте еще 5 записей для работников некоторой организации ООО «***». Название организации придумайте самостоятельно. Отсортируйте таблицу по ФИО, чтобы фамилии располагались по алфавиту. Заполните таблицу формулами: Оклад равен Ставке одного разряда, умноженной на Разряд. Если Стаж более либо равен пяти годам, то начисляется Премия в размере 10 % от Оклада (вкладка Формулы категория Логические функция ЕСЛИ), Если Стаж более либо равен семи годам, то начисляется Премия в размере 15 % от Оклада (вкладка Формулы категория Логические функция ЕСЛИ), Начислено = Оклад + Премия, Налог = 13 % от Начислено. Аванс 40 % от Оклада (целое число). К выдаче задайте самостоятельно. Заполните строки Итого, Максимальное значение и Среднее значение соответствующими функциями (СУММ, МАКС, СРЗНАЧ). Постройте круговую диаграмму на отдельном диаграммном листе по столбцам Фамилия и К выдаче. Оформите ее. Постройте объемную гистограмму на отдельном диаграммном листе по столбцам Оклад. Начислено и Налог. Оформите ее. Скопируйте таблицу еще на 3 листа. На Листе 2 установите Фильтр и выберите данные для сотрудников со Стажем менее пяти лет. На Листе 3 установите Фильтр и выберите данные для сотрудников с Окладом более 20 000 руб. На Листе 4 установите Фильтр и выберите данные для сотрудников с размером Налога менее УСЛОВИЕ ЗАДАЙТЕ САМОСТОЯТЕЛЬНО. Листы 2, 3, 4 назовите самостоятельно в соответствии с условием фильтрации. Сохраните выполненные изменения. Покажите выполненное задание преподавателю. БИБЛИОГРАФИЧЕСКИЙ СПИСОК 1. Excel в экономических расчетах: учеб. пособие / П. А. Музычкин, Ю. Д. Романова. – М.: Эксмо, 2009. – 304 с. 2. Гарнаев, А. Самое главное о … Excel / А. Гарнаев. – СПб: Питер, 2006. – 110 с. 3. Информатика: Практикум по технологии работы на компьютере / Под ред. Н. В. Макаровой. – М.: Финансы и статистика, 2003. 4. Каплан, А. В. Решение экономических задач на компьютере / А. В. Ка- план, В. Е. Каплан, М. В. Мащенко, Е. В. Овечкина. – М.: ДМК-Пресс; СПб.: Питер, 2004. – 600 с. 5. Лавренов, С. М. Excel: Сборник примеров и задач / С. М. Лавренов. – М.: Финансы и статистика, 2001. 6. Ларсен, Рональд, У. Инженерные расчеты в Excel; пер. с англ. / Ро- нальд Ларсен. – М.: Издательский дом «Вильямс», 2004. – 544 с. 7. Левин, А. Ш. Excel – это очень просто! 3-е изд. / А. Ш. Левин. – СПб.: Питер, 2012. – 112 с. 8. Минько, А. А. Принятие решений с помощью Excel. Просто как два- жды два. / А. А. Минько. – М.: Эксмо, 2007. – 240 с. 9. Пакеты прикладных программ: учеб. пособие для сред. проф. образо- вания / Э. В. Фуфаев, Л. И. Фуфаева. – М.: Издательский центр «Академия», 2004. – 352 с. 10. Рудикова, Л. В. Microsoft Excel для студента / Л. В. Рудикова. – СПб.: БХВ-Петербург, 2006. – 368 с. 11. Уокенбах, Джон. Microsoft Office Excel 2007. Библия пользователя; Пер. с англ. / Джон Уокенбах. – М.: ООО «И. Д. Вильямс», 2008. – 816 с. 51 Инна Александровна Клюева Ирина Петровна Мединцева ПРАКТИКУМ ПО РЕШЕНИЮ ЭКОНОМИЧЕСКИХ ЗАДАЧ В MS EXCEL Учебно-методическое пособие Электронное издание Процессор Intel® или AMD с частотой не менее 1.5 ГГц Операционная система семейства Microsoft Windows или macOS Оперативная память 2 ГБ оперативной памяти Пространство на жестком диске 380 МБ Веб-браузер Дополнительные программные средства: Программа для просмотра PDF Издательство Волгоградского института управления – филиал «Российская академия народного хозяйства и государственной службы при Президенте РФ» г. Волгоград, ул. Герцена, 10