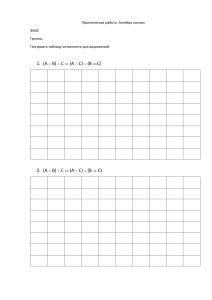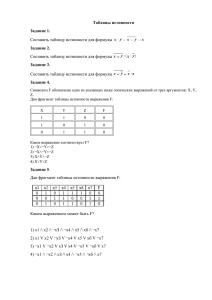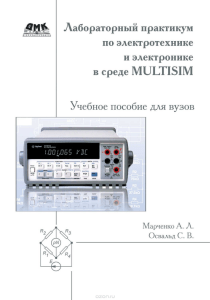Евгений Иванов Лабораторный практикум Проектирование цифровых устройств Практическая разработка цифровых схем Использование популярных программ для проектирования цифровых схем, трассировки печатных плат и разработки конструкторской документации: Electronics WorkBench, Sprint Layout, DipTrace, Компас-График ГБПОУ Республики Марий Эл «ЙОТК» Йошкар-Ола, 2016 Министерство образования и науки Республики Марий Эл ГБПОУ Республики Марий Эл «Йошкар-Олинский технологический колледж» Е.С.Иванов Лабораторный практикум по МДК.01.02 «Проектирование цифровых устройств» Йошкар-Ола, 2016 г. Иванов Е.С. Лабораторный практикум по МДК.01.02 «Проектирование цифровых устройств» После изучения курса и выполнения лабораторных работ вы получите опыт разработки схем цифровых устройств и проверки их работоспособности, ручного и автоматического проектирования топологии печатных плат с использованием компьютерного программного обеспечения, разработки и оформления конструкторской документации с использованием систем автоматизированного проектирования. Кроме того, вы попробуете на практике применить полученные знания. Выбор программного обеспечения обусловлен их широкой распространенностью и востребованностью на рынке. Курс рассчитан на начинающих. Если вы заинтересовались проектированием цифровых устройств, этот курс поможет познакомиться с основами и не перегрузит вас лишней информацией. В качестве источника информации использовалась различная справочная, техническая литература и ресурсы сети Интернет. Йошкар-Олинский технологический колледж, 2016 Содержание Лабораторная работа №1 «Построение схемы электронного кодового замка» .................................................................................................................................. 5 • Задание для выполнения .......................................................................................... 5 • Содержание отчета ................................................................................................ 5 • Теоретическое обоснование ................................................................................ 6 Базовые логические элементы и их комбинации............................................. 6 Применение двоичных логических элементов ................................................. 10 Образец оформления отчета ........................................................................... 14 Лабораторная работа №2 «Построение схемы переключателя елочных гирлянд» .............................................................................................................................. 16 • Задание для выполнения .......................................................................................... 16 • Содержание отчета ................................................................................................ 16 • Теоретическое обоснование ................................................................................ 17 Триггеры .............................................................................................................. 17 Счетчики .............................................................................................................. 19 Дешифраторы и индикаторные устройства ................................................. 21 Добавление библиотеки ESKW к программе Компас-График ........................ 23 Лабораторная работа №3 «Использование программных пакетов фирмы National Instruments» ......................................................................................................... 24 • Задание для выполнения .......................................................................................... 24 • Содержание отчета ................................................................................................ 24 • Теоретическое обоснование ................................................................................ 25 Использование программного пакета для проектирования схем «Electronics WorkBench» (версии 10 и выше) .................................................... 25 Лабораторная работа №4 «Ручная трассировка печатных плат» ..................... 38 • Задание для выполнения .......................................................................................... 38 • Содержание отчета ................................................................................................ 38 • Теоретическое обоснование ................................................................................ 39 Sprint Layout 5. Подробное руководство ........................................................... 39 Ручная трассировка печатной платы ............................................................. 64 Лабораторная работа №5 «Автоматическая трассировка печатных плат» .. 75 • Задание для выполнения .......................................................................................... 75 • Содержание отчета ................................................................................................ 75 • Теоретическое обоснование ................................................................................ 76 Использование программного пакета DipTrace ............................................... 76 Лабораторная работа №6 «Итоговое задание по курсу» ....................................... 81 • Задание для выполнения .......................................................................................... 81 • Содержание отчета ................................................................................................ 81 • Теоретическое обоснование ................................................................................ 82 Варианты заданий для выполнения работы ................................................... 82 Образец выполнения отчета ............................................................................ 85 Образец выполнения титульного листа ......................................................... 89 Лабораторная работа №7 «Дополнительное задание №1» ................................... 90 • Задание для выполнения .......................................................................................... 90 • Содержание отчета ................................................................................................ 90 Лабораторная работа №8 «Дополнительное задание №2» ................................... 91 • Задание для выполнения .......................................................................................... 91 • Содержание отчета ................................................................................................ 91 • Образец выполнения отчета ................................................................................. 92 Список использованных источников ........................................................................... 96 Лабораторная работа №1 Построение схемы электронного кодового замка По предлагаемой таблице истинности, используя программу Electronics WorkBench, построить схему электронного замка, который должен открываться при определенных комбинациях ключей на входе. D 0 0 0 0 0 0 0 0 1 1 1 1 1 1 1 1 C 0 0 0 0 1 1 1 1 0 0 0 0 1 1 1 1 B 0 0 1 1 0 0 1 1 0 0 1 1 0 0 1 1 A 0 1 0 1 0 1 0 1 0 1 0 1 0 1 0 1 Y 0 0 0 0 0 0 0 0 0 0 0 1 0 1 0 0 Оформление отчета Оформление отчета производится по правилам оформления курсовых проектов: использование программ Microsoft Word или Open Office; поля для последующей вставки рамки с основной надписью: слева 3 см, снизу 3 см, справа 1,5 см, сверху 1,5 см; шрифт Arial, размер 12 пунктов, курсив; абзацный отступ (красная строка) 1 см; межстрочный интервал - множитель 1,2; рисунки в тексте (не перед текстом) без обтекания с выравниванием по центру, подрисуночная надпись шрифтом Arial размером 10 пунктов. Содержание отчета: 1. Название работы. 2. Задание для выполнения. 3. Таблица истинности, булево выражение для проектируемой схемы, описание этапов построения схемы. 4. Схема электронного замка, построенная в программе Electronics WorkBench. 5. Схема электронного замка, построенная в программе Компас-График. 5 Базовые логические элементы И, ИЛИ, НЕ и их комбинации В Булевой алгебре, на которой базируется вся цифровая техника, электронные элементы должны выполнять ряд определённых действий. Это так называемый логический базис. Вот три основных действия: • ИЛИ – логическое сложение (дизъюнкция) – OR; • И – логическое умножение (конъюнкция) – AND; • НЕ – логическое отрицание (инверсия) – NOT. Примем за основу позитивную логику, где высокий уровень будет "1", а низкий уровень примем за "0". Чтобы можно было более наглядно рассмотреть выполнение логических операций, существуют таблицы истинности для каждой логической функции. Сразу нетрудно понять, что выполнение логических функций «и» и «или» подразумевают количество входных сигналов не менее двух, но их может быть и больше. Логический элемент И На рисунке представлена таблица истинности элемента "И" с двумя входами. Хорошо видно, что логическая единица появляется на выходе элемента только при наличии единицы на первом входе и на втором. В трёх остальных случаях на выходе будут нули. Вход X1 Вход X2 Выход Y 0 0 0 1 0 0 0 1 0 1 1 1 На принципиальных схемах логический элемент "И" обозначают так. На зарубежных схемах обозначение элемента "И" имеет другое начертание. Его кратко называютAND. Логический элемент ИЛИ Элемент "ИЛИ" с двумя входами работает несколько по-другому. Достаточно логической единицы на первом входе или на втором как на выходе будет логическая единица. Две единицы так же дадут единицу на выходе. Вход X1 Вход X2 Выход Y 0 0 0 1 0 1 0 1 1 1 1 1 На схемах элемент "ИЛИ" изображают так. На зарубежных схемах его изображают чуть по-другому и называют элементом OR. 6 Логический элемент НЕ Элемент, выполняющий функцию инверсии «НЕ» имеет один вход и один выход. Он меняет уровень сигнала на противоположный. Низкий потенциал на входе даёт высокий потенциал на выходе и наоборот. Вход X Выход Y 0 1 1 0 Вот таким образом его показывают на схемах. В зарубежной документации элемент "НЕ" изображают следующим образом. Сокращённо называют его NOT. Все эти элементы в интегральных микросхемах могут объединяться в различных сочетаниях. Это элементы: И–НЕ, ИЛИ–НЕ, и более сложные конфигурации. Пришло время поговорить и о них. Логический элемент 2И-НЕ Рассмотрим несколько реальных логических элементов на примере серии транзисторнотранзисторной логики (ТТЛ) К155 с малой степенью интеграции. На рисунке когда-то очень популярная микросхема К155ЛА3, которая содержит четыре независимых элемента 2И – НЕ. Кстати, с помощью её можно собрать простейший маячок на микросхеме. Цифра всегда обозначает число входов логического элемента. В данном случае это двухвходовой элемент «И» выходной сигнал которого инвертируется. Инвертируется, это значит "0" превращается в "1", а "1" превращается в "0". Обратим внимание на кружочек на выходах – это символ инверсии. В той же серии существуют элементы 3И–НЕ, 4И–НЕ, что означает элементы «И» с различным числом входов (3, 4 и т.д.). Как вы уже поняли, один элемент 2И-НЕ изображается вот так. По сути это упрощённое изображение двух объёдинённых элементов: элемента 2И и элемента НЕ на выходе. Зарубежное обозначение элемента И-НЕ (в данном случае 2И-НЕ). Называется NAND. 7 Таблица истинности для элемента 2И-НЕ. Вход X1 Вход X2 Выход Y 0 0 1 1 0 1 0 1 1 1 1 0 В таблице истинности элемента 2И – НЕ мы видим, что благодаря инвертору получается картина противоположная элементу «И». В отличие от трёх нулей и одной единицы мы имеем три единицы и ноль. Элемент «И – НЕ» часто называют элементом Шеффера. Логический элемент 2ИЛИ-НЕ Логический элемент 2ИЛИ – НЕ представлен в серии К155 микросхемой 155ЛЕ1. Она содержит в одном корпусе четыре независимых элемента. Таблица истинности так же отличается от схемы "ИЛИ" применением инвертирования выходного сигнала. Таблица истинности для логического элемента 2ИЛИ-НЕ. Вход X1 Вход X2 Выход Y 0 1 0 1 0 0 1 1 1 0 0 0 Изображение на схеме. На зарубежный лад изображается так. Называют как NOR. Мы имеем только один высокий потенциал на выходе, обусловленный подачей на оба входа одновременно низкого потенциала. Здесь, как и на любых других принципиальных схемах, кружочек на выходе подразумевает инвертирование сигнала. Так как схемы И – НЕ и ИЛИ – НЕ встречаются очень часто, то для каждой функции имеется своё условное обозначение. Функция И – НЕ обозначается значком "&", а функция ИЛИ – НЕ значком "1". Для отдельного инвертора таблица истинности уже приведена выше. Можно добавить, что количество инверторов в одном корпусе может достигать шести. 8 Логический элемент "исключающее ИЛИ". К числу базовых логических элементов принято относить элемент реализующий функцию «исключающее ИЛИ». Иначе эта функция называется «неравнозначность». Высокий потенциал на выходе возникает только в том случае, если входные сигналы не равны. То есть на одном из входов должна быть единица, а на другом ноль. Если на выходе логического элемента имеется инвертор, то функция выполняется противоположная – «равнозначность». Высокий потенциал на выходе будет появляться при одинаковых сигналах на обоих входах. Таблица истинности. Вход X1 Вход X2 Выход Y 0 0 0 1 0 1 0 1 1 1 1 0 Эти логические элементы находят своё применение в сумматорах. «Исключающее ИЛИ» изображается на схемах знаком равенства перед единицей "=1". На зарубежный манер "исключающее ИЛИ" называют XOR и на схемах рисуют вот так. Кроме вышеперечисленных логических элементов, которые выполняют базовые логические функции очень часто, используются элементы, объединённые в различных сочетаниях. Вот, например, К555ЛР4. Она называется очень серьёзно 2-4И-2ИЛИ-НЕ. Её таблица истинности не приводится, так как микросхема не является базовым логическим элементом. Такие микросхемы выполняют специальные функции и бывают намного сложнее, чем приведённый пример. Так же в логический базис входят и простые элементы "И" и "ИЛИ". Но они используются гораздо реже. Может возникнуть вопрос, почему эта логика называется транзисторно-транзисторной. Если посмотреть в справочной литературе схему, допустим, элемента 2И – НЕ из микросхемы К155ЛА3, то там можно увидеть несколько транзисторов и резисторов. На самом деле ни резисторов, ни диодов в этих микросхемах нет. На кристалл кремния через трафарет напыляются только транзисторы, а функции резисторов и диодов выполняют эмиттерные переходы транзисторов. Кроме того в ТТЛ логике широко используются многоэмиттерные транзисторы. Например, на входе элемента 4И стоит четырёхэмиттерный транзистор. 9 Применение двоичных логических элементов В данной главе вы увидите, как полученные вами знания условных обозначений логических элементов, таблиц истинности и булевых выражений можно использовать для решения реальных задач из области электроники. Вам придется соединять различные логические элементы в схемы, которые специалисты называют комбинационными логическими схемами, а также комбинировать различные логические элементы (вентили И, ИЛИ, инверторы и пр.) для решения логических задач. Существуют три основных «орудия труда» для решения задач символической логики: условные обозначения (символы) логических элементов, таблицы истинности и булевы выражения. Понимать, как используются логические элементы, очень важно, - ведь успех вашей деятельности как технического специалиста, связанного с эксплуатацией электронной аппаратуры, инженера-конструктора или просто человека, интересующегося цифровой электроникой в качестве «хобби», целиком будет зависеть от того, насколько хорошо вы овладели навыками сборки электронных схем из логических элементов. Конструирование схем на основе булевых выражении Предположим, что вам задали булево выражение А + В + C=Y (оно читается так: А, или В, или С равно Y) и предложили построить схему, которая реализует эту логическую функцию. Посмотрев на выражение, вы легко заметите, что для получения нужного результата на выходе Y каждый вход следует объединить с другими входами функцией ИЛИ. На рис. 4.1 показан необходимый для этого логический элемент (вентиль). _ _ _ Допустим теперь, что нам задано булево выражение A· B + A · B+ B· С = Y (оно читается так: не А и В, или А и не В, или не В и С равно выходу Y). Как сконструировать схему, выполняющую операции, соответствующие этому выражению? Прежде всего, внимательно изучив булево выражение, вы заметите, что в нем требуется выполнить _ _ _ логическую операцию ИЛИ над A· B , A · B и B· С . На рис. 4.2, а показан первый шаг в конструировании логической схемы, т. е. как необходимый результат на выходе Y можно сформировать с помощью логического элемента ИЛИ с тремя входами. Эту же схему можно изобразить по-другому, как показано на рис. 4.2,6. _ _ _ Второй шаг в конструировании логической схемы на основе данного булева выражения A· B + A · B+ B· С = Y _ проиллюстрирован на рис. 4.3. Обратите внимание на то, что здесь (рис. 4.3, а) с целью формирования комбинации B· С _ на входе элемента ИЛИ в схему добавлен элемент И, а для получения B на входе элемента И (под номером 2) в схему _ введен инвертор. На рис. 4.3,6 в схему добавлен элемент И под номером 3 с целью формирования A · B на входе элемента ИЛИ. 10 _ Наконец, на рис. 4.3, в введен еще один элемент И под номером 4 и инвертор под номером 6, чтобы получить A· B на входе элемента ИЛИ. Рис. 4.3,в представляет собой схему, которую надо собрать, чтобы реализовать требуемую _ _ _ логическую функцию в соответствии с заданным булевым выражением A· B + A · B+ B· С = Y . Заметим, что мы начали с выхода логической схемы и постепенно переходили к ее входам. В этом и состоит способ конструирования комбинационных логических схем на основе булевых выражений. Булевы выражения встречаются в двух основных формах. Одну из них – сумму произведений – мы уже видели на рис. 4.2. Вторая форма булева выражения - произведение сумм; например, (D + Е) • (Е + F) = Y. Булево выражение в виде суммы произведений в технической литературе называют дизъюнктивной нормальной формой (ДНФ), а булево выражение в виде произведения сумм специалисты называют конъюнктивной нормальной формой (КНФ). Задания для самопроверки Выполняя следующие задания, проверьте, хорошо ли вы усвоили изложенный материал. 1. Составьте логические схемы с использованием логических элементов И, ИЛИ и НЕ для следующих булевых выражений: _ а. A· B + A · B = Y ; _ б. A· C + A · B · C = Y 2. Дизъюнктивную нормальную форму булева выражения называют также формой в виде ???. 3. Конъюнктивную нормальную форму булева выражения называют также формой в виде ???. 4.2. Построение схемы на основе булева выражения в конъюнктивной нормальной форме На рисунке 4.4 приведена последовательность построения схемы на основе булева выражения в конъюнктивной нормальной форме. Задания для самопроверки Выполняя следующие задания, проверьте, хорошо ли вы усвоили изложенный материал. 4. Используя логические элементы И, ИЛИ и НЕ, составьте логические схемы для следующих булевых выражений: _ _ а. ( A + B) · ( A + B) = Y ; _ б. ( A + B) · C = Y . 5. Вернитесь к вопросу 4. В нем даны булевы выражения в ??? (конъюнктивной нормальной форме, дизъюнктивной нормальной форме). 6. Вернитесь к заданию 4. В нем приведены булевы выражения типа ??? (произведения сумм, суммы произведений). 7. Булевы выражения в конъюнктивной нормальной форме используются для конструирования логических схем ??? (И-ИЛИ, ИЛИ-И). Таблицы истинности для булевых выражений Булевы выражения – это удобный метод описания принципа работы логической схемы. Таблица истинности -это другой точный метод описания того, как работает логическая схема. Поскольку вы будете иметь дело с цифровыми электронными устройствами, вам нужно будет уметь преобразовывать информацию, представленную в форме таблицы истинности, в булево выражение. Обратимся к таблице истинности, изображенной на рис. 4.6, а. Заметьте, что только две из восьми возможных 11 комбинаций двоичных сигналов на входах А, В и С дают на выходе логическую 1. Эти две возможные комбинации представлены выражениями (не С и В и А) и (С и не В и не А). На рис. 4.6, б показано, каким образом эти две комбинации связываются логической функцией ИЛИ, чтобы получить булево выражение для данной таблицы истинности. Как таблица истинности на рис. 4.6, а, так и булево выражение на рис. 4.6,6 демонстрируют принцип действия одной и той же логической схемы. В большинстве случаев конструирование логических схем начинается с составления таблицы истинности. Поэтому вы должны уметь преобразовывать информацию в форме таблицы истинности в булевы выражения так, как это делается в данном разделе. Запомните, что нужно искать те комбинации переменных, которые дают логическую 1 в таблице истинности. Иногда вам придется выполнять процедуру, обратную только что рассмотренной, т.е. вы должны будете по известному булеву выражению восстанавливать таблицу истинности. Рассмотрим булево выражение на рис. 4.7, а. Это выражение означает, что две комбинации входов А, В и С дают на выходе логическую 1. На рис. 4.7,6 проиллюстрировано, каким образом мы находим нужные комбинации А, В и С, которые даны в булевом выражении, и отмечаем соответствующие единицы в столбце значений выхода. Все другие выходы в таблице истинности дают 0. Как булево выражение на рис. 4.7, а, так и таблица истинности на рис. 4.7,6 исчерпывающим образом описывают действие некоторой логической схемы. Предположим, что нам задано булево выражение (рис. 4.8, а). На первый взгляд кажется, что этому выражению должны соответствовать лишь два выхода с логической 1. Однако если вы внимательно посмотрите на рис. 4.8,6, то увидите, что булево выражение на самом деле дает в столбце выхода три логических единицы. Следовательно, при анализе булевых выражений требуется особое внимание, чтобы не упустить из виду подобные неожиданности. Необходимо иметь твердую уверенность в том, что учтены все возможные комбинации входов, которые дают логическую единицу в таблице истинности. Булево выражение на рис. 4.8, а и таблица истинности на рис. 4.8, б описывают одну и ту же логическую схему. Теперь вы умеете преобразовывать таблицы истинности в булевы выражения и обратно. Полезно напомнить, что все булевы выражения, с которыми вы имели дело в этом разделе, принадлежали к группе ДНФ. Процедуры получения из таблиц истинности булевых выражений в конъюнктивной нормальной форме должны быть совершенно иными. Пример решения логической задачи Поскольку вы собираетесь работать с цифровыми электронными устройствами, вам необходимо приобрести определенные навыки выполнения процедур, описанных в разделах 4.1 - 4.3. Чтобы помочь вам в этом, мы рассмотрим логическую задачу, часто встречающуюся на практике и требующую преобразования таблицы истинности в булево выражение с последующим переходом к логической схеме. Предположим, что мы конструируем простой электронный замок. Замок должен открываться только в том случае, когда определенные электронные ключи замкнуты. 12 На рис. 4.9, а приведена таблица истинности для электронного замка. Обратите внимание, что две комбинации входов А, В и С дают на выходе логическую 1. Единица на выходе означает, что замок открыт. На рис. 4.9,6 показано, каким образом мы формируем для электронного замка булево выражение в дизъюнктивной нормальной форме. Затем в соответствии с полученным булевым выражением составляется логическая схема (рис. 4.9, в). Посмотрите внимательно на рис. 4.9, в, отражающий весь процесс решения логической задачи, и убедитесь в том, что вы можете повторно осуществить переход от таблицы истинности к булеву выражению и затем от него - к логической схеме. Теперь вы в состоянии решать задачи, подобные той, которая иллюстрируется на рис. 4.9. Приведенные ниже задания для самопроверки дадут вам возможность попрактиковаться в решении задач с применением таблиц истинности, булевых выражений и комбинационных логических схем. Задания для самопроверки Выполняя следующие задания, проверьте, хорошо ли вы усвоили изложенный материал. 11. Используя данные из приведенной ниже таблицы истинности для электронного замка, запишите' соответствующее этой таблице булево выражение в дизъюнктивной нормальной форме. 12. На основе булева выражения, полученного в задании 11, составьте принципиальную схему электронного замка, применяя известные вам обозначения логических элементов. 13 14 15 Лабораторная работа №2 Построение схемы переключателя елочных гирлянд Используя программу Electronics WorkBench, построить схемы переключателя елочных гирлянд в виде бегущего огня и в виде бегущей тени на 10 световых элементов (ламп). Рисунок – Рекомендуемые элементы для создания схемы. Оформление отчета Оформление отчета производится по правилам оформления курсовых проектов: использование программ Microsoft Word или Open Office; поля для последующей вставки рамки с основной надписью: слева 3 см, снизу 3 см, справа 1,5 см, сверху 1,5 см; шрифт Arial, размер 12 пунктов, курсив; абзацный отступ (красная строка) 1 см; межстрочный интервал - множитель 1,2; рисунки в тексте (не перед текстом) без обтекания с выравниванием по центру, подрисуночная надпись шрифтом Arial размером 10 пунктов. Содержание отчета: 1. 2. 3. 4. 5. Название работы. Задание для выполнения. Проектируемая схема переключателя гирлянд в программе Electronics WorkBench. Схема переключателя гирлянд в программе Компас-График. Описание работы схемы. 16 Триггеры Триггером называется устройство, имеющее два устойчивых состояния. При отсутствии внешних воздействий триггер может сколь угодно долго находиться в одном из устойчивых состояний. Входной сигнал может перевести триггер из одного устойчивого состояния в другое. Триггеры могут выполнять функции реле, переключателей, а также элементов памяти. На их основе строятся счетчики, распределители и другие устройства. Асинхронный RS-триггер Простейшим триггером является асинхронный RS-триггер. Его работа определяется таблицей истинности (табл. 5.1), в которой обозначены R и S-сигналы на входах триггера, Qn — выходной логический сигнал триггера до поступления входных сигналов, Qn+1 — выходной сигнал триггера после воздействия входных сигналов. Триггер называется асинхронным, потому что он переходит в новое состояние немедленно после поступления входного сигнала. Таблица 5.1. Таблица истинности RS-триггера S R Qn+1 0 0 Qn 0 1 0 1 0 1 1 1 Неопределенность Рассмотрим табл. 5.1. При подаче сигнала 1 на S-вход S=1 (команда «включить») триггер переходит в состояние Qn+1=1. При поступлении сигнала 1 на R-вход (команда «выключить», R=1) устанавливается Qn+1=0. Следовательно, триггер является аналогом реле. Наряду с этим он служит элементом памяти, так как сохраняет информацию о последней из поступивших команд и при отсутствии новых команд на входах, т.е. при R=S=0, состояние триггера не изменяется. Естественно, что команда «включить–выключить» (S=R=1) является недопустимой: при таком сочетании входных переменных в RS-триггере возникает неопределенность и это сочетание не используется. На рис. 4.1, а приведено обозначение RS-триггера, а на рис. 4.1,6 временные диаграммы, иллюстрирующие его работу. В момент, когда устанавливается S=1 триггер переходит в состояние Q=1. При отсутствии входных сигналов состояние триггера не изменяется, а в момент установления R=1 триггер переключается в состояние Q=0, в котором пребывает до поступления нового единичного сигнала на S-вход. Рисунок 5.1. Асинхронный RS-триггер RS-триггер может быть построен на различных логических элементах. На рис. 5.1, в показана реализация RS-триггера на логических элементах И—НЕ. Отметим прежде всего, что в схеме имеются обратные связи (ОС) с выходов триггера на вход логических элементов. Именно наличие ОС позволяет в триггере учитывать его предшествующее состояние. СИНХРОННЫЕ ТРИГГЕРЫ Асинхронный триггер мгновенно переключается при поступлении входного сигнала. Во многих устройствах необходимо синхронизировать во времени переключение триггеров: неодновременное переключение может привести к появлению непредусмотренных состояний устройства и к срыву его работы. Синхронные триггеры имеют дополнительный тактовый вход, на который подаются положительные тактовые импульсы. Такой триггер воспринимает информацию на входах только при наличии тактового импульса и переходит в новое устойчивое состояние в момент среза тактового импульса. В течение тактового импульса на выходе триггера сохраняется предшествующее состояние Qn, и эта информация на выходе триггера в виде сигнала ОС может быть использована при определении направления его переключения. Поэтому синхронные триггеры обладают большими логическими возможностями, чем асинхронные триггеры. 17 Наиболее универсальным среди синхронных триггеров является JK-триггер. Обозначение синхронного триггера показано на рис. 5.2, где тактовый вход обозначен С. Рисунок 5.2. Синхронный JK-триггер На основе универсального JK-триггера может быть построено ряд других триггеров. 1. Синхронный RS-триггер. Если отождествить J=S и K=R, то JK-триггер сводится к RS-триггеру, но в синхронном триггере имеется тактовый импульс С, при наличии которого воспринимается информация на входах триггера. В момент среза импульса С синхронный RS-триггер переключается. Напомним, что RS-триггер является аналогом реле. 2. Счетный Т-триггер. Для этого входы J и К присоединяются к потенциалу, соответствующему логической единице: J=K=1. В момент среза тактового импульса триггер переключается на противоположное состояние. Таким образом, счетный триггер имеет единственный тактовый вход, который обозначается Т. Обозначение Т-триггера приведено на рис.5.3,а. Рисунок 5.3. Счетный триггер На рис.5.3,б приведены временные диаграммы, поясняющие работу счетного триггера. Из диаграмм видно, что частота повторения сигнала Q вдвое меньше, чем частота повторения импульсов Т, т. е. Т-триггер делит частоту импульсов на 2. Счетные триггеры широко применяются в счетчиках, распределителях и делителях частоты, а также в различных переключателях. Для реализации счетного триггера обычно пользуются ИМС JK-триггера, входы J и К соединяют с источником питания. _ 3. D-триггер. В D-триггере J = K = D , т.е. помимо тактового входа имеется только один вход D. Триггер запоминает сигнал на входе D в момент тактового импульса и хранит его до следующего тактового импульса. Поэтому Dтриггер является элементом памяти, он находит широкое применение, в том числе в регистрах. D-триггер может быть выполнен на основе JK-триггера, при включении на входе элемента НЕ, обеспечивающего _ условие J = K = D . Однако выгоднее применять специальные ИМС D-триггеров: в каждой ИМС располагается два или четыре D-триггера Микросхемы D-триггеров имеют особенность, которая отличает их от рассмотренных синхронных триггеров: переключение D-триггера происходит при изменении импульсов С от 0 к 1, т.е. на фронте тактового импульса. Схема и временные диаграммы D-триггера приведены на рис.5.4. ИМС D-триггеров нередко также снабжена установочными входами R и S. Рисунок 5.4. Счетный триггер 18 0 . . 7. N . 6.1, 6.1. ( , . . . 6.1, . Q1=Q2=Q3=0. Q1 ( . . ) . ( ) Q1 ( Q3). . , Q2). . 5.1. Q2 ( Q1). 5.1. , N . i o . «–1» 6.2). , , , . , , . . , . . Q1=Q2=Q3=0. . , «+1» , . 6.1, . : ( . 6.2. N. R , 19 , Q1 = Q2 = ... = 0 . N+1 Q1 = Q2=... = 0. R S . 12 ( 15 0 7. 2, 4, 8. 0 . . 6.2 ( 11), 0 , 9), , , 6.4. 8 « », R0 R1 1 . 0 , , 12 . 7, 0 9 «8» . 0 «2», 6.4. , . , . 6.5. 20 . , . . , . ( . 6.6) , , . 24 = 16. , 12 (10 ). 6.6. , . 9, . . , , =1, =0, =0, D=1, , . . . , , . . 2. , , ( , . . . , , . , , 2. . ). ( ( ) ) , ( , 21 : , . ( : ) ( . 6.5, ). . . 6.7, ) , ). , . , , ( ( . ). . . , . 3. 1. , . : . . . , . , 1. 1001 F9=1. , , , , , , , , , 6.7/ 3. ( . , . 6.5, ) . , . « » . , . 6.8. 6.8 . , ( ). , DC , 22 ( ). . . Добавление библиотеки ESKW к программе Компас-График (v12 и выше) Как добавить библиотеку ESKW, предназначенную для создания - электрических и функциональных схем; - схем соединений; - схем и планов сооружений и устройств сетей проводного вещания; - схем проводок и прокладки электрических сетей на планах зданий и сооружений всех отраслей промышленности и народного хозяйства. 1 В компасе откройте меню Сервис 2 Выберите пункт Менеджер библиотек - внизу появится панель с названием Менеджер библиотек 3 Нажмите правой кнопкой мыши на пустом месте внутри панели Менеджер библиотек 4 В открывшемся меню наведите мышь на пункт Добавить описание 5 В открывшемся подменю нажмите на пункт "прикладной библиотеки" 6 Перетяните в открывшееся окно "Добавить библиотеку" всю папку из архива ESKW_V6.1R04.rar. Именно перетяните, не поднимайтесь выше и не пытайтесь указать на уже распакованную где-либо папку данная сборка использует виртуальную файловую систему и все папка вне этой системы для сборки недоступны из соображений безопасности(чтобы программа нигде не намусорила/не лезла в настоящий реестр) 7 После этого зайдите в перенесенную папку и дважды щёлкните на файле eskw.rtw 8 Появится диалог "Свойства библиотеки" - просто нажмите ок. 9 В менеджере библиотек появится строка "Библиотека ESK" - дважды щелкните по ней 10 Откроется вкладка "Библиотека ESK" - дважды щелкните по пункту Открыть библиотеку ESK. Можно предварительно скопировать извлеченную из архива папку с библиотекой в папку LIBS и подключить ее через Менеджер библиотек. В этом случае, скорее всего, придется вручную прописывать путь к описанию микросхем. 23 Лабораторная работа №3 Использование программных пакетов фирмы National Instruments Используя программу Electronics WorkBench v10, построить схему переключателя елочных гирлянд в виде бегущего огня на 10 световых элементов (ламп). Рисунок – Схема переключателя елочных гирлянд. Оформление отчета Оформление отчета производится по правилам оформления курсовых проектов: использование программ Microsoft Word или Open Office; поля для последующей вставки рамки с основной надписью: слева 3 см, снизу 3 см, справа 1,5 см, сверху 1,5 см; шрифт Arial, размер 12 пунктов, курсив; абзацный отступ (красная строка) 1 см; межстрочный интервал - множитель 1,2; рисунки в тексте (не перед текстом) без обтекания с выравниванием по центру, подрисуночная надпись шрифтом Arial размером 10 пунктов. Содержание отчета: 1. 2. 3. 4. Название работы. Задание для выполнения. Проектируемая схема переключателя гирлянд в программе Electronics WorkBench. Описание работы схемы. 24 Введение Electronics Workbench Electronics Workbench – это лидер международного рынка по разработке наиболее широко используемого в мире программного обеспечения для проектированиях схем. Компания обладает более чем 15-ти летним опытом по автоматизация проектирования электронных приборов и устройств и была одним из пионеров компьютерной разработки электроники. В настоящее время оборудование Electronics Workbench используется более чем на 180 тысячах рабочих мест. В комплект продуктов Electronics Workbench входят средства для описания электрических схем, их эмуляции (SPICE, VHDL и patented co-simulation), а также для разработки и автоматической трассировки печатных плат. Пользователи получают по настоящему уникальный продукт, наиболее простые в отрасли средства использования, интегрированные между собой в единое целое. Мастер поддержки и обновлений (SUU – Support and Upgrade Utility) автоматически проверяет наличие и устанавливает по сети необходимые обновления, обеспечи- вая постоянно самый высокий уровень работы вашего ПО. Продукция Electronics Workbench и National Instruments – это наиболее тесная интеграция между средствами разработки, проверки и тестирования САПР электронных средств, имеющаяся в настоящее время. Electronics Workbench – это дочерняя компания, которой полностью владеет National Instruments Corporation (NASDAQ: NATI). Для более подробной информации о NI, посетите www.ni.com. Штаб-квартира Electronics Workbench расположена в Торонто (Toronto), Канада, офисы продаж и обслужива- ния размещены в Европе, Азии и Южной Америке. Множество высококвалифицированных технических посредников предлагают покупку и обслуживание в 35 странах по всему миру. Программное обеспечение Electronics Workbench Рисунок 1 – Взаимосвязь программного обеспечения Electronics Workbench Multicap Multicap 9 – это наиболее интуитивно понятное и мощное средство описания схем. Новейшие средства Multicap значительно экономят ваше время, они включают в себя безрежимное редактирование, удобное соединение и всестороннюю базу данных, разбитую на логические части прямо на вашем рабочем столе. Эти средства позволяются вам программно описать схему практически сразу после того, как у вас появилось ее общее представление. Одинаковые последовательности действий выполняются автоматически, не отнимаю время от создания, проверки и совершенствования схемы, благодаря этому на выходе получаются идеальные продукты с минимальным временем разработки. 25 Введение Multisim Multisim – это единственный в мире интерактивный эмулятор схем, он позволяет вам создавать лучшие продукты за минимальное время. Multisim включает в себя версию Multicap, что делает его идеальным средством для программного описания и немедленного последующего тестирования схем. Multisim 9 также поддерживает взаимодействие с LabVIEW и SignalExpress производства National Instruments для тесной интеграции средств разработки и тестирования. Ultiboard Ultiboard – это средство, разработанное специально для увеличения производительности. Благодаря автоматизации наиболее популярных последовательностей действий, например, размещение и соединение компонентов, количество щелчков мышью и нажатий клавиш во время разработки можно буквально пересчитать на пальцах. Благодаря технологии ограничений схемы (constraint driven layout) Ultiboard легко поддерживает современную быструю разработку схем. Новейшие функции, например оперативная проверка схемы, средства размещения и соединения компонентов "Push & Shove", эластичное соединение, продвинутые средства редактирования ("Follow-me") и автоматическое соединение обеспечивают быстрое и безошибочное создание платы. Ultiroute для профессиональных пользователей Плотность и сложность всех современных плат, за исключением самых простых, такова, что вручную размещать и соединять их компоненты. Для таких работ предназначен Ultiroute разработки Electronics Workbench – это мощное средство автоматического размещения и соединения компонентов. Ultiroute обеспечивает высокую производительность схемы и низкую стоимость производства этих требовательных плат благодаря уникальному соединению лучших алгоритмов с регулярным и нерегулярным шагом. Интеграция разработки и тестирования с National Instruments Рисунок 2 – Полный цикл разработки LabVIEW NI LabVIEW – это графическая среда разработки для создания гибких, масштабируемых приложений тестирования, измерения и управления с минимальными затратами времени и средств. LabVIEW – это язык общения инженеров и ученых с миром сигналов, возможность анализа для получения значимой информации и совместного использования результатов и созданных приложений. Разработка приложений на LabVIEW отличается быстротой и эффективностью для всех пользователей, вне зависимости от их опыта. SignalExpress SignalExpress – это интерактивное программное обеспечение для сбора, сравнения, автоматизации и сохранения измерений. SignalExpress – это эффективное средство решения исследовательских и измерительных задач в таких областях, как проектирование электроники, проверка и тестирование. SignalExpress предлагает новый способ настройки задачи измерений в несколько drag-and-drop шагов, без необходимости разработки кода. NI ELVIS Комплект виртуальных инструментов для учебной лаборатории от компании National Instruments (Educational Laboratory Virtual Instrumentation Suite NI ELVIS) – это среда разработки на основе LabVIEW, предназначенная специально для научных и инженерных работников. NI ELVIS состоит из набора виртуальных инструментов LabVIEW, многофункционального прибора сбора данных и созданного по вашим требованиям рабочего места и макетной платы. Получается полный комплект приборов для образовательной лаборатории. Система основана на LabVIEW, поэтому сбор данных и разработка прототипа доступны в полном объеме. Система идеально подхо- дит для образовательных целей от лабораторных работы для студентов до законченных курсовых работ. Послед- ние могут быть выполнены в рамках курсов по схемотехнике, связи, управлению, мехатронике и сбору данных. 26 Раздел I – Описание схемы Преимущества интегрированного описания и эмуляции Multisim – это уникальная возможность разработки схемы и ее тестирования/эмуляции из одной среды разработки. У такого подхода есть множество преимуществ. Новичкам в Multisim не нужно беспокоиться о сложном синтаксисе SPICE (Simulation Program with Integrated Circuit Emphasis – программа эмуляции со встроенным обработчиком схем) и его командах, а у продвинутых пользователей есть возможность настройки всех параметров SPICE. Благодаря Multisim описание схемы стало как никогда простым и интуитивно понятным. Представление в виде электронной таблицы позволяет одновременно изменять характеристики любого количества элементов: от схемы печатной платы (PCB = PBC???) до модели SPICE. Безрежимное редактирование – это наиболее эффективный способ размещения и соединения компонентов. Работать с аналоговыми и цифровыми составными элементами интуитивно просто и понятно. Кроме традиционного анализа SPICE, Multisim позволят пользователям подключать к схеме виртуальные приборы. Концепция виртуальных инструментов – это простой и быстрый способ увидеть результат с помощью имитации реальных событий. Также в Multisim есть специальные компоненты под названием "интерактивные элементы" (interactive parts), вы можете изменять их во время эмуляции. К интерактивным элементам относятся переключатели, потенцио- метры, малейшие изменения элемента сразу отражаются в имитации. При необходимости более сложного анализа Multisim предлагает более 15 различных функций анализа. Некоторые примеры включают использование переменного тока, монте-карло, анализ наиболее неблагоприятных условий и Фурье. В Multisim входит Grapher – мощное средство просмотра и анализа данных эмуляции. Функции описания и тестирования схемы, представленные в Multisim помогут любому разработчику схем, сэкономят его время и спасут от ошибок на всем пути разработки схемы. Среда Multisim Введение в Multisim Интерфейс пользователя состоит из нескольких основных элементов, которые представлены Рисунок 3. Стандартная панель Панель компонентов Строка состояния Панель графического оформления Окно разработки Основная Популярный Cтрока Панель Вид меню панель список Закладка активной схемы Табличное отображение Рисунок 3 – Среда Multisim 27 Окно схемы Горизонтальная прокрутка Панель инструментов Раздел I Описание схемы Окно разработки (Design Toolbox) В окне разработки находятся средства управления различными элементами схемы. Закладка Доступность (Visibility) позволяет скрыть или отобразить слои схемы рабочей области. Закладка Иерархия (Hierarchy) отображает взаимосвязь между файлами открытого проекта в виде древовидной структуры. Закладка Проект (Project) содержит информацию об открытом проекте. Пользователь может добавить файлы в папки открытого проекта, изменить доступ к файлам и создать архив проекта. Глобальные настройки Глобальные настройки управляют свойствами среды Multisim. Доступ к ним открывается из диалогового ок- на "Свойства" (Preferences). Выберите пункт Опции/глобальные настройки (Options/Global Preferences), откро- ется окно "Свойства" со следующими закладками • Paths (Путь) – здесь вы можете указать путь к файлам баз данных и другие настройки • Save (Сохранить) – здесь вы можете настроить период автоматического сохранения и нужно ли записывать данные эмуляции вместе с прибором. • Parts (Компоненты) – здесь вы можете выбрать режим размещения компонентов и стандарт символов (ANSI или DIN). Также здесь находятся настройки эмуляции по умолчанию. • General (Общие) – Здесь вы можете изменить поведение прямоугольника выбора, колеса мыши и инструментов соединения и автоматического соединения. Рисунок 4 – Различные глобальные настройки Настройка листа Диалоговое окно настройки свойств листа (Sheet Properties) используется для изменения свойств каждого ли- ста. Эти свойства сохраняются с файлом схемы, поэтому если проект открывается на другом компьютере, наст- ройки не изменяются. Настройки листа сгруппированы в следующие закладки: • Circuit (Схема) – Здесь вы можете выбрать цветовую схему и внешний вид текста рабочей области. • Workspace (Рабочая область) – Здесь вы можете настроить размер листа и его свойства. • Wiring (соединение) – Здесь находятся настройки соединений и шины. • Font (Шрифт) – Здесь вы можете выбрать шрифт, его размер и начертание для текстовых элементов схемы. • PCB (Печатная плата) – Здесь находятся настройки печатной платы. • Visibility (Доступность) – Здесь вы можете скрыть или отобразить дополнительные слои комментариев. Подробное описание каждого свойства листа можно посмотреть в руководстве пользователя Multisim (Multisim User Guide) или в файле справки Multisim (Multisim helpfile). 28 Раздел I Описание схемы Свойства листа можно применить как одной схеме, так и ко всем последующим. Рисунок 5 – Свойства листа Настройка пользовательского интерфейса Пользовательский интерфейс Multisim можно настроить на свой вкус, изменения зависят друг от друга. Панели инструментов можно закрепить в любом месте и изменить их форму. Инструменты всех панелей также можно изменять и создавать новые панели. Система меню также полностью настраивается, вплоть до контекст- ных меню разных объектов. Горячие клавиши клавиатуры тоже можно настроить. Любой команде меню или панели инструментов можно назначить свою клавишу. На заметку: Чтобы назначенные клавиши не пересекались с командами интерактивных элементов, советуем назначать комбинации клавиш, например Ctrl-E. Например, для листа схемы и описания можно назначить свою комбинацию горячих клавиш и дополнитель- ных окон. Для настройки пользовательского интерфейса выберите пункт Опции/Настроить пользовательский интерфейс (Options/Customize User Interface). С помощью диалогового окна "Настройка" (Customize) вы можете создавать и изменять панели инструментов, назначать горячие клавиши, настраивать и создавать новые меню, а так- же изменять стиль пользовательского интерфейса. Рисунок 6 – Диалоговое окно "Настройка" Рисунок 7 – Настройка меню 29 Компоненты Обзор компонентов Компоненты – это основа любой схемы, это все элементы, из которых она состоит. Multisim оперирует с дву- мя категориями компонентов: реальными (real) и виртуальными (virtual). Необходимо ясно понимать различия между ними, чтобы в полной мере воспользоваться их преимуществами. У реальных компонентов, в отличие от виртуальных есть определенное, неизменяемое значение и свое соответствие на печатной плате. Виртуальные компоненты нужны только для эмуляции, пользователь может назначить им произвольные параметры. Например, сопротивление виртуального резистора может быть произвольным, даже 3,86654 Ома. Виртуальные компоненты помогают разработчикам при проверке с помощью схем с известными значениями компонентов. Виртуальные компоненты также могут не соответствовать реальным, например, как 4-х контактный элемент отображения 16-тиричных цифр, показанный на рисунке 8. В Multisim есть и другая классификация компонентов: аналоговые, цифровые, смешанные, анимированные, интерактивные, цифровые с мультивыбором, электромеханические и радиочастотные. Рисунок 8 – Символы различных компонентов: 7-сегментный дисплей, диод D1, источник напряжения V1, логический элементы НЕ-И U2A, микроконтроллер U3 и транзистор Q1. Интерактивные компоненты Некоторые элементы схемы Multisim могут реагировать на действия пользователя. Изменение этих элемен- тов сразу отражается на результатах эмулирования. Компоненты управляются с помощью клавиш, указанных под каждым элементом. Например, на рисунке 9 приведено несколько компонентов: клавиша А увеличит сопротивление потенциометра до 100% от указанной величины (1 кОм). Чтобы уменьшить сопротивление, прижмите Shift и нажмите А. Пробел открывает или закрывает выключатель на правом рисунке. Рисунок 9 – Примеры интерактивных компонентов 30 Горячую клавишу можно выбрать следующим образом: при двойном щелчке мыши откроется окно, в выпадающем меню которого можно выбрать нужную клавишу. Рисунок 10 – Информация о компонентах Характеристики компонентов В проводнике компонентов отображаются следующие поля: Рисунок 11 – Вкладка Элементы (Parts) или панель инструментов "Компоненты" (Component) Рисунок 12 – Проводник компонентов 31 Проводник компонентов Проводник компонентов (Component Browser) – это место, где вы выбираете компоненты, чтобы разместить их на схеме. Горячая клавиша по умолчанию для размещения компонента – Ctrl-W или двойной щелчок мышью. Курсор мыши примет форму компонента, пока вы не выберите место на схеме для компонента. Для поиска просто начните набирать название компонента и проводник автоматически подберет подходящие элементы. Кнопка Поиск (Search) открывает расширенный поиск. В Проводнике компонентов отображается текущая база данных, в которой хранятся отображаемые элементы. В Multisim они организованы в группы (groups) и семейства (families). Также в проводнике отображается описа- ние компонента (поле Назначение Function), модель и печатная плата или производитель. Символ звездочки ("*") заменяет любой набор символов. Например, среди результатов запроса "LM*AD" бу- дут "LM101AD" и "LM108AD". На заметку: Любому компоненту соответствует множество моделей. Каждая модель может ссылаться на различные физические характеристики компонента. На пример, у операционного усилителя LM358M снаружи 5 контактов, но в этой модели из них используется только 3, контакты пита- ния не задействованы. Более подробную информацию о моделях можно найти, выбрав модель в поле производитель/идентификатор (Model Manuf.\ID) и кликнув по кнопке Модель (Model). Базы данных В Multisim есть базы данных трех уровней • Из Главной базы данных (Master Database) можно только считывать информацию, в ней находятся компоненты Electronics Workbench. • Пользовательская база данных (User Database) соответствует текущему пользователю компьютера. Она предназначена для хранения компонентов, которые нежелательно предоставлять в общий доступ. • Корпоративная база данных (Corporate Database) предназначена для тех, компонентов, которые должны быть доступны другим пользователям по сети. Средства управления базами данных позволяют перемещать компоненты, объединять две базы в одну и редактировать их. Все базы данных разделяются на группы, а они, в свою очередь, на семейства. Когда пользователь выбирает компонент и помещает его в схему, создается новая копия. Все изменения с ней никак не затрагивают информацию, хранящуюся в базе данных. Если изменить компонент в базе данных, то уже существующие копии компонентов останутся такими же, как и были. Изменения затронут новые компоненты этого типа. При сохранении схемы вся информация о компонентах хранится в файле Multisim. При загрузке пользователь может оставить загруженные элементы в том виде, как они есть или обновить компоненты данными из базы с аналогичными именами. На заметку: чтобы открыть проводник баз данных, выберите Инструменты/Базы данных/Проводник баз данных (Tools/Database/Database Manager), чтобы редактировать элементы проводника, скопируйте их в пользовательскую или корпоративную базу данных. Рисунок 13 – Проводник баз данных 32 Сдвиг, поворот, выбор и соединение компонентов Сдвиг, поворот и выделение После выбора компонентов из базы данных они размещаются на схеме и соединяются между собой. Двойной щелчок по компоненту в проводнике прикрепит его к курсору. После этого можно поместить элемент на схему, просто кликнув в желаемом месте. В это время и после установки компоненты можно повернуть. Чтобы это сделать в первом случае, нажмите Ctrl-R. Чтобы повернуть установленный компонент, выделите его и тоже нажмите Ctrl-R или выберите в контекстном пункте пункт повернуть на 90° по или против часовой стрелки. Рисунок 14 – Поворот компонента Рисунок 15 – Замена компонентов Чтобы выбрать компонент, просто щелкните по нему мышью. Для выбора нескольких компонентов прижми- те кнопку мыши и перемещайте ее, рисуя прямоугольник выбора вокргу нужных компонентов. Выбранные компоненты обозначаются пунктирной линией. Можно выбрать отдельные элементы, например значение или мет- ку компонента. Выбор осуществляется одинарным щелчком мыши по нужному элементу. Клавиша Shift позволяет добавлять или снимать выделение с нескольких компонентов. Компоненты можно заменять на другие с помощью их контекстного меню, пункта Заменить компонент(ы) (Replace Component(s)). Новые компоненты выбираются в открывшемся дополнительном окне проводника компонентов. Соединения компонентов после замены Multisim восстановит. Соединение В Multisim используется безрежимный принцип работы: действие мышью зависит от положения курсора, нет необходимости выбирать инструмент или режим при работе в Multisim. Курсор изменяет свой вид в зависимос- ти от того, на какой объект он наведен. Различные виды курсора приведены на рисунке 16. Когда курсор расположен над разъемом (pin) или терминалом (terminal) компонента, левым щелчком мыши можно его соединить. Когда курсор расположен над существующим проводом и рядом с разъемом или терминалом, соединение можно легко изменить. Чтобы начать вести соединяющий провод, кликните по разъему, чтобы завершить соединение, кликните по конечному терминалу. После появления проводника Multisim автоматически присвоит ему номер в сети. Номера увеличиваются последовательно, начиная с 1. Заземляющие провода всегда имеют номер 0 – это требование связано с работой скрытого эмулятора SPICE. Чтобы изменить номер соединения или присвоить ему логическое имя, просто дваж- ды кликнете по проводнику (рисунок 17). 33 Раздел I Описание схемы Размещение или передвижение элемента, выбор пункт или иконки меню Добавление соединения Изменение соединения, перемещение проводников. Рисунок 16 – Свойства соединения Рисунок 17 – Безрежимный курсор мыши Автосоединение разъемов касанием В Multisim есть функция автоматического соединения разъемов между собой и с проводниками. Чтобы добавить компонент в существующую сеть соединений, просто его разъемы касались существующей сети. Шаг 2 Шаг 1 Добавьте компонент на схему Существующие компоненты Шаг 3 Переместите компонент так, чтобы он касался соединения. Когда вы отпустите мышь, появится соединение Шаг 4 (необязательный) Шаг 5 Переместите компонент в нужное место... … и на заметку, что соединение остается Рисунок 18 – Автоматическое соединение касанием Добавление в авторазрыв В Multisim есть возможность вставить компонент внутрь существующей сети соединений. Для этого просто разместите элемент параллельно проводнику (рисунок 19). Шаг 1 Нужно вставить компонент Шаг 2 Поместите компонент параллельно проводнику Рисунок 19 – Автовставка компонентов 34 Шаг 3 Компонент вставляется автоматически Виртуальные приборы Виртуальные приборы – это модельные компоненты Multisim, которые соответствуют реальным приборам. Например, среди виртуальных приборов в Multisim есть осциллографы, генераторы сигналов, сетевые анализаторы и плоттеры боде. Виртуальные приборы – это простой и понятный метод взаимодействия со схемой, почти не отличающийся от традиционного при тестировании или создании прототипа. Разработчики, знакомые с National Instruments LabVIEW могут создавать свои собственные приборы буквально из ничего. Например, для моделирования электромагнитных помех можно сделать собственный генератор шума. Виртуальные приборы LabVIEW могут регистрировать реальные данные, пользоваться ими во время эмуляции, отправлять данные на вывод аналоговых приборов. Таким образом, эмулированные данные могут управлять реальными приборами. Для создания виртуальных приборов среда разработки LabVIEW необходима, а для использования уже созданных – нет. Чтобы добавить виртуальный прибор, выберите его с панели Приборов (Instruments), рисунок 32. Чтобы посмотреть лицевую панель прибора, дважды кликните на иконку прибора. Терминалы прибора соединяются с элементами схемы так же, как и для других компонентов. В Multisim также есть эмулированные реально-существующие приборы. К таким приборам относится Tektronix TDS 2024 Oscilloscope. Они выглядят и действуют точно в соответствии с техническим описанием производителя. Рисунок 32 – Панель приборов В каждой схеме может быть много приборов, включая и копии одного прибора. Кроме того, у каждого окна схемы может быть свой набор приборов. Каждая копия прибора настраивается и соединяется отдельно. В этом разделе рассмотрены наиболее популярные приборы. Более подробная информация о каждом прибо- ре есть в руководстве пользователя Multisim (User Guide) и в файле справки (helpfile). Мультиметр Мультиметр предназначен для измерения переменного или постоянного тока или напряжения, сопротивле- ния или затухания между двумя узлами схемы. Диапазон измерений мультиметра подбирается автоматически. Его внутреннее сопротивление и ток близки к идеальным значениям, но их можно изменить. Рисунок 33 – Символ мультиметра Рисунок 34 – Лицевая панель мультиметра Генератор сигналов Генератор сигналов (function generator) – это источник напряжения, который может генерировать синусоидальные, пилообразные и прямоугольные импульсы. Можно изменить форму сигнала, его частоту, амплитуду, коэффициент заполнения и постоянный сдвиг. Диапазон генератора достаточен, чтобы воспроизвести сигналы с частотами от несколько герц до аудио и радиочастотных. У генератора сигналов есть три терминала-источника импульсов. Общий центральный терминал определяет положение нуля. 35 Рисунок 35 – Символ генератора сигналов Рисунок 36 – Лицевая панель Генератора сигналов Осциллографы В Multisim есть несколько модификаций осциллографов, которыми можно управлять как настоящими. Они позволяют устанавливать параметры временно развертки и напряжения, выбирать тип и уровень запуска измерений. Данные специальные осциллографов Multisim можно посмотреть после эмуляции с помощью самописца (Grapher) из меню Вид/Плоттер (View/Grapher). Рисунок 37 – Символ осциллографа Рисунок 38 – Лицевая панель осциллографа 36 В Multisim есть следующие осциллографы: • 2-х канальный • 4-х канальный • Осциллограф смешанных сигналов Agilent 54622D. • 4-х канальный цифровой осциллограф с записью Tektronix TDS 2024. 37 Лабораторная работа №4 Ручная трассировка печатных плат Используя программу для проектирования печатных плат Sprintlayout, произвести ручную трассировку печатной платы для приведенной схемы. Рисунок – Трассировка печатных плат Оформление отчета Оформление отчета производится по правилам оформления курсовых проектов: использование программ Microsoft Word или Open Office; поля для последующей вставки рамки с основной надписью: слева 3 см, снизу 3 см, справа 1,5 см, сверху 1,5 см; шрифт Arial, размер 12 пунктов, курсив; абзацный отступ (красная строка) 1 см; межстрочный интервал - множитель 1,2; рисунки в тексте (не перед текстом) без обтекания с выравниванием по центру, подрисуночная надпись шрифтом Arial размером 10 пунктов. Содержание отчета: 1. 2. 3. 4. Название работы. Задание для выполнения. Схема электрическая принципиальная, выполненная в программе Компас-График. Печатная плата, полученная в результате выполненной работы. 38 Sprint Layout 5. Подробное руководство. Очень популярна программа для изготовления печатных плат под названием Sprint-Layout, на данный момент последняя версия – 5.0 Что и где у нас прячется и как это помогает нам в рисовании печатной платы. После того как нашли программу, скачали, распаковали из архива и запустили, то видим такое вот окно. Это непосредственно окно работы нашей программы, где мы впоследствии будем рисовать платку. Начнем с верхней панели Сначала посмотрим, что у нас прячется за надписью Файл. Жмем на эту надпись, и тут же у нас появляется выпадающее меню. 39 Новый,Открыть,Сохранить,Сохранить как, Установки принтера…, Печать…, Выход С этой братией и так все ясно. Чай не первый день в винде сидим. Сохранить как макрос… Эта опция позволяет нам сохранить выделенный фрагмент схемы или иных деталей как макрос, который имеет расширение .lmk дабы в дальнейшем не повторять действия по их созданию заново. Автосохранение.. В этой опции можно настроить автосохранение наших файлов с расширением .bak и поставить необходимый интервал в минутах. Экспорт В этой опции мы сможем сделать экспорт в один из форматов т.е сохранить нашу платку как картинку, как файл гербера для дальнейшей передачи на производство сохранить как файл сверловки Excellon а также сохранить как файлы контуров для последующего создания платки с помощью ЧПУ станочка. Обычно пригождается при подготовке к фабричному производству. Директории… В этой опции мы можем настроить параметры работы с программой, такие как сочетание клавиш расположения файлов, макросов, цвета слоев и т.д и т.п. Переходим к следующему пункту Редактор Отменить, Восстановить, Копировать, Вырезать, Вставить, Удалить, Выделить все Тоже все привычно и стандартно. Удвоить По быстрому сделать дубль выделенной детали. Хотя, ИМХО, привычней ctrl+C ctrl+V. Копии… При выборе этого пункта откроется следующее окно: 40 В котором, мы сможем указать, сколько копий выделенной детали нам надо сделать по горизонтали и вертикали и как их расположить или плиткой или просто в ряд. Удобно когда надо сделать матрицу чего либо. Например пятачков или резисторов каких. Следующий пункт меню у нас Проект: Добавить плату… Тут сможем добавить еще одну плату в наш файл, например очень удобно когда рисуешь основную плату и блок с кнопочками вот и можно на одной вкладке сделать основную плату потом нажать Добавить плату… и на новой вкладке нарисовать сам блок с кнопками. А еще дополнительные платы это один из немногих способов перетащить с платы на плату кусок монтажа. Свойства платы… В этой опции мы можем настроить свойства нашей платы, такие как высота и ширина, а так же задать ей имя, например «Моя платка». Это же, кстати, проще из меню инфо на главной панели сделать. Копировать плату В этой опции мы можем скопировать нашу плату, дабы на копии сделать небольшие изменения, например, где-то поставить немного другой разъем. Удалить плату — и так все ясно :) Установить последней, Установить первой, Переместить вправо, Переместить платку влево Это тасовать очередность плат в чертеже. Почти бесполезная фича. Импортировать из… Но мой взгляд самая полезная опция т.к позволяет вставить в платку другую платку из созданных ранее, например очень помогает когда нарисовал сложный корпус а как макрос сохранить забыл. Следующим пунктом у нас Действие Повернуть, Зеркало по горизонтали, Зеркало по вертикали Пояснений, думаю, не требуется. Разве, что поворот делается на фиксированный угол который задается в опциях, да детальки зеркалятся на том же самом слое. Как картинка. Впрочем, лучше самому один раз тыкнуть чем читать эту муть :) 41 Группировать, Разгруппировать Можно связывать детали в блоки. Таким образом, например, можно и макрос сделать. А еще при копировании объекты группируются. Порой это бесит, а порой нравится. По ситуации зависит. Переместить на противоположный слой — перебрасывает деталь на соответствующий слой с другой стороны. Медь на медь, шелк на шелк. Переместить на слой — Аналогично верхнему меню, но с небольшой разницей, позволяет непосредственно выбрать слой, куда и будем перемещать нашу деталь. Привязать к сетке На мой взгляд, очень удобная фишка (которой, кстати, не хватает в более серьезных программах, например в таких как Eagle) в программе когда рисуешь платку с разными деталями у каждой свой шаг выводов и когда прокладываешь между ними проводники. Причем сетку можно любую задать в два клика. Удалить соединения В программе Sprint-Layout есть такая фишка как воздушные соединения. Обычно ими обозначают перемычки, например между двумя отверстиями, сначала поставили два пятачка, сделали между ними соединение, оно будет тонкой зеленой линией, а потом на другом слое провели между этими двумя пятачками дорожку, и выбрали эту опцию, тогда программа проанализирует нормально соединенные пятачки и уберет все лишние воздушные соединения. Удалить элементы вне платы Весь рабочий экран с сеткой в программе считается как плата так вот если какой то элемент попадает на ее границу, то данный пункт просто удаляет все что выходит за эти границы. Восстановление маски… При выборе этой опции видим такое вот окошко Маска применяется на фабричных платах. Это та самая «зеленка» которой покрывают платы на заводе, оставляя открытыми только контакты под пайку. Если сбросить маску и отдать на завод, то потом получишь адский геморрой с процарапыванием этого лака по всем контактным площадкам. Содрать его задача не легкая и очень утомительная. На первой версии Pinboard одна из контактных площадок по ошибке оказалась закрыта маской. Монтажники изматерились. Следующая по списку у нас Опции. 42 Установки… При выборе этой опции у нас откроется окошко установки основных параметров нашей программы, поэтому остановимся на нем более подробно. Итак, первым пунктом, у нас стоит настройка основных параметров. Мы можем указать единицы измерения длины в нашем случае мм, указать цвет отверстия в контактной площадке, в нашем случае он совпадает с цветом фона и будет черным если в последствии наш фон будет красным, то и цвет отверстия в контактной площадке тоже будет красным. Также можно просто выбрать цвет отверстия белым, и он будет белым в независимости от того какой у нас фон. Вторым пунктом у нас идет Виртуальные узлы и трассы данный пункт если он отмечен дает очень интересное свойство в программе, он ставит на проводнике который мы рисуем несколько виртуальных узлов. 43 Вот они тоненькие синие кружочки которые в последствии если потянуть за них курсором мышки можно превратить в полноценный узел, и изменить, таким образом, проложенную дорожку. А программа автоматом добавит на участках между реальными узлами еще несколько виртуальных узлов и мы имеем возможность дальнейшего редактирования нашей дорожки. Это бывает очень удобно когда приходиться протаскивать например третью дорожку, между двумя уже проложенными. Зеркально макросы и текст на обратной стороне 44 Если данный пункт активирован, то при вставке текста или макроса на слой программа будет сама смотреть зеркалить его или нет для того чтобы в последствии детали или надписи имели правильное отображение на нашей готовой плате. Следующий пункт у нас Карта платы, данный пункт имеет один интересный прикол, если он активирован, то в левой части нашей программы появляется небольшое окошко. Это как бы уменьшенная копия нашей платки, включать или нет, это решать уже каждому меня лично прикалывает. Фанаты жанра RTS тоже оценят :) Всплывающие окна в основном всякие подсказки в программе — очевидно. Ограничить высоту шрифта (мин 0,15мм) Вот та галочка что ищут многие начинающие да и не только пользователи этой программы если она стоит то когда делаем надписи на плате или на элементах то мы не можем сделать размер букв меньше чем 1,5 мм. Так что если надо, куда то ставить текст размером меньше чем 1,5 мм то рекомендую ее снять. Но при отправке на производство это надо учесть. Не везде могут напечатать шелкографию столь малого разрешения. Идем дальше и видим еще один интересный пунктик, а именно Ctrl+ мышь для запоминания параметров выделенный объектов, если этот пункт активирован, то появляется один интересная штука. Например, нарисовали две контактные площадки и между ними проложили дорожку скажем шириной 0,6 мм потом сделали еще и еще что-то и в итоге просто забыли какая была ширина этой дорожки, конечно можно просто по ней щелкнуть и в настройке ширины дорожки у нас отобразиться ее ширина, тут вместо 0,55 станет наша ширина 0,60, но ведь потом подкручивать ползунок, справа от числа, дабы подстроить ширину на 0,6 лениво ведь, но если мы щелкнем на той же дорожке с зажатой кнопкой Ctrl то тогда наше значение 0,6 сразу запомниться в этом окне и новую дорожку, мы будем рисовать уже толщиной 0,6мм. Использование шага 0,3937 вместо 0,4. Переводик конечно очень корявый в оригинале этот пункт написан так HPGL-Skalierung mit Faktor 0.3937 statt 0.4 в общем этот пункт отвечает за создание HPGL файла для последующей передачи на координатный станок, и указывает использовать ли один знак после запятой либо в зависимости от станка использовать четыре знака после запятой. С первым пунктом мы закончили и перейдем теперь ко второму пункту нашего окошка он у нас называется Цвета и посмотрим, что же прячется там. 45 Тут у нас все очень просто и задаем цвета для нашей программы для фона, сетки, линий, слоев, либо выбираем из нескольких предложенный вариантов, тут как говориться на вкус и цвет товарищей нет, и каждый ставит их под себя. Идем дальше и пункт Директории Тут тоже ничего особенного нет, просто указываем пути где и что у нас располагается, данная настройка имеет место если мы ставим программу из дистрибутива скачанного с официального сайта но т.к программа у нас великолепно работает и без всякой установки, то просто ничего можно не менять и пойти дальше. А дальше у нас пойдет пункт Библиотека Тоже в принципе ничего особо интересного не видим, просто указываем где у нас будет храниться библиотека наших макросов, т.к программа у нас умная то она сама определяет расположение нашей библиотеки с макросами. Переходим к пункту Возврат 46 Тут тоже все довольно просто и мы просто указываем число, на сколько программа нам сможет сделать откат изменений, если где чего напортачили при рисовании нашей платы я поставил максимальное число 50. Переходим к следующему пункту, и он у нас называется Imax Мы задаем предполагаемую толщину меди на нашей заготовке и предполагаемую температуру, дабы встроенный простенький калькулятор показал нам ток и напряжение, которое может проходить по проводнику. И последний пункт в нашей настройке это пункт Клавиши 47 В нем мы видим клавиатурные сокращения для тех или иных операций и если что то можем их поменять, хотя я с этим особо не парился и оставил все как есть по умолчанию. С пунктом Установки мы закончили и посмотрим остальные опции выпадающего меню Опции Свойства Если выбираем этот пункт, то справа в программе у нас откроется окошко Свойства где мы можем задать размер нашей платки по ширине и высоте а также ее название. DRC-контроль При выборе этого пункта у нас откроется справа еще одно окно 48 Которое позволит нам проконтролировать нашу нарисованную платку поставить зазоры ограничения и т.д. Архиудобная и архинужная вещь. Особенно при отправке плат на производство, да и в кустарных условиях пригождается. Суть в чем. Ставим, например, минимальный зазор в 0.3мм и минимальную дорожку не меньше чем 0.2мм и при DRC проверке прога нам найдет все места где эти нормы не выполняются. А раз не выполняются, то могут быть косяки при изготовлении платы. Например, дорожки склеются или еще какая проблема. Также тут идет проверка диаметров отверстий и прочие геометрические параметры. Библиотека При выборе этого пункта мы увидим еще одно окно в правой части программы. 49 А именно окошко с макросами, т.е окошко где мы можем выбрать наши готовые детали и корпуса для их последующей вставки в нашу платку. Шаблон… Если выбрать этот пункт, то увидим такое окошко Очень интересный пункт он позволяет поставить картинку задним фоном на наш стол в программе, где мы рисуем платку. Пока описывать детально его не буду, но к нему вернусь. Металлизация При выборе этой опции программа заливает нам всю свободную область медью, но при этом оставляет зазоры вокруг нарисованных проводников. Эти зазоры нам могут иногда очень пригодиться, да и плата при таком подходе получается покрасивее, и поэстетичнее, где настроить ширину зазора тоже остановлюсь более подробно, когда будем рисовать платку. Вся плата Выбираем эту опцию, на экране уменьшиться масштаб, и мы увидим всю нашу платку целиком. Все компоненты Аналогично верхнему пункту, но с той лишь разницей что уменьшит масштаб в зависимости от того, сколько компонентов раскидано у нас по платке. Все выделенное Этот пункт подгонит размер экрана в большую или меньшую сторону в зависимости от того, какие компоненты в данный момент у нас выделены. Предыдущий масштаб Вернуться к предыдущему масштабу, тут все просто. Обновить изображение Простая опция просто обновляет изображение на нашем экране. Полезно если на экране возникли какие то визуальные артефакты. Иногда бывает глюк такой. Особенно при копипастинге больших кусков схемы. О проекте… Если выбрать эту опцию то можно написать что либо о самом проекте, а потом вспомнить особенно после вчерашнего, что я там рисовал то, выглядит это так. 50 Таблица отверстий… Довольно интересный пункт меню который отображает сколько отверстий на нашей плате и какие нужны сверла что бы их просверлить, хотя я использую его в основном для того дабы привести к единому показателю все точки на контактных площадках для последующего сверления и ставлю их размер обычно 0,6 мм. Вот как это выглядит на реально нарисованной плате. Тут видим, что отверстий нам сверлить 56 штук и надо пять их них подогнать, дабы внутренняя точка на контактной площадке была 0,6 мм. Создатель макроса… Очень, очень, очень, полезный пункт в программе, который позволяет нам нарисовать сложный корпус, такой например как SSOP,MLF,TQFP либо какой то другой за минуту-другую. При нажатии на этот пункт откроется такое вот окошко. 51 Тут мы можем выбрать и настроить рисование нашего корпуса, смотря на данные из даташита на ту или иную микросхему. Выбираем тип площадок, расстояние между ними. Тип расположения и опа! На плате готовый набор падов. Осталось их только оформить на слое шелкографии (например, обвести в рамочку) и сохранить как макрос. Все! Следующие пункты такие как Регистрация и знак вопроса, т.е помощь описывать не буду потому что в них нет абсолютно ничего что нам поможет в дальнейшем рисовании нашей платки, правда помощь будет полезна тем кто дружит с немецким языком. Уф описал таки пунктики в выпадающих меню, но все эти пункты имеют свои пиктограммы в виде картинок на панели чуть ниже, т.е туда вынесены все необходимые для работы опции вот эта панель. Слишком подробно останавливаться на ней не буду т.к она дублирует пункты меню, но при дальнейшем рисовании просто буду ссылаться на эти иконки дабы не затруднять восприятие фразами типа, Выберем пункт меню Файл, Новый. Как и говорил опишу эти иконки, двигаться буду слева на право и просто их перечислять если в иконке будет какая нить настройка то остановлюсь более подробно. Поехали слева на право Новый, Открыть файл, Сохранить файл, Распечатать файл, Отменить действие, Повторить действие, Вырезать, Скопировать, Вставить, Удалить, Продублировать, Повернуть а вот тут сделаем первую остановку, и посмотрим более подробно на этот пункт, если выбрать какой то компонент на нашей платке и щелкнуть на маленьком треугольнике рядом с иконкой поворота то увидим следующее. 52 Вот тут то мы и сможем выбрать на какой угол нам вращать нашу деталь как я говорил выше он был по умолчанию 90 градусов а тут и 45 и 15 и 5 и даже можем поставить свой например как я поставил 0,5 т.е пол градуса. А теперь развлекаемся! Накидываем на плату комплектухи, разворачиваем ее как попало, под произвольными углами. Разводим все это кривыми линиями аля Topor и хвастаемся перед друзьями укуренными платами с психоделической разводкой :) Идем дальше. Отразить зеркально по вертикали, Отразить зеркально по горизонтали, Выровнять… На этом пункте тоже остановлюсь более подробно пункт на самом деле очень хороший помогает придать красивый и эстетичный вид платке дабы в дальнейшем можно было похвастаться перед друзьями как у тебя все аккуратненько и красиво например ставим SMD детали на нашу плату а они все вкривь да вкость из-за привязке к сетке, а тут выдели несколько деталей и выбрали выравнивание по левому краю и у нас все аккуратно смотрится. Вот на картинке хорошо видно процесс до и после выравнивания. Идем дальше. Привязать к сетке, Удалить соединения, Группировать, Разгруппировать, Масштаб… Обновить, Шаблон, Свойства, Контроль, Библиотека, О проекте и Прозрачность Прозрачность тоже довольно интересный пункт, который позволяет видеть слои особенно полезен когда делается двухстороння плата и очень много проводников на каждом слое, если нажать эту кнопку то выглядеть будет примерно так. 53 Получается что все слои, становятся как бы прозрачными, и можно видеть один слой через другой. Теперь обратим наше внимание на панель, которая у нас располагается слева В ней пойдем по пунктам сверху вниз. 54 Курсор Данный пункт при нажатии на него просто представляет из себя курсор, который позволяет нам выделить какой то элемент на плате и перетащить его по плате удерживая левую кнопку мышки Масштаб При нажатии на эту иконку указатель измениться на линзу с плюсиком и минусом по краям и соответственно если нажать левую кнопку мыши то изображение увеличиться если правую то оно уменьшиться. В принципе при рисовании платки этот пункт можно и не выбирать а прокручивать колесо мышки вперед или назад соответственно вперед масштаб будет увеличиваться а назад уменьшаться. Проводник При выборе этой иконки указатель меняет свой вид на точку с перекрестьем и позволяет нам нарисовать дорожку от одной контактной площадки к другой. Дорожка рисуется по активному слою, который выбирается внизу. Контакт Данная иконка позволяет нам выбрать форму контактной площадки. Если же выбрать строку «с металлизацией» то контактная площадка изменит цвет на синеватый, с красным тоненьким кругом внутри, это будет подразумевать под собой что в данном отверстии идет металлизация и что это отверстие переходное с одной стороны платы на другую. Также такие контактные площадки очень удобно ставить на двусторонних платах, т.к при последующей распечатке эти контактные площадки будут пропечатаны на обоих, сторонах нашей будущей платы. SMD- контакт При выборе этой иконки, появляется возможность расположить на нашей платке маленькие smd контакты. Дуга Данная иконка позволяет нам нарисовать окружность или сделать дугу. 55 Дабы окружность превратить в дугу достаточно на окружности выбрать точку и просто немного ее протащить в итоге из окружности получим дугу как на изображении справа. Полигон Эта иконка позволяет нам нарисовать замкнутый полигон на нашей платке дабы придать ей более красивый вид. Также, если немного изменить его свойства, то можно получить полигон из сетки. Это бывает особенно актуально тем кто делает свои платки по технологии ЛУТ и у кого при печати на лазерном принтере, принтер не делает идеально черным большие закрашенные области. В настройках также можно выбирать толщину окантовки, чтобы регулировать округлость углов нашего полигона. Фигура Если выбрать эту иконку, то тогда открывается окошко из которого можно нарисовать либо какую нить фигурку а можно и причудливую спираль изобразить. 56 Текст При выборе этой иконки открывается окно, где можно ввести текст и потом вставить в какое либо место на плате, подписать например элементы, микросхемы, или вставить свое неповторимое имя на платку. По умолчанию размер текста 5 мм, но регулируется до параметра 1,5 мм если же надо поставить текст размером меньше чем 1,5 мм то я выше писал что надо убрать в настройке и тогда можно будет писать текстом хоть 0,1 мм. Соединение При выборе этой иконки указатель становиться маленьким и включается режим «воздушного» соединения, достаточно щелкнуть на одной контактной площадке а потом на другой и между ними появится вот такая замечательная зеленая ниточка, которую многие используют для того чтобы показать на плате перемычки, которые потом надо будет запаять. Вот только перемычки я бы ей делать не советовал. Дело в том, что они не дают связи при электрической проверке. Лучше всего перемычки делать дорожками на втором слое, соединяя их через сквозные металлизированные отверстия. В этом случае электрическая проверка покажет контакт. Так что, ИМХО, соединение это бесполезная вещь. Автотрасса 57 Неимоверно простецкое подобие авторазводчика. Работает просто. Вначале соединяем пины через «соединение», а потом тыкаем в них инструментом автотрассера. Опа.. Еще одна бесполезная вещь :) Впрочем, может быть иногда поможет найти дорожку в хитром месте. Да, шагает она по сетке, так что если хочешь чтобы работало лучше — сделай сетку помельче. Контроль Электрический контроль. Позволяет найти все замкнутые цепи. Архиполезная вещь при разводке. Особенно когда у тебя уже дофига всяких цепей проведено и глаз отказывается воспринимать эту кашу. А так ткнул тестером — все засветилось. Красота! Особенно полезно земли и питания вычислять. Чтобы не забыть ничего запитать. Главное перемычки делать не через «соединение», а по второму слою. 58 Измеритель Позволяет померить расстояние от точки до точки, очень удобно, когда прикидываешь примерный размер платы, также ко всему прочему можно еще увидеть и угол есть ли он или нет. 59 Фотовид Вообще прикольная штука можно поглядеть, как платка будет выглядеть если сделают на производстве, или надо рисунок покрасивее куда то выложить на форум или сайт. А еще на ней хорошо разглядывать паяльную маску, где она есть, а где ее нет. Ну и на шелкографию полюбоваться можно. В общем, полезная фича. Также позволяет выловить баги с зеркальным отображением букв/компонентов или если что то по ошибке не на тот слой впендюрил. 60 Маска Если нажать на эту иконку то можно посмотреть как будет выглядеть маска для пайки, если в последующем придется заказывать платку на производстве. Можно в этом режиме удалять или наоборот закрывать детальки маской. Просто тыкая по проводочкам. Есть белая — значит открыто. Теперь подходим к небольшим настройкам Первым пунктом у нас идет настройка шага сетки первые семь пунктов шага сетки забиты самим производителем программы и их изменить никак нельзя, можно только выбрать но также в настройке сетки можно добавить и свои размеры достаточно нажать «Добавить шаг сетки…» и ввести свои параметры что я и сделал добавив шаг сетки 1мм, 0,5мм, 0,25мм, 0,10 мм 0,05мм и 0,01 мм 61 Активный на данный момент шаг сетки отображается галочкой и с данный момент составляет 1 мм Также можно и удалить отмеченный шаг сетки или вообще ее выключить привязку к сетке достаточно щелкнуть по соответствующей строчке. А если двигать с нажатой клавишей Ctrl то шаг сетки игнорируется. Удобно когда надо что-либо подвинуть не по сетке. Следующие три настраиваемых пункта: Настройка ширины проводника, где мы настраиваем ширину нашего проводника. Настройка размера контактной площадки, тут мы настраиваем внешний и внутренний диаметр. И последняя настройка это настройка размеров контактной площадки SMD по горизонтали и по вертикали. Также можно создавать свои размеры линий/площадок и сохранять их, чтобы потом можно было выбирать из списка. Теперь осталась только нижняя панель: Тут все просто, слева у нас положение курсора и 5 рабочих слоев активный рабочий слой на данный момент отмечен точкой. Далее у нас идет кнопочка, Покрытие металлом свободных участков платы, эта кнопочка покрывает всю свободную область платы медью и делает зазоры около проводников, вот в этом окошек и настраивается величина необходимого зазора. Надо только отметить, что зазор выставляется для каждой линии в отдельности! Т.е. бесполезно щелкать этим счетчиком. Надо выделить всю плату (или конкретный проводок) и только тогда регулировать. Под ней располагается еще одна иконка, заштрихованный прямоугольник. Он обладает одним интересным свойством, если на него нажать то мы сможем освободить от заливки на плате ту область которую выберем. Тут правда есть одна тонкость. Дело в том, что если мы попытаемся соединить нашу заливку проводком, то у нас ничего не выйдет. Т.к. заливка будет в панике разбегаться в стороны. Решается просто — кидаем от земляной точки до заливки и делаем для этого проводника зазор равный нулю. Все! Тут же можно и на заливке сделать негативную надпись. Тоже делается просто — кладем надпись на заливку (заливка разбегается от надписи в разные стороны), а потом в свойствах ставим галочку «Без зазора». Все, надпись стала в виде прорезей в заливке. Да еще забыл про такую маленькую подсказку которая появляется если нажать на маленький вопросик. 62 63 Ручная трассировка печатной платы Нарисуем простенькую платку, создадим корпус TQFP-32 и узнаем, как обрисовать платку найденную в Интернете. В прошлой части мы познакомились с программой, узнали что, где, прячется, что настраивается, а что нет, узнали небольшие фишки, которые есть в программе. Теперь попробуем после прочитанного в первой части, нарисовать простенькую плату. В качестве образца возьмем простую схему. Для наших целей она подходит идеально по причине своей простоты. Прежде чем будем рисовать нашу платку проанализируем схему на предмет того что нам из деталей понадобится. Две микросхемы в DIP корпусах по 14 ножек у каждой микросхемы. Шесть резисторов. Один полярный конденсатор и два обычных конденсатора. Один диод. Один транзистор. Три светодиода. Начнем рисовать наши детали, и для начала определимся, как выглядят наши микросхемы и какие они имеют размеры. Вот так выглядят эти микросхемы в DIP корпусах, и имеют размеры между ножками которые составляют 2,54 мм и между рядами ножек эти размеры 7,62 мм. Теперь нарисуем эти микросхемы и сохраним их как макрос, дабы в дальнейшем не рисовать заново и у нас будет готовый макрос для последующих проектов. Запускаем нашу программу и ставим активным слой К2, размер контактной площадки равным 1,3 мм ее форму выбираем «Закругленный вертикально» ширину проводника равной 0,5 мм, и шаг сетки выставим равным 2,54 мм. Теперь согласно размерам, которые я приводил, выше нарисуем нашу микросхему. 64 Теперь проверим ее размеры. Впрочем, если делать по сетке это и не требуется. Куда она денется с подводной лодки? Все получилось как и планировалось. Тогда сохраним нашу будущую плату. Нажимаем на иконку дискеты и водим в поле название файла. Мы нарисовали расположение ножек микросхемы, но наша микросхемка имеет какой-то незаконченный вид и выглядит сиротливо, надо придать ей более опрятный вид. Надо сделать контур шелкографии. Для этого переключим шаг сетки на 0,3175 поставим толщину проводника равной 0,1 мм и сделаем активным слой В1. 65 Теперь щелкаем по иконке Проводник и нарисуем небольшой контур, щелкаем левой кнопкой мышки, когда надо поставить точку, и правой когда надо завершить линию, потом щелкнем по иконке Полигон и сделаем небольшой треугольник в левой части этого контура. Этим треугольником мы обозначим, где у нас будет первый вывод микросхемы. Почему я нарисовал именно так? Все очень просто у нас в программе по умолчанию пять слоев это слои К1,В1,К2,В2,U. 66 Слой К2 это сторона пайки (нижняя) компонентов, слой В1 это маркировка компонентов, т.е куда что ставить или слой шелкографии который потом можно будет нанести на лицевую сторону платы. Слой К1 это верхняя сторона платы если делаем плату двухсторонней, соответственно слой В2 это слой маркировки или шелкографии для верхней стороны и соответственно слой U это контур платы. Вот теперь наша микросхемка выглядит более опрятно и аккуратно. Почему делаю именно так? Да просто потому что меня удручают платы сделанные кое как и на скорую руку бывает скачаешь какую нить платку из сети, а там только контактные площадки и больше ничего. Приходится проверять по схеме каждое соединение, что откуда пришло, что куда идти должно… Но я отвлекся. Мы сделали нашу микросхемку в корпусе DIP-14 теперь нам надо ее сохранить как макрос для того дабы в последствии не рисовать подобное , а просто взять из библиотеки и перенести на плату. К слову сказать, вряд ли ты найдешь SL5 без макросов вобще. Какой то минимальный набор стандартных корпусов уже есть в папке макросов. А по сети ходят целые комплекты из макросборок. Теперь зажмем левую кнопку мыши и выделим все что мы только что нарисовали. Потом нажмем на иконку замка - сгруппируем. А лучше запомнить хоткеи и юзать их. И все наши три объекта сгруппируются в один После этого выберем Файл, Сохранить как макрос… 67 И зададим ему имя DIP-14. Также не помешает создать дерево папок в директории макросов. И не сваливать все сборки в одну помойку, а сортировать их по разделам. Теперь нажмем на кнопку макросы: Вот она буква М на микросхеме. И посмотрим в окне макросов наш только что созданный макрос Вот наш только что созданный макрос высветился в окошке справа снизу. Теперь можно просто перетащить его оттуда на сетку мышкой. 68 Отлично, но не мешало бы определиться какого же размера будет наша плата, я прикинул по габаритам деталей как их примерно можно раскидать и посчитал в итоге у меня размер получился 51мм на 26 мм. Переключаемся на слой U - слой фрезеровки или границы платы. На заводе по этому контуру пройдутся фрезой при изготовлении. Ставим толщину проводника 0,1 мм Выбираем шаг сетки равным 1 мм И рисуем контур нашей будущей платы. 69 Наблюдательный человек скажет ага, начальная точка контура не лежит непосредственно на нуле и будет абсолютно прав я например когда рисую свои платы всегда отступаю сверху и слева по 1 мм. Обусловлено это тем, что в дальнейшем плата будет делаться либо с помощью метода ЛУТ либо с помощью фоторезиста, а в последнем необходимо чтобы на шаблоне были негативные дорожки, т.е белые дорожки на темном фоне, и при таком подходе в проектировании платы готовый шаблон потом легче вырезать, делать несколько копий на одном листе. Да и сама плата при таком подходе выглядит гораздо красивее. Многие наверно качали платы из сети и самый прикол получается, когда открываешь такую плату а там, чертежик посередине огромного листа и какие то кресты блин по краям. Теперь поменяем шаг сетки на 0,635 мм. И примерно поставим наши микросхемы 70 Теперь нам надо нарисовать конденсатор. Выбираем Контакт, Круг Шаг сетки оставим тот же равный 0,635 мм. Поставим внешний круг нашей площадки равный 2мм а внутренний 0,6 мм И поставим две контактные площадки на расстоянии 2,54 мм В схеме у нас конденсатор небольшой емкости и такого расстояния между выводами будет вполне достаточно. Теперь переключимся на слой В1. И на нем нарисуем примерный радиус нашего конденсатора, для этого нам понадобиться инструмент дуга Выберем ее и у нас появится перекрестье на экране, а также курсор изменит свой внешний вид. Вот мы его и поставим как раз посередине наших двух контактов. 71 Теперь удерживая левую кнопку мышки немного потянем вырисовывая круг под наш диаметер конденсатора, а также с помощью проводника, нарисуем знак плюсика и условное изображение конденсатора. Рисуем, естественно, по слою шелкографии. Вот мы и получили наш конденсатор смотрим в схему и видим что он подключается к выводам 4,5 и 1 микросхемы вот примерно туда его и воткнем. Теперь установим ширину дорожки равной 0,8 мм и начнем соединять ножки микросхемы, соединяем очень просто, сначала щелкнули на одной ножке микросхемы левой кнопкой микросхемы потом на другой, и после того как довел проводник (дорожку) туда куда хотели щелкаем правой, после то как щелкнули правой дорожка больше не будет продолжаться. Теперь по аналогичному принципу строим детали, ставя их в нашу плату рисуем между ними проводники, чешем в затылке когда не получается куда то проложить проводник, думаем, опять прокладывая проводники и в некоторых местах не забываем менять ширину проводника, таким образом постепенно выстраивая плату, также при прокладывая проводники нажимаем на клавиатуре пробел эта кнопка меняет углы изгиба проводника, рекомендую попробовать вещь прикольная. Отдельно хочу остановиться на группировке объектов несколько объектов можно собрать в один 72 щелкая на них левой кнопкой мишки с зажатым шифтом, и потом нажать группировку. Итак, рисуем, рисуем, В итоге получаем вот это: Помимо всего прочего в слоях, есть одна интересная веешь, такая как отключение видимости слоя, достаточно шелкнуть на имени НЕАКТИВНОГО слоя чтобы сделать его невидимым. Удобно когда проверяешь плату, чтобы всякие лишние линии не мозолили глаз и не отвлекали. В результате плата выглядит так: 73 Вот наша платка и готова, осталось всего ничего добавить несколько крепежных отверстий, вообще отверстия лучше проектировать на самом первом этапе создания платы. Отверстия сделаем теми же самыми контактными площадками, после травления у нас будут маленькие точки, и мы точно просверлим отверстия для крепления. 74 Лабораторная работа №5 Автоматическая трассировка печатных плат Используя систему автоматизированного проектирования печатных плат DipTrace, произвести трассировку и построение 3-D модели печатной платы для приведенной ниже схемы. Рисунок – Трассировка печатных плат Оформление отчета Оформление отчета производится по правилам оформления курсовых проектов: использование программ Microsoft Word или Open Office; поля для последующей вставки рамки с основной надписью: слева 3 см, снизу 3 см, справа 1,5 см, сверху 1,5 см; шрифт Arial, размер 12 пунктов, курсив; абзацный отступ (красная строка) 1 см; межстрочный интервал - множитель 1,2; рисунки в тексте (не перед текстом) без обтекания с выравниванием по центру, подрисуночная надпись шрифтом Arial размером 10 пунктов. Содержание отчета: 1. 2. 3. 4. 5. Название работы. Задание для выполнения. Схема электрическая принципиальная, выполненная в программе Компас-График. Печатная плата, полученная в результате проектирования. Три проекции 3-D модели проектируемой платы. 75 Программный пакет DipTrace состоит из четырех программ: 1. Схемотехника - редактор принципиальных схем. 2. Редактор компонентов. 3. PCB Layout - редактор плат, который имеет в своем составе автоматический трассировщик. 4. Редактор корпусов. Есть два пути разработки плат в пакете DipTrace: Путь от схемы к плате: Пакет программ DipTrace предназначен для сквозного проектирования плат. В редакторе схем (Схемотехнике) рисуется схема, потом схема трансформируется в плату. После трансформации схемы в плату (Файл/Преобразовать в плату), в редакторе плат (PCB Layout) получаем разбросанные корпуса, выводы которых соединены в соответствии с принципиальной схемой синими прямыми линиями («резиновыми» нитями - связями). Картинка похожа на ту, если б вы беспорядочно разложили на столе все элементы (корпуса) проекта и соединили выводы прямыми проводниками, по схеме. Теперь в PCB Layout корпуса нужно вручную раздвинуть на плате так, чтобы воображаемые трассы занимали кратчайшие расстояния и имели минимум пересечений. В процессе передвижения корпусов резиновые нити будут вытягиваться. При нажатии F12, связи будут перестраиваться, занимая кратчайшие расстояния между выводами. Чтобы трансформация схемы в плату выполнилась, за каждым схемным элементом, предварительно должен быть закреплен соответствующий ему корпус, что выполняется в редакторе компонентов на этапе подготовки библиотек, пункт меню Компонент/Привязка к корпусу. Когда необходимый для привязки корпус найден в библиотеках корпусов, необходимо связать выводы схемного графического изображения с выводами графического изображения корпуса. Просто соединить линиями при помощи мышки соответствующие выводы. Информация о привязанных корпусах сохраняется в файлах библиотек компонетнтов *.eli Второй путь: Разработку можно начинать прямо с расположения корпусов на плате (в редакторе плат), и этот путь намного быстрее, если проект не сложный. Для этого не нужно для каждого элемента схемы иметь два графических образа (схемный и корпусной), достаточно только библиотек корпусов (файлы библиотек *.lib). Расставляем корпуса на плате (в редакторе PCB Layout), и по ходу соединяем выводы резиновыми нитями (в соответствии со схемой), которую можно хранит в уме :) , или, например, на бумаге. Щелчок на выводе (в режиме по умолчанию), нить потянулась от вывода, кнопочку мыши можно отпустить, нить не исчезнет, и палец не устанет держать кнопку пока вы найдете второй вывод, щелчок на втором выводе и одно соединение (резиновая нить) готово, и так далее. Корпуса на плате можно «размножать» через копирование/вставку, по правому клику мыши. Когда корпуса правильно расставлены, и все выводы соединены резиновыми нитями, можно запустить автотрассировщик (Трассировка/Запуск), или нажать кнопку с зеленым треугольником на панели кнопок. Можно отменить трассировку для всей платы (Трассировка/Детрассировать все), или для отдельной сети, или для отдельной трассы (через подменю по правому клику мыши на трассе). Перед запуском автотрассировщика необходимо задать правила трассировки их еще называют в других программах стратегией трассировки (по умолчанию трассировщик разводит плату по правилам, заданным на этапе создания программы). Для изменения правил трассировки, войти в пункт меню Трассировка/Параметры трассировки, и выставить ширину трасс, расстояния между трассами и другие параметры. Задать правила трассировки каждой отдельной сети (цепи) можно в свойствах сети (правый клик мыши на любом выводе, к которому подключена сеть). Проверить, и при необходимости, изменит параметры автотрассировки (Трассировка/Параметры автотрассировки): выбрать количество слоев; использовать перемычки при односторонней трассировке, или не использовать и др. параметры. В параметры автотрассировки можно еще зайти с окна «Параметры трассировки». Выставить правила проверки ошибок трассировки (Проверка/Параметры ошибок…). На плате можно задать барьер трассировки (запретить автотрассировщику прокладывать трассы на определенном участке или участках платы). Для этого рисуем фигуру, 76 и правым щелчком мыши выбираем в свойствах фигуры «Барьер трассировки» в одном слое или во всех слоях. После трассировки можно, при необходимости, нарисовать границу заливки пустых областей (синяя кнопочка в правой верхней части редактора). В свойствах заливки выставляются параметры заливки, один из них: с какой сетью соединять заливку. Прокладывать и редактировать трассы можно вручную (кнопки на панели трассировки). Если перед созданием трассы вручную не была создана связь между выводами (резиновая нить), то созданная вручную трасса все равно будет полноценной, и после детрассировки такой трассы, между выводами детрассированной трассы возникнет связь (резиновая нить). При ручной трассировке (односторонней печати) можно вручную создавать перемычки. Перемычка создается через подменю по правому клику мыши. Сеть с перемычкой, после наведения на сеть мышью, подсвечивается как цельная сеть. Еще можно через меню по правому клику мыши на выводах, изменять форму и размер контактных площадок, диаметр отверстий, делать вывод сквозным или поверхностным, отключать выводы корпусов в одном слое и во всех слоях и др. Можно редактировать корпус прямо с редактора плат (правый клик на корпусе/разбить корпус а после редактирования объединить в корпус). Сохранять отредактированные корпуса (по правому клику) в текущую библиотеку или в отдельный библиотечный файл. Результат своей работы можно распечатать на принтере, сохранить в графический файл (*.bmp, *.jpg), или экспортировать в файл другого формата. Разработка платы в программе DipTrace Для отработки навыков разработки печатной платы в программе DipTrace предлагается воспользоваться приведенной ниже схемой. Рисунок 1. Схема электрическая принципиальная Для построения платы требуются элементы: Две микросхемы в DIP корпусах по 14 ножек у каждой микросхемы. Шесть резисторов. Один полярный конденсатор и два обычных конденсатора. Один диод. Один транзистор. Три светодиода. Все требуемые элементы можно найти на вкладке GENERAL. Микросхемы – (General) DIP-14 Электролитический конденсатор – (General) CAPPR-2.54/5.08 Конденсатор - (General) CAPP – 2.54/6.6x3 Резисторы - (General) Res-10.16/5.1x2.5 Диод – (General) DO-35 Светодиод – (General) LED-100 Транзистор - (General) TO-92 На приведенных ниже рисунках расположение элементов не является оптимальным, это пример практического использования программы. У вас плата может иметь и другую конфигурацию. 77 78 79 80 Лабораторная работа №6 Итоговое задание по курсу 1. Используя программу Electronics WorkBench, построить схему электронного кодового замка по таблице истинности своего варианта. 2. Используя программу Кампас-График с подключенной библиотекой радиоэлементов, построить принципиальную схему проектируемого замка. 3. Используя систему автоматизированного проектирования печатных плат DipTrace, произвести трассировку и построение 3-D модели печатной платы для проектируемой схемы. Оформление отчета Оформление отчета производится по правилам оформления курсовых проектов: использование программ Microsoft Word или Open Office; поля для последующей вставки рамки с основной надписью: слева 3 см, снизу 3 см, справа 1,5 см, сверху 1,5 см; шрифт Arial, размер 12 пунктов, курсив; абзацный отступ (красная строка) 1 см; межстрочный интервал - множитель 1,2; рисунки в тексте (не перед текстом) без обтекания с выравниванием по центру, подрисуночная надпись шрифтом Arial размером 10 пунктов. Содержание отчета: 1. Файл формата PDF, содержащий титульный лист и отчет согласно образцу. 81 Вариант 1 Вариант 2 Вариант 3 Вариант 4 Вариант 5 Вариант 6 Вариант 7 Вариант 8 Вариант 9 Вариант 10 D 0 0 C 0 1 B 1 0 A 1 1 Y 1 1 D 0 0 C 1 1 B 1 1 A 0 1 Y 1 1 D 0 0 C 1 1 B 1 1 A 0 1 Y 1 1 D 0 1 C 1 0 B 1 1 A 1 0 Y 1 1 D 0 1 C 1 0 B 1 0 A 0 1 Y 1 1 D 0 1 C 1 0 B 1 1 A 0 0 Y 1 1 D 0 1 C 1 0 B 1 1 A 0 0 Y 1 1 D 0 1 C 1 0 B 0 0 A 1 1 Y 1 1 D 0 1 C 1 0 B 1 1 A 0 0 Y 1 1 D 0 1 C 1 1 B 1 0 A 0 0 Y 1 1 82 Вариант 11 Вариант 12 Вариант 13 Вариант 14 Вариант 15 Вариант 16 Вариант 17 Вариант 18 Вариант 19 Вариант 20 D 0 1 C 1 1 B 1 0 A 1 0 Y 1 1 D 0 0 C 1 1 B 0 1 A 1 0 Y 1 1 D 0 1 C 1 0 B 0 0 A 1 1 Y 1 1 D 0 1 C 1 0 B 1 1 A 0 0 Y 1 1 D 0 1 C 1 0 B 1 1 A 0 0 Y 1 1 D 0 1 C 1 0 B 0 1 A 1 0 Y 1 1 D 1 1 C 0 0 B 1 1 A 0 1 Y 1 1 D 0 1 C 1 0 B 1 1 A 0 1 Y 1 1 D 0 1 C 1 0 B 0 1 A 1 0 Y 1 1 D 0 0 C 0 1 B 1 1 A 1 0 Y 1 1 83 Вариант 21 Вариант 22 Вариант 23 Вариант 24 Вариант 25 Вариант 26 Вариант 27 Вариант 28 Вариант 29 Вариант 30 D 0 1 C 1 0 B 0 1 A 1 0 Y 1 1 D 0 1 C 1 1 B 1 0 A 0 0 Y 1 1 D 0 1 C 1 0 B 1 1 A 1 0 Y 1 1 D 0 1 C 1 0 B 1 1 A 0 0 Y 1 1 D 1 1 C 0 0 B 0 1 A 1 0 Y 1 1 D 0 1 C 1 0 B 1 1 A 0 0 Y 1 1 D 0 1 C 1 1 B 1 0 A 0 0 Y 1 1 D 0 1 C 1 1 B 1 0 A 0 0 Y 1 1 D 0 1 C 1 0 B 0 0 A 1 1 Y 1 1 D 0 1 C 1 1 B 0 0 A 1 0 Y 1 1 84 Практическая работа (образец) Вариант 9 Используя программу Electronics WorkBench, построить схему электронного замка, который должен открываться при определенных комбинациях ключей на входе. Таблица истинности для проектируемой схемы приведена на рисунке 1. A 0 0 0 0 0 0 0 0 1 1 1 1 1 1 1 1 B 0 0 0 0 1 1 1 1 0 0 0 0 1 1 1 1 C 0 0 1 1 0 0 1 1 0 0 1 1 0 0 1 1 D 0 1 0 1 0 1 0 1 0 1 0 1 0 1 0 1 Y 0 0 0 0 0 1 0 0 0 1 0 0 0 0 0 0 Рисунок 1. Таблица истинности для проектируемой схемы. На основании таблицы истинности по строкам с логической «1» на выходе строится булево выражение ∙ ∙ ∙ + ∙ ∙ ∙ = На основании булева выражения строится электрическая схема. а) Лист ПК.230113.627/637.ПЗ Изм. Лист № докум. Подпись Дата 85 1 б) Рисунок 2. Проектирование схемы электронного кодового замка в программе Electronics WorkBench а) б) ∙ ∙ ∙ ∙ ∙ ∙ Рисунок 3. Построение схемы электронного кодового замка в программе КомпасГрафик. Лист ПК.230113.627/637.ПЗ Изм. Лист № докум. Подпись Дата 86 2 а) б) Лист ПК.230113.627/637.ПЗ Изм. Лист № докум. Подпись Дата 87 3 в) г) Рисунок 4. Трассировка печатной платы в программе DipTrace. а) общий вид, б) 3D вид со стороны элементов, в) 3D вид со стороны выводов, г) 3D модель. Лист ПК.230113.627/637.ПЗ Изм. Лист № докум. Подпись Дата 88 4 10 15 Министерство образования и науки Республики Марий Эл Специальность 09.02.01 Группа В-31 Дисциплина Проектирование цифровых устройств Работу защитил с оценкой _______ "___" _______ 2014 ПРОЕКТИРОВАНИЕ ЭЛЕКТРОННОГО КОДОВОГО ЗАМКА НА МИКРОСХЕМАХ СЕРИИ К155 15 10 25 10 10 10 20 ГБОУ СПО РМЭ "ЙОШКАР-ОЛИНСКИЙ ТЕХНОЛОГИЧЕСКИЙ КОЛЛЕДЖ" 15 Практическая работа 45 ПР.09.02.01.??? Е.С.Иванов 15 10 Руководитель _______ 10 Разработал _______ ?????????? 10 2014 89 5 Лабораторная работа №7 Дополнительное задание №1 1. Используя программу Multisim 10 или 11, построить схему счетчика импульсов согласно своему варианту. 2. Используя программу Кампас-График с подключенной библиотекой радиоэлементов, построить принципиальную схему счетчика. 3. Используя систему автоматизированного проектирования печатных плат DipTrace, произвести трассировку и построение 3-D модели печатной платы для проектируемой схемы. Рисунок – Схема счетчика импульсов Содержание отчета Архивный файл, содержащий следующую информацию: файл формата .doc или docx, содержащий отчет; файл формата .pdf, содержащий титульный лист и отчет; файл, содержащий принципиальную схему проектируемого устройства в программеElectronicsWorkBench; файл формата .cdw, содержащий принципиальную схему проектируемого устройства в программе Компас-График; файл формата .dip, содержащий печатную плату проектируемого устройства в программеDipTrace. Варианты заданий 01 вариант - счетчик импульсов до 120; 02 вариант - счетчик импульсов до 130; 03 вариант - счетчик импульсов до 140; 04 вариант - счетчик импульсов до 150; 05 вариант - счетчик импульсов до 160; 06 вариант - счетчик импульсов до 170; 07 вариант - счетчик импульсов до 180; 08 вариант - счетчик импульсов до 190; 09 вариант - счетчик импульсов до 200; 10 вариант - счетчик импульсов до 210; 11 вариант - счетчик импульсов до 220; 12 вариант - счетчик импульсов до 230; 13 вариант - счетчик импульсов до 240; 14 вариант - счетчик импульсов до 250; 15 вариант - счетчик импульсов до 260; 16 вариант - счетчик импульсов до 270; 17 вариант - счетчик импульсов до 280; 18 вариант - счетчик импульсов до 290; 19 вариант - счетчик импульсов до 300; 20 вариант - счетчик импульсов до 310; 21 вариант - счетчик импульсов до 320; 22 вариант - счетчик импульсов до 330; 23 вариант - счетчик импульсов до 340; 24 вариант - счетчик импульсов до 350; 25 вариант - счетчик импульсов до 360; 26 вариант - счетчик импульсов до 370; 27 вариант - счетчик импульсов до 380; 28 вариант - счетчик импульсов до 390; 29 вариант - счетчик импульсов до 400; 30 вариант - счетчик импульсов до 410. 90 Лабораторная работа №8 Дополнительное задание №2 1. Используя программу Electronics WorkBench, построить схему электронных часов с использованием 4-битных двоичных счетчиков (Counters → Generic 4-Bit BinaryCounter), дешифраторов (Dec/Demux→ Generic-BCD-to-7-SegDecoder) и семисегментых индикаторов. Примечание: В графическом обозначении дешифратора (RB0) → подключается к общей шине; (BI), (RT), (LBI) - к шине питания 5В. 2. Используя программу Кампас-График с подключенной библиотекой радиоэлементов, построить принципиальную схему электронных часов. 3. Используя систему автоматизированного проектирования печатных плат DipTrace, произвести трассировку и построение 3-D модели печатной платы для проектируемой схемы. Рисунок – Схема счетчика импульсов Содержание отчета Архивный файл, содержащий следующую информацию: • файл формата .doc или docx, содержащий отчет; • файл формата .pdf, содержащий титульный лист и отчет; • файл формата .ca4, содержащий принципиальную схему проектируемого устройства в программе ElectronicsWorkBench; • файл формата .cdw, содержащий принципиальную схему проектируемого устройства в программе Компас-График; • файл формата .dip, содержащий печатную плату проектируемого устройства в программеDipTrace. 91 Практическая работа №7 (образец) Дополнительное задание Задание для выполнения Используя программу Electronics WorkBench, построить схему электронных часов с использованием 4-битных двоичных счетчиков. Используя программу Компас-График, с подключенной библиотекой радиоэлементов, построить принципиальную схему электронных часов. Используя систему автоматизированного проектирования печатных плат DipTrace, произвести трассировку и построение 3-D модели печатной платы для проектируемой схемы. Первым этапом выполнения задания является построение схемы в программе Electronics WorkBench. При создании данной схемы используются: четыре 4-х битных счетчика, 4 дешифратора со встроенными семисегментыми индикаторами, четыре элемента «2-И», один элемент «2-ИЛИ» и генератор тактовых импульсов. Рисунок 1. Схема электронных часов с использованием 4-битных двоичных счетчиков (Electronics WorkBench). При построении реальной схемы в программе Компас-График набор элементов будет несколько другой. Поскольку дешифратора со встроенным индикатором промышленность не выпускает, эти элементы используются раздельно. Кроме того, обязательно наличие резистора между выводом дешифратора и входом индикатора. Схема строится на основе Electronics WorkBench, но с соответствующими дополнениями. Лист РП.09.02.01.727.ПЗ Изм. Лист № докум. Подпись Дата 92 1 Рисунок 2. Схема электронных часов с использованием 4-битных двоичных счетчиков (Компас-График). Заключающим этапом является трассировка платы в программе DipTrace. Этапы трассировки приведены на соответствующих рисунках, приведенных ниже. а) Лист РП.09.02.01.727.ПЗ Изм. Лист № докум. Подпись Дата 93 2 б) в) Лист РП.09.02.01.727.ПЗ Изм. Лист № докум. Подпись Дата 94 3 г) Рисунок 3. Трассировка печатной платы в программе DipTrace: а) общий вид, б) 3D вид со стороны элементов, в) 3D вид со стороны выводов, г) 3D модель. Лист РП.09.02.01.727.ПЗ Изм. Лист № докум. Подпись Дата 95 4 Список используемых источников 1. Келим Ю.М., Вычислительная техника: Учеб. пособие для студ. сред. проф. образования. – М.: Издательский центр "Академия", 2012. – 384 с. 2. Токхейм Р., Основы цифровой электроники: Пер. с англ. – М.:Мир, 1998. – 392 с. 3. Электронный ресурс удаленного доступа (Internet) – http://www.ni.com/multisim/ 4. Электронный ресурс удаленного доступа (Internet) – http://radiostorage.net/ 5. Электронный ресурс удаленного доступа (Internet) – http://diptrace.com/rus/ 6. Электронный ресурс удаленного доступа (Internet) – http://ascon.ru/