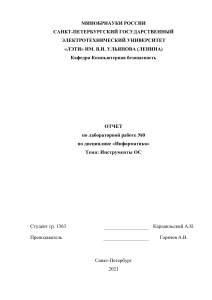ЛАБОРАТОРНАЯ РАБОТА 1. ОСНОВЫ КОМАНДНОЙ СТРОКИ Цель работы: практическое изучение возможностей командной строки операционной системы Microsoft Windows на примере часто используемых команд. 1. ТЕОРЕТИЧЕСКИЙ МАТЕРИАЛ 1.1. Знакомство с интерфейсом Командная строка представляет собой программное средство ввода команд пользователем и получения результатов их выполнения на экране. В современных операционных системах семейства Windows, командную строку обеспечивает стандартное приложение cmd.exe, так же называемое командным процессором, интерпретатором команд и консолью. Приложение”Командная строка” предоставляет пользователю текстовый интерфейс для ввода команд и получения результатов их выполнения. Фактически, командная строка является программным эмулятором классической консоли первых компьютерных систем, представляющей собой терминал с клавиатурой, используемый оператором в качестве средства общения с компьютером. Как и во времена первых компьютеров, командная строка поддерживает стандартное устройство ввода – клавиатуру, и стандартное устройство вывода – дисплей. Пользователь вводит команды с клавиатуры и получает результаты их выполнения на экране дисплея. Для запуска командной строки необходимо выполнить одно из действий: − Пуск - Выполнить (или клавиши Win+R) введите cmd и нажмите клавишу Enter; − Пуск - Все программы - Стандартные - Командная строка»; − Пуск - Поиск - Командная строка. В независимости от использованного способа запуска у вас откроется окно командной строки, которое выглядит довольно непривычно. (рис.3) Рис.3. Окно командной строки Стандартное окно командной строки – это окно с символами белого цвета на черном фоне. Параметры шрифтов, цвет и фон символов, использование буфера обмена и прочие свойства командной строки можно изменить в соответствии со своими предпочтениями. 8 Часть настроек можно выполнить, изменив свойства самого приложения, свойства ярлыка, с помощью которого запускается приложение командной строки, а часть редактированием реестра Windows. Настройка командной строки через изменение свойств приложения (ярлыка для запуска приложения): 1. Откройте окно Командная строка 2. Щелкните указателем мышки левый верхний угол окна и в открывшемся меню выберите пункт Свойства (рис.4) Рис.4. Свойства командной строки 3. Вкладка Общие (рис.5) Рис.5. Вкладка «Общие» В области Запоминание команд можно изменить размер буфера под историю команд. Если есть необходимость, выберите или введите новое значение (до 999 в поле Размер буфера, а затем выберите или введите число (до 5) в поле Количество буферов. Увеличение размера буфера под запоминание команд может пригодиться в тех случаях, когда в течении сессии приходится вводить большое количество текста. Клавиши Стрелка вверх и Стрелка вниз позволяют вызывать ранее набранные и сохраненные в 9 буфере команды. Для того, чтобы в буфере не запоминались одинаковые команды, можно включить флажок Отбрасывать повторения. Значения размера буфера и количество буферов могут обличаться для разных версий Windows. В области Правка установите флажки Выделение мышью и Быстрая вставка. Флажок Выделение мышью позволяет копировать и вставлять данные в окне командной строки с использованием мышки. Чтобы скопировать, выделите левой кнопкой текст в окне командной строки и нажмите правую кнопку мыши. Чтобы выполнить вставку в командную строку или текстовый файл, щелкните правой кнопкой мыши. Можно вместо выделения мышью, использовать стандартный режим, вызываемый через контекстное меню правой кнопкой мышки. Выбирается пункт Пометить, выделяется копируемый текст и нажимается правая кнопка мышки, которая используется и для копирования и для вставки. Стандартные комбинации клавиш для копирования и вставки в командной строке не работают, за исключением Windows 10 / Sever 2016. 4. На вкладке Шрифт можно изменить вид окна, размер шрифта 5. На вкладке Расположение можно изменить размер буфера экрана, а также размер и положение окна 6. Вкладка Цвет позволяет изменить цвет текста на экране, цвет фона экрана, цвет текста всплывающего окна, а также цвет фона всплывающего окна. 1.2. Технология работы с командной строкой После запуска командной строки на экран дисплея выводится так называемое приглашение операционной системы для ввода команд (рис.6), который имеет обычно следующий вид: имя текущего диска: \ имя текущего каталога > _ где > – системный символ приглашения; _ – курсор. Например, C:\Users > _ где С: – имя текущего диска, Users – имя текущего каталога. Если текущий каталог является корневым, то имя текущего каталога опускается, так как оно совпадает с именем текущего диска. Приглашение в этом случае выглядит следующим образом: С:\ > _ Рис.6. Пример приглашения к вводу команд 10 Справа от приглашения командной строки пользователь вводит с клавиатуры команду. Она набирается латинскими буквами и выполняется нажатием клавиши Enter. Синтаксис или общий формат команды имеет следующий вид: имя команды [аргументы] [/параметры] где аргументы – это объекты, на которые действует команда; параметры – идентификаторы режимов исполнения команды (они разделяются наклонной чертой "/ "). Детальное описание каждой команды не входит в объем настоящих методических указаний, однако список команд можно получить в окне командной оболочки, выполнив команду help. Также по любой команде windows может быть выведена на экран справка. Для этого нужно в командной строке набрать имя команды и /?, например (рис.7): ver /? Рис.7. Вывод справки команды ver Основные команды условно делятся на четыре группы: 1. Команды общего назначения 2. Команды работы с дисками 3. Команды работы с каталогами 4. Команды работы с файлами Наиболее часто используемыми командами группы общего назначения являются: − cls – очистка экрана: − title – назначение заголовка окна для текущего сеанса интерпретатора командных строк CMD.EXE (рис.8); − ver – вывод установленной в компьютере версии операционной системы; − systeminfo – вывод информации о конфигурациях системы; − date – вывод и установка текущей даты; − time – вывод и установка текущего времени; − help – вывод справочных данных по командам cmd; − exit – выход из командной строки. 11 Рис. 8. Использование команды title Для смены текущего диска необходимо набрать имя диска, который должен стать текущим, например, при переходе на диск D: следует ввести команду (рис.9): D: После выполнения этой команды появится приглашение с текущим диском D:, например, D:\>_ Т.е. формат данной команды выглядит следующим образом: Имя_диска: Рис.9. Смена текущего диска Для вызова в командную строку ранее введенных команд и управления списком команд можно использовать следующие клавиши: ↑ – вызов предыдущей команды; ↓ – вызов следующей команды; F7 – вывод на экран списка вводимых ранее команд; F9 – копирование в командную строку одной из команд выведенного списка (F7) путем выбора ее номера; Alt+F7 – очистка списка команд. По умолчанию команды выводят результаты своего исполнения на экран монитора, и принимают входные данные с клавиатуры. Но это соглашение можно изменить и для этого служат операторы перенаправления. С использованием таких операторов можно направить вывод результатов работы команды в заданный файл или использовать эти результаты в качестве входных параметров для выполнения другой команды. Это позволяет организовывать эффективную коммуникацию между процессами при минимальных затратах времени и ресурсов. В таблице 2 описаны операторы перенаправления потоков ввода и вывода команд. 12 Таблица 2. – Операторы перенаправления ввода/вывода команд Оператор Описание перенаправления > Записывает данные на выходе команды вместо окна командной строки в файл или на устройство, например, на принтер. < Читает поток входных данных команды из файла, а не с клавиатуры. >> Добавляет выходные данные команды в конец файла, не удаляя при этом существующей информации из файла. >& Считывает данные на выходе одного дескриптора как входные данные для другого дескриптора. <& Считывает входные данные одного дескриптора как выходные данные другого дескриптора. | Считывает выходные данные одной команды и записывает их на вход другой команды. Этот оператор также известен как оператор конвейеризации. Пример команды с использованием операторов перенаправления (рис.10): help>example.txt где help – команда; > – оператор перенаправления; example.txt – текстовый документ куда перенаправляется вывод справочных данных по командам cmd. Рис.10. Пример применения оператора перенаправления ввода/вывода команд Возможность сортировать, просматривать и отбирать часть выходной информации других команд дают команды-фильтры. Фильтры делят, переупорядочивают или выделяют отдельные части из проходящей через них информации. В приведенной ниже таблице 3 перечислены команды-фильтры, доступные в ОС Windows. 13 Команда more find findstr sort Таблица 3. – Команды-фильтры Описание Отображает содержимое файла или вывода команды в одном окне командной строки за раз. Поиск указанных символов в файлах или выводе команды Поиск образцов текста в файлах с использованием регулярных выражений Сортировка файлов или вывода команды по алфавиту Зачастую решение некоторой практической задачи предполагает выполнение нескольких команд. Windows предоставляет возможность объединять несколько команд в одной строке, допуская их последовательное выполнение, а также разрешая обуславливать выполнение одних команд результатами выполнения других (табл. 4). Таблица 4. – Операторы условного выполнения команд Оператор Синтаксис Описание & команда1 & команда2 Используется для разделения нескольких команд в одной командной строке. Сначала выполняется первая команда, затем вторая. && команда1 && команда2 Запускает команду, стоящую за символом &&, только если команда, стоящая перед этим символом была выполнена успешно. || команда1 || команда2 Запускает команду, стоящую за символом ||, только если команда, стоящая перед символом || была выполнена с ошибкой. () (команда1 & команда2) Используется для группировки или вложения команд. Пример команды с использованием операторов условного выполнения команд (рис.11): ver & pause & help где ver и help – команды; & – оператор условного выполнения команд; pause – команда пауза. Другими словами эта команда означает вывести на экран установленную в компьютере версию операционной системы, дождаться нажатия клавиши (команда pause), вывести на экран справочник данных по командам cmd. 14 Рис.11. Пример применения оператора условного выполнения команд 2. ЗАДАНИЕ 1. Запустить окно командной оболочки cmd.exe и изменить общие настройки (вид окна, цвет фона и шрифта). 2. Сменить текущий диск на другой (предварительно проверив на компьютере название дополнительного диска); 3. Произвести очистку экрана; 4. Назначить заголовком окна для текущего сеанса интерпретатора командных строк CMD.EXE свою фамилию и группу; 5. Вывести на экран версию операционной системы, установленную в компьютере; 6. Вывести на экран информации о конфигурациях системы; 7. Используя оператор для разделения нескольких команд в одной командной строке, вывести на экран дату, а затем время, установленные в компьютере; при этом на запрос ввода новых параметров (даты и времени) нажмите Enter; 8. Проверить действие вышеперечисленных клавиш управления списком команд в следующем порядке: ↑ , ↓ , F7, F9, Alt + F7. 9. Подготовить отчет (приложение 1) виде документа Word, содержащий сведения о выполнении работы с включением формулировки заданий, скриншоты выполненных 1-7 заданий и всплывающего окна клавиш F7 и F9, а также ответы на вопросы (если имеются). Скриншот активного окна можно сделать с помощью комбинации клавиш Alt+PrtScr, затем вставить его в нужное место с помощью комбинации Ctrl+V. 3. КОНТРОЛЬНЫЕ ВОПРОСЫ 1. 2. 3. 4. Что такое командная строка? Как запустит командную строку? Как изменить настройки внешнего вида? На какие группы делятся основные команды? 15