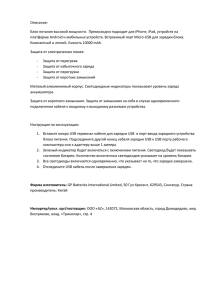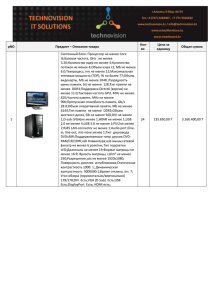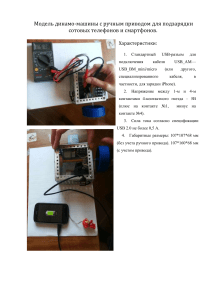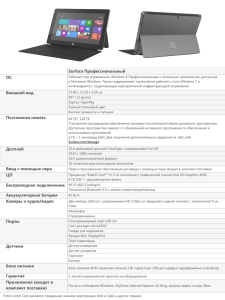ПРАКТИЧЕСКОЕ ЗАНЯТИЕ № 15 «ПОДКЛЮЧЕНИЕ ВНЕШНИХ УСТРОЙСТВ К КОМПЬЮТЕРУ И ИХ НАСТРОЙКА. ПРОГРАММНОЕ ОБЕСПЕЧЕНИЕ ВНЕШНИХ УСТРОЙСТВ» Цель: изучить периферийные устройства, способы их подключения к компьютеру и использование в учебных целях. Теоретические сведения к практической работе Для обмена данными между пользователем и компьютером используются внешние (периферийные) устройства. Они делятся на устройства ввода и вывода информации. Устройства ввода помогают компьютеру перевести язык человека на язык 1 и 0. К ним относятся: клавиатура, манипуляторы (джойстик, мышь, трекбол), сенсорные устройства ввода (сенсорный манипулятор, сенсорный экран, световое перо, графический планшет (дигитайзер), устройства сканирования, устройства распознавания речи. Устройства вывода преобразуют машинное представление информации в форму, понимаемую человеком. К основным устройствам вывода ПК относятся: мониторы, принтеры, плоттеры, устройства вывода звуковой информации. Существуют устройства обеспечивающие как ввод, так и вывод информации (устройства ввода - вывода). Характерным примером таких устройств являются сенсорные экраны, многофункциональные принтеры (с функциями печати, сканирования, копирования и факса), модемы. Дополнительные устройства – внешние устройства, подключаемые к ПК (модем, факсмодем, сканер, стример, плоттер, дигитайзер, сетевой адаптер, звуковая карта). Указательные устройства (мышь, трекбол, сенсорная панель). Порты компьютера – набор компьютерных разъёмов, которые обычно вынесены на заднюю панель ПК, и служат для соединения системного блока с различными периферийными устройствами. Разнообразных портов существует много, однако, есть минимальный набор разъёмов, которые нужны для полноценной работы любого компьютера. Этот набор можно до определённого предела увеличить, подключая к материнской плате необходимые карты расширений. Кроме того, есть ряд универсальных портов, которые можно использовать для подключения как периферии, так и дополнительных плат. Минимальный набор разъёмов Набор портов на задней стенке компьютера у всех может быть разным. Это зависит от того, насколько старый ПК, кто производитель материнской платы или какие карты расширения установлены. Однако, есть некоторые разъёмы, которые присутствуют у всех: 1. Порты PS2 для мыши и клавиатуры (в современных ПК могут отсутствовать или быть представлены одним совмещённым портом). 2. Разъём подключения стандартного монитора (VGA или DVI). 3. Сетевой порт стандарта RJ-45 для подключения к Интернету или локальной сети. 4. Несколько универсальных USB-портов. 5. Разъёмы аудиокарты (если установлена). Универсальные разъёмы Последовательный порт Ещё когда о персональных компьютерах не было и речи, разработчики уже задумались над созданием универсального интерфейса для подключения различных периферийных устройств. Так в конце 1969 года появился стандарт RS-232 (сокр. англ. "Recommended Standard"), который являл собой 9-контактный (реже 25-контактный) разъём, получивший в обиходе название COM-порт или последовательный порт. Изначально COM-порт (от англ. "communications port") использовался для подключения к компьютеру консоли, заменявшей монитор. С появлением традиционных дисплеев к нему стали подключать мышь или модем. А с распространением ПК последовательный порт начали широко использовать для подключения различной техники, вроде сканеров штрих-кодов, кассовых аппаратов, консолей видеонаблюдения и т.п. В наше время этот разъём практически не используется, поскольку был вытеснен более передовым USB-портом. На различных же предприятиях, где RS-232 ещё в ходу, часто используют внешний COM-порт в виде USB-переходника. Параллельный порт Ещё одним анахронизмом, который можно встретить на некоторых материнских платах, является так называемый, параллельный порт или LPT (сокр. англ. "Line Print Terminal" – "порт терминала печати"): Данный разъём изначально (в 1981-году) был разработан как стандартизированный порт подключения принтеров, сканеров и подобных им устройств. Своё простонародное название "параллельный" этот порт заслужил тем, что, в отличие от COM-порта, мог передавать параллельно несколько потоков данных. Стандартный LPT-разъём, который обычно можно встретить на не слишком старых ПК, имеет 25 контактов. Из-за этого его часто путают с 25-пиновым COM-портом, но между ними есть существенная разница: COM-порт – всегда имеет тип "папа" (со штырьками), а LPT – "мама" (с дырочками): С его помощью, например, можно было организовать прямую передачу данных с компьютера на компьютер, подсоединять запоминающие устройства, а также различные контрольноизмерительные и сигнальные приборы. USB В современных компьютерах параллельный порт, как и последовательный, вытеснили более скоростные и современные разъём USB (сокр. англ. "Universal Serial Bus" – "универсальная последовательная шина"), который появился в 1995 году и актуален по сей день. USB передаёт данные последовательно, с более высокой частотой, нежели устаревший COM-порт. USB 3.0 становится реальным достижение скоростей передачи данных вплоть до 10 Гбит/с (режим Super-speed). Правда, наиболее распространённый USB 2.0 работает значительно медленнее и обеспечивает один из трёх режимов: Low-speed – от 10 до 1500 килобит в секунду (принтеры, сканеры, мышки и другие устройства ввода). Full-speed – от 0.5 до 12 мегабит в секунду (устройства видеозахвата, внешние аудиокарты, современные принтеры и сканеры). High-speed – от 25 до 480 мегабит в секунду (внешние видеокарты, внешние жёсткие диски). Модификаций у USB-портов существует довольно много, что свидетельствует об их востребованности и популярности, однако в компьютерах обычно можно встретить только разъёмы типа А. На материнских платах, которые выпускались до 2011 года можно встретить только порты USB 2.0. Современные ПК могут быть оснащены и портами USB 3.0, которые имеют синюю или красную маркировку. USB имеет всего 4 проводника (в версии 3.0 добавили ещё 5), этот разъём позволяет одновременно передавать и получать данные, а также осуществлять питание подключаемых устройств током в 5 вольт (500 миллиампер для версии 1.0–2.0 и до 1 ампера для 3.0). Это позволило применять USB практически в любых устройствах, которые только можно подключить к ПК. eSATA eSATA (от англ. "external SATA" – "внешний SATA"), появившийся на рынке в 2004-2005 годах. Этот порт предназначен в первую очередь для подключения внешних жёстких дисков и обеспечивает скорость передачи данных до 3 Гбит/с. В начале разработки порт (как и обычный внутренний SATA) не имел собственного питания, однако, практически все современные материнские платы с данным разъёмом используют спецификацию eSATAp ("p" – "power"). Характерной особенностью eSATAp является совместимость со стандартными штекерами USB типа А. Внутренняя шина разъёма имеет аналогичную 4-контактную распайку и обеспечивает питание +5 Вольт. На внешние же клеммы в боковых выемках порта подаётся напряжение +12 Вольт. Правда, в ноутбуках их нет из-за нерациональности: максимальное выходное напряжение стандартных лептопов обычно не превышает 5 Вольт. Разъёмы видеокарты Видеокарты могут быть встроенными (интегрированными), дискретными (обычно на шине PCIExpress) или внешними (подключаются по USB). Самым производительным решением являются отдельные видеокарты, которые поставляются в виде платы расширения под внутренний порт PCI-Express. Преимущество интегрированных видеокарт в готовности компьютера к подключению монитора уже "из коробки", а также в том, что они, как правило, потребляют значительно меньше энергии, нежели дискретные. Отдельные же видеокарты являются лучшими по производительности, поскольку либо не расходуют ресурсы ПК вовсе, либо используют незначительное количество оперативной памяти для кеша. Внешние видеокарты обычно используются владельцами ноутбуков со слабой встроенной графикой для игр или работы с видео и 3D. Например, внешняя видеокарта той же модели, что и дискретная, подключённая через порт USB 2.0 будет работать значительно медленнее... Естественно, что в зависимости от типа Вашей видеокарты на ней могут присутствовать или отсутствовать некоторые разъёмы. HDMI (сокр. англ. "High Definition Multimedia Interface" – "мультимедийный интерфейс высокого разрешения") Внедрение DVI решило проблему прямой передачи цифрового видеосигнала на монитор. Однако, разъём получился довольно громоздким и не совсем удобным. Поэтому уже в 2002 году ассоциацией, в которую входили такие крупные компании как Hitachi, Panasonic, Philips, Sony и другие был разработан и внедрён новый стандарт HDMI. Порт HDMI избавился от поддержки аналоговых устройств, почти вдвое уменьшился в размерах и обрёл способность передавать не только видеосигнал, но и многоканальный звук. По сути, HDMI стал цифровым аналогом таких стандартов как SCART и RCA (в простонародье "тюльпан"). По техническим характеристикам HDMI представляет собой тот же DVI-D, но с дополнительными звуковыми проводниками. Максимальное разрешение видео с порта – 2560×1600 пикселей. DisplayPort (с англ. "разъём дисплея") На сегодняшний день самым новым и перспективным является, разработанный в 2006 году, разъём DisplayPort. Как и HDMI, DisplayPort может передавать одновременно и звук, и видеосигнал. Максимальное разрешение видео у него составляет 3840×2400 пикселей. Также, за счёт повышенной пропускной способности, DisplayPort может передавать 3D-видеосигнал на телевизор или монитор. Существовала также версия разъёма miniDP, однако, на сегодняшний день она практически не используется. Встретить такие порты можно, разве, в ноутбуках MacBook от компании Apple. Обычный же DisplayPort с 2010 года является практически обязательным разъёмом, поэтому его можно встретить как на современных видеокартах, так и на любой видеоаппаратуре. Mini-Jack разъем Mini-Jack разъём, которые есть на любой звуковой карте (если это не узкоспециализированная профессиональная плата для S/PDIF). Разноцветные мини-джеки, которых обычно имеется от 1 до 6 (бывает также 8 и даже 12, но это частные случаи, которые не так распространены): Самыми распространёнными наборами миниджеков являются 1, 3 и 6. В случае наличия только одного порта, он обычно предназначен для подключения колонок или наушников и называется линейным выходом. В некоторых ноутбуках линейный выход объединяется с входом для микрофона за счёт дополнительного контакта. Конфигурация из 3-х мини-джеков – самая распространённая на недорогих и встроенных аудиокартах. Обычно они реализуют линейный выход (светлозелёного цвета), а также линейный (голубой) и микрофонный (розовый) входы. Разница между линейным и микрофонным входами в том, что звук, получаемый микрофонным, проходит дополнительную обработку (шумоподавление), а в линейном никаких обработок нет. Наконец, существуют аудиокарты с 6-ю мини-джековыми разъёмами. Здесь, добавляется три дополнительных выхода, которые позволяют подключить к ПК акустическую систему стандарта 5.1 или 7.1. Цветовая маркировка дополнительных портов у разных фирм производителей может быть разной, но чаще всего имеем чёрный, оранжевый и серый. В них подключаются боковые колонки акустики, сабвуфер и задние колонки соответственно. Если все разъёмы на звуковой карте одного цвета, то они обязательно будут снабжены надписями с условными обозначениями портов: 1. Микрофонный вход: Mic In или Mic. 2. Линейный вход: Line In или Line. 3. Линейный выход: Line Out, Out, Speaker или Front (подразумеваются фронтальные колонки многоканальной акустики). 4. Выход на боковые колонки: Side Out или Side. 5. Выход на сабвуфер: Sub Out, Sub или Sbw. 6. Выход на задние колонки: Rear Out или Rear. Ориентируясь на вышеупомянутые надписи, Вы сможете без особых проблем подключить к компьютеру любые звуковые устройства. СОДЕРЖАНИЕ РАБОТЫ: Задание № 1. Подключение принтера к компьютеру 1. Подключите принтер к компьютеру с помощью кабеля и только потом подключайте шнур питания к розетке. 2. После подключения и соединения всех необходимых кабелей следует включить компьютер. 3. Вставьте компакт-диск, поставляемый с принтером, в CD-привод компьютера. Если диск не запускается автоматически, откройте проводник, дважды щелкните на CD-приводе, найдите и запустите установочный файл. Если Вы скачивали драйвера с сайта компании производителя, запустите скачанный файл. 4. Следуйте указаниям мастера установки, после завершения, работы которого программное обеспечение будет установлено на Ваш компьютер. 5. Запустите тестовую печать на принтере, чтобы убедиться в его работоспособности. Задание № 2. Подключение сканера к компьютеру 1. Подсоедините сканер к компьютеру с помощью разъемов; 2. Вставите установочный диск в дисковод и строго выполнить действия по установке сканера, предлагаемые программой. Задание № 3. Подключение и настройка мыши к компьютеру 1. Выполните команду: Пуск - Панель управления – Мышь; 2. Установите необходимые параметры указателя мыши. Задание № 4. Запишите название и назначение внешних интерфейсов (портов) № 1 2 … Название порта Назначение Задание № 5. Ответить на вопросы: 1. Чем отличается разъем SATA от eSATA? 2. В чем различие между USB 2.0 и USB 3.0? 3. Какого цвета имеет маркировку USB 3.0? 4. Что такое USB Type-C? Задание № 6. Сделать вывод о проделанной практической работе (если нет возможности выполнить задания №№ 1, 2 найдите описание данных процессов в интернете и составьте краткую последовательность действий)