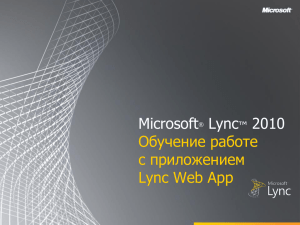Системные требования для участия в конференции
реклама

Системные требования для участия в конференции Процессор: Intel Pentium 4, AMD Athlon 64, or equivalent Память: 2 гигабайта Микрофон и колонки/наушники Веб-камера Операционная система: Windows 7/8, Mac OS-x Браузер: Internet Explorer 8/9/10, Firefox 12.X, Safari 5.X, Chrome 18.x Интернет: Минимальная скорость (входящая и исходящая) -512 Кбит/сек Рекомендуемая (входящая и исходящая) - 1024 Кбит/сек Внимание! Данная инструкция применима к Lync Web App Присоединение к собранию Lync с помощью Lync Web App Рис.1. Присоединение к собранию Lync с помощью Lync Web App Если у вас не установлено приложение Lync 2013, для присоединения к собранию Lync из своего браузера используйте Lync Web App. Нажмите ссылку Присоединиться к собранию Lync в приглашении на собрание, и Lync Web App запустится автоматически. Чтобы подключиться к звуковой части собрания, вы можете использовать гарнитуру или микрофон и динамики, подключенные к компьютеру. Если к вашему компьютеру не подключены никакие звуковые устройства, вы можете подключиться к звуковой части собрания с помощью телефона. Выберите самый удобный для себя способ. Присоединение к звуковому каналу и видеоканалу с помощью компьютера 1. В приглашении на собрание выберите Присоединиться к собранию Lync. 2. В текстовом поле введите свое имя, чтобы войти в качестве гостя. 3. Установите флажок для установки подключаемого модуля Lync Web App. 4. Выберите пункт Присоединиться к собранию. 5. В диалоговом окне с предложением запустить или сохранить файл подключаемого модуля выберите команду Запустить и следуйте указаниям по установке подключаемого модуля. 6. В зависимости от параметров собрания, установленных организатором, вы будете допущены на собрание сразу, или вам придется подождать в "зале ожидания". Общий доступ к рабочему столу и приложениям в Lync Web App Вы можете открыть общий доступ к рабочему столу и открывать приложения только в том случае, когда вы являетесь выступающим и на вашем компьютере установлен подключаемый модуль Lync Web App. 2 1 Рис.2. Чтобы открыть общий доступ к рабочему столу, наведите указатель мыши на значок "Общий доступ" (1) и нажмите кнопку Рабочий стол(2). (рис.2) Чтобы предоставить общий доступ к открытому приложению, наведите указатель мыши на значок "Общий доступ" и нажмите кнопку Программа. В диалоговом окне Показ программ выберите нужное приложение и нажмите кнопку Показать. Общее содержимое отображается на сцене собрания для всех других участников, в то время как на вашей сцене собрания отображается только надпись Вы показываете рабочий стол или имя приложения. Вокруг общего рабочего стола или приложения на вашем компьютере отображается желтая рамка. ВАЖНО. Пользователи Lync для Mac 2011 и компьютеров Macintosh, использующие Lync Web App, могут открывать общий доступ только к рабочему столу, но не к приложениям. Во время совместного использования в верхней части сцены собрания отображается значок общего доступа. Для пользователей операционной системы Windows Несколько участников не могут одновременно предоставлять общий доступ к рабочему столу или открытому приложению. Когда вы предоставляете общий доступ, в верхней части сцены собрания на вашем компьютере отображается панель общего доступа. С помощью параметров на этой панели можно предоставить управление компьютером другому участнику, а также завершить сеанс совместной работы. У остальных участников собрания на сцене собрания отображается кнопка, которую они могут использовать, чтобы запросить управление содержимым, к которому вы предоставляете доступ. После получения управления у них будет отображаться кнопка возврата управления. В ЭТОЙ СТАТЬЕ ДОПОЛНИТЕЛЬНЫЕ СВЕДЕНИЯ Прием и отклонение запроса на управление¹ Нажмите кнопку Да или Нет в окне уведомления, появляющемся, когда другой участник запрашивает управление. Передача вручную¹ управления Нажмите кнопку Предоставить управление на панели инструментов общего доступа, а затем щелкните имя нужного участника². передача Выберите команду Автоматически передавать управление , чтобы автоматически принимать все запросы на управление³. Автоматическая управления¹ Возврат управления Нажмите кнопку Предоставить командуВернуть управление. управление и выберите Запрос на управление¹ Нажмите кнопку Запросить управление на сцене собрания. Возврат управления¹ Нажмите кнопку Вернуть управление на сцене собрания. Завершение сеанса совместной работы Для пользователей Windows: Нажмите кнопку Остановить показ на панели общего доступа или на сцене собрания. Для пользователей Lync для Mac 2011: Щелкните значок общего доступа и выберите команду Прекратить совместный доступ. Таблица 1 ¹ Недоступно для пользователей Lync для Mac 2011 и пользователей Macintosh, использующих Lync Web App. ² Если одному участнику уже предоставлено управление во время отправки запроса другим участником, то последний увидит уведомление Другой участник запрашивает управление. Повторите попытку позже. ³ Если отправляются несколько запросов подряд, они принимаются по порядку. Так как каждый принятый запрос перекрывает предыдущий, последний принятый запрос становится управляющим. Участник, которому в данный момент предоставлено управление, увидит уведомление Управление принадлежит вам. Предоставление общего доступа к презентации PowerPoint в Lync Web App Вы можете предоставить общий доступ к презентации PowerPoint только тогда, когда вы являетесь выступающим. 1. Наведите указатель мыши на значок "Общий доступ" и нажмите кнопку PowerPoint (1). 2. В диалоговом окне Выбор файл PowerPoint для презентации нажмите кнопку Обзор и найдите нужную презентацию. 3. Выберите презентацию и нажмите кнопку Открыть. 1 Рис.3. Презентация, к которой предоставлен общий доступ, отображается на сцене собрания. В этом окне можно выполнять указанные ниже действия. С помощью навигационных стрелок под презентацией можно перемещаться по слайдам. Нажмите кнопку Эскизы, чтобы отобразить снимки всех слайдов. Чтобы выбрать определенный слайд, щелкните его. Нажмите кнопку Заметки, чтобы просмотреть заметки выступающего для всех слайдов. Другие участники собрания не могут их видеть. Чтобы добавить к слайдам примечания, щелкните значок "Примечание" в верхней правой части презентации и используйте панель примечаний. В общей презентации можно переходить по встроенным ссылкам. Но если в презентации есть примечания, то сначала их нужно скрыть. На панели примечаний нажмите кнопку "Дополнительные параметры" (многоточие), а затем нажмите кнопку Скрыть примечания. Дополнительные сведения об общем доступе к презентациям Чтобы сменить выступающего во время презентации, выберите команду Принять роль выступающего, если вы являетесь выступающим. Иначе другой выступающий должен щелкнуть правой кнопкой мыши ваше имя в списке участников и выбрать команду Сделать выступающим, тогда вы сможете занять место выступающего. Чтобы лично просмотреть слайд, который в данный момент не показывается выступающим, можно воспользоваться стрелками под презентацией или нажать кнопку Эскизы и выбрать нужный слайд. Эта возможность доступна только выступающим. Чтобы переименовать презентацию, наведите указатель мыши на значок "Общий доступ" и выберите команду Управлять содержимым для показа. В диалоговом окне Содержимое презентации нажмите кнопку "Дополнительные параметры" (многоточие), а затем выберите команду Переименовать. Введите новое имя презентации и нажмите кнопку ОК. Чтобы установить разрешения на сохранение презентации, наведите указатель мыши на значок "Общий доступ" и выберите команду Управлять содержимым для показа. В диалоговом окнеСодержимое презентации нажмите кнопку Разрешения для нужной презентации, а затем выберитеВыступающие или Все. Чтобы сохранить копию презентации, наведите указатель мыши на значок "Общий доступ" и выберите команду Управлять содержимым для показа. В диалоговом окне Содержимое презентации нажмите кнопку Сохранить для нужной презентации. Если у вас нет необходимых разрешений, то кнопкаСохранить будет отключена (она будет затемнена). Чтобы прекратить общий доступ к презентации, нажмите кнопку Остановить показ. Отправка мгновенных сообщений в Lync Web App Чтобы ввести мгновенное сообщение во время собрания Lync(рис.4), щелкните значок "Мгновенные сообщения" (1). Введите сообщение в нижней части области ввода сообщения (2) и нажмите клавишу ENTER, чтобы отправить сообщение. Ваше сообщение будет отправлено всем участникам собрания. В Lync Web App вы не можете отправить мгновенное сообщение какому-то определенному участнику собрания или тому, кто не принимает участия в собрании. Кроме того, вы не можете отправлять в качестве мгновенных сообщений изображения (за исключением смайликов) или файлы. 2 1 Рис.4. Исходящие и входящие сообщения отображаются на панели журнала сообщений в верхней части окна мгновенных сообщений с именем учетной записи отправителя и временем отправления. Закрепление окна мгновенного сообщения По умолчанию окно мгновенного сообщения в Lync Web App не отображается. Чтобы отобразить его, наведите указатель мыши на значок "Мгновенное сообщение" для предварительного просмотра окна или нажмите этот значок, чтобы открыть окно. При предварительном просмотре окно остается открытым, пока вы не нажмете в другом месте экрана. Вы можете нажать значок стрелки в правом верхнем углу области предварительного просмотра, чтобы закрепить окно мгновенного сообщения в левой части комнаты собрания. Добавление звука и видео к собранию в Lync Web App Присоединяясь к собранию Lync с помощью Lync Web App, установите подключаемый модуль, чтобы слышать звук собрания с помощью гарнитуры или динамиков, подключенных к компьютеру. Чтобы общаться с другими участниками, используйте микрофон компьютера или гарнитуру. Если участник транслирует свое видео, оно будет отображаться в окне собрания, даже если ваш компьютер не оснащен камерой. Если же компьютер оснащен камерой и вы хотите, чтобы другие участники видели вас, наведите указатель мыши на значок "Видео" или коснитесь его на сенсорном экране, а затем выберите команду Запустить видео. Чтобы использовать гарнитуру или микрофон и динамики компьютера, необходимо установить подключаемый модуль. Если это не требуется или системный администратор отключил передачу звука и видео во время собраний, вы можете подключиться к звуковому каналу собрания с помощью телефона. После присоединения к собранию появится диалоговое окно Присоединиться к звуковому каналу собрания (рис.5). В зависимости от параметров, заданных системным администратором, может быть отображено любое сочетание указанных ниже параметров(Табл.2). Выберите наиболее подходящий для вас вариант. Рис.5. ПАРАМЕТР НАЗНАЧЕНИЕ С компьютера Подключение к звуковому каналу собрания с помощью динамиков и микрофона компьютера. Позвонить на собрание Совершение звонка на собрание со своего телефона по одному из отображенных номеров. Таблица 2. После того как вы подключитесь к звуковому каналу и видеоканалу собрания со своего компьютера, может понадобиться проверка ваших учетных данных для доступа к Интернету, если это требуется в вашей организации. В появившемся диалоговом окне введите свои учетные данные и нажмите кнопку ОК. Подключение к звуковому каналу после присоединения к собранию Если вы установили подключаемый модуль, но присоединяетесь к собранию с помощью компьютера без звукового устройства, то вы не сможете подключиться к звуковому каналу собрания. Тем не менее, вы можете просматривать видео участников и все общее содержимое. Чтобы подключиться к звуковому каналу собрания, выполните следующее действие: подключите к компьютеру гарнитуру или внешний микрофон и динамики. Затем наведите указатель мыши на значок "Телефон" или коснитесь его на сенсорном экране и выберите пункт Звонок с помощью Lync;