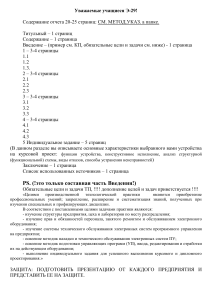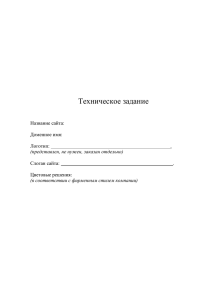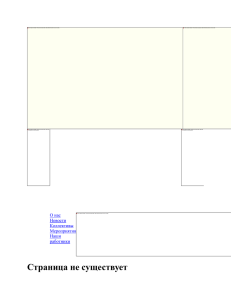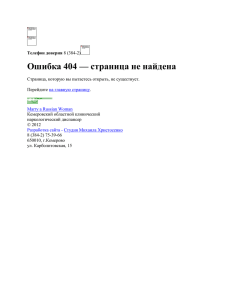Руководство для начинающих 10 / 2014 Авторские права © 2014 EPLAN Software Service GmbH & Co. KG EPLAN Software & Service GmbH & Co. KG не несет ответственности за технические или полиграфические ошибки либо недостатки в этих технических сведениях, а также не несет ответственности за ущерб, который может возникнуть непосредственно или косвенно при поставке, работе и использовании этого материала. Этот документ содержит конфиденциальную информацию, попадающую под действие авторских прав. Все права защищены. Без предварительного разрешения EPLAN Software & Service GmbH & Co. KG запрещается копировать этот документ полностью или частично либо воспроизводить иным образом. Программное обеспечение, описываемое в этом документе, требует лицензионного соглашения. Использование и копирование программного обеспечения разрешены только в рамках этого соглашения. RITTAL® является зарегистрированным товарным знаком компании "Rittal GmbH & Co. KG". EPLAN®, EPLAN Electric P8®, EPLAN Fluid®, EPLAN PPE®, EPLAN Pro Panel® и EPLAN Harness proD® являются зарегистрированными товарными знаками компании "EPLAN Software & Service GmbH & Co. KG". Windows 7®, Windows 8®, Windows Server 2012®, Microsoft Windows®, Microsoft® Файл Excel®, Microsoft® Access® и Notepad® являются охраняемыми товарными знаками корпорации Майкрософт. PC WORX®, CLIP PROJECT® и INTERBUS® являются зарегистрированными товарными знаками компании "Phoenix Contact GmbH & Co". AutoCAD® и AutoCAD Inventor® являются зарегистрированными товарными знаками корпорации Autodesk, Inc. STEP 7®, SIMATIC® и SIMATIC HW Konfig® являются зарегистрированными товарными знаками корпорации Siemens AG. InstallShield® является зарегистрированным товарным знаком корпорации InstallShield, Inc. Adobe® Reader® и Adobe® Acrobat® являются зарегистрированными товарными знаками корпорации Adobe Systems Inc. TwinCAT® является зарегистрированным товарным знаком компании Beckhoff Automation GmbH. Unity Pro® является зарегистрированным товарным знаком компании Schneider Electric. RSLogix 5000® и RSLogix Architect® являются зарегистрированными товарными знаками компании Rockwell Automation. Все остальные названия продуктов, фирм и компаний являются товарными знаками или зарегистрированными товарными знаками и принадлежат их законным владельцам. EPLAN использует Open-Source-Software 7-Zip (7za.dll), авторское право © Игоря Павлова. В отношении исходного кода 7-Zip действует GNU Lesser General Public License (LGPL). Исходный код 7-Zip, а также подробная информация об этой лицензии находятся на следующей Интернет-странице: http://www.7zip.org. EPLAN использует Open-Source-Software Open CASCADE, авторское право © компании Open CASCADE S.A.S. В отношении исходного кода программного обеспечения Open CASCADE действует Open CASCADE Technology Public License. Исходный код Open CASCADE, а также подробная информация об этой лицензии находятся на следующей Интернет-странице: http://www.opencascade.org. EPLAN предоставляет функцию импорта, использующую eCl@ss. Использование стандарта eCl@ss облагается лицензией и требует регистрации и заказа через DownloadPortal: http://www.eclassdownload.com. Содержание Содержание Введение 7 Указания по ознакомлению с руководством 8 Примечания к учебному проекту 10 Запуск EPLAN 11 Ознакомление с интерфейсом пользователя EPLAN 14 Интерфейс пользователя – Что вы должны знать 15 Элементы интерфейса 16 16 17 17 19 19 20 Строка заголовка Строка меню Всплывающее меню Панели инструментов Строка состояния Регулятор для настройки размеров Изменение интерфейса пользователя Присоединение / отсоединение элементов управления Скрыть или показать панель инструментов Выбрать рабочие области Восстановление первоначального вида Создать проект 21 21 23 25 26 27 Проекты – Что вы должны знать 27 Создание проекта из шаблона проектов 28 Создание и обработка страниц 33 Страницы – Что вы должны знать 33 Создание страниц Закрыть страницу 34 36 38 39 Открыть страницу 40 Обработать свойства страницы 42 Создание титульного листа Создать другую страницу схемы соединений EPLAN Electric P8 Руководство для начинающих • Страница 3 Содержание Открытие и закрытие проекта 46 Открыть проект 46 Листать страницы проекта 48 Настройка вида 50 50 51 54 Включить отображение сетки Использовать масштаб окна Удаление и восстановление элементов Закрыть проект Создать схему соединений 56 58 Схемы соединений – Что вы должны знать 58 Вставить символ соединения "Угол" 59 61 Автоматически генерировать линии соединений Вставить подсоединения потенциала 62 Вставить символ соединения "Тройники" 65 Вставить графические элементы 67 67 68 Начертить прямоугольник Начертить линии Вставить оборудование общего назначения Выбрать символ Определить свойства Вставить другое устройство общего назначения Вставить клеммник и клеммы Вставить определения клеммника 70 71 74 76 81 84 Вычертить линию определения кабеля 86 Обновить соединения 88 Вставить функциональный текст зоны 89 Вставить символ соединения "Точки разрыва" 91 93 Вставить последующие эффективные линии Генерировать перекрестную ссылку 95 Перекрестные ссылки – Что вы должны знать 95 Генерирование перекрестных ссылок точек разрыва 96 EPLAN Electric P8 Руководство для начинающих • Страница 4 Содержание Изменить настройки вывода для точек разрыва 97 Вставить остальные символы соединения и другое оборудование общего назначения 100 Вставить катушку контактора и образ контакта 104 106 Добавить следующий контакт для катушки Вставить контакты и образы контакта автомата защиты двигателя 108 Изменить позицию образа контакта Выбрать изделие 111 114 Выбор изделия – Что вы должны знать 114 Присвоить изделие 115 Генерировать отчеты 124 Отчеты – Что вы должны знать 124 Генерировать спецификацию клеммника 125 Произвести настройку для спецификации изделий 131 Вывести другие страницы отчетов 133 Создать и вставить макрос 140 Макросы – Что вы должны знать 140 Создание макроса окна 140 Вставить макрос окна 143 Поиск и замена данных проекта Поиск и замена обозначения устройства Заменить обозначение устройства Поиск текста и обработка искомой записи Дополнение и обновление отчетов 148 148 152 154 157 Обновление отчетов — Что вы должны знать 157 Обновить отчеты 158 Генерировать шаблоны отчета 159 Генерация отчета по проекту 161 Печатать проект EPLAN Electric P8 Руководство для начинающих • Страница 5 163 Содержание EPLAN Electric P8 Руководство для начинающих • Страница 6 Введение Введение Уважаемый пользователь! Команда разработчиков EPLAN Software & Service GmbH & Co. KG рада приветствовать вас в числе своих клиентов. Это руководство для начинающих рассчитано на пользователей, еще не знакомых с EPLAN. С помощью обучающего проекта мы познакомим вас с основными функциями EPLAN. Поскольку данная документация составлена как введение в EPLAN, многие сложные функции и связи остались в ней неосвещенными. В ходе наших семинаров мы рассматриваем работу с программой подробно; кроме того, на них вы сможете получить консультации относительно решения ваших индивидуальных и специфических для вашего бизнеса задач. Чтобы получить исчерпывающую информацию о функциях и возможностях системы, мы рекомендуем вам в любом случае принять участие в нашей программе семинаров. Программа предоставляет в ваше распоряжение обширную интерактивную справочную систему. Наряду с концептуальной информацией и описанием диалоговых окон в ней содержатся пошаговые указания по большинству функций программы. В указаниях по действиям соответствующего раздела "Процесс работы" даются пошаговые указания, как работать с программой. Если вам потребуется информация по определенному диалоговому окну при последующих запусках программы, вы можете вызвать справку, просто нажав клавишу [F1]. Благодарим за интерес, проявленный к EPLAN Electric P8. Надеемся, что руководство для начинающих позволит вам получить полное впечатление о разнообразных возможностях программного обеспечения EPLAN. EPLAN Electric P8 Руководство для начинающих • Страница 7 Указания по ознакомлению с руководством Ваша EPLAN Software & Service Team Указания по ознакомлению с руководством Прежде чем приступить к изучению руководства, обратите внимание на следующие символы и способы написания, используемые в нем: Замечание: Тексты, предваряемые данным изображением, содержат дополнительные указания. Совет: Рядом с таким изображением находятся ценные советы, которые облегчат работу с программой. Пример: Таким изображением предваряются примеры. Элементы интерфейса пользователя выделены полужирным шрифтом, что позволяет быстро найти их в тексте. Курсивом выделен текст, имеющий особую важность, на который следует обязательно обратить внимание. Имена каталогов, прямой ввод и т. п. выделяются непропорциональным шрифтом. Функциональные клавиши, клавиши клавиатуры, а также кнопки внутри программы отображаются в квадратных скобках (как, например, [F1] для обозначения функциональной клавиши "F1"). EPLAN Electric P8 Руководство для начинающих • Страница 8 Указания по ознакомлению с руководством Для облегчения процесса чтения в данном документе часто используется т. н. путь меню (например, Справка > Содержание). Для вызова определенной функции необходимо строго соблюдать последовательность, в которой меню и опции указаны в пути меню. Например, с помощью приводимого выше пути меню можно вызвать справочную систему EPLAN. В указаниях по действиям, ведущих шаг за шагом к определенной цели, во многих местах после показывающего вправо символа стрелки описывается реакция программы на ваши действия. В отношении настроек или полей (например, флажков), которые можно только включать или выключать, в данном документе часто используются понятия "активировать" (после этого настройка активна ) и "отключить" (после этого настройка неактивна EPLAN Electric P8 Руководство для начинающих • Страница 9 ). Примечания к учебному проекту Примечания к учебному проекту В последующих главах вы зачастую должны будете создавать и анализировать небольшой учебный проект. Мы предполагаем, что вы уже установили EPLAN и располагаете необходимым ключом защиты ПО (аппаратный ключ) и необходимой лицензией для того, чтобы без проблем понимать данные инструкции. При создании данного руководства для начинающих мы использовали программу c полным объемом лицензии. Если вы не получили лицензию на все модули, то данная документация (или иллюстрации в данной документации) могут выходить за рамки объема лицензии приобретенного вами программного обеспечения, то есть здесь могут быть описаны и те функции, которые вам недоступны. Все настройки в программе могут быть сделаны централизованно (меню Параметры, пункт меню Настройки). Для обучающего проекта мы использовали только стандартные настройки встроенного шаблона проекта. Не изменяйте эти настройки в процессе работы над учебным проектом, т. к. в противном случае вы можете получить отличные от предполагаемых результаты. Вы можете работать в EPLAN как с помощью мыши, так и с помощью клавиатуры. При этом часто у вас в распоряжении находятся еще дополнительные кнопки для быстрого вызова программных функций в панелях инструментов и / или в виде комбинаций клавиш (например, [Ctrl] + [C] для копирования элементов). Поскольку перечисление различных способов вызова команды могло бы значительно увеличить объем данного руководства, в указаниях по действиям мы преимущественно описывали работу с мышью. EPLAN Electric P8 Руководство для начинающих • Страница 10 Запуск EPLAN Запуск EPLAN В этой главе вы узнаете, как можно просто запустить EPLAN. При установке программы на рабочем столе Windows создается иконка программы. С помощью этого символа можно непосредственно запускать EPLAN. 1. Дважды щелкните по символу EPLAN . EPLAN запустится. При работе без управления правами EPLAN отображается диалоговое окно Выбрать объем меню. Здесь выберите режим пользования, в котором должен задаваться объем отображаемых меню. 2. В диалоговом окне Выбрать объем меню выберите режим пользования Эксперты. Заданный режим пользования можно изменить при следующем запуске программы. 3. Щелкните по кнопке [OK]. EPLAN Electric P8 Руководство для начинающих • Страница 11 Запуск EPLAN По умолчанию EPLAN рядом с главным окном EPLAN открывает также диалоговое окно Совет дня. В этом диалоговом окне, которое вызывается при каждом запуске программы, вы можете найти полезную информацию о функциях программы. 4. Деактивируйте флажок Отображать советы при запуске, если это диалоговое окно не должно вызываться при каждом запуске программы. 5. Нажмите [Закрыть], чтобы закрыть диалоговое окно Совет дня. Откроется диалоговое окно Программа повышения качества работы, ориентированная на клиента. Эта программа собирает статистические данные и анонимно отсылает их в службу EPLAN Software & Service. Мы используем сделанные выводы для повышения качества работы и эффективности программного обеспечения. 6. Чтобы выйти из данного диалогового окна, оставьте предварительно настроенный параметр Отложить решение активированным и нажмите [Закрыть]. EPLAN Electric P8 Руководство для начинающих • Страница 12 Запуск EPLAN Прежде чем создать проект, ознакомьтесь в следующей главе с информацией об интерфейсе пользователя. Замечание: Если в диалоговом окне Выбрать объем меню вы установите флажок в поле Больше не отображать это диалоговое окно, то оно больше не будет отображаться при следующем запуске EPLAN, по умолчанию будет использоваться заданный объем меню. Диалоговые окна, деактивированные подобным образом, можно вновь активировать при помощи Параметры > Настройки > Пользователь > Отображение > Интерфейс пользователя при установленном флажке Активировать подавленные сообщения. Советы: Если в будущем вы захотите принять участие в программе повышения качества работы или отказаться от участия в ней, диалоговое окно всегда можно будет вызвать через пункты меню Справка > Программа повышения качества работы, ориентированная на клиента. И вы можете в любое время покинуть EPLAN, закрыв сначала все открытые диалоговые окна с помощью [Esc], [Отменить] или щелкнув клавишей мыши в панели заголовка и после этого выбрав пункты меню Проект > Завершить. EPLAN Electric P8 Руководство для начинающих • Страница 13 Ознакомление с интерфейсом пользователя EPLAN Ознакомление с интерфейсом пользователя EPLAN В данной главе вы познакомитесь с важнейшими элементами интерфейса программы. Кроме того, вы узнаете простые способы изменения интерфейса. После первого пуска программы выводится EPLAN с предварительно сконфигурированным интерфейсом. Наряду с другими элементами интерфейса в главном окне слева находится Навигатор страниц и Предв. просмотр графики. При первом запуске эти два окна будут пустыми. Область справа с фоновым изображением позже будет использоваться в качестве рабочей области для открытых страниц. EPLAN Electric P8 Руководство для начинающих • Страница 14 Интерфейс пользователя – Что вы должны знать Интерфейс пользователя – Что вы должны знать Что такое главное окно EPLAN? Главное окно программы является ее рабочим пространством; вы можете изменять его размер и положение. Для многих других элементов интерфейса (например, строки меню, панелей инструментов, "присоединяемых" окон, таких как Навигатор страниц) главное окно является, так сказать, "рамой". Вы можете присоединять ("прикалывать") эти элементы внутри главного окна к его краям. Что такое Навигатор страниц? Навигатор страниц – это окно, в EPLAN отображает страницы всех открытых проектов. Вы можете выбрать один из двух видов представления. В представлении структуры дерева страницы отображаются в иерархической последовательности согласно типу и обозначению (например, установка, место установки и т. д.). В представлении в виде списка эта информация отображается в табличном варианте. Вы можете переключаться между этими двумя представлениями с помощью щелчка мышью по соответствующей вкладке. В Навигаторе страниц вы можете обрабатывать страницы одного проекта, например: копировать, удалять или изменять свойства страницы. Несколько страниц из различных проектовне могут обрабатываться одновременно. Совет: Для того чтобы быстро скрыть или показать Навигатор страниц, вы можете использовать клавишу [F12] . EPLAN Electric P8 Руководство для начинающих • Страница 15 Элементы интерфейса Что такое предварительный просмотр графики? Предв. просмотр графики – это предварительный просмотр уменьшенного отображения выделенных страниц, символов, графических файлов, макросов, форм и т. д. Например, если вы выделили в навигаторе страниц одну или несколько страниц, то они в уменьшенном виде будут отображены в окне Предв. просмотр графики. С помощью данного окна вы можете, например, осуществить быстрый просмотр страниц проекта. Элементы интерфейса Строка заголовка Строка заголовка — это горизонтальная строка у верхнего края приложения Windows. Она содержит иконку программы с системным меню, имя программы и кнопки для изменения размера окна. Если вы открыли проект, в строке заголовка отобразится также имя текущего проекта, включая путь к файлу. Кроме того, имя открытой в данный момент страницы в строке заголовка отражается в квадратных скобках (например, [=ANL+SCP/1]). EPLAN Electric P8 Руководство для начинающих • Страница 16 Строка меню Строка меню Под строкой заголовка находится строка меню. Она содержит важнейшие команды и пункты для вызова диалоговых окон. Чтобы увидеть все пункты какого-либо меню, щелкните левой кнопкой мыши по соответствующему меню. До того как вы откроете проект и страницу, многие пункты меню будут вам недоступны. Такие пункты меню становятся серыми. Некоторые пункты меню работают как переключатели, т. е. вы можете их включать или отключать. Одним из них является, например, пункт меню Предв. просмотр графики, находящийся в меню Вид. Если опция включена, то рядом с ней отображается галочка . Пример: Следующий пример показывает "включенный" пункт меню Предв. просмотр графики в меню Вид. Совет: В окне Предв. просмотр графики страницы, которые вы выделили в Навигаторе страниц, отображены в уменьшенном виде. С помощью данного окна вы можете, например, осуществить быстрый просмотр страниц проекта. Всплывающее меню Во многих местах программы (в полях окон или диалоговых окон, на EPLAN Electric P8 Руководство для начинающих • Страница 17 Всплывающее меню открытых страницах) с помощью щелчка правой кнопкой мыши можно развернуть всплывающее меню. Всплывающее меню содержит наиболее употребительные пункты меню для данного объекта. Пример: На рисунке показано всплывающее меню для Навигатора страниц, открытое с помощью правой кнопки мыши. EPLAN Electric P8 Руководство для начинающих • Страница 18 Панели инструментов Панели инструментов Панели инструментов по умолчанию находятся под строкой меню и состоят из кнопок, с помощью которых вы можете вызывать важнейшие функции EPLAN. Некоторые кнопки панели инструментов также остаются вам недоступны. Пример: На рисунке показана панель инструментов Стандарт для открытого проекта. Строка состояния Строка состояния находится у нижнего края окна. Когда вы подводите курсор мыши к пункту меню или кнопке панели инструментов, в строке состояния отображается краткий справочный текст об операции, которая вызывается посредством данной команды. Если у вас курсор находится на открытой странице, то в строке состояния отображаются указания по позиции курсора, состоянию сетки и логических элементов, а также при определенных условиях – данные выделенного в настоящий момент элемента. EPLAN Electric P8 Руководство для начинающих • Страница 19 Регулятор для настройки размеров Пример: К примеру, в еще создаваемом учебном проекте мы открыли первую страницу схемы соединений (полное имя страницы =ANL+SCP/1) и поместили курсор на определенное место. RX:44,00 RY:17,00 RX и RY стоят для горизонтальной и вертикальной позиции (коор- динаты) курсора в шагах сетки. На логических страницах (как в случае с этой страницей схемы соединений) координаты указываются в шагах сетки, на графических страницах – в миллиметрах или дюймах. ВКЛ.: 4,00 мм Этот индикатор означает, что опция Захват сетки включена и что ее разрешение для данной страницы составляет 4 мм. Логика 1:1 Это указывает, что эта страница является логической страницей с масштабом 1:1. На логических страницах анализируются данные устройств. Регулятор для настройки размеров Возможность изменения главного окна EPLAN (также как и других диалоговых окон) обозначается тремя косыми чертами в нижнем правом углу окна. Когда окно Вид полностью развернуто, косые черты не отображаются. Для того чтобы они вновь появились, необходимо уменьшить размер окна, например, с помощью кнопок . Вы можете изменить размер окна с помощью курсора мыши, подведя его к краю окна, нажав левую кнопку мыши и, удерживая ее нажатой, потянув край окна налево / направо или вверх / вниз. EPLAN Electric P8 Руководство для начинающих • Страница 20 Изменение интерфейса пользователя Изменение интерфейса пользователя Вы можете настроить вид интерфейса пользователя в соответствии с собственными потребностями. Многим диалоговым окнам, например Навигатор страниц, который часто необходим для обработки ваших данных, могут во время работы с EPLAN иметь постоянные позиции на вашем экране и как самостоятельные окна отсоединяться от рамки главного окна EPLAN. Можно спозиционировать любое из этих "окон" (в отсоединенном состоянии) и любое другое диалоговое окно на любом месте на экране, потянув строку заголовка диалогового окна при нажатой левой кнопке мыши в требуемую позицию. Присоединение / отсоединение элементов управления Некоторые элементы управления интерфейса пользователя, такие как строка меню, панели инструментов или различные окна, например Навигатор страниц, могут быть расположены внутри или снаружи главного окна EPLAN. 1. Нажмите в строке заголовка главного окна EPLAN кнопку (Уменьшить). Главное окно EPLAN будет уменьшено. 2. Щелкните левой кнопкой мыши по строке заголовка Навигатора страниц и удерживайте левую кнопку мыши нажатой. EPLAN Electric P8 Руководство для начинающих • Страница 21 Присоединение / отсоединение элементов управления 3. Нажмите [Ctrl], чтобы предотвратить присоединение, и перетащите Навигатор страниц на свободную позицию рабочего стола Windows. Если отображаются ограничения соответствующего элемента управления при смещении широкой линией, то EPLAN позиционирует элемент управления как независимый, отсоединенный элемент на рабочем столе Windows. 4. Повторите данную операцию для других элементов управления. Для этого щелкните по "свободному" месту панели инструментов или строки меню. Потренируйтесь также в присоединении элементов управления. 5. Для этого щелкните левой кнопкой мыши по строке заголовка выбранного отсоединенного элемента управления (например, Навигатор страниц) и удерживайте левую кнопку мыши нажатой. 6. Перетащите элемент на требуемую позицию в главном окне EPLAN. Чтобы присоединить выбранный элемент к краю главного окна EPLAN (или к краю другого присоединяемого элемента), переместите курсор мыши непосредственно к краю главного окна EPLAN. Граница элемента будет отображаться тонкой линией. В зависимости от того, как вы хотите разместить элемент управления (сверху, снизу, слева или справа), он будет ориентирован горизонтально или вертикально. Выравнивание отображается на прямоугольнике предварительного просмотра. При завершении программы EPLAN запоминает последние настройки элементов (присоединение, отсоединение, размер, позицию) и восстанавливает их при следующем запуске программы. EPLAN Electric P8 Руководство для начинающих • Страница 22 Скрыть или показать панель инструментов Пример: Следующая иллюстрация показывает преобразованный отсоединением и присоединением элементов управления интерфейсом пользователя EPLAN. Кроме того, одну панель инструментов ("Символы") можно скрыть, а две других ("Графика", "Символы соединения") – переместить внутри границ главного окна. Скрыть или показать панель инструментов В EPLAN для различных областей программы имеются многочисленные предварительно определенные панели инструментов. Чтобы чрезмерно не уменьшать интерфейс пользователя EPLAN, можно скрыть не требующиеся панели инструментов. 1. Щелкните правой кнопкой мыши по свободной области строки меню или панели инструментов. В появившемся всплывающем меню будут отображены все доступные панели инструментов. Панели инструментов, видимые в данный момент, обозначены галочкой . EPLAN Electric P8 Руководство для начинающих • Страница 23 Скрыть или показать панель инструментов 2. Выберите, например, панель инструментов Стандарт и щелкните по флажку рядом с названием данной панели. EPLAN закрывает всплывающее меню и скрывает панель инструментов. 3. Повторите операцию и деактивируйте другие панели инструментов. EPLAN Electric P8 Руководство для начинающих • Страница 24 Выбрать рабочие области После этого сделайте панели инструментов снова видимыми. Для этого снова откройте всплывающее меню и щелкните в нем по названию скрытой панели инструментов (например, Стандарт). Совет: Для того чтобы скрыть или показать панель инструментов, можно также воспользоваться диалоговым окном Настроить. Это диалоговое окно можно вызвать во всплывающем меню строки меню или панели инструментов через пункт Адаптировать. С помощью данного диалогового окна вы можете также настраивать и дополнять предварительно определенные панели инструментов и создавать собственные панели инструментов. Выбрать рабочие области Если вы настроили интерфейс пользователя EPLAN в соответствии с вашими установками, то можете записать эту установку в качестве так называемой рабочей области. Рабочая область EPLAN охватывает размер и позицию главного окна EPLAN, а также позиции, размеры и настройки присоединяемых элементов (диалоговых окон, строк меню и панелей инструментов). С помощью рабочих областей можно быстро настраивать интерфейс EPLAN для различных задач. По умолчанию в программе имеется несколько предварительно определенных рабочих областей, которые можно использовать в качестве шаблонов для создания собственных рабочих областей. 1. Выберите пункт меню Вид > Рабочая область. Откроется диалоговое окно Рабочая область. EPLAN Electric P8 Руководство для начинающих • Страница 25 Восстановление первоначального вида 2. Выберите из раскрывающегося списка Схема в качестве примера рабочей области запись Соединения. 3. Щелкните по кнопке [ОК]. Сделанные вами изменения в пользовательском интерфейсе пропадут. Затем около Навигатора страниц вы увидите в главном окне также два окна – Потенциалы и Соединения. В этих специальных навигаторах отображаются все потенциалы и соединения проекта. Восстановление первоначального вида 1. Выберите пункт меню Вид > Рабочая область. Откроется диалоговое окно Рабочая область. 2. Выберите из раскрывающегося списка Схема запись Стандарт. 3. Щелкните по кнопке [ОК]. Теперь EPLAN снова имеет вид, как и при первом запуске. С помощью этого действия можно вернуть измененный вами интерфейс пользователя EPLAN в первоначальное состояние. Подробные сведения об интерфейсе пользователя (например, об определении собственных рабочих областей) приведены в интерактивной справке EPLAN. EPLAN Electric P8 Руководство для начинающих • Страница 26 Создать проект Создать проект После того как в предыдущей главе вы познакомились с управлением интерфейсом пользователя, теперь вам предстоит узнать, как с помощью шаблона проекта можно очень быстро создать проект. Проекты – Что вы должны знать Что такое проект? В EPLAN схемы соединений и относящиеся к ним документы, такие как списки и обзоры, создаются внутри проектов как страницы. Проект состоит из коллекции самых различных документов. Проекты вводятся и упорядочиваются в специальной базе данных, называемой "Управлением проектами". Что такое структура проекта? Под "структурой проекта" понимают в EPLAN совокупность всех использованных в проекте блоков идентификаторов для объектов, страниц, устройств и функций. Все объекты проекта (страницы, устройства и функции) должны быть обозначены и должны образовывать в рамках проекта иерархическую структуру. В иерархически упорядоченной структуре проекта вам будет легче, например, присваивать и находить страницы и устройства в рамках одного проекта. Обозначения для структурирования проекта называют также "Структурными идентификаторами". Что такое шаблон проекта? Для создания нового проекта необходимо иметь шаблон проекта. С помощью шаблона проекта вы можете создать проект с предварительно заданными настройками. Так, например, в шаблоне проекта может быть сохранена структура обозначений страниц и устройств. Файлы для шаблонов проектов имеют расширение *.ept. EPLAN Electric P8 Руководство для начинающих • Страница 27 Создание проекта из шаблона проектов Создание проекта из шаблона проектов С помощью шаблона проекта можно быстро и без труда создать проект. Настройки и данные проекта при этом переносятся из выбранного шаблона в новый проект. После создания проектов можно настроить данные проекта и настройки в новом проекте. 1. Выберите пункты меню Проект > Создать. Откроется диалоговое окно Создать проект. 2. В поле Имя проекта введите название вашего первого проекта. Назовите проект EPLAN_start. 3. Выберите для проекта место хранения. Для этого нажмите кнопку [...] рядом с полем Место хранения. Откроется диалоговое окно Выбрать каталог. EPLAN Electric P8 Руководство для начинающих • Страница 28 Создание проекта из шаблона проектов 4. По умолчанию ваши проекты сохраняются в каталоге Проекты в созданной во время инсталляции "Папке фирмы". Выделите эту "Папку фирмы" и выберите пункты всплывающего меню Создать > Папку. Внутри текущей выделенной "Папки фирмы" создается новая папка; при этом временное имя этой папки Новая папка выделяется с помощью рамки, в которой вы можете изменить его. 5. Введите здесь имя EPLAN_start и нажмите кнопку [ОК]. Диалоговое окно Выбрать каталог закрывается, и вы возвращаетесь в диалоговое окно Создать проект. 6. Выберите шаблон проекта. Для этого нажмите кнопку [...], которая находится рядом с полем Шаблон. Откроется диалоговое окно Выбрать базовый проект / шаблон проекта. EPLAN Electric P8 Руководство для начинающих • Страница 29 Создание проекта из шаблона проектов 7. Выберите в поле Тип файла запись Шаблон проекта EPLAN (*.ept). В списке отображаются доступные шаблоны проекта. 8. Выделите шаблон проекта IEC_tpl001.ept. 9. Щелкните по кнопке [Открыть]. Диалоговое окно Выбрать базовый проект / шаблон проекта закрывается, а имя шаблона проекта копируется в поле Шаблон. 10. Установите флажок Указать дату создания и Указать автора. Текущая дата и ид. пользователя при создании проекта вносятся в свойства проекта. 11. Щелкните по кнопке [OK]. EPLAN Electric P8 Руководство для начинающих • Страница 30 Создание проекта из шаблона проектов Проект создается, и шаблоны проекта копируются в новый проект. Эта операция может продлиться некоторое время. После этого откроется диалоговое окно Свойства проекта: EPLAN_start. На вкладке Структура отображается скопированная из шаблона проекта структура страниц и устройств, но вы можете ее изменить. В этом образце проекта мы оставляем настройки без изменений. 12. Щелкните по кнопке [OK]. Диалоговое окно Свойства проекта: EPLAN_start закрывается, и проект EPLAN_start отображается в Навигаторе страниц. Первый слой в дереве образуют проекты (Пиктограмма: ). Ниже слоя с именем проекта обычно находятся слои со страницами проекта. В данном случае вы создали проект, не содержащий страниц. EPLAN Electric P8 Руководство для начинающих • Страница 31 Создание проекта из шаблона проектов Выбранный шаблон проекта делает возможной для всех объектов проекта иерархическую структуру. Он уже имеет заданную структуру проекта. При этом для идентификации страниц и устройств используются структурные идентификаторы для "установки" и "места установки". Это можно будет увидеть позже при обработке свойств страниц в диалоговом окне Полное имя страницы (см. стр. "43"). Как создать и обработать страницы, вы узнаете в следующей главе. В вы также прочтете, как можно задать для страницы структурные идентификаторы. Замечание: Впоследствии, когда вы ближе познакомитесь с EPLAN, вкладки Свойства и Структура диалогового окна Свойства проекта: <Имя проекта> позволит вам менять предварительные настройки из шаблона проекта относительно свойств проекта и структуры устройства. Структуру страниц можно задавать только при создании проекта, и впоследствии ее изменять нельзя. EPLAN Electric P8 Руководство для начинающих • Страница 32 Создание и обработка страниц Создание и обработка страниц В предыдущей главе вы создали пустой проект. В этой главе вы узнаете, как создавать страницы и обрабатывать свойства страниц. В EPLAN каждой странице соответствует Тип страницы. Зачастую проект состоит из страниц различного типа. Типы страниц помогают структурировать проект. Как правило, тип присваивается странице при ее создании, однако впоследствии он может быть изменен. Страницы – Что вы должны знать Что такое титульный лист / обложка? Страница с типом Титульный лист содержит общую информацию о проекте, например: имя и описание проекта, номер чертежа, данные обработки и т. п. Как правило, титульный лист является первой страницей проекта. Что такое многополюсная страница схемы соединений? Многополюсная страница схемы соединений – это страница, рассчитанная на документацию схемы соединений, содержащую многополюсные символы. На такой странице имеются специальные возможности обработки для создания и анализа (отчет) схем соединения. Так, например, вставленные символы автоматически связываются друг с другом. EPLAN Electric P8 Руководство для начинающих • Страница 33 Создание страниц Что такое графический редактор? Графический редактор – это часть программы, с помощью которой вы можете создавать и обрабатывать схемы соединений и механические чертежи. Графический редактор запускается, когда вы открываете страницу. Дополнительно к окну, в котором отображается страница, в строке меню появляются многочисленные функции программы для обработки графики (например, меню Вставить). Окно может быть присоединено и имеет стандартные кнопки Windows. В "развернутом" виде окно редактора настраивается в главном окне таким образом, что строка заголовка интегрируется в строку меню главного окна (см. рисунок на странице "40"). В "уменьшенном" виде окно имеет собственную строку заголовка. Создание страниц Для обработки схемы соединений в следующей главе вам потребуется страницы типа Многопол. схема соедин.. 1. Выделите в представлении структуры дерева Навигатора страниц проект EPLAN_start. 2. Выберите пункт меню Страница > Создать. EPLAN открывает диалоговое окно Новая страница. Поле Тип страницы автоматически заполняется записью Многопол. схема соедин. (I). EPLAN Electric P8 Руководство для начинающих • Страница 34 Создание страниц 3. Введите в поле Описание страницы текст Электропитание. 4. Щелкните по кнопке [ОК]. Новая страница отображается в представлении структуры дерева Навигатора страниц под слоем проекта EPLAN_start и открывается в Графическом редакторе. EPLAN Electric P8 Руководство для начинающих • Страница 35 Создание титульного листа Советы: Для создания новых страниц можно также использовать кнопку (Новая страница) на панели инструментов Страница. В Навигаторе страниц можно дополнительно выбрать Всплывающее меню > Создать. При этом можно выделить любую страницу или уровень структуры. Создание титульного листа Далее создайте титульный лист для проекта. 1. Выделите в представлении структуры дерева Навигатора страниц страницу 1 Электропитание. 2. Выберите пункт меню Страница > Создать. EPLAN Electric P8 Руководство для начинающих • Страница 36 Создание титульного листа EPLAN открывает диалоговое окно Новая страница. Большая часть полей свойств уже заполнена. EPLAN копирует свойства выделенной страницы и автоматически предлагает для Полного имени страницы следующую свободную страницу. 3. Нажмите кнопку [Очистить поля]. Содержимое некоторых полей свойств (например, Описание страницы) будет удалено. Не будут удалены автоматически предлагаемое Полное имя страницы и предварительно определенный Тип страницы. 4. Нажмите рядом с полем Тип страницы кнопку [...]. Откроется диалоговое окно Добавить тип страницы. 5. Выделите в диалоговом окне Добавить тип страницы запись Титульный лист (A) и нажмите [ОК]. 6. Введите в поле Описание страницы текст Титульный лист. EPLAN Electric P8 Руководство для начинающих • Страница 37 Создать другую страницу схемы соединений 7. Для свойства Имя формы щелкните рядом находящееся поле Значение, а затем нажмите появившуюся кнопку . 8. Выберите из раскрывающегося списка запись F26_001. Для свойства Имя рамки не требуется вводить значение. Какое имя рамки для страницы будет использоваться, предварительно задается в настройках проекта. В других отображаемых свойствах – Масштаб и Сетка – также уже выбраны необходимые значения. 9. Щелкните по кнопке [ОК]. Титульный лист будет отображаться в представлении структуры дерева Навигатора страниц и откроется в окне Графический редактор. Создать другую страницу схемы соединений Теперь вставьте другую страницу типа страниц Многопол. схема соедин. В Навигаторе страниц выделите созданную страницу 2 Титульный лист и выберите пункт меню Страница > Создать. Затем выберите в поле Тип страницы запись Многопол. схема соедин. (I) и внесите в поле Описание страницы текст Управление ET1. Сейчас вы создали страницы, которые вам потребуются для обработки схемы соединений. EPLAN Electric P8 Руководство для начинающих • Страница 38 Закрыть страницу Закрыть страницу Поскольку в данный момент вторая страница схемы соединений вам не потребуется, закройте ее. 1. Выберите пункт меню Страница > Закрыть. Страница 3 Управление ET1 закрывается. Совет: Если курсор находится на отдельной странице, то вы можете закрыть эту страницу, нажав комбинацию клавиш [Ctrl] + [F4]. EPLAN Electric P8 Руководство для начинающих • Страница 39 Открыть страницу Открыть страницу Благодаря различным пиктограммам в Навигаторе страниц можно заметить, что страницы вашего проекта EPLAN_start являются страницами различных типов. Страница 2 является страницей типа Титульный лист (Пиктограмма для страниц отчета: ) и страницы 1 и 3 имеют тип страниц Многопол. схема соедин. (Пиктограмма: 1. Выделите в представлении структуры дерева Навигатора страниц страницу 2 Титульный лист. 2. Выберите пункт меню Страница > Открыть. EPLAN откроет страницу в Графическом редакторе. Будет показан титульный лист проекта. EPLAN Electric P8 Руководство для начинающих • Страница 40 ). Открыть страницу Имя страницы отображается не только в строке заголовка главного окна, но и под графикой, в качестве вкладки. (Это тот случай, когда в меню Вид включен пункт меню Рабочая папка.) В Навигаторе страниц открытая страница обозначается с помощью выделения имени и описания страницы 2 Титульный лист полужирным шрифтом. Совет: Для открытия выделенной в Навигаторе страниц страницы вы можете также дважды щелкнуть по странице или нажать клавишу [Ввод]. Откройте страницу 1 таким же образом. Посредством этого первая страница будет автоматически закрыта, а в Графическом редакторе будет показана пустая страница схемы соединений. Совет: В EPLAN можно просматривать на экране несколько страниц одновременно. Теперь выделите страницу 2 и выберите во всплывающем меню Навигатора страниц пункт Открыть в новом окне. EPLAN открывает страницу в следующем окне Графического редактора. Для каждой открытой страницы под графикой отображается вкладка. С помощью щелчка по вкладкам вы можете быстро перемещаться между открытыми страницами. EPLAN Electric P8 Руководство для начинающих • Страница 41 Обработать свойства страницы Обработать свойства страницы Вы выбрали для обучающего проекта шаблон проекта, имеющий предварительно заданные структуры обозначения. Созданные страницы, однако, еще не имеют структурных идентификаторов. В последующем приведено описание, как можно указывать идентификаторы через обработку свойств страницы. 1. Выделите в представлении структуры дерева Навигатора страниц титульный лист (страница 2 Титульный лист). 2. Потом выберите пункты меню Обработать > Свойства или нажмите на комбинацию клавиш [Ctrl] + [D]. Открывается диалоговое окно Свойства страницы. EPLAN Electric P8 Руководство для начинающих • Страница 42 Обработать свойства страницы 3. Измените запись в поле Полное имя страницы. Для этого нажмите кнопку [...], которая находится рядом с одноименным полем. EPLAN открывает диалоговое окно Полное имя страницы. Здесь вы можете ввести структурные идентификаторы, а также имя страницы (например, номер страницы). 4. Введите в строку Установка значение ANL. 5. Введите в строку Место установки значение DBT. 6. Измените запись в поле Имя страницы с 2 на 1. 7. Щелкните по кнопке [OK]. Диалоговое окно Полное имя страницы будет закрыто. Структурные идентификаторы будут скопированы в одноименное поле в диалоговом окне Свойства страницы. EPLAN Electric P8 Руководство для начинающих • Страница 43 Обработать свойства страницы 8. Нажмите в диалоговом окне Свойства страницы на [ОК]. Титульный лист встраивается в соответствии с введенными структурными идентификаторами в структуру дерева Навигатора страниц (полное имя страницы =ANL+DBT/1). Для слоя структурного идентификатора "Установка" с идентификатором ANL применяется пиктограмма , а для слоя "Место установки" с идентификатором DBT применяется пиктограмма . Повторите данное действие для страниц схемы соединений (страница 1 и 3). Введите снова в диалоговом окне Полное имя страницы в качестве структурного идентификатора Установка обозначение ANL. Введите напротив в качестве пункта Место установки для страниц схемы соединений обозначение SCP. Измените для второй страницы схемы соединений запись в поле Имя страницы с 3 на 2. Совет: Определение структурных идентификаторов и имени страницы в диалоговом окне Полное имя страницы может быть выполнено также непосредственно при создании страницы. Теперь все страницы проекта имеют структурные идентификаторы. Чтобы увидеть также все страницы в Навигаторе страниц, нажмите на дереве на знак плюс перед идентификаторами ANL, DBT и SCP. Возможно, необходимо только несколько увеличить окно Навигатора страниц, чтобы иметь возможность прочитать все описания страниц полностью. EPLAN Electric P8 Руководство для начинающих • Страница 44 Обработать свойства страницы Замечание: Если при обработке страниц вы выполнили изменение (например, были изменены свойства страницы, вставлены графические элементы и т. д.), то EPLAN сразу записывает это изменение. Отдельное сохранение не требуется, поэтому в программе отсутствует соответствующий пункт меню! EPLAN Electric P8 Руководство для начинающих • Страница 45 Открытие и закрытие проекта Открытие и закрытие проекта Прежде чем начать создание собственной схемы соединений, просмотрите в данной главе прилагаемый демонстрационный проект. Здесь, кроме того, вы узнаете, как можно открывать и закрывать проект, и познакомитесь с несколькими основными командами для вида и обработки проекта. Открыть проект 1. Выберите пункт меню Проект > Открыть. Откроется диалоговое окно Открыть проект. Здесь представлены проекты, которые по умолчанию находятся в вашей предварительно определенной папке проектов. 2. Если вы находитесь не в этом стандартном каталоге, щелкните по полю Путь, а затем выберите пункт всплывающего меню Сбросить на стандарт. EPLAN Electric P8 Руководство для начинающих • Страница 46 Открыть проект 3. Выделите здесь проект EPLAN-DEMO.elk. 4. Нажмите кнопку Открыть. Демонстрационный проект появится в Навигаторе страниц. 5. Щелкните в представлении структуры дерева по знаку "+" перед именем проекта EPLAN-DEMO. Повторите эти действия сначала для знака "+" перед слоем структуры СА1, а затем для структуры ЕАА. перед слоем Первая подобласть дерева будет развернута. На самом нижнем уровне проекта отображаются страницы. EPLAN Electric P8 Руководство для начинающих • Страница 47 Листать страницы проекта 6. Откройте первую страницу демонстрационного проекта с описанием Титульный лист (=CA1+EAA/1), например, выделив ее в представлении структуры дерева и дважды щелкнув по ней. Титульный лист проекта EPLAN-DEMO появится в Графическом редакторе. Теперь вы можете листать страницы данного проекта. Совет: Если вы хотите отобразить сразу все страницы проекта в структуре дерева, выделите (свернутый) уровень иерархии с именем проекта и нажмите клавишу [x] на цифровом блоке клавиатуры. В зависимости от объема проекта эта операция может продлиться некоторое время. Листать страницы проекта С помощью соответствующих функций программы вы можете просматривать проект в Графическом редакторе постранично. 1. Выберите пункт меню Страница > Следующая страница, чтобы перейти к следующей странице проекта EPLAN-DEMO. EPLAN открывает следующую страницу в окне Графического редактора. 2. Повторите данную операцию еще несколько раз и посмотрите на содержимое страниц в Графическом редакторе. В Графическом редакторе страницы отображаются друг за другом. Если структура дерева в Навигаторе страниц еще не была полностью развернута, то это произойдет при перелистывании страниц. Имя и описание отрытой в данный момент страницы выделяется в Навигаторе страниц полужирным шрифтом. EPLAN Electric P8 Руководство для начинающих • Страница 48 Листать страницы проекта 3. Пролистайте также несколько страниц назад. Выберите пункт меню Страница > Предыдущая страница. 4. Завершите просмотр и выберите первую многополюсную страницу схемы соединений (=EB3+ET1/1 с описанием Электропитание) демонстрационного проекта. Совет: Для просмотра страниц проекта вы можете также использовать клавиши [Page Down] / [Page Up] или кнопки / на панели инструментов Страница. В том случае, если курсор находится в Навигаторе страниц, при использовании этих клавиш вы не будете перелистывать страницы, а будете перемещаться к самой нижней или к самой верхней странице структуры дерева. EPLAN Electric P8 Руководство для начинающих • Страница 49 Настройка вида Настройка вида При помощи открытой в данный момент страницы =EB3+ET1/1 демонстрационного проекта попробуем изучить несколько функциональных возможностей, которые будут вам полезны в дальнейшем при создании схем соединений. Включить отображение сетки Вид в обоих пунктах меню Вид и Параметры показывает, что в EPLAN имеются многочисленные функции программы, которые облегчают отображение схем. Для упрощения работы при размещении элементов имеется возможность использования сетки. Для этого в меню Параметры по умолчанию включается пункт меню Захват сетки. Если данная опция активирована, во время рисования графические элементы и символы позиционируются непосредственно на точках сетки. Размер используемой сетки сохраняется в качестве свойства страницы. В графическом редакторе вы можете изменять размер сетки, заранее настроенный для определенного типа страниц. С помощью кнопок – на панели инструментов Вид можно выбрать один из пяти размеров сетки, сохраненных в настройках пользователя. EPLAN Electric P8 Руководство для начинающих • Страница 50 Использовать масштаб окна При последующем создании схемы соединений просим оставить параметр Захват сетки активированным и использовать Сетка C со стандартным размером 4,0 мм. Используемый размер сетки отображается в строке состояния. Текст "ВКЛ." или "ВЫКЛ." в строке состояния перед размером сетки показывает, включен или выключен захват сетки (смотрите, например, строку состояния на странице "19"). 1. Выберите пункты меню Вид > Сетка, чтобы включить отображение сетки (или нажмите на панели инструментов Вид кнопку (Сетка)). Использование захвата сетки не зависит от ее отображения. Если позднее при создании схемы соединений такой режим просмотра будет вам мешать, вы можете отключить сетку точно таким же образом. Использовать масштаб окна Обычно в окне Графического редактора отображается целая страница. При обработке схемы соединений зачастую требуется увеличить масштаб определенного фрагмента экрана, чтобы лучше рассмотреть детали изображения. Вы можете использовать т. н. Масштаб окна, чтобы просмотреть определенный фрагмент изображения в увеличенном размере. 1. Выберите пункты меню Вид > Фрагмент > Окно, чтобы включить отображение сетки (или нажмите на панели инструментов Вид кнопку (окнo Фрагмента)). Рядом с курсором мыши появится лупа. EPLAN Electric P8 Руководство для начинающих • Страница 51 Использовать масштаб окна 2. Щелкните левой кнопкой мыши в левом верхнем углу схемы соединений и выделите мышью область, занимающую примерно четверть страницы схемы соединений. Увеличиваемая область будет отмечена при выделении жирной рамкой. 3. Щелкните еще раз левой кнопкой мыши. Выбранная область будет увеличена. EPLAN Electric P8 Руководство для начинающих • Страница 52 Использовать масштаб окна Если позже снова необходимо отобразить всю страницу, выберите пункт меню Вид > Фрагмент > Вся страница (или щелкните на панели инструментов Вид кнопку (Фрагмент на всю страницу)). EPLAN Electric P8 Руководство для начинающих • Страница 53 Удаление и восстановление элементов Совет: В EPLAN вы можете также выполнять масштабирование с помощью дополнительного колесика мыши. По умолчанию колесико мыши в программе функционирует при прокрутке таким же образом, что и в других программах CAD. При прокрутке колесика вверх / вниз масштаб страницы увеличивается / уменьшается. Вы можете изменить метод прокрутки в настройках так, чтобы он соответствовал методу прокрутки, используемому в большинстве текстовых редакторов. В этом случае при прокрутке колесиком мыши видимое изображение страницы будет перемещаться вверх / вниз. Удаление и восстановление элементов 1. Переместите курсор мыши на элемент с обозначением -Q1. Элемент будет отображен другим цветом. Под символом появится небольшое текстовое окно (Всплывающая подсказка) с информацией по данному элементу. 2. Выделите элемент, щелкнув по нему. Цвет элемента снова изменится. 3. Выберите пункт меню Обработать > Удалить (или нажмите клавишу [Delete]). Элемент -Q1 будет полностью удален. Для того чтобы снова вставить удаленный элемент, вы можете использовать команду Отменить ввод. 4. Для этого выберите пункт меню Обработать > Отменить ввод. EPLAN Electric P8 Руководство для начинающих • Страница 54 Удаление и восстановление элементов Замечание: При обработке элементов в Графическом редакторе наряду с техникой управления, стандартной для Windows (сначала выделить элемент, потом вызвать команду), в большинстве случаев поддерживается обратная техника (сначала вызвать команду, потом выделить элемент). Освойте эту технику на примере только что заново вставленного элемента -Q1. 1. Выберите для этого пункт меню Обработать > Удалить. Рядом с курсором мыши появятся еще два символа. Флаг с красным "Х" является символом, присвоенным функции удаления, флаг с пунктирной линией – символом выделяемой области. 2. Щелкните левой кнопкой мыши слева сверху от элемента и выделите мышью элемент -Q1. Элемент -Q1 будет убран. 3. Нажмите комбинацию клавиш [Ctrl] + [Z], чтобы отменить команду Удалить и снова вставить элемент. EPLAN Electric P8 Руководство для начинающих • Страница 55 Закрыть проект Закрыть проект 1. Выберите пункт меню Проект > Закрыть. Проект EPLAN-DEMO будет закрыт. Если курсор находится в Навигаторе страниц, то будет закрыт тот проект, у которого была выделена одна или несколько страниц. Замечание: Обратите внимание, что пункт меню Закрыть всплывающего меню Навигатора страниц закрывает только текущую, находящуюся на переднем плане, страницу. Если вы хотите закрыть проект с помощью всплывающего меню Навигатора страниц то для этого необходимо выбрать пункт меню Всплывающее меню > Проект > Закрыть. Совет: В меню Проект под пунктом меню Печать присоединенных документов отображается список последних открывавшихся проектов. С помощью данного списка вы можете открыть соответствующий проект, не используя пункт меню Открыть. EPLAN Electric P8 Руководство для начинающих • Страница 56 Закрыть проект Пример: Этот способ иллюстрируется следующим примером. Вы только что закрыли демонстрационный проект. Щелкните по меню Проект и выберите здесь запись EPLAN-DEMO.elk. EPLAN снова откроет демонстрационный проект. Закройте его снова. После того как в этой главе вы просмотрели объемный демонстрационный проект, в следующих двух разделах вы создадите "простую" схему соединений. EPLAN Electric P8 Руководство для начинающих • Страница 57 Создать схему соединений Создать схему соединений В этой главе вы приступите к созданию простой схемы соединений. Для этого сначала откройте – в случае необходимости – страницу схемы соединений =ANL+SCP/1 обучающего проекта с описанием Электропитание. Схемы соединений – Что вы должны знать Что такое символ? Символ – это графика, использующаяся в EPLAN для представления функций. Символ по умолчанию не содержит логических данных, они обычно находятся в функциях. Что такое условное обозначение? Условное обозначение – это графический элемент для отображения определенной функции. Он состоит из функции и символа. При этом функция содержит логические данные, а символ – графические. Условное обозначение содержит обозначения устройства, обозначения выводов устройства и т. п. Что такое устройства? Устройства являются логическими электротехническими или взаимодействующими единицами Fluid-Техники. Устройства обозначаются с помощью обозначения устройства (ОУ), например: M1, K1, X1, XS1, W1. EPLAN Electric P8 Руководство для начинающих • Страница 58 Вставить символ соединения "Угол" Что такое системы координат? В EPLAN имеются разные системы координат для позиционирования курсора. В зависимости от типа страницы задается определенная система координат. На электротехнической странице схемы соединений речь идет о системе координат Электротехника. Она начинается от левого верхнего угла поверхности для черчения. Значения координат задаются в шагах сетки RX и RY и отображаются в строке состояния. Вставить символ соединения "Угол" В качестве первого элемента в вашей схеме соединений вставьте пару углов. Углы и другие элементы (тройники, точки разрыва и т. д.) в EPLAN принадлежат к символам соединения, с помощью которых на схеме соединений представляется прохождение соединений. 1. Выберите пункт меню Вставить > Символ соединения > Угол (внизу, справа). Угол появится рядом с курсором мыши. 2. Выберите Параметры > Ввод координат. Откроется диалоговое окно Ввод координат. EPLAN Electric P8 Руководство для начинающих • Страница 59 Вставить символ соединения "Угол" 3. Введите здесь в групповом поле Текущая позиция курсора следующие данные для X:10 и для Y:10. 4. Щелкните по кнопке [ОК]. Диалоговое окно Ввод координат закроется. Одновременно с курсором EPLAN перемещает угол в указанную позицию. Кроме того, в левом нижнем углу строки состояния вы увидите информацию по текущей позиции курсора. 5. Можно сразу вставить следующие углы. Для этого снова вызовите, как показано выше, Ввод координат и введите следующие значения RX:12 / RY:11 и RX:14 / RY:12 для параметра Угол (внизу, справа). 6. Выберите Всплывающее меню > Прервать операцию, чтобы завершить действие. Замечания: Из соображений сопоставимости различные элементы схемы соединений размещаются в учебном проекте на точно определенных позициях. Назначение координат, таким образом, необязательно при обработке ваших собственных схем соединения. При вставке можно использовать, как описано выше, диалоговое окно Ввод координат или размещать элементы с помощью мыши или клавиш перемещения курсора согласно указанным координатам. Если вы используете диалоговое окно Ввод координат, то соответствующий элемент будет позиционирован сразу после того, как вы подтвердите координаты нажатием кнопки [ОК]. Если вы размещаете элемент с помощью мыши или клавиатуры, то после позиционирования вы должны щелкнуть левой кнопкой мыши или нажать кнопку [Ввод], чтобы подтвердить размещение соответствующего элемента на странице. EPLAN Electric P8 Руководство для начинающих • Страница 60 Автоматически генерировать линии соединений Пожалуйста, обратите внимание, что при вставке на определенную координату – кроме используемой системы координат – также играет роль используемый Размер сетки. Размер сетки для страниц типа страниц Многопол. схема соедин. Предварительно устанавливается в "4,00 мм". Если вы измените в окне Свойства страницы предварительно установленные значения параметра Сетка с "4,00 мм" на "2,00 мм", то найдете вставленный угол (предыдущая позиция RX:10 / RY:10) на позиции RX:20 / RY:20. Совет: Для быстрого вызова меню Ввод координат вы можете также нажать клавишу [P]. Автоматически генерировать линии соединений Повторите действие "вставить угол" для символа Угол внизу, слева (путь меню: Вставить > Символ соединения > Угол (внизу, слева)) и вставьте еще три угла по координатам RX:84 / RY:10, RX:86 / RY:11 и RX:88 / RY:12. Как только на схеме соединений подсоединения двух символов углов будут находиться друг напротив друга по горизонтали (или по вертикали), они автоматически подсоединятся к линии соединений. Данное действие обозначается как "автоматическое соединение", а сгенерированные таким образом линии соединений называются "линиями автоматического соединения". Только эти линии автоматического соединения распознаются и анализируются среди символов схемы соединений как электрические соединения. Затем всегда выполняется автоматическое соединение – в случае, когда подсоединения двух символов на схеме соединений находятся строго друг напротив друга по горизонтали или по вертикали. При вставке и перемещении символов отображается предварительный просмотр линий автоматического соединения. EPLAN Electric P8 Руководство для начинающих • Страница 61 Вставить подсоединения потенциала Вставить подсоединения потенциала Потенциалы у схемы соединений могут определяться, например, подсоединениями потенциала. 1. Выберите пункт меню Вставить > Вывод потенциала. Символ вывода потенциала появится рядом с курсором мыши. 2. Поставьте курсор на первый вывод потенциала – точку на оси координат RX:10 / RY:48 и, чтобы переместить его, щелкните по нему левой кнопкой мыши. Диалоговое окно Свойства (усл. обозначение): вывод потенциала. EPLAN Electric P8 Руководство для начинающих • Страница 62 Вставить подсоединения потенциала 3. Введите в диалоговом окне "Свойства" во вкладке Определение потенциала в поле Имя потенциала значение L1. 4. Выберите из раскрывающегося списка в групповом поле Свойства для поля типа потенциала значение L. 5. Щелкните по кнопке [ОК]. Диалоговое окно "Свойства" будет закрыто. Можно сразу вставить следующие выводы потенциала. Сначала поставьте вывод устройства L2, L3 (оба с типом потенциала L) в точку с координатами RX:12 / RY:48 и RX:14 / RY:48 и подсоединение PE/N (с типом потенциала Не определено) в точку с координатами RX:16 / RY:48. Затем поставьте оба вывода потенциала PE и N (с одинаковыми типами потенциалов) на схеме соединений в точку с координатами RX:16 / RY:35 и RX:19 / RY:38. При этом вы должны выбрать после опускания символов в диалоговом окне "Свойства" другой вариант символа. Для этого щелкните в соответствующем диалоговом окне "Свойства" на вкладку Данные символа и выберите в поле Вариантвариант C. EPLAN Electric P8 Руководство для начинающих • Страница 63 Вставить подсоединения потенциала Завершите эту операцию, например, выбрав во всплывающем меню пункт меню Прервать операцию или нажав на клавишу [Esc]. Совет: Если для одного символа имеются различные варианты (как, например, у вывода потенциала), то при позиционировании существуют несколько возможностей выбора среди различных вариантов. Поэтому, если, например, символ появится рядом с указателем мыши, можно нажать на клавишу [Ctrl], а затем переместить курсор в кругу. При этом вам будут предложены различные варианты. Если выбрали вариант, отпустите сначала клавишу [Ctrl], а затем щелкните левой кнопкой мыши, чтобы разместить символ. Другая возможность пролистать имеющиеся вариантами – нажать на клавишу [Tab] во время вставки. EPLAN Electric P8 Руководство для начинающих • Страница 64 Вставить символ соединения "Тройники" Вставить символ соединения "Тройники" Существуют тройники для четырех различных направлений. Для каждого направления имеется также четыре варианта. 1. Выберите пункт меню Вставить > Символ соединения > Тройник (справа). Тройник появится рядом с курсором мыши. 2. Поставьте тройник на точку на оси координат RX:16 / RY:42 и, чтобы переместить его, щелкните по нему левой кнопкой мыши. 3. Завершите операцию, выбрав Всплывающее меню > Прервать операцию. 4. Затем выберите пункт меню Вид > Точки вставки. Точки вставки всех размещенных элементов схемы соединений отображаются на ней как "черные квадраты". 5. Дважды щелкните на точку вставки тройника. Откроется диалоговое окно Тройник справа. 6. Выберите здесь опцию 1-ая цель внизу, 2-ая цель справа. EPLAN Electric P8 Руководство для начинающих • Страница 65 Вставить символ соединения "Тройники" 7. Щелкните по кнопке [ОК]. Повторите указанное действие для символа соединения Тройник, внизу (путь меню: Вставить > Символ соединения > Тройник (внизу)) и добавьте к координатам еще два тройника RX:44 / RY:10 и RX:48 / RY:11. При этом не требуется выбор вариантов. Кроме того, вставьте еще один параметр Угол вверху, слева (путь меню: Вставить > Символ соединения > Угол (вверху, слева)) и добавьте его к координатам RX:19 / RY:42. Если вы хотите скрыть отображенные точки вставки, выберите еще раз Вид > Точки вставки. EPLAN Electric P8 Руководство для начинающих • Страница 66 Вставить графические элементы Советы: Для быстрого скрытия или отображения точек вставки можно также использовать клавишу [ i ]. Двойным щелчком по точке вставки можно открывать диалоговое окно "Свойства " у других символов, текстов и графических элементов, размещенных в графическом редакторе, и изменять необходимые свойства. Другим способов вы можете выделить соответствующий объект и выбрать во всплывающем меню пункт Свойства. Вставить графические элементы Графическими элементами являются линии, круги, прямоугольники и т. п., которые не содержат релевантной для схемы соединений информации. Для черчения данных элементов в меню Вставить > Графика имеется большое количество команд. Начертить прямоугольник 1. Выберите пункт меню Вставить > Графика > Прямоугольник. Прямоугольник появится рядом с курсором мыши. 2. Поставьте курсор на точку с координатами RX:7 / RY:51. 3. Щелкните левой кнопкой мыши, чтобы задать начальную точку прямоугольника. 4. Затем поставьте курсор на точку с координатами X:19 / Y:45 и снова щелкните левой кнопкой мыши, чтобы задать конечную точку прямоугольника. 5. Выберите Всплывающее меню > Прервать операцию, чтобы завершить действие. EPLAN Electric P8 Руководство для начинающих • Страница 67 Начертить линии Замечание: При вставке графических элементов на курсоре по умолчанию выводится маленькое текстовое окно для ввода чисел. Это текстовое поле называется "область ввода данных". Значения, введенные в области ввода данных, относятся к графической системе координат, которая начинается в левой нижней точке, и отображаются в соответствии с настроенными единицами измерения в мм или дюймах. Если функция Область ввода данных в меню Параметры включена, то область ввода данных можно использовать, к примеру, для быстрого и точного позиционирования графических элементов на графических страницах. Такие страницы имеют предварительно установленную графическую систему координат. Начертить линии 1. Выберите пункт меню Вставить > Графика > Линия. Символ линии появится рядом с курсором мыши. 2. Поставьте курсор на точку с координатами RX:15 / RY:35. 3. Щелкните левой кнопкой мыши, чтобы задать начальную точку первой линии. 4. Затем поставьте курсор в точку с координатами RX:18 / RY:35 и снова щелкните левой кнопкой мыши, чтобы задать конечную точку первой линии. EPLAN Electric P8 Руководство для начинающих • Страница 68 Начертить линии 5. Повторите эту операцию и поставьте начальную точку второй линии в точку с координатами RX:18 / RY:38. Поместите конечную точку второй линии в точку с координатами RX:21 / RY:38. 6. Для завершения операции выберите пункт всплывающего меню Прервать операцию. Чтобы произвести эффективные линии "оптически", измените затем свойства форматирования вставленной линии. 7. Для этого щелкните дважды по "PE"-линии (первая линия). Откроется диалоговое окно Свойства (линия). 8. В диалоговом окне "Свойства" щелкните по знаку плюса перед уровнем иерархии Формат, чтобы развернуть данный уровень иерархии. 9. Измените здесь настройки. Выберите, например, другие значения для параметров Толщина линии, Цвет, Тип линии, Масштаб линии и / или Вид конца линии. EPLAN Electric P8 Руководство для начинающих • Страница 69 Вставить оборудование общего назначения 10. Щелкните по кнопке [OK]. Повторите данное действие для второй эффективной линии. Чтобы различать линии, выберите при этом другие свойства форматирования (например, другой цвет, другой тип линии). Вставить оборудование общего назначения Оборудование общего назначения может быть выбрано, в отличие от других символов (например, символов соединений), только посредством выбора символов. EPLAN Electric P8 Руководство для начинающих • Страница 70 Выбрать символ Выбрать символ В окне Выбор символа вы можете выбрать символы посредством представления в виде дерева или в виде списка. В режиме Представление в виде дерева символы на основе определения функции наглядно разделены на различные группы. Здесь вы можете перемещаться между различными группами, пока не найдете нужный символ. Пример: На следующем рисунке показан выбор символа посредством представления структуры дерева для первого вставляемого устройства. EPLAN Electric P8 Руководство для начинающих • Страница 71 Выбрать символ Если вы выделите в дереве символ, то под деревом появится Описание символа. В правой части диалогового окна в меню Выбор символа доступна функция Предв. просмотр. Если вы выделили нужный символ в меню Предв. просмотр, то вы можете его скопировать двойным щелчком. Для учебного проекта будем использовать выбор символов из меню Представление в виде списка. Вы можете быстро выбрать символ также посредством функции Прямой ввод, доступного в представлении в виде списка. Замечание: Описываемый далее способ выбора символа посредством функции Прямой ввод функционирует только в том случае, если вы настроили столбцы списка так, чтобы Имя символа находилось в первом столбце. 1. Выберите пункт меню Вставить > Символ. Откроется диалоговое окно Выбор символа. 2. Выберите в диалоговом окне Выбор символа вкладку Список. 3. Чтобы уменьшить количество отображаемых символов, выберите фильтр. Для этого примените из раскрывающегося списка Фильтр запись Многополюс. символы IEC. 4. Для использования этих настроек фильтра установите флажок Активн.. Различные символы находятся в так называемых библиотеках символов. Теперь в списке отображаются только лишь многополюсные символы из библиотеки символов IEC_symbol. 5. Введите в поле Прямой ввод Q1. EPLAN Electric P8 Руководство для начинающих • Страница 72 Выбрать символ После ввода первого знака курсор автоматически переместится к первому символу, Имя которого начинается с этого знака, и выделит его. Выделенный символ со всеми имеющимися вариантами будет отображен в окне предварительного просмотра в правой части окна. Первый вариант будет выделен в окне предварительного просмотра. Дополнительно символ отображается в поле Предв. просмотр графики. 6. Выделите в списке трехполюсный переключатель Q1 и нажмите кнопку [ОК]. Символ появится рядом с курсором мыши и может быть размещен в Графическом редакторе. 7. Поставьте символ на точку оси координат RX:10 / RY:23 на схеме соединений и щелкните затем по ней левой кнопкой мыши. EPLAN Electric P8 Руководство для начинающих • Страница 73 Определить свойства Определить свойства После размещения выключателя на странице открывается диалоговое окно Свойства (усл. обозначение). Некоторые поля уже заполнены записями. Таким образом, при вставке в EPLAN устройства по умолчанию автоматически нумеруются. Эта характеристика называется "online-режим нумерации". Вы можете деактивировать в настройках online-нумерацию, а также изменить установленный предварительно формат нумерации (Меню: Параметры > Настройки > Проекты > "Имя проекта" > Устройство > Нумерация (online)). 1. В диалоговом окне Свойства (усл. обозначение): Устройство общего назначения для вкладки Выключатель / кнопочный переключатель. Поля Видимое ОУ, Обозначение вывода устройства и Описание вывода устройства заполнены записями. EPLAN Electric P8 Руководство для начинающих • Страница 74 Определить свойства 2. Введите в поле Технические параметры63 A. 3. Введите в поле Функциональный текст текст Силовой разъединитель. 4. Щелкните по кнопке [ОК]. 5. Выберите Всплывающее меню > Прервать операцию, чтобы завершить действие. В схему соединений теперь вставлен переключатель с 3-мя замыкающими контактами. В качестве видимого ОУ отображается -Q1. Кроме того, на схеме соединений вы видите введенные обозначения выводов устройств и функциональный текст. EPLAN Electric P8 Руководство для начинающих • Страница 75 Вставить другое устройство общего назначения Совет: Для быстрого вызова пункта Выбор символа вы можете также нажать клавишу [Insert] или использовать кнопку панели инструментов Символы. (символ) на Вставить другое устройство общего назначения С перечисленными ниже условными обозначениями поступите аналогичным образом. Выберите их в представлении в виде списка окна Выбор символа посредством функции Прямой ввод. Для этого введите ниже приведенное имя символа и оставьте фильтр Многополюс. символы IEC активированным. EPLAN Electric P8 Руководство для начинающих • Страница 76 Вставить другое устройство общего назначения Символы одного типа могут быть вставлены друг за другом сразу. Прежде чем выбрать другой символ, необходимо завершить операцию и повторно вызвать окно Выбор символа. Расположите символы согласно указанным координатам и дополните при необходимости свойства вставленных условных обозначений. Записи предварительно установленных свойств приведены ниже в скобках. № Описание символа Ввод 1. Предохранитель, однополюсный, общий Имя символа для прямого ввода: Координаты: Видимое ОУ: Обозначение вывода устройства: Технические параметры: F1 RX:44 / RY:17 (-F1) (1¶2) 6 A 2. Предохранитель, однополюсный, общий Имя символа для прямого ввода: Координаты: Видимое ОУ: Обозначение вывода устройства: Технические параметры: F1 RX:48 / RY:17 (-F2) (1¶2) 6 A 3. Однофазный трансформатор с двумя обмотками и экранированием Имя символа для прямого ввода: Координаты: Видимое ОУ: Обозначение вывода устройства: T11 RX:44 / RY:23 (-T1) 400В¶24В¶0В¶0В¶PE Чтобы можно было ввести знак ¶, который уже установлен для символа T11 и служит здесь для разделения отдельных выводов EPLAN Electric P8 Руководство для начинающих • Страница 77 Вставить другое устройство общего назначения устройства, нажмите комбинацию клавиш [Ctrl] + [Shift]. Или выберите во всплывающем меню пункт Новая строка. № Описание символа Ввод 4. Предохранитель, однополюсный, общий Имя символа для прямого ввода: Координаты: Видимое ОУ: Обозначение вывода устройства: Технические параметры: F1 RX:44 / RY:30 (-F3) (1¶2) 6 A 5. Выпрямитель, перемычка, двухфазный, вторичн., 2 вывода Имя символа для прямого ввода: Координаты: Видимое ОУ: Обозначение вывода устройства: G22 RX:44 / RY:37 (-V1) 24¶+¶0¶- 6. Предохранитель, трехполюсный, общ. Имя символа для прямого ввода: Координаты: Видимое ОУ: Обозначение вывода устройства: F3 RX:84 / RY:17 (-F4) (1¶2¶3¶4¶5¶6) 7. Силовой выключатель / автомат защиты двигателя с защелкой и линией Имя символа для прямого ввода: Координаты: Видимое ОУ: Обозначение вывода устройства: Функциональный текст: QL3_1 RX:84 / RY:23 (-Q2) (1¶2¶3¶4¶5¶6) Автомат защиты двигателя EPLAN Electric P8 Руководство для начинающих • Страница 78 Вставить другое устройство общего назначения 8. Замыкающий силовой контакт контактора Имя символа для прямого ввода: Координаты: Видимое ОУ: Обозначение вывода устройства: SL RX:84 / RY:30 -K1 (1¶2) Удалите у следующих замыкающих силовых контактов, которые еще необходимо вставить, предложенное видимое ОУ -?K1, и не вводите здесь никакого обозначения устройства. ОУ в случае с проектами по стандарту IEC переносится слева. Поведение, при котором условные обозначения, не имеющие собственного видимого ОУ, принимают ОУ другого условного обозначения, обозначается в EPLAN "Перенос ОУ". № Описание символа 9. Ввод Замыкающий силовой контакт контактора Имя символа для прямого ввода: Координаты: Видимое ОУ: Обозначение вывода устройства: SL RX:86 / RY:30 – 3¶4 10. Замыкающий силовой контакт контактора Имя символа для прямого ввода: Координаты: Видимое ОУ: Обозначение вывода устройства: SL RX:88 / RY:30 – 5¶6 11. Асинхронный трехфазный двигатель, одна частота вращения Имя символа для прямого ввода: Координаты: Видимое ОУ: Обозначение вывода устройства: M3 RX:84 / RY:48 (-M1) (U1¶V1¶W1¶PE) EPLAN Electric P8 Руководство для начинающих • Страница 79 Вставить другое устройство общего назначения Снабдите двигатель еще выводом потенциала PE. Как описано в разделе "Вставить подсоединения потенциала" (см. стр. "62"), для этого следует выбрать пункты меню Вставить > Вывод потенциала и поставить Вариант C символа в точку с координатами RX:90 / RY:35. Для пунктов Имя потенциала и Тип потенциала должно быть введено PE. Затем добавьте еще один Угол вверху, справа (путь меню: Вставить > Символ соединения > Угол...) в точке с координатами RX:88 / RY:52 и Угол вверху, слева в точке с координатами RX:90 / RY:52. EPLAN Electric P8 Руководство для начинающих • Страница 80 Вставить клеммник и клеммы Вставить клеммник и клеммы Клеммы относятся к устройствам и могут, как оборудование общего назначения, вставляться также, только через Выбор символа, в вашу схему соединений. 1. Выберите пункт меню Вставить > Символ. Откроется диалоговое окно Выбор символа. 2. Выберите в диалоговом окне Выбор символа вкладку Список. 3. Активируйте, если это еще не сделано, ФильтрМногополюс. символы IEC. 4. Введите в поле Прямой вводX. 5. Выделите в списке клемму X и нажмите кнопку [ОК]. Символ клеммы появится рядом с курсором мыши и может быть размещен в Графическом редакторе. 6. Поставьте первую клемму на точку оси координат RX:84 / RY:37 на схеме соединений и щелкните затем по ней левой кнопкой мыши. Диалоговое окно Свойства (усл. обозначение): Клеммы открывается. Здесь определяются свойства клеммы. Клеммы также автоматически нумеруются по умолчанию. В соответствии с этим Видимое ОУ и Обозначение на вкладке Клемма уже предварительно заполнены записями –X1 и 1. EPLAN Electric P8 Руководство для начинающих • Страница 81 Вставить клеммник и клеммы Вставленные клеммы по умолчанию определяются как главные клеммы. Благодаря этому можно сохранять изделия-клеммы на отдельных клеммах. Для этого необходимо установить флажок Главная клемма в диалоговом окне свойств. 7. Затем необходимо изменить определение функции вставленной клеммы. Определение функции определяет стандартные характеристики функции. Символы клеммы сначала вставляются с общим определением функции. Впоследствии можно определить, о какой конкретно клемме идет речь (N-клемма, PE-клемма и т.д.). Для этого нажмите кнопку [...], расположенную рядом с полем Определение функции. Откроется диалоговое окно Определения функций. EPLAN Electric P8 Руководство для начинающих • Страница 82 Вставить клеммник и клеммы 8. Выберите в дереве поля Выбор определение функции Клемма с мостовой перемычкой, 2 вывода. 9. Щелкните по кнопке [ОК]. Диалоговое окно Определения функций будет закрыто. 10. В диалоговом окне Свойства (усл. обозначение): Клеммы нажмите кнопку [ОК]. Клемма с видимым ОУ –X1 опускается на схеме соединений. 11. Разместите три другие клеммы на точки оси координат RX:86 / RY:37, RX:88 / RY:37 и RX:90 / RY:37. Для первых двух клемм можно принять предварительно заданные обозначения клемм 2 и 3, у последней клеммы измените обозначение в PE. Измените определения функций для всех клемм. Выберите для двух первых клемм (-X1:2 и -X1:3) определение функции Клемма с мостовой перемычкой, 2 вывода, а для PE-клеммы (-X1:PE) определение функции PE-клемма с контактом шины, 2 вывода. 12. Завершите операцию, выбрав во всплывающем меню пункт меню Прервать операцию. EPLAN Electric P8 Руководство для начинающих • Страница 83 Вставить определения клеммника Вставить определения клеммника В EPLAN управление клеммниками выполняется через определение клеммника. Определение клеммника идентифицирует клеммник и содержит все его релевантные данные, а также изделия колодки. 1. Выберите пункт меню Вставить > Определение клеммника. Символ определения клеммника появится рядом с курсором мыши. 2. Поставьте символ на точку на оси координат RX:3 / RY:63 и, чтобы переместить определение клеммника, щелкните по нему левой кнопкой мыши. Диалоговое окно Свойства (усл. обозначение): Определение клеммника открывается. По автоматической нумерации поле Видимое ОУ уже предварительно задано записью –X2. EPLAN Electric P8 Руководство для начинающих • Страница 84 Вставить определения клеммника 3. Введите в поле Видимое ОУ вкладки Определение клеммника уже указанное на схеме соединений обозначение колодки -X1. 4. Введите в поле Функциональный текст текст Двигатель, 4 вывода(ов). 5. Щелкните по кнопке [ОК]. Определение клеммника будет вставлено согласно введенным координатам. В качестве определения клеммника отображается текст -X1=Двигатель, 4 вывода(ов). 6. Выберите Всплывающее меню > Прервать операцию, чтобы завершить действие. EPLAN Electric P8 Руководство для начинающих • Страница 85 Вычертить линию определения кабеля Вычертить линию определения кабеля Кабели могут быть отображены графически посредством линии определения кабеля (или экранирования). При этом линия определения кабеля должна пересекать соответствующие соединения. 1. Выберите пункты меню Вставить > Определение кабеля. Символ линии определения кабеля появится рядом с курсором мыши. 2. Поставьте курсор на точку с координатами RX:81 / RY:43. 3. Щелкните левой кнопкой мыши, чтобы задать начальную точку линии. 4. Затем поставьте курсор на точку с координатами RX:91 / RY:43 и снова щелкните левой кнопкой мыши, чтобы задать конечную точку первой линии. Откроется диалоговое окно Свойства (усл. обозначение): Кабели. В результате автоматической нумерации поле Видимое ОУ уже имеет запись -W1. 5. Введите в поле Функциональный текст текст Двигатель. 6. Введите последовательно в поля Число соединений, Длина и Поперечное сечение / диаметр соединения следующие записи: 4x, 10 м, 1,5. 7. Выберите из раскрывающегося списка поля Единица измерения запись мм2. EPLAN Electric P8 Руководство для начинающих • Страница 86 Вычертить линию определения кабеля 8. Щелкните по кнопке [OK]. На схеме соединений отображаются линия определения кабеля с видимым ОУ –W1 и введенные данные. 9. Выберите Всплывающее меню > Прервать операцию, чтобы завершить действие. При вычерчивании линии определения кабеля в каждой точке пересечения соединений с линией определения кабеля автоматически устанавливается точка определения соединения. По точкам определения соединения здесь определяются жилы кабеля. Вы видите эти автоматически созданные точки определения соединения только в том случае, если вы активировали вид точек вставки. EPLAN Electric P8 Руководство для начинающих • Страница 87 Обновить соединения Обновить соединения Линии соединений, созданные с помощью Автоматического соединения, являются только графическими линиями, но не соединениями, снабженными данными. При определенных действиях (например, при открытии страницы, генерации отчетов и т. п.) соединения автоматически обновляются. При этом на основе имеющейся информации генерируются новые соединения, либо обновляются существующие. Отдельное соединение может содержать данные о настройках проекта, потенциале или точке определения соединения. Т. к. данные соединения не обновляются при каждой операции, мы советуем вам обновлять их вручную перед определенными действиями (например, перед выполнением контрольных прогонов, перед началом работы в диалоговых окнах Навигатора). 1. Выделите проект EPLAN_start в Навигаторе страниц. 2. Выберите пункты меню Данные проекта > Соединения > Обновить. EPLAN обновляет все соединения проекта. EPLAN Electric P8 Руководство для начинающих • Страница 88 Вставить функциональный текст зоны Замечания: Как правило, "ручное" обновление соединений распространяется на весь проект. Для этого в настройках по умолчанию установите флажок Обновить соединения для всего проекта (вручную) (путь меню: Параметры > Настройки > Пользователь > Отображение > Общ.). Если флажок не установлен, то обновление выполняется только для текущего выбора (страниц, функций, ...). Статус обновления соединений отображается в правом краю Строки состояния: Если в ней стоит символ "#", значит, проект содержит необновленные соединения. Если в ней дополнительно стоит символ "*", значит, необновленные соединения присутствуют на открытой странице. Вставить функциональный текст зоны Функциональные тексты зоны упрощают документацию, поскольку не требуется вводить функциональный текст в каждом условном обозначении. Если у условного обозначения нет собственного функционального текста, то при создании отчетов (напр., в спецификации клеммника) используется функциональный текст из зоны. 1. Выберите пункт меню Вставить > Функциональный текст зоны. Открывается диалоговое окно Свойства (функциональный текст зоны). EPLAN Electric P8 Руководство для начинающих • Страница 89 Вставить функциональный текст зоны 2. Введите во вкладке Текст понятие Электропитание. 3. Щелкните по кнопке [ОК]. Функциональный текст зоны появится рядом с курсором мыши. 4. Поставьте курсор на точку с координатами RX:10 / RY:56. 5. Щелкните левой кнопкой мыши, чтобы разместить текст на требуемой зоне. Функциональный текст зоны будет вставлен согласно введенным координатам. 6. Выберите Всплывающее меню > Прервать операцию, чтобы завершить действие. EPLAN Electric P8 Руководство для начинающих • Страница 90 Вставить символ соединения "Точки разрыва" Повторите эту операцию и вставьте два следующих функциональных текста зоны (Распределение 24 В трехфазного тока (DC) на точки с координатами RX:44 / RY:56 и Конвейер с координатами RX:84 / RY:56). Замечание: При вставке функциональных текстов зоны обращайте внимание на то, чтобы точка вставки соответствующего текста лежала на одной линии с точками вставки условных обозначений, для которых необходимо принять функциональный текст зоны. Вставить символ соединения "Точки разрыва" 1. Выберите пункт меню Вставить > Символ соединения > Точка разрыва. Точка соединения появится рядом с курсором мыши. 2. Нажмите клавишу [Ctrl] и переместите курсор в круге. Вам будут предложены различные варианты. 3. Выберите вариант с острием стрелки вниз (Вариант D) и отпустите клавишу [Ctrl]. 4. Поставьте точку разрыва на точку оси координат RX:44 / RY:48 и щелкните по ней левой кнопкой мыши. Диалоговое окно Свойства (усл. обозначение): Точка разрыва будет открыто. EPLAN Electric P8 Руководство для начинающих • Страница 91 Вставить символ соединения "Точки разрыва" 5. Введите в поле Видимое ОУ обозначение устройства L+. 6. Щелкните по кнопке [ОК]. Точка разрыва будет вставлена согласно введенным координатам. 7. Поставьте следующую точку разрыва Вариант D на точки с координатами RX:48 / RY:48 и внесите в качестве обозначения устройства L-. 8. Выберите Всплывающее меню > Прервать операцию, чтобы завершить действие. EPLAN Electric P8 Руководство для начинающих • Страница 92 Вставить последующие эффективные линии Вставить последующие эффективные линии Теперь ваша первая страница схемы соединений почти готова. В заключение вы должны вставить еще две последующие эффективные линии. Для этого следуйте указаниям части "Начертить линии" (на странице "68") и растяните первую линию от точки с координатами RX:89 / RY:35 до конечной точки с координатами RX:92 / RY:35. Укажите для этой линии "PE" те же самые свойства форматирования, как и для первой линии "PE". Поставьте эффективную линию силового замыкающего контакта –K1 в точку с координатами RX:84 / RY:30 и RX:88 / RY:30. Для этой линии также измените свойства форматирования. Выберите, например, другую толщину линии и другой тип линии. EPLAN Electric P8 Руководство для начинающих • Страница 93 Вставить последующие эффективные линии Затем вставьте также на второй странице схемы соединений условные обозначения и сгенерируйте тем самым перекрестные ссылки. EPLAN Electric P8 Руководство для начинающих • Страница 94 Генерировать перекрестную ссылку Генерировать перекрестную ссылку В предыдущей главе вы создали схему соединений на первой странице схемы соединений вашего учебного проекта. В этой главе вы дополните вашу схему соединений второй страницей и сгенерируете перекрестные ссылки. В EPLAN различают различные типы перекрестных ссылок. Программа вставляет большинство перекрестных ссылок автоматически (в режиме online). С помощью учебного проекта вы познакомитесь с некоторыми наиболее употребляемыми типами перекрестных ссылок. Подробная информация по различным типам перекрестных ссылок приведена в интерактивной справке EPLAN. Перекрестные ссылки – Что вы должны знать Что такое перекрестная ссылка? Устройства могут состоять из различных элементов и быть разделены на несколько страниц схемы соединений. Кроме того, может возникнуть необходимость представить одно устройство несколько раз. В этих случаях перекрестные ссылки отмечают принадлежность отдельных функциональных элементов друг к другу. Перекрестная ссылка показывает, где находится другая часть устройства на схеме соединений. С помощью перекрестных ссылок вы можете легко найти условное обозначение или связанные друг с другом функциональные элементы среди множества страниц. Как отображаются перекрестные ссылки на схеме соединений? Перекрестные ссылки представляются по умолчанию в последовательности [Разделитель]имя страницы[разделитель] столбец. В качестве разделителя перед страницей установлены "/" и "." – в качестве разделителя между страницей и столбцом. EPLAN Electric P8 Руководство для начинающих • Страница 95 Генерирование перекрестных ссылок точек разрыва По умолчанию перекрестные ссылки отличаются от других элементов цветом. Замечание: Данные разделителя и другие общие установки для перекрестных ссылок вы можете определить в настройках меню Параметры > Настройки > Проекты > "Имя проекта" > Перекр. ссылки / образы контактов > Общ.. Пример: Просмотрите для этого также (еще создаваемый) пример из вашего обучающего проекта. Силовой замыкающий контакт -K1 на первой странице схемы соединений будет позднее иметь перекрестные ссылки с катушкой, которая (в этом случае) находится на странице 2 в столбце 2. В нашем примере следующая перекрестная ссылка /2.2 отображается под видимым ОУ -K1. Генерирование перекрестных ссылок точек разрыва Вставьте на вторую страницу вашей схемы соединений две точки разрыва. Точки разрыва служат для постраничного представления соединений. Перекрестные ссылки между точками разрыва создаются EPLAN автоматически. EPLAN Electric P8 Руководство для начинающих • Страница 96 Изменить настройки вывода для точек разрыва Сначала откройте страницу схемы соединений =ANL+SCP/2 с описанием Управление ET1. Для этого выделите ее в Навигаторе страниц и дважды щелкните кнопкой мыши на страницу. EPLAN откроет страницу в Графическом редакторе. Вставьте на этой странице, например, с помощью комбинации клавиш [Shift] + [F4] точку разрыва L+ в точке с координатами RX:9 / RY:7. Сравните также порядок действий в разделе "Вставить символ соединения "Точки разрыва"" (см. стр. "91"). Изменить настройки вывода для точек разрыва Для предотвращения впоследствии пересечения обозначения устройства с линиями автоматического соединения в соответствующем диалоговом окне "Свойства" необходимо еще выполнить следующие установки. 1. В диалоговом окне Свойства (усл. обозначение): Точка разрыва на вкладке Отображение. 2. Выберите из раскрывающегося списка Порядок свойств запись Слева, 0°. Записи в полях Выравнивание, Абсцисса и Присоединение по умолчанию изменятся. EPLAN Electric P8 Руководство для начинающих • Страница 97 Изменить настройки вывода для точек разрыва 3. Щелкните по кнопке [ОК]. Вставляется точка разрыва L+. Указанные свойства отображаются слева от точки вставки. 4. Поставьте вторую точку разрыва L- в точку с координатами RX:9 / RY:47 и измените также здесь Порядок свойств во вкладке Отображение на Слева, 0°. Вставляется точка разрыва L-. 5. Выберите Всплывающее меню > Прервать операцию, чтобы завершить действие. Рядом с обеими вставленными точками разрыва наряду с обозначением устройства будут показаны перекрестные ссылки. EPLAN Electric P8 Руководство для начинающих • Страница 98 Изменить настройки вывода для точек разрыва Перекрестные ссылки указывают на точки разрыва с аналогичными видимыми ОУ, которые находятся на первой странице плана соединений. Теперь и на этой странице рядом с точками разрыва будут отображаться перекрестные ссылки. EPLAN Electric P8 Руководство для начинающих • Страница 99 Вставить остальные символы соединения и другое оборудование общего назначения Вставить остальные символы соединения и другое оборудование общего назначения Вставьте на вторую страницу схемы соединений приведенные ниже символы соединения. Выберите для этого, например, пункты меню Вставить > Символ соединения > ... и действуйте в соответствии с описаниями, приведенными в главе "Создать схему соединений" (со страницы "58"). Или используйте при вставке кнопки панели инструментов Символы соединения. Описание символа 2 x угол внизу, слева Кнопка Координаты RX:42 / RY:7 RX:33 / RY:27 2 x угол вверху, слева RX:42 / RY:47 RX:33 / RY:37 Тройник, внизу RX:25 / RY:7 Тройник, вверху RX:25 / RY:47 2 x тройник, справа RX:25 / RY:27 RX:25 / RY:37 У второго Тройника, справа, помещаемого на точку с координатами RX:25 / RY:37, следует использовать вариант 1-ая цель внизу, 2-ая цель справа . Для этого щелкните после вставки на точку вставки тройника, а затем выберите в диалоговом окне Тройник справа соответствующую опцию (см. раздел "Вставить символ соединения "Тройники"" на странице "65"). Или при вставке с помощью клавиши [Ctrl] вращайте символ на курсоре и выберите таким образом правильный вариант. EPLAN Electric P8 Руководство для начинающих • Страница 100 Вставить остальные символы соединения и другое оборудование общего назначения Затем дополните вторую страницу вашей схемы соединений оборудованием общего назначения. Для этого вызовите Выбор символа (например, через Вставить > Символ) и следуйте затем указаниям части "Вставить оборудование общего назначения" в главе "Создать схему соединений" (на странице "70"). В нижеследующей таблице приведен список вставляемых символов из библиотеки символов IEC_Symbol. Указанные EPLAN записи представлены, в свою очередь, в скобках. EPLAN Electric P8 Руководство для начинающих • Страница 101 Вставить остальные символы соединения и другое оборудование общего назначения № Описание символа Ввод 1. Кнопочный переключатель, размыкающий контакт, общ. Имя символа для прямого ввода: Координаты: Видимое ОУ: Обозначение вывода устройства: Функциональный текст: SOA RX:25 / RY:12 (-S1) (11¶12) Размыкающий контакт 2. Аварийный выключатель / нажимной аварийный выключатель, размыкающий контакт, с деблокированием поворотом Имя символа для прямого ввода: Координаты: Видимое ОУ: Обозначение вывода устройства: Функциональный текст: SONOT2 RX:25 / RY:17 (-S2) (11¶12) Аварийный останов 3. Кнопочный переключатель, замыкающий контакт при нажатии Имя символа для прямого ввода: Координаты: Видимое ОУ: Обозначение вывода устройства: Функциональный текст: SSD RX:25 / RY:32 (-S3) (13¶14) Замыкающий контакт EPLAN Electric P8 Руководство для начинающих • Страница 102 Вставить остальные символы соединения и другое оборудование общего назначения 4. Лампа / световой индикатор, общ. Имя символа для прямого ввода: Координаты: Видимое ОУ: Обозначение вывода устройства: Функциональный текст: H RX:42 / RY:32 (-H1) X1¶X2 Конвейер неисправность EPLAN Electric P8 Руководство для начинающих • Страница 103 Вставить катушку контактора и образ контакта Вставить катушку контактора и образ контакта В образе контакта отображаются все контакты устройства. Эта форма представления перекрестной ссылки часто используется для катушек контактора или для автоматов защиты двигателя. 1. Выберите пункт меню Вставить > Символ. Откроется диалоговое окно Выбор символа. 2. Выберите в диалоговом окне Выбор символа вкладку Список. 3. Активируйте, если это еще не сделано, фильтр Многополюс. символы IEC. 4. Введите в поле Прямой вводK. 5. Выделите в списке катушку K и нажмите кнопку [ОК]. Символ появится рядом с курсором мыши и может быть размещен в Графическом редакторе. 6. Разместите катушку на точку оси координат RX:25 / RY:42 на схеме соединений и щелкните затем по ней левой кнопкой мыши. Диалоговое окно Свойства (усл. обозначение): Устройство общего назначения. EPLAN Electric P8 Руководство для начинающих • Страница 104 Вставить катушку контактора и образ контакта 7. В диалоговом окне "Свойства" перейдите на вкладку Катушка. 8. Введите в поле Видимое ОУ-K1. 9. Присвойте предварительно указанному полю Обозначение вывода устройстваA1¶A2. 10. Щелкните по кнопке [ОК]. 11. Выберите Всплывающее меню > Прервать операцию, чтобы завершить действие. EPLAN Electric P8 Руководство для начинающих • Страница 105 Добавить следующий контакт для катушки Вследствие использования для катушки того же самого видимого ОУ, что и для силового замыкающего контакта на первой странице схемы соединений, EPLAN создает образ контакта автоматически. Он содержит обозначения выводов устройств, символы и позиции схемы соединений перекрестных контактов с катушкой и отображается под катушкой. Добавить следующий контакт для катушки Затем вставьте с помощью Выбор символа еще один следующий контакт для катушки. Для поиска через Прямой ввод введите S, а затем выберите замыкающий контакт с номером символа 1. Поставьте замыкающий контакт на точку с координатами RX:33 / RY:32 и также введите в поле Видимое ОУ-K1. EPLAN Electric P8 Руководство для начинающих • Страница 106 Добавить следующий контакт для катушки Совет: Можно принять Видимое ОУ также с помощью выбора ОУ. Для этого нажмите в диалоговом окне "Свойства" на кнопку [...], расположенную рядом с полем Видимое ОУ. Вызываемое затем диалоговое окно Выбор ОУ показывает все имеющиеся в проекте ОУ, которые подходят к данной функции. Здесь вы можете принять уже имеющееся ОУ после выделения с помощью [ОК] или генерировать новое ОУ через [След.]. Пример: На рисунке показано на примере, как производится Выбор ОУ для только что вставленного замыкающего контакта. EPLAN Electric P8 Руководство для начинающих • Страница 107 Вставить контакты и образы контакта автомата защиты двигателя Перекрестная ссылка к катушке на той же самой странице сразу появляется на схеме соединений. Чтобы контакт был представлен также в образе контакта, вам при необходимости следует обновить вид (Меню: Вид > Начертить заново). Вставить контакты и образы контакта автомата защиты двигателя Вставьте на этой странице еще два контакта автомата защиты двигателя –Q2 на первой странице схемы соединений. 1. Выберите пункт меню Вставить > Символ. Откроется диалоговое окно Выбор символа. 2. Выберите в диалоговом окне Выбор символа вкладку Список. EPLAN Electric P8 Руководство для начинающих • Страница 108 Вставить контакты и образы контакта автомата защиты двигателя 3. Активируйте, если это еще не сделано, фильтр Многополюс. символы IEC. 4. Введите в поле Прямой ввод значение О. 5. Выделите в списке размыкающий контакт O и нажмите кнопку [ОК]. Символ появится рядом с курсором мыши и может быть размещен в Графическом редакторе. 6. Разместите размыкающий контакт в точке с координатами RX:42 / RY:22 на схеме соединений и щелкните затем по ней левой кнопкой мыши. Откроется диалоговое окно Свойства (усл. обозначение): Устройство общего назначения. 7. В диалоговом окне "Свойства" перейдите на вкладку Размыкающий контакт. 8. Введите в поле Видимое ОУ значение -Q2. Или скопируйте видимое ОУ с помощью выбора ОУ. Для этого нажмите на кнопку [...], расположенную рядом с полем Видимое ОУ, и выберите в появившемся диалоговом окне Выбор ОУ запись -Q2. 9. Измените запись по умолчанию в поле Обозначение вывода устройства. Выберите в раскрывающемся списке этого поля обозначение вывода устройства 21¶22. 9. Щелкните по кнопке [OK]. 10. Для завершения операции выберите пункт всплывающего меню Прервать операцию. Затем вставьте с помощью Выбор символа еще один замыкающий контакт (имя символа для поля Прямой ввод: S; номер символа: 1). EPLAN Electric P8 Руководство для начинающих • Страница 109 Вставить контакты и образы контакта автомата защиты двигателя Поставьте замыкающий контакт в точку с координатами RX:25 / RY:22 и также введите в поле Видимое ОУ значение –Q2. Теперь создание схем соединений на второй странице завершено. Как только контакт с видимым ОУ –Q2 будет размещен, на условном обозначении появится соответствующая перекрестная ссылка к автомату защиты двигателя на первой странице схемы соединений. На самом автомате защиты двигателя только что вставленные контакты отображаются теперь в виде образов контактов. Перекрестные контакты представляются на эффективной линии автомата защиты двигателя в виде символов. Дополнительно в образе контакта отображаются обозначения выводов устройств, а также позиции схемы соединений контактов. EPLAN Electric P8 Руководство для начинающих • Страница 110 Изменить позицию образа контакта Откройте первую страницу схемы соединений (=ANL+SCP/1) и просмотрите образ контакта. Совет: От только что вставленного замыкающего контакта –Q2 можно перейти также непосредственно к автомату защиты двигателя на первой странице схемы соединений. Для этого нажмите на контакт и выберите пункт всплывающего меню Перейти к (обратный эквивалент). Изменить позицию образа контакта Для возможности просмотра контактов смогли в виде образов контактов следует выполнить соответствующую установку индикации в диалоговом окне "Свойства" автомата защиты двигателя для образа контакта. В первую очередь, пожалуйста, просмотрите эту установку в автомате защиты двигателя. 1. Дважды щелкните на схеме соединений на автомат защиты двигателя –Q2. Диалоговое окно Свойства (усл. обозначение): Устройство общего назначения. 2. В диалоговом окне "Свойства" перейдите на вкладку Отображение. EPLAN Electric P8 Руководство для начинающих • Страница 111 Изменить позицию образа контакта Раскрывающийся список Образ контакта уже имеет правильную настройку для образа контакта. С помощью опции На условном обозначении образ контакта отображается около условного обозначения. Эта установка предварительно задана по умолчанию при вставке автоматов защиты двигателя. 3. Для этого нажмите кнопку [...], которая находится рядом с полем Образ контакта. Откроется диалоговое окно Позиция образа контакта. В этом диалоговом окне вы можете вручную установить позицию образа контакта относительно точки вставки устройства. 4. Снимите флажок Выровнено автоматически. Поля Позиция X и Позиция Y активируются. EPLAN Electric P8 Руководство для начинающих • Страница 112 Изменить позицию образа контакта 5. Введите в поле Позиция X значение -48,00 мм и закройте диалоговое окно Позиция образа контакта, нажав на [ОК]. 6. Щелкните по кнопке [ОК]. Позиция образа контакта была перемещена на другую сторону условного обозначения "Автомат защиты двигателя". 7. Чтобы восстановить исходный вид образа контакта, щелкните правой кнопкой мыши на автомате защиты двигателя и выберите во всплывающем меню пункт Текст > Сбросить перемещенный текст свойства. После этого обе страницы схемы соединений вашего проекта будут готовы. В следующей главе вы узнаете, как можно присваивать изделия вставленным устройствам. EPLAN Electric P8 Руководство для начинающих • Страница 113 Выбрать изделие Выбрать изделие В предыдущих двух главах вы создали простую схему соединений. Прежде чем начать создавать отчеты, а также автоматически генерировать спецификации изделий, вам необходимо ввести изделие для вставленных устройств. Для этого в диалоговом окне "Свойства" вы можете использовать вкладку Изделие. Здесь можно вручную ввести изделие или выбрать его посредством так называемой функции "Выбор изделия". Выбор изделия – Что вы должны знать Что такое выбор изделия? Выбор изделия – это диалоговое окно, с помощью которого вы можете выбрать из источника данных изделие с принадлежащими ему данными. Обычно в окне Выбор изделия присутствуют изделия, сохраненные в собственной Базе данных изделий EPLAN. Что такое база данных изделий? База данных изделий – это часть программы, в которой выполняется управление соответствующими изделиями и сведениями, такими как данные изделия, клиенты, производители или поставщики. При этом данные сохраняются во внутренней, собственной базе данных EPLAN и уже заполнены примерами данных. Для управления данными изделий вам необходим как минимум режим Продвинутые пользователи – поэтому управление базой данных изделий не будет рассматриваться в данном приложении. EPLAN Electric P8 Руководство для начинающих • Страница 114 Присвоить изделие Присвоить изделие 1. Прежде всего, откройте — при необходимости — первую страницу схемы соединений (=ANL+SCP/1) вашего учебного проекта. 2. Отобразите посредством пункта меню Вид > Точки вставки точки вставки вставленных элементов. 3. Дважды щелкните на точку вставки переключателя -Q1. Откроется диалоговое окно Свойства (усл. обозначение): Устройство общего назначения. 4. В диалоговом окне "Свойства" перейдите на вкладку Изделие. EPLAN Electric P8 Руководство для начинающих • Страница 115 Присвоить изделие 5. Щелкните в поле Номер изделия по кнопке [...]. Кнопка появится после того, как вы щелкните по соответствующей ячейке столбца Номер изделия. Откроется диалоговое окно Выбор изделия. Данное диалоговое окно похоже на окно База данных изделий. В левой части отображаются изделия, упорядоченные в виде дерева, списка или сочетания обоих видов представления, причем структура дерева по умолчанию разделена на уровни иерархии Электротехника, Fluid-техника и Механика. В правой половине диалогового окна выводится соответствующие данные об элементе(ах), которые выделены в левой части окна. 6. Разверните дерево изделий в левой части окна. Для этого нажмите последовательно на знаки плюса перед уровнями иерархии Изделие, Электротехника, Отдельная часть, Общее и на уровень иерархии других групп продуктов, например Кабели. EPLAN Electric P8 Руководство для начинающих • Страница 116 Присвоить изделие Сейчас раскрыта структура главной группы продуктов Электротехника. На нижнем уровне иерархии дерева отображаются номера изделий. Кроме номера изделия, по умолчанию в скобках отображается описательный текст к изделию. 7. Чтобы уменьшить количество отображаемых данных, можно использовать фильтр. Для этого нажмите кнопку [...], которая находится рядом с полем Автом. фильтр. Откроется диалоговое окно Автом. фильтр. Флажок Определение функции (переключатель, строенный замыкающий контакт) уже предварительно установлен. EPLAN Electric P8 Руководство для начинающих • Страница 117 Присвоить изделие 8. Подтвердите эту настройку, нажав кнопку [ОК]. Диалоговое окно Автом. фильтр будет закрыто. 9. В диалоговом окне Выбор изделия отметьте для параметра Автом. фильтр соответствующий флажок Активн., чтобы использовать настройки фильтра. В структуре дерева будут отображены релевантные для настроек фильтра изделия. EPLAN Electric P8 Руководство для начинающих • Страница 118 Присвоить изделие 10. Выберите в дереве из группы продуктов Сильноточные коммутационные устройства изделие SIE.3LD2 504-0TK53. В полях данных Выбора изделия справа появятся данные выделенного изделия. Дополнительно отобразится находящийся при изделии графический файл в поле Предв. просмотр графики. 11. Щелкните по кнопке [OK]. Выбранные данные изделия копируются в соответствующие поля вкладки Изделие, при этом Число штук / количество предварительно устанавливается на 1. 14. Закройте диалоговое окно "Свойства", нажав кнопку [ОК]. Новые данные изделия будут сохранены в условном обозначении. EPLAN Electric P8 Руководство для начинающих • Страница 119 Присвоить изделие Замечания: Данные, отображаемые в правой части вкладки Изделие, зависят от настройки раскрывающегося списка Категория. Если здесь настроена запись Данные изделия, то сначала не отобразится никаких данных. После того как вы нажмете в диалоговом окне "Свойства" [ОК] или [Применить], в проекте будут сохранены данные из базы данных изделий (как, например, Номер изделия, Номер типа и т. д.). Эти значения не могут здесь изменяться. Если выбрана запись Данные ссылки изделия, здесь отображаются такие данные, как, например, Срок службы, которые можно сохранить в базе данных изделий для отдельного изделия. В отличие от "чистых" данных изделия вы можете изменять эти данные в диалоговом окне "Свойства" и настраивать их в своем специальном проекте для соответствующего устройства. Если вы по ошибке ввели или выбрали на вкладке Изделие неверный номер изделия, вы можете убрать его, выделив соответствующую ячейку таблицы и нажав кнопку (Удалить). Повторите данное действие для приведенных ниже устройств. Присвойте при этом установкам по представленным значениям параметра Номер изделия соответствующие изделия. При выборе изделия не для любого изделия можно использовать автоматический фильтр с критерием фильтрации "Определение функции". В этом случае введите соответствующий номер изделия прямо в первую строку столбца Номер изделия. EPLAN Electric P8 Руководство для начинающих • Страница 120 Присвоить изделие После выбора для некоторых изделий откроется диалоговое окно Конфликт. Это диалоговое окно открывается при выборе изделий в том случае, когда имеется различие между сохраненными на изделии данными и данными на условном обозначении (= Функция). Так как в этом образце проекта данные всегда копируются с изделия, проигнорируйте настройки в диалоговом окне конфликта и подтвердите диалоговое окно, нажав [OK]. Устройство ВидиНомер изделия мое ОУ Число штук / количество Страница 1 Электропитание (=ANL+SCP/1) Плавкий предохра- -F1 нитель PXC.0913032 1x Плавкий предохра- -F2 нитель PXC.0913032 1x Трансформатор SIE.4AM5742-5CT10-0FA0 1x Плавкий предохра- -F3 нитель PXC.0913032 1x Плавкий предохра- -F4 нитель SIE.5SG5700 1x SIE.5SE2310 3x SIE.5SH5010 3x SIE.5SH4362 3x -T1 Автомат защиты двигателя -Q2 ABB.GJM2550001R0029 1x Клемма (Обозначение: 1) -X1 PXC.3044131 1x EPLAN Electric P8 Руководство для начинающих • Страница 121 Присвоить изделие Клемма (Обозначение: 2) -X1 PXC.3044131 1x Клемма (Обозначение: 3) -X1 PXC.3044131 1x -X1 Клемма (Обозначение: PE) PXC.3044157 1x Кабели -W1 LAPP.0019 946 (4G2,5) 1x Двигатель -M1 SIE.1LA7070-4AB10-ZA11 1x Определение клеммника -X1 PXC.0811969 1x Для различения отдельных клемм соответствующие обозначения клемм приведены в расположенной наверху таблице на первой странице схемы соединений. EPLAN Electric P8 Руководство для начинающих • Страница 122 Присвоить изделие Устройство Видимое Номер издеОУ лия Число штук / количество Страница 2 Управление ET1 (=ANL+SCP/2) Выключатель / кнопочный переключатель (размыкающий контакт) -S1 SIE.3SB3201- 1x 0AA21 Выключатель / кнопочный -S2 переключатель (аварийный выключатель) PILZ.400410 Выключатель / кнопочный переключатель (замыкающий контакт) -S3 SIE.3SB3201- 1x Катушка -K1 1x 0AA41 SIE.3RT1024- 1x 1BB44-3MA0 Сигнальная лампа -H1 SIE.3SB3217- 1x 6AA20 После того как в данном разделе вы присвоили некоторым устройствам изделия, в следующей главе вы можете начать создавать отчеты. EPLAN Electric P8 Руководство для начинающих • Страница 123 Генерировать отчеты Генерировать отчеты После того как вы создали в предыдущих главах схему соединений и присвоили вставленным устройствам изделия, вы сможете теперь сгенерировать отчеты по вашей схеме соединений EPLAN и вывести автоматически различные страницы отчета. В частности, должны быть выведены следующие страницы проекта: Спецификация клеммника Спецификация кабеля Спецификация изделий Содержание. Отчеты – Что вы должны знать Что такое отчеты? Отчеты представляют собой запрос данных проекта. Они генерируются автоматически и могут выводиться непосредственно на страницах или в файлах маркировки. Сюда относятся, к примеру, спецификации клеммников, списки обозначений устройств и содержания. Что такое страницы отчетов? Страницы отчетов – это страницы проекта, которые отображают результат отчета. При этом отчеты разделяются на различные типы отчетов. Чтобы на страницах отчетов отобразить структурированные и отформатированные данные проекта, типам отчетов в настройках присваиваются формы. Формы содержат заполнители, которые заполняются данными проекта во время генерации отчета. EPLAN Electric P8 Руководство для начинающих • Страница 124 Генерировать спецификацию клеммника Генерировать спецификацию клеммника 1. Выберите пункты меню Сервисные программы > Отчеты > Генерировать. Откроется диалоговое окно Отчеты — EPLAN_start. С помощью данного диалогового окна вы можете создавать отчеты проекта и управлять ими. 2. Перейдите на вкладку Отчеты. В дереве, расположенном в левой части окна, отображаются уже сгенерированные для проекта отчеты. При раскрытии дерева внутри имени проекта теперь отображаются только два подуровня: Страницы и Встроенные отчеты. Пока в вашем учебном проекте нет отчетов! 3. Нажмите кнопку [Создать]. EPLAN открывает диалоговое окно Определить отчет. EPLAN Electric P8 Руководство для начинающих • Страница 125 Генерировать спецификацию клеммника 4. Присвойте полю Форма вывода предварительно установленное значение Страница. 5. Выделите в поле Выбрать тип отчета запись Спецификация клеммника. Чтобы увидеть эту запись, необходимо либо увеличить диалоговое окно, либо прокрутить отображенные записи посредством полосы прокрутки. 6. Щелкните по кнопке [OK]. Откроется диалоговое окно Настройки — Спецификация клеммника. С помощью данного диалогового окна вы можете определить настройки фильтра, сортировки и разбивки для подлежащих выводу страниц. Тем не менее для вашего проекта это не имеет значения. EPLAN Electric P8 Руководство для начинающих • Страница 126 Генерировать спецификацию клеммника 7. Подтвердите заданные настройки, нажав кнопку [ОК]. Теперь EPLAN открывает диалоговое окно Спецификация клеммника (Общая). В этом диалоговом окне устанавливается начальная страница для соответствующего отчета — здесь для спецификации клеммника. Это позволяет выполнить сортировку страниц отчетов в имеющейся структуре страниц проекта. EPLAN Electric P8 Руководство для начинающих • Страница 127 Генерировать спецификацию клеммника 8. Введите в строку Установка значение ANL. Поскольку идентификатор уже имеется в вашем проекте, вы можете выбрать его посредством диалогового окна выбора. Для этого щелкните в столбце Значение, а затем по кнопке [...], которая появится с правой стороны от ячейки. EPLAN Electric P8 Руководство для начинающих • Страница 128 Генерировать спецификацию клеммника 9. Укажите в следующем диалоговом окне Установка структурный идентификатор ANL и вернитесь, нажав кнопку [ОК], в диалоговое окно Спецификация клеммника (Общая). 10. Введите в строку Место установки значение ASW. 11. Щелкните по кнопке [OK]. EPLAN создает страницу со спецификацией клеммника. Все открытые диалоговые окна будут закрыты, и вы вернетесь в диалоговое окно Отчеты — EPLAN_start. 12. Разверните дерево в левой части окна. Для этого последовательно щелкните на знаки плюса перед уровнями иерархии Страницы, Спецификация клеммника и =ANL+SCP-X1. Под отчетом Спецификация клеммника для клеммника =ANL+SCP-X1 была создана страница отчета =ANL+ASW/1. 13. Щелкните по кнопке [Закрыть]. В Навигаторе страниц будет отображена новая страница. Возможно, вам необходимо сначала развернуть дерево и растянуть окно Навигатора страниц, прежде чем вы сможете распознать новую страницу =ANL+ASW/1 с описанием Спецификация клеммника =ANL+SCP-X1. EPLAN Electric P8 Руководство для начинающих • Страница 129 Генерировать спецификацию клеммника Замечание: Описание страниц как Спецификация клеммника =ANL+SCP-X1 вы получите в том случае, если — как в только что разобранном нами примере — в диалоговом окне Спецификация клеммника (Общая) установлен флажок Автоматическое описание страницы (см. рисунок диалогового окна на стр."128"). Через деактивацию флажка Автоматическое описание страницы можно дать собственное описание для соответствующей страницы отчета в поле Описание страницы. Откройте страницу, например, двойным щелчком кнопки мыши и просмотрите спецификацию клеммника в Графическом редакторе. EPLAN Electric P8 Руководство для начинающих • Страница 130 Произвести настройку для спецификации изделий Произвести настройку для спецификации изделий Перед созданием спецификации изделий следует также выполнить специальную настройку. Иначе записанное в линии определения кабеля изделие не будет учитываться для вывода спецификации изделий. 1. Выберите пункт меню Сервисные программы > Отчеты > Генерировать. Откроется диалоговое окно Отчеты – EPLAN_start. 2. Нажмите кнопку [Настройки]. 3. Выберите пункт меню Изделие. Диалоговое окно Настройки: Изделие откроется. EPLAN Electric P8 Руководство для начинающих • Страница 131 Произвести настройку для спецификации изделий 4. Деактивируйте в таблице Учитывать изделие флажок Устройство без номера изделия, чтобы эти устройства игнорировались при выводе спецификации изделий. 5. Флажок Изделие клеммника включается по умолчанию на основании используемого шаблона проекта. В противном случае активируйте его. 6. Кроме того, установите (при необходимости) флажок Изделие клеммы и Изделие кабеля. 7. Снимите все другие флажки, установленные по умолчанию. EPLAN Electric P8 Руководство для начинающих • Страница 132 Вывести другие страницы отчетов 8. Щелкните по кнопке [ОК]. Теперь продолжите вывод следующих страниц отчета. Вывести другие страницы отчетов Повторите дополнительно описанное в первой части раздела действие для отчетов Спецификация кабеля, Спецификация изделий и Содержание. Действуйте при этом в представленной здесь последовательности и последовательно создайте страницы отчета в диалоговом окне Отчеты - EPLAN_start через кнопку [Создать]. При каждом проходе выбирайте в диалоговом окне Определить отчет соответствующий тип отчета. Для следующих страниц отчета не надо указывать новые идентификаторы. Благодаря этому вам не надо, например, в диалоговом окне Спецификация кабеля (Общая) вводить новые идентификаторы, можно применить имеющуюся структуру из поля Навигатор страниц. Для этого разверните в этом поле структуру дерева и выделите страницу отчетов с описанием Спецификация клеммника =ANL+SCP-X1. EPLAN Electric P8 Руководство для начинающих • Страница 133 Вывести другие страницы отчетов Идентификатор этой страницы принимается для строк Установка и Место установки, а для поля Имя страницы предлагается следующая свободная страница. Введите вместо "2" число страниц 10 в поле Имя страницы. EPLAN Electric P8 Руководство для начинающих • Страница 134 Вывести другие страницы отчетов При следующем выводе Спецификации изделий выделите, соответственно, в дереве страницу с описанием Спецификация кабеля =ANL+SCP-W1. Внесите на этот раз в поле Имя страницы число страниц 20. Затем поместите Содержание за титульным листом, выделив в поле Навигатор страниц страницу с описанием Титульный лист. После создания содержания развернутая структура дерева в диалоговом окне Отчеты — EPLAN_start выглядит следующим образом: Различные отчеты сортируются в алфавитном порядке по убыванию. При этом зеленой пиктограммой обозначаются все типы отчетов, которые доступны для перечней отчетов (например, спецификация изделий, содержание, перечень клеммников и т. д.). Оранжевой пиктограммой обозначаются типы отчетов, относящиеся к функциям (например, спецификация кабеля, спецификация клеммника, схема подключения клемм и т. д.). EPLAN Electric P8 Руководство для начинающих • Страница 135 Вывести другие страницы отчетов Следующий ниже слой иерархии, обозначенный в дереве зеленой или оранжевой пиктограммой с изображением выдвижного ящика ( или ), называется "Блок отчетов" или просто "Блок". Все страницы отчетов, принадлежащие определенному элементу (например, кабелю или клеммнику), образуют один единый блок. В вашем текущем учебном проекте для каждого отчета есть только ему соответствующий блок отчетов. Если бы на схеме соединений было два клеммника -X1 и –X2, то страницы спецификации для клеммника -X1 создали бы свой собственный блок, а для клеммника -X2 — соответственно, свой. На самом нижнем уровне иерархии в дереве отображаются выведенные страницы. Они имеют ту же пиктограмму страниц. , как и в Навигаторе Закройте диалоговое окно через кнопку [Закрыть] и просмотрите измененную структуру вашего учебного проекта в раскрывающемся окне Навигатор страниц. EPLAN Electric P8 Руководство для начинающих • Страница 136 Вывести другие страницы отчетов После этого откройте новые выведенные страницы и просмотрите их также в поле Графический редактор. EPLAN Electric P8 Руководство для начинающих • Страница 137 Вывести другие страницы отчетов Пример: Так выглядит, например, увеличенный вид содержания (страница =ANL+DBT/2) в поле Графический редактор. При выводе страниц отчета создание и обработка вашего учебного проекта завершается. В следующих главах мы рассмотрим некоторые дополнительные темы, например создание и вставку макросов и поиск данных проекта. Теперь вы можете повысить качество отчетов вашего проекта с помощью шаблонов отчета. При желании вы можете уже сейчас распечатать страницы вашего проекта. Для этого обратитесь к главе "Печатать проект" (см. стр. "163"). Вы можете распечатать страницы проекта и позже, например, в EPLAN Electric P8 Руководство для начинающих • Страница 138 Вывести другие страницы отчетов соответствии с порядком изложения руководства, т. е. ближе к его концу. EPLAN Electric P8 Руководство для начинающих • Страница 139 Создать и вставить макрос Создать и вставить макрос В EPLAN есть возможность использовать различные типы макросов. В следующих разделах вы создадите в качестве примера Макрос окна, а позже снова вставите. Создание и вставка макросов других типов – например, Макросы страницы и Макросы символа – происходит подобным образом. Дальнейшую информацию по другим типам макросов вы можете получить в онлайн-справке от EPLAN. Макросы – Что вы должны знать Что такое макросы? Макросы – это любые фрагменты из страниц или проектов в EPLAN, которые могут быть сохранены для дальнейшего использования. Благодаря установленным макросам не требуется создавать эти фрагменты каждый раз заново, особенно при большом их количестве. Что такое макрос окна? Макрос окна – это любая область страницы. Все объекты, чья точка вставки находится внутри этой области, сохраняются в макросе окна. Создание макроса окна 1. Прежде всего, откройте — при необходимости — первую страницу схемы соединений (=ANL+SCP/1) вашего учебного проекта. 2. Выберите пункты меню Обработать > Создать макрос окна / символа. Также в начале укажите курсором мыши блок со штриховой линией. EPLAN Electric P8 Руководство для начинающих • Страница 140 Создание макроса окна 3. Поместите курсор в правом верхнем углу схемы соединений (например, в точку с координатами RX:74 / RY:6), щелкните левой кнопкой мыши и выделите мышью область, которая охватывает весь фрагмент схемы соединений с функциональным текстом зоны Конвейер. При этом выделенная область заключается в рамку с полужирными границами. EPLAN Electric P8 Руководство для начинающих • Страница 141 Создание макроса окна 4. Снова щелкните левой кнопкой мыши (если курсор находится, например, в точке с координатами RX:97 / RY:60). Выделяются все объекты данной области, и EPLAN открывает диалоговое окно Сохранить как. В поле Каталог отображается предварительно определенный стандартный каталог для макросов. В поле Имя файла для макросов окна по умолчанию установлено расширение имени файла *.ema. В противном случае при помощи щелчка по кнопке […] можно перейти в следующее диалоговое окно Сохранить как и выбрать там в поле Тип файла запись Макрос окна (*.ema). 5. Введите в поле Имя файла имя макроса Привод.ema. EPLAN Electric P8 Руководство для начинающих • Страница 142 Вставить макрос окна 6. Введите в поле Описание текст Конвейер. Введенный здесь текст выводится в поле комментария при вставке макроса, облегчая тем самым выбор. 7. Щелкните по кнопке [OK]. Диалоговое окно Сохранить как будет закрыто. В настроенном каталоге макрос сохраняется под именем Привод.ema. Вставить макрос окна Перед тем как заново вставить только что сохраненный макрос, создайте еще одну страницу схемы соединений типа Многопол. схема соединений. Для этого выделите в представлении структуры дерева Навигатора страниц вашу вторую страницу схемы соединений (=ANL+SCP/2) и, нажав комбинацию клавиш [Ctrl] + [N], создайте новую страницу с описанием Резерв. В поле Графический редактор открытой страницы вставьте макрос. 1. Выберите пункт меню Вставить > Макрос окна / символа. EPLAN открывает диалоговое окно Выбрать макрос. EPLAN Electric P8 Руководство для начинающих • Страница 143 Вставить макрос окна 2. Активируйте флажок Предв. просмотр. В правой части диалогового окна отображается предварительный просмотр графики выделенного макроса. Кроме того, макрос отображается в поле Предв. просмотр графики. 3. Выберите в предварительно установленном каталоге макросов макрос Привод.ema. В поле комментария под окном предварительного просмотра показан исходный проект, откуда взят макрос, а также описание макроса. 4. Щелкните по кнопке [Открыть]. Макрос появится рядом с курсором мыши. 5. Поместите макрос на любом месте схемы соединений и щелкните на левую кнопку мыши, чтобы осуществить размещение. EPLAN Electric P8 Руководство для начинающих • Страница 144 Вставить макрос окна Откроется диалоговое окно "Режим вставки". В этом диалоговом окне укажите, по какому принципу должна производиться нумерация устройств при вставке. 6. Выберите параметр Нумеровать. Благодаря этому вставленное через макрос устройство автоматически (онлайн) нумеруется. При этом для счетчика ОУ учитывается соответственно следующий свободный счетчик соответствующего буквенного обозначения. 7. Щелкните по кнопке [OK]. Диалоговое окно Режим вставки закрывается, и макрос размещается. Так как макрос все еще находится рядом с курсором мыши, вы можете вставить его еще раз. 8. Завершите операцию через пункт всплывающего меню Прервать операцию. EPLAN Electric P8 Руководство для начинающих • Страница 145 Вставить макрос окна Совет: При вставке в поле Размещение макроса вы можете использовать также следующие клавиши: [Y] + [X]: макрос фиксируется на своей исходной позиции. [Y]: макрос может перемещаться на своей исходной позиции только горизонтально. [X]: макрос может перемещаться на своей исходной позиции только вертикально. Пример: Так мог бы выглядеть вставленный на странице схемы соединений с описанием Резерв (=ANL+SCP/3) макрос окна Привод, например, в графическом редакторе. EPLAN Electric P8 Руководство для начинающих • Страница 146 Вставить макрос окна Совет: В меню Страница > Макрос страницы > Вставить вы можете вставить в качестве макроса страницы макрос окна или символа. Затем в вызванном диалоговом окне Открыть вам надо соответственно выбрать в поле Тип файла запись Макрос окна (*.ema) или Макрос символа (*.ems). При этом создается, как обычно при вставке макроса страницы, новая страница проекта. EPLAN Electric P8 Руководство для начинающих • Страница 147 Поиск и замена данных проекта Поиск и замена данных проекта Во время обработки проекта часто появляется необходимость поиска определенных данных в проекте для их последующей обработки. В следующих главах мы покажем вам, как в вашем учебном проекте можно найти определенное ОУ и определенный текст и как потом эти объекты можно обработать. Поиск и замена обозначения устройства Все имеющиеся в проекте предохранители с видимым ОУ -F должны содержать другой идентификатор. 1. Выделите в представлении структуры дерева Навигатора страниц проект EPLAN_start. 2. Выберите пункты меню Поиск > Поиск. Откроется диалоговое окно Поиск. 3. Введите в поле Поиск искомое понятие -F*. При поиске можно использовать заполнители (такие как * или ?). Необходимые для поиска настройки определены по умолчанию. Если настройки вашего диалогового окна не соответствуют изображенным на рисунке, то необходимо выполнить шаги 4–6. В противном случае нажмите [ОК]. EPLAN Electric P8 Руководство для начинающих • Страница 148 Поиск и замена обозначения устройства 4. В групповом поле Поиск в определите, в каких объектах программа должна производить поиск искомого понятия. Установите здесь флажок ОУ / обозначение. 5. В групповом поле Поиск на вы можете исключить из поиска определенные типы страниц. Установите здесь флажки Логич. страницы и Граф. страницы. EPLAN Electric P8 Руководство для начинающих • Страница 149 Поиск и замена обозначения устройства 6. Область поиска зависит от выбранных параметров. Если уже выделен проект, то флажок Применить ко всему проекту установлен и заблокирован. В этом случае настройку больше невозможно изменить. В противном случае установите данный флажок, чтобы распространить поиск на весь проект. 7. Щелкните по кнопке [OK]. Диалоговое окно Поиск будет закрыто. EPLAN начнет поиск, затем откроет диалоговое окно Результаты поиска и в нем выведет найденные записи. Все имеющиеся в проекте предохранители перечислены в диалоговом окне в табличном виде. Если не все записи диалогового окна отображаются, увеличьте его и настройте при необходимости ширину отдельных столбцов. Под перечисленными результатами поиска EPLAN отобразит вам страницу, на которой находится соответствующий выделенный объект. EPLAN Electric P8 Руководство для начинающих • Страница 150 Поиск и замена обозначения устройства Совет: Если вы выделите в диалоговом окне Результаты поиска объект, который находится на странице проекта, то Предв. просмотр графики отобразит соответствующую страницу. Положение соответствующего объекта выделяется в предварительном просмотре концентрическими окружностями. Пример: На следующем рисунке показан Предварительный просмотр графики, после того как в списке результатов был выделен результат поиска со значением -F1. Совет: Для быстрого вызова диалогового окна Поиск вы можете также использовать комбинацию клавиш [Ctrl] + [F]. Если вы показали панель инструментов Поиск (например, через всплывающее меню строки меню), диалоговое окно можно также открыть с помощью кнопки (Поиск) (см. раздел "Скрыть или показать панель инструментов" на странице "23"). EPLAN Electric P8 Руководство для начинающих • Страница 151 Заменить обозначение устройства Заменить обозначение устройства 1. Выделите в диалоговом окне Результаты поиска все записи. 2. Выберите Всплывающее меню > Заменить. В вызванном диалоговом окне Заменить отображается значение F1 для первой выделенной записи. 3. Удалите 1 в поле Поиск и введите в поле Заменить на значение CB. 4. Щелкните по кнопке [ОК]. В диалоговом окне Результаты поиска идентификатор заменяется -F на новое значение -CB. Также переименовываются на схеме соединений все выделенные устройства. EPLAN Electric P8 Руководство для начинающих • Страница 152 Заменить обозначение устройства Совет: Всплывающее меню диалогового окна Результаты поиска содержит полезные функции для поиска и обработки данных проекта. Так, с помощью пункта меню Перейти к (графика) вы можете перейти от выделенного в списке результатов объекта к соответствующей позиции на странице проекта. EPLAN Electric P8 Руководство для начинающих • Страница 153 Поиск текста и обработка искомой записи Поиск текста и обработка искомой записи Прежде чем начать новый поиск, удалите все прежние записи. В противном случае результаты предыдущего поиска останутся в списке результатов. 1. Выделите в диалоговом окне Результаты поиска все записи. 2. Выберите Всплывающее меню > Удалить все записи. Диалоговое окно Результаты поиска в настоящий момент пусто. Начните новый поиск, нажав комбинацию клавиш [Ctrl] + [F]. 3. Введите в поле Поиск искомое понятие Конвейер. 4. Снимите в групповом поле Поиск в флажок ОУ / обозначение и установите флажок Тексты. EPLAN Electric P8 Руководство для начинающих • Страница 154 Поиск текста и обработка искомой записи 5. При необходимости установите флажок Применить ко всему проекту, чтобы распространить поиск на весь проект. 6. Щелкните по кнопке [ОК]. Диалоговое окно Результаты поиска отобразит вам две записи для искомого понятия Конвейер. EPLAN Electric P8 Руководство для начинающих • Страница 155 Поиск текста и обработка искомой записи 7. Выделите вторую запись в списке. Если вы открыли Предв. просмотр графики, то можете увидеть, что вторая запись обозначается как функциональный текст зоны, который был вставлен вместе с макросом окна на странице =ANL+SCP/3. 8. Выберите во всплывающем меню пункт Свойства (или дважды щелкните мышкой). Открывается диалоговое окно Свойства (функциональный текст зоны) (ср. рисунок на странице "90"). На вкладке Текст уже выделено понятие Конвейер. 9. Введите здесь новый текст Привод конвейера 2. 10. Щелкните по кнопке [ОК]. В списке результатов и на схеме соединений на странице с описанием Резерв (=ANL+SCP/3) сейчас отобразится новый функциональный текст зоны. Перед тем как распечатать весь проект, необходимо дополнить и обновить ваши отчеты. В следующей главе описаны возможные способы дополнения и обновления. EPLAN Electric P8 Руководство для начинающих • Страница 156 Дополнение и обновление отчетов Дополнение и обновление отчетов В последних двух главах вы дополняли и изменяли данные своего учебного проекта. Вы создали новую страницу и добавили к проекту через вставленный макрос окна еще одно устройство. Чтобы ввести эти изменения в проект, вы должны еще дополнить и обновить свои отчеты. Обновление отчетов — Что вы должны знать Что такое блок отчетов? Блоки отчетов являются взаимосвязанными страницами отчетов. При обновлении отчета обновляются все страницы отчета, входящие в блок отчетов. Все отчеты, относящиеся к одному блоку отчетов, имеют одинаковую начальную страницу. Что такое шаблон отчета? Настройки для отчетов вы можете определить в шаблоне отчета. Эти настройки можно использовать при генерации новых отчетов. Шаблоны отчета могут быть созданы "с чистого листа" или сгенерированы на базе существующего отчета. EPLAN Electric P8 Руководство для начинающих • Страница 157 Обновить отчеты Обновить отчеты 1. Выделите в дереве Навигатора страниц слой структурных идентификаторов =ANL (или выделите непосредственно имя вашего учебного проекта). 2. Выберите пункт меню Сервисные программы > Отчеты > Обновить. Все страницы отчетов, которые расположены под слоем структурных идентификаторов =ANL, обновляются. Если вы просмотрите страницы вашего учебного проекта, то заметите, что имеющиеся в проекте перечни отчетов (Содержание, Спецификация изделий) обновлены. Если бы в рамках проекта вы произвели изменения в клеммнике –X1 или в кабеле –W1 (например, установили бы другой функциональный текст, новую цель и т. д.), то эти изменения также были бы внесены при обновлении. Для обоих новых устройств (клеммник –X2 и кабель –W2) на странице схемы соединений =ANL+SCP/3 обновления ранее созданных страниц отчета будет недостаточно. Вместо этого необходимо заново сгенерировать для –X2 спецификацию клеммника, а для –W2 — спецификацию кабеля соответственно. Вы можете сделать установки, описанные в разделе "Генерировать отчеты", и вывести на базе этих установок новые страницы отчетов (см. страницу "124"). В EPLAN можно для создания Шаблонов отчетов использовать существующие отчеты. Впоследствии на базе этих установок вы сможете генерировать шаблоны для всего проекта. EPLAN Electric P8 Руководство для начинающих • Страница 158 Генерировать шаблоны отчета Генерировать шаблоны отчета Шаблоны отчета либо заново создаются в диалоговом окне Отчеты — EPLAN_start на вкладке Шаблоны, либо генерируются на базе существующего отчета. Так как у вас уже есть в отчетах спецификация клеммника и спецификация кабеля, выполните выше названный путь. 1. Выберите пункты меню Сервисные программы > Отчеты > Генерировать. Откроется диалоговое окно Отчеты — EPLAN_start. 2. Перейдите на вкладку Отчеты. 3. Выделите для отчета Спецификация клеммника блок отчетов =ANL+SCP-X1 и выберите пункт всплывающего меню Генерировать шаблон отчета. EPLAN Electric P8 Руководство для начинающих • Страница 159 Генерировать шаблоны отчета 4. Повторите эту операцию для отчета Спецификация кабеля. Для этого выделите блок отчетов =ANL+SCP-W1 и снова выберите пункт всплывающего меню Генерировать шаблон отчета. 5. Перейдите на вкладку Шаблоны. 6. Разверните дерево в левой части окна. Для этого последовательно нажмите знаки "плюс" перед слоями иерархии EPLAN_start, Спецификация кабеля и Спецификация клеммника. В структуре дерева отображаются созданные шаблоны. 7. Если вы сейчас выделите как Спецификация кабеля шаблон 0001, то справа в таблице отобразятся установленные свойства для этого шаблона. Здесь можно изменить для ваших страниц свойства кабеля Имя шаблона (сейчас "0001") или, например, поле Начальная страница блока отчетов. 8. Щелкните по кнопке [Закрыть]. EPLAN Electric P8 Руководство для начинающих • Страница 160 Генерация отчета по проекту Генерация отчета по проекту При генерации отчетов для всего проекта отчеты генерируются из всех существующих шаблонов отчетов. Затем EPLAN обновляет все существующие отчеты. 1. Выберите пункт меню Сервисные программы > Отчеты > Генерация отчета по проекту. Отчеты по проекту будут сгенерированы. В зависимости от объема проекта эта операция может продлиться некоторое время. После дополнения и обновления отчетов раскройте представление структуры дерева вашего учебного проекта в Навигаторе страниц и просмотрите измененную структуру. EPLAN Electric P8 Руководство для начинающих • Страница 161 Генерация отчета по проекту Пролистайте страницы вашего проекта и просмотрите новые и измененные страницы в Графическом редакторе. В следующей главе вы узнаете, как распечатать страницы вашего проекта. Пример: Так выглядит, например, увеличенный вид содержания (страница =ANL+DBT/2) в поле Графический редактор по отчету проекта. EPLAN Electric P8 Руководство для начинающих • Страница 162 Печатать проект Печатать проект В заключение данного руководства для начинающих пользователей попробуйте распечатать все страницы вашего проекта. В EPLAN, естественно, можно распечатать как только одну страницу, так и любые выбранные страницы проекта. Печать может производиться в чернобелом или цветном режиме; данные могут быть отправлены на принтер или в файл. 1. Выделите в представлении структуры дерева Навигатора страниц ваш проект EPLAN_start. 2. Выберите пункт меню Проект > Печать. Откроется диалоговое окно Печать. 3. Выберите из раскрывающегося списка в групповом поле Принтер нужный принтер. EPLAN Electric P8 Руководство для начинающих • Страница 163 Печатать проект 4. Если вы по ошибке выделили в Навигаторе страниц только одну страницу или поставили курсор на открытую страницу, то по умолчанию печатается только текущая страница. В таком случае в групповом поле Область страницыне включена опция Весь проект. При необходимости активируйте эту опцию. 5. Щелкните по кнопке [ОК]. Все страницы проекта будут распечатаны. Замечание: С помощью поля Предв. просмотр, которое можно вызвать в диалоговом окне печати через одноименные кнопки, вы можете проверить выводимые страницы до того, как они будут распечатаны. Если отображенные страницы не соответствуют сделанным вами установкам (например, отсутствует область печати), вы можете закрыть предварительный просмотр и изменить настройки печати для диалогового окна Печать посредством кнопки [Настройки]. EPLAN Electric P8 Руководство для начинающих • Страница 164