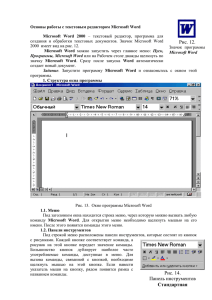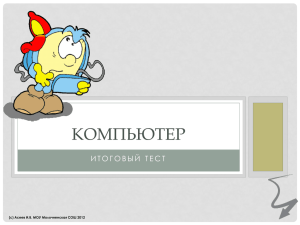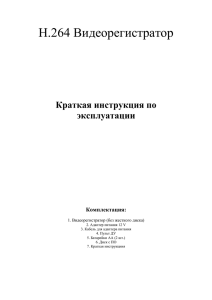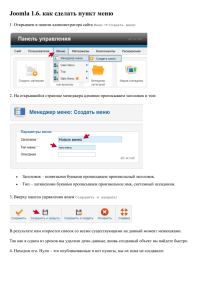Hook2 серии Руководство оператора 5 HDI, 5 TS, 7X GPS-TS, 7 HDI, 7, 9 TS TS, 9 HDI и 12 TS АНГЛИЙСКИЙ www.lowrance.com Предисловие отказ Как Navico постоянно совершенствует этот продукт, мы оставляем за собой право вносить изменения в продукт в любое время, которое не может быть отражено в этой версии руководства. Пожалуйста, обратитесь к ближайшему дистрибьютору, если вам требуется дополнительная помощь. Он несет полную ответственность владельца установить и использовать оборудование таким образом, чтобы не привести к несчастным случаям, травмам или повреждению имущества. Пользователь данного продукта несет полную ответственность за соблюдение безопасных методов катания на лодках. NAVICO ХОЛДИНГ АС и ее дочерние филиалы и отказываются от ответственности за любое использование данного продукта в пути, который может привести к авариям, повреждение или которые могут нарушить закон. Регулирующее Язык: Это утверждение, любые инструкции по эксплуатации, руководства пользователя и другую информацию, относящуюся к продукции (документации) могут быть переведены или переведен с, другой язык (перевод). В случае любого конфликта между любым переводом документации, версией на английском языке Документации будет официальной версией документации. Данное руководство представляет собой продукт, как во время печати. Navico Holding AS и его дочерние предприятия, филиалы и дочерние компании оставляют за собой право вносить изменения в технические характеристики без предварительного уведомления. Торговая марка ® ® Lowrance и Navico являются зарегистрированными товарными знаками Navico Holding AS. ® C-MAP является зарегистрированной торговой маркой CMAP. ® Navionics является зарегистрированной торговой маркой компании Navionics, Inc. ™ ™ SD и MicroSD являются товарными знаками или зарегистрированными товарными знаками SD-3C, LLC в Соединенных Штатах и в других странах или обоих. Дополнительные отображения данных: Copyright © 2012 NSI, Inc .: Copyright © 2012 по Maptech Ричардсона. Предисловие | Руководство Hook² Series Operator 3 отсылок Navico Это руководство может относиться к следующим продуктам Navico: • DownScan изображений ™ (DownScan) • DownScan Overlay ™ (Overlay) • StructureMap ™ (StructureMap) • StructureScan® (StructureScan) авторское право Copyright © 2017 Navico Holding AS. Гарантия Гарантийный талон поставляется в виде отдельного документа. В случае каких-либо запросов, обратитесь к марке сайт дисплея или системы: www.lowrance.com. заявления о соответствии стандартам Данное оборудование соответствует требованиям: • CE в соответствии с 2014/53 / Директива ЕС • Требования уровня 2 устройства радиосвязи (Электромагнитная совместимость) стандарт 2008 Соответствующая Декларация соответствия доступна в разделе продукта на следующем веб-сайте: www.lowrance.com. Об этом руководстве Данное руководство представляет собой справочное руководство по эксплуатации следующего 2 крюк Модели: 5 HDI, 5 TS, 7X GPS TS, 7 HDI, 7 TS, 9 TS, 9 HDI и 12 TS. В результате, скриншоты меню и диалоговых окон могут не соответствовать внешнему виду вашего устройства. Эти устройства способны только из сонара и частот, указанный в спецификации, указанной в руководстве по установке преобразователя для датчика, снабженного блоком. Модель предусмотрена на передней стороне устройства. Ниже приведен список моделей, преобразователь, который должен быть использован и функциональность эхолота доступен. 4 Предисловие | Руководство Hook² Series Operator • HDI модели: SplitShot преобразователь должен использоваться, который обеспечивает традиционный сонар и DownScan функциональность. • TS модель: TripleShot преобразователь должен использоваться, который обеспечивает традиционную гидролокатор, DownScan и Side / StructureScan функциональность. Датчики добавляются через один из дополнительных адаптеров преобразователя кабелей будут еще только доступные виды и частоты, дисплей предназначен для работы с. Airmar преобразователи не поддерживаются с помощью кабеля адаптера. В руководстве, важный текст, который требует особого внимания со стороны читатель подчеркиваются следующим образом: Ú Замечания: Используется, чтобы привлечь внимание читателя на комментарий или некоторые важные сведения. Предупреждение: Используется, когда необходимо предупредить персонала, что они должны действовать осторожно, чтобы предотвратить риск получения травм и / или повреждения оборудования / персонала. Руководство версия Это руководство написано для версии программного обеспечения 1.0. Руководство постоянно обновляются, чтобы соответствовать новым версиям программного обеспечения. Последняя доступная версия руководства можно загрузить с www.lowrance.com. Версия программного обеспечения Версию программного обеспечения в настоящее время на этом устройстве можно найти в О диалоге. О диалоге доступен в настройках системы. Для получения более подробной информации, обратитесь к "Около" на странице 77. Для обновления программного обеспечения, см «Обновление программного обеспечения» на странице 81. Предисловие | Руководство Hook² Series Operator 5 6 Предисловие | Руководство Hook² Series Operator содержание 11 Вступление 11 12 13 Органы управления на передней Главная страница страницы приложений 15 Основная операция 15 15 16 16 16 17 17 18 Система управления диалогового окна Включение включения и выключения системы подсветка дисплея Стоп сонар Использование меню и диалоговые окна С помощью курсора на панели Создание путевой точки Человек за бортом Скриншот 19 Настройка системы 19 19 20 21 21 Настройка домашней страницы обои Наложение данных Добавление новых пользовательских страниц Редактировать или удалить пользовательские страницы Регулировка раскола на нескольких страницах панели 23 Графики 23 24 24 24 24 24 25 25 25 26 26 27 28 32 Диаграмма панели Выбор типа диаграммы символ судна масштаб диаграммы Мытье диаграммы Waypoints, Маршруты и Трассы навигационный Отображение информации об элементах диаграммы Найти объекты на графике панелей Диаграмма наложения Позиционирование судна на панели диаграммы C-MAP варианты конкретных диаграмм Navionics графики параметры диаграммы содержание | Руководство Hook² Series Operator 7 34 GPS-плоттер 34 35 35 35 35 36 36 37 страница плоттера GPS символ судна GPS Плоттеры страница Мытье плоттера изображение GPS возможности просмотра GPS Waypoints, Маршруты и Трассы навигационный Настройки плоттера GPS 38 Waypoints, Маршруты и Трассы 38 38 40 43 Waypoints, Маршруты и Трассы Диалоги Waypoints Маршруты Трассы 46 навигационный 46 46 46 47 Переход к позиции курсора Переход к путевой точке Навигация по маршруту настройки навигации 49 сонар 49 50 50 50 50 53 55 56 57 58 Sonar изображение Масштабирование изображения Просмотр истории Настройка параметров изображения Пользовательские и Ice Fishing параметры режима Больше вариантов Начало записи данных журнала эхолота Остановка записи данных журнала эхолота Просмотр записанных данных эхолота Ультразвуковые установки 60 StructureScan 8 60 60 StructureScan изображение Масштабирование изображения StructureScan 61 С помощью курсора на панели StructureScan содержание | Руководство Hook² Series Operator 61 62 62 Просмотр истории StructureScan Запись данных StructureScan Настройка StructureScan изображения 65 DownScan 65 65 DownScan изображение Масштабирование изображения DownScan 65 С помощью курсора на панели DownScan 66 66 Просмотр истории DownScan Настройка параметров изображения 70 StructureMap 70 70 71 71 71 72 StructureMap изображение Активация Структура наложения советы StructureMap Запись данных StructureScan Использование StructureMap с картографирования карт варианты структуры 73 сигнализация 73 73 73 73 74 Аварийная система Тип сообщения Тревожные сообщения Подтверждение сообщения диалог сигнализации 75 инструменты 75 78 78 78 настройки Путевые точки / маршруты / маршруты Информация Место хранения 80 техническое обслуживание 80 80 80 81 81 82 Профилактическое обслуживание Очистка блока дисплея Проверка разъемов Помощник руководителя Услуги обновление программного обеспечения Резервное копирование данных системы содержание | Руководство Hook² Series Operator 9 85 имитатор 85 85 86 10 Демонстрационный режим Источник Simulator файлов Расширенные настройки имитатора содержание | Руководство Hook² Series Operator 1 Вступление Органы управления на передней 1 2 3 5 4 6 7 1 страницы - Нажмите, чтобы активировать Домашнюю страницу. 2 Увеличение / уменьшение - Нажмите для увеличения изображения. Нажмите обе кнопки одновременно, чтобы создать MOB (Человек за бортом) путевую в положении судна. Ú 3 Замечания: Создание MOB Точки не доступно на 4x Ультразвуковая только модель. Стрелы - На любой странице полного экрана: нажмите, чтобы переместить курсор на изображение. Нажмите, чтобы панорамировать изображение в любом направлении. На нескольких страницах панели: нажмите, чтобы выбрать панель. В меню и диалогах: нажмите для выбора опции. 4 Выход (X) - На развернутой странице многократной панели: нажмите, чтобы вернуться на страницу многократной панели. В меню и диалогах: нажмите, чтобы вернуться к предыдущему уровню меню и для выхода из диалогового окна. 5 Меню / Enter - На любой полной странице, без меню или диалогового активного экрана: нажмите, чтобы отобразить меню. На нескольких страницах панели: нажмите, чтобы максимизировать текущую выбранную панель. В меню и диалогах: нажмите, чтобы подтвердить выбор. 6 Курсор / Waypoint - Нажмите, чтобы включить / выключить курсор. Нажмите и удерживайте, чтобы сохранить путевую точку. 7 Мощность - Нажмите для отображения системы управления диалогового окна. Нажмите и удерживайте для включения устройства включения / выключения. Вступление | Руководство Hook² Series Operator 11 Micro SD карты В зависимости от модели устройства для чтения карт расположен либо на стороне или на передней панели. Главная страница Главная страница доступна из любой операции с помощью короткого нажатия на кнопку страницы. Ú Замечания: Страница иконки на домашней странице меняться в зависимости от типа модели. 1 2 3 1 панель инструментов - Выберите кнопку для диалогов доступа, используемых для выполнения задачи, или для просмотра сохраненной информации. 12 Вступление | Руководство Hook² Series Operator 2 иконки страницы приложения - Выберите кнопку, чтобы отобразить страницу приложения. 3 Настроить - Активировать режим удалять или изменять пользовательские страницы настройки. страницы приложений 1 2 3 4 5 1 панель приложений 2 Меню - Панель специальное меню. 3 Система управления диалогового окна Быстрый доступ к основным настройкам системы. 4 диалог - Информация или ввод от пользователя. 5 Тревожное сообщение - отображается при возникновении опасных ситуаций или неисправности системы. Каждое приложение подключается к системе представлено на панелях. Приложение может быть представлены в виде полной страницы, или в сочетании с другими панелями страницы многократной панели. Все страницы приложения доступны на домашней странице. Пользовательские страницы Система поставляется с одной сконфигурированной пользовательской страницы, и вы можете создать свой собственный. Все пользовательские страницы могут быть изменены и удалены. Чтобы добавить пользовательскую страницу, см«Добавление новых пользовательских страниц» на страница 20. Чтобы изменить или удалить пользовательскую страницу, см «Редактировать или удалить пользовательские страницы» на страница 21. Вступление | Руководство Hook² Series Operator 13 Несколько панель пользовательских страниц Вы можете иметь до 4-х панелей на пользовательской странице. Ссылаться на«Добавление нового пользовательские страницы» на странице 20. страница 2 панели панели страница 4 панели страница 3 Размеры панели в странице многократной панели можно регулировать от системы управления диалогового окна. Ссылаться на«Настройка раскола на нескольких страницах панели» на странице 21. • С не активен на любой панели курсора, переключить активную панель с помощью клавиш со стрелками. Активная панель отображается с оранжевой каймой. • Максимизация активной панели, нажав клавишу Меню / Ввод. Нажмите кнопку Exit (X), чтобы вернуться на страницу многократной панели. • Для отображения меню панели, сначала оно должно быть максимальным. После максимума, нажмите Menu / Enter клавиши (снова), чтобы отобразить меню для развернутой панели. Нажмите кнопку Exit (X), чтобы закрыть меню, нажмите клавишу Exit (X) еще раз, чтобы вернуться на страницу многократной панели. • Активировать курсор на активной или развернутом панели нажатием клавиши курсора / путевой точки, а затем с помощью клавиш со стрелками, чтобы переместить курсор. Нажмите кнопку / Waypoint Курсор снова, чтобы удалить курсор. 14 Вступление | Руководство Hook² Series Operator Основная операция 2 Система управления диалогового окна Диалог Система управления обеспечивает быстрый доступ к основной системе Настройки. Вы отобразить диалог, сделав короткое нажатие на Кнопка питания. Значки, отображаемые в диалоговом окне может отличаться. Например, опция регулировки расколов доступна только при просмотре страницы нескольких панелей при открытии системы управления диалогового окна. Активация функции Выберите значок функции, которую вы хотите установить или включить или отключить. Для тех функций, которые включения и выключения, оранжевая полоска в верхней части значка показывает, что функция включена, как показано на значке наложения данных выше. Включение включения и выключения системы Вы включите систему и, нажав и удерживая кнопку питания. Вы также можете выключить устройство из системы управления диалогового окна. Если клавиша питания отпускается до остановленных завершается, процесс отключения питания отменяется. Режим ожидания В режиме ожидания, Sonar и подсветка для экрана и клавиш отключена для экономии энергии. Система продолжает работать в фоновом режиме. Вы выбираете режим ожидания от системы управления диалогового окна. Основная операция | Руководство Hook² Series Operator 15 Переключение из режима ожидания в режим нормальной работы при кратковременном нажатии на клавишу питания. подсветка дисплея яркость Подсветка дисплея можно регулировать в любое время от System Controls диалогового окна. Вы можете также цикл предустановленных уровней подсветки на коротких нажатий на клавиши питания. Ночной режим Ночной режим оптимизирует цветовую палитру и подсветки в условиях плохой освещенности. Ú Замечания: Подробности на панели могут быть менее заметными, когда Night выбран режим. Стоп сонар Выберите опцию Stop сонара в систему управления диалогом, чтобы остановить все гидролокатор от пинга. Используйте опцию остановки сонара в любое время вы хотите, чтобы отключить весь сонар, но не выключайте устройство. Использование меню и диалоговые окна меню Меню используется для управления системой и настройки параметров. Нажмите Menu / Enter клавишу, чтобы отобразить меню страницы. Нажмите Menu / Enter кнопку еще раз, чтобы закрыть меню. С помощью клавиш со стрелками, чтобы выделить пункт меню, затем нажмите Menu / Enter клавишу для подтверждения выбора. Полосы прокрутки - активировать полосу прокрутки в меню и используйте клавиши со стрелками, чтобы настроить его. Нажмите Menu / Enter клавишу, чтобы сохранить настройки. Статус курсора (активный и неактивные) изменяет опции меню. Диалоги С помощью клавиш со стрелками, чтобы выделить диалоговое вариант, затем нажмите Menu / Enter клавишу для подтверждения выбора. 16 Основная операция | Руководство Hook² Series Operator Числовая и буквенно-цифровая клавиатура автоматически отображается при необходимости для ввода информации о пользователе в диалогах. Диалог закрывается путем сохранения или отмены записи. Диалог можно закрыть, нажав кнопку Exit (X). С помощью курсора на панели Курсор может быть использован для обозначения позиции, а также для выбора пунктов. По умолчанию, курсор не отображается на панели. Отображение курсора нажатия клавиши / Waypoint Cursor и использовать клавиши со стрелками для перемещения курсора на панели. Когда курсор находится на странице графика, отображается окно позиции курсора. Нижняя строка окна показывает расстояние и заголовок от судна до курсора. Когда курсор активен на странице эхолота, окно также показывает глубину и температуру курсора. Для удаления курсора и управления курсором элементов из панели, нажмите клавишу / Waypoint Cursor. Создание путевой точки Человек за бортом В случае возникновения чрезвычайной ситуации должно произойти, вы можете сохранить Человек за бортом (MOB) путевую в текущей позиции судна, нажав обе клавиши зума одновременно. При активации функции МОВ следующие действия выполняются автоматически: • Моб путевой создаются в положении судна • Дисплей переключается на увеличенную панель, по центру на положении судна • Курсор устанавливается на MOB путевой и навигационной информации в МОБ Точку отображается в информационном окне курсора Несколько путевых точек MOB сохраняются путем многократного нажатия клавиши масштабирования. Информация курсора окно продолжает показывать навигационную информацию для начальной точки маршрута MOB, пока курсор не будет перемещен или удален из панели. Основная операция | Руководство Hook² Series Operator 17 Отменить навигацию MOB Система продолжает отображать навигационную информацию в стороне MOB Точки, пока вы не отмените навигации в меню. Отображение информации MOB путевой Вы можете отобразить информацию MOB, выбрав MOB Точки так отображаются MOB путевой всплывающий. Откройте меню и выберите пункт Info в меню. Опция меню путевой точки MOB Когда MOB путевой активированы, вы можете использовать опцию меню MOB Точки в: • Переехать это на панели • редактировать его атрибуты • удалять Это • Идти к Это При выборе опции Edit меню открывает диалоговое окно Edit Waypoint. Скриншот Одновременно нажмите клавишу и клавишу питания Страницы принять снимок экрана. Снимки экрана сохраняются во внутренней памяти. Для просмотра файлов, см «Файлы» на странице 78. 18 Основная операция | Руководство Hook² Series Operator Настройка системы 3 Настройка домашней страницы обои обои на домашней странице могут быть настроены. Вы можете выбрать один из изображений, включенных в систему, или вы можете использовать свои собственные изображение в формате .jpg или .png формате. Изображения могут быть доступны на любом месте, которое можно увидеть в браузере файлов. Когда изображение выбрано в качестве обоев, она автоматически копируется в папку обоев. Наложение данных Вы можете получить информацию в качестве данных наложения на странице. Включение наложения данных и выключения Вы можете включить данные наложения или выключить для любой активной страницы, выбрав значок наложения данных на системы управления диалогового окна. Когда наложение данных включено, оранжевая полоска появляется над значком. Настройка системы | Руководство Hook² Series Operator 19 Изменить данные наложения Используйте опцию Edit наложенные на системы управления диалогового окна для доступа к функциям редактирования меню, чтобы: • Добавить новую накладку данных для активной панели. • Удаление выбранного наложения данных. • Изменение выбранного наложения данных для отображения различных данных. • Настройка выбранных данных наложения внешнего вида (цифровой или аналоговый, размер и т.д.). • Повторно найти элемент, выбрав его, а затем пункт меню Переместить. С помощью клавиш со стрелками, чтобы переместить выбранный элемент. Добавление новых пользовательских страниц Максимум 9 страниц допускается. Вы можете иметь до 4х панелей на пользовательской странице. 1. Выберите значок добавления страницы на главной странице, чтобы открыть окно редактора страницы 2. С помощью клавиш со стрелками, чтобы выделить панель, затем нажмите Menu / Enter клавишу. Панель добавляется к странице. 3. (Необязательно) Повторите шаг 2, чтобы добавить дополнительные панели. Максимум 4 панелей допускается. - Для того, чтобы изменить расположение: с помощью клавиш со стрелками, чтобы выбрать вариант макета. Используйте этот параметр, чтобы указать, как вы хотите панели отображаются. - Чтобы удалить панель: используйте клавиши со стрелками, чтобы выбрать панель на правой стороне диалога и выделить значок удаления (X) в правом верхнем углу панели. Нажмите Меню / Ввод ключа. Панель удаляется из панели в правой части диалогового окна. - Чтобы переместить панель: используйте клавиши со стрелками, чтобы выбрать панель на правой стороне диалога и, чтобы выделить значок стрелки в 20 Настройка системы | Оператор серии Hook² Руководство левый верхний угол панели, которую вы хотите переместить. Нажмите Меню / Ввод ключа. отображается Больший значок стрелки. С помощью клавиш со стрелками, чтобы переместить выделенную панель. Нажмите Menu / Enter клавишу, чтобы сохранить настройки. 4. Сохранить макет страницы. Система выводит на экран новой пользовательской страницы, и значок новой страницы включается на домашней странице. Редактировать или удалить пользовательские страницы 1. На домашней странице, используйте клавиши со стрелками, чтобы выделить опцию подгоняет и нажмите клавишу / Enter меню, чтобы включить опцию подгоняет. 2. С помощью клавиш со стрелками: - Выберите опцию X на иконку пользовательской страницы, и нажмите Menu / Enter клавишу, чтобы удалить страницу - Выберите вариант инструмента на иконку пользовательской страницы, и нажмите Menu / Enter клавишу, чтобы отобразить диалоговое окно редактора страницы 3. Изменение макета, добавлять и удалять панели с помощью диалога редактора пользовательской страницы. Обратитесь к шагу 3 в«Добавление новых пользовательских страниц» на страница 20. 4. Сохранить или отменить изменения для выхода из режима редактирования. Регулировка раскола на нескольких страницах панели 1. Откройте страницу несколько панелей 2. Быстро нажмите кнопку питания, чтобы открыть диалоговое окно System Controls 3. Выберите опцию регулировки шпагата. на странице многократной панели появится значок курсора стрелки. Настройка системы | Руководство Hook² Series Operator 21 4. С помощью клавиш со стрелками, чтобы переместить раскол в нужное положение 5. Нажмите Menu / Enter клавишу, чтобы сохранить настройку разделения. 22 Настройка системы | Оператор серии Hook² Руководство Графики 4 Ú Примечание: Диаграммы не доступны на моделях 7x TS. Вместо этого в GPS Функция доступна, обратитесь к «GPS-плоттер» на странице 34. Функциональная схема показывает ваше судно положения относительно земли и другие диаграммы объектов. На панели графика вы можете планировать и навигации маршрутов и место точек маршрута. Вы можете наложить StructureScan изображения. Ссылаться на"StructureMap" на страница 70. Диаграмма панели 1 Точка * 2 Сосуд с внутренней линией (внутренняя линия не является обязательной) 3 Маршрут * 4 индикатор Север 5 Линии сетки * 6 Диапазон кольца * 7 Trail * Графики | Руководство Hook² Series Operator 23 8 диапазон шкалы диаграммы 9 Диапазон кольцо интервала (отображается только тогда, когда кольца Диапазон включены) * Необязательные элементы диаграммы. Вы включаете дополнительные элементы диаграммы включения / выключения индивидуально из диалога настроек диаграммы. Выбор типа диаграммы Необходимо указать тип диаграммы, показанный на панели диаграммы, выбрав один из доступных типов диаграмм в диалоге настройки диаграммы. Ссылаться на«Параметры диаграммы» на странице 32. символ судна Когда система имеет действительное положение блокировки GPS, символ судна указывает положение судна. Если позиция GPS не доступна, символ судна включает в себя знак вопроса. масштаб диаграммы Вы увеличивать и уменьшать масштаб на графике с помощью клавиши масштабирования. диапазон шкалы диаграммы и кольца дальности интервал (при включении) показаны в нижнем правом углу панели диаграммы. Мытье диаграммы Вы можете переместить график в любом направлении с помощью клавиш со стрелками, чтобы переместить курсор к краю панели диаграммы в нужном направлении. Для удаления курсора и управления курсором элементов из панели, нажмите клавишу / Waypoint Cursor. Это также центрирует карту в положение судна. Waypoints, Маршруты и Трассы Вы можете позиционировать и управлять путевыми точками, маршрутами и троп на этой странице. Для получения более подробной информации, обратитесь к«Waypoints, Маршруты и Трассы» на страница 38. 24 Графики | Руководство Hook² Series Operator навигационный Вы можете использовать страницу для навигации курсора к точке, или перемещаться по маршруту. Ссылаться на«Перемещение» на странице 46. Отображение информации об элементах диаграммы При наведении курсора на график пункт, путевой, след или маршрут, основная информация для выбранного элемента отображается в виде всплывающего окна. Ú Замечания: Всплывающая информация должна быть включена в настройках графика для см основной информации пункта. Выберите опцию информации в меню, чтобы отобразить список элементов, рядом с курсором. Выберите элемент в списке, чтобы отобразить всю доступную информацию для этого элемента. Найти объекты на графике панелей Выберите пункт меню поиска для поиска элементов диаграммы. Графики | Руководство Hook² Series Operator 25 Диаграмма наложения Структура (StructureMap) информация может отображаться в виде наложения на графике панели. Ú Замечания: Структура наложение (StructureMap) доступно только на Модели, которые имеют TripleShot / боковой потенциал. При выборе структуры наложения, меню диаграммы расширяется и включает основные функции меню для наложения. Ссылаться на"StructureMap" на странице 70. Позиционирование судна на панели диаграммы ориентированная карта Вы можете определить, как диаграмма поворачивается на панели. Символ ориентации диаграммы в правом верхнем углу панели указывает направление на север. Север вверх курс вверх Север вверх Отображает график с севером вверх. курс вверх Направление диаграммы в зависимости от того, если навигации или нет: • при навигации: желаемая линия курса ориентирована вверх • если нет навигации: направление судна на самом деле путешествия (COG) ориентирован вверх Смотреть вперед Перемещение значка судна на панели, чтобы максимизировать вид впереди судна. 26 Графики | Руководство Hook² Series Operator C-MAP варианты конкретных диаграмм Диаграмма наложение, ориентация и смотреть вперед варианта (описанная ранее в этом разделе) является общими для C-MAP и Navionics диаграмм. Ниже описаны C-MAP конкретные параметры диаграммы. Диаграмма подробно • Полный Вся доступная информация для диаграммы использования. • Средняя Минимальная информация, достаточная для навигации. • Низкий Базовый уровень информации, которая не может быть удалена, и включает в себя информацию, которая необходима во всех географических районах. Он не предназначен, чтобы быть достаточными для обеспечения безопасности судоходства. Глубина палитры Управляет палитру глубины, используемую на карте. пористый фильтр Фильтры из глубины значения мельче, чем выбранный предел глубины фильтра. глубина безопасности C-MAP карты используют различные оттенки синего в различать отмели (светлые оттенки) и глубокой (темные оттенки) воду. После включения глубины безопасности, указать желаемый предел глубины безопасности. Глубина безопасности устанавливает предел, при котором глубина будет нарисована без синего затенения. Диаграмма категории Несколько категорий и подкатегорий включены. Вы можете включить / выключить категории индивидуально в зависимости от, какую информацию вы хотите видеть. Графики | Руководство Hook² Series Operator 27 Navionics графики Некоторые функции Navionics требуют самые последние данные Navionics. Для этих функций, на дисплее выводится сообщение о том, что эта функция недоступна, если у вас нет соответствующих карт Navionics или диаграмм вставленных карт. Для получения более подробной информации о том, что требуется для этих функций, обратитесь к www.navionics.com. Вы также можете получить сообщение, если вы пытаетесь использовать ограниченную функцию, когда карта карты Navionics не активирована. Для того, чтобы активировать карту, обратитесь Navionics. 28 Графики | Руководство Hook² Series Operator Navionics варианты конкретных диаграмм Диаграмма наложение, ориентация и смотреть вперед варианта (описанная ранее в этом разделе) является общими для C-MAP и Navionics диаграмм. Ниже описаны Navionics варианты конкретных диаграмм. редактирует сообщества Переключение на диаграмме слоя, включая Navionics редактирования. Это информация пользователя или редактирует, загруженные Navionics сообщества пользователей, и доступны в Navionics диаграмм. Для получения более подробной информации, обратитесь к информации Navionics в комплекте с вашей картой, или на веб-сайт Navionics: www.navionics.com. SonarChart Живая SonarChart Живой в режиме реального времени функция, когда устройство создает накладку контуры глубины, основанные на собственных живых гидроакустических зондирований. В меню графика Navionics, выберите Overlay, а затем SonarChart Живой, чтобы отобразить его в виде наложения на графике. При выборе SonarChart Живой накладку меню расширяется для отображения SonarChart Options Live. Используйте параметры, чтобы установить прозрачность и минимальную глубину. прозрачность Живая наложения SonarChart рисуется поверх других картографических данных. Данные диаграммы полностью покрыты при минимальной прозрачности. Отрегулируйте прозрачность, чтобы детали диаграммы видно. Минимальная глубина Настройка, что SonarChart в прямом угощения рендеринга, как глубина безопасности. Это влияет на окраску живой области SonarChart. Поскольку судно приближается глубина безопасности, Живая зона SonarChart будет постепенно меняться от простого серого / белого с красным. Navionics динамический поток и текущие иконки Показывает приливы и течение с манометром и стрелкой вместо алмаза значков, используемых для статических приливов и текущей информации. Прилив и текущие данные, имеющиеся в Navionics диаграммы связаны с определенной даты и времени. Система одушевляет стрелки и / или датчики, чтобы показать эволюцию приливов и течений, с течением времени. Графики | Руководство Hook² Series Operator 29 Динамическая информация Прилив Динамическая информация о текущей Используются следующие значки и символизм: Текущая скорость Длина стрелки зависит от скорости, а символ поворачивается в соответствии с направлением потока. Скорость потока показана внутри символа стрелки. Красный символ используется, когда текущая скорость увеличивается, а синий символ используется, когда текущая скорость уменьшается. высота Tide Датчик имеет 8 этикетки и устанавливается в соответствии с абсолютной макс / мин значения оцениваемого дня. Красная стрелка используется, когда прилив растет, а синяя стрелка используется, когда волна падает. Ú Замечания: Все числовые значения приведены в соответствующих единицах системы (Единица измерения) устанавливается пользователем. Easy View Функция увеличения, которая увеличивает размер элементов диаграммы и текста. Ú Замечания: Там нет никаких указаний на графике показывает, что функция активна. SonarChart Система поддерживает функцию Navionics SonarChart. SonarChart отображает батиметрическую карта, показывающая контур детали с высоким разрешением и стандартные навигационные данные. Для получения дополнительной информации обратитесь к www.navionics.com. 30 Графики | Руководство Hook² Series Operator диапазон Рыбалка Выберите диапазон глубин, между которыми Navionics наполняющим с другим цветом. Это позволяет выделить определенный диапазон глубин для целей рыболовства. Диапазон только так точен, как лежащие в основе данные диаграммы, а это означает, что если диаграмма содержит только интервалы 5 метров для контурных линий, затенение округляется до ближайшей доступной линии контура. Нет Диапазон глубин изюминки Диапазон глубин изюминки: 6 м - 12 м Малая изюминка воды Основные области мелкой воды. Это позволяет выделить участки воды от 0 до выбранной глубины (до 10 м / 30 футов). Нет мелководья выделены Малая изюминка воды: 0 м - 3 м Тип презентации Обеспечивает морскую информацию для построения графиков, таких как символы, цвет навигационной карты и текста для международных или американских типов презентаций. Графики | Руководство Hook² Series Operator 31 глубина безопасности Диаграммы Navionics используют различные оттенки синего цвета, чтобы различать между мелкой и глубокой водой. Глубина безопасности, на основе выбранного предела, рисуется без синих оттенков. Ú Замечания: Встроенный в базу данных Navionics особенности данных до 20 м, после чего это все белое. детали График Предоставляет вам с различными уровнями информации географического слоя. параметры диаграммы Выберите параметр настройки в системе управления диалоговое окно для открытия диалогового окна настройки диаграммы. источник Chart Изменение источника диаграммы, если диаграмма вставлена карта. Всплывающие информация Выбирает, будет ли отображаться основная информация для элементов панели при выборе пункта. 32 Графики | Руководство Hook² Series Operator Кольца диапазона Диапазон кольцо может быть использовано, чтобы представить расстояние от судна к другим объектам панели. Диапазон шкалы устанавливается системой автоматически в соответствии шкалы панели. линии сетки Включение / выключение просмотра долготы и широты линий сетки на панели. Маршрутные точки, маршруты Трасса Включение / выключение отображения этих элементов на панели. расширение линии курса Включение / выключение отображения выносной линии курса Over Ground (COG) на панели. COG основана на информации, полученной от GPS. Длина выносной линии Когда опция расширения курса включена, необходимо указать длину линии, которая будет отображаться. SonarChart коррекция Живая волна При выборе, функция коррекции прилива использует информацию из близлежащих приливных станций (если таковые имеется), чтобы скорректировать значение глубины, используемое SonarChart Живите, как сонар записываются. Графики | Руководство Hook² Series Operator 33 GPS-плоттер 5 Ú Примечание: Страница GPS плоттер доступна только на моделях 7x TS. Страница GPS плоттера отображает положение вашего судна. На GPS плоттер страница вы можете планировать и навигацию маршрутов, увидеть ваше судно Тропа, и место путевых точек. страница плоттера GPS 2 3 4 5 1 6 1 Наложение данных (Может быть отредактированы, перемещены или удалены. См «Данные Overlay» на странице 19), 2 Точка * 3 Сосуд с тропой (отображение следа не является обязательным *) 4 Маршрут * 5 индикатор Север 6 Диапазон шкалы * Необязательные элементы. Вы включаете дополнительные пункты включения / выключения индивидуально из диалога настроек GPS. 34 GPS-плоттер | Руководство Hook² Series Operator символ судна Когда система имеет действительное положение блокировки GPS, символ судна указывает положение судна. Если позиция GPS не доступна, символ судна включает в себя знак вопроса. GPS Плоттеры страница Вы увеличивать и уменьшать масштаб на странице плоттера GPS с помощью клавиши масштабирования. GPS плоттер масштаб диапазон страниц и кольца дальности интервал (при включении) отображаются в правом нижнем углу страницы. Мытье плоттера изображение GPS Вы можете перемещать изображение в любом направлении с помощью клавиш со стрелками, чтобы переместить курсор к краю панели в нужном направлении. Для удаления курсора и управления курсором элементы страницы, нажмите клавишу / Waypoint Cursor. Это также центрирует изображение в положение судна. возможности просмотра GPS GPS наложения Структура (StructureMap) информация может отображаться в виде наложения на графике панели. При выборе структуры, меню GPS расширяется и включает основные функции меню для структуры (StructureMap) наложения. Для получения дополнительной информации см"StructureScan" на странице 60. Позиционирование судна на странице Ориентация изображения GPS Вы можете определить, как GPS изображение поворачивается на панели. Символ ориентации в верхнем правом углу панели указывает направление на север. GPS-плоттер | Руководство Hook² Series Operator 35 Север вверх курс вверх Север вверх Отображает плоттер изображения GPS с севером вверх. курс вверх Направление изображения GPS плоттер в зависимости от того, если навигации или нет: • при навигации: желаемый курс ориентирован вверх • если нет навигации: направление судна на самом деле путешествия (COG) ориентирован вверх Смотреть вперед Перемещение значка судна на панели, чтобы максимизировать вид впереди судна. Waypoints, Маршруты и Трассы Вы можете позиционировать и управлять путевыми точками, маршрутами и троп на этой странице. Для получения более подробной информации, обратитесь к«Waypoints, Маршруты и Трассы» на страница 38. навигационный Вы можете использовать страницу для навигации курсора к точке, или перемещаться по маршруту. Ссылаться на«Перемещение» на странице 46. 36 GPS-плоттер | Руководство Hook² Series Operator Настройки плоттера GPS Всплывающие информация Выбирает, будет ли отображаться основная информация для элементов панели при выборе пункта. Кольца диапазона Диапазон кольцо может быть использовано, чтобы представить расстояние от судна к другим объектам панели. Диапазон шкалы устанавливается системой автоматически в соответствии шкалы панели. линии сетки Включение / выключение просмотра долготы и широты линий сетки на панели. Маршрутные точки, маршруты Трасса Включение / выключение отображения этих элементов на панели. расширение линии курса Включение / выключение отображения выносной линии курса Over Ground (COG) на панели. COG основана на информации, полученной от GPS. Длина выносной линии Когда опция расширения курса включена, необходимо указать длину линии, которая будет отображаться. GPS-плоттер | Руководство Hook² Series Operator 37 Waypoints, Маршруты и Трассы 6 Waypoints, Маршруты и Трассы Диалоги В Waypoints, Маршруты, Трассы и диалоги дают доступ к расширенному Функции редактирования и настройки для этих элементов. Диалоги доступны из панели инструментов на главной странице. Выберите значок меню в диалоговом окне, чтобы открыть дополнительные параметры. Точки вариантов Трассы Waypoints варианты Маршруты варианты Путевая точка является генерироваться пользователем метки расположен на графику или GPS плоттер панели. Каждая точка имеет точное положение с широтой и 38 Waypoints, Маршруты и Трассы | Оператор серии Hook² Руководство долготы. Путевая точка используется для обозначения позиции позже вы можете захотеть вернуться. Два или более путевые точки также могут быть объединены, чтобы создать маршрут. Сохранение путевых точек Нажмите и удерживайте клавишу курсора / маршрутных точек для сохранения новой путевой точки. • С курсором неактивным, то путевым находятся в положении судна • С курсором активной, маршрутная точка помещается в позицию курсора Перемещение путевой точки 1. Нажмите кнопку / Waypoint Cursor. 2. Маневр курсор так на путевую точку 3. Активируйте меню и выберите пункт в меню. Меню расширяется, чтобы включить опцию перемещения. 4. Выберите опцию перемещения в меню 5. С помощью клавиш со стрелками, чтобы переместить точку в новое положение 6. Нажмите Меню / Ввод ключа. Путевой сохраняются в новом положении. Редактирование путевой точки Вы можете редактировать всю информацию о точке из диалогового окна Edit Waypoint. Диалог активируется путем установки курсора на путевую точку, выбрав точку в меню, а затем пункт меню Edit. Диалог также можно получить путем активации маршрутных точек, маршрутов Трассы диалога на панели инструментов на главной странице. Выберите вкладку Waypoints, а затем путевые вы хотите редактировать. Waypoints, Маршруты и Трассы | Руководство Hook² Series Operator 39 Удалить точку маршрута Вы можете удалить путевую точку из диалогового окна Edit Waypoint или выбрав опцию Удалить меню, когда путевой активируются. Диалог редактирования путевой точки активируется, установив курсор на путевую точку, выбрав точку в меню, а затем опцию удаления меню. Диалог Изменить Точку можно также получить путем активации маршрутных точек, маршрутов Трассы диалога на панели инструментов на главной странице. Выберите вкладку Waypoints, путевую точку, которую хотите удалить, а затем опцию удаления. Вы можете удалить MOB путевых точно так же. Маршруты Маршрут состоит из ряда тчк марша в том порядке, что вы хотите, чтобы управлять ими. При выборе маршрута на панели он становится зеленым, и отображается название маршрута. Создание нового маршрута на странице 1. Выберите новый вариант маршрута из меню 2. Нажмите кнопку курсора / путевую точку, чтобы активировать курсор на панели 3. С помощью клавиш со стрелками, чтобы переместить курсор на первый routepoint на панели 4. Нажмите Menu / Enter клавишу, чтобы создать routepoint 5. Повторите шаги 3 и 4 для продолжения размещения нового тчк марша на панели, пока маршрут не будет завершен 6. Нажмите кнопку Exit (X) после завершения и сохранения маршрута. Изменение маршрута из панели Вы можете изменить маршрут, поместив курсор на маршрут, а затем выбрать маршрут в меню. Выберите опцию редактирования в меню. Откроется диалоговое окно Edit маршрута. Диалог также можно получить путем активации маршрутных точек, маршрутов Трассы диалога на панели инструментов на главной странице. Выберите вкладку маршрута, а затем маршрут вы хотите редактировать. Чтобы изменить маршрут из панели: 40 Waypoints, Маршруты и Трассы | Оператор серии Hook² Руководство 1. Маневр курсор на маршрут в панели. Отображается маршрут всплывающее. 2. Нажмите Меню / Ввод ключа и используйте клавиши со стрелками, чтобы выбрать маршрут в меню. Меню расширяется с дополнительными опциями. - Опция редактирования позволяет перемещать и удалять тчк марш на панели. - Опция детали открывает диалоговое окно редактирования маршрута, где можно задать параметры маршрута, переименовывать и управлять деталями. 3. С помощью клавиш со стрелками, чтобы выбрать параметр, который вы хотите использовать, и нажмите клавишу Меню / Ввод. 4. Следуйте инструкции, чтобы внести изменения и сохраните изменения. Удалить маршрут Вы можете удалить маршрут, поместив курсор на маршрут, а затем выбрать маршрут в меню, а затем выберите опцию удаления в расширенном меню. Создание маршрутов с использованием существующих путевых точек Вы можете создать новый маршрут путем объединения существующих путевых точек из диалога новых маршрутов. Диалог активируется, выбрав вкладку маршрута в диалоговом окне отображается при выборе инструмента путевых точек, маршрутов и тропинок на домашней странице. Затем выберите опцию Новый маршрут. Waypoints, Маршруты и Трассы | Руководство Hook² Series Operator 41 Вы также можете вставить существующие путевые точки в существующий маршрут из диалога Маршруты редактирования. В диалоговом окне Редактирование маршрутов выберите routepoint в списке, где вы хотите вставить путевую точку и нажмите Menu / Enter клавишу. Преобразование Трассы для маршрутов Вы можете преобразовать след в маршрут из диалогового окна Edit Trail. Диалог доступен при выборе вкладки Трассы в диалоговом окне отображается при выборе Точки, Дорожки, Дорожки инструмента на главной странице, а затем выберите след, который вы хотите конвертировать. Выберите создать маршрут возможность преобразовать след в маршрут. 42 Waypoints, Маршруты и Трассы | Оператор серии Hook² Руководство Диалог Изменить маршрут Вы можете добавлять и удалять тчк марш, и изменить маршрут свойства, используя диалоговое окно Edit Route. Это диалоговое окно активируется, поместив курсор над маршрутом и выбора маршрута в меню. Диалог также можно получить, выбрав вкладку маршрута в диалоговом окне отображается при выборе инструмента путевых точек, маршрутов и тропинок на домашней странице. Выберите поле Имя, чтобы изменить имя. Включите дисплей, чтобы показать маршрут на панели. Трассы Трассы графическое представление исторического пути судна, что позволяет проследить, где вы путешествовали. Трассы могут быть преобразованы в маршруты из диалогового окна Edit Trails. Ссылаться на«Преобразование Трассы к маршрутам» на странице 42. Waypoints, Маршруты и Трассы | Руководство Hook² Series Operator 43 На заводе, система настроена для автоматического отслеживания и сделать движение судна на панели. Система продолжает записывать след, пока длина не достигнет максимальной точки, а затем автоматически начинается перезапись самых старых точек. Функция автоматического слежения может быть отключена в диалоговом окне Edit Trails. Создание новых Трассы Вы можете начать новый путь в диалоговом окне Trails, активируется с помощью Точек, маршрутов Трассы инструмента на главной странице и выбрав вкладку Trails. настройки Трассы Трассы составлены из серии точек, соединенных отрезками, длина которых зависит от частоты записи. Вы можете выбрать для размещения точек следа на основе настроек времени, расстояние, или позволяя положение системы точки след автоматически, когда изменение курса зарегистрировано. Для того, чтобы определить, как точки Тропа расположены на тропе, выберите значок меню в диалоговом окне Trails, а затем опцию Настройки. Ú Замечания: Опция Трассы также должна быть включена в панели Параметры диалогового окна, чтобы быть видимыми. 44 Waypoints, Маршруты и Трассы | Оператор серии Hook² Руководство Вы можете окрасить следы, выбрав след в диалоге Трассы и установите цвет в диалоговом окне Edit Trail. Waypoints, Маршруты и Трассы | Руководство Hook² Series Operator 45 навигационный 7 Функция навигации включена в систему позволяет перейти к позиции курсора, к точке, или по предопределенным маршрут. Для получения информации о позиционировании точек и создания маршрутов, Ссылаться на «Waypoints, Маршруты и Трассы» на странице 38. При выборе для перехода к позиции курсора, к путевой точке или предопределенного маршрута, возможность навигации в меню появляется. Выберите Навигация для доступа отмены, рестарт, и пропустить варианты routepoint. Переход к позиции курсора Вы можете начать навигацию к позиции курсора на любой диаграммы / GPS плоттера или эхолота панели. Поместите курсор на выбранный пункт назначения на панели, а затем выберите опцию Goto Cursor в меню. Ú Примечание: Опция меню Goto Cursor не доступна, если вы уже навигации. Переход к путевой точке Вы можете начать навигацию к путевой точке на панели. Поместите курсор на путевой точке, выберите пункт в меню, а затем опцию путевой Перейти в меню. Навигация по маршруту Вы можете перемещаться по маршруту на изображение, поместив курсор на маршрут, выбирая маршрут в меню, а затем опцию запуска маршрута в меню. При запуске маршрут навигации выберите пункт меню навигации для отмены навигации, пропустив точку, и перезапустить маршрут от текущего местоположения судна. 46 навигационный | Руководство Hook² Series Operator настройки навигации радиус прибытия Устанавливает невидимый круг вокруг точки назначения. Судно считается прибыл в Точку, когда она находится в пределах этого радиуса. предел ХТЕ Этот параметр определяет, как далеко судно может отклоняться от выбранного маршрута, если судно выходит за этот предел, срабатывает сигнализация. ХТА сигнализация (Cross ошибка дорожки) Включение / выключение в XTE тревоги. Трассы Открывает Трассы диалог настройки, где Трассы могут быть скорректированы и маршруты могут быть преобразованы в маршруты для навигации. Ссылаться на«Трасса» на страница 43. Тип Logging Вы можете выбрать для записи точек след в зависимости от времени, расстояния, или позволяя положение блока точки автоматически, когда изменение курса зарегистрировано. навигационный | Руководство Hook² Series Operator 47 Укажите один из следующих типов лесозаготовительной в диалоговом окне Параметры Перемещение по: • Авто - блок позиционирует точку автоматически, когда изменение курса зарегистрировано. • Расстояние - выберите поле Distance и введите расстояние, которое вы хотите записать. • Время - выберите поле Time и введите время вы хотите записать. 48 навигационный | Руководство Hook² Series Operator 8 сонар Функция сонар обеспечивает представление воды и дна ниже вашего судна, что позволяет обнаруживать рыбу и исследовать строение дна. Sonar изображение 1 2 3 4 5 6 1 Рыба арки 2 Скорость над землей * 3 Глубина * 4 Температура воды* 5 частота 6 Низ 7 Диапазон шкалы * Дополнительное наложение данных сонара, которые вы можете изменить. Ссылаться на"Данные Overlay» на странице 19. 7 сонар | Руководство Hook² Series Operator 49 Масштабирование изображения Вы можете увеличить изображение с помощью кнопок зума. Уровень масштабирования показан на нижней левой стороне изображения. При масштабировании, без активного курсора, морское дно хранится в нижней части экрана. Если курсор активен, блок увеличивает масштаб, где указывается курсор. Вы также можете увеличить изображение в режиме разделения экрана и отображение масштабирования полосы. См разделенного экрана"Zoom" на странице 53. Просмотр истории Вы можете просматривать историю гидролокатора панорамирования изображения. Для перемещения изображения, наведите курсор на изображение. Это останавливает автоматическую прокрутку. • Используйте левую клавишу со стрелкой, чтобы переместить курсор на левый край изображения. Продолжайте нажимать левую клавишу со стрелкой, чтобы изображение сковороды слева и исторического облика просматривается. • Используйте правую клавишу со стрелкой в той же манере, чтобы панорамировать изображение обратно вправо и отобразить наиболее текущее изображение. • Чтобы возобновить нормальную прокрутку, нажмите клавишу / Waypoint Cursor, чтобы удалить курсор с изображения. Настройка параметров изображения По умолчанию аппарат установлен в автоматический режим, и большинство настроек автоматизированы. Рекомендуются только опытный сонар пользователей используют Настройку параметры для дальнейшей настройки изображения. Выберите Auto в меню и изменения в пользовательском или подледного лова режим для настройки параметров изображения. Используйте Дополнительные параметры в меню, чтобы установить доступ дополнительные параметры изображения. Ссылаться на"Больше вариантов" на странице 53. Пользовательские и Ice Fishing параметры режима Пользовательские и лед рыбалка режимы позволяют доступ к элементам управления для ручной настройки эхолота. Ú 50 Замечания: Следующие опции доступны только в таможне или льда Режимы рыбалки. сонар | Руководство Hook² Series Operator Диапазон Установки диапазона определяет глубину воды, которая видна на экране. частота Устройство поддерживает несколько частот преобразователей. Доступные частоты зависят от модели преобразователя, который соединен. чувствительность Повышение чувствительности показывает больше деталей на экране. Снижение чувствительности показывает меньше. Слишком много деталей загромождает экран. С другой стороны, требуемые эхосигналы могут не отображаться, если чувствительность установлена слишком низко. Ú Замечания: Auto Sensitivity предпочтительный режим для большинства условия. Авто чувствительность Авто Чувствительность автоматически регулирует гидролокатор возврат к оптимальным уровням. Автоматическая чувствительность можно регулировать (+/-) с вашими предпочтениями, сохраняя при этом функциональность автоматической чувствительности. Регулировка чувствительности 1. Выберите пункт меню Auto чувствительности, чтобы отключить настройку автоматической. 2. С помощью клавиш со стрелками выберите пункт меню полосы прокрутки. 3. Нажмите Menu / Enter клавишу, чтобы активировать его. 4. С помощью клавиш со стрелками, чтобы настроить его. 5. Нажмите Menu / Enter клавиши для подтверждения настройки. 6. Нажмите кнопку Exit (X), чтобы выйти из меню. сонар | Руководство Hook² Series Operator 51 Расширенные настройки скорость Ping Скорость пинг контролирует скорость преобразователь передает сигнал в воду. По умолчанию скорость пинг устанавливается на макс. Это может быть необходимо регулировать скорость звона, чтобы ограничить помехи или отрегулировать для конкретных условий рыбалки. скорость прокрутки Вы можете выбрать скорость прокрутки изображения на экране. Высокая скорость прокрутки обновляет изображение быстро, в то время как низкая скорость прокрутки представляет собой длинную историю. Ú Замечания: При определенных условиях это может быть необходимо скорректировать скорость прокрутки, чтобы получить более полезное изображение. Такие, как настройка изображения с более высокой скоростью при вертикальной ловле без движения. подавление шумов Сигнал помеха от осушительных насосов, вибрации двигателя и пузырьков воздуха может загромождать изображение. Опция подавления шумов фильтрует помехи сигнала и уменьшает на экране помехи. Поверхностная ясность Волновые, лодка будит и инверсия температуры может вызвать помехи на экране вблизи поверхности. Вариант поверхность ясности уменьшает поверхностный шум за счет уменьшения чувствительности приемника вблизи поверхности. Colorline Позволяет пользователю настроить цвета дисплея, чтобы помочь дифференцировать мягкие цели от более жестких единиц. Регулировка Colorline может помочь отдельной рыбе и важные структуры или вблизи дна от фактического дна. Используйте вверх и вниз клавиши со стрелками для регулировки полосы прокрутки. Восстановление режима по умолчанию Этот пункт меню доступен, если настроить один или несколько параметров. Когда выбраны все пользовательские настройки будут изменены на настройки по умолчанию. 52 сонар | Руководство Hook² Series Operator Больше вариантов Разделение параметров экрана Сплит Параметры экрана доступны на подменю разделенного экрана. Увеличить 1 2 1 уровень масштабирования 2 Увеличить бары Режим масштабирования представляет собой увеличенное изображение эхолота изображения на левой стороне панели. По умолчанию уровень масштабирования устанавливается в 2 раза. Вы можете увеличивать до 8х, используя клавиши масштабирования. Диапазон масштабирования полосы на правой стороне дисплея отображается диапазон, который усиливается. Если увеличить коэффициент масштабирования диапазон уменьшается. Вы видите это, как уменьшенное расстояние между трансфокации решеткой. нижний шлюз Режим нижней блокировки полезен, если вы хотите, чтобы просмотреть эхо-сигналы, близкие к нижней части. В этом режиме, левая сторона панели показывает изображение, где уплощенное дно. Диапазон шкалы изменяется для измерения от морского дна (0) и вверх. Дна и нулевая линия всегда отображаются на лев изображения, независимые от сонар | Руководство Hook² Series Operator 53 Диапазон шкалы. Коэффициент масштабирования для изображения на левой стороне панели регулируется, как описано для варианта масштабирования. Flasher Режим Flasher показывает сонар мигалки стиля в левой панели и обычном виде эхолота в правой панели. Amplitude сфера Амплитуда сфера является отображение в режиме реального времени эхо, как они появляются на панели. Силы фактического эха обозначаются как ширина и интенсивность цвета. Палитры Вы можете выбрать между несколькими отображением палитр, оптимизированных для различных условий рыбалки. Fish ID Вы можете выбрать, как вы хотите отголоски появляться на экране. Вы также можете выбрать, если вы хотите получать уведомления звукового сигнала, когда рыба ID на панели появляется. Традиционные рыбные отголоски Рыба символы Рыба символы и глубина индикация Ú Замечания: Не все рыбы символов являются реальной рыбой. Рыба ID гудка Когда выбрана система подает звуковой сигнал при обнаружении рыбы. Накладка downscan Когда источник DownScan подключен к вашей системе, вы можете наложить DownScan изображения на регулярной эхолота изображения. 54 сонар | Руководство Hook² Series Operator При активации меню сонара расширяется, чтобы включить основные параметры DownScan. Измерение расстояния Курсор может быть использован для измерения расстояния между положением двух наблюдений на изображении. 1. Поместите курсор на точку, откуда вы хотите измерить расстояние 2. Запустить функцию измерения с большим количеством опций опции меню Ú Замечания: Функция измерения не доступна в меню исключением случаев, когда курсор находится на изображении. 3. Поместите курсор на второй точке измерения - Линия рисуется между точками измерения, и расстояние, перечисленные в окне Курсор информационного 4. Продолжайте выбирать новые точки измерения, если требуется Вы можете использовать меню повторно установите начальную точку и конечную точку до тех пор, пока функция измерения активна. При выборе Готова измерения или нажмите клавишу Exit (X), функция измерения останавливается. Нажмите кнопку / Waypoint Cursor, чтобы удалить курсор с изображения и изображение возобновляется режим нормального прокручивания. Начало записи данных журнала эхолота Вы можете начать запись данных журнала эхолота и сохраните файл внутри в блоке, или сохранить его на карту, вставленную в устройство чтения карт устройства. Диалог гидролокатора Log активируется из системы управления, или из диалогового окна Настройки эхолота. сонар | Руководство Hook² Series Operator 55 Когда данные записываются, есть мигающий красный символ в верхнем левом углу и периодически появляется сообщение в нижней части экрана. Имя файла Укажите имя записи (журнал). Формат файла Выберите формат файла из раскрывающегося списка, SLG (Sonar только), XTF (структура только *), или SL2 (Sonar и структура). Ú Замечания: Формат XTF предназначен для использования только с 3-й партии выберите Sonar просмотр инструментов. Сохранить Выберите, является ли запись быть сохранены внутри или на карту памяти в кард-ридер. Создание StructureMap Ú Замечания: Эта опция доступна только на моделях, которые имеют TripleShot / StructureScan возможности. Если ваша модель имеет TripleShot / StructureScan возможности, вы можете конвертировать .sl2 журналы в формате StructureMap (.smf) при записи не завершится. Файл журнала также могут быть преобразованы в формат StructureMap из файлов опций. Времени осталось Показывает оставшееся выделенное пространство, доступное для записи. Остановка записи данных журнала эхолота Выберите Остановить регистрацию в системе управления диалоговое окно, а затем Остановить в диалоговом окне Logging эхолота, чтобы остановить запись всех данных журнала эхолота. 56 сонар | Руководство Hook² Series Operator Ú Замечания: Если вы выбрали опцию StructureMap Создать диалог гидролокатора записи, журнал структура Преобразовать отобразить диалоговое окно отображается при выборе Стоп в диалоговом окне Logging сонара. Выберите Преобразовать создать файл Smf в папке Log. Ссылаться на«Файлы» на странице 78. Просмотр записанных данных эхолота Оба внутренне и внешне сохраненные записи эхолота может быть пересмотрены, если параметр лагов вида выбран в диалоговом окне настройки сонара. Ссылаться на«Сонар настройки» на странице 58. сонар | Руководство Hook² Series Operator 57 Ультразвуковые установки лаги Выберите для запуска и остановки записи данных сонара. Для получения более подробной информации, обратитесь к«Начало записи данных журнала сонар» на странице 55. Просмотр журнала Sonar Используется для просмотра сонара записей. Файл журнала отображается в виде паузы изображения. Вы можете управлять прокруткой и дисплеем от опции меню управления. Вы можете использовать курсор на изображение воспроизведения и панорамирование изображения, как на обычном гидроакустического изображения. Вы выйти из режима просмотра, нажав кнопку Exit (X). Глубина смещения Все датчики измерения глубины воды от датчика до дна. В результате, показание глубины воды не учитывает расстояние от датчика до самой низкой точки лодки (например, нижняя часть киля, руля направление, или скег) в воде или от датчика до поверхности воды. Перед установкой смещения, измерить расстояние от датчика до самой низкой точки лодки в воде или от датчика до поверхности воды. 58 сонар | Руководство Hook² Series Operator В A A Самая низкая точка судна смещение: Установите расстояние от датчика до самой низкой точки лодки в воде - это должно быть установлено как отрицательное значение. Например, - 0,3 м (-1 фут). B Глубина ниже поверхности (ватерлиния) смещения: Установите расстояние от датчика до поверхности это должно быть установлено как положительное значение. Так, например, 0,5 м (+1.77 футов). Для глубины ниже датчика, установите смещение на 0. Калибровка температуры воды Калибровка температуры используется для регулировки значения температуры воды от гидроакустического преобразователя. Это может потребоваться для коррекции локализованных воздействий на измеренной температуре. Диапазон калибровки: -9,9 ° - + 9,9 °. Значение по умолчанию 0 °. Ú Замечания: Калибровка температуры воды появляется только тогда, когда преобразователь температуры способен. сонар | Руководство Hook² Series Operator 59 9 StructureScan StructureScan использует высокие частоты, чтобы обеспечить высокое разрешение, изображение, как изображение морского дна. Вы должны быть TripleShot включен блок использовать StructureScan функции. StructureScan изображение Вид StructureScan изображения можно настроить, чтобы показать левую сторону, правая сторону, или как левое и правой сторона сканирование. 1 Скорость над землей 2 глубина 3 температура 4 частота 6 Диапазон шкалы Масштабирование изображения StructureScan Вы можете увеличить StructureScan изображения с помощью кнопок зума. Уровень масштабирования показан на нижней левой стороне панели. 60 StructureScan | Руководство Hook² Series Operator С помощью курсора на панели StructureScan По умолчанию, курсор не отображается на StructureScan изображения. Для того, чтобы поместить курсор на изображение, нажмите клавишу / Waypoint Cursor. Используйте клавиши со стрелками для перемещения курсора. При наведении курсора на изображение бокового, экран останавливается, и информационное окно курсора активируется. На изображении бокового, влево / вправо, расстояние от судна до курсора отображается в позиции курсора. Чтобы удалить курсор и курсор элементы с панели, нажмите клавишу / Waypoint Cursor. Просмотр истории StructureScan Вы можете просматривать историю StructureScan панорамирования изображения. Для панорамирования изображения, нажмите клавишу / Waypoint курсор к позиции курсора на изображении. Это останавливает автоматическую прокрутку. • Используйте клавишу со стрелкой вниз, чтобы переместить курсор к нижнему краю изображения. Продолжайте нажимать клавишу со стрелкой вниз, чтобы изображение кастрюли вниз и историческое изображение просматривается. • Используйте клавишу со стрелкой вверх таким же образом, чтобы панорамировать изображение обратно вверх и отобразить наиболее текущее изображение. • Чтобы возобновить нормальную прокрутку, нажмите клавишу / Waypoint Cursor, чтобы удалить курсор с изображения. StructureScan | Руководство Hook² Series Operator 61 Запись данных StructureScan Вы можете записывать данные StructureScan и сохраните файл внутри в устройстве, или на карту памяти, как описано в «Начало записи данных сонара» на страница 55. Настройка StructureScan изображения По умолчанию аппарат установлен в автоматический режим, и большинство настроек автоматизированы. Рекомендуются только опытный сонар пользователей используют Настройку параметры для дальнейшей настройки изображения. Выберите Авто в меню и изменения в пользовательском режиме для настройки параметров изображения. Ссылаться на«опция Custom» на странице 62 Дополнительные опции доступны для режимов Авто и пользовательских. Ссылаться на "Больше вариантов" на странице 64. Когда курсор активен, некоторые опции в меню заменяются функциями режима курсора. Нажмите кнопку / Waypoint Cursor, чтобы удалить курсор из меню изображения и управления курсором. варианты на заказ Спектр Установки диапазона определяет глубину воды и боковой диапазон, который виден на экране. Автоматический диапазон Когда диапазон установлен в Auto система автоматически устанавливает диапазон в зависимости от глубины воды. Предустановленные уровни диапазона Вы можете выбрать между несколькими предустановленными диапазона уровней. StructureScan частоты StructureScan поддерживает две частоты. 455 кГц обеспечивает идеальный диапазон и качество изображения в большинстве ситуаций, в то время как 800 кГц используется, чтобы обеспечить более высокую деталь в мелкой воде. контрастировать Определяет соотношение яркости между светлыми и темными участками экрана. 62 StructureScan | Руководство Hook² Series Operator Ú Замечания: Мы рекомендуем использовать автоматический контраст. Для регулировки настройки контрастности: 1. Выберите параметр контрастности в меню 2. Выберите АВТОКОНТРАСТ и нажмите Menu / Enter для выключения автоматического контраста 3. С помощью клавиш со стрелками, чтобы выделить строку настройки и нажмите Menu / Enter клавишу, чтобы активировать его 4. С помощью клавиш со стрелками, чтобы отрегулировать настройку 5. Нажмите Menu / Enter клавишу, чтобы сохранить настройки Дополнительные параметры StructureScan Поверхностная ясность Волновые, лодка будит и инверсия температуры может вызвать на экране помеху вблизи поверхности. Вариант поверхность ясности уменьшает поверхностный шум за счет уменьшения чувствительности приемника вблизи поверхности. Ú Замечания: По умолчанию, поверхность ясность установлена низкий, для получения оптимального изображения вернуться и ясность. Восстановление режима по умолчанию Этот пункт меню доступен, если настроить один или несколько параметров. Когда выбраны все пользовательские настройки будут изменены на настройки по умолчанию. StructureScan | Руководство Hook² Series Operator 63 Больше вариантов Подавать структура изображения влево / вправо При необходимости, левый / правый SideScanning изображения могут быть перевернуты, чтобы соответствовать направлению установки датчика. Диапазон строк Диапазон линия может быть добавлена к изображению, чтобы сделать его проще оценивать расстояние. Палитры Вы можете выбрать между несколькими отображением палитр, оптимизированных для различных условий рыбалки. Посмотреть Вы можете настроить StructureScan страница как осталось только, право только, или левый / правый боковой сканирования. Измерение расстояния Курсор может быть использован для измерения расстояния между положением двух наблюдений на изображении. 1. Поместите курсор на точку, откуда вы хотите измерить расстояние 2. Запустить функцию измерения с большим количеством опций опции меню Замечания: Функция измерения не доступна в меню исключением случаев, когда курсор находится на изображении. 3. Поместите курсор на второй точке измерения - Линия рисуется между точками измерения, и расстояние, перечисленные в окне Курсор информационного 4. Продолжайте выбирать новые точки измерения, если требуется Ú Вы можете использовать меню повторно установите начальную точку и конечную точку до тех пор, пока функция измерения активна. При выборе Готова измерения или нажмите клавишу Exit (X), функция измерения останавливается. Нажмите кнопку / Waypoint Cursor, чтобы удалить курсор с изображения и изображение возобновляется режим нормального прокручивания. 64 StructureScan | Руководство Hook² Series Operator 10 DownScan DownScan предоставляет детальные изображения структуры и рыбы непосредственно под лодкой, до 91 м (300 футов) на 455 кГц и 46 м (150 футов) на 800 кГц. DownScan изображение 1 2 3 4 1 Скорость над землей 2 глубина 3 температура 4 Частота 5 Глубина 5 Диапазон шкалы Масштабирование изображения DownScan Вы можете увеличить DownScan изображения с помощью кнопок зума. С помощью курсора на панели DownScan По умолчанию, курсор не отображается на DownScan изображения. Для того, чтобы поместить курсор на изображение, нажмите клавишу / Waypoint Cursor. Используйте клавиши со стрелками для перемещения курсора. При наведении курсора на DownScan изображения, экран останавливается, и информационное окно курсора активируются. Расстояние от судна до DownScan | Руководство Hook² Series Operator 65 курсор показан в нижней строке информационного окна курсора. Глубина курсора показана слева от позиции курсора. Чтобы удалить курсор и курсор элементы с панели, нажмите клавишу / Waypoint Cursor. GoTo курсор Вы можете перейти к выбранной позиции на изображении, установив курсор на панели, а затем с помощью опции Goto Cursor в меню. Просмотр истории DownScan Вы можете просматривать историю DownScan панорамирования изображения. Для панорамирования изображения, нажмите клавишу / Waypoint курсор к позиции курсора на изображении. Это останавливает автоматическую прокрутку. • Используйте левую клавишу со стрелкой, чтобы переместить курсор на левый край изображения. Продолжайте нажимать левую клавишу со стрелкой, чтобы изображение сковороды слева и исторического облика просматривается. • Используйте правую клавишу со стрелкой в той же манере, чтобы панорамировать изображение обратно вправо и отобразить наиболее текущее изображение. • Чтобы возобновить нормальную прокрутку, нажмите клавишу / Waypoint Cursor, чтобы удалить курсор с изображения. Настройка параметров изображения По умолчанию аппарат установлен в автоматический режим, и большинство настроек автоматизированы. Рекомендуются только опытный сонар пользователей используют Настройку параметры для дальнейшей настройки сонара изображения. Выберите Авто в меню и изменения в пользовательском режиме для настройки параметров изображения. Дополнительные опции доступны для режимов Авто и пользовательских. Ссылаться на "Больше вариантов" на странице 68. Когда курсор активен, некоторые опции в меню заменяются функциями режима курсора. Нажмите кнопку / Waypoint Cursor, чтобы удалить курсор из меню изображения и управления курсором. 66 DownScan | Руководство Hook² Series Operator Параметры пользовательского режима Спектр Установки диапазона определяет глубину воды, которая видна на изображении. Автоматический диапазон По умолчанию диапазон установлен на Авто. С Auto, система автоматически отображает весь диапазон от поверхности воды до дна. Предустановленные уровни диапазона Позволяет для выбора конкретного диапазона глубин, который не связан с глубиной воды. частота DownScan могут быть использованы при 800 кГц или 455 кГц. 800 кГц обеспечивает высокое разрешение при меньшем диапазоне. 455 кГц имеет лучший выбор, но с более низким разрешением. Восстановление режима по умолчанию Этот пункт меню доступен, если настроить один или несколько параметров. Когда выбраны все пользовательские настройки будут изменены на настройки по умолчанию. контрастировать Определяет соотношение яркости между светлыми и темными участками экрана. Ú Замечания: Мы рекомендуем использовать автоматический контраст. Для регулировки настройки контрастности: 1. Выберите параметр контрастности в меню 2. Выберите АВТОКОНТРАСТ и нажмите Menu / Enter для выключения автоматического контраста 3. С помощью клавиш со стрелками, чтобы выделить строку настройки и нажмите Menu / Enter клавишу, чтобы активировать его 4. С помощью клавиш со стрелками, чтобы отрегулировать настройку 5. Нажмите Menu / Enter клавишу, чтобы сохранить настройки DownScan | Руководство Hook² Series Operator 67 Расширенные настройки Поверхностная ясность Волновые, лодка будит и инверсия температуры может вызвать на экране помеху вблизи поверхности. Вариант поверхность ясности уменьшает поверхностный шум за счет уменьшения чувствительности приемника вблизи поверхности. Ú Замечания: По умолчанию, поверхность ясность установлена низкий, для получения оптимального изображения вернуться и ясность. Больше вариантов Диапазон строк Диапазон линия может быть добавлена к изображению, чтобы сделать его легче оценить глубину. Палитры Вы можете выбрать между несколькими отображением палитр, оптимизированных для различных условий рыбалки. Измерение расстояния Курсор может быть использован для измерения расстояния между положением двух наблюдений на изображении. 1. Поместите курсор на точку, откуда вы хотите измерить расстояние 2. Запустить функцию измерения с большим количеством опций опции меню Замечания: Функция измерения не доступна в меню исключением случаев, когда курсор находится на изображении. 3. Поместите курсор на второй точке измерения - Линия рисуется между точками измерения, и расстояние, перечисленные в окне Курсор информационного 4. Продолжайте выбирать новые точки измерения, если требуется Ú Вы можете использовать меню повторно установите начальную точку и конечную точку до тех пор, пока функция измерения активна. При выборе Готова измерения или нажмите клавишу Exit (X), функция измерения останавливается. Нажмите кнопку курсора / путевой точки, чтобы удалить 68 DownScan | Руководство Hook² Series Operator курсор с изображения и изображений возобновляется режим нормального прокручивания. DownScan | Руководство Hook² Series Operator 69 11 StructureMap Ú Примечание: StructureScan наложения (StructureMap) доступна только на Модели, имеющие TripleShot преобразователи. Функция StructureMap накладки бокового изображения из StructureScan источника на карте. Это делает его легче визуализировать подводную среду по отношению к вашей позиции, и помогает в интерпретации изображений боковых. StructureMap изображение Приведенная ниже пример показывает диаграммы панель со структурой наложением, в сочетании с традиционной панелью боковой. Вы передвигаетесь по схеме, как обычно, когда у вас есть структура наложения. Используйте клавиши масштабирования, чтобы увеличить диаграмму и отсканированное изображение. Активация Структура наложения 1. Включите Структуру накладку из меню графика - Меню диаграммы увеличивается, чтобы показать варианты Структуры - Структура данные начинают появляться на экране карты, как только структуру наложение включено 2. Выбор источника Структура - Оперативные данные по умолчанию 70 StructureMap | Руководство Hook² Series Operator Ú Замечания: Структура наложения также можно активировать путем выбора Сохраненный файл StructureMap в браузере файлов. советы StructureMap • Для того, чтобы получить представление о более высоких структур (развалиной, и т.д.) - не водите над ним, вместо этого, управлять лодкой поэтому структура находится на левой или правой стороне судна. • Не перекрываться истории трасс при проведении бок о бок сканирование области. Запись данных StructureScan StructureScan данные могут быть записаны с панели диаграммы с включенной Структура наложения. StructureScan запись также может быть запущена из StructureScan панели. Когда данные StructureScan записываются, есть мигающий красный символ и периодически появляется сообщение в нижней части экрана. Ú Замечания: Сообщение содержит информацию о размере файла. Держать размер журналов 100Мб или менее для обеспечения более быстрого преобразования файлов. Запись остановлена путем повторного выбора функции записи. Преобразование StructureScan данных в формате StructureMap StructureScan файл журнала (.sl2) преобразуется в формат StructureMap (.smf) после записи в диалоговом окне записи, или из браузера файлов. Вы можете создавать стандартные или большие файлы разрешения. Файлы с высокой разрешающей способностью .smf захватить больше деталей, но занимает больше времени, чтобы преобразовать и больше, чем стандартные файлы разрешения. Для экономии места рекомендуется удалить файлы StructureScan (.sl2) после преобразования. Использование StructureMap с картографирования карт StructureMap позволяет поддерживать все возможности диаграммы и могут быть использованы с предустановленным картографирования, а также C-MAP, Navionics и других графиков карт сторонних совместимых с системой. StructureMap | Руководство Hook² Series Operator 71 При использовании StructureMap с картированию карты, скопируйте StructureMap (.smf) файлов во внутреннюю память устройства. Мы рекомендуем сохранять копии StructureMap файлов на внешних картографических карт. варианты структуры Вы настроить параметры StructureMap в меню параметров структуры. Это меню доступно, когда структура наложение включено. Не все опции доступны только при сохраненных файлах StructureMap используются в качестве источника. Недоступные опции неактивны. прозрачность Устанавливает непрозрачность структуры наложения. С минимальными настройками прозрачности, деталь диаграммы почти скрыта от наложения StructureMap. палитра Выбор Структура палитры. контрастировать Определяет соотношение яркости между светлыми и темными участками экрана. Толща воды Показывает / скрывает колонку воды в режиме реального времени. Если отключены школы приманки рыбы не могут быть видны на изображении бокового. Если включена точность изображения бокового на карте может зависеть от глубины воды. Ясно живая история Очищает существующие данные в реальном времени истории с экрана и начинает показывать только самые свежие данные. 72 StructureMap | Руководство Hook² Series Operator 12 сигнализация Аварийная система Система постоянно проверяет наличие опасных ситуаций и системных сбоев в то время как система работает. При возникновении аварийной ситуации, аварийное сообщение появляется на экране. Если вы включили сирену, сигнальное сообщение сопровождается звуковым сигналом. Сигнал записывается в списке тревог, так что вы можете увидеть детали и принять соответствующие меры по исправлению положения. Тип сообщения Сообщения классифицируются в соответствии с тем, как сообщили ситуация влияет на ваше судно. Используются следующие цветовые коды: цвет значение красный критический оранжевый Важный желтый стандарт синий Предупреждение зеленый Свет предупреждение Тревожные сообщения Аварийное сообщение отображается с именем сигнализации в качестве заголовка, и с деталями для тревоги. Подтверждение сообщения Следующие параметры доступны в диалоговом окне сигнализации для признания сообщения: • близко Устанавливает состояние тревоги признала, что означает, что вы осведомлены о состоянии тревоги. Сирена / зуммер останавливается и диалог тревоги удаляется. сигнализация | Руководство Hook² Series Operator 73 Тем не менее, сигнал остается активным в списке тревог, пока причина тревоги не была удалена. • запрещать Отключение текущей настройки будильника. Будильник не больше не показывать, если вы включите его в диалоговом окне Alarms. Там нет времени на сообщение о тревоге или сирены. Они остаются до тех пор, пока подтверждения тревоги или пока причина тревоги удаляется. диалог сигнализации Включение сирены тревоги из диалога Alarms. Выберите параметр настройки, чтобы открыть диалоговое окно настроек сигнализации. Все сигналы тревоги настраиваются в диалоговом окне Сигнализации Settings. 74 сигнализация | Руководство Hook² Series Operator 13 инструменты По умолчанию панель инструментов содержит иконки, используемые для доступа к опции и инструменты, которые не относятся к любой панели. Панель инструментов расположена на главной странице. настройки Предоставляет доступ к настройкам приложения и системы. Настройки системы Настройки системы обеспечивает доступ к следующим функциям устройства: язык Управляет язык, используемый на данном устройстве для панелей, меню и диалоговых окон. Изменение языка вызывает перезапуск агрегата. Размер текста Используется для установки размера шрифта в меню и диалогах. Значение по умолчанию: Normal инструменты | Руководство Hook² Series Operator 75 Основные звуковые сигналы Управляет громкость звукового сигнала при нажатии клавиши. Значение по умолчанию: Loud Время Управляет местное смещение часового пояса, а также формат даты и времени. данная величина Ú Замечания: Диаграммы не доступны на моделях 7x TS. Большинство бумажных карт выполнены в формате WGS84, который также используется блоком. Если бумажные карты в другом формате, вы можете изменить настройки нулевых точек соответственно в соответствии с вашими бумажными картами. Система координат Несколько системы координат могут быть использованы для управления форматом для координат широты и долготы, отображаемых на панели. магнитное склонение Магнитное склонение разница между истинными подшипниками и магнитными подшипниками, вызванными различными местами Географического и магнитных северных полюсами. Любые локальные аномалии, такие как залежи железной руды может также влиять на магнитные подшипники. Если установлено значение Авто, система автоматически преобразует магнитный север на истинный север. Выберите ручной режим, если вам нужно ввести свое собственное локальное магнитное склонение. спутники Страница состояния для активных спутников. Восстановить значения по умолчанию Позволяет выбрать, какие настройки будут восстановлены исходные заводские настройки. Предупреждение: Если выбраны путевые точки, маршруты и трассы, они будут окончательно удалены. 76 инструменты | Руководство Hook² Series Operator продвинутый Показывает панель с большим количеством дополнительных настроек. Используется для установки, как система отображает различную информацию пользовательского интерфейса. Кроме того, элементы управления, какие функции представлены в интерфейсе. Около Отображает информацию об авторских правах, версии программного обеспечения, а также техническую информацию для данного устройства. Опция поддержки обращается помощник службы, обратитесь к "Обслуживание ассистент" на странице 81. навигация Предоставляет параметры и диалоговые окна, где вы указываете настройки для навигации, такие как радиус прибытия, предел XTE, XTE Alarm, Трассы и Logging типа. Ссылаться на«Настройка навигации» на странице 47. Диаграмма Ú Замечания: Диаграммы не доступны на моделях 7x TS. Предоставляет параметры и диалоговые окна, где можно указать параметры для диаграмм. Настройки и параметры отображения, сделанные на странице настроек диаграмм являются общими для всех диаграмм панелей. Ссылаться на«Параметры диаграммы» на странице 32. сонар Предоставляет параметры и диалоговые окна, где вы указываете настройки для гидролокатора. Ссылаться на«Сонар настройки» на странице 58. сигнализация Предоставляет возможность включить сирену. Она также обеспечивает диалог, в котором вы указываете включения сигнализации для элементов, и включает в себя активную сигнальную информацию и историю сигнализации. Ссылаться на«Диалог Сигнализации» на странице 74. Единицы Обеспечивает настройку единиц измерения, используемых на различных типах данных. имитатор Обеспечивает ручное управление тренажером. Для получения более подробной информации, обратитесь к«Тренажер» на странице 85. инструменты | Руководство Hook² Series Operator 77 Путевые точки / маршруты / маршруты Список путевых точек, маршрутов и троп с деталями. Выберите путевую точку, маршрут, или след, который вы хотите изменить или удалить. Информация Доступ к Sun / Луна, приливы и информация поездки. Солнце Луна Отображает восход, закат, восход луны и захода на должность на основании введенной даты и позиции на широте / долготе. приливы Ú Замечания: Приливы не доступны на моделях 7x TS. Отображает информацию о приливах для приливной станции, ближайшей к Вашему судно. Доступные приливные станции могут быть выбраны из поля станции Tide. Для того, чтобы изменить дату, используйте клавиши со стрелками для доступа к полю даты и нажмите Menu / Enter ключ для доступа к функции календаря. Поездка Предоставляет информацию о поездке. Используется для сброса информации отключения. Место хранения Доступ к системе управления файлами. файлы система управления файлами, которые используются для просмотра содержимого внутренней памяти устройства и вставить SD-карту. Просмотр файлов Выберите файл в панели Files, а затем опцию просмотра файлов в диалоговом окне Details. Копирование файлов на карту памяти в устройство чтения карт Вы можете скопировать снимки экрана и журналы на карту в кард-ридер. Можно также экспортировать настройки системы, путевые точки, маршруты и тропы 78 инструменты | Руководство Hook² Series Operator на карту. Экспорт файлов рассматривается в разделе"Техническое обслуживание" на страница 80. инструменты | Руководство Hook² Series Operator 79 14 техническое обслуживание Профилактическое обслуживание Устройство не содержит каких-либо полей, обслуживаемых компонентов. Таким образом, оператор должен выполнять только очень ограниченное количество профилактического обслуживания. Рекомендуется, чтобы вы всегда надевайте защитную крышку солнца, когда устройство не используется. Ú Замечания: Защитная крышка ВС является аксессуаром (продается отдельно). Обратитесь к руководству по установке, поставляемой вместе с устройством. Очистка блока дисплея Для чистки экрана: • Микро-волокно или мягкая хлопчатобумажная ткань следует использовать для очистки экрана. Используйте большое количество воды, чтобы растворить и убрать солевые остатки. Кристаллизованная соль, песок, грязь и т.д. может поцарапать защитное покрытие при использовании влажной ткани. Используйте легкий свежий разбрызгивание воды затем протирайте насухо микроволокна или мягкой хлопчатобумажной тканью. Не надавливайте с тканью. Для очистки корпуса: • Используйте теплую воду с примесью жидкого мыла тарелки или моющим средством. Не следует использовать абразивные чистящие средства или средства, содержащие растворители (ацетон, минеральный скипидар и т.д.), кислоту, аммиак или спирт, поскольку они могут повредить дисплей и пластиковый корпус. Не используйте струю или мыть под высоким давлением. Не запускать устройство через автомойку. Проверка разъемов Разъемы должны быть проверены только визуальным осмотром. Вставьте заглушки в разъем. Если разъёмы оснащены ключом позиции, убедитесь, что он находится в правильном положении. 80 техническое обслуживание | Руководство Hook² Series Operator Помощник руководителя Услуги Система имеет встроенный помощник службы, который создает отчет блока, который включает в себя версию программного обеспечения, серийный номер, а также информацию из файла настроек, чтобы помочь в запросах технической поддержки. 1. Вставьте пустую карту памяти в устройстве. 2. Откройте страницу О диалоге настроек системы 3. Выберите Поддержку и затем Создание отчета 4. Следуй инструкциям 5. Сохраните отчет на карту памяти. Вы можете добавить скриншоты и файлы, которые будут прикреплены к отчету журнала. Существует предел 20MB для вложений отчетов. Если позвонить в службу технической поддержки первой, вы можете ввести номер инцидента, чтобы помочь с отслеживанием. Отправить отчет с карты памяти для поддержки с помощью смарт-устройства или компьютера, подключенного к Интернету. обновление программного обеспечения Последняя версия программного обеспечения доступна для скачивания с нашего сайта, www.lowrance.com Перед началом обновления до самого устройства, убедитесь, что резервные копии всех потенциально важных данных пользователя. Ссылаться на«Резервное копирование данных системы» на страница 82. Обновление программного обеспечения Ú Замечания: Не загружать обновления программного обеспечения для отображения карт. Использование карты памяти без сопоставления с достаточной памятью для обновления программного обеспечения или сохранением отчетов или файлов в нем. Ú Замечания: Не выключайте устройство, пока обновление не будет завершено. 1. Загрузите обновление программного обеспечения с www.lowrance.com на карту памяти, вставленную в смарт-устройства или компьютера, подключенного к Интернету. 2. Выключите устройство и затем вставьте карту памяти, содержащую обновления программного обеспечения в вашем устройстве. 3. Включите питание устройства. Строка прогресса, отображающая программное обеспечение обновляется. Пусть обновление завершено, не техническое обслуживание | Руководство Hook² Series Operator 81 выключения питания устройства. Не извлекайте карту только после того, как устройство перезапускается. Резервное копирование данных системы Waypoints, Маршруты и Трассы, которые вы создаете подшиваются в вашей системе. Рекомендуется регулярно копировать эти файлы и системные настройки ваших файлов как часть вашей резервной рутины. Файлы могут быть скопированы на карту, вставленную в устройство чтения карт. Там нет файлов экспорта параметров форматирования для файла настроек системы. Поддерживаются следующие форматы вывода доступны для экспорта маршрутных точек, маршрутов и Трассы файлов: • Пользователь Файл данных версии 6 Это используется для импорта и экспорта путевых точек, маршрутов и цветные Трассы. • Пользователь файла данных версии 5 Это используется для импорта и экспорта путевых точек и маршрутов с стандартизированным универсально уникальным идентификатором (UUID), который является очень надежным и простым в использовании. Данные включают в себя такую информацию, как время и дата, когда был создан маршрут. • Пользователь Файл данных версии 4 Это лучше всего использовать при передаче данных из одной системы в другую, так как она содержит все дополнительные биты информации этих системы хранят об элементах. • Файл данных пользователя версия 3 (ж / глубина) Должно использоваться при передаче пользовательских данных из одной системы в унаследованном продукт (Lowrance LMS, LCX) • Файл данных пользователя версия 2 (без глубины) Может использоваться при передаче пользовательских данных из одной системы в унаследованном продукт (Lowrance LMS, LCX) • GPX (GPS Exchange, нет глубины) Это формат, наиболее часто используемый в Интернете, которая разделяет среди большинства систем GPS в мире. Используйте этот формат, если вы принимаете данные в блок конкурента. Экспорт всех маршрутных точек, маршрутов и тропинок Используйте опцию экспорта, если вы хотите сделать резервную копию всех Точек, маршрутов и троп в вашей системе. 82 техническое обслуживание | Руководство Hook² Series Operator Экспорт область Опция экспорта региона позволяет выбрать область, из которой вы хотите экспортировать данные. 1. Выберите регион экспорта 2. Поместите курсор на один из углов рамки границ и нажмите клавишу / пункт меню. чтобы выбрать его 3. С помощью клавиш со стрелками, чтобы переместить выбранный угол граница окна, чтобы развернуть окно 4. Нажмите клавишу Меню / запись для угловых 5. При необходимости повторите шаги 2-4 для другой краевой угол коробки 6. Нажмите кнопку Exit (X), чтобы указать, что поле покрывает область, которую Вы хотите экспортировать. Откроется диалоговое окно экспорта региона. 7. Выберите опцию экспорта 8. Выберите подходящий формат файла 9. Выберите Экспорт и следуйте инструкциям на экране для указания папки назначения и имя файла. Промывка маршрутных точек, маршрутов и тропинок Deleted Waypoints, Routes and Trails are stored in the display unit's memory until the data is purged. If you have numerous deleted, unpurged Waypoints, purging may improve the performance of your system. техническое обслуживание | Руководство Hook² Series Operator 83 Ú Замечания: Когда пользовательские данные удалены и / или удалены из память, она не может быть восстановлена. Импорт резервной копии файлов 1. вставьте карту памяти, содержащую резервные копии файлов в кард-ридер устройства. 2. Откройте диалоговое окно Файлы на панели инструментов и выберите карту памяти. 3. Найдите файл, который вы хотите импортировать, и выберите его. Откроется диалоговое окно с информацией. 4. Выберите опцию импорта и следуйте инструкциям на экране. Сообщение советует, когда импорт завершен. 84 техническое обслуживание | Руководство Hook² Series Operator 15 имитатор Функция моделирования позволяет увидеть, как устройство работает в стационарном положении и без подключения к другим устройствам. Вы получаете доступ к симулятору от инструмента настройки. Демонстрационный режим В этом режиме устройство автоматически запускается с основными функциями продукта; он изменяет страницы автоматически регулирует настройки, откроется меню, и т.д. Ú Замечания: Демонстрационный режим предназначен для розничного / демонстрационного зала демонстраций. Источник Simulator файлов Вы можете выбрать, какие файлы эхолота данных используются тренажером. Набор исходных файлов включен в вашей системе, и вы можете импортировать файлы с помощью карты, вставленной в устройство чтения карт. Вы также можете использовать свои собственные записанные файлы данных журнала эхолота в тренажере. имитатор | Руководство Hook² Series Operator 85 Расширенные настройки имитатора Расширенные настройки тренажера позволяет вручную контролировать имитатор. источник GPS Выбирает, где данные GPS генерируется. Скорость, курс и маршрут Используется для ручного ввода значений, когда источник GPS установлен в имитации курса или смоделированные маршруту. В противном случае, данные GPS, включая скорость и курс приходят от выбранного исходного файла. Установить начальное положение Перемещение вашего судна в текущей позиции курсора. Ú Замечания: Эта опция доступна только тогда, когда источник GPS установлен в положение Имитационное курс. 86 имитатор | Руководство Hook² Series Operator Индекс A Об этом устройстве 77 Добавление пользовательских страниц 20 Регулировка раскол страниц Множественные панели 21 Усовершенствов анная система настро йки 77 сигнал изация признавая 73 Диалог настройки сигнализации 74 Одноместн ый сигнализац ии 73 Тип сообщения 73 Amplitude сфера 54 страницы приложений 13 радиус прибытия 47 Авто чувствительнос ть сонар 51 В Резервное копирование системы данные 82 нижний шлюз 53 С Карта Копирование файлов 78 Графи ки 23 Диаграмма панели 23 масштаб диаграмм ы 24 курс вверх 26 Поиск объектов диаграммы 25 Смотреть вперед 26, 36 Параметры диаграмм Navionics 29 Север вверх 26 оверле й 26 Мытье 24 Позиционирование суд на диаграмма панели 26 Выбор типа диаграммы 24 настрой ки 32 Масшта бирован ие 24 Colorline сонар 52 Настройка данных накладываемых 20 Преобразование трасс к маршрутам 42 Система координат 76 Копирование файлов на карту 78 расширение линии курса 33, 37 Курсор 17 Пользовател ьские страницы 13 Добавл ение 20 удаля ть 21 редакти ровать 21 Многократная панель 14 Настройка системы 19 D Наложение данных 19 данная величи на 76 Демонстрац ионный режим 85 Глубина смещения 58 Диалоги 16 подсветка дисплея 16 DownScan изображение 65 DownScan Спект р 67 С помощью курсора 65 Посмотрет ь историю 66 Е Эхолот Глубина смещения 58 Экспорт область 83 внутренняя линия Курс надземных (ЦОГ) 33, 37 F Особенности, как включить Файлы на карту, копирование Файлы, управление файлы Просмот р 78 Flasher 54 частота 51 г Перейти к курсору GPS 34 курс вверх Север вверх 77 78 78 66 36 36 ЧАС фон Главная страница 19 я освещение 16 Совершенствова ние системы спектакль 83 Информа ционная панель 78 К Основные звуковые сигналы 76 L язык лаги 75 58 Лаги данных 62 Тип Logging, Навигационное настро йки 47 M магнитное склонение Человек за бортом 76 Отменить навигацию MOB 18 Создание MOB 17 Отображение информации 18 Руково дство Окол о 4 Версия 5 Измерение расстояния 55, 64, 68 Множественные пользовательские панели страни цы 14 страниц Множественные панели Регулировка раскол 21 N проводи ть 46 радиус прибытия 47 данна я велич ина 76 Тип Logging 47 Марш руты 46 Для позиции курсора 46 Для точки маршрута 46 Трас сы 47 ХТЕ сигнализация 47 настройки навигации 47 Параметры диаграммы Navionics подавление шумов 52 О Наложение данных Настройка 20 Включение и выключение 19 Накладка downscan 54 Overlay, информационные данные п страницы Несколько панель пользовательских страниц 14 29 19 Палитры 54, 64, 68 скорость Ping 52 Профилактическое обслуживание 80 Продувка 83 р Спектр 51 запись Начало записи гидролокатора данные 55 Начало записи журнала эхолота данные 55 Восстановить значения по умолчанию 76 Маршруты 40 Создание нового маршрута на страница 40 Создание маршрута из существующие путевые точки 41 удалять 41 диалог 38 Редактировать в панели 40 Диалог Изменить маршрут 43 проводить 46 S Спутники, настройка системы 76 Сохранение путевых точек 39 Скриншот 18 скорость прокрутки 52 чувствительность сонар 51 Помощник руководителя Услуги 81 настройки инструменты 75 Единица измерения 77 имитатор 85 Демонстраци онный режим 8 5 Исходные файлы 85 формат SL2 56 формат SLG 56 Обновление программного обеспечения 81 Версия программного обеспечения 5 Программ ного обеспече ния Как обновить 81 сонар 49 Автомати ческий режим 50 Авто чувствительно сть 51 Colorline 52 Настройка параметров 50 Образ 49 чувствите льность 51 Разделенн ый экран 53 Сплит Увеличит ь 53 Начало записи гидролокатора данн ые 55 Остановка записи данных журнала 56 Стоп сонар 16 Поверхностная ясность 52 Просмотр записанных данных 57 зумиров ания 50 Масшта бирован ие 50 Разделенн ый экран Опции 53 сонар 53 Стоп сонар 16 StructureMap 56, 70 активир овать 70 Образ 70 Отображение карты 71 Опции 72 подс казк и 71 StructureScan 60 Расширенные настройки 63 Автоматич еский диапазон 62 контрас тироват ь 62, 67 Преобразован ие данных в формат StructureMap 71 Зеркальное изображение 64 частоты 62 Образ 60 Предустановленн ые уровни диапазона 62 Спект р 62 Диапазон строк 64 запись данных 71 Поверхностн ая ясность 63, 68 С помощью курсора 61 Вид вниз или боковой обзор 64 Посмотреть историю 61 варианты просмотра 60 Масшта бирован ие 60 Поверхностн ая ясность сонар 52 Система управления диалогового окна 15 Настройки системы 75 Об авторском праве и это еди ниц а изм ере ния 77 продвину тый 77 Система координат 76 данна я велич ина 76 Основные звуковые сигналы 76 язык 75 магнитное склонение 7 Восстановить значения по умолчанию 76 спутники 76 Размер текста 75 Вре мя 76 T Размер текста 75 Врем я 76 инстр умент ы 75 инстр умент ы Бегст во 78 настройки 75 Трас сы 78 Waypoints 78 Трасс ы Преобразование маршрутов в марш руты 42 Создание нового 44 диало г 38 Перемещение настроек настрой ки 44 Включение устройства и от 15 U Единица измерен ия Проверка соедините ли 80 Единицы измерения, установка Обновление программного обеспечения 81 77 Продув ка 83 Waypoints 38 удалят ь 40 диалог 38 редакт ироват ь 39 перем ещени е 39 эконом ия 39 Икс ХТЕ сигнализация Перемещение настроек 47 предел ХТЕ 47 формат XTF 56 В символ судна 24, 35 Просмотр журнала Sonar 58 Просмотр файлов 78 W Обои, пользовательская настройка Гаранти я 4 Температура воды калибровк а 59 Точка Перейдите к 46 Маршрутные точки, маршруты и трассы экспор т 82 47 19 Z Увеличить сонар 53 * 988-11760-001 *