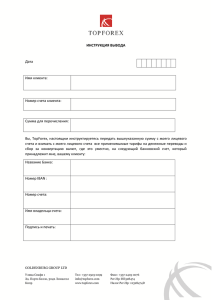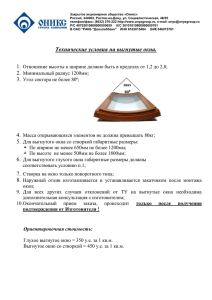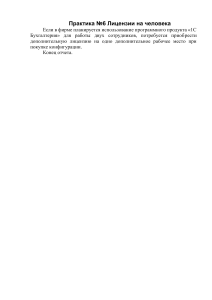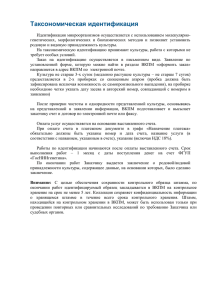Н. Селищев 1С:Бухгалтерия 8.3 для бухгалтера Серия «1Специалист» Заведующий редакцией Ведущий редактор Художник Корректоры Верстка А. Кривцов Ю. Сергиенко Л. Адуевская С. Беляева, И. Тимофеева А. Шляго ББК 65.052.62 УДК 657.1:004.3 Н. Селищев С291С:Бухгалтерия 8.3 для бухгалтера. — СПб.: Питер, 2014. — 304 с.: ил. — (Серия «1Специалист»). ISBN 978-5-496-00760-3 Подробное иллюстрированное практическое руководство по работе с новейшим и самым современным программным продуктом по ведению бухгалтерского и налогового учета на предприятиях любых форм собственности — программе «1С:Бухгалтерия 8.3». Эта книга знакомит читателя с процессом ведения бухгалтерского и налогового учета с использованием всех новых возможностей программы «1С:Бухгалтерия 8.3». Подробно, на практических примерах описывается методика ведения учета, начиная с внесения данных первичных документов в информационную базу и заканчивая подведением общих итогов, формированием бухгалтерского баланса, налоговой отчетности, справок в различные фонды и других отчетов, представляемых в контролирующие органы. Книга предназначена как для начинающих, так и для уже опытных бухгалтеров, экономистов, руководителей организаций. Понятное пошаговое изложение материала и наглядные практические примеры помогут быстро и эффективно начать работу с программой даже неподготовленным пользователям. Книга также рекомендуется для учащихся высших и средних специальных учебных заведений, преподавателей и слушателей курсов по практическому использованию программы «1С:Бухгалтерия 8.3». Издание подготовлено при содействии компании «1С:Франчайзинг.БИЗНЕС-КЛУБ» — официального партнера фирмы «1С». 6+ (Для детей старше 6 лет. В соответствии с Федеральным законом от 29 декабря 2010 г. № 436-ФЗ.) ISBN 978-5-496-00760-3 © ООО Издательство «Питер», 2014 Все права защищены. Никакая часть данной книги не может быть воспроизведена в какой бы то ни было форме без письменного разрешения владельцев авторских прав. ООО «Питер Пресс», 192102, Санкт-Петербург, ул. Андреевская (д. Волкова), д. 3, литер А, пом. 7Н. Налоговая льгота — общероссийский классификатор продукции ОК 005-93, том 2; 95 3005 — литература учебная. Подписано в печать 30.07.13. Формат 70х100/16. Усл. п. л. 24,510. Тираж 2000. Заказ Отпечатано в полном соответствии с качеством предоставленных издательством материалов в ГППО «Псковская областная типография». 180004, Псков, ул. Ротная, 34. ОГЛАВЛЕНИЕ Предисловие . . . . . . . . . . . . . . . . . . . . . . . . . . . . . . . . . . . . . . . . . . . . . . . . . . . . . . . 7 Основные положения книги . . . . . . . . . . . . . . . . . . . . . . . . . . . . . . . . . . . . . . . . . . . . . . . . . . . . 8 Структура книги . . . . . . . . . . . . . . . . . . . . . . . . . . . . . . . . . . . . . . . . . . . . . . . . . . . . . . . . . . . . . . 8 Глава 1. Быстрый старт: первое знакомство с программой «1С:Бухгалтерия 8.3» . . 10 1.1. Запускаем программу «1С:Бухгалтерия 8.3» . . . . . . . . . . . . . . . . . . . . . . . . . . . . . . . . . . . 10 1.1.1. Первый запуск программы «1С:Бухгалтерия 8.3» версии 3.0 . . . . . . . . . . . . . . . . . 11 1.1.2. Знакомство с интерфейсом программы. Электронное пособие «Как устроена 1С:Бухгалтерия?» . . . . . . . . . . . . . . . . . . . . . . . . . . . . . . . . . . . . . . . . . . . . . 18 1.1.3. Справочник корреспонденций счетов . . . . . . . . . . . . . . . . . . . . . . . . . . . . . . . . . . . 18 1.1.4. Назначение и использование демонстрационной базы . . . . . . . . . . . . . . . . . . . . 19 1.1.5. Путеводитель по демонстрационной базе . . . . . . . . . . . . . . . . . . . . . . . . . . . . . . . . 20 1.1.6. Использование справочной системы программы . . . . . . . . . . . . . . . . . . . . . . . . . . 21 1.2. Определяем структуру нашего предприятия . . . . . . . . . . . . . . . . . . . . . . . . . . . . . . . . . . 21 1.2.1. Организации, входящие в состав предприятия . . . . . . . . . . . . . . . . . . . . . . . . . . . 22 1.2.2. Ввод начальных данных в программу . . . . . . . . . . . . . . . . . . . . . . . . . . . . . . . . . . . 30 1.2.3. Установка даты запрета изменения данных . . . . . . . . . . . . . . . . . . . . . . . . . . . . . . 41 1.3. Начинаем работу с программой «1С:Бухгалтерия 8.3» . . . . . . . . . . . . . . . . . . . . . . . . . . 42 1.3.1. Ввод начальных остатков в программу . . . . . . . . . . . . . . . . . . . . . . . . . . . . . . . . . . 42 1.3.2. Регистрация фактов хозяйственной деятельности предприятия . . . . . . . . . . . . . 45 1.3.3. Работа с документами в программе «1С:Бухгалтерия 8.3» . . . . . . . . . . . . . . . . . . 51 Глава 2. Учет денежных средств в программе «1С:Бухгалтерия 8.3» . . . . . . . . . 53 2.1. Статьи движения денежных средств . . . . . . . . . . . . . . . . . . . . . . . . . . . . . . . . . . . . . . . . . 53 2.2. Банковские операции . . . . . . . . . . . . . . . . . . . . . . . . . . . . . . . . . . . . . . . . . . . . . . . . . . . . . 54 2.2.1. Справочник «Банки» . . . . . . . . . . . . . . . . . . . . . . . . . . . . . . . . . . . . . . . . . . . . . . . . . . 54 2.2.2. Банковские счета организации . . . . . . . . . . . . . . . . . . . . . . . . . . . . . . . . . . . . . . . . . 55 2.2.3. Банковские документы . . . . . . . . . . . . . . . . . . . . . . . . . . . . . . . . . . . . . . . . . . . . . . . . 56 2.2.4. Валютные операции . . . . . . . . . . . . . . . . . . . . . . . . . . . . . . . . . . . . . . . . . . . . . . . . . . 61 2.3. Кассовые операции . . . . . . . . . . . . . . . . . . . . . . . . . . . . . . . . . . . . . . . . . . . . . . . . . . . . . . . 63 2.3.1. Аналитический учет денежных средств . . . . . . . . . . . . . . . . . . . . . . . . . . . . . . . . . . 63 2.3.2. Денежные документы . . . . . . . . . . . . . . . . . . . . . . . . . . . . . . . . . . . . . . . . . . . . . . . . . 64 2.3.3. Кассовая книга . . . . . . . . . . . . . . . . . . . . . . . . . . . . . . . . . . . . . . . . . . . . . . . . . . . . . . 65 2.3.4. Журнал регистрации кассовых документов . . . . . . . . . . . . . . . . . . . . . . . . . . . . . . 66 2.4. Расчеты с контрагентами . . . . . . . . . . . . . . . . . . . . . . . . . . . . . . . . . . . . . . . . . . . . . . . . . . 67 2.4.1. Принципы ведения расчетов с контрагентами . . . . . . . . . . . . . . . . . . . . . . . . . . . . 67 2.4.2. Учет авансов . . . . . . . . . . . . . . . . . . . . . . . . . . . . . . . . . . . . . . . . . . . . . . . . . . . . . . . . 68 2.4.3. Расчеты в валюте . . . . . . . . . . . . . . . . . . . . . . . . . . . . . . . . . . . . . . . . . . . . . . . . . . . . 69 2.4.4. Расчеты в условных единицах . . . . . . . . . . . . . . . . . . . . . . . . . . . . . . . . . . . . . . . . . 69 2.4.5. Сверка расчетов с контрагентами . . . . . . . . . . . . . . . . . . . . . . . . . . . . . . . . . . . . . . . 71 2.4.6. Корректировка задолженности контрагентов . . . . . . . . . . . . . . . . . . . . . . . . . . . . 73 2.4.7. Инвентаризация взаиморасчетов с контрагентами . . . . . . . . . . . . . . . . . . . . . . . . 75 2.5. Расчеты с подотчетными лицами . . . . . . . . . . . . . . . . . . . . . . . . . . . . . . . . . . . . . . . . . . . 76 2.5.1. Ввод информации о подотчетном лице . . . . . . . . . . . . . . . . . . . . . . . . . . . . . . . . . 76 2.5.2. Выдача наличных денежных средств подотчетному лицу . . . . . . . . . . . . . . . . . . 77 2.5.3. Выдача безналичных денежных средств подотчетному лицу . . . . . . . . . . . . . . . 79 2.5.4. Оформление авансового отчета . . . . . . . . . . . . . . . . . . . . . . . . . . . . . . . . . . . . . . . . 81 2.5.5. Возврат неиспользованных денежных средств . . . . . . . . . . . . . . . . . . . . . . . . . . . 83 2.5.6. Оформление доплаты в случае перерасхода денежных средств . . . . . . . . . . . . 84 4 Оглавление 2.6. Электронный обмен данными с банком — «Клиент банка» . . . . . . . . . . . . . . . . . . . . . 85 2.6.1. Настройка электронного обмена с банком . . . . . . . . . . . . . . . . . . . . . . . . . . . . . . . 85 2.6.2. Выгрузка платежных документов в систему «Клиент банка» . . . . . . . . . . . . . . . 87 2.6.3. Загрузка электронных документов из банка . . . . . . . . . . . . . . . . . . . . . . . . . . . . . 89 Глава 3. Учет торговых и складских операций в программе «1С:Бухгалтерия 8.3» . 91 3.1. Учет товаров и материалов . . . . . . . . . . . . . . . . . . . . . . . . . . . . . . . . . . . . . . . . . . . . . . . . 91 3.1.1. Поступление товарно-материальных ценностей . . . . . . . . . . . . . . . . . . . . . . . . . . . 92 3.1.2. Учет дополнительных расходов . . . . . . . . . . . . . . . . . . . . . . . . . . . . . . . . . . . . . . . . 96 3.1.3. Аналитический учет номенклатуры . . . . . . . . . . . . . . . . . . . . . . . . . . . . . . . . . . . . . 98 3.1.4. Справочник «Номенклатура» . . . . . . . . . . . . . . . . . . . . . . . . . . . . . . . . . . . . . . . . . . 99 3.1.5. Установка счетов учета номенклатуры . . . . . . . . . . . . . . . . . . . . . . . . . . . . . . . . . . 103 3.1.6. Выбор типов цен номенклатуры . . . . . . . . . . . . . . . . . . . . . . . . . . . . . . . . . . . . . . . 104 3.2. Складской учет в программе «1С:Бухгалтерия 8.3» . . . . . . . . . . . . . . . . . . . . . . . . . . . 105 3.2.1. Складские документы . . . . . . . . . . . . . . . . . . . . . . . . . . . . . . . . . . . . . . . . . . . . . . . . 106 3.2.2. Инвентаризация товаров на складе . . . . . . . . . . . . . . . . . . . . . . . . . . . . . . . . . . . . 106 3.2.3. Оприходование товаров . . . . . . . . . . . . . . . . . . . . . . . . . . . . . . . . . . . . . . . . . . . . . . 111 3.2.4. Перемещение товаров . . . . . . . . . . . . . . . . . . . . . . . . . . . . . . . . . . . . . . . . . . . . . . . . 113 3.2.5. Списание товаров . . . . . . . . . . . . . . . . . . . . . . . . . . . . . . . . . . . . . . . . . . . . . . . . . . . . 114 3.3. Торговые операции в программе «1С:Бухгалтерия 8.3» . . . . . . . . . . . . . . . . . . . . . . . . 116 3.3.1. Оптовая торговля . . . . . . . . . . . . . . . . . . . . . . . . . . . . . . . . . . . . . . . . . . . . . . . . . . . . 116 3.3.2. Розничная торговля . . . . . . . . . . . . . . . . . . . . . . . . . . . . . . . . . . . . . . . . . . . . . . . . . 132 3.3.3. Учет комиссионных товаров . . . . . . . . . . . . . . . . . . . . . . . . . . . . . . . . . . . . . . . . . . 136 Глава 4. Учет основных средств и нематериальных активов (ОС и НМА) . . . . 144 4.1. Учет основных средств . . . . . . . . . . . . . . . . . . . . . . . . . . . . . . . . . . . . . . . . . . . . . . . . . . . 144 4.1.1. Определение основных средств. Задачи их учета. Виды основных средств . . . 144 4.1.2. Аналитический учет основных средств . . . . . . . . . . . . . . . . . . . . . . . . . . . . . . . . . 146 4.1.3. Поступление основных средств . . . . . . . . . . . . . . . . . . . . . . . . . . . . . . . . . . . . . . . . 148 4.1.4. Амортизация основных средств для целей бухгалтерского учета и налогообложения . . . . . . . . . . . . . . . . . . . . . . . . . . . . . . . . . . . . . . . . . . . . . . . . . . . . . . 159 4.1.5. Особенности учета основных средств, полученных на условиях аренды . . . . . 161 4.1.6. Модернизация основных средств . . . . . . . . . . . . . . . . . . . . . . . . . . . . . . . . . . . . . 162 4.1.7. Ремонт основных средств в бухгалтерском и налоговом учете . . . . . . . . . . . . . 163 4.1.8. Выбытие основных средств . . . . . . . . . . . . . . . . . . . . . . . . . . . . . . . . . . . . . . . . . . . 164 4.1.9. Инвентаризация ОС . . . . . . . . . . . . . . . . . . . . . . . . . . . . . . . . . . . . . . . . . . . . . . . . . 166 4.2. Нематериальные активы (НМА) . . . . . . . . . . . . . . . . . . . . . . . . . . . . . . . . . . . . . . . . . . . 168 4.2.1. Поступление НМА . . . . . . . . . . . . . . . . . . . . . . . . . . . . . . . . . . . . . . . . . . . . . . . . . . . 168 4.2.2. Принятие к учету нематериальных активов . . . . . . . . . . . . . . . . . . . . . . . . . . . . . 169 4.2.3. Начисление амортизации по НМА . . . . . . . . . . . . . . . . . . . . . . . . . . . . . . . . . . . . . 170 4.2.4. Выбытие НМА . . . . . . . . . . . . . . . . . . . . . . . . . . . . . . . . . . . . . . . . . . . . . . . . . . . . . . . 171 Глава 5. Учет производственных операций в программе «1С:Бухгалтерия 8.3» . 174 5.1. Учет хозяйственных операций в производстве . . . . . . . . . . . . . . . . . . . . . . . . . . . . . . . . 175 5.1.1. Учет производственных расходов . . . . . . . . . . . . . . . . . . . . . . . . . . . . . . . . . . . . . . . 175 5.1.2. Поступление материально-производственных запасов (МПЗ) . . . . . . . . . . . . . . 179 5.1.3. Передача материалов в производство . . . . . . . . . . . . . . . . . . . . . . . . . . . . . . . . . . 181 5.1.4. Услуги, оказанные сторонними организациями . . . . . . . . . . . . . . . . . . . . . . . . . 183 5.1.5. Выпуск готовой продукции . . . . . . . . . . . . . . . . . . . . . . . . . . . . . . . . . . . . . . . . . . . 184 5.1.6. Особенности учета готовой продукции по плановым ценам . . . . . . . . . . . . . . . 185 5.1.7. Реализация готовой продукции . . . . . . . . . . . . . . . . . . . . . . . . . . . . . . . . . . . . . . . 187 5.1.8. Организация услуг сторонним заказчикам . . . . . . . . . . . . . . . . . . . . . . . . . . . . . . 188 Оглавление 5 5.1.9. Расчет долей списания косвенных расходов . . . . . . . . . . . . . . . . . . . . . . . . . . . . 189 5.1.10. Инвентаризация незавершенного производства . . . . . . . . . . . . . . . . . . . . . . . . . 191 5.2. Переработка давальческого сырья . . . . . . . . . . . . . . . . . . . . . . . . . . . . . . . . . . . . . . . . . 192 5.2.1. Оказание организацией услуг по переработке . . . . . . . . . . . . . . . . . . . . . . . . . . . 192 5.2.2. Передача сырья в переработку . . . . . . . . . . . . . . . . . . . . . . . . . . . . . . . . . . . . . . . 193 5.2.3. Затраты переработки . . . . . . . . . . . . . . . . . . . . . . . . . . . . . . . . . . . . . . . . . . . . . . . . 193 5.2.4. Поступление готовой продукции из переработки . . . . . . . . . . . . . . . . . . . . . . . . 195 5.2.5. Отчет производства за смену . . . . . . . . . . . . . . . . . . . . . . . . . . . . . . . . . . . . . . . . . 196 5.3. Учет спецодежды, спецоснастки, инвентаря и хозяйственных принадлежностей в производстве . . . . . . . . . . . . . . . . . . . . . . . . . . . . . . . . . . . . . . . . . . . . . . . . . . . . . . . . . . . . . 198 5.3.1. Аналитический учет спецодежды и спецоснастки . . . . . . . . . . . . . . . . . . . . . . . . 198 5.3.2. Поступление спецодежды и спецоснастки . . . . . . . . . . . . . . . . . . . . . . . . . . . . . . 199 5.3.3. Поступление дополнительных расходов . . . . . . . . . . . . . . . . . . . . . . . . . . . . . . . . 200 5.3.4. Передача в эксплуатацию спецодежды и спецоснастки . . . . . . . . . . . . . . . . . . 201 5.3.5. Возврат из эксплуатации спецодежды и спецоснастки . . . . . . . . . . . . . . . . . . . 202 5.3.6. Списание из эксплуатации спецодежды и спецоснастки . . . . . . . . . . . . . . . . . . 203 5.3.7. Погашение стоимости спецодежды и спецоснастки . . . . . . . . . . . . . . . . . . . . . . 204 Глава 6. Кадровый учет и расчет заработной платы сотрудников . . . . . . . . . . 206 6.1. Кадровый учет на предприятии . . . . . . . . . . . . . . . . . . . . . . . . . . . . . . . . . . . . . . . . . . . . 207 6.1.1. Справочник «Сотрудники» и прием на работу . . . . . . . . . . . . . . . . . . . . . . . . . . 207 6.1.2. Кадровое перемещение . . . . . . . . . . . . . . . . . . . . . . . . . . . . . . . . . . . . . . . . . . . . . . . 212 6.1.3. Увольнение . . . . . . . . . . . . . . . . . . . . . . . . . . . . . . . . . . . . . . . . . . . . . . . . . . . . . . . . 214 6.2. Расчет и выплата зарплаты сотрудникам . . . . . . . . . . . . . . . . . . . . . . . . . . . . . . . . . . . . 215 6.2.1. Начисление заработной платы . . . . . . . . . . . . . . . . . . . . . . . . . . . . . . . . . . . . . . . . 216 6.2.2. Особенности учета НДФЛ . . . . . . . . . . . . . . . . . . . . . . . . . . . . . . . . . . . . . . . . . . . . 219 6.2.3. Выплата зарплаты работникам . . . . . . . . . . . . . . . . . . . . . . . . . . . . . . . . . . . . . . . . 220 6.2.4. Депонирование . . . . . . . . . . . . . . . . . . . . . . . . . . . . . . . . . . . . . . . . . . . . . . . . . . . . . 225 6.2.5. Учет заработной платы во внешней программе . . . . . . . . . . . . . . . . . . . . . . . . . 226 Глава 7. Формирование уставного капитала коммерческой организации . . . . 228 7.1. Бухгалтерский учет формирования уставного капитала и расчетов с учредителями . . 228 7.2. Начисление и выплата доходов, полученных в виде дивидендов . . . . . . . . . . . . . . . 231 7.3. Налогообложение дивидендов . . . . . . . . . . . . . . . . . . . . . . . . . . . . . . . . . . . . . . . . . . . . 233 Глава 8. Налоговый учет в программе «1С:Бухгалтерия 8.3» . . . . . . . . . . . . . . 236 8.1. Возможность ведения различных видов учета в одной информационной базе . . 236 8.2. Принципы налогового учета . . . . . . . . . . . . . . . . . . . . . . . . . . . . . . . . . . . . . . . . . . . . . . 237 8.3. Учет налога на добавленную стоимость (НДС) . . . . . . . . . . . . . . . . . . . . . . . . . . . . . . 237 8.3.1. Полный и упрощенный учет НДС . . . . . . . . . . . . . . . . . . . . . . . . . . . . . . . . . . . . . . 238 8.3.2. Книга покупок . . . . . . . . . . . . . . . . . . . . . . . . . . . . . . . . . . . . . . . . . . . . . . . . . . . . . . 239 8.3.3. Книга продаж . . . . . . . . . . . . . . . . . . . . . . . . . . . . . . . . . . . . . . . . . . . . . . . . . . . . . . 241 8.3.4. Анализ состояния налогового учета по НДС . . . . . . . . . . . . . . . . . . . . . . . . . . . . 243 8.4. Учет налога на прибыль . . . . . . . . . . . . . . . . . . . . . . . . . . . . . . . . . . . . . . . . . . . . . . . . . .244 8.4.1. Поддержка ПБУ 18/02 «Учет расчетов по налогу на прибыль» . . . . . . . . . . . . 244 8.4.2. Регистры налогового учета по налогу на прибыль . . . . . . . . . . . . . . . . . . . . . . . 245 8.4.3. Анализ состояния налогового учета по налогу на прибыль . . . . . . . . . . . . . . . 246 8.5. Организация учета по упрощенной системе налогообложения (УСН) . . . . . . . . . . . 250 8.5.1. Организация учета по УСН и объекты налогообложения . . . . . . . . . . . . . . . . . 250 8.5.2. Книга доходов и расходов по УСН . . . . . . . . . . . . . . . . . . . . . . . . . . . . . . . . . . . . 251 8.5.3. Регламентные операции по УСН . . . . . . . . . . . . . . . . . . . . . . . . . . . . . . . . . . . . . . 252 8.5.4. Анализ состояния налогового учета по УСН . . . . . . . . . . . . . . . . . . . . . . . . . . . . 253 6 Оглавление 8.6. Единый налог на вмененный доход (ЕНВД) . . . . . . . . . . . . . . . . . . . . . . . . . . . . . . . . . 255 8.6.1. Декларация по ЕНВД . . . . . . . . . . . . . . . . . . . . . . . . . . . . . . . . . . . . . . . . . . . . . . . . 256 8.7. Ведение учета НДФЛ для индивидуального предпринимателя . . . . . . . . . . . . . . . . . 257 8.7.1. Ввод сведений об индивидуальном предпринимателе . . . . . . . . . . . . . . . . . . . 257 8.7.2. Книга учета доходов и расходов . . . . . . . . . . . . . . . . . . . . . . . . . . . . . . . . . . . . . . 258 Глава 9. Стандартные бухгалтерские отчеты в программе «1С:Бухгалтерия 8.3» . . 260 9.1. Применение стандартных отчетов . . . . . . . . . . . . . . . . . . . . . . . . . . . . . . . . . . . . . . . . . . 260 9.1.1. Общая характеристика стандартных отчетов . . . . . . . . . . . . . . . . . . . . . . . . . . . . 261 9.1.2. Настройка параметров отчета . . . . . . . . . . . . . . . . . . . . . . . . . . . . . . . . . . . . . . . . . 262 9.1.3. Механизм расшифровки отчетных данных . . . . . . . . . . . . . . . . . . . . . . . . . . . . . . 265 9.2. Основные виды стандартных отчетов . . . . . . . . . . . . . . . . . . . . . . . . . . . . . . . . . . . . . . 265 9.2.1. Оборотно-сальдовая ведомость . . . . . . . . . . . . . . . . . . . . . . . . . . . . . . . . . . . . . . . 266 9.2.2. Шахматная ведомость . . . . . . . . . . . . . . . . . . . . . . . . . . . . . . . . . . . . . . . . . . . . . . . 267 9.2.3. Оборотно-сальдовая ведомость по счету . . . . . . . . . . . . . . . . . . . . . . . . . . . . . . . 268 9.2.4. Анализ счета . . . . . . . . . . . . . . . . . . . . . . . . . . . . . . . . . . . . . . . . . . . . . . . . . . . . . . . 269 9.2.5. Анализ счета по субконто . . . . . . . . . . . . . . . . . . . . . . . . . . . . . . . . . . . . . . . . . . . . 270 9.2.6. Обороты счета . . . . . . . . . . . . . . . . . . . . . . . . . . . . . . . . . . . . . . . . . . . . . . . . . . . . . . . 271 9.2.7. Карточка счета . . . . . . . . . . . . . . . . . . . . . . . . . . . . . . . . . . . . . . . . . . . . . . . . . . . . . . 272 9.2.8. Главная книга . . . . . . . . . . . . . . . . . . . . . . . . . . . . . . . . . . . . . . . . . . . . . . . . . . . . . . 273 9.2.9. Сводные проводки . . . . . . . . . . . . . . . . . . . . . . . . . . . . . . . . . . . . . . . . . . . . . . . . . . 274 9.3. Универсальный отчет . . . . . . . . . . . . . . . . . . . . . . . . . . . . . . . . . . . . . . . . . . . . . . . . . . . . 274 Глава 10. Проведение регламентных операций и подготовка регламентированной отчетности. Бухгалтерский баланс . . . . . . . . . . . . . . . . . 277 10.1. Регламентные документы . . . . . . . . . . . . . . . . . . . . . . . . . . . . . . . . . . . . . . . . . . . . . . . . 277 10.2. Регламентные операции . . . . . . . . . . . . . . . . . . . . . . . . . . . . . . . . . . . . . . . . . . . . . . . . . 278 10.3. Закрытие месяца . . . . . . . . . . . . . . . . . . . . . . . . . . . . . . . . . . . . . . . . . . . . . . . . . . . . . . . 279 10.3.1. Подготовка к завершению периода . . . . . . . . . . . . . . . . . . . . . . . . . . . . . . . . . . . 280 10.3.2. Завершение периода . . . . . . . . . . . . . . . . . . . . . . . . . . . . . . . . . . . . . . . . . . . . . . . 280 10.3.3. Детализация регламентных операций . . . . . . . . . . . . . . . . . . . . . . . . . . . . . . . . . 281 10.4. Создание регламентированных отчетов . . . . . . . . . . . . . . . . . . . . . . . . . . . . . . . . . . . . 282 10.5. Список регламентированных отчетов . . . . . . . . . . . . . . . . . . . . . . . . . . . . . . . . . . . . . . 285 10.6. Календарь бухгалтера . . . . . . . . . . . . . . . . . . . . . . . . . . . . . . . . . . . . . . . . . . . . . . . . . . . 286 10.7. Формирование регламентированной отчетности по общей системе налогообложения . . . . . . . . . . . . . . . . . . . . . . . . . . . . . . . . . . . . . . . . . . . . . . . . . . . . . . . . . . . 287 10.7.1. Бухгалтерская отчетность . . . . . . . . . . . . . . . . . . . . . . . . . . . . . . . . . . . . . . . . . . . . 287 10.7.2. Налоговая отчетность . . . . . . . . . . . . . . . . . . . . . . . . . . . . . . . . . . . . . . . . . . . . . . . 290 10.7.3. Отчеты в фонды . . . . . . . . . . . . . . . . . . . . . . . . . . . . . . . . . . . . . . . . . . . . . . . . . . . .296 10.8. Формирование регламентированной отчетности по упрощенной системе налогообложения . . . . . . . . . . . . . . . . . . . . . . . . . . . . . . . . . . . . . . . . . . . . . . . . . . . . . . . . . . . 298 10.8.1. Декларация по УСН . . . . . . . . . . . . . . . . . . . . . . . . . . . . . . . . . . . . . . . . . . . . . . . . . 299 10.8.2. Расчет по страховым взносам . . . . . . . . . . . . . . . . . . . . . . . . . . . . . . . . . . . . . . . . 300 10.8.3. Книга учета доходов и расходов УСН . . . . . . . . . . . . . . . . . . . . . . . . . . . . . . . . . 300 10.9. Проверка ведения учета . . . . . . . . . . . . . . . . . . . . . . . . . . . . . . . . . . . . . . . . . . . . . . . . . 300 10.10. Печать регламентированных отчетов . . . . . . . . . . . . . . . . . . . . . . . . . . . . . . . . . . . . . 301 10.11. Хранение регламентированных отчетов . . . . . . . . . . . . . . . . . . . . . . . . . . . . . . . . . . . 302 10.12. Выгрузка регламентированной отчетности в электронном виде . . . . . . . . . . . . . . .302 Заключение . . . . . . . . . . . . . . . . . . . . . . . . . . . . . . . . . . . . . . . . . . . . . . . . . . . . . 304 ПРЕДИСЛОВИЕ Информационные технологии постоянно совершенствуются и развиваются, упрощая выполнение конкретных задач и улучшая качество нашей жизни. В сфере автоматизации бухгалтерского и налогового учета уверенное лидерство занимают программные продукты фирмы «1С», которые позволяют на основании введенных первичных документов оперативно, эффективно и точно формировать различную обобщенную бухгалтерскую и финансовую информацию. В процессе развития компьютерные программы системы «1С:Предприятие» претерпели ряд важных изменений, которые позволили им стать одним из самых совершенных инструментов управления предприятием. Для повышения эффективности управления предприятием компания «1С» в группе комплекса программ «1С:Предприятие» создала конфигурацию по бухгалтерскому и налоговому учету. Если раньше такими программами выступали «1С:Бухгалтерия 7.7», «1С:Бухгалтерия 7.7. Упрощенная система налогообложения» и «1С:Бухгалтерия 8.1», то с развитием рынка и появлением повышенных требований к информационным технологиям фирма «1С» выпустила очередную разработку — «1С:Бухгалтерия 8.3», которая коренным образом отличается от всех предыдущих версий конфигурации «1С:Бухгалтерии», в частности и от «1С:Бухгалтерии 8.2». Платформа 8.3 претерпела кардинальные изменения благодаря усовершенствованному управляемому приложению, радикально меняющему сам процесс работы пользователя с программой. Желающие овладеть всеми возможностями нового созданного программного продукта — «1С:Бухгалтерия 8.3» — сделали правильный выбор в пользу данной книги. Выпущенная нашим издательством книга позволит освоить ведение бухгалтерского и налогового учета в программе «1С:Бухгалтерия 8.3» как для коммерческих, так и некоммерческих предприятий. Данная книга адресована начинающим и опытным пользователям ранних версий программы «1С:Бухгалтерия», бухгалтерам, экономистам, руководителям организаций. Книгу могут использовать студенты экономических специальностей, имеющие опыт работы с персональным компьютером на уровне пользователя и желающие получить специализацию в области автоматизации бухгалтерского учета с использованием типового решения «1С:Бухгалтерия 8.3». 8 Предисловие Основные положения книги Помощь работникам бухгалтерии и аппарата управления предприятия является главной целью данной книги. Освоение программы «1С:Бухгалтерия 8.3» позволит использовать ее для непосредственного ведения бухгалтерского и налогового учета в организациях любых организационно-правовых форм собственности и различных сфер деятельности. Если вы — начинающий бухгалтер и никогда не сталкивались в своей работе с программными продуктами «1С:Предприятие», даже если вы недавно окончили бухгалтерские курсы и еще не поработали бухгалтером или имеете небольшой стаж работы в данном структурном подразделении, данная книга написана для вас. С ее помощью вы сможете быстро войти в курс дела, поняв основные принципы ведения бухгалтерского и налогового учета, использовав новейшие технологии, применяемые в программе «1С:Бухгалтерия 8.3», освоив методы ведения учета на практических примерах. Если же вы — опытный бухгалтер и хорошо знакомы с какой-либо конфигурацией «1С:Бухгалтерия» предыдущих версий (7.7 или 8.2), то и в этом случае книга будет для вас полезна и поможет быстро и без ущерба для работы освоить новейшую разработку фирмы «1С» и перейти на нее, использовав в своей работе все открывающиеся новые возможности. Из книги вы узнаете о новых режимах работы приложения, методах ведения учета в данной программе с применением новейших технологий функционала платформы 8.3. Бухгалтерский и налоговый учет в организациях может различаться в зависимости от применяемой системы налогообложения, рода деятельности организации, структуры и размера предприятия, отрасли промышленности, уровня автоматизации. Программа «1С:Бухгалтерия 8.3» позволяет легко подстроиться под нужды любой организации, учитывая ее специфику и нюансы ведения бухгалтерского учета. Универсальность настроек программных продуктов «1С» является решающим фактором при выборе рассматриваемой конфигурации в качестве ведущей системы для автоматизации и компьютеризации экономической деятельности организаций разных организационно-правовых форм собственности и сфер деятельности предприятия. Для настройки установленной программы многие предприятия привлекают специалистов, однако это не всегда удобно с точки зрения времени и финансовых затрат. Эта книга окажет вам неоценимую помощь в настройке конфигурации «1С:Бухгалтерия 8.3», поскольку охватывает все основные вопросы, которые могут возникнуть в бухгалтерском и налоговом учете вашего предприятия. Структура книги Материал изложен таким образом, что в процессе своей работы или изучения программы вы можете использовать книгу как инструкцию, учебник или справочник. Структура книги 9 При этом вы можете обращаться только к тем главам или разделам, которые вам интересны, и читать книгу, начиная с любой главы. Вначале вы познакомитесь с основными функциональными возможностями и назначением программы «1С:Бухгалтерия 8.3», узнаете, как провести основные настройки конфигурации, ввести сведения об организации, рассмотрите основные моменты, связанные с обеспечением сохранности информации в базе данных. Помимо этого начинающим бухгалтерам и тем, кто только начинает знакомство с программами семейства «1С», мы напомним основы ведения бухгалтерского учета и основные приемы работы в программе «1С:Бухгалтерия 8.3». В основной части книги пойдет речь о процессе ведения бухгалтерского и налогового учета в изучаемой программе. Здесь подробно описана методика ведения учета, начиная занесением данных первичных документов в информационную базу и заканчивая подведением общих итогов, формированием оборотно-сальдовой ведомости, бухгалтерского баланса, расчетов и справок в различные фонды и других отчетов, предоставляемых в контролирующие органы. Все разделы нашей книги содержат практические примеры, которые можно перенести на конкретные ситуации из жизни. Разделы книги не связаны друг с другом, поэтому опытные сотрудники бухгалтерии могут начинать читать ее с любого места. Уже с первых страниц вы сможете использовать полученные сведения для выполнения вашей непосредственной работы. Очень надеемся, что книга нашего издательства станет верным помощником в вашей бухгалтерской работе и источником знаний о программе «1С:Бухгалтерия 8.3». ГЛАВА 1 Быстрый старт: первое знакомство с программой «1С:Бухгалтерия 8.3» Настоящая глава будет посвящена первому знакомству с программой «1С:Бухгалтерия 8.3», первому запуску и начальным настройкам программы, которые необходимо установить в самом начале работы с конфигурацией, чтобы потом можно было приступить к непосредственной работе. И прежде, чем начинать вести бухгалтерский учет, программу необходимо правильно настроить. Ведь от того, насколько правильно были выбраны те или иные параметры информационной базы предприятия в самом начале работы, зависит правильность ее работы в дальнейшем. Неправильные настройки в начале работы могут привести к ошибкам при эксплуатации программы и получению некорректных результатов. Это некритично, когда данных в базе еще немного и можно все исправить за довольно короткое время. А как быть в случае, когда количество документов уже составляет несколько десятков или сотен тысяч? Поиск и исправление ошибок в этом случае могут стать почти неразрешимой задачей. Поэтому самым первым этапом в начале нашей работы с программой «1С:Бухгалтерия 8.3» будет запуск программы и ее первоначальная настройка. Далее определим структуру нашего предприятия и перейдем к заполнению информационной базы начальными данными хозяйственной деятельности предприятия. 1.1. Запускаем программу «1С:Бухгалтерия 8.3» В этом разделе мы рассмотрим запуск и основные аспекты работы с программой «1С:Бухгалтерия 8.3». После установки системы программ «1С:Предприятие 8.3» в меню Пуск (Start) появляется новая программная группа 1С Предприятие 8. Так же, как и многие про- 1.1. Запускаем программу «1С:Бухгалтерия 8.3» 11 граммы, система программ «1С:Предприятие 8.3» может работать в различных режимах, и использование этих режимов запуска в дальнейшей работе определяется выбором пользователя: либо выбирается режим «Конфигуратор» для настройки конфигурации, либо — режим «1С:Предприятие» для непосредственного ведения бухгалтерского учета в программе. В нашей книге мы рассматриваем программу «1С:Бухгалтерия 8.3» в практическом использовании для пользователя-бухгалтера, поэтому в описании этой и последующих глав будем освещать только пользовательский режим работы программы. 1.1.1. Первый запуск программы «1С:Бухгалтерия 8.3» версии 3.0 Если вы еще не запустили программу «1С:Бухгалтерия 8.3», то давайте сделаем это сейчас. Для запуска программы выполните следующие действия: Нажмите кнопку Пуск (Start) на Панели задач (Taskbar) операционной системы Windows. Откроется основное меню запуска программ. Выберите команду Все программы 4 1С Предприятие 8 4 1С Предприятие (Programs41С Предприятие 841С Предприятие) из основного меню. На экране появится диалог Запуск 1С:Предприятия (рис. 1.1). Рис. 1.1. Диалог Запуск 1С:Предприятия Если на компьютере установлены базы предыдущих версий программы «1С:Предприятие 8», то будет предложено занести в список эти информационные базы. Поскольку в нашем случае список информационных баз пуст, то одновременно на экране отобразится диалог 1С:Предприятие, который предложит добавить информационную базу в список. Нажмите кнопку Да, чтобы запустить мастер Добавление информационной базы/ группы, работа с которым будет описана ниже. 12 Глава 1. Быстрый старт: первое знакомство с программой «1С:Бухгалтерия 8.3» Вернемся к диалогу Запуск 1С:Предприятия. В левой части окна расположена группа элементов управления Информационные базы, в которой размещен список загруженных в системе информационных баз, а также сведения о местоположении выбранной базы на диске или на удаленном сервере. В правой части окна расположены сверху вниз кнопки запуска выбранной информационной базы в режиме «1С:Предприятие» или «Конфигуратор», ниже — кнопки для работы со списком информационных баз Добавить, Изменить, Удалить. Кнопка Настройка позволяет настроить параметры окна Запуск 1С:Предприятия. В случае, если список информационных баз пуст, активными будут только три кнопки: Добавить, Настройка и Выход. Чтобы добавить в список новую информационную базу, щелкните мышью на кнопке Добавить. На экране появится первый шаг мастера Добавление информационной базы/группы (рис. 1.2). Рис. 1.2. Диалог первого шага мастера Добавление информационной базы/группы В нашем случае установите переключатель Добавление информационной базы в список в положение Создание новой информационной базы для создания новой базы. Если загружается уже существующая база, то переключатель устанавливается в положение Добавление в список существующей информационной базы. Для продолжения создания новой базы щелкните мышью на кнопке Далее. В диалоге Добавление информационной базы/группы выведется список доступных для установки конфигураций (рис. 1.3). 1.1. Запускаем программу «1С:Бухгалтерия 8.3» 13 Рис. 1.3. Диалог второго шага мастера Добавление информационной базы/группы Для нашей работы щелкните мышью на значении 3.0.20.10, чтобы установить программу «1С:Бухгалтерия 8.3» версии 3.0 релиза 3.0.20.10. Возможно, что, когда вы будете читать эту книгу, выйдет новый релиз программы «1С:Бухгалтерия 8.3» версии 3.0, но суть от этого не меняется. Щелкните мышью на кнопке Далее. На следующем шаге мастера (рис. 1.4) щелкните мышью на поле ввода Укажите наименование информационной базы и вручную введите наименование создаваемой информационной базы. Например, Бухгалтерия предприятия. Для выбора предложены несколько типов расположения информационной базы: 33 На данном компьютере или на компьютере в локальной сети — если добавляемая в список или вновь создаваемая информационная база размещается на локальном компьютере или на сетевом ресурсе вашей локальной сети; 33 На сервере 1С:Предприятия — если добавляемая в список или вновь создаваемая информационная база размещается на кластере сервера «1С:Предприятие»; 33 На веб-сервере — если добавляемая в список информационная база размещается на сервере сети Интернет. Данная опция недоступна для выбора, если создается новая информационная база. Для нашего примера оставьте заданный по умолчанию тип расположения информационной базы в положении На данном компьютере или на компьютере в локальной сети. Щелкните мышью на кнопке Далее. На следующем этапе мастера Добавление информационной базы/группы (рис. 1.5) щелкните мышью на поле ввода Каталог информационной базы и нажмите кноп- 14 Глава 1. Быстрый старт: первое знакомство с программой «1С:Бухгалтерия 8.3» ку . В открывшемся диалоге укажите путь, по которому будет располагаться новая информационная база, например, D:\бухгалтерия\Accounting. Щелкните мышью на кнопке Далее. Рис. 1.4. Диалог третьего шага мастера Добавление информационной базы/группы Рис. 1.5. Диалог четвертого шага мастера Добавление информационной базы/группы 15 1.1. Запускаем программу «1С:Бухгалтерия 8.3» На следующем шаге мастера оставьте значения параметров запуска, установленные по умолчанию, без изменений. Щелкните мышью на кнопке Готово. Если все действия были выполнены правильно, то в список группы элементов управления Информационные базы диалога Запуск 1С:Предприятия (см. рис. 1.1) добавится в нашем случае информационная база Бухгалтерия предприятия. Таким же образом можно добавить существующую базу, установив на первом шаге диалога Добавление информационной базы/группы переключатель в положение Добавление в список существующей информационной базы (см. рис. 1.2). Если щелкнуть мышью на кнопке Изменить диалога Запуск 1С:Предприятия, то на экране отобразится диалог мастера Редактирование информационной базы, работа с которым подобна работе с мастером Добавление информационной базы/группы. Для изменения информационной базы просто устанавливается новое значение изменяемого параметра на соответствующем шаге мастера Редактирование информационной базы. Щелкнув мышью на кнопке Удалить диалога Запуск 1С:Предприятия, можно удалить из списка выделенную информационную базу. При этом на экране появится диалог с подтверждением удаления базы. Запустите нашу информационную базу в режиме «1С:Предприятие», щелкнув для этого мышью на одноименной кнопке с правой стороны диалога . На экране появится логотип программы, и через некоторое время откроется главное окно конфигурации «1С:Бухгалтерия 8.3». В конфигурации может быть несколько пользователей, и после запуска программы на исполнение, после непродолжительного времени загрузки логотипа, на экране появится диалог Доступ к информационной базе. После выбора пользователя в открывающемся списке Пользователь и ввода пароля в поле Пароль можно продолжать загрузку программы, для чего используется кнопка OK. При отсутствии пользователей диалога авторизации доступа не появляется и загрузка продолжается. После непродолжительного времени загрузки на экране появляется основное окно программы (рис. 1.6). В окне программы представлена вся структура прикладного решения. В самой верхней части окна программы представлена панель инструментов, которая одновременно является и заголовком программы. В панели инструментов собраны кнопки, с помощью которых вызываются сервисные функции программы: вызов меню справки , калькулятор , календарь , вызов и другие кнопки. Основное (наиболее крупное) разделение функциональности программы представлено в самой верхней части окна, в виде панели разделов (рис. 1.7). 16 Глава 1. Быстрый старт: первое знакомство с программой «1С:Бухгалтерия 8.3» Рис. 1.6. Окно программы «1С:Бухгалтерия предприятия» Рис. 1.7. Панель разделов программы Панель разделов — это верхний уровень подсистем конфигурации. При активизации подсистемы с помощью кнопок вся функциональность, включая вложенные подсистемы, представляется в виде команд в двух панелях: панели навигации слева и панели действий вверху. Пример панели Банк и касса показан на (рис. 1.8). В случае когда количество записей не помещается в панели действий, то появляется кнопка , с помощью которой открывается полный список. При вызове в панели навигации команд открытия списков списки отображаются непосредственно в рабочей области основного окна приложения, добавляясь к ранее открытым формам (рис. 1.9). При вызове команд ввода и редактирования объектов, а также при открытии отчетов и обработок открываются отдельные вкладки в рабочей области окна приложения. Вспомогательные окна приложения отображаются на экране компьютера независимо от основного окна. Таким образом, вся навигация — переход к какимто существенным этапам работы — осуществляется пользователем в основном окне 1.1. Запускаем программу «1С:Бухгалтерия 8.3» 17 приложения, а ввод дополнительной информации выполняется в отдельных вспомогательных окнах. Рис. 1.8. Открытый раздел Банк и касса Рис. 1.9. Открытый список документов Закрыть открытую вкладку в рабочей области программы, например список документов, можно с помощью кнопки закрытия . Далее в книге под открытым окном будет подразумеваться текущая открытая вкладка рабочего пространства программы либо новое открытое окно. 18 Глава 1. Быстрый старт: первое знакомство с программой «1С:Бухгалтерия 8.3» 1.1.2. Знакомство с интерфейсом программы. Электронное пособие «Как устроена 1С:Бухгалтерия?» Если вы раньше не работали с программами группы «1С:Предприятие», то для быстрого освоения основных приемов работы с программой можно использовать электронное пособие Как устроена 1С:Бухгалтерия. Для запуска электронного пособия щелкните мышью на ссылке Как устроена 1С:Бухгалтерия? в первичной вкладке рабочего стола. На экране появится окно электронного пособия (рис. 1.10). Рис. 1.10. Окно электронного пособия Как устроена 1С:Бухгалтерия? Работа с электронным пособием проста и понятна. Дополнительным средством для быстрого освоения работы с программой является сборка различной справочной информации Полезная информация по 1С:Бухгалтерии 8, окно которой открывается с помощью ссылки Полезная информация раздела Рабочий стол. 1.1.3. Справочник корреспонденций счетов Справочник Корреспонденции счетов бухгалтерского учета — это дополнительный инструмент бухгалтера, который позволяет ввести хозяйственную операцию из предложенного списка корреспонденции счетов. Чтобы открыть справочник, щелкните мышью на ссылке Корреспонденции счетов панели навигации раздела Рабочий стол. На экране появится окно справочника Корреспонденции счетов (рис. 1.11). 1.1. Запускаем программу «1С:Бухгалтерия 8.3» 19 Рис. 1.11. Окно справочника Корреспонденции счетов Далее выбрать нужную корреспонденцию счетов. Для облегчения процедуры поиска какой-либо проводки в справочнике Корреспонденции счетов предусмотрена фильтрация корреспонденций счетов по счетам дебета и (или) кредита, содержанию операции или виду документа. Параметры фильтрации по счету дебета или кредита можно вводить вручную с клавиатуры, предварительно щелкнув мышью в соответствующем поле ввода. Также можно воспользоваться кнопками выбора , чтобы указать значение фильтра из Плана счетов бухгалтерского учета. Параметры фильтрации по содержанию операции и по документу конфигурации задаются выбором возможных значений из открывающихся списков. Можно использовать фильтрацию сразу по нескольким параметрам. Кнопка Ввести операцию, расположенная в нижнем левом углу окна справочника Корреспонденции счетов, позволяет создавать операцию в соответствии с выбранной корреспонденцией счетов. 1.1.4. Назначение и использование демонстрационной базы В поставку программы «1С:Бухгалтерия 8.3» входит также и демонстрационная база, которую можно установить, выбрав на втором шаге мастера Добавление информационной базы/группы (см. рис. 1.3) значение 3.0.20.10 в группе Бухгалтерия предприятия (демо). Демонстрационную базу программы «1С:Бухгалтерия 8.3» можно использовать в качестве тренировочной и для пробных примеров. Данная база предназначена для демонстрации практической работы с программой «1С:Бухгалтерия 8.3». Демонстрационная база уже содержит минимальный набор документов и операций между несколькими виртуальными организациями, связанными друг с другом экономическими отношениями. Если вы не хотите в процессе изучения программы «1С:Бухгалтерия 8.3» вносить изменения в реальную информационную базу 20 Глава 1. Быстрый старт: первое знакомство с программой «1С:Бухгалтерия 8.3» вашей организации или если у вас еще не создана своя информационная база, то демонстрационная база позволит вам получить практические навыки работы с программой. 1.1.5. Путеводитель по демонстрационной базе Также дополнительным помощником работы с программой является Путеводитель по демонстрационной базе (рис. 1.12), запускаемый при первом запуске демонстрационной базы в режиме «1С:Предприятие». Рис. 1.12. Окно Путеводитель по демонстрационной базе Окно путеводителя по демонстрационной базе содержит ссылки для открытия документов демонстрационной базы по основным разделам учета. При желании можно открыть раздел прямо из путеводителя и проанализировать его. Список всех разделов путеводителя отображается в списке разделов в левой части окна. Переход к любому разделу осуществляется нажатием ссылки, отражающей определенный раздел учета. Наименования участков учета практически соответствуют наименованиям вкладок окна Панели функций рабочей базы программы. Например, участок учета Начало деятельности содержит разделы путеводителя Ввод остатков, описывающий порядок ввода начальных остатков организации, а также Уставный капитал, описывающий порядок регистрации и оплаты уставного капитала организации. Разделы путеводителя кроме справочной части содержат ссылки для открытия документов демонстрационной базы, наглядно иллюстрирующих практическую реализацию описанных механизмов. 1.2. Определяем структуру нашего предприятия 21 1.1.6. Использование справочной системы программы Если в процессе освоения программы «1С:Бухгалтерия 8.3» у вас возникли какиелибо вопросы или трудности, справочная система программы поможет вам быстро и легко найти ответы на основные вопросы. Чтобы отыскать в справочной системе программы «1С:Бухгалтерия 8.3» нужную тему, выберите команду главного меню программы Справка4Индекс справки. На экране отобразится окно Справка для поиска по индексу. В единственном поле ввода окна введите с клавиатуры первые буквы интере- сующей вас темы. Список тем, расположенный в нижней части окна, будет автоматически устанавливаться на тему, название которой начинается на введенные с клавиатуры символы. Выделите интересующую тему и дважды щелкните по ней мышью. На экран будет выведено окно справочной системы «1С:Предприятие 8.3» с выбранной вами темой. Если после ввода первых букв интересующей вас темы в нижней части окна список не появился, то попробуйте найти справку по другому слову или фразе. Также можно воспользоваться произвольным поиском по справке. Выберите команду главного меню программы Справка4Поиск по справке. На экране отобразится окно Справка для произвольного поиска. В поле ввода наберите с клавиатуры слово, которое может встречаться в инте- ресующей вас теме. При этом в нижней части окна появятся только те разделы, которые содержат введенное слово или фразу. Выделите из списка интересующую тему и дважды щелкните по ней мышью. В результате на экране отобразится справочная информация выбранной темы. Для вызова общей справки программы «1С:Бухгалтерия 8.3» используется клавиша , расположенная на клавиатуре, или команда главного меню программы Справка4Справка. При этом на экране отобразится справка по использованию активного объекта. 1.2. Определяем структуру нашего предприятия Первоначально пользователю необходимо подготовить программу к работе с документами, к ведению учета, проведению расчетов. К этапу подготовки можно отнести общую настройку программы, интерфейса, ввод начальных сведений о предприятии, начальную настройку учета. Условно начало работы в новой информационной базе можно разделить на 3 этапа: 33 настройка ведения учета; 33 заполнение справочников; 22 Глава 1. Быстрый старт: первое знакомство с программой «1С:Бухгалтерия 8.3» 33 ввод начальных остатков организации. Последовательно рассмотрим каждый из этих этапов. 1.2.1. Организации, входящие в состав предприятия Хранение списка организаций, входящих в состав предприятия, осуществляется в справочнике Организации, который открывается с помощью одноименной ссылки раздела Справочники и настройка учета. Подробное описание регистрации сведений об организации мы рассмотрим далее в следующих разделах. Если в состав вашего предприятия входят несколько организаций, то данные о новой организации заносятся при использовании открывающегося списка Создать на панели инструментов окна справочника Организации. 1.2.1.1. Ввод сведений о каждой организации предприятия Ввод сведений об организациях, входящих в состав предприятия, осуществляется в элементе справочника Организации. Ввод нового элемента в справочник можно осуществить двумя способами: с помощью окна Создание организации либо непосредственно из справочника Организации. Открыть окно Создание организации (рис. 1.13) можно с помощью ссылки Реквизиты организации главного окна Рабочий стол раздела Рабочий стол, который появляется при старте программы. Рис. 1.13. Окно Создание организации Для создания организации в окне Создание организации нужно выбрать тип новой организации, а затем нажать кнопку Выбрать. Справочник Организации (рис. 1.14) открывается с помощью одноименной ссылки раздела Справочники и настройка учета. 1.2. Определяем структуру нашего предприятия 23 Рис. 1.14. Окно справочника Организации Работа со справочником похожа на работу с любыми другими объектами системы. Панель инструментов окна содержит кнопки как универсальные, одинаковые для окон большинства объектов системы, так и специфичные только для справочника. Добавить новый элемент в справочник Организации можно с помощью пунктов открывающегося списка Создать на панели инструментов. Щелкнув мышью на кнопке панели инструментов можно добавить организацию — точную копию выделенной в справочнике Организации. Этот способ добавления удобен для заполнения сведений об однотипных организациях. Кнопка панели инструментов позволяет отредактировать сведения о выделенной организации. С помощью кнопки можно пометить организацию на удаление из справочника Организации, чтобы в последующем непосредственно ее удалить. Кнопка Установить основной позволяет установить выделенную организацию как основную. С помощью кнопки Найти открывается диалог поиска, в котором можно осуществить поиск организации, например, по наименованию. Кнопка Все действия панели инструментов справочника Организации служит для вызова раскрывающегося списка доступных действий над выделенной в таблице организацией. Многие действия из перечня дублируют кнопки панели инструментов окна. Кнопка зации. показывает на экране справку по использованию справочника Органи- Добавление, изменение и просмотр сведений об организации осуществляется в окне элемента справочника (рис. 1.15). 24 Глава 1. Быстрый старт: первое знакомство с программой «1С:Бухгалтерия 8.3» Рис. 1.15. Окно элемента справочника Организации Для большей наглядности продемонстрируем пример заполнения начальных данных для организации. Для регистрации в базе новой организации, щелкните мышью на ссылке Орга- низации раздела Справочники и настройки учета. На экране откроется справочник Организации (см. рис. 1.14), предназначенный для хранения списка собственных организаций, входящих в состав предприятия, а также сведений о них. Для добавления новой организации в открывающемся списке Создать выберите строку Юридическое лицо, так как в примере предполагается, что организация является юридическим лицом. На экране появится диалог Создание юридического лица. В диалоге выделите тип создаваемого юридического лица, например запись Общее и щелкните мышью на кнопке Выбрать. На экране появится окно первого элемента справочника Организации (рис. 1.16). В поле ввода Сокращенное наименование введите с клавиатуры название организации и щелкните мышью на поле ввода Полное наименование. Значения в полях Полное наименование и Краткое наименование автоматически заполнятся. Заполненные автоматически поля наименований организации можно изменять. Заполните поля ИНН, КПП и ОГРН кодами, присвоенными организации. Заполните реквизиты основного банковского счета организации, для чего щелкните на ссылке Создать, расположенной рядом с полем Банковский счет (основной). Откроется окно для создания банковского счета (рис. 1.17). 1.2. Определяем структуру нашего предприятия 25 Рис. 1.16. Новый элемент справочника Организации Рис. 1.17. Окно создания банковского счета организации В открывшемся окне элемента справочника Банковский счет введите в поля ввода Номер счета, БИК и Корр. счет значения расчетного счета организации, БИК и корреспондентский счет банка. Чтобы записать и закрыть окно элемента справочника Банковский счет, щелкни- те мышью на кнопке Записать и закрыть. В поле Банковский счет (основной) элемента справочника Организации отразится значение из справочника. Добавить основной или дополнительный расчетный счет для организации можно также и в справочнике Банковские счета (рис. 1.18), который открывается с помощью ссылки Все банковские счета окна элемента справочника Организации. 26 Глава 1. Быстрый старт: первое знакомство с программой «1С:Бухгалтерия 8.3» Рис. 1.18. Справочник Банковские счета Сведения о банках можно занести заранее в справочник Банки, который открывается с помощью ссылки Банки раздела Банк и касса. При этом удобно использовать обработку Загрузка «Классификатора банков РФ», которая открывается нажатием кнопки Добавить из классификатора банков РФ, расположенной на панели инструментов окна справочника Банки. Обработка Загрузка «Классификатора банков РФ» позволяет занести в справочник банки как с диска «Информационно-технологическое сопровождение», так и с сайта агентства «РосБизнесКонсалтинг». В последнем случае требуется подключение к Интернету. Перейдем к заполнению реквизитов организации по налоговому учету и государственной регистрации. Для создания записи о регистрации в налоговом органе для организации щелкните мышью на ссылке Создать, расположенной рядом с полем Налоговый орган (основной). Откроется окно Регистрация в налоговом органе (рис. 1.19). Рис. 1.19. Окно Регистрация в налоговом органе 1.2. Определяем структуру нашего предприятия 27 Вручную заполните поля реквизитами организации и налогового органа и на- жмите кнопку Записать и закрыть. Окно Регистрация в налоговом органе закроется, а занесенные реквизиты отразятся в поле Налоговый орган (основной) окна элемента справочника Организации. Как и расчетных счетов, для организации может быть зарегистрировано несколько налоговых органов. Просмотреть, изменить или удалить записи о регистрации для организации можно в справочнике Регистрации в налоговом органе. Справочник открывается с помощью ссылки Все налоговые органы окна элемента справочника Организации. Чтобы добавить адреса организации щелкните мышью на ссылке Заполнить, расположенной рядом с полем Юридический адрес. Откроется диалог для ввода юридического адреса (рис. 1.20). Рис. 1.20. Диалог для ввода адреса организации Вручную заполните поля реквизитами организации и нажмите кнопку OK. Диалог для ввода адреса закроется, а занесенные реквизиты отразятся в поле Юридический адрес. Для облегчения заполнения адресов в программе можно загрузить адресный классификатор. Загрузка осуществляется в диалоге Загрузка адресного классификатора, который открывается с помощью ссылки Загрузить, расположенной на вкладке Адреса и телефоны окна элемента справочника Организации. 28 Глава 1. Быстрый старт: первое знакомство с программой «1С:Бухгалтерия 8.3» Рассмотрим назначение остальных вкладок окна элемента справочника Организации. На вкладке Ответственные лица показаны ссылки на список ответственных лиц, а также на основных ответственных лиц: руководителя, главного бухгалтера и кассира. При создании записи значения выбираются из справочника Физические лица программы. С помощью элементов вкладки Фонды заполняются: 33 сведения о постановке на учет в Пенсионном фонде РФ (регистрационный номер, код и краткое наименование территориального ПФР); 33 регистрационный номер в ТФОМС; 33 регистрационный номер в Фонде Социального Страхования (ФСС), код подчиненности и наименование территориального органа ФСС. Отметим, что для индивидуального предпринимателя вместо вкладки Фонды предусмотрено две: Фонды (ИП) и Фонды (Сотрудники), в которых указываются реквизиты регистрации в фондах по самому предпринимателю и по сотрудникам в том случае, если используется наемный труд. Вкладка Коды статистики предназначена для ввода информации о кодах организации: ОКОПФ, ОКФС, ОКВЭД, ОКПО. Вкладка Зарплата предназначена для указания территориальных условий. Заполняется, если в организации или хотя бы в одном региональном подразделении начисляется северная надбавка или надбавка по районному коэффициенту. Устанавливаются соответствующие флажки, а также величина районного коэффициента, утвержденного местными органами власти. Также указываются категории работников, которые имеют особенности при исчислении страховых взносов, и основной график работы. С помощью элементов вкладки Документооборот настраивается электронный документооборот с налоговыми органами, ПФР и ФСС. Если организация является иностранной организацией, то устанавливается флажок Организация является отделением иностранной организации (зависимый агент) и заполняются сведения об иностранной организации на вкладке Иностранная орг. С помощью элементов вкладки Прочее выбирается, какое наименование (полное или сокращенное) используется при печати документов. Для крупнейших налогоплательщиков заполняется Код налогового органа — получателя отчетности. Также можно установить префикс (три буквенных символа), который будет проставляться в начало каждого номера документов данной организации. После того как все данные будут занесены, щелкните мышью на кнопке Записать и закрыть. В результате введенные данные будут сохранены в информационной базе, окно элемента справочника Организации закроется. Закройте окно справочника Организации, щелкнув мышью на кнопке положенной в верхнем правом углу окна справочника. , рас- 1.2. Определяем структуру нашего предприятия 29 1.2.1.2. Выбор системы налогообложения для каждой организации Выбор системы налогообложения предприятия осуществляется в окне Настройка параметров учета (рис. 1.21), которое открывается с помощью ссылки Настройка параметров учета панели навигации раздела Справочники и настройка учета. В зависимости от выбранной системы учета изменяется состав главного меню программы и список доступных параметров учетной политики. Рис. 1.21. Окно Настройка параметров учета Для выбора используемой системы налогообложения устанавливаются переключатели группы элементов управления Применяемые системы налогообложения. Если хотя бы одна из организаций применяет соответствующую налоговую систему, флажок должен быть установлен. В любом случае должна быть выбрана хотя бы одна система налогообложения. По умолчанию все флажки установлены. 1.2.1.3. Выбор основной организации нашего предприятия Если предприятие состоит из нескольких организаций, то в программе «1С:Бухгалтерия 8.3» существует возможность выбора в перечне организаций одной основной, используемой по умолчанию. Для этого выполните следующие действия: Откройте справочник Организации (см. рис. 1.14). Щелкните мышью по строке той организации, которую вы хотите сделать основной. 30 Глава 1. Быстрый старт: первое знакомство с программой «1С:Бухгалтерия 8.3» Щелкните мышью на кнопке Установить основной панели инструментов окна справочника Организации. В результате для строки, соответствующей основной организации, будет установлен флажок в служебном поле списка организаций. Далее рассмотрим следующий этап начальной работы с новой информационной базой — заполнение справочников. 1.2.2. Ввод начальных данных в программу После того как мы определили основные параметры бухгалтерского учета хозяйственных операций организации, рассмотрим порядок ввода начальных данных по организации. Пример ввода сведений об организации был рассмотрен выше, поэтому в разделе рассмотрим ввод оставшихся необходимых сведений для работы в программе. 1.2.2.1. Ввод сведений о пользователях системы Перечень пользователей, которым разрешено работать с информационной базой программы «1С:Бухгалтерия 8.3», определяется в списке Пользователи (рис. 1.22), который открывается с помощью одноименной ссылки панели навигации раздела Администрирование. Рис. 1.22. Список Пользователи Для ведения списка пользователей требуются права администрирования. Остальным пользователям доступен только просмотр сведений о себе, а также изменение ряда свойств, таких как пароль, язык программы и контактная информация. Добавление, изменение и просмотр информации о пользователе осуществляется в окне Пользователь (рис. 1.23). 1.2. Определяем структуру нашего предприятия 31 Рис. 1.23. Окно Пользователь В поле Полное имя указывается имя пользователя, которое выводится во всех списках и отчетах. Флажок Недействителен по умолчанию снят для всех пользователей. Но если пользователь по каким-либо причинам более не работает с программой и в то же время его нельзя удалить из-за наличия ссылок на него из других объектов программы, то флажок рекомендуется установить. Такого пользователя нельзя выбрать, например, как исполнителя задачи или ответственного за документ. Чтобы пользователь мог работать в программе, устанавливается флажок Доступ к информационной базе разрешен и задаются необходимые свойства: имя, пароль и другие параметры авторизации. Имя для входа в программу может отличаться от полного имени. С помощью ссылки Права доступа открывается окно назначения прав доступа для данного пользователя. В списке может быть указан или изменен профиль пользователя. В полях вкладки Адреса, телефоны может быть указана контактная информация пользователя. Чтобы сохранить и закрыть окно с информацией о пользователе, предназначена кнопка Записать и закрыть. 1.2.2.2. Настройка параметров учета Настройка параметров бухгалтерского учета — одна из важнейших операций по первоначальной настройке программной среды «1С:Бухгалтерия 8.3». Ранее мы рассказывали о том, как осуществляется первичная настройка вида системы налогообложения. Теперь рассмотрим остальные настройки параметров учета. 32 Глава 1. Быстрый старт: первое знакомство с программой «1С:Бухгалтерия 8.3» Напомним, что выбор параметров учета в программе осуществляется в окне Настройка параметров учета (см. рис. 1.21), открыть которое можно с помощью ссылки Настройка параметров учета панели навигации раздела Справочники и настройка учета. Начнем с налога на прибыль. Все установки производятся элементами вкладки Налог на прибыль. Для случая, когда в организациях предприятия применяются разные ставки налога на прибыль устанавливается флажок Применяются разные ставки налога на прибыль. Стоимость имущества и услуг, предварительно оплаченных по договору в валюте, определяется по курсу на дату поступления или реализации имущества или услуг. Либо учитывается на дату получения или выдачи аванса. Для выбора одного из вариантов пересчета валюты в рубли установите переключатель Стоимость имущества и услуг, предварительно оплаченных по договору в валюте, определяется по курсу на дату в положение Поступления или реализации имущества и услуг либо в положение Получения или выдачи аванса. При выборе второго варианта необходимо также указать в поле ввода Применяется с дату, с которой стоимость определяется по курсу на дату получения или выдачи аванса, до установленной даты стоимость имущества и услуг определяется по курсу на дату поступления или реализации. Для выбора даты щелкните мышью на кнопке открытия Календаря и выберите необходимую дату. На вкладке Налог на добавленную стоимость (рис. 1.24) производится настройка даты учета НДС. Рис. 1.24. Вкладка Налог на добавленную стоимость окна Настройка параметров учета В поле Применяется до устанавливается дата, начиная с которой организация ведет учет в соответствии с постановлением правительства РФ от 26 декабря 2011 года № 1137. До этой даты применяется порядок, установленный постановлением правительства РФ от 2 декабря 2000г. № 914. С помощью переключателей Единая нумерация всех выданных счетов-фактур и Отдельная нумерация счетов-фактур на аванс с префиксом А определяется порядок нумерации счетов-фактур в программе. 1.2. Определяем структуру нашего предприятия 33 Организация может вести учет расчетов с контрагентами в рублях и валюте. Настройки параметров учета в валюте и условных единицах производятся на вкладке Банк и касса (рис. 1.25). Рис. 1.25. Вкладка Банк и касса окна Настройка параметров учета Если учет ведется в валюте и условных единицах, то устанавливается флажок Ведется учет расчетов в валюте и у.е. При этом изменяется вид вкладки. С помощью ссылок вкладки можно перейти к справочнику валют и на форму регистра сведений счетов с особым порядком переоценки валют. Настраивается аналитический учет по счетам 50 и 51. Учет на счете 51 по расчетным счетам ведется всегда. С помощью флажка По статьям движения денежных средств можно включить ведение аналитического учета по статьям движения денежных средств. Обороты по статьям движения денежных средств используются при формировании бухгалтерской отчетности для автоматического заполнения Формы №4 «Отчет о движении денежных средств». Если нет необходимости в автоматическом заполнении Формы №4, то учет по статьям движения денежных средств можно не вести. Это упрощает работу с банковскими и кассовыми документами — при вводе документов в этом случае не нужно указывать статью движения денежных средств. Настройка статей движения денежных средств производится в форме справочника по ссылке Статьи движения денежных средств, который открывается одноименной ссылкой вкладки. На вкладке Запасы (рис. 1.26) настраиваются параметры учета материалов, товаров, готовой продукции и других видов материально-производственных запасов. 34 Глава 1. Быстрый старт: первое знакомство с программой «1С:Бухгалтерия 8.3» Рис. 1.26. Вкладка Запасы окна Настройка параметров учета Аналитический учет запасов на счетах учета всегда ведется по номенклатурным позициям: наименованиям товаров, материалов, продукции. Также дополнительно может быть установлен аналитический учет запасов по партиям и по складам. При этом устанавливаются единые настройки для бухгалтерского учета и для налогового учета. Если в учетной политике хотя бы одной из организаций задан способ оценки стоимости материально-производственных запасов ФИФО, то устанавливается флажок По партиям (документам поступления). Если ведется учет запасов по складам, то устанавливается соответствующий флажок По складам (местам хранения) и в открывающемся списке выбирается вариант ведения складского учета. Вариант По количеству позволит контролировать наличие запасов на разных складах в количественном выражении, а цена списания запасов будет определяться путем деления общей стоимости данной номенклатурной позиции на всех складах на общее количество. В случае выбора варианта По количеству и сумме ведется количественный и суммовой складской учет. В этом случае цена списания запасов будет определяться по каждому складу отдельно. При проведении документов выбытия материально-производственных запасов, контролируется наличие списываемых запасов. Если такой контроль не нужен, то в этом случае устанавливается флажок Разрешается списание запасов при отсутствии остатков по данным учета. 1.2. Определяем структуру нашего предприятия 35 Флажок Ведется учет возвратной тары устанавливается, когда в деятельности хотя бы одной из организаций предприятия используется учет возвратной тары. В этом случае на документах движения запасов добавляется вкладка Тара, на которой указывается информация о поступлении и списании возвратной тары. Также на вкладке устанавливается режим вывода колонок Код или Артикул при формировании печатных форм. Параметры учета товара в розничной торговле задаются на вкладке Розничная торговля (рис. 1.27). Рис. 1.27. Вкладка Розничная торговля окна Настройка параметров учета Если хотя бы в одной из организаций ведется розничная торговля, то устанавливается флажок Ведется розничная торговля. На вкладке Товары в рознице настраивается аналитический учет по счету 41.12 «Товары в розничной торговле (в НТТ по продажной стоимости)». Данный счет предназначен для учета товаров в рознице по продажным ценам с использованием счета 42 «Торговая наценка» для складов на неавтоматизированных торговых точках (НТТ). Учет на счете 41.12 «Товары в розничной торговле (в НТТ по продажной стоимости)» всегда осуществляется по складам. Установкой флажка По номенклатуре (обороты) можно включить ведение аналитического учета по номенклатуре, а выбором значения По ставкам НДС, соответственно, учет по ставкам НДС. Вкладка Комиссионная торговля (рис. 1.28) предназначена для установки параметров учета комиссионной торговли. 36 Глава 1. Быстрый старт: первое знакомство с программой «1С:Бухгалтерия 8.3» Рис. 1.28. Вкладка Комиссионная торговля окна Настройка параметров учета Для предприятий, занимающихся производством, на вкладке Производства окна Настройка параметров учета (рис. 1.29) указывается тип плановых цен, которые будут использоваться в отчетных производственных документах по умолчанию. Рис. 1.29. Вкладка Производство окна Настройка параметров учета Тип плановых цен определяется из справочника Тип плановых цен, вызываемого нажатием кнопки поля ввода. Срок, после которого долг покупателей перед нами или наш долг перед продавцами будет считаться просроченным, задается на вкладке Расчеты с контрагентами диалога Настройка параметров учета (рис. 1.30). 1.2. Определяем структуру нашего предприятия 37 Рис. 1.30. Вкладка Расчеты с контрагентами окна Настройка параметров учета Срок оплаты покупателей в днях устанавливается в поле ввода Срок оплаты покупателей, дней, а срок оплаты поставщикам — в поле ввода Срок оплаты поставщикам, дней. Указанные сроки оплаты используются при расчете суммы просроченной задолженности в отчетах центра антикризисного управления. Срок оплаты можно установить для каждого договора индивидуально в справочнике Договоры контрагентов. Расчет заработной платы сотрудников организации, а также кадровый учет могут вестись как в программе «1С:Бугалтерия 8.3», так и во внешней программе. Выбор варианта учета расчетов производится на вкладке Сотрудники и зарплата окна Настройка параметров учета (рис. 1.31) путем выбора соответствующего положения переключателя Учет расчетов по заработной плате и кадровый учет ведутся. Установите переключатель в положение В этой программе для ведения учета в программе «1С:Бугалтерия 8.3» или в положение Во внешней программе для использования специализированной программы по расчету заработной платы и кадровому учету. Если в организации ведется учет по заработной плате по каждому сотруднику, то устанавливается переключатель Аналитический учет расчетов с персоналом ведется в положение По каждому работнику. В этом случае к счету 70 «Расчеты с персоналом по оплате труда» фиксируется субконто Работники организаций. 38 Глава 1. Быстрый старт: первое знакомство с программой «1С:Бухгалтерия 8.3» Рис. 1.31. Вкладка Расчеты с персоналом окна Настройка параметров учета 1.2.2.3. Настройка параметров учетной политики Как уже отмечалось ранее, учетной политикой предприятия называют совокупность способов ведения бухгалтерского учета, установленных на предприятии исходя из условий его хозяйствования. Для настройки параметров учетной политики предприятия в программе «1С:Бухгалтерия 8.3» необходимо выполнить следующие действия: Щелкните мышью на ссылке Учетная политика раздела Справочники и настройки учета. Откроется окно регистра сведений Учетная политика организаций. Щелкните мышью на кнопке Создать, чтобы создать новые параметры учетной политики. Откроется окно Учетная политика организаций (рис. 1.32). Задайте параметры учетной политики вводом данных на вкладках окна. Чтобы сохранить внесенные изменения и закрыть окно, щелкните мышью на кнопке Записать и закрыть. 1.2. Определяем структуру нашего предприятия 39 Рис. 1.32. Вкладка Налог на прибыль окна Учетная политика 1.2.2.4. Принципы учета расходов Учет расходов организации осуществляется на основании статей расходов из двух справочников программы «1С:Бухгалтерия 8.3»: Статьи затрат и Прочие доходы и расходы. Чтобы открыть справочник Статьи затрат, щелкните мышью на ссылке Статьи затрат раздела Справочники и настройки учета. Откроется окно справочника Статьи затрат (рис. 1.33). Рис. 1.33. Окно справочника Статьи затрат 40 Глава 1. Быстрый старт: первое знакомство с программой «1С:Бухгалтерия 8.3» В окне справочника Статьи затрат отражается перечень статей затрат, разделенных по виду расхода для целей налогового учета и по способам отнесения к деятельности, облагаемой ЕНВД: 33 Предпринимательская деятельность, не облагаемая ЕНВД. 33 Предпринимательская деятельность, облагаемая ЕНВД. 33 Разные виды деятельности. Расходы по этим статьям распределяются пропорционально полученным доходам при выполнении регламентных операций закрытия месяца. Для вызова справочника Прочие доходы и расходы щелкните мышью на ссылке Прочие доходы и расходы раздела Справочники и настройки учета. На экране появится окно справочника Прочие доходы и расходы (рис. 1.34). Рис. 1.34. Окно справочника Прочие доходы и расходы Справочник Прочие доходы и расходы отражает список статей доходов и расходов, которые не связаны с основным видом деятельности организации. Справочник используется для ведения аналитического учета на счете 91 «Прочие доходы и расходы». 1.2.2.5. Первоначальное заполнение справочников Первоначально программа «1С:Бухгалтерия 8.3» содержит целый набор справочников и классификаторов, отдельные из которых мы уже рассмотрели. Некоторые типовые справочники конфигурации поставляются заполненными. К таким справочникам относятся, например, рассмотренные выше справочники Статьи расходов и Прочие доходы и расходы. Содержание справочников отвечает требованиям существующей нормативно-правовой базы ведения бухгалтерской отчетности предприятий и применимы для типовых организаций. 1.2. Определяем структуру нашего предприятия 41 В то же время в конфигурации существуют справочники, не заполняемые изначально, например справочник Организации. Такие справочники заполняются, как правило, заранее на этапе создания информационной базы предприятия, например, при работе со стартовым помощником программы «1С:Бухгалтерия 8.3». Можно также заполнить справочники по ходу регистрации в базе документов. 1.2.3. Установка даты запрета изменения данных Продолжим рассмотрение порядка настройки информационной базы. В конфигурации предусмотрена возможность запрета изменения данных информационной базы ранее определенной даты. Для этого необходимо выполнить следующие действия: Выберите команду панели действий Сервис4Дата запрета изменения данных раз- дела Администрирование. На экране появится окно Дата запрета изменения данных (рис. 1.35). Рис. 1.35. Окно Дата запрета изменения данных В списке Способ указания даты запрета изменения данных можно выбрать один из способов указания даты: 33 Общая дата — запрет изменений устанавливается для всех организаций и пользователей. 33 По организациям — устанавливаются разные даты запрета для организаций, без разделения по пользователям. 33 По организациям и пользователям — устанавливает разные даты запрета для организаций по пользователям. Ограничение на изменение данных не влияет на пользователей, имеющих полные права доступа к ресурсам информационной базы. 42 Глава 1. Быстрый старт: первое знакомство с программой «1С:Бухгалтерия 8.3» 1.3. Начинаем работу с программой «1С:Бухгалтерия 8.3» В этом разделе мы продолжаем знакомство с программой «1С:Бухгалтерия 8.3» и начинаем непосредственную работу с нашей информационной базой. Осуществим ввод начальных остатков в программу, рассмотрим порядок регистрации фактов хозяйственной деятельности, а также порядок работы с документами в программе «1С:Бухгалтерия 8.3». 1.3.1. Ввод начальных остатков в программу Если до установки программы «1С:Бухгалтерия 8.3» организация уже вела свою финансово-хозяйственную деятельность, то в новую базу заносятся начальные остатки по счетам учета. В данном разделе мы рассмотрим ручной ввод начальных остатков. Если бухгалтерский и налоговый учет организации осуществлялся в конфигурации «1С:Бухгалтерия» предыдущих версий, например «1С:Бухгалтерия 7.7» или «1С:Бухгалтерия 8.1», то начальные остатки можно перенести из старых версий в новую автоматически. Отметим, что в программе начальные остатки регистрируются на счетах в корреспонденции со счетом 000 «Вспомогательный счет». 1.3.1.1. Ввод начальных остатков по всем организациям предприятия Регистрацию начальных остатков по организациям лучше всего проводить на конец или начало года. Однако для нашего примера дата ввода начальных остатков не столь важна. Щелкните мышью на ссылке панели навигации Помощник ввода начальных остатков раздела Справочники и настройки учета. Откроется окно обработки Помощник ввода начальных остатков (рис. 1.36). В открывающемся списке Организации выберите организацию, для которой осуществляется ввода начальных остатков. Щелкните мышью на кнопке Ввести остатки по счету на панели инструментов вкладки Основные счета. Откроется документ Ввод начальных остатков (рис. 1.37). При открытии документа программа по выбранному счету автоматически определяет, к какому разделу учета он относится. В зависимости от вида учитываемого материала щелкните на ярлыке одной из вкладок: 33 Материалы на складе — для ввода информации о материалах на местах хране- ния. Остатки вводятся по субсчетам счета 10 «Материалы» в разрезе мест хранения. 1.3. Начинаем работу с программой «1С:Бухгалтерия 8.3» Рис. 1.36. Вкладка Основные счета плана счетов окна обработки Помощник ввода начальных остатков Рис. 1.37. Окно документа Ввод начальных остатков для регистрации остатков по материалам 43 44 Глава 1. Быстрый старт: первое знакомство с программой «1С:Бухгалтерия 8.3» 33 Спецодежда и спецоснастка в эксплуатации — для ввода информации об остатках по субсчету 10.11 «Специальная оснастка и специальная одежда в эксплуатации». При этом дополнительно заносится информация, которая позволит вести автоматический учет затрат по списанию расходов по спецодежде и спецоснастке, переданным в эксплуатацию. 33 Материалы, переданные в переработку, — для ввода остатков материалов, переданных на переработку контрагентам. Щелкните мышью на кнопке Добавить на панели инструментов выбранной вкладки. В таблицу документа добавится новая строка, в которую заносятся остатки по счетам. Подобным образом регистрируются все начальные остатки по счетам учета. 1.3.1.2. Регистрация и оплата уставного капитала В данном разделе рассмотрим порядок ввода остатков по регистрации и оплате уставного капитала. При этом в информационную базу заносятся следующие проводки: 33 Дт 000 «Вспомогательный счет» Кт 80.09 «Прочий капитал» — начальные остатки регистрации уставного капитала; 33 Дт 75.01 «Расчеты по вкладам в уставный (складочный) капитал» Кт 000 «Вспо- могательный счет» — начальные остатки расчетов с учредителями, внесшими доли в качестве вклада в уставный капитал. Выполните следующие действия: Щелкните мышью на ссылке панели навигации Помощник ввода начальных остатков раздела Справочники и настройки учета. Откроется окно обработки Помощник ввода начальных остатков (см. рис. 1.36). В таблице со счетами выделите счет 80.09 «Прочий капитал» и нажмите кнопку Ввести остатки по счету, расположенную на панели инструментов вкладки Основные счета плана счетов обработки Ввод начальных остатков. На экране отобразится окно документа Ввод начальных остатков (рис. 1.38). Щелкните мышью на кнопке Добавить панели инструментов. В таблице появится новая строка. В графе Счет учета нажмите кнопку ского учета. . Откроется окно План счетов бухгалтер- В списке плана счетов найдите пассивный счет 80.09 «Прочий капитал» и дваж- ды щелкните мышью по выделенному счету. Окно Плана счетов закроется, а отобранное значение отразится в графе Счет учета окна документа Ввод начальных остатков. Для выбранного счета заложена аналитика по контрагентам, значения которых выбираются из одноименного справочника. 1.3. Начинаем работу с программой «1С:Бухгалтерия 8.3» 45 Рис. 1.38. Окно документа Ввод начальных остатков для регистрации остатков по капиталу Дважды щелкните мышью на ячейке в поле Остаток по кредиту и в отобразившемся поле ввода с клавиатуры введите размер уставного капитала, например 530 000,00. Сохраните введенную операцию нажатием кнопки OK. Окно документа Ввод начальных остатков закроется, а введенный остаток отразится в кредите напротив счета 80.09 «Прочий капитал». Таким же образом заносятся в базу остатки, отражающие оплату уставного капитала учредителем. Итак, документы по уставному капиталу нашей организации сохранены в базе и проведены. 1.3.2. Регистрация фактов хозяйственной деятельности предприятия Рассмотрим порядок регистрации фактов хозяйственной деятельности нашего предприятия с использованием программы «1С:Бухгалтерия 8.3». 1.3.2.1. Документы, списки и журналы документов Основным способом ведения учета в программе «1С:Бухгалтерия 8.3» является регистрация фактов хозяйственной деятельности предприятия с помощью документов. Документ — один из основных объектов программы, который предназначен для ввода информации о совершаемых хозяйственных операциях в организации. Документы, используемые в программе «1С:Бухгалтерия 8.3» , в основном являются электронными аналогами стандартных бумажных документов. С по- 46 Глава 1. Быстрый старт: первое знакомство с программой «1С:Бухгалтерия 8.3» мощью документов организуется ввод в программу, просмотр и корректировка информации о совершаемых хозяйственных действиях, однако использование этого типа данных не ограничивается простой фиксацией информации о хозяйственных операциях. Каждый документ характеризуется тремя обязательными реквизитами: номером, датой и временем ввода с точностью до секунды. Наиболее важными характеристиками документов являются дата и время, так как они позволяют устанавливать строгую временную последовательность совершения хозяйственных операций. Любая финансовая операция в программе «1С:Бухгалтерия 8.3» оформляется соответствующим документом. Документы, в свою очередь, для удобства работы объединяются в списки документов по видовому признаку, то есть в списке документов находятся документы одного вида (рис. 1.39). Рис. 1.39. Список документов Приходные кассовые ордера Для группировки документов разных видов существуют журналы документов. Все многообразие документов, используемых в программе «1С:Бухгалтерия 8.3», можно сгруппировать по различным участкам учета, на которых используются эти документы, сгруппировав их в разных журналах. Журнал документов представляет собой таблицу с перечнем документов различных видов, сгруппированных по определенному признаку или по участку учета (рис. 1.40). Для управления содержимым журнала — входящими в него документами — предназначена панель инструментов журнала, содержащая кнопки быстрого вызова наиболее часто используемых команд работы с документами. Журналы являются удобным средством для работы с документами. Работая с журналом, пользователь может вводить новые документы, просматривать их, редактировать и удалять. Журналы позволяют группировать документы для просмотра и быстрого доступа к ним, организовывать поиск документов по номеру, названию, ключевым словам. В журналах можно осуществлять отбор и сортировку документов. 1.3. Начинаем работу с программой «1С:Бухгалтерия 8.3» 47 Рис. 1.40. Журнал Документы поставщиков 1.3.2.2. Сторнирование Для сторнирования документа в открывающемся списке Способ заполнения окна документа Операция выбирается значение Сторно движений документа для указанного документа. При нажатии кнопки Заполнить сторнируемые проводки и движения документа заполнятся автоматически. 1.3.2.3. Просмотр проводок Для просмотра проводок, сформированных документом, необходимо на панели инструментов окна данного документа (или в журнале документов) нажать кнопку (Результат проведения документа), после этого откроется окно Результат проведения документа, отражающее проводки, сформированные данным документом при проведении. Проводки в окне Результат проведения документа можно редактировать вручную, если установить флажок Ручная корректировка (разрешает редактирование движений документа). 1.3.2.4. Планы счетов бухгалтерского и налогового учета План счетов представляет собой схему регистрации и группировки фактов хозяйственной деятельности в бухгалтерском учете. В нем приведены наименования и номера синтетических счетов — счетов первого порядка и субсчетов — счетов второго порядка. Для вызова плана счетов в программе «1С:Бухгалтерия 8.3» щелкните мышью на ссылке План счетов бухгалтерского учета раздела Справочники и настройки учета. На экране отобразится окно План счетов бухгалтерского учета (рис. 1.41). 48 Глава 1. Быстрый старт: первое знакомство с программой «1С:Бухгалтерия 8.3» Рис. 1.41. Окно План счетов бухгалтерского учета Чтобы добавить новый счет или субсчет, щелкните мышью на кнопке Создать, расположенной на панели инструментов окна План счетов бухгалтерского учета. На экране появится окно элемента плана счетов Счет (рис. 1.42). Рис. 1.42. Окно элемента плана счетов В программу включен план счетов бухгалтерского учета финансово-хозяйственной деятельности организаций, утвержденный приказом Министерства финансов 1.3. Начинаем работу с программой «1С:Бухгалтерия 8.3» 49 Российской Федерации от 31 октября 2000 г. № 94н. План счетов является общим для всех организаций, учет которых ведется в информационной базе. При добавлении нового счета или субсчета задаются следующие свойства: 33 Настройка аналитического учета; 33 Налоговый учет (по налогу на прибыль); 33 Учет по подразделениям; 33 Валютный и количественный учет; 33 Признаки активных, пассивных и активно-пассивных счетов; 33 Признаки забалансовых счетов. Налоговый учет ведется одновременно с бухгалтерским учетом на счетах бухгалтерского учета. Счета учета, на которых регистрируются данные налогового учета, определяются признаком Налоговый учет (по налогу на прибыль). Чтобы запретить использование счета в проводках, устанавливается флажок Счет является группой и не выбирается в проводках. Счета, запрещенные к использованию в проводках, выделяются в плане счетов желтым фоном. В программе «1С:Бухгалтерия 8.3» аналитический учет организуется при помощи специальной аналитики счетов — субконто. Словом «субконто» называется объект аналитического учета. Этим термином обозначаются любые объекты аналитического учета: основные средства, нематериальные активы, материалы, организации, подотчетные лица, договоры, бюджеты. Видом субконто, в свою очередь, называется множество однотипных объектов аналитического учета. Например, учет задолженности покупателей согласно требованиям нормативных документов должен вестись отдельно по каждому покупателю. В программе «1С:Бухгалтерия 8.3» такой список покупателей называется видом субконто Покупатели, а любая организация из этого списка — «субконто». Конфигурация «1С:Бухгалтерия 8.3» позволяет организовать любое количество видов субконто в соответствии с требованиями полноты аналитического учета в организации. Для работы с субконто в программе «1С:Бухгалтерия 8.3» предусмотрено окно Виды субконто хозрасчетные (рис. 1.43), которое вызывается кнопкой Создать при добавлении вида субконто в табличную часть элемента плана счетов. На панели инструментов окна представлены кнопки, позволяющие добавлять, удалять или изменять виды субконто в системе. 1.3.2.5. Журнал операций в программе «1С:Бухгалтерия 8.3» Все операции, проведенные в программе документами конфигурации, с использованием типовой операции или вручную регистрируются в журнале операций. Для просмотра журнала операций выбирается ссылка Журнал операций раздела Рабочий стол. На экране отобразится окно Журнал операций (рис. 1.44). 50 Глава 1. Быстрый старт: первое знакомство с программой «1С:Бухгалтерия 8.3» Рис. 1.43. Окно Виды субконто хозрасчетные Рис. 1.44. Журнал операций 1.3. Начинаем работу с программой «1С:Бухгалтерия 8.3» 51 1.3.3. Работа с документами в программе «1С:Бухгалтерия 8.3» В программе «1С:Бухгалтерия 8.3» работа с документами является одним из важных аспектов автоматизированного учета. В данном разделе мы рассмотрим только основные моменты и способы работы с документами в ознакомительном плане, а более подробное изучение данных вопросов оставляем на следующие главы книги, в которых на практических примерах мы будем демонстрировать работу с данной конфигурацией. 1.3.3.1. Заполнение первичных документов в бухгалтерском учете Как уже отмечалось ранее, при ведении учетного процесса бухгалтеру приходится работать с большим количеством первичных документов, необходимых для отражения хозяйственных операций в бухгалтерском учете. Документирование операций является важным этапом учетного процесса на любом предприятии. Наряду с прямым вводом проводок в программе «1С:Бухгалтерия 8.3» предусмотрена процедура автоматического формирования проводок при регистрации первичных документов. При этом документ также сохраняется в журнале операций. 1.3.3.2. Реквизиты документов в программе «1С:Бухгалтерия 8.3» Каждый документ в программе «1С:Бухгалтерия 8.3» характеризуется номером, датой и временем проведения с точностью до секунды. Программа автоматически производит нумерацию документов и осуществляет контроль уникальности номеров документов, не разрешая создавать документы с одинаковыми номерами. Каждый документ также содержит такой реквизит, как Организация. 1.3.3.3. Быстрое заполнение табличных частей документов Для оперативного заполнения табличных частей документов в программе «1С:Бухгалтерия 8.3» реализован механизм множественного подбора, открывающийся при нажатии кнопки Подбор, расположенной на панели инструментов табличной части. Также многие документы можно заполнить на основании ранее зарегистрированных документов. Для этого предназначена кнопка Заполнить, расположенная на панели инструментов табличной части. 1.3.3.4. Настройка видимости колонок табличной части документа Если ширина колонки табличной части документа не позволяет вместить ее содержимое, то можно изменить ширину колонки табличной части документа. Для этого подведите курсор мыши к левой или правой границе колонки на «шапке» таблицы и, удерживая левую клавишу мыши, перетащите границу, изменив тем самым ширину колонки до нужного размера. Если граница колонки неактивна, то на панели инструментов окна объекта выберите команду меню Все действия4Настройка формы. 52 Глава 1. Быстрый старт: первое знакомство с программой «1С:Бухгалтерия 8.3» В данном окне также можно задать ширину, высоту и положение колонок, а также включить или отключить отображение колонок в табличной части документа, список которых представлен в левой части окна Настройка формы. 1.3.3.5. Ввод на основании Встроенный в программу «1С:Бухгалтерия 8.3» механизм ввода на основании позволяет упростить работу с документами, исключив повторный ввод данных, которые уже хранятся в информационной базе. Для ввода нового объекта на основании существующего служит открывающийся список Создать на основании , расположенный на панели инструментов окна объекта. 1.3.3.6. Просмотр и корректировка движений документов Движения денежных документов регистрируются на счетах бюджетного учета, также поддерживается инвентаризация денежных документов. 1.3.3.7. Печать документов Если необходимо распечатать открытый документ, щелкните мышью на кнопке Печать панели инструментов и выберите, при запросе системы, вид представления документа. На экране откроется окно предварительного просмотра документа перед его печатью. Если форма документа вас устраивает, щелкните мышью на кнопке Печать окна предварительного просмотра для отправки документа на печать. 1.3.3.8. Поиск документов Для поиска документа в списке существует два способа: 33 Быстрый поиск применяется для поиска документа по значению отсортирован- ного поля таблицы. Для выполнения поиска необходимо просто набрать с клавиатуры искомое значение. В случае обнаружения документа, начинающегося с первых вводимых символов, такой документ станет текущим. 33 Произвольный поиск предназначен для поиска в списке документов конкретного значения одного из существующих в системе типов данных. Чтобы начать поиск, следует нажать кнопку Найти. На экран будет выведено окно для установки параметров поиска. После задания всех параметров поиска следует щелкнуть мышью на кнопке Искать. Если документ, соответствующий заданным параметрам поиска, будет найдет в списке, то такой документ станет текущим. На этом мы закончим ознакомительное рассмотрение процесса работы с документами программы «1С:Бухгалтерия 8.3» и перейдем к следующей главе. ГЛАВА 2 Учет денежных средств в программе «1С:Бухгалтерия 8.3» Все расчеты обычно осуществляют в наличной или безналичной денежной форме. В данной главе мы познакомимся с возможностями организации учета наличных и безналичных расчетов в программе «1С:Бухгалтерия 8.3». 2.1. Статьи движения денежных средств Для денежных документов в программе указывается дополнительный реквизит: статья движения денежных средств. Значения данных реквизитов выбираются и хранятся в справочнике Статьи движения денежных средств (рис. 2.1), который открывается с помощью одноименной ссылки раздела Банк и касса. Данный справочник установлен в качестве вида субконто и используется для ведения аналитического учета по счетам 50 «Касса», 51 «Расчетные счета» и другим счетам учета денежных средств. Учет движения денежных средств по статьям необходим для автоматического заполнения регламентированного отчета Отчет о движении денежных средств (форма №4). Добавление, редактирование или просмотр элемента справочника осуществляется в окне элемента справочника Статьи движения денежных средств (рис. 2.2). Для добавления нового элемента справочника используется кнопка Создать панели инструментов окна справочника. Для изменения или просмотра реквизитов элемента справочника предназначена кнопка . В поле Наименование вводится любое удобное название статьи. Значение в открывающемся списке Вид движения денежных средств выбирается из списка, который отражает позиции для создания формы № 4 регламентированной отчетности. Для удобства дальнейшей работы в программе данный справочник заполняется элементами до начала оперативной работы с банком и кассой. 54 Глава 2. Учет денежных средств в программе «1С:Бухгалтерия 8.3» Рис. 2.1. Окно справочника Статьи движения денежных средств Рис. 2.2. Окно элемента справочника Статьи движения денежных средств 2.2. Банковские операции Денежные средства организации хранятся на расчетных счетах, открываемых, как правило, в учреждениях банков. Движение денежных средств на счетах в банке осуществляется на основании документов специальной формы. Наиболее распространенными являются: платежное поручение, платежное требование, объявление на взнос наличными, денежный чек и другие. 2.2.1. Справочник «Банки» Сведения о банках, в которых открыты расчетные счета организации хранятся в справочнике Банки. Чтобы вызвать справочник Банки, выберите ссылку Банки раздела Банк и касса. На экране появится окно справочника Банки (рис. 2.3). 55 2.2. Банковские операции Рис. 2.3. Окно справочника Банки В справочник вводится информация о наименовании банка, в котором открыт расчетный счет организации, БИК, корреспондентский счет, а также данные о местонахождении банка, телефоны для связи с работниками банка, индекс и почтовый адрес банка. Чтобы не вводить информацию о банках вручную, можно воспользоваться автоматической загрузкой. Заполнение справочника осуществляется с помощью мастера Загрузка классификатора банков РФ, который вызывается на экран с помощью кнопки Подобрать банк из классификатора, расположенной на панели инструментов окна справочника Банки. 2.2.2. Банковские счета организации Для учета денежных средств организации в обслуживающих банках в программе «1С:Бухгалтерия 8.3» используется балансовый счет 51 «Расчетные счета». Поскольку организация может иметь несколько расчетных счетов, для обособленного учета по каждому счету используется справочник Банковские счета. Справочник вызывается на экран ссылкой Все банковские счета окна элемента справочника Организации. Просмотреть либо изменить основной расчетный счет организации можно также в справочнике Банковские счета, который открывается с помощью кнопки выбора поля Банковский счет (основной) элемента справочника Организации. Если ранее информация о расчетном счете не вводилась для организации, то используется ссылка Создать окна элемента справочника Организации. Открыть справочник Организации можно с помощью одноименной ссылки раздела Справочники и разделы учета. Добавление, изменение и просмотр параметров расчетного счета организации (контрагента) осуществляется в окне элемента справочника Банковский счет (рис. 2.4). 56 Глава 2. Учет денежных средств в программе «1С:Бухгалтерия 8.3» Рис. 2.4. Окно элемента справочника Банковский счет В поле Номер счета вводится номер расчетного счета, открытого в банке. С помощью открывающихся списков Вид счета, Валюта выбирается вид счета и валюта денежных средств. Для выбора банка достаточно заполнить поле БИК или Корр. счет. 2.2.3. Банковские документы Движение денежных средств по расчетному счету (счетам) организации осуществляется с помощью платежных документов. К основным банковским документам, с помощью которых осуществляется перевод денежных средств, можно отнести платежное поручение и платежное требование. Для окончательной обработки движения по расчетному счету за день используется выписка банка. 2.2.3.1. Банковские выписки Учет денежных средств на расчетном счете ведется с применением счета 51 «Расчетные счета». По дебету счета записываются поступления наличных денежных средств из кассы, безналичные зачисления от покупателей, заказчиков и прочих дебиторов. По кредиту отражаются денежные средства, перечисленные в погашение задолженности поставщикам, подрядчикам и прочим кредиторам, в бюджет и во внебюджетные фонды, а также суммы наличных денежных средств, выданных на выплату заработной платы и хозяйственные расходы. Основными функциями выписки банка являются: сверка и проведение платежных документов за один банковский день, подсчет итогов и сверка с бумажным носителем, полученным из банка. В программе «1С:Бухгалтерия 8.3» выписки представлены в списке документов Банковские выписки. Щелкните мышью на ссылке Банковские выписки раздела Банк и касса. На экране появится окно списка документов Банковские выписки (рис. 2.5). В списке документов Банковские выписки отображаются документы поступления и списания денежных средств по банковским счетам организаций. 2.2. Банковские операции 57 Рис. 2.5. Окно списка документов Банковские выписки При выделении документа в информационном поле журнала выводятся итоговые остатки и обороты на дату документа. Для примера формирования выписки зарегистрируем поступление денежных средств на расчетный счет организации. Для этого создадим документ Поступление на расчетный счет. Чтобы ввести новую запись в список документов Банковские выписки, нажмите кнопку Поступление на панели инструментов окна. На экране появится окно документа Поступление на расчетный счет (рис. 2.6). Рис. 2.6. Окно документа Поступление на расчетный счет С помощью открывающегося списка Вид операции выбирается вид поступления денежных средств на расчетный счет организации: поступление от покупателя, возврат от поставщика, инкассация и другие. После выбора вида операции заполняются остальные реквизиты для расшифровки платежа. 58 Глава 2. Учет денежных средств в программе «1С:Бухгалтерия 8.3» В полях Организация и Счет плательщика выбираются наименование организации и расчетный счет, на который производится зачисление денежных средств. В открывающемся списке Счет учета указывается счет, на котором ведется учет денежных средств организации. В полях Вх. номер и Вх. дата вводится номер и дата входящего платежного документа. Выбор плательщика осуществляется из справочника Контрагенты, который открывается с помощью кнопки выбора поля Плательщик. При выборе контрагента автоматически подставляются значения по умолчанию в поля Счет плательщика и Договор из подчиненных справочников Банковские счета и Договоры контрагентов. В поле Сумма вводится сумма поступления по платежному документу. В зависимости от вида операции в документе заполняется табличная часть. Например, для отражения полученной от покупателя оплаты за товары, работы и услуги необходимо выбрать в поле Вид операции операцию Оплата от покупателя. После выбора операции нужно заполнить реквизиты расшифровки платежа в табличной части. В поле Договор указывается договор с контрагентом. Значение выбирается из справочника Договоры контрагентов. В поле Погашение задолженности выбирается способ погашения задолженности покупателя в разрезе документов расчетов. Выбирается одним из возможных способов: Автоматически, По документу или Не погашать. Поле Документ расчетов заполняется только при выборе способа погашения задолженности По документу. В этом случае при проведении будет погашена задолженность только по указанному документу расчетов. В поле Счет расчетов указывается счет учета, на котором при проведении будет погашаться остаток задолженности. Значение не указывается при выборе способа погашения задолженности Не погашать. В поле Счет авансов вводится счет учета, на который относится часть оплаты, оставшаяся нераспределенной после погашения задолженности контрагента. Общую сумму полученной оплаты можно распределить для отражения в учете по нескольким договорам или документам расчетов. В поле Назначение платежа вводится назначение произведенного платежа. После проведения документа в информационной базе регистрируется корреспонденция счетов: 33 Дт 51 «Расчетные счета» Кт 62.01 «Расчеты с покупателями и заказчиками» — поступление денежных средств на расчетный счет организации от покупателя. 2.2.3.2. Платежное поручение Для формирования печатной формы платежного поручения предназначен документ Платежное поручение. Подготовим печатную форму документа. Для этого щелкните мышью на ссылке Платежные поручения раздела Банк и касса. Чтобы ввести новый документ Платежное поручение, щелкните мышью на кноп- ке Создать, расположенной на панели инструментов окна списка документов. Откроется окно документа Платежное поручение (рис. 2.7). 2.2. Банковские операции 59 Рис. 2.7. Окно документа Платежное поручение В открывающемся списке Организация выбирается наименование организации. После выбора организации автоматически заполняется поле Банковский счет значением основного расчетного счета. Выбор иного расчетного счета производится в окне для выбора элемента из справочника Банковские счета. В поле Получатель укажите название контрагента, которому перечисляются денежные средства. Значение выбирается из справочника Контрагенты. При выборе контрагента автоматически заполнится поле Счет получателя значением основного расчетного счета для контрагента, указанного в подчиненном справочнике Банковские счета. В полях Сумма платежа и НДС введите сумму платежа и процент НДС. При этом сумма НДС рассчитается автоматически. Вручную занесите назначение платежа в одноименном поле. Для корректного формирования печатной формы платежного поручения должны быть правильно заполнены реквизиты: ИНН плательщика, КПП плательщика, ИНН получателя, КПП получателя. Данные реквизиты редактируются в отдельном окне Реквизиты получателя или Реквизиты плательщика, которое открывается с помощью одноименной гиперссылки в окне документа. Данные реквизиты заполняются автоматически при выборе плательщика или получателя платежа. Если платежным поручением оформляется платеж в бюджет, то устанавливается флажок Перечисление в бюджет. При этом должны быть заполнены дополнительные реквизиты, которые добавляются в форме платежного поручения. 60 Глава 2. Учет денежных средств в программе «1С:Бухгалтерия 8.3» Чтобы получить печатную форму платежного поручения, выберите команду меню Все действия4Платежное поручение. На экране появится печатная форма платежного поручения (рис. 2.8). Рис. 2.8. Окно печатной формы документа Платежное поручение Для печати документа предназначена кнопка Печать на панели инструментов окна печатной формы. На основании сформированного платежного поручения можно ввести документ Списание с расчетного счета для списания денежных средств. 2.2.3.3. Платежное требование В хозяйственной деятельности организации может возникнуть ситуация, когда товар (услуга, работа) отгружен, а деньги на расчетный счет от покупателя не поступили. В этом случае организация-поставщик может оформить платежное требование с указанием суммы долга и сроков оплаты. В программе для подготовки печатной формы требования предназначен документ Платежное требование (рис. 2.9). Документ регистрируется в списке документов Платежные требования, который открывается с помощью ссылки Платежные требования панели навигации раздела Банк и касса. В открывающемся списке Организация выбирается наименование организации. После выбора организации автоматически заполняется поле Банковский счет значением основного расчетного счета. На данный счет будут зачислены денежные средства. 2.2. Банковские операции 61 Рис. 2.9. Окно документа Платежное требование В поле Плательщик выбирается контрагент, которому выставляется платежное требование. Значение выбирается из справочника Контрагенты. В поле Счет плательщика указывается расчетный счет плательщика, с которого будут списаны денежные средства. В полях Сумма платежа и НДС указывается сумма платежа, которая будет списана со счета плательщика, и процент НДС. Сумма НДС рассчитывается автоматически. Назначение платежа вводится в одноименном поле. В группе элементов управления Условия оплаты выбираются варианты для акцепта требования. В случае безакцептного списания со счета плательщика, устанавливается флажок Без акцепта и указывается основание в поле Основание. Если условия оплаты предполагают акцептование требований, то устанавливается переключатель С акцептом и вводится срок для акцепта платежного требования плательщиком в днях в поле Срок акцепта. В поле Дата отсылки документов указывается дата отправки или вручения плательщику документов, предусмотренных договором. Для формирования и вывода на экран печатной формы документа предназначена кнопка Платежное требование. 2.2.4. Валютные операции Документы поступления и списания безналичных денежных средств могут использоваться для учета операций в рублях и иностранной валюте. Для совершения валютных операций используется отдельный банковский счет (рис. 2.10), в реквизитах которого выбирается валюта в поле Валюта. 62 Глава 2. Учет денежных средств в программе «1С:Бухгалтерия 8.3» Рис. 2.10. Окно Банковский счет для расчетов в валюте Дополнительно эта же валюта указывается в договоре контрагента: плательщика или получателя платежа. При проведении валютных документов в программе производится контроль на соответствие валют в договоре и платежном документе. Валютные документы формируют проводки по счету 52 «Валютные счета» с отражением суммы платежа в иностранной валюте, а также в рублях. В конце месяца остатки валютных денежных средств автоматически переоцениваются с помощью регламентной операции Закрытие месяца. Перечисление рублевых средств, предназначенных для покупки валюты, вводится документом Списание с расчетного счета с видом операции Прочие расчеты с контрагентами. Зачисление приобретенных средств на валютный банковский счет организации выполняется документом Поступление на расчетный счет с видом операции Приобретение иностранной валюты (рис. 2.11). Рис. 2.11. Окно документа Поступление на расчетный счет при покупке валюты 2.3. Кассовые операции 63 В поле Сумма указывается сумма зачисления в валюте. А в поле Сумма в рублях по курсу приобретения — сумма, потраченная банком на приобретение валюты по договору с организацией, которая рассчитывается автоматически при вводе суммы зачисленной на счет валюты и курса приобретения. В зависимости от цели приобретения валюты: для собственных нужд или в рамках выполнения поручения комитента — в документе устанавливается или сбрасывается флажок Отразить разницу в курсе в составе расходов. При этом определяется порядок отражения в учете суммы разницы между курсом ЦБ РФ и курсом приобретения валюты банком. Как правило, эта разница учитывается в составе прочих расходов организации. В первом случае автоматически в поле Счет расчетов указывается счет 57.02 «Приобретение иностранной валюты», во втором — 76.09 «Прочие расчеты с разными дебиторами и кредиторами». Возврат неиспользуемого рублевого остатка денежных средств регистрируется документом Поступление на расчетный счет с видом операции Прочие расчеты с контрагентами. При продаже иностранной валюты договор с контрагентом вводится как с покупателем. Списание средств с валютного счета на продажу регистрируется документом Списание с расчетного счета с видом операции Прочие расходы с контрагентами. Зачисление рублевых средств от продажи валюты регистрируется документом Поступление на расчетный счет с видом операции Поступления от продажи иностранной валюты. 2.3. Кассовые операции Операции, связанные с приемом, хранением и расходованием наличных денежных средств, являются кассовыми. Для осуществления расчетов наличными денежными средствами в организации применяется кассовая техника и ведется кассовая книга по установленной форме. 2.3.1. Аналитический учет денежных средств Учет наличия и движения денежных средств в кассе осуществляется с использованием счета 50 «Касса». По дебету счета 50 «Касса» отражаются поступления в кассу, по кредиту — расходы из кассы организации. Сальдо счета соответствует остатку денежных средств в кассе. Наличные денежные средства в рублях учитывают на субсчете 50.01 «Касса организации» или 50.02 «Операционная касса». Учет наличных средств в иностранной валюте ведется на отдельном субсчете 50.21 «Касса организации (в валюте)». Остатки денежных средств в иностранной валюте пересчитывают в рубли. Выявленная в результате пересчета курсовая разница зачисляется в бухгалтерском учете в состав прочих доходов, субсчет 91.01 «Прочие доходы», или расходов, субсчет 91.02 «Прочие расходы». Для формирования показателей отчета о движении денежных средств при установленном параметре ведения аналитического учета, ведется учет по субконто вида Статьи движения денежных средств. Аналитический учет осуществляется как по оборотам, так и по суммам. 64 Глава 2. Учет денежных средств в программе «1С:Бухгалтерия 8.3» 2.3.2. Денежные документы В кассе организации могут храниться не только наличные денежные средства, но и денежные документы. К таким документам относятся ценные бумаги, талоны на горюче-смазочные материалы, путевки, проездные документы, бланки строгой отчетности. Для хранения списка денежных документов используется одноименный справочник. Справочник используется для ведения аналитического учета на счетах 50.03 «Денежные документы» и 50.23 «Денежные документы (в валюте)». Приход денежных документов в программе «1С:Бухгалтерия 8.3» оформляется документом Поступление денежных документов. Чтобы ввести новый документ Поступление денежных документов, щелкните мышью на одноименной ссылке панели навигации раздела Банк и касса. На экране появится окно списка документов Поступления денежных документов. Чтобы ввести новый документ Поступление денежных документов, щелкните мышью на кнопке Создать на панели инструментов окна списка документов. Откроется окно документа Поступление денежных документов (рис. 2.12). Рис. 2.12. Вкладка От кого окна документа Поступление денежных документов Документом оформляются следующие виды операций: поступление от поставщика, поступление от подотчетного лица и прочие поступления. При вводе документа, указываются следующие основные реквизиты: счет учета денежных средств, валюта учета, контрагент, счет расчетов, вид денежного документа, количество и стоимость. Расход денежных документов оформляется документом Выдача денежных средств (рис. 2.13). Документ регистрируется в списке документов Выдача денежных документов. 65 2.3. Кассовые операции Рис. 2.13. Окно документа Выдача денежных документов Документом оформляются следующие виды операций: возврат поставщику, выдача подотчетному лицу и прочая выдача. Для документов Поступление денежных документов и Выдача денежных документов предусмотрены печатные формы: приходный и расходный ордера. 2.3.3. Кассовая книга Все поступления и выдачи наличных денег организации учитывают по типовой форме № КО-4. При этом каждая организация ведет только одну кассовую книгу. В программе для формирования унифицированной формы кассовой книги (форма КО-4) предназначен отчет Кассовая книга. Отчет Кассовая книга за период (рис. 2.14) открывается с помощью ссылки Кассовая книга (КО-4) панели действий Отчеты раздела Банк и касса. Отчет формируется по организации, выбранной в настройках отчета, за указанный период. Непосредственное формирование отчета и вывод данных происходит с помощью кнопки Сформировать. При формировании кассовой книги запоминается номер сформированного листа. В случае нарушения последовательности формирования кассовой книги, нужно пересчитать номера кассовой книги. Для этого перед формированием книги устанавливается флажок Пересчитать номера листов с начала года. 66 Глава 2. Учет денежных средств в программе «1С:Бухгалтерия 8.3» Рис. 2.14. Окно отчета Кассовая книга за период При формировании последнего листа кассовой книги за месяц устанавливается переключатель Последний в месяце в группе элементов управления Последний лист. В этом случае автоматически будет подсчитано количество листов кассовой книги за месяц. При формировании последнего листа кассовой книги за год устанавливается переключатель Последний в году группы элементов управления Последний лист. В этом случае автоматически будет подсчитано количество листов кассовой книги за год, а также сформирована обложка кассовой книги. 2.3.4. Журнал регистрации кассовых документов Для формирования унифицированной формы журнала регистрации приходных и расходных кассовых документов (форма КО-3) предназначен отчет Журнал кассовых документов (рис. 2.15). Отчет открывается с помощью ссылки Журнал кассовых документов (КО-3) панели действий Отчеты раздела Банк и касса. Рис. 2.15. Окно отчета Журнал кассовых документов Перед формированием отчета задаются начальная и конечная даты в полях группы элементов Период, выбирается название организации в открывающемся списке 2.4. Расчеты с контрагентами 67 Организация. Непосредственное формирование отчета и вывод данных происходит с помощью кнопки Сформировать отчет. В отчете выводится журнал регистрации приходных и расходных кассовых документов. В отчет отбираются все записанные кассовые документы, кроме помеченных на удаление. Если кассовый документ оформлен в валюте, в графу Сумма, руб. коп. выводится сумма документа, пересчитанная в рубли по курсу на дату документа, отдельной строкой выводится валютная сумма, а в графе Примечание — валюта документа. При установке флажка Группировать документы по датам документы формируются по дням, также дополнительно выводятся итоговые суммы оборотов по документам на каждую дату. 2.4. Расчеты с контрагентами Хозяйственная деятельность организации предполагает наличие расчетов с контрагентами. У организации возникают обязательства перед поставщиками за полученные ценности, у покупателей — за отгруженные ТМЦ. Все расчеты обычно осуществляются в безналичной или наличной форме. 2.4.1. Принципы ведения расчетов с контрагентами Основным способом осуществления расчетов между любыми контрагентами является перевод денег. Перевод денег — движение определенной суммы денег с целью зачисления на счет получателя или выдачи (приема) в наличной форме. Расчеты с контрагентом можно вести в рублях, иностранной валюте или в условных единицах. Возможны также безналичные расчеты через зачет взаимных требований контрагентов, в том числе по бартерным соглашениям. Весь платежный оборот предприятий разделяется на две части: расчеты по товарным операциям и расчеты по нетоварным операциям. Расчеты по товарным операциям — это взаимные расчеты предприятий за товарно-материальные ценности, выполненные работы, предоставленные услуги. Ко второй части платежного оборота принадлежит группа платежей, связанных с выполнением всяческих финансовых обязательств предприятий, — налоги, взносы, штрафы. При работе с документами, предусмотрена возможность автоматического заполнения счетов расчетов с контрагентами. Данная возможность обусловлена привязкой реквизитов документа к регистру сведений Счета учета расчетов с контрагентами (рис. 2.16), который открывается с помощью ссылки Счета расчетов с контрагентами раздела Покупки и продажи. Для оформления расчетов с контрагентами указывается договор. Основное разделение видов договоров: с покупателем или с продавцом. Вид договора определяет возможность ввода документов с данным контрагентом. При оформлении документов поступления и реализации можно использовать как общие цены для всех контрагентов, так и индивидуальные для конкретного договора. 68 Глава 2. Учет денежных средств в программе «1С:Бухгалтерия 8.3» Рис. 2.16. Окно регистра сведений Счета учета расчетов с контрагентами 2.4.2. Учет авансов Для учета расчетов по авансам используются счета 60.02 «Расчеты по авансам выданным» и 62.02 «Расчеты по авансам полученным», которые указываются в регистре сведений Счета расчетов с контрагентами. Если отказаться от заполнения данных счетов, то в программе не будет вестись учет авансов обособленно от прочих расчетов с контрагентами. Для оценки возникновения аванса при проведении расчетов с контрагентом анализируется долг по счету учета расчетов с контрагентом, указанный в документе. Анализ долга проводится или в разрезе договора контрагента, или по конкретному документу. Если по этому счету долг погашается полностью, то остаток оплаты зачитывается как аванс и указывается на счете учета расчетов по авансам. Если же счет расчета по авансам не указан, то вся сумма по операции будет проведена по счету учета расчетов с контрагентом. Банковские и кассовые документы автоматически определяют состояние взаиморасчетов с контрагентами и распределяют получаемые или перечисляемые суммы на погашение имеющейся задолженности и авансы. При возврате денежных средств поставщиком сначала анализируется счет авансов, и если по счету был отражен аванс, то происходит погашение. Оставшаяся часть оплаты регистрируется по счету расчетов с поставщиком и увеличивает задолженность по договору. 2.4. Расчеты с контрагентами 69 2.4.3. Расчеты в валюте Документы по договору с расчетами в иностранной валюте оформляются только в валюте договора. При проведении таких документов, создаются проводки с рублевой и валютной суммой, а также производится переоценка валютных остатков на счетах, которые используются в проводках. Полученная курсовая разница отражается в учете в составе доходов и расходов будущих периодов с последующим отнесением на внереализационные доходы и расходы с помощью операции Завершение месяца. Подобным образом полученная курсовая разница отражается в налоговом учете. 2.4.4. Расчеты в условных единицах Расчеты с контрагентами в условных единицах производятся по валютным договорам, в которых установлен флажок Расчеты в условных единицах (рис. 2.17), и указана иностранная валюта в качестве условной единицы. Рис. 2.17. Окно Договор контрагента для расчетов в условных единицах Счета расчетов с контрагентами также должны иметь признак валютного учета и указываются в регистре сведений Счета учета расчетов с контрагентами (рис. 2.18). Дополнительно указываются счета с особым порядком переоценки в регистре Счета с особым порядком переоценки, который открывается с помощью ссылки Счета с особым порядком переоценки вкладки Банк и касса в настройках параметров учета. Открыть окно настройки параметров учета можно с помощью ссылки Настройки параметров учета панели навигации раздела Справочники и настройки учета. По счетам, указанным в данном регистре, остатки не будут переоцениваться в конце месяца. 70 Глава 2. Учет денежных средств в программе «1С:Бухгалтерия 8.3» Рис. 2.18. Окно регистра сведений Счета учета расчетов с контрагентами При расчетах с контрагентами в условных единицах могут возникать суммовые разницы, то есть когда сумма обязательств и требований, исчисляемая по курсу условной единицы, не соответствует фактически поступившей сумме в рублях. Суммовые разницы возникают в момент оплаты приобретенных либо реализованных ТМЦ. В программе «1С:Бухгалтерия 8.3» расчет суммовой разницы выполняется в следующей последовательности: 33 Определяется сумма задолженности в условных единицах при осуществлении платежа: сравниваются сумма задолженности по расчетам и сумма, поступившая (уплаченная) в валюте взаиморасчетов по договору. Суммой задолженности, подлежащей погашению, считается наименьшая сумма из двух сравниваемых сумм. 33 Сумма задолженности, подлежащая погашению, пересчитывается в рубли по двум курсам: по курсу документа формирования задолженности и по курсу документа оплаты. Затем определяется разница — разница между двумя полученными суммами. 33 Суммовая разница отражается в учете. Суммовая разница рассчитывается по каждому документу расчетов с контрагентом. По бухгалтерскому учету суммовые разницы отражаются на счетах учета доходов, то есть на величину суммовой разницы делается запись по дебету счета расчетов 2.4. Расчеты с контрагентами 71 с покупателями (заказчиками) и кредиту счета продаж. При этом сумма выручки корректируется на величину суммовой разницы. Суммовые разницы, возникающие в связи с расчетами за приобретаемые товары (работы, услуги), отражаются на субсчетах счета 91 «Прочие доходы и расходы» в составе внереализационных доходов (расходов). Рублевый эквивалент документа поступления ТМЦ определяется как сумма рублевых эквивалентов засчитываемых авансов и рублевого эквивалента неоплаченной части документа, рассчитанного по курсу документа. 2.4.5. Сверка расчетов с контрагентами Для проведения сверки взаиморасчетов организации с контрагентами предназначен документ Акт сверки взаиморасчетов. Для примера проведем сверку с покупателем НПО «Монолит» с начала 2013 года. Для формирования акта сверки выберите ссылку Акты сверки расчетов раздела Покупки и продажи. На экране появится окно списка документов Акты сверки взаиморасчетов. Чтобы ввести новый документ Акт сверки взаиморасчетов, щелкните мышью на кнопке Создать, расположенной на панели инструментов окна списка документов. Откроется окно документа Акт сверки взаиморасчетов (рис. 2.19). Рис. 2.19. Вкладка По данным организации окна документа Акт сверки взаиморасчетов Сверка взаиморасчетов может быть проведена по всем договорам с контрагентом или по конкретному договору. Сверка проводится за определенный период, указанный в полях За период с и по. Сверку можно производить как в рублях, так и в иностранной валюте. Для поля Контрагент нажмите кнопку и из открывшегося справочника выберите контрагента, в нашем случае это Монолит. Автоматически в одноименном поле отразится договор, установленный как основной для выбранного контрагента. 72 Глава 2. Учет денежных средств в программе «1С:Бухгалтерия 8.3» В табличных частях вкладок По данным организации и По данным контрагента выводятся документы, по которым осуществлялись расчеты с контрагентами, а также суммы расчетов. Данные можно заполнить автоматически или вручную. Для автоматического заполнения табличной части выберите меню Запол­ нить4Заполнить по данным бухгалтерского учета. В табличной части отразятся документы расчетов с контрагентом. Сформированный документ позволяет проводить анализ движения по счетам учета, которые указываются на вкладке Счета учета расчетов за указанный период. После автоматического заполнения можно выяснить причины изменения задолженности непосредственно по каждому документу. Счета учета расчетов, по которым проводится сверка, можно задать самостоятельно на вкладке Счета учета расчетов. Для защиты от случайных изменений, после осуществления сверки расчетов, можно установить флажок Сверка согласована. При этом все реквизиты документа, кроме информации о представителях сторон и ответственном, будут защищены от изменений. На вкладке Дополнительно вводятся данные о представителях организации и контрагента, ответственных за сверку взаиморасчетов. Документ Акт сверки взаиморасчетов не формирует проводок, но может быть использован для получения печатной формы акта сверки. Для этого щелкните мышью на кнопке Акт сверки. На экране появится окно печатной формы акта сверки (рис. 2.20). Рис. 2.20. Окно печатной формы документа Акт сверки взаиморасчетов Для печати документа предназначена кнопка Печать на панели инструментов окна печатной формы. 2.4. Расчеты с контрагентами 73 2.4.6. Корректировка задолженности контрагентов В программе «1С:Бухгалтерия 8.3» для изменения задолженности в расчетах с контрагентами существует несколько способов: перенести дебиторскую и (или) кредиторскую задолженность; списать задолженность. Для корректировки взаиморасчетов с контрагентами предназначен документ Корректировка долга. Документ регистрируется в списке документов Корректировки долга, который открывается с помощью ссылки Корректировка долга панели навигации раздела Покупки и продажи. 2.4.6.1. Перенос дебиторской и кредиторской задолженности Для переноса дебиторской или кредиторской задолженности на другие счета учета или объекты аналитического учета (контрагент, договор) предназначен документ Корректировка долга с видом операции Перенос задолженности (рис. 2.21). Рис. 2.21. Документ Корректировка долга для переноса задолженности В поле Контрагент указывается контрагент, остатки задолженности по которому переносятся. В группе элементов управления Перенести с помощью переключателей выбирается, какую задолженность необходимо перенести. После однозначного определения выполняемой операции, указывается валюта операции, покупатель или поставщик, чью задолженность необходимо перенести, новый покупатель или новый поставщик, то есть на кого перенести задолженность (получатель задолженности). Валюта операции выбирается в открывающемся списке Валюта. В табличной части документа указывается переносимая задолженность: договор, счет учета, новый договор и новый счет учета. Для автоматического заполнения 74 Глава 2. Учет денежных средств в программе «1С:Бухгалтерия 8.3» табличной части документа можно воспользоваться пунктом Заполнить остатками по взаиморасчетам открывающегося списка Заполнить. Для документа Корректировка долга формируется печатная форма Акт взаимозачета с помощью одноименной кнопки. 2.4.6.2. Списание задолженности Списание просроченной задолженности контрагента или прочее погашение задолженности осуществляется документом Корректировка долга с видом операции Списание задолженности (рис. 2.22). Рис. 2.22. Документ Корректировка долга для списания задолженности В открывающемся списке Валюта выбирается валюта документа. В группе элементов управления Списать с помощью переключателей выбирается тип задолженности, какую необходимо списать. После этого задаются параметры этой операции: поставщик или покупатель, валюта операции и счет списания. В табличной части вводится договор, документ расчетов, сумма переноса задолженности, счет расчетов. Для автоматического заполнения таблиц остатками задолженности контрагента на дату документа применяется меню Заполнить4Заполнить остатками по взаиморасчетам. На вкладке Счета списания можно изменить счета учета проводок документа. В качестве счетов списания задолженности рекомендуется устанавливать соответствующие субсчета счета 92 «Внереализационные доходы и расходы» или счета 91 «Прочие доходы и расходы». Сумма налога на добавленную стоимость, приходящаяся на списываемую кредиторскую задолженность, будет рассчитана автоматически при проведении документа. Однако автоматическое заполнение не может в полной мере учесть всех 2.4. Расчеты с контрагентами 75 нюансов учета. Поэтому перед проведением документа рекомендуется проверить суммы и при необходимости исправить. 2.4.7. Инвентаризация взаиморасчетов с контрагентами Для проведения инвентаризации расчетов с контрагентами предназначен документ Акт инвентаризации расчетов. Документ регистрируется в списке документов Акт инвентаризации расчетов с контрагентами, который открывается с помощью ссылки Акт инвентаризации расчетов раздела Покупки и продажи. Чтобы ввести новый документ Акт инвентаризации расчетов, щелкните мышью на кнопке Создать, расположенной на панели инструментов окна списка документов. Откроется окно документа Акт инвентаризации расчетов (рис. 2.23). Рис. 2.23. Вкладка Дебиторская задолженность окна документа Акт инвентаризации расчетов Цель инвентаризации расчетов с покупателями, поставщиками, другими дебиторами и кредиторами заключается в проверке обоснованности сумм, числящихся на счетах бухгалтерского учета. В документе заполняются вкладки Дебиторская задолженность, Кредиторская задолженность, Счета расчетов и Дополнительно. В табличной части вкладки Дебиторская задолженность отображается информация о результатах инвентаризации дебиторской задолженности: контрагент, счет учета дебиторской задолженности, общая сумма дебиторской задолженности контрагента, сумма дебиторской задолженности, подтвержденная контрагентом. По умолчанию вся задолженность считается подтвержденной. Сумма дебиторской задолженности, которая контрагентом не подтверждена, а также сумма просроченной дебиторской задолженности, по которой истек срок исковой давности, указываются вручную. В табличной части вкладки Кредиторская задолженность заполняется информация о результатах инвентаризации кредиторской задолженности: контрагент, счет 76 Глава 2. Учет денежных средств в программе «1С:Бухгалтерия 8.3» учета кредиторской задолженности, общая сумма кредиторской задолженности контрагента, сумма кредиторской задолженности, подтвержденная контрагентом, сумма кредиторской задолженности, которая контрагентом не подтверждена, сумма просроченной кредиторской задолженности, по которой истек срок исковой давности. Суммы задолженности могут заполняться автоматически с помощью команды меню Заполнить4Заполнить дебиторскую задолженность. При автоматическом заполнении вся задолженность считается подтвержденной контрагентами. На вкладке Счета расчетов указывается список счетов учета, по которым проводится инвентаризация расчетов. По умолчанию список заполнен всеми счетами расчетов с контрагентами. В учете документ Акт инвентаризации расчетов не отражается. По результатам инвентаризации возможно проведение операций списания задолженности, по которой истек срок исковой давности. Для этого применяется документ Корректировка долга. 2.5. Расчеты с подотчетными лицами Между организацией и сотрудниками денежные отношения возможны не только при выплате зарплаты. Выдача денег на командировочные расходы, на приобретение материалов, канцтоваров и прочее. Взаиморасчеты с подотчетными лицами в бухгалтерском учете отражаются по счету 71 «Расчеты с подотчетными лицами». Денежные расчеты с подотчетными лицами отражаются документами Приходный кассовый ордер с видом операции Возврат от подотчетного лица и Расходный кассовый ордер, с указанием вида операции Выдача подотчетному лицу. Другим способом погашения задолженности подотчетного лица является документ Авансовый отчет. 2.5.1. Ввод информации о подотчетном лице В программе нет отдельного справочника, в котором хранится информация о подотчетных лицах. Для этой цели используется справочник Физические лица. Для удобства работы в данном справочнике рекомендуется создать группу Сотрудники, в которую вносится информация о подотчетных лицах. Чтобы открыть справочник Физические лица, щелкните мышью на одноименной ссылке раздела Сотрудники и зарплата. Для ввода информации о подотчетном лице нажмите кнопку Создать на панели инструментов окна справочника. На экране появится окно Личные данные физического лица (рис. 2.24). 2.5. Расчеты с подотчетными лицами 77 Рис. 2.24. Окно элемента справочника В поле ФИО указывается фамилия, имя и отчество физического лица. Также вводится различная информация о личных данных физического лица: дата рождения, пол, место рождения, данные паспорта, различные коды ИНН, ИФНС и прочее. Кроме личных данных физического лица в форме можно ввести контактную информацию. Напомним, что подробное описание ввода данных о физическом лице рассмотрено далее в книге. 2.5.2. Выдача наличных денежных средств подотчетному лицу Выдача сотруднику организации наличных денежных средств под отчет оформляется документом Расходный кассовый ордер (РКО). Для примера зарегистрируем выдачу подотчетной суммы Иванову И.И. в размере 2500,00 рублей. Щелкните мышью на ссылке Расходные кассовые ордера раздела Банк и касса. На экране появится окно списка документов Расходные кассовые ордера. Чтобы ввести новый РКО, щелкните мышью на кнопке Создать, расположенной на панели инструментов окна списка документов. На экране появится окно документа Расходный кассовый ордер. В открывающемся списке Вид операции выберите значение Выдача подотчетному лицу (рис. 2.25). Сумма под отчет может быть выдана из любой кассы организации в любой валюте. Если подотчетному лицу выданы деньги в валюте, то и отчет ведется в этой же валюте. Выбор валюты осуществляется в открывающемся списке Счет учета. В поле Сумма введите сумму выданных из кассы денежных средств. 78 Глава 2. Учет денежных средств в программе «1С:Бухгалтерия 8.3» Рис. 2.25. Окно документа Расходный кассовый ордер с видом операции Выдача подотчетному лицу Для поля Подотчетное лицо выбором из справочника Физические лица укажите сотрудника организации, которому выдаются денежные средства под отчет, а из справочника Статьи движения денежных средств занесите в одноименное поле статью движения денежных средств. Далее заполняются данные, используемые для формирования печатной формы документа. В поле Выдать вводится информация о том, кому выданы денежные средства из кассы. Поле Основание предназначено для ввода содержания хозяйственной операции. В поле Приложение перечисляются прилагаемые первичные и другие документы с указанием номеров и дат составления. Поле По документу предназначено для ввода реквизитов документа, удостоверяющего личность получателя. Документ Расходный кассовый ордер позволяет получить печатную форму РКО. Для формирования и вывода на экран печатной формы документа нажмите кнопку Расходный кассовый ордер. На экране появится окно печатной унифицированной формы КО-2 (рис. 2.26). Для печати документа предназначена кнопка Печать на панели инструментов окна печатной формы. 2.5. Расчеты с подотчетными лицами 79 Рис. 2.26. Окно печатной формы документа Расходный кассовый ордер 2.5.3. Выдача безналичных денежных средств подотчетному лицу Помимо наличных денежных средств подотчетным лицам также могут перечисляться денежные средства в безналичной форме. Для перечисления используется расчетный счет организации и карточные счета сотрудников либо корпоративные банковские карточки. 2.5.3.1. Использование личных банковских карт сотрудников Перед зачислением на банковскую карточку сотрудника вводится информация о сотруднике в справочник Контрагенты. В качестве расчетного счета указывается карточный счет работника, открытый в банке. Для зачисления денежных средств под отчет на банковскую карточку выписывается документ Платежное поручение (рис. 2.27), где в качестве контрагента указывается сотрудник из справочника Контрагенты. На основании платежного поручения для отражения в учете перечисления денежных средств вводится документ Списание с расчетного счета с видом операции Перечисление подотчетному лицу (рис. 2.28). После выбора операции заполняются реквизиты расшифровки платежа. В частности, выбирается физическое лицо и статья движения денежных средств. При проведении документа Списание с расчетного счета формируется проводка: 80 Глава 2. Учет денежных средств в программе «1С:Бухгалтерия 8.3» 33 71.01 «Расчеты с подотчетными лицами» 51 «Расчетные счета» — перечисление денежных средств с расчетного счета организации подотчетному лицу. Рис. 2.27. Документ Платежное поручение для зачисления на банковский счет сотрудника Рис. 2.28. Документ Списание с расчетного счета для перечисления подотчетному лицу 2.5. Расчеты с подотчетными лицами 81 2.5.3.2. Использование корпоративных банковских карт Денежные средства могут быть перечислены и на корпоративную банковскую карту. В этом случае перечисление денежных средств можно оформить документом Списание с расчетного счета (рис. 2.29) с видом операции Перевод на другой счет организации. Рис. 2.29. Документ Списание с расчетного счета для перечисления на корпоративную банковскую карту При этом для организации добавляется новый расчетный счет, в котором вводятся реквизиты корпоративной карты. Значение карточного счета указывается в поле Счет перечисления. 2.5.4. Оформление авансового отчета Отчет об израсходовании денежных средств, выданных под отчет, оформляется документом Авансовый отчет. Для регистрации авансового отчета щелкните мышью на ссылке Авансовые отчеты раздела Банк и касса. На экране появится окно списка документов Авансовые отчеты. Чтобы ввести новый документ Авансовый отчет, щелкните мышью на кнопке Создать, расположенной на панели инструментов окна списка документов. Откроется окно документа Авансовый отчет (рис. 2.30). Документ Авансовый отчет оформляется в той валюте, которая определена для сотрудника при выдаче денежных средств. 82 Глава 2. Учет денежных средств в программе «1С:Бухгалтерия 8.3» Рис. 2.30. Вкладка Авансы окна документа Авансовый отчет В поле Подотчетное лицо выберите сотрудника организации, который отчитывается за выданные под отчет денежные средства. Склад, на котором приходуются товары, материалы и другие ценности, приобретенные подотчетным лицом, указывается в поле Склад. В табличной части вкладки Авансы заполняется информация о суммах, полученных подотчетным лицом. В графе Документ аванса выберите документ, которым было отражено получение сотрудником средств под отчет. Для нашего примера это расходный кассовый ордер на сумму 2500,00 рублей. При выборе Документа аванса графы Сумма аванса, Валюта и Выдано заполнятся автоматически. В табличной части вкладки Товары заполняется информация о товарно-материальных ценностях, приобретенных подотчетным лицом: номенклатура, количество, цена, сумма, НДС. Также вводится наименование документа расхода, номер и дата документа для правильного формирования печатной формы авансового отчета. Если к авансовому отчету приложен счет-фактура на приобретенные ценности, устанавливается флажок СФ предъявлен, и указываются данные счета-фактуры в графах Дата СФ и Номер СФ. При проведении авансового отчета в этом случае будет автоматически создан документ Счет-фактура полученный. Для формирования проводок по поступлению товарно-материальных ценностей от подотчетного лица заполняются графы Счет учета и Счет учета НДС. В табличной части вкладки Оплата вводится информация о суммах, уплаченных поставщикам за ранее приобретенные товары, работы и услуги или уплаченных в качестве предоплаты. 2.5. Расчеты с подотчетными лицами 83 Если с товаром поступает возвратная тара, то заполняется вкладка Тара документа. На вкладке Прочее заполняется информация о других расходах, произведенных подотчетным лицом. К другим расходам можно отнести командировочные расходы, расходы на проезд, бензин и др. При проведении документа в нашем случае сформируется проводка: 33 Дт 10.01 «Сырье и материалы» Кт 71.01 «Расчеты с подотчетными лицами» — поступление от подотчетного лица сырья и материалов. 2.5.5. Возврат неиспользованных денежных средств Возврат неиспользованных денежных средств оформляется в двух случаях. Подотчетное лицо вообще не использовало выданные средства. В этом случае оформляется только документ Приходный кассовый ордер (ПКО) на всю сумму выданных ранее денежных средств. Если сотрудник частично использовал выданные средства, то оставшиеся денежные средства возвращаются в кассу предприятия по документу Приходный кассовый ордер, а на сумму использованных средств оформляется документ Авансовый отчет. Для оформления возврата неиспользованных денежных средств в кассу щелкните мышью на ссылке Приходные кассовые ордера. На экране появится окно списка документов Приходные кассовые ордера. Чтобы ввести новый ПКО, щелкните мышью на кнопке Создать, расположенной на панели инструментов окна списка документов. Откроется окно документа Приходный кассовый ордер (рис. 2.31). Рис. 2.31. Окно документа Приходный кассовый ордер для возврата денежных средств от подотчетного лица В открывающемся списке Вид операции выбирается операция Возврат от подотчетного лица. 84 Глава 2. Учет денежных средств в программе «1С:Бухгалтерия 8.3» В поле Сумма вводится сумма возвращенных в кассу денежных средств. Например, 1000 рублей. Поле Счет учета предназначено для указания счет учета денежных средств. Если выбирается валютный счет учета, то указывается валюта, которая принимается в кассу. В поле Подотчетное лицо указывается сотрудник организации, возвращающий неизрасходованные денежные средства. Далее заполняются реквизиты для правильного формирования печатной формы документа: статья движения денежных средств, основание, приложение. Зарегистрированный документ формирует следующую проводку: 33 Дт 50.01 «Касса организации» Кт 71.01 «Расчеты с подотчетными лицами» — поступление от подотчетного лица денежных средств в кассу организации. 2.5.6. Оформление доплаты в случае перерасхода денежных средств Если сотрудник потратил больше, чем получил из кассы организации, то на потраченную сумму выписывается документ Авансовый отчет, а на сумму превышения авансового отчета формируется еще один документ — Расходный кассовый ордер (рис. 2.32). Рис. 2.32. Окно документа Расходный кассовый ордер для дополнительной выдачи наличных В данном случае выбирается вид операции Выдача наличных подотчетному лицу. В поле Сумма указывается недостающая сумма, которая будет выдана подотчетному лицу. 2.6. Электронный обмен данными с банком — «Клиент банка» 85 2.6. Электронный обмен данными с банком — «Клиент банка» Система «1С:Предприятие» позволяет подготавливать и учитывать различные платежные документы. Обычно распечатки этих документов предоставляются в банк бухгалтером, а из банка получают выписки проведения платежей и поступления на счет организации. В последнее время получили развитие системы передачи данных между удаленным рабочим местом бухгалтера и банком. Эти системы обеспечивают ввод информации (платежных документов) и передачу данных из «Клиента банка», а также прием данных от банка. Системы обладают развитыми средствами криптозащиты и имеют механизм электронной подписи. Недостатком таких систем является необходимость повторного ввода платежных документов в «Клиенте банка». Это приводит к лишним трудозатратам и может привести к ошибкам. В связи с развитием банковских систем типа «Клиент банка» становится актуальным использование существующих технологий передачи данных для непосредственной передачи информации прямо из бухгалтерской программы. Поэтому разработчики фирмы «1С» выступили с предложением стандарта обмена данными по платежным документам между системой «1С:Предприятие» и «Клиентом банка». В программе «1С:Бухгалтерия 8.3» для синхронизации платежных документов в информационной базе и на стороне клиента банка (системы дистанционного управления лицевыми счетами) предназначена обработка Обмен с клиентом банка. Модуль обмена данными системы «1С:Предприятие» позволяет запоминать выбор значений основных реквизитов выгрузки (перечни видов документов и расчетных счетов и другие реквизиты), которые используются в следующем сеансе передачи данных. В этом разделе рассмотрим порядок настройки и обмена данными между этими двумя системами. 2.6.1. Настройка электронного обмена с банком Настройка электронного обмена с банком производится в диалоге Настройка, который вызывается с помощью кнопки Настройка обмена с клиентом банка (рис. 2.33) окна обработки Обмен с клиентом банка. В поле Обслуживаемый банковский счет указывается банковский счет организации, по которому будет производиться прием (выгрузка) информации. Значение банковского счета выбирается в диалоге для выбора элемента из справочника Банковские счета, который открывается с помощью кнопки выбора поля. В списке Название программы выбирается название системы дистанционного управления лицевыми счетами, установленной у клиента. 86 Глава 2. Учет денежных средств в программе «1С:Бухгалтерия 8.3» Рис. 2.33. Диалог Настройка обмена с клиентом банка В полях Файл загрузки и Файл выгрузки указывается имя файла, из которого (в который) будет производиться загрузка (выгрузка) данных. Имена файлов настраиваются в процедурах выгрузки и загрузки. По умолчанию используются следующие имена файлов: при передаче — 1c_to_kl.txt, а при приеме — kl_to_1c.txt. Такие же настройки расположения файлов необходимо указать и в программе «Клиент банка» для правильного обмена данными. Формат файла — текстовый. Кодировка настраивается в процедурах выгрузки: может быть DOS и Windows, что устанавливается одноименным переключателем. В списке Выгрузка отмечаются виды документов, которые можно будет выгружать в систему «Клиент банка». В списке Загрузка отмечаются типы документов, которые будут проводиться при загрузке файла из банка. В полях Статья движения денежных средств для подстановки в «Поступление на расчетный счет» и Статья движения денежных средств для подстановки в «Списание с расчетного счета» может быть указана статья движения денежных средств для новых документов. Значение выбирается в диалоге для выбора элемента из справочника Статьи денежных средств. Для сохранения изменений и закрытия диалога нажать Сохранить и закрыть. 2.6. Электронный обмен данными с банком — «Клиент банка» 87 2.6.2. Выгрузка платежных документов в систему «Клиент банка» Выгрузка платежных документов из «1С:Бухгалтерия 8.3» в систему «Клиент банка» осуществляется в два этапа. На первом этапе пользователь подготавливает платежные документы и с помощью обработки Обмен с клиентом банка формирует текстовый файл. В систему «Клиент банка» могут быть переданы следующие виды документов: Платежное поручение, Платежное требование. Итак, после ввода всех необходимых документов можно выполнить обмен данных с системой «Клиент банка». Вызов обработки Обмен с клиентом банка (рис. 2.34) осуществляется с помощью ссылки Загрузить в списке документов Банковские выписки. Список документов Банковские выписки открывается с помощью одноименной ссылки панели навигации раздела Банк и касса. Рис. 2.34. Вкладка Выгрузка окна обработки Обмен с клиентом банка В табличную часть обработки автоматически попадают все документы для заданной организации в поле Организация и по расчетному счету, указанному в поле Банковский счет. Предполагается, что у организации может быть несколько расчетных счетов, а выгружаться могут не все. Это сделано в целях уменьшения объема передаваемой информации при повторной выгрузке, чтобы передавать документы по разным счетам в разные банки и так далее. Документы, не имеющие логических ошибок, то есть готовые к выгрузке в банк, отмечаются флажками, а в строке под таблицей выводится надпись Итого к выгрузке документов. В случае если документ оформлен некорректно, такая запись выделена красным цветом и выводится строка с предполагаемой ошибкой в заполнении платежного документа, например Не заполнен ИНН контрагента. Выгружаются только отмеченные флажками «правильные» документы. 88 Глава 2. Учет денежных средств в программе «1С:Бухгалтерия 8.3» В полях Период с и по задается период отбора платежных документов для выгрузки. В этом интервале дат будут выгружены все платежные документы указанных видов по указанным расчетным счетам. Период выгрузки выбирается таким образом, чтобы были выгружены все документы, введенные (измененные) после предыдущей выгрузки данных. Если период охватывает ранее выгруженные документы, это не считается ошибкой. В поле Файл выгрузки можно изменить (добавить) имя файла выгрузки для системы «Клиент банка». После просмотра (проверки) списка платежных документов можно сформировать файл для системы «Клиент банка» с помощью кнопки Выгрузить. Отчет о выгруженных платежных документах формируется с помощью кнопки Отчет. На втором этапе с помощью системы «Клиент банка» сформированный текстовый файл читается и обрабатывается. Результат обработки передается по телекоммуникационным каналам в банк. В программе «Клиент банка» пользователем инициируется загрузка данных из созданного с помощью «1С:Бухгалтерия 8.3» текстового файла. При загрузке происходит анализ записей текстового файла для синхронизации данных: 33 Если документ данного вида не может обрабатываться, в силу функциональных возможностей, то процедура загрузки информирует об этом пользователя. 33 Если загружаемый документ уже присутствует в системе «Клиент банка» и не отличается по содержанию, то такой документ не обрабатывается. 33 Если документ уже присутствует в «Клиенте банка», но отличается по содержа- нию, то такой документ считается исправленным; если документ (в соответствии с логикой «Клиента банка») может быть изменен (еще не подписан, не передан в банк и т. д.), то такой документ перезаписывается в базе данных. 33 Если документ отсутствует в «Клиенте банка», то считается новым; если документ (в соответствии с логикой «Клиента банка») может быть передан в банк (не просрочен), то заносится в базу данных. 33 Во всех остальных ситуациях (например, переданный документ в «Клиенте банка» есть и отличается от существующего в базе данных, а документ уже проведен) считается, что документ не может быть обработан, и процедура загрузки информирует об этом пользователя. Все существующие в «Клиенте банка» (на момент загрузки), но отсутствующие в файле обмена (отсутствующие в «1С:Бухгалтерия 8.3») документы указанных видов по указанным расчетным счетам в интервале обмена считаются удаленными из информационной базы. При этом происходит следующее: 33 Если документ может быть удален (еще не подписан, не предан в банк), то такой документ удаляется из базы данных «Клиента банка». 33 В других случаях, если документ не может быть удален, процедура загрузки информирует об этом пользователя. 2.6. Электронный обмен данными с банком — «Клиент банка» 89 После загрузки текстового файла в «Клиенте банка» выполняется вся необходимая работа по подготовке и отправке документов в банк. На этом знакомство с выгрузкой данных в систему «Клиент банка» закончим и перей­ дем к следующему шагу — загрузке данных из банка. 2.6.3. Загрузка электронных документов из банка Загрузка данных из системы «Клиент банка» производится в обработке Обмен с клиентом банка. Прием данных также осуществляется в два этапа. На первом этапе производится прием данных из банка и формирование текстового файла для загрузки в программу «1С:Бухгалтерия 8.3». В системе «Клиент банка» инициируется выгрузка данных — операций по расчетному счету в текстовый файл установленного формата: 33 Указывается перечень расчетных счетов, по которым происходит выгрузка операций. Предполагается, что у организации может быть несколько расчетных счетов, а выгружаться могут не все (чтобы уменьшить объем передаваемой информации при повторной выгрузке или передавать документы по разным счетам в разные банки). 33 Указывается период выгрузки операций. В этом интервале дат будут выгруже- ны все операции по указанным расчетным счетам. Период выгрузки выбирается таким образом, чтобы были выгружены все данные (измененные) после предыдущей выгрузки. Период может охватывать ранее выгруженные операции — это не считается ошибкой. На втором этапе с помощью обработки Обмен с клиентом банка сформированный текстовый файл читается и обрабатывается. Загрузка и проверка файла производится на вкладке Загрузка в 1С:Бухгалтерию обработки Обмен с клиентом банка. Вызов обработки Обмен с клиентом банка осуществляется с помощью ссылки Загрузить в списке документов Банковские выписки. Список документов Банковские выписки открывается с помощью одноименной ссылки панели навигации раздела Банк и касса. Порядок загрузки выписки и документов из банка следующий: 33 В полях Организация и Банковский счет выбирается организация и расчетный счет, для которого будет производиться загрузка данных. 33 В поле указывается имя файла, выгруженного из системы «Клиент банка». Обычно имя файла для загрузки имеет вид kl_to_1c.txt. 33 Производится проверка и загрузка данных из файла с помощью кнопки От- крыть файл. После проверки данных в файле в табличной части обработки появляются записи выписки — оплаченные платежные документы из банка. В случае возникновения ошибки в записи текстового файла об этом выводится сообщение. 90 Глава 2. Учет денежных средств в программе «1С:Бухгалтерия 8.3» 33 Загрузка документов из табличной части в конфигурацию производится с по- мощью кнопки Загрузить. Сформировать и просмотреть отчет о загруженных документах можно с помощью кнопки Отчет. При загрузке документов в программу «1С:Бухгалтерия 8.3» проводятся следующие проверки для синхронизации данных: 33 Если загружаемый документ уже присутствует в информационной базе и не отличается по содержанию, то такой документ не обрабатывается. 33 Если загружаемый документ уже присутствует в конфигурации, но отличается по содержанию, то документ считается исправленным; процедура загрузки информирует об этом пользователя и предлагает изменить существующий документ. 33 Если загружаемый документ отсутствует, то такой документ считается новым и заносится в базу данных. 33 Все существующие в конфигурации (на момент загрузки), но отсутствующие в файле обмена (отсутствующие в «Клиенте банка») по указанным расчетным счетам в интервале обмена документы считаются удаленными из «Клиента банка», удаляются также и из базы данных программы «1С:Бухгалтерия 8.2». На этом знакомство с порядком синхронизации данных в «Клиенте банка» и программе «1С:Бухгалтерия 8.3» закончено. Таким образом, в данной главе вы познакомились с правилами ведения учета движения денежных средств. Правильный и оперативный ввод документов по движению денежных средств позволит вам в дальнейшем быстро производить расчеты с поставщиками и покупателями, определять финансовый результат деятельности организации в целом. ГЛАВА 3 Учет торговых и складских операций в программе «1С:Бухгалтерия 8.3» Конфигурация «1С:Бухгалтерия 8.3» позволяет организовать учет различных операций с товарно-материальными ценностями (ТМЦ). К таким операциям можно отнести: 33 поступление товаров, материалов и тары; 33 продажу товаров и произведенной продукции; 33 складские операции: поступление, перемещение, списание, передачу (прием) в производство; 33 передачу и прием товаров на комиссию. В данной главе рассмотрим порядок работы с перечисленными операциями. 3.1. Учет товаров и материалов Товары — это часть материально-производственных запасов (МПЗ), приобретаемых с целью перепродажи. Материалы составляют основу готовой продукции, а также используются при выполнении работ и оказании услуг. В разделе рассмотрим порядок оформления поступления товарно-материальных ценностей, дополнительных расходов. Познакомимся с одним из основных справочников конфигурации Номенклатура, от правильного заполнения которого зависит успех ведения учета. 92 Глава 3. Учет торговых и складских операций в программе «1С:Бухгалтерия 8.3» 3.1.1. Поступление товарно-материальных ценностей Поступление ТМЦ может осуществляться в следующих видах: 33 приобретение у поставщика; 33 приобретение за счет подотчетных сумм; 33 вклад в уставный капитал; 33 приобретение за рубежом за иностранную валюту; 33 принятие на ответственное хранение или на комиссию. В программе «1С:Бухгалтерия 8.3» поступление в организацию товаров регистрируется с помощью документа Поступление товаров и услуг. Документ регистрируется в списке документов Поступление товаров и услуг (рис. 3.1), который открывается с помощью одноименной ссылки панели навигации раздела Покупки и продажи. Рис. 3.1. Окно списка документов Поступление товаров и услуг Для работ по приобретению ТМЦ удобно использовать раздел Покупки и продажи. Новый документ, Поступление товаров и услуг (рис. 3.2), можно ввести с помощью кнопки Создать панели инструментов либо команды меню Все действия4Создать окна списка. Рис. 3.2. Вкладка Товары окна документа Поступление товаров и услуг 3.1. Учет товаров и материалов 93 Многофункциональный документ Поступление товаров и услуг позволяет вводить операции поступления по любой материальной ценности, относящейся к справочнику Номенклатура. Отметим, что к справочнику Номенклатура относятся практически все товарно-материальные ценности и услуги, исключая основные средства после ввода в эксплуатацию и нематериальные активы. Дополнительно с помощью документа оформляется поступление еще одного вида ТМЦ — объекта строительства. Перечень объектов строительства учитывается отдельно в одноименном справочнике. Документ можно ввести на основании документа Доверенность. Документ Доверенность заполняется списком товарно-материальных ценностей, которые необходимо получить от поставщика, а это не всегда возможно. Рассмотрим назначение основных элементов формы документа. В документе заполняется довольно большое количество реквизитов, обязательных для заполнения. В открывающемся списке Вид операции выбирается вид операции, производимый документом. Для отражения в бухгалтерском учете указывается организация, в которую поступают ТМЦ. Выбор организации производится в открывающемся списке Организация. В поле Склад укажите склад, на который поступают позиции номенклатуры. Склад выбирается в окне для выбора элемента из справочника Склады (рис. 3.3), который открывается с помощью кнопки выбора . Рис. 3.3. Окно справочника Склады Склад указывается в обязательном порядке, так как согласно настройке плана счетов регламентированный учет ведется в разрезе конкретного значения номенклатуры и склада, на который поступила номенклатура. Кроме того, при проведении документа, склад отражается в проводке в качестве партии по счету учета номенклатуры. В поле Контрагент с помощью кнопки откройте окно для выбора элемента из справочника Контрагенты (рис. 3.4) и выберите наименование контрагента. 94 Глава 3. Учет торговых и складских операций в программе «1С:Бухгалтерия 8.3» Рис. 3.4. Окно справочника Контрагенты При выборе контрагента также указывается договор с контрагентом, по которому осуществляется поступление ТМЦ. По умолчанию поле Договор заполняется значением основного договора, заключенного с контрагентом и введенного в справочник Договоры контрагентов. Договор выбирается в окне для выбора элемента справочника Договоры контрагентов (рис. 3.5), который вызывается с помощью кнопки поля Договор. Рис. 3.5. Окно справочника Договоры контрагентов Вид договора определяет, какой тип цен будет использоваться при вводе позиций номенклатуры. Тип цен можно изменить в диалоге Цена и валюта (рис. 3.6), который открывается с помощью изменяющейся ссылки, находящейся под полем Зачет аванса окна документа. В открывающемся списке Зачет авансов задается вариант зачета авансов для расчета с поставщиком: автоматически, по документу, не зачитывать. В случае поступления товаров и услуг, табличная часть документа для ввода позиций номенклатуры представлена основными вкладками Товары и Услуги. В табличную часть документа вводится информация о поступающих позициях номенклатуры: наименование, количество, цена и другие. Заполнение табличной части документа может выполняться одним из двух способов: путем построчного ввода с клавиатуры или способом множественного подбора с помощью кнопки Подбор. Кнопка Изменить предназначена для группового изменения в строках таблицы, например, количества номенклатуры. 3.1. Учет товаров и материалов 95 Рис. 3.6. Диалог Цены и валюта При вводе позиций номенклатуры у пользователя есть возможность заполнения цен в табличных частях документа несколькими способами: 33 Ввод цен вручную — перенос цен из бумажной формы накладной поставщика непосредственно в строку Цена таблицы. Такой способ применяется при невысоком уровне документооборота и на начальном этапе работы с базой данных, пока не отработана привязка типов цен к номенклатуре и к договорам контрагентов. Также применяется к поступившим впервые объектам номенклатуры. 33 Ввод цен на основе типов цен номенклатуры. Если в системе уже отработан ввод типов цен для каждой или многих позиций номенклатуры, то в диалоге Цена и валюта (см. рис. 3.6) выбирается необходимый тип цен, после чего устанавливается флажок Перезаполнить цены по типу цен. Если изменяется и валюта цены, то может понадобиться установка флажка Пересчитать цены по валюте. 33 Ввод цен на основе типов цен номенклатуры, установленных для договора контрагента. Если по технологии учета уже применяется привязка типов цен номенклатуры к договорам контрагентов, то при выборе договора, установленный тип цен будет применен по умолчанию к позициям номенклатуры в документе. Настройку по умолчанию можно изменить. Одновременно с оприходованием материальных ценностей в документе могут быть указаны услуги, оказанные сторонней организацией. Информация об оказанных услугах вводится в табличную часть вкладки Услуги. Оприходование товаров, тары, услуг и оборудования для целей бухгалтерского и налогового учета производится в соответствии со счетами учета, заданными в документе. Счета учета номенклатуры определяются при вводе строк в табличную часть документа из регистра сведений Счета учета номенклатуры. Также определяются счета расчетов с контрагентом, которые выбираются из регистра сведений Счета расчетов с контрагентами. При этом для каждого контрагента можно определить свои 96 Глава 3. Учет торговых и складских операций в программе «1С:Бухгалтерия 8.3» счета расчетов. Оприходование ТМЦ отражается по дебету счета учета в корреспонденции со счетом учета расчетов с контрагентом, заданным на вкладке Счета учета расчетов окна документа Поступление товаров и услуг. По умолчанию значения этих счетов подставляются из ресурсов Счет учета расчетов с поставщиком и Счет учета авансов выданных регистра Счета учета расчетов с контрагентами. Если указан счет учета авансов выданных, то при отражении операции в бухгалтерском учете будет зачтен аванс в случае, если аванс был ранее выдан. На вкладке Дополнительно указываются реквизиты документа поставщика — входящие дата и номер, а также грузоотправитель и грузополучатель, информация о которых будет выводиться в печатные формы. После проведения документа Поступление товаров и услуг можно зарегистрировать счет-фактуру поставщика при помощи кнопки Зарегистрировать счет-фактуру. При этом необходимо предварительно заполнить поля Счет-фактура № и от. Изменить данные о введенном счете-фактуре можно в отдельном окне, которое открывается с помощью ссылки с номером и датой счета-фактуры напротив поля Счет-фактура. Для документа Поступление товаров и услуг предусмотрены несколько печатных форм. Выбор и печать печатной формы осуществляется с помощью открывающегося списка Печать. 3.1.2. Учет дополнительных расходов В деятельности предприятия часто возникают ситуации, когда в себестоимость материально-производственных запасов необходимо включить определенные дополнительные расходы. Такие расходы в основном связаны с услугами, оказанными внешними организациями, например транспортировка или хранение. В программе «1С:Бухгалтерия 8.3» для учета подобного рода затрат используется документ Поступление доп. расходов. Документ регистрируется в списке документов Поступление доп. расходов, который открывается с помощью одноименной ссылки панели навигации раздела Покупки и продажи. Чтобы ввести новый документ Поступление доп. расходов, щелкните мышью на кнопке Создать, расположенной на панели инструментов окна списка документов. Откроется окно документа Поступление доп. расходов (рис. 3.7). Ввод нового документа Поступление доп. расходов удобно осуществлять на основании документа Поступление товаров и услуг. Рассмотрим назначение основных элементов формы документа. Для отражения в бухгалтерском учете, указывается организация, для которой будет производиться распределение дополнительных расходов. Выбор организации производится в открывающемся списке Организация, который открывается с помощью кнопки . В поле Сумма вводится сумма услуги сторонней организации (дополнительного расхода), подлежащая распределению. В открывающемся списке Способ распределения выбирается способ распределения дополнительных расходов: пропорционально стоимости первоначально полученных ТМЦ (по сумме) или пропорционально количеству ТМЦ (по количеству). В полях Ставка НДС и Сумма НДС 3.1. Учет товаров и материалов 97 вводятся ставка и сумма НДС. В данном случае это сумма НДС по затратам, подлежащим распределению на все товары, указанные в документе. Рис. 3.7. Вкладка Товары окна документа Поступление доп. расходов В поле Контрагент с помощью кнопки открывается окно для выбора элемента из справочника Контрагенты и выбирается наименование контрагента. При выборе контрагента также указывается договор с контрагентом, по которому осуществляется поступление услуги. По умолчанию поле Договор заполняется значением основного договора, заключенного с контрагентом и введенного в справочник Договоры контрагентов. Договор выбирается в окне для выбора элемента справочника Договоры контрагентов, который вызывается с помощью кнопки поля Договор. В открывающемся списке Зачет авансов выбирается вариант зачета авансов для расчета с поставщиком: автоматически, по документу, не зачитывать. На вкладке Товары вводятся все позиции ТМЦ, по которым следует распределить стоимость дополнительных расходов. Строки могут быть сформированы: 33 Ручным вводом строк и всех значений полей. 33 С помощью подбора номенклатурных единиц из справочника Номенклатура. Окно подбора открывается с помощью кнопки Подбор. 33 С помощью автоматического заполнения — в открывающемся списке Заполнить выбирается одно из значений: заполнить по поступлению или добавить из поступления. Если выбран пункт Заполнить по поступлению, то открывается журнал документов поступления для выбора конкретного документа, табличная часть которого будет полностью перенесена в табличную часть Товары документа Поступление доп. расходов. Если выбран пункт Добавить из поступления, то также выбирается документ поступления, но табличная часть документа Поступление доп. расходов не заменяется, а пополняется строками выбранного документа. Поля табличной части вкладки Товары документа Доп. расходы и Сумма НДС могут быть заполнены вручную, например при вводе отдельных сумм услуг за хранение 98 Глава 3. Учет торговых и складских операций в программе «1С:Бухгалтерия 8.3» товаров. При этом можно комбинировать два способа ввода данных: ручное и автоматическое распределение, если заполнить одноименные поля в шапке и в табличной части. На вкладке Дополнительно указываются реквизиты документа поставщика — входящие дата и номер, а также грузоотправитель и грузополучатель, информация о которых будет выводиться на печатных формах. После проведения документа Поступление доп. расходов можно зарегистрировать счет-фактуру поставщика при помощи кнопки Зарегистрировать счет-фактуру. При этом необходимо предварительно заполнить поля Счет-фактура № и от. Изменить данные о введенном счете-фактуре можно в отдельном окне, которое открывается с помощью ссылки с номером и датой счета-фактуры напротив поля Счет-фактура. Выбор печатных форм документа осуществляется с помощью открывающегося списка Печать. 3.1.3. Аналитический учет номенклатуры Аналитический учет ведется как на субсчетах, так и на аналитических счетах, раскрывающих конкретные суммы, из которых складывается общая сумма по синтетическому счету. Аналитический учет может вестись по номенклатуре, по количеству, по контрагентам, по подразделениям, видам деятельности, системам налогообложения. Помимо вышеперечисленного существуют и другие критерии аналитического учета. Порядок аналитического учета запасов, находящихся на складах, в филиалах, других местах использования, например цехах, участках, организация устанавливает, исходя из количества, номенклатуры, характера и форм использования запасов, а также применяемых средств вычислительной техники. Аналитический учет запасов ведется материально-ответственными лицами по складам в соответствии с порядком хранения запасов, зависящим от условий производственного потребления или реализации и требований организации складского хозяйства. В отличие от синтетического, аналитический учет ведется не только в стоимостных, но и в натуральных показателях, а также содержит справочные данные. По синтетическим счетам с наиболее детализированной системой записей для аналитики применяют отдельные учетные регистры — для учета МПЗ по видам и местам нахождения, складского количественно-сортового учета материалов и готовой продукции. В программе для хранения перечня выпускаемой продукции, выполняемых работ, оказываемых услуг и товаров для перепродажи предназначен справочник Номенклатура. Элементы справочника используются при выписке первичных документов: счетов, накладных, счетов-фактур, а также для ведения аналитического учета. Справочнику Номенклатура соответствует вид субконто Номенклатура. С помощью этого вида субконто ведется аналитический учет на счетах бухгалтерского учета: 33 07 «Оборудование к установке»; 33 08.04 «Приобретение объектов основных средств»; 3.1. Учет товаров и материалов 99 33 10 «Материалы»; 33 14 «Резервы под снижение стоимости материальных ценностей»; 33 20.02 «Производство продукции из давальческого сырья»; 33 21 «Полуфабрикаты собственного производства»; 33 41 «Товары»; 33 42.01 «Торговая наценка в автоматизированных торговых точках»; 33 43 «Готовая продукция»; 33 45 «Товары отгруженные»; 33 002 «ТМЦ на ответственном хранении»; 33 004 «Товары, принятые на комиссию». Также аналитический учет ведется на аналогичных счетах налогового учета. При этом отметим, что на разных счетах бухгалтерского учета учитываются разные категории ТМЦ, хотя сведения о позициях и хранятся в общем справочнике Номенклатура. 3.1.4. Справочник «Номенклатура» Ранее в контексте бухгалтерского учета под категорию номенклатуры попадали только объекты деятельности предприятия, а также товары. Сейчас под номенклатурой понимаются практически все товарно-материальные ценности и услуги. В программе «1С:Бухгпалтерия 8.3» появилась возможность более детального и углубленного учета процесса производства, чем в предыдущих программах для бухучета. При этом появилась возможность учета многопередельного производства: один и тот же объект номенклатуры может быть и объектом реализации, и одной из составляющих затрат. Справочник Номенклатура предназначен для хранения информации о товарах, комплектах, наборах, продукции, возвратной таре, материалах, услугах, об объектах строительства и оборудования. В программе жесткого деления на такие категории не предусмотрено, выделяются лишь услуги и наборы. Категории, например, что это возвратная тара, определяются в момент поступления номенклатуры. Справочник представляет собой многоуровневую, иерархическую структуру. В справочнике по умолчанию уже созданы группы номенклатуры. Также группы справочника можно создавать самостоятельно. Чтобы открыть справочник Номенклатура, щелкните мышью на ссылке Номен- клатура панели навигации раздела Номенклатура и склад. На экране появится окно справочника Номенклатура (рис. 3.8). Открыть номенклатурную группу можно в левом списке. Чтобы раскрыть элементы списка, достаточно щелкнуть мышью на знаке . Ветвь откроет для просмотра следующий уровень, а знак изменится на . Также открыть группу номенклатуры можно с помощью кнопки группы в служебном поле таблицы. 100 Глава 3. Учет торговых и складских операций в программе «1С:Бухгалтерия 8.3» Рис. 3.8. Окно справочника Номенклатура Для добавления нового элемента используется кнопка Создать. Открыть для редактирования текущий элемент справочника можно с помощью кнопки панели инструментов справочника. Добавление и редактирование позиций номенклатуры производится в окне элемента справочника Номенклатура (рис. 3.9). Рис. 3.9. Окно элемента справочника Номенклатура 3.1. Учет товаров и материалов 101 В поле Группа указывается группа справочника Номенклатура, к которой принадлежит элемент справочника. Выбор группы осуществляется в окне для выбора Группы номенклатуры. Окно выводится на экран с помощью кнопки выбора поля. При изменении значения происходит перемещение текущего элемента из старой группы в новую. Значение в поле Краткое наименование используется для выбора и быстрого поиска в справочнике Номенклатура. Поле Полное наименование предназначено для вывода названия номенклатуры в печатные формы документов и отчетов. Если позиция номенклатуры принадлежит к услугам, то устанавливается флажок Услуга. При этом отпадает необходимость вводить единицы измерения. В поле Единица измерения выбирается единица измерения номенклатурной позиции. Значение выбирается в окне для выбора элемента из справочника Классификатор единиц измерения. Для каждой позиции номенклатуры можно определить ряд дополнительных свойств, которые можно изменять. Дополнительные сведения о номенклатуре задаются на вкладках По умолчанию, Цены, Спецификации, Счета учета. В открывающемся списке Ставка НДС производится выбор ставки НДС. Значение ставки используется в качестве значения по умолчанию в документах поступления и реализации. Поле Номенклатурная группа содержит указатель для включения складского учета. Значение выбирается в окне для выбора элемента из справочника Номенклатурные группы. Справочник Номенклатурные группы содержит перечень номенклатурных групп, в разрезе которых предполагается ведение укрупненного учета: учета затрат основного и вспомогательного производства, а также выручки, полученной от реализации товаров, продукции, услуг. В состав номенклатурной группы может входить неограниченное количество номенклатуры, но один элемент номенклатуры может входить только в одну номенклатурную группу. Для импортных товаров можно указать значения в полях Номер ГТД и Страна происхождения, которые впоследствии используются при оформлении счетов-фактур. В поле Номер ГТД вводится значение, которое осуществляет привязку грузовой таможенной декларации к определенной поставке. Для некоторых может быть полезна установка ГТД по умолчанию. Страна происхождения номенклатуры указывается в одноименном поле. Значение выбирается из справочника Классификатор стран мира. Значение в поле Статья затрат используется при передаче в производство материалов и полуфабрикатов документом Требование-накладная и выбирается в окне для выбора элемента из справочника Статьи затрат. В поле Спецификация указываются сведения о спецификациях, в которых указаны нормы расхода на производство той или иной продукции. Значение поля выбирается из справочника Спецификации номенклатуры. Открыть подчиненный справочник можно с помощью ссылки Спецификации панели функций окна справочника. 102 Глава 3. Учет торговых и складских операций в программе «1С:Бухгалтерия 8.3» В окне подчиненного справочника Цены номенклатуры (рис. 3.10), которое открывается с помощью ссылки Цены номенклатуры окна справочника, можно указать цены номенклатуры. Рис. 3.10. Окно Цены номенклатуры окна элемента справочника Номенклатура Цены номенклатуры задаются на конкретную дату для определенного типа цен. Введенное значение сохраняется в программе с помощью кнопки Записать цены. Цены номенклатуры могут быть установлены документом Установка цен номенклатуры. Так как цены — это динамический показатель, то хранение этих сведений вынесено в регистр. Просмотреть все цены по конкретному объекту номенклатуры можно, открыв регистр сведений Цены номенклатуры с помощью команды меню Перейти4Цены номенклатуры справочника Номенклатура. В конфигурации существует ограничение: на одну дату нельзя задать несколько значений для одного типа цен. Для номенклатуры можно задать счет учета, отличающийся от счетов учета, установленных для группы. В окне регистра сведений Счета учета номенклатуры отображаются счета учета, установленные для группы номенклатуры. Окно открывается с помощью одноименной ссылки панели навигации окна справочника. В табличной части окна отображаются все правила подстановки счетов учета, действующие для номенклатурной позиции — правила, установленные для разных организаций и складов для группы справочника или для конкретной номенклатур- 3.1. Учет товаров и материалов 103 ной позиции. Указанные значения можно изменить или добавить новые правила для номенклатурной позиции. 3.1.5. Установка счетов учета номенклатуры В программе «1С:Бухгалтерия 8.3» появились новые возможности при заполнении справочника Номенклатура: 33 Возможность непосредственно в режиме «1С:Предприятие» настраивать счета и субсчета Плана счетов. 33 Открытость ввода корреспондирующих счетов в документах. 33 Переход в состав справочника Номенклатура всех возможных видов ТМЦ и услуг, традиционно учитывающихся на различных счетах бухгалтерского учета. Для реализации гибкой настройки счетов учета номенклатуры предназначен регистр сведений Счета учета номенклатуры. Чтобы открыть регистр сведений Счета учета номенклатуры (рис. 3.11), воспользуйтесь ссылкой Счета учета номенклатуры панели навигации раздела Номенклатура и склад. Рис. 3.11. Окно регистра сведений Счета учета номенклатуры В регистре задается список счетов учета номенклатуры, подставляемых по умолчанию в документы конфигурации. Записи регистра содержат сведения о счетах учета МПЗ и используются в различных хозяйственных операциях, например при поступлении МПЗ. Для всех групп справочника Номенклатура, созданных по умолчанию, в регистр счетов учета номенклатуры вносятся определенные записи. Это позволяет начать работу сразу без предварительной настройки счетов. А настройку счетов по умолчанию можно произвести позднее. Счета учета, действующие для конкретной позиции номенклатуры можно просмотреть непосредственно в справочнике Номенклатура в окне Счета учета. Кроме того, в регистре автоматически создается одна запись, которая не привязана ни к одной группе номенклатуры. Данная запись используется для подстановки счетов учета номенклатуры в доку- 104 Глава 3. Учет торговых и складских операций в программе «1С:Бухгалтерия 8.3» менты в случае, если пользователь создаст в справочнике Номенклатура новые группы, но не введет для них записи в регистре счетов учета номенклатуры. Настройки этой записи соответствуют группе номенклатуры Товары. Рассмотрим экранную форму элемента регистра сведений (рис. 3.12), например, для позиции Материалы. Рис. 3.12. Окно элемента регистра сведений Счета учета номенклатуры В открывающемся списке Организация можно выбрать организацию. Это сделано для случая, когда для разных организаций, учет хозяйственной деятельности которых ведется в одной информационной базе, по одной и той же номенклатурной единице можно указать разные счета учета. Например, одна организация производит продукцию, вторая организация закупает и реализует произведенную продукцию как товар, а третья — использует в производстве в качестве материала. В поле Номенклатура указывается группа либо позиция номенклатуры. То есть с помощью значения данного поля возможна привязка счетов как для определенной группы справочника, так и для отдельной номенклатурной позиции. В группах элементов управления Счета учета номенклатуры, Счета учета НДС, Счета учета материалов заказчика для каждого отдельного вида номенклатуры настраиваются корреспондирующие счета по различным операциям: приема, хранения и выбытия, доходов и расходов, НДС, балансовые и забалансовые. Отметим, что настройка счетов учета номенклатуры производится осмысленно и осторожно, так как неправильно настроенный порядок корреспонденции может привести к искажению работы программы. 3.1.6. Выбор типов цен номенклатуры Справочник Типы цен номенклатуры имеет непосредственное отношение к номенклатуре, хотя и не подчинен справочнику Номенклатура. 3.2. Складской учет в программе «1С:Бухгалтерия 8.3» 105 Чтобы вызвать справочник Типы цен номенклатуры (рис. 3.13), щелкните мышью на одноименной ссылке панели навигации раздела Номенклатура и склад. Рис. 3.13. Окно справочника Типы цен номенклатуры В справочнике определяются типы цен, по которым происходит отгрузка, поступление товара или продукции. Справочник предназначен для автоматизированной подстановки цены в документы. В справочнике существует возможность отбора цен номенклатуры по типу цен, который выделен в табличной части справочника. Для этого используется кнопка Перейти панели инструментов справочника. Для типов цен задаются следующие параметры: 33 Наименование. Указывается название типа цен. 33 Валюта цены. Выбирается валюта для типа цены. Валюта не зависит от способа формирования цены и может быть выбрана любая. 33 Порядок округления. Задается порядок округления для каждого типа цены. Округление цен может производиться в большую или меньшую сторону. 33 Цены включают НДС. Флажок устанавливается для цен с налогом на добавленную стоимость (НДС). Добавление или редактирование типа цены осуществляется в окне редактирования элемента справочника Типы цен номенклатуры. 3.2. Складской учет в программе «1С:Бухгалтерия 8.3» В организациях торговли учет товаров на складах организуется по наименованиям, сортам, количеству и цене товара в товарных книгах, товарных карточках. К операциям складского учета можно отнести поступление, перемещение, отпуск и инвентаризацию ТМЦ. Основные операции складского учета собраны в разделе Номенклатура и Склад программы. 106 Глава 3. Учет торговых и складских операций в программе «1С:Бухгалтерия 8.3» 3.2.1. Складские документы Рассмотрим назначение основных складских документов. Условно складские операции можно разделить на две группы: инвентаризация и внутрискладское движение. К инвентаризации на складах можно отнести следующие документы: 33 Инвентаризация товаров на складе. Документ предназначен для отражения в учете результатов выборочной инвентаризации в организации. 33 Оприходование товаров. Документ предназначен для оформления факта поступления (оприходования) ТМЦ или излишков, выявленных в результате инвентаризации. 33 Списание товаров. Оформляется для отражения списания оборудования, товаров, материалов и готовой продукции на недостачи и потери от порчи ценностей. Внутрискладские операции можно оформить следующими документами: 33 Требование-накладная. Документ предназначен для отражения операций списания на расходы производства материалов собственных или полученных на переработку. 33 Перемещение товаров. Оформляется перемещение товаров, материалов, готовой продукции и оборудования между складами. 33 Передача материалов в эксплуатацию. Документ отражает операции передачи в эксплуатацию специальной одежды, специальной оснастки, инвентаря и хозяйственных принадлежностей. 33 Переоценка товаров в рознице. Оформляется переоценка остатков товаров, учитываемых по продажным ценам, при изменении цен. 33 Возврат материалов из эксплуатации. Документ отражает операции возврата из эксплуатации специальной одежды, специальной оснастки, инвентаря и хозяйственных принадлежностей. Далее подробно рассмотрим примеры использования документов, принадлежащих к группе «инвентаризация». 3.2.2. Инвентаризация товаров на складе В подавляющем большинстве случаев в организациях товар хранится на складах. Количество товаров, находящихся на складе, приходится периодически пересчитывать, то есть проводить инвентаризацию товаров. Документ Инвентаризация товаров на складе предназначен для отражения результатов проведения инвентаризации товаров, материалов и продукции на оптовых, розничных складах и в неавтоматизированных торговых точках. Также документ позволяет сформировать печатные формы сличительной ведомости и инвентаризационной описи при проведении инвентаризации на складах организации, а также выписки актов списания и оприходования излишков на основании данного документа при наличии 3.2. Складской учет в программе «1С:Бухгалтерия 8.3» 107 расхождений между фактическими и документально подтвержденными остатками номенклатурных позиций. Документ Инвентаризация товаров на складе регистрируется в списке документов Инвентаризация товаров на складе, который открывается одноименной ссылкой панели навигации раздела Номенклатура и склад. Чтобы ввести новый документ Инвентаризация товаров на складе, щелкните мышью на кнопке Создать, расположенной на панели инструментов окна списка документов. Откроется окно документа Инвентаризация товаров на складе (рис. 3.14). Рис. 3.14. Окно нового документа Инвентаризация товаров на складе В открывающемся списке Организация можно выбрать организацию. Список открывается с помощью кнопки . Инвентаризация может быть проведена по складу или по материально ответственному лицу. Если инвентаризация проводится по складу, то в поле Склад указывается место хранения, по которому проводится инвентаризация. Если инвентаризация проводится по нескольким складам материально ответственного лица, то заполняется только поле Ответственное лицо. Выбор значений склада или ответственного лица осуществляется в окне для выбора элемента из справочников Склады (места хранения) или Физические лица. В табличной части документа вкладки Товары вводится информация о позициях номенклатуры, для которых проводилась инвентаризация: наименование, количество, отклонение и другие. Данные в инвентаризационной ведомости можно автоматически заполнить информацией об остатках позиций номенклатуры на указанном в документе складе с помощью открывающегося списка Заполнить. Кнопка Подбор открывает диалог Подбор номенклатуры в документ. В диалоге выбираются позиции номенклатуры из справочника Номенклатура и подставляются в табличную часть документа. Рассмотрим назначение некоторых граф табличной части документа: 33 Отклонение — фиксируется отклонение между фактическим остатком, зафикси- рованным в результате поведения инвентаризации, и остатком по данным учета. 108 Глава 3. Учет торговых и складских операций в программе «1С:Бухгалтерия 8.3» 33 Количество — указывается фактическое количество товара, зафиксированное по результатам проведения инвентаризации. 33 Учет. количество — отображается количество по данным бухгалтерского учета. 33 Сумма — рассчитывается фактическая себестоимость товара по результатам проведения инвентаризации. 33 Учет. сумма (сумма по данным учета) — отображаются данные о суммарной себе- стоимости, рассчитанной на основании введенных в информационную базу документов. 33 В информационных полях Сумма и Сумма по учету выводятся фактическая и учетная суммы всех позиций номенклатуры, которые введены в таблицу. На вкладке Дополнительно заносятся реквизиты документа: приказ, постановление, распоряжение о проведении инвентаризации. В табличной части вкладки вводится состав инвентаризационной комиссии. С помощью открывающегося списка Печать формируются и выводятся на экран печатные формы. Документ Инвентаризация товаров на складе при записи и проведении не производит никакого движения в регистрах. В зависимости от результатов инвентаризации, на основании документа Инвентаризация товаров на складе выписываются подчиненные документы. При недостатке товаров на складе выписывается документ Списание товаров, а при выявлении излишков — Оприходование товаров. При проведении подчиненных документов устанавливается реальное количество товара на складе. Рассмотрим пример ввода документа Инвентаризация товаров на складе для проведенной инвентаризации по основному складу организации «Конфетпром». По результатам инвентаризации выявлено: недостаток пяти ящиков для транспортировки продуктов и излишек масла в коробке в количестве 10 килограмм. Для проведения инвентаризации подготовлен приказ №1 по организации от 29.04.2013 г. В поле для выбора Организация выберите название организации «Конфетпром». Для ввода склада, на который оформляется инвентаризация, щелкните мышью на кнопке в поле Склад. На экране появится окно для выбора элемента из справочника Склады (места хранения). Дважды щелкните мышью на строке Основной склад. Окно для выбора закроется, а в поле Склад документа подставится выбранное значение. Заполним табличную часть документа всеми товарами, числящимися по учету для выбранного склада. В открывающемся списке Заполнить щелкните мышью на строке Заполнить по остаткам на складе. В табличную часть автоматически добавятся записи для всех позиций номенклатуры, которые числятся в данный момент на складе. В графе Количество для товара «Ящик для транспортировки продуктов» введите реальное количество товара 5, а для масла в коробке — 1110. Ввод данных в ячейке завершается с помощью клавиши «. 3.2. Складской учет в программе «1С:Бухгалтерия 8.3» 109 После ввода фактического количества товаров в графе Отклонение автоматически рассчитается отклонение от количества товаров, проведенных по учету. После проделанных операций документ Инвентаризация товаров на складе примет вид, как показано на рис. 3.15. Рис. 3.15. Пример заполнения вкладки Товары окна документа Инвентаризация товаров на складе На вкладке Дополнительно (рис. 3.16) введите реквизиты приказа и состав комиссии в табличной части. Рис. 3.16. Пример заполнения вкладки Дополнительно окна документа Инвентаризация товаров на складе 110 Глава 3. Учет торговых и складских операций в программе «1С:Бухгалтерия 8.3» Выведем на экран печатную форму документа Инвентаризация товаров на складе. Для сохранения документа щелкните мышью на кнопке Записать. Для выбора печатной формы нажмите кнопку Печать. На экране появится от- крывающийся список. Щелкните мышью на строке Инвентаризация товаров на складе. На экране отразится окно печатной формы (рис. 3.17). Рис. 3.17. Окно печатной формы документа Инвентаризация товаров на складе В печатной форме документа выводится информация о количестве товаров, цене и суммах, записанных в документ по результатам инвентаризации. Для закрытия печатной формы документа Инвентаризация товаров на складе, щелкните мышью на кнопке . Подобным образом на экран выводятся и другие печатные формы документа. В печатной форме Инвентаризационная опись товаров выводится информация о цене, фактическом наличии и количестве по бухгалтерскому учету, отклонениях позиций номенклатуры, выявленных в результате инвентаризации. В сличительной ведомости выводится информация только об отклонениях фактического количества от бухгалтерского учета. Для печати выведенных на экран печатных форм используется кнопка Печать панели инструментов программы. Для сохранения, проведения и закрытия окна документа щелкните мышью на кнопке Провести и закрыть. Результаты инвентаризации оформлены. Записанный документ регистрируется в списке документов Инвентаризации товаров на складах. Но остатки на складе пока не изменились. Для изменения остатков на складе введем документы Оприходование товаров и Списание товаров. 3.2. Складской учет в программе «1С:Бухгалтерия 8.3» 111 3.2.3. Оприходование товаров В результате проведения инвентаризации на складе могут быть выявлены излишки или недостача товаров. Если выявлены излишки, то товары оприходуются на склад с помощью документа Оприходование товаров. Новый документ вводится на основании проведенной инвентаризации либо как отдельный документ при поступлении товаров. Документы Оприходование товаров регистрируются в списке документов Оприходования товаров. Для рассмотрения документа Оприходование товаров продолжим пример, начатый в предыдущем разделе, и зарегистрируем излишки товара при проведении инвентаризации, то есть введем на основании документа Инвентаризация товаров на складе №1 от 18.05.13г. Откройте список документов Инвентаризация товаров на складах. Выберите в списке документ Инвентаризация товаров на складе №КП00-000001 от 18.05.13г., на основании которого будем вводить оприходование товаров, и щелкните мышью на кнопке Создать на основании. Откроется список доку- ментов, которые можно ввести на основании инвентаризации товаров на складе. Для ввода оприходования товаров на основании инвентаризации щелкните мышью на строке Оприходование товаров. Откроется окно документа Оприходование товаров (рис. 3.18). Рис. 3.18. Окно документа Оприходование товаров При вводе нового документа на основании инвентаризации, документ заполняется из документа Инвентаризация товаров на складе. Рассмотрим назначение элементов формы документа. 112 Глава 3. Учет торговых и складских операций в программе «1С:Бухгалтерия 8.3» В поле Организация выбирается наименование организации из открывающегося списка. Склад, на котором производилась инвентаризация, заносится в одноименном поле. В поле Инвентаризация указывается документ инвентаризации, на основании которого возникли излишки. Документ инвентаризации выбирается из списка документов Инвентаризации товаров на складах. В поле Статья доходов выбирается статья прочих доходов и расходов, на которую будут отнесены доходы в бухгалтерском и налоговом учете. Значение указывается в окне для выбора элемента из справочника Прочие доходы и расходы. Чтобы указать статью доходов, щелкните мышью на кнопке выбора в поле Статья доходов. В открывшемся окне для выбора элемента из справочника Прочие доходы и расходы дважды щелкните мышью на строке для статьи доходов. Окно для выбора закроется, а в поле Статья доходов подставится значение из справоч- ника. В табличной части документа вводится информация о позициях номенклатуры, которые приходуются на склад: наименование, количество, характеристика, серия, цена и другие. Если документ оформляется на основании инвентаризации, то табличная часть заполняется автоматически позициями номенклатуры, для которых выявлены излишки. Также для автоматического заполнения таблицы можно использовать открывающийся список Заполнить, значения в таблицу при этом добавляются из документа инвентаризации и только товарами, которые еще не были оприходованы. С помощью кнопки Подбор осуществляется подбор позиции номенклатуры из справочника Номенклатура. Оприходование товаров может производиться не только по ценам из документа инвентаризации, но и по произвольным ценам. С помощью ссылки Тип цен: не указан открывается диалог Цены и валюта, в котором задаются типы цен, валюта и другие параметры ценообразования. Если документ оформляется для неавтоматизированной торговой точки, то необходимо указывать розничные цены. Розничные цены могут быть автоматически рассчитаны исходя из заданных цен оприходования товаров и торговой наценки. Процент торговой наценки по товарам заполняется в соответствии с введенным процентом наценки в документе Установка цен номенклатуры по выбранному в документе оприходования типу цен. В поле Основание введите основание для ввода документа, например Инвентаризация товаров на складе. Для сохранения документа щелкните мышью на кнопке Записать. Для вывода на экран печатной формы щелкните мышью на кнопке Накладная на оприходование товаров. На экране появится печатная форма Оприходование товаров (рис. 3.19). Для печати формы используется кнопка Печать панели инструментов программы. Закройте печатную форму документа. Для сохранения, проведения и закрытия окна документа щелкните мышью на кнопке Провести и закрыть. 3.2. Складской учет в программе «1С:Бухгалтерия 8.3» 113 На этом оприходование излишков товаров завершено. Рис. 3.19. Окно печатной формы документа Оприходование товаров 3.2.4. Перемещение товаров Для оформления передачи товара между различными складами используется документ Перемещение товаров. Документы Перемещение товаров создаются, хранятся и редактируются в списке документов Перемещения товаров. Документ может быть оформлен на основании документа Поступление товаров и услуг. Рассмотрим пример перемещения товара, поступление которого зарегистрировано документом Поступление товаров и услуг №КП00-000008 от 15.02.13г. Откройте список документов Поступления товаров и услуг. Выберите в списке документ Поступление товаров и услуг № КП00-000008 от 15.02.13г., на основании которого будем вводить перемещение товаров, и щелкните мышью на кнопке Создать на основании. Откроется список документов, которые можно ввести на основании документа поступления товаров на складе. Для ввода перемещения товаров на основании поступления щелкните мышью на строке Перемещение товаров. Откроется окно документа Перемещение товаров (рис. 3.20). В поле Склад-отправитель указывается склад, с которого отгружается товар, а в поле Склад-получатель вводится склад (место хранения), на который поступает товар. Для нашего примера в поле Склад выберите место хранения товара из справочника Склады (места хранения), который открывается с помощью кнопки выбора . 114 Глава 3. Учет торговых и складских операций в программе «1С:Бухгалтерия 8.3» На вкладке Товары в табличную часть вводятся позиции номенклатуры, для которых оформляется перемещение: наименование, количество, счета учета. Рис. 3.20. Вкладка Товары окна документа Перемещение товаров Табличная часть документа заполняется построчным вводом или подбором. С помощью кнопки Подбор осуществляется подбор позиции номенклатуры из справочника Номенклатура. Кнопка Изменить предназначена для группового изменения в строках таблицы, например количества номенклатуры. На вкладке Товары на комиссии заполняется информация о комиссионных товарах. После записи документа Перемещение товаров можно вывести на экран печатные формы, которые можно выбрать из открывающегося списка, образующегося при нажатии кнопки Печать. Для сохранения, проведения и закрытия окна документа щелкните мышью на кнопке Провести и закрыть. После успешного проведения документ автоматически регистрируется в списке документов Перемещения товаров. 3.2.5. Списание товаров Если при проведении инвентаризации обнаружена недостача, то товары в размере этой недостачи списывают. Для оформления списания товаров предназначен документ Списание товаров. Документ может быть также оформлен отдельно для произвольного списания товаров, например, при истечении срока годности. Документы Списание товаров создаются, хранятся и редактируются в списке документов Списания товаров. В качестве примера зарегистрируем в базе недостачу товара по результатам проведенной инвентаризации. Для этого на основании документа Инвентаризация товаров на складе №КП00-000001 от 18.05.13г. введем документ Списание товаров. 3.2. Складской учет в программе «1С:Бухгалтерия 8.3» 115 Откройте список документов Инвентаризация товаров на складах и на основании документа Инвентаризация товаров на складе №КП00-000001 от 18.05.13г введите новый документ — Списание товаров (рис. 3.21). Рис. 3.21. Вкладка Товары окна документа Списание товаров В поле Инвентаризация указывается документ инвентаризации, на основании которого возникла недостача. Документ инвентаризации выбирается из списка документов Инвентаризации товаров на складах. В поле Основание указывается основание для списания товаров. В нашем случае в качестве основания для списания товаров введите, например, Инвентаризация на складе. В табличной части вкладки Товары вводится информация о позициях номенклатуры, которые списываются со склада: наименование, количество, характеристика, серия, цена и прочее. Если документ оформляется на основании инвентаризации, то табличная часть заполняется автоматически позициями номенклатуры, для которых выявлена недостача. Также для заполнения таблицы можно использовать открывающийся список Заполнить. При этом значения в таблицу добавляются из документа инвентаризации, указанного в поле Инвентаризация, и только теми товарами, которые еще не были списаны. С помощью открывающегося списка Печать формируются акты списания товаров, отражающие информацию о дате списания, количестве и стоимости списанного товара. Для сохранения, проведения и закрытия окна документа щелкните мышью на кнопке Провести и закрыть. Списание выявленной недостачи товаров выполнено. Теперь реальный остаток на складе будет равен документально подтвержденным остаткам. 116 Глава 3. Учет торговых и складских операций в программе «1С:Бухгалтерия 8.3» 3.3. Торговые операции в программе «1С:Бухгалтерия 8.3» При учете товаров следует руководствоваться: 33 Положением по бухгалтерскому учету «Учет материально-производственных запасов» (ПБУ 5/01), утвержденным приказом Минфина России от 9 июня 2001г. №44щ; 33 Методическими рекомендациями по учету и оформлению операций приема, хранения и отпуска товаров в организациях торговли, утвержденными письмом Роскомторга от 10 июля 1996г. № 1-794/32-5. В разделе рассмотрим основные моменты ввода операций по движению товаров в организации. 3.3.1. Оптовая торговля Оформление и учет продажи товаров в организации зависит от категории покупателей и способа расчета за приобретаемый товар. Если в качестве покупателя выступает юридическое лицо или предприниматель без образования юридического лица, то считается, что имеет место оптовая продажа товаров, даже если покупатель купил одну единицу товара. При оптовых поставках возможно как поступление наличных денег в кассу в пределах суммы по одному платежу, ограниченной в установленном порядке, так и перечисление средств безналичным путем на расчетный счет. Отпуск товаров оформляется товарной накладной по форме № ТОРГ-12. При ведении учета тары в программе различаются два понятия: невозвратная (обычная) и возвратная. Оформление поступления обычной тары ничем не отличается от поступления товаров. Информация о такой таре вводится в табличную часть Товары документов прихода товаров. Если товар поставляется с тарой и такая тара не является возвратной, то удобно сформировать набор и производить заполнение тары вместе с товаром. Если тара возвращается поставщику, то такая тара называется возвратной и вводится в документах поступления на вкладке Тара. Если в организации планируется оформлять операции с возвратной тарой, в настройках параметров учета на вкладке Запасы устанавливается флажок Ведется учет возвратной тары. После сохранения параметров в документах поступления и реализации появляется вкладка Тара, в табличной части которой вводится информация о возвратной таре. В справочнике Номенклатура для возвратной тары можно создать отдельную группу, например Возвратная тара. В данную группу рекомендуется вносить позиции, связанные с возвратной тарой. 3.3.1.1. Поступление товаров и материалов Поступление товаров и материалов оформляется документом Поступление товаров и услуг. Документ регистрируется в списке документов Поступления товаров и услуг, который вызывается с помощью одноименной ссылки раздела Покупки и продажи. 3.3. Торговые операции в программе «1С:Бухгалтерия 8.3» 117 Рассмотрим на примере поступление от поставщика «База Инвентарь» вентиляторов настольных в количестве трех штук и оконных вентиляторов — 20 штук. Поставщик также предоставил счет-фактуру. Оплата за товар осуществляется в день поступления в безналичной форме. Откройте список документов Поступления товаров и услуг и введите новый документ с видом операции Покупка, комиссия. Ввод нового документа осуществляется при нажатии кнопки Создать. Выбор вида операции производится в поле для выбора Вид операции. Для выбора склада хранения поступающих товаров щелкните мышью на кноп- ке выбора поля Склад. Откроется окно справочника Склады (места хранения), где, дважды щелкните мышью на строке склада, на который приходуется поступление товара. Окно для выбора закроется, а в поле Склад подставится значение из справочника. Подобным образом заполните поля Контрагент и Договор. После ввода информации о контрагенте автоматически заполняются те реквизиты документа, которые связаны с выбранным контрагентом. Тип цен и валюта документа устанавливаются в соответствии с валютой взаиморасчетов и типом цен по договору с контрагентом. Изменение типа цен, а также варианты учета НДС осуществляются в диалоге Цены и валюта, который открывается ссылкой, появляющейся под полем Зачет аванса. Для ввода товарных позиций в табличную часть документа подбором из спра- вочника Номенклатура нажмите кнопку Подбор вкладки Товары. Откроется окно Подбор номенклатуры в документ (рис. 3.22). Рис. 3.22. Окно Подбор номенклатуры в документ 118 Глава 3. Учет торговых и складских операций в программе «1С:Бухгалтерия 8.3» Откройте номенклатурную группу, в которой находятся товары, в нашем случае это Товары. Также для ввода цены и количества товара установите флажки Запрашивать количество и Запрашивать цену в диалоге Настройка подбора, который открывается с помощью кнопки Настройки. Дважды щелкните мышью на строке для товара Вентилятор настольный. Откроется диалог Количество и цена для ввода количества и цены товара. Введите количество товара и цену, например 3 и 2500, в одноименных полях диалога и нажмите кнопку OK. Диалог для ввода количества и цены закроется, а в табличную часть документа поступления добавится строка для товара. Подобным образом введите информацию для остальных товаров и закройте окно Подбор номенклатуры в документ с помощью кнопки Перенести в документ. Перед вводом счета-фактуры проведем документ с помощью кнопки Провести на панели инструментов окна документа. Для ввода счета-фактуры заполните поля Счет-фактура № и от, а затем щелкните мышью на ссылке Зарегистрировать счет-фактуру. Счет-фактура зарегистрируется автоматически. Открыть зарегистрированную счет-фактуру можно с помощью появившейся ссылки напротив поля Счет-фактура. Документ Счет фактура полученный (рис. 3.23) заполняется на основании документа поступления. Рис. 3.23. Окно документа Счет-фактура полученный Для формирования и вывода на экран печатной формы счета-фактуры щелкни- те мышью на кнопке Счет-фактура, либо в документе (списке документов) на приход выберите в открывающемся списке Печать строку Счет-фактура. 3.3. Торговые операции в программе «1С:Бухгалтерия 8.3» 119 Для печати выведенной печатной формы используется кнопка Печать панели инструментов программы. Для сохранения, проведения и закрытия окна документа Счет-фактура полученный щелкните мышью на кнопке Провести и закрыть. В результате документ Поступление товаров и услуг примет вид, как показано на рис. 3.24. Рис. 3.24. Пример заполнения вкладки Товар окна документа Поступление товаров и услуг Выпишем платежное поручение для перечисления денежных средств поставщику на основании документа поступления. Для ввода платежного поручения на основании поступления товаров щелкните мышью на кнопке Создать на основании панели инструментов окна документа Поступление товаров и услуг. Из появившегося списка выберите значение Платежное поручение . Откроется окно нового документа Платежное поручение (рис. 3.25). Практически все реквизиты документа заполнились из документа поступления. Для сохранения, проведения и закрытия окон документов Платежное поручение и Поступление товаров и услуг щелкните мышью на кнопке Провести и закрыть. С помощью описанных выше документов сформировалась структура подчиненности документов, показанная на рис. 3.26. 120 Глава 3. Учет торговых и складских операций в программе «1С:Бухгалтерия 8.3» Рис. 3.25. Окно документа Платежное поручение Рис. 3.26. Окно Структура подчиненности документа при поступлении товаров на склад После проведения документа Поступление товаров и услуг в информационной базе регистрируется в нашем случае следующая корреспонденция счетов: 33 Дт 41.01 «Товары на складах» Кт 60.01 «Расчеты с поставщиками и подрядчиками» — отражена задолженность поставщику за товар; 33 Дт 19.03 «НДС по приобретенным материально-производственным запасам» Кт 60.01 «Расчеты с поставщиками и подрядчиками» — отражена сумма НДС по приобретенным товарам. 3.3. Торговые операции в программе «1С:Бухгалтерия 8.3» 121 3.3.1.2. Поступление товаров иностранного производства Поступление товаров импортного производства может быть оформлено с помощью документа Поступление товаров и услуг. При этом дополнительно оформляются таможенные пошлины и сборы, взимаемые при покупке импортного товара. Рассмотрим пример оформления поступления импортных товаров. Чтобы иметь общее представление о цепочке оформляемых документов, сразу сформируем отчет о структуре подчиненности документа Поступление товаров и услуг (рис. 3.27). Рис. 3.27. Окно Структура подчиненности документа при покупке импортных товаров Просмотреть структуру подчиненности можно при выборе на панели инструментов окна документа либо списка документов команды меню Все действия4Структура подчиненности документа. Факт поступления импортных товаров оформляется документом Поступление товаров и услуг (рис. 3.28). Рис. 3.28. Пример заполнения вкладки Товары окна документа Поступление товаров и услуг для импортных товаров 122 Глава 3. Учет торговых и складских операций в программе «1С:Бухгалтерия 8.3» Поступление товаров может быть оформлено в валюте взаиморасчетов с контрагентом, что устанавливается при вводе договора. На основании документа поступления может быть введен документ Счет-фактура полученный (рис. 3.29), который также формируется в валюте документа поступления. Рис. 3.29. Пример заполнения документа Счет-фактура полученный для импортных товаров Поступление товара оформлено на склад. Теперь отразим таможенные пошлины и сборы при поступлении импортных товаров. Ввод информации о таможенных сборах и пошлинах можно разбить на несколько этапов: 33 оформление договоров с таможней или таможенными брокерами; 33 оплата таможенных сборов и пошлин; 33 ввод информации о таможенных сборах и пошлинах; 33 отражение операции о таможенных сборах и пошлинах в подсистеме учета НДС. Информация о таможне и таможенных брокерах вводится в справочник Контрагенты. Так как таможня не относится ни к продавцам, ни к покупателям, то желательно завести для этой организации отдельную группу в справочнике. Для каждой организации, входящей в предприятие, по контрагенту Таможня вводится два вида договоров (рис. 3.30): один — валютный договор или валютный депозит, а второй — рублевый или рублевый депозит. Рис. 3.30. Окно Договоры контрагентов элемента справочника Контрагенты 3.3. Торговые операции в программе «1С:Бухгалтерия 8.3» 123 Для таких договоров устанавливается вид договора Прочее, и взаиморасчеты ведутся в целом по договору. Оплата услуг таможни производится предварительно. Для оплаты услуг таможни по каждому договору вводится платежный документ. Оплата может производиться исходящим платежным документом. Платеж по валютному договору должен оформляться с валютного расчетного счета, а платеж по рублевому договору — с рублевого расчетного счета. Информация о таможенных сборах и пошлинах вводится с помощью документа ГТД по импорту (рис. 3.31), который регистрируется в списке документов Документы ГТД по импорту. Рис. 3.31. Вкладка Основные окна документа ГТД по импорту В документе указывается номер грузовой таможенной декларации в поле Номер ГТД. Значение для поля выбирается в окне выбора элемента из справочника Номера ГТД. Информация о номерах ГТД и стране происхождения может вводиться заранее либо в процессе заполнения документа ГТД по импорту. Документ ГТД по импорту может быть оформлен в любой валюте. Информация о рублевых и валютных таможенных сборах заполняется в группе элементов управления Таможенный сбор вкладки Основные. Расчет таможенных платежей задается на вкладке Разделы ГТД (рис. 3.32). ГТД может иметь несколько разделов. Добавление раздела осуществляется с помощью открывающегося списка Разделы ГТД. По каждому разделу ГТД вводится своя сумма таможенной пошлины и НДС. Таможенная стоимость вводится в валюте документа, а таможенная пошлина для поля Пошлина пересчитывается в рубли или в валюту валютного депозита с таможней. Сумма взимаемого НДС также может быть указана как в рублях, так и в валюте. 124 Глава 3. Учет торговых и складских операций в программе «1С:Бухгалтерия 8.3» Рис. 3.32. Вкладка Разделы ГТД окна документа ГТД по импорту В табличную часть документа на вкладке Разделы ГТФ вводится информация о товарах. Фактурная стоимость товаров вводится в валюте документа ГТД по импорту. Перечень товаров может быть заполнен из документа Поступление товаров и услуг с помощью кнопки Заполнить. С помощью кнопки Распределить введенная информация о таможенной пошлине и НДС автоматически распределяется пропорционально фактурной стоимости товаров. 3.3.1.3. Реализация товаров Для отражения операций по реализации товаров, материалов, услуг, готовой продукции и оборудования предназначен документ Реализация товаров и услуг. Документ регистрируется в списке документов Реализации товаров и услуг, который открывается с помощью ссылки Реализация товаров и услуг в панели навигации раздела Покупки и продажи. Документ можно ввести на основании документов Счет на оплату покупателю и Поступление товаров и услуг. В наиболее общем случае реализацию товаров оптовому покупателю можно оформить по следующей схеме: 33 вводится документ Реализация товаров и услуг; 33 формируется счет-фактура выданный; 33 по факту оплаты покупателем вводится документ Поступление на расчетный счет; 33 добавляется запись в книге продаж с помощью документа Формирование записей в книге продаж. 3.3. Торговые операции в программе «1С:Бухгалтерия 8.3» 125 Рассмотрим пример продажи трех вентиляторов настольных и двадцати вентиляторов оконных покупателю «Монолит». Откройте список документов Реализации товаров и услуг. Для ввода нового документа нажмите кнопку Создать. На экране появится окно нового документа Реализация товаров и услуг (рис. 3.33). Рис. 3.33. Вкладка Товары окна нового документа Реализация товаров и услуг В открывающемся списке Вид операции выберите значение Продажа, комиссия. В поле Склад выберите место хранения товара, в нашем случае это Оптовый, из справочника Склады (места хранения), который открывается с помощью кнопки выбора . В поле Контрагент выберите покупателя товара, для нашего примера это «Моно- лит», из справочника Контрагенты, который открывается с помощью кнопки выбора . Поле Договор заполнится автоматически значением договора по умолчанию. В случае оптовой продажи товаров заполняются вкладки: Товары, Счета расчетов и Дополнительно. На вкладке Товары указывается номенклатура, количество, цена, ставка НДС, а также счета учета номенклатуры. Графа Цена — заполняется автоматически при указании номенклатуры из регистра Цены номенклатуры. Счет учета, Счет учета НДС, Счет доходов и Счет расходов — заполняются автоматически из регистра Счета учета номенклатуры. В поле Субконто подставляется значение номенклатурной группы выбранного товара. На вкладке Дополнительно указываются 126 Глава 3. Учет торговых и складских операций в программе «1С:Бухгалтерия 8.3» грузоотправитель и грузополучатель, информация о которых будет выводиться в печатные формы. Табличную часть вкладки Товары можно заполнить построчным вводом, подбором либо заполнить по документу поступления или ранее выписанному счету. Чтобы заполнить табличную часть из документа поступления, щелкните мышью на кнопке Заполнить и в открывшемся списке выберите строку Добавить из поступления. В открывшемся диалоге для выбора документа из списка Поступления товаров и услуг дважды щелкните мышью на строке для документа поступления. В табличную часть добавятся все записи из документа поступления. Удалите лишние записи товаров с помощью кнопки панели инструментов вкладки, а для оставшихся товаров введите количество и цену продажи. Перед вводом счета-фактуры проведем документ. Для этого щелкните мышью на кнопке Провести. Для ввода счета-фактуры щелкните мышью на ссылке Выписать счет-фактуру. Вместо кнопки появится ссылка с номером и датой счета-фактуры. Откроем сформированный автоматически новый документ Счет-фактура выданный (рис. 3.34) с помощью появившейся ссылки. Рис. 3.34. Окно документа Счет-фактура выданный 3.3. Торговые операции в программе «1С:Бухгалтерия 8.3» 127 Для сохранения, проведения и закрытия окна документа Счет-фактура выданный щелкните мышью на кнопке Провести и закрыть. В результате документ Реализация товаров и услуг примет вид, как показано на рис. 3.35. Рис. 3.35. Пример заполнения вкладки Товары окна документа Реализация товаров и услуг Для сохранения, проведения и закрытия окна документа Реализация товаров и услуг щелкните мышью на кнопке Провести и закрыть. После успешного проведения документ автоматически регистрируется в списке документов Реализации товаров и услуг. При поступлении выписки из банка на основании документа реализации можно ввести документ Поступление на расчетный счет, которым зарегистрируем факт погашения задолженности покупателя. 3.3.1.4. Возврат товаров поставщику Факт отражения возврата поставщику товаров, материалов, оборудования и тары вводится с помощью документа Возврат товаров поставщику. Общая схема оформления возврата товаров поставщику следующая: 33 Оформляется документ Возврат товаров поставщику, в котором указываются возвращаемые номенклатурные позиции. 33 Выписывается Счет-фактура выданный для восстановления НДС. Также возврат НДС можно оформить с помощью документа Восстановление НДС. 128 Глава 3. Учет торговых и складских операций в программе «1С:Бухгалтерия 8.3» 33 Факт поступления денежных средств на расчетный счет организации отражается документом Платежное поручение входящее. Рассмотрим пример возврата материалов поставщику, которые поступили ранее по документу Поступление товаров и услуг. Откройте список документов Поступление товаров и услуг и выделите необходимый документ. Для ввода документа возврата на основании поступления щелкните мышью на кнопке Создать на основании, а затем на строке Возврат товаров поставщику. На экране возникнет документ Возврат товаров поставщику (рис. 3.36). Рис. 3.36. Вкладка Товары окна документа Возврат товаров поставщику В данном случае документ Возврат товаров поставщику заполнен из документа поступления. При этом все данные можно откорректировать. Для выставления поставщику счета-фактуры на возврат НДС устанавливается флажок Поставщику выставляется счет-фактура на возврат. Перед вводом счета-фактуры проведите документ. Для этого нажмите кнопку Провести. Для ввода счета-фактуры щелкните мышью на кнопке Выписать счет-фактуру. Вместо кнопки появится ссылка для сформированного счета-фактуры. Факт возврата денег на расчетный счет организации оформляется документом Поступление на расчетный счет, который более подробно мы рассмотрели в предыдущих главах. 3.3. Торговые операции в программе «1С:Бухгалтерия 8.3» 129 3.3.1.5. Возврат товаров от покупателя Возврат товаров, продукции, тары и оборудования от покупателя или от комиссионера отражается документом Возврат товаров от покупателя. Документ регистрируется в списке документов Возвраты от покупателей, который открывается с помощью ссылки Возвраты от покупателей панели навигации раздела Покупки и продажи. Документ можно ввести на основании документов: Реализация товаров и услуг, Отчет о розничных продажах. Особенностью данного документа является обязательная привязка к документу отгрузки в поле Документ отгрузки. Значение выбирается из списка документов либо подставляется автоматически при использовании режима ввода на основании. Рассмотрим пример возврата от покупателя. Новый документ введем на основании реализации, проведенной ранее. Откройте список документов Реализации товаров и услуг и выделите документ в списке. Для ввода документа возврата на основании реализации щелкните мышью на кнопке Создать на основании, а затем на строке Возврат товаров от покупателя. На экране возникнет документ Возврат товаров от покупателя (рис. 3.37). Рис. 3.37. Вкладка Товары окна документа Возврат товаров от покупателя В данном случае документ Возврат товаров от покупателя заполнится данными из документа реализации. При этом все данные можно корректировать. Если оформляется возврат из нескольких документов отгрузки, то в открывающемся списке сначала выполняется пункт Заполнить по документу отгрузки и выбирается первый из документов, а затем выполняется Добавить из документа отгрузки и выбирается 130 Глава 3. Учет торговых и складских операций в программе «1С:Бухгалтерия 8.3» следующий документ. При этом для одинаковых наименований товаров количество увеличится, а различающиеся будут добавлены в список. Для оформления покупателю счета-фактуры на возврат НДС устанавливается флажок Покупателем выставляется счет-фактура на возврат. Перед вводом счета-фактуры проведите документ. Для этого нажмите кнопку Провести. Для ввода счета-фактуры щелкните мышью на кнопке Выписать счет-фактуру. Вместо кнопки появится ссылка для сформированного счета-фактуры. При проведении документа формируются проводки: 33 Дт 90.02.1 «Себестоимость продаж, не облагаемых ЕНВД» Кт 41.01 «Товары на складах» — сторнируется себестоимость продаж отдельно по каждому наименованию возвращаемого товара; 33 Дт 62.01 «Расчеты с покупателями и заказчиками» Кт 90.01.1 «Выручка от продаж, не облагаемых ЕНВД» — сторнируется выручка с учетом НДС; 33 Дт 90.03 «Налог на добавленную стоимость» Кт 68.02 «Налог на добавленную стоимость» — сторнируется НДС; 33 Дт 62.02 «Расчеты по авансам полученным» Кт 62.01 «Расчеты с покупателями и заказчиками» — выделен аванс (сторно). Одновременно формируются проводки по налоговому учету. Позднее эти товары можно будет вернуть поставщику, продать по более низким ценам или списать. Образовавшийся аванс можно будет зачесть при дальнейших взаиморасчетах либо вернуть покупателю. 3.3.1.6. Отгрузка товаров без перехода права собственности Момент перехода права собственности на товары может определяться договором с контрагентом. В случае когда такой момент наступает не стандартно, отразить этот факт можно следующим образом: 33 Вводится документ Реализация товаров и услуг с видом операции Отгрузка без перехода права собственности. 33 Для оформления перехода права собственности по ранее состоявшейся отгрузке вводится документ Реализация отгруженных товаров. Рассмотрим особенности заполнения документа Реализация товаров и услуг. Документ вводится с видом операции Отгрузка без перехода права собственности. Выбор операции осуществляется при вводе нового документа в диалоге Вид операции документа либо изменяется в уже открытом окне документа с помощью меню Операция. После выбора операции заполняются вкладки: Товары, Счета учета расчетов и Дополнительно. В табличной части вкладки Товары указывается номенклатура, количество, цена, ставка НДС, а также счета учета номенклатуры. В отличие от обыкновенного документа реализации, дополнительно указывается счет учета 3.3. Торговые операции в программе «1С:Бухгалтерия 8.3» 131 в графе Переданные счета учета. Значение в графе подставляется из справочника Счета учета номенклатуры. При проведении документа формируется следующая проводка бухгалтерского учета: 33 Дт 45.01 «Покупные товары отгруженные» Кт 41.01 «Товары на складах» — отгрузка товаров на сторону без перехода права собственности. 3.3.1.7. Услуги сторонних организаций В случаях, когда необходимо отдельно отразить в учете услуги сторонних организаций, вводится документ Поступление товаров и услуг (рис. 3.38) с видом операции Покупка, комиссия, при этом заполняются только вкладки Услуги, Счета расчетов, Дополнительно. Рис. 3.38. Вкладка Услуги окна документа Поступление товаров и услуг для отражения услуг сторонних организаций В табличной части вкладки Услуги указывается содержание оказанной услуги, количество, цена, ставка НДС, а также порядок отражения затрат в бухгалтерском и налоговом учете. Если услуга периодическая, то рекомендуется добавить наименование услуги в справочник Номенклатура, при этом в регистре Счета учета номенклатуры можно задать счет и аналитику отражения затрат в бухгалтерском учете. При выборе номенклатуры эти данные будут автоматически подставляться 132 Глава 3. Учет торговых и складских операций в программе «1С:Бухгалтерия 8.3» в документ. Для разовых услуг достаточно ввести содержание услуги в графу Содержание услуги, доп.сведения. Графы Счет затрат (БУ), Субконто 1 (БУ), Субконто 2 (БУ), Субконто 3 (БУ) определяют отражение затрат в бухгалтерском учете и могут заполняться автоматически при указании номенклатуры на основании регистра Счета учета номенклатуры. Для организаций, уплачивающих налог на прибыль, в графах Счет затрат (НУ), Субконто 1 (НУ), Субконто 2 (НУ), Субконто 3 (НУ) нужно заполнить счет и аналитику затрат. Допускается указание счета, отличного от счета бухгалтерского учета, в тех случаях, когда порядок признания расходов в бухгалтерском и в налоговом учете различается. 3.3.2. Розничная торговля Если в качестве покупателя выступает физическое лицо, то считается, что имеет место розничная продажа, даже если покупатель купил несколько единиц одного и того же товара. В учетной политике бухгалтерского учета организации можно выбрать один из двух способов оценки товаров в розничной торговле: в ценах приобретения или в ценах продажи. Способ оценки товаров устанавливается на вкладке Розница окна Учетная политика организаций. Если установлен флажок По продажной стоимости, то учет товаров, предназначенных для реализации в розницу, ведется на счетах 41.11 «Товары в розничной торговле (в АТТ по продажной стоимости)» и 41.12 «Товары в розничной торговле (в НТТ по продажной стоимости)». На счете 42 «Торговая наценка» ведется учет торговой наценки. При установке флажка По стоимости приобретения учет товаров, предназначенных для реализации в розницу, ведется на счете 41.02 «Товары в розничной торговле (по покупной стоимости)». Вариант учета по продажной стоимости существенно упрощает работу в торговой точке. 3.3.2.1. Учет товаров в розничной торговле В программе обеспечивается учет товаров в торговых точках различной степени автоматизации. Вначале для выбора методики учета необходимо отнести каждую торговую точку к одной из категорий: автоматизированная торговая точка (АТТ) или неавтоматизированная торговая точка (НТТ). В качестве АТТ следует регистрировать точку, если средства технического контроля или специфика торговой деятельности позволяют ежедневно формировать детальный отчет о проданных товарах для ввода в информационную базу. Также торговая точка может быть автоматизированной, если рабочие места продавцов оборудуются персональными компьютерами, которые используют общую информационную базу. Кроме того, АТТ можно зарегистрировать условно, если количе- 3.3. Торговые операции в программе «1С:Бухгалтерия 8.3» 133 ство ежедневно продаваемых товаров невелико и вручную несложно составлять ежедневный отчет о продажах. Если детальные сведения о продаваемых товарах в информационную базу вводиться не будут, то такую торговую точку регистрируют как НТТ. Сведения о торговых точках организации указываются в справочнике Склады (рис. 3.39). Рис. 3.39. Диалог элемента справочника Склады для НТТ В поле Тип розничных цен выбирается значение типа цен для розничной торговли: розничный или неавтоматизированная торговая точка. Цены товаров для этих типов цен вводятся документом Установка цен номенклатуры. В поле Тип склада выбирается вид розничной торговой точки: 33 Розничный — автоматизированная торговая точка (АТТ); 33 Неавтоматизированная торговая точка — НТТ. Поступление товаров в торговую точку со склада предприятия регистрируется документом Перемещение товаров. Цены в документе определяются автоматически по реквизиту торговой точки, указанному в поле Тип розничных цен. Для регистрации поступления товаров в торговую точку непосредственно от поставщика используется документ Поступление товаров и услуг. В документе указываются цены поставщика. Если используется способ оценки товаров в ценах продажи, то в документе Поступление товаров и услуг после выбора в качестве склада НТТ программа предложит свернуть табличную часть по номенклатуре. 134 Глава 3. Учет торговых и складских операций в программе «1С:Бухгалтерия 8.3» Режим свертки по номенклатуре предполагает упрощенную схему ввода поступления товаров от поставщика: общей суммой в одной строке или несколькими суммами, но без детализации по номенклатуре. Если отказаться от режима свертки, то можно зарегистрировать полный список полученных товаров. 3.3.2.2. Учет розничной выручки Регистрация розничных продаж в АТТ независимо от выбранного способа оценки товаров в розничной торговле — по стоимости приобретения или по продажной стоимости — производится документом Отчет о розничных продажах (рис. 3.40). Документ регистрируется в списке документов Отчеты о розничных продажах, который вызывается с помощью ссылки Отчеты о розничных продажах панели навигации раздела Покупки и продажи. Рис. 3.40. Вкладка Товары окна документа Отчет о розничных продажах Также документ Отчет о розничных продажах используется для регистрации розничных продаж в НТТ по результатам инвентаризации. Проведение документа предполагает, что наличная выручка от розничной продажи оприходована в кассу организации документом Приходный кассовый ордер (рис. 3.41) с видом операции Прием розничной выручки. В случае когда регистрируется поступление розничной выручки из НТТ и товары учитываются в ценах продажи, в дополнение к проводкам регистрации поступления розничной выручки в кассу формируются проводки списания товаров на сумму ордера. 3.3. Торговые операции в программе «1С:Бухгалтерия 8.3» 135 Рис. 3.41. Вкладка Реквизиты платежа окна документа Приходный кассовый ордер 3.3.2.3. Переоценка товаров в рознице Если в организации установлен учет товаров в рознице по продажным ценам, то для переоценки товаров при изменении цен используется документ Переоценка товаров в рознице (рис. 3.42). Документ регистрируется в списке документов Переоценки товаров в рознице. Рис. 3.42. Окно документа Переоценка товаров в рознице Документ может вводиться со следующими видами складов: розничный, неавтоматизированная торговая точка — сводно и неавтоматизированная торговая точка — по номенклатуре. 136 Глава 3. Учет торговых и складских операций в программе «1С:Бухгалтерия 8.3» При выборе в поле Склад розничного склада осуществляется переоценка товаров в АТТ или розничных складах. В табличной части документа указывается номенклатура товара, остаток которого переоценивается, количество (остаток товара), старая и новая розничная цена. Для автоматического заполнения табличной части документа может использоваться кнопка Заполнить. Если выбран вид склада НТТ, то операции переоценки применяются в зависимости от способа ввода номенклатуры при поступлении товаров в НТТ: сводно или по номенклатурным позициям. В случае выбора операции сводно в документе регистрируется изменение общей покупной стоимости товаров, имеющихся в торговой точке. Если выбрана операция по номенклатурным позициям, то в табличной части документа указывается номенклатура товара, остаток которого переоценивается, количество (остаток товара), старая и новая розничная цена. 3.3.3. Учет комиссионных товаров Продажа товаров по договору комиссии регулируется главой 51 Гражданского кодекса РФ. Организация, которая передает на комиссию собственные товары, называется комитентом, а контрагент комиссионером. При отгрузке товаров в этом случае право собственности товаров не переходит от комитента к комиссионеру. Передача оформляется товарной накладной. 3.3.3.1. Прием товаров на комиссию от комитента Поступление товаров от комитента в организацию оформляется документом Поступление товаров и услуг (рис. 3.43). Рис. 3.43. Вкладка Товары окна документа Поступление товаров и услуг для отражения поступления товаров на комиссию 3.3. Торговые операции в программе «1С:Бухгалтерия 8.3» 137 Для корректного формирования проводок документом товары, принятые на комиссию, вводятся в номенклатурную группу Товары на комиссии справочника Номенклатура. Причем документ оформляется с контрагентом, у которого в качестве вида договора выбрано значение С комитентом (принципалом) (рис. 3.44). Рис. 3.44. Окно элемента справочника Договор контрагента для регистрации договора с комитентом В договоре указывается способ расчета и процент комиссионного вознаграждения. Для поля Способ расчета вознаграждения возможны следующие варианты расчета комиссии: 33 не рассчитывается; 33 процент от разности сумм продажи и поступления; 33 процент от суммы продажи. Если выбран способ расчета, то в поле Процент вознаграждения указывается процент для расчета сумм комиссионного вознаграждения. При оформлении поступления сразу на НТТ в документе назначаются цены продажи в торговой точке. При проведении документ формирует проводки в соответствии с начальными настройками регистра сведений Счета учета номенклатуры. Поступившие товары отражаются на забалансовом счете 004.01 «Товары, принятые на комиссию». 3.3.3.2. Реализация товаров комитента Реализация товаров по договору с комитентом оформляется как и обычная продажа, то есть документами Реализация товаров и услуг (рис. 3.45) или Отчет о рознич- 138 Глава 3. Учет торговых и складских операций в программе «1С:Бухгалтерия 8.3» ных продажах. Документ вводится в зависимости от вида реализации: оптовой или розничной. Рис. 3.45. Вкладка Товары окна документа Реализация товаров и услуг для реализации комиссионных товаров Документы реализации могут вводиться на основании документа Поступление товаров и услуг. При проведении документа дополнительно формируется проводка в кредит забалансового счета 004.01 «Товары, принятые на комиссию». 3.3.3.3. Отчет комитенту Организация должна периодически отчитываться перед комитентом о продажах товаров, принятых на комиссию. Для оформления такого отчета предназначен документ Отчет комитенту о продажах товаров. Для комиссионных товаров характерна следующая особенность: долг перед комитентом возникает только после ввода документа Отчета комитенту о продажах, даже если товар был продан ранее. Документ Отчет комитенту о продажах (рис. 3.46) регистрируется в списке документов Отчеты комитентам (принципалам). В табличной части вкладки Товары и услуги указывается список реализованных товаров и услуг комитента. При этом вводится цена поступления, цена реализации, вознаграждение. Для автоматического заполнения табличной части предназначен открывающийся список Заполнить, который позволяет выбрать одно из значений: 33 Заполнить реализованными по договору — табличная часть документа будет за- полнена товарами и услугами комитента, которые были реализованы, но еще не отражены в других отчетах комитенту. 3.3. Торговые операции в программе «1С:Бухгалтерия 8.3» 139 Рис. 3.46. Вкладка Товары и услуги окна документа Отчет комитенту о продажах 33 Заполнить по договору — табличная часть документа заполняется всеми полученными от комитента товарами в рамках договора. 33 Заполнить по поступлению — копируется состав выбранного документа поступления. На вкладке Денежные средства указывается информация о тех денежных средствах, которые получены от покупателя за товары и услуги комитента. Отчет о денежных средствах должен быть отправлен комитенту. При получении этого отчета обязанность оплаты НДС за товары переходит к комитенту. Информация о денежных средствах заполняется пользователем вручную. При этом возможны три варианта платежей, которые заполняются в поле Вид отчета по платежам: аванс, зачет аванса и оплата. На вкладке Вознаграждение (рис. 3.47) указывается порядок отражения реализации посреднической услуги в бухгалтерском учете. Если флажок Удержать комиссионное вознаграждение установлен, то комиссионное вознаграждение будет удержано из выручки комитента за реализованные товары и услуги. В поле Услуга по вознаграждению выбирается номенклатура посреднической услуги, оказанной комитенту в рамках договора комиссии. Счет учета НДС по реализации — счет учета НДС от продажи посреднической услуги. Счет учета доходов — счет доходов от продажи посреднической услуги. В документе Счет-фактура выданный, оформленном на основании отчета, регистрируется сумма рассчитанного комиссионного вознаграждения. При этом сумма в платежном документе, оформленном на основании отчета, будет заполнена суммой долга комитенту. 140 Глава 3. Учет торговых и складских операций в программе «1С:Бухгалтерия 8.3» Рис. 3.47. Вкладка Вознаграждение окна документа Отчет комитенту о продажах 3.3.3.4. Передача товаров на комиссию комиссионеру Организация может передавать контрагенту на комиссию свои или чужие товары, а также готовую продукцию. Предварительно в справочник Контрагенты вводится информация о комиссионерах или магазинах, которым товар отдается на реализацию. При этом комиссионер должен входить в группу Покупатели. С комиссионерами заключаются договоры для передачи товаров на комиссию с видом договора С комиссионером (агентом) (рис. 3.48). В договоре также определяются условия, по которым производится передача товара на комиссию: указывается способ расчета и процент комиссии, задается срок оплаты по договору, устанавливается порядок регистрации счетов-фактур. Отгрузка товаров комиссионеру осуществляется документом Реализация товаров и услуг, оформленным по договору с комиссионером. В документе указываются цены, по которым товар отдается на реализацию комиссионеру. 3.3.3.5. Реализация товаров комиссионером Контрагент, принявший товары на комиссию, периодически сообщает о ходе реализации. Эти сведения вносятся в информационную базу документом Отчет комиссионера (агента) о продажах (рис. 3.49). Документ регистрируется в списке документов Отчеты комиссионеров (агентов) о продажах. 3.3. Торговые операции в программе «1С:Бухгалтерия 8.3» Рис. 3.48. Окно элемента справочника Договор контрагента для регистрации договора с комиссионером Рис. 3.49. Вкладка Товары окна документа Отчет комиссионера (агента) о продажах 141 142 Глава 3. Учет торговых и складских операций в программе «1С:Бухгалтерия 8.3» Отчет может быть введен на основании документа Реализация товаров и услуг. В табличной части вкладки Товары указывается список товаров, реализованных комиссионером: цена, цена передачи, сумма вознаграждения, счета учета, счета учета НДС, счета доходов и расходов. На вкладке Денежные средства указывается информация о тех денежных средствах, которые получены от покупателя за товары и услуги комитента. Отчет о денежных средствах должен быть отправлен комитенту. При получении этого отчета обязанность оплаты НДС за товары переходит к комитенту. Информация о денежных средствах заполняется пользователем вручную. На вкладке Вознаграждение указывается порядок отражения затрат на услуги комиссионера в бухгалтерском учете. Если флажок Удержать комиссионное вознаграждение установлен, то комиссионное вознаграждение будет удержано из выручки от реализации товаров и услуг. В полях Счет затрат по вознаграждению и Статьи затрат — указывается счет и аналитика для отражения затрат на услуги комиссионера. Поступление оплаты оформляется теми же документами, что и оплата товаров покупателем. 3.3.3.6. Возврат нереализованных товаров Нереализованным считается тот товар, за который комиссионер не отчитался, то есть не был введен документ Отчет комиссионера (агента) о продажах. Возврат комиссионера оформляется с помощью документа Возврат товаров от покупателя. При этом в поле Договор указывается договор, имеющий вид С комиссионером (агентом). После выбора вида операции заполняются вкладки: Товары и Счета учета расчетов. В табличной части вкладки Товары указывается номенклатура, количество и счета учета номенклатуры. При этом счет учета и переданные счета учета заполняются автоматически при указании номенклатуры на основании регистра сведений Счета учета номенклатуры. Также может возникнуть случай, когда оформляется возврат комиссионеру реализованных товаров, то есть товаров, по которым оформлен документ Отчет комиссионера (агента) о продажах. В этой ситуации оформляется документ Возврат товаров от покупателя, но уже как от покупателя. То есть товар практически выкупается у комиссионера. 3.3.3.7. Агентские услуги В программе возможен учет агентских услуг со стороны агента и со стороны принципала. Вид торговых взаимоотношений определяется в свойствах договора: с принципалом или с агентом. В первом случае, организация оказывает услуги от своего имени, но за счет принципала, во втором — оказывает услуги через агента. Также в договоре указывается способ расчета комиссионного вознаграждения в группе элементов Комиссионное вознаграждение. В соответствии с условиями договора организация периодически отчитывается перед принципалом. В этом 3.3. Торговые операции в программе «1С:Бухгалтерия 8.3» 143 случае оформляется документ Отчет комитенту (принципалу) о продажах. Расчет вознаграждения производится автоматически в соответствии с условиями, указанными в договоре с принципалом, но может быть изменен непосредственно в документе. При оказании услуг через агента, на основании данных отчета агента принципал оформляет документ Отчет комиссионера о продажах, которым регистрируется факт оказания услуг через агента и вознаграждение агента. Итак, в главе вы познакомились с процессом учета торговых и складских операций. Рассмотренные документы и отчеты помогут вам быстро и легко оформить движение товаров не только для контрагентов, но и внутри организации, правильно организовать складской учет ТМЦ. ГЛАВА 4 Учет основных средств и нематериальных активов (ОС и НМА) Под основными средствами (ОС) понимаются материальные объекты, используемые в процессе деятельности организации при выполнении работ или оказании услуг либо для управленческих нужд предприятия. В результате хозяйственной деятельности организация также сталкивается с объектами, не имеющими вещественного наполнителя, такие объекты называются нематериальными активами (НМА). Данная глава посвящена порядку и особенностям ведения учета ОС и НМА в конфигурации «1С:Бухгалтерия 8.3». 4.1. Учет основных средств (ОС) В данном разделе рассмотрим назначение, операции и порядок учета основных средств в программе «1С:Бухгалтерия 8.3». 4.1.1. Определение основных средств. Задачи их учета. Виды основных средств Объект, или актив, принимается к бухгалтерскому учету в качестве основных средств при единовременном выполнении следующих условий: 33 объект предназначен для использования в производстве продукции, при вы- полнении работ или оказании услуг, для управленческих нужд организации либо для предоставления организацией за плату во временное владение; 4.1. Учет основных средств (ОС) 145 33 объект предназначен для использования в течение длительного времени — более 12 месяцев или обычного операционного цикла, превышающего 12 месяцев; 33 организацией не предполагается последующая перепродажа данного объекта; 33 объект способен приносить организации экономические выгоды, доход в будущем. Основные средства принимаются к бухгалтерскому учету по первоначальной стоимости и учитываются на активном счете 01 «Основные средства». Аналитический учет ведется по виду субконто Основные средства. Для учета НДС по ОС используется счет 19.01 «НДС по приобретенным ОС». Аналитический учет на этом счете ведется в разрезе субконто Контрагенты и Счета-фактуры полученные. Для учета затрат в долгосрочные инвестиции используется балансовый счет 08 «Вложения во внеоборотные активы». По дебету счета собираются затраты, а с кредита счета списывается первоначальная стоимость объекта при передаче в эксплуатацию, а также сумма затрат, покрываемых за счет источников инвестиций. Отражение сумм вложений во внеоборотные активы производится на субсчетах счета 08 «Вложения во внеоборотные активы». Для учета ОС, стоимость которых списывается полностью на расходы в момент ввода объекта в эксплуатацию, используется счет МЦ.01 «Основные средства в эксплуатации» с аналитическим учетом по виду субконто Основные средства. Уменьшение первоначальной стоимости основных средств ведется на пассивном счете 02 «Амортизация основных средств». Аналитический учет на субсчетах 02.01 «Амортизация основных средств, учитываемых на счете 01 «Основные средства» и 02.02 «Амортизация имущества, учитываемого на счете 03», осуществляется в разрезе вида субконто Основные средства. В соответствии с ПБУ 6/01 «Учет основных средств» и Общероссийским классификатором основных фондов (ОКОФ) в бухгалтерском учете к основным средствам относятся: 33 здания; 33 сооружения; 33 машины и оборудование; 33 измерительные и регулирующие приборы и устройства; 33 жилища; 33 вычислительная техника, оргтехника; 33 транспортные средства; 33 инструмент; 33 производственный и хозяйственный инвентарь; 33 рабочий, продуктивный и племенной скот; 33 многолетние насаждения; 33 прочие виды материальных основных фондов. 146 Глава 4. Учет основных средств и нематериальных активов (ОС и НМА) 4.1.2. Аналитический учет основных средств В программе «1С:Бухгалтерия 8.3» для ведения аналитического учета основных средств предназначен справочник Основные средства, которому соответствует одноименный вид субконто. Справочник Основные средства предназначен в первую очередь для хранения наиболее общей информации об объектах основных средств, которая характеризует сами объекты и не зависит от того, какой организации принадлежит объект, в каком состоянии находится в тот или иной момент времени. Справочник используется для ведения аналитического учета по отдельным объектам на счетах: 01 «Основные средства», 02 «Амортизация основных средств», 03 «Доходные вложения в материальные ценности», 83.01 «Прирост стоимости имущества по переоценке», 98.02 «Безвозмездные поступления», 001 «Арендованные основные средства», 010 «Износ основных средств», 011 «Основные средства, сданные в аренду». Чтобы открыть справочник Основные средства, щелкните мышью на ссылке Основные средства панели навигации раздела Основные средства и НМА. На экране появится окно справочника Основные средства (рис. 4.1). Рис. 4.1. Окно справочника Основные средства Добавление, просмотр и изменение данных об основном средстве производится в окне элемента справочника Основные средства (рис. 4.2). Справочные данные в программе хранятся не только в справочниках, но и в регистрах, и именно регистры сохраняют изменение какого-либо значения во времени. Наиболее ярким примером такой технологии является справочник Основные средства. Изменяя значение даты в поле Дата сведений, можно просматривать срез состояния данных объекта ОС. Ввод и редактирование многих сведений в реквизиты справочника разрешен исключительно посредством документов. 4.1. Учет основных средств (ОС) 147 Рис. 4.2. Вкладка Основные сведения окна элемента справочника Основные средства На вкладке Основные сведения содержатся элементы, которые можно редактировать вручную. В поле Группа указывается группа справочника Основные средства, в которую будет включено ОС. Группы в справочнике создаются пользователем. В поле Полное наименование вводится полное название ОС. Также могут быть заполнены поля для ввода паспортных данных объекта: Изготовитель, Заводской номер, Номер паспорта и Дата выпуска (постройки). В поле ОКОФ выбирается принадлежность к элементу Общероссийского классификатора основных фондов. В открывающемся списке Группа учета ОС выбирается значение для автоматического отражения всех операций по данному ОС при формировании регламентной годовой отчетной формы №5 «Приложения к бухгалтерскому балансу». В открывающемся списке Амортизационная группа выбирается значение, которое регулирует длительность срока полезного использования в зависимости от принадлежности к группе. Флажок Автотранспорт устанавливает принадлежность объекта к автотранспорту. В полях Адрес местонахождения и Код региона задаются адрес и код региона, где расположен объект ОС. На вкладках Бухгалтерский учет и Налоговый учет содержатся сведения по бухгалтерскому и налоговому учету ОС. Эти сведения заполняются автоматически после принятия к учету и ввода в эксплуатацию ОС. Зарегистрировать принятие к учету ОС можно на вкладке Бухгалтерский учет с помощью документа Принятие к учету ОС. Этот документ открывается при помощи ссылки Ввести документ принятия к учету, а изменить реквизиты документа можно ссылкой, содержащей название документа. Для формирования и вывода на экран инвентарной карточки ОС предназначена кнопка Форма ОС-6. 148 Глава 4. Учет основных средств и нематериальных активов (ОС и НМА) Также для ведения аналитического учета в бухгалтерском и налоговом учете по строящимся объектам ОС используется справочник Объекты строительства (рис. 4.3). Открывается справочник с помощью ссылки Объекты строительства раздела Основные средства и НМА. Рис. 4.3. Окно справочника Объекты строительства Справочник предназначен для ведения аналитического учета по объектам строительства на счетах: 08.01 «Приобретение земельных участков», 08.02 «Приобретение объектов природопользования», 08.03 «Строительство объектов основных средств», 19.08 «Налог на добавленную стоимость при строительстве основных средств». 4.1.3. Поступление основных средств Условно объекты ОС можно разделить на три категории: оборудование, объекты строительства и средства производства. Для примера рассмотрим порядок учета и возможности программы по оформлению поступления основных средств в организацию. 4.1.3.1. Порядок принятия к учету основных средств, поступивших на предприятие В разделе рассмотрим две схемы оформления документов для учета поступления ОС: 33 поступление отдельного объекта ОС с вводом в эксплуатацию; 33 поступление объекта ОС, который собирается из отдельного оборудования и комплектующих (объекта строительства). Сначала опишем схему принятия к учету отдельного объекта ОС, поступившего по предварительной оплате. Для отражения предварительной оплаты за ОС поставщику оформляется документ Платежное поручение и Списание с расчетного счета с видом операции Оплата поставщику. Поступление объекта ОС оформляется документом Поступление товаров и услуг с видом операции Оборудование (рис. 4.4). 4.1. Учет основных средств (ОС) 149 Рис. 4.4. Вкладка Оборудование окна документа Поступление товаров и услуг с видом операции Оборудование В табличную часть вкладки Оборудование вводится информация о поступающем оборудовании. Предварительно либо в ходе ввода документа поступления на склад информация об объекте ОС вносится в справочник Номенклатура, например, в группу Оборудование. При вводе документа поступления либо отдельно — выписывается документ Счет-фактура полученный. Операция поступления объектов формирует следующие проводки: 33 Дт 08.04 «Приобретение объектов основных средств» Кт 60.01 «Расчеты с поставщиками и подрядчиками» — отражена задолженность поставщику за приобретенное оборудование; 33 Дт 19.01 «НДС при приобретении основных средств» Кт 60.01 «Расчеты с поставщиками и подрядчиками» — отражена сумма НДС по приобретенным объектам ОС. Далее введем документ Принятие к учету ОС с видом операции Оборудование. Для этого нажмите на ссылку Принятие к учету ОС в панели навигации раздела Основные средства и НМА. На экране появится окно списка документов Принятие к учету ОС. Чтобы ввести новый документ, Принятие к учету ОС, щелкните мышью на кноп- ке Создать, расположенной на панели инструментов окна списка документов. На экране появится окно документа Принятие к учету ОС (рис. 4.5). В открывающемся списке Вид операции выберите значение Оборудование. 150 Глава 4. Учет основных средств и нематериальных активов (ОС и НМА) Рис. 4.5. Вкладка Основные средства окна документа Принятие к учету ОС Документ Принятие к учету ОС отражает принятие основного средства к бухгалтерскому и налоговому учету. После проведения документа формируется проводка: 33 Дт 01.01 «Основные средства в организации» Кт 08.04 «Приобретение объектов основных средств» — принятие к учету оборудования, отдельных объектов ОС. Для начисления амортизации вводится документ Закрытие месяца. В этом случае формируется проводка по дебету счета затрат в кредит счета 02.01 «Амортизация основных средств, учитываемых на счете 01». Распишем схему принятия к учету объекта ОС, который собирается из отдельного оборудования и комплектующих. Примером может служить ввод в эксплуатацию локальной вычислительной сети с приобретением оборудования у одного поставщика, а монтаж заказан у другого. Поступление оборудования ОС оформляется документом Поступление товаров и услуг с видом операции Оборудование (см. рис. 4.4). В бухгалтерском учете для оборудования, требующего монтажа, ведется количественно-суммовой учет на счете 07 «Оборудование к установке». Аналитический учет на этом счете ведется по номенклатурным позициям оборудования, местам хранения и партиям поступившего оборудования. Стоимость оборудования, требующего монтажа, относится на объект строительства документом Передача оборудования в монтаж (рис. 4.6). 4.1. Учет основных средств (ОС) 151 Рис. 4.6. Окно документа Передача оборудования в монтаж В поле Объект строительства выбирается объект внеоборотных активов, в первоначальную стоимость которого включается стоимость оборудования и комплектующих. После проведения документа формируются проводки: 33 Дт 08.03 «Строительство объектов основных средств» Кт 07 «Оборудование к установке» — оборудование передано в монтаж. Для отражения услуги по монтажу сети вводится документ Поступление товаров и услуг (рис. 4.7) с видом операции Объекты строительства. Информация об оказанной услуге вводится в таблице вкладки Услуги. При этом в графе Счет затрат выбирается счет 08.03 «Строительство объектов основных средств» и заполняются параметры аналитического учета: объект строительства и статья затрат. В графе Счет учета НДС указывается счет 19.08 «Налог на добавленную стоимость при строительстве основных средств». После проведения документа формируются проводки: 33 Дт 08.03 «Строительство объектов основных средств» Кт 60.01 «Расчеты с поставщиками и подрядчиками» — отражена задолженность поставщику за приобретенный объект строительства; 33 по дебету счета 19.08 «Налог на добавленную стоимость при строительстве ос- новных средств» в кредит счета 60.01 «Расчеты с поставщиками и подрядчиками» — отражена сумма НДС по приобретенным объектам строительства. Далее водится документ Принятие к учету ОС (рис. 4.8) с видом операции Объекты строительства. После выбора значения в поле Объект с помощью кнопки Рассчитать суммы получим стоимость ОС с учетом дополнительных расходов на услуги сторонних организаций. Проведение документа позволяет сформировать проводки: 152 Глава 4. Учет основных средств и нематериальных активов (ОС и НМА) Рис. 4.7. Вкладка Услуги окна документа Поступление товаров и услуг для оказания услуги по строительству Рис. 4.8. Вкладка Основные средства окна документа Принятие к учету ОС с видом операции Объекты строительства 4.1. Учет основных средств (ОС) 153 33 Дт 01.01 «Основные средства в организации» Кт 08.03 «Строительство объектов основных средств» — принятие к учету зданий и сооружений, законченных капитальным строительством. Для начисления амортизации вводится документ Закрытие месяца и формируется проводка по дебету счета затрат в кредит счета 02.01 «Амортизация основных средств, учитываемых на счете 01». 4.1.3.2. Поступление оборудования и средств производства Приобретенные объекты ОС являются элементами справочника Номенклатура. Для изменения статуса номенклатуры и превращения в объект ОС оформляется документ Принятие к учету ОС с видом операции Оборудование (рис. 4.9). Документ регистрируется в списке документов Принятие к учету ОС, который открывается с помощью ссылки Принятие к учету ОС раздела Основные средства и НМА. Рис. 4.9. Документ Принятие к учету ОС с видом операции Оборудование В поле Событие ОС выбирается значение для события ОС, которое отражается документом: принятие к учету и принятие к учету с вводом в эксплуатацию. Выбор значения производится из справочника События с основными средствами. Если выбрано значение Принятие к учету с вводом в эксплуатацию, то объект ОС считается введенным в эксплуатацию на момент проведения документа. Если выбрать значение Принятие к учету, то впоследствии придется вводить дополнительный документ Изменение состояния ОС с видом события Ввод в эксплуатацию. Рассмотрим назначение элементов вкладки Основные сведения. В поле Оборудование выбирается элемент справочника Номенклатура в качестве оборудования. В поле Склад обязательно указывается склад, на который было оприходовано оборудование 154 Глава 4. Учет основных средств и нематериальных активов (ОС и НМА) при поступлении. В поле Счет выбирается счет учета, на который было оприходовано оборудование. Значения счета подставляются автоматически, если своевременно и точно был заполнен регистр сведений Счета учета номенклатуры. Табличную часть документа можно заполнить путем выбора объектов из справочника Основные средства. При этом объекты могут быть записаны в справочник заранее либо введены на этапе выбора в поле. Отметим, что для этих целей (при вводе нового элемента) достаточно заполнить в окне элемента справочника только наименование объекта ОС. Также можно ввести дополнительные данные на вкладке Основные сведения (рис. 4.10) уже в элементе справочника Основные средства. Рис. 4.10. Вкладка Основные сведения окна элемента справочника Основные средства На вкладке Бухгалтерский учет (рис. 4.11) вводятся реквизиты, отражающие начисление амортизации, материально ответственное лицо (МОЛ) и другие данные. В открывающемся списке Порядок погашения стоимости выбирается порядок учета основных средств: начисление амортизации и стоимость не погашается. В поле МОЛ указывается материально ответственное лицо, и значение выбирается из справочника Физические лица. В открывающемся списке Способ поступления выбирается способ поступления ОС в организацию. В поле Счет учета указывается счет, на котором будут учитываться ОС. Если в открывающемся списке Порядок погашения стоимости выбрано значение Начислять амортизацию, то дополнительно заполняются элементы вкладки Амортизация. В поле Счет начисления амортизации выбирается счет, на котором будет накапливаться амортизация по основным средствам. Флажок Начислять амортизацию устанавливается, если по основным средствам предполагается начисление ежемесячной амортизации. 4.1. Учет основных средств (ОС) 155 Рис. 4.11. Вкладка Бухгалтерский учет окна документа Принятие к учету ОС В открывающемся списке Способ начисления амортизации выбирается способ начисления амортизации по основным средствам. В зависимости от выбранного значения, изменяется количество и состав элементов документа. При применении способа уменьшаемого остатка в поле Коэффициент ускорения указывается применяемый при начислении амортизации коэффициент ускорения. При применении способа начисления амортизации пропорционально объему продукции (работ) указываются: 33 Параметр выработки — наименование характеристики, объем которой используется для начисления амортизации; 33 Предполагаемый объем выработки — предполагаемый объем продукции (работ), исходя из которого будет начисляться амортизация. Объем указывается в единицах измерения параметра выработки. В поле Способы отражения расходов по амортизации указывается способ отражения расходов по амортизации ОС — счета затрат и аналитика, на которые будут относиться расходы по амортизации основных средств. Значение выбирается из справочника Способы отражения расходов по амортизации. В поле Срок полезного использования (в месяцах) вводится срок полезного использования основных средств. Если использование ОС носит сезонный или просто неравномерный характер, то можно выбрать график годовой амортизации из справочника Годовые графики амортизации. Значение указывается в поле График амортизации по году. Чтобы занести данные для налогового учета, перейдите на вкладку Налоговый учет, щелкнув мышью по одноименному ярлыку (рис. 4.12). 156 Глава 4. Учет основных средств и нематериальных активов (ОС и НМА) Рис. 4.12. Вкладка Налоговый учет окна документа Принятие к учету ОС В открывающемся списке Порядок включения стоимости в состав расходов выбирается порядок включения стоимости основного средства в состав расходов. Если по основным средствам предполагается начисление амортизации, то устанавливается флажок Начислять амортизацию. В поле Срок полезного использования (в месяцах) вводится срок полезного использования основных средств. В поле Специальный коэффициент указывается понижающий или повышающий коэффициент, применяемый при начислении амортизации основных средств. Если по основным средствам предполагается начисление амортизационной премии, то устанавливается флажок Включить амортизационную премию в состав расходов. Для начисления премии дополнительно указывается размер премии (в процентах), а также счет затрат и соответствующая аналитика для включения амортизационной премии в состав расходов. С помощью кнопки Форма ОС-1 можно сформировать и вывести на экран унифицированную печатную форму ОС-1 — Акт о приеме-передаче объекта основных средств (рис. 4.13). После проведения документа заполняется (изменяется) элемент справочника Основные средства, и объект считается принятым к учету в качестве ОС. 4.1.3.3. Поступление объектов строительства Стоимость оборудования, требующего монтажа, должна быть отнесена на объект строительства. Для этого используется Передача оборудования в монтаж (см. рис. 4.6). Документ регистрируется в списке документов Передача оборудования в монтаж, который открывается командой меню ОС4Передача оборудования в монтаж. 4.1. Учет основных средств (ОС) 157 Рис. 4.13. Окно печатной формы документа Принятие к учету ОС В поле Объект строительства указывается объект строительства, на котором накапливаются затраты по строительству ОС. Значение выбирается из справочника Объекты строительства. В поле Склад выбирается склад, с которого списывается оборудование. В поле Счет вводится счет учета объекта строительства, данный счет будет дебетовым в корреспонденции проводок. В поле Статья затрат указывается статья затрат для учета расходов по строительству или монтажу объекта. В табличной части Оборудование указывается список оборудования, которое предается в монтаж, количество и счета учета. С помощью кнопки Фома ОС-15 формируется и выводится на экран печатная форма ОС-15. При проведении документ формирует проводки по дебету счета 08.03 «Строительство объектов основных средств» в кредит счета 07 «Оборудование к установке». Объект, принятый к учету на счете 01 «Основные средства», теряет статус объекта строительства и приобретает статус ОС. Под операцией принятия к учету ОС подразумевается операция формирования стоимости основного средства и постановка на учет. Для принятия к учету объектов строительства предназначен документ Принятие к учету ОС с видом операции Объекты строительства (см. рис. 4.8). В данном случае назначение элементов и вкладок документа идентичны операции по приему оборудования. Отличается только вкладка Основные средства, назначение элементов которой и рассмотрим. В поле Объект указывается объект строительства, на котором аккумулировались затраты по строительству основных средств. Значение выбирается из справочника 158 Глава 4. Учет основных средств и нематериальных активов (ОС и НМА) Объекты строительства. В поле Счет выбирается счет учета затрат на строительство основных средств. В поле Стоимость (БУ) вводится сумма, аккумулированная на объекте строительства. Если организация уплачивает налог на прибыль, поле Стоимость (НУ) заполняется аналогично бухгалтерскому учету. Для автоматического заполнения полей используется кнопка Рассчитать сумму. Для организаций, применяющих ПБУ 18 «Учет расчетов по налогу на прибыль», поля Стоимость (ПР) и Стоимость (ВР) заполняются аналогично бухгалтерскому учету. 4.1.3.4. Порядок отражения НДС при приобретении основных средств При приобретении основных средств покупатель помимо стоимости основного средства уплачивает продавцу сумму налога на добавленную стоимость. Сумма НДС при приобретении основных средств учитывается на счете 19.01 «Налог на добавленную стоимость при приобретении основных средств» или 19.08 «НДС при строительстве основных средств». НДС по приобретенным основным средствам принимается к вычету при одновременном соблюдении условий: 33 основные средства приобретены для осуществления деятельности, облагаемой НДС; 33 основные средства введены в эксплуатацию; 33 на приобретенные основные средства имеется надлежащим образом оформленный счет-фактура; 33 основные средства, полученные безвозмездно, и прибыль от реализации основных средств включаются в доходы при определении налогооблагаемой базы по налогу на прибыль. Для отражения вычета по НДС вручную, а также для корректировки НДС, предъявленного поставщиком, вводится документ Отражение НДС к вычету (рис. 4.14). Документ регистрируется в списке Отражение НДС к вычету, который открывается ссылкой Отражение НДС к вычету раздела Учет, налоги, отчетность. Если установлен флажок Использовать как запись книги покупок, то вместо номенклатуры указывается вид ценности, причем этого достаточно для отражения записи в книге покупок. В табличной части вкладки Товары и услуги указывается информация о товарах, услугах, объектах строительства или НМА. Список ценностей можно заполнить автоматически на основании значения в поле Документ расчетов с помощью кнопки Заполнить. 4.1. Учет основных средств (ОС) 159 Рис. 4.14. Вкладка Товары и услуги окна документа Отражение НДС к вычету 4.1.4. Амортизация основных средств для целей бухгалтерского учета и налогообложения Амортизационные отчисления по объекту начинаются с 1-го числа месяца, следующего за месяцем принятия этого объекта к бухгалтерскому учету, и начисляются до полного погашения стоимости этого объекта либо списания с бухгалтерского учета. Начисление амортизации прекращается с 1-го числа месяца, следующего за месяцем полного погашения стоимости объекта или списания. В настоящее время начисление амортизации объектов ОС производится одним из следующих способов: 33 Линейный способ — амортизация начисляется исходя из первоначальной сто- имости объекта ОС и нормы амортизации, исчисленной исходя из срока полезного использования. 33 Способ уменьшаемого остатка — исходя из остаточной стоимости объекта на начало отчетного года и нормы амортизации, исчисленной в зависимости от срока полезного использования этого объекта и коэффициента ускорения. 33 Способ списания стоимости по сумме чисел лет срока полезного использова- ния — исходя из первоначальной стоимости объекта и годового соотношения, где в числителе — число лет, остающихся до конца срока службы объекта, а в знаменателе — сумма чисел лет срока службы объекта. 33 Способ списания стоимости пропорционально объему продукции (работ) — ис- ходя из натурального показателя объема продукции (работ) в отчетном перио- 160 Глава 4. Учет основных средств и нематериальных активов (ОС и НМА) де и соотношения первоначальной стоимости объекта ОС и предполагаемого объема продукции (работ) за весь срок полезного использования объекта. Расчет сумм амортизации организации производят ежемесячно. Начисленную сумму амортизации по собственным ОС отражают в бухгалтерском учете следующим образом: формируются проводки по дебету счетов 20 «Основное производство», 23 «Вспомогательное производство», 25 «Общепроизводственные расходы», 26 «Общехозяйственные расходы», 29 «Обслуживающие производства и хозяйства» в кредит счета 02 «Амортизация основных средств». По основным средствам, сданным в текущую аренду, сумма амортизации отражается по дебету счета 91 «Прочие доходы и расходы» в кредит счета 02 «Амортизация основных средств». Сумма амортизации по полностью амортизированным ОС не начисляется. При поступлении ОС, ранее бывших в эксплуатации, срок полезного использования у нового собственника определяют вычитанием из срока полезного пользования, установленного для новых объектов, срока фактической эксплуатации у прежнего собственника. Для организаций, применяющих ПБУ 18 «Учет расчетов по налогу на прибыль», одновременно с начислением амортизации проводится расчет постоянных и временных разниц. Для организаций, уплачивающих налог на прибыль, начисление износа в налоговом учете не отражается, так как эта операция не влияет на признание доходов и расходов. Для индивидуального предпринимателя, применяющего общий режим налогообложения, в налоговом учете амортизация рассчитывается только в части оплаченной стоимости объектов. Начисление амортизации в программе выполняется операцией Амортизация и износ основных средств, которая является регламентной обработкой и входит в состав регламентной операции Закрытие месяца. Для отдельного выполнения данной операции предназначена обработка Амортизация и износ основных средств (рис. 4.15), которая открывается одноименной ссылкой раздела Основные средства и НМА. Рис. 4.15. Окно регламентной операции Амортизация и износ основных средств 4.1. Учет основных средств (ОС) 161 В открывающемся списке Период выбирается период проведения расчета. В открывающемся списке Организация указывается наименование организации, по которой производится расчет. Для выполнения операции предназначена кнопка Выполнить и закрыть. 4.1.5. Особенности учета основных средств, полученных на условиях аренды По экономическому смыслу рассматривают два типа аренды: текущая аренда и финансовая аренда (лизинг). В случае текущей аренды арендатор учитывает арендованные основные средства на забалансовом счете 001 «Арендованные основные средства» по первоначальной стоимости, обозначенной в договоре аренды. Аналитический учет ведется по объектам, принятым в аренду, и арендодателям. На сумму арендной платы, начисленной арендодателю, арендатор дебетует счета издержек производства и обращения и кредитует счет 76 «Расчеты с разными дебиторами и кредиторами». Перечисленные суммы арендной платы отражают по дебету счета 76 «Расчеты с разными дебиторами и кредиторами» и кредиту счета 51 «Расчетные счета» или 52 «Валютные счета». Начисление арендной платы за будущие периоды отражают по дебету счета 97 «Расходы будущих периодов» и кредиту счета 76 «Расчеты с разными дебиторами и кредиторами». Текущие начисления арендной платы списываются с кредита счета 97 «Расходы будущих периодов» в дебет счетов издержек производства и обращения. Организация бухгалтерского учета лизинговых операций осуществляется в соответствии с указаниями об отражении в бухгалтерском учете операций по договору лизинга. Если лизинговое имущество учитывается на балансе лизингодателя, то у лизингополучателя поступившее лизинговое имущество учитывается на счете 001 «Арендованные основные средства». Начисленные лизингодателю лизинговые платежи отражаются по дебету счетов учета издержек производства и обращения и кредиту счета 76 «Расчеты с разными дебиторами и кредиторами». При погашении задолженности дебетуют счет 76 «Расчеты с разными дебиторами и кредиторами» и кредитуют счета учета денежных средств. При возврате лизингового имущества лизингодателю стоимость списывают со счета 001 «Арендованные основные средства». При выкупе лизингового имущества стоимость на дату перехода права собственности списывают с забалансового счета 001 «Арендованные основные средства» и приходуют по дебету счета 01 «Основные средства» и кредиту счета 02 «Амортизация основных средств». В случае выкупа лизингового имущества до истечения срока договора лизинга досрочно начисленные платежи относят в дебет счета 97 «Расходы будущих периодов» или 91 «Прочие доходы и расходы» (при решении использовать собственные источники) с кредита счета 76 «Расчеты с разными дебиторами и кредиторами». 162 Глава 4. Учет основных средств и нематериальных активов (ОС и НМА) Если по условиям договора лизинга лизинговое имущество учитывается на балансе лизингополучателя, то на стоимость поступившего лизингового имущества дебетуют счет 08 «Вложения во внеоборотные активы» и кредитуют счет 76 «Расчеты с разными дебиторами и кредиторами». Стоимость поступившего лизингового имущества и затраты, связанные с получением, списывают с кредита счета 08 «Вложения во внеоборотные активы» в дебет счета 01 «Основные средства». Начисленные лизингодателю платежи отражают по дебету счета 76 «Расчеты с разными дебиторами и кредиторами», субсчет «Арендные обязательства», и кредиту счета 76 «Расчеты с разными дебиторами и кредиторами», субсчет «Задолженность по лизинговым платежам». Начисление амортизации по лизинговому имуществу осуществляют исходя из утвержденных норм амортизации или норм, увеличенных в связи с применением механизма ускоренной амортизации на коэффициент не выше 3. Начисленная амортизация отражается по дебету счетов учета издержек или обращения и кредиту счета 02 «Амортизация основных средств». Возврат лизингового имущества при условии полной выплаты лизинговых платежей отражают на счете 91 «Прочие доходы и расходы». При этом остаточную стоимость лизингового имущества списывают в дебет счета 91 «Прочие доходы и расходы» с кредита счета 01 «Основные средства». Сумма амортизации по лизинговому имуществу списывается в дебет счета 02 «Амортизация основных средств» с кредита счета 01 «Основные средства». При выкупе лизингового имущества при условии погашения всей суммы лизинговых платежей на счетах 01 «Основные средства» и 02 «Амортизация основных средств» осуществляют внутреннюю запись по переходу лизингового имущества в собственные основные средства. Досрочно начисленные платежи за лизинговое имущество относят в дебет счета 97 «Расходы будущих периодов» или 91 «Прочие доходы и расходы» и кредит счета 02 «Амортизация основных средств». Одновременно указанная сумма отражается по дебету счета 76 «Расчеты с разными дебиторами и кредиторами», субсчет «Задолженность по лизинговым платежам», и кредиту счета 76 «Расчеты с разными дебиторами и кредиторами», субсчет «Арендные обязательства». 4.1.6. Модернизация основных средств Модернизация основного средства — это изменение первоначально принятых нормативных показателей функционирования, которое может повлечь изменение стоимостных, амортизационных и других показателей. Модернизация отражается документом Модернизация ОС (рис. 4.16). Документ регистрируется в списке документов Модернизация ОС, который открывается одноименной ссылкой раздела Основные средства и НМА. В документе указывается объект строительства, на котором накоплена сумма по затратам модернизации, и перечень модернизируемых ОС. Накопленная сумма модернизации будет списана с объекта строительства и отнесена на стоимость ОС. 4.1. Учет основных средств (ОС) 163 Рис. 4.16. Вкладка Основные средства окна документа Модернизация ОС При модернизации могут быть изменены параметры учета ОС, например, увеличен срок эксплуатации ОС. При модернизации устанавливаются новые параметры для расчета амортизации. 4.1.7. Ремонт основных средств в бухгалтерском и налоговом учете Основной целью любого из видов ремонта является поддержание ОС в рабочем состоянии, при этом никакой из видов ремонта не улучшает технических характеристик объекта. В бухгалтерском учете затраты на ремонт могут быть списаны следующими способами: 33 по мере возникновения расходов на себестоимость продукции (работ, услуг); 33 по мере возникновения в счет расходов будущих периодов, с последующим равномерным списанием на себестоимость в течение срока, определенного организацией; 33 списанием за счет резерва на ремонт основных средств, образованного путем равномерных ежемесячных отчислений. Расходы на проведение ремонта силами организации отражаются на счете 23 «Вспомогательные производства». Затраты на ремонт складываются из стоимости материалов, запасных частей, комплектующих, заработной платы работников, занятых проведением ремонта, сумм ЕСН, начисленного исходя из заработной платы, страховых взносов, суммы амортизации основных средств и других расходов, непосредственно связанных с проведением ремонта. Если ремонт осуществляется подрядным способом, то дополнительно учитываются услуги сторонних организаций. Списание общей стоимости ремонтных работ со счета 23 «Вспомогательные производства» автоматически выполняется документом Закрытие месяца. 164 Глава 4. Учет основных средств и нематериальных активов (ОС и НМА) Расходы на ремонт могут списываться в составе расходов будущих периодов. Допустим, решено списывать расходы на ремонт в течение 6 месяцев. Если ремонт выполнен хозяйственным способом, то вместо счета 23 «Вспомогательные производства» используется счет 97 «Расходы будущих периодов». То есть стоимость материалов, заработная плата работника организации, производящего ремонт, а также сумма ЕСН относятся на счет 97 «Расходы будущих периодов». Ежемесячно, в течение полугода, следует формировать проводку по дебету счета 20 «Основное производство» и кредиту счета 97 «Расходы будущих периодов» на сумму, равную стоимости ремонта, деленную на количество месяцев. Данная операция может быть сформирована документом Операция (бухгалтерский и налоговый учет) для бухгалтерского и налогового учета. Если учетной политикой организации предусмотрено создание резерва на ремонт объекта ОС, то ежемесячно в течение заранее оговоренного периода следует формировать проводку по дебету счета учета затрат на производство и кредиту счета 96 «Резервы предстоящих расходов». Для этого может быть использован документ Операция (бухгалтерский и налоговый учет). После проведения ремонта формируется сторнирующая проводка по дебету счета учета затрат на производство и кредиту счета 96 «Резервы предстоящих расходов» на сумму неиспользованных средств. 4.1.8. Выбытие основных средств Основные средства выбывают из организации в случаях: списания, передачи, реализации по договорам мены. Передача объекта ОС может быть оформлена с предварительной подготовкой к передаче. В этом случае вводится документ Подготовка к передаче ОС (рис. 4.17). Документ регистрируется в списке документов Подготовка к передаче ОС, который открывается одноименной ссылкой раздела Основные средства и НМА. Рис. 4.17. Окно документа Подготовка к передаче ОС 4.1. Учет основных средств (ОС) 165 Документ Подготовка к передаче ОС предназначен для отражения подготовки к переходу права собственности по основным средствам, если сделка по продаже подлежит государственной регистрации. В табличной части Основные средства указывается список основных средств, предназначенных для передачи. После получения необходимых документов на передачу ОС вводится документ Передача ОС (рис. 4.18). Документ регистрируется в списке документов Передача ОС, который открывается с помощью ссылки Передача ОС раздела Основные средства и НМА. Рис. 4.18. Вкладка Основные средства окна документа Передача ОС Если для данного объекта ОС был выписан документ Подготовка к передаче ОС, то в поле Документ передачи указывается данный документ. При этом многие реквизиты документа Передача ОС заполняются автоматически. В полях Контрагент и Договор указываются контрагент, которому передается ОС, и название договора с контрагентом. В табличной части вкладки Основные средства указывается список ОС, предназначенных для продажи: название, сумма продажи, процент НДС, счета учета доходов и расходов, а также субконто — вид прочих доходов и расходов. На вкладке Счета расчетов указываются счет расчетов с покупателем и счет расчетов с покупателем по авансам. Эти сведения используются при формировании проводок. При проведении документа доначисляется амортизация за месяц выбытия (либо износ за год), в котором производится операция, а в бухгалтерском учете списываются суммы начисленной амортизации (износа) и формируется остаточная стои- 166 Глава 4. Учет основных средств и нематериальных активов (ОС и НМА) мость, если данные операции не были проведены документом Подготовка к передаче ОС. Затем остаточная стоимость списывается на операционные расходы организации, а в учете отражается задолженность по взаиморасчетам. С помощью документа Списание ОС (рис. 4.19) можно оформить снятие с учета ОС в связи с моральным или физическим износом, а также при ликвидации в связи с чрезвычайной ситуацией. Документ регистрируется в списке документов Списание ОС, который открывается одноименной ссылкой раздела Основные средства и НМА. Рис. 4.19. Окно документа Списание ОС В поле Причина списания выбирается причина списания основных средств. Значение указывается в печатных формах. В поле Событие ОС выбирается наименование события в жизни основного средства, которое отражается документом. В поле Счет списания указывается счет прочих расходов, на котором отражаются расходы от списания ОС. Поле Прочие доходы предназначено для выбора статьи прочих доходов, по которой отражаются доходы от списания основного средства. В табличной части Основные средства указывается список основных средств, предназначенных для списания. Для списания основных средств к счету 01 «Основные средства» открывают субсчет 01-В «Выбытие основных средств». Потери и расходы в связи с чрезвычайными обстоятельствами отражаются на счете 99 «Прибыли и убытки». Доходы и расходы от списания отражаются в текущем отчетном периоде и подлежат зачислению на счет прибылей и убытков в качестве операционных доходов и расходов. Выбытие ОС оформляется унифицированными первичными документами, которые можно сформировать и распечатать в форме документа Списание ОС. 4.1.9. Инвентаризация ОС В ходе инвентаризации проверяется и документально подтверждается наличие имущества и обязательств, их состояние и оценка. Последовательность действий, 4.1. Учет основных средств (ОС) 167 связанных с проведением инвентаризации, условно можно подразделить на подготовительные работы, проведение проверки, анализ полученных данных и оформление результатов. Данные по инвентаризации вводятся документом Инвентаризация ОС (рис. 4.20). Документ регистрируется в списке документов Инвентаризации ОС, который открывается одноименной ссылкой раздела Основные средства и НМА. Рис. 4.20. Вкладка Основные средства окна документа Инвентаризация ОС В табличную часть вкладки Основные средства вводятся сведения об ОС выбранной организации и подразделения. Для автоматического заполнения таблицы предназначен список Заполнить. На вкладке Дополнительно вводятся сведения о причинах проведения инвентаризации, а также о членах инвентаризационной комиссии. Для документа разработаны следующие печатные документы инвентаризации: приказ о проведении инвентаризации, инвентаризационная опись основных средств и сличительная ведомость результатов инвентаризации. Документ Инвентаризация ОС не формирует проводок, но по результатам инвентаризации возможно проведение других операций. На основании инвентаризации производится принятие к учету ОС, по которым в результате инвентаризации выявлен излишек. Такие ОС по правилам бухучета подлежат оприходованию по текущей рыночной стоимости и отнесению на финансовые результаты организаций в качестве внереализационных доходов. Для оприходования вводится документ Принятие к учету ОС с видом операции По результатам инвентаризации. При выявлении недостачи производится списание ОС. Стоимость списываемых ОС относится на виновных лиц. Если таковые не установлены, то стоимость ОС 168 Глава 4. Учет основных средств и нематериальных активов (ОС и НМА) списывается на издержки производства и обращения. Данная операция отражается вводом документа Списание ОС. При выявлении изменения местоположения ОС, по которым в результате инвентаризации выявлена недостача в одном подразделении и излишек в другом, вводится документ Перемещение ОС. 4.2. Нематериальные активы (НМА) Учет нематериальных активов (НМА) ведется согласно ПБУ 14/2000. Для принимаемых организацией к учету НМА используется счет 04.1 «Нематериальные активы». Затраты по приобретению и созданию НМА ведутся на счете 08 «Вложения во внеоборотные активы», субсчет 08.5 «Приобретение нематериальных активов». При постановке НМА на учет первоначальная стоимость объекта отражается в бухгалтерском учете записью в дебет счета 04.1 «Нематериальные активы» с кредита субсчета 08.5 «Приобретение нематериальных активов». Для начисления амортизации используется кредит счетов 04 «Нематериальные активы и расходы на НИОКР» или 05 «Амортизация НМА». Выбор счета зависит от учетной политики организации. Для налогового учета используется счет Н08.01 «Формирование стоимости объектов нематериальных активов». 4.2.1. Поступление НМА Для отражения в учете расходов организации на приобретение нематериальных активов предназначен документ Поступление НМА (рис. 4.21). Документ регистрируется в списке документов Поступление НМА, который открывается одноименной ссылкой раздела Основные средства и НМА. Рис. 4.21. Вкладка Нематериальные активы окна документа Поступление НМА 4.2. Нематериальные активы (НМА) 169 В поле Контрагент выбирается поставщик НМА. Поле Договор предназначено для указания договора купли-продажи НМА. В открывающемся списке Зачет авансов выбирается порядок зачета авансов, выданных поставщику по договору. В табличную часть вкладки Нематериальные активы вводится список нематериальных активов: название НМА, цена приобретения нематериального актива, ставка и сумма НДС, счет учета и счет НДС. На вкладке Счета расчетов выбираются счет расчетов с поставщиком и счет расчетов с поставщиком по авансам. На вкладке Дополнительно вводятся реквизиты первичного документа, полученного от поставщика. На вкладке Счет-фактура указываются реквизиты предъявленного поставщиком счета-фактуры. Документ формирует проводки по дебету субсчета 08.5 «Приобретение нематериальных активов» и кредиту субсчета 60.1 «Расчеты с поставщиками и подрядчиками в рублях» по объектам аналитического учета. Если сумма НДС больше нуля и установлен режим выделения НДС, то формируется проводка по дебету субсчета 19.2 «Налог на добавленную стоимость по приобретенным нематериальным активам» и кредиту субсчета 60.1 «Расчеты с поставщиками и подрядчиками в рублях». Также может быть сформирована дополнительная проводка по дебету субсчета 60.1 «Расчеты с поставщиками и подрядчиками в рублях» и кредиту счета 61 «Расчеты по авансам выданным», если поставщику НМА был перечислен аванс. 4.2.2. Принятие к учету нематериальных активов Принятие к учету НМА отражается в учете после того, как отражены все затраты, связанные с приобретением данного объекта. Оформляется операция принятия к учету с помощью документа Принятие к учету НМА (рис. 4.22). Документ регистрируется в списке документов Принятие к учету НМА, который открывается одноименной ссылкой раздела Основные средства и НМА. На вкладке Нематериальный актив указываются: название принимаемого к учету НМА, счет учета затрат на приобретение, способ отражения расходов по амортизации НМА — счет затрат и аналитика, на которые будут относиться расходы по амортизации. На вкладке Бухгалтерский учет заполняются данные для бухгалтерского учета объекта. В поле Счет учета выбирается счет учета НМА. Поле Первоначальная стоимость предназначено для ввода первоначальной стоимости НМА. Если по НМА предполагается начисление амортизации, то устанавливается флажок Начислять амортизацию. При этом заполняются параметры начисления амортизации: срок полезного использования НМА в месяцах, способ начисления амортизации по НМА, коэффициент ускорения для начисления амортизации по НМА, предполагаемый объем продукции (работ), исходя из которого будет начисляться амортизация по НМА, счет, на котором будет накапливаться амортизация по НМА. 170 Глава 4. Учет основных средств и нематериальных активов (ОС и НМА) На вкладке Налоговый учет задаются параметры для учета объекта НМА в налоговом учете: первоначальная стоимость НМА по налоговому учету, задаются значения для начисления амортизации. Рис. 4.22. Окно документа Принятие к учету НМА Документ формирует проводки по дебету субсчета 04.1 «Нематериальные активы» и кредиту субсчета 08.5 «Приобретение нематериальных активов». Для налогового учета формируется проводка по дебету счета Н05.03 «Первоначальная стоимость нематериальных активов» и кредиту счета Н01.08 «Формирование стоимости объектов нематериальных активов». 4.2.3. Начисление амортизации по НМА В бухгалтерском учете предусмотрены следующие способы учета амортизации НМА: линейный, уменьшаемого остатка, пропорционально объему продукции (работ), по сумме чисел лет срока полезного использования. Если амортизация начисляется пропорционально объему произведенной продукции, то предварительно указывается объем продукции, произведенной в текущем месяце. Для этого используется документ Выработка НМА (рис. 4.23). Документ регистрируется в списке документов Выработка НМА, который открывается одноименной ссылкой раздела Основные средства и НМА. 4.2. Нематериальные активы (НМА) 171 Рис. 4.23. Окно документа Выработка НМА В налоговом учете по налогу на прибыль возможны следующие способы начисления амортизации: линейный и нелинейный. Суммы амортизации НМА рассчитываются автоматически по бухгалтерскому и налоговому учету при проведении документа Закрытие месяца. Сумма, рассчитанная для каждого объекта учета, списывается с кредита счета учета начисленной амортизации в дебет счетов, определяемых выбранным способом отражения расходов по амортизации. 4.2.4. Выбытие НМА При прекращении использования НМА, стоимость объекта и начисленная амортизация подлежат списанию. Для отражения данной операции используется документ Списание НМА (рис. 4.24). Документ регистрируется в списке документов Списание НМА, который открывается одноименной ссылкой раздела Основные средства и НМА. Рис. 4.24. Окно документа Списание НМА 172 Глава 4. Учет основных средств и нематериальных активов (ОС и НМА) При проведении документа формируются проводки по списанию НМА. Остаточная стоимость объекта относится на операционные расходы с использованием субсчета 04.09 «Выбытие НМА». Счет учета расходов по списанию остаточной стоимости может быть изменен в поле Счет. Расчет остаточной стоимости объекта выполняется автоматически при проведении документа. При этом производится начисление амортизации объекта за последний месяц использования. Если выбытие НМА связано с передачей права использования другой организации, то вводится документ Передача НМА (рис. 4.25). Документ регистрируется в списке документов Передача НМА, который открывается одноименной ссылкой раздела Основные средства и НМА. Рис. 4.25. Вкладка Нематериальный актив окна документа Передача НМА На вкладке Нематериальный актив вводятся следующие параметры: название НМА, цена продажи НМА, сумма НДС, рассчитанная исходя из указанной ставки НДС. В полях Счет доходов, Счет расходов, Счет учета НДС по реализации, Прочие доходы и расходы указываются счета для отражения доходов и расходов от продажи нематериального актива и соответствующая аналитика, например, статья прочих доходов и расходов. На вкладке Счета расчетов указываются счет расчетов с покупателем и счет расчетов с покупателем по авансам. При проведении документа формируется проводка по доначислению амортизации за месяц списания. Производится списание амортизационных начислений с кре- 4.2. Нематериальные активы (НМА) 173 дита счета 05 «Амортизация нематериальных активов», списание остаточной стоимости НМА на счет 91.2 «Прочие расходы», учет выручки с дебета счета 62.1 «Расчеты с покупателями и заказчиками (в рублях)» в кредит счета 91.1 «Прочие доходы». В главе вы познакомились с ведением учета основных средств и нематериальных активов. Глава построена таким образом, что все документы для учета рассматривались по примерному порядку ввода в конфигурацию, то есть сначала поступление, затем принятие к учету, перемещение и выбытие. ГЛАВА 5 Учет производственных операций в программе «1С:Бухгалтерия 8.3» Участок учета производственной деятельности можно представить в виде двух видов операций. С одной стороны, это учет затрат на производственную деятельность, который состоит из документов, отражающих отнесение на затраты производства услуг, передачу в производство материалов, амортизацию основных средств и нематериальных активов, а также начисление заработной платы. С другой стороны, это учет результатов производства, реализованный с помощью документов, отражающих передачу готовой продукции на склад и определение размеров незавершенного строительства. В программе автоматизировано отражение следующих хозяйственных операций, связанных с производственной деятельностью: 33 Поступление материально-производственных запасов (МПЗ), используемых в производстве, и услуг сторонних организаций, относимых на затраты производства. 33 Передача МПЗ в производство. 33 Оприходование на склад готовой продукции (полуфабрикатов). 33 Расчет фактической себестоимости продукции. 33 Реализация продукции (услуг) собственного производства. 33 Учет спецодежды и спецоснастки. 33 Учет переработки давальческого сырья. Производственную деятельность организации следует отражать в следующем порядке: 33 В течение месяца расходы, связанные с производственной деятельностью, регистрируются документами и автоматически отражаются на счетах учета затрат. 5.1. Учет хозяйственных операций в производстве 175 Готовая продукция и полуфабрикаты по мере готовности приходуются на склад по плановой себестоимости. 33 Оказание услуг производственного характера отражается в момент реализации. 33 В конце месяца регистрируются остатки незавершенного производства. Завер- шающая операция месяца автоматически рассчитывает фактическую себестоимость продукции с учетом общепроизводственных и общехозяйственных расходов. В главе рассмотрим возможности учета производственных операций, предоставленные программой «1С:Бухгалтерия 8.3». 5.1. Учет хозяйственных операций в производстве В программе автоматизирована регистрация хозяйственных операций, связанных с производственной деятельностью. В разделе познакомимся с основными операциями учета хозяйственных операций: поступление МПЗ, передача материалов в производство, учет услуг, оказанных сторонними организациями, выпуск готовой продукции — и другими операциями. 5.1.1. Учет производственных расходов Все расходы, связанные с производством продукции, подразделяются на два вида: прямые, косвенные. Прямыми называются расходы, которые можно сразу отнести к какому-то виду продукции, например: зарплата рабочего, занятого производством одного вида продукции или расход материалов на конкретный вид продукции. Учет затрат отдельно по каждому виду выпускаемой продукции необходим для калькуляции себестоимости, то есть расчета затрат на единицу продукции. Прямые расходы в течение месяца сразу записывают на дебет счета 20 «Основное производство» с разбивкой по аналитическим счетам по видам продукции, с кредитованием счетов учета материалов, расчетов с персоналом по оплате труда и др. Косвенными являются расходы, которые нельзя сразу отнести к какому-то виду продукции, например: зарплата главного бухгалтера, абонентская плата за телефон, канцелярские расходы и тому подобное. Косвенные расходы подразделяются на две группы: 33 по обслуживанию основного производства; 33 для нужд управления, не связанных непосредственно с процессом производства. Косвенные расходы первой группы в течение месяца отражаются на дебете счета 25 «Общепроизводственные расходы», а второй группы — на дебете счета 26 «Общехозяйственные расходы». При этом также кредитуются счета по учету материалов, расчетов с персоналом по оплате труда и другие. По окончании месяца 176 Глава 5. Учет производственных операций в программе «1С:Бухгалтерия 8.3» косвенные расходы, собранные на счете 25 «Общепроизводственные расходы», распределяются между видами выпущенной продукции пропорционально какойлибо базе: сумме прямых затрат, зарплате производственных рабочих, времени работы оборудования. База распределения определяется самой организацией и записывается в приказе об учетной политике. После распределения на общую сумму расходов, собранных на счете 25 «Общепроизводственные расходы», делается запись: по дебету счета 20 «Основное производство» (аналитические счета по видам продукции) в кредит счета 25 «Общепроизводственные расходы». Косвенные расходы, собранные на счете 26 «Общехозяйственные расходы», по окончании месяца также полностью списываются с этого счета. Для начала учета производственной деятельности необходимо указать ряд параметров учетной политики, которые будут действовать как для бухгалтерского, так и для налогового учета. Чтобы внести изменения в учетную политику предприятия, щелкните мышью на ссылке Учетная политика раздела Справочники и настройка учета. На экране появится окно регистра сведений Учетная политика. Для настройки параметров учета распределения прямых и косвенных расходов откройте текущую учетную политику предприятия и в появившемся окне перей­ дите на вкладку Затраты на производство (рис. 5.1). Рис. 5.1. Вкладка Затраты на производство окна регистра сведений Учетная политика Отметим, что вкладка доступна, если в информационной базе ведется учет производственной деятельности, то есть установлен флажок Ведется производственная деятельность на вкладке Производство настройки параметров учета. 5.1. Учет хозяйственных операций в производстве 177 На данной вкладке описывается порядок учета расходов по обычным видам деятельности. Расходы на продажу здесь не учитываются. Вначале выбираются виды деятельности, затраты по которым учитываются на счете 20 «Основное производство»: выпуск продукции и (или) выполнение работ, оказание услуг. В программе порядок учета затрат на выполнение работ и на оказание услуг — одинаковый. В ходе выполнения регламентной операции Закрытие счетов 20, 23, 25, 26 по кредиту счета 20 «Основное производство» отражаются суммы фактической себестоимости выпущенной продукции, выполненных работ, предоставленных услуг. Себестоимость выпущенной продукции рассчитывается с учетом плановых цен в следующем порядке: затраты, собранные на счете 20 «Основное производство», распределяются между наименованиями выпущенной продукции пропорционально плановой стоимости. На выпуск конкретного наименования продукции относятся затраты, собранные по тому подразделению и номенклатурной группе, которые указаны в документе выпуска этой продукции. Подобным образом рассчитывается себестоимость услуг, оказание которых отражено документом Акт об оказании производственных услуг. Если установлен флажок Выполнение работ, оказание услуг заказчикам, то порядок списания со счета 20 «Основное производство» затрат, связанных с оказанием услуг, отраженных другими документами, можно выбрать следующий: 33 Без учета выручки. Затраты списываются со счета 20 «Основное производство» на счет 90.02 «Себестоимость продаж». Это простой и надежный метод, который применяется в большинстве случаев. 33 С учетом выручки. Со счета 20 «Основное производство» списываются затраты по тем видам услуг (номенклатурным группам), по которым отражена выручка от оказания услуг. Остальные затраты учитываются в составе незавершенного производства. Счета, на которые списываются расходы, указаны в документах реализации услуг. Если для вида услуг (номенклатурной группы) указаны разные счета расходов, то суммы затрат по этому виду услуг будут распределены между счетами пропорционально суммам соответствующей выручки. Этот метод следует применять, если важно обеспечить соответствие номенклатурных групп, по которым отражены выручка и расходы. 33 С учетом выручки только по производственным услугам. Счет 20 «Основное производство» закрывается с учетом выручки только по особым услугам — производственным. Такие услуги отражаются документом Акт об оказании производственных услуг. Данные других документов, которыми отражена выручка от оказания услуг, не учитываются при закрытии счета. Этот метод следует применять, если не все затраты, связанные с оказанием услуг, учитываются на счете 20 «Основное производство» либо если счет закрывается вручную. Отметим, что вне зависимости от выбранного метода в суммы фактической себестоимости выпущенной продукции и оказанных услуг не включаются суммы, указанные в документах Инвентаризация НЗП. 178 Глава 5. Учет производственных операций в программе «1С:Бухгалтерия 8.3» Если расходы по основным видам деятельности организации учитываются на счете 20 «Основное производство», то дополнительно настраиваются вкладки Косвенные расходы, Этапы производства и Выпуск продукции. На вкладке Косвенные расходы (рис. 5.2) производится настройка учета косвенных расходов, которые учитываются на счетах 25 «Общепроизводственные расходы» и 26 «Общехозяйственные расходы». Рис. 5.2. Вкладка Косвенные расходы окна регистра сведений Учетная политика С помощью переключателей вкладки затраты со счета 26 «Общехозяйственные расходы» могут быть: 33 списаны в себестоимость продаж. Применяется метод «Директ-костинг», и списание производится на счет 90.08 «Управленческие расходы»; 33 включены в себестоимость выпущенной продукции. Списание производится в том же порядке, как и остальные затраты. Для этого они распределяются между подразделениями основного и вспомогательного производства — относятся на счета 20 «Основное производство» и 23 «Вспомогательное производство». Отдельно распределяются затраты со счета 25 «Общепроизводственные расходы» — между номенклатурными группами основного или вспомогательного производства. Если общехозяйственные расходы включаются в себестоимость выпущенной продукции или организация использует счет 25 «Общепроизводственные расходы», то дополнительно настраиваются методы распределения таких расходов в регистре Методы распределения косвенных расходов, который открывается с помощью одноименной вкладки. 5.1. Учет хозяйственных операций в производстве 179 На вкладке Этапы производства (рис. 5.3) указывается необходимость расчета себестоимости полуфабрикатов и услуг собственным подразделениям. Рис. 5.3. Вкладка Этапы производства окна регистра сведений Учетная политика Расчет себестоимости выполняется в ходе регламентной операции Закрытие счетов 20, 23, 25, 26 и выполняется последовательно: в первую очередь рассчитывается себестоимость полуфабрикатов и услуг собственным подразделениям, далее — готовой продукции и услуг заказчикам. Последовательность может включать в себя больше этапов, если при производстве полуфабрикатов или оказании услуг собственным подразделениям используются другие полуфабрикаты или услуги. На вкладке Выпуск продукции (работ, услуг) устанавливается необходимость применения счета 40 «Выпуск продукции (работ, услуг)». Данный счет используется для учета отклонений фактической себестоимости от плановой. Суммы отклонений списываются на счет учета готовой продукции или расходов от продажи услуг. 5.1.2. Поступление материально-производственных запасов (МПЗ) Операции по поступлению в организацию материалов от поставщиков в программе регистрируются с помощью универсального документа Поступление товаров и услуг. В программе учет материалов ведется на счете 10 «Материалы» в разрезе субсчетов по видам. Сначала с документом работают на складе, где заполняют экранную форму, формируют приходный ордер и документ записывают в информационную базу. Затем в бухгалтерии проверяют правильность заполнения экранной формы, после чего документ проводят. 180 Глава 5. Учет производственных операций в программе «1С:Бухгалтерия 8.3» Чтобы отразить поступление материально-производственных запасов, открой- те список документов Поступление товаров и услуг с помощью одноименной ссылки панели навигации раздела Покупки и продажи. Для ввода нового документа щелкните мышью на кнопке Создать, расположен- ной на панели инструментов окна списка документов. На экране возникнет окно документа Поступление товаров и услуг (рис. 5.4). Рис. 5.4. Вкладка Товары окна документа Поступление товаров и услуг Документ можно ввести на основании документа Доверенность. Документ Доверенность заполняется списком товарно-материальных ценностей, которые необходимо получить от поставщика. Так как подробно назначение реквизитов документа мы уже ранее рассматривали, то здесь остановимся только на основных моментах оформления документа при поступлении материалов. Обязательными для заполнения являются поля Склад, Контрагент и Договор, в которых выбирается место хранения материалов, наименование поставщика и условия (договор) поставки. В табличную часть вкладки Товары вводится информация о позициях номенклатуры, значения которых выбираются из справочника Номенклатура. Для корректного проведения операции поступления МПЗ на склад материальные ценности регистрируются в группу Материалы справочника. Если с документом поступления не был предъявлен счет-фактура, то для выписки документа Счет-фактура полученный используется ссылка Зарегистрировать счет-фактуру. Если при поступлении МПЗ на склад были оказаны услуги, оказанные сторонней организацией, то заполняется вкладка Услуги документа поступления. Распределение затрат по дополнительной услуге осуществляется в соответствии с учетной политикой организации. Если при приобретении материалов имели место допол- 5.1. Учет хозяйственных операций в производстве 181 нительные расходы (например, транспортно-заготовительные), то расходы включаются в фактическую себестоимость материалов. Для отражения этих расходов в бухгалтерском учете предназначен документ Поступление доп. расходов, который можно ввести на основании документа поступления. Если в организации планируется оформлять операции с возвратной тарой, в настройках параметров учета на вкладке Запасы устанавливается флажок Ведется учет возвратной тары. После сохранения параметров в документах поступления или реализации появляется вкладка Тара, в табличной части которой вводится информация о возвратной таре. 5.1.3. Передача материалов в производство Операции по передаче материалов в производство в программе «1С:Бухгалтерия 8.3» отражаются с помощью документа Требование-накладная. Документ Требование-накладная предназначен для отражения операций списания на расходы производства материалов собственных или полученных на переработку. Порядок работы с документом может быть следующий. Сначала с документом работают в подразделении, которому требуются материалы. Здесь заполняется экранная форма в части запрашиваемого количества материалов, выписывается требование-накладная, документ сохраняется в информационной базе без проведения. При получении материалов кладовщик проставляет в требовании-накладной фактическое количество отпущенных со склада материалов, а первичный документ передает в бухгалтерию. Здесь ранее введенный документ Требование-накладная открывается, указывается фактически отпущенное количество материалов, после чего документ проводится. Чтобы отразить передачу материалов в производство, откройте список документов Требования-накладные с помощью одноименной ссылки раздела Производство. Для ввода нового документа щелкните мышью на кнопке Создать, расположен- ной на панели инструментов окна списка документов. На экране возникнет окно документа Требование-накладная (рис. 5.5). Документ Требование-накладная можно также ввести на основании следующих документов: Поступление товаров и услуг, Отчет производства за смену, Реализация услуг по переработке. В табличной части вкладки Материалы вводятся позиции для отражения списания собственных материалов на расходы производства. При отражении типовых производственных операций должен быть установлен флажок Счета затрат на закладке «Материалы». В этом случае для материалов указывается: 33 Счет затрат — счет учета расходов по списанию материалов. 33 Подразделение затрат — производственное подразделение организации, на расходы которого списаны материалы. 33 Номенклатурная группа — вид выпуска, на расходы по производству которого списаны материалы. 33 Статья затрат — статья учета расходов по списанию материалов. 182 Глава 5. Учет производственных операций в программе «1С:Бухгалтерия 8.3» Рис. 5.5. Вкладка Материалы окна документа Требование-накладная В документе реализованы два режима ввода данных: 33 Отражение типовых производственных операций. Устанавливается флажок Счета затрат на закладке «Материалы». 33 Списание МПЗ на расходы, не связанные с производством: издержки обращения, прочие расходы. Флажок Счета затрат на закладке «Материалы» сброшен. В этом случае заполняется вкладка Счет затрат (рис. 5.6). Рис. 5.6. Вкладка Счет затрат документа Требование-накладная 5.1. Учет хозяйственных операций в производстве 183 На вкладке заполняются общие значения счета затрат для всех позиций материалов, указанных на вкладке Материалы. 5.1.4. Услуги, оказанные сторонними организациями В случаях, когда необходимо отразить в учете факт признания затрат по услугам сторонних организаций, вводится документ Поступление товаров и услуг (рис. 5.7) с видом операции Покупка, комиссия, при этом заполняются только вкладки Услуги, Счета расчетов, Дополнительно. Рис. 5.7. Вкладка Услуги документа Поступление товаров и услуг В табличной части вкладки Услуги указывается содержание оказанной услуги, количество, цена, ставка НДС, а также порядок отражения затрат в бухгалтерском и налоговом учете. Если услуга периодическая, то рекомендуется добавить наименование услуги в справочник Номенклатура, при этом в регистре Счета учета номенклатуры можно задать счет и аналитику отражения затрат в бухгалтерском учете. При выборе номенклатуры эти данные будут автоматически подставляться в документ. В случае добавления услуги в справочник Номенклатура позицию можно добавить, например, в группу Услуги. Для разовых услуг достаточно ввести содержание услуги в графу Содержание услуги, доп.сведения. Графы Счет затрат (БУ), Субконто 1 (БУ), Субконто 2 (БУ), Субконто 3 (БУ) определяют отражение затрат в бухгалтерском учете и могут заполняться автоматически при указании номенклатуры на основании регистра Счета учета номенклатуры. 184 Глава 5. Учет производственных операций в программе «1С:Бухгалтерия 8.3» Отметим, что для отражения оказания дополнительных услуг, может использоваться документ Авансовый отчет. Документ предназначен для учета расходов организации за счет средств, полученных сотрудником под отчет. 5.1.5. Выпуск готовой продукции Под выпуском продукции понимается изменение первоначального состояния полученных материалов, при этом, помимо материальных затрат, происходят затраты иного рода. Таким образом, к выпуску продукции можно отнести выпуск продукции, а также выпуск полуфабрикатов для дальнейшей переработки. Произведенный полуфабрикат будет являться материальной статьей затрат для последующего производственного передела. В конфигурации выпуск готовой продукции и оприходование на склад отражаются документом Отчет производства за смену. Чтобы зафиксировать выпуск готовой продукции, выберите ссылку Отчет про- изводства за смену раздела Производство. На экране появится окно списка документов Отчеты производства за смену. Для ввода нового документа нажмите кнопку Создать, расположенную на пане- ли инструментов окна списка документов. На экране возникнет окно документа Отчет производства за смену (рис. 5.8). Рис. 5.8. Вкладка Продукция окна документа Отчет производства за смену Выбор организации производится в открывающемся списке Организация, который открывается с помощью кнопки . В поле Склад указывается склад, на который оформляется поступление. В поле Счет затрат указывается счет учета затрат для выпуска продукции из плана счетов бухгалтерского учета. Значение счета заполняется автоматически при выборе продукции в зависимости от вида подразделения организации, при этом выбранное значение можно изменить. 5.1. Учет хозяйственных операций в производстве 185 Для подразделений основного производства заполняется счет 20 «Основное производство», для подразделений вспомогательного производства — счет 23 «Вспомогательные производства». При проведении документ формирует проводки по дебету счета 43 «Готовая продукция» в кредит счетов 20 «Основное производство», 23 «Вспомогательные производства», 26 «Общехозяйственные расходы». В поле Подразделение затрат указывается подразделение организации, выпускающее продукцию, на которое будут отнесены затраты. Для отражения выпуска продукции и полуфабрикатов нужно заполнить вкладку Продукция. В табличной части вкладки заполняются следующие графы: 33 Продукция — наименование выпущенной продукции, полуфабрикатов, материалов или товаров. 33 Номенклатурная группа — вид выпущенной продукции, полуфабрикатов, материалов или товаров. 33 Цена плановая — указывается плановая стоимость продукции. Значение под- ставляется из справочника Номенклатура. Если плановую стоимость не указывать, то в конце месяца, при расчете фактической стоимости продукции, стоимость не будет сформирована. 33 Сумма (плановая) — плановая себестоимость выпущенной продукции, полуфа- брикатов, материалов или товаров. На основании данных этого поля прямые расходы производственного подразделения распределяются по видам и наименованиям выпущенной продукции при выполнении регламентной операции Закрытие счетов 20, 23, 25, 26. 33 Спецификация — список нормативов расходов, необходимых для выпуска про- дукции, полуфабрикатов, материалов или товаров. Значение поля Спецификация будет использоваться при заполнении вкладки Материалы документа Требованиенакладная. Наряду с плановой стоимостью продукции, в справочнике Номенклатура следует зарегистрировать и отпускную цену. Стоимость регистрируется на вкладке Цены элемента справочника Номенклатура. Аналитический учет готовой продукции ведется с использованием справочника Номенклатура. Для удобства отражения готовой продукции в справочнике регистрировать новые элементы можно, например, в группе Продукция. 5.1.6. Особенности учета готовой продукции по плановым ценам Учет выпуска готовой продукции организуется по одному из двух вариантов: 33 по фактической производственной себестоимости. В этом случае счет 40 «Выпуск продукции (работ, услуг)» не используется; 33 по учетной или плановой себестоимости с использованием счета 40 «Выпуск продукции (работ, услуг)». 186 Глава 5. Учет производственных операций в программе «1С:Бухгалтерия 8.3» Выбранный вариант учета указывается в учетной политике предприятия. При использовании для учета затрат на производство продукции счета 40 «Выпуск продукции (работ, услуг)» синтетический учет готовой продукции осуществляют на счете 43 «Готовая продукция» по нормативной или плановой себестоимости. По дебету счета 40 «Выпуск продукции (работ, услуг)» отражают фактическую себестоимость продукции (работ, услуг), а по кредиту — нормативную или плановую себестоимость. Фактическую производственную себестоимость продукции (работ, услуг) списывают с кредита счетов 20 «Основное производство», 23 «Вспомогательные производства», 29 «Обслуживающие производства и хозяйства» в дебет счета 40 «Выпуск продукции (работ, услуг)». Нормативную или плановую себестоимость продукции (работ, услуг) списывают с кредита счета 40 «Выпуск продукции (работ, услуг)» в дебет счетов 43 «Готовая продукция», 90.02 «Себестоимость продаж». А также списывают на другие счета: 10 «Материалы», 20 «Основное производство», 21 «Полуфабрикаты собственного производства», 23 «Вспомогательные производства», 28 «Брак в производстве», 79 «Внутрихозяйственные расчеты». Сопоставлением дебетовых и кредитовых оборотов по счету 40 «Выпуск продукции (работ, услуг)» на первое число месяца определяют отклонение фактической себестоимости продукции от нормативной или плановой. После этого списывают с кредита счета 40 «Выпуск продукции (работ, услуг)» в дебет счета 90.02 «Себестоимость продаж». При этом превышение фактической себестоимости продукции над нормативной или плановой списывают дополнительной проводкой, а экономию — способом «красное сторно». Счет 40 «Выпуск продукции (работ, услуг)» закрывают ежемесячно, и сальдо на отчетную дату счет не имеет. При использовании счета 40 «Выпуск продукции (работ, услуг)» отпадает необходимость в составлении отдельных расчетов отклонений фактической себестоимости продукции от стоимости по учетным ценам для готовой, отгруженной и реализованной продукции, поскольку выявленное отклонение по готовой продукции сразу списывают на счет 90 «Продажи». Вариант учета готовой продукции по плановой себестоимости более предпочтителен при использовании компьютерных бухгалтерских программ. Учет выпуска готовой продукции по плановым ценам обеспечивается рядом настроек информационной базы. Тип цены, который будет использоваться при расчете плановой себестоимости выпуска, заносится в диалоге Настройка параметров учета на вкладке Производство. Плановая цена единицы готовой продукции может быть задана в регистре сведений Цены номенклатуры, который открывается из окна элемента справочника Номенклатура. Для всех позиций выпускаемой номенклатуры плановые цены можно ввести с помощью документа Установка цен номенклатуры. 5.1. Учет хозяйственных операций в производстве 187 5.1.7. Реализация готовой продукции Реализация готовой продукции оформляется документом Реализация товаров и услуг с видом операции Продажа, комиссия. Чтобы зарегистрировать в базе реализацию готовой продукции, выберите команду меню Продажа4Реализация товаров и услуг. На экране появится список документов Реализации товаров и услуг. Для занесения нового документа щелкните мышью на кнопке Добавить, распо- ложенной на панели инструментов окна списка документов. Из появившегося диалога Выбор вида операции документа выберите, например, значение Продажа, комиссия. На экране отразится окно документа Реализация товаров и услуг с видом операции Продажа, комиссия (рис. 5.9). Рис. 5.9. Вкладка Товары окна документа Реализация товаров и услуг Выбор операции, проводимой документом, можно изменить с помощью открывающегося списка Операция. В поле Склад выбирается склад (место хранения), с которого реализуется готовая продукция. В поле Контрагент указывается контрагент, которому продается продукция. Поле Договор заполнится автоматически значением договора по умолчанию для контрагента. В табличной части вкладки Товары указывается номенклатура, количество, цена, ставка НДС, а также счета учета номенклатуры. Данные можно вводить в таблицу построчным вводом, подбором либо по документу поступления или ранее выписанному счету. При вводе номенклатурных позиций вручную или подбором цены заполняются автоматически и соответствуют типу цен договора с покупателем. Информация для заполнения этих полей выбирается из регистра Цены номенклатуры. 188 Глава 5. Учет производственных операций в программе «1С:Бухгалтерия 8.3» На вкладке Дополнительно указывается грузоотправитель и грузополучатель, информация о которых будет выводиться в печатные формы. Для ввода счета-фактуры используется ссылка Ввести счет-фактуру. При этом выписывается новый документ Счет-фактура выданный. Перед выпиской счета-фактуры документ Реализация товаров и услуг необходимо сохранить и провести. При проведении документа формируются проводки: 33 Дт 90.02.1 «Себестоимость продаж, не облагаемых ЕНВД» Кт 43 «Готовая продукция» — списание стоимости готовой продукции; 33 Дт 62.01 «Расчеты с покупателями и заказчиками» Кт 90.01.1 «Выручка от продаж, не облагаемых ЕНВД» — выручка от реализации; 33 Дт 90.03 «Налог на добавленную стоимость» Кт 68.02 «Налог на добавленную стоимость» — отражение НДС. При обработке выписки из банка на основании документа реализации продукции можно ввести документ Поступление на расчетный счет, которым регистрируется поступление денежных средств от покупателя. 5.1.8. Организация услуг сторонним заказчикам Услуги, оказываемые организацией, можно разделить на две категории: 33 Услуги, выручка от которых в полном объеме попадает в доходы. Например, услуги по реализации товаров. 33 Услуги, у которых есть себестоимость, то есть услуга относится к основному виду деятельности организации и носит производственный характер. Например, услуги по мойке автотранспортного средства. Для отражения услуг производственного характера, имеющих фактическую себестоимость, используется документ Акт об оказании производственных услуг. Для регистрации услуг сторонним заказчикам откройте список документов Акты об оказании производственных услуг с помощью одноименной ссылки раздела Производство. Чтобы ввести новый документ, щелкните мышью на кнопке Создать, располо- женной на панели инструментов окна списка документов. На экране отразится окно документа Акт об оказании производственных услуг с видом операции Продажа, комиссия (рис. 5.10). Данный документ фактически заменяет два документа: Отчет производства за смену и Реализация товаров и услуг. В табличной части вкладки Услуги вводится информация об оказанных услугах, количестве, цене и плановой стоимости. Плановая стоимость услуги указывается, если это предусмотрено настройками ведения учета. 5.1. Учет хозяйственных операций в производстве 189 Рис. 5.10. Вкладка Услуги окна документа Акт об оказании производственных услуг Вкладка Счет затрат предназначена для указания счета затрат, с какого списывается оказанная услуга в разрезе номенклатурной группы. Для дальнейшего расчета фактической себестоимости оказанной услуги необходимо, чтобы услуга включалась в состав номенклатурной группы, указанной в таблице Услуги. В поле Счет затрат выбирается счет учета расходов основного или вспомогательного производства, на котором учитываются расходы, связанные с оказанием данной услуги. В поле Подразделение выбирается наименование производственного подразделения организации. 5.1.9. Расчет долей списания косвенных расходов Операция Расчет долей списания косвенных расходов входит в состав регламентной операции Закрытие месяца. Для отдельного выполнения данной операции предназначена регламентная операция Расчет долей списания косвенных расходов (рис. 5.11). Чтобы открыть данную операцию необходимо открыть список Регламентные операции одноименной ссылкой раздела Учет, налоги, отчетность. Затем нажать кнопку Создать панели инструментов списка и в диалоге Выбор вида регламентной операции выбрать строку Расчет долей списания косвенных расходов. В открывающихся списках Период и Организация выбираются период проведения расчета и наименование организации, для которой производится расчет. Для выполнения операции предназначена команда меню Действия4Выполнить. При выполнении регламентной операции в бухгалтерском учете производятся следующие действия. Выполняется расчет порядка переделов в случае, если в учетной политике организации на вкладке Выпуск продукции, услуг установлен автоматический способ определения порядка подразделений для закрытия счетов затрат. Если установлен ручной способ, то порядок закрытия счетов по подразделениям обязательно нужно задать в документе Установка порядка подразделений для закрытия счетов. Операцией производится расчет себестоимости продукции, полуфабрикатов и услуг, а именно: 190 Глава 5. Учет производственных операций в программе «1С:Бухгалтерия 8.3» Рис. 5.11. Окно регламентной операции Расчет долей списания косвенных расходов 33 списание расходов основного и вспомогательного производства на себестоимость выпуска; 33 списание общепроизводственных и общехозяйственных расходов на расходы основного и вспомогательного производства; 33 списание расходов основного и вспомогательного производства на себестоимость выпуска. Выполняется корректировка стоимости выпуска от плановой до фактической. В случае применения директ-костинга происходит закрытие счета 26 «Общехозяйственные расходы». При выполнении регламентной операции в налоговом учете и для постоянных, и временных разниц производится нормирование производственных расходов, расчет себестоимости продукции, полуфабрикатов и услуг, распределение косвенных производственных расходов по типам налогообложения, списание косвенных производственных расходов, расчет разниц, возникающих по причине применения разного порядка распределения косвенных производственных расходов в бухгалтерском учете и в налоговом учете. Операцию Расчет долей списания косвенных расходов желательно выполнять совместно с регламентной операцией Закрытие счетов 20, 23, 25, 26. После завершения данных операций остаток по счетам 20 «Основное производство» и 23 «Вспомогательное производство» будет равен остатку, указанному в документе Инвентаризация НЗП за выбранный период. Остатки по остальным производственным счетам будут равны нулю. В случае невозможности выполнения операции в информационном поле Состояние выводится сообщение об ошибке. После устранения указанных ошибок, необходимо заново выполнить Расчет долей списания косвенных расходов. 5.1. Учет хозяйственных операций в производстве 191 5.1.10. Инвентаризация незавершенного производства В конце месяца необходимо проводить инвентаризацию незавершенного производства. Результаты инвентаризации отражаются в учете, чтобы расходы, отнесенные к незавершенному производству, были учтены при формировании стоимости продукции, выпущенной в текущем месяце. Для ввода остатков незавершенного производства в программе «1С:Бухгалтерия 8.3» предназначен документ Инвентаризация незавершенного производства. Чтобы зафиксировать результаты инвентаризации незавершенного производства, откройте список документов Инвентаризация незавершенного производства с помощью ссылки Инвентаризация НЗП раздела Производство. Для ввода нового документа нажмите кнопку Создать, расположенную на пане- ли инструментов окна списка документов. На экране возникнет окно документа Инвентаризация незавершенного производства (рис. 5.12). Рис. 5.12. Окно документа Инвентаризация незавершенного производства Документ вводится по каждому производственному подразделению, в котором есть остатки незавершенного производства на конец месяца. Наименование подразделения указывается в поле Подразделение, а выбор подразделения осуществляется в окне для выбора элемента из справочника Список подразделений организации. В зависимости от того, является ли производство основным или вспомогательным, в поле Счет затрат указывается счет 20 «Основное производство» или 23 «Вспомогательное производство». В табличной части документа вводится номенклатурная группа и суммы остатков незавершенного производства для указанной группы. Стоимостная оценка незавершенного производства для каждой номенклатурной группы рассчитывается в соответствии с нормативными документами. 192 Глава 5. Учет производственных операций в программе «1С:Бухгалтерия 8.3» Документ не формирует проводок. Данные документа впоследствии учитываются в регламентной операции расчета себестоимости продукции. 5.2. Переработка давальческого сырья В программе реализована возможность организации учета переработки давальческого сырья. В основном в разделе будет рассмотрен вариант учета переработки для случая, когда организация оказывает услуги по переработке давальческого сырья и выступает в роли переработчика. Также возможен вариант учета, когда организация передает сырье, а затем принимает готовую продукцию, то есть сама выступает в роли давальца. 5.2.1. Оказание организацией услуг по переработке Для оказания организацией услуг по переработке с заказчиком заключается договор как с покупателем. Заказчик является покупателем услуг по переработке сырья. После заключения договора на переработку заказчик передает материалы. Факт поступления материалов от заказчика отражается с помощью документа Поступление товаров и услуг (рис. 5.13) с видом операции В переработку. Рис. 5.13. Вкладка Товары окна документа Поступление товаров и услуг с видом операции В переработку В табличную часть вкладки Материалы вводятся позиции материалов, переданные заказчиком. При проведении документа материалы, поступившие на переработку, отражаются на забалансовом счете 003.01 «Материалы на складе» по указанным в графе Цена таблицы залоговым ценам материалов. Счет учета материалов можно 5.2. Переработка давальческого сырья 193 изменить в одноименной графе табличной части вкладки Материалы. Для учета налога на прибыль такое поступление материалов не учитывается. 5.2.2. Передача сырья в переработку При передаче материалов заказчика в производство оформляется документ Требование-накладная (рис. 5.14). Документ регистрируется в списке документов Требования-накладные, который вызывается с помощью ссылки Требования-накладные раздела Производство. Рис. 5.14. Вкладка Материалы заказчика окна документа Требование-накладная Для отражения списания материалов заказчика на расходы производства необходимо заполнить табличную часть вкладки Материалы заказчика. В графе Счет учета выбирается счет учета материалов заказчика на складе. Обычно указывается счет 003.01 «Материалы на складе» или субсчет данного счета. Графа Счет передачи предназначена для указания счета учета материалов заказчика, списанных в производство. В графе Счет передачи обычно выбирается счет 003.02 «Материалы, переданные в производство» или субсчет данного счета. В налоговом учете данная операция не влияет на признание доходов и расходов. Документ Требование-накладная можно создать на основании ранее введенного документа Поступление товаров и услуг с видом операции В переработку. При вводе на основании в табличной части остается заполнить только счет передачи. 5.2.3. Затраты переработки На затраты производства продукции из материалов заказчика могут быть отнесены собственные материалы, услуги сторонних организаций, затраты на оплату труда, на амортизацию основных средств и другие. Принцип формирования этих затрат 194 Глава 5. Учет производственных операций в программе «1С:Бухгалтерия 8.3» не отличается от принципа формирования затрат на производство собственной продукции. Для учета затрат на производство продукции (работ, услуг) используются следующие счета: 33 20 «Основное производство»; 33 23 «Вспомогательное производство»; 33 25 «Общепроизводственные расходы»; 33 26 «Общехозяйственные расходы». Каждая организация самостоятельно определяет счета учета для затрат, в зависимости от того, что является основным видом деятельности: производство продукции, выполнение работ или оказание услуг. К материальным затратам, включаемым в себестоимость, относится стоимость материалов, покупных изделий и полуфабрикатов, специальной одежды и специальной оснастки. Все перечисленные ТМЦ учитываются на счете 10 «Материалы», а в случае давальческого сырья — на счете 003 «Материалы, принятые в переработку». При этом запасы могут использоваться непосредственно в производстве на счете 20 «Основное производство», для управления организацией — на счете 26 «Общехозяйственные расходы» и так далее. Передача в производство запасов, учитываемых на счетах 10 «Материалы» или 003 «Материалы, принятые в переработку», регистрируется документом Требование-накладная. Начисление заработной платы сотрудников, занятых в переработке, отражается на кредите счета 70 «Расчеты с персоналом по оплате труда» с корреспонденцией следующих счетов: 33 для основных производственных рабочих — счет 20 «Основное производство»; 33 для аппарата управления — счет 26 «Общехозяйственные расходы». Включение в себестоимость расходов на оплату труда производится с помощью документов Начисление зарплаты работникам и Начисление налогов (взносов) с ФОТ. В себестоимость также включаются налоги и страховые взносы, начисляемые в соответствии с законодательством на фонд оплаты труда. Страховые взносы, включаемые в состав затрат, начисляются по кредиту счета 69 «Расчеты по социальному страхованию и обеспечению» в разрезе субсчетов по видам платежей. Формирование проводок по отчислениям в фонды производится документом Начисление налогов (взносов) с ФОТ. Амортизационные отчисления начисляются записями с кредита субсчета 02.01 «Амортизация основных средств, учитываемых на счете 01» в дебет соответствующего счета затрат. Счет затрат зависит от целей использования ОС. Начисление амортизационных отчислений по основным средствам в программе производится документом Закрытие месяца. Для отражения в учете работ и услуг сторонних организаций предназначен документ Поступление товаров и услуг. Дополнительные расходы, связанные с приоб- 5.2. Переработка давальческого сырья 195 ретением материалов также могут быть отражены с помощью документа Поступление доп. расходов. 5.2.4. Поступление готовой продукции из переработки В случаях, когда организация передает материалы в переработку стороннему контрагенту, учет происходит следующим образом. На передачу материалов оформляется документ Передача товаров с видом операции Передача сырья в переработку (рис. 5.15). После переработки материалов сторонним переработчиком прием готовой продукции производится документом Поступление из переработки. Рис. 5.15. Вкладка Товары окна документа Передача товаров Материалы, переданные в переработку, учитываются на счете 10.07 «Материалы, переданные в переработку на сторону». Количество и счета учета материалов указываются в табличной части вкладки Товары. Если материалы передаются на производство заранее известного количества продукции, то состав и количество материалов можно рассчитать с помощью спецификаций. Чтобы воспользоваться данной возможностью, в открывающемся списке Заполнить выбирается пункт По продукции и спецификации. Затем в диалоге подбора номенклатуры указывается продукция, которая будет заказываться. Если в справочнике Номенклатура для выбранной позиции номенклатуры введена спецификация, то в табличную часть документа Передача товаров автоматически подставится количество материала, необходимого для производства выбранной продукции. Поступление продукции из переработки отражается документом Поступление из переработки (рис. 5.16). В табличной части вкладки Продукция указывается количество, плановые цена и сумма, счет учета продукции. 196 Глава 5. Учет производственных операций в программе «1С:Бухгалтерия 8.3» Рис. 5.16. Вкладка Продукция окна документа Поступление из переработки Затраты по переработке сырья также отражаются в документе Поступление из переработки. На вкладке Услуги вводится стоимость услуг по переработке. Для отражения возврата материалов из переработки заполняется вкладка Возвращенные материалы. На этой вкладке указывается название и количество материалов, а также счет учета материалов, переданных в переработку на сторону по каждому переработчику. Табличная часть вкладки Возвращенные материалы может быть заполнена автоматически по остаткам материалов, переданных в переработку, а также по спецификациям готовой продукции. В остальном учет продукции, произведенной на стороне, не отличается от учета продукции собственного производства. 5.2.5. Отчет производства за смену Чтобы отразить выпуск готовой продукции, произведенной из давальческого сырья, используется документ Отчет производства за смену (рис. 5.17). При выпуске продукции из материалов заказчика, учет готовой продукции ведется на счете 20.02 «Производство продукции из давальческого сырья». При учете на данном счете необходимо учитывать следующие особенности: 33 по дебету счета отражаются фактические затраты на переработку давальческого сырья; 33 по кредиту — реализация услуг по переработке сырья заказчика. Учет продукции ведется в течение месяца в плановых ценах, после закрытия периода и расчета себестоимости — в фактических ценах. Реализация услуг по переработке материалов стороннего заказчика в учете отражается с помощью документа Реализация услуг по переработке (рис. 5.18). 5.2. Переработка давальческого сырья 197 Рис. 5.17. Вкладка Продукция окна документа Отчет производства за смену из давальческого сырья Рис. 5.18. Вкладка Продукция (услуги по переработке) окна документа Реализация услуг по переработке В табличной части вкладки Продукция (услуги по переработке) отображается продукция, изготовленная из сырья заказчика и подлежащая передаче. Также в таблице указываются оказанные услуги по переработке. Для автоматического заполнения таблицы можно воспользоваться открывающимся списком Заполнить. При этом заполнение возможно из документа Отчет производства за смену либо по остаткам счета 20.02 «Производство продукции из давальческого сырья». В табличной части вкладки Материалы заказчика указываются материалы, списываемые со счета 003.02 «Материалы, переданные в производство», по которым предоставляется отчет давальцу о материалах, использованных на производство передаваемой продукции. Для автоматического заполнения строк таблицы используются команды открывающегося списка Заполнить: Заполнить по остаткам счета 003.02 и Заполнить по спецификации. 198 Глава 5. Учет производственных операций в программе «1С:Бухгалтерия 8.3» Доходы от реализации услуг по переработке отражаются по кредиту счета учета доходов — счет 90 «Продажи», расходы — по дебету счета учета расходов и по кредиту счета 20.02 «Производство продукции из давальческого сырья». Если факты передачи продукции и реализации услуг по производству совпадают, то передача готовой продукции заказчику оформляется документом Реализация услуг по переработке и заполняется вкладка Продукция (услуги по переработке). Если факты передачи продукции и реализации услуг производства не совпадают, то для отражения передачи готовой продукции вводится документ Передача товаров с видом операции Передача продукции заказчику. В обоих случаях предполагается, что продукция, произведенная из материалов заказчика, не хранится на складе производителя. 5.3. Учет спецодежды, спецоснастки, инвентаря и хозяйственных принадлежностей в производстве Нормы выдачи и профессии работников, которым выдается спецодежда, утверждаются в коллективном договоре. Кроме спецодежды рабочим могут выдаваться и средства индивидуальной защиты. При выдаче работникам спецодежды, спецобуви и средств индивидуальной защиты в организации заполняется ведомость по форме МБ-7, также в личной карточке работника делаются отметки о выдаче, в которой указывают дату выдачи работнику спецодежды и срок службы. В разделе рассмотрим возможности и порядок учета спецодежды и спецоснастки в программе «1С:Бухгалтерия 8.3». 5.3.1. Аналитический учет спецодежды и спецоснастки Спецодежда учитывается в составе оборотных активов организации по счету 10 «Материалы» на отдельном субсчете «Специальная оснастка и специальная одежда на складе». Обязательное условие учета — организация надлежащего аналитического учета спецодежды. Аналитический учет специальной оснастки и специальной одежды, находящихся в производстве или эксплуатации, бухгалтерской службой ведется по наименованиям, номенклатурным номерам, количеству и фактической себестоимости, с указанием даты поступления в производство или эксплуатацию — месяц, год, мест эксплуатации, по подразделениям и материально ответственных лиц. Аналитический учет ведется, как правило, в книгах по форме оборотных ведомостей или в электронном виде, обеспечивающих получение необходимой информации по учету движения специальной оснастки и специальной одежды. Например, в оборотных ведомостях должны быть указаны наименование, количество и фактическая стоимость выданной спецодежды, дата поступления в эксплуатацию, дата возвра- 5.3. Учет спецодежды, спецоснастки, инвентаря и хозяйственных принадлежностей 199 та, цеха и подразделения, где материальная ценность используется, материально ответственное лицо. В бухгалтерском учете стоимость спецодежды списывается двумя способами: единовременно или линейным способом. Перечень спецодежды вводится в справочник Номенклатура. Одним из признаков того, что указанная позиция является спецодеждой или спецоснасткой, является указание назначения использования, то есть существование дополнительной информации в подчиненном справочнике Назначения использования (рис. 5.19). Рис. 5.19. Окно элемента справочника Назначения использования В справочнике Назначения использования для каждого элемента указывается норматив выдачи, способ погашения стоимости, срок полезного использования в целых месяцах, относительно которого будут рассчитываться суммы погашения стоимости в бухгалтерском учете, способ отражения расходов по погашению стоимости в затратах организации. Способ отражения расходов выбирается из справочника Способы отражения расходов по амортизации. 5.3.2. Поступление спецодежды и спецоснастки Поступление спецодежды и спецоснастки на склад выполняется документом Поступление товаров и услуг с видом операции Покупка, комиссия. Порядок ввода данных в документ не отличается от заполнения для материалов. Заполняются вкладки Товары, Счета расчетов и Дополнительно. В табличной части вкладки Товары указывается номенклатура, количество, цена, ставка НДС, счета учета номенклатуры. В элементах вкладки Дополнительно указываются реквизиты документа поставщика — входящие дата и номер, а также грузоотправитель и грузополучатель, информация о которых будет выводиться в печатные формы. Если с материалами не поступает счет-фактура, то добавить и провести новый документ Счет-фактура полученный можно с помощью кнопки Зарегистрировать счет-фактуру. При проведении документ формирует проводки для учета спецодежды и спецоснастки на субсчетах счета 10.10 «Специальная оснастка и специальная одежда на складе». 200 Глава 5. Учет производственных операций в программе «1С:Бухгалтерия 8.3» 5.3.3. Поступление дополнительных расходов В случаях, когда в себестоимость МПЗ необходимо включить определенные дополнительные расходы: услуги, оказанные внешними организациями, например транспортировка, или хранение, используется документ Поступление доп. расходов (рис. 5.20). Документ регистрируется в списке документов Поступления доп. расходов, который вызывается с помощью одноименной ссылки раздела Покупки и продажи. Рис. 5.20. Вкладка Товары окна документа Поступление доп. расходов Ввод нового документа Поступление доп. расходов желательно осуществлять на основании документа Поступление товаров и услуг. При вводе на основании автоматически заполняются многие реквизиты нового документа. В поле Сумма с НДС вводится сумма услуги сторонней организации (дополнительного расхода), подлежащая распределению. В открывающемся списке Способ распределения выбирается способ распределения дополнительных расходов: пропорционально стоимости первоначально полученных ТМЦ (по сумме) или пропорционально количеству ТМЦ (по количеству). В полях Ставка НДС и Сумма НДС вводятся ставка и сумма НДС. В данном случае это сумма НДС по затратам, подлежащим распределению на все материалы, указанные в документе. В поле Контрагент с помощью кнопки открывается окно для выбора элемента из справочника Контрагенты и выбирается наименование контрагента. При выборе контрагента также указывается договор с контрагентом, по которому осуществляется поступление услуги. По умолчанию поле Договор заполняется значением основного договора, заключенного с контрагентом и введенного в справочник Договоры контрагентов. Договор выбирается в окне для выбора элемента справочника Договоры контрагентов, который вызывается с помощью кнопки поля Договор. 5.3. Учет спецодежды, спецоснастки, инвентаря и хозяйственных принадлежностей 201 На вкладке Товары вводятся все позиции ТМЦ, по которым следует распределить стоимость дополнительных расходов. Значения полей табличной части вкладки Товары документа, Доп. расходы и Сумма НДС, могут быть заполнены вручную, например при вводе отдельных сумм услуг за хранение товаров. При этом можно комбинировать два способа ввода данных: ручного и автоматического распределения, если заполнить одноименные поля в шапке и в табличной части. На вкладке Дополнительно указываются реквизиты документа поставщика — входящие дата и номер, а также грузоотправитель и грузополучатель, информация о которых будет выводиться в печатные формы. После проведения документа Поступление доп. расходов можно зарегистрировать счет-фактуру поставщика при помощи ссылки Заполнить счет-фактуру. Выбор и печать печатных форм документа осуществляются с помощью открывающегося списка Печать. 5.3.4. Передача в эксплуатацию спецодежды и спецоснастки Передача спецодежды (спецоснастки) со склада на производство оформляется документом Передача материалов в эксплуатацию. Чтобы отразить передачу в эксплуатацию спецодежды и спецоснастки, открой- те список документов Передача материалов в эксплуатацию с помощью одноименной ссылки раздела Номенклатура и склад. Для ввода нового документа нажмите кнопку Создать, расположенную на пане- ли инструментов окна списка документов. На экране возникнет окно документа Передача материалов в эксплуатацию (рис. 5.21). Рис. 5.21. Вкладка Спецодежда окна документа Передача материалов в эксплуатацию В поле Склад выбирается склад (место хранения), с которого передаются материальные ценности. 202 Глава 5. Учет производственных операций в программе «1С:Бухгалтерия 8.3» Перечень материалов с указанием количества вносится в табличные части вкладок Спецодежда или Спецоснастка. При вводе позиции для спецодежды выбирается работник для графы Физическое лицо, которому передается ценность. В графе Назначение использования указывается значение из одноименного справочника, в соответствии с которым будет производиться расчет погашения стоимости спецодежды и (или) спецоснастки. Материалы, стоимость которых погашается при передаче в эксплуатацию, продолжают учитываться вплоть до фактического выбытия на специальных забалансовых субсчетах МЦ.02 «Спецодежда в эксплуатации» и МЦ.03 «Спецоснастка в эксплуатации». Передача в эксплуатацию инвентаря и хозяйственных принадлежностей указывается на вкладке Инвентарь и хозяйственные принадлежности. Для инвентаря указывается способ отражения расходов по амортизации, погашению стоимости. Значение выбирается из справочника Способы отражения расходов по амортизации. 5.3.5. Возврат из эксплуатации спецодежды и спецоснастки Чтобы оформить возврат спецодежды и спецоснастки из производства на склад, формируется документ Возвраты материалов из эксплуатации (рис. 5.22). Документ регистрируется в списке документов Возврат материалов из эксплуатации, который вызывается с помощью одноименной ссылки раздела Номенклатура и склад. Рис. 5.22. Вкладка Спецодежда окна документа Возврат материалов из эксплуатации При вводе документа передаваемые материалы списываются из числа партий, документов, которые были переданы в эксплуатацию, и приходуются на склад как новые партии материалов. Для оприходования материалов указывается склад, в который возвращается спецодежда и спецоснастка. Значение поля Склад заносится из справочника Склады (места хранения). 5.3. Учет спецодежды, спецоснастки, инвентаря и хозяйственных принадлежностей 203 Табличные части документа заполняются во вкладках Спецодежда и Спецоснастка в зависимости от возвращаемого материала: спецодежда или спецоснастка. В таблице указывается список материалов и количество, возвращаемое из эксплуатации. Таблицу можно автоматически заполнить по остаткам материалов в эксплуатации, использовав открывающийся список Заполнить. В графе Партия материалов в эксплуатации указывается документ или партия материалов, по которым были переданы материалы в эксплуатацию. В графе Физическое лицо указывается сотрудник, с которого списывается спецодежда, инвентарь и хозяйственные принадлежности. Значение выбирается из справочника Физические лица. Счет учета материала на складе указывается в графе Счет учета. Счет учета материала в эксплуатации заполняется в графе Счет передачи. Значение выбирается из плана счетов бухгалтерского учета или заполняется автоматически при выборе материала на основании данных регистра сведений Счета учета номенклатуры. 5.3.6. Списание из эксплуатации спецодежды и спецоснастки По мере полного износа или в случае порчи материальные ценности могут быть списаны из эксплуатации. Для отражения факта списания спецодежды и спецоснастки предназначен документ Списание материалов из эксплуатации (рис. 5.23). Документ регистрируется в списке документов Списание материалов из эксплуатации, который вызывается с помощью одноименной ссылки раздела Номенклатура и склад. Рис. 5.23. Вкладка Спецодежда окна документа Списание материалов из эксплуатации Форма документа содержит три вкладки: Спецодежда, Спецоснастка и Инвентарь и хозяйственные принадлежности. Табличные части вкладок заполняются в зависимости от вида списываемого материала. В табличной части вкладки указывается список материалов и количество, списываемое из эксплуатации. Список можно автоматически заполнить по остаткам материалов в эксплуатации, использовав один из пунктов открывающегося списка Заполнить: По остаткам и По остаткам с истекшим сроком. 204 Глава 5. Учет производственных операций в программе «1С:Бухгалтерия 8.3» Списание может быть выполнено в соответствии с ранее указанным назначением использования спецодежды или спецоснастки. Материалы, стоимость которых была погашена при передаче в эксплуатацию, при фактическом выбытии, могут быть списаны с забалансового счета учета. Для таких случаев в графе Счет передачи для бухгалтерского и налогового учета выбирается один из специальных забалансовых счетов, на котором учитывались эти материальные ценности. Значение графы Счет передачи выбирается из плана счетов бухгалтерского учета или заполняется автоматически при выборе материала на основании регистра Счета учета номенклатуры. Документ, по которому спецодежда, спецоснастка, инвентарь и хозяйственные принадлежности были переданы в эксплуатацию, выбирается в графе Партия материалов в эксплуатации. Физическое лицо, которому передается спецодежда, инвентарь и хозяйственные принадлежности, нужно указать в графе Физическое лицо на вкладках Спецодежда, Инвентарь и хозяйственные принадлежности. Если списание остаточной стоимости спецодежды и спецоснастки производится в дебет иных счетов бухгалтерского и налогового учета, то такие счета указываются на вкладке Списание расходов. С помощью открывающегося списка Способ списания выбирается один из вариантов списания расходов: 33 По назначению использования. Остаточная стоимость будет списана на те же счета затрат, на которые относились затраты по погашению стоимости спецодежды и спецоснастки. 33 В дебет счета, указанного в документе. Остаточная стоимость всех списываемых материалов будет списана на указанный в документе счет затрат. Документ Списание материалов из эксплуатации можно также вводить на основании документа Передача материалов в эксплуатацию. 5.3.7. Погашение стоимости спецодежды и спецоснастки Операция Погашение стоимости спецодежды и спецоснастки является регламентной обработкой участка учета спецодежды и (или) спецоснастки и входит в состав регламентной операции Закрытие месяца. Для отдельного выполнения данной операции предназначена обработка Погашение стоимости спецодежды и спецоснастки (рис. 5.24). Чтобы открыть данную операцию, необходимо открыть список Регламентные операции одноименной ссылкой раздела Учет, налоги, отчетность. Затем нажать кнопку Создать панели инструментов списка и в диалоге Выбор вида регламентной операции выбрать строку Погашение стоимости спецодежды и спецоснастки. В открывающемся списке Период выбирается период проведения расчета. В открывающемся списке Организация указывается наименование организации, по которой производится расчет. Для выполнения операции предназначена команда меню Действия4Выполнить. 5.3. Учет спецодежды, спецоснастки, инвентаря и хозяйственных принадлежностей 205 Рис. 5.24. Окно регламентной операции Погашение стоимости спецодежды и спецоснастки При выполнении регламентной операции в бухгалтерском учете производится начисление износа по материальным ценностям, введенным в эксплуатацию, согласно указанному в назначении использования способу отражения расходов по погашению стоимости. Таким образом, вы познакомились с порядком и последовательностью учета производственной деятельности и материальных ресурсов в программе «1С:Бухгалтерия 8.3». Если вы будете придерживаться методологии, описанной выше, то в дальнейшем учет производственных операций для вас не составит особого труда. ГЛАВА 6 Кадровый учет и расчет заработной платы сотрудников Кадровый учет является неотъемлемой частью полноценного и правильного ведения финансово-хозяйственной деятельности организации. Если на предприятии более 5 человек, то ведение кадрового учета является не просто обязанностью, а необходимостью. Кадровый учет позволяет решать многие задачи, которые касаются организации труда, а программа «1С:Бухгалтерия 8.3» помогает вести этот кадровый учет в соответствии с действующим законодательством. Так, в программе «1С:Бухгалтерия 8.3» реализована возможность отвечать всем требованиям ведения кадрового учета, которая включает в себя: 33 учет персональных данных работников; 33 учет движения кадров: прием на работу, кадровые перемещения, увольнения; 33 персонифицированный учет ПФР. Предусмотрено также ведение кадрового учета нескольких организаций отдельно для каждого предприятия. Кроме сведений, необходимых для ведения кадрового учета, конфигурация «1С:Бухгалтерия 8.3» отлично справляется с периодическими расчетами заработной платы и связанными с этим расчетами налогов и взносов в бухгалтерском учете. В программе полностью автоматизированы начисление зарплаты работникам организации по окладу и ведение взаиморасчетов с работниками вплоть до выплаты зарплаты или депонирования. Помимо этого реализована возможность исчисления регламентированных законодательством налогов и взносов, облагаемой базой которых служит заработная плата работников организации, и формирования отчетов (по взносам в фонды, НДФЛ), в том числе подготовка отчетности для системы персонифицированного учета ПФР. 6.1. Кадровый учет на предприятии 207 Однако следует помнить, что для полного и детального кадрового учета и расчета заработной платы программа «1С:Бухгалтерия 8.3» не предназначена. В этом случае применяется типовая конфигурация «1С:Зарплата и управление персоналом». Несмотря на это, в рассматриваемой нами программе «1С:Бухгалтерия 8.3» отражены все новые изменения законодательной базы в области расчета заработной платы и начисления налогов и взносов. Это видно, начиная от размера максимального суммарного дохода для применения вычетов по НДФЛ и заканчивая отменой ЕСН и заменой его страховыми взносами в различные фонды. Также изменения появлялись и в области персонифицированного учета, которые в конфигурации «1С:Бухгалтерия 8.3» представлены новыми печатными формами с возможностью электронной выгрузки. В данной главе рассмотрим учет персональных данных работников, движение кадров, проведем основные действия по расчету зарплаты и начислению налогов и взносов из фонда заработной платы. 6.1. Кадровый учет на предприятии Для более удобного ведения кадрового учета организации в окне программы «1С:Бухгалтерия 8.3» выделен отдельный раздел Сотрудники и зарплата, в котором расположены основные документы, журналы, справочники и отчеты, необходимые для быстрого ведения кадрового учета. 6.1.1. Справочник «Сотрудники» и прием на работу Более подробно рассмотрим организацию кадрового учета в организации. Для учета персональных данных работников в конфигурации «1С:Бухгалтерия 8.3» используются два справочника: Физические лица и Сотрудники организаций. Необходимость использования двух справочников для работы с людьми объясняется просто. С одним и тем же человеком могут быть заключены несколько трудовых договоров, как одновременно (оформлено совместительство, при этом не только в разных организациях, но и внутри одной), так и последовательно (человек уволился из организации и через некоторое время был принят на работу вновь). В программе под «физическим лицом» понимается информация о персональных данных: ФИО, пол, возраст и так далее. Эта информация не зависит от количества трудовых договоров и условий трудовых отношений. А информация о человеке как о сотруднике (место, условия работы, размер оклада, начисленной и выплаченной зарплаты и так далее) будет различаться для одного и того же человека в зависимости от конкретного трудового договора. В программе под сотрудниками понимаются физические лица, с которыми у организации может быть заключен один конкретный трудовой договор в соответствии с Трудовым кодексом РФ. Если с одним и тем же человеком организация заключает, например, два трудовых договора, то в программе этот человек должен быть представлен двумя сотрудниками. Это позволит получать информацию о челове- 208 Глава 6. Кадровый учет и расчет заработной платы сотрудников ке как сотруднике по каждому такому договору отдельно. Такое устройство позволяет, например, строить различные отчеты по начислениям в разрезе сотрудников. Наименования (представление) этих сотрудников в программе могут различаться, что удобно для поиска, выбора, получения информации. При этом настоящие фамилия, имя и отчество человека хранятся отдельно и одинаковы для обоих таких сотрудников. Отдельно, в специальном справочнике физических лиц, хранится и вся остальная персональная информация о человеке, личные данные. Такой принцип хранения информации в программе, когда часть информации привязана к сотруднику, а часть — к физическому лицу, удобен тем, что не требуется повторно вводить персональные данные сотрудника при повторном оформлении трудового договора, а при изменении вносить одинаковые изменения в нескольких местах. Другая причина разделения, заключается в том, что согласно Налоговому кодексу РФ налог на доходы физических лиц (НДФЛ) рассчитывается с учетом всех доходов физического лица у налогового агента (организации), а не отдельно по различным трудовым договорам с этой организацией. Так же сводно по физическому лицу представляется в органы и отчетность по НДФЛ. Аналогичные положения содержатся в законе о страховых взносах. Таким образом, каждый человек, с которым организация имеет трудовые отношения, в программе представлен отдельно как физическое лицо и отдельно как сотрудник. При этом одному такому физическому лицу может соответствовать несколько сотрудников, если с ним были заключены несколько трудовых договоров. Исходя из этого нельзя допустить, чтобы в ситуации, когда с одним человеком одной организацией заключено несколько трудовых договоров, этот человек был представлен в программе не только несколькими сотрудниками, но и несколькими различным физическими лицами. Такое дублирование приведет к некорректным расчетам НДФЛ, страховых взносов, формированию отчетности по организации. Чтобы не допустить дублирования физических лиц, программа контролирует ввод сотрудников. Если при регистрации нового сотрудника обнаруживается, что в программе уже есть физическое лицо с такими же или похожими данными, то выводится сообщение об этом. В связи с этим в программе данные о человеке как о сотруднике и как о физическом лице, с одной стороны, хранятся строго раздельно, с другой стороны, визуально представлены и могут редактироваться как в карточке сотрудника, так и в карточке физического лица. Помимо трудовых договоров с человеком могут заключаться договоры на выполнение работ, оказание услуг, договоры авторского заказа, то есть договоры гражданско-правового характера (ГПХ) в соответствии с Гражданским кодексом РФ. В программе такие договоры оформляются также с сотрудником, при этом с одним и тем же сотрудником может быть заключен как трудовой, так и один или несколько договоров ГПХ. То есть, если человек уже оформлен как сотрудник по трудовому договору, не надо создавать отдельного сотрудника для оформления договора ГПХ. В связи с тем, что принцип ввода обшей информации (ФИО, паспортные данные, адреса и т. д.) о физическом лице и сотруднике совпадают, сразу будем рассматри- 6.1. Кадровый учет на предприятии 209 вать справочник Сотрудники. Отметим только, что открыть справочник Физические лица можно с помощью одноименной ссылки раздела Сотрудники и зарплата . Для открытия справочника Сотрудники (рис. 6.1) щелкните мышью на ссылке Сотрудники раздела Сотрудники и зарплата. Рис. 6.1. Окно справочника Сотрудники Справочник хранит основные кадровые данные сотрудников организаций и позволяет отсортировать список работников в удобной для пользователя форме, оформить нового сотрудника или произвести кадровое перемещение или увольнение. Также из формы справочника можно посмотреть подробные данные работников, например личную карточку формы Т-2. Для занесения нового сотрудника нажать кнопку Создать на панели инструмен- тов справочника Сотрудники, откроется окно для ввода основной информации о физическом лице (рис. 6.2). Рис. 6.2. Окно элемента справочника Сотрудники 210 Глава 6. Кадровый учет и расчет заработной платы сотрудников В поля вкладки заносятся сведения о работнике: фамилия, имя отчество, дата рождения, пол, коды ИНН и СНИПС. Отметим, что многие поля в элементе справочника Сотрудники выводят информацию только исходя из кадровых документов на текущую дату. С помощью команд открывающегося списка Печать можно сформировать и распечатать различные формы: карточку страховых взносов, личную карточку сотрудника, приказы по сотруднику. С помощью открывающегося списка Оформить документ можно ввести новые документы: приказ о приеме на работу, кадровый перевод или увольнение. В окне элемента справочника при вводе нового сотрудника появляется ссылка Оформить прием на работу, с помощью которой можно ввести кадровый документ Прием на работу. Для уже принятых сотрудников ввести кадровые документы можно в окне Кадровые документы элемента справочника Сотрудники (рис. 6.3), которое открывается с помощью ссылки Кадровые документы, расположенной в панели навигации окна справочника. Рис. 6.3. Вкладка Кадровые документы элемента справочника Сотрудники Прием сотрудника на работу в организацию осуществляется с помощью документа Прием на работу. Документ регистрируется в списке документов Приемы на работу, который открывается с помощью одноименной ссылки панели навигации раздела программы Сотрудники и зарплата. Таким образом, новый документ о приеме сотрудника на работу Прием на работу (рис. 6.4) можно ввести тремя способами: из элемента справочника Сотрудники, вкладки Кадровые документы справочники Сотрудники и непосредственно из списка документов Приемы на работу. Самым простым и наиболее легким является ввод документа непосредственно из справочника Сотрудники с помощью ссылки. Документ Прием на работу регистрирует прием сотрудников на работу в организацию, а также необходимость расчета для этих сотрудников основного начисления — оклада или часового тарифа. 6.1. Кадровый учет на предприятии 211 Рис. 6.4. Окно документа Прием на работу Рассмотрим назначение полей окна документа. В открывающемся списке Организация выбирается организация, в которую принимается новый сотрудник. В поле Подразделение указывается подразделение организации. Значение выбирается из справочника Подразделения организаций. В поле Должность указывается должность нового сотрудника в организации. Значение выбирается из справочника Должности. В открывающемся списке Вид занятости выбирается вид занятости сотрудника и график работы сотрудника. В поле Дата приема вводится дата приема на работу. По умолчанию устанавливается системная дата в программе. В табличной части документа указываются все причитающиеся сотруднику начисления. Виды начислений выбираются из справочника Начисления. В документе с помощью открывающегося списка Печать можно сформировать и вывести на экран унифицированную форму Т-1 — приказ о приеме на работу. При проведении документа программа проверяет, не были ли сотрудники, указанные в документе, приняты на работу ранее, но не уволены. При обнаружении таких ситуаций выдается сообщение об ошибке и документ не проводится. При добавлении сотрудников необходимо придерживаться следующих правил. Если добавляется новый сотрудник, то автоматически создается соответствующее физическое лицо, причем данное физическое лицо сразу привязывается к сотруднику. Личные данные человека можно внести в карточку сотрудника, и при этом введенная информация сохранится в справочнике физических лиц. То есть теперь нет необходимости отдельно открывать справочник физических лиц и вводить данные (так было в ранних версиях программы). В случае когда требуется зарегистрировать оформление с одним человеком другого трудового договора, удобно создать нового сотрудника из специального раздела 212 Глава 6. Кадровый учет и расчет заработной платы сотрудников Работа карточки физического лица. Если же с целью регистрации нового трудово- го договора (для уже имеющегося в программе физического лица) ввести нового сотрудника непосредственно в справочник сотрудников, то при вводе повторяющейся фамилии программа сообщит, что похожее физическое лицо уже есть в программе, и предложит выбрать его. При выборе произойдет привязывание этого физического лица к вводимому сотруднику. Таким образом, программа позволит избежать нежелательного дублирования физических лиц. В карточке сотрудника нет возможности явно указать, что этому сотруднику соответствует определенное, уже ранее созданное физическое лицо, отвязать одно физическое лицо и привязать другое. Поэтому рекомендуется вводить повторных сотрудников из карточки физического лица, а непосредственно в справочник вводить сотрудников внимательно, не допуская дублирования физических лиц. При первой регистрации трудового договора с человеком допускается сначала создать физическое лицо, а затем уже из карточки этого физического лица создать сотрудника. Этот способ следует использовать с осторожностью, поскольку это может привести к дублированию физических лиц. Создания сотрудника недостаточно для автоматического приема на работу по трудовому договору. Для завершения оформления необходимо ввести документ Прием на работу для данного сотрудника, указать условия трудового договора. Документ можно ввести непосредственно из карточки сотрудника. 6.1.2. Кадровое перемещение В организации нередки ситуации изменения кадровых данных сотрудников. Например, повышение оклада, перевод работников внутри предприятия. Любое подобное изменение сведений о работниках регистрируется в программе «1С:Бухгалтерия 8.3» с помощью документа Кадровые переводы. Рассмотрим процесс работы с документом Кадровые переводы на примере: требуется повысить оклад сотруднику Колмогорову Михаилу Ивановичу до 30 000,00 руб­ лей с 01.05.2013 года. Откройте список документов Кадровые переводы с помощью одноименной ссылки панели инструментов раздела Сотрудники и зарплата. Чтобы ввести новый документ Кадровый перевод, щелкните мышью на кнопке Создать, расположенной на панели инструментов окна списка документов. Откроется окно документа Кадровый перевод (рис. 6.5). Значения в полях Дата и Номер устанавливаются программой автоматически, где дата для нового документа заполняется рабочей датой. Значения в полях можно корректировать. В открывающемся списке Организация выбирается организация, в которой работает сотрудник. В поле Сотрудник выбором из справочника Сотрудники подставляется работник, для которого регистрируется кадровое перемещение. При этом автоматически заполняются данные о подразделении и занимаемой должности рассматриваемого работника, которые можно изменить нажатием кнопки выбора . 6.1. Кадровый учет на предприятии 213 Рис. 6.5. Окно документа Кадровый перевод Обязательно для каждого работника вводится дата, с которой начинает действовать приказ о кадровом перемещении в поле Дата перевода. Если установлен флажок Перевести в другое подразделение или на другую должность, то становятся доступными поля для указания нового подразделения, должности, вида занятости. Если установлен флажок Изменить начисления, то становится доступным ввод (изменение) информации в табличной части документа. Установите текстовый курсор в поле Дата перевода и набором с клавиатуры введите дату кадрового перемещения — 01.05.2013. Также данную ячейку можно заполнить с помощью кнопки открытия календаря . Для изменения значений показателей для расчета начисления необходимо в строке табличной части ввести новые значения показателей. Установите флажок Изменить начисления. Для строки с окладом сотрудника, введите значение 30 000 в графе Размер. Заполните поля Причина перевода, Основание перевода, Руководитель и Должность документа. При регистрации кадрового перемещения следует учитывать тот факт, что изменение показателей для расчета начислений разрешается проводить только в одной строке. Поэтому, если попытаться зарегистрировать изменение, например, размера оклада двумя строками: прекращением старого начисления и началом нового, программа выдаст сообщение об ошибке при проведении документа. Документ Кадровый перевод позволяет вывести на печать приказ о переводе работников на другую работу. 214 Глава 6. Кадровый учет и расчет заработной платы сотрудников Перед печатью проведите документ, щелкнув мышью на кнопке Провести, рас- положенной на панели инструментов окна рассматриваемого документа. После успешной проверки документ автоматически регистрируется как проведенный в списке документов Кадровый перевод. Документ Кадровый перевод позволяет получить печатную форму приказа (распоряжения) о переводе как одного, так и группы работников на другую работу. Для этого после нажатия мышью на кнопке Печать панели инструментов окна документа из появившегося списка выбирается та унифицированная форма, которую необходимо вывести на печать. 6.1.3. Увольнение Помимо учета и регистрации принятых на работу сотрудников, программа «1С:Бухгалтерия 8.3» позволяет также регистрировать и увольнения сотрудников, предоставляя для этой цели удобные средства. Регистрация факта увольнения работников из организации производится с помощью документа Увольнение. Рассмотрим процесс оформления увольнения сотрудника из организации на примере увольнения Романова Олега Григорьевича по собственному желанию. Откройте список документов Увольнения с помощью одноименной ссылки панели инструментов раздела Сотрудники и зарплата. Чтобы ввести новый документ Увольнения, щелкните мышью на кнопке Создать, расположенной на панели инструментов окна списка документов. Откроется окно документа Увольнение (рис. 6.6). Рис. 6.6. Окно документа Увольнение Значения в полях Дата и Номер устанавливаются программой автоматически, где дата для нового документа заполняется рабочей датой. Значения в полях можно корректировать. 6.2. Расчет и выплата зарплаты сотрудникам 215 В открывающемся списке Организация выбирается организация, в которой работает сотрудник. В поле Сотрудник щелкните мышью на кнопке и из появившегося справочника Сотрудники организаций выберите увольняемого сотрудника — Романов Олег Григорьевич. Для каждого увольняемого работника обязательно должны быть указаны следующие реквизиты: Дата увольнения и Основание увольнения, согласно которому увольняется работник. В поле Дата увольнения с помощью кнопки открытия Календаря установите последний рабочий день сотрудника. В нашем случае это 21.05.2013. Список оснований расторжения трудового договора хранится в отдельном справочнике Основания увольнений из организаций, который вызывается кнопкой выбора поля Основание увольнения. Справочник может быть заполнен из списка оснований увольнения, составленного в соответствии с Трудовым кодексом РФ. Данный список вызывается кнопкой выбора поля Основание увольнения. Для поля Основание увольнения в нашем примере установите увольнение на основании п. 3 ст. 77 Трудового кодекса Российской Федерации, выбрав одноименную статью из справочника Основания увольнения из организаций. Перед печатью проведите документ, щелкнув мышью на кнопке , расположенной на панели инструментов окна рассматриваемого документа. После успешной проверки документ автоматически регистрируется как проведенный в списке документов Увольнения. Документ Увольнение позволяет получить печатную форму приказа (распоряжения) о прекращении (расторжении) трудового договора как с одним, так и с группой работников. Для этого предназначен открывающийся список Печать в панели инструментов окна документа. 6.2. Расчет и выплата зарплаты сотрудникам После регистрации всех изменений в кадровом учете вторым важным вопросом является расчет заработной платы сотрудникам организации. Непосредственно расчет и выплата заработной платы осуществляется по следующей схеме: 33 ввод сведений о начисленной зарплате и прочих доходах; 33 начисление налогов (взносов) с фонда заработной платы; 33 формирование ведомости на выплату заработной платы; 33 выплата заработной платы. 216 Глава 6. Кадровый учет и расчет заработной платы сотрудников Заметим, что, в отличие от предыдущих версий, в программе «1С:Бухгалтерия 8.3» отпала необходимость ввода дополнительного документа по отражению зарплаты в регламентированном учете, если только учет зарплаты не ведется в другой программе. Более подробно рассмотрим приведенную выше схему на примере начисления и выплаты заработной платы сотрудникам организации за апрель 2013 года. 6.2.1. Начисление заработной платы Ввод сведений о начисленной заработной плате работникам организации в конце месяца осуществляется документом Начисление зарплаты. К сожалению, в новой версии программы нет документов для расчета различных дополнительных начислений, доходов и так далее. Данный факт говорит о том, что очень желательно для расчета заработной платы использовать стороннюю программу. Для регистрации нового начисления зарплаты щелкните мышью на ссылке На- числение зарплаты панели навигации раздела Сотрудники и зарплата. В результате откроется список документов Начисление зарплаты. Чтобы ввести новый документ, щелкните мышью на кнопке Создать, располо- женной на панели инструментов окна списка документов. На экране появится окно документа Начисление зарплаты (рис. 6.7). Рис. 6.7. Окно документа Начисление зарплаты В открывающемся списке Организация выбирается организация, для которой производится расчет зарплаты. В поле Месяц начисления выбирается месяц, за который будет начисляться зарплат. Дополнительно можно указать подразделение. В табличной части вкладки Начисления вводится информация о начислениях сотрудникам: ФИО, вид начисления, сумма, количество отработанных дней и количество часов. 6.2. Расчет и выплата зарплаты сотрудникам 217 В табличной части вкладки Удержания (рис. 6.8) вводится информация об удержаниях для сотрудников. Например, по исполнительным листам и т. д. Рис. 6.8. Вкладка Удержания документа Начисление зарплаты работникам На данной вкладке для каждого сотрудника можно ввести различные удержания. Значение в графе Удержания выбирается из плана видов расчета Удержания организаций. В табличной части вкладки НДФЛ (рис. 6.9) вводится информация о начислениях и вычетах НДФЛ. Рис. 6.9. Вкладка НДФЛ документа Начисление зарплаты Табличная часть заполняется автоматически в соответствии с предоставляемыми сотрудникам вычетами и льготами в части НДФЛ. Если установлен флажок Кор- 218 Глава 6. Кадровый учет и расчет заработной платы сотрудников ректировать НДФЛ, то по выбранному сотруднику в табличной части можно ввести (изменить) информацию о примененных личных вычетах или иных вычетах. В табличной части вкладки Взносы (рис. 6.10) вводится информация о взносах в различные фонды по сотрудникам: ПФР, ФСС, ФФОМС. Рис. 6.10. Вкладка Взносы документа Начисление зарплаты Табличная часть заполняется автоматически. Если установлен флажок Корректировать взносы, то по выбранному сотруднику в табличной части можно ввести (изменить) информацию о суммах взносов в различные фонды. Чтобы автоматически заполнить табличные части документа Начисление зар- платы для всех сотрудников выбранной организации, нажмите кнопку Заполнить. Табличная часть документа Начисление зарплаты работникам заполнится плано- выми начислениями за месяц. В нашем примере — это оклады по дням. Следует помнить, что размер начислений заполняется без учета отработанного времени. Если же размер начисления зависит от отработанного времени, то его корректируют вручную. Чтобы провести документ, щелкните мышью на кнопке Провести панели инстру- ментов окна документа Начисление зарплаты. После успешной проверки документ автоматически регистрируется как проведенный в списке документов Начисления зарплаты. Созданный документ в нашем примере формирует для каждого работника следующие проводки: 33 Дт 26 «Общехозяйственные расходы» Кт 70 «Расчеты с персоналом по оплате труда» — начислена заработная плата; 33 Дт 70 «Расчеты с персоналом по оплате труда» Кт 68.01 «Налог на доходы физических лиц» — удержан НДФЛ с зарплаты сотрудника. 6.2. Расчет и выплата зарплаты сотрудникам 219 Счета учета расходов на зарплату задаются в справочнике Способы отражения зарплаты в бух. учете, который вызывается одноименной ссылкой раздела Сотрудники и зарплата. После успешного расчета заработной платы необходимо распечатать расчетные листки сотрудникам. Для этой цели предназначен отчет Расчетный листок (рис. 6.11). Чтобы открыть окно отчета сначала вызывается список отчетов по зарплате с помощью ссылки Отчеты по зарплате панели навигации раздела Сотрудники и зарплата. Затем в появившемся списке отчетов и форм выбирается ссылка Расчетный листок. Рис. 6.11. Окно отчета Расчетный листок В отчет выбирается информация о начислениях и удержаниях сотрудников за период. Формирование отчета может производиться по предприятию в целом, по организации или даже по подразделению. Детализация отчета задается в настройках отчета. Обязательными параметрами для настройки является период. С помощью кнопки Сформировать производится выборка данных в отчет. Для вывода на печать предназначена кнопка . 6.2.2. Особенности учета НДФЛ В программе автоматически рассчитывается НДФЛ при начислении заработной платы. Чтобы учесть различные нюансы, для сотрудников предусмотрен ввод вычетов, которые положены сотрудникам, а также возможно формирование справок 2НДФЛ как по сотруднику, так и в целом по предприятию. Для ввода документов, связанных с НДФЛ, в программе реализован список документов Все документы по НДФЛ. Список открывается с помощью одноименной ссылки раздела Сотрудники и зарплата. 220 Глава 6. Кадровый учет и расчет заработной платы сотрудников Для создания нового документа используется кнопка Создать. При этом открывается диалог Выбор типа документа, в котором выбирается тип создаваемого документа. В разделе рассмотрим только создание документа Заявление на вычеты по НДФЛ. Остальные документы формируются подобным образом. Документ Заявление на вычеты по НДФЛ (рис. 6.12) предназначен для ввода вычетов, положенных сотруднику по НДФЛ. Новый документ регистрируется в списках документов Заявление на вычеты и Все документы. Списки открываются одноименными ссылками раздела Сотрудники и зарплата. Для ввода нового документа предназначена кнопка Создать панели инструментов списка. Рис. 6.12. Окно документа Заявление на вычеты по НДФЛ В открывающемся списке Организация выбирается организация, в которой зарегистрирован сотрудник. В поле Месяц выбирается месяц и год, с которого начинается применение вычетов по НДФЛ. В поле Сотрудник указывается сотрудник, для которого назначаются вычеты. В группе элементов Вычеты на детей указываются положенные сотруднику вычеты на детей. Для добавления (изменения) вычетов устанавливается флажок Изменить вычеты на детей. В табличную часть добавляются данные о количестве детей и видах вычетов. В группе элементов Личный вычет указываются вычеты НДФЛ, положенные сотруднику. Добавление или изменение вычетов возможно при установке флажка Изменить личный вычет. После проведения документа Заявление на вычеты информация о вычетах добавляется в регистры учета. Указанные вычеты учитываются при автоматическом расчете зарплаты, который производится с помощью документа Начисление зарплаты. 6.2.3. Выплата зарплаты работникам В программе под выплатой заработной платы понимается погашение задолженности организации перед работниками. Для подготовки выплаты зарплаты сотруд- 6.2. Расчет и выплата зарплаты сотрудникам 221 никам предприятия предназначены документы Ведомость в банк, Ведомость в кассу, Выплата зарплаты расходными ордерами. В качестве примера рассмотрим различные способы выплаты заработной платы за апрель 2013 года. Сначала рассмотрим выплату зарплаты через кассу. Для выплаты начисленной зарплаты сотрудникам предназначен документ Ведомость в кассу (рис. 6.13). Документ регистрируется в списке документов Ведомости на выплату зарплаты в кассу, который открывается ссылкой Ведомости в кассу раздела Сотрудники и зарплата. Рис. 6.13. Документ Ведомость в кассу Общая схема выплаты зарплаты через кассу при помощи программы «1С:Бухгалтерия 8.3» выглядит следующим образом: 33 формируется платежная ведомость унифицированной формы Т-53 или Т-49; 33 распечатывается ведомость, и выплачивается по ней зарплата; 33 в информационной базе регистрируется факт выплаты из кассы зарплаты, для чего формируется документ Расходный кассовый ордер на сумму, выплаченную по ведомости. В открывающемся списке Организация выбирается организация, для которой производится выплата зарплаты. В открывающемся списке Выплачивать выбирается вид выплат: аванс или зарплата за месяц. В поле Месяц выплаты указывается месяц, за который формируется ведомость к выплате зарплаты. С помощью кнопки Заполнить производится автоматическое заполнение табличной части документа Ведомость в кассу списком работников, перед которыми есть задолженность по заработной плате. Поскольку не все работники в нашем случае 222 Глава 6. Кадровый учет и расчет заработной платы сотрудников получают выплаты через кассу, то при помощи кнопки табличной части откорректируйте список сотрудников. панели инструментов Теперь сформированную ведомость можно распечатать, предварительно записав документ нажатием кнопки Записать. Как уже говорилось выше, документ позволяет вывести на печать платежную ведомость унифицированной формы Т-53 (рис. 6.14) и расчетно-платежную ведомость формы Т-49. Для формирования и вывода на экран платежных ведомостей предназначены пункты открывающегося списка Печать, расположенного на панели инструментов документа. Рис. 6.14. Окно платежной ведомости После выдачи зарплаты работникам зафиксируем этот факт в документе Ведомость в кассу. На основании зарегистрированной ведомости можно сформировать расходный кассовый ордер (рис. 6.15) на всю сумму, выплаченную по ведомости. Для этого нажимается кнопка Создать на основании на панели инструментов окна документа Ведомость в кассу и из открывающегося списка выбирается элемент Расходный кассовый ордер. Чтобы в информационной базе зафиксировать погашение задолженности по выплате заработной платы работникам организации, необходимо провести документы Расходный кассовый ордер и Ведомость в кассу. После проведения расходных кассовых ордеров поля документа Ведомость в кассу станут недоступными для редактирования. Чтобы ведомость стала доступной для корректировки, снимается проведение всех расходных кассовых ордеров, которыми оплачена платежная ведомость. При проведении документа Ведомость в кассу для каждого сотрудника будет сформирована проводка: 6.2. Расчет и выплата зарплаты сотрудникам 223 Рис. 6.15. Документ Расходный кассовый ордер 33 Дт 70 «Расчеты с персоналом по оплате труда» Кт 50.01 «Касса организации» — выплата заработной платы из кассы организации. Для погашения задолженности по зарплате через банк предназначен документ Ведомость в банк (рис. 6.16). Документ регистрируется в списке документов Ведомости на выплату зарплаты через банк, который открывается с помощью ссылки Ведомости в банк панели навигации раздела Сотрудники и зарплата. Рис. 6.16. Документ Ведомость в банк Практически все реквизиты документа Ведомость в банк заполняются так же, как и в случае выплаты зарплаты через кассу. Различие заключается в некоторых дополнительных реквизитах, которые рассмотрим подробнее. Для каждого сотрудника обязательно заполняется номер лицевого счета, открытого в банке. Эти значения подставляются в табличную часть документа. 224 Глава 6. Кадровый учет и расчет заработной платы сотрудников В поле Зарплатный проект можно выбрать настроенный заранее (или в процессе ввода документа) зарплатный проект (рис. 6.17) для обмена с банком электронными документами. Рис. 6.17. Окно Зарплатный проект Чтобы на основании сформированной ведомости зарегистрировать платежное поручение, документ Ведомость в банк сохраняют нажатием кнопки Записать. Для формирования платежного поручения нажимается кнопка Создать на основании на панели инструментов окна документа Ведомость в банк и из открывающегося списка выбирается элемент Платежное поручение. Напоминаем, что в программе «1С:Бухгалтерия 8.3» документ Платежное поручение позволяет только вывести печатную форму платежного поручения и никаких проводок данный документ не формирует. Чтобы отразить в информационной базе факт перечисления заработной платы, на основании ведомости создается документ Списание с расчетного счета. Подробное описание данного документа рассматривалось нами в предыдущих главах. После проведения документа Списание с расчетного счета в информационной базе на каждого работника формируется проводка: 33 Дт 70 «Расчеты с персоналом по оплате труда» Кт 51 «Расчетные счета» — выплата заработной платы через расчетный счет организации. При этом поля документа Ведомость в банк станут недоступными для редактирования. Чтобы ведомость стала доступной для корректировки, снимается проведение платежного поручения, которым оплачена ведомость. Если для документа Ведомость в банк заполнено поле Зарплатный проект, то существует возможность выгрузить файл для зачисления зарплаты в банке с помощью кнопки Выгрузить файл для обмена с банком. 6.2. Расчет и выплата зарплаты сотрудникам 225 6.2.4. Депонирование Для регистрации неполученных работниками сумм заработной платы как депонентов предназначен документ Депонирование зарплаты (рис. 6.18). Документ регистрируется в списке документов Депонирования невыплаченной зарплаты, который открывается с помощью ссылки Депонирования раздела Сотрудники и зарплата. Рис. 6.18. Окно документа Депонирование зарплаты В поле Ведомость указывается ведомость, по которой произошла невыплата зарплаты. С помощью кнопки Заполнить автоматически заполняется табличная часть документа. Документ Депонирование зарплаты в информационной базе формирует для каждого депонента проводку: 33 Дт 70 «Расчеты с персоналом по оплате труда» Кт 76.04 «Расчеты по депонированным суммам» — депонирована заработная плата сотрудника. Таким образом, при проведении документа задолженность организации перед работником уменьшается, то есть задепонированные суммы считаются выплаченными. В дальнейшем с депонированной заработной платой можно произвести следующие действия: 33 выплатить наличные денежные средства из кассы организации — формируется документ Расходный кассовый ордер с установленной операцией Выплата депонированной заработной платы; 33 перечислить денежные средства с расчетного счета организации — документ Списание с расчетного счета с выбранной операцией Прочее списание; 33 включить в доходы организации задолженности по депонированной заработной плате — документ Списание депонентов в доходы организаций. Документ Депонирование зарплаты позволяет получить печатную форму реестра депонированных сумм. 226 Глава 6. Кадровый учет и расчет заработной платы сотрудников 6.2.5. Учет заработной платы во внешней программе В программе «1С:Бухгалтерия 8.3» довольно удобно вести кадровый учет, рассчитывать и выплачивать заработную плату и исчислять налоги и взносы. Однако когда штат сотрудников достаточно большой, а в организации имеется отдельная кадровая служба и зарплату ведет отдельный человек, тогда непросто уследить за отработанным временем и учесть все нюансы с начислением и выплатой заработной платы. В этом случае целесообразно вести кадровый учет и рассчитывать зарплату в конфигурации «1С:Зарплата и управление персоналом», а в программу «1С:Бухгалтерия 8.3» выгружать только сформированные проводки. Для обеспечения возможности обмена данными между программами необходимо произвести некоторые первоначальные настройки. Вначале на вкладке Сотрудники и зарплата окна Настройка параметров учета (рис. 6.19) устанавливается переключатель Во внешней программе. Окно Настройка параметров учета открывается с помощью одноименной ссылки панели навигации раздела Справочники и настройка учета. Рис. 6.19. Окно Настройка параметров учета Обработка Загрузка данных зарплаты в формате ЗУП (рис. 6.20) предназначена для загрузки данных о расчете заработной платы, предварительно выгруженных из конфигурации «1С:Зарплата и управление персоналом». В поле Файл данных указывается имя файла, из которого будут загружены данные. Данные загружаются в текущую информационную базу с помощью кнопки Загрузить данные. Просмотреть загруженные данные можно в списках документов Отражение зарплаты в бухгалтерском учете и Отражение зарплаты в учете. Для выгрузки данных в программу «1С:Зарплата и управление персоналом» используется обработка Выгрузка в конфигурацию «Зарплата и управление персоналом» 6.2. Расчет и выплата зарплаты сотрудникам 227 (рис. 6.21). Обработка открывается с помощью ссылки Выгрузка данных раздела Справочники и настройка учета. Рис. 6.20. Окно обработки для загрузки файла Рис. 6.21. Обработка для выгрузки данных С помощью обработки в конфигурацию «1С:Зарплата и управление персоналом» передаются сведения о плане счетов, видах субконто и объектах аналитического учета. Переданные сведения можно будет использовать при настройке способов отражения зарплаты в регламентированном учете. В поле Файл данных указывается имя файла, в который будут выгружены данные. Данные выгружаются в соответствии с правилами, которые указаны в списке Правила выгрузки данных. Данные выгружаются с помощью кнопки Выгрузить данные. В данной главе достаточно подробно было рассказано, как создавать и регистрировать в программе «1С:Бухгалтерия 8.3» основные кадровые приказы, такие как прием на работу сотрудников, кадровое перемещение, увольнение работников. Также мы познакомили вас с основными принципами начисления заработной платы, налогов и взносов, и теперь вы легко сможете загрузить данные из внешней программы по расчету заработной платы в программу «1С:Бухгалтерия 8.3». Надеемся, что вы без особого труда сумеете также составить платежную ведомость для выплаты зарплаты сотрудникам или сформировать персонифицированную отчетность для сдачи в территориальное отделение ПФР. ГЛАВА 7 Формирование уставного капитала коммерческой организации Любая коммерческая организация для осуществления предпринимательской деятельности создается по инициативе определенных лиц — учредителей, участников. Учредителями организации могут выступать как физические, так и юридические лица. Они утверждают устав и формируют первоначальный, стартовый капитал организации. Таким стартовым капиталом, необходимым для обеспечения основной деятельности организации и получения прибыли в дальнейшем, является уставный капитал или уставный фонд. Уставный капитал представляет собой один из основных показателей, характеризующих размеры и финансовое состояние организации. 7.1. Бухгалтерский учет формирования уставного капитала и расчетов с учредителями В соответствии с Планом счетов бухгалтерского учета финансово-хозяйственной деятельности организаций и Инструкцией по его применению, утвержденными Приказом Минфина РФ от 31 октября 2000 года № 94н, для обобщения информации о состоянии и движении уставного капитала организации предназначен счет 80 «Уставный капитал». Сальдо по данному счету соответствует размеру уставного капитала, зафиксированному в учредительных документах организации. Записи по счету 80 «Уставный капитал» производятся при формировании уставного капитала, а также в случаях увеличения и уменьшения капитала после внесения определенных изменений в учредительные документы. 7.1. Бухгалтерский учет формирования уставного капитала и расчетов с учредителями 229 После государственной регистрации организации уставный капитал в сумме вкладов учредителей отражается по кредиту счета 80 «Уставный капитал» в корреспонденции со счетом 75 «Расчеты с учредителями». Фактическое поступление вкладов учредителей осуществляется по кредиту счета 75 «Расчеты с учредителями» в корреспонденции со счетами по учету денежных средств и других ценностей. Аналитический учет по счету 80 «Уставный капитал» организуется так, чтобы сформировать информацию по учредителям организации, видам акций и стадиям формирования капитала. По решению учредителей размер уставного капитала может увеличиваться или уменьшаться. При этом вносятся определенные изменения в Устав, чтобы сальдо счета 80 «Уставный капитал» соответствовало величине уставного капитала, отраженной в Уставе. Для многих организационно-правовых форм организаций законом предусматривается минимальный размер уставного капитала. Для ОАО, например, не менее тысячекратной, для ЗАО и ООО не менее стократной суммы минимального размера оплаты труда, установленного федеральным законом на дату государственной регистрации общества. При увеличении уставного капитала размер увеличения отражается по кредиту счета 80 «Уставный капитал» в корреспонденции со счетами: 33 75.01 «Расчеты по вкладам в уставный (складочный) капитал» — за счет дополнительных вкладов участников; 33 83 «Добавочный капитал» — за счет добавочного капитала; 33 84 «Нераспределенная прибыль (непокрытый убыток)» — за счет нераспределенной прибыли; 33 66 «Расчеты по краткосрочным кредитам и займам» и (или) 67 «Расчеты по долгосрочным кредитам и займам» — за счет конвертации облигаций в акции общества. Согласно п. 4 статьи 35 Федерального закона от 26.12.1995 № 208-ФЗ «Об акционерных обществах», если по окончании второго и каждого последующего финансового года стоимость чистых активов акционерного общества окажется меньше уставного капитала, общество обязано уменьшить свой уставный капитал до величины, не превышающей стоимости его чистых активов. Если стоимость чистых активов акционерного общества становится меньше определенного законом минимального размера уставного капитала, общество подлежит ликвидации. При уменьшении уставного капитала сумма уменьшения отражается по дебету счета 80 «Уставный капитал» в корреспонденции со счетами: 33 75.01 «Расчеты по вкладам в уставный (складочный) капитал» — на сумму неполной оплаты вкладов в установленные сроки или несоблюдения требований к регистрации изменений в учредительные документы; 33 84 «Нераспределенная прибыль (непокрытый убыток)» — при уменьшении уставного капитала с целью достижения размера чистых активов общества; 230 Глава 7. Формирование уставного капитала коммерческой организации 33 81 «Собственные акции (доли)» — аннулирование акций (долей), выкупленных у акционеров (участников). Учредители в течение трех месяцев с момента регистрации товарищества или общества должны внести вклады на сумму не менее 50% уставного (складочного) капитала, а оставшуюся сумму — в течение установленного срока (как правило, в течение года с момента регистрации организации). В качестве примера отразим в учете внесение уставного капитала. Также рассмотрим процедуру внесения в кассу организации доли от второго учредителя, не являющегося сотрудником организации, в качестве вклада в уставный капитал. В программе «1С:Бухгалтерия 8.3» бухгалтерский учет формирование уставного капитала осуществляется документом Операция (бухгалтерский и налоговый учет). Щелкните мышью на ссылке Операции (БУ и НУ) панели навигации раздела Учет, налоги, отчетность. На экране появится окно списка документов Операции (бухгалтерский и налоговый учет). Чтобы ввести новый документ, щелкните мышью на кнопке Создать, расположенной на панели инструментов. Появится окно документа Операция (бухгалтерский и налоговый учет) (рис. 7.1). Рис. 7.1. Окно документа Операция (бухгалтерский и налоговый учет) для формирования уставного капитала Для создания проводки нажмите кнопку Добавить на панели инструментов табличной части документа. Появится новая строка для ввода данных. Для полей Счет Дт и Счет Кт из Плана счетов выберите счета для отражения в бух- галтерском учете формирование уставного капитала. При этом активизируются те субконто, которые заданы к указанным счетам. Аналитический учет в нашем случае ведется по контрагентам, которые выбираются из одноименных справочников. В поле Сумма табличной части указывается сумма проводки. Эта же сумма отражается в поле Сумма операции, где собираются суммы всех созданных проводок. После записи документа в информационной базе регистрируется та проводка, которая введена в табличной части документа Операция (бухгалтерский и налоговый учет): 7.2. Начисление и выплата доходов, полученных в виде дивидендов 231 33 Дт 75.01 «Расчеты по вкладам в уставный (складочный) капитал» Кт 80.09 «Прочий капитал» — формирование уставного капитала. Далее отразим приход денежных средств от учредителя в кассу организации с помощью документа Приходный кассовый ордер. Чтобы создать кассовый документ, выберите ссылку Приходные кассовые ордера в панели навигации раздела Банк и касса. На экране появится окно списка документов Приходные кассовые ордера. Для регистрации нового приходного кассового ордера щелкните мышью на кнопке Создать панели инструментов окна списка документов. На экране появится окно документа Приходный кассовый ордер. В открывающемся списке Вид операции выберите значение Прочий приход. Вид приходного ордера изменится для заполнения прочих поступлений. Подробное описание заполнения документа Приходный кассовый ордер мы рассматривали в предыдущих главах, поэтому здесь отметим только основные моменты. Сумма денежных средств, вносимых в кассу организации, отражается в поле Сумма. В поле Счет кредита из Плана счетов выберите счет 75.01 «Расчеты по вкладам в уставный (складочный) капитал». Появится дополнительное поле Контрагенты для ввода данных об учредителе. Из справочника Контрагенты, открывающегося при нажатии кнопки , в поле Контрагенты укажите учредителя, который вносит денежные средства в качестве доли в уставный капитал. Щелкните мышью на кнопке Провести и закрыть, чтобы сохранить данные. До- кумент Приходный кассовый ордер сохранится в базе и отразится проведенным в списке документов Приходные кассовые ордера. Зарегистрированный документ сформирует следующую проводку: 33 Дт 50.01 «Касса организации» Кт 75.01 «Расчеты по вкладам в уставный (скла- дочный) капитал» — принятие к учету денежных средств в кассу организации от учредителей в счет вклада в уставный капитал. Таким образом, мы зарегистрировали в бухгалтерском учете операции по формированию уставного капитала и отразили поступление доли учредителя в качестве вклада в уставный капитал. 7.2. Начисление и выплата доходов, полученных в виде дивидендов Термин «дивиденды» в общепринятом значении и для целей налогообложения несколько различается. В общепринятом значении дивиденд представляет собой доход, который периодически выплачивается акционерам на каждую акцию из прибыли акционерного общества. 232 Глава 7. Формирование уставного капитала коммерческой организации Организации по результатам работы за первый квартал, полугодие и девять месяцев имеют право выплачивать участникам не только годовые, но и промежуточные дивиденды. На выплату дивидендов может быть использована прибыль не только текущего года, но и прошлых лет. В деятельности организации может сложиться ситуация, когда по результатам ее работы нет прибыли. В этом случае дивиденды на обыкновенные акции не выплачиваются. Для начисления дивидендов на привилегированные акции, по которым, как правило, выплата дивидендов обязательна, обычно используются средства резервного фонда, который образуется заранее за счет прибыли, остающейся после налогообложения. В зависимости от источника выплаты дивидендов формируются проводки: 33 Дт 84 «Нераспределенная прибыль (непокрытый убыток)» Кт 75.02 «Расчеты по выплате доходов» и (или) 70 «Расчеты с персоналом по оплате труда» — начислены дивиденды за счет чистой прибыли; 33 Дт 82 «Резервный капитал» Кт 75.02 «Расчеты по выплате доходов» и (или) 70 «Расчеты с персоналом по оплате труда» — начислены дивиденды за счет резервного фонда. При начислении дивидендов учредителю, который работает в организации, выплачивающей дивиденды, используется счет 70 «Расчеты с персоналом по оплате труда». Аналитический учет к счету 75.02 «Расчеты по выплате доходов» ведется по каждому участнику. Запись о начислении дивидендов делается в месяце, когда собственники организации примут решение о распределении прибыли. Рассмотрим пример начисления и выплаты дивидендов. Начисление дивидендов учредителям за счет прибыли, подлежащей распределению, осуществляется документом Операция (бухгалтерский и налоговый учет). Откройте новую форму документа Операция (бухгалтерский и налоговый учет) так, как описано выше. На экране появится окно нового документа. Для создания проводки нажмите кнопку Добавить на панели инструментов табличной части документа. Появится новая строка для ввода данных. Для полей Счет Дт и Счет Кт из Плана счетов выберите, соответственно, счета 84.01 «Прибыль, подлежащая распределению» и 75.02 «Расчеты по выплате доходов». При этом активизируются те субконто, которые заданы к указанным счетам. Аналитический учет в нашем случае ведется по контрагентам. Значение контрагента выбирается из одноименного справочника. В поле Сумма табличной части указывается сумма проводки. Эта же сумма отражается в поле Сумма операции, где собираются суммы всех созданных проводок. После записи документа в информационной базе регистрируется та проводка, которая введена в табличной части документа Операция (бухгалтерский и налоговый учет): 7.3. Налогообложение дивидендов 233 33 Дт 84.01 «Прибыль, подлежащая распределению» Кт 75.02 «Расчеты по выплате доходов» — начисление дивидендов за счет чистой прибыли, подлежащей распределению. Документом Операция (бухгалтерский и налоговый учет) также можно начислить дивиденды учредителям-сотрудникам организации. В продолжение примера рассмотрим выплату дивидендов наличными денежными средствами из кассы организации с помощью документа Расходный кассовый ордер. Чтобы создать кассовый документ, выберите ссылку Расходные кассовые ордера в панели навигации раздела Банк и касса. На экране появится окно списка документов Расходные кассовые ордера. Для регистрации нового приходного кассового ордера щелкните мышью на кнопке Создать панели инструментов окна списка документов. На экране появится окно документа Расходный кассовый ордер. В открывающемся списке Вид операции выберите значение Прочий расход. Вид приходного ордера изменится для заполнения прочих поступлений. Подробное описание заполнения документа Расходный кассовый ордер мы рассматривали ранее, в начальных главах, поэтому здесь отметим только основные моменты. Сумма денежных средств, выдаваемых из кассы организации, отражается в поле Сумма. В поле Счет кредита из Плана счетов выберите счет 75.02 «Расчеты по выплате доходов». Появится дополнительное поле Контрагенты для ввода данных об учредителе. Из справочника Контрагенты, открывающегося при нажатии кнопки в поле Контрагенты, укажите учредителя, которому выплачиваются денежные средства в виде дивидендов. На вкладке Печать занесите реквизиты, которые будут отражаться при печати расходного кассового ордера. Щелкните мышью на кнопке Сохранить и закрыть, чтобы сохранить данные. До- кумент Расходный кассовый ордер сохранится в базе и отразится проведенным в списке документов Расходные кассовые ордера. Зарегистрированный документ сформирует следующую проводку: 33 Дт 75.02 «Расчеты по выплате доходов» Кт 50.01 «Касса организации» — выплата дивидендов из кассы организации. Таким образом, мы зарегистрировали в бухгалтерском учете начисление дивидендов и отразили выплату дохода учредителю. 7.3. Налогообложение дивидендов Согласно статье 43 НК РФ дивидендом признается любой доход, полученный акционером (участником) от организации при распределении прибыли, остаю- 234 Глава 7. Формирование уставного капитала коммерческой организации щейся после налогообложения по принадлежащим акционеру (участнику) акциям (долям) пропорционально долям акционеров (участников) в уставном (складочном) капитале этой организации. К дивидендам также относятся любые доходы, получаемые из источников за пределами Российской Федерации, относящиеся к дивидендам в соответствии с законодательствами иностранных государств. Порядок налогообложения дивидендов, полученных юридическими лицами, регулируется нормами главы 25 НК РФ «Налог на прибыль организаций», а дивидендов, полученных физическими лицами, — нормами главы 23 НК РФ «Налог на доходы физических лиц». В Налоговом кодексе РФ отражены ставки налога с дохода в виде дивидендов: 33 для иностранных организаций налог составляет 15% суммы дивиденда (п. 3 ст. 284); 33 для физических лиц, не являющихся налоговыми резидентами РФ, — 30 % (п. 3 ст. 224); 33 для российских организаций и физических лиц — налоговых резидентов РФ — 9 % (п. 3 ст. 284 и п. 4. ст. 224). Если источником дохода является российская организация, то она является налоговым агентом, то есть должна с суммы начисленных дивидендов удержать налог. Общая сумма налога определяется как произведение ставки налога на разницу между суммой всех начисленных дивидендов, уменьшенной на суммы дивидендов, начисленных иностранным организациям и (или) физическим лицам, не являющимся резидентами РФ, и суммой дивидендов, полученных самим налоговым агентом. Это правило действует, если данные суммы не участвовали в расчете при определении облагаемого налогом дохода в виде дивидендов. Если полученная при этом разница окажется отрицательной, обязанность по уплате налога не возникает и возмещение из бюджета не осуществляется. Также датой получения дивидендов признается дата их получения на расчетный счет или в кассу. Следовательно, дивиденды, право на получение которых у налогового агента уже возникло, но они еще не получены, в расчете налога участвовать не могут. В программе «1С:Бухгалтеря 8.3» налогообложение дивидендов осуществляется одним из способов: 33 начисление налогов осуществляется документом Операция налогового учета по НДФЛ. Этот способ применяется в том случае, когда начисление дивидендов производилось документом Операция (бухгалтерский и налоговый учет); 33 если начисление дивидендов учредителям, являющимся сотрудниками организации, производилось документом Начисление зарплаты, то в этом же документе рассчитывается и НДФЛ. При создании документов, отвечающих за начисление налога с дивидендов, формируется одна из проводок: 7.3. Налогообложение дивидендов 235 33 Дт 75.02 «Расчеты по выплате доходов» Кт 68.01 «Налог на доходы физических лиц» — удержан НДФЛ с дивидендов учредителя, не являющегося сотрудником организации; 33 Дт 70 «Расчеты с персоналом по оплате труда» Кт 68.01 «Налог на доходы фи- зических лиц» — удержан НДФЛ с дивидендов учредителя-сотрудника организации. После удержания налога налоговые агенты представляют в налоговые органы по месту своего учета сведения о суммах дивидендов, начисленных физическим лицам — налоговым резидентам РФ, и суммах налогов, удержанных с этих дивидендов. Итак, в главе мы рассмотрели бухгалтерский учет формирования уставного капитала коммерческой организации и расчетов с учредителями, порядок оформления выплаты дивидендов и налогообложение дивидендов в программе «1С:Бухгалтерия 8.3». ГЛАВА 8 Налоговый учет в программе «1С:Бухгалтерия 8.3» Налоговый учет представляет собой систему обобщения информации для определения налоговой базы на основе данных первичных документов, подобранных в соответствии с порядком, предусмотренным Налоговым кодексом РФ. Под налоговым учетом также понимается совокупность всех действий бухгалтера, связанных с налогообложением. Основной целью налогового учета является формирование достоверной и полной информации о порядке учета для целей налогообложения хозяйственных операций. Также с помощью налогового учета решается вопрос обеспечения внутренних и внешних пользователей информацией, которая обеспечивает контроль за полнотой, правильностью исчисления и своевременностью уплаты налога в бюджет. Предприятия и организации в соответствии со статьей 313 НК РФ вправе самостоятельно выбирать систему и порядок ведения налогового учета, который устанавливается в учетной политике для целей налогообложения, утверждаемой распоряжением руководителя. Применяемая система налогового учета программы «1С:Бухгалтерия 8.3» полностью соответствует требованиям Налогового кодекса РФ. Типовая конфигурация программы предполагает одновременное ведение бухгалтерского и налогового учета на основании данных первичного учета. 8.1. Возможность ведения различных видов учета в одной информационной базе Программа «1С:Бухгалтерия 8.3» позволяет вести бухгалтерский и налоговый учет хозяйственной деятельности сразу нескольких предприятий в одной информационной базе. Учет по каждой организации можно вести также и в отдельной инфор- 8.3. Учет налога на добавленную стоимость (НДС) 237 мационной базе. В то же время конфигурация «1С:Бухгалтерия 8.3» позволяет использовать общую информационную базу для ведения бухгалтерского и налогового учета нескольких организаций: юридических лиц и (или) индивидуальных предпринимателей. Это очень удобно, если, например, их хозяйственная деятельность тесно связана между собой. В этом случае можно использовать общие справочники контрагентов, номенклатуры, физических лиц, складов и т. д., при этом обязательная отчетность формируется раздельно. Программа «1С:Бухгалтерия 8.3» для коммерческих организаций и индивидуальных предпринимателей поддерживает следующие системы налогообложения: 33 общая система налогообложения — расчет налога на прибыль полностью соответствует главе 25 НК РФ; 33 упрощенная система налогообложения — ведется в соответствии с главой 26.2 НК РФ; 33 система налогообложения в виде единого налога на вмененный доход для отдельных видов деятельности — в соответствии с главой 26.3 НК РФ; 33 НДФЛ для индивидуальных предпринимателей — в соответствии с главой 23 НК РФ. 8.2. Принципы налогового учета В случае если хозяйственная операция однозначно отражается в бухгалтерском и налоговом учете, при фиксировании такой хозяйственной операции в налоговом учете будут применяться данные бухгалтерского учета. Вместе с тем существует возможность отражения характерных регламентных операций налогового учета, которые не регистрируются в бухгалтерском учете и выполняются автоматически в конце месяца. Это позволяет избежать двойного ввода данных первичных документов. Хранение данных налогового учета организовано на счетах бухгалтерского учета в Плане счетов. Окно Плана счетов открывается ссылкой План счетов бухгалтерского учета панели навигации раздела Справочники и настройка учета. Установленные флажки в колонке НУ табличной части окна Плана счетов бухгалтерского учета означают признак Налоговый учет (по налогу на прибыль) и показывают счета учета, на которых регистрируются данные налогового учета. Подробно о плане счетов мы рассказывали в предыдущих главах. 8.3. Учет налога на добавленную стоимость (НДС) В рассматриваемой программе учет налога на добавленную стоимость (НДС) представлен в соответствии с нормами главы 21 НК РФ. Книга покупок и книга продаж заполняются данными занесенных первичных документов. При учете НДС проис- 238 Глава 8. Налоговый учет в программе «1С:Бухгалтерия 8.3» ходит отслеживание сложных хозяйственных ситуаций при реализации с применением ставки НДС 0%, при строительстве хозяйственным способом, а также при выполнении предприятием обязанностей налогового агента. Согласно ст. 170 НК РФ суммы НДС по косвенным расходам могут быть распределены по операциям реализации, которые облагаются НДС и освобождены от уплаты НДС. 8.3.1. Полный и упрощенный учет НДС При полном учете НДС регистрируются все регламентные операции и документы, которые задействованы в формировании книги продаж и книги покупок. К регламентным документам по учету НДС относятся практически все документы, ссылки на которые находятся в блоке НДС панели навигации раздела Учет, налоги и отчетность. К таким документам относятся: Отражение начисления НДС, Отражение НДС к вычету, Списание НДС, Формирование записей книги продаж, Формирование записей книги покупок и другие. При выполнении регламентных операций по НДС придерживаются следующей очередности, которая разделяется для покупок и продаж. Для формирования книги продаж желательно придерживаться следующей последовательности: 33 регистрация счетов-фактур на аванс; 33 регистрация счетов-фактур налогового агента; 33 регистрация счетов-фактур на суммовые разницы; 33 подтверждение нулевой ставки НДС; 33 формирование записей книги продаж; 33 формирование записей книги продаж по нулевой ставке. Для процесса формирования книги покупок желательно придерживаться следующей последовательности: 33 начисление НДС по СМР; 33 регистрация оплаты НДС в бюджет; 33 распределение НДС косвенных расходов; 33 восстановление НДС; 33 формирование записей книги покупок; 33 формирование записей книги покупок по нулевой ставке. Это связано с тем, что результаты проведения одного документа влияют на заполнение других. Поэтому при проведении, отмене проведения или изменении регламентных операций проверяется факт выполнения подчиненных регламентных документов. Если за выбранный период обработкой выявлены подчиненные операции, то для них снимается признак актуальности, что будет отражено определенным цветом в помощнике. В таком случае для актуализации регламентных операций документ перезаполняют и проводят. 8.3. Учет налога на добавленную стоимость (НДС) 239 Если в регистре сведений Учетная полтика организаций на вкладке НДС установлен флажок Упрощенный учет НДС, то для организации может быть установлен режим ведения учета НДС без использования регламентных документов. При применении такого режима, данные для книги продаж и книги покупок формируются непосредственно при проведении первичных документов. Однако следует помнить, что упрощенный учет НДС не применяется, если организация осуществляет реализацию без НДС и по ставке НДС 0%. 8.3.2. Книга покупок Документ Формирование записей книги покупок (рис. 8.1) предназначен для отражения вычетов по НДС в учете и в книге покупок. Документ регистрируется в списке документов Формирование записей книги покупок и открывается одноименной ссылкой панели навигации раздела Учет, налоги, отчетность. Рис. 8.1. Окно документа Формирование записей книги покупок Для отражения вычета по НДС по реализации по ставке 0% в документе устанавливается флажок Предъявлен к вычету НДС 0%. В этом случае в документе отображаются только вкладки Вычет НДС по приобретенным ценностям и Вычет с полученных авансов. С помощью кнопки Заполнить производится автоматическое заполнение табличных частей вкладок документа. Рассмотрим коротко назначение вкладок. В табличной части вкладки Вычет НДС по приобретенным ценностям заполняются данные по суммам НДС, доступным к вычету на дату ввода документа в соответствии с главой 21 НК РФ. При заполнении проверяется выполнение необходимых условий для вычета по НДС: 33 получен счет-фактура от поставщика или выписан собственный счет-фактура; 33 оборудование принято к учету в качестве основного средства; 33 НДС при исполнении обязанностей налогового агента и выполнении строительно-монтажных работ для собственного потребления уплачен в бюджет; 240 Глава 8. Налоговый учет в программе «1С:Бухгалтерия 8.3» 33 при заполнении документа с установленным флажком Предъявлен к вычету НДС 0% контролируется факт подтверждения или не подтверждения ставки 0% по реализации. В табличной части вкладки Вычет НДС с полученных авансов указываются данные по суммам НДС с полученных авансов, доступным к вычету на дату ввода документа. Сумма НДС с полученных авансов может быть принята к вычету после реализации товаров (работ, услуг) либо при возврате аванса покупателю. На вкладке Вычет НДС с выданных авансов вводятся данные по суммам НДС с выданных авансов, доступным к вычету на дату ввода документа. Сумма НДС с выданных авансов может быть принята к вычету после получения счета-фактуры на аванс от поставщика. Вычеты по НДС могут быть отражены в дополнительных листах книги покупок. Для этого на любой вкладке для записи устанавливается флажок Запись дополнительного листа и указывается Корректируемый период, в котором эта запись будет отражена. После выполнения регламентных операций закрытия периода по НДС формируется книга покупок (рис. 8.2) одноименным отчетом. Этот отчет вызывается ссылкой Книга покупок панели действий раздела Учет, налоги, отчетность. Рис. 8.2. Окно отчета Книга покупок Отчет формируется согласно правилам ведения книг покупок. При изменении параметров формирования отчета в панели Настройка, которая открывается нажатием кнопки Показать настройки на панели инструментов окна отчета, можно проверить правильность ведения книги покупок. При установленном флажке Формировать дополнительные листы вместе с основным разделом можно вывести дополнительные листы книги, которые формируются отдельными бланками для каждого налогового периода. Если также установлен флажок Выводить только доп. листы, то дополнительные листы можно сформировать отдельно от книги покупок. 8.3. Учет налога на добавленную стоимость (НДС) 241 Для создания дополнительных листов используются два режима: 33 за корректируемый период — в этом случае дополнительные листы формируются за все предыдущие налоговые периоды, в которые внесены поправки в текущем налоговом периоде; 33 за текущий период — позволяет вывести дополнительные листы за период формирования книги покупок с изменениями, внесенными в последующих налоговых периодах. 8.3.3. Книга продаж Документ Формирование записей книги продаж (рис. 8.3) предназначен для отражения начисления НДС в книге продаж. Документ регистрируется в списке документов Формирование записей книги продаж и открывается одноименной ссылкой панели навигации раздела Учет, налоги, отчетность. Рис. 8.3. Окно документа Формирование записей книги продаж Документ может включать в себя следующие вкладки: По реализации, С авансов, Начислен к уплате, Восстановление по авансам, Восстановление по другим операциям, Не отражается в книге. Табличные данные вкладок можно заполнить автоматически с помощью кнопки Заполнить. В табличной части вкладки Восстановление по авансам заполняются данные по НДС, ранее принятому к вычету при передаче аванса поставщику. При заполнении закладки проверятся, что сумма НДС с аванса зачтена при поступлении ценностей. При проведении документа отражается восстановление НДС в бухгалтерском учете. Вкладка Восстановление по другим операциям предназначена для ввода данных по НДС, подлежащему восстановлению по реализации ценностей по деятельности, не облагаемой НДС. Сумма НДС подлежит восстановлению в случае, если до использования в деятельности, не облагаемой НДС, сумма НДС была принята к вычету. Во вкладке По реализации вводятся данные по НДС, начисленному при реализации товаров (работ, услуг). 242 Глава 8. Налоговый учет в программе «1С:Бухгалтерия 8.3» В табличной части вкладки С авансов указываются данные по НДС, начисленному при получении аванса от покупателя. При получении аванса от покупателя НДС начисляется при проведении документа Счет-фактура выданный. Во вкладке Начислен к уплате заполняются данные по НДС, начисленному при исполнении обязанностей налогового агента и выполнении строительно-монтажных работ для собственного потребления (хозяйственным способом). В табличной части вкладки Не отражается в книге заполняются данные, не подлежащие отражению в книге продаж. При заполнении вкладки пропадают записи по реализации, облагаемой ЕНВД. После выполнения регламентных операций закрытия периода по НДС также формируется книга продаж (рис. 8.4) одноименным отчетом. Этот отчет вызывается ссылкой Книга покупок панели действий раздела Учет, налоги, отчетность. Рис. 8.4. Окно отчета Книга продаж Отчет формируется согласно правилам ведения книг продаж. При изменении параметров формирования отчета в панели Настройка, которая открывается нажатием кнопки Показать настройки на панели инструментов окна отчета, можно проверить правильность ведения книги продаж. При установленном флажке Формировать дополнительные листы вместе с основным разделом можно вывести дополнительные листы книги, которые формируются отдельными бланками для каждого налогового периода. Если также установлен флажок Выводить только доп. листы, то дополнительные листы можно сформировать отдельно от книги продаж. Для создания дополнительных листов используются два режима: 33 за корректируемый период — в этом случае дополнительные листы формируются за все предыдущие налоговые периоды, в которые внесены поправки в текущем налоговом периоде; 8.3. Учет налога на добавленную стоимость (НДС) 243 33 за текущий период — позволяет вывести дополнительные листы за период формирования книги продаж с изменениями, внесенными в последующих налоговых периодах. В итоге точное и последовательное выполнение регламентных операций по учету НДС помогает избежать ошибок при расчете налога и способствует правильному формированию декларации по НДС. 8.3.4. Анализ состояния налогового учета по НДС Отчет Анализ состояния налогового учета по НДС (рис. 8.5) предназначен для проверки правильности заполнения книги покупок, книги продаж и декларации по НДС. В отчете показана сумма начислений и вычетов НДС по видам хозяйственных операций. Окно отчета открывается с помощью ссылки Анализ состояния налогового учета по НДС панели действий раздела Учет, налоги, отчетность. Рис. 8.5. Отчет Анализ состояния налогового учета по НДС Отчет состоит из общей схемы налоговой базы и расшифровок отдельных блоков этой схемы. В каждом блоке, отражающем начисление либо вычет НДС, содержится два показателя: 33 сумма исчисленного НДС (желтый фон); 33 сумма неисчисленного НДС (серый фон). Если блок содержит записи с ошибками, то рядом выводится восклицательный знак красного цвета. Сумму каждого блока отчета можно расшифровать. 244 Глава 8. Налоговый учет в программе «1С:Бухгалтерия 8.3» 8.4. Учет налога на прибыль Конфигурация «1С:Бухгалтерия 8.3» позволяет вести учет налога на прибыль согласно нормам главы 25 НК РФ. Налоговый учет по налогу на прибыль ведется на тех же счетах, что и бухгалтерский учет. Это позволяет упростить сопоставление данных бухгалтерского и налогового учета и выполнить требования ПБУ 18/02 «Учет расчетов по налогу на прибыль». По данным налогового учета формируются налоговые регистры и налоговая декларация по налогу на прибыль. 8.4.1. Поддержка ПБУ 18/02 «Учет расчетов по налогу на прибыль» Поддержка ПБУ 18/02 «Учет расчетов по налогу на прибыль» закладывается в учетной политике организации. Чтобы внести изменения в учетную политику предприятия, щелкните мышью на ссылке Учетная политика панели навигации раздела Справочники и настройки учета. На экране появится окно регистра сведений Учетная политика организаций. Откройте текущую учетную политику предприятия и в появившемся окне перей­дите на вкладку Налог на прибыль (рис. 8.6). Рис. 8.6. Вкладка Налог на прибыль окна регистра сведений Учетная политика При установленном флажке Применяется ПБУ 18/02 «Учет расчетов по налогу на прибыль» сами рассчитываются постоянные и временные разницы в оценке активов и обязательств. По умолчанию этот признак установлен, однако его можно изменить, 8.4. Учет налога на прибыль 245 например, субъекты малого предпринимательства имеют право не применять ПБУ 18/02 «Учет расчетов по налогу на прибыль». Если организация осуществляет производственную деятельность, то задается перечень прямых расходов в регистре сведений Методы определения прямых расходов производства в налоговом учете. Этот регистр сведений вызывается при нажатии на ссылку Методы определения прямых расходов производства. Также на вкладке выбирается метод начисления амортизации в налоговом учете по зданиям, сооружениям и НМА, включенным в группы 8–10: линейный или нелинейный. Значение устанавливается с помощью одноименных переключателей. 8.4.2. Регистры налогового учета по налогу на прибыль Согласно Налоговому кодексу сведения налогового учета обобщаются на регистрах налогового учета. Регистры налогового учета представляют собой сводные формы систематизации данных налогового учета за отчетный налоговый период, без распределения по счетам бухгалтерского учета. Для систематизации и накопления информации, содержащейся в принятых к бухгалтерскому учету первичных документах, аналитических сведениях налогового учета, для отражения в расчете налоговой базы предназначены аналитические регистры налогового учета. В программе «1С:Бухгалтерия 8.3» сохранена систематизация налоговых регистров, рекомендованная Министерством налогов и сборов РФ. Регистры налогового учета доступны через ссылку Регистры налогового учета панели навигации раздела Учет, налоги, отчетность. В конфигурации «1С:Бухгалтерия 8.3» регистры налогового учета, а также декларация по налогу на прибыль формируются автоматически по данным налогового учета на основании данных бухгалтерского учета. Накопление данных происходит с учетом имеющихся различий между нормами Налогового кодекса РФ и документов, которые регламентируют вопросы бухгалтерского учета. Если хозяйственные операции вводятся из стандартных документов программы «1С:Бухгалтерия 8.3», то основная часть проводок по налоговому учету формируется одновременно с проводками по бухгалтерскому учету. При этом учитываются различия между нормами НК РФ и документами, регламентирующими вопросы бухгалтерского учета. Если же отдельные хозяйственные операции вводятся ручными проводками, то в этом случае пользователю придется также следить за формированием проводок налогового учета для данной хозяйственной операции. Если какие-либо проводки вводятся вручную, то удобно использовать документ Операции (бухгалтерский и налоговый учет). Список документов Операции (бухгалтерский и налоговый учет) открывается с помощью ссылки Операции (БУ и НУ) панели навигации раздела Учет, налоги, отчетность. В этом документе предусмотрено формирование многих операций налогового учета на основе проводок бухгалтерского учета. Помимо этого, для налогового учета в конфигурации «1С:Бухгалтерия 8.3» существует несколько регламентных операций по закрытию месяца, которые будут рассмотрены далее в книге и которые выполняются ежемесячно. 246 Глава 8. Налоговый учет в программе «1С:Бухгалтерия 8.3» 8.4.3. Анализ состояния налогового учета по налогу на прибыль Кроме проведения технологического анализа состояния бухгалтерского учета программа «1С:Бухгалтерия 8.3» позволяет проконтролировать состояние налогового учета по налогу на прибыль. Анализ позволяет выявить ошибки данных налогового учета. Данную проверку рекомендуется производить тогда, когда сведения бухгалтерского учета выверены, а данные для налогового учета уже сформированы. Анализ налогового учета представляет собой сверку данных бухгалтерского и налогового учета по различным показателям. Эти показатели сгруппированы по экономическому содержанию и отображаются в графических блоках отчета. Для обнаружения возможных ошибок сведений налогового учета и учета разниц в оценке активов и обязательств используется отчет Анализ состояния налогового учета по налогу на прибыль. Отчет Анализ состояния налогового учета по налогу на прибыль формируется только после выполнения регламентных операций по закрытию месяца. Чтобы произвести анализ налогового учета по налогу на прибыль, выполните следующие действия. Щелкните мышью на ссылке Анализ состояния налогового учета по налогу на прибыль панели действий раздела Учет, налоги, отчетность. На экране появится окно отчета Анализ состояния налогового учета по налогу на прибыль (рис. 8.7). Рис. 8.7. Окно отчета Анализ состояния налогового учета по налогу на прибыль 8.4. Учет налога на прибыль 247 Отчет содержит структуру налоговой базы, позволяющую проанализировать состояние налогового учета и учета разниц в оценке активов и обязательств. Анализ проводится методом сравнения данных бухгалтерского учета, налогового учета и учета разниц в оценке активов и обязательств. В отчете Анализ состояния налогового учета по налогу на прибыль не отражаются доходы, которые не учитываются при определении налоговой базы согласно ст. 251 НК РФ. Рассматриваемый отчет также не применяется для анализа данных о доходах и расходах, отнесенных к видам деятельности, облагаемым ЕНВД. Исключение составляют те расходы, которые отнесены к деятельности, облагаемой ЕНВД, в результате распределения по полученным доходам. Структура налоговой базы отражает общую картину расположения схем и связей между ними. Сгруппированные по экономическому содержанию показатели отчета представляются в виде схем. Стрелками показаны связи между блоками, которые отражают «переход» стоимости от одного объекта учета к другому. Стрелки исходят из блоков, представляющих собой списываемые объекты, то есть их стоимость уменьшается, и входят в блоки, отражающие объекты, стоимость которых возрастает. Связи между схемами обозначаются двумя способами: 33 на общей схеме; 33 с помощью переходов от одной схемы к другой. Блоки показывают стоимость активов, обязательств, доходов и расходов организации по данным: 33 БУ — бухгалтерского учета, блок имеет желтый фон; 33 НУ — налогового учета, блок имеет голубой фон; 33 ПР — учета постоянных разниц в оценке активов и обязательств, блок имеет розовый фон; 33 ВР — учета временных разниц в оценке активов и обязательств, блок имеет зеленый фон. С помощью структуры налоговой базы можно перейти к интересующему разделу учета. На схеме Производство отражены производственные расходы по выпуску готовой продукции и услугам, оказанным сторонним заказчикам. В отчете не отражаются расходы, отнесенные на стоимость услуг, оказанных собственным производственным подразделениям. На схеме Стоимость активов в блоке Стоимость товаров, РБП, списанных на расходы и Амортизация показана стоимость активов, списанных по внереализационным причинам: возвраты поставщикам, списание на собственные нужды, списание на прочие расходы и т. д. 248 Глава 8. Налоговый учет в программе «1С:Бухгалтерия 8.3» На схеме Расходы по обычным видам деятельности в блоках Стоимость товаров, РБП, списанных на расходы и Амортизация отображается стоимость активов, списанных на расходы по обычным видам деятельности. Следует иметь в виду, что расхождение данных бухгалтерского и налогового учета не всегда означает наличие ошибки. Это может быть обусловлено учетной политикой организации. В этом случае выясняется причина несовпадения, чтобы отличить объективные причины от возможной ошибки. Так, например, на схемах Расходы по обычным видам деятельности и Производство допускается расхождение сведений блока Прямые расходы для многопередельных производств. Это связано с тем, что на некотором производственном этапе было допущено изменение признака расходов из прямых в косвенные, и наоборот. То же правило распространяется на блок Косвенные расходы. Анализ состояния налогового учета проводится на схеме Налог методом сравнения величины налога на прибыль по данным налогового учета и по данным бухгалтерского учета с учетом регистрации и списания постоянных и отложенных налоговых активов и обязательств. По данным налогового учета в дальнейшем формируется декларация по налогу на прибыль, а по данным бухгалтерского учета — отчет о прибылях и убытках. Если величина налога на прибыль по данным бухгалтерского учета совпадает с размером налога на прибыль по данным налогового учета, то ведение налогового учета считается верным. Чтобы просмотреть подробный отчет показателей структуры налоговой базы, щелкните мышью, например, на блоке Расходы по обычным видам деятельности. На экране отразится детализация выбранного показателя (рис. 8.8). Рис. 8.8. Детализация показателя Расходы по обычным видам деятельности отчета Анализ состояния налогового учета по налогу на прибыль 8.4. Учет налога на прибыль 249 Переход от одной схемы к другой осуществляется двойным щелчком мыши на блоке с интересующими показателями. Если детализация выбранного показателя не предполагает переход на другую схему, то открывается отчет по проводкам, который содержит все учетные записи, по которым был сформирован этот показатель. О наличии ошибки свидетельствует запись показателей блоков без окрашивания определенным цветом: желтым, голубым, розовым, зеленым. Так, например, если на схеме Косвенные расходы в блоке Косвенные расходы, не включенные в уменьшение прибыли показатель отражен на коричневом фоне, то это означает, что счета косвенных расходов закрыты неправильно. Если блок обведен красной рамкой, то это свидетельствует о невыполнении для показателей одного блока правила: «Оценка стоимости по данным бухгалтерского учета = Оценка стоимости по данным налогового учета + Постоянные и временные разницы». Это является сигналом наличия ошибок учета. В этом случае рекомендуется просмотреть историю формирования показателей блока, определить причину невыполнения правила и ликвидировать ее. Для расшифровки, например, косвенных расходов, дважды щелкните мышью на блоке Косвенные расходы. На экране возникнет список проводок с подробным изложением записей формирования выбранного показателя (рис. 8.9). Рис. 8.9. Список проводок показателя Косвенные расходы отчета Анализ состояния налогового учета по налогу на прибыль Каждая учетная запись может быть расшифрована по документам. Для этого устанавливается флажок Развернуть по документам на панели инструментов окна отчета. Любой документ открывается непосредственно из отчета и может быть откорректирован. Чтобы просмотреть ошибки по отчету, на панели инструментов окна отчета устанавливается флажок Показать только ошибки. 250 Глава 8. Налоговый учет в программе «1С:Бухгалтерия 8.3» Таким образом, отчет Анализ состояния налогового учета по налогу на прибыль позволяет быстро и точно определить источник ошибки данных налогового учета и учета разниц в оценке активов и обязательств. 8.5. Организация учета по упрощенной системе налогообложения (УСН) В программе «1С:Бухгалтерия 8.3» полностью автоматизирован процесс учета хозяйственной деятельности организаций и индивидуальных предпринимателей, применяющих упрощенную систему налогообложения (УСН). 8.5.1. Организация учета по УСН и объекты налогообложения Установка режима налогообложения организации или индивидуального предпринимателя определяется утвержденной учетной политикой. Чтобы внести изменения в учетную политику, выберите ссылку Учетная поли- тика панели навигации раздела Справочники и настройки учета. На экране появится окно регистра сведений Учетная политика организаций. Откройте текущую учетную политику предприятия и в появившемся окне перей­дите на вкладку УСН (рис. 8.10). Рис. 8.10. Вкладка УСН окна регистра сведений Учетная политика организаций В соответствии с главой 26.2 НК РФ для целей налогового учета по УСН поддерживаются следующие объекты налогообложения: 33 доходы; 33 доходы, уменьшенные на величину расходов. 8.5. Организация учета по упрощенной системе налогообложения (УСН) 251 Для нашего примера установите переключатель на объекте налогообложения Доходы минус расходы. В этом случае в окне регистра сведений Учетная политика организаций появляется дополнительная вкладка Учет расходов, где задается по- рядок признания расходов. В поле Дата перехода на УСН с помощью кнопки открытия Календаря дату перехода с общей системы налогообложения на УСН. введите Также для организаций, которые до применения УСН при расчете налога на прибыль применяли метод начислений, устанавливается флажок Контроль положений переходного периода. В одноименные поля ввода заносятся номер и дата уведомления о переходе на упрощенную систему налогообложения. На вкладке Учет расходов для организаций, выбравших объект налогообложения доходы, уменьшенные на величину расходов, задается порядок признания таких расходов, как материальные, расходы по входящему НДС, расходы на приобретение товаров. Перечень событий, хозяйственных операций, выполнение которых необходимо для признания расходов, задается автоматически. 8.5.2. Книга доходов и расходов по УСН Для формирования книги учета доходов и расходов организаций и индивидуальных предпринимателей, применяющих упрощенную систему налогообложения, предназначен отчет Книга учета доходов и расходов. Отчет Книга учета доходов и расходов формируется только после выполнения регламентных операций по закрытию месяца. Чтобы вывести книгу учета доходов и расходов, выберите ссылку Книга учета доходов и расходов по УСН панели действий раздела Учет, налоги, отчетность. На экране отобразится окно отчета Книга учета доходов и расходов (рис. 8.11). В поле Период задается период, за который формируется книга учета доходов и расходов. По умолчанию книга учета доходов и расходов выводится только за последний квартал отчетного периода. Чтобы данные формировались с начала года, устанавливается флажок С начала года. Для отображения подробных расшифровок строк книги устанавливается флажок Выводить расшифровки. Для построения отчета щелкните мышью на кнопке Сформировать панели инструментов открытого окна. Книга учета доходов и расходов заполнится данными налогового учета за выбранный период. Откорректировать данные налогового учета можно вручную — занести запись документом Запись книги учета доходов и расходов (ИП), открываемым ссылкой Записи книги учета доходов и расходов (ИП) панели навигации раздела Учет, налоги, отчетность. 252 Глава 8. Налоговый учет в программе «1С:Бухгалтерия 8.3» Также документом Регистрация оплаты ОС и НМА (УСН) можно зарегистрировать в налоговом учете информацию об оплате поставщику основных средств, нематериальных активов и затрат на модернизацию. Данный документ открывается ссылкой Регистрация оплаты ОС и НМА (УСН) панели навигации раздела Учет, налоги, отчетность. Рис. 8.11. Окно отчета Книга учета доходов и расходов 8.5.3. Регламентные операции по УСН Помимо стандартных регламентных операций, которые выполняются в конце месяца, для организаций и индивидуальных предпринимателей, применяющих УСН, выделены отдельные регламентные операции по УСН. Ввести регламентный документ по УСН можно непосредственно из журнала Регламентные операции, открываемого одноименной ссылкой раздела Учет, налоги, отчетность. В программе «1С:Бухгалтерия 8.3» к регламентным документам относятся следующие: 33 Признание расходов на приобретение ОС для УСН — операция позволяет осуществить признание расходов на строительство или приобретение объектов основных средств, а также расходов на модернизацию основных средств, в соответствии с п.3 ст. 346.16 НК РФ. Операция проводится в последнем месяце отчетного периода. 33 Признание расходов на приобретение НМА для УСН — выполняется подтверждение расходов на приобретение или создание собственными силами объектов нематериальных активов, в соответствии с п.3 ст.346.16 НК РФ. Операция проводится в последнем месяце отчетного периода. 33 Исключение НЗП из состава материальных расходов для УСН — операция выполня- ется, если согласно учетной политике организации материальные расходы 8.5. Организация учета по упрощенной системе налогообложения (УСН) 253 уменьшаются на остаток материалов в незавершенном производстве. При проведении регламентной операции происходит увеличение или уменьшение суммы признанных материальных расходов на величину изменения остатка материалов в незавершенном производстве по отношению к предыдущему месяцу. 33 Списание доп. расходов для УСН — производится подтверждение дополнительных расходов по товарам и материалам, которые списаны или реализованы в текущем отчетном периоде. Операция проводится в последнем месяце отчетного периода. 33 Распределение расходов по видам деятельности для УСН — распределяются расходы, которые не могут быть отнесены к определенному виду деятельности. Распределение осуществляется между видами деятельности, переведенными и непереведенными на ЕНВД. 8.5.4. Анализ состояния налогового учета по УСН Так же, как и с налогом на прибыль, программа «1С:Бухгалтерия 8.3» позволяет проконтролировать состояние налогового учета по УСН. Анализ позволяет выявить ошибки данных налогового учета по УСН. Анализ налогового учета по УСН представляет собой обобщение и сверку данных бухгалтерского и налогового учета по различным показателям. Эти показатели сгруппированы по экономическому содержанию и отображаются в графических блоках отчета. Для проведения анализа структуры доходов и расходов налогового учета по УСН применяется отчет Анализ состояния налогового учета по УСН. Отчет Анализ состояния налогового учета по УСН формируется только после выполнения регламентных операций по закрытию месяца. Чтобы провести анализ налогового учета по УСН, выберите ссылку Анализ со- стояния налогового учета по УСН панели действий раздела Учет, налоги, отчетность. На экране появится окно отчета Анализ состояния налогового учета по УСН (рис. 8.12). Отчет Анализ состояния налогового учета по УСН представляет собой общую схему налоговой базы и расшифровки отдельных блоков этой схемы. В поля Период с и по с помощью кнопок открытия Календаря или кнопки введите интервал, за который формируется отчет. В нашем примере это 4-й квартал отчетного периода. При открытии отчета Анализ состояния налогового учета по УСН система сразу проверяет хронологическую последовательность проведения документов за указанный период, о чем свидетельствует ссылка в правом верхнем углу окна отчета. Если в правом верхнем углу отображается красная ссылка Нарушена последовательность проведения документов, после ее нажатия на экране появляется диалог обработки Проверка последовательности проведения документов. 254 Глава 8. Налоговый учет в программе «1С:Бухгалтерия 8.3» Рис. 8.12. Окно отчета Анализ состояния налогового учета по УСН Данная обработка проверяет последовательность проведения документов и дает рекомендации пользователю по дальнейшим действиям. Нажатие кнопки Изменить контрольную дату позволяет задать новую контрольную дату без перепроведения документов. Для продолжения анализа состояния налогового учета по УСН в нашем при- мере диалог предлагает провести зарегистрированные документы, для чего нажмите кнопку Перепровести документы. Хронологическая последовательность проведения документов будет восстановлена, и диалог обработки Проверка последовательности проведения документов закроется. В правом верхнем углу отчета Анализ состояния налогового учета по УСН вместо красной ссылки появится синяя ссылка Документы проведены в хронологической последовательности. Теперь можно построить отчет для проведения анализа состояния налогового учета по УСН. В верхней части окна отчета нажмите кнопку Сформировать отчет. Схема заполнится данными налогового учета. Расшифровка какой-либо группы доходов или расходов осуществляется двойным щелчком по выбранному блоку показателей. Кнопки Назад и Структура налоговой базы, расположенные на панели инструментов окна отчета, позволяют переходить между отчетами разного уровня. 8.6. Единый налог на вмененный доход (ЕНВД) 255 8.6. Единый налог на вмененный доход (ЕНВД) Единый налог на вмененный доход (ЕНВД) применяется наряду с общей системой налогообложения и иными режимами налогообложения, предусмотренными законодательством РФ о налогах и сборах п.1 ст.346.26 НК РФ. В связи с этим в программе «1С:Бухгалтерия 8.3» заложено разделение учета доходов и расходов, которые связаны с деятельностью, облагаемой и необлагаемой ЕНВД. Расходы, которые в момент их совершения однозначно не относятся к определенному виду деятельности, распределяются по завершении периода. Признак применения ЕНВД организации или индивидуального предпринимателя устанавливается в учетной политике. Чтобы внести изменения в учетную политику, выберите ссылку Учетная поли- тика организаций панели навигации раздела Справочники и настройка учета. На экране появится окно регистра сведений Учетная политика организаций. Откройте текущую учетную политику предприятия и на вкладке Общие сведения установите флажок Организация-плательщик единого налога на вмененный налог (ЕНВД). Появится дополнительная вкладка ЕНВД (рис. 8.13). Рис. 8.13. Вкладка ЕНВД окна регистра сведений Учетная политика организаций Если розничная торговля организации или индивидуального предпринимателя облагается ЕНВД, то устанавливается флажок Розничная торговля единым налогом на вмененный доход. Данная настройка влияет на проводки доходов и расходов от реализации в неавтоматизированных торговых точках (НТТ), если учет произво- 256 Глава 8. Налоговый учет в программе «1С:Бухгалтерия 8.3» дится по продажным ценам. Также эта настройка влияет на регистрацию доходов от реализации при поступлении розничной выручки из НТТ при применении упрощенной системы налогообложения. В поле База распределения с помощью кнопки выбора устанавливается база распределения для расходов, которые подлежат распределению по видам деятельности. При нажатии кнопки Установить счета учета доходов и расходов по деятельности, облагаемой ЕНВД открывается регистр сведений Счета доходов и расходов по деятельности, облагаемой ЕНВД, где можно откорректировать список счетов учета по деятельности, облагаемой ЕНВД. 8.6.1. Декларация по ЕНВД Организации и индивидуальные предприниматели, ведущие деятельность, подпадающую под применение ЕНВД, ежеквартально сдают в контролирующие органы налоговую декларацию по единому налогу на вмененный доход для отдельных видов деятельности. Налоговая декларация по ЕНВД в программе «1С:Бухгалтерия 8.3» формируется в отчете Декларация по ЕНВД. Для примера подготовим декларацию по ЕНВД за 1-й квартал текущего года. Нажмите ссылку Регламентированные отчеты панели навигации Учет, налоги, отчет- ность. На экране появится окно отчета Регламентированная и финансовая отчетность. В левой части окна отчета выберите из списка вид отчета ЕНВД, дважды щелкнув мышью по данному элементу. На экране возникнет диалог Декларация по ЕНВД. Кнопками и в диалоге Декларация по ЕНВД установите период составления отчета, например 1-й квартал 2013 г., и нажмите кнопку Открыть. Появится окно отчета Декларация по ЕНВД (рис. 8.14). Рис. 8.14. Окно отчета Декларация по ЕНВД 8.7. Ведение учета НДФЛ для индивидуального предпринимателя 257 Основные данные титульного листа уже будут заполнены. Форма отчета позволяет подготовить декларацию как в печатном виде, так и с возможностью выгрузки на электронный носитель. Последовательность заполнения отчета декларации следующая: 33 титульный лист на вкладке Титульный; 33 раздел 2 «Расчет единого налога на вмененный доход для отдельных видов деятельности» на вкладке Раздел 2; 33 раздел 3 «Расчет суммы единого налога на вмененный доход за налоговый период», на вкладке Раздел 3; 33 раздел 1 «Сумма единого налога на вмененный доход для отдельных видов де- ятельности, подлежащая уплате в бюджет, по данным налогоплательщика» на вкладке Раздел 1. После занесения всех сведений в титульный лист и вкладки 2 и 3 сосредоточивают данные в первом разделе. Для этого на вкладке Раздел 1 нажимают кнопку Собрать данные, расположенную в левом нижнем углу вкладки. Сформированную декларацию выгружают в электронном виде на внешний носитель нажатием кнопки Выгрузка и выводят на печать с помощью кнопки Печать. Более подробную информацию о работе с регламентированными отчетами вы сможете найти в заключительных главах нашей книги. 8.7. Ведение учета НДФЛ для индивидуального предпринимателя Для индивидуальных предпринимателей, применяющих общую систему налогообложения, учет доходов и расходов в программе «1С:Бухгалтерия 8.3» ведется в соответствии с Порядком учета доходов и расходов и хозяйственных операций для индивидуальных предпринимателей, утвержденным приказом Минфина РФ от 13.08.2002 № 86н/БГ-3-04/430, главами 23 и 25 НК РФ. 8.7.1. Ввод сведений об индивидуальном предпринимателе Сведения об индивидуальном предпринимателе в конфигурации «1С:Бухгалтерия 8.3» заносятся в справочнике Организации, вызываемом ссылкой Организации панели навигации раздела Справочники и настройки учета. В поле Юр./физ. лицо вкладки Основные окна элемента справочника Организации для индивидуального предпринимателя выберите значение Физ. лицо (рис. 8.15). Все остальные реквизиты справочника заполнятся так же, как и по юридическому лицу. Только в этом случае значение ИНН подставляется из личных данных физического лица, выбранного из справочника Физические лица. 258 Глава 8. Налоговый учет в программе «1С:Бухгалтерия 8.3» Рис. 8.15. Вкладка Основные окна справочника Организации 8.7.2. Книга учета доходов и расходов Для формирования книги учета доходов и расходов и хозяйственных операций индивидуального предпринимателя, применяющего общую систему налогообложения, предназначен отчет Книга учета доходов и расходов предпринимателя. Чтобы вывести книгу учета доходов и расходов индивидуального предпринимателя, выберите ссылку Книга учета доходов и расходов предпринимателя панели действий раздела Учет, налоги, отчетность. На экране отобразится окно отчета Книга учета доходов и расходов предпринимателя (рис. 8.16). В поле Период задается период, за который формируется книга учета доходов и расходов предпринимателя. По умолчанию Книга учета доходов и расходов предпринимателя выводится с начала года. Чтобы проанализировать данные только за последний месяц, устанавливается флажок Выводить операции только за последний месяц периода. Для отображения подробных расшифровок строк книги по документам поступления установите флажок Выводить реквизиты документов поступления. Если предприниматель ведет учет по нескольким видам деятельности, то для поля Виды деятельности из справочника Виды деятельности предпринимателей выбирается вид деятельности. В этом случае для каждого вида деятельности формируется и печатается отдельный том книги учета доходов и расходов предпринимателя. 8.7. Ведение учета НДФЛ для индивидуального предпринимателя 259 Рис. 8.16. Окно отчета Книга учета доходов и расходов предпринимателя Для построения отчета щелкните мышью на кнопке Сформировать отчет панели инструментов открытого окна. Книга учета доходов и расходов заполнится данными налогового учета за выбранный период. Книга учета состоит из отдельных таблиц, каждая из которых отображается на отдельной вкладке. Любая таблица может быть сформирована и выведена на печать отдельно от других. Чтобы откорректировать данные налогового учета, можно вручную занести запись документом Запись книги учета доходов и расходов (ИП), открываемым ссылкой Записи книги учета доходов и расходов (ИП) панели навигации раздела Учет, налоги, отчетность. Также документом Регистрация оплаты ОС и НМА (УСН) можно зарегистрировать в налоговом учете информацию об оплате поставщику основных средств, нематериальных активов и затрат на модернизацию. Данный документ открывается одноименной ссылкой панели навигации раздела Учет, налоги, отчетность. Помимо книги учета доходов и расходов предпринимателя, по данным налогового учета можно сформировать налоговую декларацию по НДФЛ, форма которой расположена в регламентированных отчетах. В этой главе мы рассказали о возможностях ведения налогового учета в конфигурации «1С:Бухгалтерия 8.3». Рассмотрели на примерах, как на основании занесенных данных формируется налоговая отчетность по коммерческим организациям и индивидуальным предпринимателям с разными системами налогообложения. Далее мы познакомимся с основными бухгалтерскими отчетами, начиная оборотно-сальдовой ведомостью и заканчивая универсальным отчетом. ГЛАВА 9 Стандартные бухгалтерские отчеты в программе «1С:Бухгалтерия 8.3» Достаточно большое количество разноплановых видов деятельности нуждается в структурировании, обобщении и подведении итогов. Выполнение различных отчетных операции, например анализ оборотов счета с другими счетами за выбранный период, может значительно упроститься с использованием отчетов программы «1С:Бухгалтерия 8.3». 9.1. Применение стандартных отчетов С помощью отчетов можно решать широкий спектр бухгалтерских задач. Вот некоторые из них: 33 Составление информации об остатках на начало и на конец периода и оборотах по дебету и кредиту за установленный период. 33 Формирование актов сверки расчетов по данным бухгалтерского учета. 33 Анализ оборотов счета с другими счетами за выбранный период. 33 Получение максимально полной картины операций по объекту аналитического учета. 33 Формирование отчета по кассовым операциям. Количество и состав отчетов, которые могут быть сформированы при использовании программы «1С:Бухгалтерия 8.3», зависят только от поставленных задач. Стоит заметить, что, несмотря на существенные различия в назначении отчетов различных типов, их создание, изменение и использование ничем не различаются. То есть программа имеет единый механизм работы с отчетами, содержащий набор операций, овладев которыми, вы сможете свободно работать с программой, не 9.1. Применение стандартных отчетов 261 ограничивая своих возможностей. К базовым навыкам можно отнести как знание основ в детализации и настройке параметров, так и знание общего принципа действия в создании отчета. 9.1.1. Общая характеристика стандартных отчетов Программа «1С:Бухгалтерия 8.3» включает в себя набор различных отчетов, позволяющих получать детальную информацию за произвольный период и с необходимой степенью детализации, для дальнейшего использования в изучении как финансовой, так и общехозяйственной деятельности предприятия. Все виды отчетов содержат в себе много различных, присущих только им свойств, элементов управления, инструментов настройки. Однако все это многообразие настроек подчиняется основным принципам работы с программой, которые наравне со всеми особенностями каждого типа отчетов будут рассмотрены далее. В программе разработано большое количество отчетов. Многие отчеты размещены по соответствующим разделам в панели действий либо выводятся отдельным окном. Большое количество отчетов собрано в разделе Учет, налоги, отчетность. Рассмотрим пример открытия отчета. Щелкните мышью на ссылке Отчеты для руководителя панели навигации раздела Учет, налоги и отчетность. Откроется окно Отчеты для руководителя (рис. 9.1). Рис. 9.1. Окно Отчеты для руководителя Щелкните мышью на наименовании отчета, который необходимо сформировать. На экране возникнет окно отчета (рис. 9.2). Окно отчета представляет собой запрос параметров предстоящего действия: период составления отчета, полнота, глубина детализации и т. д. Также внешний вид формы настройки отчета, ее свойства, количество управляющих элементов определяются на этапе конфигурирования и, в общем случае, могут быть самыми разнообразными. 262 Глава 9. Стандартные бухгалтерские отчеты в программе «1С:Бухгалтерия 8.3» Рис. 9.2. Окно отчета В появившемся окне настройте параметры. Во всех типах отчетов указывается период формирования отчета и организация, для которой создается отчет. Для установки различных опций по­строения отчета в окне могут использоваться элементы управления: переключатель, флажок и открывающийся список. Для завершения создания отчета нажмите кнопку Сформировать. Для отказа от фор­мирования отчета просто закройте окно отчета. На этом рассмотрение общих принципов работы с отчетами в программе «1С:Бухгалтерия 8.3» можно считать завершенными, однако существует большое множество нюансов при работе с каждым типом отчетов, которые детально будут рассмотрены далее. 9.1.2. Настройка параметров отчета Программа «1С:Бухгалтерия 8.3» позволяет гибко настраивать формируемые отчеты для получения более детальной и специализированной итоговой информации. Чтобы произвести настройку создаваемого отчета используется панель настроек отчета. Данная панель открывается или скрывается при нажатии кнопки Показать настройки, которая находится на панели инструментов отчета. Скрыть панель настроек можно с помощью кнопки Скрыть настройки. Для различных видов отчетов вид панели настроек отличается лишь некоторыми, присущими данному виду отчета элементами. Мы же рассмотрим общие настройки для всех отчетов на примере Оборотно-сальдовой ведомости (рис. 9.3). В блоке Панель настроек доступны несколько панелей параметров, рассмотрим каждую из них подробнее. 263 9.1. Применение стандартных отчетов Рис. 9.3. Панель настроек окна отчет 9.1.2.1. Показатели Устанавливая или сбрасывая флажки рядом с различными показателями, можно настроить одновременное отображение информации бухгалтерского и налогового учета и показ данных по постоянной и временной разности в оценке активов и обязательств. Кроме того, в отчете можно установить настройки контроля соблюдения формулы БУ = НУ + ПР + ВР, а также можно выводить данные о количестве и валютной сумме. 9.1.2.2. Группировка Панель настройки Группировка предназначена для объединения по группам объектов или по аналитическим объектам (субконто). На панели можно детализировать данные отчета по субсчетам или по субсчетам корреспондирующих счетов, установив флажок По субсчетам. Порядок группировки субконто можно изменить с помощью кнопки или . 9.1.2.3. Отбор Панель Отборы предназначена для отбора параметров или реквизитов, на основании которых будет произведено формирование данных в отчете. Кроме того, с помощью 264 Глава 9. Стандартные бухгалтерские отчеты в программе «1С:Бухгалтерия 8.3» панели Отборы можно задать вид сравнения данных. Для этого выполните следующие действия: Щелкните мышью на кнопке Добавить, которая находится на панели Отбор. На экране появится диалог Выбор поля отбора. В вызванном диалоге выберите необходимый параметр или реквизит, доступный для настройки отчета. Наименование выбранного параметра или реквизита отобразится на панели Отбор в колонке Поле. При этом по умолчанию будут заполнены остальные колонки Вид сравнения и Значение. В колонке Вид сравнения из отрывающегося списка выберите условие сравнения: 33 Равно (Не равно). Параметр должен быть точно равен (не равен) значению. 33 Заполнено (Не заполнено). Отбор производится по заполненным (незаполненным) значениям. 33 В списке (Не в списке). Параметр должен быть равен (не равен) одному из значений, указанных в графе Значение. При выборе данного условия в графе Значение становится возможным указать не одно значение, а список значений. 33 В группе (Не в группе). Параметр равен (не равен) либо самому значению, либо подчиненному значению. 33 В группе из списка (Не в группе из списка). Параметр равен (не равен) либо самому значению, либо подчиненному значению для списка значений. В колонке Значение укажите конкретное значение выбранного ранее параметра или реквизита. Если на панели Отборы указать несколько условий отбора, то при формировании отчета будут соблюдаться все установленные условия. 9.1.2.4. Сортировка Панель Сортировка предназначена для установки порядка отображения значений по графам или полям формируемого отчета. Можно задавать сразу несколько настроек для сортировки. 9.1.2.5. Развернутое сальдо Панель Развернутое сальдо определяет признак вывода развернутого сальдо в создаваемых отчетах. Признак вывода можно устанавливать для отдельных счетов или субконто счетов. Развернутое сальдо представляет собой остаток, сформированный из дебетового сальдо и кредитового сальдо. Причем дебетовое сальдо определяется как сумма дебетовых сальдо всех нижестоящих субсчетов. Кредитовое сальдо определяется как сумма кредитовых сальдо всех нижестоящих субсчетов. 9.1.2.6. Оформление Панель Оформление устанавливает настройки заголовка, отображения подписей, представления отрицательных остатков. Кроме того, с помощью данной панели можно выбрать вариант оформления отчета. 9.2. Основные виды стандартных отчетов 265 9.1.2.7. Дополнительные данные Панель Дополнительные данные предназначена для добавления в отчет дополнительных данных. Сохранить настройки отчета можно с помощью кнопки . Загрузка ранее сохраненных настроек отчета осуществляется с помощью кнопки Выбрать настройки . 9.1.3. Механизм расшифровки отчетных данных Механизм расшифровки отчетных данных предназначен для отчетов, которые могут быть заполнены по умолчанию данными из информационной базы. Расшифровка отображает алгоритм получения показателей отчета. Режим расшифровки доступен только после того, как данные в отчете буду автоматически заполнены. Информация для расшифровки накапливается в процессе автозаполнения отчета. Вызов формы расшифровки отчетных данных осуществляется с помощью левой кнопки мыши при изменении вида курсора. Окно расшифровки содержит таблицу с алгоритмом вычисления значения показателя, для которого вызвана расшифровка, или несколько таблиц, которые содержат данные обо всех показателях отчета. Каждая строка таблицы описывает одно из слагаемых и значение этого слагаемого. Итоговое значение показателя отображается внизу таблицы. Из окна расшифровки можно вызывать стандартные отчеты для более детального раскрытия сумм отчета. В окне расшифровки может находиться несколько вкладок для разных показателей, если расшифровка была вызвана несколько раз. 9.2. Основные виды стандартных отчетов В повседневном ведении отчетности Стандартные отчеты являются наиболее часто используемыми объектами программы «1С:Бухгалтерия 8.3». Данный вид отчетов предоставляет общую информацию о бухгалтерском и налоговом учете. Стандартные отчеты могут формироваться по остаткам и оборотам счетов, по объектам аналитического учета (субконто), а также для создания списка корреспонденций счетов. В программе «1С:Бухгалтерия 8.3» доступны следующие виды стандартных отчетов: 33 Оборотно-сальдовая ведомость; 33 Шахматная ведомость; 33 Оборотно-сальдовая ведомость по счету; 33 Обороты счета; 33 Анализ счета; 33 Карточка счета; 266 Глава 9. Стандартные бухгалтерские отчеты в программе «1С:Бухгалтерия 8.3» 33 Анализ субконто; 33 Обороты между субконто; 33 Карточка субконто; 33 Отчет по проводкам; 33 Главная книга. Как мы смогли убедиться, к стандартным отчетам относится широкий спектр самых разнообразных видов бухгалтерских документов. Рассмотрим данный вид отчетов подробнее. 9.2.1. Оборотно-сальдовая ведомость Для создания оборотно-сальдовой ведомости по всем счетам или субсчетам за установленный период используется отчет Оборотно-сальдовая ведомость. Рассмотрим пример формирования отчета Оборотно-сальдовая ведомость за последний отчетный месяц. Чтобы создать отчет, выполните следующие действия: Щелкните мышью на ссылке Оборотно-сальдовая ведомость панели действий практически в любом разделе программы. На экране появится форма отчета Оборотно-сальдовая ведомость. С помощью группы элементов Период необходимо указать период, за который формируется отчет. В нашем примере отчет создается за последний отчетный месяц — июль. С помощью Панели настроек установите необходимые параметры отчета. Для настройки доступны показатели: группировка, отбор, развернутое сальдо, оформление и дополнительные данные отчета. В данном примере мы оставим настройки по умолчанию. Чтобы закончить создание отчета, нажмите кнопку Сформировать отчет. На экране отобразится отчет Оборотно-сальдовая ведомость (рис. 9.4). Рис. 9.4. Окно отчета Оборотно-сальдовая ведомость 9.2. Основные виды стандартных отчетов 267 Оборотно-сальдовая ведомость содержит для каждого счета или субсчета информацию об остатках на начало и на конец периода, а также данные об оборотах по дебету и кредиту за установленный период. Полученные данные можно распечатать с помощью кнопки Печать. 9.2.2. Шахматная ведомость Для отображения оборотов между счетами за установленный период применяется отчет Шахматная ведомость. Рассмотрим пример формирования отчета Шахматная ведомость за последние два отчетных месяца. Чтобы создать отчет, выполните следующие действия: Щелкните мышью на ссылке Шахматная ведомость панели действий практически в любом разделе программы. На экране появится форма отчета Шахматная ведомость. С помощью группы элементов Период необходимо указать период, за который формируется отчет. В нашем примере отчет создается за последние два отчетных месяца — январь и февраль. Чтобы добавить в отчет информацию по валютам, по субсчетам и по забалансовым счетам, установите флажки Валютная сумма, По субсчетам и Данные по забалансовым счетам соответственно. Чтобы закончить создание отчета, нажмите кнопку Сформировать отчет. На экране отобразится отчет Шахматная ведомость (рис. 9.5). Шахматная ведомость содержит таблицу, в которой строки являются дебетуемыми счетами, а столбцы отображают кредитуемые счета. Данная таблица содержит информацию об оборотах между счетами за установленный период. Рис. 9.5. Окно отчета Шахматная ведомость 268 Глава 9. Стандартные бухгалтерские отчеты в программе «1С:Бухгалтерия 8.3» 9.2.3. Оборотно-сальдовая ведомость по счету Для создания оборотно-сальдовой ведомости по выбранному счету за установленный период используется отчет Оборотно-сальдовая ведомость по счету. Рассмотрим пример формирования отчета Оборотно-сальдовая ведомость по счету за последний отчетный месяц. Чтобы создать отчет, выполните следующие действия: Щелкните мышью на ссылке Оборотно-сальдовая ведомость по счету панели действий практически в любом разделе программы. На экране появится форма отчета Оборотно-сальдовая ведомость по счету. С помощью группы элементов Период установите период, за который формируется отчет. В поле Счет введите номер счета, субсчета или субконто, для этого щелкните мышью на кнопке выбора поля Счет. Появится окно для выбора счета из Плана счетов бухгалтерского учета (рис. 9.6). Рис. 9.6. Окно План счетов бухгалтерского учета Дважды щелкните мышью на наименовании счета, субсчета или субконто, по которому формируется отчет. Выбранный номер счета, субсчета или субконто отобразится в поле Счет. С помощью Панели настроек установите необходимые параметры отчета. Для настройки доступны показатели: группировка, отбор, сортировка, оформление, дополнительные данные и диаграмма отчета. В данном примере мы оставим настройки по умолчанию. Чтобы закончить создание отчета, нажмите кнопку Сформировать отчет. На экране отобразится отчет Оборотно-сальдовая ведомость по счету (рис. 9.7). Отчет Оборотно-сальдовая ведомость по счету содержит ту же информацию, что и Оборотно-сальдовая ведомость, но только по выбранному счету. Кроме того, отчет 9.2. Основные виды стандартных отчетов 269 содержит данные о развернутом сальдо для каждого уровня группировки и по счету в целом. Полученные данные можно распечатать с помощью кнопки Печать. Рис. 9.7. Окно отчета Оборотно-сальдовая ведомость по счету 9.2.4. Анализ счета Для отображения информации об оборотах между установленным счетом и остальными счетами за выбранный период применяется отчет Анализ счета. Рассмотрим пример формирования отчета Анализ счета за последний отчетный месяц. Чтобы создать отчет, выполните следующие действия: Щелкните мышью на ссылке Анализ счета панели действий практически в любом разделе программы. На экране появится форма отчета Анализ счета. С помощью группы элементов Период необходимо указать период, за который формируется отчет. В нашем примере отчет создается за последний отчетный месяц — июль. В поле Счет введите номер счета, субсчета или субконто, для этого щелкните мышью на кнопке выбора поля Счет. Появится окно для выбора счета из Плана счетов бухгалтерского учета. Дважды щелкните мышью на наименовании счета, субсчета или субконто, по которому формируется отчет. Выбранный номер счета, субсчета или субконто отобразится в поле Счет. С помощью Панели настроек установите необходимые параметры отчета. Для настройки доступны показатели: группировка по счету, группировка по кор. счетам, отбор, сортировка, оформление, дополнительные данные и диаграмма отчета. В данном примере мы оставим настройки по умолчанию. Чтобы закончить создание отчета, нажмите кнопку Сформировать отчет. На экране отобразится отчет Анализ счета (рис. 9.8). 270 Глава 9. Стандартные бухгалтерские отчеты в программе «1С:Бухгалтерия 8.3» Рис. 9.8. Окно отчета Анализ счета Анализ счета содержит информацию об оборотах счета с другими счетами за вы- бранный период, а также сальдо на начало и конец периода. Полученные данные можно распечатать с помощью кнопки Печать. 9.2.5. Анализ счета по субконто Для отображения информации о начальном и конечном сальдо, оборотах за период используется отчет Анализ субконто. Рассмотрим пример формирования отчета Анализ субконто за последний отчетный месяц. Чтобы создать отчет, выполните следующие действия: Щелкните мышью на ссылке Анализ субконто панели действий практически в любом разделе программы. На экране появится форма отчета Анализ субконто. С помощью группы элементов Период необходимо указать период, за который формируется отчет. С помощью Панели настроек установите необходимые параметры отчета. Для настройки доступны показатели: группировка, отбор, сортировка, оформление, дополнительные данные и диаграмма отчета. В данном примере мы оставим настройки по умолчанию. Чтобы закончить создание отчета, нажмите кнопку Сформировать отчет. На экране отобразится отчет Анализ субконто (рис. 9.9). Отчет можно сформировать по выбранному или нескольким субконто, а также по значению или реквизиту значения субконто. Полученные данные распечатать с помощью кнопки Печать. 9.2. Основные виды стандартных отчетов 271 Рис. 9.9. Окно отчета Анализ субконто 9.2.6. Обороты счета Для предоставления информации по оборотам между выбранным счетом и оставшимися счетами применяется отчет Обороты счета. Рассмотрим пример формирования отчета Обороты счета за последний отчетный месяц. Чтобы создать отчет, выполните следующие действия: Щелкните мышью на ссылке Обороты счета панели действий практически в любом разделе программы. На экране появится форма отчета Обороты счета. С помощью группы элементов Период необходимо указать период, за который формируется отчет. В нашем примере отчет создается за последний отчетный месяц — май. В поле Счет введите номер счета, субсчета или субконто, для этого щелкните мышью на кнопке выбора поля Счет. Появится окно для выбора счета из Плана счетов бухгалтерского учета. Дважды щелкните мышью на наименовании счета, субсчета или субконто, по которому формируется отчет. Выбранный номер счета, субсчета или субконто отобразится в поле Счет. С помощью Панели настроек установите необходимые параметры отчета. Для настройки доступны показатели: группировка, отбор, сортировка, оформление, дополнительные данные и диаграмма отчета. В данном примере мы оставим настройки по умолчанию. Чтобы закончить создание отчета, нажмите кнопку Сформировать отчет. На экране отобразится отчет Обороты счета (рис. 9.10). 272 Глава 9. Стандартные бухгалтерские отчеты в программе «1С:Бухгалтерия 8.3» Рис. 9.10. Окно отчета Обороты счета Обороты счета отображает информацию об объеме поступления и списания средств на выбранном счете в течение выбранного периода времени. Данный отчет можно использовать для компактного представления необходимой информации, которая относится к выбранному счету, из объемных отчетов Оборотно-сальдовая ведомость и Шахматная ведомость. В отчете можно отключить отображение части информации, например, выводить только обороты по кредиту. Обороты по дебету и кредиту можно детализировать до субсчетов корреспондирующих счетов. Полученные данные можно распечатать с помощью кнопки Печать. 9.2.7. Карточка счета Для формирования корреспонденции счетов, упорядоченной по датам выборки, используется отчет Карточка счета. Рассмотрим пример формирования отчета Карточка счета за последний отчетный месяц. Чтобы создать отчет, выполните следующие действия: Щелкните мышью на ссылке Карточка счета панели действий практически в любом разделе программы. На экране появится форма отчета Карточка счета. С помощью группы элементов Период необходимо указать период, за который формируется отчет. В поле Счет введите номер счета, субсчета или субконто, для этого щелкните мышью на кнопке выбора поля Счет. Появится окно для выбора счета из Плана счетов бухгалтерского учета. Дважды щелкните мышью на наименовании счета, субсчета или субконто, по которому формируется отчет. Выбранный номер счета, субсчета или субконто отобразится в поле Счет. 9.2. Основные виды стандартных отчетов 273 С помощью Панели настроек установите необходимые параметры отчета. Для настройки доступны показатели: отбор и оформление отчета. В данном примере мы оставим настройки по умолчанию. Чтобы закончить создание отчета, нажмите кнопку Сформировать отчет. На экране отобразится отчет Карточка счета (рис. 9.11). Рис. 9.11. Окно отчета Карточка счета Карточка счета содержит все проводки с данным счетом или проводки по данному счету по конкретным значениям объектов аналитического учета. Полученные данные можно распечатать с помощью кнопки Печать. 9.2.8. Главная книга Для представления информации о сальдо на начало и конец отчетного периода по каждому счету или субсчету применяется отчет Главная книга. Рассмотрим пример формирования отчета Главная книга за последний отчетный месяц. Чтобы создать отчет, выполните следующие действия: Щелкните мышью на ссылке Главная книга панели действий практически в любом разделе программы. На экране появится форма отчета Главная книга. С помощью группы элементов Период необходимо указать период, за который формируется отчет. Чтобы закончить создание отчета, нажмите кнопку Сформировать отчет. На экране отобразится отчет Главная книга (рис. 9.12). Полученные данные можно распечатать с помощью кнопки Печать. 274 Глава 9. Стандартные бухгалтерские отчеты в программе «1С:Бухгалтерия 8.3» Рис. 9.12. Окно отчета Главная книга 9.2.9. Сводные проводки Для отображения перечня сводных корреспонденций счетов за выбранный период используется отчет Сводные проводки. Рассмотрим пример формирования отчета Сводные проводки за последний отчетный месяц. Чтобы создать отчет, выполните следующие действия: Щелкните мышью на ссылке Сводные проводки панели действий практически в любом разделе программы. На экране появится форма отчета Сводные проводки. С помощью группы элементов Период необходимо указать период, за который формируется отчет. С помощью Панели настроек установите необходимые параметры отчета. Для настройки доступны показатели: отбор, сортировка и оформление отчета. В данном примере мы оставим настройки по умолчанию. Чтобы закончить создание отчета, нажмите кнопку Сформировать отчет. На экране отобразится отчет Сводные проводки (рис. 9.13). Полученные данные можно распечатать с помощью кнопки Печать. 9.3. Универсальный отчет Для создания по заданным критериям списка документов, справочников, регистров накопления и регистров сведений и их виртуальных таблиц используется отчет Универсальный отчет. Рассмотрим пример формирования отчета Универсальный отчет за последний отчетный месяц. Чтобы создать отчет, выполните следующие действия: 9.3. Универсальный отчет 275 Рис. 9.13. Окно отчета Сводные проводки Щелкните мышью на ссылке Универсальный отчет панели действий практически в любом разделе программы. На экране появится форма отчета Универсальный отчет. С помощью группы элементов Период необходимо указать период, за который формируется отчет. В нашем примере отчет создается за последний отчетный месяц. В открывающемся списке Тип данных выберите, из какого объекта программы: Документ, Справочник, Регистр накопления или Регистр сведений — будет получена информация для формирования отчета. В нашем примере выберем тип данных Регистр накопления. Рис. 9.14. Окно отчета Универсальный отчет 276 Глава 9. Стандартные бухгалтерские отчеты в программе «1С:Бухгалтерия 8.3» В отрывающемся списке Имя объекта выберите наименование объекта программы, по которому будет сформирован отчет. Поле ввода Имя таблицы заполняется автоматически на основании значений в полях Тип данных и Объект. Чтобы закончить создание отчета, нажмите кнопку Сформировать отчет. На экране отобразится отчет Универсальный отчет (рис. 9.14). Полученные данные можно распечатать с помощью кнопки . В заключение отметим, что в данной главе мы познакомились со стандартными бухгалтерскими отчетами в программе «1С:Бухгалтерия 8.3». Рассмотрели базовые этапы работы с основными видами стандартных и универсальных отчетов. В следующей главе мы затронем вопросы проведения регламентных операций и подготовки регламентированной отчетности. ГЛАВА 10 Проведение регламентных операций и подготовка регламентированной отчетности. Бухгалтерский баланс Регламентированная отчетность предназначена для подготовки необходимой документации, которая передается государственным налоговым органам или другим контролирующим организациям или фондам. Состав и форма этих отчетов строго определены и регламентированы государственными органами. Кроме того, отдельные отчеты могут создаваться другими организациями и пользователями программы в случае, когда необходим отчет или форма по специфическим отраслевым или местным видам производственной деятельности. 10.1. Регламентные документы В предыдущих версиях программы существовал журнал документов Регламентные документы НДС. Сейчас в программе «1С:Бухгалтерия 8.3» такого журнала нет, но документы, входившие в журнал Регламентные документы НДС, остались. Теперь для регламентных документов созданы отдельные списки, которые открываются с помощью ссылок панели навигации раздела Учет, налоги, отчетность. Коротко рассмотрим состав и назначение регламентных документов. Документ Восстановление НДС предназначен для восстановления сумм НДС, принятых к вычету, при использовании ценностей для осуществления операций, по которым применяется ставка НДС 0%. Сумму восстановленного НДС можно отразить в дополнительном листе книги покупок (продаж). При вводе документа обязательно нужно указать в книге продаж или книге покупок, что отражается сумма восстановленного НДС. 278 Глава 10. Проведение регламентных операций Документ Восстановление НДС по объектам недвижимости предназначен для восстановления суммы НДС по введенным в эксплуатацию объектам недвижимости, которые начали использоваться для операций, не облагаемых НДС. Данные случаи указаны в пункте 2 статьи 170 НК РФ. Документ Подтверждение нулевой ставки НДС — регистрируются факты подтверждения или неподтверждения ставки НДС 0% по операциям реализации. С помощью документа Начисление НДС по СМР (хозспособ) начисляется НДС по строительно-монтажным работам, выполненным хозяйственным способом, в соответствии с п.10 статьи 167 НК РФ. Начисление НДС по строительно-монтажным работам, выполненным собственными силами, по объектам строительства, которые не приняты к учету в качестве основных средств, производится в последний день месяца каждого налогового периода. В конце налогового периода по организации может быть введен только один документ начисления НДС по СМР хозспособом. Документ Распределение НДС косвенных расходов вводится для распределения НДС по ценностям, списанным на расходы, по операциям, облагаемым НДС, необлагаемым НДС и (или) облагаемым по ставке 0%. Документ регистрируется за налоговый период, соответствующий дате документа. Документ Списание НДС предназначен для ручного списания на расходы НДС, предъявленного поставщиком. С помощью документа Формирование записей книги покупок отражаются вычеты по НДС в учете и в книге покупок. Документ Формирование записей книги продаж предназначен для отражения начисления НДС в книге продаж. 10.2. Регламентные операции Регламентные операции используются для отражения операций закрытия периода. Данные операции осуществляются один раз в месяц. При этом необходимо помнить и соблюдать последовательность выполнения операций. Доступ к регламентным операциям осуществляется с помощью журнала Регламентные операции. Чтобы провести новую операцию, выполните следующие действия: Щелкните мышью на ссылке Регламентные операции раздела Учет, налоги, отчетность. На экране появится окно журнала Регламентные операции (рис. 10.1). Чтобы ввести новую регламентную операцию, щелкните мышью на кнопке Создать, которая находится на панели инструментов окна журнала. На экране появиться диалог Выбор вида регламентной операции (рис. 10.2). Щелкните мышью на наименовании регламентной операции, которую необходимо создать. Выбранная строка выделится инверсным цветом. Нажмите кнопку OK. На экране возникнет окно выбранной операции, в котором необходимо заполнить все реквизиты, а затем сформировать документ. 10.3. Закрытие месяца 279 Рис. 10.1. Окно журнала Регламентные операции Рис. 10.2. Диалог Выбор вида регламентной операции 10.3. Закрытие месяца При проведении регламентных операций, которые осуществляются один раз в месяц, необходимо соблюдать последовательность выполнения основных этапов. 280 Глава 10. Проведение регламентных операций Чтобы пользователь правильно выполнил все операции в программе «1С:Бухгалтерия 8.3», существует обработка Закрытие месяца, которая может выполнить все необходимые операции закрытия месяца в правильной последовательности. 10.3.1. Подготовка к завершению периода Обработка Закрытие месяца включает в себя список необходимых регламентных операций. Данный список формируется для каждой организации исходя из периода формирования, учетной политики, состояния учетных данных. Обработка Закрытие месяца позволяет: 33 в правильной последовательности выполнить все необходимые операции закрытия месяца; 33 частично выполнить закрытие месяца; 33 отменить закрытие месяца; 33 частично отменить выполнение закрытия месяца; 33 создать отчеты, поясняющие расчеты и отражающие результаты выполнения регламентных операций; 33 посмотреть результаты выполнения регламентной операции; 33 составить отчет о выполнении регламентных операций. Все регламентные операции разбиваются, по порядку их выполнения, на четыре группы: 33 Первая группа включает в себя операции, по результатам которых учитываются расходы организации, а также другие операции, осуществление которых необходимо для правильного закрытия месяца. 33 Вторая группа включает в себя одну операцию — Расчет долей списания косвенных расходов, при выполнении которой проводятся предварительные расчеты для закрытия счетов затрат. 33 Третья группа состоит из операций закрытия счетов затрат. 33 Четвертая группа включает операции, которые определяют финансовые результаты за отчетный период. Последовательность выполнения операций должна сохраняться только между группами. Операции внутри одной группы могут выполняться в любом порядке. При несоблюдении порядка выполнения операций возникает сервисное сообщение о нарушении последовательности выполнения регламентных операций, и операция не выполняется. 10.3.2. Завершение периода Чтобы выполнить закрытие месяца, выполните следующие действия: Щелкните мышью на ссылке Закрытие месяца раздела Учет, налоги, отчетность. На экране появится окно обработки Закрытие месяца (рис. 10.3). 281 10.3. Закрытие месяца Рис. 10.3.Окно обработки Закрытие месяца В окне помощника Закрытие месяца по умолчанию были заполнены поля ввода, которые содержат месяц закрытия и наименование организации. Чтобы осуществить операцию по закрытию месяца, нажмите кнопку Выполнить закрытие месяца. Если последовательность выполнения операций была соблю- дена, то закрытие месяца будет успешно выполнено. С помощью кнопки Отменить закрытие месяца можно отменить выполнение всех регламентных операций по закрытию месяца. Отмена операций может понадобиться в случае, когда все операции выполнены успешно, но по другим причинам их выполнение необходимо повторить. 10.3.3. Детализация регламентных операций В окне обработки Закрытие месяца состояние регламентных операций отображается различными цветами: 33 Наименования операций, которые были успешно выполнены, имеют зеленый цвет. 33 Операции, которые требуется выполнить повторно по причине нарушения порядка выполнения, отображаются серо-голубым цветом. 33 Операции, которые были выполнены с ошибками, обозначаются розовым цветом. 33 Наименования невыполненных операций имеют черный цвет. С помощью ссылки Справки-расчеты, которая находится в окне обработки Закрытие месяца, можно вызвать отчет, который поясняет расчеты и отображает результаты выполнения регламентных операций. 282 Глава 10. Проведение регламентных операций Ознакомиться с результатами проведения регламентной операции можно по ссылке, которая носит название выполненной регламентной операции. В меню, которое возникнет при нажатии на гиперссылку, необходимо выбрать пункт Показать проводки. С помощью кнопки Отчет о выполнении операций можно сформировать отчет о выполнении регламентных операций. 10.4. Создание регламентированных отчетов Регламентированные отчеты предназначены для подготовки необходимой информации, которая передается государственным налоговым органам или другим контролирующим организациям или фондам. Форма и порядок представления данных в таких отчетах устанавливаются различными законодательными органами. Для работы с регламентированными отчетами используется форма Регламентированная и финансовая отчетность. Щелкните мышью на ссылке Регламентированные отчеты раздела Учет, налоги, отчетность. На экране появится окно Регламентированная и финансовая отчетность (рис. 10.4). Рис. 10.4. Окно Регламентированная и финансовая отчетность В вызванной форме хранится список регламентированных отчетов. Все отчеты организованы в группы по видам отчетности, например: бухгалтерская, налоговая или статистическая. Внутри каждой группы отчеты распределены по отдельным формам отчетности или налоговым декларациям. С помощью кнопки Справочник отчетов можно вызвать справочник Регламентированные отчеты. Кнопка Календарь предоставляет доступ к Календарю бухгалтера. А с помощью кнопки Настройки вызывается диалог для управления свойствами 10.4. Создание регламентированных отчетов 283 формы Регламентированная и финансовая отчетность и общими свойствами регламентированных отчетов. Окно Регламентированная и финансовая отчетность состоит из двух основных областей: 33 группа элементов Виды отчетов; 33 две вкладки: Журнал отчетов и Журнал выгрузки. Группа элементов Виды отчетов содержит список видов отчетов. Элементы управления из данной группы предназначены для ввода новых отчетов и установки отбора по видам отчетов на вкладке Журнал отчетов. В группе Виды отчетов в виде древовидной структуры представлен список отчетов, который сформирован по справочнику Регламентированные отчеты. В данном списке отображены только те виды форм регламентированной отчетности, которые доступны в справочнике. При представлении списка отчетов в виде дерева на первом уровне располагаются группы отчетов, а на втором — формы отчетности. При этом список видов отчетов может быть представлен не только в виде древовидной структуры, но и в виде линейного списка. Переключение между режимами представления списка отчетов осуществляется с помощью кнопки , которая расположена в группе элементов Виды отчетов. Если виды отчетов представлены в виде линейного списка, то они будут расположены в алфавитном порядке. Данный вид представления удобен для быстрого поиска необходимого отчета. Если начать набирать на клавиатуре название отчета, то отчет, наименование которого начинается с набираемых символов, будет выделен инверсным цветом. Чтобы создать новый регламентированный отчет, выполните следующие действия: Дважды щелкните мышью на наименовании необходимого отчета, которое рас- положено в списке Виды отчетов. На экране появится диалог для создания отчета. Например, диалог для создания отчета Бухгалтерская отчетность (рис. 10.5). Рис. 10.5. Диалог Бухгалтерская отчетность 284 Глава 10. Проведение регламентных операций Данный стартовый диалог открывается при вводе нового отчета и предназначен: 33 для выбора организации, по которой составляется отчет; 33 выбора периода формирования отчета; 33 определения формы регламентированного отчета, которая соответствует выбранному отчетному периоду. Все реквизиты диалога Бухгалтерская отчетность устанавливаются по умолчанию, если необходимо — данные реквизиты можно изменить. Если отчет уже был сформирован ранее и сохранен, то вместо диалога Бухгалтерская отчетность появится диалог Выберите отчет (рис. 10.6). Рис. 10.6. Диалог Выберите отчет С помощью кнопок панели инструментов диалога можно создать новый отчет — откроется диалог Бухгалтерская отчетность. Либо открыть уже созданный с помощью кнопки Выбрать. Щелкните мышью на кнопке Открыть диалога Бухгалтерская отчетность. На экране появится окно отчета Бухгалтерский баланс (рис. 10.7). Рис. 10.7. Окно отчета Бухгалтерский баланс 10.5. Список регламентированных отчетов 285 В появившемся окне отчета будет установлен период формирования отчета, который был указан в диалоге Бухгалтерская отчетность. Изменить отчетный период в окне отчета нельзя. Если отчет еще не был записан, то можно отказаться от ввода отчета и вновь через стартовый диалог Бухгалтерская отчетность создать отчет за другой период. Ячейки бланка отчета окрашены в разные цвета: 33 Значения в ячейки желтого цвета можно ввести вручную. 33 Ячейки зеленого цвета заполняются по умолчанию, на основе введенных данных в других ячейках. Кнопка Заполнить предназначена для автоматического заполнения ячеек бланка отчета по данным из информационной базы. С помощью кнопки Очистить можно отменить заполнение и удалить данные из заполненных ранее ячеек бланка отчета. 10.5. Список регламентированных отчетов Справочник Регламентированные отчеты предназначен для работы со списком регламентированных отчетов. Справочник Регламентированные отчеты (рис. 10.8) открывается с помощью кнопки Справочник отчетов окна Регламентированная и финансовая отчетность. Рис. 10.8. Окно справочника Регламентированные отчеты 286 Глава 10. Проведение регламентных операций В вызванном справочнике хранится список регламентированных отчетов. Все отчеты организованы в группы по видам отчетности, например: бухгалтерская, налоговая или статистическая. Внутри каждой группы отчеты распределены по отдельным формам отчетности или налоговым декларациям. По умолчанию список регламентированных отчетов в справочнике уже заполнен. В данный список включены все отчеты, входящие в состав программы «1С:Бухгалтерия 8.3». Для выбранного в списке отчета в поле Описание окна Регламентированные отчеты выводится краткое описание данного отчета. Кнопка Журнал вызывает окно Регламентированная и финансовая отчетность, которое предназначено для работы с различными формами отчетности. 10.6. Календарь бухгалтера Обработка Календарь бухгалтера используется: 33 для предоставления информации о сроках сдачи регламентированных отчетов; 33 для отображения сроков уплат по налогам, которые указаны в нормативных документах. При это необходимо помнить, что Календарь бухгалтера не формирует события по тем отчетам, которые имеют признак Скрытый в справочнике Регламентированные отчеты. Чтобы вызвать обработку Календарь бухгалтера, нажмите кнопку Календарь окна Регламентированная и финансовая отчетность. На экране появится окно обработки Календарь бухгалтера (рис. 10.9). Рис. 10.9. Окно обработки Календарь бухгалтера 10.7. Формирование регламентированной отчетности по общей системе 287 Обработка Календарь бухгалтера позволяет открыть интересующий пользователя регламентированный отчет или бланк платежного поручения. Для этого щелкните правой кнопкой мыши на наименовании отчета, который необходимо вызвать. На экране появится контекстное меню. Выберите команду Открыть отчет из контекстного меню. На экране откроется окно выбранного отчета. Кроме того, с помощью Календаря бухгалтера можно выбирать события, о которых программа «1С:Бухгалтерия 8.3» сможет позже напомнить пользователю. Для этого щелкните правой кнопкой мыши на наименовании отчета, о котором необходимо напомнить. На экране появится контекстное меню. Выберите команду Напомнить о событии из контекстного меню. Возле наименования выбранного отчета появится значок . В скобках перед наименованием регламентированного отчета указывается количество уже созданных отчетов. Если перед названием отчета нет цифры, следовательно, отчет за данный период еще не был сформирован. С помощью контекстного меню, которое вызывается нажатием правой кнопки мыши, можно открыть окно для создания нового отчета. Также обработка Календарь бухгалтера имеет возможность учета выходных и праздничных дней, чтобы правильно перенести сроки сдачи отчетности и уплаты налогов. 10.7. Формирование регламентированной отчетности по общей системе налогообложения Регламентированная отчетность по общей системе налогообложения включает в себя формы бухгалтерской отчетности, налоговые декларации, а также отчеты для органов статистики и государственных фондов. 10.7.1. Бухгалтерская отчетность Бухгалтерская отчетность предоставляет данные об имущественном и финансовом положении предприятия и о результатах его хозяйственной деятельности за определенный период. 10.7.1.1. Бухгалтерский баланс Отчет Бухгалтерский баланс является самым важным документов в регламентированной отчетности, так как по его содержанию можно сделать вывод о финансовом положении организации, его устойчивости, отношению активов и пассивов. Отчет включен в бухгалтерскую отчетность. Чтобы создать отчет Бухгалтерский баланс, выполните следующие действия: 288 Глава 10. Проведение регламентных операций Откройте окно Регламентированная и финансовая отчетность с помощью ссылки Регламентные отчеты раздела Учет, налоги, отчетность. В вызванной форме хранится список регламентированных отчетов. Все отчеты организованы в группы по видам отчетности, например: бухгалтерская, налоговая или статистическая. Внутри каждой группы отчеты распределены по отдельным формам отчетности или налоговым декларациям. В группе элементов Виды отчетов дважды щелкните мышью на строке Бухгалтер- ская отчетность (с 2011 года). На экране появится диалог Бухгалтерская отчетность либо диалог Выберите отчет. Все реквизиты диалога Бухгалтерская отчетность устанавливаются по умолчанию. Если необходимо, то организацию и период формирования отчета можно изменить. Щелкните мышью на кнопке Открыть. На экране появится окно отчета Бухгалтерская отчетность. Окно отчета Бухгалтерский баланс содержит бланк отчета, который представляет собой табличную форму, работающую в режиме ввода данных, а также элементы управления, предназначенные для заполнения и печати отчета. В поле Дата подписи установите дату подписания отчета. После заполнения необходимых реквизитов отчета, нажмите кнопку Сохранить. Отчет Бухгалтерская отчетность будет сформирован и отобразится на вкладке Журнал отчетов окна Регламентированная и финансовая отчетность. 10.7.1.2. Отчет о финансовых результатах Из Отчета о финансовых результатах можно судить о показателях рентабельности реализации и производства продукции, а также всего предприятия в целом. Отчет содержит информацию о величине балансовой прибыли или убытка, а также данные об отдельных частях этого показателя. Отчет формируется вместе с бухгалтерским балансом. В группе элементов Виды отчетов дважды щелкните мышью на строке Бухгалтер- ская отчетность (с 2011 года). На экране появится диалог Бухгалтерская отчетность либо диалог Выберите отчет. Все реквизиты диалога Бухгалтерский отчет устанавливаются по умолчанию. Если необходимо, то организацию и период формирования отчета можно изменить. Щелкните мышью на кнопке Открыть. На экране появится окно отчета Бухгалтерская отчетность. Чтобы просмотреть отчет о финансовых результатах (рис. 10.10), выберите строку Отчет о финансовых результатах в списке видов отчетов. Окно отчета о финансовых результатах содержит бланк отчета, который представляет собой табличную форму, работающую в режиме ввода данных, а также элементы управления, предназначенные для заполнения и печати отчета. 10.7. Формирование регламентированной отчетности по общей системе 289 Рис. 10.10. Отчет о финансовых результатах В поле Дата подписи установите дату подписания отчета. После заполнения необходимых реквизитов отчета нажмите кнопку Сохранить. Отчет Бухгалтерская отчетность будет сформирован и отобразится на вкладке Журнал отчетов окна Регламентированная и финансовая отчетность. 10.7.1.3. Целевое использование полученных средств Форма отчета Целевое использование полученных средств предоставляет данные: 33 об остатках средств на начало отчетного периода; 33 о поступлении средств в течение отчетного периода; 33 о расходовании средств в течение отчетного периода; 33 об остатках средств на конец отчетного периода. В программе нет отдельного отчета об использовании средств, а существует только отдельная форма, как в случае с финансовым результатом. Поэтому рассмотрим создание такого отчета, так как в некоторых случаях он может пригодиться. Чтобы создать отчет Целевое использование полученных средств, выполните следующие действия: В группе элементов Виды отчетов дважды щелкните мышью на строке Бухгалтер- ская отчетность СО НКО. На экране появится диалог Бухгалтерская отчетность СО НКО либо диалог Выберите отчет. Все реквизиты диалога Бухгалтерский отчет СО НКО устанавливаются по умолчанию. Если необходимо, то организацию и период формирования отчета можно изменить. 290 Глава 10. Проведение регламентных операций Щелкните мышью на кнопке Открыть. На экране появится окно отчета Бухгалтерская отчетность социально ориентированных некоммерческих организаций. Чтобы просмотреть отчет о целевом использовании полученных средств (рис. 10.11), выберите строку Отчет о финансовых результатах в списке видов отчетов. Рис. 10.11. Отчет о целевом использовании средств Окно отчета о целевом использовании средств содержит бланк отчета, который представляет собой табличную форму, работающую в режиме ввода данных, а также элементы управления, предназначенные для заполнения и печати отчета. После заполнения необходимых реквизитов отчета, нажмите кнопку Сохранить. Отчет Бухгалтерская отчетность СО НКО будет сформирован и отобразится на вкладке Журнал отчетов окна Регламентированная и финансовая отчетность. 10.7.2. Налоговая отчетность Одна из основных задач бухгалтерии предприятия — это сдача налоговой отчетности. Данная отчетность включает в себя несколько налоговых отчетов, при этом точное количество отчетов зависит от организационной формы и деятельности организации. 10.7.2.1. Декларация по НДС Декларация по налогу на добавленную стоимость является одним из основных налоговых отчетов. Чтобы создать отчет Декларация по НДС, выполните следующие действия: Откройте окно Регламентированная и финансовая отчетность с помощью ссылки Регламентные отчеты раздела Учет, налоги, отчетность. 10.7. Формирование регламентированной отчетности по общей системе 291 В группе элементов Виды отчетов дважды щелкните мышью на строке НДС. На экране появится диалог Декларация по НДС. Щелкните мышью на кнопке OK. На экране появится окно отчета Декларация по НДС (рис. 10.12). Рис. 10.12. Окно отчета Декларация по НДС Окно отчета Декларация по НДС содержит десять вкладок, на которых расположены отдельные части отчета. Необходимо последовательно заполнить реквизиты, которые находятся на каждой из вкладок. С помощью кнопки Заполнить возможно автоматическое заполнение отчета. Перед заполнением отчет необходимо сохранить. Для отчета разработано несколько разделов и страниц. Переход между страницами декларации осуществляется в списке слева. На каждой странице Декларации по НДС находится бланк отчета, который представляет собой табличную форму, работающую в режиме ввода данных, а также элементы управления, предназначенные для заполнения и печати отчета. В поле Дата подписи установите дату подписания отчета. После заполнения необходимых реквизитов отчета нажмите кнопку OK. Отчет Декларация по НДС будет сформирован и отобразится на вкладке Журнал отчетов окна Регламентированная и финансовая отчетность. 10.7.2.2. Декларация по налогу на прибыль Чтобы создать отчет Декларация по налогу на прибыль, выполните следующие действия: Откройте окно Регламентированная и финансовая отчетность с помощью ссылки Регламентные отчеты раздела Учет, налоги, отчетность. 292 Глава 10. Проведение регламентных операций В группе элементов Виды отчетов дважды щелкните мышью на строке Прибыль. На экране появится диалог Декларация по налогу на прибыль. Щелкните мышью на кнопке Открыть. На экране появится окно отчета Декларация по налогу на прибыль (рис. 10.13). Рис. 10.13. Окно отчета Декларация по налогу на прибыль Окно отчета Декларация по налогу на прибыль содержит множество вкладок, на которых расположены отдельные части отчета. Необходимо последовательно заполнить реквизиты, которые находятся на каждой из вкладок. Переход между вкладками осуществляется в списке слева. В поле Дата подписи установите дату подписания отчета. После заполнения необходимых реквизитов отчета, нажмите кнопку Сохранить. Отчет Декларация по налогу на прибыль будет сформирован и отобразится на вкладке Журнал отчетов окна Регламентированная и финансовая отчетность. 10.7.2.3. Налог на имущество Отчет Декларация по налогу на имущество используется для составления декларации по налогу на имущество предприятия. Чтобы создать данный отчет, выполните следующие действия: Откройте окно Регламентированная и финансовая отчетность с помощью ссылки Регламентные отчеты раздела Учет, налоги, отчетность. В группе элементов Виды отчетов дважды щелкните мышью на строке Имущество. На экране появится диалог Декларация по налогу на имущество. Щелкните мышью на кнопке Открыть. На экране появится окно отчета Декларация по налогу на имущество (рис. 10.14). 10.7. Формирование регламентированной отчетности по общей системе 293 Рис. 10.14. Окно отчета Декларация по налогу на имущество Окно отчета Декларация по налогу на имущество содержит четыре вкладки, на которых расположены отдельные части отчета. Необходимо последовательно заполнить реквизиты, которые находятся на каждой из вкладок. Переход между вкладками осуществляется в списке слева. В поле Дата подписи установите дату подписания отчета. После заполнения необходимых реквизитов отчета, нажмите кнопку Сохранить. Отчет Декларация по налогу на имущество будет сформирован и отобразится на вкладке Журнал отчетов окна Регламентированная и финансовая отчетность. 10.7.2.4. Транспортный налог Отчет Декларация по транспортному налогу используется для составления декларации по транспортному налогу, который взимается с организации, у которой имеются зарегистрированные транспортные средства. Чтобы создать Декларацию по транспортному налогу, выполните следующие действия: Откройте окно Регламентированная и финансовая отчетность с помощью ссылки Регламентные отчеты раздела Учет, налоги, отчетность. В группе элементов Виды отчетов дважды щелкните мышью на строке Транс- портный налог. На экране появится диалог Декларация по транспортному налогу. Щелкните мышью на кнопке Открыть. На экране появится окно отчета Декларация по транспортному налогу (рис. 10.15). Окно отчета Декларация по транспортному налогу содержит три вкладки, на которых расположены отдельные части отчета. Необходимо последовательно заполнить реквизиты, которые находятся на каждой из вкладок. 294 Глава 10. Проведение регламентных операций Рис. 10.15. Окно отчета Декларация по транспортному налогу С помощью кнопки Заполнить возможно автоматическое заполнение отчета. Перед заполнением отчет необходимо сохранить. В поле Дата подписи установите дату подписания отчета. После заполнения необходимых реквизитов отчета нажмите кнопку Сохранить. Отчет Декларация по транспортному налогу будет сформирован и отобразится на вкладке Журнал отчетов окна Регламентированная и финансовая отчетность. 10.7.2.5. Земельный налог Декларацию по земельному налогу необходимо заполнять, если в собственности организации имеются земельные участки. Чтобы создать отчет Декларация по земельному налогу, выполните следующие действия: Откройте окно Регламентированная и финансовая отчетность с помощью ссылки Регламентные отчеты раздела Учет, налоги, отчетность. В группе элементов Виды отчетов дважды щелкните мышью на строке Земельный налог. На экране появится диалог Декларация по земельному налогу. Щелкните мышью на кнопке Открыть. На экране появится окно отчета Декларация по земельному налогу (рис. 10.16). Окно отчета Декларация по земельному налогу содержит три вкладки, на которых расположены отдельные части отчета. Необходимо последовательно заполнить реквизиты, которые находятся на каждой из вкладок. С помощью кнопки Заполнить возможно автоматическое заполнение отчета. Перед заполнением отчет необходимо сохранить. 10.7. Формирование регламентированной отчетности по общей системе 295 Рис. 10.16. Окно отчета Декларация по земельному налогу В поле Дата подписи установите дату подписания отчета. После заполнения необходимых реквизитов отчета нажмите кнопку Сохранить. Отчет Декларация по земельному налогу будет сформирован и отобразится на вкладке Журнал отчетов окна Регламентированная и финансовая отчетность. 10.7.2.6. Акцизы на подакцизные товары Чтобы создать отчет Акцизы на подакцизные товары, выполните следующие действия: Откройте окно Регламентированная и финансовая отчетность с помощью ссылки Регламентные отчеты раздела Учет, налоги, отчетность. В группе элементов Виды отчетов дважды щелкните мышью на строке Акцизы на подакцизные товары. На экране появится диалог Акцизы на подакцизные товары. Щелкните мышью на кнопке Открыть. На экране появится окно отчета Акцизы на подакцизные товары (рис. 10.17). Окно отчета Акцизы на подакцизные товары содержит множество вкладок, на которых расположены отдельные части отчета. Необходимо последовательно заполнить реквизиты, которые находятся на каждой из вкладок. В поле Дата подписи установите дату подписания отчета. После заполнения необходимых реквизитов отчета нажмите кнопку Сохранить. Отчет Акцизы на подакцизные товары будет сформирован и отобразится на вкладке Журнал отчетов окна Регламентированная и финансовая отчетность. 296 Глава 10. Проведение регламентных операций Рис. 10.17. Окно отчета Акцизы на подакцизные товары 10.7.2.7. Прочие налоги и отчисления Кроме рассмотренных выше налоговых отчетов программа «1С:Бухгалтерия 8.3» предоставляет возможность сформировать еще около сорока налоговых деклараций, расчетов или иных документов, которые служат основанием для уплаты налогов и сборов. Например, Декларация о доходах за пределами РФ, Декларация по водному налогу, Платежи за пользование недрами и другие. 10.7.3. Отчеты в фонды Кроме бухгалтерской и налоговой отчетности программа «1С:Бухгалтерия 8.3» позволяет создавать различные виды отчетов в фонды. 10.7.3.1. Взносы в фонд социального страхования (ФСС) Отчет 4-ФСС предназначен для подготовки расчета по начисленным и уплаченным страховым взносам в фонд социального страхования. Отчет может формироваться, например, в случае временной нетрудоспособности работника или оформления обязательного социального страхования от несчастных случаев на производстве и профессиональных заболеваний. Чтобы создать отчет 4-ФСС, выполните следующие действия: Откройте окно Регламентированная и финансовая отчетность с помощью ссылки Регламентные отчеты раздела Учет, налоги, отчетность. В группе элементов Виды отчетов дважды щелкните мышью на строке 4-ФСС. На экране появится диалог 4-ФСС. 10.7. Формирование регламентированной отчетности по общей системе 297 Все реквизиты диалога 4-ФСС устанавливаются по умолчанию. Если необходимо, данные об организации и периоде формирования отчета можно изменить. Щелкните мышью на кнопке Открыть. На экране появится окно отчета 4-ФСС (рис. 10.18). Рис. 10.18. Окно отчета 4-ФСС Окно отчета 4-ФСС содержит множество вкладок, на которых расположены отдельные части отчета. Необходимо заполнить реквизиты, которые находятся на каждой из вкладок. Заполнять разделы отчета 4-ФСС можно в любом порядке. Отчет можно заполнить вручную, вводя информацию в полях, которые выделены желтым цветом. Либо с помощью кнопки Заполнить автоматически ввести данные в необходимые реквизиты. После заполнения данные в отчете можно проверить с помощью кнопки Проверить. В поле Дата подписи установите дату подписания отчета. После заполнения необходимых реквизитов отчета нажмите кнопку Сохранить. Отчет 4‑ФСС будет сформирован и отобразится на вкладке Журнал отчетов окна Регламентированная и финансовая отчетность. 10.7.3.2. Расчет по страховым взносам (ПФР, ФФОМС, ТФОМС) Отчет РСВ-1 ПФР используется для подготовки информации по начисленным и уплаченным страховым взносам на обязательное пенсионное и медицинское страхование. Чтобы создать отчет РСВ-1 ПФР, выполните следующие действия: Откройте окно Регламентированная и финансовая отчетность (см. рис. 10.4) с помощью ссылки Регламентные отчеты раздела Учет, налоги, отчетность. 298 Глава 10. Проведение регламентных операций В группе элементов Виды отчетов дважды щелкните мышью на строке РСВ-1 ПФР. На экране появится диалог РСВ-1 ПФР. Все реквизиты диалога РСВ-1 ПФР устанавливаются по умолчанию. Если необходимо, данные об организации и периоде формирования отчета можно изменить. Щелкните мышью на кнопке Открыть. На экране появится окно отчета РСВ-1 ПФР (рис. 10.19). Рис. 10.19. Окно отчета РСВ-1 ПФР Окно отчета РСВ-1 ПФР содержит шесть вкладок, на которых расположены отдельные части отчета. Необходимо заполнить реквизиты, которые находятся на каждой из вкладок. Заполнять разделы отчета РСВ-1 ПФР можно в любом порядке. Отчет можно заполнить вручную, вводя информацию в полях, которые выделены желтым цветом. Либо с помощью кнопки Заполнить автоматически ввести данные в необходимые реквизиты. В поле Дата подписи установите дату подписания отчета. После заполнения необходимых реквизитов отчета, нажмите кнопку Сохранить. Отчет РСВ‑1 ПФР будет сформирован и отобразится на вкладке Журнал отчетов окна Регламентированная и финансовая отчетность. 10.8. Формирование регламентированной отчетности по упрощенной системе налогообложения Упрощенная система налогообложения облегчает и упрощает ведение налогового и бухгалтерского учета для предприятий малого и среднего бизнеса. 10.8. Формирование регламентированной отчетности по упрощенной системе 299 10.8.1. Декларация по УСН Декларация по УСН используется для уплаты единого налога, который взимается по упрощенной системе налогообложения. Чтобы создать отчет Декларация по УСН, выполните следующие действия: Откройте окно Регламентированная и финансовая отчетность с помощью ссылки Регламентные отчеты раздела Учет, налоги, отчетность. В группе элементов Виды отчетов дважды щелкните мышью на строке УСН. На экране появится диалог Декларация по УСН. Все реквизиты диалога Декларация по УСН устанавливаются по умолчанию. Если необходимо, данные об организации и периоде формирования отчета можно изменить. Щелкните мышью на кнопке Открыть. На экране появится окно отчета Декларация по УСН (рис. 10.20). Рис. 10.20. Окно отчета Декларация по УСН Окно отчета Декларация по УСН содержит три вкладки, на которых расположены отдельные части отчета. Необходимо последовательно заполнить реквизиты, которые находятся на каждой из вкладок. Отчет можно заполнить вручную, вводя информацию в полях, которые выделены желтым цветом. Либо с помощью кнопки Заполнить автоматически ввести данные в необходимые реквизиты. В поле Дата подписи установите дату подписания отчета. После заполнения необходимых реквизитов отчета нажмите кнопку Сохранить. Отчет Декларация по УСН будет сформирован и отобразится на вкладке Журнал отчетов окна Регламентированная и финансовая отчетность. 300 Глава 10. Проведение регламентных операций 10.8.2. Расчет по страховым взносам При расчете по страховым взносам при упрощенной системе налогообложения необходимо вызвать либо отчет РСВ-1 ПФР, который был рассмотрен выше, либо отчет РСВ-2, который заполняют индивидуальные предприниматели, не имеющие наемных работников. При этом в разделе 2 отчета вводится код тарифа 05 и не указываются данные о начислениях и выплатах в ФОМС. Все остальные разделы заполняются, как и при общей системе налогообложения. 10.8.3. Книга учета доходов и расходов УСН Отчет Книга учета доходов и расходов УСН используется для заполнения одноименной книги для организаций, применяющих упрощенную систему налогообложения. Книга доходов и расходов, ведущаяся в электронном виде, регулярно распечатывается, прошивается и ежегодно отмечается в налоговой инспекции одновременно со сдачей регламентированной налоговой отчетности по УСН. 10.9. Проверка ведения учета Получению в любой момент времени сводной или детальной информации о состоянии данных информационной базы помогает экспресс-проверка ведения учета. Экспресс-проверка представляет собой набор проверок, сгруппированных по разделам учета. Каждая проверка контролирует отсутствие ошибок в данных информационной базы. Контроль может заключаться в соответствии учетных данных тем или иным положениям законодательства или в соответствии данных внутренним алгоритмам, заложенным в программу. Проверка производится в окне Экспресс-проверка ведения учета (рис. 10.21), которое открывается одноименной ссылкой панели навигации раздела Учет, налоги, отчетность. В полях Период указывается период проведения проверки. В открывающемся списке Организация выбирается организация. В списке Список возможных проверок вкладки Настройка с помощью установки флажков выбираются производимые проверки. Для осуществления проверки предназначена кнопка Выполнить проверку панели инструментов окна. В результате выполнения экспресс-проверки формируется отчет, в котором показывается общее число проведенных проверок и число проверок, в ходе выполнения которых были обнаружены ошибки. С помощью кнопки Печать сформированный отчет можно распечатать или сохранить в файл. Результаты экспресс-проверки можно выводить с детализацией до раздела учета или до каждой проверки. В отчете могут быть показаны комментарии к каждой выполненной проверке: 33 предмет контроля — что именно проверяет текущая проверка; 33 результат проверки — были ли в ходе проверки обнаружены ошибки; 10.10. Печать регламентированных отчетов 301 33 возможные причины ошибок; 33 рекомендации — рекомендации по устранению ошибок. Рекомендуем регулярно пользоваться экспресс-проверкой ведения учета для своевременного выявления и анализа ошибок. Рис. 10.21. Окно Экспресс-проверка ведения учета 10.10. Печать регламентированных отчетов Распечатать отчет можно как из уже сформированной формы, отчета, так и из вкладки Журнал отчетов окна Регламентированная и финансовая отчетность. Чтобы направить на печать отчет из созданной формы, нажмите кнопку Печать в окне отчета. Чтобы распечатать созданный отчет из вкладки Журнал отчетов, выполните следующие действия: Щелкните мышью на требуемом отчете, который находится на вкладке Журнал отчетов. Наименование выбранного отчета выделится инверсным цветом. Нажмите кнопку Печать, которая находится на панели инструментов вкладки Журнал отчетов. В появившемся меню необходимо выбрать один из режимов печати отчета: 33 Печать сразу. При этом все листы отчета будут распечатаны без предварительного просмотра. 33 Показать бланк. В данном случае отчет будет отображен в форме предварительного просмотра. Щелкните мышью на необходимом варианте печати отчета. 302 Глава 10. Проведение регламентных операций 10.11. Хранение регламентированных отчетов Вкладка Журнал отчетов окна Регламентированная и финансовая отчетность используется для хранения различных регламентированных отчетов. Чтобы вызвать окно Регламентированная и финансовая отчетность, выберите ссылку Регламентированные отчеты раздела Учет, налоги, отчетность. На экране появится окно Регламентированная и финансовая отчетность (см. рис. 10.4). Вкладка Журнал отчетов содержит следующую информацию: 33 наименование отчета; 33 за какой период отчет был сформирован; 33 для какой организации был составлен отчет; 33 код налогового органа, в который предоставляется отчетность; 33 является ли отчет первичным или корректирующим; 33 комментарий. 10.12. Выгрузка регламентированной отчетности в электронном виде Вкладка Журнал отчетов окна Регламентированная и финансовая отчетность позволяет выполнить выгрузку отчета в электронном виде. При этом сам отчет открывать не обязательно. Также необходимо иметь в виду, что для выгрузки доступны только те формы отчетов, которые были утверждены ФНС РФ. Чтобы проверить отчет на соответствие формата для выгрузки в электронном виде, выполните следующие действия: Щелкните мышью на требуемом отчете, который отображается в табличной части на вкладке Журнал отчетов. Наименование выбранного отчета выделится инверсным цветом. Нажмите кнопку Выгрузка, которая находится на панели инструментов вкладки Журнал отчетов. В появившемся меню выберите команду Проверить выгрузку. Начнется формирование отчета в электронном виде. Если в ходе данного процесса будут обнаружены ошибки, которые не позволяют выполнить выгрузку, то процесс формирования отчета в электронном виде будет прекращен. На экране появится служебное окно со списком ошибок, которые необходимо исправить. Затем процесс выгрузки можно повторить. Чтобы выгрузить отчет в электронном виде, выполните следующие действия: 10.12. Выгрузка регламентированной отчетности в электронном виде 303 Щелкните мышью на требуемом отчете, который отображается в табличной части на вкладке Журнал отчетов. Наименование выбранного отчета выделится инверсным цветом. Нажмите кнопку Выгрузка, которая находится на панели инструментов вкладки Журнал отчетов. В появившемся меню выберите команду Выгрузить. Начнется формирование отчета в электронном виде. Если выгрузка была выполнена успешно, на экране возникнет запрос на сохранение результатов выгрузки на внешний носитель. Также после сохранения отчета будет создан документ Выгрузка регламентированных отчетов, в котором хранятся результаты выгрузки. Данный документ будет доступен на вкладке Журнал выгрузки окна Регламентированная и финансовая отчетность. Вкладка Журнал выгрузки используется для работы с документами Выгрузка регламентированных отчетов. Табличная часть данной вкладки содержит только документы выгрузки регламентированных отчетов. Доступна следующая информация: 33 дата создания документа или дата выполнения выгрузки; 33 период, за который осуществлялась выгрузка регламентированных отчетов; 33 организация, от которой сформирован отчет; 33 код налогового органа, в который представляется отчетность; 33 комментарии. В данной главе мы познакомились с регламентными документами и регламентными операциями, а также с методами формирования регламентированной отчетности. Познакомились с бухгалтерской и налоговой отчетностью, с отчетностью в различные фонды: ПФР, ФФОМС, ТФОМС. Научились составлять бухгалтерский баланс с использованием программы «1С:Бухгалтерия 8.3». ЗАКЛЮЧЕНИЕ Итак, вы закончили чтение нашей книги и познакомились с непосредственной работой в программе «1С:Бухгалтерия 8.3» и ее новыми возможностями. На практических примерах были рассмотрены основные принципы ведения бухгалтерского учета, от первого запуска конфигурации до подведения общих итогов и формирования бухгалтерской и налоговой отчетности для контролирующих органов. К сожалению, в рамках одной книги невозможно изложить весь материал по рассматриваемой программе. Поэтому мы постарались отразить в книге все наиболее важные вопросы по настройке конфигурации под любую организацию и дальнейшему ведению бухгалтерского учета этой организации. Также описаны основные действия, необходимые для начального этапа ведения бухгалтерского учета, хозяйственные операции и методы работы с новейшей разработкой фирмы «1С». На практических примерах был показан порядок регистрации операций с денежными средствами организации, учет движения материалов и товаров, поступления и оказания услуг, учет операций с НДС. Приведены примеры работы с документами по учету основных средств и нематериальных активов. Рассмотрены вопросы кадрового учета, расчета и выплаты заработной платы, начисления налогов и взносов. Использовав возможности программы «1С:Бухгалтерия 8.3», вы легко сможете на практике вести бухгалтерский и налоговый учет организации и сформировать необходимую бухгалтерскую, налоговую и любую другую отчетность для вашей фирмы. В процессе изучения программы «1С:Бухгалтерия 8.3» мы рассмотрели основные новшества и достоинства данной конфигурации, среди которых особенно важно выделить следующие: 33 Оптимизирован механизм работы с базой данных, использование оперативной памяти и скорость исполнения запроса, повышена скорость обработки данных, в том числе и при формировании отчетов. 33 Изменен внешний вид интерфейса программы, реализована возможность установки и работы одновременно с несколькими версиями системы «1С:Предприятие». Здесь приведен далеко не полный перечень всех новых возможностей и особенностей программы «1С:Бухгалтерия 8.3». Наше издательство очень надеется, что в процессе изучения материала данной книги, вы уже с первых страниц смогли применить полученную информацию на практике в процессе непосредственной работы. Также мы надеемся, что данная книга станет действительно хорошим помощником в вашей работе и позволит вам легко и просто самостоятельно вести учет в программе «1С:Бухгалтерия 8.3» с использованием всех ее возможностей.