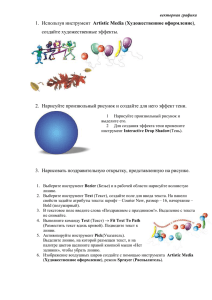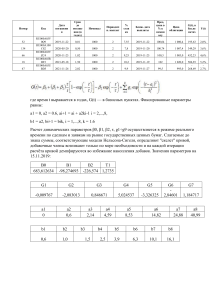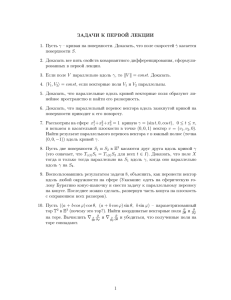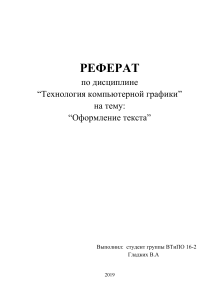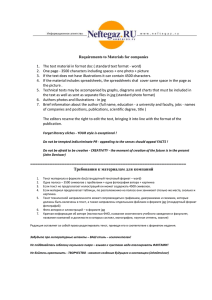Практическая работа № 11 Тема: Работа с текстом в графическом редакторе Corel DRAW. Цель: научиться вводить текст, форматировать его, художественно подписывать рисунки. Теоретические сведения При работе с текстом немаловажную роль играет шрифт (font). Это понятие включает в себя гарнитуру, кегль и начертание символов. Гарнитура (typeface) — это набор букв, цифр, символов и знаков препинания сходного рисунка. Гарнитуры со специфическими свойствами объединяются в своеобразные группы — семейства шрифтов (type family). Наиболее распространенные группы гарнитур: Serif — гарнитура обыкновенная, с засечками: Sans-Serif — рубленая, без засечек Monospaced [Fixed size] — моноширинная (все ее символы имеют одинаковую ширину): Script — рукописная (напоминает рукописный текст): Decorative — декоративная (со специальными декоративными элементами — точками, штрихами и другими украшениями): Шрифты могут иметь разные начертания (forms). Начертание определяется такими признаками: насыщенностью (weight) шрифта: светлый прямой (roman, normal): полужирный (bold): шириной (width): сжатый (condensed) — шрифт с уменьшенной шириной букв: растянутый (expanded, extended) — шрифт с увеличенной шириной букв: наклоном: курсив (italic) — начертание, исторически происходящее от рукописных текстов: наклонный (oblique) — более жесткий по сравнению с курсивом вариант: Размер шрифта — кегль — определяет высоту символов. Часто единицей измерения этой высоты является пункт (пт): один пункт равен 0,35 мм. Инструмент Text (Текст) В программе CorelDRAW существует два основных типа текста: Paragraph Text (Абзацный текст) — для создания больших блоков текста с последующим форматированием стандартными способами; Artistic Text (Строчный текст) — для создания коротких текстовых заголовков; кроме того такой текст удобен для последующего применения графических эффектов. Для работы с текстом в программе CorelDRAW предназначен инструмент Text (Текст) ( ). Рассмотрим параметры, которые отображаются на панели свойств при выборе данного инструмента (рис. 4.1). Рис. 4.1. Панель свойств при активном инструменте Text (Текст) Гарнитуру и кегль шрифта задают с помощью следующих параметров: Font List (Гарнитура) — гарнитура шрифта; Height from top of ascender to bottom of descender (Кегль) — размер символов шрифта (кегль). Вариант начертания шрифта можно выбрать с помощью кнопок: 1. Bold (Полужирный) — 2. Italic (Курсив)3. Underline (Подчеркнутый)Кроме того, для работы с текстом (чаще всего — абзацным) используют следующие параметры. Взаимное расположение строк внутри больших блоков текста выбирают с помощью кнопки Horizontal Alignment (Выключка): None (Нет)Left- (По левому краю) Center- (По центру)Right (По правому краю) Full Justify- (По ширине) Force Justify- (Полное выравнивание по ширине) При работе со списками можно использовать такие кнопки: Show/Hide Bullet (Показать/Спрятать значки маркированных списков); Show/Hide DropCap (Показать/Спрятать буквицу). Для форматирования и редактирования текста предназначены следующие кнопки: Character Formatting (Форматирование текста) — приводит к появлению пристыковываемого окна Character Formatting (Форматирование текста), в котором можно настроить необходимые параметры; Edit Text (Редактирование текста) — открывает одноименное диалоговое окно, содержащее параметры, позволяющие форматировать и редактировать содержимое текстового фрагмента. Абзацный текст (Paragraph Text) Абзацный текст чаще всего используют для вставки больших текстовых блоков. Чтобы создать такой текст, необходимо выполнить следующие действия. 1. Выбрать инструмент Text (Текст) ( ). 2. Перевести указатель ( ) на рабочую область, нажать кнопку мыши и, не отпуская ее, перетащить мышь. При этом будет создано прямоугольное поле для ввода текста. 3. Закончить создание поля освобождением кнопки мыши. 4. Ввести требуемый текст (рис. 4.2). Рис. 4.2. Пример простого абзацного текста Чтобы добавить абзацный текст в существующую фигуру, необходимо выполнить такие действия. 1. Выбрать инструмент Text (Текст) ( ). 2. Расположить указатель мыши вблизи внутренней границы контура фигуры, в которую необходимо вписать текст. 3. Когда указатель примет вид , щелкнуть кнопкой мыши. 4. Ввести требуемый текст (рис. 4.3). Рис. 4.3. Абзацный текст внутри фигуры Размер габаритной рамки абзацного текста можно изменить перетаскиванием любого управляющего маркера (такие маркеры располагаются в углах и на серединах сторон). Указатель мыши при этом примет вид двунаправленной стрелки (рис. 4.4). Повторный щелчок на выделенном блоке абзацного текста приводит к тому, что управляющие маркеры габаритной рамки принимают вид двунаправленных стрелок, расположенных вдоль рамки. Кроме того, появляется маркер центра вращения, с помощью которого можно поворачивать и наклонять текст (рис. 4.5). Рис. 4.4. Использование маркеров для изменения размеров рамки Рис. 4.5. Выделенный абзацный текст в режиме вращения и искажения Строчный текст (Artistic Text) Строчный текст используют в основном для создания коротких заголовков или в тех случаях, когда впоследствии предполагается применение графических эффектов. Чтобы добавить строчный текст, необходимо выполнить такие действия. 1. Выбрать инструмент Text (Текст) ( ). 2. Переведя указатель ( ) на рабочую область, щелкнуть кнопкой мыши. 3. Ввести требуемый текст. В результате вокруг созданного текстового объекта появится невидимая габаритная рамка, представленная 8 управляющими маркерами и центром (рис. 4.11). Управляющие маркеры можно использовать для изменения геометрических размеров строчного текста (рис. 4.12). Рис. 4.11. Строчный текст Рис. 4.12. Пример использования маркеров габаритной рамки Повторный щелчок на выделенном строчном тексте приводит к замене управляющих маркеров габаритной рамки в виде прямоугольников маркерам в виде двунаправленных стрелок, а также появлению центра вращения (рис. 4.13). Управляющие маркеры габаритной рамки, которые имеют вид двунаправленных стрелок и располагаются на серединах сторон, используются для сдвига текста, а маркеры в углах габаритной рамки применяются для вращения объекта вокруг центра вращения. Рис. 4.13. Пример выделенного строчного текста в режиме вращения и искажения Форматирование текста К абзацному и строчному тексту можно применять стандартные способы форматирования. Чтобы отформатировать текст, его необходимо предварительно выделить. Затем следует выполнить такие действия. 1. Выбрать инструмент Text (Текст) ( ). 2. Установить указатель мыши (он должен иметь вид "I") в начало фрагмента текста, который необходимо выделить. 3. Нажав кнопку мыши и удерживая ее, переместить указатель в конец требуемого фрагмента. 4. Выделив нужный фрагмент текста, отпустите кнопку мыши. Выделенный текст обозначится затенением фона (рис. 4.25). Выделенный фрагмент текста можно форматирвать с помощью панели свойств (см. рис. 4.1). Кроме того, для форматирования текста можно использовать пункты меню Text (Текст) — Character Formatting (Форматирование текста) или Paragraph Formatting (Форматирование абзаца). Рис. 4.25. Пример выделенного фрагмента текста При выборе этих пунктов в правой части экрана появляются пристыковываемые окна — соответственно Character Formatting (Форматирование текста) и Paragraph Formatting (Форматирование абзаца), содержащие все возможные параметры форматирования текста (рис. 4.26). Рис. 4.26. Пристыковываемые окна Character Formatting (Форматирование текста) и Paragraph Formatting (Форматирование абзаца) Текст вдоль кривой Эффект Fit Text To Path (Разместить текст вдоль кривой) можно применить только к строчному тексту. При этом текст набирают вдоль некоторой кривой, которая может быть разомкнутой или замкнутой (рис. 4.48). Рис. 4.48. Примеры текста, расположенного вдоль кривой Чтобы расположить текст вдоль кривой, необходимо выполнить следующие действия. 1. Выбрать инструмент Text (Текст) ( ) 2. Расположить указатель мыши вблизи контура линии, вдоль которой необходимо разместить текст. 3. Когда указатель примет вид , щелкнуть кнопкой мыши. Возле кривой появится текстовый курсор. 4. Ввести требуемый текст. Чтобы расположить вдоль кривой имеющийся строчный текст, следует выполнить такие действия. Выбрать инструмент Pick (Выбор) ( ). Щелкнуть на набранном строчном тексте. В меню Text (Текст) выбрать команду Fit Text To Path (Разместить текст вдоль кривой). Подвести указатель мыши к кривой. Программа покажет, как текст может разместиться вдоль указанного пути. Выбрав нужный вариант, следует щелкнуть кнопкой мыши. В результате выполнения указанных действий текст и кривая станут одним объектом. Рассмотрим основные параметры, отображающиеся на панели свойств при выбранном тексте, расположенном вдоль кривой (рис. 4.49). 1. 2. 3. 4. Рис. 4.49. Панель свойств при выборе текста, расположенного вдоль кривой Text Orientation (Ориентация текста) — позволяет указать расположение символов относительно криволинейных участков пути. Distance from Path (Расстояние от кривой) — позволяет задать значение отступа текста от кривой, являющейся путем (положительные значения — над кривой, отрицательные — под кривой). Horizontal Offset (Горизонтальное смещение) — позволяет задать произвольное расположение текста вдоль контура. Mirror Text (Зеркальное отображение текста) — позволяет изменить направление расположения текста, заданное по умолчанию (по часовой стрелке), противоположным (рис. 4.50). Для этого необходимо последовательно нажать кнопки Mirror Horizontally (Зеркальное отображение по горизонтали) и Mirror Vertically (Зеркальное отображение по вертикали). Рис. 4.50. Результат последовательного применения зеркального отображения по горизонтали и по вертикали СОВЕТ. Произвольное расположение текста вдоль контура может быть задано и перемещением маркера в виде небольшого красного ромбика, располагающегося в начале текста. СОВЕТ. Чтобы получить доступ к кривой, вдоль которой расположен текст, необходимо нажать на клавиатуре клавишу Ctrl и, удерживая ее, щелкнуть на необходимой линии. Задание и порядок выполнения 1. Запустить графический редактор CorelDraw. Практическое задание 1. Система скидок 1. Постройте эллипс. 2. Добавьте внутрь эллипса абзацный текст, представленный на рис. 4.8. 3. Изменяя геометрический размер эллипса, добейтесь такого расположения текста, как показано на рисунке. Рис. 4.8. Абзацный текст внутри эллипса Практическое задание 2. Зеркала 1. С помощью строчного текста создайте надпись "ЗЕРКАЛА" 2. Создайте копию надписи и выполните ее горизонтальное зеркальное отображение, слева направо, с помощью соответствующей кнопки Mirror (Зеркальное отображение) ( ). 3. Расположите надписи таким образом, чтобы получилось итоговое изображение (рис. 4.16). Рис. 4.16. Итоговое изображение Практическое задание 3. Черный квадрат 1. С помощью строчного текста создайте две надписи: "ЧЕРНЫЙ" и "КВАДРАТ". 2. Установите 50%-ный черный цвет заливки. 3. Вертикально наклоните объекты: "КВАДРАТ" — на 30°, "ЧЕРНЫЙ" — на –30°. 4. Расположите надписи, как показано на рис. 4.19. 5. Создайте три копии надписей, установите для копий соответственно 40, 30 и 20%-ный ченый цвет заливок (сверху вниз) и расположите их, как показано на рис. 4.20. 6. С помощью строчного текста снова создайте две надписи: "ЧЕРНЫЙ" и "КВАДРАТ". 7. Установите цвет заливки — черный. 8. Вертикально наклоните надписи: "ЧЕРНЫЙ" — на –30°, "КВАДРАТ" — на 30°. 9. Создайте три копии надписей и расположите их таким образом, чтобы получилось окончательное изображение (рис. 4.21). Рис. 4.19. Расположение надписей Рис. 4.20. Расположение копий Рис. 4.21. Итоговое изображение Практическое задание 4. Предъявителю купона СОВЕТ. Для создания абзацев используйте клавишу Enter. 1. Создайте строчный текст (рис. 4.35) 2. Установите следующие параметры форматирования: гарнитура — Arial; кегль — 24 пт. 3. Выделите слово "КУПОНА". 4. Установите для выделенного слова следующие параметры форматирования: кегль — 30 пт; начертание — полужирное; кернинг (Range Kerning) — 185; горизонтальное смещение — –44. 5. Выделите слово "СКИДКИ". 6. Установите для выделенного слова следующие параметры форматирования: кегль — 51 пт; начертание — полужирное; горизонтальное смещение — –4 (рис. 4.36). Практическое задание 5. "Веселые картинки" 1. Создайте строчный текст "ВЕСЕЛЫЕ КАРТИНКИ" Установите следующие параметры форматирования текста: гарнитура — Arial; кегль — 24 пт. 2. Установите параметры горизонтального и вертикального сдвигов, а также параметры вращения для отдельных букв, показанные в табл. 4.1 (рис. 4.37). Рис. 4.35. Строчный текст Рис. 4.36. Итоговое изображение Рис. 4.37. Итоговое изображение Таблица 4.1. Буква Горизонтальный сдвиг Вертикальный сдвиг Вращение В 0 0 0 Е 0 18 15,0 С 0 -22 5,0 Е 0 -2 -15,0 Л 0 45 0 Ы -27 -18 0 Е -55 33 0 К 0 0 0 А -12 0 0 Р -18 -39 20,0 Т -60 46 25,0 И -44 0 0 Н -73 33 0 К -99 35 0 И -84 -27 30,0 Практическое задание 6. Выпукло-вогнутая 1. Постройте круг размером 200x200mm. 2. Преобразуйте круг в дугу и задайте значения начальных и конечных углов: начальный = 75°, конечный = 105°. 3. Создайте копию дуги и зеркально отразите ее по вертикали, сверху вниз. 4. Расположите объекты, как показано на рис. 4.53. 5. С помощью строчного текста создайте две надписи: "ВЫПУКЛО" и "ВОГНУТАЯ". 6. Установите следующие параметры форматирования: гарнитура — Arial; кегль — 20 пт; начертание — полужирное. 7. Расположите надпись "ВЫПУКЛО" на верхней, выпуклой, дуге, а надпись "ВОГНУТАЯ" — на нижней, вогнутой. 8. Щелкните на свободной части рабочей области, чтобы снять выделение. 9. Задайте для надписей "ВЫПУКЛО" и "ВОГНУТАЯ" требуемую ориентацию текста ( ). 10. Выделите и удалите обе дуги. В итоге должно получиться изображение, представленное на рис. 4.54. Рис. 4.53. Расположение дуг Рис. 4.54. Итоговое изображение Практическое задание 7. Бонус "Настоящее качество" 1. Постройте 48-угольник размером 34,5,x34,5 мм и расположите его в ординатах: x = 100 мм, y = 100 мм. 2. Используя узловые контрольные точки, придайте многоугольнику вид, представленный на рис. 4.56. 3. Постройте круг размером 15x15 мм и расположите его в координатах: x = 100 мм, y = 100 мм. 4. С помощью строчного текста создайте две надписи: "НАСТОЯЩЕЕ" и "КАЧЕСТВО" 5. Установите следующие параметры форматирования надписей: гарнитура — Arial; кегль — 10 пт; начертание — полужирное. 6. Разместите надпись "КАЧЕСТВО" по кругу. 7. Измените направление расположения текста, последовательно применив зеркальное отображение по горизонтали и по вертикали. 8. Расположите надпись внизу, как показано на рис. 4.57. 9. В качестве пути для надписи "НАСТОЯЩЕЕ" задайте тот же круг, расположив надпись сверху. 10. Выделите и удалите круг. Задайте цвет заливки: для надписей — белый, для многоугольника — черный (рис. 4.58). Рис. 4.56. Преобразованный многоугольник Рис. 4.57. Надпись, расположенная вдоль нижней части круга Рис. 4.58. Итоговое изображение 2. Завершите работу с CorelDraw. 3. Оформите отчёт и защитите работу. Контрольные вопросы 1. Что такое шрифт, начертание шрифта, стиль? 2. Как ввести текст? 3. Что значит отформатировать текст и как это сделать? 4. Как разместить текст в объекте? 5. Как написать текст вдоль текстовой дорожки? Литература 1. Руденко В.Д., Макарчук А.М., Патланжоглу М.А. Курс информатики. К.: Феникс, 2001. 2. Глушаков С.В., Кнабе Г.А. Компьютерная графіка. Харьков Фолис, Москва "АСТ", 2001. 3. Рейбоу в. Компьютерная графіка. Єнциклопедия., Питер, 2003.