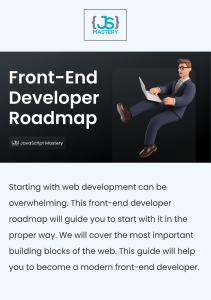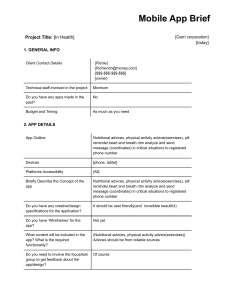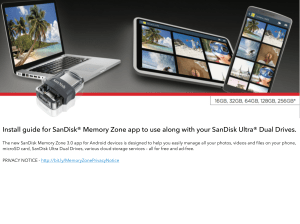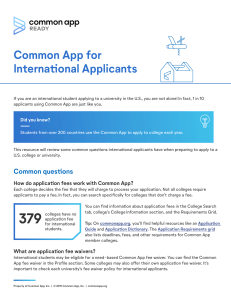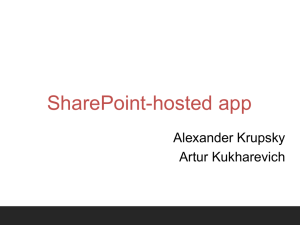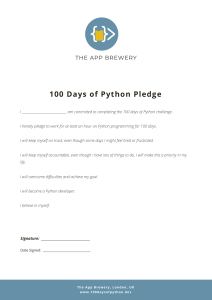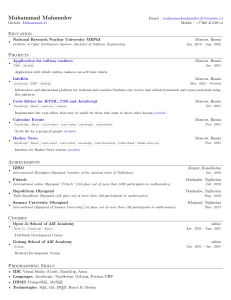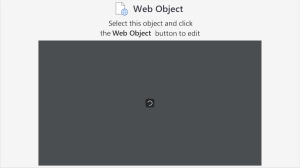Just
React!
Learn React the React Way
—
Hari Narayn
Just React!
Learn React the React Way
Hari Narayn
Just React!: Learn React the React Way
Hari Narayn
Melbourne, VIC, Australia
ISBN-13 (pbk): 978-1-4842-8293-9
https://doi.org/10.1007/978-1-4842-8294-6
ISBN-13 (electronic): 978-1-4842-8294-6
Copyright © 2022 by Hari Narayn
This work is subject to copyright. All rights are reserved by the Publisher, whether the whole or part of the
material is concerned, specifically the rights of translation, reprinting, reuse of illustrations, recitation,
broadcasting, reproduction on microfilms or in any other physical way, and transmission or information
storage and retrieval, electronic adaptation, computer software, or by similar or dissimilar methodology now
known or hereafter developed.
Trademarked names, logos, and images may appear in this book. Rather than use a trademark symbol with
every occurrence of a trademarked name, logo, or image we use the names, logos, and images only in an
editorial fashion and to the benefit of the trademark owner, with no intention of infringement of the
trademark.
The use in this publication of trade names, trademarks, service marks, and similar terms, even if they are not
identified as such, is not to be taken as an expression of opinion as to whether or not they are subject to
proprietary rights.
While the advice and information in this book are believed to be true and accurate at the date of publication,
neither the authors nor the editors nor the publisher can accept any legal responsibility for any errors or
omissions that may be made. The publisher makes no warranty, express or implied, with respect to the
material contained herein.
Managing Director, Apress Media LLC: Welmoed Spahr
Acquisitions Editor: Aditee Mirashi
Development Editor: James Markham
Coordinating Editor: Aditee Mirashi
Cover designed by eStudioCalamar
Cover image designed by Freepik (www.freepik.com)
Distributed to the book trade worldwide by Springer Science+Business Media New York, 1 New York Plaza,
Suite 4600, New York, NY 10004-1562, USA. Phone 1-800-SPRINGER, fax (201) 348-4505, e-mail orders-ny@
springer-sbm.com, or visit www.springeronline.com. Apress Media, LLC is a California LLC and the sole
member (owner) is Springer Science + Business Media Finance Inc (SSBM Finance Inc). SSBM Finance Inc
is a Delaware corporation.
For information on translations, please e-mail booktranslations@springernature.com; for reprint,
paperback, or audio rights, please e-mail bookpermissions@springernature.com.
Apress titles may be purchased in bulk for academic, corporate, or promotional use. eBook versions and
licenses are also available for most titles. For more information, reference our Print and eBook Bulk Sales
web page at http://www.apress.com/bulk-sales.
Any source code or other supplementary material referenced by the author in this book is available to
readers on GitHub via the book’s product page, located at https://github.com/Apress/Just-React. For more
detailed information, please visit http://www.apress.com/source-­code.
Printed on acid-free paper
Dedicated to my precious daughter, Ithal,
and all her hilarious reactions
Table of Contents
About the Author����������������������������������������������������������������������������������������������������� ix
About the Technical Reviewer��������������������������������������������������������������������������������� xi
Acknowledgments������������������������������������������������������������������������������������������������� xiii
Introduction�������������������������������������������������������������������������������������������������������������xv
Chapter 1: Time to React������������������������������������������������������������������������������������������ 1
Think (HTML and JavaScript) Before You React��������������������������������������������������������������� 1
How React Reacts Compared with JavaScript����������������������������������������������������������������� 7
React vs. Angular����������������������������������������������������������������������������������������������������������� 13
Where to React?������������������������������������������������������������������������������������������������������������� 13
Summary������������������������������������������������������������������������������������������������������������������������ 16
Chapter 2: JavaScript Before You React����������������������������������������������������������������� 17
Get Started��������������������������������������������������������������������������������������������������������������������� 17
Variables������������������������������������������������������������������������������������������������������������������������� 20
Reference Types������������������������������������������������������������������������������������������������������������� 23
Conditionals and Loops�������������������������������������������������������������������������������������������������� 27
Functions������������������������������������������������������������������������������������������������������������������������ 29
Events����������������������������������������������������������������������������������������������������������������������������� 33
Arrow Functions������������������������������������������������������������������������������������������������������������� 34
Modules�������������������������������������������������������������������������������������������������������������������������� 38
Subclassing�������������������������������������������������������������������������������������������������������������������� 41
Async/await�������������������������������������������������������������������������������������������������������������������� 43
Template Literals������������������������������������������������������������������������������������������������������������ 48
Summary������������������������������������������������������������������������������������������������������������������������ 50
v
Table of Contents
Chapter 3: Start Reacting��������������������������������������������������������������������������������������� 51
Set Up an Environment to “React”��������������������������������������������������������������������������������� 51
How to React?���������������������������������������������������������������������������������������������������������������� 52
create-react-app������������������������������������������������������������������������������������������������������������ 66
Introduction to Components������������������������������������������������������������������������������������������� 70
JSX��������������������������������������������������������������������������������������������������������������������������������� 71
Reacting to Inputs���������������������������������������������������������������������������������������������������������� 72
Styling Your Component������������������������������������������������������������������������������������������������� 75
State in React����������������������������������������������������������������������������������������������������������������� 77
Virtual DOM�������������������������������������������������������������������������������������������������������������������� 82
Props������������������������������������������������������������������������������������������������������������������������������ 85
Just React to Child��������������������������������������������������������������������������������������������������������� 90
Props and State�������������������������������������������������������������������������������������������������������������� 96
React on a Condition������������������������������������������������������������������������������������������������������ 97
Summary���������������������������������������������������������������������������������������������������������������������� 101
Chapter 4: Think React����������������������������������������������������������������������������������������� 103
VS Code Extensions������������������������������������������������������������������������������������������������������ 103
Restructuring the React Form�������������������������������������������������������������������������������������� 104
Combining Reactions��������������������������������������������������������������������������������������������������� 116
Sibling Reactions���������������������������������������������������������������������������������������������������������� 122
Component Chat Continues…�������������������������������������������������������������������������������������� 127
Reacting to Edits���������������������������������������������������������������������������������������������������������� 135
More Reactions to the Parent��������������������������������������������������������������������������������������� 142
Summary���������������������������������������������������������������������������������������������������������������������� 146
Chapter 5: Rethink React�������������������������������������������������������������������������������������� 149
React Lazy and Suspense�������������������������������������������������������������������������������������������� 150
Props Drilling Issue������������������������������������������������������������������������������������������������������ 154
Multi-view React App��������������������������������������������������������������������������������������������������� 161
vi
Table of Contents
React Context��������������������������������������������������������������������������������������������������������������� 185
Summary���������������������������������������������������������������������������������������������������������������������� 189
Chapter 6: React to Bugs�������������������������������������������������������������������������������������� 191
Chrome Reacts������������������������������������������������������������������������������������������������������������� 191
Don’t React, Debug First���������������������������������������������������������������������������������������������� 195
Console Reactions�������������������������������������������������������������������������������������������������������� 197
React to Errors������������������������������������������������������������������������������������������������������������� 200
React Developer Tools�������������������������������������������������������������������������������������������������� 205
React to Bugs Within VS Code�������������������������������������������������������������������������������������� 209
Summary���������������������������������������������������������������������������������������������������������������������� 214
Chapter 7: Reacting in Style��������������������������������������������������������������������������������� 215
CSS-in-JS��������������������������������������������������������������������������������������������������������������������� 216
Styled Components������������������������������������������������������������������������������������������������������ 217
CSS������������������������������������������������������������������������������������������������������������������������������� 219
Sassy CSS (SCSS)�������������������������������������������������������������������������������������������������������� 222
CSS Modules���������������������������������������������������������������������������������������������������������������� 226
CodeSandbox��������������������������������������������������������������������������������������������������������������� 231
Material UI�������������������������������������������������������������������������������������������������������������������� 233
Responsive React��������������������������������������������������������������������������������������������������������� 234
Summary���������������������������������������������������������������������������������������������������������������������� 241
Chapter 8: Hook into React����������������������������������������������������������������������������������� 243
Life of a Class��������������������������������������������������������������������������������������������������������������� 243
Life of a Function and the Birth of Hooks��������������������������������������������������������������������� 250
useState����������������������������������������������������������������������������������������������������������������������� 253
useEffect���������������������������������������������������������������������������������������������������������������������� 256
useRef�������������������������������������������������������������������������������������������������������������������������� 262
useReducer������������������������������������������������������������������������������������������������������������������ 266
useContext������������������������������������������������������������������������������������������������������������������� 273
vii
Table of Contents
Remember to React������������������������������������������������������������������������������������������������������ 278
useMemo���������������������������������������������������������������������������������������������������������������������� 285
useCallback������������������������������������������������������������������������������������������������������������������ 289
Few More “Hookies”���������������������������������������������������������������������������������������������������� 294
Custom “Hookies”�������������������������������������������������������������������������������������������������������� 295
Summary���������������������������������������������������������������������������������������������������������������������� 298
Chapter 9: React Back������������������������������������������������������������������������������������������ 299
React to Routes������������������������������������������������������������������������������������������������������������ 299
Manage Access Before We React��������������������������������������������������������������������������������� 304
HTTP Reactions������������������������������������������������������������������������������������������������������������ 330
Redux��������������������������������������������������������������������������������������������������������������������������� 334
Summary���������������������������������������������������������������������������������������������������������������������� 341
Chapter 10: New Reactions���������������������������������������������������������������������������������� 343
New Root and the New Way to Render������������������������������������������������������������������������ 343
React Concurrently������������������������������������������������������������������������������������������������������� 346
React Slowly for Faster Response�������������������������������������������������������������������������������� 347
Server on Suspense����������������������������������������������������������������������������������������������������� 351
Automatic Batching������������������������������������������������������������������������������������������������������ 354
“Too Strict” Mode��������������������������������������������������������������������������������������������������������� 359
New “Hookies”������������������������������������������������������������������������������������������������������������� 360
Summary���������������������������������������������������������������������������������������������������������������������� 361
Index��������������������������������������������������������������������������������������������������������������������� 363
viii
About the Author
Hari Narayn is a passionate techie with 12 years of
experience in architecting and building web and mobile
applications. He has worked with React, Microsoft 365,
SharePoint, Azure, Teams, Power Platform, .Net, Angular,
and JavaScript (JS). He has built web and mobile solutions
for various clients across the world. He is a Microsoft
Certified Power Platform Solutions Architect, Microsoft
Certified M365 Developer Associate, and a Microsoft
Certified Azure Solutions Architect Expert. He is also the
author of the Apress book ‘Building the Modern Workplace with SharePoint Online’. He
is a native of Kerala, India, and is currently based in Melbourne, Victoria, Australia. He
works as a senior technical specialist in the Victorian Public Service.
ix
About the Technical Reviewer
Frank W. Zammetti is a lead architect/developer for one of the largest financial firms
in the world by day and an author/musician/techie/husband/father by night. He is
the author of 13 books for Apress on various topics in software development, as well
as several independent articles for various publications. He has served as a technical
reviewer on several other books and has been a speaker at various technical conferences
and meetups. Frank is a contributor to several open source projects and founder of a few
as well. In addition to technical writing, his first novel, The Darkness Beyond the Light,
is now available for free online. And if all that isn’t enough, Frank is also exceptionally
good at finding the corner of furniture with his toes in the middle of the night. Like,
seriously, why does this keep happening to Frank?!
xi
Acknowledgments
First, I’d like to say thanks to my wonderful wife, Divya, for keeping me motivated and
helping me through this writing process. Without her constant support, this book
would not have been possible. Thanks to my adorable daughter, Ithal, for all her cute
interruptions. Thanks to my mom for her endless support and care.
I’d like to thank my coordinating editor, Aditee Mirashi, for making my job easy by
providing continuous support. My sincere thanks go out to the development editor,
James Markham, the production editor Dulcy Chellappa, the production coordinator
Krishnan R S, and the entire team at Apress and Springer Nature who worked on
this book.
Frank W. Zammetti, the technical reviewer, deserves a big thank you for reviewing
this book with such care and expertise. I was fortunate to have Frank review this book.
xiii
Introduction
React is a JavaScript library for building user interfaces in a simple and efficient way.
We stay close to this concept of React in this book. Basically, this book explains React in
its simplest form. It’s designed to be digestible, with straightforward examples so that
you can learn React by mastering it slowly. Using the most recommended and latest
techniques, this book will teach you how to design React components the React way.
We’ll begin by gaining a basic understanding of the Web. Then we’ll see how React
fits into the picture. The second chapter goes over modern JavaScript concepts to make
sure you’re padded for learning React.
Reacting starts in Chapter 3, and we’ll talk about the ingredients behind React and
make sure the basics are sound. During this chapter, you will learn about components,
JSX, props, state, the Virtual Document Object Model (DOM), conditional rendering,
and building a React app.
Chapter 4 shifts our attention to thinking in the React way and how to design React
components. You will learn more about component design and interaction. You will see
how a parent component interacts with a child and how sibling components interact.
Based on all these concepts, you will build a multicomponent app. In Chapter 5, the
book asks you to rethink. You will learn about potential design flaws in React and learn
how to tackle them. Then, you will build a multi-view React app and learn about React
Context.
As we move forward into Chapter 6, we will examine different ways to debug React
apps. The Chrome DevTools, Visual Studio (VS) Code tools, and React DevTools will be
discussed in depth. Throughout Chapter 7, you will learn how to style React apps. We
will discuss SCSS, Cascading Style Sheets (CSS) modules, etc.
Hooks await you in Chapter 8. Here, we will explore the component lifecycle
in detail. Each React Hook will be explained with examples. When you finish this
chapter, I promise you’ll be a Hook master. The penultimate chapter will look at how
React interacts with backend services. It will cover routing, API communication,
authentication, and Redux. After discussing the impressive features of React 18 in the
final chapter, we will draw a conclusion.
xv
Introduction
While reading this book, if you have any questions, you can contact me by leaving a
comment at Just React Q&A (https://jrhn22.wordpress.com).
In terms of career opportunities, React is certainly one of the most in demand
technology. According to most surveys, React is the most popular web framework/library
in 2022. So what are you waiting for? Let us Just React! and enjoy this responsive ride with
“React” together! Enjoy the read! Enjoy the learning! Just enjoy React!
xvi
CHAPTER 1
Time to React
As you browse the Web regularly, do you consider how reactive it is? How does it
respond to you? Do you get reactions without refreshing your page? React is a JavaScript
library that focuses on these reactions. This may explain its name, “React.”
In React, you can build individual user interface (UI) components. The concept of
components is central to React. A component is a JavaScript class or function that can
accept inputs and output a React element that describes how a section of the UI should
appear. All the components you build together can make a complex UI. React renders
this UI. We will discuss components throughout this book. This chapter will provide
a solid foundation on the concept of the Web and how React fits in. By the end of this
chapter, you will learn what React is, where you can use it, and the advantages of using it.
Think (HTML and JavaScript) Before You React
Before we get started with React, let’s look at how HyperText Markup Language (HTML)
and JavaScript (JS) work together. HTML, Cascading Style Sheets (CSS), and JS are the
three technologies that make up a web page. HTML forms the structure of the web page.
CSS focuses on appearance. JS enables the interactions between the user and the page.
If we take an example of a Facebook post, the Like button you see is made of HTML with
CSS. When you click “Like,” it updates your like. Here you received a response from the
web page. JS is the crazy guy behind the scenes who looked at your click and let you
know that you already clicked this, by changing the “Like” icon to blue.
I will show you how HTML and JS work together in the client browser using Google
Chrome as the browser. When you learn React, we will build on top of this basics. This is
to ensure that you understand the basics well and how React works internally before you
learn it’s features. This will help you make the right decisions while developing a React
application.
© Hari Narayn 2022
H. Narayn, Just React!, https://doi.org/10.1007/978-1-4842-8294-6_1
1
Chapter 1
Time to React
First, let’s examine what HTML is. HTML is a language used to define the structure of
content. It comprises a set of codes in a text file called tags. Each tag will have a start and
an end. For example, a basic HTML file looks like Listing 1-1.
Listing 1-1. HTML
<!DOCTYPE html>
<html>
<head>
<title>My first html page</title>
</head>
<body>
<div id="app">
<p id="p1" style="color:red">Just React</p>
<p id="p2" style="color:green">2022</p>
<button>Change Content</button>
</div>
</body>
</html>
Let us first check what is inside the body tag; div and p elements are examples of
HTML tags.
An HTML element can have attributes, which include a name and a value. The name
identifies what information a user wants to add, and the value defines what it means.
In the preceding code, for div we defined the value app for the attribute id. Using the
style attribute, we defined the style of the element p. As you move through this book,
you will see examples for different tags and attributes.
A content is the part that appears between a start and an end tag. In the preceding
example, Just React is a content. An HTML element comprises the start tag, its
attributes, the content, and the end tag. In the preceding example, the <p id="p1"
style="color:red">Just React</p> is an element. The div element contains this p
element as well. Therefore, p is the child element of the div element. The div contains
two more child elements, which are the p element with id p2 and a button element.
2
Chapter 1
Time to React
Let us now look at the other wrapper elements we defined. The <!DOCTYPE html> tag
tells the browser what version of HTML we are using. For older versions, we need to add
a declaration to this tag. For HTML 5, we can just declare it like this. The <head> element
defines data about the file. The <title> element defines the title of the document. You
can see the title in the browser tab when you run the HTML on your browser. As the
title is a data about the document, that is, a metadata, you need to put it inside <head>.
The <body> element contains all the contents of the HTML document.
Put the code in Listing 1-1 into a notepad and save as Listing1-1.html. Go to the
saved location, right-click, and open it in the browser. You can see the page displays the
text Just React in red and the text 2022 in green. Whenever you open an HTML file
saved on your local drive, the browser reads it but does not understand it. Then, how
does the content get displayed eventually in the browser?
Every browser has an engine that constructs a Document Object Model (DOM) tree
from the HTML content it reads. The DOM views an HTML document as a tree of nodes.
Each node represents an HTML element. For example, refer to Figure 1-1 to see how the
DOM tree of Listing 1-1 will look like.
Figure 1-1. DOM tree
3
Chapter 1
Time to React
Next, the browser determines what styles need to apply to elements and creates
another tree, called the CSS Object Model (CSSOM) tree. Then it combines the DOM
and CSSOM trees to produce the render tree. The difference between a DOM tree and a
render tree is that the render tree knows about the styles.
In contrast to the DOM tree, the render tree has information about the styles.
Afterward, the browser computes the width, height, location, size, and position of each
node in the render tree. Finally, it paints the elements on the screen. This allows us to
view the content on the screen.
Next, let’s see how we can use JavaScript to add an extra element to this HTML we
created. Change Listing 1-1 to include a script tag just below the div element. Refer to
Listing 1-2.
Listing 1-2. HTML with JavaScript
<!DOCTYPE html>
<html>
<head>
<title> My first html page </title>
</head>
<body>
<div id="app">
<p id="p1" style="color:red">Just React</p>
<p id="p2" style="color:green">2022</p>
<button onClick="changeContent()">Change Content</button>
</div>
<script>
function changeContent() {
const p1 = document.getElementById('p1');
p1.textContent = 'Welcome to Web';
const p2 = document.getElementById('p2');
p2.textContent = '1991';
}
</script>
</body>
</html>
4
Chapter 1
Time to React
In an HTML file, we can add a reference to a JS code by using a script tag. If you
refresh the browser screen and click the button, you see that the content has been
changed to Welcome to Web and 1991. What exactly happened here? When the browser
engine interpreted the HTML file, it also noticed the script tag and executed it.
Inside the script tag, we defined a function changeContent. A function is a set of
code that performs a specific task. The function is invoked during the button click. We
added a property onClick to the button element. The onClick is a JavaScript event. We
will explore events in more detail in the next chapter, but for now, understand that when
we add onClick=" changeContent()" to a button, the changeContent function gets
executed when the button is clicked. In this function, we access both the p elements and
change their content. Hence, the content is changed. The JavaScript here manipulated
the DOM tree by accessing the p elements and changing their content. When parts of the
DOM tree change, the browser recalculates the CSS, revalidates parts of the render tree,
does a reflow (redoing the layout), and then repaints the screen. We made changes to the
DOM tree twice in this function, to update content of each of the p elements.
On the browser screen, open the developer tools by pressing F12 on the keyboard.
You can see the HTML under the Elements tab. Refer to Figure 1-2.
5
Chapter 1
Time to React
Figure 1-2. HTML and JavaScript
The purpose of this section was to show you how HTML and JavaScript work
together on a web page and how JS does DOM manipulation. In the next section, we will
look at how plain JS compares to React.
6
Chapter 1
Time to React
How React Reacts Compared with JavaScript
In this section, we’ll compare how plain JavaScript (vanilla JS) and React work and what
the major differences are.
If you look at Listing 1-2, we’re using the following code to access the p element:
const p1 = document.getElementById('p1');
Here document represents the root node of the DOM tree. The getElementById
searches the DOM tree and returns the p element whose id attribute matches with the
specified string. Hence, we have the first p element object assigned to the variable p1. In
the next line, we update its content:
p1.textContent = 'Welcome to Web';
Likewise, we update the content of the next p element as well:
const p2 = document.getElementById('p2');
p2.textContent = '1991';
So each time, the script traverses the DOM tree to find the specific node and updates
the respective p element. After updating, the browser performs a reflow and repaints
the updated parts, as explained in the last section. For every DOM update, the process
repeats. For large-size applications with a huge DOM tree and more DOM updates, this
can have a negative impact on performance.
React uses a concept called the Virtual DOM to work a bit differently. It creates two
copies of the DOM in memory. When we change the DOM, it changes one copy of the
DOM. Then, it compares that copy with the other copy to determine what has changed.
This process is called diffing.
React then batches these changes and applies them to the real DOM in one shot.
This way, it minimizes the reflow and repaint. This is how React improves performance.
Let’s look at the difference between the UI render processes in plain JavaScript and
React next.
As we have seen in the previous section, we created the initial UI using HTML, and
the browser displayed it. Then, the JavaScript got executed, and the browser repainted
the screen with the updated UI.
7
Chapter 1
Time to React
If you look at Listing 1-1, before we added a script, the HTML we sent to the browser
is the following:
<div id="app">
<p>Just React</p>
</div>
So we defined the UI in our local drive file, and the browser built the UI based on
these definitions. That’s how it displayed the content Just React in red color.
Consider we are creating this as a React app. In React, we won’t define the UI
initially like we did with plain JS. Instead, we define only the root element with no
contents inside:
<div id="app"></div>
The UI then gets defined on the browser based on the instructions we create. These
instructions are defined inside components. Each section of the UI is created as a
component. Each component we define is actually a JavaScript function. For example,
we can define the UI for Listing 1-1 in React like this:
function App() {
return
(
<>
<p>Just React</p>
<p>2022</p>
<button onClick={changeContent}>Change Content</button>
</>
)
}
This component, App, returns JavaScript XML (JSX). JSX looks like HTML, but it is
not. You will learn about JSX in detail in Chapter 3. For now, just understand it is an easy
way of describing the UI you want to create. The syntax is like that of the HTML. JSX
internally creates React elements.
In the browser, this described component is finally rendered to the root div element,
which was initially loaded into the browser.
8
Chapter 1
Time to React
This is the current state of the component now. If we want to update the content
of the p elements like we did in Listing 1-2 using JS, we need to update the state of the
component.
Let me write the complete App component definition to make the same update with
React. Refer to Listing 1-3.
Listing 1-3. DOM Update Using React
import { useState } from "react";
function App() {
const [statep1, setStatep1] = useState("Just React");
const [statep2, setStatep2] = useState("2022");
function changeContent() {
setStatep1("Welcome to Web");
setStatep2("1991");
}
return (
<>
<p>{statep1}</p>
<p>{statep2}</p>
<button onClick={changeContent}>Change Content</button>
</>
);
}
export default App;
Note Don’t worry about the code at this stage. Instead, just focus on what we are
trying to achieve. All of the technical terms will be explained in greater detail when
we go through each concept from Chapter 3 onward. The code will make sense
when we get there.
9
Chapter 1
Time to React
The UI elements and the JavaScript code are encapsulated in a single component
here. We defined an initial value for the content of p elements, which are Just React
and 2022. These values are assigned to the variables statep1 and statep2. This variable
values are then set as the content of the respective the p element. This is the current state
of the p elements.
Next, look at the content inside the changeContent function. Inside the function,
we set a new state to each of the p elements. This means, during button click, the
content of the first p element changes to Welcome to Web and the second p element
content changes to 1991. So here the state of the component changes. When the state is
changed, React updates the Virtual DOM and applies the changes to the real DOM after
the diffing process. If there are multiple state changes happening at once, React batches
these state changes together before updating the DOM.
Figures 1-3 and 1-4 show how the DOM update works in this example in plain
JavaScript.
Figure 1-3. Plain JS – DOM update 1
10
Chapter 1
Time to React
Figure 1-4. Plain JS – DOM update 2
As you can see, the DOM updated twice. So the browser repeated the reflow and
repaint process for the updated sections. Figure 1-5 shows how the same update works if
this is a React application.
11
Chapter 1
Time to React
Figure 1-5. React – batch update to the real DOM via the Virtual DOM
So, in summary, React encapsulates UI sections as components. It controls the
components using their state. React batches the state changes and applies them to
the DOM after the diffing process. React manipulates the DOM much less, allowing
it to improve performance. As a developer, all you have to worry about is building
components and managing state. You don’t have to concern about how the UI gets
applied to the browser. React loves to do that behind the scenes for you.
Note There is a common misconception that each DOM change by plain JS
causes the browser to repaint the entire page. That’s not true. Modern browsers
are smart enough to only update what needs to be updated. With plain JS, the
browser is forced to recreate only parts of the DOM (the updated element and its
12
Chapter 1
Time to React
children) during each update. And the reflow and repaint process follows for those
parts. Here is where React brings in performance improvements by making use of
the Virtual DOM and batching changes together.
React vs. Angular
There are many libraries and frameworks available that are built on top of JavaScript.
A JavaScript library is a library of pre-written JavaScript code that allows for easier
development of JavaScript-based applications. React is a JavaScript library, whereas
Angular is a JavaScript framework. A framework comes with a structure and more
features.
React focuses on the user interface (UI). React updates the real DOM only after the
diffing process. This reduces direct manipulation and helps in improved performance.
Even though Angular is a complete frontend framework, its DOM-based system can
cause its apps to run slowly when dealing with many data requests. Angular provides
more features and may be an overkill for smaller projects.
So, to keep things simple, Angular is a great framework and suitable for some
applications. React may be well suitable for some other projects. As I mentioned
earlier, React is much simpler to learn, and it is the most suitable tool for developing
highly reactive web pages, like Facebook or Instagram. React is smaller in its size, faster
and more popular among developers. Companies like Facebook, Instagram, PayPal,
Netflix, Airbnb, etc. are making use of React as their core frontend technology. In the
next section, let us go a little deeper into some use cases of React and how React fits
into those.
Where to React?
When you go to a website, there will be three dominant entities involved in the content
display: you, the browser, and the server. You make a request to the browser; the browser
sends the request to the server and comes back with a response. There are two kinds of
applications: single-page and multi-page. In a single-page application (SPA), the browser
gets only one page from the server. So, when you as the user make a request to the
13
Chapter 1
Time to React
browser again and again, the browser responds to you by changing certain parts of the
single page. In this process, the browser does not reload any new page from the server.
The browser takes only updated instructions from the server and does the rendering
by itself. A single-page application interacts with the user by dynamically rewriting the
current web page with new data from the web server, instead of the default method of a
web browser loading entire new pages.
For example, Airbnb.com is an SPA. If you go to Airbnb.com and navigate to various
options, notice that the page does not reload. In contrast, if you go to Amazon.com for
shopping, you notice the page gets reloaded when you click various links on the site.
You may notice the “X” button appears on the left of the browser bar when you navigate
between the pages. This will not happen on single-page websites like Airbnb or Twitter.
Refer to Figures 1-6 (MPA) and 1-7 (SPA) to have a visual understanding of the two kinds
of applications.
Figure 1-6. Multi-page application
14
Chapter 1
Time to React
Figure 1-7. Single-page application
An SPA reacts much faster. It is the JavaScript that is doing the entire job. There
are no round trips to the server. It loads a single HTML page from the server and then
responds to the user by rewriting the current page. Have a go on websites like Airbnb,
Twitter, Netflix, etc. and see how they respond to you.
Do only SPAs use React? Not necessarily. You can even use React in MPAs. Basically,
you can use React for two purposes. One is to build SPAs, where React controls the
entire UI after the browser loaded the single page from the server. The other purpose
is to control parts or widgets of a page in MPAs. In SPAs, when you switch between
pages, React can control that behavior. Even though you may feel you are navigating to a
different page, only one page gets updated behind the scenes.
This section aimed to give you an understanding of where to use React on a high
level. You also learned the difference between SPAs and MPAs. We will develop both
types of applications in this book.
Note The final code at the end of each chapter is available in the respective
chapter section in the repository. You can access the repository via the book’s
product page, https://github.com/Apress/Just_React. All the listings
mentioned in this chapter are located under Chapter 1 ➤ Listings.
15
Chapter 1
Time to React
Summary
This chapter threw some light on where React fits into web development. We started
with understanding how HTML and JavaScript work together to display a web page. We
discussed the DOM and how JS manipulates the DOM to make a page reactive. I did a
comparison between plain JavaScript and React to make you understand what exactly
React is and what it is built for. Then we went to compare React with Angular, again to
make you understand where React stands against other frameworks and libraries. To
conclude, I described the difference between SPAs and MPAs and how each of these
types of applications works in a browser. Again, this was to illustrate how React can work
with each of these kinds of applications.
To sum up, the goal of this small chapter was to make you understand where you can
use React and why to use it. In the next chapter, we will go a little deeper into modern
JavaScript. This is essential to provide you the base on learning React. Chapters 1 and 2
give you the basics so you know what happens internally when you type in React code.
If you are already much familiar with JavaScript and its modern features, then feel free
not to react to Chapter 2 and just go straight into Chapter 3. I would recommend that you
master plain JS before you start “React”! The goal of Chapter 2 is to help you with that.
16
CHAPTER 2
JavaScript Before
You React
Once upon a time, programmers used JavaScript (JS) only to add interactive features to
web pages. Those days are long gone. Today, JavaScript is even used to develop games.
JavaScript is without a doubt the most popular programming language in the world.
In our first chapter, I emphasized the importance of learning JS before working on
React. In a few pages, this chapter will help you gain a basic understanding of JS. I do not
mean this chapter to cover every JS concept but to equip you with the knowledge before
you move on to React.
This chapter introduces Visual Studio Code (VS Code) as a code editor. The
chapter focuses on the basics and ECMAScript 2015 (ES6) and above features of JS.
ECMAScript is a specification, and JavaScript is a programming language that adheres
to this specification. ECMA is an organization responsible for defining standards
and maintaining these specifications. ES6 and above versions are the latest of these
specifications.
In this chapter, we’ll cover most JavaScript concepts to familiarize you with
the language before we move on to React. You may skip the sections you already
familiar with.
Get Started
We need a code editor to work on JavaScript. Let us use Visual Studio Code. VS Code is
a lightweight code editor that works well with JavaScript and React. You can download
VS Code from https://code.visualstudio.com/ and install it on your machine. After
installation is complete, go to Extensions on the left-hand side and install an extension
called “Live Server.” Refer to Figure 2-1.
© Hari Narayn 2022
H. Narayn, Just React!, https://doi.org/10.1007/978-1-4842-8294-6_2
17
Chapter 2
JavaScript Before You React
Figure 2-1. Installing an extension in VS Code
By using this extension, you will view your code in the browser without having to
copy and paste the link into the browser. You will see the changes automatically in the
browser without having to refresh the page.
Click File ➤ New File. VS Code will show you a message to select a language to get
started. Click it, search for HTML, and select it. Copy and paste the code in Listing 2-1
and save as Listing 2-1.html.
Listing 2-1. HTML with JavaScript
<!DOCTYPE html>
<html>
<body>
<div id="app"></div>
<script>
const childDiv = document.createElement("div");
childDiv.textContent = new Date();
document.getElementById("app").append(childDiv);
18
Chapter 2
JavaScript Before You React
</script>
</body>
</html>
Once you saved the file, click the “Open Folder” button on the left-hand side of
Explorer. Open the folder in which you saved the preceding HTML file. A prompt will
open, and it will ask you, “Do you trust the authors of the file in this folder?” Click the
checkbox to trust all files and then click “Yes, I trust the authors.” Now, you can view all
the files of the folder on the left-hand side of Explorer.
Next, right-click the Listing 2-1.html file and then select “Open with Live Server.”
Refer to Figure 2-2.
Figure 2-2. View HTML in the browser
The HTML file opens in the browser with a URL similar to http://127.0.0.1:5500/
Listing%202-­1.html. You can view the current date and time in the browser.
In this simple script, we created a div element and assigned a content to it. We
accessed the root div using its id attribute and appended the div to the root div.
As you may have observed, we added the script tag below the HTML element.
This is to ensure that the browser loads the parent div first before we do the append
operation in JS. If we place the script tag above, the browser will wait for the JS to load
before it displays the existing HTML content. You should know the loading of JS depends
19
Chapter 2
JavaScript Before You React
on where you place the script tag. Usually, it would be best to put the script tag below
the current HTML. However, there are scenarios where we put the script tag above or
inside the <head> tag.
In the preceding example, we updated the contents of the HTML using JS. We
executed the HTML in the browser. This was a simple example to show how JS interacts
with HTML elements. In the next section, let us look at some basic JS concepts.
Note Each of the code blocks mentioned throughout this chapter is available
in the Chapter 2 folder in the GitHub repository. You can refer to it via the book's
product page, https://github.com/Apress/Just_React.
Variables
In Listing 2-1, you used the const keyword to declare the childDiv variable. What does
this mean? You created an element and stored its value in a variable called childDiv.
You used this value in the second and third lines. So a variable is a container where you
can store values to be used later. For instance, in our example, the variable childDiv is
holding the reference to an HTML element object. Then, you used that variable to set a
text content to it and then to append it to the parent element.
We must create a variable before we can use it. The const keyword does that, and
this is what we call the declaration of a variable. In modern JS, we use let and const to
declare a variable. Let us identify the difference between these two keywords.
Note You can run the code samples in this chapter using jsfiddle.net.
The following is an example where you assign a string value to a variable. Let us see
how let and const differ in handling this:
let bookname = "Just React";
bookname = "No, it is JavaScript";
20
Chapter 2
JavaScript Before You React
This code works fine. The second line overrides the value you assigned in the first
line. In the first line, we are initializing the variable bookname along with its declaration.
Declaring a variable means we are creating a variable. Initialization means you are
assigning an initial value to a variable at the time of its declaration. In the second line, we
are assigning a new value to the variable bookname.
If you use const instead of let, what happens?
const bookname = "Just React";
bookname = "No, it is JavaScript";
You will get an error in the second line, saying that we already declared the variable
bookname. You must assign a value to a const variable at the time of declaration, and you
cannot change it afterward like you did with let.
In JavaScript, variable values can be of different data types based on the value we
assign. For example, the variable bookname holds a value of type string. If you assign a
number value to bookname, the variable now holds the value of type number. See the
following:
const bookname = 8;
Let us examine one of the JavaScript data types, object. An object is a complex data
type that can hold collections of data. We can initialize an object as follows:
const book = { bookname: "Just React", publisher: "Apress", year: 2022}
An object contains properties. Each property has a key and a value. In the preceding
example, the object book has three properties. We define each property as a key-­value
pair. For example, bookname: "Just React" is a property of the object. bookname is
the key, and Just React is the value of the specified property. An object can contain
properties of any type. The properties of the object in this example are of both string and
number types.
You can access a property of an object like this:
book.publisher
This will give you the value Apress.
Imagine you want to change one of the property values of an object. Say you want to
assign a new value to the bookname of the object book. We can do it like this:
book.bookname = "No, it is JavaScript";
21
Chapter 2
JavaScript Before You React
You may think this will throw an error because we declare the object as const.
However, for an object, you can change its properties even if we declare the object as
const. So the preceding code works just fine. This is because you are not updating the
object, only updating its properties. If you attempt to change the object itself, as shown
in the following, it will throw a duplicate declaration error. Here, you are attempting to
change the object itself, not its properties:
book = { bookname: "No, it is JavaScript", publisher: "Apress"}
Note const always is the better choice if you will not need to change the value
of the variable later. Use let only if necessary.
There are various data types available in JavaScript, such as number, string, Boolean,
array, and object. In JS, you can’t specify the type while declaring or initializing a
variable. For instance, you can initialize a variable as follows:
let bookname = "Just React";
From the preceding line, the browser identifies the bookname as a string. If you
declare a variable with the initial value of a string, the browser identifies it as a string
variable. Similarly, if you declare a variable with the initial value as a number, the
browser identifies it as a number variable. In this way, the browser automatically
identifies the data type from the assigned value. So we call JavaScript a dynamically
typed language. If the value is a string, always provide it with quotes. If the value is a
number or Boolean, do not provide it with quotes. See the following example:
let currentYear = 2022; //This variable holds a value of type number
let isPandemicOver = true; //This variable holds a value of type boolean.
let vaccines= ['Pfizer', 'Moderna', 'AstraZeneca']; /*This variable holds a
value of type string array. */
let book = { bookname: "Just React", publisher: "Apress", year: 2022};
/*This variable holds a value of type object.*/
22
Chapter 2
JavaScript Before You React
Note To comment on a single line or multiple lines of code in JS, we can enclose
the comment text with /* and */. Alternatively, we can comment on a single line by
using two slashes. Comments are not an executable code; they just enable you to
recall code later and help others understand your code.
Reference Types
In the previous sections, you learned about different data types in JS such as number,
string, Boolean, object, and array. We call objects and arrays as reference types, while we
call other data types as primitive types.
A primitive type stores the value of a variable. When you assign a variable that stores
a primitive value to another, the value stored in the variable is copied into the new
variable. We can see the following example:
let bookName = "Just React";
let newBookName = bookName;
Here, the JS engine copies the value stored in the variable bookName to the variable
newBookName. Add another line as shown in the following:
bookName = "Just JS";
Now the bookName variable has a new value, Just JS. However, this will not have any
effect on the variable newBookName. newBookName will still have the value Just React. It
means that the variable newBookName just copies a value from the variable bookName and
its existence is independent of bookName. Let us check this in jsfiddle. We will make use
of jsfiddle in this section to test JS code.
Go to https://jsfiddle.net/. You don’t have to sign up. You can just start coding
straight away. However, if you sign up and log in, you can save the work too.
Copy the following code to the JS box:
console.log(bookName);
console.log(newBookName);
You can see Just JS and Just React are logged into the console, respectively. This
proves that the value of newBookName hasn’t changed. Refer to Figure 2-3 for steps.
23
Chapter 2
JavaScript Before You React
Figure 2-3. Value types (Steps: 1, copy code to the JS box; 2, run the code; 3, see the
console logs)
Let’s look at reference types next. The reference type stores a reference to the
memory where the value is stored. When you assign a variable that stores a reference
value to another, it copies only the reference into the new variable. Let’s look at an
example:
const book = {
name: "Just React",
year:2022
}
const nextBook = book;
book.year = 2023;
console.log(nextBook);
Check the output in the console by running this code in jsfiddle. You will see the
following (refer to Figure 2-4):
{
name: "Just React",
year: 2023
}
24
Chapter 2
JavaScript Before You React
Figure 2-4. Reference types
Note that the value of year has been updated to 2023. You updated the year
property of the book object, and the year property of the nextBook object was also
updated. This confirms that just the reference was copied when you copied the
book object. Whenever you update a property value, it updates the value in memory. It
does not matter from where the value is referenced; the updated value always appears
from memory. This also holds true for array elements.
Let’s see how we can copy the value instead of the reference from reference-type
variables, such as objects and arrays. To copy the value, you must copy the object’s
properties. Update your code as follows:
const book = {
name: "Just React",
year:2022
}
const nextBook = {...book};
book.year = 2023;
console.log(nextBook);
Check out the result in jsfiddle. It looks like this:
{
25
Chapter 2
JavaScript Before You React
name: "Just React",
year: 2022
}
The update to the book object had no effect on the nextBook object. In the code line
const nextBook = {...book}, we copied the properties of the object. So, the object
reference is not copied here like in the preceding example. This example used the
spread(...) operator. The spread operator takes an array or object and spreads it into
individual elements. Here, using the spread operator, we spread the properties of the
book object into the nextBook object. You can also add additional elements to an array or
new properties to an object, using the spread operator. See the following example:
const book = {
name: "Just React",
year:2022
}
const nextBook = {...book, publisher: "Apress" };
console.log(nextBook);
In this example, you created the nextBook object by using the spread operator (...)
as before. Then, we added a new property, publisher, to it.
Try executing this code in jsfiddle, and you will get the output like this:
{
name: "Just React",
year: 2022,
publisher: "Apress"
}
This also works for arrays. Here’s an example:
const yearArray = [2019, 2020, 2021];
const newYearsArray = [...yearArray, 2022, 2023];
console.log(newYearsArray);
The output will be like this:
[2019, 2020, 2021, 2022, 2023];
While you work on React projects, you may find the spread operator very useful.
26
Chapter 2
JavaScript Before You React
Conditionals and Loops
Using if/else statements, you can decide based on a condition. For example, the
following code checks whether a Boolean variable is true or false. If true, it sets the value
of a second variable to 3500 and otherwise 200:
let isNormalTravelResumed = false;
let ticketsAvailable;
if(isTravelResumed === true)
{
ticketsAvailable = 3500;
}
else
{
ticketsAvailable = 200;
}
There are few values considered as falsy in JavaScript. When these values evaluate,
they evaluate to the Boolean value false. The values false, 0, -0, "", null,
undefined, and NaN are considered falsy. All other values will evaluate to true. These are
called truthy.
So, in the preceding code, instead of specifying if(isTravelResumed === true),
you can simplify the if statement like this:
if(isTravelResumed)
Similarly, if(!isTravelResumed) is equivalent to if(isTravelResumed === false).
Let’s look at loops next.
Loops are used to perform repeated operations. There are different loops available in
JS. Let us see how we can transform the following code using a for loop:
let yearArray = [2018, 2019, 2020, 2021, 2022];
console.log(yearArray[0]);
console.log(yearArray[1]);
console.log(yearArray[2]);
console.log(yearArray[3]);
console.log(yearArray[4]);
27
Chapter 2
JavaScript Before You React
This code logs out each year in the array into the console. We can rewrite the code
using a for loop as follows:
for(let i=0; i< yearArray.length;i++)
{
console.log(yearArray[i]);
}
In this for loop, we initialize the variable i with a value of 0. In the next line, the
exit condition i< yearArray.length is evaluated. The console log inside the loop is
executed because 0 is less than the length of the array. Next, the update expression i++ is
executed, and it will increase the value of i to 1. Then, the process repeats until the value
of i is not less than the array length. The loop ends the execution there.
The for loop simplifies the code when you want to run a line of code repeatedly. Let
us see how we can rewrite the same code by using for/in and for/of loops:
for (let i in yearArray)
{
console.log(yearArray[i]);
}
The for/in loop is similar to the for loop. The difference is that it does not have the
counting logic (i++) and the exit condition (i< yearArray.length). The for/in loop
does not guarantee you the order in which the data is accessed. In this example, 2018
may get logged before 2021.
The for/of loop is your best choice for the iteration. The for/of loop respects the
order. It iterates over the value of the objects like the for loop:
for (let i of yearArray)
{
console.log(yearArray[i]);
}
while is another type of JS loop where a statement gets executed unless a specified
condition is true. See the following example:
let count = 0;
while(count < 5)
{
28
Chapter 2
JavaScript Before You React
console.log('hello JS');
count++;
}
Here, hello JS gets logged into the console five times.
There are many other ways in JS to loop over a collection, such as an array or an
object. We will get into use cases of this while doing projects in React in the upcoming
chapters. This section was just an overview of conditionals and loops in JS.
Functions
As with most programming languages, JS has functions. A function is a set of code that
performs a specific task. You can call a function as many times as necessary within
your code using a single line of code. This avoids having to write the same set of code in
multiple places.
In JS, you can use built-in browser functions or create your own custom functions.
As the name shows, built-in functions are pre-built, and all you need to do is call them
when you need them. You build custom functions from scratch in your code.
For this exercise, let us create an HTML file with JS code to illustrate how functions
work. Copy the following code into VS Code and save as functions.html. Refer to
Listing 2-2.
Listing 2-2. Swap Case Function
<!DOCTYPE html>
<html>
<body>
<input type="text" id="inputName" />
<button onclick="swapCase()">Swap Case</button>
<span id="outputName"></span>
<script>
function swapCase() {
const name = document.getElementById("inputName").value;
const characters = name.split("");
const changedCharacters = characters.map(
function(c){
29
Chapter 2
JavaScript Before You React
if (c == c.toLowerCase()) {
return c.toUpperCase();
}
else {
return c.toLowerCase();
}
});
const changedName = changedCharacters.join("");
document.getElementById("outputName").textContent =
changedName;
}
</script>
</body>
</html>
When you open the file with Live Server, you will see a text box with a button next
to it. If you enter any text in the text box and click the button, the function will switch
the case of each character, and it will display the output next to the button. Refer to
Figure 2-5 for an example.
Figure 2-5. Swap case function
Here, the swapCase function converts the case of each character to its opposite case.
Let’s examine each element of the code line by line. Here we have three elements: an
input element, a button, and a span element. You can enter a text value in the input
element. The button element calls the function swapCase. We added a property onClick
to the button element. The onClick is a JavaScript event. We will explore events in the
following section, but for now, understand that if we add onClick="swapCase()" to a
button, the swapCase function gets executed during the button click.
Finally, the span element displays the converted text.
Our swapCase function is a custom function we created. Within this custom function,
we are calling several built-in functions. Let’s review the function line by line. We will
30
Chapter 2
JavaScript Before You React
note down the output in each step based on the example in Figure 2-5. Assume you
entered React into the input box. In the first line, we are reading the value entered in the
input box and putting it into the variable name:
const name = document.getElementById("inputName").value;
The variable name will have the value React stored into it now. In the next line, we
are calling a built-in function called split. This function accepts a parameter and splits
the string using the parameter as the delimiter. The split function splits the string into
individual characters as we pass a blank parameter to it. We then store these characters
into an array variable called characters:
const characters = name.split("");
Now the array variable characters will have the value ['R','e','a','c','t'].
In the next line, we use two built-in functions, toLowerCase and toUpperCase.
toLowerCase converts the character to lowercase, and toUpperCase converts it to
uppercase. We iterate over each character using a method called map(). map() is a
built-in JS method that allows you to iterate over an array and change its elements using
a function. A JS method is a property of an object that contains a function definition.
The map() method calls a function on every element of an array and returns a new
array that contains the results. As you can see, we are passing a function to the map()
method. Look at the following line:
const changedCharacters = characters.map(
function(c){
if (c == c.toLowerCase()) {
return c.toUpperCase();
}
else {
return c.toLowerCase();
}
});
The function checks the case of the character and returns its opposite case. This
happens for each character from the array. This is the capability of the map() method.
The result of one execution is passed to the same function again and again.
31
Chapter 2
JavaScript Before You React
By now, the variable changedCharacters will have the value ['r,'E','A','C','T'].
The function will initially return ['r,'e','a','c','t'] by changing the first
character, and the function will get called again with the result as the parameter. In the
second execution, the result will be ['r,'E','a','c','t']. Finally, the result will be
['r,'E','A','C','T'] after all the characters are swapped.
In the next line, the characters in the array are joined together with the help of the
built-in function join:
const changedName = changedCharacters.join("");
Now the variable changedName has the value rEACT. The next line puts this value to
the element span, which has the id outPutName:
document.getElementById("outputName").textContent= changedName;
This explains the complete code. This gives you an understanding of custom
functions, built-in functions, and methods. We will go deeper into some methods and
features of JS in the following sections.
Prior to that, let me explain how we swapped characters using the map() function in
little more detail. For that, we need to know a few more things about functions.
A variable can hold a reference to a function. For example, in the following the
variable swap holds a reference to a function:
const swap = function (c) {
if (c == c.toLowerCase()) {
return c.toUpperCase();
}
else {
return c.toLowerCase();
}
And then we can pass this reference for other functions to use. This way, we can pass
the variable reference of the preceding function to the map() function in the preceding
example:
const changedCharacters = characters.map(swap);
32
Chapter 2
JavaScript Before You React
So we can declare a variable to hold the function and then pass that reference
variable to another function. In the preceding example (Listing 2-2), we went one more
step ahead. We just bypassed the variable in the middle by directly passing the function
to another function, which is the map() function here:
const changedCharacters = characters.map(
function (c) {
if (c == c.toLowerCase()) {
return c.toUpperCase();
}
else {
return c.toLowerCase();
}
});
Events
In Listing 2-2, we added an event listener. What exactly are these events? In this section,
we will dig into that.
Events are actions that get fired inside the browser, most commonly through user
interactions, though not always. We can attach an event to a specific element, like an
HTML element, or to the entire browser window. In Listing 2-2, we attached an event
to a button element. The event gets fired once the user clicks the button. In the same
way, you can attach events to various actions, such as when a user closes their browser
window, when a user loads a web page, or when a user submits an HTML form.
The onClick event in JS allows you to execute a function when you click an element.
Refer to Listing 2-2, under the function section, where you called the swapCase function
at the onClick event.
addEventListener() is a method to add an event to an element. To remove the
event, you can use removeEventListener(). You can add or remove the click event from
the button with id btnCase using the following code:
document.getElementById("btnCase").addEventListener ("click", swapCase);
document.getElementById("btnCase").removeEventListener ("click",
swapCase); 33
Chapter 2
JavaScript Before You React
The setTimeout function can attach an event to a browser window. The setTimeout
creates a timing event that gets fired after a specified number of milliseconds. This
timing event is attached to the browser window.
Arrow Functions
Earlier, you learned about functions. How does the syntax of a function look like? As you
can see in Listing 2-2, a function syntax looks like this:
Function swapCase() {
//code inside.
}
You can change the preceding function into an arrow function like this:
const swithCase = () => {
//code inside.
}
Arrow functions are functions having this kind of syntax. Arrow functions represent
regular functions differently.
Listing 2-2 illustrated the use of a map(). Here the map() method calls a function on
every element of the characters array. The function is called again and again by passing
the previous function result as an argument. So, the function here inside map() is called
a callback function. The arrow function simplifies the callback function and makes it less
verbose. By “less verbose,” I mean it does not have the “function” keyword compared
with a regular function. Let us update the map() method using arrow function syntax:
const changedCharacters = characters.map((c) => {
if (c === c.toLowerCase()) {
return c.toUpperCase();
} else {
return c.toLowerCase();
}
});
You can run Listing 2-2 now with the replaced line. It will work just like before. So
this is another way of creating functions in modern JavaScript.
34
Chapter 2
JavaScript Before You React
The major advantage with arrow functions is related to the use of the this keyword
in callback functions, when we use map(), setTimeout(), etc.
When you use the this keyword, it usually gets you a value based on the context in
which the function is called. this in a regular function always refers to the context of the
function being called. However, in the arrow function, this has nothing to do with the
caller of the function. It refers to the scope where the function (the enclosing context) is
present. Let me explain this with the help of the following example. Refer to Listing 2-3.
Go to https://jsfiddle.net/ and copy the code in Listing 2-3 into the
JavaScript box.
Listing 2-3. Regular Function and the this Keyword
let yearData = {
year: 2022,
printYear: function() {
console.log(this.year);
setTimeout(function() {
console.log("After 2 seconds");
console.log(this.year);
}, 1000)
}
}
yearData.printYear();
Let us investigate the code. We declared an object yearData. This contains a variable
year with the value of 2022. Next, it contains a function printYear. This function logs
the year value to the console. Again, after 2 seconds, it logs the year value. We did this
using the setTimeout function. Execute the code in jsfiddle, and you see that initially it
logs the year value as 2022. But, after 2 seconds, the year value is logged in the console as
undefined. Refer to Figure 2-6.
35
Chapter 2
JavaScript Before You React
Figure 2-6. this keyword in a regular callback function (Steps: 1, copy code to the
JS box; 2, run the code; 3, see the console logs)
Let us see why this happened. We defined the year inside the printYear function.
Initially logging to the console was done within the function printYear. So it can access
the value of year using the this keyword.
The second time, logging was done inside the setTimeout function, not the
printYear function. That means console log is not called within the context of where the
year is defined. Therefore, this.year logged as undefined.
Let us now rewrite the setTimeout as an arrow function like this:
setTimeout(() => {
console.log("After 2 seconds");
console.log(this.year);
}, 2000);
Now, replace the function setTimeout from Listing 2-3. Refer to Listing 2-4.
Listing 2-4. Arrow Function and the this Keyword
let yearData = {
year: 2022,
printYear: function () {
console.log(this.year);
setTimeout(() => {
console.log("After 2 seconds");
console.log(this.year);
36
Chapter 2
JavaScript Before You React
}, 2000);
},
};
yearData.printYear();
Copy the code in Listing 2-4 to jsfiddle and execute. Refer to Figure 2-7.
Figure 2-7. this keyword in an arrow function (Steps: 1, copy code to the JS box; 2,
run the code; 3, see the console logs)
It logs the year value as 2022 both times now. Refer to Figure 2-7. What does the
arrow function do differently here?
The arrow function only cares about where it is defined, not where it is called from.
The setTimeout function calls the console log where we accessed this.year. We
defined this function within the printYear function. We also declared the variable year
within the same function where the setTimeout function was declared. Therefore, the
setTimeout function can access the variable year. This is known as lexical scoping in JS.
Arrow functions are only concerned with the lexical scope, not with the context from
which they are called. As a result, when we declare setTimeOut as an arrow function, it
can access the year through this.year.
This behavior makes arrow functions very useful for callback functions such as when
we use map(). This will be handy while learning React, where we will use a lot of callback
functions.
37
Chapter 2
JavaScript Before You React
Modules
In simple terms, a JS module is a file. We have seen HTML with JS embedded in it using
a script tag. Instead, we can separate the JS into a file. HTML pages can refer to the
saved JS through a directive called import. In the same way, if you have a complex JS
application, you can break it up into several JS files. We can import content from one file
to another by importing the module from file 1 to file 2. To import a module, say A.js to
B.js, the A.js should contain the export keyword, and the B.js should use the import
directive.
We will split our Listing 2-1.html into one HTML file and two JS files and see how
they can work together. Create a JS folder in the Code folder that we created earlier.
You can use VS Code Explorer to create a new folder and a new file such as HTML or
JS. Refer to Figure 2-8.
Figure 2-8. VS Code Explorer
Create two JS files “caseConverter.js” and “swapCase.js”. Copy the code from
Listings 2-5 and 2-6, respectively. The code follows.
38
Chapter 2
JavaScript Before You React
Listing 2-5. caseConverter.js
export const convertCase = (chars) =>{
const changedCharacters = chars.map((c) => {
if (c === c.toLowerCase()) {
return c.toUpperCase();
} else {
return c.toLowerCase();
}
}); return changedCharacters;
}
The preceding file contains a function that accepts a sequence of characters and
returns an array of the characters in the opposite case. We export this module by using
the export keyword in front of the function. See Listing 2-6.
Listing 2-6. swapCase.js
import {convertCase} from "./caseConverter.js";
export function swapCase() {
const name = document.getElementById("inputName").value;
let characters = name.split("");
let changedCharacters = convertCase(characters);
let changedName = changedCharacters.join("");
document.getElementById("outputName").textContent = changedName;
}
In swapCase.js, the function swapCase gets the value of the input field. It splits it into
characters and calls the convertCase function from the convertCase module. Note that
we imported the convertCase module using the import keyword.
We then join the converted characters in the array in the next step and then place
them into the output element. By splitting JS into two modules, we achieve the same
functionality. Now, let’s see how we can refer to the modules in the HTML file.
Create a new file, Listing 2-7.html. Copy the code from Listing 2-7.
39
Chapter 2
JavaScript Before You React
Listing 2-7. HTML with an Imported Module
<!DOCTYPE html>
<html>
<body>
<input type="text" id="inputName" />
<button id="btnCase">Swap Case</button>
<span id="outputName"></span>
<script type="module">
import {swapCase} from '/JS/swapCase.js';
document.getElementById("btnCase").addEventListener("click",
swapCase);
</script>
</body>
</html>
Here, we introduced a script tag and referenced an external JS module. Before
moving on to the details of referencing an external JS module, let us look at how we can
reference a plain JS file in an HTML.
We use the script tag to include an external JS file in an HTML file. The script tag
inserts an executable code into HTML. We can make use of the two properties of the
script tag: the type, which specifies the type of the file, and the src attribute, which
specifies the path to the JS file. For example, we can include a reference to an external JS
file in HTML like this:
<script type="text/javascript" src="/JS/yourjs.js"></script>
In this example, we are referencing a JS module. Here we specify the type as module:
<script type="module"></script>
To import the function swapCase from the swapCase module JS file, we use the
import keyword:
import {swapCase} from '/JS/swapCase.js';
Compared with the Listing 2-2.html, we add an id property to the button and
remove the onclick event from the button:
<button id="btnCase">Swap Case</button>
40
Chapter 2
JavaScript Before You React
Instead, we add an event listener, click, to the button inside the script tag:
document.getElementById("btnCase").addEventListener("click", swapCase);
So, whenever you click the button, it will invoke the swapCase function. Note that the
script tag must have the property type with the value module. This is essential for the
browser to load the module. Because the swapCase module imports the convertCase
module in it, we don’t need to include that module in the HTML file.
Note Most of the modern browsers support JS modules. However, note that
some browsers or older browser versions may not support this.
By executing the HTML in a browser, you will see the same functionality we achieved
with the code in Listing 2-2.html. Our code is much cleaner now compared with
Listing 2-2.html. We arranged the code into one HTML file and two JS modules. The
module-based system is vital when working on JS projects as it will also assist you when
coding with React, using components.
Subclassing
In the programming world, object-oriented programming (OOP) is a very common term.
We did not initially associate JS with object-oriented programming. We heard the term
OOP associated more with server-side programming with languages such as C# and Java
at first. Certainly, you know now the JS is no longer the JS we have known before. In this
section, we will look at a key OOP concept called subclassing.
Note This section aims to familiarize you with JS classes and subclassing before
you work with React. This scope of OOJS is much broader than this section.
We already talked about what an object is, what a property is, etc. In this section, let
me explain to you the concept of a class. We create a class with the class keyword, and
it can have properties and methods. Properties are variables attached to classes, while
methods are functions attached to classes. We have already discussed variables and
functions.
41
Chapter 2
JavaScript Before You React
Using jsfiddle again here, we will describe this concept using an example. Visit
jsfiddle.net and enter the JS code in the box marked JS. Refer to Listing 2-8.
Listing 2-8. Subclassing
class Book {
author = "Hari";
publisher = "Apress";
getPublisher = () => {
console.log(this.publisher);
};
}
class ReactBook extends Book {
name = "Just React";
publishedYear = 2022;
}
const reactBook = new ReactBook();
console.log(reactBook.name);
reactBook.getPublisher();
Our code defines two classes, Book and ReactBook. Both classes have properties
and methods. For example, name is a property of the class ReactBook, and publisher
is a property of the class Book. getPublisher is a method of the Book class. The class
ReactBook inherits from the Book class using the extends keyword. This means the
properties and methods of the Book class will be available to the objects of the ReactBook
class as well.
Using the object of the ReactBook class, we access the getPublisher method of the
class Book. If you run the code in jsfiddle, you can see Just React and Apress as outputs.
Refer to Figure 2-9.
42
Chapter 2
JavaScript Before You React
Figure 2-9. Subclassing with JS
This concept is called subclassing. Here in this example, ReactBook is a subclass. A
subclass inherits the properties and methods of a class. Also, it can modify the properties
of the parent class. A real-world example is a tree and a branch. A branch inherits the
features of a tree, but it can have additional features, such as additional fruits or leaves. It
can change the property of a tree as well. For example, a tree has a total of 1000 leaves; a
new branch can increase the total leaves to 1100.
Async/await
JavaScript is a single-threaded programming language. This language can only
process one line of code at a time. Let me show you an example of synchronous and
asynchronous programming. In this example, we are trying to display the strings
Learning and React in the console. Refer to Listing 2-9 to see how the execution would
be in synchronous mode.
43
Chapter 2
JavaScript Before You React
Listing 2-9. Synchronous JavaScript
console.log("Learning");
display();
function display() {
const what = getContent();
console.log(what);
}
function getContent() {
return "React";
}
You can see the output of the code by copying it into jsfiddle and then running it.
Refer to Figure 2-10.
Figure 2-10. Synchronous execution in JS
We printed both strings out on the console with no issues. As you can see, in
synchronous execution, the code is executed line by line. The script logged Learning
into the console first. Then it called the display function. The function display called
another function getContent that returned the value React. Both strings therefore ended
up logged to the console.
44
Chapter 2
JavaScript Before You React
Let’s rewrite the same program by delaying the return of the string React by 2
seconds. We will delay the execution by using the setTimeOut() function. Refer to
Listing 2-10.
Listing 2-10. Asynchronous JavaScript
console.log("Learning");
display();
function display() {
const what = getContent();
console.log(what);
}
function getContent() {
setTimeout(() => {
return "React";
}, 2000);
}
Just copy the code into jsfiddle to see the output as illustrated in Figure 2-11.
Figure 2-11. Asynchronous execution in JS
45
Chapter 2
JavaScript Before You React
The second line logged undefined instead of React. The display function did not
wait for the getContent function to return anything. Instead, it continued to execute. We
call this asynchronous execution.
It may be necessary to use web Application Programming Interface (API) calls to
get some information in real-time projects. An API call is a call to the server, and it may
take a few seconds or more to receive the information from the server. In the preceding
example, setTimeout() was used to simulate the delay that can occur when calling a
server-based API. It executes and creates a timer in the browser’s web API component.
Asynchronous programming creates issues in our code since JS does not wait for a
line to finish and moves on to the next line of code. Async/await solve this problem by
making the code appear to be synchronous. However, the code is asynchronous behind
the scenes. To understand this better, let us rewrite the code in Listing 2-9. Refer to
Listing 2-11.
Listing 2-11. Async/await/a
console.log("Learning");
display();
async function display() {
const what = await getContent();
console.log(what);
}
function getContent() {
return new Promise((resolve, reject) => {
setTimeout(() => resolve("React"), 1000);
});
}
Run the code in jsfiddle, and the output will look like Figure 2-12.
46
Chapter 2
JavaScript Before You React
Figure 2-12. Asynchronous execution with Async/await in JS
So now we have the desired result. The second line logged React, not undefined
like before. The display function waited for the getContent function to complete its
execution.
Let us look at the changes we did in the functions display and getContent. First, let
me explain the changes to getContent. We wrapped the setTimeOut() method with a
Promise:
return new Promise((resolve, reject) => {
setTimeout(() => resolve("React"), 1000);
});
A Promise is an object that represents a proxy for a value that may become available
at a later point in time. When we wrap a function inside a Promise object, the function
will not return a value initially. Instead, the function will return a promise to provide
the value in the future. So, initially, the value of the Promise object will be in the
pending state.
When the function gets executed successfully, the Promise object’s state becomes
fulfilled. If the function fails, the Promise object’s state becomes rejected. So the
state of the Promise can go from pending to fulfilled or rejected.
47
Chapter 2
JavaScript Before You React
When the state of the Promise object becomes fulfilled, resolve() will get called,
and the value will be returned to the caller function, which is the display function here.
If the state of the Promise becomes rejected, the reject() method will get called, and
the error object will be returned to the caller. We didn’t define reject() in this example
as there is almost no chance of an error since it returns just a string.
Let us look at changes we did to the function display. We added an await keyword
in front of the getContent function call:
const what = await getContent();
When we add an await keyword in front of the function call, it makes the rest of
the code wait until a value is returned. So here, the second line console.log(what)
waits until the variable what gets a value. Once the Promise is resolved, the getContent
function returns the value, and the variable what will have the value React.
Note that we marked the function display with an async keyword. If we want to
use await, the execution context must be marked as async. Since we use await inside
the display function, we need to mark that function as async. Basically, async makes a
function capable of using await.
Template Literals
Previously, in JS, if we wanted to concatenate a string and a keyword, we used quotes
and the plus operator. See the following example:
let bookName = "Just React";
console.log("The book name is "+bookName);
In modern JS, we can make use of template literals. Template literals are literals
delimited with backticks (`). Template literals are enclosed by backticks (` `) instead of
double or single quotes.
In template literals, placeholders are indicated by the dollar sign and curly braces
like this:
${expression}.
Using backticks, that is, by using `, we can write the preceding lines of code as
follows:
48
Chapter 2
JavaScript Before You React
const bookName = "Just React";
console.log(`The book name is ${bookName}`);
If we take an example of an object, let us see how we can write using template
literals:
const book = { bookname: "Just React", publisher: "Apress", year: 2022};
console.log(`The book ${book.bookname}, is published in ${book.year} `);
See the following, where we call a function inside the template literal:
function multiply(a, b)
{
return a*b;
}
console.log(`If you multiply 5 with 6, you get ${multiply(5,6)} `);
Let us execute in https://jsfiddle.net and see the results. Refer to Figure 2-13.
Figure 2-13. Template literals(Steps: 1, copy code to the JS box; 2, run the code; 3,
see the console logs)
Template literals are a very helpful feature while building React projects.
49
Chapter 2
JavaScript Before You React
Summary
The aim of this chapter was to make you familiar with JavaScript. We started with basics
and learned how to use JS in an HTML page. You learned about variables, functions,
and arrow functions. We discussed conditionals, loops, and events. You learned how to
import and export JS files using modules. We dealt with reference types and the spread
operator. Last but not least, you learned one of the most important aspects of modern
JS, asynchronous programming. We talked about promises and the Async/await syntax.
Finally, we concluded the chapter with an overview of template literals.
The chapter focused to help you learn or refresh your knowledge on modern
JavaScript and made you comfortable with the language before moving on to React.
However, mastering JS is much beyond this chapter. You will need to do real-world
projects and do more practice to master JS. But you are all set to start Reacting by
refreshing/learning concepts discussed in this chapter. We will start with React in the
next chapter. Get ready to React!
50
CHAPTER 3
Start Reacting
The focus of this chapter is to get you started with the React journey. The primary goal
of this chapter is to teach you about the setup of React projects and the fundamental
concepts of React.
Our first step will be to set up a development environment for React. Next, you will
create your first project by setting up all the configurations yourself. We will build a
React application from scratch to learn how React works behind the scenes. During this
process, I will introduce you to Babel and Webpack. Following that, we will proceed to
create a React application using a tool, create-react-app.
We will discuss components and JavaScript Extensible Markup Language (JSX).
You will learn about the concepts of the Virtual DOM, props, and state. I will explain
these concepts with the help of an example application. You will create a simple student
enrolment form. You will learn about how components can interact with each other.
The chapter will take you the exciting world of Components, JSX, prop, state, etc. by
using an example project and will serve as a foundation for learning React. Be sure to
grasp the concepts and basics before leaving each section. At the end of this chapter, you
will be in a good position to experiment and learn distinct features of React. Let us start
by building a software environment.
Set Up an Environment to “React”
As a first step, install Visual Studio Code (VS Code), which you might have already done
during Chapter 1. The next step is to install Node. Node is a runtime environment for
JavaScript (JS). Go to https://nodejs.org/ and install the latest LTS version. Restart VS
Code after you have finished installing Node. By clicking Terminal ➤ New Terminal, you
will run commands within VS Code. The command node -v displays the current Node
version. See Figure 3-1 for an example.
© Hari Narayn 2022
H. Narayn, Just React!, https://doi.org/10.1007/978-1-4842-8294-6_3
51
Chapter 3
Start Reacting
Figure 3-1. VS Code terminal
Note In this book, I am using Node 16.13.0. I would recommend using the same
version to avoid any issue while running the code. However, you are free to use the
latest LTS version that is available while you are building new projects. The direct
link to the page for downloading the version 16.13.0 is https://nodejs.org/
dist/v16.13.0/. On this page, click the file link according to your operating
system. For example, for a Windows x64 machine, click node-v16.13.0-x64.
msi and it will get downloaded.
How to React?
You can now start creating your first React project. The easiest way to create a React
project is to use the command create-react-app. With this command, you can set up a
frontend build pipeline without having to know how Babel or Webpack works. However,
52
Chapter 3
Start Reacting
we will not use this command to create the first project. This is because we need to
understand how React internally works. Hence, let’s tackle the hard path first. Afterward,
we can create React projects using the amazing tool create-react-app.
As we move through the project creation process, it’s crucial that you understand
each concept. Spend time understanding each step before moving on to the next one.
You are doing all the setup yourself, and this enables you to comprehend how React
works internally.
Note Each of the listings and projects used in this chapter is available in the
Chapter 3 folder in the GitHub repository. You can refer to it via the book’s product
page, https://github.com/Apress/Just_React.
Here we go. Open VS Code, click View from the top, and then select Terminal. This
will open the terminal. Alternatively, you can press Ctrl+` to open the terminal. Then, set
the directory on the location of your local drive where you would like the project to be.
Then, follow the following steps.
Step 1: Initialize the project.
Run the npm init command. Just keep pressing Enter until the command stops
executing. This will create the file package.json in your directory. Refer to Figure 3-2.
53
Chapter 3
Start Reacting
Figure 3-2. Create package.json
So we created a file called package.json using the command npm init. You
might ask, What is Node Package Manager (npm)? What is npm init? And what is
package.json?
npm is a package management tool that contains code packages. You have learned
about modules in Chapter 2. A code package is similar to that. You can package a project
and publish it to npm as a Node.js module. Other projects can then reference this package
by installing it as a dependency. We can install these via the command line. You need
to install Node.js to use npm. We already installed Node.js during the environment
setup. NPM got installed as part of this Node installation process. A package.json
54
Chapter 3
Start Reacting
contains information about a project, such as its name, version, description, etc. With
the package.json you just created, you can see all this information. The information is
in JSON format, with key/value pairs. The values are all set to default for now. Refer to
Listing 3-1.
Note There is a different process to package and publish a project. We are not
discussing that here. Here, we are talking about how to install an NPM package to
our project.
Listing 3-1. package.json
{
"name": "code",
"version": "1.0.0",
"description": "",
"main": "index.js",
"scripts": {
"test": "echo \"Error: no test specified\" && exit 1"
},
"author": "",
"license": "ISC"
}
The init command is a short-hand way of saying to initialize. So what we did here is
to initialize the project using npm. The result is the package.json file, which contains the
information about our project.
Let us keep the project folder open. In VS Code, click Open Folder on the left-hand
side of Explorer and open the folder location in which you ran the command and created
package.json. I created it inside the folder code.
Step 2: Install react and react-dom.
The next step is to install two dependency packages, which are react and react-­
dom. The react and react-dom are npm packages that you will need for your React app.
The react package is the React library itself. It is the library your code will depend on to
produce the HTML, CSS, and JS that will run in a browser. It is the actual React library
that helps you build amazing user interfaces.
55
Chapter 3
Start Reacting
You use ReactDOM as the middleman that renders your React elements in the
browser. The react-dom package helps you put your root HTML file into the browser
using root.render(). First, we use the createRoot() method of ReactDOM to access
the root node, and we call render(). Apart from createRoot() and render(), you
won’t interact with ReactDOM directly from your code very much. Why do we need two
packages? A loose coupling between React packages and the browser makes sense. We
don’t use ReactDOM in mobile devices. We use React-Native for mobile development
with React. React-Native acts as the middleman there. We use ReactDOM only in
web apps.
Now let’s install these two packages. Type npm install react react-dom in the
terminal. Refer to Figure 3-3. npm install is an npm command that installs one or more
npm packages.
Figure 3-3. Installing react and react-dom
56
Chapter 3
Start Reacting
As shown in Figure 3-3, the command successfully installed the packages. A folder
node_modules got created with react and react-dom folders. Also, it created a JSON file,
package-lock.json. The packages are now linked to the project.
During npm install, it autogenerated package-lock.json. It keeps track of the
exact versions of all packages that are installed so that a product is 100% reproducible,
even if the maintainers update the packages. package-lock.json contains information
regarding the version of the React package and its dependencies. You can see that the
React package depends on three packages: js-tokens, loose-envify, and scheduler.
These packages were also installed when you ran the command. You can find the
corresponding folders to these packages in the node_modules folder. The node_modules
folder contains all the libraries downloaded via npm.
So far, we have initialized the project and installed npm packages that are required
for running React code. If you look at package.json, you can see that it has react and
react-dom also as dependencies.
Step 3: Create your index files.
We need to create an HTML and a JS file that will serve as the entry point of our
project. You can see the New Folder and New File icons next to the CODE folder. Click New
Folder and create a new folder and name it src. Then select the src folder and click New
File. Name it index.html. Copy the code in Listing 3-2 into index.html.
Listing 3-2. index.html
<html>
<body>
<div id="root"></div>
<script src="index.js"></script>
</body>
</html>
As you can see from Listing 3-2, this HTML file has a div element with id root. Also,
it refers to the index.js file, which we are yet to create. Create a new file under the same
src folder and name it index.js. Copy Listing 3-3 into index.js.
Listing 3-3. index.js
import React from 'react';
import ReactDOM from "react-dom/client";
57
Chapter 3
Start Reacting
const root = ReactDOM.createRoot(document.getElementById("root"));
root.render(
<React.StrictMode>
<h1>Just React</h1>
</React.StrictMode>
);
In the index.js file, we imported react and react-dom packages. We used the
createRoot and render methods of ReactDOM to render an h1 element inside the root div
element.
Will the code work now? No, the browser cannot understand our code at this stage.
Let’s continue on to the next step.
Step 4: Set up Webpack.
It is time to set up Webpack. As discussed before, in a React application, we will
have a lot of code modules that we are referring to. So the total application package
size can become huge. Webpack is a bundler that bundles all the JS files. It goes through
the application package and creates a dependency graph to map all your modules.
Depending on the graph, it creates a bundle.js file, which can then be inserted into an
HTML file.
Let’s install Webpack packages and create a Webpack configuration file. We will
further explore Webpack after that.
To install Webpack packages, return to the VS Code terminal and enter the following
command:
npm install webpack webpack-cli webpack-dev-server html-webpack-plugin
--save-dev
We use the webpack package to bundle all our code. The webpack-dev-server
package allows us to execute the application in a local server during development.
The webpack-cli package provides a set of commands we can use while setting up the
project. The html-webpack-plugin is a Webpack plugin that is used to inject the bundled
JS file into the HTML file. Using the --save-dev option ensures that it only added these
packages as development dependencies. We do not require the preceding packages to
run the application in production but for development.
Figure 3-4 shows the command execution. Also, you can see the current folder
structure with HTML and JS files.
58
Chapter 3
Start Reacting
Figure 3-4. Installing Webpack dependencies
Once we installed the Webpack packages, we need to set up a Webpack configuration
file. Create a file called webpack.config.js under the root folder, which is the same
directory where the package.json sits. Then, copy the code from Listing 3-4.
Note You can run a command, touch webpack.config.js, from the root
directory to create this file. If you create by clicking the icon, from VS Code explorer, it
may be created inside any child folders. If that happens, drag it on to the root.
Listing 3-4. webpack.config.js
const path = require('path');
const HtmlWebpackPlugin = require('html-webpack-plugin');
module.exports = {
mode: "development",
entry: path.join(__dirname, "src", "index.js"),
output: {
path:path.resolve(__dirname, "dist"),
59
Chapter 3
Start Reacting
},
devServer: {
open: true
},
plugins: [
new HtmlWebpackPlugin({
template: path.join(__dirname, "src", "index.html"),
}),
],
};
During the first step, we defined two variables, path and HtmlWebpackPlugin. The
requires function mapped the modules to the respective variables. The path variable
holds the path module, and HtmlWebpackPlugin holds the html-webpack-plugin
module. The path is a native Node JS module that allows us to concatenate file paths.
In the next line, we defined an entry for Webpack. This is where Webpack bundles
and creates the dependency graph. We pointed the entry at the index.js file. We also
defined mode as development. This is important as it tells Webpack to use its built-in
optimizations. Next, we defined an output. This tells Webpack where to bundle the
application. We specified it as a new folder dist under the root folder. The devServer
key launches your local server by default without typing the URL. Having the key
plugins ensures that the bundled JS gets injected into the index.html.
We now have set up bundling for your application so that we send only a single
JS file to the browser. However, the browser will not understand your code because
Webpack bundled it with JSX code plus ECMAScript 2015 (ES6) and above code. Before
you bundle and send to a browser, you need to convert your code into something that a
browser can understand. Let’s do that in the next step.
Step 5: Set up Babel.
This step is about setting up Babel. Babel is a JavaScript compiler. Babel converts
ES6 and above code into a version of JS that runs in any browser, as well as JSX code. JSX
is what we use for writing HTML in React. Your browser would not understand modern
JS or JSX. You write your code in JSX and modern JS. Babel makes sure that the browser
understands it.
60
Chapter 3
Start Reacting
We call Babel a transpiler. Transpiling is a special type of compiling where source
code written in one language is transformed into another language that has a similar
level of abstraction.
Go back to the VS Code terminal and run the following command to install the Babel
packages:
npm install @babel/core babel-loader @babel/preset-env @babel/preset-react
--save-dev
babel/core is the core Babel library, which does the transpiling. The babel/preset-­
env package is a preset that allows you to use modern JS without worrying about browser
compatibility issues. The babel/preset-react package exactly does the same thing but
for JSX code. And the babel-loader is a package that tells Webpack how to interpret and
translate files before it does the bundling. The transformation occurs on a per-file basis
before Webpack constructs the dependency graph.
Refer to Figure 3-5, where we install all the required Babel packages.
Figure 3-5. Installing Babel
61
Chapter 3
Start Reacting
We currently have all the required packages. One thing is still missing, which is to
add the Babel loader into the Webpack configuration. Let’s do that in the next step.
Step 6: Update Webpack to enable transpiling.
As I mentioned earlier, in the Webpack configuration, we need to use the Babel
loader to make sure that the code is transpiled before bundling. For that, let us add the
following code to webpack.config.js. We have created this file under the root directory
during step 4:
module: {
rules: [
{
test: /\.?js$/,
exclude: /node_modules/,
use: {
loader: "babel-loader",
options: {
presets: ["@babel/preset-env", "@babel/preset-react"],
},
},
},
];
}
This code section sets a rule to use babel-loader. Also, we specify only JS files be
transpiled, using the /\.?js$/ expression. We only need our code to be transpiled,
not the node_modules folder. So we specify node_modules under the exclude section.
In addition, we add the presets babel/preset-env and babel/preset-react, so that
Babel transpiles both ES6+ syntax and JSX code.
Update webpack.config.js to include the preceding code. Now, the file should look
like Listing 3-5.
Listing 3-5. webpack.config.js
const path = require("path");
const HtmlWebpackPlugin = require("html-webpack-plugin");
module.exports = {
mode: "development",
62
Chapter 3
Start Reacting
entry: path.join(__dirname, "src", "index.js"),
output: {
path: path.resolve(__dirname, "dist"),
},
module: {
rules: [
{
test: /\.?js$/,
exclude: /node_modules/,
use: {
loader: "babel-loader",
options: {
presets: ["@babel/preset-env", "@babel/preset-react"],
},
},
},
],
},
devServer: {
open: true,
},
plugins: [
new HtmlWebpackPlugin({
template: path.join(__dirname, "src", "index.html"),
}),
],
};
Step 7: Build and run!
We are now at the last step of building and running the app. To do so, locate the
scripts tag in package.json and update as in the following:
"scripts": {
"start": "webpack serve",
"build": "webpack"
}
63
Chapter 3
Start Reacting
The script start will use the Webpack server and run the application locally. The
build will create a bundle.
Launch the VS Code terminal and run the command npm start. See Figure 3-6.
Figure 3-6. Running your app
This will open the localhost, and you can see the heading Just React in the browser.
Refer to Figure 3-7.
64
Chapter 3
Start Reacting
Figure 3-7. React code executed on the local server
Remember, we have provided only one h1 element with this content. We can change
the index.html or index.js code while the application is running, to include more
content. The browser page will update automatically and display our updated content
without needing to refresh.
Note The code in the index.js may look a bit odd at this stage, especially the
<h1>Just React</h1> part, as you are yet to learn how to code in React. For
now, just understand that it is a way of adding a header to display in the browser.
This will make sense when I explain components and JSX in the upcoming
sections.
Congratulations! You have just developed your first React application, the hard way.
And you did it all by yourself! As mentioned earlier, the whole point of this exercise was
to help you understand how a React application works internally.
From now on, you can just use the create-react-app command to create everything
for you. We discuss that next.
Note To stop execution from the VS Code terminal, just press Ctrl+C on the
keyboard and press Y for the prompt in the terminal. You can use the cls
command to clean up the console. To create a folder, use the md command. To
navigate to the folder, use the cd command.
65
Chapter 3
Start Reacting
create-react-app
The create-react-app command is a toolchain that enables you to create a React app
without worrying about the configuration. Let’s create a React project using this tool.
In the VS Code terminal, stop execution if you didn’t already. Let us create a new
folder (Projects). Remember to create this outside of the previous project folder you
created in the previous section, to avoid any conflicts. Open the folder in VS Code
Explorer using File ➤ Open Folder. Run the following command:
npx create-react-app just-react
The Node Package Execute (npx) is an npm package runner you can use to run any
package from the NPM registry without even installing it. The npx comes with the npm
when you install Node.js. The last parameter just-react is the name of our project.
It will take a few minutes for the command to finish executing. It will install quite a
few packages. Figure 3-8 illustrates how the VS Code Explorer screen will look like after
the command completes its execution.
66
Chapter 3
Start Reacting
Figure 3-8. create-react-app
As you can see, several JS files got created for you, such as package.json, package-­
lock.json, node_modules, etc. Move to your project folder using the cd just-react
command. If the files are not opened on the VS Code Explorer (left-hand side), click File
from the top and then select Open Folder and then open the project folder that way. Next,
run the command npm start. This will open the localhost page in your browser. It will
display the React logo along with the text "Edit src/App.js and save to reload".
Note To run the commands, if the terminal is not visible in VS Code, you can click
“View” from the top and then select Terminal.
Go to src ➤ App.js file. Update some contents inside the file. Say you can update the
“Learn React” text to “Just React”. Keep the browser open side by side. You can see the
browser refreshes automatically with the new content.
67
Chapter 3
Start Reacting
Refer to Listing 3-6 where I just updated “Learn React” to “Just React”. You can edit
any tags or content.
Listing 3-6. App.js
import React, { Component } from "react";
class App extends Component {
render() {
return (
<div className="App">
<header className="App-header">
<p>
Edit <code>src/App.js</code> and save to reload.
</p>
<a
className="App-link"
href="https://reactjs.org"
target="_blank"
rel="noopener noreferrer"
>
Just React
</a>
</header>
</div>
);
}
}
export default App;
Let’s see how this rendering worked.
The index.html is the entry point of our application. In public ➤ index.html, you
can see the div element with the id root. In src ➤ index.js, you can see the following
code, where the ReactDOM renders the App component into the div:
const root = ReactDOM.createRoot(document.getElementById('root'));
root.render(
<React.StrictMode>
68
Chapter 3
Start Reacting
<App />
</React.StrictMode>
);
You can see that the index.js renders the App component, which subsequently loads
the content in App.js in the browser. As you can see, it already imported all the required
packages in the components. Everything is pre-built for you by the create-react-app
tool. You just need to build your own components on top of this.
As a summary, the following are the points we learned:
1. How to create a new React project with create-react-app.
2. The tool create-react-app configured everything for you,
including project initialization, file creation, package import,
Webpack setup, Babel setup, etc.
3. index.html is the entry point of the application.
4. index.js loads the App component into the root element of
index.html.
5. We defined the App component in the App.js file.
6. By modifying the App.js (App component), you can change the
application content, and the browser automatically updates the
page based on the changes.
Note To view the React version you are using, run the command npm ls react
from the VS Code terminal. I am using React 18.1.0 for the examples in this book.
When you run create-react-app, it will create the app by default in the latest
version.
Let us continue by learning about components and JSX in the next section. We will
build on top of the project we created in this section.
69
Chapter 3
Start Reacting
Introduction to Components
Components are building blocks of any React app. A React application’s user interface
(UI) is a component, and it can comprise multiple components. A brick wall is a real-life
example. Each brick here is a component that goes into the final component, the wall.
A component is a JavaScript class or function that takes an input optionally and
returns a React element. That element describes how a portion of the UI should appear.
The following example will help clarify this.
Go to the project you created in the previous section. Go to the src folder of your
project and replace the entire code in App.js with the following. Refer to Listing 3-7.
Listing 3-7. App.js
import './App.css';
function App() {
const handleClick = () => {
alert("Start Reacting");
}; return (
<div className="App">
<button onClick={handleClick}>Just React</button>
</div>
);
}
export default App;
You will see that the browser page gets updated and the button Just React appears.
When you click it, you will get the alert Start Reacting. This component, App, is an
example of a functional component. In this example, the component has no input
parameters. The component returns the following element, which describes how the UI
section should look:
<div className="App">
<button onClick={handleClick}>Just React</button>
</div>
Within a div element, we added a button element with the value Just React. The
App function returns this element. The button click invokes a function handleClick. This
function is also a part of the App component:
70
Chapter 3
Start Reacting
const handleClick = () => {
alert("Start Reacting!");
};
Last, there is an export keyword that exports this component so other components
can refer to it:
export default App;
A component contains both UI elements and their associated functionality. Here,
the App component combined the content of the div and button elements with the
handleClick function.
In React, components enable reusability and modularity. Every component
has a task, and it focuses on that. We have two types of components in React, class
components, and function components (you can either use the term function
component or functional component. Both denotes the same). When you progress
through the chapter, you will learn about components in detail.
We learned in this section that a React app is built from components. Components
are fundamental to a React app. It is important to break the app into components, each
of which focuses on completing a single task. Components can optionally accept inputs
and return React elements. Each component represents a part of the UI.
JSX
In the previous section, you saw that we returned the div and button elements in the
App component. It looks like HTML, but it is not. It’s known as JavaScript XML (JSX). JSX
is used by React to describe how the UI looks like. We can write the component code in
plain JS, including the creation of HTML elements. JSX makes it easier by providing a
visual feel like HTML.
JSX appears to be HTML, but it is a syntax coating on top of JavaScript. JSX allows
you to write HTML in React and helps you create user interfaces easily.
We discussed a tool Babel in the section “How to React,” Step 5. Babel makes your
browser understand your JSX.
Let us see how JSX appears in the browser. Go to the browser page where you opened
the App component earlier. Then, press F12 to open the developer tools. If you have
already stopped execution, simply enter the command npm start, to restart the app.
71
Chapter 3
Start Reacting
Next, click Sources and examine the page tree and locate the bundle.js and search for
function App() inside that. Refer to Figure 3-9.
Figure 3-9. Inspecting the component
As you can see, behind the scenes, Babel already converted our code into JavaScript
code the browser understands. Instead of using JSX, if we have written your code like
this, it would be harder to both write and maintain. JSX makes our React life easier.
In short, JSX is your visual-friendly coding option to construct the DOM in React.
You will learn to write more complex JSX as and when we advance through sections
and chapters. Next, let’s build a small app in React so that you can learn more about
components, JSX, and the rendering process in React.
Reacting to Inputs
In this section, we will create an input form inside a component and then display it in the
browser. We will accomplish this by adding on to the just-react app we created earlier.
Let’s create a component named EnrolmentForm and create a form for the users to
provide student details.
Right-click the src folder and click New File. Name it EnrolmentForm.js. Copy
Listing 3-8 into EnrolmentForm.js.
72
Chapter 3
Start Reacting
Listing 3-8. EnrolmentForm.js
import "./App.css";
function EnrolmentForm() {
return (
<div>
<form>
<h1>Student Details</h1>
<label>First name:</label>
<input type="text" name="fname" />
<br />
<label>Last name:</label>
<input type="text" name="lname" />
<br />
<br />
<input type="submit" value="Submit" />
</form>
</div>
);
}
export default EnrolmentForm;
Let’s go over the code line by line. As you can see, this is just a simple form with two
inputs and a button. There is a reference to App.css on the top. Ignore it for now. We will
add some code inside that for styling, at a later point in time.
The index.js already contains the logic to render the App component. But, if we
need to see the contents of the enrolment form in the browser, we should update the App
component to render the EnrolmentForm component. So let’s update the App.js, from
where we left at Listing 3-7 in the previous section.
Refer to Listing 3-9 for the updated App.js.
Listing 3-9. App.js
import './App.css';
import EnrolmentForm from './EnrolmentForm';
function App() {
73
Chapter 3
Start Reacting
return (
<div className="App">
<EnrolmentForm>Just React</EnrolmentForm>
</div>
);
}
export default App;
Let’s go over the code line by line. First, we imported EnrolmentForm using the
following statement:
import EnrolmentForm from './EnrolmentForm';
This makes it available to use in the current component, which is App. The ./
EnrolmentForm is the path to EnrolmentForm.js.
Inside the div element, now we replaced the previous button element with the
EnrolmentForm tag. Also, we removed the handleClick function, which we don’t require
at this stage.
In the browser, you can see that the form is now displayed. Refer to Figure 3-10.
Figure 3-10. Form in a React component
We added the EnrolmentForm component to the root component, the App
component. We have seen how the form looks in the browser. Note that the form
elements we added inside the EnrolmentForm component are written in JSX. The JSX
here describes how the form should look like. In the next section, let us add some styles
to the form and learn how to implement some basic styling in React components.
74
Chapter 3
Start Reacting
Styling Your Component
We can style HTML elements by using Cascading Style Sheets (CSS) classes or by using
inline styles. We can do the same with React elements. In this section, we will examine
the basic styling of a component.
If you look at EnrolmentForm.js, you can see that we added a reference to App.css.
The App.css is created by default when we created the application. Let’s remove the
existing code there and add some new classes to it. Copy the following CSS code into
App.css and replace the existing code there (Listing 3-10).
Listing 3-10. App.css
.enrolForm {
font-family:sans-serif;
font-size: 26px;
text-align: center;
width: 500px;
padding:100px;
}
.enrolForm input[type=text] {
margin :20px;
padding:20px;
border:0;
box-shadow:0 0 25px 4px rgba(0,0,0,0.06);
border: 2px solid #eee;
width: 250px;
font-family: inherit;
font-size: inherit;
}
.enrolForm input[type=submit]
{
background: #4691A4;
font-family: inherit;
font-size: inherit;
cursor: pointer;
75
Chapter 3
Start Reacting
color: white;
}
The preceding CSS code defines three classes. One is the enrolForm class. The
other two are based on the input type. The second class enrolForm input[type=text]
applies to all text fields inside a form that has the class enrolForm. Finally, the third class
enrolForm input[type=submit] is the class used for all button elements inside a form if
the form has the class enrolForm. As you may already know, CSS classes begin with the
. symbol.
Now we need to apply the class enrolForm to our form so that the input elements
get these styles. Update the form element in the EnrolmentForm.js. Replace the
<form> tag with the following code. Refer to Listing 3-8 in the previous section for the
EnrolmentForm.js code:
<form className="enrolForm">
The className keyword in JSX is used to describe a class to an element. Now the
form and the child input elements are styled as per the defined classes. View the app
now in the browser. It will look as in Figure 3-11.
76
Chapter 3
Start Reacting
Figure 3-11. Styles in a React component
Now the form looks better since we applied all the styles defined in App.css.
With this section, you learned how to apply basic styling to a component by
importing a CSS file and using the className keyword. In Chapter 6, we will dive deeper
into styling in React and introduce you to dynamic styles, modules, etc.
We now have a simple form with some basic styling. You can enter data into both the
input boxes and also click the button. In the next section, we’ll see how to capture and
display your data after you click the button.
State in React
State is a plain JavaScript object used by React to represent information about the
component’s current situation. A normal variable’s value will vanish when we exit the
function, provided that we declared it in the function’s scope. However, in React, it
preserves the state variable’s value.
77
Chapter 3
Start Reacting
Let’s see how we can make our form interactive. In the process, you will gain some
understanding of the concept of state in React. Let’s create a label below the submit
button and display a message on the label when the user clicks the button.
Let’s add a label element to the form. Add the following code just below the </form>
tag in the EnrolmentForm.js file:
<label id="studentMsg" className="message"></label>
Let us add some styles to the label. Add the following CSS class to the classes that
you added earlier in App.css:
.message
{
color:green;
font-family: inherit;
font-size: 30px;
font-style: italic;
}
Now that we have a label, we want it to display the first name and last name as soon
as the user enters those into the text boxes and clicks the submit button. To display these
names, let’s add some logic to App.js.
For this scenario, what we would have done in plain JavaScript would be to get the
values of the first name and last name from the input fields. We can achieve this by
querying the elements by their id or another attribute. With React, we achieve this by
managing the state.
In this example, we will use a React Hook called useState() to handle state. We will
learn more about Hooks in Chapter 8. For now, just understand that the useState Hook
is a function that allows you to declare state variables in the functional components.
When you pass the initial state to this function, it returns a variable with the current
state value and another function to update that value. The first element holds the value,
and the second element is the function, which can update the value of the first variable.
For example, let us declare a state variable for the first name as in the following using
the useState Hook:
const [firstName, setFirstName] = useState("");
78
Chapter 3
Start Reacting
As shown by the empty quotes parameter on useState(), firstName is a variable
that has an empty initial value. The function setFirstName can set the value of
firstName. For example, with the following code, you can set firstName to John:
setFirstName("John");
Refer to Listing 3-11 and update EnrolmentForm.js to store the first name and last
name to the label. We will go into detail about the code in the following.
Listing 3-11. EnrolmentForm.js with State
import { useState } from "react";
import "./App.css";
function EnrolmentForm() {
const [firstName, setFirstName] = useState("");
const [lastName, setLastName] = useState("");
const [welcomeMessage, setWelcomeMessage] = useState("");
const handleSubmit = (event) => {
setWelcomeMessage(`Welcome ${firstName} ${lastName}`);
event.preventDefault();
};
return (
<div>
<form className="enrolForm" onSubmit={handleSubmit}>
<h1>Student Details</h1>
<label>First name:</label>
<input type="text" name="fname" onBlur={(event) =>
setFirstName(event.target.value)} />
<br />
<label>Last name:</label>
<input type="text" name="lname" onBlur={(event) =>
setLastName(event.target.value)} />
<br />
<br />
<input type="submit" value="Submit" />
<br />
79
Chapter 3
Start Reacting
<label id="studentMsg" className="message">
{welcomeMessage}
</label>
</form>
</div>
);
}
export default EnrolmentForm;
Let’s examine the code line by line. First, we imported useState from react, so that
we can use it to create state variables:
import { useState } from "react";
Then, we added three state variables: one for the first name, one for the last name,
and one for the welcome message. The welcome message will be set to the label once the
user clicks the submit button:
const [firstName, setFirstName] = useState("");
const [lastName, setLastName] = useState("");
const [welcomeMessage, setWelcomeMessage] = useState("");
In the following JSX code, you can see that the setFirstName method is called on the
onBlur event of the input field where the user enters their first name:
<input type="text" name="fname" onBlur={(event) => setFirstName(event.
target.value)} />
When a user enters the value and clicks outside of the first name input field, the
setFirstName method called with event.target.value sets the entered value to the
firstName variable. The event.target returns the element that triggered the event,
which is the input field for the first name in this case. The event.target.value thus
gives us the value, which is entered in the first name input box. So the setFirstName
method sets the entered value to the firstName variable.
A similar thing happens for the input field for the last name when the user enters a
value and clicks outside:
<input type="text" name="lname" onBlur={(event) => setLastName(event.
target.value)} />
80
Chapter 3
Start Reacting
The setLastName method sets the entered value in the last name input field to
the lastName variable. Therefore, the first and last name values will be saved to the
respective state variables once the user has finished entering them in their respective
input fields.
During the onSubmit event of the form, we set it to invoke the handleSubmit
function. This form submit occurs when the user clicks the submit button:
<form className="enrolForm" onSubmit={handleSubmit}>
Now, we set the first name and last name values in the output label inside the
handleSubmit function:
const handleSubmit = (event) => {
setWelcomeMessage(`Welcome ${firstName} ${lastName}`);
event.preventDefault();
};
The function handleSubmit sets the message Welcome first name last name to the
state variable welcomeMessage.
Note We use event.preventDefault( ) in order to avoid additional browser loads.
A form submit event will invoke browser refresh, which is a native behavior of the
submit button. We cancel this default behavior by adding event.preventDefault( ).
Whenever you use a submit button, add this line at the end of the event function.
In JSX, we set the welcomeMessage variable value to the output label, so that the label
will print out the value of the welcomeMessage variable:
<label id="studentMsg" className="message">
{welcomeMessage}
</label>
When the user enters their first name and last name and clicks the button, the
function handleSubmit gets called. Then it sets the value to the welcomeMessage variable.
The label appears with the message that contains the name.
Now, let’s view the app in the browser. Enter values for the first name and last name.
Click the button, and you’ll see the values printed out below it. Refer to Figure 3-12. I
highlighted the user steps with the red tick marks and numbers.
81
Chapter 3
Start Reacting
Figure 3-12. State handling in a React component(Steps: 1, enter first and last
names; 2, click the button; 3, the message appears)
In this example, we have seen how we can make an input form interactive by
handling the state of the elements. It is noticeable that React and JavaScript differ
significantly in how they handle input values and produce output.
Next, let’s examine how React code is being executed in the browser behind
the scenes.
Virtual DOM
In the first chapter, we discussed the Document Object Model (DOM) and Virtual
DOM. Let us see how the Virtual DOM works with respect to the app just-react, which
we created in an earlier section. In the DOM, HTML elements are represented as a tree
of objects. For example, in our student enrolment form component, we consider each
82
Chapter 3
Start Reacting
input field as a node in the object tree. Refer to Figure 3-13 for a pictorial representation
of the DOM in relation to the enrolment form. We considered only the input fields and
the output label here.
Figure 3-13. DOM tree of a React component
When parts of the DOM change, the browser recalculates the CSS, revalidates parts
of the render tree, does a reflow (redoing the layout), and then repaints the screen.
The following shows how we can update the output label in the enrolment form with
plain JavaScript code:
const fieldLabel = document.getElementById("studentMsg");
fieldLabel.textContent = "Welcome John Smith";
We are accessing the DOM from our code in the preceding JS example to retrieve a
label by its id and then write to it.
The JSX code we have written inside the return statement in the enrolment form
component does not create any HTML elements or insert anything into the DOM. The
JSX code is just a description of what we want the browser to display. We just described
how the enrolment form should look through our JSX code. React then constructs a
Virtual DOM tree of elements as per our JSX description. The Virtual DOM tree is a
blueprint that exists in memory but is never rendered.
In the Virtual DOM, React builds an in-memory DOM tree, which is then rendered
to the real DOM. During our school days, we might have written notes in a quick and
dirty form during the lectures. Later, we merge these notes into a more readable form,
83
Chapter 3
Start Reacting
after making all the required corrections. The Virtual DOM is something similar to these
quick notes.
Let’s continue with our enrolment form as an example. When the content of the
output label is updated, React will update the Virtual DOM. It compares this to the
previous Virtual DOM where the label content was blank. Finally, it will patch the real
DOM with the difference. Here, the browser will not repaint the entire DOM; rather, it
repaints only the changed DOM parts. If you are making multiple changes, React will
find the minimum amount of modifications by comparing the previous and current
copies of the Virtual DOM. Comparing the Virtual DOM and pre-updated Virtual DOM
is called diffing. As the result of diffing, it creates a patch and updates the DOM. Refer to
Figure 3-14, which shows how the Virtual DOM updates the DOM.
Figure 3-14. Virtual DOM
84
Chapter 3
Start Reacting
Props
Props to React elements are like attributes to HTML elements. In React, props allow
components to communicate. For example, we can send data from the App component
to the EnrolmentForm component by using props.
Let us continue with the example of our EnrolmentForm component. As of now, we
are displaying the form title as Student Details. Imagine the following scenario: We
need a separate form title for undergraduates and postgraduates. The title should be UG
Student Details for undergraduates and PG Student Details for postgraduates. To
accomplish this, we need to pass a prop from the App component to the EnrolmentForm
component.
As you know, we are calling the EnrolmentForm component from the App
component. The App component is the parent component here, and EnrolmentForm is
the child component. Let us see if we can pass a parameter from the parent to the child.
To start with, let us add a drop-down element to the App component so that the user can
choose Undergraduate or Postgraduate. Then, we can display the form title accordingly.
Update App.js as shown in Listing 3-12. We will discuss the code changes after the
listing.
Listing 3-12. App.js with Passing Props
import "./App.css";
import EnrolmentForm from "./EnrolmentForm";
import { useState } from "react";
function App() {
const [program, setProgram] = useState("UG");
const handleChange = (event) => {
setProgram(event.target.value);
};
return (
<div className="App">
<div className="programs">
<label>Choose Program:</label>
<select className="appDropDowns"
onChange={handleChange}
value={program} >
85
Chapter 3
Start Reacting
<option value="UG">Undergraduate</option>
<option value="PG">Postgraduate</option>
</select>
</div>
<EnrolmentForm chosenProgram={program} />
</div>
);
}
export default App;
Let’s examine the code in detail. After the required import statements, we initialized
a state variable program with a default value UG.const [program, setProgram] =
useState("UG");.
If we look at the JSX section, we added a div element on top of the EnrolmentForm
tag. Within the div element, we have a label and a select element. The label is just
to display Choose Program:. Using the drop-down (the select element), the user can
select either Undergraduate or Postgraduate. We set the values for the select options, UG
for undergraduate and PG for postgraduate:
<select className="appDropDowns"
onChange={handleChange}
value={program} >
<option value="UG">Undergraduate</option>
<option value="PG">Postgraduate</option>
</select>
We set the onChange event of the select element to invoke a function handleChange.
Whenever the user selects a value, the handleChange method gets called, and it sets the
value of the state variable program according to the selection:
const handleChange = (event) => {
setProgram(event.target.value);
};
The event.target.value is UG if Undergraduate is selected and PG if Postgraduate is
selected. So the value for program gets set accordingly.
Last, we added a prop to the EnrolmentForm tag called chosenProgram. We set it to
the state variable program. The variable will have the value either UG or PG depending on
86
Chapter 3
Start Reacting
the user selection. By default, the drop-down will have the value Undergraduate. This is
because, when we initialized the variable program, we have set its default value to UG:
<EnrolmentForm selectedProgram={program} />
We added some styles to the new elements. Update App.css with the following
additional CSS classes as shown in Listing 3-13. You can add your own styles as well if
you like.
Listing 3-13. Additional Classes in App.css
.App {
font-family: sans-serif;
font-size: 26px;
text-align: left;
width: 100%;
padding-top: 50px;
float: left;
}
.programs {
padding-left: 100px;
width: 100%;
float: left;
}
.appDropDowns {
color: black;
font-family: inherit;
font-size: inherit;
margin-left: 10px;
}
If you see the app in the browser now, you will see the drop-down to select
Undergraduate or Postgraduate. But the title will still say Student Details without
specifying the default Undergraduate. Changing the drop-down also will not have any
effect on the form title at this stage.
This is because we do not set the EnrolmentForm component to receive the prop,
even though the App component passes the selected program as a prop. If you look at
EnrolmentForm.js, the EnrolmentForm function has no parameters.
87
Chapter 3
Start Reacting
We must pass the props as a parameter to this component. The props parameter
will return an object, from which we can get the value of the passed prop. Update the
EnrolmentForm component by adding props as a parameter. You must also add the value
of the chosenProgram prop to the h1 tag to display it in the title. Refer to Listing 3-14 for
the updated code for EnrolmentForm.js. Let me go through each change after the listing.
Listing 3-14. EnrolmentForm.js with Receiving Props
import { useState } from "react";
import "./App.css";
function EnrolmentForm(props) {
const [firstName, setFirstName] = useState("");
const [lastName, setLastName] = useState("");
const [welcomeMessage, setWelcomeMessage] = useState("");
const handleSubmit = (event) => {
setWelcomeMessage(`Welcome ${firstName} ${lastName}`);
event.preventDefault();
};
return (
<div>
<form className="enrolForm" onSubmit={handleSubmit}>
<h1>{props.selectedProgram} Student Details</h1>
<label>First name:</label>
<input
type="text"
name="fname"
onBlur={(event) => setFirstName(event.target.value)}
/>
<br />
<label>Last name:</label>
<input
type="text"
name="lname"
onBlur={(event) => setLastName(event.target.value)}
/>
88
Chapter 3
Start Reacting
<br />
<br />
<input type="submit" value="Submit" />
<br />
<label id="studentMsg" className="message">
{welcomeMessage}
</label>
</form>
</div>
);
}
export default EnrolmentForm;
As you can see, we made two changes to the EnrolmentForm component. First, we
added props as a parameter to the component:
function EnrolmentForm(props)
Next, we added {props.selectedProgram} in front of Student Details in the heading:
<h1>{props.selectedProgram} Student Details</h1>
Now, if you look at the form in the browser, by default you will see UG Student
Details as the form title. And it changes based on the program you select. Refer to
Figure 3-15.
89
Chapter 3
Start Reacting
Figure 3-15. Components communicate using props
This simple example explained what a prop is and how components communicate
using props.
Just React to Child
In our example in the preceding section, we have seen how we passed data from
the parent component (App) to the child component (EnrolmentForm). The parent
component passed the prop down the tree. Because of this, the child component could
access the information from the parent. What if we want to pass information up the tree,
that is, from the child component (EnrolmentForm) to the parent App component? Let us
look at that next.
90
Chapter 3
Start Reacting
The child component cannot directly pass props to the parent component. However,
there is a way we can achieve this. We can create a function in our parent component
and then pass this function as a prop. For example, we create a function parentFunction
in the App component, with dataFromChild as a parameter:
const parentFunction = (dataFromChild) => {
console.log(dataFromChild);
};
Next, we can pass this function as a prop like this:
<EnrolmentForm parentFunction={ parentFunction } />
So here the function parentFunction is passed as a prop. Now this function
is accessible for the child component from the props object. The EnrolmentForm
component can invoke the function and pass arguments like this:
props.ParentFunction("I am passing this data");
This makes the data available in the parent component.
This way, the parent component can pass one or more functions to the child
component. The child component can then use these functions to pass data and update
the parent component’s state. Let’s see this in detail with our enrolment form project.
Assume that we have 100 seats for each program. Consider that the form we created
is for internal use, where the staff users enter the students’ information. As soon as the
staff submits a new student’s information, we need to subtract one seat from the total
seats and display the remaining seats to the staff user.
The App component needs to display the remaining seats. This means whenever the
user clicks the submit button on the EnrolmentForm component, we need to update the
state in the parent component (App), so that it can display the correct number of seats.
Update App.js with the following code. Refer to Listing 3-15. We will discuss each
change in the following.
Listing 3-15. App.js with a Function Passed as a Prop
import "./App.css";
import EnrolmentForm from "./EnrolmentForm";
import { useState } from "react";
function App() {
91
Chapter 3
Start Reacting
const [program, setProgram] = useState("UG");
const [seats, setSeats] = useState(100);
const handleChange = (event) => {
setProgram(event.target.value);
};
const setUpdatedSeats = (updatedSeats) => {
setSeats(updatedSeats);
}; return (
<div className="App">
<div className="programs">
<label>Remaining Seats - {seats}</label>
<br/>
<br/>
<label>Choose Program:</label>
<select
className="appDropDowns"
onChange={handleChange}
value={program}
>
<option value="UG">Undergraduate</option>
<option value="PG">Postgraduate</option>
</select>
</div>
<EnrolmentForm
chosenProgram={program}
setUpdatedSeats={setUpdatedSeats}
currentSeats={seats}
/>
</div>
);
}
export default App;
In comparison to the previous code, that is, Listing 3-12, we made only four changes
to App.js.
First, we’ve created a state variable for seats, with an initial value of 100:
92
Chapter 3
Start Reacting
const [seats, setSeats] = useState(100);
Then, we defined a function that receives a parameter and sets seats with that:
const setUpdatedSeats = (updatedSeats) => {
setSeats(updatedSeats);
};
Next, look at the JSX code where we added a label above the Choose Program label
showing the number of remaining seats. The label displays the text Remaining seats 100 initially:
<label>Remaining Seats - {seats}</label>
Finally, we added two more properties to the EnrolmentForm tag. We passed the
variable seats and the function setUpdatedSeats to the EnrolmentForm component as
props along with the previous prop program:
<EnrolmentForm
chosenProgram={program}
setUpdatedSeats={setUpdatedSeats}
currentSeats={seats}
/>
We have the seats displayed in the app with an initial value of 100, which you can
see in the browser now. However, the number of seats will not update if we add a new
student. In order to make that work, we need to update the state of seats in the App
component when the user clicks the submit button on the EnrolmentForm component.
We just need to make one change in EnrolmentForm.js to implement this. Update
the handleSubmit function in EnrolmentForm.js as in the following:
const handleSubmit = (event) => {
setWelcomeMessage(`Welcome ${firstName} ${lastName}`);
props. setUpdatedSeats(props.currentSeats-1);
event.preventDefault();
};
We added one line of code, props.setUpdatedSeats (props.currentSeats-1), to
the handleSubmit function.
93
Chapter 3
Start Reacting
This invokes setUpdatedSeats in the App component by passing the remaining seats
as the argument. The remaining seats are calculated by reducing one from the current
number of seats. The setUpdatedSeats function receives this parameter and sets the
value of seats accordingly:
const setUpdatedSeats = (updatedSeats) => {
setSeats(updatedSeats);
};
Now, try entering and submitting student details. You’ll see the number of seats gets
updated. Refer to Figure 3-16.
94
Chapter 3
Start Reacting
Figure 3-16. Updating the parent state using props(Steps: 1, enter first and last
names; 2, click the button; 3, the seats are updated)
Here, we illustrated how to use props to update the state of the parent component
by passing a function from the parent component and then invoking it from the child
component. This example illustrated the two-way communication between components
using props and state. Next, let’s discuss the difference between props and state.
95
Chapter 3
Start Reacting
Props and State
Let us look at the difference between props and state, so that you know when to use
props and when to use state.
The props are read-only, while the state can be updated. For example, we passed the
current state of seats from App to EnrolmentForm. Also, we passed a function:
<EnrolmentForm
setUpdatedSeats={setUpdatedSeats}
currentSeats={seats}
/>
The EnrolmentForm component can access the state of seats now using the props
object. It can access the property state via props.seats. Now, the value of seats is
accessible as a prop to the EnrolmentForm component. So it cannot modify the state
of seats. To update seats, the EnrolmentForm component needs to tell the parent, App
component, to change its state. So we invoke the function setUpdatedSeats using the
following:
props. setUpdatedSeats(props.currentSeats-1);
Now, the App component changes the state:
const setUpdatedSeats = (updatedSeats) => {
setSeats(updatedSeats);
};
Using state, you can store data within a component, and you can make the
component interactive by updating the state. When you want to communicate
with another component, props come into play. If you want to access the state of a
component outside of that component, you need to use props to pass that state. Then,
other components can access it. But if the component wants to change that state, then it
needs to contact the component where the state is defined. Again, it can use a prop to do
that communication.
The props are read-only, while the state can be updated. The props are used to pass
data through the component tree from top to bottom. We can pass state as props, just
like setUpdatedSeats in our example.
96
Chapter 3
Start Reacting
Note The more we move through the chapters, the more you will be familiar with
the concepts of props and state and what the best practices are for using them.
React on a Condition
In Chapter 2, we discussed conditional rendering in JavaScript. Conditional rendering
means to render components based on conditions. Conditional rendering in React
works the same way. You can use operators like if or the ternary operator to update the
UI with the required elements based on the state.
Our example showed a logic for displaying seat numbers when enrolling a student.
However, we did not differentiate between undergraduates and postgraduates. Imagine
we would like to offer 60 undergraduate seats and 40 postgraduate seats. We need to
display seats according to the selected program. Let’s see how we can achieve this using
conditional rendering.
Let us update App.js with the updated code in Listing 3-16. Let me explain the
changes in the following. EnrolmentForm.js does not require any further changes.
Listing 3-16. App.js with Conditional Rendering
import "./App.css";
import EnrolmentForm from "./EnrolmentForm";
import { useState } from "react";
function App() {
const [program, setProgram] = useState("UG");
const [ugSeats, setUgSeats] = useState(60);
const [pgSeats, setPgSeats] = useState(40);
const handleChange = (event) => {
setProgram(event.target.value);
};
const setUpdatedSeats = (updatedSeats) => {
if (program === "UG") {
setUgSeats(updatedSeats);
} else {
97
Chapter 3
Start Reacting
setPgSeats(updatedSeats);
}
};
return (
<div className="App">
<div className="programs">
<label>Remaining UG Seats - {ugSeats}</label>
<br />
<br />
<label>Remaining PG Seats - {pgSeats}</label>
<br />
<br />
<label>Choose Program:</label>
<select
className="appDropDowns"
onChange={handleChange}
value={program}
>
<option value="UG">Undergraduate</option>
<option value="PG">Postgraduate</option>
</select>
</div>
<EnrolmentForm
chosenProgram={program}
setUpdatedSeats={ setUpdatedSeats}
currentSeats={program === "UG" ? ugSeats : pgSeats}
/>
</div>
);
}
export default App;
As you can see from the preceding code, we made the following changes:
1. We removed the state variable seats and its associated function
setSeats. Instead, we introduced two new variables, ugSeats
98
Chapter 3
Start Reacting
and pgSeats, each initialized with their initial values, 60 and 40,
respectively:
const [ugSeats, setUgSeats] = useState(60);
const [pgSeats, setPgSeats] = useState(40);
2. We updated the function setUpdatedSeats. If the program
selected is UG, we call setUgSeats. Otherwise, we call setPgSeats.
This ensures that we update the seats according to the selected
program:
const setUpdatedSeats = (updatedSeats) => {
if (program === "UG") {
setUgSeats(updatedSeats);
} else {
setPgSeats(updatedSeats);
}
};
3. We added one more label element. We updated the text of each
label variable to reflect the values of ugSeats and pgSeats,
respectively:
<label>Remaining UG Seats - {ugSeats}</label>
<label>Remaining PG Seats - {pgSeats}</label>
4. In the EnrolmentForm tag, we introduced a ternary operator for the
currentSeats prop. If the program selected is UG, we pass ugSeats
as the prop value. Otherwise, pgSeats is passed. This enables the
EnrolmentForm component to receive the state of corresponding
program seats and pass the corresponding argument to the
function setUpdatedSeats from the handleSubmit function:
currentSeats={program === "UG" ? ugSeats : pgSeats}
Go back to the browser and submit a student’s information by
choosing either the Undergraduate or Postgraduate program. If
you select Undergraduate, it will reduce the seats only from the
99
Chapter 3
Start Reacting
undergraduate quota. If you select Postgraduate, it will reduce
the seats from the postgraduate quota. Try submitting multiple
enrolments. Refer to Figure 3-17.
Figure 3-17. Conditional rendering in a component(Steps: 1, select a program; 2,
enter details; 3, click the button; 4, the specified program seats are updated)
Thanks to conditional rendering, we achieved this functionality with minimal
changes. Since the state is now passed conditionally, the corresponding state gets
updated.
100
Chapter 3
Start Reacting
Note You can download or clone the entire project at the end of each chapter
from the GitHub repository. The final code at the end of each chapter is available
in the respective chapter section in the repository. You can access the repository
via the book’s product page, https://github.com/Apress/Just_React. The
just-react project is located under Chapter 3 ➤ Projects. After cloning, run npm
install’ from the project folder to install all the required node modules before
running the code. You can access all listings under Chapter 3 ➤ Listings folder.
This book contains listings and code sections that have been tested and verified in
VS Code, so there is almost no chance of an error occurring. However, if some code
won't work, or functionality is unexpected, due to any unseen formatting issues,
ensure that you take the corresponding component code or clone the entire
project from GitHub.
Summary
This chapter got you started with React. We created a React application from scratch. We
took the hard road and learned how React actually works. You learned about Babel and
Webpack. And, finally, you created your first React app.
You created the second app much easier with the help of the outstanding tool
create-react-app. Then, we discussed fundamental concepts of React using a simple
student enrolment form. We discussed React components, JSX, props, state, and the
Virtual DOM. Components are building blocks of a React application. Each component
represents a task. A parent component can pass data to a child component through
props. JSX describes how a component should look in the browser. The Virtual DOM
is the in-memory representation of a component that is described by JSX. State is a JS
object that represents the current state of the component. React updates any changes
to the state of a React component to the Virtual DOM. React batches the state changes
together and compares the Virtual DOM and pre-updated Virtual DOM. Then, it updates
the browser DOM, and finally the browser displays the component to the user.
You learned about passing a function as a prop from a parent component to its
child component. We discussed how this can update the state of the parent component
by calling the function from the child component. Finally, we discussed conditional
rendering in React. We illustrated it with a simple example.
101
Chapter 3
Start Reacting
We will unpack more into each of the concepts you learned in this chapter. In the
next chapter, we will do more component interactions and will build more into our
enrolment application by exploring events, props, state, and Hooks. In the process, you
will start thinking in React!
102
CHAPTER 4
Think React
In the previous chapter, you learned some basic concepts of React. We demonstrated
these concepts with the help of a student enrolment form project. In this chapter, we will
create a fully functional frontend application using the basic concepts of React.
This chapter will expand on the enrolment form project. We will discuss more about
React concepts such as props and state, and I will introduce you to lifecycle events in
React. Our project will comprise multiple components, and we will learn more about
how to deal with the state between them. We will also look at React Hooks in more depth.
The focus of the first section would be to construct the enrolment form by applying
some styling and refactoring. You will also gain an understanding of Fluent UI in this
chapter. We will add more components to our application and make the components
more cohesive. During the next few sections, we aim to design a list that stores and
displays student details. We will incorporate the ability to add, delete, and edit items,
allowing for more interaction between the form and list components.
This chapter builds a fully functional application by using the most recommended
concepts of React. You will become adept at managing state between components by the
end of this chapter.
VS Code Extensions
Before we start with the chapter, you may want to install some extensions in Visual
Studio Code (VS Code) for better development experience. You can install several
extensions in VS Code. Go to the Extensions tab and type in the extension name and
install it. I recommend at least installing Prettier, ESLint, ES7 React/Redux/GraphQL/
React-Native snippets, VS Code React Refactor, and JS JSX Snippets. Another useful
extension is JavaScript Booster. You can always type in React in the Extensions search
tab, review details of the extensions, and, if they seem useful, install them. You can see
the details of each extension at the bottom, when you select an extension.
© Hari Narayn 2022
H. Narayn, Just React!, https://doi.org/10.1007/978-1-4842-8294-6_4
103
Chapter 4
Think React
Note If you want to copy one or more lines of code in VS Code, select the code
you want to copy and then press Shift+Alt+down arrow. This will copy the line
or set of lines to the bottom.
Restructuring the React Form
In the previous chapter, we built a form where staff can enroll undergraduate and
postgraduate students. Let us add some basic styling to it before we continue building.
We will also do some code refactoring. Open the project just-react in VS Code. This is
the enrolment project we created in Chapter 3. Open App.js, EnrolmentForm.js, and
App.css and update as per the following listings. I will explain the changes made to each
file after the listings. First, open App.js and replace code as per Listing 4-1.
Note You can find the final project code of the chapter under the path Chapter 4
➤ Projects ➤ just-react in the GitHub repository. You can access the repository via
the book’s product page, https://github.com/Apress/Just_React.
Listing 4-1. App.js
import "./App.css";
import EnrolmentForm from "./EnrolmentForm";
import { useState } from "react";
const App = () => {
const [program, setProgram] = useState("UG");
const [ugSeats, setUgSeats] = useState(60);
const [pgSeats, setPgSeats] = useState(40);
const handleChange = (event) => {
setProgram(event.target.value);
setPgSeats(pgSeats);
setUgSeats(ugSeats);
};
104
Chapter 4
Think React
const setUpdatedSeats = (updatedSeats) => {
if (program === "UG") {
setUgSeats(updatedSeats);
} else {
setPgSeats(updatedSeats);
}
};
return (
<div className="App">
<div className="programs">
<h3 className="title">Student Enrolment Form</h3>
<ul className="ulEnrol">
<li className="parentLabels" onChange={handleChange}>
<input
type="radio"
value="UG"
name="programGroup"
defaultChecked
/>
Undergraduate
<input
type="radio"
className="radioSel"
value="PG"
name="programGroup"
/>
Postgraduate
</li>
<li>
<label className="parentLabels">
Remaining {program} Seats - {program === "UG" ? ugSeats :
pgSeats}
</label>
</li>
105
Chapter 4
Think React
</ul>
</div>
<EnrolmentForm
chosenProgram={program}
setUpdatedSeats={setUpdatedSeats}
currentSeats={program === "UG" ? ugSeats : pgSeats}
/>
</div>
);
}
export default App;
The following are the changes made to App.js since its last listing, which is
Listing 3-­16 of Chapter 3:
1. Made a syntax change – updated the component function to an
arrow function.
2. Added a header with the title as Student Enrolment Form:
<h3 className="title">Student Enrolment Form</h3>
3. Added radio buttons instead of the drop-down menu we had
earlier. This is just to improve the styling. We wrapped the radio
buttons inside an </li> tag. The onChange event of the <li> tag
calls the handleChange method. For UG, we have the radio button
selected by default using the defaultChecked property. Besides
this, I added a class name for the PG radio button. This is to have a
margin left on it:
<li className="parentLabels" onChange={handleChange}>
<input
type="radio"
value="UG"
name="programGroup"
checked={true}
/>
106
Chapter 4
Think React
Undergraduate
<input
type="radio"
className="radioSel"
value="PG"
name="programGroup"
/>
Postgraduate
</li>
4. Instead of two labels, we now have only one label to display the
remaining seats. This will show the remaining undergraduate
seats if we select Undergraduate and remaining postgraduate
seats if we select Postgraduate. We do not need two labels:
<label className="parentLabels">
Remaining {program} Seats - {program === "UG" ? ugSeats :
pgSeats}
</label>
5. Wrapped all input controls in a <ul> tag to improve the styling:
<ul className="ulEnrol">
6. Updated the onChange method with two more state updates for
setting ugSeats and pgSeats. This will ensure that it updates the
respective state variables with the correct number of seats when
the user selects a radio button. This will enable the remaining
seats label to display the seats corresponding to the selected
program:
const handleChange = (event) => {
setProgram(event.target.value);
setPgSeats(pgSeats);
setUgSeats(ugSeats);
};
107
Chapter 4
Think React
7. Added or updated classes in most of the elements. I defined the
class names in the App.css file, which will follow soon.
Once you updated App.js and digested all the changes we made, update
EnrolmentForm.js as in Listing 4-2.
Listing 4-2. EnrolmentForm.js
import { useState } from "react";
import "./App.css";
const EnrolmentForm =(props) => {
const [firstName, setFirstName] = useState("");
const [lastName, setLastName] = useState("");
const [email, setEmail] = useState("");
const [welcomeMessage, setWelcomeMessage] = useState("");
const handleClick = (event) => {
handleInputReset("","","");
setWelcomeMessage(`${firstName} ${lastName} enrolled. Email sent to ${email}`);
props.setUpdatedSeats(props.currentSeats - 1);
event.preventDefault();
};
//change of input value set method
const handleInputChange = (setInput, event) => {
setInput(event.target.value);
};
//set input fields
const handleInputReset = (fname, lname, email) => {
setFirstName(fname);
setLastName(lname);
setEmail(email);
};
return (
<div>
<div className="enrolContainer">
<form className="enrolForm" name="enrolForm" >
<ul className="ulEnrol">
108
Chapter 4
Think React
<li>
<label for="firstname"></label>
<input
type="text"
className="inputFields"
id="firstname"
name="firstname"
placeholder="First Name"
value={firstName}
onChange={(event) => handleInputChange
(setFirstName, event)}
/>
</li>
<li>
<label for="lastname"></label>
<input
type="test"
className="inputFields"
id="lastname"
name="lastname"
placeholder="Last Name"
value={lastName}
onChange={(event) => handleInputChange(setLastName, event)}
/>
</li>
<li>
<label for="email"></label>
<input
type="email"
className="inputFields"
id="email"
name="email"
placeholder="Email"
value={email}
onChange={(event) => handleInputChange(setEmail, event)}
/>
109
Chapter 4
Think React
</li>
<li id="center-btn">
<input
type="submit"
id="btnEnrol"
name="Enrol"
alt="Enrol"
value="Enrol"
onClick={handleClick}
/>
</li>
<li> <label id="studentMsg" className="message">
{welcomeMessage}
</label></li>
</ul>
</form>
</div>
</div>
);
}
export default EnrolmentForm;
The following are the changes to EnrolmentForm.js compared with the last listing
we had, which is Listing 3-­14 of Chapter 3:
1. Made a syntax change – updated the component function to an
arrow function.
2. Removed the header from this file because we placed the header
now in the App component.
3. To improve the styling, I wrapped the input controls within a <ul>
tag. This is like what we did with App.js:
<ul className="ulEnrol">
110
Chapter 4
Think React
4. Introduced a property, value, to the first name and last name
fields. This lets us reset the value to blank once we filled in and
submitted the form:
value={firstName}
5. Changed the onBlur event for both first and last names to the
onChange event. Since we now assign the value property to the
fields, we must have the onChange event; otherwise, it will not
allow typing in the data in the input fields:
const handleInputChange = (setInput, event) => {
setInput(event.target.value);
};
6. The OnChange event of the first name and last name elements now
calls the same function handleInputChange with the corresponding
set state parameter passed to it. This function sets the input value
into the state variable depending on the parameter:
onChange={(event) => handleInputChange
(setFirstName, event)}
7. Added a new field and state variable for email. The field works just
like the first name and last name, except that we specify type as
email instead of text. This allows us to validate the email format.
8. As opposed to having a form submit event, we have a button click
listener. The code behaves exactly like before. Now, there is no
onSubmit event in the form. Instead, there is an onClick event on
the button, which calls the same handleSubmit function:
<input
type="submit"
id="btnEnrol"
name="Enrol"
alt="Enrol"
value="Enrol"
onClick={handleClick}
/>
111
Chapter 4
Think React
9. Renamed the handleSubmit function to handleClick to align with
the event from where it is called. Also, I added some additional
lines, which I will explain in the following steps:
const handleClick = (event) => {
handleInputReset("", "", "");
setWelcomeMessage(
`${firstName} ${lastName} enrolled. Email sent to ${email}`
);
props.setUpdatedSeats(props.currentSeats - 1);
event.preventDefault();
};
10. Added a new function handleInputReset that will reset form
input values when the user clicks the Enrol button. As you can
see in Change 9, this is called from the handleClick method with
empty arguments:
const handleInputReset = (fname, lname, email) => {
setFirstName(fname);
setLastName(lname);
setEmail(email);
};
11. As you can see in Change 9, I updated the welcome message
slightly and included the email content.
12. Added or updated classes in most of the elements. You can see
these classes defined in the following App.css file.
That’s it for the changes to the JS files. Go through EnrolmentForm.js and make sure
you got everything right. Then, update App.css with the following changes, which define
styles for all the classes I added to App.js and EnrolmentForm.js. Replace the entire
App.css with the code in Listing 4-3.
112
Chapter 4
Think React
Listing 4-3. App.css
.App {
font-family: sans-serif;
font-size: 26px;
text-align: left;
width: 100%;
padding-top: 30px;
}
.programs {
position: absolute;
background: rgba(22, 61, 97, 0.794);
left: 50%;
height: 500px;
width: 40%;
transform: translate(-50%, 0%);
text-align: center;
color: rgba(31, 226, 80, 0.671);
}
.radioSel{
margin-left: 30px;
}
.parentInputs {
margin: 15px 0;
font-size: 16px;
padding: 10px;
margin-left: 10px;
width: 250px;
border-top: none;
border-left: none;
border-right: none;
background: rgba(245, 240, 240, 0.925);
color: rgb(5, 19, 66);
outline: none;
}
113
Chapter 4
Think React
.title
{
color:rgba(255, 166, 0, 0.897)
}
.parentLabels {
padding-bottom: 20px;
}
.enrolContainer {
position: absolute;
top: 420px;
left: 50%;
transform: translate(-50%, -50%);
width: 40%;
height: 450px;
text-align: center;
display: flex;
}
.enrolForm {
width: 100%;
transition: 0.2s;
}
.inputFields {
margin: 10px 0;
font-size: 16px;
padding: 10px;
width: 250px;
border: 1px solid rgb(13, 138, 65);
border-top: none;
border-left: none;
border-right: none;
background: rgb(245, 240, 240);
color: rgb(5, 19, 66);
outline: none;
}
114
Chapter 4
Think React
.ulEnrol {
list-style-type: none;
padding: 0;
}
#btnEnrol {
border: 1px solid ;
background: rgb(50, 58, 59);
font-size: 18px;
color: white;
margin-top: 20px;
padding: 10px 50px;
cursor: pointer;
transition: 0.4s;
margin-bottom: 30px;
}
::placeholder {
color: rgba(83, 70, 70, 0.596);
opacity: 1;
}
.message {
color:rgba(31, 226, 80, 0.671);
}
Once you update all three files, run the project from your project directory. Open the
terminal, navigate to the just-react folder, and run npm start. The form should appear
in the browser. You can fill in the details and click the button. The welcome message will
appear. At the same time, it will clear the form fields. Refer to Figure 4-1.
115
Chapter 4
Think React
Figure 4-1. Building a basic form in React
We have Undergraduate selected by default, and the label displays Remaining UG
Seats - 60. When you enter the details and click the button, the seats will reduce to
59, and the label will display the welcome message. Refer to Figure 4-1. If you select
Postgraduate, the label will display Remaining PG Seats - 40. When you submit a
student, it will reduce the seats accordingly.
Up to this point, we’ve added some basic styling to the form and refactored the code.
We added one more email field and optimized a few functions. Now let’s build a list view
to display all the enrolled students and their details.
Combining Reactions
Currently, we have a student enrolment form that allows staff to enter undergraduate
and postgraduate student information. But there is no way for us to view the students
already enrolled. Let’s address that in this section. We can create a view where staff can
view enrolled student details. We can put the list view at the bottom of the form. As soon
as staff enter student information, it gets added to the view. We will remove the current
welcome message since it will not be required when we can display the added student
on the list at the bottom.
116
Chapter 4
Think React
Note I am not listing the entire component code in this section and forthcoming
sections. I will provide a code section and explanation for each change, so that you
can easily digest it. But, sometimes, you may want to copy or refer to the entire
component code at each stage. You can find it under the path Chapter 4 ➤ Final
chapter code in the GitHub repository(https://github.com/Apress/Just_
React ). You can also download or clone the project just-react from the path
Chapter 4 ➤ Projects. After cloning, run npm install from the project folder to
install all the required node modules before running the code.
To add a Details list view, let’s create a new component first. Right-click the
src folder and create a new file, and name it as EnrolList.js. Create another file
EnrolList.css, just to keep the styles separate.
For the list view, let us use a Fluent UI element instead of a plain HTML element.
This will familiarize you with using elements from UI libraries like Fluent UI. It comes
with additional features.
Note Fluent UI is a collection of user experience (UX) frameworks designed by
Microsoft using React. You can access the full list here: https://developer.
microsoft.com/en-­us/fluentui#/. There is a section for React elements and
styles. You can get into this by selecting Controls/Styles under “React” from the
Fluent UI home page.
To begin, install the NPM package for Fluent UI and then run the command npm i @
fluentui/react from the just-react folder. Installing the @fluentui/react package
enables us to use Fluent UI elements in our component. Copy the following code into
EnrolList.js. Let’s go over the code after the listing.
Listing 4-4. EnrolList.js with a Static List
import "./EnrolList.css";
import { DetailsList } from "@fluentui/react/lib/DetailsList";
// Columns for the detail list.
const columns = [
{
117
Chapter 4
Think React
key: "fname",
name: "First Name",
fieldName: "fname",
minWidth: 90,
maxWidth: 200,
isResizable: true,
},
{
key: "lname",
name: "Last Name",
fieldName: "lname",
minWidth: 90,
maxWidth: 200,
isResizable: true,
},
{
key: "program",
name: "Program",
fieldName: "program",
minWidth: 60,
maxWidth: 200,
isResizable: true,
},
{
key: "email",
name: "Email",
fieldName: "email",
minWidth: 130,
maxWidth: 200,
isResizable: true,
},
];
// Test items
let items = [];
for (let i = 1; i < 5; i++) {
118
Chapter 4
Think React
items.push({
key: i,
fname: "FirstName " + i,
lname: "LastName " + i,
program: "UG",
email: "Email " + i,
});
}
const EnrolList = () => {
return (
<div className="enrolList">
<DetailsList items={items} columns={columns} />
</div>
);
};
export default EnrolList;
In the first few lines, we imported the CSS and classes for using the Fluent UI
DetailsList into the component:
import "./EnrolList.css";
import { DetailsList } from "@fluentui/react/lib/DetailsList";
Then, we defined an array variable columns for the list columns. The columns are for first
name, last name, program, and email. You can adjust the width of each column individually.
Following that, we created an array of items and added a few static items using a for loop:
let items = [];
for (let i = 1; i < 5; i++) {
items.push({
key: i,
fname: "FirstName " + i,
lname: "LastName " + i,
program: "UG",
email: "Email " + i,
});
}
119
Chapter 4
Think React
So this loop creates four items in the array, with first name, last name, and email
ending with numbers 1–4. Afterward, inside the return function, we added the
DetailsList element by specifying the items and columns as the properties. Let us keep
it simple for now, providing no additional properties or layouts to the DetailsList:
<DetailsList items={items} columns={columns} />
This explains the code in the EnrolList.js. For now, we created a static list of
four items.
In order to view this list in the browser, we need to call the Enrol list component
from the App component. Go to App.js and import the EnrolList component. Add the
following statement next to the existing import statements in App.js:
import EnrolList from "./EnrolList";
Then, scroll down to the bottom and add the <EnrolList /> tag next to the
EnrolmentForm tag. Before we go to the browser, let’s add some styles to the elements
in the EnrolList component. Add the following classes to EnrolList.css. Refer to
Listing 4-5.
Listing 4-5. EnrolList.css
.enrolList
{
position: absolute;
top: 800px;
left: 50%;
transform: translate(-50%, -50%);
width: 40%;
height: 450px;
text-align: center;
display: flex;
}
div[role="checkbox"]
{
display: none;
}
120
Chapter 4
Think React
A default checkbox space will appear with the DetailsList. The second class I
added is to hide this space, so that it looks better. Otherwise, it will take up space on the
left side of the list.
If the code is already running, go to the browser. Else, run npm start, and in the
browser, you can see a static list below the enrolment form. Refer to Figure 4-2.
Figure 4-2. Static list in React
Now we can see a list below the form. However, it shows some static data, which we
provided in the code in EnrolList.js. In the next section, let us make this list dynamic.
The list must be empty to begin with. Each time when you add a student, it should get
added to this list.
121
Chapter 4
Think React
Sibling Reactions
We are calling both EnrolmentForm and EnrolList components in the App component,
which enables us to view both the form and the list together in the browser. However,
we don’t have any EnrolList component tag inside the EnrolmentForm component
or vice versa. Hence, there is no direct relationship between the EnrolmentForm and
EnrolList components. However, there is a relationship, which is the common parent,
App component. The App component connects both these components. So the
EnrolmentForm and EnrolList have a sibling relation here.
As part of our requirement, we need to send data from the EnrolmentForm
component to the EnrolList component and may also require the opposite. But we
cannot send a prop from a sibling to another sibling. However, a sibling can send a prop
to its parent, and then the parent can send it to the other sibling.
So, for the EnrolmentForm component to communicate with the EnrolList
component, it must send data to the App component. Then, the App component
can pass this data to the EnrolList component. Let’s see how this sibling interaction
plays out.
First, let’s make changes to App.js. Add a state variable, studentDetails, to store
student details in App.js. It should be an object variable since it needs to hold values like
first name, last name, etc. We initialize the variable with an empty object:
const [studentDetails, setStudentDetails] = useState({});
Then, scroll to the bottom and update the EnrolmentForm tag with one new prop,
setStudentDetails. So now the EnrolmentForm tag should be like this:
<EnrolmentForm
chosenProgram={program}
setUpdatedSeats={setUpdatedSeats}
currentSeats={program === "UG" ? ugSeats : pgSeats}
setStudentDetails={setStudentDetails}
/>
Now the EnrolmentForm component can access the setStudentDetails function
using props.setStudentDetails. Invoking this function with an object argument will
set the passed object value to the state variable, studentDetails.
122
Chapter 4
Think React
That’s all the changes we need to make in App.js. Let’s move on to EnrolmentForm.
js. Update the handleClick function as shown in the following:
const handleClick = (event) => {
handleInputReset("","","");
props.setUpdatedSeats(props.currentSeats - 1);
// Student ID generation
const randomKey = Math.floor(1000 + Math.random() * 9000);
let id = randomKey;
props.setStudentDetails({
key: id,
fname: firstName,
lname: lastName,
program: props.chosenProgram,
email: email,
});
event.preventDefault();
};
Let me explain the changes we made to this function compared with the last code we
had. (Refer to Listing 4-2 for the previous code.)
Within the handleClick function, I added a function call to set student details. We
set the property fname value to firstName. Similarly, a property key and value were
added each for last name, email, and program. Apart from this, we generated a four-­
digit random number for id. Then, we used this id to set the key property of the student
details object. The id will always be unique.
The student details object is set to the studentDetails state variable in the App
component as a result of invoking props.setStudentdetails. So, now during the button
click, the function handleClick sets the value to the student details along with the seats.
Earlier, we had a function call to set the welcome message inside the function
handleClick. I removed this, as we are no longer displaying the message. Also, remove
the variable declaration for the welcome message and the <li> tag block for the
message. We don’t need to set the message anymore, since we are going to add student
details to the list instead.
123
Chapter 4
Think React
The student details information is now passed on from the EnrolmentForm
component to the App component when the user submits the enrolment form. The
App component then sets the state of the student details accordingly. Next, let’s update
App.js to pass this updated state to the EnrolList component. Scroll to the bottom and
update the EnrolList tag like this:
<EnrolList studentDetails={studentDetails} setStudentDetails=
{setStudentDetails} />
Here, we passed the studentDetails object and the setStudentDetails function to
the EnrolList component. The setStudentDetails function is required for the EnrolList
component to empty the student details once it is added to the list.
The last step is to change EnrolList.js to receive these props. Open EnrolList.js
and add an import statement for the useEffect Hook:
import { useEffect } from "react";
Delete the for loop and its contents, which we created earlier for displaying static
items. We no longer need these static items as we are now setting up code to receive
student details from the App component.
Refer to Listing 4-4 for a comparison with the previous code of EnrolList.js.
The next step is to add a useEffect function above the return function. Look at the
following:
useEffect(() => {
const curItemKey = props.studentDetails.key;
if (curItemKey){
items = [...items, props.studentDetails];
props.setStudentDetails({});
}
} , [props]);
124
Chapter 4
Think React
During rendering, this useEffect Hook will add the student details received from the
App component to the array, items. We access the key using props.studentDetails.
key. Then, the function checks if the key is empty or not. If not empty, it adds the student
details to the items array. It accesses the student details using props.studentDetails.
We use a spread operator to combine the items and props.studentDetails. Finally,
after updating the items array, it calls props.setStudentDetails with an empty
argument. This will clear the student details object.
The useEffect is not called on every re-render; it executes only if there is a change
in the props. We passed props as a dependency. For now, just understand that when we
pass a dependency array to useEffect, it gets triggered only if there is a change to that
array. Otherwise, it will get triggered on each re-render. I will explain useEffect, the
dependency array, and how exactly this works in Chapter 8.
So, when you enter the details of a student and click the button, the EnrolmentForm
component sends the student details to the App component. The App component then
updates the state of student details. The App component re-renders because of this state
update, and it will cause the EnrolList component to receive the new state as a prop. So,
when EnrolList renders, because the prop, student details, is changed, useEffect fires
and adds the student item to the list. As a result, the DetailsList displays the updated
list of students. The process repeats, and the list gets updated whenever a new student is
added. Too easy!
View the app in the browser. Select a program, and enter some student details. The
student details will get added to the list. The seats also will get updated according to the
selected program. Refer to Figure 4-3 where I added three students, and I can see the list
at the bottom.
125
Chapter 4
Think React
Figure 4-3. Dynamic list in React
Here, I added three students, and I can see all their details in the following list. I see
that the number of UG seats got updated to 58 on the remaining seats label. The one
student I added is of the PG program. Clicking the Postgraduate radio button, I can see
that there are 39 seats. The numbers reduced as per the corresponding program.
We have seen how two components interact by passing through their parent. In
addition, now you know how to add data from a form to a list. However, what if the
component tree is too large and the child components at the bottom of the tree want
to interact? It may become too complicated to use this method in that case. The code
will become messy. Finding out their common parent up the tree will be an exhausting
task for the child components 😊. You don’t have to worry about it right now. There are
ways to handle these situations. We can make use of Context API, Redux, etc. We will
cover those in Chapters 5 and 8.
Next, we will look at a few more component interactions by improving our
application. Let us provide edit and delete options for the enrolled student information.
126
Chapter 4
Think React
Component Chat Continues…
In order to add editing and deleting options to each row on the list, we need two
icons. Let us use the react-icons library for the icons. Open the terminal, and press
Ctrl+C followed by Y to stop the server. Install required modules by running npm i
react-icons.
Note React Icons is a consolidated library that has a lot of icons to choose from.
You can use any available icons. You can see a full list here: https://react-­
icons.github.io/react-­icons. You can search for the icon name and can
see a list of icons. All these libraries get installed as a part of installing the reacticon package. I am using the material design icons in this example.
Add the following import to EnrolmentForm.js after the command completed the
installation:
import { MdEdit, MdDelete } from "react-icons/md";
Add the edit and delete icons to the handleClick function with the following code:
const handleClick = (event) => {
props.setUpdatedSeats(props.currentSeats - 1);
// Student ID generation
const randomKey = Math.floor(1000 + Math.random() * 9000);
let id = randomKey;
props.setStudentDetails({
key: id,
fname: firstName,
lname: lastName,
program: props.chosenProgram,
email: email,
edit: <MdEdit />,
delete: <MdDelete />,
});
event.preventDefault();
};
127
Chapter 4
Think React
With this change, we are sending a delete icon and an edit icon, along with each
student row, to the EnrolList component.
Update the columns declaration in EnrolList.js to include two more columns. I
added edit as the first column and delete as the last. Refer to the following:
const columns = [
{
key: "edit",
name: "Edit",
fieldName: "edit",
minWidth: 30,
maxWidth: 200,
isResizable: true,
},
{
key: "fname",
name: "First Name",
fieldName: "fname",
minWidth: 90,
maxWidth: 200,
isResizable: true,
},
{
key: "lname",
name: "Last Name",
fieldName: "lname",
minWidth: 90,
maxWidth: 200,
isResizable: true,
},
128
Chapter 4
Think React
{
key: "program",
name: "Program",
fieldName: "program",
minWidth: 60,
maxWidth: 200,
isResizable: true,
},
{
key: "email",
name: "Email",
fieldName: "email",
minWidth: 130,
maxWidth: 200,
isResizable: true,
},
{
key: "delete",
name: "Delete",
fieldName: "delete",
minWidth: 50,
maxWidth: 200,
isResizable: true,
},
];
Those were the changes to the UI. If you add students from the form, the rows will
appear as in Figure 4-4. Note that there may be a horizontal scroll bar at the bottom of
the list, if you are using a smaller screens, as there are now several columns.
129
Chapter 4
Think React
Figure 4-4. Actions on a list
Let us now implement the functionalities for editing and deleting student
information. Let us start with the delete option first. To delete a student row, we need
to attach an onClick event to the delete icon. We need to define this onClick event in
the EnrolmentForm component. This is because we are passing edit and delete as the
properties of the student details object from the EnrolmentForm component.
In the event listener function, there needs to be logic to remove the specific row from
the items array. Importantly, this should update the details list. Of course, we can use
the student id as a key to identify the row.
First, let’s add an event listener to the <MdDelete /> tag in the handleClick function
inside EnrolmentForm.js. Open EnrolmentForm.js and edit the handleClick function
to add a click event to the delete icon. Refer to the following:
const handleClick = (event) => {
handleInputReset("","","");
props.setSeats(props.currentSeats - 1);
130
Chapter 4
Think React
// Student ID generation Student ID generation
const randomKey = Math.floor(1000 + Math.random() * 9000);
let id = randomKey;
props.setStudentDetails({
key: id,
fname: firstName,
lname: lastName,
program: props.chosenProgram,
email: email,
edit: <MdEdit className="actionIcon" />,
delete: <MdDelete className="actionIcon" onClick={() => props.handle
ItemSelection("delete",id)}/>
});
event.preventDefault();
};
We are now passing the handleItemSelection function on the onClick event of
the delete icon with the action name and id as arguments. Also, we added a class to the
two icons to provide some styling. The following is the change we made in the function
handleClick with respect to the deletion:
<MdDelete className="actionIcon" onClick={() => props.handleItemSelection
("delete",id)}/>
So this expects a new prop, handleItemSelection, to be passed from the App
component. Before modifying App.js, let us update App.css by adding the following
class to give some styles for these edit and delete icons.
Add the following to App.css:
.actionIcon {
font-size: 16px;
color: rgb(77, 133, 141);
cursor: pointer;
}
131
Chapter 4
Think React
Now, let us update App.js. First, add two state variables. The first one is for the
action and the second one for the id. Add the following declarations below the previous
useState declarations:
const [action, setAction] = useState();
const [selItemId, setSelItemId] = useState();
Next, let’s define a function handleItemSelection. Add the following function below
or above the existing handleChange function in App.js:
const handleItemSelection = (action, id) => {
setAction(action);
setSelItemId(id);
}
Here you can see that the function updates both the action and the id state variables
using the received parameters.
Next, define another function restoreSeats:
const restoreSeats = (pgm) =>
{
pgm === "UG" ?setUgSeats(ugSeats+1) : setPgSeats(pgSeats+1);
setAction("");
}
This function is to restore the number of available seats when a deletion occurs.
When restoreSeats is called, it restores the seats to its original state. If we delete a UG
seat, it will restore the UG seats by adding 1; and if we delete a PG seat, it will restore the
PG seats. We can pass this function as a prop to the EnrolList component, so that it can
restore the number of available seats once the user deletes a row from the list.
Scroll down to the bottom and update the EnrolmentForm tag inside the return
function to include the handleItemSelection function as a prop. This will allow
the EnrolmentForm component to access the above-defined handleItemSelection
function:
<EnrolmentForm
chosenProgram={program}
setSeats={setUpdatedSeats}
currentSeats={program === "UG" ? ugSeats : pgSeats}
132
Chapter 4
Think React
setStudentDetails={setStudentDetails}
handleItemSelection={handleItemSelection}
/>
From the EnrolmentForm component, the handleItemSelection function is invoked
when we click the delete icon using props.handleItemSelection.
So, if the user clicks Delete, it invokes handleItemSelection inside the App
component. When the function executes, we will have the word delete stored into the
variable action and the selected item id in the selItemId variable.
Thereafter, let us pass those values to the EnrolList component, so that the EnrolList
component can identify the action and the id of the row to be actioned. Open App.js
and update the EnrolList tag with the following code:
<EnrolList
studentDetails={studentDetails}
setStudentDetails={setStudentDetails}
selectedItemId={selItemId}
action={action}
restoreSeats ={restoreSeats}
/>
Now we added three more properties to the EnrolList tag. We are passing the
action and the id. Besides that, we are passing the function restoreSeats as a prop. The
EnrolList can call it after the deletion, so that it will restore the number of available seats.
Go to EnrolList.js and replace the useEffect code block with the following. Let us
look at the changes after the code section:
useEffect(() => {
const curItemKey = props.studentDetails.key;
if (curItemKey) {
items = [...items, props.studentDetails];
props.setStudentDetails({});
}
// Execute deletion on the selected item.
133
Chapter 4
Think React
if (props.action === "delete") {
// filter the selected item
const deleteItem = items.filter(
(item) => item.key === props.selectedItemId
)[0];
// Remove from the list
items = items.filter((item) => item !== deleteItem);
// update seats
props.restoreSeats(deleteItem.program);
}
}, [props]);
The added code checks if the action is delete. If yes, the filter function filters out
the item object using the key. We had the key set as the item id before. Therefore, we
can identify the selected item by comparing item.key with props.selectedItemId. The
props.selecteditemId has the value of item id. We had set this in App.js:
const deleteItem = items.filter(
(item) => item.key === props.selectedItemId
)[0];
After finding out the item to be deleted, the code removes the corresponding item
from the items array using the filter method. This updates the students’ list:
items = items.filter((item) => item !== deleteItem);
Finally, it calls props.restoreSeats to restore the number of available seats based
on the program of the deleted student. This sets the state of the respective program seats
in the App component:
props.restoreSeats(deleteItem.program);
Run npm start if you haven’t already. Try adding multiple items and deleting items.
It should remove the corresponding student details from the list and update the seats
accordingly.
To sum up, in order to achieve the delete functionality, we built a multicomponent
interaction in the application. The EnrolmentForm component builds the student
details rows, along with edit and delete buttons. We pass these to the EnrolList
component when the user clicks the Enrol button. If a student row is to be deleted, the
134
Chapter 4
Think React
EnrolmentForm component starts the action and passes the details to the EnrolList
component via the App component. The EnrolList component then deletes the item
and updates the student list. It restores the state of the seats using a communication
between the EnrolList and App components. React does all these things quite fast by
changing state within components and by making communication possible between the
components. You can feel how quickly these actions happen in a browser screen. I know
you are excited! Let us move on to implement the edit functionality next and keep on
learning React.
Reacting to Edits
As we have all the required information within the EnrolmentForm component and are
updating the information using the form, implementing edit details does not require a
back-and-forth component interaction like deleting.
As soon as the user clicks the edit icon, we need to bring the details into the text
fields, so they can edit them and click the button to update. This should update the
details on the students’ list. We need to change the button’s text from Enrol to Update
if the action is edit. Last, we need a cancel button so the user can cancel the changes if
they want.
Go to EnrolmentForm.js and make the following changes.
First, add a state variable for handling the button text. Initialize it with Enrol as
the value:
const [btnValue, setBtnValue] = useState("Enrol");
Create a new state variable to store the selected student id. Initialize it with zero.
Add this just below the preceding line. We will store the generated random ID into this
variable before sending it to the EnrolList component:
const [studentID, setStudentID] = useState(0);
Now create a new function handleEdit and place it above the handleClick function:
const handleEdit = (stId) => {
handleInputReset(firstName, lastName, email);
setStudentID(stId);
setBtnValue("Update");
};
135
Chapter 4
Think React
We will set this function to be invoked when the user clicks the edit icon. First, it calls
handleInputReset, which sets the field values of the selected row to the first name, last
name, and email text fields. In the next line, the function sets the selected student id to
the state variable. Because of this, we ensure that the right row gets updated when the
user clicks the Update button. Also, this function changes the button text from Enrol to
Update. This differentiates it from submitting a new student.
Next, update the handleClick function as follows. I will explain each line of code after:
const handleClick = (event) => {
handleInputReset("", "", "");
props.setSeats(props.currentSeats - 1);
// Student ID generation
const randomKey = Math.floor(1000 + Math.random() * 9000);
let id = randomKey;
setStudentID(randomKey);
// For Enrol, use the randomKey variable and for Update use the state
variable
id = btnValue === "Enrol" ? randomKey : studentID;
props.setStudentDetails({
key: id,
fname: firstName,
lname: lastName,
program: props.chosenProgram,
email: email,
edit: <MdEdit className="actionIcon" onClick={() =>
handleEdit(id)} />,
delete: (
<MdDelete
className="actionIcon"
onClick={() => props.handleItemSelection("delete", id)}
/>
),
});
setBtnValue("Enrol");
event.preventDefault();
};
136
Chapter 4
Think React
We added the following two lines just above props.setStudentDetails:
setStudentID(randomKey);
id = btnValue === "Enrol" ? randomKey : studentID;
In the first line, we are updating the state variable studentID using
setStudentID(randomKey). We are setting the random number value to the studentID
variable here. This is the same number that we are storing in the variable id and passing
as the key during click on the edit.
The second line specifies a condition. It says to use the random generated number
as the student id if the button is Enrol and use the state variable studentID value if it is
Update. This is because, if the button is Update, we cannot use the random number since
it would create a new item instead of updating. So we specified to use the state variable
studentID there. This variable will have the selected student ID.
We update the state for studentID, but it will not get reflected to the variable
immediately. Therefore, we are using the random number itself as the key if the button
text is Enrol. That means during a new student enrolment.
The next update we made to the handleClick function is to include the function call
in the edit icon. If you look at the props.setStudentDetails section, we updated the
edit property like this:
edit: <MdEdit className="actionIcon" onClick={() => handleEdit(id)}/>,
Here, we added an onClick event and pointed it to the handleEdit function and
passed the selected student ID as a parameter. If you look at the handleEdit function we
defined earlier, you see that it sets the studentID variable to the selected student id. Also,
it sets the button text to Update. So this ensures that when the edit icon is clicked, the
button text is changed to Update.
Last, we set the button value to Enrol inside the handleClick function, so that after
the update, the button value resets to Enrol:
setBtnValue("Enrol");
137
Chapter 4
Think React
Next, create a new function handleClickCancel and place it above the handleClick
function. We will set this function to the onClick event of the Cancel button so that when
we click the Cancel button, this function gets invoked. This function will reset the input
fields to empty and set the button value back to Enrol.:
const handleClickCancel = (event) =>
{
handleInputReset("","","");
setBtnValue("Enrol");
event.preventDefault();
}
So until now we created two new functions handleEdit and handleClickCancel.
Also, we changed the handleClick function. Next, let us change the JSX to include the
changes to the Enrol button properties and to add a new button. Replace the <li> tag for
the Enrol button to the following one. Keep other <li> tags as they are. Only replace the
<li> with id center-btn:
<li id="center-btn">
<input
type="submit"
id="btnEnrol"
name="Enrol"
className="btn"
alt="Enrol"
value={btnValue}
onClick={handleClick}
/>
<input
type="submit"
id="btnCancel"
name="Cancel"
className="btn"
alt="Cancel"
value="Cancel"
onClick={handleClickCancel}
/>
</li>
138
Chapter 4
Think React
Compared with the previous code, there are two buttons now. The Enrol button now
has an assigned class, btn. The button text is now dynamic, and we initialized it with the
value Enrol. The Cancel button has the same class but a different id.
Let us define these classes in App.css. Replace the #btnEnrol section with the
following:
.btn
{
border: 1px solid;
background: rgb(50, 58, 59);
font-size: 18px;
color: white;
margin-top: 20px;
padding: 10px 50px;
cursor: pointer;
transition: 0.4s;
margin-bottom: 30px;
}
#btnCancel {
margin-left:20px;
}
Now we have a defined class to define styles for both the Enrol button and the Cancel
button. If you view this form in a browser, the form will still look like before. However,
there will also be a Cancel button.
Next, let us move on to update the EnrolList component to implement the
update logic there. Go to EnrolList.js and replace the useEffect block with the
following code:
useEffect(() => {
// Execute deletion on the selected item.
if (props.action === "delete") {
// filter the selected item
const deleteItem = items.filter(
(item) => item.key === props.selectedItemId
)[0];
// update seats
139
Chapter 4
Think React
props.restoreSeats(deleteItem.program);
// Remove from the list
items = items.filter((item) => item !== deleteItem);
}
// Update the list items with the student details after rendering
const curItemKey = props.studentDetails.key;
if (curItemKey) {
const i = items.findIndex((item) => item.key === curItemKey);
if (i > -1) {
items = items.map((item) =>
item.key === curItemKey ? props.studentDetails : item
);
} else {
items = [...items, props.studentDetails];
}
props.setStudentDetails({});
}
});
Let us look at the changes. First, we added a condition to check between update
and create. If the items exist in the list, it is considered as an update; else, create. The
findIndex function is used to look up the index of the selected item in the items array. If
it finds the item, it replaces the item with the updated item object:
const i = items.findIndex((item) => item.key === curItemKey);
if (i > -1) {
items = items.map((item) =>
item.key === curItemKey ? props.studentDetails : item
);
Otherwise, the function just adds the item to the items array as before:
items = [...items, props.studentDetails];
140
Chapter 4
Think React
When you click Edit on any row in the list, the selected student details will now
appear on the screen along with the Update and Cancel buttons. You can change any
field value, first name, last name, or email. When you click the Update button, the
corresponding list row gets updated. Clicking Cancel will clear the field values and
display the Enrol button again. Let’s look at the app in the browser. Refer to Figure 4-5.
Note Run npm start if it’s not already running. You can keep it running and
view the changes in the browser as and when you type.
Figure 4-5. Editing a list
141
Chapter 4
Think React
For example, when I clicked the edit icon against the second row, the details got
displayed in the form to edit. At the same time, the button text got changed to Update. If
I make any changes and click Update, the corresponding row gets updated. Otherwise, if
I click Cancel, the form gets cleared. After Update or Cancel, the button text will get reset
to Enrol. Try to create multiple items and try to edit and delete them.
However, we did not yet complete the edit implementation. Only, the student details
we can edit at this stage. We are yet to work on implementing a solution for updating the
program and seats details. The program and seat details will not get updated as expected
now. Let us implement that next.
More Reactions to the Parent
The students belong to two kinds of program in this app, Undergraduate and
Postgraduate. Imagine adding a postgraduate student and later editing it. At this time,
the radio button selection may not be on postgraduate. We are only sending data to the
enrolment form to display the selected student details. However, we are not sending
data to the App component to choose the corresponding program of the student. Also,
we need to update seats when a student switches a program from undergraduate to
postgraduate or vice versa. Let us implement that.
Selecting a student and editing it should auto-select the corresponding program
radio button. Also, the user should be able to change the program and save it back on the
list. Importantly, all this should display the remaining seats accordingly. For example,
let’s say you added a UG student, and the seats got changed to 59. The next time, when
you are editing and moving the same student to the PG program, the UG seats should get
updated back to 60, and the PG seats should get reduced by 1.
We will start by editing App.js by introducing two new state variables. The first one
isUGChecked is to handle checked state for the radio buttons. We initialize it with the
value true. The second state variable isRestoreSeats is for updating seat numbers
correctly:
const [isUGChecked, setIsUGChecked] = useState(true);
const [isRestoreSeats, setIsRestoreSeats] = useState(false);
142
Chapter 4
Think React
Afterward, update the <li> tag for the radio buttons as follows. Be careful not to
remove the <li> tag of the remaining seats. Replace only that of the radio buttons:
<li className="parentLabels" onChange={handleChange}>
<input
type="radio"
value="UG"
name="programGroup"
checked={isUGChecked}
/>
Undergraduate
<input
type="radio"
className="radioSel"
value="PG"
name="programGroup"
checked={!isUGChecked}
/>
Postgraduate
</li>
We set the checked property for both radio buttons. For UG, we set it to the value of
the isUGChecked variable; and for PG, we set it to the opposite value of the isUGChecked
variable. We initialized the isUGChecked variable with the value true. Because of this, we
will have Undergraduate selected by default.
Now, in App.js, define a new function setSelectedProgram:
const setSelectedProgram = (selProgram) => {
selProgram === "UG" ? setIsUGChecked(true) : setIsUGChecked(false);
setProgram(selProgram);
setIsRestoreSeats(true);
};
The function receives a parameter selProgram. If selProgram is UG, it will set the
state variable isUGChecked to true, which means the Undergraduate radio button gets
selected. If the selProgram is PG, it will set isUGChecked to false, which means the
Postgraduate radio button gets selected. Next, we set the program variable to the selected
143
Chapter 4
Think React
program to display the correct label. This ensures the label will display the remaining
UG seats or PG seats as per the program. Last, we set the isRestoreSeats variable to
true. This implies that we need to set the number of available seats accordingly. We will
handle this later in the handleChange function, that is, when a program is switched.
The preceding function setSelectedProgram must be called from the
EnrolmentForm component when you select an item for editing. To achieve this, add a
new property setSelectedProgram to the EnrolmentForm tag, as shown in the following.
Calling this from the EnrolmentForm component will invoke the preceding function:
<EnrolmentForm
chosenProgram={program}
setSeats={setUpdatedSeats}
currentSeats={program === "UG" ? ugSeats : pgSeats}
setStudentDetails={setStudentDetails}
handleItemSelection={handleItemSelection}
setSelectedProgram={setSelectedProgram}
/>
Open EnrolmentForm.js and update the edit property inside props.
setStudentDetails of the handleClick function. This is to pass program as a parameter
along with the id. The updated line follows:
edit: <MdEdit className="actionIcon" onClick={() => handleEdit(id, props.
chosenProgram)} />
As a result, clicking the edit icon will pass an additional argument to the handleEdit
function, which is the program of the selected item. Now, update the handleEdit
function as follows:
const handleEdit = (stId, program) => {
handleInputReset(firstName, lastName, email);
setStudentID(stId);
setBtnValue("Update");
props.setSelectedProgram(program);
};
144
Chapter 4
Think React
The props.setSelectedProgram(program) line will invoke the setSelectedProgram
of the App component by passing the value of the program into it. This will pass the
program of the selected item to the App component. Subsequently, the function
setSelectedProgram in the App component will select the radio button accordingly.
Finally, we need to switch back to App.js to make one more change in order to
handle the number of available seats. Update the handleChange function as in the
following in App.js:
const handleChange = (event) => {
setProgram(event.target.value);
setIsUGChecked(!isUGChecked);
if(isRestoreSeats)
{
event.target.value === "UG" ? setPgSeats(pgSeats + 1) :
setUgSeats(ugSeats + 1);
setIsRestoreSeats(false);
}
};
When we select a student to edit and if we change their program from UG to PG or
vice versa, this part of the handleChange function is called. This increases the number of
seats in the previous program by 1.
Let me explain the concept with an example. Let’s say you added two new
UG students, John and Ithal. The number of UG seats now gets reduced to 58.
When you click edit on any of those students, say John, handleEdit will be called.
Inside handleEdit, we are calling props.setSelectedProgram. This invokes the
setSelectedProgram function in the App component. We have a line in this function to
set isRestoreSeats to true. Suppose you changed John’s program from UG to PG. Now,
the handleChange function is called. It checks if isRestoreSeats is true, and it finds it is.
Then, it checks John’s current program, which is PG. Therefore, it increases the previous
program, UG, seats by 1. This way, it restores the previous program seats when you
switch programs.
As soon as a seat gets increased, the function sets IsRestoreSeats to false.
This ensures that if a user clicks a radio button multiple times, it won’t increase the
seats again. Afterward, if the user clicks edit on any student, the function will set
IsRestoreSeats back to true.
145
Chapter 4
Think React
Go to the app and try to create a program change scenario, as shown. For example, I
added two UG students and one PG student. The seats will read 58 and 39, respectively.
Click edit against a UG student and switch the program to Postgraduate using the
radio button. If you click back the Undergraduate radio button, the UG seats will be 59
now. Even if you switch back and forth several times, the seats will remain at the same
number. If you keep it in Postgraduate and save the form, the PG seats will become 38.
You will see one UG student and two PG students on the list now. At the same time, it will
display the corresponding remaining seats.
We completed a working React frontend application at this stage. You can
experiment with different scenarios.
Note As mentioned in Chapter 3, this book contains listings and code sections
that have been tested and verified in VS Code, so there is almost no chance of an
error occurring. However, due to unseen formatting issues, if some code won’t
work or functionality is unexpected, ensure that you take the corresponding
component file code or clone the entire project, from GitHub. As mentioned before,
you can access the repository via the book’s product page, https://github.
com/Apress/Just-­React. There you can find the final project code and each
listing of the chapter under the folder Chapter 4.
Summary
In conclusion, we focused primarily on coding in this chapter. My goal was to familiarize
you with the component interactions and make you think the React way.
We began by building on top of the student enrolment form, which we started
in the last chapter. We talked about Fluent UI controls. Afterward, we discussed how
a component can interact with another through their common parent component.
We built a complete frontend form for student enrolment. You learned about adding
items to a list, working on selected list items, etc. You learned how to achieve all these
without having to touch the DOM. We implemented all these features purely using state
management. You learned the better usage of concepts like props, state, Hooks, etc.
146
Chapter 4
Think React
This chapter was primarily based on the enrolment form application. We
constructed the application by relying on the basic React concept of components and
state management. Each component represents a single task, and the components
communicate to keep the app together. The enrollment form has the functionality of
adding/updating details, and the enrollment list component displays them as a list. The
App component holds these two components together and also handles updates to seats
and programs.
In the next chapter, we will discuss a few more advanced concepts in React. You
will learn about React Lazy, Suspense, props drilling, Context API, etc. In addition
to improving this enrolment app, we will create a new React project to illustrate the
concepts. Think React and prepare to rethink in the next chapter!
147
CHAPTER 5
Rethink React
In the previous chapter, we built a complete frontend project for a student enrolment
form. This chapter is about “re-”: rethink, redesign, rebuild, and restructure React
apps in React way. We will discuss mostly about rebuilding things in a better way. You
will learn more advanced concepts of React in this chapter. We will check how these
features can improve our existing solution.
The first thing we will do is learn about code splitting. You will learn about the Lazy
function and the Suspense component. We will apply code splitting into our enrolment
application. Next, we will discuss potential issues in our application. You will learn about
props drilling and how to solve a potential issue with that by redesigning components.
In the next section, we will create a new single-page application (SPA). The
application will support multiple user views. The application will teach us more about
component interaction. We will talk about React fragments.
Then, we will explore a relatively new feature of React, which was introduced
with React 16.3. The React Context provides an easy way to manage the state between
components without drilling through them. We will learn to use the useContext hook.
At the end of this chapter, you will be proficient in designing and creating React apps
following the most recommended and most current approaches.
Note To find out which version of react and react-dom you are using, type
npm view react version and npm view react-dom version from the
Visual Studio Code (VS Code) terminal of the project. We are using React 18 for all
projects in this book.
© Hari Narayn 2022
H. Narayn, Just React!, https://doi.org/10.1007/978-1-4842-8294-6_5
149
Chapter 5
Rethink React
React Lazy and Suspense
Think about our enrolment form project. We have the form and list components. When
you first load the page, do you need the list to load? Not really. Even though the list is
empty, we do not require it to load.
Both the components are child components of their parent component, App. The
browser can load only the form component and can load the list component later. We
can achieve this goal by splitting our App component here to allow it to load at different
times in the browser. We refer to this as code splitting. This is an important functionality
of React, especially for large single-page applications (SPAs).
This will not make a significant performance improvement in our simple project.
However, this can be quite useful for larger applications. Imagine our application is
large. Webpack bundles all the files and includes them on the web page when it loads.
For larger applications, this bundle can get very large and slow down the application.
We can break this bundle into smaller chunks. When loading a page, it will load only the
required chunk first. Other parts will load later. That’s the concept of lazy loading. With
the Lazy function and the Suspense component, we can achieve this code splitting.
Let me illustrate this with our enrolment form project. Open the just-react project
(enrolment application project) in VS Code from where you left in the last chapter.
Note Refer to the GitHub repository Chapter 4 section for the latest code of
the just-react project. You can access the repository via the book’s product
page, https://github.com/Apress/Just_React. All code listings and final
component codes of all projects are available there.
Before making any changes, let’s inspect how the component currently loads using
the Chrome developer tools. Using npm start, the localhost will appear in the browser.
I’m using Chrome here as the browser. Press F12 to open the developer tools, and then
press Ctrl+Shift+P to open the Run command window. Type in coverage, and then select
Show Coverage. Figure 5-1 illustrates this.
150
Chapter 5
Rethink React
Figure 5-1. Show Coverage
After you click Show Coverage, a new window opens in the developer tools below
the existing one. You can either click the reload button inside the coverage window, or
you can reload it from the browser’s top. Once you reload it, the coverage will look like
Figure 5-2.
151
Chapter 5
Rethink React
Figure 5-2. Coverage before code splitting
We use coverage to determine what parts of your code are unused. It shows all
the code files included in the bundle. Therefore, we use it here to identify the code
files included in the bundle. In Figure 5-2, you can see a bundle.js and a CSS file in
the bundle. Let’s keep this information aside and check if there is a difference after
implementing code splitting. Start updating App.js by updating the import section as
follows:
import "./App.css";
import React, { useState, Suspense } from "react";
import EnrolmentForm from "./EnrolmentForm";
const EnrolList = React.lazy(() => import("./EnrolList.js"));
Compared with the previous code we had, I added a React.lazy() function to
import the list component. This lets you load the list component lazily. In addition, I
added React and Suspense to import from the React library. This is required to use the
Lazy function and the Suspense component. Scroll down and replace the EnrolList tag
with the following:
<Suspense fallback={<div> Enrolled student details loading......
</div>}><EnrolList
studentDetails={studentDetails}
setStudentDetails={setStudentDetails}
selectedItemId={selItemId}
152
Chapter 5
Rethink React
action={action}
restoreSeats={restoreSeats}
/></Suspense>
I wrapped the EnrolList inside a Suspense component. This is required by the Lazy
function to wrap the lazy component. I also added a fallback property. With this, I ensure
that if the lazy-loaded component cannot load, it will display the fallback div. In our case,
the fallback div contains only a message.
Using Lazy and Suspense, we implemented code splitting in our project. If you run
the code with npm start, you can see the application performs exactly as before. If you
run it on a slow network, you observe that the fallback message appears before the list
component headers. To simulate a slow network, open the developer tools in Chrome
and go to the Network tab. Select the drop-down against “No throttling” and change it to
“Fast 3G.” I highlight this in Figure 5-3.
Figure 5-3. Simulating a slow network
After setting the network, click the reload button inside the coverage.
You will see the message “Enrolled student details loading…” for a second before the
coverage loads. This shows it loaded the EnrolList component after the initial load.
If you look at the coverage, now there are two more files under the Coverage tab.
Refer to Figure 5-4.
153
Chapter 5
Rethink React
Figure 5-4. Coverage after code splitting
Compared with the previous version (Figure 5-2), the browser loaded two more
files, src_EnrolList_js.chunk.js and vendors-noder_modules_fluentui-­react_lib_
components_DetailsList_DetailsList_js.chunk.js.
So, here, initially the web page loaded the bundle without the EnrolList component.
Then the EnrolList component and the DetailsList inside that component loaded in
two additional chunks. This shows how code splitting helps load components in chunks.
The app will still work as before. You can enter student details, and the list will
get updated. Code splitting can be very useful when we build complex single-page
applications in React.
Note Remember to reset the network back to “No throttling” from “Fast 3G.”
Otherwise, you may experience slow network performance while you continue to
work on the enrolment project from the next section.
Props Drilling Issue
By props drilling, we mean sending props from a higher-level component to a lower-­
level component. In Chapter 4, in the enrolment project, we passed props down
the component tree. For example, the user can select a program, undergraduate or
154
Chapter 5
Rethink React
postgraduate, and we pass this value down to the EnrolmentForm component. This is
because we need to know what program we selected when saving the student details
on to the list. Here’s the catch: do we really need the value of the program in the
EnrolmentForm component? No. In the EnrolmentForm component, we are entering
student information. We designed the component for this data entry. It does not
need to know about the selected program. We are capturing it in the EnrolmentForm
component only to pass it on to the EnrolList component where this program value is
required. That is passing props through a component that doesn’t need them at all. This
is a major disadvantage of props drilling. The same is true for seats. We can handle seat
management between the App and EnrolList components without passing it through the
EnrolmentForm component.
If your application is complex, imagine what it would be like. Managing the
application through props drilling will be extremely difficult due to the large component
tree. By using a concept called React Context, we can avoid this issue with props drilling.
Context is an API built into React, and it provides an alternate and more easy way to pass
data between components without having to use the props. We will learn more about
Context in the later sections of the chapter.
In this section, we will look at how to fix flaws in component interactions. We can fix
the preceding issue without using Context. We can improve the way of passing the prop
program, for example. To avoid this props drilling problem, I recommend analyzing the
component tree and looking for ways to improve it. With respect to the enrolment app,
let’s look at how we can do this.
Continuing from where you left off in the previous section, open the just-react
project. Our plan is to modify this project to avoid the existing props drilling issue. By
making the App component pass the program directly to the EnrolList component, we
won’t have to go through EnrolmentForm.
To ensure that you can easily capture the changes, we will modify the component
code of these three components in three steps.
Step 1: We modify App.js. The goal is to avoid passing program and seat information
to the EnrolmentForm component, but instead, pass them to the EnrolList component.
At the bottom, locate the EnrolmentForm tag and replace it with the following:
<EnrolmentForm
setStudentDetails={setStudentDetails}
handleItemSelection={handleItemSelection}
/>
155
Chapter 5
Rethink React
We previously passed six parameters to the EnrolmentForm tag. Now, we are passing
only the two functions setStudentDetails and handleItemSelection as the props. Let’s
recap what these two functions do. The setStudentDetails sets the entered student
details to the state variable studentDetails. The handleItemSelection sets the selected
student id and the selected action to the respective state variables.
Earlier, we were passing four more props to EnrolmentForm: chosenProgram,
setSelectedProgram, currentSeats, and setSeats. The chosenProgram and
currentSeats are the values of the selected program and the seats available for that
program. The functions setSelectedProgram and setSeats are the function props the
child component can use to set the selected program and the number of seats available.
Our goal is to pass the program, seats, and these functions to EnrolList instead of
EnrolmentForm. For this reason, we removed all these four properties. We now need to
add these four props to the EnrolList tag.
Update the EnrolList tag like this:
<EnrolList
studentDetails={studentDetails}
setStudentDetails={setStudentDetails}
selectedItemId={selItemId}
action={action}
restoreSeats={restoreSeats}
setUpdatedSeats={setUpdatedSeats}
currentSeats={program === "UG" ? ugSeats : pgSeats}
chosenProgram ={program}
setSelectedProgram={setSelectedProgram}
/>
So now we have a total of nine props passed to the EnrolList component. We are
passing seats, program, and the two function props directly to the EnrolList component.
Step 2: Next, let us update EnrolmentForm.js. The goal is to remove all references
to the program and seats from the EnrolmentForm component. Furthermore, when the
user clicks Edit, the selected student’s id needs to be passed to the App component. First,
locate and update the function handleEdit. Replace the function with the following:
const handleEdit = (stId) => {
handleInputReset(firstName, lastName, email);
setStudentID(stId);
156
Chapter 5
Rethink React
setBtnValue("Update");
props.handleItemSelection("edit", stId);
};
Let us look at the changes done in the function. From the existing code, we removed
the program parameter and the call to the setSelectedProgram.
Note At this point, you can find the latest code for each component of the just-­
react project in the Chapter 4 section of the GitHub repository. You can access the
repository via the product page of the book at https://github.com/Apress/
Just_React.
Additionally, I added props.handleItemSelection("edit", stId). It’s the same
thing we did earlier for delete. Now the handleItemSelection function in the App
component will be triggered every time the user selects a student for editing. This will
update the values of the state variables action and id in the App component. We already
passed these variables as props to the EnrolList component. So the EnrolList component
will receive the updated state.
Next, locate the handleClick function and replace it with the following. We will
discuss the changes after this:
const handleClick = (event) => {
handleInputReset("", "", "");
// Student ID generation
const randomKey = Math.floor(1000 + Math.random() * 9000);
let id = randomKey;
setStudentID(randomKey);
// For Enrol, use the randomKey variable and for Update use the state
variable
id = btnValue === "Enrol" ? randomKey : studentID;
props.setStudentDetails({
key: id,
fname: firstName,
lname: lastName,
email: email,
edit: <MdEdit className="actionIcon" onClick={() => handleEdit(id)} />,
157
Chapter 5
Rethink React
delete: (
<MdDelete
className="actionIcon"
onClick={() => props.handleItemSelection("delete", id)}
/>
),
});
setBtnValue("Enrol");
event.preventDefault();
};
Previously, in this function, we were setting available seats using props.
setUpdatedSeats(props.currentSeats - 1). We removed this as our objective is
not to have references to seats in this component. We will set this up in the EnrolList
component.
In the previous version of this function, available seats were set by props.
setUpdatedSeats(props.currentSeats - 1). As we want to do this from within the
EnrolList component, I deleted this line.
Next, let us remove all the references to program from this function. The next change
is that we removed the program property from the props.setStudentDetails method.
Additionally, we updated the handleEdit call of the edit key to remove program from
the arguments. The edit property looks like the following, with only the student id as an
argument:
edit: (
<MdEdit
className="actionIcon"
onClick={() => handleEdit(id)}
/>
)
That’s all the changes to the EnrolmentForm component now. Now, we removed all
program and seats references inside the component. Also, we updated the handleEdit
function to pass the action and student id during an edit.
Step 3: Next, we need to update EnrolList.js to read the program and set the
seats as per the edits. First, we need to add the following two lines at the bottom of the
useEffect method:
158
Chapter 5
Rethink React
props.studentDetails.program = props.chosenProgram;
props.setUpdatedSeats(props.currentSeats - 1);
The first line sets the selected program to the studentDetails object. The
EnrolmentForm component no longer passes the program. So we set the student’s
program in this component based on the program selected. In the second line, the
function prop setUpdatedSeats is invoked to reduce the seats by one according to the
selected program. The number of seats is reduced by one when we add a new student.
This was previously done in the EnrolmentForm component during the button click.
With the preceding changes, the delete function will now work. For the edit to work,
we need to add a useEffect method to the EnrolList component.
The existing useEffect will get triggered whenever there is a change in the props,
since we passed the entire props object as the dependency. However, we want the edit to
be triggered only when the handleEdit is called from the EnrolmentForm component.
The handleEdit updates the state of the action and student id in the App component.
So we need to create another block with props.studentId or props.action as the
dependency. Let us use student id.
So add the following code block above the existing useEffect method:
useEffect(() => {
if (props.action === "edit") {
const currentItem = items.filter(
(item) => item.key === props.selectedItemId
)[0];
props.setSelectedProgram(currentItem.program);
}
}, [props.selectedItemId]);
Here, we are getting the selected item similar to what we did for the delete. After that
we are invoking the function prop setSelectedProgram with the current item program
as the argument. This will update the radio button selection to the corresponding
program and will restore the seats. This function we have already defined in App.js.
Note If you would like to view the complete component code at any time, refer to
the GitHub repository (https://github.com/Apress/Just_React). You can find
each component code under the path Chapter 5 ➤ Final chapter code ➤ just-react.
159
Chapter 5
Rethink React
That’s all the changes we needed make in all three component codes. In conclusion,
we pass the id and action from the EnrolmentForm component to the EnrolList
component through the App component. The EnrolList component then communicates
with the App component to update the program and seats. The EnrolmentForm
component is no longer connected to the program and seats.
Run npm start and view the app in the browser. Add, edit, and delete students and
change program. All should work as expected. Refer to Figure 5-5, where I added one UG
and one PG student and later changed the program of the PG student to UG.
Figure 5-5. Right way to pass the props
160
Chapter 5
Rethink React
We redesigned the app to work better. We avoided the props drilling issue with
the program and seats props and still achieved all the functionalities. You can keep
the enrolment project aside for now. Next, let us create a single-page application with
multiple user views.
Multi-view React App
In this section, we’ll create a single-page app with multiple views. The end user will
experience it as a multi-page website, but we will implement it on a single page without
having any navigation to any other pages. We take care of loading and unloading
components through state management. As I mentioned before, Netflix, Airbnb, PayPal,
etc. are examples of single-page applications (SPAs).
Imagine you are running a small food shop. You have preprepared chicken burgers,
veg burgers, chips, and ice creams available for sale. The customers can only order food
online with the option for pickup. Customers can only pay cash during pickup. You want
to develop a React application to handle sales.
In the root component, say App, we store a list of food items and their respective
remaining quantities. In another component, say Foods, we display the list of food items.
Customers can view this page and click each item. Whenever a user clicks any food
item, the user will get into an item page that displays only the selected item. Customers
can select the quantity and click Submit Order. We will have another component called
FoodOrder for this item page. Upon ordering, it should decrease the respective food
item’s quantity, depending on how many of the item the customer ordered.
Let us create a React project using these three components. Your VS Code terminal
might be at the just-react folder at this stage. Go a step back to the root folder by
running cd... Then run npx create-react-app just-food. The name of our project
here is just-food. Once the command finishes executing, open the project folder
in VS Code using File ➤ Open Folder from the top. We have the App.js created by
default under the src folder. Let’s define the food items and their quantities in this App
component. Replace the code in App.js with that in Listing 5-1.
161
Chapter 5
Rethink React
Listing 5-1. Just Food – App.js
import "./App.css";
import React, { useState } from "react";
const App = () => {
const [menuItems, setMenuItems] = useState([
{
id: 1,
name: "Chicken Burger",
quantity: 40,
desc: "Fried chicken burger - lettuce, tomato, cheese and
mayonnaise",
price: "24",
image: "cb.jpg",
},
{
id: 2,
name: "Veg Burger",
quantity: 30,
desc: "Plant-based burger - lettuce, tomato, vegan cheese and
mayonnaise",
price: "22",
image: "vb.jpg",
},
{
id: 3,
name: "Chips",
quantity: 50,
desc: "Potato chips fried to perfection",
price: "7",
image: "chips.jpg",
},
{
id: 4,
name: "Ice Cream",
quantity: 30,
162
Chapter 5
Rethink React
desc: "Ice cream - Vanilla ice cream double scoop",
price: "4",
image: "ic.jpg",
},
]);
return (
<div className="App">
<h3 className="title">Just Food Online Shop</h3>
<h4 className="subTitle">Menu Availability</h4>
<ul className="ulApp">
{menuItems.map((item) => {
return (
<li key={item.id} className="liApp">
{item.name} - {item.quantity}
</li>
);
})}
</ul>
</div>
);
};
export default App;
The menuItems object array variable contains the initial quantity of each of the four
food items in our menu. The setMenuItems function can update the menu items or
existing item’s properties. For example, we can use this to set the item quantity after the
user placed orders. In the JSX code, we have a menu element (<ul>) besides the title
sections. I added a map function to loop over the array menuItems and create <li> tags
for each menu item with its name and quantity.
The id property serves as a key to the <li> element. In addition, we have defined
a description, price, and image for each of the menu items. This will be handy when
we develop further components. Now, replace the default code in App.css with the
following. Refer to Listing 5-2.
163
Chapter 5
Rethink React
Listing 5-2. Just Food – App.css
.App {
font-family: "Segoe UI", Tahoma, Geneva, Verdana, sans-serif;
text-align: left;
width: 100%;
margin-top: 30px;
position: absolute;
background: rgb(22, 61, 97);
left: 50%;
height: 630px;
width: 40%;
transform: translate(-50%, 0%);
text-align: center;
color: white;
}
.title {
color: rgba(235, 232, 51, 0.993);
font-weight: 400;
font-size: 44px;
}
.subTitle {
color: rgba(85, 191, 233, 0.993);
font-weight: 400;
font-size: 34px;
margin-bottom: 0px;
}
.ulApp {
list-style-type: none;
padding: 0;
font-size: 28px;
}
.liApp {
padding-bottom: 10px;
}
164
Chapter 5
Rethink React
.toggleButton
{
float:left;
margin: 5px 0px 0px 5px;
align-items: center;
padding: 6px 14px;
border-radius: 8px;
border: none;
color: #fff;
background-color:#367AF6;
cursor: pointer;
}
You now have a static app displayed on the browser. Refer to Figure 5-6.
Figure 5-6. App component with static object values
If you want to add another menu item, you can just add it to the menuItems array in
the code, and the app will have it immediately reflected.
165
Chapter 5
Rethink React
So we created a component that allows you, the food shop owner, and staff to
view the current menu availability. Customers cannot see this. Let us create another
component, say Foods. The component will display all the four items along with a small
description, price, and image. This will be the customer’s home page. We will have a
button to switch between the foods display and the availability display.
Let us prepare the images before we create the Foods component. Right-click the src
folder and select New Folder. Name the folder images. Within the images folder, add four
images named cb.jpg, vb.jpg, chips.jpg and ic.jpg. Make sure the names match those of
the image property of the menuItems object in the App component.
Note You can access the images that I used from the GitHub repo
(https://github.com/Apress/Just_React). The images are located under
Chapter 5 ➤ Food images. All the four images are from unsplash.com, and those
images are free to use.
Next, right-click the src folder and create a new file named Foods.js. Add the
following code into it. Refer to Listing 5-3.
Listing 5-3. Foods.js
import React, {Fragment, useState } from "react";
import "./Foods.css";
const Foods = (props) => {
return (
<Fragment>
<h4 className="foodTitle">Choose from our Menu</h4>
<ul className="ulFoods">
{props.foodItems.map((item) => {
return (
<li key={item.id} className="liFoods">
<img
className="foodImg"
src={require(`./images/${item.image}`)}
alt={item.name}
/>
166
Chapter 5
Rethink React
<div className="foodItem">
<p className="foodDesc">{item.desc}</p>
<p className="foodPrice">{item.price}$</p>
</div>
</li>
);
})}
</ul>
</Fragment>
);
};
export default Foods;
The Foods component expects a prop from the parent component, from which
it is called. Here, we need to pass menuItems from the App component to the Foods
component. The prop is foodItems. By looping through the foodItems, it creates a view
of the food image, description, and price. Like in App.js, we use object properties here
for the image and other content.
We wrapped all the elements in the return statements in a React fragment
(<Fragment></Fragment>). It is not possible to keep multiple child elements without a
container element inside a JSX expression. Hence, we wrapped all child elements inside
the return function using a fragment. Also, instead of using the syntax <Fragment>
</Fragment>, you can also use <></>.
Fragments in React allow us to group items without having to wrap them inside
another element, such as a div. Here, in our case, there is no need to add a new div.
Instead, we can use a fragment. It is important to note that fragments do not add extra
DOM nodes, whereas a plain <div> naturally does. If we want to add styles to the
container or if it serves some other purpose, we can use a div element as a container. It is
unnecessary to add an extra node otherwise. We can instead use a fragment. You can see
there isn’t an extra node for the fragment if you run the application in the browser. Press
F12 and see the HTML under the dev tools.
To view the Foods component in the browser, we need to add it to App.js. To do
this, let’s first create a button that will switch the view between food availability and food
selection. In a real-world scenario, the availability of food is only visible to admin users,
such as the shop owner or staff. We will deal with this in Chapter 9 when we learn about
authentication.
167
Chapter 5
Rethink React
To import the Foods component, go back to App.js and add a new import statement.
Also, import Fragment as we need it for wrapping JSX child elements:
import React, {Fragment, useState } from "react";
import Foods from "./Foods";
Now, add a new state variable below the menuItems variable declaration. Set its
initial value to false:
const [isChooseFoodPage, setIsChooseFoodPage] = useState(false);
Now, update the return statement to reflect the following. Refer to Listing 5-4.
Listing 5-4. App.js Return Function with Toggle
return (
<div className="App">
<button className="toggleButton" onClick={() => setIsChooseFoodPage
(!isChooseFoodPage)}>
{isChooseFoodPage ? "Availability Check" : "Order Food"}
</button>
<h3 className="title">Just Food Online Shop</h3>
{!isChooseFoodPage && (
<Fragment>
<h4 className="subTitle">Menu Availability</h4>
<ul className="ulApp">
{menuItems.map((item) => {
return (
<li key={item.id} className="liApp">
{item.name} - {item.quantity}
</li>
);
})}
</ul>
</Fragment>
)}
{isChooseFoodPage && <Foods foodItems={menuItems}></Foods>}
</div>
);
168
Chapter 5
Rethink React
Let us look at the changes we made in the return function. We added a button there.
The button text is based on the state variable isChooseFoodPage. If isChooseFoodPage is
true, it will say Availability Check; otherwise, it will display Order Food:
<button className="toggleButton" onClick={() => setIsChooseFoodPage
(!isChooseFoodPage)}>
{isChooseFoodPage ? "Availability Check" : "Order Food"}
</button>
By default, isChooseFoodPage is false. Because of that, the button text will show
Order Food by default. When you click the button, the text will switch. I already defined
the styles of the button in App.css in Listing 5-2.
Next, we added a condition around the Menu Availability header text and menu
items. Here we have a condition that says if isChooseFoodPage is false, then display
the component. We wrapped the header text and the <ul> tag for menu items inside a
fragment. Here we have a JSX expression, !isChooseFoodPage. We define the menu items
list and the header text elements inside that expression. We cannot keep the multiple
child elements without a container inside a JSX expression. So we added an argument.
As the title Just Food Online Shop is the same in both scenarios, we kept it outside of
the !isChooseFoodPage expression.
The last change is that we added the Foods component and passed menuItems as a prop
to it. We added a condition to display the Foods component, which is the opposite condition
of the preceding scenario, where we displayed menu items and the availability header .
If isChooseFoodPage is true, the Foods component gets displayed by default. If the
user clicks the Order Food button, it changes the text to Availability Check, and it will
display the Foods component.
Before viewing the app in the browser, let us add some styles to the Foods
component. You might have noticed that we imported Foods.css in the preceding
Foods.js. Create a new file Foods.css under the same src folder and copy Listing 5-5.
Listing 5-5. Foods.css
.foodTitle {
color: rgba(85, 191, 233, 0.993);
font-weight: 400;
font-size: 34px;
padding-bottom: 10px;
}
169
Chapter 5
Rethink React
.ulFoods {
list-style-type: none;
padding: 0;
font-size: 28px;
height: 75%;
}
.liFoods {
width: 100%;
height: 18%;
float: left;
margin-left: 20%;
text-align: center;
margin-top: -3%;
word-wrap: normal;
margin-bottom: 5%;
cursor: pointer;
}
.foodImg {
width: 12%;
height: 85%;
float: left;
margin-right: 10px;
}
.foodItem {
width: 70%;
text-align: left;
font-size: 18px;
height: 25%;
}
.foodDesc {
margin: 0;
}
170
Chapter 5
Rethink React
.foodPrice {
margin: 0;
color: rgba(85, 191, 233, 0.993);
font-weight: 600;
}
Run npm start and view the app in your browser. We will have the Menu Availability
page displayed by default. Click the top-left button with the text Order Food. When you
click it, it displays the Foods component, and the button text changes to Availability
Check. Now you can view the four food items with their images, descriptions, and prices.
Refer to Figure 5-7 for details.
Figure 5-7. Foods component
171
Chapter 5
Rethink React
Whenever you move your mouse over any of the food items, a cursor appears. We
added a cursor style to the food items. You can click Availability Check and switch
back to the Menu Availability view.
Our next task is to create a component that can display individual food items so
that the customer can order food. Keeping it simple, we’re going to allow customers
to order only one item at a time. Customers will need to select one or more quantity,
provide their name and mobile number, and then click Submit Order. Once ordered, a
message will appear on the customer’s screen. In the back end, we should reduce the
availability accordingly. If they want another item, they need to go back to the Order
Food page (Choose from our Menu) from our menu availability page to select the item
again, select quantity, provide details, and place a separate order.
Note Assume the customer gets a message or a call once the order is ready. The
customer can pick up multiple orders together. Obviously, we are not handling this
part of the process in our app .
Now, let us create the component for ordering the individual food, the FoodOrder
component. Right-click the src folder, create a new file, and name it FoodOrder.js. Copy
the following code into it. Refer to Listing 5-6. We will go into the code details in the
following.
Listing 5-6. FoodOrder.js
import React, {Fragment, useState } from "react";
import "./FoodOrder.css";
const FoodOrder = (props) => {
const selectedFood = props.food;
const [quantity, setQuantity] = useState(1);
const [totalAmount, setTotalAmount] = useState(selectedFood.price);
const [isOrdered, setIsOrdered] = useState(false);
const handleQuantityChange = (event) => {
setTotalAmount(selectedFood.price * event.target.value);
setQuantity(event.target.value);
};
172
Chapter 5
Rethink React
const handleClick = () => {
setIsOrdered(true);
props.updateQuantity(selectedFood.id, quantity);
};
return (
<Fragment>
<h4 className="selFoodTitle">{selectedFood.name}</h4>
<img
className="selFoodImg" src={require(`./images/$
{selectedFood.image}`)}
alt={selectedFood.name}
/>
<ul className="ulFoodDetails">
<li>
<p className="selFoodDesc">{selectedFood.desc}</p>
</li>
<li>
<p className="selFoodPrice">{totalAmount}$</p>
</li>
<li className="selQuantity">
<label>Quantity</label>
<input
type="number"
defaultValue={1}
className="quantity"
min="1"
max="10"
onChange={handleQuantityChange}
/>
</li>
<li className="liDetails">
<label for="name"></label>
<input
type="text"
className="inputFields"
173
Chapter 5
Rethink React
id="name"
name="name"
placeholder="Your Name"
/>
</li>
<li>
<label for="mobile"></label>
<input
type="text"
className="inputFields"
id="mobile"
name="mobile"
placeholder="Your mobile number"
/>
</li>
<li>
<button className="btn btnOrder" onClick={handleClick}>
Submit Order
</button>
<button className="btn btnReturnMenu" onClick={props.returnToMenu}>
Return to Menu
</button>
</li>
{isOrdered && (
<li className="liMessage">
<label>
Order Submitted! You will receive an SMS to once ready
for pickup.
</label>
</li>
)}
</ul>
</Fragment>
);
};
export default FoodOrder;
174
Chapter 5
Rethink React
Let us look at the JSX we defined first. We have the image, the description, and
the price of the selected food displayed in this component. It is expecting a prop,
selectedFood, from its parent component. So here we expect the Foods component to
pass the selected food item object. The FoodOrder component retrieves properties from
the object, like the name, image, etc.
Below that, there is an option to select quantity. By default, the quantity will be 1.
As soon as the user changes the quantity, the price will increase accordingly. For this
purpose, we have defined two state variables:
const [quantity, setQuantity] = useState(1);
const [totalAmount, setTotalAmount] = useState(selectedFood.price);
We initialized the quantity to 1 and the price to that of the selected food. For
example, if you select Ice Cream, both the quantity and price will be 1 and $4,
respectively.
In the next step, we have a handleQuantityChange function. This gets called when
the user changes the input field for Quantity:
const handleQuantityChange = (event) => {
setTotalAmount(selectedFood.price * event.target.value);
setQuantity(event.target.value);
};
As soon as the customer selects a quantity, the state variable totalAmount gets
updated with the selected quantity multiplied by the amount. Besides that, it sets the
selected quantity to the variable quantity.
Look at the JSX again. Below the quantity input element, we have text inputs for
name and mobile number. There are no operations set for these fields; it is just for
entering the data. Finally, we have two buttons at the bottom. First, let’s inspect the right-­
hand-­side button, which is the Return to Menu button.
Upon clicking this button, we need to hide the FoodOrder component and display
the Foods component to order food items. This button calls a callback function props.
returnToMenu. We will need to define this function in the Foods component and pass it
as a prop.
175
Chapter 5
Rethink React
The other button on the left-hand side is for submitting orders. When a customer
clicks it, the handleClick function gets called:
const handleClick = () => {
setIsOrdered(true);
props.updateQuantity(selectedFood.id, quantity);
};
In the first line, the function sets the IsOrdered variable to true. We defined
this variable and initialized it with false. If IsOrdered is true, we will display a label
underneath the buttons that says you submitted the order. We defined a label with a
condition below the buttons for this purpose.
In the second line, the handleClick invokes props.updateQuantity with two
parameters, the id of the selected food item and the selected quantity. By calling this
function, it invokes a function in the parent component, Foods, to set the quantity.
So this means, in the Foods component, we need to pass three props to the
FoodOrder component: the selected item and two function props for returning to the
menu and updating the quantity.
Next, let’s update the Foods component again to include the FoodOrder component
and pass the required props.
Replace the Foods component code with that in Listing 5-7.
Listing 5-7. Foods.js with the Option to Select an Item
import React, { Fragment, useState } from "react";
import "./Foods.css";
import FoodOrder from "./FoodOrder";
const Foods = (props) => {
const [selectedFood, setSelectedFood] = useState("");
const handleSelect = (event) => {
setSelectedFood(
props.foodItems.find((item) => {
return item.id === parseInt(event.currentTarget.dataset.id);
})
);
};
176
Chapter 5
Rethink React
return (
<Fragment>
{!selectedFood && (
<Fragment>
<h4 className="foodTitle">Choose from our Menu</h4>
<ul className="ulFoods">
{props.foodItems.map((item) => {
return (
<li
key={item.id}
className="liFoods"
data-id={item.id}
onClick={handleSelect}
>
<img
className="foodImg"
src={require(`./images/${item.image}`)}
alt={item.name}
/>
<div className="foodItem">
<p className="foodDesc">{item.desc}</p>
<p className="foodPrice">{item.price}$</p>
</div>
</li>
);
})}
</ul>
</Fragment>
)}
{selectedFood && (
<FoodOrder
food={selectedFood}
returnToMenu={() => setSelectedFood("")}
updateQuantity={(id, quantity) => props.updateQuantity
(id, quantity)}
177
Chapter 5
Rethink React
/>
)}
</Fragment>
);
};
export default Foods;
In the Foods component, we introduced a new state variable selectedFood, which
can store the selected food item details:
const [selectedFood, setSelectedFood] = useState("");
In the return statement, we enclosed the food details and title in a fragment. This
section will only display if selectedFood is empty. This means that when the customer
selects a food, we hide the Choose from our Menu section from the user.
Below that, we added the FoodOrder tag with three props. We imported the
component on top. The FoodOrder component will only appear if selectedFood has
a value:
<FoodOrder
food={selectedFood}
returnToMenu={() => setSelectedFood("")}
updateQuantity={(id, quantity) => props.updateQuantity
(id, quantity)}
/>
We have the food details such as name, price, and image stored in the selectedFood
property. The callback function returnToMenu calls setSelectedFood with an empty
parameter. Therefore, when the child component invokes the returnToMenu function,
the selectedFood variable becomes empty. Because of this, the app displays the Choose
from our Menu section and not the FoodOrder component.
The third property, updateQuantity, is a callback function. This function invokes
updateQuantity of the App component using props.updateQuantity. This means we
will have to pass a new function prop from the App component. We will do it shortly.
We are passing the selected item id and ordered quantity from the Foods
component. The Foods component receives the same from the FoodOrder component
as parameters to this function prop.
178
Chapter 5
Rethink React
Besides all this, we have a new function handleSelect, which sets the selected food
upon clicking any food item. This function is called from the onClick event of each
<li> tag:
const handleSelect = (event) => {
setSelectedFood(
props.foodItems.find((item) => {
return item.id === parseInt(event.currentTarget.dataset.id);
})
);
};
We defined data-id of each <li> tag as item id. This function loops through the food
items and compares the id with the data-id of the <li> tag. Finally, it sets the matched
food item to the selectedFood variable. As soon as this happens, the FoodOrder
component gets loaded, and Choose from our Menu disappears. This is because we
set a condition around these sections to make the FoodOrder component visible if
selectedFood has value.
In the App component, we need to include the quantity update. As we defined the
quantity there, we need to update it there. We just need to make two changes. First, we
need to create a new function updateMenuItemQuantity and place it above the return
function:
const updateMenuItemQuantity = (id, orderQuantity) => {
const updatedMenuItems = menuItems.map((item) => {
if (item.id === id)
return {
...item,
quantity: item.quantity - orderQuantity,
};
return item;
});
setMenuItems(updatedMenuItems);
};
179
Chapter 5
Rethink React
This function receives the id and orderQuantity parameters. It copies the array of
menu items to the updatedMenuItems variable. Then, it finds the ordered menu item
using the id and updates the quantity by subtracting the orderQuantity. It then sets
the updatedMenuItems to the menuItems variable using the setMenuItems method. This
updates the menu items by reducing the quantity of the ordered food item.
We now need to pass a function prop to the Foods component to invoke the
preceding updateMenuItemQuantity function. Scroll down to the bottom and update the
Foods component to include the new callback property:
<Foods
foodItems={menuItems}
updateQuantity={updateMenuItemQuantity}>
</Foods>
We already updated the Foods component to call props.updateQuantity when its
child, FoodOrder, invokes its function prop updateQuantity.
That’s all. Now the user will be able to select food, see the details in a new view,
increase quantity, and submit the order. The price will increase according to the quantity.
Upon submitting order, a message will be printed. The user can go back to the menu
using the Return to Menu button. Before we see this browser, let us put some styling.
Create a new file FoodOrder.css and copy the following CSS code from Listing 5-8. We
already imported this into the FoodOrder component.
Listing 5-8. FoodOrder.css
.selFoodTitle {
color: rgba(85, 191, 233, 0.993);
font-weight: 400;
font-size: 34px;
margin-top: -5%;
text-align: center;
margin-left: 10%;
width: 80%;
}
.selFoodImg {
width: 40%;
height: 30%;
180
Chapter 5
Rethink React
float: left;
margin-left: 10%;
margin-top: -5%;
}
.ulFoodDetails {
list-style-type: none;
padding: 0;
width: 70%;
margin-left: 20%;
text-align: center;
font-size: 18px;
height: 25%;
}
.selFoodDesc {
margin-top: -5%;
margin-left: 45%;
text-align: center;
}
.selFoodPrice {
color: rgba(235, 232, 51, 0.993);
font-weight: 600;
font-size: 22px;
}
.liDetails {
margin-top: 10px;
}
.inputFields {
margin: 10px 0;
font-size: 16px;
padding: 10px;
width: 250px;
border: 1px solid rgb(13, 138, 65);
border-top: none;
border-left: none;
border-right: none;
181
Chapter 5
Rethink React
background: rgb(245, 240, 240);
color: rgb(5, 19, 66);
outline: none;
}
.quantity {
margin: 10px 10px;
font-size: 16px;
padding: 10px;
width: 50px;
border: 1px solid rgb(13, 138, 65);
border-top: none;
border-left: none;
border-right: none;
background: rgb(245, 240, 240);
color: rgb(5, 19, 66);
outline: none;
}
.btn {
background-color: #0095ff;
border-radius: 3px;
box-shadow: rgba(255, 255, 255, 0.4) 0 1px 0 0 inset;
box-sizing: border-box;
color: #fff;
cursor: pointer;
display: inline-block;
font-size: 16px;
font-weight: 400;
line-height: 1.15385;
margin: 0;
outline: none;
padding: 8px 0.8em;
position: relative;
182
Chapter 5
Rethink React
text-align: center;
white-space: nowrap;
margin-top: 5%;
border: 1px solid rgba(235, 232, 51, 0.993);
}
.btnOrder {
margin-right: 20px;
}
.btn:hover,
.btn:focus {
background-color: #07c;
}
.btn:active {
background-color: #0064bd;
box-shadow: none;
}
.liMessage {
margin-top: 10px;
color: rgba(235, 232, 51, 0.993);
}
Run npm start to view the app in the browser. Click Order Food and select one of the
food items. When you select it, individual food details appear with the option to submit
order. If you increase the quantity, the price will increase accordingly. When you submit,
you will get a confirmation message. If you click Return to Menu, all the food items will
be available to select again.
Refer to Figure 5-8, where I ordered three ice creams.
183
Chapter 5
Rethink React
Figure 5-8. FoodOrder component(Steps: 1, enter quantity; 2, enter details; 3,
submit order; 4, receive message; 5, check availability)
Imagine that I received a confirmation message on the app
. When I click
Availability Check, I can see there are now only 27 ice creams. Refer to Figure 5-9.
184
Chapter 5
Rethink React
Figure 5-9. App component updated from the FoodOrder component
The quantity updated based on the ordered quantity of the respective item. You can
experiment with other food items and order different quantities. The availability should
update based on that.
The app works as expected. But as you may have already noticed, we have a props
drilling issue in this quantity update. We are sending the ordered food item id and
quantity through the Foods component, which does not require these values at all.
As compared to the enrolment project, there is no redesign we can do here to avoid
the drilling issue. The only way to transfer these data from the App component to the
FoodOrder component is through the Foods component. So how can we avoid the issue
with props drilling? Let’s see.
React Context
As part of the student enrolment project, we fixed the props drilling issue by
designing the components in a better way. We had an App component and its two
child components. This allowed us to redesign, passing the props directly to the right
component. However, for the just-food project, the third component, FoodOrder, is
185
Chapter 5
Rethink React
nested within the second component, Foods. So, here, we cannot pass the properties
from the root component, App, to the third component without passing the properties
through the second component, Foods.
Because the second component does not require the props, we have a props drilling
issue. We can solve this by using Context. As we mentioned before, Context is an API
built into React that provides an alternate and more convenient method of passing data
between components.
Using Context, we can create a kind of global state that can be used by all
components. To implement Context, we need three steps. Create a context, provide it
from a component, and then consume it from any other component that requires it.
To help you better understand this, let us fix the props drilling in our just-food
project with the help of Context.
Before we proceed, let us remove the update quantity function we implemented
through props drilling. Remove the respective sections from all components. Go to App.
js and delete the updateMenuItemQuantity function. Then scroll down and remove the
property from the <Foods> tag. The tag should look like the following now:
<Foods foodItems={menuItems}></Foods>
Move on to Foods.js and remove the updateQuantity property from the
<FoodOrder> tag. We should now have only two properties:
<FoodOrder food={selectedFood} returnToMenu={() =>
setSelectedFood("")} />
To update the handleClick function, open FoodOrder.js, and delete the props.
updateQuantity function. The handleClick should look like the one shown in the following:
const handleClick = () => {
setIsOrdered(true);
};
We have now removed all the code for updating quantity. If you run the app now,
you observe that it will not update the quantity on the Menu Availability page after you
ordered an item. Let’s reintroduce this feature in a better way using Context.
First, let’s create a context. Go to App.js and add the following line just below the
imports:
export const foodItemsContext = React.createContext();
186
Chapter 5
Rethink React
This step creates a context using the method createContext. We created the context
and stored it in the variable foodItemsContext. We are exporting this in a variable, so
that we can use it in our FoodOrder component.
Next, we will wrap the JSX component tree inside the context provider. Scroll down
to the return function and wrap the entire JSX within the following tag:
<foodItemsContext.Provider value={menuItems}>
</foodItemsContext.Provider>
This means that our parent div element, including its children, is now included
inside of the preceding tag. In this context provider, we put the value as menuItems.
Therefore, the menuItems object is now provided in this context.
The last step is to change the FoodOrder component to consume the context from
there. We can use a a React Hook, useContext for that. Add the following two lines to
FoodOrder.js:
import { useContext } from "react";
import { foodItemsContext } from "./App";
Now we’ve imported the useContext hook. Besides that, we imported the
foodItemsContext from the App component. We created the foodItemsContext earlier
in the App component and imported the reference here. The useContext Hook enables
us to access this context. So declare a variable to read the food context. Put this next to
the useState declarations inside the component:
const menuItems = useContext(foodItemsContext);
Now the variable contains the menu items provided by the foodItemsContext. Next,
update the handleClick function as follows:
const handleClick = () => {
setIsOrdered(true);
menuItems.map((item) => {
if (item.id === selectedFood.id) {
item.quantity = item.quantity - quantity;
}
});
};
187
Chapter 5
Rethink React
Now, the function checks menuItems and updates the quantity if the id matches that
of the ordered item.
You can view the app in the browser now. Try ordering items, and you can observe
that quantity gets updated exactly as before, this time without drilling props through
the Foods component! We haven’t done any coding in the Foods component for this
purpose. The Foods component does not have to worry about the quantity here, as we
pass the context from the App component directly to the FoodOrder component. When
you update the menuItems from the FoodOrder component, the Availability Check page
gets updated with the quantity of the ordered item. Context changes, like state changes,
cause a re-render of the components. The context solution has fixed the props drilling
problem, and the app now looks much cleaner.
Figures 5-10 and 5-11 illustrate how we avoided the props drilling issue by using
Context in the just-food app.
Figure 5-10. App design without Context
Figure 5-11. App design with Context
188
Chapter 5
Rethink React
Note You can visit the GitHub repository (https://github.com/Apress/
Just_React) to view the project code at the end of each chapter. The just-food
project with Context implementation is located under Chapter 5 ➤ Projects. You
can download or clone the entire project at the end of each chapter from the
GitHub repository. After cloning, run npm install from the project folder to install
all the required node modules before running the code.
Summary
Our focus in this chapter was rethinking in React way. We did a lot of practicing in
this chapter. We began in a lazy mode by learning about code splitting using Lazy and
Suspense. React’s code splitting feature can be extremely useful when coding complex
applications.
Our next discussion focused on a common issue with React, which is with props
drilling. After that, we went back and reanalyzed our student enrolment code. Props
drilling and a few other issues we found there led us to redesign the components. Finally,
we built it by eliminating the props drilling issue.
In the subsequent section, we built a different application called just-food. There
are multiple views in the application. We built everything on a single page. You learned
more about component interactions and conditional display. You learned about React
fragments.
After another rethink, we found the props drilling problem that we could not fix with
any kind of redesign because of the nested component structure. This is where another
React feature, React Context, came into play. We redesigned the app using Context. This
allowed us to bypass the middle component and share the state between the first and
third components. You met with the Hook “useContext”.
I guess we can relax a bit in the next two chapters. We will focus on debugging and
styling React applications there. I will introduce you to a few helpful tools and libraries
in the next two chapters. More advanced features of React await you in Chapters 8 and 9.
See you then debugging React in the next chapter!
189
CHAPTER 6
React to Bugs
This chapter discusses different ways to debug React applications. It is mostly about how
you, as a developer, react to bugs and issues in React applications.
In this chapter, we will start with the Chrome developer tools, which most of you
should already be familiar with. If you are already proficient in the Chrome developer
tools, you may skip that section. From there, we will move to our just-food application,
which we developed in our last chapter. We’ll break the just-food app by creating some
errors and then look at how the Chrome tools can help us fix them.
We will discuss error boundaries and realize that they are not applicable to our
functional components. But don’t fret. We will create a friendly error page for our users.
We will then explore and learn how to use the React DevTools. You will learn about
using the Components tab and how to change props and state on the go. We will then
discuss finding performance glitches with the help of Profiler. We will conclude this
chapter by discussing debugging within Visual Studio Code (VS Code). You will learn
how to set breakpoints, do debugging, and log in VS Code.
By the end of this chapter, you will be more excited about debugging React
applications than developing them. This chapter will be a smooth and relaxing ride
compared with our code-rich chapters.
Chrome Reacts
During our initial chapters, we covered the Chrome dev tools, a set of web developer
tools that comes with the Chrome browser. This tool has a lot of powerful features for
debugging web applications. It’s your go-to tool for finding issues such as bugs, style
issues, performance issues, etc.
Let’s look at our existing just-food project to check if there are any potential bugs
or issues. You can run npm start to open the app in the Chrome browser. Press F12 to
open the dev tools once the browser loaded the app. The dev tools will open on the right
© Hari Narayn 2022
H. Narayn, Just React!, https://doi.org/10.1007/978-1-4842-8294-6_6
191
Chapter 6
React to Bugs
side by default if you are launching it for the first time. Close the second console at the
bottom, as highlighted in Figure 6-1. Then, you can position the tools to the bottom by
clicking Settings ➤ Dock to bottom. I like it at the bottom, but you can place it wherever
you like. Even you can keep it as a separate window if you prefer that way. Refer to
Figure 6-1.
Figure 6-1. Open the Chrome DevTools
From the Elements tab, we can make out that the browser rendered JSX elements
as HTML elements. On the right, we will have the styles defined for each class. You can
resize the tabs to keep more space for the Elements tab, so that you can see all elements.
You can do it by dragging the splitter to the right using the mouse. Refer to Figure 6-2.
192
Chapter 6
React to Bugs
Figure 6-2. Elements tab
You can look at each HTML element using the inspect icon at the top left. Using
the inspect icon, you can select a specific HTML element from the screen. The element
markup and styles will be highlighted in the dev tools when you inspect an element.
Click the inspect icon, then click the app, and then click the HTML element you want to
select. This will highlight the element under the Elements tab. We can spot the styles in
the pop-up window and in the right-side window. Refer to Figure 6-3.
Figure 6-3. Inspecting an element
193
Chapter 6
React to Bugs
From the right window, you can change the styles. For example, you can change
padding-bottom of the liApp class to 25px. You can add a new style, say color:Red. This
will get immediately reflected in the app. This way, you can inspect each HTML element
and view the updated style in the browser. The style will be active for the browser session
only, and it will be lost once you refresh the browser. This will help you determine the
desired look for the app. Once you are happy with it, you go back and copy the updated
style into the respective CSS file of the app in VS Code. I updated padding-bottom and
the color of the liApp class in the following. Since this class is common to all food items,
it gets applied to all items.
If you only want to style the selected item, you can do it by adding styles to the
element.style block. If you add a style inside element.style, it will only apply to the
selected food item element, which in this case is Chicken Burger. Creating a new CSS
class and copying this style will allow you to keep that style for the selected element.
Then, apply the CSS class to that element only in the JS file. I have highlighted in
Figure 6-4 how styles apply to elements.
Figure 6-4. Updating styles
You can check and uncheck individual styles using the checkbox option (in blue).
This way, you can inspect elements and determine the desired styles for each
element and then update or create classes in the app. Let’s look at the third tab,
Sources, next.
194
Chapter 6
React to Bugs
Don’t React, Debug First
This section shows how to debug React code by using the DevTools. To do so, we will use
the Foods component, which we built for customers to order food. Click the Order Food
button at the top and select any of the food items from the resulting page. When you
select the item, it opens the food order page with the details of the selected item.
Now, click the Sources tab from the DevTools. From the left-hand-side window,
expand the js folder under localhost. Then go down the tree as highlighted in
Figure 6-5 and then locate FoodOrder.js. When you click FoodOrder.js, you can view
the complete code of the file in the middle window. Just click the line number on the
first line inside the handleChange and handleClick functions to put debug points. We
have the line numbers highlighted now. Also, you can view breakpoint details on the
right window.
I highlighted all the preceding steps in Figure 6-5.
Figure 6-5. Sources
When you change the quantity, the debugger will pause on line 14, where you set
the breakpoint earlier. When you hover over selectedFood.price, you would notice the
value 24 there, if you had selected Chicken Burger. Similarly, you can check the value of
event.target.value. On the top, you can see the message paused in debugger. Next to
that you can see two buttons.
The first one is to resume script execution. Clicking it will continue the execution,
and it will move to the next breakpoint if you have one. Otherwise, it will get completed.
You can use the F8 key as an alternative to do this. For example, when you click the script
195
Chapter 6
React to Bugs
execution button, when you are at line 14 in the preceding example, it will move to line
19, where you set the next breakpoint.
The second one is to step over to the next line. We can use the F10 key instead of
this. Pressing F10, you can observe the blue line move over to the next line. Here in
this example, if you click the step over button (or press F10), the setTotalAmount gets
executed, and the debugger will step into line 15. This way, you can check the point-­
in-­time values at each line of the code. This helps you find out which line needs to be
changed in case of an error or unexpected results. Refer to Figure 6-6.
Figure 6-6. Debugging the source
While debugging a line, if you switch over to the tab Console, you can print out the
value at that moment in time. For example, if you type selectedFood.price or event.
target.value at the console and then press Enter, it will print the value. The console will
display the selectedFood object value if you type in selectedFood and hit Enter. Refer to
Figure 6-7.
196
Chapter 6
React to Bugs
Figure 6-7. Viewing point-in-time values at Console
We can continue execution by pressing the F8 key. When you click the Submit Order
button, it will hit the breakpoint at line 19. You can navigate through menu items to
check how the map function works over there. You can remove a breakpoint by clicking
the line again. By using breakpoints and the console effectively, you can uncover bugs
and performance glitches and update your code accordingly.
Console Reactions
You can view any errors and warnings in the Console tab. It also provides the detailed
error messages in red with the line number and other details. In addition, you can log
any results into the console by adding the logging into the code. Let’s look at how these
things work with an example.
In FoodOrder.js, add the following lines to the handleQuantityChange function:
console.log(`The price of the selected food is ${selectedFood.price}`);
console.table(selectedFood);
console.log(`The total price is ${selectedFood.price* ­event.target.
value}`);
197
Chapter 6
React to Bugs
In the first line, we are logging selectedFood.price into the console. In the second
line, we are logging the selectedFood object in table format. View the app in the browser
and open the Console tab in the DevTools. Select Order Food, choose a food item, and
increase the quantity. Now, the console will display the price, the food details, as well as
the total price. It displays the food details in a table format. We can find the line number
and filename on the right. If you click the line number, it will take you to the code file.
Figure 6-8 highlights these details.
Figure 6-8. Logging into the console
You can remove these console logs from the code now. Next, let’s create an error and
check how the console displays it.
Go to FoodOrder.js and add parentheses around the handleQuantityChange call in
FoodOrder.js. To do this, update the <li> tag for the quantity like this:
<li className="selQuantity">
<label>Quantity</label>
<input
type="number"
defaultValue={1}
className="quantity"
min="1"
198
Chapter 6
React to Bugs
max="10"
onChange={handleQuantityChange()}
/>
</li>
I have only added parentheses to the handleQuantityChange method. Open the app
in the browser, keep the DevTools open, select the Order Food button from the top, and
select an item. You will spot a few errors immediately in the console. The selected item
will not load. Refer to Figure 6-9.
Figure 6-9. Console errors
Besides the details, the error provides an idea of how to track it down. Also, you can
spot the filename and code line on the right. If you examine the error, you can see that
the handleQuantityChange function was called before you updated the quantity. And
it didn’t find any value for the event, so it threw the error “Cannot read properties of
undefined (reading ‘target’).”
When you add parentheses to a function call, it actually evaluates the function and
tries to assign its result to the onChange call. This is not what we’re after. We want to
add a reference to the function to the onChange property, so that the function will be
invoked when we change the quantity. We can achieve this by either of the following two
methods:
199
Chapter 6
React to Bugs
1. onChange={handleQuantityChange} – Here the event is passed
by default.
2. onChange={(event)=> handleQuantityChange(event)} – If
we use an arrow function like this, we need to pass an event
specifically.
So these are the two ways to include a reference to the function call. When we do onC
hange={handleQuantityChange()}, that calls the function itself instead of referring. That
throws the error immediately.
The preceding was an example of how we could detect errors from the console and
use it to resolve issues. Now, before you revert the code and fix the error, let us display a
fallback interface to the user in case of an error.
As you can observe from Figure 6-9, the browser gives us a suggestion in the second
error, where it suggests that we consider adding an error boundary. That’s actually a
wonderful suggestion, but let’s see if we can do it in the next section.
React to Errors
Error boundaries are components that help us catch errors and display a different UI to
the user. By doing so, we can avoid breaking the app and display a user-friendly interface
to the user. However, we cannot use error boundaries in functional components. We
built the just-food app with functional components. This book’s focus is on building
apps using functional components and Hooks.
Let’s use the JavaScript method of try-catch blocks and insert some state behavior
into it. We can also use it to handle error handling.
Create a new component in the just-food project. Right-click src ➤ New File and
name it ErrorFunctionalBoundary.js. Copy Listing 6-1 into the file.
Listing 6-1. ErrorFunctionalBoundary.js
const ErrorFunctionalBoundary = () => {
return <h1 align="center" >We'll be back shortly! Please check
back</h1>;
};
export default ErrorFunctionalBoundary;
200
Chapter 6
React to Bugs
This component returns a heading with a user-friendly message. Of course, we can
add images and style this better. We will keep it simple for now. Next, add the following
statement to FoodOrder.js to import ErrorFunctionalBoundary:
import ErrorFunctionalBoundary from "./ErrorFunctionalBoundary";
Create a new state variable and initialize it with a false value:
const [isErrorCatched, setIsErrorCatched] = useState(false);
Incorporate a try-catch block in the handleQuantityChange function as shown in
the following:
const handleQuantityChange = (event) => {
try
{
setTotalAmount(selectedFood.price * event.target.value);
setQuantity(event.target.value);
}
catch{
setIsErrorCatched(true);
}
};
Whenever an error occurs, it will set the state variable isErrorCatched to true.
The next step is to add the ErrorFunctionalBoundary component inside the return
function. Also, wrap it inside a condition so that it will display only if isErrorCatched
is true:
{isErrorCatched && <ErrorFunctionalBoundary />}
Similarly, add a Fragment for existing JSX elements, and wrap it around a condition
so we will display it only if isErrorCatched is false. Refer to Listing 6-2 for the updated
return function of FoodOrder.js.
Listing 6-2. Return Function – FoodOrder.js
return (
<Fragment>
{!isErrorCatched && (
201
Chapter 6
React to Bugs
<Fragment>
<h4 className="selFoodTitle">{selectedFood.name}</h4>
<img
className="selFoodImg"
src={require(`./images/${selectedFood.image}`)}
alt={selectedFood.name}
/>
<ul className="ulFoodDetails">
<li>
<p className="selFoodDesc">{selectedFood.desc}</p>
</li>
<li>
<p className="selFoodPrice">{totalAmount}$</p>
</li>
<li className="selQuantity">
<label>Quantity</label>
<input
type="number"
defaultValue={1}
className="quantity"
min="1"
max="10"
onChange={handleQuantityChange()}
/>
</li>
<li className="liDetails">
<input
type="text"
className="inputFields"
id="name"
name="name"
placeholder="Your Name"
/>
</li>
<li>
202
Chapter 6
React to Bugs
<input
type="text"
className="inputFields"
id="mobile"
name="mobile"
placeholder="Your mobile number"
/>
</li>
<li>
<button className="btn btnOrder" onClick={handleClick}>
Submit Order
</button>
<button
className="btn btnReturnMenu"
onClick={props.returnToMenu}
>
Return to Menu
</button>
</li>
{isOrdered && (
<li className="liMessage">
<label>
Order Submitted! You will receive an SMS to once ready
for pickup.
</label>
</li>
)}
</ul>
</Fragment>
)}
{isErrorCatched && <ErrorFunctionalBoundary />}
</Fragment>
);
203
Chapter 6
React to Bugs
Note The just-food project with the ErrorFunctionalBoundary
component implementation is located under Chapter 6 ➤ Projects in the GitHub
repo (https://github.com/Apress/Just_React).
Now, open the app in the browser. Click through and select a food item. You will spot
the message that we set in the error boundary. Refer to Figure 6-10.
Figure 6-10. Handling errors
You will no longer view this specific error in the console since we handled it in the
application. You can always comment on the try-catch sections during development if
you want to view console errors. Once the build is complete, you can enable it again.
As a best practice, include the ErrorFunctionalBoundary component in all other
components. Then, use try-catch blocks to capture errors and set state. Hopefully in
the future, there will be some better ways to handle errors with new React versions.
Don’t forget to revert your onChange function to the working one. And make sure that
the application works correctly now as before:
onChange={handleQuantityChange()}
204
Chapter 6
React to Bugs
React Developer Tools
The React developer tools are an extension to the Chrome DevTools. This provides a
better view of component trees for debugging, as well as the ability to inspect and edit
props and states. Using our just-food app, we’ll make out how it works.
We need to install the extension first. Search for React Developer Tools in your
Chrome browser and click the first link. This will open up the React Developer Tools
page. Click Add to Chrome. A pop-up will appear. Click Add extension. Refer to
Figure 6-11.
Figure 6-11. Adding the React Dev Tools extension
Now that you have opened the app and pressed F12, you can see two more tabs:
Components and Profiler. Restart your browser in case you don’t see them.
Click through to select a food item in the app. We can view the component tree,
props, Hooks, etc. from the Components tab of the DevTools. Refer to Figure 6-12.
205
Chapter 6
React to Bugs
Figure 6-12. React DevTools – Components
You can view all the props of the selected component. Expand it to view the details. If
you edit the values, the changes will get updated in the browser.
The Hooks section shows the context and all the state variables of the selected
component. You can change the state and look at what happens. If you click the
checkbox against the third state (in Figure 6-12), the message Order Submitted appears,
which is because it sets the isOrdered variable to true. Upon ticking the checkbox
against the fourth state variable, the application displays the ErrorFunctionalBoundary
component as isErrorCatched is now true. You will notice the message We'll be back
shortly. This way, you can test the component behavior in the browser. This makes the
development quite easy.
It is also possible to select other components from the component tree in the left
pane. You can read and update props and states from the browser.
We can measure the performance of our applications with Profiler. Let me illustrate
with an example. To use Profiler, refresh the app, click the Profiler, tab and click the
record button. Refer to Figure 6-13.
206
Chapter 6
React to Bugs
Figure 6-13. React DevTools – Start profiling
After you start profiling, click through the app to order a food item. For instance, I
selected Chips of quantity 4 and ordered. Once you place the order, stop profiling. Refer
to Figure 6-14.
Figure 6-14. React DevTools – Stop profiling
Immediately after stopping the profiling process, we can view some data in the
Flamegraph tab. Click the Flamegraph tab after stopping the profiling process. Refer to
Figure 6-15. Let’s digest this information and learn more about profiling.
207
Chapter 6
React to Bugs
Figure 6-15. React DevTools – profiling data
React has two aspects: renders and commits. A render determines what changes
need to be made to the DOM. React calls the render and compares the results with the
previous render. After comparing, React decides what changes should apply to the DOM
and then applies those changes. This is called a commit.
Figure 6-15 shows six commits. These are displayed as a bar chart on the right side.
By default, it will have the first commit selected. We can click each bar to view all the
commits one by one.
There is a Flamegraph. A Flamegraph shows you the current state of the app at a
given commit. The width of a bar shows how long it took to render a component and its
children. The color shows the same information, but for the selected commit. Yellow
means it took more time, blue means it took less time, and gray means it did not render
during this commit. If you click commit 2, for example, you can see only the Foods and
FoodOrder components rendered. Foods was faster, and FoodOrder took more time.
Refer to Figure 6-16 for details.
Figure 6-16. React DevTools – commits
The right-hand-side window shows the total render and commit time of a specific
commit. Also, if you click the Ranked tab, you can view the components ordered with
FoodOrder at the top as it took the longest time to render in commit 2. The Ranked tab
displays data specific to a commit. Refer to Figure 6-17.
208
Chapter 6
React to Bugs
Figure 6-17. React DevTools – Ranked
When your application is large and you want to view only the commits that took
longer to commit, you can use the filter commit option from the settings. Refer to
Figure 6-18.
Figure 6-18. React DevTools – commit filter
Despite what we have discussed, React Profiler capabilities do not end here. There
is a lot to explore when you become more and more experienced in React. But for now,
we have covered a good amount of information on Profiler regarding advanced React
development.
That was all about the powerful and the impressive React developer tools. In the
next section, let’s jump on to VS Code for some in-house debugging there to make a
developer’s life easier and more exciting!
React to Bugs Within VS Code
I showed how to debug React apps using the Chrome developer tools in the first section.
Would it be easier sometimes to debug using VS Code? Yes, there are built-in debugging
features in VS Code, and we will use them to debug our just-food app.
The first step is to click the Run and Debug section in VS Code. Next, click “create
a launch.json file.” Refer to Figure 6-19. The launch.json is where you configure the
debugger.
209
Chapter 6
React to Bugs
Figure 6-19. Create launch.json
Select Chrome from the list that appears. Refer to Figure 6-20 for more information.
Figure 6-20. Select an environment for the debugger
It will create the file with some default content. The type is “pwa-chrome”. This
identifies the debugger for the Chrome browser. The only change we need to make is to
210
Chapter 6
React to Bugs
change the port to 3000, which is the localhost port we are using. Listing 6-3 shows what
your final launch.json should look like in Listing 6-3.
Listing 6-3. launch.json
{
"version": "0.2.0",
"configurations": [
{
"type": "pwa-chrome",
"request": "launch",
"name": "Launch Chrome against localhost",
"url": "http://localhost:3000",
"webRoot": "${workspaceFolder}"
}
]
}
We can now debug just like we did in Chrome. Go to FoodOrder.js and click the line
number that corresponds to the first line in the handleQuantityChange function. This
will set a breakpoint there. Make sure npm start is running. Now, press F5 to debug. The
browser will open the app. Click through and select a food item. When you increase the
item quantity, it will hit the debug point in FoodOrder.js in VS Code. You can view the
point-in-time values as in Chrome debugging. Refer to Figure 6-21.
211
Chapter 6
React to Bugs
Figure 6-21. Debugging in VS Code
In the top bar, you’ll find buttons for stepping through the code, restarting, stopping,
etc. At the bottom, we have a Debug Console. You can do console logs at the arrow point,
and it will appear in the console.
The Watch option is on the left side of the screen. With Watch, you can observe
the real-time value of variables and expressions. We can see the value of the object
selectedFood when you select an item and see how it changes when the browser loads
the selected item.
To illustrate this, put a breakpoint inside Foods.js in the handleSelect function.
Then click F5 to debug. Then, go to the Watch section. Click + to add a variable there.
Type in selectedFood and hit Enter. Then, switch to the browser, click the Order Food
button on the home page, and select a food item. Then, it reaches the breakpoint, and
you observe selectedFood is undefined at this point. Refer to Figure 6-22.
212
Chapter 6
React to Bugs
Figure 6-22. Using Watch
Press F8 to continue debugging, and now it will open the food item page in the
browser. Now, try to increase the quantity, and it will hit the breakpoint at FoodOrder.js.
Now, you can view the current value of the selectedFood in the Watch section. Refer to
Figure 6-23 for the example.
Figure 6-23. Watch evaluation
This way, you can watch the point-in-time variable value without having to enter it in
the console and check every time.
213
Chapter 6
React to Bugs
Note You can visit the GitHub repository to view final chapter project code
(https://github.com/Apress/Just_React). Also, all the listings of this
chapter are located under the path Chapter 6 ➤ Listings. You can also download or
clone the entire project at the end of each chapter from the GitHub repository. After
cloning, run npm install from the project folder to install all the required node
modules before running the code.
Summary
During this chapter, we discussed error catching and different ways to debug your
application. We began with learning about the Chrome developer tools. We discussed
different tabs of the tool and how to easily debug your application using this incredible
tool. In the next section, we designed a way to catch errors and display a friendly error
interface to the user. We created a custom error boundary component for our functional
component in the app.
Following that, we talked about the React developer tools. We discussed the
Components tab and how you can use it to change props and states in a browser in real
time. Then, we discussed profiling. Profiling is an excellent way of measuring how well a
React application is performing.
Last but not least, we discussed VS Code’s debugging capabilities. You learned how
to debug without leaving our lightweight but heavily packed VS Code.
I will introduce you to different ways you can style React components in the next
chapter. We will practice some basic Cascading Style Sheets (CSS) as well. In Chapters
8 and 9, we will continue to explore more advanced React concepts, such as Hooks,
authentication in React, Redux, etc.
214
CHAPTER 7
Reacting in Style
Until now, we have learned about JavaScript, React, debugging, and more. You learned
how to create an app with multiple components and how to manage state and props.
While building apps, we added some styles. However, we never discussed styling in
depth. We will discuss different ways of styling components and their pros and cons in
this chapter. I will also introduce you to some tools that can help you choose styling for
your React apps.
Cascading Style Sheets (CSS) is an essential part of any application. We cannot create
a good-looking React application without CSS. It is crucial that your app looks good, not
just okay, but great. There is no point in having a superfunctional app if it is unsightly.
Let’s inspect some basic styling concepts in this chapter. There are many ways you
can style a React app. This chapter will not guide you through styling your React app
using CSS. Instead, it gives you an overview of different methods and best practices to
present your app.
We will discuss the CSS-in-JS pattern, which puts the styling in JavaScript (JS) itself.
During our discussion, we will examine one of the component elements of the just-food
project. We will learn how to use Styled Components in our React components and then
explore further into CSS and how we use them in our applications.
Next, we will discuss the shortcomings of CSS and how we can overcome those.
Finally, we will go over Sassy CSS (SCSS). We will cover the advanced features that SCSS
brings with it.
You will learn about CSS modules and how they can address the global scoping issue
that plain CSS faces. Then, this will be illustrated with an example from the project just-­
food. We will then update our app’s styling using CSS modules. We will discuss some
useful tools that can help improve the way you develop and design React apps. Last but
not least, we’ll explore how to make your application mobile-friendly, and I’ll introduce
you to a new React Hook.
By the end of this chapter, you will understand the different ways to style React apps
and the choices to make.
© Hari Narayn 2022
H. Narayn, Just React!, https://doi.org/10.1007/978-1-4842-8294-6_7
215
Chapter 7
Reacting in Style
CSS-in-JS
CSS-in-JS is an approach where we create CSS using JS and define it in the JS file itself
instead of having an external CSS file. This method may have larger performance effects
and look untidy. You will get to know why this is the case as we go through this section.
However, this approach provides an advantage of allowing you to use expressions while
defining styles within JS. Additionally, it can be a convenient way to create something for
quick testing or similar purposes.
Note Keep a backup of App.js before you change it in the sections “CSS-in-JS”
and “Styled Components.” When we start the “CSS” section, you can restore this
file back. CSS-in-JS and Styled Components files are available in separate folders
under the Chapter 7 section of the GitHub repo (https://github.com/Apress/
Just_React).
Let’s use the top button from the just-food project as an example. We used that
button to toggle between the Order Food and Menu Availability sections. The button
uses a class called toggle button. When we use inline styling, we do not need that class.
Rather, we can refer to the style within the JS file.
There are two ways of doing CSS-in-JS mode styling in React. The first would be to
apply inline styling. See the following. I removed the className toggleButton and
applied the styles directly inline:
<button
style={{ float: 'left', marginTop: '5px', marginLeft: '3px', alignItems:
'center', paddingTop:'6px', paddingRight: '14px', borderRadius: 8, border: 'none', color: '#fff', backgroundColor: 'red', cursor:
'pointer' }}
onClick={() => setIsChooseFoodPage(!isChooseFoodPage)}
>{isChooseFoodPage ? "Availability Check" : "Order Food"}</button>
The attribute names must be in camel case when you apply styles inline. For
example, we use the attribute background-color in a CSS class, but here, we used
backgroundColor instead.
A second way for CSS-in-JS is to extract these styles into a const variable and then
apply them to a particular element. Declare the following variable right above the return
216
Chapter 7
Reacting in Style
function in App.js. The styles are the same, except that we changed the background
color from red to green just to differentiate the changes:
const toggleButtonStyles = {
float: "left",
marginTop: "5px",
marginLeft: "3px",
alignItems: "center",
paddingTop: "7px",
paddingRight: "14px",
borderRadius: 8,
border: "none",
color: "#fff",
backgroundColor: "green",
cursor: "pointer",
};
After that, assign the variable name to the element as follows:
<button
style={toggleButtonStyles}
onClick={() => setIsChooseFoodPage(!isChooseFoodPage)}>
{isChooseFoodPage ? "Availability Check" : "Order Food"}
</button>
You should see the same appearance if you view the app in a browser now. The only
difference would be the button background color, which we made intentionally. We just
changed the styling to CSS-in-JS rather than using a CSS class.
Styled Components
Styled Components is a library built in for styling React apps. They built it based on CSS-­
in-­JS. So it is basically a tool to use the CSS-in-JS type of styling. Its syntax is somewhat
tricky. Let us replace our previous CSS-in-JS code by using a styled component.
Install Styled Components by running npm install styled-components. Once
successfully installed, add the following import statement into App.js:
217
Chapter 7
Reacting in Style
import styled from "styled-components";
Instead of the toggleButtonStyles variable, add the following variable:
const StyledtoggleButton = styled.button`
float: left;
margin: 5px 0px 0px 3px;
align-items: center;
padding: 6px 14px;
border-radius: 8px;
border: none;
color: #fff;
background-color: #367af6;
cursor: pointer;
`;
It uses the same structure as a class in a CSS file. The only difference is that it
requires a prefix styled. Additionally, we need to specify what type of element is to
follow. For example, for a button, we add the prefix styled.button, and for a div, we
would add styled.div.
Next, change the button element to the styled component StyledtoggleButton:
<StyledtoggleButton
onClick={() => setIsChooseFoodPage(!isChooseFoodPage)}>
{isChooseFoodPage ? "Availability Check" : "Order Food"}
</StyledtoggleButton>
After you run npm start, check if the app looks as it did previously. If you inspect
using the F12 key, you will notice that it generated the button’s class name randomly.
This is because the styled component generates a unique class name.
In comparison with plain CSS-in-JS, the advantage of Styled Components is that
we can reuse them easily, because they create a component-based style. In addition,
the classes will be unique, which will avoid the global scoping issue. We will discuss the
global scoping issue in the next section.
Additionally, you can provide the styles in CSS format instead of adding a camel case
style for each. As an example, you can use the CSS attribute background-color itself
rather than using backgroundColor.
218
Chapter 7
Reacting in Style
Now, revert back App.js as it was before the start of this section. Let us move on to
the next section.
CSS
CSS describes how elements should be displayed on a browser. Let us take the example
of our just-food app. How did we style this app? We used CSS. Let me demonstrate by
taking the App component as an example.
If you open the just-food project and open App.js, you will observe the class ulApp
assigned to the <ul> tag. We defined this class ulApp in App.css, which we already
imported into App.js. We assigned it the <ul> tag using the className attribute.
So adding style using a CSS file takes three steps.
Step 1: Create a CSS file and define the class there. In our App component, we
already created App.css and defined the ulApp class as in the following:
.ulApp {
list-style-type: none;
padding: 0;
font-size: 28px;
}
Step 2: Add the CSS file to the component file (.js). We did this by using the import
statement:
import "./App.css";
Step 3: Assign the class to the element using the className attribute:
<ul className="ulApp">
This way, we can define all the classes for the App component in App.css and assign
to any element as needed. If we want to, we can create different CSS classes for different
components.
We use this model throughout our book because it is simple to use and easy to
understand, especially for small applications. There are some disadvantages for larger
applications, including the fact that the CSS files may become large and it will be difficult
to maintain or clean them up later. In addition, naming the class for each element will be
challenging.
219
Chapter 7
Reacting in Style
We must be extremely cautious when writing in CSS classes, as it may otherwise
cause issues due to CSS’s global nature. CSS gets applied globally to common markup
elements. For example, imagine you added a new color to an h1 element in a CSS class
like this:
. h1
{
color:Blue
}
This would set all h1 headings in the application to blue. This shows how CSS’s
global nature can be dangerous if we don’t pay attention to it. However, the global nature
of CSS is one of its greatest strengths too. The global scope of CSS provides consistency
to the websites and apps.
Imagine that you have around 10–20 CSS files. When you are naming a class, you
must think if you gave the same name in another CSS file. If you do, that might override
the style of another element. It can be extremely difficult to track down these definitions
in larger applications.
I will explain this with an example from our just-food app. We will put the same
class names in App.css and FoodOrder.css.
Before we apply the changes, run npm start and view the app in the browser. Click
through the app and select a food item. It should look like Figure 7-1.
Figure 7-1. Different class names
220
Chapter 7
Reacting in Style
The heading Chicken Burger appears as intended on top. We defined a class
selFoodTitle for it in FoodOrder.css. Also, press F12 to check the class and its styles in
the DevTools.
Now, if you look at App.js, you can see we applied a class subTitle to the h4
element there:
<h4 className="subTitle"> Menu Availability</h4>
Consider a scenario where you forgot you had a class name subTitle in App.css and
put the same class in FoodOrder.css.
In FoodOrder.css, rename the class selFoodTitle to subTitle:
.subTitle {
color: rgba(85, 191, 233, 0.993);
font-weight: 400;
font-size: 34px;
margin-top: -5%;
text-align: center;
margin-left:10%;
width: 80%;
}
Update the h4 heading in FoodOrder.js to the following to reflect the new
class name:
<h4 className="subTitle">{selectedFood.name}</h4>
Now, view the app in the browser and select a food item. I selected Chicken Burger
again. You will notice the heading Chicken Burger came down and sit on top of the
image. Refer to Figure 7-2.
221
Chapter 7
Reacting in Style
Figure 7-2. Global scope issue with same class names
Here, both subTitle classes apply to the heading Chicken Burger. As the App
component is a parent component, its CSS files will obviously get loaded into the child
components. Technically, the Foods component is embedded in the App component.
Therefore, the Foods component loads both classes and applies a mixed style. This is
not what we wanted. This is the global scope issue with CSS. We need to be careful while
naming the classes; they cannot be the same as what we defined before. This can be one
of the major drawbacks of styling with CSS.
Another factor to be aware of is that child elements will always inherit the styles
from the classes of their parents unless we specify otherwise. For example, in the App
component, the li elements inherit padding and font size from the class of ul (ulApp). It
was necessary to define the liApp class for li elements and provide padding-bottom to
override the parent’s style there.
This section’s goal was to introduce you to CSS. We also outlined some of the
troubles you may run into while styling with CSS. Next, let’s discuss SCSS before we get
to CSS modules.
Sassy CSS (SCSS)
Sassy CSS (SCSS) is another way to style React components. SCSS refers to a modern
syntax of a language called Syntactically Awesome Style Sheets (SASS). SASS is a
222
Chapter 7
Reacting in Style
language that is compiled into CSS. It is a language built on top of CSS. Besides having all
the features of CSS, SCSS has some additional features.
Let’s check how these features work by creating and using an SCSS file in our just-­
food app. To begin, you will need to install the node-sass library. Run the following
command in the terminal:
npm install node-sass
Having done that, right-click the src folder, then create a new file, and name it as
App.scss. As soon as you rename it, the filename will get updated in Explorer with a
pink icon. Copy the following code in Listing 7-1 into that file. We will dig deeper in the
following.
Listing 7-1. App.scss
$fullwidth:100;
$colorAqua: rgba(85, 191, 233, 0.993);
$colorYellow: rgba(235, 232, 51, 0.993);
$colorBlue: rgb(22, 61, 97);
$colorChooseButton: purple;
.App {
font-family: "Segoe UI", Tahoma, Geneva, Verdana, sans-serif;
text-align: left;
width: ($fullwidth*2/5)*1%;
margin-top: 30px;
position: absolute;
background: $colorBlue;
left:($fullwidth/2)*1%;
height: 630px;
transform: translate(-50%, 0%);
text-align: center;
color: white;
}
.title {
color: $colorYellow;
font-weight: 400;
font-size: 44px;
223
Chapter 7
Reacting in Style
}
h4 {
color: $colorAqua;
font-weight: 400;
font-size: 34px;
margin-bottom: 0px;
}
.ulApp {
list-style-type: none;
padding: 0;
font-size: 28px;
}
.liApp {
padding-bottom: 10px;
}
div {
button {
float: left;
margin: 5px 0px 0px 3px;
align-items: center;
padding: 6px 14px;
border-radius: 8px;
border: none;
color: #fff;
background-color: $colorChooseButton;
cursor: pointer;
}
}
Change the import statement in App.js from import "./App.css" to import "./
App.scss";. So we are no longer importing the CSS file but using the SCSS file. Run
npm start and view the app in the browser. You will not find any difference in the app
interface, except that the Order Food button background color is now purple instead
of the light blue we had earlier. We intentionally changed this color to highlight that
we have made a change. Unlike the CSS file, we used variable definitions here. We
could define some variables at the top and then use these variables in class definitions.
224
Chapter 7
Reacting in Style
This might not seem necessary for our application, but it can be useful in many large
applications:
$fullwidth:100;
$colorAqua: rgba(85, 191, 233, 0.993);
$colorYellow: rgba(235, 232, 51, 0.993);
$colorBlue: rgb(22, 61, 97);
$colorChooseButton: purple;
You may also notice that we have defined the top button style with a nested class.
The class says, “Apply style to all buttons within a div”:
div {
button {
float: left;
margin: 5px 0px 0px 3px;
align-items: center;
padding: 6px 14px;
border-radius: 8px;
border: none;
color: #fff;
background-color: $colorChooseButton;
cursor: pointer;
}
}
Previously, we had defined this in the CSS file as the .toggleButton class. If you want
to add another button inside the div, you don’t have to define a class name for each
one. Instead, you can use this nested method. This is also an advantage of SCSS over
plain CSS.
Furthermore, SCSS supports mathematical calculations. For example, I set a variable
$fullWidth to 100 and set the width of the App class as ($fullwidth*2/5)*1%; and the
left margin as ($fullwidth/2)*1%;. This means the width would be 40% and the left
margin 50%. Therefore, it gives the same style as the App.css file.
Another useful feature is the import capability. You can import a style sheet into an
SCSS file. For example, if you convert Foods.css into an SCSS file, you can import App.
scss into Foods.scss using the following statement:
225
Chapter 7
Reacting in Style
import "./App.scss";
In this way, you can refer to only FoodOrder.scss in the FoodOrder.js file and reuse
the classes from App.scss. Similarly, you can import styles from third-party libraries
such as Fluent UI, Bootstrap, etc. into an SCSS file.
We talked about how SCSS has more features such as nesting, variables, importing,
math, etc. than plain CSS. However, it has the same disadvantages as using a plain
CSS. Files can grow very large, and maintenance will be difficult.
The global scope issue still exists. Whenever you define a class, you need to think if
it affects any other place. Let’s look at how we can overcome this problem by using CSS
modules.
CSS Modules
You can write classes that are scoped locally using CSS modules. CSS modules will
autogenerate a unique class name. We can solve the global scope problem using CSS
modules. CSS modules are extremely useful in React applications. This is the same as
a plain CSS file, but the extension is module.css. Let me explain what CSS modules are
again by using our app. We will fix the issue with the Chicken Burger title overlapping
with the image that we encountered earlier.
Before you begin, revert the import reference of App.js to App.css instead of App.
scss as in the following. We can create SCSS modules as well. However, let us use CSS
modules:
import "./App.css";
Let’s check how the class names are appearing in the browser DevTools before we
make any changes to implement CSS modules. View the app in the browser, press F12,
and look at them. Refer to Figure 7-3.
226
Chapter 7
Reacting in Style
Figure 7-3. Elements with plain CSS classes
It displayed each class name with the same name as we defined it.
Let’s implement CSS modules now. Select App.css from Visual Studio Code (VS
Code) Explorer, press F2, and rename it to App.module.css. Afterward, change the
import statement in App.js as in the following:
import appStyles from "./App.module.css";
This is how we import the CSS module file. The appStyles object contains the styles
from the App.module.css file. You can name it whatever you want. As a convention,
put styles at the end. I called it appStyles. This object contains all the classes that we
defined in App.module.css.
Now, we need to update the className attributes of all elements. For example,
previously we defined the class name for the root div element like this:
<div className="App">
When we use CSS modules, the definition will change to this:
<div className={appStyles.App} >
So here we fetch the class names from the imported appStyles object.
Now, let us replace the className attributes of all elements like this. The updated
return statement of App.js now should be as in Listing 7-2.
227
Chapter 7
Reacting in Style
Listing 7-2. App.js Elements with CSS Module Implementation
return (
<foodItemsContext.Provider value={menuItems}>
<div className={appStyles.App}>
<button
className={appStyles.toggleButton}
onClick={() => setIsChooseFoodPage(!isChooseFoodPage)}
>
{isChooseFoodPage ? "Availability Check" : "Order Food"}
</button>
<h3 className={appStyles.title}>Just Food Online Shop</h3>
{!isChooseFoodPage && (
<>
<h4 className={appStyles.subTitle}>Menu Availability</h4>
<ul className={appStyles.ulApp}>
{menuItems.map((item) => {
return (
<li key={item.id} className={appStyles.liApp}>
{item.name} - {item.quantity}
</li>
);
})}
</ul>
</>
)}
{isChooseFoodPage && <Foods foodItems={menuItems}></Foods>}
</div>
</foodItemsContext.Provider>
);
Figure 7-4 shows how the class names appear in the DevTools when you open the
browser and press F12.
228
Chapter 7
Reacting in Style
Figure 7-4. CSS module–generated classes
You have the same look and feel, while at the same time, you have unique names
for each class. You can spot a prefix, which is the component name, and a random
generated suffix for each class name.
Now, if you navigate to order a food item, you won’t experience any issues with
the food item header, as in Figure 7-2. As the class subTitle we defined for the App
component now has a unique name, it will not interfere with the one we defined in
FoodOrder.css. See Figure 7-5 for details.
229
Chapter 7
Reacting in Style
Figure 7-5. CSS module resolving the global scope issue
Because of the App component having unique classes, its classes will not mix up with
its child components. With CSS modules, you do not have to worry about other classes
while naming your CSS classes.
You can now implement CSS modules for the Foods and FoodOrder components as
well, just like we did for the App component. The first step will be to rename both CSS
files to Foods.modules.css and FoodOrder.module.css, respectively. Next, replace the
respective import statement for the CSS file. For Foods.js, the CSS import now will be
import foodStyles from "./Foods.modules.css;
And for FoodOrder.js, the import will be
import foodOrderStyles from "./FoodOrder.module.css";
Then replace the class names of each element with the module format like we did for
App. In FoodOrder.js, you will see there are multiple classes defined for few elements.
To add more than one class to an element, use the following format. The following is an
example from the FoodOrder component:
className={`${foodOrderStyles.btn} ${foodOrderStyles.btnOrder}`}
We can create SCSS modules in the same way as CSS modules. I prefer CSS modules
over plain CSS, SCSS, SCSS modules, inline styling, CSS-in-JS, or Styled Components. All
methods have their own advantages and disadvantages.
230
Chapter 7
Reacting in Style
In the next section, we’ll examine a few third-party libraries and tools that can help
you set up a good-looking UI quickly while creating React apps.
Note You can visit the GitHub repository to view the project code at any time
during the learning. You can access the repository via the book’s product page,
https://github.com/Apress/Just_React. The just-food project with
CSS module implementation for all components is located under Chapter 7 ➤
Projects. You can refer to individual component code and also download or clone
the entire project. After cloning, run npm install from the project folder to install
all the required node modules before running the code.
CodeSandbox
The online code editor CodeSandbox is a very useful tool for you to quickly set up your
React app. You can create your own React coding sandbox using this tool.
You can set up a React project in CodeSandbox by visiting https://codesandbox.
io/. Scroll down and click the button </> Start coding for free. A pop-up will
appear, so click the “Create Sandbox” button. Now, there will be many templates to
choose from. See Figure 7-6.
231
Chapter 7
Reacting in Style
Figure 7-6. Sandbox templates
You can select React, and it will create a sandbox for you. The project setup will be
like what we have when we create a React project using create-react-app. It will create
the App component, as shown in Figure 7-7.
Figure 7-7. React CodeSandbox
This tool will be very handy for development.
232
Chapter 7
Reacting in Style
Material UI
Material UI (MUI) is a library of advanced components, which can style React
applications quickly. You can visit https://mui.com for details on the installation,
examples, different components, etc. There are so many options available.
When you click a component, you can see the different options and code for that
component. For example, if you want to try out the Grid, you can find it at the bottom of
the layout section. There are different options for using the Grid. You can also open and
edit the code directly from here in CodeSandbox. See Figure 7-8.
Figure 7-8. MUI components
If you click Edit in CodeSandbox, it will open the code in CodeSandbox.io. In this
example, you can directly edit the code on the left and see changes on the right. In this
way, you can finalize the component styles and layout and then copy to your project.
Refer to Figure 7-9 where I slightly changed the Grid code and styles.
233
Chapter 7
Reacting in Style
Figure 7-9. MUI components – CodeSandbox
In this way, you can try out different components and different styles using MUI and
CodeSandbox to simulate them.
Responsive React
Within this chapter, we focused on desktop/laptop styling of React apps. Nowadays,
most traffic for a website comes from mobile devices, making it important that your app
is mobile-ready. Responsive design is an approach where we design our web pages in
such a way that they adapt based on the device. In this section, we will look at the basics
of responsive design. As usual, we will illustrate this with our just-food project. In this
example, we will only focus on the home page, the App component.
234
Chapter 7
Reacting in Style
Note Keep a backup of App.js before you change it in this section and then
restore it back after the section. We will continue to use this project in Chapter 9 to
illustrate authentication. At that time, we will use the code prior to this section as
we don’t require responsive code there to keep the changes simple. In the GitHub
repo (https://github.com/Apress/Just_React), you will see two copies of
the just-food project: one before the responsive changes (just-food) and one
with the responsive changes (just-food-responsive). We will use the former
in Chapter 9.
Using the Chrome developer tools, we can simulate mobile experience. Run npm
start and view the app in the browser. Press F12 to open the developer tools. When you
click Toggle Device Toolbar at the bottom, the device toolbar will appear at the top. In
the Dimensions section, you can select your desired device. Our app will display based
on it. When you select the Responsive option, you will be able to enter your own width
and height. See Figure 7-10 where I chose the iPhone 12 Pro.
Figure 7-10. Device toolbar
It is possible to select or unselect devices from the toolbar using the Edit link at the
bottom. You can see our app isn’t mobile-friendly at this point. If you select iPad Air, at
least the whole content on the page will be visible.
Let’s use this example to illustrate responsive design. In this example, we will focus
on mobile and make our home page readable on mobile devices and desktops/laptops.
We will use a hook called useMediaQuery from an npm package react-responsive
to implement responsive design. Media queries are one of the most popular methods for
235
Chapter 7
Reacting in Style
specifying distinct style according to screen size. The react-responsive package makes
it easy to implement media queries in a React app.
To start with, stop running npm start and install the react-responsive package
using the following command:
npm install react-responsive
Once the package is installed, add the following import statement to App.js:
import { useMediaQuery } from "react-responsive";
The next step is to define two Boolean variables, one for mobile and one for desktop.
Define this inside the App function, where you defined state variables earlier:
const isLapOrDeskTop = useMediaQuery({
query: "(min-width: 1224px)",
});
const isMobile = useMediaQuery({ query: "(max-width: 480px)" });
When using the hook useMediaQuery, the isLapOrDesktop variable returns true if
the screen size is greater than or equal to 1224px. Likewise, isMobile returns true if the
screen size is less than or equal to 480px.
We need to define styles for mobile next. I created the following set of CSS classes.
Copy that into App.module.scss at the bottom. See Listing 7-3. Note that you need to
add this classes to the existing styles in App.module.scss.
Listing 7-3. CSS Classes for Mobile – update App.module.scss
.titleMobile {
color: rgba(235, 232, 51, 0.993);
font-weight: 400;
float: left;
font-size: 26px;
padding-bottom: 30px;
}
.ulAppMobile {
list-style-type: none;
padding: 0;
padding-top: 50px;
236
Chapter 7
Reacting in Style
font-size: 16px;
}
.subTitleMobile {
color: rgba(85, 191, 233, 0.993);
font-weight: 400;
font-size: 24px;
margin-bottom: 0px;
}
.liAppMobile {
padding-bottom: 30px;
}
Now, we have the CSS classes available for desktop and mobile devices.
The last step is to update the return statement in App.js to include mobile
experience as well. Ideally, it is a good idea to create a separate component for mobile.
We will keep things simple for now. Let’s copy the root div with its child elements and
assign the classes for mobile. Refer to Listing 7-4 for the updated return statement
of App.js.
Listing 7-4. App.js Return Statement
return (
<foodItemsContext.Provider value={menuItems}>
{isMobile && (
<div className={appStyles.App}>
<button
className={appStyles.toggleButton}
onClick={() => setIsChooseFoodPage(!isChooseFoodPage)}
>
{isChooseFoodPage ? "Availability Check" : "Order Food"}
</button>
<h3 className={appStyles.titleMobile}>Just Food Online Shop</h3>
{!isChooseFoodPage && (
<>
<h4 className={appStyles.subTitleMobile}>Menu
Availability</h4>
<ul className={appStyles.ulAppMobile}>
237
Chapter 7
Reacting in Style
{menuItems.map((item) => {
return (
<li key={item.id} className={appStyles.liAppMobile}>
{item.name} - {item.quantity}
</li>
);
})}
</ul>
</>
)}
{isChooseFoodPage && <Foods foodItems={menuItems}></Foods>}
</div>
)}
{isLapOrDeskTop && (
<div className={appStyles.App}>
<button
className={appStyles.toggleButton}
onClick={() => setIsChooseFoodPage(!isChooseFoodPage)}
>
{isChooseFoodPage ? "Availability Check" : "Order Food"}
</button>
<h3 className={appStyles.title}>Just Food Online Shop</h3>
{!isChooseFoodPage && (
<>
<h4 className={appStyles.subTitle}>Menu Availability</h4>
<ul className={appStyles.ulApp}>
{menuItems.map((item) => {
return (
<li key={item.id} className={appStyles.liApp}>
{item.name} - {item.quantity}
</li>
);
})}
</ul>
</>
238
Chapter 7
Reacting in Style
)}
{isChooseFoodPage && <Foods foodItems={menuItems}></Foods>}
</div>
)}
</foodItemsContext.Provider>
);
We now have two div’s: one will render if isMobile is true, and the other will render
if isLapOrDesktop is true. Run npm start and view the app. Press F12 and select any
mobile device. (Refer to Figure 7-10.) If you were in desktop mode before, just refresh
the screen after making these settings. You will see that it looks readable now in a mobile
device. Refer to Figure 7-11.
Note This is just an example of how you can implement a responsive design.
I just created some basic CSS and have added no additional styling to make the
app look great. You can always try to improve the styling for practice. You can
implement responsive design for other components as well. As I mentioned before,
while developing larger applications, it is ideal to have different components and
CSS modules for mobile, tablet, and desktop/laptop devices. Then, we can use
useMediaQuery to implement responsive design, like we did here.
239
Chapter 7
Reacting in Style
Figure 7-11. Responsive design
When you close the device toolbar and refresh the browser, it will still work as before
and open in the browser without breaking the view. This means now the app is adapting
to the environment in which it is rendered. This is the concept of responsive design.
Note All the code of this section is available in the GitHub repo
(https://github.com/Apress/Just-­React). The entire code of App.js
and App.css is available under Chapter 7 ➤ Listings, and the project is under
Chapter 7 ➤ Projects ➤ just-react-responsive.
240
Chapter 7
Reacting in Style
Summary
This chapter dealt with styling. Much like the previous chapters, this chapter also based
most of its learning on our just-food React app. We began by learning about CSS-in-JS
and its uses. Then we discussed Styled Components before moving on to learn how CSS
works. There was a section to discuss some potential drawbacks of CSS when it comes to
developing React applications.
After discussing the global scoping issue, we moved on to implementing SCSS-based
styling. We briefly discussed several features of SCSS. Our next discussion was about CSS
modules. We implemented CSS modules into just-food app components. In addition,
we have discussed how CSS modules can overcome the global scoping issue. We talked
about CodeSandbox and Material UI; we saw how these tools can be very helpful during
the development phase of React apps. Lastly, we have discussed responsive design and
seen how to implement it with the help of the react-responsive package.
In this chapter, we discussed the pros and cons of the different styling methods.
I do not mean the chapter to make recommendations on which method you should
use for your React app, but to shed light on how a React app reacts to different styling
methods. According to my experience, CSS modules work better with React. However,
always choose the best method based on your app. For example, a React app with nested
elements may benefit more from SCSS modules, based on how comfortable you are with
debugging SCSS styles.
In the next chapter, let us talk about one of React’s most exciting features, Hooks! We
have already learned about Hooks in our previous chapters. We have used the useState
hook many times. However, in Chapter 8, let us hook more into Hooks and try to build
few custom Hooks!
241
CHAPTER 8
Hook into React
The last two chapters covered debugging and styling React apps. In this chapter, we
will continue learning React concepts from where we left off in Chapter 5. This chapter
is about React Hooks. You already learned about Hooks from the previous chapters.
We will dive deeper into Hooks in this chapter, and I can assure you it is going to be an
interesting read. Hooks are the engine of modern React development.
We will begin by examining a class component’s lifecycle. After transforming it into
a functional component, we will look at how Hooks can add state to it. We will discuss
the state Hook and how it is used to manage the state in functional components. You will
learn more about the effect the Hook and how it functions to emulate lifecycle events in
functional components.
We will discuss refs in React and how important it is to not manipulate the
Document Object Model (DOM). I will introduce you to the useRef hook, and then
we will look at the useReducer Hook. We will learn complex state management with
this Hook.
Next, we will discuss useContext with an example. Then, we’ll move on to
memorization techniques. We’ll discuss the higher-order component (HOC) React
Memo and the two memory Hooks, useMemo and useCallback. A detailed example will
show you how to use these three techniques. Before we move on to the last section on
custom hooks, we will discuss the remaining hooks. By the end of this chapter, you will
be a Hook master.
Life of a Class
In the following sections, let us investigate the back story behind the birth of Hooks. To
get there, we need to learn about class components and its lifecycle events.
© Hari Narayn 2022
H. Narayn, Just React!, https://doi.org/10.1007/978-1-4842-8294-6_8
243
Chapter 8
Hook into React
By creating a class component, we can investigate how the lifecycle events such as
componentDidMount, componentDidUpdate and componentWillUnmount works. We
will then see how Hooks can achieve the same goal with function components. We will
use CodeSandbox for this demo. To get started, go to https://codesandbox.io/ and
create a new React sandbox. Assuming you are already in CodeSandbox, click the three
lines on the top left and then choose File ➤ New Sandbox. Refer to Figure 8-1.
Figure 8-1. Creating a new sandbox
244
Chapter 8
Hook into React
Select React from the pop-up, and it will create App.js automatically. Create a new
component, called Time. Right-click the src folder and create a file and name it Time.js.
Copy Listing 8-1 into Time.js.
Note Code used in each listing is available in the book’s GitHub repository,
https://github.com/Apress/Just_React. You can refer to it from the path
Chapter 8 ➤ Projects ➤ respective folder name.
Listing 8-1. Time.js
import React from "react";
class Time extends React.Component {
constructor(props) {
super(props);
this.state = {
currentTime: new Date().toLocaleString(),
close: false
};
}
componentDidUpdate(prevState) {
if (prevState.currentTime !== this.state.currentTime) {
console.log("Time is changing.");
}
}
componentWillUnmount() {
console.log(`The Time component is going to be unmounted at ${this.
state.currentTime}`);
}
componentDidMount() {
console.log(`The Time component is mounted at ${this.state.
currentTime}`);
setInterval(() => {
this.setState({
currentTime: new Date().toLocaleString()
245
Chapter 8
Hook into React
});
}, 1000);
}
render() {
return <h1>{this.state.currentTime}</h1>;
}
}
export default Time;
Here we display the current time in a label. To do that, we used a setInterval
method that changes the time every 1000 milliseconds. We placed this setInterval
method inside the event componentDidMount.
componentDidMount()is a React lifecycle method that runs when a component
is rendered for the first time. It calls setInterval to set the state for the current time.
When the state is set, it re-renders the component, and the screen gets updated with
the current time. Because of the state update getting repeated every 1000 milliseconds,
it always updates the time on the screen. We’ve also added a console log inside the
componentDidMount method that prints the message that the Time component is
mounted at the current time.
There is also a componentDidUpdate event here. Inside this method, we are
logging a message to the console that the time is changing at the current time. The
componentDidUpdate() fires immediately after every render of a component except the
first one.
Last, we defined a componentWillUnmount() method, invoking which will log a
message to the console that the Time component is going to be unmounted at the
current time. The componentWillUnmount event gets invoked when the component is
about to be removed from the DOM. When you click a button from a child component
to go back to the parent component, the child component unmounts. Just before that
unmount, componentWillUnmount gets fired.
So now we have all three lifecycle methods in this component. Let’s update App.js
so that it will call the Time component. Copy the code from Listing 8-2 into App.js.
Listing 8-2. App.js
import React from "react";
import Time from "./Time";
export default class App extends React.Component {
246
Chapter 8
Hook into React
constructor(props) {
super(props);
this.state = {
open: true
};
}
render() {
return (
<div>
{this.state.open && (
<>
<Time />
<button onClick={() => this.setState({ open: false })}>
Close Time
</button>
</>
)}
{!this.state.open && <h1>Time display closed</h1>}
</div>
);
}
}
Let us inspect the code inside App.js. We defined a state variable open and set its
value to true by default. In the return statement, we display the Time component only if
the variable open is true. To close the time display, we have a button Close Time, which
sets the variable open to false. The screen displays the button only when the variable
open is true, which means when the time is visible. We wrapped both elements in a
fragment.
As a result, by default, the browser renders the Time component, and the Time
Closed display is not visible. When we click the button, it reverses.
During initial rendering of the App component, it mounts the Time component. This
triggers componentDidMount. After mounting it, the time keeps updating, which triggers
componentDidUpdate. Upon clicking the Close Time button, the Time component will be
unmounted and trigger componentWillUnmount before unmounting. This summarizes
the lifecycle events of the Time component.
247
Chapter 8
Hook into React
Visualize this using CodeSandbox. Refresh the browser screen. You will see the
message that the Time component is mounted at the current time. Keep the time
running for some time. This will keep logging the message Time is changing to the
console.
After clicking the Close Time button, the screen will display the header Time
display closed, and it will stop displaying the time. At the same time, the code will log
the console to show that the Time component is going to be unmounted at the current
time. For an example run, see Figure 8-2 where I kept the time running for about 4
minutes.
Figure 8-2. React component lifecycle
So we have seen how lifecycle methods work within a React class component. You
can see that the Time is changing message got logged 250 times in around 4 minutes.
This is because componentDidUpdate gets called every time the component is re-­
rendered. After the time display has been closed, you must refresh the screen for it to be
displayed once again. This will restart the lifecycle.
Note There is a warning at the bottom regarding state update on an unmounted
component. This is because the time interval is still running on the Time
component while it is unmounted. This causes continuous state updates. We will
fix this issue when we convert this to a functional component and use Hooks in the
following section. Ignore it for now.
248
Chapter 8
Hook into React
The following explains how the lifecycle works in the class component Time when it
is called by the App component:
1. React creates a new instance of the Time component when it is
called by the App component, during initial render:
const TimeInstance = new Time()
2. This invokes the Time component’s constructor and renders the
component for the first time:
TimeInstance.render()
3. This causes componentDidMount to be triggered, and the time
updates. Note that componentDidMount only gets triggered on the
initial render:
TimeInstance.ComponentDidMount()
4. The componentDidMount event calls the setInterval method. This
method updates state, which causes the component to re-render.
Re-­rendering causes componentDidUpdate to fire. As we update
state of the time every 1000 milliseconds, componentDidUpdate is
called every 1000 milliseconds:
TimeInstance.render() -> TimeInstance. ComponentDidUpdate ()
TimeInstance.render() -> TimeInstance. ComponentDidUpdate ()
..........................
..........................
..........................
5. When we click the Close Time button, it will set the state variable
open to false. This will trigger componentWillUnmount(), and
the TimeInstance will be unmounted. As a result, the time is
no longer displayed on the screen. This ends the lifecycle of the
TimeInstance:
TimeInstance.ComponentWillUnmount()
249
Chapter 8
Hook into React
Life of a Function and the Birth of Hooks
Imagine a function component. The lifecycle of a function component is much simpler
than that of a class component. Let’s see how that works. Let’s define a function
component, as in the following:
const App = (props) => {
return <h1>Function Component</h1>;
};
export default App;
In React, it renders this function component by calling App(props). If we don’t
specify any props, the arguments will be empty. If React needs to re-render this
component, it will call App(props) again. This component does not have lifecycle events
like a class component does, so it is impossible to manage the state. We cannot have
a timer that is continuously changing on this component like we did in the previous
section.
Let us redesign the App and Time components as function components, so that we
can explore what we can and cannot accomplish in these components. Create a new
React sandbox, or you can just update the code in the existing sandbox. Choose React
from the pop-up, and it will create App.js by default. Create Time.js as we did before
and copy Listing 8-3 into it.
Note In CodeSandbox, you can sign up for free and save your work, as we will
use it for all the examples in this chapter. To create a new sandbox, if you are
inside one already, click File and New Sandbox, as shown in Figure 8-1 at the start
of the chapter.
Listing 8-3. Function Component – Time.js
let currentTime = new Date().toLocaleString();
const Time =(props) => {
return <h1>{currentTime}</h1>;
};
export default Time;
250
Chapter 8
Hook into React
In this component, we get the current time and return it. We don’t have the ability
to change it continuously. To get the updated time, React needs to call this component
again. Copy Listing 8-4 into your App.js file.
Listing 8-4. Function Component – App.js
import Time from "./Time";
const App =(props) => {
let open = true;
const closeTime = () => {
console.log("closeTime called");
open = false;
};
return (
<div>
{open && (
<>
<Time />
<button onClick={closeTime}>Close Time</button>
</>
)}
{!open && <h1>Time display closed</h1>}
</div>
);
};
export default App;
This App component imports the Time component. The variable open is true by
default, so the Time component and button Close Time will render by default. If we
set the variable open to false, the heading Time display closed will appear. Refer to
Figure 8-3. We defined a function closeTime to set the variable open to false. When we
click the button, this function is called and sets the variable to false.
251
Chapter 8
Hook into React
Look at the result in the CodeSandbox screen and see if it works as per the
expectations. You will notice two issues:
1. The time does not change at all. This is because we call the
Time component once and we do not have the option to call it
repeatedly inside the App component.
2. Close Time does not function. When we click the Close Time
button, the time display does not close. It calls the function
closeTime and sets the variable open to false. You can see this
on the console shown in Figure 8-3. Everything is fine so far, but
the App component does not re-render because there is no state
change. The App component renders based on the previous value
of the variable open.
Note We will refer to these issues in the following section as issue 1 and issue 2.
Figure 8-3. React functional components
What we observe here is that function components are simple. They accept props
and can return JSX. If you have only render methods on your components, you can
create them as function components. But what if you have state management on your
components as well, like the preceding example?
252
Chapter 8
Hook into React
The only way to achieve this functionality was using class components. Here
comes Hooks, the concept that was born to address this issue. Hooks enable function
components to hook into React state and lifecycle.
Before React 16.8, React developers were habituated to coding with class
components and lifecycle methods. One fine day, it became clear that building React
apps with class components wasn’t the way forward. As the developers adapted to the
new hero in town, React Hooks, their life became a lot easier. Hooks made the code more
readable and reusable. Thanks to Hooks, now we can manage the state without writing
a class.
In Chapter 4, we saw an example of Hooks being used by converting a class
component to a function component. Let’s enable these Time and App components to
have state and lifecycle events by utilizing Hooks.
Note You can use either regular or arrow function syntax while defining function
components. In most of the following examples, I used regular function syntax.
useState
We will begin learning Hooks with the most popular, useState, the state Hook. As the
name suggests, useState allows you to have state variables in function components. You
can import useState from the react library with the following statement:
import { useState } from 'react';
As an argument to useState, we can pass the initial value of the state. It returns an
array. If you want to create a state variable for the variable open we used earlier, just
declare it as in the following:
const open = useState(true);
You must include this declaration within the component. You might wonder why you
can’t put the declaration of the state variable outside of the component declaration. I’ll
explain. A state variable stores data about the component. The component re-renders
253
Chapter 8
Hook into React
when the state changes. Before a re-render can be triggered, React needs to see the state
and decide what has changed. Thus, we must declare state within a component for React
to be able to control it.
Now, the variable open will have an array value. If you print out open[0], you will get
the value true, but if you print open[1], you will get a function. Refer to Figure 8-4, where
I logged these values into the console.
Figure 8-4. Return values of useState
A second element is a function that can change the value of the variable. If we apply
simple array destructuring to the declaration, it will look like this:
const [open, setOpen] = useState(true);
Now, the variable open will have the value true, and the setOpen will contain the
function. The variable open is now considered a Boolean type and has the value true. If
you call setOpen(false), it sets the value of open to false.
In App.js, let’s update the state variable declaration and closeTime function as
follows:
const [open, setOpen] = useState(true);
const closeTime = () => {
setOpen(false);
};
254
Chapter 8
Hook into React
During this step, we added the state Hook to set the value for the variable open. Run
the code in CodeSandbox. Click the Close Time button. You should see the message that
the time display is closed. See Figure 8-5.
Figure 8-5. useState and re-render
Now we have resolved issue 2 mentioned in the preceding section. The useState
Hook updated the variable’s state, which caused the component to re-render. This
thus closed the time display. The state Hook preserves the value of the state variable
during re-render. When we called setOpen(false), it set the value of the variable
to false, and the component re-rendered. During re-render, it checks the value of
open, sees it as false, and then displays the elements accordingly. If you refresh
the browser screen, it will display the time again because the value of open again
initializes as true.
Now, we can switch between time display and the closed message with the help of
the state Hook. This resolves issue 2 that we mentioned in the preceding section. Issue
1 remains unresolved, because the time is not changing. We are only seeing fixed time
until refresh. Let us fix that in the next section when we learn the effect Hook.
255
Chapter 8
Hook into React
useEffect
Using the componentDidMount lifecycle event of the class component, we could display
constantly changing time. In a function component, we cannot access lifecycle events,
but we can hook into them. The Hook useEffect handles side effects in functional
components, as the name implies.
Side effects are results of a change outside the scope of a function or expression. Let
us see one in action by updating the Time component as follows. Refer to Listing 8-5.
Listing 8-5. useEffect in Time.js
import { useState, useEffect } from "react";
function Time(props) {
const [currentTime, setCurrentTime] = useState(new Date().
toLocaleString());
useEffect(() => {
console.log(" I am useEffect and I got invoked");
setInterval(() => {
setCurrentTime(new Date().toLocaleString());
}, 1000);
});
return <h1>{currentTime}</h1>;
}
export default Time;
The Hooks were imported into the Time component here. We defined a state
variable to hold current time. We added the Hook useEffect, within which we are
logging a message to the console. In addition, we defined the setInterval method
inside useEffect, which updates the current time continuously.
Now if you update the code and refresh the browser screen, you see that the time is
continuously changing. From the console logs, you can see that the useEffect gets fired
when the initial render occurs.
However, if you keep the screen for a few minutes, you can see in the console that the
useEffect call gets triggered again and again. This is because every re-render produces
a side effect, which triggers useEffect. You can see in Figure 8-6 that the first console
log line inside the useEffect method got logged 422 times!
256
Chapter 8
Hook into React
Figure 8-6. useEffect
The setInterval method sets the current time every 1000 milliseconds, so there is
frequent re-rendering and thus frequent useEffect calls. When you add logging in the
setInterval method, you see that there is a call loop going on in both useEffect and
setInterval. Refer to Figure 8-7.
Figure 8-7. useEffect calls on every render
Even though the time gets updated, this is not a clean way to use the effect Hook
here. The setInterval periodically updates the time. Thus, we should call setInterval
only once during the initial render. Therefore, we want useEffect to get triggered during
this initial render only.
257
Chapter 8
Hook into React
We can accomplish this by passing an argument to useEffect. Let’s see how it works.
Update the useEffect function, as shown in the following:
useEffect(() => {
console.log(" I am useEffect and I got invoked");
setInterval(() => {
console.log("Time changing");
setCurrentTime(new Date().toLocaleString());
}, 1000);
},[]);
Check in CodeSandbox, and you can see that the useEffect function is called only
during initial render. The screen displays current time as before. Refer to Figure 8-8.
Figure 8-8. useEffect only on initial render
The only change is that we passed an empty array as a second argument to have the
useEffect call only on initial render. This works just like the componentDidMount in a
class component. We simulated the behavior of the ComponentDidMount event by using
the effect Hook.
Here’s how it works. The second argument that we are passing to useEffect is basically
a dependency. If you specify a dependency array, the useEffect will run only if there is
a change in the dependency array values. During the first render, the array is empty, and
useEffect runs. When the component re-renders, the array is again empty, so there is no
change, and the effect will not run. During the second re-render, there is still no change in
array values. This stops the effect from running during any re-­rendering.
258
Chapter 8
Hook into React
This empty array will never update, so the effect will not be called again. This is how
passing an empty array as a dependency makes useEffect only run on the initial render.
With this, we have achieved the same result in a function component as in the class
component.
Now, let’s try to implement a function to display the current time in the console
when the time display is closed, as we did by using the ComponentWillUnmount event in
the class component. In essence, implementing that will give us a cleanup function to
use before the Time component unmounts.
Let’s update Time.js by updating the useEffect function. Refer to Listing 8-6. Let
me explain the code after. I added a return statement, as you can see from the following
code. Also, I updated the log message in the initial render to say the component is
mounted at the current time.
Listing 8-6. Time.js with useEffect
import { useState, useEffect } from "react";
function Time(props) {
const [currentTime, setCurrentTime] = useState(new Date().
toLocaleString());
useEffect(() => {
console.log(`The Time component is mounted at ${currentTime}`);
setInterval(() => {
console.log("Time is changing");
setCurrentTime(new Date().toLocaleString());
}, 1000);
return () => {
console.log(
`The Time component is going to be unmounted at ${ new Date().
toLocaleString()}`
);
};
}, []);
return <h1>{currentTime}</h1>;
}
export default Time;
259
Chapter 8
Hook into React
I updated the log message in the initial render to display the current component
time. Also, I added a return statement inside useEffect. In any callback function,
the return is being called on the unmount event. When we return a function inside
useEffect, it will run just before the component is unmounted.
Run the code and keep it running for a few minutes. If you click the Close Time
button, the time display will close, and the console will log the unmount message with
the current time. Refer to Figure 8-9 for further information.
Figure 8-9. useEffect during unmount
We unmounted the component, and we got the unmount message logged. However,
the state updates are still going on, and we can see the Time is changing message on the
console. Also, there is a warning on the console. We saw the same warning when we did
the class component. As we have a setInterval method that keeps updating the state
after unmounting, the warning suggests doing some cleanup. We ignored the warning
and didn’t do the cleanup in the class component. Let’s fix it here. Update the useEffect
function like this:
useEffect(() => {
console.log(`The Time component is mounted at ${currentTime}`);
const interval = setInterval(() => {
console.log("Time is changing");
setCurrentTime(new Date().toLocaleString());
}, 1000);
260
Chapter 8
Hook into React
return () => {
clearInterval(interval);
console.log(
`The Time component is going to be unmounted at ${ new Date().
toLocaleString()}`
);
};
}, []);
We assigned the setInterval results to a variable interval and are calling
the clearInterval method during unmounting. The clearInterval cancels the
setInterval action. Check in the CodeSandbox browser, and we can see that now the
code executes without warning and the time changing stops once the component is
unmounted. Refer to Figure 8-10.
Figure 8-10. Cleanup before unmount
So, we implemented the cleanup function using the effect Hook. In a class
component, we could have done it using the componentWillUnmount event. By using the
Hooks useState and useEffect in our functional components, we have achieved the
same result as when using a class component. The code is much simpler and cleaner
than when using a class component.
261
Chapter 8
Hook into React
Note that we can use multiple useEffect blocks inside a single component, either
with an empty array or by referencing specific props. You can handle initial mount by
passing an empty array as a dependency. Also, you can set a code block to trigger during
only a specific prop update by adding more useEffect blocks.
Note You can see an example of using multiple useEffect blocks in Chapter 5
(section “Props Drilling Issue”). There we added two useEffect blocks in
the EnrolList component to handle edit functionality: one with all the props as
a dependency and the second one with only the selected student id prop as a
dependency.
useRef
A reference (ref ) attribute in React is a way to store a reference to an element or
Document Object Model (DOM) node in React. The ref Hook useRef accepts an initial
value and returns a ref object. This object value stays for the entire life of the component.
Calling useRef will not force a re-render like that of useState. We can declare a ref Hook
variable as in the following:
const newRef = useRef("Thank you");
This creates a ref variable called newRef with an initial value Thank you. If you log
newRef.current, it will print the value Thank you. To set a new value, we can write
like this:
newRef.current = "Welcome"
Use refs only when necessary. The core concept of React is its declarative programming
style. In React, we update data on the browser by changing state and re-rendering the
components. In declarative programming, we do not interact with the DOM. The user
interface (UI) gets updated when we change state. When we use refs in React, we go against
this rule and access the DOM directly. We refer to refs as escape hatches in React.
Rarely, it will be necessary to access DOM properties directly. In these cases, we can
use refs. A common example is when we want to put focus on an element. Let’s walk
through the process in an example to learn more about refs and the Hook useRef.
262
Chapter 8
Hook into React
Let us create an input form with three fields – State, City, and Address – and a button.
We want the focus to be on the field State by default. Once we filled in City and State,
we can click the button, which fills the Address field content with the City, State format.
After that, the user has the option to edit the Address field content. Our requirement is to
have the focus on the Address field once we click the button.
See Listing 8-7. Create a new sandbox in CodeSandbox and copy the following code
into the App.js file. Let me explain the code after the listing.
Listing 8-7. : App.js – useRef Example
import { useState, useRef } from "react";
const fieldStyle= {
marginTop: "20px",
float: "left",
width: "70%",
Fantasy: 20
};
const buttonStyle = {
marginTop: "20px",
backgroundColor: "lightBlue",
width: "30%",
fontSize: 20,
cursor: "pointer"
};
function App() {
const [state, setState] = useState("");
const [city, setCity] = useState("");
const [address, setAddress] = useState("");
const addressRef = useRef();
const handleInputChange = (setInput, event) => {
setInput(event.target.value);
};
const flatterers = () => {
setAddress(`${city},${state}`);
addressRef.current.focus();
};
263
Chapter 8
Hook into React
return (
<div style={{ width: "100%" }}>
<input
placeholder="State"
autoFocus
value={state}
style={fieldStyle}
onChange={(e) => handleInputChange(setState, e)}
/>
<input
placeholder="City"
value={city}
style={fieldStyle}
onChange={(e) => handleInputChange(setCity, e)}
/>
<button style={buttonStyle} onClick={fillAddress}>
Fill Address
</button>
<textarea
value={address}
placeholder="Address"
style={fieldStyle}
onChange={(e) => handleInputChange(setAddress, e)}
ref={addressRef}
/>
</div>
);
}
export default App;
Note I named the variable for state as state. Please be aware of this and avoid
confusion with our React state. I will rename the fields in future examples.
264
Chapter 8
Hook into React
Let me explain the code for App.js. We created the form with three fields, State, City,
and Address. When any of these fields changes, the value is set to the respective state
variable using the handleInputChange function. We set the focus by default to the field
State by using an attribute autofocus. We don’t need to use any refs for setting the focus
in the initial render; instead, we can use the autofocus attribute.
Fill Address is a button. After you fill in State and City, if you click the button, it
invokes the fillAddress function. The function sets the state variable address to the
City, State format. This updates the Address field.
As of now, we do not access the DOM directly, and we did all screen changes using
state management. There is a requirement that the focus needs to be set to the Address
box when we click the button and fill the address. To do this, we must access the address
element using a ref.
So we declared a ref variable like this with the Hook:
const addressRef = useRef();
For the address text area element, we defined a ref property and assigned it to the
variable addressRef:
<textarea
value={address}
placeholder="Address"
style={fieldStyle}
onChange={(e) => handleInputChange(setAddress, e)}
ref={addressRef}
/>
Now the addressRef variable holds the text area element. Inside the fillAddress
function, we set the focus by accessing the element using the ref:
addressRef.current.focus();
See the screen in CodeSandbox. By default, the focus will be on the State field. Fill
out State and City, and click the Fill Address button. It will populate the address, and we
will have the cursor focus on the Address field. Refer to Figure 8-11.
265
Chapter 8
Hook into React
Figure 8-11. useRef usage
Note that we only used the ref to focus the Address field here. We can get the city
and state values using refs instead of state. The code will be shorter if we do that.
However, that is not the right way to do it. It will take down React’s declarative concept.
Use refs only when necessary. In all other cases, update component data using state
management.
Note We call a component controlled by its state a controlled component. If
component data is handled by the DOM, we call it an uncontrolled component.
In this example, state management code occupies not a great deal of space in the
component body. But what if we have ten input fields in the form? We must define state
variables for each of the ten controls and manage state using useState. This would result
in a large component code.
useReducer
Let us now see if there is a solution for keeping the code concise. The preceding form,
which we implemented, is having a simple functionality. The component file contains
three state variables. We use the state Hook to manage state during input changes.
266
Chapter 8
Hook into React
This component has two logical sections. One is the rendering part, where we create
input fields to be rendered to the browser, and the second is the state management.
As I mentioned previously, imagine what happens if there are many input controls
in this form. The code will be messy and will be difficult to maintain and test if we
create state variables for each of these and manage state using useState. The reducer
Hook useReducer can deal with this. The useReducer hook handles complex state
management.
I will explain this Hook by modifying the preceding form using the useReducer. You
can keep a backup of the existing code. Update App.js as in Listing 8-8. I will explain the
code after.
Listing 8-8. App.js – useReducer for State Management
import { useReducer, useRef } from "react";
const fieldStyle = {
marginTop: "20px",
float: "left",
width: "70%",
fontSize: 20
};
const buttonStyle = {
marginTop: "20px",
backgroundColor: "lightBlue",
width: "30%",
fontSize: 20,
cursor: "pointer"
};
const reducer = (state, action) => {
const { type, payload } = action;
return { ...state, [type]: payload };
};
function App() {
const addressRef = useRef();
const initialState = {
fieldState: "",
267
Chapter 8
Hook into React
fieldCity: "",
fieldAddress: ""
};
const [state, dispatch] = useReducer(reducer, initialState);
const { fieldState, fieldCity, fieldAddress } = state;
console.log(state);
const fillAddress = () => {
dispatch({
type: "fieldAddress",
payload: `${fieldCity},${fieldState}`
});
addressRef.current.focus();
};
return (
<div style={{ width: "100%" }}>
<input
placeholder="State"
autoFocus
value={fieldState}
style={fieldStyle}
onChange={(e) =>
dispatch({ type: "fieldState", payload: e.target.value })
}
/>
<input
placeholder="City"
value={fieldCity}
style={fieldStyle}
onChange={(e) =>
dispatch({ type: "fieldCity", payload: e.target.value })
}
/>
268
Chapter 8
Hook into React
<button style={buttonStyle} onClick={fillAddress}>
Fill Address
</button>
<textarea
value={fieldAddress}
placeholder="Address"
style={fieldStyle}
onChange={(e) =>
dispatch({ type: "fieldAddress", payload: e.target.value })
}
ref={addressRef}
/>
</div>
);
}
export default App;
Upon updating the code and viewing it in CodeSandbox, you can see that the form
works exactly as before. Let me explain the changes. First, we imported useReducer
instead of useState from the React library:
import { useReducer, useRef } from "react";
Next, let’s look at the inside of the function App. We defined a new object that holds
three properties that correspond to the three fields. If we have ten fields, we will create
an object with ten properties:
const initialState = {
fieldState: "",
fieldCity: "",
fieldAddress: ""
};
269
Chapter 8
Hook into React
Note As mentioned in a note in the preceding section, now I renamed the
variables to fieldState, fieldCity, and fieldAddress, instead of having
the previous names: state, city, and address. This has nothing to do with
the reducer Hook. It is just to avoid confusion with React state and the variable
name state.
In the next line, we declared a state variable using useReducer, just like in our
useState declaration:
const [state, dispatch] = useReducer(reducer, initialState);
Imagine what would have happened if you had used the state Hook to declare this
state variable. It would look like this:
const [state, setState] = useState(initialState);
Both the Hooks initiate the variable state with an initial value. With useState, the
second variable setState is a function we can use to modify the state of the variable
state. In the reducer Hook also, the second variable is a function, which is the dispatch
function. This function is also used to update the state, but it is different. Let’s look at the
difference in more detail.
When we call setState with an argument, it will directly update the variable’s
state with the passed value. When we call dispatch with an object argument, it will
send the argument to a function called reducer. As you can see from the reducer Hook
declaration, we have an additional argument, which is the reducer function:
const [state, dispatch] = useReducer(reducer, initialState);
We declared the reducer function like this:
const reducer = (state, action) => {
const { type, payload } = action;
return { ...state, [type]: payload };
};
You can see it has two parameters: state and action. The reducer function will
receive the action parameter values when the dispatch function is called. We call
dispatch functions from each input value. See the following dispatch function that we
270
Chapter 8
Hook into React
added for the city field. When we specify dispatch, it calls the dispatch function. It
sends type and payload to the reducer function so that reducer can update respective
fields accordingly:
onChange={(e) =>
dispatch({ type: "fieldCity", payload: e.target.value })
}
As a result, on changing the value in the field city, the dispatch function will be called
with an object argument with two properties: type with the value fieldCity and payload
with the input value. This invokes the reducer function with the object parameter action.
In the reducer function, it sets these values to the variables type and payload, respectively.
const { type, payload } = action;
Next, it updates the state variable by updating the fieldCity property. Here, the
reducer function used the object sent by the dispatch function to update the object
variable state. If dispatch is called from the fieldState, it will update the associated
property of the state object:
return { ...state, [type]: payload };
Look at the following declaration that we added to the state object declaration. This
line of code sets each variable to have a corresponding value from the state object:
const { fieldState, fieldCity, fieldAddress } = state;
Then we assign these values to corresponding inputs via the value property:
<input
placeholder="City"
value={fieldCity}
style={fieldStyle}
onChange={(e) =>
dispatch({ type: "fieldCity", payload: e.target.value })
}
/>
For example, let’s take the field city as an example and explain how it works. The
field initially has no value as the fieldCity property of initialState is empty. As we
type data into the field, it calls dispatch with type fieldCity and payload input value.
271
Chapter 8
Hook into React
The reducer function then updates state by updating the fieldCity property of the
state object. This renders the component again, and the field gets updated with the
corresponding current state. When we click the button, it does the same thing but for the
field address with city, state as value:
const fillAddress = () => {
dispatch({
type: "fieldAddress",
payload: `${fieldCity},${fieldState}`
});
addressRef.current.focus();
};
Note You are free to use any names for state, dispatch, type, payload, or reducer.
However, as per convention, we always use these names.
Thus, by using the reducer Hook, we can keep only one state variable of object type
and deal with all state management. I added a console logging of the state variable in
the code. If you see the console, you can observe how the state gets updated. Refer to
Figure 8-12.
Figure 8-12. useReducer
272
Chapter 8
Hook into React
As you can see, using the useReducer hook is extremely helpful for managing state in
large complex applications.
useContext
React’s Context API offers a more convenient way of passing data between components.
Implementing Context is a three-step process. You should create a context, provide
it from a component, and consume it from any other component that needs it. The
useContext hook provides a “Hook” way to consume a context.
Sending props from higher-level components to lower-level components is known
as props drilling, as you learned in Chapter 5. Suppose you have three components, A,
B, and C. Component A is the parent of component B, and component B is the parent
of component C. You want to pass a prop from component A to component C. You
need to pass it from A to B and then from B to C. This requires drilling a prop through
component B unnecessarily. You can imagine what it would be like if your application
is complex. Due to the large component tree, managing the application through props
drilling will be extremely challenging.
With Context and the useContext hook, we can solve this problem. React Context
enables data to be passed between components without drilling through middle
components.
With the just-food project in Chapter 5, we have seen an example of how to
use Context and useContext. We will create a similar app here, but a small one to
demonstrate how the useContext Hook works.
Let us create an app called Food Shop. We will have three components in this
app. The root component, App, will have a header and a button. The header will show
whether the shop is open or close. By clicking the button, you can switch between the
texts open and close. The App component also contains a Menu component. The Menu
component will feature a static list of food items. It also contains an Order component.
You display an Order button in the Order component. Clicking it displays an alert. When
the shop is open, you want to display the Order button. This occurs when the header
in the App component says the shop is open. When it is close, the Order button in the
Order component should not be visible. Now let’s implement this.
Go to CodeSandbox. Create a React sandbox and create two new components called
Menu and Order. Update Order.js to match Listing 8-9.
273
Chapter 8
Hook into React
Listing 8-9. Order.js
const Order = (props) => {
const orderFood = () => {
alert("Food ordered");
};
return (
<>{props.open === "Open" && <button onClick={orderFood}>Order</button>}</>
);
};
export default Order;
In this Order component, we just have a button with a text Order. The button will
be visible only if the value of the prop open is true. Upon clicking this button, it calls the
orderFood function, and this function just displays an alert.
Next, put the code in Listing 8-10 to Menu.js:
Listing 8-10. Menu.js
import Order from "./Order";
const Menu = (props) => {
return (
<>
<ul>
<li>Pizza</li>
<li>Nuggets</li>
<li>Chips</li>
<li>Protein Shake</li>
</ul>
<Order open={props.open} />
</>
);
};
export default Menu;
In the Menu component, we just have a static list of food items. In addition, this
component calls the Order component with the prop isOpen.
Finally, update App.js with Listing 8-11. Let me explain the code after.
274
Chapter 8
Hook into React
Listing 8-11. App.js
import React, { useState } from "react";
import Menu from "./Menu";
const App = (props) => {
const [shopOpen, setShopOpen] = useState("Open");
const [btnText, setBtnText] = useState("Close");
const openOrCloseShop = () => {
if (shopOpen === "Open") {
setShopOpen("Closed");
setBtnText("Open");
} else {
setShopOpen("Open");
setBtnText("Closed");
}
};
return (
<>
<h1>Food Shop is now {shopOpen}</h1>
<button onClick={openOrCloseShop}>{btnText}</button>
<Menu isOpen={shopOpen} />
</>
);
};
export default App;
First, let us look at the JSX in the App component. We have a header to display
whether the shop is open or close. Then, we have a button to switch between Open and
Close. Finally, we have the Menu component with a prop passed to it:
<h1>Food Shop is now {shopOpen}</h1>
<button onClick={openOrCloseShop}>{btnText}</button>
<Menu isOpen={shopOpen} />
We defined two state variables. One is to display the header. The second one is for
the button text. When the shop is open, the button text will be Close and vice versa:
const [shopOpen, setShopOpen] = useState("Open");
const [btnText, setBtnText] = useState("Close");
275
Chapter 8
Hook into React
We pass the value of this state variable, shopOpen, to the Menu component as prop.
Next, we have the function openOrCloseShop. This function switches the values of
the header and button text variables. This function is called during the button click.
Execute the code, and you can see from the console that the Menu component is
rendered during the first render. Click the Close button, and you can see the header
is changed to Food Shop is now closed. The Order button disappears. Click React
DevTools and select the Order component. You can see the passed prop value there.
Refer to Figure 8-13.
Figure 8-13. Food Shop app – passing props
The app works as expected. However, we passed the prop isOpen from App to Menu
and from there to the Order component. The purpose of the prop isOpen is to set the
visibility for the Order button, which is in the Order component. However, we are drilling
the prop through the Menu component, which does not need this prop at all. We can
avoid this drilling by using Context.
Let us redesign the component using Context.
Step 1: Create a context. We need to create a context first from the provider
component, that is, App. Go to App.js and add the following line just below the existing
imports. This should be outside of the function declaration of App:
export const shopContext = React.createContext();
276
Chapter 8
Hook into React
This step creates a context using the method createContext. We created the context
and stored it in the variable shopContext. We are exporting this in a variable, so that we
can use it in our Order component.
Step 2: Provide context. In the next step, we need to wrap the JSX component tree
inside the context provider. Scroll down to the return function and wrap the entire JSX
within the following tag:
<shopContext.Provider value={shopOpen}>
</shopContext.Provider>
This means that all our JSX elements are now included inside of the preceding tag. In
this context provider, we put the value as shopOpen. Therefore, whether the shop is open
or close is now provided in this context.
Step 3: Consume context. So now we have provided the state of the shopOpen in the
context. Next, we can consume this context from the Order component. Here is when our
“Hookie,” useContext, comes into play. Add the two lines on top of the file Order.js:
import React, { useContext } from "react";
import { shopContext } from "./App";
Now we’ve imported the useContext hook. Besides that, we imported the
shopContext from the App component.
The useContext hook enables us to access this context. So declare a variable to read
the shop context. Add the following line inside the component, just above the orderFood
function:
const isTheShopOpen = useContext(shopContext);
Next, inside the JSX, change the conditional variable from props.isOpen to
isTheShopOpen. The JSX inside return function should be as in the following now:
<>
{isTheShopOpen === "Open" && <button onClick={orderFood}>Order</button>}
</>
Before we execute the app, we can remove the prop reference from the App and
Menu components as we no longer need to pass the props. Go to App.js and remove the
prop from the Menu tag:
<Menu />
277
Chapter 8
Hook into React
Next, go to Menu.js and remove the prop from the Order tag:
<Order />
Execute the app, and you can see that it works as before, but this time without
drilling props through the Menu component. The shop matter is handled directly
between App and Order. The Menu component doesn’t have to act as a middle entity.
Click React DevTools below the screen. You can see the context information there.
Refer to Figure 8-14.
Figure 8-14. Food Shop app – passing context
Note You can view entire component codes of each section under the Chapter 8
folder of the GitHub repo (https://github.com/Apress/Just_React).
Let’s now discuss two more Hooks, useCallback and useMemo. But before we do that,
let’s first try to understand the concept of memorization in React.
Remember to React
Memorization is a technique where we remember something and use that later rather
than retrieving it again. For example, by now you are already memorizing how to set a
state variable in React using the state Hook. You don’t need to refer to any references
anymore. You know it off the top of your head.
278
Chapter 8
Hook into React
Let us look at the basic idea behind memorization in general. See the following
JavaScript function, where we are adding two numbers:
const memorizedData = [];
const addNumbers = (a, b) => {
let result;
result = memorizedData[(a, b)];
if (result === undefined) {
result = a + b;
memorizedData[(a, b)] = result;
}
return result;
};
console.log(addNumbers(8, 9));
We have defined an array memorizedData. In the first call to addNumbers(8,9), it
checks if there is a value with the key (8,9) in the memorizedData array. As this is the first
call, there will be no value, so the result will be undefined. It calculates the result using
a+b and stores it in the memorizedData array with the numbers (8,9) as keys. The next
time, when you call addNumbers(8,9), the function checks if there is a value with the key
(8,9) in the memorizedData array. It finds a value matched to the key, which is 17, and
returns it.
By doing so, the function never calculates the same numbers again. As it is a simple
calculation, it won’t make a difference here. But if the math is very complex and takes
a lot of processor time, you might save a significant amount of time by not performing
the calculation for the same arguments every time, because the answer won’t change.
Memorization generally works on this principle.
Memorization is no different in React. In React, we can memorize a component
using a higher-order component (HOC) called React Memo. An HOC wraps a
component and returns a new component. React Memo wraps around a component and
memorizes it. It then uses this information later and avoids unnecessary rendering.
To see memorization in action in React, let’s build an app for a library in which they
want to know the number of ways they can arrange books on a particular shelf. The user
wants to enter a shelf name and print it out. They also want to enter the number of books
and ways they can arrange the books on the shelf.
279
Chapter 8
Hook into React
Let’s use CodeSandbox again. Create a React sandbox and make two new
components called Combinations and Shelf. Update Shelf.js with Listing 8-12.
Listing 8-12. Shelf.js
const Shelf = ({ shelfName}) => {
return `We are arranging books at the shelf - ${shelfName}`;};
export default Shelf;
This component Shelf is a simple component that accepts a parameter shelfName
and just prints out that name with a message.
Copy the code in Listing 8-13 to Combinations.js.
Listing 8-13. Combinations.js
const Combinations = ({ countBooks }) => {
console.log("Combinations component is re-rendered");
let arrangements = 1;
for (let i = 2; i <= countBooks; i++) {
arrangements *= i;
}
return ` The total number of ways you can arrange the books is :
${arrangements}`;
}
export default Combinations;
This component calculates the number of combinations from the count of books
provided. It uses the mathematical concept of factorials to calculate the number of
arrangements. For example, if the number of books is 4, it returns 4*3*2*1=24. Even if the
number of books is slightly more, for example, even if it is 10 books, the calculations can
get expensive. We added a logging to the console also to see how often this component
re-renders. The re-rendering of this component can affect performance, as it will repeat
expensive calculations.
In the next step, we will update the App component to include the form and the
preceding two components. Update App.js with Listing 8-14.
280
Chapter 8
Hook into React
Listing 8-14. App.js
import React, { useState } from "react";
import Combinations from "./Combinations";
import Shelf from "./Shelf";
const fieldStyle = {
marginTop: "20px",
float: "left",
width: "75%",
fontSize: 20
};
function App() {
const [bookCount, setBookCount] = useState("");
const [shelfName, setShelfName] = useState("");
const handleShelfChange = (e) => {
setShelfName(e.target.value);
};
const handleBookCountChange = (e) => {
setBookCount(e.target.value);
};
return (
<div width="100%">
<input
placeholder="Shelf name"
style={fieldStyle}
value={shelfName}
onChange={handleShelfChange}
/>
<label style={fieldStyle}>
<Shelf shelfName={shelfName} />
</label>
281
Chapter 8
Hook into React
<input
placeholder="How many books?"
style={fieldStyle}
value={bookCount}
onChange={handleBookCountChange}
/>
<label style={fieldStyle}>
{bookCount > 0 && <Combinations countBooks={bookCount} />}
</label>
</div>
);
}
export default App;
The App component returns a form with two input fields. One is the Shelf field where
the user can enter a shelf name. As soon as we enter a shelf name, it will display it on
the following label. This is because of the rendering of the Shelf component, which we
added in the label with the shelf name as an argument.
The second field is where the user can enter the number of books. Upon entering
this number, the component Combinations renders. The Combinations component
calculates the number of possible arrangements using the factorial concept. When the
book count is greater than zero, the screen displays the Combinations component. We
can view the returned number of arrangements on the label.
So the App component contains two child components, which display the shelf
name and the number of possible book combinations. Run the application and see how
it works. Keep the console open. Type South as the shelf name and 20 as the book count.
See Figure 8-15.
282
Chapter 8
Hook into React
Figure 8-15. Rendering the component
Figure 8-15 shows how the Combinations component was rendered twice as we
entered a two-digit number. Now, suppose you realized that the shelf name needs to be
South Block instead of South. You edit it and change it to South Block (Figure 8-16).
Figure 8-16. Unnecessary rendering of the component
283
Chapter 8
Hook into React
South Block is now updated as the new shelf name. However, the Combinations
component got rendered eight times. This means it calculated the factorial for 20 eight
times, which is unnecessary and expensive and affects performance. Even if the count
of books does not change, it re-renders the Combinations component whenever you
change the shelf name. However, it needs to render only if the count of books changes.
With the property for book count passed to the Combinations component, we can
set the code in such a way that the Combinations component renders only when the
property passed to it changes. Update the Combinations.js file with Listing 8-15.
Listing 8-15. Combinations.js with Memo
import React from "react";
const Combinations = React.memo(function ({ countBooks }) {
console.log("Combinations component is re-rendered");
let arrangements = 1;
for (let i = 2; i <= countBooks; i++) {
arrangements *= i;
}
return `The total number of ways you can arrange the books is :
${arrangements}`;
});
export default Combinations;
The Combinations component is now wrapped in React.memo. React.memo
memorizes the whole component, so it only re-renders when the props change, in this
case countBooks. Attempt the same steps again and edit the shelf name from South to
South Block, and you see that the Combinations component does not re-render after
you change the shelf name. Figure 8-17 shows that it renders only twice the first time you
type the digit 20.
284
Chapter 8
Hook into React
Figure 8-17. React Memo
The following example shows how a React Memo component can wrap other
components to memorize and to only render if the props change.
Note that we do not have to memorize everything. The purpose of Memo is to
optimize performance. So we use Memo only if it can improve the performance of an
app. You can use Profiler to check an app’s performance like we discussed in Chapter 6.
Always run profiling before and after using Memo to see if it was worth memorizing.
In the next section, let’s get back to the “Hooks” track. We will focus on two other
memorization techniques, the Hooks useMemo and useCallback. We will use the same
example to demonstrate them. Note that all three have different usages. You will see the
difference once we go over the two Hooks. But the same rule applies to Memo, useMemo,
and useCallback. Use only if necessary to improve performance.
useMemo
The React Memo HOC can memorize a component and prevent re-rendering if the
component props have not changed. On the other hand, the useMemo() Hook can
memorize a function output if the function dependencies have not changed. The
useMemo() function calls a function and memorizes its output. The next time we call this
function, it checks if the dependencies have changed. If they have not changed, it will
return the previously memorized value. Otherwise, it will call the function again.
285
Chapter 8
Hook into React
Let’s use the same example as in the previous section. Imagine that you’d like
to display the shelf name together with the combinations. In the Combinations
component, add the shelf name as a property. Update Combinations.js with the
following code in Listing 8-16.
Listing 8-16. Combinations.js with Shelf Name
import React from "react";
const Combinations = React.memo(function ({countBooks, shelfName }) {
console.log("Combinations component is re-rendered");
let arrangements = 1;
for (let i = 2; i <= countBooks; i++) {
arrangements *= i;
}
return `The total number of ways you can arrange the books on the shelf
${shelfName} is : ${arrangements}`;
});
export default Combinations;
Now the Combinations component accepts two props, countBooks and shelfName.
Update the Combinations tag in App.js as follows to set both the props:
<Combinations countBooks={bookCount} shelfName={shelfName} />
Let’s repeat the scenario where you enter a shelf name and number of books and
then update the shelf name. The shelf name and number of ways are now displayed
together in the second label, but React renders the Combinations component eight
times. Refer to Figure 8-18.
286
Chapter 8
Hook into React
Figure 8-18. Re-rendering due to prop change
The reason is that we now have two properties for the Combinations component,
which are the book count and shelf name. We already wrapped the Combinations
component using React Memo, and there is no change in the countBooks property.
Nevertheless, as the second prop shelfName changed, it re-rendered the component.
As a result, it repeated the factorial calculation several times. We want to avoid this
calculation if only the name changes; we want to do it only if the book count changes.
Let’s see how we can achieve this using the useMemo() Hook. Update
Combinations.js with Listing 8-17.
Listing 8-17. Combinations.js with useMemo()
import React, { useMemo } from "react";
const Combinations = React.memo(function ({countBooks, shelfName }) {
console.log("Combinations component is re-rendered");
let arrangements = useMemo(() => {
console.log("Total number of ways being calculated");
let arrs = 1;
for (let i = 2; i <= countBooks; i++) {
arrs *= i;
}
287
Chapter 8
Hook into React
return arrs;
}, [countBooks]);
return `The total number of ways you can arrange books on the shelf,
${shelfName} is : ${arrangements}`;
});
export default Combinations;
Now, we have imported the useMemo() Hook. We did the factorial calculation inside
a function and returned to the arrangements variable. The function is the first argument
to the useMemo() Hook and countBooks is the second argument. The second argument
countBooks is the dependency. Now repeat our test by updating name after entering the
book count. See the results in the browser screen. Refer to Figure 8-19.
Figure 8-19. useMemo()
You can observe that now the calculations happen only twice. That is when you
type the first digit 2 and when you type in 0 as the second digit to make it 20. The
Combinations component is re-rendered eight times as before because of the name
change. However, the factorial calculation won’t occur because there is no change in the
book count. The useMemo() returns the memorized output if there is no change in the
dependency countBooks. So, when the shelfName changes, it returns the memorized
value, and when the countBooks changes, it recalculates the output and returns it. In this
way, we can improve performance by memorizing expensive code executions with the
useMemo() Hook.
288
Chapter 8
Hook into React
useCallback
useCallback is another memorization technique in React. It has the same syntax of
useMemo. However, useCallback memorizes the function, whereas useMemo memorizes
the value. In the preceding example, to retrieve the calculated value, we cannot use
useCallback because it will return a function instead of the value we need.
As mentioned before, we use memory Hooks and React Memo only if they can
significantly improve performance. We only need useCallback in rare scenarios, such
as when a function call causes component re-renders. useMemo can be helpful in few
scenarios like the preceding expensive calculation scenarios.
To illustrate the use of the useCallback() hook, let’s update the same example to use
it. Imagine we want to check shelf space based on the number of books along with the
combinations. And we no longer need to display the shelf name as we did in the useMemo
example. So now we need to pass a callback function to the Combinations component
instead of the shelf name. Update Combinations.js as in Listing 8-18.
Listing 8-18. Combinations.js with Callback Function
import React, { useMemo } from "react";
const Combinations = React.memo(function ({ countBooks, checkSpace }) {
console.log("Combinations component is re-rendered");
let space = "";
switch (countBooks) {
case 1 - 5: space = "Free Space available"; break;
case 5 - 10: space = "Perfect"; break;
case 10 - 15: space = "Need extra storage"; break;
default: space = "Not Sufficient";
}
let arrangements = useMemo(() => {
console.log("Total number of ways being calculated");
let arrs = 1;
for (let i = 2; i <= countBooks; i++) {
arrs *= i;
}
return arrs;
289
Chapter 8
Hook into React
}, [countBooks]);
return (
<>
<p>The total number of ways you can arrange books is :
{arrangements}</p>
<button onClick={() => checkSpace(space)}>Check Space</button>
</>
);
});
export default Combinations;
As you can see, now the Combinations component returns a button element along
with the total number of combinations. The button calls a function checkSpace with a
parameter space. It calculates the space based on a switch function, which is based on
the number of books. We removed the prop shelfName as we no longer need to display
the shelf name along with the combinations.
Next, update App.js. Declare a new state variable for space and declare a click
handler to set space:
const [shelfSpace, setShelfSpace] = useState("");
const handleClick = (theSpace) => {
setShelfSpace(theSpace);
};
Then update the Combinations tag with the updated props. The second prop is a
callback function that calls the handleClick function:
<Combinations countBooks={bookCount} checkSpace={handleClick} />
Add a paragraph tag below to display the space:
{shelfSpace && (
<p style={fieldStyle}>The space at the shelf is - {shelfSpace}</p>
)}
290
Chapter 8
Hook into React
That completes the changes in App.js. When you type in the book count, the
component Combinations gets called with the book count and the handleClick
function. Within the Combinations component, it sets the callback prop checkSpace
with the value of the space. This invokes the handleClick method inside the App
component, and the screen displays the space along with the number of arrangements.
Repeat the test process of entering the shelf name, book count, and updating the
shelf name again. You do not have to click the Check Space button. As you can see in
Figure 8-20, the Combinations component gets rendered eight times even though the
props are the same and we wrapped the component with React.memo.
Figure 8-20. Re-rendering because of callbacks
We passed two props to the Combinations component, which are book count and
the checkSpace function. When we updated the shelf name, neither of those props
changed, but the component was rendered again. This is because in JavaScript (JS), a
function object will be different in every render, even if the functions are exactly the
same. See Figure 8-21 where I added a piece of code in CodeSandbox.
291
Chapter 8
Hook into React
Figure 8-21. Function equality check
Even though itemClick and itemClick2 are same, comparing them returns false. In
JS, a function equals only that function. Functions are reference types, so two different
functions are stored in different places in memory even if they are same. So, between
each rendering of a component, a function will be different.
Whenever you update the shelf name, the state variable shelfName gets updated,
and the App component re-renders, which causes the Combinations component and
Shelf component to re-render. The React.memo checks if the props have changed before
rendering the Combinations component. When checking, it will see that the book
count has not changed, but the callback function prop checkSpace has changed. This is
because of the preceding explanation, where JS treats each function differently during
re-render, even though the function name and definition have not changed.
We need a way to state that handleClick did not change, so that React.memo finds
that prop checkSpace has not changed and does not re-render. This is where we can use
the useCallback() hook. It memorizes the function call. Update the import statement in
App.js to include the useCallback() Hook:
import React, { useState, useCallback } from "react";
Update the handleClick function as in the following:
const handleClick = useCallback((theSpace) => {
setShelfSpace(theSpace);
}, []);
292
Chapter 8
Hook into React
Figure 8-22 shows that if you update the name after entering the count, the
component will not re-render.
Figure 8-22. useCallback()
Here, the Hook useCallback memorizes the function handleClick. So React.
memo does not see any changes in the prop checkSpace, preventing the Combinations
component from re-rendering. Even if you click the Check Space button, the component
will not re-render given that there is no change to the countBooks and handleClick(),
which are the props passed. If you change the book count, the component re-renders
because of the change in the first prop. This way, the useCallback Hook memorizes
a function call between renders and avoids re-renders due to the function equality
behavior.
As you can see from the preceding examples, React.memo is for memorizing a
component. The useMemo Hook is used to memorize values, and useCallback is used to
memorize functions. Using these techniques when you start developing an application
is not recommended. Once you have developed the application or a large section of
it, use Profiler to check for performance leaks. Next, identify the cause and use these
techniques to fix it.
293
Chapter 8
Hook into React
Few More “Hookies”
Let us discuss a few more built-in hooks:
1. useImperativeHandle – We use useImperativeHandle with the
useRef hook. For example, you can use this Hook for focusing
an element inside a child component during a change in the
parent component. Imagine the App component is having an
input field called Name. You created a ref in the App component
and forwarded that ref to a child component, Child1. For
forwarding a ref, we can use an HOC called forwardRef. This
forwarded ref in the Child1 component is assigned to an input
field, Country, inside Child1. You want to focus on the Country
field of the Child1 component when there is a change in Name,
which is the input defined in the App component. By defining a
useImperativeHandle hook in Child1 along with a callback prop,
you can pass the focus from App to Child1 during the onChange
event of the field Name. You may rarely use this Hook in practical
scenarios, and, like the ref Hook, the use of this Hook will access
the DOM directly.
2. useLayoutEffect – Using useLayoutEffect is like using
useEffect, except it runs in parallel while the DOM is being
rendered. The Hook is called before the browser displays the
DOM changes. The useEffect is called only when the browser has
finished painting changes to the screen. It is recommended to use
useLayoutEffect only when useEffect is causing any blocking of
the visuals, which is very rare.
3. useDebugValue – The useDebugValue hook can be useful when
creating custom Hooks. You can use it to display logs in the
React DevTools. You can substitute console.log statements with
this Hook.
294
Chapter 8
Hook into React
Custom “Hookies”
A custom hook is a JS function whose name starts with the word use. And a custom Hook
may call other Hooks. Thus, if you develop a Hook, the name should start with use. You
can identify a Hook with the prefix use. I believe use is the perfectly suitable prefix
for Hooks because Hooks are extremely useful and a brilliant concept in modern React
programming.
By implementing custom hooks, we can extract specific logic and reuse them in
different parts of the app. Let’s put together a simple custom Hook for learning how to
develop a custom Hook. Here, we will use the same example from earlier sections. We
will create a Hook to calculate the factorial instead of doing the operation directly in the
Combinations component.
Let us see how to implement this Hook. Go to the previous CodeSandbox and create
a new folder, Hooks. Inside the folder, create a file useFactorial.js and copy the code
from Listing 8-19.
Listing 8-19. useFactorial.js
import { useMemo } from "react";
const useFactorial = (number) => {
let factorial = useMemo(() => {
let fact = 1;
for (let i = 2; i <= number; i++) {
fact *= i;
}
return fact;
}, [number]);
return factorial;
};
export default useFactorial;
We created the Hook useFactorial now. This hook accepts a number and returns its
factorial. In addition, it is using the useMemo Hook as it involves expensive calculations.
So, if this Hook is called a second time with the same number, it returns the result
without re-calculating it.
Let us see how to use this Hook in our Combinations component. Update
Combinations.js with the code in Listing 8-20.
295
Chapter 8
Hook into React
Listing 8-20. Combinations.js
import React from "react";
import useFactorial from "./Hooks/useFactorial";
const Combinations = React.memo(function ({ countBooks, checkSpace }) {
console.log("Combinations component is re-rendered");
let space = "";
switch (countBooks) {
case 1 - 5: space = "Free Space available"; break;
case 5 - 10: space = "Perfect"; break;
case 10 - 15: space = "Need extra storage"; break;
default: space = "Not Sufficient";
}
const arrangements = useFactorial(countBooks);
return (
<>
<p>The total number of ways you can arrange books is :
{arrangements}</p>
<button onClick={() => checkSpace(space)}>Check Space</button>
</>
);
});
export default Combinations;
Now, we have imported the custom hook useFactorial into this component. We can
find out the number of ways for the books to be arranged using a single line of code. We
also do not have to worry about memorization as the Hook handles it.
Here we do not need to import the useMemo Hook anymore. Also, as per the rules
of Hooks, we cannot call Hooks from loops, conditions, nested functions, or callback
functions. So we cannot call useFactorial() inside useMemo(). We call Hooks from
custom Hooks, which we have done by calling useMemo() from the useFactorial
custom Hook.
If you view the results in a browser screen, it will execute as before. Refer to
Figure 8-23.
296
Chapter 8
Hook into React
Figure 8-23. Custom Hook
We show here an example of how you can extract logic and create a custom
hook. There are many community-built Hooks available to use. You can install the
containing package with npm, and you may then reference the Hook in your app. It
is possible to share your developed custom Hooks with the community so that other
developers can reuse them. However, you may not want to use custom hooks at all as it
is just encapsulation of a functionality. You can even achieve this by creating reusable
functions and export them so that the other components can refer them. React Hooks
enable you to hook into the React lifecycle and state, whereas a custom Hook won’t
do that.
Note You can visit the GitHub repository to view the project code at the end
of each chapter. You can access the repository via the book’s product page,
https://github.com/Apress/Just-­React. All the code sections used in
this chapter are located under Chapter 8 ➤ Projects. Final code in each section
is available under the respective folders, which are named with respective app
and Hook names. Also, I added the name of the listings, which can be found under
a folder.
297
Chapter 8
Hook into React
Summary
Hooks, a vital part of modern React programming, took center stage in this chapter.
We began learning by developing a deep understanding of the class component
lifecycle. Following that, we learned how state Hook and effect Hook enabled functional
components to Hook with lifecycle events. We learned details of state Hook and effect
Hook through examples.
In the next section, we learned about the ref Hook, useRef. We talked about the
concept of controlled components in React and the importance of making wise decisions
about when to use the refs. Our next topic was the useReducer hook. We discussed how
it can manage state and be extremely helpful in larger applications.
Next, we discussed React Context and the useContext hook. We have seen an
example of how to consume component data by using the useContext Hook. Then we
discussed how memorization techniques can improve the performance of a React app.
We discussed how React.memo can memorize a component and avoid re-rendering
it. With the same example, we discussed useMemo and useCallback Hooks and
demonstrated how the three methods differ in their usage. We stressed the importance
of using the performance hooks only when they can enhance performance. We created
our own custom hook in the last section and explained about custom Hooks.
React Hooks emphasize on the importance of thinking in React exactly like other
React concepts. We need to think carefully before choosing a specific Hook. Building
an app in React relies more on your thinking and your actions, which are based on your
knowledge, practice, and experience. It is impossible to build a React app by referring a
piece of code from the Web. We need to think, rethink, ‘React’ and ‘React’.
In the next chapter, we will discuss how React handles communication with backend
services. You will learn about authentication, Redux, etc. Let’s move on to next!
298
CHAPTER 9
React Back
This chapter explores a few concepts that we haven’t discussed so far. These concepts
are sometimes a requirement common to all frontend programming languages. The
chapter discusses these concepts and how React can meet them. In previous chapters,
you learned how React works as a frontend library. In this chapter, we will explore few
interactions with backend services, such as an Application Programming Interface (API)
or database.
We will begin by learning about routing in a React application. We will discuss
different routing concepts and demonstrate the concept with a simple example. Then,
we will move on to the authentication section, which makes up the major portion of
this chapter. Authentication starts with an overview of Firebase, which is a Backend-­
as-­a-Service (BaaS). We will set up an email password authentication in the just-food
project using Firebase. You will learn how to interact with a backend database and
authenticate users.
Next, we will discuss consumption of REST APIs in a React application. You will
learn how to make Hypertext Transfer Protocol (HTTP) requests using GET and POST
methods by using the Axios library. The last section of this chapter introduces you to
Redux through an easy-to-understand example. By the end of this chapter, you will have
a solid understanding of how React interacts with backend services and be able to create
more complex React applications.
React to Routes
The term routing is one of the common terms used in programming. Routing is the
process of redirecting a user to different pages based on a request or action. With
routing, we can build single-page web applications that have navigation without having
to refresh the page while navigating. As soon as a user clicks a link, the URL changes, and
a new view is rendered on the page. We can implement routing in React using a library
called React Router.
© Hari Narayn 2022
H. Narayn, Just React!, https://doi.org/10.1007/978-1-4842-8294-6_9
299
Chapter 9
React Back
Let us create an app and set up routing to understand the concepts. Imagine that
this application has three pages: the home page displays the food menu, the Order Food
page allows you to order food, and the Contact Us page lets you contact the company.
For each page, we will display a header with a different color.
Go to https://codesandbox.io and create a new React sandbox, as we did in the
previous chapters. Install react-router-dom as a dependency from the left-hand side of
Explorer. For a real-time application, use npm install react-router-dom from the VS
Code terminal to install this.
Note In CodeSandbox, ensure that the dependency react-router-dom
is installed. Once installed, you will be able to see the dependency under the
Dependencies section. If you hover over a dependency, you can see a refresh
icon. Click it to update a dependency to the latest version. This applies to all
dependencies you install while using CodeSandbox.
Create three more components besides the default App component and copy the
following code to the components. Refer to the Listings 9-1, 9-2, 9-3 and 9-4.
Listing 9-1. Menu.js
export default function Menu() {
return (
<>
<h1 style={{ color: "green" }}>You are on the Home Page, Menu</h1>
</>
);
}
Listing 9-2. Food.js
export default function Food() {
return (
<>
<h1 style={{ color: "blue" }}>You are on the Order page</h1>
</>
);
}
300
Chapter 9
React Back
Listing 9-3. Contact.js
export default function Contact() {
return (
<>
<h1 style={{ color: "orange" }}>You are on Contact Us page</h1>
</>
);
}
All three components have a header with different text and color to distinguish them.
Now update App.js with the following code. I’ll explain how the code works after.
Listing 9-4. App.js
import { BrowserRouter, Route, Routes, Link } from "react-router-dom";
import Menu from "./Menu";
import Food from "./Food";
import Contact from "./Contact";
const ulStyle = {
listStyleType: "none",
fontSize: "22px",
overflow: "hidden"
};
const liStyle = {
float: "left",
"padding-left": "20px"
};
export default function App() {
return (
<BrowserRouter>
<ul style={ulStyle}>
<li style={liStyle}>
<Link to="/">Menu</Link>
</li>
<li style={liStyle}>
<Link to="/Food">Order Food</Link>
301
Chapter 9
React Back
</li>
<li style={liStyle}>
<Link to="/Contact">Contact Us</Link>
</li>
</ul>
<Routes>
<Route path="/" element={<Menu />}></Route>
<Route path="/Food" element={<Food />}></Route>
<Route path="/Contact" element={<Contact />}></Route>
</Routes>
</BrowserRouter>
);
}
We imported BrowserRouter, Route, Routes, and Link from react-router-dom.
BrowserRouter is a type of Router component. react-router-dom provides HashRouter
and BrowserRouter as routers for a desktop application. A Router component
creates routes. We must add it at the root of our app to enable routing, so we wrap
our root component in a router. We imported BrowserRouter and wrapped our App
component in it.
We added code for a menu items list using <ul> and <li> tags and defined some
basic styling for these elements. Within each <li> tag, we added a Link. The Link
component of React Router provides navigation. For example, we defined /Food as
the to attribute of the Order Food Link. When we click the link, the URL becomes
localhost/Food.
In the last section, we defined Routes. Routes is a route matching component that
matches the path with the current URL. You click the Order Food link; it redirects you to
the URL localhost/Food. The <Routes> component checks the URL and discovers that it
matches the path /Food. As a result, it renders the Food component. In a similar way, all
other components get rendered based on the clicked link.
Note You may find <Switch> was used as a route matcher in older versions.
Note that Switch will not work with the latest version of react-dom-router.
Always use <Routes> as the route matcher.
302
Chapter 9
React Back
If you run the code, you see you can navigate to different pages when you click each
menu item on top. Whenever a component is rendered, you can see the corresponding
header text with the corresponding color. You can see this in Figure 9-1, where I
highlighted what we discussed.
Figure 9-1. React app with routing
In this example, I clicked the Contact Us link, and you can see that the URL has been
updated to /Contact, and it has rendered the Contact component.
Only the navigated component renders when you use routing to navigate between
components. Routes enable users to switch between views within a single page without
requiring a browser refresh.
Note This section aims to provide a basic understanding of routing in React.
React Router can be a large topic and is beyond the scope of this chapter. Check
out the official React Router documentation at https://reactrouter.com/
docs/en/v6 to explore more on this subject.
303
Chapter 9
React Back
Manage Access Before We React
The authentication and authorization processes are crucial to managing access of an
application. Even though they go hand in hand and are often carried out sequentially,
authentication and authorization differ in their purpose and execution. To understand
this, let’s look at Facebook as an example. To log in to Facebook, you enter a username
and password. By using your username, you are claiming your identity. Passwords serve
as proof that you are the person you claim to be. This is known as authentication. You
entered the correct password and logged in. There are posts from a specific group you
wish to view. However, you are unable to see that because you are not part of the group.
It’s called authorization. Authorization determines whether a user has access to specific
data. Authentication and authorization are fundamental to any application.
To implement authentication and authorization in React, we can use third-party
backend services. There are many choices available. Using Firebase, we will demonstrate
access management in the just-food React project. Firebase is a Backend-as-a-Service
(Baas). Firebase offers developers a variety of tools and services. With it, it’s easy to
authenticate using passwords; phone numbers; social networks like Google, Facebook,
and Twitter; and more.
Let’s go back to our just-food project, which we created during Chapter 5. We will
implement authentication in this app. Every user will need to sign in to order food from
Just Food Online Shop. Once logged in, the Order Food page will appear. If the logged-in
user is admin, the Availability Check button should be visible. Only the admin user
can access the Menu Availability page. With the button, the admin user can check the
menu availability and access the Order Food page. Other users should only have access
to the Order Food page.
Note Review Chapter 5 to recap the just-food project implementation, since
we will build authentication on top of the same app here. To view the latest code
of the just-food project, visit the Chapter 7 ➤ Projects path of the GitHub
repository (https://github.com/Apress/Just_React). You can also
download or clone the entire project. After cloning, run npm install from the
project folder to install all the required node modules before running the code.
304
Chapter 9
React Back
Let’s get started. We will go through the process step-by-step to digest each part of
the implementation.
Step 1: Firebase configuration.
Let’s first set up Firebase. Go to https://firebase.google.com, click “Get started,”
and log in with your Google account. Once you have signed in, click “Create a project.”
Name your project and click “Create.” I named it as just-food, the same name as our
React project.
In the next window, switch off the Analytics toggle, and click Create a project. Once
it creates the project, you will be redirected to the console. Click Authentication from the
left-hand side of Explorer and then click the Get Started button on the right-hand-side
window. Click the Email/Password button. Turn on the toggle against Email/Password to
enable that. Refer to Figure 9-2, where I have highlighted the steps in order. We will only
use the Email/Password method for this example, so leave out other sign-in methods.
Figure 9-2. Firebase – setting up authentication methods
305
Chapter 9
React Back
Next, let us create a database to store the user details. Click Firestore Database from
the left-hand side of Explorer. Click Create database from the right-hand-side window. It
will open a pop-up. Select “Start in test mode” and click “Next,” and it will ask a location
to select. You can select any location or preferably select the closest location to you. Click
Enable, and it will create a database for you after a few seconds. Refer to Figure 9-3 for
details.
Figure 9-3. Firebase – creating a database
In the last step of the Firebase configuration, we need to add an app to the project.
Click Project settings and add an app by clicking the web (</>) icon as shown in
Figure 9-4.
306
Chapter 9
React Back
Figure 9-4. Firebase – setting up the app
When it asks for the app nickname, enter “just-food” there and click “Register app.”
Leave out the other settings. It will register the app, and it will present you with the SDK
setup code. Just click Continue to console. In the console, you can see that it has created
your app, and you can view the SDK setup code. See Figure 9-5. We will use this when we
go to VS Code for setting up authentication in our just-food project.
307
Chapter 9
React Back
Figure 9-5. Firebase – app config
You can see from Figure 9-5 that if you click the “Config” radio button, you can see
the firebaseConfig variable, which we are going to use in step 2, when we are using VS
Code to configure authentication in our just-food application.
Step 2: Set up the app to communicate with Firebase.
Start VS Code, and open the just-food project. Open the terminal and install the
react-router-dom, firebase, and firebase hooks packages with the following
commands. We require the Router package to set up routing for the sign-in and
home pages:
npm install react-router-dom firebase react-firebase-hooks
Next, let us create a folder under the src folder named auth. Under this folder, create
a file firebase.js. We will use this file to set up code to communicate with Firebase. We
will define sign-in, sign-out, and sign-up functions inside this file. Copy Listing 9-5 into
firebase.js. Let us look at the code after the listing.
Listing 9-5. firebase.js
import { initializeApp } from "firebase/app";
import {
getAuth,
signInWithEmailAndPassword,
308
Chapter 9
React Back
createUserWithEmailAndPassword,
signOut,
updateProfile,
} from "firebase/auth";
import { getFirestore, collection, addDoc } from "firebase/firestore";
const firebaseConfig = {
apiKey: "XXXXXXXXXXXXXXXXXXXXXXXXXXXXXXXXXXXXX",
authDomain: "just-food-00000.firebaseapp.com",
projectId: "just-food-000010",
storageBucket: "just-food-00000.appspot.com",
messagingSenderId: "000000000000",
appId: "0:00000000000:web:0000000000000000",
};
const app = initializeApp(firebaseConfig);
const auth = getAuth(app);
const db = getFirestore(app);
const signIn = async (email, password) => {
try {
await signInWithEmailAndPassword(auth, email, password);
} catch (err) {
console.error(err);
alert(err.message);
}
};
const signUp = async (name, email, password) => {
try {
const result = await createUserWithEmailAndPassword(auth, email,
password);
const user = result.user;
await updateProfile(user, { displayName: name });
await addDoc(collection(db, "users"), {
uid: user.uid,
name,
authProvider: "local",
309
Chapter 9
React Back
email,
});
} catch (err) {
console.error(err);
alert(err.message);
}
};
const logOut = () => {
signOut(auth);
};
export {
auth,
db,
signIn,
signUp,
logOut,
};
After copying the code, replace the const variable firebaseConfig with your project
config from Firebase. Refer to Figure 9-5.
In this file, first, we imported all the required components from the respective
Firebase packages:
import { initializeApp } from "firebase/app";
import {
getAuth,
signInWithEmailAndPassword,
createUserWithEmailAndPassword,
signOut,
updateProfile,
} from "firebase/auth";
import { getFirestore, collection, addDoc } from "firebase/firestore";
We defined firebaseConfig in the next step. You need to copy your Firebase config
here. This is a dummy config:
const firebaseConfig = {
310
Chapter 9
React Back
apiKey: "XXXXXXXXXXXXXXXXXXXXXXXXXXXXXXXXXXXXX",
authDomain: "just-food-00000.firebaseapp.com",
projectId: "just-food-000010",
storageBucket: "just-food-00000.appspot.com",
messagingSenderId: "000000000000",
appId: "0:00000000000:web:0000000000000000",
};
Next, we initialized the Firebase app with the config via the initializeApp method.
Similarly, we initialized the Firebase database and authentication:
const app = initializeApp(firebaseConfig);
const auth = getAuth(app);
const db = getFirestore(app);
Then, we defined three methods: signIn, signUp, and logOut. In the signIn method,
we call a Firebase method, signInWithEmailAndPassword. We have already initialized
auth with the getAuth method from Firebase. This authenticates the user with the app.
The email and password we will need to pass from an input form. We will set this form
up at a later step:
const signIn = async (email, password) => {
try {
await signInWithEmailAndPassword(auth, email, password);
} catch (err) {
console.error(err);
alert(err.message);
}
};
The sign-up method uses the Firebase function createUserWithEmailAndPassword
with the parameters auth, email, and password. In addition, it expects a parameter name
and adds the user to the database. We use this name to update the user display name
by invoking the Firebase method updateProfile. Like the signIn method, the signUp
method also expects an input form to pass the parameters, which include name, email
address, and password:
const signUp = async (name, email, password) => {
311
Chapter 9
React Back
try {
const result = await createUserWithEmailAndPassword(auth, email,
password);
const user = result.user;
await updateProfile(user, { displayName: name });
await addDoc(collection(db, "users"), {
uid: user.uid,
name,
authProvider: "local",
email,
});
} catch (err) {
console.error(err);
alert(err.message);
}
};
Next, we defined the logOut method, which invokes the signOut function of Firebase
with the auth parameter. Invoking this will log out the user:
const logOut = () => {
signOut(auth);
};
Finally, we exported these three methods along with the auth and db. This will
enable us to reference these from the components:
export {
auth,
db,
signIn,
signUp,
logOut,
};
312
Chapter 9
React Back
Step 3: Authentication component.
In this step, we create a component so that the user can sign in or sign out from the
app. We will create a single component for both the functions. To begin, create a CSS
module file Auth.module.css under the auth folder and copy Listing 9-6.
Listing 9-6. Auth.module.css
.boxAuth {
height: 100vh;
width: 100vw;
display: flex;
align-items: center;
justify-content: center;
}
.boxAuthContainer {
display: flex;
flex-direction: column;
text-align: center;
background-color: #163d61;
padding: 60px;
padding-top: 30px;
}
.title {
color: rgba(235, 232, 51, 0.993);
padding-bottom: 30px;
font-size: 28px;
margin-bottom: 10px;
}
.inputAuth {
padding: 10px;
font-size: 18px;
margin-bottom: 10px;
}
.btnAuth {
padding: 10px;
font-size: 18px;
313
Chapter 9
React Back
margin-bottom: 10px;
font-weight: 400;
border: 1px solid rgba(235, 232, 51, 0.993);
color: #ffffff;
background-color: #0095ff;
cursor: pointer;
}
.messageAuth {
color: rgba(235, 232, 51, 0.993);
}
.linkAuth {
padding-left: 2px;
text-decoration: underline;
color: orange;
cursor: pointer;
}
Let’s create the Auth component. Create Auth.js in the auth folder and copy the
following code in Listing 9-7. Let’s go through the code in more detail in the following.
Listing 9-7. Auth.js
import React, { useEffect, useState } from "react";
import { useNavigate } from "react-router-dom";
import { auth, signIn, signUp } from "./firebase";
import { useAuthState } from "react-firebase-hooks/auth";
import authStyles from "./Auth.module.css";
function Auth() {
const [isNewUser, setIsNewUser] = useState(false);
const [authButtonText, setAuthButtonText] = useState("Sign In");
const [name, setName] = useState("");
const [email, setEmail] = useState("");
const [password, setPassword] = useState("");
const [user, loading, error] = useAuthState(auth);
const navigate = useNavigate();
useEffect(() => {
314
Chapter 9
React Back
if (loading) {
return;
}
if (user) {
navigate("/app");
}
}, [user, loading]);
const completeSignInOrSignUp = () => {
isNewUser ? signUp(name, email, password) : signIn(email, password);
};
const toggleForm = () => {
if (authButtonText === "Sign In") {
setIsNewUser(true);
setAuthButtonText("Sign Up");
} else {
setIsNewUser(false);
setAuthButtonText("Sign In");
}
};
return (
<div className={authStyles.boxAuth}>
<div className={authStyles.boxAuthContainer}>
<label className={authStyles.title}>Just Food Online Shop</label>
{isNewUser && (
<input
type="text"
className={authStyles.inputAuth}
value={name}
onChange={(e) => setName(e.target.value)}
placeholder="Full Name"
/>
)}
<input
type="text"
className={authStyles.inputAuth}
value={email}
315
Chapter 9
React Back
onChange={(e) => setEmail(e.target.value)}
placeholder="Email"
/>
<input
type="password"
className={authStyles.inputAuth}
value={password}
onChange={(e) => setPassword(e.target.value)}
placeholder="Password"
/>
<button className={authStyles.btnAuth} onClick={completeSignIn
OrSignUp}>
{authButtonText}
</button>
{!isNewUser && (
<div className={authStyles.messageAuth}>
New to Just Food?
<span className={authStyles.linkAuth} onClick={toggleForm}>
Click to Sign Up
</span>
</div>
)}
{isNewUser && (
<div className={authStyles.messageAuth}>
Already on Just Food?
<span className={authStyles.linkAuth} onClick={toggleForm}>
Click to Sign In
</span>
</div>
)}
</div>
</div>
);
}
export default Auth;
316
Chapter 9
React Back
This component will serve as the input form for both sign-in and sign-out functions.
First, we imported all the required packages from react, react-router-dom, firebase,
and firebase-hooks. Then, we defined a set of state variables, each for name, email,
and password. In addition, we created a state variable isNewUser to distinguish between
sign-in and sign-up. Initially, the variable isNewUser is false, so it will render the Sign In
button by default:
const [isNewUser, setIsNewUser] = useState(false);
For the button text, we have defined another state variable. We initially set the text to
Sign In:
const [authButtonText, setAuthButtonText] = useState("Sign In");
The next line defined a set of variables using the Firebase Hook useAuthState. If the
app hasn’t yet fetched authentication information, the variable loading will have the
value true, and the user variable value will be empty. Once it authenticated the user,
we assign the details of the user to the variable user, and it sets the variable loading to
false. If it encountered any errors during authentication, it sets the error object value to
the error variable:
const [user, loading, error] = useAuthState(auth);
In the next line, we initiated a variable, navigate, with the Hook useNavigate of react-­
router-­dom. This Hook allows you to navigate to a URL based on the path. For example,
if we use navigate("/app"), it will take us to the URL localhost:3000/app:
const navigate = useNavigate();
Next, let us look at the useEffect function. If it finds a user, it redirects to the /app
URL using navigate. We will define the routing for the App component at a later step in
the index.js file. We will set it on the path /app.
To avoid useEffect being invoked every time the component is rendered, we
defined a dependency array. Therefore, the useEffect only fires if the user or loading
variable has changed. Thus, a user gets redirected to the path /app URL only when
successfully authenticated:
useEffect(() => {
if (loading) {
return;
317
Chapter 9
React Back
}
if (user) {
navigate("/app");
}
}, [user, loading]);
You can see in the JSX that we defined that we have three input text fields for name, email,
and password. The Name field renders only if the variable isNewUser is true. This means only
for the sign-up. Each of these fields sets values by using the respective setState calls. We
have a button that displays the text Sign In or Sign Out based on the authButtonText value.
Clicking the button invokes a method called CompleteSignInOrSignUp:
const completeSignInOrSignUp = () => {
isNewUser ? signUp(name, email, password) : signIn(email, password);
};
The CompleteSignInOrSignUp method calls the respective Firebase function we
defined in firebase.js. If isNewUser is true, it calls the signUp function; otherwise, it
calls the signIn function.
Last, we have two div elements that provide a message and a link for the user to
switch between the Sign In and Sign Up forms. When you click the link, it invokes the
function toggleForm. The function changes the state of the variables isNewUser and
authButtonText. This helps switch between two forms:
const toggleForm = () => {
if (authButtonText === "Sign In") {
setIsNewUser(true);
setAuthButtonText("Sign Up");
} else {
setIsNewUser(false);
setAuthButtonText("Sign In");
}
Step 4: Define routing.
In this step, we need to define routes in the index.js file to make sure that the Sign
In form loads before the App component and that the App component loads when a user
has signed up or signed in. Open index.js and update import statements as follows in
Listing 9-8:
318
Chapter 9
React Back
import { BrowserRouter } from "react-router-dom";
import { Routes, Route } from "react-router-dom";
import Auth from "./auth/Auth";
Then update the render section as in the following.
Listing 9-8. index.js Render Section
root.render(
<BrowserRouter>
<React.StrictMode>
<Routes>
<Route exact path="/" element={<Auth />}></Route>
<Route exact path="/app" element={<App />} />
</Routes>
</React.StrictMode>
</BrowserRouter>,
document.getElementById("root")
);
So here we defined routes for the Auth component and App component. By default,
the Auth component loads. When a user is successfully authenticated, the navigate("/
app") gets called from the Auth component. So the URL changes to localhost:3000/
app. As a result, the App component loads as per the routing we defined here.
Step 4: App component changes.
This step involves updating App.js so that we can distinguish between the admin
user and other users. We will also display the user’s email on the top to identify who
signed in, and finally, we will add a sign-out option. Update App.js as outlined in
Listing 9-9. Let’s explore the code in depth after that.
Listing 9-9. App.js
import appStyles from "./App.module.css";
import React, { useEffect, useState } from "react";
import Foods from "./Foods";
import { auth, logOut } from "./auth/firebase";
import { useAuthState } from "react-firebase-hooks/auth";
import { useNavigate } from "react-router-dom";
319
Chapter 9
React Back
export const foodItemsContext = React.createContext();
const App = () => {
const navigate = useNavigate();
const [user, loading, error] = useAuthState(auth);
const [isChooseFoodPage, setIsChooseFoodPage] = useState(true);
const [isAdmin, setIsAdmin] = useState(false);
const [userEmail, setUserEmail] = useState("");
const [menuItems, setMenuItems] = useState([
{
id: 1,
name: "Chicken Burger",
quantity: 40,
desc: "Fried chicken burger - lettuce, tomato, cheese and
mayonnaise",
price: "24",
image: "cb.jpg",
},
{
id: 2,
name: "Veg Burger",
quantity: 30,
desc: "Plant-based burger — lettuce, tomato, vegan cheese and
mayonnaise",
price: "22",
image: "vb.jpg",
},
{
id: 3,
name: "Chips",
quantity: 50,
desc: "Potato chips fried to perfection",
price: "7",
image: "chips.jpg",
},
320
Chapter 9
React Back
{
id: 4,
name: "Ice Cream",
quantity: 30,
desc: "Ice cream - Vanilla ice cream double scoop",
price: "4",
image: "ic.jpg",
},
]);
useEffect(() => {
if (user) {
const user = auth.currentUser;
setUserEmail(user.email);
if (user.email === "admin@justfood.com") {
setIsAdmin(true);
}
} else {
navigate("/");
}
}, [user, loading]);
return (
<foodItemsContext.Provider value={menuItems}>
<div className={appStyles.App}>
<button className={appStyles.signOutButton} onClick={logOut}>
Sign Out
</button>
{isAdmin && (
<button
className={appStyles.toggleButton}
onClick={() => setIsChooseFoodPage(!isChooseFoodPage)}
>
{isChooseFoodPage ? "Availability Check" : "Order Food"}
</button>
)}
321
Chapter 9
React Back
<span className={appStyles.signedInMessage}>
Signed in as {userEmail}
</span>
<h3 className={appStyles.title}>Just Food Online Shop</h3>
{!isChooseFoodPage && (
<>
<h4 className={appStyles.subTitle}>Menu Availability</h4>
<ul className={appStyles.ulApp}>
{menuItems.map((item) => {
return (
<li key={item.id} className={appStyles.liApp}>
{item.name} - {item.quantity}
</li>
);
})}
</ul>
</>
)}
{isChooseFoodPage && <Foods foodItems={menuItems}></Foods>}
</div>
</foodItemsContext.Provider>
);
};
export default App;
We imported Firebase’s authentication component and logOut method so that we
can identify the user and log them out as well. We also imported the useAuthState hook
from firebase-hooks to get the authentication state:
import { auth, logOut} from "./auth/firebase";
import { useAuthState } from "react-firebase-hooks/auth";
Another import that we added is the useNavigate hook from react-router-dom. We
need this to redirect users back to the sign-in page once they have logged out:
import { useNavigate } from "react-router-dom";
322
Chapter 9
React Back
Also, we updated React import by adding useEffect as we need it to check the user
on the initial render:
import React, { useEffect, useState } from "react";
Next, we defined state variables for navigate and user exactly like we did in the Auth
component:
const navigate = useNavigate();
const [user, loading, error] = useAuthState(auth);
The next line created a state variable to store a user’s email address and a Boolean
state variable to distinguish between the admin user and other users:
const [userEmail, setUserEmail] = useState("");
const [isAdmin, setIsAdmin] = useState(false);
We updated the isChooseFoodPage variable declaration to initiate with the true value
to ensure that the Order Food page loads first for both types of users:
const [isChooseFoodPage, setIsChooseFoodPage] = useState(true);
Next, we added the useEffect function:
useEffect(() => {
if (user) {
const user = auth.currentUser;
setUserEmail(user.email);
if (user.email === "admin@justfood.com") {
setIsAdmin(true);
}
} else {
navigate("/");
}
}, [user, loading]);
We get the user object using the auth, and then we set the user email to the state
variable userEmail. This email we can use to display at the top of the screen. Then we
inserted a condition to see if the user’s email equals admin@justfood.com. We set the
isAdmin variable to true if the condition is true.
323
Chapter 9
React Back
When the user is empty, it navigates to the path /, which loads the Auth component,
and the Sign In form will appear. We added a dependency array so the useEffect will
only execute when it’s needed, just like it is in the Auth component.
Moving on to our JSX changes, we added the following span element just above the
header Just Food Online Shop. We will define the styles in App.module.css:
<span className={appStyles.signedInMessage}>
Signed in as {userEmail}
</span>
This ensures that the app displays the message Signed in as user email when a
user logs in.
Next, we added conditional rendering to the Availability Check button. If the user
is the admin, then we display the button to switch between Availability Check and Order
Food. Else, it will not render the button:
{isAdmin && (
<button
className={appStyles.toggleButton}
onClick={() => setIsChooseFoodPage(!isChooseFoodPage)}
>
{isChooseFoodPage ? "Availability Check" : "Order Food"}
</button>
)}
This ensures that only admin users can see the Availability Check button and
hence the Menu Availability page.
Our last change is to add a Sign Out button to the top of the page:
<button className={appStyles.signOutButton} onClick={logOut}>
Sign Out
</button>
The user gets logged out because of this call to the logOut function of Firebase.
Because of the navigation defined in useEffect, the user gets redirected to the Sign In
form again.
324
Chapter 9
React Back
Before we see this in the browser, add the following two new classes to App.
module.css. These styles are for the signed-in message and the log-out button. Refer to
Listing 9-10.
Listing 9-10. App.module.css – New Classes to Add
.signOutButton {
float: right;
margin: 5px 10px 0px 3px;
align-items: center;
padding: 6px 14px;
border-radius: 8px;
border: none;
color: #fff;
background-color: #367af6;
cursor: pointer;
}
.signedInMessage
{
color: orange;
font-weight: 200;
font-size: 16px;
}
We have completed configuring a basic email password authentication for the just-­
food app with the help of Firebase. Run npm start and see the app in the browser. You
will see the Sign In form by default. Click the Sign Up link at the bottom to create users.
You will see the name once you click the Sign Up link. The Name field will not visible on
the Sign In form. Let us create the admin account first. Enter admin@justfood.com as the
email and enter a name and password you like. Refer to Figure 9-6.
325
Chapter 9
React Back
Figure 9-6. Sign Up form
Upon signing up, it will save your details to the database and sign you in directly. You
will see the Order Food page and the buttons for Availability Check and Sign Out. You
can see the message Signed in as admin@justfood.com. Refer to Figure 9-7, where I
highlighted these in red.
326
Chapter 9
React Back
Figure 9-7. Admin interface
Click the Availability Check button to see the menu availability. If you click Sign
Out, you will be logged out and redirected to the sign-in page. Click the Sign Up link and
create a customer account. I created john.smith9@justfood.com. By clicking Sign Up,
you will get signed up and signed in to the app as before. As now you are not an admin
user, you will not see the Availability Check button. However, you can see the signed-in
message and Sign Out option. See Figure 9-8 for details.
327
Chapter 9
React Back
Figure 9-8. Customer interface
As you are not the admin user, you do not have access to the Menu Availability page.
Sign out now and then sign in with the admin account. This time, you will use the default
Sign In form. You do not have to sign up again because you already have an account.
The Availability Check button should now be visible, and clicking it will direct you to the
Menu Availability page. In this way, we have authenticated and authorized the user. If
you return to Firebase and check the authentication and database sections, you can see
the details of all the users who have signed up.
328
Chapter 9
React Back
Firebase features built-in validations. For example, if you try to sign up the same
user email again, for example, john.smith9@justfood.com, it will tell you that the email
already exists. If you try to sign up with a wrong password, the wrong password alert
will appear.
For example, I entered the wrong password for John Smith in the following, and I got
the error. Refer to Figure 9-9.
Figure 9-9. Sign In form and authentication errors
We can, of course, convert these error messages to a friendly user interface. But
for this section, we focused on learning how to implement a basic email password
authentication and authorization in React.
329
Chapter 9
React Back
We can build more complicated validation and security rules using Firebase. We can
have the forgot password option and different authentication options such as logging
with Google, Facebook, etc. using Firebase. There are also many backend services
available to implement authentication like Auth0. I will leave it for you to explore further.
HTTP Reactions
So far, we talked about how to authenticate a React app using a backend service. In
this section, we discuss how to communicate with a backend API in React. An API is a
connection through which two applications can communicate with each other. APIs
enable communication between the front and back ends of an application. We can use
APIs to consume data from frontend apps built using technologies like React, Angular, etc.
Imagine you have data hosted on a server. You want to display this data in a React
app and also want to update this data from the app. There are many libraries available
for this purpose in React. Let’s explore Axios here. Axios is a library that we can use to
create HTTP requests from the browser.
Let’s see an example. We will create an app that allows us to enter an employee’s
name and role. The app will then display the employee’s name, role, and id and the
creation time. In addition, the app displays the manager’s name. Using
https://reqres.in, we will mock API requests.
As we did in our earlier chapters, go to https://codesandbox.io and create a
new React CodeSandbox. By default, it creates App.js. Update the App.js code with
Listing 9-11. We will dig into the code in the following.
Listing 9-11. App.js – Employee Info App
import "./styles.css";
import axios from "axios";
import { useState } from "react";
import { format, parseISO } from "date-fns";
const fieldStyle = {
marginTop: "20px",
float: "left",
width: "70%",
fontSize: 20
};
330
Chapter 9
React Back
const buttonStyle = {
marginTop: "20px",
backgroundColor: "lightBlue",
width: "30%",
fontSize: 20,
cursor: "pointer",
marginRight: "20px"
};
function App() {
const [name, setName] = useState("");
const [role, setRole] = useState("");
const [display, setDisplay] = useState("");
const submit = () => {
axios
.post(`https://reqres.in/api/users`, { name: name, job: role })
.then((res) => {
setDisplay(
`${name} is appointed as ${role} on ${format(
parseISO(res.data.createdAt),
"dd-MMM-yyyy"
)} with ID ${res.data.id}`
);
console.log(res.data);
});
};
const getManagerName = () => {
axios.get(`https://reqres.in/api/users/2`).then((res) => {
console.log(res.data);
setDisplay(
`${res.data.data.first_name} is the manager. The contact email
is ${res.data.data.email}.`
);
});
};
331
Chapter 9
React Back
return (
<div style={{ width: "100%" }}>
<input
placeholder="Name"
value={name}
style={fieldStyle}
onChange={(e) => setName(e.target.value)}
/>
<input
placeholder="Role"
value={role}
style={fieldStyle}
onChange={(e) => setRole(e.target.value)}
/>
<button style={buttonStyle} onClick={submit}>
Submit
</button>
<button style={buttonStyle} onClick={getManagerName}>
Get Manager name
</button>
<br />
{display && <label style={fieldStyle}> {display}</label>}
</div>
);
}
export default App;
As our first step, we need to install the axios package. Also, we need to install the
date-fns package to format dates. In CodeSandbox, you can install these by typing into
the “Add Dependency” box. In real-time projects, you can use the following command
and run it in the VS Code terminal:
npm install axios date-fns
332
Chapter 9
React Back
We create a form with two inputs: Name and Role. Once the user fills in the details
and clicks the Submit button, it invokes the method submit:
const submit = () => {
axios
.post(`https://reqres.in/api/users`, { name: name, job: role })
.then((res) => {
setDisplay(
`${name} is appointed as ${role} on ${format(
parseISO(res.data.createdAt),
"dd-MMM-yyyy"
)} with ID ${res.data.id}`
);
console.log(res.data);
});
};
Using this method, we make an HTTP POST request to reqres.in. We are posting
name and role in JSON format. It creates the user and returns the result with a data
object containing name, role, id, and creation time. We then format the data and display
it on the label.
We have another button called Get Manager, which just displays a person’s name
and email when we click it. We did this using an HTTP GET request to https://reqres.
in. It returns the user details when we specify a user id (2):
const getManagerName = () => {
axios.get(`https://reqres.in/api/users/2`).then((res) => {
console.log(res.data);
setDisplay(
`${res.data.data.first_name} is the manager. The contact email
is ${res.data.data.email}`.
);
});
};
As shown in Figure 9-10, I submitted a user, and it returned the details. I highlighted
the return data object on the console. Try both the submit and Get Manager buttons.
333
Chapter 9
React Back
Figure 9-10. Sending HTTP requests from React
For POST, we used https://reqres.in/api/users as the endpoint with a JSON as
input. For GET, we used https://reqres.in/api/users/2 as the endpoint. We used the
Axios package to make these HTTP requests. We looked at a simple example for creating
and retrieving data from an API. You can also update and delete data. You can also set
authentication headers while making an HTTP request using Axios or any other library.
Redux
Redux is a library that is used for state management in frontend applications. Redux is
not specific to React. You can use it with any other library or framework such as Angular,
Vue, or plain JavaScript.
Redux creates a global state that can be shared among independent components of a
React app. Redux’s foundation is based on the following four concepts:
1. Store: The store holds the global state for an app. In a similar way
to what we did earlier with Context API, we can wrap the root
component of an app in a provider tag with the store as a prop.
This allows all the app components to access the store.
2. Action: An action object is the gateway to the store. Any component
in the app can access the store through this object. Action objects
have two properties – type and payload – where type describes the
action to be taken and payload contains the data to be changed.
334
Chapter 9
React Back
3. Reducer: The reducer function receives the current state and
action. It then changes the state according to the action and
returns the new state.
4. Dispatch: The dispatch method of a Redux store is the one that
carries the action object. To update the state, we call the dispatch
method with the action object as the parameter.
Note The action, dispatch, and reducer concepts are the same as what we
learned with the useReducer Hook. For a recap, refer to Chapter 8, section
“useReducer.” For a recap of Context API and the provider component, refer to
Chapter 5, section React Context.
Redux requires two packages: redux, which is the main Redux library for
state management, and react-redux, which connects the Redux store with React
components.
Let’s create an app to show how we can implement Redux with a React app. We will
create a to-do app where users can enter tasks, which will appear on a to-do list. Go to
https://codesandbox.io and create a new React sandbox. Add redux and react-redux
as dependencies. If you are working in VS Code, install these packages with the following
command:
npm install redux redux-react
Let’s start by updating index.js to set up the store. Copy the code from Listing 9-12
into index.js.
Listing 9-12. index.js – To-Do App
import { StrictMode } from "react";
import { createRoot } from "react-dom/client";
import App from "./App";
import { createStore } from "redux";
import { Provider } from "react-redux";
const reducer = (state = [{ name: "Meeting at 9" }], action) => {
switch (action.type) {
case "addNewTask":
335
Chapter 9
React Back
return [...state, action.payload];
default:
return state;
}
};
const store = createStore(reducer);
const rootElement = document.getElementById("root");
const root = createRoot(rootElement);
root.render(
<StrictMode>
<Provider store={store}>
<App />
</Provider>
</StrictMode>
);
Let us look at the preceding code. We imported createStore from redux and
Provider from react-redux. createStore helps us create a store, and Provider
connects this store to all components of the app:
import { createStore } from "redux";
import { Provider } from "react-redux";
Our next step was to define a reducer function. The reducer accepts state and
action as parameters. We initialized the state with an object array. The array initially
contains an object item with a property name and value Meeting at 9:
const reducer = (state = [{ name: "Meeting at 9" }], action) => {
switch (action.type) {
case "addNewTask":
return [...state, action.payload];
default:
return state;
}
};
336
Chapter 9
React Back
If the action type is addNewTask, we append the payload to the array and then return
the updated state. By default, we set the reducer to return the current state. That means,
on initial render, it returns the initial state of the array. Initially, the array contains an
item with task name Meeting at 9.
Next, we created a Redux store using the following line of code:
const store = createStore(reducer);
Last, we wrapped the App component inside the Provider component, which makes
the Redux store available to any nested components that need to access the Redux store.
By wrapping the App component inside the Provider, we ensured that all components
of the application have access to the store:
const rootElement = document.getElementById("root");
const root = createRoot(rootElement);
root.render(
<StrictMode>
<Provider store={store}>
<App />
</Provider>
</StrictMode>
);
Now, update App.js as in Listing 9-13. Let us explore the code after.
Listing 9-13. App.js – To-Do App
import { useState } from "react";
import { connect } from "react-redux";
function App(props) {
const [task, setTask] = useState("");
const handleClick = () => {
props.dispatch({
type: "addNewTask",
payload: { name: task }
});
setTask("");
};
337
Chapter 9
React Back
return (
<>
<h2> Add tasks </h2>
<input
type="text"
value={task}
onChange={(e) => setTask(e.target.value)}
/>
<br />
<br />
<button onClick={(e) => handleClick(e)}>
Add
</button>
<hr />
<h2>To Do List </h2>
<ul>
{props.tasks.map((task) => (
<li key={task.name}>{task.name}</li>
))}
</ul>
</>
);
}
const mapStateToProps = (state) => {
return { tasks: state };
};
export default connect(mapStateToProps)(App);
The first thing we did was to import useState from react and connect from react-­
redux. The connect function is to connect the React component to the store:
import { useState } from "react";
import { connect } from "react-redux";
Next, we defined a state variable called task:
const [task, setTask] = useState("");
338
Chapter 9
React Back
Now let’s look at the JSX elements inside the return function. We have an input text
box where the user can enter the task name and then click a button. The button text is
Add. Below that, we have a menu list, <ul> tag, which displays the added tasks.
We then created a function called mapStateToProps. If we specify a mapStateToProps
function, the component will subscribe to the store updates. The mapStateToProps
function returns the current state object, and it is added to the props of the component
where we defined it:
const mapStateToProps = (state) => {
return { tasks: state };
};
In our app, the function returns the object array we defined in index.js. Thus, the
App component props now contain the initial state of the array. We can access it using
props.tasks. We use these tasks to create menu items within the <ul> tag:
<ul>
{props.tasks.map((task) => (
<li key={task.name}>{task.name}</li>
))}
</ul>
So we have the list populated with one item initially, which is Meeting at 9.
During the button click, it calls the function handleClick. Inside handleClick,
we call the dispatch function with action object as the argument. The action object
contains type as addNewTask and the entered task name as the payload.
We added a line to clear up the input box by setting the variable task to empty:
const handleClick = () => {
props.dispatch({
type: "addNewTask",
payload: { name: task }
});
setTask("");
};
339
Chapter 9
React Back
The dispatch function calls the reducer, which updates the state. We defined the
reducer function in index.js. As the App component is subscribed to the store updates,
the prop tasks gets updated with the new state, thus updating the to-do menu list.
The last step was to wrap the App component with the connect() function before
exporting. This is necessary for connecting the component to the store. The connect
function takes mapStateToProps as an argument:
export default connect(mapStateToProps)(App);
In a nutshell, this is how Redux works. If you execute the code in CodeSandbox, you
can see the default task initially. When you add a new task, you can see the updated to-­
do list. Refer to Figure 9-11.
Figure 9-11. Redux with React
Redux is a large topic. In this section, we limited our discussion to just
understanding what Redux is using a simple example. This will help you get started with
Redux. Since we have the React Hooks and Context API now, you won’t need Redux in
most apps. Still, it can be very useful for managing the state in complex applications.
Furthermore, it provides extensive debugging features with its DevTools and the ability
to use middleware.
340
Chapter 9
React Back
Note You can visit the GitHub repository to view the project code, via the book’s
product page, https://github.com/Apress/Just_React. The code for the
apps created for routing, HTTP requests, and Redux is located under Chapter 9 ➤
Projects. You can also access the just-food project with added authentication under
Chapter 9 ➤ Projects.
Summary
In this chapter, our primary focus was on how React interacts with backend services.
Before moving on there, you learned about routing and how to set up navigation in a
multi-page React app.
The next section examined authentication in detail. We began by configuring
Firebase and setting up a communication channel between Firebase and our just-­
food app. Then, we implemented the sign-in, sign-up, and sign-out components. We
improved our just-food app by implementing authentication.
We then discussed how a React app could consume REST APIs. We created an
application that would retrieve and create data using HTTP requests and Axios. We
created dummy APIs using reqres.in. Last, I explained the working of Redux using an
example.
This chapter was an attempt to explain the above-mentioned concepts in a simple
and easy way so that you can grasp and learn and build on top of it. Are we moving to the
end phases of React learning? Definitely not. We are just nearing the end of our book –
Just React. But not before chatting about some new reactions! The last chapter will cover
the exciting new features of React 18.
341
CHAPTER 10
New Reactions
In our final chapter, we discuss the new features of React 18. The primary focus of
React 18 is on the concurrency features and performance improvements. React 18 was
released in March 2022. Most of the dependency packages, including the Redux library,
have already made React 18–compatible versions available. All the projects in this book
are using React 18.
We will begin by discussing the new Root API and the new way of rendering in React
18. We will then move on to discussing the concurrent behavior of the new React. I will
introduce you to the concurrent features with an emphasis on transition and Streaming
server-side rendering (SSR). In the next section, we will review automatic batching using
an example app. We will conclude the chapter with an overview of the updated strict
mode and the new Hooks available with React 18.
This chapter will bring you up to date with the latest React features and prepare you
to upgrade your existing projects.
New Root and the New Way to Render
The way we render the root component has changed now. Let’s look at this change with
an example. We will create an app with React 17 first. Go to https://codesandbox.io
and create a new React sandbox. It will create the project with React 18 by default. Click
the dependency box and change both react and react-dom package versions to 17.0.2.
Refer to Figure 10-1.
© Hari Narayn 2022
H. Narayn, Just React!, https://doi.org/10.1007/978-1-4842-8294-6_10
343
Chapter 10
New Reactions
Figure 10-1. Using React 17
See Figure 10-2 for how I changed the version of the react package. Likewise, change
the react-dom version as well to 17.0.2. Afterward, copy the code in Listing 10-1 into the
index.js file and save.
Listing 10-1. index.js – React 17 Root API
import { StrictMode } from "react";
import ReactDOM from "react-dom";
import App from "./App";
const rootElement = document.getElementById("root");
ReactDOM.render(
<StrictMode>
<App />
344
Chapter 10
New Reactions
</StrictMode>,
rootElement
);
Figure 10-2. Upgrading to React 18
As you can see, the app is running with no issues. Now try to upgrade to React 18 by
switching back the versions of the dependency packages to 18.0. A warning will appear
on the console.
You can tell from the warning that ReactDOM.render is no longer supported in React
18. Instead, we need to use createRoot. Now, replace index.js with the following code
in Listing 10-2.
Listing 10-2. index.js – React 18 Root API
import { StrictMode } from "react";
import { createRoot } from "react-dom/client";
import App from "./App";
const rootElement = document.getElementById("root");
const root = createRoot(rootElement);
root.render(
<StrictMode>
<App />
</StrictMode>
);
345
Chapter 10
New Reactions
Hit the refresh icon on the CodeSandbox browser. The warning has disappeared
now. Compare Listings 10-1 and 10-2. You can see that the new Root API uses ReactDOM.
createRoot as opposed to the ReactDOM.render in the old API. Previously, it was
necessary to pass the root element to the render method in the old API, but no longer.
The new API provides access to React 18’s concurrent features.
React Concurrently
From React 18 onward, concurrency will become a habit of React. By upgrading to React
18 and the new Root API, we became equipped with the concurrent features of React.
Let me try to explain the concept of currency with a real-world example. Imagine
a scenario where you are going to a busy restaurant for dinner and you need to finish
some work for the day. You have two options. Option 1 is you can finish your meal, come
home, and finish the work. This may delay your sleep. Option 2 would be to order the
food and begin the work while you wait. If the food is ready before you finish the work,
stop it, and then continue it once you get home. This helps you save some time and sleep
a bit earlier.
In this situation, you have two tasks. Task 1 is to have dinner, and task 2 is to do the
work. Task 1 is your priority, but you want to complete task 2 also on the same day. With
option 1, you can complete the tasks in sequence. Using option 2, you can start task 2
while task 1 is in progress. When task 1 needs your attention, such as when the food is
on your table, you can interrupt task 2 and finish task 1. After you have finished task 1,
which is when you return home, you can continue task 2 from where it left off and
complete it. This way, you can save some time and sleep earlier.
So option 2 here is a concurrent execution of tasks. Until now, in React, we cannot
interrupt a transaction once it is started. As an example, imagine when you click a
button, two state updates are made to elements A and B. React batches these state
updates together. It updates the Document Object Model (DOM) once. Therefore, the
user interface (UI) is rendered together for both elements. It is impossible to tell React
to render element A later on. With React 18, this has changed. It introduces concurrent
features. The concurrent rendering improves application performance. In the next
section, let us look at the concurrent features of React 18.
346
Chapter 10
New Reactions
React Slowly for Faster Response
By default, React renders a consistent user interface (UI). The UI renders together for
all the elements. But sometimes it might be helpful to introduce an inconsistency by
rendering elements at different times. Using concurrent rendering, we can bring in this
inconsistent UI rendering. React 18 introduces the concurrent features of transition and
deferring.
UI updates can be classified into two categories: urgent and non-urgent. Sometimes,
the urgent ones are light, and the non-urgent ones are heavy. The non-urgent ones can
be put on hold while the urgent ones can go ahead. This makes the app more responsive
and efficient. We can make this possible by using an API called startTransition. Non-­
urgent updates are called transitions.
Let me explain by creating an example. We will create an app where the user can
search for a keyword and it returns approx. 10000 results. We will set random text to
return 10000 random results. Copy the following code to the App.js of the app that we
created before.
In this example, we will create an app that allows users to search for a keyword and
it returns 10000 results. We will set random text for each result. Go to CodeSandbox
and open the app, which we created earlier in section “New Root and the New Way
to Render,” or create a new Sandbox app. Copy the following code in Listing 10-3 into
the App.js.
Listing 10-3. App.js – Before Transition
import "./styles.css";
import { useState} from "react";
export default function App() {
const [text, setText] = useState("");
const [result, setResult] = useState();
const handleChange = (event) => {
const searchedFor = event.target.value;
setText(searchedFor);
const results = Array.from(Array(10000), (_, index) => {
const randomTextPara1 = [...Array(100)]
.map((i) => (~~(Math.random() * 36)).toString(36))
.join("");
347
Chapter 10
New Reactions
const randomTextPara2 = [...Array(100)]
.map((i) => (~~(Math.random() * 36)).toString(36))
.join("");
return (
<li key={index}>
<h3>Result {index + 1}:</h3>
<p>
<strong>{searchedFor}</strong> - {randomTextPara1}
</p>
<p>{randomTextPara2} </p>
</li>
);
});
setResult(<ul>{results}</ul>);
};
return (
<>
<input type="text" value={text} onChange={handleChange} />
{result}
</>
);
}
In this app, we have a text box where the user can enter a keyword. Once the user
enters it, we are setting the state so that the text appears in the text box. Afterward, we are
doing a dummy search by creating an array of 10000 random results. In each result, there
are two paragraphs containing 100 words each. Finally, it sets the results value as a menu
list to the state variable result. We display this menu list next to the search text box.
Imagine you want to search for “React.” When you type in “R,” you cannot see the
search results immediately, since it will take time to finish looping through 10000 items.
You are okay with that, because you only want to see the results after you typed in the
whole word “React” and you don’t mind waiting a few seconds after that to see the
results.
348
Chapter 10
New Reactions
However, you want to see the characters as and when you type them in, and that is
not happening because of React’s consistent UI behavior. Results menu list rendering
isn’t complete, so it doesn’t render the text box either. The heavy and non-urgent UI
update here is the search results. The light and the urgent UI update is displaying the
typed-in characters in the text box. Despite the light nature of the urgent update, the wait
on the heavy UI update slows it down.
Here is where the startTransition API can jump in and help. Update the import
statement in App.js to include startTransition:
import { useState, startTransition } from "react";
Next, wrap the result state update inside the startTransition method like this.
This will tell React to consider it non-urgent:
startTransition(() => {
setResult(<ul>{results}</ul>);
});
React will interrupt this update when the user types the next character, and it will
render the portion of the UI that has already been updated. Here, it will display the
updated text box value since its state has already been updated.
If you go back to the screen and type “React” or any other word, you can see the
characters as you type. After a few seconds of wait, the results will appear. What if we
want to let the user know that the search results are loading during the wait?
For this, there is a Hook called useTransition. Let’s add that. We can extract a
variable called isPending from this Hook, and we can also extract the startTransition
method from it. Let’s update App.js. Update the import statement to remove the
startTransition method and add the useTransition Hook:
import { useState, useTransition } from "react";
Add the following declaration above the existing state variable declarations:
const [isPending, startTransition] = useTransition();
349
Chapter 10
New Reactions
Now, update the return statement to include a paragraph element with a loading
message:
return (
<>
<input type="text" value={text} onChange={handleChange} />
{isPending && (
<p>
<strong>The results are loading...</strong>
</p>
)}
{!isPending && result}
</>
);
}
That’s all. Now you can see the loading message until the search results appear. Once
the results appear, the message disappears. The isPending variable will be false until the
results load, and it will be true once the results complete loading.
Figure 10-3 shows the code execution in CodeSandbox.
Figure 10-3. Transition API and Hook
350
Chapter 10
New Reactions
Note You can view the entire App component code with transition under
Chapter 10 ➤ Projects ➤ 4. Transition folder of the GitHub repo (https://
github.com/Apress/Just_React).
The useDeferredValue hook is another concurrent feature of React 18. Using it, you
can defer the value of a state variable for a certain period. Until then, React displays the
old value of the variable:
import { useDeferredValue } from 'react';
const deferredValue = useDeferredValue(value, {
timeoutMs: 5000
});
Server on Suspense
Suspense-based server-side rendering (SSR) is one of the key features of React 18, which
can greatly improve performance of applications.
With client-side rendering (CSR) on a single-page application (SPA), to view
anything on the page, we will need to wait till the whole JavaScript (JS) completes its
execution on the browser. Until then, the page will be blank. For large-sized applications,
the rendering takes longer, resulting in a bad user experience.
Server-side rendering is a technique where we generate HTML from React
components from the server side and send it to the client. So the users will not have to
wait for the client-side JavaScript to be executed as they can already see the HTML sent
from the server.
Prior to React 18, in server-side rendering, it compiles the whole React app to
HTML and then sends it to the client. For a large-sized application, this again causes
performance issues because of the server response size and its rendering on the
client side.
You may have some components of the page that can be loaded later. The new
Streaming SSR feature allows you to put those components inside a Suspense
component. That means the server generates HTML for the priority components first
and sends it to the client. This allows the browser client to display some HTML on the
page while the work is still in progress for the suspended components.
351
Chapter 10
New Reactions
After the server has sent the initial response, the client continues to receive updates
from the SSR streams. Components that have been suspended in the process are
rendered on the server and streamed to the client. The app can display HTML before all
the functionality is ready, and this makes the app load faster.
Note We saw an example for Suspense in client-side rendering (CSR) in
Chapter 5, section “React Lazy and Suspense.” Suspense works similarly in
SSR. In SSR, the react-dom/server APIs used to implement Suspense-based
SSR are renderToPipeableStream and renderToReadableStream.
As you use SSR, you will also need to know about React Hydration. Hydration
is like rendering, but different. During render, we render components to an empty
DOM. During hydrate, we will have the DOM already rendered. Then, we attach
functionality, such as event listeners, to the already rendered HTML in the DOM. If you
use SSR, the server will render your HTML page during the initial render, and you may
need to add functionality to it. The hydrateRoot method is used to add event listeners
to the already rendered HTML. With client-side rendering (CSR), we render everything
together with the render method.
Hydration works only with SSR. For example, in client-side rendering, when you are
rendering initially an HTML to the DOM, you could write something like this:
import { StrictMode } from "react";
import { createRoot } from "react-dom/client";
import App from "./App";
const rootElement = document.getElementById("root");
const root = createRoot(rootElement);
root.render(
<StrictMode>
<App />
</StrictMode>
)
When you use hydrate, it expects a server-rendered HTML to be already present in
the DOM. Then, you can add to it using the hydrateRoot method like this:
import { StrictMode } from "react";
import { createRoot } from "react-dom/client";
352
Chapter 10
New Reactions
import App from "./App";
const container = = document.getElementById("App");
const root= ReactDOM.hydrateRoot( container,
<StrictMode>
<App />
</StrictMode>
)
So here the container is expected to be present. The container needs to be rendered
from the server side.
Note Here, we will not go into details about server-side rendering. The goal of
this section is to provide an overview of how SSR has changed in React 18. We
haven’t discussed SSR in this book so far. It wasn’t popular in React as there
weren’t many advantages. However, with React 18 introducing Streaming SSR,
SSR now became a great choice for some of the React applications.
Before React 18, hydration of the whole application begins only after the client
fetches the whole page from the server and rendered it. As a result, the user could only
interact with the page after the whole application had been hydrated. Therefore, the user
must wait for the less important components of the page before being able to interact
with another component. If these lesser urgent components were slow to load, this
would have a significant impact on the user.
Let’s say you have an article page with an option to edit and give feedback on each
article. The feedback component takes longer to load. The user wants to read and edit
the article first and then add feedback. When we are using React 17 and older, the user
must wait for all components to be rendered and then hydrated. It would be better if we
could load the article component first and then the feedback.
When we use Streaming SSR, it allows hydration to happen step-by-step. The
hydration first happens for the initially rendered components of the page. The user can
then interact with those components. After the entire page has been hydrated, the user
can interact with the full page.
353
Chapter 10
New Reactions
In the preceding example, we can wrap the feedback component in a Suspense
block. So we will have the article component rendered and hydrated first. Users can read
and edit the article while the feedback loads. The feedback component can join a bit
later. This is the efficiency brought in by Suspense-based Streaming SSR. This is one of
the concurrent features of React 18.
Prior to React 18:
You must fetch everything before you can load anything.
You must load everything before you can hydrate anything.
You must hydrate everything before you can interact with anything.
React 18 Onward:
You can load something you wish before fetching everything.
You can hydrate what you loaded.
You can interact with what you hydrated.
Automatic Batching
Automatic batching is when React groups multiple state updates into a single re-render
for better performance. State updates are batched together inside event handlers in
React, even before React 18. For example, if you are making two or more state updates
on a button click, the component gets re-rendered only once. We will create an app with
a button and a span element next to it. When we click the button, the background color
of the button should switch between two colors. Additionally, the span element should
show how many times we clicked the button.
Set up a new sandbox in CodeSandbox. First, let us downgrade to React 17, as
described in the first section. Update react and react-dom packages to 17.0.2 and copy
Listing 10-1 to index.js because we need the old Root API code for React 17.
Update App.js as in Listing 10-4.
Listing 10-4. App.js – Automatic Batching, Event Handlers
import { useEffect, useState } from "react";
const App = () => {
const [number, setNumber] = useState(0);
const [bg, setBg] = useState("lightgreen");
354
Chapter 10
New Reactions
useEffect(() => {
if (number) console.log("The Component Rendered!");
});
const handleOnClick = () => {
setNumber(number + 1);
setBg((color) => !color);
};
return (
<>
<button
style={{ backgroundColor: bg ? "orange" : "lightgreen" }}
onClick={() => {
handleOnClick();
}}
>
Change Color
</button>
<br />
<span>Changed color {number} times</span>
</>
);
};
export default App;
In this example, we have a button changing colors between light green and orange.
Also, we have a span showing the number of times we changed the button color. In the
useEffect method, we log the message The Component Rendered to the console. Note
that we didn’t specify any dependency array to useEffect here since we need to call it
after each re-render, not on first render. To skip the first render, we added a condition.
During initial render, the number will be zero, so it will skip the console log. On
button click, we are changing the state of number and bg, which are two state updates.
However, if you click the button and look at the console, you can observe that the
component is only re-rendered once. Refer to Figure 10-4.
355
Chapter 10
New Reactions
Figure 10-4. Batching state updates
Even when clicking the button multiple times, you can see that only one re-render
takes place per button click. So this proves that React 17 has this automatic batching
capability for event handlers.
What about other scenarios like setTimeOut or if we want to perform multiple state
updates during a data retrieval from an API call like we did in Chapter 9 with Axios? Let
us see an example with setTimeOut.
Add a setTimeOut function just above the return function:
setTimeout(() => {
setNumber(number + 1);
setBg((color) => !color);
}, 5000);
The state updates are exactly the same as the ones we did on button click. Now the
color and number get changed automatically every 5 seconds. If you look at the console
now, you can see that the component is re-rendered twice during each setTimeOut call.
Refer to Figure 10-5.
356
Chapter 10
New Reactions
Figure 10-5. No batching during setTimeOut
In the older versions of React, it limited the batching capability only to event
handlers. Upgrade the react and react-dom packages to React 18. Also update index.js
code to reflect the new Root API. Refer to Listing 10-2 for the code reference.
Once you upgrade to React 18, you see that the state updates are now batched
and the re-rendering only happens once per setTimeOut call. React 18 does batching
regardless of where the state updates occur. It batches state updates in event handlers,
native event handlers, setTimeOut, API callbacks, etc. See Figure 10-6.
Figure 10-6. Automatic batching in React 18
357
Chapter 10
New Reactions
If you keep the screen for minutes, you will observe that the number of times the
color changes matches exactly with the number of times the component re-renders.
Sometimes, one state update may depend on another, and we need to re-render the
page for each update. Upgrading from React 17 projects, if these scenarios exist, may
cause a code break. How can we fix this?
The answer from React 18 for that is flushSync API. flushSync prevents automatic
batching. If we use flushSync in a specific state update, it will trigger a re-render for
that update.
Now let’s change App.js to see how this works. First, import flushSync from
react-dom:
import { flushSync } from "react-dom";
Then, update the setTimeOut method as follows:
setTimeout(() => {
flushSync(() => {
setNumber(number + 1);
});
flushSync(() => {
setBg((color) => !color);
});
}, 5000);
Now, you can see the re-rendering happens for each state update. Refer to
Figure 10-7.
358
Chapter 10
New Reactions
Figure 10-7. Flushing automatic batching
Use flushSync only in specific cases if it cannot be avoided. Otherwise, just let the
amazing automatic batching feature stay.
“Too Strict” Mode
As part of React 18, it introduces a new strict mode behavior. This helps find potential
side effect problems with components. These problems can be more significant with
the new concurrent features, and the updated strict mode helps solve that. Components
mounted for the first time are unmounted and remounted. This restores the previous
state on the second mount. The strict mode checks only run in development mode, so
they will not affect production build. The strict mode, like fragments, renders no visible
UI. You can see the App component wrapped in strict mode by default when you create a
React 18 project.
Visit https://github.com/reactwg/react-­18/discussions/19#:~:text=With%20
the%20release%20of%20React,mount%20)%20for%20newly%20mounted%20components
for detailed discussion on this subject.
359
Chapter 10
New Reactions
New “Hookies”
Besides useTransition and useDeferredValue we discussed, there are three more Hooks
introduced with React 18:
1. useId: As we discussed before, there are changes to server-side
rendering with React 18. The server sends priority HTML first
based on how we set Suspense, and the hydration also happens
in steps. In order to avoid hydration mismatches, we need to
generate unique IDs on both the server and the client. The useId
hook can be used for this.
2. useSyncExternalStore: React 18 introduces a potential issue called
tearing. Tearing means that the UI shows different values for the
same state because of the concurrent rendering. When we work
with an external state management tool like the Redux store,
the UI may show two different values for the same data. Tearing
can occur when we wrap a store update with the startTransition
method. The useSyncExternalStore hook eliminates this issue
by forcing updates to the store to be synchronous. This Hook is
recommended for any library that integrates with state external
to React.
3. useInsertionEffect: CSS-in-JS libraries may generate new style
rules that they intend to insert into <style> tags in the DOM. With
React 18, these injections may cause issues because of the
concurrent rendering since React interacts with the browser
before the rendering process is complete. The useInsertionEffect
resolves this problem. This hook runs concurrently with the DOM
rendering and is called before the browser displays changes to
the DOM. The Hook is used to insert global DOM nodes such as
<style>. The useInsertionEffect is intended for CSS-in-JS libraries,
such as Styled Components. So you may rarely use this Hook in
real-time projects.
360
Chapter 10
New Reactions
Note You can visit the GitHub repository to view the project code at the end
of each chapter. You can access the repository via the book’s product page,
https://github.com/Apress/Just_React. All the code sections used in this
chapter are located under Chapter 10 ➤ Projects.
Summary
The chapter’s focus was on the new features of React 18, which is mainly a performance
upgrade to React. We learned how React 18 differs from older versions and how to
upgrade. In this chapter, we learned about the new Root API and discussed the new
rendering method. We talked about concurrency and the new concurrent features React
18 brings to the table. Next, we covered the useTransition hook and startTransition
API with a detailed example. Then, we discussed the new server-side rendering
feature of React 18. Last, we discussed automatic batching and how it can improve the
performance of React applications.
So I’m just going to stop reacting for now. Thank you! We discussed nearly all the
features of React with examples. Hope you enjoyed learning with this book and that it
can be a useful reference for you while developing React applications. You can contact
me at Just React Q&A (https://jrhn22.wordpress.com) if you have any questions on
this book or on React. Just leave a comment, and I will be more than happy to respond.
No doubt, React will dominate the present and future of web development. It is
simple and efficient. As you keep on reacting, I’m sure you’ll have something to take
away from this book! Just React, and keep learning React the React way!
361
Index
A
addEventListener() method, 33
addNewTask, 337, 339
Airbnb.com, 14
Angular, 13, 330
App component, 9, 68–71, 85, 91, 122, 124,
125, 134, 145, 165, 167, 185, 219,
230, 249, 251, 273, 282, 294,
319, 359
App.js, 301, 319, 330, 337, 347, 349, 354, 358
Application Programming Interface (API),
46, 155, 186, 299, 330, 334, 340,
344, 346, 347, 350, 356, 357
App.module.scss, 236
appStyles object, 227
Arrow functions, 34–37, 106, 200
Asynchronous programming, 43, 46
authButtonText, 318
Auth component, 314, 319, 323, 324
Authentication, 299, 304, 305, 317
Authorization, 304, 329
Automatic batching, 354, 358, 359, 361
Availability Check button, 171, 304, 324,
327, 328
Axios library, 299, 304, 305, 311, 313, 317,
322, 330, 334, 341
B
Babel, 52, 60–62, 71, 72
Backend-as-a-Service (BaaS), 299, 304
backgroundColor, 216, 218
bookName variable, 23
BrowserRouter, 302
Built-in browser functions, 29
C
Callback function, 34, 35, 175, 178, 289,
290, 296
Cascading Style Sheets (CSS), 1, 75, 76,
214, 215
App.css, 221
child elements, 222
classes defining, 219
description, 219
FoodOrder.js, 221
issues, 220
overriding, 220
class selFoodTitle, 221
styling, 219
subTitle classes, 222
cd just-react command, 67
changeContent function, 5, 10
Child component, 85, 90, 91, 95, 126, 150,
246, 294
Chrome browser, 191, 205, 210
Chrome developer tools, 150, 191, 192,
209, 214, 235
Chrome Reacts, 191–194
className keyword, 76, 77
Client-side rendering (CSR), 351, 352
© Hari Narayn 2022
H. Narayn, Just React!, https://doi.org/10.1007/978-1-4842-8294-6
363
INDEX
CodeSandbox, 231, 232, 234, 241, 244, 248,
250, 252, 255, 258, 261, 263, 265,
269, 273, 280, 291, 295, 300, 330,
332, 340, 346, 347, 350, 354
Code splitting, 149, 189
coverage, 152, 154
definition, 150
CompleteSignInOrSignUp method, 318
Component-based style, 218
ComponentDidMount, 244, 246, 247, 249,
256, 258
componentWillUnmount() method, 246
Conditional rendering, 97, 100, 324
Console reactions, 197–200
Context API, 126, 147, 273, 334, 335, 340
convertCase module, 39, 41
Coverage, 150–154
createContext, 187
create-react-app command, 51–53, 65, 66,
69, 161, 232
CSS-in-JS pattern, 215, 218, 230
attribute names, 216
description, 216
mode styling, 216
styling, 217
CSS module–generated classes, 229
CSS modules
App.js, 226
appStyles object, 227
autogeneration, 226
class names, 226, 228
FoodOrder components, 230
global scope issue resolving, 230
implementation, 227, 228
class subTitle, 229
CSS Object Model (CSSOM) tree, 4
CSS’s global nature, 220
Custom hooks, 241, 294–298
364
D
Data types, 21–23
Debug React code, 195–197
DetailsList element, 120
display function, 44, 47
div element, 2, 4, 19, 68, 86, 227, 318
Document Object Model (DOM), 3, 4,
82–84, 243, 246, 262, 265, 266,
294, 346
DOM-based system, 13
DOM manipulation, 6
DOM Update Using React, 9
E
ECMAScript, 17
Edit implementation, 142
Elements tab, 5, 192, 193
element.style block, 194
EnrolList component, 120, 122, 128, 139,
154, 160
EnrolmentForm component, 85, 87, 89,
91, 93, 96, 99, 122, 125, 130,
155, 160
Error boundaries, 200, 204
ErrorFunctionalBoundary component,
201, 204, 206
ErrorFunctionalBoundary.js, 200
Events, 33–34
F
Facebook, 1, 13, 304, 330
findIndex function, 140
Firebase
app config, 308
authentication component and logOut
method, 322
INDEX
Baas, 304
configuration, 305
database, creation, 306
firebase.js, 308
initializeApp method, 311
just-food app, 325
logOut method, 312
setting up authentication methods, 305
setting up the app, 307
signIn method, 311
sign-up method, 311
Firebase packages, 310
Flamegraph tab, 207, 208
Fluent UI element, 117
flushSync API, 358
foodItemsContext, 187
FoodOrder component, 187, 188
FoodOrder.js, 172, 186, 187, 195, 197, 198,
201, 211
Food Shop app, 273, 276, 278
passing context, 278
passing props, 276
Functional component, 70, 71, 78, 200,
214, 256, 261
getContent function, 44, 46–48
getElementById, 7
getPublisher method, 42
handleItemSelection function,
131–133, 157
handleQuantityChange function, 175, 197,
199, 201
handleSubmit function, 81, 93, 99, 112
HashRouter, 302
Higher-order component (HOC), 243,
279, 294
Hookie, 277, 294, 295, 360
Hooks
life of a function and birth, 250–253
transition API, 350
useContext, 273–278
useEffect, 256–262
useId, 360
useInsertionEffect, 360
useReducer, 267–274
useRef, 262–266
useState, 253–255
useSyncExternalStore, 360
html-webpack-plugin, 58, 60
hydrateRoot method, 352
Hydration, 352, 353, 360
HyperText Markup Language (HTML), 1, 2
with CSS, 1
element, 2, 192, 193
file, 19
with JavaScript, 4
Hypertext Transfer Protocol (HTTP)
requests, 299, 330, 333, 334, 341
H
I
handleChange function, 132, 144, 145
handleClick function, 71, 74, 112, 123, 127,
130, 135–138, 144, 157, 176, 186,
187, 195, 291, 339
handleEdit function, 137, 144, 158
import keyword, 39, 40
index.js, 57, 60, 69, 318, 339, 340, 344, 345,
354, 357
init command, 53, 55
Inline styling, 216, 230
G
365
INDEX
Instructions, 8, 14
isChooseFoodPage, 169, 323
isErrorCatched, 201, 206
isLapOrDesktop, 236, 239
isNewUser, 317, 318
isRestoreSeats variable, 142, 144, 145
isUGChecked variable, 142, 143
J, K
JavaScript Extensible Markup Language
(JSX), 8, 51, 60, 69, 71–72, 74, 76,
81, 138, 167–169, 175, 187, 192,
201, 277, 318, 324, 339
JavaScript function, 8, 279
JavaScript (JS), 1, 4
JS module, 38, 40, 41
JSX expression, 167, 169
just-food app, 189, 191, 205, 220
app design with context, 188
app design without context, 188
Just-food project, 216, 299, 304, 307, 308, 341
just-react project, 150, 155, 157
L
launch.json, 209–211
Lazy function, 149, 150, 153
liApp class, 194, 222
for loop, 27, 28, 119, 124
M
map() function, 31–33
mapStateToProps function, 339, 340
Material UI (MUI), 233, 234, 241
Memorization techniques, 243, 278, 279,
285, 289, 296, 298
366
memorizedData array, 279
Metadata, 3
Multi-page application (MPA), 13–15
Multi-view react App
App.css, 163, 164, 169
App.js, 161, 167, 168
Availability Check, 169, 172
callback function, 178
enrolment project, 185
FoodOrder component, 161, 172,
176, 179
FoodOrder.css, 180
FoodOrder tag, 178
Foods.css, 169
Foods.js, 166
handleClick function, 176
handleQuantityChange function, 175
handleSelect function, 179
images, 166
isChooseFoodPage, 169
IsOrdered variable, 176
menuItems object array, 163, 165
npm start, 171, 183
npx create-react-app just-food, 161
orderQuantity parameters, 180
props, 167
props drilling issue, 185
props.updateQuantity, 176
React fragment, 167
return function, 169
selectedFood, 175, 178
SPAs, 161
state variable, 168
static app, 165
totalAmount, 175
updateMenuItemQuantity function,
179, 180
INDEX
N
newRef, 262
nextBook object, 25, 26
Node-sass library, 223
Node Package Manager (npm), 54
npm install styled-components, 217
npm start, 150, 160
Node Package Execute (npx), 66
O
Object-oriented programming (OOP), 41
onChange function, 107, 204
onChange property, 199
onClick event, 5, 33, 40, 111, 130, 131, 137,
138, 179
onSubmit event, 81, 111
Order Food page, 172, 300, 304, 323, 326
P, Q
Passwords, 304, 311, 318, 325, 330
p elements, 2, 5, 7, 9, 10
Plain JavaScript (vanilla JS), 7, 8, 10, 11,
16, 77, 78, 83, 334
Primitive types, 23
printYear function, 36
Profiling, 214
Props, 85, 96
Props drilling
App component, 157
component code modifications, 155
component interactions, 155
component tree, 155
definition, 154
EnrolList component, 155
EnrolmentForm component, 155, 159
EnrolmentForm.js update, 156
handleEdit function, 158
just-react project, 155
parameters, 156
passing, 156
program parameter, 157
program property, 158
setSelectedProgram function, 159
useEffect method, 159
Props drilling issue, 186
pwa-chrome, 210
R
React
vs. angular, 13
JavaScript library, 1
performance, 7
props drilling issues (see Props drilling)
SPAs and MPAs, 16
UI components, 1, 12
update, 11
Virtual DOM, 7
React 17, 343, 344, 353, 354, 356, 358
React 18, 343, 345–347, 351, 357, 359, 360
ReactBook class, 42
React Context, 149, 155, 185–189
React developer tools
Add extension, 205
commit filter, 209
commits, 208
Components tab, 205, 206
component trees, 205
ErrorFunctionalBoundary
component, 206
Profiler, 206
profiling, 207
367
INDEX
React developer tools (cont.)
profiling data, 208
Ranked, 208, 209
renders, 208
React DevTools, 191–209, 276, 278
React.lazy() function, 152
React Memo, 243, 279, 285, 287, 289
React Memo HOC, 285
React Profiler capabilities, 209
React project, 52
Babel, 60–62
build and run, 63–65
create index files, 57, 58
dynamic list, 126
edit, 135
form, 74, 116
initialize, 53, 54
inputs, 72–74
install react/react-dom, 55, 56
State, 77–79, 82
static list, 121
Webpack, 58–60
react-responsive package, 235, 236, 241
React Router, 299, 302, 303
Rebuild, 149
Redesign, 149, 185
Redux, 126, 334–338, 340, 341, 343, 360
Redux’s foundation, 334
Redux store, 335, 337, 360
Reference types, 23–24
Register app, 307
Responsive design, 234, 235, 239, 240
Responsive React, 234–237
REST APIs, 299, 341
Restructure, 149
Rethink, 149, 189
Routes, 302, 303, 318, 319
Routing, 299, 300, 302, 303, 308, 317, 319, 341
368
S
Sassy CSS (SCSS), 215, 222–226
script tag, 4, 5
SCSS-based styling, 241
SCSS modules, 226, 230
Server-side rendering (SSR), 343, 351,
353, 360
setFirstName function, 79, 80
setMenuItems function, 163, 180
setTimeOut() function, 34, 35, 37, 45,
47, 356–358
setUpdatedSeats function, 93, 94, 99
Show Coverage, 150, 151
Single-page application (SPA), 13–16, 149,
150, 154, 161, 351
Single-page websites, 14
Slow network, 153
split function, 31
startTransition API, 347, 349, 360, 361
Streaming SSR, 343, 351–354
Strict mode, 359
Styled Components, 217–219, 230,
241, 360
Subclassing, 43
Superfunctional app, 215
Suspense-based SSR, 351, 352, 354
Suspense component, 149, 150, 153, 351
Swap case function, 29, 30
Synchronous programming, 43
Syntactically Awesome Style Sheets
(SASS), 222–226
T
Tags, 2
Template literals, 48, 49
Third-party libraries, 226, 231
Time component, 246–252, 256, 259
INDEX
Toggle button, 216
toggleButtonStyles variable, 218
Transitions, 343, 347, 350
Try-catch sections, 204
Try-catch blocks, 200, 201
U
UI updates, 347
ul (ulApp), 222
updateMenuItemQuantity function, 179,
180, 186
updateQuantity property, 176, 180, 186
useAuthState hook, 317, 322
useCallback, 243, 278, 285, 289–293
useCallback() hook, 289, 292
useContext hook, 149, 187, 189, 273,
277, 298
useDebugValue hook, 294
useDeferredValue hook, 351, 360
useEffect function, 124, 159, 256–261,
294, 355
useId hook, 360
useImperativeHandle hook, 294
useInsertionEffect, 360
useLayoutEffect, 294
useMediaQuery, 235, 236
useNavigate hook, 317, 322
useReducer hook, 266–273, 298
useRef hook, 243, 262–267, 294, 298
User interface (UI), 13, 346, 347
useState hook, 187, 241, 253–255, 261, 262,
266, 267, 270
useSyncExternalStore hook, 360
useTransition hook, 349, 360, 361
V
Variables, 20–23, 60, 79, 80, 122, 137
Virtual DOM, 7, 10, 82–84, 101
Visual Studio Code (VS Code), 17, 18,
191, 227
Extensions, 103
restructuring, 104, 110
terminal, 52
VS Code, built-in debugging
breakpoint, 213
Debug Console, 212
environment selection, 210
FoodOrder.js, 211
handleQuantityChange
function, 211
handleSelect function, 212
launch.json, 209–211
point-in-time variable, 213
W, X, Y, Z
Webpack bundles, 60, 150
Webpack packages, 58, 59
welcomeMessage variable, 81
Wrapper elements, 3
369