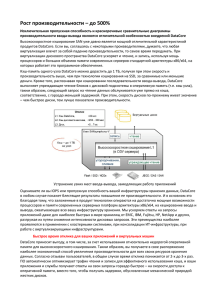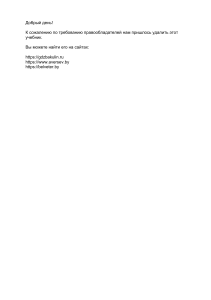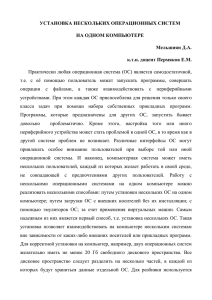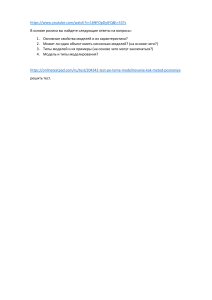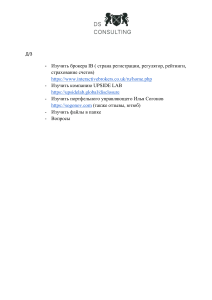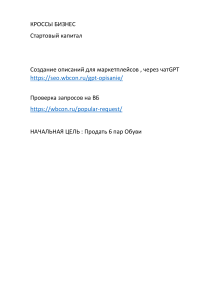Курсы системного администрирования Операционные системы Занятие 1 Этапы занятия: Знакомство с компьютерной техникой Работа со встроенными системами Различные виды ОС и их установка Выбор между x86 и x64 при установке Windows Домены, браузеры Как узнать характеристики ПК с помощью ПО Aida64 Как создать загрузочную флешку, используя ПО UISO9 Знакомство с компьютерной техникой Компьютерная техника, компьютеры и их составляющие — это неотъемлемая часть современного мира, компьютеры используются везде, на производстве, в быту, в личной жизни и т.д. Компьютеры бывают от самых маленьких (микроскопических) до гигантских суперкомпьютеров и вычислительных центров. Электронно-вычислительная машина — это советская аббревиатура, призванная дать понятие заимствованному слову компьютер. Понятие ЭВМ, из чего состоит компьютер В современном мире, в классическом бытовом и офисном варианте принято использовать аббревиатуру ПК или персональный компьютер, на производстве и в гос. учреждениях говорят АРМ или автоматизированное рабочее место (при использовании АРМ зачастую компьютер имеет ограниченный функционал). Итак, компьютер, как правило, это: системный блок, монитор, клавиатура, мышь. Понятие ЭВМ, из чего состоит компьютер К ПК может быть подключена любая дополнительная техника, такая техника называется периферией. Вся основная часть ПК находится в системном блоке, который может работать и без устройств ввода (клавиатура, мышь) и устройств вывода (экран). Системный блок состоит из: корпуса, материнской платы, блока питания, оперативной памяти, видеокарты, жёсткого диска и процессора. Также в зависимости от задач в сис блок могут быть добавлены различные платы и компоненты. Понятие ЭВМ, из чего состоит компьютер Работа со встроенными системами Итак, при покупке нового ПК или ноутбука зачастую он идёт без какого-либо ПО (программного обеспечения), по сути, это всего лишь набор микросхем. Чтобы заставить ПК работать по своему прямому назначению, необходимо установить комплект ПО в зависимости от задач. Работа со встроенными системами Для регулирования запуска того или иного ПО и функционирования базовой памяти используется встроенное в мат плату базовое по или в простонародии БИОС. БИОС прежде всего определяет устройства, подключенные к мат плате и порядок их загрузки, а также порядок запуска установленного ПО. Работа со встроенными системами UEFI — Unified Extensible Firmware Interface, унифицированный интерфейс. https://ru.wikipedia.org/wiki/Extensible_Firmware_Interface Проще говоря, UEFI - это БИОС с мышкой, более дружелюбный интерфейс. Портфолио/проекты Взаимодействие аппаратного и программного обеспечения Раздел, который демонстрирует самые крутые последние проекты, Материалили для самостоятельного изучения: созданные компанией. Этот раздел https://habr.com/ru/post/281887/ отличается тем, что в нем практически нет текстовой информации, лишь краткие описания проектов. Знакомство с понятием Операционная система (ОС) ОС — это прежде всего программа, программа, которая стартует при запуске ПК https://ru.wikipedia.org/wiki/Операционная_система Различные виды ОС и их установка Microsoft Windows Установка данной ОС, как и большинства других, происходит или из сети, или с носителя (диск, флешка). Подробно рассмотрим создание загрузочного диска с дистрибутивом и установку. Различные виды ОС и их установка Apple Mac OS X Установка данной ОС не требуется, т.к. все устройства компании Apple идут уже с предустановленной ОС. Использование данной ОС вне устройств Apple не имеет смысла. Однако в интернете можно найти дистрибутив т.н. HackOS - это образ диска ОС с изменёнными конфигурационными файлами (пиратский), на практике данный метод применяется крайне редко. При неисправности самих устройств Apple есть возможность откатить предустановленную ОС к первоначальному состоянию. Подробные инструкции имеются на сайте Apple. Различные виды ОС и их установка Linux Установка Linux не отличается от установки Windows, процедура будет та же самая. Выбор между x86 и x64 при установке Windows При установке Windows есть возможность выбора между x86 и x64. Таким образом, установка свыше 4 гигабайт оперативной памяти на компьютер с процессором x86 не приведёт к её практическому расширению. источник Выбор между x86 и x64 при установке Windows Несмотря на крайне большую и невостребованную ширину регистра для 64-разрядных процессоров, создавать промежуточный этап между 32-битной и 64битной разрядностью процессора практически бессмысленно. Между архитектурами x86 и x64 нет особой разницы в сложности реализации. Просто при разработке 32битного реестра, до сих пор используемого большинством программ, объёмы оперативной памяти сверх 4 гигабайт казались невозможными, какими сейчас кажутся 2 64. источник Выбор между x86 и x64 при установке Windows Как выбрать разрядность системы Продолжая вышеприведённую аллегорию, можно сказать, что разрядность операционной системы определяет то, какой перекрёсток будет создаваться. Все процессоры с архитектурой x64 поддерживают 32разрядную операционную систему, как и 64разрядную, но процессоры с архитектурой x86 поддерживают только 32-разрядные системы. источник Выбор между x86 и x64 при установке Windows В случае если у вас процессор с архитектурой x86, то выбора вы лишены. Если же у вас архитектура x64, стоит ставить 64-разрядную систему, даже если у вас нет 4 гигабайт оперативной памяти. Причина такого выбора проста: большинство новых программ и расширений выпускается исключительно под 64-битные системы, а 32-зарядные невольно вытесняются с рынка. источник Выбор между x86 и x64 при установке Windows Фактически из существенных плюсов у 64-разрядных систем есть только два: поддержка сверх 4 гигабайт оперативной памяти и поддержка 64-разрядного операционного обеспечения. Все 32- разрядные программы также поддерживаются без каких-либо трудностей. источник Выбор между x86 и x64 при установке Windows Да, положительных моментов мало, но минусов почти нет. Исключение только в том случае, если вы используете какое-либо очень старое оборудование, у которого нет 64-разрядной версии драйвера. Например, 32-битные драйверы, которые не станут на 64-разрядную систему. источник Выбор между x86 и x64 при установке Windows Разница в производительности у систем разной разрядности — миф. Он возник по причине разных требований у операционных систем, но они носят исключительно условный характер. К тому же, некоторые программы или игры имеют настройки, доступные только на x64, отчего и возникают в интернете сравнения производительности для различных игр. Если такие функции или настройки и имеются, то все они отключаемы и фактически никакой разницы нет. источник Домены, браузеры На данном этапе главное понять, что есть домены в сети интернет, указание домена в адресе эл почты и домен корпоративный, домен организации. https://ru.wikipedia.org/wiki/Доменное_имя Например: YA.RU, Ya – является именем домена, а .ru доменной зоной Домены, браузеры https://pansion.spb.ru pansion.spb – имя домена, .ru – доменная зона Обратите внимание, при копировании ссылки из браузера всегда присутствует https:// -это указание протокола, по которому браузер обращается к сайту. Корпоративный домен — это тот же домен для интернет-сайтов, только действует он внутри корпоративной сети, и как правило имена доменов различаются. За корпоративным доменом кроется уже не сайт, а компьютеры и пользователи. Например, имя ПК в корп сети будет выглядеть так: VEBINAR.panspb.local Где VEBINAR – это имя ПК, panspb – имя домена, local – доменная зона Домены, браузеры Браузер (веб-обозреватель) – это специальная программа для просмотра веб-страниц, поиска контента, файлов и их каталогов в Интернете. Браузеры созданы для пользователей интернета, чтобы в онлайн режиме они могли общаться между собой, смотреть видеоролики, слушать аудиозаписи, искать нужную информацию, играть в игры, пользоваться приложениями и решать многие другие задачи. Домены, браузеры Внимание следует уделить встроенным браузерам, браузерам, которые уже предустановлены в ОС Win – это Internet Explorer и Edge. Надо отметить, что поддержка IE уже прекращена, однако в системах ранее 11й он ещё есть и работает у многих. Очень большая часть бухгалтерского сообщества вынуждена его использовать из-за поддержки устаревших протоколов, которые до сих пор используются в гос сервисах. В ОС Win 10 сразу два встроенных браузера IE и Edge, по умолчанию настроен второй. Edge использует уже более новые протоколы и системы. В W11 предустановлен только он. Подробнее: https://browsertop.ru Как узнать характеристики ПК с помощью ПО Aida64 ➔ Скачиваем программу по ссылке: https://www.softportal.com/getsoft-21484-aida64-extr eme edition-1.html ➔ Установить Программу следуя инструкции в картинках Как узнать характеристики ПК с помощью ПО Aida64 Как узнать характеристики ПК с помощью ПО Aida64 Как узнать характеристики ПК с помощью ПО Aida64 Как узнать характеристики ПК с помощью ПО Aida64 Как узнать характеристики ПК с помощью ПО Aida64 Как узнать характеристики ПК с помощью ПО Aida64 Как узнать характеристики ПК с помощью ПО Aida64 Как узнать характеристики ПК с помощью ПО Aida64 ➔ Определить следующие характеристики своего ПК, как показано на примере далее: - CPU (процессор) его модель и имеет ли он поддержку виртуализации - GPU (Видеокарта) - RAM (Оперативная память) - HDD (жёсткий диск) - Mother (материнская плата) Как узнать характеристики ПК с помощью ПО Aida64 Как узнать характеристики ПК с помощью ПО Aida64 Как узнать характеристики ПК с помощью ПО Aida64 Как узнать характеристики ПК с помощью ПО Aida64 Как создать загрузочную флешку, используя ПО UISO9 ➔ Скачать дистрибутив ОС https://mirrors.centos.org/mirrorlist?path=/9-stream/Base OS/x86_64/iso/CentOS-Stream-9latest-x86_64-dvd1.iso&redirect=1&protocol=https ➔ Вставить флешку в ПК, желательно пустую ➔ Скачать и установить программу UISO для создания загрузочной флешки https://www.softportal.com/getsoft-2464-ultraiso-1.html Как создать загрузочную флешку, используя ПО UISO9 Как создать загрузочную флешку, используя ПО UISO9 Как создать загрузочную флешку, используя ПО UISO9 Как создать загрузочную флешку, используя ПО UISO9 Как создать загрузочную флешку, используя ПО UISO9 Как создать загрузочную флешку, используя ПО UISO9 Как создать загрузочную флешку, используя ПО UISO9 Как создать загрузочную флешку, используя ПО UISO9 Как создать загрузочную флешку, используя ПО UISO9 ➔ Создать загрузочную флешку, следуя инструкциям Как создать загрузочную флешку, используя ПО UISO9 ➔ При открытии окна программы нажать комбинацию клавиш Ctrl+O и выбрать скачанный дистрибутив Как создать загрузочную флешку, используя ПО UISO9 Как создать загрузочную флешку, используя ПО UISO9 Как создать загрузочную флешку, используя ПО UISO9 Как создать загрузочную флешку, используя ПО UISO9 Домашнее задание: 1 Используя ПО Aida64, узнать характеристики своего ПК, записать их в текстовый файл 2 Используя ПО UISO9, создать загрузочную флешку Теперь вы знаете: Знакомство с компьютерной техникой Работа со встроенными системами Различные виды ОС и их установка Выбор между x86 и x64 при установке Windows Домены, браузеры Как узнать характеристики ПК с помощью ПО Aida64 Как создать загрузочную флешку, используя ПО UISO9