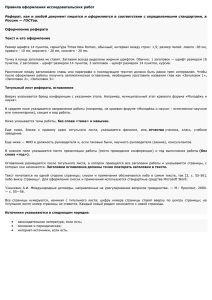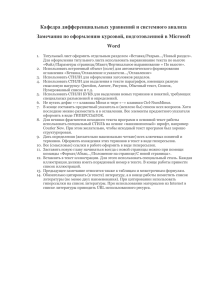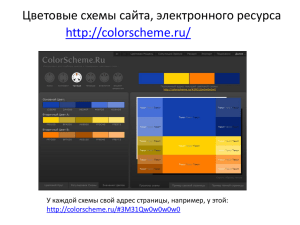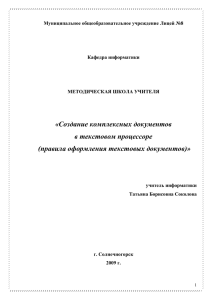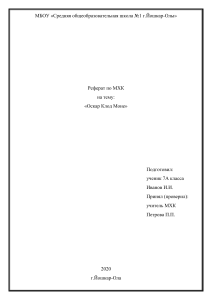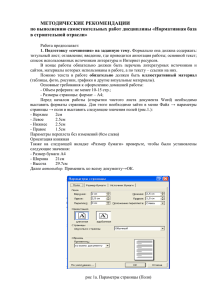Лабораторная работа №1. Основы работы с текстовыми документами в текстовом процессоре MS WORD. Задание1.РАБОТА С ФАЙЛАМИ, РЕДАКТИРОВАНИЕ И ОФОРМЛЕНИЕ ПРОСТЫХ ДОКУМЕНТОВ Основные понятия: документ, текст, заголовок, редактирование, абзац, шрифт, форматирование, параметры форматирования абзаца, , параметры шрифтового оформления, параметры страницы. Цель работы : Познакомиться с правилами ввода, редактирования и ручного оформления простых текстовых документов 1. Создать рабочую папку для хранения файлов. Имя папки должно содержать Вашу фамилию и номер группы. 2. Запустить текстовый процессор WORD. Выполнить настройку интерфейса окна Word. 2.1.На вкладке ленты Вид установить режим Разметка страницы и отметить флажок Линейка 2.2.Установить режим показа непечатаемых символов (скрытых символов форматирования). Для этого активизировать на Главной линейке значок ¶ . 3. Создание и сохранение документа 3.1. Создать новый документ. 3.2 Набрать текст Вашей "автобиографии" по образцу следующего текста на рисунке1, не используя никаких приемов форматирования. Клавишу Enter нажимать только там, где логически заканчивается абзац. Документ должен иметь 8 непустых абзацев, в которых содержатся 1 заголовок, 2 - дата, 3-7 -основная часть 8- подпись: Рисунок 1. Результат первого этапа создания простого документа - ввод текста 3.3. Вызвать меню "Файл" - "Сохранить как...". В диалоговом окне перейти на рабочий диск, создать там папку, имя которой должно содержать Вашу фамилию и номер группы, сохранить в рабочей папке файл под именем Автобиография_без_оформления. 4. Редактирование документа. 41. Увеличить размер текста да 3-х страниц. Чтобы не излагать подробно события Вашей жизни предлагается воспользоваться следующим приемом: cкопировать каждый абзац текста (кроме заголовка, даты и подписи) несколько раз. Сохранить документ под именем Биография_Шрифт. 4.2. Используя созданный текст, научиться выполнять следующие действия: -произвольно перемещаться по документу (в начало и в конец документа, на слово влево/вправо, по абзацам, в начало и в конец строки). -выделять текст произвольного размера, слова, строки, абзацы, пользуясь как мышью, так и клавишей Shift в сочетании с клавишами перемещения курсора; -переносить и копировать выделенный текст в произвольную область документа, как через буфер обмена, так и методом буксировки; удалять и восстанавливать удаленный текст; -искать и заменять фрагменты текста, пользуясь как горячими клавишами, так и меню Редактирование линейки Главная. 4.3. Заменить свою фамилию и имя по всему документу, заменить номер школы два раза. 5. Оформление документа. При оформлении различных фрагментов текста с одинаковыми параметрами форматирования использовать копирование формата (пиктограмма - Формат по образцу). 5.1.Форматирование символов. Создать заголовки типа - Детство, Семья, Друзья, Увлечения, разместив их равномерно на трех страницах созданного текста. Каждый раздел должен быть не менее половины страницы и содержать 4 – 5 абзацев, состоящих из 3 - 4 строк. Познакомится с окном настройки параметров шрифта. Обратить внимание на то, какие характеристики собраны на вкладке Шрифт и какие на вкладке Интервал. 5.1.1. Общий заголовок Автобиография должен быть оформлен с использованием шрифта гарнитура Arial, подчеркнутый, 14пт. Установить Разреженный интервал 6пт. При установке параметров шрифта выделенного слова обращать внимание на результат происходящих изменений в поле Образец. 5.1.2. Первую букву «Я» оформить Буквицей. 5.1.3. Заголовки типа - Детство, Семья, Друзья, Увлечения оформить шрифтом гарнитуры Tahoma, полужирный курсив, размер 12 пунктов. 5.1.4. Содержательная часть текста должна быть оформлена с использованием шрифта гарнитуры Times New Roman без выделения, размер шрифта 12 пунктов. 5.1.5. Сохранить документ (Биография_Шрифт). 5.2. Форматирование абзацев. Повторно сохранить последний документ под именем Биография_Абзац для последующей работы. Познакомится с окном настройки параметров абзаца. Обратить внимание на характеристики собранные на вкладках Отступы и интервалы и Положение на странице. Оформить содержательную часть документа. 5.2.1. В 1-ом разделе (Детство) использовать следующие настройки выравнивания абзацев: Первый абзац выровнен по левому краю, Второй абзац выровнен по правому краю, Третий абзац выровнен по центру, Четвертый и все последующие абзацы выровнены по ширине. 5.2.2. Во втором разделе (Семья) текст выровнять по ширине и каждый абзац должен иметь отступ первой строки 1,5 см. В начале раздела перечислить всех членов семьи и оформить их как маркированный список. 5.2.3. В разделе Друзья создать многоуровневый список друзей женского и мужского пола по приведенному образцу на рисунке 2: Рисунок 2. Образец оформления многоуровневого списка Остальной текст оформить с отступами справа и слева по 2 см. Для первого абзаца установить выступ первой строки на 1 см, для второго – отступ 2 см, для третьего – междустрочный интервал 1,5 строки. В разделе Увлечения установить выравнивание по ширине, интервалы «перед» и «после» по 6 пт. 5.2.4. Для заголовков (Детство, Семья, Друзья, Увлечения) установить параметры «не отрывать от следующего» 5.3. Настройка табуляционных отступов. В строке подписи установить два табуляционных отступа. Первый - на позиции 8 см, выравнивание по левому краю, заполнитель – (нет). Для второго – позиция 15 см, выравнивание по правому краю, заполнитель 4 (подчеркивание) (рис. 3). Рис. 3. Окно настройки табуляционных отступов В результате подпись должна выглядеть следующим образом (рис.4): Рис.4. Образец оформления подписи документа с помощью табуляторов. 6. Оформление макета страницы 6.1. Сохранить документ под именем Автобиография_Макет и продолжить над ним работу. 6.2. Вставить в текст нумерацию страниц – внизу страниц посередине. Количество страниц должно быть не менее трех. 6.3. Используя пункт меню Разметка страницы - Параметры страницы, установить для последнего документа следующие параметры страницы: размер бумаги А4, левое поле - 3 см, правое поле - 2 см, верхнее поле - 2,5 см, нижнее поле - 2,5 см. 6.4. Пользуясь режимом Предварительного просмотра, проанализировать, как будет выглядеть документ при печати. 6.5. Изменить ориентацию бумаги на Альбомную. Просмотреть документ. Вернуться к Книжной ориентации. 6.6. Оформить страницу с фрагментом документа Друзья как Альбомную. Для этого на линейке Разметка страницы вставить Разрывы раздела перед заголовком Друзья и в конце этого фрагмента. Установить курсор внутри этого фрагмента и поменять ориентацию страницы (рис. 5). Рис. 5. Результат настройки разметки документа. 7. Открыть для редактирования первоначальный документ Автобиография_без_оформления и оформить его в соответствии с образцом, приведенным в конце задания. Сохранить документ под именем Автобиография. 8. В результате выполнения 1 части задания получить 5 файлов, упаковать их в архивный файл, имеющий то же имя, что и рабочая папка. Примечание. Автобиография - документ, в котором в произвольной форме дается описание этапов свой жизни и трудовой деятельности в хронологической последовательности. Автобиография имеет следующие реквизиты: заголовок, дату, содержательную часть, подпись (рис.6). : Рис.6. Пример автобиографии Задание 2. ТЕХНОЛОГИЯ РАБОТЫ С БОЛЬШИМИ ДОКУМЕНТАМИ. Создание и редактирование "больших документов" в режиме Структура Основные понятия: большой документ, режимы работы с документом, структура документа, стили оформления, уровни заголовков, список иллюстраций, оглавление. Цель работы: Научиться пользоваться средствами автоматизации при работе с большими документами в режиме Структура, чтобы быстро и эффективно создавать многостраничные структурированные документы. 1.Создать структуру большого документа. 1.1. Создать новый документ Word. В свойствах документа определить авторство (Ваша фамилия). Сохранить документ под именем Моя_жизнь1 в рабочей папке. 1.2. Познакомиться с основными режимами просмотра документа (Вид – Режимы просмотра документа)- режим разметка страницы, режим чтения, режим Структура. 1.3. Установить линейку в рабочей области документа (Вид-Показать или скрыть - Линейка) 1.4. В режиме документа Разметка страницы ввести заголовки, определяющие структуру (план) документа с общим заголовком Моя жизнь. Например, план может состоять из названий: Детство; Семья; Учеба; Увлечения. 1.5. Перейти в режим Структура, познакомиться с составом меню линейки Структура. Прочитать все всплывающие подсказки к пиктографическому меню раздела Работа со структурой. 1.6. Определить уровни структуры. Для основного заголовка использовать первый уровень, для остальных - второй уровень, пользуясь кнопками: (Повысить уровень, Понизить уровень). Обратить внимание на то, каким стилем при этом автоматически оформляются соответствующие абзацы. 2.Внести изменения в структуру документа. 2.1.Добавить в разделе Семья подразделы, Родители, Братья и сестры, Бабушки и дедушки. 2.2.Определить для этих заголовков третий уровень структуры. 2.3.В разделе Увлечения ввести подразделы Спорт, Искусство, Литература и т.д. Определить им 3 уровень структуры. 2.4.Сохранить документ с прежним именем. 3.Наполнить документ содержанием. 3.1. После основного заголовка ввести текст, содержащий сведения о Вашем имени, дате и месте рождения. 3.2. С помощью кнопки Понизить до обычного текста определить его уровень в структуре. 3.3. Пользуясь кнопками Свернуть и Развернуть научиться скрывать или отображать основной текст. 3.4.Ввести текст последовательно раскрывая и сворачивая отдельные части структуры. 3.5.Просмотреть текст в режиме Разметки страницы (режим Непечатаемые символы должен быть установлен) и вновь перейти в режим Структуры. Общий объем документа должен составлять не менее 5-ти страниц. Каждый раздел не менее одной страницы. 3.6.Сопоставить элементы маркировки структурных элементов документа, в двух режимах просмотра. 4.Выполнить редактирование документа. 4.1.Поменять местами разделы Семья и Детство, используя как прием перетаскивания, так и кнопки Переместить вверх, Переместить вниз. 4.3.Установить режим просмотра, в котором показаны только заголовки уровней с 1-го по 3-й. 5. Оформить документ 5.1. Перейти в режим просмотра документа Разметка страницы и изменить Стили оформления документа Познакомиться с разделом Стили на вкладке ленты Главная. 5.2. С помощь контекстного меню Изменить… установить для основного текста новые параметры: для стиля Обычный: Гарнитура шрифта - Times New Roman 14 пт, Междустрочный интервал – 1,5 строки, Выравнивание – По ширине, Отступ первой строки – 1 см для стиля Заголовок 1 - Главный заголовок (Моя жизнь) -: Гарнитура шрифта – Arial 14 пт, цвет - черный, выравнивание – По центру, Интервал после – 6пт, Положение на странице – с новой страницы 5.3. Оформить заголовок Детство вручную: Гарнитура шрифта - Times New Roman 14 пт, начертание - Полужирный, цвет – черный. Параметры абзаца - выравнивание текста - По левому краю, интервалы Перед и После – 6 пт, Не отрывать от следующего. Применить это оформление для всех заголовков второго уровня. Для этого воспользоваться контекстным меню Заголовка2 «Обновить Заголовок 2 в соответствии с выделенным фрагментом». Убедиться в том, что все заголовки изменили свое оформление. 5.4. Оформить заголовки третьего уровня по своему вкусу 5.5. Сохранить документ под именем Моя_жизнь_2. 6.Создать оглавление. 6.1. В режиме Разметка страницы перейти в конец документа и сформировать оглавление, воспользовавшись меню Ссылки Оглавление. Выбрать тип Автособираемое оглавление 1. 6.2. Проанализировать работу с оглавлением. Номера страниц должны работать как гиперссылки. Выполнить переходы на различные пункты оглавления. При необходимости отредактировать и обновить его (F9). 6.3. Изменить структуру документа. В режиме Структура установить режим просмотра, в котором показаны только заголовки уровней с 1-го по 3-й. Раздел Бабушки и дедушки переставить перед разделом Родители. Обновить оглавление, убедиться, что перестановка произошла и в оглавлении. 6.4. Переместить Оглавление в начало документа и обновить его. 6.5. Открыть окно схема документа (Вид - Показать или скрыть Схема документа) Сравнить содержимое списка Оглавление и списка в окне Схема документа. Используя схему документа , перейти к последнему разделу документа. 6.6. Сохранить документ под именем Моя_жизнь_3. 7.Добавить иллюстрации в текст документа. Развернуть текст документа и вставить из разных источников три рисунка в подразделы Спорт, Искусство, Литература. Обратить внимание, в каком режиме работы с документом производится эта операция. 7.1. Рисунок на спортивную тему найти в Интернете, сделать скриншот нажатием клавиши PrtScr или сочетанием клавиш Alt- PrtScr. Обратить внимание на различия получаемых результатов. - Вставить рисунок на место, указываемое курсором перед пустым абзацем, имеющим уровень обычного текста. (Обратить на это внимание). - Проверить параметр Формат-Обтекание текстом-В тексте, то есть внутри абзаца - Выполнить операцию обрезки рисунка. Для этого нужно выделить рисунок. На ленте в появившемся пункте меню Формат выбрать в разделе Размер кнопку (пиктограмму) Обрезка. В режиме Обрезка установить требуемые размеры рисунка, затем выполнить команду Сжатие рисунков целью уменьшения размера файла документа. Выровнять рисунок по центру. 7.2. В раздел Искусство поместить рисунок из файла. Для этого: открыть окно браузера, в поисковой системе задать поисковый запрос "искусство книга", из предложенного перечня выбрать красочное изображение обложки книги; увеличенную картинку сохранить в рабочей папке под новым именем; Обратить внимание на формат и размер полученного файла. 7.3. В разделе Литература создать средствами Вставка-ИллюстрацииSmartArt организационную диаграмму в которой перечислить литературные жанры. 7.4. Задать стандартные названия рисунков, используя команду ВставкаНазвание-Рисунок 1 и т.д. 7.5.Перейти в конец документа, ввести заголовок Список иллюстраций и оформить его как заголовки 2-го уровня. 7.6. Создать список рисунков, используя меню Ссылки-Вставить название 7.5.Просмотреть документ как в режиме Структуры, так и в режиме Разметки страницы. 7.6.Устанавливая курсор мыши на номер страницы в списке иллюстраций выполнить переходы по документу. 8.Отредактировать список иллюстраций. 8.1.Вставить в документ раздел Детство еще один рисунок. 8.2.Вставить название рисунка. Обратить внимание на то, как автоматически изменилась нумерация остальных рисунков. 8.3.Добавить в стандартные названия рисунков индивидуальные подписи, например, Рисунок 1 - Я в детстве. 8.4.Обновить список иллюстраций и убедиться в его модернизации. 9. Создать таблицу 9.1. В разделе учеба создать таблицу, содержащую список предметов, изучаемых в 1 семестре. Таблица должна содержать 4 столбца, более 4 строк, итоговую часть с расчетом суммы часов. Название таблицы вынести впереди таблицы с отступом – 1,25 и сопровождается ссылкой см. (табл. 1). Таблица 1. Учебный план 1 семестра Номер 1 2 ... Итого Название предмета История ИТБДПК ... Часы 156 108 ... Форма отчетности экзамен зачет ... 264 9.2. Итоговый расчет в таблице выполняется с помощью меню МакетФормула- =SUM(ABOVE)- ok). После ввода формулы и нажатия кнопки ОК в ячейке появится значение результата вычисления Перейти в режим просмотра формул, нажав клавиши Alt-F9 Повторным нажатием клавиш Alt-F9, вернуться к просмотру результата. 9.3. Отсортировать таблицу сначала по алфавиту названий, затем по возрастанию количества часов. 9.4. Выполнить общее оформление таблицы с помощью выбора из меню "Работа с таблицами"-"Конструктор"-"Стили таблиц" 9.5. Итоговую (нижнюю) часть таблицы оформить ручным способом: -объединить две первые ячейки и ввести текст "Итого". -сделать обрамление и заливку ячеек противоположных цветов, пользуясь инструментом Конструктор - Заливка, Границы 10. Сохранить документ Моя_жизнь4. Добавить в архив еще 4 файла, полученных в результате выполнения задания 2. Прислать преподавателю в качестве результатов работы архивный файл, (желательно Zip) ПРИМЕЧАНИЯ. Сохранять все файлы для отчета для открытия в версии 2007. Архивировать файлы желательно как архив Zip (быстрее раскрывается) Смысловое содержание создаваемого документа может быть иным, но структура и количество разделов документа должна соответствовать заданию.