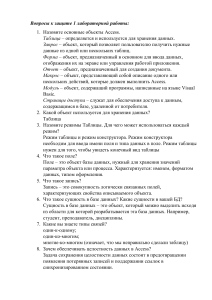Федеральное государственное образовательное учреждение высшего профессионального образования НОВОУРАЛЬСКИЙ ГОСУДАРСТВЕННЫЙ ТЕХНОЛОГИЧЕСКИЙ ИНСТИТУТ Кафедра информатики и программирования СИСТЕМА УПРАВЛЕНИЯ БАЗАМИ ДАННЫХ MICROSOFT ACCESS 2003 Методическое пособие по курсу «Информатика» для студентов всех специальностей дневной формы обучения Новоуральск 2005 УДК 681.3.06 МиМ – 2.3.- - 05 Автор зав. кафедрой «Информатика и программирование» Н.А. Николаев Рецензент к.т.н., доцент Дюгай Павел Алексеевич Система управления базами данных Microsoft Access 2003: Методическое пособие по курсу «Информатика» для студентов всех специальностей дневной формы обучения. Новоуральск, НГТИ, 2005, 68 с. Пособие представляет собой описание одной из наиболее распространенных систем управления базами данных Microsoft ACCESS 2003. Рассмотрены способы создания баз данных, работа с таблицами, формами, запросами и отчетами. Обсуждаемые задачи в том или ином объеме встречаются каждому студенту НПИ, изучающему курс «Информатика». Пособие рассчитано на пользователей с начальным уровнем подготовки. Содержит 66 рисунков, 12 таблиц, 12 библиографических названий. Пособие может использоваться при самостоятельном изучении ACCESS. Методическое пособие рассмотрено на заседании кафедры. Протокол № 75 от 26.12.05 г. Зав. кафедрой Н.А.Николаев СОГЛАСОВАНО: Председатель методической комиссии 2 А.Е.Беляев СОДЕРЖАНИЕ Введение . . . . . . . . . . . . . . . . . . . . . . . . . . . . . . . . . . . . . . . . . . . . . . . . . . . . . . . 1 Знакомство с ACCESS . . . . . . . . . . . . . . . . . . . . . . . . . . . . . . . . . . . . . . . . . . 1.1 Основные понятия . . . . . . . . . . . . . . . . . . . . . . . . . . . . . . . . . . . . . . . . . . 1.2 Типы полей ACCESS . . . . . . . . . . . . . . . . . . . . . . . . . . . . . . . . . . . . . . . . 1.3 Проектирование базы данных . . . . . . . . . . . . . . . . . . . . . . . . . . . . . . . . . 1.4 Пример проектирования базы данных “СКЛАД” . . . . . . . . . . . . . . . . . 2 Создание базы данных . . . . . . . . . . . . . . . . . . . . . . . . . . . . . . . . . . . . . . . . . 2.1 Создание таблиц . . . . . . . . . . . . . . . . . . . . . . . . . . . . . . . . . . . . . . . . . . . . 2.2 Редактирование структуры таблиц . . . . . . . . . . . . . . . . . . . . . . . . . . . . 2.3 Заполнение таблицы данными . . . . . . . . . . . . . . . . . . . . . . . . . . . . . . . . 2.4 Редактирование записей. . . . . . . . . . . . . . . . . . . . . . . . . . . . . . . . . . . . . 2.5 Связывание таблиц . . . . . . . . . . . . . . . . . . . . . . . . . . . . . . . . . . . . . . . . . . 2.6 Создание поля со списком для ввода значений в таблицу . . . . . . . . . 3 Запросы и фильтры . . . . . . . . . . . . . . . . . . . . . . . . . . . . . . . . . . . . . . . . . . . . 3.1 Запросы на выборку . . . . . . . . . . . . . . . . . . . . . . . . . . . . . . . . . . . . . . . . . 3.2 Запросы на удаление . . . . . . . . . . . . . . . . . . . . . . . . . . . . . . . . . . . . . . . . 3.3 Запросы на обновление . . . . . . . . . . . . . . . . . . . . . . . . . . . . . . . . . . . . . . 3.4 Создание вычисляемых полей в запросе . . . . . . . . . . . . . . . . . . . . . . . . 3.5 Групповые операции в запросе . . . . . . . . . . . . . . . . . . . . . . . . . . . . . . . . 3.5.1 Вычисление итоговых значений для всех записей . . . . . . . . . . . . 3.5.2 Вычисление итоговых значений для групп записей . . . . . . . . . . 3.6 Построитель выражений . . . . . . . . . . . . . . . . . . . . . . . . . . . . . . . . . . . . . 3.7 Фильтры . . . . . . . . . . . . . . . . . . . . . . . . . . . . . . . . . . . . . . . . . . . . . . . . . . 3.7.1 Фильтр по выделенному . . . . . . . . . . . . . . . . . . . . . . . . . . . . . . . . . 3.7.2 Обычный фильтр . . . . . . . . . . . . . . . . . . . . . . . . . . . . . . . . . . . . . . . 3.7.3 Расширенный фильтр . . . . . . . . . . . . . . . . . . . . . . . . . . . . . . . . . . . 4 Работа с формами . . . . . . . . . . . . . . . . . . . . . . . . . . . . . . . . . . . . . . . . . . . . . . 4.1 Мастер форм . . . . . . . . . . . . . . . . . . . . . . . . . . . . . . . . . . . . . . . . . . . . . . . 4.2 Работа с конструктором форм . . . . . . . . . . . . . . . . . . . . . . . . . . . . . . . . . 4.2.1 Перенос полей и изменение их размеров . . . . . . . . . . . . . . . . . . . 4.2.2 Добавление надписи . . . . . . . . . . . . . . . . . . . . . . . . . . . . . . . . . . . . 4.2.3 Вставка вычисляемого поля . . . . . . . . . . . . . . . . . . . . . . . . . . . . . . 4.2.4 Создание флажков, списков, полей со списками 4.2.5 Мастер кнопок . . . . . . . . . . . . . . . . . . . . . . . . . . . . . . . . . . . . . . . . . 4.2.6 Проведение линий и рамок . . . . . . . . . . . . . . . . . . . . . . . . . . . . . . . 4.3 Создание составной формы с перечнем . . . . . . . . . . . . . . . . . . . . . . . . . 5 Отчеты . . . . . . . . . . . . . . . . . . . . . . . . . . . . . . . . . . . . . . . . . . . . . . . . . . . . . . . 5.1 Мастер отчетов . . . . . . . . . . . . . . . . . . . . . . . . . . . . . . . . . . . . . . . . . . . . . 5.2 Работа с отчетом в режиме конструктора . . . . . . . . . . . . . . . . . . . . . . . 5.3 Вычисления в отчетах . . . . . . . . . . . . . . . . . . . . . . . . . . . . . . . . . . . . . . . 6 Задания для выполнения на лабораторных работах . . . . . . . . . . . . . . . . 6.1 Создание баз данных . . . . . . . . . . . . . . . . . . . . . . . . . . . . . . . . . . . . . . . . 6.2 Описание базы данных NATALY . . . . . . . . . . . . . . . . . . . . . . . . . . . . . . 6.3 Запросы и фильтры . . . . . . . . . . . . . . . . . . . . . . . . . . . . . . . . . . . . . . . . . 6.4 Формы . . . . . . . . . . . . . . . . . . . . . . . . . . . . . . . . . . . . . . . . . . . . . . . . . . . . 6.5 Отчеты . . . . . . . . . . . . . . . . . . . . . . . . . . . . . . . . . . . . . . . . . . . . . . . . . . . . 7 Контрольные вопросы для оценки усвоения материала. . . . . . . . . . . . Литература . . 4 7 7 10 10 11 13 13 17 17 18 19 21 24 24 27 28 29 30 30 31 32 33 33 33 34 35 35 39 41 42 42 43 44 45 46 49 49 53 55 58 58 59 61 62 65 66 68 3 ВВЕДЕНИЕ Предметом изучения в данной работе является система управления базами данных (СУБД) ACCESS, которая входит в состав широко распространенного семейства офисных приложений Microsoft Office. Microsoft ACCESS на сегодняшний день является одним из самых распространенных приложений для работы с базами данных. Это связано с тем, что ACCESS обладает очень широким диапазоном средств для ввода, анализа и представления данных. Эти средства являются не только простыми и удобными, но и высокопродуктивными, что обеспечивает высокую скорость разработки приложений. Изначально ACCESS имела ряд уникальных возможностей, таких как умение сводить воедино информацию из самых разных источников (электронных таблиц, текстовых файлов, других баз данных), представление данных в удобном для пользователя виде с помощью таблиц, диаграмм, отчетов, интеграция с другими компонентами Microsoft Office. Совершенствуясь от версии к версии, ACCESS стала инструментом, который может удовлетворить потребности самых разных категорий пользователей: от новичка, которому нравится дружественный интерфейс системы, позволяющий ему справиться с задачами, до профессионального разработчика, который имеет весь необходимый инструментарий для построения уникального решения для конкретного предприятия среднего бизнеса. Приложение постоянно совершенствуется, практически ежегодно выпускается его новая версия и интерес к нему вспыхивает вновь. К достоинствам ACCESS можно отнести интеграцию с другими средствами Microsoft Office, возможность работы в Internet и корпоративных сетях. Создание настоящего пособия обусловлено тем, что на компьютерах НГТИ в настоящее время установлена одна из последних версия пакета ACCESS 2003, которая имеет достаточно серьезные отличия от рассмотренных в работе [7] версии. За основу пособия взята работа [7], в которую внесены изменения, связанные с новым интерфейсом пакета, добавившимися новыми возможностями. Переделаны практически все рисунки документа, добавлено несколько новых разделов. Кроме этого, при написании пособия был учтен десятилетний опыт преподавания данного курса. Области применения ACCESS обозначены достаточно ясно. Во-первых, пользователями этой системы являются непрограммирующие профессионалы – люди близкие к вычислительной технике, но не имеющие достаточного времени на ее изучение, поскольку она лежит вне области их профессиональных интересов и служит лишь подспорьем в их работе. Таких пользователей привлекает легкость изучения программы, возможность решать большинство проблем без программирования, а также средства быстрого создания приложений. Пользователи ACCESS могут получить информацию об этой программе разными способами, например, прочтя толстое руководство или просмотрев встроенный справочник. Данное пособие предназначено для пользователя-студента, желающего как можно быстрее разобраться в ее особенностях в объеме, соответствующем учебным программам курса “Информатика” НПИ. Пособие построено в соответствии с идеей, что даже простой пример выполнения некоторой операции может дать больше, чем целая теоретическая глава руководства пользователя. Второй принцип данной работы – объяснить, где что лежит. Если вы знаете, где программа содержит инструмент для выполнения нужной операции, то 4 вы разберетесь, как им пользоваться. Но если вы не знаете, что, вообще, умеет делать ACCESS, то вам непонятно главное – что нужно изучать и о чем спрашивать. В силу вышесказанного, пособие ни в коей мере не претендует на полноту изложения. Остались нерассмотренными такие темы, как макросы, модули, взаимодействие с другими приложениями MS Office. Основную цель автор видел в создании достаточно компактного описания, позволяющего студенту освоить основы работы в ACCESS. Рисунки в пособии подобраны так, чтобы они были не только иллюстрацией к тексту, но и служили дополнительным источником полезной информации. Например, часто приводятся изображения вкладок и контекстных меню. Пособие можно просто читать, но автор рекомендует работать с ACCESS за компьютером. База данных “СКЛАД”, описанная в работе, хранится в каталоге D:\WORK всех ПЭВМ кафедры ИиП. В последнем разделе работы приведены задания для студентов, выполняющих лабораторные работы по разделу ACCESS курса “Информатика”. Задания имеют разную степень сложности и объема, что обусловлено различным временем, отводимым на изучение ACCESS студентами различных специальностей. При описании работы с любыми программами требуется некоторое средство описания последовательности действий, которые пользователь должен выполнять на компьютере. Принятая в настоящем пособии система таких действий приведена в таблице 1. Таблица 1 - Система обозначений действий пользователя Используемое обозначение Выполняемое действие Название команды Выбор в текущем меню команды с указанным названием, то есть либо позиционирование подсветки на указанной команде с помощью клавиш управления курсором и нажатие клавиши <Enter>, либо позиционирование указателя мыши на указанной команде и однократное нажатие левой кнопки мыши. Название кнопки Нажатие кнопки с указанным названием в активном диалоговом окне, то есть либо позиционирование выделяющей рамки на указанной кнопке с помощью клавиши <Tab> и нажатие клавиши <Enter>, либо позиционирование указателя мыши на указанной кнопке и однократное нажатие левой кнопки мыши. Название раскрывающе- Развертывание раскрывающегося списка или палитры, то есть гося списка или палитры позиционирование указателя мыши на кнопке раскрытия списка (кнопка со стрелкой, направленной вниз) и однократное нажатие левой кнопки мыши. Фрагмент текста, ячейка или диапазон ячеек, элемент списка или раскрывающегося списка Выделение указанного фрагмента текста, диапазона ячеек или элемента списка, то есть его выделение либо с помощью клавиш управления курсором при нажатой и удерживаемой клавише <Shift>, либо при помощи мыши при нажатой и удерживаемой левой кнопке мыши. 5 Используемое обозначение Название вкладки Выполняемое действие Раскрытие вкладки с указанным названием в активном диалоговом окне, то есть позиционирование указателя мыши на указанном ярлычке и однократное нажатие левой кнопки мыши. Название поля := значение Ввод значения с клавиатуры в текстовое поле ввода, раскрывающийся список или счетчик. Значение счетчика может также изменяться с помощью кнопок регуляторов. Вводимые с клавиатуры значения выделены в наших обозначениях подчеркиванием. Название переключателя Выбор переключателя с указанным названием в активном диалоговом окне, то есть позиционирование указателя мыши на указанном переключателе и однократное нажатие левой кнопки мыши. Название флажка Отметка флажка с указанным названием в активном диалоговом окне, то есть позиционирование указателя мыши на указанном флажке и однократное нажатие левой кнопки мыши. <Клавиша> Нажатие соответствующей клавиши на клавиатуре. <Клавиша1>/<Клавиша2> Нажатие Клавиши1 и нажатие Клавиши2 при удерживаемой Клавише1. По большей части выполняемые действия далее написаны в терминах команд меню — так гораздо проще описывать последовательность действий пользователя — однако выполнять эти действия зачастую гораздо проще с помощью эквивалентных кнопок на панелях инструментов. Кроме специальных обозначений, показанных в таблице 1, в работе используются текстовые выделения и обозначения. Определяющие вхождения новых понятий выделены полужирным шрифтом; термины, т.е. названия интерфейсных элементов: окон, кнопок, панелей инструментов выделены шрифтом Courier. Имена объектов баз данных (таблиц, форм и т.п.) записаны в кавычках заглавными буквами, например, «ТОВАРЫ». Имена полей записаны в кавычках, первая буква заглавная, остальные - строчные, например, «Покупатель». 6 1 ЗНАКОМСТВО С ACCESS 1.1 Основные понятия Системы управления базами данных имеют более чем тридцатилетнюю историю развития с сохранением преемственности и устойчивости традиций. В основе СУБД лежит концепция модели данных, т.е. некоторой абстракции представления данных. В большинстве случаев предполагается, что данные представлены в виде файлов, состоящих из записей. Структура всех записей в файлах одинакова, а количество записей в файле является переменным. Элементы данных, из которых состоит каждая запись, называются полями. Поскольку во всех записях обязательно имеются одни и те же поля (с разными значениями), полям дают уникальные имена. Многие практически важные случаи хорошо укладываются в такое представление данных. Например, в отделе кадров информация о сотрудниках имеет такую природу: сотрудников принимают и увольняют, но форма личного листка по учету кадров остается неизменной для каждого сотрудника. Товарно-материальные ценности приходят и уходят, но форма инвентарной карточки также остается неизменной. Даже из этих примеров ясно, что СУБД является подходящим средством во всех случаях, когда исходную информацию можно представить в виде таблицы постоянной структуры, но неопределенной длины, или в виде картотеки, содержащей неопределенное количество карточек постоянной структуры. На рисунке 1.1 показан фрагмент таблицы ACCESS, которая делится на строки и столбцы, а значения вводятся в ячейки, разделенные линиями сетки. Каждый столбец представляет собой поле, а каждая строка – запись. Каждое поле таблицы может содержать значения данных только одного типа – текст, числа, даты и т.д., а каждая запись содержит информацию об одном элементе (например, сведения о сотруднике или какой-то материальной ценности). Рисунок 1.1 - Фрагмент таблицы ACCESS Рассматривают два основных вида баз данных (БД): плоские таблицы и реляционные базы. В плоских таблицах вся взаимосвязанная информация должна находиться в одной таблице. Это означает, что любые данные, повторяющиеся в нескольких записях, 7 должны присутствовать в каждой из этих записей. Таблица, представленная на рисунке 1.1, является именно плоской таблицей. В реляционных базах, к которым относится ACCESS, используется несколько разных таблиц, между которыми устанавливаются связи (relations). Они позволяют ввести информацию в одну таблицу и связать ее с записями в другой через специальное поле. На рисунке 1.2 показана та же информация, что и на рисунке 1.1, но в последнем случае данные разделены на две таблицы, между которыми установлена связь. Дублировавшаяся информация на рисунке 1.2 встречается только один раз во второй таблице. Рисунок 1.2 - Пример реляционной структуры БД Хранение данных в связанных таблицах обладает рядом преимуществ: экономия времени, т.к. одни и те же данные не приходится вводить несколько раз; уменьшение размера базы данных; существенное сокращение количества ошибок из-за уменьшения объема вводимой информации. Все СУБД поддерживают в той или иной форме четыре основные операции: добавить в БД одну или несколько записей; удалить из БД одну или несколько записей; найти в БД записи, удовлетворяющие заданному условию; обновить в БД значения некоторых полей в одной или нескольких записях. Все объекты, относящиеся к конкретной БД, ACCESS хранит в одном файле. Основными объектами ACCESS являются: таблицы, в которых хранится информация; запросы, с помощью которых вы запрашиваете разные сведения; формы и отчеты, используемые для представления данных; страницы, модули и макросы для автоматизации работы с базой. Все объекты в базе упорядочиваются по своему типу и отображаются на различных вкладках окна БД, как показано на рисунке 1.3. 8 Рисунок 1.3 - Основное окно СУБД ACCESS Каждая вкладка в левой части окна изображает отдельный тип объектов в базе. Каждый элемент, представленный на вкладке, изображает отдельный объект. Работа с объектами в БД ACCESS происходит в двух режимах: конструирования и рабочем. Перед тем, как объект БД сможет работать с вашей информацией, его необходимо сконструировать. В отличие от открытия пустых файлов в Word или пустых листов в Excel, все объекты ACCESS предварительно должны быть сконструированы. В это понятие входит процесс создания объекта и задание его свойств. Именно конструкция объекта определяет, что вы увидите при работе с данными, используя этот объект. После этапа конструирования наступает рабочая фаза, во время которой объекты БД используются для ввода и редактирования информации, извлечения информации из БД при помощи запросов и отчетов. Одна из очень полезных черт ACCESS заключается в том, что при работе с объектами различных типов, а также при переходе от режима конструктора к рабочему, вид главного меню и панели инструментов изменяется в соответствии с теми задачами, которые приходится выполнять. При работе с ACCESS следует помнить о том, что любые изменения, вносимые в содержимое таблиц (т.е. изменение данных) происходит автоматически, как только такие изменения сделаны, специального сохранения файла при этом не требуется. С другой стороны, макеты различных объектов должны сохраняться отдельной командой. 9 1.2 Типы полей ACCESS В каждом поле БД могут храниться данные одного типа, поэтому при создании своей базы следует заранее определить тип соответствующего поля. Реально ACCESS представляет в ваше распоряжение следующие восемь типов полей. Текстовый. Это поле предназначено для хранения букв, цифр или любых их комбинаций длиной до 255 символов. Количество хранимых символов зависит от значения свойства Размер поля, о котором будет рассказано ниже. Поле МЕМО. Поля этого типа подобны текстовым, но могут содержать до 65535 символов. Для этого типа не указывается размер, он равен тому количеству символов, которое туда вводится. Числовой. Содержит числовые значения, которые могут использоваться в математических выражениях. Размер числового поля может быть выбран из следующего списка: Байт – целые числа от 0 до 255; Целое – целые числа от – 32768 до 32767; Длинное целое – целые числа от – 2 147 483 648 до 2 147 483 647; С плавающей точкой (4 байта) – числа в пределах от -3.410 38 до 3.410 38; С плавающей точкой (8 байт) – числа в пределах от -1.810 308 до 1.810 308. Дата/Время. Поле используется для хранения информации о дате или/и времени какого-либо события. Формат поля можно установить из списка возможных значений. Денежный. По умолчанию этот формат представляет собой числа, записанные с двумя знаками после запятой, с разделением групп разрядов и обозначением «р.» в конце. Счетчик. Поле, значение которого автоматически увеличивается при каждом добавлении новой записи. ACCESS не использует повторно номера, которые освобождаются при удалении записей. Кроме этого, вы не можете сами изменить значение этого поля. Логический. Наиболее эффективный способ хранения единственного значения, соответствующего выбору «Да/Нет», «Истина/Ложь» и т.д. Значение чаще всего представляется в виде флажка. Поле объекта OLE. Содержит объект OLE (лист Excel, документ Word, рисунок, звук и т.д.), который может быть вставлен командой «Вставка». 1.3 Проектирование базы данных Первым и главным вопросом, подлежащим решению при создании БД, является проектирование, т.е. определение того, какие таблицы будут входить в базу, какие в них будут находиться поля, как будут связаны таблицы, какая информация будет храниться в таблицах базы, а какая будет вычисляться с помощью запросов и т.д. Этот вопрос является главным, а все остальные вопросы решаются почти автоматически при наличии легко приобретаемого навыка. Данная часть работы выполняется не за компьютером, а перед запуском ACCESS и состоит из нескольких последовательных этапов. 10 Определение содержимого полей. На первом этапе следует определить, какие поля с информацией должны быть включены в БД. Необходимо постараться указать все элементы, которые могут понадобиться в работе, но с другой стороны необходимо соблюдать баланс между полезностью информации и простотой ее обработки. Выбор типа информации в полях. Далее необходимо определить тип информации, хранящейся в каждом поле, и характеристики соответствующего типа. Определение структуры БД. Здесь должен быть решен вопрос о том, как должны быть организованы поля в БД. Необходимо определить, каким образом поля будут распределены по таблицам и в каком порядке. Назначение первичных ключей и индексов. Первичным ключом называется одно или несколько полей, которые однозначно определяют каждую запись в таблице. Наличие индекса помогает ACCESS быстрее находить и сортировать записи. Поля, используемые в качестве первичного ключа, индексируются автоматически, но можно составить отдельный индекс и для других полей, которые предполагается использовать для поиска и сортировки. Первичные ключи и индексы обычно указываются в таблице во время ее создания. Определение порядка ввода данных. На этом этапе следует продумать, какие таблицы должны быть заполнены раньше остальных, чтобы использовать их значения в качестве списка для другой таблицы. Иногда следует составить и ввести список значений какого-либо поля, чтобы использовать эти значения при вводе. Достаточно часто существуют стандартные значения каких-либо полей, которые ACCESS должен ввести в какое-либо поле автоматически (значение по умолчанию). Следует отметить, что если в некоторых полях должны содержаться результаты выполнения математических операций над другими полями таблиц, их не следует включать в структуру таблицы. Вычисляемые поля могут входить в запросы, формы, отчеты и при этом не быть частью таблицы. Такое решение снимает необходимость в хранении ненужной информации. 1.4 Пример проектирования базы данных «СКЛАД» Пусть имеется склад, на котором хранятся товары. Товары имеют определенное наименование и цену. Товары поступают на склад и уходят со склада. Проектируемая база данных должна позволять получать информацию о текущем состоянии склада, т.е. сведения о количестве и стоимости товаров на складе. В такой общей постановке задача перекрывает едва ли не половину реально используемых приложений СУБД. В качестве упрощения не будем учитывать «пересортицу», т.е. тот факт, что в реальности разные товары могут иметь одно наименование, и в то же время одни и те же товары могут иметь разные цены. Кроме рассмотренной информации в проектируемой базе данных должны храниться сведения о внешних связях, например, о поставщиках и потребителях товаров. В такой постановке задачи всю информацию удобно хранить в трех отдельных таблицах: сведения о товарах, информация о поставщиках и данные о потребителях. Характеристики полей этих таблиц представлены в таблицах 1.1 – 1.3. При вводе данных, очевидно, следует сначала заполнить таблицы «ПОКУПАТЕЛИ» и «ПОСТАВЩИКИ» для того, чтобы значения соответствующих полей в таблице «ТОВАРЫ» («Клиент» и «Поставщик») можно было взять уже из готовых таблиц. 11 Таблица 1.1 - Характеристики полей таблицы «ТОВАРЫ» Имя поля Номер Тип данных Счетчик Длина поля Товар Текстовый 20 Примечание Наименование товара (Ключевое поле) Ед_изм Текстовый 3 Единица измерения Кол-во Числовой целое Количество товара Цена Денежный Поставщик Текстовый 8 Краткое имя поставщика товара (поле связи с таблицей «ПОСТАВЩИКИ») Клиент Текстовый 6 Краткое имя покупателя товара (поле связи с таблицей «ПОКУПАТЕЛИ») Годен до Дата/Время Срок годности товара Сертификат Логический Наличие сертификата Описание МЕМО Цена единицы товара Описание товара Таблица 1.2 - Характеристика полей таблицы «ПОКУПАТЕЛИ» Имя поля Клиент Тип данных Текстовый Название Обращаться к Текстовый Текстовый Должность Адрес Текстовый Текстовый Длина поля Примечание 6 Краткое имя покупателя товара (Ключевое поле) 24 Полное наименование покупателя Лицо из фирмы «Покупатель», с кото15 рым осуществляется связь 12 Должность соответствующего лица 20 Адрес покупателя Таблица 1.3 - Характеристика полей таблицы «ПОСТАВЩИКИ» Имя поля Поставщик Тип данных Текстовый Название Телефон Адрес Текстовый Текстовый Текстовый 12 Длина поля Примечание 8 Краткое имя поставщика товара (Ключевое поле) 24 Полное наименование поставщика 9 Телефон поставщика 30 Адрес поставщика 2 СОЗДАНИЕ БАЗЫ ДАННЫХ 2.1 Создание таблиц Начнем создание нашей информационно-справочной системы. При запуске ACCESS открывается диалоговое окно для определения режима работы (рисунок 2.1). Рисунок 2.1 - Диалоговое окно, открывающееся при запуске ACCESS Сначала создадим новую базу данных: Создать файл Новая база данных Имя файла:=SKLAD Создать, после чего с помощью основного окна ACCESS База данных, приведенного на рисунке 1.3, будем создавать все остальные объекты. 13 Для создания таблиц выполняем следующую последовательность действий: Таблицы Создание таблицы в режиме конструктора На экране при этом появляется пустой бланк характеристик полей БД, который мы должны заполнить. Каждое поле обладает индивидуальными свойствами, задавая которые можно установить, как должны сохраняться, отображаться и обрабатываться данные. Набор свойств поля зависит от выбранного типа данных. В таблице 2.1 приведено описание основных свойств полей. Таблица 2.1 - Основные свойства полей базы данных Свойство Размер поля Описание Определяет максимальную длину текстового или числового поля. При создании слишком большого размера неэкономно расходуется память, а при слишком маленьком размере может исказиться содержимое поля. Формат поля Устанавливает формат отображения данных в форме или запросе. Число десятичных Определяет количество десятичных разрядов в знаков дробной части десятичного числа. Подпись Необязательная характеристика, содержащая надпись, которая выводится рядом с полем в форме или отчете. Эта надпись чаще всего содержит поясняющие сведения о поле. Значение по умолСодержит значение, устанавливаемое по умолчачанию нию в соответствующем поле таблицы. Условие на значение Определяет множество значений, которые пользователь может вводить в это поле. При вводе иного значения поле считается незаполненным и выдается сообщение об ошибке. Сообщение об Определяет сообщение, которое появляется на ошибке экране, если введено значение, не входящее во множество допустимых значений. Обязательное поле Установка, указывающая на то, что данное поле обязательно следует заполнить. Пустые строки Установка, определяющая допуск наличия в данном поле пустых (незаполненных) строк. Индексированное Определяет необходимость создания индексов поле для ускорения поиска по данному полю. Смысл всех этих свойств понятен (тем более что по каждой графе при ее заполнении выводится короткая справка), а назначение все они имеют одно и то же: предоставить ACCESS дополнительную информацию для лучшей работы с вашими данными, поэтому принцип заполнения очень прост: если вы знаете (или думаете, 14 что знаете), как заполнить графу, то – заполняете, если нет – то оставьте незаполненной, ACCESS что-нибудь придумает сам. После определения всех полей таблицы следует указать, по меньшей мере, одно поле для использования его в качестве первичного ключа (ключевое поле), что не позволит вводить в таблицу повторяющиеся записи, поскольку поле первичного ключа должно содержать однозначный идентификатор для каждой записи. Это поле не может содержать одинаковое значение для двух различных записей. В разработанной таблице «ТОВАРЫ» с учетом упрощений, сделанных в разделе 1.4, первичным ключом выберем поле «Товар». Ключ задается с помощью команды Правка Ключевое поле или с помощью соответствующей кнопки (с изображением ключа) на панели инструментов. Достаточно часто в качестве ключевого поля в БД используется поле типа Номер, т.к. по его свойствам значение такого поля повторяться не может. Структура таблицы «ТОВАРЫ» показана на рисунке 2.2. Рисунок 2.2 - Структура базы «ТОВАРЫ» Созданную таблицу нужно сохранить, дав ей имя, с помощью команд: Файл Сохранить Имя таблицы :=ТОВАРЫ После завершения создания таблицы «ТОВАРЫ», точно так же создаем еще две таблицы: «ПОСТАВЩИКИ» и «ПОКУПАТЕЛИ», которые будут содержать информацию о внешних связях нашей БД. Структура этих таблиц показана на рисунках 2.3 и 2.4. 15 Рисунок 2.3 - Структура таблицы «ПОСТАВЩИКИ» Рисунок 2.4 - Структура таблицы «ПОКУПАТЕЛИ» 16 2.2 Редактирование структуры таблиц Готовую структуру таблиц можно модифицировать, в частности, добавлять (удалять) поля или изменять их параметры. При этом все исправления желательно внести в структуру до начала заполнения базы данных, поскольку попытка изменить параметры полей заполненной базы может повлечь за собой потерю или искажение данных. Для вставки нового поля следует установить курсор в строке, перед которой должна быть введена новая строка, и нажать соответствующую кнопку на панели инструментов либо вызвать команду Строки или Поле подстановок из меню Вставка. Если из структуры таблицы необходимо удалить поле, то следует маркировать соответствующую строку и выбрать команду Удалить строки в меню Правка. Строка таблицы маркируется с помощью столбца маркировки. Когда указатель мыши попадает в этот столбец, он приобретает вид стрелки, указывающей вправо. Маркированное поле можно удалить посредством кнопки панели инструментов. При удалении поля из заполненной таблицы удаляются все данные, находящиеся в нем. Перед удалением данных ACCESS предупреждает об этом и предоставляет возможность отказаться от удаления. Изменение типа данных поля после ввода данных в таблицу иногда сопровождается длительной процедурой преобразования данных в момент сохранения таблицы. Если ACCESS не сможет выполнить преобразование без ошибок, часть данных будет потеряна или искажена. Увеличение размера поля не оказывает влияния на содержащиеся в нем данные, однако если размер поля уменьшить, то его содержимое может исказиться. Так, например, если размер текстового поля уменьшить с 50 символов до 20, то записи, которые содержат больше 20 символов, будут содержать первые 20 исходных символов, а остальные будут отброшены. 2.3 Заполнение таблицы данными Для вставки записей в таблицу нужно выделить имя таблицы в окне базы данных (см. рисунок 1.3) и щелкнуть по кнопке Открыть. Если в данный момент открыто окно Конструктора таблиц, следует установить режим таблицы, вызвав команду Режим таблицы из меню Вид. В режиме таблицы переход к следующему полю осуществляется с помощью клавиши <Tab>, а к предыдущему – с помощью комбинации клавиш <Shift>/<Tab>. С помощью клавиш управления курсором <> и <> выполняется перемещение от одной строки к другой. После окончания ввода и нажатия клавиши <Tab> ACCESS автоматически сохранит только что введенную запись в файле. Перемещение от записи к записи с помощью клавиш управления курсором может занять много времени. Существуют еще несколько способов позиционирования курсора на новой записи: выбор команды Ввод данных из меню Записи; выбор команды Новая запись в подменю Перейти меню Правка; щелчок мышью в том поле, где должен находиться курсор. Заполненные таблицы «ПОКУПАТЕЛИ» и «ПОСТАВЩИКИ» показаны на рисунках 2.5 и 2.6. 17 Рисунок 2.5 - Заполненная таблица «ПОКУПАТЕЛИ» Рисунок 2.6 - Заполненная таблица «ПОСТАВЩИКИ» Заполнение таблицы «ТОВАРЫ» отложим до создания связей между таблицами. 2.4 Редактирование записей Пользователь может добавлять в таблицу новые записи и удалять или редактировать существующие. Все необходимые для этого команды сосредоточены в меню Правка. Маркирование записей Перед редактированием запись необходимо маркировать, что выполняется с помощью столбца маркировки или команды Выделить запись из меню Правка. После вызова этой команды будет отмечена активная запись, т.е. та, в которой находится курсор ввода. Для отмены маркировки следует выполнить щелчок в любом месте таблицы. Чтобы маркировать несколько записей, расположенных рядом, следует поместить курсор в первую или последнюю из них, нажать и удерживать клавишу [Shift] и воспользоваться клавишами управления курсором [] или []. Перемещение и копирование записей Чтобы переместить или скопировать маркированную запись (группу записей), её следует поместить в буфер обмена с помощью команд Вырезать (Копировать) из меню Правка или соответствующих кнопок панели инструментов, а затем вставить в любую позицию данной или другой таблицы. Копирование записи сопровождается копированием всех её атрибутов. При вставке записи в другую таблицу ACCESS предполагает, что целевая таблица имеет такую же структуру, что и таблица-источник. 18 Удаление записей Если из таблицы нужно удалить запись или несколько записей, нужно их маркировать и воспользоваться командой Удалить запись из меню Правка. При этом необходимо соблюдать осторожность, поскольку после удаления записей команда Отменить невозможна. Закрыть таблицу можно посредством команды Закрыть из меню Файл или системного меню окна таблицы. Сохранять данные не требуется, так как программа ACCESS автоматически помещает записи в файл на жестком диске по мере их ввода. 2.5 Связывание таблиц ACCESS позволяет строить реляционные БД, отдельные таблицы которых могут быть связаны между собой. Как правило, связывают ключевое поле одной таблицы с соответствующим ему полем другой таблицы, которое называют полем внешнего ключа (поля «Поставщик» и «Клиент» таблицы «ТОВАРЫ»). Связанные поля могут иметь различные имена, но у них обязательно должны быть одинаковые типы данных и одинаковое значение свойств. В нашем примере необходимо установить связь между таблицами «ТОВАРЫ» (поле «Клиент») и «ПОКУПАТЕЛИ» (поле «Клиент»), а также между таблицами «ТОВАРЫ» (поле «Поставщик») и «ПОСТАВЩИКИ» (поле «Поставщик»). Для этого в меню Сервис нужно выбрать команду Схема данных, после чего на экране появится окно Схема данных, в котором можно просмотреть и задать связи между таблицами. Чтобы добавить таблицы в окно Схема данных, нужно или активизировать опцию Добавить таблицу в меню Связи, или нажать кнопку Добавить таблицу на панели инструментов, или, вызвав нажатием правой кнопки мыши контекстное меню, выбрать из него пункт Добавить таблицу. В списке таблиц, находящемся на вкладке Таблицы диалогового окна Добавление таблицы (рисунок 2.7), необходимо маркировать таблицу «ТОВАРЫ» и нажать кнопку Добавить. Рисунок 2.7 - Окно Добавление таблицы 19 Те же самые операции необходимо выполнить для таблиц «ПОСТАВЩИКИ» и «ПОКУПАТЕЛИ», после чего в окне Схема данных окажутся все три созданные нами таблицы. Для создания связи нужно просто переместить используемое для связи поле (в нашем случае это поле «Клиент» таблиц «ПОКУПАТЕЛИ» и «ПОСТАВЩИКИ») к соответствующим полям другой таблицы (в рассматриваемом примере это поля «Клиент» и «Поставщик» таблицы «ТОВАРЫ»). На экране для каждой связи появится диалоговое окно Связи (рисунок 2.8), в котором будет предложена связь между выбранными таблицами. Теперь путем установления типа отношений между таблицами следует определить параметры связи. Активируйте опцию Обеспечение целостности данных, что позволит избежать ряда ошибок, допускаемых при удалении записей из первичной таблицы и вводе информации в связанную таблицу. Рисунок 2.8 - Окно задания отношения между таблицами Для наших таблиц по умолчанию установлено отношение типа «один-комногим». Эта установка отображается в поле Тип отношения. Таким образом, одной записи таблиц «ПОСТАВЩИКИ» и «ПОКУПАТЕЛИ» может быть поставлено в соответствие несколько записей связанной таблицы «ТОВАРЫ». Отношения такого типа являются наиболее распространенными в реляционных базах данных. После нажатия кнопки ОК в окне Связи созданные связи отображаются графически (рисунок 2.9) 20 Рисунок 2.9 - Окно Связи после связывания таблиц 2.6 Создание поля со списком для ввода значений в таблицу В том случае, если значение какого-либо поля таблицы повторяется, удобнее вводить это значение путем выбора из списка. В качестве списка можно использовать фиксированный набор значений или набор значений из другой таблицы. Рассмотрим оба способа создания списка. Использование фиксированного набора значений. Создадим поле для ввода значений «Ед_изм» в таблице «ТОВАРЫ». Для этого выберем в окне базы данных таблицу «ТОВАРЫ» и войдем в режим конструктора. В открывшемся окне конструктора выделим колонку Тип данных поля «Ед_изм» и в списке доступных типов полей выберем элемент Мастер подстановок. В первом диалоговом окне Создание подстановки активизируем опцию будет введен фиксированный набор значений и нажмем кнопку Далее. В появившемся втором окне Создание подстановки введем набор значений, которые может принимать поле «Ед_изм» (рисунок 2.10), и нажмем кнопку Готово. 21 Рисунок 2.10 - Создание фиксированного списка значений поля «Ед_изм» Использование набора значений из другой таблицы. Для создания списка ввода поля «Клиент» таблицы «ТОВАРЫ» из значений поля другой таблицы (поле «Клиент» таблицы «ПОКУПАТЕЛИ» ) в окне Создание подстановки выберем опцию столбец подстановки использует значения из таблицы или запроса и нажмем кнопку Далее. В появившемся втором окне Создание подстановки выберем таблицу, из которой нужно взять значение поля (у нас это таблица «ПОКУПАТЕЛИ»), и нажатием кнопки Далее переходим к следующему окну (рисунок 2.11). В этом окне из списка Доступные поля выбираем нужное («Клиент»), щелчком на кнопку > переводим его в раздел Выбранные поля и снова нажимаем кнопку Далее, после чего в появившемся окне остается нажать кнопку Готово. Проделав аналогичные операции с полем «Поставщик» таблицы «ПОСТАВЩИКИ», получим список для ввода значений в это поле. Теперь можно полностью заполнить данными таблицу «ТОВАРЫ». Пример заполненной таблицы показан на рисунке 2.12. 22 Рисунок 2.11 - Выбор полей для формирования списка Рисунок 2.12 - Заполненная таблица «ТОВАРЫ» 23 3 ЗАПРОСЫ И ФИЛЬТРЫ Запросы предназначены для отбора данных, удовлетворяющих заданным критериям. Результатом выполнения запроса является набор записей, собранных во временном наборе данных и представленных в виде таблицы. В ACCESS запросы делятся на QBE – запросы (Query By Example – запрос по образцу), параметры которых устанавливаются в окне конструктора запросов, и SQL – запросы (Structured Query Language – структурированный язык запросов), при создании которых применяются операторы и функции языка SQL. Последний вид запросов чаще всего используется в том случае, если пользователь из ACCESS делает запрос к внешней базе данных, поэтому в данном пособии SQL – запросы не рассматриваются. 3.1 Запросы на выборку Одним из наиболее распространенных типов QBE – запросов является запрос на выборку. Чтобы научиться создавать такие запросы, создадим запрос на выборку данных из таблицы «ТОВАРЫ», удовлетворяющий условиям: товар поставлен поставщиком Fruct, срок годности истек до 01.02.99, количество товара – больше или равно 30 единиц. Полученному запросу присвоим имя «ОТРАВА ОТ FRUCT». Для создания такого запроса выполним следующую последовательность действий: Запросы Создание запроса в режиме конструктора Таблицы ТОВАРЫ Добавить Закрыть Тем самым мы определили исходные данные, с которыми будет работать запрос, и вызвали окно конструктора запросов, которое разделено на две части. В верхней половине находятся окна таблиц со списками полей. В запрос не обязательно нужно включать все поля выбранных таблиц. Например, в рассматриваемом примере нас интересуют: наименование товара, количество, поставщик и срок годности. Добавить нужные поля в бланк запроса можно путем перетаскивания их имен из списка, находящегося в верхней части окна конструктора, в строку бланка запроса Поле. После перетаскивания окно конструктора должно выглядеть так, как показано на рисунке 3.1. В процессе работы с ACCESS большинство запросов используют только часть полей (как в нашем случае), но иногда требуется включить в запрос все поля таблицы. Это можно выполнить следующими способами: Маркируйте все поля, выполнив двойной щелчок на строке заголовка таблицы, и перетащите их в первую строку бланка запроса. ACCESS автоматически разместит каждое поле таблицы в отдельной колонке; Маркируйте символ * в списке полей таблицы и перетащите его в бланк запроса. В результате все поля будут включены в запрос, но в бланке появится только запись Имя таблицы. 24 Рисунок 3.1 - Результат включения полей в запрос Следующим этапом создания запроса является установка критериев отбора записей, которые указываются для одного или нескольких полей. Критериями для нашего отбора будут: «Поставщик» = Fruct «Годен до» < 01.02.99 «Кол-во» >= 30 После ввода каждого критерия нужно нажать клавишу <Enter>, при этом ACCESS проверит синтаксис критерия и нормализует запись в соответствии с внутренними правилами записи критериев. Записи в генерируемом при выполнении запроса динамическом наборе данных могут быть отсортированы по какому-то полю. Для выполнения сортировки следует перейти в соответствующий столбец бланка запроса и указать способ сортировки в строке Сортировка. При выполнении щелчка на этой строке появляется список с перечнем видов сортировки. В нашем примере расположим товары в алфавитном порядке. Для этого в столбце Товар выполним щелчок в строке Сортировка и в появившемся списке выберем опцию по возрастанию. Окончательно нижняя часть окна запроса представлена на рисунке 3.2. Рисунок 3.2 - Пример задания критерия отбора записей Осталось, как обычно, сохранить полученный запрос под нужным именем: Файл Сохранить Имя запроса : = Отрава от fruct ОК Результат выполнения запроса показан на рисунке 3.3. 25 Рисунок 3.3 - Результат выполнения запроса, показанного на рисунке 3.2 В запросах часто используются подстановочные знаки (таблица 3.1), которые позволяют указать образец поиска в следующих случаях: известна только часть значения; требуется найти значения, начинающиеся с конкретной буквы или соответствующие определенному шаблону. Таблица 3.1 - Подстановочные знаки для поиска значений Знак * ? [] # Пояснение Соответствует любой последовательности символов, может использоваться в качестве первого или последнего элемента текстовой строки. Соответствует одному любому текстовому символу. Соответствует любому одному символу из заключенных в скобки. Соответствует любому символу из диапазона. Соответствует любой цифре Пример * а – любое слово, заканчивающееся буквой а т?р – поиск слов тор, тир, тур т[оу]р – поиск слов тор, тур, но не тир т[а-о] – поиск слов тир, тор, но не тур 1#3 поиск записей 103, 113, 123, … В том случае, если в общий критерий поиска требуется вставить оператор ИЛИ, нужно просто использовать новую строку для каждого условия. На рисунке 3.4 показан пример более сложного запроса поиска записей из таблицы «ТОВАРЫ», удовлетворяющих условиям: название товара начинается с буквы А или заканчивается буквой и; единица измерения товара – кг; количество товара, начинающегося с буквы А, находится в диапазоне [20-80]; цена товара, заканчивающегося буквой и, либо меньше 100 рублей, либо больше 400 рублей. 26 Рисунок 3.4 - Пример сложного запроса на выборку 3.2 Запросы на удаление Запросы этого типа служат для удаления из таблицы групп записей, соответствующих некоторому критерию отбора. Прежде всего необходимо разработать запрос на выборку удаляемых записей, как это было рассмотрено в предыдущем разделе, желательно, выполнить этот запрос, чтобы проверить корректность заданных критериев. Затем следует вернуться в режим конструктора и активизировать в меню Запрос команду Удаление. ACCESS добавит в бланк запроса строку Удаление и введет в ее ячейки значение Условие. Это означает, что пользователь может установить дополнительные критерии отбора. Далее следует выполнить запрос, нажав кнопку с изображением восклицательного знака на панели инструментов. Перед выполнением запроса на удаление ACCESS дважды потребует подтверждения выполнения операции. Первое подтверждение (рисунок 3.5) появляется при любом действии, связанном с возможность потери или изменения информации в базе данных, никакого анализа запроса при этом не производится. После нажатия на кнопку Да запрос будет проанализирован и в специальном диалоговом окне (рисунок 3.6) ACCESS укажет, сколько записей удаляется из таблицы и потребует подтвердить удаление. Если запрос составлен с ошибкой, то в окне, показанном на рисунке 3.6 вместо числа удаляемых записей будет сообщение об ошибке в запросе. Рисунок 3.5 - Первое диалоговое окно запроса на удаление. 27 Рисунок 3.6 - Диалоговое окно с указанием числа удаляемых записей. Если в окне исходных таблиц для запроса (верхняя часть окна конструктора запросов) присутствует несколько связанных таблиц, то в запросе необходимо обязательно указать из какой таблицы нужно удалять записи. Для этого нужно из соответствующей таблицы перетащить поле, помеченное звездочкой в строку Поле запроса, при этом в строке Удаление появится значение Из. Записи, удаленные посредством запроса, нельзя восстановить, поэтому следует тщательно анализировать критерии отбора. 3.3 Запрос на обновление Используя запрос на обновление, пользователь может изменить группу записей, отобранную на основе определенных критериев. При разработке запроса на обновление прежде всего создается и проверяется запрос на выборку. Затем в режиме конструктора активизируется команда Обновление из меню Запрос, после чего ACCESS добавляет в бланк запроса строку Обновление, которая предназначена для указания новых значений полей таблицы. После нажатия кнопки Запуск ACCESS укажет в специальном диалоговом окне, сколько записей изменится в таблице и потребует подтвердить изменения. На рисунке 3.7 показан пример запроса на обновление таблицы “ТОВАРЫ”, заключающийся в том, что товарам со сроком годности до 01.01.99 ставится в соответствие отсутствие сертификата (значение поля – нет). Рисунок 3.7 - Пример запроса на обновление таблицы 28 3.4 Создание вычисляемых полей в запросе В таблице «ТОВАРЫ» есть сведения об объеме каждой партии товара (поле «Кол-во») и цене единицы товара (поле «Цена»). Можно предположить, что в реальной задаче потребуется создать поле, в котором была бы указана стоимость каждой партии товара. Для этого в запросе нужно создать вычисляемое поле. Создадим запрос, содержащий сведения о товарах, поставляемых фирмой Fruct и содержащий общую стоимость каждой партии товара. Вначале создадим обычный запрос на товары от фирмы Fruct, а затем в свободной графе бланка в строке Поле введем выражение, которое определит значение вычисляемого поля: [ТОВАРЫ]![Кол-во]*[ТОВАРЫ]![Цена] Готовый запрос показан на рисунке 3.8, результат выполнения - на рисунке 3.9. Рисунок 3.8 - Создание вычисляемого поля в запросе Рисунок 3.9 - Запрос с вычисляемым полем Как видно из приведенного примера, имена объектов и полей заключаются в квадратные скобки, имя объекта базы данных отделяется от имени поля восклицательным знаком. Имя вычисляемого поля ACCESS назначил сам, если вам не нравится заголовок колонки “Выражение1”, то есть два способа изменить его. Можно задать другое имя прямо в бланке запроса или выбрать из контекстного меню этого поля команду Свойства и там определить подпись. 29 3.5 Групповые операции в запросе Запрос можно использовать для выполнения расчетов и подведения итогов, обобщив данные из исходных таблиц. Для этих целей предусмотрены статистические функции, которые задают в строке Групповая операция запроса. Данная строка появляется после нажатия на кнопку из панели инструментов или после вызова команды Групповые операции меню Вид. В таблице 3.2 приведены некоторые элементы раскрывающегося списка в ячейке строки Групповая операция. Таблица 3.2 - Элементы списка Групповая операция Элемент списка Sum Avg Min Max Count Группировка Результат Сумма значений поля записей, отобранных запросом Среднее значение полей в записях, отобранных запросом Наименьшее значение поля в записях, отобранных запросом Наибольшее значение поля в записях, отобранных запросом Число значений записей, отобранных запросом Определяет группы, для которых выполняются вычисления Рассмотрим несколько примеров использования групповых операций. 3.5.1 Вычисление итоговых значений для всех записей Предположим, что нам нужно вычислить количество видов товаров на складе, измеряемых в штуках и среднюю цену этих товаров. Вид такого запроса показан на рисунке 3.10, а результат его выполнения – на рисунке 3.11. Рисунок 3.10 - Пример 1 запроса с вычислением итоговых значений Рисунок 3.11 - Результат выполнения запроса примера 1 30 3.5.2 Вычисление итоговых значений для групп записей в запросе Получим распределение общей стоимости товаров, полученных от различных поставщиков, по видам поставщиков. Такой запрос показан на рисунке 3.12, а соответствующий результат – на рисунке 3.13. Если вычисляемое поле определяется с помощью статистической функции, то ACCESS создает имя, под которым поле будет выводиться в режиме таблицы путем объединения имени функции и имени поля, содержащего данные (например, Avg_Цена на рисунке 3.11). Для изменения имени можно воспользоваться способами, описанными в разделе 3.4. Если вычисляемое поле определяется с помощью выражения, которое включает несколько статистических функций, необходимо выбрать в ячейке строки Групповая операция элемент Выражение. Рисунок 3.12 - Пример 2 запроса с вычислением итоговых значений Рисунок 3.13 - Результат выполнения запроса примера 2 31 3.6 Построитель выражений Формировать условия отбора и выражения в запросах удобно с помощью построителя выражений, показанного на рисунке 3.14. Он запускается командой Построить из контекстного меню, связанного со строкой Условие отбора на бланке запроса. Окно построителя выражений имеет четыре области со своими полосами прокрутки. В верхней области располагается создаваемое выражение, которое для задания условия отбора должно иметь логический тип, т.е. принимать значения Да или Нет. В бланке запроса обычно опускается часть выражения, содержащая имя поля, потому что оно задано в той же колонке. Знак равенства также не пишется по умолчанию. Таким образом, условие отбора [Поставщик]= ”Fruсt” можно записать как ”Fruсt”. Имена объектов и полей заключаются в квадратные скобки, символьные строки – в кавычки, даты – в знаки #. Имя объекта базы данных отделяется от имени поля восклицательным знаком. Три нижние области используются для выбора элементов запроса. Рисунок 3.14 - Окно построителя выражений Левая область содержит список всех источников данных для запроса. Как видно из рисунка 3.14, ими могут быть объекты БД: таблицы, запросы, формы и т.д. Кроме этого, в левый список обычно включаются папки, содержащие функции, константы и операторы, используемые в выражении. Средний список служит для показа элементов, входящих в выбранный объект из левого списка, например, если в левой области указано имя конкретной таблицы, то средний список будет содержать имена ее полей. Правый список служит для выбора самых примитивных объектов (текста, чисел и т.д.). 32 Для того чтобы перенести имя объекта в выражение, нужно выполнить двойной щелчок на соответствующем объекте в одном из нижних списков. Кнопка Назад позволяет отменить ввод данных в выражение. Кнопки с изображенными на них знаками математических действий позволяют быстро вводить в выражение соответствующие символы. Кроме традиционных математических действий существуют еще несколько операторов: Between And – заменяет знаки >= и <= . Например, условие Between 1981 And 1994 эквивалентно условию >=1981 And <=1994. Оператор In позволяет использовать списки значений. Например, выражение In(“Fruct”;”Тибет”) позволяет отобрать записи с указанными значениями. ^ - обозначает операцию возведения в степень. Or, And – операции логического сложения и умножения. 3.7 Фильтры По назначению фильтр представляет собой упрощенный вариант запроса. Если запрос является важнейшим объектом БД, то фильтр – это процедура поиска и сортировки данных, но и фильтры, и запросы выполняют одинаковую функцию – отбор данных. Существуют следующие виды фильтров: фильтр по выделенному; обычный фильтр; расширенный фильтр. Вызываются фильтры либо из контекстных меню, связанных с заголовком окна и с ячейками таблицы, либо из меню Записи. 3.7.1 Фильтр по выделенному Критерием фильтрации служит ячейка, в которой находится курсор, либо несколько выделенных ячеек в таблице или запросе. Если, например, выделить в таблице “ТОВАРЫ” ячейку с именем какого-либо поставщика и выполнить указанную команду, то в таблице останутся видимыми только те записи, в которых данное поле содержит выделенное значение. Можно выделить и блок смежных полей, фильтрация в этом случае будет происходить в соответствии со всеми значениями этих полей. Команда Исключить выделенное обеспечивает обратную фильтрацию данных – скрываются записи, значения полей которых совпадают со значениями выделенных полей. Команда Удалить фильтр не удаляет сам использованный критерий, а только отменяет действие фильтра, т.е. все записи становятся доступными. Включить режим фильтрации снова можно командой Применение фильтра. 33 3.7.2 Обычный фильтр Данный фильтр запускается командой Изменить фильтр и позволяет отредактировать условие отбора записей в окне обычного фильтра. По этой команде открывается окно, в котором критерий фильтрации по каждому полю представлен в виде списка. Список можно раскрыть и изменить набор значений полей, которые первоначально не использовались для задания критерия фильтрации. Пример такого окна показан на рисунке 3.15. Фильтр создан для запроса о товарах для покупателя Амбра с единицей измерения товара – шт. Критерий фильтрации можно определить для любого поля, использовав соответствующий список. Вкладка ИЛИ позволяет создать дополнительные критерии. Объединение по ИЛИ в данном случае означает, что после фильтрации будут показаны совместно все записи, которые были отобраны по критериям на каждой из вкладок. Рисунок 3.15 - Окно обычного фильтра 3.7.3 Расширенный фильтр Расширенный фильтр, окно которого показано на рисунке 3.16, запускается командой: Записи Фильтр Расширенный фильтр Рисунок 3.16 - Окно расширенного фильтра На рисунке 3.16 расширенный фильтр используется для поиска товаров, поставляемых поставщиком Fruct с ценой выше 120 рублей. Окно расширенного фильтра похоже на окно запроса в режиме конструктора, основное отличие состоит в отсутствии строки вывод на экран. 34 4 РАБОТА С ФОРМАМИ Данные чаще всего отображаются в ACCESS в виде таблиц, что удобно для одновременного просмотра большого количества записей, но нередко более наглядным является другой способ представления информации – в виде формы, в которой видна только одна запись. Такой способ работы с БД рекомендуется использовать, если вводимые данные будут часто изменяться, поскольку в режиме формы можно сконцентрировать внимание на информации, относящейся к определенной записи. Кроме того, форма позволяет расположить данные на экране так, как это требуется, что позволяет значительно облегчить работу с информацией, особенно для неквалифицированных пользователей ACCESS. Любая форма строится на основе таблицы либо запроса. Имена полей извлекаются из спецификации таблицы. Поля в форме можно расположить по своему усмотрению, объединив при этом логически связанные поля в группы, а также внести в форму элементы управления. На основе одной таблицы можно построить несколько форм: одну – для руководителя, другую – для работника склада, третью – для бухгалтера и т.д. В форме вся информация содержится в элементах управления. Некоторые элементы связаны с полями базовой таблицы. В таких элементах можно показывать и изменять содержимое соответствующих полей таблицы. Другие элементы формы, например. названия полей, служат для её оформления. Форму можно создать с помощью мастера форм либо в режиме конструктора форм. Мастер форм предлагает самый простой способ создания формы. Задав вам целый ряд вопросов, он выдает довольно примитивную форму. Конструктор форм предлагает вам пустую форму и набор инструментов, оперируя которыми вы можете спроектировать любую нужную форму. Часто применяется комбинированный метод: создав вначале простую форму с помощью мастера, ее изменяют средствами конструктора. 4.1 Мастер форм Для показа возможностей Мастера форм получим форму, содержащую сведения о продуктах из таблицы “ТОВАРЫ” и характеристики покупателей соответствующих товаров, хранящиеся в таблице “ПОКУПАТЕЛИ”. Чтобы запустить Мастер форм выполним следующую последовательность действий: Формы Создание формы с помощью мастера На экране появится диалоговое окно Мастера форм, показанное на рисунке 4.1. Здесь надо указать поля, которые необходимы для построения формы, которые можно выбирать из всех имеющихся таблиц и запросов. Отдельные поля можно перенести в список Выбранные поля нажатием кнопки > , сразу все поля выбираются кнопкой >> . 35 Рисунок 4.1 - Первый шаг Мастера форм Выберем все поля из таблицы «ТОВАРЫ», затем в списке Таблицы/Запросы активизируем таблицу «ПОКУПАТЕЛИ» и перенесем в список Выбранные поля поля «Название», «Обращаться к» , «Должность», «Адрес». После нажатия кнопки Далее на экране появляется второе окно Мастера форм, представленное на рисунке 4.2. Рисунок 4.2 - Второй шаг Мастера форм 36 Данное окно появляется только в том случае, если в форму включаются поля из нескольких таблиц. В нем необходимо указать (окно Тип представления данных), какая из указанных таблиц является основной, справа при этом приводится список полей, содержащихся в проектируемой форме. Выберем в качестве основной таблицу «ТОВАРЫ». Третий шаг Мастера форм показан на рисунке 4.3. Рисунок 4.3 - Третий шаг Мастера форм Здесь необходимо указать один из приведенных в списке видов формы. В нашем примере выбран вид «в один столбец», который является наиболее удобным для практического использования. Четвертый шаг проектирования показан на рисунке 4.4. Здесь пользователь может выбрать стиль формы. Это подразумевает создание фона, шрифтов, рельефа подписей. Выбрав стиль, можно сразу увидеть, что он из себя представляет. Картинка в левой части окна напоминает, что Мастер форм использует в форме подписи полей, если они были определены, а не имена полей. 37 Рисунок 4.4 - Четвертый шаг Мастера форм Последний, пятый шаг Мастера форм, показан на рисунке 4.5. Рисунок 4.5 - Пятый шаг Мастера форм Здесь можно задать имя новой формы и выбрать направление дальнейшей работы: просмотреть готовую форму или доработать то, что не сумел сделать Мастер форм. 38 Результат работы Мастера форм показан на рисунке 4.6. Достоинством его работы является быстрота создания формы, но качество дизайна часто не удовлетворяет разработчика. Например, не все поля и подписи в полученной форме имеют нужный размер, в нашем случае они оказались меньше чем нужно. В таких случаях пользователю приходится дорабатывать форму в режиме конструктора. Рисунок 4.6 - Форма, созданная Мастером форм 4.2 Работа с конструктором форм Откроем форму «ТОВАРЫ», созданную в предыдущем разделе в режиме конструктора, для чего выполним последовательность команд: Формы ТОВАРЫ Конструктор Вид получившегося окна показан на рисунке 4.7. Во время редактирования формы в режиме конструктора на экран выводится Панель инструментов, которая содержит основные инструменты для работы с формой. Наличие или отсутствие на экране указанной панели определяет опция Панель инструментов в меню Вид. Каждая кнопка на этой панели стилизована под элемент управления, который можно встроить в форму. Обзор кнопок панели инструментов приведен в таблице 4.1. 39 Таблица 4.1 - Кнопки панели управления конструктора форм Пиктограмма Название Функции Выбор объектов Выделение объектов (позволяет маркировать и перемещать поля, а также изменять их размеры, установленные по умолчанию) Включение или отключение мастеров, помогающих создавать элементы управления Вставка в форму произвольной записи Мастера Надпись Поле Группа переключателей Выключатель Включение в форму некоторого поля записи базы данных или вычисляемого поля Создание и размещение группы переключателей или флажков Создание выключателя, кнопки с фиксацией Переключатель Создание переключателя Флажок Создание флажка Поле со списком Создание комбинированного списка Список Создание обычного списка Кнопка Создание командной кнопки Рисунок Встраивание рисунка (графических файлов) в форму Создание рамки объекта, для которого нельзя установить связь Создание рамки объекта, для которого будет установлена связь с файлом-источником Установка принудительного конца страницы формы Создание формы или диалогового окна с несколькими вкладками Встраивание подчиненной формы в главную форму и установка отношений между ними Проведение в форме разделительной линии Свободная рамка объекта Присоединенная рамка объекта Разрыв страницы Набор вкладок Подчиненная форма/отчет Линия Прямоугольник Дополнительные элементы 40 Создание в форме прямоугольной рамки для группы полей Встраивание в форму элементов, не представленных на панели инструментов Рисунок 4.7 - Форма «ТОВАРЫ», открытая в режиме конструктора В области данных, открытой в режиме конструктора формы, находятся поля соответствующих таблиц. Каждое поле состоит в этом режиме из двух элементов: слева – название поля (тип элемента – Подпись), справа – содержимое поля (тип элемента Поле). Название поля содержит либо текст, определенный в свойстве Подпись при проектировании таблицы, либо имя поля. Изменение размеров формы производится точно так же, как и изменение размеров любого Windows-окна. 4.2.1 Перенос полей и изменение их размеров При маркировке поля щелчком, оно приобретает вид, показанный на рисунке 4.8, при этом поле можно переносить в любое место формы и изменять его размеры. Рисунок 4.8 - Маркированное поле формы 41 Существует возможность перемещать компоненты полей совместно, если указатель мыши принимает вид кисти руки (рисунок 4.9а) или раздельно, если указатель имеет вид кисти с указательным пальцем (рисунок 4.9 б). Изменить размеры любой компоненты поля можно либо маркерами изменения размеров (рисунок 4.8), либо с помощью команды Размер меню Формат. Рисунок 4.9 - Совместный ( а ) и раздельный ( б ) перенос компонент полей 4.2.2 Добавление надписи Надпись – это управляемый элемент, содержащий текст, который вы хотели бы видеть в форме. Создадим заголовок формы – «Инвентаризационная карта». Для этого сначала подготовим место: установив указатель мыши на границу областей «Заголовок формы» и «Область данных» осуществим буксировку вниз. Щелкнем теперь на кнопке Надпись панели инструментов, а затем в подготовленной области заголовка формы. Введем название формы и нажмем клавишу Enter . Форматирование текста производится точно так же, как и в любом приложении MS Qffice. Выполнив двойной щелчок на любом объекте формы, можно вызвать диалоговое окно Свойства соответствующего объекта, в котором задаются его исчерпывающие характеристики: размер, цвет фона, оформление и т.д. Таким образом можно, например, установить требуемый цвет фона объекта «Заголовок формы». 4.2.3 Вставка вычисляемого поля Добавим в форму вычисляемое поле «Общая стоимость», равную произведению цены товара на его количество. Выполним щелчок по кнопке Поле, а затем на свободном месте нашей формы. После размещения поле наименования будет содержать номер поля (Поле 30), а содержимое поля – ссылку Свободный. Первым делом двойным щелчком на поле наименования вызовем окно его свойств. Для свойства Подпись введем значение Общая стоимость. Остальные установки оставим без изменений и закроем окно свойств. Затем заполним содержимое поля, открыв для этого двойным щелчком соответствующее окно свойств. В строку Данные одноименной вкладки поместим формулу вычисления содержимого. Любая формула представляет собой комбинацию из арифметических операторов и имен полей. Формула всегда должна начинаться со знака равенства, а имена полей в формуле необходимо заключать в квадратные скобки. 42 При создании вычисляемых полей необходимо учитывать следующее: имя поля в формуле должно совпадать с именем соответствующего поля в таблице, в противном случае появится сообщение об ошибке - #Имя?; ACCESS распознает в выражениях только те поля, которые были определены при создании таблицы и использованы при проектировании формы. Все остальные поля в вычислениях использованы быть не могут. В нашем случае в строке Данные необходимо записать выражение =[Цена]*[Кол-во] и указать Денежный формат. Вид соответствующего окна свойств показан на рисунке 4.10. Чтобы не заниматься вводом формулы с клавиатуры, можно воспользоваться кнопкой вызова построителя выражений, расположенной справа от строки Данные. Рисунок 4.10 - Окно свойств поля «Общая стоимость» 4.2.4 Создание флажков, списков, полей со списками Если форма предназначена для ввода информации в БД, а не только для просмотра, то удобнее вводить данные в некоторые поля с помощью флажков, списков и полей со списками, так же, как это сделано в таблице «ТОВАРЫ» (поля «Поставщик», «Клиент», «Сертификат», «Ед-изм»). В этом случае не нужно, как в нашей форме, вводить с клавиатуры необходимые значения, а достаточно лишь мышью выбрать нужный вариант. Заменим сначала поле «Сертификат» флажком. Для этого: 1 Удалим поле «Сертификат» из созданной формы, щелкнув на нем, чтобы выделить его, и нажмем клавишу <Delete>. Из формы будут удалены как само поле, так и его подпись; 2 Для дальнейшей работы на экране должны присутствовать два окна: Панель элементов и Список полей, если какое-то из этих окон отсутствует, то его нужно активизировать (например, из меню Вид); 3 Щелкнем на кнопке Флажок панели элементов. Тем самым мы указываем тип поля, которое будет затем введено в форму; 43 4 Из списка полей буксировкой перетащим поле «Сертификат» на освободившееся после выполнения пункта 1 место. Как только будет отпущена клавиша мыши, ACCESS создаст флажок, связанный с полем «Сертификат». Точно так же заменим текстовые поля «Поставщик», «Клиент», «Ед-изм» на поля со списками. В процессе их создания ACCESS запросит источник значений для этих полей, как это было описано ранее в разделе 2.4. После выполнения всех описанных действий форма «ТОВАРЫ» примет вид, показанный на рисунке 4.11. Рисунок 4.11 Форма «ТОВАРЫ» после создания полей со списками и флажка 4.2.5 Мастер кнопок В форму можно добавить командную кнопку, которая будет при нажатии выполнять какое-либо действие, например, осуществлять заданные переходы по записям, производить заданную обработку записей и т.д. Для создания кнопки проще всего использовать Мастер кнопок, который начинает работать, если на панели элементов нажата кнопка Мастера. Начало процесса создания кнопки – выполнение щелчка на инструменте Кнопка в режиме конструктора, после чего на свободном месте формы нужно обрисовать мышью контур будущей кнопки. Затем в дело вступает Мастер кнопок. Он содержит фиксированный набор кнопок и на его первом шаге надо выбрать подходящую. Названия кнопок, разбитые на категории, приведены в таблице 4.2. 44 Выберем кнопку Удаление записи и перейдем ко второму шагу Мастера, где пользователь определяет изображение на кнопке. Это может быть произвольный текст или рисунок. Мастер предлагает набор стандартных рисунков, но разработчик может выбрать любой графический файл, нажав кнопку Обзор. Откроем рисунок под названием «Туалет». Таблица 4.2 - Названия кнопок Мастера Категория «Переходы по записям» Найти далее Первая запись Поиск записи Последняя запись Предыдущая запись Следующая запись Категория «Работа с формой» Закрытие формы Изменение фильтра Открытие формы Печать текущей формы Применение фильтра Категория «Работа с отчетом» Вывод отчета в файл Отправка отчета Печать отчета Просмотр отчета Категория «Обработка записей» Восстановление записи Добавление записи Дублирование записи Печать записи Сохранение записи Удаление записи Категория «Приложение» Выход из приложения Запуск MS Excel Запуск MS Word Запуск блокнота Запуск приложения Категория «Разное» Запуск запроса Запуск макроса Печать таблицы Набор номера На третьем шаге Мастера надо определить название кнопки (имя кнопки представляет собой переменную (по умолчанию не выводящуюся на экран)) и его не надо путать с подписью – текстом, изображенным на кнопке. На этом работа с Мастером заканчивается. Описание функции кнопки в форме можно выполнить с использованием элемента «надпись» панели элементов. 4.2.6 Проведение линий и рамок Чтобы отделить группы полей, характеризующих какие-либо однотипные характеристики объекта в форме, можно с помощью кнопок Линия и Прямоугольник изобразить соответствующие геометрические фигуры. Для этого нужно нажать нужную кнопку на панели элементов и с помощью мыши нарисовать линию или прямоугольную рамку. Линии могут быть плоскими или рельефными. Для создания специальных эффектов после изображения (например, рамки) нужно щелкнуть на ней правой клавишей мыши и затем из появившегося контекстного меню выбрать пункт Свойства. В появившемся окне свойств линии необходимо выбрать пункт оформление и задать нужный эффект (Обычное, Приподнятое, Утопленное, Вдавленное, С тенью, Рельефное). 45 Переместим поля в нашей форме так, чтобы они создавали законченные функциональные группы, добавим элементы оформления, описанные в данном разделе, и в итоге получим окончательный вариант формы, показанный на рисунке 4.12. Рисунок 4.12 - Окончательный вариант формы «ТОВАРЫ» 4.3 Создание составной формы с перечнем В тех случаях, когда между таблицами существует связь «один ко многим», возможно создание составной формы (формы с перечнем), в которой одной записи главной для этой формы таблицы соответствует одна или несколько записей подчиненной таблицы. В качестве примера создадим составную форму для таблицы «ПОСТАВЩИКИ», в перечне которой содержатся сведения о всех товарах, относящихся к каждому конкретному поставщику. Создание такой формы будем проводить с использованием Мастера форм, что значительно упрощает работу. Выполним последовательность команд: Формы Создание формы с помощью мастера На экране появится диалоговое окно Мастера форм, аналогичное показанному на рисунке 4.1, но с выбранной таблицей «ПОСТАВЩИКИ». Перенесем кнопкой >> все поля таблицы в окно Выбранные поля, затем в списке Таблицы/Запросы активизируем таблицу «ТОВАРЫ» и перенесем в правое окно поля «Товар», «Ед_изм», «Кол-во», «Цена». 46 После нажатия кнопки Далее на экране появляется второе окно Мастера форм (рисунок 4.13), в котором в качестве главной указываем таблицу «ПОСТАВЩИКИ» и выбираем вид Подчиненные формы. Дальнейшие шаги Мастера форм служат только для подтверждения установок по умолчанию и полностью аналогичны описанным в разделе 4.2. На последнем шаге зададим имя новой формы «ПОСТАВЩИКИ_С_ПЕРЕЧНЕМ». Рисунок 4.13 - Окно Мастера форм при создании формы с перечнем Фактически при рассмотренных действиях Мастер форм создает кроме основной еще и вспомогательную форму «ТОВАРЫ подчиненная форма», которая после завершения работы Мастера форм появляется в списке созданных форм базы данных. Добавим в перечень вычисляемое поле «Сумма», равное общей стоимости каждой партии товара. Для этого откроем созданную форму «ПОСТАВЩИКИ_С_ПЕРЕЧНЕМ» в режиме конструктора. Окно, полученное при этом, имеет вид, показанный на рисунке 4.14. Рисунок 4.14 - Форма «ПОСТАВЩИКИ_С_ПЕРЕЧНЕМ» в режиме конструктора 47 Перечень в этом режиме показан в виде пустого поля с соответствующим заголовком. Выполнив двойной щелчок мышью на этом поле, мы вызовем для редактирования подчиненную форму. Добавление в нее вычисляемого поля производится точно так же, как это описано в разделе 4.3.3. Вид формы после добавления поля «Сумма» показан на рисунке 4.15. Рисунок 4.15 - Подчиненная форма с вычисляемым полем в режиме конструктора Окончательный вид формы «ПОСТАВЩИКИ_С_ПЕРЕЧНЕМ» в рабочем режиме представлен на рисунке 4.16. Рисунок 4.16 - Форма «ПОСТАВЩИКИ_С_ПЕРЕЧНЕМ» 48 5 ОТЧЕТЫ Отчет создается, как правило, для вывода его на печать, его форматы соответствуют стандартным форматам бумаги. Подобно запросам и формам, отчеты могут включать информацию из разных объектов БД (чаще всего из таблиц и запросов) и организовывать ее по вашим указаниям. Самый простой способ создать отчет – использовать инструмент Мастер отчетов, который будет рассмотрен ниже, а затем отредактировать его в режиме конструктора. Создадим отчет, в котором содержатся сведения о всех товарах на складе, сгруппированные по покупателям. В отчете необходимо получить стоимость группы товаров для каждого покупателя и общую стоимость всех товаров на складе. 5.1 Мастер отчетов Для запуска Мастера отчетов выполним следующую последовательность команд, после чего на экране появится окно первого шага Мастера отчетов, показанное на рисунке 5.1. Отчеты Создание отчета с помощью мастера Рисунок 5.1 – Первый шаг Мастера отчетов На этом этапе указываются исходная таблица или запрос и включаемые в отчет поля. Выберем все поля, кроме порядкового номера и описания, и перейдем в следующее окно Мастера отчетов, показанное на рисунке 5.2. 49 Рисунок 5.2 – Второй шаг Мастера отчетов Преимущество отчетов перед формами заключается в возможности группировки данных, что значительно улучшает внешний вид документа и повышает удобочитаемость. На втором шаге Мастера отчетов можно задать параметры группировки. Правая часть окна представляет собой упрощенный макет отчета, который наглядно показывает принцип группировки. Поля, по которым данные будут сгруппированы, надо выбрать из левого списка, для нашего отчета выберем поле «Клиент». Кнопка Группировка позволяет определить интервалы группировки и используется для задания диапазонов числовых данных и данных типа «дата/время», потому что позволяет избежать слишком большого числа групп. На третьем шаге (рисунок 5.3) выбирают поля, по которым будет выполнена сортировка данных. ACCESS автоматически сортирует данные по тем же полям, по которым выполняется группировка. Если записи должны быть отсортированы внутри группы, то поля сортировки указываются в этом окне. На этом же шаге можно задать вычисление некоторых итоговых значений для числовых полей (кнопка Итоги ), диалоговое окно, получаемое при этом, показано на рисунке 5.4. На четвертом шаге (рисунок 5.5) задается общий вид отчета. Здесь вид окна Мастера отчетов зависит от того, как была задана операция группировки. В зависимости от этого программа предлагает набор макетов отчета. Картинка в левой части окна помогает понять, как будет выглядеть отчет при выборе соответствующего макета. Выберем, например, макет «ступенчатый». 50 Рисунок 5.3 – Третий шаг Мастера отчетов Рисунок 5.4 – Окно задания итогов отчета 51 Рисунок 5.5 – Четвертый шаг Мастера отчетов Пятый шаг (рисунок 5.6) позволяет определить стиль отчета, выберем «Формальный». На шестом шаге просто задается имя отчета, оставим предлагаемое по умолчанию имя «ТОВАРЫ». Рисунок 5.6 – Пятый шаг Мастера отчетов 52 Результат работы по созданию отчета с помощью Мастера показан на рисунке 5.7. Рисунок 5.7 – Отчет, полученный при помощи Мастера отчетов Отчет, показанный на рисунке, требует доработки. Если «ТОВАРЫ» вполне подходящее имя для объекта БД, то в заголовке документа должно быть что-то более традиционное и понятное. Надписи, определяющие заголовки колонок, расположены неправильно – некоторые буквы потеряны, для второй колонки не хватило места (названия товаров обрезаны). Выходом из положения может стать уменьшение размеров шрифтов и позиционирование заголовков, что легко выполняется в режиме конструктора, как это было показано в предыдущем разделе. 5.2 Работа с отчетом в режиме конструктора Созданный отчет «ТОВАРЫ» в открытом режиме конструктора показан на рисунке 5.8. Вся область отчета разделена несколькими горизонтальными линиями на зоны: Заголовок отчета, Верхний колонтитул, Заголовок группы, Область данных, Примечание группы, Нижний колонтитул, Примечания отчета. 53 Рисунок 5.8 – Отчет «ТОВАРЫ» в режиме конструктора Заголовок отчета расположен в верхней части первой страницы перед верхним колонтитулом. В области заголовка нашего отчета находится текст ТОВАРЫ. Верхний колонтитул расположен в верхней части каждой страницы и обычно содержит заголовки столбцов таблицы. Заголовок группы состоит из имени группы и слов Заголовок группы. Область данных расположена между верхним и нижним колонтитулами и содержит записи выбранной таблицы или запроса. Примечание группы появляется в конце группы записей и применяется, главным образом, для указания числа записей и/или суммы значений в полях группы. В нашем отчете примечание группы пока отсутствует. Нижний колонтитул расположен в нижней части каждой страницы отчета и его используют для отображения номеров страниц и даты создания отчета. Область применения отчета расположена в конце отчета и может содержать заключение по всему отчету. Изменим заголовок отчета, для этого можно просто выделить его и ввести новый текст либо двойным щелчком мыши на заголовке вызвать диалоговое окно задания свойств объекта и ввести новое наименование в строке Подпись. В этом же окне можно задать характеристики шрифта, его цвет и другие параметры заголовка. Изменим позиционирование заголовков полей в верхнем колонтитуле и их размер, а также в соответствии с новым расположением заголовков, и распределение полей в области данных. Для уменьшения расстояния между строками отчета просто уменьшим вертикальный размер области данных. Для этого установим указатель мыши на нижней ограничительной линии области (указатель примет при этом вид двунаправленной стрелки) и выполним буксировку вверх. Вид отчета после выполнения указанных действий показан на рисунке 5.9. 54 Рисунок 5.9 – Модифицированный отчет «ТОВАРЫ» в режиме конструктора 5.3 Вычисления в отчетах С помощью вычисляемых элементов управления обрабатываются отдельные записи, группы записей и все записи в отчетах. Для отдельных записей вычисляемое поле нужно поместить в строку области данных отчета, для группы записей – в заголовок или в примечание группы, для всех записей – в заголовок или примечание отчета. В процессе вычислений с использованием группы записей или всех записей применяются функции обработки ряда записей, приведенные в разделе 3.5 (суммирование, вычисление среднего и т.д.) и выражения, связанные с вычисляемым элементом. Добавим в каждую строку отчета стоимость партии соответствующих товаров. Для этого, также как это было сделано при разработке формы, добавим в верхний колонтитул с помощью панели элементов надпись «Сумма», а в соответствующее место области данных вычисляемое поле =[Кол-во]*[Цена]. Стоимость всей группы товаров для каждого покупателя разместим в области примечания группы, которая у нас пока отсутствует. Для создания этой области выполним команды: Вид Сортировка и группировка и в появившемся диалоговом окне (рисунок 5.10) зададим в строке Примечание группы значение Да . 55 Рисунок 5.10 – Окно «Сортировка и группировка» С помощью панели элементов введем в появившуюся в отчете область Примечание группы «Клиент» вычисляемое поле (также как это было описано в разделе 4.3.3). В поле наименований введем значение Суммарная стоимость, а в содержимом поля запишем формулу = Sum([Кол-во]*[Цена]). Общую стоимость всех товаров на складе запишем точно так же в Примечании отчета, для чего добавим туда новое поле со значением наименования Общая стоимость товаров на складе и с содержимым = Sum([Кол-во]*[Цена]). Для повышения удобочитаемости отчета внизу области Примечаний группы проведем горизонтальную линию, отделяющую одну группу от другой. Окончательный вариант отчета в режиме конструктора показан на рисунке 5.11, а сам отчет – на рисунке 5.12. Рисунок 5.11 – Окончательный вариант отчета в режиме конструктора 56 Рисунок 5.12 – Отчет «ТОВАРЫ», открытый в режиме просмотра 57 6 ЗАДАНИЯ ДЛЯ ВЫПОЛНЕНИЯ НА ЛАБОРАТОРНЫХ РАБОТАХ Данный раздел содержит задания для четырех лабораторных работ, выполняемых по ACCESS. Первая работа «Создание баз данных» включает в себя этап проектирования, который выполняется дома, и этап создания и заполнения разработанной БД, выполняемый на компьютере. Остальные работы проводятся с существующей базой данных, описание которой приведено в разделе 6.2. 6.1 Создание баз данных На первом этапе работы требуется спроектировать и создать реляционную базу данных, состоящую из двух-трех связанных таблиц с типом связи «один ко многим». Тема БД ограничивается только фантазией автора и может простираться от описания домашней фонотеки до картотеки тайных операций ЦРУ. К данному этапу работы следует отнестись творчески: база данных должна иметь достаточное количество информации для решения поставленной задачи, но в то же время не быть слишком сложной. В таблицах необходимо использовать все типы полей, рассмотренных в данной работе. В одно из полей информация должна вводиться с помощью поля со списком (раздел 2.6 настоящего пособия). «Золотая середина» для количества полей: в основной таблице – 6 8, в связанных – 34. В качестве возможных тем БД можно, например, использовать: «АВТОМАГАЗИН» – информация о покупателях, продажах и характеристиках автомобилей; «ТУРАГЕНТСТВО» – сведения о путевках, о приобретавших их лицах и о характеристиках туров; «АВТОНАРУШИТЕЛЬ» – данные о лицах, нарушивших правила дорожного движения, и характеристике нарушений; «БИБЛИОТЕКА» – сведения о книгах, имеющихся в библиотеке, и читателях; «ОЦЕНКА» – оценки, получаемые студентами на экзаменах по различным дисциплинам, и характеристики студентов (N зачетки, дата сдачи экзамена, преподаватель, группа и т.д.). По результатам проектирования должен быть составлен отчет, содержащий: 1) Общую характеристику спроектированной базы данных, ее назначение, область возможного использования. 2) Характеристики полей, включенных в таблицы БД. Их следует оформить так же, как это сделано в таблицах 1.1 – 1.3 или 6.1-6.3 настоящей работы. Для каждой таблицы следует пометить ключевое поле и поля для связи с другими таблицами. При необходимости дополнительно следует указать для некоторых полей наличие индекса, возможность повторения или уникальность данных, значения по умолчанию; 3) Структурную схему базы данных (аналогично рисунок 2.9 или 6.1); 4) Порядок заполнения таблиц. Здесь следует определить, какие поля должны быть заполнены раньше других, чтобы использовать их значения в качестве списка 58 для другой таблицы. Если значения каких-то полей будут вводиться из отдельного списка, то этот список должен быть приведен. Во время лабораторной работы спроектированная база данных должна быть реализована на компьютере (созданы и заполнены таблицы, организованы межтабличные связи). Число записей в основной таблице должно быть не менее 10-ти, в дополнительных – не менее 3-х. 6.2 Описание базы данных NATALY Во всех дальнейших заданиях используется готовая база данных «NATALY», расположенная в каталоге D:\WORK. Перед началом работы с базой необходимо скопировать ее в свой каталог, переименовать (новое имя файла должно соответствовать вашей фамилии) и только потом загружать переименованную базу в ACCESS. В базе данных «NATALY» хранится следующая информация. Имеется модельное агентство NATALY, названное в честь студентки группы 2АТ-18Д, предложившей данную структуру, в которой хранятся сведения о всех моделях (манекенщицах) города. Каждая модель служит в одном их трех бутиков (домов моды) и строго придерживается определенной диеты. Структура базы данных показана на рисунке 6.1, а характеристики полей – в таблицах 6.1 6.3. Рисунок 6.1 – Схема базы данных «NATALY» 59 Таблица 6.1 - Характеристики полей таблицы «МОДЕЛИ» Имя поля № Фамилия Имя Дата рождения Рост Вес Объем груди Объем талии Объем бедер Цвет глаз Цвет волос Бутик Тип данных счетчик текстовый текстовый дата числовой числовой числовой числовой числовой текстовый текстовый текстовый Длина поля Примечание ключевое поле с плав.точкой (4 байта) с плав.точкой (4 байта) целый, байт целый, байт целый, байт 10 10 13 Номер диеты текстовый 1 Оплата 1 дня Наличие детей Характеристика денежный логический поле МЕМО 13 8 поле связи с таблицей «БУТИК» поле связи с таблицей «ДИЕТА» Таблица 6.2 – Характеристика полей таблицы «БУТИК» Имя поля Бутик Директор Адрес Телефон Тип поля текстовый текстовый текстовый текстовый Длина поля 13 17 25 7 Примечание ключевое поле Таблица 6.3 – Характеристика полей таблицы «ДИЕТА» Имя поля № диеты Фрукты Овощи Мясо Рыба 60 Тип поля текстовый числовой числовой числовой числовой Длина поля 1 с плав. точкой (4 байта) с плав. точкой (4 байта) с плав. точкой (4 байта) с плав. точкой (4 байта) Примечание ключевое поле суточная норма фруктов [кг] суточная норма овощей [кг] суточная норма мяса [кг] суточная норма рыбы [кг] 6.3 Запросы и фильтры 6.3.1 Создать запрос «БЛОНДИНКИ» на поиск моделей – блондинок с голубыми глазами. Вывести на экран фамилию, имя, дату рождения, цвет волос и глаз. 6.3.2 Создать запрос «МОЛОДАЯ МАТЬ» на поиск моделей, которые имеют детей и родились в 1980 году и позже. Вывести на экран фамилию, дату рождения и признак наличия детей. 6.3.3 Создать запрос «ИДЕАЛ» на поиск моделей, рост которых не меньше 170 см, объем груди – не меньше 90 см, талии – не больше 60 см, бедер – не меньше 90 см. Вывести на экран фамилию, имя, параметры поиска, бутик, где служат выбранные модели, и фамилию его директора. 6.3.4 Создать запрос «ОЧИ СИНИЕ» на поиск моделей, служащих в бутике «Луч», имеющих синий или голубой цвет глаз и рост не менее 170 см. Вывести на экран фамилию, бутик, его телефон, цвет глаз и рост выбранных моделей. 6.3.5 Создать запрос «Парижский луч» на поиск моделей из бутика «Парижский шик» по имени Лида и из бутика «Луч» с фамилией, начинающейся на букву М. Вывести на экран имя, фамилию и место службы модели. 6.3.6 Создать запрос «АМСТЕРДАМ» на поиск моделей, у которых имя начинается с буквы К, а фамилия с буквы М, либо вес удовлетворяет условию 60 ≤ Вес ≤ 65. Вывести на экран имя, фамилию и вес выбранных моделей. 6.3.7 Создать запрос «SUPERSTAR» на поиск моделей из бутика «Луч», у которых отношение объема груди к объему талии ≥ 1.5. Вывести на экран фамилию, объем талии, объем груди и вычисленное отношение. 6.3.8 С помощью запроса «КАТЯ» вычислить количество манекенщиц с таким именем и их средний рост. 6.3.9 Составить запрос «MINMAX» на вычисление количества моделей с диетой №3 из бутика, фамилия директора которого начинается на букву Ш, их минимального роста и максимального веса. 6.3.10 Однажды директор бутика «Луч» вспомнил, что обещал повысить на 100 руб. цену выступления одной из своих манекенщиц, но забыл кому именно. Помнил он только, что звали ее то ли Таня, то ли Катя, у нее были голубые глаза и не было детей. Составьте и выполните запрос на обновление «ПРЕМИЯ», который решает все проблемы директора. 6.3.11 Случилось так, что внезапно в бутике «Парижский шик» у всех брюнеток, придерживающихся диеты №2, и у шатенок с диетой №4 родились дети. Составьте и выполните соответствующий запрос на изменение «ДЕТИ». 6.3.12 Дирекция бутика «Луч» постановила уволить всех манекенщиц с детьми, родившихся раньше 1974 года. Подготовьте запрос на удаление «ДИСКРИМИНАЦИЯ», реализующий это несправедливое решение (выполнять запрос не нужно). 61 6.3.13 Во время очередных международных выступлений, где участвовали только модели, не имеющие детей с ростом ≥ 170 см, все блондинки с голубыми глазами и те шатенки с зелеными глазами, которые придерживались диеты №4, вышли замуж за миллионеров и уволились. Составьте соответствующий запрос «МЕЧТА» на удаление вышедших замуж моделей (выполнять запрос не нужно). 6.3.14 С помощью фильтра по выделенному найти все модели с именем «Катя». 6.3.15 С помощью фильтра по выделенному проверить результаты выполнения запросов 6.3.1, 6.3.5. 6.3.16 С помощью фильтра по выделенному найти фамилию модели из запроса 6.3.10. 6.3.17 С помощью обычного фильтра найти всех манекенщиц по имени «Катя» с голубыми глазами и «Наташа» с карими. 6.3.18 С помощью расширенного фильтра найти всех шатенок из бутика «Луч» с оплатой одного дня > 200 руб. и шатенок из бутика «Силуэт» с весом > 55 кг. 6.4 Формы 6.4.1 С помощью Мастера форм получить простую форму «Ф4-1» «в один столбец», содержащую все поля таблицы «МОДЕЛИ», за исключением порядкового номера. 6.4.2 С помощью Конструктора изменить размеры и положение полей в форме «Ф4-1», как это показано на рисунке 6.2. Сохранить отредактированную форму с именем «Ф4-2». Рисунок 6.2 – Форма «Ф4-2» 62 6.4.3 Ввести в форму «Ф4-2» вычисляемое поле, равное среднему значению объемов груди, талии и бедер моделей каждой из моделей. Сохранить полученную форму с именем «Ф4-3». 6.4.4 С помощью Мастера форм создать форму «Ф4-4», содержащую для каждой манекенщицы все поля таблицы «МОДЕЛИ», за исключением порядкового номера и характеристики, и все поля таблицы «ДИЕТА», за исключением поля «№ диеты». 6.4.5 С помощью Конструктора отредактировать форму «Ф4-4», придав ей вид, показанный на рисунке 6.3. Сохранить полученную форму с именем «Ф4-5». Рисунок 6.3 – Форма «Ф4-5» 6.4.6 Ввести в форму «Ф4-5» вычисляемое поле «Стоимость питания», рассчитанное из условия, что один килограмм фруктов стоит 13 руб., мяса – 40 руб., рыбы – 50 руб., овощей – 10 руб. Сохранить полученную форму с именем «Ф4-6». 6.4.7 Изменить в форме «Ф4-6» вид поля «Наличие детей» на флажок, а поле «Бутик» - на поле со списком. Сохранить отредактированную форму с именем «Ф4-7». 6.4.8 Ввести в форму «Ф4-7» командную кнопку, выполняющую операцию закрытия формы. Сохранить результаты работы с именем «Ф4-8». 6.4.9 С помощью Мастера форм создать составную форму с перечнем, в перечне которой содержатся сведения о моделях, относящихся к каждому бутику. В основной форме должны отражаться все поля таблицы «БУТИК», а в перечне – фамилия, рост, вес и наличие детей. Сохранить полученную форму с именем «Ф4-9». 63 6.4.10 Ввести в перечень формы «Ф4-9» вычисляемое поле «Индекс Голда», равное разнице между ростом в см. и весом в кг. Отредактировать полученную форму, как это показано на рисунке 6.4 и сохранить с именем «Ф4-10». Рисунок 6.4 – Форма Ф4-10 6.4.11 Создать форму «Ф4-11», добавив в форму «Ф4-9» вычисляемое поле, равное суммарному росту всех моделей соответствующего бутика. 64 6.5 Отчеты 6.5.1 С помощью Мастера отчетов создать табличный отчет без группировки, содержащий все поля таблицы «МОДЕЛИ», кроме «№» и «Характеристика», отсортированный по алфавиту (поле «Фамилия»). Сохранить полученный отчет с именем «О5-1». - 6.5.2 В режиме Конструктора отредактировать отчет «О5-1»: заменить заголовок на «Модели от NATALY»; расположить правильно заголовки колонок; переместить сами колонки в соответствии с заголовками; уменьшить расстояние между строками и/или размер шрифта так, чтобы отчет полностью помещался на одной странице. Сохранить отредактированный отчет с именем «О5-2». - 6.5.3 В примечании отчета «О5-2» вычислить: суммарный вес всех моделей; средний рост манекенщиц; максимальный объем груди; минимальный объем талии. Сохранить результат в отчете с именем «О5-3». - 6.5.4 С помощью Мастера отчетов создать отчет с группировкой по полю «Бутик» всех полей таблицы «МОДЕЛИ», кроме «№», «Цвет глаз», «Цвет волос», «Характеристика», отсортированный по дате рождения. Сохранить полученный отчет с именем «О5-4». 6.5.5 Добавить в каждую строку отчета «О5-4» вычисляемое поле «Оплата в месяц», вычисляемое в предположении, что каждая модель в месяц работает 10 дней. Отредактировать отчет, как это указано в задании 6.5.2 и сохранить результат работы с именем «О5-5». 6.5.6 Добавить в заголовок группы отчета «О5-5» вычисляемое поле «Всего в месяц», равное сумме полей «Оплата в месяц» для каждого бутика. В примечании группы разместить вычисляемые поля, заданные в задании 6.5.3. Сохранить отчет с именем «О5-6». 6.5.7 В примечании отчета «О5-6» разместить вычисляемое поле «Общая сумма в месяц», равное сумме полей «Оплата в месяц» для всех моделей и средние значения роста и веса всех манекенщиц. Сохранить отчет с именем «О5-7». 65 7 КОНТРОЛЬНЫЕ ВОПРОСЫ ДЛЯ ОЦЕНКИ УСВОЕНИЯ МАТЕРИАЛА 7.1 Данные каких типов могут храниться в полях БД? Приведите их характеристики. 7.2 Что такое плоские и реляционные таблицы ? 7.3 Какие виды связи между объектами вам известны ? Каким условиям должны удовлетворять поля для связи таблиц? 7.4 Что такое КЛЮЧ в базе данных? 7.5 Две таблицы <Магазин> и <Склад> базы данных имеют одинаковые по типу и размеру поля <Товар>. Ниже показано содержимое этих полей. ключевое поле неключевое поле соль сахар сахар спички спички соль а) Какого типа связь можно установить между таблицами по этим полям? б) Можно ли в какую-нибудь таблицу при наличии связи добавить запись со значением мыло? Если можно, то в какую? в) Можно ли в какую-нибудь таблицу при наличии связи добавить запись со значением соль? Если можно, то в какую? г) Можно ли из какой-нибудь таблицы при наличии связи удалить запись со значением соль? Если можно, то из какой? 7.6 На рисунке 7.1 представлено содержимое базы данных <Школа>. Запрос для вывода списка учеников 10 классов, 1988 года рождения, имеющих оценки не ниже 4, содержит выражение Рисунок 7.1 Содержимое базы данных <Школа>. а) Класс=10 или Оценка>=5 или Год рождения=1988 б) Оценка>=4 или Год рождения=1988 и Класс=10 в) Класс=10 и Год рождения=1988 и Оценка=5 и Оценка=4 г) Класс=10 или Оценка>=4 и Год рождения=1988 д) Оценка>=4 и Год рождения=1988 и Класс=10 7.7 Задайте шаблон для поиска в базе данных <Школа> (рисунок 7.1) учеников из 11 класса, вторая буква фамилии которых есть О, а оценка 3 или 4 7.8 Какие записи будут найдены, если образец для поиска по полю <Фамилия> задан в виде шаблонов: а) Л[е-о]*а б) Л[е,о]*а ? Левина Лунина Ленин Лакина Ликин Ложкина Люблина Лионова 66 7.9 Требуется найти записи о людях, родившихся раньше 1977 года. Выберите ВСЕ правильно заданные шаблоны поиска по полю <Дата рождения>, которое имеет тип Дата. а) <01.01.77 д) <01.77 б) <=01.01.77 е) <77 в) <01.01.78 ж) <1977 г) <=01.01.78 з) <=31.12.76 7.10 На рисунке 7.2 показано окно создания запроса на выборку. Какие записи из таблицы <ТОВАРЫ> будут выбираться? Как изменятся результаты запроса, если условие ( 20 Or 50 ) переместить на одну строку выше? Рисунок 7.2 Окно создания запроса на выборку 7.11 На рисунке 7.3 показано окно запроса на выборку с использованием групповых операций для базы данных, показанной на рисунке 7.1. Каков будет вид результата выполнения данного запроса? Рисунок 7.3 Окно создания запроса на выборку с групповыми операциями 67 ЛИТЕРАТУРА 1. ACCESS ХР для занятых.-СПБ:Питер,2005.- 312 с.:ил. 2. Гончаров А. ACCESS ХР в примерах.-СПБ:Питер,2003.-386 с.:ил. 3. Золотарюк А. Технология работы с Microsoft Office.:[учеб. пособие].М.:Академический Проект, 2002.-416 с.:ил. 4. Кузнецов А. Microsoft Access 2003: Русская версия: Учебный курс. СПБ:Питер,2005.-363 с.:ил. 5. Карпов Б. Microsoft Access 2000: Справочник. СПб.: Питер, 2000. 416 с. 6. Михеева В., Харитонова И. Microsoft Access 2003.-БХВ-Петербург,2004. 386 с.:ил 7. Николаев Н.А. Система управления базами данных Microsoft Access. Методическое пособие. - Новоуральск, НПИ-МИФИ, 1999. -66 с.: ил. 8. Робинсон С. Microsoft Access 2000: Учеб. курс/ Пер. с англ. А.Зеленина. СПб.: Питер, 2002. -512 с. 9. Сеннов А. Access 2003. Практическая разработка баз данных:[Учебный курс]. -СПБ:Питер,2004.-256 с.:ил. Электронные учебники (каталог Z:\Education\MS Office сервера кафедры ИиП): 10. Microsoft Access 2000. Шаг за шагом: Практ. пособ. / Пер. с англ.М.: Издательство ЭКОМ, 2002. — 352 с.: илл. 11. Андерсен В. Базы данных Microsoft Access. Проблемы и решения: Практ. пособ. / Пер. с англ.— М.: Издательство ЭКОМ, 2001.—384 с.: илл. 12. Иллюстрированный самоучитель по Access 2002 Автор: Николаев Николай Александрович СИСТЕМА УПРАВЛЕНИЯ БАЗАМИ ДАННЫХ MICROSOFT ACCESS 2003 Методическое пособие по курсу «Информатика» для студентов всех специальностей дневной формы обучения Сдано в печать Печать плоская Заказ Издательство НГТИ 68 Формат А5 Уч.-изд.л. 2.0 Лицензия ИД №00751 Бумага писчая Тираж 50 экз. г.Новоуральск, Ленина, 85