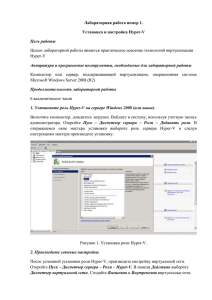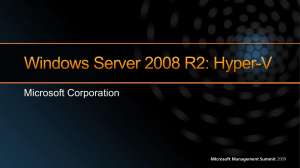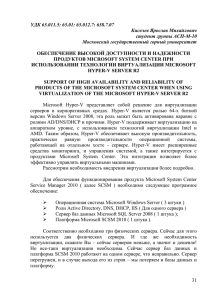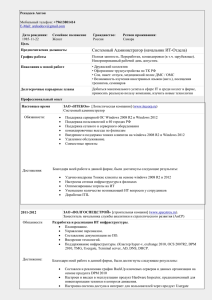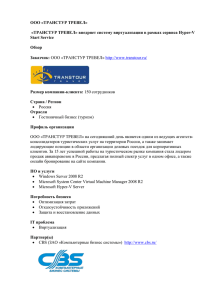Microsoft hyper v установка на windows 7 - Доктор Windows - ваш надежный помощник
реклама

Доктор Windows - ваш надежный помощник
Решение разнообразных проблем с OS Windows на Windoctors.ru
Главная
Чистим ноут
Дисковый кеш
Форматирование
Восстановление
Microsoft hyper v установка на windows 7
О сайте
Поиск по сайту
Привет, друзья. В этой публикации будем говорить о штатном
гипервизоре Windows - Hyper-V. Это программа для работы с
виртуальными машинами, точнее системный компонент,
опционально входящий в состав серверных Windows и некоторых
выпусков клиентских Windows. Но о штатном гипервизоре Windows
мы будем
Installing
Новые материалы
Привет, друзья. В этой публикации будем говорить о штатном гипервизоре Windows
— Hyper-V. Это программа для работы с виртуальными машинами, точнее системный
компонент, опционально входящий в состав серверных Windows и некоторых
выпусков клиентских Windows. Но о штатном гипервизоре Windows мы будем
говорить не только в этой публикации, мы сделаем целую серию статей,
Windows 7 и цифровая подпись решение проблем
раскрывающих возможности Hyper-V. Конкретно эта публикация является
обновлением опубликованного ещё в 2014 году на нашем сайте мануала по работе
с Hyper-V в операционной системе Windows 8.1. С тех пор утекло много воды,
Hyper-V перекочевал в клиентскую Windows 10, и по мере внедрения полугодичных
накопительных обновлений Microsoft внесла в него некоторые улучшения. Но,
давайте обо всём подробнее.
Windows 10 часто перезагружается -
Как создать виртуальную машину Hyper-V
что можно сделать
Что такое Hyper-V
Друзья, Hyper-V – это, как упоминалось, родной гипервизор Windows, он
поставляется в качестве системного компонента в серверные Windows и клиентские
64-битные Windows 8.1 и 10 в редакциях начиная с Pro. В Hyper-V можно создавать
виртуальные машины и устанавливать на них гостевые операционные системы.
Перечень последних ограничен: это могут быть только Windows 7, 8.1, 10, а также
некоторые дистрибутивы Linux, в частности, Ubuntu. В этом плане Hyper-V заметно
проигрывает другим гипервизорам для Windows — VMware и VirtualBox, их
перечень поддержки гостевых операционных систем шире. Но у Hyper-V есть и
преимущества перед VMware и VirtualBox. Тогда как VMware – это платное ПО, за
Hyper-V вам не нужно платить отдельно, поскольку это системный компонент,
предполагается, что вы оплатили лицензию Windows. Это единственное
преимущество Hyper-V перед VMware, а вот перед VirtualBox их больше – лучшая
производительность виртуальных машин, лучшая стабильность, лучшая интеграция
хост- и гостевой операционной системы при расширенном сеансе подключения.
Windows 10 не видит ПК в сети правка реестра
Друзья, если вы хотите познать возможности Windows, исследовать её в различных
версиях и выпусках, поэкспериментировать с её настройками и сторонним софтом
без риска для Windows, установленной на вашем компьютере, т.е. хост-системы, вы
можете делать это на виртуальных машинах. Несмотря на то, что Hyper-V в первую
очередь Hyper-V предназначен для IT-специалистов и используется на серверах,
гипервизор от Microsoft можете использовать для своих нужд, даже если вы
новичок в углублённом познании компьютера. Hyper-V – это хороший выбор
программы для работы с виртуальными машинами, он непритязателен в ресурсах
компьютера, а его виртуальные машины могут работать в фоне, без подключения к
интерфейсу гостевых операционных систем. И, соответственно, при проведении
длительных каких-то операций не будут особо мешать работать в это время с хостсистемой.
Требования для работы с Hyper-V
Для работы с Hyper-V, друзья, нам нужен относительно производительный
компьютер – с оперативной памятью минимум 4 Гб (но лучше 8 Гб), как минимум с
двухъядерным процессором, чем мощнее частота на ядро, тем лучше. И если у вас
хост-система установлена на диске HDD, для размещения файлов виртуальных
машин желательно иметь другой жёсткий диск. Ну и главный момент — ваш
процессор должен поддерживать технологию виртуализации. У вас в BIOS вашего
компьютера должны быть включены параметры технологий:
Для процессоров Intel — Intel Virtualization Technology, у современных
процессоров Intel она называется VT-x;
Для процессоров AMD — AMD Virtualization, также может значиться как SVM
или AMD-V.
В нашем примере это технология Intel Virtualization Technology, в BIOS материнской
платы Asus она включается в настройках конфигурации процессора.
Друзья, вы также можете проверить, поддерживает ли в целом ваш компьютер
работу с Hyper-V. Жмите клавиши Win+R и впишите:
msinfo32
В окне сведений о системе смотрите пункты поддержки Hyper-V.
Ну а теперь давайте рассмотрим работу Hyper-V на примере его реализации в
Windows 8.1 – активируем гипервизор, создадим виртуальную машину и установим
на неё гостевую операционную систему Windows 7.
Как включить Hyper-V
Друзья, как упоминалось, Hyper-V – опциональный системный компонент в
клиентских Windows 8.1 и 10, изначально он отключён. Чтобы его включить, идём в
раздел программ панели управления.
Открываем «Включение или отключение системных компонентов».
Находим раздел «Hyper-V» и отмечаем его галочкой. Нажимаем «Ок».
Произойдёт недолгий поиск требуемых файлов, и система предложит нам
перезагрузку. Перезагружаемся.
После перезагрузки у нас будет новый системный компонент – «Диспетчер HyperV», можем отыскать его в меню «Пуск» или с помощью внутрисистемного поиска.
Запускаем «Диспетчер Hyper-V» и первым делом предлагаю настроить в нём
удобные для нас места хранения файлов виртуальных машин и их виртуальных
жёстких дисков. А то по умолчанию эти места, во-первых, размещаются на диске С,
что захламит его при разрастании файла виртуального жёсткого диска, а он в итоге
будет занимать несколько десятков гигабайт. Во-вторых, эти места неудобны для
доступа к ним, если мы захотим вручную перемесить файлы виртуальной машины.
Кликаем слева диспетчера имя компьютера, запускаем параметры Hyper-V.
И с помощью кнопки обзора указываем новые места для хранения виртуальных
машин и их виртуальных жёстких дисков. Для последних не указывайте диск С,
лучше вообще указать раздел другого жёсткого диска, если у вас два и более
дисков у компьютера.
Как создать виртуальную машину Hyper-V
Теперь давайте работать непосредственно с виртуальными машинами. В диспетчере
Hyper-V всегда должен быть выбран слева наш компьютер. Давайте создадим
виртуальную машину. Справа кликаем «Создать», выбираем «Виртуальная машина».
Запустится мастер создания виртуальной машины. Этот мастер поможет нам создать
виртуальную машину, жмём «Далее».
Указываем имя виртуальной машины, желательно на латинице, к примеру Windows
7. И указываем местонахождение, т.е. расположение файлов виртуальной машины
Hyper-V. Так как на диске C у меня места нет, я отмечу галочкой пункт «Сохранить
виртуальную машину в другом месте», нажму «Обзор», затем укажу диск D. Жмём
«Далее».
Теперь указываем поколение виртуальной машины. Друзья, поколений машин у
Hyper-V два – 1 и 2. Поколение 1 – это виртуальные машины, работающие на базе
обычной BIOS, они ограничены возможностью использования только базового
сеанса подключения, при котором у нас в гостевой ОС нет звука и прочих
возможностей интеграции хост- и гостевой систем. Такие возможности есть у
виртуальных машин поколения 2 в рамках работы расширенного сеанса
подключения, который основан на технологии удалённого доступа по протоколу
RDP и, соответственно, предусматривает все его возможности. Виртуальные машины
поколения 2 полностью работают с более производительным контроллером SCSI,
тогда как машины поколения 1 могут загружаться с виртуальных жёстких дисков с
устаревшим и менее производительным контроллером IDE. Но виртуальные
машины поколения 2 базируются на BIOS UEFI, и на них, соответственно, нельзя
установить Windows 7 даже при условии отключения в настройках виртуальной
машины эмуляции протокола безопасной загрузки. Поэтому мой выбор
предопределён только виртуальной машиной поколения 1.
Выделяем оперативную память. На моём компьютере 8 Гб оперативной памяти, а
значит, я могу безболезненно выделить 2 Гб оперативки для виртуальной машины.
Отмечаем пункт «Использовать для этой виртуальной машины динамическую
память». Жмём «Далее».
Этап настройки сети мы пропустим и настроим подключение к Интернету позднее.
Примечание:друзья, напомню, что мы работаем с Hyper-V в Windows 8.1, но в
реализации гипервизора в Windows 10 на этапе настройки сети вам будет
предлагаться настройка с выбором дефолтного виртуального коммутатора, т.е.
виртуального сетевого адаптера Default Switch. Вы можете использовать этот
Default Switch.
На этапе подключения виртуального жёсткого диска отмечаем пункт «Создать
виртуальный жёсткий диск». Расположение виртуального диска можем не трогать,
ведь мы в начале изменили расположение файлов всей виртуальной машины. И
также можем не трогать размер виртуального диска 127 Гб. Друзья, такой большой
не означает то, что на вашем реальном жёстком диске сразу «отожмётся» 127 Гб.
Hyper-V создаёт для виртуальных машин динамические виртуальные диски.
Динамический диск растёт в объёме постепенно в соответствии с накапливаемыми
данными, но поначалу занимает несколько Мб. Но вы можете создать машину с
фиксированным виртуальным диском. Фиксированный виртуальный диск сразу
требует выделения для него необходимого пространства на реальном жёстком
диске. Т.е. если вы создаёте виртуальный диск на 120 Гб, значит, ровно столько вы
должны выделить ему места на реальном жёстком диске. Но, друзья:
фиксированный виртуальный жёсткий диск считается более производительным. Вы
можете на этапе подключения к машине диска выбрать последний вариант
«Подключить виртуальный жёсткий диск позднее». Потом создать фиксированный
виртуальный диск средствами мастера создания виртуальных дисков Hyper-V. И
затем подключить его к машине в её параметрах. Как это делается, смотрите в
статье сайта «Как создать виртуальный жёсткий диск средствами Hyper-V». Мы же
пока что создадим предлагаемый нам мастером создания виртуальной машины
динамический виртуальный диск. Жмём «Далее».
На этапе «Параметров установки» в графе «Установить операционную систему с
загрузочного компакт — или DVD-диска» можем сразу указать путь к установочному
ISO-файлу гостевой Windows, в нашем случае Windows 7. Но мы отметим пункт
«Установить операционную систему позднее». Так мы поступим, дабы на будущее
разобраться, как запускать виртуальную машину Hyper-V с образов загрузочных
дисков. Жмём «Далее».
Всё – жмём «Готово».
Как настроить Интернет в Hyper-V
Настроим, друзья, сеть для нашей созданной виртуальной машины Hyper-V. В
главном окне «Диспетчера Hyper-V» жмём на «Диспетчер виртуальных
коммутаторов».
В появившемся окне выбираем «Создать виртуальный коммутатор». Его тип
выбираем «Внешняя», т.е. внешняя сеть. Жмём «Создать виртуальный коммутатор».
Выбираем произвольное имя виртуальному коммутатору. Сетевой адаптер Wi-Fi на
моём компьютере производителя «Atheros», вот я и выберу такое название. Жмём
«Применить».
Жмём «Да» в окошке предупреждения об изменении параметров сети.
И теперь жмём «Ок».
Кликаем нашу виртуальную машину, открываем её параметры.
Откроется окно, в левой части которого можно увидеть два раздела с различными
параметрами. В левой части кликаем «Сетевой адаптер», затем в правой части окна
выбираем наш созданный только что виртуальный коммутатор. Жмём «Применить»
и «Ок».
Как установить операционную систему на виртуальную
машину Hyper-V
Ну а теперь, друзья, давайте разберёмся, как установить на созданную и
настроенную нами виртуальную машину Hyper-V операционную систему. Как и при
установке обычной операционной системы на реальный компьютер, когда его
нужно загрузить с установочного носителя системы, нам нужно так же запустить
виртуальную машину с установочного носителя, но эмулируемого, т.е. с
установочного ISO-образа Windows 7. Кликаем виртуальную машину, открываем её
параметры.
Здесь в левой части кликаем «BIOS Загрузка с Компакт-диска» с помощью кнопок
«Вверх» и «Вниз» выставляем загрузку виртуальной машины с того, что нам нужно –
с компакт-диска, т.е. с загрузочного образа ISO, либо же с интерфейс IDE, т.е. с
жёсткого диска. Нам нужно запустить виртуальную машину с установочного ISO, мы
выбираем, соответственно, компакт-диск.
Далее слева раскрываем контроллер IDE, кликаем DVD-дисковод, справа отмечаем
«Файл образа». Указываем путь к установочному ISO Windows 7. При необходимости
можем использовать оптический диск в приводе физического компьютера. Жмём
«Применить» и «Ок».
Теперь в окне диспетчера кликаем виртуальную машину, в блоке операций с
машиной слева жмём «Пуск». Машина запустится. Щёлкаем мышью два раза на
эскизе окна виртуальной машины Hyper-V.
Откроется окно подключения виртуальной машины, в котором мы с вами и будем
работать. Жмём любую клавишу, дабы запустилась загрузка с установочного диска
Windows 7.
Далее увидим привычное диалоговое окно установщика Windows 7. И можем
установить операционную систему Windows 7 так, как мы бы это сделали на
реальном компьютере. Весь процесс описан подробно в статье нашего сайта
«Установка Windows 7».
После установки Windows 7 будем наблюдать её в окне подключения к виртуальной
машине Hyper-V.
Окно подключения к виртуальной машине Hyper-V
Друзья, окно подключения к виртуальной машине, в котором будет отображаться
наша гостевая операционная система у машин поколения 1, как упоминалось
ограниченное. Все возможные операции по управлению машиной располагаются
кнопками вверху этого окна. У виртуальных машин поколения 2 будет возможность
использовать расширенный сеанс подключения со всеми возможностями, которые
позволяет задействовать технология родного удалённого подключения Windows по
протоколу RDP. И вы сможете сами выбирать какое сеанс подключения вам нужен –
базовый или расширенный, кнопка переключения сеансов также будет
расположена в числе кнопок окна подключения. Что за возможности у
расширенного сеанса с использованием технологии подключения по RDP?
Двустороннее копирование файлов, текста, наличие звука в гостевой операционной
системе, подключение к ней различных устройств физического компьютера, в
частности, разделов жёсткого диска. Но вы также можете оставлять виртуальную
машину поколения работать в фоне, а подключаться к ней с использованием
штатной реализации подключения по протоколу RDP. Для этого необходимо, чтобы
для виртуальной машины поколения 1 был настроен виртуальный коммутатор
внешней сети, т.е. так, как мы проделали в этой статье выше. Такой коммутатор
реализует между физическим компьютером и виртуальной машиной локальную
сеть, в которой возможно выполнять подключение по протоколу RDP. Само же
подключение по протоколу RDP в локальной сети у нас описано в статье
«Удалённое подключение в локальной сети по протоколу RDP». Единственный
нюанс – в качестве гостевой операционной системы Windows у вас должна быть
установлена редакция не ниже Pro.
Проблемы с Интернетом на виртуальной машине Hyper-V
Друзья, несколько раз мне приходилось сталкиваться с тем, что в операционной
системе Windows 8.1 на виртуальной машине Hyper-V при создании виртуального
коммутатора хост-система уходила в синий экран с ошибкой:
The problem seems to be caused by the following le: fwpkclnt.sys
UNEXPECTED_KERNEL_MODE_TRAP *** STOP: 0x0000007f
Проблему я пытался решать различными способами: переустановкой виртуальной
машины, восстановлением системных файлов, удалением антивируса и файервола,
обновлением драйверов на все комплектующие компьютера, включая и сетевую
карту. Но лично мне помог лишь один способ — смена сетевого адаптера. Т.е.
проблема крылась в аппаратной части компьютера, а Hyper-V просто чутко
сигнализировал о проблеме.
Источник
Если вы хотите иметь машину с операционная система, отличная от Windows, вы не
нужно покупать компьютер и тратить деньги на ресурсы компьютера, потому что вы
можете использовать технология виртуализация на том же PC .
Чтобы сделать это, вам нужно будет использовать инструмент, который предлагает
вам Microsoft, который называется Hyper-V. . С его помощью вы можете создать
виртуальную машину всего за несколько шагов.
Если вы хотите знать, как это делать и каковы требования, чтобы иметь возможность
использовать виртуальную машину с Hyper-V, вам придется дочитать эту статью до
конца чтобы стать компьютерным экспертом.
Hyper-V — платформа Microsoft, используемая для создания системы балансировки
ресурсов компьютера. . Таким образом вы можете установить операционную
систему, отличную от PC и включать программы и приложения, чтобы работать как
отдельное устройство.
Это называется виртуальной машиной и он создается с использованием технологии
виртуализации, предлагаемой для управления оборудованием и повышения его
эффективности и сбалансированности. По этой причине вы можете установить W7
на твоем компьютере Затем создать виртуальную машину с Линукс, МакОС или
любой другой система D ‘ эксплуатация .
Некоторые из наиболее важных преимуществ Hyper-V:
Это позволяет создание de копии de Совегард де компьютер и может быть
сохранен на любой диск.
Помимо сбалансированного распределения ресурсов, они также позволяют
улучшить время безотказной работы и производительность компьютера .
Один виртуальная машина можно переместить на любой другой компьютер
простым способом.
Не требует значительных затрат инвестировать и получить виртуальную
машину через Hyper-V, .
Каковы требования для использования
виртуальной машины Hyper-V на W7?
Требования, которые необходимо учитывать при создании виртуальной машины с
помощью платформы Microsoft Hyper-V в Windows 7:
Оперативная память должно быть равно или больше чем 4 Go , из-за
загруженности виртуальной машины и физического компьютера.
Процессор должен быть 64 биты .
Перевод, который адресный процессор должен иметь должен быть
совместим с SLAT .
Если у вас есть Intel, это должен быть совместим с расширением режима
монитора, то есть поддерживать VT-х .
В БИОС, вы должны включить технологию виртуализации .
Чтобы проверить совместимость вашего компьютера, вам нужно будет войти в
приложение Командная строка и введите команду SystemInfo . Тогда вам придется
изучить в разделе Требования Hyper-V каждый из элементов, которые появятся в
списке.
Пошаговое руководство по использованию Hyper-V
для виртуальных машин в Windows 7
«ОБНОВЛЕНИЕ ✅ Вы хотите использовать Hyper-V для создания виртуальных
машин в Windows 7 и узнать больше о других альтернативах?» ⭐ ВОЙДИТЕ
ЗДЕСЬ ⭐ и узнайте все о SCRATCH! »
Если вы хотите создать виртуальную машину в Windows 7 с помощью Hyper-V, вам
нужно будет выполнить следующие действия шаг за шагом:
Пожалуйста, проверьте требования к оборудованию уметь правильно
пользоваться инструментом Microsoft . Для этого вам нужно будет следовать
инструкциям, которые мы покажем вам в предыдущем абзаце через
командная строка .
Перейдите в меню Пуск и выберите пульт управления .
Тогда выбирай Система и безопасность И нажмите Инструменты
администрирования Windows .
Найдите вариант Менеджер Hyper-V и нажмите на него.
Как только инструмент Microsoft открыто, вам нужно будет перейти на
вкладку Действие и выберите вариант Модерн .
Вы увидите контекстное меню, в котором вам нужно будет нажать
Виртуальная машина .
Откроется мастер, в котором вам нужно будет выбрать имя и
местонахождение новой виртуальной машины.
Если вы хотите сохранить виртуальную машину в другой папке, чем та,
которую предлагает Hyper-V, Вы нужно будет выбрать один, используя
опцию Просматривать .
Когда вы уверены, где будет размещена технология виртуализации, вам
нужно будет щелкнуть следующая .
Если у вас есть компьютер с прошивка на основе из UEFI , вам нужно будет
выбрать Поколение 2 . В противном случае, если у вас есть операционные
системы с 32-битные или 64-битные архитектуры и что ваше оборудование
будет таким же, как и у версий, предшествующих Hyper-V, , вам нужно будет
активировать опцию Поколение 1 .
Тогда вам придется выберите размер памяти из виртуальная машина. Что
должно быть больше, чем 32 MB . На этом этапе вам нужно выбрать, хотите
ли вы, чтобы память была динамической или фиксированной для
создаваемой вами машины.
В разделе Настроить сетевые функции, вам нужно будет выбрать вариант Не
подключен .
Теперь вам нужно выбрать размер виртуального жесткого диска или выбрать
вариант использования существующего жесткого диска. Вы также должны
ввести размер виртуальной памяти.
Найдите системный ISO-образ D ‘ эксплуатация, которая вы хотите
установить и включить опцию Установить операционную систему из файла
образа загрузки. Для этого вам нужно будет нажать на Просматривать и
выберите расположение операционной системы.
Внимательно прочтите резюме чем Hyper-V познакомлю вас . Если вы
думаете, что вам нужно что-то изменить, вам нужно будет выбрать опцию
через панель управления, которая находится в левой части экрана.
Когда у вас все будет в порядке, вам нужно будет нажать на отделка .
Чтобы установить операционную систему на виртуальной машине вам
потребуется доступ к роли Администратор Hyper-V и нажмите на имя
машины, которая вы только что создали.
Затем нажмите правую кнопку мыши, выберите вариант Войти на и следуйте
инструкциям по установке.
Список лучших программ для создания
виртуальных машин в Windows 7
Ниже мы покажем вам лучшие программы для создания виртуальных машин на
компьютере с Windows 7:
VirtualBox
Это одна из самых популярных платформ для создать виртуальную машину . Его
использование предназначено как для компаний, так и для частных лиц из-за
простоты, предлагаемой его инструментами виртуализация компьютеров оснащены
процессорами AMD64 и Intel 64 . Это открытый исходный код, и его можно
загрузить бесплатно. Он обеспечивает лучшую переносимость на другие
компьютеры и совместим для обмена файлами и устройствами.
Скачать VirtualBox Windows
Xen проект
Хотя это программное обеспечение предназначено для компьютеров Linux, вы
можете загрузить драйверы PV для Windows. так что он без проблем работает на
вашем компьютере, так как они интегрированы в tar-архив. Таким образом, вам
нужно будет перейти в каталог x86 или x64 найти исполняемый файл DPInst.exe .
Как и на предыдущей платформе, Ксен Проект является открытым исходным кодом,
и его можно загрузить совершенно бесплатно.
Скачать Xen Project Windows
VMware
С помощью этого инструмента вы можете создать виртуальную машину за
несколько шагов благодаря приложениям, которые он предлагает пользователям. .
Эта испанская компания окажет вам поддержку, чтобы быстро развеять любые
сомнения относительно ее продукции. и по электронной почте или по телефону. Его
лицензия является платной, и вы можете получить доступ к большому количеству
дополнительных функций, которые помогут вам выполнять другие задачи.
Скачать VMware Windows
Если у вас есть какие-либо вопросы, оставляйте их в комментариях, мы
свяжемся с вами как можно скорее, и это будет большим подспорьем для
большего числа участников сообщества. Je Vous remercie!
Источник
Hyper-V — это функция виртуальной машины, встроенная в Windows. … Эта функция
недоступна в Windows 7, и для нее требуются выпуски Professional или Enterprise
Windows 8, 8.1 или 10. Также требуется ЦП с поддержкой аппаратной
виртуализации, такой как Intel VT или AMD-V, функции, имеющиеся в большинстве
современных ЦП. .
Выполните следующие шаги, чтобы установить Windows 7 как виртуальную машину
на Hyper-V:
Запустите диспетчер Hyper-V, нажав Пуск → Администрирование →
1
Диспетчер Hyper-V.
После запуска диспетчера Hyper-V щелкните ссылку «Создать» →
2
«Виртуальная машина» в разделе «Действия».
Щелкните Далее на экране «Перед началом работы».
3
В какой версии Windows есть Hyper-V?
Чтобы использовать Hyper-V на обычном настольном компьютере или ноутбуке, вам
понадобится профессиональная или корпоративная версия Windows 8.1 или
Windows 10. Для Windows Server 2016 доступны три разные версии Hyper-V.
Как узнать, есть ли на моем компьютере Hyper-V?
Введите msinfo32 в поле поиска и затем щелкните Сведения о системе в верхней
части списка результатов. Это открывает показанное здесь приложение со
страницей «Сводная информация о системе». Прокрутите до самого конца и
найдите четыре элемента, которые начинаются с Hyper-V. Если вы видите Да рядом
с каждым из них, вы готовы включить Hyper-V.
Как отключить Hyper-V в Windows 7?
Чтобы отключить Hyper-V на панели управления, выполните следующие действия:
1
На панели управления выберите «Программы и компоненты».
2
Выберите Включение или отключение компонентов Windows.
3
Разверните Hyper-V, разверните платформу Hyper-V и снимите флажок
Hyper-V Hypervisor.
18 мар. 2021 г.
Как установить виртуальную машину в Windows 7?
Выберите Пуск → Все программы → Windows Virtual PC, а затем выберите
Виртуальные машины. Дважды щелкните новую машину. Ваша новая виртуальная
машина откроется на вашем рабочем столе. Как только он откроется, вы можете
установить любую операционную систему, какую захотите.
Могу ли я запустить Windows 7 внутри Windows 10?
Если вы обновились до Windows 10, ваша старая Windows 7 исчезнет. … Установить
Windows 7 на ПК с Windows 10 относительно просто, так что вы можете загрузиться
с любой из операционных систем. Но это не будет бесплатным. Вам понадобится
копия Windows 7, а та, которая у вас уже есть, вероятно, не подойдет.
Нужен ли мне Hyper-V?
Давайте разберемся! Hyper-V может консолидировать и запускать приложения на
меньшем количестве физических серверов. Виртуализация обеспечивает быстрое
выделение ресурсов и развертывание, улучшает балансировку рабочей нагрузки и
повышает отказоустойчивость и доступность благодаря возможности динамически
перемещать виртуальные машины с одного сервера на другой.
Почему Hyper-V Type 1?
Гипервизор Microsoft называется Hyper-V. Это гипервизор 1-го типа, который часто
принимают за гипервизор 2-го типа. Это связано с тем, что на хосте работает
операционная система, обслуживающая клиентов. Но эта операционная система
фактически виртуализирована и работает поверх гипервизора.
Какая ОС может работать с Hyper-v?
VMware поддерживает больше операционных систем, включая Windows, Linux, Unix
и macOS. С другой стороны, поддержка Hyper-V ограничена Windows и некоторыми
другими, включая Linux и FreeBSD. Если вам требуется более широкая поддержка,
особенно для старых операционных систем, VMware — хороший выбор.
Что мне следует использовать — Hyper-V или
VirtualBox?
Если вы работаете в среде только с Windows, Hyper-V — единственный вариант. Но
если вы работаете в многоплатформенной среде, вы можете воспользоваться
VirtualBox и запустить его в любой операционной системе по вашему выбору.
Бесплатен ли Hyper-V с Windows 10?
Помимо роли Windows Server Hyper-V, существует также бесплатная версия под
названием Hyper-V Server. Hyper-V также входит в состав некоторых выпусков
настольных операционных систем Windows, таких как Windows 10 Pro.
Как мне узнать, поддерживает ли мой процессор
планку?
Чтобы узнать, поддерживает ли ваш процессор SLAT, вам нужно запустить
«coreinfo.exe -v». На Intel, если ваш процессор поддерживает SLAT, он будет иметь
звездочку в строке EPT. Это видно на скриншоте ниже. На AMD, если ваш процессор
поддерживает SLAT, он будет иметь звездочку в строке NPT.
Как отключить HVCI?
Как выключить HVCI
1
Перезагрузите устройство.
2
Чтобы убедиться, что HVCI был успешно отключен, откройте «Сведения о
системе» и установите флажок «Работающие службы безопасности на
основе виртуализации», значение которых теперь не должно отображаться.
1 апр. 2019 г.
Влияет ли Hyper-V на производительность?
Из того, что я видел, включение Hyper-V в ОС означает, что ваша установка Windows
фактически виртуализирована на самом Hyper-V, даже если у вас нет виртуальных
машин. Из-за этого Hyper-V резервирует часть графического процессора для
виртуализации, даже если он не используется, и это снижает вашу игровую
производительность.
Как отключить WSL2?
Чтобы удалить обновление ядра Linux WSL 2, выполните следующие действия:
1
Открыть настройки.
2
Нажмите на приложения.
3
Щелкните Приложения и функции.
4
Выберите элемент обновления Подсистема Windows для Linux и нажмите
кнопку Удалить. Удалите обновление ядра WSL2.
5
Снова нажмите кнопку «Удалить».
10 ночей. 2020 г.
Источник
С тех самых пор как в 2008 году компанией Microsoft была представлена на суд
пользователей ПК пробная версия HYPER V, компьютерные технологии успели
шагнуть далеко вперед.
Между тем какие бы новации ни приносил современный мир без этой,
разработанной на основе гипервизора системы аппаратной виртуализации не
обходится и сегодня.
Правда, в наши дни на Windows 7 можно поставить и HYPER V SERVER, и компонент
HYPER V MANAGER, что несколько облегчает задачу в ее использовании при отладке
сети.
Тем не менее практика показывает, что установка HYPER V частенько вызывает
путаницу особенно в тех случаях, когда за дело берется новичок или пользователь,
не знакомый с особенностями подобной системы Microsoft и основами ее
настройки для работы в сети. В таком случае оказывается просто невозможно
оставить без ответа вопрос, каким образом установить и настроить HYPERV
MANAGER и HYPER V SERVER на компьютере с ОС Windows 7.
Содержание
1
<span «_1__HYPER-V»>Вариант № 1: Установка и отладка HYPER-V сервера
2
<span «i»>І этап – подготовка компьютера
3
<span «___Windows_7»>ІІ этап – установка системы на Windows 7
4
<span «i-2»>ІІІ этап – определение базовых параметров
5
<span «IV»>IV этап – отладка дополнительных параметров
6
<span «_2_HYPER-V»>Вариант № 2: Подготовка HYPER-V менеджера
<span «_1__HYPER-V»>Вариант № 1: Установка и
отладка HYPER-V сервера
Ни для кого не секрет, что сегодня система HYPER V SERVER от Microsoft
представлена в нескольких сборках, у каждой из которой есть свои преимущества и
недостатки. В частности, не так давно пользователям сети интернет стал доступен
выпуск windows server 2012 r2 hyper v. Однако самым популярным вариантом все
также остается версия Microsoft HVS 2008 R2 с настройкой Core.
В нем помимо базы HYPER-V не предусмотрено дополнительных расширений, что,
впрочем, не минус, а плюс, если учитывать, что таким образом обеспечивается
оптимальное потребление хостинговых ресурсов при максимально высоких
показателях производительности. Процесс установки и его отладки при этом
состоит из нескольких этапов.
<span «i»>І этап – подготовка компьютера
На подготовительном этапе нужно сделать 3 базовых действия:
1
скачать и записать загрузочный накопитель с образом HYPER V SERVER
2008R2. В качестве основы можно взять тот же бесплатный дистрибутив с
сайта Microsoft. Он вполне подойдет;
2
проверить поддерживает ли процессор систему аппаратной виртуализации;
3
выставить параметры запуска компьютера с внешнего диска.
<span «___Windows_7»>ІІ этап – установка системы на
Windows 7
Завершив приготовления, подключаем флешку / диск с образом HYPER V SERVER
2008 R2 к компьютеру и загружаемся с нее. В появившемся окошке в качестве
рабочего языка выбираем английский, меняем формат времени на русский и
кликаем кнопку Next:
Далее кликаем клавишу Install now, а затем после прочтения лицензии
подтверждаем принятие условий соглашения на использование Microsoft HVS 2008
R2. После этого выбираем в качестве варианта установки Сustom («Полная») и
переходим к шагу «Разбивка жесткого диска»
Здесь принцип действий тот же, что и при установке / переустановке Windows:
форматируем жесткий диск, а затем разбиваем его на 2 раздела.
Первый отведем под размещение гипервизора (объем памяти не менее 15 Гб);
второй – под контейнеры виртуальных машин в сети (достаточно будет и 5 Гб
памяти).
Завершив разбивку, кликаем Next и дожидаемся завершения копирования данных
и перезагрузки компьютера.
<span «i-2»>ІІІ этап – определение базовых параметров
После завершения установки HYPER V SERVER 2008R2 и перезагрузки программа
предложит задать пароль администратора сети.
По умолчанию установлено требование о 6-значном пароле с 1-й заглавной буквой
и 1-й цифрой (спецсимволом).
Минув этот шаг, на экране должно появиться два окошка с консолями – стандартная
командная строка и консоль опций (управления) на голубом фоне:
На этом этапе нам придется поработать с консолью опций HVS 2008 R2:
Для начала выбираем п. 8, отмечаем требуемый сетевой адаптер, а затем
прописываем ip-адрес, шлюз по умолчанию и маску подсети. После сохранения
настроек переходим в в главное меню, выбираем п. 7, вбиваем английскую букву E
для подключения удаленного рабочего стола, а затем цифру «2» — подключаться
без ограничений по клиентам. Далее вновь возвращаемся в основное меню,
выбираем п.9 и аналогичным образом настраиваем дату и время для сервера в
сети.
<span «IV»>IV этап – отладка дополнительных параметров
Для корректной работы HVS 2008 R2 в сети необходимо также задать имя сервера
и настроить рабочую группу. Для этого в меню выбираем п. 1, вбиваем букву W и
присваиваем имя рабочей группе (оно должно совпадать с названием ПК
администратора сети). Затем выбираем п.2, указываем сетевое имя сервера
(например, HVS-2008) и сохраняем изменения, перезапустив систему. Далее
выставляем другие параметры удаленного управления. Для этого подключаемся
удаленно к ПК, выбираем п.4 и поочередно выполняем команды из подпункта 1 и 2
вплоть до перезагрузки.
Теперь скачиваем пакет инструментов RSAT, разработанный Microsoft, и выгружаем
с него в Windows 7 программные данные диспетчера HYPER-V, рассчитанного для
администрирования виртуальных машин. После этого останется только выставить
параметры для пользователей и установить на ПК необходимые сервисы.
<span «_2_HYPER-V»>Вариант № 2: Подготовка
HYPER-V менеджера
Для подключения к сети вместо HVS 2008 R2 можно прибегнуть также к HYPER-V
менеджеру. Устанавливается он проще, хотя база для него и ограничена только
сборкой Windows 7 Профессиональная и выше.
Так или иначе, порядок действий такой:
1
заходим на сайт Microsoft, скачиваем пакет обновлений «Средства
удаленного…» и распаковываем его на компьютер через автономный
установщик обновлений:
2
открываем меню «Пуск», выбираем раздел «Панель управления», а в нем
пункт «Программы и компоненты»:
3
жмем в появившемся окошке вкладку «Включение и отключение…»,
находим папку «Средства удаленного …», кликаем по ней и переходим в
подпапку «Средства администрирования ролей». Затем отмечаем галочкой
пункт «Средства HYPER-V» и кликаем кнопку OK для сохранения
произведенных настроек:
повторно входим в меню «Пуск», кликаем «Панель управления» и выбираем
4
в этом разделе пункт «Администрирование», а затем Hyper V Manager. В
результате должно появиться соответствующее окошко компонента:
после этого подключаемся к сети, устанавливаем соединение с сервером и
5
при необходимости выполняем стандартную процедуру настройки
компонента Microsoft.
Источник
Virtual machines can be created using Hyper-V without the use of any additional
software. This feature is not available in Windows 7, and it requires Windows 8, 8.1, or
10 Professional or Enterprise editions. But for, windows 7 users can easily install hyperv manager and manage virtual machines and servers created on a different platform. In
this article, we will learn to install hyper-v manager on windows 7.
What is Hyper-V?
Microsoft Hyper-V is a virtualization solution that allows people to use several
operating systems on a single computer system. It means you can create and use
several virtual machines on a single host machine. Of course, the hardware
requirement also has to be ful lled. You can also read our guide on installing Hyper-v
on Azure if you would like to deploy virtual servers in the cloud or provide fail over for
on-prem Hyper V virtual machines.
Hyper-V Management
Creating virtual machines is straightforward, but the true challenge is managing them.
One of the primary challenges with running many VMs is that it’s a real pain to manage
them all. To ensure that all components of your server function in tandem, you need a
management tool that gives you comprehensive information about your server
environment. Before you progress further down the virtualization route, you should
have a rm plan in place for management tools and procedures.
Virtual machine environments require the following elements to be managed:
Storage – Every Virtual Machine requires Space allocation and RAM allocation
to function ef ciently.
Security and Software updates – VMs are just like actual machines and require
frequent security patches and software updates to keep them safe and help
them run smoothly.
Backup management is like what we do when we create a backup and restore
point for our windows machine. VMs also require backups whenever there is a
failure.
System Uptime Management – When there is a cluster of VMs operating, it is
essential to monitor the availability and uptime of every VM.
Management Tools
Following are the tools that help in managing Hyper-V :
Hyper-V Manager – It is a free Windows Server tool.
Failover Cluster Manager – Windows Server includes Failover Cluster Manager
for managing Hyper-V failover clusters. Failover clustering occurs when a
collection of servers work together to ensure mission-critical application
availability. High availability means that if one of the servers in the cluster fails,
another one takes over immediately. To handle non-cluster machines, you’ll
need Hyper-V Manager.
SCVMM (System Center Virtual Machine Manager) – SCVMM (System Center
Virtual Machine Manager) must be purchased separately. Hyper-V Manager
cannot handle Hyper-V hosts or Hyper-V failover clusters in bigger virtual
environments. Hence this utility performs many management responsibilities. A
statistics dashboard and custom templates are incorporated into the SCVMM
console. It also has a “library” feature, which lets you quickly construct and
con gure new virtual machines. SCVMM is an improvement over the free
Hyper-V Manager and the Failover Cluster Manager tools, but it lacks several
advanced features included in the Hyper-V Manager.
SCOM (System Center Operations Manager) – enables you to monitor your
virtual environment with SCVMM.
PowerShell – It is a command-line utility that allows users to access system
services. When shutting down all VMs on a speci c host, Windows PowerShell is
frequently used to automate common and complicated processes. Use
PowerShell to perform most Hyper-V Manager functions. For controlling HyperV hosts, PowerShell offers more exibility and uses fewer computer resources.
Hyper-V Manager
Windows Server has a free tool called Hyper-V Manager. It can create, read, update, and
remove virtual machines, performing the most fundamental VM CRUD operations.
Nevertheless, it comes with considerable constraints. Hyper-V Manager does not allow
VMs to be moved between hosts, and only one host can be shown at a time. The most
basic tasks can be done, and the only ways to measure your accomplishment are a few
measures. Additional tools are required to access advanced management features.
Installing Hyper-V Manager on Windows 7
Even though hyper-v was launched for the windows 8 version and later, you can still
install hyper-v manager on windows 7 to manage virtual machines on another host.
Pre-requites
Since we are more focused on managing other virtual machines hence our requirement
in terms of hardware is bare minimal, and any ordinary windows 7 machine with 4 GB
ram would be suf cient. Here is the list of pre-requisite:
Windows 7 machine
4 GB Ram
Standard Hardisk/SSD (as what comes pre-con gured with a new machine)
Hosts/VMs and the windows 7 machine should be on the same domain or
network.
Download and Install RSAT for Windows 7
Microsoft Remote Server Administration Tools (RSAT) allows IT admins, to remotely
manage Windows Server roles and features from a PC running Windows 7 Service Pack
1 or later versions of windows.
The very rst step would be to install Remote Server Administration Tools. This tool
supports only windows 7 professional and ultimate edition. As Microsoft has stopped
support for windows 7 you won’t nd the installer on the of cial Microsoft site.
However, you can download it from free open source sites such as lehippo. You can
also download from this link which the total virus site has validated. Install the
installer.
Create an Admin User on Windows 7
We have to create an admin user, which should be the same as what is on Hyper-V Host
or node. To make an admin user, go to Start –> Control Panel –> Add or Remove user
accounts
Add Local Admin on Hyper-V Machine
On Hyper-V machine, run command prompt and type scon g as shown in the image.
Next select option 3: Add Local Administrator as shown in the image
Change Hyper-V Firewall settings
Open a command prompt on Hyper-V machine or node and run the following
command netsh adv rewall set allpro les state off. This will turn off the rewall of the
hyper-v machine. Next, On the power shell, execute the following script
winrm set winrm/config/client `@`{TrustedHosts=`"`*`"`}
Edit Host les
After we have created an admin user on a windows machine, the next step is to add
the IP address of the hyper-v machine on the windows host le and adding the IP
address of the windows 7 machine on the hyper-v node.
For Windows 7
1
Click Start > All Programs > Accessories.
2
Open Notepad as administrator.
3
Click Continue on the Windows needs your permission window.
4
When Notepad opens, click File > Open.
5
In the File name eld, type C:WindowsSystem32Driversetchosts.
6
Open it.
7
Add ipaddress <hostname of the Hyper-V node>.
8
Save your changes.
On Hyper-V Host
Run the following command in cmd
runas /user:administrator "notepad "C:WindowsSystem32driversetchosts""
The above command will open host le. Add <ipaddress of windows 7> <hostname of
windows 7> to the host le
Change DCOM settings on Windows 7
Now we will log in using the admin account created earlier. Press Windows button + R
and type dcomcng command. The command will open the DCOM settings console.
Expand My Computer, which you will nd under component services–
>computers expand the menu so that My Computer is selected under Component
ServicesComputers.
click on properties select COM security and select Edit Limits under Access Permissions.
Allow the Remote access for ANONYMOUS LOGON
Activate RSAT Tools
After downloading and installing RSAT, the tools are not automatically available in
Windows 7. Using the Control Panel, enable the tools you want to use. To make the
tools available, go to Start, Control Panel, Programs and Features, and then Turn
Windows features on or off.
To disable tools you do not want to use in Windows 7, open Turn Windows features on
or off.
You must rst enable the tools for the roles and features you wish to administer after
running the installation package for RSAT in Windows 7.
Connect to Hyper-V Host/Hosts
You can browse (or provide an IP address) the list of host/hosts (provided they are in
the same domain). Select Connect to Server to run a VRDP(Virtual Remote Desktop
Protocol) session from the right-hand side.
We have tried to make this as simple as possible. But as the windows 7 support has
been withdrawn, readers are advised to research the availability of tools and
compatibility with the latest windows machines. To our best knowledge, even the
existing windows 7 machine should still be compatible with the latest windows 10
hyper-v machines.
Источник
Microsoft Hyper-V Server 2012 — бесплатная операционная система с единственной
ролью — сервером виртуализации. В этой ОС отсутствует GUI и все настройки
выполняются через консоль. Тем не менее, существуют несколько утилит, в том
числе и с графическим интерфейсом, которые помогают провести настройку
сервера с бОльшим удобством. Все они будут рассмотрены по ходу действия.
Скачать Microsoft Hyper-V Server 2012 можно c сайта Microsoft. Предварительно
придётся войти в Вашу учётную запись Microsoft или зарегестрироваться.
!!!ВНИМАНИЕ!!! Качайте и устанавливайте английскую версию ОС. Это поможет
избежать проблем при настройке Hyper-V Server при помощи скриптов.
Системные требования.
Чтобы установить и использовать Hyper-V Server 2012, необходим компьютер,
отвечающий следующим требованиям:
x64-совместимый микропроцессор Intel или AMD;
аппаратно обеспечиваемая виртуализация (Intel VT или AMD-V);
поддержка аппаратного предотвращения выполнения данных (DEP) через
XD-разряд Intel или NX-разряд AMD;
512 Mb ОЗУ или больше, рекомендуется 2 Gb;
32 Gb дискового пространства, рекомендуется 50 Gb.
Чтобы узнать, поддерживает ли Ваша система виртуализацию, найдите свой
процессор на официальном сайте Intel или AMD.
Также Microsoft настоятельно рекомендует использовать как минимум 2 сетевых
адаптера — один для управления хостовой ОС, другой — для виртуальных машин.
Это решение значительно повышает уровень безопасности (подробнее (англ.)).
Установка.
Запишите скачанный образ .iso (~1.6 Gb) на диск или создайте загрузочную флешку.
Выставьте в BIOS-е загрузку с нужного устройства и загрузитесь с него. Установка
Microsoft Hyper-V Server 2012 тривиальна и не отличается от установки других ОС
от Microsoft.
Примечания:
1) Если разбиваете дисковое пространство на 2 и более разделов, на системный
выделите не менее 50 Gb.
2) Язык системы выберите английский, язык ввода и региональные настройки
можно выбрать русские.
Сразу по окончанию установки Вам будет предложено задать пароль для учётной
записи администратора. Постарайтесь придумать надёжный пароль — длиной не
меньше 8 символов, содержащий строчные и прописные буквы, цифры,
спецсимволы.
Настройка.
Перед тем, как приступить к настройке, обзаведёмся программой, призванной
обеспечить процесс управления гипервизором из-под Windows7. Замечу, что
Windows 7 должен быть 64-х разрядным, иначе 5nine manager не установится!
5nine manager for hyper-v.
5nine Manager for Hyper-V предоставляет просмотрщик гостевых подключений
виртуальных машин и локальный графический интерфейс пользователя для Hyper-V
Server.
После ввода административного пароля видим на экране следующую картинку:
Hyper-V Server Con guration console
Отсюда будем производить большинство настроек сервера.
Примечание. Если вы случайно закрыли окно Hyper-V Server Con guration console,
можно вызвать его обратно командой scon g.
Если гипервизор заявил что не найдено активных сетевых адаптеров, то следующий
шаг — установка драйвера для сетевой карты (Кстати, если у Вас несколько сетевых
карт, попробуйте переткруть сетевой кабель в другую. моожет на какую-нибудь он
все-таки смог установить драйвер). Если на сайте производителя материнской
платы отсутствует драйвер для Windows Server 2012, попробуйте драйвер для
Windows 8 x64. Установить можно двумя путями:1)Запустить Core g -> Панель
управления -> Установка драйвера; 2) Запустить Total Commander -> setup.exe из
папки с драйвером.
Далее выполним следующие манипуляции на стороне сервера:
Сначала в Hyper-V Server Con guration console…
Network Settings:
Введите номер сетевого адаптера для настройки (Network Adapter Index
number)
Выберите 1 (настройка IP-адреса и шлюза)
Выберите S (для статического IP)
Введите желаемый IP для этого сервера
Введите маску подсети (Enter — оставить по умолчанию 255.255.255.0)
Введите адрес шлюза
Выберите 2 (настройка серверов DNS)
Введите адреса первичного и дополнительного DNS-сервера
Выберите 4 для выхода в главное меню
1) Domain/Workgroup:
Выберите 1
Выберите W (использовать рабочую группу, а не домен)
Введите имя рабочей группы и нажмите Enter
2) Computer Name:
Выберите 2
Введите имя для этого сервера Hyper-V
Перезагрузка
9) Date and Time:
Установите временную зону | Дату | Время
7) Con gure Remote Desktop: (теперь можно будет подключаться к гипервизору через
RDP)
Выберите 7
Выберите E (включение службы Удалённых рабочих столов)
Выберите 2 (разрешить подключаться с любой версией клиента)
5) Windows Update Settings:
Выберите 5
Выберите M (ну его, это автообновление, от него одни проблемы)
4) Con gure Remote Management:
Выберите 4
Выберите 1
Выберите 3
Нажмите Yes
…а затем в Hyper-V Server local command line interface:
1. Разрешим доступ к расшаренным файлам и папкам:
netsh adv rewall rewall set rule group=“File and Printer Sharing” new enable=yes
2. Разрешаем подключение по RDP (удаленный рабочий стол):
netsh adv rewall rewall set rule group=“Remote Desktop” new enable=yes
Кстати, чтобы полностью отключить фаерволл, используется команда:
netsh adv rewall set allpro les state off
и команда для включения:
netsh adv rewall set allpro les state on
На этом базовая настройка сервера, достаточная для создания и подключения ВМ,
закончена.
Далее настраиваем клиентскую машину, с которой будет осуществляться
управление виртуальными машинами. Устанавливаем 5nine Manager for Hyper-V.
Встанет он только на Win 7 x64, либо на Win 8.
Когда он спросит имя пользавателя и пароль — ввести ему логин и пароль Hyper-v
сервера.
Если при запуске виртуальной машины выдаст такую ошибку:
то, возможно, поможет следующее решение:
Заходим в BIOS -> Advanced -> CPU Con guration. Присваиваем опции No-Execute
Memory Protection значение Disabled. Конечно у всех это выглядит по-разному, но
смысл остаётся тот-же — нужно отключить защиту памяти.
Настройку Hyper-v Server 2012 для управления с Windows 8 смотрите
здесь: http://sergiuz-it.blogspot.ru/2013/09/hyper-v-server-2012.html
P.S.: У меня стоит Nod32 и при управлении виртуальными машинами через 5-nine
hyper-v manager он начинает ругаться мол обнаружена атака сканирования портов.
Чтобы этой ерунды не было, нужно добавить ещё два правила в фаервол:
Управление Hyper-V с помощью PowerShell
Самым главным недостатком программы 5nine Hyper-V manager является то что она
платная. Конечно, при первой установке можно поставить триальную версию и
радоваться жизни первые 30 дней, но по истечению этого времени половина
полезных функций (таких как экспорт (бакап) виртуальных машин, перемещение,
импорт, и многое другое) откажутся работать. Решений три:
1
Купить программу (это совсем как-то по-мажорски)
2
Постоянно переустанавливать её, предварительно очистив нужные ветви
реестра, и получая новые ключи активации (постоянный геморрой)
3
Использовать PowerShell (рекомендую)
Ознакомиться с некоторыми способами применения PowerShell Вы можете здесь.
UPDATE
Возможно вы могли заметить что в некоторых случаях сеть в Hyper-V очень
медленно работает. У меня были следующие симптомы:
— при установке Bareos на виртуальную машину, бакапы шли ооооочень медленно,
хотя на выделенной физической машине всё было норм.
— на виртуальной машине с Ubuntu обзор файлов в сети и использованием Samba
был медленным
— VNC до виртуальной машины с линуксом на борту ооочень сильно тормозил.
Оказалось, что виной всему фича VMQ сетевых адаптеров, которая по-умолчанию
включена в Hyper-V. Поддержка VMQ позволяет перенести большую часть затрат на
обработку сетевых пакетов, адресованных виртуальным машинам с хостовой ОС на
плечи процессора сетевого адаптера. Так вот, из-за неё всё и тормозит.
Посмотреть, статус можно командой PowerShell: Get-NetAdapterVMQ
Отключить её на всех сетевых адаптерах можно комбинацией: GetNetAdapter|Disable-NetAdapterVMQ
Отключить её для одного конкретного адаптера можно командой DisableNetAdapterVMQ, а после запроса Name[0] ввести имя адаптера (из столбца Name
команды Get-NetAdapterVMQ).
Применяется сразу, так что можно ничего не перезагружать.
(Просмотрено 6 668 раз, 1 раз за сегодня)
Источник
Вступление
Сегодня я расскажу о том, как установить и настроить гипервизор hyper-v server от
компании Microsoft, а так же о некоторых подводных камнях и способах их
избежать.
Поводом для написания этот статьи стал материал данного поста. Этот пост
подходит больше как шпаргалка, если вы уже работали с данным гипервизором.
Новичку же придется столкнуться с кучей нюансов и перекопать немало форумов, в
поисках ответов на нестандартные вопросы.
Эта писалась из расчета — как бы я сам хотел видеть подобный мануал по
установке. Для новичков я постарался максимально подробно изложить все
действия и их смысл, дабы у них была возможность начать экспериментировать и
придумывать что-то свое. Для более подкованных — я разделил статью на
логические блоки и подблоки, чтобы можно было быстро найти необходимую
информацию.
Под катом много текста и скриншотов
Описание
MS hyper-v server представляет собой урезанную версию MS server 2008 R2 в
режиме Core (т.е. фактически, графический интерфейс отсутствует) с установленной
ролью hyper-v и ничего более. Согласно википедии hyper-v server распространяется
бесплатно, что вкупе с удобным управлением и интеграцией с продуктами от MS,
делает его очень привлекательным гипервизором. Кроме того он имеет достаточно
высокие показатели по производительности, а значит ресурсы хостовой машины
будут расходоваться на работу нужных нам сервисов.
Установка
Перед началом установки необходимо убедиться, что ваш процессор поддерживает
технологии аппаратной виртуализации Intel VT-x или AMD-V.
Для начала необходимо скачать дистрибутив hyper-v server 2008 R2 с сайта
Microsoft (регистрироваться не нужно). Далее нарезать образ на DVD-диск или
сделать установочную флешку.
Вставляем диск/флешку и загружаемся с нее.
Hyper-v server — выбор языка мастера установки
Окно установки предлагает нам выбрать язык операционной системы. Выбираем
английский, далее объясню, почему именно его.
Hyper-v server — выбор языка ОС и раскладки клавиатуры
Язык мы выбрали английский, а формат времени лучше выбрать русский, чтобы
потом не мучиться с настройкой в командной строке.
Далее жмем кнопку «Install now». Читаем и принимаем с лицензионное
соглашение.
Hyper-v server — выбор типа установки
Выбираем полную установку (Custom).
Hyper-v server — настройка параметров жесткого диска
На этом этапе мастер предлагает настроить параметры разделов жесткого диска.
Лучше всего создать 2 логических диска. Первый — для установки самого
гипервизора, ему хватит 15 Гб. Второй для хранения контейнеров виртуальных
машин (ВМ). Таким образом, будет намного удобнее осуществлять управление,
импорт и миграцию ВМ.
Жмем «Next» и уходим пить чай. В процессе установки компьютер несколько раз
перезагрузится.
Настройка
Базовая настройка и удаленный доступ
После перезагрузки hyper-v server предложит нам установить пароль
администратора. Так как по-умолчанию в групповой политике ms windows 2008
server r2 стоит требование к сложности пароля, придется придумать пароль
длинной от 6 символов, обязательно содержащий заглавную букву и спецсимвол
или цифру (например «Password1»).
Как вы можете заметить ниже на скриншотах консоль управления у меня на
русском языке, хотя при установке был выбран английский язык, скорее всего это из
того, что с официального сайта Microsoft я скачал русский дистрибутив. На работу и
настройку сервера это негативным образом не повлияет. Если же у вас консоль на
английском — можно делать по аналогии, все настройки будет легко понять.
Hyper-v server — интерфейс управления
После загрузки рабочего окружения, ОС предлагает нам 2 консоли управления.
Стандартная командная консоль cmd и консоль с предустановленными опциями.
Первым делом нам необходимо задать статический ip-адрес и настроить удаленное
управление сервером. В консоли управления выбираем пункт 8.
Hyper-v server — сетевые адаптеры
В списке будут перечислены сетевые адаптеры. Выбираем нужный и вписываем его
индекс. Далее выбираем «1 — установить ip-адрес сетевого адаптера». Вписываем
«S» — что означает статический ip-адрес. Для примера зададим параметры:
ip-адрес — 192.168.1.100
маска подсети — 255.255.255.0
шлюз по-умолчанию 192.168.1.1
После применения параметров, мы вернемся в подменю, где будут перечисленные
ранее внесенные настройки. Если все верно возвращаемся в главное меню.
Теперь настроим удаленный доступ. Выбираем пункт 7, далее включаем удаленный
рабочий стол, вписав английскую «E». На вопрос об ограничении подключений от
rdp-клиентов старых версий, выбираем «2» — подключаться от любых клиентов.
В главном меню выбираем пункт 9, и задаем актуальную дату и время на сервере.
Сетевое имя сервера и рабочая группа
Теперь настроим рабочую группу. Для работы hyper-v server, я не стал включать его
в домен, что несколько усложняет настройку, но для экспериментов это идеальный
вариант. Во время тестов и проверки различных конфигураций, лучше изолировать
тестовые машины от целевой сети.
Выбираем пункт 1, затем «присоединиться к рабочей группе» вписав «W». Далее
задаем название рабочей группы, например «test». Очень важно, чтобы имя
рабочей группы на hyper-v server и ПК, с которого мы планируем им управлять,
совпадали. После этого мы возвращаемся в главное меню.
Желательно задать сетевое имя сервера, выбираем пункт 2 и вписываем имя,
например «hyper-srv». Для применения параметров необходимо перезагрузиться,
соглашаемся с предложением ОС.
Далее все настройки (такие как имя компьютера, рабочей группы, пользователи, ipадрес и т.д.) я буду приводить те, что описывал в процессе установки. Если вы
задавали свои параметры, не забывайте использовать именно их.
После перезагрузки мы можем подключиться к серверу, используя клиент
удаленного рабочего стола. Выбираем пуск -> выполнить, вписываем mstsc. В
первом поле задаем ip-адрес (в моем случае 192.168.1.100), подключаемся. Сервер
запросит данные авторизации, вводим имя пользователя «hyper-srvAdministrator» и
пароль «Password1».
Итак, мы подключились, теперь необходимо настроить дополнительные параметры
удаленного управления. Заходим в пункт 4. Теперь по порядку выбираем подпункты
1, 2 и дожидаемся окончания настройки. После завершения, ОС опять попросит
перезагрузиться. По завершению этих настроек мы сможем подключаться к серверу
с помощь консоли mmc и диспетчера сервера hyper-v из пакета Remote Server
Administration Tools (RSAT). Подробнее об этом я опишу далее по тексту.
Установка RSAT и диспетчера hyper-v
Для комфортного удаленного управления сервером (создание/удаление/импорт/
настройка ВМ, добавление/удаление оборудования, управления пользователями/
групповыми политиками и т.п.) нам необходимо установить RSAT на наш ПК.
Устанавливать будем на windows 7. Первым делом скачаем его отсюда. В этом
пакете нам нужен компонент “Диспетчер hyper-v” для консоли mmc — это
собственно основной инструмент управления будущими ВМ.
Последующие настройки будет необходимо производить как на сервере (для
краткости СРВ) так и на нашем управляющем ПК (УК).
Настраиваем пользователей
Первым делом нужно создать пользователя, от имени которого мы будем
осуществлять управление. Имена пользователей и пароли должны совпадать для УК
и СРВ!
На СРВ — в консоли управления выбираем пункт 3 (добавление локального
администратора). Задаем имя «admin» и пароль для него «Qwerty1». Проверим,
успешно ли добавился, в консоли cmd вводим net user admin. Эта команда
покажет нам, что он состоит в группах «Administrators» и «Users».
На УК — запускаем консоль cmd от имени администратора и вводим команду net
user admin Qwerty1 /add, добавим его в группу администраторов net
localgroup Администраторы admin /add (для английской версии net
localgroup Administrators admin /add). Снова проверим результаты с
помощью net user admin.
Для настройки пользователей и групп безопасности есть замечательная утилита
“HVRemote”, написанная одним из сотрудников Microsoft.
Скачиваем утилиту и копируем файл «HVremote.wsf» на сервер. Помните в самом
начале, я писал, что нужно выбрать английский язык для ОС? Так вот для
корректной работы скрипта «HVremote.wsf» необходимо, чтобы группы
безопасности и пользователи именовались на английском языке.
Небольшое отступление: как я писал раньше — в hyper-v server отсутствует
графический интерфейс. Это не совсем так, Microsoft просто вырезала помаксимому все, что связанно с Explorer, но это не мешает нам запускать
приложения имеющие графические окна. Для примера можно скопировать на диск
сервера программу «total commander» и запустить ее из консоли.
Hyper-v server — запуск приложений
Продолжим, на СРВ — открываем консоль cmd, переходим в папку с файлом скрипта
(я сохранил в корень диска С: ). Выполняем команду cscript hvremote.wsf
/add:domainaccount, где domain — имя вашего сервера (домена), account — имя
учетной записи для управления. В моем случае команда будет выглядеть так
cscript hvremote.wsf /add:hyper-srvadmin.
Hyper-v server — выполнение скрипта
В результате у вас должно получиться как на скриншоте. Скрипт добавил
пользователя в необходимые группы и назначил ему права.
На стороне УК необходимо выполнить следующую команду cscript
hvremote.wsf /anondcom:grant и cscript hvremote.wsf /mmc:enable.
Для работы оснасток консоли удаленного управления компьютером, необходимо
создать правила-исключения в брандмауэре сервера. Первым делом создадим
правило, позволяющее управлять логическими дисками:
Netsh advfirewall firewall set rule group="Remote Volume
Management" new enable=yes.
Если у вас выдает ошибку вида «Group cannot be speci ed with other identi cation
conditions» — попробуйте перепечатать команду вручную, а не копировать/
вставлять.
Результат успешного выполнения команды:
Updated 3 rule(s).
Ok.
Далее разрешим удаленное управление файерволом Netsh advfirewall
firewall set rule group="Windows Firewall Remote Management" new
enable=yes.
Updated 2 rule(s).
Ok.
Разрешим доступ для любых оснасток консоли mmc netsh advfirewall
firewall set rule group="Remote Administration" new enable=yes.
Updated 3 rule(s).
Ok.
Разрешим использовать «Windows Management Instrumentation (WMI)» следующей
командой
netsh advfirewall firewall set rule group="windows management
instrumentation (wmi)" new enable=yes.
Updated 4 rule(s).
Ok.
Разрешим icmp-протокол — netsh firewall set icmpsetting 8.
Разрешим доступ к расшаренным файлам и папкам netsh firewall set
service type=fileandprint scope=subnet.
Если вы по какой-то причине не можете подключиться к серверу, попробуйте
отключить файервол командой netsh firewall set opmode disable. Возможно,
вам придется создать дополнительные правила доступа.
Теперь мы можем использовать оснастки mmc для управления сервером
(управление службами, пользователями, политиками и т.д.) и самое главное
диспетчер hyper-v. Давайте откроем его: запускаем консоль mmc -> файл ->
добавить или удалить оснастку -> диспетчер hyper-v. Выбираем меню Действие — >
подключиться к серверу -> другой компьютер. В поле впишите сетевое имя вашего
сервера (hyper-srv) и подключайтесь.
Hyper-v server — диспетчер управления ВМ
Вот собственно и все, мы успешно установили и настроили наш hyper-v server.
Теперь можно смело разворачивать виртуальные машины и различные сервисы.
Это моя первая статья на хабре, поэтому жду советов и конструктивной критики
Ссылки на информационные ресурсы:
Wikipedia — Hyper-v server
Полезные консольные команды
Источник
Корпорация microsoft решила внести поддержку аппаратной виртуализации hyper-v
в свои операционные системы для работы на персональных компьютерах.
Изначально данная технология входила только в серверные системы, такие как
windows server 2008 и т.п. Теперь у обычных пользователей использующих
windows, появилась возможность запустить на своем ПК виртуальную машину не
устанавливая сторонних программ.
Первая операционная система получившая технологию Hyper V, является windows 8,
в редакциях корпоративная(enterprise) и профессиональная(PRO). Потом она была
перенесена и в windows 10, в таких же редакциях. В данной статье вы узнаете, как
запустить виртуальную машину Hyper-V в windows 10, а так же, как установить на
неё операционную систему windows 7.
Для начало необходимо убедиться в поддержке вашим процессором аппаратной
виртуализации Intel Virtualization Technology(для процессоров intel) и AMD
Virtualization(AMD) и включить её в BIOS вашего компьютера. В этом вам поможет
статья Как проверить поддерживает ли ваш процессор аппаратную виртуализацию
Intel VT-x/VT-d и AMD-V.
Установка Hyper-V
Убедившись в поддержке виртуализации и включив её в биос, нужно так скажем
задействовать виртуальную машину hyper v. Для этого переходим в панель
управления, попасть в туда можно, нажав правой кнопкой мыши по меню пуск и
запустить её.
Здесь переходим по вкладке программы.
Жмем на пункт включение или отключение компонентов windows.
Находим в списке hyper-v, ставим напротив галочку и жмем OK.
Начнется процесс поиска требуемых файлов, ждем несколько секунд.
Потом нужно перезагрузить компьютер, для применения внесенные изменений.
После перезагрузки, в поиске (значок лупы возле кнопки пуск) вводим hyper и
запускаем приложение.
В главном окне жмем на пункт создать — > виртуальная машина.
На первой открывшейся странице, просто нажимаем далее.
Здесь следует указать имя виртуальной машине и выбрать путь, по которому будут
хранится рабочие файлы. Советую выбирать диск, в котором имеется много
свободного пространства.
Установку windows 7 можно осуществить выбрав поколение 1, если вы
устанавливаете более поздние версии, то выбирайте второй вариант.
Назначаем размер оперативной памяти, которая будет выделятся для работы
виртуальной машины, советую для данной системы установить 2048 МБ. Если
характеристики не позволяют, то ставим 1024.
Пункт настройка сети пока пропустим, чуть ниже к нему вернемся.
Выбираем пункт создать виртуальный жесткий диск. Имя, расположение и размер
задаются автоматически, если надо можно указать и вручную. Так же можно
использовать уже имеющийся виртуальный жесткий диск, если он у вас есть, или
подключить его позднее. Как вы заметили, размер диска задающийся автоматом
достаточно большой, но на это можно не обращать внимание, т.к созданный
виртуальный жесткий диск будет динамическим.
В следующем пункте откладываем установку системы, выбрав вкладку установить
операционную систему позднее.
Готово.
Пройдет быстрый процесс настройки.
Настраиваем работу интернета в Hyper-V
Виртуальная машина создана. Но не расслабляемся, нам нужно еще установить
операционную систему и настроить работу интернета. Переходим в диспетчер
виртуальных коммутаторов.
Тип виртуального коммутатора выбираем внешняя и жмем создать виртуальный
коммутатор.
Далее нужно ввести любое имя создаваемого подключения. В пункте внешняя сеть
выбираем нужный сетевой адаптер и жмем OK.
На предупреждение отвечаем да.
Процесс применение изменений.
Теперь в виртуальной машине windows 7, нужно указать интернет соединение
которое мы создали. Переходим во вкладку параметры.
В левой стороне окна, жмем на пункт сетевой адаптер и в списке виртуальных
коммутаторов выбираем созданный, нажимаем OK. На этом установка интернета
завершена.
Установка windows 7 на Hyper-V
Для установки операционной системы нам потребуется dvd диск, либо iso образ
windows. Если у вас его нет, то читаем статью Как скачать любую версию Windows 7,
8.1, 10 с сайта Microsoft. Опять же переходим в параметры виртуальной машины.
Во вкладке BIOS устанавливаем порядок загрузки, на первом месте должен стоять
компакт-диск, управлять расположением устройств можно с помощью кнопок вверх
и вниз.
После, переходим в контроллер 1 IDE -> DVD-дисковод. Тут можно настроить
загрузку именно с физического компакт-диска, выбрав вкладку физический
дисковод компакт — и DVD-дисков. В пункте носитель, в случае использования iso
образа, выбираем пункт файл образа, где жмем кнопку обзор.
Находим нужный образ в проводнике, жмем кнопку открыть, либо кликаем по
нему двойным нажатием мыши.
Как видим, путь к файлу с windows прописан, теперь нажимаем кнопку применить
и OK.
Теперь подключаем виртуальную машину. Кликнув по ней двойным нажатием
мыши.
В открывшемся окне нажимаем кнопку запустить.
Изначально машина запускается с iso образа, начинается процесс установки
windows. Если у вас возникают затруднения с установкой, либо вы не умеете это
делать, то читаем статью Как установить (переустановить) Windows 7.
Операционная система установлена, виртуальная машина подключена и работает.
Теперь у вас появилась возможность в установленной windows 10 работать и с
windows 7.
Оставляйте своё мнение о данной статье, ну и конечно же задавайте свои вопросы,
если у вас что-то вдруг пошло не так.
Спасибо за внимание!
Статьи рекомендуемые к прочтению:
Как подключить общую папку в VirtualBox
(24472)
Загружаем виртуальную машину с флешки программой Virtual Machine USB
Boot
(16252)
Увеличить размер диска VirtualBox
(41532)
Виртуальная машина Hyper-V
(20837)
Ошибка VirtualBox — This operating system user the Physical Address
Extension feature to support systems with more than 4GB of RAM.
(15083)
Как перенести установленную в компьютере Windows 7 на виртуальную
машину VirtualBox
(30608)
Ошибка в программе VirtualBox. Аппаратное ускорение (VT-x AMD-V)
недоступно в вашей системе. Что делать?
(107601)
Источник
ИТ База знаний
Полезно
— Узнать IP — адрес компьютера в интернете
— Онлайн генератор устойчивых паролей
— Онлайн калькулятор подсетей
— Калькулятор инсталляции IP — АТС Asterisk
— Руководство администратора FreePBX на русском языке
— Руководство администратора Cisco UCM/CME на русском языке
— Руководство администратора по Linux/Unix
Навигация
Серверные решения
Телефония
FreePBX и Asterisk
Настройка программных телефонов
Корпоративные сети
Протоколы и стандарты
Популярное и похожее
Гайд по продуктам VMware
Как исправить ошибку 503 Service Unavailable в vSphere
Web Client
Передача файлов на виртуальную машину Hyper-V
Топ 10 инструментов для управления и мониторинга
виртуальных машин
Установка VMware vSphere ESXi 6.7
Сообщение «System logs are stored on non-persistent
storage» в VMware ESXi
Рестарт Management Agents в ESXi
Snom D785
Еженедельный дайджест
Как включить Hyper-V в Windows
Доступные виртуальные решения
Многие пользуются возможностями, которые предоставляет виртуализация, но на
64-битной системе Windows – если Hyper-V включен, то в VirtualBox будет
отсутствовать возможность создавать 64-битные виртуальные машины – учитывая,
что потребность в создании таких виртуалок все-таки может возникнуть, то мы
решили перечислить несколько способов как быстро включатьвыключать Hyper-V.
Первый способ
Первый способ также описывает процесс первоначального включения Hyper-V –
сперва нужно открыть окно Windows Features и найти пункт Hyper-V (как на
скриншоте ниже):
Соответственно, если вам необходимо установить 64-битную машину на VirtualBox,
нужно снять галочку Hyper-V и перезагрузить компьютер.
Второй способ – с помощью PowerShell
Сперва требуется запустить PowerShell (оболочка, разработанная Microsoft для
конфигурации и автоматизации различных задач). Самое простое – ввести
Powershell в строку поиска и кликнуть на нужное приложение. Далее, есть две
команды, одна соответственно включает, а вторая отключает функционал
виртуализации.
Enable-WindowsOptionalFeature -Online -FeatureName Microsoft-Hyper-V –All
— включение;
Disable-WindowsOptionalFeature -Online -FeatureName Microsoft-Hyper-V-All
— соответственно выключение;
Помните, что PowerShell должен быть запущен в elevated режиме – для этого
просто нажмите правой кнопкой и запустите от имени администратора, иначе
можете увидеть ошибку как на скриншоте ниже.
Третий и четвёртый способы — через командную строку
Важно – командную строку также необходимо запускать от имени
администратора
3 способ -для включения нужно выполнить команду dism.exe /Online /EnableFeature:Microsoft-Hyper-V /All , а для выключения, соответственно, нужно Enable
заменить на Disable.
Четвертый способ похож на предыдущий, только команды отличаются:
Для включения – bcdedit /set hypervisorlaunchtype auto
Для выключения — bcdedit /set hypervisorlaunchtype off
Заключение
Итак, мы привели в пример несколько возможных способов включения и
выключения Hyper-V, для меня самым удобным является первый способ – через
Windows Features.
На мой личный вкус, возможности Hyper-V богаче, чем у VirtualBox, особенно в
плане выделения ресурсов процессора, памяти, QoS и т.д. Однако, VirtualBox
выгодно выделяется тем, что не требует включенной функции Intel Virtualization
Technology (Intel VT) в BIOS.
Было полезно?
Почему?
😪 Мы тщательно прорабатываем каждый фидбек и отвечаем по итогам анализа.
Напишите, пожалуйста, как мы сможем улучшить эту статью.
😍 Полезные IT – статьи от экспертов раз в неделю у вас в почте. Укажите свою дату
рождения и мы не забудем поздравить вас.
Источник
Установка ОС в Hyper-V
В прошлой статье мы установили на windows 8 hyper-v, поговорим как запустить
виртуальную машину.
Для начала нам нужен образ системы в виде файла ISO, с него мы будем
устанавливать систему.
Выбираем действие – создать – виртуальная машина.
Задаем имя виртуальной машины, и место хранения ее настроек.
Если нет особых пожеланий, выбираем первое поколение.
Укажите количество оперативной памяти, которое Вы хотите выделить для
виртуальной машины. Для windows xp минимум 512 мегабайт, для windows 7 и
далее минимум 1 гигабайт, лучше больше. Учитывайте реальный объем свободной
памяти на Вашем оборудовании.
Далее выбираем ранее созданный коммутатор. В данном случае это внешний
коммутатор, IP адрес он получит динамически, по DHCP с роутера.
Далее задаем имя виртуального жесткого диска (это будет обычный файл) VHDX –
virtual hard disc. Обновленный формат VHD. Главное отличие это поддержка
виртуальных дисков до 64TB против 2TB в VHD. И место хранения непосредственно
файла диска. Я задам по минимуму – 2 Гб, размер можно будет увеличить в
процессе работы. Также Вы можете подключить в систему уже имеющийся у Вас
файл VHD или VHDX.
Теперь выберем установочной носитель – образ диска ISO. Действие аналогично
тому, когда Вы вставляете в привод CD-ROM диск с windows.
Нажимаем далее, смотрим сводку, и жмем готово. Виртуальная машина готово,
осталось установить windows.
Жмем правой кнопкой по созданной виртуальной машине, нажимаем кнопку пуск,
аналогично кнопке питания на системном блоке.
Теперь подключаемся к машине, нажав в том же меню пункт подключить. Теперь
нам нужно установить windows. Установка стандартная. Выбираем раздел,
форматируем диск в NTFS, и смотрим пункты установки.
Теперь поговорим о настройках установленной виртуальной машины.
В пункте установка оборудования можно добавить в систему вирутальные SCSIконтроллер, сетевые адаптеры, или даже адаптер Fibre channel.
Выбрать приоритет загрузки в пункте bios.
Изменить объем оперативной памяти и количество виртуальных процессоров.
На контроллерах IDE можно добавить виртуальные жесткие диски. В этом же
разделе, если выбрать текущий жесткий диск, и нажать кнопку “правка”, можно
выполнить служебные операции – дефрагментировать диск, конвертировать в VHDX
или увеличить размер. (максимум 2 IDE контроллера по два устройства)
SCSI контроллер, их может быть 4, и к каждому Вы можете подключить еще 64
жестких диска.
Сетевой адаптер – позволяет сменить коммутатор, MAC адрес, и включить
ограничение пропускной способности сети.
Использование COM портов физического компьютера, и образов дискет.
В разделе управление, мы можем поменять настройки заданные при установке, и
еще некоторые параметры.
С виртуальной машины можно делать контрольные точки (snapshot) с выключенной,
или даже на лету. Это значит, что запоминается текущее состояние виртуальной
машины.
Это очень удобно при экспериментах. Создав контрольную точку, всегда можно
откатиться к ней если что то пойдет не так.
О том как установить hyper-v в windows 8, можно прочитать статье Разворачиваем
Hyper-V на windows 8.
Если у Вас есть вопросы, задавайте их на форуме, или ниже в комментариях.
Источник
Источник
Понравилась статья? Поделить с друзьями:
Microsoft html application host не отвечает windows 10
Microsoft hosted network virtual adapter скачать драйвер windows 10 скачать
Microsoft host exe как удалить windows 10
Microsoft high de nition audio driver для windows 10 64 bit
Microsoft hd uaa bus windows 10 скачать
0
0
0
Правообладателям
0
0
0
0
Политика конфиденциальности
Политика cookies
Контакты
© 2024 Доктор Windows - ваш надежный помощник
Внимание! Информация, опубликованная на сайте, носит исключительно ознакомительный характер и не является
рекомендацией к применению. Часть материалов предоставлена пользователями и посетителями сайта.
Администрация не несет ответственности за их содержание.