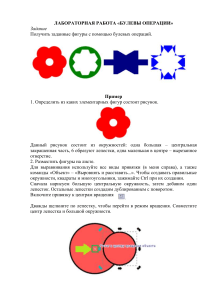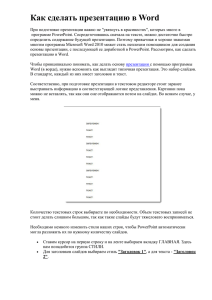Практическое занятие № 1 Тема: Обработка информации средствами MS WORD, MS EXCEL, MS POWERPOINT, MS PUBLISHER . Цель: Формирование умений в области профессиональных коммуникаций: использовать современные средства поиска, анализа и интерпретации информации и информационные технологии для выполнения задач профессиональной деятельности Тип занятия: практическая работа Планируемые результаты - форматировать текст, абзацы, отступы, интервалы, выравнивание; - работать с колонками, колонтитулами (настройка колонтитула первой страницы), разрывами страниц и разделов, добавление нового раздела и пр. -форматировать электронные таблицы, готовить документ к печати -создавать презентации средствами MS PowerPoint и применять для учебных и профессиональных целей Уметь - работать с редактором публикаций программой MicrosoftPublisher, создавать информационные и рекламные материалы (буклеты, визитки) -заполнять медицинскую документацию, в том числе в форме электронного документа; -использовать в работе медицинские информационные системы -основные возможности текстового процессора MSWord , табличного процессора MS EXCEL, средства MS PowerPoint, MS Publisher Знать -правила работы в медицинских информационных системах Ход занятия: 1. Актуализация темы практического занятия. 2. Контроль базового уровня знаний: выполнение заданий в тестовой форме/устный опрос. 3. Совместная постановка цели занятия и планируемых результатов освоения темы. 4.Формирование умений по использованию современных средств поиска, анализа и интерпретации информации и информационные технологии для выполнения задач профессиональной деятельности. 6. Контроль освоения умений: выполнение практических заданий. 7. Подведение итога занятия. 8. Домашнее задание: подготовиться к теме: «Обучение в сестринском деле», решить ситуационные задачи. Обеспеченность занятия: Учебно-методическое оснащение: 1. Омельченко В.П. Информационные технологии в профессиональной деятельности. Учебник. / В.П. Омельченко, А.А. Демидова. Москва. Гэотар-Медиа,2020. 416 стр.7 2. Дружинина И.В. Информационное обеспечение деятельности средних медицинских работников. Практикум.2021. 280 стр. 3.http:www.medcollegelib.ru/cgi-bin/mb4x Краткие теоретические и учебно-методические материалы по теме практического занятия. (1) Оформление документов с помощью программы MS WORD Текстовый процессор WORD предназначен для создания, редактирования и распечатки документов Документ – текст, структурными элементами которого являются слова, предложения, абзацы, разделы, страницы и т.д По своим функциям Word вплотную приближается к издательским системам и программам верстки. Это значит, что в этом редакторе можно полностью подготовить к печати документ практически любого уровня сложности Функциональные возможности текстового процессора Word : создание нового документа с помощью специальных шаблонов (стандартные письма, поздравительные записки, отчеты, факсы и др.); одновременное открытие и работа с большим количеством документов; автоматическая проверка орфографии, грамматики и даже стилистики при вводе документа; автоматическая коррекция наиболее часто повторяющихся ошибок; расширенные возможности форматирования документа, Word допускает выравнивание документа по обоим краям, многоколоночную верстку; использование стилей для быстрого форматирования документа; возможность автоматизации ввода повторяющихся и стандартных элементов текста; автоматизация формирования и работы со списками; удобные механизмы работы с ссылками, сносками, колонтитулами; включение в текст элементов, созданных в других программах Microsoft Office , графических изображений, электронных таблиц и т.д.; возможность подготовки простых электронных таблиц и гипертекстовых документов в интернете; возможность работы с математическими формулами, возможность автоматического создания указателей и оглавления документа; возможность отправки готового документа непосредственно из MS Word на факс и по электронной почте; расширенные возможности индексации готового документа; встроенный мастер подсказок и объемная система помощи. В Microsoft Word реализованы возможности технологии OLЕ - связывания и внедрения объектов. Эти технологии позволяют включать в документ текстовые фрагменты, иллюстрации, таблицы, созданные другими приложениями Windows. Встроенные объекты можно редактировать средствами этих приложений. В Microsoft Word применены новые технологические решения: система готовых шаблонов и стилей оформления, приемы создания и модификации таблиц, функции автотекста и автокоррекции и т.д. Все эти, а также другие достоинства программы позволяют просто, удобно и легко готовить как простые тексты, так и сложные документы (2) Обработка данных средствами электронных таблиц Microsoft Excel Редактор электронных таблиц Microsoft Excel предназначен для работы с документами, имеющими табличную структуру, и позволяет упорядочивать, анализировать и графически представлять различные виды данных, преимущественно числовые, производить автоматизированные расчеты. Файл электронной таблицы, созданный в Microsoft Excel , имеет расширение .xlxs Документ Microsoft Excel называется рабочей книгой. Рабочая книга представляет собой набор рабочих листов. Каждый лист имеет название, которое отображается на ярлыке листа в его нижней части. На экране отображается только текущий лист, с которым ведется работа. С помощью ярлыков можно переключаться между листами. По умолчанию новая книга содержит три листа. Добавлять листы можно кнопкой, находящейся рядом с имеющимися листами. Для изменения названия листа нужно щелкнуть дважды на его ярлыке и, когда оно выделится черным фоном, ввести новое название. Рабочий лист имеет табличную структуру и состоит из ячеек, образованных переcечением строк и столбцов. Столбцы озаглавлены латинскими буквами и, далее, двухбуквенными комбинациями. Строки последовательно нумеруются цифрами. Обозначение отдельной ячейки (имя ячейки, адрес ячейки) сочетает в себе имя столбца и номер строки., на пересечении которых она расположена, например, А1, DE 234 Электронная таблица (англ. spreadsheet) – приложение для работы с компьютерным эквивалентом обычной таблицы, в клетках (ячейках) которой записаны различные данные (числа, даты, тексты) и формулы для вычислений. В учебниках электронные таблицы ещѐ часто называют табличными процессорами. Электронные таблицы используют для хранения и автоматизации расчета данных, представленных в табличной форме. Табличный процессор Excel дает возможность выполнять следующие операции: создавать и красиво оформлять таблицы, вводить в таблицы данные; использовать при вычислениях формулы и функции; представлять данные в виде разнотипных диаграмм, производить их редактирование и форматирование как в целом, так и поэлементно; сортировать данные в таблице; осуществлять поиск и выборку данных в соответствии с назначенным критерием; осуществлять автоматическое многоуровневое труктурирование данных и подведение итогов; проводить анализ данных. (3) Создание презентаций в Microsoft PowerPoint. В деловой жизни часто приходится сталкиваться с ситуацией, когда необходимо заинтересовать людей своими достижениями, привлечь внимание к деятельности фирмы, рассказать в доступной форме о товаре, сделать доклад на конференции и др. В подобных случаях неоценимую помощь может оказать программа подготовки презентации PowerPoint. Программа подготовки презентаций PowerPoint — прекрасное средство подготовки и демонстрации слайдов, которые всегда можно напечатать на прозрачных пленках или на бумаге. Благодаря этой программе можно подготовить любое выступление и провести его на высоком уровне с применением современных технологий демонстрации цветных слайдов. Возможности программы презентации Слайды, создаваемые для электронной презентации, могут содержать текст, диаграммы, рисованные объекты и фигуры, а также картинки, слайд-фильмы, звуки и графику, созданные в других приложениях. Ключевыми элементами любого слайда являются объекты. В любой момент, когда добавляется текст, график, рисунок, изображение, электронная таблица Excel или любой другой элемент, он превращается в объект. Для работы с объектом его надо выделить, а лишь затем менять его содержание или размеры, перемещать, копировать или удалять. Можно также менять атрибуты объекта, такие как цвет, наличие тени, границы и т.д. В электронную презентацию можно вносить изменения в последний момент; темп презентации регулируется установкой интервалов показа слайдов, а также использованием специальных переходов при смене слайдов и анимации. Электронную презентацию можно запустить в автономном режиме. Презентационную конференцию можно провести в сети на нескольких компьютерах. Презентацию можно подготовить с расчетом ее эффектного показа как на экране в цвете, так и на бумаге или на прозрачной пленке, т.е. в виде материалов, распечатанных на лазерном принтере (в оттенках серой шкалы или в черно-белом виде). Перед печатью возможен предварительный просмотр презентации, а также внесение изменений. Для облегчения проведения презентации присутствующим можно представить раздаточный материал — печатный вариант презентации, содержащий по два, по три или по шесть слайдов на странице. Кроме того, для зрителей можно распечатать заметки докладчика. Презентацию можно оформить специально для сети Web, а затем сохранить ее в одном из Web-совместимых форматов, например в формате HTML . (4) Технология создания документов в редакционно-издательской системе Microsoft Publisher 2003 Microsoft Publisher – это настольная издательская система, разработанная корпорацией Microsoft. Акцент в этом приложении смещен на проектировании макета и разметки страницы, а не на оформление и проверку текста. Приложение содержит разнообразные инструменты для создания маркетинговых материалов: информационных бюллетеней, брошюр, листовок, визитных карточек, открыток, веб-узлов и пр. Программа имеет схожие с MicrosoftWord приемы форматирования текста. Основные возможности Microsoft Publisher : создание рекламных материалов для печати, Интернета, электронной почты с профессиональным качеством; создание публикации с несколькими записями на странице путем слияния иллюстраций и текста из источника данных; профессиональная верстка, выполняемая самостоятельно; разработка web-сайтов. Вопросы для закрепления теоретического материал: 1. Назначение и основные возможности текстового процессора Word. 2. Как подготовить страницы для размещения на ней текстового документа? 3. Каковы правила ввода и редактирования текста? 4. Технология форматирования документа. 5. Как расставить и настроить колонтитулы? 6. Технология работы с таблицами. 7. Работа с иллюстрациями и внедренными объектами. 8. Назовите основные элементы интерфейса электронных таблиц Microsoft Excel. 9. Какие операции можно производить с группами ячеек в электронных таблицах 10. Microsoft Excel. 11. Основные правила работы с формулами в Excel. 12. Построение диаграмм в Excel 13. Назовите основные инструменты создания презентаций в Microsoft PowerPoint. 14. Назовите основные возможности мастера создания презентаций Microsoft PowerPoint. 15. Использование шаблонов и стилей при создании презентации. 16. Настройка переходов для слайдов и эффектов анимации для объектов на слайдах Отчетность: дневник практического занятия ПРИЛОЖЕНИЕ 1 Критерии оценивания Критерии оценки умения эффективного общения: Оценка «5» - студент обладает системными теоретическими знаниями, соблюдает все правила эффективного общения. Оценка «4» - студент обладая теоретическими знаниями, допуская некоторые неточности, не все правила соблюдает при эффективном общении. Оценка «3» - студент обладает удовлетворительными теоретическими знаниями, не все правила соблюдает при эффективном общении. Оценка «2» - студент не обладает достаточным уровнем теоретических знаний, не умеет общаться. Критерии оценки решения ситуационной задачи/симуляционного задания: Оценка «5» ставится, если студент: 1. Отлично ориентируется в учебном материале. 2. Правильно называет основные понятия по теме. 3. Дает правильную формулировку понятиям. 4. Дает полный ответ на все вопросы ситуационной задачи/ симуляционого задания 5. Правильно рассказывает и демонстрирует алгоритмы Оценка «4» ставится, если студент: 2. Хорошо ориентируется в учебном материале. 3. Называет основные понятия по теме, но допускает не серьезные неточности. 4. Дает формулировку понятиям, но допускает не серьезные неточности. 5. Дает ответ на все вопросы ситуационной задачи/ симуляционого задания, но допускает не серьезные неточности. 6. Правильно рассказывает и демонстрирует алгоритмы, но допускает не серьезные неточности. Оценка «3» ставится, если студент: 1. Удовлетворительно ориентируется в учебном материале. 2. Называет основные понятия по теме, но допускает серьезные неточности, требующие корректировку преподавателя. 3. Дает формулировку понятиям, но допускает серьезные неточности, требующие корректировку преподавателя. 4. Дает ответы на вопросы ситуационной задачи/ симуляционого задания, но допускает серьезные неточности, требующие корректировку преподавателя. Критерии оценки тестового задания: 90 – 100% - «5» 80 – 90% - «4» 70 – 80% - «3» Менее 70% - «2» Критерии оценки качества выполнения таблицы: «5» - таблица заполнена верно; «4» - в таблице имеются небольшие недочеты; «3» - имеются ошибки, таблица заполнена частично; «2» - задания не выполнены Критерии оценки сообщения «5» - сообщение соответствует содержанию, изложено устно на доступном языке; «4» - сообщение соответствует содержанию, студент в основном читал; «3» -сообщение не полностью соответствует содержанию, студент читал сообщение; «2» - задание не выполнено. ПРИЛОЖЕНИЕ 2 Практические задания для выполнения. Задание № 1 «Набор и форматирование текста» Выполнение задания: 1. Создайте документ Microsoft Word и назовите его Форматирование. 2. Сначала наберите предложенный текст, не форматируя его. Набор текста начинается после курсивных слов Текст задания. 3. Первый заголовок оформите следующим образом: шрифт TimesNewRoman, размер – 16, полужирное начертание, выравнивание – по центру; второй заголовок - шрифт BookmanOldStyle, размер – 16, курсив, полужирный, выравнивание – по левому краю, без отступа. Заголовок «Интересные факты из истории фармации» оформите следующим образом: шрифт – MonotypeCorsiva, размер – 18; выравнивание – по центру, полужирное начертание; далее вызовите диалоговое окно Абзац (лента Главная → группа Абзац) и в разделе Интервал в поле после установите значение 12пт. 4. Оформите в виде буквицы первую букву абзаца (лента Вставка → Буквица). Для буквицы настройте следующие параметры: шрифт – Century, высота в строках – 2, положение – в тексте. 5. Первый абзац текста оформите следующим образом: Шрифт – TimesNewRoman, размер – 14. Обратите внимание на начертание текста. Междустрочный интервал – полуторный, интервал после абзаца – 6пт, выравнивание – по ширине, красная строка – 1,25 см. Добавьте изображение, установив обтекание По контуру. 6. Во втором абзаце задайте одинарный междустрочный интервал, выравнивание – по ширине, отступ слева – 2 см, отступ первой строки – 1,25 см. шрифт – Arial, размер – 12. 7. В третьем абзаце установите гарнитуру шрифта ComicSans, кегль – 12 пт, междустрочный интервал–множитель 1,2, выравнивание – по ширине, красная строка – 1,25 см, отступ справа – 2 см. Слова ЛЬВИНОЕ СЕРДЦЕ сделайте прописными буквами (лента Главная → группа Шрифт → команда Регистр), полужирное начертание. Примените к данному абзацу границу справа (лента Главная → группа Абзац → команда Границы) 8. Установите автоматический перенос по слогам в тексте (лента Разметка страницы → группа Параметры страницы → команда Расстановка переносов (АВТО)) 9. Выделите весь текст (Сочетание клавиш Ctrl+A) и установите Параметры страницы (лента Разметка страницы →группа Параметры страницы) следующим образом: верхнее левое поле – 2 см, правое – 1,5 см, нижнее – 1 см. 10.Сохраните документ Полезные сочетания клавиш Создание неразрывного пробела. CTRL+SHIFT+ПРОБЕЛ Создание неразрывного дефиса. CTRL+ДЕФИС Применение полужирного начертания. CTRL+B Добавление курсивного начертания. CTRL+I Добавление подчеркивания. CTRL+U Уменьшение размера шрифта до преды CTRL+SHIFT+< дущего значения. Увеличение размера шрифта до следую CTRL+SHIFT+> щего значения. Уменьшение размера шрифта на 1 пункт. CTRL+[ Увеличение размера шрифта на один пункт. Удаление форматирования абзаца или символа. Копирование выделенного текста или объекта в буфер обмена. Удаление выделенного текста или объек та в буфер обмена. Вставка текста или объекта из буфера обмена. Специальная вставка. Вставка только форматирования. Отмена последнего действия. Повтор последнего действия. Создание нового документа того же типа, что и текущий или последний документ. Открытие документа. Закрытие документа. Разделение окна документа. Сохранение документа. CTRL+] CTRL+ПРОБЕЛ CTRL+C CTRL+X CTRL+V CTRL+ALT+V CTRL+SHIFT+V CTRL+Z CTRL+Y CTRL+N CTRL+O CTRL+W ALT+CTRL+S CTRL+S Интересные факты из истории фармации Американский писатель О. Генри жил в XIX веке. Более, чем по 10 его рассказам сняты фильмы. Его книги издавались на всех европейских языках. Почти все его произведения посвящены мошенникам. Он сам, находившись в заключении, был тюремным аптекарем. Королева английского детектива Агата Кристи, жившая в конце XIX – начале XX века, работала фармацевтом во время войны 1914 года. Эта дама в своих произведениях описывает использование многих химических соединений. Русский царь Иоанн Васильевич, которого бояре считали жестоким тираном, а народ – великим правителем, в учебниках истории носит жесткое прозвище Грозный. Именно во время его правления в России появилась первая аптека. Петр Великий, русский царь, первым начавший строительство военно-морского флота в России, заложил город на Неве, который впоследствии назовут в его честь. Этот царь издал первый в России «Аптекарский приказ». Великий физик XVII века, английский ученый Роберт Бойль. Переехав в Оксфорд, возглавил в университете кружок химиковэнтузиастов. Он первый изобрел лакмусовую бумагу. В 1661 году этот ученый закончил фармацевтический колледж. Первый английский король, Ричард «ЛЬВИНОЕ СЕРДЦЕ», создал аптеку при королевском дворце. Эта аптека занимала в 4 раза больше места, чем царский зал. Этот рыцарь прославился своим умением сражаться. Именно он возглавил 3-й крестовый поход европейских рыцарей. Задание № 2 «Наберите таблицу по образцу» 1 Суханов Дата Улица Дом Квартира Группа рождения Сергей 16.02.81 Чердынская 23 74 основная аэробика зеленые 2 Пирогов Юрий 05.12.83 Куйбышева 6 31 основная футбол 3 Лебедева Света 16.06.85 Пушкина 37 65 специальная вязание карие 4 Голдобин Сергей 23.05.88 Леонова 12 10 основная лыжи голубые 5 Ельшина Наташа 24.05.82 Чердынская 37 48 специальная чтение серые 6 Суханова Наташа 20.12.86 Ленина 12 22 подготовительная шитье зеленые 7 Петрова Света 18.04.82 Пушкина 37 3 основная серые 8 Горина Оля 20.12.84 Свиязева 66 99 подготовительная аэробика карие 9 Попов Михаил 07.07.87 Леонова 72 6 подготовительная вязание голубые 10 Сергеев Саша 30.11.89 Куйбышева 3 31 основная каратэ 11 Павлова Елена 13.12.85 Пушкина 5 6 основная аэробика карие 12 Емельянова Наташа 25.05.81 Попова 40 47 основная шитье зеленые 13 Евдокимов Михаил 18.08.80 Чердынская 3 40 основная футбол зеленые 14 Евсеева Елена 14.10.84 Ленина 14 82 основная лыжи серые 15 Суханова Света 29.07.80 Куйбышева 37 32 основная аэробика карие № Фамилия Имя Хобби лыжи Глаза голубые зеленые Задание № 3 Подготовьте сетку расписания, в которую затем внесите данные. Для этого внимательно изучите образец на рисунке и произведите обрамление ячеек границами, в некоторых местах объединяя их. Затем внесите корректную информацию о времени начала занятий на 1-4 парах. После этого заполните необходимые ячейки названиями дисциплин. Не забывайте использовать команды Переносить по словам, Выравнивание. Для того, чтобы получился надстрочный индекс в значении времени начала занятий (например, 800), необходимо дважды щелкнуть по тексту и в контекстном меню также появится команда Формат ячеек, но она уже будет содержать только необходимые операции со шрифтами и их начертаниями (там необходимо поставить галочку в графе Надстрочный). 2. Выполните внешнее оформление созданной таблицы – по своему усмотрению произведите заливку ячеек и установку шрифтов. Задание № 4 Создать презентацию, соответствующую требованиям. 1. Объем презентации – не менее 20 слайдов: 1-ый слайд – титульный. Разместите на нем название презентации, тематическое изображение (или фотографию). Название можно оформить средствами WordArt; 2-ой слайд – Об авторе. ФИО автора презентации, факультет, курс, группа, фото; 3-й слайд – Содержание. На данный слайд поместите гиперссылки на соответствующие слайды презентации. Совет: чтобы раскрыть тему презентации сделайте 4-5 тематических разделов (по несколько слайдов на каждый); 4-ый и последующие слайды – раскрытие темы; 2. Содержание слайдов: размер шрифта для заголовков – 30-44, для основного текста – не менее 18. Информация на слайдах должна быть представлена не только в текстовой форме, но и в виде схем (выполненных с помощью автофигур и рисунков SmartArt), таблиц, списков, диаграмм, изображений (анимация, фотографии, картинки, рисунки); 3. Эффекты анимации. Добавьте анимационные эффекты (заголовков, основного текста, автофигур, изображений). Совет: презентация не должна быть перегружена эффектами, они не должны рассеивать внимание и раздражать пользователя. Применяйте ряд одинаковых эффектов для разных категорий объектов. Например, эффект выхода для заголовков, вращения – для изображений и т.д. Добавьте эффекты смены слайдов. 4. Кнопки. Для более удобной навигации по слайдам добавьте следующие управляющие кнопки: Вперед - вкладка Вставка → группа Иллюстрации → команда Фигуры → Управляющие кнопки →Управляющая кнопка далее. Не изменяйте настроек кнопки. Просто нарисуйте ее нужного размера и оформите по собственному усмотрению: цвет, заливка, границы и т.д.; Назад - вкладка Вставка → группа Иллюстрации → команда Фигуры → Управляющие кнопки →Управляющая кнопка назад. Требования оформления те же, что и для кнопки Вперед; Содержание. Выберите любой макет управляющей кнопки и настройте ее таким образом, чтобы осуществлялся переход на третий слайд презентации; на последний слайд презентации добавьте кнопку завершения показа слайдов. Задание № 5 Подготовка медицинской информации к публичному представлению. Создать презентацию «Коронавирус у детей». Для создания презентации использовать MS PowerPoint. Сохранить файл под именем Коронавирус у детей.pptx в Вашей папке. Сформировать документ MS Word, содержащий данные для подготовки доклада. Макеты слайдов презентации представлены ниже Рекомендуемый алгоритм создания презентации: 1. Выберите тему презентации и найдите необходимый материал. Продумайте, сколько разделов будет содержать презентация. Создайте нужное количество слайдов. 2. Выберите подходящий дизайн слайдов, при необходимости можете изменить цветовые схемы и шрифты темы. Старайтесь выбирать цвета пастельных оттенков. Выберите нужную разметку для каждого слайда. Заполните слайды информацией. 3. Выберите разделы для содержания и добавьте гиперссылки и управляющие кнопки. 4. Добавьте эффекты анимации и смены слайдов. 5. Просмотрите и сохраните созданную презентацию. Задание № 6 Создание информационных буклетов Выполнение задания: 1. Запустите программу MicrosoftPublisher. В меню Файл выберите команду Создать. Далее найдите в типах документов Визитные карточки и установите необходимый формат (шаблон) документа 2. Заполните визитную карточку необходимой информацией: ФИО сотрудника (руководителя аптеки), должность, название организации, контактный телефон (факс), электронная почта, сайт, варианты проезда, снимок с картой проезда (условный), логотип организации. Используя редактор публикаций Microsoft Publisher, информационный буклет на определенную тематику. Тематика материалов: 1. Лекарственные растения. 2. Антибиотики и их применение. 3. Витамины. 4. Лечение боли. 5. Заболевания, передаваемые половым путем и их профилактика. 6. Прививки – правда и вымысел. 7. Холестерин и правильное питание. 8. Гепатит и его профилактика. 9. Гомеопатические лекарственные средства. 10.Грипп и его профилактика. 11.Гипертония. создать Например: