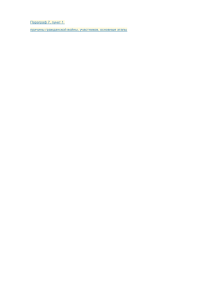Перевод инструкций в оригинале
BiesseWorks
Система программирования обработок
Инструкция по использованию
6.4
5804A0107
РУССКИЙ
Информация о документе
Copyright © 2014 BIESSE S.p.A.. Все права защищены.
Код
Изд.
Ред.
Утверждено
Опубликовано
vsw*
5804A0107
6
0 (10/2009)**
UTS-1005806-09
12/2009
3.3.270
1 (04/2010)
UTS-1006046-09
05/2010
3.4.123
2 (11/2010)
11/2010
3.4.sp3
3 (09/2011)
10/2011
3.4.9.580
4 (07/2013)
07/2013
3.4.18.1610
* Версия программного обеспечения
** Изменено по сравнению с предыдущи документом (58040094).
BIESSE S.p.A. © - 131014
3
Информация о документе
4
BIESSE S.p.A. © - 131014
Содержание
Аналитический указатель ....................................................................................................... 13
Введение .................................................................................................................................... 33
Глоссарий .................................................................................................................................. 35
ДЛЯ НАЧАЛА
1
Представление программного обеспечения
1.1
1.2
1.3
1.4
1.5
1.6
1.7
2
Приложения
2.1
2.2
2.3
2.4
3
Приложения ......................................................................................................................... 50
Утилиты ................................................................................................................................ 50
Структура приложений ........................................................................................................ 51
Структура утилит ................................................................................................................. 56
Средства zoom .................................................................................................................... 56
Использование мыши ......................................................................................................... 58
Команды клавиатуры .......................................................................................................... 60
Editor ..................................................................................................................................... 64
ToolManager ......................................................................................................................... 85
WorkTableTooling .................................................................................................................. 90
MachineConfiguration ......................................................................................................... 102
Утилиты
3.1
3.2
BatchRun ............................................................................................................................ 109
BackupManager ................................................................................................................... 114
BIESSE S.p.A. © - 131014
5
Содержание
4
Основные настройки
4.1
4.2
4.3
4.4
4.5
4.6
4.7
5
Персонализация панели инструментов ............................................................................ 116
Настройки в диалоговом окне Графические функции ................................................... 117
Задания для полуавтоматического позиционирования .................................................. 119
Смена активного станка .................................................................................................... 127
Описание диалогового окна настройки (Setup) .............................................................. 128
Пароль ............................................................................................................................... 150
Задать язык ....................................................................................................................... 151
Некоторые сведения о программировании
5.1
5.2
5.3
Описание заготовки .......................................................................................................... 154
Геометрический профиль ................................................................................................. 155
Типы программируемых обработок ................................................................................ 156
ИНСТРУМЕНТАЛЬНОЕ ОСНАЩЕНИЕ
6
Внесение в каталог инструментов и агрегатов
6.1
6.2
6.3
6.4
6.5
6.6
6.7
6.8
6.9
6.10
6.11
6.12
6.13
7
Просмотр данных станка и программного обеспечения
7.1
7.2
7.3
7.4
6
Базовые сведения ............................................................................................................. 166
Информация по сохранению данных .............................................................................. 169
Управление классами ....................................................................................................... 170
Управление типами ........................................................................................................... 173
Регистрация инструментов ............................................................................................... 175
Регистрация щупов ........................................................................................................... 183
Регистрация средств забивки .......................................................................................... 185
Регистрация принтера этикеток ....................................................................................... 186
Управление группами ....................................................................................................... 188
Диалоговое окно Фильтры ................................................................................................ 190
Управление агрегатами .................................................................................................... 192
Примечания по созданию агрегата AGGRE81 ............................................................... 200
Примечания по созданию дефлектора стружки ............................................................. 201
Технические данные шпинделей T, TH и TP .................................................................. 204
Технические данные магазинов инструментов ............................................................. 209
Просмотр программных пределов ................................................................................... 213
Показ расстояний между шпинделями ............................................................................ 214
BIESSE S.p.A. © - 131014
Содержание
8
Оснащение станка
8.1
8.2
8.3
8.4
8.5
8.6
9
Примечания по оснащению .............................................................................................. 216
Оснащение принтера этикеток ......................................................................................... 219
Оснащение рабочей головы ............................................................................................. 220
Оснащение магазина инструментов ................................................................................ 226
Оснащение агрегатов ...................................................................................................... 229
Нарушение соответствия сохранённого оснащения и данных станка и инструментов 231
Оснащение рабочего стола
9.1
9.2
9.3
9.4
9.5
9.6
9.7
9.8
9.9
9.10
9.11
9.12
9.13
9.14
9.15
Базовые сведения ............................................................................................................. 234
Контроль и измения координатных центров .................................................................. 235
Описание меню быстрого доступа среды оснащения ................................................... 237
Описание меню быстрого доступа среды перемещений .............................................. 245
Документ конфигурации рабочего стола ......................................................................... 246
Среда оснащения рабочего стола ................................................................................... 250
Среда перемещений объектов рабочего стола .............................................................. 262
Удаление оснащений из рабочей программы ............................................................... 263
Удаление суппортов с рабочего стола ............................................................................ 263
Показ таблицы свойств ..................................................................................................... 264
Просмотр координат позиционирования ......................................................................... 264
Показ фигурной детали .................................................................................................... 264
Одновременное оснащение нескольких деталей по одному и тому же координатному центру ....................................................................................................................................... 265
Среда управления системами ........................................................................................ 266
Занесение в каталог фигурных присосок ........................................................................ 269
10 Использование инструментов с устройством "balluff"
10.1
10.2
10.3
Управление инструментами/агрегатами ......................................................................... 272
Инструментальное оснащение ........................................................................................ 274
Управление неисправным чипом ..................................................................................... 276
11 Импорт, резервное копирование и восстановление данных
11.1
11.2
11.3
Импорт данных станка и базы данных инструмента ...................................................... 278
Резервное копирование (Backup) и восстановление (restore) данных станка и базы данных инструмента .............................................................................................................. 282
Копирование и восстановление программ обработки и макросов ................................ 285
12 Управление осями магазина или рабочих групп
12.1
12.2
Просмотр осей станка ....................................................................................................... 290
Калибровка осей станка ................................................................................................... 291
BIESSE S.p.A. © - 131014
7
Содержание
12.3
12.4
Привод в движение осей станка ...................................................................................... 291
Принудительный привод рабочих групп в движение ..................................................... 292
ПОЛЬЗОВАНИЕ/ПРОГРАММИРОВАНИЕ
13 Управление рабочей программой
13.1
13.2
13.3
13.4
13.5
13.6
13.7
Фазы программирования .................................................................................................. 296
Документ приложения "Редактор" ................................................................................... 297
Функции программы .......................................................................................................... 309
Оптимизация программы .................................................................................................. 341
Симуляция программы ..................................................................................................... 347
Параметризация программы ............................................................................................ 350
Архиврирование программ и макросов ........................................................................... 350
14 Создание профилей
14.1
14.2
14.3
14.4
14.5
14.6
Процедуры для черчения ................................................................................................. 352
Задание параметров для черчения при помощи средств EGA ..................................... 354
Средства для создания чертежа .................................................................................... 360
Дублирование выбранной геометрии .............................................................................. 374
Создание текста ................................................................................................................ 377
Разбиение GEO/ROUT ...................................................................................................... 380
15 Программирование обработок
15.1
15.2
15.3
15.4
15.5
15.6
15.7
Задание данных детали ................................................................................................... 384
Программирование фрезерований .................................................................................. 401
Программирование сверлений ........................................................................................ 430
Программирование резов ................................................................................................. 439
Программирование забивки ............................................................................................. 449
Программирование ощупывания детали ........................................................................ 452
Инструкции по позиционированию объектов на рабочем столе ................................... 454
16 Примечание и уточнения по программированию
16.1
16.2
16.3
16.4
8
Указания по программированию при использовании дефлектора стружки ................. 464
Спецификации по программированию фрезерований с "живым углом" ...................... 466
Указать программирование интерполирующихся фрезерований с осью C ................ 467
Спецификации для программирования вертикального фрезерования в плоскостях YZ/XZ
469
BIESSE S.p.A. © - 131014
Содержание
16.5 Указать для программирования фрезерования при помощи агрегата AGGRE81 ...... 470
16.6 Спецификации для фрезерования в несколько проходов ............................................. 471
16.7 Спецификации для программирования обработки с перепозиционированием ......... 473
16.8 Спецификация для программирования выравнивания подкладной панели ............... 474
16.9 Примечания по симметризации программы сверления ................................................ 475
16.10 Примечание по использованию данных входа и выхода инструмента ........................ 476
16.11 Примечания по исполнению фрезерования по зеркальному координатному центру . 477
16.12 Примечания для программирования фрезерования с множественным тактом .......... 478
17 Макросы
17.1 Подготовка макроса .......................................................................................................... 482
17.2 Описание диалогового окна Список макросов ............................................................... 488
17.3 Открытие, изменение и сохранение макросов ............................................................... 489
17.4 Активация/отключения макроса ....................................................................................... 489
17.5 Ввод макросов в программу ............................................................................................. 490
17.6 Макрос для очистки вытяжных кожухов .......................................................................... 491
17.7 Макрос для горизонтального сверления при помощи агрегата .................................... 491
17.8 Макрос для снятия оснащения электрошпинделя ......................................................... 492
17.9 Макросы для обработки "живого угла" ............................................................................ 493
17.10 Макрос для активации или отключения роликового прижима ....................................... 495
18 Настройка графических и технологических файлов
18.1
18.2
Автоматический режим .................................................................................................... 498
Ручной режим .................................................................................................................... 499
19 Переменные и инструкции VBScript
19.1
19.2
19.3
19.4
Переменные ...................................................................................................................... 508
Управление переменными ............................................................................................... 510
Использование переменных ............................................................................................ 515
Заранее заданные инструкции VBScript .......................................................................... 515
20 Проектирование файлов DXF
20.1
20.2
20.3
20.4
Список команд черчения .................................................................................................. 521
Формализм типа “BiesseWorks DXF” .............................................................................. 522
Формализм типа “CNI DXF” ............................................................................................. 546
Настройки формализма .................................................................................................... 552
21 Выполнение программ
21.1
Создание файла ISO в приложении "Редактор" ............................................................. 554
BIESSE S.p.A. © - 131014
9
Содержание
21.2
21.3
21.4
21.5
Создание файла ISO с утилитой "BatchRun" .................................................................. 555
Исполнение программы и списка ..................................................................................... 563
Возобновление программы после паузы обработки ...................................................... 563
Остановка и отмена исполнения программы .................................................................. 563
22 Использование ЧПУ XNC
22.1
22.2
22.3
22.4
22.5
22.6
22.7
22.8
Приложение Quote (Координаты) .................................................................................... 566
Калибровка осей станка ................................................................................................... 575
Привод в движение осей станка ...................................................................................... 576
Перемещение частей рабочей головы ............................................................................ 579
Выполнение одиночных программ .................................................................................. 580
Рабочий список .................................................................................................................. 584
Приложение Debug (отладчик) ......................................................................................... 600
Приложение "Статистика" ................................................................................................ 605
ПРИЛОЖЕНИЯ
A
Упражнения
A.1
A.2
A.3
A.4
A.5
B
Список команд и параметров программирования
B.1
B.2
B.3
B.4
B.5
B.6
B.7
B.8
C
Команды Переменные детали ......................................................................................... 638
Геометрические команды и параметры .......................................................................... 641
Команды и параметры сверления ................................................................................... 648
Команды и параметры для резов .................................................................................... 654
Команды и параметры для фрезерования и забивки .................................................... 660
Команды и параметры для изготовления чертежей ...................................................... 680
Команды и параметры функций ....................................................................................... 693
Инструкции и параметры позиционирования ................................................................. 704
Команды VBScript и константы Редактора
C.1
C.2
10
Программа обобщённых сверлений ................................................................................ 618
Программа сверления по "нестандартной" стороне ...................................................... 621
Программа фрезерования ................................................................................................ 624
Программа сверления с параметрическим оснащением .............................................. 628
Программы для станка "Мультицентр" ............................................................................ 632
Единицы измерения и функции ....................................................................................... 708
Список команд VBScript .................................................................................................... 709
BIESSE S.p.A. © - 131014
Содержание
C.3
Список констант Редактора .............................................................................................. 713
BIESSE S.p.A. © - 131014
11
Содержание
12
BIESSE S.p.A. © - 131014
Аналитический указатель
Аналитический указатель
BackupManager
копирование и восстановление программ и макросов, 285
описание, 114
Резервное копирование (Backup) и восстановление (restore) данных станка и базы данных инструмента, 282
balluff, 271
BatchRun
как импортировать файлы, подлежащие преобразованию, 556
как создать файл ISO, 555
как сохранить файл ISO, 562
использование меню быстрого доступа или контекстного меню, 113
описание, 109
описание полей данных, 114
сохранить задание, 557
тело утилиты, 110
bitmap
(см. предметный указатель)
BsLock, 119
CAD
(см. предметный указатель)
CAM
(см. предметный указатель)
CD-ROM
(см. предметный указатель)
CID
(см. предметный указатель)
CIX
(см. предметный указатель)
C_Cutting, 166
C_Drilling, 166
C_Inserting, 166
C_Routing, 166
C_Tracing, 166
Debug
кнопки вспомогательных команд, 603
инструкции, 603
BIESSE S.p.A. © - 131014
информационные панели, 603
окно инструкций, 602
окно Пауза/Параметры, 602
область строк ISO, 602
DXF
как создавать их в CAD, 519
ключи, созданные системой при сохранении, 300
правила черчения, 521
создать слой с использованием формализма
BiesseWorks DXF, 522
создать слой с использованием формализма CNI
DXF, 546
(см. предметный указатель)
Editor, 64
информация о цветах, 66
персонализация графики, 117
тело приложения, 65
EGA
(см. предметный указатель)
freeform
(см. предметный указатель)
freeform (сплайн), 521
id
(см. предметный указатель)
ISO, 555
(см. предметный указатель)
MachineConfiguration, 102, 103
описание меню, 103
MDI, 577
диагностика
структура среды, 341
(см. предметный указатель)
диагностики
просмотреть результаты оптимизации, 345
, 455
диалоговое окно
для программирования ощупывание детали, 452
Активация/Дезактивация вакуума, 454
Агрегат, описание, 193
настройка (Setup), описание, 128
13
Аналитический указатель
настройки (ALT+S) (BatchRun), 555
Управление уровнями, 305, 505
Устройство управления классами инструмента,
170
Устройство управления начальными координатами, 235
Устройство управления осями, 290
Устройство управления группами, 188
Устройство управления блоками, 192
Устройство управления типами инструмента, 173
Координатный центр - , описание, 235
Моделирующее устройство, 347
Магазин инструментов - , описание, 209
ДАННЫЕ ОСЕЙ, 577
Фильтры, 190
Горизонтальное отверстие, 430
Форматирование заготовки, 440
ВЫБОР ПРОГРАММ, 582
Раскрой на основе формы, 441
Держатели инструмента - , описание, 211
Вертикальное отверстие, 430
Вставка, 449
Вставка на основе формы, 450
Фрезерование, 402
Фрезерование по геометрии, 404
Фрезерование по геометрии, описание полей, 405
Фрезерование, описание полей, 405
Выборка, 424
Выборка, описание полей, 425
Вызвать Макро, 490
Неправильная оснастка!, 231
Определение формы, 354
Общий раскрой, 439
Общее отверстие, 430
Оснастка магазинов, 209, 226
Оснащение агрегатов, 229
Оснащение станка, 204, 220, 223
Ось -, 290
Открытие/Закрытие зажима, 455
Открыть окно изменения уровня для рисунка, 306
Отверстие на основе формы, 432
Отверстие с осью C на окружностной стороне, 432
Отверстие с осью C на линейной стороне, 431
Отверстия системы, 430
Свойства объектов, описание, 239, 241, 243
Список макросов, 488
Список макросов, описание, 488
Текст, 377
Суппорт-штанга, 461
ПРЕДЕЛЫ ПО, 213
Переменные детали, описание, 384
14
Переменные программы -, 510
Переменные заготовки, 298, 596
Перемещение каретки, 458
Параметры инструмента, принтер этикеток, 186
Параметры инструмента, сверление/фрезерование/резка, 175
Параметры инструмента, щупы, 183
Параметры средств забивки, 185
Перечень, 222, 227
Персонализированные параметры панели, описание, 388
Прямоугольный раскрой, 440
диалоговое окно настройки (Setup), 115
диалоговые окна
(см. предметный указатель)
директория
(см. предметный указатель)
документ конфигурации рабочего стола, 246
документ приложения "Редактор", 153, 297
дополнительные устройства
(см. предметный указатель)
двигать оси станка, 576
задание скорсоти, 576
декартовы координаты
(см. предметный указатель)
декартовы оси
(см. предметный указатель)
данные станка
Резервное копирование (Backup) и восстановление (restore) данных, 282
деревянная панель
(см. предметный указатель)
держатели инструмента магазина
просмотреть данные, 211
дефлектор стружки
примечания по программированию, 464
занесение в каталог, 201
деталь
как представлять её в DXF, 529, 547
определение стандартных сторон, 154
углы базирования, 154
управление позиционированием, 244
дублировать геометрию, 374
древо
(см. предметный указатель)
древовидная структура
см. "древо" в предметном указателе
древовидный список, 53
см. "древо" в предметном указателе
драйвер
(см. предметный указатель)
BIESSE S.p.A. © - 131014
Аналитический указатель
код ISO, 310
кнопка
(см. предметный указатель)
кнопка опций
(см. предметный указатель)
кнопка поиска
(см. предметный указатель)
кнопка с разворачивающимся меню
(см. предметный указатель)
кнопки
кнопка для закрытия приложения, 51
кнопка для сворачивания приложения, 51
кнопка для разворачивания приложения, 51
кнопка опций, 54
кнопка поиска, 54
вспомогательные команды (Debug), 603
поля команд, 54
Декоры симулятора, 350
список и описание кнопок BatchRun, 111
список и описание (MachineConfiguration), 105
список и описание (Редактор), 79
список и описание (Статистика), 606
список и описание (ToolManager), 88
список и описание (WorkTableTooling), 97
ячейки маркеров, 54
кнопки для кнопок EGA, см. команды программирования
кнопки команд, 56
список и описание, 572
кнопки окна ВЫБОР ПРОГРАММ, 582
кнопки окон оснащения, 216
кнопки приложения "Список", 589
кнопки мыши, 58
кнопки симулятора, 348
кнопки черчения, 352
описание, 360
геометрические фигуры, 366
Начальная точка, 353
типа дуги, 364
типа линии, 361
координатные перемещения MDI, 577
координатный тип, 577
координатные центры рабочего стола, 235
координаты
считывание предельных координат суппортов,
126
(см. предметный указатель)
конфигурация станка
документ конфигурации рабочего стола, 246
открыть персонализированую конфигурацию рабочих столов, 249
BIESSE S.p.A. © - 131014
персонализировать рабочий стол, 247
просмотреть держатели инструмента магазина,
211
просмотреть магазины, 209
просмотреть шпиндели T, TH, TP, 204
Сохранить документ конфигурации, 249
контроль положений
подвижные суппорты, 243
упоры, 241
фигурные присоски / зажимы, 238
копировать
геометрические элементы, 374
замкнутые и разомкнутые геометрии, 374
файлы, импортированные в BatchRun, 556
части программы, 304
копировать/вставить
фигурные присоски / зажимы, 237
команда
(см. предметный указатель)
команды программирования
кнопка для команды GEO, 352
кнопка для команды ROUT, 352
кнопка для команды ROUTG, 352
команда BCA, 431
команда BCL, 431
команда BG, 430
команда BH, 430
команда BV, 430
команда B_GEO, 432
команда CUT_F, 439
команда CUT_FR, 440
команда CUT_G, 439
команда CUT_GEO, 440
команда CUT_X, 439
команда CUT_Y, 439
команда ENDPATH, 352
команда GEO, 352
команда GEOTEXT, 377
команда INSERT, 449
команда INSERTG, 449
команда ISO, 310
команда OFFGEO, 374
команда OFFSET, 311
команда POCK, 401
команда ROTATE, 312
команда ROUT, 401
команда ROUTG, 401
команда SCALE, 313
команда SHIFT, 314
команда S32, 430
команда TT, 452
15
Аналитический указатель
команда WAIT, 319
команда WFC, 334
команда WFG, 322
команда WFGL, 327
команда WFGPS, 330
команда WFL, 337
инструкция WTCARRIAGE, 458
инструкция WTEND, 460
инструкция WTGROUP, 460
инструкция WTLIFT, 461
инструкция WTPLANE, 455
инструкция WTUNICLAMP, 455
инструкция WTVACUM, 454
использование команды GEO, 354
список команд и параметров, 637
команды быстрого доступа
CTRL, 60
ESC, 60
СТРЕЛКА, 60
SHIFT, 60
TAB, 60
команды быстрого доступа клавиатуры, 60
клик
(см. предметный указатель)
кликнуть
(см. предметный указатель)
калибровать оси станка
определения и процедуры, 575
клавиша CTRL
для задания симметрии, 224
выбрать один или более элементов, разбросанных по чертежу, 303
клавиша DEL
для снятия оснащения магазина инструментов,
226
для снятия оснащения агрегатов, 229
для снятия оснащения рабочей головы, 220
клавиша INS
для оснащения магазина инструментов, 226
для оснащения агрегатов, 229
для оснащения рабочей головы, 220
клавиши клавиатуры
список команд быстрого доступа, 60
клавиши быстрого доступа
CTRL, 60
ESC, 60
общие, 60
СТРЕЛКА, 60
SHIFT, 60
TAB, 60
класс инструмента
16
изменение данных класса, 170
просмотр данных класса, 170
базовые сведения, 166
ключи слоя
ключи для экспорта файлов DXF, 300
персонализация ключей, 523
список параметров, 523
курсор, 58
курсор увеличения, 56
курсор уменьшения, 56
(см. предметный указатель)
курсор мыши, 58
курсор увеличения, 56
курсор уменьшения, 56
крепление
(см. предметный указатель)
круговая сторона
(см. предметный указатель)
круговые стороны, 334
икона
(см. предметный указатель)
индикатор наличия ошибок, 570
индикатор состояния станка, 570
инвертор
(см. предметный указатель)
инструкции для программирования списка, 592
инструкции по позиционированию, 454
инструкции по программированию
см. команды программирования
инструкции списка
инструкция “JMP”, 593
инструкция “READ”, 594
инструкция “WRIT”, 595
инструкция “_NOR”, 595
инструкция “_SXG”, 595
Инструкция “STOP”, 593
Инструкция END, 595
инструкции VBScript
инструкция “For…Next”, 515
инструкция “While…WEnd”, 517
инструкция If...Then, 516
инструкция If...Then...Else, 516
описание некоторых инструкций, 515
инструкции (Debug), 603
инструкция ENDPATH, 352
инструкция GEO, 352
инструкция ISO, 310
инструкция OFFSET, 311
инструкция ROTATE, 312
инструкция ROUT, 352
инструкция ROUTG, 352
BIESSE S.p.A. © - 131014
Аналитический указатель
инструкция SCALE, 313
инструкция SHIFT, 314
инструкция UpdatePanel, 299
инструкция WAIT, 319
примечания по использованию, 321
инструкция WFC, 334
Примечания по использованию, 336
инструкция WFG, 322
примеры, 325
примечания по использованию, 324
инструкция WFGL, 327
примеры, 329
примечания по использованию, 328
инструкция WFGPS, 330
примеры сторон, 331
инструкция WFL, 337
примечания по использованию, 339
инструкция WTCARRIAGE, 458
инструкция WTEND, 460
инструкция WTGROUP, 460
инструкция WTLIFT, 461
инструкция WTPLANE, 455
инструкция WTUNICLAMP, 455
инструкция WTVACUM, 454
инструментов
изменение типа, 174
удалить тип инструментов, 174
управление типами, 173
инструменты
добавить инструмент в группу, 168
изменить/просмотреть данные агрегатов, 193
изменение/просмотр данных классов, 170
переименовать инструмент, 168
примечания по созданию дефлектора стружки,
201
примечания по созданию агрегата AGGRE42, 200
занесение в каталог/регистрация, 165
базовые сведения о группах, типах и классах, 166
зарегистрировать инструменты в базе данных,
175
зарегистрировать агрегаты, 192
зарегистрировать средства забивки в базе данных, 185
зарегистрировать щупы в базе данных, 183
удалить инструмент из базы данных, 168
удалить агрегат из списка, 193
создание новых агрегатов, 192
создать новый тип, 173
сгруппировать инструменты, 188
управление классами, 170
регистрировать принтер этикеток в базе данных,
BIESSE S.p.A. © - 131014
186
фильтры быстрого поиска, 190
инструменты с чипом
занесение в каталог и оснащение, 271
информационные панели, 572, 590, 603
интерполируемые фрезерования с осью C, 467
интерполяция
(см. предметный указатель)
интерактивный
(см. предметный указатель)
интерфейс программного обеспечения
(см. предметный указатель)
импорт в "BatchRun"
преобразуемые файлы, 556
импортировать
данные станка/базу данных, 278
конфигурация рабочего стола (файл TLS), 249
импортировать файлы
использование автоматического режима, 498
импортировать файлы DXF, CID..., 497
использование ручного режима, 499
изменить
данные классов инструментов, 170
данные агрегатов, 193
данные типа инструментов, 174
данные файлов, импортированных в BatchRun,
557
имя уровней, 306
размеры детали, 298
изменить переменные,
введённые в программы списка, 595
изменение данных детали,
введённых в программы списка, 596
исполнительный блок
программные пределы, 213
(см. предметный указатель)
исполнить одиночные файлы BatchRun, 558
исполнение программы
остановка и отмена, 563
исполнение списка, 598
полуавтоматический режим, 598
автоматический режим, 598
не параметрическое оснащение
процедуры оснащения, 258
окна оснащения
описание кнопок, 216
окна шпинделей
описание полей данных, 204
окно
(см. предметный указатель)
окно координат осей, 571
17
Аналитический указатель
окно инструкций, 602
окно предупреждений
(см. предметный указатель)
окно Симулятора
описание кнопок, 348
окно Пауза/Параметры, 602
окно сред станка, 571
носитель
(см. предметный указатель)
описание BackupManager, 114
описание полей данных
диалоговое окно настройки (Setup), 128
диалоговое окно Смещение геометрии, 374
диалогового окна Задание геометрии, 354
диалогового окна Симулятора, 347
диалогового окна Текст, 377
окна ощупывания, 452
описание приложения Debug (отладчик), 600
описание приложения Quote (Координаты), 566
описание приложения "Список", 584
описание приложения "Статистика", 605
MachineConfiguration, 103
описание меню
отладка ("Debug"), 600
Координаты, 567
Редактор, 66
Рабочий список, 586
Статистика, 606
ToolManager, 86
WorkTableTooling, 91
определение цветов
Editor, 66
оптимизированная обработка
(см. предметный указатель)
оптимизировать отдельные файлы BPP, 554
оптимизировать список, 597
оптимизация программы, 341
оптимизация файлов, импортированных в BatchRun,
558
обновить базу данных инструментов, 169
обновить чертёж, 304
обновление
(см. предметный указатель)
неоптимизированная обработка
(см. предметный указатель)
обобщённое сверление
определение, 156, 158
программирование, 430
обгонка детали
(см. предметный указатель)
области BatchRun
18
область импорта, 110
область производственных заданий, 110
области тела приложения, 51
области WorkTableTooling
область графики, 91
область с древовидным списком, 91
область данных
описание, 52
область приложения ToolManager, 85
(см. предметный указатель)
область данных инструмента, 216
область данных выбранного элемента, 216
область древа
см. "область с древовидным списком"
область команд
описание структуры области, 53
область приложения "Редактор", 65
примечания по использованию, 301
(см. предметный указатель)
область импорта, 113
описание области Редактора, 500
описание меню быстрого доступа или контекстного меню, 500
область BatchRun, 110
область приложения "Редактор", 65
область графики, 216
как обновить её, 304
описание структуры области, 52
область приложения WorkTableTooling, 91
область приложения "Редактор", 65
скрыть графику, 307
(см. предметный указатель)
область производственных заданий
область BatchRun, 110
область с древовидным списком, 216
описание структуры области, 53
область приложения ToolManager, 85
область приложения WorkTableTooling, 91
область приложения "Редактор", 65
область строк ISO, 602
область ToolManager
область данных, 85
область с древовидным списком, 85
нестандартные стороны
функция для создания новых сторон, 309
настройка
(см. предметный указатель)
обрезок
(см. предметный указатель)
обработка
пауза программы, 563
BIESSE S.p.A. © - 131014
Аналитический указатель
обработка резкой
как представлять её в DXF, 539, 550
определение, 160
обработка фрезерованием
как представлять её в DXF, 539, 550
обработки
как создавать переменные, 510
типы программируемых обработок, 156
обработки сверлением
определение, 156
определение обобщённого отверстия, 156
определение обобщённого сверления, 158
определение горизонтального отверстия, 157
определение вертикального отверстия, 157
определение сверления с осью C, 157
определение сверления с шагом, 157
список программируемых типов, 156
обработки фрезерованием
определение, 159
типы фрезерования, 159
обрабатывающий центр
(см. предметный указатель)
оси станка
описание данных, 290
см. руководство по эксплуатации станка
оснащение
занесение инструментов в каталог, 165
занесение агрегатов в каталог, 165
управление инструментами с чипом, 271
оснащение магазина инструментов
сравнение двух конфигураций, 227
оснащение станка, 216
использование меню быстрого доступа или контекстного меню, 217
описание кнопок, 216
процедуры для оснащения магазина, 226
процедуры по оснащению агрегатов, 229
процедуры по оснащению рабочей головы, 220
сравнение двух конфигураций, 222
структура окон оснащения, 216
оснащение рабочего стола, 233
конфигурировать рабочий стол (файл PCF), 247
не параметрическое позиционирование, 258
одновременное оснащение нескольких деталей,
265
окно задания координат, 251
открыть персонализированую конфигурацию рабочих столов, 249
показ конфигураций систем, 266
показ вакуумной системы, 266
показ системы фиксации зажимами, 266
BIESSE S.p.A. © - 131014
показать фигурную деталь, 264
позиционирование фигурных присосок, 237
параметрическое позиционирование, 253
параметры автоматического оснащения, 119
меню быстрого доступа среды оснащения, 237
меню быстрого доступа среды перемещений, 245
автоматическое позиционирование, 259
удалить оснащение из программы, 263
удалить суппорты с рабочего стола, 263
сохранить документ конфигурации, 249
сохранить оснащение, 234
управление позиционированием детали, 244
управление позиционированием упоров, 241
управление позиционированием суппортов, 242
среда оснащения, 250
среда перемещений, 262
среда управления системами, 266
среды оснащения, 234
таблица координат позиционирования, 264
таблица свойств, 264
осей станка
задать скорость ручных перемещений, 576
остановить программу, 563
отключить задание, 560
открыть
(см. предметный указатель)
открыть документ, 299
открыть Рабочий список, 590, 591
ошибки оснащения
несоответствие оснащений и данных, 231
ошибки программы
предупреждающий индикатор, 570
очистка кожухов
использование макроса, 491
относительная координата
определение, 255
относительный путь сохранения
(см. предметный указатель)
отменить исполнение программы, 563
отладка ("Debug"), 600
описание меню, 600
(см. предметный указатель)
ощупывание детали, 452
в линии
(см. предметный указатель)
включить
(см. предметный указатель)
воздушная подушка
(см. предметный указатель)
восстановление
восстановление данных станка/базы данных ин-
19
Аналитический указатель
струментов, 284
восстановление программ обработки, 287
восстановление макросов, 287
(см. предметный указатель)
восстановление данных
восстановление данных станка/базы данных инструментов, 284
восстановление программ обработки, 287
восстановление макросов, 287
горизонтальное отзеркаливание
(см. предметный указатель)
горизонтальное сверление
определение, 157
горизонтальные обработки
определение, 156
ввести пароль, 150
ввести файлы в список, 591
вакуумная система
показ, 266
геометрические данные
(см. предметный указатель)
геометрический интегрированный профиль, 401
определение, 352
геометрический обобщённый профиль, 401
определение, 352
геометрический профиль
определение, 155
габарит
(см. предметный указатель)
вертикальное сверление
определение, 157
вертикальные обработки
определение, 156
вертикальные фрезерования по YZ/XZ, 469
группа инструментов
описание процедур, 188
базовые сведения, 166
группы
использование меню быстрого доступа или контекстного меню, 189
входной сигнал
(см. предметный указатель)
выполнение одиночных программ, 580
полуавтоматический режим, 581
автоматический режим, 580
выборка
(см. предметный указатель)
выборка по детали, 159
выборка по профилю, 424
выбрать
(см. предметный указатель)
20
выбрать один или более элементов чертежа, 303
выравнивание подкладной панели
примечания по программированию, 474
выходной сигнал
(см. предметный указатель)
вытяжные кожухи
очистка, 491
по умолчанию
(см. предметный указатель)
подкладная панель
(см. предметный указатель)
подвижные суппорты
управление позиционированием, 242
подпрограмма
(см. предметный указатель)
подсказки
(см. предметный указатель)
подстройка
(см. предметный указатель)
подшпиндели агрегатов
управление, 196
показать
(см. предметный указатель)
поворот детали
ввод паузы в программу, 320
поворот геометрии, 312
повернуть
фигурные присоски / зажимы, 237
поле
(см. предметный указатель)
поле данных
(см. предметный указатель)
поле по умолчанию
см. "поле данных" в предметном указателе
полилинии, 521
(см. предметный указатель)
позиционирование детали
ввод паузы в программу, 320
полуавтоматический режим, 581, 598
поля данных, 54
описание полей BatchRun, 114
описание полей Симулятора, 347
поля команд, 54
кнопка опций, 54
кнопка поиска, 54
описание кнопок, 54
ячейки маркеров, 54
(см. предметный указатель)
полярные координаты
(см. предметный указатель)
BIESSE S.p.A. © - 131014
Аналитический указатель
потенциометр осей, 569
потенциометр шпинделей, 569
панели инструментов, 56
панель активации/отключения макросов, 489
персонализация, 116
структура приложений, 51
панель инструментов
(см. предметный указатель)
панель имени, 51
структура приложений, 51
панель меню, 55
структура приложений, 51
панель Функций
описание, 309
панель Операции, 99
панель Систем, 100
панель Повторного позиционирования рабочего стола, 99
панель состояния, 56
панель приложения "Редактор", 66
структура приложений, 51
план
(см. предметный указатель)
пауза обработки, 563
для позиционирования детали, 319
примечания по использованию, 321
пароль, 150
(см. предметный указатель)
переименование задания, 560
переворачивание детали
ввод паузы в программу, 320
перепозиционирование инструмента
примечания по программированию, 473
переменная NOTUSED, 254
переменные
как изменить их типологию, 514
как их изменить в списке, 595
как их сохранить, 514
как обновить список, 514
как печатать список, 514
как просматривать доступные переменные, 515
как удалить их из списка, 514
как создавать их, 510
как располагать их в последовательном порядке,
513
арифметические действия функций VBScript, 512
список функций VBScript, 512
типологии используемых переменных, 508
переменные детали, 508
CKOP, 508
CUSTSTR, 508
BIESSE S.p.A. © - 131014
FCN, 508
JIGTH, 508
LPX, 508
LPY, 508
LPZ, 508
MATERIAL, 508
ORLST, 508
SIMMETRY, 508
TLCHK, 508
TOOLING, 508
UNIQUE, 508
XCUT, 508
YCUT, 508
переменные типа Локальные, 508
переменные типа Глобальные, 508
переменные типа Среда, 508
перемещение координатного центра
задание нового смещения (offset), 311
перемещение геометрии, 314
перемещения Jog, 576
(см. предметный указатель)
перемещать рабочую голову
процедуры, 579
параметр
(см. предметный указатель)
параметризовать рабочий стол, 253
параметризация
задание параметризации программы, 350
параметрическое оснащение
процедуры оснащения, 254
параметры BsLock, 119
персонализировать графику, 117
персонализация ключей слоёв, 523
персонализация панелей, 116
печать документа, 301
путь
(см. предметный указатель)
принудительное движение шпинделей, 579
привод в движение осей станка
привод в движение MDI, 577
ручные перемещения, 576
примеры
как получать деталь из геометрического профиля,
324
как создавать круговую сторону, 336
как создавать линейную сторону, 340
как создавать чертёж при помощи EGA, 373
как создать макрос, 482
использование фильтров, 191
выборка по профилю, 427
повторения по окружности, 357
21
Аналитический указатель
параметризовать путём ввода алгебраических
выражений, 255
симметрия между шпинделями, 224
угловые повторы, 356
фрезерование по интегрированному геометрическому профилю, 403
фрезерование по обобщённому геометрическому
профилю, 405
фрезерование с множественным тактом, 479
примеры наклонных или вертикальных сторон
стороны из геометрии по нескольким поверхностям, 331
примеры нестандартных сторон
стороны геометрического профиля, 325
стороны по боковым поверхностям, 329
примеры трапецеидальных сторон
стороны из геометрии по нескольким поверхностям, 332
примечания по использованию
данные по входу и выходу инструмента, 476
обработки с перепозиционированием, 473
вертикальные фрезерования по YZ-XZ, 469
выравнивание подкладной панели, 474
пауза обработки, 321
программирование с дефлектором стружки, 464
симметризация программы сверления, 475
создание дефлектора стружки, 201
создание агрегата, 200
стороны геометрического профиля, 324
стороны по боковым поверхностям, 328
фрезерование с множественным тактом, 478
фрезерование с агрегатом AGGRE42, 470
фрезерования в несколько проходов, 471
фрезерования по зеркальному координатному
центру, 477
фрезерования с осью C, 467
фрезерования с "живым углом", 466
приложение
см. "приложение" в предметном указателе
(см. предметный указатель)
приложение Quote (Координаты), 566
приложение ToolManager, 85
приложение WorkTableTooling, 90
приложение "MachineConfiguration", 102
приложение "Редактор", 64
приложение "Список", 584
приложение "Статистика", 605
приложениеToolManager, 85
приложения
базовые сведения, 50
тело приложения, 51
22
производственные задания, 113
программа
остановка и отмена, 563
программирование обработки
задать переменные заготовки, 384
программирование обработок
команда OFFGEO, 374
как создавать переменные, 510
как создать макрос, 482
ключи экспорта DXF, 300
инструкции по позиционированию, 454
инструкция ISO, 310
инструкция OFFSET, 311
инструкция ROTATE, 312
инструкция SCALE, 313
инструкция SHIFT, 314
интерполируемые фрезерования с осью C, 467
изменить размеры детали, 298
использование данных для входа и выхода инструмента, 476
использование дефлектора стружки, 464
использование области команд, 301
использование агрегата AGGRE42, 470
использование функций, 309
использовать поле Экспортировать симметричную секцию, 477
описание симулятора, 347
определение макроса, 481
оптимизировать программу, 341
обработка резкой, 439
обработки сверлением, 430
открыть макросы, 489
ввести инструкцию WTCARRIAGE, 458
ввести инструкцию WTEND, 460
ввести инструкцию WTGROUP, 460
ввести инструкцию WTLIFT, 461
ввести инструкцию WTPLANE, 455
ввести инструкцию WTUNICLAMP, 455
ввести инструкцию WTVACUM, 454
вертикальные фрезерования по YZ/XZ, 469
вставить макрос в программу, 490
выборка по профилю, 424
выборка, применяемая к тексту, 429
выравнивание подкладной панели, 474
пауза программы, 319
параметризовать программу, 350
примечание по реализации перепозиционирования, 473
примечания в отношении переменных, 508
примечания по изготовлению "живых углов", 466
программировать ощупывание детали, 452
BIESSE S.p.A. © - 131014
Аналитический указатель
процедура для задания геометрии, 354
процедура создания текста, 377
процедуры для использования EGA, 352
представление детали, 154
активировать/отключить макросы, 489
активация одновременного способа обработки
двух деталей, 596
забивка различных предметов, 449
симметризация сверлений, 475
создание сторон с криволинейной поверхностью,
334
создание сторон с плоской поверхностью, 337
создание файла ISO, 554
сохранить документы в различных форматах, 300
сохранить программу (документ), 299
сохранить макрос, 485
сверление по геометрии, 432
средства для черчения, 360
стороны из геометрии по нескольким поверхностям, 330
стороны геометрического профиля, 322
стороны по боковым поверхностям, 327
рез по геометрическому чертежу, 440
редактировать структуру макроса, 489
функция UpdatePanel, 299
фрезерование по обобщённому геометрическому
профилю, 404
фрезерование по геометрическому интегрированному профилю, 402
фрезерование, применяемое к тексту, 428
фрезерования, 401
фрезерования в несколько проходов, 471
фрезерования с множественным тактом, 478
программное обеспечение
(см. предметный указатель)
программное меню (Редактор)
список опций, 76
функция Переменные, 510
программные инструменты, 56
программный предел
(см. предметный указатель)
программные пределы, 213
проектирование файлов DXF, 519
просмотреть
данные классов инструментов, 170
данные магазинов инструмента, 209
данные агрегатов, 193
данные типа инструментов, 174
профилирование
(см. предметный указатель)
BIESSE S.p.A. © - 131014
профиль
(см. предметный указатель)
процедура для преобразования файлов, 561
процедуры
для оснащения или снятия оснащения магазина
инструментов, 226
для создания файлов DXF, 519
импорт файлов DXF, CID..., 497
процедуры по оснащению и снятию оснащения
агрегатов, 229
процедуры по оснащению и снятию оснащения
рабочей головы, 220
протянуть выбранное
(см. предметный указатель)
пределы подвижных суппортов
считывание координат, 126
преобразование программ, 554
преобразовать одиночные файлы BatchRun, 558
преобразовать файл
как использовать BatchRun, 555
преобразовать файл при помощи BatchRun
процедура, 561
преобразоватьь отдельные файлы BPP, 554
модуль
(см. предметный указатель)
множественный выбор
подвижные суппорты, 243
упоры, 241
фигурные присоски / зажимы, 237
макрос
как его создать, 482
определение, 481
открытие и редактирование структуры, 489
ввод в программу, 490
активировать/отключить кнопки, 489
сохранить, 485
резервное копирование (Backup) и восстановление (restore) данных, 285
(см. предметный указатель)
макрос CORNER_SHAPING, 493
макрос HODD_CLE, 491
макрос NoPRK, 491
макрос UNLOAD_T, 492
макросы обработки
(см. предметный указатель)
меню
описание (Debug), 600
описание (MachineConfiguration, 103
описание (Quote), 567
описание (Редактор), 66
описание (Список), 586
23
Аналитический указатель
описание (Статистика), 606
описание (ToolManager), 86
описание (WorkTableTooling), 91
панель меню, 55
(см. предметный указатель)
меню ввода
функция Фрезерование (Редактор), 360
меню помощи (ToolManager)
список опций, 87
меню Экспорт (Редактор)
функция "в файл CID", 300
функция "в файл CIX", 300
функция "в файл WMF", 300
меню Фильтры (ToolManager)
список опций, 87
функция Активировать фильтры, 190
функция Управление группами, 188
меню Инструментов (MachineConfiguration)
список опций, 105
меню Инструменты (ToolManager)
Функция управления типами инструментов, 173
список опций, 86
функция Управление классами инструмента, 170
функция Новый инструмент, 175, 183, 185
меню Инструменты (WorkTableTooling)
функция Удалить оснащение рабочих столов, 263
меню Редактора "Вставить"
список опций, 69
функция Код ISO, 310
функция Круговая сторона, 334
функция Масштаб геометрии, 313
функция Линейная сторона, 337
функция Ожидание позиционирования детали,
319
функция Сторона на основе геометрии при помощи сечения, 330
функция Сторона на основе формы на боковых
поверхностях, 327
функция Стороны на основе геометрии, 322
функция Повернуть геометрию, 312
функция Переместить деталь, 311
функция Переместить геометрию
меню База Данных (MachineConfiguration)
опция Агрегаты, 192
список опций, 104
функция Шпиндели, 204
функция Магазин инструментов, 209
функция "Координатные центры", 235
меню Файл (MachineConfiguration)
список опций, 103
меню Файл (WorkTableTooling)
24
список опций, 91
меню быстрого доступа
(см. предметный указатель)
меню быстрого доступа или контекстное меню
использование для оснащения станка, 217
использование для управления инструментами,
167
использование для управления группой, 189
использование среды оснащения, 237
использование среды перемещений, 245
описание, 55
меню в области импорта BatchRun, 113
меню в области производственных заданий
BatchRun, 113
меню приложения MachineConfiguration, 103
меню приложения ToolManager, 87
меню приложения WorkTableTooling, 97
меню приложения "Редактор", 78
меню Списка, 585
меню среды АВТОМАТИЧЕСКИ (Quote), 573
Меню области импорта Редактора, 500
меню Окно (WorkTableTooling)
список опций, 96
меню Помощь (MachineConfiguration)
список опций, 105
меню ? (WorkTableTooling)
список опций, 97
меню "Установить" (WorkTableTooling)
список опций, 94
меню "Изменить" (Редактор)
список опций, 68
функция Свойства..., 305
меню "Изменить" (WorkTableTooling)
опция Съёмные суппорты..., 263
список опций, 92
функция Координаты, 251
меню "Окна" (Редактор)
список опций, 77
меню "Оснащение" (MachineConfiguration)
опция Оснащение магазинов, 226
список опций, 104
функция Оснащение агрегатов, 229
функция Оснащение станка, 220
меню "Средства" (Редактор)
список опций, 76
меню "Показать"
список опций, 75
меню "Показать" (MachineConfiguration)
список опций, 105
меню "Показать" (Редактор)
опция Панель инструментов >Графический вид,
BIESSE S.p.A. © - 131014
Аналитический указатель
304
Функции графики..., 117
функции для персонализация панелей, 116
функция Управление уровнями, 305, 505
меню "Показать" (ToolManager)
список опций, 87
меню "Показать" (WorkTableTooling)
список опций, 93
функция Показать фигурную деталь, 264
меню "Помощь" Редактора
список опций, 78
магазины инструментов
процедуры для оснащения магазина, 226
малая деталь
определение, 253
маркер
(см. предметный указатель)
Установочные данные
карта Импорт из ЧПУ, 144
карта Данные по вводу, 149
карта Данные сверления, 139
карта Данные резки, 140
карта Данные фрезерования, 142
карта Рабочий список, 148
карта Рабочий стол, 148
карта Входы Выходы, 145
карта Окон Редактора, 138
карта Определение DXF, 146
карта Обработки, 135
карта Оснащение, 147
карта Станок, 135
карта Пароль, 148
окно Инструменты, 134
окно Оптимизатор, 131
окно Основные данные, 148
окно Пользователь, 129
настройки формализма, 552
поле Активный тип, 552
Карта Среда редактора, 137
смена активного станка, 127
Утилиты
(см. предметный указатель)
мышь
кнопки, 58
курсор, 58
(см. предметный указатель)
Координаты, 566
кнопки команд, 572
индикатор наличия ошибок, 570
индикатор состояния станка, 570
информационные панели, 572
BIESSE S.p.A. © - 131014
окно координат осей, 571
окно сред станка, 571
описание меню, 567
описание меню быстрого доступа, 573
Копировать, позиция меню быстрого доступа, 304
Меню Экспорт (Редактор)
функция "в файл DXF", 300
линейная сторона
(см. предметный указатель)
линейные стороны, 337
Индикатор состояния файла, 589
большая деталь
определение, 253
Инструменты (WorkTableTooling)
список опций, 95
агрегат AGGRE42
примечания по программированию, 470
агрегаты
примечания по созданию агрегата AGGRE42, 200
просмотреть/изменить подшпиндели, 196
процедуры по оснащению агрегатов, 229
удалить подшпиндели, 196
создать подшпиндели, 197
управление агрегатами, 192
управление агрегатами с чипом, 271
автоматический импорт..., позиция меню, 498
автоматический режим, 580, 598
импорт файлов DXF, CID..., 498
аппаратное обеспечение
(см. предметный указатель)
Редактор
описание меню, 66
заданные поля данных, 54
задать
параметры автоматического оснащения, 119
задать язык, 151
Декоры, позиция меню быстрого доступа, 349
блок
(см. предметный указатель)
банк данных
(см. "база данных")
блоки, 540, 551
зависание
(см. предметный указатель)
запас безопасности
(см. предметный указатель)
Запуск BackupManager, 114
запустить
см. "включить" в предметном указателе
замена программы списка, 592
замена активного станка, 127
25
Аналитический указатель
база данных
(см. предметный указатель)
база данных инструментов, 165
резервное копирование (Backup) и восстановление (restore) данных, 282
зажимы (Uniclamp), 237
Рабочий список, 584
как изменить данные в программах, 596
как изменить переменные в программах, 595
как исполнять программы, 598
как оптимизировать программы, 597
как открыть его, 590
как ввести в него файлы, 591
как его сохранять, 597
как заполнять его, 591
как заменить программу, 592
как сохранить изменения, 597
индикатор состояния файла, 589
инструкции для программирования, 592
информационные панели, 590
описание кнопок, 589
описание приложения, 584
описание меню, 586
описание меню быстрого доступа, 585
описание таблицы ввода программ, 588
Рабочее задание
генерировать список с BatchRun, 557
Главное меню (ToolManager)
список опций, 86
Главная панель, 79, 88, 97
байпас
(см. предметный указатель)
Разбиение обработки, позиции меню, 380
Разбить, позиция меню быстрого доступа, 303
абсолютная координата
определение, 255
абсолютный координатный центр
(см. предметный указатель)
абсолютный путь сохранения
(см. предметный указатель)
алфавитно-цифровой
(см. предметный указатель)
ЧПУ
(см. предметный указатель)
Вставить, позиция меню быстрого доступа, 304
арифметические действия языка VBScript, 512
архивировать
данные станка, 282
программы обработки, 350
макрос, 350
базу данных инструментов, 282
26
быстрый поиск инструмента, 190
Вырезать, позиция меню быстрого доступа, 304
Описание полей данных
BatchRun, 114
Общая панель, 107
Системы (WorkTableTooling)
список опций, 94
Снимать фаску
(см. предметный указатель)
Свойства..., позиция меню быстрого доступа, 305
Слить, позиция меню быстрого доступа, 302
Статистика
описание кнопок, 606
описание меню, 606
пользование и описание, 605
Паннель Группы, 82
Панель данных машины, 106
Панель инструментов, 107
Панель настроек, 89
Панель оснастки, 107
Панель Изменить, 81
Панель Выход графики, 82
Панель средств, 80
Панель фильтров, 88
ПЛК
(см. предметный указатель)
Примечания по использованию
стороны с криволинейной поверхностью, 336
стороны с плоской поверхностью, 339
Приложение Debug (отладчик), 600
сдвоить / разъединить
каретки, 237
удалить
инструмент из базы данных, 168
оснащение рабочего стола из программы, 263
агрегаты из списка, 193
рабочие задания, 560
типы инструментов из списка, 174
файлы, импортированные в BatchRun, 557
части программы, 304
удалить с рабочего стола
присоски / зажимы, 237
удалить суппорты с рабочего стола, 263
скорость интерполяции
(см. предметный указатель)
скорость осей
при ручных перемещениях, 576
скорость вращения
(см. предметный указатель)
скорость входа
(см. предметный указатель)
BIESSE S.p.A. © - 131014
Аналитический указатель
симметричное оснащение подвижных суппортов, 243
симметричное фрезерование
примечания по программированию, 477
симуляция файлов, импортированных в BatchRun,
558
симулятор
описание кнопок, 348
определение и использование, 347
система фиксации зажимами
показ, 266
системное окно
(см. предметный указатель)
системы станка
управление ввауумной системой и системой прижимов, 266
совместимый
(см. предметный указатель)
создать
GEO/ROUT разбивая GEO/ROUT, 380
документ, 298
новые группы, 188
новые агрегаты, 192
новый тип инструмента, 173
переменные, 510
примечания по созданию дефлектора стружки,
201
примечания по созданию агрегата AGGRE42, 200
макрос, 482
сверлильные и фрезеровальные инструменты,
175
рабочие задания, 559
режущий инструмент, 180
тексты при помощи EGA, 377
файл с расширением DXF, 519
файл с расширением ISO, 554
Uniclamp, соединяя несколько объектов, 237
состояние станка
индикатор, 570
сохранить
документ, 299
документы в различных форматах, 300
данные BatchRun, 562
данные базы данных инструмента, 169
конфигурация магазина (файл MTC), 227
конфигурация агрегатов (файл MTA), 230
конфигурация рабочей головы (файл MTM), 221
оснащение магазина инструментов, 227
оснащение агрегатов, 230
произвести резервное копирование данных станка, 282
произвести резервное копирование базы данных
BIESSE S.p.A. © - 131014
инструментов, 282
произвести резервное копирование (backup) программ обработки, 350
произвести резервное копирование (backup) макросов, 350
макрос, 485
задание из BatchRun, 557
Оснащение рабочей головы, 221
рабочий список, 597
(см. предметный указатель)
сохранить изменения в списке, 597
сохранить базу данных
сигнализирующая дискета, 169
снять оснащение электрошпинделя
описание макроса, 492
угловые резы по любой стороне детали, 160
программирование, 439
углы базирования детали, 154
сверлильная обработка
как представлять её в DXF, 534, 548
сверление по геометрическим фигурам
программирование, 432
сверление при помощи агрегата
описание макроса, 491
сверление с осью C
определение, 157
программирование по криволинейной поверхности, 431
программирование по плоской поверхности, 431
сверление с шагом
определение, 157
(см. предметный указатель)
сверления
определение, 156
примечания по симметризации программы, 475
программирование, 430
список программируемых обработок, 156
светофор панели состояния (Редактор), 66
светофор аварийных сообщений (ToolManager), 165
упоры
управление позиционированием, 241
сплайн
(см. предметный указатель)
сплайн (freeform), 521
управление позиционированием, 237
упражнения
обобщённые сверления, 618
Примеры для станка "Мультицентр", 632
сверление по "нестандартной" стороне, 621
сверления с параметрическим оснащением, 628
фрезерование, 624
27
Аналитический указатель
смена активного станка, 127
уменьшение/увеличение размеров геометрии, 313
слои
диалоговое окно Управление слоями, 505
создание и изменение, 306
создание с использованием ключей BiesseWorks
DXF, 522
создание с использованием ключей CNI DXF, 546
создание с использованием параметров Редактора, 542
управление импортированными слоями, 505
слои файлов DXF
BiesseWorks DXF, 522
CNI DXF, 546
слот
(см. предметный указатель)
узел
см. "древо" в предметном указателе
случайный (Random)
(см. предметный указатель)
сброс
(см. предметный указатель)
суппорты для боковых упоров
управление позиционированием, 242
устройство "balluff", 271
среда диагностики
использование и просмотр, 345
описание, 341
среда оснащения
не параметрическое позиционирование, 258
параметрическое позиционирование, 253
произвести оснащение, 250
автоматическое позиционирование, 259
управление позиционированием детали, 244
управление позиционированием упоров, 241
управление позиционированием суппортов, 242
управление позиционированием фигурных присосок, 237
среда перемещений
использование, 262
среда управления системами
пользование и описание, 266
средняя деталь
определение, 253
среды станка
описание, 571
средства “фигуры”, 366
средства EGA
как их использовать для черчения, 352
средства для задания геометрии, 354
средства для черчения, 360
28
средства создания текста, 377
средства забивки
занесение в каталог/регистрация, 185
средства Графический вид, 304
средства типа линия, 361
средства типа "дуга”, 364
средства zoom, 56
средство начальной точки, 353
средство Обычный курсор, 303
утилиты, 109
BackupManager, 114
BatchRun, 109
произвести смену станка, 127
базовые сведения, 50
стол
(см. предметный указатель)
стороны из геометрии по нескольким поверхностям
примеры наклонных или вертикальных сторон,
331
примеры трапецеидальных сторон, 332
стороны геометрического профиля
примеры, 325, 329
примечания по использованию, 324
стороны по боковым поверхностям
примечания по использованию, 328
стороны с криволинейной поверхностью
примечания по использованию, 336
стороны с плоской поверхностью
примечания по использованию, 339
стандартные стороны детали, 154
станок
команды для его движения, 571
замена станка, 127
строка
(см. предметный указатель)
строки программирования, 53
структура BatchRun, 110
структура окон оснащения, 216
структура приложения "Редактор", 65
структура приложения "ToolManager", 85
структура приложения "WorkTableTooling", 90
редактируемое поле
см. "поле данных" в предметном указателе
редактируемые поля данных, 54
редакция
(см. предметный указатель)
резка пилой
определение, 160
программирование, 439
рабочие группы
(см. предметный указатель)
BIESSE S.p.A. © - 131014
Аналитический указатель
рабочий список
(см. предметный указатель)
рабочий стол
конфигурировать, 247
контроль и измения координатных центров, 235
оснащение, 233
открыть персонализированую конфигурацию рабочих столов, 249
процедуры не параметрического оснащения, 258
процедуры параметрического оснащения, 254
автоматическое оснащение, 259
удалить суппорты, 263
сохранить файл PCF, 249
рабочий цикл
(см. предметный указатель)
рабочее задание
как отключить его, 560
как переименовать его, 560
как его создать, 559
как удалить её, 560
определение, 559
рабочая область
как увеличить или уменьшить, 56
рабочая голова
процедуры оснащения, 220
рабочая программа
копировать строки программирования, 304
копировать элементы области графики, 304
как исполнять их, 580
изменение уровней, 306
использование команды Разбить, 303
использование команды Слить, 302
определение, 153
обновить область графики, 304
ввести комментарии, 302
ввести возвраты в строки, 302
вызвать окна свойств, 305
показ списка параметров, 302
показать скрытые параметры, 302
программирование и движение, 296
базовые сведения, 297
удалить оснащение рабочего стола, 263
удалить строки программирования, 304
удалить элементы области графики, 304
скрыть графику, 307
создать документ, 298
резервное копирование (Backup) и восстановление (restore) данных, 285
типы программируемых обработок, 156
фазы для создания программы, 296
функции программы, 309
BIESSE S.p.A. © - 131014
(см. предметный указатель)
разворачивающееся меню
(см. предметный указатель)
разбиение GEO/ROUT, 380
резервное копирование
данных станка/базы данных инструментов, 282
программ обработки, 285
макрос, 285
(см. предметный указатель)
резы для форматирования детали, 161
программирование, 439
резы по направлению оси X, 160
программирование, 439
резы по направлению оси Y, 160
программирование, 439
резы по геометрическому чертежу, 161, 440
раскрыть узел
(см. предметный указатель)
расстояния между шпинделями, 214
расширение
(см. предметный указатель)
ручной режим
импорт файлов DXF, CID..., 499
ряд (Range)
(см. предметный указатель)
фигурные присоски
управление позиционированием, 237
тип “шаговый”, 577
тип инструмента
просмотреть или изменить данные типа, 174
базовые сведения, 166
удалить тип из списка, 174
создать новый тип, 173
тип "одиночный шаг", 577
фильтр
(см. предметный указатель)
фильтры для поиска инструментов, 190
чистое числительное
(см. предметный указатель)
ход
(см. предметный указатель)
ход рабочей головы
максимальные и минимальные точки, 213
цвета
Editor, 66
шпиндели
как их двигать, 579
шпиндели рабочей головы
просмотреть данные, 204
текстовая ячейка
см. "поле данных" в предметном указателе
29
Аналитический указатель
флоппи-диск
(см. предметный указатель)
шаг
(см. предметный указатель)
файл
(см. предметный указатель)
файл BatchRun
как изменить их данные, 557
сохранить их в задании, 557
файл с расширением MTA, 230
файл с расширением MTC, 227
файл с расширением MTM, 221
файл с расширением PCF, 247
файл с расширением TLS, 249
тело BatchRun, 110
тело приложения, 51
приложения ToolManager, 85
приложения WorkTableTooling, 90
приложения "Редактор", 65
структура приложений, 51
таблица ввода программ, 588
таблица свойств объектов рабочего стола, 264
файловое меню (Редактор)
опция Новый, 298
опция Сохранить, 299
список опций, 67
функция Открыть, 299
функция "Печать", 301
файлы ISO
как генерировать их в "Редакторе", 554
чертить
дуги при помощи EGA, 364
команды для создания DXF, 521
как задавать геометрию, 354
как создать текст, 377
круги при помощи EGA, 368
овалы при помощи EGA, 367
ввести начальную точку, 353
при помощи средств EGA, 352
прямоугольники при помощи EGA, 369
многоугольники при помощи EGA, 371
линии при помощи EGA, 361
звезда при помощи EGA, 371
список и описание средств, 360
эллипсы при помощи EGA, 366
чертёж
как обновить его, 304
как его персонализировать, 117
выбрать один или более элементов, 303
технологические данные
(см. предметный указатель)
30
технологическая информация
см. "технологические данные" в предметном указателе
четырёхугольные резы, 161
программирование, 440
функции программы
код ISO, 310
определение, 309
определение сторон с криволинейной поверхностью, 334
поворот геометрии, 312
пауза обработки, 319
перемещение координатного центра, 311
перемещение геометрии, 314
задание сторон с плоской поверхностью, 337
уменьшение/увеличение размеров геометрии,
313
стороны из геометрии по нескольким поверхностям, 330
стороны геометрического профиля, 322
стороны по боковым поверхностям, 327
функции расчёта языка VBScript, 512
функциональные клавиши
(см. предметный указатель)
функция UpdatePanel, 299
щупы
занесение в каталог/регистрация, 183
фрезерование
(см. предметный указатель)
фрезерование в несколько проходов, 471
фрезерование по обобщённому геометрическому
профилю, 404
фрезерование по геометрическому интегрированному профилю, 402
фрезерование с множественным тактом
примечания по программированию, 478
фрезерования
определение, 159
определение выборки, 159
типы фрезерования, 159
штрих-код
(см. предметный указатель)
экспортировать
документы в формате CID, 300
документы в формате DXF, 300
документы в формате WMF, 300
этикетки
занесение в каталог/регистрация, 186
язык
задать язык, 151
язык VBScript
BIESSE S.p.A. © - 131014
Аналитический указатель
инструкция “For…Next”, 515
инструкция If...Then, 516
инструкция If...Then...Else, 516
Инструкция “While…WEnd”, 517
заранее заданные инструкции, 515
арифметические действия, 512
функции расчёта, 512
ячейка маркеров
(см. предметный указатель)
ячейки маркеров, 54
ToolManager, 85
как обновить базу данных инструментов, 169
описание меню, 86
описание меню быстрого доступа или контекстного меню, 167
Использование таблицы области данных, 167
тело приложения, 85
truetype
(см. предметный указатель)
TT (10-2009) = 3805 - после систематизации параметров перейти к параметрам фрезерования, 425
WorkTableTooling, 90
описание меню, 91
оснащение рабочего стола, 233
произвести оснащение, 250
меню быстрого доступа среды оснащения, 237
меню быстрого доступа среды перемещений, 245
сохранить оснащение, 234
среда перемещений, 262
среда управления системами, 266
среды оснащения, 234
тело приложения, 90
zoom
описание средств, 56
диалоговое окно
Перемещение подвижного суппорта, 455
инструкции списка
инструкция
<etichetta>[RFBBBBRHZZZZSDSSEZZZZSDRFA
ABBSRFBBBBRFBBBB
SDRIZZZZRFBBBBSDRFAABBR
"живой угол"
примечания по программированию, 466
"живые углы"
описание макроса, 493
RFBBBBRHZZZZSDSSEZZZZSDRFAABBSRFBBBBSZ
<etichetta>], 593
описание меню
MachineCon, 103
Symbols
"drag and drop"
(см. предметный указатель)
BIESSE S.p.A. © - 131014
31
Аналитический указатель
32
BIESSE S.p.A. © - 131014
Введение
Введение
Настоящий документ, составленный компанией BIESSE специально для своих клиентов,
содержит информацию конфиденциального характера. Полное или частичное
воспроизведение и/или разглашение документа допускается только с письменного
разрешения компании BIESSE.
Для исключения ошибочных действий, могущих причинить вред здоровью людей,
обязательно прочитать всю документацию, сопровождающую приобретенный станок.
Компания BIESSE не может быть привлечена к ответственности за вред, причиненный
вследствие неправильного использования данной документации.
Информация о марках производителя
BiesseWorks - это торговая марка, зарегистрированная BIESSE S.p.A.
Предупреждения
На подключенном к станку ПК не допускается выполнять операции, которые не
предусмотрены в инструкции по эксплуатации, в частности:
Не допускается вносить изменения в конфигурацию операционной системы.
Не допускается устанавливать обновления операционной системы.
Не допускается устанавливать антивирусы, файерволы и другие программные средства.
Не допускается устанавливать не предусмотренные периферийные устройства USB, за
исключением USB-ключей (USB-флеш-накопителей).
Компания BIESSE не несет ответственности за неисправности, возникающие вследствие
несоблюдения приведенные выше указания.
Информация о документе
Настоящий документ, входящий в состав набора программного обеспечения, содержит всю
информацию, необходимую для правильного использования интерфейса.
Описанные в документе операции должны выполняться только надлежащим образом
подготовленным персоналом.
BIESSE S.p.A. © - 131014
33
Введение
Подразумевается, что пользователь знает станок и операционные системы Microsoft
Windows.
Используемые в тексте документа условные обозначения
Части текста, на которые необходимо обращать особое внимание, отмечены следующими
символами.
ОПАСНОСТЬ: Указывает на опасные действия, которые должны тщательно
оцениваться в целях предупреждения серьезных травм.
ВНИМАНИЕ: Указывает процедуры и нормы поведения, применяемые в целях
предупреждения повреждения имущества.
ПРИМЕЧАНИЕ: Указывает на дополнительные замечания особой важности, которые
должны приниматься во внимание.
34
BIESSE S.p.A. © - 131014
Глоссарий
Древо
Алфавитноцифровой
Структура, содержащая множество элементов, так называемых
узлов, соединённых между собой по иерархическим правилам и
раскрывающихся на манер дерева на ветви и подветви. Узел,
расположенный на самом верху дерева, называется корнем; все
остальные элементы являются дочерними узлами единого корня и
могут, в свою очередь, иметь дочерние узлы.
Код, состоящий как из цифр, так и из букв.
Приложение
Синоним программы, программное обеспечение,
предназначенное для определенных видов работ по обработке
данных, графики и т.д.
Открыть
Показать внутреннюю структуру программы для просмотра всех
содержащихся в ней буквенно-цифровых данных.
Область данных
Ограниченная программным интерфейсом зона, содержащая поля
данных.
Область команд
Ограниченная программным интерфейсом зона, в которой
приведены строки программирования.
Область графики
Ограниченная программным интерфейсом зона, предназначенная
для графических представлений.
Декартовы оси
Три координатные оси (x, y и z), используемые для придания точке
поверхности её координат.
Крепление
Устройство или деталь, которые позволяют соединять два
элемента; например, для инструмента это часть, которая вводится
в шпиндель.
Вход
Способ, которым инструмент входит в деталь.
BIESSE S.p.A. © - 131014
35
Глоссарий
Запустить
Послать на исполнение программу, сделать её активной.
Например, запустить графическую программу с расшиением exe
означает отправить на исполнение процесс, позволяющий
показывать в интерфейсе рабочую зону для создания чертежей.
Резервное
копирование
Резервное копирование для безопасности. Дублирование и
сохранение файлов на ином носителе, отличном от обычно
используемого. Эта операция производится с целью всегда иметь
копию документов на случай повреждения оригиналов.
Штрих-код
Штрих - код. Параллельные полоски различных размеров,
используемые для идентификации продукции.
Панель
инструментов
Окна программного интерфейса, содержащие список кнопок
(полей команд).
Bitmap:
Графический битовый формат. Графический формат,
воспроизводящий изображения как набор точек (пикселей). Файлы
bitmap реализованы в различных форматах (GIF, JPEG, BMP и т.
д.) и могут считываться различными графическими программами
(Photoshop, Paint и т. п.).
Блок
Обобщённый термин, указывающий на один или несколько
объектов AutoCAD, которые соединяются для создания одного
объекта.
Байпас
Обход или исключение какого-либо значения.
CAD
Аббревиатура от Computer Aided Design (чертёж при помощи
компьютера). Обозначает типологию Редактора для
проектирования трёхмерной или двухмерной графики (например:
AutoCAD, Solid Edge и т. д.).
CAM
Аббревиатура от Computer Aided Manifacturing (производство при
помощи компьютера). Тип программного обеспечения,
позволяющего использовать CAD, инсталлированный на
компьютере, для контроля и управления функционирования
обрабатывающих станков. Система CAD-CAM совместно
позволяет проектировать, чертить и производить обработку
детали на станке.
Поле
Участок, ограниченная зона, содержащая данные или команды
(поле данных или поле команд).
Поле команд
Сенсорная кнопка или ячейка, используемая для активации
определённых функций или для подтверждения выполненных
настроек.
36
BIESSE S.p.A. © - 131014
Глоссарий
Поле данных
Ячейка маркеров
Зона, заключенная внутри рамки, в которую
можно ввести значения (текстовая клетка)
или выбрать заданные опции
(комбинированная клетка).
Поле команд для активации или отключения
определенных операций.
CD-ROM
Аббревиатура, обозначающая Compact Disk-Read Only Memory
(память на компакт-диске, только для считывания). Носитель для
архивации информации, представляющий собой круглый диск, с
которого производится считывание лазерным лучам. Может
содержать до 700 мегабайт данных.
Центр обработки
Зона станка, управляемая электроникой. Станки могут иметь
несколько центров обработки, управляемых электроникой.
Рабочий цикл
Совокупность операций, необходимых для обработки детали.
CID
Аббревиатура CAD/CAM Interchange Draw (система обмена
чертежами между пакетами CAD или CAM). Формат файла,
содержащего графическую информацию и технологические
данные.
CIX
Аббревиатура CAD/CAM Interchange format (система обмена
чертежами между пакетами CAD или CAM). Расширение файла,
содержащего геометрическую информацию и технологические
данные.
Щелчок клавишей
мыши
Синоним: - клик
Указывает на действие по нажатию мышью на какой-либо объект
(икону, кнопку и т. д.), который оказывается на экране под
курсором, с немедленным отпусканием.
Щелкнуть клавишей
мыши
Нажать и незамедлительно отпустить левую кнопку мыши после
выбора команды для активации связанной с ней функции.
ЧПУ
Аббревиатура, обозначающая Числовое Программное
Управление. Электронное устройство, служащее для управления
работой станка и имеющее программный интерфейс,
позволяющий производить обмен данными с пользователем.
BIESSE S.p.A. © - 131014
37
Глоссарий
Команда
Инструмент, разработанный для выполнения определенной
функции/операции. Например, команда “Печать” позволяет
распечатать документ.
Совместимый
Элемент, обладающий характеристиками, позволяющими
использовать его с определённой программой или с
определённым станком.
Обгонка детали
Обработка придания контура детали без изменения его толщины.
Координаты
Все цифры, позволяющие определить положение точки на
плоскости или в пространстве.
Декартовы
(линейные)
координаты
Система координат, получаемая путём фиксации на плоскости
точки, называемой центром координат, и двух проходящих через
него прямых, обычно перпендикулярных, называемых абсциссой
(ось X) и ординатой (ось Y).
Полярные
координаты на
плоскости
Система координат, служащая для определения
положения точки (p) на плоскости. Точка “p”
определяется длиной векторного радиуса “r”, то
есть расстоянием до точки “p” от фиксированной
точки (полюса), и углом “” между полярной осью
(x или y) и векторным радиусом “r”.
Y
p
r
0
X
Ход
Расстояние, пройденное станком для совершения определённой
обработки.
Зависание
Остановка или блокирование системы. Когда ПК останавливается
и прекращает работу, говорят, что он "завис".
Курсор
Синоним: указатель
Подвижный элемент, отображаемый на экране, перемещаемый в
соответствии с перемещением мыши. Обычно представляет собой
стрелку и служит для указания или выбора команд.
База данных
Банк данных. Содержащий организованно собранные данные
архив, позволяющий быстро обращаться к ним с помощью
программы поиска и управления.
Геометрические
данные
Совокупность графической информации, служащей для
реализации чертежа.
Технологические
данные
Совокупность параметров, служащих для указания способа
исполнения обработки по детали с целью реализации элементов
чертежа, введённых в программу обработки.
38
BIESSE S.p.A. © - 131014
Глоссарий
Отладка ("Debug")
Процесс устранения ошибок из программы, производимый при
помощи соответствующих программных приложений.
По умолчанию
Заранее заданный, заданный по умолчанию. Базовая
информация, используемая ЧПУ, задаваемая программно для
придания значений для пользователя при отсутствии ввода
запрошенной.
Диагностика
Совокупность сообщений, которые показывает счётно-решающее
устройство для указания возможных ошибок при использовании
команд управления.
Директория
Синоним: папка
Вместилище или папка, предназначенные для размещения
файлов или документов.
Дополнительные
устройства
Части рабочей головы, позволяющие расширять функции рабочих
групп (напр., агрегаты, дефлекторы, ось C и т. п.).
Рабочий список
Список программ, выполняемых станком.
"Drag and drop"
Протянуть и отпустить. См. “Протянуть выбранное”.
Драйвер
Аппаратное устройство компьютера (магнитный диск),
показываемый при помощи буквы латинского алфавита с
присоединением двоеточия (A:, C: и т. д.), служит для записи и
считывания данных.
DXF
Аббревиатура Drawing Interchange Format (система обмена
чертежами). Формат файла, содержащего векторную графику.
EGA
Аббревиатура Editor Grafico Assistito (графический редактор с
поддержкой). Способ черчения профилей при помощи
специфических геометрических элементов.
Раскрыть узел
Щелкнуть левой кнопкой мыши по символу “+”, расположенному
перед пиктограммой и именем корневого узла (корня)
древовидной структуры, для раскрытия списка элементов,
содержащихся в данном корневом узле.
Расширение
Указывает тип файла, то есть приложения, которому
соответствует файл, и состоит их трех или четырех знаков, перед
которыми ставится точка.
Расширение txt указывает, что данный файл только текстовый и
может быть прочитан любым текстовым редактором; расширение
bmp указывает, что данный файл - графический растровый, его
можно просмотреть соответствующими графическими
редакторами, и т. д.
BIESSE S.p.A. © - 131014
39
Глоссарий
Круговая сторона
Часть детали, получаемая при помощи закругления участка этой
детали.
Линейная сторона
Часть детали, получаемая при помощи линейного реза участка
этой детали.
Файл
Определённая совокупность информации, соединённая в одну
единицу, заносимую в память накопителя со своим именем и
расширением.
Фильтр
Позволяет скрывать нежелательные данные или поля для
ускорения определённых операций, например, поиска.
Окно
предупреждений
Окно, позволяющее показывать сообщения или ошибки.
Окно системы
Синоним: окно Windows
Окно, которое позволяет перемещаться в пределах оперативной
системы Windows.
Диалоговые окна
Рамка, позволяющая диалогировать с активированной
программой, как правило, используемая для выбора опций или
для определения данных в целях выполнения одной
определенной команды.
Флоппи-диск
Дискета. Носитель, служащий для архивации информации,
представляющий собой магнитный диск в пластиковой оболочке.
Обычно его размер 3,5 дюйма и он может содержать до 1,44
мегабайт данных.
Сверление с шагом
Повторяемое сверление с постоянным шагом.
FreeForm
Команды, присутствующие в интерфейсе CAD, реализующие
кривые свободной формы (сплайны).
Фрезерование
Операция фрезерования или обработки детали при помощи
фрезы.
Рабочие группы
Части (органы) рабочей головы, служащие для установки
инструментов или агрегатов, необходимых для обработки.
Аппаратное
обеспечение
Физические элементы компьютера: платы, кабели, клавиатура,
монитор, периферия и т. п.
Икона
Графическое изображение, используемое для представления
кнопки, строки древовидного списка и т. д.
Id
Идентификационный код.
40
BIESSE S.p.A. © - 131014
Глоссарий
В линии
Два или более элемента, соединённые вместе.
Габарит
Площадь или объём, занимаемые размерами объекта.
Входной сигнал
Импульсы на входе.
Шаг
Расстояние между двумя параллельными осями.
Интерактивный
Обозначение элемента, взаимодействующего с другими
элементами.
Интерфейс
программного
обеспечения
Видимая часть программы или оперативной системы, которая
взаимодействует с тем, кто пользуется ей, обеспечивая связь с
компьютером посредствомми
икон, меню, кнопок и т.д.
Интерполяция
Соединение траектории двух или более осей так, чтобы они имели
путь, достигающий одновременно конечной точки обработки.
Инвертор
Устройство, которое служит для питания и управления скоростью
вращения двигателя переменного тока.
ISO
Аббревиатура International Standardization Organization.
Международный орган стандартизации, определяющий
технологические и производственные стандарты. Термин,
используемый в настоящее время, указывающий формат файла,
который содержит язык программирования станка с ЧПУ.
Неоптимизированна
я обработка
При этом типе обработки последовательность исполнения
обработок задаётся и выбирается оператором.
Оптимизированная
обработка
При этом типе обработки последовательность исполнения
обработок выбирается ЧПУ с соблюдением параметров,
задаваемых оператором.
Слои
Уровни, которые создаются для реализации чертежа. Они могут
восприниматься в качестве прозрачных листов, каждый из
которых содержит элемет чертежа; при их наложении получается
целый чертёж.
Вид (lay-out)
Схема расположения печатаемого документа.
Программный
предел
Предельные точки рабочего поля, задаваемые в программном
обеспечении, за пределы которых не могут выходить части станка.
BIESSE S.p.A. © - 131014
41
Глоссарий
Макросы
Совокупность инструкций, написанных на языке высокого уровня,
которым придаётся имя для быстрого вызова каждый раз, когда
нужно вызвать эти инструкции (подпрограммы).
Макросы обработки
Параметризованные подпрограммы сверления и фрезерования,
созданные для вызова во время программирования детали.
Маркер
Синоним: точка выделения
Segno apposto nelle caselle dei marcatori o nelle opzioni del меню per
abilitare determinate funzioni/operazioni.
Mеню
Список команд, выбираемых посредством мыши, развертываемых
в подменю, то есть список опций, позволяющих осуществлять
определенные операции или функции.
Разворачивающееся Список команд, который разворачивается по вертикали при клике
по кнопке, команде и т. п.
меню
Меню быстрого
доступа
Синоним: Контекстное меню
- Список команд, которые появляются на экране при нажатии
правой кнопки мыши в зоне приложения. Это меню позволяет, в
зависимости от зоны, в которой находится курсор мыши в момент
клика, производить операции, относящиеся к этой конкретной
области.
Модуль
Совокупность инструкций или данных, позволяющих исполнять
конкретное задание. Обычно представляет собой интерфейс,
который воспроизводит поля данных и поля команд, и является
неотъемлемой частью программного обеспечения.
Мышь
Средство, позволяющее перемещать курсор по экрану.
Перемещения Jog
Перемещения, производимые осью при помощи соответствующей
ручной команды.
Чистое
числительное
Числительное без каких-либо символов (например, скобок) и
математических действий (+, -, *, /).
Подстройка
Расстояние от базовой точки.
Основная точка отсчёта для задания различных смещений станка.
Абсолютный
координатный центр
Выходной сигнал
42
Импульсный сигнал на выходе.
BIESSE S.p.A. © - 131014
Глоссарий
Деревянная панель
Синоним: панель из древесины
Обобщённый термин, определяющий панель из материала на
основе древесины, например, из фанеры, ДСП, МДФ и т. п.
Подкладная панель
Древесная панель, располагаемая под обрабатываемой деталью
для защиты предметов рабочего стола от возможных сквозных
обработок.
Параметр
Алфавитно-цифровой символ, которому придаются значения или
математические выражения с целью использования в качстве
данных при создании программы обработки.
Шаг
Расстояние между двумя последовательными обработками.
Пароль
Секретный алфавитно-цифровой код, позволяющий защитить
данные от несанкционированных изменений.
Путь
Путь сохранения. Строка с именами папок, в которых
размещается искомый файл (напр.,
C:programmi\Biesse\Editor\editor.exe).
Абсолютный путь
сохранения
Путь, полностью показывающий положение файла, начиная от
корневой папки, то есть имя носителя и список всех папок и
подпапок, в которых располагается файл (напр.,
C:\Programmi\Lavori\Fresature\rettangolo.bpp).
Частичный путь, показывающий путь относительно текущего
положения
(напр., внутри текущей папки). Относительный путь
Относительный путь
показывает положение файла или директории относительно
текущей директории.
Воздушная подушка
Панель из обработанной древесины, фиксируемая на рабочем
столе FT, которая образует тонкий слой воздуха для облегчения
операций по загрузке и выгрузке деталей.
ПЛК
Сокращение “Программно-логический контроллер” (ПЛК).
Интерфейс между станком и ЧПУ для управления и контроля
определённых функций.
Полилинии
Команда AutoCad, служащая для реализации фигур,
сформированных одним или более последовательными
элементами в виде линий или дуг, соединённых своими концами;
эти фигуры считаются единым объектом.
Профилирование
Обработка фрезерованием для придания обработанному объекту
профиля, заданного при помощи программного обеспечения.
BIESSE S.p.A. © - 131014
43
Глоссарий
Профиль
Геометрическая фигура, созданная с применением программы
векторной графики, представляющая собой обработку к
исполнению на станке.
Рабочая программа
Тип документа (файла), содержащего, кроме векторной графики,
также технологические данные, относящиеся к обработке детали.
Кнопка
Поле, чувствительное для щелчка мыши и активирующее команду,
вызывающее окна и т.д. (поле команд).
Кнопка, позволяющая раскрывать поля
Кнопка с
или показывать разворачивающееся
разворачивающимся меню или список заранее заданных
меню
функций (напр., кнопка комбинированной
ячейки).
Кнопка опций
Круговая кнопка, позволяющая выбирать
активируемую опцию. Используется в случае,
когда допускается только единственная
возможность выбора.
Кнопка поиска
Кнопка, позволяющая показывать окно, служащее для навигации
внутри папок оперативной системы.
Запас безопасности
Точка на определённом расстоянии от детали, на которой
позиционируется сверлильная группа или электрошпиндель при
перемещениях по X/Y перед началом обработки во избежание
столкновения инструмента с элементами рабочего стола или с
самой деталью.
Случайный (Random) Случайный, сделанный произвольно.
Ряд (Range)
Совокупность значений, заключённых между минимумом и
максимумом, или расстояние, укладывающееся между
минимумом и максимумом за время выбранного периода времени.
Обновить
Обновление. Обновляет графическое представление и текст в
зависимости от вновь введённых данных.
Редакция
Редакция, версия.
Сброс
Сброс, обнуление. Обозначает процедуру обнуления
программного обеспечения или процесса с приведением его
значения к исходному состоянию. Эта операция порождает
полную потерю данных, содержащихся в основной памяти
компьютера.
Восстановление
Восстановление информации, сохранившейся при выполнении
резервной копии на носителе, отличном от текущего.
44
BIESSE S.p.A. © - 131014
Глоссарий
Горизонтальное
отзеркаливание
Переворот объекта относительно горизонтальной оси; таким
образом перевёрнутый объект становится зеркально
отображённым относительно исходного.
Сохранить
Регистрация информации в форме файла на диске или
непосредственно в памяти.
Окно
Этикетка диалогового окна, которая при её выборе курсором
показывает список данных.
Выбрать
Выделить или отметить графический элемент, строку меню или
функцию из списка. Эта операция может исполнена при помощи
мыши или стрелочных кнопок.
Настройка
Настройка, конфигурирование. Систематизация, подготовка,
настройка и организация данных.
Обрезок
Остаточная часть после определённой обработки (обрезок).
Слот
Зоны станка, в которые устанавливаются органы,
предназначенные для обработки, то есть головы для циркулярной
пилы, группы сверлильных голов, фрезеровальные,
многофункциональные, клеевые группы и т. п.
Фаска
Удаление с детали острого угла.
Программное
обеспечение
Совокупность языков и программных приложений, записанных на
диске ПК и показываемых на экране интерфейса.
Подпрограмма
Программа обработки, встроенная в другую программу обработки.
Сплайн
См. “FreeForm”.
Строка
Строка, сформированная алфавитно-цифровыми символами.
Носитель
Устройство, на котором записаны данные (напр., Cd-room, floppy
disk и т. п.).
Выборка
Удаление с поверхности детали части материала для создания
впадины.
Функциональные
клавиши
Специальные кнопки на клавиатуре (F1..F12), которые при их
нажатии позволяют реализовывать определённые функции.
Стол
Панель из древесины больших размеров, используемая при
проектировании обработки типа "нестинг".
BIESSE S.p.A. © - 131014
45
Глоссарий
Подсказки
Маленькие жёлтые текстовые фрагменты, содержащие краткое
сообщение, служащее в качестве помощи или объяснения, когда
курсор проходит над полем данных, обозначением, кнопкой и т. п.
Протянуть
выбранное
Действие, заключающееся в нажатии левой кнопки мыши на
объект, икону или элемент с последующим его протягиванием при
удерживании кнопки мыши нажатой.
TrueType
Семейство векторных шрифтов. Иконы символов TrueType для
оперативной системы Windows обозначены двойным "T"
.
Рабочая группа
Совокупность органов (рабочих групп и других устройств),
предназначенных для обработки детали.
Утилиты
Программное обеспечение, разработанное для облегчения труда
тех лиц, которые занимаются проведением специфических
операций или функций.
Скорость
интерполяции
Скорость, развиваемая различными осями станка, которые
движутся совместно и вместе достигают определённой точки.
Скорость входа
Скорость, с которой шпиндель углубляется в деталь.
Скорость вращения
Скорость, с которой вращается инструмент на фазе углубления в
деталь.
Визуализировать
Показать на экране данные, изображения, диалоговые окна и т.д.
46
BIESSE S.p.A. © - 131014
ДЛЯ НАЧАЛА
1
Представление
программного обеспечения
BiesseWorks - это система для программирования обработок, совместимая только с
оперативными системами Microsoft Windows 2000/XP, состоящая из ряда программных
продуктов, определяемых как "приложения", и некоторых утилит.
Указатель рассматриваемых вопросов
• 1.1 “Приложения”
• 1.2 “Утилиты”
• 1.3 “Структура приложений”
• 1.4 “Структура утилит”
• 1.5 “Средства zoom”
• 1.6 “Использование мыши”
• 1.7 “Команды клавиатуры”
BIESSE S.p.A. © - 131014
49
1 Представление программного обеспечения
1.1
Приложения
Приложения - это программное обеспечение, которое при помощи соответствующего
интерфейса пользователя позволяет создавать чертежи и программы обработки,
архивировать инструменты и оснащать станок.
Редактор (основное приложение); используется для подготовки программ обработки
(“документов”), содержащих данные, необходимые для запуска станка в работу с целью
производить обработанные детали. Кроме того, он позволяет запускать другие
приложения, создавая с некоторыми их них процесс взаимодействия.
ToolManager; используется для занесения в каталог используемых инструментов.
MachineConfiguration; используется для оснащения рабочей головы и магазинов
инструментов.
WorkTableTooling; используется для оснащения рабочего стола.
1.2
Утилиты
Утилиты - это программное обеспечение, производящее полезные функции, такие как
создание резервной копии данных (backup) или множественное генерирование файлов в
формате ISO для ЧПУ.
BackupManager; используется для резервного копирования желаемых данных.
BatchRun; используется для обработки выбранных файлов и создания файлов в
формате ISO.
Смена текущего станка; используется для замены текущего станка (см. параграф
“Смена активного станка”, стр. 127).
50
BIESSE S.p.A. © - 131014
1 Представление программного обеспечения
1.3
Структура приложений
Приложения состоят из следующих элементов:
Панель имени (стр. 51).
Тело приложения (стр. 51).
Панель меню (стр. 55).
Панель инструментов (стр. 56).
Панель состояния (стр. 56).
Панель имени
Панель имени находится в верхней части приложения и содержит наименование
программного обеспечения, имя документа и кнопки сворачивания (A), разворачивания (B) и
закрытия программного обеспечения (C).
Рисунок 1
Тело приложения
Корпус приложения представлен центральной зоной, на которой отображается содержимое
этого приложения.Это содержимое меняется в зависимости от самого приложения и состоит
из следующих элементов:
Область графики (стр. 52)
Область данных (стр. 52)
Область с древовидным списком (стр. 53)
Область команд (стр. 53)
Программные окна (стр. 53)
Меню быстрого доступа или контекстное меню (стр. 55)
BIESSE S.p.A. © - 131014
51
1 Представление программного обеспечения
Область графики
В этой области показаны все графические представления, то есть элементы, составляющие
станок, чертежи обработок и т. д. Ниже приведены два типа области графики.
Рисунок 2
Область данных
Область данных, сформированная таблицей, состоящей из определённых строк и столбцов.
Каждая ячейка соответствует полю данных. Для увеличения столбцов расположить курсор
между двумя заголовками столбцов до появления двойной стрелки, нажать левую кнопку
мыши и протянуть курсор.
Рисунок 3
52
BIESSE S.p.A. © - 131014
1 Представление программного обеспечения
Область с древовидным списком
Область с древовидным списком меняется в зависимости от исходного приложения и
состоит из списка позиций, организованных в иерархическую разветвлённую структуру,
позволяющую взаимодействовать с другими частями того же приложения. Ниже
представлены две типологии древовидных списков:
A
список обработок;
B
список инструментов.
Рисунок 4
Область команд
Область команд является частью приложения Редактор, в котором приведены строки
программирования. Каждая строка программирования представляет собой команду или
функцию. Несколько строк, выстроенных последовательно, образуют обработку.
Рисунок 5
Программные окна
Программные окна, называемые ещё “диалоговые окна” - это окна, позволяющие
производить диалог с активным приложением. В последующих параграфах будут
приведены и описаны поля команд и поля данных диалоговых окон.
BIESSE S.p.A. © - 131014
53
1 Представление программного обеспечения
Поля команд
Описание смотреть в предметном указателе. Для активации одного из этих окон выделить
его левой кнопкой мыши.
Кнопка поиска
Описание смотреть в предметном указателе.
Кнопка опций
Описание смотреть в предметном указателе. Данная кнопка активируется простым
кликом мыши.
Ячейки маркеров
Описание смотреть в предметном указателе.
Поля данных
Описание смотреть в предметном указателе. Существуют две типологии полей данных,
“редеактируемые” и “заданные”.
Редактируемые:
поля данных, в которых появляется текстовый курсор и в которых можно задавать
желаемые данные, используя клавиатуру ПК.
54
BIESSE S.p.A. © - 131014
1 Представление программного обеспечения
Заданные:
поля данных, которые представляют собой заранее заданный список значений.
Установка осуществляется путем позиционирования мыши на желаемой позиции.
Меню быстрого доступа или контекстное меню
Меню быстрого доступа - это меню, созданное для облегчения операций в пределах
различных приложений и представляющее собой список значений с наиболее часто
используемыми командами. Для того, чтобы вызвать меню быстрого доступа, расположите
курсор в любой области приложения (например, на таблице или изображении) и нажмите
правую кнопку мыши.
Рисунок 6
Панель меню
Панель меню расположена под панелью имени и содержит различные меню.
BIESSE S.p.A. © - 131014
55
1 Представление программного обеспечения
Рисунок 7
Панель инструментов
Панель инструментов образована командными кнопками и полями команд. Она несёт
наиболее часто используемые команды и позволяет их быстро активировать.
Рисунок 8
Может быть протянута в любую точку экрана при использовании соответствующей ручки.
Для отвода его в исходную точку достаточно произвести двойной клик мышью по
наименованию на самой панели.
Панель состояния
Панель состояния находится в нижней части приложения и воспроизводит информацию об
исполняемом приложении.
1.4
Структура утилит
Структура утилит не одинакова. Каждая утилита имеет свою структуру, которая изменяется
в зависимости от функций самой утилиты (см. главу 3).
1.5
Средства zoom
Использование этих средств позволяет изменять процентное соотношение показа
графической области приложений "Редактор" и "WorkTableTooling" и, следовательно, лучше
показывать определённую область. Используются следующие кнопки:
,
,
.
Для показа курсора увеличения, который позволяет увеличивать размеры изображения
графической области, кликнуть по кнопке
. Для увеличения определённой части
графической области создать при помощи курсора увеличения выделенную область.
56
BIESSE S.p.A. © - 131014
1 Представление программного обеспечения
Для показа курсора уменьшения, который позволяет уменьшать размеры изображения
графической области, кликнуть по кнопке
. Для уменьшения изображения выбрать его
при помощи курсора уменьшения и нажать левую кнопку мыши.
Для возвращения графической области к исходным размерам кликнуть по кнопке
BIESSE S.p.A. © - 131014
.
57
1 Представление программного обеспечения
1.6
Использование мыши
Мышь служит для перемещений по приложению. При её использовании на экране
появляется курсор, показывающий точку, в которой будет произведена следующая
операция.
Правую кнопку мыши можно использовать для:
выбирать при помощи клика элементы или значения в любой области приложения;
увеличивать при помощи клика графические элементы окон оснащения;
выбирать при помощи клика поля данных и поля команд диалоговых окон;
выбирать при помощи клика кнопки панели инструментов или команд меню;
показывать диалоговые окна технических данных, выбирая двойным кликом значения в
областях при помощи древовидного списка, а также поля таблиц, графические
элементы и т.п.
создавать область выделения вокруг графических элементов для их показа (см. рисунок
9). Для осуществления этой операции расположить курсор вблизи выделяемых
элементов, нажать левую кнопку мыши и, протягивая мышь, создать область, которая
заключит в себе желаемые элементы;
Рисунок 9
производить выбор одного или нескольких элементов, присутствующих в графической
области приложения "Редактор". Для производства этой операций нажать клавишу
SHIFT, расположить курсор на выбираемом элементе и нажать левую кнопку мыши:
выбранный элемент станет синего цвета. Для продолжения выбора нажать клавишу
SHIFT, клавишу CTRL и кликнуть по нужному элементу.
производить совместно с нажатием клавиши CTRL на клавиатуре, множественный
выбор области данных в приложении "ToolManager".
производить совместно с нажатием клавиши CTRL на клавиатуре, выбор нескольких
графических элементов в приложениях "MachineConfiguration", "WorkTableTooling" и в
окнах оснащения.
58
BIESSE S.p.A. © - 131014
1 Представление программного обеспечения
задавать совместно с нажатием клавиши CTRL на клавиатуре симметрию между двумя
шпинделями, имеющимися в окне оснащения.
Правую кнопку мыши можно использовать для:
показа меню быстрого доступа, кликнув по области приложения, например, по панели
состояния, по периметральной панели, по таблице или по графическому элементу окна
оснащения (см. параграф “Меню быстрого доступа или контекстное меню”, стр. 55);
оснащения станка (см. главу 8).
выбора в графической области приложения "Редактор" отдельного элемента профиля и
одновременного показа меню быстрого доступа. Расположить курсор на выбираемом
элементе, нажать клавишу SHIFT на клавиатуре и правую кнопку мыши.
показа технических данных шпинделей, держателей инструмента и т. п., расположенных
в списке диалогово окна приложения "MachineConfiguration".
BIESSE S.p.A. © - 131014
59
1 Представление программного обеспечения
1.7
Команды клавиатуры
Некоторые клавиши клавиатуры могут быть использованы для производства определённых
операций, таких как копирование, сохранение, открытие и т. п.
Клавиша ALT совместно с буквенной клавишей позволяет открывать меню и активировать
опции. Клавиша, используемая совместно с клавишей ALT, подчёркнута (см. рисунок 10).
Рисунок 10
Приведённые ниже таблицы описывают функции клавиш CTRL, SHIFT, TAB, ALT, ESC и
СТРЕЛКА.
Клавиша CTRL
Описание
Ctrl + N
Создать новый документ.
Ctrl + O
Открыть документ.
Ctrl + S
Сохранить документ.
Ctrl + P
Напечатать документ.
Ctrl + Z
Отменить одну или несколько исполненных
операций.
Ctrl + X
Вырезать выбранную строку программирования.
CTRL + C
Копировать выбранную строку
программирования.
Ctrl + V
Позволяет вставить выбранную строку
программирования.
Ctrl + A
Выбрать весь текст документа.
Ctrl + F
Найти нужное слово.
Ctrl + H
Заменить фрагмент текста.
CTRL + ПРОБЕЛ
Вставить новый параметр в строку
программирования.
CTRL + SHIFT + O
Оптимизировать программу обработки.
CTRL + SHIFT + ПРОБЕЛ
Показывает список параметров в области команд
в соответствии с текстовым курсором.
60
BIESSE S.p.A. © - 131014
1 Представление программного обеспечения
Клавиша CTRL
Описание
Ctrl+ ПРОБЕЛ
Показывает в строке программирования, в
которой находится текстовый курсор, скрытые
параметры с целью изменить их значение.
Ctrl + U
Обновить выбранную строку программирования,
но не графику.
Ctrl + R
Обновить графику.
Клавиша Shift
Описание
SHIFT + F4
Удалить выбранную в графической области
обработку.
SHIFT + F2
Вызвать диалоговое окно свойств.
SHIFT + F3
Открыть CAD для изменения геометрии.
SHIFT + F5
Показать диалоговое окно с данными детали.
SHIFT + F6
Вызвать диалоговое окно переменных.
SHIFT + F7
Показать диалоговое окно с описанием
программы.
SHIFT + Стрелка вверх/вниз
Выделить или снять выделение нескольких строк
таблицы.
Shift + Tab
Вернутся к предыдущей ячейке.
SHIFT + левая кнопка мыши
Ввести инструкцию позиционирования в
приложении "WorkTableTooling".
Общие клавиши
Описание
ALT + СТРЕЛКА ВПРАВО
Разбиение обработки.
ALT + СТРЕЛКА ВЛЕВО
Снять разбиение обработки.
Alt + F4
Закрывает диалоговое окно.
СТРЕЛОЧНЫЕ КЛАВИШИ
Позволяют перемещаться по строкам таблицы и
выбирать значения в любом списке функций.
BIESSE S.p.A. © - 131014
61
1 Представление программного обеспечения
Общие клавиши
Описание
F3
Повторить операцию поиска текстового
фрагмента.
TAB
Позволяет переходить от одной ячейки таблицы к
другой или переходить из одного поля команды
диалогового окна к другой.
ESC
Позволяет быстро выходить из диалогового окна
без сохранения.
62
BIESSE S.p.A. © - 131014
2
Приложения
Система программирования обработок BiesseWorks состоит из четырёх приложений:
• Editor
• ToolManager
• WorkTableTooling
• MachineConfiguration
Указатель рассматриваемых вопросов
• 2.1 “Editor”
• 2.2 “ToolManager”
• 2.3 “WorkTableTooling”
• 2.4 “MachineConfiguration”
BIESSE S.p.A. © - 131014
63
2 Приложения
2.1
Editor
Приложение "Редактор" позволяет создавать программы обработки к исполнению на станке.
Для их запуска использовать меню Start панели приложений Windows (см. рисунок 11).
Рисунок 11: меню Start ОС Windows
Указатель рассматриваемых вопросов
• Структура тела приложения (стр. 65)
• Информация о панели состояния (стр. 66)
• Информация о цветах (стр. 66)
• Панель меню (стр. 66)
• Меню быстрого доступа (стр. 78)
• Описание кнопок (стр. 79)
• Описание области “Список подпрограмм” (стр. 84)
64
BIESSE S.p.A. © - 131014
2 Приложения
Структура тела приложения
Рисунок 12: Редактор
A
B
C
E
D
В теле приложения показывается рабочий документ (документ приложения "Редактор"),
состоящий из нескольких областей:
A
Область с древовидным списком; показывает иерархическое представление
обработок. Клик левой кнопкой мыши по символу “+”, который стоит перед иконой,
порождает разворачивание списка, в то время как клик по символу “–” перед иконой и
именем порождает закрытие списка.
B
Область импорта; показывает импортированный чертёж.
C
Графическая область; показывает чертёж детали и обработки.
D
Область команд; показывает строки программирования, относящиеся к обработке,
воспроизведённой в области графики.
E
Область “Список подпрограмм”; для описания см. параграф “Описание области
“Список подпрограмм”” на странице 84.
BIESSE S.p.A. © - 131014
65
2 Приложения
Информация о панели состояния
На панели состояния приложения "Редактор" приведены данные, относящиеся к размерам
детали. Появление мигающего светофора
в правом углу панели состояния служит
для указания на произошедшее изменение значения и, следовательно, на необходимость
произвести оновление кнопкой
.
Информация о цветах
Для задания цветов, указанных в различных областях приложения, вызвать окно Среда
Редактора в настройках (Setup) (см. главу 4).
Панель меню
Ниже приведён список меню с описаниями всех опций.
Файл
Изменить
Вставить
&Показать
Программа
Средства
Окна
Помощь
66
BIESSE S.p.A. © - 131014
2 Приложения
Файл
Новый;
создание нового документа.
Открыть;
открыть документ. Под графико-технологическими документами в формате DXF, CID, CIX
открытие работает аналогично команде автоматического импорта (см. главу 18).
Закрыть;
закрыть текущий документ.
Сохранить;
занести в память данные в файл с расширением BPP.
Сохранить как...;
создать копию текущего документа с иным именем.
Переменные среды...;
показывает диалоговое окно Таблица переменных со списком переменных типа Среда.
Макрос;
показывает диалоговое окно со списком всех созданных макросов (см. главу 17).
Команды;
показывает диалоговое окно для задания команд, чтобы они были видны в строках
программирования.
Импорт;
импорт в документ, активный в настоящий момент, другого документа в формате DXF, CID и
т. д. (см. главу 18).
Экспорт;
преобразование текущего документа с генерированием файла в формате formato DXF, CID,
WMF и т. д. Документ, чтобы быть сохранённым в формате DXF или CID, должен иметь,
кроме геометрии, также и обработки, то есть команды ROUT или ROUTG.
Создать макрос...;
показывает диалоговое окно для создания макроса (см. главу 17).
Свойства макроса...;
показывает диалоговое окно для просмотра данных созданного макроса.
Печать;
печать текущего документа.
Предпросмотр печати;
показывает результат печати строк программирования.
Настройки принтера;
показывает диалоговое окно для задания характеристик принтера.
Настройки...;
показывает диалоговое окно для настройки данных программного обеспечения по
умолчанию.
BIESSE S.p.A. © - 131014
67
2 Приложения
Выйти;
закрыть приложение "Редактор".
Изменить
Отменить;
Отменить одну или несколько исполненных операций.
Копировать текст;
копирует выделенный в области команд текст для вставки его в другой документ (например,
TXT, DOC и т. д.).
Вырезать;
удаляет выделенный в области команд текст.
Копировать;
копирует выделенный в области команд текст.
Вставить;
вставляет в области команд вырезанный или скопированный ранее текст.
Удалить;
удаляет в области команд пустые пробелы, имеющиеся между строками.
Выделить всё;
выделить весь текст, имеющийся в области команд.
Свойства...;
показывает окно свойств выделенных элементов чертежа или строк программирования, в
которых располагается курсор.
Изменить геометрию...;
вход в CAD для изменения чертежа. Для активации этой функции CAD должен быть
запущен из приложения "Редактор".
Разбить;
разбивает строку программирования, в которой находится курсор, показывая все
находящиеся в этой строке элементы, которые следуют один за другим.
Снять разбиение;
заключает в одну строку все строки программирования, принадлежащие одной геометрии
или одной обработке.
Найти;
поиск желаемого текста в области команд.
Повторить;
повторить поиск желаемого текста в области команд.
Заменить;
заменить в области команд строку текста.
Добавить комментарий;
преобразовать в комментарий строку программирования, выбранную в области команд.
68
BIESSE S.p.A. © - 131014
2 Приложения
Удалить комментарий;
преобразовать комментарий, выбранный в области команд, в строку программирования.
Добавить возврат;
вводит в область команд возврат на начало выделенной строки.
Удалить возврат;
удаляет из области команд возврат на начало выделенной строки.
Следующий параметр;
вводит в последовательность отдельные доступные параметры для дополнения строки
программирования.
Показать параметры;
показывает список параметров, используемых для дополнения строки программирования.
Вставить
Инструкции;
ввести инструкции VBScript.
Макрос;
показывает окно для ввода макроса в программу (см. параграф 17.5 “Ввод макросов в
программу”).
Отверстия;
позволяет получать доступ в список обработок сверлением (см. главу 15):
Базовые;
позволяет получать доступ в список базовых опций.
• Обобщённое отверстие;
создать сверление к исполнению вертикальным или горизонтальным шпинделем.
• Вертикальное отверстие;
создать сверление к исполнению вертикальным шпинделем.
• Горизонтальное отверстие;
создать сверление к исполнению горизонтальным шпинделем.
• Отверстия с шагом;
создаёт отверстия с параметризованным шагом, исполняемые вертикальным
шпинделем.
• Сверление при помощи оси C по линейной стороне;
создаёт отверстие по боковой стороне детали с плоской поверхностью, исполняемое
при помощи оси C.
• Сверление при помощи оси C по круговой стороне;
создаёт отверстие по боковой стороне детали с круговой поверхностью, исполняемое
при помощи оси C.
• Отверстие по геометрии;
придаёт окружности параметры, относящиеся к обработке сверлением, исполняемым
при помощи вертикального или горизонтального шпинделя.
Макрос;
позволяет показывать список макросов, вставляемых в программу. Эта опция доступна к
BIESSE S.p.A. © - 131014
69
2 Приложения
просмотру только тогда, когда активированы макросы сверления (см. параграф 17.4
“Активация/отключения макроса”).
Резы;
позволяет получать доступ в список обработок резкой, исполняемых циркулярной пилой (см.
главу 15):
Базовые;
позволяет получать доступ в список базовых опций.
• Рез по X;
создаёт рез по направлению оси X по верхней или нижней стороне детали.
• Рез по Y;
создаёт рез по направлению оси Y по верхней или нижней стороне детали.
• Общий рез;
создаёт угловой рез по всем сторонам детали.
• Форматирование детали;
производит центрированное форматирование детали.
• Прямоугольный рез;
производит не центрированное форматирование детали.
• Рез по геометрии;
преобразует в резы линии выбранной геометрии.
Вводит вызов макроса;
позволяет показывать список макросов, вставляемых в программу. Эта опция доступна к
просмотру только тогда, когда активированы макросы реза (см. параграф 17.4
“Активация/отключения макроса”).
Фрезерования;
позволяет получать доступ в список обработок фрезерованием (см. главу 15):
Базовые;
позволяет получать доступ в список базовых опций EGA..
• Фрезерование;
позволяет создавать чертёж, которому придавать параметры обработки (команда
ROUT).
• Фрезерование по геометрии;
придаёт выделенному чертежу обработку фрезерованием (команда ROUTG).
• Задание геометрии;
позволяет создать чертёж (команда GEO). См. главу 14.
• Выборка;
создаёт выборку выделенного профиля.
• Текст;
позволяет создавать текст, которому придавать параметры обработки (команда
GEOTEXT).
• Смещение геометрии;
позволяет создавать копию выделенной геометрии. Для просмотра детального
описания см. параграф 14.4 “Дублирование выбранной геометрии” на стр. 374.
• Окончание траектории;
окончание чертежа.
70
BIESSE S.p.A. © - 131014
2 Приложения
• Точка старта;
задаёт координаты X и Y начальной точки чертежа.
Вводит вызов макроса;
позволяет показывать список макросов, вставляемых в программу. Эта опция доступна к
просмотру только тогда, когда активированы макросы фрезерования (см. параграф 17.4
“Активация/отключения макроса”).
Линии;
позволяет получать доступ в список опций EGA для создания линий. Для просмотра
детального описания см. параграф “Средства типа “линия”” на стр. 361.
• Линия с заданием конечной точки;
создаёт линию, используя известные координаты конечной точки.
• Линия с заданием длины и угла;
создаёт линию, используя известные длину и угол линии относительно
положительного направления оси X.
• Линия с заданием угла и конечной координты по X;
создаёт линию, используя известные координату конечной точки по X и угол линии
относительно положительного направления оси X.
• Линия с заданием угла и конечной координты по Y;
создаёт линию, используя известные координату конечной точки по Y и угол линии
относительно положительного направления оси X.
• Фаска;
создаёт фаску.
• Линия с заданием длины и конечного положения по X;
создаёт линию, используя координату конечной точки по X и длину.
• Линия с заданием длины и конечного положения по Y;
создаёт линию, используя координату конечной точки по Y и длину.
• Линия с заданием длины, касательная к предыдущему элементу;
создаёт линию, используя известную длину, касательно к предыдущему элементу.
• Линия с заданием конечой точки, угла и касательно к предыдущему элементу;
создаёт линию с заданием координаты конечной точки, угла этой линии относительно
положительного направления оси X и касательно к предыдущему элементу.
• Линия с заданием конечной точки, касательная к предыдущему элементу;
создаёт линию, используя кординаты конечной точки и касательно к предыдущему
элементу.
• Линия с приращением с известной конечной точкой;
создаёт линию с заданием координат конечной точки относительно координат
конечной точки предыдущего элемента.
Дуги;
позволяет получать доступ в список опций EGA для создания дуг. Для просмотра
детального описания см. параграф “Средство типа "дуга”” на стр. 364.
• Дуга с известной конечной точкой и центром;
создаёт дугу с заданием координат центра дуги и координат её конечной точки.
• Дуга с заданием конечной точки, касательная к предыдущему элементу;
создаёт дугу, используя кординаты конечной точки, касательную к предыдущему
элементу.
BIESSE S.p.A. © - 131014
71
2 Приложения
• Сопряжение A;
создаёт сопряжение между выбранным элементом и предыдущим (типа A).
• Сопряжение B;
создаёт сопряжение, используемое при обработке рамных изделий (типа B).
• Дуга с известной конечной точкой и радиусом;
создаёт дугу с заданием координат центра дуги и её радиуса.
• Дуга с известным углом и центром;
создаёт дугу, используя координаты центра дуги и угол дуги относительно
положительного направления оси X.
• Дуга с известным центром, касательная к последующему элементу (с заданной
предыдущей точкой);
создаёт дугу с известной начальной точкой, задавая координаты центра дуги и
касательно к последующему элементу.
• Дуга с известным центром, касательная к последующему элементу (с не заданной
предыдущей точкой);
создаёт дугу с неизвестной начальной точкой, задавая координаты центра дуги и
касательно к последующему элементу;
• Дуга с известным радиусом, касательная к последующему элементу (с заданной
предыдущей точкой);
создаёт дугу с известной начальной точкой, задавая радиус дуги и касательно к
последующему элементу.
• Дуга с известным радиусом, касательная к последующему элементу (с не заданной
предыдущей точкой);
создаёт дугу с неизвестной начальной точкой, задавая радиус дуги и касательно к
последующему элементу.
• Дуга с заданием конечной точки, радиуса и касательно к предыдущему элементу;
создаёт дугу, используя кординаты конечной точки дуги, радиус дуги и касательно к
предыдущему элементу.
• Дуга с заданием угла, центра и радиуса, и касательно к предыдущему элементу;
создаёт дугу, используя радиус и координаты центра дуги, касательно к предыдущему
элементу и с заданием угла между дугой и положительным направлением оси X.
• Дуга по трём точкам:
Создаёт дугу, проходящую через 3 точки.
• Дуга с приращением с заданием угла и центра;
создаёт дугу, используя координаты центра дуги, получаемые путём приращения
координат относительно конечной точки предыдущего элемента, а также угол дуги
относительно положительного направления оси X.
• Дуга с приращением и заданием радиуса и конечной точки;
создаёт дугу, задавая её радиус и конечную точку, получаемую путём приращения
координат относительно конечной точки предыдущего элемента.
Рисунки;
позволяет производить доступ в список опций EGA для создания рисунков; для более
детального описания см. параграф “Средства “фигуры”” на стр. 366.
• Эллипс;
создаёт эллипс.
72
BIESSE S.p.A. © - 131014
2 Приложения
• Овал;
создаёт овал.
• Окружность с заданием центра и радиуса;
создаёт окружность, задавая центр и радиус.
• Окружность по трём точкам:
Создаёт окружность, проходящую через 3 точки.
• Прямоугольник;
создаёт прямоугольник с фасками или сопряжениями, или без таковых.
• Многоугольник;
создаёт многоугольник с фасками или сопряжениями, или без таковых.
• Звезда;
создаёт рисунок звездообразной формы с фасками или сопряжениями, или без
таковых.
Забивка;
позволяет производить доступ в список опций для производства обработок по забивке,
например, обработок по фиксации петель или их ответных частей и т. п.
Вставка;
вставляет между строками программирования команду INSERT (см. главу 15).
Вставка из геометрии;
вставляет между строками программирования команду INSERTG (см. главу 15).
Щупы;
позволяет получать доступ в список опций для использования щупов.
Щуп;
вставляет между строками программирования команду на производство ощупывания
детали (см. главу 13).
Перепозиционирования;
позволяет получать доступ к списку опций для вставки в программу обработки инструкций
на позиционирование (см. параграф 15.7 “Инструкции по позиционированию объектов на
рабочем столе”, стр. 454), то есть инструкций по управлению перемещеним объектов на
рабочем столе (EPS).
Базовые;
позволяет получать доступ в список базовых опций.
• Перепозиционирование рабочего стола;
вставляет между строками программирования начальную команду (WTMOVING) для
программирования перемещения объектов рабочего стола.
• Вакуум;
вставляет внутрь команды WTMOVING инструкцию для активации или отключения
желаемой фигурной присоски .
• Зажим;
вставляет внутрь команды WTMOVING инструкцию для активации или отключения
желаемого зажима Uniclamp.
• Перемещение подвижного суппорта;
вставляет внутрь команды WTMOVING инструкцию для активации перемещения
подвижных суппортов.
BIESSE S.p.A. © - 131014
73
2 Приложения
• Перемещение каретки;
вставляет внутрь команды WTMOVING инструкцию для активации перемещения
кареток.
• Начало параллельной группы;
вводит внутрь команды WTMOVING инструкцию на установление начала группы
перемещения (команда WT_GROUP), то есть на указание, какие объекты рабочего
стола необходимо перемещать одновременно (напр., два подвижных суппорта).
• Конец параллельной группы;
вводит внутрь команды WTMOVING инструкцию на установление закрытия группы
перемещения (команда WT_GROUP).
• Суппорт-штанга;
вводит внутрь команды WTLIFT инструкцию на перемещение суппорт-штанги.
Функции;
позволяет производить доступ в список опций для производства вспомогательных операций
(см. главу 13).
Базовые;
позволяет получать доступ в список базовых опций.
• Код ISO;
вводит коды ISO среди строк програмирования.
• Перемещать деталь;
сместить начальную точку детали.
• Повернуть геометрию;
повернуть чертёж.
• Масштаб геометрии;
применить коэффициент масштаба чертежа.
• Переместить геометрию;
перемещение чертежа.
• Ожидание позиционирования детали;
водит паузу между строками программирования с целью произвести перемещение,
вращение или переворот детали.
• Стороны по геометрии;
преобразует элементы чертежа в стороны детали.
• Боковая сторона по геометрии;
создаёт из геометрии сторону по одной из четырёх стандартных боковых
поверхностей.
• Сторона из геометрии при помощи задания сечения;
создаёт сторону из геометрии, созданной по нулевой стороне и по одной из четырёх
стандартных боковых сторон.
• Круговая сторона;
создаёт сторону с криволинейной поверхностью.
• Линейная сторона;
создаёт сторону с плоской поверхностью.
Макрос;
позволяет показывать список макросов, вставляемых в программу. Эта опция доступна к
74
BIESSE S.p.A. © - 131014
2 Приложения
просмотру только тогда, когда активированы макросы функций (см. параграф 17.4
“Активация/отключения макроса”).
&Показать
Zoom + ;
увеличивает фрагмент графической области.
Zoom - ;
уменьшает фрагмент графической области.
Адаптировать вид программы;
подстраивает чертёж к размерам графической области.
Адаптировать импортированный вид ;
подстраивает импортированный чертёж к размерам импортированной области.
Приложить импорт;
показывает импортированный чертёж, прикладывая его сбоку от выбранной детали.
Панели инструментов:
Основная;
активирует или отключает панель инструментов "Основная".
Изменить;
активирует или отключает панель инструментов "Изменить".
Инструменты;
активирует или отключает панель инструментов "Инструменты".
Выход из графики;
активирует или отключает панель инструментов "Выход из графики".
Технология;
активирует или отключает панель инструментов "Технология".
Дополнительные панели инструментов;
активирует или отключает дополнительную панель инструментов.
Обработки;
активирует или отключает панель инструментов "Обработки".
Положения инструментов;
скрывает или показывает область древа среды диагностики (см. параграф 13.4
“Оптимизация программы”, стр. 341).
Ошибки диагностики;
скрывает или показывает информативную область среды диагностики (см. параграф
13.4 “Оптимизация программы”, стр. 341).
Панель дополнительных модулей
показывает панель "Addin" дополнительных модулей.
Custom Toolbar 00;
активирует или отключает персонализированную панель инструментов. В распоряжении
имеются пять команд, и каждая команда позволяет показывать персонализируемую
панель.
BIESSE S.p.A. © - 131014
75
2 Приложения
Панель состояния;
активирует или отключает панель состояния.
Показать/Скрыть загрузчик подпрограмм
показать область со списком встроенных (занесённых в память) программ обработки
открытого документа, чтобы получить возможность встраивать их как подпрограммы с
использованием инструкции “PUTPROG” (см. параграф “Описание области “Список
подпрограмм””, стр. 84).
Управление уровнями;
показывает диалоговое окно "Управление уровнями". Для более детального описания см.
параграф “Управление уровнями” на стр. 305 и параграф “Просмотр слоёв, имеющихся в
импортированных файлах” на стр. 505.
Графические опции...;
показывает диалоговое окно для задания графических характеристик обработок. Для
просмотра детального описания см. параграф 4.2 “Настройки в диалоговом окне
Графические функции” на стр. 117.
Программа
Данные детали;
показывает диалоговое окно для задания основных данных детали.
Переменные;
показывает окно переменных в текущем документе (см. параграф 19.1 “Переменные”).
Описания;
показывает диалоговое окно для ввода описаний. Это диалоговое окно автоматически
показывается при открытии программы обработки, в которую ранее было вставлено
описание.
Активировать Диагностику;
показывает данные, относящиеся к диагностике оптимизированой программы обработки.
Автоматическое обновление;
производит автоматическое обновление графики и строки программирования.
Обновить графику;
обновляет чертёж на основании новых данных.
Средства
Оптимизировать;
Оптимизировать программу обработки.
Создать код ЧПУ;
перерабатывает программу обработки, генерируя файл с расширением ISO, чтобы сделать
её исполнимой на станке.
Создать код ЧПУ в файле...;
перерабатывает программу обработки, генерируя файл с расширением ISO, чтобы сделать
76
BIESSE S.p.A. © - 131014
2 Приложения
её исполнимой на станке. Кроме того, позволяет присвоить имя созданному файлу и
сохранить его в нужной директории.
Симулировать;
перерабатывает программу обработки и показывает область симулятора.
Показать деталь на станке...;
показывает деталь, загруженную на рабочий стол, а также оснащение, включённое в
программу.
Вставить в список;
вставляет в список программу, открытую в таблице списка, когда приложение "Список"
запущено, или в приложении "Координаты", когда приложение "Список" закрыто. Эта
функция активирована только на станке и может быть запущена только при активации
среды "АВТОМАТИЧЕСКИ" из приложения "Координаты" (см. главу 22).
Оснащение столов;
запускает приложение "WorkTableTooling" для оснащения рабочего стола.
Удалить оснащение столов;
удаляет из программы обработки данные, относящиеся к оснащению рабочего стола.
Оснащение станка...;
активирует диалоговое окно для производства оснащения станка.
Конфигурация станка...;
запускает приложение "MachineConfiguration" для конфигурирования станка.
Инструменты...;
запускает приложение "ToolManager" для занесения инструментов в каталог.
Изменить список "Addins";
позволяет запускать дополнительные модули, например, "BiesseNest", "BiesseWin" и т. д.
Окна
Наложение окон;
наложить открытые документы.
Выстроить горизонтально;
выстраивает по горизонтали открытые документы.
Выстроить вертикально;
выстраивает по вертикали открытые документы.
Выстроить иконы;
выстраивает в нижней части приложения документы, свёрнутые в иконы.
Редактор и CAD:
Выстроить вертикально;
выстраивает по вертикали CAD и приложение "Редактор".
Выстроить горизонально;
выстраивает по горизонтали CAD и приложение "Редактор".
BIESSE S.p.A. © - 131014
77
2 Приложения
Помощь
Темы;
показать онлайн - подсказки.
Информация о Редакторе;
показывает информационное окно о версии программного обеспечения.
Меню быстрого доступа
Меню быстрого доступа показывает список наиболее часто используемых команд, которые
меняются в зависимости от положения курсора мыши в документе.
Ниже приведены опции меню быстрого доступа, снабжённые кратким описанием.
Вырезать; удаляет выделенный чертёж или текст.
Копировать; копирует выделенный чертёж или текст.
Вставить; вставляет вырезанный или скопированный ранее чертёж или текст.
Удалить; удаляет в области команд пустые пробелы, имеющиеся между строками.
Свойства...; показывает окно свойств выделенных элементов чертежа или строк
программирования, в которых располагается курсор.
Изменить геометрию...; вход в CAD для изменения чертежа. Для активации этой функции
CAD должен быть запущен из приложения "Редактор".
Открыть окно изменения уровня для рисунка; показывает диалоговое окно для изменения
имени уровня каждой отдельной выбранной обработки (см. параграф “Создание и
изменение уровней” на стр. 306).
Показать/Скрыть уровень обработки в графике; для более детального описания см.
параграф “Примеры того, как скрывать графику” на стр. 307.
Вставить; вставка обработки в документ. Имеющиеся опции - те же, что и указанные в меню
Вставить (см. стр. 69).
Операции; позиция Разбить обработку позволяет разбить выделенную строку, ROUT или
GEO, создавая для каждого геометрического профиля, содержащегося в нём, новую строку
ROUT или GEO.
Разбить; разбивает строку программирования, в которой находится курсор, показывая все
находящиеся в этой строке элементы, которые следуют один за другим.
Снять разбиение; заключает в одну строку все строки программирования, принадлежащие
одной геометрии или одной обработке.
Обновить; обновляет чертёж на основании новых данных.
Выделяет неоптимизированные линии; выделение строк программирования, которые
оптимизатору не удалось оптимизировать.
Zoom + ; увеличивает фрагмент графической области.
78
BIESSE S.p.A. © - 131014
2 Приложения
Zoom - ; уменьшает фрагмент графической области.
Адаптировать импортированный вид ; подстраивает импортированный чертёж к размерам
импортированной области.
Адаптировать вид программы; подстраивает чертёж к размерам графической области.
Автоматический импорт...; автоматически импортирует документ типа DXF, CID и т. п. Эта
кнопка появляется в приложении "Редактор" только тогда, когда в настройках задано
использование графической области CAD вместо графической области "Редактор".
Описание кнопок
Ниже приведён список средств приложения "Редактор" с описанием кнопок.
Панель "Главная"
Кнопка
Описание
Создать новый документ.
Открыть документ.
Сохранить данные в файл с расширением BPP.
Удалить выбранный элемент.
Копировать выделенный в области команд текст для его последующей
ставки в другой документ (например, TXT, DOC и т.д.).
Вставляет в области команд вырезанный или скопированный ранее текст.
Печатать текущий документ.
Восстановить указывающий курсор.
Увеличить фрагмент области графики.
BIESSE S.p.A. © - 131014
79
2 Приложения
Панель "Главная"
Кнопка
Описание
Уменьшить фрагмент области графики.
Адаптировать импортированный чертёж под размеры области импорта.
Адаптировать чертёж под размеры графической области.
Для более детального описания см. опцию “Управление уровнями” меню
“&Показать”.
Показать информационное окно о версии ПО.
Показать онлайн - подсказки.
Панель Средств
Кнопка
Описание
Показать диалоговое окно для задания основных данных детали.
Показывает окно переменных в текущем документе (см. параграф 19.1
“Переменные”).
Показывает данные, относящиеся к диагностике оптимизированой
программы обработки.
Обновляет чертёж на основании новых данных. Необходимость
произвести обновление указывается миганием светофора, имеющегося
на панели состояния (см. параграф “Информация о панели состояния”,
стр. 66).
Оптимизировать программу обработки.
Перерабатывает программу обработки, генерируя файл с расширением
ISO, чтобы сделать её исполнимой на станке.
80
BIESSE S.p.A. © - 131014
2 Приложения
Панель Средств
Кнопка
Описание
Перерабатывает программу обработки и показывает область
симулятора.
Вставляет в список программу, открытую в таблице списка, когда
приложение "Список" запущено, или в приложении "Координаты", когда
приложение "Список" закрыто. Эта функция активирована только на
станке и может быть запущена только при активации среды
"АВТОМАТИЧЕСКИ" из приложения "Координаты" (см. главу 22).
Запуск приложения "WorkTableTooling".
Запуск приложения "MachineConfiguration".
Запуск приложения "ToolManager".
Показывает диалоговое окно для производства оснащения станка.
Показывает диалоговое окно для настройки данных программного
обеспечения по умолчанию.
Панель Изменить
Кнопка
Описание
Преобразует в комментарий выделенную в области команд строку
программирования.
Преобразовать комментарий, выбранный в области команд, в строку
программирования.
Вводит в область команд возврат на начало выделенной строки.
Удаляет из области команд возврат на начало выделенной строки.
BIESSE S.p.A. © - 131014
81
2 Приложения
Панель Выход графики
Кнопка
Описание
Показывает или скрывает элементы, начерченные в графической
области.
Показывает или скрывает тип коррекции инструмента.
Показывает или скрывает траектории входов и выходов инструмента.
Показывает толщину обработки.
Паннель Группы
Кнопка
Описание
Позволяет показывать панель инструментов Обработки для
программирования сверлений.
Позволяет показывать панель инструментов Обработки для
программирования резов.
Позволяет показывать панель инструментов Обработки для
программирования фрезеровок и панель черчения профилей в режиме
EGA
.
Позволяет показывать панель инструментов Обработки для
производства забивки, например, для фиксации петель, их ответных
частей и т. п.
Позволяет показывать панель инструментов Обработки для вставки
между строками программирования команды на ощупывание детали.
Позволяет показывать панель инструментов Обработки для вставки
между строками программирования инструкций на позиционирование
(см. параграф 15.7 “Инструкции по позиционированию объектов на
рабочем столе”, стр. 454).
Позволяет показывать панель инструментов Функции для
программирования вспомогательных функций.
82
BIESSE S.p.A. © - 131014
2 Приложения
Паннель Группы
Кнопка
Описание
Позволяет показывать панель инструментов для ввода макросов среди
строк программирования. Эта кнопка показывается только тогда, когда
макрос текущей обработки активирован.
Позволяет возвращаться к командам начала геометрии или обработки,
когда используются команды для создания линий, дуг и т. д.
Позволяет получать доступ к списку инструментов для черчения линий.
Позволяет получать доступ к списку инструментов для черчения дуг.
Позволяет получать доступ к списку инструментов для черчения
геометрических фигур.
Список кнопок макросов
Кнопка
Описание
Для более детального описания макроса см. параграф 17.6 “Макрос для
очистки вытяжных кожухов”, стр. 491.
Для более детального описания макроса см. параграф 17.7 “Макрос для
горизонтального сверления при помощи агрегата”, стр. 491.
Для более детального описания макроса см. параграф 17.8 “Макрос для
снятия оснащения электрошпинделя”, стр. 492.
Для более детального описания макроса см. параграф 17.9 “Макросы для
обработки "живого угла"”, стр. 493.
Для более детального описания макроса см. параграф 17.9 “Макросы для
обработки "живого угла"”, стр. 493.
BIESSE S.p.A. © - 131014
83
2 Приложения
Описание области “Список подпрограмм”
Функция, доступная только начиная с версии 3.4 BiesseWorks.
Область Список подпрограмм позволяет архивировать программы обработки в различных
форматах (BPP, DXF и т. д.), копируя их в открытый документ. Программы, скопированные в
этот архив, теряют какие-либо ссылки на исходные файлы с целью не вносить в них
изменения при будущих модификациях. Этот архив связан с использованием инструкции
“PUTPROG” (см. параграф “Ввод подпрограмм”, стр. 341).
Программы, являющиеся частью другой программы, нахываются “подпрограммами”.
Для её показа использовать опцию Показать/Скрыть подпрограммы меню Показать или
расположить курсор на нижней панели древовидной области и протянуть её вверх.
Меню быстрого доступа
Добавить; вставить в список копируемых программ текущий документ.
Обновить; исполняет обновление выбранной программы, если оно претерпело изменения
после своего копирования в текущий документ.
Удалить; удалить выделенную программу.
Переименовать; переименовать выделенную программу.
Изменить; открывает в графической области приложения "Редактор" выделенную
программу, чтобы её изменить. В этом случае изменения относятся только к копии,
занесённой в память в текущем документе, но не в исходном файле.
84
BIESSE S.p.A. © - 131014
2 Приложения
2.2
ToolManager
Приложение ToolManager - это настоящая база данных инструментов. Позволяет сохранять
в каталоге инструменты, используемые для обработки, регистрируя в одном файле все их
технические характеристики. Для его активации кликнуть по кнопке
в приложении
"Редактор" или использовать меню "Пуск" в панели приложений Windows (рисунок 11).
Указатель рассматриваемых вопросов
• Структура тела приложения (стр. 85)
• Панель меню (стр. 86)
• Меню быстрого доступа (стр. 87)
• Описание кнопок (стр. 88)
Структура тела приложения
Рисунок 13: ToolManager
тело приложения разбито на две области:
Область с древовидным списком; показывает иерархическое представление
инструментов, разбитое по классам принадлежности. Клик левой кнопкой мыши по
символу "+", который стоит перед иконой и именем, порождает разворачивание списка
инструментов, принадлежащих к определённому классу.Клик левой кнопкой мыши по
символу "-", который стоит перед иконой и именем, порождает закрытие списка
BIESSE S.p.A. © - 131014
85
2 Приложения
инструментов. При выборе инструмента в древовидном списке инструмент в таблице с
этим именем изменяет цвет.
Область данных; приводит технические характеристики занесённых в каталог
инструментов.
Для показа списка инструментов на основании имени, типа, диаметра и т. д. кликнуть по
желаемому столбцу.
Для изменения полей таблицы использовать меню быстрого вызова (см. главу 6).
Для одновременного выбора последовательных строк таблицы кликнуть по начальной
строке, нажать клавишу SHIFT и кликнуть по конечной строке. Для выбора нескольких
строк вразбивку нажать клавишу CTRL и кликнуть по строке, которую необходимо
выделить.
Панель меню
Ниже приведён список меню с описаниями всех опций.
Главное
Инструменты
Фильтры
Показать
Помощь
Главное
Настройки;
показывает диалоговое окно для настройки данных программного обеспечения по
умолчанию.
Импорт данных;
показывает диалоговое окно для импорта данных станка.
Экспорт данных;
показывает диалоговое окно для экспорта данных станка.
Сохранить инструмент;
сохраняет данные, относящиеся к инструментам в базе данных.
Выйти;
закрыть приложение "ToolManager".
Инструменты
Новый инструмент;
показывает диалоговое окно для создания нового инструмента.
Менеджер классов инструментов;
показывает диалоговое окно для занесения в каталог классов инструментов.
86
BIESSE S.p.A. © - 131014
2 Приложения
Менеджер типов инструментов;
показывает диалоговое окно для занесения в каталог типов инструментов.
Фильтры
Активация фильтров;
показывает диалоговое окно для поиска нужного инструмента.
Менеджер групп;
показывает диалоговое окно занесения в каталог групп инструментов.
Показать
Панель состояния;
активирует или отключает панель состояния.
Основная панель;
активирует или отключает средство Основная панель.
Панель настройки;
активирует или отключает средство Панель настройки.
Панель фильтров;
активирует или отключает средство Показать окно фильтров.
Показать состояние станка;
показывает или скрывает кнопку
.
Показать все данные инструмента;
показывает в области данных все занесённые в каталог инструменты.
Помощь
Список подсказок;
Показать онлайн - подсказки.
Информация о "ToolManager...";
показывает информацию о версии программного обеспечения.
Меню быстрого доступа
Меню быстрого доступа в приложении "ToolManager" позволяет управлять занесением
инструментов в каталог, работая непосредственно в таблице или в древовидном списке (для
получения информации по использованию см. параграф “Меню быстрого доступа
приложения”, стр. 167).
Ниже приведены опции меню быстрого доступа, снабжённые кратким описанием.
Копировать инструмент; создаёт новый инструмент, копируя характеристики выделенного
инструмента.
BIESSE S.p.A. © - 131014
87
2 Приложения
Удалить инструмент; удаляет выделенный инструмент.
Новый инструмент; показывает диалоговое окно для создания нового инструмента.
Изменить инструмент; изменяет данные выделенного инструмента.
Изменить значение ->; изменяет значение выделенного инструмента.
Переименовать инструмент ; переименовать выбранный инструмент.
Добавить инструмент в новую группу; добавляет выделенный инструмент в новую группу.
Добавить инструмент в существующую группу; добавляет выделенный инструмент в
существующую группу.
Описание кнопок
Ниже приведён список средств приложения "ToolManager" с описанием кнопок.
Главная панель
Кнопка
Описание
Показывает диалоговое окно для занесения в каталог классов
инструментов.
Показывает диалоговое окно для занесения в каталог типов
инструментов.
Показывает диалоговое окно для создания нового инструмента.
Показать информационное окно о версии ПО.
Показать онлайн - подсказки.
Панель фильтров
Кнопка
Описание
Показывает диалоговое окно для поиска нужного инструмента.
88
BIESSE S.p.A. © - 131014
2 Приложения
Панель фильтров
Кнопка
Описание
Показывает диалоговое окно занесения в каталог групп создаваемых
инструментов.
Панель настроек
Кнопка
Описание
Показывает диалоговое окно для настройки данных программного
обеспечения по умолчанию.
Показывает диалоговое окно для импорта данных из ЧПУ в программное
обеспечение.
Сохранить заданные данные.
Обновляет приложение ToolManager, загружая данные, сохранённые в
ЧПУ или ПК (только при подсоединённом станке).
Предупреждает, когда станок в движении.
BIESSE S.p.A. © - 131014
89
2 Приложения
2.3
WorkTableTooling
Приложение WorkTableTooling позволяет управлять рабочим столом: позиционировать
деталь на столе, устанавливать элементы стола (упоры, присоски и т. п.) в правильное
положение, чтобы они не были повреждены во время обработки (“оснащение рабочего
стола”), придавать объектам рабочего стола инструкции на позиционирование
(перемещение объектов рабочего стола ) и управлять пневмосистемой, соединённой с
рабочим столом.
Для его активации кликнуть по кнопке
в приложении "Редактор" или использовать меню
"Пуск" в панели приложений Windows (рисунок 11).
Указатель рассматриваемых вопросов
• Структура тела приложения (стр. 90)
• Панель меню (стр. 91)
• Меню быстрого доступа в область графики (стр. 97)
• Описание кнопок (стр. 97)
Структура тела приложения
Рисунок 14: WorkTableTooling
В теле приложения показывается документ конфигурации рабочего стола, который состоит
из следующих областей:
90
BIESSE S.p.A. © - 131014
2 Приложения
Область графики; показывает рабочий стол и обрабатываемую деталь.
Правая древовидная область; показывает древо объектов, используемых для
конфигурации рабочего стола. Данная область может быть активирована или отключена
путём клика по области Меню средств в меню Показать.
Левая древовидная область; показывает древо для управления оснащением рабочего
стола в случае, когда программа обработки будет содержать команды на
позиционирование (см. параграф 15.7 “Инструкции по позиционированию объектов на
рабочем столе”, стр. 454). Данная область может быть активирована или отключена
путём клика по области Панель программы перепозиционирования в меню Показать.
Панель меню
Ниже приведён список меню с описаниями всех опций.
Файл
Изменить
Показать
Установить
Системы
Инструменты
&Окно
Файл
Новый;
ввод нового документа.
Открыть;
открывает документ конфигурации рабочего стола (PCF) или импортирует графикотехнологический документ (DXF, ISO, BPP и т. д.), позиционируя деталь на столе. Для файла
ISO импорт допустим только тогда, когда ПК подключён к станку.
Закрыть;
закрывает текущий документ.
Сохранить;
записывает поверх существующих данные текущего документа PCF или заносит в память
данные нового документа в файл с расширением PCF.
Сохранить как...;
создать копию текущего документа с иным именем.
Задать как по умолчанию;
заносит в память документ конфигурации текущего рабочего стола в качестве конфигурации
по умолчанию.
BIESSE S.p.A. © - 131014
91
2 Приложения
Импортировать файл типа tls;
импортирует файл с расширением TLS.
Сохранить оснащение в %1;
сохраняет оснащение.
Сохранить в "Редакторе" и выйти;
подтверждает оснащение и закрывает приложение "WorkTableTooling", возвращаясь к
приложению "Редактор".
Изменяет конфигурацию рабочего стола;
изменяет конфигурацию рабочего стола.
Печать;
печать текущего документа.
Предпросмотр печати;
показывает результат печати текущего рабочего стола .
Настройки принтера;
показывает диалоговое окно для задания характеристик принтера.
Настройки;
показывает диалоговое окно для настройки данных программного обеспечения по
умолчанию.
Выйти;
закрыть приложение "WorkTableTooling".
Изменить
Вырезать;
Удалить выбранный элемент.
Копировать;
Копировать выбранный элемент.
Вставить;
вставляет в области графики вырезанный или скопированный ранее текст.
Обнулить;
очищает документ, удаляя все элементы, присутствующие в области графики.
Обновляет оснащение для детали;
обновляет оснащение, приданное детали, загруженной на рабочий стол.
Параметры детали;
Показывает список параметров.
Список переменных;
показывает список переменных.
Обновить папки dxf;
обновляет папки, содержащие файл с расширением DXF компонентов станка.
92
BIESSE S.p.A. © - 131014
2 Приложения
Параметрическое оснащение (относительные координаты);
активирует параметрическое позиционирование объектов рабочего стола (подвижные
суппорты, фигурные присоски и т. д.).
Не параметрическое оснащение (абсолютные координаты);
отключает параметрическое позиционирование объектов рабочего стола (подвижные
суппорты, фигурные присоски и т. д.).
Координаты;
показывает окно с координатами выделенного объекта.
Съёмные суппорты...;
показывает окно со списком съёмных модулей и суппортов боковых упоров, задаваемых как
съёмные, то есть тех, которые можно удалить вручную с рабочего стола.
Пуск;
активирует использование команд для симуляции перемещений объектов рабочего стола.
Стоп;
позволяет отключать использование команд симулятора объектов рабочего стола.
Вперёд на один шаг;
симулирует перемещение объектов рабочего стола, выбирая их каждый раз по одной
инструкции с целью управлять отдельными движениями.
Переместить группу;
симулирует перемещение объектов рабочего стола, выбирая каждый раз инструкцию или
группу и контролируя на предмет возможных столкновений между объектами рабочего
стола.
Вперёд на одну фазу;
симулирует целую последовательность перемещений объекта рабочего стола, показывая
конечный результат (пролистывая автоматически инструкции, содержащиеся в древовидном
списке, до инструкции END) и контролируя на предмет возможных столкновений между
объектами рабочего стола.
Показать
Панель инструментов;
активирует или отключает панель инструментов "Главная".
Панель операций;
активирует или отключает панель инструментов "Операции".
Панель команд перепозиционирования;
активирует панель инструментов Перепозиционирование рабочего стола.
Панель команд систем;
активирует панель инструментов "Системы".
Панель состояния;
активирует или отключает панель состояния.
Панель оснащения;
активирует древовидную область справа (см. описание на стр. 90).
BIESSE S.p.A. © - 131014
93
2 Приложения
Панель программы перепозиционирования;
активирует древовидную область слева (см. описание на стр. 90).
Адаптировать zoom;
восстанавливает изображение в нормальных размерах, адаптируя его к области.
Zoom + ;
увеличивает фрагмент графической области.
Zoom - ;
уменьшает фрагмент графической области.
Указывающий курсор;
восстановить указывающий курсор.
Zoom текущей детали;
Увеличивает деталь, имеющуюся на рабочем столе.
Информация об оснащении;
показывает информацию об оснащении.
Точки оснащения;
показывает таблицу с координатами позиционирования объектов рабочего стола.
Фигурная деталь;
показывает фигуру обрабатываемой детали (функция выделена), если созданы
нестандартные стороны.
Скрыть деталь;
скрывает деталь.
Стрелки, показывающие координаты детали;
активирует в качестве точки начала координат для их дальнейшего отсчёта по XY
(показываемых в панели состояния) точку, по которой базирована деталь.
Показывает все последующие обработки;
показывает в области графики все обработки, исполняемые по детали.
Свойства;
показывает список свойств выделенного элемента.
Установить
Деталь;
установить деталь на рабочий стол.
Системы
Переход к зонному способу;
позволяет получать доступ в среду управления системами для показа структуры
пневмосистемы, подсоединённой к рабочему столу, и для организации независимых
персонализуемых зон фиксации (мультизон).
94
BIESSE S.p.A. © - 131014
2 Приложения
Показ вакуумной системы;
показывает вакуумную систему, подсоединяемую к рабочему столу и задаваемую на момент
пуско-наладки станка.
Показ системы Uniclamp;
показывает систему фиксации при помощи зажимов "Uniclamp", установленных на рабочем
столе, определяемую при пуско-наладке станка.
Показ вакуумной системы;
показывает список конфигураций по умолчанию, относящихся к зоне фиксации, для
использования фигурных присосок.
Показ конфигураций "Uniclamp";
показывает список конфигураций, относящихся к зоне фиксации, для использования
зажимов "Uniclamp".
Показ ручной конфигурации;
показывает среду конфигурации независимых и персонализируемых зон фиксации
(мультизон).
Показ конфигурации, приданной детали;
показывает конфигурацию зон фиксации, приданной текущей программе обработки.
Придаёт текущую конфигурацию детали;
придаёт программе текущую конфигурацию зон фиксации, которая может быть как по
умолчанию, так и персонализируемой.
Создать Ручную зону;
позволяет войти в среду конфигурации персонализируемых и независимых зон фиксации
(мультизона), автоматически придавая текущему координатному центру и детали часть
системы, подсоединяемую к кареткам, расположенным под деталью.
Выбор координатных центров для ручной зоны;
позволяет указывать координатный центр, к которому придавать каретки на этапе создания
персонализируемой зоны.
Снять выделение координатного центра для ручной зоны;
позволяет снять присвоение координатного центра персонализируемой зоне.
Удалить зону координатного центра...;
удаляет зоны, созданные для указанного координатного центра, выбирается в
соответствующем окне системы.
Удалить все зоны;
удалить все созданные зоны.
Инструменты
Симуляция обработки по координатному центру...;
показывает окно симулятора рабочего стола, устанавливая деталь по координатному
центру, выбранному в соответствующем диалоговом окне.
Оптимизировать;
Оптимизировать программу обработки.
BIESSE S.p.A. © - 131014
95
2 Приложения
Показать оснащение по координатному центру...;
показывает окно, служащее для генерирования предпросмотра без возможности изменения,
в котором показывается оснащение относительно нового координатного центра.
Контроль оснащения;
производит контроль исполненного оснащения для проверки отсутствия возможных
столкновений.
Свойства полуавтоматического оснащения...;
показывает окно для настройки требуемых параметров с целью произвести
полуавтоматическое оснащение (см. параграф 4.3 “Задания для полуавтоматического
позиционирования”, стр. 119).
Показать магазин присосов;
показывает диалоговое окно Магазин присосок. Для более детального описания, см.
параграф 9.15 “Занесение в каталог фигурных присосок” на стр. 269.
Полуавтоматическое оснащение;
производит полуавтоматическое оснащение на основании данных, заданных в программе
обработки. Для более детального описания, см. параграф “Полуавтоматическое
позиционирование”, стр. 259.
Считать нижние пределы поверхностей;
считывает минимальную координату, достижимую для каждого суппорта, и заносит её в
память в соответствующую карту диалогового окна Свойства полуавтоматического
оснащения (см. параграф 4.3 “Задания для полуавтоматического позиционирования”, стр.
119); только для рабочего стола ATS.
Считать верхние пределы поверхностей;
считывает максимальную координату, достижимую для каждого суппорта, и заносит её в
память в соответствующую карту диалогового окна Свойства полуавтоматического
оснащения (см. параграф 4.3 “Задания для полуавтоматического позиционирования”, стр.
119); только для рабочего стола ATS.
Сохранить оснащение;
занести в память данные произведённого оснащения (в файл с расширением TLG ). Файлы
будут сохранены в папке по умолчанию C:\Biesse\BiesseWorks\WTTooling\Dati\Attrezzaggi.
Загрузка оснащения;
загрузка в среду оснащения рабочего стола данных оснащения, сохранённых в файле с
расширением TLG.
&Окно
Новое окно;
создаёт новый рабочий документ, копируя открытый файл.
Наложение;
наложить открытые документы.
Выстроить рядом;
располагает на экране открытые документы, выстраивая их горизонтально без наложения с
целью иметь возможность выстраивать их все.
96
BIESSE S.p.A. © - 131014
2 Приложения
Переход в режим оснащения;
активирует оснащение рабочего стола.
?
Помощь;
показывает онлайн - подсказки.
Информация о "WorkTableTooling...";
показывает информацию о версии программного обеспечения.
Меню быстрого доступа в область графики
Меню быстрого доступа позволяет управлять оснащением рабочего стола в графической
области приложения. Функции меню не всегда активированы, так как их активация
обусловлена типом выделенного объекта рабочего стола и типом показываемой среды:
например, среды оснащения, перемещения столов или управления системой. Для описания
опций меню быстрого доступа см. параграфы, относящиеся к управлению тремя средами
приложения WorkTableTooling в главе 9.
Описание кнопок
Ниже приведён список средств приложения "WorkTableTooling" с описанием кнопок.
Панель "Главная"
Кнопка
Описание
Открывает новый документ для создания новой конфигурации.
Открывает файл с расширением PCF.
Импортирует файл с расширением TLS.
Сохраняет данные в файл с расширением PCF.
Показывает результат печати текущего рабочего стола.
BIESSE S.p.A. © - 131014
97
2 Приложения
Панель "Главная"
Кнопка
Описание
Очищает документ, удаляя все элементы, присутствующие в области
графики.
Печатать текущий рабочий стол.
Показывает список свойств выделенного элемента рабочего стола.
Показывает диалоговое окно для настройки данных программного
обеспечения по умолчанию.
Позволяет переходить к среде оснащения. Активируется только при
активации приложения в независимом режиме, то есть без подключения
к приложению "Редактор".
Восстанавливает изображение в нормальных размерах, адаптируя его к
области.
Увеличить фрагмент области графики.
Уменьшить фрагмент области графики.
Увеличить деталь, установленную на рабочем столе.
Восстановить указывающий курсор.
Для более детального описания см. функцию Пуск меню Изменить.
Для более детального описания см. функцию Стоп меню Изменить.
Для более детального описания см. функцию Вперёд на шаг меню
Изменить.
Для более детального описания см. функцию Продвинуть группу меню
Изменить.
Для более детального описания см. функцию Вперёд по фазам меню
Изменить.
98
BIESSE S.p.A. © - 131014
2 Приложения
Панель Операции
Устанавливает деталь на рабочий стол.
Сохранить оснащение.
Подтвердить оснащение и закрыть приложение "WorkTableTooling" с
возвратом в приложение "Редактор".
Выход из приложения "WorkTableTooling" без сохранения и возврат к
приложению "Редактор".
Для более детального описания см. функцию Симулировать обработку
на координатном центре... в меню Инструменты.
Для более детального описания см. функцию Оптимизировать меню
Инструменты.
Показать диалоговое окно для задания основных данных детали.
Показывает список переменных.
Показывает список координат оснащения.
Для более детального описания см. функцию Показать обработку на
координатном центре... в меню Инструменты.
Для более детального описания см. функцию Полуавтоматическое
оснащение меню Инструменты.
ПанельПовторное позиционирование рабочего стола
Для более детального описания см. параграф 15.7 “Инструкции по
позиционированию объектов на рабочем столе” на странице 454.
Для более детального описания см. параграф 15.7 “Инструкции по
позиционированию объектов на рабочем столе” на странице 454.
Для более детального описания см. параграф 15.7 “Инструкции по
позиционированию объектов на рабочем столе” на странице 454.
BIESSE S.p.A. © - 131014
99
2 Приложения
ПанельПовторное позиционирование рабочего стола
Для более детального описания см. параграф 15.7 “Инструкции по
позиционированию объектов на рабочем столе” на странице 454.
Для более детального описания см. параграф 15.7 “Инструкции по
позиционированию объектов на рабочем столе” на странице 454.
Для более детального описания см. параграф 15.7 “Инструкции по
позиционированию объектов на рабочем столе” на странице 454.
Для более детального описания см. параграф 15.7 “Инструкции по
позиционированию объектов на рабочем столе” на странице 454.
Панель Системы
Для более детального описания см. функцию Перейти к зонному способу
меню Показать.
Для более детального описания см. функцию Показать вакуумную
систему меню Показать.
Для более детального описания см. функцию Показать систему
"Uniclamp" меню Показать.
Для более детального описания см. функцию Показать ручную
конфигурацию меню Показать.
Для более детального описания см. функцию Показать конфигурацию,
приданную детали меню Показать.
Для более детального описания см. функцию Придать текущую
конфигурацию детали меню Показать.
Для более детального описания см. функцию Создать ручную зону меню
Показать.
Для более детального описания см. функцию Выбрать координатный
центр ручной зоны меню Показать
Для более детального описания см. функцию Снять выбор координатного
центра ручной зоны меню Показать.
Для более детального описания см. функцию Удалить зону
координатного центра... меню Показать.
100
BIESSE S.p.A. © - 131014
2 Приложения
Панель Системы
Для более детального описания см. функцию Удалить все зоны меню
Показать.
BIESSE S.p.A. © - 131014
101
2 Приложения
2.4
MachineConfiguration
Приложение "MachineConfiguration" позволяет конфигурировать части станка и производить
оснащение магазинов, рабочих голов и агрегатов.
Состоит из области графического представления станка. Один клик мышью по элементу
графической области позволяет увеличить его; двойной клик позволяет показать
информативное окно с техническими характеристиками этого же элемента.
Для его активации кликнуть по кнопке
в приложении "Редактор" или использовать меню
"Пуск" в панели приложений Windows (рисунок 11).
Рисунок 15: MachineConfiguration
Указатель рассматриваемых вопросов
• Информация о цветах области графики (стр. 103)
• Меню быстрого доступа (стр. 103)
• Панель меню (стр. 103)
• Описание кнопок (стр. 105)
102
BIESSE S.p.A. © - 131014
2 Приложения
Информация о цветах области графики
Для задания цветов, указанных в различных областях приложения, вызвать окно Станок в
настройках (Setup) (см. главу 4).
Меню быстрого доступа
Меню быстрого доступа "MachineConfiguration" позволяет управлять показом элементов,
имеющихся в графической области.
Ниже приведены опции меню быстрого доступа, снабжённые кратким описанием.
Показать всё; позволяет показать всё изображение графической области.
Показать на переднем плане предыдущий элемент; позволяет увеличить выбранное
изображение.
Показать на переднем плане более высокий элемент; позволяет показать элемент
иерархически более высокого уровня, чем показываемый на переднем плане.
Информация об элементе; позволяет показать технические характеристики выбранного
элемента.
Панель меню
Бòльшая часть команд, имеющихся в приложении MachineConfiguration, используется
техником для конфигурации станка, поэтому ниже приведены и описаны только меню,
используемые оператором.
Файл
База данных
Инструментальное оснащение
Средства
Показать
Помощь
Файл
Настройки;
показывает диалоговое окно для настройки данных программного обеспечения по
умолчанию.
Импорт данных;
показывает диалоговое окно для импорта данных станка.
Мастер данных станка;
зарезервировано за техниками Biesse.
BIESSE S.p.A. © - 131014
103
2 Приложения
Выйти;
закрыть приложение "MachineConfiguration".
База данных
Основная часть;
зарезервировано за техниками Biesse. Показывает список основных частей.
Обрабатывающие центры;
зарезервировано за техниками Biesse. Показывает список обрабатывающих центров, где
заключены рабочие головы.
Рабочие головы;
зарезервировано за техниками Biesse. Показывает список рабочих голов.
Вертикальные сверлильные группы и электрошпиндели;
зарезервировано за техниками Biesse. Показывет слоты, установленные на станке (см.
предметный указатель).
Сверлильные группы;
зарезервировано за техниками Biesse. Показывает список сверлильных голов,
составляющих сверлильную группу.
Шпиндели;
показывает диалоговое окно со списком шпинделей.
Рабочие области;
зарезервировано за техниками Biesse. Показывает список рабочих зон.
Оси;
показывает список всех существующих осей.
Магазины инструмента;
показывает диалоговое окно со списком магазинов.
Координатные центры;
показывает список всех существующих координатных центров.
Агрегаты;
показывает диалоговое окно со списком агрегатов.
Инструментальное оснащение
Оснащение станка;
показывает окно Оснащение станка для производства оснащения на графическом
представлении рабочей головы (см. параграф 8.3 “Оснащение рабочей головы”).
Оснащение магазинов;
показывает окно Оснащение магазинов для производства оснащения на графическом
представлении магазинов инструмента (см. параграф 8.4 “Оснащение магазина
инструментов”).
104
BIESSE S.p.A. © - 131014
2 Приложения
Оснащение агрегатов;
показывает окно Оснащение агрегатов для производства оснащения на графическом
представлении агрегатов (см. параграф 8.5 “Оснащение агрегатов”).
Средства
Расстояние между шпинделями;
показывает диалоговое окно с данными, относящимися к расстоянию между шпинделями
(см. параграф 7.4 “Показ расстояний между шпинделями”).
Программные пределы;
показывает диалоговое окно, в котором приведены данные, относящиеся к рабочей зоне
рабочей головы (см. параграф 7.3 “Просмотр программных пределов”).
Таблица даных;
показывает диалоговое окно со списком компонентов станка.
Показать
Панель состояния;
активирует или отключает панель состояния.
Панель данных станка;
активирует или отключает панель данных станка.
Панель оснащения;
активирует или отключает панель оснащения.
Главная панель;
активирует или отключает главную панель.
Панель инструмент ов;
активирует или отключает панель инструментов.
Состояние станка;
позволяет увидеть состояние станка.
Помощь
Помощь;
показывает онлайн - подсказки.
Информация о приложении "MachineConfiguration";
показывает информационное окно о версии программного обеспечения.
Описание кнопок
Ниже приведён список средств приложения "MachineConfiguration" с описанием кнопок.
BIESSE S.p.A. © - 131014
105
2 Приложения
Панель данных машины
Кнопка
Описание
Показывает диалоговое окно со списком компонентов станка. Данные,
зарезервированные для техников Biesse.
Показывает список основных частей.Данные, зарезервированные для
техников Biesse.
Показывает список обрабатывающих центров, где заключены рабочие
головы.Данные, зарезервированные для техников Biesse.
Показывает список рабочих голов.Данные, зарезервированные для
техников Biesse.
Показывет слоты, установленные на станке (см. предметный
указатель).Данные, зарезервированные для техников Biesse.
Показывает список сверлильных голов, составляющих сверлильную
группу.Данные, зарезервированные для техников Biesse.
Показывает диалоговое окно со списком шпинделей (см. параграф 7.1
“Технические данные шпинделей T, TH и TP”, стр.7.1).
Показывает список рабочих зон.Данные, зарезервированные для
техников Biesse.
Показывает список всех существующих координатных центров (см.
параграф 9.2 “Контроль и измения координатных центров”, стр. 235).
Показывает список всех существующих осей (см. параграф 12.1
“Просмотр осей станка”, стр. 290).
Показывает диалоговое окно со списком магазинов (см. параграф 7.2
“Технические данные магазинов инструментов”, стр.209).
Показывает диалоговое окно со списком агрегатов (см. параграф 6.11
“Управление агрегатами”, стр.192).
Показать информационное окно о версии ПО.
Показать онлайн - подсказки.
106
BIESSE S.p.A. © - 131014
2 Приложения
Панель инструментов
Кнопка
Описание
Показывает диалоговое окно с данными, относящимися к расстоянию
между шпинделями (см. параграф 7.4 “Показ расстояний между
шпинделями”, стр. 214).
Показывает диалоговое окно, в котором приведены данные, относящиеся
к рабочей зоне рабочей головы (см. параграф 7.3 “Просмотр
программных пределов”, стр.213 ).
Панель оснащения
Кнопка
Описание
Показывает окно Оснащение станка для производства оснащения на
графическом представлении рабочей головы (см. параграф 8.3
“Оснащение рабочей головы”, стр. 220).
Показывает окно Оснащение магазинов для производства оснащения на
графическом представлении магазинов инструмента (см. параграф 8.4
“Оснащение магазина инструментов”, стр. 226).
Показывает окно Оснащение агрегатов для производства оснащения на
графическом представлении агрегатов (см. параграф 8.5 “Оснащение
агрегатов”, стр. 229).
Общая панель
Кнопка
Описание
Показывает диалоговое окно для настройки данных программного
обеспечения по умолчанию.
Показывает диалоговое окно для импорта данных из ЧПУ в программное
обеспечение.
Сохранить заданные данные.
Обновляет приложение "MachineConfiguration", загружая данные,
сохранённые в ЧПУ или в ПК.
BIESSE S.p.A. © - 131014
107
2 Приложения
108
BIESSE S.p.A. © - 131014
3
Утилиты
Система для программирования обработок BiesseWorks состоит из приложений, описаных в
главе 2, и из следующих утилит:
BatchRun
BackupManager
3.1
BatchRun
BatchRun - это утилита, которая позволяет преобразовывать графические и технологические
файлы (CID, CIX, DXF, BPP и т. д.) с целью их экспорта в форматы, читаемые на станках
(напр., ISO или BPP).
Для её запуска кликнуть на меню "Пуск" на панели приложений Windows и по позициям:
Программы, BiesseWorks, инструменты, BatchRun. Для более детального описания о
пользовании BatchRun см. “Создание файла ISO с утилитой "BatchRun"” на стр. 555.
BIESSE S.p.A. © - 131014
109
3 Утилиты
Рисунок 16: BatchRun
А
B
тело BatchRun разбито на две области:
A
область производственных заданий; показывает список производственных заданий.
B
область импорта; показывает импортированные файлы.
Описания полей
Активировать позиционатор присосок; позволяет задавать, производить ли
полуавтоматическое позиционирование объектов рабочего стола при преобразовании
импортированных файлов.
Экспортировать Bpp; преобразовать документы, импортированные в файле формата BPP.
Эта функция может являться полезной для преобразования файла DXF или подобного в
файл BPP.
Экспортировать Iso; преобразовать документы, импортированные в файле формата ISO.
Подпапка; см. параграф “Процедура для преобразования импортированных файлов”.
Обработать все; см. параграф “Процедура для преобразования импортированных файлов”.
Обработать только выбор; см. параграф “Процедура для преобразования
импортированных файлов”.
110
BIESSE S.p.A. © - 131014
3 Утилиты
Описание кнопок
Ниже приведён список и описание кнопок.
Кнопка
Описание
Выйти из приложения, сохранив настройки.
Для более детального описания см. параграф “Сохранение данных и
закрытие утилиты” на стр. 562.
Выйти из приложения без сохранения.Для более детального описания
см. параграф “Сохранение данных и закрытие утилиты” на стр. 562.
Показать онлайн - подсказки.
Показывает диалоговое окно для настройки приложения.
Для более детального описания см. параграф “Настройка утилиты” на
стр. 555.
Обработать файлы. Для более детального описания см. параграф
“Процедура для преобразования импортированных файлов” на стр. 561.
Сохранить настройки. Для более детального описания см. параграф
“Сохранение данных и закрытие утилиты” на стр. 562.
Открыть файл с информацией об обработанных файлах.
Показывает диалоговое окно Свойства полуавтоматического оснащения.
Для более детального описания окна см. параграф 4.3 на стр. 119.
Показать системное окно для поиска импортируемого в BatchRun файла.
Для более детального описания см. параграф “Импорт файлов,
подлежащих преобразованию” на стр. 556.
Копировать файл, выбранный в области импорта.
Для более детального описания см. параграф “Создание копии файлов”
на стр. 556.
Вставляет в область импорта вырезанный или скопированный ранее
файл.
Для более детального описания см. параграф “Импорт файлов,
подлежащих преобразованию” на стр. 556.
Удаляет файл, выбранный в области импорта, или производственное
задание в области заданий. Для более детального описания см.
параграф “Удалить импортированные файлы” на стр. 557.
BIESSE S.p.A. © - 131014
111
3 Утилиты
Кнопка
Описание
Очистить область импорта, удалив все имеющиеся файлы.
Для более детального описания см. параграф “Удалить
импортированные файлы” на стр. 557 и параграф “Удаление задания” на
стр. 560.
Показать диалоговое окно для изменения основных данных детали.Для
более детального описания см. параграф “Изменить импортированные
файлы” на стр. 557.
Оптимизировать выделенный файл.
Для более детального описания см. параграф “Оптимизация и
симуляция импортированных файлов” на стр. 558.
Преобразует выделенный файл, показывая его в окне симулятора.
Для более детального описания см. параграф “Оптимизация и
симуляция импортированных файлов” на стр. 558.
Преобразует выделенный файл, генерируя файл с расширением ISO,
чтобы сделать его исполнимым на станке. Для более детального
описания см. параграф “Исполнение выделенного файла” на стр. 558.
Вызвать диалоговое окно для изменения переменных.Для более
детального описания см. параграф “Изменить импортированные файлы”
на стр. 557.
Восстанавливает исходные данные, заданные в файле, удаляя
настройки, произведённые внутри приложения BatchRun.
Показывает системное окно для поиска документов с расширением CSV,
содержащих список программ, импортируемых в утилиту BatchRun.
Чтобы эта команда работала корректно, необходимо сохранить документ
конфигурации в формате XML, созданном во время сохранения файла
CSV, по следующему пути:”...BiesseWorks\BatchRun”.
Создаёт список программ, импортированных с соответствующими
расширениями BPP, CID, DXF и т. д. (напр., fasad.bpp), занося его в
документ с расширением DSTN, открываемый в приложении “рабочий
список” в ЧПУ. Для более детального описания см. параграф
“Генерирование списка рабочего задания” на стр. 557.
Генерирует список импортированных программ, сформированный из
имени и расширения ISO (напр., fasad.iso), занося его в документ с
расширением DSTN, открываемый в приложении “рабочий список” в ЧПУ.
Для более детального описания см. параграф “Генерирование списка
рабочего задания” на стр. 557.
112
BIESSE S.p.A. © - 131014
3 Утилиты
Кнопка
Описание
Создать новое производственное задание.
Для более детального описания см. параграф “Создать задание” на стр.
559.
Изменить имя производственного задания.
Для более детального описания см. параграф “Переименование
задания” на стр. 560.
Описание меню быстрого доступа в области импорта
Ввести элементы; показывает окно поиска файлов с целью импортировать их в BatchRun.
Копировать; Копировать файл, выбранный в области импорта.
Вставить; вставляет в область импорта вырезанный или скопированный ранее файл.
Удалить элементы; удаляет выделенный файл.
Переименовать; переименовывает выделенный файл.
Задание данных детали; показывает диалоговое окно для изменения основных данных
детали.
Очистить список; очищает зону импорта, удаляя все имеющиеся файлы.
Описание меню быстрого доступа в области
производственных заданий
Новое; создать новое производственное задание.
Удалить; удаляет созданное производственое задание.
Переименовать; переименовывает производственное задание.
BIESSE S.p.A. © - 131014
113
3 Утилиты
3.2
BackupManager
BackupManager - это утилита, которая используется для создания копии данных станка и
программ обработки.
Для более детального описания использования BackupManager см. параграф 11.2
“Резервное копирование (Backup) и восстановление (restore) данных станка и базы данных
инструмента” на стр. 282 и параграф “Архиврирование программ и макросов” на стр. 350.
Для запуска BackupManager кликнуть на меню "Пуск" на панели приложений Windows и по
позициям: Программы, BiesseWorks, Инструменты, BackupManager.
Рисунок 17: BackupManager
Описания полей
Копировать; позволяет производить копирование жалаемых данных.
Восстановить; позволяет восстанавливать скопированные данные.
Данные; активирует копирование всех данных станка, оснащение и база данных
инструмента.
Bitmap инструментов; активирует копирование всех созданных файлов изображений;
например, файлов с расширением bmp.
Программы; активирует копирование всех созданных программ.
Макросы; активирует копирование всех созданных макросов.
114
BIESSE S.p.A. © - 131014
4
Основные настройки
Данная глава содержит информацию, необходимую для персонализации рабочей среды и
панелей инструментов, а также для задания технологических данных по умолчанию.
Указатель рассматриваемых вопросов
• 4.1 “Персонализация панели инструментов”
• 4.2 “Настройки в диалоговом окне Графические функции”
• 4.3 “Задания для полуавтоматического позиционирования”
• 4.4 “Смена активного станка”
• 4.5 “Описание диалогового окна настройки (Setup)”
• 4.6 “Пароль”
• 4.7 “Задать язык”
BIESSE S.p.A. © - 131014
115
4 Основные настройки
4.1
Персонализация панели инструментов
Для ускорения исполнения наиболее частых операций в персонализируемую панель
инструментов можно ввести часто используемые кнопки. Кликнуть по меню Показать и по
одной из пяти доступных функций, например, по функции Custom Toolbar 00. Расположить
курсор на кнопки панели, нажать правую кнопку мыши и кликнуть по позиции Customize
(персонализировать панель инструментов).
Рисунок 18
E
D
А
С
B
Описание полей
A
Перечень доступных кнопок.
B
Список кнопок, вставляемых в панель.
C
Команды для выстраивания кнопок, перемещающие их вниз или вверх.
D
Команда для сброса операций и восстановления кнопок, присутствовавших в момент
открытия окна.
E
Команда для сохранения настроек и закрытия окна.
Процедура для создания панели
1.
Переместить при помощи двойного клика кнопки из области A в область B.
2.
Выстроить кнопки в нужном порядке, используя кнопки C.
3.
Подтвердить операции при помощи кнопки E.
116
BIESSE S.p.A. © - 131014
4 Основные настройки
4.2
Настройки в диалоговом окне
Графические функции
Для задания показа профиля и обработок в области графики приложения "Редактор"
выбрать меню Показать и позицию Функции графики....
Рисунок 19
A
B
D
C
Описание полей
A
Окно Чертёж:
Геометрия; показывает (маркер активирован) или скрывает (маркер не активирован)
геометрию.
Направление; показывает (маркер активирован) или скрывает (маркер не активирован)
стрелку, которая показывает направление геометрии.
Начальная точка; показывает (маркер активирован) или скрывает (маркер не
активирован) начальную точку.
Геометрия выборки; показывает (маркер активирован) или скрывает (маркер не
активирован) геометрию выборки.
B
Окно Проекции:
Отверстия; показывает (маркер активирован) или скрывает (маркер не активирован) на
лицевой поверхности проекцию сверлений, исполняемых по боковым сторонам.
Резы; показывает (маркер активирован) или скрывает (маркер не активирован) на
лицевой поверхности проекцию резов, исполняемых по боковым сторонам.
BIESSE S.p.A. © - 131014
117
4 Основные настройки
Фрезерования; показывает (маркер активирован) или скрывает (маркер не активирован)
на лицевой поверхности проекцию фрезерований, исполняемых по боковым сторонам.
Проекции персонализированных сторон; показывает (маркер активирован) или скрывает
(маркер не активирован) на лицевой поверхности проекцию нестандартных
поверхностей, исполняемых по боковым сторонам.
Продление персонализированных сторон; показывает (маркер активирован) или
скрывает (маркер не активирован) продление создаваемых нестандартных сторон .
C
Окно Траектория инструмента:
Обработка; та же функция, что и у кнопки
(см. стр. 82).
Вход/выход; та же функция, что и у кнопки
(см. стр. 82).
Толщина инструмента; та же функция, что и у кнопки
(см. стр. 82).
Направление; показывает (маркер активирован) или скрывает (маркер не активирован)
стрелку, которая показывает направление траектории инструмента.
Начальная точка; та же функция, что и у кнопки
D
(см. стр. 82).
Окно Оптимизация:
Скрыть пустые персонализированные стороны; скрывает в области графики стороны,
которые не претерпевают обработок при "многодетальной" обработке.
Показать обработки над деталью; показывает обработки, задаваемые как
"многодетальные" (см. диалоговое окно Персонализируемые параметры панели)
непосредственно по детали в области графики (см. рисунок 20).
Рисунок 20
118
BIESSE S.p.A. © - 131014
4 Основные настройки
4.3
Задания для полуавтоматического
позиционирования
Для исполнения полуавтоматического позиционирования объектов рабочего стола в
приложении "WorkTableTooling" необходимо задать параметры в диалоговом окне Свойства
полуавтоматического оснащения.
Для показа окна кликнуть по меню Инструменты и по функции Свойства
полуавтоматического оснащения....
Рисунок 21: диалоговое окно Свойства полуавтоматического оснащения.
Описание полей
Настройки
В этой карте возможно задавать базы данных, полезные для корректного исполнения
поуавтоматического позиционирования объектов рабочего стола.
Минимальное расстояние от сквозных обработок; позволяет задавать запас
безопасности между сквозными обработками и фигурными присосками (поз. A, рисунок
22).
BIESSE S.p.A. © - 131014
119
4 Основные настройки
Рисунок 22
A
Минимальное расстояние от края; позволяет задавать расстояние, которое должно
оставаться от фигурных присосок до края детали (поз. B, рисунок 23). Во время
полуавтоматического позиционирования фигурные присоски поддерживают
минимальное расстояние от кромки детали, равное значению, введённому в это поле.
Рисунок 23
B
Минимальное расстояние между соседними каретками; позволяет задавать
минимальное расстояние между соседними каретками.
Минимальное расстояние между соседними подвижными суппортами; позволяет
задавать минимальное расстояние между соседними подвижными суппортами.
Максимальное расстояние от кромки; позволяет задавать расстояние от кромки детали
для установления максимального предела, за которым будет невозможно
позиционировать фигурные присоски.
Шаг дискретизации; позволяет задавать разбиение области фиксации с целью
произвести более точный контроль присосок и обработок, проверяя возможные
столкновения. Чем ниже значение, тем точнее позиционирование. Оптимальное
рекомендуемое значение - 0.
0 = автоматическое задание; в этом случае расчёт будет производиться автоматически
на основании размеров детали.
Шаг вращения присосов; угол для установления шага поворота фигурных присосок во
время полуавтоматического позиционирования.
Толщина используемых присосов; толщина фигурных присосок, занесённых в память
магазина для использования во время полуавтоматического позиционирования.
Толщина кареток; толщина кареток.
120
BIESSE S.p.A. © - 131014
4 Основные настройки
Оснащение магазина присосок; позволяет решить, использовать или нет фигурную
присоску, занесённую в память магазина.
• Да; для полуавтоматического позиционирования используются фигурные присоски,
занесённые в память магазина.
• Нет; для полуавтоматического позиционирования используются фигурные присоски,
имеющиеся на рабочем столе (опция).
Файл, содержащий оснащение по умолчанию; позволяет выбрать, какой файл
конфигурации рабочего стола (напр., файл с расширением PCF) использовать во время
полуавтоматического позиционирования.
Удаление съёмных суппортов; позволяет выбирать, нужно ли демонтировать суппорты
боковых упоров, которые задекларированы как съёмные (см. поле Съёмный страница
244).
• Да; супорты могут демонтироваться.
• Нет; супорты не могут демонтироваться.
Оснащение для загрузки в маятниковом режиме; указывает, необходимо ли
производить позиционирование объектов рабочего стола как по текущему
координатному центру, так и по зеркальному для него; используется для работы в
маятниковом режиме.
• Да; позиционирование производится как по текущему координатному центру, так и по
зеркальному для него. Для того, чтобы функция была активной, проверить, чтобы
поле данных Единственный координатный центр было отключено (см. параграф
“Диалоговое окно Переменные детали”, стр. 384).
• Нет; позиционирование производится только по текущему координатному центру.
Максимальный габарит агрегата для сверления боковых сторон; габарит сверлильного
агрегата во время обработки по боковым поверхностям детали (см. поз. A рисунок 24).
Максимальный габарит агрегата для фрезеровки боковых сторон; габарит
фрезеровального агрегата во время обработки по боковым поверхностям детали (см.
поз. A рисунок 24).
Максимальный габарит агрегата для резки боковых сторон; габарит фрезеровального
агрегата во время реза по боковым поверхностям детали (см. поз. A рисунок 24).
Рисунок 24
А
Максимальный габарит дефлектора при обработке боковых сторон; габарит
дефлектора во время обработки по боковым поверхностям детали (см. поз. A рисунок
25).
BIESSE S.p.A. © - 131014
121
4 Основные настройки
Рисунок 25
А
Максимальный габарит агрегата для обработки нижней стороны; габарит
фрезеровального агрегата во время обработки по нижней части детали (см. поз. A
рисунок 26).
Рисунок 26
A
Максимальная глубина, достигаемая при сверлении с боковой стороны; максимально
достижимая глубина агрегата для производства сверлений по боковым сторонам
детали.
Максимальная глубина, достигаемая при фрезеровании с боковой стороны;
максимально достижимая глубина агрегата для производства фрезерований по
боковым сторонам детали.
Максимальная глубина, достигаемая при резке с боковой стороны; максимально
достижимая глубина агрегата для производства резки по боковым сторонам детали.
Максимальная глубина при кромкооблицовке; максимальная глубина, достижимая
любым агрегатом во время кромкооблицовки детали.
Максимальная глубина при обработке нижней стороны; максимальная глубина,
достижимая фрезеровальным агрегатом по время обработки нижней части детали.
Префикс геометрии, который указывает зону фиксации; позволяет задавать префикс
(напр., RAW_), служащий для вызова в поле Идентиф. геом. в геометрии (GEO), для
того, чтобы указать, является ли геометрия фиксируемой деталью.
При отсутствии префикса позиционатор использует в качестве базы для фиксации
122
BIESSE S.p.A. © - 131014
4 Основные настройки
стандартную деталь, задаваемую в полях LPX и LPY .Пример строки
программирования:
GEO ID=”RAW_fasad” SIDE=0 CRN=”1” DP=20 DX=0 DY=0 R=0 DA=0 RDL=NO
START_POINT X=120 Y=264.2061763 Z=0
LINE_EP XE=120 YE=410.208482
LINE_EP XE=584 YE=410.208482
LINE_EP XE=584 YE=360.208482
ARC_EPCE XE=602.1490579 YE=336.9771299 XC=607.9429514 YC=360.208482 DIR=dirCW
ARC_EPCE XE=602.1490579 YE=191.4352226 XC=584 YC=264.2061763 DIR=dirCCW
ARC_EPCE XE=584 YE=168.2038705 XC=607.9429514 YC=168.2038705 DIR=dirCW
LINE_EP XE=584 YE=118.2038705
LINE_EP XE=120 YE=118.2038705
LINE_EP XE=120 YE=264.2061763
ENDPATH
Нижний предел хода подвижного суппорта 1; позволяет задавать минимально
достижимую отдельным суппортом координату. Задать такую координату для каждого
суппорта. Данные видны только для рабочих столоа ATS. Имеется возможность
автоматически импортировать это значение для любых суппортов, используя
соответствующие функции в меню Инструменты; см. параграф “Считывание точек,
максимально достижимых суппортами и каретками (ATS)”.
Верхний предел хода подвижного суппорта 1; позволяет задавать максимально
достижимую отдельным суппортом координату. Задать такую координату для каждого
суппорта. Данные видны только для рабочих столоа ATS. Имеется возможность
автоматически импортировать это значение для любых суппортов, используя
соответствующие функции в меню Инструменты; см. параграф “Считывание точек,
максимально достижимых суппортами и каретками (ATS)”.
Начальные координаты в маятниковом режиме
В этом окне можно производить синхронизацию между координатными центрами, чтобы
производить обработку в маятниковом режиме. Указать в поле Значение (рисунок 27)
координатный центр, придаваемый указанному в поле Описание.
Рисунок 27
BIESSE S.p.A. © - 131014
123
4 Основные настройки
Каретки
В этом окне можно задавать нижные и верхние пределы, достигаемые каждой кареткой.
Данные оптимизации
В этом окне возможно задавать данные для корректной оптимизации фиксируемой области.
Процент блокировки посредством более крупных присосов; часть поверхности,
фиксируемой при помощи фигурных присосок наибольшего размера, присутствующих в
магазине, рассчитывается относительно общей фиксируемой площади.Например, при
вводе значения 20 как минимум 20% общей фиксируемой области детали должны быть
зафиксированы наибольшей присокой, находящейся в памяти магазина.
Процент блокировки посредством всех присосов, предоставляемых в распоряжение; часть
поверхности, фиксируемой при помощи хотя бы одной из фигурных присосок,
присутствующих в магазине, рассчитывается относительно общей фиксируемой
площади.Например, при вводе значения 10 как минимум 10% общей фиксируемой области
детали должны быть зафиксированы какой-либо фигурной присокой, находящейся в памяти
магазина.
Упоры
В этом окне можно задавать координатные центы рабочего стола, служащие для активации
каждой линии упоров (см. рисунок 28).
Рисунок 28
X
Y
1
2
Пример рабочего стола с 4 линиями
упоров:
1 = первая линия упоров
2 = вторая линия упоров
3 = третья линия упоров
4 = четвёртая линия упоров
3
4
Указать в поле Значение (рисунок 29) список координатных центров, разделяемых запятой,
придаваемых линии упоров, указанных в поле Описание.
124
BIESSE S.p.A. © - 131014
4 Основные настройки
Рисунок 29
BIESSE S.p.A. © - 131014
125
4 Основные настройки
Считывание точек, максимально достижимых
суппортами и каретками (ATS)
Для считывания точки, максимально достижимой каждым отдельным суппортом, и
автоматического занесения её в память в соответствующую карту окна параметров BsLock
проделать следующую процедуру:
1.
Подвести все суппорты к левому пределу, а каретки - к наивысшему пределу, кликнуть
по меню Инструменты и по функции Считать нижние пределы столов.
2.
Подвести все суппорты к правому пределу, а каретки - к наименьшему пределу, кликнуть
по меню Инструменты и по функции Считать верхние пределы столов.
Если рабочий стол содержит объекты, определяемые как "съёмные", указанные выше
операции должны производиться без этих объектов, чтобы можно было корректно
определить реальные предельные координаты.
126
BIESSE S.p.A. © - 131014
4 Основные настройки
4.4
Смена активного станка
Смена активного станка производится путём открытия настроек (Setup), независимо от
BiesseWorks. Закрыть все приложения, кликнуть по меню Start (Пуск) в панели приложений
Windows и по позициям: Все программы, BiesseWorks, Инструменты, Смена текущего
станка (см. рисунок 30).
Ввести пароль в окно Пароль (см. параграф 4.6 “Пароль”, стр. 150) и кликнуть по карте
Пользователь.
Рисунок 30
Для замены текущего станка на другой уже существующий станок (созданный ранее),
выбрать станок в поле Имя станка. Выйти, кликнув по кнопке
.
Для создания нового станка и его активации кликнуть по кнопке
, ввести имя нового
станка в поле Имя станка и выбрать класс принадлежности станка в поле Семейство:
• Arrow; включает в себя все модели, принадлежащие линейке Arrow.
• Excel; включает в себя все модели, принадлежащие линейке Excel.
• Ftt; включает в себя все модели, принадлежащие линейке Ftt.
• Rover; включает в себя все модели, принадлежащие линейке Rover, кроме станков
Rover с кромкооблицовочной группой.
• RoverEdge; включает в себя все модели, принадлежащие линейке Rover, с органами,
способными наносить кромку (клеевая группа и магазин кромки).
• Skipper; включает в себя все модели, принадлежащие линейке Skipper.
Выйти из настройки (Setup), кликнув по кнопке
, и произвести импорт данных станка.
Для импорта данных запустить приложение "ToolManager" или "MachineConfiguration" и
кликнуть по кнопке
(см. параграф “Процедура импорта”, стр. 279). Кнопка
активирована только в том случае, когда задан пароль соответствующего уровня.
BIESSE S.p.A. © - 131014
127
4 Основные настройки
4.5
Описание диалогового окна настройки
(Setup)
Диалоговое окно настроек (Setup) позволяет задавать данные приложений по умолчанию и
состоит из ряда окон, каждое из которых имеет различную типологию данных. Для его
показа выбрать меню Файл и функцию Настройки... , или кликнуть по кнопке
.
Описание, приведённые ниже, относятся к полям данных, доступных под
паролем 5 уровня. Описание отключенных полей предназначено только для
техников и приведено во внутренних инструкциях для службы Сервиса.
Рисунок 31: Setup
• Окно Пользователь, стр. 129
• Окно Оптимизатор, стр. 131
• Окно Инструменты, стр. 134
• Карта Станок, стр. 135
• Карта Обработки, стр. 135
• Карта Среда редактора, стр. 137
• Карта Окон Редактора, стр. 138
• Карта Данные сверления, стр. 139
• Карта Данные резки, стр. 140
• Карта Данные фрезерования, стр. 142
• Карта Импорт из ЧПУ, стр. 144
• Карта Входы Выходы, стр. 145
• Карта Определение DXF, стр. 146
• Карта Оснащение, стр. 147
• Карта Рабочий список, стр. 148
• Окно Основные данные, стр. 148
• Карта Пароль, стр. 148
• Карта Рабочий стол, стр. 148
128
BIESSE S.p.A. © - 131014
4 Основные настройки
• Карта Данные по вводу, стр. 149
Окно Пользователь
Данное окно позволяет задавать директории, в которых работают все приложения и
утилиты.
Неактивные поле на описаны, так как они зарезервированы исключительно для
техников Biesse.
; позволяет создавать новый станок, то есть готовить директории, которые будут
содержать данные станка. Возможно создать новый станок только тогда, когда он
принадлежит существующему классу, заданному в поле Семейство в окне Станок. Ввести
имя нового станка в поле Имя станка. Каждый станок придан определённому классу
станков, следовательно, для создания станка, принадлежащего к классу, отличному от
класса активного станка , см. параграф 4.4 “Смена активного станка”, стр. 127.
; позволяет сохранять в одном файле настройки, задаваемый в "Setup".
; позволяет перезагрузить из одного файла настройки, сохранённые ранее.
; удаление данных выбранного станка.
Путь сохранения Приложения; показывает путь, по которому инсталлирована система
программирования обработок BIESSEWORKS.
Основной сектор; показывет папку сектора, в котором находится папка активного станка.
Имя станка; имя активного станка. Если кликнуть по полю, раскроется список созданных
станков.
Для замены активного станка на другой существующий станок, принадлежащий тому же
классу, выбрать желаемый станок и выйти из "Setup", кликнув по кнопке
. Если
выделяется станок, принадлежащий к другому классу, система выдаёт сообщение об
ошибке. В этом случае для осуществления замены см. параграф 4.4 “Смена активного
станка”, стр. 127.
Версия; воспроизводит версию программного обеспечения.
Версия SP; воспроизводит версию Service Pack.
; показывает диалоговое окно со списком версий всех модулей BiesseWorks.
; показывает таблицу со списком опций, активированных в программном обеспечении.
Таблица сформирована двумя столбцами: столбец Функции со списком всех возможных
функций, имеющихся в программном обеспечении, столбец Активировано (0/1) для
BIESSE S.p.A. © - 131014
129
4 Основные настройки
указания того, имеется ли данная функция в программном обеспечении. 1 = функция
имеется; 0 = функция не имеется.
Функции
Описание
База
1 = активация базовой версии, которая включает в себя
использование всех приложений.
0 = отключено использование приложений "ToolManager"
и "MachineConfiguration".
CAD
1 = активация использования встроенного CAD
SmartSketch .
0 = CAD не активирован.
Множественное
позиционирование панелей
1 = активация использования инструкций
позиционирования объектов рабочего стола.
0 = инструкции не активированы.
Симуляция 3D
1 = активация использования окна симулятора 3D.
0 = окно симулятора не активно.
Макросы
1 = активация использования макросов.
0 = макросы не активированы.
Нестандартные стороны
1 = активация использования команд для исполнения
нестандартных сторон.
0 = команды не активированы.
Выборки
1 = активация использования команд исполнения
выборки.
0 = команды не активированы.
Параметрические
поверхности
1 = активация возможности производить
параметрические позиционирования рабочего стола.
0 = параметрическое позиционирование не
активировано.
Дефлектор
1 = активируется использование данных для
программирования с дефлектором.
0 = программирование с дефлектором отключено.
Оптимизатор рабочих столов
1 = активация команды на автоматическое исполнение
оснащения.
0 = команда не активирована.
130
BIESSE S.p.A. © - 131014
4 Основные настройки
Функции
Описание
Тексты
1 = активация использования команды нанесения текста
в виде текстового профиля.
0 = команды не активированы.
Соединение ЧПУ
1 = активация соединения с числовым программным
управлением.
0 = соединение не активировано.
Кромкооблицовка
1 = активация команд для исполнения операций по
кромкооблицовке.
0 = команды не активированы.
Рамные изделия
1 = активация использования модуля BiesseWin.
0 = модуль не активирован.
Nesting
1 = активация использования модуля BiesseNest.
0 = модуль не активирован.
Мультистаночная версия
1 = активация поля смены типа текущего станка без
необходимости производить новую установку станка,
если есть необходимость работать с несколькими
станками, принаждежащим к разным классам.
0 = смена активного станка не активирована.
Окно Оптимизатор
Данное окно используется для задания данных оптимизатора по умолчанию.
Неактивные поле на описаны, так как они зарезервированы исключительно для
техников Biesse.
Окно Тип оптимизации; позволяет выбирать тип оптимизации. Три функции связаны с
полями, находящимися в окне Типичные данные оптимизации.
По рабочему списку;позволяет выстраивать обработки, придерживаясь
последовательности, указанной в исходной программе.
По рабочему списку, сверление в начале; позволяет выстраивать обработки
сверлением, оптимизированные для работы в начале программы или же после
неоптимизированных обработок (см. параграф 13.3 “Функции программы”, стр. 309),
объединяя их так, чтобы было как можно меньше тактов сверления.
В программах, содержащих сверления и неоптимизированные инструкции/обработки,
например, паузы, оптимизируемые сверления, которые оптимизатор обнаруживает
после инструкций, не будут переноситься в начало программы, а будет выстраиваться и
BIESSE S.p.A. © - 131014
131
4 Основные настройки
вставляться после самих инструкций. В программах, содержащих сверления без
неоптимизируемых инструкций/обработок, оптимизатор находит все оптимизируемые
сверления и перемещает их в начало программы. Пример
• в последовательности R1, B1, B2, B3, R2, B4, где при помощи R идентифицируются
оптимизируемые фрезерования, а при помощи B - оптимизируемые сверления,
оптимизатор будет переносить все сверления в начало, объединяя их по группам: (B1,
B2, B3, B4), R1, R2.
• в последовательности B1, R1, B2, R2non ottimiz, B3, B4, оптимизатор будет исполнять
следующие операции: (B1, B2) R1, R2non ottimiz, (B3, B4).
По Времени; позволяет снижать до минимума время обработки.
По Типу обработки;позволяет выстраивать обработки, выбирая их на основании типа
(W_CUTTING, W_ROUTING, и т. п.).
Окно Типичные данные оптимизации; поля, связанные функциями, выбранными в окне Тип
оптимизации.
Направление X+; принудительно активирует оптимизатор выстраивать операции по
сверлению так, чтобы обрабатывающий центр перемещался всегда в положительном
направлении X.
Направление X-; принудительно активирует оптимизатор выстраивать операции по
сверлению так, чтобы обрабатывающий центр перемещался всегда в отрицательном
направлении X.
Смена порядка инструмента; разрешает оптимизатору группировать, где это возможно,
обработки, производимые одним и тем же инструментом. Таким способом можно
сократить операции по смене инструмента и время, затрачиваемое на включение и
выключение электрошпинделя.
Оптимизировать сначала сверление; принудительно заставляет оптимизатор
объединять последовательно идущие сверления, оптимизируя их наилучшим образом,
чтобы можно было производить как можно меньше тактов сверления.
Выстраивает инструменты по направлению; принудительно заставляет оптимизатор
объединять сверления по направлению обработки.
Окно Функции смены инструмента
Выгрузка шпинделей; обязывает устройство смены инструмента забирать инструмент из
шпинделя по окончании запрограммированной обработки. Для активации этой функции
выделить маркер.
Окно Создать симметричную программу:
Смена направления разрешается; позволяет изменять направление обработки профиля
для адаптации используемого инструмента (относительно направления вращения).
Активировать поле, кликнув по ячейке маркера.
Симметричные программы; активирует оптимизацию программ, заданных как
симметричные, то есть с активированным полем Симметрия диалогового окна
Переменные детали . Ячейка должна быть выделена.
Окно Оптимизация расчёта тактов:
132
BIESSE S.p.A. © - 131014
4 Основные настройки
Тип; позволяет выбирать, по какому критерию CAM должен производить оптимизации
обработок сверления.
• Нет; позволяет предоставлять CAM максимальную свободу в процессе оптимизмции
сверлений.
• Руч.; активирует указанные ниже функции для выбора того, как должен вести себя
CAM во время оптимизации сверления.
Макс. шаг по X; позволяет задавать максимальный шаг по X, который должны иметь два
сверлильных шпинделя, чтобы они могли быть объединены в одном такте сверления.
Макс. шаг по Y; позволяет задавать максимальный шаг по Y, который должны иметь два
сверлильных шпинделя, чтобы они могли быть объединены в одном такте сверления.
.Макс. кол-во шпинделей; позволяет указать максимальное количество шпинделей,
соединяемых при одном такте сверления.
Стоп при первом максимальном такте; позволяет останавливать исполняемый CAM
поиск при первом оптимальном такте, не производя дальнейших действий. Выделить
маркер для производства этой операции.
Окно Различные данные:
Активация программных пределов; активирует проверку на шпинделях и проверяет,
чтобы они соответствовали пределам ПО. Данная операция производится на этапе
оптимизмции. Чтобы запустить этот тест, необходимо активировать поле, кликнув по
ячейке маркера.
Активация множественного такта TP; активация (маркер выделен) одновременной
работы двух электрошпинделей.
Допуск размеров при множественном такте; позволяет указывать разницу длин в
миллиметрах, которая может быть между двумя инструментами, используемыми при
одном и том же такте сверления или фрезерования. В этом случае CAM, находя
несколько возможных комбинаций шпинделей, имеет возможность производить выбор
инструментов, используемых в одном такте, основываясь на критерии допуска между
длинами свёрл.
Сквоз. обработка в конце; активирует критерий оптимизации при наличии и сквозных и
глухих обработок. При выделении маркера оптимизатор производит сначала глухие
обработки, и в конце - сквозные.
Наилучший такт; позволяет производить выбор между различными комбинациями
шпинделей, используемых для одного такта сверления. В этом случае CAM, встречая
несколько комбинаций шпинделей, имеет возможность выбирать наилучшую.
Унифицированные участки выхода; позволяет активировать конечное смещение за один
проход фрезеровальной группы в сторону точки безопасности без промежуточной
остановки с целью оптимизации времени работы между одной и другой операцией по
обработке. Эта функция активна только тогда, когда производятся обработки сверления
и фрезерования по верхней стороне детали, которые используют одну и ту же скорость
вращения электрошпинделя.
Данная функция возможна только в следующих случаях:
• Обработка запрограммирована только по нулевой и по пятой сторонам.
• Обработка перпендикулярна запрограммированной стороне; поле данных (AZ) равно
90.
BIESSE S.p.A. © - 131014
133
4 Основные настройки
• Поле данных “Активировать TCP” отключено.
• Поле данных “Острые углы” отключено.
• В поле данных “Тип выхода” задана опция Нет.
• Поле данных “Двунаправленный проход” отключено.
Окно Противоположные обработки: окно, видимое только на станках “Skipper”. Имеющиеся
в этом окне поля являются отключенными в связи с тем, что связаны с вводом пароля
высокого уровня исключительно для использования техническим персоналом.
Окно Проходные обработки: окно, видимое только на станках “Skipper”. Имеющиеся в этом
окне поля являются отключенными в связи с тем, что связаны с вводом пароля высокого
уровня исключительно для использования техническим персоналом.
Окно Инструменты
Данное окно используется для задания данных инструментов по умолчанию.
Неактивные поле на описаны, так как они зарезервированы исключительно для
техников Biesse.
Расстояние безопасности при сверлении; задаёт запас безопасности по умолчанию для
сверлильных инструментов.
Расстояние безопасности при фрезеровании; задаёт запас безопасности по умолчанию для
фрезеровальных инструментов.
Расстояние безопасности при резке; задаёт запас безопасности по умолчанию для пильных
инструментов.
Диаметр режущего инструмента по умолчанию; задаёт диаметр режущего инструмента по
умолчанию.
Изображение по умолчанию; позволяет присваивать инструменту изображение в формате
BMP по умолчанию. Активировать ячейку, чтобы система придавала созданному
инструменту изображение по умолчанию, если ему не придаётся какое-либо изображение
из заданных заранее.
Показать bitmap таблицы инструментов; позволяет показать в области древовидного списка
приложения "ToolManager" изображение выбранного инструмента в формате BMP.
Автоматическое управление классами; активирует автоматический расчёт скорости на
основании диаметра инструмента с учётом кривых, описанных в данных класса
инструмента.
134
BIESSE S.p.A. © - 131014
4 Основные настройки
Карта Станок
Эта карта позволяет задавать систему декартовых координат в приложении
"MachineConfiguration", определяя декартовы оси на станке и базирования для углов и
наклонов. Кроме того, она позволяет задавать цвета показываемых элементов.
Неактивные поле на описаны, так как они зарезервированы исключительно для
техников Biesse.
Цвета элементов; позволяет задавать цвета, которыми будут выделяться элементы,
показываемые в зоне графики. Для каждого изображённого элемента могут быть заданы
цвета, соответствующие полю Кромка, полю База; также можно задавать тип поля Линия.
Глобальные цвета; позволяет задавать цвета, используемые для графики элементов станка,
имеющихся в приложении "MachineConfiguration".
Использовать единственный DXF ; позволяет придавать всему станку единственный файл
DXF (значение по умолчанию 0).
Использовать фоновое изображение ; позволяет показывать на фоне области графики
приложения "MachineConfiguration" и окон оснащения трёхмерное представление станка.
Семейство; указывает семейство, которому принадлежит текущий станок. Это поле
неизменяемо, так как варьируется только на основании активированного класса станка (см.
параграф 4.4 “Смена активного станка”, стр. 127).
Карта Обработки
Эта карта позволяет задавать некоторые данные касательно обработок, исполняемых на
станке.
Текущие обработки; список обработок, управляемых на текущем станке.
Активные Входы и Выходы; позволяет задавать, какие опции вызывать в поле данных Тип
Входа и в поле данных Тип Выхода в окнах программирования обработок.
Z выхода насквозь; позволяет задавать максимальное значение по умолчанию (поз. A
рисунок 32), достигаемое инструментом после сквозного просверливания детали. Это
значение используется только на сквозных обработках.
Рисунок 32
Точность; используется в основном для коррекции значения шага между шпинделями
сверлильных групп при преобразовании в “миллиметры” или в “дюймы”.
BIESSE S.p.A. © - 131014
135
4 Основные настройки
Дуговой сегмент 3D; позволяет задавать длину сегментов, получаемых при дискретизации
(фрагментации) трёхмерной дуги или спирали. Слишком низкое значение увеличивает
количество сегментов и позволяет получать бòльшую точность.
Запас безопасности; значение запаса безопасности по Z, применяемое при исполнении
наклонных заготовок. Например, при использовании наклоняемой оси "Tilting" (см. рисунок
33) это значение крайне важно, так как перед поворотом электрошпинделя позволяет
позиционировать эту ось на безопасном расстоянии во избежание столкновений с деталью
или рабочим столом.
Минимальный угол; наклон по умолчанию, при превышении которого система применяет
значение, относящееся к запасу безопасности, заданному в поле Запас безопасности.
Рисунок 33
Коррекция инструмента: положения, относящиеся к инструменту и его траектории;
позволяет выбирать логику коррекции инструмента.
Если активируется маркер Коррекция пользователя, логика будет следующая: инструмент
слева или справа от траектории. Если снимается активация маркера Коррекция
пользователя, логика будет следующая: траектория справа или слева от инструмента.
Коррекция пользователя; позволяет выбрать способ коррекции инструмента, то есть задать
положение инструмента относительно рабочей траектории.
Активация отчёта; позволяет активировать показ среды диагностики, следовательно,
активировать кнопку
для входа в эту среду и выхода из неё.
Активация отчёта "тест OK"; позволяет показывать в информационной области среды
диагностики результаты, выделенные красным и зелёными цветами (для просмотра
описания см. параграф “Область информации” на странице 343).
Активация отчёта о не сделанных тестах; позволяет показывать в информационной области
среды диагностики результаты, выделенные красным и серыми цветами (для просмотра
описания см. параграф “Область информации” на странице 343).
Режим; позволяет задавать тип режима , в котором оптимизатор обрабатывает программу,
оценивая все возможные варианты с целью предоставить более или меннее детальную
диагностику. Выбрать одну из следующих опций:
• Автоматически; оптимизатор выбирает режим, работающий на основе количества
запрограммированных обработок.
• Выполнить все тесты; оптимизатор исполняет все возможные проверки
совместимости между запрограммированными инструментами и держателями
инструментов и шпинделями, имеющимися на станке. Эта функция может быть
136
BIESSE S.p.A. © - 131014
4 Основные настройки
активирована только при условии, что количество строк программирования
приложения "Редактор" не превышает значения, задаваемого в поле Количество
обработок.
• Стоп при первой же ошибке; оптимизатор производит все необходимые проверки
совместимости между запрограммированными инструментами и держателями
инструментов и шпинделями, имеющимися на станке, останавливаясь на первой же
обнаруженной ошибке.
• Сокращённый тест и стоп при первой же ошибке; оптимизатор производит все
возможные проверки совместимости между запрограммированными инструментами и
держателями инструментов и шпинделями, имеющимися на станке, ограничиваясь
проверкой следующих данных:
• данные о наличии инструмента в шпинделях и держателях;
• данные об имени инструмента;
• данные о диаметре инструмента;
• данные о типе инструмента;
• данные о направлении шпинделя;
• данные о предельных положениях инструмента по X;
• данные о предельных положениях инструмента по Y;
• данные о предельных положениях инструмента по Z.
Количество обработок; количество по умолчанию, относящееся к строкам
программирования, с целью произвести соответствующие проверки.
Карта Среда редактора
Данная карта позволяет задавать режим показа приложения "Редактор".
CAD 2D ; позволяет использовать графическую область приложения CAD для черчения и
показа всех запрограммированных обработок, исключая графическую область Редактора.
CAM ; активирует задание по умолчанию, позволяющее показывать в графической области
Редактора запрограммированные обработки.
Показывает ошибки фрезерования в CAD; активирует или отключает показ сообщений об
ошибках при изменении чертежа в пределах CAD, встроенного в приложение "Редактор".
Показывать сообщения макросов; активирует или отключает показ сообщений об ошибках
при создании макросов.
Показывать номер стандартных сторон; показывает номера каждой стороны детали.
Показывать данные детали при открытии; активируется окошко с перемнными, задающими
основные характеристики и размеры детали при создании новой программы обработки.
Активировать цвет; позволяет показывать строки программирования с цветами, заданными
в окне Данные среды.
BIESSE S.p.A. © - 131014
137
4 Основные настройки
Данные среды; позволяет задавать цвета, которыми выделяются тексты, появляющиеся в
области команд приложения "Редактор".
Цвета графического вида; позволяет задавать цвета, которыми будут выделяться элементы,
показываемые в зоне графики.
Карта Окон Редактора
Данная карта позволяет выбирать, какие поля данных обработок активировать, и позволяет
задавать, какие поля показывать в первом диалоговом окне обработок.
Окно Данные детали; позволяет выбирать среди перечисленных полей, какие из них должны
появляться в первой карте диалогового окна Переменные детали. Выделить маркеры в
соответствии с желаемыми полями.
Меню Окна сверления; позволяет выбирать из перечисленных полей, какие из них должны
появляться в первой карте диалогового окна сверлильных обработок. Выделить маркеры в
соответствии с желаемыми полями.
Меню Окна резов; позволяет выбирать из перечисленных полей, какие из них должны
появляться в первой карте диалогового окна обработок резания. Выделить маркеры в
соответствии с желаемыми полями.
Меню Окна фрезерования; позволяет выбирать из перечисленных полей, какие из них
должны появляться в первой карте диалогового окна фрезеровальных обработок. Выделить
маркеры в соответствии с желаемыми полями.
Список видимых параметров; позволяет активировать выбор с подсказками параметров или
переменных, преобразуя некоторые поля редактируемых данных A в поля с заранее
заданными значениями B, в которых появляется список созданных переменных и базовых
параметров.
А
B
Показать полный список инструментов; активирует в окне обработок выбор используемых
инструментов, отключая выбор типологии, то есть поле данных Тип инструмента. При
выделении этой ячейки, в окнах обработки поле данных Код инструмента будет показывать
полный список всех инструментов.
Уровень входа и выхода; позволяет выбирать, в какой карте окна обработок открывать поля
для задания типа входа и выхода инструмента в деталь.
Уровень графических подсказок; позволяет выбирать, какие графические подсказки (0, 1 или
2) показывать в диалоговых окнах.
138
BIESSE S.p.A. © - 131014
4 Основные настройки
Показывать параметры для агрегата 21; показывает в диалоговом окне сверлильных или
фрезеровальных обработок поле данных Угол aggr21 для активации или отключения
агрегата AGGRE42.
Карта Данные сверления
Эта карта позволяет задавать настройки по умолчанию, которые появятся в окнах для
программирования сверлений. Эти значения действительны и тогда, когда производится
импорт технологического файла DXF, в котором не задана вся технологическая часть.
Окно Общие Данные
Тип; позволяет задавать типологию инструмента, предлагаемую при открытии
диалоговых окон.
Инструмент; позволяет задавать инструмент, предлагаемый при открытии диалогового
окна.
Диаметр; позволяет задавать значение по умолчанию диаметра инструмента,
предлагаемого при открытии диалогового окна.
Глубина; позволяет задавать глубину обработки, предлагаемую при открытии
диалогового окна.
Сквозная; задаёт глубину обработки (которая должна быть сквозной), предлагаемую при
открытии диалогового окна.
Окно Скорость
Рабочая скорость; позволяет задавать скорость подачи инструмента при исполнении
обработки.
Скорость вращения; позволяет задавать скорость вращения инструмента при
исполнении обработки. Для наилучшего соответствия данных станка данным,
приведённым в программе обработки, рекомендуется задавать в этом поле скорость
вращения шпинделей сверлильной группы.
Скорость вх/вых; позволяет задавать скорость выхода инструмента из детали в конце
обработки.
Скорость опускания; позволяет задавать скорость входа инструмент а в деталь в начале
обработки.
Окно Типичные данные
Сквозные; позволяет задавать число по умолчанию, показываемое в поле
Вертикальные сквозные диалогового окна сверлильных обработок.
Дистанция при опускании; позволяет задавать точку по умолчанию, в которой
инструмент должен начинать замедляться при сквозных обработках, то есть расстояние
от кончика сверла до нижней поверхности детали.
Мин. расстояние между двусторонними сверлениями ; позволяет задавать расстояние D
между противоположно производимыми сверлениями (см. рисунок 34), одно из которых
делается сверху панели, а другое - снизу, чтобы на этапе оптимизации производить
синронизированные сверления.
BIESSE S.p.A. © - 131014
139
4 Основные настройки
Если расстояние между двумя противоположно производимыми отверстиями
превышает значение, заданное в этом поле, сверления не будут синхронизованы, а
будут производится по отдельности, то есть сначала по одной стороне, затем по другой.
Рисунок 34: D = расстояние между взаимно-противоположными сверлениями.
D
Окно Многократные проходы
Шаг; активирует автоматическое исполнение, при котором при множественных проходах
контролируется подъём инструмента до рабочей точки предыдущего шага.
Точка безопасности; активирует автоматическое исполнение, при котором при
множественных проходах контролируется подъём инструмента до точки безопасности.
Заданная точка безопасности; активирует автоматическое исполнение, при котором при
множественных проходах контролируется подъём инструмента до заданной точки.
Точка контакта; активирует автоматическое исполнение, при котором при
множественных проходах контролируется подъём инструмента до точки контакта с
поверхностью панели.
Карта Данные резки
Эта карта позволяет задавать настройки по умолчанию, которые появятся в окнах для
программирования резки. Эти значения действительны и тогда, когда производится импорт
технологического файла DXF, в котором не задана вся технологическая часть.
Окно Общие Данные
Тип; позволяет задавать типологию инструмента, предлагаемую при открытии
диалоговых окон.
Инструмент; позволяет задавать инструмент, предлагаемый при открытии диалогового
окна.
Толщина; позволяет задавать толщину инструмента, предлагаемую при открытии
диалогового окна.
Глубина; позволяет задавать глубину обработки, предлагаемую при открытии
диалогового окна.
140
BIESSE S.p.A. © - 131014
4 Основные настройки
Сквозная; задаёт глубину обработки (которая должна быть сквозной), предлагаемую при
открытии диалогового окна.
Окно Скорость
Рабочая скорость; позволяет задавать скорость подачи инструмента при исполнении
обработки.
Скорость вращения; позволяет задавать скорость вращения инструмента при
исполнении обработки.
Скорость входа; позволяет задавать скорость входа инструмент а в деталь в начале
обработки.
Скорость вх/вых; позволяет задавать скорость выхода инструмента из детали в конце
обработки.
Окно Типичные данные
Коррекция; позволяет задавать положение инструмента относительно рабочей
траектории.
Общая толщина; позволяет задавать толщину обработки, то есть толщину пазования.
Проходы; позволяет задавать число по умолчанию, которое должно появляться в поле
Вертикальные проходы диалогового окна обработок резами.
Допуск пилы; позволяет задавать минимальное расстояние (в мм), необходимое для
обеспечения наложения между одним и другим проходом инструмента при обработке.
Позволяет сократить до минимума возможную ошибку, порождаемую износом
инструмента. При воде значения 1, 0 или меньше 0.1 станок воспринимает это значение,
как если бы оно было задано на 1.
Реверс возможен; активирует автоматическое исполнение, при котором программный
оптимизатор может поворачивать в обратную сторону направление прохода
инструмента при обработке в зависимости от направления вращения пилы. Данная
процедура даёт лучшее качество обработки, так как при этой обработке материал
прижимается вглубь детали, предотвращая образование сколов на поверхности.
Реверс направления работы инструмента; активирует автоматическое исполнение, при
котором программное обеспечение может разворачивать в обратную сторону только
направление подачи инструмента при обработке.
Коррекция радиуса; активирует коррекцию радиуса пилы во время обработки.
Окно Многократные проходы
Шаг; активирует автоматическое исполнение, при котором при множественных проходах
контролируется подъём инструмента до рабочей точки предыдущего шага.
Точка безопасности; активирует автоматическое исполнение, при котором при
множественных проходах контролируется подъём инструмента до точки безопасности.
Заданная точка безопасности; активирует автоматическое исполнение, при котором при
множественных проходах контролируется подъём инструмента до заданной точки.
Точка контакта; активирует автоматическое исполнение, при котором при
множественных проходах контролируется подъём инструмента до точки контакта с
поверхностью панели.
BIESSE S.p.A. © - 131014
141
4 Основные настройки
Карта Данные фрезерования
Эта карта позволяет задавать настройки по умолчанию, которые появятся в окнах для
программирования фрезерований. Эти значения действительны и тогда, когда производится
импорт технологического файла DXF, в котором не задана вся технологическая часть.
Окно Общие Данные
Тип; позволяет задавать типологию инструмента, предлагаемую при открытии
диалоговых окон.
Инструмент; позволяет задавать инструмент, предлагаемый при первом открытии
диалогового окна.
Диаметр; позволяет задавать значение по умолчанию диаметра инструмента,
предлагаемого при открытии диалогового окна.
Глубина; позволяет задавать глубину обработки по умолчанию, предлагаемую при
открытии диалогового окна.
Сквозная; задаёт глубину обработки (которая должна быть сквозной), предлагаемую при
открытии диалогового окна.
Окно Скорость
Рабочая скорость; позволяет задавать скорость подачи инструмента при исполнении
обработки.
Скорость вращения; позволяет задавать скорость вращения инструмента при
исполнении обработки.
Скорость входа; позволяет задавать скорость входа инструмент а в деталь в начале
обработки.
Скорость вх/вых; позволяет задавать скорость выхода инструмента из детали в конце
обработки.
Окно Типичные данные
Коррекция; позволяет задавать положение инструмента относительно рабочей
траектории.
Реверс возможен; активирует автоматическое исполнение, при котором программное
обеспечение может решать, сохранять или разворачивать в обратную сторону
направление подачи инструмента при обработке.
Активация Zi Zf; активирует управление полем данных Z начальное и полем данных Z
конечное, задаваемых на этапе программирования. Если ячейка не активирована, CAM
не будет производить управление данными, указанными выше.
Проходы; позволяет задавать число по умолчанию, которое должно появляться в поле
Вертикальные проходы диалогового окна фрезеровальных обработок.
Припуск; позволяет задавать количество материала, снимаемого при чистовой
обработке детали.
Мин. длина замедл. ; позволяет задавать точку вблизи угла детали, в которой
электрошпиндель должен начинать замедление. Значение выражено в миллиметрах и
представляет собой минимальное расстояние от угла, используемое системой в случае,
142
BIESSE S.p.A. © - 131014
4 Основные настройки
когда задано меньшее значение в поле Дист. Замедл. в диалоговых окнах
фрезеровальных обработок.
Живые углы ; активирует автоматическую процедуру, позволяющую программному
обеспечению воспринимать и производить запрограммированные обработки с "живым
углом".
Выход углов; позволяет задавать значение по умолчанию расстояния, которое должен
поддерживать инструмент, когда отходит вблизи "живого угла".
Угол выхода; позволяет задавать значение по умолчанию угла выхода инструмента из
детали для реализации "живого угла". Это значение показывается на графике тогда,
когда при программировании фрезерования указывается имя инструмента; напротив,
когда производится указание имени инструмента, система использует значение Угол
выхода, задаваемое в диалоговом окне Параметры инструмента.
Плавающий режим; позволяет активировать программное обеспечение, используемое
копиром. При активации ячейки активируется одноимённое поле данных в диалоговых
окнах фрезерования.
Дефлектор стружки; позволяет активировать программное обеспечение, используемое
дефлектором стружки. Выделение маркера позволяет вызывать в диалоговом окне
фрезерования поля данных для использования дефлектора стружки.
Мин.расстояние между взаимно-противоположными обработками; позволяет задавать
расстояние по Y между двумя взаимно-противоположными фрезерованиями, одна из
которых производится сверху панели, а вторая - снизу, чтобы на этапе оптимизации
генерировать синхронизованные обработки. Синхронизация будет применяться только
по линейным профилям по X с расстоянием по Y, меньшим или равным значения,
заданном в этом поле (см. рисунок 35). Если расстояние по Y будет превышать это
значение, фрезерования будут производиться независимо друг от друга, то есть сначала
по одной стороне, затем - по противоположеной.
Рисунок 35: A= линейное фрезерование вдоль X по стороне 0; B= линейное фрезерование вдоль X по
стороне 5; D= расстояние по X между двумя взаимно-противоположными фрезерованиями.
X
Y
D
А
B
Окно Вход Выход
Тип входа; позволяет задавать типологию входа инструмента в деталь, предлагаемую
при открытии диалоговых окон.
Тип выхода; позволяет задавать типологию выхода инструмента из детали,
предлагаемую при открытии диалоговых окон.
Угол входа; позволяет задавать угол входа инструмента в деталь относительно
декартовой плоскости X-Y.
BIESSE S.p.A. © - 131014
143
4 Основные настройки
Дист. Входа: позволяет задавать перемещение начальной точки обработки вперёд или
назад по одной и той же траектории. Используется только на замкнутых профилях.
Расст. замедл.: позволяет задавать расстояние от точки замедления инструмента до
точки прерывания геометрии. Замедление производится тогда, когда инструмент
приближается к точке прерывания геометрии или удаляется от неё.
Угол выхода; позволяет задавать угол выхода инструмента из детали относительно
декартовой плоскости X-Y.
Расст. Налож.: позволяет задавать расстояние от точки входа инструмента до точки
выхода инструмента из детали.
Радиус %; позволяет задавать значение по умолчанию радиуса входа инструмента в
деталь и радиуса выхода инструмента из детали.
Дельта Выхода; позволяет задавать значение по умолчанию дельты выхода
инструмента из детали.
Компенс. без Входа-Выхода; задаёт, что при остуствии входов и выходов инструмента в
любом случае будет производиться автоматическая компенсация в воздухе.
Компенс. при Входе-Выходе; задаёт, что входы и выходы инструмента будут
производиться с компенсацией.
Активация % скорости ; активация управление скорости в процентах. Активация поля
изменяет задание в поле Ск.работы [мм/мин] в окне фрезеровальной обработки. В этом
случае, действительно, это последнее значение принимает новый смысл; вводимое
значение относится не к значению скорости, а к процентному соотношению для
увеличения или уменьшения значения скорости, заданной в поле данных Std VelLav
инструмента.
Например, предположим, что используемый инструмент имеет рабочую скорость 3000
мм/мин, для её изменения до1500 мм/мин. необходимо ввести в поле Vel.Lavoro [mm/
min] окна обработок число 50 (3000 x 50% = 1500), а не значение 1500.
Угол по умолчанию; позволяет задавать угол по умолчанию в зависимости от типа входа
и выхода, выбранного в расположенном выше списке.
Карта Импорт из ЧПУ
Данные, приведённые в этом окне, используются в модулях, которые производят импорт
данных станка из различных ЧПУ (XNC, NC4xx и т. п.). Часть этих данных будет
использоваться в приложении "MachineConfiguration" на этапе импорта в качестве данных по
умолчанию для всех недостающих данных.
Подтвердить размеры; активирует сообщение, подтверждающее размеры каждого
элемента.
Подтвердить скорость; активирует запрос подтверждения данных, относящихся к скорости
обработки импортированных компонентов станка.
Подтвердить диаметр; активирует запрос подтверждения данных, относящихся к
минимальному и максимальному значениям диаметров инструментов, совместимых с
данными импортированных шпинделей.
144
BIESSE S.p.A. © - 131014
4 Основные настройки
Ввести DXF ; активирует сообщение, подтверждающее имя DXF, придаваемого каждому
отдельному элементу.
Место в магазине, если неизвестно; активирует сообщение, подтверждающее держатель
инструмента в магазине, если оно не было указано в таблице импорта.
Ввести положение салазок; активирует сообщение, подтверждающее номер положения
салазок, если этот номер не найден в таблицах PLC.
Диам. шпинделя; значение по умолчанию минимального и максимального диаметра
инструмента, совместимого со шпинделем, придаваемым шпинделям, не имеющим этого
значения.
Скор. вращения; значение по умолчанию минимальной и максимальной скорости вращения,
придаваемой инструментам и агрегатам, не имеющим этого значения.
Рабочая скорость; значение по умолчанию минимальной и максимальной скорости подачи,
придаваемой инструментам и агрегатам, не имеющим этого значения.
СкорОпуск; значение по умолчанию минимальной и максимальной скорости опускания,
придаваемой инструментам и агрегатам, не имеющим этого значения.
Шпиндель по час. стрелке, Шпиндель против час. стрелки, Шпиндель нечувствительный;
позволяет задавать направление вращения по умолчанию, придаваемое импортированным
сверлильным шпинделям.
Подтв. скор. вращения; позволяет активировать сообщение, подтверждающее скорость
вращения для каждого сверлильного инструмента.
Крепление сверления; позволяет задавать тип крепления сверлильных инструментов.
Крепление TPTCHAggregati; позволяет задавать тип крепления фрезеровальных
инструментов и агрегатов.
Крепление пилы; позволяет задавать тип крепления инструментов в виде циркулярной
пилы.
Карта Входы Выходы
Данная карта позволяет задавать Постпроцессоры, установленные на станке, и их
возможные параметры.
Данные, содержащиеся в этой карте, предназначены только для технического персонала
Biesse.
; кнопка для задания директории по умолчанию, в которую выгружаются получаемые
файлы ISO.
BIESSE S.p.A. © - 131014
145
4 Основные настройки
Карта Определение DXF
Данная карта позволяет задавать настройки импорта файлов в формате DXF. Для
получения более детальной информации см. Главу 20.
Активный тип; позволяет задавать формализм, то есть типологию правил, используемую
при импорте файлов DXF.
Парметры; список параметров, которому придаются ключи слоя импортируемого DXF.
Список параметров зависит от типа формализма, выбранного в поле Активный тип (для
описания параметров, см. главу 20, стр. 519).
Ключи; список ключей, используемых для гененирования синтаксиса импортируемых слоёв
DXF. Список зависит от типа формализма, выбранного в поле Активный тип.
Перечисленные ключи редактируемы, то есть поддаются персонализации (см. главу 20, стр.
519).
; позволяет сохранять файл с расширением LAY, содержащий конфигурацию ключей,
определяемых в карте. Этот файл может использоваться для задания файлов DXF,
импортируемых из BatchRun.
; открывает конфигурацию ключей.
Разделитель строк:; символ-разделитель алфавитно-цифровых значений, используемых в
синтаксисе слоёв. Значение по умолчанию.
Чувствительность к регистру; позволяет активировать или отключать функцию
“чувствительность к регистру”, то есть отличать строчные и прописные буквы. Например,
ключи, приведённые в таблице, для распознавания системой должны соответствовать
оригинальным, заданным в слоях; прописные и строчные буквы должны быть написаны
корректным образом (например, слово “panel” не пожет распознаваться как “Panel” или
“PANEL”, но только как “panel”). Чёрный маркер в ячейке указывает, что функция активна.
Размер детали по X; позволяет задавать значение по умолчанию размера детали по
направлению оси X. Это значение автоматически выдаётся в том случае, когда оно не
задаётся в слое импортированного файла DXF.
Размер детали по Y; позволяет задавать значение по умолчанию размера детали по
направлению оси Y. Это значение автоматически выдаётся в том случае, когда оно не
задаётся в слое импортированного файла DXF.
Размер детали по Z; позволяет задавать значение по умолчанию размера детали по
направлению оси Z. Это значение автоматически выдаётся в том случае, когда оно не
задаётся в слое импортированного файла DXF.
Допуск в файле DXF; позволяет задавать точность десятичных цифр при преобразовании
файлов DXF.
Дискретность эллипсов; позволяет разбивать геометрии эллиптической формы, имеющиеся
в файле DXF, на множество криволинейных сегментов. Эта функция может быть полезной,
когда эллиптическая дуга представляет собой часть профиля. Отметить маркер для
получения этой функции. Напротив, снятие выделения маркера позволяет импортировать
эллипс как единый элемент.
146
BIESSE S.p.A. © - 131014
4 Основные настройки
Единицы измерения; позволяет задавать единицы измерения по умолчанию. Единица
измерения, указанная в этом поле, используется системой в случае, когда в
импортированном файле формата DXF не заданы единицы измерения.
Импорт слоёв в алфавитном порядке; позволяет выбирать порядок, в котором
импортировать слои DXF, если выбирается формализм типа BIESSE (функция BiesseWorks
DXF). Выделение маркера указывает на то, что слои файлов DXF будут импортироваться в
алфавитном порядке. Снятие выделения указывает, что импортированные слои не
претерпевают никакой смены положения, а остаются в том же порядке, в котором они были
при создании файла.
Рисунок 36: Определение символов при настройке программного обеспечения (setup).
Таблица параметров A и таблица символов (блоков) B.
Карта Оснащение
Данная карта позволяет задавать некоторые аспекты показа диалоговых окон, относящихся
к оснащению.
Показать древо данных оснащения станка ; показывает область с древовидным списком в
диалоговом окне Оснащение станка.
Показать древо данных оснащения магазина; показывает область с древовидным списком в
диалоговом окне Оснащение магазинов.
Занести в память последний элемент на переднем плане; сохраняет в памяти последнюю
настройку, показываемую в диалоговом окне Оснащение станка, показывая её при
последующем открытии.
Контроль оснащ. подшп. агрегата; активирует систему, контролирующую, совместимы ли
инструменты и агрегаты.
BIESSE S.p.A. © - 131014
147
4 Основные настройки
Карта Рабочий список
Данные, содержащиеся в этой карте, предназначены только для технического персонала
Biesse. Не рекомендуется изменять настройки.
Окно Основные данные
Данная карта позволяет задавать некоторые значения, определяя общие принципы
функционирования модулей BiesseWorks.
Большие кнопки; позволяют вызывать в панелях инструментов большие кнопки. Размеры
кнопок - 32 на 32 пикселя.
Малые кнопки; позволяют вызывать в панелях инструментов малые кнопки. Размеры кнопок
- 16 на 16 пикселей.
Пользовательские кнопки; позволяет персонализировать размеры кнопок панелей
инструментов. Ввести размеры в пикселях в поле Размеры (значение по умолчанию 24).
Единицы измерения; позволяет задавать единицы измерения по умолчанию. При задании
единиц измерения, например, “миллиметров”, если при программировании есть
необходимость использовать другую единицу измерения, например “дюймы”,можно
задавать принудительную активацию, то есть вводить значение, за которым следуют
звёздочка и единица измерения (напр., 500*inc).
Язык; позволяет менять язык ПО. После данного выбора необходимо перезапустить
приложения.
Карта Пароль
Эта карта позволяет активировать для пользователей возможность редактировать
некоторые данные программного обеспечения.
Пароль; позволяет активировать ноавых пользователей путём ввода пароля (см. параграф
“Активация пароля”, стр. 150).
Смена Пароля; указывает активированных пользователей и позволяет выбирать их для
смены пароля (см. параграф “Управление уровнями пароля”, стр. 150).
Карта Рабочий стол
Данные, содержащиеся в этой карте, предназначены только для технического персонала
Biesse.
148
BIESSE S.p.A. © - 131014
4 Основные настройки
Карта Данные по вводу
Данные, содержащиеся в этой карте, предназначены только для технического персонала
Biesse.
BIESSE S.p.A. © - 131014
149
4 Основные настройки
4.6
Пароль
Пароль - алфавитно-цифровой код, служащий для защиты определённых данных от
возможных несанкционированных изменений. Существуют несколько уровней пароля, в
зависимости от пользования ПО. Пароль наиболее высокого уровня позволяет производить
все возможные операции и сохранять данные на постоянной основе.
Активация пароля
Для активации новых пользователей, которым придаются 5 имеющихся уровней доступа,
вызвать диалоговое окно "Setup" и кликнуть по закладке Пароль. Ввести код в
соответствующее поле данных, кликнуть по команде Подтвердить и по кнопке Сохранить и
выйти.
Управление уровнями пароля
Для придания каждому уровню пользователя пароля или для изменения пароля, приданного
определённому уровню пользователя, вызвать диалоговое окно "Setup" и кликнуть по
закладке Пароль. Выбрать желаемый уровень пользователя в списке и задать код в поле
Ввести новый пароль и в поле Подтвердить пароль. Подтвердить настройку, кликнув по
кнопке Подтвердить.
150
BIESSE S.p.A. © - 131014
4 Основные настройки
4.7
Задать язык
Для задания языка вызвать диалоговое окно "Setup", ввести пароль 5-го уровня, кликнуть по
закладке Общие и выбрать язык в поле данных Язык. Закрыть диалоговое окно настроек
(Setup), кликнув по кнопке Сохранить и выйти. Для того, чтобы сделать активным нужный
язык, закрыть текущие приложения и запустить их вновь.
BIESSE S.p.A. © - 131014
151
4 Основные настройки
152
BIESSE S.p.A. © - 131014
5
Некоторые сведения о
программировании
В следующей главе приведена базовая информация, необходимая для программирования.
Под программированием понимается подготовка файла с расширением BPP (документа
приложения "Редактор" или программы обработки), содержащего данные относительно
обработки, которую должен произвести станок в отношении детали.
Указатель рассматриваемых вопросов
• 5.1 “Описание заготовки”
• 5.2 “Геометрический профиль”
• 5.3 “Типы программируемых обработок”
BIESSE S.p.A. © - 131014
153
5 Некоторые сведения о программировании
5.1
Описание заготовки
Описание стандартных сторон детали:
сторона 0: верхняя часть детали;
сторона 1: левая часть детали;
сторона 2: передняя (или фронтальная) часть детали;
сторона 3: правая часть детали;
сторона 4: задняя часть детали;
сторона 5: нижняя часть детали;.
Рисунок 37
Углы детали
Каждая сторона детали имеет углы в качестве точек базирования (рисунок 38), от которых
отсчитывается обработка любого типа.
Рисунок 38
154
BIESSE S.p.A. © - 131014
5 Некоторые сведения о программировании
Базирующие углы служат для задания нулевой точки, от которой ведётся отсчёт для
определения координат геометрических чертежей; в зависимости от выбранного угла
созданный чертёж меняет своё положение. Чертёж, приведённый на рисунке 39, показывает
пример исполнения двух отверстий с одними и теми же координатами, но с отсчётом от
разных углов.
Рисунок 39
5.2
Геометрический профиль
Геометрический профиль представляет собой обрабатываемую (резкой, сверлением,
фрезерованием) форму и может быть исполнен при помощи средств EGA, имеющихся в
приложении "Редактор" (см. главу 14 “Создание профилей”), или при помощи внешнего CAD
(см. главу 20 “Проектирование файлов DXF”). Профиль представляет собой траекторию
обработки инструментом, которому приданы параметры, относящиеся к обработке, то есть
информация о скорости вращения инструментов, скорости подачи, проходах инструмента и
т. п.
BIESSE S.p.A. © - 131014
155
5 Некоторые сведения о программировании
5.3
Типы программируемых обработок
Программироваться могут сверления, фрезерования и резы, как вертикальные, так и
горизонтальные. Вертикальные обработки исполняются инструментом, располагаемым
перпендикулярно рабочей плоскости (поз. A рисунок 40), в то время как горизонтальные
обработки исполняются инструментом, располагаемым параллельно рабочей плоскости
(поз. B рисунок 40).
Рисунок 40
Сверления
Сверления могут быть “оптимизированные” и “не оптимизированные”. В обоих случаях они
могут исполняться при помощи шпинделей сверлильной группы или электрошпинделя.. ЧПУ
производит автоматический поиск инструментов в зависимости от заданных данных
(диаметр, тип сверла и т. п.), производя выбор среди шпинделей, присутствующих в
конфигурации станка, и подбирая наиболее приспособленные для реализации
активированной обработки.
Среди этих двух способов обработки есть единственная разница, которая заключается в
порядке, в котором исполняется рабочая программа. Если обработки “не оптимизированы”,
программа исполняется последовательно в порядке, созданном оператором, в то время как
при “оптимизированных” обработках программа перерабатывается ЧПУ, при этом
производится наиболее быстрый путь для обрабтки.
Список програмируемых обработок сверлением (см. параграф 15.3 “Программирование
сверлений”, стр. 430):
Обобщённые сверления по любой стороне детали.
156
BIESSE S.p.A. © - 131014
5 Некоторые сведения о программировании
Рисунок 41
Вертикальные сверления по сторонам 0 или 5 детали.
Рисунок 42.
Горизонтальные сверления по стороне 1, стороне 2, стороне 3 или стороне 4 детали.
Рисунок 43
Сверления с использованием оси C, производимые по линейным или круговым
сторонам.
Рисунок 44
Сверления с заданным шагом, то есть параметрические сверления с повторением,
исполняемые по любой стороне детали:
BIESSE S.p.A. © - 131014
157
5 Некоторые сведения о программировании
тип "отверстия от центра"; производит ряд отверстий, располагая первое отверстие по
центру детали и распределяя остальные на равном расстоянии между собой. Отверстия
будут всегда центрованными по детали, какими бы ни были их размеры.
Рисунок 45
тип "интервал по центру"; производит ряд отверстий, располагая центр интервала
между первыми двумя отверстиями по центру детали и распределяя остальные на
равном расстоянии между собой. Центр интервала между двумя отвертиями всегда
располагается по центру детали.
Рисунок 46
тип с коррекцией путём смещения ; производит ряд отверстий, рассчитывая, что
обработка остановится на заданном расстоянии; это координата, определяющая
расстояние от последнего отверстия до края детали (поз. A, рисунок 47).
Рисунок 47
A
тип коррекции по центру; производит сверления ряда отверстий, производя их
коррекцию по центру в зависимости от изменения длины детали.
Рисунок 48
Сверления по геометрии, то есть сверления, производимые на основании
геометрического чертежа по каждой стороне детали.
158
BIESSE S.p.A. © - 131014
5 Некоторые сведения о программировании
Фрезерования
Фрезерования производятся при помощи геометрического профиля (см. глава 14 “Создание
профилей”, 18 “Настройка графических и технологических файлов”). Обработки
фрезерованием производятся при помощи инструментов, устанавливаемых в цанговые
шпиндели или агрегаты, монтируемые на электрошпинделях.
Список программируемых обработок фрезерованием:
Обработка по контуру детали с использованием геометрического чертежа в качестве
профиля .
Рисунок 49
Обработки, исполняемые по любой стороне детали с выполнением геометрических
фигур или чертежей, с которыми синхронизируется фрезерование (поз. A, рисунок 50)
или выборка (поз. B и C, рисунок 50).
Исполнение текстов, которым придаётся фрезерование, исполняемое по любой стороне
детелей (поз. D, рисунок 50).
Рисунок 50
B
А
С
D
BIESSE S.p.A. © - 131014
159
5 Некоторые сведения о программировании
Раскрои
Могут программироваться различные типы резов, исполняемые при помощи инструментов в
виде циркулярных пил, устанавливаемых в электрошпиндель или в группы, имеющиеся на
слоте.
Список програмируемых обработок резанием (см. параграф 15.4 “Программирование
резов”, стр. 439):
Резы по направлению оси X, исполняемые по сторонам 5 или 0 деталей.
Рисунок 51
Резы по направлению оси Y, исполняемые по сторонам 5 или 0 деталей.
Рисунок 52
Угловые резы по любой стороне детали.
160
BIESSE S.p.A. © - 131014
5 Некоторые сведения о программировании
Рисунок 53
Резы вдоль периметра детали с целью её форматирования, исполняемые по любой
стороне детали.
Рисунок 54
Четырёхугольные резы по любой стороне детали.
Рисунок 55
Резы, исполняемые на основании геометрического чертежа по любой стороне детали.
BIESSE S.p.A. © - 131014
161
5 Некоторые сведения о программировании
Рисунок 56
162
BIESSE S.p.A. © - 131014
ИНСТРУМЕНТАЛЬНОЕ
ОСНАЩЕНИЕ
6
Внесение в каталог
инструментов и агрегатов
Внесение в каталог инструментов и агрегатов означает предусмотреть регистрацию их
физико-технических харктеристик в базе данных, используемой в момент оснащения станка.
Операция управляется приложением ToolManager в отношении инструментов и
приложением MachineConfiguration в отношении агрегатов.
Перед тем как произвести физическое оснащение на самом станке, рекомендуеся
проверить, чтобы все устанавливаемые инструменты присутствовали в базе данных
инструментов, в противном случае необходимо произвести их занесение.
Когда программное обеспечение соединено со станком, то прежде чем производить
изменения в базе данных, необходимо всегда проверять состояние светофора аварийной
сигнализации
. Красный цвет сигнализирует о том, что станок находится в движении с
целью произвести калибровку или обработку; в этом случае изменения не допускаются.
Зелёный цвет указывает на то, что станок остановлен и что возможно производить любые
изменения. Мигающая на панели состояний дискета показывает, что производится
изменение данных и невозможно послать на исполнение никакую программу, пока не будут
сохранены изменения.
Данные, приведённые в следующей главе, выражены в миллиметрах. Если в
настройках станка (Setup) указано, что единицы измерения заданы в дюймах, данные
приложений BiesseWorks будут выражены в дюймах.
Указатель рассматриваемых вопросов
• 6.1 “Базовые сведения”
• 6.2 “Информация по сохранению данных”
• 6.3 “Управление классами”
• 6.4 “Управление типами”
• 6.5 “Регистрация инструментов”
• 6.6 “Регистрация щупов”
• 6.7 “Регистрация средств забивки”
• 6.8 “Регистрация принтера этикеток”
• 6.9 “Управление группами”
• 6.10 “Диалоговое окно Фильтры”
• 6.11 “Управление агрегатами”
• 6.12 “Примечания по созданию агрегата AGGRE81”
BIESSE S.p.A. © - 131014
165
6 Внесение в каталог инструментов и агрегатов
• 6.13 “Примечания по созданию дефлектора стружки”
6.1
Базовые сведения
Занесение в каталог режущих, сверлильных и фрезеровальных инструментов
предусмотрено таким образом, чтобы они группировались по принадлежности в виде
иерархической лестницы, придавая им “тип”, “класс” и “группу”.
“Класс” представляет собой основную ступеньку иерархической лестницы, к которой
принадлежит инструмент. Придать инструмент определённому “классу” означает отличить
его от других на основании производимой им работы. Процедура назначения “класса”
должна производиться в момент создания инструмента для придания его тем
инструментам, которые производят одну и ту же обработку.
По умолчанию созданы классы, перечисленные ниже, которые показываются только тогда,
когда они активированы.
C_ROUTING; определяет все типологии фрез, используемых при обработках,
запрограммированных как фрезерование.
C_CUTTING; определяет все инструменты циркулярной формы (циркулярные пилы),
используемые при обработках, запрограммированных как резы.
C_DRILLING; определяет все типологии свёрл, используемых при обработках,
запрограммированных как сверление.
C_INSERTING; определяет все объекты, забиваемые в деталь (напр., петли и их
ответные части, подвесы, направляющие, втулки и т. д.), программируемые как
обрабатываемые забивкой, которые по определённым причинам программного
управления заносятся в каталог и воспринимаются как инструменты.
C_TRACING; определяет щуп, который по определённым причинам программного
управления заносится в каталог и воспринимается как инструмент.
C_LABELING; определяет принтер этикеток (см. параграф 6.8 “Регистрация принтера
этикеток”).
“Тип” представляет собой вторую ступеньку иерархической лестницы, к которой
принадлежит инструмент. Придать инструмент определённому типу означает отличить его
от других в зависимости от его физических характеристик. Процедура придания типа
должна производиться при создании инструмента для привязки его к другим инструментам
с такими же характеристиками. Например, все пальчиковые фрезы должны принадлежать к
одному и тому же типу.
“Группа” представляет собой последнюю ступеньку иерархической лестницы, к которой
может принадлежать инструмент. Эта характеристика необязательна, в отличие от
предыдущих, так как под этим понятием группируются инструменты для производства
специфических операций по обработке. Для просмотра более детальной информации см.
параграф 6.9 “Управление группами” на стр. 188.
Для облегчения занесения инструментов в каталог Biesse предлагает базу данных с заранее
заданным списком позиций, относящихся как к “классам”, так и к "типам”. Для использования
166
BIESSE S.p.A. © - 131014
6 Внесение в каталог инструментов и агрегатов
этих настроек запустить приложение ToolManager и произвести лишь регистрацию
инструментов. Для создания новых “типов” или “классов” запустить приложение
ToolManager и проделать следующим образом:
Вызвать диалоговое окно для создания новых "классов" (см. “Управление классами” на
стр. 170).
Вызвать диалоговое окно для создания новых "типов" (см. “Управление типами” на стр.
173).
Что касается агрегатов, Biesse предлагает заранее заданный список, содержащий все
имеющиеся агрегаты. Если необходимо приобрести новые, то для занесения их в каталог
см. параграф 6.11 “Управление агрегатами” на стр. 192.
Некоторые команды, относящиеся к управлению инструментами, такие как их
создание, изменение и удаление, могут быть неактивны, так как зависят от ввода
пароля соответствующего уровня. Для ввода пароля соответствующего уровня см.
параграф 4.6 “Пароль” на стр. 150.
Использование таблицы области данных
Некоторые операции по управлению инструментами могут производиться непосредственно
в таблице области данных.
Кликнуть два раза по позиции в столбце КОД для изменения данных каждого
инструмента. Показывается диалоговое окно Параметры инструмента. Для описания
полей окна см. параграф 6.5 “Регистрация инструментов” на стр. 175.
Кликнуть два раза по желаемой ячейке колонны и изменить значение таблицы. Если
значение неизменяемо, появится краткое сообщение с расшифровкой причины
блокировки операции.
Показать инструменты в зависимости от их физико-технических характеристик,
используя окно фильтров. Для более детального описания окна см. параграф 6.10
“Диалоговое окно Фильтры” на стр. 190.
Использовать меню быстрого доступа, кликнув по любой точке таблицы, для
ускоренного производства некоторых операций, так как, например, создание
инструмента.
Меню быстрого доступа приложения
При помощи меню быстрого доступа можно управлять занесением инструментов в каталог,
производя это непосредственно в области данных или в древовидном списке. Для вызова
меню расположите курсор на одной из ячеек таблицы или на какой-либо позиции
древовидного списка.
Для создания инструмента путём копирования характеристик уже существующего
инструмента выбрать в древовидном списке или в таблице инструмента копируемый
инструмент и выбрать в меню быстрого доступа позицию Копировать инструмент.
Показывается диалоговое окно Параметры инструмента и процедуры задания
BIESSE S.p.A. © - 131014
167
6 Внесение в каталог инструментов и агрегатов
недостающих данных.Для более детального описания полей см. параграф 6.5
“Регистрация инструментов” на стр. 175.
Для удаления инструмента из базы данных выделить удаляемый инструмент в
древовидном списке или в таблице области данных и выбрать в меню быстрого доступа
позицию Удалить инструмент.
Для создания нового инструмента выделить в древовидном списке или в таблице любой
инструмент и выбрать в меню быстрого доступа Новый инструмент. Показывается
диалоговое окно Параметры инструмента и процедуры задания данных. Для более
детального описания полей см. параграф 6.5 “Регистрация инструментов” на стр. 175.
Для изменения данных инструмента выделить в древовидном списке или в таблице
изменяемый инструмент и выбрать в меню быстрого доступа Изменить инструмент.
Появляется диалоговое окно Параметры инструмента (см. рисунок 59, стр. 175),
произвести изменение оставшихся данных. Кликнуть по кнопке
закрыть окно.
перед тем, как
Для изменения значения инструмента выделить желаемую ячейку столбца (например,
диаметр) и выбрать в меню быстрого доступа позицию Изменить Значение ->. Ввести
новое значение. При необходимости изменить значение всего столбца активировать
ячейку маркера. Кликнуть по кнопке
для подтверждения операции.
Для переименования инструмента выделить в древовидном списке или в таблице
переименовываемый инструмент и выбрать в меню быстрого доступа Переименовать
инструмент. Ввести новое имя и кликнуть по кнопке
перед тем, как закрыть окно.
Для добавления инструмента в новую группу выделить в древовидном списке или в
таблице желаемый инструмент и выбрать в меню быстрого доступа функцию Добавить
инструмент в новую группу (см. параграф 6.9 “Управление группами”, стр. 188).
Для добавления инструмента в уже существующую группу выделить в древовидном
списке или в таблице желаемый инструмент и выбрать в меню быстрого доступа
функцию Добавить инструмент в существующую группу (см. параграф 6.9 “Управление
группами”, стр. 188).
Для создания нового класса выделить в древовидном списке позицию ТАБЛИЦА
ИНСТРУМЕНТОВ, вызвать меню быстрого доступа и выбрать Новый класс. Для более
детального описания полей см. параграф 6.3 “Управление классами” на стр. 170.
Для просмотра или изменения данных класса выделить в древовидном списке имя
желаемого класса и нажать два раза левую кнопку мыши, или вызвать меню быстрого
доступа и выбрать Изменить класс. Для более детального описания полей см. параграф
6.3 “Управление классами” на стр. 170.
168
BIESSE S.p.A. © - 131014
6 Внесение в каталог инструментов и агрегатов
6.2
Информация по сохранению данных
Сохранение данных подразделяется на два процесса:
Первый относится к сохранению данных во временной памяти при помощи кнопки
,
расположенной в диалоговом окне;
Второй представляет собой постоянное сохранение при помощи кнопки
,
расположенной на панели инструментов в приложении ToolManager. Данные,
соответственно, сохраняются на жёстком диске программного обеспечения,
устанавливаемого в офисном ПК, или в ЧПУ для программного обеспечения,
устанавливаемого на станке.
При производстве временного сохранения какого-либо значения изображение дискеты на
панели состояния будет мигать до тех пор, пока не будет произведено окончательное
сохранение при помощи кнопки
. При необходимости восстановить данные,
предшествовавшие изменениям, сделанным в приложении, кликнуть по кнопке
, что
позволит обновить приложение с возвратом предыдущих данных, если только до этого не
использовалась кнопка
. Например, при производстве временных изменений при
использовании только кнопки
и при необходимости вернуться к изначальным данным
без окончательного сохранения изменений, использовать кнопку
.
При закрытии приложения ToolManager, если не было произведено окончательное
сохранение данных, появится информационное окно, где будет запрашиваться
необходимость этой операции. Кликнуть по кнопке
приложения, по кнопке
кнопке
для сохранения и закрытия
для выхода из приложения без сохранения данных или по
для выхода из данного окна без производства какой-либо операции.
Во избежание того, что случайное зависания компьютера или прерывание
электроэнергии приведут к потере данных, периодически сохраняйте
сделанные изменения; мигающая дискета, расположенная на панели состояния,
сигнализирует о необходимости сохранения.
BIESSE S.p.A. © - 131014
169
6 Внесение в каталог инструментов и агрегатов
6.3
Управление классами
Некоторые команды, относящиеся к управлению классами, такие как их создание,
изменение и удаление, могут быть неактивны, так как зависят от ввода пароля
соответствующего уровня. Для ввода пароля соответствующего уровня см. параграф
4.6 “Пароль” на стр. 150.
Для управления классами вызвать диалоговое окно Управление классами инструмента,
выбрав меню Инструменты и функцию Управление классами инструмента, или кликнув по
кнопке
панели инструментов.
Рисунок 57: диалоговое окно Управление классами инструмента
; Создать новый класс. Функция может быть активирована только с паролем высокого
уровня, предназначено исключительно для техников.
; Создать новый класс, копируя данные из выделенного класса. Функция может быть
активирована только с паролем высокого уровня, предназначено исключительно для
техников.
; Показывает диалоговое окно Параметры класса инструмента с данными выбранного
класса. Для описания полей данных см. страницу 171.
; Удалить выделенный класс. Функция может быть активирована только с паролем
высокого уровня, предназначено исключительно для техников.
; Сохранение во временной оперативной памяти нового класса, добавленного в список.
Просмотр и изменения
Для просмотра или изменения данных класса выделить двойным кликом позицию в списке;
в качестве альтернативы можно использовать кнопку
. В случае внесения изменений
закрыть диалоговое окно Управление классами инструмента при помощи кнопки
170
.
BIESSE S.p.A. © - 131014
6 Внесение в каталог инструментов и агрегатов
Описание окна Параметры класса инструмента
Код; имя класса.
Описание; поле, зарезервированное для комментария.
Заранее заданный тип; ID, позволяющий постпроцессору распознать класс
принадлежности инструмента. При вводе значения от 0 до 2 будут показаны обработки,
имеющиеся в поле Список обработок.
Значение “0” выделяет обработки W_Drilling;
Значение “1” выделяет обработки W_Drilling e W_Routing;
Значение “2” выделяет обработки W_Cutting.
Список обработок; список обработок для придания классу. Задание ID определяет выбор
обработки.
Список типов; список типов для придания классу. Для создания новых позиций,
добавляемых к списку, вызвать соответствующее диалоговое окно (см. параграф 6.4
“Управление типами”).
Все типы; при активации ячейки маркеров при помощи двойного клика мыши производится
привязка к классу всех позиций, присутствующих в списке типов.
Область данных; таблица нередактируемых полей, в которых появляются значения,
относящиеся к диаметру, скорости вращения, скорости подачи и скорости опускания
инструмента. Эта область позволяет генерировать образцы графиков на основании общих
значений, занесённых в следующие поля данных:
• Диаметр [мм]; записать базовое значение диаметра.
• СкорВращ [об/мин]; записать значение скорости вращения в об/мин, относящееся к
базовому значению диаметра.
• Скор.Раб [мм/мин]; записать значение скорости подачи в мм/мин, относящееся к
базовому значению диаметра.
• Скор.Опуск [мм/мин]; записать значение скорости опускания в мм/мин, относящееся
к базовому значению диаметра.
Для ввода значений в таблицу кликнуть по кнопке
.
Для изменения значений таблицы выбрать желаемую строку и кликнуть по кнопке
После изменения значения в желаемом поле данных, чтобы оно отобразилось в
таблице, кликнуть по кнопке
.
.
Для удаления строки из таблицы выделить её и кликнуть по кнопке
.
Ввод данных не ограничен, можно задавать бесконечное количество значений,
относящихся к диаметру инструментов с соответствующими значениями скорости.
Эти данные полезны при сохранении новых инструментов, если есть необходимость
сделать так, чтобы скорость вращения, подачи и опускания инструмента
рассчитывались автоматическии после ввода значения диаметра инструмента (см.
“Режущий инструмент” на стр. 180, поле данных: окно Параметры скорости).
Минимум Максимум; окно, в котором представлены поля, относящиеся к изменению
скорости, выраженной в миллиметрах в минуту. Эти поля используются как контрольные
BIESSE S.p.A. © - 131014
171
6 Внесение в каталог инструментов и агрегатов
значения для данных, которые будут вводиться в область данных. Для их активации
кликнуть по следующим ячейкам маркеров:
• СкорВращ [об/мин]; скорость вращения.
• Скор. работы [мм/мин]; скорость подачи.
• Скор.Опуск [мм/мин]; скорость опускания.
Закрыть окно, приведённое на рисунке 57, сохраняя настройки.
172
BIESSE S.p.A. © - 131014
6 Внесение в каталог инструментов и агрегатов
6.4
Управление типами
Некоторые команды, относящиеся к управлению типами, такие как их создание,
изменение и удаление, могут быть неактивны, так как зависят от ввода пароля
соответствующего уровня. Для ввода пароля соответствующего уровня см. параграф
4.6 “Пароль” на стр. 150.
Для показа окна управления типами выбрать меню Инструменты и функцию Управление
типами инструмента или кликнуть по кнопке
панели инструментов.
Рисунок 58: диалоговое окно Управление типами инструмента
; Создать новый тип.
Создать новый тип, копируя данные из выбранного.
; Показывает диалоговое окно Параметры типа инструмента с данными выбранного
типа.
; Удалить выделенный тип.
; Занесение во временную оперативную память нового типа, добавленного в список.
Создание
Для создания нового типа кликнуть по кнопке
уже существующего типа, кликнуть по кнопке
или, если необходимо начать с данных
.
Для сохранения настроек и закрытия диалогового окна кликнуть по кнопке
закрытия окна без сохранения кликнуть по кнопке
. Для
.
Для более детального описания полей см. параграф “Описание окна Параметры типа
инструмента” на странице 174.
BIESSE S.p.A. © - 131014
173
6 Внесение в каталог инструментов и агрегатов
Просмотр и изменения
Для просмотра или изменения данных типа выделить двойным кликом позицию в списке; в
качестве альтернативы можно использовать кнопку
. В случае внесения изменений
закрыть диалоговое окно Управление типами инструмента при помощи кнопки
.
Удаление
Для удаления типа из списка выбрать желаемую позицию и кликнуть по кнопке
диалоговое окно Управление типом инструмента с сохранением настроек.
. Закрыть
Описание окна Параметры типа инструмента
Код; имя типа.
Список классов; список классов, придаваемых выбираемому типу.
Заданное поле данных; список изображений инструментов. Пролистать список и выбрать
желаемую позицию, придаваемую типу.
Уровень приоритета; уровень приоритета, применяемый для оптимизатора для
определения порядка использования инструмента. Низкое значение представляет высший
приоритет; придание инструменту приоритета 0 означает максимальный приоритет.
ID Типа; уникальный номер, придаваемый типу с использованием системы управления
типами.
DXF; кнопка для поиска файла с расширением DXF, придаваемого типу инстурментов.
Выбранный файл позволяет показывать изображение в области графики приложения
"Редактор", что позволяет различать, например, обработку, произведённую при помощи
инструмента типа "копьевидное сверло" от обработки при помощи инструмента типа
"зенковочное сверло". Для того, чтобы графическое представление созданных обработок
различалось в зависимости от типа используемого инструмента, придать файл DXF
каждому типу инструмента.
Описание; поле, зарезервированное для комментария.
Если необходимо показать окно определения классов для создания нового класса или для
просмотра данных уже существующих классов, кликнуть по кнопке
. Для более
детальной информации в отношении управления классами см. параграф 6.3 “Управление
классами” на стр. 170.
Для создания нового типа путём копирования данных из уже существующего выделить
позицию в списке и кликнуть по кнопке
. Ввести имя нового типа и сохранить.
Закрыть окошко (см. рисунок 58), сохраняя настройки.
174
BIESSE S.p.A. © - 131014
6 Внесение в каталог инструментов и агрегатов
6.5
Регистрация инструментов
Ввести в диалоговое окно настроек ("Setup") пароль соответствующего уровня.
Для создания новых инструметов выбрать меню Инструменты и функцию Новый инструмент
или же кликнуть по кнопке
панели инструментов.
Рисунок 59: диалоговое окно Параметры инструмента
Заполнить поля окошка и кликнуть по кнопке
для сохранения настроек. Созданный
инструмент добавляется в список инструментов в таблице приложения.Заполнение полей
окошка зависит от вида заносимого в каталог инструмента; для регистрации сверлильного и
фрезеровального инструмента см. следующий параграф, для регистрации пильного
инструмента см. стр. 180.
“Фрезеровальные и сверлильные инструменты” (стр. 175).
“Режущий инструмент” (стр. 180).
Фрезеровальные и сверлильные инструменты
Для регистрации и редактирования фрезеровальных и сверлильных инструментов задать в
диалоговом окне Параметры инструментов следующие поля:
Класс; список существующих классов. Выбрать при помощи клика мыши класс, которому
придавать создаваемый инструмент: C_Routing для фрезеровального инструмента и
C_Drilling для сверлильного инструмента. Если необходимо добавить новые позиции в
список или просмотреть данные класса, кликнуть по кнопке
“Управление классами”).
BIESSE S.p.A. © - 131014
(просмотреть параграф 6.3
175
6 Внесение в каталог инструментов и агрегатов
Тип; список существующих типов. Выбрать при помощи клика мыши тип, которому
придавать инструмент. Если необходимо добавить новые позиции в список или
просмотреть данные класса, кликнуть по кнопке
“Управление типами”).
(просмотреть параграф 6.4
Код; поле для имени инструмента. По причинам несовместимости с ЧПУ в имени
недопустимы следующие символы: # ~ ! $ % ^ & ” ' ( ) [ ] { }.
Крепление; заранее заданный список существующих видов крепления. Выбрать желаемый
список.
Описание; поля для комментариев.
Кнопка поиска BMP; кнопка для придания созданному инструменту изображения в
формате bitmap. Появляется окно с путём сохранения по умолчанию (....Biesse\
BiesseWorks\ Techdata\ Library\ Toolsbmp), по которому сохранены файлы изображений
инструментов.Кликнуть по нужному файлу, чтобы появилось изображение в
соответствующей области диалогового окна Параметры инструмента. При помощи
изображения возможно распознавать инструмент, когда производится оснащение станка в
приложении MachineConfiguration.
Кнопка поиска DXF; кнопка для поиска файла с расширением DXF, в котором
приводится сечение инструмента. После ввода файла DXF кликнуть по кнопке Запустить
симуляцию 3D инструмента и преобразовать сечение в трёхмерное изображение. При
сохранении чертежа создаётся одноимённый файл с расширением bmp в папке ....Biesse\
BiesseWorks\ Techdata\ Library\ Toolsbmp\ Custom. Кликнуть по кнопке поиска BMP и выбрать
чертёж в соответствующей части окна.
Направление вращения; окно, предназначенное для задания направления вращения
инструмента. Активировать при помощи курсора одну из двух кнопок функции. Для
сверлильных инструментов поле не используется.
Диаметр [мм]; диаметр инструмента, выраженный в миллиметрах.
Длина [мм]; длина инструмента, выраженная в миллиметрах.
Для сверлильного инструмента длиной является расстояние между нижней частью
инструмента и носиком шпинделя (поз. A, рисунок 60).
Для фрезеровального инструмента длиной является расстояние между нижней частью
инструмента и носиком электрошпинделя (поз. B, рисунок 60).
Рисунок 60
ISO 30
HSK
B
A
С
176
B
С
BIESSE S.p.A. © - 131014
6 Внесение в каталог инструментов и агрегатов
Макс. диаметр [мм]; максимальный диаметр инструмента, выраженный в миллиметрах.
Для сверлильных инструментов поле не используется.
Макс. длина [мм]; максимальная длина инструмента, выраженная в миллиметрах. Для
сверлильных инструментов поле не используется.Значение, введённое в это поле,
используется системой для установления запаса безопасности сверлильной группы или
электрошпинделя.
В версиях программного обеспечения, предшествующих версии 2.2, система
при расчёте запаса безопасности сверлильной группы или электрошпинделя не
принимает во внимание значение, указанное в поле Макс. Длина [мм].
Габарит; заранее заданный список кодов габаритов инструмента. Этот параметр
используется во время автоматического размещения инструментов в магазине,
определяемом как “random” (случайный) (см. параграф 7.2 “Технические данные магазинов
инструментов” на стр. 209). Позволяет указывать, являются ли размеры инструмента
препятствующими другим инструментам быть размещёнными в соседних держателях. Для
сверлильных инструментов поле не используется.
0 = управление отключено.
1 = инструмент небольших размеров, на занимающий пространства, а занимающий
только держатель, в котором он размещён, пространство других держателей не
перекрывается.
2 = инструмент средних размеров, занимающий пространство держателя, в котором он
расположен, и пространство следующего держателя .
3 = инструмент средних размеров, занимающий пространство держателя, в котором он
расположен, и пространство предыдущего держателя .
4 = инструмент больших размеров, занимающий пространство держателя, в котором он
расположен, а также пространство предыдущего и следующего держателей.
Полезн. длина [мм]; длина инструмента, используемая во время обработки (поз. C, рисунок
61). Для сверлильных инструментов это поле не используется, так как эта длина совпадает с
длиной инструмента.
Рисунок 61
С
С
Макс. верт. шаг [мм]; глубина, достижимая инструментом при вертикальной обработке
детали. Ввести максимальное значение, за которое инструмент не может выйти.
Плавание; указывает на наличие копира. Для использования инструмента с копиром
выделить ячейку. При активации этой функции будет автоматически отключена ячейка
Прижим. Для сверлильных инструментов поле не используется.
BIESSE S.p.A. © - 131014
177
6 Внесение в каталог инструментов и агрегатов
Прижим; указывает на наличие прижима. Для использования инструмента, вставленного в
электрошпиндель, оснащённый прижимом, выделить ячейку. При активации этой функции
будет автоматически отключена ячейка Плавание. Для сверлильных инструментов поле не
используется.
Продувка; указывает на наличие продувочных устройств. Ячейка может активироваться
только после активации одной из двух предыдущих ячеек. Для использования инструмента,
вставленного в электрошпиндель, оснащённый продувкой, выделить ячейку. Для
сверлильных инструментов поле не используется.
Дефлектор; позволяет указать идентификационный код дефлектора стружки, придаваемый
инструменту во время обработки. Если активируется его использование во время обработки
при помощи соответствующего маркера, дефлектор будет браться всегда перед
инструментом.
Что касается фрезеровального инструмента со встроенным дефлектором, имя дефлектора
должно указываться в этом поле данных.
Активация управления классами; маркер, позволяющий удалять значения окна
Параметры скорости, которые будут показываться автоматически после ввода диаметра
инструмента. При необходимости задавать напрямую параметры скорости, с которыми
должен работать инструмент, снять активацию маркера при помощи клика мыши. Значения,
появляющиеся в окне, зависят от данных, введённых в диалоговом окне Параметры класса
инструментов (см. параграф 6.3 “Управление классами”).
Описание параметров окна:
• Std VelLav; стандартная скорость подачи инструмента. Значение, приводимое в этом
поле, должно соответствовать указанному в технической карте, прилагаемой к
приобретённому инструменту.
• Std VelRot; стандартная скорость вращения инструментов. Значение, приводимое в
этом поле, должно соответствовать указанному в технической карте, прилагаемой к
приобретённому инструменту.
• Std VelDis; стандартная скорость опускания инструментов. Значение, приводимое в
этом поле, должно соответствовать указанному в технической карте, прилагаемой к
приобретённому инструменту.
• Max VelLav; максимальная скорость подачи инструмента.
• Max VelRot; максимальная скорость вращения инструмента.
• Max VelDis; максимальная скорость опускания инструментов.
• Min VelLav; минимальная скорость подачи инструмента.
• Min VelRot; минимальная скорость вращения инструмента.
• Min VelDis; минимальная скорость опускания инструментов.
Tempo Dec.; время торможения инструмента. Ввести желаемое значение. Для сверлильных
инструментов поле не используется.
Запас безопасности; запас безопасности, на который должен отстоять инструмент от
детали, чтобы не повредить его; используется системой безопасности для определения
безопасной координаты, то есть точки позиционирования сверлильной группы или
электрошпинделя над деталью перед началом обработки.
Для инструментов сверлильной группы, так как в горизонтальные и вертикальные шпиндели
возможно устанавливать инструменты различной длины, для установления запаса
безопасности каждого инструмента необходимо производить отсчёт от самого длинного
178
BIESSE S.p.A. © - 131014
6 Внесение в каталог инструментов и агрегатов
инструмента (см. рисунок 62).
Пример: представим, что запас безопасности для самого длинного инструмента 1 (рисунок
62) будет 10, в этом случае другие инструменты будут иметь следующий запас
безопасности:
• инструмент 2 = (L1-L2) +10, то есть 20;
• инструмент 3 = (L1-L3) +10, то есть 14;
• инструмент 4 = (L1-L4) +10, то есть 17.
В случае ввода значения, равного нулю, в момент сохранения диалогового окна появится
сообщение, предупреждающее о том, что будет введено значение по умолчанию .
Рисунок 62
Tempo Acc.; время ускорения инструмента. Для сверлильных инструментов поле не
используется.
Острый угол; угол, который имеет режущая часть инструмента для изготовления острого
угла. Для сверлильных инструментов поле не используется.
Безоп. Uniclamp [мм]; запас безопасности, за который не должен заходить инструмент.
Рекомендуется ввести значение, превышающее минимально на 15 миллиметров заданное в
поле Запас безопасности.
Это значение применяется системой, когда активируется использование зажимов (Uniclamp)
в диалоговом окне Переменные детали (поле Uniclamp).
В случае ввода значения, равного нулю, в момент сохранения диалогового окна появится
сообщение, предупреждающее о том, что будет введено значение по умолчанию .
Коррекция; поле не используется. Оставить значение 0.
Активировать для резов; позволяет использовать инструмент, созданный как фреза, ещё
и для обработок, программируемых как резы (см. параграф 15.4 “Программирование резов”,
стр. 439). В этом случае в диалоговом окне резов (команды CUT) появится в поле “Код
инструмента” также и инструмент, приданный классу C_Routing, определённый путём
активации соответствующего поля как пила.
Макс.глубина раскроя; максимальная глубина, достигаемая инструментом при
обработке.Это поле зависит от активации поля “Активировать для резов”. Если глубина
BIESSE S.p.A. © - 131014
179
6 Внесение в каталог инструментов и агрегатов
обработки в программе (поле “Глубина” в окне резов) превышает это значение,
оптимизация не будет завершена.
Пройденное пространствоОбщая длина траектории, пройденная инструментом при
обработке. Данное значение будет прирастать автоматически, по мере того как станок
работает.
Поле, доступное только начиная с версии 3.4 BiesseWorks.
Срок службы инструмента; позволяет устанавливать, когда инструмент должен быть
заменён вследствие износа. Указать максимальную длину траектории инструмента при ег
работе. Когда значение, указанное в этом поле, появляется в поле Пройденный путь, это
означает, что инструмент должен быть проконтролирован или заменён.
Поле, доступное только начиная с версии 3.4 BiesseWorks.
Режущий инструмент
Для регистрации или изменения режущих инструментов задать в диалоговом окне
параметры инструмента следующие поля:
Класс; список существующих классов. Выбрать при помощи клика мыши C_Cutting. Если
необходимо добавить новые позиции в список или просмотреть данные какого-либо типа,
кликните по кнопке
(см. параграф 6.3 “Управление классами”).
Тип; список существующих типов. Выбрать при помощи клика мыши тип, которому
придавать пилу. Если необходимо добавить новые позиции в список или просмотреть
данные какого-либо типа, кликните по кнопке
(см. параграф 6.4 “Управление типами”).
Код; поле для имени пилы. Ввести алфавитно-цифровой код. По причинам
несовместимости с ЧПУ в имени недопустимы следующие символы: # ~ ! $ % ^ & ” ' ( ) [ ] { }.
Крепление; заранее заданный список существующих видов крепления. Выбрать желаемый
список.
Описание; поля для комментариев.
Кнопка поиска BMP; кнопка для придания созданной пиле изображения в формате
bitmap. Позволяет вызывать окно с путём сохранения по умолчанию (....Biesse\ BiesseWorks\
Techdata\ Library\ Toolsbmp), по которому сохранены файлы изображений
инструментов.Кликнуть по нужному файлу, чтобы появилось изображение в
соответствующей части диалогового окна Параметры инструмента. При помощи
изображения возможно распознавать инструмент, когда производится оснащение станка в
приложении MachineConfiguration.
Кнопка поиска DXF; кнопка для поиска файла с расширением DXF, в котором
приводится сечение пилы. После ввода файла DXF кликнуть по кнопке Запустить
симуляцию 3D инструмента и преобразовать сечение в трёхмерное изображение. При
сохранении чертежа создаётся одноимённый файл с расширением bmp в папке ....Biesse\
180
BIESSE S.p.A. © - 131014
6 Внесение в каталог инструментов и агрегатов
BiesseWorks\ Techdata\ Library\ Toolsbmp\ Custom. Кликнуть по кнопке поиска BMP и выбрать
чертёж в соответствующей части окна.
Направление вращения; окно, предназначенное для задания направления вращения пилы
(левого или правого). Активировать при помощи курсора одну из двух кнопок функции.
Диаметр [мм]; диаметр пилы, выраженный в миллиметрах.
Толщина; толщина пилы, выраженная в миллиметрах.
Maкс Диаметр [мм]; поле не используется.
Maкс Длина [мм]; поле не используется.
Габарит; поле не используется.
Полезная длина [мм]; длина режущей части.
Макс. верт. шаг [мм]; глубина, достижимая пилой при вертикальной обработке детали.
Ввести максимальное значение, за которое пила не может выйти.
Дефлектор; когда производятся обработки при помощи цикулярной пилы, невозможно
использовать дефлектор. оставить поле пустым.
Плавание; поле не используется.
Продувка; указывает на наличие продувочных устройств. Ячейка может активироваться
только после активации одной из двух предыдущих ячеек. Для использования инструмента,
вставленного в электрошпиндель, оснащённый продувкой, выделить ячейку.
Прижим; указывает на наличие прижима. Для использования инструмента, вставленного в
электрошпиндель, оснащённый прижимом, выделить ячейку.
Активация управления классами; маркер, позволяющий удалять значения окна
Параметры скорости, которые будут показываться автоматически после ввода диаметра
пилы. При необходимости задавать напрямую параметры скорости, с которыми должна
работать пила, снять активацию маркера при помощи клика мыши. Значения,
появляющиеся в окне, зависят от данных, введённых в диалоговом окне Параметры класса
инструментов (см. параграф 6.3 “Управление классами”).
Управление параметрами в окне:
• Std VelLav; стандартная скорость подачи пилы. Значение, приводимое в этом поле,
должно соответствовать указанному в технической карте, прилагаемой к
приобретённому инструменту.
• Std VelRo; стандартная скорость вращения пилы. Значение, приводимое в этом поле,
должно соответствовать указанному в технической карте, прилагаемой к
приобретённому инструменту.
• Std VelDis; стандартная скорость опускания пилы. Значение, приводимое в этом поле,
должно соответствовать указанному в технической карте, прилагаемой к
приобретённому инструменту.
• Max VelLav; максимальная скорость подачи пилы.
• Max VelRo; максимальная скорость вращения пилы.
• Max VelDis; максимальная скорость опускания пилы.
• Min VelLav; минимальная скорость подачи пилы.
BIESSE S.p.A. © - 131014
181
6 Внесение в каталог инструментов и агрегатов
• Min VelRot; минимальная скорость вращения пилы.
• Min VelDis; минимальная скорость опускания пилы.
Tempo Dec.; время торможения пилы. Ввести желаемое значение.
Запас безопасности10 ; запас безопасности, на который должна отстоять пила от детали,
чтобы не повредить его; используется системой безопасности для определения безопасной
координаты, то есть точки пилы над деталью перед началом обработки. В случае ввода
значения, равного нулю, в момент сохранения диалогового окна появится сообщение,
предупреждающее о том, что будет введено значение по умолчанию .
Tempo Acc.; время ускорения пилы.
Остр. угол.; поле не используется.
Безоп. Uniclamp [мм]; запас безопасности, за который не должна заходить пила. Это поле
принимается системой в расчёт, когда используются зажимы (Uniclamp). В случае ввода
значения, равного нулю, в момент сохранения диалогового окна появится сообщение,
предупреждающее о том, что будет введено значение по умолчанию .
Корректировка; точка базирования пилы для её позиционирования на заданной в
программе обработки координате (см. рисунок 63):
• 0 = базирование относительно оси крепления (центра вращения A пилы).
• 1= базирование относительно нижней режущей поверхности B пилы.
• 2= базирование относительно верхней режущей поверхности B пилы.
• 3 = базирование относительно нижней режущей поверхности B пилы; только для
инструментов, устанавливаемых на 5-осную фрезеровальную группу.
• 4 = базирование относительно верхней режущей поверхности B пилы; только для
инструментов, устанавливаемых на 5-осную фрезеровальную группу.
Рисунок 63
С
А
B
Активировать на фрезеровании; позволяет использовать инструмент, созданный как
пила, ещё и для обработок, программируемых как фрезерование (см. параграф 15.2
“Программирование фрезерований”, стр. 401). В этом случае в диалоговом окне
фрезерования (команды ROUT) появится в поле “Код инструмента” также и все
инструменты, приданные классу C_Cutting , определённый путём активации
соответствующего поля как пила.
Пройденный путь; для просмотра описания см. одноимённое поле на странице 180.
Срок службы инструмента; для просмотра описания см. одноимённое поле на странице
180.
182
BIESSE S.p.A. © - 131014
6 Внесение в каталог инструментов и агрегатов
6.6
Регистрация щупов
Ввести в диалоговое окно настроек ("Setup") пароль соответствующего уровня.
В следующем параграфе описаны фазы регистрации щупов типа A, B и C (рисунок 64).
Рисунок 64: A = щуп для вертикального ощупывания; B = щуп для вертикального и горизонтального
ощупывания; C = щуп, устанавливаемый в электрошпиндель для вертикального и горизонтального
ощупывания.
С
Выбрать меню Инструменты и функцию Новый инструмент или же кликнуть по кнопке
панели инструментов.
Рисунок 65: диалоговое окно Параметры инструмента
BIESSE S.p.A. © - 131014
183
6 Внесение в каталог инструментов и агрегатов
Описание полей
Класс; список существующих классов. Выбрать при помощи клика мыши класс C_Tracing.
Для добавления новых позиций в список или просмотра данных класса кликнуть по кнопке
(см. параграф 6.3 “Управление классами”).
Тип; список существующих типов. Выбрать при помощи клика мыши тип, которому
придавать щуп. Для добавления новых позиций в список или просмотра данных класса
кликнуть по кнопке
(см. параграф 6.4 “Управление типами”).
Код; поле для имени щупа. По причинам несовместимости с ЧПУ в имени недопустимы
следующие символы: # ~ ! $ % ^ & ” ' ( ) [ ] { }.
Кнопка поиска BMP; кнопка для придания созданному щупу изображения в формате
bitmap. Появляется окно с путём сохранения по умолчанию (....Biesse\ BiesseWorks\
Techdata\ Library\ Toolsbmp), по которому сохранены файлы изображений.Кликнуть по
нужному файлу, чтобы появилось изображение в соответствующей области диалогового
окна Параметры инструмента. При помощи изображения возможно распознавать щуп, когда
производится оснащение станка в приложении MachineConfiguration.
Описание; поля для комментариев.
Длина; длина, выраженная в миллиметрах.
Диаметр [мм]; диаметр инструмента, выраженный в миллиметрах.
Std VelLav; стандартная скорость подачи инструмента. Значение, приводимое в этом поле,
должно соответствовать указанному в технической карте, прилагаемой к приобретённому
инструменту.
Max VelLav; максимальная скорость подачи инструмента.
Min VelLav; минимальная скорость подачи инструмента.
Запас безопасности [мм]; расстояние от поверхности детали, к которой подводится щуп в
начале ощупывания в случае обработки с фиксацией вакуумными присосками. В случае
ввода значения, равного нулю, в момент сохранения диалогового окна появится сообщение,
предупреждающее о том, что будет введено значение по умолчанию .
Запас безопасности [мм]; расстояние от поверхности детали, к которой подводится щуп в
начале ощупывания в случае обработки с фиксацией при помощи зажимов (Uniclamp). В
случае ввода значения, равного нулю, в момент сохранения диалогового окна появится
сообщение, предупреждающее о том, что будет введено значение по умолчанию .
184
BIESSE S.p.A. © - 131014
6 Внесение в каталог инструментов и агрегатов
6.7
Регистрация средств забивки
Ввести в диалоговое окно настроек ("Setup") пароль соответствующего уровня.
В следующем параграфе описываются фазы регистрации средств, используемых для
забивки фурнитуры.
Выбрать меню Инструменты и функцию Новый инструмент или же кликнуть по кнопке
панели инструментов.
Рисунок 66: диалоговое окно Параметры инструмента
Описание полей
Класс; список существующих классов. Выбрать при помощи клика мыши класс C_Inserting.
Для добавления новых позиций в список или просмотра данных класса кликнуть по кнопке
(см. параграф 6.3 “Управление классами”).
Тип; список существующих типов. Выбрать при помощи клика мыши тип, которому
придавать средство забивки. Для добавления новых позиций в список или просмотра
данных класса кликнуть по кнопке
(см. параграф 6.4 “Управление типами”).
Код; поле для имени средства забивки. По причинам несовместимости с ЧПУ в имени
недопустимы следующие символы: # ~ ! $ % ^ & ” ' ( ) [ ] { }.
Кнопка поиска BMP; кнопка для придания созданному средству забивки изображения в
формате bitmap. Появляется окно с путём сохранения по умолчанию (....Biesse\
BiesseWorks\ Techdata\ Library\ Toolsbmp), по которому сохранены файлы
изображений.Кликнуть по нужному файлу, чтобы появилось изображение в
соответствующей области диалогового окна Параметры инструмента. При помощи
изображения возможно распознавать средство забивки, когда производится оснащение
станка в приложении MachineConfiguration.
Описание; поля для комментариев.
BIESSE S.p.A. © - 131014
185
6 Внесение в каталог инструментов и агрегатов
6.8
Регистрация принтера этикеток
Принтер этикеток управляется так же, как любой другой инструмент. В следующем
параграфе описываются фазы регистрации принтера этикеток, наносимых на деталь.
Ввести в диалоговое окно настроек ("Setup") пароль соответствующего уровня.
Выбрать меню Инструменты и функцию Новый инструмент или же кликнуть по кнопке
панели инструментов.
Рисунок 67: диалоговое окно Параметры инструмента
Описание полей
Класс; список существующих классов. Выбрать при помощи клика мыши класс
C_LABELING. Для добавления новых позиций в список или просмотра данных класса
кликнуть по кнопке
(см. параграф 6.3 “Управление классами”).
Тип; список существующих типов. Выбрать при помощи клика мыши тип, которому
придавать принтер этикеток. Для добавления новых позиций в список или просмотра
данных класса кликнуть по кнопке
(см. параграф 6.4 “Управление типами”).
Код; поле для имени принтера этикеток. По причинам несовместимости с ЧПУ в имени
недопустимы следующие символы: # ~ ! $ % ^ & ” ' ( ) [ ] { }.
Кнопка поиска BMP; кнопка для придания созданному принтеру этикеток изображения
в формате bitmap. Появляется окно с путём сохранения по умолчанию (....Biesse\
BiesseWorks\ Techdata\ Library\ Toolsbmp), по которому сохранены файлы
изображений.Кликнуть по нужному файлу, чтобы появилось изображение в
соответствующей области диалогового окна Параметры инструмента. При помощи
изображения можно распознать этикетку на этапе оснащения станка в приложении
MachineConfiguration.
186
BIESSE S.p.A. © - 131014
6 Внесение в каталог инструментов и агрегатов
Описание; поля для комментариев.
Размер X; длина этикетки.
Размер Y; ширина этикетки.
(Ax) Базирование X; координата по направлению оси X точки нанесения этикетки. Точка
базирования находится в левом нижнем углу.
(Ay) Базирование Y; координата по направлению оси Y точки нанесения этикетки. Точка
базирования находится в левом нижнем углу.
Центровать; позволяет рассчитывать точку нанесения этикетки в зависимости от её
размеров, задавая её по центру. В этом случае значения, указанные в полях данных (Ax)
Базирование X и (Ay) Базирование Y, изменяются автоматически.
Ориентация принтера; позволяет задавать направление ориентации этикеток
относительно рабочего стола. Эта ориентация зависит от принтера этикеток.
Выбрать одну из следующих функций:
функция 90°; в этом случае принтер этикеток позиционируется по левой стороне
загрузочного стола (поз. A, рисунок 68).
функция 0°; в этом случае принтер этикеток позиционируется по задней стороне
загрузочного стола (поз. A, рисунок 68).
Рисунок 68
А
B
План этикетки; план документа для этикетки, задаваемой в приложении LEdit.
BIESSE S.p.A. © - 131014
187
6 Внесение в каталог инструментов и агрегатов
6.9
Управление группами
Группы - это фильтры, созданные для улучшения операций управления инструментами.
Каждый инструмент может быть привязан к другим при помощи единой группы, которая его
представляет и отличает от других, позволяя облегчить операции по поиску в пределах базы
данных.
Например, в случае обработки фасада, при которой используются всегда одни и те
инструменты, возможно придавать несколько инструментов одной группе, названной
“FASAD” с целью более быстрого поиска всех инструментов, используемых при обработке
фасада.
Для показа окна управления группами выбрать меню Фильтрыи функцию Управление
группами инструмента или кликнуть по кнопке
панели инструментов.
Рисунок 69: диалоговое окно Управление Группами
; Переименовать выбранную группу.
; Удалить выбранную группу.
; Удалить инструменты, приданные группе.
; Подтвердить выполненные настройки и закрыть окно.
Переименовать группу
Для переименования группы выбрать переименовываемую группу в столбце Управление
группами и кликнуть по кнопке
188
. Ввести новое имя и подтвердить кнопкой
.
BIESSE S.p.A. © - 131014
6 Внесение в каталог инструментов и агрегатов
Удаление группы
Для удаления группы выбрать в таблице удаляемую строку и кликнуть по кнопке
Подтвердить настройки при помощи кнопки
.
.
Удаление инструментов
Для удаления инструментов, привязанных к группе, без удаления самой группы, выбрать
строку, содержащую удаляемые инструменты, и кликнуть по кнопке
настройки при помощи кнопки
. Подтвердить
.
Создание группы при помощи меню быстрого доступа
Для привязки инструмента ко вновь создаваемой группе выделить в древовидном списке
или в таблице желаемый инструмент и выбрать в меню быстрого доступа функцию
Добавить инструмент новой группе.
Переименовать созданную группу, выбрав ячейку в столбце Управление группами (рисунок
69) и кликнув по кнопке
; ввести новое имя и подтвердить кнопкой
.
Для привязки инструмента к уже существующей группе выделить в древовидном списке или
в таблице желаемый инструмент и выбрать в меню быстрого доступа функцию Добавить
инструмент существующей группе и саму группу.
Инструмент будет автоматически добавлен в список в диалоговом окне Управление
Группами. Подтвердить настройки при помощи кнопки
BIESSE S.p.A. © - 131014
.
189
6 Внесение в каталог инструментов и агрегатов
6.10 Диалоговое окно Фильтры
Окно фильтров имеет целью поиск только тех инструментов, которые обладают нужными
характеристиками, а также их показ в таблице приложения ToolManager.
Поиск может быть произведён на основании определённых характеристик, таких как,
например:
длина инструмента
скорость опускания инструмента
скорость работы инструмента
скорость вращения инструмента
толщина инструмента
тип крепления инструмента
направление вращения инструмента
принадлежность инструмента к определённой группе.
Для показа окна управления фильтрами выбрать меню Фильтры, пролистать список
курсором и выбрать функцию Активировать фильтры или кликнуть по кнопке
инструментов.
панели
Рисунок 70: диалоговое окно Фильтры
Соблюдать следующие указания:
Для показа в таблице приложения только инструментов, имеющих определённые
характеристики, кликнуть по окну Выбрать фильтры и выделить желаемые параметры,
которые появятся в окне Активировать фильтры. Выделить кнопку B, соответствующую
выбранному параметру, выбрать символы = (равно); > (больше); < (меньше) или ><
(больше... и меньше...), и ввести в поле C искомое значение.
При желании расширить поиск с учётом также и типологии инструмента, выделить
кнопку D, выбрать в списке желаемый тип и отметить маркер Тип. Кликнуть по кнопке A
Активировать фильтры. Таблица приложения покажет только инструменты с
характеристиками, внесёнными в окно фильтров.
Для показа в таблице приложения только инструментов, принадлежащих к
определённой группе, кликнуть по окну Группы, выделить группу, активировать ячейку
маркера Показать только инструменты, принадлежащие группам и кликнуть по кнопке A
Активировать фильтры.
190
BIESSE S.p.A. © - 131014
6 Внесение в каталог инструментов и агрегатов
Например, для поиска всех инструментов, имеющих значение максимальной скорости
более 4000 и менее 5000, операции по поиску будут следующими:
1.
кликнуть по карте Выбрать фильтры и активировать Макс. Скорость опускания
(производится только в случае, когда этот параметр не виден);
2.
кликнуть по карте активации фильтров;
3.
кликнуть по кнопке Макс. Скорость опускания и выбрать ><;
4.
ввести в редактируемое поле: 4000 - 5000 (что означает больше 4000 и меньше 5000);
5.
выделить маркер параметра Макс. Скорость опускания;
6.
кликнуть по кнопке Запустить активацию фильтров.
BIESSE S.p.A. © - 131014
191
6 Внесение в каталог инструментов и агрегатов
6.11 Управление агрегатами
Для управления каталогизаций агрегатов запустить приложение MachineConfiguration,
выбрать меню База данных и опцию Агрегаты, или кликнуть по кнопке
.
Рисунок 71: диалоговое окно Управление агрегатами
Для занесения в оперативную буферную память RAM нового агрегата, добавленного в
список агрегатов, сохранить настройки, кликнув по кнопке
.
; Создать новый агрегат.
; Создать новый агрегат, копируя данные из выбранного агрегата.
; Показывает диалоговое окно Агрегат с данными выбранного агрегата.
; Удаляет выбранный агрегат.
; Показывает информационную таблицу существующих агрегатов.
Создание
Для создания нового агрегата кликнуть по кнопке
или, если необходимо начать с данных
уже существующего агрегата, кликнуть по кнопке
.
Для сохранения настроек и закрытия диалогового окна кликнуть по кнопке
закрытия окна без сохранения кликнуть по кнопке
. Для
.
Для более детального описания полей см. параграф “Описание диалогового окна Агрегат”
на странице 193.
192
BIESSE S.p.A. © - 131014
6 Внесение в каталог инструментов и агрегатов
Просмотр и изменения
Для просмотра или изменения данных агрегатов выделить двойным кликом позицию в
списке; в качестве альтернативы можно использовать кнопку
.
В случае внесения изменений закрыть диалоговое окно Управление агрегатами с
сохранением настроек.
Для быстрого просмотра показать диалоговое окно Оснащение агрегатов, кликнув по кнопке
и программировать непосредственно при помощи мыши на графическом изображении
агрегатов.
Рисунок 72: диалоговое окно Агрегат
Удаление
Для удаления агрегата из списка выделить его и кликнуть по кнопке
диалоговое окно Управление агрегатами с сохранением настроек.
. Закрыть
Описание диалогового окна Агрегат
Имя; имя агрегата.
X -; координата в отрицательном направлении вдоль оси X левой стороны агрегата
относительно точки базирования (см. рисунок 73). Поле для расчёта габарита агрегата.
X +; координата в положительном направлении вдоль оси X правой стороны агрегата
относительно точки базирования (см. рисунок 73). Поле для расчёта габарита агрегата.
Y -; координата в отрицательном направлении вдоль оси Y левой стороны агрегата
относительно точки базирования (см. рисунок 73). Поле для расчёта габарита агрегата.
BIESSE S.p.A. © - 131014
193
6 Внесение в каталог инструментов и агрегатов
Y +; координата в положительном направлении вдоль оси Y правой стороны агрегата
относительно точки базирования (см. рисунок 73). Поле для расчёта габарита агрегата.
Z -; координата в отрицательном направлении вдоль оси Z агрегата относительно точки
базирования (см. рисунок 73). Поле для расчёта габарита агрегата.
Z +; координата в положительном направлении вдоль оси Z агрегата относительно точки
базирования (см. рисунок 73). Поле для расчёта габарита агрегата.
Рисунок 73
X+
Z+
a: электрошпиндель.
d
a
b: центр вращения агрегата (точка базирования),
который обычно совпадает с центром вращения
электрошпинделя.
b
Z-
c: агрегат.
d: ось электрошпинделя или центра вращения.
c
X+
Y+
X-
Z+
X+
YY+
; позволяет автоматически рассчитывать габарит агрегата на основании положения
подшпинделей.
; позволяет перечерчивать габарит агрегата на основании вновь введённых данных.
Offset (смещение) по X; координата точки базирования по направлению оси X (рисунок 73).
Вводить координату только в случае, когда центр вращения агрегата отличен от центра
вращения электрошпинделя. В противном случае оставить значение 0.
Offset (смещение) по Y; координата по направлению оси Y (см. рисунок 73). Вводить
координату только в случае, когда центр вращения агрегата отличен от центра вращения
электрошпинделя. В противном случае оставить значение 0.
Offset (смещение) по Z; координата по направлению оси Z (см. рисунок 73). Вводить
координату только в случае, когда центр вращения агрегата отличен от центра вращения
электрошпинделя. В противном случае оставить значение 0.
Offset (смещение) активное по X; координата по направлению оси X. Значение, отличное
от нуля, указывает на то, что агрегат имеет подвижные элементы, способные менять своё
положение при работе.
Offset (смещение) активное по Y; координата по направлению оси Y. Значение, отличное
от нуля, указывает на то, что агрегат имеет подвижные элементы, способные менять своё
положение при работе.
194
BIESSE S.p.A. © - 131014
6 Внесение в каталог инструментов и агрегатов
Offset (смещение) активное по Z; координата по направлению оси Z. Значение, отличное
от нуля, указывает на то, что агрегат имеет подвижные элементы, способные менять своё
положение при работе.
Типология; тип агрегата:
• STANDARD; фрезеровальный, режущий или сверлильный агрегат.
• DEFLETTORE; дефлектор стружки.
• RASCH-RIFILAT; наклоняемый агрегат, используемый для исполнения наклонных
обработок.
• DEFL-INTEGR; фрезеровальный инструмент со встроенным дефлектором.
CW; активирует направление вращения агрегата. Выделить маркер для указания, что
агрегат вращается по часовой стрелке.
CCW; активирует направление вращения агрегата. Выделить маркер для указания, что
агрегат вращается против часовой стрелки.
Габарит; заранее заданный список цифровых кодов, которые определяют габарит агрегата,
чтобы он не столкнулся с другими инструментами в магазине. Это значение используется
при автоматическом размещении агрегатов в магазинах со случайным расположением
(“random”). Позволяет указывать, являются ли размеры агрегата способными помешать
размещению других инструментов в соседних держателях.
Использовать рядом расположенные стрелки для указания габарита.
0 = управление отключено.
1 = инструмент небольших размеров, на занимающий пространства, а занимающий
только держатель, в котором он размещён, пространство других держателей не
перекрывается.
2 = инструмент средних размеров, занимающий пространство держателя, в котором он
расположен, и пространство следующего держателя .
3 = инструмент средних размеров, занимающий пространство держателя, в котором он
расположен, и пространство предыдущего держателя .
4 = инструмент больших размеров, занимающий пространство держателя, в котором он
расположен, а также пространство предыдущего и следующего держателей.
Крепление; тип крепления агрегата. Выбрать в заранее заданном списке нужное
крепление.
Ing. Z; габарит по Z агрегата.
Max VelR [rpm]; максимальная скорость вращения агрегата в оборотах в минуту.
Min VelR [rpm]; минимальная скорость вращения агрегата в оборотах в минуту.
Max VelL; максимальная рабочая скорость агрегата, выраженная в миллиметрах в минуту.
Передаточное отношение; значение передаточного отношения между агрегатом и
подшпинделем.
Файл DXF; активирует или отключает кнопку поиска файла с расширением DXF с графикой
агрегата, показываемой в расположенном вверху окне. Отметить маркер, кликнуть по кнопке
BIESSE S.p.A. © - 131014
195
6 Внесение в каталог инструментов и агрегатов
поиска и выбрать путь по умолчанию (....Biesse\ BiesseWorks\ techdata\ Library\ Figure) il file
DXF. Пустое поле означает, что агрегат не имеет никакой приданной графики.
Bitmap; файл с расширением BMP с изображением агрегата. Кликнуть по расположенной
рядом кнопке для привязки агрегату изображения в формате bitmap, чтобы оно появилось в
диалоговом окне Управление агрегатами. Пустое поле означает, что агрегат будет иметь в
качестве приданного изображение по умолчанию.
Активно; активирует показ окна Шпиндели на всех существующих подшпинделях.
Шпиндели; окно, в котором показывается список всех подшпинделей агрегата.
Перед закрытием окна с данными агрегата подтвердить настройки, кликнув по кнопке
.
Подшпиндели агрегата
Управление подшпинделями агрегата производится непосредственно в диалоговом окне
Агрегат (рисунок 72) в окне Шпиндели (рисунок 74).
Рисунок 74
; Создать новый подшпиндель.
; Удалить выделенный подшпиндель.
; Создать копию выделенного подшпинделя.
Маркер красного цвета на коде подшпинделя указывает на наличие в агрегате
подшпинделя. Для удаления подшпинделя из агрегата выбрать его двойным кликом.
Просмотр и изменения
Для просмотра или удаления подшпинделя кликнуть правой кнопкой мыши по позиции
списка Шпиндели.
Удаление
Для удаления подшпинделей из списка выбрать их и кликнуть по кнопке
196
.
BIESSE S.p.A. © - 131014
6 Внесение в каталог инструментов и агрегатов
Создание
Для создания подшпинделей в агрегате кликнуть по кнопке
поля данных:
и заполнить следующие
Offset X; расстояние по направлению оси X между центром вращения подшпинделя и
центром вращения агрегата. Значение, отличное от нуля, означает, что центр вращения
подшпинделя отличен от центра вращения агрегата (см. рисунок 75).
Offset Y; расстояние по направлению оси Y между центром вращения подшпинделя и
центром вращения агрегата. Значение, отличное от нуля, означает, что центр вращения
подшпинделя отличен от центра вращения агрегата (см. рисунок 75).
Offset Z; расстояние по направлению оси Z между центром вращения подшпинделя и
центром вращения агрегата. Значение, отличное от нуля, означает, что центр вращения
подшпинделя отличен от центра вращения агрегата (см. рисунок 75).
Рисунок 75
a
X+
a: электрошпиндель.
b
b: ось электрошпинделя или центра вращения.
Z+
c
c: центр вращения агрегата, который обычно
совпадает с центром вращения электрошпинделя.
d: центр вращения подшпинделя.
Off Z
d
X+
Y+
Off Y
Имя; имя подшпинделя, состоящее из префикса и номера. Значение вводится системой.
Префикс; код, определяющий тип подшпинделя. Значение вводится системой.
Номер; число, которое придаётся системой коду, видимому в поле Префикс, для
именования шпинделя в поле Имя.
Дистанция; расстояние от носика подшпинделя до центра его вращения.
Показать угол; фиксированное неизменяемое поле.
AZ; угол наклона подшпинделя относительно агрегата.
AZ Мин.; минимально достижимый угол наклона подшпинделя, рассчитываемый от центра
вращения агрегата (поз. A, рисунок 76). Это значение показывается только для
автоматически наклоняемого агрегата.
BIESSE S.p.A. © - 131014
197
6 Внесение в каталог инструментов и агрегатов
AZ Макс.; максимально достижимый угол наклона подшпинделя, рассчитываемый от
центра вращения агрегата (поз. A, рисунок 76). Это значение показывается только для
автоматически наклоняемого агрегата.
Рисунок 76
X
Z
А
B
AR; угол поворота подшпинделя относительно агрегата.
Абсолютный ID; цифровой код подшпинделя. Порядковый уникальный номер среди всех
существующих подшпинделей.
Относительный ID; цифровой код подшпинделя. Порядковый номер среди всех
существующих на выбранном агрегате подшпинделей.
Габарит; поле не используется.
Крепление; заранее заданный список типов крепления подшпинделей.
Смена направления вращения; позволяет изменять направление вращения подшпинделя.
Выделить маркер для указания того, что при использовании подшпинделя агрегат должен
вращаться в противоположном направлении относительно указанного для самого
подшпинделя.
CW; активирует направление вращения подшпинделя. Выделить маркер для указания того,
что подшпиндель вращается по часовой стрелке.
CCW; активирует направление вращения подшпинделя. Выделить маркер для указания, что
подшпиндель вращается против часовой стрелки.
Tipo CmbUt; поле не используется.
Повторения; позволяет подготовить рядом с текущим подшпинделем ряд подшпинделей
вдоль оси X или Y. Кликнуть по кнопке X или Y и заполнить следующие поля:
Шаг; расстояние между соседними подшпинделями.
198
BIESSE S.p.A. © - 131014
6 Внесение в каталог инструментов и агрегатов
Повторения; количество подшпинделей, располагаемых в ряд.
Макс. диаметр инструмента; максимальный диаметр инструмента, допускаемый для
подшпинделя. Ввести нужный диаметр.
Min диаметр инструмента; минимальный диаметр, которому он должен отвечать, чтобы
быть установленным в подшпиндель. Ввести нужный диаметр.
Max VelR [rpm]; максимальная скорость вращения подшпинделя в оборотах в минуту.
Min VelR [rpm]; минимальная скорость вращения подшпинделя в оборотах в минуту.
Max длина инструмента; максимальная длина, которую может иметь инструмент, чтобы
быть установленным в подшпиндель.
Типология; тип агрегата, которому придан шпиндель.
Классы инструмента; список классов инструмента, привязанных к шпинделю. Двойной
клик левой кнопкой мыши по какой-либо позиции активирует или отключает класс.
Перед закрытием окна подшпинделей подтвердите настройки, кликнув по кнопке
BIESSE S.p.A. © - 131014
.
199
6 Внесение в каталог инструментов и агрегатов
6.12 Примечания по созданию агрегата
AGGRE81
При создании агрегата AGGRE81 (БЫВШИЙ AGGRE42) важно, чтобы имя агрегата,
указанное в поле Код, было AH42 или A42, и чтобы было введено значение -90 в поле AZ.
Рисунок 77: агрегат AGGRE42
200
BIESSE S.p.A. © - 131014
6 Внесение в каталог инструментов и агрегатов
6.13 Примечания по созданию дефлектора
стружки
Дефлектор используется и управляется так же, как если он был бы агрегатом. Для его ввода
в базу данных агрегатов вызвать соответствующее диалоговое окно (см. параграф 6.11
“Управление агрегатами”, стр. 192) и кликнуть по кнопке
.
Выбрать функцию ДЕФЛЕКТОР в поле Типология.
Создать подшпиндель, который в случае дефлектора будет являться лопастью A
(рисунок 78).
Рисунок 78
A
Задать следующие данные:
Ввести в поле Дистанция радиус дефлектора.
Ввести в поле AZ значение 0.
Ввести в поле AR угол поворота лопасти. Например, предположим, что угол поворота
лопасти 18.3, в этом случае для правого дефлектора (поз. dx, рисунок 79) необходимо
произвести следующий расчёт 90+18.3=108.3, в то время как для левого (поз. sx,
рисунок 79) необходимо рассчитать 270-18.3=251.3.
Рисунок 79
270
270
Y
Y
sx
180
X
0
180
X
0
dx
90
BIESSE S.p.A. © - 131014
90
201
6 Внесение в каталог инструментов и агрегатов
Выбрать направление вращения: CW для правого дефлектора; CCW для левого
дефлектора.
Так как дефлектор управляется так же, как и агрегат, то чтобы его использовать, необходимо
запрограммировать как инструмент его лопасть A (рисунок 78) и установить его в магазин.
202
BIESSE S.p.A. © - 131014
7
Просмотр данных станка и
программного обеспечения
Конфигурирование станка и изменение его данных зарезервированы за техниками
Biesse, пользователю допускается только просматривать данные станка.
Перед началом оснащения проверить конфигурацию шпинделей, агрегатов и держателей
инструмента в магазине с целью проверки характеристик и качеств, которыми должны
обладать инструменты для того, чтобы быть установленными на станке. Для производства
этой операции запустить приложение "MachineConfiguration", кликнув по кнопке
.
Рисунок 80: MachineConfiguration
Инструменты, занесённые в память приложений, посвящённых оснащению, должны
физически присутствовать на станке.
Указатель рассматриваемых вопросов
• 7.1 “Технические данные шпинделей T, TH и TP”
• 7.2 “Технические данные магазинов инструментов”
• 7.3 “Просмотр программных пределов”
• 7.4 “Показ расстояний между шпинделями”
BIESSE S.p.A. © - 131014
203
7 Просмотр данных станка и программного обеспечения
7.1
Технические данные шпинделей T, TH
и TP
Для просмотра технических данных всех шпинделей, установленных на станке,
использовать один из следующих методов:
Позиционировать курсор на одном из графических элементов, в котором находится
шпиндель, чтобы просмотреть его, и кликнуть два раза по нужному шпинделю для
вызова информационного окна.
Показать список всех шпинделей, имеющихся в базе данных, кликнув по кнопке
.
Выделить двойным кликом просматриваемый шпиндель.
Рисунок 81: окно с полным списком шпинделей, имеющихся на группах станка.
Этот просмотр может производиться при помощи мыши непосредственно в
диалоговом окне Оснащения станка во время процедур оснащения.
Знаком T определяются вертикальные шпиндели сверлильной группы. Тот же символ
придаётся по определённым причинам программного управления принтеру этикеток.
Знаком TH определяются горизонтальные шпиндели сверлильной группы.
Знаком TP определяются шпиндели других групп, устанавливаемых в слоты (см.
предметный указатель), которые в свою очередь определяются тем же символом (напр.,
шпиндель TP1 - это шпиндель слота TP1). Также и голова циркулярной пилы, установленной
на сверлильной группе, использует символ TP.
Описания полей окна шпинделей (T, TH и TP)
Поля жёлтого цвета не изменяемы, так как зарезервированы за техником Biesse.
Смещение по X; расстояние по оси X от центра вращения шпинделя до координатного
центра головы, которой он придан.
Смещение по Y; расстояние по оси Y от центра вращения шпинделя до координатного
центра головы, которой он придан.
204
BIESSE S.p.A. © - 131014
7 Просмотр данных станка и программного обеспечения
Смещение по Z; расстояние по оси Z от центра вращения шпинделя до координатного
центра головы, которой он придан.
Дистанция; расстояние от носика шпинделя до центра его вращения.
AZ; угол наклона шпинделя.
AR; угол поворота шпинделя.
Показать угол; фиксированное неизменяемое поле.
Абсолютный ID; уникальный номер шпинделя среди всех шпинделей станка.
Относительный ID; уникальный номер шпинделя среди головы, к которой он принадлежит.
Габарит; цифровой код, определяющий габарит инструмента. Задать значение от 0 до 4 (0 =
поле не активно; 4 = максимальный габарит). Этот код связан с кодом, заданным в
одноимённом поле данных инструментов и агрегатов.
Крепление; тип крепления шпинделя.
Смена направления вращения; поле направления вращения шпинделя.
CW; вращение шпинделя по часовой стрелке.
CCW; вращение шпинделя против часовой стрелки.
Тип CmbUt; указывает, приспособлен ли шпиндель для автоматической смены инструмента.
Это поле обновляется системой: 0 = шпиндель не предназначен для автоматической смены
инструмента; 1 = шпиндель предназначен для автоматической смены инструмента; 2 =
инструмент в шпиндель установлен вручную и должен извлекаться вручную.
Max диаметр инструмента; максимальный диаметр, которому он должен отвечать, чтобы
быть установленным в шпиндель.
Min диаметр инструмента; минимальный диаметр, которому он должен отвечать, чтобы
быть установленным в шпиндель.
Max VelR [rpm]; максимальная скорость вращения шпинделя в оборотах в минуту.
Min VelR [rpm]; минимальная скорость вращения шпинделя в оборотах в минуту.
Max длина инструмента; максимальная длина, которую может иметь инструмент, чтобы
быть установленным в шпиндель.
Типология; тип шпинделя. Указывает на типологию шпинделя, то есть является ли
шпиндель сверлильным, фрезеровальным и т. д.
• ДЕФЛЕКТОР; шпиндель дефлектора.
• ПРИНТЕР ЭТИКЕТОК; шпиндель, определяющий принтер этикеток.
• СВЕРЛИЛЬНЫЙ; сверлильный шпиндель.
• ЗАБИВНОЙ; устройство, которое позволяет отбирать фурнитуру для забивки в
деталь. По определённым причинам програмного управления это устройство
воспринимается в качестве шпинделя.
• ПИЛА; шпиндель головы циркулярной пилы.
• ПАНТОГРАФ; электрошпиндель.
BIESSE S.p.A. © - 131014
205
7 Просмотр данных станка и программного обеспечения
• ПРИЖИМ; прижимное устройство.
• ЩУП; слот, определяющий щуп.
Подтип шпинделя; указывает типологию электрошпинделя рабочей группы (напр.,
электрошпиндель многофункциональной группы, фрезеровальной пятиосной группыи т. д.).
Классы инструмента; список классов инструмента, привязанных к шпинделю. Указывает
типологию инструментов, которые могут быть установлены в шпиндель с учётом их класса
принадлежности:
C_BLOWING; указывает, что в шпиндель могут быть установлены продувочные
инструменты (см. в приложении Руководство по эксплуатации кромкооблицовочных
обрабатывающих центров).
C_CUTTING; указывает, что в шпиндель могут быть установлены пилы (поз. B, рисунок
82).
C_DRILLING; указывает, что в шпиндель могут быть установлены свёрла (поз. C,
рисунок 82).
C_EDGING; указывает, что в шпиндель могут быть установлены кромкооблицовочные
инструменты.
C_INSERTING; указывает, что в шпиндель могут быть установлены материалы для
забивки фурнитуры.
C_LABELING; указывает, что в шпиндель могут быть установлены этикетки.
C_ROUTING; указывает, что в шпиндель могут быть установлены фрезы (поз. A, рисунок
82).
C_SCRAPING; указывает, что в шпиндель могут быть установлены цикли или скребки
(см. в приложении Руководство по эксплуатации кромкооблицовочных обрабатывающих
центров).
C_TRACING; указывает, что в шпиндель могут быть установлены щупы (поз. E, рисунок
82).
C_TRIMMING; указывает, что в шпиндель могут быть установлены кромкообрезные
группы (см. в приложении Руководство по эксплуатации кромкооблицовочных
обрабатывающих центров).
C_AGGREGATE; указывает, что в шпиндель могут быть установлены агрегаты (поз. D,
рисунок 82).
Рисунок 82
А
D
B
206
E
С
BIESSE S.p.A. © - 131014
7 Просмотр данных станка и программного обеспечения
Поля данных для станка “Matrix”
В окне параметров шпинделей введены некоторые параметры (поз. A, рисунок 83), которые
позволяют ограничивать рабочее поле некоторых сверлильных шпинделей во избежание
возможных столкновений между движущимися частями станка. Для задания этих пределов
необходимо вызвать окно параметров шпинделей, кликнув по каждому шпинделю из списка
в диалоговом окне Управление шпинделями, и заполнить поля данных A (рисунок 83).
Рисунок 83
A
Extra Xm; расcтояние по X от угла 1 или от угла 2 детали до края внутреннего
обрабатываемого прямоугольника (см. рисунок 84).
Extra Xm; раcстояние по X от угла 3 или от угла 4 детали до края внутреннего
обрабатываемого прямоугольника (см. рисунок 84).
Extra Ym; раcстояние по X от угла 1 или от угла 4 детали до края внутреннего
обрабатываемого прямоугольника (см. рисунок 84).
Extra Yp; раcстояние по Y от угла 2 или от угла 3 детали до края внутреннего
обрабатываемого прямоугольника (см. рисунок 84).
Рисунок 84: A = обрабатываемая область внутри детали; B = не обрабатываемые области.
Xm
Ym
1
B
B
Yp
Xp
2
Xm
BIESSE S.p.A. © - 131014
A
4
Ym
3
Yp
B
B
Xp
207
7 Просмотр данных станка и программного обеспечения
Эти четыре параметра позволяют организовать зону вокруг детали, в которой нельзя
производить обработки. Для отключения этих параметров и, соответственно, контроля
столкновений, ввести в поля значение 9999.
Для того, чтобы контроль столкновений работал, проверьте, чтобы данные
относительно габаритов каждой рабочей головы были корректны (напр., поз. B,
рисунок 85).
Рисунок 85
B
208
BIESSE S.p.A. © - 131014
7 Просмотр данных станка и программного обеспечения
7.2
Технические данные магазинов
инструментов
Магазины не могут вместить любые из существующих инструментов. Действительно,
агрегаты больших размеров должны устанавливаться в электрошпиндель вручную, потому
что не всегда магазины способны нести инструменты такого типа. Следовательно, во время
оснащения было бы уместным во избежание ошибок сверяться с техническими данными
магазина.
Для просмотра технических данных магазинов или держателей инструмента использовать
один из следующих методов:
Позиционировать курсор на просматриваемом графическом элементе (держателе
инструмента или магазине) и кликнуть два раза левой кнопкой мыши для показа
соответствующего информативного окна.
Показать список магазинов, имеющихся в базе данных, кликнув по кнопке
. Выбрать
при помощи двойного клика просматриваемый магазин и, при необходимости показать
технические данные держателя инструмента, кликнуть правой кнопкой мыши по каждой
позиции списка Держатели инструмента (рисунок 86).
Этот просмотр может осуществляться непосредственно из диалогового окна
Оснащение магазинов при проведении оснащения с помощью мыши.
Описание полей диалогового окна Магазин инструментов
Поля жёлтого цвета не изменяемы, так как зарезервированы за техником Biesse.
X-, Y-, Z-; координаты верхнего левого окончания магазина относительно точки его
базирования.
X+, Y+, Z+; координаты нижнего правого окончания магазина относительно точки его
базирования.
Активировать; выделение ячейки означает, что магазин активирован.
Управление Balluff; выделение ячейки означает, что магазин имеет устройство “Balluf” для
оптического считывания чипа в инструменте или агрегате.
Абсолютный ID; цифровой код магазина.
Файл DXF; файл чертежа магазина с расширением DXF.
Характер; класс магазина.
Типология; тип магазина.
Позиционирование; положение магазина.
BIESSE S.p.A. © - 131014
209
7 Просмотр данных станка и программного обеспечения
Вид сверху; активирует нумерацию держателей инструмента в магазине, принимая во
внимание вид сверху, чтобы имело места та же нумерация, что и у держателей инструмента,
установленных физически в магазин.
Вращение вида; позволяет поворачивать вид магазина, изображённого в графической
области.
Offset X, Offset Y, Offset Z; координаты точки базирования магазина относительно
координатного центра станка.
Z для смены инструмента; координата по Z для смены инструмента, если не активирована
смена инструмента во время обработки.
Время на смену инструмента; среднее время, затрачиваемое для смены инструмента
(используется симулятором).
Скорость хода; указывает скорость извлечения инструмента из держателя в магазине при
смене этого инструмента.
Случайно; выделение ячейки означает, что магазин - типа “random”, то есть как минимум
один имеющийся инструмент управляется в случайном порядке.
Смена во время работы; выделение ячейки означает, что станок активирован производить
смену инструмента на одном электрошпинделе, в то время как другой работает. При
активации функции этого типа CAM старается скрыть в активированных магазинах смену
инструмента, предупреждая, как это только возможно, запросы следующей обработки (не
предусматриваются критерии перераспределения обработок).
Бронирование; выделение ячейки означает, что активирована функция бронирования
инструмента. Это значение позволяет ускорять операции смены инструмента, так как при
каждой смене инструмента CAM будет бронировать инструмент для последующей смены.
Инструменты для их бронирования должны иметь такой же габарит, что и инструмент,
выгружаемый в магазин.
Одновременная смена; выделение ячейки означает, что активировано управление
одновременной сменой инструмента, то есть магазин может производить одновременнно
ввод двух инструментов в два электрошпинделя.
Отбор по X, Отбор по Y, Отбор по Z; определяют положение загрузки магазинов
инструментов револьверного типа.
Радиус; радиус магазина инструмента, для магазинов револьверного типа. Радиус кругового
сегмента цепи, для магазинов цепочного типа.
Шаг цепи; длина линейного сегмента цепи, для магазинов цепочного типа.
Агрегаты; список агрегатов, которые может нести магазин.
Электрошпиндели; список электрошпинделей, которые может загружать магазин из всех
своих держателей.
Оси; список осей.
Держатели инструментов; список держателей инструментов магазина (см. “Описание
диалогового окна Держатели инструмента -”, стр. 211).
210
BIESSE S.p.A. © - 131014
7 Просмотр данных станка и программного обеспечения
Рисунок 86
Описание диалогового окна Держатели инструмента Поля жёлтого цвета не изменяемы, так как зарезервированы за техником Biesse.
Абсолютный ID; уникальный номер держателя инструмента среди всех держателей
инструмента станка.
Относительные ID; уникальный номер держателя инструмента в выбранном магазине.
Габарит; цифровой код, определяющий вместительность держателя инструмента. Этот код,
принимающее значения от 1 до 4, связан с кодом, заданным в параметрах инструментов и
агрегатов и позволяет корректно управлять автоматической сменой инструмента.
Неизменяемое значение.
Крепление; тип крепления, которое должен иметь инструмент, чтобы быть вставленным в
держатель.
Offset Z; координата положения инструмента относительно координатного центра станка.
Активирован; выделение ячейки означает, что держатель инструмента активирован.
Случайный инструмент; выделение ячейки означает, что держатель инструмента может
принимать любой тип инструмента среди установленных в магазине.
Электрошпиндели; список всех электрошпинделей, с которыми может работать держатель
инструмента.
BIESSE S.p.A. © - 131014
211
7 Просмотр данных станка и программного обеспечения
C; координата, которую должна иметь ось C, чтобы выгружать инструмент в магазин.
CR; значение поворота, который должен произвести магазин для производства смены
инструмента.
CRT; значение поворота, который должен произвести магазин для того, чтобы инструмент
позиционировался под датчиком наличия инструмента.
Направление хода извлечения; направление движения рабочей головы для извлечения
инструмента из держателя.
Координата извлечения; указывает, на сколько рабочая голова должна переместиться,
чтобы извлечь инструмент.
Координата хода по Z; указывает, на сколько рабочая голова должна переместиться по Z,
чтобы выгрузить инструмент в держатель.
Агрегаты; список агрегатов, которые может нести держатель инструмента.
212
BIESSE S.p.A. © - 131014
7 Просмотр данных станка и программного обеспечения
7.3
Просмотр программных пределов
Программные пределы - это предельные точки рабочей зоны, за которые не может выходить
рабочая голова. Они не имеют отношения к механическим концевикам, установленным на
станке, а являются лишь пределами, задаваемыми программным обеспечением.
Для просмотра максимальных и минимальных пределов хода рабочей головы необходимо
запустить приложение "MachineConfiguration" и кликнуть по кнопке
.
Рисунок 87: диалоговое окно ПРОГРАММНЫЕ ПРЕДЕЛЫ
Точки, имеющиеся в столбцах X, Y и Z, изменяются в зависимости от выбранного
координатного центра и от элемента рабочей головы, выбранного в графической области
приложения (отдельный шпиндель, вся голова и т. п.).
Например, при выборе шпинделя в области графики и координатного центра в окне
ПРОГРАММНЫЕ ПРЕДЕЛЫ ход в положительном направлении по X шпинделя не может
превышать минимальную точку 31 миллиметр и максимальную точку 4014 миллиметров (см.
рисунок 88).
BIESSE S.p.A. © - 131014
213
7 Просмотр данных станка и программного обеспечения
Рисунок 88
Для просмотра пределов хода шпинделя с учётом имеющегося инструмента активировать
ячейку маркера С инструментом.
Рисунок 89
7.4
Показ расстояний между шпинделями
Для показа окна с координатами, относящимися к расстоянию между шпинделями рабочей
головы, запустить приложение "MachineConfiguration" и кликнуть по кнопке
.
Для проверки расстояния между шпинделями выбрать в области графики первый базовый
шпиндель, нажать кнопку CTRL и выбрать второй шпиндель.
214
BIESSE S.p.A. © - 131014
8
Оснащение станка
В настоящей главе приведена информация, необходимая для оснащения рабочих групп,
установленных в различных точка станка, агрегатов и и магазинов инструмента.
Указатель рассматриваемых вопросов
• 8.1 “Примечания по оснащению”
• Структура окон оснащения
• Кнопки окон оснащения
• Меню быстрого доступа окон оснащения
• 8.2 “Оснащение принтера этикеток”
• 8.3 “Оснащение рабочей головы”
• 8.4 “Оснащение магазина инструментов”
• 8.5 “Оснащение агрегатов”
• 8.6 “Нарушение соответствия сохранённого оснащения и данных станка и инструментов”
BIESSE S.p.A. © - 131014
215
8 Оснащение станка
8.1
Примечания по оснащению
Оснащение рабочей головы, агрегатов и магазинов инструмента управляется приложением
"MachineConfiguration" при помощи соответствующих сред оснащения (окон оснащения).
Структура окон оснащения
Окна оснащения разделены на пять областей:
Левая область с древовидным списком; показывает в окне оснащения агрегатов и
магазинов древовидный список оснащаемых элементов. Если кликнуть по одной из
позиций, в области графики покажется связаное с ней изображение.
Область справа с древовидным списком; показывает древовидный список
инструментов, разбитых на классы. Эта область взаимодействует с изображением в
графической области.
Графическая область; показывает графическое изображение оснащаемого элемента.
Если кликнуть по элементу изображения, в древе в правой и в левой областях появятся
позиции, соответствующие выбранному изображению.
Область данных инструмента; показывает графическое представление, имя, диаметр и
типологию инструмента, выбранного в древе в правой области.
Область данных выбранного элемента; область, в которой появляются данные,
относящиеся к элементу, выбранному в графической области.
Кнопки окон оснащения
Ниже приведён список и описание кнопок окна оснащения.
Кнопка
Описание
Позволяет сохранять оснащение, чтобы оно было показано при следующем
открытии окна оснащения.
Позволяет выходить из окна оснащения без сохранения введённых данных.
Позволяет показывать список шпинделей с демонстрацией для каждого из
шпинделей симметричного ему шпинделя.
Позволяет оснащать шпиндель.
216
BIESSE S.p.A. © - 131014
8 Оснащение станка
Кнопка
Описание
Позволяет снимать оснащение шпинделя.
Позволяет показывать обзорное окно со списком оснащённых шпинделей.
Позволяет производить поиск и открывать файлы конфигурации оснащения:
файлы с расширением MTM для оснащения шпинделей сверлильных и
фрезеровальных групп, с расширением MTC для оснащения магазинов
инструментов и с расширением MTA для оснащения агрегатов.
Позволяет сохранять данные оснащения, создавая файлы2 с расширением
MTM для оснащения станка, с расширением MTC для оснащения магазинов
инструментов и с расширением MTA для оснащения агрегатов.
Позволяет сравнивать два файла конфигурации оснащения, чтобы выявить
различия между ними.
Позволяет вызывать диалоговое окно Фильтры; для использования фильтров
см. параграф 6.10 “Диалоговое окно Фильтры” на стр. 190.
Позволяет производить поиск файла, содержащего оснащение шпинделей
сверлильной группы (файл с расширением MTM) и загружать его в окно
оснащения.
В отличие от команды
, эта команда берёт из файла MTM не все данные
оснащения, а лишь те, которые относятся к оснащению шпинделей
сверлильной группы.
Меню быстрого доступа окон оснащения
В графической области каждой среды оснащения имеется возможность вызывать меню
быстрого доступа, более или менее богатое функциями в зависимости от среды
принадлежности.
Описание функций меню:
Показать всё; позволяет показывать всё выбранное изображение.
Показать элемент на переднем плане; позволяет увеличить выбранное при помощи
курсора изображение .
Показать предыдущий; позволяет показать элемент, предшествовавший текущему.
Показать уровнем выше; позволяет показать элемент уровнем выше текущего.
Добавить инструмент .... выбранным шпинделям; позволяет оснастить выбранный в
области графики шпиндель инструментоом, выбранным в древовидном списке.
BIESSE S.p.A. © - 131014
217
8 Оснащение станка
Снять оснащение выбранного шпинделя; позволяет удалить инструмент из выбранного
шпинделя.
Снять симметрию; позволяет удалить задание симметрии в выбранном шпинделе.
Информация об элементе; позволяет показать технические характеристики выбранного
элемента (шпинделя, группы, магазина и т. п.).
Информация об инструменте, установленном в выбранном шпинделе; позволяет
показать диалоговое окно, относящееся к техническим характеристикам инструмента,
установленного в шпинделе.
Информация о забракованных инструментах; позволяет показать диалоговое окно со
списком всех инструментов, которые не могут быть установлены в выбраный шпиндель.
Снять все выделения; позволяет удалить все сделанные изменения.
Активировать или отключить наличие; активируется только тогда, когда программное
обеспечение подсоединено к станку. Позволяет отмечать символом "икс" держатели
инструмента в магазине. Символ "икс" при держателе инструментов обозначает, что
инструмент взят и в настоящий момент располагается в другом месте, например, в
электрошпинделе. Инструмент придан держателю, но не находится в нём.
218
BIESSE S.p.A. © - 131014
8 Оснащение станка
8.2
Оснащение принтера этикеток
Принтер этикеток управляется таким же образом, как если это был бы сверлильный
шпиндель (символ T), установленный в один из слотов. Для его оснащения выбрать меню
Оснащение и функцию Оснащение станка, или кликнуть по кнопке
.
Выбрать в области графики шпиндель принтера и произвести его оснащение. Для
производства оснащения см. параграф 8.3 “Оснащение рабочей головы”.
BIESSE S.p.A. © - 131014
219
8 Оснащение станка
8.3
Оснащение рабочей головы
Для оснащения рабочей головы выбрать меню Оснащение и функцию Оснащение станка,
или кликнуть по кнопке
.
Рисунок 90: Оснащение станка
Для производства процедур оснащения рабочей головы проделать одним из следующих
способов:
Выбрать в области графики шпиндель, а в древовидном списке - устанавливаемый
инструмент; нажать правую кнопку мыши или кликнуть по кнопке
.
Выбрать желаемый инструмент в древовидном списке и установить его в шпиндель,
используя технику Drag and drop ("протянуть и отпустить").
Выбрать в области графики шпиндель, а в древовидном списке - инструмент; вызвать
меню быстрого доступа и выбрать опцию Добавить инструмент ........... в выбранные
шпиндели.
Выбрать в области графики шпинель или шпиндели, а в древовидном списке -
устанавливаемый инструмент; нажать клавишу INS на клавиатуре ПК.
Для снятия оснащения рабочей головы проделать одним из следующих способов:
Выбрать в области графики один или несколько шпинделей и кликнуть по кнопке
.
Для снятия оснащения со всей рабочей головы создать вокруг шпинделей область
выделения и кликнуть по кнопке
.
Выбрать в графической области шпиндель или шпиндели, вызвать меню быстрого
доступа и выбрать функцию Снять оснащение выбранного шпинделя.
220
BIESSE S.p.A. © - 131014
8 Оснащение станка
Выбрать в графической области шпиндель или шпиндели и нажать клавишу DEL
клавиатуры ПК. Для снятия оснащения со всей рабочей головы создать вокруг
шпинделей область выделения и нажать DEL.
Показ технических характеристик групп или шпинделей
рабочей головы
Для вызова окон технических данных шпинделей, электрошпинделя или сверлильной
группы войти непосредственно в область графики, кликнув два раза по желаемому объекту
или используя соответствующую функцию меню быстрого доступа.
Сохранить оснащение рабочей головы
После оснащения рабочей головы для создания файла с расширением MTM, в котором
сохраняются данные конфигурации, кликнуть по кнопке
. Файл будет сохраняться в
директорию по умолчанию ....Biesse\ BiesseWorks\ Techdata\ Machtype\BIESSEMACHINE\имя
станка. Перед закрытием окна оснащения, если будет необходимо вновь открыть его со
вновь созданной конфигурацией, кликнуть по кнопке
.
Когда используется кнопка
, конфигурация сохраняется на диске с тем, чтобы вновь
открыть её при последующем открытии оснащения станка.
После сохранения оснащения последующие воздействие на значения, находящиеся в
базе данных инструмента или в станочных данных, вследствие операций по импорту
или редактированию, могут повлечь за собой нарушения выравнивания между этими
данными и данными оснащения. В этом случае появится информационное окно
Оснащение некорректно ! (см. 8.6 “Нарушение соответствия сохранённого оснащения
и данных станка и инструментов” на стр. 231).
BIESSE S.p.A. © - 131014
221
8 Оснащение станка
Сравнение двух конфигураций оснащения станка
Для сравнения между двумя различными конфигурациями станка открыть первый файл
оснащения при помощи кнопки
, кликнуть по кнопке
и открыть двойным кликом
второй желаемый файл. Будет показано диалоговое окно Отчёт (поз. A ; фиксированное
неизменяемое поле 91) со списком шпинделей, которые имеют различные инструменты в
разных конфигурациях. Для показа имён двух инструментов, установленных в одноимённом
шпинделе (поз. B рисунок 91), кликнуть два раза по желаемой позиции.
Рисунок 91
Описание процедур для задания симметрии между
шпинделями
Для изменения симметрии между шпинделями сверлильной группы увеличить изображение
группы и кликнуть по кнопке
222
.
BIESSE S.p.A. © - 131014
8 Оснащение станка
Рисунок 92: Оснащение станка
Программное обеспечение позволяет производить обработки с применением симметричных
шпинделей только по направлению оси X, следовательно, шпиндели, которые будут
связаны друг с другом отношением симметрии, будут только теми, которые производят
сверление по направлению вдоль оси X.
Присвоить симметрию шпинделям означает связать каждый шпиндель с другим, имеющим
такой же тип инструмента, чтобы ЧПУ при оптимизации обработок могло бы использовать
эти симметричные шпиндели для обработки двух или более деталей, расположенных на
симметричных или зеркальных координатных центрах. Два шпинделя, чтобы быть
симметричными, должны иметь всегда один и тот же тип инструмента, так как они будут
производить одни и те же обработки нескольких деталей, начиная с прямого координатного
центра и заканчивая симметричным (для получения более детальной информации о
симметричных координатных центрах см. Руководство по эксплуатации станка).
BIESSE S.p.A. © - 131014
223
8 Оснащение станка
Рисунок 93: пример обработки, содержащей инструкции для исполнения отверстия на 100 мм по X и на
70 мм по Y, применяемой в отношении 4 деталей, расположенных как на прямых (1 и 3), так и на
симметричных (2 и 4) координатных центрах.
Для задания симметрии необходимо перейти в область графики окна (рисунок 92) или в
расположенный справа список.
В случае работы в области графики выбрать шпиндель, нажать клавишу CTRL на
клавиатуре и кликнуть по шпинделю, который необходимо сделать симметричным; в списке,
расположенном справа, в соответствии с именем выбранного шпинделя появится в столбце
СИММЕТРИЧНЫЙ имя приданного симметричного шпинделя.
Рисунок 94
Если необходимо работать непосредственно в списке, расположенном справа, выбрать код
желаемого шпинделя и нажать правую кнопку мыши; выбрать в списке код связываемого
шпинделя и кликнуть по кнопке функции
224
.
BIESSE S.p.A. © - 131014
8 Оснащение станка
Рисунок 95
BIESSE S.p.A. © - 131014
225
8 Оснащение станка
8.4
Оснащение магазина инструментов
Для оснащения магазина выбрать меню Оснащение и функцию Оснащение магазина, или
кликнуть по кнопке
.
Рисунок 96: Оснащение магазинов
Для производства процедур оснащения магазина инструментов проделать одним из
следующих способов:
Выбрать в области графики держатель инструмента, а в древовидном списке -
устанавливаемый инструмент; нажать правую кнопку мыши или кликнуть по кнопке
.
Выбрать желаемый инструмент в древовидном списке и установить его в держатель
инструмента, используя технику Drag and drop ("протянуть и отпустить").
Выбрать в области графики держатель инструмента, а в древовидном списке -
инструмент; вызвать меню быстрого доступа и выбрать опцию Добавить инструмент
........... в выбранные шпиндели.
Выбрать в области графики держатель или держатели инструмента, а в древовидном
списке - устанавливаемый инструмент; нажать клавишу INS на клавиатуре ПК.
Для снятия оснащения магазина инструмента проделать одним из следующих способов:
Выбрать в области графики один или несколько держателей инструмента и кликнуть по
кнопке
. Для снятия оснащения со всего магазина создать вокруг держателей
инструмента область выделения и кликнуть по кнопке
.
Выбрать в графической области держатели инструмента , вызвать меню быстрого
доступа и выбрать функцию Снять оснащение выбранного шпинделя.
226
BIESSE S.p.A. © - 131014
8 Оснащение станка
Выбрать в графической области держатель инструмента или шпиндели и нажать
клавишу DEL клавиатуры ПК. Для снятия оснащения со всего магазина создать вокруг
держателей инструмента область выделения и нажать DEL.
Показать технические характеристики магазинов и
держателей инструмента
Для вызова окон технических данных магазинов и держателей инструмента войти
непосредственно в область графики, кликнув два раза по желаемому объекту или используя
соответствующую функцию меню быстрого доступа.
Сохранить оснащение магазинов
После оснащения магазина для создания файла с расширением MTC, в котором
сохраняются данные конфигурации, кликнуть по кнопке
. Файл будет сохраняться в
директорию по умолчанию ....Biesse\ BiesseWorks\ Techdata\ Machtype\BIESSEMACHINE\имя
станка. Перед закрытием окна оснащения магазина, если будет необходимо вновь открыть
его со вновь созданной конфигурацией, кликнуть по кнопке
.
Когда используется кнопка
, конфигурация сохраняется на диске с тем, чтобы вновь
открыть её при последующем открытии оснащения магазина.
После сохранения оснащения последующие воздействие на значения, находящиеся в
базе данных инструмента или в станочных данных, вследствие операций по импорту
или редактированию, могут повлечь за собой нарушения выравнивания между этими
данными и данными оснащения. В этом случае появится информационное окно
Оснащение некорректно ! (см. 8.6 “Нарушение соответствия сохранённого оснащения
и данных станка и инструментов” на стр. 231).
Сравнение двух конфигураций магазина
Для сравнения между двумя различными конфигурациями магазина инструмента открыть
первый файл оснащения при помощи кнопки
, кликнуть по кнопке
и открыть
двойным кликом второй желаемый файл. Будет показано диалоговое окно Отчёт (поз. A
рисунок 97) со списком шпинделей, которые имеют различные инструменты в разных
конфигурациях. Для показа имён двух инструментов, установленных в одноимённом
держателе (поз. B рисунок 97), кликнуть два раза по желаемой позиции.
BIESSE S.p.A. © - 131014
227
8 Оснащение станка
Рисунок 97
228
BIESSE S.p.A. © - 131014
8 Оснащение станка
8.5
Оснащение агрегатов
Для оснащения агрегатов выбрать меню Оснащение и функцию Оснащение агрегатов, или
кликнуть по кнопке
.
Рисунок 98: Оснащение агрегатов
Для производства процедур оснащения агрегатов проделать одним из следующих способов:
Выбрать в области графики подшпиндель, а в древовидном списке - устанавливаемый
инструмент; нажать правую кнопку мыши или кликнуть по кнопке
.
Выбрать желаемый инструмент в древовидном списке и установить его в подшпиндель,
используя технику Drag and drop ("протянуть и отпустить").
Выбрать в области графики подшпиндель, а в древовидном списке - инструмент;
вызвать меню быстрого доступа и выбрать опцию Добавить инструмент ........... в
выбранные шпиндели.
Выбрать в области графики подшпиндель или подшпиндели, а в древовидном списке -
устанавливаемый инструмент; нажать клавишу INS на клавиатуре ПК.
Для снятия оснащения агрегатов проделать одним из следующих способов:
Выбрать в области графики один или несколько подшпинделей и кликнуть по кнопке
. Для снятия оснащения со всей рабочей головы создать вокруг подшпинделей
агрегатов область выделения и кликнуть по кнопке
.
Выбрать в графической области подшпиндель или подшпиндели, вызвать меню
быстрого доступа и выбрать функцию Снять оснащение выбранного шпинделя.
BIESSE S.p.A. © - 131014
229
8 Оснащение станка
Выбрать в графической области подшпиндель или подшпиндели и нажать клавишу DEL
клавиатуры ПК. Для снятия оснащения одновременно с нескольких агрегатов создать
вокруг их подшпинделей область выделения и нажать DEL.
Показать технические характеристики агрегатов и
шпинделей
Для вызова окон технических данных агрегатов и шпинделей агрегатов войти
непосредственно в область графики, кликнув два раза по желаемому объекту или используя
соответствующую функцию меню быстрого доступа.
Сохранить оснащение агрегатов
После оснащения агрегата для создания файла с расширением MTA, в котором
сохраняются данные конфигурации, кликнуть по кнопке
. Файл будет сохраняться в
директорию по умолчанию ....Biesse\ BiesseWorks\ Techdata\ Machtype\BIESSEMACHINE\имя
станка. Перед закрытием этого окна оснащения агрегатов, если будет необходимо вновь
открыть его со вновь созданной конфигурацией, кликнуть по кнопке
.
Когда используется кнопка
, конфигурация сохраняется на диске с тем, чтобы вновь
открыть её при последующем открытии оснащения агрегатов.
После сохранения оснащения последующие воздействие на значения, находящиеся в
базе данных инструмента или в станочных данных, вследствие операций по импорту
или редактированию, могут повлечь за собой нарушения выравнивания между этими
данными и данными оснащения. В этом случае появится информационное окно
Оснащение некорректно ! (см. 8.6 “Нарушение соответствия сохранённого оснащения
и данных станка и инструментов” на стр. 231).
230
BIESSE S.p.A. © - 131014
8 Оснащение станка
8.6
Нарушение соответствия
сохранённого оснащения и данных
станка и инструментов
Когда сохраняется оснащение рабочей головы, магазина инструмента и агрегатов при
помощи кнопки
, произведённые настройки заносятся в память на диск для
последующего открытия в окне оснащения. Если после этой операции производятся какиелибо воздействия на базу данных инструментов или станка, то при последующем открытии
окна оснащения будет показано информационное окно Оснащение некорректно ! (рисунок
99) со списком ошибок, порождённых несоответствием между сохранённым оснащением и
реальными данными станка.
Рисунок 99: диалоговое окно Оснащение некорректно !
Кликнуть по кнопке A для подтверждения оснащения или по кнопке C для снятия оснащения
всех шпинделей, инструменты которых не сохранены в базе данных. Кнопка B позволяет
показать окно с информацией о причинах, которые делают невозможным установку
инструмента в станок.
BIESSE S.p.A. © - 131014
231
8 Оснащение станка
232
BIESSE S.p.A. © - 131014
9
Оснащение рабочего стола
В настоящей главе приведена вся информация, относящаяся к оснащению рабочего стола,
включая управление пневмосистемой, соединённой с этим столом.
Для общего описания приложения "WorkTableTooling" см. параграф 2.3
“WorkTableTooling”, стр. 90.
Указатель рассматриваемых вопросов
• 9.1 “Базовые сведения”
• 9.2 “Контроль и измения координатных центров”
• 9.3 “Описание меню быстрого доступа среды оснащения”
• 9.4 “Описание меню быстрого доступа среды перемещений”
• 9.5 “Документ конфигурации рабочего стола”
• 9.6 “Среда оснащения рабочего стола”
• 9.7 “Среда перемещений объектов рабочего стола”
• 9.8 “Удаление оснащений из рабочей программы”
• 9.9 “Удаление суппортов с рабочего стола”
• 9.10 “Показ таблицы свойств”
• 9.11 “Просмотр координат позиционирования”
• 9.12 “Показ фигурной детали”
• 9.13 “Одновременное оснащение нескольких деталей по одному и тому же координатному
центру”
• 9.14 “Среда управления системами”
• 9.15 “Занесение в каталог фигурных присосок”
BIESSE S.p.A. © - 131014
233
9 Оснащение рабочего стола
9.1
Базовые сведения
Оснащение рабочего стола позволяет задавать оптимальное положение составляющих его
объектов во избежание их повреждений во время обработки детали. Для производства
оснащения открыть из приложения "Редактор" желаемую программу обработки (документ
BPP) и запустить приложение "WorkTableTooling", кликнув по кнопке
.
Перед переходом к приложению "WorkTableTooling" оптимизируйте программу обработки.
При запуске приложения будет показан документ конфигурации рабочего стола с
конфигурацией по умолчанию; операции по созданию и изменению документа
конфигурации приведены в параграфе 9.5 “Документ конфигурации рабочего стола” на стр.
246.
Внутри данного приложения можно показывать три различные рабочие среды:
“Среда оснащения рабочего стола” (см. стр. 250);
“Среда перемещений объектов рабочего стола” (см. стр. 262);
“Среда управления системами” (см. стр. 266);.
Когда открывается программа обработки, уже имеющая оснащение, если это
оснащение исполнено с конфигурацией, отличной от той, что предлагает приложение
"WorkTableTooling", система генерирует сообщение с целью предупредить о
произошедшем изменении и возможности заменить конфиграцию на занесённую в
программу.
По окончанию операций по оснащению для занесения их в память программы и для
возврата в приложение "Редактор" кликнуть по кнопке
. Для выхода из приложения
"WorkTableTooling" без сохранения произведённых операций кликнуть по кнопке
.
Для окончательного сохранения в файле с расширением BPP оснащения детали сохранить
файл перед тем, как закрыть его.
Во время оснащения рабочих столов EPS рекомендуется внимательно
контролировать положение кареток, так как их перемещение имеет пределы,
которые не проверяются автоматически программным интерфейсом ЧПУ. В
этом случае необходимо помнить, что нельзя давать команду кареткам на
перемещение за координаты, указанные в инструкции по эксплуатации станка
(глава, посвящёная исполнению обработок, параграф о предупреждениях).
234
BIESSE S.p.A. © - 131014
9 Оснащение рабочего стола
9.2
Контроль и измения координатных
центров
Диалоговое окно Управление координатными центрами содержит список всех
координнатных центров рабочего стола. Для того, чтобы показать его, необходимо запустить
приложение "MachineConfiguration", кликнуть по кнопке
или выбрать меню База данных
и функцию Координатные центры.
Для проверки и изменения данных координатных центров вызвать вышеуказанное окно и
выбрать двойным кликом желаемую позицию.
Описание окна Координатный центр Рисунок 100: диалоговое окно с данными выборного координатного центра.
IDS; приданный координатный центр при обработке коротких деталей. Внесение изменений
зарезервировано за техниками Biesse.
IDS; приданный координатный центр при обработке длинных деталей. Внесение изменений
зарезервировано за техниками Biesse.
Offset X, Offset Y, Offset Z; смещение координатного центра относительно рабочей зоны,
которая его содержит.
Offset X, Offset Y, Offset Z; дополнительное смещение координатного центра относительно
рабочей зоны, которая его содержит.
Симметрично по X; выделенная ячейка активирует симметричный координатный центр по
направлению оси X. Внесение изменений зарезервировано за техниками Biesse.
Симметрично по Y; выделенная ячейка активирует симметричный координатный центр по
направлению оси Y. Внесение изменений зарезервировано за техниками Biesse.
Смещено по X; выделенная ячейка активирует смещение координатного центра по
направлению оси X. Внесение изменений зарезервировано за техниками Biesse.
Смещено по Y; выделенная ячейка активирует смещение координатного центра по
направлению оси Y. Внесение изменений зарезервировано за техниками Biesse.
BIESSE S.p.A. © - 131014
235
9 Оснащение рабочего стола
Возможен старт; выделенная ячейка указывает, что координатный центр имеется на станке
и, следовательно, может выбираться нажатием кнопки START. Внесение изменений
зарезервировано за техниками Biesse.
Тип; тип координатного центра: STANDARD (базовый координатный центр); LASER
(координатные центры, получаемые при проекции выравнивающего лазерного луча);
CUSTOM (персонализируемые координатные центры). Внесение изменений
зарезервировано за техниками Biesse.
236
BIESSE S.p.A. © - 131014
9 Оснащение рабочего стола
9.3
Описание меню быстрого доступа
среды оснащения
Указатель рассматриваемых вопросов
• Курсор на фигурной присоске и на зажимах (uniclamp) (стр. 237).
• Курсор на упоре (стр. 241).
• Курсор на подвижном суппорте и на суппортах для боковых упоров (стр. 242).
• Курсор на детали (стр. 244).
Курсор на фигурной присоске и на зажимах (uniclamp)
При вызове меню над фигурной присоской или зажимом активируются следующие функции:
Показать; показ выбранного объекта (присоски или зажима) на переднем плане.
Показать всё; показывает весь рабочий стол.
Копировать; копирует выбранный объект (присоску или зажим).
Вставить; вставляет скопированный ранее объект (присоску или зажим) в выбранную
каретку.
Удалить;удаляет присоску с рабочего стола.
Выбрать; позволяет одновременно выбирать все фигурные присоски; выбрать функцию
Фигурные присоски и одну из следующих позиций: По столбцу, для выбора всех фигурных
присоск, установленных на суппорте; По строке, для выбора всех фигурных присосок,
установленных по горизонтали.
Поворот; позволяет поворачивать фигурные присоски. Функция Непрерывно позволяет
производить ручное вращение. Функция Дискретно позволяет производить вращение по
предварительно заданным положениям путём ввода желаемых данных.
Рисунок 101
Сдвоить каретки; соединяет выбранные каретки.
Разъединить каретки; разъединяет соединённые ранее каретки.
BIESSE S.p.A. © - 131014
237
9 Оснащение рабочего стола
Создать со связью; позволяет сохранять в одном файле с расширением ASM созданный
зажим Uniclamp, связывая его базу и тарелочку.
Контролировать положения; позволяет контролировать, позиционированы ли корректно
объекты рабочего стола.
Переместить все выбранные объекты на одно и то же расстояние; переместить все
выбранные объекты, отведя их в точку, в которой находится последний выбранный объект.
Координаты; позволяет показать диалоговое окно для задания координат
позиционирования фигурных присосок.
Таблица 1: поля для ввода координат для присосок и зажимов.
Окна и кнопки
Описания полей
Окно Тип координаты
Не параметрическая; см. “Описание окна ввода координат”
на стр. 251.
Параметрическая; см. “Описание окна ввода координат” на
стр. 251.
Сторона базирования; позволяет задавать сторону
базирования, от которой рассчитывается перемещение
объекта, такого как фигурная присоска или зажим.
• По центру
Указывает в качестве линии базирования центр объекта.
• Сверху
Указывает в качестве линии базирования верхний край
объекта.
• Снизу
Указывает в качестве линии базирования нижний край
объекта.
238
BIESSE S.p.A. © - 131014
9 Оснащение рабочего стола
Окна и кнопки
Описания полей
• Упор
Данная функция появляется только тогда, когда
производится выбор фигурной присоски, установленной
на каретке с неподвижным или пневматическим упором
(поз. A, рисунок 107).
В этом случае возможно задавать в качестве линии
базирования внутреннюю границу упора.
Окна X и Y
Для более детального описания см. “Описание окна ввода
координат” на стр. 251.
Кнопки
Для более детального описания см. “Описание окна ввода
координат” на стр. 251.
Свойства; позволяет показывать диалоговое окно Свойства объектов, в которых приведены
свойства фигурных присосок.
Таблица 2: поля диалогового окна Свойства объектов.
Окна
Описания полей
Окно Основные данные
Точки позиционирование и основные данные фигурных
присосок.
Окно Настройки
Подвижность; позволяет фиксировать или разблокировать
перемещение присоски. При снятии выделения присоска
будет зафиксирована в точке, в которой она
позиционирована.
Ограничить положение координатного центра только по Y;
позволяет "привязывать" присоску к конкретному
координатному центру, задаваемому в поле Координатный
центр с привязкой. Это значение используется только для
привязки прижимов (uniclamp) к одному координатному
центру для создания точки базирования, то есть для
использования штока зажима в качестве упора.
BIESSE S.p.A. © - 131014
239
9 Оснащение рабочего стола
Окна
Описания полей
Координатный центр с привязкой; номер координатного
центра, которому придан зажим. Это поле связано с полем
Ограничить положение координатного центра только по Y..
Высота; позволяет задавать максимальную толщину
зажимов или присосок. Под максимальной толщиной
понимается толщина зажима или присоски плюс толщина
каретки.
Активировать поворот; позволяет задавать данные по
повороту фигурной присоски, то есть задавать, какая
функция вызывает меню быстрого доступа Поворот.
Дискретно; позволяет задавать угол поворота “дискретным”
образом. При активации позволяет показывать в поле
Поворот в меню быстрого вызова функцию Дискретно.
Задать значение шага поворота фигурной присоски.
Непрерывно; позволяет задавать угол поворота
“непрерывным” образом. При активации позволяет
показывать в поле Поворот в меню быстрого вызова
функцию Непрерывно. Задать желаемое значение в поле
Абсолютный угол вращения.
Окно Uniclamp
Угол тарелочки; позволяет задавать угол поворота
тарелочки.
0°
30°
90°
Имя dxf; позволяет указывать имя файла DXF, которому
придавать зажим.
Тип проставки; позволяет выбирать тип проставки:
магнитная проставка, устанавливаемая на шток зажима
(цилиндрическая) или проставка в виде планки.
Толщина; позволяет указывать толщину проставки.
240
BIESSE S.p.A. © - 131014
9 Оснащение рабочего стола
Окна
Описания полей
Проставка; позволяет указывать угол между первой и второй
проставками.
90°
180°
270°
360°
Курсор на упоре
При вызове меню над упором активируются следующие функции:
Показать; показывает выбранный упор на переднем плане.
Показать всё; показывает весь рабочий стол.
Выбрать; для одновременного вызова всех упоров выбрать функцию Упоры и одну из
следующих позиций: По столбцу для выбора всех упоров, установленных на суппорте; По
строке для выбора всех упоров, располагаемых горизонтально; По координатному центру
для выбора всех упоров, принадлежащих одному и тому же координатному центру.
Контролировать положения; позволяет контролировать, позиционированы ли корректно
объекты рабочего стола.
Свойства; позволяет показывать диалоговое окно Свойства объектов, в которых приведены
свойства упоров.
Таблица 3: поля диалогового окна Свойства объектов.
Окна
Описания полей
Окно Основные данные
Точки позиционирование и основные данные упоров.
Окно Настройки
Подвижность; активирует перемещение упоров. При
снятии выделения упор будет зафиксирован в точке, в
которой он позиционирован.
Приданный координатый центр; список координатных
центров, привязываемых к упору.
BIESSE S.p.A. © - 131014
241
9 Оснащение рабочего стола
Окна
Описания полей
Сторона упирания детали; поля для задания стооны
упора (поз. A), в которую упирают деталь.
Верхняя сторона B; нижняя сторона C; левая сторона D;
правая сторона E.
B
А
D
E
С
Активировать тарелочку;позволяет активировать
установку тарелочки на упор.
Курсор на подвижном суппорте и на суппортах для
боковых упоров
При показе меню над мобильным суппортом (поз. A, рис. 102) или над суппортом для
боковых упоров (поз. B, рисунок 102) активируются опции перечисленные ниже.
Рисунок 102: A = подвижные суппорты; B = суппорты для боковых упоров.
A
B
Показать; показ выбранного мобильного суппорта на переднем плане.
Показать всё; показывает весь рабочий стол.
242
BIESSE S.p.A. © - 131014
9 Оснащение рабочего стола
Выбрать; позволяет выбирать одновременно все подвижные суппорты при помощи
функции Подвижный суппорт.
Привязать подвижный суппорт к координатному центру; позволяет привязать суппорт,
удерживающий детали, к его координатному центру; только в случае, когда он задан в
качестве подвижного.
Контролировать положения; позволяет контролировать, позиционированы ли корректно
объекты рабочего стола.
Координаты; позволяет показать диалоговое окно для задания координат
позиционирования подвижных и неподвижных суппортов.
Таблица 4: поля окна ввода координат для суппортов.
Поля окна
Описания полей
Окно Тип координаты
Не параметрическая; см. “Описание окна ввода координат”
на стр. 251.
Параметрическая; см. “Описание окна ввода координат” на
стр. 251.
Сторона базирования; позволяет задавать сторону
базирования, от которой рассчитывается перемещение
объекта.
• По центру
Указывает в качестве линии базирования центр объекта.
• Справа
Указывает в качестве линии базирования правый край
объекта.
• Слева
Указывает в качестве линии базирования левый край
объекта.
• Упор
Указывает в качестве линии базирования тот край упора,
по которому производится базирование детали.
Окна X и Y
Для более детального описания см. “Описание окна ввода
координат” на стр. 251.
Кнопки
Для более детального описания см. “Описание окна ввода
координат” на стр. 251.
Свойства; позволяет показывать диалоговое окно Свойства объектов, в которых приведены
свойства подвижных суппортов.
BIESSE S.p.A. © - 131014
243
9 Оснащение рабочего стола
Таблица 5: поля диалогового окна Свойства объектов.
Окна
Описания полей
Окно Основные данные
точки позиционирование и основные данные подвижных
суппортов.
Окно Настройки
Подвижные; активирует перемещение суппортов. При
снятии выделения с ячейки суппорт становится
зафиксированным в той точке, где он позиционирован.
Съёмный; активирует снятие суппорта, то есть позволяет
задавать, что конкретный суппорт можен быть снят с
рабочего стола.
Курсор на детали
При вызове меню над деталью активируются следующие функции:
Показать; показ выбранной детали на переднем плане.
Показать всё; показывает весь рабочий стол.
Переместить деталь на координатный центр...; позволяет сместить деталь на другой
координатный центр.
Дублировать деталь на координатном центре...; позволяет создавать копию детали,
загружая её на другой координатный центр.
Переместить деталь, оснащая её, на координатный центр...; позволяет сместить деталь
на другой координатный центр, копируя также оснащение.
Дублировать деталь, оснащая её, на координатном центре...; позволяет создавать
копию детали и её оснащения, загружая её на другой координатный центр.
Задать в качестве активной детали; позволяет сделаться выделенной детали активной, то
есть изменяемой, если на рабочий стол загружены несколько деталей.
Показать обработки; позволяет показать обработки.
Контролировать положения; позволяет контролировать, позиционированы ли корректно
объекты рабочего стола.
Свойства; позволяет показать диалоговое окно со свойствами детали и проконтролировать
координаты позиционирования детали на рабочем столе.
244
BIESSE S.p.A. © - 131014
9 Оснащение рабочего стола
9.4
Описание меню быстрого доступа
среды перемещений
Создать перепозиционирование; вводит инструкцию на перемещение, позволяющую
производить перемещение выделенного объекта рабочего стола.
Корректировать перепозиционирование; позволяет изменять параметры инструкции
позиционирования, приданные выделенному объекту рабочего стола.
Ударживать / Отпустить; активирует или отключает использование вакуума при применении
фигурных присосок или фиксацию при помощи зажима, если используются зажимы
Uniclamp. Для описания диалогового окна см. параграф “Ввод инструкции Активация /
Отключение вакуума”, “Ввод инструкции Открытие/Закрытие зажима” на странице 454.
BIESSE S.p.A. © - 131014
245
9 Оснащение рабочего стола
9.5
Документ конфигурации рабочего
стола
Документ конфигурации рабочего стола, являющийся неотъемлемой частью приложения
"WorkTableTooling", позволяет воспроизвести на экране рабочий стол станка для загрузки
детали на подвижные модули и для оснащения объектов, которые составляют рабочий стол;
документ персонализируемый.
При открытии приложения показывается документ по умолчанию, заданный техниками
Biesse в поле Конфигурация по умолчанию в окне Рабочие столы настроек станка (Setup) в
момент конфигурирования станка.
Параграфы, которые следуют далее, воспроизводят фундаментальные действия, которые
необходимо проделать, чтобы создать, отредактировать и сохранить документ
конфигурации.
Указатель рассматриваемых вопросов
• “Персонализировать документ”
• “Сохранить документ.”
• “Сохранить документ как документ по умолчанию”
• “Импорт файлов TLS”
• “Заменить документ”
246
BIESSE S.p.A. © - 131014
9 Оснащение рабочего стола
Персонализировать документ
Для персонализации документа конфигурации на основании собственных требований
запустить приложение "WorkTableTooling" в режиме, независимом от приложения "Редактор"
из меню Start (Пуск) панели приложений Windows. Проделать изменения документа,
которые предлагаются при открытии приложения, или кликнуть по кнопке
работы с новым документом.
для начала
Рисунок 103: меню Start ОС Windows
Ввести объекты
Для ввода в документ новых компонентов выбрать в древовидном списке необходимые
объекты рабочего стола и перенести их в область графики, используя способ "Drag and
drop" (протянуть и отпустить). Объекты должны вводиться в иерархическом порядке, то есть
каждый объект должен вводиться только в объект уровнем выше. Например, если не
установлены подвижные суппорты (поз. A), невозможно установить каретки (поз. B) или
фигурные присоски (поз. C).
Ввод фигурных присоск не требует наличия кареток (поз. B), которые будут устанавливаться
автоматически на подвижные суппорты (поз. A) каждый раз, когда вводится фигурная
присоска.
BIESSE S.p.A. © - 131014
247
9 Оснащение рабочего стола
Рисунок 104
Описание объектов в древовидном списке
Первый столбец показывает список объектов, используемых для конфигурирования
рабочего стола. Второй столбец воспроизводит элементы, на которых устанавливаются
отдельные объекты, в то время как третий столбец воспроизводит элементы, которые может
иметь каждый объект.
Таблица 6
Объекты, на которых
устанавливаются
Объекты, которые могут
нести
Подвижные суппорты поз. A,
рисунок 104)
Рабочая область
Упоры
Суппорт-штанги
Подвижные суппорты
Упоры (поз. D, рисунок 104)
Подвижные суппорты
Тарелки
Суппорт-штанги (поз. F,
рисунок 104)
Подвижные суппорты
---------------
Объекты на рабочем столе
Картеки (поз. B, рисунок 104) Подвижные опоры
Присоски/Uniclamp
Присоски/Uniclamp (поз. C,
рисунок 104)
Каретки
---------------
Тарелочки (поз. E, рисунок
104)
Упоры
---------------
Удаление объектов
Для удаления объектов с рабочего стола выбрать удаляемый объект, показываемый в меню
быстрого доступа, и выбрать функцию Удалить.
248
BIESSE S.p.A. © - 131014
9 Оснащение рабочего стола
Сохранить документ.
Для сохранения документа конфигурации рабочего стола, придав ему новое имя, выбрать
меню Файл и функцию Сохранить как.... По умолчанию файл с расширением PCF заносится
в память в диркеторию по умолчанию BiesseWorks\WTTooling\Dati\Con; фиксированное
неизменяемое полеzioni. Ввести имя файла в соответствующее поле появившегося
системного окна и сохранить.
Сохранить документ как документ по умолчанию
Для сохранения текущего документа конфигурации рабочего стола, задавая это как данные
по умолчанию, показываемые при открытии приложения WorkTableTooling, выбрать меню
Файл и функцию Задать как конфигурацию по умолчанию.
Импорт файлов TLS
Для импорта конфигурации рабочего стола с расширением TLS кликнуть по кнопке
.
Заменить документ
Для оснащения программы обработки с использованием персонализируемой конфигурации,
отличной от предлагаемой при открытии приложения (по умолчанию), выбрать меню Файл и
функцию Изменить конфигурацию рабочего стола. Выбрать в системном окне желаемый
файл. Оснастить рабочий стол (см. параграф “Позиционирование не параметрического
типа”) и сохранить.
BIESSE S.p.A. © - 131014
249
9 Оснащение рабочего стола
9.6
Среда оснащения рабочего стола
В данной среде имеется возможность исполнять оснащение рабочего стола, задавая тип
позиционирования, который необходимо применить:
позиционирование не параметрического типа (см. параграф “Позиционирование не
параметрического типа”, стр. 258);
позиционирование параметрического типа (см. параграф “Позиционирование
параметрического типа”, стр. 253).
Имеется возможность производить также полуавтоматическое оснащение, позволяюще
позиционировать объекты рабочего стола с данными, заданными в программе обработки
(см. параграф “Полуавтоматическое позиционирование”, стр. 259).
Если программа обработки содержит базовую инструкцию позиционирования WTMOVING
(см. пар. 9.7 “Среда перемещений объектов рабочего стола”, стр. 262), для показа среды
оснащения выбрать икону
области древовидного списка слева.
Указатель рассматриваемых вопросов
• Описание окна ввода координат
• Позиционирование параметрического типа
• Процедуры для параметризации объектов рабочего стола
• Переменная NOTUSED
• Изменение относительной координаты
• Позиционирование не параметрического типа
• Полуавтоматическое позиционирование
• Исполнение полуавтоматического позиционирования
250
BIESSE S.p.A. © - 131014
9 Оснащение рабочего стола
Описание окна ввода координат
Окно задания координат может быть показано только на этапе оснащения рабочего стола, а
не на этапе перемещения объектов рабочего стола. Показывает координату
позиционирования выбранного объекта, и позволяет перемещать объект, вводя в
соответствующие поля данных желаемые значения (алгебраические выражения, условные
инструкции и т. п.).
Рисунок 105
Для показа окна ввода координат выделить желаемый объект и выбрать опцию Координаты
в меню быстрого доступа или в меню Изменить.
Описание кнопок окна (рисунок 105)
; подтверждает выполненные настройки и закрывает окно.
; закрывает окно без подтверждения внесённых изменений.
; позволяет сделать активными произведённые изменения без закрытия окна.
; показывает в поле Выражение координату позиционирования выбранного объекта
рабочего стола (см. параграф “Использование поля Выражение”) и активируется только в
случае позиционирования параметрического типа. Рекомендуется обращать внимание,
чтобы нажатие кнопки преобразовывало каждое алгебраическое выражение, введённое в
поле Выражение, в чистое число (см. предметный указатель).
; позволяет вводить в поле Выражение переменную NOTUSED (см. параграф
“Использование поля Выражение”) и активируется только в случае позиционирования
параметрического типа.
BIESSE S.p.A. © - 131014
251
9 Оснащение рабочего стола
Описание полей окна (рисунок 105)
Окно
Описание полей
Тип координаты
Описание полей изменяется в зависимости от типа
выбираемого в среде оснащения объекта. См. описания
полей в следующих параграфах:
• Курсор на фигурной присоске и на зажимах (uniclamp) (стр.
237).
• Курсор на подвижном суппорте и на суппортах для
боковых упоров (стр. 242).
XиY
Окна для вставки координат позиционирования подвижных
суппортов (X), фигурных присосок, зажимов и кареток (Y).
Выражение; для просмотра описания см. параграф
“Использование поля Выражение”.
Условие; для просмотра описания см. параграф
“Использование поля Условие”.
Использование поля Выражение
Это поле показывает координату позиционирования выбранного объекта или переменную
NOTUSED (см. параграф “Переменная NOTUSED”, стр. 254). Тип координаты, указанной в
поле, зависит от типа позиционирования:
1.
В случае позиционирования не параметрического типа указываемая координата абсолютная, рассчитываемая начиная с координатного центра рабочего стола (см.
параграф “Позиционирование не параметрического типа”, стр. 258).
2.
В случае позиционирования параметрического типа указываемая координата относительная, рассчитываемая от угла детали, располагаемой по выбранному
координатному центру. По умолчанию эта координата представлена в виде
числительного, однако возможно изменять её, задавая алгебраическое выражение
(напр., LPX - LPY/4). Для показа по умолчанию числительного кликнуть по кнопке
.
Использование поля Условие
Это поле позволяет указывать координату позиционирования объекта, выбранного при
помощи условной инструкции VBScript (напр., “If…Then…Else”). Условная инструкция не
представляет собой абсолютного значения, это относительное значение, рассчитываемое
от угла детали, позиционируемой по выбранному координатному центру. Поле активируется
только в случае позиционирования параметрического типа.
Пример условия:
252
BIESSE S.p.A. © - 131014
9 Оснащение рабочего стола
if (LPX > 500) then
result = LPX+100-LPZ
else
result = LPX/2
end if
Слово result представляет собой значение координаты.
Позиционирование параметрического типа
Параметризация объектов рабочего стола зависит от размеров детали по X и применима
только в случае, когда необходимо уменьшить размеры детали, заданные в программе
обработки.
Например, для исполнения параметризуемой программы для обработки 6 деталей
различных размеров (2000мм, 1500мм, 800мм, 700мм, 400мм и 300мм) необходимо создать
программу обработки, задавая в качестве длины детали по X наибольшее значение, то есть
2000, и преусмотреть в дальнейшем сокращение размеров детали.
Для параметризации объектов рабочего стола соблюдать следующее правило:
• если размер детали по X позволяет детали занимать две рабочие зоны (поз. A,
рисунок 106), необходимо делать параметрическими все подвижные суппорты;
• если размер детали по X занимает часть рабочей зоны или всю рабочую зону (поз. B,
рисунок 106), необходимо делать параметрическими все суппорты задействованной
рабочей зоны.
Данное правило действительно также для фигурных присоск, то есть все присоски,
входящие в задействованную рабочую зону, при оснащении должны быть
параметрическими.
Объекты рабочего стола, не задействованные для оснащения детали, но принадлежащие к
зонам работы, в которых устанавливается деталь, (напр., поз. C, рисунок 106), должны быть
исключены из параметрического позиционирования (см. пункт 3, следующий параграф).
Рисунок 106
А
B
С
BIESSE S.p.A. © - 131014
С
253
9 Оснащение рабочего стола
Процедуры для параметризации объектов рабочего стола
1.
Запустить приложение "WorkTableTooling", кликнув по кнопке
, находящейся на
панели инструментов Редактора. Перед входом в среду оснащения рабочего стола
убедиться, что в поле Список координатных центров диалогового окна Переменные
детали текущей программы обработки был указан координатный центр, по которому
позиционируется деталь, и что выделена ячейка маркера Единственный координатный
центр. В противном случае система будет показывать сообщение об ошибке, в котором
запрашивается произвести указанные выше операции.
2.
Выбрать меню Изменить и активировать при помощи клика мыши функцию
Параметрическое оснащение (относительные координаты). Координаты
позиционирования каждого отдельного объекта, задействованного в параметрическом
позиционировании, автоматически преобразуются из абсолютных в относительные (см.
поле Выражение на стр. 251). Для проверки и изменения этих значений см. параграф
“Изменение относительной координаты” на стр. 255.
3.
Исключить параметрическое позиционирование подвижных суппортов, фигурных
присосок или зажимов, не задействованных в оснащении детали, используя перемнную
NOTUSED (см. параграф “Переменная NOTUSED” на стр. 255).
4.
Запустить предпросмотр для ознакомления с результатом параметрического
позиционирования, кликнув по кнопке
. Предпросмотр позволяет создавать новый
документ, в котором можно указывать как размеры детали, так и координатный центр
для её базирования. Документ не позволяет исполнять операции какого-либо типа или
сохранение, он лишь показывает результат оснащения и корректное положение
объектов рабочего стола, обозначенных как NOTUSED.
5.
Преобразовать программу обработки и симулятор, кликнув по кнопке
.
6.
Сохранить оснащение и вернуться в приложение "Редактор".
Чтобы файл ISO содержал также информацию об оснащении, активировать ячейку
маркера Экспорт оснащения рабочих столов в диалоговом окне Переменные детали
(см. “Создание документов” на стр. 298).
Переменная NOTUSED
Переменная NOTUSED указывает, что объект рабочего стола исключён из
параметрического позиционирования. Все объекты, исключаемые из оснащения, должны
после этого иметь эту переменную в поле данных Выражение диалогового окна ввода
координат.
Для её ввода выбрать по одному все объекты рабочего стола, показываемые в меню
быстрого доступа, выбрать функцию Координаты и кликнуть по кнопке
.
Исключённые объекты должны позиционироваться на расстоянии приблизительно 300 мм
по X и 100 мм по Y относительно детали, загруженной на рабочий стол.
Для изменения этих двух значений необходимо задать следующие переменные типа Среда:
254
BIESSE S.p.A. © - 131014
9 Оснащение рабочего стола
• TOOLMARGINX; значение, указанное для этой переменной, будет использоваться
переменной NOTUSED для позиционирования объектов по X.
• TOOLMARGINX; значение, указанное для этой переменной, будет использоваться
переменной NOTUSED для позиционирования объектов по Y.
Изменение относительной координаты
При исполнении параметрического позиционирования объектов рабочего стола система,
основываясь на данных, введённых техником-наладчиком при пуско-наладке в таблице
PCFT, автоматически преобразует все координаты позиционирования объектов рабочего
стола, задействованных при оснащении детали, из абсолютных в относительные. Под
абсолютной координатой понимается положение объекта, рассчитываемое от
координатного центра рабочего стола, а под абсолютной координатой понимается
положение объекта, рассчитываемое до угла загружаемой детали от выбранного
координатного центра.
При изменении этих значений необходимо соблюдать следующие правила:
Для ручного перемещения объектов нажать клавишу SHIFT и протянуть объект при
помощи курсора мыши в желаемое положение. Этот тип операции возможен только
тогда, когда координата выбранного объекта, введённая в поле Выражение ,
представлена числительным.
Для задания какой-либо координаты путём ввода, например, алгебраического
выражения или условной инструкции, выбрать перемещаемый объект, вызвать окно
ввода координат, задать в поле Сторона базирования таковую сторону и заполнить поле
Выражение или Условие (см. параграф “Описание окна ввода координат”, стр. 251).
Подтвердить настройки без закрытия окна, кликнув по кнопке
.
Пример параметризации с использованием алгебраического
выражения
1.
Выбрать первый суппорт, начиная справа, и задать следующие поля:
Сторона базирования = Правая
Условие =
if (LPX<1000) then
BIESSE S.p.A. © - 131014
255
9 Оснащение рабочего стола
result = LPX+200
else
result = LPX-20
end if
Подтвердить настройки, кликнув по кнопке
2.
.
Выбрать второй суппорт и задать следующие поля:
Сторона базирования = Центр
Выражение = 2/3*LPX
Подтвердить настройки, нажав на кнопку
256
.
BIESSE S.p.A. © - 131014
9 Оснащение рабочего стола
3.
Выбрать третий суппорт и задать следующие поля:
Сторона базирования = Центр
Выражение = 1/3*LPX
Подтвердить настройки, нажав на кнопку
4.
.
Выбрать четвёртый суппорт и задать следующие поля:
Сторона базирования = Слева
Выражение = 20
Подтвердить настройки, нажав на кнопку
BIESSE S.p.A. © - 131014
.
257
9 Оснащение рабочего стола
Позиционирование не параметрического типа
Позиционирование не параметрического типа объектов рабочего стола может
производиться вручную при помощи кнопки мыши или же путём ввода точной координаты в
соответствующее окно задания координат (см. параграф “Описание окна ввода
координат”“Описание окна ввода координат”, стр. 251).
Для реализации позиционирования этого типа следовать следующей процедуре:
1.
Выбрать меню Изменить и активировать при помощи клика мыши функцию Не
параметрическое оснащение (абсолютные координаты).
2.
Переместить вручную объекты, используя кнопку
или выбрав перемещаемый
объект, вызвав окна ввода координат (см. параграф “Описание окна ввода
координат”“Описание окна ввода координат”, стр. 251) и вводя координату в поле
Выражение.
3.
Ввести желаемые данные, повернуть объект, проверить положения и т. д. при помощи
меню быстрого вызова (см. параграф 9.3 “Описание меню быстрого доступа среды
оснащения”, стр. 237);
Каждый раз, когда фигурная присоска находится под сквозной обработкой, она
становится красного цвета, чтобы показать, что ситуация аномальная; обращайте
внимание на то, чтобы она была всегда залёной.
Для быстрого вызова окна свойств с координатами объекта рабочего стола выбрать его
двойным кликом.
4.
Преобразовать программу обработки и симулятор, кликнув по кнопке
5.
Сохранить оснащение и вернуться в приложение "Редактор".
Чтобы файл ISO содержал также информацию об оснащении, активировать ячейку
маркера Экспорт оснащения рабочих столов в диалоговом окне Переменные детали
(см. параграф “Создание документов” на стр. 298).
258
.
BIESSE S.p.A. © - 131014
9 Оснащение рабочего стола
Полуавтоматическое позиционирование
Под полуавтоматическим оснащением понимается оснащение рабочего стола,
производимое автоматически позиционатором, который прибегает к помощи специфических
параметров, имеющихся в диалоговом окне BsLock; в этой связи предполагается, что они
введены корректно (см. параграф 4.3 “Задания для полуавтоматического
позиционирования”, стр. 119).
Позиционатор управляет как рабочими столами EPS с автоматическим перемещением, так
и ATS с ручным перемещением. В этом случае для рабочих столов ATS необходимо
произвести считывание максимально достижимых суппортами и каретками координат (см.
главу 4 “Основные настройки”, стр. 126).
Чтобы произвести оснащение столов позиционатор, принимая во внимание фиксируемую
область и габариты, задаёт положение подвижных суппортов и кареток и выбирает
используемые фигурные присоски, всегда отдавая предпочтение бòльшим размерам (напр.,
132 x 146), а не меньшим (напр., 132 x 54), ориентируя их так, чтобы можно было наилучшим
образом фиксировать деталь.
Этот тип позиционирования не управляет фигурными прососками, устанавливаемыми
на каретки, оснащённые неподвижным или пневматическим упором (поз. A, рисунок
107).
Рисунок 107
А
Исполнение полуавтоматического позиционирования
Для исполнения полуавтоматического позиционирования объектов рабочего стола вызвать
среду оснащения (см. параграф 9.6 “Среда оснащения рабочего стола”) и выбрать кнопку
(меню Инструменты, функцию Полуавтоматическое оснащение).
Эта команда является вспомогательной и не заменяет собой оснащение, так как
имеет некоторые ограничения (см. следующий параграф). Поэтому перед
сохранением программы рекомендуется проверить и оценить полученное
оснащение.
BIESSE S.p.A. © - 131014
259
9 Оснащение рабочего стола
Предупреждения об ограничениях полуавтоматического
позиционирования
В связи с наличием определённых пределов использования следующей
команды рекомендуется всегда использовать симуляцию программы на станке
перед её запуском.
Предупреждения для обработок
• При расчёте позиционирования объектов рабочего стола обработки, введённые после
первой инструкции позиционирования WTMOVING, не будут приниматься во
внимание.
• В качестве проходных обработок принимаются только такие, которые заданы по
нулевой стороне детали с глубиной, превышающей толщину детали. Для определения
того, является ли обработка сквозной, принмается во внимание максимальная длина
инструмента.
• Обрабатываемые области и обрезки не должны приниматься во внимание. Обычно в
случае замкнутой геометрии зона между кромкой детали и геометрией считается
обрезком. Рекомендуется использовать в GEO префикс RAW_ для задания
фиксируемой области, и префикс WRK_ для задания нефиксируемых областей, то
есть обрезков.
• Удаляемый вследствие реза или проходного фрезерования обрезок не будет
распознан как таковой.
Предупреждения относительно использования фигурных присосок, кареток или упоров:
• Для задания ориентирования фигурной присоски будут использоваться только
значения 90°, 180° и 270°.
• Использование фигурных присоск не имеет ограничений: совместимые присоски
могут использоваться в неограниченном количестве и загружаться в любые каретки.
• Если поле, относящееся к списку фигурных присосок в диалоговом окне BsLock не
будет заполнено, будут использоваться только фигурные присоски, загруженные на
рабочий стол. В этом случае позиционатор не сможет их вращать, перемещать с
одной каретки на другую и заменять.
• Не исполняется никакой контроль совместимости между используемыми фигурными
присосками. В этом случае конечный результат может представлять собой оснащение
с присосками различной толщины. Ошибочное использование присосок
различной толщины будет замечено только во время сохранения оснащения
при появлении соответствующего сообщения об ошибке.
• На пустые каретки автоматически не будут вставляться фигурные присоски.
Следовательно, необходимо, чтобы начальная конфигурация рабочего стола уже
включала в себя фигурные присоски.
• Взаимное наложение объектов рабочего стола, таких как каретки и упоры, не
подвержено никаким контрольным операциям. Следовательно, некоторые каретки
могут позиционироваться над фигурными присосками.
• Ограничения вакуумной системы не подвержены контролю: фигурные присоски,
используемые для фиксации, могут быть не активированы.
Предупрждения в отношении контроля столкновений и габаритов:
260
BIESSE S.p.A. © - 131014
9 Оснащение рабочего стола
• Расчёт столкновений в случае проходных обработок, возможно, не будет выявлять все
столкновения между объектами рабочего стола и инструментами, так как для этого
расчёта позиционатор использует только фиксирующие части фигурных присосок.
Рекомендуется произвести внимательный контроль и симуляцию
непосредственно на станке.
• Контроль столкновений между инструментом и не используемыми фигурными
присосками не производится.
• Габариты дефлектора и горизонтальных агрегатов не подвергаются контролю.
• Суппорты боковых упоров, задаваемых как съёмные, не удаляются, если длина
обрабатываемой детали по X приводит к столкновению с ними.
BIESSE S.p.A. © - 131014
261
9 Оснащение рабочего стола
9.7
Среда перемещений объектов
рабочего стола
В этой среде возможно вводить инструкции, которые при обработке деталей позволяют
контролируемо перемещать объекты, составляющие рабочий стол; только в случае станков
с автоматической системой перемещений рабочего стола (EPS).
Если программа обработки будет содержать базовые инструкции позиционирования
WTMOVING, относящиеся к перемещению объектов рабочего стола, то при запуске
приложения будет показана область древовидного списка слева, что позволяет переходить
из среды оснащения рабочего стола (см. стр. 250) в среду перемещения объектов рабочего
стола.
В этом случае для показа среды перемещений выбрать икону
области древовидного
списка слева. Ввести желаемые инструкции, используя сответствующие команды панели
Перепозиционирование рабочего стола или перемещая объекты при помощи кнопки SHIFT;
для детального описания команд см. параграф 15.7 “Инструкции по позиционированию
объектов на рабочем столе” на странице 454.
В этой среде возможно контролировать также и обработки, показывая их по детали путём
выбора иконы
древовидной области слева.
Для запуска симуляции и проверки перемещения объектов рабочего стола используйте
соответствующие команды
.
Сохранить оснащение и вернуться в приложение "Редактор".
Если в среде оснащения произведено полуавтоматическое позиционирование
объектов рабочего стола, необходимо принимать во внимание, что при этом
расчёте все обработки, которые следуют после первой инструкции на
позиционирование WTMOVING, не будут приниматься в расчёт (см. параграф
“Полуавтоматическое позиционирование”, стр. 259).
262
BIESSE S.p.A. © - 131014
9 Оснащение рабочего стола
9.8
Удаление оснащений из рабочей
программы
Для производства нового оснащения с удалением из программы обработки данных,
относящихся к сделанному ранее оснащению, открыть в приложении "Редактор" желаемую
программу обработки, выбрать меню Инструменты и функцию Удалить оснащение столов.
Запустить приложение, кликнув по кнопке
9.9
, и произвести новое оснащение.
Удаление суппортов с рабочего стола
Для удаления с рабочего стола подвижных суппортов или суппортов для боковых упоров
(см. рисунок 102) необходимо проделать следующую процедуру:
1.
Выделить удаляемый суппорт, вызвать меню быстрого доступа и функцию Свойства.
Убедиться, что поле Съёмный активировано, в противном случае кликнуть по
расположенной рядом ячейке маркера.
2.
Выбрать меню Изменить и кликнуть по опции Съёмные суппорты....
3.
Снять выделение в окне Съёмные суппорты для желаемого суппорта при помощи клика
мыши по расположенной рядом с именем суппорта ячейке маркера. Каждый суппорт
обозначается цифровым номером, который можно проверить в окне Свойства в поле
Имя.
BIESSE S.p.A. © - 131014
263
9 Оснащение рабочего стола
9.10 Показ таблицы свойств
Для активации в нижней части приложения таблицы со свойствами выбранного объекта
кликнуть по кнопке
.
9.11 Просмотр координат
позиционирования
Для просмотра всех координат позиционирования различных объектов рабочего стола
кликнуть по кнопке
.
9.12 Показ фигурной детали
Для показа на рабочем столе формы детали, получаемой при создании нестандартных
сторон, выбрать меню Показать и кликнуть по фукции Фигурная деталь (расположенный
рядом маркер продемонстрирует, что показ активирован).
264
BIESSE S.p.A. © - 131014
9 Оснащение рабочего стола
9.13 Одновременное оснащение
нескольких деталей по одному и тому
же координатному центру
Для открытия нескольких программ обработки (файлов BPP) и загрузки деталей на один и
тот же координатный центр рабочего стола с целью произвести одновременное оснащение
проделать следующую процедуру:
1.
запустить приложение "WorkTableTooling", используя меню ПУСК на панели приложений
Windows;
2.
кликнуть по кнопке
3.
кликнуть по кнопке
; покажется окно для поиска файлов программ обработки с
расширением BPP. Выбрать желаемый файл и координатный центр, по которому
позиционировать деталь;
4.
провести ту же операцию, что и приведённая в пункте 3, для открытия других файлов, и
установить другие детали на рабочем столе. Выбрать тот же самый заданный ранее
координатный центр;
5.
произвести перемещение элементов рабочего стола для осуществния оснащения;
6.
кликнуть по кнопке
BIESSE S.p.A. © - 131014
для активации среды оснащения;
для привязки к текущей программе оснащения рабочих столов.
265
9 Оснащение рабочего стола
9.14 Среда управления системами
Эта среда позволяет показывать пневмосистему, подсоединённую к рабочему столу,
конфигурации зон фиксации, а также позволяет получать независимые
персонализированные зоны фиксации (мультизоны).
Для входа в среду управления системами выбрать икону
кликнуть по опции Перейти в режим зон меню Системы.
древовидной области слева и
Указатель рассматриваемых вопросов
• Показ вакуумной системы
• Показ системы фиксации зажимами
• Показ предварительно заданных конфигураций
• Показ конфигурации, приданной программе обработки
• Управление персонализируемыми зонами фиксации
• Привязать конфигурацию к программе обработки
Показ вакуумной системы
Для показа вакуумной системы, подсоединённой к рабочему столу и заданной при пусконаладке станка, выбрать опцию Показать вакуумную систему в меню Системы.
Показ системы фиксации зажимами
Для показа системы фиксации при помощи зажимов Uniclamp, подсоединённой к рабочему
столу и заданной при пуско-наладке станка, выбрать опцию Показать систему Uniclamp в
меню Системы.
Показ предварительно заданных конфигураций
Для вызова конфигурации, относящейся к зоне фиксации для фигурных присосок,
показываемой в программном интерфейсе, выбрать опцию Показать конфигурацию
вакуумной системы в меню Системы и выбрать в заранее заданном списке желаемую
конфигурацию.
Для вызова конфигурации, относящейся к зоне фиксации при помощи зажимов
Uniclamp, показываемой в программном интерфейсе, выбрать опцию Показать
конфигурацию Uniclamp в меню Системы и выбрать в заранее заданном списке
желаемую конфигурацию.
266
BIESSE S.p.A. © - 131014
9 Оснащение рабочего стола
Показ конфигурации, приданной программе обработки
Для показа конфигурации зон фиксации, приданной программе обработки, выбрать
функцию Показать конфигурацию, приданную детали в меню Системы.
Управление персонализируемыми зонами фиксации
Для входа в среду конфигурации персонализированных независимых зон фиксации с целью
придать программе обработки эксклюзивную конфигурацию выбрать ’функцию Создать
ручную зону или функцию Показать ручную конфигурацию в меню Системы:
При выборе первой функции после открытия среды система, принимая во внимание
объекты, расположенные под деталью, а также текущий координатный центр и
расположение детали, автоматически создаёт ручную зону. Все задействованные
каретки становятся белого цвета, и на каждой из них появляется номер текущего
координатного центра. Для изменения конфигурации см. следующий параграф.
При выборе второй функции появляется среда конфигурации персонализируемых зон
фиксации. Эта среда показывает персонализированную конфигурацию только тогда,
когда она занесена в память программы; в этом случае имеется возможность вносить в
неё необходимые изменения.
Среда не показывает никакой конфигурации, если таковая не включена в программу; в
этом случае возможно создать новую конфигурацию.
Процедура создания зон фиксации
Для создания персонализированных зон фиксации возможно применить два способа:
1.
Создать зону фиксации, активируя координатный центр. В этом случае проделать
следующим образом:
• Указать координатный центр, придаваемый персонализируемой зоне фиксации,
выбрав меню Системы и функцию Выбрать координатный центр для ручной зоны.
Выбрать желаемый координатный центр в соответствующем списке, предложенном
системой. Координатный центр станет насыщенного синего цвета. Для снятия
выделения кликнуть по функции Снять выделение координатного центра для ручной
зоны.
• Выделить каретки, придаваемые текущему координатному центру, и кликнуть по
функции Добавить к зоне текущего координатного центра в меню Системы. Все
задействованные каретки становятся белого цвета, и на каждой из них появляется
номер координатного центра, которому они приданы. Для снятия привязки выбрать
меню Удалить из зоны.
• Для снятия привязки зоны к выбранному координатному центру выбрать каретку,
привязаную к нужной зоне, и кликнуть по функции Удалить из зоны меню быстрого
доступа Скрыть деталь.
• Для удаления созданных зон, имеющих привязку к конкретному координатному
центру, выбрать меню Системы и функцию Удалить зону координатного центра....
BIESSE S.p.A. © - 131014
267
9 Оснащение рабочего стола
Выбрать нужный координатный центр в соответствующем списке, предложенном
системой.
• Для удаления всех созданных зон выбрать меню Системы и функцию Удалить все
зоны.
2.
Создать зоны фиксации, но без активации координатного центра, непосредственно
привязывая каретки нужному координатному центру. В этом случае проделать
следующим образом:
• Выбрать каретку и привязать её к координатному центру, кликнув по опции Добавить к
зоне... меню быстрого доступа Скрыть деталь. В этом случае все каретки, связанные
системой с выбранной кареткой, будут приданы соответствующему координатному
центру. Задействованные каретки становятся белого цвета, и на каждой из них
появляется номер координатного центра, которому они приданы. Если несколько
кареток приданы нескольким координатным центрам, над ними появится символ “#”.
• Для снятия привязки созданной зоны к координатному центру выбрать каретку,
привязаную к нужной зоне, и кликнуть по функции Удалить из зоны меню быстрого
доступа Скрыть деталь.
• Для смены координатного центра, привязанного к созданной зоне, выбрать каретку и
кликнуть по функции Перемещение зоны координатного центра... меню быстрого
доступа Скрыть деталь.
• Для удаления созданных зон, имеющих привязку к конкретному координатному
центру, выбрать меню Системы и функцию Удалить зону координатного центра....
Выбрать координатный центр в соответствующем списке, предложенном системой.
• Для удаления всех созданных зон выбрать меню Системы и функцию Удалить все
зоны.
Привязать конфигурацию к программе обработки
Для привязки к программе обработки конфигурации зон фиксации выбрать одну из этих
конфигураций, предлагаемых в заранее заданном списке (см. стр. 266) или создать новую в
среде создания персонализируемых зон фиксации (см. стр. 267) и выбрать функцию
Привязать текущую конфигурацию к детали в меню Системы.
268
BIESSE S.p.A. © - 131014
9 Оснащение рабочего стола
9.15 Занесение в каталог фигурных
присосок
Диалоговое окно Магазин присосок позволяет заносить в каталог фигурные присоски,
используемые для оснащения рабочего стола. Занесение в каталог фигурных присосок
полезно для производства наилучшим образом полуавтоматического позиционирования
объектов рабочего стола (см. параграф “Полуавтоматическое позиционирование”).
Описание диалогового окна Магазин присосок
Для показа диалогового окна Магазин присосок рисунок 108) кликнуть по меню Инструменты
и по функции Показать магазин присосок.
Рисунок 108
A
B
E
A
C
D
Таблица каталога присосок; показывает список занесённых в каталог присосок.
Присоска; тип присоски.
Количество ; количество присосок, составляющих тип, заданный в предыдущей папке.
]Описание ; описание.
Высота; толщина присоски.
B
Поля для ввода данных; позволяют вставить строку таблицы или изменять значение
выбранной строки.
C
Кнопка для выхода их окна с сохранением настроек.
D
Кнопка для выхода их окна без сохранения настроек.
E
Кнопки управления таблицей:
BIESSE S.p.A. © - 131014
269
9 Оснащение рабочего стола
; изменяет данные строки, выбранной в таблице.
; вставляет в таблицу новую строку.
; удаляет из таблицы выделенную строку.
Заполнение таблицы данных
Для занесения в каталог фигурных присосок проделать следующее:
• Выбрать в заранее заданном списке типологию заносимой в каталог присоски.
• Ввести в поле A количество присосок, принадлежащих выбранной ранее типологии.
А
• Ввести в редактируемое поле B краткое описание.
B
• Кликнуть по кнопке
.
Для изменения данных, принадлежащих строке таблицы, проделать следующее:
• Выбрать редактируемую строку таблицы.
• Проделать желаемые изменения в полях ввода данных.
• Кликнуть по кнопке
270
.
BIESSE S.p.A. © - 131014
10 Использование
инструментов с устройством
"balluff"
Настоящая глава содержит некоторую информацию касательно занесения в каталог и
оснащения инструментов, снабжённых устройством “balluff”.
Инструменты и агрегаты, оснащённые устройством “balluff”, то есть чипом с оптическим
считыванием, в который занесены в память технические данные инструмента, могут
управляться со стороны BiesseWorks при помощи системы передачи данных из чипа в ЧПУ
и обратно.
Эта функция активна только тогда, когда программное обеспечение соединено с ЧПУ и
когда активировано устройство “balluff”.
Для активации в BiesseWorks управления инструментами, оснащёнными устройством
“balluff”, закрыть приложение ДАННЫЕ СТАНКА (DATI MACCHINA) в ЧПУ.
Указатель рассматриваемых вопросов
• 10.1 “Управление инструментами/агрегатами”
• 10.2 “Инструментальное оснащение”
• 10.3 “Управление неисправным чипом”
BIESSE S.p.A. © - 131014
271
10 Использование инструментов с устройством "balluff"
10.1 Управление инструментами/
агрегатами
При активации устройства “balluff” интерфейс управления инструментами/агрегатами
программного обеспечения, соединённого со станком, слегка меняет свой вид .
Строки таблицы приложения "ToolManager" (рисунок 109), поле Код и поле Имя (рисунок
110) меняют цвет, чтобы отличать инструменты и агретаты с чипом от тех, кто его не имеет.
Рисунок 109
Видимые цвета:
Алый; показывает, что инструмент оснащён чипом, но отсутствует в магазине
инструмента; передача данных от чипа и к нему невозможна.
Цианисто-жёлтый; показывает, что инструмент оснащён чипом и присутствует в
магазине инструмента; передача данных от чипа и к нему возможна.Этот цвет заменяет
алый цвет только после операции оснащения созданного инструмента или агрегата.
Розовый; показывает, что инструмент оснащён чипом, но в настоящее время чип не
работает.
Зелёный; показывает стандартный инструмент без чипа.
Создание инструментов/агрегатов
Имя инструментов или агрегатов, оснащённых чипом, отличается наличием символа @
после номера. Управление инструментом или агрегатом идентично управлению
инструментом или агрегатом без чипа (см. главу 6 “Внесение в каталог инструментов и
агрегатов”, стр. 165), единственная разница заключается в имени и в функции, задаваемой в
поле Chip.
Для подготовки инструментов или агрегатов с чипом ввести в соответствующее поле
диалогового окна инструментов или агрегатов имя инструмента, поз. A или агрегата, поз. B,
которое должно иметь максимально 6 символов, и числовое расширение (от 0 до 9) в
соседнее поле @, поз. C (рисунок 110).
272
BIESSE S.p.A. © - 131014
10 Использование инструментов с устройством "balluff"
Выбрать в поле Chip одну из следующих функций:
NO_CHIP; стандартный инструмент или агрегат, не оснащённый чипом;
CHIP; инструмент или агрегат, оснащённый чипом;
CHIP_AGGR; инструмент, используемый только с агрегатом, оснащённым чипом.
CHIP_ERROR; инструмент или агрегат, оснащённый неработающим чипом.
Рисунок 110: A = поле Код диалогового окна Параметры инструмента; B = поле Имядиалогового окна
Агрегат.
A
С
B
С
Для сохранения в ЧПУ новых созданных инструментов кликнуть по кнопке
расположенной на панели приложений текущего приложения.
,
Изменение данных в базе и передача данных на чип
Изменение данных инструментов и агрегатов с чипом допустимо только тогда, когда в среде
оснащения магазина уже произведено оснащение инструментов или агрегатов с чипом.
Цианисто-жёлтый цвет, присутствующий в таблице инструментов в поле Имя агрегата,
указывает, что конкретный инструмент или агрегат может редактироваться, так как
присутствует в магазине.
Вызвать окно с техническими данными изменяемого инструмента или агрегата и сохранить.
При сохранении изменений при помощи кнопки
автоматически обновляются отдельные
чипы, установленные на инструментах или агрегатах, установленных в магазинах станка.
Проверить, чтобы между оснащёнными чипом инструментами или агрегатами,
физически размещёнными в магазине и приведёнными в окне оснащения, было
полное соответствие.
BIESSE S.p.A. © - 131014
273
10 Использование инструментов с устройством "balluff"
10.2 Инструментальное оснащение
Для производства оснащения кликнуть по кнопке
или по кнопке
, в зависимости от
того, нужно ли показывать среду оснащения агрегатов или среду оснащения магазинов.
Для оснащения инструментов или агрегатов, имеющих чип, необходимо соблюдать
следующие правила:
Каждый отдельный инструмент или агрегат, имеющий чип, должен располагаться только
в одном держателе магазина.
Каждый инструмент, определяемый как инструмент для агрегата, оснащённого чипом,
может принадлежать только одному агрегату с чипом.
Для ознакомления с процедурой оснащения см. главу 8 “Оснащение станка” на стр. 215.
Передача данных из чипа в среду оснащения
Для обновления базы данных инструментов или агрегатов магазина путём импорта данных
из чипа, установленного на отдельном инструменте, расположенном в магазине, вызвать
окно Оснащение магазинов и кликнуть по кнопке
.
Данная операция позволяет синхронизировать данные оснащения, занесённые в память
ЧПУ, с имеющимися на самом станке. Если данные, импортированные из чипа, не
соответствуют данным, находящимся в ЧПУ, обновление будет произведено с
перепрописыванием данных ЧПУ. Инструмент или агрегат, если он не присутствует в ЧПУ,
автоматически получит имя с символом “@” и номером, чтобы отличать его от инструмента
или агрегата, не имеющего чипа, при сохранении его в базе данных и вставке в держатель
инструмента в магазине.
Пример
Предположим, что имя инструмента, занесённое в память его чипа, для инструмента,
устанавливаемого в держатель инструмента 4, будет SVERLO@1, в то время как имя
инструмента, установленного в держатель 4 в среде оснащения ЧПУ, будет SVERLOT@2;
при нажатии на кнопку
система автоматически обновит ЧПУ: инструмент SVERLO@1
будет задан в базе данных и установлен в держатель инструмента 4 в окне оснащения
вместо SVERLOT@2.
Передача данных из среды оснащения в чипы
Передача данных из среды оснащения в чипы может производиться различными
способами:
Выбором в области графики отдельного держателя инструмента для обновления
отдельного чипа в выбранном держателе. В версиях BiesseWorks выше 3.3 можно
выбирать несколько держателей или несколько магазинов инструмента.
274
BIESSE S.p.A. © - 131014
10 Использование инструментов с устройством "balluff"
Выбором в древовидном списке имя магазина для обновления всех чипов, имеющихся в
конкретном магазине.
Выбором в древовидном списке имени станка для обновления всех чипов во всех
магазинах;только начиная с версии 3.3 sp2 и в дальнейших.
Нажать кнопку
для запуска передачи данных в чипы; при нажатии кнопки TEST на
клавиатуре ПЛК будет показано сообщение о подтверждении записи данных.
Для версий BiesseWorks, превышающих версию 3.3, передача данных будет
производиться только тогда, когда значение в поле “Пройденное пространство”
инструмента, имеющегося в базе данных (диалоговое окно Параметры
инструмента), будет отлично от соответствующего значения, сохранённого в
чипе.
На фазе передачи данных из ЧПУ в чип система производит считывание данных,
занесённых в память чипа, для проверки корректности передаваемых данных.
Например, если имя инструмента, сохранённого в чипе инструмента, физически
размещённого в держателе инструмента №4, не соответствует имени инструмента,
заданного в одноимённом держателе инструмента в окне оснащения магазина,
система определит это несоответствие и потребует подтверждения или отмены
сохранения данных.
Сбой передачи данных в чип
В случае сбоя передачи данных из ЧПУ в чип будет показано информационное окно,
возможны следующие функции:
Повторно попробовать передачу и запись данных.
Указать инструмент как имеющий неработающий чип и сохранить произведённые
изменения; в этом случае инструмент или агрегат в базе данных станет розового цвета
(см. параграф 10.3 “Управление неисправным чипом”).
Отменить операцию передачи данных.
BIESSE S.p.A. © - 131014
275
10 Использование инструментов с устройством "balluff"
10.3 Управление неисправным чипом
Если передача данных не закончена корректным образом по причине неисправного или
плохо работающего чипа, внести изменения в данные этого инструмента или агрегата,
введя в поле Чип соответствующего диалогового окна данных инструментов или агрегатов
функцию CHIP_ERROR. Таким образом инструмент остаётся заданным в базе данных и
отмечается розовым цветом. Произвести проверку чипа и повторить операцию передачи
данных. Для возврата чипа в состав работающих и выделяемых жёлто-циановым цветом
вызвать окно оснащения магазина, оснастить его и нажать на кнопку
276
или на кнопку
.
BIESSE S.p.A. © - 131014
11 Импорт, резервное
копирование и
восстановление данных
Указатель рассматриваемых вопросов
• 11.1 “Импорт данных станка и базы данных инструмента”
• 11.2 “Резервное копирование (Backup) и восстановление (restore) данных станка и базы
данных инструмента”
• 11.3 “Копирование и восстановление программ обработки и макросов”
BIESSE S.p.A. © - 131014
277
11 Импорт, резервное копирование и восстановление данных
11.1 Импорт данных станка и базы данных
инструмента
Процесс импорта позволяет брать данные станка и инструментов, сохранённые в памяти в
соответствующих папках СЧПУ или на дискете, и размещать их в соответствующих
директориях BiesseWorks.
В программном обеспечении, соединённом со станком, импорт данных из ЧПУ в
BiesseWorks производится изначально техником, производящим пуско-наладку (директории
ЧПУ: ...\home\d_xnc для XNC/CNI; ...\home для WRT/CNI). В дальнейшем эта операция
может производиться в исключительных случаях, например, в случае поломки жёсткого
диска, что потребует новой инсталляции данных станка; операция возможна только при
отключённом от станка программном обеспечении.
На офисном программном обеспечении импорт данных исполняется только с целью общего
обновления системных данных с их выравниванием с данными, взятыми с ЧПУ, чтобы
создаваемые программы работали корректно. Рекомендуется в дальнейшем сохранять эти
данные на дискете следующим образом:
Для ЧПУ NC1000 (XNC/CNI) скопировать с ЧПУ парку “conf” и папку “dati”.
Для ЧПУ XP600 (WRT/CNI) создать на дискете две папки: “d_xnc” и “xnc”. Ввести в
созданную папку “d_xnc” папки “confdata” и “dati”, скопированные из директории
wnc\home\d_xnc ЧПУ. Ввести в созданную папку “xnc” папку “confdata”, скопированную из
директории wnc\home\d_xnc ЧПУ.
Для выполнения импорта этих данных в офисное программное обеспечение см. процедуру
на стр. 279.
Не допускается частичный импорт данных станка или базы данных инструмента,
имеющихся в соответствующих папках ЧПУ.
278
BIESSE S.p.A. © - 131014
11 Импорт, резервное копирование и восстановление данных
Процедура импорта
Для импорта данных запустите приложение "ToolManager" или приложение
"MachineConfiguration" и кликните по кнопке
. Кнопка активирована только тогда, когда
задан пароль высокого уровня (см. параграф 4.6 “Пароль” на стр. 150).
Рисунок 111: диалоговое окно Импорт данных
1.
Выбрать тип конфигурации.
2.
Выбрать тип ЧПУ, из которого будет импортироваться данные, кликнув по кнопке
функции XNC - CNI или по кнопке функции NCxxx - HSD.
3.
Использовать кнопку
для поиска драйвера, в который будут размещаться
импортируемые в программное обеспечение данные.
Для осуществления импорта в офисное программное обеспечение использовать
данные, сохранённые на дискете или на дисководе ПК, выбрав следующие директории:
• для импорта XNC/CNI выбрать директорию, в которой находятся папки “conf” и “dati”;
• для импорта WRT/CNI выбрать директорию, в которой находятся папки “d_xnc” и
“xnc”;.
4.
Кликнуть по кнопке
5.
Выбрать фильтры импорта, то есть задать значения данных, которые необходимо
импортировать:
BIESSE S.p.A. © - 131014
.
279
11 Импорт, резервное копирование и восстановление данных
• Инструменты; активировать маркер для импорта базы данных инструмента;
• Станок; активировать маркер для импорта данных станка;
• Оснащение; активировать маркер для импорта данных конфигурации оснащения
станка и магазина инструмента;
• Оставшиеся поля не должны редактироваться.
6.
Кликнуть по кнопке
.
7.
Выбрать, как называть папку, в которую будут сохраняться данные:
• Сектор; показывает тип станка.
• Станок; показывает имя активного станка. Для замены данных существующего
(активного) станка на импортированные продолжайте далее, не производя здесь
никаких действий. Для сохранения данных с иным именем кликнуть по кнопке A
ввести имя нового станка в соответствующем поле данных.
A
8.
Кликнуть по кнопке
9.
Активировать маркер Biesse.
280
.
BIESSE S.p.A. © - 131014
11 Импорт, резервное копирование и восстановление данных
10. Выбрать в списке символ, соответствующий имени станка.
11. Кликнуть по кнопке
.
12. Кликнуть по кнопке
для запуска процедуры импорта.
13. Сохранить и закрыть окно.
BIESSE S.p.A. © - 131014
281
11 Импорт, резервное копирование и восстановление данных
11.2 Резервное копирование (Backup) и
восстановление (restore) данных
станка и базы данных инструмента
Операция резервного копирования позволяет сохранять в файле с расширением zip
данные, которые относятся к станку, рабочему столу и базе данных инструментов, в то
время как операция восстановления позволяет перепрописывать эти данные в
соответствующие директории программного обеспечения, забирая их из сохранённого
ранее файла с расширением zip.
Эта операция задумана с целью:
архивировать данные станка, его оснащения и базы данных инструментов на каком-
либо драйвере, например, на дискете, чтобы они всегда имелись в распоряжении в
случае повреждения оригинальных данных. Рекомендуется, следовательно,
периодически производить этот тип сохранения.
обновлять данные офисного программного обеспечения, заменяя их на данные, взятые
из программного обеспечения, соединённого со станком.
Процедура резервного копирования (backup) данных
Для производства резервного копирования запустить утилиту "BackupManager" (см. стр. 114)
и проделать следующую процедуру:
1.
Выбрать кнопку функции Копировать.
2.
Активировать ячейку Данные для исполнения копирования данных и ячейку Bitmap
инструментов для производства копирования изображений инструментов в формате
BMP.
3.
Кликнуть по кнопке "Setup" для задания пароля высокого уровня, если необходимо
создать копию, защитив её при помощи ввода пароля.
Сохранить файл "backup" вместе с паролем означает защитить его от
несанкционированных изменений. Восстановление (Restore) этого файла производится
только со вводом заранее заданного пароля.
4.
Кликнуть по кнопке поиска
. Появится окно, предлагаемое системой, которое
позволяет выбирать путь сохранения файла zip, содержащего копию данных. Ввести в
соответствующее поле имя файла; расширение zip будет введено автоматически при
закрытии системного окна.
5.
Кликнуть по кнопке Далее.
6.
Выделить один из следующих маркеров в зависимости от количества сохраняемых
данных:
282
BIESSE S.p.A. © - 131014
11 Импорт, резервное копирование и восстановление данных
• для сохранения только данных текущего станка выделить маркер Текущий станок,
кликнуть по кнопке Далее и активировать в поле Выбор данных желаемые ячейки.
• для сохранения данных одного или более станков, принадлежащих к сектору,
указанному в поле Сектор, выделить маркер Все данные и активировать желаемые
станки.
7.
Кликнуть по кнопке Далее.
8.
Кликнуть по кнопке
9.
Сохранить и закрыть окно.
BIESSE S.p.A. © - 131014
для запуска процедуры резервного копирования.
283
11 Импорт, резервное копирование и восстановление данных
Процедура восстановления (restore) данных
Перед тем, как производить восстановление сохранённых данных, закройте все
приложения BiesseWorks. По окончании операции перезапустить приложения.
Для производства dосстановления скопированных данных запустить утилиту
"BackupManager" (см. стр. 114) и проделать следующую процедуру:
1.
Выбрать кнопку функции Восстановить.
2.
Кликнуть по кнопке поиска
с целью найти файл с расширением zip, содержащий
копию восстанавливаемых данных.
3.
Кликнуть по кнопке Далее.
4.
Выделить в окне Выбрать восстанавливаемые элементы ячейки, соответствующие
восстанавливаемым данным.
5.
Выделить ячейку Восстановить общие данные, соединяя с предыдущими для выбора
данных, которые относятся к инструментам и агрегатам, занесённым в файл Zip. При
снятии выделения ячейки все данные, содержащиеся в локальной базе, будут
заменены. При восстановлении данных на станке, соединённом с ЧПУ, рекомендуется
оставлять эту ячейку не активированной во избежание возможного нарушения
соответствия.
• Общие данные будут перепрописаны взятыми из архива; позволяет увеличивать
локальную базу данных за счёт новых инструментов и агрегатов, имеющихся в файле
Zip, с заменой одинаковых.
• Общие данные не будут перепрописаны; позволяет увеличивать локальную базу
данных за счёт новых инструментов и агрегатов, имеющихся в файле Zip, без замены
одинаковых.
• Перепрописывание общих данных будет производиться в сопровождении диалоговых
окон с подтверждением; позволяет выбирать с помощью диалоговых окон с
подтверждением, какие инструменты или агрегаты необходимо заменять.
6.
Кликнуть по кнопке Далее.
7.
Кликнуть по кнопке
8.
Сохранить и закрыть окно.
284
для запуска процедуры восстановления.
BIESSE S.p.A. © - 131014
11 Импорт, резервное копирование и восстановление данных
11.3 Копирование и восстановление
программ обработки и макросов
Операция резервного копирования позволяет заносить в файл с расширением zip
программы обработки и создаваемые макросы, в то время как операция восстановления
позволяет восстанавливать эти данные, забирая их из ранее сохранённого файла с
расширением zip.
Процедура резервного копирования (backup) данных
Для производства резервного копирования запустить утилиту "BackupManager" и проделать
следующую процедуру:
1.
Выбрать кнопку функции Копировать.
2.
Активировать маркер Программы для копирования всех созданных программ;
3.
Активировать маркер Макрос для копирования всех созданных макросов.
4.
Кликнуть по кнопке поиска
. Появится окно, предлагаемое системой, которое
позволяет выбирать путь сохранения файла zip, содержащего копию данных. Ввести в
соответствующее поле имя файла; расширение zip будет введено автоматически при
закрытии системного окна.
5.
Кликнуть по кнопке программных настроек "Setup" для ввода пароля высокого уровня,
если есть необходимость защитить копию от возможного несанкционированного
вмешательства.
Восстановление (Restore) этого файла производится только со вводом заранее
заданного пароля.
6.
Кликнуть по кнопке Далее.
BIESSE S.p.A. © - 131014
285
11 Импорт, резервное копирование и восстановление данных
7.
Для резервного копирования
программ кликнуть по кнопке
; покажется окно,
предлагаемое системой,
позволяющее производить
поиск программ обработки.
Для копирования файлов,
содержащихся в подпапках,
объединённых однойпапкой,
произвести поиск папки более
высокого уровня, используя
поле данных A и ввести в поле
данных B текст: *.*; не забудьте
выделить маркер Включая
подпапки (см. пункт 8). Для
копирования файлов,
содержащихся в папке,
произвести поиск, используя
поле данных C, и ввести в поле
данных D текст: *.bpp.
A
B
С
D
8.
Для копирования файлов,
заключённых в подпапках,
выделить маркер Включая подпапки.
9.
Кликнуть по кнопке Далее.
10. Для резервного копирования макросов переместите копируемые макросы в правый
список.
Для перемещения отдельных макросов выберите их и нажмите кнопку
Для перемещения всех макросов кликнуть по кнопке
.
.
11. Кликнуть по кнопке Далее.
12. Кликнуть по кнопке
для запуска процедуры резервного копирования.
13. Сохранить и закрыть окно.
286
BIESSE S.p.A. © - 131014
11 Импорт, резервное копирование и восстановление данных
Процедура восстановления (restore) данных
Перед тем, как производить восстановление сохранённых данных, закройте все
приложения BiesseWorks. По окончании операции перезапустить приложения.
Восстановление осуществляется следующим образом:
1.
Выбрать кнопку функции Восстановить.
2.
Кликнуть по кнопке поиска с целью найти файл с расширением zip, содержащий копию
восстанавливаемых данных.
3.
Кликнуть по кнопке Далее.
4.
Для восстановления программ
обработки произвести следующие
операции:
Переместите программы
обработки в список внизу,
используя соответствующие
кнопки A.
Произвести поиск папки, в
которые необходимо сохранять
файлы, используя кнопку поиска
B.
5.
Выделить ячейку Использовать путь сохранения, сохранённый в архиве для
генерирования в директории, указанной в поле B, папок и подпапок, сохранённых в
файле резервного копирования ZIP.Директория, занесённая в файл ZIP, может быть
воссоздана полностью или частично:
• Кнопка опции Создать относительный путь позволяет воссоздать папки, в которых
находились файлы в момент создания резервной копии, начиная с папки самого
высокого уровня (см. пункт 7).
• Кнопка опции Воссоздать полный путь позволяет воссоздать папки и подпапки, в
которых находились файлы в момент создания резервной копии, начиная с корневой
папки (C:\programmi\lavori\fresature\rettangolo.bmp).
Снятие активации с ячейки позволяет произвести восстановление файла BPP
непосредственно в директории, указанной в поле B без воссоздания оригинальных
папок и подпапок, сохранённых в момент создания резервной копии.
6.
Кликнуть по кнопке Далее.
7.
Если необходимо выполнить восстановление макроса, переместите копируемый макрос
в список справа.
BIESSE S.p.A. © - 131014
287
11 Импорт, резервное копирование и восстановление данных
8.
Кликнуть по кнопке Далее.
9.
Кликнуть по кнопке
для запуска процедуры резервного копирования.
10. Сохранить и закрыть окно.
288
BIESSE S.p.A. © - 131014
12 Управление осями магазина
или рабочих групп
Информация, относящаяся к калибровке осей станка, перемещению осей и процедурах,
применяемых для движения групп рабочей головы с целью оснащения станка, полностью
управляется приложениями ЧПУ и приводится в главе 22 “Использование ЧПУ XNC” на стр.
565.
Указатель рассматриваемых вопросов
• 12.1 “Просмотр осей станка”
• 12.2 “Калибровка осей станка”
• 12.3 “Привод в движение осей станка”
• 12.4 “Принудительный привод рабочих групп в движение”
BIESSE S.p.A. © - 131014
289
12 Управление осями магазина или рабочих групп
12.1 Просмотр осей станка
Для просмотра данных всех существующих осей станка запустить приложение
"MachineConfiguration" и кликнуть по кнопке
(или меню База данных, функция Оси).
Выбрать просматриваемую ось в диалоговом окне Управление осями.
Внесение изменений в эти данные зарезервировано за техниками Biesse.
Описание окна Оси ; сохранить введённые данные и закрыть диалоговое окно.
; закрыть окно без сохранения внесённых изменений.
Типология; типология оси:
• ROTAZIONE; ось вращения (напр., ось C).
• LINEARE; линейная ось (напр., интерполирующиеся оси X, Y, Z).
• POS. LINEARE; позиционирующая линейная ось (напр., не интерполирующиеся оси,
которые служат только для позиционирования устройств; ось магазина).
• POS. LINEARE; позиционирующая вращающаяся ось (напр., не интерполирующиеся
оси, которые служат только для позиционирования устройств; ось магазина).
Направление; кнопки для показа направления оси, приданного типу оси, показанного в поле
Tipologia.
Коорд. центр; положение координатного центра оси относительно координатного центра
станка.
Нижний предел хода; минимальная точка, достижимая осью.
Нижний предел безопасности; минимальное значение запаса безопасности для хода оси
(координата кулачка №1).
Верхний предел хода; максимальная точка, достижимая осью.
Верхний предел безопасности; максимальное значение запаса безопасности для хода оси
(координата кулачка №2).
Интерполяция; указывает, что ось интерполируема (маркер выделен).
Max VelL; максимальная рабочая скорость линейной оси.
Max VelR [grd/sec]; максимальная скорость вращения вращающейся оси.
Max VelInterp; максимальная скорость интерполяции оси.
Рычаг вращения; (рисунок 112) расстояние A от центра вращения КАЧАЮЩЕЙСЯ оси до
носика шпинделя, установленного в электрошпинделе на КАЧАЮЩЕЙСЯ оси.
290
BIESSE S.p.A. © - 131014
12 Управление осями магазина или рабочих групп
Рисунок 112
A
Setting; указывает, что эта ось - типа "Setting" (подстройки) (маркер выделен).
Парковка setting; координата, которую должна достигнуть вертикальная ось станка (напр., Z,
Z1 и т. д.), когда производятся обработки с использованием оси "Setting".
12.2 Калибровка осей станка
Для более детального описания того, как производить калибровку осей, см. параграф 22.2
“Калибровка осей станка” на странице 575.
12.3 Привод в движение осей станка
Для более детального описания того, как производить привод осей в движение, см.
параграф 22.3 “Привод в движение осей станка” на странице 576.
BIESSE S.p.A. © - 131014
291
12 Управление осями магазина или рабочих групп
12.4 Принудительный привод рабочих
групп в движение
Описание процедур для принудительного приведения в движение рабочих групп станка см.
в параграфе 22.4 “Перемещение частей рабочей головы” на странице 579.
292
BIESSE S.p.A. © - 131014
ПОЛЬЗОВАНИЕ/
ПРОГРАММИРОВАНИЕ
13 Управление рабочей
программой
В следующей главе приведены основные пункты для исполнения, оптимизации, симуляции,
обработки и архивации обрабатывающей программы.
Указатель рассматриваемых вопросов
• 13.1 “Фазы программирования”
• 13.2 “Документ приложения "Редактор"”
• 13.3 “Функции программы”
• 13.4 “Оптимизация программы”
• 13.5 “Симуляция программы”
• 13.6 “Параметризация программы”
• 13.7 “Архиврирование программ и макросов”
BIESSE S.p.A. © - 131014
295
13 Управление рабочей программой
13.1 Фазы программирования
Ниже приведены процедуры, исполняемые для реализации программы обработки.
1.
Создать новый документ (см. параграф “Создание документов”, стр. 295).
2.
Запрограммировать обработки, прибегая к средствам, необходимым для изменения
характеристик проекта: вращение геометрии, создание новых сторон и т. д. (см.
параграф, 13.3 “Функции программы” стр. 309).
Проектирование обработок может производиться следующими способами:
• При помощи импорта чертежей, созданных в любых CAD, описанных в главе 18
“Настройка графических и технологических файлов”, которым придаются обработки.
• При помощи использования средств черчения приложения "Редактор", описанных в
главе 14 “Создание профилей”, для создания геометрии, которой придаются
обработки (см. главу 15 “Программирование обработок”).
• При помощи использования соответствующих команд для программирования
обработок по резке, сверлению и т. д., описанных в главе 15 “Программирование
обработок”.
Для проектирования можно также пользоваться макросами (см. главу 17 “Макросы”).
3.
Ввести “инструкции позиционирования” для проведения перемещения объектов
рабочего стола (EPS), описанных в главе 15 “Программирование обработок”.
4.
Произвести оснащение рабочего стола при помощи приложения "WorkTableTooling" (см.
главу 9 “Оснащение рабочего стола”).
5.
Запустить оптимизатор для проверки корректности созданных обработок (см. параграф
13.4 “Оптимизация программы”, стр. 341).
6.
Симулировать обработку детали (см. параграф “Симуляция программы”, стр. 341).
7.
Сохранить документ (см. параграф “Сохранение документа”, стр. 341).
8.
Преобразовать программу обработки для генерирования файла с расширением ISO,
чтоб сделать возможным её исполнение на станке (см. главу 21 “Выполнение
программ”).
296
BIESSE S.p.A. © - 131014
13 Управление рабочей программой
13.2 Документ приложения "Редактор"
Рисунок 113: пример нового заполняемого документа .
Документ приложения "Редактор", называемый программой обработки в формате BPP, - это
файл, содержащий всю информацию, необходимую для проведения обработки, и
появляющийся в самом приложении (см. параграф “Структура тела приложения”, стр. 65).
При исполнении программирования возможно использовать единицы измерения дюймы или миллиметры. Например, если в настройке (Setup) была задана единица
измерения “миллиметры”, то для использования единицы измерения “дюймы”
необходимо вписать в различные поля значения, за которыми будут следовать
звёздочка плюс единица (напр., 500*inc.). Если в настройке (Setup) была задана
единица измерения “дюймы”, то для использования единицы измерения
“миллиметры” необходимо вписать в различные поля значения, за которыми будут
следовать звёздочка плюс единица (напр., 500*mm.). Для использования дюймовых
единиц измерения, не принимая во внимание настройки "Setup", активировать в
диалоговом окне Переменные детали ячейку Размеры в дюймах.
Указатель рассматриваемых вопросов
• Создание документов
• Диалоговое окно Переменные детали
• Сохранение документа
• Сохранение документа в различных форматах
• Печать документа
• Использование области параметров
BIESSE S.p.A. © - 131014
297
13 Управление рабочей программой
• Использование средства Обычный курсор
• Использование средства Графический вид
• Обновление области графики
• Удаление частей документа
• Копирование частей документа
• Просмотр введённых данных
• Управление уровнями
См. также:
• 15.1 “Задание данных детали”
Создание документов
Для создания нового документа в приложении "Редактор" выбрать меню Файл и функцию
Новый, или кликнуть по соответствующей кнопке на панели инструментов (см. “Описание
кнопок” на стр. 79).
Появляется диалоговое окно Переменные детали. Для просмотра описания окна см.
параграф “Диалоговое окно Переменные детали”.
Рисунок 114: диалоговое окно Переменные детали
Окно вызывается только тогда, когда активирована ячейка маркера Показать данные
открываемой детали в карте Среда Редактора в Setup.
Изменить размеры детали
Для изменения размеров детали в активном документе кликнуть по кнопке
описания окна см. “Диалоговое окно Переменные детали” на стр. 384).
(для
298
BIESSE S.p.A. © - 131014
13 Управление рабочей программой
Изменение размеров детали при помощи области команд
Для изменения размеров детали без использования диалогового окна Переменные детали
ввести непосредственно в область команд параметры детали (LPX, LPY или LPZ), после
котороых указать их значение или выражение, а также функцию UpdatePanel (обновить
панель) (см. рисунок 115).
Рекомендуется ввести между строк программирования функцию UpdatePanel в начале
программы, чтобы эта функция была реализована с целью расчёта размеров детали при
помощи алгебраических выражений, инструкций или макросов, которые используют
внешние переменные. Ввод этой функцию между строк программирования после любой
обработки может создать проблемы исполнению программы.
Рисунок 115
If A=300 Then
LPX=A
End if
If B=100 Then
LPY=B
End if
If C=10 Then
LPZ=C
End if
UpdatePanel
Открытие документа
Для открытия в приложении "Редактор" файла в формате BPP выбрать меню Файл и
функцию Открыть, или кликнуть по соответствующей кнопке на панели инструментов (см.
“Описание кнопок” на стр. 79). Произвести поиск желаемого файла в соответствующем
диалоговом окне; кликнуть два раза по файлу для его открытия.
Сохранение документа
Для сохранения документа, который не был сохранён ранее, выбрать меню Файл,
функцию Сохранить или Сохранить как, или же кликнуть по кнопке
.
Выбрать расширение BPP (поз. A рисунок 116), указать имя файла в соответствующем
поле B и сохранить, кликнув по кнопке C. Файл будет сохранён в директорию по
умолчанию ...\Editor\Programs; если необходимо сохранить файл в другую директорию,
используйте поле D для производства поиска.
BIESSE S.p.A. © - 131014
299
13 Управление рабочей программой
Рисунок 116
D
B
A
С
Для сохранения текущего документа с созданием его копии с другим именем выбрать
меню Файл и функцию Сохранить как. Ввести в поле B новое имя (рисунок 116).
Для сохранения поверх текущего документа кликнуть по кнопке
.
Сохранение документа в различных форматах
BiesseWorks способна сохранять (экспортировать) документы в различных форматах
файлов, чтобы использовать их с другими приложениями.
Для сохранения документов в формате DXF (графико-технологический файл), выбрать
меню Экспортировать и функцию В файл DXF. Во время фазы экспорта система
автоматически создаёт слои, придаваемые геометрии и обработкам, ключи которых
неизменяемы, так как жёстко прописаны в систему (см. таблицу 7).
Для сохранения документов в формате DXF (графико-технологический файл), выбрать
меню Экспортировать и функцию В файл CID.
Для сохранения документов в формате CIX (графико-технологический файл), выбрать
меню Экспортировать и функцию В файл CIX.
Для сохранения документов в формате WMF (файл векторной графики), читаемом
такими приложениями, как "Illustrator" или "FreeHand", выделить меню Экспорт и
функцию В файл WMF.
Таблица 7
Список ключей, созданных во время сохранения документов в формате DXF
Ключи
Описание
PANEL
Размеры LPX и LPY детали.
FACE1
Сторона 1 детали.
FACE2
Сторона 2 детали.
300
BIESSE S.p.A. © - 131014
13 Управление рабочей программой
Список ключей, созданных во время сохранения документов в формате DXF
Ключи
Описание
FACE3
Сторона 3 детали.
FACE4
Сторона 4 детали.
FACE%ld Нестандартные стороны (%ld = идентификационный порядковый номер
нестандартной стороны). Отверстия по нестандартным сторонам представлены
в виде окружности и принимают имя стороны, по которой они выполнены.
VERTICA Вертикальное отверстие.
LATOA
Горизонтальное отверстие по стороне 1 детали.
LATOB
Горизонтальное отверстие по стороне 2 детали.
LATOC
Горизонтальное отверстие по стороне 3 детали.
LATOD
Горизонтальное отверстие по стороне 4 детали.
LATOE
Горизонтальное отверстие по стороне 5 детали.
LAMA
Резка пилой.
ROUTER Обработка фрезерованием.
Печать документа
Печать документа приложения "Редактор" будет производиться только в части текста,
присутствующего в области команд. Геометрия графической области не может быть
напечатана на бумаге.
Для производства печати выбрать меню Файл и функцию Печать или кликнуть по
соответствующей кнопке панели инструментов (см. “Описание кнопок” на стр. 79).
Использование области параметров
При реализации программы обработки при помощи соответствующих диалоговых окон
обработок в области команд будут показаны строки программирования (команды и
параметры).
Для реализации программы с использованием непосредственно области команд без
перехода через соответствующие диалоговые окна использовать команды и параметры,
приведённые в приложении B “Список команд и параметров программирования”.
BIESSE S.p.A. © - 131014
301
13 Управление рабочей программой
Показать скрытые параметры
Для показа в желаемой строке программирования скрытых параметров расположить
текстовый курсор в конце строки, нажать кнопку CTRL и ПРОБЕЛ. Для дальнейшего показа
параметров использовать ПРОБЕЛ, держа нажатой клавишу CTRL.
Показ списка параметров
Для показа списка параметров, принадлежащих к желаемой строке программирования,
расположить текстовый курсор в конце строки и нажать клавиши CTRL + SHIFT + ПРОБЕЛ.
Нажать клавишу ESC для закрытия списка.
Ввести возвраты
Для ввода возврата в строку программирования показать панель инструментов, кликнув по
меню Показать, по функции панель инструментов и Изменить; позиционировать курсор на
текстовой строке и кликнуть по кнопке
. Если нужно удалить возврат, кликнуть по кнопке
.
Ввести комментарий
Для ввода возврата комментария между строк программирования показать панель
инструментов, кликнув по меню Показать, по функции Панель инструментов и Изменить;
позиционировать курсор на текстовой строке и кликнуть по кнопке
. Если необходимо
преобразовать обработку в текст комментария, выделить её и активировать ту же кнопку;
для возврата обработки кликнуть по кнопке
. Эту операцию можно производить путём
ввода апострофа (‘) в начале строки, которую необходимо проеобразовать в комментарий.
Использовать команду Слить
Для заключения в одну строку всех строк программирования, принадлежащих одной и той
же геометрии или одной и той же обработке, использовать функцию Слить меню быстрого
доступа или меню Изменить.
302
BIESSE S.p.A. © - 131014
13 Управление рабочей программой
Использовать команду Разбить
Для разбиения строки программирования, в которой находится текстовый курсор, с
последовательным показом всех составляющих её элементов, использовать функцию
Разбить меню быстрого доступа или меню Изменить.
Использование средства Обычный курсор
При использовании средств "zoom" для восстановления курсора до нормального вида, и,
следовательно, для возможности выделять элементы графической области кликнуть по
кнопке
или нажать на правую кнопку мыши.
Кликнуть по кнопке
для возвращения курсора к обычному виду и для выделения
элементов графической области.
Для выбора элмента чертежа использовать курсор и подождать, чтобы элемент поменял
цвет, нажать левую кнопку мыши, чтобы сделать этот элемент активным, и вновь дождаться
смены цвета.
Если необходимо выделить несколько элементов, разбросанных по чертежу, после того, как
первый элемент стал активным, нажать клавишу CTRL на клавиатуре, расположить курсор
над вторым элементом и нажать левую кнопку мыши.
Рисунок 117: пример того, как выбирается элемент чертежа
BIESSE S.p.A. © - 131014
303
13 Управление рабочей программой
Использование средства Графический вид
Средство Графический вид позволяет изменять вид чертежа в графической области
приложения "Редактор". Для показа этих средств выбрать меню Показать, функцию Панель
инструментов> Графический вид (для просмотра описания кнопок см. параграф “Панель
Выход графики” на стр. 82).
Эти средства могут быть активированы одновременно; например, при необходимости
просмотреть только коррекцию и толщину обработки, кликнуть по кнопке
и по кнопке
и отключить всё остальное.
Обновление области графики
Для обновления чертежа на основании изменений, внесённых в текст области команд,
выделить кнопку
.
Удаление частей документа
Для удаления чертежа из области графики выделить его, показать меню быстрого
доступа и выбрать функцию Вырезать или кликнуть по кнопке
.
Для удаления строки программы или древовидного списка выделить её, нажать кнопку
DEL на клавиатуре или функцию Вырезать меню быстрого доступа, или копку
.
Копирование частей документа
Для копирования чертежа выделить его, вызвать меню быстрого доступа и выбрать
функцию Копировать; для его вставки в другой документ выбрать функцию Вставить. Ту же
процедуру применяют в отношении строк программирования или строк древовидного
списка.
В качестве альтернативы выбрать копируемую часть, кликнуть по кнопке
и по кнопке
.
304
BIESSE S.p.A. © - 131014
13 Управление рабочей программой
Просмотр введённых данных
После создания геометрии или обработок для просмотра диалогового окна с полями данных
проделать следующие действия:
Расположить курсор на первой строке программы, вызвать меню быстрого доступа и
выбрать функцию Свойства.....
Расположить курсор на строке обработки, расположенной в древовидном списке, и
нажать два раза на левую кнопку мыши.
Расположить курсор на строке программирования и нажать клавишу SHIFT и клавишу
F2.
Управление уровнями
Диалоговое окно Управление слоями позволяет скрывать геометрические профили,
показываемые в графической области приложения "Редактор" при помощи управления
слоями (layer), импортированными или генерированными на этапе программирования. Для
его показа кликнуть по кнопке
.
Описание диалогового окна настройки Управление слоями
Рисунок 118
A
1
BIESSE S.p.A. © - 131014
B
A
B
2
305
13 Управление рабочей программой
A
Имя слоя. Имя слоя, показываемого в этом списке, зависит от типа документа:
1
2
B
Строка уровней (поз. 1, рисунок 118), генерированных в импортированных
документах (DXF, CID и т. п.).
Имя команд программирования (поз. 2, рисунок 118), созданных непосредственно в
документе приложения "Редактор" (см. параграф “Создание и изменение уровней”).
Лампочка активации/отключения графики:
• Жёлтая лампочка активирует показ геометрических профилей, приданных уровню.
• Серая лампочка отключает показ геометрических профилей, приданных уровню.
Создание и изменение уровней
Создание слоёв производится автоматически каждый раз, когда генерируется тип обработки
или геометрия в документе приложения "Редактор". Имя созданного уровня совпадает с
именем команды программирования, указанным в соответствующей области команд.
Например, все фрезеровки, генерированные при помощи команды “ROUT”, будут
группироваться в одном уровне, называемом “ROUT” (см. рисунок 119).
Рисунок 119
Для создания стольких уровней, сколько существует обработок, принадлежащих одному
типу (нар., типу ROUT), выбрать каждую отдельную обработку (напр., поз. A, рисунок 120),
показать меню быстрого доступа и выбрать функцию Открыть окно изменения слоя для
чертежа . Ввести новое имя уровня в соответствующем поле данных (поз. B, рисунок 120) и
сохранить его. В этом случае в диалоговом окне Управление слоями появится новый
уровень, приданный выбранной обработке (поз. C, рисунок 120).
306
BIESSE S.p.A. © - 131014
13 Управление рабочей программой
Рисунок 120
A
B
С
Примеры того, как скрывать графику
Для скрытия в графической области всех геометрических профилей, приданных одному
типу обработки, например, всех профилей, созданных как ROUT, кликнуть по жёлтой
лампочке рядом с командой ROUT (см. рисунок 121). Или же можно выбрать обработку
или геометрию в древе или в области команд, вызвать меню быстрого доступа и
выбрать функцию Показать/Скрыть слой обработки на графике.
Рисунок 121
BIESSE S.p.A. © - 131014
307
13 Управление рабочей программой
Для скрытия геометрических профилей, приданных слою импортированного файла,
напр., профиля, которому придана строка TCHW1B2, кликнуть по жёлтой лампочке
рядом со строкой TCHW1B2 (см. рисунок 121).
Рисунок 122
308
BIESSE S.p.A. © - 131014
13 Управление рабочей программой
13.3 Функции программы
Функции программы - это особые инструкции или команды, которые при их вводе между
строками программы позволяют изменять некоторые характеристики этой программы. Для
вызова панели инструментов Функции кликнуть по кнопке
.
Функции могут вызываться также при помощи соответствующих команд, находящихся под
командой Вставить меню быстрого доступа или панели меню.
Рисунок 123: панель инструментов Функции
A
B
C
D
E
F
G
H
I
J
K
L
M
N
A
Код ISO; ввести между строк программирования инструкцию “ISO” для ввода
персонифицированных инструкций ISO. Для более детального описания см. параграф
“Инструкции ISO” на странице 310
B
Перемещать деталь; ввести между строк программирования инструкцию “OFFSET” для
смещения координатного центра. Для более детального описания см. параграф
“Перемещение координатного центра” на странице 311.
C
Повернуть геометрию; ввести между строк программирования инструкцию “ROTATE”
для поворота геометрии. Для более детального описания см. параграф “Поворот
геометрии” на странице 312.
D
Масштаб геометрии; ввести между строк программирования инструкцию “SCALE” для
изменения размеров геометрии. Для более детального описания см. параграф
“Уменьшение/увеличение размеров геометрии” на странице 313.
E
Переместить геометрию; ввести между строк программирования инструкцию “SHIFT”
для перемещения геометрии. Для более детального описания см. параграф
“Перемещение геометрии” на странице 314.
F
Ожидание позиционирования детали; ввести между строк программирования
инструкцию “WAIT” для задания паузы обработки. Для более детального описания см.
параграф “Пауза обработки для позиционирования детали” на странице 319.
G
Ввод подпрограммы; ввести между строк программирования инструкцию “PUTPROG”.
Для более детального описания см. параграф “Ввод подпрограмм” на странице 314.
H
Очистка детали; ввести между строк программирования инструкцию “SWEEP”. Для
более детального описания см. параграф “Очистка детали”.
I
Стороны геометрии; ввести между строк программирования инструкцию “WFG” для
преобразования элементов чертежа в стороны детали. Для более детального описания
см. параграф “Стороны, полученные из геометрического профиля” на странице 322.
J
Сторона из геометрии по боковой поверхности; ввести среди строк программирования
инструкцию “WFGL” для получения новой стороны из сегмента, генерированного по
одной из четырёх стандартных боковых сторон . Для более детального описания см.
параграф “Стороны, получаемые из чертежей по боковым сторонам” на странице 327.
BIESSE S.p.A. © - 131014
309
13 Управление рабочей программой
K
Сторона из реометрии при помощи сечение; ввести среди строк программирования
инструкцию “WFGPS” для получения новой стороны из сегмента, сгенерированного по
нулевой стороне и по одной из стандартных боковых сторон. Для более детального
описания см. параграф “Стороны, получаемые из чертежей по нулевой стороне и по
боковым сторонам” на странице 330.
L
Круговые стороны; ввести среди строк программирования инструкцию “'WFC” для
создания стороны с криволинейной поверхностью. Для более детального описания см.
параграф “Стороны с криволинейной поверхностью” на странице 334.
M
Линейные стороны; ввести среди строк программирования инструкцию “'WFL” для
создания стороны с плоской поверхностью. Для более детального описания см.
параграф “Стороны с плоской поверхностью” на странице 337.
N
Зажатие; только для станка “Skipper”. Ввести среди строк программирования
инструкцию “GRIP”. Для более детального описания см. параграф “Перемещение
зажимов станка “Skipper”” на странице 340.
Инструкции ISO
Для ввода инструкции ISO кликнуть по соответствующей кнопке и заполнить поле (ISO),
вводя инструкцию в апострофах. В области команд появится строка ISO ISO=”n”.
Допустимы следующие инструкции:
• Комментарии = задаются точкой с запятой, напр. “;frezerovka”.
• Пропустить строку = “JM “ или “JP”.
• Инструкция конца программы = “%%”.
• Этикетки = задаются двоеточием, например, “:<etichetta>”.
310
BIESSE S.p.A. © - 131014
13 Управление рабочей программой
Перемещение координатного центра
Инструкция “OFFSET” позволяет временно перемещать координатный центр программы,
сдвигая деталь так, чтобы производилась новая подстройка. Эта инструкция не порождает
видимого на программном интерфейсе результата, так как задаёт перемещение детали
вместе со смещением всех приданных обработок.
Для того, чтобы сделать так, чтобы перемещение стало видимым также и в
симуляторе и в приложении "WorkTableTooling", инструкция “OFFSET” должна
быть задана в начале программы перед любой другой командой. В противном
случае показ будет ошибочен, показывая лишь смещённую обработку без
смещения детали.
Для ввода этой инструкции кликнуть по кнопке Показать деталь (поз. B, рисунок 123).
Описание полей данных
X; координата по направлению оси X (см. следующий рисунок).
Y; координата по направлению оси Y (см. следующий рисунок).
Z; координата по направлению оси Z (см. следующий рисунок).
Рисунок 124
BIESSE S.p.A. © - 131014
311
13 Управление рабочей программой
Поворот геометрии
Инструкция “ROTATE” позволяет поворачивать чертежи, имеющиеся в графической области.
Для её ввода позиционировать текстовый курсор на строке, предшествующей команде
геометрии или обработке, и кликнуть по кнопке Повернуть геометрию (поз. C, рисунок 123).
Описание полей данных
X; координата по направлению оси X центра поворота.
Y; координата по направлению оси Y центра поворота.
(AR); угол поворота геометрии.
Все геометрии после инструкции “ROTATE” будут повёрнуты. Для отмены этой операции
вновь ввести инструкцию “ROTATE” между строками программирования, задавая нули во
всех полях данных (см. следующий рисунок).
Рисунок 125
ROTATE X=0 Y=0 A=10
GEO ID=”P1002” SIDE=0 CRN=”1” DP=10 ER=NO
ROTATE X=0 Y=0
CUT_X ID=”P1003” SIDE=0 CRN=”1” X=0 Y=500 Z=0 DP=0 L=800
312
BIESSE S.p.A. © - 131014
13 Управление рабочей программой
Уменьшение/увеличение размеров геометрии
Инструкция “SCALE” позволяет, используя коэффициент масштаба, уменьшить или
увеличить размеры геометрии, показываемой в графической области. Для её ввода
расположить текстовый курсор на строке, которая предшествует команде геометрии или
обработки, и кликнуть по кнопке Масштаб геометрии (поз. D, рисунок 123). Задать в поле
Коэффициент масштаба желаемое значение.
Коэффициент масштаба срабатывает только по осям X и Y, но не по оси Z.
Все геометрии после инструкции “SCALE” будут изменены. Для отмены этой операции вновь
ввести команду “SCALE” между строк программирования, задавая ноль в поле
Коэффициент масштаба (см. следующий рисунок).
Рисунок 126
SCALE FCT=70
GEO ID=”P1002” SIDE=0 CRN=”1” DP=10 ER=NO
SCALE FCT=0
CUT_X ID=”P1003” SIDE=0 CRN=”1” X=0 Y=500 Z=0 DP=0 L=800
BIESSE S.p.A. © - 131014
313
13 Управление рабочей программой
Перемещение геометрии
Инструкция “SHIFT” позволяет смещать чертежи, имеющиеся в графической области. Для
её ввода расположить текстовый курсор на строке, которая предшествует команде
геометрии или обработки, и кликнуть по кнопке Переместить геометрии (поз. E, рисунок
123).
Описание полей данных
X; координата по направлению оси X;
Y; координата по направлению оси Y.
Все геометрии после инструкции “SHIFT” будут перемещены. Каждая инструкция, введённая
между строк программирования, отменяет предыдущую, то есть значение, используемое
системой для какого-либо перемещения - это последняя введённая инструкция. Для отмены
этой операции ввести инструкцию, задавая ноль в поле X и в поле Y (см. следующий
рисунок).
Рисунок 127
SHIFT DX=-30 DY=-50
GEO ID=”P1002” SIDE=0 CRN=”1” DP=10 ER=NO
SHIFT DX=0 DY=0
CUT_X ID=”P1003” SIDE=0 CRN=”1” X=0 Y=500 Z=0 DP=0 L=800
Ввод подпрограмм
Функция, доступная только начиная с версии 3.4 BiesseWorks.
Инструкция “PUTPROG” позволяет вводить подпрограммы в открытый документ, чтобы
можно было бы сохранить его как программу обработки, содержащую несколько
обрабатываемых профилей .
314
BIESSE S.p.A. © - 131014
13 Управление рабочей программой
Описание полей данных
(SPNAME)Имя
Имя программы, вводимой в текущий документ, которая будет считаться подпрограммой, так
как находится внутри другой программы. Этот ввод может производиться двумя различными
способами:
• Кликнув по разворачивающемуся меню и выбрав программу из появляющегося списка.
Программы будут показаны только тогда, когда они были предварительно сохранены в
области Список подпрограмм приложения "Редактор" (см. стр. 65). Данные,
присутствующие в программах, копируются в тот же документ с потерей каких-либо связей
с исходным файлом.
• Кликнуть по кнопке поиска для просмотра содержимого системных папок и выбрать
программу обработки, вставляемую в документ. В этом случае вставка будет
производиться в виде ссылки с сохранением абсолютного пути исходного файла. Эта
связь будет всегда сохраняться, поэтому если исходный файл будет удалён или
переименован, введённая программа не будет больше найдена и, следовательно, не
будет больше показана.
(SPLPX)Ширина
Размер по X детали подпрограммы.Если оставить “-1”, автоматически будет показываться
размер, указанный в подпрограмме. Для его изменения кликнуть по ячейке рядом и ввести
новое значение.
(SPLPY)Высота
Размер по Y детали подпрограммы.Если оставить “-1”, автоматически будет показываться
размер, указанный в подпрограмме. Для его изменения кликнуть по ячейке рядом и ввести
новое значение.
(SPLPZ)Толщина
Толщина детали в подпрограмме. Если оставить “-1”, автоматически будет показываться
размер, указанный во введенной подпрограмме. Для его изменения кликнуть по ячейке
рядом и ввести новое значение.
(SPCRN)Угол
Угол детали в подпрограмме (поз. A, рисунок 128). Указанный угол указывает точку
базирования для позиционирования детали в графической области. Кликнуть по кнопке
разворачивающегося меню и выбрать желаемый угол.
Рисунок 128
A
BIESSE S.p.A. © - 131014
315
13 Управление рабочей программой
(ROT)Поворот
Значение угла поворота детали подпрограммы, начиная с угла, указанного в поле
“(SPCRN)Угол” (см. рисунок 129).
Рисунок 129
+X
+Y
270°
180°
90°
Угол базирования
0°
(SYMY)Симметрия по Y
Позволяет произвести горизонтальное отзеркаливание детали (см. рисунок 130)
подпрограммы. В этом случае перевёрнутая деталь будет зеркально отображённой
относительно предыдущей.
Рисунок 130: A= отзеркаливание отключено; B= отзеркаливание включено
A
B
(RFT)(RFT) Контрольная точка положения
Позволяет выбирать, какой тип базирования использовать для позиционирования детали
подпрограммы, начиная от угла, задаваемого в поле “(SPCRN)Угол”:
(1) Позиционирование на начальной координате
Позиционирование производится, начиная от выбранного координатного центра
рабочего стола. Заполнить поля данных ниже.
(REF)Координатный центр станка
Указать, по какому координатному центру станка позиционировать деталь
подпрограммы.
(BCK)Задняя загрузка
Позволяет позиционировать деталь подпрограммы, используя заднюю часть
фронтального упора.
(X)Offset X
Указать расстояние по X между координатным центром, выбранным в поле
“(REF)Координатный центр станка”, и углом детали подпрограммы, указанным в поле
“(SPCRN)Угол”.
316
BIESSE S.p.A. © - 131014
13 Управление рабочей программой
(Y)Offset Y
Указать расстояние по Y между координатным центром, выбранным в поле
“(REF)Координатный центр станка”, и углом детали подпрограммы, указанным в поле
“(SPCRN)Угол”.
(2) Позиционирование по углу детали
Позиционирование производится, начиная с угла детали активного документа (поз. B,
рисунок 131). Заполнить поля данных ниже.
Рисунок 131
B
Y
X
A
(REF)Угол детали
Указать, по какому углу детали активного документа (поз. B, рисунок 131)
позиционировать деталь подпрограммы.
(X)Offset X
Указать расстояние по X (рисунок 131) между углом, выбранным в поле
“(REF)Координатный центр станка”, и углом детали подпрограммы, указанным в поле
“(SPCRN)Угол” (поз. A, рисунок 131).
(Y)Offset Y
Указать расстояние по Y (рисунок 131) между углом, выбранным в поле
“(REF)Координатный центр станка”, и углом детали подпрограммы, указанным в поле
“(SPCRN)Угол” (поз. B, рисунок 131).
(PAV)Учитывает как деталь
Позволяет задавать, считать ли контур детали подпрограммы, вставленной в документ, для
полуавтоматического позиционирования объектов рабочего стола (см. параграф 4.3
“Задания для полуавтоматического позиционирования”, стр. 119).
• ДА = во время позиционирования учитывает как геометрию подпрограммы, так и контур
самой детали (поз. A, рисунок 132). В этом случае присоски будут фиксировать также и
деталь, содержащую геометрию.
• НЕТ = во время позиционирования учитывает только геометрию подпрограммы без
контура самой детали (поз. B, рисунок 132). в этом случае присоски будут фиксировать
только геометрию.
BIESSE S.p.A. © - 131014
317
13 Управление рабочей программой
Рисунок 132
А
B
(VARS)Переменные
Позволяет вызвать диалоговое окно для изменения переменных.Создание и удаление
переменных недопустимы.
Произведённые изменения не изменяют исходный файл, а будут сохранены только в
текущем документе. Для просмотра описания полей диалогового окна Переменные
программы - [%1] см. параграф 19.2 “Управление переменными” на стр. 510.
Очистка детали
Инструкция “SWEEP” позволяет производить вытяжку стружки при помощи сыстемы
выгрузки A (Sweeping).
Рисунок 133:
B
А
Описание
Позволяет вводить краткое описание. Текст, введённый в это поле, появляется в
древовидном списке рядом с иконой функции.
318
BIESSE S.p.A. © - 131014
13 Управление рабочей программой
Траектория очистки
Идентификационный код геометрии траектории для производства очистки детали.
Создаваемая геометрия должна являться линией по оси X.
Области фиксации
Позволяет выбирать, по каким зонам выбирать фиксацию.
Координата по Z
Высота B (рисунок 133) планки выгрузки, начиная с поверхности детали.
Режим применения
Позволяет задавать тип режима обработки.
Использовать геометрию
В этом случае используется геометрия, заданная в поле Геометрия очистки.
Начало Sweep
В этом случае инструкция активирует функцию между двумя обработками. Данная
функция предполагает, что будет вводиться вторая инструкция с командой Fine Sweep.
Завершение Sweep
В этом случае инструкция отключает функцию между двумя обработками. Эта функция
предполагает, что предварительно вставлена первая инструкция с функцией Inizio
(начало) Sweep.
Скорость sweeper
Скорость перемещения загрузчика (Sweeping).
Пауза обработки для позиционирования детали
Паузы - это инструкции, позволяющие ненадолго останавливать обработку для
перемещения или поворота детали на рабочем столе. Между строк программирования
возможно вставлять неограниченное количество инструкций. Для их ввода кликнуть по
кнопке Ожидание позиционирования детали(поз. F, рисунок 123).
Для станка “Skipper” возможно использовать только следующие поля:
поле Поворот для поворота детали на 180°, чтобы обрабатывать также сторону 4
детали;
поле Переворот только по оси X, так как перемена положения сторон 1 и 3 изменило
бы размеры XY детали.
Описание полей данных
; Приостанавливает обработку для перемещения детали в другую рабочую зону
(перемещение детали). Эта команда активирует автоматическое освобождение детали на
рабочем столе.
Задать следующие поля данных:
BIESSE S.p.A. © - 131014
319
13 Управление рабочей программой
Identif. origine; номер координатного центра, на который необходимо сместить деталь.
Если координатный центр тот же, что и заданный в программе обработки, то система
генерирует только паузу без смещения.
Ribaltamento; тип переворачивания.
• X; для переворачивания детали относительно оси X. Таким образом меняются
расположения следующих сторон: 0 с 5, 2 с 4.
Рисунок 134
• Y; для переворота детали вокруг оси Y.Таким образом меняются расположения
следующих сторон: 0 с 5, 1 с 3.
Рисунок 135
• XY; для переворачивания детали как относительно оси X, так и Y. В этом случае все
стороны меняют своё положение
Рисунок 136.
Rotazione; угол поворота детали.
Рисунок 137
+X
90°
+Y
320
0°
270°
180°
BIESSE S.p.A. © - 131014
13 Управление рабочей программой
Останавливает на время обработку. Если необходимо освободить деталь от
удерживания рабочим столом для его поворота, кликнуть по ячейке маркера
Разблокировать.
Ribaltamento; тип переворачивания.
• X; для переворачивания детали относительно оси X (рисунок 134).
• Y; для переворачивания детали относительно оси Y (рисунок 135).
• XY; для переворачивания детали как относительно оси X, так и Y (рисунок 136).
Rotazione; поворот детали. Выбор желаемый типа поворота.
Избегать шаг приостановки; поле активируется при отключении ячейки маркера
Разблокировать.
Отключает (ячейка выделена) или включает паузу программы между одной и другой
обработкой. В этом случае можно повернуть или перевернуть деталь.
Задать следующие поля данных:
• Вращение
• Переворачивание
Рекомендации по использованию
При использовании паузы с поворотом детали, если размер по X таков, что после поворота
длина увеличивается (рисунок 138), может случиться так, что при повороте детали и её
позиционировании на рабочем столе фиксация не будет работать корректно по причине
недостатка подвижных суппортов. Для того, чтобы избежать этого неудобства,
рекомендуется программировать обработку, начиная с размера детали по X большего, чем
по Y.
Рисунок 138: A = деталь до начала поворота; B = деталь после поворота.
+X
X = 500
+Y
X=1000
B
Y =500
BIESSE S.p.A. © - 131014
Y =1000
A
321
13 Управление рабочей программой
Стороны, полученные из геометрического профиля
Инструкция “WFG” может быть придана геометрическому профилю, созданному по нулевой
стороне детали, в этом случае она создаёт в зависимости от типа профиля нестандартные
стороны (см. пример на стр. 324), или она может придаваться отдельной геометрии с целью
создания одиночной нестандартной стороны.
Для ввода данной инструкции расположить курсор после команды “ROUT” или “GEO” и
кликнуть по кнопке Стороны по геометрии (поз. I, рисунок 123).
Описание полей данных
Identif. lato; цифровой код, придаваемый первой нестандартной стороне, созданной из
фигуры, или одиночной стороне, созданной из сегмента. Задать натуральное число,
большее пяти. Если оставить число по умолчанию, номер будет автоматически придаваться
системой.
Identif. geom.; позволяет выбирать идентификационный код геометрии (ID чертежа),
созданной по нулевой стороне детали.
Inversione; ячейка для активации взаимной смены созданных сторон. Эта команда связана
с направлением чертежа. Если чертёж имеет направление против часовой стрелки, то при
активации этой ячейки задаётся, что элементы чертежа - это внутренние стороны детали
(поз. B, рисунок 142). Если чертёж имеет направление по часовой стрелке, то при активации
этой ячейки задаётся, что элементы чертежа - это стороны детали, то есть её наружние
стороны детали (поз. А, рисунок 142).
Def. pannello; ячейка для активации в симуляторе двух различных типов показа
обработанной детали. Если она активирована, то показывает черёж, созданный как
профиль детали (поз. A рисунок 139). Если не активирована, показывает как созданный
чертёж, так и обрабатываемую деталь (поз. B, рисунок 139).
Рисунок 139
Виртуальная сторона; позволяет указать, что сторона виртуальная, то есть показываемая
в симуляторе.
Вертикально; задаёт, что сторона перпендикулярна плоскости X,Y. Для придания наклона
созданной стороне отключить маркер и задать поле “Наклон:”.
Координата по Z; координата по Z для установления положения верхней стороны
вертикальной поверхности, расчитываемой от нулевой поверхности детали.
322
BIESSE S.p.A. © - 131014
13 Управление рабочей программой
• При вводе значения, равного нулю, точка начала верхней стороны новой поверхности
(между углом 1 и углом 4) остаётся на нулевой поверхности детали (поз. B, рисунок 140).
• При вводе значения, большего нуля, точка начала верхней стороны новой поверхности
(между углом 1 и углом 4) переносится ниже нулевой поверхности детали (поз. C, рисунок
140).
Высота; высота или толщина новой стороны (поз. D, рисунок 140). При вводе значения,
равного нулю, высота стороны завершается на основании детали (поз. E, рисунок 140).
Рисунок 140: A = GEO новой стороны, созданной по нулевой поверхности; B = координата начала
равна нулю; C = координата начала больше нуля; D = высота новой стороны больше нуля; E = высота
новой стороны равна нулю.
X
1
4
A
Y
2
3
B
C
D
E
Наклон:; наклон созданной стороны (см. рисунок 141). Активируется путём отключения поля
“Вертикально”.
Рисунок 141
BIESSE S.p.A. © - 131014
323
13 Управление рабочей программой
Примечания по использованию
Инструкция “WFG”, придаваемая фрезерованию геометрического профиля, позволяет
создать новые обрабатываемые стороны.
Из геометрии, воспроизведённой на рисунке 143, возможно получать из базовой детали
обработку типа A или типа B (см. рисунок 142).
Рисунок 142
А
B
D
С
Для производства обработки типа A и генерирования обрабатываемых сторон C
необходимо создать геометрию, придав первому сегменту направление против часовой
стрелки (см. рисунок 142); если на созданном чертеже направление - по часовой стрелке,
необходимо активировать ячейку маркера Реверс.
Для производства обработки типа B и генерирования обрабатываемых сторон D
необходимо создать геометрию, придав первому сегменту направление по часовой стрелке
(см. рисунок 142); если на созданном чертеже направление - против часовой стрелки,
необходимо активировать ячейку маркера Реверс.
Рисунок 143: Пример: фрезерование геометрического профиля создано, начиная со стартовой точки P
против часовой стрелки.
6
13
14
7
8
12
11
P
9
10
6
7
9
8
10
11
12
13
14
GEO ID=”P1000” SIDE=0 CRN=”1” DP=10 ER=NO
ROUTG GID=”P1000” Z=0 DP=10 OPT=NO DIA=10 RV=YES
WFG SIDE=6 GID=”P1000” PDF=YES RV=YES
324
BIESSE S.p.A. © - 131014
13 Управление рабочей программой
Пример создания наклонной или вертикальной стороны
Вертикальные или наклонные стороны, при создании геометрий вне нулевой стороны
детали.
Графика приложения "Редактор"
Графика симулятора
Вертикальные или наклонные стороны высотой меньше или больше заданной
параметром LPZ детали с нулевым значением в поле Координата по Z.
• Вертикальная сторона:
Координата по Z = 0 мм
Высота = 20 мм
Графика приложения "Редактор"
Графика симулятора
• Наклонная сторона:
Координата по Z = 0 мм
Высота = 20 мм
Графика приложения "Редактор"
Графика симулятора
BIESSE S.p.A. © - 131014
325
13 Управление рабочей программой
Внутренние вертикальные или наклонные стороны детали (поле Координата по Z
больше нуля ) без задания высоты.
• Вертикальная сторона:
Координата по Z = 10 мм
Высота = 0 мм
Графика приложения "Редактор"
Графика симулятора
• Наклонная сторона:
Координата по Z = 10 мм
Высота = 0 мм
Графика приложения "Редактор"
Графика симулятора
Внутренние вертикальные или наклонные стороны детали (поле Координата по Z
больше нуля) с заданием высоты (поле Высота больше нуля).
• Вертикальная сторона:
Координата по Z = 10 мм
Высота = 20 мм
Графика приложения "Редактор"
Графика симулятора
326
BIESSE S.p.A. © - 131014
13 Управление рабочей программой
• Наклонная сторона:
Координата по Z = 10 мм
Высота = 50 мм
Графика приложения "Редактор"
Графика симулятора
Стороны, получаемые из чертежей по боковым сторонам
Инструкция “WFGL”, приданная чертежу, созданному по одной из четырёх стандартных
сторон, позволяет генерировать в зависимости от наклона созданного чертежа
нестандартную вертикальную (поз. A, рисунок 144) или наклонную (поз. B, рисунок 144)
сторону.
Для ввода данной инструкции расположить курсор после команды “ROUT” или “GEO” и
кликнуть по кнопке Стороны по геометрии боковых поверхностей (поз. J, рисунок 123).
Примечания о том, как задать обрабатываемую часть созданной стороны
По умолчанию обрабатываемая часть стороны, полученной из геометрического сегмента,
выполненного по боковой стороне, связана с направленим геометрии, которое указывается
стрелкой, и всегда находится слева (поз. sx, рисунок 144); для её разворота необходимо
использовать поле Реверс.
Рисунок 144: A = нестандартные стороны, перпендикулярные плоскости X, Y. B = нестандартные
стороны, наклонные относительно плоскости X, Y.
A
BIESSE S.p.A. © - 131014
327
13 Управление рабочей программой
Рисунок 144 “: A = нестандартные стороны, перпендикулярные плоскости X, Y. B = нестандартные
стороны, наклонные относительно плоскости X, Y.”
B
Описание полей данных
Identif. lato; цифровой код, придаваемый созданной нестандартной стороне. Задать
натуральное число, большее пяти. Если оставить число по умолчанию, номер будет
автоматически придаваться системой.
Геометрия Z; позволяет выбирать идентификационный код геометрии (ID чертежа),
созданной по одной из четырёх боковых сторон (1, 2, 3, 4).
Реверс; позволяет указывать, что та поверхность стороны, на которую накладывается
обработка, противоположна той, что по умолчанию (см. параграф “Примечания о том, как
задать обрабатываемую часть созданной стороны”).
Виртуальная сторона; позволяет указать, что сторона виртуальная, то есть показываемая
в симуляторе.
Примечания по использованию
Создать геометрию по необходимой стороне, например, по стороне 1, и вызвать её при
помощи поля Геометрия Z. Созданная сторона разворачивается перпендикулярно стороне,
по которой создан сегмент.
328
BIESSE S.p.A. © - 131014
13 Управление рабочей программой
Примеры создания сторон (WFGL)
Вертикальная сторона, начерченная по поверхности № 2 детали, высотой больше той,
что задана в параметре LPZ детали. В этом случае обработки могут оказаться вне
детали.
Графика приложения "Редактор"
Графика симулятора
GEO ID=”geo02” SIDE=2 CRN=”1” DP=0
WFGL ID=6 GIZ=”geo02” RV=YES
ROUT ID=”P1010” SIDE=6 CRN=”1” Z=0 DP=10 DIA=10 DX=0 DY=0 R=0 DA=0 RDL=NO TNM=”010”
Наклонная сторона, начерченная по поверхности № 2 детали, высотой больше той, что
задана в параметре LPZ детали. В этом случае обработки могут оказаться вне детали.
Графика приложения "Редактор"
Графика симулятора
GEO ID=”3” SIDE=2 CRN=”1” DP=0
WFGL ID=6 GIZ=”3” RV=YES
ROUT ID=”P1012” SIDE=6 CRN=”1” Z=0 DP=10 DIA=10 DX=0 DY=0 R=0 DA=0 RDL=NO TNM=”010”
BIESSE S.p.A. © - 131014
329
13 Управление рабочей программой
Стороны, получаемые из чертежей по нулевой стороне и
по боковым сторонам
Инструкция “WFGPS”, придаваемая двум геометриям, одна из которых создана по нулевой
стороне, а вторая - по одной из четырёх стандартных боковых сторон (1, 2, 3, 4), позволяет
генерировать в зависимости от наклона сегмента, реализованного по боковой стороне,
нестандартную трепецеидальную или вертикальную/наклонную сторону (рисунок 145).
Для рассмотрения примеров см. параграф “Примеры создания сторон (WFGPS)” на
странице 331.
Для ввода данной инструкции расположить курсор после команды “ROUT” или “GEO” и
кликнуть по кнопке Стороны по геометрии при помощи сечения (поз. K, рисунок 123).
Примечания о том, как задать обрабатываемую часть созданной стороны
По умолчанию обрабатываемая часть полученной стороны зависит от направления
геометрии, созданной по нулевой стороне детали, указывается стрелкой и всегда находится
слева (поз. sx, рисунок 145); для её разворота необходимо использовать поле Реверс.
Рисунок 145:A = наклонная нестандартная сторона; B = трапецеидальная нестандартная сторона.
X
A
B
1
4
1
4
2
3
2
3
1
2
4
3
1
2
4
3
Y
X
Y
Z
Описание полей данных
Identif. lato; цифровой код, придаваемый созданной нестандартной стороне. Задать
натуральное число, большее пяти. Если оставить число по умолчанию, номер будет
автоматически придаваться системой.
330
BIESSE S.p.A. © - 131014
13 Управление рабочей программой
Идент.формы; позволяет выбирать идентификационный код геометрии (ID чертежа),
созданной по нулевой стороне.
Геометрия Z; позволяет выбирать идентификационный код геометрии (ID чертежа),
созданной по одной из четырёх боковых сторон (1, 2, 3, 4).
Реверс; позволяет указывать, что та поверхность стороны, на которую накладывается
обработка, противоположна той, что по умолчанию (см. параграф “Примечания о том, как
задать обрабатываемую часть созданной стороны”).
Виртуальная сторона; позволяет указать, что сторона виртуальная, то есть показываемая
в симуляторе.
Сечение; позволяет указывать, что созданная сторона перпендикулярна плоскости X/Y. В
этом случае необходимо проверять, чтобы два созданных сегмента, то есть геометрия,
созданная по нулевой поверхности, и созданная по боковой поверхности, имели хотя бы
один экстремум, начальный или конечный, общим (поз. A, рисунок 146).
Рисунок 146
A
Примеры создания сторон (WFGPS)
Вертикальная или наклонная сторона, созданная по поверхности № 1 детали
Создать две геометрии - одну по нулевой поверхности, вторую - по поверхности № 1
детали.
• Обе геометрии должны состоять из единственного сегмента и могут быть начерчены
также и вне границ детали.
• Геометрия, начерченная по нулевой поверхности, позволяет задавать длину новой
поверхности, следовательно, может быть и длинее детали.
• Геометрия, начерченная по поверхности № 1, служит для задания наклона новой
стороны.
Вызвать в поле данных “Идент.формы” геометрию, начерченную по нулевой
поверхности.
BIESSE S.p.A. © - 131014
331
13 Управление рабочей программой
Вызвать в поле данных “Геометрия Z” геометрию, начерченную по поверхности №1.
Графика приложения "Редактор"
Графика симулятора
GEO ID=”storonaV0” SIDE=0 CRN=”1” DP=5
“dlina novoj storony”
START_POINT X=LPX/2 Y=0 Z=0
LINE_EP XE=LPX/2 YE=LPY+50
ENDPATH
GEO ID=”VertNaklon” SIDE=2 CRN=”1” DP=0
“naklon novoj storony”
START_POINT X=100 Y=-20 Z=0
LINE_EP XE=150 YE=40
ENDPATH
WFGPS ID=6 GID=”storonaV0” GIZ=”VertNaklon”
“novaja storona 6”
ROUT ID=”P1027” SIDE=6 CRN=”1” Z=0 DP=10 DIA=10 DX=0 DY=0 R=0 DA=0 RDL=NO
Трапецеидальная сторона
Создать две геометрии - одну по нулевой поверхности, вторую - по поверхности № 1
детали. Две геометрии должны иметь одну общую точку (начальную или конечную)
только тогда, когда необходимо активировать команду “Сечение”.
• Обе геометрии должны состоять из единственного сегмента и могут быть начерчены
также и вне границ детали.
• Геометрия, начерченная по нулевой поверхности, позволяет задавать длину
трапеции.
• Геометрия, начерченная по поверхности № 1, позволяет задавать наклон трапеции и
направление.
Вызвать в поле данных “Идент.формы” геометрию, начерченную по нулевой
поверхности.
332
BIESSE S.p.A. © - 131014
13 Управление рабочей программой
Вызвать в поле данных “Геометрия Z” геометрию, начерченную по поверхности №1.
Графика приложения "Редактор"
Графика симулятора
GEO ID=”geo02” SIDE=0 CRN=”1” DP=0
“dlina trapetsii”
START_POINT X=LPX-200 Y=LPY Z=0
LINE_EP XE=LPX YE=LPY-200
ENDPATH
GEO ID=”inc02” SIDE=2 CRN=”1” DP=0
“naklon/napravlenije trapetsii”
START_POINT X=100 Y=0 Z=0
LINE_EP XE=200 YE=50
ENDPATH
WFGPS ID=7 GID=”geo02” GIZ=”inc02”
“novaja storona 7”
ROUT ID=”P1027_2” SIDE=7 CRN=”1” Z=0 DP=10 DIA=10 DX=0 DY=0 R=0 DA=0 RDL=NO
BIESSE S.p.A. © - 131014
333
13 Управление рабочей программой
Стороны с криволинейной поверхностью
Инструкция “WFC” позволяет создавать нестандартную сторону с криволинейной
поверхностью, производя дугу по стороне 0 детали.
Для ввода этой инструкции кликнуть по кнопке Круговая сторона (поз. L, рисунок 123).
Примечания о том, как задать обрабатываемую часть созданной стороны
По умолчанию обрабатываемая часть полученной стороны зависит от направления
геометрии, указывается стрелкой и всегда находится справа (поз. dx, рисунок 147); для её
разворота необходимо использовать поле Реверс.
Рисунок 147
прав
прав
прав
прав
Описание полей данных
Identif. lato; цифровой код, придаваемый созданной нестандартной стороне. Задать
натуральное число, большее пяти. Если оставить число по умолчанию, номер будет
автоматически придаваться системой.
Реверс; позволяет указывать, что та поверхность стороны, на которую накладывается
обработка, отлична от той, что по умолчанию, то есть зависит от направления созданного
сегмента, являясь противоположной относительно него (см. параграф “Примечания о том,
как задать обрабатываемую часть созданной стороны”).
Verticale; задаёт, что сторона перпендикулярна плоскости X,Y. Для придания наклона
созданной стороне отключить маркер и задать поле Наклон (см. рисунок 151).
Alt. automat.; позволяет автоматически рассчитывать высоту стороны в зависимости от
толщины детали. Выделять ячейку маркера для того, чтобы сделать активной эту операцию,
и снять выделение поля Высота.
Высота; высота или толщина стороны.
Ширина дуги; (рисунок 148) ширина дуги круговой стороны . Ввести угловой значение a для
получения конечной точки P2 дуги окружности B.
334
BIESSE S.p.A. © - 131014
13 Управление рабочей программой
Рисунок 148: P = центр круга, полученного по координатам X/Y; P1 = начальная точка дуги; P2 =
конечная точка дуги; a = угол.
X
P2
B
a
Y
P
P1
Координата X; (рисунок 149) координата по направлению оси X центра P дуги окружности.
Координата Y; (рисунок 149) координата по направлению оси Y центра P дуги окружности.
Координата по Z; координата по направлению оси Z центра дуги окружности. Задать, где
находится начальная точка относительно оси Z. Значение по Z должно быть всегда
отрицательным.
Наклон; наклон созданной стороны. Активируется путём отключения поля Вертикальная.
Значение. вводимое в это поле, зависит от активации или отключения ячейки маркера
Система:
• Ячейка активирована; указывает, что значение, с которого начинается получение
поверхности, перпендикулярной плоскости X, Y, равно 0° (чертёж B, рисунок 151).
• Ячейка не активирована; указывает, что значение, с которого начинается получение
поверхности, перпендикулярной плоскости X, Y, равно 270° (чертёж B, рисунок 151).
Начальный угол; (рисунок 149) значение угла для получения начальной точки P1 дуги
окружности. Для перемещения начальной точки P1 ввести отрицательное a- или
положительное a+ значение.
Радиус; (рисунок 149) радиус r дуги окружности.
Рисунок 149: Дуга окружности с начальным углом 0 градусов. P = центр окружности; r = радиус
окружности; P1 = начальная точка дуги круга.
X
r
Y
P
aP1
a+
Виртуальная сторона; позволяет указать, что сторона виртуальная, то есть показываемая
в симуляторе.
BIESSE S.p.A. © - 131014
335
13 Управление рабочей программой
Система; позволяет изменять систему, в которой рассчитываются круговые стороны.
Активированная ячейка указывает, что угол базирования для создания стороны - 1;
отключенная ячейка - 2. Это поле зависит от настройки, сделанной в поле Наклон.
Направление поворота дуги:. Кликнуть по кнопке для задания поворота дуги по часовой
стрелке. Активировать в случае необходимости создать сторону в виде криволинейной
поверхности в качестве стороны, расположенной внутри детали.
Направление поворота дуги.Кликнуть по кнопке для задания поворота дуги против
часовой стрелки. Активировать в случае необходимости создать сторону в виде
криволинейной поверхности в качестве внешней стороны детали.
Начальная точка круговой стороны очень важна для определения направления, в
котором будет считываться сторона на этапе обработки. Если необходимо, чтобы
круговая сторона была внешней стороной, обрабатываемой снаружи (поз. A, рисунок
153), задать координаты X и Y таким образом, чтобы дуга имела направление против
часовой стрелки, и кликнуть по кнопке
. Если необходимо, чтобы круговая сторона
была внутренней стороной, обрабатываемой изнутри (поз. A, рисунок 153), задать
координаты X и Y таким образом, чтобы дуга имела направление по часовой стрелке,
и кликнуть по кнопке
.
Примечания по использованию
Эта инструкция придаётся фрезерованию. Пример, приведённый на рисунке 150,
показывает, как производить криволинейные фрезерования на углах детали с заданием
обрезанных частей в качестве внешних сторон детали.
Рисунок 150: пример того, как обрезать углы детали, задавая обрезанные части в качестве круговых
сторон.
6
9
7
8
6
7
8
9
ROUT SIDE=0 CRN=”1” Z=0 DP=10 DIA=10
WFC ID=6 X=200 Y=200 Z=-LPZ AZ=270 H=LPZ A=-90 DA=90 R=200 DIR=dirCCW
ROUT SIDE=0 CRN=”2” Z=0 DP=10 DIA=10
WFC ID=7 X=200 Y=LPY-200 Z=-LPZ AZ=270 H=LPZ A=180 DA=90 R=200 DIR=dirCCW
ROUT SIDE=0 CRN=”3” Z=0 DP=10 DIA=10
WFC ID=8 X=LPX-200 Y=LPY-200 Z=-LPZ AZ=270 H=LPZ A=90 DA=90 R=200 DIR=dirCCW
ROUT SIDE=0 CRN=”4” Z=0 DP=10 DIA=10
WFC ID=9 X=LPX-200 Y=200 Z=-LPZ AZ=270 H=LPZ A=0 DA=90 R=200 DIR=dirCCW
336
BIESSE S.p.A. © - 131014
13 Управление рабочей программой
Стороны с плоской поверхностью
Инструкция “WFC” позволяет создавать нестандартную сторону с плоской поверхностью,
производя линейный сегмент по стороне 0 детали.
Для ввода этой инструкции кликнуть по кнопке Линейная сторона (поз. M, рисунок 123).
Описание полей данных
Идентиф. стороны; цифровой код, придаваемый создаваемой нестандартной стороне.
Задать натуральное число, большее пяти. Если оставить число по умолчанию, номер будет
автоматически придаваться системой.
Реверс; позволяет указывать, что та поверхность стороны, на которую накладывается
обработка, не связана с направлением созданного сегмента, то есть с направлением,
заданным в поле Направление , являясь противоположной ему.
Например: сегмент, который имеет направление влево, по умолчанию порождает тот факт,
что обрабатываемая часть - это та, которая находится справа; при активации этого поля
обрабатываемая часть - это та, которая находится слева.
Verticale; задаёт, что сторона перпендикулярна плоскости X,Y. Для придания наклона
созданной стороне отключить маркер и задать поле Наклон (см. рисунок 151).
Alt. automat.; позволяет автоматически рассчитывать высоту стороны в зависимости от
толщины детали. Выделять ячейку маркера для того, чтобы сделать активной эту операцию,
и снять выделение поля Высота.
Высота; высота или толщина стороны.
Lung. automat.; автоматически рассчитывает длину стороны, созданной по координатам X и
Y начальной точки и углу AR. Выделять ячейку маркера для того, чтобы сделать активной
эту операцию, и снять выделение поля Длина.
Lunghezza; длина стороны.
Координата по X; координата по направлению оси X начальной точки p (рисунок 152)
полярной системы координат (рисунок 152).
Координата Y; координата по направлению оси Y начальной точки p (рисунок 152)
полярной системы координат (рисунок 152).
Координата по Z; координата начальной точки по направлению оси Z .Задать, где
находится начальная точка относительно оси Z. Если не выделена ячейка Система ,
значение по Z должно быть всегда отрицательным.
Наклон; наклон созданной стороны. Активируется путём отключения поля Вертикальная.
Значение. вводимое в это поле, зависит от активации или отключения ячейки маркера
Система:
• Ячейка активирована; указывает, что значение, с которого начинается получение
поверхности, перпендикулярной плоскости X, Y, равно 0° (чертёж B, рисунок 151).
• Ячейка не активирована; указывает, что значение, с которого начинается получение
поверхности, перпендикулярной плоскости X, Y, равно 270° (чертёж B, рисунок 151).
BIESSE S.p.A. © - 131014
337
13 Управление рабочей программой
Рисунок 151
Направление; угол поворота ar (рисунок 152) системы r (рисунок 152). Расчёт угла
производится, начиная от нуля (0°), который находится постоянно слева от начальной точки
p сегмента (рисунок 152). Для поворота сегмента против часовой стрелки использовать
отрицательный угол (от 0 до -360), Для поворота сегмента по часовой стрелке использовать
положительный угол (da 0 a +360). Обрабатываемая сторона следует направлению
сегмента и постоянно находится справа (поз. dx рисунок 152).
Рисунок 152
Виртуальная сторона; позволяет указать, что сторона виртуальная, то есть показываемая
в симуляторе.
Система; позволяет изменить систему, при помощи которой рассчитывается наклон
линейных сторон, задаваемый в поле Наклон. По умолчанию базирующий угол, с которого
начинается отсчёт наклона стороны - это угол 2 (ячейка не выделена). Активация ячейки
позволяет выбирать базирующий угол в поле Угол.
Угол; см. поле Система.
338
BIESSE S.p.A. © - 131014
13 Управление рабочей программой
Примечания по использованию
Эта инструкция придаётся резке и фрезерованию. Начальная точка линейной стороны
очень важна для определения направления, в котором будет считываться сторона на этапе
обработки. Если необходимо, чтобы линейная сторона была внешней стороной (поз. A,
следующий рисунок), обрабатываемой снаружи, необходимо задать координаты X и Y так,
чтобы угловая линия имела направление против часовой стрелки. Если необходимо, чтобы
линейная сторона была внутренней стороной (поз. B, следующий рисунок),
обрабатываемой изнутри, необходимо задать координаты X и Y так, чтобы угловая линия
имела направление по часовой стрелке.
Рисунок 153
Пример нестандартной стороны с заданием автоматического расчёта длины и высоты:
6
6
WFL ID=6 X=200 Y= 0 Z=-LPZ AR=-270 H=LPZ AFL= YES AFH= YES VRT= YES VF= NO
BIESSE S.p.A. © - 131014
339
13 Управление рабочей программой
: пример того, как обрезать углы детали, задавая обрезанные части в качестве внешних
сторон.
6
9
7
8
6
7
8
9
CUT_G SIDE=0 CRN=”1” X=LPX-400 Y=0 Z=0 DP=10 TYP=cutYA L=0 ANG=-45 XE=0 YE=200
WFL ID=7 X=LPX-400 Y=0 Z=-LPZ AZ=270 AR=135 L=Sqr(200*200+200*200) H=LPZ
CUT_G SIDE=0 CRN=”2” X=LPX-400 Y=0 Z=0 DP=10 TYP=cutYA L=0 ANG=-45 XE=0 YE=200
WFL ID=8 X=0 Y=400 Z=-LPZ AZ=270 AR=45 L=Sqr(200*200+200*200) H=LPZ
CUT_G SIDE=0 CRN=”3” X=LPX-400 Y=0 Z=0 DP=10 TYP=cutYA L=0 ANG=-45 XE=0 YE=200
WFL ID=9 X=400 Y=600 Z=-LPZ AZ=270 AR=-45 L=Sqr(200*200+200*200) H=LPZ
CUT_G SIDE=0 CRN=”4” X=LPX-400 Y=0 Z=0 DP=10 TYP=cutYA L=0 ANG=-45 XE=0 YE=200
WFL ID=10 X=600 Y=200 Z=-LPZ AZ=270 AR=-135 L=Sqr(200*200+200*200) H=LPZ
Перемещение зажимов станка “Skipper”
Инструкция “GRIP” позволяет перемещать зажимы, используемые для фиксации
обрабатываемой детали.
Для ввода этой инструкции кликнуть по кнопке Зажим (поз. N, рисунок 123).
Описание полей данных
Описание; позволяет вводить краткое описание.
CRN; угол базирования детали.
• crnN1= угол “1”.
• crnN4= угол “4”.
Положение X; координата по X позиционирования, заданная в поле “GNM”.
GNM; позволяет выбирать, какой зажим перемещать.
340
BIESSE S.p.A. © - 131014
13 Управление рабочей программой
13.4 Оптимизация программы
Оптимизация программы производится для проверки корректности обработки и для
исполнения программы наиболее оптимальным способом, то есть создавая условия для
того, чтобы станок работал с наибольшей производительностью, исполняя все обработки за
возможно меньшее время.
Для исполнения оптимизации программы кликнуть по кнопке
. При обработке
программы, если оптимизация обнаруживает ошибки (графика и обработки, выделенные
красным), в окне приложения появится среда диагностики. Кнопка
среду и выйти из неё.
позволяет войти в эту
Структура среды диагностики
Среда диагностики состоит из двух древовидных областей A и B и из информационной
области C (рисунок 154).
Рисунок 154
A
B
С
; появится окно фильтров для фильтрации информации, показываемой в области
информации.
Древовидный список рабочей головы
Древо рабочей головы показывает список шпинделей сверлильной группы и Слотов,
который является тем же самым, что и воспроизведённый в древе слева от окна оснащения
рабочей головы (приложение "MachineConfiguration").
BIESSE S.p.A. © - 131014
341
13 Управление рабочей программой
Рисунок 155
A
B
С
D
A
Головы сверлильной группы (SL) и соответствующие горизонтальные шпиндели (TH).
B
Вертикальные шпиндели (T).
C
Область, которая воспроизводит следующий список:
список забракованных шпинделей при использовании фильтров;
список шпинделей, забракованных оптимизатором, потому что они не
предусматриваются для обработки.
D
Слот (TP).
Древовидный список магазинов
Древо магазинов показывает список держателей инструмента магазинов, который является
тем же самым, что и древовидный список, воспроизводимый в окне оснащения магазинов
(приложение "MachineConfiguration").
Если в держатели магазинов вставлены агрегаты, то при раскрытии узла держателя
инструмента, содержащего агрегат, например, узла 3<A15, где 3 - это держатель № 3, а A15
- это агрегат № 15 (рисунок 156), будет показан список подшпинделей с установленным
инструментом (напр., A15_AT1 <FORA1040>: подшпиндель № 1 агрегата № 15, содержащий
сверло FORA1040).
Информация, приведённая в древе магазинов, зависит от выбора шпинделя,
произведённого в древе рабочей головы.
342
BIESSE S.p.A. © - 131014
13 Управление рабочей программой
Рисунок 156
A
D
С
B
A
Магазины инструментов.
B
Держатели инструментов (напр., 1 и 3) с инструментом (напр., PS2) или с агрегатом
(напр., A15).
C
Подшпиндели (напр., AT2) агрегата (напр., A15) + инструмент, установленный в каждом
подшпинделе (напр., FORA1040).
D
Область, которая воспроизводит следующий список:
список забракованных держателей при использовании фильтров;
список держателей, забракованных оптимизатором, потому что инструменты
отсутствуют в держателе магазина.
Область информации
Область информации воспроизводит результаты, получаемые в процессе переработки
программы обработки.
Результаты, получаемые в этой области, относятся к проверкам оптимизатора,
произведённым по каждому инструменту с учётом держателя инструмента, в котором он
размещён, или шпинделя, в котором он установлен. Кроме того, она показывает причины, по
которым конкретный инструмент, установленный в определённом шпинделе или
размещённый в держателе инструмента, принят или не принят в работу при обработке
программыl.
Показ этой информации зависит от выбора отдельного шпинделя или подшпинделя
элементов рабочей головы (древо рабочей головы) или отдельного держателя инструмента
или подшпинделя агрегата, установленого в магазин (древо магазинов).
Показывается информация трёх типов:
A
Информация красного цвета (рисунок 157); список проверок, произведённых
оптимизатором, который по причине несовпадения запрограммированной обработки и
имеющихся инструментов выдал отрицательные результаты (ошибки). Для устранения
этих ошибок кликнуть по этой информации и просмотреть возможные решения.
BIESSE S.p.A. © - 131014
343
13 Управление рабочей программой
B
Информация серого цвета (рисунок 157); список причин, по которым определённые
проверки не были проведены оптимизатором.
C
Информация зелёного цвета (рисунок 157); список проверок, произведённых
оптимизатором, которые привели к положительным результатам.
Рисунок 157
A
B
С
Окно фильтров
Для открытия окна фильтров кликнуть по кнопке
.
Для скрытия информации о шпинделях и её перемещения в накопитель выделить
маркер Количество ошибок. Ввести в соседнюю ячейку количество удаляемое ошибок.
Шпиндели, содержащие количество ошибок, превосходящее цифру, заданную в этом
поле, будут пренебрегаться и перемещаться в накопитель.
Для скрытия информации серого цвета (рисунок 157) выделить маркер Скрыть не
исполненные.
Для скрытия информации зелёного цвета (рисунок 157) выделить маркер Скрыть
проверенные.
Для просмотра лишь нескольких результатов использовать список, выделить ячейку,
соответствующую проверкам с отрицательными результатами, подлежащих скрытию.
Все позиции, по котором выбранные проверки породили ошибки, будут автоматически
передаваться в накопитель HIDE.
344
BIESSE S.p.A. © - 131014
13 Управление рабочей программой
Как просматривать среду диагностики
Результаты оптимизации программы, представленные в области информации среды
диагностики, зависят от типа запрограммированной обработки, и, следовательно, от выбора
обработки в области команд, в древе обработки или непосредственно в графической
области.
Операции, исполняемые для проверки этих результатов, следующие:
1.
позиционирование курсора на проверяемую обработку;
2.
выбор в древе рабочей головы шпинделя (T) или Слота (TP);
3.
выбор держателя инструмента, только в том случае, когда предварительно исполнен
выбор Слота (TP).
Строки прграммирования красного цвета указывают на то, что оптимизация породила
ошибки. В этом случае проверить, что послужило причиной сбоя, кликнув на различные
шпиндели или держатели инструмента.
Если выбираются обработки, которые породили положительные результаты (поз. A), древа
среды оптимизации показывают шпиндель (поз. B) или держатель инструмента в магазине
(поз. C), в котором размещён заданный инструмент, выделяя их серым цветом (см. рисунок
158).
В этом случае результаты, присутствующие в области информации, имеют зелёный или
серый цвет, а список забракованных шпинделей и держателей инструмента будет
сгруппирован в накопителе HIDE (поз. D).
Если инструмент, выбранный оптимизатором для производства оптимизированной
обработки, становится коричневого цвета, это означает, что это единственно возможно
используемый инструмент. То есть в магазине или в Слоте отсутствуют другие инструменты,
которые можно использовать для этой конкретной обработки.
BIESSE S.p.A. © - 131014
345
13 Управление рабочей программой
Рисунок 158
B
A
С
A
D
A
346
BIESSE S.p.A. © - 131014
13 Управление рабочей программой
13.5 Симуляция программы
Симулятор позволяет проверять на экране все фазы запрограммированной обработки
детали. Если он запущен из приложения "WorkTableTooling", то позволяет также показывать
рабочий стол.
Для показа окна Симулятор кликнуть по кнопке
.
Рисунок 159
Описание полей
Класс инструмента; показывает класс инструмента.
Тип инструмента; показывает идентификатор (ID) типологии инструмента.
Код инструмента; показывает имя инструмента.
Диаметр ; показывает диаметр инструмента.
Скор. вращ. [об/мин]; показывает скорость вращения инструмента.
Скор. опуск. [мм/мин]; показывает скорость опускания инструмента.
Скорость [мм/мин]; показывает скорость, с которой инструмент обрабатывает деталь.
Оптимизация; позволяет показывать обработку, приданную заданному обрабатывающему
центру и его координатному центру базирования (напр., C2 на координатном центре 1, или
C3 на координатном центре 3, и т. д.).
Управление видом; позволяет выбирать вид в зависимости от стороны детали. Щелкнуть
клавишей мыши по желаемой стороне.
BIESSE S.p.A. © - 131014
347
13 Управление рабочей программой
Управление осями; позволяет перемещать декартовы оси от одного угла к другому. В
зависимости от положения осей поля, приведённые в окне Положение инструмента меняют
значения.
Время[с]; указывает предварительную длительность обработки.
Скор. Предст.; значение скорости симуляции, производная от использования кнопок I и J
(рисунок 160).
X (мм); значение положения X инструмента в зависимости от декартовых осей.
Y (мм); значение положения Y инструмента в зависимости от декартовых осей.
Z (мм); значение положения Z инструмента в зависимости от декартовых осей.
Слой; имя отрезка траектории, пройденной инструментом.
Описание кнопок
Рисунок 160
А
B
С
D
E
F
G
H
I
A
Запуск симуляции.
B
Остановить на время симуляцию.
C
Закончить симуляцию.
D
Вернуться к предыдущему циклу работы.
E
Перейти к последующему циклу обработки.
F
Возврат к предыдущему элементу.
G
Перейти к следующему элементу.
H
Повторяет симуляцию сначала.
I
Производит быструю симуляцию.
J
Производит медленную симуляцию.
J
Рисунок 161
А
A
348
B
С
D
E
F
G
Производит симуляцию отрезками для детальной проверки движения инструмента.
BIESSE S.p.A. © - 131014
13 Управление рабочей программой
B
Показывает или скрывает инструмент при симуляции.
C
Показывает графику симуляции.
D
Показывает трёхмерное изображение деревянной детали с обработкой.
E
Показывает геометрию, начерченную по нулевой стороне.
F
Показывает графику детали, скрывая нестандартные стороны.
G
Показывает всю деталь, включая созданные нестандартные стороны и траекторию
инструмента; только для случая, когда созданы нестандартные стороны. Цвета графики:
Красный= геометрии созданных строн.
Синий= реальные стороны, подлежащие обработке.
Оранжевый= траектория инструмента.
Голубой = входы и выходы инструмента из детали.
Использование декоров
При активации меню быстрого доступа в области графики симулятора возможно вызывать
панель декоров путём активации функции Декоры.
Рисунок 162
Для приближения или удаления изображения воздействовать мышью на боковые
ролики прокрутки или перемещать курсор, удерживая нажатой клавиши CTRL, SHIFT и
левую кнопку мыши.
Для поворота изображения вокруг вертикальной оси воздействовать мышью на нижний
ролик прокрутки.
Для поворота изображения вокруг своего центра выбрать при помощи левой кнопки
мыши кнопку B, указанную на рисунке 163. Расположить курсор на изображении, нажать
левую кнопку мыши и повернуть изображение.
Для перемещения изображения нажать кнопку CTRL и левую кнопку мыши.
BIESSE S.p.A. © - 131014
349
13 Управление рабочей программой
Кнопки декоров
Рисунок 163
A
активация курсора для выбора элементов чертежа.
B
активация курсора для ручного перемещения чертежа.
C
показ вида чертежа, заданного предварительно при помощи кнопки D.
D
сохранение текущего вида чертежа.
E
показ полного вида чертежа.
F
выбор объекта для его приближения.
G
задание перспективного или аксонометрического вида.
13.6 Параметризация программы
Параметризация программы позволяет получать автоматическую адаптацию заданной
обработки при изменении размеров детали. С этой целью необходимо использование
переменных и, в некоторых стучаях, также инструкций VBScript. Для более детального
описания см. главу 19 “Переменные и инструкции VBScript”.
13.7 Архиврирование программ и макросов
Рекомендуется периодически производить операцию сохранения созданных программ и
макросов на каком-либо носителе, например, на дискете, чтобы иметь их всегда в
распоряжении на случай повреждения оригинала.
Для производства резервного копирования 11.3 “Копирование и восстановление программ
обработки и макросов”, стр. 285.
350
BIESSE S.p.A. © - 131014
14 Создание профилей
В следующей главе приведены процедуры для создания чертежей при помощи средств
EGA, то есть при использовании дуг и линий, которые, будучи собранными поэлементно,
образуют геометрический профиль, которому придаются технологические данные.
Указатель рассматриваемых вопросов
• 14.1 “Процедуры для черчения”
• 14.2 “Задание параметров для черчения при помощи средств EGA”
• 14.3 “Средства для создания чертежа”
• 14.4 “Дублирование выбранной геометрии”
• 14.5 “Создание текста”
• 14.6 “Разбиение GEO/ROUT”
BIESSE S.p.A. © - 131014
351
14 Создание профилей
14.1 Процедуры для черчения
1.
Кликнуть по кнопке
длявызова панели инструментов для создания фрезерований и
геометрий для показа панели инструментов создания профиля.
2.
Кликнуть по кнопке
для ввода в строку программирования команды GEO с базовыми
данными для начала геометрии или же по кнопке
для ввода в строку
программирования команды ROUT с данными начала геометрии и технологическими
данными.
Для начертания текста, которому необходимо придавать технологические данные,
кликнуть по кнопке
(см. стр. 377).
Кнопка
позволяет задавать обобщённый геометрический профиль, придаваемый
нескольким обработкам, то есть вызываемый в окно команды ROUTG (для просмотра
описания команды ROUTG см. параграф 15.2 “Программирование фрезерований” на
стр. 401).
Кнопка
позволяет задавать готовую обработку со всеми технологическими данными,
которые её составляют, включая встроенный геометрический профиль, не
используемый в других обработках (для просмотра описания команды ROUT см.
параграф 15.2 “Программирование фрезерований” на стр. 401).
3.
Расположить курсор в области команд на строке окончания обработки ENDPATH. Эта
строка будет появляться автоматически каждый раз, когда используются средства для
создания геометрии (GEO, ROUT, ROUTG), она служит для задания окончания чертежа.
Для ввода последующих строк кликнуть по кнопке
.
4.
Кликнуть по кнопке
для ввода в строку программирования команды OFFGEO,
позволяющей дублировать выделенные геометрии (см. стр. 374).
5.
Выбрать кнопку
для задания начальной точки чертежа. Создать чертёж, соединяя
линии и дуги (см. стр. 360). Для создания элементов с замкнутым профилем кликнуть по
кнопке, относящейся к фигуре.
Строки, относящиеся к геометрии, должны позиционироваться между строками GEO
или ROUT и ENDPATH в конце обработки или геометрии.
6.
Сохранить созданный документ (см. параграф “Сохранение документа” на стр. 299).
352
BIESSE S.p.A. © - 131014
14 Создание профилей
При создании геометрий для производства сверлений при помощи команд GEO
и затем ROUTG или ROUT, чтобы геометрия воспринималась как дейстительная,
необходимо соблюдать следующие правила:
• между командами GEO или ROUT и командой ENDPATH в конце обработки должны
быть строки геометрических параметров (линии, дуги и т п.);
• геометрия не может быть создана, используя только команду START_POINT
(начальная точка);
• между командами GEO или ROUT и командой ENDPATH окончания обработки не
должны быть введены несколько геометрий, созданных при помощи ввода
нескольких начальных точек START_POINT.
Как задавать начальную точку (START_POINT)
Для ввода начальной точки чертежа расположить текстовый курсор в строке
программирования ENDPATH и кликнуть по кнопке
.
Описание полей:
X начальная; координата по направлению оси X начальной точки чертежа.
Y начальная; координата по направлению оси Y начальной точки чертежа.
BIESSE S.p.A. © - 131014
353
14 Создание профилей
14.2 Задание параметров для черчения при
помощи средств EGA
Кнопка
позволяет вызывать диалоговое окно Задание геометрии для задания базовых
параметров геометрического профиля. Эта кнопка позволяет вставлять между строками
программирования команду GEO, которая включает в себя чертёж, созданный при помощи
кнопок EGA (см. “Средства для создания чертежа” на стр. 360).
Рисунок 164: окно Задание геометрии
Список и описание полей
CRN; позволяет задавать угол базирования детали. Выбрать на верхнем рисунке желаемый
угол.
SIDE; позволяет выбирать сторону детали, по которой создавать геометрию. Выбрать в
фигуре выше желаемую сторону или вписать в поле данных номер стороны.
Описание; описание типа геометрии для того, чтобы отличить её от других. Текст,
введённый в это поле, появляется в древовидном списке рядом с иконой геометрии.
Идент.формы; позволяет ввести код (имя) для идентификации геометрии внутри строки
программирования. Идентификатор ID служит для вызова подлежащей обработке
геометрии в соответствующие окна обработок.
Глубина; позволяет задавать расстояние DP от верхней стороны детали (поз. A) до верхней
стороны плоскости острова (поз. B), если геометрия используется для создания острова.
(COW)Создание противоп. обработок; для просмотра описания см. одноимённое поле в
параграфе “Описание полей, присутствующих в диалоговых окнах фрезерования” на
странице 423.
354
BIESSE S.p.A. © - 131014
14 Создание профилей
Рисунок 165
Реверс; разворачивает направление запрограммированного геометрического профиля;
начальная точка геометрии становится таким образом конечной.
Корректировка; положение инструмента относительно рабочей траектории. Выбрать одну
из следующих позиций:
По центру, позиционирует ось инструмента по центру траектории (поз. A рисунок 209).
Справа, позиционирует ось инструмента справа от траектории (поз. B рисунок 209) или
позиционирует траекторию справа от инструмента (поз. C рисунок 209); этот тип
коррекции может быть задан в карте Обработки меню "Setup".
Слева, позиционирует ось инструмента слева от траектории (поз. С рисунок 209) или
позиционирует траекторию справа от инструмента (поз. B рисунок 209); этот тип
коррекции может быть задан в карте Обработки меню "Setup".
Внутренняя; позиционирует ось инструмента внутри замкнутого профиля (поз. A рисунок
166). Поле, доступное только начиная с версии 3.4 BiesseWorks.
Внешняя; позиционирует ось инструмента снаружи замкнутого профиля (поз. В рисунок
166). Поле, доступное только начиная с версии 3.4 BiesseWorks.
Рисунок 166
B
А
; позволяет выбирать повторы по направлению оси X.
Задать следующие поля:
Шаг X; значение шага по направлению оси X, определяющее расстояния между
геометрическими элементами (поз. DX, рисунок 167).
Кол. Повторов; количество необходимых повторений.
; позволяет выбирать повторы по направлению оси Y.
Задать следующие поля:
BIESSE S.p.A. © - 131014
355
14 Создание профилей
Шаг Y; значение шага по направлению оси Y, определяющее расстояния между
геометрическими элементами (поз. DY, рисунок 167).
Кол. Повторов; количество необходимых повторений.
; позволяет выбирать повторы по X-Y.
Задать следующие поля:
Шаг X; значение шага по направлению оси X, задающее расстояние между
геометрическими элементами.
Шаг Y; значение шага по направлению оси Y, задающее расстояние между
геометрическими элементами.
Количество повторов; количество желаемых повторов.
; позволяет выбирать количество повторов по угловой линии.
Задать следующие поля:
Угол [°]; угол прямой, вдоль которой будут производиться повторы (поз. ARP рисунок
167).
Шаг дл.; расстояние между геометрическими элементами (поз. LRP рисунок 167).
Кол. Повторов; количество необходимых повторений.
Рисунок 167
; позволяет выбирать количество повторов по окружности.
Задать следующие поля:
Начальный угол; значение угла A, от которого начинается отсчёт повторов (см.
примеры, приведённые на рисунке 170 и на рисунке 171). Отключается при снятии
выделения маркера в поле данных Первый элемент.
Угловой шаг; значение углового шага (DA), который должен быть между одним и другим
повторением.
Радиус; радиус окружности, вокруг которой производятся повторы (см. примеры,
приведённые на рисунке 170 и на рисунке 171). Отключается при снятии выделения
маркера в поле данных Первый элемент.
356
BIESSE S.p.A. © - 131014
14 Создание профилей
(XRC)X; координата X центра вращения окружности, по которой производится повтор.
(YRC)Y; координата Y центра вращения окружности, по которой производится повтор.
Радиально; активирует радиальные повторы (см. примеры, приведённые на рисунке
169 и на рисунке 171).
Первый элемент; активирует первый элемент ER как начальный для повторений
(локальные повторения), удаляя поле Начальный угол и поле Радиус (см. примеры на
рисунке 168 и на рисунке 169). Рекомендуется поддерживать это поле всегда активным.
Количество повторов; количество желаемых повторов.
Рисунок 168: пример НЕ РАДИАЛЬНОГО повторения с заданием базовой геометрии как первого
элемента повторений (ER), значения X-Y центра окружности и углового шага DA.
В этом случае начальная точка B геометрии GEO будет
считаться как первый элемент (команда ER), от которого
необходимо стартовать для производства повторений.
На основании задаваемых данных геометрии, начиная с
первой, поворачиваются по окружности в одном и том же
направлении.
GEO ID=”2222” CRN=”1” DP=10 RTY=rpCIR XRC=LPX/2 YRC=LPY/2 NRP=8 DA=45 ER=YES RDL=NO
START_POINT X=LPX/4 Y=LPY/2
LINE_EP XE=LPX/4 YE=LPY/2-50
LINE_EP XE=LPX/4+150 YE=LPY/2
LINE_EP XE=LPX/4 YE=LPY/2+50
LINE_EP XE=LPX/4 YE=LPY/2
ENDPATH
Рисунок 169: пример РАДИАЛЬНОГО повторения с заданием базовой геометрии как первого элемента
повторений (ER), значения X-Y центра окружности и углового шага DA.
В этом случае начальная точка B геометрии GEO будет
считаться как первый элемент (команда ER), от которого
необходимо стартовать для производства повторений.
На основании задаваемых данных геометрии, начиная с
первой, поворачиваются по радиусам окружности.
BIESSE S.p.A. © - 131014
357
14 Создание профилей
GEO ID=”2222” CRN=”1” RTY=rpCIR XRC=LPX/2 YRC=LPY/2 NRP=8 DA=45 ER=YES RDL=YES
START_POINT X=LPX/4 Y=LPY/2
LINE_EP XE=LPX/4 YE=LPY/2-50
LINE_EP XE=LPX/4+150 YE=LPY/2
LINE_EP XE=LPX/4 YE=LPY/2+50
LINE_EP XE=LPX/4 YE=LPY/2
ENDPATH
Рисунок 170: пример НЕ РАДИАЛЬНОГО ПОВТОРЕНИЯ с заданием значения X-Y центра окружности,
углового шага DA, угла A и радиуса R.
В этом случае начальная точка геометрии GEO
совпадает со значениями XRC и YRC центра
окружности. На основании задаваемых данных
геометрии поворачиваются по окружности в одном и том
же направлении.
GEO ID=”2222” CRN=”1” RTY=rpCIR XRC=LPX/2 YRC=LPY/2 NRP=8 R=210 A=25 DA=45 RDL=NO
START_POINT X=LPX/4 Y=LPY/2
LINE_EP XE=LPX/4 YE=LPY/2-50
LINE_EP XE=LPX/4+150 YE=LPY/2
LINE_EP XE=LPX/4 YE=LPY/2+50
LINE_EP XE=LPX/4 YE=LPY/2
ENDPATH
Рисунок 171: пример РАДИАЛЬНОГО ПОВТОРЕНИЯ с заданием значения X-Y центра окружности,
углового шага DA, угла A и радиуса R.
В этом случае начальная точка геометрии GEO
совпадает со значениями XRC и YRC центра
окружности. На основании заданных данных геометрии
поворачиваются по радиусам окружности.
358
BIESSE S.p.A. © - 131014
14 Создание профилей
GEO ID=”2222”CRN=”1” RTY=rpCIR XRC=LPX/2 YRC=LPY/2 R=130 A=30 DA=45 ER=NO RDL=YES NRP=8
START_POINT X=LPX/4 Y=LPY/2
LINE_EP XE=LPX/4 YE=LPY/2-50
LINE_EP XE=LPX/4+150 YE=LPY/2
LINE_EP XE=LPX/4 YE=LPY/2+50
LINE_EP XE=LPX/4 YE=LPY/2
ENDPATH
BIESSE S.p.A. © - 131014
359
14 Создание профилей
14.3 Средства для создания чертежа
Панели инструментов, позволяющие создать чертежи, могут активироваться как при
помощи меню Ввести и функции Фрезерование, так и при помощи соответствующих кнопок
EGA.
Для создания чертежа существуют три типа средств EGA:
Средства типа “линия”
Средство типа "дуга”
Средства “фигуры”
При создании геометрий возможно вводить инструкции VBScript (условные инструкции
“If…Then”и т п.). Пример геометрии GEO, в которую введена инструкция между двумя
геометрическими элементами:
GEO ID=”111” SIDE=0 CRN=”1” DP=0
START_POINT X=366.6139635 Y=86.0192323 Z=0
LINE_EP XE=600.574261 YE=86.0192323
ARC_EPCE XE=600.574261 YE=367.8152783 XC=600.574261 YC=226.9172553 DIR=dirCW
LINE_EP XE=132.653666 YE=367.8152783
LINE_EP XE=132.653666 YE=86.0192323
If LPX < 1000 Then
LINE_EP XE=366.6139635 YE=86.0192323
End If
ENDPATH
Для более детального описания инструкций см. параграф 19.4 “Заранее заданные
инструкции VBScript” на странице 515.
360
BIESSE S.p.A. © - 131014
14 Создание профилей
Средства типа “линия”
Ниже приведены команды, доступные для создания геометрического элемента типа “линия”.
Активация этих средств зависит от их совместимости с операциями, выполненными
ранее.
Для показа панели инструментов, служащих для создания линии, кликнуть по кнопке
.
Рисунок 172
A
Точка начала; ввести начальную точку чертежа (см. параграф “Как задавать начальную
точку (START_POINT)”, стр.353).
B Линия с заданием конечной точки; создаёт линию, используя известные координаты
конечной точки.
B Линия с заданием длины и угла; создаёт линию, используя известные длину и угол линии
относительно положительного направления оси X.
D Линия с заданием угла и конечной координты по X; создаёт линию, используя известные
координату конечной точки по X и угол линии относительно положительного
направления оси X.
E Линия с заданием угла и конечной координты по Y; создаёт линию, используя известные
координату конечной точки по Y и угол линии относительно положительного
направления оси X.
F Фаска; создаёт фаску. Активируется при позиционировании курсора на линии перед
углом, по которому исполняется фаска.
G Линия с заданием длины и конечного положения по X; создаёт линию, используя
координату конечной точки по X и длину.
H Линия с заданием длины и конечного положения по Y; создаёт линию, используя
координату конечной точки по Y и длину.
I Линия с заданием длины, касательная к предыдущему элементу; создаёт линию,
используя известную длину, касательно к предыдущему элементу.
J Линия с заданием конечой точки, угла и касательно к предыдущему элементу; создаёт
линию с заданием координаты конечной точки, угла этой линии относительно
положительного направления оси X и касательно к предыдущему элементу.
K Линия с заданием конечной точки, касательная к предыдущему элементу; создаёт линию,
используя кординаты конечной точки и касательно к предыдущему элементу.
L Линия с приращением с известной конечной точкой; создаёт линию с заданием координат
конечной точки относительно координат конечной точки предыдущего элемента.
Ниже приведен список полей, которые появляются в диалоговых окнах при использовании
средств типа “линия”.
Альфа; наклон линии.
Дистанция; длина фаски.
BIESSE S.p.A. © - 131014
361
14 Создание профилей
Приращение по X; длина по направлению оси X создаваемого сегмента (поз. B рисунок
173). Значение, заданное в этом поле, суммируется со значением координаты X конечной
точки предыдущего элемента (поз. A рисунок 173). Результат этого суммирования
соответствует координате по X конечной точки создаваемого сегмента B.
Приращение по Y; длина по направлению оси Y создаваемого сегмента (поз. B рисунок
173). Значение, заданное в этом поле, суммируется со значением координаты Y конечной
точки предыдущего элемента (поз. A рисунок 173). Результат этого суммирования
соответствует координате по Y конечной точки создаваемого сегмента B.
Рисунок 173
GEO ID=”P1001” SIDE=0 CRN=”1” DP=10
START_POINT X=0 Y=100
LINE_EP X=100 Y=100 (поз. A)
LINC_EP XI=100 YI=100 (поз. B)
ENDPATH
Длина ; длина геометрического элемента.
Перепозиц.; позволяет указывать, является ли сегмент создаваемого профиля траекторией
позиционирования инструмента. При вводе позиции НЕТ сегмент быдет считаться частью
обработки; при вводе ДА сегмент будет считаться траекторией позиционирования.
Решение; решения, применяемые для линии в зависмости от введённых ранее данных.
Выбрать одну из имеющихся функций.
Живой угол; задание "живого угла". Позволяет задавать, что точка ввода между линией и
последующим элементом должна обрабатываться с созданием "живого угла". Для
активации данной функции выбрать позицию sc1; для её отключения выбрать позицию
scOFF.
Скор. Раб; скорость подачи инструмента.
Скор. Вращ; скорость вращения инструмента.
X начальная; координата по направлению оси X начальной точки элемента.
X конечная; координата по направлению оси X конечной точки элемента.
Y начальная; координата по направлению оси Y начальной точки элемента.
Y конечная; координата по направлению оси Y конечной точки элемента.
362
BIESSE S.p.A. © - 131014
14 Создание профилей
Z начальная; координата по направлению оси Z для задания глубины начальной точки
элемента профиля.
Рисунок 174 показывает результат, полученный при вводе в сегмент B профиля значения,
относящегося к начальной глубине: инструмент опускается до глубины (DP=10), заданной во
фрезеровании, производит линейную траекторию по X, равную длине, задаваемой в
сегменте A, опускается ещё на 15мм (ZS=15) и производит линейную траекторию по X,
равную длине, задаваемой в сегменте B.
Рисунок 174
ROUT ID=”P1002” SIDE=0 CRN=”1” Z=0 DP=10 DIA=10
START_POINT X=100 Y=100 Z=0
LINC_EP XI=100 YI=0
LINC_EP XI=100 YI=0 ZS=15 ZE=0
Z конечная; координата по направлению оси Z для задания глубины конечной точки
элемента профиля. Значение, указанное в этом поле, равномерно распределяется по всей
длине элемента профиля.
Рисунок 175 показывает результат, полученный при вводе в сегмент B профиля значения,
относящегося к конечной глубине: инструмент опускается до глубины (DP=5), заданной во
фрезеровании, производит линейную траекторию по X, равную длине, задаваемой в
сегменте A, и производит постепенное опускание по Z (ZE=10) на расстояние, равное
длине, задаваемой в сегменте B.
Рисунок 175
ROUT ID=”P1002” SIDE=0 CRN=”1” Z=0 DP=5 DIA=10
START_POINT X=100 Y=100 Z=0
LINC_EP XI=100 YI=0
LINC_EP XI=100 YI=0 ZS=0 ZE=10
BIESSE S.p.A. © - 131014
363
14 Создание профилей
Средство типа "дуга”
Ниже приведены команды, доступные для создания геометрического элемента типа “дуга”.
Активация этих средств зависит от их совместимости с операциями, выполненными
ранее.
Для показа панели инструментов, служащих для создания дуги, кликнуть по кнопке
.
Рисунок 176
А Дуга с известной конечной точкой и центром; создаёт дугу с заданием координат центра
дуги и координат её конечной точки.
В Дуга с заданием конечной точки, касательная к предыдущему элементу; создаёт дугу,
используя кординаты конечной точки, касательную к предыдущему элементу.
С Сопряжение A; создаёт сопряжение между выбранным элементом и предыдущим (типа
A).
D Сопряжение B; создаёт сопряжение, используемое при обработке рамных изделий (типа
B).
E Дуга с известной конечной точкой и радиусом; создаёт дугу с заданием координат центра
дуги и её радиуса.
F Дуга с известным углом и центром; создаёт дугу, используя координаты центра дуги и угол
дуги относительно положительного направления оси X.
G Дуга с известным центром, касательная к последующему элементу (с заданной
предыдущей точкой); создаёт дугу с известной начальной точкой, задавая координаты
центра дуги и касательно к последующему элементу.
H Дуга с известным центром, касательная к последующему элементу (с не заданной
предыдущей точкой); создаёт дугу с неизвестной начальной точкой, задавая координаты
центра дуги и касательно к последующему элементу.
I Дуга с известным радиусом, касательная к последующему элементу (с заданной
предыдущей точкой); создаёт дугу с известной начальной точкой, задавая радиус дуги и
касательно к последующему элементу.
J Дуга с известным радиусом, касательная к последующему элементу (с не заданной
предыдущей точкой); создаёт дугу с известной начальной точкой, задавая радиус дуги и
касательно к последующему элементу.
К Дуга с заданием конечной точки, радиуса и касательная к предыдущему элементу;
создаёт дугу, используя кординаты конечной точки, касательную к предыдущему
элементу.
L Дуга с заданием угла, центра и радиуса, и касательно к предыдущему элементу; создаёт
дугу, используя радиус и координаты центра дуги, касательно к предыдущему элементу
и с заданием угла между дугой и положительным направлением оси X.
M Дуга по трём точкам: Создаёт дугу, проходящую через 3 точки.
N Дуга с приращением с заданием угла и центра; создаёт дугу, используя координаты
центра дуги, получаемые путём приращения координат относительно конечной точки
364
BIESSE S.p.A. © - 131014
14 Создание профилей
предыдущего элемента, а также угол дуги относительно положительного направления
оси X.
O Дуга с приращением и заданием радиуса и конечной точки; создаёт дугу, задавая её
радиус и конечную точку, получаемую путём приращения координат относительно
конечной точки предыдущего элемента.
Ниже приведен список полей, которые появляются в диалоговых окнах при использовании
средств типа “дуга”.
Альфа; угловая длина дуги.
Направление; направление геометрии; ввести dirCCW для задания направления против
часовой стрелки, или же ввести dirCW для задания направления по часовой стрелке.
Прир. X центр.; значение по направлению оси X центра дуги, которое будет суммироваться
с координатой X конечной точки предыдущего элемента.
Прир. X конечн.; значение по направлению оси X конечной точки дуги, которое будет
суммироваться с координатой X конечной точки предыдущего элемента.
Прир. Y центр.; значение по направлению оси Y центра дуги, которое будет суммироваться
с координатой Y конечной точки предыдущего элемента.
Прир. Y конечн.; значение по направлению оси Y конечной точки дуги, которое будет
суммироваться с координатой Y конечной точки предыдущего элемента.
Радиус; значение радиуса дуги.
Решение; решения, применяемые для дуги в зависмости от введённых ранее данных.
Выбрать одну из имеющихся опций.
Живой угол; задание "живого угла". Выбрать одну из возможных функций для задания того,
что точка ввода между дугой и последующим элементом должна обрабатываться с
созданием "живого угла".
Скор. Раб; значение скорости подачи инструмента.
Скор. Вращ; значение скорости вращения инструмента.
X2; координата по направлению оси X второй точки дуги.
X центр.; координата по направлению оси X центра дуги.
X конечная; координата по направлению оси X конечной точки дуги.
Y2; координата по направлению оси Y второй точки дуги.
Y центр.; координата по направлению оси Y центра дуги.
Y конечная; координата по направлению оси Y конечной точки дуги.
Z начальная; приращение глубины обработки в начальной точке элемента.
Z конечная; приращение глубины обработки в конечной точке элемента.
BIESSE S.p.A. © - 131014
365
14 Создание профилей
Средства “фигуры”
Каждая кнопка геометрических элементов типа “фигура” имеет своё специфическое
применение.
Для показа панели инструментов, служащих для создания фигуры, кликнуть по кнопке
.
Рисунок 177
А Эллипс; создаёт эллипс. См. Описание полей диалогового окна Эллипс.
В Овал; создаёт овал. См. Описание полей диалогового окна Овал.
С Окружность с заданием центра и радиуса; создаёт окружность, задавая центр и радиус.
См. Описание полей диалогового окна Круг при известном центре и радиусе.
D Окружность по трём точкам: Создаёт окружность, проходящую через 3 точки. См.
Описание полей диалогового окна Круг по трём точкам.
E Прямоугольник; создаёт прямоугольник с фасками или сопряжениями, или без таковых.
См. Описание полей диалогового окна Прямоугольник.
F Многоугольник; создаёт многоугольник с фасками или сопряжениями, или без таковых.
См. Описание полей диалогового окна Многоугольник.
G Звезда; создаёт рисунок звездообразной формы с фасками или сопряжениями, или без
таковых. См. Описание полей диалогового окна Звезда.
Описание полей диалогового окна Эллипс
X центр.; координата по направлению оси X центра эллипса.
Y центр.; координата по направлению оси Y центра эллипса.
Ось 1; значение большей полуоси (поз. A1) эллипса.
X
Y
A1
Ось 2; значение меньшей полуоси (поз. A2) эллипса.
X
Y
366
A2
BIESSE S.p.A. © - 131014
14 Создание профилей
Альфа; значение угла поворота эллипса (поз. A) относительно центра самого эллипса.
X
Y
А
Альфа начальная; значение начального угла эллипса, если необходимо задать дугу
эллипса. Например, при задании в это поле значения 180, а последующего - 0, получается
дуга, воспроизведённая на следующем рисунке.
X
Y
Альфа конечная; значение конечного угла эллипса, если необходимо задать дугу эллипса.
Например, при задании в это поле значения 180, а предыдующего - 0, получается дуга,
воспроизведённая на следующем рисунке.
X
Y
Скор. Раб; значение скорости подачи инструмента.
Скор. Вращ; значение скорости вращения инструмента.
Направление; направление геометрии; ввести dirCCW для задания направления против
часовой стрелки, или же ввести dirCW для задания направления по часовой стрелке.
Использовать; определение способа разбиения на несколько сегментов геометрии для
корректности обработки.
Использовать N Элементов; тип сегментации геометрии. При задании ON ввести в поле
Кол. элементов количество линий или дуг для сегментирования геометрии. При задании
OFF ввести в поле Кол. элементов максимальную длину, которую должны иметь линии или
дуги.
Кол. элементов; см. предыдущее поле.
Описание полей диалогового окна Овал
X1; координата по направлению оси X центра большого круга овала (см. рисунок 178).
Y1; координата по направлению оси Y центра большого круга овала (см. рисунок 178).
Радиус 1; радиус большого круга овала (см. рисунок 178).
BIESSE S.p.A. © - 131014
367
14 Создание профилей
X2; координата по направлению оси X центра малого круга овала (см. рисунок 178).
Y2; координата по направлению оси Y центра малого круга овала (см. рисунок 178).
Радиус 2; радиус малого круга овала (см. рисунок 178).
Альфа начальная; угол овала.
Радиус сопряж.; радиус, который должны иметь две дуги, соединяющие два круга овала
(см. рисунок 178).
Рисунок 178
X
Y
X1, Y1
R1
X2, Y2
LRK
R2
Скор. Раб; скорость подачи инструмента.
Скор. Вращ; скорость вращения инструмента.
Направление; направление геометрии; ввести dirCCW для задания направления против
часовой стрелки, или же ввести dirCW для задания направления по часовой стрелке.
Описание полей диалогового окна Круг при известном центре и
радиусе
X центра; координата по направлению оси X центра круга.
Y центр.; координата по направлению оси Y центра круга.
Радиус; значение радиуса круга.
Начальная Альфа; угол начальной точки круга.
Скор. Раб; значение скорости подачи инструмента.
Скор. Вращ; значение скорости вращения инструмента.
Направление; направление геометрии; ввести dirCCW для задания направления против
часовой стрелки, или же ввести dirCW для задания направления по часовой стрелке.
368
BIESSE S.p.A. © - 131014
14 Создание профилей
Описание полей диалогового окна Круг по трём точкам
X1; координата по направлению оси X первой точки круга (см. рисунок 179).
Y1; координата по направлению оси Y первой точки круга (см. рисунок 179).
X2; координата по направлению оси X второй точки круга (см. рисунок 179).
Y2; координата по направлению оси Y второй точки круга (см. рисунок 179).
X3; координата по направлению оси X третьей точки круга (см. рисунок 179).
Y3; координата по направлению оси Y третьей точки круга (см. рисунок 179).
Рисунок 179
X
X1, Y1
Y
X3, Y3
X2, Y2
Начальная Альфа; угол начальной точки круга.
Скор. Раб; скорость подачи инструмента.
Скор. Вращ; скорость вращения инструмента.
Направление; направление геометрии; ввести dirCCW для задания направления против
часовой стрелки, или же ввести dirCW для задания направления по часовой стрелке.
Описание полей диалогового окна Прямоугольник
Использовать; точка базирования для задания координат начальной точки
прямоугольника. Выбрать, должна ли система считать в качестве начальной точки угол
прямоугольника, функция Corner, или центр прямоугольника, функция Center.
Угол; угол базирования, используемый при расчёте координат начальной точки
прямоугольника. Используется только тогда, когда задана функция Corner в поле
Использовать.
X центра; координата по направлению оси X центра прямоугольника. Это поле
показывается только тогда, когда задана функция Center в поле Использовать.
Y центр.; координата по направлению оси Y центра прямоугольника. Это поле показывается
только тогда, когда задана функция Center в поле Использовать.
X угла; координата по направлению оси X угла прямоугольника, заданного в поле Угол для
получения начальной точки прямоугольника. Это поле показывается только тогда, когда
задана функция Corner в поле Использовать.
BIESSE S.p.A. © - 131014
369
14 Создание профилей
Y угла; координата по направлению оси X угла прямоугольника, заданного в поле Угол для
получения начальной точки прямоугольника. Это поле показывается только тогда, когда
задана функция Corner в поле Использовать.
Длина; размер прямоугольника по направлению оси X.
Высота; размер прямоугольника по направлению оси Y.
Тип фаски; функция, служащая для исполнения фаски по углам прямоугольника. Выбрать
среди следующих функций:
Нет; без исполнения фаски.
Линейно; для исполнения линейной фаски.
Круговая; для исполнения закруглённой фаски.
Разм. фаски; размер фаски.
Начальн. сторона; сторона прямоугольника, с которого начинают исполнять обработку
(рисунок 180).
Рисунок 180
1
4
2
3
Начальн. расст; заданное ранее значение начальной точки стороны прямоугольника, от
которой начинается обработка. При необходимости выбрать центр стороны ввести
константу HALF.
Альфа; угол поворота прямоугольника (поз. A рисунок 181) относительно центра самого
прямоугольника.
Рисунок 181
X
Y
А
Скор. Раб; скорость подачи инструмента.
Скор. Вращ; скорость вращения инструмента.
Живой угол; задание "живого угла" прямоугольника. Выбрать одну из функций для задания
того, что при обработке прямоугольника должны исполняться "живые углы".
Направление; направление геометрии; ввести dirCCW для задания направления против
часовой стрелки, или же ввести dirCW для задания направления по часовой стрелке.
370
BIESSE S.p.A. © - 131014
14 Создание профилей
Описание полей диалогового окна Многоугольник
X центра; координата по направлению оси X центра многоугольника.
Y центр.; координата по направлению оси Y центра многоугольника.
Радиус; значение радиуса воображаемого круга, внуть которого вписан многоугольник.
Кол. сторон; количество сторон многоугольника.
Тип фаски; функция, служащая для исполнения фаски по углам многоугольника. Выбрать
среди следующих функций:
Нет; без исполнения фаски.
Линейно; для исполнения линейной фаски.
Круговая; для исполнения закруглённой фаски.
Разм. фаски; размер фаски.
Начальн. сторона; сторона прямоугольника, с которого начинают исполнять обработку.
Начальн. расст; заданное ранее значение начальной точки стороны многоугольника, от
которой начинается обработка. При необходимости выбрать центр стороны ввести
константу HALF.
Альфа; угол поворота многоугольника (поз. A рисунок 181) относительно центра самого
многоугольника.
Скор. Раб; скорость подачи инструмента.
Скор. Вращ; скорость вращения инструмента.
Живой угол; задание "живого угла" многоугольника. Выбрать одну из функций для задания
того, что при обработке многоугольника должны исполняться "живые углы".
Направление; направление геометрии; ввести dirCCW для задания направления против
часовой стрелки, или же ввести dirCW для задания направления по часовой стрелке.
Описание полей диалогового окна Звезда
X центра; координата по направлению оси X центра звезды.
Y центра; координата по направлению оси Y центра звезды.
Внеш. радиус; радиус внешнего круга звезды (поз. A рисунок 182).
Внут. радиус; радиус внутреннего круга звезды (поз. В рисунок 182).
BIESSE S.p.A. © - 131014
371
14 Создание профилей
Рисунок 182
X
Y
А
B
Кол. лучей; количество лучей звезды.
Тип фаски; функция, служащая для исполнения фаски по углам звезды. Выбрать среди
следующих функций:
Нет; без исполнения фаски.
Линейно; для исполнения линейной фаски.
Круговая; для исполнения закруглённой фаски.
Разм. фаски; размер фаски.
Начальн. сторона; сторона звезды, с которого начинают исполнять обработку.
Начальн. расст; заданное ранее значение начальной точки стороны звезды, от которой
начинается обработка. При необходимости выбрать центр стороны ввести константу HALF.
Альфа; угол поворота звезды (поз. A рисунок 183) относительно центра самой звезды.
Рисунок 183
X
Y
А
Скор. Раб; скорость подачи инструмента.
Скор. Вращ; скорость вращения инструмента.
Живой угол; задание "живого угла" звезды. Выбрать одну из функций для задания того, что
при обработке звезды должны исполняться живые углы.
Направление; направление геометрии; ввести dirCCW для задания направления против
часовой стрелки, или же ввести dirCW для задания направления по часовой стрелке.
372
BIESSE S.p.A. © - 131014
14 Создание профилей
Пример
Рисунок 184: пример того, как можно создать чертёж при использовании команд "Линии" и "Дуги", взяв
за базовую точку угол “1” детали (поз. 1).
GEO ID=”P1002” SIDE=0 CRN=”1” DP=10 ER=NO
START_POINT X=120 Y=264.2061763 (поз. A)
LINE_EP XE=120 YE=410.208482 (поз. B)
LINE_EP XE=584 YE=410.208482 (поз. C)
LINE_EP XE=584 YE=360.208482 (поз. D)
ARC_EPCE XE=602.1490579 YE=336.9771299 XC=607.9429514 YC=360.208482 DIR=dirCW (поз. E)
ARC_EPCE XE=602.1490579 YE=191.4352226 XC=584 YC=264.2061763 DIR=dirCCW (поз. F)
ARC_EPCE XE=584 YE=168.2038705 XC=607.9429514 YC=168.2038705 DIR=dirCW (поз. G)
LINE_EP XE=584 YE=118.2038705 (поз. H)
LINE_EP XE=120 YE=118.2038705 (поз. I)
LINE_EP XE=120 YE=264.2061763 (поз. J)
ENDPATH
BIESSE S.p.A. © - 131014
373
14 Создание профилей
14.4 Дублирование выбранной геометрии
Диалоговое окно Смещение геометрии позволяет дублировать одну или несколько
геометрий, выбранных в графической области, вводя между строк программирования
команду “OFFGEO”.
Для его показа кликнуть по кнопке
.
Рисунок 185
Копирование может осуществляться в отношении одного элемента геометрии A,
разомкнутой геометрии B или замкнутого профиля C (рисунок 186), а позиционирование
копий производится на определённом расстоянии от оригинала на основании
арифметического знака (+ или -) и значения, задаваемого в поле “OFS Смещение для
компенсации”.
Рисунок 186: A = геометрический элемент замкнутого профиля; B = разомкнутая геометрия; C=
замкнутый профиль.
B
+
-
+ -
A
С
+ -
Описание полей данных
Описание; позволяет переименовывать инструкцию “OFFGEO” для её отличия от других.
Текст, введённый в это поле, появляется в древовидном списке рядом с иконой инструкции.
ID созданной геометрии; для более детального описания см. поле “Идент.формы” на
странице 354.
374
BIESSE S.p.A. © - 131014
14 Создание профилей
GID базовая геометрия; идентификационный код геометрии, которой придаётся
инструкция.
OFS Смещение для компенсации; расстояние от копируемой геометрии, заданной в поле
“GID базовая геометрия”. Расположение копии задаётся арифметическим символом (см.
рисунок 186):
• плюс (+); копия создаётся слева от направления траектории выбранной геометрии.
• минус (-); копия создаётся справа от направления траектории выбранной геометрии.
SHC Живые углы; закругление "живых углов" на копии выбранной геометрии (см. рисунок
187):
• Да; "живые углы" не будут закруглены (поз. A, рисунок 187).
• Нет; "живые углы" будут закруглены (поз. B, рисунок 187).
Рисунок 187
А
B
OSL Тип выбора; позволяет выбрать, какие части выбранной геометрии копировать:
Только выбранные; будет производиться копирование только выбранного элемента в
геометрии (поз. A, рисунок 188).
Касательный профиль; будет производиться копирование касательных элементов,
соседних с выделенной геометрией (поз. B, рисунок 188).
Рисунок 188
А
B
LTP Соединяет с предыдущим; позволяет соединить копию геометрического элемента с
предыдущей. В этом случае имя, введённое в поле данных “ID созданной геометрии”
команды “OFFGEO” двух скопированных элементов, будет одинаковым. Для их разделения
изменить имя одной из двух копий при помощи поля данных “ID созданной геометрии”
команды “OFFGEO”.
Да; копии будут соединены (поз. A, рисунок 189).
Нет; копии не будут соединены (поз. В, рисунок 189).
BIESSE S.p.A. © - 131014
375
14 Создание профилей
Рисунок 189: A= копии соединены; B= копии не соединены.
B
А
B
RV Реверс; для просмотра более детального описания см. поле “Реверс” на странице 355.
CRT Тип компенсации; положение инструмента относительно рабочей траектории.
Выбрать одну из следующих позиций:
Слева/Справа; при вводе положительного значения в поле данных “OFS Смещение для
компенсации” операция будет той же, что и приведённая в описании поля данных Слева
(стр. 406).
При вводе отрицательного значения в поле данных “OFS Смещение для компенсации”
операция будет той же, что и приведённая в описании поля данных Справа (стр. 406).
По геометрии; позиционирует ось инструмента с использованием настроек, задаваемых
в геометрии (см. поле данных “Корректировка”).
Изнутри/Снаружи; при вводе положительного значения в поле данных “OFS Смещение
для компенсации” позиционирует ось инструмента с внешней стороны замкнутого
профиля (поз. B рисунок 166).
При вводе отрицательного значения в поле данных “OFS Смещение для компенсации”
позиционирует ось инструмента с внутренней стороны замкнутого профиля (поз. B
рисунок 166.
376
BIESSE S.p.A. © - 131014
14 Создание профилей
14.5 Создание текста
При помощи BiesseWorks возможно производить профиль в форме текста (см. главу 15
“Программирование обработок”), которому придаётся фрезеровальная обработка.
Для показа соответствующего диалогового окна, в котором задаются параметры текста,
кликнуть по кнопке
и по кнопке
.
Рисунок 190: окно Текст
Список и описание полей
CRN; позволяет задавать угол базирования детали. Выбрать на верхнем рисунке желаемый
угол.
SIDE; позволяет выбирать сторону детали, по которой создавать текст. Выбрать в фигуре
выше желаемую сторону или вписать в поле данных номер стороны.
Идентиф. геом.; позволяет ввести код (имя) для идентификации геометрии внутри строки
программирования. Идентификатор ID служит для вызова подлежащей фрезерованию
геометрии в соответствующие окна обработок.
Имя font; позволяет выбирать шрифт символов. Рекомендуется использовать только шрифт
“True Type”.
Высота; позволяет задавать размеры слова по высоте.
Ширина; позволяет задавать длину слова.
Полужирный; позволяет задавать полужирный шрифт для большего выделения слова.
Курсив; позволяет преобразовывать шрифт в курсив.
Подчёркнутый; позволяет подчёркивать слово.
Зачёркнутый; позволяет зачёркивать слово.
BIESSE S.p.A. © - 131014
377
14 Создание профилей
Текст; позволяет вставить текст в графическую область приложения "Редактор".
X; позволяет ввести координату по направлению оси X точки начала слова.
Y; позволяет ввести координату по направлению оси Y точки начала слова
Точность; позволяет задавать индекс для задания точности символов.
Угол; позволяет задавать угол поворота текста в плоскости X, Y.
Направление; позволяет задавать направление слова от начальной точки.
Выравнивание; позволяет задавать тип выравнивания слова от начальной точки.
Радиус; позволяет задавать радиус круга; только если выбрана опция Текст по кругу в поле
Геометрия.
Геометрия; позволяет задавать тип траектории, по которому направлять текст, то есть
линейно или по кругу.
Линейный текст; распределяет текст линейно.
Текст по кругу; распределяет текст по кругу.
Положение; позволяет указывать положение текста, направленного по кругу, если выбрана
функция Текст по кругу в поле Геометрия.
Внешний профиль = текст создаётся по внешнему контуру круга.
Внутренний профиль = текст создаётся по внутреннему контуру круга.
; позволяет выбирать повторы по направлению оси X. Задать следующие поля:
Шаг X; значение шага по направлению оси X, определяющее расстояния между
геометрическими элементами (поз. DX, рисунок 167).
Кол. Повторов; количество необходимых повторений.
; позволяет выбирать повторы по направлению оси Y. Задать следующие поля:
Шаг Y; значение шага по направлению оси Y, определяющее расстояния между
геометрическими элементами (поз. DY, рисунок 167).
Кол. Повторов; количество необходимых повторений.
; позволяет выбирать повторы по X-Y. Задать следующие поля:
Шаг X; значение шага по направлению оси X, задающее расстояние между
геометрическими элементами.
Шаг по Y; значение шага по направлению оси Y, задающее расстояние между
геометрическими элементами.
Кол. Повторов; количество необходимых повторений.
; позволяет выбирать количество повторов по угловой линии. Задать следующие
поля:
Угол [°]; угол линии, по которой будут производиться повторы (поз. ARP, рисунок 167).
Длин. шаг; расстояние между геометрическими элементами (поз. LRP, рисунок 167).
378
BIESSE S.p.A. © - 131014
14 Создание профилей
Кол. Повторов; количество необходимых повторений.
; позволяет выбирать количество повторов по окружности. Задать следующие поля:
Начальный угол; значение угла A, от которого начинается отсчёт повторов (см.
примеры, приведённые на рисунке 170 и на рисунке 171). Отключается при снятии
выделения маркера в поле данных Первый элемент.
Угловой шаг; значение углового шага (DA), который должен быть между одним и другим
повторением.
Радиус; радиус окружности, вокруг которой производятся повторы (см. примеры,
приведённые на рисунке 170 и на рисунке 171). Отключается при снятии выделения
маркера в поле данных Первый элемент.
XRC; координата по X центра поворота окружности, по которой производится повтор.
YRC; координата по Y центра поворота окружности, по которой производится повтор.
Радиально; активирует радиальные повторы (см. примеры, приведённые на рисунке
169 и на рисунке 171).
Первый элемент; активирует первый элемент ER как начальный для повторений
(локальные повторения), удаляя поле Начальный угол и поле Радиус (см. примеры на
рисунке 168 и на рисунке 169). Рекомендуется поддерживать это поле всегда активным.
Кол. Повторов; количество необходимых повторений.
BIESSE S.p.A. © - 131014
379
14 Создание профилей
14.6 Разбиение GEO/ROUT
Команда Разбить обработку меню быстрого доступа позволяет разделить профили,
содержащиеся в одной и той же геометрии, GEO или ROUT, с созданием для каждого из них
GEO или ROUT.
Чертёж, приведённый на фигуре 191, показывает две геометрии, заключённые в GEO
“P1009” (пример 1). В этом случае возможно производить разбиение самой GEO, которая
будет автоматически разбиваться надвое: GEO “P1037” для профиля A и GEO “P1038” для
профиля B (пример 2).
Рисунок 191
Пример 1: профили, приведённые на рисунке 191, содержащиеся в GEO “P1009”.
GEO ID=”P1009” SIDE=0 CRN=”2” DP=20
START_POINT X=275.261954 Y=251.0540422
LINE_EP XE=275.261954 YE=90.1433395
ARC_EPCE XE=216.3439676 YE=72.2897433 XC=270.3291371 YC=0.2786228 DIR=dirCCW
ARC_EPCE XE=125.7202393 YE=69.9980421 XC=169.4203013 YC=134.8814852 DIR=dirCW
ARC_EPCE XE=67.8693544 YE=91.0540422 XC=67.8693544 YC=1.0540422 DIR=dirCCW
LINE_EP XE=67.8693544 YE=411.0540422
ARC_EPCE XE=125.7202393 YE=432.1100424 XC=67.8693544 YC=501.0540422 DIR=dirCCW
ARC_EPCE XE=216.3439676 YE=429.8183411 XC=169.4203013 YC=367.2265993 DIR=dirCW
ARC_EPCE XE=275.261954 YE=411.9647449 XC=270.3291371 YC=501.8294617 DIR=dirCCW
LINE_EP XE=275.261954 YE=251.0540422
START_POINT X=400 Y=500
LINE_EP XE=700 YE=500
LINE_EP XE=700 YE=700
LINE_EP XE=400 YE=700
LINE_EP XE=400 YE=500
ENDPATH
Пример 2: профили, приведённые на рисунке 191, разделённые на две GEO: “P1037”;
“P1038”
GEO ID=”P1037” SIDE=0 CRN=”2” DP=20
380
BIESSE S.p.A. © - 131014
14 Создание профилей
START_POINT X=275.261954 Y=251.0540422
LINE_EP XE=275.261954 YE=90.1433395
ARC_EPCE XE=216.3439676 YE=72.2897433 XC=270.3291371 YC=0.2786228 DIR=dirCCW
ARC_EPCE XE=125.7202393 YE=69.9980421 XC=169.4203013 YC=134.8814852 DIR=dirCW
ARC_EPCE XE=67.8693544 YE=91.0540422 XC=67.8693544 YC=1.0540422 DIR=dirCCW
LINE_EP XE=67.8693544 YE=411.0540422
ARC_EPCE XE=125.7202393 YE=432.1100424 XC=67.8693544 YC=501.0540422 DIR=dirCCW
ARC_EPCE XE=216.3439676 YE=429.8183411 XC=169.4203013 YC=367.2265993 DIR=dirCW
ARC_EPCE XE=275.261954 YE=411.9647449 XC=270.3291371 YC=501.8294617 DIR=dirCCW
LINE_EP XE=275.261954 YE=251.0540422
ENDPATH
GEO ID=”P1038” SIDE=0 CRN=”2” DP=20
START_POINT X=400 Y=500
LINE_EP XE=700 YE=500
LINE_EP XE=700 YE=700
LINE_EP XE=400 YE=700
LINE_EP XE=400 YE=500
ENDPATH
Для разбиения геометрии выбрать строку программирования или позицию в области
древовидного списка, вызвать меню быстрого доступа, выделить функцию Операции >
Разбить обработку.
Рисунок 192
BIESSE S.p.A. © - 131014
381
14 Создание профилей
382
BIESSE S.p.A. © - 131014
15 Программирование
обработок
Данные, приведённые в этой главе, выражены в миллиметрах. Если в настройках
станка (Setup) указано, что единицы измерения заданы в дюймах, данные
приложений BiesseWorks будут выражены в дюймах.
Указатель рассматриваемых вопросов
• 15.1 “Задание данных детали”
• 15.2 “Программирование фрезерований”
• Фрезерование по интегрированному геометрическому профилю (ROUT) (стр. 402)
• Фрезерование с обобщённым геометрическим профилем (ROUTG) (стр. 404)
• Описание полей, присутствующих в диалоговых окнах фрезерования (стр. 405)
• Выборка по геометрическому профилю (стр. 424)
• Фрезерование, применяемое к профилю в виде текста (стр. 428)
• Выборка, применяемая к профилю в виде текста (стр. 429)
• 15.3 “Программирование сверлений”
• 15.4 “Программирование резов”
• 15.5 “Программирование забивки”
• 15.6 “Программирование ощупывания детали”
• 15.7 “Инструкции по позиционированию объектов на рабочем столе”
BIESSE S.p.A. © - 131014
383
15 Программирование обработок
15.1 Задание данных детали
• “Диалоговое окно Переменные детали”
• “Диалоговое окно Персонализированные параметры панели”
Диалоговое окно Переменные детали
так как показ полей данных зависит от типа активного станка, список, приведённый в
этом параграфе, воспроизводит полный перечень видимых полей.
Рисунок 193: диалоговое окно Переменные детали
Список с описанием полей данных
Ширина детали: размер детали по X.
Высота заготовки; размер детали по Y.
Толщина детали; толщина детали.
Список координатных центров; координатные центры рабочей зоны, по которым
производится базирование детали. Для показа окна со списком координатных центров
кликнуть по находящейся рядом кнопке . Для активации одновременной обработки двух
деталей ввести в это поле правильную пару координатных центров (см. параграф
“Активация одновременного способа обработки двух деталей”, стр. 596).
Нач.коорд.позиционирования; поле данных, специфическое для станка “Skipper”. Зона, в
которую выгружается деталь при использовании ручной выгрузки.
• 1 = деталь выгружается на загрузочный стол.
• 2 = деталь выгружается на стол выгрузки.
Единственный координатный центр; активирует использование только одного
координатного центра в рабочей зоне. При активации этого поля программа не будет
считаться симметричной даже при активированном поле поля Симметрия. Для дальнейших
разъяснений о произведённом действии этого поля см. параграф 16.9 “Примечания по
симметризации программы сверления”, стр. 475.
384
BIESSE S.p.A. © - 131014
15 Программирование обработок
Данные пользователя; кликнуть по радом расположенной кнопке
для вызова
диалогового окна Персонализированные параметры панели. Для более детального
описания полей см. параграф “Диалоговое окно Персонализированные параметры панели”
на странице 388.
Симметрия; активирует или отключает симметрию программы. Позволяет использовать
симметричные шпиндели, когда деталь обрабатывается от зеркальной точки начала
координат. Для дальнейших разъяснений о произведённом действии этого поля см.
параграф 16.9 “Примечания по симметризации программы сверления”, стр. 475.
Размеры в дюймах; активировать размеры в дюймах.
Противоположные обработки; поле данных, специфическое для станка “Skipper”.
Позволяет обрабатывать две детали, расположенные друг над другом, обеими рабочими
головами. Активация ячейки делает команду активной только в случае выбора функции 2 в
поле “PMOD” и в поле “NPAN” диалогового окна Персонализированные параметры панели
(см. параграф “Диалоговое окно Персонализированные параметры панели” на странице
388).
Координата резов по X
Для станка “Skipper”:
координата по X для создания воображаемой линии (поз. A, рисунок 194) с целью
коррекции положения обработки, располагаемой справа. Данная функция связана с
параметром “PTIN” (см. стр. 398).
Рисунок 194: A = координата реза по X; 1 и 2 = углы стороны, по которой идёт базирование.
1
А
2
Для всех других станков:
(рисунок 195) координата по X (поз. A), при превышении которой система разбивает
обработки с автоматическим вводом при переносе по X, чтобы позволить передать
деталь на зеркальную обработку. Обработки, которые предшествуют этой координате
(поз. с, d) и обработки, которые исполняются после (поз. b), будут исполняться с
заданием начального координатного центра, в то время как обработки, которые идут на
уровне этой координаты (поз. е), исполняются после передачи детали и задания в
качестве базирующей точки зеркального координатного центра. Это значение может
быть полезным для обработке детали больших размеров, которые превышают рабочее
поле.
BIESSE S.p.A. © - 131014
385
15 Программирование обработок
Рисунок 195
А
А
e
d
c
b
Координата реза по Y
Для станков “Skipper”:
координата по Y для создания воображаемой линии с целью корректировать обработки,
расположенные на координате, превышающей данную. Данная функция связана с
параметром “PTIN” (см. стр. 398).
Для всех других станков:
Координата по Y, при превышении которой система разбивает обработки с
автоматическим вводом при переносе по Y, чтобы позволить передать деталь на
зеркальную обработку. Обработки, которые предшествуют этой координате, и которые
её пересекают, принимают в качестве координатного центра заданный, в то время как
обработки, которые соответствуют этой точке, исполняются после переноса детали,
считая в качестве базирующей зеркальную точку начала координат.
Инструментальное оснащение; номер конфигурации данных станка, сохранённый в
соответствующей среде ЧПУ и используемой для обработки детали.
Тол. к/шабл.; толщина контршаблона, если таковой используется.
Перемещение клавиатуры; активируется использование клавиатуры, расположенной на
станке, если необходимо перенести координатный центр.
Перемещение по X; активирует перемещение координатного центра по направлению оси X
при наличии на станке физических причин, которые требуют такового перемещения.
Используется тогда, когда имеются упоры для деталей со свисающим покрытием (так
называемые двухходовые упоры).
Перемещение по Y; активирует перемещение координатного центра по направлению оси Y
при наличии на станке физических причин, которые требуют такового перемещения.
Используется тогда, когда имеются упоры для деталей со свисающим покрытием (так
называемые двухходовые упоры).
Uniclamp; активируется использование зажимов (Uniclamp). Для использования фигурных
присосок отключите ячейку.
Контроль столкновений; активирует контроль позиционирования движущихся деталей
рабочего стола (фигурных присосок и подвижных суппортов) во избежание возможных
столкновений с объектами рабочего стола или с инструментом. Например, если были
заданы сквозные обработки, то система будет проверять, является ли позиционирование
386
BIESSE S.p.A. © - 131014
15 Программирование обработок
присосок под деталью таким, чтобы инструмент не мог их повредить при исполнении
обработки. Этот тип контроля неактивен, когда используется агрегат AGGRE42 или
дефлектор стружки. Если ячейка отключена, проверка этого типа не будет производиться.
Фиксация обрезка; активирует фиксацию при помощи соответствующих устройств
(фигурных присосок и т. п.) всех частей детали, считающихся обрезками. Эта команда
действительна только тогда, когда производится оснащение рабочего стола при помощи
полуавтоматического позиционирования (см. параграф “Полуавтоматическое
позиционирование”, стр. 259).
Габарит обработок; позволяет задавать тип контроля габаритов инструментов во
избежание столкновений.
Максимальный диаметр; контроль производится с учётом максимального диаметра
инструмента, задаваемого в поле Макс Диаметр [мм] в окне данных инструмента.
Диаметр; контроль производится с учётом максимального диаметра инструмента,
задаваемого в поле Диаметр [мм] в окне данных инструмента.
Zona di bloccaggio; позволяет выбирать тип конфигурации независимых зон фиксации.
Выбрать конфигурацию из приведённых в списке. Для того, чтобы ввести в программу
обработки персонализируемую конфигурацию по истечении периода времени, то есть на
этапе оснащения (в приложении "WorkTableTooling"), кликнуть по опции Ручная
конфигурация.
Для того, чтобы её не включать, кликнуть по опции Никакой конфигурации.
Активация этикетирования; поле, показываемое только для станков, оснащённых
принтером этикеток или устройством их нанесения. Позволяет генерировать в файле ISO
инструкцию на наклеивание этикеток.
Материал; список изображений деталей. Выбрать изображение для того, чтобы отличить
деталь во время симуляции обработки и оснащения рабочего стола в приложении
"WorkTableTooling".
Слияние подпрограмм; позволяет оптимизировать обработки подпрограмм, вставленных в
текущий документ (см. Ввод подпрограмм, стр. 314).
По последовательности инструмента; во время процесса оптимизации позволяет
выстраивать обработки с соблюдением последовательности строк программы для
каждой отдельной подпрограмммы. В этом случае в целях сокращения операций по
смене инструмента CAM, если необходимо найти среди различных подпрограмм
обработки те, которые используют один и тот же инструмент, пробует группировать их,
если это позволяет порядок.
По времени; во время процесса оптимизации предоставляет макимальную свободу для
CAM выстраивать обработки, имеющиеся в каждой отдельной подпрограмме. В этом
случае последовательность остаётся нетронутой только для обработок, у которых не
активирована ячейка с параметром “OPT”. Эта опция позволяет снизить до минимума
время обработки.
Оптимизация присосок; позволяет активировать оптимизацию присосок таким образом,
чтобы во время исполнения программы производилось также полуавтоматическое
позиционирование органов рабочего стола.Эта функция не позволяет активировать
полуавтоматическое позиционирование путём нажатия кнопки
"WorkTableTooling".
BIESSE S.p.A. © - 131014
в приложении
387
15 Программирование обработок
Диалоговое окно Персонализированные параметры
панели
Внутри этого окна возможно активировать и задать некоторые функции, полезные при
создании файла ISO. Для его показа кликнуть по кнопке
детали (Рисунок 114).
диалогового окна Переменные
поля данных окна Персонализированные параметры панели изменяются в зависимости от
типа текущего станка.
Рисунок 196: Примеры
Список полей, разделённых по станкам:
“Описание полей данных, специфических для станков “Rover” и “Arrow”” (стр.
389)
“Описание полей данных, специфических для станка “Excel”” (стр. 392)
“Описание полей данных, специфических для станка “Matrix”” (стр. 395)
“Описание полей данных, специфических для станка “Skipper”” (стр. 396)
“Описание полей данных, специфических для станка “Insider”” (стр. 398)
388
BIESSE S.p.A. © - 131014
15 Программирование обработок
Описание полей данных, специфических для станков “Rover” и
“Arrow”
Так как показ полей данных зависит от модели текущего станка “Arrow” или
“Rover”, приведённый ниже список воспроизводит полный перечень всех
видимых полей, приданных этой гамме станков.
Описание полей данных:
• ОкноПрисосы и прессы
• ОкноШтанги или Холостые колеса или Поверхность с возд. подушкой
• Высокие суппортв в конце фиксации
• Выравниватели
• Окно Фиксация детали
• Отключение цикла фиксации детали
• Панель заблокирована при завершении программы
• Ряды фронтальных упоров в верхнем положении
• Боковые упоры в верхнем положении
• ОкноСистемы активируемых упоров
• Фронтальные
• Боковые
• Вспомогательный алюминиевый суппорт для боковых упоров
• Экспортировать симметричную секцию
• Экспорт оснащения рабочих столов
• Экспортировать список инструментов
• Активация цикла выравнивания
• Системы активируемых упоров
• Активация множественной зоны FT
• Поднятие упоров на вакууме
• Конфигурация оснастки магазинов
Описание полей данных
Присосы и прессы; кнопка
фигурных присосок; кнопка
активирует автоматическую фиксацию детали при помощи
активирует автоматическую фиксацию детали при
помощи зажимов (uniclamp); кнопка
показывает, что фиксация детали - ручная,
приводится в действие при использовании соответствующей кнопки на консоли
управления станка.
Штанги или Холостые колеса или Поверхность с возд. подушкой; активирует
или
отключает
автоматическое использование суппорт-штанг, суппортов с шариковой
плоскостью или электровентиляторов для облегчения позиционирования детали на
BIESSE S.p.A. © - 131014
389
15 Программирование обработок
рабочем столе, или же активирует
цикл загрузки при помощи суппорт-штанг в самом
верхнем положении. Кнопка
указывает, что их активация - ручная, то есть
производится при помощи соответствующей кнопки на консоли управления станком.
Высокие суппортв в конце фиксации; позволяет отключать освобождение суппорт-штанг
в конце цикла загрузки детали на рабочий стол (поле активировано). В конце фазы
фиксации детали суппорт-штанги остаются в положении загрузки, не опускаясь; этот тип
функционирования может быть полезным при фиксации зажимами.
Выравниватели; активирует или отключает автоматическое использование
выравнивателей. Кнопка
указывает, что их активация - ручная, то есть производится
при помощи соответствующей кнопки на консоли управления станком.
Отключение цикла фиксации детали; отключает цикл фиксации детали.
Панель заблокирована при завершении программы; позволяет оставлять панель
зафиксированной по окончании обработки.
Ряды фронтальных упоров в верхнем положении; позволяет выбирать, какие
фронтальные упоры должны оставаться в верхнем положении на фазе фиксации.
Каждая цифра соответствует конкретной линии упоров, устанавливаемых на станке
(напр., 1 = первая линия упоров и т. д.).
Боковые упоры в верхнем положении; позволяет поднять боковые упоры во время
фиксации детали.
Фронтальные; активирует использование фронтальных упоров (упоры по оси X). Ввести
номера, соответствующие желаемым упорам, разделяя их запятой (см. инструкции по
пользованию станком).
Боковые; активирует использование боковых упоров (упоры по оси Y). Ввести номера,
соответствующие желаемым упорам, разделяя их запятой (см. инструкции по пользованию
станком).
Вспомогательный алюминиевый суппорт для боковых упоров; активирует наличие
вспомогательного суппорта для боковых упоров (поз. A, рисунок 197).
Рисунок 197
A
390
BIESSE S.p.A. © - 131014
15 Программирование обработок
Экспортировать симметричную секцию; позволяет экспортировать данные для
осуществления обработки по зеркальному координатному центру. В этом случае
генерированный файл ISO содержит секцию для управления зеркальными
координатными центрами, так называемый “SECTION FOR SIMMETRIC ORIGIN”. Эта
секция позволяет производить обработку, изменяя направление траектории по профилю
(рисунок 198) для того, чтобы позволить инструменту поддерживать правильным
направление подачи (см. параграф 16.11 “Примечания по исполнению фрезерования по
зеркальному координатному центру”, стр. 477).
Рисунок 198: A= простой координатный центр; B= зеркальный координатный центр.
X+
A
B
Y+
Экспорт оснащения рабочих столов; позволяет экспортировать данные, относящиеся к
положению присосок и подвижных суппортов. В этом случае преобразованный файл
ISO содержит секцию с координатами всех элементов рабочего стола.
Экспортировать список инструментов; позволяет экспортировать данные, относящиеся к
инструментам, имеющимся в базе данных. В этом случае преобразованный файл ISO
содержит также секцию со списком использованных инструментов.
Активация цикла выравнивания; активирует цикл выравнивания подкладной панели.
Системы активируемых упоров; для просмотра описания см. одноимённое поле на
странице 394.
Активация множественной зоны FT; активирует использование независмых зон фиксации
(мультизона) для фиксации деталей.
Поднятие упоров на вакууме; поле видимо только тогда, когда станки оснащены
вспомогательными упорами. Активирует использование вспомогательных упоров.
Конфигурация оснастки магазинов; поле видимо только тогда, когда станки оснащены
магазином инструмента “Multistore”. Позволяет ввести номер, соответствующий
конфигурации оснащения с магазином “Multistore” (с 1 до 99), сохранённой ранее. Это
позволяет вызывать в текущую программу оснащение этого магазина.
BIESSE S.p.A. © - 131014
391
15 Программирование обработок
Описание полей данных, специфических для станка “Excel”
Рисунок 199
Описание полей данных
Суппорт-штанги или бесприводные ролики или поверхность с воздушной подушкой;
для просмотра описания см. одноимённое поле на странице 389.
Активация цикла плющения; для просмотра описания см. одноимённое поле на странице
391.
Экспорт оснащения рабочих столов; для просмотра описания см. одноимённое поле на
странице 391.
Экспортировать список инструментов; для просмотра описания см. одноимённое поле на
странице 391.
Шторки всегда опущены в ходе обработки; позволяет поддерживать всегда шторки
опущенными во время цикла обработки. Для активации данной функции выделите
ячейку.
392
BIESSE S.p.A. © - 131014
15 Программирование обработок
Центры CAM; позволяет выбирать обрабатывающий центр, на котором будет исполняться
текущая программа обработки, и столы, на которые будут загружаться обрабатываемые
детали (см. рисунок 200). Отметить нужные ячейки.
• C2 = обрабатывающий центр № 2, соответствующий одной рабочей голове, если
станок с одним обрабатывающим центром, или передней левой голове, если станок
оснащён двумя обрабатывающими центрами.
• C3 = обрабатывающий центр № 3, соответствующий передней правой голове, если
станок оснащён двумя обрабатывающими центрами.
• C4 = обрабатывающий центр № 4, соответствующий задней голове, если станок
оснащён тремя обрабатывающими центрами или двумя обрабатывающими центрами,
один из которых передний, а второй - задний.
Рисунок 200
C
C
С
то
C
С
то
Обработки в режиме "gantry" (одновременно); позволяет активировать одновременную
обработку, то есть исполнение программы обработки с одновременным использованием
обеих передних рабочих голов (центров C2 и C3). Указать расстояние между каретками
рабочих голов в одном из следующих полей:
• Координатные центры; список координатных центров, разделённых запятой, для
задания расстояния между каретками.
• Расстояние; шаг по X между каретками.
Поля данных активируются только после активации на одном или на обоих столах двух
совместимых центров (C2 и C3).
Множественные детали; позволяет производить повторы идентичных обработок
нескольких деталей.
• Для повтора одной и той же обработки деталей, загруженных по различным
координатным центрам, указать в поле Координатные центры номера этих центров,
разделённые запятыми.
• Для дублирования обработки на заданном расстоянии, введите это значение в поле
Расстояние.
BIESSE S.p.A. © - 131014
393
15 Программирование обработок
Системы активируемых упоров; позволяет активировать упоры, которые необходимо
применять для позиционирования детали.
• Фронтальные; активирует использование фронтальных упоров (упоры вдоль оси X).
Ввести номера, соответствующие желаемым упорам, разделяя их запятой (см.
инструкции по пользованию станком).
• Боковые; активирует использование боковых упоров (упоры вдоль оси Y). Ввести
номера, соответствующие желаемым упорам, разделяя их запятой (см. инструкции по
пользованию станком).
• Вспомогательные; активирует использование промежуточных боковых упоров (упоры
вдоль оси Y). Ввести номера, соответствующие желаемым упорам, разделяя их
запятой (см. инструкции по пользованию станком).
Параметры, относящиеся к полю Обработки "gantry" и к полю Множественная деталь
не абсолютно синхронизованы, поэтому данные, указанные в этих полях, не должны
обязательно совпадать.
Исключение цикла фиксации заготовки; для просмотра описания см. одноимённое поле
на странице 390.
Упоры в верхнем положении: 1-вместе 2-выборочно; позволяет решать, поднимать или
нет упоры:
• 0= будут подняты все упоры после нажатия соответствующей кнопки “START”.
• 1= будут подняты все упоры после нажатия команды фиксации.
• 2= будут подняты только упоры активированной при помощи соответствующей
команды фиксации зоны.
Конфигурация оснастки магазинов; для просмотра описания см. одноимённое поле на
странице 391.
394
BIESSE S.p.A. © - 131014
15 Программирование обработок
Описание полей данных, специфических для станка “Matrix”
Рисунок 201
Описание полей данных
Экспортировать список инструментов; для просмотра описания см. одноимённое поле на
странице 391.
Экспортировать таблицу сверления; поле не используется.
Контроль размера X; активирует контроль длины детали по X. Выделение ячейки
позволяет проверить, является ли длина обрабатываемой детали по X равной
запрограммированной длине.
Контроль размера Y; активирует контроль длины детали по Y. Выделение ячейки
позволяет проверить, является ли длина обрабатываемой детали по Y равной
запрограммированной длине.
Контроль размера Z; активирует контроль размера детали по Z. Выделение ячейки
позволяет производить проверку того, является ли толщина детали равной
запрограммированной.
PTIN; позволяет активировать контроль размера перед началом обработки, активно только
при активации одной из ячеек маркеров: “Контроль размера X”, “Контроль размера Y”,
“Контроль размера Z”.
Активированное поле принудительно включает проверку перед началом каждой
обработки, но не в процессе её исполнения, чтобы не повредить детали, если их
размеры будут ошибочны.
PTOR; поле не используется.
BIESSE S.p.A. © - 131014
395
15 Программирование обработок
Описание полей данных, специфических для станка “Skipper”
Рисунок 202
Примечания по программированию:
• Деталь, запрограммированная в графической области редактора, будет виртуально
перевёрнута так, чтобы базой для позиционирования по упорам B (рисунок 203)
был всегда угол “1”, а не угол “4” (рисунок 203), следовательно, все обработки,
созданные по верхней или нижней поверхности, будут симметричны по X.
• Так как деталь в станке будет видима таким образом, как если бы она была
перевёрнута, по умолчанию поверхность детали “0” будет всегда обработана
нижней рабочей головой, в то время как поверхность детали “5” будет всегда
обрабатываться верхней рабочей головой. Для изменения этих условий
необходимо сделать эти обработки симметричными по Z при помощи параметра
“PMOD”.
• Для просмотра реальных условий созданных обработок включайте симулятор.
396
BIESSE S.p.A. © - 131014
15 Программирование обработок
Рисунок 203: A= координатный центр рабочего стола; B= базирующий упор позиционирования детали.
отверстия по поверхности “0” детали, сгенерированные в Редакторе
1
4
2
3
отверстия по поверхности “0” детали, видимые на станке
A
4
1
3
2
B
PMOD; позволяет задавать, какой рабочей головой производить обработку одиночной
детали или двух сложенных вместе деталей.
• 0 = стандартная обработка одиночной детали.
Обработка, заданная по поверхности “0”, будет производиться при помощи нижней
рабочей головы.
Обработка, заданная по поверхности “5”, будет производиться при помощи верхней
рабочей головы.
• 1 = обработка, симметричная по Z одиночной детали.
Обработка, запрограммированная по поверхности “0”, будет сделана симметричной
по Z, так как будет производиться при помощи верхней рабочей головы.
Обработка, заданная по поверхности “5”, будет сделана симметричной по Z, так как
будет производиться при помощи нижней рабочей головы.
Горизонтальные обработки будут симметричными по Z.
• 2= обработка двух деталей, сложенных вместе. По стороне “0” детали, которая
расположена снизу, исполняются обработки, запрограммированные в приложении
"Редактор", в то время как по стороне “5” детали, которая находится сверху,
исполняются симметричные обработки.
В программах обработки, которые имеют сверления по стороне детали “5”,
невозможно использовать эту опцию.
Это значение активирует функции поля “NPAN” , которые могут быть выбраны для
решения проблем оптимизации, обнаруженных в приложении "Редактор". В этом
случае они будут игнорироваться рабочим списком и приложением "BatchRun".
NPAN; позволяет задавать, какой рабочей головой производить обработку, заданную для
стороны “0” двух деталей, сложенных вместе. Данный параметр может использоваться
только для поиска возможных ошибок оптимизации всего приложения "Редактор"; на
фазе исполнения программы он полностью игнорируется.
BIESSE S.p.A. © - 131014
397
15 Программирование обработок
• 0 = обработка по поверхности “0” детали, расположенной снизу.
• 1 = обработка по поверхности “0” детали, расположенной сверху.
• 2 = обработка по поверхности “0” детали, расположенной снизу. Если активирована
ячейка “Противоположные обработки” (стр. 385), то вместо обработки поверхности “0”
обеих деталей используются две рабочие головы.
PLAV; позволяет изменять (уменьшать) скорость осей движения деталей для их
перемещения между одной и другой обработкой.
PSCA; позволяет изменять (уменьшать) скорость осей движения деталей для перемещения
детали по окончании обработки и для её позиционирования на столе выгрузки.
SPR; позволяет импортировать новую программу для обработки расположенной сверху
детали, при условии если введено значение 2 в поле “PMOD”. Импортированная
программа должна иметь те же размеры (X, Y и Z), как и в программе, в которую она
вставляется. Симуляция этой программы не видна в Редакторе.
PCAY; позволяет задавать координату для загрузки детали.
PTIN; позволяет активировать использование лазерных устройств для считывания размеров
детали. В этом случае можно выбрать тип ощупывания детали:
• 0 = ощупывание определяется координатой, задаваемой в поле Коорд. реза X или в
поле Коорд. реза Y. В этом случае положение запрограммированных отверстий вне
воображаемой линии, задаваемой в этих полях (поз. A, рисунок 194), будет
корректироваться после производства сверлений, базированных относительно
стороны, которая прикладывается к упорам (то есть ледащей между углами 1 и 2;
рисунок 194).
• 1= ощупывание детали производится до начала обработки.
• 2 = ощупывание определяется координатой, задаваемой в поле Коорд. реза X или в
поле Коорд. реза Y. В этом случае ощупывание делается до начала обработки, чтобы
была возможность корректировать расположение отверстий, начиная с центра детали
к краям.
Описание полей данных, специфических для станка “Insider”
Рисунок 204
PMOD; позволяет задавать тип обрабатываемой детали.
398
BIESSE S.p.A. © - 131014
15 Программирование обработок
• 0 = обрабатывает деталь в таком виде, как это задано в приложении "Редактор";
• 1 = обрабатывает симметричную деталь.
PCOR; позволяет указывать, с какой стороны необходимо начинать, чтобы рассчитывать
координаты запрограммированной обработки, чтобы можно было произвести их
коррекцию, адаптируя под реальные размеры детали.
• SX = базируемая сторона - левая, видимая в приложении "Редактор";
• DX = = базируемая сторона - правая;
• CEN = не будет приниматься во внимание никакая сторона; обработки будут
производиться с сохранением расстояний между отверстиями и распределяя
половину оставшихся значений в левую сторону, а вторую половину - в правую.
PBLO; позволяет задавать использование выравнивателя.
• SA = выравниватель фиксирует деталь, прижимая её к упору до окончания
исполнения программы;
• NA = выравниватель отключается после первых обработок программы.
BIESSE S.p.A. © - 131014
399
15 Программирование обработок
PRUO; позволяет задавать расположение ролика подвижного суппорта (расположенного в
центральной зоне станка).
• Off= ролики в положении парковки.
• On= ролики в рабочем положении.
PBAN; позволяет задавать положение открытия или закрытия транспортёров на выходе.
• AP = открытое положение. Используется в том числе и при операциях вставки.
• CH = закрытое положение;
• AUTO = автоматическое положение. В этом случае выходные транспортёры будут
открываться только в случае, когда размер детали по Y будет больше значения ПЛК,
заданного в качестве предельного для того, чтобы считать деталь маленькой. В
противном случае они будут оставаться закрытыми, чтобы нести малые детали.
PTRA; позволяет активировать передачу детали без её фиксации и исполнения
запрограммированных обработок. При активации ячейки деталь будет лишь
транспортироваться без обработки.
400
BIESSE S.p.A. © - 131014
15 Программирование обработок
15.2 Программирование фрезерований
Фрезеровальные обработки могут быть запрограммированы при использовании следующих
команд:
Команда ROUT;
позволяет производить фрезерование интегрированного геометрического профиля. Под
"интегрированным геометрическим профилем" понимается профиль, созданный при
помощи команды ROUT, которому, следовательно, придана обработка, включающая
геометрические и технологические данные.
Команда ROUTG;
позволяет вызывать обобщённый геометрический профиль, созданный при помощи
команды GEO, или текст, созданный при помощи команды GEOTEXT (см. стр. 404), с
целью придать им технологические данные для обработки.
Команда POCK;
позволяет вызывать профиль, которому необходимо придавать технологические
данные, относящиеся к операциям выборки (см. стр. 424).
Для получения более подробных разъяснений по созданию геометрических
профилей и текстов см. параграф 14.1 “Процедуры для черчения” (стр. 352).
Указатель рассматриваемых вопросов
• Фрезерование по интегрированному геометрическому профилю (ROUT)
• Фрезерование с обобщённым геометрическим профилем (ROUTG)
• Описание полей, присутствующих в диалоговых окнах фрезерования
• Выборка по геометрическому профилю
• Фрезерование, применяемое к профилю в виде текста
• Выборка, применяемая к профилю в виде текста
BIESSE S.p.A. © - 131014
401
15 Программирование обработок
Фрезерование по интегрированному геометрическому
профилю (ROUT)
Для программирования фрезерования по геометрическому интегрированному профилю
кликнуть по кнопке
, расположив курсор внутри области команд на пустой строке, и
кликнуть по кнопке
.
Активируется панель инструментов для создания профиля в режиме EGA вызывается
диалоговое окно Фрезерование. В области команд появляется строка с командой ROUT.
Для использования средств EGA , см. главу 14 “Создание профилей”.
Для описания полей окна см. параграф “Описание полей, присутствующих в диалоговых
окнах фрезерования” на стр. 405.
Рисунок 205: диалоговое окно Фрезерование
402
BIESSE S.p.A. © - 131014
15 Программирование обработок
Пример: фрезерование по интегрированному геометрическому профилю
(ROUT)
Рисунок 206: пример того, как исполнять фрезерование, базируясь по углу “1” нулевой поверхности
детали (поз. 1).
ROUT SIDE=0 CRN=”1” Z=0 DP=10 DIA=18 ER=NO
START_POINT X=120 Y=264.2061763 (поз. A)
LINE_EP XE=120 YE=410.208482 (поз. B)
LINE_EP XE=584 YE=410.208482 (поз. C)
LINE_EP XE=584 YE=360.208482 (поз. D)
ARC_EPCE XE=602.1490579 YE=336.9771299 XC=607.9429514 YC=360.208482 DIR=dirCW (поз. E)
ARC_EPCE XE=602.1490579 YE=191.4352226 XC=584 YC=264.2061763 DIR=dirCCW (поз. F)
ARC_EPCE XE=584 YE=168.2038705 XC=607.9429514 YC=168.2038705 DIR=dirCW (поз. G)
LINE_EP XE=584 YE=118.2038705 (поз. H)
LINE_EP XE=120 YE=118.2038705 (поз. I)
LINE_EP XE=120 YE=264.2061763 (поз. J)
ENDPATH
BIESSE S.p.A. © - 131014
403
15 Программирование обработок
Фрезерование с обобщённым геометрическим профилем
(ROUTG)
Для программирования фрезерования по обобщённому геометрическому профилю
кликнуть по кнопке
, расположив курсор внутри области команд на пустой строке, и
кликнуть по кнопке
.Появляется диалоговое окно Фрезерование по геометрии для
задания параметров, относящихся к обработке профиля, созданного при помощи команды
GEO. В области команд появляется строка с командой ROUTG.
Рисунок 207: диалоговое окно Фрезерование по геометрии
Поля окна - те же самые, что и описанные в параграфе “Описание полей, присутствующих в
диалоговых окнах фрезерования” на стр. 405, за исключением поля данных Идетниф. геом.,
которое представляет собой идентификационый код, которому придавать обработку.
404
BIESSE S.p.A. © - 131014
15 Программирование обработок
Пример: фрезерование по обобщённому геометрическому профилю
Рисунок 208: пример того, как исполнять фрезерование по обобщённому геометрическому профилю,
базируясь по углу “1” нулевой поверхности детали (поз. 1).
GEO ID=”P1000” SIDE=0 CRN=”1” DP=10 ER=NO
START_POINT X=120 Y=264.2061763 (поз. A)
LINE_EP XE=120 YE=410.208482 (поз. B)
LINE_EP XE=584 YE=410.208482 (поз. C)
LINE_EP XE=584 YE=360.208482 (поз. D)
ARC_EPCE XE=602.1490579 YE=336.9771299 XC=607.9429514 YC=360.208482 DIR=dirCW
(поз.
E)
ARC_EPCE XE=602.1490579 YE=191.4352226 XC=584 YC=264.2061763 DIR=dirCCW (поз. F)
ARC_EPCE XE=584 YE=168.2038705 XC=607.9429514 YC=168.2038705 DIR=dirCW (поз. G)
LINE_EP XE=584 YE=118.2038705 (поз. H)
LINE_EP XE=120 YE=118.2038705 (поз. I)
LINE_EP XE=120 YE=264.2061763 (поз. J)
ENDPATH
ROUTG GID=”P1000” Z=0 DP=10 DIA=18
Описание полей, присутствующих в диалоговых окнах
фрезерования
Так как появление некоторых полей в первой карте окна фрезерования может
персонализироваться клиентом (см. карту Окна Редактора в Setup), список,
приведённый ниже, выстроен согласно настройкам по умолчанию.
CRN; угол базирования детали. Выбрать на верхнем рисунке желаемый угол.
SIDE; сторона детали. Записать в поле данных номер стороны или выбрать её на рисунке
верху.
Идентиф. геом.; идентификационный код фрезерования или вызываемого чертежа. В
диалоговом окне Фрезерование позволяет вставлять алфавитно-цифровой код между двумя
апострофами, или параметр для задания имени обработки; если это будет пропущено,
система вставить это автоматически.
В диалоговом окне Фрезерование по геометрии позволяет выбирать ID вызываемой
геометрии, то есть идентификационный код чертежа, созданный при помощи команды GEO,
к которой придаётся обработка.
BIESSE S.p.A. © - 131014
405
15 Программирование обработок
Описание; описание типа обработки для того, чтобы различать каждую отдельную
операцию фрезерования. Текст, введённый в это поле, появляется в древовидном списке
рядом с иконой фрезерования.
Диаметр; диаметр фрезы, которая исполняет обработку. При вводе диаметра инструмента
CAM производит поиск всех инструментов, принадлежащих только классу "C_Routing" с
диаметром, равным значению, заданному в этом поле .
Если необходимо выбрать непосредственно сам инструмент, то нужно разблокировать
изображённый рядом замочек, кликнув по маркеру, и выбрать код в поле Код инструмента.
Глубина; глубина обработки или смещение выхода сквозных обработок. Если необходимо
произвести сквозную обработку, кликнуть по расположенной рядом ячейке маркеров.
Значение по умолчанию сквозного сверления должно быть задано в поле Z сквозного
прохода в карте Обработки в меню "Setup".
Тип инструментаЗаданный в базе данных список типологий фрез.Выбрать позицию из
списка, если задано значение в поле Диаметр. CAM производит поиск инструмента с
указанным диаметром среди всех, сгруппированных в выбранной типологии и
принадлежащих классу C_Routing.
Код инструмента; заранее заданный список фрез, присутствующих в базе данных.
Список включает в себя все фрезы, принадлежащие классу C_Routing, и все инструменты,
задаваемые как фрезы (см. поле Активировать на фрезеровании, стр. 182), но
принадлежащие классу C_Cutting.
Выбрать непосредственно сам инструмент, при помощи которого производить обработку
(только если не было введено значение в поле Диаметр.
Реверс; направляет подачу инструмента обратном направлении. Инструмент для
производства фрезерования будет стартовать не из начальной точки профиля, а из
конечной.
Корректировка; положение инструмента относительно рабочей траектории. Выбрать одну
из следующих позиций:
По центру, позиционирует ось инструмента по центру траектории (поз. A рисунок 209).
Справа, позиционирует ось инструмента справа от траектории (поз. B рисунок 209) или
позиционирует траекторию справа от инструмента (поз. C рисунок 209); этот тип
коррекции может быть задан в карте Обработки меню "Setup".
Слева, позиционирует ось инструмента слева от траектории (поз. С рисунок 209) или
позиционирует траекторию справа от инструмента (поз. B рисунок 209); этот тип
коррекции может быть задан в карте Обработки меню "Setup".
По геометрии; позиционирует ось инструмента при помощи значений, задаваемых
геометрией, указанной в поле Идентиф. геом. .В этом случае можно производить в
геометрии задание функций “Внутренняя” и “Внешняя” (см. стр. 355). Поле, доступное
только начиная с версии 3.4 BiesseWorks.
Рисунок 209
406
BIESSE S.p.A. © - 131014
15 Программирование обработок
Длина [мм|%]; часть всего профиля, которую необходимо обрабатывать, стартуя с
начальной точки геометрии. Применяемая единица измерения по отношении к значению,
заданному в этом поле, должна задаваться в поле Длина в %.
Длина в %; позволяет задавать, является ли значение, заданное в поле Длина [мм|%]
значением в мм / дюймах или в процентах. YES = значение в процентах; NO = значение в
мм/дюймах.
Тип входа; движение, производимое инструментом для входа в обрабатываемую панель
(см. параграф 16.10 “Примечание по использованию данных входа и выхода инструмента”,
стр. 476). Выбрать желаемый тип захода.
Нет; инструмент опускается перпендикулярно, сразу достигая точки начала обработки
(поз. A, рисунок 210).
Профиль 3D; инструмент опускается по наклонной линии, сразу подходя к точке начала
обработки (поз. B, рисунок 210). Использование такого типа входа допускается только
для замкнутых профилей.
Рисунок 210
A
B
LineaArco3D; инструмент опускается по наклонной линии, входит в деталь и достигает
начальной точки обработки (поз. C, рисунок 211), проходя короткий путь по дуге, при
котором он корректирует своё положение.
LineaArco Tg; инструмент опускается по перпендикулярной к поверхности линии, входит
в деталь и достигает начальной точки обработки (поз. D, рисунок 211), проходя линию и
касательную к ней дугу, вдоль которых корректирует своё положение.
Рисунок 211
С
D
Linea3D Corretta; инструмент производит в воздухе линию, параллельную поверхности,
вдоль которой он производит коррекцию, опускается по наклонной линии и входит в
деталь непосредственно в точке начала обработки (поз. A, рисунок 212).
BIESSE S.p.A. © - 131014
407
15 Программирование обработок
Linea Corretta; инструмент производит в воздухе линию, параллельную поверхности,
вдоль которой он производит коррекцию, опускается по линии, перпендикулярной этой
поверхности, и входит в деталь непосредственно в точке начала обработки (поз. B,
рисунок 212).
Рисунок 212
A
B
Linea; инструмент опускается по линии, перпендикулярной поверхности, и достигает
начальной точки обработки (поз. C, рисунок 213), проходя короткий линейный путь, при
котором он корректирует своё положение. При активации маркера Коррекц. в возд.
инструмент корректирует своё положение перед началом опускания, создавая таким
образом короткую линейную траекторию, параллельную поверхности (поз. D, рисунок
213).
Спираль; инструмент производит в воздухе линию, параллельную поверхности, вдоль
которой он производит коррекцию, опускается по спиральной линии и входит в деталь
непосредственно в точке начала обработки (поз. E, рисунок 213).
Рисунок 213
С
D
E
Arco3D Corretto; инструмент производит в воздухе линию, параллельную поверхности,
вдоль которой он производит коррекцию, опускается по дуге и входит в деталь
непосредственно в точке начала обработки (поз. A, рисунок 214).
Arco; инструмент опускается по перпендиклярной относительно поверхности линии и
достигает начальной точки обработки (поз. B, рисунок 214), проходя короткий путь по
дуге, при котором он корректирует своё положение. При активации маркера Коррекц. в
возд. инструмент корректирует своё положение перед началом опускания, создавая
таким образом короткую линейную траекторию, параллельную поверхности (поз. С,
рисунок 214).
408
BIESSE S.p.A. © - 131014
15 Программирование обработок
Рисунок 214
A
B
С
Угол входа; угол входа инструмента (см. параграф 16.10 “Примечание по использованию
данных входа и выхода инструмента”, стр. 476). Тип вводимого угла варьируется на
основании выбранной ранее типологии захода (рисунок 215).
Рисунок 215: угол входа (ang) для типа входа Линия (поз. A) и для типа входа Дуга (поз. B).
Для входа типа Linea3D Corretta необходимо принимать во внимание угол между косой
линией к поверхности и самой поверхностью.
Для входа типа Arco3D Corretto необходимо принимать во внимание угол раскрытия дуги на
трёхмерной поверхности.
Для входа типа LineaArco3D, необходимо принимать во внимание угол между раскрытия
дуги.
Для входа типа Спираль необходимо принимать во внимание угол аскрытия спирали.
(CIN)Коррекц. в воздухе; см. вход типа Линия или типа Дуга.
(GIN)Отклонение; расстояние в мм от точки входа обработки для перемещения
инструмента таким образом, чтобы он производил опускание с лёгким наклоном.Это
значение может использоваться только со входом типа Linea3D Corretta или типа Arco3D
Corretto.
(TBI)Ввод со ступенькой; позволяет производить линейное перемещение инструмента
внутри траектории входа инструмента в деталь с целью произвести небольшую ступеньку
на глубину A запрограммированной обработки (рисунок 216). Это значение можно
использовать только с выходом типа: Linea3D Corretta;
Профиль 3D;
Arco3D Corretto.
Длина ступеньки; линейная длина C (рисунок 216) сегмента смещения инструмента.
Координата ступеньки; координата B (мм) для задания начальной точки смещения,
рассчитываемой от координаты по Z начальной точки фрезерования P (рисунок 216).
BIESSE S.p.A. © - 131014
409
15 Программирование обработок
Рисунок 216: A = глубина обработки; B = координата ступеньки на входе; C = линейная длина
смещения; D = линейная длина смещения; E = точка ступеньки на выходе; P = начальная точка
фрезерования; P1 = конечная точка фрезерования.
Тип выхода; перемещение производится инструментом для выхода из обработанной
панели (см. параграф 16.10 “Примечание по использованию данных входа и выхода
инструмента”, стр. 476). Выбрать желаемый тип выхода.
Нет; инструмент выходит из детали непосредственно в точке окончания обработки,
производя подъём перпендикулярно поверхности (поз. A, рисунок 217).
Профиль 3D; инструмент выходит из детали непосредственно в точке окончания
обработки, производя подъём по наклонной линии (поз. B, рисунок 217).Использование
этого типа выхода допустимо только для замкнутых профилей.
Рисунок 217
А
B
LineaArco3D; инструмент выходит, образуя небольшой фрагмент траектории в виде
дуги, по которой корректирует своё положение, и поднимается по наклонной линии (поз.
C, рисунок 218).
LineaArco Tg; инструмент выходит из детали, образуя небольшой фрагмент траектории
в виде линии и касательной дуги, по которым корректирует своё положение, и
поднимается по линии, перпендикулярной поверхности (поз. D, рисунок 218).
410
BIESSE S.p.A. © - 131014
15 Программирование обработок
Рисунок 218
С
С
Linea3D Corretta; инструмент выходит из детали по наклонной линии и производит
движение параллельно поверхности, по которой корректирует своё положение (поз. A,
рисунок 219).
Linea Corretta; инструмент выходит из детали по перпендикулярной линии и производит
движение параллельно поверхности, по которой корректирует своё положение (поз. B,
рисунок 219).
Рисунок 219
A
B
Linea; инструмент выходит из детали, образуя небольшой фрагмент траектории в виде
линии, по которой корректирует своё положение, и поднимается перпендикулярно
поверхности (поз. C, рисунок 220). При активации маркера Коррекц. в воздухе
инструмент корректирует своё положение по окончании подъёма, то есть образуя
небольшую линейную траекторию, параллельную поверхности. Это значение, если
вводятся отличные от нуля данные в полях Z начальное и Z конечное, будет
управляться таким образом, как если бы представляло собой продление геометрии или
обработки.
Спираль; инструмент выходит из детали, производя спиральное перемещение (поз. D,
рисунок 220) и линию, параллельную поверхности.
BIESSE S.p.A. © - 131014
411
15 Программирование обработок
Рисунок 220
С
D
Arco3D Corretta; инструмент выходит из детали по дуге и производит движение
параллельно поверхности, при котором корректирует своё положение (поз. A, рисунок
221).
Дуга; инструмент выходит из детали, образуя небольшой фрагмент траектории в виде
дуги, по которой корректирует своё положение, и поднимается перпендикулярно
поверхности (поз. B, рисунок 221). При активации маркера Коррекц. в воздухе
инструмент корректирует своё положение по окончании подъёма, то есть образуя
небольшую линейную траекторию, параллельную поверхности. Это значение, если
вводятся отличные от нуля данные в полях Z начальное и Z конечное, будет
управляться таким образом, как если бы представляло собой продление геометрии или
обработки.
Рисунок 221
А
B
Угол на выходе; угол выхода инструмента из детали. Тип вводимого угла варьируется на
основании выбранной ранее типологии выхода.
(COU) Коррекц. в воздухе; см. выход типа Линия или типа Дуга.
(GOU)Смещение; расстояние в мм от точки выхода обработки для перемещения
инструмента таким образом, чтобы он производил подъём с лёгким наклоном.Это значение
может использоваться только со входом типа Linea3D Corretta или типа Arco3D Corretto.
(TBO)Ввод ступеньки; позволяет производить линейное перемещение инструмента внутри
траектории выхода инструмента из детали с целью произвести небольшую ступеньку на
глубину A запрограммированной обработки (рисунок 216). Это значение можно
использовать только с выходом типа: Linea3D Corretta;
Профиль 3D;
Arco3D Corretto.
Длина ступеньки; линейная длина C (рисунок 216) сегмента смещения инструмента.
412
BIESSE S.p.A. © - 131014
15 Программирование обработок
Координата ступеньки; координата Е (мм) для задания начальной точки смещения,
рассчитываемой от координаты по Z конечной точки фрезерования P1 (рисунок 216).
Удлинение нач.; перемещение начальной точки обработки вперёд или назад по одной и той
же траектории.
Расст.замедл.; расстояние от точки замедления инструмента до точки прерывания
геометрии. Замедление производится тогда, когда инструмент приближается к точке
прерывания геометрии или удаляется от неё. Если значение, введённое в этом поле, ниже
значения, введённого поле Min lungh rall. в меню "Setup", система использует значение,
введённое в меню "Setup". Если введённое значение меньше нуля, то на фазе оптимизации
будет выдаваться сообщение об ошибке.
Удлинение кон.; расстояние от точки входа до точки выхода инструмента из детали для
продления обработки.
Радиус процент.; значение в процентах для изменения радиуса входов и выходов.
Вырез; точка смещения обрабатываемой поверхности относительно изначальной (рисунок
222.
При выделении ячейки TOS, находящейся рядом, во время расчёта точки безопасности,
значение, заданное в поле Z, не принимается во внимание; расчёт исполняется от
поверхности детали. При оставлении ячейки без выделения координата, задаваемая в поле
Z, воспринимается как точка, от которой производится позиционирование инструмента на
величину запаса безопасности.
Например (рисунок 222), если в поле Запас безопасности инструмента задано значение 10
мм (диалоговое окно Параметры инструмента ), принимая в расчёт координату Z 5 мм, при
активации поля TOS (поз. B, рисунок 222) инструмент позиционируется на расстоянии 10 мм
от поверхности детали, если оставить не выделенным поле TOS (поз. A, рисунок 222),
инструмент позиционируется на расстоянии 10 мм от координаты Z, то есть на 5 мм от
поверхности детали.
Рисунок 222
TOS; см. поле “Вырез”.
Скор.вращения [об.мин.]; скорость вращения инструмента.Если поле остаётся пустым,
система использует скорость, задаваемую в поле Std VelRot в диалоговом окне Параметры
инструмента того инструмента, который используется для обработки.
BIESSE S.p.A. © - 131014
413
15 Программирование обработок
При вводе значения, превышающее заданное в поле Std VelRot в диалоговом окне
Параметры инструмента используемого в тот момент инструмента, оптимизация не
будет произведена до конца.
Скорость опускания; скорость, с которой инструмент перемещается от поверхности детали
к начальной точке обработки D (рисунок 223). При вводе значения 0 система использует
скорость, задаваемую в поле Std VelDis в диалоговом окне Параметры инструмента того
инструмента, который используется для обработки. При вводе значения меньше нуля на
фазе оптимизации будет выдаваться сообщение об ошибке.
При вводе значения, превышающее заданное в поле Std VelDis в диалоговом окне
Параметры инструмента используемого в тот момент инструмента, оптимизация не
будет произведена до конца.
Скор прибл./вых.; скорость, используемая инструментом для перемещения в точку
безопасности A и подведения инструмента до контакта с деталью B, или для выхода из
детали в конце запрограммированной обработки и возврата на точку безопасности C
(рисунок 223). Это значение используется также и в отрезках траектории, относящихся к
позиционированию инструмента. Если поле остаётся пустым, система использует скорость,
задаваемую в параметрах инструмента, используемого для обработки, в поле Std VelDis в
диалоговом окне Параметры инструмента того инструмента, который используется для
обработки.
При вводе значения, превышающее заданное в поле Std VelDis в диалоговом окне
Параметры инструмента используемого в тот момент инструмента, оптимизация не
будет произведена до конца.
Рисунок 223
A
B
С
D
Раб.скорость [мм/мин.]; скорость подачи фрезеровальных инструментов.Значение,
задаваемое в этом поле, зависит от факта активации поля Активировать скорость в
процентах в карте Данные фрезерования меню "Setup" (см. главу 4 “Основные настройки”,
стр. 142). Если поле остаётся пустым, система использует скорость, задаваемую в
параметрах инструмента, используемого для обработки, в поле Std VelLav диалогового окна
Параметры инструмента.
(AZ); угол наклона инструмента; то есть угол наклона оси вращения шпинделя относительно
плоскости X, Y (см. рисунок 224).
Для наклона инструмента можно выбирать из двух следующих функций:
(AZ) -incr: угол рассчитывается, принимая за базу оси X/Y нужной поверхности,
например, стороны 1.
414
BIESSE S.p.A. © - 131014
15 Программирование обработок
(AZ) -ass : угол рассчитывается, принимая за базу оси станка X/Y/Z (см. рисунок 225).
Рисунок 224
Рисунок 225: A = (AZ) -incr; B = (AZ) -ass .
(AR); угол поворота инструмента, то есть угол поворота оси шпинделя относительно
плоскости X, Y (см. рисунок 226).
Для поворота инструмента можно выбирать из двух следующих функций:
(AR) -incr: угол рассчитывается, принимая за базу оси X/Y нужной поверхности,
например, стороны 1.
(AR) -ass : угол рассчитывается, принимая за базу оси станка X/Y/Z (см. рисунок 227).
Рисунок 226
BIESSE S.p.A. © - 131014
415
15 Программирование обработок
Рисунок 227: A = (AR) -incr; B = (AR) -ass .
GIP; позволяет указывать, на какой глубине система должна считать профиль P (GEO) для
производства обработки. При активации ячейки начальная точка (поз. A) профиля
находится на поверхности детали (поз. B); в этом случае координата, которая показывает
точку входа инструмента в деталь, совпадает с начальной точкой профиля A.
Снятие выделения ячейки указывает на то, что начальная точка профиля (поз. A) смещена
по оси Z (поз. C) и, следовательно, она рассчитывается не только по координатам X/Y, а по
координатам X/Y/Z, где значение, относящееся к Z, является глубиной обработки (поз. C). В
этом втором случае, если программируется обработка с наклоняемым инструментом, точка,
обозначающая место входа (поз. D) инструмента в деталь, не соответствует начальной
точке профиля (поз. A).
Рисунок 228
Если ячейка выделена
Если ячейка не выделена
Инструкция ISO; инструкция ISO.Поле данных для ввода инструкции ISO.
OPT; оптимизация обработки. Отметить ячейку для активизации оптимизируемой
обработки.
• Если ячейка отключена, обработка не будет оптимизироваться, а будет исполняться при
сохранении положения, указанного в строках программирования области команд. В этом
случае соответствующая строка программирования будет сохранять свое рабочее
положение.
416
BIESSE S.p.A. © - 131014
15 Программирование обработок
• Если же ячейка выделена, обработка будет оптимизирована (переработана в среде CAM)
и исполнена без сохранения последовательности, указанной в строке программирования
области команд. В этом случае соответствующая строка программирования не будет
сохранять свое рабочее положение.
Z начальное; глубина, достигнутая инструментом в начальной точке обработки. Значение,
указанное в этом поле, суммируется со значением, указанным в поле Глубина.
Рисунок 229
Z конечное; глубина, достигнутая инструментом в конечной точке обработки. Значение,
указанное в этом поле, суммируется со значением, указанным в поле Глубина.
Рисунок 230
Вертикальные проходы; количество проходов, которое влияет на глубину
запрограммированной обработки (поз. A, рисунок 231). Например, при вводе цифры 2
обработка будет разбита на 2 части до достижения глубины, указываемой в поле Глубина
(см. параграф 16.6 “Спецификации для фрезерования в несколько проходов”, стр. 471).
Последний проход; глубина, которую должен достигнуть инструмент при первом проходе в
случае множественных проходов (поз. B, рисунок 231).
Например, общая глубина обработки 30мм, если в это поле ввести 10 мм, а в поле
Вертикальные проходы - значение 2, инструмент разбивает обработку на две части:
- опускается в деталь и достигает глубины 20мм (рисунок 231);
- опускается до глубины 20мм и удаляет ещё 10мм (рисунок 231).
Рисунок 231: A = заданная глубина; B = глубина последнего прохода; 1 = первый проход; 2 = второй
проход.
А
1
B
20
2
30
10
Гориз. проходы; количество проходов (поз. A, рисунок 232), производимых как
горизонтально, так и вертикально, по заданной поверхности (см. параграф 16.6
“Спецификации для фрезерования в несколько проходов”, стр. 471).
Гориз. шаг; шаг, который разделяет проходы, указанные в поле данных Гориз. проходы, то
есть расстояние между одним и другим проходом (поз. C, рисунок 232), начиная от точки
запрограммированной геометрии (поз. A, рисунок 232).
BIESSE S.p.A. © - 131014
417
15 Программирование обработок
Рисунок 232: A = запрограммированная геометрия; B = количество вертикальных проходов по
поверхности 0; C = расстояние между одним и другим проходом.
B
A
С
Активировать чист. обраб.; позволяет выбирать (функция YES), нужно ли генерировать
чистовую обработку.
Шаг чист. обраб.; глубина чистовой обработки, при условии если активирована эта
обработка (поле Активировать чист. обраб.).
Двунаправленный проход; задаётся инструмент для следующих проходов с переменой
направления. Инструмент меняет своё направление каждый раз, когда производит новый
проход. Активировать функци. кликнув по ячейке (см. параграф 16.6 “Спецификации для
фрезерования в несколько проходов”, стр. 471).
NEBS Избегать выходов между проходами; позволяет задавать проходы, заданные в
поле данных “Вертикальные проходы” (ячейка активирована), чтобы инструмент производил
плавную обработку. В этом режиме по окончании каждого прохода инструмент производит
следующий проход без выхода из детали.
Доп. запас безоп. Z; значение безопасности вдоль оси Z, применяется тогда, когда
производятся наклонные обработки с использованием, например, качающейся оси "Tilting"
(см. рисунок 233). Если оставить значение 0, система будет использовать значение,
заданное в поле Запас безопасности в карте Обработки в меню "Setup".
Рисунок 233
; повторы по направлению оси X. Задать следующие поля:
Шаг X; значение шага по направлению оси X, определяющее расстояния между
профилями (поз. DX, рисунок 234).
Кол. Повторов; количество необходимых повторений.
418
BIESSE S.p.A. © - 131014
15 Программирование обработок
; повторы по направлению оси Y. Задать следующие поля:
Шаг Y; значение шага по направлению оси Y, определяющее расстояния между
профилями (поз. DY, рисунок 234).
Кол. Повторов; количество необходимых повторений.
; повторения шагов X-Y. Задать следующие поля:
Шаг X; значение шага по направлению оси X, задающее расстояние между профилями.
Шаг Y; значение шага по направлению оси Y, задающее расстояние между профилями.
Кол. Повторов; количество необходимых повторений.
; повторы по наклонной линии. Задать следующие поля:
Угол [°]; угол линии, по которой будут производиться повторы (поз. ARP, рисунок 234).
Длин. шаг; расстояние между профилями (поз. LRP, рисунок 234).
Кол. Повторов; количество необходимых повторений.
Рисунок 234
; повторы по окружности. Задать следующие поля:
Начальный угол; значение угла A, от которого начинается отсчёт повторов (см. главу 14
“Создание профилей”, рисунок 170 и рисунок 171). Отключается при снятии выделения
маркера в поле данных Первый элемент.
Угловой шаг; значение углового шага (DA), который должен быть между одним и другим
повторением.
Радиус; радиус окружности, по которой будут производиться повторы (см. главу 14
“Создание профилей”, рисунок 170 и рисунок 171). Отключается при снятии выделения
маркера в поле данных Первый элемент.
XRC; координата X центра поворота окружности, по которой производится повтор.
YRC; координата Y центра поворота окружности, по которой производится повтор.
Радиально; активируется радиальное повторение (см. главу 14 “Создание профилей”,
рисунок 169 и рисунок 171).
BIESSE S.p.A. © - 131014
419
15 Программирование обработок
Первый элемент; активирует первый элемент ER в качестве начального для повторов
(фокальные повторы) с удалением поля Начальный угол и поля Радиус (см. главу 14
“Создание профилей”, рисунок 168 и рисунок 169). Рекомендуется поддерживать это
поле всегда активным.
Кол. Повторов; количество необходимых повторений.
CEN Centro; идентификационный код обрабатывающего центра станка, используемого для
обработки. Ввести число между двумя апострофами (напр., “3”, для указания центра 3).
Шпиндель; позволяет указывать электрошпиндель, которым производится обработка. Это
поле может быть полезным, когда имеется необходимость производить обработку при
помощи агрегата/инструмента, который поддерживается только определённым
электрошпинделем. Рекомендуется проверять, чтобы выбранный электрошпиндель
присутствовал на станке или был совместимым с магазином, в котором он располагается; в
противном случае оптимизация не пройдёт. Пустое поле данных даёт разрешение для CAM
производить выбор электрошпинделя.
AGG Агрегат; идентификационный код агрегата, вводимый в апострофах.
Припуск; значение припуска материала, который нужно оставить при обработке профиля.
Значение, указанное в этом поле, связано с типом коррекции, задаваемом в поле данных
Коррекция :
С правой или левой коррекцией при задании отрицательного значения инструмент
снимает больше материала, при задании положительного значения инструмент снимает
меньше материала.
С коррекцией по центру при задании отрицательного значения обработка переносится
вправо от заданной траектории, при вводе положительного значения обработка
передаётся влево от заданной траектории.
Активировать TCP; активирует или отключает использование оси C и фрезерование,
интерполированное с инструментом в положении, перпендикулярном обрабатываемому
профилю.
Острые углы; активирует "живые углы". При условии активации ячейки возможно
производить обработку "живых углов", задаваемых в геометрии.
Плавающий режим; активирует или отключает использование копира или других подобных
устройств (напр., агрегатов с копиром). При активации этой функции будет автоматически
отключена ячейка Прижим.
Если необходимо задать по умолчанию это значение как постоянно активное, активировать
одноимённую ячейку в карте Данные фрезерования в меню "Setup".
Прижим; активирует или отключает использование прижима. При активации этой функции
будет автоматически отключена ячейка Плавающий режим.
Продувка; активирует или отключает использование продувки для очистки детали при
использовании копира или прижима. Ячейка может активироваться только после активации
одной из двух предыдущих ячеек: (Прижим или Плавающий режим).
Продувка для очистки от стружки; активирует или отключает использование продувки для
удаления с детали стружки, произведённой во время обработки.
420
BIESSE S.p.A. © - 131014
15 Программирование обработок
Положение вытяжного кожуха; положение вытяжного кожуха во время обработки. Это
значение используется только в отношении станков, имеющих соответствующее устройство,
позволяющее регулировать положение вытяжного кожуха.Ввести значение от 1 до 6.
Значение 0 активирует автоматическое позиционирование вытяжного кожуха, которое
задаётся на основании введённых данных обработки.
Если введённое значение несовместимо с заданными настройками обработки, вытяжной
кожух будет позиционироваться в предельной точке, вычисленной автоматически на
основании заданных значений.
Скор. на углу; скорость, с которой обрабатывается "живой угол". Если поле остаётся
пустым, система использует скорость, задаваемую в поле Std VelLav в диалоговом окне
Параметры инструмента того фрезеровального инструмента, который используется для
обработки.
Угол агр21; активирует использование агрегата AGGRE42 и позволяет вводить угол
направления для входа агрегата под деталь. Это поле появляется только тогда, когда
предусматривается использование агрегата AGGRE42 (см. параграф 16.5 “Указать для
программирования фрезерования при помощи агрегата AGGRE81”, стр. 470). Для того,
чтобы команда была активна, выделить рядом стоящий маркер.
Поверхность блока21; поверхность, которую система должна принимать во внимание для
проверки столкновений с обрабатываемой деталью. Это поле появляется только тогда,
когда предусматривается использование агрегата AGGRE42 (см. параграф 16.5 “Указать
для программирования фрезерования при помощи агрегата AGGRE81”, стр. 470).
Активировать электронный копир#; позволяет активировать поля данных для
программирования координаты оси ZE, достигаемой электронным копиром на начальном
этапе копирования. Точка базирования, от которой происходит отсчитывание - ноль, она
соответствует выравниванию копира по носику шпинделя (см. рисунок 235). Следовательно,
данные, задаваемые следующими параметрами, позволяют смещать копир для того, чтобы
подвести его к начальной и конечной точкам копирования.
Рисунок 235
0
ZE
Длина начального участка; расстояние PDIN от начальной точки обработки I (рисунок
236), служит для того, чтобы позволить электронному копиру корректно
позиционироваться на начальной точке копирования P (рисунок 236). Если задаётся
значение в поле “Удлинение нач.”, то начальная точка для расчёта этого расстояния
более не является начальной точкой обработки, а является точкой, зависящей от
значения поля “Удлинение нач.”.
BIESSE S.p.A. © - 131014
421
15 Программирование обработок
Корректировка начальной глубины; изменение PCIN, приданное реальной глубине
обработки PR (см. рисунок 236). Позволяет задавать, вместе с длиной инструмента и
глубиной обработки, задаваемой в поле “Глубина”, координату, на которую необходимо
подавать ось ZE перед позиционированием электронного копира в начальной точке
копирования P (рисунок 236).
Рисунок 236: ZE = ось электронного копира; I = начальная координата обработки; P = начальная
координата копирования; L = длина инструмента; PR = глубина обработки; PDIN = расстояние от P до
I; PCIN = коррекция глубины.
0
ZE=(L - PR) + PCIN
PCIN
PR
P
PDIN
I
Длина конечного участка; расстояние PDU от конечной точки обработки F (рисунок 237),
служит для того, чтобы позволить электронному копиру корректно позиционироваться
на конечной точке копирования P (рисунок 237). Если задаётся значение в поле
“Удлинение кон.”, то начальная точка для расчёта этого расстояния более не является
конечной точкой обработки, а является точкой, зависящей от значения поля “Удлинение
кон.”.
Корректировка конечной глубины; изменение PCU, приданное реальной глубине
обработки PR (см. рисунок 237). Позволяет задавать, вместе с длиной инструмента и
глубиной обработки, задаваемой в поле “Глубина”, координату, на которую необходимо
подавать ось ZE перед позиционированием электронного копира в конечной точке
копирования P (рисунок 237).
422
BIESSE S.p.A. © - 131014
15 Программирование обработок
Рисунок 237: ZE = ось электронного копира; F = конечная координата обработки; P = конечная
координата копирования; L = длина инструмента; PR = глубина обработки; PDU = расстояние от F до
P; PCU = коррекция глубины.
0
ZE= (L - PR) + PCU
PCU
PR
PDU
P
F
Изменение скорости оси ZE; уменьшение или увеличение скорости перемещения оси
ZE для позиционирования электронного копира к начальной точке копирования.
(COW)Создание противоп. обработок; позволяет активировать обработку также и по
противоположной относительно запрограммированной стороне, используя обе рабочие
головы. Для активации этой функции выделить маркер.
(AUX)Вспом. столы• ; позволяет задавать расположение вспомогательных столов. AUTO;
активация и отключение рабочего стола производится автоматически.
• ON; вспомогательный рабочий стол активирован. Рабочий стол будет использоваться во
время обработки. В этом случае обработка будет немедленно остановлена, если будет
необходимо проверить наличие возможных столкновений зажимов и рабочих групп.
• OFF; вспомогательный рабочий стол отключён. Рабочий стол не будет использоваться во
время обработки.
Описание карты Продвинутые технологические данные
Эта карта появляется только в том случае, когда активируется поле Дефлектор стружки в
карте Данные фрезерования в меню "Setup". Для более детального описания см. параграф
16.1 “Указания по программированию при использовании дефлектора стружки” на стр. 464.
Для сохранения настроек и закрытия окна обработок кликнуть по кнопке
окна без сохранения кликнуть по кнопке
BIESSE S.p.A. © - 131014
. Для закрытия
.
423
15 Программирование обработок
Выборка по геометрическому профилю
Под выборкой понимается внутренняя относительно геометрического профиля обработка,
то есть снятие определённого количества материала с внешней или внутренней
относительно профиля стороны для создания впадины.
Рисунок 238
Для создания выборки создать геометрический профиль. Выборка производится только по
геометрическим профилям, созданным или импортированным как "обобщённые" (GEO), но
не как "интегрированые" профили, содержащие технологические даные (ROUT); для
просмотра более детальной информации по созданию геометрических профилей см.
параграф 14.1 “Процедуры для черчения” (стр. 352).
После создания чертежа для производства операций по выборке расположить текстовый
курсор на строке под чертежом, служащим для выборки, и кликнуть по команде
.
Для производства выборки строка с командой POCK должна всегда позиционироваться под
геометрией, подвергаемой выборке, см. пример на рисунке 240.
Так как появление некоторых полей в первой карте диалогового окна может
персонализироваться клиентом (см. карту Окна Редактора в Setup), список,
приведённый ниже, выстроен согласно настройкам по умолчанию.
Рисунок 239: диалоговое окно Выборка
424
BIESSE S.p.A. © - 131014
15 Программирование обработок
Описание полей окна Выборка
Описание; описание типа обработки для того, чтобы различать каждую отдельную
операцию выборки. Текст, введённый в это поле, появляется в древовидном списке рядом с
иконой выборки.
Кнопки для задания типа обработки; выбрать тип обработки, кликнув по одной из
следующих кнопок:
Выборка по параллельным линиям.
Непрерывная выборка по параллельным линиям.
Выборка по концентрическим профилям, которые идут снаружи внутрь.
Выборка по концентрическим профилям, которые идут изнутри наружу.
Чистовая отделка профиля.
Идентиф. геом.; список созданных геометрий. Выбрать код, который определяет геометрию
для выборки.
Компенсация; активирует поля, имеющиеся в нижней части окна. Кликнуть по ячейке
маркеров.
Активировать островки; показать поле Список островов со списком созданной геометрии.
Список островов; список созданных геометрий. Выбрать код чертежа, который необходимо
преобразовать в остров.
Раб.скорость [мм/мин.]; для просмотра описания см. одноимённое поле на странице 414
(параграф “Описание полей, присутствующих в диалоговых окнах фрезерования”).
Диаметр; для просмотра описания см. одноимённое поле на странице 406 (параграф
“Описание полей, присутствующих в диалоговых окнах фрезерования”).
Глубина; общая глубина обработки.
Тип инструмента; для просмотра описания см. одноимённое поле на странице 406
(параграф “Описание полей, присутствующих в диалоговых окнах фрезерования”).
Код инструмента; для просмотра описания см. одноимённое поле на странице 406
(параграф “Описание полей, присутствующих в диалоговых окнах фрезерования”).
Шаг по Z; глубина каждого прохода. Ввести значение в миллиметрах глубины одиночного
прохода. Например, при задании выборки, производимой за три прохода, общая глубина в
30 миллиметров с шагом в 10 миллиметров означает, что для производства обработки
глубиной 30 миллиметров электрошпиндель производит три хода глубиной по 10
миллиметров.
Наложение; значение, задающее наложение повторяющихся фрезерований.
Угол [°]; наклон при выборке. Если необходимо производить выборку, задавая наклон
инструмента внутри профиля, задать значение угла.
BIESSE S.p.A. © - 131014
425
15 Программирование обработок
Реверс; для просмотра описания см. одноимённое поле на странице 406 (параграф
“Описание полей, присутствующих в диалоговых окнах фрезерования”). Если ступенчатая
выборка производится за несколько проходов, активация этого поля недопустима; в этом
случае система выдаст сообщение об ошибке.
Реверс чист. обраб.; обязует инструмент разворачивать направление своей подачи при
чистовой обработке. Если ступенчатая чистовая отделка производится за несколько
проходов, активация этого поля недопустима; в этом случае система выдаст сообщение об
ошибке.
Тип входа; для просмотра описания см. одноимённое поле на странице 407 (параграф
“Описание полей, присутствующих в диалоговых окнах фрезерования”).
Угол входа; для просмотра описания см. одноимённое поле на странице 409 (параграф
“Описание полей, присутствующих в диалоговых окнах фрезерования”).
Тип выхода; для просмотра описания см. одноимённое поле на странице 410 (параграф
“Описание полей, присутствующих в диалоговых окнах фрезерования”).
Угол на выходе; для просмотра описания см. одноимённое поле на странице 412
(параграф “Описание полей, присутствующих в диалоговых окнах фрезерования”).
(COU) Коррекц. в воздухе; для просмотра описания см. одноимённое поле на странице 412
(параграф “Описание полей, присутствующих в диалоговых окнах фрезерования”).
Удлинение нач.; для просмотра описания см. одноимённое поле на странице 413
(параграф “Описание полей, присутствующих в диалоговых окнах фрезерования”).
Расст.замедл.; для просмотра описания см. одноимённое поле на странице 413 (параграф
“Описание полей, присутствующих в диалоговых окнах фрезерования”).
Удлинение кон.; для просмотра описания см. одноимённое поле на странице 413
(параграф “Описание полей, присутствующих в диалоговых окнах фрезерования”).
Радиус процент.; для просмотра описания см. одноимённое поле на странице 413
(параграф “Описание полей, присутствующих в диалоговых окнах фрезерования”).
Вырез; для просмотра описания см. одноимённое поле на странице 413 (параграф
“Описание полей, присутствующих в диалоговых окнах фрезерования”).
Скор.вращения [об.мин.]; для просмотра описания см. одноимённое поле на странице 413
(параграф “Описание полей, присутствующих в диалоговых окнах фрезерования”).
Скорость опускания; для просмотра описания см. одноимённое поле на странице 414
(параграф “Описание полей, присутствующих в диалоговых окнах фрезерования”).
Скор прибл./вых.; для просмотра описания см. одноимённое поле на странице 414
(параграф “Описание полей, присутствующих в диалоговых окнах фрезерования”).
Инструкция ISO; для просмотра описания см. одноимённое поле на странице 416
(параграф “Описание полей, присутствующих в диалоговых окнах фрезерования”).
OPT; для просмотра описания см. одноимённое поле на странице 416 (параграф “Описание
полей, присутствующих в диалоговых окнах фрезерования”).
Шпиндель; для просмотра описания см. одноимённое поле на странице 420 (параграф
“Описание полей, присутствующих в диалоговых окнах фрезерования”).
426
BIESSE S.p.A. © - 131014
15 Программирование обработок
CEN Centro; для просмотра описания см. одноимённое поле на странице 420 (параграф
“Описание полей, присутствующих в диалоговых окнах фрезерования”).
AGG Агрегат; для просмотра описания см. одноимённое поле на странице 420 (параграф
“Описание полей, присутствующих в диалоговых окнах фрезерования”).
Припуск; для просмотра описания см. одноимённое поле на странице 420 (параграф
“Описание полей, присутствующих в диалоговых окнах фрезерования”).
Положение вытяжного кожуха; для просмотра описания см. одноимённое поле на
странице 421 (параграф “Описание полей, присутствующих в диалоговых окнах
фрезерования”).
Продувка для очистки от стружки; для просмотра описания см. одноимённое поле на
странице 420 (параграф “Описание полей, присутствующих в диалоговых окнах
фрезерования”).
Угол агр21; для просмотра описания см. одноимённое поле на странице 421 (параграф
“Описание полей, присутствующих в диалоговых окнах фрезерования”).
Поверхность блока21; для просмотра описания см. одноимённое поле на странице 421
(параграф “Описание полей, присутствующих в диалоговых окнах фрезерования”).
(COW)Создание противоп. обработок; для просмотра описания см. одноимённое поле в
параграфе “Описание полей, присутствующих в диалоговых окнах фрезерования” на
странице 423.
Пример выборки со внутренним относительно профиля, описывающего
выборку, островом
Рисунок 240
GEO ID=”P1002” SIDE=0 CRN=”1” DP=0 ER=NO
GEO ID=”P1048” SIDE=0 CRN=”1” DP=0
POCK GID=”P1002” ISL=”P1048” DIA=10 DP=10 TYP=ptZZ A=0 TC=NO CKI=YES ZST=10
BIESSE S.p.A. © - 131014
427
15 Программирование обработок
Фрезерование, применяемое к профилю в виде текста
Для получения гравировки в виде текста по детали (см. рисунок 241) подготовить текст при
помощи команды GEOTEXT, кликнуть по кнопке
, расположить курсор внутри области
команд на пустой строке и кликнуть по кнопке
(команда ROUTG). Для получения более
детальной информации по созданию текстов см. параграф 14.1 “Процедуры для черчения”
стр. 352.
Рисунок 241
Ввести в поле Идент. геом. идентификационный код текста, которому придаётся обработка,
и произвести заполнение полей технологическими данными (для просмотра описания полей
данных см. параграф “Описание полей, присутствующих в диалоговых окнах
фрезерования” на стр. 405).
Что касается настройки коррекции инструмента, функция, заданная в поле данных
Коррекция, будет применяться системой только по внешнему периметру символов, во
внутренних частях символов будет автоматически применяться коррекция,
противоположная выбранной. Например, представим, что необходимо произвести
гравировку буквы R с использованием правой коррекции, в данном случае эта коррекция
(поз. A, рисунок 242) будет применяться по внешнему контуру буквы, в то время как для
внутренней части будет применяться левая коррекция (поз. B, рисунок 242).
Рисунок 242
A
B
428
BIESSE S.p.A. © - 131014
15 Программирование обработок
Выборка, применяемая к профилю в виде текста
Для реализации рельефного A или вогнутого B (см. рисунок 243) текста проделать
следующее:
Создать текст при помощи команды GEOTEXT (см. параграф 14.5 “Создание текста”,
стр. 377). Рельефный текст потребует также создания геометрии детали для выборки
(команда GEO).
Кликнуть по кнопке
кликнуть по кнопке
, расположить курсор внутри области команд на пустой кнопке и
(comando POCK).
Рисунок 243
A
B
Ввести в поле Идентиф. геом. идентификационный код текста.
Для генерирования рельефного текста ввести в поле Идентиф. геом.
идентификационный код геометрии детали с выборкой, активируйте ячейку
Активировать острова и выбрать в поле Список островов идентификационный код
текста (для просмотра описания полей данных см. параграф “Выборка по
геометрическому профилю” на стр. 424).
BIESSE S.p.A. © - 131014
429
15 Программирование обработок
15.3 Программирование сверлений
Для программирования сверлений можно применять различные команды в зависимости от
необходимости.
В следующем параграфе воспроизведён список программируемых обработок и описание
всех полей, присутствующих в диалоговом окне сверлений.
Для производства сверлений по любой из сторон деталей, исполняемых при помощи
вертикального или горизонтального шпинделей, кликнуть по кнопке
и по кнопке
.
Рисунок 244: диалоговое окно Обобщённое сверление
Для производства сверлений вертикальным шпинделем по стороне 5 или по стороне 0
детали, кликнуть по кнопке
и по кнопке
.
Для производства сверлений горизонтальным шпинделем по сторонам детали 1, 2, 3
или 4, кликнуть по кнопке
и по кнопке
.
Для производства повторяющихся и параметрических сверлений по стороне 5 или по
стороне 0 детали вертикальным шпинделем кликнуть по кнопке
430
и по кнопке
.
BIESSE S.p.A. © - 131014
15 Программирование обработок
Рисунок 245: диалоговое окно Отверстия с шагом
Для производства повторяющихсся сверлений при помощи оси C по нестандартной
плоской стороне детали кликнуть по кнопке
и по кнопке
.
Рисунок 246: диалоговое окно Сверление осью C по линейной стороне
Для производства повторяющихсся сверлений при помощи оси C по нестандартной
криволинейной стороне детали кликнуть по кнопке
BIESSE S.p.A. © - 131014
и по кнопке
.
431
15 Программирование обработок
Рисунок 247: диалоговое окно Сверление осью C по круговой стороне
Для производства сверления с приданием технологических данных круговым фигурам,
созданным в виде геометрии, то есть путём вызова геометрического профиля,
созданного при помощи команды "GEO", кликнуть по кнопке
и по кнопке
. В этом
случае отверстие будет автоматически придаваться центру окружности с диаметром,
равным заданному командой B_GEO, не принимая во внимание реальный размер
начерченной окружности.
Для получения более детальной информации по созданию геометрических профилей
см. параграф 14.1 “Процедуры для черчения” стр. 352.
Рисунок 248: диалоговое окно Сверление по геометрии
432
BIESSE S.p.A. © - 131014
15 Программирование обработок
Описание полей, присутствующих в диалоговых окнах
сверления
Так как появление некоторых полей в первой карте окна сверления может
персонализироваться клиентом (см. карту Окна Редактора в Setup), список,
приведённый ниже, выстроен согласно настройкам по умолчанию.
Идентиф. геом.; идентификационный код чертежа, которому придаётся обработка. Видимо
только в диалоговом окне Сверление по геометрии.
CRN; угол базирования детали. Выбрать на верхнем рисунке желаемый угол.
SIDE; сторона детали. Записать в поле данных номер стороны или выбрать её на рисунке
верху.
Описание; описание типа обработки для того, чтобы различать каждую отдельную
операцию сверления. Текст, введённый в это поле, появляется в древовидном списке рядом
с иконой сверления.
; активирует настройку данных, принимая во внимание сторону, созданную как
двухмерную плоскость X, Y.
Ввести в поле X координату по направлению оси X центра сверления.
; активирует настройку данных, принимая во внимание сторону, созданную как
трёхмерную плоскость X, Y, Z.
Ввести в поле Начальный угол значение углового раскрытия (поз. A, рисунок 249) между
отверстием и начальным углом стороны в виде криволинейной поверхности.
Рисунок 249
типы повторных отверстий. Выбрать тип повторения, кликнув по одной из следующих
кнопок. Для более детального описания функций этих четырёх типологий сверления
см. параграф “Сверления” стр. 156.
X; координата по направлению оси X центра отверстия.
Y; координата по направлению оси Y центра отверстия.
Для горизонтальных сверлений существует возможность выбирать, производить ли
сверление посередине толщины детали или задавать значение координаты Y. В первом
случае оставить активированной находящуюся рядом ячейку маркера; во втором случае
отключить ячейку маркера и ввести в поле данных желаемую координату .
BIESSE S.p.A. © - 131014
433
15 Программирование обработок
Диаметр; диаметр инструмента. Ввести значение диаметра инструмента или, при
необходимости выбрать непосредственно сам инструмент, разблокировать изображённый
рядом замочек, кликнув по ячейке маркера, и выбрать код в поле данных Код инструмента.
Глубина; глубина сверления или значение смещения сквозного сверления. При
необходимости произвести сквозное сверление кликнуть по расположенной рядом ячейке
маркеров; показываемое число будет являться расстоянием между нижней поверхностью
детали и нижней оконечностью сверла (поз. A, рисунок 250), задаваемой в поле Z сквозного
сверления в карте Обработки в меню "Setup".
Рисунок 250
A
Tipo utensile; заданный в базе данных список типологий инструмента. Выбрать позицию из
списка, если задано значение в поле Диаметр. CAM производит поиск инструмента с
указанным диаметром среди всех, сгруппированных в выбранной типологии.
Код инструмента;; заданный в базе данных список инструментов. Выбрать
непосредственно сам инструмент, при помощи которого производить обработку; это
исполнимо только тогда, когда разблокирован замочек рядом с полем Диаметр.
X минимальный; расстояние от последнего отверстия до края детали.
Расстояние; значение шага между двумя рядами отверстий.
Вырез; точка смещения обрабатываемой поверхности относительно изначальной
поверхности детали (рисунок 222, стр. 413). Для детального описания расположенного
рядом поля TOS см. пример, приведённый на странице 413 (поле данных “Вырез”).
Скор. вращения [об/мин]; скорость вращения инструмента.
Для сверления при помощи шпинделей сверлильной группы оставить это поле пустым, и
система будет использовать значение, заданное в поле “Скорость вращения” в таблице
“ДАННЫЕ ИНВЕРТОРА ДЛЯ T, TH” в ЧПУ. Для сверления при помощи электрошпинделя см.
описание поля данных “Скор.вращения [об.мин.]” на странице 413.
Vel. avv/usc; представляет собой скорость, с которой инструмент перемещается от точки
безопасности A к поверхности детали B. Для сверления при помощи электрошпинделя см.
описание поля данных “Скор прибл./вых.” на странице 414.
434
BIESSE S.p.A. © - 131014
15 Программирование обработок
Рисунок 251
A
С
B
Раб.скорость [мм/мин]; скорость, с которой инструмент производит сверление. Для
сверления при помощи электрошпинделя см. описание поля данных “Раб.скорость [мм/
мин.]” на странице 414.
(AZ); угол наклона инструмента; то есть угол наклона оси вращения шпинделя относительно
плоскости X, Y (см. рисунок 224, стр. 415).
Для наклона инструмента можно выбирать из двух следующих функций:
(AZ) -incr: (поз. A, рисунок 225) угол рассчитывается, принимая во внимание в качестве
базовых оси X/Y обрабатываемой стороны, например, стороны 1.
(AZ) -ass : (поз. B, рисунок 225) угол рассчитывается, принимая за базу оси станка X/Y/
Z.
(AR); угол поворота инструмента, то есть угол поворота оси шпинделя относительно
плоскости X, Y (см. рисунок 226, стр. 415).
Для поворота инструмента можно выбирать из двух следующих функций:
(AR) -incr: (поз. A, рисунок 227) угол рассчитывается, принимая во внимание в качестве
базовых оси X/Y обрабатываемой стороны, например, стороны 1.
(AR) -ass : (поз. B, рисунок 227) угол рассчитывается, принимая за базу оси станка X/Y/
Z.
Инструкция ISO; инструкция ISO. Поле данных для ввода инструкции ISO.
OPT; для просмотра описания, см. одноимённое поле на странице 416 (параграф
“Описание полей, присутствующих в диалоговых окнах фрезерования”).
Passate verticali; количество проходов, которые доводят до запрограммированной глубины.
Например, при вводе цифры 2 обработка будет разбиваться на две части до достижения
глубины, указанной в поле Глубина.
Доп. запас безоп. Z; значение безопасности вдоль оси Z, применяется тогда, когда
производятся наклонные обработки с использованием, например, качающейся оси "Tilting"
(см. рисунок 233). Если оставить значение 0, система будет использовать значение,
заданное в поле Запас безопасности в карте Обработки в меню "Setup".
BIESSE S.p.A. © - 131014
435
15 Программирование обработок
Рисунок 252
Шаг; шаг между повторяющимися отверстиями (в случае сверления со стандартным шагом
"Отверстия system").
; повторы по направлению оси X. Задать следующие поля:
Шаг X; значение шага по направлению оси X, задающее расстояние между
сверлениями.
Кол. Повторов; количество необходимых повторений.
; повторы по направлению оси Y. Задать следующие поля:
Шаг Y; значение шага по направлению оси Y, задающее расстояние между
сверлениями.
Кол. Повторов; количество необходимых повторений.
; повторения шагов X-Y. Задать следующие поля:
Кнопка
позволяет задавать следующие поля:
Шаг X; значение шага по направлению оси X между отверстиями.
Шаг Y; значение шага по направлению оси Y, задающее расстояние между
сверлениями.
Кол. Повторов; количество повторений.
Кнопка
позволяет задавать следующие поля:
Угловой шаг; значение углового шага (DA), которое разделяет повторения.
Шаг Y; значение шага по направлению оси Y, задающее расстояние между
сверлениями.
Кол. Повторов; количество повторений.
; повторы по наклонной линии. Задать следующие поля:
Угол [°]; угол прямой, вдоль которой будут производиться повторы.
Шаг; расстояние между отверстиями.
Кол. Повторов; количество необходимых повторений.
; повторы по окружности. Задать следующие поля:
436
BIESSE S.p.A. © - 131014
15 Программирование обработок
Начальный угол; позволяет задавать значение угла A, от которого начинается отсчёт
повторов (см. главу 14 “Создание профилей”, рисунок 170 и рисунок 171). Отключается
при снятии выделения маркера в поле данных Первый Элемент.
Угловой шаг; значение углового шага (DA), который должен быть между одним и другим
повторением.
Радиус; радиус окружности, по которой будут производиться повторы (см. главу 14
“Создание профилей”, рисунок 170 и рисунок 171). Отключается при снятии выделения
маркера в поле данных Первый элемент.
(XRC)X; координата X центра поворота окружности, по которой производится повтор.
(YRC)Y; координата Y центра поворота окружности, по которой производится повтор.
Первый элемент; удаляет поле Начальный угол и поле Радиус и активирует первое
отверстие ER в качестве начального с последующими повторениями (см. главу 14
“Создание профилей”, рисунок 168 и рисунок 169).
Кол. Повторов; количество необходимых повторений.
Станок; станок, который производит обработку. Это значение используется только в случае,
когда имеются несколько станков, установленных в рабочую линию.
Класс инструмента; список классов инструмента. Выбрать позицию C_Drilling для
использования шпинделя сверлильной группы, или же позицию C_Routing для
использования электрошпинделя.
CEN Centro; для просмотра описания см. одноимённое поле на странице 420 (параграф
“Описание полей, присутствующих в диалоговых окнах фрезерования”).
Шпиндель; позволяет указывать шпиндель сверлильной группы или электрошпиндель,
которым производить обработку. Рекомендуется проверять, чтобы выбранный
электрошпиндель присутствовал на станке или был совместимым с магазином, в котором он
располагается; в противном случае оптимизация не пройдёт. Пустое поле данных даёт
разрешение для CAM производить выбор электрошпинделя.
AGG Агрегат; для просмотра описания см. одноимённое поле на странице 420 (параграф
“Описание полей, присутствующих в диалоговых окнах фрезерования”).
Раст. опуск; координата (в мм), на которой сверло должно начинать замедление перед
окончанием сверления. Это значение связано с определяемым в поле Глубина. При вводе
значения 0 сверло не будет производить никакого замедления.
• Пример для глухих отверстий A: если в это поле задано значение 5 и в поле Глубина
задано значение 30, это означает, что сверло при достижении глубины 25 миллиметров
замедляет скорость своего опускания.
BIESSE S.p.A. © - 131014
437
15 Программирование обработок
• Пример для сквозных сверлений B: если в этом поле введено значение 3, а в поле
Profondità задана сквозная обработка, сверло при достижении глубины в 3 миллиметра от
нижней поверхности замедляет скорость опускания.
А
B
5 30
3
Скор. вых.; скорость сверла на фазе выхода из детали , используется только при сквозных
отверстиях. Сверло после достижения значения, заданного в поле Расст. опуск., производит
последний участок обработки (поз. C) на скорости, заданной в этом поле. Если поле
остаётся пустым, система использует скорость, задаваемую в поле Std VelDis в диалоговом
окне Параметры инструмента того фрезеровального инструмента, который используется
для обработки.
Рисунок 253
С
Прижим; активирует или отключает использование прижима.
Продувка очистки от стружки; активирует или отключает использование продувки для
удаления с детали стружки, произведённой во время обработки.
Положение вытяжного кожуха; для просмотра описания см. одноимённое поле в
параграфе “Описание полей, присутствующих в диалоговых окнах фрезерования” на
странице 421. Эта функция управляема только тогда, когда сверление исполняется фрезой,
установленной в электрошпиндель (TP).
Угол агр21; для просмотра описания см. одноимённое поле в параграфе “Описание полей,
присутствующих в диалоговых окнах фрезерования” на странице 421.
Поверхность блока21; для просмотра описания см. одноимённое поле в параграфе
“Описание полей, присутствующих в диалоговых окнах фрезерования” на странице 421.
(COW)Создание противоп. обработок; для просмотра описания см. одноимённое поле в
параграфе “Описание полей, присутствующих в диалоговых окнах фрезерования” на
странице 423.
Для сохранения настроек и закрытия окон обработок кликнуть по кнопке
окон без сохранения кликнуть по кнопке
438
. Для закрытия
.
BIESSE S.p.A. © - 131014
15 Программирование обработок
15.4 Программирование резов
Для программирования обработок циркулярной пилой можно применять различные
команды в зависимости от необходимости.
В следующем параграфе воспроизведён список программируемых обработок и описание
всех полей, присутствующих в диалоговом окне резов циркулярной пилой.
Для создания угловых резов по любым сторонам детали кликнуть по кнопке
кнопке
и по
.
Рисунок 254: диалоговое окно Обобщённая резка
Для создания резки по направлению оси X по верхней или нижней стороне детали,
кликнуть по кнопке
и по кнопке
.
Для создания резки по направлению оси Y по верхней или нижней стороне детали,
кликнуть по кнопке
и по кнопке
.
Для создания центрального форматирования по верхней или нижней стороне детали
кликнуть по кнопке
BIESSE S.p.A. © - 131014
и по кнопке
.
439
15 Программирование обработок
Рисунок 255 диалоговое окно Форматирование детали
Для создания не центрального форматирования по верхней или нижней стороне детали
кликнуть по кнопке
и по кнопке
.
Рисунок 256: диалоговое окно Прямоугольная резка
Для производства резки с приданием технологических данных линиям, созданным в
виде геометрии, то есть путём вызова геометрического профиля, созданного при
помощи команды "GEO", кликнуть по кнопке
и по кнопке
. Для получения более
детальной информации по созданию геометрических профилей см. параграф 14.1
“Процедуры для черчения” стр. 352.
440
BIESSE S.p.A. © - 131014
15 Программирование обработок
Рисунок 257: диалоговое окно Резка по геометрии
Описание полей, присутствующих в диалоговых окнах
резов
Так как появление некоторых полей в первой карте окна резки может
персонализироваться клиентом (см. карту Окна Редактора в Setup), список,
приведённый ниже, выстроен согласно настройкам по умолчанию.
Идентиф. геом.; идентификационный код чертежа, которому придаётся обработка. Видимо
только в диалоговом окне Резка по геометрии.
CRN; угол базирования детали. Выбрать на верхнем рисунке желаемый угол.
SIDE; сторона детали. Выбрать в фигуре выше желаемую сторону или вписать в поле
данных номер стороны.
Описание; описание типа обработки для того, чтобы различать каждую отдельную
операцию резки. Текст, введённый в это поле, появляется в древовидном списке рядом с
иконой резки.
; задание углового реза, используя в качестве базовых данных координаты конечной
точки. Вызывает поле данных X конечная и поле данных Y конечная.
; задание углового реза, используя в качестве базовых данных длину и угол. Вызывает
поле данных Угол [°] и поле данных Длина.
; задание углового реза, используя в качестве базовых данных координату по Y конечной
точки и угол. Вызывает поле данных Y конечная и поле данных Угол [°].
BIESSE S.p.A. © - 131014
441
15 Программирование обработок
; задание углового реза, используя в качестве базовых данных координату по Х конечной
точки и угол. Вызывает поле данных X конечная и поле данных Угол [°].
X; координата по направлению оси X начальной точки реза. Для производства центрального
форматирования детали это значение указывает расстояние по X от края детали.
Y; координата по направлению оси Y начальной точки реза. Для производства центрального
форматирования детали это значение указывает расстояние по Y от края детали.
Толщина; толщина пилы. При вводе толщины пилы CAM производит поиск всех
инструментов, принадлежащих только классу "C_Cutting" с толщиной, равным значению,
заданному в этом поле .
Если необходимо выбрать непосредственно саму пилу, то нужно разблокировать
изображённый рядом замочек, кликнув по маркеру, и выбрать код в поле Код инструмента.
Глубина; глубина резки или вылет сквозной обработки при сквозных резах. Если
необходимо произвести сквозную резку, кликнуть по расположенной рядом ячейке
маркеров.
Значение по умолчанию сквозной резки должно быть задано в поле Z сквозного прохода в
карте Обработки в меню "Setup".
Tipo utensile; заданный в базе данных список типологий пил. Выбрать позицию из списка,
если задано значение в поле Толщина. CAM производит поиск инструмента с указанной
толщиной среди всех, сгруппированных в выбранной типологии и принадлежащих классу
C_Cutting.
Код инструмента; заранее заданный список пил, присутствующих в базе данных.
Список включает в себя все пилы, принадлежащие классу C_Cutting , и все инструменты,
задаваемые как пилы (см. поле Активировать для резов, стр. 179), но принадлежащие
классу C_Routing.
Выбрать непосредственно сам инструмент, при помощи которого производить обработку;
это исполнимо только тогда, когда разблокирован замочек рядом с полем Толщина.
Xконечная; координата по направлению оси X конечной точки реза.
Y конечная; координата по направлению оси Y конечной точки реза.
Угол [°]; угол реза.
Длина; значение длины реза.
Дл. X; длина реза по X, начиная с точки, заданной в поле X.
Дл. Y; длина реза по X, начиная с точки, заданной в поле Y.
Реверс; обязывает пилу развернуть направление движения. Пила для производства резка
будет стартовать не из начальной точки профиля, а из конечной.
Корректировка; положение инструмента относительно рабочей траектории. Выбрать одну
из следующих позиций:
По центру, позиционирует ось инструмента по центру траектории (поз. A рисунок 209).
Справа, позиционирует ось инструмента справа от траектории (поз. B рисунок 209) или
позиционирует траекторию справа от инструмента (поз. C рисунок 209); этот тип
коррекции может быть задан в карте Обработки меню "Setup".
442
BIESSE S.p.A. © - 131014
15 Программирование обработок
Слева, позиционирует ось инструмента слева от траектории (поз. С рисунок 209) или
позиционирует траекторию справа от инструмента (поз. B рисунок 209); этот тип
коррекции может быть задан в карте Обработки меню "Setup".
Продление нач.; расстояние от начальной точки резки для опережения входа в начальную
точку обработки.
Продление конечн.; расстояние от конечной точки резки для продления обработки.
Вырез; точка смещения обрабатываемой поверхности относительно изначальной
поверхности детали (рисунок 222, стр. 413). Для детального описания расположенного
рядом поля TOS см. пример, приведённый на странице 413 (поле данных “Вырез”).
Скор. вращения [об/мин]; скорость вращения инструмента. Если поле остаётся пустым,
система использует скорость, задаваемую в поле Std VelRot в диалоговом окне Параметры
инструмента того инструмента, который используется для обработки.
При вводе значения, превышающее заданное в поле Std VelRot в диалоговом окне
Параметры инструмента используемого в тот момент инструмента, оптимизация не
будет произведена до конца.
Скор. опуск.; Скорость, с которой пила перемещается от поверхности детали до начальной
точки реза A (рисунок 258). Если поле остаётся пустым, система использует скорость,
задаваемую в поле Std VelDis в диалоговом окне Параметры инструмента того пильного
инструмента, который используется для обработки.
При вводе значения, превышающее заданное в поле Std VelDis в диалоговом окне
Параметры инструмента используемого в тот момент инструмента, оптимизация не
будет произведена до конца.
Рисунок 258
А
Скор прибл./вых.; скорость, используемая инструментом для перемещения в точку
безопасности В и подведения инструмента до контакта с деталью С, или для выхода из
детали в конце запрограммированной резки и возврата на точку безопасности D (рисунок
259). Это значение используется также и в отрезках траектории, относящихся к
позиционированию инструмента. Если поле остаётся пустым, система использует скорость,
задаваемую в параметрах инструмента, используемого для обработки, в поле Std VelDis в
диалоговом окне Параметры инструмента того инструмента, который используется для
обработки.
При вводе значения, превышающее заданное в поле Std VelDis в диалоговом окне
Параметры инструмента используемого в тот момент инструмента, оптимизация не
будет произведена до конца.
BIESSE S.p.A. © - 131014
443
15 Программирование обработок
Рисунок 259
B
D
С
Раб.скорость [мм/мин]; скорость, с которой инструмент производит резку. Если поле
остаётся пустым, система использует скорость, задаваемую в параметрах инструмента,
используемого для обработки, в поле Std VelLav диалогового окна Параметры инструмента.
AZ; угол наклона резки. Для изменения имени поля кликнуть по кнопке маркеров,
расположенной рядом.
(AZ) -ass ; абсолютный угол. Задать угол наклона резки относительно абсолютного
базового угла, которым является перпендикуляр к нулевой поверхности детали. Задание
угла в качестве абсолютного позволяет пиле всегда поддерживать один и тот же наклон
к любой поверхности обрабатываемой детали. При задании угла необходимо считать,
что он зависит от направления подачи детали.
Рисунок 260
(AZ) :-incr; наклон с приращением. Задать угол наклона реза относительно
перпендикуляра к стороне, по которой производится обработка. Задание угла в качестве
угла с приращением позволяет пиле изменять наклон в зависимости от поверхности
обрабатываемой детали. При задании угла необходимо считать, что он зависит от
направления подачи детали.
444
BIESSE S.p.A. © - 131014
15 Программирование обработок
Рисунок 261
GIP; для просмотра описания см. одноимённое поле на странице 416 (параграф “Описание
полей, присутствующих в диалоговых окнах фрезерования”).
Инструкция ISO; инструкция ISO. Поле данных для ввода инструкции ISO.
OPT; для просмотра описания, см. одноимённое поле на странице 416 (параграф
“Описание полей, присутствующих в диалоговых окнах фрезерования”).
Общая толщина; общая толщина реза.
Вертикальные проходы; количество проходов, которые доводят до запрограммированной
глубины. Например, при вводе цифры 2 обработка будет разбиваться на две части до
достижения глубины, указанной в поле Глубина.
DVR Последний проход; для просмотра описания см. одноимённое поле на странице 417
(параграф “Описание полей, присутствующих в диалоговых окнах фрезерования”).
Двусторонний проход; разрешает инструменту производить следующие проходы с
переменой направления. Инструмент меняет своё направление каждый раз, когда
производит новый проход. Активировать функцию путём выделения ячейки.
Данная функция не принимается во внимание, если запрограммирована сквозная
обработка за несколько проходов, так как пила не будет менять направление для
производства последнего реза, если не будет активировано это поле.
Кол. Повторов; количество необходимых повторений.
Расстояние; расстояние, на которое отстоит одно повторение от другого.
; повторы по направлению оси X. Задать следующие поля:
Шаг X; значение шага по направлению оси X, задающее расстояние между резами.
Кол. Повторов; количество необходимых повторений.
BIESSE S.p.A. © - 131014
445
15 Программирование обработок
; повторы по направлению оси Y. Задать следующие поля:
Шаг Y; значение шага по направлению оси Y, задающее расстояние между резами.
Кол. Повторов; количество необходимых повторений.
; повторения шагов X-Y. Задать следующие поля:
Шаг X; значение шага по направлению оси X, задающее расстояние между резами.
Шаг Y; значение шага по направлению оси Y, задающее расстояние между резами.
Кол. Повторов; количество необходимых повторений.
; повторы по наклонной линии. Задать следующие поля:
Угол [°]; угол прямой, вдоль которой будут производиться повторы.
Шаг; расстояние между резами.
Кол. Повторов; количество необходимых повторений.
; повторы по окружности. Задать следующие поля:
Начальный угол; см. главу 14 “Создание профилей”, стр. 356.
Угловой шаг; см. главу 14 “Создание профилей”, стр. 356.
Радиус; см. главу 14 “Создание профилей”, стр. 356.
(XRC)X; см. главу 14 “Создание профилей”, стр. 357.
(YRC)Y; см. главу 14 “Создание профилей”, стр. 357.
Радиально; см. главу 14 “Создание профилей”, стр. 357.
Первый элемент; см. главу 14 “Создание профилей”, стр. 357.
Количество повторов; см. главу 14 “Создание профилей”, стр. 357.
CEN Centro; для просмотра описания см. одноимённое поле на странице 420 (параграф
“Описание полей, присутствующих в диалоговых окнах фрезерования”).
Шпиндель; позволяет указывать электрошпиндель, которым производится обработка. Это
поле может быть полезным, когда имеется необходимость производить обработку при
помощи агрегата/инструмента, который поддерживается только определённым
электрошпинделем. Рекомендуется проверять, чтобы выбранный электрошпиндель
присутствовал на станке или был совместимым с магазином, в котором он располагается; в
противном случае оптимизация не пройдёт. Пустое поле данных даёт разрешение для CAM
производить выбор электрошпинделя.
AGG Агрегат; для просмотра описания см. одноимённое поле на странице 420 (параграф
“Описание полей, присутствующих в диалоговых окнах фрезерования”).
Припуск; значение излишка метериала, который нужно оставлять при резке. Значение,
указанное в этом поле, связано с типом коррекции, задаваемом в поле данных Коррекция
446
BIESSE S.p.A. © - 131014
15 Программирование обработок
С правой или левой коррекцией при задании отрицательного значения инструмент
снимает больше материала, при задании положительного значения инструмент снимает
меньше материала.
С коррекцией по центру при задании отрицательного значения обработка переносится
вправо от заданной траектории, при вводе положительного значения обработка
передаётся влево от заданной траектории.
Реверс напревление резки; обязует пилу производить рез, разворачивая (поз. c) своё
направление подачи (поз. a, рисунок 262), т. наз. “направление по умолчанию”. Какой бы ни
было заданное направление обработки (поз. d, рисунок 262), направление подачи пилы
будет развёрнуто.
Рисунок 262: a = направление пилы по умолчанию; b = направление вращения пилы, которое
определяется по умолчанию; c = направление, которому следует пила при обработке, обратное
задаваемому по умолчанию; d = направление заданного чертежа.
Возможность реверса резки; активация смены направления подачи пилы. Если
запрограммированный рез имеет направление справа налево (поз. d, рисунок 263), а
направление по умолчанию пилы - слева направо (поз. a, рисунок 263), то CAM меняет (поз.
c, рисунок 263) начальную точку пилы таким образом, чтобы резы производились в
корректном направлении (поз. a, рисунок 263). Рекомендуется активировать данное поле во
избежание ошибок при оптимизации программы, так как не всегда направление по
заданному чертежу совпадает с направлением по умолчанию пилы.
Рисунок 263: a = направление по умолчанию пилы; b = направление вращения пилы, которое
определяется направлением по умолчанию; c = направление, которому следует пила при обработке; d
= направление заданного чертежа.
BIESSE S.p.A. © - 131014
447
15 Программирование обработок
Коррекция радиуса пилы; активирует коррекцию радиуса входа и выхода пилы из детали.
CAM производит расчёты, позволяя пиле начинать и завершать обработку в заданных
точках.
При активации ячейки пила производит рез, опускаясь в начальной точке обработки своим
нижним окончанием A (рисунок 264). При снятии выделения ячейки пила производит рез,
опускаясь в точку начала обработки своим боковым окончанием B (рисунок 264).
Рисунок 264
B
А
Положение вытяжного кожуха; положение вытяжного кожуха во время обработки. Это
значение используется только тогда, когда станок имеет устройство, позволяющее
регулировать положение вытяжного кожуха. Ввести значение от 1 до 6: значение 1
представляет собой самое верхнее расположение вытяжного кожуха, значение 6 - самое
нижнее. Значение 0 активирует автоматическое позиционирование вытяжного кожуха,
производимое на основании данных запрограммированной обработки.
Если введённое значение несовместимо с заданными настройками обработки, вытяжной
кожух будет позиционироваться в предельной точке, вычисленной автоматически на
основании заданных значений.
Продувка очистки от стружки; активирует или отключает использование продувки для
удаления с детали стружки, произведённой во время обработки.
(COW)Создание противоп. обработок; для просмотра описания см. одноимённое поле в
параграфе “Описание полей, присутствующих в диалоговых окнах фрезерования” на
странице 423.
Для сохранения настроек и закрытия окон обработок кликнуть по кнопке
окон без сохранения кликнуть по кнопке
448
. Для закрытия
.
BIESSE S.p.A. © - 131014
15 Программирование обработок
15.5 Программирование забивки
Данный параграф описывает процедуры, относящиеся к программированию забивки.
Забивке подвергаются такие материалы, как, например, петли и их ответные части,
направляющие, подвесы и т. п.
Чтобы забить эти материалы, необходимо использовать команду INSERT при подготовке
забивки уже настроенных материалов, или же команду INSERTG, если создаётся чертёж с
фигурой забиваемого материала, которому придаётся обработка фрезерования, а затем забивки.
Для программирования обработки с использованием команды INSERT, кликнуть по
кнопке
, расположить курсор внутри области команд на пустой кнопке и кликнуть по
кнопке
.
Рисунок 265: диалоговое окно Забивка
Для программирования обработки с использованием геометрического профиля,
созданного при помощи команды INSERT, кликнуть по кнопке
, расположить курсор
внутри области команд на пустой кнопке и кликнуть по кнопке
вставить в область команд строку с командой INSERTG.
. Кнопка позволяет
BIESSE S.p.A. © - 131014
449
15 Программирование обработок
Рисунок 266: диалоговое окно Забивка по геометрии
Описание полей, присутствующих в диалоговых окнах
забивки
CRN; угол базирования детали. Выбрать на верхнем рисунке желаемый угол.
SIDE; сторона детали. Записать в поле данных номер стороны или выбрать её на рисунке
верху.
Описание; описание типа обработки для того, чтобы различать каждую отдельную
операцию забивки. Текст, введённый в это поле, появляется в древовидном списке рядом с
иконой забивки.
X; координата по направлению оси X точки, в которой необходимо производить забивку.
Y; координата по направлению оси Y точки, в которой необходимо производить забивку.
Идентиф. геом.; идентификационный код чертежа. Выбрать среди кодов списка чертёж,
содержащий забивку, производимую по детали.
Глубина; глубина обработки.
Тип инструмента; заранее заданный тип инструмента, определяющий забивку. Выбрать
нужный. Если поле неактивно, кликнуть по замочку рядом с полем Диаметр.
Код инструмента; заранее заданный список материалов, забиваемых в деталь. Выбрать
нужный. Если поле неактивно, кликнуть по замочку рядом с полем Диаметр.
Вырез; точка смещения обрабатываемой поверхности относительно изначальной
поверхности детали (рисунок 222, стр. 413).
Раб.скорость [мм/мин]; скорость, с которой инструмент производит обработку. Если поле
остаётся пустым, система использует скорость, задаваемую в параметрах инструмента,
используемого для обработки, в поле Std VelLav диалогового окна Параметры инструмента.
Инструкция ISO; инструкция ISO. Поле данных для ввода инструкции ISO.
450
BIESSE S.p.A. © - 131014
15 Программирование обработок
OPT; оптимизация забивки. Выделить ячейку для активации оптимизации забивки. Если
ячейка не будет активирована, то строка программирования “INSERTG” будет исполняться в
порядке, заданном в области команд приложения "Редактор". Если ячейка будет
активирована, оптимизатор будет производить обработку, изменяя последовательность
исполнения строк программирования.
; повторы по направлению оси X. Задать следующие поля:
Шаг X; значение шага по направлению оси X, задающее расстояние между
обработками.
Кол. Повторов; количество необходимых повторений.
; повторы по направлению оси Y. Задать следующие поля:
Шаг Y; значение шага по направлению оси Y, задающее расстояние между
обработками.
Кол. Повторов; количество необходимых повторений.
Станок; для просмотра описания см. одноимённое поле на странице 437 (параграф 15.3
“Программирование сверлений”).
Диаметр; диаметр забивки. Для ввода значения диаметра закрыть расположенный рядом
замочек, кликнув по ячейке маркера.
CEN Centro; для просмотра описания см. одноимённое поле на странице 420 (параграф
“Описание полей, присутствующих в диалоговых окнах фрезерования”).
Шпиндель; позволяет указывать электрошпиндель, которым производится обработка.
Рекомендуется проверять, чтобы выбранный электрошпиндель присутствовал на станке или
был совместимым с магазином, в котором он располагается; в противном случае
оптимизация не пройдёт. Пустое поле данных даёт разрешение для CAM производить
выбор электрошпинделя.
AGG Агрегат; для просмотра описания см. одноимённое поле на странице 420 (параграф
“Описание полей, присутствующих в диалоговых окнах фрезерования”).
Для сохранения настроек и закрытия диалогового окна кликнуть по кнопке
закрытия окна без сохранения кликнуть по кнопке
BIESSE S.p.A. © - 131014
. Для
.
451
15 Программирование обработок
15.6 Программирование ощупывания
детали
Ощупывание детали производится с целью получения координат точки, от которой
производится базирование при программировании обработок. Обычно производится в
отношении деталей, имеющих фигурную или неточно линейную поверхность.
Для ввода среди строк программирования команды для производства ощупывания детали,
кликнуть по кнопке
кнопке
, расположить курсор в области команд в пустой строке и кликнуть по
.
Описание полей окна Ощупывание
X; координата по направлению оси X точки начала ощупывания.
Y; координата по направлению оси Y точки начала ощупывания. Для ощупывания по
горизонтальной поверхности существует возможность выбирать, производить ли её по
середине ширины детали или по указанной координате Y. В первом случае активировать
находящуюся рядом с кнопкой
ячейку маркера; во втором случае отключить ячейку
маркера и ввести в поле данных желаемую координату.
Вырез; точка смещения ощупываемой поверхности относительно изначальной поверхности
детали (рисунок 267, стр. ). Если оставить значение 0, ощупывание будет производиться по
основной поверхности детали.
Рисунок 267
Тип щупа; тип щупа, которым производится ощупывание.
0 = щуп типа A, используется для вертикального ощупывания (рисунок 268).
1 = щуп типа B (RENISHAW), используется для вертикального и горизонтального
ощупывания (рисунок 268) или ощупывающий инструмент C, устанавливаемый в
электрошпиндель.
452
BIESSE S.p.A. © - 131014
15 Программирование обработок
Рисунок 268
С
Откл. коррекции; позволяет отключать коррекцию размеров детали.
VTast; скорость ощупывания.
Код инструмента; заданный в базе данных список щупов.
Класс инструмента; класс инструмента.
Параметр ISO; позволяет ввести алфавтно-цифровое значение для показа в
генерированном файле ISO строки с параметром QTS, где заносится координата
ощупывания. Например, при вводе PP1 в генерированном файле ISO появится следующая
строка: PP1 = QTS.
CEN Centro; для просмотра описания см. одноимённое поле на странице 420 (параграф
“Описание полей, присутствующих в диалоговых окнах фрезерования”).
Шпиндель; позволяет выбирать электрошпиндель, активируемый для задания
ощупывающего инструмента C (см. рисунок 268). Если в поле не присутствует никакой
список, то это означает, что в технических данных электрошпинделей не активирован
никакой электрошпиндель для использования со щупом, то есть ни для какого
электрошпинделя не указан в качестве класса C_TRACING (см. параграф 7.1 “Технические
данные шпинделей T, TH и TP” на стр. 204). Если в списке присутствуют электрошпиндели,
рекомендуется проверять, чтобы выбранный электрошпиндель присутствовал на станке или
был совместимым с магазином, в котором располагается щуп; в противном случае
оптимизация не пройдёт.
AGG Агрегат; для просмотра описания см. одноимённое поле на странице 420 (параграф
“Описание полей, присутствующих в диалоговых окнах фрезерования”).
BIESSE S.p.A. © - 131014
453
15 Программирование обработок
15.7 Инструкции по позиционированию
объектов на рабочем столе
В состав каждой отдельной программы обработки можно включать инструкции, которые
позволяют программировать перемещение объектов рабочего стола (EPS), называемые
“инструкции позиционирования”.
Изменение или ввод инструкций позиционирования могут производиться также
в приложении WorkTableTooling.
Для показа панели инструментов Обработки, в котором приводятся инструкции
позиционирования, кликнуть по кнопке
.
Для активации в приложении "WorkTableTooling" левой области управления
перемещением объектов рабочего стола необходимо ввести базовую инструкцию
(WTMOVING) непосредственно в приложении "Редактор", кликнув по кнопке
.
Кликнуть по кнопке
и задать в поле Базирование тип базирования, с которого
начинается отсчёт точек позиционирования:
Относительно детали = точки позиционирования рассчитываются от угла детали
(относительные координаты). Для позиционирования параметрического типа.
Абсолютные = точки позиционирования рассчитываются от координатного центра
рабочего стола (абсолютные координаты). Для позиционирования не параметрического
типа.
Развернуть команду Перепозиционирование рабочего стола в древе, расположить
курсор cursore на строке окончания обработки ENDPATH и ввести желаемую инструкцию
из приведённых в панели инструментов Обработки. Инструкции могут вызываться также
при помощи соответствующих команд, находящихся под командой Вставить меню
быстрого доступа или панели меню.
Ввод инструкции Активация /Отключение вакуума
Инструкция “WTVACUM” позволяет активировать или отключать использование вакуума в
нужной фигурной присоске. Для её ввода кликнуть по кнопке
.
* Описание полей данных:
Имя; номер активируемой фигурной присоски и номер подвижного суппорта, на котором
находится присоска, вводятся в кавычках (напр. “1.2” - это присоска номер 2 первого
подвижного суппорта).
Значение; позволяет выбирать одну из следующих функций:
Отключено = вакуум отключён;
Активирован = вакуум активирован.
454
BIESSE S.p.A. © - 131014
15 Программирование обработок
Ввод инструкции Открытие/Закрытие зажима
Инструкция “WTUNICLAMP” позволяет активировать или отключать фиксацию при помощи
желаемых зажимов Uniclamp. Для её ввода кликнуть по кнопке
.
* Описание полей данных:
Имя; номер активируемого зажима Uniclamp и номер подвижного суппорта, на котором
находится зажим, вводятся в кавычках (напр. “1.2” - это зажим номер 2 первого подвижного
суппорта).
Значение; позволяет выбирать одну из следующих функций:
Открыто = фиксация отключена;
Закрыто = фиксация активирована.
Ввод инструкции Перемещение подвижного суппорта
Инструкция “WTPLANE” позволяет перемещать подвижные суппорты. Для её ввода кликнуть
по кнопке
.
Рисунок 269
Поля, которые принимают иные значения на основании настройки, выбранной в поле
Базирование (функция Относительно детали или Абсолютно) инструкции “WTMOVING “.
При абсолютном перемещении (функция Абсолютно), поля данных принимают
следующие значения:
Имя; номер позиционируемого модуля, вводимый в апострофах.
Приращение позиции; позволяет задавать, является ли значение, заданное в поле
Положение, указывающим координату позиционирования, или это значение
приращения позиционирования. Да = значение с приращением; Нет = координата
позиционирования.
BIESSE S.p.A. © - 131014
455
15 Программирование обработок
Положение; позиционирование подвижного суппорта в положительном направлении.
• При Да в поле Приращение Позиции = суппорт перемещается по X на значение,
указанное в этом поле; напр., при вводе в это поле значения 100 и функции Да
суппорт перемещается на 100 миллиметров из того положения, в котором он
находится.
• При вводе Нет в поле Приращение положения = суппорт перемещается на координату
X, задаваемую в этом поле относительно координатного центра рабочего стола; напр.,
при воде в это поле 100 и при задании функции Нет суппорт перемещается на
координату 100 метрической линейки.
Базирование каретки; позволяет выбрать базирование для исполнения
позиционирования суппорта. Выбрать тип базирования среди указанных в списке:
• Левое; левая сторона каретки (поз. A, рисунок 270).
• Центральное; по центру каретки (поз. B, рисунок 270).
• Правое; по правой стороне каретки (поз. C, рисунок 270).
Рисунок 270
X
Y
А
B
С
При относительном перемещении (функция Относительно детали), поля данных
принимают следующие значения:
Имя; номер позиционируемого подвижного суппорта каретки, задаваемый в апострофах
и связанный с координатным центром базирования. В данном случае суппорт с номером
1 - это всегда тот, который находится рядом с координатным центром базирования.
Например, если базирующий координатный центр имеет номер 4 с рабочим столом с 4
подвижными супортами, то четвёртый подвижный суппорт будет иметь номер 1.
Приращение позиции; позволяет задавать, является ли значение, заданное в поле
Положение, указывающим координату позиционирования, или это значение
приращения позиционирования. Да = значение с приращением; Нет = координата
позиционирования.
Положение; позиционирование подвижного суппорта.
• При задании Да в поле Приращение Позиции = суппорт перемещается к углам 3 и 4
детали на значение, указанное в этом поле; напр. (рисунок 271), при вводе в это поле
значения 100 и функции Да суппорт перемещается на 100 миллиметров от положения,
в котором он находится, в сторону углов 3 и 4 детали.
• При вводе Нет в поле Приращение Положения = суппорт перемещается от угла 1
детали на значение, указанное в этом поле; напр. (рисунок 271), при вводе в это поле
456
BIESSE S.p.A. © - 131014
15 Программирование обработок
значения 250 и при задании функции Нет суппорт позиционируется на 250 мм от угла
1 детали.
Рисунок 271: примеры
X
X
Y
Y
1
Базирование каретки; позволяет выбрать базирование для исполнения
позиционирования суппорта. Выбрать тип базирования среди указанных в списке:
• Левое; сторона каретки, повёрнутая к углам 1 и 2 детали (поз. A, рисунок 272).
• Центральное; по центру каретки (поз. B, рисунок 272).
• Правое; сторона каретки, повёрнутая к углам 3 и 4 детали (поз. С, рисунок 272).
Рисунок 272
X
к
Y
А
BIESSE S.p.A. © - 131014
B
С
С
B
А
457
15 Программирование обработок
Ввод инструкции Перемещение каретки
Инструкция “WTCARRIAGE” позволяет перемещать каретки. Для её ввода кликнуть по
кнопке
.
Рисунок 273
Поля, которые принимают иные значения на основании настройки, выбранной в поле
Базирование (функция Относительно детали или Абсолютно) инструкции “WTMOVING “.
При абсолютном перемещении (функция Абсолютно), поля данных принимают
следующие значения:
Имя; номер позиционируемой каретки, вводимый в апострофах.
Приращение позиции; позволяет задавать, является ли значение, заданное в поле
Положение, указывающим координату позиционирования, или это значение
приращения позиционирования. Да = значение с приращением; Нет = координата
позиционирования.
Положение; позиционирование каретки в положительном направлении.
• При Да в поле Приращение Позиции = каретка перемещается по X на значение,
указанное в этом поле; напр., при вводе в это поле значения 100 и функции Да каретка
перемещается на 100 миллиметров из того положения, в котором она находится.
• При вводе Нет в поле Приращение положения = каретка перемещается на координату
X, задаваемую в этом поле относительно координатного центра рабочего стола; напр.,
при воде в это поле 100 и при задании функции Нет каретка перемещается на
координату 100 метрической линейки.
Базирование каретки; позволяет выбрать базирование для исполнения
позиционирования каретки. Выбрать тип базирования среди указанных в списке:
Сверху; верхняя сторона каретки (поз. A, рисунок 274).
Центральное; по центру каретки (поз. B, рисунок 274).
Снизу; по нижней стороне каретки (поз. C, рисунок 274).
458
BIESSE S.p.A. © - 131014
15 Программирование обработок
Рисунок 274
X
Y
А
B
С
При относительном перемещении (функция Относительно детали), поля данных
принимают следующие значения:
Имя; номер позиционируемой каретки, задаваемый в кавычках и связанный с
координатным центром базирования. В данном случае каретка с номером 1 - это всегда
та, которая находится рядом с координатным центром базирования.
Приращение позиции; позволяет задавать, является ли значение, заданное в поле
Положение, указывающим координату позиционирования, или это значение
приращения позиционирования. Да = значение с приращением; Нет = координата
позиционирования.
Положение; позиционирование каретки.
• При задании Да в поле Приращение Позиции = кареткаперемещается к углам 2 и 3
детали на значение, указанное в этом поле; напр. (рисунок 275), при вводе в это поле
значения 100 и функции Да каретка перемещается на 100 миллиметров от положения,
в котором она находится, в сторону углов 2 и 3 детали.
• При вводе Нет в поле Приращение Положения = каретка перемещается от угла 1
детали на значение, указанное в этом поле; напр. (рисунок 275), при вводе в это поле
значения 250 и при задании функции Нет каретка позиционируется на 250 мм от угла 1
детали.
Рисунок 275: Примеры
X
X
Y
Y
2
1
Базирование каретки; позволяет выбрать базирование для исполнения
позиционирования каретки. Выбрать тип базирования среди указанных в списке:
• Сверху; сторона каретки, повёрнутая к углам 1 и 4 детали (поз. A, рисунок 276).
• Центральное; по центру каретки (поз. B, рисунок 276).
• Снизу; сторона каретки, повёрнутая к углам 2 и 3 детали (поз. С, рисунок 276).
BIESSE S.p.A. © - 131014
459
15 Программирование обработок
Рисунок 276
X
к
Y
А
B
С
Ввод инструкции Начало параллельной группы и
инструкции Конец параллельной группы
Инструкция “WTGROUP” позволяет задавать начало группы перемещаемых объектов, то
есть указать, какие объекты рабочего стола перемещать одновременно (напр., два
подвижных суппорта).
Для её ввода кликнуть по кнопке
. Ввести инструкции для перемещения суппортов или
кареток и закрыть группу путём ввода инструкции “WTEND”.
Пример
WTMOVING TYPE=0
WT_GROUP OPEN=NO
WTPLANE OPEN=NO NAME=”4” INCPOS=YES POS=110 REF=refer2
WTPLANE OPEN=NO NAME=”3” INCPOS=YES POS=110 REF=refer2
WT_END
WTCARRIAGE OPEN=NO NAME=”1.3” INCPOS=YES POS=80 REF=refer2 ENDPATH
ENDPATH
При помощи инструкции этого типа можно одновременно перемещать только те
несколько объектов, которые исполняют одну и ту же функцию, например,
несколько присосок на фазе фиксации. Не допускается перемещение
смешанных объектов (например, кареток вместе с суппортами) или объектов,
которые исполняют функции различного типа.
460
BIESSE S.p.A. © - 131014
15 Программирование обработок
Ввод инструкции Суппорт-штанга
Инструкция “WTLIFT” позволяет поднимать или опускать суппорт-штанги.
Для её ввода кликнуть по кнопке
.
* Описание полей данных:
Название; номер подвижного суппорта, на котором находится приводимая в движение
суппорт-штанга. Номер должен быть заключён в кавычки.
Значение; позволяет выбирать одну из следующих функций:
Вверху = верхнее положение (суппорты подняты);
Внизу = нижнее положение (суппорты опущены).
BIESSE S.p.A. © - 131014
461
15 Программирование обработок
462
BIESSE S.p.A. © - 131014
16 Примечание и уточнения по
программированию
Указатель рассматриваемых вопросов
• 16.1 “Указания по программированию при использовании дефлектора стружки”
• 16.2 “Спецификации по программированию фрезерований с "живым углом"”
• 16.3 “Указать программирование интерполирующихся фрезерований с осью C”
• 16.4 “Спецификации для программирования вертикального фрезерования в плоскостях
YZ/XZ”
• 16.5 “Указать для программирования фрезерования при помощи агрегата AGGRE81”
• 16.6 “Спецификации для фрезерования в несколько проходов”
• 16.7 “Спецификации для программирования обработки с перепозиционированием”
• 16.8 “Спецификация для программирования выравнивания подкладной панели”
• 16.9 “Примечания по симметризации программы сверления”
• 16.10 “Примечание по использованию данных входа и выхода инструмента”
• 16.11 “Примечания по исполнению фрезерования по зеркальному координатному центру”
• 16.12 “Примечания для программирования фрезерования с множественным тактом”
BIESSE S.p.A. © - 131014
463
16 Примечание и уточнения по программированию
16.1 Указания по программированию при
использовании дефлектора стружки
Контроль позиционирования дефлектора при обработке не производится ни
оптимизатором, ни станком. Рекомендуется во избежание столкновения с
объектами рабочего стола лично проверить отсутствие столкновений.
Рекомендуется придавать правый дефлектор инструменту правого вращения, а
левый дефлектор - инструменту левого вращения. В противном случае
оптимизация не будет выполнена, а файл ISO - не создан.
Для активации показа данных, относящихся к дефлектору стружки, выделить маркер
Дефлектор стружки в закладке Данные фрезерования в меню Setup.
Создать обрабатываемый профиль, кликнуть по закладке Продвинутые технологические
данные в окне фрезерования и заполнить следующие поля данных:
Использовать дефлектор; активация использования дефлектора стружки. Выделенная и
отключённая ячейка (светло-серого цвета ) указывает, что запрограммирована фреза с
дефлектором агрегата.
Дефлектор; имя дефлектора для поиска в списке.
Комбинированная ячейка отключается (становится светло-серого цвета), когда
производится выбор в поле “Код инструмента” фрезы со встроенным дефлектором . В этом
случае появляется имя дефлектора, приданного инструменту, имеющееся в поле данных
“Дефлектор” диалогового окна Параметры инструмента (параграф 6.5 “Регистрация
инструментов”).
Расстояние; расстояние безопасности между дефлектором стружки и поверхностью
обработанной детали (поз. A, рисунок 277) или обрабатываемой детали (поз. A1, рисунок
277).
Толщина [inc]; толщина снятия материала (поз. B, рисунок 277).
Начальное расстояние; расстояние от точки излома обрабатываемой траектории до точки,
в которой дефлектор стружки должен начать поворот (поз. C, рисунок 277).
Конечное расстояние; расстояние от точки излома обрабатываемой траектории до точки, в
которой дефлектор стружки должен закончить поворот (поз. D, рисунок 277).
Поворот [%]; поворот дефлектора стружки, производимый от точки начала поворота до
точки излома геометрии обрабатываемой траектории (поз. E, рисунок 277), выраженная в
процентах от общего поворота, совершаемого в точке излома.
464
BIESSE S.p.A. © - 131014
16 Примечание и уточнения по программированию
Рисунок 277: пример
дефлектор стружки
инструмент
точка излома геометрии обрабатываемой траектории
Замедл.углов; уменьшает скорость поворота дефлектора стружки вблизи закруглённых
углов
BIESSE S.p.A. © - 131014
465
16 Примечание и уточнения по программированию
16.2 Спецификации по программированию
фрезерований с "живым углом"
Произвести следующие операции в закладке Данные фрезерования в меню Setup:
Выделить ячейку"Живые углы" .
Ввести в поле данных Углы значение углов выхода инструмента из детали для
обработки угла.
Вызвать диалоговое окно Параметры инструмента, относящееся к инструменту,
используемому для обработки, и ввести в поле данных Угол значение, отличное от 0.
Выделить ячейку "Живые углы" в диалоговом окне фрезерования.
Создать геометрию. Выбрать позицию sc1 в поле "Живой угол" одного из двух
сопрягающихся сегментов, которые образуют угол.
466
BIESSE S.p.A. © - 131014
16 Примечание и уточнения по программированию
16.3 Указать программирование
интерполирующихся фрезерований с
осью C
Для производства интерполирующихся фрезерований с инструментом, позиционирующимся
перпендикулярно обрабатываемому профилю, используя устройство для ориентирования
агрегата (ось C), проделать как указано ниже.
Предположим, что необходимо запрограммировать горизонтальное фрезерование, как
показано на рисунке 278.
Рисунок 278
Y
X
Z
Для её исполнения следовать нижеприведенным указаниям:
Начертить геометрию по стороне 0 детали; команда GEO (поз. A, рисунок 279).
Кликнуть по кнопке ROUTG для задания фрезерования по геометрии (поз. B, рисунок
279).
Рисунок 279
А
B
GEO ID=”P1001” SIDE=0 CRN=”1” DP=0
ROUTG GID=”P1001” ID=”P1009” Z=0 DP=20 DIA=12 AZ=90 CKA=azrABS CKT=YES OVM=-15
BIESSE S.p.A. © - 131014
467
16 Примечание и уточнения по программированию
Программирование обработки этого типа требует настройки следующих полей диалогового
окна Фрезерование по геометрии:
Идентиф. геом.; указать идентификационный код геометрии.
Глубина; указать глубину горизонтального фрезерования (на сколько инструмент
должен войти в деталь).
Код инструмента; указать тип инструмента, установленного на используемом агрегате.
Коррекция; указать тип коррекции, который в этом случае указывает не коррекцию
радиуса инструмента, а положение агрегата относительно профиля и направления
своей траектории. Следовательно, если обработка производится против часовой
стрелки, а агрегат должен позиционироваться справа от профиля, необходимо
использовать функцию Справа.
Тип входа; выбрать функцию Нет, так как данная обработка не требует указывать тип
входа.
Тип выхода; выбрать функцию Нет, так как данная обработка не требует указывать тип
выхода.
Вырез; указать по оси Z точку начала обработки, то есть расстояние от верхней
поверхности детали.
(AZ) -ass ; указать угол наклона инструмента относительно оси Z. Для производства
горизонтального фрезерования ввести цифру 90.
Припуск; указать значение материала на припуск. Положительное значение перемещает
остриё инструмента к внешнему краю детали, а отрицательное значение перемещает
остриё инструмента внутрь детали.
Активировать TCP; выделить маркер для активации оси C.
Активация обработки этого типа возможно только с ЧПУ версии 2001 upgrade 13.
468
BIESSE S.p.A. © - 131014
16 Примечание и уточнения по программированию
16.4 Спецификации для программирования
вертикального фрезерования в
плоскостях YZ/XZ
Для реализации линейных или фигурных вырезов по верхней поверхности детали, как это
показано на рисунке 280, проделайте как указано ниже.
Рисунок 280
Y
X
Z
Создать геометрию/обработку по боковой или нестандартной поверхности.
Задать следующие поля данных:
Идентиф. геом.; указать идентификационный код геометрии.
Глубина; указать глубину вертикального фрезерования (на сколько инструмент должен
войти в деталь).
Код инструмента; указать тип используемого инструмента.
Коррекция; выбрать функцию По центру.
Тип входа; выбрать функцию Нет, так как данная обработка не требует указывать тип
входа.
Тип выхода; выбрать функцию Нет, так как данная обработка не требует указывать тип
выхода.
Вырез; указать по оси Z точку начала обработки. Расстояние от боковой или от
нестандартной поверхности детали.
(AZ) -ass ; указать угол наклона инструмента относительно оси Z. Для производства не
наклонного фрезерования ввести цифру 0.
Припуск; указать значение материала на припуск. Положительное значение перемещает
остриё инструмента к внешнему краю детали.
В полученном файле ISO в строке фрезерования появится фиксированный цикл L=GTPON,
вызываемый параметром PTCP=1.
BIESSE S.p.A. © - 131014
469
16 Примечание и уточнения по программированию
16.5 Указать для программирования
фрезерования при помощи агрегата
AGGRE81
Контроль позиционирования агрегата AGGRE81 (EX AGGRE42) при обработке не
будет производиться ни оптимизатором, станком. Рекомендуется во избежание
столкновения с объектами рабочего стола лично проверить отсутствие
столкновений.
Перед созданием программы обработки активировать использование агрегата
AGGRE42, выделив маркер Показать описание в окнах операции в карте Окна
Редактора в меню Setup.
Когда программируется обработка с использованием агрегата AGGRE42, то для
позиционирования инструмента под деталью необходимо знать, к какой стороне
необходимо задать направление агрегата для опускания (см. рисунок 281).
Точка входа агрегата под деталь задаётся при активации ячейки Угол aggr21 (диалоговое
окно фрезерования) путём ввода в находящееся рядом поле углового значения
относительно угла, по которому задаётся запрограммированная обработка, и в поле
Сторона aggr21 номера стороны, по направлению к которой направляется агрегат для входа
под деталь.
Например, задавая в качестве базирующего угол 1, необходимо ввести следующие угловые
значения:
0 = для опускания агрегата под сторону 1.
90 = для опускания агрегата под сторону 4.
180 = для опускания агрегата под сторону 3.
270 = для опускания агрегата под сторону 2.
Рисунок 281: опускание агрегата под сторону 4 детали.
470
BIESSE S.p.A. © - 131014
16 Примечание и уточнения по программированию
16.6 Спецификации для фрезерования в
несколько проходов
Программирование фрезерований, разбитых на несколько проходов, имеет ограничения в
случае активации поля данных Проход в двух напралениях. Функция Проход в двух
направлениях не создаёт ошибок и работает корректно, исполняя количество обработок,
равное числу, введённому в поле Вертикальные проходы или в поле Гориз. проходы, только
при соблюдении следующих настроек:
Поле Коррекция: функция По центру.
Поле Тип входа; функция Нет.
Поле Тип выхода; функция Нет.
Поле Z начальная; значение 0.
Поле Z конечная; значение 0.
Поле "Живые углы"; отключено.
Если активировано поле Проход в двух направлениях, а поле Коррекция задана функция
Правая или Левая, система выдаёт ошибку, а обработка не будет исполнена.
Спецификации, необходимые только при множественных проходах по
горизонтали или вертикали
Для программирования фрезерований вертикальным шпинделем в несколько проходов по
горизонтали и вертикали по поверхности стороны соблюдать следующие условия:
1.
Выбрать в поле данных Коррекция функцию Левая (поз. B, рисунок 282) или функцию
Правая (поз. C, рисунок 282). Опция По центру допустима только если в поле Тип Входа
указана функция Нет.
2.
Ввести в поле данных Гориз. проходы количество проходов (поз. B o C, рисунок 282).
3.
Указать в поле данных Ход горизонт. расстояние между проходами (поз. D, рисунок 282).
BIESSE S.p.A. © - 131014
471
16 Примечание и уточнения по программированию
Рисунок 282: A = геометрия; B = 10 проходов с левой коррекцией; C = 10 проходов с правой
коррекцией;
D = расстояние между одним и другим проходом.
B
С
А
А
D
472
BIESSE S.p.A. © - 131014
16 Примечание и уточнения по программированию
16.7 Спецификации для программирования
обработки с перепозиционированием
Значение, описывающее позиционирование инструмента в запрограммированной
обработке, задаётся в диалоговом окне создания линии (команда Линия при известной
конечной точке).
При создании геометрии для реализации траектории позиционировании инструмента
необходимо создать линейный сегмент (поз. A, рисунок 283) с командой Линия при
известной конечной точке и выбрать функцию YES в поле данных Перепозиц..
Рисунок 283: A = линейный сегмент для позиционирования инструмента; B = обработки.
B
B
А
B
B
А
Для того, чтобы программа была оптимизирована, необходимо соблюдать следующие
условия:
Выбрать в поле данных Коррекция функцию По центру.
Выбрать в поле данных Тип входа функцию Нет.
BIESSE S.p.A. © - 131014
473
16 Примечание и уточнения по программированию
16.8 Спецификация для программирования
выравнивания подкладной панели
Вызвать диалоговое окно Переменные детали.
Ввести в поля LPX и LPY значение более 1000 мм.
Ввести в поле LPZ значение менее 20 мм.
Кликнуть по кнопке
и выделить поле Активация цикла выравнивания.
Программа обработки для выравнивания подкладной панели должна иметь в качестве
значения глубины обработки значение не более 10 миллиметров.
474
BIESSE S.p.A. © - 131014
16 Примечание и уточнения по программированию
16.9 Примечания по симметризации
программы сверления
Примечания действительны только для станков, у кторых более одного
координатного центра.
Когда станок работает по зеркальным координатным центрам, использовать для каждого
заданного шпинделя зеркальный ему шпиндель. Если программа задана как симметричная
(ячейка Симметрия диалогового окна Переменные детали активирована), а
запрограммированное первичное сверление будет исполняться за один проход, то для того,
чтобы эта же обработка исполнялась также по зеркальным координатным центрам,
инструменты, устанавливаемые в симметричные шпиндели, были такие же, как и
установленные в первичные шпиндели, так как CAM производит автоматический поиск
симметричных шпинделей. Напротив, если программа заявлена как несимметричная,
запрограммированное сверление не имеет ограничений, и CAM производит поиск
шпинделей с этими запрограммированными инструментами.
По этой причине при исполнении программы обработки важно знать, ведёт ли себя станок
иным образом в зависимости от настроек, заданных в диалоговом окне Переменные детали
(см. главу 13 “Управление рабочей программой”).
При активации поля Единственный координатный центр, программа автоматически
считается несимметричной. При выборе прямого координатного центра получаемый
файл ISO заносит в память список шпинделей таким образом, как их производит CAM, в
то время при выборе зеркального координатного центра получаемый файл ISO заносит
в память список зеркальных шпинделей, отбирая их из списка шпинделей,
произведённых CAM.
При отключении поля Симметрия и выборе прямого координатного центра как
единственного станок исполняет только запрограммированные обработки по прямым
координатным центрам, в то время как при выборе зеркального координатного центра
станок исполняет только обработки, запрограммированные по зеркальным
координатным центрам.
BIESSE S.p.A. © - 131014
475
16 Примечание и уточнения по программированию
16.10 Примечание по использованию
данных входа и выхода инструмента
При задании функции Линия в качестве значения входа и выхода инструмента из детали
необходимо соблюдать следующие условия:
Выбрать в поле Коррекция функцию Правая или Левая.
Указать в поле Угол Входа значение от -180 до 180.
При задании функции Дуга в качестве значения входа и выхода инструмента из детали
необходимо соблюдать следующие условия:
Выбрать в поле Коррекция функцию Правая или Левая.
Указать в поле Угол Входа значение от -90 до 90.
При задании функции Linea3D Corretta или Arco3D в качестве значения входа и выхода
инструмента из детали необходимо соблюдать следующие условия:
Выбрать в поле Correzione одну из следующих функций.
Указать в поле Угол Входа значение от 0 до 90.
476
BIESSE S.p.A. © - 131014
16 Примечание и уточнения по программированию
16.11 Примечания по исполнению
фрезерования по зеркальному
координатному центру
При активации поля Экспортировать симметричную часть в диалоговом окне
Персонализируемые параметры панели экспортируются данные для производства
обработки по зеркальному координатному центру. Созданный файл ISO будет
воспроизводить две части, одну для прямого координатного центра, а вторую - для
зеркального. По зеркальному координатному центру профиль будет развёрнут в обратную
сторону, однако направление прохождения фрезы будет таким же, как и по прямому
координатному центру.
Рисунок 284: A= прямой координатный центр; B= зеркальный координатный центр.
X
А
B
Y
Рекомендуется задавать идентичным способом тип входа и тип выхода инструмента, так как
эти настройки при зеркальной обработке не подвергаются преобразованию. Действительно,
при отзеркаливании профиля задание входа становится заданием выхода, и наоборот.
BIESSE S.p.A. © - 131014
477
16 Примечание и уточнения по программированию
16.12 Примечания для программирования
фрезерования с множественным
тактом
Для программирования обработок, исполняемых двумя электрошпинделями, которые
работают одновременно, нужно соблюдать следующие условия:
1.
Задать определённые данные в карту Оптимизатор в меню Setup:
• активировать поле Активация множественного такта TP и указать в поле Допуск
множественного такта значение допуска (напр., 2 мм).
• выбрать в окне Тип оптимизации функцию По Времени.
2.
Проверить, чтобы параметры (поз. A и B, рисунок 285) двух инструментов,
используемых для двух обработок, были идентичны.
Рисунок 285: A = класс и тип инструмента; B = размеры инструмента.
А
B
3.
Проверить, чтобы инструменты присутствовали в магазине и чтобы оба
электрошпинделя были активированы для использования этих инструментов.
4.
Создать программу (см. последующий пример), обязательно задавая следующие
данные:
• отключить поле Симметрия в диалоговом окне Переменные детали;
• проверить, чтобы две геометрии были идентичными, и чтобы они имели расстояние,
равное шагу между двумя электрошпинделями.
• ввести в обе фрезеровки одно и то же значение глубины обработки (поле Глубина),
один и тот же тип коррекции (поле Коррекция) и одну и ту же скорость вращения (поле
Скор. вращения [об/мин]). §
Выбрать в поле Код инструмента инструмент для первого фрезерования, и
идентичный ему (с идентичными параметрами, описанными в пункте 2) для другого
фрезерования.
478
BIESSE S.p.A. © - 131014
16 Примечание и уточнения по программированию
Пример программы:
Исполнение двух фрезерований при помощи двух инструментов “PORI” и “PORI_C”.
GEO ID=”001” SIDE=0 CRN=”1” DP=0
START_POINT X=100 Y=100 Z=0
LINE_EP XE=100 YE=400
ENDPATH
GEO ID=”002” SIDE=0 CRN=”1” DP=0
START_POINT X=460 Y=100 Z=0
LINE_EP XE=460 YE=400
ENDPATH
ROUTG ID=”P1044” GID=”001” Z=0 DP=5 DIA=20
ROUTG ID=”P1045” GID=”002” Z=0 DP=5 DIA=20
BIESSE S.p.A. © - 131014
479
16 Примечание и уточнения по программированию
480
BIESSE S.p.A. © - 131014
17 Макросы
В BiesseWorks под "макросами" понимаются программы, сохранённые с расширением BSM,
вызываемые и используемые внутри других документов (файлов BPP). Макросы могут быть
также программируемыми и параметризуемыми, как и программы BPP, даже если они не
могут содержать “пользовательские стороны”, то есть нестандартные стороны детали,
получаемые путём трансформации геометрии.
Указатель рассматриваемых вопросов
• 17.1 “Подготовка макроса”
• 17.2 “Описание диалогового окна Список макросов”
• 17.3 “Открытие, изменение и сохранение макросов”
• 17.4 “Активация/отключения макроса”
• 17.5 “Ввод макросов в программу”
• 17.6 “Макрос для очистки вытяжных кожухов”
• 17.7 “Макрос для горизонтального сверления при помощи агрегата”
• 17.8 “Макрос для снятия оснащения электрошпинделя”
• 17.9 “Макросы для обработки "живого угла"”
• 17.10 “Макрос для активации или отключения роликового прижима”
BIESSE S.p.A. © - 131014
481
17 Макросы
17.1 Подготовка макроса
Инструкции по созданию и применению макросов разъясняются при помощи упражнений с
подсказками, в которых рассматривается макрос параметрического фрезерования,
используемого для вырезания деталей в форме ромба. Для удобства пользования назовём
и макрос, и чертёж “Rombо”.
Рисунок 286:
Создание
Макросы создаются при помощи процедуры с подсказками, которая позволяет сохранять
новую или существующую программу обработки в файл с расширением BSM.
Как создать макрос “rombo”
1.
Создать новый документ (см. параграф “Создание документов” на стр. 298) со
следующими размерами: LPX=800 (мм), LPY=500 (мм), LPZ=12 (мм). Сохранить его,
используя расширение BPP во избежание потерь данных при создании чертежа.
2.
Создать две переменные глобального типа (см. параграф 19.2 “Управление
переменными” на стр. 510) для расчёта длины (XX) и угла (KK) стороны 3:
AA=400
BB=250
482
BIESSE S.p.A. © - 131014
17 Макросы
3.
Создать две переменные локального типа, из которых получаются значения,
используемые в дальнейшем для прорисовки фигуры “ромб”:
XX=SQR((AA*AA)+(BB*BB))
KK=ATN(BB/AA)*(180/PI)
Глобальная константа PI представляет собой символ "Пи" , равный 3,1415926535...
SQR и ATN - это функции VBScript (см. приложение C).
4.
Задать геометрию с именем “rombo” и ввести координаты начальной точки ромба
следующим образом: X= 0; Y=BB (см. параграф “Как задавать начальную точку
(START_POINT)” на стр. 353).
5.
Кликнуть по кнопке
и затем по кнопке
для прорисовки первой линии (3) ромба.
Ввести данные в поля, указанные на следующем рисунке.
BIESSE S.p.A. © - 131014
483
17 Макросы
6.
Кликнуть по кнопке
для прорисовки линии 4 ромба. Ввести данные в поля,
указанные на следующем рисунке.
7.
Кликнуть по кнопке
для прорисовки линии 5 ромба. Ввести данные в поля,
указанные на следующем рисунке.
8.
Кликнуть по кнопке
для прорисовки линии 6 ромба. Ввести данные в поля,
указанные на следующем рисунке.
9.
и по кнопке
для
Выбрать в графической области геометрию, кликнуть по кнопке
применения фрезеровальной обработки к геометрии “rombo”, как это указано в
параграфе 15.2 “Программирование фрезерований” на стр. 401. Проверить, чтобы
строки программирования соответствовали указанному ниже.
GEO ID=”rombo” SIDE=0 CRN=”1” DP=0 DX=0 DY=0 R=0 DA=0 RDL=NO
START_POINT X=0 Y=AA
LINE_LNAN L=XX AA=KK
LINE_LNAN L=XX AA=-KK
LINE_ANYE AA=KK YE=0
LINE_ANXE AA=-KK XE=0
ENDPATH
ROUTG GID=”rombo” Z=0 DP=5 DIA=10 THR=YES
484
BIESSE S.p.A. © - 131014
17 Макросы
10. Для сохранения программы в виде файла макроса с расширением BSM открыть
соответствующее диалоговое окно макроса и следовать приводимым инструкциям (см.
параграф “Сохранение”).
Сохранение
Для сохранения программы с расширением BSM выбрать меню Файл и функцию Создать
макрос.
Рисунок 287: окно Шаг 1/3 MacroWizard
1.
Ввести в поле данных Имя макроса имя файла макроса без расширения (BSM), которое
автоматически добавится по окончании сохранения.
2.
Ввести в поле данных Текст меню и средства панели инструментов заголовок команды
для вызова используемогог макроса.
3.
Задать файл, содержащий информацию об использовании макроса, в поле данных Имя
файла подсказки. Эта настройка необязательна.
4.
Кликнуть по кнопке
BIESSE S.p.A. © - 131014
для продолжения.
485
17 Макросы
5.
Выбрать в поле данных Имя bitmap для панели инструментов изображение,
придаваемое макросу в панели инструментов.
6.
Выделить ячейку маркера Показать кнопку на панели инструментов для создания кнопки
макроса на панели инструментов (размеры кнопки должны быть 32X32 пикселя).
7.
Выбрать в поле данных Имя bitmap вспомогательный рисунок.
8.
Создать персонализированное изображение bitmap, используя кнопку
. Эта
настройка необязательна (размеры изображения должны быть 288X224 пикселя).
9.
Кликнуть по кнопке
для продолжения.
10. Выделить в окне Специальные параметры, общие для всех обработок ячейки,
соответствующие параметрам, включаемым в диалоговое окно создаваемого макроса:
• Технологические данные (DIA DP OPT ...); ввести технологические параметры
обработки.
• Макрос по геометрии (GID); ввести поле данных Идентиф. геом. для поиска
идентификационного кода чертежа.
• Сторона (SIDE); ввести поле для указания угла базирования детали.
• Угол (CRN); ввести поле для указания стороны, по которой производить обработку.
• Iso (IIS); ввести поле данных ISO.
486
BIESSE S.p.A. © - 131014
17 Макросы
11. Активировать в окне Список глобальных переменных переменные типа Глобальные,
которые необходимо показать в диалоговом окне создаваемого макроса. В этом случае,
вызвав макрос, будет возможно изменять значения выбираемых переменных.
12. Кликнуть по кнопке
для продолжения.
13. Проверить корректность данных и настроек окна MacroWizard - Отчёт.
14. Кликнуть по кнопке
BIESSE S.p.A. © - 131014
для окончания сохранения макроса.
487
17 Макросы
17.2 Описание диалогового окна Список
макросов
Для показа диалоговое окна Список макросов закрыть все открытые файлы, выбрать меню
Файл и функцию Макрос.
Рисунок 288: диалоговое окно Список макросов
Активированные макросы; показать список активированных макросов.
Неактивированные макросы; показать список всех существующих активируемых
макросов.
; открыть выбранный макрос,вызвав его содержимое в приложении "Редактор".
; удалить макросы, выбранные в списке Неактивированные макросы. Удалённый
макрос будет полностью удалён также и из исходной папки
(Biesse\BiesseWorks\Editor\Macros\....).
488
; закрыть диалоговое окно, сохраняя произведённые настройки.
BIESSE S.p.A. © - 131014
17 Макросы
17.3 Открытие, изменение и сохранение
макросов
Для открытия макроса с целью показать его содержимое в программном интерфейсе
вызвать диалоговое окно Список макросов (см. параграф 17.2 “Описание диалогового
окна Список макросов”, стр. 488), выбрать двойным кликом мыши открываемый макрос,
открыть или выбрать его двойным кликом мыши и кликнуть по кнопке
. Содержимое
макроса будет показано в приложении; произвести редактирование и сохранить макрос.
Для сохранения макроса выбрать меню Файл и опцию Свойства макроса....
Проделать, как описано ниже:
• Активировать или отключить желаемые переменные в соответствующей таблице.
• Для перезаписи макроса кликнуть по кнопке
. Для создания нового макроса с
другим именем ввести новое имя в соответствующее поле и заполнить необходимые
поля (для просмотра описания полей см. параграф “Сохранение”).
• Для перезаписи отредактированного макроса в случае добавления новых переменных
типа Глобальные, выделить маркер Активировать совместимость. Активация этого
параметра делает изменённый макрос совместимым со старыми программами,
которые в нём содержатся.
17.4 Активация/отключения макроса
Для активации/отключения макросов, вставляемых в текущий документ, то есть для показа
или скрытия команд макроса в панели инструментов, в диалоговом окне Вызывать Макрос и
в меню Вставить приложения "Редактор" вызвать диалоговое окно Список макросов (см.
параграф 17.2 “Описание диалогового окна Список макросов”, стр. 488) и проделать, как
описано ниже:
Для активации или отключения команд макроса выбрать позиции, присутствующие в
окне Список макросов (см. рисунок 288) и использовать кнопку
или кнопку
для
их перемещения в область Активированные макросы или в область Неактивированные
макросы.
Для активации или отключения всех макросов одновременно кликнуть по первой
позиции, нажать кнопку SHIFT клавитауры ПК и кликнуть по последней позиции, затем
нажать кнопку
BIESSE S.p.A. © - 131014
или кнопку
.
489
17 Макросы
17.5 Ввод макросов в программу
Для вставки макроса между строк программирования текущего документа использовать
один из следующих методов:
Показать окно Вызов Макроса, кликнув по меню Вставить и по функции Макрос.
Выделить двойным кликом желаемую икону макроса и, при необходимости, произвести
изменение полей данных. Данная процедура позволяет быстро вставлять макросы в
текущий документ.
Необходимо помнить про операцию активации макроса (см. параграф 17.4 “Активация/
отключения макроса”), в противном случае содержимое данного окна будет нулевым, то
есть без запрашиваемых команд.
Кликнуть по кнопке, которая вызывает желаемую обработку (сверление, фрезерование
и т п.). Кликнуть по кнопке
и по кнопке вставляемого макроса.
•
; макрос “HOOD_CLE” (см. параграф 17.6 “Макрос для очистки вытяжных
кожухов”).
•
; макрос “No PRK” (см. параграф 17.7 “Макрос для горизонтального сверления при
помощи агрегата”).
•
; макрос “UNLOAD_T” (см. параграф 17.8 “Макрос для снятия оснащения
электрошпинделя”).
•
; макрос “PRE_RULLI” (см. параграф 17.10 “Макрос для активации или отключения
роликового прижима”).
•
; макрос “PRK_RULLI” (см. параграф 17.10 “Макрос для активации или отключения
роликового прижима”).
Произвести настройку данных.
Кликнуть по меню, которая вызывает желаемую обработку (сверление, фрезерование и
т п.). Кликнуть по функции, которая вызывает макрос, и по команде, соответствующей
вставляемому макросу. Произвести настройку данных.
490
BIESSE S.p.A. © - 131014
17 Макросы
17.6 Макрос для очистки вытяжных кожухов
Макрос “HOOD_CLE” позволяет производить очистку вытяжных кожухов по окончании
обработки. Для его вставки в документ проделать процедуру, описанную в параграфе 17.5
“Ввод макросов в программу”.
Описание полей
CYCLES; количество движений, которые производят вытяжные кожухи вверх и вниз во
время цикла очистки. Ввести натуральное число в апострофах.
SPINDLE; идентификационный номер электрошпинделя, на котором установлен
очищаемый вытяжной кожух. Ввести натуральное число в апострофах.
17.7 Макрос для горизонтального
сверления при помощи агрегата
Макрос “No PRK” позволяет сократить время работы при исполнении повторяющихся
обработок по боковым сторонам детали тем же самым агрегатом. Каждый раз, когда
производится обработка при помощи агрегата по боковой стороне, перед переходом к
следующей обработке агрегат отводится в парковочное положение, значительно замедляя
время обработки. Для преодоления этого неудобства создан макрос “No PRK”.
Для вставки этого макроса в документ проделать процедуру, описанную в параграфе 17.5
“Ввод макросов в программу”. Заполнить поле данных ABL; значение 1 позволяет
активировать функцию этого типа.
Для того, чтобы макрос работал, необходимо соблюдать следующие правила:
обработки должны совершаться одна за другой;
обработки должны программироваться по одной и той же стороне;
обработки должны исполняться одним и тем же агрегатом и одним и тем же
инструментом.
макросов, вставляемых между строк программирования, должно быть два: один для
отметки начала обработки, а второй - для отметки конца обработки, как это показано на
следующем примере.
NOPRK ABL=1
BH SIDE=1 CRN=”1” X=20 Y=20 Z=0 DP=0 DIA=10 RTY=rpX DY=0 R=0 DA=0 NRP=3
BH SIDE=1 CRN=”4” X=20 Y=20 Z=0 DP=0 DIA=10 RTY=rpX DY=0 R=0 DA=0 NRP=3
NOPRK ABL=0
BIESSE S.p.A. © - 131014
491
17 Макросы
При этом активном макросе агрегат отводится в положение парковки в случае, когда
имеется смена инструмента или запрограммирована обработка различных сторон детали.
Например, допустим, что запрограммированы две обработки, одна по стороне 1, а вторая по стороне 2 детали, в этом случае агрегат исполняет обработку по первой стороне,
отводится в положение парковки, а затем исполняет обработку по второй стороне.
17.8 Макрос для снятия оснащения
электрошпинделя
Макрос “UNLOAD_T” позволяет автоматически разгрузить электрошпиндель в конце
обработки.
Этот макрос должен быть вставлен в конце программы, то есть в качестве последней строки
прораммирования.
Ввод этого макроса в середине между строк программирования может нарушить
исполнение программы.
Для вставки макроса "UNLOAD_T" в документ проделать процедуру, описанную в параграфе
17.5 “Ввод макросов в программу”.
492
BIESSE S.p.A. © - 131014
17 Макросы
17.9 Макросы для обработки "живого угла"
Макросы “CORNER_SHAPING” позволяют зачистить внутренние углы деталей, удаляя
излишек, оставляемый фрезой при обработке, с целью получить т. наз. "живой угол". Для его
вызова кликнуть по кнопке
и по кнопке
. Макрос “CORNER_SHAPING_START”
должен вызываться только один раз, так как он активирует исполнение макроса
“CORNER_SHAPING”
.
В следующих параграфах описываются только параметры, специфические для
макросов. Для описания технологических параметров, имеющихся в диалоговом окне,
см. параграф 15.2 “Программирование фрезерований” (стр. 401).
POSX; координата по X вершины обрабатываемого угла, служит для генерирования "живого
угла" (см. рисунок 289).
POSY; координата по Y вершины обрабатываемого угла, служит для генерирования "живого
угла" (см. рисунок 289).
SPUL; длина траектории, проходимой фрезой для очистки излишка при создании "живого
угла" (см. рисунок 289).
Рисунок 289
XY
spul
ANG; ориентация для определения положения вдоль профиля, по которому расположен
очищаемый угол. Этот угол позволяет указывать направление инструмента (см. рисунок
290).
BIESSE S.p.A. © - 131014
493
17 Макросы
Рисунок 290
0°;360°
90°
270°
180°
Для того, чтобы макрос работал, необходимо соблюдать следующие правила:
Задать опцию По центру в поле Коррекция:
Рекомендуется задавать функцию Linea3D Corretta в поле Тип входа.
Задать функцию Нет в поле Тип выхода.
Используемая фреза должна иметь толщину минимально двенадцать миллиметров и
режущую часть, наклонённую на три градуса относительно оси вращения шпинделя (см.
рисунок 291).
Рисунок 291
3°
12
494
BIESSE S.p.A. © - 131014
17 Макросы
17.10 Макрос для активации или отключения
роликового прижима
Макрос “PRE_RULLI”
позволяет подводить роликовый прижим A (см. рисунок 292) в
рабочее положение, забирая его с соответствующего суппорта B, расположенного между
рабочим столом и столом выгрузки. Для его вставки в документ проделать процедуру,
описанную в параграфе 17.5 “Ввод макросов в программу”.
Макрос “PRK_RULLI”
позволяет парковать роликовый прижим A (см. рисунок 292),
располагая его в соответствующем суппорте B, расположенном между рабочим столом и
столом выгрузки. Для его вставки в документ проделать процедуру, описанную в параграфе
17.5 “Ввод макросов в программу”.
Рисунок 292
А
B
BIESSE S.p.A. © - 131014
495
17 Макросы
496
BIESSE S.p.A. © - 131014
18 Настройка графических и
технологических файлов
BiesseWorks позволяет импортировать двумерные фигуры (так называемые “профили”),
созданные внешними CAD.
Таблица 8: список возможно импортируемых файлов.
Импортируемые
файлы
Импортируемые данные
DXF
Импортируется геометрический и технологический профиль.
CID
Импортируется геометрический и технологический профиль.
CIX
Импортируется геометрический и технологический профиль.
Код ЧПУ
Импортируются геометрические и технологические профили только
сверлильной обработки.
Для производства импорта доступны два различных способа:
Автоматический режим.
Ручной режим.
BIESSE S.p.A. © - 131014
497
18 Настройка графических и технологических файлов
18.1 Автоматический режим
Автоматический режим должен применяться только тогда , когда импортируемые файлы
содержат, кроме геометрической информации о чертеже, ещё и технологическую
информацию, то есть данные, относящиеся к обработке детали.
Для осуществления автоматического импорта кликнуть по кнопке
или позиционировать
курсор на одной из двух областей приложения, показать меню быстрого доступа и выбрать
Автоматический импорт.... Исполнить поиск импортируемого файла в соответствующем окне
Windows. В случае с файлами DXF, CID и CIX, не имеющими данных по обработке, импорт
может не произойти; в этом случае появится краткое текстовое сообщение с обоснованием
сбоя операции.
Для осуществления автоматического импорта файлов типа DXF необходимо задать в
соответствующей карте в меню Setup тип формализма, применяемого на этапе
проектирования чертежа (см. параграф “Карта Определение DXF” на странице 146).
498
BIESSE S.p.A. © - 131014
18 Настройка графических и технологических файлов
18.2 Ручной режим
Ручной способ позволяет показывать предварительный просмотр импортируемых файлов и
решать, передавать ли в графическую область Редактора только данные, относящиеся к
геометрии чертежа, или ещё и данные, относящиеся к обработке детали.
Для осуществления импорта технологических файлов типа DXF необходимо задать в
соответствующей карте в меню Setup тип формализма, применяемого на этапе
проектирования чертежа (см. параграф “Карта Определение DXF” на странице 146).
Для производства этой процедуры показать область импорта A (рисунок 293), используя
курсор B (рисунок 293). Кликнуть по кнопке
; на предварительном просмотре найти
команду внутри меню Файл, или использовать позицию Ручной импорт... меню быстрого
доступа. Выделить импортируемый файл в соответствуюшем окне Windows и выбрать одну
из следующийх функций:
Технологический; позволяет импортировать содержимое файла, передавая как
геометрические данные чертежа, так и технологические данные по обработке детали.
Геометрический; позволяет импортировать содержимое файла, передавая только
геометрические данные чертежа.
Рисунок 293
Для производства операций импорта использовать меню быстрого доступа или кнопки
панели инструментов Технология.
Для более детального описания панели инструментов см. параграф “Описание кнопок” на
стр. 79.
Для описания меню быстрого доступа см. стр. 500.
BIESSE S.p.A. © - 131014
499
18 Настройка графических и технологических файлов
Структура области импорта
При импорте файла область импорта показывает изображение, сформированное из двух
чертежей: чертёж B представляет собой геометрию и, возможно, деталь, созданную при
помощи CAD; чертёж A воспроизводит характеристики детали C, заданные в графической
области. Это воспроизведение (поз. A) позволяет производить виртуальное сравнение
размеров импортированного чертежа B и реальных размеров детали C графической
области.
Рисунок 294
Меню быстрого доступа импорта
Описание функций меню быстрого доступа:
Ручной импорт...; показывает окно Windows для поиска импортируемых файлов.
Слой; показывает окно со списком слоёв, которые составляют чертёж.
Удалить; очистить область импорта, удалив изображение.
Переместить; перемещает чертёж B (рисунок 294), удаляя его от воспроизведения детали A
(рисунок 294).
Масштаб; уменьшает чертёжB (рисунок 294) на желаемый процент.
Поворачивает; поворачивает чертёж B (рисунок 294).
По центру; производит центровку по горизонтали и вертикали, выравнивая деталь A
относительно чертежа B (рисунок 294).
Импортировать как; переносит в графическую область выбранные элементы чертежа. Ниже
приведён список доступных функций:
Отверстие; импортирует элемент, выбранный как обработка сверлением.
Рез; импортирует элемент, выбранный как обработка резкой.
Фрезерование; импортирует элемент, выбранный как фрезерование;
500
BIESSE S.p.A. © - 131014
18 Настройка графических и технологических файлов
Геометрия; импортирует элемент, выбранный как геометрический чертёж без
технологических данных;
Забивка; импортирует выбранную геометрию (окружность или прямоугольник) как
обработку по забивке.
Линейная сторона; импортирует выделенный элемент, преобразуя его в сторону детали
с плоской поверхностью.
Круговая сторона; импортирует выделенный элемент, преобразуя его в сторону детали с
криволинейной поверхностью.
Размеры детали; импортирует выделенный элемент как сторону детали. Эта команда
позволяет изменять размеры детали C (рисунок 294).
Импортировать размеры детали; импорт в графической области редактора размеров
детали, полученных из файла, открытого в области импорта. Эта операция показывается
только в случае, когда импортируемый файл содержит технологическую информацию.
Импортировать; импортировать в графическую область редактора выделенные геометрии,
выбранные в файле, открытом в области импорта, задавая их как обработки. Эта функция
показывается только в случае, когда импортируемый файл содержит технологическую
информацию.
Свойства; показывает окно с характеристиками выделенного элемента.
Поиск траекторий; соединяет выделенный сегмент с последующими, принадлежащими тому
же самому объекту.
Импорт чертежа как стороны детали
Для изменения характеристик детали области графики выбрать сегмент A, B или C и
кликнуть по кнопке
или по функции Размер детали в меню быстрого доступа. Выбрать
функции: LPX для сегмента A, LPY для сегмента B, LPZ для сегмента C.
Рисунок 295
Перед производством этой операции рекомендуется производить центровку, выравнивая
чертёж (поз. A, рисунок 294) по изображению детали (поз. B, рисунок 294) при помощи
команды Центровать меню быстрого доступа.
BIESSE S.p.A. © - 131014
501
18 Настройка графических и технологических файлов
Импорт чертежа как обработки резкой
Для ввода в графическую область обработки резкой при помощи циркулярной пилы
выделить один или более элементов чертежа (напр., поз. A, рисунок 296) и кликнуть по
кнопке
или по функции Резка меню быстрого доступа. Кликнуть по кнопке
для
импорта данных, отбирая их из чертежа. Для задания новых параметров или изменения
указанных на чертеже использовать поля соответствующего диалогого окна.
Рисунок 296
Импорт чертежа как обработки сверлением
Для обработки сверлением возможно использовать круговые или прямоугольные геометрии
в области импорта, имеющиеся в импортированном файле. Прямоугольные геометрии будут
автоматически интерпретироваться системой как отверстия, производимые в
горизонтальной плоскости.
Чертежи круговой формы
Для ввода в графическую область обработки сверлением, представленную как круговые
чертежи, выделить одну или более окружностей (напр., поз. A, рисунок 297) и кликнуть по
кнопке
или по функции Отверстие меню быстрого доступа. Кликнуть по кнопке
для
импорта данных, отбирая их из чертежа DXF. Для задания новых параметров или изменения
указанных на чертеже использовать поля соответствующего диалогого окна.
502
BIESSE S.p.A. © - 131014
18 Настройка графических и технологических файлов
Рисунок 297
Чертежи прямоугольной формы
Эти чертежи будут восприниматься системой как горизонтальные отверстия, где диаметр
представлен сегментом A (рисунок 298), а глубина - сегментом B (рисунок 298). В области
графики импортированное отверстие будет показано как базирование C (рисунок 298).
Для ввода в в графическую область обработки этого типа выделить только одну сторону
прямоугольника, которая должна представлять собой точку входа сверла, и кликнуть по
кнопке
или по функции Отверстие меню быстрого доступа. Кликнуть по кнопке
для
импорта данных, отбирая их из чертежа DXF. Для задания новых параметров или изменения
указанных на чертеже использовать поля соответствующего диалогого окна.
Рисунок 298
B
С
А
BIESSE S.p.A. © - 131014
503
18 Настройка графических и технологических файлов
Импорт чертежа как обработки фрезерованием
Для ввода в графическую область обработки фрезерованием выделить начерченный
профиль (напр., поз. A) и кликнуть по кнопке
или по функции Фрезерование в меню
быстрого доступа. Кликнуть по кнопке
для импорта данных, отбирая их из чертежа DXF.
Для задания новых параметров или изменения указанных на чертеже использовать поля
соответствующего диалогого окна.В случае наличия профиля, состоящего из нескольких
сегментов, для его полного выделения кликнуть по одному из сегментов, вызвать меню
быстрого доступа и выбрать функцию Поиск траекторий.
Рисунок 299
Импорт чертежа как плоской поверхности
Для преобразования сегмента в одну из сторон детали с плоской поверхностью, импортируя
его в графическую область Редактора, выделить линейный сегмент (напр., поз. A) и
кликнуть по кнопке
.
Рисунок 300
504
BIESSE S.p.A. © - 131014
18 Настройка графических и технологических файлов
Импорт чертежа как криволинейной поверхности
Для преобразования сегмента в одну из сторон детали с криволинейной поверхностью,
импортируя его в графическую область Редактора, выделить криволинейный сегмент (напр.,
поз. A) и кликнуть по кнопке
.
Рисунок 301
Просмотр слоёв, имеющихся в импортированных файлах
Для просмотра списка созданных уровней в импортированном в графическую область
документе приложения "Редактор" вызвать диалоговое окно Управление слоями, кликнув по
кнопке
(см. рисунок 302).
Рисунок 302
Кроме показа списка уровней, данное окно позволяет скрыть геометрические профили,
показываемые в графической области приложения "Редактор". Для более детального
описания см. параграф “Управление уровнями” на стр. 305.
BIESSE S.p.A. © - 131014
505
18 Настройка графических и технологических файлов
506
BIESSE S.p.A. © - 131014
19 Переменные и инструкции
VBScript
Указатель рассматриваемых вопросов
• 19.1 “Переменные”
• 19.2 “Управление переменными”
• 19.3 “Использование переменных”
• 19.4 “Заранее заданные инструкции VBScript”
BIESSE S.p.A. © - 131014
507
19 Переменные и инструкции VBScript
19.1 Переменные
Под переменными понимаются величины или количества, которые могут принимать
различные значения. BiesseWorks различает переменные трёх типов: Среда, Глобальные и
Локальные.
Переменные типа Среда - это переменные, действительные только для программ и
макросов BiesseWorks. Каждое их изменение порождает изменение во всех программах,
в которые они включены. Рекомендуется, следовательно, избегать изменять
переменные этого типа.
Переменные типа Глобальные действительны только для программы или макроса, в
которых они созданы. Они могут быть временно изменены извне, например, в таблице
переменых программы, вставленной в рабочий список, или в таблице переменных
макроса, вставленных в программу.
Переменные типа Локальные действительны только в той программе, в которой они
созданы, и не могут быть изменены извне. К этому типу переменных должны относится
и те, которые включают в себя другие созданные переменные (напр., созданные как
Глобальные).
Кроме того, переменные, заявленные между строк программирования с синтаксисом,
предусматриваемым для языка VBScript, имеют этот тип; но в отличии от других они не
могут изменяться при помощи диалогого окна Переменные программы - [%1], это можно
исполнить только путём воздействия на строки программирования, в которых они
находятся.
Внимание: если имя переменной, указанное в окне Переменные программы - [%1], и
имя переменной, заявленное между строк программирования, одинаковы, учитываться
будет значение последнего.
Переменные заготовки
"Переменные детали" - это параметры программного обеспечения BiesseWorks, которые
могут также включаться в сами же переменные. Эти переменные управляются иным
образом, чем другие, как при показе, так и при редактировании.
Если они будут включены в программу, вызываемую списком, возможно производить
временное изменение значений, как и для глобальных переменных. Ниже приведены
параметры, задаваемые как “переменные детали”.
Параметр
Текст диалогового окна
Описание
CKOP
Перемещение по X;
Перемещение по Y;
Перемещение по клавиатуре
Позволяет активировать перемещение
координатного центра.
CUSTSTR
Данные пользователя
Используется для указания
персонализируемых параметров.
FCN
Размеры в дюймах
Позволяет задавать единицы измерения
: 0=миллиметры, 1=дюймы.
508
BIESSE S.p.A. © - 131014
19 Переменные и инструкции VBScript
Параметр
Текст диалогового окна
Описание
JIGTH
Толщ. контршаблона.
Толщина контршаблона.
LPX
LPX
Размеры детали по направлению оси
станка X (длина).
LPY
LPY
Размеры детали по направлению оси
станка Y (ширина).
LPZ
LPZ
Размеры детали по направлению оси
станка Z (толщина).
MATERIAL
Материал
Используется для указания имени
материала детали.
ORLST
Список координатных центров
Используется для указания списка
координатных центров (использовать
запятую в качестве разделителя).
SIMMETRY
Симметрия
Используется для активации симметрии
при обработке детали.
TLCHK
Используется для активации
оптимизации текущего оснащения:
0=активировано, 1=отключено.
Неактивно.
TOOLING
Используется для указания оснащения.
Неактивно.
UNICLAMP
Uniclamp
активируется использование зажимов
(Uniclamp). 0 = ОТКЛЮЧЕНО; 1 =
АКТИВИРОВАНО.
UNIQUE
Единственный координатный
центр
Используется для активации
единственного координатного центра (0/
1).
XCUT
Координата реза по X
Точка безопасности по направлению оси
станка X для автоматической паузы
обработки.
YCUT
Отметка раскроя на Y
Точка безопасности по направлению оси
станка Y для автоматической паузы
обработки.Неактивно.
BIESSE S.p.A. © - 131014
509
19 Переменные и инструкции VBScript
19.2 Управление переменными
Переменные управляются (создаются, удаляются, выстраиваются, сохраняются и т. п.) в
диалоговом окне Переменные программы - [%1]. Для их показа кликнуть по кнопке
выбрать меню Программа и функцию Переменные.
или
Рисунок 303: Окно Переменные программы - [%1]
кнопка функции Среда; позвояет управлять только переменными типа Среда.
кнопка функции Глобальные; позвояет управлять только переменными типа
Глобальные.
кнопка функции Локальные; позвояет управлять только переменными типа Локальные.
кнопка функции Все; позволяет управлять всеми тремя типами переменных.
Создать переменные
Имя переменной должно быть создано с учётом следующих правил:
оно никогда не должно начинаться с цифры, а должно начинаться с буквы алфавита;
оно не может содержать пробелы или специальные символы (например,
математические операторы, такие как: +; <; >; -; * и т. п.);
оно не должно состоять более чем из 255 символов;
оно может быть написано с использованием как прописных, так и строчных букв.
Значение переменной должно быть создано с учётом следующих правил:
оно может являться цифрой;
оно может быть выражением, содержащим заранее заданные переменные (напр.: LPX;
LPY и т. п.) или переменные, созданные самим оператором. Переменные, имеющие в
качестве своего значения другие переменные (пример: VARIAB=VARX1+VARX2*2)
510
BIESSE S.p.A. © - 131014
19 Переменные и инструкции VBScript
должны быть введены после содержащихся в них переменных.
Выражения могут быть составлены с учётом всех арифметических действий,
производимых VBScript (см. “Арифметические действия”, стр. 512).
Для того чтобы программы были более читаемыми и интуитивными для всех пользователей,
рекомендуется давать переменным логичные имена. Например, переменная, которая
должна содержать или рассчитывать количество повторений, может называться “kolPov”,
где “kol…” подразумевает количество, а “…Pov” - повторения.
Для задания переменных проделать следующее:
1.
Выделить кнопку функции, соответствующую типу переменной, которую необходимо
создать.
2.
Кликнуть по кнопке
3.
Заполнить поля данных строки. В соответствии со столбцом Имя ввести имя
переменной; внимание: для корректного функционирования программы необходимо
называть переменные, используя имя, отличное от указанных в приложениях B и C.
для добавления новой строки.
В столбце Значение ввести значение переменной. В столбце Описание ввести
комментарий (не обязательно).
В столбце Тип выбрать атрибут, описывающий назначение переменной:
• Размерная; определяет значение как расстояние, которое может быть преобразовано
из миллиметров в дюймы и обратно;
• Общая; указывает, что значение определяется в зависимости от контекста, например,
при использовании вспомогательных переменных;
• Целая; показывает, что значение, придаваемое переменной, должно быть целым
числом;
• Действительная; задаёт значимость как целой, так и дробной частей, то есть
десятичных цифр после запятой;
• Строка; указывает, что значение должно восприниматься только как текст;
• Скоростная; определяет значение как скорость, которое может быть преобразовано из
миллиметров в дюймы (в единицу времени) и обратно.
4.
Сохранить изменения, кликнув по кнопке
BIESSE S.p.A. © - 131014
.
511
19 Переменные и инструкции VBScript
Арифметические действия
Кроме обычных алфавитно-цифровых символов, BiesseWorks позволяет задавать значение
переменной или поле данных при помощи набора так называемых "стандартных" символов,
а также соответствующих функций расчёта, предусматриваемых языком VBScript.
Список стандартных арифметических действий
Символ
Математическая операция
Синтаксис
+
Сложение.
X+X или (X)+(X)
-
Вычитание.
X-X или (X)-(X)
*
Умножение.
X*X или (X)*(X)
/
Деление.
X/X или (X)/(X)
Список основный функций расчёта VBScript
Функция
Математическая операция
Синтаксис
Abs
Расчёт модуля “X”.
Abs(X)
Atn
Расчёт арктангенса “X”.
Atn(X)
Cos
Расчёт косинуса "X".
Cos(X)
Int
Расчёт целой части десятичного числа X.
Int(X)
Sgn
Расчёт алгебраического знака "X".
Sgn(X)
Sin
Расчёт синуса X.
Sin(X)
Sqr
Расчёт квадратного корня Х.
Sqr(X)
Tan
Расчёт тангенса Х.
Tan(X)
Список "продвинутых" арифметических операторов VBScript
Символ
Описание действия
Пример синтаксиса
(a=5, b=2)
Результат примера
\
Целое деление
c=a\b
2
Mod
Модуль
c=a Mod b
1
512
BIESSE S.p.A. © - 131014
19 Переменные и инструкции VBScript
Символ
Описание действия
Пример синтаксиса
(a=5, b=2)
Результат примера
^
Возведение в степень
c=a^b
25
&
Соединение в строку
c=a & b
52
Список операторов сравнения VBScript
Символ
Описание действия
=
Равно
>=
Больше или равно
<=
Меньше или равно
<>
Не равно
<
Меньше
>
Больше
Список логических операторов VBScript
Символ
Описание действия
Not
Отрицание
And
Логическое сложение (конъюнкция)
Or
Логическое вычитание (дизъюнкция)
Выстроить переменные
Для расположения переменных в последовательном порядке выбрать их и кликнуть по
кнопке
или
BIESSE S.p.A. © - 131014
.
513
19 Переменные и инструкции VBScript
Изменить типологию переменных
Для изменения типологии переменной выделить её и кликнуть по кнопке
новую типологию назначения переменной и кликнуть по кнопке
. Выбрать
.
Обновить список
Выбрать список переменных, кликнув по соответствующей кнопке функции, и кликнуть по
кнопке
.
Удаление отдельных переменных
Выбрать удаляемую переменную и кликнуть по кнопке
.
Открыть показанные переменные
Для удаления переменной активной типологии, то есть показанной при помощи одной из
расположенных ниже четырёх кнопок, кликнуть по кнопке
.
Удаление переменных типа Среда влечёт за собой последствия во всех
программах, в которые они включены. Следовательно, прежде, чем удалять их,
рекомендуется проделать проверку наличия существования переменных этого
типа в программах.
Сохранить переменные
Для сохранения изменений кликнуть по кнопке
кнопке
; для отмены изменений кликнуть по
.
Печатать список переменных
Выбрать список переменных, кликнув по соответствующей кнопке функции, и кликнуть по
кнопке
514
.
BIESSE S.p.A. © - 131014
19 Переменные и инструкции VBScript
19.3 Использование переменных
Для получение параметризованной программы вставить в поля данных созданные для этого
переменные. Каждая программа может быть параметризована полностью или частично, в
зависимости от желаемого результата. Если переменные введены только в некоторые поля
данных, получается частично параметризованная программа.
Вызвать и идентифицировать доступные параметры
Для получения полного обзора всех доступных переменных кликнуть по кнопке
или
выбрать меню Программа > Переменные и войти в окно Переменные программы - [%1].
Для показа всех переменных одновременно кликнуть по кнопке функции Все. Переменные
типа Глобальные имеют синюю икону , типа Локальные имеют синюю икону
и типа
Среда имеют красную икону .
19.4 Заранее заданные инструкции
VBScript
Инструкции VBScript позволяют производить операции при определённых условиях. Для
менее опытных пользователей BiesseWorks позволяет вводить в строки программирования
указанный ниже синтаксис некоторых инструкций VBScript. В дальнейшем введённые
инструкции должны быть дополнены вручную путём ввода или задания возможных
переменных и их значений.
Принимая во внимание распространённость VBScript (Visual Basic Scripting) в качестве
языка программирования, в данном руководстве указаны только некоторые инструкции,
желающие более глубоко изучить данный вопрос могут обращаться к специализированной
литературе .
Инструкция “For…Next”
Инструкция For…Next позволяет повторять блок инструкций или строк программирования
указанное количество раз. В циклах For указывается переменная подсчёта, значение
которой прибавляется или вычитается каждый раз, когда выполняется цикл.
Инструкция For указывает переменную подсчёта i и соответствующие начальное и конечное
значения.
Инструкция Next прибавляет к переменной подсчёта 1.
В описанном ниже примере задан синтаксис для реализации повторения 5 отверстий с
шагом 32 (мм):
BIESSE S.p.A. © - 131014
515
19 Переменные и инструкции VBScript
Рисунок 304: пример синтаксиса для реализации повторений.
AxisToAxis - это переменная, созданная для
задания шага каждого отверстия;
Limit - это переменная, созданная для задания
максимального предела повторений отверстий;
Dim i,Limit,AxisToAxis
AxisToAxis=32
Limit=5
For i=1 to Limit step 1
BV SIDE=0 CRN=”1” X=100+AxisToAxis*i Y=80 Z=0 DP=10 DIA=5
Next
Условные инструкции “If…Then” и “If…Then…Else”
Инструкции If…Then…Else позволяют производить исполнение конкретной инструкции или
блока инструкций в зависимости от значения условия, результат которого может быть
истинным или ложным.
В приведённом ниже примере задан синтаксис для реализации повторения 5 отверстий с
шагом 32 (мм) только при условии истинности выражения LPX=>LPY*2, то есть если размер
детали по направлению оси X (LPX) больше или равен результата умножения на 2 размера
детали по направлению оси Y (LPY*2).
Если результат условия ложен, инструкция For…Next не исполняется, и производится
переход к обработке следующей строки End If.
Рисунок 305: пример синтаксиса для реализации повторений.
AxisToAxis - это переменная, созданная для
задания шага каждого отверстия;
Limit - это переменная, созданная для задания
максимального предела повторений отверстий;
516
BIESSE S.p.A. © - 131014
19 Переменные и инструкции VBScript
Dim i,Limit,AxisToAxis
LPX=600
LPY=300
AxisToAxis=32
Limit=5
If LPX=>LPY*2 Then
For i=1 to Limit step 1
BV SIDE=0 CRN=”1” X=100+AxisToAxis*i Y=80 Z=0 DP=10 DIA=10
Next
End If
В приведённом ниже примере используется ключевое слово Else, несущее смысл “или”, то
есть если условие If является ложным, будут обрабатываться строки программирования
после Else до End If. В данном случае будет исполняться отверстие диаметром 20 (мм) и
глубиной 10 (мм) от центра детали.
Рисунок 306
If LPX<LPY*2 Then
For i=1 to Limit step 1
BV SIDE=0 CRN=”1” X=100+AxisToAxis*i Y=80 Z=0 DP=10 DIA=10
Next
Else
BV SIDE=0 CRN=”1” X=LPX/2 Y=LPY/2 Z=0 DP=10 DIA=20
End If
Инструкция “While…WEnd”
Исполняет ряд инструкций до того, как определённая инструкция станет истинной, после
чего исполнение прекращается.
Следовательно, если условие истинно, будут исполнены все инструкции до Wend. После
этого вновь стартует проверка условия и, если условие ещё истинно, процесс повторится .
Если условие будет ложно, будут обрабатываться строки программирования, которые
находятся после Wend.
Циклы While…Wend могут быть сблокированы на любом уровне. Каждая инструкция Wend
соответствует более поздней инструкции While.
BIESSE S.p.A. © - 131014
517
19 Переменные и инструкции VBScript
В описанном ниже примере задан синтаксис для реализации повторения 5 отверстий с
шагом 32 (мм).
Рисунок 307: пример синтаксиса для реализации повторений.
AxisToAxis - это переменная, созданная для
задания шага каждого отверстия;
Limit - это переменная, созданная для задания
максимального предела повторений отверстий
Dim i,Limit,AxisToAxis
AxisToAxis=32
Limit=5
i=0
While (i<Limit)
BV SIDE=0 CRN=”1” X=200+AxisToAxis*i Y=180 Z=0 DP=10 DIA=10
i=i+1
Wend
518
BIESSE S.p.A. © - 131014
20 Проектирование файлов
DXF
Данная глава задаёт правила создания профилей, сохранённых в формате DXF, с целью,
чтобы разные геометрические элементы могли быть импортированы в документ
BiesseWorks и распознаны как технологические элементы.
BiesseWorks способно воспринимать только файлы в формате DXF типа 2D, обычно
называемые DXF-2D.
Различным геометрическим элементам в файле DXF могут придаваться дополнительная
информация, чтобы в дальнейшем она распознавалась как обработки. Круг, например,
может восприниматься как отверстие только при условии, что строка, определяющая слой и
приданная ему, несёт данные по сверлению.
Геометрические элементы, не имеющие слоёв, воспринимаются как простая геометрия.
Проектирование файлов DXF увязывается с целым рядом правил, так называемых
“формализмов”, которые определяют структуру слоёв и синтаксис для его импорта в
приложении "Редактор". Формализмы бывают двух типов:
формализм типа BIESSE;
формализм типа CNI.
Указатель рассматриваемых вопросов
• 20.1 “Список команд черчения”
• 20.2 “Формализм типа “BiesseWorks DXF””
• Как представлена деталь (стр.529)
• Как представлены отверстия (стр.534)
• Как представлены резы (стр.539)
• Как представлять фрезу (стр.539)
• Использование блоков (стр.540)
• 20.3 “Формализм типа “CNI DXF””
• Как представлена деталь (стр.547)
• Как представлены отверстия (стр.548)
• Как представлены резы (стр.550)
• Как представлены фрезерования (стр.550)
BIESSE S.p.A. © - 131014
519
20 Проектирование файлов DXF
• Использование блоков (стр.551)
• 20.4 “Настройки формализма”
520
BIESSE S.p.A. © - 131014
20 Проектирование файлов DXF
20.1 Список команд черчения
Когда создаются геометрии при помощи каких-либо продуктов CAD, то чтобы они
импортировались в приложение "Редактор" BiesseWorks, необходимо использовать
следующие команды:
Команда для создания линий;
Команда для создания полилиний;
Команда для создания замкнутых многоугольников (прямоугольников, квадратов, звёзд
и т. п.);
Команда для создания дуг (дуг по трём точкам, дуг по углу и т. п.);
Команда для создания кругов и эллипсов.
Рекомандуется избегать использования команд FreeForm (СПЛАЙНОВ), то есть тех
команд, которые создают кривые свободной формы.
BIESSE S.p.A. © - 131014
521
20 Проектирование файлов DXF
20.2 Формализм типа “BiesseWorks DXF”
Данный параграф разъясняет, как придавать каждому элементу создаваемого в каком-либо
программном продукте CAD чертежа слой, чтобы можно было бы корректно импортировать
его в приложение "Редактор", используя настройки BiesseWorks DXF (см. “Настройки
формализма” на стр. 552).
Слои - это "уровни", имеющиеся в CAD и позволяющие отделять один чертёж от другого, и
каждый слой может быть назван при помощи ввода ключей и цифр. Производимая операция
заключается в придании имени слою, чтобы можно было бы корректно интерпретировать
приданный ему чертёж.
Для создания слоя можно использовать две различные процедуры:
“Создание слоёв с персонализируемыми ключами” (стр. 522).
“Создание слоя с командами приложения "Редактор"” (стр. 542).
Создание слоёв с персонализируемыми ключами
Строка (имя) слоя, созданного в DXF и импортируемого, должна быть реализована с
использованием ключей, задаваемых в карте Задание DXF в меню Setup (см. параграф
“Персонализация ключей слоёв”); она должна формироваться следующим образом:
Ключи: позволяют определить тип геометрии и некоторые технологические данные, они
персонализируемы в карте Задание DXF в меню Setup (см. параграф “Персонализация
ключей слоёв”).
Цифры: позволяют задавать геометрические и технологические значения (см. параграф
“Персонализация ключей слоёв”).
Для создания слоя необходимо соблюдать следующие правила:
Каждый слой должен начинаться с ключа TCH.
Каждый слой может содержать линейные величины, соответствующие глубине,
толщине, диаметру и высоте стороны детали, которые могут выражаться в миллиметрах
или дюймах. При указании этих значений необходимо указывать также десятичную
часть. Если они выражены в миллиметрах, то дробная часть должна содержать 2
цифры, если в дюймах, то 4 цифры.
Например:
для глубины в 30,5 мм задать D3050, где 50 - это десятичная часть из 2 цифр;
для диаметра в 5 мм задать D500, где 00 - это десятичная часть из 2 цифр;
для диаметра в 2,5 дюйма задать 25000, где 5000 - это десятичная часть из 4 цифр.
Каждый слой может содержать линейные скорости работы и опускания, лни могут быть
выражены в мм/мин или в дюймах/мин. При приведении значений этих величин, если
значение выражено в мм/мин, нет необходимости указывать десятичные значения, если
же значение выражено в дюймах/мин, необходимо указывать 2 десятичные цифры.
Например:
для указания скорости подачи инструмента в 12000 мм/мин введите F12000;
522
BIESSE S.p.A. © - 131014
20 Проектирование файлов DXF
для указания скорости подачи инструмента в 5000 дюймах/мин введите F500000, где 00
представляют собой 2 десятичные цифры.
Каждый слой может содержать скорость вращения, выраженную в оборотах в минуту.
Алфавитно-цифровые значения должны начинаться и заканчиваться символом-
разделителем.
Например: символы MN$MACRO1$ в одном из слоёв указывают, что параметр MN
имеет значение MACRO1.
Ключи, указанные в примерах для формализма типа “BiesseWorks DXF”,
позволяют разъяснять, как генерировать синтаксис слоя; они приведены в
таблице 9, стр. 523.
Ключи таблицы в меню "Setup" могут не соответствовать перечисленным в
таблице 9, так как они персонализируемы.
Персонализация ключей слоёв
Для персонализации ключей слоёв вызвать карту Определение DXF в меню "Setup". По
умолчанию каждому параметру таблицы соответствует один ключ (см. следующий рисунок).
Рисунок 308
Таблица 9: Список параметров таблицы, которым придаётся ключ, описываемый синтаксисом слоя
файла DXF, если необходимо сохранить его в файле геометрических и технологических данных,
воспринимаемых системой при импорте. Указанные в качестве примера ключи - это ключи по
умолчанию, которые вызываются в таблице в меню Setup.
Параметры
Ключи
ИмяМакроса
Ключ для указания на макрос (напр., MN).
BIESSE S.p.A. © - 131014
523
20 Проектирование файлов DXF
Параметры
Ключи
Сторона
Ключ (напр., W) для указания на стандартную сторону детали.
Номер, придаваемый этому ключу, указан в параграфе
“Стороны поверхности” на странице 526.
Обобщённая сторона
Ключ (напр., WG) для указания обобщённой поверхности,
используется для задания всех сторон. См. параграф “Создать
и назвать стандартные стороны поверхности” на странице 529.
Обработка
Ключ (напр., B) для указания типа обработки. Номер,
придаваемый этому ключу, указан в параграфе “Типы
обработок” на странице 526.
Коррекция инструмента
Ключ (напр., TC) для указания коррекции инструмента. Номер,
придаваемый этому ключу, указан в параграфе “Коррекция
инструмента” на странице 527.
Рабочая скорость
Ключ (напр., F) для указания скорости подачи инструмента в
мм/мин или в дюймах/мин.
Скорость вращения
Ключ (напр., S) для указания скорости вращения инструмента
в об/мин.
Глубина
Ключ (напр., D) для указания глубины или положения по z
обработки, в мм или дюймах.
Толщина
Ключ (напр., TH) для указания толщины инструмента, в мм или
дюймах.
Диаметр
Ключ (напр., DI) для указания диаметра инструмента, в мм или
дюймах.
Скорость опускания
Ключ (напр., F) для указания скорости опускания инструмента
в мм/мин или в дюймах/мин.
Направление
Ключ (напр., DIR) для указания направления обработки.
Номер, придаваемый этому ключу, указан в параграфе
“Направление инструмента” на странице 527.
Сквозная
Ключ (напр., PT) для указания проходной обработки; 0 = нет =
по умолчанию; 1 = да.
Класс инструмента
Ключ (напр., TCL) для указания класса инструмента; код
согласно базе данных. Номер, придаваемый этому ключу,
указан в параграфе “Класс инструмента” на странице 528.
Код инструмента
Ключ (напр., TCD) для указания кода инструмента; алфавитноцифровое значение.
524
BIESSE S.p.A. © - 131014
20 Проектирование файлов DXF
Параметры
Ключи
Тип инструмента
Ключ (напр., TTY) для указания типа инструмента; цифровое
значение.
Номер, придаваемый этому ключу, указан в параграфе “Тип
инструмента” на странице 528.
AR
Ключ (напр., AR) для указания угла AR, выраженного в
градусах, десятичные значения не предусмотрены.
AZ
Ключ (напр., AR) для указания угла AZ, выраженного в
градусах, десятичные значения не предусмотрены.
Высота стороны
Ключ (напр., HF) для указания высоты обобщённой стороны, в
мм или дюймах. См. параграф “Создание и придание имени
обобщённым сторонам” на странице 531.
Список начальных точек
Ключ (напр., LO) для указания списка координатных центров,
алфавитно-цифровое значение.
Симметричная
программа
Ключ (напр., PS) , для указания симметричной программы.
Оснащение агрегатов
Ключ (напр., AА), который позволяет указывать оснащение
агрегата, которому придаётся имя файла оснащения агрегата.
Оснащение станка
Ключ (напр., AM), который позволяет указывать оснащение
станка, которому придаётся имя файла конфигурации станка.
Оснащение магазина
Ключ (напр., AS), который позволяет указывать оснащение
магазина, которому придаётся имя файла оснащения
магазина.
Вход: %радиуса инст.
Ключ (напр., IP) для указания значения в процентах для
изменения радиуса входа инструмента.
Вход: угол
Ключ (напр., IA) для указания угла входа инструмента.
Вход: тип
Ключ (напр., IT) для указания типа входа инструмента.
Номер, придаваемый этому ключу, указан в параграфе “Вход/
выход инструмента” на странице 527.
Панель пользователя
Ключ (напр., CP) для указания персонализируемых
параметров детали (параметры custom).
Вращение инструмента
Ключ (напр., TR) для указания направления вращения
инструмента.
Выход: %радиуса инстр.
Ключ (напр., OP) для указания значения в процентах для
изменения радиуса выхода инструмента.
Выход: угол
Ключ (напр., OA) для указания угола выхода инструмента.
BIESSE S.p.A. © - 131014
525
20 Проектирование файлов DXF
Параметры
Ключи
Выход: тип
Ключ (напр., ОT) для указания типа выхода инструмента.
Номер, придаваемый этому ключу, указан в параграфе “Вход/
выход инструмента” на странице 527.
Стороны поверхности
Ключу параметра Сторона, которой указывает поверхности детали, придать номер стороны,
следуя нумерации, указанной на рисунке 309.
Рисунок 309: Нумерация сторон (поверхностей) детали.
Типы обработок
Следующая таблица воспроизводит список номеров, придаваемых ключу параметра
Обработка.
Код
Обработка
1
Фрезерование (см. параграф “Как представлять фрезу”, стр. 529)
2
Сверление (см. параграф “Как представлены отверстия”, стр. 534)
3
Резы (см. параграф “Как представлены резы”, стр. 539)
8
Деталь (см. параграф “Как представлена деталь”, стр. 529)
526
BIESSE S.p.A. © - 131014
20 Проектирование файлов DXF
Коррекция инструмента
Следующая таблица воспроизводит список номеров, придаваемых ключу параметра
Коррекция инструмента.
Код
Корректировка
0
Отсутствует (задано заранее)
1
Левый
2
Правый
Направление инструмента
Следующая таблица воспроизводит список номеров, придаваемых ключу параметра
Направление.
Код
Направление
0
Направление, как указано на чертеже
1
Направление, противоположное указанному на чертеже
Вход/выход инструмента
Следующая таблица воспроизводит список номеров, придаваемых ключу параметра Вход:
тип и параметру Выход: тип.
Код
Тип входа/выхода
0
Нет
1
Дуга
2
Линия
3
ЛинияДуга Tg
5
Спираль
6
ЛинияДуга3D
7
Линия3D Правильная
11
Дуга3D Правильная
BIESSE S.p.A. © - 131014
527
20 Проектирование файлов DXF
Класс инструмента
Следующая таблица воспроизводит список номеров, придаваемых ключу параметра Класс
инструмента.
Код
Класс
0
C_Drilling
1
C_Routing
2
C_Cutting
Тип инструмента
Следующая таблица воспроизводит список номеров, придаваемых ключу параметра Тип
инструмента.
Код
Типологии
0
НОРМАЛЬНЫЕ (сверлильные инструменты)
1
СТРЕЛОВИДНЫЕ (сверлильные инструменты)
2
ЗЕНКОВОЧНЫЕ (сверлильные инструменты)
3
NORMALG (сверлильные инструменты)
100
ПАЛЬЧИКОВЫЕ (фрезы)
101
ФИГУРНЫЕ (фрезы)
102
ROUT0 (фрезы)
103
ROUT1 (фрезы)
104 - 111
ROUT2 - 9 (персонализированные фрезы)
200
CUTT0 (пилы)
201
CUTT1 (пилы)
202 - 209
CUTT2 - 9 (персонализированные пилы)
250
HEAD0 (торцевальные пилы)
251
HEAD1 (торцевальные пилы)
528
BIESSE S.p.A. © - 131014
20 Проектирование файлов DXF
Как представлена деталь
Деталь должна быть представлена геометрически в виде замкнутого прямоугольника при
использовании команды для создания замкнутых многоугольных фигур, линий или
полилиний (см. параграф 20.1 “Список команд черчения”).
Для создания детали использовать один из следующих методов:
При помощи единственного прямоугольника, которому придаютя три размера (ширина,
толщина, высота). Размеры, относящиеся к длине детали, по направлению осей X и Y,
задаются непосредственно геометрией, в то время как размер, относящийся к толщине,
должен задаваться непосредственно в слое, приданном прямоугольнику. Если глубина
не указана, добавляется нулевое значение.
Пример:
Для черчения детали размером 1000 x 300 x 30,20 (мм) необходимо придать
прямоугольнику шириной 1000 и высотой 300 мм слой TCHW0B8D3020:
TCH; идентификационный префикс слоя BIESSE.
W0; W = ключ параметра Сторона; 0 = номер стороны.
B8; B = ключ параметра Обработка; 8 = определяет деталь.
D3020; D = ключ параметра Глубина; 3020 определяет значение, то есть 30,20 мм
(последние 2 цифры определяют обязательные десятичные значения).
Рисунок 310
0
При помощи нескольких прямоугольников в целях создания стандартных деталей или
внутренних линий нулевой стороны, приданных прямоугольникам для создания
обобщённых сторон детали (см. параграф “Создать и назвать стандартные стороны
поверхности” и параграф “Создание и придание имени обобщённым сторонам”). Каждой
созданной стороне должен быть придан слой.
Под стандартными сторонами подразумеваются 6 сторон детали: верхняя сторона,
нижняя, и боковые стороны. Под обобщёнными сторонами подразумеваются стороны,
созданные пользователем.
Для распознавания детали ввести в слой, приданный прямоугольнику и описывающий
отдельную сторону, ключ параметра Обработка (напр., B) и значение 8 (напр., B8).
Создать и назвать стандартные стороны поверхности
Создание стандартных сторон детали может производиться двумя различными способами:
При помощи прямоугольников, начерченных вокруг строны 0 детали. Сегменты
прямоугольников, которые будут считаться базовыми сторонами для задания
BIESSE S.p.A. © - 131014
529
20 Проектирование файлов DXF
поверхности и направленности стороны этой поверхности детали, будут внешними (см.
угол 2 поз. A рисунок 311).
Рисунок 311:
4
1
0
3
А
2
С прямоугольниками, начерченными по нулевой стороне детали (рисунок 312).
Сегменты прямоугольников, которые будут считаться базовыми сторонами для задания
поверхности и направленности стороны этой поверхности детали, будут нижними (см.
угол 2 поз. A рисунок 312).
Рисунок 312:
0
1
B
2
3
4
Ключ параметра Обобщённая сторона (напр. WG) может использоваться для задания
любой стороны, в то время как ключ параметра Сторона (напр., W) должен использоваться
только для задания 5 стандартных сторон детали, когда они представлены центральным
прямоугольником и прямоугольниками, начерченными вокруг центрального (рисунок 311).
Синтаксис для создания слоёв отличается в зависимости от типа его создания.
Если длина боковых строн (поз. 1, 2, 3 и 4), созданных как прямоугольники, не совпадает с
шириной сегментов прямоугольника стороны 0 (поз. A, B, C и D), то будут считаться
действительными длины сегментов прямоугольника стороны 0 (рисунок 313).
530
BIESSE S.p.A. © - 131014
20 Проектирование файлов DXF
Рисунок 313
D
0
А
С
B
1
2
3
4
Примеры:
Если стороны начерчены вокруг стороны 0 (рисунок 311), приданной стороне 1 слоя
TCHW1B8:
TCH; идентификационный префикс слоя BIESSE.
W1; W = ключ параметра Сторона; 1 = номер стороны.
B8; B = ключ параметра Обработка; 8 = определяет деталь.
Если стороны начерчены под стороной 0 (рисунок 312), приданной стороне 1 слоя
TCHWG1B8:
TCH; идентификационный префикс слоя BIESSE.
WG1; WG = ключ параметра Обобщённая сторона; 1 = номер стороны.
B8; B = ключ параметра Обработка; 8 = определяет деталь.
Создание и придание имени обобщённым сторонам
"Обобщённая" сторона должна быть представлена при помощи линии или дуги, в
зависимости от того, линейная ли сторона или криволинейная. Дуги или линии ono должны
быть начерчены внутри стороны 0 в точном месте, где необходимо создать новую сторону
детали.
Слой должен нести ключ обобщённой стороны и идентификационный номер новой стороны,
и должен иметь высоту строны. Если высота не будет указана, то берётся за таковую высота
детали.
Пример:
Для создания обобщённой линейной стороны, придаваемой линии, начерченной внутри
стороны 0 детали высотой 30 мм, придать стороне слой TCHWG6B8HF3000:
TCH; идентификационный префикс слоя BIESSE.
BIESSE S.p.A. © - 131014
531
20 Проектирование файлов DXF
WG6; WG = ключ параметра Обобщённая сторона; 6 = номер стороны (поз. 6 рисунок
314).
B8; B = ключ параметра Обработка; 8 = определяет деталь (обязательно).
HF3000; HF = ключ параметра Высота стороны; 3000 = определяет 30 мм (последние 2
цифры представляют собой обязательные десятичные значения).
Рисунок 314
4
6
1
0
3
2
Поверхность стороны обрабатываемой детали определяется направлением, в котором
чертится сегмент 6, приведённый на рисунке 314. Направление сегмента, соответственно,
имеет начальную точку P1 и конечную точку P2. Часть сегмента, определяющая
обрабатываемую сторону (поз. A и B, рисунок 315) - эта та часть, которая идёт от начальной
точки P1 к конечной точке P2 (влево по направлению P1-P2). Возможно придавать сегменту
принудительное включение по одной из вершин, создавая вокруг неё круг для задания того,
что это будет начальной точкой. Данная операция отменяет команды, по которой вершины
сегмента начерчены так, то возможно определение обрабатываемой стороны.
Рисунок 315: Обрабатываемая поверхность стороны 6 (поз. A и B) определяется начальной точкой.
А
P1
P2
6
0
6
0
P2
B
P1
Рисунок 316: Принудительное задание вершины сегмента для установления точки начала P1, то есть
обрабатываемой поверхности стороны 6 (поз. C).
С
P2
6
0
532
P1
BIESSE S.p.A. © - 131014
20 Проектирование файлов DXF
Когда создаётся дуга для представления обобщённой криволинейной стороны, то какое бы
ни было направление создания, система воспринимает её так, что она создана против
часовой стрелки. По этой причине рекомендуется всегда использовать принудительное
включение, то есть круг для задания начальной вершины дуги (рисунок 317).
Например, предположим, что необходимо создать дугу, которая идёт от P1 до P2, рисунок
317, по часовой стрелке. В этом случае система воспринимает P2 как первую вершину дуги,
и P1 - как вторую вершину; следовательно, для фиксации в качестве начальной вершины
арки P1 необходимо создать принудительное включение P1, выделив его кругом.
Рисунок 317: Принудительное включение вершины дуги для задания точки старта P1
P2
P1
Обработка обобщённых строн
Если обобщённая сторона должна содержать отбработки, то она должна быть начерчена не
только как линия или дуга внутри детали, а ещё и как горизонтальный прямоугольник,
расположенный под стороной 0 детали. В этом случае линии или дуге, определяющей
сторону, и прямоугольнику придаются различные слои.
Для создания обобщённых сторон с идентификационным номером более 5 всегда
использовать ключ параметра Обобщённая сторона (напр.,. WG) и начертить
прямоугольник, представленный под стороной 0 или рядом с ней, с углом 2, повёрнутым к
нижней левой вершине прямоугольника.
Размеры прямоугольника, начерченного для представления обобщённой стороны, не
обязательно должны совпадать с размерами приданного ей сегмента (линии или дуги), так
как это значение в любом случае берётся из геометрии и из слоя сегмента.
Пример:
Если линия или дуга, описывающие положение стороны, имеют слой, названный
TCHWG6B8HF3000, прямоугольник, который её определяет и по которому производится
обработка, имеет слой, названный тем же кодом, который использовался для линии,
включая или не включая данные, относящиеся к высоте стороны (H3000); то есть могут
использоваться два типа кодов, код TCHWG6B8HF3000 или код TCHWG6B8:
TCH; идентификационный префикс слоя BIESSE.
WG6; WG = ключ параметра Обобщённая сторона; 6 = номер стороны.
B8; B = ключ параметра Обработка; 8 = определяет деталь (обязательно).
HF3000; HF = ключ параметра Высота стороны; 3000 = определяет значение, равное 30
мм (последние 2 цифры представляют собой обязательные десятичные значения).
BIESSE S.p.A. © - 131014
533
20 Проектирование файлов DXF
Как представлены отверстия
Отверстия могут быть представлены двумя различными способами:
При помощи круга, наносимого непосредственно на стандартную или обобщённую
сторону, созданную как прямоугольник. При помощи этого метода можно производить
вертикальные сверления по стороне 0 или по строне 5 детали (см. “Вертикальное
отверстие, представленное при помощи круга”), а также при помощи горизонтальных
шпинделей - горизонтальные по сторонам 1, 2, 3 и 4 детали или по обобщённым
сторонам (см. “Горизонтальное отверстие, представленное при помощи круга”).
Рисунок 318
0
При помощи создания прямоугольника или замкнутой ломаной в виде многоугольника. В
этом случае прямоугольник должен быть создан непосредственно по стороне 0 детали,
и указывать на сверление по соответствующей боковой стороне, например, по стороне 4
детали. При помощи этого метода можно производить сверления горизонтальным
шпинделем по стороне 1, 2, 3 и 4 детали (см. “Горизонтальное отверстие,
представленное при помощи прямоугольника”).
Рисунок 319
0
Вертикальное отверстие, представленное при помощи круга
Вертикальное отверстие, реализуемое по стороне 0 или 5 детали, должно быть
представлено в виде круга, который начерчен внутри прямоугольника выбранной стороны.
Диаметр отверстия совпадает с диаметром круга, в то время как глубина должна быть
указана при помощи слоя. Если глубина не указана, добавляется нулевое значение.Точка
применения отверстия совпадает с центром круга.
Пример:
Для создания отверстия глубиной 25,5 мм по поверхности 0 детали придать чертежу
отверстия слой TCHW0B2D2550:
534
BIESSE S.p.A. © - 131014
20 Проектирование файлов DXF
TCH; идентификационный префикс слоя BIESSE.
W0; W = ключ параметра Сторона; 0 = номер стандартной стороны.
B2; B = ключ параметра Обработка; 2 = определяет сверление.
D2550; D = ключ параметра Глубина; 2550 = определяет значение, то есть 25,50 мм.
Горизонтальное отверстие, представленное при помощи круга
Горизонтальное отверстие может быть представлено при помощи круга, начерченного по
одной из боковых стороне детали.
Диаметр отверстия определяется диаметром круга, в то время как глубина должна быть
указана при помощи слоя.
Пример:
Для создания отверстия глубиной 25,5 мм по поверхности 3 детали придать чертежу
отверстия слой TCHW3B2D2550:
TCH; идентификационный префикс слоя BIESSE.
W3; W = ключ параметра Сторона; 3 = номер боковой стороны.
B2; B = ключ параметра Обработка; 2 = определяет сверление.
D2550; D = ключ параметра Глубина; 2550 = определяет значение, то есть 25,50 мм.
Горизонтальное отверстие, представленное при помощи
прямоугольника
При создании отверстия с использованием прямоугольника диаметр и глубина получаются
из геометрии. Диаметр задаётся длиной сегмента A (рисунок 320) по сегменту C (рисунок
320), представляющему собой сторону 1, по которой производится сверление, в то время
как глубина задаётся сегментом B (рисунок 320). Точка исполнения определяется средней
точкой сегемента, который определяет диаметр отверстия.
Рисунок 320 показывает прямоугольник по стороне 0 детали, интерпретируемый как
сверление, производимое в сторону 1 детали.
Рисунок 320
А
B
С
0
Для указания точки, в которой производить сверление, ввести значение расстояния между
отверстием и верхней стороной в строке слоя, приданного прямоугольнику, задающему
отверстие. Если это значение не будет задаваться, по умолчанию отверстие будет считаться
исполняемым посередине толщины детали.
BIESSE S.p.A. © - 131014
535
20 Проектирование файлов DXF
Примеры горизонтального сверления:
Для задания горизонтального сверления, исполяемого по стороне 1 на расстоянии,
равном половине толщины детали, и изображённого в виде прямоугольнка по стороне 0,
приданного слою TCHW1B2:
TCH; идентификационный префикс слоя BIESSE.
W1; W = ключ параметра Сторона; 1 = номер боковой стороны.
B2; B = ключ параметра Обработка; 2 = определяет сверление.
Для представления горизонтального отверстия, применяемого по стороне 1 на
расстоянии 20 мм от угла 1 данной стороны и начерченного в виде прямоугольника по
стороне 0, придать чертежу слой TCHW1B2D2000:
TCH; идентификационный префикс слоя BIESSE.
W1; W = ключ параметра Сторона; 1 = номер боковой стороны.
B2; B = ключ параметра Обработка; 2 = определяет сверление.
D2000; D = ключ параметра Глубина; 2000 = определяет значение, то есть 20,00 мм.
Рисунок 321: пример того, как интерпретируется прямоугольник, созданный по стороне 0.
SP1
X
20 мм
А
Y
B
A, отверстие;
B, сторона 1;
20mm; расстояние отверстия от
верхнего края поверхности.
Если необходимо произвести вырез в детали, в которой производитя сверление, этот вырез
задаётся расстоянием (поз. A) между точкой исполнения сверления и краем 1 (поз. B)
поверхности 0.
Рисунок 322: пример выреза.
А
B
0
Угловое сверление
Формализм типа BIESSE позволяет задавать наклонные в пространстве отверстия. Для её
идентификации необходимо задать точку исполнения и углы AR и AZ. Следующий рисунок
показывает углы AR и AZ.
Угол AR представляет собой поворот оси шпинделя в плоскости X, Y.
536
BIESSE S.p.A. © - 131014
20 Проектирование файлов DXF
Угол AZ представляет собой угол наклона оси вращения шпинделя относительно плоскости
X, Y.
Рисунок 323: Углы AR и AZ
Угловые отверстия могут описываться черчением круга по поверхности 0 , прямоугольником
или замкнутой ломаной.
Угловое отверстие, представленное при помощи круга
Если угловое отверстие представлено в виде круга, приданный ему слой должен нести
глубину и углы AR и AZ.
Предварительно заданные значения для углов AR и AZ - нулевые.
Пример:
Для исполнения отверстия по поверхности 0 глубиной 10 мм, угол AR 45° и угол AZ 30°,
придать чертежу отверстия слой TCHW0B2D1000AR45AZ30.
TCH; идентификационный префикс слоя BIESSE.
W0; W = ключ параметра Сторона; 0 = номер стороны.
B2; B = ключ параметра Обработка; 2 = определяет сверление.
D1000; D = ключ параметра Глубина; 1000 = определяет значение, то есть 10 мм
(обязательно указывать 2 цифры после запятой).
AR45; AR = ключ параметра AR; 45 = значение угла.
AZ30; AZ = ключ параметра AZ; 30 = значение угла.
Угловое отверстие, представленное при помощи прямоугольника
Если угловое отверстие представлено прямоугольником, то диаметр задаётся его первой
стороной, та, которая между вершинами 1 и 2 (поз. A, следующие рисунки), а глубина
определяется длиной второй стороны, которая лежит между вершинами 2 и 3 (поз.B,
следующие рисунки).
Угол наклона лежит между второй стороной и положительной осью X, по аналогии с
формализмом типа CNI. В этом случае необходимо, чтобы вершины прямоугольника были
BIESSE S.p.A. © - 131014
537
20 Проектирование файлов DXF
начерчены в правильном порядке. Угол AZ, если он отличен от нуля, должен в любом случае
указываться в слое.
Для указания стороны, которая представляет собой диаметр, можно использовать линию,
начерченную по этой стороне (рисунок 325).
Рисунок 324: Определение диаметра наклонного прямоугольного отверстия заданием порядка
вершин.
4
3
B
4
1
2
3
А
А
1
2
B
Рисунок 325: Определение диаметра наклонного прямоугольного отверстия при помощи линии.
А
538
BIESSE S.p.A. © - 131014
20 Проектирование файлов DXF
Как представлены резы
Резка геометрически представлена линией. Слой, приданный линии, позволяет указать,
кроме типа обработки и стороны применения, также и глубину реза и другие
технологические параметры.
Если глубина не указана, добавляется нулевое значение.
Формализм типа BIESSE позволяет также управлять резами по боковым сторонам.
Пример:
Для исполнения реза по поверхности 2 глубиной 15 мм и толщиной 2 мм, придать чертежу
следующий слой TCHW2B3D1500TH0200:
TCH; идентификационный префикс слоя BIESSE.
W2; W = ключ параметра Сторона; 2 = номер стороны.
B3; B = ключ параметра Обработка; 3 = определяет рез.
D1500; D = ключ параметра Глубина; 1500 = определяет значение, то есть 15 мм
(обязательно указывать 2 цифры после запятой).
TH0200; TH = ключ параметра |Толщина; 200 = определяет значение, то есть 2 мм.
Как представлять фрезу
Фрезерование может быть представлено геометрически при помощи линий, дуг, кругов и
замкнутых или разомкнутых ломаных.
Слой, приданный геометрическим элементам, позволяет указывать, кроме типа обработки,
ещё и глубину фрезерования и другие технологические параметры (скорость опускания
инструмента, тип инструмента и т п.). Если глубина не указана, добавляется нулевое
значение.
Пример:
Дляя создания фрезерования по стороне 1 глубиной 10 мм придать чертежу слой
TCHW1B1D1000:
TCH; идентификационный префикс слоя BIESSE.
W1; W = ключ параметра Сторона; 1 = номер стороны.
B1; B = ключ параметра Обработка; 1 = определяет фрезерование.
D1000; D = ключ параметра Глубина; 1000 = определяет значение, то есть 10 мм
(обязательно указывать 2 цифры после запятой).
Когда создаётся чертёж, используемый для производства обработок, то если каждому
геометрическому элементу чертежа необходимо придать технологические данные,
относящиеся к фрезерованию, каждому элементу придаётся свой слой, например,
TCHW0B1DP1000 поз. B, TCHW0B1PT1 поз. C, TCHW0B1DP2000 поз. D. Для того, чтобы все
BIESSE S.p.A. © - 131014
539
20 Проектирование файлов DXF
геометрические элементы чертежа принадлежали единому фрезерованию, придать всему
чертежу один слой, например, TCHW0B1DP1000 поз. A.
А
B
С
D
Формализм типа BIESSE позволяет также управлять фрезерованиями по боковым
сторонам.
Использование блоков
Блоки могут использоваться только для представления отверстий. Чтоб блок был разпознан
как отверстие, необходимо ввести в секцию символов DXF формата BIESSE информацию,
относящаюся к диаметру, глубине и характеристикам инструмента и т п.
Рисунок 326: Определение символов при настройке программного обеспечения (setup).
Блок должен быть начерчен непосредственно на нужной поверхности, которая указывается
при помощи слоя.
540
BIESSE S.p.A. © - 131014
20 Проектирование файлов DXF
Невозможно начертить блок на стороне 0 детали и указать в слое, что отверстие находится
в другой поверхности.
Единица измерения
имеется возможность импортировать файлы DXF, выраженные в следующих единицах
измерения:
миллиметры;
дюймы.
Если геометрические данные выражены в миллиметрах, единица измерения, приведённая в
данных слоя, должна быть выражена в миллиметрах. Если геометрические данные
выражены в дюймах, единица измерения, приведённая в данных слоя, должна быть
выражена в дюймах. Единицы измерения не могут использоваться одновременно.
Исключение составляют блоки, для которых действует правило, что если единицы
измерения в чертеже, где используется блок. выражены в люймах, то значения диаметра и
глубины, заданные в программе, должны быть таковы:
значение, приданное диаметру, выражается в миллиметрах,
значение, приданное глубине, выражается в дюймах.
В зависимости от применяемой единицы измерения, необходимо указывать определённое
количество десятичных цифр. Нижеследующая таблица разъясняет возможные ситуации.
Единица
измерения
Величина, выраженная при
помощи слоя
Обязательное
количество цифр после
запятой
Миллиметры
Глубина
2
Миллиметры
Толщина
2
Миллиметры
Диаметр
2
Миллиметры
Высота стороны
2
Миллиметры
Глубина выборки
2
Миллиметры
Рабочая скорость
0
Миллиметры
Опускание
0
Дюймы
Глубина
4
Дюймы
Толщина
4
Дюймы
Диаметр
4
Дюймы
Высота стороны
4
BIESSE S.p.A. © - 131014
541
20 Проектирование файлов DXF
Единица
измерения
Величина, выраженная при
помощи слоя
Обязательное
количество цифр после
запятой
Дюймы
Глубина выборки
4
Дюймы
Рабочая скорость
2
Дюймы
Опускание
2
Создание слоя с командами приложения "Редактор"
Строка (имя) слоя, созданного в импортируемом DXF, должна быть создана с
использованием следующих ключей и значений:
Ключи: позволяют задавать тип обработки и типологию технологических параметров.
Используемые ключи - это команды и параметры программирования в приложении
"Редактор" (см. приложение B). В этом случае параметры программирования могут быть
смешаны с персонализированными ключами (см. параграф “Создание слоёв с
персонализируемыми ключами”).
Значения: позволяет задавать геометрические и технологические данные, которые
должны быть написаны следующим образом:
• Строки должны начинаться и заканчиваться символами-разделителями.
Например: TCD$имя инструмента$, где $ представляет собой символ-разделитель,
заданный в поле “Разделитель строк:” в меню "Setup" (см. параграф “Карта
Определение DXF”, стр. 146).
• Целые числа должны быть написаны без точки. Например: (DP)12, где 12
представляет собой 12 миллиметров.
• Дробные числа должны быть написаны с точкой.Например: (DP)12.34, где 12.34
представляет собой 12,34 миллиметра.
Для создания слоя необходимо соблюдать следующие правила:
Каждый слой должен начинаться с ключа TCH.
Каждый слой, относящийся к командам программирования, должен быть написан в
квадратных скобках; напр., [ROUT], [BG], [CUT_G]и т п. Для просмотра полного списка
команд программирования см. приложение B.
Каждый ключ, относящийся к параметрам, должен вводиться в круглых скобках; напр.,
(SIDE), (DIA), (CRN), (DP) и т п. Для просмотра полного списка параметров
программирования см. приложение B.
Для реализации геометрии в DXF см. перечисленные ниже параграфы, невзирая на
примеры, так как созданные геометрии использовали персонализированные ключи:
• “Как представлена деталь” (стр.529)
• “Как представлены отверстия” (стр.534)
• “Как представлены резы” (стр.539)
542
BIESSE S.p.A. © - 131014
20 Проектирование файлов DXF
• “Как представлять фрезу” (стр.539)
Как создавать слой
Слой, приданный при создании фрезерованию по нулевой стороне, может создаваться
различными способами:
1.
С использованием только персонализированных ключей “TCHW0B1D1255” (см.
параграф “Создание слоёв с персонализируемыми ключами”):
• TCH; идентификационный префикс слоя BIESSE.
• W0; W = ключ параметра Сторона (см. таблицу 9, стр. 523); 0 = номер поверхности.
• B1; B = ключ параметра Обработка (см. таблицу 9, стр. 523); 1 = определяет
фрезерование.
• D1255; D = ключ параметра Глубина (см. таблицу 9, стр. 523); 1255 = определяет
значение, то есть 12,55 мм.
2.
При использовании как персонализированных ключей TCHW0B1D1255 (см. параграф
“Создание слоёв с персонализируемыми ключами”), так и команд или параметров
программирования “(CRC)1(CRN)$1$”. В этом случае новые параметры, чтобы их можно
было импортировать в приложение "Редактор", начиная с версии 3.3, должны вставлены
только после персонализированных ключей: TCHW0B1D1255(CRC)1(CRN)$1$ (см.
приложение B).
• TCHW0B1D1255; см. пункт 1.
• (CRC)1; CRC = параметр Коррекция; 1 = задаёт тип коррекции.
• (CRN)$1$; CRN = параметр CRN; $1$ = задаёт номер угла.
3.
При использовании команд или параметров программирования
TCH[ROUT](SIDE)0(DIA)12.55(CRC)1(CRN)$1$ (см. приложение B).
• TCH; идентификационный префикс слоя BIESSE.
• [ROUT]; команда, определяющая тип обработки;
• (SIDE)0; SIDE = параметр Сторона; 0 = номер стороны.
• (DIA)12.55; DIA = параметр Диаметр; 12.55 = указывает значение, то есть 12,55 мм.
• (CRC)1; CRC = параметр Коррекция; 1 = задаёт тип коррекции.
• (CRN)$1$; CRN = параметр CRN; $1$ = задаёт номер угла.
Примеры импортируемых обработок
Создание фрезерования (см. поз. A, рисунок 327):
для создания фрезерования по нулевой поверхности детали глубиной 20 мм при
помощи инструмента “SPID20” начертить профиль и создать следующий слой:
TCH[ROUT](SIDE)0(CRN)$1$(DP)20(DIA)30(TNM)$SPID20$(TTP)100
• TCH; идентификационный префикс слоя BIESSE.
BIESSE S.p.A. © - 131014
543
20 Проектирование файлов DXF
• [ROUT]; команда Фрезерование.
• (SIDE)0; параметр Сторона;
0 = номер стандартной стороны.
• (CRN)$1$; параметр для задания угла детали;
$1$ = номер угла.
• (DP)20; параметр Глубина;
20 = соответствует значению, то есть 20 мм.
• (DIA)30; параметр Диаметр;
30 = соответствует значению, то есть 30 мм.
• (TNM)$SPID20$; параметр Код инструмента;
$SPID20$ = имя инструмента “SPID20”.
• (TTP)100; параметр Тип инструмента; 100 = определяет значение, то есть типологию
инструмента “ПАЛЬЧИКОВАЯ”.
Создание вертикального реза (см. поз. B, рисунок 327):
для создания реза по нулевой поверхности детали, толщиной 10 мм и глубиной 15 мм, с
правой коррекцией и с данными скорости опускания и подачи, начертить профиль и
создать следующий слой:
TCH[CUT_G](SIDE)0(DSP)4000(WSP)2500(DP)15(TH)10(CRC)1
• TCH; идентификационный префикс слоя BIESSE.
• [CUT_G]; команда Обобщённый рез.
• (SIDE)0; параметр Сторона;
0 = номер стандартной стороны.
• (DSP)4000; параметр Скор. опуск.;
4000 = соответствует значению, то есть 4000 мм/мин.
• (WSP)2500; параметр Раб. скорость [мм/мин];
2500 = соответствует значению, то есть 2500 мм/мин.
• (DP)15; параметр Глубина;
15 = соответствует значению, то есть 15 мм.
• (TH)10; параметр Толщина;
10 = соответствует значению, то есть 10 мм.
• (CRC)1; параметр Коррекция;
1 = соответствует значению, то есть: Правая.
Создание вертикального сверления (см. поз. C, рисунок 327):
для создания сверления по нулевой поверхности детали, диаметром 30 мм и глубиной
20 мм, начертить круг и создать следующий слой:
TCH[BG](SIDE)0(DIA)30(DP)20(TTP)2
• TCH; идентификационный префикс слоя BIESSE.
• [BG]; команда Обобщённое сверление.
• (SIDE)0; параметр Сторона;
0 = номер стандартной стороны.
• (DIA)30; параметр Диаметр;
30 = соответствует значению, то есть 30 мм.
544
BIESSE S.p.A. © - 131014
20 Проектирование файлов DXF
• (DP)20; параметр Глубина;
20 = соответствует значению, то есть 20 мм.
• (TTP)2; параметр Тип инструмента; 2 = определяет значение, то есть типологию
инструмента “ЗЕНКОВОЧНОЕ”.
Создание геометрии без обработок (см. поз. D, рисунок 327):
Для задания просто импортируемой геометрии начертить её и создать следующий слой:
TCH[GEO](ID)$P1002$(CRN)$2$
• TCH; идентификационный префикс слоя BIESSE.
• [GEO]; команда Задание геометрии.
• [ID]$P1002$; команда Идентиф. геом..
$P1002$ = имя ID
• (CRN)$2$; параметр для задания угла детали;
$2$ = номер угла.
Рисунок 327: Импортировать в приложение "Редактор" перечисленных выше обработок.
А
B
С
D
BIESSE S.p.A. © - 131014
545
20 Проектирование файлов DXF
20.3 Формализм типа “CNI DXF”
Данный параграф разъясняет, как придавать каждому элементу создаваемого в каком-либо
программном продукте CAD чертежа слой, чтобы можно было бы корректно импортировать
его в приложение "Редактор", используя настройки CNI DXF (см. “Настройки формализма”
на стр. 552).
Слои - это "уровни", имеющиеся в CAD и позволяющие отделять один чертёж от другого, и
каждый слой может быть назван при помощи ввода ключей (см. таблицы в параграфе
“Персонализация ключей слоёв”) и цифр. Производимая операция заключается в придании
имени слою, чтобы можно было бы корректно интерпретировать приданный ему чертёж.
Ключи, указанные в примерах для формализма типа “CNI DXF”, позволяют
разъяснять, как генерировать синтаксис слоя; они приведены в таблице 10, стр.
546.
Ключи таблицы в меню "Setup" могут не соответствовать перечисленным в
таблице 10, так как они персонализируемы.
Персонализация ключей слоёв
Для персонализации ключей слоёв вызвать карту Определение DXF в меню "Setup". По
умолчанию каждому параметру таблицы соответствует один ключ.
Таблица 10: Список параметров таблицы, которым придаётся ключ, описываемый синтаксисом слоя
файла DXF, если необходимо сохранить его в файле геометрических и технологических данных,
воспринимаемых системой при импорте. Указанные в качестве примера ключи - это ключи по
умолчанию, которые вызываются в таблице в меню Setup.
Параметры
Ключи
Панель
Ключ для задания детали (напр., PANNELLO).
Резка
Ключ для указания обработки резанием (напр., LAMA).
Электрошпиндель
Ключ для задания фрезерования (напр., PANTO).
Сверление по стороне 1
Ключ для указания горизонтального сверления по стороне
1 (напр., LATO1).
Сверление по стороне 2
Ключ для указания горизонтального сверления по стороне
2 (напр., LATO2).
Сверление по стороне 3
Ключ для указания горизонтального сверления по стороне
3 (напр., LATO3).
Сверление по стороне 4
Ключ для указания горизонтального сверления по стороне
4 (напр., LATO4).
546
BIESSE S.p.A. © - 131014
20 Проектирование файлов DXF
Параметры
Ключи
Сверление по стороне 5
Ключ для указания горизонтального сверления по стороне
5 (напр., LATO5).
Вертикальное сверление
Ключ для указания вертикального сверления по стороне 0
(напр., VERTICA).
Угловое сверление
Ключ для задания наклонного сверления (напр., FORIA).
Точка
Ключ для задания десятичного разделителя (напр., K).
Отключить вырез (Z)
Ключ для указания того, считать или нет координату Z
обработки или геометрии, указанной в импортированном
DXF. Вводимые значения:
0 = координата по Z будет считаться и рассматриваться как
смещение обрабатываемой плоскости относительно
основной поверхности детали.
1 = координата по Z не будет приниматься во внимание.
Как представлена деталь
Деталь должна быть представлена геометрически в виде замкнутого прямоугольника при
использовании команды для создания замкнутых многоугольных фигур, линий или
полилиний (см. параграф 20.1 “Список команд черчения”).
Размеры, относящиеся к длине детали, по направлению осей X и Y, задаются
непосредственно геометрией, в то время как размер, относящийся к толщине, должен
задаваться непосредственно в слое, приданном прямоугольнику. Если глубина не указана,
добавляется нулевое значение.
Пример:
Для черчения детали размерами 1000 x 300 x 30,20 (мм) необходимо придать
прямоугольнику шириной 1000 и высотой 300 мм слой PANNELLO30K20 (см.таблицу 10,
стр. 546).
BIESSE S.p.A. © - 131014
547
20 Проектирование файлов DXF
Обобщённая сторона
В формализме типа CNI не существует концепции обобщённой стороны.
Как представлены отверстия
Отверстия могут быть представлены двумя различными способами:
При помощи круга, используемого для представления вертикального отверстия,
производимого по сторонам детали 0 и 5.
При помощи прямоугольника или замкнутой ломаной, исполняемой по стороне 0,
используя для представления отверстий, исполнимых горизонтальными шпинделями по
боковым сторонам детали.
Вертикальное отверстие, представленное при помощи
круга
Вертикальное отверстие, реализуемое по стороне 0 или 5 детали, должно быть
представлено в виде круга, который начерчен внутри прямоугольника выбранной стороны.
Диаметр отверстия совпадает с диаметром круга, в то время как глубина должна быть
указана при помощи слоя. Если глубина не указана, добавляется нулевое значение.
Точка применения отверстия совпадает с центром круга.
Пример:
Для исполнения вертикального отверстия глубиной 15мм придать чертежу отверстия слой
VERTICA15 (см. таблицу 10, стр. 546).
Горизонтальное отверстие, представленное при помощи
прямоугольника
При создании отверстия с использованием прямоугольника диаметр и глубина получаются
из геометрии. Диаметр указывается длиной A сегмента D (рисунок 320), параллельного
сегменту C (рисунок 320) стороны 0, которая представляет сторону , по которой производить
сверление, в то время как глубина указывает длину сегментаB (рисунок 320),
перпендикулярного сегменту C (рисунок 320). Точка исполнения определяется средней
точкой сегемента, который определяет диаметр отверстия.
Рисунок 320 показывает прямоугольник по стороне 0 детали, интерпретируемый как
сверление, производимое в сторону 1 детали. Рисунок 321 показывает, как это отверстие
будет интерпретироваться.
Для указания точки, в которой производить сверление, ввести значение расстояния между
отверстием и верхней стороной в строке слоя, приданного прямоугольнику, задающему
548
BIESSE S.p.A. © - 131014
20 Проектирование файлов DXF
отверстие. Если это значение не будет задаваться, по умолчанию отверстие будет считаться
исполняемым посередине толщины детали.
Если необходимо произвести вырез в детали, в которой производитя сверление, этот вырез
задаётся расстоянием (поз. A, рисунок 322) между точкой исполнения сверления и краем 1
(поз. B, рисунок 322) поверхности 0.
Примеры
Для черчения прямоугольника, который представляет собой горизонтальное сверление,
применяемое к ст. 1 детали на расстоянии 20 мм от угла 1 этой стороны, придать
прямоугольнику слой LATO120 (см. таблицу 10, стр. 546).
Для черчения прямоугольника, представляющего собой горизонтальное отверстие,
применяемое по поверхности 1 на середине толщины детали, придать прямоугольнику
слой LATO1 (см. таблицу 10, стр. 546).
Угловое сверление
Формализмом типа CNI управляются только повороты “AR” оси шпинделя в плоскости X-Y,
но не наклоны “AZ” оси вращения шпинделя относительно плоскости X, Y (то есть наклоны
шпинделя в пространстве).
Следовательно, могут создаваться отверстия по боковым сторонам детали (поз. A на
следующем рисунке) с поворотом оси шпинделя в плоскости X - Y.
Рисунок 328
В этом случае диаметр задаётся его первой стороной, та, которая между вершинами 1 и 2
(поз. A, на следующем рисунке), а глубина определяется длиной второй стороны, которая
лежит между вершинами 2 и 3 (см. поз.B, следующий рисунок).
Угол наклона находится между второй стороной и осью X+. Следовательно, необходимо
начертить вершины прямоугольника в нужном порядке.
BIESSE S.p.A. © - 131014
549
20 Проектирование файлов DXF
Рисунок 329
3
B
4
2
А
1
Как представлены резы
Резка геометрически представлена линией. Слой, приданный линии, позволяет указывать,
кроме типа обработки, глубину резки. Если глубина не указана, добавляется нулевое
значение.
Резы по боковым сторонам не контролируются.
Как представлены фрезерования
Фрезерование может быть представлено геометрически при помощи линий, дуг, кругов и
замкнутых или разомкнутых ломаных или точек. Точка обычно указывается для указания
координат начала фрезерования.
Слой, приданный геометрическим элементам, позволяет указывать, кроме типа обработки,
глубину фрезерования. Если глубина не указана, добавляется нулевое значение.
При исполнении чертежа, используемого для проведения обработки, если каждому
геометрическому элементу необходимо придать технологические данные, специфические
для фрезерования, необходимо придавать каждому элементу свой слой (поз. B, C, D). Для
того, чтобы все геометрические элементы чертежа принадлежали единому фрезерованию,
придать всему чертежу (поз. A) один слой .
А
B
С
D
Формализм типа CNI не контролирует фрезерование по боковым сторонам.
550
BIESSE S.p.A. © - 131014
20 Проектирование файлов DXF
Использование блоков
Блоки могут использоваться только для представления отверстий. Чтобы блок мог
распознаваться как отверстие, необходимо, чтобы в настройках программного обеспечения
("setup") были вставлены значения, относящиеся к диаметру, глубине и типу инструмента.
Рисунок 330: Определение символов при настройке программного обеспечения (setup).
Блок, указывающий отверстие по боковой стороне, должен иметь слой, определяющий эту
сторону. Управление им полностью аналогично управлению горизонтальным отверстиям,
представленным при помощи прямоугольника.
Единица измерения
Имеется возможность импортировать файлы DXF, выраженные в следующих единицах
измерения:
миллиметры;
дюймы.
Если геометрические данные выражены в миллиметрах, единица измерения, приведённая в
данных слоя, должна быть выражена в миллиметрах. Если геометрические данные
выражены в дюймах, единица измерения, приведённая в данных слоя, должна быть
выражена в дюймах. Единицы измерения не могут использоваться одновременно.
Исключение составляют блоки, для которых действует правило, что если единицы
измерения в чертеже, где используется блок. выражены в люймах, то значения диаметра и
глубины, заданные в программе, должны быть таковы:
значение, приданное диаметру, выражается в миллиметрах,
BIESSE S.p.A. © - 131014
551
20 Проектирование файлов DXF
значение, приданное глубине, выражается в дюймах.
20.4 Настройки формализма
Для задания типа формализма, применяемого к импортированному файлу, запустить
приложение "Редактор", выбрать меню Файл и опцию Настройки..., или соответствующую
кнопку на панели инструментов.Кликнуть по карте Настройки DXF.
В поле данных Активный тип выбрать позицию BiesseWorks DXF для формализма типа
BIESSE или позицию CNI DXF для формализма типа CNI.
Убедиться, что ключи, имеющиеся в таблице ниже, соответствуют использованным ключам
в импортированном файле DXF.
552
BIESSE S.p.A. © - 131014
21 Выполнение программ
Нижеследующая глава описывает процедуры использования программ обработки с целью
отправить их для исполнения на станок.
Чтобы эти файлы были исполнены на станке, они должны быть преобразованы. Эта
операция должна быть произведена при помощи соответствующей кнопки на панели
Инструменты в приложении "Редактор" (см. параграф 21.1 “Создание файла ISO в
приложении "Редактор"”), или с использованием утилиты "BatchRun" (см. параграф 21.2
“Создание файла ISO с утилитой "BatchRun"”).
Фазы исполнения программ включают в себя создание файла ISO, рабочего списка и
использование станка во время пауз в работе с целью произвести необходимые
перемещения детали на рабочем столе.
Указатель рассматриваемых вопросов
• 21.1 “Создание файла ISO в приложении "Редактор"”
• 21.2 “Создание файла ISO с утилитой "BatchRun"”
• 21.3 “Исполнение программы и списка”
• 21.4 “Возобновление программы после паузы обработки”
• 21.5 “Остановка и отмена исполнения программы”
BIESSE S.p.A. © - 131014
553
21 Выполнение программ
21.1 Создание файла ISO в приложении
"Редактор"
Для преобразования программы обработки и генерирования файла с расширением ISO,
чтобы программа стала исполняемой на станке, кликнуть по кнопке
на панели
инструментов приложения "Редактор" или по функции Создать код ЧПУ в меню
Инструменты.
Файл с расширением ISO создаётся в директории, определяемой в карте Вход и Выход
диалогового окна "Setup".
Для сохранения файла ISO с иным именем и в желаемой директории, выбрать функцию
Создать код ЧПУ в файле... меню Инструменты.
554
BIESSE S.p.A. © - 131014
21 Выполнение программ
21.2 Создание файла ISO с утилитой
"BatchRun"
Для запуска этой утилиты использовать меню Пуск панели приложений Windows (см. главу
3). Для более детального описания утилиты см. главу 3.
Для исполнения файла с расширеним BPP подгтовка файла ISO не требуется.
Настройка утилиты
Для задания данных BatchRun по умолчанию кликнуть по кнопке
.
Рисунок 331: диалоговое окно Настройки
Задать в поле Расширения преобразуемых файлов типы файлов, импортируемых с
целью преобразования и создания одноимённого файла ISO. Активировать или снять
активацию в папках желаемого типа.
Активировать маркер Показать даты создания и последнего редактирования для показа
в области рабочего задания окна с датой создания и последнего изменения задания.
Активировать маркер Показать кнопки CAM для вызова кнопок CAM
.
Задать в поле Данные детали данные по умолчанию некоторых характеристик детали,
только в случае, если они не указаны в импортированных файлах BPP.
Активировать маркер Добавить расширение импортированных файлов к имени
генерированных файлов ISO при необходимости генерировать файл ISO, сохраняя в
имени файла аббревиатуру расширения.
Например, при активации ячейи файл Fresatura.CID при своём преобразовании будет
BIESSE S.p.A. © - 131014
555
21 Выполнение программ
переименован путём добавления к имени нижнего подчёркивания и аббревиатуры
(Fresatura_CID.ISO). При необходимости оставить имя без изменения, меняя только
расширение, снять активацию маркера.
Управление импортироваными файлами
В следующем параграфе приведены процедуры управления файлами, показываемыми в
области импорта:
“Импорт файлов, подлежащих преобразованию” (стр. 556)
“Создание копии файлов” (стр. 556)
“Удалить импортированные файлы” (стр. 557)
“Изменить импортированные файлы” (стр. 557)
“Генерирование списка рабочего задания” (стр. 557)
“Оптимизация и симуляция импортированных файлов” (стр. 558)
“Исполнение выделенного файла” (стр. 558)
Импорт файлов, подлежащих преобразованию
Для импорта файла кликнуть по кнопке
и следовать указанным ниже подсказкам:
Для импорта содержимого целой папки найти папку, содержащую импортируемые
файлы, и написать в соответствующее поле код “*.*”.
Для импорта только одного файла, например, с расширением DXF, написать в
соответствующее поле код “*.DXF”.
Для импорта различных файлов выбрать их, держа нажатой клавишу SHIFT на
клавиатуре.
Одно рабочее задание в BatchRun не может содержать два файла с одним именем,
следовательно, если будут импортированы уже существующие файлы, появится
сообщение, позволяющее создать копию. Несколько заданий, напротив, могут содержать
идентичные файлы, но для каждого задания необходимо создавать подпапку, в которую
будут размещены преобразованные файлы (рисунок 333).
Создание копии файлов
Для создании копии одного или более файлов выделить копируемые файлы. Если файлов
несколько, выделить их, используя кнопку SHIFT на клавиатуре, нажать кнопку
и кнопку
. Файл будет создан с тем же именем + символ “_#” + порядковый номер.
556
BIESSE S.p.A. © - 131014
21 Выполнение программ
Удалить импортированные файлы
Для удаления файлов из области импорта выбрать один или более файлов (используя
также клавишу SHIFT) и нажать кнопку
.
Для очистки области импорта и удаления всех импортированных файлов кликнуть по
кнопке
.
Изменить импортированные файлы
Импортирванные файлы могут быть изменены, то есть имеется возможность
воздействовать на них, редактируя данные, относящиеся к переменным деталей.
Для изменения данных деталей выбрать нужный файл и нажать кнопку
. Внесённые
в деталь изменения не изменяют сам файл, это лишь временные изменения, которые
BatchRun держит в памяти. Для описания полей диалогового окна см. параграф
“Создание документов” на стр. 298.
Для изменения переменных выбрать нужный файл и нажать кнопку
. Переменные
могут быть только изменены, не допускается их удаление или создание новых.
Внесённые в переменные изменения не затрагивают сам файл, это лишь временные
изменения, которые BatchRun держит в памяти. Для просмотра описания полей
диалогового окна Переменные программы - [%1] см. параграф 19.2 “Управление
переменными” на стр. 510.
Когда в импортированном файле будут изменены данные, относящиеся к детали или к
переменным, файл в действительности не претерпевает изменений, следовательно, если
он будет открыт при помощи приложения "Редактор", поддерживает свои изначальные
настройки. Изменения становятся активными только тогда, когда они выполнены в
Редакторе, который взамодействует с BatchRun.
Генерирование списка рабочего задания
Для генерирования списка программ, сохраняемых в документе формата DSTN для
приложения “рабочее задание” в ЧПУ, кликнуть по кнопке
.
Полученный документ будет нести список файлов, состоящий из имён программ +
соответствующие расширения BPP, CID, DXF и т. д. (поз. A, рисунок 332). Для того,
чтобы его генерировать, программы, импортированные в утилиту, должны находиться в
папке, указанной в поле данных Директория программ (карта Рабочий список)
диалогового окна Setup.
Для генерирования списка файлов ISO, сохраняемых в документе формата DSTN для
приложения “рабочий список” в ЧПУ, кликнуть по кнопке
.
Полученный документ будет нести список файлов, состоящий из имён программ +
расширение ISO (поз. B, рисунок 332). В этом случае содержащиеся в нём файлы не
могут быть исполнены, если до этого они не будут преобразованы в соответствующие
программы, имеющиеся в утилите (поз. C, рисунок 332).
BIESSE S.p.A. © - 131014
557
21 Выполнение программ
Рисунок 332
С
B
А
Оптимизация и симуляция импортированных файлов
Для оптимизации одного файла из области импорта выделить его и нажать на кнопку
.
Эта операция может быть полезной, если есть необходимость проверить, является ли
импортированный файл корректным и, следовательно, поддающимся преобразованию.
Для симуляции одного файла из области импорта выделить его и нажать на кнопку
.
Исполнение выделенного файла
Для обработки одиночного файла в области импорта выделить его и нажать кнопку
558
.
BIESSE S.p.A. © - 131014
21 Выполнение программ
Управление рабочими списками
Под термином “рабочее задание” понимается рабочая группа, в которой собраны файлы,
подлежащие преобразованию и выделению среди других.
Например, эти же файлы могуть быть импортированы в различные задания, которым может
придаваться своё имя (рисунок 333), чтобы разделять различные типы обработок. В этом
случае необходимо сохранить файлы каждого заказа в различных папках, в противном
случае во время процесса преобразования файл ISO, полученный из одного из
одноимённых файлов из разных заданий, будет перепрописан, так как одна и та же папка не
может содержать два файла ISO с одним и тем же именем.
Рисунок 333
Когда обрабатываются файлы, в директории, заданной в поле Настройки выхода, будут
создаваться подпапки, задаваемые в поле Подпапка (см. следующий рисунок).
Рисунок 334
Создать задание
Для создания рабочего задания нажать кнопку
и переименовать задание (см.
“Переименование задания” на стр. 560). Всегда придавать созданному заданию имя станка
или нескольких станков, принадлежащих к одному же семейству (рисунок 333).
Неисполнение этой операции делает невозможным сохранение BatchRun; информация
будет показана при помощи сообщения об ошибке, в котором запрашивается придать станку
конкретное задание.
BIESSE S.p.A. © - 131014
559
21 Выполнение программ
Созданные задания добавляются в очередь к уже существующим, однако возможно их
перестроение и перемещение при помощи техники "протянуть и отпустить" ("drag and drop").
Переименование задания
Для переименования задания необходимо выбрать его и нажать клавишу F2 на клавитауре
ПК, или кнопку
, или, в качестве альтернативы, нажать два раза на левую кнопку мыши.
Записать новое имя и нажать клавишу ENTER на клавиатуре.
Удаление задания
Для удаления рабочего задания выбрать его и нажать клавишу DEL на клавиатуре или
соответствующую функцию в меню быстрого выбора, или, в качестве альтернативы,
кликнуть по клавише
.
Отключить задание
Для активации задания, чтобы содержащиеся в нём файлы не были преобразованы,
необходимо удалить при помощи клика мыши маркер, присутствующий в ячейке рядом с
именем задания.
560
BIESSE S.p.A. © - 131014
21 Выполнение программ
Процедура для преобразования импортированных
файлов
1.
Создать новый заказ, которому будут придаваться файлы, подлежащие обработке (см.
“Управление рабочими списками” на стр. 559). Каждый заказ может придаваться только
семейству станков (напр., семейству станков Rover), а не нескольким семействам
(напр., Rover и Arrow). Следовательно, доступно преобразование только программ,
созданных для специфического семейства.
2.
Указать тип экспортируемого файла, кликнув по соответствующему маркеру:
Экспорт Bpp для генерирования файлов в формате BPP;
Экспорт Iso для генерирования файлов в формате ISO;.
3.
Выбрать в окне Настройки выхода имя используемого станка, которое должно быть
таким же, как и в карте Пользователь в Setup. Использовать кнопку поиска для
отыскания пути, по которому располагать файлы ISO, если необходимо использовать
иной путь, чем указанный по умолчанию, в поле рядом с именем станка.
4.
Написать в поле Подпапка имя подпапки, в которой сохраняются экспортируемый
файлы и которая будет создаваться и размещаться в директории, задаваемой в
предыдущем поле. Эта настройка не обязательна, но она может быть полезной для
разделения файлов, сгруппированных по заданиям, сохранённым в различные
подпапки с целью быстрого поиска обработанных файлов.
5.
Произвести желаемые операции в области импорта. Возможные операции:
• Импорт файлов; параграф “Импорт файлов, подлежащих преобразованию” на стр.
556.
• Изменение данных в желаемых файлах, в данных детали и в переменных; параграф
“Изменить импортированные файлы” на стр. 557.
• Создание копий файла; параграф “Создание копии файлов” на стр. 556.
• Удаление файлов; параграф “Удалить импортированные файлы” на стр. 557.
• Оптимизация желаемых файлов; параграф “Оптимизация и симуляция
импортированных файлов” на стр. 558.
• Симуляция желаемых файлов; параграф “Оптимизация и симуляция
импортированных файлов” на стр. 558.
• Преобразование отдельных файлов; параграф “Исполнение выделенного файла” на
стр. 558.
• Задание ключей для файлов DXF; параграф “Настройка утилиты” на стр. 555.
6.
Активация кнопок функции Обработать всё для обработки всех файлов области
импорта. Активация кнопок функции Обработать только выделенное для обработки
только выделенных файлов области импорта.
BIESSE S.p.A. © - 131014
561
21 Выполнение программ
7.
Кликнуть по кнопке
для запуска обработки файла. Появится вторая страница
приложения со списком обрабатываемого файла. I file in fase di elaborazione vengono
marcati con il colore giallo, i file elaborati correttamente prendono il colore verde, mentre quelli
in cui l’elaborazione non è andata a Файл на фазе преобразования выделяется жёлтым
цветом, преобразованные файлы - зелёным, а файлы, преобразование которых не
удалось, - красным.
По окончании операции преобразования файла кликнуть по кнопке
главную страницу.
для возврата на
Сохранение данных и закрытие утилиты
Кликнуть по кнопке
для занесения в память данных без закрытия BatchRun.
Кликнуть по кнопке
для занесения в память данных и закрыть BatchRun.
Кликнуть по кнопке
для закрытия утилиты BatchRun без сохранения.
562
BIESSE S.p.A. © - 131014
21 Выполнение программ
21.3 Исполнение программы и списка
Программы обработки могут исполняться по отдельности или при помощи списка. Рабочий
список - это таблица, которая позволяет предусмотреть последовательность программ, в
которой необходимо производить обработку в нужном количестве деталей.
Для более детального описания того, как исполнять программу обработки или рабочий
список, см. главу 22 “Использование ЧПУ XNC”.
Для исполнения файла в формате DXF рекомендуеся проверить, чтобы ключи
считывания слоёв, приданных геометрии, соответствовали формализму, заданному в
поле Активный тип в карте Задание DXF в настройках "Setup".
21.4 Возобновление программы после
паузы обработки
При исполнении программы, которая содержит паузу обработки, для возобновления
обработки обращайтесь к руководству “Инструкция по эксплуатации” станка.
21.5 Остановка и отмена исполнения
программы
1.
Нажать кнопку STOP для прерывания движения осей.
2.
Нажать кнопку RESET для отмены исполнения программы или кнопку START для
возобновления обработки программы.
Если будут появляться сообщения об ошибке, появляющиеся в соответствующей панели,
нажать клавишу CLEAR для удаления, обязательно обратив внимание на содержание
сообщения.
BIESSE S.p.A. © - 131014
563
21 Выполнение программ
564
BIESSE S.p.A. © - 131014
22 Использование ЧПУ XNC
На станке та часть, которая отвечает за его управление, перемещение осей и исполнение
обработок, полностью управляется встроенной системой XNC. Из данного программного
обеспечения используются только некоторые приложения (Приложение Quote
(Координаты), Рабочий список, Приложение Debug (отладчик), Приложение "Статистика") и
окно ошибок.
Указатель рассматриваемых вопросов
• 22.1 “Приложение Quote (Координаты)”
• 22.2 “Калибровка осей станка”
• 22.3 “Привод в движение осей станка”
• 22.4 “Перемещение частей рабочей головы”
• 22.5 “Выполнение одиночных программ”
• 22.6 “Рабочий список”
• 22.7 “Приложение Debug (отладчик)”
• 22.8 “Приложение "Статистика"”
BIESSE S.p.A. © - 131014
565
22 Использование ЧПУ XNC
22.1 Приложение Quote (Координаты)
Приложение QUOTE позволяет показывать координаты осей, состояние работы станка
(ручное, автоматическое), координатный центр детали, тип выбранного шпинделя и процент
потенциометра.
При помощи этого приложения можно производить калибровку, перемещение и
позиционирование осей станка, управлять опусканием рабочей головы для оснащения
станка и посылать на исполнение отдельные программы обработки или списки обработки.
Рисунок 335: приложение Quote (Координаты)
A
B
C
D
E
F
G
H
566
Панель меню (см. “Описание панели меню” на стр. 567).
Потенциометр осей (см. “Потенциометр осей” на стр. 569).
Индикатор наличия предупреждений (см. “Индикатор наличия ошибок” на стр. 570).
Индикатор состояния станка (см. “Индикатор состояния станка” на стр. 570).
Окно координат осей (см. “Окно координат осей” на стр. 571).
Окно сред станка (см. “Окно сред станка” на стр. 571).
Кнопки управления (см. “Кнопки команд” на стр. 572).
Информационные панели (см. “Информационные панели” на стр. 572).
BIESSE S.p.A. © - 131014
22 Использование ЧПУ XNC
Описание панели меню
Ниже приводятся меню с описаниями их функций.
Некоторые из этих функций могут быть неактивны, так как связаны с уровнем
введённого пароля. Для ввода пароля соответствующего уровня см. параграф 4.6
“Пароль” на стр. 150.
ФУНКЦИИ:
КОНФИГУРАЦИЯ;
показывает окно КОНФИГУРАЦИЯ с активной конфигурацией. Для смены активной
конфигурации ввести номер, соответствующий новой конфигурации, и нажать клавишу Enter
на клавиатуре или кнопку Подтвердить.
ВЕРСИИ;
показывает версии, соответствующие приложениям XNC.
СИМУЛЯЦИЯ;
позволяет активировать или отключать состояние симуляции ЧПУ. Это состояние видно по
состоянию иконы
.
КАЛИБРОВКА
выбор типа калибровки станка. Калибровка предусматривается четырёх типов:
ГЛОБАЛЬНАЯ;
ЦЕНТР;
ЕДИНИЧНАЯ;
РУЧНАЯ.
РЕЖИМ ПЕРЕМЕЩЕНИЙ;
позволяет показывать точное положение инструмента, установленного на оси вращения,
когда производится работа в TCPM (Tool Center Point Management).
ОСИ;
показываемые точки относятся к шпинделю или агрегату, в который установлен
инструмент.
ДЕКАРТОВЫ ОСИ;
показываемые точки относятся к острию инструмента.
ИНСТРУМЕНТ;
фиксирует систему координат ЧПУ так, чтобы ось Z совпадала с направлением работы
инструмента (эта функция особо полезна при программировании наклонных отверстий).
Для получения более детальной информации см. руководство по XNC.
ОКНА:
ПРОГРАММА;
показывает окно ВЫБОР ПРОГРАММ для выбора исполняемой программы. Опция
активируется только внутри среды АВТОМАТИЧЕСКИ и при закрытом приложении DISTINTA
(список).
BIESSE S.p.A. © - 131014
567
22 Использование ЧПУ XNC
DISTINTA;
вызывает приложение DISTINTA (список). Опция активируется только внутри среды
АВТОМАТИЧЕСКИ.
DEBUG;
показывает приложение DEBUG (отладчик). Нажать "debug" программы в состоянии START.
Опция активируется только внутри среды АВТОМАТИЧЕСКИ.
АКТИВАЦИЯ ШПИНДЕЛЕЙ;
вызывает приложение ATTIVAZIONE MANDRINI (АКТИВАЦИЯ ШПИНДЕЛЕЙ.Опция
активируется только внутри среды РУЧНЫЕ ПЕРЕМЕЩЕНИЯ. Если на станке отсутствуют
шпиндели, опция ATTIVAZIONE MANDRINI никогда не доступна.
ОШИБКИ;
вызывает окно ОШИБКИ (ERRORI) для проверки ошибок функционирования программного
обеспечения.
СООБЩЕНИЯ;
вызывает окно СООБЩЕНИЯ (MESSAGGI), в котором воспроизводятся сообщения контроля
исполняемых программ обработки и ПЛК.
СООБЩЕНИЯ ОБ ОШИБКАХ;
вызывает окно с сообщениями, которые ЧПУ выдаёт, если обнаруживает ситуацию
неисправности каких-либо своих частей. Некоторые сообщения могут быть не видны, так
как связаны с вводом пароля определённого уровня. Для ввода пароля соответствующего
уровня см. параграф 4.6 “Пароль” на стр. 150.
КООРДИНАТА:
ОТНОСИТЕЛЬНАЯ
показывает относительную координату и выбранный шпиндель.
АБСОЛЮТНАЯ;
координата шпинделя базирования (обычно T1) относительно нуля станка.
ОСТАТОЧНАЯ;
разница между координатой цели и абсолютной координатой, когда ось получила команду
на движение.
ТЕОРЕТИЧЕСКАЯ;
идеальная абсолютная координата, на которой должна находиться ось, если бы она
мгновенно отозвалась бы на входной сигнал (при известной скорости), полученный от ЧПУ.
ТЕОРЕТИЧЕСКАЯ ОТНОС.;
идеальная координата относительно выбранной точки, на которой должна находиться ось,
если бы она мгновенно отозвалась бы на входной сигнал (при известной скорости),
полученный от ЧПУ.
ЦЕЛЕВАЯ;
абсолютная конечная координата исполняемой строки.
ЦЕЛЕВАЯ ОТНОС.;
конечная точка исполняемой строки относительно заданной координаты.
568
BIESSE S.p.A. © - 131014
22 Использование ЧПУ XNC
ОШИБКА;
разница между теоретической и абсолютной точками оси.
СКОРОСТЬ;
скорость оси, по которой движется ось.
МИЛЛИМЕТРЫ (ДЮЙМЫ);
показывает координаты в окне показа координат осей в зависимости от выбранных единиц
измерения: миллиметрах или дюймах.
КООРДИНАТНЫЙ ЦЕНТР;
показывает список координатных центров для выбора нужного для базирования.
ШПИНДЕЛЬ;
показывает окно для изменения базового шпинделя.
ЦЕНТР:
Эта позиция присутствует только в программном обеспечении, подсоединённом к станку
класса "мультицентр".
ПОМОЩЬ:
Показывает онлайн-подсказки.
Потенциометр осей
Потенциометры осей - это окна, которые позволяют показывать процентное значение
скоростей по осям.
Потенциометр осей - это полезное средство при исполнении тестов обгонки или сверления
для проверки корректности обработок. При использовании потенциометра осей возможно
изменять скорость перемещения осей станка, используя значения в процентах
относительно значения, заданного в данных станка или в программе.
Для активации этой функции использовать рукоятку дистанционного потенциометра на
кнопочном пульте управления осями станка (см. руководство по эксплуатации станка).
Потенциометр шпинделей
Потенциометры шпинделей - это окна, которые позволяют показывать процентное значение
скоростей шпинделей.
Для изменения скорости ввести соответствующую команду в программу обработки или
использовать рукоятку дистанционного потенциометра на кнопочном пульте управления
осями станка (см. руководство по эксплуатации станка).
BIESSE S.p.A. © - 131014
569
22 Использование ЧПУ XNC
Индикатор наличия ошибок
Индикатор наличия ошибок имеет своей целью обобщённо показывать наличие ошибок.
Обычно экран показывает логотип CNI; если же будет проявляться ошибка, логотип CNI
исчезнет и на его месте появится восклицательный знак.
Иконы
Описание
Отсутствие какой-либо активной ошибки.
Наличие какой-либо активной ошибки.
ЧПУ в состоянии симуляции.
Индикатор состояния станка
Указывает текущее состояние станка при помощи икон, перечисленных ниже.
Иконы
Описание
Калибровка
Ручное перемещение
Заданное перемещение
Старт программы
Старт цикла по команде ПЛК
Стоп (программа на паузе)
Break (запрограммированная пауза)
ПЛК отключён. Указывает также на отсутствие некоторых приложений,
необходимых для функционирования ЧПУ.
570
BIESSE S.p.A. © - 131014
22 Использование ЧПУ XNC
Окно координат осей
Это окно содержит имена осей с соответствующими точками их позиционирования. Рядом с
именем оси будет показан, если он существует, базирующий шпиндель.
Рисунок 336
Окно сред станка
Это окно содержит команды, полезные для приведения станка в движение.
Устройства управления
Описание
Позволяет входить в среду КАЛИБРОВКА и показывать тип
калибровки осей станка, активированный в меню ФУНКЦИИ;
см. “Калибровка осей станка” на странице 575.
Синий цвет кнопки говорит о том, что среда активна.
Активирован режим ручного перемещения осей; см. “Ручной
способ привода осей в движение” на странице 576. Синий
цвет кнопки говорит о том, что работа производится в среде
РУЧНЫЕ ПЕРЕМЕЩЕНИЯ.
Активирован режим MDI перемещения осей; см. “Способ MDI
привода осей в движение (координатный)” на странице 577.
Синий цвет кнопки говорит о том, что работа производится в
среде АДРЕСНЫЕ ПЕРЕМЕЩЕНИЯ.
Позволяет входить в АВТОМАТИЧЕСКУЮ среду. Внутри этой
среды можно производить поиск отдельных программ для их
дальнейшего исполнения (см. “Выполнение одиночных
программ”, стр. 580), контроль исполняемых программ (см.
“Приложение Debug (отладчик)”, стр. 600) а также заполнять и
вызывать рабочий список, посылаемый на станок (см.
параграф “Кнопки команд” на стр. 572).
Синий цвет кнопки говорит о том, что среда активна.
BIESSE S.p.A. © - 131014
571
22 Использование ЧПУ XNC
Кнопки команд
Каждая кнопка команд, расположенная около соответствующей иконы, позволяет войти в
приложение и может быть активирована только внутри нужной среды.
Красный цвет кнопки говорит о том, что показано приложение, приданное этой кнопке,
которое может быть не всегда видимым, потому что свёрнуто в панель приложений
Windows.
Кнопки и иконы Описание
Вызывает окно ВЫБОР ПРОГРАММ, только при активированной среде
АВТОМАТИЧЕСКИ.
Вызывает приложение СПИСОК, только при активированной среде
АВТОМАТИЧЕСКИ.
Вызывает приложение ОТЛАДЧИК, только при активированной среде
АВТОМАТИЧЕСКИ.
Вызывает приложение АКТИВАЦИЯ ШПИНДЕЛЕЙ, только при
активированной среде АВТОМАТИЧЕСКИ.
Информационные панели
Рисунок 337
A
B
572
Появляется информация касательно:
Символа выбранной основной или вспомогательной оси.
Центра, с которым соединена выбранная ось.
Возможно имеющегося текста, описывающего ось.
Активного координатного центра, принадлежащего обрабатывающему центру, которому
принадлежит ось.
Тип показываемой координаты.
Появляется информация, которая зависит от среды активированного станка.
В среде РУЧНАЯ КАЛИБРОВКА, при выборе типа калибровки осей станка появляется
выбраный в панели меню центр и сообщение о типе калибровки.
В среде РУЧНЫЕ ПЕРЕМЕЩЕНИЯ появятся значения быстрой и медленной скорости. В
среде КООРДИНАТНЫЕ ПЕРЕМЕЩЕНИЯ появится значение, относящееся к
перемещению выбранной оси (поз. A, рисунок 338), и поле для ввода строки программы
(поз. B, рисунок 338).
В среде АВТОМАТИЧЕСКИ появится имя выбранной программы (поз. C рисунок 338) и
поле для ввода строки программы (поз. D, рисунок 338).
BIESSE S.p.A. © - 131014
22 Использование ЧПУ XNC
Рисунок 338
Меню быстрого доступа для информационной панели
В среде ambiente АВТОМАТИЧЕСКИ можно вызывать меню быстрого доступа, позволяющее
быстро производить некоторые операции. Для его вызова кликнуть правой кнопкой мыши по
панели с именем программы.
Рисунок 339
Описание функций меню быстрого доступа:
EDIT; запускается приложение "Редактор" BiesseWorks или XNC. Приложение "Редактор"
BiesseWorks активируется только тогда, когда выделенный файл при его показе в
информационной панели имеет расширение DXF, CID или BPP.
DISEGNA; активируется симулятор BiesseWorks для программ с расширением DXF, CID или
BPP, или же графическое окно XNC для программ с другими расширениями.
VENTOSE; активирует приложение "WorkTableTooling" для программ с расширением DXF,
CID и BPP, или "Tooling System" XNC для программ с другими расширениями.
BIESSE S.p.A. © - 131014
573
22 Использование ЧПУ XNC
OTTIMIZZA; оптимизирует выделенную программу обработки. Программы с расширением
DXF, CID и BPP оптимизируются при помощи оптимизатора BiesseWorks.
STAMPA; печать программы. Для получения более детальной информации см. руководство
по XNC.
PARAMETRI; взывает диалоговое окно для изменения переменных. При показе меню
быстрого доступа с файлом с расширением BPP показывается диалоговое окно
Переменные программы - [%1].
AZZERA CONTAPEZZI; обнуляются значения счётчика в полях столбца CONT.
PANNELLO; показывает диалоговое окно для создания и редактирования параметров
детали. При показе меню быстрого доступа с файлом с расширением BPP показывается
диалоговое окно Переменные детали - [%].
574
BIESSE S.p.A. © - 131014
22 Использование ЧПУ XNC
22.2 Калибровка осей станка
Калибровка - это процедура, которая служит для перемещения осей в точку, известную ЧПУ,
чтобы оно могло корректно рассчитывать их движения. Это положение определяется во
время пуско-наладки станка с расчётом расстояния от абсолютного координатного центра
станка.
Выполнить калибровку после запуска программного обеспечения или при появлении
сообщения об ошибке с запросом выполнить калибровку.
1.
Войти в среду КАЛИБРОВКА (см. параграф “Окно сред станка” на стр. 571.)
2.
Выбрать из меню ФУНКЦИИ позицию КАЛИБРОВКА и одну из последующих функций:
ГЛОБАЛЬНАЯ, ЦЕНТР, ОДИНОЧНАЯ, РУЧНАЯ (см. “Приложение Quote (Координаты)”,
стр. 566).
3.
Нажать на кнопку START для производства нужной калибровки . Перед проведением
этой операции убедиться, что нично не препятствует свободному движению осей.
Описание функций
ГЛОБАЛЬНАЯ; позволяет производить автоматическую калибровку всех осей.
ЦЕНТР; позволяет калибровать одновременно все оси выбранного центра.
ОДИНОЧНАЯ; позволяет автоматически калибровать выбранную ось.
РУЧНАЯ КАЛИБРОВКА; позволяет производить калибровку каждой отдельной оси.
Выбрать ось, например, ось X, нажать Enter (или два раза кликнуть по оси ), ввести в
соответствующее окно калибровочную точку и нажать START. В этом случае оси не будут
совершать никаких перемещений, так как операция, которая будет исполнена, служит
только для ручного задания реального положения оси. Точка ручной калибровки выбранной
оси будет показана на соответствующей информационной панели (рисунок 335).
BIESSE S.p.A. © - 131014
575
22 Использование ЧПУ XNC
22.3 Привод в движение осей станка
Для осуществления перемещения осей существуют два типа режимов, ручной и "MDI".
Перед тем, как начать читать этот параграф, см. параграф “Приложение Quote
(Координаты)” на стр. 566.
Ручной способ привода осей в движение
Ручные перемещения осей определяются как “перемещения JOG”, так как для их
осуществления необходимо использовать кнопки JOG на главной панели управления.
Обычно они используются при подготовке станка. Для производства движения поделать, как
указано ниже:
1.
Выделить специфическую команду в окне сред станка (см. таблицу на стр.571);
2.
Выбрать перемещаемую ось в окне координат осей. Активированная ось будет
выделяться синей полоской (рисунок 336).
3.
Произвести перемещение осей кнопками JOG. Для более детального описания кнопок
JOG см. руководство по эксплуатации станка. Для задания скорости, с которой оси будут
двигаться при перемещении, см. параграф “Изменение скорости ручного перемещения
осей”.
Изменение скорости ручного перемещения осей
Для задания скорости ручных перемещений оси выбрать в окне нужную ось и нажать Enter
для показа диалогового окна данных. Задать значения в полях "Медленная скорость" и
"Быстрая скорость". Первое поле определяет медленную скорость для перемещений,
совершаемых при помощи кнопок JOG, в то время как второе поле определяет быструю
скорость для перемещений, совершаемых при помощи кнопок JOG + VEL (для просмотра
описания данных кнопок см. руководство по эксплуатации станка). Данные, задаваемые в
этом диалоговом окне, не заменяют данные по умолчанию, а остаются активными до
выключения станка.
Эти данные принимают по умолчанию значения соответствующих данных станка и будут
показаны в предназначенных для этого информационных панелях (рисунок 337).
Изменение этих данных не влечёт за собой изменение данных станка, так как изменения
остаются действующими до ближайшего сохранения данных станка (в таком случае будут
активироваться оригинальные данные) или до следующего выключения ЧПУ.
Изменение процента скорости перемещения осей может производиться при помощи
рукоятки ПОТЕНЦИОМЕТРА, расположенного на станке.
576
BIESSE S.p.A. © - 131014
22 Использование ЧПУ XNC
Способ MDI привода осей в движение (координатный)
Способ перемещения осей MDI определяется как "координатный", так как позволяет
задавать координату, на которую необходимо перемещать ось.
Существуют три типа координатных перемещений:
1.
Тип "одиночный шаг"
2.
"Координатный" тип
3.
Тип “шаговый”
Тип "одиночный шаг"
Перемещение осуществляется при помощи строки программирования, записываемой в
поле B, как показано на рисунке 338. При нажатии кнопки START будет исполнена
введённая строка.
"Координатный" тип
Перемещение выбранной оси будет исполняться путём ввода желаемой координаты и
последующего нажатия кнопки START. Для задания координаты нажать кнопку ESC
клавиатуры, кликнуть два раза по окну желаемой оси и записать значение в поле
"Объективная координата".
Для задания базового шпинделя кликнуть по следующей кнопке.
Имя базового шпинделя появится в поле "Шпиндель".
Для описания осташихся полей окна см. параграф “Тип “шаговый””.
Тип “шаговый”
Позволяет приводить в движение выбранную ось с использованием кнопок JOG и VEL,
задавая, однако, перемещения в миллиметрах на каждый шаг и скорость оси.
BIESSE S.p.A. © - 131014
577
22 Использование ЧПУ XNC
Задание этих значений производится с использованием соответствующих полей,
присутствующих в окне, описываемом в параграфе “"Координатный" тип”, или посредством
вызова окна, приведённого на рисунке 340.
Рисунок 340: окно ДАННЫЕ ОСЕЙ
Для показа окна кликнуть два раза по нужной оси.
Описание полей:
Перемещение; позволяет задавать значение в миллиметрах для каждого отдельного
перемещения при помощи кнопок JOG.
Расширенное перемещение; позволяет задавать значение в миллиметрах для каждого
отдельного перемещения при помощи кнопок JOG + VEL.
Velocità; позволяет задавать значение скорости оси при каждом одиночном перемещении.
578
BIESSE S.p.A. © - 131014
22 Использование ЧПУ XNC
22.4 Перемещение частей рабочей головы
Перемещение частей рабочей головы может быть полезным для более удобной установки
инструментов или для технического обслуживания. Для проведения этой операции нужно
выполнить следующую процедуру:
1.
Активировать в окне сред станка среду РУЧНЫЕ ПЕРЕМЕЩЕНИЯ.
2.
Выбрать меню ОКНА и функцию ШПИНДЕЛИ, или икону
3.
Выбрать меню ШПИНДЕЛИ для раскрытия списка типологий шпинделей.
4.
Активировать позицию ВЕРТИКАЛЬНЫЕ для показа вертикальных шпинделей (T)
сверлильной группы, позицию ГОРИЗОНТАЛЬНЫЕ для показа горизонтальных
шпинделей (TH) сверлильной группы, или же позицию ПАНТОГРАФЫ для показа
электрошпинделей (TP). Кнопка активированной типологии станет красной.
5.
Выбрать желаемые шпиндели, чтобы активировать срабатывание их пневматического
перемещения.
6.
Произвести оснащение или техническое обслуживание.
7.
Восстановить изначальное положение опущенных шпинделей и вновь выбрать их.
8.
Закрыть окно АКТИВАЦИЯ ШПИНДЕЛЕЙ, нажав на позицию ЗАКРЫТЬ.
.
Рекомендуется использовать эту процедуру после поворота ключа селектора
оснащения, чтобы исключить подачу напряжения на станок и производить все
операции по оснащению и техническому обслуживанию в полной безопасности.
BIESSE S.p.A. © - 131014
579
22 Использование ЧПУ XNC
22.5 Выполнение одиночных программ
Для исполнения одиночных программ вызвать среду АВТОМАТИЧЕСКИ, кликнув по
соответствующей команде в окне сред станка (см. параграф “Окно сред станка” на стр. 571),
вызвать программу и выбрать один из двух режимов работы: Автоматически или Вручную.
Файл формата BPP, который по каким-либо причинам не может быть оптимизирован,
не может быть исполнен. Если будет произведена попытка отправить его на
исполнение, система выдаст сообщение об ошибке.
Процедура для вызова одиночной программы на
исполнение
1.
Проверьте, чтобы приложение СПИСОК было бы закрыто, и кликните по кнопке команды
. Появится окно ВЫБОР ПРОГРАММ (рисунок 341), в котором найти одиночную
программу, чтобы послать её на исполнение на станок.
2.
Выбрать желаемую программу и нажать кнопку "Подтвердить". На информационной
панели приложения "QUOTE" появится имя выбранной программы.
3.
Исполнить программу, используя автоматический или полуавтоматический режим.
Для отключения командной кнопки
кнопку Отмена (поз. E рисунок 341).
и закрытия окна ВЫБОР ПРОГРАММ нажать
Как исполнять программу в автоматическом режиме
Исполнение программ в автоматическом режиме определяет тип единого исполнения, то
есть производимого за одну операцию. Станок исполняет всё за одну программу,
останавливая работу только тогда, когда в программе есть паузы.
Для производства обработки в автоматическом режиме вызвать отдельную программу и
нажать кнопку START на главной панели управления .
Для исполнения программы с задействованием приложения DEBUG проделать следующую
процедуру:
1.
вызвать отдельную программу (см. “Процедура для вызова одиночной программы на
исполнение”, стр. 580).
2.
вызвать приложение DEBUG и нажать кнопку
режима.
580
для активации автоматического
BIESSE S.p.A. © - 131014
22 Использование ЧПУ XNC
3.
нажать кнопку START на главной панели управления. Если исполняемая программа не
является файлом с расширением ISO,она должна сначала пройти оптимизацию, затем
быть исполнена. Если же исполняемая программа уже является преобразованным
ранее файлом ISO, например, при использовании приложения "BatchRun", она будет
немедленно исполнена.
Область строк ISO приложения "DEBUG" показывает содержимое отдельной исполняемой
программы, позволяя просматривать её отдельные шаги обработки.
Для процедуры загрузки и фиксации детали на рабочем столе см. руководство по
эксплуатации станка.
Как исполнять программу в полуавтоматическом режиме
Исполнение программы в полуавтоматическом режиме задаёт тип исполнения,
контролируемый и производимый оператором. Для её исполнения следовать
нижеприведенным указаниям:
1.
вызвать отдельную программу (см. “Процедура для вызова одиночной программы на
исполнение”, стр. 580).
2.
вызвать приложение "DEBUG" и нажать кнопку
3.
нажать клавишу START на главной панели управления и для пошагового продвижения
обработки программы. Если исполняемая программа не является файлом с
расширением ISO,она должна сначала пройти оптимизацию, затем быть исполнена.
Если же исполняемая программа уже является преобразованным ранее файлом ISO,
например, при использовании приложения "BatchRun", она будет немедленно
исполнена.
4.
Для исполнения последующего шага отдельной программы снова нажать кнопку START;
повторять операцию до окончания обработки.
Область строк ISO приложения "DEBUG" показывает содержимое отдельной
программы, позволяя детально контролировать все фазы её исполнения.
.
Для процедуры загрузки и фиксации детали на рабочем столе см. руководство по
эксплуатации станка.
Для проверки всех типов параметров, используемых в одной строке исполняемой
программы, используйте поле ПАРАМЕТРЫ окна Break/Parametri (Пауза/Параметры), внося
коды параметров, разделяя их пробелом. При обработке на информационной панели
ПАРАМЕТР появляется имя и значение параметра, присутствующего в исполняемой строке.
BIESSE S.p.A. © - 131014
581
22 Использование ЧПУ XNC
Описание окна ВЫБОР ПРОГРАММ
Рисунок 341: окно ВЫБОР ПРОГРАММ
A
B
C
D
E
Панель инструментов и кнопка для выбора директории (см. “Панель инструментов и
кнопка для выбора директории”, стр. 582).
Окно директории; воспроизводит имя выбранной директории.
Центральная зона; показывает список файлов и директорий.
Окно имён; показывает имя файла, выбранного в центральной области.
Кнопки управления (см. “Кнопки команд” на стр. 583).
Панель инструментов и кнопка для выбора директории
Кнопки
Описание
Показывает директорию уровнем выше.
Обновляет файлы показываемой директории.
Показывает следующую панель инструментов:
Показывает следующую панель инструментов, описание которой
приводится в руководстве по пользованию системой XNC.
Позволяет выбрать драйвер, содержащий используемые файлы:
Диск A; или же дискета, вставленная в дисковод ЧПУ.
ЧПУ; то есть жёсткий диск ЧПУ.
Имя удалённого ПК, соединённого с ЧПУ.
Запускается приложение "Редактор" BiesseWorks или XNC. Приложение
"Editor" BiesseWorks запускается только в случае, когда выбирается файл с
расширением DXF, CID или BPP.
582
BIESSE S.p.A. © - 131014
22 Использование ЧПУ XNC
Панель инструментов и кнопка для выбора директории
Кнопки
Описание
Оптимизация выбранной программы обработки.Программы с расширением
DXF, CID и BPP оптимизируются при помощи оптимизатора BiesseWorks.
Активируется симулятор BiesseWorks для программ с расширением DXF,
CID или BPP, или же графическое окно XNC для программ с другими
расширениями.
Активируется приложение "WorkTableTooling" для программ с расширением
DXF, CID и BPP, или "Tooling System" XNC для программ с другими
расширениями.
Печать выбранной программы. Для получения более детальной
информации см. руководство по XNC.
Производится копирование выбранного файла. Для получения более
детальной информации см. руководство по XNC.
Вставка скопированного ранее файла. Для получения более детальной
информации см. руководство по XNC.
Удаление выделенного файла из директории. Для получения более
детальной информации см. руководство по XNC.
Переименование выделенного файла.
Кнопки команд
Кнопки
Описание
Кнопка "Предыдущая страница". Позволяет пролистывать список файлов.
Кнопка "Следующая страница". Позволяет пролистывать список файлов.
Кнопка "Подтвердить". Показывает файл, выбранный в информационной
панели приложения "QUOTE" и закрывает окно ВЫБОР ПРОГРАММ.
Кнопка "Отменить". Закрывает окно ВЫБОР ПРОГРАММ.
BIESSE S.p.A. © - 131014
583
22 Использование ЧПУ XNC
22.6 Рабочий список
Рабочий список - это файл, содержащий список программ обработки (BPP, ISO, DXF, CID),
расположенных в последовательном порядке с целью отправки на исполнение на станке. В
пределах каждого рабочего списка каждая отдельная программа может подвергаться
изменениям параметров, которые без влияния на структуру исходного файла применяются
только внутри самого производственного списка.
Все файлы, входящие в рабочий список, для дальнейшего исполнения должны
содержать технологическую информацию. Например, документы в формате
DXF, содержащие только векторную графику, неисполнимы.
Для показа приложения СПИСОК кликнуть по командной кнопке
.
Рисунок 342: приложение "СПИСОК"
A Индикатор режима команд станка.
B Панель меню. См. параграф “Описание панели меню” на стр. 586.
CИндикатор режима работы по списку. Существуют два режима исполнения списка:
ОБЫЧНЫЙ и С УДАЛЕНИЕМ.
D Таблица ввода программ (файлов). См. параграф “Таблица ввода программ” на стр. 588.
E Кнопки команд. См. параграф “Кнопки команд” на стр. 589.
F Индикатор состояния файла. См. параграф “Индикатор состояния файла.” на стр. 589.
G Информационные панели. См. параграф “Информационные панели” на стр. 590.
584
BIESSE S.p.A. © - 131014
22 Использование ЧПУ XNC
Меню быстрого доступа приложения СПИСОК
Для вызова меню быстрого доступа выбрать при помощи курсора желаемую строку таблицы
и и нажмите правую кнопку мыши.
Описание функций меню быстрого доступа:
РЕДАКТОР; появится программа, выбранная в приложении "Редактор" BiesseWorks или в
приложении "Редактор" XNC, если они были запущены. Только файлы с расширением DXF,
CID и BPP открываются при помощи Редактора BiesseWorks.
ЧЕРТЁЖ; показывает графическое окно XNC или симулятор BiesseWorks. Файлы с
расширением DXF, CID и BPP могут симулироваться только тогда, когда запущено
приложение "Редактор" BiesseWorks.
ПРИСОСКИ; запускает приложение "Tooling System" ’XNC или приложение
"WorkTableTooling", относящееся к выбранной программе. Для файлов с расширением DXF,
CID и BPP оснащение столов может производиться только тогда, когда запущено
приложение "Редактор" BiesseWorks.
ОПТИМИЗАЦИЯ; оптимизирует выделенную программу обработки. Файлы с расширением
DXF, CID и BPP оптимизируются только тогда, когда запущено приложение "Редактор"
BiesseWorks (см. “Оптимизация программ списка”, стр. 597).
ПЕЧАТЬ; печать программы. Для получения более детальной информации см. руководство
по XNC.Файлы с расширением DXF, CID и BPP могут печататься только тогда, когда
запущено приложение "Редактор" BiesseWorks.
ВСТАВИТЬ; вводит в список пустую строку под той, на которой расположен текстовый
курсор.
УДАЛИТЬ; удаляет строку из списка, на которой позиционирован курсор, или комплект
строк, выделенный при помощи фукнции ОТМЕТИТЬ.
КОПИРОВАТЬ; копирует строку из списка, на которой позиционирован курсор, или комплект
строк, выделенный при помощи фукнции ОТМЕТИТЬ.
ОТМЕТИТЬ; позволяет выделять одну или более строк списка. Для выбора нескольких
строк необходимо выделить начальную и конечную строку. Эта опреация служит для
удаления или копирования строк.
ПАРАМЕТРЫ; показывает диалоговое окно для создания или редактирования переменных
(см. “Изменить переменные программы, введённой в список”, стр. 595). Эта опция вызывает
меню быстрого доступа, выделяя файл с расширением BPP; активируется только при
условии запуска приложения "Редактор" BiesseWorks.
ПАНЕЛЬ; показывает диалоговое окно Переменные детали приложения "Редактор"
BiesseWorks, если выбран файл с расширением BPP и запущено приложение "Редактор"
BiesseWorks. Эта функция активна только тогда, когда выделены файлы с расширением
BPP (см. “Изменение данных детали”, стр. 596).
BIESSE S.p.A. © - 131014
585
22 Использование ЧПУ XNC
Описание панели меню
Ниже приводятся меню с описаниями всех функций.
Некоторые из этих функций могут быть неактивны, так как связаны с уровнем
введённого пароля. Для ввода пароля соответствующего уровня см. параграф 4.6
“Пароль” на стр. 150.
ФАЙЛ:
ОТКРЫТЬ;
показывает окно ВЫБРАТЬ СПИСКИ для открытия рабочего списка.
ВСТАВИТЬ;
показывает окно ВЫБРАТЬ СПИСКИ для вставки в текущий рабочий список содержимого
другого рабочего списка.
СОХРАНИТЬ;
сохранить текущий рабочий список, перепрописав его.
СОХРАНИТЬ КАК;
показывает окно ВЫБРАТЬ СПИСКИ для создания копии текущего рабочего списка под
другим именем.
ПРОГРАММА;
показывает окно ВЫБРАТЬ ПРОГРАММЫ для выбора программы, вставляемой в текущий
рабочий список.
СПИСОК;
показывает окно ВЫБРАТЬ СПИСКИ для выбора рабочего списка, вставляемого в текущий
рабочий список.
ПЕЧАТЬ;
печатает текущий рабочий список.
ЗАКРЫТЬ;
закрывает приложение СПИСОК.
РЕДАКТОР:
ВСТАВИТЬ;
вводит в таблицу ввода программ пустую строку под той, на которой расположен текстовый
курсор.
УДАЛИТЬ;
удаляет из таблицы ввода программ строку, на которой позиционирован курсор, или
комплект строк, выделенный при помощи фукнции ОТМЕТИТЬ.
КОПИРОВАТЬ;
копирует из таблицы ввода программ строку, на которой позиционирован курсор, или
комплект строк, выделенный при помощи фукнции ОТМЕТИТЬ.
586
BIESSE S.p.A. © - 131014
22 Использование ЧПУ XNC
ОТМЕТИТЬ;
позволяет выделять одну или более строк таблицы ввода программ. Для выбора нескольких
строк необходимо выделить начальную и конечную строку. Эта опреация служит для
удаления или копирования строк.
ПОИСК;
активирует функцию поиска и замены слов, которая действует только в отношении столбца
таблицы ввода программ, на котором установлен курсор.
ОБНУЛИТЬ СЧЁТЧИК;
обнуляются значения счётчика в полях столбца CONT.
УДАЛИТЬ ВСЁ;
удаляет все строки таблицы ввода программ.
ПАРАМЕТРЫ;
показывает диалоговое окно для создания или редактирования переменных (см. “Изменить
переменные программы, введённой в список”, стр. 595).
PANNELLO;
показывает диалоговое окно Переменные детали приложения "Редактор" BiesseWorks, если
выбран файл с расширением BPP и запущено приложение "Редактор" BiesseWorks (см.
“Изменение данных детали”, стр. 596).
СЕРВИС:
ПРОГРАММА;
разворачивает следующий список функций:
РЕДАКТОР;
появится программа, выбранная в приложении "Редактор" BiesseWorks или в
приложении "Редактор" XNC, если они были запущены. Файлы с расширением DXF, CID
и BPP открываются при помощи Редактора BiesseWorks.
ЧЕРТЁЖ;
показывает графическое окно XNC или симулятор BiesseWorks. Файлы с расширением
DXF, CID и BPP могут симулироваться только тогда, когда запущено приложение
"Редактор" BiesseWorks.
ОПТИМИЗИРОВАТЬ;
оптимизирует выбранную программу обработки, если запущено соответствующее
приложение. Файлы с расширением DXF, CID и BPP оптимизируются только тогда, когда
запущено приложение "Редактор" BiesseWorks (см. “Оптимизация программ списка”,
стр. 597).
ПРИСОСКИ;
запускает приложение "Tooling System" ’XNC или приложение "WorkTableTooling",
относящееся к выбранной программе. Для файлов с расширением DXF, CID и BPP
оснащение стола может производиться только тогда, когда запущено приложение
"Редактор" BiesseWorks.
ПЕЧАТЬ;
печать программы. Для получения более детальной информации см. руководство по
XNC.Файлы с расширением DXF, CID и BPP могут печататься только тогда, когда
запущено приложение "Редактор" BiesseWorks.
BIESSE S.p.A. © - 131014
587
22 Использование ЧПУ XNC
ФУНКЦИИ ПЕЧАТИ;
показывает диалоговое окно для настройки функций продвинутой печати. Для
получения более детальной информации см. руководство по пользованию XNC.
РЕЖИМ:
ОБЫЧНЫЙ;
позволяет задавать режим исполнения списка. В этом случае исполнение производится
строка за строкой до инструкции END или до достижения пустой строки. Для получения
более детальной информации см. руководство по пользованию XNC.
С УДАЛЕНИЕМ;
позволяет задавать режим исполнения списка. В этом случае строки показываемого списка
будут автоматически удаляться после исполнения. Исполнение прекращается по
достижению инструкции END или пустой строки. Для получения более детальной
информации см. руководство по пользованию XNC.
ПОМОЩЬ:
показывает онлайн-подсказки.
Таблица ввода программ
Таблица ввода программ представляет собой центральную область приложения, состоящую
из строк и столбцов. Для пролистывания строк ил столбцов таблицы использовать курсор
мыши или соответствующие кнопки клавитаруры ПК (поз. A/B, рисунок 343). Для
перемещения текстового курсора в пределах поля использовать клавишу ALT клавиатуры +
стрелки (поз. A, рисунок 343).
Рисунок 343: клавиши клавиатуры ПК
Описание столбцов таблицы:
LABL; позволяет ввести цифровую или алфавитно-цифровую строку.
PROGRAMMA; показывает имя программы обработки, введённое в список. Для программ,
созданных при помощи приложения "Редактор" BiesseWorks, вместе с именем программы
показывается также расширение файла (BPP).
QNTA; позволяет вводить число, показывающее, сколько раз станок должен произвести
программу.
588
BIESSE S.p.A. © - 131014
22 Использование ЧПУ XNC
CONT; указывает количество выполненных программ. Это значение всегда
увеличивающееся, так как связано с количеством исполнений строк, содержащих
программы.
COMMENTO; позволяет вводить простейшие комментарии, параметры или глобальные
переменные, полезные для работы с программой (см. параграф “Правила заполнения поле
КОММЕНТАРИЙ”, стр. 590).
Кнопки команд
Кнопки
Описание
Показывает окно ВЫБОР ПРОГРАММ (рисунок 341) для выбора программы,
вводимой в текущий рабочий список (см. “Ввести файл в список”, стр. 591).
вводит в таблицу ввода программ пустую строку под той, на которой
расположен текстовый курсор. Для получения более детальной информации
см. руководство по пользованию XNC.
удаляет из таблицы ввода программ строку, на которой позиционирован
курсор, или комплект строк, выделенный при помощи фукнции ОТМЕТИТЬ.
Для получения более детальной информации см. руководство по
пользованию XNC.
копирует из таблицы ввода программ строку, на которой позиционирован
курсор, или комплект строк, выделенный при помощи фукнции ОТМЕТИТЬ.
Для получения более детальной информации см. руководство по
пользованию XNC.
показывает окно ВЫБРАТЬ СПИСКИ для выбора рабочего списка,
вставляемого в текущий рабочий список. Для получения более детальной
информации см. руководство по пользованию XNC.
показывает окно ВЫБОР СПИСКА для открытия рабочего списка (см.
“Процедура для открытия рабочего списка”, стр. 590).
сохраняет текущий рабочий список, перепрописывая его (см. “Сохранить
список.”, стр. 597).
Вызвать диалоговое окно для создания или изменения переменных.(см.
“Изменить переменные программы, введённой в список” на стр. 595).
Индикатор состояния файла.
Позволяет указывать состояние, в котором находится открытый рабочий список. Икона,
изображающая закрытый сейф, показывает, что файл уже сохранён. Икона, изображающая
BIESSE S.p.A. © - 131014
589
22 Использование ЧПУ XNC
открытый сейф, показывает, что в файл внесены изменения и, следовательно, необходимо
произвести сохранение.
Информационные панели
Часть, в которой показывается информация о поле выделенной программы.
Правила заполнения поле КОММЕНТАРИЙ
Это поле позволяет вводить комментарий или переменные (переменные детали или
глобальные переменные). Что касается переменных детали и глобальных переменных
файла BPP, необходимо соблюдать следующие правила:
В отличие от файлов ISO, переменные для файлов BPP не должны заключаться в
символ доллара ($).
Значению переменной должен предшествовать знак равенства (=).
Напр., LPX=300.
Для разделения переменной от последующей переменной необходимо использовать
пробел.
Напр., LPX=300 LPY=500.
Десятичная часть должна отделяться точкой.
Напр., LPZ=30.5.
Значение переменной, управляемой как строка, должно быть заключено в апострофы:
один в начале, второй - в конце строки.
Напр., MATERIAL=’Buk’.
Список значений должен разделяться точкой с запятой.
Напр., ORLST=’1;2;3’.
Процедура для открытия рабочего списка
1.
Показать приложение СПИСОК.
2.
Кликнуть по меню ФАЙЛ и по функции ОТКРЫТЬ, или по соответствующей кнопке.
3.
Выделить желаемый файл, затем кликнуть по кнопке подтверждения.
Для получения более детальной информации по использованию окна ВЫБОР СПИСКОВ см.
руководство по пользованию XNC.
590
BIESSE S.p.A. © - 131014
22 Использование ЧПУ XNC
Процедура для заполнения рабочего списка
1.
Вызвать приложение СПИСОК, которое будет открываться, всегда показывая список,
открытый при последнем действии. Выбрать файловое меню и ввести в
соответствующем поле имя списка или, в случае создания нового списка, удалить
содержимое показываемого списка и генерировать новый файл, сохранив его под
другим именем, или произвести необходимые изменения и перепрописать рабочий
список.
2.
Ввести файлы в список (см. “Ввести файл в список”, стр. 591). Для замены одного файла
в списке на другой см. параграф “Замена программы списка” на стр. 592.
3.
Указать в поле колонны QNTA (рисунок 344) цифру, соответствующую количеству
исполнений программы станком.
4.
Ввести в поле столбца LABL (рисунок 344) инструкцию, которая задаёт порядок
исполнения одиночных программ (см. “Использование инструкций программирования”
на стр. 592).
Рисунок 344
5.
Сохранить список. Для сохранения списка под другим именем см. “Сохранить список.”
на стр. 597; для перепрописывания списка см. “Сохранение изменений в текущем
списке” на странице 597.
В самом списке возможно призводить следующие вспомогательные операции:
Изменять или вставлять переменные в отдельные программы (см. “Изменить
переменные программы, введённой в список”, стр. 595).
Изменять или контролировать данные, относящиеся к детали; данная операция
действительна только для программ с расширением BPP (см. “Изменение данных
детали”, стр. 596).
Оптимизировать отдельные программы для того, чтобы контролироват их работу (см.
“Оптимизация программ списка”, стр. 597).
Ввести файл в список
Для ввода одного или нескольких файлов в список кликнуть по кнопке
кликнуть по кнопке
, выделить файл и
.
Для получения более детальной информации по использованию окна ВЫБОР ПРОГРАММ
приложения СПИСОК см. руководство по пользованию XNC.
BIESSE S.p.A. © - 131014
591
22 Использование ЧПУ XNC
Замена программы списка
Для замены программы, имеющейся в списке, на другую проделать следующую процедуру:
1.
Выбрать в списке заменяемую программу.
2.
Кликнуть по кнопке
3.
Выбрать файл и кликнуть по кнопке
для показа окна ВЫБОР ПРОГРАММ.
.
Для получения более детальной информации по использованию окна ВЫБОР ПРОГРАММ
приложения СПИСОК см. руководство по пользованию XNC.
Использование инструкций программирования
Следующая таблица воспроизводит список инструкций по программированию и имя столбца
списка, в который они должны быть вставлены.
Инструкция
Описание
Столбец
;
Задание строки с комментарием.
LABL
<этикетка>
Алфавитно-цифровой сегмент текста из 4
символов.
LABL
СТОП
Прерывание исполнения производственного списка. LABL
JMP
Переход к строке, обозначенной на этикетке. Этот
переход производится при исполнении списка.
READ
Позволяет открыть файл, относящийся к рабочему LABL
списку, во время исполнения текущего списка.
WRIT
Запись показываемого списка в один файл.
LABL
_NOR
Активация обычного режима исполнения списка.
LABL
_SXG
Активация режима исполнения списка с удалением. LABL
END
Окончание исполнения списка.
ПРОГРАММА
LABL
Инструкция “;”
Данная инструкция должна быть введена в поле столбца LABL. Строка, которой
предшествует эта инструкция, не будет исполнена и может использоваться для
комментариев. Также и поля этой строки с данной инструкцией могут использоваться для
комментариев.
592
BIESSE S.p.A. © - 131014
22 Использование ЧПУ XNC
Инструкция “<этикетка>”
Данная инструкция должна быть введена в поле столбца LABL. Этикетка - это алфавитноцифровой сегмент текста максимальной длиной 4 символа. Она используется для
выделения конкретной строки для её придания инструкции JMP.
Инструкция “STOP”
Инструкция STOP должна быть введена в поле столбца LABL и задаёт прерывание
исполнения списка. Прерывание исполнения по причине инструкции STOP определяется
также как "запрограммированное прерывание”.
Эта инструкция может быть введена двумя различными способами:
в поле LABL строки, в которой записано имя программы;
LABL
ПРОГРАММА
QNTA
CONT
КОММЕНТАРИЙ
...
...
...
...
...
СТОП
Fori.bpp
4
0
в поле LABL пустой строки, расположенной перед строкой с исполняемой программой.
LABL
СТОП
ПРОГРАММА
QNTA
CONT
КОММЕНТАРИЙ
...
...
...
...
Fori.bpp
4
0
Эта функция - та же самая; исполнени списка прерывается при обнаружениии инструкции
STOP. Нажатие кнопки START позволяет производить программу, которая следует за этой
инструкцией, столько раз, сколько задано в поле столбца QNTA. Если в поле столбца QNTA
не задано никакое число, ЧПУ автоматически задаёт значение 1.
Инструкция “JMP”
Инструкция JMP должна быть введена в поле столбца PROGRAMMA, она задаёт переход
при исполнении списка от к строке, отмеченной этикеткой. Существуют два возможных
способа переходов:
переход к строке, которая предшествует строке, имеющей инструкцию JMP;
переход к строке, которая следует за строкой, имеющей инструкцию JMP.
Следующий пример воспроизводит переход на строку, которая предшествует строке,
имеющей инструкцию JMP.
LABL
LBL
ПРОГРАММА
Fori.bpp
BIESSE S.p.A. © - 131014
QNTA
CONT
2
0
КОММЕНТАРИЙ
593
22 Использование ЧПУ XNC
LABL
ПРОГРАММА
QNTA
CONT
Tagli.bpp
2
0
JMP LBL
3
0
КОММЕНТАРИЙ
END
Исполнение списка производится следующим способом:
1.
два раза исполняется программа Fori.bpp;
2.
два раза исполняется программа Tagli.bpp;
3.
увеличивается значение в поле столбца CONT строки, содержащей инструкцию JMP;
4.
обнуляются поля столбца CONT строк, содержащих программы Fori.bpp и Tagli.bpp, и
исполнение программы переходит к строке, которая содержит этикетку LBL. Исполнение
завершается, когда цифры в полях столбцов CONT и столбца QNTA в строке,
содержащей инструкцию JMP, становятся одинаковыми.
Инструкция “READ”
Инструкция READ должна быть введена в поле LABL и позволяет исполнять список,
вставленный между строк активного списка.
LABL
...
READ
ПРОГРАММА
QNTA
CONT
КОММЕНТАРИЙ
...
...
...
...
Tagli.bpp
2
0
DistintaAnte
0
Исполнение этого списка может производиться двумя различными способами:
если активирован режим исполнения ОБЫЧНЫЙ, инструкция READ позволяет
переходить к списку, введённому в поле столбца PROGRAMMA (напр., DistintaAnte,
следующая таблица), открывать его, исполнять его, и, после исполнения, прерывать
исполнение без обработки осташихся программ текущего списка (напр., Fori.bpp и
Antine.bpp, следующая таблица). В этом поле возможно вводить только инструкцию
READ.
LABL
ПРОГРАММА
...
...
READ
DistintaAnte
594
QNTA
CONT
КОММЕНТАРИЙ
...
...
...
0
Fori.bpp
2
0
Antine.bpp
2
0
BIESSE S.p.A. © - 131014
22 Использование ЧПУ XNC
если активирован режим исполнения С УДАЛЕНИЕМ, инструкция READ позволяет
развернуть список, введённый в поле столбца PROGRAMMA, показав его содержимое
между строк текущего списка, и исполнить всё содержимое этого списка. В этом поле
возможно вводить несколько инструкций READ.
Инструкция “WRIT”
Инструкция WRIT должна быть введена в поле столбца LABL, в то время как в поле столбца
PROGRAMMA должно появиться имя рабочего списка. Инструкция WRIT позволяет
записать список в поле PROGRAMMA в один файл.
LABL
...
WRIT
ПРОГРАММА
QNTA
CONT
КОММЕНТАРИЙ
...
...
...
...
Tagli.bpp
2
0
DistintaAnte
0
Инструкция “_NOR”
Инструкция _NOR активирует ОБЫЧНЫЙ способ исполнения. Она должна быть вставлена в
поле столбца LABL, в начало блока исполняемого списка.
Инструкция “_SXG”
Инструкция _SXG активирует способ исполнения С УДАЛЕНИЕМ. Она должна быть
вставлена в поле столбца LABL, в начало блока исполняемого списка.
Инструкция END
Инструкция END определяет последнюю исполняемую строку, независимо от тех строк,
которые за этим следуют, и должна вводиться в поле столбца LABL. Использование этой
инструкции позволяет разделить список на разные блоки, исполняемые раздельно. Эта
функция может быть заменена пустой строкой.
Изменить переменные программы, введённой в список
В самом списке возможно изменять значения переменных программы обработки. Данные
изменения затрагивают саму программу, но сохраняются только в пределах списка.
Эта операция зависит от типа выбранного файла: BPP или не-BPP.
Тип BPP; файлы с расширением BPP, созданные при помощи приложения "Редактор"
BiesseWorks. В этом случае при выборе одного из этих файлов показывается
диалоговое окно Переменные программы - [%1] (для описания этого диалогового окна
см. главу 19 “Переменные и инструкции VBScript”). Окно показывается только тогда,
когда исходный файл создан с использованием переменных, а приложение "Редактор"
BiesseWorks было запущено, то есть присутствовало в панели приложений Windows.
BIESSE S.p.A. © - 131014
595
22 Использование ЧПУ XNC
Значения переменных, присутствующих в окне, будут автоматически вставляться в поле
столбца КОММЕНТАРИЙ.
Тип не-BPP; файлы, имеющие иные расширения, созданные при помощи иных
приложений. В этом случае см. руководство по пользованию XNC.В поле столбца
КОММЕНТАРИЙ появятся добавленные значения.
Для осуществления этой операции выбрать соответствующую кнопку или меню РЕДАКТОР
и функцию ПАРАМЕТРЫ.
Изменение данных детали
В этом списке возможно при выборе файла изменять некоторые характеристики программы,
то есть изменять данные детали. Это изменение может производиться только в файлах
BPP, созданных при помощи приложения "Редактор" BiesseWorks.
Для производства этой операции расположить курсор на строке таблицы с желаемым
именем файла BPP, вызвать меню быстрого доступа и кликнуть по функции ПАНЕЛЬ, или
же кликнуть по меню РЕДАКТОР и функции ПАНЕЛЬ.
Появляется диалоговое окно Переменные детали (рисунок 345). Для описания полей окна
см. параграф “Создание документов”.
Рисунок 345
Изменения, внесённые в программу обработки, введённую в список, не затрагивают саму
программу, а являются лишь изменениями, которые заносятся во внутреннюю память
списка и, следовательно, применимы только в его пределах.
Активация одновременного способа обработки двух деталей
Для активации одновременного способа обработки двух деталей ввести желаемую
программу в рабочий список, показать диалоговое окно Переменные детали и ввести в поле
Список координатных центров правильную пару этих координатных центров (см.
инструкцию по эксплуатации на станок). Симуляция и показ двойного оснащения возможны
только после ввода программы в рабочий список.
В таком же режиме возможно исполнять также и параметрические программы с
параметрическим оснащенеим.
596
BIESSE S.p.A. © - 131014
22 Использование ЧПУ XNC
Сохранить список.
Для сохранения текущего рабочего списка с созданием нового файла кликнуть по меню
ФАЙЛ и по функции СОХРАНИТЬ КАК. Покажется окно ВЫБОР СПИСКОВ; ввести в
соответствующее окно имя нового списка и кликнуть по кнопке Подтвердить . Новое имя
списка появится в панели заголовка приложения СПИСОК.
Необходимость производить сохранение списка будет сигнализироваться при помощи
иконы, изображающей открытый сейф и расположенной рядом с левым углом приложения
СПИСОК.
Сохранение изменений в текущем списке
Для сохранения произведённых изменений в текущем уже существующем рабочем списке
кликнуть по кнопке
. Изменения будут перепрописаны.
Необходимость производить сохранение вследствие произведённых изменений будет
сигнализироваться при помощи иконы, изображающей открытый сейф и расположенной
рядом с левым углом приложения СПИСОК.
Оптимизация программ списка
Для оптимизации программы необходимо выбрать её, кликнуть по меню СЕРВИС и по
функции ПРОГРАММА>ОПТИМИЗАЦИЯ, или вызвать меню быстрого доступа и кликнуть по
функции ОПТИМИЗАЦИЯ.
Программы с расширением DXF, CID и BPP оптимизируются при помощи оптимизатора
BiesseWorks.Если приложение "Редактор" BiesseWorks неактивно, то есть отсутствует в
панели приложений Windows, операция не будет произведена.
Для файлов с расширением ISO команда ОПТИМИЗАЦИЯ позволяет их оптимизировать,
сохранять и перепрописывать.
BIESSE S.p.A. © - 131014
597
22 Использование ЧПУ XNC
Исполнение рабочего списка
Рабочий список может быть исполнен одним из перечисленных ниже способов:
автоматический режим;
полуавтоматический режим.
Имя выбранного списка будет показано в информационной панели приложения QUOTE.
Как исполнять список в автоматическом режиме
Исполнение списка в автоматическом режиме определяет тип единого исполнения, то есть
производимого за одну операцию. Станок исполняет весь список, останавливая обработку
только при возникновении возможных пауз.
Для производства обработки в автоматическом режиме вызвать список и нажать кнопку
START на главной панели управления .
Для исполнения списка с задействованием приложения DEBUG проделать следующую
процедуру:
1.
открыть приложение СПИСОК и вызывать список (см. “Процедура для открытия
рабочего списка”, стр. 590).
2.
вызвать приложение DEBUG и нажать кнопку
режима.
3.
нажать кнопку START на главной панели управления. Если в сам список введены
программы без расширения ISO, они будут сначала преобразованы и только затем
исполнены. Все программы с расширением ISO будут немедленно исполнены без
преобразования. Следовательно, при необходимости ускорить операции рекомендуется
водить в список файлы ISO.
для активации автоматического
Область строк ISO приложения "DEBUG" показывает содержимое отдельной исполняемой
программы, позволяя просматривать её отдельные шаги обработки.
Для процедуры загрузки и фиксации детали на рабочем столе см. руководство по
эксплуатации станка.
Как исполнять список в полуавтоматическом режиме
Исполнение списка в полуавтоматическом режиме задаёт тип исполнения, контролируемый
и производимый оператором. Для её исполнения следовать нижеприведенным указаниям:
1.
открыть приложение СПИСОК и вызывать список (см. “Процедура для открытия
рабочего списка”, стр. 590).
2.
вызвать приложение "DEBUG" и нажать кнопку
598
.
BIESSE S.p.A. © - 131014
22 Использование ЧПУ XNC
3.
нажать кнопку START на главной панели управления. Если в сам список введены
программы без расширения ISO, они будут сначала преобразованы и только затем
исполнены. Все программы с расширением ISO будут немедленно исполнены без
преобразования.
4.
Для исполнения последующего шага отдельной программы снова нажать кнопку START;
повторять операцию до окончания обработки.
Область строк ISO приложения "DEBUG" показывает содержимое отдельной
программы, позволяя детально контролировать все фазы её исполнения.
Для процедуры загрузки и фиксации детали на рабочем столе см. руководство по
эксплуатации станка.
Для проверки всех типов параметров, используемых в одной строке исполняемой
программы, используйте поле ПАРАМЕТРЫ окна Break/Parametri (Пауза/Параметры)
приложения DEBUG, внося коды параметров, разделяя их пробелом. При обработке на
информационной панели ПАРАМЕТР появляется имя и значение параметра,
присутствующего в исполняемой строке.
BIESSE S.p.A. © - 131014
599
22 Использование ЧПУ XNC
22.7 Приложение Debug (отладчик)
Файлы программ, для того, чтобы быть исполненными, должны быть преобразованы в
файлы с расширением ISO. Приложение DEBUG показывает содержимое файла ISO при
исполнении программ. При исполнении одиночной программы обработки или рабочего
списка, если держать данное приложение открытым, можно контролировать все шаги
исполнения и вмешиваться в случае необходимости.
Рисунок 346: приложение Debug (отладчик)
A
B
C
D
E
F
G
Панель меню (см. “Строка меню” на стр. 600).
Окно Break/Parametri (пауза/параметры) (см. “Окно Пауза/Параметры”на стр.602).
Окно инструкций (см. “Окно инструкций”на стр.602).
Область строк ISO (см. “Область строк ISO”на стр.602).
Кнопки управления вспомогательные (см. “Кнопки вспомогательных команд” на стр.
603).
Инструкции для осей (см. “Инструкции осей”на стр.603).
Информационные панели (см. “Информационные панели” на стр. 603).
Строка меню
Ниже приводятся меню с описаниями их функций.
ВЫБОР:
ЛИНИЯ;
вызывает окно для задания номера строки программы, с которой необходимо начинать
обработку
СБРОС ПАУЗЫ;
Удаляет паузу, активированную в соответствующем окне.
600
BIESSE S.p.A. © - 131014
22 Использование ЧПУ XNC
ROUTINES; кнопка для выбора необходимости раскрытия подпрограммы или
фиксированного цикла * в исполняемой строке программирования, для показа его
содержимого в приложении DEBUG (пример приведён на рисунке 347).
КОММЕНТАРИИ;
кнопка для заданиятого, вызывать или нет в приложении DEBUG комментарии, введённые в
исполняемую программу, то есть строки, которые начинаются с “;” (пример приведён на
рисунке 347).
Рисунок 347: пример строки коментария, содержащий подпрограмму (routine) L=PCDA.
ЗАКРЫТЬ;
закрывает приложение DEBUG.Если выход производится с ещё заданными паузами,
исполняемая программа всё равно останавливается, когда встречает эту паузу.
РЕЖИМ:
АВТОМАТИЧЕСКИ;
активирует автоматический режим исполнения программы обработки.
ПОЛУАВТОМАТИЧЕСКИ;
активирует полуавтоматический режим исполнения программы обработки.
ИНСТРУКЦИИ:
СКОРОСТЬ;
раскрывает подменю, содержащее инструкции F.
УСКОРЕНИЕ;
раскрывает подменю, содержащее инструкции E.
ОПЕРЕЖЕНИЕ;
раскрывает подменю, содержащее инструкции II.
ОКРУЖНОСТЬ/ЭЛЛИПС;
раскрывает подменю, содержащее инструкции R, I, J, K.
ПОМОЩЬ:
Показывает онлайн-подсказки.
*
Routine - это имя подпрограммы или фиксированного цикла, вставленных в одиночную программу
обработки. Фиксированный цикл распознаётся за счёт того, что начинается с букв G или P.
Подпрограмма (routine) задаётся инструкцией L (напр., L=PCDA - это подпрограмма, которая вызывает
фиксированный цикл PCDA, рисунок 347). Для описания инструкций ISO, которые появляются в
DEBUG, см. руководство пользователя XNC.
BIESSE S.p.A. © - 131014
601
22 Использование ЧПУ XNC
Окно Пауза/Параметры
Поле BREAK N;
позволяет приостановить исполнение программы на нужной строке путём ввода номера
строки в поле его подтверждения кнопкой Enter. Номер является тем, который стоит в
начале строки и аосле которого стоит символ N (рисунок 348).
Рисунок 348
Если программа содержит несколько строк с тем же самым номером, она
останавливается на первой строке с этим номером.
Возможно также активировать паузу (break) внутри подпрограммы (routine),*
вызываемой программой, путём ввода номера строки и имени желаемой подпрограммы.
Показ паузы (break) производится в первой информационной панели. Строка
программы, показанная в состоянии паузы, - это уже исполненная строка.
Поле ПАРАМЕТРЫ;
позволяет вводить имя параметров, чтобы вызывать их значение при исполнении
программы в полуавтоматическим режиме.
Окно инструкций
Позволяет показывать в реальном времени состояние следующих инструкций:
T; инструкция активации шпинделей;
G; модальная инструкция;
S; инструкция в отношении скорости вращения шпинделей;
M и KA; инструкции в отношении ПЛК.
Область строк ISO
В этой области показываются строки инструкций ISO исполняемой программы. Строки
комментариев и подпрограмм могут быть исключены из показа при помощи команды меню
ВЫБОР (SELEZIONI).
В процессе исполнения программы обработки строки Debug меняют цвет по мере того, как
будут исполняться.
*
Routine - это имя подпрограммы или фиксированного цикла, вставленных в одиночную программу
обработки. Фиксированный цикл распознаётся за счёт того, что начинается с букв G или P.
Подпрограмма (routine) задаётся инструкцией L (напр., L=PCDA - это подпрограмма, которая вызывает
фиксированный цикл PCDA, рисунок 347). Для описания инструкций ISO, которые появляются в
DEBUG, см. руководство пользователя XNC.
602
BIESSE S.p.A. © - 131014
22 Использование ЧПУ XNC
Для просмотра описания инструкций ISO см. руководство пользователя XNC.
Кнопки вспомогательных команд
Кнопки
Описание
Активирует автоматический режим исполнения программы обработки.
Активирует полуавтоматический режим исполнения программы обработки.
Удаляет паузу (break), активированную в соответствующем окне.
Вызывает окно для задания номера строки программы, с которой необходимо
начинать обработку. Вводимый номер находится в начале строки, после него
имеется символ N.
Инструкции осей
Появляются инструкции, выбранные в полях меню ИНСТРУКЦИИ. Для каждой позиции
меню показывается код выбранной инструкции и её значение. Показываются следующие
инструкции:
F; инструкции, относящиеся к скорости. FX, FY, FZ, FC - это инструкции для независимых
перемещений по каждой оси.
E; инструкции, относящиеся к ускорениям вдоль траектории. EX, EY, EZ, EC - это
инструкции для независимых перемещений по каждой оси.
II; IX, IY, IZ, IC - это инструкции для независимых перемещений по каждой оси.
R, RI, RJ; инструкции для радиуса окружности.
I, J, K; инструкции, относящиеся к полуосям эллипса и координатам центра.
Информационные панели
Панель активных пауз показывает номер строки, на которой остановилась программа.
BIESSE S.p.A. © - 131014
603
22 Использование ЧПУ XNC
Панель "Параметры" показывает состояние параметров, запрашиваемых в Окне
Параметров, в момент паузы исполнения программы.
604
BIESSE S.p.A. © - 131014
22 Использование ЧПУ XNC
22.8 Приложение "Статистика"
Приложение СТАТИСТИКА представляет собой среду, в которой сохраняются сведения,
поступающие от станка в рабочей фазе (процессы станка), а также выполненные операции
от производящего данные операции лица, в целях проверки производительности и
надежности станка.
Рисунок 349
В среде статистики возможно заносить в память следующую информацию:
информация о станке; информация о возможных проблемах, обнаруженных на станке
при обработке. Она подразделяется на “События на станке” и “События надёжности”:
• события на станке; выдаёт информацию, полезную при программировании фаз
технического обслуживания для проверки соответствия решений или выбора
действий со стороны работающих на станке (среда Статистика станка);
• события надёжности; события, связанные с типом и конфигурацией станка. В
определённых случаях, кроме того, что это является очень удобной системой для
понимания соответствия применённых решений, это может также служить подспорьем
для определения причин неисправностей станка, порождаемых износом некоторых
устройств, используемых за пределами максимального периода времени (среда
Статистика надёжности).
информация, относящаяся к производству, к процессам, происходящим при операциях,
исполняемых станком на фазах обработки, то есть операциях обработки, называемых
“События производства” (среда Статистика производства).
В отношении каждого события может быть занесена в память длительность и количество
раз, в течение которых оно проявилось.
BIESSE S.p.A. © - 131014
605
22 Использование ЧПУ XNC
Описание кнопок и меню
Кнопки
Описание
см. функцию Сохранить меню Файл.
см. функцию Открыть меню Файл.
см. функцию Текущая статистика меню Файл.
команда не применяется.
см. функцию Отменить меню Редактор.
см. функцию Вставить меню Редактор.
см. функцию Удалить меню Редактор.
см. функцию Статистика меню Окна.
см. функцию Стат. Станка меню Окна.
см. функцию Стат. Производства меню Окна.
см. функцию Стат. Надёжности меню Окна.
см. функцию Графики Станка меню Окна.
см. функцию Графики Производства меню Окна.
см. функцию План. Обслуживание меню Окна.
606
BIESSE S.p.A. © - 131014
22 Использование ЧПУ XNC
описание меню
ФАЙЛ:
Сохранить; заносит в память данные конфигурации, задаваемые в среде Статистика и в
среде Плановое техобслуживание в несколько файлов с расширением DAT, сохраняя их в
директории по умолчанию: C:\WNC\home\d_xnc\statistica\swap.
Выйти; сворачивает приложение в икону.
Открыть; показывает окно для поиска файла статистики, который необходимо открыть.
Текущая статистика: показывает текущую статистику.
Удалить; показывает окно для выбора файла статистики, который необходимо удалить.
Удалить по дате; показывает окно для выбора на основании указанного периода времени
группы файлов статистики, которые необходимо удалить.
Копировать на A; показывает окно для выбора файла статистики, который необходимо
сохранить на дискете.
Копировать на A: по дате; показывает окно для выбора на основании указанного периода
времени группы файлов статистики, которые необходимо сохранить на дискете.
Закрыть; закрывает все файлы статистики, открытые в среде Статистика Станка или в
среде Статистика Производства.
РЕДАКТОР:
Отменить; отменяет последнее изменение, произведённое в таблице ОПЕРАТОР в среде
Статистика.
Вставить; вставляет пустую строку в таблицу ОПЕРАТОР в среде Статистика.
Удалить; удаляет строку, выделенную в таблице ОПЕРАТОР в среде Статистика.
: Setup
СтанокПоказ среды Статистика.
Оператор; показ среды Статистика Станка.
Команды:
Список событий группы ОПЕРАТОР, предварительно настроенный и подлежащий активации
(см. параграф “Запуск статистики и активация сохраняемых событий”, стр. 611).
Показать:
Общие данные;показывает все данные открытой статистики.
BIESSE S.p.A. © - 131014
607
22 Использование ЧПУ XNC
Данные станка;показывает только данные, относящиеся к событиям группы СТАНОК
открытой статистики.
Данные операторов ;показывает только данные, относящиеся к событиям группы
ОПЕРАТОР открытой статистики.
Данные 1 оператора;показывает только данные, относящиеся к событиям группы
ОПЕРАТОР оператора, выбранного в открытой статистике.
Процент;показывает графики на основании процентных значений.
Время;показывает графики на основании временнЫх значений.
Окна:
Статистика; показ среды Статистика.
Стат. Станка; показ среды Статистика Станка.
Стат. Производства; показ среды Статистика Производства.
Стат. Надёжности; показ среды Статистика Надёжности.
Графики Станка; показ среды Графики Статистики Станка.
Графики Производства; показ среды Графики Статистики Производства.
План. Обслуживание; показ среды Плановое Обслуживание.
Процедуры по использованию статистики
1.
Настроить статистику, если это необходимо (см. параграф “Настроить статистику”, стр.
609).
2.
Зарегистрировать свои идентификационные данные (см. параграф “Регистрация
собственных данных”, стр. 609).
3.
Выбрать типы событий, которые необходимо производить во время рабочей смены,
чтобы включить их в файл с данными статистики (см. параграф “Ввести и активировать
регистрируемые события”, стр. 610).
4.
Запустить статистику и активировать выбранные ранее события (см. пункт 3), чтобы они
заносились в память (см. параграф “Запуск статистики и активация сохраняемых
событий”, стр. 611).
5.
Остановить регистрацию статистики (см. параграф “Остановка и сохранение
статистики”, стр. 612). Эта операция может производиться вручную или автоматически.
608
BIESSE S.p.A. © - 131014
22 Использование ЧПУ XNC
Настроить статистику
В среде Статистика выбрать меню Setup, функцию Станок и задать следующие поля
данных:
Имя: ввести имя станка.
Серийный номер: ввести серийный номер, приданный станку (обязательно).
Задать срок завершения сохранения статистических данных станка и производственной
статистики, используя одну из следующих функций:
Вручную: позволяет автономно задавать момент, в котором останавливать занесение в
память текущей статистики, сохраняя её в соответствующий файл. В этом случае
сохранение производится при нажатии кнопки
.
Ежедневно: позволяет производить автоматическое сохранение статистики в конце
каждого дня. Выбрать при помощи двойного клика опцию Ежедневно, задать время в
часах и минутах и подтвердить, кликнув по кнопке OK.
Если станок будет выключен до осуществления данной настройки, занесение в память
начнётся при первом включении после заданного времени.
Еженедельно: позволяет производить автоматическое сохранение статистики в конце
каждой недели. Выбрать при помощи двойного клика опцию Еженедельно, задать день
недели и время в часах и минутах и подтвердить, кликнув по кнопке OK.
Если станок будет выключен до осуществления данной настройки, занесение в память
начнётся при первом включении после заданного дня недели и времени.
Ежемесячно: позволяет производить автоматическое сохранение статистики в конце
каждого месяца. Выбрать при помощи двойного клика опцию Ежемесячно, задать дату
(от 1 до 31) и время в часах и минутах и подтвердить, кликнув по кнопке OK.
Если станок будет выключен до осуществления данной настройки, занесение в память
начнётся при первом включении после заданного дня и времени.
Кликнуть по кнопке
для подтверждения произведённых настроек.
Регистрация собственных данных
Для использования статистики необходимо предусмотреть регистрацию собственных
данных в соответствующем диалоговом окне. Каждый раз, когда используется статистика,
необходимо задать собственные данные таким же образом, каким произведена
регистрация, с соблюдением прописных или строчных букв, пробелов и т. п. Любая
малейшая разница с оригиналом повлечёт новую регистрацию.
Для производства этой операции выбрать меню Setup и функцию Оператор. Задать
следующие поля данных:
Имя; ввести своё имя.
Серийный номер; задать серийный номер, приданный станку (обязательно).
Смена; ввести номер рабочей смены.
Кликнуть по кнопке OK для подтверждения произведённых настроек.
BIESSE S.p.A. © - 131014
609
22 Использование ЧПУ XNC
Ввести и активировать регистрируемые события
Задание регистрируемых событий относится к регистрациям операций, которые обычно
производятся во время рабочих смен м представляет собой список этих возможных
операций.
Каждая операция считается “событием”, например, событие Оснащение (столбец A, рис.
350) относится к операции оснащения, физически производимой на станке. Таким образом
можно также добавить другие позиции к списку событий или изменить уже существующий.
Эти настройки производятся внутри таблицы ОПЕРАТОР.
Описание таблицы ОПЕРАТОР
Рисунок 350
A
B
С
D
A
Имя события. Кликнуть два раза по пустой строке таблицы и ввести имя события в
соответствующее поле. Для изменения события кликнуть два раза по желаемому тексту
и произвести изменения.
B
Позволяет активировать или отключать событие с целью активировать и далее
регистрировать его, либо отключать эту возможность. Кликнуть по ячейке и ввести
символ Y для активации события и включения его в список меню Команды, или же
символ N для его отключения и удаления из списка.
C
Позволяет задать способ регистрации данных события.
Кликнуть по ячейке и ввести следующие позиции:
• TT; позволяет определять только длительность.
• Q; позволяет определять только количество проявившихся раз.
• QT; позволяет определять как длительность, так и количество проявлений.
D
Позволяет задавать, в каком типе статистики необходимо заносить в память событие.
Кликнуть по ячейке и ввести следующие позиции:
• MM; позволяет занести события только в статистику станка.
• MM; позволяет занести события только в производственную статистику.
• MP; позволяет занести события только в статистику станка, так и в производственную
статистику.
610
BIESSE S.p.A. © - 131014
22 Использование ЧПУ XNC
Запуск статистики и активация сохраняемых событий
Запуск статистики позволяет воспринимать данные станка, то есть процессы, которые
происходят на станке при проведении обработки, и регистрировать во временной памяти
программного обеспечения действия, произведённые работающим на станке с целью
занесения в память длительности.
Эти данные остаются в памяти, обновляясь по порядку событий, до момента
окончательного сохранения (см. параграф “Остановка и сохранение статистики”, стр. 612).
Перед тем, как приступить к этому, убедитесь, что задан пароль корректного
уровня.
Кликнуть по кнопке СТАНОК
для запуска статистики станка или по кнопке
ПРОИЗВОДСТВО
для запуска производственной статистики. Когда запускается
статистика, в память программного обеспечения заносятся на постоянной основе все
запрограммированные события до момента окончания регистрации.
Выбрать меню Команды и кликнуть по регистрируемому событию, которое будет
отмечено жёлтым маркером. По окончании операций снять выделение активированных
ранее позиций (снять жёлтый маркер). Для того, чтобы появилось меню Команды, опции
должны активироваться в таблице ОПЕРАТОР при помощи ввода символа Y столбца B
(рисунок 350).
Для завершения регистрации активированного события и занесения его в память см.
параграф “Остановка и сохранение статистики” на странице 612.
Эта процедура должна исполняться для регистрации операций, произведённых во время
ежедневной смены (пауза, программирование обработки и т. п.).
Пример того, как производить маркировку:
Предположим, что запущена производственная статистика, а в список меню Команды
включены при помощи таблицы ОПЕРАТОР следующие события:
Оснащение; событие, активируемое тогда, когда производятся операции по оснащению
станка.
Программирование; событие, активируемое тогда, когда производятся рабочие
программы.
Контроль обработки; событие, активируемое тогда, когда производится контроль
обработки.
Пауза; событие, активируемое тогда, когда производится пауза.
Каждое событие должно выделяться в момент, когда производится соответствующая
операция. Если во время фазы обработки производится операция по оснащению,
необходимо активировать событие, ему приданное (поз. Оснащение в меню Команды) и
отключить его, когда операция окончится, чтобы можно было занести в память необходимые
данные: время, длительность и т. д.
BIESSE S.p.A. © - 131014
611
22 Использование ЧПУ XNC
Остановка и сохранение статистики
Для остановки и регистрации активированного события и последующего завершения
регистрации статистики кликнуть по кнопке
.
Когда статистика завершается, создаётся файл, размещаемый в директории по умолчанию,
код которого воспроизводит год, месяц, день и время остановки (рисунок 351).
Рисунок 351: A = тип статистики (P= производство, M= станок); B = год; C = месяц;
D = день; E = час и минута (15 часов, 49 минут).
P9906031.549
A B
С
D
E
Показать в реальном времени активную статистику
Для показа статистики станка или производства в реальном времени выбрать окно
Статистика станка (или Производственная статистика) и позицию Текущая статистика меню
Файл.
Показ статистики в графическом режиме
Для графического показа прохождения статистики станка или производства,
регистрируемой в данный момент или сохранённой ранее, выбрать меню Окна и функцию
Графики станка для статистики станка или же функцию Графики производства для
производственной статистики.
Открытие и считывание станочной или
производственной статистики
1.
Вызвать среду Статистика станка или Статистика производства.
2.
Кликнуть по меню Файл и по опции Открыть.
3.
Выделить двойным кликом показываемую статистику.
612
BIESSE S.p.A. © - 131014
22 Использование ЧПУ XNC
Показ данных, сохранённых в открытом файле
Для проверки данных, относящихся к фазам статистики, приданных определённому
оператору, выделить меню Показать и функцию Данные 1 оператора. Выбрать двойным
кликом имя оператора и смену.
Для проверки общих данных статистики или только данных станка кликнуть по
соответствующим позициям меню Показать.
Удаление статистики
Для удаления файлов с данными статистики из директории, в которой они размещены,
вызвать среду Статистика станка или Статистика производства и проделать следующие
операции:
Для удаления отдельно станочной или производственной статистики кликнуть по меню
Файл и по функции Удалить. Выделить двойным кликом удаляемую статистику и
подтвердить.
Для удаления всей статистики кликнуть по меню Файл и по функции Удалить по дате.
Ввести дату, начиная с которой и дату, заканчивая которой необходимо удалить
статистику, и кликнуть по кнопке OK для подтверждения.
Плановое техническое обслуживание
Плановое техническое обслуживание позволяет проверить состояние органов станка для
возможности проведения периодического обслуживания, установленного техниками Biesse.
Если срок эксплуатации органа превышает запланированный период, статистика выдаст
сообщение о необходимости проведения ревизии.
При завершении операций по ревизии, для обнуления (сброса) подсчета пройденного
времени, щелкнуть по кнопке
BIESSE S.p.A. © - 131014
.
613
22 Использование ЧПУ XNC
614
BIESSE S.p.A. © - 131014
ПРИЛОЖЕНИЯ
A
Упражнения
Эта глава содержит примеры, в которых показана некоторая техника для реализации
программы обработки. Примеры проиллюстрированы при помощи соответствующих
упражнений, содержащих простейшие обработки по сверлению и фрезерованию.
Указатель рассматриваемых вопросов
• A.1 “Программа обобщённых сверлений”
• A.2 “Программа сверления по "нестандартной" стороне”
• A.3 “Программа фрезерования”
• A.4 “Программа сверления с параметрическим оснащением”
• A.5 “Программы для станка "Мультицентр"”
BIESSE S.p.A. © - 131014
617
A Упражнения
A.1
Программа обобщённых сверлений
Предположим, что необходимо произвести программу с обобщёнными сверлениями
инструментом Ø 8 мм по приведённым ниже размерам.
Для подготовки чертежа проделайте следующее:
1.
Создать новый документ и задать размеры базируемой детали.
LPX = 810
LPY = 320
LPZ = 30
2.
Запрограммировать первое вертикальное сверление:
X = 157
Y = lpy-64
Диаметр = 8
Глубина = 10
Шаг по Y = 32
Кол.Повторов = 2
3.
Запрограммировать второе вертикальное сверление:
X = 157
Y = 37
Диаметр = 8
Глубина = 10
Шаг по Y = 32
Кол.Повторов = 2
4.
Запрограммировать третье вертикальное сверление:
X = lpx-64*3
Y = lpy-24.5
Диаметр = 8
Глубина = 10
618
BIESSE S.p.A. © - 131014
A Упражнения
Шаг по X = 32
Кол.Повторов = 3
5.
Запрограммировать четвёртое вертикальное сверление:
X = 157+32
Y = 37
Диаметр = 5
Глубина = 10
Шаг по X = 32
Кол.Повторов = 9
6.
Запрограммировать пятое вертикальное сверление:
X = 157+32
Y = lpy-32*2
Диаметр = 5
Глубина = 10
Шаг по X = 32
Кол.Повторов = 9
7.
Запрограммировать шестое вертикальное сверление:
X = 195
Y = 160
Диаметр= 8
Глубина = 10
8.
Запрограммировать седьмое вертикальное сверление:
X = 195+346
Y = 160
Диаметр = 8
Глубина = 10
9.
Запрограммировать восьмое вертикальное сверление:
X = 195+346+224
Y = 160
Диаметр = 8
Глубина = 10
10. Запрограммировать девятое вертикальное сверление:
X = 157
Y = 37+32+96
Диаметр = 8
Глубина = 10
11. Запрограммировать первое горизонтальное сверление:
CRN = 1
SIDE = 1
X = 54
Y=
Диаметр = 8
BIESSE S.p.A. © - 131014
619
A Упражнения
Глубина = 10
Шаг по X = 32
Кол.Повторов = 2
12. Запрограммировать второе горизонтальное сверление:
CRN = 1
SIDE = 1
X = 54+32+160
Y=
Диаметр = 8
Глубина= 10
Шаг по X = 32
Кол.Повторов = 2
13. Запрограммировать третье горизонтальное сверление:
CRN = 1
SIDE = 4
X = 35
Y=
Диаметр = 8
Глубина = 10
Шаг по X = 64
Кол.Повторов = 5
14. Проверить, чтобы станок имел свёрла Ø 8 мм.
Результат получается следующим:
BV SIDE=0 CRN=”1” X=157 Y=LPY-64 Z=0 DP=10 DIA=8 RTY=rpY DX=0 NRP=2
BV SIDE=0 CRN=”1” X=157 Y=37 Z=0 DP=10 DIA=8 RTY=rpY DX=0 NRP=2
BV SIDE=0 CRN=”1” X=LPX-64*3 Y=LPY-24.5 Z=0 DP=10 DIA=8 RTY=rpX DX=63 DY=0 NRP=3
BV SIDE=0 CRN=”1” X=157+32 Y=37 Z=0 DP=0 DIA=5 RTY=rpX DY=0 NRP=9
BV SIDE=0 CRN=”1” X=157+32 Y=LPY-32*2 Z=0 DP=0 DIA=5 RTY=rpX DY=0 NRP=9
BV SIDE=0 CRN=”1” X=195 Y=160 Z=0 DP=10 DIA=8 DX=0 DY=0
BV SIDE=0 CRN=”1” X=195+346 Y=160 Z=0 DP=10 DIA=8 DX=0 DY=0
BV SIDE=0 CRN=”1” X=195+346+224 Y=160 Z=0 DP=10 DIA=8 DX=0 DY=0
BV SIDE=0 CRN=”1” X=157 Y=37+32+96 Z=0 DP=10 DIA=8 DX=0 DY=0
BH SIDE=1 CRN=”1” X=54 Y=0 Z=0 DP=10 DIA=8 RTY=rpX DY=0 NRP=2 MD=YES
620
BIESSE S.p.A. © - 131014
A Упражнения
BH SIDE=1 CRN=”1” X=54+32+160 Y=0 Z=0 DP=10 DIA=8 RTY=rpX DY=0 NRP=2 MD=YES
BH SIDE=4 CRN=”1” X=35 Y=0 Z=0 DP=10 DIA=8 RTY=rpX DX=64 DY=0 NRP=5 MD=YES
A.2
Программа сверления по
"нестандартной" стороне
Предположим, что необходимо произвести программу со сверлениями инструментом Ø 8 мм
по стороне детали, определяемой как нестандартная, по приведённым ниже размерам.
Сверления по "нестандартным" сторонам производится при помощи агрегатов, по
этой причине нужно помнить о необходимости установки агрегата в магазин или в
электрошпиндель после его оснащения сверлом Ø 8 мм.
Так как этот тип сверления производится по "нестандартной стороне", то для его реализации
необходимо задать геометрию, по которой получить обрабатываемую сторону, фрезерную
обработку по созданной геометрии, а затем нестандартную сторону, по которой производить
сверление.
Для открытия дверей следовать нижеприведенным указаниям:
1.
Создать новый документ и задать размеры базируемой детали.
LPX = 800
LPY = 600
LPZ = 30
2.
Кликнуть по кнопке
Задан. геом..
BIESSE S.p.A. © - 131014
для начала подготовки чертежа и ввести “НовСторона” в поле
621
A Упражнения
3.
Кликнуть по кнопке Точка старта.
X начальная = 0
Y начальная = 0
4.
Кликнуть по кнопке Линия с известной конечной точкой.
X конечная = lpx
Y конечная = lpy
5.
Кликнуть по кнопке Линия с известной конечной точкой.
X конечная = lpx
Y конечная = 0
6.
Кликнуть по кнопке Линия с известной конечной точкой:
X конечная = 0
Y конечная = 0
7.
Кликнуть по кнопке
:
Опред геом. = НовСторона
Глубина =
Коррекция = Левая
Тип входа = Дуга
Тип выхода = Дуга
Угол входа = 45
Угол выхода = 45
выбрать имя инструмента в поле Код инструмента.
8.
Кликнуть по кнопке
для ввода паузы; выбрать функцию
9.
Кликнуть по кнопке
для ввода инструкции “WFG”:
.
• Идентиф. стороны = 6
• Идентиф. геом. = НовСторона
• Идентиф. панели =
10. Кликнуть по кнопке
для ввода обобщённых сверлений:
• CRN = 1
• SIDE = 6
• X = 200
• Y = lpz/2
• Диаметр = 8 (помнить, что инструмент Ø 8 мм должен быть установлен в агрегат,
который в свою очередь должен быть установлен в магазин или в электрошпиндель).
• Глубина = 5
622
BIESSE S.p.A. © - 131014
A Упражнения
• кликнуть по кнопке
Кол.Повторов.
и ввести значение 32 в поле Шаг по X и число 8 в поле
Результат получается следующим:
8
6
7
8
6
7
GEO ID=”LatoNuovo” SIDE=0 CRN=”1” DP=0 DX=5 DY=5
START_POINT X=0 Y=0 Z=0
LINE_EP XE=LPX YE=LPY
LINE_EP XE=LPX YE=0
LINE_EP XE=0 YE=0
ENDPATH
ROUTG GID=”LatoNuovo” ID=”0” Z=0 DP=0
WAIT TYP=stNT OG=1 RT=0 MR=mrrNO UK=NO
WFG ID=6 GID=”LatoNuovo” PDF=NO
BG SIDE=6 CRN=”1” X=200 Y=LPZ/2 Z=0 DP=20 DIA=8 RTY=rpX DY=0 R=0 DA=0 NRP=8
BIESSE S.p.A. © - 131014
623
A Упражнения
A.3
Программа фрезерования
Предположим, что необходимо подготовить приведённую ниже геометрию, по которой
произвести фрезерование инструментом Ø 20 мм.
Подготовить геометрию, используя следующие процедуры.
Первая процедура:
1.
Создать новый документ и задать размеры базируемой детали.
LPX = 1755
LPY = 1170
LPZ = 30
2.
Кликнуть по кнопке
для начала чертежа. Поле ИдентГеом. будет введено
непосредственно системой.
3.
Кликнуть по кнопке Точка старта:
X начальная = 0
Y начальная = LPY/2
4.
Кликнуть по кнопке Линия с известной конечной точкой:
X конечная = 0
Y конечная = LPY
5.
624
Кликнуть по кнопке Линия по известным длине и углу:
BIESSE S.p.A. © - 131014
A Упражнения
Длина = 606,42
Альфа = -35
6.
Кликнуть по кнопке Линия с известными углом и конечной точкой X:
X конечная = LPX-584,06
Альфа = 16,46
7.
Кликнуть по кнопке Дуга с известным углом и центром:
X центра = LPX-455
Y центра = LPY/2
Альфа = 106.48*2
Направление = dirCCW
8.
Кликнуть по кнопке Линия с известными углом и конечной точкой Y:
Y конечная =LPY/2-237.17
Альфа = 180-16.46
9.
Кликнуть по кнопке Линия с известной конечной точкой.
X конечная = 0
Y конечная = 0
10. Кликнуть по кнопке Линия с известной конечной точкой.
X конечная = 0
Y конечная = LPY/2
11. Ввести два сопряжения, используя команды Сопряжение A. Ввести значение 130 в поле
Радиус. Для ввода сопряжения между двумя последовательными элементами выбрать
предшествующий.
Вторая процедура:
Данная процедура отличается только конструкцией дуги чертежа:
Кликнуть по кнопке Дуга с известными радиусом и конечной точкой:
X конечная = LPX
Y центра = LPY/2
Радиус = 455
Направление = dirCCW
Решение = 1
Кликнуть по кнопке Дуга с известными радиусом и конечной точкой:
X конечная = LPX-584.06
Y конечная = 148.64
Радиус = 455
Направление = dirCCW
BIESSE S.p.A. © - 131014
625
A Упражнения
Решение = 0
Исполнение фрезерования по геометрии:
позиционировать текстовый курсор под текстовым сегментом GEO и кликнуть по кнопке
Фрезерование по геометрии.
Идентиф. геом. = поиск идентификационного кода GEO
Диаметр =
Глубина =
Коррекция = Левая
Тип входа = Дуга
Угол входа = 45
Тип выхода = Дуга
Угол выхода = 45
Продление конеч. = 100
Радиус % = 200
Выбрать имя инструмента в поле Код инструмента; помнить, что выбранный инструмент
должен иметь Ø 20 мм и быть установленным в магазин или в электрошпиндель.
Результат, получаемый между строками программирования, следующий.
Первая процедура:
GEO ID=”333” SIDE=0 CRN=”1”
START_POINT X=0 Y=LPY/2 Z=0
LINE_EP XE=0 YE=LPY
LINE_LNAN L=606.42 A=-35
CONNECTOR R=130
LINE_ANXE A=16.46 XE=LPX-584.06
ARC_ANCE A=106.48*2 XC=LPX-455 YC=LPY/2 DIR=dirCCW
LINE_ANYE A=180-16.46 YE=LPY/2-237.17
CONNECTOR R=130
LINE_EP XE=0 YE=0
LINE_EP XE=0 YE=LPY/2
626
BIESSE S.p.A. © - 131014
A Упражнения
ENDPATH
ROUTG GID=”333” ID=”P1026” Z=0 DP=5 DIA=20
Вторая процедура:
GEO ID=”333” SIDE=0 CRN=”1”
START_POINT X=0 Y=LPY/2 Z=0
LINE_EP XE=0 YE=LPY
LINE_LNAN L=606.42 A=-35
CONNECTOR R=130
LINE_ANXE A=16.46 XE=LPX-584.06
ARC_EPRA XE=LPX YE=LPY/2 R=455 DIR=dirCCW SOL=1
ARC_EPRA XE=LPX-584.06 YE=148.64 R=455 DIR=dirCCW
LINE_ANYE A=180-16.46 YE=LPY/2-237.17
CONNECTOR R=130
LINE_EP XE=0 YE=0
LINE_EP XE=0 YE=LPY/2
ENDPATH
ROUTG GID=”333” ID=”P1026” Z=0 DP=5 DIA=20
BIESSE S.p.A. © - 131014
627
A Упражнения
A.4
Программа сверления с
параметрическим оснащением
Предположим, что необходимо исполнить программу сверления с параметрическим
оснащением.
1.
Создать новый документ и задать размеры базируемой детали:
LPX = 1000
LPY = 1000
LPZ = 30
2.
Задать следующие поля диалогового окна Переменные детали:
Список координ. центров = 1
Единственный координатный центр=
Симметрия =
3.
Запрограммировать первое обобщённое сверление:
X = 100
Y = 100
Диаметр = 10
Глубина = 5
4.
Запрограммировать второе обобщённое сверление:
X = LPX/2
Y = LPY/2
Диаметр = 10
Глубина = 5
5.
Запрограммировать третье обобщённое сверление:
X = LPX-100
Y = LPY/2
Диаметр = 10
Глубина = 5
6.
Сохранить программу и запустить приложение "WorkTableTooling".
7.
Выбрать меню Изменить и активировать при помощи клика мыши функцию
Параметрическое оснащение (относительные координаты).
628
BIESSE S.p.A. © - 131014
A Упражнения
8.
Выбрать первыйподвижный суппорт.
Выбрать в поле Сторона базирования функцию Левая.
Кликнуть по кнопке функции Условие и задать следующее условие:
if lpx> = 470 and lpx<=1000 then
result = 65
end if
if lpx<470 then
result = lpx/2-55
end if
Подтвердить настройку при помощи кнопки
9.
.
Выбрать второйподвижный суппорт.
Выбрать в поле Сторона базирования функцию Центр.
Кликнуть по кнопке функции Условие и задать следующее условие:
if lpx> = 720 and lpx<=1000 then
result = lpx/2
end if
if lpx>=470 and lpx<720 then
result = lpx-110
end if
BIESSE S.p.A. © - 131014
629
A Упражнения
Подтвердить настройку при помощи кнопки
.
10. Выбрать третийподвижный суппорт.
Выбрать в поле Сторона базирования функцию Справа.
Кликнуть по кнопке функции Условие и задать следующее условие:
if lpx> = 720 and lpx<=1000 then
result = lpx-10
end if
if lpx<720 then
result = lpx+500
end if
Подтвердить настройку при помощи кнопки
.
11. Выбрать фигурные присоски первого ряда.
Выбрать в поле Сторона базирования функцию Сверху.
Кликнуть по кнопке функции Выражение и ввести число 50.
Подтвердить настройки, кликнув по кнопке
630
.
BIESSE S.p.A. © - 131014
A Упражнения
12. Выбрать фигурные присоски второго ряда.
Выбрать в поле Сторона базирования функцию Снизу.
Кликнуть по кнопке функции Выражение и ввести следующее выражение: lpy-50.
Подтвердить настройку при помощи кнопки
BIESSE S.p.A. © - 131014
.
631
A Упражнения
A.5
Программы для станка "Мультицентр"
Ниже приведены три примера того, как производить обработки, используя станок с двумя
обрабатывающими центрами и с рабочей зоной, созданной из двух столов.
ПРИМЕР 1: способ “gantry”
Фрезерование профиля A. Деталь с размерами LPX = 1000, LPY = 700, LPZ = 30.
A
Активация способа “gantry” (одновременное использование обеих передних кареток) на
обоих столах на расстоянии 1100 мм с повторением обработки на расстоянии, равном 1100
мм.
632
BIESSE S.p.A. © - 131014
A Упражнения
BIESSE S.p.A. © - 131014
633
A Упражнения
Пример 2: попеременное использование обрабатывающих центров
Фрезерование профиля A. Деталь размерами LPX = 1000, LPY = 700, LPZ = 30.
Активированные координатные центры 1 и 3 (поле Список коорд. центров).
A
Использование центра C2 на первом столе по координатному центру 1 и центра C3 на
втором столе по координатному центру 3. В этом случае для исполнения программы
обработки достаточно оптимизировать её только один раз.
634
BIESSE S.p.A. © - 131014
A Упражнения
ПРИМЕР 2: использование мультицентра для маятниковой обработки
Программирование обработки, исполняемой в одной части центром C2 и в другой части
центром C3. В этом случае два центра будут работать в маятниковом режиме; обе рабочие
головы будут работать на одном или на другом центре в зависимости от заданных
ограничений.
BIESSE S.p.A. © - 131014
635
A Упражнения
636
BIESSE S.p.A. © - 131014
B
Список команд и
параметров
программирования
Системные команды или инструкции для программирования обработок BiesseWorks
появляются в области команд приложения "Редактор". Ниже приведён список команд для
создания и изменения геометрических фигур, для создания фрезеровок, сверлений и резов
пилой. Каждой команде придан список параметров с соответствующим описанием.
Указатель рассматриваемых вопросов
• B.1 “Команды Переменные детали”
• B.2 “Геометрические команды и параметры”
• B.3 “Команды и параметры сверления”
• B.4 “Команды и параметры для резов”
• B.5 “Команды и параметры для фрезерования и забивки”
• B.6 “Команды и параметры для изготовления чертежей”
• B.7 “Команды и параметры функций”
• B.8 “Инструкции и параметры позиционирования”
BIESSE S.p.A. © - 131014
637
B Список команд и параметров программирования
B.1
Команды Переменные детали
КОМАНДЫ
ОПИСАНИЕ
PANEL
данные детали.
ПАРАМЕТРЫ
ОПИСАНИЕ
CHKCOLL
см. поле Контроль столкновений в параграфе “Диалоговое окно
Переменные детали”, стр. 384.
CKOP
см. поле Перемещение с клавиатуры в параграфе “Диалоговое окно
Переменные детали”, стр. 384.
• Bit 0 = Перемещение по X
• Bit 1 = Перемещение по Y
COLLTOOL
см. поле Габарит обработки в параграфе “Диалоговое окно
Переменные детали”, стр. 384.
CUSTSTR
см. поле Данные пользователя в параграфе “Диалоговое окно
Переменные детали”, стр. 384. Указать строку с
персонализированными данными, разделёнными запятой.
ENABLELABEL
позволяет генерировать код ISO для нанесения этикеток. Этот
параметр появляется в диалоговом окне Переменные детали только
тогда, когда станок имеет принтер этикеток.
Допустимые значения:
• 0 = “НЕТ”.
• 1 = “YES”.
FCN
позволяет задавать множитель для единиц измерения (напр., для
миллиметров 1.0, для дюймов 25.4). См. поле Измерения в дюймах в
параграфе “Диалоговое окно Переменные детали”, стр. 384.
JIGTH
см. поле Толщ. контршаб. в параграфе “Диалоговое окно
Переменные детали”, стр. 384.
LOCKWASTE
см. поле Фикс. обрезка в параграфе “Диалоговое окно Переменные
детали”, стр. 384.
Допустимые значения:
• 0 = “НЕТ”.
• 1 = “YES”.
LPX
см. поле LPX в параграфе “Диалоговое окно Переменные детали”,
стр. 384.
638
BIESSE S.p.A. © - 131014
B Список команд и параметров программирования
ПАРАМЕТРЫ
ОПИСАНИЕ
LPY
см. поле LPY в параграфе “Диалоговое окно Переменные детали”,
стр. 384.
LPZ
см. поле LPZ в параграфе “Диалоговое окно Переменные детали”,
стр. 384.
MATERIAL
см. поле Материалв параграфе “Диалоговое окно Переменные
детали”, стр. 384. Допустимые значения - это те значения, которые
появляются в списке изображений детали.
OPPWKRS
(только для станка “Skipper”) см. поле “Противоположные обработки”
в параграфе “Диалоговое окно Переменные детали”, стр. 384.
Допустимые значения:
• 0 = “НЕТ”.
• 1 = “YES”.
ORLST
см. поле Список координатных центров в параграфе “Диалоговое
окно Переменные детали”, стр. 384. Указать список целых цифр,
разделённых запятыми (напр.,: 1,4.).
RUNPAV
см. поле Оптимизировать присоскив параграфе “Диалоговое окно
Переменные детали”, стр. 384.
SIMMETRY
см. поле Симметрия в параграфе “Диалоговое окно Переменные
детали”, стр. 384.
Допустимые значения:
• 0 = “НЕТ”.
• 1 = “YES”.
TOOLING
см. поле “Инструментальное оснащение” в параграфе “Диалоговое
окно Переменные детали”, стр. 384.
UNICLAMP
см. поле Uniclamp в параграфе “Диалоговое окно Переменные
детали”, стр. 384.
Допустимые значения:
• 0 = “НЕТ”.
• 1 = “YES”.
UNIQUE
см. поле Единственный координатный центр в параграфе
“Диалоговое окно Переменные детали”, стр. 384.
Допустимые значения:
• 0 = “НЕТ”.
• 1 = “YES”.
WTPIANI
см. поле Зона фиксации в параграфе “Диалоговое окно
Переменные детали”, стр. 384.
BIESSE S.p.A. © - 131014
639
B Список команд и параметров программирования
ПАРАМЕТРЫ
ОПИСАНИЕ
XCUT
см. поле Коорд. реза по X в параграфе “Диалоговое окно
Переменные детали”, стр. 384.
YCUT
см. поле “Координата реза по Y” в параграфе “Диалоговое окно
Переменные детали”, стр. 384.
640
BIESSE S.p.A. © - 131014
B Список команд и параметров программирования
B.2
Геометрические команды и параметры
КОМАНДЫ
ОПИСАНИЕ
GEO
Задание геометрии (для списка параметров см. стр. 641).
GEOTEXT
Текст (для списка параметров см. стр. 643).
OFFGEO
Смещение геометрии (для списка параметров см. стр. 646).
GEO
ПАРАМЕТРЫ ОПИСАНИЕ
A
см. поле Начальный угол в параграфе 14.2 “Задание параметров
для черчения при помощи средств EGA”, стр. 354.
ARP
см. поле Угол [°] в параграфе 14.2 “Задание параметров для
черчения при помощи средств EGA”, стр. 354.
COW
(только для станка “Skipper”) см. поле (COW)Создание противоп.
обработок в параграфе 14.2 “Задание параметров для черчения
при помощи средств EGA”, стр. 354.
Допустимые значения:
• 0 = “НЕТ”.
• 1 = “YES”.
CRC
см. поле Корректировка в параграфе 14.2 “Задание параметров
для черчения при помощи средств EGA”, стр. 354.
Допустимые значения:
• 0 = По центру.
• 1 = Справа.
• 2 = Слева.
• 5 = Внутренняя.
• 6 = Внешняя.
• 7 = По геометрии.
CRN
см. поле CRN в параграфе 14.2 “Задание параметров для черчения
при помощи средств EGA”, стр. 354.
DA
см. поле Угловой шаг в параграфе 14.2 “Задание параметров для
черчения при помощи средств EGA”, стр. 354.
BIESSE S.p.A. © - 131014
641
B Список команд и параметров программирования
GEO
ПАРАМЕТРЫ ОПИСАНИЕ
DP
см. поле Глубина в параграфе 14.2 “Задание параметров для
черчения при помощи средств EGA”, стр. 354.
Прав.
см. поле Шаг X в параграфе 14.2 “Задание параметров для
черчения при помощи средств EGA”, стр. 354.
DY
см. поле Шаг Y в параграфе 14.2 “Задание параметров для
черчения при помощи средств EGA”, стр. 354.
ER
Id
идентификационная строка геометрии.
LAY
идентификационная строка слоя, приданного для геометрии. Эта
строка должна показываться не между строк программирования, а
в диалоговом окне Управление слоями.
LRP
см. поле Шаг дл. в параграфе 14.2 “Задание параметров для
черчения при помощи средств EGA”, стр. 354.
NRP
см. поле Количество повторов в параграфе 14.2 “Задание
параметров для черчения при помощи средств EGA”, стр. 354
Р
см. поле Радиус в параграфе 14.2 “Задание параметров для
черчения при помощи средств EGA”, стр. 354.
RDL
642
см. поле Первый элемент (опция
) в параграфе 14.2 “Задание
параметров для черчения при помощи средств EGA”, стр. 354.
Допустимые значения:
• 0 = “НЕТ”.
• 1 = “YES”.
см. поле Радиально (опция
) в параграфе 14.2 “Задание
параметров для черчения при помощи средств EGA”, стр. 354.
Допустимые значения:
• 0 = “НЕТ”.
• 1 = “YES”.
BIESSE S.p.A. © - 131014
B Список команд и параметров программирования
GEO
ПАРАМЕТРЫ ОПИСАНИЕ
RTY
активирует тип повторения.См. описание кнопок повторов в
параграфе 14.2 “Задание параметров для черчения при помощи
средств EGA”, стр. 354.
Допустимые значения:
• -1 = “rpNO”
• 0 = “rpX”.
• 1 = “rpY”.
• 2 = “rpXY”.
• 3 = “rpCIR”.
• 5 = “rpAL”.
RV
см. поле Реверс в параграфе 14.2 “Задание параметров для
черчения при помощи средств EGA”, стр. 354.
Допустимые значения:
• 0 = “НЕТ”.
• 1 = “YES”.
SIDE
сторона детали. См. поле SIDE в параграфе 14.2 “Задание
параметров для черчения при помощи средств EGA”, стр. 354.
XRC
см. поле (XRC)X в параграфе 14.2 “Задание параметров для
черчения при помощи средств EGA”, стр. 354.
YRC
см. поле (YRC)Y в параграфе 14.2 “Задание параметров для
черчения при помощи средств EGA”, стр. 354.
GEOTEXT
ПАРАМЕТРЫ ОПИСАНИЕ
А
см. параметр A команды “GEO” (стр. 641).
ACC
см. поле Аккуратность в параграфе 14.5 “Создание текста”, стр.
377.
ALN
см. поле Выравнивание в параграфе 14.5 “Создание текста”, стр.
377. Допустимые значения:
• 0 = выравнивание по центру.
• 1 = выравнивание слева.
• 2 = выравнивание справа.
ANG;
см. поле Угол в параграфе 14.5 “Создание текста”, стр. 377.
BIESSE S.p.A. © - 131014
643
B Список команд и параметров программирования
GEOTEXT
ПАРАМЕТРЫ ОПИСАНИЕ
644
ARP
см. параметр ARP команды “GEO” (стр. 641).
BOL
см. поле Полужирный в параграфе 14.5 “Создание текста”, стр. 377.
Допустимые значения:
• 0 = обычный.
• 1 = полужирный.
CIR
см. поле Геометрия в параграфе 14.5 “Создание текста”, стр. 377.
Допустимые значения:
• 1 = круговая траектория (опция Текст по кругу).
• 0 = линейная траектория (опция Текст по линии).
CRN
см. поле CRN в параграфе 14.5 “Создание текста”, стр. 377.
DA
см. параметр DA команды “GEO” (стр. 641).
DX
см. параметр DX команды “GEO” (стр. 641).
DY
см. параметр DY команды “GEO” (стр. 641).
ER
см. параметр ER команды “GEO” (стр. 641).
FNT
см. поле Имя шрифта в параграфе 14.5 “Создание текста”, стр.
377.
Id
идентификационная строка текста.
ITL
см. поле Курсив в параграфе 14.5 “Создание текста”, стр. 377.
Допустимые значения:
• 0 = обычный.
• 1 = курсив.
LAY
идентификационная строка слоя, приданного для обработки. Эта
строка должна показываться не между строк программирования, а
в диалоговом окне Управление слоями.
LRP
см. параметр LRP команды “GEO” (стр. 641).
NRP
см. параметр NRP команды “GEO” (стр. 641).
BIESSE S.p.A. © - 131014
B Список команд и параметров программирования
GEOTEXT
ПАРАМЕТРЫ ОПИСАНИЕ
PST
см. поле Позиция в параграфе 14.5 “Создание текста”, стр. 377.
Допустимые значения:
• 0 = “txtExt”
• 1 = “txtInt”
Р
см. параметр R команды “GEO” (стр. 641).
RDL
см. параметр RDL команды “GEO” (стр. 641).
RDS
см. поле Радиус в параграфе 14.5 “Создание текста”, стр. 377.
Используется только тогда, когда задан параметр CIR=1.
RTY
см. параметр RTY команды “GEO” (стр. 641).
SIDE
сторона детали. См. поле SIDE в параграфе 14.5 “Создание
текста”, стр. 377.
SZE
см. поле Высота в параграфе 14.5 “Создание текста”, стр. 377.
TXT
см. поле Текст в параграфе 14.5 “Создание текста”, стр. 377.
VRS
см. поле Направление в параграфе 14.5 “Создание текста”, стр.
377.
Допустимые значения:
• 0 = функция Справа налево.
• 1 = функция Слева направо.
• 2 = функция Сверху вниз.
• 3 = функция Снизу вверх.
WGH
см. поле Расширение в параграфе 14.5 “Создание текста”, стр. 377.
X
см. поле X в параграфе 14.5 “Создание текста”, стр. 377.
XRC
см. параметр XRC команды “GEO” (стр. 641).
Y
см. поле Y в параграфе 14.5 “Создание текста”, стр. 377.
YRC
см. параметр YRC команды “GEO” (стр. 641).
BIESSE S.p.A. © - 131014
645
B Список команд и параметров программирования
OFFGEO
ПАРАМЕТРЫ ОПИСАНИЕ
646
CRT
см. поле Тип компенсации в главе 14 “Создание профилей”.
Допустимые значения:
• 0 = Справа/Слева.
• 1 = По геометрии.
• 2 = Внутренняя/Внешняя.
GID
см. поле GID базовая геометрия в главе 14 “Создание профилей”.
Id
см. поле ID созданной геометрии в главе 14 “Создание профилей”.
LAY
идентификационная строка слоя, приданного для геометрии. Эта
строка должна показываться не между строк программирования, а
в диалоговом окне Управление слоями.
LTP
см. поле Соединить с предыдущим в главе 14 “Создание
профилей”.
Допустимые значения:
• 0 = “НЕТ”.
• 1 = “YES”.
OFS
см. поле OFS Смещение для компенсации в главе 14 “Создание
профилей”.
OSL
см. поле OSL Тип выбора в главе 14 “Создание профилей”.
Допустимые значения:
• 0 = “oslTan”.
• 1 = “oslSel”.
SIL
список ID отдельных геометрических элементов, вставляемых в
кавычках. Каждый отдельный геометрический элемент
определяется цифровым ID. Параметр SIL позволяет задавать
список ID, разделяемых запятой, чтобы имелась возможность
идентифицировать отдельные геометрические элементы, которые
необходимо обрабатывать (напр., PARAM, NAME=SIL,
VALUE=”59891, 59802, 59896”).
RV
см. поле Реверс в главе 14 “Создание профилей”.
Допустимые значения:
• 0 = “НЕТ”.
• 1 = “YES”.
BIESSE S.p.A. © - 131014
B Список команд и параметров программирования
OFFGEO
ПАРАМЕТРЫ ОПИСАНИЕ
SHC
BIESSE S.p.A. © - 131014
см. поле SHC Живые углы в главе 14 “Создание профилей”.
Допустимые значения:
• 0 = “НЕТ”.
• 1 = “YES”.
647
B Список команд и параметров программирования
B.3
Команды и параметры сверления
КОМАНДЫ
ОПИСАНИЕ
B_GEO
Отверстие на основе формы
BCA
Отверстие с осью C на окружностной стороне
BCL
Отверстие с осью C на линейной стороне
BG
Общее отверстие
BH
Горизонтальное отверстие
BV
Вертикальное отверстие
S32
Отверстия системы
ПАРАМЕТРЫ ОПИСАНИЕ
А
см. параметр A команды “GEO” (стр. 641).
A21
см. поле Угол aggr21 в параграфе “Описание полей, присутствующих в
диалоговых окнах сверления”, стр. 433.
AGG
идентификатор агрегата.
AP
см. описание кнопок
в параграфе “Описание полей,
присутствующих в диалоговых окнах сверления”, стр. 433. Допустимые
значения:
• 0 = NO; линейная (
).
• 1 = YES; круговая (
).
AR
см. поле в параграфе “Описание полей, присутствующих в диалоговых
окнах сверления”, стр. 433.
ARP
см. параметр ARP команды “GEO” (стр. 641).
AZ
см. поле (AZ) в параграфе “Описание полей, присутствующих в диалоговых
окнах сверления”, стр. 433.
AZS
см. поле Доп. безоп. Z в параграфе “Описание полей, присутствующих в
диалоговых окнах сверления”, стр. 433.
648
BIESSE S.p.A. © - 131014
B Список команд и параметров программирования
ПАРАМЕТРЫ ОПИСАНИЕ
BFC
см. поле Продувка для очистки от стружки в параграфе “Описание полей,
присутствующих в диалоговых окнах сверления”, стр. 433.
Допустимые значения:
• 0 = “НЕТ”.
• 1 = “YES”.
CEN
см. поле Центр в параграфе “Описание полей, присутствующих в
диалоговых окнах сверления”, стр. 433.
CKA
активирует тип наклона AR/AZ. См. поле (AZ) и поле (AR) в параграфе
“Описание полей, присутствующих в диалоговых окнах сверления”, стр. 433.
Допустимые значения:
• 0 = “azrNO”.
• 1 = “azrABS”.
• 2 = “azrINC”.
CRN
Номер угла - см. поле CRN в параграфе “Описание полей, присутствующих
в диалоговых окнах сверления”, стр. 433.
COW
(только для станка “Skipper”) см. поле “(COW)Создание противоп.
обработок” в параграфе “Описание полей, присутствующих в диалоговых
окнах фрезерования”.
Допустимые значения:
• 0 = “НЕТ”.
• 1 = “YES”.
DA
см. параметр DA команды “GEO” (стр. 641).
DDS
см. поле Расст. опускания в параграфе “Описание полей, присутствующих в
диалоговых окнах сверления”, стр. 433.
DIA
см. поле Диаметр в параграфе “Описание полей, присутствующих в
диалоговых окнах сверления”, стр. 433.
DIR
Направление повторений; функция
или
(в случае сверления типа
"Сверление с шагом"). Данный параметр связан с параметром STP.
Допустимые значения:
• 0 = “drX”.
• 1 = “drY”.
DP
см. поле Глубина в параграфе “Описание полей, присутствующих в
диалоговых окнах сверления”, стр. 433.
DSP
см. поле Скор. погруж. в параграфе “Описание полей, присутствующих в
диалоговых окнах сверления”, стр. 433.
BIESSE S.p.A. © - 131014
649
B Список команд и параметров программирования
ПАРАМЕТРЫ ОПИСАНИЕ
DST
см. поле Расстояние в параграфе “Описание полей, присутствующих в
диалоговых окнах сверления”, стр. 433.
Прав.
см. параметр DX команды “GEO” (стр. 641).
DY
см. параметр DY команды “GEO” (стр. 641).
EA21
активирует использование параметров A21 и S21.
Допустимые значения:
• 0 = “НЕТ”.
• 1 = “YES”.
ER
см. параметр ER команды “GEO” (стр. 641).
GID
см. поле Идентифик. геом. в параграфе “Описание полей, присутствующих
в диалоговых окнах сверления”, стр. 433.
Id
идентификационная строка обработки.
IOS
см. поле Скор. подх./вых. в параграфе “Описание полей, присутствующих в
диалоговых окнах сверления”, стр. 433.
ISO
Инструкция ISO.
LAY
идентификационная строка слоя, приданного для обработки. Эта строка
должна показываться не между строк программирования, а в диалоговом
окне Управление слоями.
LRP
см. параметр LRP команды “GEO” (стр. 641).
MAC
см. поле “Станок” в параграфе “Описание полей, присутствующих в
диалоговых окнах сверления”, стр. 433.
MD
активирует исполнение отверстия по середине толщины панели. См. также
поле Y в параграфе “Описание полей, присутствующих в диалоговых окнах
сверления”, стр. 433.
Допустимые значения:
• 0 = “НЕТ”.
• 1 = “YES”.
NRP
см. параметр NRP команды “GEO” (стр. 641).
OPT
см. поле OPT в параграфе “Описание полей, присутствующих в диалоговых
окнах сверления”, стр. 433. Допустимые значения:
• 0 = “НЕТ”.
• 1 = “YES”.
650
BIESSE S.p.A. © - 131014
B Список команд и параметров программирования
ПАРАМЕТРЫ ОПИСАНИЕ
PRS
см. поле Прижим в параграфе “Описание полей, присутствующих в
диалоговых окнах сверления”, стр. 433.
Допустимые значения:
• 0 = “НЕТ”.
• 1 = “YES”.
Р
см. параметр R команды “GEO” (стр. 641).
RDL
см. параметр RDL команды “GEO” (стр. 641).
RSP
см. поле Скор. вращ. [об/мин] в параграфе “Описание полей,
присутствующих в диалоговых окнах сверления”, стр. 433.
RTY
см. параметр RTY команды “GEO” (стр. 641).
S21
см. поле Поверхность aggr21 в параграфе “Описание полей,
присутствующих в диалоговых окнах сверления”, стр. 433.
Допустимые значения: 1, 2, 3, 4 (то есть цифры, которые указывают
стандартные боковые стороны) или идентификаторы персонализированных
сторон.
SHP
см. поле Положение кожуха в параграфе “Описание полей, присутствующих
в диалоговых окнах сверления”, стр. 433.
Допустимы значения от 0 до 6:
• 0 = автоматически.
• 1 = полностью вверху.
• 6 = полностью внизу.
SIDE
сторона детали. См. поле SIDE в параграфе “Описание полей,
присутствующих в диалоговых окнах сверления”, стр. 433.
SIL
параметр действителен только для команды B_GEO. Для более детального
описания см. параметр SIL команды “OFFGEO” (стр. 646).
SPI
см. поле Шпиндель в параграфе “Описание полей, присутствующих в
диалоговых окнах сверления”, стр. 433.
STP
см. поле “Шаг” в параграфе “Описание полей, присутствующих в
диалоговых окнах сверления”, стр. 433.
TCL
см. поле Класс инструмента в параграфе “Описание полей, присутствующих
в диалоговых окнах сверления”, стр. 433.
Допустимые значения:
• 1 = C_ROUTING
• 0 = C_DRILLING
BIESSE S.p.A. © - 131014
651
B Список команд и параметров программирования
ПАРАМЕТРЫ ОПИСАНИЕ
THR
активирует сквозное сверление. См. также поле Глубина в параграфе
“Описание полей, присутствующих в диалоговых окнах сверления”, стр. 433.
Допустимые значения:
• 1 = сквозное сверление активировано.
• 0 = сквозное сверление отключено.
TNM
см. поле Код инструмента в параграфе “Описание полей, присутствующих в
диалоговых окнах сверления”, стр. 433. Указать строку с именем
инструмента.
TOS
см. поле Вырез в параграфе “Описание полей, присутствующих в
диалоговых окнах сверления”, стр. 433.
Допустимые значения:
• 0 = “НЕТ”.
• 1 = “YES”.
TTP
см. поле Тип инструмента в параграфе “Описание полей, присутствующих в
диалоговых окнах сверления”, стр. 433.
Значения, допустимые с классом инструмента C_ROUTING:
• 100 = ПАЛЬЧИКОВАЯ
• 101 = ФИГУРНАЯ
• 102 = ROUT0
• 103 = ROUT1
Значения, допустимые с классом инструмента C_DRILLING:
• 0 = ОБЫЧНАЯ
• 1 = ЗАОСТРЁННАЯ
• 2 = ЗЕНКОВОЧНАЯ
• 3 = ОБЫЧНАЯБ
TYP
Тип повторных отверстий. См. описание кнопок
в
параграфе “Описание полей, присутствующих в диалоговых окнах
сверления”, стр. 433.
Допустимые значения:
• 0 = “sysCorr”.
• 1 = “sysHole”.
• 2 = “sysSpace”.
• 3 = “sysOffset”.
VTR
см. поле Вертикальные ходы в параграфе “Описание полей,
присутствующих в диалоговых окнах сверления”, стр. 433.
WSP
см. поле Раб. скор. [мм/мин] в параграфе “Описание полей, присутствующих
в диалоговых окнах сверления”, стр. 433.
652
BIESSE S.p.A. © - 131014
B Список команд и параметров программирования
ПАРАМЕТРЫ ОПИСАНИЕ
X
координата X первого отверстия. см. поле X в параграфе “Описание полей,
присутствующих в диалоговых окнах сверления”, стр. 433.
XMI
см. поле X минимальное в параграфе “Описание полей, присутствующих в
диалоговых окнах сверления”, стр. 433.
XRC
см. параметр XRC команды “GEO” (стр. 641).
Y
координата Y первого отверстия. см. поле Y в параграфе “Описание полей,
присутствующих в диалоговых окнах сверления”, стр. 433.
YRC
см. параметр YRC команды “GEO” (стр. 641).
Z
см. поле Вырез в параграфе “Описание полей, присутствующих в
диалоговых окнах сверления”, стр. 433.
BIESSE S.p.A. © - 131014
653
B Список команд и параметров программирования
B.4
Команды и параметры для резов
КОМАНДЫ
ОПИСАНИЕ
CUT_F
Форматирование заготовки
CUT_FR
Прямоугольный раскрой
CUT_G
Общий раскрой
CUT_GEO
Раскрой на основе формы
CUT_X
Раскрой на X
CUT_Y
Раскрой на Y
ПАРАМЕТРЫ ОПИСАНИЕ
А
см. параметр A команды “GEO” (стр. 641).
AGG
идентификатор агрегата.
ANG;
см. поле Угол [°] в параграфе “Описание полей, присутствующих в
диалоговых окнах резов”, стр. 441.
ARP
см. параметр ARP команды “GEO” (стр. 641).
AR
см. поле (AZ) в параграфе “Описание полей, присутствующих в диалоговых
окнах резов”, стр. 441.
BDR
см. поле Ход в двух направлениях в параграфе “Описание полей,
присутствующих в диалоговых окнах резов”, стр. 441.
Допустимые значения:
• 0 = “НЕТ”.
• 1 = “YES”.
BFC
см. поле Продувка для очистки от стружки в параграфе “Описание полей,
присутствующих в диалоговых окнах резов”, стр. 441.
Допустимые значения:
• 0 = “НЕТ”.
• 1 = “YES”.
654
BIESSE S.p.A. © - 131014
B Список команд и параметров программирования
ПАРАМЕТРЫ ОПИСАНИЕ
BRC
см. поле Коррекция радиуса пилы в параграфе “Описание полей,
присутствующих в диалоговых окнах резов”, стр. 441.
Допустимые значения:
• 0 = “НЕТ”.
• 1 = “YES”.
CEN
см. поле Центр в параграфе “Описание полей, присутствующих в
диалоговых окнах резов”, стр. 441.
CKA
активирует тип наклона AR/AZ. см. поле (AZ) и поле (AR) в параграфе
“Описание полей, присутствующих в диалоговых окнах резов”, стр. 441.
Допустимые значения:
• 0 = “azrNO”.
• 1 = “azrABS”.
• 2 = “azrINC”.
CRC
см. поле Коррекция в параграфе “Описание полей, присутствующих в
диалоговых окнах резов”, стр. 441.
Допустимые значения:
• 0 = По центру.
• 1 = Справа.
• 2 = Слева.
• 7 = По геометрии.
CRN
см. поле CRN в параграфе “Описание полей, присутствующих в диалоговых
окнах резов”, стр. 441.
COW
(только для станка “Skipper”) см. поле “(COW)Создание противоп.
обработок” в параграфе “Описание полей, присутствующих в диалоговых
окнах фрезерования”.
Допустимые значения:
• 0 = “НЕТ”.
• 1 = “YES”.
D
см. поле Расстояние в параграфе “Описание полей, присутствующих в
диалоговых окнах резов”, стр. 441.
DA
см. параметр DA команды “GEO” (стр. 641).
DIN
см. поле Продление начала в параграфе “Описание полей, присутствующих
в диалоговых окнах резов”, стр. 441.
DOU
см. поле Продление окончания в параграфе “Описание полей,
присутствующих в диалоговых окнах резов”, стр. 441.
DP
см. поле Глубина в параграфе “Описание полей, присутствующих в
диалоговых окнах резов”, стр. 441.
BIESSE S.p.A. © - 131014
655
B Список команд и параметров программирования
ПАРАМЕТРЫ ОПИСАНИЕ
DSP
см. поле Скор. опуск. “Описание полей, присутствующих в диалоговых
окнах резов”, стр. 441.
DVR
см. поле Последний ход в параграфе “Описание полей, присутствующих в
диалоговых окнах резов”, стр. 441.
Прав.
см. параметр DX команды “GEO” (стр. 641).
DY
см. параметр DY команды “GEO” (стр. 641).
ER
см. параметр ER команды “GEO” (стр. 641).
GID
см. поле Идентифик. геом. в параграфе “Описание полей, присутствующих
в диалоговых окнах резов”, стр. 441.
GIP
см. поле GIP в параграфе “Описание полей, присутствующих в диалоговых
окнах резов”, стр. 441.
Допустимые значения:
• 0 = “НЕТ”.
• 1 = “YES”.
Id
идентификационная строка обработки.
IOS
см. поле Скор. подх./вых. в параграфе “Описание полей, присутствующих в
диалоговых окнах резов”, стр. 441.
ISO
Инструкция ISO.
L
см. поле Длина в параграфе “Описание полей, присутствующих в
диалоговых окнах резов”, стр. 441.
LAY
идентификационная строка слоя, приданного для обработки. Эта строка
должна показываться не между строк программирования, а в диалоговом
окне Управление слоями.
LRP
см. параметр LRP команды “GEO” (стр. 641).
LX
см. поле Длина по X в параграфе “Описание полей, присутствующих в
диалоговых окнах резов”, стр. 441.
LY
см. поле Длина по Y в параграфе “Описание полей, присутствующих в
диалоговых окнах резов”, стр. 441.
NRP
см. параметр NRP команды “GEO” (стр. 641).
NRV
см. поле Реверс направления реза в параграфе “Описание полей,
присутствующих в диалоговых окнах резов”, стр. 441.
Допустимые значения:
• 0 = “НЕТ”.
• 1 = “YES”.
656
BIESSE S.p.A. © - 131014
B Список команд и параметров программирования
ПАРАМЕТРЫ ОПИСАНИЕ
OPT
см. поле OPT в параграфе “Описание полей, присутствующих в диалоговых
окнах резов”, стр. 441. Допустимые значения:
• 0 = “НЕТ”.
• 1 = “YES”.
OVM
см. поле Припуск в параграфе “Описание полей, присутствующих в
диалоговых окнах резов”, стр. 441.
PRV
см. поле Возможность реверса реза в параграфе “Описание полей,
присутствующих в диалоговых окнах резов”, стр. 441.
Допустимые значения:
• 0 = “НЕТ”.
• 1 = “YES”.
Р
см. параметр R команды “GEO” (стр. 641).
RDL
см. параметр RDL команды “GEO” (стр. 641).
RSP
см. поле Скор. вращ. [об/мин] в параграфе “Описание полей,
присутствующих в диалоговых окнах резов”, стр. 441.
RTY
см. параметр RTY команды “GEO” (стр. 641).
RV
см. поле Реверс в параграфе “Описание полей, присутствующих в
диалоговых окнах резов”, стр. 441.
Допустимые значения:
• 0 = “НЕТ”.
• 1 = “YES”.
SHP
см. поле Положение кожуха в параграфе “Описание полей, присутствующих
в диалоговых окнах резов”, стр. 441.
Допустимы значения от 0 до 6:
• 0 = автоматически.
• 1 = полностью вверху.
• 6 = полностью внизу.
SIDE
сторона детали. См. поле SIDE в параграфе “Описание полей,
присутствующих в диалоговых окнах резов”, стр. 441.
SIL
параметр действителен только для команды CUT_GEO. Для более
детального описания см. параметр SIL команды “OFFGEO” (стр. 646).
SPI
см. поле Шпиндель в параграфе “Описание полей, присутствующих в
диалоговых окнах резов”, стр. 441.
BIESSE S.p.A. © - 131014
657
B Список команд и параметров программирования
ПАРАМЕТРЫ ОПИСАНИЕ
TCL
см. поле Класс инструмента в параграфе “Описание полей, присутствующих
в диалоговых окнах резов”, стр. 441.
Допустимые значения:
• 1 = C_ROUTING
• 2 = C_CUTTING
TH
см. поле Толщина в параграфе “Описание полей, присутствующих в
диалоговых окнах резов”, стр. 441.
THR
активирует сквозное сверление. См. также поле Глубина в параграфе
“Описание полей, присутствующих в диалоговых окнах резов”, стр. 441.
Допустимые значения:
• 1 = сквозная обработка включена.
• 0 = сквозная обработка отключена.
TNM
см. поле Код инструмента в параграфе “Описание полей, присутствующих в
диалоговых окнах резов”, стр. 441. Указать строку с именем инструмента.
TOS
см. поле Вырез в параграфе “Описание полей, присутствующих в
диалоговых окнах резов”, стр. 441. Допустимые значения:
• 0 = “НЕТ”.
• 1 = “YES”.
TTK
см. поле Общая Толщина в параграфе “Описание полей, присутствующих в
диалоговых окнах резов”, стр. 441.
TTP
см. поле Тип инструмента в параграфе “Описание полей, присутствующих в
диалоговых окнах резов”, стр. 441.
Значения, допустимые с классом инструмента C_ROUTING:
• 100 = ПАЛЬЧИКОВАЯ
• 101 = ФИГУРНАЯ
• 102 = ROUT0
• 103 = ROUT1
Значения, допустимые с классом инструмента C_CUTTING:
• 200 = CUTT0
• 201 = CUTT1
• 250 = HEAD0
• 251 = HEAD1
658
BIESSE S.p.A. © - 131014
B Список команд и параметров программирования
ПАРАМЕТРЫ ОПИСАНИЕ
TYP
Тип повторных резов. См. описание кнопок
в параграфе
“Описание полей, присутствующих в диалоговых окнах резов”, стр. 441.
Допустимые значения:
• 2 = “cutXY”.
• 3 = “cutXA”.
• 4 = “cutYA”.
• 5 = “cutLA”.
VTR
см. поле Вертикальные ходы в параграфе “Описание полей,
присутствующих в диалоговых окнах резов”, стр. 441.
WSP
см. поле Раб. скор. [мм/мин] в параграфе “Описание полей, присутствующих
в диалоговых окнах резов”, стр. 441.
X
см. поле X в параграфе “Описание полей, присутствующих в диалоговых
окнах резов”, стр. 441.
XE
см. полеX конечное в параграфе “Описание полей, присутствующих в
диалоговых окнах резов”, стр. 441.
XRC
см. параметр XRC команды “GEO” (стр. 641).
Y
см. поле Y в параграфе “Описание полей, присутствующих в диалоговых
окнах резов”, стр. 441.
YE
см. поле Y конечное в параграфе “Описание полей, присутствующих в
диалоговых окнах резов”, стр. 441.
YRC
см. параметр YRC команды “GEO” (стр. 641).
Z
см. поле Вырез в параграфе “Описание полей, присутствующих в
диалоговых окнах резов”, стр. 441.
BIESSE S.p.A. © - 131014
659
B Список команд и параметров программирования
B.5
Команды и параметры для
фрезерования и забивки
КОМАНДЫ
ОПИСАНИЕ
INSERT
Вставка (для списка параметров см. INSERTG на стр. 660).
INSERTG
Вставка из геометрии (для списка параметров см. стр. 660).
POCK
Выборка (для списка параметров см. стр. 662).
ROUT
Фрезерование (для списка параметров см. ROUTG на стр. 668).
ROUTG
Фрезерование по геометрии (для списка параметров см. стр. 668).
TT
Щуп (для списка параметров см. стр. 677).
INSERTG
ПАРАМЕТРЫ ОПИСАНИЕ
660
А
см. параметр A команды “GEO” (стр. 641).
AGG
см. поле Агрегат в параграфе “Описание полей, присутствующих в
диалоговых окнах забивки”, стр. 450.
ARP
см. параметр ARP команды “GEO” (стр. 641).
CEN
см. поле Центр в параграфе “Описание полей, присутствующих в
диалоговых окнах забивки”, стр. 450.
CRN
см. поле CRN в параграфе “Описание полей, присутствующих в
диалоговых окнах забивки”, стр. 450.
DA
см. параметр DA команды “GEO” (стр. 641).
DP
см. поле Глубина в параграфе “Описание полей, присутствующих в
диалоговых окнах забивки”, стр. 450.
DP
см. поле Глубина в параграфе “Описание полей, присутствующих в
диалоговых окнах забивки”, стр. 450.
Прав.
см. параметр DX команды “GEO” (стр. 641).
DY
см. параметр DY команды “GEO” (стр. 641).
BIESSE S.p.A. © - 131014
B Список команд и параметров программирования
INSERTG
ПАРАМЕТРЫ ОПИСАНИЕ
ER
см. параметр ER команды “GEO” (стр. 641).
GID
см. поле Идентифик. геом. в параграфе “Описание полей,
присутствующих в диалоговых окнах забивки”, стр. 450.
Id
идентификационная строка обработки.
ISO
Инструкция ISO.
LAY
идентификационная строка слоя, приданного для обработки. Эта
строка должна показываться не между строк программирования, а
в диалоговом окне Управление слоями.
LRP
см. параметр LRP команды “GEO” (стр. 641).
MAC
см. поле “Станок” в параграфе “Описание полей, присутствующих
в диалоговых окнах забивки”, стр. 450.
NRP
см. параметр NRP команды “GEO” (стр. 641).
OPT
см. поле OPT в параграфе “Описание полей, присутствующих в
диалоговых окнах забивки”, стр. 450. Допустимые значения:
• 0 = “НЕТ”.
• 1 = “YES”.
Р
см. параметр R команды “GEO” (стр. 641).
RTY
см. параметр RTY команды “GEO” (стр. 641).
SIDE
сторона детали. См. поле SIDE в параграфе “Описание полей,
присутствующих в диалоговых окнах забивки”, стр. 450.
SIL
см. параметр SIL команды “OFFGEO” (стр. 646).
SPI
см. поле Шпиндель в параграфе “Описание полей,
присутствующих в диалоговых окнах забивки”, стр. 450.
TCL
см. поле Класс инструмента в параграфе “Описание полей,
присутствующих в диалоговых окнах забивки”, стр. 450.
Допустимые значения:
• 3 = C_INSERTING
TNM
см. поле Код инструмента в параграфе “Описание полей,
присутствующих в диалоговых окнах забивки”, стр. 450. Указать
строку с именем инструмента.
BIESSE S.p.A. © - 131014
661
B Список команд и параметров программирования
INSERTG
ПАРАМЕТРЫ ОПИСАНИЕ
TTP
см. поле Тип инструмента в параграфе “Описание полей,
присутствующих в диалоговых окнах забивки”, стр. 450.
Допустимые значения:
• 300 = ОТВЕТНАЯ ЧАСТЬ
• 301 = ПОДВЕС
• 302 = ДЕРЖАТЕЛЬ ПОЛОК
• 303 = ПЕТЛЯ
• 304 = НАПРАВЛЯЮЩАЯ
• 305 = ВТУЛКА
• 306 = ШКАНТ
• 307 = АМОРТИЗАТОР
• 308 = КЛЕЙ
WSP
см. поле Раб. скор. [мм/мин] в параграфе “Описание полей,
присутствующих в диалоговых окнах забивки”, стр. 450.
X
см. поле X в параграфе “Описание полей, присутствующих в
диалоговых окнах забивки”, стр. 450.
XRC
см. параметр XRC команды “GEO” (стр. 641).
Y
см. поле Y в параграфе “Описание полей, присутствующих в
диалоговых окнах забивки”, стр. 450.
YRC
см. параметр YRC команды “GEO” (стр. 641).
Z
см. поле Вырез в параграфе “Описание полей, присутствующих в
диалоговых окнах забивки”, стр. 450.
POCK
ПАРАМЕТРЫ ОПИСАНИЕ
662
А
см. поле Угол [°] в параграфе “Выборка по геометрическому
профилю”, стр. 424.
A21
см. поле Угол aggr21 в параграфе “Описание полей,
присутствующих в диалоговых окнах фрезерования”, стр. 405.
AGG
идентификатор агрегата.
AIN
см. поле “Угол входа” в параграфе “Описание полей,
присутствующих в диалоговых окнах фрезерования”, стр. 405.
BIESSE S.p.A. © - 131014
B Список команд и параметров программирования
POCK
ПАРАМЕТРЫ ОПИСАНИЕ
AOU
см. поле “Угол на выходе” в параграфе “Описание полей,
присутствующих в диалоговых окнах фрезерования”, стр. 405.
CEN
см. поле Центр в параграфе “Выборка по геометрическому
профилю”, стр. 424.
CIN
см. поле “(CIN)Коррекц. в воздухе” в параграфе “Описание полей,
присутствующих в диалоговых окнах фрезерования”, стр. 405.
Допустимые значения:
• 0 = “НЕТ”.
• 1 = “YES”.
CKI
см. поле Активировать островки в параграфе “Выборка по
геометрическому профилю”, стр. 424.
Допустимые значения:
• 0 = “НЕТ”.
• 1 = “YES”.
COU
см. поле “(COU) Коррекц. в воздухе” в параграфе “Описание
полей, присутствующих в диалоговых окнах фрезерования”, стр.
405.
Допустимые значения:
• 0 = “НЕТ”.
• 1 = “YES”.
COW
(только для станка “Skipper”) см. поле “(COW)Создание противоп.
обработок” в параграфе “Описание полей, присутствующих в
диалоговых окнах фрезерования”.
Допустимые значения:
• 0 = “НЕТ”.
• 1 = “YES”.
DIA
см. поле “Диаметр” в параграфе “Описание полей,
присутствующих в диалоговых окнах фрезерования”, стр. 405.
DIN
см. поле “Удлинение нач.” в параграфе “Описание полей,
присутствующих в диалоговых окнах фрезерования”, стр. 405.
DLT
см. поле Наложение в параграфе “Выборка по геометрическому
профилю”, стр. 424.
DOU
см. поле “Удлинение кон.” в параграфе “Описание полей,
присутствующих в диалоговых окнах фрезерования”, стр. 405.
DP
см. поле Глубина в параграфе “Выборка по геометрическому
профилю”, стр. 424.
BIESSE S.p.A. © - 131014
663
B Список команд и параметров программирования
POCK
ПАРАМЕТРЫ ОПИСАНИЕ
664
DSP
см. поле Скорость опускания в параграфе “Описание полей,
присутствующих в диалоговых окнах фрезерования”, стр. 405.
EA21
активирует использование параметров A21 и S21.
Допустимые значения:
• 0 = “НЕТ”.
• 1 = “YES”.
GID
см. поле Идентифик. геом. в параграфе “Выборка по
геометрическому профилю”, стр. 424.
Id
идентификационная строка обработки.
IOS
см. поле Скор прибл./вых. в параграфе “Описание полей,
присутствующих в диалоговых окнах фрезерования”, стр. 405.
ISL
см. поле Список островов в параграфе “Выборка по
геометрическому профилю”, стр. 424. Указать строку со списком
островков. Имена островков должны быть заключены в кавычки и
разделены запятыми, напр., “ost1”, “ost2”.
ISO
инструкция ISO.
LAY
идентификационная строка слоя, приданного для обработки. Эта
строка должна показываться не между строк программирования, а
в диалоговом окне Управление слоями.
OPT
см. поле OPT в параграфе “Описание полей, присутствующих в
диалоговых окнах фрезерования”, стр. 405.
Допустимые значения:
• 0 = “НЕТ”.
• 1 = “YES”.
OTR
см. поле Горизонтальные ходы в параграфе “Описание полей,
присутствующих в диалоговых окнах фрезерования”, стр. 405.
PRP
см. поле “Радиус процент.” в параграфе “Описание полей,
присутствующих в диалоговых окнах фрезерования”, стр. 405.
RRV
см. поле Реверс чист. отд. в параграфе “Выборка по
геометрическому профилю”, стр. 424.
RSP
см. поле Скор.вращения [об.мин.] в параграфе “Описание полей,
присутствующих в диалоговых окнах фрезерования”, стр. 405.
BIESSE S.p.A. © - 131014
B Список команд и параметров программирования
POCK
ПАРАМЕТРЫ ОПИСАНИЕ
RV
см. поле Реверс в параграфе “Выборка по геометрическому
профилю”, стр. 424.
Допустимые значения:
• 0 = “НЕТ”.
• 1 = “YES”.
S21
см. поле Поверхность aggr21 в параграфе “Описание полей,
присутствующих в диалоговых окнах фрезерования”, стр. 405.
Допустимые значения: 1, 2, 3, 4 (то есть цифры, которые указывают
стандартные боковые стороны) или идентификаторы
персонализированных сторон.
SDS
см. поле “Расст.замедл.” в параграфе “Описание полей,
присутствующих в диалоговых окнах фрезерования”, стр. 405.
SHP
см. поле “Положение вытяжного кожуха” в параграфе “Описание
полей, присутствующих в диалоговых окнах фрезерования”, стр.
405.
Допустимы значения от 0 до 6:
• 0 = автоматически.
• 1 = полностью вверху.
• 6 = полностью внизу.
SPI
см. поле Шпиндель в параграфе “Описание полей,
присутствующих в диалоговых окнах фрезерования”, стр. 405.
TBI
см. поле “(TBI)Ввод со ступенькой” в параграфе “Описание полей,
присутствующих в диалоговых окнах фрезерования”, стр. 405.
Допустимые значения:
• 0 = “НЕТ”.
• 1 = “YES”.
TBO
см. поле “(TBO)Ввод ступеньки” в параграфе “Описание полей,
присутствующих в диалоговых окнах фрезерования”, стр. 405.
Допустимые значения:
• 0 = “НЕТ”.
• 1 = “YES”.
TC
см. поле Компенсация в параграфе “Выборка по геометрическому
профилю”, стр. 424.
Допустимые значения:
• 0 = “НЕТ”.
• 1 = “YES”.
BIESSE S.p.A. © - 131014
665
B Список команд и параметров программирования
POCK
ПАРАМЕТРЫ ОПИСАНИЕ
666
TCL
см. поле Класс инструмента в параграфе “Описание полей,
присутствующих в диалоговых окнах фрезерования”, стр. 405.
Допустимые значения:
• 1 = C_ROUTING
• 2 = C_CUTTING
TIN
см. поле “Тип входа” в параграфе “Описание полей,
присутствующих в диалоговых окнах фрезерования”, стр. 405.
Допустимые значения:
• 0 = Нет
• 1 = Дуга
• 2 = Линия
• 3 = Линия-Дуга Касат
• 5 = Спираль
• 6 = ЛинияДуга3D
• 7 = Линия3D Откоррект.
• 8 = Дуга3D Откоррект.
• 9 = Линия Откоррект.
• 14 = Профиль 3D
TNM
см. поле “Код инструмента” в параграфе “Описание полей,
присутствующих в диалоговых окнах фрезерования”, стр. 405.
Указать строку с именем инструмента.
TOS
см. полеTOS в параграфе “Описание полей, присутствующих в
диалоговых окнах фрезерования”, стр. 405.
Допустимые значения:
• 0 = “НЕТ”.
• 1 = “YES”.
BIESSE S.p.A. © - 131014
B Список команд и параметров программирования
POCK
ПАРАМЕТРЫ ОПИСАНИЕ
TOU
см. поле “Тип выхода” в параграфе “Описание полей,
присутствующих в диалоговых окнах фрезерования”, стр. 405.
Допустимые значения:
• 0 = Нет
• 1 = Дуга
• 2 = Линия
• 3 = Линия-Дуга Касат
• 5 = Спираль
• 6 = ЛинияДуга3D
• 7 = Линия3D Откоррект.
• 8 = Дуга3D Откоррект.
• 9 = Линия Откоррект.
• 14 = Профиль 3D
TTP
см. поле “Тип инструмента” в параграфе “Описание полей,
присутствующих в диалоговых окнах фрезерования”, стр. 405.
Значения, допустимые с классом инструмента C_ROUTING:
• 100 = ПАЛЬЧИКОВАЯ
• 101 = ФИГУРНАЯ
• 102 = ROUT0
• 103 = ROUT1
Значения, допустимые с классом инструмента C_CUTTING:
• 200 = CUTT0
• 201 = CUTT1
• 250 = HEAD0
• 251 = HEAD1
TYP
См. описание кнопок для задания типа обработок в параграфе
“Выборка по геометрическому профилю”, стр. 424.
Допустимые значения:
• 0 = “ptZIG”.
• 1 = “ptZZ”.
• 2 = “ptIN”.
• 3 = “ptOUT”.
• 4 = “ptFSH”.
WSP
см. поле “Раб.скорость [мм/мин.]” в параграфе “Описание полей,
присутствующих в диалоговых окнах фрезерования”, стр. 405.
Z
см. поле Шаг по Z в параграфе “Выборка по геометрическому
профилю”, стр. 424.
BIESSE S.p.A. © - 131014
667
B Список команд и параметров программирования
POCK
ПАРАМЕТРЫ ОПИСАНИЕ
ZST
см. поле Наложение в параграфе “Выборка по геометрическому
профилю”, стр. 424.
ROUTG
ПАРАМЕТРЫ ОПИСАНИЕ
668
А
см. параметр A команды “GEO” (стр. 641).
A21
см. поле Угол aggr21 в параграфе “Описание полей,
присутствующих в диалоговых окнах фрезерования”, стр. 405.
AGG
идентификатор агрегата.
AIN
см. поле “Угол входа” в параграфе “Описание полей,
присутствующих в диалоговых окнах фрезерования”, стр. 405.
AOU
см. поле “Угол на выходе” в параграфе “Описание полей,
присутствующих в диалоговых окнах фрезерования”, стр. 405.
AR
см. поле “(AR)” в параграфе “Описание полей, присутствующих в
диалоговых окнах фрезерования”, стр. 405.
ARP
см. параметр ARP команды “GEO” (стр. 641).
AUX
(только для станка “Skipper”) см. поле “(AUX)Вспом. столы” в
параграфе “Описание полей, присутствующих в диалоговых окнах
фрезерования”.
AZ
см. поле “(AZ)” в параграфе “Описание полей, присутствующих в
диалоговых окнах фрезерования”, стр. 405.
AZS
см. поле Доп. безоп. Z в параграфе “Описание полей,
присутствующих в диалоговых окнах фрезерования”, стр. 405.
BDR
см. поле Ход в двух направлениях в параграфе “Описание полей,
присутствующих в диалоговых окнах фрезерования”, стр. 405.
Допустимые значения:
• 0 = “НЕТ”.
• 1 = “YES”.
BIESSE S.p.A. © - 131014
B Список команд и параметров программирования
ROUTG
ПАРАМЕТРЫ ОПИСАНИЕ
BFC
см. поле Продувка для очистки от стружки в параграфе “Описание
полей, присутствующих в диалоговых окнах фрезерования”, стр.
405. Допустимые значения:
• 0 = “НЕТ”.
• 1 = “YES”.
BLW
см. поле Форсунки в параграфе “Описание полей, присутствующих
в диалоговых окнах фрезерования”, стр. 405.
Допустимые значения:
• 0 = “НЕТ”.
• 1 = “YES”.
CEN
см. поле Центр в параграфе “Описание полей, присутствующих в
диалоговых окнах фрезерования”, стр. 405.
CIN
см. поле “(CIN)Коррекц. в воздухе” в параграфе “Описание полей,
присутствующих в диалоговых окнах фрезерования”, стр. 405.
Допустимые значения:
• 0 = “НЕТ”.
• 1 = “YES”.
CKA
активирует тип наклона AR/AZ. См. поле (AZ) и поле (AR) в
параграфе “Описание полей, присутствующих в диалоговых окнах
фрезерования”, стр. 405.
Допустимые значения:
• 0 = “azrNO”.
• 1 = “azrABS”.
• 2 = “azrINC”.
CKT
см. поле Активировать TCP в параграфе “Описание полей,
присутствующих в диалоговых окнах фрезерования”, стр. 405.
Допустимые значения:
• 0 = “НЕТ”.
• 1 = “YES”.
COF
см. поле Активир. чист. отделку в параграфе “Описание полей,
присутствующих в диалоговых окнах фрезерования”, стр. 405.
COU
см. поле “(COU) Коррекц. в воздухе” в параграфе “Описание
полей, присутствующих в диалоговых окнах фрезерования”, стр.
405.
Допустимые значения:
• 0 = “НЕТ”.
• 1 = “YES”.
BIESSE S.p.A. © - 131014
669
B Список команд и параметров программирования
ROUTG
ПАРАМЕТРЫ ОПИСАНИЕ
670
CRC
см. поле “Корректировка” в параграфе “Описание полей,
присутствующих в диалоговых окнах фрезерования”.
Допустимые значения:
• 0 = По центру.
• 1 = Справа.
• 2 = Слева.
• 7 = По геометрии.
COW
(только для станка “Skipper”) см. поле “(COW)Создание противоп.
обработок” в параграфе “Описание полей, присутствующих в
диалоговых окнах фрезерования”.
Допустимые значения:
• 0 = “НЕТ”.
• 1 = “YES”.
CRN
см. поле CRN в параграфе “Описание полей, присутствующих в
диалоговых окнах фрезерования”, стр. 405.
CRR
см. поле Замедл.углов в параграфе 16.1 “Указания по
программированию при использовании дефлектора стружки”, стр.
464. Допустимые значения:
• 0 = “НЕТ”.
• 1 = “YES”.
CSP
см. поле Скор. по углу в параграфе “Описание полей,
присутствующих в диалоговых окнах фрезерования”, стр. 405.
DA
см. параметр DA команды “GEO” (стр. 641).
DDT
см. поле Расстояние в параграфе 16.1 “Указания по
программированию при использовании дефлектора стружки”, стр.
464.
DIA
см. поле “Диаметр” в параграфе “Описание полей,
присутствующих в диалоговых окнах фрезерования”, стр. 405.
DIN
см. поле “Удлинение нач.” в параграфе “Описание полей,
присутствующих в диалоговых окнах фрезерования”, стр. 405.
DOF
см. поле Шаг чист. отделки в параграфе “Описание полей,
присутствующих в диалоговых окнах фрезерования”, стр. 405.
DOU
см. поле “Удлинение кон.” в параграфе “Описание полей,
присутствующих в диалоговых окнах фрезерования”, стр. 405.
BIESSE S.p.A. © - 131014
B Список команд и параметров программирования
ROUTG
ПАРАМЕТРЫ ОПИСАНИЕ
DP
см. поле “Глубина” в параграфе “Описание полей,
присутствующих в диалоговых окнах фрезерования”, стр. 405.
DSP
см. поле Скорость опускания в параграфе “Описание полей,
присутствующих в диалоговых окнах фрезерования”, стр. 405.
DVR
см. поле Последний ход в параграфе “Описание полей,
присутствующих в диалоговых окнах фрезерования”, стр. 405.
Прав.
см. параметр DX команды “GEO” (стр. 641).
DY
см. параметр DY команды “GEO” (стр. 641).
EA21
активирует использование параметров A21 и S21.
Допустимые значения:
• 0 = “НЕТ”.
• 1 = “YES”.
EECS
см. поле “Активировать электронный копир#” в параграфе
“Описание полей, присутствующих в диалоговых окнах
фрезерования”, стр. 405.
ER
см. параметр ER команды “GEO” (стр. 641).
FDT
см. поле Конечное расстояние в параграфе 16.1 “Указания по
программированию при использовании дефлектора стружки”, стр.
464.
GID
см. поле Идентифик. геом. в параграфе “Описание полей,
присутствующих в диалоговых окнах фрезерования”, стр. 405.
GIN
см. поле “(GIN)Отклонение” в параграфе “Описание полей,
присутствующих в диалоговых окнах фрезерования”, стр. 405.
GIP
см. поле GIP в параграфе “Описание полей, присутствующих в
диалоговых окнах фрезерования”, стр. 405.
Допустимые значения:
• 0 = “НЕТ”.
• 1 = “YES”.
GOU
см. поле “(GOU)Смещение” в параграфе “Описание полей,
присутствующих в диалоговых окнах фрезерования”, стр. 405.
Id
идентификационная строка обработки.
BIESSE S.p.A. © - 131014
671
B Список команд и параметров программирования
ROUTG
ПАРАМЕТРЫ ОПИСАНИЕ
672
IDT
см. поле Начальное расстояние в параграфе 16.1 “Указания по
программированию при использовании дефлектора стружки”, стр.
464.
IOS
см. поле Скор прибл./вых. в параграфе “Описание полей,
присутствующих в диалоговых окнах фрезерования”, стр. 405.
ISO
инструкция ISO.
LAY
идентификационная строка слоя, приданного для обработки. Эта
строка должна показываться не между строк программирования, а
в диалоговом окне Управление слоями.
LNG
см. поле Длина [mm|%] в параграфе “Описание полей,
присутствующих в диалоговых окнах фрезерования”.
LPR
см. поле Длина в % в параграфе “Описание полей,
присутствующих в диалоговых окнах фрезерования”.
LRP
см. параметр LRP команды “GEO” (стр. 641).
NEBS
см. поле Избегать выхода между проходами в параграфе
“Описание полей, присутствующих в диалоговых окнах
фрезерования”, стр. 405.
NRP
см. параметр NRP команды “GEO” (стр. 641).
OPT
см. поле OPT в параграфе “Описание полей, присутствующих в
диалоговых окнах фрезерования”, стр. 405.
Допустимые значения:
• 0 = “НЕТ”.
• 1 = “YES”.
OTR
см. поле Горизонтальные ходы в параграфе “Описание полей,
присутствующих в диалоговых окнах фрезерования”, стр. 405.
OVM
см. поле Припуск в параграфе “Описание полей, присутствующих в
диалоговых окнах фрезерования”, стр. 405.
PCIN
см. поле “Корректировка начальной глубины” в параграфе
“Описание полей, присутствующих в диалоговых окнах
фрезерования”, стр. 405.
PCU
см. поле “Корректировка конечной глубины” в параграфе
“Описание полей, присутствующих в диалоговых окнах
фрезерования”, стр. 405.
BIESSE S.p.A. © - 131014
B Список команд и параметров программирования
ROUTG
ПАРАМЕТРЫ ОПИСАНИЕ
PDIN
см. поле “Длина начального участка” в параграфе “Описание
полей, присутствующих в диалоговых окнах фрезерования”, стр.
405.
PDU
см. поле “Длина конечного участка” в параграфе “Описание полей,
присутствующих в диалоговых окнах фрезерования”, стр. 405.
PMOL
см. поле “Изменение скорости оси ZE” в параграфе “Описание
полей, присутствующих в диалоговых окнах фрезерования”, стр.
405.
PRP
см. поле “Радиус процент.” в параграфе “Описание полей,
присутствующих в диалоговых окнах фрезерования”, стр. 405.
PRS
см. поле Прижим в параграфе “Описание полей, присутствующих в
диалоговых окнах фрезерования”, стр. 405.
Допустимые значения:
• 0 = “НЕТ”.
• 1 = “YES”.
Р
см. параметр R команды “GEO” (стр. 641).
RDL
см. параметр RDL команды “GEO” (стр. 641).
RDT
см. поле Вращение [%] в параграфе 16.1 “Указания по
программированию при использовании дефлектора стружки”, стр.
464.
RSP
см. поле Скор.вращения [об.мин.] в параграфе “Описание полей,
присутствующих в диалоговых окнах фрезерования”, стр. 405.
RTY
см. параметр RTY команды “GEO” (стр. 641).
RV
см. поле “Реверс” в параграфе “Описание полей, присутствующих
в диалоговых окнах фрезерования”, стр. 405.
Допустимые значения:
• 0 = “НЕТ”.
• 1 = “YES”.
S21
см. поле Поверхность aggr21 в параграфе “Описание полей,
присутствующих в диалоговых окнах фрезерования”, стр. 405.
Допустимые значения: 1, 2, 3, 4 (то есть цифры, которые указывают
стандартные боковые стороны) или идентификаторы
персонализированных сторон.
BIESSE S.p.A. © - 131014
673
B Список команд и параметров программирования
ROUTG
ПАРАМЕТРЫ ОПИСАНИЕ
674
SC
см. поле Острый угол в параграфе “Описание полей,
присутствующих в диалоговых окнах фрезерования”, стр. 405.
Допустимые значения:
• 0 = “НЕТ”.
• 1 = “YES”.
SDS
см. поле “Расст.замедл.” в параграфе “Описание полей,
присутствующих в диалоговых окнах фрезерования”, стр. 405.
SDT
см. поле Толщина [нак.] в параграфе 16.1 “Указания по
программированию при использовании дефлектора стружки”, стр.
464.
SHP
см. поле “Положение вытяжного кожуха” в параграфе “Описание
полей, присутствующих в диалоговых окнах фрезерования”, стр.
405.
Допустимы значения от 0 до 6:
• 0 = автоматически.
• 1 = полностью вверху.
• 6 = полностью внизу.
SIL
см. параметр SIL команды “OFFGEO” (стр. 646).
SIDE
сторона детали. См. поле SIDE в параграфе “Описание полей,
присутствующих в диалоговых окнах фрезерования”, стр. 405.
SPI
см. поле Шпиндель в параграфе “Описание полей,
присутствующих в диалоговых окнах фрезерования”, стр. 405.
SVR
см. поле Горизонт. шаг в параграфе “Описание полей,
присутствующих в диалоговых окнах фрезерования”, стр. 405.
SWI
см. поле Плавающий режим в параграфе “Описание полей,
присутствующих в диалоговых окнах фрезерования”, стр. 405.
Допустимые значения:
• 0 = “НЕТ”.
• 1 = “YES”.
TBI
см. поле “(TBI)Ввод со ступенькой” в параграфе “Описание полей,
присутствующих в диалоговых окнах фрезерования”, стр. 405.
Допустимые значения:
• 0 = “НЕТ”.
• 1 = “YES”.
BIESSE S.p.A. © - 131014
B Список команд и параметров программирования
ROUTG
ПАРАМЕТРЫ ОПИСАНИЕ
TBO
см. поле “(TBO)Ввод ступеньки” в параграфе “Описание полей,
присутствующих в диалоговых окнах фрезерования”, стр. 405.
Допустимые значения:
• 0 = “НЕТ”.
• 1 = “YES”.
TCL
см. поле Класс инструмента в параграфе “Описание полей,
присутствующих в диалоговых окнах фрезерования”, стр. 405.
Допустимые значения:
• 1 = C_ROUTING
• 2 = C_CUTTING
TDT
см. поле Дефлектор в параграфе 16.1 “Указания по
программированию при использовании дефлектора стружки”, стр.
464. Указать строку с именем дефлектора стружки.
THR
Активировать сквозную обработку.См. поле “Глубина” в параграфе
“Описание полей, присутствующих в диалоговых окнах
фрезерования”, стр. 405.
Допустимые значения:
• 1 = сквозная обработка включена.
• 0 = сквозная обработка отключена.
TIN
См. поле “Тип входа” в параграфе “Описание полей,
присутствующих в диалоговых окнах фрезерования”, стр. 405.
Допустимые значения:
• 0 = Нет
• 1 = Дуга
• 2 = Линия
• 3 = Линия-Дуга Касат
• 5 = Спираль
• 6 = ЛинияДуга3D
• 7 = Линия3D Откоррект.
• 8 = Дуга3D Откоррект.
• 9 = Линия Откоррект.
• 14 = Профиль 3D
TLI
см. функцию Длина табуляции, поле “(TBI)Ввод со ступенькой” в
параграфе “Описание полей, присутствующих в диалоговых окнах
фрезерования”, стр. 405.
TLO
см. функцию Длина табуляции, поле “(TBO)Ввод ступеньки” в
параграфе “Описание полей, присутствующих в диалоговых окнах
фрезерования”, стр. 405.
BIESSE S.p.A. © - 131014
675
B Список команд и параметров программирования
ROUTG
ПАРАМЕТРЫ ОПИСАНИЕ
676
TNM
см. поле “Код инструмента” в параграфе “Описание полей,
присутствующих в диалоговых окнах фрезерования”, стр. 405.
Указать строку с именем инструмента.
TOS
см. полеTOS в параграфе “Описание полей, присутствующих в
диалоговых окнах фрезерования”, стр. 405.
Допустимые значения:
• 0 = “НЕТ”.
• 1 = “YES”.
TOU
См. поле “Тип выхода” в параграфе “Описание полей,
присутствующих в диалоговых окнах фрезерования”, стр. 405.
Допустимые значения:
• 0 = Нет
• 1 = Дуга
• 2 = Линия
• 3 = Линия-Дуга Касат
• 5 = Спираль
• 6 = ЛинияДуга3D
• 7 = Линия3D Откоррект.
• 8 = Дуга3D Откоррект.
• 9 = Линия Откоррект.
• 14 = Профиль 3D
TQI
см. функцию Координата табуляции, поле “(TBI)Ввод со
ступенькой” в параграфе “Описание полей, присутствующих в
диалоговых окнах фрезерования”, стр. 405.
TQO
см. функцию Координата табуляции, поле “(TBO)Ввод ступеньки” в
параграфе “Описание полей, присутствующих в диалоговых окнах
фрезерования”, стр. 405.
BIESSE S.p.A. © - 131014
B Список команд и параметров программирования
ROUTG
ПАРАМЕТРЫ ОПИСАНИЕ
TTP
см. поле “Тип инструмента” в параграфе “Описание полей,
присутствующих в диалоговых окнах фрезерования”, стр. 405.
Значения, допустимые с классом инструмента C_ROUTING:
• 100 = ПАЛЬЧИКОВАЯ
• 101 = ФИГУРНАЯ
• 102 = ROUT0
• 103 = ROUT1
Значения, допустимые с классом инструмента C_CUTTING:
• 200 = CUTT0
• 201 = CUTT1
• 250 = HEAD0
• 251 = HEAD1
UDT
см. поле Использовать дефлектор в параграфе 16.1 “Указания по
программированию при использовании дефлектора стружки”, стр.
464. Допустимые значения:
• 0 = “НЕТ”.
• 1 = “YES”.
VTR
см. поле Вертикальные ходы в параграфе “Описание полей,
присутствующих в диалоговых окнах фрезерования”, стр. 405.
WSP
См. поле “Раб.скорость [мм/мин.]” в параграфе “Описание полей,
присутствующих в диалоговых окнах фрезерования”, стр. 405.
XRC
см. параметр XRC команды “GEO” (стр. 641).
YRC
см. параметр YRC команды “GEO” (стр. 641).
Z
См. поле Вырез в параграфе “Описание полей, присутствующих в
диалоговых окнах фрезерования”, стр. 405.
ZE
см. поле Конечная Z в параграфе “Описание полей,
присутствующих в диалоговых окнах фрезерования”, стр. 405.
ZS
см. поле Начальная Z в параграфе “Описание полей,
присутствующих в диалоговых окнах фрезерования”, стр. 405.
TT
ПАРАМЕТРЫ ОПИСАНИЕ
AGG
BIESSE S.p.A. © - 131014
идентификатор агрегата.
677
B Список команд и параметров программирования
TT
ПАРАМЕТРЫ ОПИСАНИЕ
678
CEN
см. поле Центр в параграфе 15.6 “Программирование ощупывания
детали”, стр. 452.
COR
см. поле Откл. коррекцию в параграфе 15.6 “Программирование
ощупывания детали”, стр. 452.
Допустимые значения:
• 0 = “НЕТ”.
• 1 = “YES”.
CRN
см. поле CRN в параграфе 15.6 “Программирование ощупывания
детали”, стр. 452.
ISO
См. поле Параметр ISO в параграфе 15.6 “Программирование
ощупывания детали”, стр. 452.
LAY
идентификационная строка слоя, приданного для обработки. Эта
строка должна показываться не между строк программирования, а
в диалоговом окне Управление слоями.
MD
активирует исполнение обработки по середине толщины панели.
См. также поле Y в параграфе 15.6 “Программирование
ощупывания детали”, стр. 452.
Допустимые значения:
• 0 = “НЕТ”.
• 1 = “YES”.
SIDE
сторона детали. См. поле SIDE в параграфе 15.6
“Программирование ощупывания детали”, стр. 452.
SPD
см. поле VTast в параграфе 15.6 “Программирование ощупывания
детали”, стр. 452.
SPI
см. поле Шпиндель в параграфе 15.6 “Программирование
ощупывания детали”, стр. 452.
TNM
см. поле Код инструмента в параграфе 15.6 “Программирование
ощупывания детали”, стр. 452. Указать строку с именем
инструмента.
TYP
см. поле Тип щупа в параграфе 15.6 “Программирование
ощупывания детали”, стр. 452.
X
см. поле X в параграфе 15.6 “Программирование ощупывания
детали”, стр. 452.
Y
см. поле Y в параграфе 15.6 “Программирование ощупывания
детали”, стр. 452.
BIESSE S.p.A. © - 131014
B Список команд и параметров программирования
TT
ПАРАМЕТРЫ ОПИСАНИЕ
Z
BIESSE S.p.A. © - 131014
см. поле Вырез в параграфе 15.6 “Программирование ощупывания
детали”, стр. 452.
679
B Список команд и параметров программирования
B.6
Команды и параметры для
изготовления чертежей
Список команд и параметров для черчения дуг (стр. 680).
Список команд и параметров для черчения линий (стр. 682).
Список команд и параметров для черчения фигур (стр. 683).
Список команд и параметров для черчения дуг
КОМАНДЫ
ОПИСАНИЕ
AINC_ANCE
Дуга с приращением с известными углом и центром.
AINC_EPRA
Дуга с приращением с известными радиусом и конечной точкой.
ARC_ANCE
Дуга с известным углом и центром.
ARC_ANCERATP
Дуга с известными углом, центром, радиусом, касательная к
предыдущему элементу.
ARC_CETS
Дуга с известным центром, касательная к последующему элементу (при
определенной предыдущей точке).
ARC_CETSPK
Дуга с известным центром, касательная к последующему элементу (при
неопределенной предыдущей точке).
ARC_EPCE
Дуга с известными центром и конечной точкой.
ARC_EPRA
Дуга с известными радиусом и конечной точкой.
ARC_EPRATP
Дуга с известными радиусом и конечной точкой, касательная к
предыдущему элементу.
ARC_EPTP
Дуга с известной конечной точкой, касательная к предыдущему элементу.
ARC_IPEP
Дуга по трём точкам.
ARC_RATS
Дуга с известным радиусом, касательная к последующему элементу (при
определенной предыдущей точке).
ARC_RATSPK
Дуга с известным радиусом, касательная к последующему элементу (при
неопределенной предыдущей точке).
CONNECTOR
Сопряжение A.
CONNECTOR2
Сопряжение B.
680
BIESSE S.p.A. © - 131014
B Список команд и параметров программирования
КОМАНДЫ
ОПИСАНИЕ
START_POINT
Начальная точка (для списка параметров см. стр. 692).
ПАРАМЕТРЫ ОПИСАНИЕ
А
см. поле в параграфе “Средство типа "дуга””, стр. 364.
DIR
см. поле Направление в параграфе “Средство типа "дуга””, стр. 364.
Допустимые значения:
• 1 = “dirCW”.
• 2 = “dirCCW”.
FD
см. поле Скор. Обраб. в параграфе “Средство типа "дуга””, стр. 364.
Р
см. поле Радиус в параграфе “Средство типа "дуга””, стр. 364.
SC
см. поле Острый угол в параграфе “Средство типа "дуга””, стр. 364.
Допустимые значения:
• 0 = “scOFF”.
• 1 = “sc1”.
• 2 = “sc2”.
SOL
см. поле Решение в параграфе “Средство типа "дуга””, стр. 364.
Допустимые значения: 0, 1. Только для команды ARC_EPRATP допустимы
значения: AUTO, 0, 1, 2, 3.
SP
см. поле Скор. Вращ. в параграфе “Средство типа "дуга””, стр. 364.
X2
см. поле X2 в параграфе “Средство типа "дуга””, стр. 364.
XC
см. поле X центра в параграфе “Средство типа "дуга””, стр. 364.
XE
см. поле X конечная в параграфе “Средство типа "дуга””, стр. 364.
XI
• Для команды AINC_ANCE, см. поле Приращ. X центра в параграфе
“Средство типа "дуга””, стр. 364.
• Для команды AINC_ANCE, см. поле Приращ. конечной X в параграфе
“Средство типа "дуга””, стр. 364.
Y2
см. поле Y2 в параграфе “Средство типа "дуга””, стр. 364.
YC
см. поле Y центра в параграфе “Средство типа "дуга””, стр. 364.
YE
см. поле Y конечное в параграфе “Средство типа "дуга””, стр. 364.
BIESSE S.p.A. © - 131014
681
B Список команд и параметров программирования
ПАРАМЕТРЫ ОПИСАНИЕ
YI
• Для команды AINC_ANCE, см. поле Приращ. Y центра в параграфе
“Средство типа "дуга””, стр. 364.
• Для команды AINC_ANCE, см. поле Приращ. конечной Y в параграфе
“Средство типа "дуга””, стр. 364.
ZE
см. поле Конечная Z в параграфе “Средство типа "дуга””, стр. 364.
ZS
см. поле Начальная Z в параграфе “Средство типа "дуга””, стр. 364.
Список команд и параметров для черчения линий
КОМАНДЫ
ОПИСАНИЕ
CHAMFER
Фаска.
LINC_EP
Линия с приращением с известной конечной точкой.
LINE_ANXE
Линия с известными углом и конечной точкой X.
LINE_ANYE
Линия с известными углом и конечной точкой Y.
LINE_EP
Линия с известной конечной точкой.
LINE_EPANTP
Линия с известными углом и конечной точкой, касательная к
предыдущему элементу.
LINE_EPTP
Линия с известной конечной точкой, касательная к предыдущему
элементу.
LINE_LNAN
Линия с известными длиной и углом.
LINE_LNTP
Линия с известной длиной, касательная к предыдущему элементу.
LINE_LNXE
Линия с известными длиной и конечной X.
LINE_LNYE
Линия с известными длиной и конечной Y.
START_POINT
Начальная точка (для списка параметров см. стр. 692).
ПАРАМЕТРЫ ОПИСАНИЕ
А
682
см. поле Альфа в параграфе “Средства типа “линия””, стр. 361.
BIESSE S.p.A. © - 131014
B Список команд и параметров программирования
ПАРАМЕТРЫ ОПИСАНИЕ
D
см. поле Расстояние в параграфе “Средства типа “линия””, стр. 361.
FD
см. поле Скор. Обраб. в параграфе “Средства типа “линия””, стр. 361.
L
см. поле Длина в параграфе “Средства типа “линия””, стр. 361.
MVT
см. поле Перепозиционир. в параграфе “Средства типа “линия””, стр. 361.
Допустимые значения:
• 0 = “НЕТ”.
• 1 = “YES”.
SC
см. поле Острый угол в параграфе “Средства типа “линия””, стр. 361.
Допустимые значения:
• 0 = “scOFF”.
• 1 = “sc1”.
• 2 = “sc2”.
SOL
см. поле Решение в параграфе “Средства типа “линия””, стр. 361.
Допустимые значения: 0, 1.
SP
см. поле Скор. Вращ. в параграфе “Средства типа “линия””, стр. 361.
XE
см. поле X конечная в параграфе “Средства типа “линия””, стр. 361.
XI
см. поле Приращение по X в параграфе “Средства типа “линия””, стр. 361.
XS
см. поле начальная X в параграфе “Средства типа “линия””, стр. 361.
YE
см. поле конечная Y в параграфе “Средства типа “линия””, стр. 361.
YI
см. поле Приращение по Y в параграфе “Средства типа “линия””, стр. 361.
YS
см. поле начальная Y в параграфе “Средства типа “линия””, стр. 361.
ZE
см. поле Конечная Z в параграфе “Средства типа “линия””, стр. 361.
ZS
см. поле Начальная Z в параграфе “Средства типа “линия””, стр. 361.
Список команд и параметров для черчения фигур
КОМАНДЫ
ОПИСАНИЕ
CIRCLE_3P
Окружность по трём точкам (для просмотра списка параметров см. стр.
684).
BIESSE S.p.A. © - 131014
683
B Список команд и параметров программирования
КОМАНДЫ
ОПИСАНИЕ
CIRCLE_CR
Окружность по центру и радиусу (для просмотра списка параметров см.
стр. 685).
ELLIPSE
Эллипс (для просмотра списка параметров см. стр. 685).
OVAL
Овал (для просмотра списка параметров см. стр. 687).
POLYGON
Многоугольник (для просмотра списка параметров см. стр. 687).
RECTANGLE
Прямоугольник (для просмотра списка параметров см. стр. 689).
STAR
Звезда (для просмотра списка параметров см. стр. 690).
START_POINT
Начальная точка (для списка параметров см. стр. 692).
CIRCLE_3P
ПАРАМЕТРЫ ОПИСАНИЕ
684
AS
см. поле начальная Альфа в параграфе “Описание полей
диалогового окна Круг по трём точкам”, стр. 369.
DIR
см. поле Направление в параграфе “Описание полей диалогового
окна Круг по трём точкам”, стр. 369.
Допустимые значения:
• 1 = “dirCW”.
• 2 = “dirCCW”.
FD
см. поле Скор. Обраб. в параграфе “Описание полей диалогового
окна Круг по трём точкам”, стр. 369.
SP
см. поле Скор. Вращ. в параграфе “Описание полей диалогового
окна Круг по трём точкам”, стр. 369.
X1
см. поле X1 в параграфе “Описание полей диалогового окна
Круг по трём точкам”, стр. 369.
X2
см. поле X2 в параграфе “Описание полей диалогового окна Круг
по трём точкам”, стр. 369.
X3
см. поле X3 в параграфе “Описание полей диалогового окна Круг
по трём точкам”, стр. 369.
Y1
см. поле Y1 в параграфе “Описание полей диалогового окна Круг
по трём точкам”, стр. 369.
BIESSE S.p.A. © - 131014
B Список команд и параметров программирования
CIRCLE_3P
ПАРАМЕТРЫ ОПИСАНИЕ
Y2
см. поле Y2 в параграфе “Описание полей диалогового окна Круг
по трём точкам”, стр. 369.
Y3
см. поле Y3 в параграфе “Описание полей диалогового окна Круг
по трём точкам”, стр. 369.
CIRCLE_CR
ПАРАМЕТРЫ ОПИСАНИЕ
AS
см. поле начальная Альфа в параграфе “Описание полей
диалогового окна Круг при известном центре и радиусе”, стр. 368.
DIR
см. поле Направление в параграфе “Описание полей диалогового
окна Круг при известном центре и радиусе”, стр. 368.
Допустимые значения:
• 1 = “dirCW”.
• 2 = “dirCCW”.
FD
см. поле Скор. Обраб. в параграфе “Описание полей диалогового
окна Круг при известном центре и радиусе”, стр. 368.
Р
см. поле Радиус в параграфе “Описание полей диалогового окна
Круг при известном центре и радиусе”, стр. 368.
SP
см. поле Скор. Вращ. в параграфе “Описание полей диалогового
окна Круг при известном центре и радиусе”, стр. 368.
XC
см. поле X центра в параграфе “Описание полей диалогового окна
Круг при известном центре и радиусе”, стр. 368.
YC
см. поле Y центра в параграфе “Описание полей диалогового окна
Круг при известном центре и радиусе”, стр. 368.
ELLIPSE
ПАРАМЕТРЫ ОПИСАНИЕ
А
BIESSE S.p.A. © - 131014
см. поле Альфа в параграфе “Описание полей диалогового окна
Эллипс”, стр. 366.
685
B Список команд и параметров программирования
ELLIPSE
ПАРАМЕТРЫ ОПИСАНИЕ
686
A1
см. поле Ось 1 в параграфе “Описание полей диалогового окна
Эллипс”, стр. 366.
A2
см. поле Ось 2 в параграфе “Описание полей диалогового окна
Эллипс”, стр. 366.
AE
см. поле конечная Альфа в параграфе “Описание полей диалогового
окна Эллипс”, стр. 366.
AS
см. поле начальная Альфа в параграфе “Описание полей
диалогового окна Эллипс”, стр. 366.
DIR
см. поле Направление в параграфе “Описание полей диалогового
окна Эллипс”, стр. 366.
Допустимые значения:
• 1 = “dirCW”.
• 2 = “dirCCW”.
ELM
см. поле Кол. Элементов в параграфе “Описание полей диалогового
окна Эллипс”, стр. 366.
FD
см. поле Скор. Обраб. в параграфе “Описание полей диалогового
окна Эллипс”, стр. 366.
SP
см. поле Скор. Вращ. в параграфе “Описание полей диалогового
окна Эллипс”, стр. 366.
UA
см. поле Использовать в параграфе “Описание полей диалогового
окна Эллипс”, стр. 366.
Допустимые значения:
• 0 = NO (Линии).
• 1 = YES (Дуги).
UNE
см. поле Использовать Кол. Элементов в параграфе “Описание полей
диалогового окна Эллипс”, стр. 366.
Допустимые значения:
• 0 = “НЕТ”.
• 1 = “YES”.
XC
см. поле X центра в параграфе “Описание полей диалогового окна
Эллипс”, стр. 366.
YC
см. поле Y центра в параграфе “Описание полей диалогового окна
Эллипс”, стр. 366.
BIESSE S.p.A. © - 131014
B Список команд и параметров программирования
OVAL
ПАРАМЕТРЫ ОПИСАНИЕ
AS
см. поле начальная Альфа в параграфе “Описание полей
диалогового окна Овал”, стр. 367.
DIR
см. поле Направление в параграфе “Описание полей диалогового
окна Овал”, стр. 367.
Допустимые значения:
• 1 = “dirCW”.
• 2 = “dirCCW”.
FD
см. поле Скор. Обраб. в параграфе “Описание полей диалогового
окна Овал”, стр. 367.
LKR
см. поле Радиус сопряжения в параграфе “Описание полей
диалогового окна Овал”, стр. 367.
R1
см. поле Радиус 1 в параграфе “Описание полей диалогового окна
Овал”, стр. 367.
R2
см. поле Радиус 2 в параграфе “Описание полей диалогового окна
Овал”, стр. 367.
SP
см. поле Скор. Вращ. в параграфе “Описание полей диалогового
окна Овал”, стр. 367.
X1
см. поле X1 в параграфе “Описание полей диалогового окна Овал”,
стр. 367.
X2
см. поле X2 в параграфе “Описание полей диалогового окна
Овал”, стр. 367.
Y1
см. поле Y1 в параграфе “Описание полей диалогового окна Овал”,
стр. 367.
Y2
см. поле Y2. в параграфе “Описание полей диалогового окна
Овал”, стр. 367.
POLYGON
ПАРАМЕТРЫ ОПИСАНИЕ
А
BIESSE S.p.A. © - 131014
см. поле Альфа в параграфе “Описание полей диалогового окна
Многоугольник”, стр. 371.
687
B Список команд и параметров программирования
POLYGON
ПАРАМЕТРЫ ОПИСАНИЕ
688
CD
см. поле Расст. фаски в параграфе “Описание полей диалогового
окна Многоугольник”, стр. 371.
CT
см. поле Тип фаски в параграфе “Описание полей диалогового
окна Многоугольник”, стр. 371.
Допустимые значения:
• 0 = “cmfNO”.
• 1 = “cmfLIN”.
• 2 = “cmfCIR”.
DIR
см. поле Направление в параграфе “Описание полей диалогового
окна Многоугольник”, стр. 371.
Допустимые значения:
• 1 = “dirCW”.
• 2 = “dirCCW”.
FD
см. поле Скор. Обраб. в параграфе “Описание полей диалогового
окна Многоугольник”, стр. 371.
Р
см. поле Радиус в параграфе “Описание полей диалогового окна
Многоугольник”, стр. 371.
S
см. поле Кол. сторон в параграфе “Описание полей диалогового
окна Многоугольник”, стр. 371.
SC
см. поле Острый угол в параграфе “Описание полей диалогового
окна Многоугольник”, стр. 371.
Допустимые значения:
• 0 = “scOFF”.
• 1 = “sc1”.
• 2 = “sc2”.
SD
см. поле Начальное расстояние в параграфе “Описание полей
диалогового окна Многоугольник”, стр. 371.
SP
см. поле Скор. Вращ. в параграфе “Описание полей диалогового
окна Многоугольник”, стр. 371.
SS
см. поле Начальная сторона в параграфе “Описание полей
диалогового окна Многоугольник”, стр. 371. Допустимые значения:
1, 2, 3, 4.
XC
см. поле X центра в параграфе “Описание полей диалогового окна
Многоугольник”, стр. 371.
BIESSE S.p.A. © - 131014
B Список команд и параметров программирования
POLYGON
ПАРАМЕТРЫ ОПИСАНИЕ
YC
см. поле Y центра в параграфе “Описание полей диалогового окна
Многоугольник”, стр. 371.
RECTANGLE
ПАРАМЕТРЫ ОПИСАНИЕ
А
см. поле Альфа в параграфе “Описание полей диалогового окна
Прямоугольник”, стр. 369.
CD
см. поле Расст. фаски в параграфе “Описание полей диалогового
окна Прямоугольник”, стр. 369.
CRN
См. поле Угол в параграфе “Описание полей диалогового окна
Прямоугольник”, стр. 369.
Допустимые значения: 1, 2, 3, 4.
CT
см. поле Тип фаски в параграфе “Описание полей диалогового
окна Прямоугольник”, стр. 369.
Допустимые значения:
• 0 = “cmfNO”.
• 1 = “cmfLIN”.
• 2 = “cmfCIR”.
DIR
см. поле Направление в параграфе “Описание полей диалогового
окна Прямоугольник”, стр. 369.
Допустимые значения:
• 1 = “dirCW”.
• 2 = “dirCCW”.
FD
см. поле Скор. Обраб. в параграфе “Описание полей диалогового
окна Прямоугольник”, стр. 369.
H
см. поле Высота в параграфе “Описание полей диалогового окна
Прямоугольник”, стр. 369.
L
см. поле Длина в параграфе “Описание полей диалогового окна
Прямоугольник”, стр. 369.
BIESSE S.p.A. © - 131014
689
B Список команд и параметров программирования
RECTANGLE
ПАРАМЕТРЫ ОПИСАНИЕ
SC
см. поле Острый угол в параграфе “Описание полей диалогового
окна Прямоугольник”, стр. 369.
Допустимые значения:
• 0 = “scOFF”.
• 1 = “sc1”.
• 2 = “sc2”.
SD
см. поле Начальное расстояние в параграфе “Описание полей
диалогового окна Прямоугольник”, стр. 369.
SP
см. поле Скор. Вращ. в параграфе “Описание полей диалогового
окна Прямоугольник”, стр. 369.
SS
см. поле Начальная сторона в параграфе “Описание полей
диалогового окна Прямоугольник”, стр. 369.Допустимые значения:
1, 2, 3, 4.
USC
см. поле Использовать в параграфе “Описание полей диалогового
окна Прямоугольник”, стр. 369.Допустимые значения:
• 1 = Center (центр).
• 0 = Corner (угол).
XC
см. поле X центра в параграфе “Описание полей диалогового окна
Прямоугольник”, стр. 369.
YC
см. поле Y центра в параграфе “Описание полей диалогового окна
Прямоугольник”, стр. 369.
STAR
ПАРАМЕТРЫ ОПИСАНИЕ
690
А
см. поле Альфа в параграфе “Описание полей диалогового окна
Звезда”, стр. 371.
CD
см. поле Расст. фаски в параграфе “Описание полей диалогового
окна Звезда”, стр. 371.
BIESSE S.p.A. © - 131014
B Список команд и параметров программирования
STAR
ПАРАМЕТРЫ ОПИСАНИЕ
CT
см. поле Тип фаски в параграфе “Описание полей диалогового
окна Звезда”, стр. 371.
Допустимые значения:
• 0 = “cmfNO”.
• 1 = “cmfLIN”.
• 2 = “cmfCIR”.
DIR
см. поле Направление в параграфе “Описание полей диалогового
окна Звезда”, стр. 371.
Допустимые значения:
• 1 = “dirCW”.
• 2 = “dirCCW”.
ER
см. поле Внешний радиус в параграфе “Описание полей
диалогового окна Звезда”, стр. 371.
FD
см. поле Скор. Обраб. в параграфе “Описание полей диалогового
окна Звезда”, стр. 371.
IR
см. поле Внутренний радиус в параграфе “Описание полей
диалогового окна Звезда”, стр. 371.
PS
см. поле Кол. лучей в параграфе “Описание полей диалогового
окна Звезда”, стр. 371.
SC
см. поле Острый угол в параграфе “Описание полей диалогового
окна Звезда”, стр. 371.
Допустимые значения:
• 0 = “scOFF”.
• 1 = “sc1”.
• 2 = “sc2”.
SD
см. поле Начальное расстояние в параграфе “Описание полей
диалогового окна Звезда”, стр. 371.
SP
см. поле Скор. Вращ. в параграфе “Описание полей диалогового
окна Звезда”, стр. 371.
SS
см. поле Начальная сторона в параграфе “Описание полей
диалогового окна Звезда”, стр. 371. Допустимые значения: 1, 2, 3, 4.
XC
см. поле X центра в параграфе “Описание полей диалогового окна
Звезда”, стр. 371.
YC
см. поле Y центра в параграфе “Описание полей диалогового окна
Звезда”, стр. 371.
BIESSE S.p.A. © - 131014
691
B Список команд и параметров программирования
STAR
ПАРАМЕТРЫ ОПИСАНИЕ
ZE
см. поле Конечная Z в параграфе “Описание полей диалогового
окна Звезда”, стр. 371.
ZS
см. поле Начальная Z в параграфе “Описание полей диалогового
окна Звезда”, стр. 371.
START_POINT
ПАРАМЕТРЫ ОПИСАНИЕ
692
X
Начальная X; координата по направлению оси X начальной точки
чертежа.
Y
Начальная Y; координата по направлению оси Y начальной точки
чертежа.
BIESSE S.p.A. © - 131014
B Список команд и параметров программирования
B.7
Команды и параметры функций
КОМАНДЫ
ОПИСАНИЕ
GRIP
(только для станка “Skipper”) Зажатие (для просмотра списка параметров
см. стр. 693).
ISO
Код ISO (для описания см. параграф “Инструкции ISO”, стр. 310).
OFFSET
Переместить деталь (для просмотра списка параметров см. стр. 694).
PUTPROG
(только для станка “Skipper”) Ввод подпрограммы (для просмотра списка
параметров см. стр. 694).
ROTATE
Поворот геометрии (для списка параметров см. стр. 696).
SCALE
Масштаб геометрии (для списка параметров см. стр. 696).
SHIFT
Перемещение геометрии (для списка параметров см. стр. 696).
SWEEP
Очистка детали (для просмотра списка параметров см. стр. 696).
WAIT
Ожидание позиционирования детали (для просмотра списка параметров
см. стр. 697).
WFC
Круговая сторона (для просмотра списка параметров см. стр. 697).
WFG
Стороны по геометрии (для просмотра списка параметров см. стр. 699).
WFGL
Стороны по геометрии по боковым сторонам (для просмотра списка
параметров см. стр. 700).
WFGPS
Стороны по геометрии при помощи сечения (для просмотра списка
параметров см. стр. 700).
WFL
Линейная сторона (для просмотра списка параметров см. стр. 701).
GRIP
ПАРАМЕТРЫ ОПИСАНИЕ
CRN
BIESSE S.p.A. © - 131014
см. поле “CRN” в параграфе “Перемещение зажимов станка
“Skipper””, стр. 340.
Допустимые значения:
• “crnN1”
• “crnN4”
693
B Список команд и параметров программирования
GRIP
ПАРАМЕТРЫ ОПИСАНИЕ
X
см. поле “Положение X” в параграфе “Перемещение зажимов
станка “Skipper””, стр. 340.
GNM
см. поле “GNM” в параграфе “Перемещение зажимов станка
“Skipper””, стр. 340.
Допустимые значения:
• “gcGrip1”
• “gcGrip2”
OFFSET
ПАРАМЕТРЫ ОПИСАНИЕ
X
см. поле X в параграфе “Перемещение координатного центра”,
стр. 311.
Y
см. поле Y в параграфе “Перемещение координатного центра”,
стр. 311.
Z
cм. поле Z в параграфе “Перемещение координатного центра”, стр.
311.
PUTPROG
ПАРАМЕТРЫ ОПИСАНИЕ
694
BCK
См. поле “(BCK)Задняя загрузка” в параграфе “Ввод
подпрограмм”, стр. 314.
Допустимые значения:
• 0 = “НЕТ”.
• 1 = “YES”.
PAV
cм. поле “(PAV)Учитывает как деталь” в параграфе “Ввод
подпрограмм”, стр. 314.
Допустимые значения:
• 0 = “НЕТ”.
• 1 = “YES”.
REF
см. поле “(REF)Координатный центр станка” и поле
“(REF)Координатный центр станка” в параграфе “Ввод
подпрограмм”, стр. 314.
BIESSE S.p.A. © - 131014
B Список команд и параметров программирования
PUTPROG
ПАРАМЕТРЫ ОПИСАНИЕ
RFT
cм. поле “(RFT)(RFT) Контрольная точка положения” в параграфе
“Ввод подпрограмм”, стр. 314.
Допустимые значения:
• 1 = “(1) Позиционирование на начальной координате”
• 2 = “(2) Позиционирование по углу детали”
ROT
cм. поле “(ROT)Поворот” в параграфе “Ввод подпрограмм”, стр.
314.
SPCRN
cм. поле “(SPCRN)Угол” в параграфе “Ввод подпрограмм”, стр.
314. Допустимые значения: 1, 2, 3, 4.
SPLPX
cм. поле “(SPLPX)Ширина” в параграфе “Ввод подпрограмм”, стр.
314.
-1= значение по умолчанию
SPLPY
см. поле “(SPLPY)Высота” в параграфе “Ввод подпрограмм”, стр.
314.
-1= значение по умолчанию
SPLPZ
см. поле “(SPLPZ)Толщина” в параграфе “Ввод подпрограмм”, стр.
314.
-1= значение по умолчанию
SPNAME
см. поле “(SPNAME)Имя” в параграфе “Ввод подпрограмм”, стр.
314.
SYMY
см. поле “(SYMY)Симметрия по Y” в параграфе “Ввод
подпрограмм”, стр. 314.
Допустимые значения:
• 0 = “НЕТ”.
• 1 = “YES”.
VARS
см. поле “(VARS)Переменные” в параграфе “Ввод подпрограмм”,
стр. 314.
X
см. поле “(X)Offset X” в параграфе “Ввод подпрограмм”, стр. 314.
Y
см. поле “(Y)Offset Y” в параграфе “Ввод подпрограмм”, стр. 314.
BIESSE S.p.A. © - 131014
695
B Список команд и параметров программирования
ROTATE
ПАРАМЕТРЫ ОПИСАНИЕ
AR
см. поле в параграфе “Поворот геометрии”, стр. 312.
X
см. поле X в параграфе “Поворот геометрии”, стр. 312.
Y
см. поле Y в параграфе “Поворот геометрии”, стр. 312.
SCALE
ПАРАМЕТРЫ ОПИСАНИЕ
FCT
см. поле Коэффициент масштаба в параграфе “Уменьшение/
увеличение размеров геометрии”, стр. 313.
SHIFT
ПАРАМЕТРЫ ОПИСАНИЕ
X
см. поле X в параграфе “Перемещение геометрии”, стр. 314.
Y
см. поле Y в параграфе “Перемещение геометрии”, стр. 314.
SWEEP
ПАРАМЕТРЫ ОПИСАНИЕ
696
GID
см. поле Траектория очистки в параграфе “Очистка детали”, стр.
318.
LOCK
см. поле Области фиксации в параграфе “Очистка детали”, стр.
318.
Z
см. поле Координата по Z в параграфе “Очистка детали”, стр. 318.
MODE
см. поле Режим применения в параграфе “Очистка детали”, стр.
318.
FD
см. поле Скорость sweeper в параграфе “Очистка детали”, стр.
318.
BIESSE S.p.A. © - 131014
B Список команд и параметров программирования
WAIT
ПАРАМЕТРЫ ОПИСАНИЕ
MR
см. поле Переворот в параграфе “Пауза обработки для
позиционирования детали”, стр. 319.
OG
см. поле Идентифик. коорд. центра в параграфе “Пауза обработки
для позиционирования детали”, стр. 319.
RT
см. поле Поворот в параграфе “Пауза обработки для
позиционирования детали”, стр. 319.
SWS
см. поле Избегать шаг паузы в параграфе “Пауза обработки для
позиционирования детали”, стр. 319.
TYP
UK
тип паузы. см. описание кнопок
в параграфе “Пауза
обработки для позиционирования детали”, стр. 319.
Допустимые значения:
• 0 = “stNT”.
• 1 = “stTR”.
см. поле Освободить в параграфе “Пауза обработки для
позиционирования детали”, стр. 319.
WFC
ПАРАМЕТРЫ ОПИСАНИЕ
А
см. поле Начальный угол в параграфе “Стороны с криволинейной
поверхностью”, стр. 334.
AFH
см. поле Автом. высота в параграфе “Стороны с криволинейной
поверхностью”, стр. 334.
Допустимые значения:
• 0 = “НЕТ”.
• 1 = “YES”.
AZ
см. поле Наклон в параграфе “Стороны с криволинейной
поверхностью”, стр. 334.
DA
см. поле Ширина
BIESSE S.p.A. © - 131014
697
B Список команд и параметров программирования
WFC
ПАРАМЕТРЫ ОПИСАНИЕ
DIR
698
направление вращения.см. описание кнопок
в параграфе
“Стороны с криволинейной поверхностью”, стр. 334.
Допустимые значения:
• 1 = “dirCW”.
• 2 = “dirCCW”.
GID
см. поле Идентифик. геом. в параграфе “Стороны с криволинейной
поверхностью”, стр. 334.
H
см. поле Высота в параграфе “Стороны с криволинейной
поверхностью”, стр. 334.
Id
см. поле Идентифик. стороны в параграфе “Стороны с
криволинейной поверхностью”, стр. 334.
LAY
идентификационная строка слоя, придаваемого соданной стороне.
Эта строка должна показываться не между строк
программирования, а в диалоговом окне Управление слоями.
Р
см. поле Радиус в параграфе “Стороны с криволинейной
поверхностью”, стр. 334.
RV
см. поле Реверс в параграфе “Стороны с криволинейной
поверхностью”, стр. 334.
Допустимые значения:
• 0 = “НЕТ”.
• 1 = “YES”.
UCS
см. поле Система в параграфе “Стороны с криволинейной
поверхностью”, стр. 334.
Допустимые значения:
• 0 = “НЕТ”.
• 1 = “YES”.
VF
см. поле Виртуальная поверхность в параграфе “Стороны с
криволинейной поверхностью”, стр. 334.
Допустимые значения:
• 0 = “НЕТ”.
• 1 = “YES”.
VRT
см. поле Вертикальная в параграфе “Стороны с криволинейной
поверхностью”, стр. 334.
Допустимые значения:
• 0 = “НЕТ”.
• 1 = “YES”.
BIESSE S.p.A. © - 131014
B Список команд и параметров программирования
WFC
ПАРАМЕТРЫ ОПИСАНИЕ
X
см. поле “Координата X” в параграфе “Стороны с криволинейной
поверхностью”, стр. 334.
Y
см. поле “Координата Y” в параграфе “Стороны с криволинейной
поверхностью”, стр. 334.
Z
см. поле “Координата по Z” в параграфе “Стороны с
криволинейной поверхностью”, стр. 334.
WFG
ПАРАМЕТРЫ ОПИСАНИЕ
AZ
см. поле Наклон в параграфе “Стороны, полученные из
геометрического профиля”, стр. 322.
GID
см. поле Идентифик. геом. в параграфе “Стороны, полученные из
геометрического профиля”, стр. 322.
HGT
см. поле “Высота” в параграфе “Стороны, полученные из
геометрического профиля”, стр. 322.
Id
см. поле Идентифик. стороны в параграфе “Стороны, полученные
из геометрического профиля”, стр. 322.
LAY
идентификационная строка слоя, придаваемого соданной стороне.
Эта строка должна показываться не между строк
программирования, а в диалоговом окне Управление слоями.
PDF
см. поле Деф. панели в параграфе “Стороны, полученные из
геометрического профиля”, стр. 322.
RV
см. поле Реверс в параграфе “Стороны, полученные из
геометрического профиля”, стр. 322.
Допустимые значения:
• 0 = “НЕТ”.
• 1 = “YES”.
VF
см. поле Виртуальная поверхность в параграфе “Стороны,
полученные из геометрического профиля”, стр. 322.
Допустимые значения:
• 0 = “НЕТ”.
• 1 = “YES”.
BIESSE S.p.A. © - 131014
699
B Список команд и параметров программирования
WFG
ПАРАМЕТРЫ ОПИСАНИЕ
VRT
см. поле Вертикальная в параграфе “Стороны, полученные из
геометрического профиля”, стр. 322.
Допустимые значения:
• 0 = “НЕТ”.
• 1 = “YES”.
Z
см. поле “Координата по Z” в параграфе “Стороны, полученные из
геометрического профиля”, стр. 322.
WFGL
ПАРАМЕТРЫ ОПИСАНИЕ
GIZ
cм. поле Геометрия Z в параграфе “Стороны, получаемые из
чертежей по боковым сторонам”, стр. 327.
Id
см. поле Идентифик. стороны в параграфе “Стороны, получаемые
из чертежей по боковым сторонам”, стр. 327.
LAY
идентификационная строка слоя, придаваемого соданной стороне.
Эта строка должна показываться не между строк
программирования, а в диалоговом окне Управление слоями.
RV
см. поле Реверс в параграфе “Стороны, получаемые из чертежей
по боковым сторонам”, стр. 327.
Допустимые значения:
• 0 = “НЕТ”.
• 1 = “YES”.
VF
см. поле Виртуальная поверхность в параграфе “Стороны,
получаемые из чертежей по боковым сторонам”, стр. 327.
Допустимые значения:
• 0 = “НЕТ”.
• 1 = “YES”.
WFGPS
ПАРАМЕТРЫ ОПИСАНИЕ
GID
700
см. поле Идентифик. геом. в параграфе “Стороны, получаемые из
чертежей по нулевой стороне и по боковым сторонам”, стр. 330.
BIESSE S.p.A. © - 131014
B Список команд и параметров программирования
WFGPS
ПАРАМЕТРЫ ОПИСАНИЕ
GIZ
cм. поле Геометрия Z в параграфе “Стороны, получаемые из
чертежей по нулевой стороне и по боковым сторонам”, стр. 330.
Id
см. поле Идентифик. стороны в параграфе “Стороны, получаемые
из чертежей по нулевой стороне и по боковым сторонам”, стр. 330.
LAY
идентификационная строка слоя, придаваемого соданной стороне.
Эта строка должна показываться не между строк
программирования, а в диалоговом окне Управление слоями.
PS
см. поле “Сечение” в параграфе “Стороны, получаемые из
чертежей по нулевой стороне и по боковым сторонам”, стр. 330.
Допустимые значения:
• 0 = “НЕТ”.
• 1 = “YES”.
RV
см. поле Реверс в параграфе “Стороны, получаемые из чертежей
по нулевой стороне и по боковым сторонам”, стр. 330.
Допустимые значения:
• 0 = “НЕТ”.
• 1 = “YES”.
VF
см. поле Виртуальная поверхность в параграфе “Стороны,
получаемые из чертежей по нулевой стороне и по боковым
сторонам”, стр. 330.
Допустимые значения:
• 0 = “НЕТ”.
• 1 = “YES”.
WFL
ПАРАМЕТРЫ ОПИСАНИЕ
AFH
BIESSE S.p.A. © - 131014
см. поле Автом. высота в параграфе “Стороны с плоской
поверхностью”, стр. 337.
Допустимые значения:
• 0 = “НЕТ”.
• 1 = “YES”.
701
B Список команд и параметров программирования
WFL
ПАРАМЕТРЫ ОПИСАНИЕ
702
AFL
см. поле Автом. высота в параграфе “Стороны с плоской
поверхностью”, стр. 337.
Допустимые значения:
• 0 = “НЕТ”.
• 1 = “YES”.
AR
см. поле в параграфе “Стороны с плоской поверхностью”, стр. 337.
AZ
см. поле Наклон в параграфе “Стороны с плоской поверхностью”,
стр. 337. Используется только тогда, когда задан параметр VRT =
NO.
FRC
См. поле Угол в параграфе “Стороны с плоской поверхностью”,
стр. 337. Допустимые значения: 1, 2, 3, 4.
H
см. поле Высота в параграфе “Стороны с плоской поверхностью”,
стр. 337.
Id
см. поле Идентифик. стороны в параграфе “Стороны с плоской
поверхностью”, стр. 337.
L
см. поле Длина в параграфе “Стороны с плоской поверхностью”,
стр. 337.
LAY
идентификационная строка слоя, придаваемого соданной стороне.
Эта строка должна показываться не между строк
программирования, а в диалоговом окне Управление слоями.
RV
см. поле Реверс в параграфе “Стороны с плоской поверхностью”,
стр. 337.
Допустимые значения:
• 0 = “НЕТ”.
• 1 = “YES”.
UCS
см. поле Система в параграфе “Стороны с плоской поверхностью”,
стр. 337.
Допустимые значения:
• 0 = “НЕТ”.
• 1 = “YES”.
VF
см. поле Виртуальная поверхность в параграфе “Стороны с
плоской поверхностью”, стр. 337.
Допустимые значения:
• 0 = “НЕТ”.
• 1 = “YES”.
BIESSE S.p.A. © - 131014
B Список команд и параметров программирования
WFL
ПАРАМЕТРЫ ОПИСАНИЕ
VRT
см. поле Вертикальная в параграфе “Стороны с плоской
поверхностью”, стр. 337.
Допустимые значения:
• 0 = “НЕТ”.
• 1 = “YES”.
X
см. поле “Координата по X” в параграфе “Стороны с плоской
поверхностью”, стр. 337.
Y
см. поле “Координата Y” в параграфе “Стороны с плоской
поверхностью”, стр. 337.
Z
см. поле “Координата по Z” в параграфе “Стороны с плоской
поверхностью”, стр. 337.
BIESSE S.p.A. © - 131014
703
B Список команд и параметров программирования
B.8
Инструкции и параметры
позиционирования
ИНСТРУКЦИИ
ОПИСАНИЕ
WTCARRIAGE
Перемещение каретки
WTEND
Конец параллельной группы
WTGROUP
Начало параллельной группы
WTLIFT
Суппорт-штанга
WTMOVING
Повторное позиционирование рабочей поверхности
WTPLANE
Перемещение подвижного суппорта;
WTUNICLAMP
Открытие/Закрытие зажима
WTVACUM
Активация/Дезактивация вакуума
704
WTCARRIAGE
ПАРАМЕТРЫ
ОПИСАНИЕ
NAME
см. поле Имя в параграфе “Ввод инструкции Перемещение каретки”,
стр. 458.
INCPOS
см. поле Приращение позиции в параграфе “Ввод инструкции
Перемещение каретки”, стр. 458.
POS
см. поле Позиция в параграфе “Ввод инструкции Перемещение
каретки”, стр. 458.
REF
см. поле Базирование каретки в параграфе “Ввод инструкции
Перемещение каретки”, стр. 458.
WTLIFT
ПАРАМЕТРЫ
ОПИСАНИЕ
NAME
см. поле Название в параграфе “Ввод инструкции Суппорт-штанга”,
стр. 461.
BIESSE S.p.A. © - 131014
B Список команд и параметров программирования
WTLIFT
ПАРАМЕТРЫ
ОПИСАНИЕ
VALUE
см. поле Значение в параграфе “Ввод инструкции Суппорт-штанга”,
стр. 461.
WTMOVING
ПАРАМЕТРЫ
ОПИСАНИЕ
TYPE
см. поле Точки базирования в параграфе 15.7 “Инструкции по
позиционированию объектов на рабочем столе”, стр. 454.
Допустимые значения:
• 0 = “movRel”.
• 1 = “movAbs”
WTPLANE
ПАРАМЕТРЫ
ОПИСАНИЕ
NAME
см. поле Имя в параграфе “Ввод инструкции Перемещение
подвижного суппорта”, стр. 455.
INCPOS
см. поле Приращение позиции в параграфе “Ввод инструкции
Перемещение подвижного суппорта”, стр. 455.
POS
см. поле Позиция в параграфе “Ввод инструкции Перемещение
подвижного суппорта”, стр. 455.
REF
см. поле Базирование каретки в параграфе “Ввод инструкции
Перемещение подвижного суппорта”, стр. 455.
WTUNICLAMP
ПАРАМЕТРЫ
ОПИСАНИЕ
NAME
см. поле Имя в параграфе “Ввод инструкции Открытие/Закрытие
зажима”, стр. 455.
BIESSE S.p.A. © - 131014
705
B Список команд и параметров программирования
706
WTUNICLAMP
ПАРАМЕТРЫ
ОПИСАНИЕ
VALUE
см. поле Значение в параграфе “Ввод инструкции Открытие/
Закрытие зажима”, стр. 455.
WTVACUM
ПАРАМЕТРЫ
ОПИСАНИЕ
NAME
см. поле Имя в параграфе “Ввод инструкции Активация /Отключение
вакуума”, стр. 454.
VALUE
см. поле Значение в параграфе “Ввод инструкции Активация /
Отключение вакуума”, стр. 454.
BIESSE S.p.A. © - 131014
C
Команды VBScript и
константы Редактора
Глава воспроизводит список команд VBScript и некоторых параметров BiesseWorks
(константы приложения "Редактор"), которые должен знать оператор во избежание
проведения некорректных процедур во время создания переменных, используемых при
программировании обработок. Также во избежание совпадений имён с уже существующими
кодами не рекомендуется использовать коды, перечисленные в настоящей главе.
Указатель рассматриваемых вопросов
• C.1 “Единицы измерения и функции”
• C.2 “Список команд VBScript”
• C.3 “Список констант Редактора”
BIESSE S.p.A. © - 131014
707
C Команды VBScript и константы Редактора
C.1 Единицы измерения и функции
Таблица 11
ОПИСАНИЕ
дюймы
Единицы измерения в дюймах.Например: 3*inc означает 3 дюйма, если в
приложении "Редактор" заданы единицы измерения в миллиметрах.
мм
Единицы измерения в миллиметрах.Например: 3*mm означает 3
миллиметра, если в приложении "Редактор" заданы единицы измерения в
дюймах.
Пи
Пи (π).
Dtr(угол)
Функция преобразования градусов в радианы.
708
BIESSE S.p.A. © - 131014
C Команды VBScript и константы Редактора
C.2 Список команд VBScript
Таблица 12
Функции, константы и инструкции VBScript
Функции
Константы
Инструкции
Заранее
заданные
константы
Abs
vbBlack
Call
False (ложь)
Array
vbRed
Class
True (истина)
Asc
vbGreen
Const
Empty
Atn
vbYellow
Dim
Nothing
CBool
vbBlue
Do
Null
CByte
vbMagenta
Loop
CCur
vbCyan
Erase
CDate
vbWhite
Execute
CDbl
vbSunday
ExecuteGlobal
Chr
vbMonday
Exit
CInt
vbTuesday
For
CLng
vbWednesday
Each
Conversions
vbThursday
Next
Cos
vbFriday
Function
CreateObject
vbSaturday
If
CSng
vbUseSystemDayOfWeek
Then
Date
vbFirstJan1
Else
DateAdd
vbFirstFourDays
On
DateDiff
vbFirstFullWeek
Error
DatePart
vbGeneralDate
Option
DateSerial
vbLongDate
Explicit
DateValue
vbShortDate
Private
Day
vbLongTime
Property
BIESSE S.p.A. © - 131014
709
C Команды VBScript и константы Редактора
Функции, константы и инструкции VBScript
Функции
Константы
Инструкции
Derived
vbShortTime
Get
Maths
vbObjectError
Let
Eval
vbOKOnly
Set
Exp
vbOKCancel
Public
Filter
vbAbortRetryIgnore
Randomize
FormatCurrency
vbYesNoCancel
ReDim
FormatDateTime
vbYesNo
Rem
FormatNumber
vbRetryCancel
Select
FormatPercent
vbCritical
Case
GetLocale
vbQuestion
Set
GetObject
vbExclamation
Sub
GetRef
vbInformation
While
Hex
vbDefaultButton1
Wend
Hour
vbDefaultButton2
With
InputBox
vbDefaultButton3
InStr
vbDefaultButton4
InStrRev
vbApplicationModal
Int
vbSystemModal
Fixs
vbOK
IsArray
vbCancel
IsDate
vbAbort
IsEmpty
vbRetry
IsNull
vbIgnore
IsNumeric
vbYes
IsObject
vbNo
Join
vbCr
710
Заранее
заданные
константы
BIESSE S.p.A. © - 131014
C Команды VBScript и константы Редактора
Функции, константы и инструкции VBScript
Функции
Константы
LBound
VbCrLf
LCase
vbFormFeed
Left
vbLf
Len
vbNewLine
LoadPicture
vbNullChar
Лог
vbNullString
LTrim
vbTab
RTrim
vbVerticalTab
Trims
vbUseDefault
Maths
vbTrue
Mid
vbFalse
Minute
vbEmpty
Month
vbNull
MonthName
vbInteger
MsgBox
vbLong
Now
vbSingle
Oct
vbSingle
Replace
vbCurrency
RGB
vbDate
Right
vbString
Rnd
vbObject
Round
vbError
ScriptEngine
vbBoolean
ScriptEngineBuildVersion
vbVariant
ScriptEngineMajorVersion
vbDataObject
ScriptEngineMinorVersion
vbDecimal
BIESSE S.p.A. © - 131014
Инструкции
Заранее
заданные
константы
711
C Команды VBScript и константы Редактора
Функции, константы и инструкции VBScript
Функции
Константы
Second
vbByte
SetLocale
vbArray
Инструкции
Заранее
заданные
константы
Sgn
Sin
Space
Split
Sqr
StrComp
String
Tan
Time
Timer
TimeSerial
TimeValue
TypeName
UBound
UCase
VarType
Weekday
WeekdayName
Year
712
BIESSE S.p.A. © - 131014
C Команды VBScript и константы Редактора
C.3 Список констант Редактора
Таблица 13: * Значение константы.
КОНСТАНТЫ
*
ОПИСАНИЕ
azrABS
1 Наклон/вращение типа -ass . Константа параметра CKA команд
сверления, фрезерования и реза (см. параграфы B.3, B.4 и B.5).
azrINC
2 Наклон/вращение типа -incr. Константа параметра CKA команд
сверления, фрезерования и реза (см. параграфы B.3, B.4 и B.5).
azrNO
0 Наклон отключён. Константа параметра CKA команд сверления,
фрезерования и реза (см. параграфы B.3, B.4 и B.5).
cmfCIR
2 Закруглённая фаска. Константа параметра CT команд для подготовки
чертежа (см. параграф B.6).
cmfLIN
1 Линейная фаска. Константа параметра CT команд ля создания чертежа
(см. параграф B.6).
cmfNO
0 Фаска отключена. Константы параметра CT команд для создания
чертежа (см. параграф B.6).
crcA
1 Справа. Константа параметра CRC команд фрезерования и реза (см.
параграфы B.4 и B.5).
crcB
2 Слева. Константа параметра CRC команд фрезерования и реза (см.
параграфы B.4 и B.5).
crcCen
0 Центральная. Константа параметра CRC команд фрезерования и реза
(см. параграфы B.4 и B.5).
crcInt
5 Внутри. Константа параметра CRC команд геометрии (см. параграф
B.2).
crcExt
6 Внешняя. Константа параметра CRC команд геометрии (см. параграф
B.2).
crcGeo
7 Из геометрии. Константа параметра CRC команд фрезерования
и реза (см. параграфы B.4 и B.5).
crnN1
”1” Угол 1. Константа параметра CRN.
crnN2
”2” Угол 2. Константа параметра CRN.
crnN3
”3” Угол 3. Константа параметра CRN.
crnN4
”4” Угол 4. Константа параметра CRN.
cutLA
5
Опция
. Константа параметра TYP команд для резов (см. параграф
B.4).
BIESSE S.p.A. © - 131014
713
C Команды VBScript и константы Редактора
КОНСТАНТЫ
cutXA
*
ОПИСАНИЕ
3
Опция
. Константа параметра TYP команд для резов (см. параграф
B.4).
cutXY
2
Опция
. Константа параметра TYP команд для резов (см. параграф
B.4).
cutYA
4
Опция
. Константа параметра TYP команд для резов (см. параграф
B.4).
dirCCW
2 Против часовой стрелки. Константа параметра DIR (см. параграф B.6 и
B.7).
dirCW
1 По часовой стрелке. Константа параметра DIR (см. параграф B.6 и B.7).
drX
0 Направление по X.Константа параметра DIR команд для сверления
(см. параграф B.3).
drY
1 Направление по Y.Константа параметра DIR команд для сверления (см.
параграф B.3).
gcGrip1
“#1”
Первый зажим. Константа параметра GNM команды GRIP (см.
параграф B.7).
gcGrip2
“#2”
Второй зажим. Константа параметра GNM команды GRIP (см.
параграф B.7).
HALF
Константа параметра SD команды “RECTANGLE”. Для более
детального описания константы см. параграф “Описание полей
диалогового окна Прямоугольник” на стр. 369.
ioArc
1 Константа параметра TIN команд фрезерования (см. параграф B.5);
тип Дуга.
ioArc3DTC
8 Константа параметра TIN команд фрезерования (см. параграф B.5);
тип Дуга 3D с коррекцией.
ioHelic
5 Константа параметра TIN команд фрезерования (см. параграф B.5);
тип Спираль.
ioLine
2 Константа параметра TIN команд фрезерования (см. параграф B.5);
тип Линия.
ioLine3DTC
7 Константа параметра TIN команд фрезерования (см. параграф B.5);
тип Линия 3D с коррекцией.
ioLineArc3D
6 Константа параметра TIN команд фрезерования (см. параграф B.5);
тип ЛинияДуга3D.
ioLineArcT
3 Константа параметра TIN команд фрезерования (см. параграф B.5);
тип ЛинияДуга касательно.
714
BIESSE S.p.A. © - 131014
C Команды VBScript и константы Редактора
КОНСТАНТЫ
*
ОПИСАНИЕ
ioLineTC
9 Константа параметра TIN команд фрезерования (см. параграф B.5);
тип Линия с коррекцией.
ioNone
0 Константа параметра TIN команд фрезерования (см. параграф B.5);
тип Нулевой.
movAbs
1 Константа параметра TYPE команды “WTMOVING” (стр. 705). Точки
базирования типа “Абсолютные“.
movRel
0 Константа параметра TYPE команды “WTMOVING” (стр. 705). Точки
базирования типа “Относительно детали“.
mrrNO
0 Переворачивание отключено. Константа параметра MR команды
“WAIT” (стр. 697).
mrrX
1 Переворачивание по X. Константа параметра MR команды “WAIT”
(стр. 697).
mrrXY
3 Переворачивание по XY. Константа параметра MR команды “WAIT”
(стр. 697).
mrrY
2 Переворачивание по Y. Константа параметра MR команды “WAIT” (стр.
697).
НЕТ
0 Опция отключена.
oslSel
1
Только выбранные элементы.Константа параметра OSL команды
“OFFGEO” (стр. 646).
oslTan
0 Касательный профиль.Константа параметра OSL команды “OFFGEO”
(стр. 646).
ptFSH
4
ptIN
2
ptOUT
3
ptZIG
0
ptZZ
1
refer1
1 Точка базирования типа Верхняя или Левая. Константы параметра REF
инструкций позиционирования (см. параграф B.8).
refer2
2 Точка базирования типа Центральная. Константы параметра REF
инструкций позиционирования (см. параграф B.8).
BIESSE S.p.A. © - 131014
Опция
. Константа параметра TYP команды “POCK” (стр. 662).
Опция
. Константа параметра TYP команды “POCK” (стр. 662).
Опция
. Константа параметра TYP команды “POCK” (стр. 662).
Опция
. Константа параметра TYP команды “POCK” (стр. 662).
Опция
.Константа параметра TYP команды “POCK” (стр. 662).
715
C Команды VBScript и константы Редактора
КОНСТАНТЫ
*
ОПИСАНИЕ
refer3
3 Точка базирования типа Верхняя или Правая. Константы параметра
REF инструкций позиционирования (см. параграф B.8).
rpAL
5
Активация повторений типа
. Константа параметра RTY (см.
параграф B.2).
rpCIR
3
Активация повторений типа
. Константа параметра RTY (см.
параграф B.2).
rpNO
-1 Повторения отключены. Константа параметра RTY (см. параграф B.2).
rpX
0
Активация повторений типа
. Константа параметра RTY (см.
параграф B.2).
rpXY
2
Активация повторений типа
. Константа параметра RTY (см.
параграф B.2).
rpY
1
Активация повторений типа
. Константа параметра RTY (см.
параграф B.2).
sc1
1 Решение 1. Константа параметра SC команд ля создания чертежа (см.
параграф B.6).
sc2
1 Решение 2. Константа параметра SC команд ля создания чертежа (см.
параграф B.6).
scOFF
0 Опция отключена. Константа параметра SC.
scON
1 Опция активирована. Константа параметра SC.
stNT
0
stTR
1
sysCorr
0
Пауза типа
. Константа параметра TYP команды “WAIT” (стр. 697).
Пауза типа
. Константа параметра TYP команды “WAIT” (стр. 697).
Сверление “тип коррекции по центру”
. Константа параметра TYP
команд для сверления (см. параграф B.3).
sysHole
1
Сверление “тип "отверстия от центра"”
. Константа параметра TYP
команд для сверления (см. параграф B.3).
sysOffset
3
Сверление “тип с коррекцией путём смещения”
. Константа
параметра TYP команд для сверления (см. параграф B.3).
716
BIESSE S.p.A. © - 131014
C Команды VBScript и константы Редактора
КОНСТАНТЫ
sysSpace
*
ОПИСАНИЕ
2
Сверление “тип "интервал по центру"”
. Константа параметра TYP
команд для сверления (см. параграф B.3).
tclBOR
0 Класс инструмента типа C_DRILLING. Константа параметра TCL
команд сверления и фрезерования (см. параграфы B.3 и B.5).
tclCUT
2 Класс инструмента типа C_CUTTING. Константа параметра TCL
команд фрезерования и реза (см. параграфы B.4 и B.5).
tclINS
3 Класс инструмента типа C_INSERTING. Константа параметра TCL
команды “INSERTG” (стр. 660).
tclROUT
1 Класс инструмента типа C_ROUTING. Константа параметра TCL
команд сверления и фрезерования (см. параграфы B.3 и B.5).
tclTAST
4 Класс инструмента типа C_TRACING. Константа параметра TCL
команды “TT” (стр. 677).
txtExt
0 Опция Внешний профиль. Константа параметра PST команды
“GEOTEXT” (стр. 643).
txtInt
1 Опция Внутренний профиль .Константа параметра PST команды
“GEOTEXT” (стр. 643).
vOFF
0 Константы параметра VALUE инструкций позиционирования (см.
параграф B.8). Опция отключена.
vON
1 Константы параметра VALUE инструкций позиционирования (см.
параграф B.8). Опция активирована.
YES
1 Опция активирована.
BIESSE S.p.A. © - 131014
717
C Команды VBScript и константы Редактора
718
BIESSE S.p.A. © - 131014
На обороте ЛОГОТИП BIESSE
BIESSE S.p.A.
Sede legale:
Via della Meccanica, 16
61122 Pesaro (PU) - Italy
Tel. +39 0721 439100
Fax +39 0721 439150
biesse.sales@biesse.com
www.biesse.com