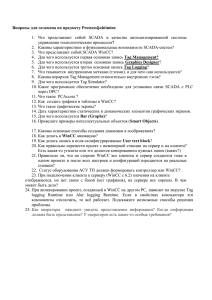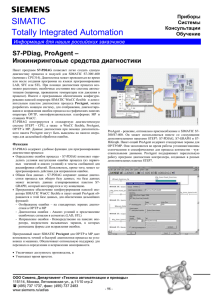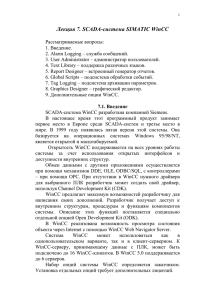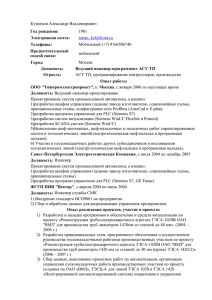Предисловие
SIMATIC HMI WinCC flexible 2005 WinCC flexible 2005 Compact / Standard / Advanced
SIMATIC HMI
WinCC flexible 2005
Компактная / Стандартная /
Расширенная
Руководство пользователя
Данное руководство является частью пакета
документации с номером для заказа 6AV66911AB01-0AB0
Редакция 06/2005
A5E00280169-03
____________1
Система разработки
2
WinCC flexible
____________
3
Работа с проектом
____________
4
Использование тегов
____________
5
Создание экранов
____________
Создание системы
6
сообщений
____________
Использование
7
соединений
____________
Структура системы
8
управления рецептами
____________
Архивирование и
9
отображение тегов
____________
Работа с системой
10
отчетов
____________
Администрирование
11
пользователей
____________
Использование
системных функций и
12
____________
скриптов
Структура многоязычных
____________
13
проектов
____________
14
Документация проекта
____________
15
Планирование заданий
Управление версиями
____________
16
проекта
____________
17
Регистрация изменений
____________
18
Передача проекта
Интеграция проекта
____________
WinCC flexible в среду
19
STEP 7
____________
Введение в
WinCC flexible
Приложение
20
Руководящие принципы безопасности
Это руководство содержит ряд предупреждающих сообщений, на которые необходимо обратить особое внимание с
целью обеспечения личной безопасности, сохранности программного продукта и соответствующего аппаратного
обеспечения. Эти предупреждающие сообщения обозначены в тексте в соответствии со степенью возможной
опасности следующим образом.
Опасность
указывает на угрожающе опасную ситуацию, которая в случае, если не будут приняты соответствующие меры, может
привести к смертельному исходу или серьезным травмам.
Предупреждение
указывает на угрожающе опасную ситуацию, которая в случае, если не будут приняты соответствующие меры, может
привести к смертельному исходу или серьезным травмам.
Осторожно
при использовании со значком опасности, указывает на ситуацию, которая в случае, если не будут приняты
соответствующие меры, может привести к небольшим или средним травмам.
Осторожно
при использовании без значка опасности, указывает на ситуацию, которая в случае, если не будут приняты
соответствующие меры, может привести к повреждению имущества.
Внимание
при использовании без значка опасности, указывает на ситуацию, которая в случае, если не будут приняты
соответствующие меры, может привести к нежелательному результату или состоянию.
При возникновении нескольких уровней опасности всегда отображается сообщение с самым высоким уровнем (самый
меньший номер). Если сообщение относится к ситуации, угрожающей личной безопасности, на экране может также
появиться предупреждение о возможности повреждения имущества.
Квалифицированный персонал
Настройку и работу с устройством/системой можно выполнять только в соответствии с данным документом. К установке
данного программного обеспечения и работе с ним может быть допущен только квалифицированный персонал.
Квалифицированным считается персонал, который допущен к вводу в эксплуатацию и работе с электрическим
оборудованием и системами в соответствии с установленными правилами техники безопасности.
Рекомендуемое использование продукта
Обратите внимание на следующее:
Предупреждение
Данное устройство может использоваться только при условиях, описанных в каталоге или техническом описании и
только в совокупности с устройствами и компонентами других производителей, которые были одобрены или
рекомендованы. Правильное и безотказное функционирование продукта требует соблюдения условий
транспортировки, хранения, размещения и сборки, а также осторожного обращения и правильного содержания.
Торговые марки
Все обозначения, помеченные ® являются зарегистрированными торговыми марками Siemens AG. Все другие
обозначения в этой документации могут являться торговыми марками, и их использование в своих интересах может
рассматриваться как посягательство на права их соответствующих владельцев.
Авторские права © Siemens AG 2003 Все права защищены
Передача и тиражирование данной документации, и использование содержащейся в
ней информации в своих интересах запрещается за исключением случаев
предоставления соответствующих прав. Нарушители ответственны за причиненные
убытки. Все права защищены, особенно в случае предоставления патентов или
лицензий GM.
Исключение ответственности
Информация, содержащаяся в данной публикации, проверена на соответствие
описываемому программному и аппаратному обеспечению. Однако, отдельные
расхождения могут иметь место , в связи с чем полное соответствие не
гарантируется. Информация, предоставленная в этой публикации, регулярно
проверяется, и необходимые исправления вносятся в последующие публикации. Мы
б
б
б
Siemens AG
Департамент техники автоматизации и приводов
Почтовый адрес 4848, 90327 Нюрнберг, Германия
© Siemens AG 2005
Технические данные могут изменяться
Siemens Aktiengesellschaft
6AV6691-1AB01-0AB0
Предисловие
Цель руководства
Данное руководство пользователя является частью пакета документации по WinCC
flexible. Руководство содержит общее описание процедуры проектирования в
WinCC flexible. Документ предоставляет помощь и поддержку при создании новых
проектов, при конфигурировании проектных данных и передаче проекта на устройство
HMI.
Руководство предназначено для пользователей-новичков, операторов и инженеровразработчиков, участвующих в разработке проекта WinCC flexible, вводе проекта в
эксплуатацию, установке и сопровождению проекта.
Более подробную информацию можно найти в в интерактивной справке, встроенной в
WinCC flexible и информационной справочной системе WinCC flexible.
Информационная справочная система содержит инструкции, примеры и справочную
информацию в электронном виде.
Требуемая база знаний
Для понимания данного руководства по работе пользователь должен быть знаком с
общей информацией о технологиях автоматизации и связи с процессом.
Пользователь должен также иметь опыт работы на ПК c операционной системjq
Windows 2000 или Windows XP. Для создания проекта с использованием скриптов
пользователь должен знать языки программирования VBA или VBS.
Область действия данного руководства
Данное руководство предназначено для использования с пакетом программного
обеспечения WinCC flexible 2005.
Положение в информационном пространстве
Данное руководство является частью пакета документации SIMATIC HMI. Ниже
представлен обзор всего информационного пространства SIMATIC HM
Руководства пользователей
WinCC flexible 2005 Компактная\ Стандартная\ Расширенная
Руководство пользователя, редакция 06\2005, 6AV6691-1AB01-0AB0
i
Предисловие
•
WinCC flexible Micro
•
Описывает основные принципы проектирования с использованием системы
разработки WinCC flexible Micro
•
WinCC flexible Compact/ Standard/ Advanced [Компактная/ Стандартная/
Расширенная]
– Описывает основные принципы проектирования с использованием системы
разработки WinCC flexible версий Compact /Standard/Advanced [Компактная/
Стандартная/ Расширенная]
•
WinCC flexible Runtime:
– Описывает процедуру ввода проекта в эксплуатацию и оперативного контроля и
управления исполняющимся проектом (англ. Runtime project) на ПК.
•
WinCC flexible Migration:
– Описывает процедуру преобразования существующего ProTool проекта в среду
WinCC flexible.
– Описывает процедуру преобразования существующего WinCC проекта в среду
WinCC flexible.
– Описывает процедуру преобразования существующего ProTool проекта, включая
замену устройства HMI с OP7 на OP 77B или OP 73micro.
– Описывает процедуру преобразования существующего ProTool проекта, включая
замену устройства HMI с OP7 на OP 77B или OP 77A.
– Описывает процедуру преобразования существующего ProTool проекта, включая
замену устройства HMI с OP17 на OP 177B.
– Описывает процедуру преобразования существующего ProTool проекта, включая
замену устройства HMI с графического устройства на устройство, работающее
под управлением Windows CE.
– Связь:
– Связь часть 1 описывает соединение устройства HMI с ПЛК SIMATIC.
– Связь часть 2 описывает соединение устройства HMI с ПЛК SIMATIC.
Руководства по эксплуатации
•
Руководства по эксплуатации операторских устройств SIMATIC:
– OP 73, OP 77A, OP 77B
– TP 170micro, TP 170A, TP 170B, OP 170B
– OP 73micro, TP 177micro
– TP 177A, TP 177B, OP 177B
– TP 270, OP 270
– MP 270B
– MP 370
•
Руководств по эксплуатации мобильных операторских устройств SIMATIC:
– Мобильная панель Panel 170
WinCC flexible 2005 Компактная\ Стандартная\ Расширенная
ii
Руководство пользователя, редакция 06\2005, 6AV6691-1AB01-0AB0
Предисловие
•
Руководство по эксплуатации (в сокращенном варианте) для операторских
устройств SIMATIC:
– OP 77B
– Мобильная панель Panel 170
Начало работы
•
WinCC flexible для пользователей-новичков:
Данный документ представляет собой последовательное введение в основы
создания и настройки экранов, сообщений, рецептов и навигации по экранам,
демонстрируемое на примере.
•
WinCC flexible для опытных пользователей:
Данный документ представляет собой последовательно, введение в основы
создания и настройки журналов регистрации, отчетов проекта, скриптов и
подсистемы управления пользователями, а также создание многоязычных
проектов и интеграцию проекта в STEP7. Все процедуры демонстрируются на
примере.
•
Опции WinCC flexible:
Данный документ представляет собой последовательное введение в основы
настройки дополнительных возможностей, предоставляемых WinCC flexible
Sm@rtServices, Sm@rtAccess и OPC Server. Все процедуры демонстрируются на
примере.
Документация в сети Интернет
Техническую документацию по продуктам и системам SIMATIC можно найти в сети
Интернет на английском, немецком, французском, итальянском и испанском языках по
следующим адресам.
•
Проводник SIMATIC по хранилищу технической документации на немецком языке:
"http://www.ad.siemens.de/simatic/portal/html_00/techdoku.htm"
•
Проводник SIMATIC по хранилищу технической документации на английском
языке:
"http://www.ad.siemens.de/simatic/portal/html_76/techdoku.htm"
Структура данного руководства
•
Введение в WinCC flexible – глава 1 1
•
Работа с WinCC flexible – главы 2 -16
•
Передача проекта на устройство HMI – глава 17
•
Интеграция проекта WinCC flexible в среду STEP 7 – глава 18
•
Технические характеристики WinCC flexible – глава 19
Соглашения о названиях программных продуктов
Обозначения, применяемые в названиях программного обеспечения проектирования и
среды исполнения, отличаются следующим образом:
WinCC flexible 2005 Компактная\ Стандартная\ Расширенная
Руководство пользователя, редакция 06\2005, 6AV6691-1AB01-0AB0
iii
Предисловие
•
"WinCC flexible 2005" относится к программному обеспечению проектирования.
•
"Runtime [Среда исполнения]" обозначает программное обеспечение среды
исполнения, котрое устанваливается и исполняется на устройстве HMI.
•
"WinCC flexible Runtime" обозначает продукт визуализации процесса,
предназначенный для использования на стандартных ПК или панельных ПК.
Термин "WinCC flexible" используется в контексте общего характера. Полное
название, например, "WinCC flexible 2005" используется всякий раз, когда
необходимо подчеркнуть различие между разными версиями программного
обеспечения проектирования.
Для упрощения понимания инструкций по работе используются следующие
обозначения:
Обозначение
Область применения.
"Add screen [Добавить экран]"
•
"File > Edit [Файл > Правка]"
Терминология пользовательского интерфейса,
например, названия диалоговых окон, закладок, кнопок,
команд меню.
•
Требуемый ввод, например, предельных значений,
значений тегов.
•
Путь к файлу.
Последовательность действий, например, команда меню
/команда контекстного меню.
Операции, выполняемые с помощью клавиатуры
Пожалуйста, обращайте внимание на замечания, помеченные, как показано ниже:
Замечание
Таким образом будут выделяться замечания, касающиеся важной информации о
продукте и его использовании, или отдельные части документации, на которые
следует обратить особое внимание.
Зарегистрированные торговые знаки
HMI®
SIMATIC®
SIMATIC HMI®
SIMATIC ProTool®
SIMATIC WinCC®
SIMATIC WinCC flexible®
Использование третьими лицами в своих личных целях указанных выше торговых
знаков и любых наименований и обозначений, относящихся к другим торговым знакам,
может нарушить права их соответствующих владельцев.
Дополнительная поддержка
При возникновении любых вопросов технического характера свяжитесь, пожалуйста, с
местным представителем Siemens или ответственным агентом по продаже.
WinCC flexible 2005 Компактная\ Стандартная\ Расширенная
iv
Руководство пользователя, редакция 06\2005, 6AV6691-1AB01-0AB0
Предисловие
Вы можете найти контактные данные ближайшего к вам партнера по следующей
ссылке:
"http://www.siemens.com/automation/partner"
Проводника по технической документации, предлагаемой для отдельных продуктов и
систем SIMATIC можно найти по следующей ссылке:
"http://www.ad.siemens.de/simatic/portal/html_00/techdoku.htm"
Интерактивный каталог и систему заказа продуктов по сети Интернет можно найти по
ссылке:
"http://mall.automation.siemens.com/"
Учебные центры
Компанией Сименс предлагается ряд курсов для ознакомления с системами
автоматизации SIMATIC S7. За более подробной информацией обратитесь,
пожалуйста, в региональный учебный центр или наш центральный учебный центр по
адресу D 90327 Нюрнберг, Германия:
Телефон:
+49 (911) 895-3200.
Интернет:
"http://www.sitrain.com"
Техническая поддержка
Техническую поддержку по всем продуктам департамента техники автоматизации и
приводов можно получить по соответствующему запросу по адресу в сети Интернет:
"http://www.siemens.com/automation/support-request"
Телефон:
+ 49 180 5050 222
Факс:
+ 49 180 5050 223
Дополнительная информация о технической поддержке, осуществляемой
департаментом, может быть найдена в сети Интернет по адресу:
"http://www.siemens.com/automation/service"
Обслуживание и поддержка в сети Интернет
В дополнение к нашей документации по продуктам мы предлагаем полный набор
информации по продуктам в сети Интернет:
"http://www.siemens.com/automation/service&support"
Здесь вы можете найти следующее:
WinCC flexible 2005 Компактная\ Стандартная\ Расширенная
Руководство пользователя, редакция 06\2005, 6AV6691-1AB01-0AB0
v
Предисловие
•
Информационный бюллетень, который позволит познакомиться с самой
последней информацией об интересующем вас продукте.
•
Поисковая система Service & Support [Обслуживание и поддержка], которая
позволяет отыскать требуемую документацию.
•
Форум для глобального обмена информацией между пользователями и
специалистами.
•
Информация о вашем региональном представительстве департамента техники
автоматизации и приводов.
•
Информация об услугах, предоставляемых на месте, ремонте, запасных частях и
многое другое на странице "Services [Услуги]".
WinCC flexible 2005 Компактная\ Стандартная\ Расширенная
vi
Руководство пользователя, редакция 06\2005, 6AV6691-1AB01-0AB0
Предисловие
WinCC flexible 2005 Компактная\ Стандартная\ Расширенная
Руководство пользователя, редакция 06\2005, 6AV6691-1AB01-0AB0
vii
Содержание
Предисловие ...............................................................................................................................................i
1
2
Введение в WinCC flexible ................................................................................................................... 1-1
1.1
Введение в SIMATIC HMI ........................................................................................................ 1-1
1.2
1.2.1
1.2.2
1.2.3
1.2.4
1.2.5
1.2.5.1
1.2.5.2
Обзор системы WinCC flexible................................................................................................. 1-2
Компоненты WinCC flexible...................................................................................................... 1-2
Система разработки WinCC flexible........................................................................................ 1-3
Среда исполнения WinCC flexible........................................................................................... 1-5
Дополнительные опции ........................................................................................................... 1-5
Лицензирование ....................................................................................................................... 1-6
Лицензии и ключи лицензий.................................................................................................... 1-6
Использование WinCC flexible без лицензии......................................................................... 1-7
1.3
1.3.1
1.3.2
1.3.3
1.3.4
Концепции автоматизации управления.................................................................................. 1-8
Концепции автоматизации управления с использованием WinCC flexible ......................... 1-8
Удаленный доступ к устройствам HMI ................................................................................. 1-11
Автоматическая отправка сообщений.................................................................................. 1-12
Распределенные системы HMI ............................................................................................. 1-13
1.4
1.4.1
1.4.2
1.4.3
1.4.4
1.4.5
1.4.5.1
1.4.5.2
1.4.5.3
1.4.6
Концепции создания проекта ................................................................................................ 1-14
Поддержка создания проекта ............................................................................................... 1-14
Адаптируемость среды проектирования.............................................................................. 1-15
Разработка проекта, независимого от используемого устройства HMI ............................ 1-17
Использование объектов в проекте ..................................................................................... 1-17
Интеллектуальные средства проектирования .................................................................... 1-18
Обработка сгруппированных данных ................................................................................... 1-18
Конфигурирование траекторий перемещений объектов.................................................... 1-19
Графическаянастройка экранной навигации ....................................................................... 1-20
Комплексная автоматизация................................................................................................. 1-21
Система разработки WinCC flexible ................................................................................................... 2-1
2.1
Основные сведения об интерфейсе программирования ..................................................... 2-1
2.2
2.2.1
2.2.2
2.2.3
2.2.4
2.2.5
2.2.6
2.2.7
2.2.8
Пользовательский интерфейс WinCC flexible........................................................................ 2-1
Элементы пользовательского интерфейса WinCC flexible .................................................. 2-1
Меню и панели инструментов ................................................................................................. 2-4
Рабочая область ...................................................................................................................... 2-5
Окно проекта............................................................................................................................. 2-6
Окно свойств............................................................................................................................. 2-7
Библиотека ............................................................................................................................... 2-8
Окно вывода ............................................................................................................................. 2-9
Окно объектов ........................................................................................................................ 2-10
2.3
Положение на экране управляющих элементов редактора............................................... 2-12
2.4
Работа с окнами и панелями инструментов ........................................................................ 2-13
2.5
Работа с мышью..................................................................................................................... 2-16
WinCC flexible 2005 Компактная\ Стандартная\ Расширенная
Руководство пользователя, редакция 06\2005, 6AV6691-1AB01-0AB0
ix
Содержание
3
4
2.6
Использование клавиш.......................................................................................................... 2-17
2.7
2.7.1
2.7.2
2.7.3
2.7.4
2.7.5
2.7.6
2.7.7
2.7.8
2.7.9
Работа с WinCC flexible.......................................................................................................... 2-18
Работа с системой WinCC flexible......................................................................................... 2-18
Работа с проектами................................................................................................................ 2-19
Редактирование нескольких проектов с помощью WinCC flexible..................................... 2-20
Диапазон доступных функций в проекте.............................................................................. 2-20
Свойства редакторов ............................................................................................................. 2-22
Открытие редактора............................................................................................................... 2-23
Переход от одного редактора к другому .............................................................................. 2-25
Отображение посказок и текстов справки............................................................................ 2-27
Индивидуальная настройка рабочей среды WinCC flexible ............................................... 2-28
Работа с проектами ............................................................................................................................... 3-1
3.1
3.1.1
3.1.2
Основные сведения, необходимые для работы с проектами .............................................. 3-1
Работа с проектами.................................................................................................................. 3-1
Составные части проекта ........................................................................................................ 3-2
3.2
3.2.1
3.2.2
3.2.3
3.2.4
3.2.5
Типы проектов .......................................................................................................................... 3-3
Типы проектов .......................................................................................................................... 3-3
Зависимость проектов от устройств HMI ............................................................................... 3-4
Создание проекта для нескольких устройств HMI ................................................................ 3-6
Создание проекта, используемого на различных устройствах операторского
управления............................................................................................................................... 3-7
Интеграция WinCC flexible в SIMOTION и STEP7.................................................................. 3-8
3.3
Создание многоязычных проектов ......................................................................................... 3-9
3.4
3.4.1
3.4.2
3.4.3
3.4.4
3.4.5
Редактирование проектов ..................................................................................................... 3-11
Редактирование проектов ..................................................................................................... 3-11
Отображение проектов .......................................................................................................... 3-13
Работа в окне проекта ........................................................................................................... 3-15
Работа в окне объектов ......................................................................................................... 3-17
Использование в WinCC flexible проектов, разработанных в другой среде ..................... 3-18
3.5
3.5.1
3.5.2
Повторное использование проектных данных .................................................................... 3-19
Использование библиотек..................................................................................................... 3-19
Использование экранных панелей ....................................................................................... 3-20
3.6
Использование перекрестных ссылок .................................................................................. 3-20
3.7
Функции поиска и замены в пределах проекта.................................................................... 3-21
3.8
Основные сведения о документации в WinCC flexible........................................................ 3-22
3.9
Отладка проектов................................................................................................................... 3-22
3.10
3.10.1
3.10.2
Передача проектов................................................................................................................. 3-23
Основные принципы передачи проектов ............................................................................. 3-23
Обратная передача проектов................................................................................................ 3-24
Использование тегов............................................................................................................................ 4-1
4.1
4.1.1
4.1.2
Основные сведения об использовании тегов........................................................................ 4-1
Внешние теги ............................................................................................................................ 4-1
Внутренние теги ....................................................................................................................... 4-2
4.2
4.2.1
4.2.2
Элементы пользовательского интерфейса и основная настройка ..................................... 4-2
Редактор тегов.......................................................................................................................... 4-2
Основные свойства тегов и массивов .................................................................................... 4-4
4.3
Использование тегов ............................................................................................................... 4-6
WinCC flexible 2005 Компактная\ Стандартная\ Расширенная
x
Руководство пользователя, редакция 06\2005, 6AV6691-1AB01-0AB0
Содержание
5
4.3.1
4.3.2
4.3.3
4.3.4
4.3.5
4.3.6
4.3.7
4.3.8
Свойства тега ........................................................................................................................... 4-6
Обмен данными с ПЛК с помощью внешних тегов ............................................................... 4-7
Граничные значения для тега ................................................................................................. 4-9
Начальное значение тега ........................................................................................................ 4-9
Обновление значений тега в режиме исполнения.............................................................. 4-10
Архивирование тегов ............................................................................................................. 4-10
Линейное масштабирование значений тега ........................................................................ 4-12
Косвенная адресация тегов .................................................................................................. 4-13
4.4
Основные сведения о массивах ........................................................................................... 4-13
4.5
Основные сведения об использовании циклов................................................................... 4-15
4.6
4.6.1
4.6.2
4.6.3
4.6.4
Функция импорта тегов .......................................................................................................... 4-16
Функция импорта тегов в WinCC flexible .............................................................................. 4-16
Настройка импорта тегов ...................................................................................................... 4-16
Формат данных о соединениях для процедуры импорта ................................................... 4-18
Формат данных о тегах для процедуры импорта ................................................................ 4-20
Создание экранов.................................................................................................................................. 5-1
5.1
5.1.1
5.1.2
5.1.3
Основные сведения ................................................................................................................. 5-1
Основные сведения об экранах.............................................................................................. 5-1
Редактор экранов "Screens" .................................................................................................... 5-3
Процедура создания экранов.................................................................................................. 5-5
5.2
5.2.1
5.2.2
5.2.3
Настройка навигации по экранам ........................................................................................... 5-5
Варианты организации перехода от одного экрана к другому............................................. 5-5
Графическая настройка экранной навигации ........................................................................ 5-6
Использование панели управления навигацией................................................................... 5-8
5.3
5.3.1
5.3.2
Работа с объектами ................................................................................................................. 5-9
Обзор объектов ........................................................................................................................ 5-9
Группы объектов .................................................................................................................... 5-15
5.4
Варианты настройки функций динамического изменения объектов................................. 5-16
5.5
Работа с функциональными клавишами.............................................................................. 5-16
5.6
Преимущества использования слоев................................................................................... 5-18
5.7
Библиотеки экранных объектов ............................................................................................ 5-19
5.8
6
8
Работа с экранными панелями............................................................................................. 5-20
Создание системы сообщений ........................................................................................................... 6-1
6.1
6.1.1
6.1.2
6.1.2.1
6.1.2.2
6.1.2.3
6.1.3
6.1.4
6.1.4.1
6.1.4.2
6.1.4.3
Основные сведения ................................................................................................................. 6-1
Вывод системных сообщений и сообщений процесса ......................................................... 6-1
Сообщения, определяемые пользователем ......................................................................... 6-2
Возможные процедуры сообщений ........................................................................................ 6-2
Квитирование сообщений........................................................................................................ 6-3
Классы сообщений................................................................................................................... 6-3
Системные сообщения ............................................................................................................ 6-4
Отображение сообщений ........................................................................................................ 6-5
Отображение сообщений на устройстве HMI........................................................................ 6-5
Архивирование и вывод сообщений на печать ..................................................................... 6-6
Системные функции для редактирования классов сообщений........................................... 6-7
6.2
Элементы пользовательского интерфейса и основные параметры настройки................. 6-8
WinCC flexible 2005 Компактная\ Стандартная\ Расширенная
Руководство пользователя, редакция 06\2005, 6AV6691-1AB01-0AB0
xi
Содержание
7
8
6.2.1
6.2.2
6.2.2.1
6.2.2.2
6.2.2.3
6.2.2.4
6.2.2.5
6.2.2.6
6.2.3
Элементы и свойства сообщений........................................................................................... 6-8
Редакторы сообщений ........................................................................................................... 6-10
Основные принципы работы с редакторами ....................................................................... 6-10
Редактор дискретных сообщений ......................................................................................... 6-11
Редактор аналоговых сообщений......................................................................................... 6-12
Редактор системных сообщений .......................................................................................... 6-14
Редактор классов сообщений ............................................................................................... 6-15
Редактор групп сообщений.................................................................................................... 6-16
Основные параметры настройки системы сообщений....................................................... 6-18
6.3
6.3.1
6.3.2
Использование системы сообщений .................................................................................... 6-19
Вывод сообщений в виде отчета .......................................................................................... 6-19
Использование сообщений из STEP7 с процедурами нумерованных сообщений .......... 6-19
6.4
6.4.1
6.4.2
6.4.3
6.4.4
6.4.5
6.4.6
6.4.7
6.4.8
Архивирование сообщений ................................................................................................... 6-21
Основные сведения об архивировании сообщений ........................................................... 6-21
Основные сведения о журналах сообщений ....................................................................... 6-23
Редактор журналов сообщений ............................................................................................ 6-23
Определение основных свойств журналов сообщений...................................................... 6-24
Архивирование сообщений ................................................................................................... 6-26
Отображение журнальных сообщений на экранах ............................................................. 6-27
Структура *.csv файла с сообщениями ................................................................................ 6-27
Непосредственный доступ к журнальной базе данных ODBC........................................... 6-29
Использование соединений ................................................................................................................ 7-1
7.1
7.1.1
7.1.2
Основные сведения об использовании соединений............................................................. 7-1
Основы обмена данными ........................................................................................................ 7-1
Принципы обмена данными .................................................................................................... 7-2
7.2
7.2.1
7.2.2
7.2.3
Элементы пользовательского интерфейса и основная настройка ..................................... 7-3
Редактор соединений............................................................................................................... 7-3
Параметры соединений ........................................................................................................... 7-5
Указатели областей для соединений ..................................................................................... 7-6
Структура системы управления рецептами..................................................................................... 8-1
8.1
8.1.1
8.1.2
8.1.3
8.1.4
8.1.5
Основные сведения о работе с рецептами ........................................................................... 8-1
Основные сведения о рецептах.............................................................................................. 8-1
Структура рецепта ................................................................................................................... 8-3
Структура записи данных рецепта ......................................................................................... 8-4
Настройка функционирования рецептов ............................................................................... 8-5
Передача записей данных рецепта ........................................................................................ 8-7
8.2
8.2.1
8.2.2
8.2.3
8.2.4
Элементы пользовательского интерфейса и основная настройка ..................................... 8-8
Редактор рецептов................................................................................................................... 8-8
Элементы рецепта ................................................................................................................. 8-10
Записи данных рецепта ......................................................................................................... 8-11
Определение свойств рецептов ........................................................................................... 8-12
8.3
8.3.1
8.3.2
8.3.3
8.3.4
8.3.5
8.3.6
8.3.7
Просмотр и редактирование рецептов в режиме исполнения........................................... 8-14
Просмотр и редактирование рецептов в режиме исполнения........................................... 8-14
Основные сведения об окне рецептов ................................................................................. 8-16
Основные сведения о простом окне рецептов .................................................................... 8-17
Элементы операторского управления в окне рецептов ..................................................... 8-18
Функционирование окна рецептов в режиме исполнения .................................................. 8-20
Варианты настройки окна рецептов ..................................................................................... 8-20
Основные сведения об экране рецепта ............................................................................... 8-22
8.4
Сценарии управления производством с помощью рецептов............................................. 8-25
WinCC flexible 2005 Компактная\ Стандартная\ Расширенная
xii
Руководство пользователя, редакция 06\2005, 6AV6691-1AB01-0AB0
Содержание
8.4.1
8.4.2
8.4.3
9
10
Архивирование и отображение тегов ............................................................................................... 9-1
9.1
9.1.1
9.1.2
9.1.3
Основные сведения об архивировании данных в WinCC flexible ........................................ 9-1
Основные сведения об архивировании данных технологического процесса .................... 9-1
Тренды ...................................................................................................................................... 9-1
Архивирование данных в WinCC flexible................................................................................ 9-4
9.2
9.2.1
9.2.2
Элементы пользовательского интерфейса и основная настройка ..................................... 9-6
Редактор журналов данных..................................................................................................... 9-6
Определение основных свойств журналов данных .............................................................. 9-7
9.3
Архивирование значений тегов .............................................................................................. 9-9
9.4
9.4.1
9.4.2
9.4.3
Вывод журнальных данных ................................................................................................... 9-10
Вывод значений тега на экранах .......................................................................................... 9-10
Структура *.csv файла с тегами............................................................................................ 9-10
Непосредственное обращение к журнальной базе данных ODBC ................................... 9-12
Работа с системой отчетов ............................................................................................................... 10-1
10.1
11
Сценарий: ввод производственных данных в режиме исполнения................................... 8-25
Сценарий: управление технологическим процессом путем корректировки
производственных данных вручную ..................................................................................... 8-26
Сценарий: автоматическое управление технологическим процессом ............................. 8-28
1
Основные сведения о системе отчетов ............................................................................... 10-1
10.2
Структура отчета.................................................................................................................... 10-2
10.3
10.3.1
10.3.2
Элементы пользовательского интерфейса и основная настройка ................................... 10-3
Редактор отчетов ................................................................................................................... 10-3
Использование окна инструментов ...................................................................................... 10-5
10.4
10.4.1
10.4.2
10.4.3
10.4.4
Работа с отчетами ................................................................................................................. 10-6
Создание отчета..................................................................................................................... 10-6
Редактирование свойств отчета ........................................................................................... 10-8
Объекты для создания отчета .............................................................................................. 10-9
Использование объектов отчета ........................................................................................ 10-11
10.5
10.5.1
10.5.2
Формирование отчетов сообщений.................................................................................... 10-12
Отчеты сообщений............................................................................................................... 10-12
Редактирование параметров вывода отчета сообщений ................................................ 10-13
10.6
10.6.1
10.6.2
Протоколирование данных рецепта ................................................................................... 10-16
Формирование отчетов данных рецепта ........................................................................... 10-16
Редактирование параметров вывода отчета рецептов.................................................... 10-17
10.7
Вывод отчета на печать ...................................................................................................... 10-20
5
Администрирование пользователей............................................................................................... 11-1
11.1
Использование системы администрирования пользователей .......................................... 11-1
11.2
Принципы построения системы администрирования пользователей .............................. 11-2
11.3
11.3.1
11.3.2
11.3.3
11.3.4
Элементы пользовательского интерфейса и основная настройка ................................... 11-3
Окно администрирования групп пользователей ................................................................. 11-3
Рабочая область окна администрирования групп пользователей .................................... 11-4
Окно администрирования пользователей ........................................................................... 11-6
Рабочая область окна администрирования пользователей .............................................. 11-7
11.4
11.4.1
11.4.2
Работа с системой администрирования пользователей.................................................... 11-8
Пользователи в режиме исполнения ................................................................................... 11-8
Защита от неавторизованного доступа................................................................................ 11-9
WinCC flexible 2005 Компактная\ Стандартная\ Расширенная
Руководство пользователя, редакция 06\2005, 6AV6691-1AB01-0AB0
xiii
Содержание
12
13
Использование системных функций и скриптов.......................................................................... 12-1
12.1
12.1.1
12.1.2
12.1.3
12.1.4
12.1.5
Основные сведения ............................................................................................................... 12-1
Системные функции и скрипты в режиме исполнения ....................................................... 12-1
Системные функции............................................................................................................... 12-2
Использование системных функций..................................................................................... 12-4
Скрипты ................................................................................................................................... 12-4
Использование скриптов ....................................................................................................... 12-6
12.2
12.2.1
12.2.2
Использование списков функций.......................................................................................... 12-7
Основная информация о списках функций.......................................................................... 12-7
Свойства списка функций...................................................................................................... 12-8
12.3
12.3.1
12.3.2
Элементы пользовательского интерфейса и основная настройка ................................... 12-9
Редактор скриптов.................................................................................................................. 12-9
Возможности редактора скриптов ...................................................................................... 12-11
12.4
12.4.1
12.4.2
12.4.3
12.4.4
Создание скриптов ............................................................................................................... 12-14
Обращение к тегам .............................................................................................................. 12-14
Вызов скриптов и системных функций в скрипте .............................................................. 12-15
Обращение к объектам....................................................................................................... 12-16
Синхронизация тегов и объектов........................................................................................ 12-17
12.5
12.5.1
12.5.2
Отладка ................................................................................................................................. 12-18
Отладка скриптов ................................................................................................................. 12-18
Интеграция отладчика в систему........................................................................................ 12-18
12.6
12.6.1
12.6.2
12.6.3
12.6.4
12.6.5
Выполнение функций в среде исполнения проекта.......................................................... 12-23
Выполнение списка функций при исполнении проекта .................................................... 12-23
Обработка скриптов при исполнении проекта................................................................... 12-23
Передача и возврат значений параметров скриптов........................................................ 12-24
Изменение свойств объекта среды исполнения с помощью VBS ................................... 12-25
Использование в скриптах системных функций, зависящих от устройства HMI............ 12-25
Структура многоязычных проектов ................................................................................................ 13-1
13.1
13.1.1
13.1.2
Использование языков в WinCC flexible ............................................................................... 13-1
Работа в системе с использованием нескольких языков ................................................... 13-1
Терминология WinCC flexible, связанная с использованием языков................................. 13-2
13.2
13.2.1
13.2.2
13.2.3
Настройка используемых языков.......................................................................................... 13-4
Настройка языков в операционной системе ........................................................................ 13-4
Настройка операционной системы для работы с азиатскими языками ............................ 13-5
Редактор языков проекта....................................................................................................... 13-6
13.3
13.3.1
13.3.2
13.3.3
13.3.4
13.3.5
Создание многоязычных проектов ....................................................................................... 13-8
Создание проекта на нескольких языках ............................................................................. 13-8
Особенности использования азиатских и восточных языков, учитываемые при разработке
проекта .................................................................................................................................... 13-9
Перевод текстов проекта в редакторе ............................................................................... 13-10
Редактор текстов проекта.................................................................................................... 13-11
Перевод с использованием внешних средств................................................................... 13-13
13.4
13.4.1
13.4.2
13.4.3
Работа со словарями ........................................................................................................... 13-14
Используемые словари ....................................................................................................... 13-14
Редактор системного словаря............................................................................................. 13-15
Редактор пользовательского словаря................................................................................ 13-16
13.5
13.5.1
Использование зависящих от используемого языка графических объектов ................. 13-17
Использование графических объектов с текстами, зависящими от используемого языка
………………………………………………………………………………………………………...13-17
Редактор графических объектов......................................................................................... 13-17
13.5.2
WinCC flexible 2005 Компактная\ Стандартная\ Расширенная
xiv
Руководство пользователя, редакция 06\2005, 6AV6691-1AB01-0AB0
Содержание
13.6
13.6.1
13.6.2
13.6.3
14
15
16
17
18
Проекты с несколькими языками среды исполнения........................................................ 13-19
Использование нескольких языков среды исполнения .................................................... 13-19
Настройка переключения языков ....................................................................................... 13-19
Особенности использования азиатских и восточных языков в среде исполнения........ 13-20
Документация проекта........................................................................................................................ 14-1
14.1
14.1.1
14.1.2
Основные сведения ............................................................................................................... 14-1
Документация проекта ........................................................................................................... 14-1
Структура макета отчета ....................................................................................................... 14-2
14.2
14.2.1
14.2.2
Использование макетов......................................................................................................... 14-3
Использование макетов......................................................................................................... 14-3
Редактирование макета для вывода отчета проекта ......................................................... 14-4
14.3
14.3.1
14.3.2
14.3.3
Создание отчета проекта ...................................................................................................... 14-6
Выбор данных для вывода в отчете проекта ...................................................................... 14-6
Вывод данных выбранных объектов .................................................................................... 14-6
Выбор выводимых объектов документации проекта .......................................................... 14-7
Планирование заданий ...................................................................................................................... 15-1
15.1
Применение планировщика .................................................................................................. 15-1
15.2
Работа с заданиями и событиями ........................................................................................ 15-2
15.3
15.3.1
15.3.2
Элементы пользовательского интерфейса планировщика ............................................... 15-4
Планировщик .......................................................................................................................... 15-4
Рабочая область планировщика заданий............................................................................ 15-5
Управление версиями проекта ......................................................................................................... 16-1
16.1
Использование версий проекта ............................................................................................ 16-1
16.2
Основы управления версиями .............................................................................................. 16-2
16.3
Ствол ....................................................................................................................................... 16-3
16.4
Ветвь ....................................................................................................................................... 16-4
16.5
16.5.1
16.5.2
16.5.3
Элементы пользовательского интерфейса редактора версий проекта............................ 16-5
Управление версиями в редакторе версий проекта ........................................................... 16-5
Рабочая область редактора версий проекта....................................................................... 16-7
Окно свойств........................................................................................................................... 16-7
16.6
16.6.1
Работа с версиями проекта................................................................................................... 16-8
Сравнение версий.................................................................................................................. 16-8
Регистрация изменений ..................................................................................................................... 17-1
17.1
Применение журнала регистрации изменений ................................................................... 17-1
17.2
Журнал изменений проекта .................................................................................................. 17-2
17.3
Журнал регистрации измений на протяжении сессии исполнения проекта ..................... 17-3
17.4
Журнал регистрации изменений проекта с системой управления версиями................... 17-5
17.5
17.5.1
17.5.2
Элементы пользовательского интерфейса журнала регистрации изменений................. 17-6
Журнал регистрации изменений........................................................................................... 17-6
Рабочая область отображаемого на экране журнала регистрации изменений ............... 17-7
Передача проекта ................................................................................................................................ 18-1
18.1
Основные сведения ............................................................................................................... 18-1
WinCC flexible 2005 Компактная\ Стандартная\ Расширенная
Руководство пользователя, редакция 06\2005, 6AV6691-1AB01-0AB0
xv
Содержание
19
20
18.1.1
18.1.2
18.1.3
Основные принципы операции передачи ............................................................................ 18-1
Параметры передачи ............................................................................................................. 18-2
Обратная передача проектов................................................................................................ 18-5
18.2
18.2.1
18.2.2
18.2.3
18.2.4
18.2.5
Работа с файлами на устройстве HMI ................................................................................. 18-7
ProSave.................................................................................................................................... 18-7
Резервное копирование данных HMI.................................................................................... 18-8
Обновление операционной системы.................................................................................... 18-9
Передача ключей лицензий ............................................................................................... 18-10
Установка опций ................................................................................................................... 18-11
Интеграция WinCC flexible в STEP 7................................................................................................. 19-1
19.1
19.1.1
19.1.2
19.1.3
19.1.4
19.1.5
Основы интеграции проекта WinCC flexible в среду STEP7............................................... 19-1
Основные принципы интеграции в STEP 7 .......................................................................... 19-1
Работа с Менеджером SIMATIC............................................................................................ 19-3
Работа с программным обеспечением HW Config .............................................................. 19-3
Настройка соединений........................................................................................................... 19-4
Работа с объектами ............................................................................................................... 19-6
19.2
19.2.1
19.2.2
Настройка обмена данными.................................................................................................. 19-7
Настройка обмена данными с машрутизацией ................................................................... 19-7
Передача проекта с использованием маршрутизатора S7 ................................................ 19-9
19.3
19.3.1
19.3.2
Использование символьных переменных STEP7 в WinCC flexible.................................. 19-13
Создание тегов, соответствующих символьным переменным, в редакторе тегов........ 19-13
Связывание символьной переменной с объектом WinCC flexible через точку доступа 19-14
19.4
19.4.1
Настройка сообщений.......................................................................................................... 19-15
Интеграция сообщений из STEP7 и процедур нумерованных сообщений..................... 19-15
Приложение .......................................................................................................................................... 20-1
20.1
Программное обеспечение с открытым исходным кодом .................................................. 20-1
20.2
Технические характеристики................................................................................................. 20-1
20.2.1 Общие технические характеристики .................................................................................... 20-1
20.2.1.1 Операционные системы ........................................................................................................ 20-1
20.2.1.2 Выпущенные базы данных .................................................................................................... 20-2
20.2.1.3 Программное обеспечение, поддерживаемое дополнительно ......................................... 20-2
20.2.1.4 Рекомендуемые принтеры..................................................................................................... 20-2
20.2.1.5 Допустимые наборы символов.............................................................................................. 20-2
20.2.1.6 Объем памяти, требуемой для рецептов............................................................................. 20-3
20.2.2 Системные ограничения........................................................................................................ 20-4
20.2.2.1 Системные ограничения........................................................................................................ 20-4
WinCC flexible 2005 Компактная\ Стандартная\ Расширенная
xvi
Руководство пользователя, редакция 06\2005, 6AV6691-1AB01-0AB0
Введение в WinCC flexible
1.1
1
Введение в SIMATIC HMI
1
Введение
Для оператора, работающего в условиях усложнения технологических процессов и
увеличения требований к функциональным возможностям оборудования и техники
автоматизации, особую важность приобретает максимальная прозрачность и
наглядность процесса. Человеко-машинный интерфейс (HMI) обеспечивает такую
прозрачность.
Система HMI представляет собой интерфейс между человеком (оператором) и
процессом (машиной/установкой). Контроллер представляет собой фактически блок
управления процессом. Следовательно, существует интерфейс между оператором и
WinCC flexible (на устройстве HMI) и интерфейс между WinCC flexible и контроллером.
Предполагается, что система HMI решает следующие задачи:
•
Визуализация процесса
При этом процесс наглядно отображается на устройстве HMI. Происходит
динамическое обновление экрана. Такое обновление основано на переходах
процесса из одного состояния в другое.
•
Управление процессом со стороны оператора
Оператор управляет процессом, используя графический интерфейс пользователя
(GUI). Например, оператор может задать эталонные значения для управляемых
элементов или включить двигатель.
•
Отображение сообщений
Критические состояния процесса автоматически инициируют сообщения (англ.
alarm), например, при превышении уставки для определенного параметра.
•
Архивирование значений процесса или сообщений
Система HMI может архивировать сообщения и значения процесса. Эта функция
позволяет вам архивировать последовательности значений процесса,
регистрируя тем самым изменения в процессе, а впоследствии извлекать и
анализировать эти данные процесса производства.
•
Регистрация значений процесса и сообщений в виде отчетов
Система HMI может выводить сообщения и значения процесса в виде отчетов.
Эта функция позволяет вам распечатывать данные производства, например, в
конце смены.
WinCC flexible 2005 Компактная\ Стандартная\ Расширенная
Руководство пользователя, редакция 06\2005, 6AV6691-1AB01-0AB0
1-1
Введение в WinCC flexible
Обзор системы WinCC flexible
•
Управление параметрами оборудования и процесса
Система HMI может хранить данные для производства (параметры оборудования
и технологического процесса) в виде рецептов. Например, для изменения
варианта производимого продукта вы сможете одним действием загрузить
измененные данные с устройства HMI на ПЛК.
SIMATIC HMI
SIMATIC HMI предлагает комплексную систему для решения разнообразных задач
операторского контроля и управления, все компоненты которой разработаны и
произведены одним производителем. Система SIMATIC HMI позволяет вам всегда
держать процесс под контролем и поддерживать работоспособность оборудования и
техники автоматизации.
Примерами систем SIMATIC HMI являются небольшие сенсорные панели,
используемые на машинном уровне.
Системы SIMATIC HMI, используемые для контроля и управления производственными
установками представляют собой высшую, с точки зрения функциональности и
производительности, ступень в категории подобных продуктов. К этой группе
относятся высокопроизводительные системы с архитектурой клиент/ сервер.
Преимущества SIMATIC WinCC flexible
WinCC flexible представляет собой программное обеспечение человеко-машинного
интерфейса HMI для реализации концепций автоматизации технологических
процессов с возможностью долговременного использования однажды разработанных
проектов и высокоэффективными средствами разработки проектов. В WinCC flexible
объединены следующие преимущества:
•
прямая и непосредственная работа с проектами,
•
прозрачность и наглядность,
•
гибкость.
1.2
Обзор системы WinCC flexible
1.2.1
Компоненты WinCC flexible
Система разработки WinCC flexible
Система разработки WinCC flexible представляет собой программное обеспечение для
решения всех наиболее существенных задач создания проекта. Редакция
WinCC flexible определяет устройства HMI из всего спектра устройств SIMATIC HMI,
которые могут быть в системе этой редакции сконфигурированы.
WinCC flexible 2005 Компактная\ Стандартная\ Расширенная
1-2
Руководство пользователя, редакция 06\2005, 6AV6691-1AB01-0AB0
Введение в WinCC flexible
Обзор системы WinCC flexible
Система исполнения WinCC flexible
Система или среда исполнения WinCC flexible (англ. Runtime) представляет собой
программное обеспечение визуализации процесса. В среде исполнения проект
исполняется в реальном времени технологического процесса.
Опции WinCC flexible:
Опции WinCC flexible позволяют расширять стандартный набор функций системы
WinCC flexible. Для каждой из таких опций необходима дополнительна лицензия.
1.2.2
Система разработки WinCC flexible
Введение
WinCC flexible является системой разработки, предназначенной для решения всех
задач, связанных с разработкой проекта. WinCC flexible имеет модульную структуру. В
каждой последующей, вышестоящей редакции WinCC flexible спектр поддерживаемых
системой устройств, а также функциональных возможностей системы расширяется.
При этом с помощью так называемых пакетов расширения (англ. powerpack) вы всегда
можете перейти к последующей, вышестоящей редакции системы.
:LQ&&IOH[LEOH$GYDQFHG
:LQ&&IOH[LEOH6WDQGDUG
:LQ&&IOH[LEOH&RPSDFW
:LQ&&IOH[LEOH0LFUR
6,0$7,&3$1(/
0LFUR
6,0$7,&3$1(/
6,0$7,&3$1(/
3&EDVHG
:LQGRZV
:LQGRZV;3
С точки зрения производительности WinCC flexible охватывает широкий спектр
устройств и задач, начиная от управления с помощью микро-панелей и кончая
визуализацией процессов на ПК. Таким образом, функциональные возможности
WinCC flexible сравнимы с функциями, выполняемыми продуктами семейства ProTool и
инструментальным средством TP Designer [Дизайнер сенсорных панелей]. Вы можете
интегрировать существующие проекты ProTool в среду WinCC flexible.
WinCC flexible 2005 Компактная\ Стандартная\ Расширенная
Руководство пользователя, редакция 06\2005, 6AV6691-1AB01-0AB0
1-3
Введение в WinCC flexible
Обзор системы WinCC flexible
Основные принципы работы в среде WinCC Flexible
При создании нового или открытии существующего проекта WinCC flexible на экране
компьютера программирования отображается рабочее пространство. В окне проекта
("Project View") отображается структура проекта и отсюда можно переходить к
отдельным компонентам или элементам проекта.
Для решения каждой задачи проектирования в WinCC flexible существует специальный
редактор. Например, графический пользовательский интерфейс GUI устройства HMI
создается в редакторе "Screens [Экраны]". Для создания сообщений (англ. alarm)
используется редактор "Discrete Alarms [Дискретные сообщения]".
Все проектные данные, относящиеся к определенному проекту, хранятся в базе
данных проекта.
Переход к другой редакции WinCC flexible
Редакция WinCC flexible определяет спектр конфигурируемых устройств HMI. Для
конфигурирования устройства HMI, которое ваша текущая редакция системы не
поддерживает, вы можете перейти к другой редакции системы WinCC flexible. При этом
все существующие функциональные возможности сохраняются.
Что касается редакции WinCC flexible Compact, то к вышестоящей редакции, то есть
редакции с расширенным спектром функциональных возможностей, можно перейти с
помощью пакета расширения.
WinCC flexible 2005 Компактная\ Стандартная\ Расширенная
1-4
Руководство пользователя, редакция 06\2005, 6AV6691-1AB01-0AB0
Введение в WinCC flexible
Обзор системы WinCC flexible
1.2.3
Среда исполнения WinCC flexible
Принципы работы в среде исполнения
В режиме исполнения проекта оператор может контролировать технологический
процесс и управлять им. При этом решаются следующие задачи:
•
обмен данными с системами автоматизации
•
визуализация изображений технологического процесса на экране
•
управление процессом, например, путем задания значений уставок или открытия
и закрытия клапанов
•
архивирование текущих данных процесса, например, значений процесса и
сообщений о событиях
Диапазон показателей производительности среды исполнения WinCC flexible
В среде исполнения WinCC flexible поддерживается определенное количество
переменных процесса (powertags-внешних тегов). Это количество определяется вашей
лицензией:
•
WinCC flexible Runtime 128: поддерживает 128 переменных процесса
•
WinCC flexible Runtime 512: поддерживает 512 переменных процесса
•
WinCC flexible Runtime 2048: поддерживает 2048 переменных процесса
С помощью пакетов расширения Powerpack это количество переменных процесса
можно увеличить.
1.2.4
Дополнительные опции
Основные сведения
Для WinCC flexible Runtime существуют следующие дополнительные опции.
Необходимость использования опций определяется требуемым вариантом целевой
системы.
Опции SIMATIC
WinCC flexible RT
Функция
Возможность
Панельные
использования на ПК SIMATIC
панелях SIMATIC
Logs [Журналы]
Функция архивирования в
режиме исполнения
Recipies [Рецепты]
Начиная с
панелей серии
270
-- (стандартная
функция)
Функция использования
рецептов в режиме
исполнения
Функция удаленного контроля Начиная с
и управления, а также обмен панелей серии
данными между различными 270
Sm@rtAccess
x
x
x
WinCC flexible 2005 Компактная\ Стандартная\ Расширенная
Руководство пользователя, редакция 06\2005, 6AV6691-1AB01-0AB0
1-5
Введение в WinCC flexible
Обзор системы WinCC flexible
Опции SIMATIC
WinCC flexible RT
Sm@rtService
OPC Server [OPC
сервер]
ProAgent
Audit
Функция
Возможность
Панельные
использования на ПК SIMATIC
панелях SIMATIC
системами SIMATIC HMI.
Функция удаленного
обслуживания
машин/установок по сети
Интернет/Интранет.
Использование устройства
HMI в качестве OPC сервера
Диагностика процесса в
режиме исполнения проекта
Начиная с
панелей серии
270
x
Многофункционал x
ьные панели
x
Начиная с
панелей серии
270
x
Составление отчетов о
Начиная с
действиях оператора в
панелей серии
соответствии с требованиями 270
стандарта FDA
Опции для системы разработки WinCC flexible:
Опции SIMATIC
WinCC flexible
Функция
Возможность
использования на панелях
ChangeControl
Изменение версии и слежение за
изменениями
Начиная с WinCC flexible
Advanced
1.2.5
Лицензирование
1.2.5.1
Лицензии и ключи лицензий
Основные сведения
Для работы WinCC flexible любой редакции требуется лицензия. При использовании
определенных редакций WinCC flexible требуется лицензия, дающая право
использовать эту редакцию без ограничения.
•
Лицензия
Лицензия, которую вы получаете, представляет собой напечатанный документ.
Этот документ дает вам право устанавливать и использовать купленную вами
версию системы WinCC flexible на вашем компьютере. Более подробную
информацию о правах на использование редакций системы можно найти в
электронном каталоге CA 01.
•
Ключ лицензии
Ключ лицензии поставляется на отдельном, защищенном от копирования, диске.
Во время установки системы на вашем компьютере на экране появится
приглашение установить диск, содержащий ключ лицензии.
WinCC flexible 2005 Компактная\ Стандартная\ Расширенная
1-6
Руководство пользователя, редакция 06\2005, 6AV6691-1AB01-0AB0
Введение в WinCC flexible
Обзор системы WinCC flexible
Лицензии для системы разработки WinCC flexible:
Редакция WinCC flexible определяет модель лицензирования, которая будет
применена для защиты системы и предоставления соответствующих прав на
использование системы разработки:
•
WinCC flexible Micro: лицензионное соглашение
•
WinCC flexible Compact: лицензионное соглашение и диск с ключем лицензии
•
WinCC flexible Standard: лицензионное соглашение и диск с ключем лицензии
•
WinCC flexible Advanced: лицензионное соглашение и диск с ключем лицензии
Лицензии для системы исполнения WinCC flexible
Для лицензирования системы исполнения WinCC flexible Runtime используется и
лицензионное соглашение, и диск с ключем лицензии. Лицензия для среды
исполнения WinCC flexible Runtime определяет количество поддерживаемых системой
переменных процесса:
•
WinCC flexible Runtime 128: поддерживает 128 переменных процесса
•
WinCC flexible Runtime 512: поддерживает 512 переменных процесса
•
WinCC flexible Runtime 2048: поддерживает 2048 переменных процесса
Лицензии на использование пакетов опций
Для использования каждой из возможных дополнительных функций (опций)
необходима сама лицензия (лицензионное соглашение) и ключ лицензии. Система
разработки WinCC flexible уже включает функциональные возможности пакета опций
Runtime. Поэтому для настройки какой-либо дополнительной функции (опции) среды
исполнения не требуется устанавливать лицензию (ключ лицензии) на компьютере
проектирования.
1.2.5.2
Использование WinCC flexible без лицензии
Основные сведения
При отсутствии лицензии WinCC flexible исполняется в демонстрационном режиме и
возможности программного обеспечения ограничены. Сообщения, требующие
квитирования, регулярно появляются на экранах как системы разработки
WinCC flexible, так и на экранах среды исполнения WinCC flexible Runtime.
Заказ нового диска с лицензией
Если диск, содержащий ключ лицензии, запорчен или утерян, обратитесь в службу
поддержки заказчиков.
WinCC flexible 2005 Компактная\ Стандартная\ Расширенная
Руководство пользователя, редакция 06\2005, 6AV6691-1AB01-0AB0
1-7
Введение в WinCC flexible
1.3 Концепции автоматизации управления
1.3
1.3
Концепции автоматизации управления
1.3.1
Концепции автоматизации управления с использованием WinCC flexible
Введение
WinCC flexible поддерживает реализацию различных концепций автоматизации. При
использовании WinCC flexible автоматически, то есть по умолчанию реализуются
следующие концепции автоматизации.
Управление процессом с использованием одного устройства HMI
Если устройство HMI через процессную шину подключено непосредственно к
контроллеру, то речь идет об однопользовательской системе.
Однопользовательские системы используются в основном в тех случаях, когда
необходимо, чтобы устройство HMI было размещено вблизи технологического
процесса. Кроме того, они могут использоваться для контроля и управления
независимыми участками технологического процесса или отдельными частями
установки.
Система с контроллером и несколькими устройствами HMI
Несколько устройств HMI подключено через процессную шину (например, PROFIBUS
или Ethernet) к одному или более контроллеров.
WinCC flexible 2005 Компактная\ Стандартная\ Расширенная
1-8
Руководство пользователя, редакция 06\2005, 6AV6691-1AB01-0AB0
Введение в WinCC flexible
1.3 Концепции автоматизации управления
Такие системы используются, например, на производственной линии для управления
технологическим производством из нескольких точек.
Система HMI с централизованными функциями
Система HMI подключена к ПК по сети Ethernet. ПК верхнего уровня выполняет
централизованные функции, например, управление рецептами. Необходимые записи
данных рецептов предоставляются подчиненными системами HMI.
WinCC flexible 2005 Компактная\ Стандартная\ Расширенная
Руководство пользователя, редакция 06\2005, 6AV6691-1AB01-0AB0
1-9
Введение в WinCC flexible
1.3 Концепции автоматизации управления
WinCC flexible 2005 Компактная\ Стандартная\ Расширенная
1-10
Руководство пользователя, редакция 06\2005, 6AV6691-1AB01-0AB0
Введение в WinCC flexible
1.3 Концепции автоматизации управления
Поддержка мобильных устройств
Мобильные устройства применяются главным образом на больших производственных
предприятиях или установках, на длинных линиях производства или конвейерных
линиях, однако могут также использоваться в системах, где необходимо
непосредственное визуальное наблюдение процесса. Управляемые машины
снабжены несколькими интерфейсами, к которым могут быть подключены, например,
мобильные панели сери 170.
Оператор или технический специалист по обслуживанию может, таким образом,
работать непосредственно на производстве. Это позволяет более точно установить
устройство и выполнить настройку, например во время фазы запуска. При
необходимости вмешательства специалиста по обслуживанию мобильные устройства
позволяют сократить время простоя установки или оборудования.
1.3.2
Удаленный доступ к устройствам HMI
Введение
С помощью опции Sm@rtService можно по сети (Интернет, локальная сеть)
подключиться к устройству HMI с рабочей станции.
Пример: Производственное предприятие среднего размера имеет договор на
обслуживание с внешней обслуживающей фирмой. В этом случае, когда необходим
ремонт или обслуживание оборудование, специалист, отвечающий за техническое
обслуживание, может по сети получить доступ к устройству HMI и отобразить
пользовательский интерфейс непосредственно на своей рабочей станции. Таким
образом, обновленные данные проекта могут быть переданы на устройство HMI
быстрее, что позволит сократить время простоя оборудования.
WinCC flexible 2005 Компактная\ Стандартная\ Расширенная
Руководство пользователя, редакция 06\2005, 6AV6691-1AB01-0AB0
1-11
Введение в WinCC flexible
1.3 Концепции автоматизации управления
Возможное применение
Для всех описываемых ниже вариантов применения систем необходима опция
"Sm@rtService".
Удаленный доступ по сети может применяться в следующих ситуациях:
•
Удаленный контроль и управление
С вашей рабочей станции вы можете управлять устройством HMI и таким
образом контролировать технологический процесс.
•
Удаленное администрирование
Проектные данные могут быть переданы с рабочей станции на устройство HMI.
Это позволяет централизованно обновлять проектные данные и сам проект.
•
Удаленная диагностика
С помощью Web-обозревателя можно обращаться к страницам HTML,
предоставляемым панелью и иметь, таким образом, доступ к установленному
программному обеспечению, версии системы или системным сообщениям.
1.3.3
Автоматическая отправка сообщений
Введение
Простои оборудования в результате неисправностей или ошибок приводят к
материальным потерям. Сообщение о неисправности или нарушении
технологического процесса, своевременно достигающее специалиста по техническому
обслуживанию, позволяет сократить время незапланированного простоя
оборудования.
Пример: Засоренность линии подачи сырья приводит к сокращению объема
подаваемого агента. При этом когда объем падает ниже установленного в проекте
граничного значения, на устройстве HMI появится предупредительное сообщение. Это
WinCC flexible 2005 Компактная\ Стандартная\ Расширенная
1-12
Руководство пользователя, редакция 06\2005, 6AV6691-1AB01-0AB0
Введение в WinCC flexible
1.3 Концепции автоматизации управления
сообщение будет также отправлено в виде электронной почты ответственному
специалисту по техническому обслуживанию.
Основные сведения
Для реализации описанной возможности "Sm@rtAccess". Для отправки сообщений по
электронной почте система HMI должна иметь доступ к почтовому серверу.
Почтовый клиент отправляет сообщения по сети Интранет или Интернет.
Автоматическая отправка сообщений гарантирует, что весь заинтересованный
персонал (например, старший сменный инженер или менеджер по продажам) будут
информированы о состоянии оборудования в нужное время.
1.3.4
Распределенные системы HMI
Введение
Распределенные системы HMI позволяют управлять оборудованием с нескольких
синхронизированных операторских станций. На всех операторских станциях при этом
отображается один и тот же экран процесса. Права на управление процессом
передаются от одной операторской станции к другой в соответствии с
предварительной настройкой.
Основные сведения
Для реализации описанной возможности необходима опция "Sm@rtAccess".
WinCC flexible 2005 Компактная\ Стандартная\ Расширенная
Руководство пользователя, редакция 06\2005, 6AV6691-1AB01-0AB0
1-13
Введение в WinCC flexible
1.4 Концепции создания проекта
Только одно устройство HMI функционирует в качестве сервера и содержит проектные
данные. Управление сервером может выполняться с других операторских устройств.
На всех устройствах HMI отображается один и тот же экран процесса.
1.4
1.4.1
1.4
Концепции создания проекта
Поддержка создания проекта
Введение
WinCC flexible используется для создания пользовательских интерфейсов для
контроля и управления машинами и установками. WinCC flexible обеспечивает
поддержку создания проекта в контексте концепций, ориентированных на конкретное
решение. Например, такая поддержка может касаться обработки сгруппированных
данных, автоматическую передачу данных или даже конфигурирование траекторий
перемещений объектов на экранах интеллектуальными средствами проектирования.
Поддержка разработки проекта
Эффективная процедура разработки проекта позволяет экономить время и деньги. С
этой целью WinCC flexible предоставляет следующие возможности:
WinCC flexible 2005 Компактная\ Стандартная\ Расширенная
1-14
Руководство пользователя, редакция 06\2005, 6AV6691-1AB01-0AB0
Введение в WinCC flexible
1.4 Концепции создания проекта
•
Проектирование, ориентированное на конечную систему
Во время проектирования отображаются только те функции, которые
поддерживаются выбранной системой.
•
Разработка проекта, независимого от используемого устройства HMI
Если проект используется для различных целевых систем или для нескольких
систем, вам необходимо только выбрать в проекте другое устройство HMI. При
этом функции, которые не поддерживаются выбранным устройством HMI,
отображаться не будут.
•
Централизованное внесение изменение в указанные объекты
Изменения, выполняемые на центральной станции, применяются в пределах
всего проекта.
•
Использование ранее созданных объектов в проекте
Повторное использование однажды сконфигурированных объектов упрощает
процедуру проектирования и сокращает общую стоимость проекта.
•
Обработка сгруппированных данных
При этом создаются макросы, например, для выполнения действия над
несколькими тегами, имеющими одинаковые значения или последовательно
убывающие значения адресов.
•
Графическая настройка навигации по экранам
На основе обзорного графического представления всех созданных экранов
создается иерархическая структура экранов. Объекты, требуемые для настройки
навигации между экранами, генерируются автоматически.
•
Конфигурирование траекторий перемещений объектов
Траектории перемещения объектов на экранах процесса конфигурируются просто
и наглядно.
•
Концепция комплексной автоматизации (Totally Integrated Automation)
WinCC flexible предоставляет преимущества легкого и простого интегрирования
разработанного проекта в пользовательский интерфейс проектирования систем
SIMATIC STEP 7 и SIMOTION SCOUT.
Пользовательская настройка интерфейса программирования
Рабочая среда WinCC flexible легко настраивается в соответствии с требованиями
пользователя путем перемещения или скрытия окон и панелей инструментов.
1.4.2
Адаптируемость среды проектирования
Введение
Если WinCC flexible используется с целью создания проектов для различных устройств
HMI, спектр доступных функций адаптируется в соответствии с возможностями
конкретного устройства HMI. Диапазон доступных средств и функций, таким образом,
будет соответствовать конкретному устройству HMI.
WinCC flexible 2005 Компактная\ Стандартная\ Расширенная
Руководство пользователя, редакция 06\2005, 6AV6691-1AB01-0AB0
1-15
Введение в WinCC flexible
1.4 Концепции создания проекта
Избирательное отображение функций, поддерживаемых конкретным устройством HMI
Избирательность отображения функций устройства гарантирует эффективность
проектирования и использования проекта. Вам необходимо выполнять настройку
только тех функций, которые поддерживаются конкретным устройством HMI.
По информации об отображаемых в окне проекта редакторах можно быстро
определить, какие функции поддерживает выбранное устройство HMI.
Один проект можно использовать для различных конечных систем. При изменении
конечной системы изменятся только отображаемые в окне проектные данные. При
этом созданные ранее объекты не удаляются. Если определенные функции не
поддерживаются конечной системой, соответствующие объекты будут скрыты в окне
проекта.
WinCC flexible 2005 Компактная\ Стандартная\ Расширенная
1-16
Руководство пользователя, редакция 06\2005, 6AV6691-1AB01-0AB0
Введение в WinCC flexible
1.4 Концепции создания проекта
Настройка пользовательского интерфейса проектирования под конкретные требования
пользователя
WinCC flexible предоставляет возможность определять вид и расположение окон и
панелей инструментов на экране и выполнять настройку их функционирования. Это
позволяет пользователю настроить рабочую среду в соответствии с конкретными
требованиями.
Настройка рабочей среды WinCC flexible связана с пользователем,
зарегистрированным в данный момент в системе Microsoft Windows. При сохранении
проекта происходит автоматическое сохранение вида, расположения и особенностей
функционирования окон и панелей инструментов.
При повторном открытии проекта расположение и функционирование окон и панелей
инструментов аналогично расположению и функционированию их в момент, когда
проект был сохранен вами в последний раз. Настроенная вами рабочая среда
открытого проекта аналогична рабочей среде, которую вы использовали в последний
раз перед закрытием проекта. Это относится также к тому случаю, когда проект
редактировался другим проектировщиком.
1.4.3
Разработка проекта, независимого от используемого устройства HMI
Введение
WinCC flexible позволяет создавать проекты, которые не зависят от конечной системы.
Пример: Для управления работой машины используются три рабочих станции. В этом
случае достаточно одного устройства HMI средней производительности,
подключенного к одной из этих рабочих станций.
Основные сведения
Нет необходимости создавать новый проект для этого устройства HMI. Вместо этого
достаточно в созданном ранее проекте изменить устройство HMI.
Функции, не поддерживаемые этим устройством HMI, будут скрыты.
Однако рекомендуется, чтобы параметры разрешения экрана и функциональные
возможности нового и ранее используемого устройств HMI не очень отличались.
1.4.4
Использование объектов в проекте
Введение
Возможность повторного использования однажды созданных объектов облегчает
процесс проектирования. При необходимости внесения изменений в объект
возможность централизованного редактирования значительно экономит затраты
времени на проектирование.
WinCC flexible 2005 Компактная\ Стандартная\ Расширенная
Руководство пользователя, редакция 06\2005, 6AV6691-1AB01-0AB0
1-17
Введение в WinCC flexible
1.4 Концепции создания проекта
Экранные панели
Простые экранные объекты могут быть объединены в виде экранной панели,
образующей более сложный объект. Для каждой экранной панели (англ. Faceplate)
можно определить список изменяемых свойств экранных объектов. Сохраняя такие
экранные панели в библиотеке и используя их в дальнейшем как библиотечные
объекты, можно централизованно вносить изменения в пределах всего проекта.
Библиотеки
Все созданные в проекте объекты могут быть сохранены в библиотеках. Кроме того,
библиотеки содержат большое количество готовых экранных объектов, которые можно
использовать для конфигурирования экранов процесса.
Библиотеки текстов
Библиотеки текстов используются для хранения текстов, используемых в проекте, на
нескольких языках. Если создается многоязычный проект, то тексты могут быть
переведены с языка на язык автоматически.
1.4.5
Интеллектуальные средства проектирования
1.4.5.1
Обработка сгруппированных данных
Введение
Работа с данными, объединенными в массив или группу, позволяет создавать и
редактировать несколько объектов одновременно. Процесс проектирования при этом
более эффективен, что позволяет сэкономить временные и материальные затраты.
Пример: Для описания тегов используется часть данных из старого проекта, однако в
этих данных указан другой тип данных. С помощью WinCC flexible можно изменить тип
данных тегов одним действием.
Основные сведения
Преимущества обработки сгруппированных данных можно использовать при создании
и редактировании определенных объектов (например, тегов).
•
Автоматическая адресация
Если несколько тегов, для которых определена связь с процессом, хранятся в
памяти контроллера последовательно, адрес каждого тега может формироваться
автоматически.
•
Одновременное редактирование нескольких тегов
Одинаковые изменения нескольких тегов можно выполнить одним действием,
например, изменить тип тега или указать в его имени другой контроллер.
WinCC flexible 2005 Компактная\ Стандартная\ Расширенная
1-18
Руководство пользователя, редакция 06\2005, 6AV6691-1AB01-0AB0
Введение в WinCC flexible
1.4 Концепции создания проекта
1.4.5.2
Конфигурирование траекторий перемещений объектов
Введение
Ошибка! Закладка не определена.Операции технологического процесса,
включающие перемещение объектов процесса, могут наглядно отображаться на
устройстве HMI, Примером таких перемещений может служить передвижение
продукта по конвейерной ленте.
Конфигурирование траекторий перемещений упрощает изображение перемещения
объекта на экране процесса. Процесс перемещения представлен на экране в виде
диаграммы.
Основные сведения
Траектория перемещения объекта определяется на экране процесса. Определяется
она начальной и конечной точками. Этой траектории ставится в соответствие тег
процесса. Значение тега определяет относительное положение объекта на траектории
в режиме исполнения проекта.
WinCC flexible 2005 Компактная\ Стандартная\ Расширенная
Руководство пользователя, редакция 06\2005, 6AV6691-1AB01-0AB0
1-19
Введение в WinCC flexible
1.4 Концепции создания проекта
1.4.5.3
Графическая настройка экранной навигации
Введение
Экранной навигацией называется созданная в проекте иерархическая структура
экранов процесса. Эта структура навигации определяет порядок переходов от одного
экрана к другому. Для перехода от экрана к экрану в режиме исполнения операторы
используют элемент управления навигацией.
Основные сведения
В редакторе экранной навигации (Screen Navigation) с помощью операции
перетаскивания экраны помещаются на требуемое место в иерархической структуре.
Кроме того, вы можете создать непосредственный переход к экрану, который не
входит в иерархическую структуру. Кнопки, необходимые для навигации по экранам
помещаются на соответствующих экранах процесса.
Создание такой структуры навигации предоставляет следующие возможности:
WinCC flexible 2005 Компактная\ Стандартная\ Расширенная
1-20
Руководство пользователя, редакция 06\2005, 6AV6691-1AB01-0AB0
Введение в WinCC flexible
1.4 Концепции создания проекта
1.4.6
•
Просмотр всех экранов, созданных в проекте, в иерархической структуре
навигации.
•
Быстрое создание прямых связей между экранами процесса.
•
Автоматическое создание базовой экранной навигации.
Комплексная автоматизация
Введение
Законченное решение автоматизации включает в себя не только систему HMI, как,
например, WinCC flexible, но и другие компоненты, например, контроллер, процессную
шину и устройства периферии.
Совершенные возможности интеграции обеспечиваются системой WinCC flexible в
комплексе с компонентами спектра продуктов SIMATIC и продуктами SIMOTION.
•
Универсальные средства проектирования и программирования
•
Универсальные методы хранения данных
•
Универсальный обмен данными
Интеграция с SIMATIC STEP 7
Теги процесса служат связующим звеном при обмене данными между контроллером и
системой HMI. Без преимуществ комплексной автоматизации (Totally Integrated
Automation) нужно было бы определять каждый тег дважды: один раз в контроллере и
один раз – в системе HMI.
Интеграция SIMATIC STEP 7 в пользовательский интерфейс проектирования
позволяет уменьшить частоту появления ошибок и сократить объем работы по
проектированию. В процессе проектирования происходит непосредственное
обращение к таблице символьных переменных STEP7 и параметрам обмена данными.
•
Таблица символьных переменных STEP 7 содержит описание базы данных
(например, адреса и типы данных), определенное при создании программы
управления контроллера.
•
Параметры обмена данными включают адреса на шине и протоколы контроллера.
Настройка обмена данными выполняется в NetPro.
Интеграция с SIMOTION SCOUT
Интеграция SIMOTION SCOUT и WinCC flexible не только предоставляет
преимущества интеграции с SIMATIC STEP 7, а также полную интеграцию
пользовательских интерфейсов SIMOTION-SCOUT и WinCC flexible.
WinCC flexible 2005 Компактная\ Стандартная\ Расширенная
Руководство пользователя, редакция 06\2005, 6AV6691-1AB01-0AB0
1-21
Введение в WinCC flexible
1.4 Концепции создания проекта
WinCC flexible 2005 Компактная\ Стандартная\ Расширенная
1-22
Руководство пользователя, редакция 06\2005, 6AV6691-1AB01-0AB0
Система разработки WinCC flexible
2.1
2.1
2
Основные сведения об интерфейсе программирования
Основные сведения
WinCC flexible представляет собой программное обеспечение человеко-машинного
интерфейса HMI для реализации концепций автоматизации управления
технологическими процессами с возможностью долговременного использования
однажды разработанных проектов и высокоэффективными средствами разработки
проектов.
Вы можете обращаться ко всем функциям, которые поддерживаются выбранным
устройством HMI. Для запуска WinCC flexible следует либо щелкнуть кнопкой мыши на
соответствующей пиктограмме на рабочем столе компьютера проектирования, либо
выбрать соответствующий пункт в меню Windows Start [Пуск].
WinCC flexible позволяет открывать в данный момент времени только один проект.
Открывая WinCC flexible требуемое количество раз, можно работать с несколькими
проектами одновременно.
Замечание
Помимо изложенного выше, WinCC flexible позволяет конфигурировать несколько
устройств HMI в одном и том же проекте
WinCC flexible 2005 Компактная\ Стандартная\ Расширенная
Руководство пользователя, редакция 06\2005, 6AV6691-1AB01-0AB0
2-1
Система разработки WinCC flexible
2.2 Пользовательский интерфейс WinCC flexible
2.2
2.2.1
2.2
Пользовательский интерфейс WinCC flexible
Элементы пользовательского интерфейса WinCC flexible
Введение
Рабочая среда WinCC flexible состоит из нескольких элементов. Некоторые из этих
элементов связаны с определенными редакторами, что означает, что они не видимы
на экране, если соответствующий редактор не открыт.
Замечание
Для работы с WinCC flexible установите значение "Small Fonts [Маленькие шрифты]"
соответствующего параметра настройки операционной системы компьютера
проектирования.
Элементы рабочего пространства WinCC flexible
Рабочее пространство WinCC flexible состоит из следующих элементов:
WinCC flexible 2005 Компактная\ Стандартная\ Расширенная
2-2
Руководство пользователя, редакция 06\2005, 6AV6691-1AB01-0AB0
Система разработки WinCC flexible
2.2 Пользовательский интерфейс WinCC flexible
Меню и панели инструментов
Вы можете обращаться к любым функциям WinCC flexible с помощью различных меню
и панелей инструментов. При движении указателя мыши по команде появляется
соответствующая команде всплывающая подсказка.
Рабочая область
Объекты проекта редактируются в рабочей области: Все элементы WinCC flexible
расположены у границ рабочей области. За исключением рабочей области вы можете
организовывать, конфигурировать, перемещать или скрывать любые элементы
интерфейса в соответствии с вашими индивидуальными требованиями.
Окно проекта
Все компоненты, отдельные их элементы и редакторы, доступные в проекте
появляются в окне проекта (англ. Project View) в виде иерархической структуры. Папки
представлены в виде элементов каждого редактора более низкого уровня или подэлементов. В этих папках вы можете хранить объекты, причем структура папок также
является иерархической. Кроме того, возможен прямой доступ к созданным объектам
проекта, таким как экраны, рецепты, скрипты, протоколы и пользовательские
библиотеки. В окне проекта вы имеете доступ к параметрам настройки устройства
HMI, настройке языка и управлению версиями.
WinCC flexible 2005 Компактная\ Стандартная\ Расширенная
Руководство пользователя, редакция 06\2005, 6AV6691-1AB01-0AB0
2-3
Система разработки WinCC flexible
2.2 Пользовательский интерфейс WinCC flexible
Окно свойств
Окно свойств (Property View) используется для редактирования свойств объектов,
например, цвета объектов на экране. Окно свойств существует только в определенных
редакторах.
Окно инструментов
Окно инструментов содержит набор простых и сложных объектов, которые можно
помещать на экран, например, графических объектов или элементов операторского
управления. Кроме того, окно инструментов также содержит библиотеки, содержащие
шаблоны для конфигурирования экранных объектов и набор экранных панелей.
Библиотека
"Library [Библиотека]" является элементом окна инструментов. Элемент "Library
[Библиотека]" обеспечивает доступ к шаблонам экранных объектов. Вы всегда можете
добавить экранные объекты и, таким образом, увеличить эффективность
проектирования, либо создавая сложный объект из нескольких шаблонов, либо
повторно используя шаблоны объектов. Библиотека представляет собой
централизованную базу данных для хранения часто используемых объектов проекта,
таких как, экранные объекты и теги проекта.
Окно вывода
В окне вывода отображаются сгенерированные сообщения, например при тестовом
прогоне проекта.
Окно объектов
В "Object View [Окне объектов]" отображаются все элементы области, выделенной в
"Project View [Окне проекта]".
Замечание
Вы можете отображать или скрывать все окна, за исключением рабочей области, с
помощью команд меню "View [Вид]".
2.2.2
Меню и панели инструментов
Введение
Меню и панели инструментов предоставляют доступ ко всем функциям, которые
необходимы вам для конфигурирования устройства HMI. Когда открыт определенный
редактор, на экране появляются команды меню и панели инструментов,
соответствующие этому редактору.
При движении указателя мыши по команде появляется соответствующая команде
всплывающая подсказка.
WinCC flexible 2005 Компактная\ Стандартная\ Расширенная
2-4
Руководство пользователя, редакция 06\2005, 6AV6691-1AB01-0AB0
Система разработки WinCC flexible
2.2 Пользовательский интерфейс WinCC flexible
Размещение панелей инструментов на экране
При создании нового проекта панель меню и панели инструментов размещаются по
умолчанию вдоль верхнего края экрана. Размещение меню и панелей инструментов
определяется пользователем, зарегистрированным в Windows. Если панели
инструментов перемещаются при помощи мыши, то при перезапуске WinCC flexible
они возвращаются на место их размещения в момент последнего выхода из системы.
Меню
В WinCC flexible имеются следующие меню:
Меню
Краткое описание
"Project
[Проект]"
"Edit [Правка]"
"View [Вид]"
"Paste
[Вставка]"
"Format
[Формат]"
"Faceplates
[Экранные
панели]"
"Tools [Сервис]"
Содержит команды для работы с проектом.
Содержит команды для работы с содержимым буфера обмена и
функции поиска.
Содержит команды для открытия / закрытия элементов и для
настройки масштаба / слоя. Для повторного открытия закрытого
элемента выберите меню "View [Вид]".
Содержит команды для вставки новых объектов
Содержит команды для организации и форматирования экранных
объектов.
Содержит команды для создания и редактирования экранных
панелей.
Содержит команды для изменения языка пользовательского
интерфейса и выполнения основных настроек в WinCC flexible.
"Script [Скрипт]" Содержит команды для синхронизации и синтаксической проверки
скриптов.
"Window [Окно]" Содержит команды для работы с несколькими окнами в рабочей
области, например, для перехода к другим окнам.
"Help [Справка]" Содержит команды для вызова функций справки.
Доступность меню и набор команд меню зависит от используемого в данный момент
редактора.
WinCC flexible 2005 Компактная\ Стандартная\ Расширенная
Руководство пользователя, редакция 06\2005, 6AV6691-1AB01-0AB0
2-5
Система разработки WinCC flexible
2.2 Пользовательский интерфейс WinCC flexible
Панели инструментов
Панели инструментов предоставляют быстрый доступ к наиболее важным и часто
используемым функциям. Существуют следующие возможности настройки панели
инструментов:
2.2.3
•
Добавление и удаление кнопок
•
Изменение положения на экране
Рабочая область
Введение
Рабочая область используется для редактирования проектных данных, либо в
табличном формате, как, например, тегов, либо в графическом представлении, как,
например экранов процесса.
Описание
Каждый редактор открывается с использованием отдельной закладки (англ. tab
control)в рабочей области. В случае графических редакторов каждый элемент
отображается на отдельной закладке. Если одновременно открыто несколько
редакторов, активной будет только одна закладка. Для перехода к другому редактору
щелкните на соответствующей закладке. Вы можете одновременно открыть до 20
редакторов.
WinCC flexible 2005 Компактная\ Стандартная\ Расширенная
2-6
Руководство пользователя, редакция 06\2005, 6AV6691-1AB01-0AB0
Система разработки WinCC flexible
2.2 Пользовательский интерфейс WinCC flexible
2.2.4
Окно проекта
Введение
Окно проекта представляет собой центральный пункт управления и редактирования
проекта. Все компоненты проекта и редакторы, доступные в проекте, появляются в
окне проекта в виде иерархической структуры. Для каждого редактора определен
значок или символ, который можно использовать для идентификации
соответствующих объектов. В окне проекта отображаются только те объекты проекта,
которые поддерживаются выбранным устройством HMI. В окне проекта вы имеете
доступ к параметрам настройки устройства HMI, настройке языка и управлению
версиями.
Описание
В окне проекта отображается иерархическая структура проекта:
•
сам проект
•
устройства HMI
•
папки
•
объекты
Окно проекта используется для создания и открытия объектов проекта с целью их
редактирования. Для создания иерархической структуры проекта необходимо
организовать объекты проекта, разместив их в папки. Работа в окне проекта
WinCC flexible 2005 Компактная\ Стандартная\ Расширенная
Руководство пользователя, редакция 06\2005, 6AV6691-1AB01-0AB0
2-7
Система разработки WinCC flexible
2.2 Пользовательский интерфейс WinCC flexible
аналогична работе в окне обозревателя Windows Explorer. Для всех элементов,
отображаемых в окне проекта, существуют контекстные меню, состоящие из наиболее
важных команд.
Элементы графических редакторов отображаются в окне проекта и в окне объектов.
Элементы "табличных редакторов" отображаются только в окне объектов.
2.2.5
Окно свойств
Введение
Окно свойств (англ. property view) используется для редактирования свойств объекта,
который в данный момент выделен в рабочей области. Содержимое окна свойств
зависит от выбранного объекта.
Описание
В окне свойств показаны свойства выделенного объекта, объединенные по
категориям. При изменении значений свойств внесенное изменение действует сразу
же после выхода из поля ввода.
Неверно введенные значения выделяются путем выделения цветом фона
соответствующего поля. При этом, для того чтобы помочь вам исправить неверно
введенное значение, появляется всплывающая подсказка.
Пример
Свойство объекта "высота" логически привязано к переменной "Byte [Байт]". Тег этого
типа имеет диапазон значений от 0 до 255. Если вы введете " в поле ввода "Height
[Высота]" окна свойств "Property View" значение "300, то при выходе из поля ввода
изменится цвет фона этого поля.
WinCC flexible 2005 Компактная\ Стандартная\ Расширенная
2-8
Руководство пользователя, редакция 06\2005, 6AV6691-1AB01-0AB0
Система разработки WinCC flexible
2.2 Пользовательский интерфейс WinCC flexible
2.2.6
Библиотека
Введение
"Library [Библиотека]" является элементом окна инструментов. Библиотека
представляет собой централизованную базу данных для хранения часто
используемых объектов. Эти объекты конфигурируются только один раз. После
создания таких объектов их можно использовать требуемое число раз. Вы всегда
можете добавить экранные объекты и, таким образом, увеличить эффективность
проектирования, либо создавая сложный объект из нескольких шаблонов, либо
повторно используя шаблоны экранных объектов.
WinCC flexible 2005 Компактная\ Стандартная\ Расширенная
Руководство пользователя, редакция 06\2005, 6AV6691-1AB01-0AB0
2-9
Система разработки WinCC flexible
2.2 Пользовательский интерфейс WinCC flexible
Описание
В WinCC flexible различают глобальную библиотеку и библиотеку проекта:
•
Глобальная или общая библиотека
Глобальная библиотека не хранится в базе данных проекта. Она записывается в
файл. Этот файл по умолчанию сохраняется в директории инсталляции
WinCC flexiblee. Глобальная библиотека доступна всем проектам.
•
Библиотека проекта
Библиотека проекта хранится вместе с проектными данными в базе данных
проекта и доступна только в пределах того проекта, для которого она была
создана.
Для формирования иерархических структур из объектов, хранящихся в библиотеках,
вы можете в каждой из этих библиотек создавать папки. Кроме того, вы можете
копировать элементы из библиотеки проекта в глобальную библиотеку.
Открытие библиотеки в отдельном окне
Вы можете открыть библиотеку, являющуюся элементом окна инструментов "Toolbox",
в виде отдельного окна. С этой целью выберите из контекстного меню окна
библиотеки команду "Library in Toolbox [Библиотека в окне инструментов]". Выберите
эту команду вновь для того, чтобы восстановить библиотеку в виде элемента окна
инструментов "Toolbox".
2.2.7
Окно вывода
Введение
В окне вывода отображаются сгенерированные сообщения, например при тестовом
прогоне проекта.
Описание
Системные сообщения обычно отображаются в окне вывода в порядке их появления.
Категория определяет модуль системы WinCC flexible, в котором данная ошибка была
WinCC flexible 2005 Компактная\ Стандартная\ Расширенная
2-10
Руководство пользователя, редакция 06\2005, 6AV6691-1AB01-0AB0
Система разработки WinCC flexible
2.2 Пользовательский интерфейс WinCC flexible
сгенерирована. Например, системные сообщения категории "Compiler [Компилятор]"
генерируются в процессе проверки целостности проекта.
Для сортировки системных сообщений следует щелкнуть кнопкой мыши на заголовке
соответствующего столбца. Всплывающее контекстное меню можно использовать для
перехода к месту ошибки или соответствующему тегу, для копирования системных
сообщений в буфер обмена или удаления системных сообщений.
В окне вывода показаны все сообщения последнего выполненного действия (макроса).
Новое действие выводит сообщения на место выведенных ранее. Тем не менее, вы
можете просмотреть старые системные сообщения, которые были сохранены в
отдельном файле журнала сообщений.
2.2.8
Окно объектов
Введение
При выборе какого-либо редактора или папки в окне проекта содержимое папки или
элементы выбранного редактора отображаются в окне объектов (англ. Object View).
На следующем рисунке показано, как выбор в окне проекта влияет на содержимое
окна объектов:
WinCC flexible 2005 Компактная\ Стандартная\ Расширенная
Руководство пользователя, редакция 06\2005, 6AV6691-1AB01-0AB0
2-11
Система разработки WinCC flexible
2.2 Пользовательский интерфейс WinCC flexible
WinCC flexible 2005 Компактная\ Стандартная\ Расширенная
2-12
Руководство пользователя, редакция 06\2005, 6AV6691-1AB01-0AB0
Система разработки WinCC flexible
2.3 Положение на экране управляющих элементов редактора
Описание
Дважды щелкните на объекте в окне объектов для того, чтобы открыть
соответствующий редактор. Для всех объектов, отображаемых в окне объектов, может
быть использована функция перетаскивания.
С помощью перетаскивания могут, например, выполняться следующие действия:
•
Перетаскивание переменной на экран процесса в рабочую область: Создается
поле ввода/вывода, связанное с данным тегом.
•
Перетаскивание тега в поле ввода/вывода: Создается логическая связь
(соединение) этой переменной с полем ввода/вывода.
•
Перетаскивание экрана процесса в рабочую область другого экрана процесса:
Создается кнопка, реализующая функцию смены экрана для данного экрана.
Длинные имена объектов в "Object View [Окне объектов]" сокращаются. Если
переместить указатель мыши на объект, то всплывающая подсказка покажет полное
имя объекта.
При большом количестве объектов для обращения к объекту достаточно ввести
только первую букву имени объекта.
2.3
2.3
Положение на экране управляющих элементов редактора
Введение
Элементы управления, которыми можно пользоваться для работы в том или ином
редакторе, отображаются в активной рабочей области соответствующего редактора.
Элементы управления для работы в редакторе включают:
WinCC flexible 2005 Компактная\ Стандартная\ Расширенная
Руководство пользователя, редакция 06\2005, 6AV6691-1AB01-0AB0
2-13
Система разработки WinCC flexible
2.4 Работа с окнами и панелями инструментов
•
Панели инструментов
•
Окно инструментов
•
Панель меню
Размещение элементов управления на экране при открытии конкретного редактора
При открытии конкретного редактора панели инструментов этого редактора по
умолчанию помещаются на экране справа или под панелями инструментов, которые
уже отображены.
Окно инструментов открываемого редактора помещается вдоль края экрана справа.
Команды меню, специфичные для открываемого редактора, добавляются к
соответствующим меню.
Если во время рабочей сессии вы поменяли в соответствии с вашими
индивидуальными требованиями расположение на экране элементов для работы в
некотором редакторе, то при следующем запуске WinCC положение этих элементов
управления на экране будет восстановлено, и они будут помещены в соответствии с
тем, как описано выше.
2.4
2.4
Работа с окнами и панелями инструментов
Введение
WinCC flexible позволяет размещать на экране окна и панели инструментов в
соответствии с вашими требованиями. Окна, которые часто не используются, можно
скрыть, увеличив тем самым рабочую область.
С помощью команд меню "View [Вид]" можно восстановить расположение окон и
панелей инструментов на экране по умолчанию.
Управляющие элементы для работы в редакторе
В приведенной ниже таблице приводится информация об управляющих элементах,
используемых для работы в редакторах, и их назначении.
Управляющий элемент
Назначение
Использование
Закрывает окно или панель Окна или панели
инструментов
инструментов
(перемещаемые)
Перемещает с помощью
Окна или панели
функции буксировки и
инструментов
фиксирует на экране окна и (перемещаемые)
панели инструментов
Перемещает панель
Панель инструментов
инструментов буксировкой (зафиксированная)
Добавляет или удаляет
Панель инструментов
пиктограммы на панели
(зафиксированная)
WinCC flexible 2005 Компактная\ Стандартная\ Расширенная
2-14
Руководство пользователя, редакция 06\2005, 6AV6691-1AB01-0AB0
Система разработки WinCC flexible
2.4 Работа с окнами и панелями инструментов
Управляющий элемент
Назначение
инструментов
Включает режим автосворачивания окна
Отключает режим автосворачивания окна
Использование
Окно (зафиксированное)
Окно (зафиксированное)
WinCC flexible 2005 Компактная\ Стандартная\ Расширенная
Руководство пользователя, редакция 06\2005, 6AV6691-1AB01-0AB0
2-15
Система разработки WinCC flexible
2.4 Работа с окнами и панелями инструментов
Фиксация окон и панелей инструментов на экране
Термин "фиксация" обозначает встраивание окна в рабочее пространство WinCC
flexible. В случае необходимости, для того чтобы увеличить рабочее пространство, вы
можете автоматически сворачивать зафиксированные окна.
Свободно перемещаемое на экране окно может быть зафиксировано на экране в
следующих положениях:
•
у верхнего края,
•
у правого края,
•
у нижнего края,
•
у левого края
Вы можете зафиксировать требуемую вам панель инструментов на месте любой
отображаемой панели.
WinCC flexible 2005 Компактная\ Стандартная\ Расширенная
2-16
Руководство пользователя, редакция 06\2005, 6AV6691-1AB01-0AB0
Система разработки WinCC flexible
2.4 Работа с окнами и панелями инструментов
Комбинированные окна
Вы можете скомбинировать окно с другим окном. Каждое окно представлено в
комбинированном окне отдельной закладкой. Для перехода к любому из этих окон
необходимо щелкнуть на соответствующей закладке.
Автоматическое сворачивание окон
Окна, которые не используются часто, могут быть скрыты. При этом рабочая область
увеличится. Для восстановления окна на экране щелкните на строке заголовка этого
окна.
WinCC flexible 2005 Компактная\ Стандартная\ Расширенная
Руководство пользователя, редакция 06\2005, 6AV6691-1AB01-0AB0
2-17
Система разработки WinCC flexible
2.5 Работа с мышью
2.5
2.5
Работа с мышью
Введение
В WinCC flexible все действия пользователя выполняются главным образом с
помощью мыши. Поэтому наиболее важными рабочими функциями являются
операция перетаскивания буксировкой (англ. drag-and-drop) и вызов команд из
контекстного меню.
Операция перетаскивания
Операция перетаскивания (англ. drag and drop) значительно упрощает процедуру
проектирования. Например, когда вы перетаскиваете переменную из окна объектов
(Object View) на экран процесса, система автоматически генерирует поле
ввода/вывода, которое логически связано с этой переменной. Для выполнения
изменений на экране процесса перетащите нужный экран в рабочую область. В
результате выполнения этой операции появится кнопка соответствующей функции
изменения экрана.
Функция перетаскивания может использоваться для всех объектов в окне проекта и в
окне объектов. Указатель мыши показывает, поддерживается или нет операция
перетаскивания в месте назначения:
•
Операция перетаскивания возможна
•
Операция перетаскивания не возможна
Контекстное меню
Для открытия контекстного меню в WinCC можно щелкнуть правой кнопкой мыши на
любом объекте. В контекстном меню показаны команды, которые вы можете
выполнить в данной ситуации.
WinCC flexible 2005 Компактная\ Стандартная\ Расширенная
2-18
Руководство пользователя, редакция 06\2005, 6AV6691-1AB01-0AB0
Система разработки WinCC flexible
2.5 Работа с мышью
Обзор функций мыши
Функция
Действие
Щелчок левой кнопкой мыши
Активизирует любой объект или выполняет действие,
такое как команда меню или операция
перетаскивания буксировкой.
Щелчок правой кнопкой мыши Открывает контекстное меню.
Двойной щелчок (левой
Запускает редактор, выбранный в окне проекта или в
кнопкой мыши)
окне объектов, или открывает папку.
<Левая кнопка мыши +
Генерирует копию объекта в окне проекта.
операция перетаскивания>
<CTRL+левая кнопка мыши> Выбирает ряд отдельных объектов из "Object view
[Окна объектов]", один за другим.
<SHIFT+левая кнопка мыши> Выделяет все объекты в прямоугольнике,
нарисованном с помощью мыши в окне объектов
WinCC flexible 2005 Компактная\ Стандартная\ Расширенная
Руководство пользователя, редакция 06\2005, 6AV6691-1AB01-0AB0
2-19
Система разработки WinCC flexible
2.6 Использование клавиш
2.6
2.6
Использование клавиш
Введение
В WinCC flexible существует ряд горячих клавиш, которые вы можете использовать для
выполнения наиболее часто требуемых команд меню. В меню показано, существует
или нет горячая клавиша для данной команды.
В WinCC flexible также предусмотрено использование всех стандартных горячих
клавиш Windows.
Важные горячие клавиши
В таблице показаны наиболее важные горячие клавиши, которые можно использовать
в WinCC flexible.
Горячая клавиша
Действие
<Ctrl+Tab>/<Ctrl+Shift+Tab>
Активизирует следующую/предыдущую закладку в
рабочей области.
Закрывает активное окно в рабочей области.
Копирует выделенный объект в буфер обмена.
Вырезает объект и копирует его в буфер обмена.
Вставляет объект, хранящийся в буфере обмена.
Открывает диалоговое окно "Find and Replace
[Найти и заменить]".
Выделяет все объекты в активной области.
Отменяет действие.
<Ctrl+F4>
<Ctrl+C>
<Ctrl+X>
<Ctrl+V>
<Ctrl+F>
<Ctrl+A>
<ESC>
2.7
2.7.1
2.7
Работа с WinCC flexible
Работа с системой WinCC flexible
Введение
WinCC flexible поставляется в одном из вариантов всего спектра масштабируемых
систем разработки, каждый из которых уже оптимально адаптирован к решению
определенной задачи проектирования, либо может быть адаптирован пользователем.
Каждый последующий вариант системы поддерживает более широкий спектр функций
и устройств HMI. В соответствии с этим, например систему редакции "Standard
[Стандартная]" можно использовать для конфигурирования устройств системы
редакции "Micro". При этом с помощью так называемых пакетов расширения (англ.
powerpack) вы всегда можете перейти к последующей, вышестоящей редакции
системы.
WinCC flexible 2005 Компактная\ Стандартная\ Расширенная
2-20
Руководство пользователя, редакция 06\2005, 6AV6691-1AB01-0AB0
Система разработки WinCC flexible
2.7 Работа с WinCC flexible
Диапазон функций отдельных редакций системы
WinCC flexible существует в следующих редакциях
:LQ&&IOH[LEOH$GYDQFHG
:LQ&&IOH[LEOH6WDQGDUG
:LQ&&IOH[LEOH&RPSDFW
:LQ&&IOH[LEOH0LFUR
6,0$7,&3$1(/
0LFUR
2.7.2
6,0$7,&3$1(/
6,0$7,&3$1(/
3&EDVHG
:LQGRZV
:LQGRZV;3
Работа с проектами
Введение
WinCC flexible используется для создания пользовательских интерфейсов для
контроля и управления машинами и установками.
Для решения различных задач проектирования существуют соответствующие
редакторы. Все данные, созданные в процессе проектирования, сохраняются в форме
проекта.
Создание или загрузка проекта
После запуска WinCC flexible открывается окно мастера, который направляет
пользователя на всех этапах создания проекта. Например, сначала на экране
появляется подсказка пользователю ввести имя проекта и выбрать устройство HMI.
Если WinCC flexible уже запущена, для создания нового проекта выберите команду
"New [Создать новый проект]". При определенных условиях появится окно мастера,
который будет направлять вас через весь процесс создания проекта.
Для загрузки существующего проекта выберите в меню "Project [Проект]" команду
"Open [Открыть]".
Зависимость среды проектирования от устройства HMI
WinCC flexible предоставляет в распоряжение проектировщику только те функции,
которые поддерживаются выбранным устройством HMI. В окне проекта отображаются
все редакторы, доступные для создания или редактирования проекта.
WinCC flexible 2005 Компактная\ Стандартная\ Расширенная
Руководство пользователя, редакция 06\2005, 6AV6691-1AB01-0AB0
2-21
Система разработки WinCC flexible
2.7 Работа с WinCC flexible
Преобразование данных другого проекта
Если в WinCC flexible открыт проект ProTool или проект WinCC, данные этого проекта
будут преобразованы. В течение всего процесса преобразования данных
пользователь получает подсказки о дальнейших действиях и видит на экране
информацию о ходе процесса.
2.7.3
Редактирование нескольких проектов с помощью WinCC flexible
Основные сведения
WinCC flexible позволяет открывать для редактирования в данный момент времени
только один проект. Если необходимо копировать из проекта в проект, можно,
например, перезапустить WinCC flexible и затем открыть в ней требуемый проект.
Замечание
Если на вашем ПК установлено программное обеспечение и ProTool, и WinCC flexible,
то запустить обе эти программы одновременно нельзя.
В каждом проекте можно использовать параллельно несколько устройств HMI.
Каждый открытый экземпляр WinCC flexible показан на панели задач Windows:
2.7.4
Диапазон доступных функций в проекте
Введение
Если WinCC flexible используется с целью создания проектов для различных устройств
HMI. Спектр функций, доступных в процессе проектирования для различных устройств,
может различаться. Доступные функциональные возможности будут зависеть от
конкретного устройства HMI.
WinCC flexible 2005 Компактная\ Стандартная\ Расширенная
2-22
Руководство пользователя, редакция 06\2005, 6AV6691-1AB01-0AB0
Система разработки WinCC flexible
2.7 Работа с WinCC flexible
Основные сведения
Диапазон доступных функций зависит от выбранного устройства HMI. Следует
настраивать только те функции, которые поддерживаются выбранным устройством
HMI, то есть избирательность отображения функций устройства гарантирует
эффективность проектирования.
По информации об отображаемых в окне проекта редакторах можно быстро
определить, какие функции поддерживает выбранное устройство HMI.
На приведенном ниже рисунке показано, как на основе информации, отображаемой в
окне проекта, можно увидеть различие функциональных возможностей двух различных
устройств HMI:
WinCC flexible 2005 Компактная\ Стандартная\ Расширенная
Руководство пользователя, редакция 06\2005, 6AV6691-1AB01-0AB0
2-23
Система разработки WinCC flexible
2.7 Работа с WinCC flexible
2.7.5
Свойства редакторов
Введение
Для решения каждой задачи проектирования в WinCC flexible существует специальный
редактор. Различают два типа редакторов: графические редакторы и табличные
редакторы. Вы можете одновременно открыть до 20 редакторов.
Графические редакторы
Графические редакторы, такие как, например, редактор экранов отображают элементы
как окна проекта, так и окна объектов. Объект, открываемый с помощью графического
редактора, отображается в рабочей области.
Табличные редакторы
Табличные редакторы, такие как, например, редактор тегов, отображают только
объекты из окна объектов. При открытии табличного редактора для редактирования
объектов, выбранных в окне объектов, эти объекты отображаются в таблице,
располагающейся в рабочей области
Свойства редакторов
Следующие свойства применимы ко всем редакторам и объектам редакторов:
•
Изменение данных
Внесенные изменения начинают действовать сразу же после выхода из поля
ввода, причем действуют в пределах всего проекта. Все объекты, на которые
влияет внесенное изменение, обновляются автоматически.
Например, если тег изменен в редакторе "Screens [Экраны]", это изменение будет
внесено и в редакторе "Tags [Теги]".
•
Внесение изменений в проектные данные
Измененные проектные данные передаются в базу данных проекта при его
сохранении.
•
Отмена или восстановление действий пользователя
В каждом редакторе есть внутренний список, в котором сохраняются действия
пользователя. Таким образом, все действия пользователя могут быть отменены
(возвращение к предыдущему состоянию) или восстановлены. Соответствующие
команды находятся в меню "Edit [Правка]". Список удаляется при закрытии
редактора или сохранении проекта. Переход к другому редактору не влияет на
действия, сохраненные в списке.
WinCC flexible 2005 Компактная\ Стандартная\ Расширенная
2-24
Руководство пользователя, редакция 06\2005, 6AV6691-1AB01-0AB0
Система разработки WinCC flexible
2.7 Работа с WinCC flexible
2.7.6
Открытие редактора
Введение
Способ открытия редактора зависит от того, является ли данный редактор
графическим (например, редактор экранов) или табличным редактором (например,
редактор тегов). Вы можете параллельно открыть до 20 редакторов.
Открытие графического редактора
Графический редактор запускается либо при создании нового объекта, либо при
открытии существующего.
Для создания нового объекта выполните следующие действия
1. Щелкните правой кнопкой мыши на графическом редакторе, отображаемом в окне
проекта, в котором будет добавлен новый объект.
2. Выберите в контекстном меню команду "Add screen [Добавить экран]".
Новый объект, например экран, появляется в окне проекта и отображается в
рабочей области.
3. Для открытия уже созданного ранее объекта следует щелкнуть дважны на этом
объекте в окне проекта или в окне объектов.
Объект, например экран, будет отображен в рабочей области.
WinCC flexible 2005 Компактная\ Стандартная\ Расширенная
Руководство пользователя, редакция 06\2005, 6AV6691-1AB01-0AB0
2-25
Система разработки WinCC flexible
2.7 Работа с WinCC flexible
Открытие табличного редактора
Для открытия табличного редактора следует дважды щелкнуть на этом редакторе в
окне проекта. Редактор открывается в рабочей области.
Табличный редактор можно также открыть с помощью соответствующего контекстного
меню. Для открытия некоторого элемента в табличном редакторе следует сначала
выделить этот табличный редактор в окне проекта. Затем, нужно дважды щелкнуть
кнопкой мыши на требуемом объекте в окне объектов.
Альтернативная процедура
Для открытия редактора из меню выберите команду "New object in project [Новый
объект в проекте]" в меню "Insert [Вставка]".
WinCC flexible 2005 Компактная\ Стандартная\ Расширенная
2-26
Руководство пользователя, редакция 06\2005, 6AV6691-1AB01-0AB0
Система разработки WinCC flexible
2.7 Работа с WinCC flexible
2.7.7
Переход от одного редактора к другому
Введение
Хотя в WinCC flexible одновременно могут быть открыты несколько редакторов или
несколько объектов, в рабочей области на экране в данный момент времени может
отображаться рабочая среда только одного редактора.
Если открыто одновременно несколько редакторов, для каждого из них в рабочей
области существует своя закладка.
Закладки редакторов
Для выбора другого редактора следует щелкнуть кнопкой мыши на соответствующей
закладке в рабочей области. Для табличных редакторов на закладке показано
название редактора, что облегчает его идентификацию. Для графических редакторов,
например, редактора экранов на закладке отображается имя текущего элемента,
например. "Screen1".
Всплывающая подсказка показывает имя устройства HMI, которое конфигурируется в
данном редакторе.
WinCC flexible 2005 Компактная\ Стандартная\ Расширенная
Руководство пользователя, редакция 06\2005, 6AV6691-1AB01-0AB0
2-27
Система разработки WinCC flexible
2.7 Работа с WinCC flexible
Стрелки прокрутки
Если в рабочей области недостаточно места для отображения всех закладок,
становятся активными стрелки прокрутки.
Для того чтобы перейти к закладке, которая не отображается в рабочей области,
щелкните кнопкой мыши на соответствующей стрелке прокрутки.
Закрытие редактора
Для закрытия редактора нажмите кнопку мыши на символе
в рабочей области.
WinCC flexible 2005 Компактная\ Стандартная\ Расширенная
2-28
Руководство пользователя, редакция 06\2005, 6AV6691-1AB01-0AB0
Система разработки WinCC flexible
2.7 Работа с WinCC flexible
2.7.8
Отображение подсказок и текстов справки
Текст справки для объекта
При помещении указателя мыши на любой объект, пиктограмму или элемент
диалогового окна появляется всплывающая подсказка.
Знак вопроса на всплывающей подсказке указывает на то, что для этого элемента
интерфейса существует справка. Для вызова этого справочного текста в дополнение к
краткому пояснению всплывающей подсказки щелкните на вопросительном знаке,
нажмите <F1>, если всплывающая подсказка активна или переместите курсор мыши к
всплывающей подсказке.
Справочный текст включает ссылки, которые позволяют пользователю
непосредственно перейти к подробному описанию в интерактивной справочной
системе.
WinCC flexible 2005 Компактная\ Стандартная\ Расширенная
Руководство пользователя, редакция 06\2005, 6AV6691-1AB01-0AB0
2-29
Система разработки WinCC flexible
2.7 Работа с WinCC flexible
Интерактивная справочная система
С помощью меню "Help [Справка]" можно получить доступ к интерактивной справочной
системе. При использовании команды меню "Help [Справка] > Contents [Содержание]"
открывается справочная система WinCC flexible и на экране отображается таблица
содержания справочной системы. Эту таблицу следует использовать для перехода к
требуемой теме.
В качестве альтернативного варианта можно выбрать команду меню "Help [Справка]>
Index [Предметный указатель]". Откроется страница предметных указателей
информационной справочной системы WinCC flexible. Используйте этот предметный
указатель для поиска нужной темы.
Для того чтобы использовать поиск текста по всей информационной справочной
системе WinCC flexible, выберите команду меню "Help [Справка] > Search [Поиск]".
Откроется информационная справочная система WinCC flexible на закладке поиска.
Введите требуемый термин поиска.
Информационную справочную систему WinCC flexible можно открыть также с помощью
меню Windows Start [Пуск]. Выберите на панели задач команды "Start [Пуск] > SIMATIC
> WinCC flexible > WinCC flexible Help System [Справочная система WinCC flexible]".
Интерактивная справка отображается в отдельном окне.
2.7.9
Индивидуальная настройка рабочей среды WinCC flexible
Введение
WinCC flexible предоставляет возможность определять вид и расположение окон и
панелей инструментов на экране и выполнять настройку их функционирования. Это
позволяет пользователю настроить рабочую среду под свои конкретные требования.
Зависимость вида рабочей среды WinCC flexible от конкретного пользователя
Вид рабочей среды WinCC flexible связан с пользователем, зарегистрированным в
данный момент в системе Microsoft Windows. При сохранении проекта происходит
автоматическое сохранение вида, расположения и особенностей функционирования
окон и панелей инструментов.
При последующем открытии проекта проект загружается в том состоянии, в котором он
был сохранен в последний раз. Таким образом, рабочая среда при открытии проекта
имеет такой же вид, который она имела при последнем закрытии проекта. Это
относится также к тому случаю, когда проект редактировался другим
проектировщиком.
Восстановление исходного вида рабочей среды
Расположение и вид окон и панелей инструментов может быть восстановлен в
первоначальное состояние. Для того чтобы выполнить эту операцию, выберите
команду "Reset layout [Восстановить вид]" меню "View [Вид]".
WinCC flexible 2005 Компактная\ Стандартная\ Расширенная
2-30
Руководство пользователя, редакция 06\2005, 6AV6691-1AB01-0AB0
Работа с проектами
3.1
3.1.1
3.1
3
Основные сведения, необходимые для работы с проектами
Работа с проектами
Проекты в WinCC flexible
Программное обеспечение системы разработки WinCC flexible используется для
создания пользовательского интерфейса для управления машинами и системами.
Примерами таких систем могут служить простые модули текстовых дисплеев для
отображения параметров, а также сложные операторские станции для управления
линиями технологического процесса.
WinCC flexible имеет модульную структуру. Выбирая редакцию системы WinCC flexible,
вы тем самым определяете типы устройств HMI, которые могут быть
сконфигурированы в системе. При необходимости текущую редакцию (иначе
называемую версией системы) WinCC flexible можно заменить более новой безо
всяких проблем.
Проект WinCC flexible содержит все данные проектирования для технологической
установки или устройства HMI. Данные проектирования включают:
•
экраны процесса для отображения технологического процесса на установке или
предприятии,
•
теги для передачи данных между ПЛК и устройством HMI в режиме исполнения
проекта,
•
сообщения для отображения рабочих состояний в режиме исполнения проекта,
•
журналы (архивы) для хранения значений процесса и сообщений.
Все данные, относящиеся к проекту, хранятся в базе данных проекта, интегрированной
в WinCC flexible.
Примеры применения
WinCC flexible можно использовать, например, следующим образом:
WinCC flexible 2005 Компактная\ Стандартная\ Расширенная
Руководство пользователя, редакция 06\2005, 6AV6691-1AB01-0AB0
3-1
Работа с проектами
3.1 Основные сведения, необходимые для работы с проектами
•
Конфигурирование устройства HMI, стационарно установленного на машинном
уровне.
Такой сценарий представляет собой создание проекта для наиболее
распространенного варианта системы автоматизации управления, в которой
устройство HMI установлено стационарно на машине или системе.
•
Использование мобильных устройств
Мобильные устройства обычно используются в системах управления большими
производственными предприятиями или линиями технологического процесса или
на конвейерном производстве. Управляемые машины снабжены несколькими
интерфейсами, к которым могут быть подключены, например, мобильные панели
сери 170.
Оператор или технический специалист может, таким образом, работать
непосредственно на производстве. Это позволяет более точно установить
устройство и выполнить настройку, например во время фазы запуска. При
необходимости вмешательства специалиста по обслуживанию мобильные
устройства позволяют сократить время простоя установки или оборудования.
•
Конфигурирование нескольких устройств HMI
Существует возможность подключения нескольких устройств HMI к системе или
машине. Это дает возможность управлять системой с разных мест. WinCC flexible
позволяет конфигурировать несколько устройств в одном проекте, причем
устройства могут быть разного типа. Все эти устройства будут работать с одними
и теми же проектными данными.
3.1.2
Составные части проекта
Основные сведения
Проект WinCC flexible включает все данные о конфигурации системы, которые
позволяют осуществлять контроль и управление системой. Проектные данные
организованы в WinCC flexible по категориям. Обработка данных каждой категории
осуществляется отдельным редактором.
Редакторы, которые могут использоваться в проекте, зависят от используемой
редакции WinCC flexible и устройства HMI. В рабочей среде WinCC flexible
отображаются только те редакторы, которые поддерживаются используемым в данный
момент устройством HMI. Это означает, что процедура проектирования достаточно
проста.
WinCC flexible 2005 Компактная\ Стандартная\ Расширенная
3-2
Руководство пользователя, редакция 06\2005, 6AV6691-1AB01-0AB0
Работа с проектами
3.2 Типы проектов
3.2
3.2.1
3.2
Типы проектов
Типы проектов
Основные сведения
С помощью WinCC flexible могут быть созданы проекты различных типов. Тип проекта
определяется конфигурацией системы, размерами системы или машины, требуемым
представлением системы или машины и устройствами HMI, используемыми для
контроля и управления.
В WinCC flexible могут быть созданы проекты следующих типов:
•
Однопользовательский проект
Проект, разработанный и используемый для одного устройства HMI.
•
Многопользовательский проект
Проект, в котором конфигурируются несколько устройств HMI.
•
Проект для использования на различных устройствах HMI
Однопользовательский проект
В большинстве случаев конфигурируется только одно устройство HMI. На протяжении
всего этапа проектирования в проекте всегда отображается набор функций,
поддерживаемый выбранным устройством HMI.
Многопользовательский проект
Если для управления системой необходимо использование более одного устройства
HMI, с помощью WinCC flexible можно создать проект, в котором будут
сконфигурированы несколько устройств HMI. Такой тип проекта используется,
например, в том случае, если необходимо осуществлять управление машиной или
системой из нескольких различных мест. В таком проекте могут использоваться общие
объекты. То есть, этот метод означает, что нет необходимости создавать проект для
каждого отдельного устройства HMI, наоборот, в одном и том же проекте
функционируют и управляются все устройства HMI.
Проект WinCC flexible включает все данные о конфигурации системы, которые
позволяют осуществлять контроль и управление системой. На каждом из устройств
отображаются только те функции, которые поддерживаются этим устройством.
Функции, которые не поддерживаются, скрыты и не отображаются, однако остаются
составной частью проектных данных.
Проект для использования на различных устройствах HMI
Можно создать проект для конкретного устройства HMI и загрузить его на несколько
различных устройств HMI. При загрузке на устройство HMI загружаются только те
данные, которые поддерживаются данным устройством.
WinCC flexible 2005 Компактная\ Стандартная\ Расширенная
Руководство пользователя, редакция 06\2005, 6AV6691-1AB01-0AB0
3-3
Работа с проектами
3.2 Типы проектов
3.2.2
Зависимость проектов от устройств HMI
Основные сведения
Функциональные возможности устройства HMI определяют отображение проекта в
WinCC flexible, а также функции редакторов.
Выбор типа устройства
Тип первого устройства HMI определяется при создании проекта. Тип устройства HMI
можно изменить, вызвав контекстное меню для этого компонента в окне проекта.
Замечание
После изменения типа устройства HMI все проектные данные сохраняются в файле
проекта. В системе разработки могут использоваться только те функции и
отображаются только те данные проекта, которые поддерживаются текущим
устройством HMI. Эти данные включают, например, журналы регистрации или архивы,
рецепты, объекты на экранах процесса, доступные системные функции и доступные
протоколы связи.
Особенности отображения, зависящие от устройства HMI
При переходе от устройства HMI одного типа к устройству другого типа, помимо
изменения диапазона функциональных возможностей, необходимо также учитывать
следующие особенности:
•
Поддерживаемые цвета
При переходе от устройства HMI с определенным спектром цветов к устройству с
меньшим количеством цветов, изменение цвета происходит автоматически.
Однако, если вы вручную изменили спектр цветов с большего количества на
меньшее, а затем опять перешли к устройству HMI, поддерживающему
расширенный спектр цветов, то автоматического перехода к этому расширенному
спектру не происходит, а будет сохранено меньшее количество цветов.
WinCC flexible 2005 Компактная\ Стандартная\ Расширенная
3-4
Руководство пользователя, редакция 06\2005, 6AV6691-1AB01-0AB0
Работа с проектами
3.2 Типы проектов
•
Шрифты
Если установленный в проекте шрифт не поддерживается устройством HMI, он
заменяется подобным шрифтом или установленным по умолчанию шрифтом –
стандартным шрифтом. Этот стандартный шрифт по умолчанию зависит от
выбранного устройства HMI.
•
Разрешение
При переходе от устройства HMI к другому устройству – с меньшим разрешением
дисплея, возможны два варианта: Масштаб всех экранных объектов может быть
автоматически изменен. Размер экранных объектов может быть сохранен.
Объекты у нижней и правой границы экрана, которые выходят за пределы
видимой части экрана, не будут отображаться. Для отображения этих скрытых
объектов щелкните кнопкой мыши, поместив курсор на экране, и выберите в
контекстном меню команду "Display hidden objects [Отобразить скрытые объекты]".
В открывшемся диалоговом окне выделите отдельные объекты или все объекты и
переместите их в видимую область, нажав кнопку "OK."
Замечание
Поскольку устройства HMI с размером дисплея менее 6" имеют одинаковую
ширину, но разные значения высоты, то при замене устройства HMI следует
отключить автоматическое масштабирование. Это необходимо делать по той
причине, что, поскольку ширина остается без изменений, автоматическое
масштабирование изменило бы только высоту объектов, приведя тем самым к их
искажению. Для включения или отключения автоматического масштабирования
выберите команды меню "Options [Опции] > Settings [Настройка]". В открывшемся
диалоговом окне "Settings [Настройка]" в группе "Screens editor [Редактор экранов]"
щелкните на пункте "Settings for screens editor [Настройка редактора экранов]".
Отключите или включите опцию "Адаптировать размер экранов и экранных
объектов к новому устройству HMI".
Выбор версии операционной системы устройства HMI
При настройке нового устройства HMI, система WinCC flexible автоматически выбирает
последнюю версию операционной системы.
Если вы хотите использовать новую версию на устройстве HMI со старой версией
операционной системы, необходимо передать на устройство образ соответствующей
версии прошивки. WinCC flexible предоставляет требуемые образы для
поддерживаемых системой устройств HMI. Подробную информацию об этом вы
можете найти в главе "Передача операционной системы".
Если по соображениям совместимости вы должны использовать более старую версию
операционной системы, необходимо для перехода к предыдущей версии
конвертировать проект WinCC flexible. В процессе преобразования данных произойдет
автоматический переход к предыдущей версии системы HMI. Дополнительную
информацию по этой теме вы можете найти в разделе "Преобразование проектных
данных"
Если вы хотите использовать более старую версию на устройстве HMI с текущей
версией операционной системы, необходимо передать на устройство образ
соответствующей версии прошивки. WinCC flexible предоставляет требуемые образы
для поддерживаемых системой устройств HMI. Подробную информацию об этом вы
можете найти в главе "Передача операционной системы".
WinCC flexible 2005 Компактная\ Стандартная\ Расширенная
Руководство пользователя, редакция 06\2005, 6AV6691-1AB01-0AB0
3-5
Работа с проектами
3.2 Типы проектов
3.2.3
Создание проекта для нескольких устройств HMI
Основные сведения
При использовании редакций WinCC flexible, начиная с "Compact [Компактная]" и более
поздних можно создавать проекты для нескольких устройств HMI.
При этом вы можете удалять, копировать (также из проекта в проект) и
переименовывать устройства HMI в окне проекта.
Пример применения
Такой вариант используется при создании проектов для больших систем,
операторский контроль и управление в которых выполняется с использованием
нескольких устройств HMI.
Глобальные данные и данные конкретного устройства HMI
В проекте, в котором сконфигурированы несколько устройств HMI, некоторые данные
используются для определенных устройств HMI, а некоторые – доступны в пределах
всего проекта и могут использоваться на различных устройствах.
•
Данные конкретного устройства HMI
Проектные данные, относящиеся к определенному устройству HMI,
конфигурируются отдельно. Такие данные и объекты перечислены в окне проекта
под элементом "Device [Устройство]". К ним относятся, например, экраны,
соединения, рецепты или архивы (журналы).
•
Глобальные данные проекта
Глобальные данные применимы ко всем устройствам HMI, сконфигурированным в
проекте. Это относится к данным и объектам в окне проекта того же уровня
WinCC flexible 2005 Компактная\ Стандартная\ Расширенная
3-6
Руководство пользователя, редакция 06\2005, 6AV6691-1AB01-0AB0
Работа с проектами
3.2 Типы проектов
иерархии, что и элемент "Device [Устройство]", например "Language [Язык]" или
"Version management [Управление версиями]"
3.2.4
Создание проекта, используемого на различных устройствах
операторского управления
Основные сведения
WinCC flexible позволяет создать один проект и загрузить его на несколько различных
устройств HMI.
Пример применения
Этот вариант обычно используется для нескольких устройств операторского
управления аналогичного типа, но, например, с различной производительностью.
Аспекты проектирования, требующие особого внимания
Для использования проекта на нескольких различных устройствах HMI выполните
следующие действия:
•
Создайте проект для устройства определенного типа. Обычно проект создается
для устройства операторского управления с наименьшим спектром
функциональных возможностей.
•
Скопируйте проектные данные для устройства в окне проекта.
•
Проверьте возможность использования этих данных для других устройств, путем
включения этих устройств в проект.
Обратите внимание на следующие аспекты:
WinCC flexible 2005 Компактная\ Стандартная\ Расширенная
Руководство пользователя, редакция 06\2005, 6AV6691-1AB01-0AB0
3-7
Работа с проектами
3.2 Типы проектов
3.2.5
•
После включения в проект устройства HMI определенного типа все проектные
данные хранятся в файле проекта. Однако отображаться будут только те данные,
которые поддерживаются устройством, используемым в данный момент. Это
относится к редакторам, объектам и свойствам объектов.
•
WinCC flexible проверяет не только функциональный диапазон устройства, но и
возможные ограничения. Например, если на устройстве HMI может
использоваться только определенное количество тегов, которое меньше
количества тегов в созданном проекте, то при передаче проекта на устройство
HMI или при его тестировании в режиме исполнения, появится соответствующее
сообщение об ошибке.
Интеграция WinCC flexible в SIMOTION и STEP7
Введение
Начиная с версии WinCC flexible Compact [Компактная], функции WinCC flexible могут
выполняться в SIMATIC STEP 7 и SIMOTION SCOUT. При этом имеют место
следующие преимущества:
•
Теги и тексты импортируются в проект WinCC flexible.
•
Возможен прямой доступ к символьным переменным SIMATIC STEP 7 и
SIMOTION SCOUT в процессе исполнения проекта.
•
Тексты и атрибуты, содержащиеся в сообщениях, импортируются в WinCC flexible.
•
Такое общее использование проектных данных сокращает расходы на
проектирование.
Единственным условием для этого является установка SIMATIC STEP 7 и SIMOTION
SCOUT на компьютере проектирования.
Последовательность установки:
1. SIMATIC STEP 7
2. SIMOTION SCOUT
3. WinCC flexible
Интеграция WinCC flexible в SIMATIC STEP 7
При установке WinCC flexible пользователь должен определить, нужно ли
интегрировать WinCC flexible в SIMATIC STEP 7. Интеграция SIMATIC STEP 7 в
интерфейс проектирования предоставляет следующие преимущества:
•
более высокая надежность системы,
•
меньшее количество затрат при внесении изменений,
•
меньший объем работ по созданию проекта.
В процессе проектирования происходит непосредственное обращение к таблице
символьных переменных SIMATIC STEP 7, областям данных и контроллерам из
SIMATIC STEP 7. Таблица символьных переменных содержит определения единиц
данных (например, адреса и типы данных), выполненные во время создания
программы ПЛК.
WinCC flexible 2005 Компактная\ Стандартная\ Расширенная
3-8
Руководство пользователя, редакция 06\2005, 6AV6691-1AB01-0AB0
Работа с проектами
3.2 Типы проектов
Иерархическая структура проекта WinCC flexible отображается в иерархической
структуре проекта STEP7 в SIMATIC Manager [Менеджере SIMATIC]. Однако, объекты
редактируются в отдельном приложении WinCC flexible с независимым
пользовательским интерфейсом системы разработки WinCC flexible ES.
Дополнительную информацию по использованию SIMATIC STEP 7 можно найти в
документации по STEP 7.
WinCC flexible 2005 Компактная\ Стандартная\ Расширенная
Руководство пользователя, редакция 06\2005, 6AV6691-1AB01-0AB0
3-9
Работа с проектами
3.3 Создание многоязычных проектов
Интеграция WinCC flexible в SIMOTION SCOUT
При установке WinCC flexible пользователь должен указать, будет ли WinCC flexible
интегрирована в SIMOTION SCOUT.
Устройства HMI со связью с SIMOTION SCOUT конфигурируются в рабочей среде
SIMOTION SCOUT.
При установке WinCC flexible и SIMOTION SCOUT на компьютере проектирования
WinCC flexible интегрируется в рабочую среду SIMOTION SCOUT. При этом работа
происходит в единой рабочей среде для любых задач SIMOTION SCOUT или WinCC
flexible.
Проект WinCC flexible появляется в виде узла иерархической структуры проекта
SIMOTION SCOUT. Все рабочие узлы (устройства), сконфигурированные в проекте
появляются в виде элементов более низкого уровня в иерархической структуре
проекта. Редакторы WinCC flexible открываются параллельно редакторам SCOUT в
пользовательских интерфейсах SCOUT.
Дополнительную информацию об использовании SIMOTION SCOUT можно найти в
документации по "SIMOTION SCOUT".
3.3
3.3
Создание многоязычных проектов
Проекты на нескольких языках
С помощью WinCC flexible можно создавать проекты на нескольких языках. WinCC
flexible поддерживает многоязычную конфигурацию практически всех объектов,
содержащих тексты, которые отображаются в режиме исполнения проекта.
WinCC flexible можно использовать для создания проектов на всех языках,
установленных в операционной системе.
В дополнение к прямому вводу текстов в редакторах WinCC flexible предоставляет
простые в применении функции экспорта и импорта для перевода текстов в проектах.
Этот особенно удобно при создании больших проектов с большими объемами
одинаковых текстов.
Для перевода текстов в WinCC flexible можно использовать следующие функции:
Панель инструментов
Краткое описание
Языки проекта
Языки и шрифты
Определение языка, на котором выводятся тексты проекта
Определение языков и шрифтов, используемых в режиме
исполнения
Управление языком и перевод текстов проекта, зависящих
от языка
Управление языком и перевод текстов графических
объектов
Работа с системными и пользовательскими словарями
Тексты проекта
Просмотр графических
объектов
Словари
WinCC flexible 2005 Компактная\ Стандартная\ Расширенная
3-10
Руководство пользователя, редакция 06\2005, 6AV6691-1AB01-0AB0
Работа с проектами
3.3 Создание многоязычных проектов
Пользовательский интерфейс WinCC flexible на нескольких языках
WinCC flexible позволяет выбирать язык пользовательского интерфейса, например,
для того чтобы над проектом могли работать несколько инженеров различной
национальности. Языки, которые впоследствии будут использоваться, определяются
во время установки WinCC flexible.
В любом случае, в качестве языка пользовательского интерфейса по умолчанию
устанавливается английский язык. Можно также установить один из следующих:
•
западно-европейские языки,
немецкий,
испанский,
итальянский,
французский
WinCC flexible 2005 Компактная\ Стандартная\ Расширенная
Руководство пользователя, редакция 06\2005, 6AV6691-1AB01-0AB0
3-11
Работа с проектами
3.4 Редактирование проектов
3.4
3.4.1
3.4
Редактирование проектов
Редактирование проектов
Объекты и редакторы
В WinCC flexible можно создавать и редактировать следующие объекты:
•
Экраны
Экраны создаются и редактируются в редакторе экранов. В редакторе "Screen
navigation [Экранная навигация]" можно определить переходы от одного экрана к
другому, то есть навигацию по экранам проекта.
•
Экранные панели
Экранными панелями называют группы объектов, которые могут использоваться
так часто, как это необходимо в проекте. Экранные панели хранятся в
библиотеках.
•
Графические списки
В графическом списке значения тегов ставятся в соответствие различным
графическим объектам. Графические списки создаются в редакторе "Graphic List
[Графические списки]" и отображаются с объектом "Graphic IO Field [Графическое
поле ввода/вывода]".
•
Текстовые списки
В текстовом списке значения тега ставятся в соответствие различным
графическим объектам. Текстовые списки создаются в редакторе "Text List
[Текстовые списки]" и отображаются с объектом "Graphic IO Field [Символьное
поле ввода/вывода]".
•
Тексты и графические объекты, зависящие от используемого языка
С помощью WinCC flexible можно создавать проекты на различных языках:
– Редактор языков проекта используется для определения языка, используемого
при исполнении проекта.
– Редактор текстов проекта используется для централизованного перевода и
управления языком текстов проекта.
– Графический редактор используется для управления языком текстов
графических объектов.
– Редактор пользовательских словарей используется для создания и управления
словарями для перевода текстов проекта. Редактор системного словаря (System
Dictionary) используется для просмотра системного словаря, интегрированного в
WinCC flexible.
•
Теги
Теги создаются и редактируются в редакторе тегов.
WinCC flexible 2005 Компактная\ Стандартная\ Расширенная
3-12
Руководство пользователя, редакция 06\2005, 6AV6691-1AB01-0AB0
Работа с проектами
3.4 Редактирование проектов
•
Циклы
WinCC flexible позволяет определять события, которые происходят через
регулярные интервалы времени. Интервалы времени, через которые происходят
события, определяются в редакторе циклов.
•
Сообщения
Сообщения создаются и редактируются в редакторах аналоговых сообщений
(Analog Alarms) и дискретных сообщений (Discrete Alarms).
•
Журналы (архивы)
Редактор журналов сообщений (Alarm Log) используется для записи сообщений,
то есть для регистрации записи рабочих состояний и ошибок, которые возникают
в системе.
Редактор журналов данных (Data Log) используется для сбора, обработки и
архивирования значений процесса.
•
Протоколы/ отчеты
Редактор отчетов используется для создания отчетов, используемых для печати
сообщений и значений процесса, например, в режиме исполнения.
•
Скрипты
WinCC flexible предоставляет возможность динамизации проектов с помощью
пользовательских скриптов. Работа со скриптами выполняется в редакторе
скриптов (Scripts).
В WinCC flexible могут быть также решены следующие задачи:
Задача
Редактор (подсистема)
Настройка обмена данными с контроллерами
Определение пользователей, групп пользователей и прав
пользователей при работе в режиме исполнения проекта
Соединения
Администрирование
пользователей в
режиме исполнения
Планировщик
Управление заданиями, связанными с конкретными
задачами управления. Существует возможность выполнения
задания один или несколько раз.
Настройка устройства, например, определение начального
экрана, используемых языков.
Управление различными версиями проекта
Настройка устройства
Управление версиями
Зависимость редакторов от устройства
Представление проекта в окне проекта WinCC flexible, а также отображение
редакторов и их объектов зависят от выбранного устройства HMI. Для определения
объектов и редакторов, доступных на вашем устройстве HMI, обратитесь к
соответствующему руководству.
Табличные редакторы и графические редакторы
Графические редакторы, такие как, например, редактор экранов отображают
элементы, как окна проекта, так и окна объектов. Объект, открываемый с помощью
графического редактора, отображается в рабочей области.
WinCC flexible 2005 Компактная\ Стандартная\ Расширенная
Руководство пользователя, редакция 06\2005, 6AV6691-1AB01-0AB0
3-13
Работа с проектами
3.4 Редактирование проектов
Табличные редакторы, такие как, например, редактор тегов, отображают только
объекты из окна объектов. При открытии табличного редактора для редактирования
объектов, выбранных в окне объектов, эти объекты отображаются в таблице,
располагающейся в рабочей области
3.4.2
Отображение проектов
Основные сведения
Все компоненты проекта и редакторы, доступные в проекте, появляются в окне
проекта в виде иерархической структуры.
Отображение проекта в окне проекта
Все редакторы отображаются в окне проекта под элементом, соответствующем
проекту. Объекты проекта могут редактироваться с помощью различных редакторов.
Папки представлены в виде элементов каждого редактора более низкого уровня
иерархии. В этих папках вы можете хранить объекты, причем структура папок также
является иерархической. Кроме того, возможен прямой доступ к созданным объектам
проекта, таким как экраны, рецепты, скрипты, журналы/ архивы и отчеты.
Содержимое окна проекта зависит от устройства HMI, выбранного при создании
проекта. Отображаются только те редакторы, которые поддерживаются выбранным
устройством HMI . Если, например, выбрано устройство "TP170A" редактор журналов
"Log" не будет отображаться, поскольку устройство "TP170A" не поддерживает
функции регистрации или архивирования.
В окне проекта выбираются объекты проекта, которые будут редактироваться. С этой
целью дважды щелкните на требуемом объекте. Откроется соответствующий
редактор.
Отображение объектов в окне объектов
В окне объектов отображается содержимое папок и редакторов, выбранных в окне
проекта, а также вся связанная с ними информация. Окно объектов отображается по
умолчанию под окном проекта.
WinCC flexible 2005 Компактная\ Стандартная\ Расширенная
3-14
Руководство пользователя, редакция 06\2005, 6AV6691-1AB01-0AB0
Работа с проектами
3.4 Редактирование проектов
В окне объектов отображаются три столбца:
•
тип объекта,
•
"Name [Имя]",
Имя объекта
•
"Info [Информация]"
Краткая информация, например, комментарий, введенный разработчиком проекта
Объекты отображаются в окне объектов с помощью следующих символов или значков:
Символ
Краткое описание
Символ
Краткое описание
Экран
Журнал/ архив данных
Тег
Журнал/ архив сообщений
Аналоговое сообщение
Протокол/ отчет
Дискретное сообщение
Соединение
Системное сообщение
Цикл
Класс сообщений
Группа сообщений
Текстовый или графический
список
Пользователь
Рецепт
Группа пользователей
Задание
Работа в окне объектов
Дважды щелкните на объекте в окне объектов для того, чтобы открыть
соответствующий редактор.
Ко всем объектам, отображаемым в окне объектов, может быть применена операция
перетаскивания. Поддерживаются, например, следующие операции перетаскивания:
WinCC flexible 2005 Компактная\ Стандартная\ Расширенная
Руководство пользователя, редакция 06\2005, 6AV6691-1AB01-0AB0
3-15
Работа с проектами
3.4 Редактирование проектов
3.4.3
•
Перетаскивание тега в рабочую область экрана процесса: при этом создается
поле ввода/вывода, связанное с данным тегом.
•
Перетаскивание экрана процесса в рабочую область другого экрана процесса:
при этом создается кнопка перехода к соответствующему экрану процесса.
Работа в окне проекта
Основные сведения
Для редактирования проекта используется его представление в окне проекта.
В окне проекта можно выполнить следующие действия:
•
двойной щелчок кнопкой мыши,
•
выбор команды контекстного меню,
•
операции перетаскивания.
Двойной щелчок кнопкой мыши
При двойном щелчке на какой-либо папке в окне проекта эта папка открывается.
Редактор или объект может быть открыт двойным щелчком на этом редакторе,
например, на редакторе тегов "Tag" или на объекте, например, экране в окне проекта.
Контекстные меню
Контекстное меню для объекта или папки открывается путем помещения курсора на
этот объект или папку и нажатия правой кнопки мыши. С помощью контекстного меню
можно выполнить следующие действия:
Действие
Описание
"Open Editor
[Открыть
редактор]"
Открывает соответствующий редактор
"Add screen
[Добавить папку]"
Создает новую папку более низкого уровня. Создание папок
более низкого уровня иерархии позволяет пользователям
сортировать объекты по темам.
"Delete [Удалить]"
Удаляет выбранный объект или папку.
WinCC flexible 2005 Компактная\ Стандартная\ Расширенная
3-16
Руководство пользователя, редакция 06\2005, 6AV6691-1AB01-0AB0
Работа с проектами
3.4 Редактирование проектов
Действие
Описание
"Rename
[Переименовать]"
Позволяет переименовать выбранный объект или папку.
"Undo [Отменить
действие]"
Отменяет последнее действие.
"Cut [Вырезать]"
Копирует объект или папку в буфер и удаляет его.
"Copy
[Копировать]"
Копирует объект или папку в буфер обмена.
"Paste [Вставить]"
Вставляет объект, находящийся в буфере обмена.
"Print selection
[Печать
выбранного
объекта]"
Печатает выбранный объект или папку.
"Cross-reference
[Перекрестная
ссылка]"
Отображает все места в проекте, в которых используется
выбранный объект или папка.
"Properties
[Свойства]"
Отображает свойства выбранного объекта или папки.
WinCC flexible 2005 Компактная\ Стандартная\ Расширенная
Руководство пользователя, редакция 06\2005, 6AV6691-1AB01-0AB0
3-17
Работа с проектами
3.4 Редактирование проектов
Операции перетаскивания
Операция перетаскивания может быть использована при выполнении следующих
действий:
•
Вставка объектов в редактор.
Перетащите экран из окна проекта на другой экран. Этому экрану затем ставится
в соответствие кнопка, при нажатии на которую происходит возврат к первому
экрану.
•
Перемещение или копирование объектов в папки более низкого уровня иерархии
Если в окне проекта одновременно отображаются объекты и папки различных
уровней иерархии, то любой объект с помощью операции перетаскивания можно
переместить или скопировать в папку более низкого уровня иерархии.
3.4.4
Работа в окне объектов
Основные сведения
В окне объектов представлены объекты проекта, соответствующие выбранному
элементу в окне проекта.
В окне объектов можно выполнять следующие действия:
•
двойной щелчок кнопкой мыши,
•
выбор команды контекстного меню,
•
операции перетаскивания
Двойной щелчок кнопкой мыши
При двойном щелчке на какой-либо папке в окне объектов эта папка открывается.
При двойном щелчке на объекте (например, экране) в окне объектов открывается
соответствующий редактор.
Контекстные меню
С помощью контекстного меню можно выполнить следующие действия:
Действие
Описание
"Open Editor [Открыть Открывает соответствующий редактор
редактор]"
"Add folder [Добавить Создает новую папку следующего уровня иерархии. Создание
папку]"
папок более низкого уровня иерархии позволяет
пользователям сортировать объекты по темам.
"Delete [Удалить]"
Удаляет выбранный объект или папку.
"Rename
Позволяет переименовать выбранный объект или папку.
[Переименовать]"
"Undo [Отменить
Отменяет последнее действие.
WinCC flexible 2005 Компактная\ Стандартная\ Расширенная
3-18
Руководство пользователя, редакция 06\2005, 6AV6691-1AB01-0AB0
Работа с проектами
3.4 Редактирование проектов
Действие
действие]"
"Cut [Вырезать]"
"Copy [Копировать]"
"Paste [Вставить]"
"Print selection
[Печать выбранного
объекта]"
"Cross-reference
[Перекрестная
ссылка]"
"Properties
[Свойства]"
Описание
Копирует объект или папку в буфер и удаляет его.
Копирует объект или папку в буфер обмена.
Вставляет объект, находящийся в буфере обмена.
Печатает выбранный объект или папку.
Отображает все места в проекте, в которых используется
выбранный объект или папка.
Отображает свойства выбранного объекта или папки.
Операции перетаскивания
Операция перетаскивания может быть использована при выполнении следующих
действий:
•
Вставка объектов в редактор
С помощью операции перетаскивания объект может быть перемещен из окна
объектов в любой редактор, допускающий редактирование этого объекта. Пример
применения этой операции - привязка тегов к какому-либо экрану. При
перетаскивании тега из окна объектов на экран автоматически создается поле
ввода/вывода.
•
Перемещение или копирование объектов в папки более низкого уровня иерархии
Если в окне объектов одновременно отображаются объекты и папки различных
уровней иерархии, то любой объект с помощью операции перетаскивания можно
переместить или скопировать в папку более низкого уровня иерархии.
3.4.5
Использование в WinCC flexible проектов, разработанных в другой
среде
Использование в среде WinCC flexible проектов ProTool и WinCC
Проекты, созданные в среде ProTool или WinCC, могут быть открыты в WinCC flexible.
Такие проекты автоматически преобразуются, если установленная версия WinCC
flexible поддерживает определенное в проекте устройство HMI.
Вместо файла типа "HmiProjects" откройте файл одного из следующих типов в
диалоговом окне "Open [Открыть]":
•
проект ProTool
При открытии проекта все данные преобразуются. После этого проект можно
сохранить только как проект WinCC flexible.
WinCC flexible 2005 Компактная\ Стандартная\ Расширенная
Руководство пользователя, редакция 06\2005, 6AV6691-1AB01-0AB0
3-19
Работа с проектами
3.5 Повторное использование проектных данных
•
проект WinCC
проекты WinCC версии 6 можно преобразовать в проект WinCC flexible только в
очень ограниченной степени.
3.5
3.5.1
3.5
Повторное использование проектных данных
Использование библиотек
Основные сведения
Библиотеки позволяют использовать однажды созданные объекты многократно. В
библиотеках можно хранить объекты любых типов, от простых графических объектов
до сложных модулей.
В WinCC flexible существуют различные библиотеки для различных задач:
•
Глобальные или общие библиотеки
Глобальная библиотека хранится в файле независимой от проекта файловой
системы (по умолчанию в установочном каталоге WinCC flexible). Глобальные
библиотеки доступны во всех проектах.
•
Библиотеки проекта
Библиотека проекта хранится вместе с проектными данными в базе данных
проекта и доступна только в пределах того проекта, для которого она была
создана.
Существует возможность перемещения объектов из библиотеки в библиотеку.
Объекты библиотек
Все объекты, которые можно перемещать с помощью операции перетаскивания,
можно хранить в библиотеках. К таким объектам относятся графические объекты,
экраны, сообщения и теги.
Если в библиотеку помещается объект, имеющий связи или ссылающийся на другие
объекты, можно указать нужно ли эти объекты также помещать в библиотеку. Таким
связанным с данным объектом может быть, например, тег для поля ввода/ вывода.
Конфигурирование библиотек в проекте
Для конфигурирования библиотек предлагаются следующие возможности:
•
Создание папок для организации объектов
•
Изменение вида отображаемых библиотечных объектов
Можно, например, сделать так, чтобы отображались маленькие пиктограммы или
чтобы библиотечные объекты отображались без имен.
WinCC flexible 2005 Компактная\ Стандартная\ Расширенная
3-20
Руководство пользователя, редакция 06\2005, 6AV6691-1AB01-0AB0
Работа с проектами
3.6 Использование перекрестных ссылок
•
3.5.2
Отображение текстов библиотечных объектов на нескольких языках
Использование экранных панелей
Основные сведения
Экранными панелями называют группы созданных заранее объектов. Применение
экранных панелей позволяет увеличить количество имеющихся экранных объектов и
сократить затраты времени на создание проекта. Экранные панели создаются и
редактируются с помощью дизайнера экранных панелей.
Дизайнер экранных панелей используется для указания их свойств, которые будут
настраиваться при каждом использовании той или иной экранной панелей. Таким
свойствами могут быть свойства экранных объектов, составляющих экранную панель.
Кроме этого с помощью редактора "Faceplate [Экранная панель]", все объекты проекта,
в которых используются экранные панели, можно редактировать централизованно.
После редактирования экранной панели можно одновременно обновить все или
только несколько указанных объектов, в которых эта экранная панель используется.
3.6
3.6
Использование перекрестных ссылок
Основные сведения
Редактор перекрестных ссылок "Cross Reference" позволяет определять, а также
непосредственно переходить ко всем местам использования указанных объектов в
проекте. Такими объектами могут быть, например, теги или экраны.
Пользовательский интерфейс редактора перекрестных ссылок
WinCC flexible 2005 Компактная\ Стандартная\ Расширенная
Руководство пользователя, редакция 06\2005, 6AV6691-1AB01-0AB0
3-21
Работа с проектами
3.6 Использование перекрестных ссылок
Редактор перекрестных ссылок "Cross Reference" содержит следующие элементы:
•
Объект
•
Ссылки на места использования объекта
Для каждого объекта отображается следующая информация:
•
Name [Имя]
Имя объекта
•
Пиктограмма объекта
•
Название (имя) свойства
Имя свойства, по которому объекты, связанные с данным объектом, используют
данный объект.
•
Path [Путь]
Описание пути, по которому хранится данный объект, например, при вставке
объекта на экран "Motor [Двигатель]" "Device/screens/motor".
•
Справочный текст
Справочный текст об объекте, который пользователь может просматривать в
режиме исполнения проекта.
•
"Comment [Комментарий]"
Комментарий, поясняющий использование объекта
Возможные команды при работе в редакторе перекрестных ссылок
Для непосредственного перехода к месту использования объекта в проекте
используйте команду "Go to usage [Перейти к месту использования]". Альтернативно
можно дважды щелкнуть на ссылке на место использования.
WinCC flexible 2005 Компактная\ Стандартная\ Расширенная
3-22
Руководство пользователя, редакция 06\2005, 6AV6691-1AB01-0AB0
Работа с проектами
3.7 Функции поиска и замены в пределах проекта
Можно изменить вид интерфейса редактора перекрестных ссылок "Cross reference".
Для этого имеются следующие команды:
•
Свернуть весь список
Команда "Collapse all [Свернуть весь список]" используется для того, чтобы
скрыть весть список объектов проекта, в которых используется данный объект
(список ссылок).
•
Развернуть весь список
Команда "Expand all [Развернуть весь список]" используется для восстановления
на экране списка объектов проекта, в которых используется данный объект
(списка ссылок.
3.7
3.7
Функции поиска и замены в пределах проекта
Основные сведения
WinCC flexible позволяет выполнять поиск и замену объектов и строк символов в
пределах проекта.
3.8
3.8
•
В некоторых редакторах можно выполнять поиск и замену строк символов.
Введите строку символов, которую необходимо найти, с помощью команды " Find
and replace strings [Найти и заменить строки]" на панели инструментов.
Альтернативно можно использовать диалоговое окно "Find in work area... [Найти в
рабочей области..]".
•
Можно выполнять поиск и замену объектов в пределах всего проекта. В этом
случае следует использовать диалоговое окно "Find in project [Найти в проекте]".
Основные сведения о документации в WinCC flexible
Основные сведения
Для просмотра всех проектных данных используйте проектную документацию.
Проектная документация может быть предоставлена в следующем виде:
•
отображена на экране,
•
выведена в виде файла, например PDF или HTML
•
выведена на печать
Если необходимо просмотреть только определенную часть проектных данных,
выберите соответствующие объекты.
WinCC flexible 2005 Компактная\ Стандартная\ Расширенная
Руководство пользователя, редакция 06\2005, 6AV6691-1AB01-0AB0
3-23
Работа с проектами
3.9 Отладка проектов
3.9
3.9
Отладка проектов
Введение
В процессе проектирования происходит автоматическая проверка корректности
данных. При создании нового пользователя система сигнализирует о том, что текущий
пароль пользователя не действителен, и вам необходимо ввести новый пароль для
этого пользователя.
Проверка корректности гарантирует, например, контроль допустимого диапазона
значений, при котором система сообщает о некорректном вводе в процессе
проектирования.
Проверки некорректных параметров при вводе не выполняется, например, в ситуации,
когда полю ввода/вывода не поставлен в соответствие ни один тег. Такие
несоответствия проверяются функцией "Check consistency [Проверка целостности
данных]" и отображаются в виде ошибки.
Проверка целостности данных
Для локализации ошибок проектирования запустите тест на проверку целостности
данных, щелкнув на пиктограмме "Check consistency [Проверка целостности данных]".
Все ошибочные места в проекте будут перечислены в окне вывода. Отсюда вы
сможете перейти к причине ошибки. Пройдите по всему списку ошибок с начала до
конца.
Тестирование проекта с помощью имитатора
Имитатор позволяет смоделировать исполнение проекта непосредственно на
компьютере проектирования. Программа-имитатор – это независимая программа,
устанавливаемая вместе с WinCC flexible. Имитатор позволяет проверить
функционирование системы при задаваемых значениях тегов и указателей областей.
Значения тегов задаются с помощью таблицы моделирования или путем
моделирования обмена данными с реальным ПЛК.
3.10
3.10.1
3.10
Передача проектов
Основные принципы передачи проектов
Передача проекта
Операция передачи представляет собой передачу файла скомпилированного проекта
на устройство HMI, на котором будет исполняться проект.
После завершения процесса проектирования проверьте целостность проекта с
помощью команд меню "Project [Проект] > Compiler [Компилятор] > Check Consistency
[Проверка целостности]". После успешного завершения операции проверки
целостности система генерирует файл скомпилированного проекта. Этому файлу
WinCC flexible 2005 Компактная\ Стандартная\ Расширенная
3-24
Руководство пользователя, редакция 06\2005, 6AV6691-1AB01-0AB0
Работа с проектами
3.10 Передача проектов
проекта присваивается то же имя, что и имя проекта, но с расширением "*.fwx".
Передайте файл скомпилированного проекта на устройство HMI.
Для передачи данных проекта устройство HMI должно быть соединено с компьютером
проектирования. Если в качестве устройства HMI используется ПК можно выполнить
процедуру передачи данных, используя носители данных, например, дискеты.
Основная процедураВведите параметры передачи для устройств HMI в проекте WinCC flexible.
2. Введите режим передачи на устройствах HMI, на которые должен быть передан
проект.
3. Передайте файл скомпилированного проекта на устройства HMI. Файл проекта
будет передан на все устройства HMI, для которых при определении параметров
настройки был установлен соответствующий флажок.
Режим передачи
Для выполнения операции передачи необходимо установить "режим передачи" на
устройстве HMI. В зависимости от типа устройства HMI установка режима передачи
может быть выполнена следующим образом:
•
Устройства с операционной системой Windows CE
Когда устройство HMI запускается в первый раз, оно автоматически начинает
работу в режиме передачи.
Устройство HMI автоматически переходит в режим передачи перед началом
каждой дополнительной операции передачи в том случае, если в
проектировочном меню на устройстве HMI установлен флажок соответствующей
опции передачи.
В противном случае перезапустите устройство HMI и вызовите прикладную
программу передачи в меню Start [Запуск] или настройте в проекте системную
функцию "Change Operating Mode [Изменить режим работы]".
•
ПК
Если в качестве устройства HMI используется ПК, который еще не содержит
проекта, перед первой процедурой передачи необходимо вручную включить
режим передачи в загрузчике среды исполнения "RT Loader".
Информацию и более подробные инструкции по установке режима передачи на
устройстве HMI можно найти в руководстве по вашему продукту.
Версия системы на устройстве HMI
При передаче проекта на операторское устройство система выполняет проверку
соответствия версии операционной системы и версии системы на устройстве HMI.
Если система обнаруживает, что версии различны, передача отменяется и выводится
сообщение. Если версии операционной системы проекта WinCC flexible и устройства
HMI различны, вы можете выполнить следующее:
•
Обновить операционную систему на устройстве HMI
Подробную информацию об этом вы можете найти в главе "Передача
операционной системы".
WinCC flexible 2005 Компактная\ Стандартная\ Расширенная
Руководство пользователя, редакция 06\2005, 6AV6691-1AB01-0AB0
3-25
Работа с проектами
3.10 Передача проектов
или
•
Выбрать соответствующую версию системы на устройстве HMI в проекте
WinCC flexible.
Подробную информацию об этом вы можете найти в главе "Зависимость проекта
от устройства HMI".
3.10.2
Обратная передача проектов
Введение
При выполнении процедуры передачи вы можете передать архивный исходный файл
проектных данных вместе с файлом скомпилированного проекта на устройство HMI.
Этот исходный файл данных необходим для обратной передачи, то есть для выгрузки
проекта с устройства HMI на компьютер проектирования.
Использование исходного файла данных проекта
Обычно во время выполнения операции передачи на устройство HMI передается
только файл исполняемого проекта. Исходные проектные данные остаются на
устройстве проектирования с тем чтобы их можно было использовать позднее для
дальнейшей доработки проекта или для анализа ошибок.
Однако, на устройствах Windows CE с внешней памятью и на ПК существует
возможность сохранять не только скомпилированный проект, но и сжатый исходный
файл данных проекта. Этот файл можно позднее использовать для восстановления
проекта с устройства HMI или для восстановления устройства путем обратной
передачи исходного файла данных проекта на компьютер проектирования.
WinCC flexible 2005 Компактная\ Стандартная\ Расширенная
3-26
Руководство пользователя, редакция 06\2005, 6AV6691-1AB01-0AB0
Работа с проектами
3.10 Передача проектов
Преимущество:
Операция обратной передачи позволяет вам последовательно выполнить анализ и
внести изменения в существующий проект даже в тех случаях, когда исходное
устройство проектирования больше не доступно или на этом устройстве больше нет
исходного файла проекта (*.pdf).
проекта с устройства HMI путем обратной передачи исходных данных на компьютер
проектирования.
Замечание
WinCC flexible можно также использовать для передачи исходного файла данных
проекта ProTool Версии 6.0 с устройства HMI на компьютер проектирования. Затем вы
можете выполнить преобразование проекта ProTool в проект WinCC flexible.
Исходные данные проекта ProTool, созданного для операторского устройства, не
поддерживаемого WinCC flexible, передаются на компьютер проектирования с
помощью ProTool. Сохраните проект ProTool. Затем выполните преобразование с
помощью WinCC flexible.
Требования для выполнения процедуры обратной передачи данных
•
Передача исходного файла данных на устройство HMI может быть выполнена
только в процессе передачи скомпилированного файла проекта. При этом
исходный файл данных передается вместе со скомпилированным файлом
проекта на устройство HMI в том случае, если при настройке передачи для этого
устройства был установлен флажок опции "Enable back transfer [Разрешить
обратную передачу]".
•
На устройстве HMI должна быть доступна память достаточного объема для
хранения сжатого исходного файла данных. Если исходный файл проекта,
используемый для обратной передачи, находится на устройстве Windows CE, это
устройство должно иметь карту внешней памяти. Если на устройстве HMI нет
карты памяти или объем памяти недостаточен, процедура передачи завершается.
Однако, перед этим полностью передается скомпилированный файл проекта с
тем чтобы на устройстве могла быть запущена среда исполнения с переданными
данными проекта.
Если для обратной передачи необходимо сохранить исходный файл большого
проекта, и операторское устройство подключено к сети Ethernet, можно сохранить
исходный файл проекта на сетевом дисководе, а не на карте памяти
операторского устройства. Это позволяет избежать проблем с памятью дляя
хранения файла проекта.
•
Если в WinCC flexible не открыто ни одного проекта, перед тем как выполнить
операцию обратной передачи в диалоговом окне "Communication settings
[Настройка обмен данными]" необходимо выбрать устройство HMI, на котором
хранится файл исходных данных для обратной передачи и способ передачи.
Если в WinCC flexible открыт проект, обратная передача выполняется для каждого
выбранного устройства HMI. В этом случае используется способ передачи,
выбранный для указанных устройств в диалоговом окне "Transfer Settings
[Параметры передачи]".
WinCC flexible 2005 Компактная\ Стандартная\ Расширенная
Руководство пользователя, редакция 06\2005, 6AV6691-1AB01-0AB0
3-27
Работа с проектами
3.10 Передача проектов
Передача и обратная передача
Когда при выполнении процедуры передачи передается также исходный файл данных,
выполняется сжатие исходных данных и преобразование исходного формата (*.pdf) в
формат *.pdz файла, передаваемого на внешний носитель данных или
непосредственно на ПК.
При выполнении процедуры обратной передачи файл *.pdz сохраняется на
компьютере проектирования. Если в процессе обратной передачи в WinCC flexible был
открыт проект, на экране появляется подсказка сохранить и закрыть его. Затем
выполняется разворачивание и открытие переданного проекта в WinCC flexible. При
сохранении проекта необходимо определить имя для переданного обратно проекта.
Осторожно
WinCC flexible не выполняет проверки, является ли исходный файл проекта на
операторском устройстве исходным файлом проекта, исполняющегося на устройстве.
Если операция передачи была выполнена в промежуток времени, не включающий
передачу исходного файла проектных данных, на устройстве HMI могут все еще
находиться старые проектные данные. При таких обстоятельствах данные больше не
будут соответствовать проекту, исполняющемуся на устройстве.
Замечание
С целью сокращения времени передачи проекта следует использовать процедуру
обратной передачи только для проектов с небольшим и средним объекмом проектных
данных.
При большом объеме проектных данных можно поступить следющим образом:
Передайте файл проекта в виде сжатого (добавленного в архив) файла *.arj на карту
CF, например, использовав функцию резервного копирования менеджера проектов.
WinCC flexible 2005 Компактная\ Стандартная\ Расширенная
3-28
Руководство пользователя, редакция 06\2005, 6AV6691-1AB01-0AB0
Использование тегов
4.1
4.1.1
4.1
4
Основные сведения об использовании тегов
Внешние теги
Введение
Внешние теги служат для связи (обмена данными) между компонентами системы
автоматизации процесса, например между устройством HMI и ПЛК.
Основные сведения об использовании тегов
Внешний тег является образом определенной области (ячейки) памяти в ПЛК. К этой
области памяти можно обращаться с целью чтения и записи данных с устройства HMI
и с ПЛК.
Поскольку внешние теги являются образом области памяти в ПЛК, возможные типы
данных зависят от ПЛК, который подключен к устройству HMI.
Если ваш проект интегрирован в проект STEP 7 или SIMOTION Scout, то при создании
внешних тегов вы можете иметь непосредственный доступ к переменным (тегам),
используемым в программах ПЛК.
Типы данных
Базовые типы данных могут использоваться в системах любых конфигураций.
Кроме того, для внешних тегов могут использоваться типы данных, поддерживаемые
ПЛК, с которым установлено соединение.
Подробный список основных типов данных и типов данных при подключении к
контроллерам S7 и S5 можно найти в разделах "Типы данных при подключении к S7" и
"Типы данных при подключении к S5". Информацию о возможных типах данных при
подключении к другим ПЛК можно найти в документации по соответствующим
драйверам связи.
WinCC flexible 2005 Компактная\ Стандартная\ Расширенная
Руководство пользователя, редакция 06\2005, 6AV6691-1AB01-0AB0
4-1
Использование тегов
4.2 Элементы пользовательского интерфейса и основная настройка
Замечание
В дополнение к внешним тегам для обмена данными между устройством HMI и ПЛК
можно использовать указатели областей. Указатель области можно активизировать в
редакторе "Connections [Соединения]". Подробную информацию об указателях
областей можно найти в разделе "Communication [Связь]"
4.1.2
Внутренние теги
Введение
Внутренние теги не связаны с ПЛК.
Основные сведения
Внутренние теги хранятся в памяти устройства HMI. Поэтому доступ на чтение и
запись внутренних тегов возможен только с устройства HMI. Внутренние теги
создаются, например, для выполнения локальных вычислений.
Для типов данных внутренних тегов можно использовать все основные типы данных.
Подробный список возможных типов данных можно найти в разделе "Основные типы
данных".
4.2
4.2.1
Элементы пользовательского интерфейса и основная
настройка
4.2
Редактор тегов
Введение
В редакторе тегов создаются теги и определяются их свойства.
Открытие редактора
Для открытия редактора вызовите команду создания нового тега или редактирования
тега, отображаемого в окне объектов.
В качестве альтернативы вы можете открыть редактор тегов двойным щелчком мыши
на элементе "Tags [Теги]" в окне проекта.
WinCC flexible 2005 Компактная\ Стандартная\ Расширенная
4-2
Руководство пользователя, редакция 06\2005, 6AV6691-1AB01-0AB0
Использование тегов
4.2 Элементы пользовательского интерфейса и основная настройка
Экран редактора тегов
В редакторе тегов отображаются все теги, которые находятся в соответствующей
папке.
Рабочая область
Все теги отображаются в таблице в рабочей области. Свойства тегов можно
редактировать непосредственно в ячейках таблицы. Таблицу можно отсортировать по
записям столбца, щелкнув мышью на заголовке этого столбца.
Вы можете выбрать отображаемые столбцы таблицы в соответствии с вашими
требованиями. В зависимости от устройства HMI некоторые столбцы отобразить
нельзя. Выбор столбцов будет сохраняться всякий раз при сохранении проекта. Выбор
столбца связан с именем пользователя, используемым при регистрации в Microsoft
Windows.
Окно свойств
В этом окне определяются свойства тегов. В окне свойств отображается та же
информация и параметры, что и в таблице рабочей области.
Слева в окне свойств отображается иерархическая структура, в которой можно
выбирать различные категории свойств. Поля для определения значений свойств
выбранной категории показаны в правой части окна свойств.
WinCC flexible 2005 Компактная\ Стандартная\ Расширенная
Руководство пользователя, редакция 06\2005, 6AV6691-1AB01-0AB0
4-3
Использование тегов
4.2 Элементы пользовательского интерфейса и основная настройка
4.2.2
Основные свойства тегов и массивов
Введение
Свойства тегов и элементов массивов можно определять в табличных редакторах, а
также в соответствующем окне свойств.
В окне свойств отображается та же информация и свойства, что и в редакторе тегов.
Структура окна свойств
Слева в окне свойств отображается иерархическая структура, в которой можно
выбирать различные категории свойств. Поля для определения значений свойств
выбранной категории показаны в правой части окна свойств.
Окно свойств тегов
В окне свойств тегов вы можете задать следующие свойства выбранного тега:
Элемент иерархической
структуры
Поля
"General [Общие]"
"Name [Имя]"
"Connection [Соединение]"
"Data type [Тип данных]"
"Acquisition cycle [Цикл опроса]"
"Array count [Счетчик массива]"
"Length [Длина]"
"Properties [Свойства]"
"Addressing [Адресация]"
(только для внешних тегов)
"Icon [Пиктограмма]" (только при интеграции проекта в
STEP7 или SIMOTION)
"Area [Область]"
"DB [Блок данных]"
"DBW [Слово блока данных]"
WinCC flexible 2005 Компактная\ Стандартная\ Расширенная
4-4
Руководство пользователя, редакция 06\2005, 6AV6691-1AB01-0AB0
Использование тегов
4.2 Элементы пользовательского интерфейса и основная настройка
Элемент иерархической
структуры
Поля
"Limits [Граничные
значения]"
"Hi limit – disabled [Верхнее (предупредительное)
граничное значение – не задействовано]"
"Hi limit constant [Верхнее (предупредительное)
граничное значение – постоянная величина]"
"Upper limit – tag [Верхнее (аварийное) граничное
значение - тег]"
"Lo limit – disabled [Нижнее (предупредительное)
граничное значение – не задействовано]"
"Lo limit constant [Нижнее (предупредительное)
граничное значение – постоянная величина]"
"Lower limit – tag [Нижнее (аварийное) граничное
значение- тег]"
Проверка граничных значений
Генерирование сообщений
"PLC end value [Конечное значение в ПЛК]"
"PLC start value [Начальное значение в ПЛК]"
"HMI device - end value [Устройство HMI – конечное
значение]"
"HMI device - start value [Устройство HMI – начальное
значение]"
"Update code [Код обновления]"
"Continuous update [Постоянное обновление]"
Текстовое поле для ввода комментария
"Data log [Журнал данных]"
"Type of sampling [Тип сбора данных]"
"Logging cycle [Цикл записи в журнал/ архивирования]"
"Hi limit constant [Верхнее значение – постоянная
величина]"
"Upper limit – tag [Верхнее (аварийное) значение - тег]"
"Upper limit - no limit value [Верхнее (аварийное)
граничное значение – нет]"
"Lo limit constant [Нижнее граничное значение константа]"
"Lower limit – tag [Нижнее (аварийное)граничное
значение - тег]"
"Lower limit - no limit value [Нижнее (аварийное)
граничное значение - нет]"
"LinearScaling [Линейное
масштабирование]"
(только для внешних тегов)
"Basic settings [Оновные
параметры настройки]"
"Comment [Комментарий]"
"Logging [Запись в журнал]"
"Logging limits [Граничные
значения записи в журнал]"
"Events [События]"
"Hi limit exceeded [Выход за
верхнее граничное
значение]"
"Change [Изменение
значения]"
"Lower limit exceeded
[Выход за нижнее
Список функций, выполняемых при превышении
верхнего граничного значения
Список функций, выполняемых в случае изменения
значения процесса
Список функций, выполняемых в случае, если значение
выходит за нижнюю границу допустимого диапазона
WinCC flexible 2005 Компактная\ Стандартная\ Расширенная
Руководство пользователя, редакция 06\2005, 6AV6691-1AB01-0AB0
4-5
Использование тегов
4.3 Использование тегов
Элемент иерархической
структуры
граничное значение]"
4.3
4.3.1
4.3
Поля
Использование тегов
Свойства тега
Введение
В WinCC flexible для каждого тега может быть определен ряд свойств.
Свойства тега определяют особенности использования тега в проекте.
Основные сведения
Для тега могут быть определены следующие свойства:
•
"Name [Имя]"
Каждый тег имеет имя, которое вы можете выбрать по своему усмотрению.
Обратите внимание та то, что имя тега должно быть уникальным в пределах
соответствующей папки с тегами.
•
"Connection [Соединение]" с ПЛК и "Logging cycle [Цикл архивирования]" тега
Для внешних тегов необходимо определить контроллер, к которому подключено
устройство HMI, поскольку эти теги представляют собой образы ячеек памяти в
ПЛК. Возможные типы данных для тегов и адресов тегов в ПЛК зависят от типа
ПЛК.
Кроме того, необходимо определить, насколько часто тег должен обновляться.
•
"Data type [Тип данных]" и "Length [Длина]"
Тип данных тега определяет тип значений, которые будут храниться в этом теге,
внутренний способ хранения значений и максимальный диапазон возможных
значений тега.
Два простых примера типов данных – это "Int" для хранения целых значений и
"String" для хранения символьных строк.
Для тегов текстовых типов "String" или "StringChar" вы можете задать длину тега в
байтах. Для других типов данных значение параметра "Length [Длина]"
фиксировано.
•
"Array count [Счетчик массива]"
Вы можете составить тег из ряда элементов массива одного и того же типа.
Элементы массива при этом хранятся в соседних ячейках памяти.
Теги-массивы используются главным образом при работе с большими объемами
однотипных данных, например, для кольцевых буферов или рецептов.
WinCC flexible 2005 Компактная\ Стандартная\ Расширенная
4-6
Руководство пользователя, редакция 06\2005, 6AV6691-1AB01-0AB0
Использование тегов
4.3 Использование тегов
•
"Comment [Комментарий]"
Для каждого тега можно ввести комментарий, что позволяет уточнить
документацию вашего проекта.
•
"Limits [Граничные значения]"
Вы можете задать диапазон значений тега, определяемый верхним и нижним
граничным значением или верхней и нижней уставкой. Если значение процесса,
которое должно быть сохранено в теге, становится равным одному из граничных
значений, генерируются соответствующие сообщения. Если значение процесса
лежит вне допустимого диапазона, будет запускаться выполнение функций из
соответствующего списка функций отправки сообщений.
•
"Start [Начальное значение]"
Для каждого тега можно задать начальное значение. При запуске режима
исполнения это значение будет присвоено тегу. Таким образом, всякий раз при
запуске система будет находиться в определенном состоянии.
•
"Logging [Запись в журнал]" и "Logging limits [Граничные значения записи в
журнал]"
Для облегчения ведения документации и последующего анализа данных, данные
могут храниться в различных журналах.
Вы можете задать режим записи в журнал / архивирования.
Кроме того, WinCC flexible позволяет заносить в журнал только те данные,
которые находятся в определенном диапазоне, или, наоборот, вне этого
диапазона, задаваемого граничными значениями.
Все свойства, определенные при создании тега, можно редактировать позднее с
помощью списка объектов.
Пример: Создайте тег и определите граничные значения. Установите связь этого тега
с полем ввода/вывода. Граничные значения, определенные при создании тега, могут
быть изменены с помощью списка объектов позднее, когда будет сконфигурировано
поле ввода/вывода.
4.3.2
Обмен данными с ПЛК с помощью внешних тегов
Введение
Внешние теги используются для обмена данными между устройством HMI и ПЛК.
Основные сведения
Внешний тег является образом определенной области (ячейки) памяти в ПЛК. К этой
области памяти можно обращаться с целью чтения и записи данных как с устройства
HMI, так и с ПЛК.
Возможность обращаться к данным ПЛК с устройства HMI определяет набор свойств
тегов, задаваемых при их создании. Значения следующих свойств зависят от ПЛК,
подключенного к устройству HMI:
WinCC flexible 2005 Компактная\ Стандартная\ Расширенная
Руководство пользователя, редакция 06\2005, 6AV6691-1AB01-0AB0
4-7
Использование тегов
4.3 Использование тегов
•
"Addressing [Адресация]"
•
"Data type [Тип данных]"
С помощью линейного масштабирования можно настроить диапазон значений
внешних тегов в соответствии с возможностями ПЛК.
Адресация
При создании внешнего тега в WinCC flexible, вы должны определить тот же адрес,
который эта переменная имеет в программе ПЛК. Это позволит иметь доступ к одной и
той же области памяти и с устройства HMI и с ПЛК.
Замечание
При создании внешнего тега в интегрированной среде проектирования вы можете
непосредственно использовать символьное обозначение в таблице символьных
переменных, созданной при программировании контроллера с помощью STEP 7 или
SIMOTION Scout. При этом вам необходимо только выбрать символьное обозначение,
представляющее тег. Все остальные свойства будут впоследствии определены WinCC
flexible в соответствии с программой ПЛК.
Типы данных
Поскольку внешние теги являются образом области памяти в ПЛК, возможные типы
данных зависят от ПЛК, который подключен к устройству HMI.
Подробный список основных типов данных и типов данных при подключении к
контроллерам S7 и S5 можно найти в разделах "Типы данных при подключении к S7" и
"Типы данных при подключении к S5". Информацию о возможных типах данных при
подключении к другим ПЛК можно найти в документации по соответствующим
драйверам связи.
Цикл опроса
Цикл опроса определяет промежутки времени, через которые HMI-устройство будет
считывать значения процесса из внешнего тега. Обычно, если тег отображается на
экране процессе или его значения заносятся в журнал, значение тега обновляется
через регулярные промежутки времени. Интервал при таком регулярном обновлении
определяется значением времени цикла опроса. Можно использовать значение цикла
опроса по умолчанию или определить промежуток времени, необходимый для
пользователя.
Внешний тег может также обновляться независимо от его отображения на экране
процесса, например, путем запуска соответствующих функций. Обратите внимание на
тот факт, что частая процедура считывания значения тега приводит к увеличению
нагрузки на систему обмена данными.
Линейное масштабирование
Для значений тегов числовых типов данных возможно линейное масштабирование.
Значения внешнего тега, передаваемые в ПЛК, могут быть преобразованы в проекте
WinCC flexible в значения, соответствующие определенному диапазону значений в
ПЛК.
WinCC flexible 2005 Компактная\ Стандартная\ Расширенная
4-8
Руководство пользователя, редакция 06\2005, 6AV6691-1AB01-0AB0
Использование тегов
4.3 Использование тегов
Пример: Пользователь вводит длину в сантиметрах, а единицей измерения в
контроллере являются дюймы. Введенные значения автоматически преобразуются в
значения в дюймах перед отправкой в контроллер. С помощью линейного
масштабирования можно установить соответствие между диапазоном значений [0
...100] в ПЛК и диапазоном [0 ...254] на устройстве HMI.
4.3.3
Граничные значения для тега
Введение
Для числовых тегов вы можете определить диапазон допустимых значений.
Основные сведения
Для тегов, принимающих числовые значения, вы можете задать диапазон допустимых
значений, определяемый верхним и нижним граничным значением.
Если значение тега выходит за пределы диапазона, определяемого граничными
значениями, появится сообщение, например, предупреждение.
Событие выхода значения процесса за пределы допустимого диапазона может
инициировать вывод аналогового сообщения или запуск выполнения списка функций.
Если оператор вводит значение тега, которое находится за пределами допустимого
диапазона, введенное значение не будет сохранено.
Замечание
Текст аналогового сообщения, генерируемого при нарушении допустимого диапазона,
может быть изменен с помощью редактора аналоговых сообщений.
Пример применения
Используйте граничные значения, например, для того, чтобы вовремя предупредить
оператора о приближении значения тега к критическому, то есть о попадании значения
тега в критический диапазон значений.
4.3.4
Начальное значение тега
Значение тега при запуске режима исполнения
Для каждого числового тега вы можете задать начальное значение. При запуске
режима исполнения это значение будет присвоено тегу. Таким образом будет
гарантировано, что система при запуске будет находиться в определенном состоянии.
При задании начального значения оно будет отображаться на устройстве HMI до тех
пор, пока не будет получено новое значение из ПЛК или пока оператор не введет
новое значение.
WinCC flexible 2005 Компактная\ Стандартная\ Расширенная
Руководство пользователя, редакция 06\2005, 6AV6691-1AB01-0AB0
4-9
Использование тегов
4.3 Использование тегов
Пример применения
Вы можете определить значение по умолчанию для поля ввода/вывода. Введите
требуемое значение в качестве начального значения для тега, связанного с этим
полем ввода/ вывода.
4.3.5
Обновление значений тега в режиме исполнения
Введение
Теги содержат данные, которые изменяются при исполнении проекта. Обновление
значений внутренних и внешних тегов происходит по-разному.
Основные сведения
Если для тега было задано начальное значение, оно будет присвоено тегу при запуске
режима исполнения. В режиме исполнения проекта происходит изменение значений
тега.
При изменении значений тега в режиме исполнения возможны следующие варианты:
•
значение меняется в результате выполнения системной функции, например,
"SetValue",
•
значение меняется в результате ввода нового значения оператором, например, в
поле ввода/вывода,
•
тегу присваивается некоторое значение при выполнении скрипта,
•
меняется значение внешнего тега в ПЛК.
Обновление значений внешних тегов
Методы обновления значений внешних тегов:
•
обновление при опросе с заданным циклом
Обычно, теги обновляются с заданным циклом опроса до тех пор, пока тег
отображается на экране или заносится в журнал. Цикл опроса определяет цикл
обновления значений тегов на устройстве HMI. Можно использовать значение
цикла опроса по умолчанию или определить промежуток времени, необходимый
для пользователя.
•
при выборе опции "Cyclic continuous [Постоянное обновление в цикле]"
При активизации этого параметра настройки тег в режиме исполнения будет
обновляться непрерывно, даже если он не присутствует в экране, открытом в
данный момент времени. Этот параметр настройки активизируется, например,
для тегов, созданных для запуска списка функций. Список функций начинает
выполняться при изменении значения этого тега.
Используйте этот вариант обновления "Cyclic continuous [Постоянное обновление
цикле]" для тегов, которые действительно должны обновляться постоянно. Частое
выполнение операций считывания увеличивает нагрузку на систему обмена
данными.
WinCC flexible 2005 Компактная\ Стандартная\ Расширенная
4-10
Руководство пользователя, редакция 06\2005, 6AV6691-1AB01-0AB0
Использование тегов
4.3 Использование тегов
4.3.6
Архивирование тегов
Введение
При исполнении проекта теги могут записываться в журналы с целью их анализа на
более позднем этапе. Для архивирования тега необходимо определить журнал, в
который будут заноситься значения этого тега, частоту выполнения этих операций и
режим архивирования, определяющий, будут ли заноситься в журнал только значения
тега из указанного диапазона, или все значения.
Замечание
Основной целью архивирования является запись в журнал значений внешних тегов.
Однако можно архивировать и значения внутренних тегов.
Основные сведения
Для настройки архивирования данных необходимо выполнение ряда действий:
•
Создание и определение параметров журналов данных
При создании журнала данных необходимо определить следующие параметры:
– Общие параметры настройки, например, имя, размер, область памяти для
хранения
– Функционирование при запуске
– Функционирование при заполнении журнала
•
Настройка архивирования тегов
Журнал можно определить для каждого тега. В такой журнал в режиме
исполнения записываются значения тега и другая информация, например, время
регистрации значения.
Кроме того, вы можете определить, в какие моменты и как часто значения тега
будут заноситься в журнал. При определении этих параметров возможны
следующие варианты:
– "On request [По запросу]":
Значения тега заносятся в журнал при вызове системной функции "LogTag".
– "On change [При изменении значения]"
Значение тега заносится в журнал при обнаружении изменения значения тега на
операторском устройстве.
– "Cyclic continuous [Постоянное циклическое]"
Значения тега заносятся в журнал через регулярные интервалы времени. В
дополнение к стандартным циклам, существующим в WinCC flexible, вы можете
определить свои циклы, основанные на стандартных значениях времени цикла.
Кроме того, можно архивировать только те значения, которые находятся в
пределах допустимого диапазона. Таким образом вы можете записывать
значения тега в различные журналы с целью последующего их анализа.
WinCC flexible 2005 Компактная\ Стандартная\ Расширенная
Руководство пользователя, редакция 06\2005, 6AV6691-1AB01-0AB0
4-11
Использование тегов
4.3 Использование тегов
•
Последующая обработка значений тегов, занесенных в журналы
Анализ значений тегов, занесенных в журналы, можно выполнить
непосредственно в проекте WinCC flexible, например, в окне трендов или с
помощью другого приложения, например, Excel.
4.3.7
Линейное масштабирование значений тега
Введение
Возможно линейное масштабирование численных значений тега. Значения внешнего
тега, передаваемые в ПЛК могут быть преобразованы в проекте WinCC flexible в
значения, соответствующие определенному диапазону значений.
Основные сведения
Для применения к тегу функции линейного масштабирования необходимо определить
диапазон значений на устройстве HMI и диапазон значений в ПЛК. Диапазоны будут
линейно преобразованы один в другой.
Как только значения с устройства HMI записываются во внешний тег, они будут
автоматически преобразованы в значения, соответствующие диапазону ПЛК. Как
WinCC flexible 2005 Компактная\ Стандартная\ Расширенная
4-12
Руководство пользователя, редакция 06\2005, 6AV6691-1AB01-0AB0
Использование тегов
4.3 Использование тегов
только значения тега считаны из внешнего тега, будет выполнено соответствующее
преобразование в обратном направлении.
Замечание
Для автоматического преобразования значений процесса вы также можете
использовать системные функции "LinearScaling" и "InverseLinearScaling".
WinCC flexible 2005 Компактная\ Стандартная\ Расширенная
Руководство пользователя, редакция 06\2005, 6AV6691-1AB01-0AB0
4-13
Использование тегов
4.4 Основные сведения о массивах
Пример применения
Пользователь вводит длину в сантиметрах, а единицей измерения в контроллере
являются дюймы. Введенные значения автоматически преобразуются в значения в
дюймах перед отправкой в контроллер. С помощью линейного масштабирования
диапазон значений [0 ...100] в ПЛК может быть поставлен в соответствие диапазону [0
...254] на устройстве HMI.
4.3.8
Косвенная адресация тегов
Основные сведения
При использовании составных тегов, позволяющих реализовать косвенную
адресацию, определение тега, который будет использоваться, происходит в режиме
исполнения. Для составного тега определяется список тегов. В режиме исполнения
соответствующий тег выбирается из списка тегов. Выбор тега зависит от значения
индекса.
В режиме исполнения происходит сначала считывание значения индекса. Затем
происходит обращение к тегу, положение которого в списке определяется индексом.
Пример применения
При косвенной адресации вы можете действовать по следующему сценарию:
Оператор выбирает одну из нескольких машин из списка выбора. В зависимости от
выбора оператора данные с выбранной машины будут отображаться в поле
ввода/вывода.
Для настройки такого сценария работы определите индексную переменную для
символьного поля ввода/ вывода. Полю ввода вывода ставится в соответствие
составной тег. Определите список тегов для составного тега, описывающего структуру
списка выбора.
При выборе оператором другой машины значение индекса изменится. В поле выбора
будет отображено содержимое тега, указанного в списке (в составном теге) новым
значением индекса.
4.4
4.4
Основные сведения о массивах
Введение
Создайте массив тегов, состоящий из нескольких элементов одного и того же типа для
хранения больших объемов данных одного типа. При этом элементы массива
занимают в памяти ячейки с последовательными адресами.
Этот сложный тег, содержащий элементы массива, называется тегом-массивом. Тегимассивы используются, например, для отображения изменения значений процесса во
времени в виде тренда. С помощью индекса можно выбирать элемент массива, к
которому происходит обращение.
WinCC flexible 2005 Компактная\ Стандартная\ Расширенная
4-14
Руководство пользователя, редакция 06\2005, 6AV6691-1AB01-0AB0
Использование тегов
4.4 Основные сведения о массивах
Основные сведения
Тег-массив состоит из заданного числа элементов массива, в которых хранятся
данные одного и того же типа. Для каждого элемента тега-массива необходима
область памяти одного и того же размера. Все элементы тега-массива хранятся в
памяти последовательно.
Замечание
При операциях чтения и записи всегда происходит обращение ко всему тегу-массиву.
При всяком изменении содержимого тега-массива происходит передача данных тегамассива, связанного с ПЛК. Поэтому устройство HMI и ПЛК не могут одновременно
обращаться к одному и тому же тегу-массиву.
Замечание
Для тега-массива, созданного в редакторе тегов нельзя использовать функцию VBS
"IsArray()".
Свойства элемента массива
Отдельные элементы массива принимают свойства тега-массива. Такие свойства
включают, например, первую часть имени элемента массива, тип данных, длину
элемента массива или журнал значений процесса.
Пример применения
Теги-массивы используются в тех случаях, когда вам необходимо постоянно считывать
значения или когда вы создаете группы тегов одного и того же типа. Возможные
примеры включают:
•
Тренды
Для выборочного обращения к значениям параметров, отображаемых на тренде,
можно создать тег-массив. Путем увеличения индекса можно вывести все
значения параметров, отображаемых на тренде.
•
Рецепты
Если вам необходимо использовать много тегов одного и того же типа, вы можете
создать тег-массив с соответствующим количеством элементов массива. Таким
образом, вы сможете сохранить время, поскольку вам нужно будет создать и
определить свойства только одного тега. Кроме того, при передаче данных
процесса в режиме исполнения проекта производительность работы системы
будет выше.
Правила лицензирования при использовании тегов-массивов
При подсчете лицензированных тегов в среде исполнения WinCC flexible Runtime тегмассив будет учитываться как один тег независимо от количества элементов массива.
WinCC flexible 2005 Компактная\ Стандартная\ Расширенная
Руководство пользователя, редакция 06\2005, 6AV6691-1AB01-0AB0
4-15
Использование тегов
4.5 Основные сведения об использовании циклов
4.5
4.5
Основные сведения об использовании циклов
Введение
Циклы используются для управления последовательностями операций проекта,
выполняемых через регулярные интервалы времени. Наиболее распространенными
вариантами применения циклов являются цикл опроса, цикл архивирования и цикл
обновления. В качестве интервала времени цикла вы можете использовать
стандартные значения, определенные в WinCC flexible, либо вы можете задать свои
значения.
Основные сведения
В режиме исполнения проекта, действия, выполняемые через регулярные промежутки
времени, инициируются с помощью циклов. В качестве примеров типичного
использования циклов можно привести циклический опрос внешних тегов,
архивирование данных и обновление экранов.
•
Цикл опроса
Цикл опроса определяет моменты времени, в которые HMI-устройство считывает
значения внешнего тега из ПЛК. Следует устанавливать цикл опроса таким
образом, чтобы он соответствовал скорости изменения значений процесса.
Например, температура печи изменяется намного медленнее, чем скорость
электрического привода.
Поэтому если установлен слишком маленький цикл опроса, то действие,
выполняемое циклически, будет выполняться слишком часто, что увеличит
нагрузку на систему, связанную с передачей данных.
•
Цикл архивирования
Цикл архивирования определяет моменты времени, когда данные будут
записываться в журнал. Цикл архивирования всегда является целым кратным
цикла опроса.
•
Цикл обновления
Цикл обновления определяет частоту обновления экрана.
Наименьшее возможное значение времени цикла зависит от устройства HMI, которое
будет использоваться в вашем проекте. Для большинства устройств HMI это значение
будет равно 100 мсек. Все другие возможные значения всегда кратны наименьшему.
Если значения времени стандартных циклов в WinCC flexible не удовлетворяют
требованиям вашего проекта, можно определить свои собственные циклы. Однако
значение времени пользовательского цикла должно быть кратным стандартным
циклам.
Пример применения
Используйте циклы, например, для занесения значений процесса в журналы через
регулярные промежутки времени или для организации напоминаний о необходимости
обслуживания системы через регулярные интервалы времени.
WinCC flexible 2005 Компактная\ Стандартная\ Расширенная
4-16
Руководство пользователя, редакция 06\2005, 6AV6691-1AB01-0AB0
Использование тегов
4.6 Функция импорта тегов
4.6
4.6.1
4.6
Функция импорта тегов
Функция импорта тегов в WinCC flexible
Введение
WinCC flexible 2005 позволяет импортировать теги из внешних источников данных. Для
успешного выполнения этой операции необходимо, чтобы импортируемые данные
удовлетворяли требованиям, описываемым в этом разделе. Данные тегов из
программы ПЛК были экспортированы в файл Excel. Необходимо соответствующим
образом подготовить данные, которые будут затем импортированы в WinCC flexible.
Для подготовки данных, экспортированных из некоторых программ ПЛК, с целью их
последующего импорта в WinCC flexible существуют специальные утилиты. Первая
версия такой утилиты для продукта Allan Bradley имеется на соответствующем
компакт-диске по продукту. Более поздние версии таких программ могут быть
загружены из сети Интернет:
Процедура импорта тегов
Для импорта данных тега необходимы два файла. Один из этих файлов содержит
информацию для установления связи с ПЛК, а другой – данные тега. Сначала
импортируется информация о соединениях с тем, чтобы была выполнена проверка
типов данных и параметров адресации. Затем импортируются данные тега. Перед
началом процедуры импорта, необходимо указать, будут ли соединения и теги с уже
существующими именами записываться на место старых данных.
4.6.2
Настройка импорта тегов
Введение
Для определения параметров импорта тегов существует диалоговое окно "Import tags
to device [Импорт тегов на устройство]". Выполните в этом окне соответствующую
настройку с тем, чтобы импортированные файлы были правильно интерпретированы.
WinCC flexible 2005 Компактная\ Стандартная\ Расширенная
Руководство пользователя, редакция 06\2005, 6AV6691-1AB01-0AB0
4-17
Использование тегов
4.6 Функция импорта тегов
Импорт тегов на устройство HMI
Для открытия окна "Import tags to device [Импорт тегов на устройство]", выделите
требуемое устройство в окне проекта и выберите в контекстном меню команду"Import
Tags... [Импорт тегов..]". Кроме того, вы можете отметить устройство HMI и выбрать
команду меню "Project > Import Tags [Проект > Импорт тегов]". Нажмите кнопку "Options
[Опции]" для определения параметров импорта.
В области "Files [Файлы]" введите адрес файлов импорта или перейдите к месту их
хранения и выберите требуемые файлы. Импортируемые файлы должны быть в
формате "*.csv". Перед началом выполнения процедуры импорта проверяется
корректность имен файлов.
Если установлен флажок опции "Overwrite the existing connection/tag [Записать на
место существующих соединений/тегов с аналогичными именами]", соединения и теги
с такими же именами, что и у уже существующих соединений и тегов будут записаны
на место старых. Если флажок не установлен, соединения и теги с именами, которые
уже существуют в WinCC flexible, импортироваться не будут.
В поле "List separator [Разделитель списков]" выберите символ, который будет
использоваться для разделения отдельных параметров соединений и тегов.
Дополнительную информацию можно найти в разделах "Формат данных о
соединениях для процедуры импорта" и "Формат данных о тегах для процедуры
импорта".
Для идентификации текста и строк текста используются спецификаторы текста.
Символы, заключенные в кавычки, будут интерпретированы как текст. Например, когда
вы импортируете текст, который содержит символы, используемые в качестве
управляющих символов для операции импорта, их следует заключить в кавычки.
Кавычки являются спецификаторами текста, используемыми по умолчанию, однако
можно использовать и другие спецификаторы.
WinCC flexible 2005 Компактная\ Стандартная\ Расширенная
4-18
Руководство пользователя, редакция 06\2005, 6AV6691-1AB01-0AB0
Использование тегов
4.6 Функция импорта тегов
Для идентификации числовых данных могут быть определены разделители, которые
будут использоваться в качестве десятичных точек и символов, разделяющих разряды
тысяч. Выберите разделители из списка, предлагаемого в соответствующих полях.
Два этих символа не должны быть одинаковыми. В качестве этих разделителей нельзя
использовать кавычки.
Опция "Use folder delimiter [Использовать разграничитель папок]" позволяет вам
использовать иерархическую структуру папок при записи имен тегов. Иерархическая
структура папок, в которых хранятся теги, создается в WinCC flexible. Выберите
разграничитель в поле "Folder delimiter [Разграничитель папок]".
Пример:
Имя тега - "Folder1\Tag_01". В качестве разграничителя папок используется символ "\".
При этом в окне проекта в WinCC flexible в группе объектов проекта
"Communication/Tags [Соединения/Теги]", создается папка "Folder1", и тег "Tag_01"
сохраняется в этой папке.
4.6.3
Формат данных о соединениях для процедуры импорта
Введение
В этом разделе описывается формат файла с данными о соединениях,
используемыми для процедуры импорта. Файл с данными о соединениях должен быть
в формате "*.csv".
Формат данных о соединениях
В импортируемом файле с данными о соединениях каждому соединению
соответствует одна строка. Каждая строка файла имеет следующий формат:
<Имя соединения><символ разделителя списка><Имя дрйвера связи><символ
разделителя списка><Комментарий><Разделитель строк (возврат каретки)>
Значение отдельных элементов списка
Элемент списка
Значение
Имя соединения
Определяет имя соединения. Этот элемент требуется для
установления соответствия с соответствующим элементом в файле
импорта тегов. Элемент списка "Name [Имя]" не может быть пустым.
Имя не может содержать апостроф (').
Разделитель списка отделяет элементы списка. Символ,
используемый в качестве разделителя списка, можно выбрать в
диалоговом окне настройки операции импорта. Можно использовать
один из следующих символов: точку с запятой ";", запятую "," и точку
".". При необходимости в поле выбора можно выбрать символ,
отличный от указанных.
Символ разделителя списка
WinCC flexible 2005 Компактная\ Стандартная\ Расширенная
Руководство пользователя, редакция 06\2005, 6AV6691-1AB01-0AB0
4-19
Использование тегов
4.6 Функция импорта тегов
Элемент списка
Значение
Имя драйвера связи
Определяет имя драйвера связи, используемого в WinCC flexible. Оно
должно в соответствовать имени, используемому в WinCC flexible.
Возможны следующие имена:
Allen Bradley DF1
Allen Bradley DH485
GE Fanuc SNP
LG GLOFA-GM
Mitsubishi FX
Mitsubishi protocol 4
Modicon MODBUS
Omron Hostlink/Multilink
OPC
SIMATIC S5 AS511
SIMATIC S5 DP
SIMATIC S7200
SIMATIC S7300/400
SIMATIC 500/505 serial
SIMATIC 500/505 DP
SIMOTION
Комментарий
Разделитель строк
SIMATIC HMI HTTP Protocol
Любая информация о соединении. Вы можете использовать до 500
символов.
Разделитель строк (возврат каретки) отделяет записи, относящиеся к
одному соединению, от записей, относящихся к следующему.
Формат файла импорта для соединений
Файл импорта для соединений имеет следующий формат:
соединение, "SIMATIC S7 300/400", пример соединения
Запятая, например, может использоваться в качестве символа разделителя списка.
Если элемент списка пустой, ставятся два последовательных разделителя. По
окончании определения элементов одной строки, вам нет необходимости в конце
строки ставить символ окончания строки.
Замечание
Пример файла импорта находится в папке "Support\Tag Import" на компакт-диске
WinCC flexible.
Редактирование файла импорта
Для редактирования файла импорта вы можете использовать офисные программы,
такие как MS Excel или текстовый редактор. Не допускается дважды щелкать кнопкой
WinCC flexible 2005 Компактная\ Стандартная\ Расширенная
4-20
Руководство пользователя, редакция 06\2005, 6AV6691-1AB01-0AB0
Использование тегов
4.6 Функция импорта тегов
мыши на файле импорта с целью открытия его в MS Excel, поскольку это может
привести к изменению формата данных, в результате чего процедура импорта не
будет выполнена корректно. Вместо этого запустите MS Excel и используйте команду
"Open [Открыть]" меню "File [Файл]". Выберите "Text files [Текстовые файлы]" (*.prn;
*.txt; *csv)" из списка "File type [Тип файла]" list. Откройте файл с помощью обычного
текстового редактора для проверки корректности формата файла импорта.
4.6.4
Формат данных о тегах для процедуры импорта
Введение
В этом разделе описывается формат файла с данными о тегах, используемыми для
процедуры импорта. Файл с данными о тегах должен быть в формате "*.csv".
Формат данных о тегах
В импортируемом файле с данными о соединениях каждому тегу соответствует одна
строка. Каждая строка файла имеет следующий формат:
<Имя тега><символ разделителя списка><Имя соединения><символ разделителя
списка>
<Адрес тега><символ разделителя списка><Тип данных><символ разделителя
списка>
<Длина тега в байтах><символ разделителя списка><Размер массива><символ
разделителя списка> < Режим опроса><символ разделителя списка><Цикл
опроса><символ разделителя списка> <Верхнее аварийное граничное
значение><символ разделителя списка><Верхнее предупредительное граничное
значение><символ разделителя списка><Нижнее предупредительное граничное
значение><символ разделителя списка><Нижнее аварийное граничное
значение><символ разделителя списка><Линейное масштабирование><символ
разделителя списка><Верхнее значение диапазона масштабирования в
ПЛК><символ разделителя списка><Нижнее значение диапазона масштабирования
в ПЛК><символ разделителя списка><Верхнее значение диапазона
масштабирования на устройстве HMI><символ разделителя списка><Нижнее
значение диапазона масштабирования на устройстве HMI><символ разделителя
списка><Начальное значение><символ разделителя списка><Идентификатор
тега><символ разделителя списка><Комментарий><разделитель строк (возврат
каретки)>
WinCC flexible 2005 Компактная\ Стандартная\ Расширенная
Руководство пользователя, редакция 06\2005, 6AV6691-1AB01-0AB0
4-21
Использование тегов
4.6 Функция импорта тегов
Значение отдельных элементов списка
Элемент списка
Значение
Имя тега
Определяет имя тега. В имени тега перед собственно именем можно указать
иерархию папок, используя символ разграничителя, например,
"Имяпапки1\Имяпапки2\имятега". Если установлен флажок опции "Use folder
delimiter [Использовать разграничитель папок]", иерархия папок
определяется при выполнении операции импорта в WinCC flexible. Элемент
списка "Name [Имя]" не может быть пустым. Имя не может содержать
апостроф (').
Разделитель списка отделяет элементы списка. Символ, используемый в
качестве разделителя списка, можно выбрать в диалоговом окне настройки
процедуры импорта. Можно использовать один из следующих символов:
точку с запятой ";", запятую "," и точку ".". При необходимости в поле выбора
можно выбрать символ, отличный от указанных.
Определяет имя соединения. Этот элемент требуется для установления
соответствия с соответствующим элементом в файле импорта соединений.
Каждый внешний тег должен иметь корректный элемент списка для имени
соединения. Если для соединения не определено имя внешнего тега, то этот
тег создается.
Определяет адрес тега в ПЛК. Этот адрес должен в точности
соответствовать адресу, используемому в WinCC flexible, например, "DB 1
DBW 0", а не "DB1, DBW0". Для внутренних тегов этот элемент списка пуст.
Символ разделителя
списка
Имя соединения
Адрес тега
WinCC flexible 2005 Компактная\ Стандартная\ Расширенная
4-22
Руководство пользователя, редакция 06\2005, 6AV6691-1AB01-0AB0
Использование тегов
4.6 Функция импорта тегов
Элемент списка
Значение
Тип данных
Определяет тип данных тега. Возможные типы данных зависят от
используемого драйвера связи. Могут использоваться следующие типы:
Char [Символ], Byte [Байт], Int [Целое], UInt, Long, ULong, Float [С
плав.точкой], Double [Двойное], Bool [Булево], String [Строка], DateTime
[ДатаВремя], Word [Слово], Dint, DWord , Real [Действительное], StringChar
[СтрокаСимволов], Timer [Таймер], Counter [Счетчик], Date [Дата], Date and
time [Дата и время], Time of day [Время дня], ASCII, +/-DEC, DEC, LDEC, +/LDEC, IEEE, BIN, 4/8/12/16/20/24/28/32 bit Block, +/- Double, +/- int, 16 bit group
[Группа 16 бит], short, KF, KH, KM, KY, KG, KS, KC, KT, Bit in D, Bit in W, DF,
DH, IEEE-Float, USInt, SInt, UDInt, Dint, time, BCD4, BCD8, и т.д... Более
подробную информацию о допустимых типах данных для различных
дрйверов связи можно найти в разделе "Обмен данными" документации по
драйверам связи.
Определяет длину тега в байтах. Этот элемент списка используется только
для строковых тегов, для остальных типов данных этот элемент списка пуст.
Определяет количество элементов тега-массива. Задав это значение, вы
определяете массив. Если этот элемент списка пуст, WinCC flexible
устанавливает значение равным "1".
Определяет режим опроса тега. Режим задается числом.
1 = по требованию
2= циклический при использовании (значение по умолчанию)
3 = циклический непрерывный
Определяет цикл опроса тега. Это значение должно в точности
соответствовать значению цикла в WinCC flexible. Это значение не зависит
от используемого языка и должно быть одинаковым при использовании
любого из языков. Значение по умолчанию - "1 сек". Если задан режим
опроса "по требованию", цикл опроса не определен.
Граничные значения могут быть заданы только для числовых данных. В
качестве граничных значений можно использовать только константы,
переменные использовать нельзя. Граничных значений, устанавливаемых
по умолчанию нет - "No limit [Нет граничных значений]". Соотношения между
аварийными и предупредительными граничными значениями определяются
следующими неравенствами:
"Верхнее аварийное граничное значение" ≥ "Верхнее предупредительное
граничное значение" ≥ "Нижнее предупредительное граничное значение" ≥
"Нижнее аварийное предельное значение"
Длина тега в байтах
Размер массива
Режим опроса
Цикл опроса
Верхнее аварийное
граничное значение
Верхнее
предупредительное
граничное значение
Нижнее
предупредительное
граничное значение
Нижнее аварийное
граничное значение
Линейное
масштабирование
Верхнее значение
диапазона
масштабирования в ПЛК
Нижнее значение
Определяет, включена ли функция линейного масштабирования. Этот
элемент списка может использоваться только для внешних тегов. Значение
по умолчанию - "Disabled [Масштабирование отключено]".
Значение может быть задано в числовом виде или в виде текста.
Допустимые значения:
"false" или "0" означает, что функция линейного масштабирования
отключена
"true" или "1" означает, что функция линейного масштабирования включена
Верхние и нижние значения могут быть заданы только для числовых
значений. Соотношение между верхним и нижним значением определяется
неравенством:
"Верхнее значение диапазона масштабирования" ≥ "Нижнее значение
WinCC flexible 2005 Компактная\ Стандартная\ Расширенная
Руководство пользователя, редакция 06\2005, 6AV6691-1AB01-0AB0
4-23
Использование тегов
4.6 Функция импорта тегов
Элемент списка
диапазона
масштабирования в ПЛК
Верхнее значение
диапазона
масштабирования на
устройстве HMI
Нижнее значение
диапазона
масштабирования на
устройстве HMI
Начальное значение
Идентификатор тега
Комментарий
Разделитель строк
Значение
диапазона масштабирования"
Определяет начальное значение тега. Используются следующие значения
по умолчанию: 0 для числовых типов данных, пробел – для символов,
пустая строка – для строковых тегов, текущее значение даты и времени –
для даты и времени.
При изменении значения тега в ПЛК, идентификатор тега указывает его
номер.
Любая информация о теге. Вы можете использовать до 500 символов.
Разделитель строк (возврат каретки) отделяет записи, относящиеся к
одному тегу, от записей, относящихся к следующему.
Формат файла импорта для тегов
Файл импорта для тегов имеет следующий формат:
"тег","соединение","DB 1 DBD 0","Real [Действительное]",,1,3,"1
мин",20,10,2,1,1,100,10,10,1,15.5,33, комментарий
Запятая, например, может использоваться в качестве символа разделителя списка.
Если элемент списка пустой, ставятся два последовательных разделителя. По
окончании определения элементов одной строки, вам нет необходимости в конце
строки ставить символ окончания строки. Для элемента списка, у которого нет
значения, используется значение по умолчанию.
Замечание
Пример файла импорта находится в папке "Support\Tag Import" на компакт-диске
WinCC flexible.
Редактирование файла импорта
Для редактирования файла импорта вы можете использовать офисные программы,
такие как MS Excel или текстовый редактор. Не допускается дважды щелкать кнопкой
мыши на файле импорта с целью открытия его в MS Excel, поскольку это может
привести к изменению формата данных, в результате чего процедура импорта не
будет выполнена корректно. Вместо этого запустите MS Excel и используйте команду
"Open [Открыть]" меню "File [Файл]". Выберите "Text files [Текстовые файлы]" (*.prn;
*.txt; *csv)" из списка "File type [Тип файла]" list. Откройте файл с помощью обычного
текстового редактора для проверки правильности формата файла импорта.
WinCC flexible 2005 Компактная\ Стандартная\ Расширенная
4-24
Руководство пользователя, редакция 06\2005, 6AV6691-1AB01-0AB0
Создание экранов
5.1
5.1.1
5.1
5
Основные сведения
Основные сведения об экранах
Введение
В WinCC flexible создаются экраны процесса, с помощью которых оператор может
контролировать и управлять машинами и установками. Использование готовых
шаблонов объектов при создании экранов упрощает процедуру визуализации
процесса, создание изображений установки и определение значений процесса.
Пример применения
На рисунке, приведенном ниже, показан экран процесса, созданный в WinCC flexible. С
помощью такого экрана вы можете контролировать и управлять блоком смешивания в
системе по производству фруктовых соков. Ингредиенты для приготовления
фруктового сока подаются из резервуаров в блок смешивания. На экране показаны
уровни наполнения резервуаров и блока смешивания. На экране также находятся
элементы операторского управления блоками клапанов и двигателем блока
смешивания.
WinCC flexible 2005 Компактная\ Стандартная\ Расширенная
Руководство пользователя, редакция 06\2005, 6AV6691-1AB01-0AB0
5-1
Создание экранов
5.1 Основные сведения
Дизайн экрана
В процессе создания экрана вы добавляете на экран элементы, требуемые для
визуализации процесса, и настраиваете их таким образом, чтобы удовлетворить
конкретным требованиям процесса.
Экран может состоять из статических и динамических элементов.
•
Статические элементы такие как, например, текст или графические объекты не
изменяют состояния в режиме исполнения. В рассматриваемом примере такими
элементами являются метки резервуаров.
•
Динамические элементы изменяют состояние в зависимости от процесса. Они
показывают текущие значения процесса, получаемые из памяти ПЛК или с
операторского устройства в буквенно-цифровом виде или в виде трендов и
гистограмм. Поля для операторского ввода также являются динамическими
элементами. Значения уровней наполнения резервуаров в рассматриваемом
примере также принадлежат к категории динамических экранных объектов.
ПЛК и операторская станция обмениваются значениями процесса и данными,
вводимыми оператором, через теги процесса.
Свойства экрана
Расположение и состав элементов управления на экране определяются
функциональными особенностями устройства HMI. Расположение элементов, то есть
макет экрана соответствует макету пользовательского интерфейса этого устройства.
WinCC flexible 2005 Компактная\ Стандартная\ Расширенная
5-2
Руководство пользователя, редакция 06\2005, 6AV6691-1AB01-0AB0
Создание экранов
5.1 Основные сведения
Макет содержит образы функциональных клавиш, если выбранное устройство имеет
такие клавиши. Другие свойства, такие как разрешение экрана, шрифты и цвета также
определяются выбранным устройством HMI.
Функциональные клавиши и программируемые клавиши
Функциональная клавиша – это физический элемент операторской станции. Клавише
может быть назначена одна или несколько функций в WinCC flexible. Эти функции
вызываются при нажатии оператором соответствующей клавиши на устройстве HMI..
Функциональной клавише может быть назначена глобальная или локальная функция.
Клавиши глобальных функций всегда запускают выполнение одних и тех же действий,
независимо от экрана, отображаемого в данный момент.
Функциональные клавиши, которым назначены локальные функции, называют
программируемыми клавишами. Нажатие этих клавиш инициирует различные
действия (макросы) в зависимости от экрана, который отображается в данный момент
на операторской станции. Назначение функции имеет отношение только к тому экрану,
на котором данная программируемая клавиша определена. Элементы операторского
управления клапаном и двигателем в нашем примере представляют собой
программируемые клавиши.
Навигация по экранам
Все созданные экраны должны быть интегрированы в систему операторских
элементов управления с тем, чтобы оператор мог иметь доступ к ним в режиме
исполнения. Для организации навигации по экранам существуют следующие
возможности:
5.1.2
•
Для определения иерархической структуры экранов и настройки всей системы
экранной навигации можно использовать редактор экранной навигации "Screen
Navigation".
•
Для создания кнопок и функциональных клавиш перехода с данного экрана к
другим экранам можно использовать редактор экранов "Screen".
Редактор экранов "Screens"
Введение
Настройка экранов выполняется в редакторе экранов. Этот редактор объединяет
программное обеспечение графического программирования и инструментальные
средства визуализации процесса. Вы можете перейти к редактору экранов в окне
проекта.
Открытие редактора
Щелкните дважды на элементе "Add screen [Добавить экран]" в группе "Screens
[Экраны]" окна проекта.
Открывается рабочая область с новым экраном.
WinCC flexible 2005 Компактная\ Стандартная\ Расширенная
Руководство пользователя, редакция 06\2005, 6AV6691-1AB01-0AB0
5-3
Создание экранов
5.1 Основные сведения
Пользовательский интерфейс редактора
Панель меню
Панель меню содержит все команды, необходимые для работы WinCC flexible.
Клавиши быстрого вызова команд показаны рядом с командами меню.
Панели инструментов
Требуемую панель инструментов вы можете спрятать или показать.
Рабочая область
В рабочей области выполняется настройка экранов.
Панель инструментов
Панель инструментов содержит набор простых и сложных объектов, которые можно
помещать на экран, например, графических объектов или элементов операторского
управления. Кроме того, окно инструментов также содержит библиотеки, содержащие
шаблоны для конфигурирования экранных объектов и группы экранных панелей.
Окно свойств
Содержимое окна свойств зависит от объекта, который в данный момент выделен в
рабочей области.
WinCC flexible 2005 Компактная\ Стандартная\ Расширенная
5-4
Руководство пользователя, редакция 06\2005, 6AV6691-1AB01-0AB0
Создание экранов
5.2 Настройка навигации по экранам
5.1.3
•
В диалоговом окне свойств можно просматривать и редактировать свойства
выделенного объекта.
•
Если на активном экране объект не выбран, в окне свойств отображаются и могут
быть отредактированы свойства этого экрана.
Процедура создания экранов
Порядок действий
Для создания экранов необходимо выполнить начальные действия, описанные ниже.
•
Создайте черновой набросок структуры визуализации процесса, то есть
определите структуру и количество экранов.
Пример: Отдельные участки процесса можно визуализировать с использованием
отдельных экранов и объединить их на главном экране.
•
Определите стратегии перехода от экрана к экрану.
•
Адаптируйте шаблон экрана.
Шаблон, который хранится в WinCC flexible для выбранного HMI-устройства,
может использоваться для всех экранов проекта. На этом шаблоне вы можете
определить локальные объекты и назначить функции глобальным
функциональным клавишам. Некоторые устройства HMI позволяют хранить
объекты, которые вы хотите использовать на всех экранах, в постоянном окне.
•
Создание экранов. Для эффективного создания экранов можно использовать
следующие возможности:
– создание экранной структуры с помощью редактора экранной навигации "Screen
Navigation".
– использование библиотек
– использование экранных панелей
– использование слоев
5.2
5.2.1
5.2
Настройка навигации по экранам
Варианты организации перехода от одного экрана к другому
Введение
Проект WinCC flexible, содержащий ряд экранов процесса, предоставляет следующие
возможности настройки переходов от одного экрана к другому в режиме исполнения:
WinCC flexible 2005 Компактная\ Стандартная\ Расширенная
Руководство пользователя, редакция 06\2005, 6AV6691-1AB01-0AB0
5-5
Создание экранов
5.2 Настройка навигации по экранам
•
Переход от экрана к экрану с помощью навигационных кнопок
•
Переход от экрана к экрану с помощью функциональных клавиш
•
Переход от экрана к экрану с помощью панели управления навигацией
WinCC flexible предлагает следующие возможности программирования:
•
путем программирования кнопок или функциональных клавиш
•
путем графического программирования в редакторе экранной навигации "Screen
Navigation" и с помощью панели управления навигацией
Замечание
Если в окне проекта на экране вы установили для опции "Visibility [Видимость]"
значение "Hidden [Скрыта]", этот экран нельзя отобразить в режиме исполнения.
5.2.2
Графическая настройка экранной навигации
Редактор экранной навигации "Screen Navigation"
Редактор экранной навигации "Screen Navigation" используется для графической
настройки навигации по нескольким экранам. Этот редактор позволяет организовать
экраны вашего проекта в иерархическую структуру. В режиме исполнения проекта
оператор может использовать панель управления навигацией для перехода от одного
экрана иерархической структура к другому, например, для смены начального экрана
или для перехода к соседнему экрану.
В дополнение к таким связям между экранами, определяемым иерархической
структурой, редактор экранной навигации "Screen Navigation" позволяет также создать
непосредственные связи между экранами, независимо от иерархической структуры.
Открытие редактора
Для открытия редактора экранной навигации "Screen Navigation" дважды щелкните на
элементе "Screen Navigation [Экранная навигация]" в группе "Device Settings
[Настройка устройства]" в окне проекта.
WinCC flexible 2005 Компактная\ Стандартная\ Расширенная
5-6
Руководство пользователя, редакция 06\2005, 6AV6691-1AB01-0AB0
Создание экранов
5.2 Настройка навигации по экранам
Пользовательский интерфейс редактора экранной навигации
Панель меню
Панель меню содержит все команды, необходимые для работы WinCC flexible.
Клавиши быстрого вызова команд показаны рядом с командами меню.
Рабочая область
В этом окне отображается иерархическая структура экранов. Каждый экран показан в
виде прямоугольника.
Отображаемые взаимосвязи межу экранами должны соответствовать вариантам
организации перехода от экрана к экрану в режиме исполнения. Различные типы
взаимосвязей показаны цветными линиями:
WinCC flexible 2005 Компактная\ Стандартная\ Расширенная
Руководство пользователя, редакция 06\2005, 6AV6691-1AB01-0AB0
5-7
Создание экранов
5.2 Настройка навигации по экранам
•
черные линии показывают связи между экранами, определяемые иерархической
структурой
•
зеленые линии показывают непосредственные связи между экранами,
независимо от иерархической структуры.
Контекстное меню
Контекстное меню содержит команды, которые вы можете использовать для настройки
интерфейса редактора экранной навигации, а также для создания, открытия,
удаления, копирования и переименования экранов.
Настройка расположения окна рабочей области
Существует несколько возможностей настройки расположения окон и изображений в
окнах в редакторе экранной навигации "Screen Navigation":
•
Вы можете увеличивать масштаб или уменьшать его с тем, чтобы увеличить или
уменьшить отдельную секцию изображения иерархической структуры.
•
Вы можете переместить эту секцию, используя пиктограмму для того чтобы
отобразить другую секцию изображения иерархической структуры.
•
Вы можете отобразить один экран структуры со всеми дочерними экранами.
•
Вы можете скрыть или отобразить все дочерние экраны в структуре.
•
Вы можете отображать иерархическую структуру в горизонтальном или
вертикальном направлении.
"Unused screens [Неиспользуемые экраны]"
Окно "Unused screens [Неиспользуемые экраны]" содержит все экраны проекта,
которые не включены в систему навигации по экранам. С помощью операции
перетаскивания вы можете поместить экран из этого окна в рабочую область и связать
его с другими экранами.
Окно свойств
Диалоговое окно "Properties [Свойства]" позволяет вам включать элемент управления
навигацией, изменять номер экрана и настраивать взаимосвязи между экранами.
5.2.3
Использование панели управления навигацией
Использование панели управления навигацией
Вы можете открыть панель управления навигацией на всех экранах. Панель
управления навигацией содержит ряд готовых кнопок экранной навигации. В режиме
исполнения эти кнопки используются для перехода к другим экранам проекта.
WinCC flexible 2005 Компактная\ Стандартная\ Расширенная
5-8
Руководство пользователя, редакция 06\2005, 6AV6691-1AB01-0AB0
Создание экранов
5.3 Работа с объектами
Использование панели управления навигацией
Панель управления навигацией настраивается в редакторе экранной навигации
"Screen Navigation":
•
Вы можете отобразить или скрыть панель управления навигацией.
•
Вы можете определить кнопки команд, содержащиеся на панели управления
навигацией
Если для кнопки не определен экран назначения, кнопка считается отключенной. В
этом случае, в режиме исполнения кнопка отображается без метки.
5.3
5.3.1
5.3
Работа с объектами
Обзор объектов
Введение
Объекты представляют собой графические элементы, которые используются для
создания графики процесса в вашем проекте.
"Toolbox [Окно инструментов]" содержит объекты различных типов, которые часто
требуются на экранах процесса.
Окно инструментов можно увеличить или скрыть с помощью команды меню "View
[Вид]". Окно инструментов можно поместить в любом месте экрана.
Окно инструментов содержит различные группы объектов в зависимости от редактора,
открытого в данный момент. Когда открыт редактор экранов, в окне инструментов
находятся объекты групп, описанных ниже.
•
"Простые объекты"
Простые объекты представляют собой графические объекты, такие как линия или
окружность, и стандартные элементы операторского управления, например, поле
ввода/вывода или кнопка.
•
"Объекты расширенного набора"
Эти объекты предоставляют объекты расширенного набора функций. Они
предназначены, например, для динамизации отображаемого на экране процесса,
например, для встраивания в экран столбиковых диаграмм или элементов
управления Active X, таких как, например, окно Sm@rtClient.
•
"Пользовательские элементы управления"
Что касается этой группы объектов, то вы можете добавлять в окно инструментов
элементы управления ActiveX, зарегистрированные в операционной системе
Windows вашего устройства программирования/ПК и таким образом
интегрировать их в ваш проект.
•
"Графика"
Графические объекты, например, компоненты оборудования и установки,
измерительная аппаратура, элементы управления, индикаторы и построения
WinCC flexible 2005 Компактная\ Стандартная\ Расширенная
Руководство пользователя, редакция 06\2005, 6AV6691-1AB01-0AB0
5-9
Создание экранов
5.3 Работа с объектами
отображаются в иерархической структуре по темам. Вы можете также создать
клавишные комбинации быстрого вызова графических файлов. Внешние
графические объекты, помещаемые в эту группу (директорию), а также
директории самого высокого уровня иерархии отображаются в окне инструментов
и таким образом интегрируются в ваш проект.
•
"Библиотека"
Библиотека содержит шаблоны объектов, такие как, например, графические
изображения труб, насосов или стандартных кнопок. Вы можете использовать
несколько экземпляров библиотечного объекта в вашем проекте без
необходимости повторного конфигурирования этих объектов.
Пакет поставки программного обеспечения WinCC flexible включает ряд
библиотек. Кроме того, вы можете хранить пользовательские объекты и экранные
панели в пользовательских библиотеках.
Объект "Faceplate [Экранная панель]" представляет собой предварительно
определенную группу объектов. Некоторые свойства каждого из таких объектов,
но не все, могут быть определены в месте использования этого объекта.
Экранные панели могут редактироваться централизованно. Использование
экранных панелей позволяет сократить время, требуемое на создание проекта, и
обеспечить единообразие дизайна в проекте.
Простые объекты
Символ Объект
Описание действий, которые можно выполнить над
объектом
"Линия"
Вы можете выбрать прямые или скругленные концы линии или
концы в виде стрелок.
"Ломаная" Ломаная линия состоит из ряда соединяющихся между собой
отрезков линий и может иметь любое количество углов.
Вершины углов – угловые точки - нумеруются в порядке их
создания. Вершины углов могут редактироваться или
удаляться по отдельности. Вы можете выбрать прямые или
скругленные концы ломаной линии или концы в виде стрелок.
Ломаная линия является открытым объектом. Хотя начальные
и конечные точки могут иметь одни и те же координаты,
область, ограничиваемая ломаной линией, не может быть
залита цветом или узором.
"Многоугол Вершины углов многоугольника нумеруются в порядке их
ьник"
создания. Вершины углов могут редактироваться или
удаляться по отдельности. Область внутри многоугольника
может быть залита цветом или узором.
"Эллипс"
Область внутри эллипса может быть залита цветом или
узором.
"Окружнос Область внутри окружности может быть залита цветом или
ть"
узором.
"Прямоуго Углы прямоугольника могут быть скруглены. Область внутри
льник"
прямоугольника может быть залита цветом или узором.
WinCC flexible 2005 Компактная\ Стандартная\ Расширенная
5-10
Руководство пользователя, редакция 06\2005, 6AV6691-1AB01-0AB0
Создание экранов
5.3 Работа с объектами
Символ Объект
Описание действий, которые можно выполнить над
объектом
"Текстовое Вы можете ввести одну или несколько строк текста в
поле"
текстовое поле и задать шрифт и цвет шрифта. Вы можете
также задать цвет фона поля или узор заливки поля.
"Поле
Поле ввода/вывода предназначено для выполнения
ввода/выв следующих функций в режиме исполнения проекта:
ода"
•
Вывод значений тега
•
Ввод значений оператором; эти
значения сохраняются в теге.
•
"Поле
датывремени"
Комбинированный ввод-вывод, при
котором оператор может исправлять выходные
значения тега и задавать новые значения.
Вы можете определить граничные значения для задания
диапазона значений тега, отображаемых в поле ввода/вывода.
Установите опцию "Hide input [Скрыть ввод]", если вы хотите
скрыть поле операторского ввода в режиме исполнения.
Поле даты/времени предназначено для выполнения
следующих функций в режиме исполнения проекта:
•
Вывод даты и времени
•
Комбинированный ввод-вывод, при
котором оператор может исправлять выходные
значения в поле и устанавливать другие
значения даты и времени.
В качестве источника для определения даты и времени можно
использовать системное время или соответствующий тег.
Дата может выводиться в развернутом формате, например
Вторник, Декабрь 31, 2003, или в коротком формате, например
12.31.2003.
WinCC flexible 2005 Компактная\ Стандартная\ Расширенная
Руководство пользователя, редакция 06\2005, 6AV6691-1AB01-0AB0
5-11
Создание экранов
5.3 Работа с объектами
Символ Объект
"Графичес
кое поле
ввода/выв
ода"
Описание действий, которые можно выполнить над
объектом
Графическое поле ввода/вывода предназначено для
выполнения следующих функций в режиме исполнения
проекта:
•
•
Вывод элементов графического списка
Комбинированный ввод-вывод, при
котором оператор может изменить содержимое
поля графического ввода/вывода, выбирая
графические объекты из списка графических
элементов.
Пример использования в качестве поля вывода:
Для индикации состояния клапана при исполнении проекта в
графическом поле ввода/вывода показывается изображение
открытого или закрытого клапана (задвижки).
"Символьн Символьное поле ввода/вывода предназначено для
выполнения следующих функций в режиме исполнения
ое поле
ввода/выв проекта:
ода"
•
Вывод элементов текстового списка
•
"Окно
графики"
Комбинированный ввод-вывод, при
котором оператор может менять содержимое
символьного поля ввода/вывода, выбирая
тексты из текстового списка.
Пример использования в качестве комбинированного поля
ввода/вывода:
Для управления двигателем в режиме исполнения оператор
выбирает из текстового списка тексты "Двигатель ОТКЛ" или
"Двигатель ВКЛ", при этом оператор либо отключает, либо
включает двигатель. Символьное поле ввода-вывода
показывает текущее состояние двигателя (ОТКЛ/ ВКЛ)
Окно графики показывает на одном экране все графические
объекты, созданные с помощью внешних графических
программных средств. Графические объекты (рисунки) могут
быть в одном из следующих форматов: "*.emf", "*.wmf", "*.dib",
"*.bmp", "*.jpg", "*.jpeg", "*.gif" and "*.tif".
В окне графики вы можете также встраивать объекты других
программных средств графики, например объекты OLE (object
linking and embedding). Объекты OLE открываются и
редактируются в той графической программе, в которой они
были созданы, непосредственно из окна свойств в окне
графики.
WinCC flexible 2005 Компактная\ Стандартная\ Расширенная
5-12
Руководство пользователя, редакция 06\2005, 6AV6691-1AB01-0AB0
Создание экранов
5.3 Работа с объектами
Символ Объект
Описание действий, которые можно выполнить над
объектом
"Кнопка"
Оператор использует кнопки для управления процессом.
Кнопке могут быть поставлены в соответствие функции или
скрипты.
"Переклю- В режиме исполнения переключатель используется для ввода
чатель"
и наглядного представления двух состояний, например, ON
[ВКЛ] и OFF [ОТКЛ], или нажато и не нажато.
Кнопку переключателя можно маркировать с помощью текста
или рисунка, который будет показывать состояние
переключателя в режиме исполнения проекта.
"Столбико Столбиковая диаграмма представляет значения процесса в
вая
виде показаний на градуированной шкале. Столбиковая
диаграмма диаграмма позволяет визуализировать, например,
"
динамические значения уровней наполнения.
WinCC flexible 2005 Компактная\ Стандартная\ Расширенная
Руководство пользователя, редакция 06\2005, 6AV6691-1AB01-0AB0
5-13
Создание экранов
5.3 Работа с объектами
Объекты расширенного набора
Симво
л
Объект
Описание
"Ползунковый
регулятор"
Ползунковый регулятор используется для
операторского ввода и контроля числовых
значений.
•
При использовании для
отображения значений, положение
ползунка регулятора указывает
значение процесса, выводимое
управляющим элементом.
•
Оператор вводит значения
путем изменения положения
ползунка регулятора.
Вы можете разместить ползунковый регулятор
вертикально.
"Часы"
В режиме исполнения вы можете отобразить время,
показываемое часами на устройстве HMI, как в
цифровом так и в аналоговом виде.
"Контроль
Функция контроля состояния и управления "Status /
состояния/управлеcontrol" предоставляет непосредственный доступ на
ние"
чтение / запись по определенным адресам в ЦПУ
подключенного контроллера SIMATIC S7 или
SIMATIC S5.
"Окно Sm@rtClient"
Это окно предназначено для контроля и управления
удаленной операторской станцией
"HTML-обозреватель" С помощью HTML- обозревателя оператор может
просматривать страницы в формате HTML.
"Окно пользователя" Для контроля доступа к экранным объектам в
WinCC flexible можно использовать пароли.
В окне пользователей "User view" на устройстве
HMI, администратор системы может управлять
пользователями в режиме исполнения. В окне
пользователей пользователь, не имеющий прав
администратора, может в режиме исполнения
проекта изменить свой пароль.
"Стрелочный
Стрелочный индикатор предназначен для
индикатор"
отображения числовых значений в режиме
исполнения.
Вы можете поместить стрелочный индикатор на
экране по своему усмотрению. Вы также можете
выполнить настройку самого изображения
стрелочного индикатора.
"Окно трендов"
В окне трендов могут отображаться группы трендов,
представляющих в графическом виде значения
процесса из ПЛК или из журнала. Можно выполнить
настройку системы координат для отображения
трендов, например, масштаб, единицы измерения и
т.д.
WinCC flexible 2005 Компактная\ Стандартная\ Расширенная
5-14
Руководство пользователя, редакция 06\2005, 6AV6691-1AB01-0AB0
Создание экранов
5.3 Работа с объектами
Симво
л
Объект
Описание
"Окно рецептов"
В режиме исполнения проекта для просмотра,
редактирования и управления записями данных
рецептов оператор может использовать окно
рецептов.
В окне просмотра сообщений оператор может в
режиме исполнения просмотреть выбранные
сообщения или события, связанные с
сообщениями, из буфера сообщений или журнала
сообщений.
В окне сообщений оператор может в режиме
исполнения просмотреть выбранные сообщения
или события, связанные с сообщениями, из буфера
сообщений или журнала сообщений.
Для настройки окна сообщений следует
редактировать шаблон экрана.
Индикатор сообщений предупреждает оператора о
наличии неквитированных сообщений.
Для настройки индикатора сообщений следует
редактировать шаблон экрана.
"Окно просмотра
сообщений"
"Окно сообщений"
"Индикатор
сообщений"
Замечание
Некоторые объекты окна инструментов могут использоваться либо с ограничениями,
либо быть совсем недоступными. Это зависит от устройства HMI. Недоступные
объекты отображаются в сером цвете. Оператор не может обращаться и
манипулировать такими объектами.
5.3.2
Группы объектов
Основные сведения
Несколько объектов можно организовать в группу. Вы можете редактировать группу
объектов на экране точно также, как редактируете один объект. Кроме того, объект
группы можно редактировать отдельно.
В отличие от функции выбора нескольких объектов, при которой вокруг каждого из
отдельных объектов появляется прямоугольная рамка, при работе с группой объектов
на экране показана только одна прямоугольная рамка вокруг всей группы.
Вы можете отдельно редактировать объект группы. Для этого необходимо перейти в
режим редактирования отдельного объекта. В этом режиме вы имеете доступ ко всем
свойствам этого отдельного объекта, выбранного из группы.
WinCC flexible 2005 Компактная\ Стандартная\ Расширенная
Руководство пользователя, редакция 06\2005, 6AV6691-1AB01-0AB0
5-15
Создание экранов
5.4 Варианты настройки функций динамического изменения объектов
5.4
Варианты настройки функций динамического изменения
объектов
5.4
Введение
Все объекты для ввода и вывода значений процесса динамически изменяются в
режиме исполнения. Кроме того, вы можете определить динамические свойства
объекта, сделав этот объект динамически изменяемым или обновляемым. Примером
такой возможности является графическое отображение уровня наполнения
резервуара, который динамически изменяется в зависимости от соответствующего
значения процесса. Другим примером динамически изменяющегося объекта может
являться кнопка, нажатие на которую запускает выполнение определенной функции.
Динамизация объектов
Динамические свойства можно задать для любого объекта. Варианты динамизации
объектов:
•
Объект меняет внешний вид. Объект может менять цвет или его изображение
может мигать.
•
Изображение экранного объекта может двигаться/ менять положение (анимация).
•
Объект может быть либо отображен, либо скрыт.
Для элементов операторского управления возможны также следующие
дополнительные варианты динамизации:
•
Возможность использования элемента управления оператором включена или
отключена.
•
Действие оператора над объектом, например, нажатие на нем кнопки мыши,
генерирует событие, вызывающее выполнение списка функций.
Динамическое изменение и свойства объекта
Динамическое изменение объекта или обновление является одним из свойств
объекта. Имеющиеся в распоряжении для данного объекта функции динамического
обновления и события зависят от выбранного объекта. При копировании объекта,
вместе с ним копируются возможные для него функции динамического обновления.
5.5
5.5
Работа с функциональными клавишами
Введение
Функциональная клавиша – это обычная кнопка на устройстве HMI, для которой может
быть определена определенная функция. Назначение кнопке функции выполняется
пользователем. WinCC flexible позволяет назначить функциональной клавише одну
или несколько функций. Причем вызов функции может происходить как при нажатии
клавиши, так и при ее отпускании, что также определяется при настройке.
Функциональной клавише может быть назначена глобальная или локальная функция.
WinCC flexible 2005 Компактная\ Стандартная\ Расширенная
5-16
Руководство пользователя, редакция 06\2005, 6AV6691-1AB01-0AB0
Создание экранов
5.5 Работа с функциональными клавишами
Назначение глобальных функций
Клавиши глобальных функций всегда запускают выполнение одних и тех же действий,
независимо от экрана, отображаемого в данный момент.
Клавиши глобальных функций создаются один раз в шаблоне. Глобальное назначение
применимо ко всем экранам выбранного устройства HMI, которые основаны на данном
шаблоне.
Клавиши глобальных функций значительно сокращают время, требуемое на создание
проекта, поскольку при их использовании нет необходимости создавать выполнять
назначения на каждом отдельном экране.
Назначение локальных функций
Функциональные клавиши, которым назначены локальные функции, называют
программируемыми клавишами. На каждом экране они могут инициировать
выполнение различных действий. Назначение функций программируемым клавишам
выполняется на каждом экране по отдельности. Назначение функции имеет
отношение только к тому экрану, на котором данная программируемая клавиша
определена.
Глобальная функция, назначенная функциональной клавише, может быть заменена на
локальную.
Замечание
Клавиши локальных функций остаются в режиме исполнения активными даже тогда,
когда экран, на котором они созданы, перекрывается изображением окна сообщений.
Это может происходить в случае использования устройств HMI с небольшим дисплеем
(например, OP 77B).
Определение горячих клавиш
В качестве горячих клавиш могут быть определены некоторые объекты операторского
управления, например кнопки. Возможные горячие клавиши зависят от устройства
HMI.
Графические изображения
Когда функциональная клавиша размещена непосредственно рядом с дисплеем, то
для того, чтобы пояснить запрограммированную функцию клавиши, с ней можно
связать соответствующее графическое изображение или пиктограмму.
WinCC flexible 2005 Компактная\ Стандартная\ Расширенная
Руководство пользователя, редакция 06\2005, 6AV6691-1AB01-0AB0
5-17
Создание экранов
5.6 Преимущества использования слоев
Визуализация информации о назначении клавиш
При программировании клавиш информация о назначенных им функциях показана с
помощью следующих пиктограмм:
Програм- Описание
мируемая
клавиша
Функция не назначена
Используется для глобальной функции
Используется для локальной функции
Используется для локальной функции (локальное назначение
перекрывает глобальное)
Определение кнопки в качестве горячей клавиши
5.6
5.6
Преимущества использования слоев
Использование слоев
Возможность использования слоев и различной глубины размещения объектов
представляют собой особенность системы, которая позволяет визуализировать и
редактировать экранные объекты дифференцированно. Экран включает 32 слоя. Вы
можете добавлять объекты на любом из этих слоев. Добавление объекта на
определенный слой определяет глубину его размещения на экране. Объекты слоя 0
размещаются на самом заднем плане, в то время как объекты слоя 31 размещаются
на переднем плане.
Объекты в пределах одного слоя также имеют различную глубину размещения. При
создании экрана объекты в пределах одного слоя всегда организованы в порядке их
создания. Объекты, добавленные на некоторый слой первыми, размещены на заднем
плане в пределах этого слоя. Каждый следующий объект помещается на одну позицию
ближе к переднему плану. Положение объектов в пределах слоя можно менять.
WinCC flexible 2005 Компактная\ Стандартная\ Расширенная
5-18
Руководство пользователя, редакция 06\2005, 6AV6691-1AB01-0AB0
Создание экранов
5.7 Библиотеки экранных объектов
Основной принцип техники работы со слоями
При работе один слой всегда активен. Новые объекты, добавляемые на экран, всегда
размещаются на активном слое. Номер активного слоя показан на панели
инструментов "Layer [Слой]". Активный слой на палитре слоев выделяется цветом.
При открытии экрана отображаются все 32 слоя. С помощью палитры слоев вы
можете спрятать все слои за исключением активного слоя. Это позволяет легко и
более наглядно видеть и редактировать объекты активного слоя.
Пример применения
Вы можете использовать технику работы со слоями, например, для того, чтобы скрыть
метки редактируемых в данный момент объектов.
Окна сообщений должны конфигурироваться на шаблоне в пределах слоя, в котором
они размещаются. Позднее, после того как экраны созданы, неиспользуемый слой
может быть скрыт.
5.7
5.7
Библиотеки экранных объектов
Введение
В библиотеках содержатся шаблоны экранных объектов. Они позволяют увеличить
эффективность использования доступных экранных объектов и сократить затраты на
создание проекта, поскольку библиотечные объекты можно использовать повторно, в
любое время, и нет необходимости заново создавать их и настраивать. Пакет поставки
WinCC flexible включает библиотеки, содержащие широкий набор объектов, например,
объекты типа "Двигатель" или "Клапан". Вместе с тем, вы можете создать свои
собственные объекты.
Библиотека проекта
Для каждого проекта существует своя библиотека. Объекты библиотеки проекта
хранятся вместе с проектными данными и доступны только в пределах того проекта, в
котором эта библиотека была создана. При переносе проекта на другой компьютер
библиотека проекта, созданная в нем, также переносится на этот компьютер.
Проектная библиотека скрыта до тех пор, пока в ней нет объектов. Для того чтобы
отобразить библиотеку проекта выберите в контекстном меню для библиотеки
команду "Display project library [Отобразить библиотеку проекта]" или перетащите
экранный объект в окно библиотеки.
WinCC flexible 2005 Компактная\ Стандартная\ Расширенная
Руководство пользователя, редакция 06\2005, 6AV6691-1AB01-0AB0
5-19
Создание экранов
5.8 Работа с экранными панелями
Глобальные или общие библиотеки
В дополнение к объектам библиотеки проекта вы можете также использовать объекты
глобальных или общих библиотек. Общая библиотека хранится независимо от
проектных данных в отдельном файле с расширением *.wlf.
При использовании в проекте общей библиотеки генерируется только одна ссылка на
эту библиотеку. При переносе проекта на другой компьютер общие библиотеки не
передаются на этот компьютер автоматически. Взаимосвязь между проектом и общей
библиотекой может быть утеряна в процессе передачи. Эта взаимосвязь также будет
утеряна в случае, если общая библиотека переименована в другом проекте или в
другом приложении.
В проекте можно использовать несколько общих библиотек. Общая библиотека может
использоваться параллельно в нескольких проектах.
При изменении в одном из проектов какого-либо библиотечного объекта, это
изменение будет отображено при открытии библиотеки во всех остальных проектах.
Некоторые из общих библиотек поставляются с пакетом WinCC flexible.
Категории
Для сортировки объектов библиотеки по темам вы можете либо разбить объекты
библиотеки по категориям, либо создать несколько общих библиотек. Например, одна
общая библиотека может содержать все объекты, необходимые для
конфигурирования элементов управления двигателем. Другая общая библиотека
может содержать все объекты, необходимые для конфигурирования элементов
управления клапаном.
Библиотечные объекты
Библиотека может содержать все объекты WinCC flexible, например, экраны, теги,
графические объекты или сообщения.
Для использования в проекте какого-либо библиотечного объекта скопируйте этот
объект и все связанные с ним объекты в проект. При этом скопированные объект
теряет все свои взаимосвязи с библиотекой. Изменения, выполняемые над объектом в
библиотеке, не оказывают влияния на скопированные в проект объекты.
Если вы хотите использовать несколько экземпляров созданных групп объектов и
централизованно редактировать их, вам необходимо создать экранные панели.
5.8
5.8
Работа с экранными панелями
Введение
Экранная панель представляет собой группу объектов, которую можно редактировать
локально. Использование экранных панелей позволяет расширить спектр
используемых экранных объектов, сократить затраты на проектирование и в то же
время обеспечить единообразие дизайна в вашем проекте.
Экранные панели создаются и редактируются с помощью дизайнера экранных
панелей. Экранные панели, созданные и помещенные в "Библиотеку проекта", могут
помещаться на экраны так же, как и другие объекты.
WinCC flexible 2005 Компактная\ Стандартная\ Расширенная
5-20
Руководство пользователя, редакция 06\2005, 6AV6691-1AB01-0AB0
Создание экранов
5.8 Работа с экранными панелями
Свойства экранных панелей
При конфигурировании экранной панели вы определяете, какие свойства панели
можно будет редактировать и какие события можно определить для данной панели.
Свойства экранных панелей могут быть получены из свойств объектов, на основе
которых созданы экранные панели. Кроме того, вы можете определить ряд новых
свойств.
Пример применения
Можно сконфигурировать экранную панель "Изображение столбиковой диаграммы".
Такая экранная панель может состоять из столбиковой диаграммы и текстового поля
для имени.
Для этой экранной панели можно определить свойства, связанные со свойствами
отдельных объектов, например, цвет фона или максимальное значение.
Использование экранных панелей
После того как экранная панель создана, она появляется в качестве объекта
библиотеки проекта. Теперь эту панель можно помещать на экраны процесса и в
диалоговом окне свойств указывать ее свойства в соответствии с конкретным
применением панели.
Экранная панель, помещенная на экран, автоматически обновляется при изменении
ее свойств в библиотеке.
Повторное использование экземпляров экранных панелей
При вставке экранной панели в экран процесса создается экземпляр этой экранной
панели. Поскольку взаимосвязи между экранной панелью и тегами, скриптами, и т.д.
применимы только к текущему проекту, эти взаимосвязи определяются для данного
экземпляра данной экранной панели. Можно, однако, создать экземпляр экранной
панели, который будет использоваться неоднократно. При этом каждый новый
экземпляр, созданный на основе данного экземпляра, будет связан, например, с теми
же самыми скриптами или тегами. Такой окончательно сконфигурированный
экземпляр экранной панели можно поместить с помощью операции перетаскивания в
библиотеку, что даст возможность использовать его неоднократно. Этот готовый
экземпляр можно продолжать использовать даже после того, как сама экранная
панель (тип панели) была изменена. Однако при этом, следует помнить, что
интерфейс экранной панели не должен меняться существенно.
Настройка прав доступа (допусков)
При создании экранной панели в проекте определить для нее допуск (уровень
доступа) нельзя, поскольку указанный на этом этапе допуск будет относиться только к
типу экранной панели, но не к ее экземплярам, созданным в данном проекте. Для
определения допуска (уровня доступа) свяжите свойство "User authorization [Допуск
пользователя]" объектов экранной панели с интерфейсом этой панели. Затем укажите
допуск (уровень доступа) для каждого используемого экземпляра экранной панели.
WinCC flexible 2005 Компактная\ Стандартная\ Расширенная
Руководство пользователя, редакция 06\2005, 6AV6691-1AB01-0AB0
5-21
Создание экранов
5.8 Работа с экранными панелями
Многократное использование экранных панелей в нескольких проектах
WinCC flexible позволяет помещать созданные экранные панели в общую библиотеку.
Это значит, что вы можете использовать экранные панели в других проектах. Когда вы
помещаете экранную панель из общей библиотеки на экран, система автоматически
сохраняет ее копию в библиотеке проекта. Изменения действуют только в том случае,
если они выполняются над экранной панелью в библиотеке проекта.
WinCC flexible 2005 Компактная\ Стандартная\ Расширенная
5-22
Руководство пользователя, редакция 06\2005, 6AV6691-1AB01-0AB0
Создание экранов
5.8 Работа с экранными панелями
WinCC flexible 2005 Компактная\ Стандартная\ Расширенная
Руководство пользователя, редакция 06\2005, 6AV6691-1AB01-0AB0
5-23
Создание системы сообщений
6.1
6.1.1
6.1
6
Основные сведения
Вывод системных сообщений и сообщений процесса
Введение
•
Сообщения, определяемые пользователем
Сообщения процесса определяются пользователем и предназначены для
информирования о состоянии процесса или об измеренных данных процесса,
которые передаются с ПЛК на устройство HMI.
•
Системные сообщения
Системные сообщения предназначены для информирования об особых
состояниях устройства HMI или ПЛК и представляют собой готовый набор
стандартных сообщений для каждого из устройств.
Появление и пользовательских, и системных сообщений инициируется устройством
HMI или ПЛК. Сообщения могут выводиться на устройство HMI.
Задачи системы сообщений
•
Вывод сообщений на устройстве HMI: Для информирования о состояниях
процесса и событиях, возникающих в технологическом процессе или на
установке.
Сообщения появляется сразу же после перехода технологического процесса в
некоторое состояние.
WinCC flexible 2005 Компактная\ Стандартная\ Расширенная
Руководство пользователя, редакция 06\2005, 6AV6691-1AB01-0AB0
6-1
Создание системы сообщений
6.1 Основные сведения
•
Формирование отчетов: Сообщения и информация о событиях сообщений
выводится на печать.
•
Запись сообщений в журналы (архивирование сообщений): Данные сообщений
сохраняются в журналах сообщений с целью последующего их редактирования
или анализа.
6.1.2
Сообщения, определяемые пользователем
6.1.2.1
Возможные процедуры сообщений
Вывод сообщений в WinCC flexible
Процедура для вывода сообщения, называемая также процедурой сообщения,
определяет тип информации, которая инициирует вывод сообщения и тем самым
задает свойства сообщения.
WinCC flexible предоставляет следующие возможности инициации сообщений:
•
Процедура дискретного сообщения
Сообщение выводится на устройство HMI, если в ПЛК установлен определенный
бит. С этой целью в WinCC flexible создаются дискретные сообщения
•
Процедура аналогового сообщения
Сообщение выводится на устройство HMI, если указанный тег выходит за
пределы диапазона, определяемого граничными значениями. С этой целью в
WinCC flexible создаются аналоговые сообщения
•
Процедура нумерованного сообщения
Номер сообщения (и соответствующий текст сообщения) передается из ПЛК на
устройство HMI. В этом случае сообщения конфигурируются при
программировании ПЛК:
– В SIMATIC STEP 7:
ALARM_S сообщения
– В SIMOTION SCOUT:
ALARM_S сообщения и технологические сообщения
Квитирование сообщений
Для сообщений, информирующих о критических или опасных рабочих состояниях или
состояниях процесса, можно запрограммировать условие, в соответствии с которым,
оператор должен будет квитировать эти сообщения.
Состояния сообщения
Дискретные и аналоговые сообщения могут находиться в следующих состояниях:
WinCC flexible 2005 Компактная\ Стандартная\ Расширенная
6-2
Руководство пользователя, редакция 06\2005, 6AV6691-1AB01-0AB0
Создание системы сообщений
6.1 Основные сведения
•
При возникновении условия, генерирующего сообщение, это сообщение
находится в состоянии состояние "Activated [Активно]". Как только сообщение
квитировано оператором, его состояние принимает значение
"Activated/acknowledged [Активно/квитировано]".
•
При исчезновении условия, вызывающего появление сообщения, сообщение
переходит в состояние "Activated/deactivated [Активно/ неактивно]". Как только
неактивное сообщение квитировано оператором, его состояние принимает
значение "Activated/deactivated/acknowledged [Активно/ неактивно/ квитировано]".
Информация о переходе сообщения в каждое из описанных состояний может быть
отображена на экране устройства, занесена в журнал или выведена на печать.
6.1.2.2
Квитирование сообщений
Введение
Для дискретных и аналоговых сообщений, информирующих о критических или опасных
рабочих состояниях или состояниях процесса, можно запрограммировать условие, в
соответствии с которым, оператор должен будет квитировать эти сообщения.
Механизм квитирования сообщений
Сообщения могут быть квитированы либо оператором с устройства HMI либо
программой управления ПЛК. При квитировании сообщения на устройстве HMI
оператором в теге ПЛК устанавливается определенный бит.
В первом случае оператор может использовать один из следующих вариантов:
•
Клавиша квитирования <ACK> (возможно только на некоторых устройствах HMI)
•
Функциональные клавиши, программируемые клавиши или кнопки на экранах
Кроме того, сообщения могут быть квитированы с помощью системных функций,
вызываемых в списках функций или скриптов.
Сообщения, требующие квитирования
Необходимость квитирования сообщения определяется классом сообщения.
Классы сообщений главным образом определяют вид отображения сообщения на
устройстве HMI, а также процедуру квитирования. В WinCC flexible предоставляет
возможность использования уже созданных классов сообщений, а также возможность
создания пользовательских классов сообщений.
Квитирование в ПЛК
Дискретное сообщение может быть квитировано в ПЛК путем установки
определенного бита в теге ПЛК.
WinCC flexible 2005 Компактная\ Стандартная\ Расширенная
Руководство пользователя, редакция 06\2005, 6AV6691-1AB01-0AB0
6-3
Создание системы сообщений
6.1 Основные сведения
Групповое квитирование сообщений
При конфигурировании сообщений пользователь может указать, будет ли оператор
квитировать каждое сообщение по отдельности, или сообщения одной и той же группы
сообщений могут быть квитированы все вместе. Имеет смысл объединять в группы
сообщения, вызванные одной и той же ошибкой.
6.1.2.3
Классы сообщений
Классы сообщений
Классы сообщений определяют, главным образом, вид отображения сообщений на
устройстве HMI. Кроме того, классы сообщений используются для того, чтобы
группировать сообщения для отображения с использованием различных средств.
В WinCC flexible предоставляет возможность использования уже созданных классов
сообщений, а также возможность создания пользовательских классов сообщений.
Возможные параметры настройки для класса сообщений
Для каждого класса сообщений могут быть определены следующие параметры
настройки:
•
Квитирование: Все сообщения этого класса должны быть квитированы.
•
Тексты, цвета и режимы мигания для указания состояний сообщений при их
отображении
•
Журнал сообщений для архивирования всех событий, связанных с изменением
состояния сообщений в данном классе.
•
Текст, помещаемый перед номером сообщения для указания класса сообщения
при его отображении на устройстве HMI.
•
Адрес электронной почты, по которому будут отправляться все сообщения о
событиях, связанных с изменением состояния сообщений данного класса.
Предварительно определенные классы сообщений в WinCC flexible
•
"Error [Сообщения об ошибках]" для дискретных и аналоговых сообщений,
которые указывают на критические или опасные рабочие состояния системы
управления или состояния технологического процесса. Сообщения этого класса
всегда должны квитироваться.
•
"Operation [Оперативные сообщения]" для дискретных и аналоговых сообщений,
которые информируют о нормальных рабочих состояниях системы управления,
состояниях технологического процесса и технологических операциях. Сообщения
этого класса не требуют квитирования.
•
"System [Системные сообщения]" для системных сообщений, которые
уведомляют оператора о рабочих состояниях устройства HMI и контроллеров.
Этот класс сообщений нельзя использовать для пользовательских сообщений.
При редактировании этих предварительно определенных классов сообщений можно
менять только некоторые определенные свойства.
WinCC flexible 2005 Компактная\ Стандартная\ Расширенная
6-4
Руководство пользователя, редакция 06\2005, 6AV6691-1AB01-0AB0
Создание системы сообщений
6.1 Основные сведения
6.1.3
Системные сообщения
Введение
Системные сообщения информируют оператора о рабочих состояниях устройства HMI
и контроллеров. Характер системных сообщений может меняться от сообщениязамечания до сообщения о серьезной ошибке.
Вывод системных сообщений
Устройство HMI или ПЛК генерирует сообщение, если на одном из этих устройств
возникает ошибка или одно из этих устройств переходит в определенное состояние,
либо возникает ошибка или определенное состояние во время обмена данными между
этими устройствами.
Системное сообщение состоит из номера и текста сообщения. В тексте сообщения
содержится также значение внутреннего системного тега, которое более точно
указывает причину сообщения. Для системных сообщений можно задать только
определенные свойства.
Типы системных сообщений
Существуют два типа системных сообщений:
•
Системные сообщения HMI
Системные сообщения HMI генерируются устройством HMI при возникновении
ошибок или определенных состояний устройства, или при возникновении ошибок
при обмене данными с ПЛК.
•
Системные сообщения ПЛК
Эти сообщения генерируются ПЛК и не могут быть сконфигурированы в
WinCC flexible.
Отображение сообщений на устройстве HMI
В основных параметрах настройки системы сообщений определяется тип отображения
системных сообщений на устройстве HMI, а также время отображения системного
сообщения.
Для отображения системных сообщений на устройстве HMI используйте объекты
"alarm view [окно просмотра сообщений]" и "alarm window [окно сообщений]".
Всякий раз при конфигурировании одного из этих объектов на экране или шаблоне
выбирайте параметр "System".
Системные сообщения конкретного устройства
Руководство по эксплуатации устройства HMI содержит список возможных системных
сообщений, причин их возникновения и возможных методов устранения.
Если вы обратитесь в интерактивную службу поддержки по поводу возникновения
системного сообщения HMI, вам необходимо будет сообщить номер сообщения и
значения тегов, содержащиеся в сообщении.
WinCC flexible 2005 Компактная\ Стандартная\ Расширенная
Руководство пользователя, редакция 06\2005, 6AV6691-1AB01-0AB0
6-5
Создание системы сообщений
6.1 Основные сведения
6.1.4
Отображение сообщений
6.1.4.1
Отображение сообщений на устройстве HMI
Виды отображения сообщений на устройстве HMI
В WinCC flexible предлагаются следующие виды отображения сообщений на
устройстве HMI:
•
Окно просмотра сообщений (англ. alarm view)
Окно просмотра сообщений настраивается для определенного конкретного
экрана. В зависимости от заданных размеров сообщений в окне одновременно
может выводиться более одного сообщения. Для различных классов сообщений и
различных экранов можно сконфигурировать более одного окна просмотра
сообщений.
Окно просмотра сообщений может быть сконфигурировано таким образом, что
оно будет содержать только одну строку сообщения.
•
Окно сообщений (англ. alarm window)
Окно сообщений конфигурируется на шаблоне экрана и поэтому является
компонентом всех экранов в проекте. В зависимости от заданных размеров
сообщений в окне одновременно может выводиться более одного сообщения.
Открытие и закрытие окна сообщений может быть вызвано определенным
событием. По практическим соображениям окна сообщений размещаются в
отдельном слое, что позволяет скрыть их в процессе разработки проекта.
Дополнительная сигнализация: индикатор сообщений
Индикатор сообщений представляет собой графический символ, отображаемый на
экране при возникновении сообщения. Индикатор сообщений конфигурируется на
шаблоне экрана и поэтому является компонентом всех экранов в проекте.
Индикатор сообщений может находиться в одном из двух состояний:
•
Мигание: По крайней мере, одно сообщение ожидает квитирования.
•
Статическое состояние: Сообщения квитированы, но, по крайней мере, одно из
них еще активно.
Реакцией устройства HMI на сообщение может быть запуск функций списка,
определенного при проектировании
6.1.4.2
Архивирование и вывод сообщений на печать
Анализ и документирование сообщений
В дополнение к отображению сообщений в режиме реального времени с
использованием "окна просмотра сообщений" и "окна сообщений" WinCC flexible
предоставляет следующие возможности для анализа и документирования сообщений:
WinCC flexible 2005 Компактная\ Стандартная\ Расширенная
6-6
Руководство пользователя, редакция 06\2005, 6AV6691-1AB01-0AB0
Создание системы сообщений
6.1 Основные сведения
•
Информация о событиях сообщений может быть распечатана сразу же при
возникновении сообщения.
•
Информация о событиях сообщений из буфера сообщений может быть
распечатана в виде отчетов.
•
Информация о событиях сообщений может быть занесена в журнал сообщений.
•
Информация о событиях сообщений из журнала сообщений может быть
отображена на устройстве HMI или распечатана в виде отчета.
Немедленная печать сообщений
В основных параметрах настройки системы сообщений вы можете включить или
отключить функцию печати сообщений всего проекта. Кроме того, можно включить
функцию печати каждого отдельного сообщения.
Занесение сообщений в журнал сообщений
Использование классов сообщений позволяет определить журнал сообщений для
архивирования указанной группы сообщений. Журнал сообщений может быть
определен для каждого класса сообщений. Информация обо всех событиях,
относящихся к сообщениям некоторого класса заносится в определенный для данного
класса журнал сообщений.
Вывод сообщений в виде отчета
Путем задания соответствующих свойств объекта "Print alarm [Печать сообщения]"
можно указать сообщения, которые будут выводиться в отчете сообщений. При
выводе сообщений в отчете в дополнение к фильтрации сообщений из источника
данных (буфер сообщений или журнал сообщений) возможны фильтрация сообщений
на основе использования классов сообщений.
6.1.4.3
Системные функции для редактирования классов сообщений
Системные функции
Системные функции представляют собой готовые функции, которые могут
использоваться для решения ряда задач, возникающих во время исполнения проекта,
даже теми пользователями, которые не имеют навыков программирования.
Системные функции могут использоваться в виде списка функций или вызываться в
скрипте.
В приведенной ниже таблице приведены системные функции, предназначенные для
редактирования сообщений и управления их отображением.
Системная функция
Действие
EditAlarm
Вызывает функцию"Edit [Правка]" для всех выделенных
сообщений.
Удаляет сообщения из буфера сообщений на
устройстве HMI.
ClearAlarmBuffer
WinCC flexible 2005 Компактная\ Стандартная\ Расширенная
Руководство пользователя, редакция 06\2005, 6AV6691-1AB01-0AB0
6-7
Создание системы сообщений
6.1 Основные сведения
Системная функция
Действие
ClearAlarmBufferProTool
Аналогично действию функции "ClearAlarmBuffer". Эта
системная функция была сохранена для обеспечения
совместимости с проектами, разработанными со
старыми версиями ProTool.
Вызывает функцию "Edit [Правка]" для сообщений,
выделенных в указанном окне просмотра сообщений.
Квитирует сообщения, выделенные в указанном окне
просмотра сообщений.
Отображает комментарии оператора для сообщения,
выделенного в указанном окне просмотра сообщений.
Квитирует все выделенные сообщения.
Включает или отключает автоматический вывод
сообщений на печать.
Скрывает или выводит окно сообщений на экран
устройства HMI.
Отображает значение параметра в качестве системного
сообщения на устройстве HMI.
AlarmViewEditAlarm
AlarmViewAcknowledgeAlar
m
AlarmViewShowOperatorNot
es
AcknowledgeAlarm
SetAlarmReportMode
ShowAlarmWindow
ShowSystemAlarm
Более подробное описание этих системных функций можно найти в разделе "Работа с
WinCC flexible > Справочная система > Системные функции".
События сообщений и объекты для отображения сообщений
Во время исполнения проекта для сообщений и объектов, используемых для их
отображения на экране, могут быть сгенерированы события, приведенные в
следующей таблице. При этом для каждого из этих событий можно определить
функцию.
Объект
Возможные события
Дискретное сообщение
Activate [Активизация]
Deactivate [Деактивизация]
Acknoledgement [Квитирование]
Edit [Правка]
Activate [Активизация]
Deactivate [Деактивизация]
Acknoledgement [Квитирование]
Edit [Правка]
Enable [Показать]
Disable [Скрыть]
Enable [Показать]
Disable [Скрыть]
Click [Щелчек кнопкой мыши]
Click when flashing [Щелчек при мигании]
Аналоговое сообщение
Окно просмотра сообщений
Окно сообщений
Индикатор сообщений
Более подробное описание этих событий можно найти в разделе "Работа с WinCC
flexible > Справочная система > Системные функции".
WinCC flexible 2005 Компактная\ Стандартная\ Расширенная
6-8
Руководство пользователя, редакция 06\2005, 6AV6691-1AB01-0AB0
Создание системы сообщений
6.2 Элементы пользовательского интерфейса и основные параметры настройки
6.2
6.2.1
Элементы пользовательского интерфейса и основные
параметры настройки
6.2
Элементы и свойства сообщений
Свойства сообщений
Сообщение всегда состоит из следующих элементов:
•
Текст сообщения
Текст сообщения представляет собой собственно информацию сообщения.
Форматы символов, поддерживаемые соответствующим устройством HMI, можно
использовать для посимвольного форматирования текста.
Текст сообщения может содержать поля вывода текущих значений тегов или
текстовых списков. Текущее значение тега в момент изменения состояния
сообщения сохраняется в буфере сообщений.
•
Номер сообщения
Номер сообщения используется для ссылок на это сообщение. Номера
сообщений уникальны в пределах сообщений одного типа. Различают следующие
типы сообщений:
– Дискретные сообщения
– Аналоговые сообщения
– Системные сообщения HMI
– Сообщения, генерируемые процессором ПЛК
•
Триггер сообщения
– Для дискретных сообщений: бит тега
– Для аналоговых сообщений: граничное значение для тега
•
Класс сообщения
Класс сообщения определяет, должно ли данное сообщение быть квитировано.
Класс сообщения также определяет вид отображения сообщения на устройстве
HMI. Кроме того, класс сообщения определяет, будет ли сообщение заноситься в
соответствующий журнал сообщений, и в какой журнал это сообщение будет
заноситься
Замечание
Если вы хотите интегрировать проект в среду SIMATIC STEP 7, вы можете создать
до 7 классов сообщений в WinCC flexible и STEP 7.
Для каждого сообщения эти элементы легко выбираются из предложенных вариантов
или вводятся пользователем.
WinCC flexible 2005 Компактная\ Стандартная\ Расширенная
Руководство пользователя, редакция 06\2005, 6AV6691-1AB01-0AB0
6-9
Создание системы сообщений
6.2 Элементы пользовательского интерфейса и основные параметры настройки
Дополнительные свойства сообщений
На работу с сообщениями оказывают влияние также следующие их свойства:
•
Группа сообщений
Если сообщение относится к определенной группе сообщений, оно может быть
квитировано одним действием вместе с другими сообщениями этой же группы.
•
Текст пояснения (англ. infotext)
Текст пояснения содержит дополнительную информацию, связанную с
сообщением. Текст пояснения отображается в отдельном окне на экране
операторского устройства при нажатии оператором кнопки <HELP>.
•
Автоматическое протоколирование сообщений
В дополнение к возможности включения и отключения функции вывода
сообщений всего проекта в виде отчетов можно включить функцию
протоколирования для каждого отдельного сообщения.
•
Квитирование в ПЛК через "тег квитирования в ПЛК" (англ. "Acknowledgement write
tag")"
Дискретное сообщение может быть квитировано программой ПЛК путем
установки определенного бита в теге.
•
Отправка информации о квитировании в тег ПЛК - "тег квитирования на HMI"
(англ. "Acknowledgement read teg")" При квитировании дискретного сообщения
оператором на HMI в теге ПЛК устанавливается определенный бит.
6.2.2
Редакторы сообщений
6.2.2.1
Основные принципы работы с редакторами
Редакторы для создания и редактирования сообщений
В системе WinCC flexible предоставляются следующие табличные редакторы для
создания и определения свойств сообщений:
WinCC flexible 2005 Компактная\ Стандартная\ Расширенная
6-10
Руководство пользователя, редакция 06\2005, 6AV6691-1AB01-0AB0
Создание системы сообщений
6.2 Элементы пользовательского интерфейса и основные параметры настройки
•
"Discrete alarms [Дискретные сообщения]" для создания и редактирования свойств
дискретных сообщений
•
"Ananlog alarms [Аналоговые сообщения]" для создания и редактирования свойств
аналоговых сообщений
•
"System alarms [Системные сообщения]" для редактирования текстов системных
сообщений
•
"Alarm class [Классы сообщений]" для создания и редактирования классов
сообщений
•
"Alarm groups [Группы сообщений]" для создания и редактирования групп
сообщений
Изменение отображения столбцов
Можно выполнить следующую настройку отображения столбцов таблицы:
•
С помощью контекстного меню для заголовка столбца (щелчок правой кнопкой
мыши) вы можете скрыть или, наоборот, отобразить отдельные столбцы.
Этой функции нет в редакторе групп сообщений "Alarm groups", поскольку в этом
редакторе отображается только два столбца.
•
Вы можете изменить ширину столбца, перетащив буксировкой правую границу
заголовка столбца.
•
Перетаскиванием заголовка столбца вы можете изменить порядок столбцов.
Этой функции нет в редакторе "Группы сообщений".
•
Таблицу можно отсортировать по записям столбца, щелкнув мышью на заголовке
этого столбца. Щелкните на том же заголовке еще раз для того, чтобы поменять
порядок сортировки на противоположный.
Соответствующий заголовок столбца помечен стрелкой. Направление стрелки
указывает на порядок сортировки.
Удаление и копирование объектов
Один или более объектов можно удалить или скопировать, выделяя всю строку
таблицы для каждого объекта с помощью пиктограммы слева от строки.
Автоматическое заполнение нескольких строк таблицы с помощью функции
перетаскивания
В табличных редакторах WinCC flexible существует возможность заполнения
нескольких строк таблицы с помощью одной операции.
•
Создание нескольких новых объектов (сообщений, классов сообщений или групп
сообщений) с одинаковыми свойствами:
– Выполните сортировку таблицы таким образом, чтобы копируемая строка была
помещена в конце таблицы.
– Выделите первый копируемый элемент в строке.
WinCC flexible 2005 Компактная\ Стандартная\ Расширенная
Руководство пользователя, редакция 06\2005, 6AV6691-1AB01-0AB0
6-11
Создание системы сообщений
6.2 Элементы пользовательского интерфейса и основные параметры настройки
– Держа нажатой левую кнопку мыши, перетащите правый нижний угол
выделенного элемента таблицы вниз, в пустую часть таблицы.
•
Перенос свойств нескольким объектам (например, изменение тегов-триггеров):
– Выделите элемент таблицы с соответствующим свойством.
– Держа нажатой левую кнопку мыши, перетащите правый нижний угол
выделенного элемента таблицы вниз, в строки таблицы, которые необходимо
изменить.
Функция перетаскивания в пределах таблицы
Функцию перетаскивания можно использовать для копирования отдельного свойства
(например, текста сообщения или цвета сообщения) одного из элементов таблицы
другому элементу таблицы.
Перетаскивание из окна объектов.
Операцию перетаскивания можно использовать для перемещения объекта (например,
тега) из окна объектов в ячейку таблицы, при условии, что данный объект допустим в
этой ячейке таблицы.
6.2.2.2
Редактор дискретных сообщений
Введение
В редакторе "Discrete alarms [Дискретные сообщения]" создаются дискретные
сообщения и определяются их свойства.
Открытие редактора
Щелкните дважды на элементе "Discrete alarms [Дискретные сообщения]" в группе
"Alarms[Сообщения]", отображаемой в окне проекта.
WinCC flexible 2005 Компактная\ Стандартная\ Расширенная
6-12
Руководство пользователя, редакция 06\2005, 6AV6691-1AB01-0AB0
Создание системы сообщений
6.2 Элементы пользовательского интерфейса и основные параметры настройки
Пользовательский интерфейс редактора
Рабочая область
Все дискретные сообщения отображаются в таблице в рабочей области. Свойства
дискретных сообщений можно редактировать непосредственно в ячейках таблицы.
Таблицу можно отсортировать по записям столбца, щелкнув мышью на заголовке
этого столбца.
Окно свойств
В окне свойств определяются свойства дискретных сообщений. В окне свойств
отображается та же информация и параметры, что и в таблице рабочей области.
6.2.2.3
Редактор аналоговых сообщений
Введение
В редакторе "Analog alarms [Аналоговые сообщения]" создаются аналоговые
сообщения и определяются их свойства.
WinCC flexible 2005 Компактная\ Стандартная\ Расширенная
Руководство пользователя, редакция 06\2005, 6AV6691-1AB01-0AB0
6-13
Создание системы сообщений
6.2 Элементы пользовательского интерфейса и основные параметры настройки
Открытие редактора
Щелкните дважды на элементе "Analog alarms [Аналоговые сообщения]" в группе
"Alarms[Сообщения]", отображаемой в окне проекта.
Пользовательский интерфейс редактора
Рабочая область
Все аналоговые сообщения отображаются в таблице в рабочей области. Свойства
аналоговых сообщений можно редактировать непосредственно в ячейках таблицы.
Таблицу можно отсортировать по записям столбца, щелкнув мышью на заголовке
этого столбца.
Окно свойств
В окне свойств определяются свойства аналоговых сообщений. В окне свойств
отображается та же информация и параметры, что и в таблице рабочей области.
WinCC flexible 2005 Компактная\ Стандартная\ Расширенная
6-14
Руководство пользователя, редакция 06\2005, 6AV6691-1AB01-0AB0
Создание системы сообщений
6.2 Элементы пользовательского интерфейса и основные параметры настройки
6.2.2.4
Редактор системных сообщений
Введение
Просмотреть системные сообщения HMI и изменить текст системных сообщений
можно в табличном редакторе системных сообщений.
Открытие редактора системных сообщений
Щелкните дважды на элементе "System alarms [Системные сообщения]" в группе
"Alarms[Сообщения]", отображаемой в окне проекта.
По умолчанию элемент "System alarms [Системные сообщения]" не отображается в
окне проекта WinCC flexible. Для его отображения выполните следующие действия:
1. Выберите команду "Settings [Настройка]" в меню "Options [Сервис]".
2. В диалоговом окне "Setting [Настройка]" откройте категорию параметров настройки
"Workbench > Settings for project view [Рабочее место > Настройка окна проекта]".
3. В поле "Change the mode in which the project tree is shown [Изменить режим
отображения иерархической структуры проекта]" выберите опцию "Display all items
[Отображать все элементы]".
WinCC flexible 2005 Компактная\ Стандартная\ Расширенная
Руководство пользователя, редакция 06\2005, 6AV6691-1AB01-0AB0
6-15
Создание системы сообщений
6.2 Элементы пользовательского интерфейса и основные параметры настройки
Пользовательский интерфейс редактора
Рабочая область
Все системные сообщения отображаются в таблице в рабочей области. Тексты
системных сообщений можно редактировать непосредственно в ячейках таблицы.
Таблицу можно отсортировать по записям столбца, щелкнув мышью на заголовке
этого столбца.
Окно свойств
Изменение текстов системных сообщений выполняется в окне свойств. Номер
сообщения и класс сообщения присваиваются сообщению системой.
6.2.2.5
Редактор классов сообщений
Введение
В табличном редакторе "Aalarm classes [Классы сообщений]" создаются классы
сообщений и определяются их свойства.
WinCC flexible 2005 Компактная\ Стандартная\ Расширенная
6-16
Руководство пользователя, редакция 06\2005, 6AV6691-1AB01-0AB0
Создание системы сообщений
6.2 Элементы пользовательского интерфейса и основные параметры настройки
Открытие редактора классов сообщений
Щелкните дважды на элементе "Alarm calsses [Классы сообщений]" в группе
"Alarms[Сообщения]", отображаемой в окне проекта.
Пользовательский интерфейс редактора
Рабочая область
Все классы сообщений отображаются в таблице в рабочей области. Свойства классов
сообщений можно редактировать непосредственно в ячейках таблицы. Таблицу можно
отсортировать по записям столбца, щелкнув мышью на заголовке этого столбца.
Окно свойств
В окне свойств определяются свойства классов сообщений. В окне свойств
отображается та же информация и параметры, что и в таблице рабочей области.
6.2.2.6
Редактор групп сообщений
Введение
В табличном редакторе "Aalarm groups [Группы сообщений]" создаются группы
сообщений и определяются их свойства.
WinCC flexible 2005 Компактная\ Стандартная\ Расширенная
Руководство пользователя, редакция 06\2005, 6AV6691-1AB01-0AB0
6-17
Создание системы сообщений
6.2 Элементы пользовательского интерфейса и основные параметры настройки
Открытие редактора групп сообщений
Щелкните дважды на элементе "Alarm groups [Группы сообщений]" в группе
"Alarms[Сообщения]", отображаемой в окне проекта.
Пользовательский интерфейс редактора
Рабочая область
Все группы сообщений отображаются в таблице в рабочей области. Свойства групп
сообщений можно редактировать непосредственно в ячейках таблицы. Таблицу можно
отсортировать по записям столбца, щелкнув мышью на заголовке этого столбца.
Окно свойств
Имя группы сообщений можно изменить в окне свойств. Номер назначается системой.
WinCC flexible 2005 Компактная\ Стандартная\ Расширенная
6-18
Руководство пользователя, редакция 06\2005, 6AV6691-1AB01-0AB0
Создание системы сообщений
6.2 Элементы пользовательского интерфейса и основные параметры настройки
6.2.3
Основные параметры настройки системы сообщений
Введение
Система сообщений WinCC flexible может функционировать с параметрами настройки
по умолчанию. Вам необходимо изменить эти параметры настройки по умолчанию в
том случае, если вы хотите адаптировать систему сообщений и работу системы
сообщений к конкретным условиям функционирования установки.
Открытие окна настройки системы сообщений
Щелкните дважды на элементе "Alarm settings [Настройка системы сообщений]" в
группе "Alarms > Settings [Сообщения > Настройка]".
Пользовательский интерфейс редактора
Рабочая область
Параметры настройки системы сообщений определяются в рабочей области. В
области "System alarms [Системные сообщения]" выбираются, например, типы
системных сообщений, которые будут отображаться на устройстве HMI.
Дополнительные параметры, требуемые при интеграции проекта, определяются в
области "Alarm procedures [Процедуры сообщений]".
WinCC flexible 2005 Компактная\ Стандартная\ Расширенная
Руководство пользователя, редакция 06\2005, 6AV6691-1AB01-0AB0
6-19
Создание системы сообщений
6.3 Использование системы сообщений
6.3
6.3.1
6.3
Использование системы сообщений
Вывод сообщений в виде отчета
Введение
WinCC flexible позволяет выводить сообщения из буфера сообщений или журнала
сообщений в виде отчета.
Данные, выводимые в отчете сообщений
Для того чтобы вывести сообщения из буфера сообщений или журнала сообщений в
виде отчета, вставьте объект "Print alarm [Печать сообщения]" из окна инструментов в
отчет. Выделите объект с тем, чтобы свойства объекта отобразились в окне свойств. В
окне свойств определите данные для вывода в отчете.
В отчете могут быть выведены следующие данные:
•
Текущие сообщения из буфера сообщений
•
Сообщения из журнала сообщений
Определите классы, сообщения которых вы хотите вывести. При этом возможны
следующие случаи:
•
Error [Сообщения об ошибках]
•
Operation [Оперативные сообщения]
•
Control [Управление]
Определите последовательность вывода сообщений.
При этом возможны следующие случаи:
•
Первым выводится самой старое сообщение
•
Первым выводится самое последнее сообщение
Для вывода сообщений за определенный период свяжите поля "Display beginning
[Начало вывода]" и "Display end [Конец вывода ]" с тегами. В режиме исполнения в
тегах будет храниться дата и время вывода первого и последнего сообщения,
сгенерированных в указанный период.
6.3.2
Использование сообщений из STEP7 с процедурами нумерованных
сообщений
Конфигурирование сообщений в SIMATIC STEP 7
ALARM_S и ALARM_D представляют собой процедуры вывода нумерованных
сообщений. Номера сообщений определяются автоматически в процессе
программирования в STEP 7. Эти номера уникальны и используются для
идентификации сообщений.
WinCC flexible 2005 Компактная\ Стандартная\ Расширенная
6-20
Руководство пользователя, редакция 06\2005, 6AV6691-1AB01-0AB0
Создание системы сообщений
6.3 Использование системы сообщений
В процессе настройки системы сообщений в STEP 7 сообщения и их атрибуты
объединяются с проектными данными STEP 7. WinCC flexible автоматически
импортирует требуемые данные и затем передает их на устройство HMI.
WinCC flexible позволяет отфильтровать отображаемые сообщения ALARM_S,
используя классы отображения. Щелкните дважды на элементе "Alarm settings
[Настройка системы сообщений]" в группе "Alarms > Settings [Сообщения >
Настройка]". Существующие соединения отображаются в области "Alarm Procedures
[Процедуры сообщений]".
В строке требуемого соединения выделите поле в столбце "ALARM_S Display Classes
[Классы отображения ALARM_S]" и откройте диалоговое окно выбора, нажав кнопку
выбора. Выберите требуемый класс отображения. Закройте диалоговое окно, нажав
.
кнопку
В столбце "SFM Alarms [Сообщения SFM]" соединения определите, будет ли
отображаться системная ошибка. Более подробную информацию можно найти в
документации STEP 7.
WinCC flexible 2005 Компактная\ Стандартная\ Расширенная
Руководство пользователя, редакция 06\2005, 6AV6691-1AB01-0AB0
6-21
Создание системы сообщений
6.4 Архивирование сообщений
Отображение классов сообщений
Сообщения ALARM_S и ALARM_D относятся к определенным классам сообщений в
STEP 7. Для редактирования параметров отображения для этих классов сообщений
выберите "Alarms > Settings > Alarm Classes [Сообщения > Настройка > Классы
сообщений]". Откройте контекстное меню и выберите команду "Open Editor [Открытие
редактора]". Идентифицировать сообщения этого класса можно по префиксу S7 в
имени класса сообщений.
Параметры отображения классов сообщений определяются в редакторе "Alarm
Classes [Классы сообщений]".
6.4
6.4.1
6.4
Архивирование сообщений
Основные сведения об архивировании сообщений
Введение
Сообщения информируют об ошибочных и рабочих состояниях технологическго
процесса в проекте. Эти сообщения обычно генерируются контроллером. Сообщения
выводятся на экран устройства HMI.
WinCC flexible предоставляет возможность архивировать сообщения и
документировать данные о рабочих и ошибочных состояниях технологического
процесса.
Не все устройства HMI позволяют архивировать сообщения.
Основные сведения
WinCC flexible позволяет настроить процесс записи сообщений в журнал –
архивирование сообщений. Сообщения записываются в журнал сообщений в
соответствии с классом сообщений, которому они относятся. Каждое сообщение
WinCC flexible 2005 Компактная\ Стандартная\ Расширенная
6-22
Руководство пользователя, редакция 06\2005, 6AV6691-1AB01-0AB0
Создание системы сообщений
6.4 Архивирование сообщений
относится к определенному классу сообщений. При определении параметров и
свойств класса сообщений необходимо ввести имя журнала сообщений,
используемого для данного класса.
Вы можете архивировать в одном журнале сообщения разных классов сообщений.
При создании журнала определяются свойства журнала и режим его
функционирования.
В журнале содержатся следующие данные:
•
Дата и время сообщения
•
Тест сообщения
•
Номер сообщения
•
Состояние сообщения
•
Класс сообщения
•
Процедура сообщения
•
Значения тегов, содержащихся в тексте сообщения
•
Информация о контроллере
Замечание
Текст сообщения и информация о контроллере заносится в журнал только в том
случае, если это было указано в свойствах журанала.
WinCC flexible 2005 Компактная\ Стандартная\ Расширенная
Руководство пользователя, редакция 06\2005, 6AV6691-1AB01-0AB0
6-23
Создание системы сообщений
6.4 Архивирование сообщений
6.4.2
Основные сведения о журналах сообщений
Введение
Для занесения сообщений в соответсвующие журналы, они группируются по классам
сообщений. Сообщения каждого класса могут заноситься в отдельный журнал
сообщений. В зависимости от устройства HMI при настройке процесса архивирования
можно выбрать один из нескольких типов журналов. Свойства журнала определяют
функционирование журнала во время записи в него сообщений.
Типы журналов
WinCC flexible позволяет выбрать один из следующих типов журналов:
1. Циклический журнал
2. Сегментированный циклический журнал
3. Журнал с уровневой системой сообщений
4. Журнал с исполнением системных функций в зависимости от уровня
Сообщения могут архивироваться автоматически или под управлением оператора.
Среда для хранения данных журнала
Данные журнала могут храниться либо в файле, либо в базе данных. Сохраненные
данные могут быть обработаны другими программами, например, с целью их анализа.
Отображение содержимого журнала
Содержимое журнала может быть отображено на устройстве HMI. С этой целью
необходимо сконфигурировать окно просмотра сообщений.
6.4.3
Редактор журналов сообщений
Введение
В табличном редакторе "Alarm logs [Журналы сообщений]" создаются журналы
сообщений для архивирования сообщений определенных классов и определяются их
свойства.
Открытие редактора журналов сообщений
Для открытия редактора журналов сообщений дважды щелкните на элементе "Alarm
logs [Журналы сообщений]" в группе "Log [журнал]" окна проекта.
WinCC flexible 2005 Компактная\ Стандартная\ Расширенная
6-24
Руководство пользователя, редакция 06\2005, 6AV6691-1AB01-0AB0
Создание системы сообщений
6.4 Архивирование сообщений
Пользовательский интерфейс редактора
Рабочая область
Все журналы сообщений отображаются в таблице в рабочей области. Свойства
журналов сообщений можно редактировать непосредственно в ячейках таблицы.
Таблицу можно отсортировать по записям столбца, щелкнув мышью на заголовке
этого столбца.
6.4.4
Определение основных свойств журналов сообщений
Введение
Свойства журналов сообщений могут быть определены в редакторе журналов
сообщений или в окне свойств журналов.
Общие свойства
•
Name [Имя]
Имя журнала сообщений задается произвольным образом, однако имя должно
включать по крайней мере одну букву или одну цифру.
WinCC flexible 2005 Компактная\ Стандартная\ Расширенная
Руководство пользователя, редакция 06\2005, 6AV6691-1AB01-0AB0
6-25
Создание системы сообщений
6.4 Архивирование сообщений
Замечание
Символы, которые могут использоваться в имени источника данных, зависят от
места хранения.
Если в качестве места хранения используется "File [Файл]", можно использовать
следующие символы: \ / * ? : " < > |
Если в качестве места хранения используется "Database [База данных]", можно
использовать следующие символы: a-z A-Z 0-9 _ @ # $
Однако, символы _ @ # $ нельзя использовать в качестве первого симвала имени.
•
Область памяти для хранения журнала
Журнал сообщений может храниться в базе данных ODBC (только на ПК) или в
отдельном "*.csv"-файле. Выберите в качестве места хранения "File [Файл]" или
"Database [База данных]" соответственно.
Для определения пути к месту хранения ("path") вы можете, в зависимости от
устройства HMI выбрать жесткий диск ПК или карту памяти панели, или, если
возможно, сетевой дисковый накопитель.
Если в качестве места хранения выбрана база данных ODBC, вы можете
использовать имя, предлагаемое системой (системное имя источника данных)
или ввести свое имя (пользовательское имя источника данных).
•
Size [Размер]
Размер журнала определяется исходя из количества записей данных и
приблизительного размера записи. Длина записи журнала зависит кроме всего
прочего от того, заносится ли вместе с сообщением в журнал текст сообщения и
значения соответствующих тегов.
Свойства журнала сообщений
•
Запуск процедуры архивирования
С помощью соответствующих свойств можно настроить процедуру записи
сообщений в журнал таким образом, что запись сообщений начнется при запуске
системы исполнения проекта. С этой целью установите флажок опции "Enable
logging at runtime start [Начать архивирование при запуске среды исполнения]"
Вы можете настроить функционирование журнала сообщений в режиме
исполнения другими способами. Установите флажок опции "Reset log [Очистить
журнал]", если вы хотите заменить данные, записанные в журнал ранее, новыми
данными или флажок опции "Append data to existing log [Добавить данные в
существующий журнал]", если вы хотите добавить новые данные в уже
существующий журнал.
Замечание
Для очистки журнала в режиме исполнения могут быть использованы
системные функции.
•
Метод архивирования
Метод архивирования определяет, что происходит с журналом, когда он полон.
Вы можете выбрать один из следующих вариантов:
WinCC flexible 2005 Компактная\ Стандартная\ Расширенная
6-26
Руководство пользователя, редакция 06\2005, 6AV6691-1AB01-0AB0
Создание системы сообщений
6.4 Архивирование сообщений
– Циклический журнал: При заполнении журнала новые данные записываются на
место самых старых записей.
– Сегментированный циклический журнал: Создается несколько журналов одного
и того же размера - сегментов. Журналы заполняются данными. Когда
полностью заполнены все журналы, новые данные заносятся в журнал, который
был заполнен первым.
– Вывод системного сообщения: при достижении определенного уровня
заполнения появляется системное сообщение.
– Генерирование события: Как только журнал заполнен, генерируется событие
Overflow [Переполнение].
•
Настройка
Это свойство определяет, будет ли при архивировании сообщения заноситься в
журнал также текст сообщения и информация о месте возникновения ошибки.
Тексты сообщений заносятся в журнал на языке среды исполнения,
установленном в данный момент.
•
Комментарий
Комментарий содержит описание журнала.
6.4.5
Архивирование сообщений
Введение
При исполнении проекта сообщения могут записываться в журналы с целью их
анализа на более поздном этапе. При настройке процедуры архивирования
сообщений пользователь определяет журнал, в который будут записываться
сообщения. Кроме того, определяется, какая информация будет заноситься журнал:
только события, связанные с сообщениями, или соответствующие тексты сообщений и
информация о месте возникновения ошибок.
Основные сведения
Для настройки архивирования сообщений необходимо выполнить ряд действий:
•
Создание и определение свойств журналов сообщений
При создании журнала сообщений необходимо определить следующие свойства:
– Общие свойства, например, имя, размер, область памяти для хранения
– Функционирование при запуске среды исполнения
– Функционирование при заполнении журнала
•
Архивирование сообщений, организованных в классы сообщений
Журнал сообщений может быть определен для каждого класса сообщений. При
этом в нем будет храниться информация, связанная с сообщениями и событиями
сообщений данного класса, возникающими при исполнении проекта.
WinCC flexible 2005 Компактная\ Стандартная\ Расширенная
Руководство пользователя, редакция 06\2005, 6AV6691-1AB01-0AB0
6-27
Создание системы сообщений
6.4 Архивирование сообщений
•
Дальнейшая обработка архивированных сообщений
Анализ сообщений, занесенных в журналы, можно выполнить непосредственно в
проекте WinCC flexible, например, в окне просмотра сообщений или с помощью
другого приложения, например, Excel.
6.4.6
Отображение журнальных сообщений на экранах
Введение
Сообщения из журналов сообщений могут быть отображены на устройстве HMI на
экранах среды исполнения. При этом сообщения определенного класса сообщений
загружаются из базы данных (журнала) и выводятся в окне просмотра сообщений.
Основные сведения
Для отображения журнальных сообщений на устройстве HMI необходимо создать и
настроить окно просмотра сообщений. При создании окна просмотра сообщений,
необходимо указать класс сообщений, которые будут отображаться.
6.4.7
Структура *.csv файла с сообщениями
Введение
В файле формата *.csv (Comma separated value), столбцы таблицы (имя и значение
записи) отделяются точкой с запятой. Каждая строка таблицы заканчивается
возвратом каретки.
Пример файла формата *.csv
В следующем примере показан файл с сообщениями:
"Time_ms";"MsgProc";"StateAfter";"MsgClass";"MsgNumber";"Var1";...;"Var8";"TimeString";"
MsgText";"PLC"37986550590,27;1;1;3;110001;"";...;"";"30.06.99 13:12:51";"Change to
operating mode 'online'";37986550682,87;1;1;3;140010;"";...;"";"30.06.99
13:12:59";"Connection established: PLC_1, Station 2, Rack 0, Position 2";
Структура файла журнала в формате *.csv
Следующие значения вводятся в отдельные столбцы журнального файла WinCC
flexible:
Параметр
Описание
Time_ms
[время_мсек]
Msg_Proc
[процедура_с
ообщ]
Определяет метку времени в виде десятичного значения (по поводу
преобразования данных см ниже)
Процедуры сообщений:
0 = Неизвестная процедура сообщения
1 = Системное сообщение
WinCC flexible 2005 Компактная\ Стандартная\ Расширенная
6-28
Руководство пользователя, редакция 06\2005, 6AV6691-1AB01-0AB0
Создание системы сообщений
6.4 Архивирование сообщений
Параметр
Описание
2 = Процедура битового сообщения (оперативные сообщения)
3 = Процедура нумерованного сообщения ALARM_S
4 = Диагностическое событие
100 = Процедура битового сообщения (сообщения об ошибках)
State after
События сообщения:
[состояние
0 = Поступило/Ушло
после]
1 = Поступило
2 = Поступило/Квитировано/Ушло
3 = Поступило/Квитировано
6 = Поступило/Ушло/Квитировано
Msg_Class
Класс сообщения
[класс_сообщ 0 = Нет классов сообщений
]
1 = "Сообщения об ошибках"
2 = "Оперативные сообщения"
3 = "Системные сообщения"
64 ... = Пользовательские классы сообщений
Msg Number
Номер сообщения
[номер
сообщ]
Var1 to Var8
Значение тега сообщения, тип данных STRING [СТРОКА]
Перем1Перем8]
Time string
Временная метка в виде строки (тип данных STRING), то есть
[строка
читаемый формат данных
времени]
Msg text
Сообщение в читаемом формате строки (тип данных STRING)
[текст сообщ]
PLC [ПЛК]
Локализация сообщения (соответствующий ПЛК)
Преобразование десятичного значения временной метки
Ели значение необходимо преобразовать с помощью другой программы, выполните
следующие действия:
1. Разделите значение времени в мсек Time_ms на 1,000,000.
Пример: 37986476928 : 1.000.000 = 37986,476928
2. Целая часть числа (37986) это дата, отсчитанная от 31.12.1899.
Теперь вы можете преобразовать значение временной метки в дни в программе
Excel путем назначения соответствующих форматов группы "Date [Дата]" ячейкам,
содержащим временную метку.
Результат: значение 37986 приводит к значению даты 31.12.2003
3. Дробная часть числа (значение после запятой) - (0,476928) указывает время:
– Путем умножения значения (0,476928) на 24 получается результат в часах
(11,446272).
– Путем умножения остатка (0,446272) на 60 получается результат в минутах
(26,77632).
WinCC flexible 2005 Компактная\ Стандартная\ Расширенная
Руководство пользователя, редакция 06\2005, 6AV6691-1AB01-0AB0
6-29
Создание системы сообщений
6.4 Архивирование сообщений
– Путем умножения остатка (0,77632) на 60 получается результат в секундах
(46,5792).
Итог 11:26:46.579
Такое преобразование поддерживается, например, Microsoft Excel.
6.4.8
Непосредственный доступ к журнальной базе данных ODBC
Введение
Журнал может быть организован в виде базы данных или файла.
Обращение к базе данных происходит по ее имени "Data source name (DSN) [Имя
источника данных]" Выберите базу данных, которую вы хотели бы использовать в
WinCC flexible с помощью меню Пуск, выбрав команды Settings > Control panel > ODBC
data sources [Настройка > Панель управления > Источник данных ODBC].
Для сохранения данных журнала укажите при настройке вместо имени каталога имя
источника данных - "Data source name" (DSN). С помощью имени источника DSN вы
обращаетесь к базе данных и к области памяти, где она хранится.
Применение
Для дополнительной обработки и анализа данных журнала можно использовать весь
спектр возможностей работы с базами данных.
Основные сведения
Вы создаете источник данных, который связан с базой данных на том же компьютере,
на котором содержится программное обеспечение среды исполнения. Имя созданного
источника данных DSN указывается при создании журнала в WinCC flexible.
С помощью интерфейса ODBC можно непосредственно обращаться к этой базе
данных из других программ, таких как MS Access или MS SQL server.
Используя системную функцию "StartProgram [Запустить программу]", вы можете
настроить вызов программы с устройства HMI (например, для приложения MS Access).
При этом последовательность вызова программ среды исполнения не нарушается.
WinCC flexible 2005 Компактная\ Стандартная\ Расширенная
6-30
Руководство пользователя, редакция 06\2005, 6AV6691-1AB01-0AB0
Использование соединений
7.1
7.1.1
7.1
7
Основные сведения об использовании соединений
Основы обмена данными
Введение
Термин обмен данными относится к обмену данными между двумя
коммуникационными партнерами или партнерами по связи. Коммуникационные
партнеры могут быть связаны напрямую через кабель или по сети.
Коммуникационные партнеры
Коммуникационным партнером может быть любой узел сети, для которого возможно
установление соединения и обмен данными с другими узлами сети. В среде
WinCC flexible такими узлами могут быть ЦПУ и коммуникационные модули систем
автоматизации (контроллеров), устройств HMI и процессорных устройств ПК.
Данные, которыми обмениваются коммуникационные партнеры, могут быть
предназначены для решения различных задач. В WinCC flexible, такими задачами
могут быть:
WinCC flexible 2005 Компактная\ Стандартная\ Расширенная
Руководство пользователя, редакция 06\2005, 6AV6691-1AB01-0AB0
7-1
Использование соединений
7.1 Основные сведения об использовании соединений
7.1.2
•
управление процессом
•
сбор данных процесса
•
информирование о состояниях процесса
•
архивирование данных процесса
Принципы обмена данными
Введение
Обмен данными между ПЛК и HMI в WinCC flexible осуществляется с использованием
тегов и указателей области.
Обмен данными с помощью тегов
Централизованное управление и работа с тегами в WinCC flexible выполняется в
редакторе тегов. Существуют внутренние теги и внешние теги. Внешние теги
используются для обмена данными с ПЛК и представляют образы определенных
областей памяти в ПЛК. И устройство HMI и ПЛК имеют к этим областям памяти
доступ на чтение и запись данных. Операции чтения и записи могут быть
циклическими или инициироваться событиями.
Создайте в проектных данных теги, которые указывают на определенные адреса в
ПЛК. Устройство HMI считывает значения по этим адресам и отображает их. Кроме
того, оператор может вводить значения с устройства HMI. Эти значения будут
записаны по соответствующим адресам в ПЛК.
Обмен данными с помощью указателей областей
Указатели областей предназначены для организации обмена данными, которые
находятся в определенных пользователем областях памяти. Указатели областей
представляют собой поля параметров, используемых в режиме исполнения системой
WinCC flexible для получения информации о расположении и размере областей
данных в ПЛК. В процессе обмена данными ПЛК и HMI поочередно обращаются к этим
областям данных для выполнения операций чтения и записи. В зависимости от
результатов оценки данных, хранящихся в этих областях, контроллер и устройство
HMI инициируют выполнение определенных действий.
Указатели областей, используемых в WinCC flexible:
•
задание ПЛК
•
идентификатор (ID) проекта
•
номер экрана
•
запись данных
•
дата/время
•
дата/время ПЛК
•
координация
Наличие различных указателей областей определяется используемым устройством
HMI.
WinCC flexible 2005 Компактная\ Стандартная\ Расширенная
7-2
Руководство пользователя, редакция 06\2005, 6AV6691-1AB01-0AB0
Использование соединений
7.2 Элементы пользовательского интерфейса и основная настройка
Обмен данными между WinCC flexible и системами автоматизации (контроллерами)
Обмен данными с технологическим процессом в WinCC flexible происходит с помощью
тегов и указателей областей. Для получения данных технологического процесса
устройство HMI отправляет системе автоматизации телеграммы запроса с помощью
драйвера связи. Система автоматизации (СА) возвращает затребованные данные
устройству HMI в телеграмме ответа.
Драйверы связи
Драйвер связи это компонент программного обеспечения, который устанавливает
соединение между системой автоматизации и устройством HMI, и таким образом
предоставляет возможность передачи значений процесса тегам WinCC flexible.
WinCC flexible поддерживает возможность установления соединения различных
систем автоматизации с различными драйверами связи.
Пользователь может выбрать интерфейс, профиль и скорость передачи для каждого
драйвера связи.
Обмен данными между HMI
Для обмена данными между HMI используется протокол SIMATIC HMI HTTP. Этот
протокол является компонентом опции "Sm@rtAccess". Протокол можно использовать
на ПК с установленной системой исполнения WinCC flexible 2005 и на панелях серии
270. Более подробную информацию можно найти в документации по протоколу
SIMATIC HMI HTTP.
Обмен данными с использованием универсального и независимого от производителя
интерфейса
WinCC flexible предоставляет универсальный и независимый от производителя
интерфейс программного обеспечения OPC (OLE для управления процессом). Этот
интерфейс делает возможным стандартизованный обмен данными между
промышленными и офисными приложениями и технологическим процессом. Более
подробную информацию можно найти в документации по OPC.
7.2
7.2.1
Элементы пользовательского интерфейса и основная
настройка
7.2
Редактор соединений
Введение
В редакторе соединений создаются соединения и определяются их параметры.
WinCC flexible 2005 Компактная\ Стандартная\ Расширенная
Руководство пользователя, редакция 06\2005, 6AV6691-1AB01-0AB0
7-3
Использование соединений
7.2 Элементы пользовательского интерфейса и основная настройка
Открытие редактора
Выберите в окне проекта элемент "Connections [Соединения]" и откройте контекстное
меню. Выберите в контекстном меню "New connection [Навое соединения]". В рабочей
области будет создано и открыто новое соединение.
Структура
Панель меню
Панель меню содержит все команды, необходимые для работы WinCC flexible.
Клавиши быстрого вызова команд показаны рядом с командами меню.
Панели инструментов
Панели инструментов содержат наиболее часто используемые кнопки.
Для того чтобы показать или спрятать ту или иную панель инструментов выберите
команды "View > Toolbars [Вид > Панели инструментов]". Кнопка панели
инструментов используется для того чтобы отобразить или скрыть определенные
кнопки этой панели инструментов.
WinCC flexible 2005 Компактная\ Стандартная\ Расширенная
7-4
Руководство пользователя, редакция 06\2005, 6AV6691-1AB01-0AB0
Использование соединений
7.2 Элементы пользовательского интерфейса и основная настройка
Рабочая область
Все соединения отображаются в табличном виде в рабочей области. В ячейках
таблицы выделяются драйверы связи и редактируются свойства соединений. Для
сортировки таблицы по элементам столбца щелкните на заголовке столбца.
Закладка "Parameters [Параметры]"
На закладке "Parameters [Параметры]" в рабочей области определяются параметры
выделенного в таблице драйвера связи. Задайте параметры для HMI, сети и для
контроллера.
Закладка "Area pointer [Указатели областей]"
На закладке "Area pointer [Указатели областей]" в рабочей области определяются
указатели областей для соответствующих соединений.
7.2.2
Параметры соединений
Введение
Для определения свойств соединения между устройством HMI и партнером по связи
выберите закладку "Parameters [Параметры]" редактора "Connections [Соединения]".
Структура
Партнеры по связи или коммуникационные партнеры схематично отображаются на
закладке "Parameters [Параметры]". На этой закладке представлены области "HMI
device [Устройство HMI]", "Network [Сеть]" и "Controller [Контроллер]", в которых вы
можете указать параметры используемого интерфейса связи.
Система автоматически устанавливает параметры по умолчанию. При редактировании
параметров необходимо следить за их соответствием в пределах всей сети. Более
подробную информацию о параметрах можно найти в описании соответствующего
протокола.
WinCC flexible 2005 Компактная\ Стандартная\ Расширенная
Руководство пользователя, редакция 06\2005, 6AV6691-1AB01-0AB0
7-5
Использование соединений
7.2 Элементы пользовательского интерфейса и основная настройка
7.2.3
Указатели областей для соединений
Введение
На закладке "Area pointer [Указатели областей]" редактора соединений определяются
используемые указатели областей.
Структура
На закладке "Area pointer [Указатели областей]" представлены две таблицы
указателей областей. В таблице "For all connections [Данные для всех соединений]"
содержатся те указатели областей, которые создаются в проекте только однажды и
могут использоваться только для одного соединения.
В таблице "For each connection [Данные для каждого отдельного соединения]"
содержатся указатели областей, которые определяются отдельно для каждого
имеющегося соединения.
Возможные указатели областей определяются используемым устройством HMI. Более
подробную информацию об указателях областей можно найти в описании
соответствующего протокола.
WinCC flexible 2005 Компактная\ Стандартная\ Расширенная
7-6
Руководство пользователя, редакция 06\2005, 6AV6691-1AB01-0AB0
Структура системы управления рецептами
8.1
8.1.1
8.1
8
Основные сведения о работе с рецептами
Основные сведения о рецептах
Введение
Рецепты представляют собой наборы связанных между собой данных, например,
данные о сырье для производства продукта. Вы можете передать этот набор данных с
устройства HMI в контроллер одним действием, например, для того, чтобы изменить
вариант производимого продукта. Если данные для производства были введены путем
непосредственного программирования оборудования, то можно, например, передать
их на устройство HMI и записать в рецепт.
Основные сведения
Рецепты создаются в редакторе рецептов ("Recipes"). Для отображения и
редактирования рецептов на устройстве HMI необходимо создать на экране процесса
либо окно рецептов, либо экран рецептов.
Существуют следующие возможности ввода данных:
•
Ввод данных в режиме исполнения проекта
Если необходимо часто изменять или корректировать производственные данные,
вы можете при исполнении проекта ввести данные непосредственно на
устройстве HMI или на самом оборудовании. Примером является режим
динамической настройки оборудования ("Teach in"). Перемещаемые компоненты
оборудования можно перевести в требуемое положение непосредственно на
оборудовании. Затем эти данные передаются с ПЛК на устройство HMI и
записываются в рецепт.
•
Импорт данных в режиме исполнения проекта
Если производственные данные хранятся, например, в базе данных на сервере
вы можете в режиме исполнения импортировать их на устройство HMI в виде
CSV-файла.
•
Ввод данных при разработке проекта
Если производственные данные уже имеются в распоряжении на этапе
разработки проекта или являются фиксированными данными, их можно ввести
или импортировать при создании проекта с помощью редактора рецептов.
WinCC flexible 2005 Компактная\ Стандартная\ Расширенная
Руководство пользователя, редакция 06\2005, 6AV6691-1AB01-0AB0
8-1
Структура системы управления рецептами
8.1 Основные сведения о работе с рецептами
Примеры использования рецептов
Рецепты используются в производственных отраслях промышленности и в
машиностроении. Следующие два примера иллюстрируют типичное применение
рецептов с использованием всех функциональных возможностей системы разработки
WinCC flexible, связанных с рецептами:
•
Настройка параметров технологического оборудования
Одна из областей использования рецептов это настройка параметров
оборудования на производстве. На оборудовании изготавливаются
(выпиливаются) деревянные доски различной величины по указанным размерам,
и в них затем просверливаются отверстия. В зависимости от размера одной доски
направляющие и сверла должны перемещаться на другую позицию. Данные о
положении направляющих и сверл хранятся в виде записей данных в рецепте.
Если необходимо обработать доску другого размера, вы можете задать
параметры оборудования (данные о положении) в режиме динамической
настройки ("Teach in"). Данные о новом положении направляющих и сверл
передаются непосредственно с ПЛК на устройство HMI и сохраняются в виде
записи данных.
•
Серийное производство
Еще один вариант применения рецептов – в пищевой промышленности при
изготовлении продуктов партиями. На станции смешивания установки по
производству фруктовых соков производятся сок, нектар и фруктовые напитки с
различными вкусами. Ингредиенты всегда одинаковые, отличаются только
пропорции при их смешивании. Каждому напитку соответствует свой рецепт.
Описание количества каждого смешиваемого продукта соответствует записи
данных. Все данные, требуемые для смешивания ингредиентов, могут быть
переданы системе управления путем нажатия одной кнопки.
WinCC flexible 2005 Компактная\ Стандартная\ Расширенная
8-2
Руководство пользователя, редакция 06\2005, 6AV6691-1AB01-0AB0
Структура системы управления рецептами
8.1 Основные сведения о работе с рецептами
8.1.2
Структура рецепта
Введение
Часто существует несколько вариантов рецептов. Например, варианты продукта могут
отличаться объемом или составом продукта. Это условие отражено в рецепте.
Основные сведения
Рецепт состоит из записей данных, содержащих значения процесса. Структура
рецепта показана с использованием модели картотеки или шкафа для хранения
документов.
Каждый рецепт представляет отдельный ящик шкафа-картотеки и описывает один
продукт. Если на установке по приготовлению фруктовых напитков производятся
напитки с апельсиновым, яблочным вкусом и вкусом тропических фруктов, вам
необходимо создать рецепт для каждого из этих напитков.
Рецепт состоит из элементов рецепта. Элемент рецепта содержит отображаемое имя
и тег. Имена показаны в записях данных рецепта и отображаются на устройстве HMI в
окне рецептов. Соответствующие значения тегов в режиме исполнения считываются
из контроллера или передаются в контроллер.
WinCC flexible 2005 Компактная\ Стандартная\ Расширенная
Руководство пользователя, редакция 06\2005, 6AV6691-1AB01-0AB0
8-3
Структура системы управления рецептами
8.1 Основные сведения о работе с рецептами
8.1.3
Структура записи данных рецепта
Введение
Запись данных соответствует в рассматриваемой модели регистрационной карточке
или папке в отдельном ящике шкафа-картотеки, а реально - одному варианту
продукта. Если на установке по приготовлению фруктовых напитков производятся сок,
нектар и фруктовые напитки, то для каждого варианта продукта создается запись
данных рецепта. Варианты продукта отличаются различными пропорциями
смешивания ингредиентов.
Запись данных рецепта содержит набор значений тегов, определенных в рецепте.
Значения вводятся в поля ввода. Ввод значений может выполняться на этапе
проектирования или во время исполнения проекта.
Для производства продукта соответствующая запись данных рецепта передается с
устройства HMI в подключенный к нему контроллер. Значения записи данных рецепта
не могут быть изменены на устройстве HMI, если инженер разработчик не обеспечил
такую возможность при создании проекта.
WinCC flexible 2005 Компактная\ Стандартная\ Расширенная
8-4
Руководство пользователя, редакция 06\2005, 6AV6691-1AB01-0AB0
Структура системы управления рецептами
8.1 Основные сведения о работе с рецептами
Редактирование записей данных рецепта
Записи данных рецепта могут редактироваться на устройстве HMI в процессе
создания проекта или в режиме его исполнения.
8.1.4
•
Рецепты создаются в процессе проектирования на закладке "Elements
[Элементы]" редактора рецептов. Значения тегов в записях рецептов вводятся на
закладке "Data records [Записи данных]".
•
В режиме исполнения значения записей данных рецепта могут вводиться
непосредственно на устройстве HMI, либо импортироваться с использованием
CSV-файла. Данные записей могут быть также экспортированы в файл CSV.
Настройка функционирования рецептов
Введение
Параметры функционирования рецептов определяются в соответствии с
предполагаемым их использованием. Параметры настройки, при которой записи
значений в записи данных рецепта будет выполняться на устройстве HMI без
вмешательства в текущий процесс, будут отличаться от параметров настройки, при
которой значения записей рецепта будут устанавливаться непосредственно на
оборудовании.
Основные сведения
Параметры настройки функционирования рецепта определяют вариант
функционирования тегов, используемых в рецепте. На приведенном ниже рисунке
показаны основные отличия при работе с записями данных рецепта.
Параметры определяются в области "Settings [Настройка]" окна свойств:
WinCC flexible 2005 Компактная\ Стандартная\ Расширенная
Руководство пользователя, редакция 06\2005, 6AV6691-1AB01-0AB0
8-5
Структура системы управления рецептами
8.1 Основные сведения о работе с рецептами
Вариант настройки 1: рецепт без включения опции "синхронизация тегов"
Данные считанной записи рецепта отображаются и могут редактироваться только в
окне рецепта. Использование этих же самых тегов вне рецепта не оказывает влияния
на их значения в рецепте.
Выриант настройки 2: рецепт с включенными опциями "синхронизация тегов" и "теги в
режиме offline"
При включении опции "Synchronize tags [Синхронизация тегов]" данные записи,
считанной из контроллера или другого носителя информации, будут записаны или
считаны из тегов, используемых в рецепте.
При включении опции "Offline" введенные данные записываются в теги, но не
передаются непосредственно в контроллер.
Вариант настройки 3: рецепт с включенной опцией "синхронизация тегов" и
выключенной опцией "теги в режиме offline"
При включении опции "Synchronize tags [Синхронизация тегов]" данные записи,
считанной из контроллера или другого носителя информации, будут записаны или
считаны из тегов, используемых в рецепте.
Введенные или считанные данные немедленно передаются в контроллер:
Синхронизация с контроллером
При синхронной передаче и в контроллере и в устройстве HMI устанавливается бит
состояния в общей области данных. Этот механизм может использоваться для
предотвращения нежелательной перезаписи данных в любом направлении в вашей
программе управления. Диапазон адресов области данных определяется для каждого
контроллера по отдельности на закладке "Range pointer [Указатели областей]" в
редакторе "Connections [Соединения]".
Особенности использования синхронной передачи записей данных:
WinCC flexible 2005 Компактная\ Стандартная\ Расширенная
8-6
Руководство пользователя, редакция 06\2005, 6AV6691-1AB01-0AB0
Структура системы управления рецептами
8.1 Основные сведения о работе с рецептами
•
Контроллер является "активным партнером" при передаче записей данных
рецепта.
•
В контроллере анализируются данные, содержащие номер и имя рецепта, а также
номер и имя записи рецепта.
•
Передача данных инициируется с помощью системной функции или задания ПЛК,
например, с помощью системной функции "SetDataRecordToPLC" и
"GetDataRecordFromPLC", или с помощью заданий ПЛК
"Set_Data_Record_To_PLC" и "Get_Data_Record_From_PLC."
Для синхронизации передачи записей данных между устройством HMI и
контроллером, необходимо выполнение следующих условий:
WinCC flexible 2005 Компактная\ Стандартная\ Расширенная
Руководство пользователя, редакция 06\2005, 6AV6691-1AB01-0AB0
8-7
Структура системы управления рецептами
8.1 Основные сведения о работе с рецептами
8.1.5
•
Указатель диапазона "Data mailbox [Блок данных задания ПЛК]" отображается в
группе элементов "Range pointers [Указатели диапазонов]" в окне проекта.
•
Контроллер, с которым синхронизирована передача данных, указан в свойствах
рецепта.
Передача записей данных рецепта
Введение
Записи данных рецепта могут передаваться в режиме исполнения проекта между
внешними носителями данных, например, флэш-памятью, устройством HMI и
контроллером.
Основные сведения
На рисунке, приведенном ниже, показано, каким образом могут быть переданы записи
данных. В окне проекта определяются соответствующие функциональные
возможности для передачи записей данных. На экране рецепта могут использоваться
предназначенные для этого системные функции.
На устройстве HMI записи данных рецепта хранятся на носителе данных, таком как
флэш-память или жесткий диск. Записи данных рецепта редактируются в окне
рецептов или на экране рецептов, отображаемом на устройстве HMI.
(1) Сохранение: Путем выполнения функции "Save [Сохранение]" значения,
измененные в окне рецептов или на экране рецептов, заносятся в запись данных.
(2) Загрузка: Функция "Load [Загрузка]" используется для обновления значений тегов
рецепта, отображаемых на экране рецептов значениями из записи данных рецепта,
хранящихся на носителе данных. В результате выполнения этой функции изменяются
значения, отображаемые на экране рецептов. При повторном выделении записи
данных в окне рецептов выполняется функция загрузки ("Load").
WinCC flexible 2005 Компактная\ Стандартная\ Расширенная
8-8
Руководство пользователя, редакция 06\2005, 6AV6691-1AB01-0AB0
Структура системы управления рецептами
8.2 Элементы пользовательского интерфейса и основная настройка
(3) Запись в контроллер: Изменения значений в окне рецептов и на экране рецептов
загружаются в ПЛК путем вызова функции "Write to controller [Запись в контроллер]".
(4) Чтение из контроллера: Выполнение функции "Read from controller [Чтение из
контроллера]" позволяет обновить отображаемые в окне рецептов или на экране
рецептов значения значениями из контроллера. В результате выполнения этой
функции изменяются значения, отображаемые в окне или на экране рецептов.
(5) Синхронизация с контроллером: С помощью этой функции вы можете
синхронизировать значения, отображаемые в окне рецептов со значениями тегов
рецепта. После такой синхронизации и теги рецепта и окно рецептов содержат
текущие обновленные значения. При отключении опции "Variables offline [Теги в
режиме offline]" текущие значения также передаются в контроллер.
(6) Импорт, экспорт: Запись данных может быть экспортирована на внешний носитель
данных для последующей обработки, например, в MS Excel. Запись данных хранится в
формате *.csv.
8.2
8.2.1
Элементы пользовательского интерфейса и основная
настройка
8.2
Редактор рецептов
Введение
В редакторе рецептов создаются и редактируются рецепты данных. Кроме того,
редактор рецептов можно использовать для ввода значений в уже существующие
записи данных рецепта.
Открытие редактора рецептов
Откройте редактор рецептов либо путем создания нового рецепта, либо открыв
существующий рецепт.
WinCC flexible 2005 Компактная\ Стандартная\ Расширенная
Руководство пользователя, редакция 06\2005, 6AV6691-1AB01-0AB0
8-9
Структура системы управления рецептами
8.2 Элементы пользовательского интерфейса и основная настройка
Структура редактора рецептов
Панель меню
Панель меню содержит все команды, необходимые для работы WinCC flexible.
Возможные комбинации клавиш для быстрого вызова команд меню показаны рядом с
соответствующими командами.
Панель инструментов
На панели инструментов представлены наиболее важные команды меню.
Рабочая область
В этой области создаются и редактируются элементы рецептов и записи данных
рецептов. Рецепт определяется на закладке "Elements [Элементы]".
Окно свойств
В этом окне определяются свойства рецепта. Дополнительную информацию об
определении свойств рецептов можно найти в разделе "Recipe settings [Определение
свойств рецептов]."
WinCC flexible 2005 Компактная\ Стандартная\ Расширенная
8-10
Руководство пользователя, редакция 06\2005, 6AV6691-1AB01-0AB0
Структура системы управления рецептами
8.2 Элементы пользовательского интерфейса и основная настройка
8.2.2
Элементы рецепта
Структура редактора на закладке Elements [Элементы]
Элементы рецепта
Отдельные элементы рецепта кратко описаны ниже.
Имя рецепта
Имя рецепта однозначно определяет рецепт в пределах проекта.
Отображаемое имя
Отображаемое имя появляется при исполнении проекта в окне рецептов и может быть
выведено на одном из нескольких языков. Можно использовать описательные имена и
обозначения, связанные с конкретным продуктом, например, "FruitJuice_Orange."
Номер рецепта
Номер рецепта однозначно определяет рецепт в пределах проекта.
Версия
Версия определяет дату и время внесения самого последнего изменения в рецепт.
Имя элемента
Имя элемента однозначно определяет элемент рецепта в пределах этого рецепта.
Можно использовать описательные имена или обозначения, например, название оси
для обозначения направляющей или имя "вкус" для обозначения ингредиента.
WinCC flexible 2005 Компактная\ Стандартная\ Расширенная
Руководство пользователя, редакция 06\2005, 6AV6691-1AB01-0AB0
8-11
Структура системы управления рецептами
8.2 Элементы пользовательского интерфейса и основная настройка
Назначенный тег
Каждому элементу рецепта назначается или ставится в соответствие тег рецепта, в
который при исполнении проекта записывается значение записи данных рецепта.
Значение по умолчанию
Значение по умолчанию – это значение, которое вводится при создании новой записи
данных рецепта.
Текстовые списки
Значением элемента текстового списка является текст. Этот текст затем может
отображаться в поле вывода.
Десятичные разряды
Это число обозначает количество десятичных разрядов при отображении значения
записи данных рецепта в режиме исполнения.
Текст подсказки
Здесь вы можете ввести текст подсказки об элементе рецепта. Пользователь может
воспользоваться подсказкой в режиме исполнения.
8.2.3
Записи данных рецепта
Структура редактора на закладке Data records [Записи данных]
Элементы записи данных рецепта
На закладке "Data records [Записи данных]" отображаются следующие элементы:
WinCC flexible 2005 Компактная\ Стандартная\ Расширенная
8-12
Руководство пользователя, редакция 06\2005, 6AV6691-1AB01-0AB0
Структура системы управления рецептами
8.2 Элементы пользовательского интерфейса и основная настройка
Имя записи данных рецепта
Имя записи данных рецепта однозначно определяет запись данных в пределах
рецепта.
Отображаемое имя
Отображаемое имя записи данных рецепта появляется при исполнении проекта в окне
рецептов и может быть выведено на одном из нескольких языков. Можно использовать
описательные имена и обозначения, связанные с конкретным продуктом, например,
название продукта
Номер записи данных рецепта
Номер записи данных рецепта однозначно определяет запись данных в пределах
рецепта.
Введенные значения
При исполнении проекта в запись данных рецепта вводятся значения. При передаче
проекта на устройство HMI также передаются записи данных рецепта. Если на
устройстве HMI уже хранятся записи данных, в зависимости от параметров настройки
передачи, после вывода подсказки пользователю новые значения записываются на
место старых.
Текст подсказки
Здесь вы можете ввести текст подсказки об элементе рецепта. Пользователь может
воспользоваться подсказкой в режиме исполнения.
8.2.4
Определение свойств рецептов
Введение
В окне свойств определяются свойства рецепта.
Основные сведения
Содержимое окна свойств зависит от параметров настройки, выбранных в редакторе
рецептов. При редактировании элементов рецепта или записей данных рецепта на
закладках "Elements [Элементы]" или "Data records [Записи данных]" вы также можете
изменить содержимое окна свойств, отображаемое на экране.
Для изменения свойств рецепта щелкните на поле "Recipe name [Имя рецепта]" или
"Recipe number [Номер рецепта]" в редакторе рецептов. В окне свойств можно
выполнять следующие действия:
WinCC flexible 2005 Компактная\ Стандартная\ Расширенная
Руководство пользователя, редакция 06\2005, 6AV6691-1AB01-0AB0
8-13
Структура системы управления рецептами
8.2 Элементы пользовательского интерфейса и основная настройка
Например, в группе свойств "Data medium [Носитель данных]" определяется, где будет
храниться файл, содержащий записи данных рецепта. Возможности выбора зависят от
используемой операторской панели. В зависимости от конкретного устройства
операторской панели можно выбрать флэш-память или карту памяти MMC
операторской панели. При работе в среде исполнения WinCC flexible сохраните файл
на жестком диске компьютера. Введите путь к файлу непосредственно или выберите
требуемый носитель данных, используя диалоговое окно.
Функционирование рецепта в режиме исполнения определяется путем выбора
соответствующих опций в группах свойств. Например, в группе свойств "Transfer
[Передача]" в области "Settings [Настройка]" можно определить, будут ли значения
тегов рецепта в режиме исполнения проекта немедленно передаваться в ПЛК.
WinCC flexible 2005 Компактная\ Стандартная\ Расширенная
8-14
Руководство пользователя, редакция 06\2005, 6AV6691-1AB01-0AB0
Структура системы управления рецептами
8.3 Просмотр и редактирование рецептов в режиме исполнения
8.3
8.3.1
8.3
Просмотр и редактирование рецептов в режиме исполнения
Просмотр и редактирование рецептов в режиме исполнения
Введение
Система разработки WinCC flexible предоставляет возможность создания двух
объектов для просмотра и редактирования рецептов и соответствующих записей
данных на устройстве HMI в режиме исполнения:
•
Окно рецептов
•
Экран рецепта
Окно рецептов
Окно рецептов это экранный объект, конфигурируемый в редакторе экранов. Вы
можете, например, определить функции, которые можно выполнить в окне рецептов
режиме исполнения:
Записи рецепта представлены в окне рецептов в табличной форме. Окно рецептов
особенно удобно, если записи данных невелики по размеру или необходимо изменить
только несколько значений.
WinCC flexible 2005 Компактная\ Стандартная\ Расширенная
Руководство пользователя, редакция 06\2005, 6AV6691-1AB01-0AB0
8-15
Структура системы управления рецептами
8.3 Просмотр и редактирование рецептов в режиме исполнения
Простое окно рецептов
На устройствах HMI с размером экрана дисплея менее 6" (например,. OP 77B), для
отображения и редактирования рецептов используется простое окно рецептов.
Простое окно рецептов состоит из трех областей:
•
Выбор рецепта
•
Выбор записи данных рецепта
•
Элементы рецепта
В простом окне рецептов каждая из областей показана отдельно. Просмотр рецептов
всегда начинается с выбора рецепта.
Экран рецепта
Экран рецепта представляет собой экран процесса, на котором путем
конфигурирования и настройки полей ввода/вывода и других экранных объектов в
редакторе экранов создается пользовательская экранная форма для ввода значений.
Это позволяет вводить данные в контексте управления технологическим процессом.
Поля ввода/вывода для рецепта могут быть распределены между несколькими
экранами рецепта, что позволяет вам организовать элементы рецепта по темам.
Функции для работы с экранами рецептов должны быть явно определены на экранах
процесса.
WinCC flexible 2005 Компактная\ Стандартная\ Расширенная
8-16
Руководство пользователя, редакция 06\2005, 6AV6691-1AB01-0AB0
Структура системы управления рецептами
8.3 Просмотр и редактирование рецептов в режиме исполнения
8.3.2
Основные сведения об окне рецептов
Введение
Окно рецептов представляет собой экранный объект, используемый для отображения
и редактирования записей данных рецепта в режиме исполнения.
Настройка
Функции окна рецептов определяются пользователем.
Вы можете определить, будет ли окно рецептов служить только для выбора рецепта
или в нем можно будет также редактировать рецепт.
WinCC flexible 2005 Компактная\ Стандартная\ Расширенная
Руководство пользователя, редакция 06\2005, 6AV6691-1AB01-0AB0
8-17
Структура системы управления рецептами
8.3 Просмотр и редактирование рецептов в режиме исполнения
8.3.3
Основные сведения о простом окне рецептов
Введение
На устройствах HMI с размером экрана дисплея менее 6" (например,. OP 77B), для
отображения и редактирования рецептов используется простое окно рецептов.
Такое окно рецептов можно использовать на всех других устройствах HMI.
Структура и функции окна
Простое окно рецептов состоит из трех областей:
•
Выбор рецепта
•
Выбор записи данных рецепта
•
Элементы рецепта
В простом окне рецептов каждая из областей показана отдельно. Просмотр рецептов
всегда начинается с выбора рецепта.
Выбор команды в каждой из отображаемых областей может быть сделан с помощью
кнопки . В списке выбираемых команд перечислены все команд, которые можно
использовать в отображаемой в данный момент области. Каждой команде ставится в
WinCC flexible 2005 Компактная\ Стандартная\ Расширенная
8-18
Руководство пользователя, редакция 06\2005, 6AV6691-1AB01-0AB0
Структура системы управления рецептами
8.3 Просмотр и редактирование рецептов в режиме исполнения
соответствие номер, который вы можете использовать для вызова команды
непосредственно из списка (без клавиши <Enter>).
Настройка
Для настройки простого окна выберите "Recipe view [Окно рецептов]" в группе
"Enhanced objects [Расширенный набор объектов]" окна инструментов.
Элемент "Simple view [Простое окно]" можно также выбрать в окне свойств при
определении свойств окна рецептов.
Для работы оператора в окне рецептов можно использовать функциональные клавиши
HMI для следующих системных функций:
8.3.4
•
RecipeViewMenu: Открывает окно выбора команд меню
•
RecipeViewOpen: В зависимости от выбора отображаются записи рецепта или
элементы рецепта
•
RecipeViewBack: Возврат к предыдущему отображению
Элементы операторского управления в окне рецептов
Элементы операторского управления окна рецептов
В окне рецептов могут быть настроены следующие элементы операторского
управления:
WinCC flexible 2005 Компактная\ Стандартная\ Расширенная
Руководство пользователя, редакция 06\2005, 6AV6691-1AB01-0AB0
8-19
Структура системы управления рецептами
8.3 Просмотр и редактирование рецептов в режиме исполнения
Элемент
операторского
управления
Функция
Выводит текст подсказки оператору для данного окна рецептов.
Создает новую запись рецепта, которая отображается в указанном
окне рецептов. Переменные записи рецепта принимают значения,
которые были определены при создании рецепта как "Basic value
[Значения по умолчанию]".
Сохраняет запись данных рецепта, которая в данный момент
отображается в окне рецептов. Область памяти, в которой будет
сохранена запись данных, определяется в окне свойств в группе
"Properties [Свойства]" > "Data medium [Носитель данных]".
Сохраняет запись данных, отображаемую в данный момент в окне
рецептов под новым именем. Область памяти, в которой будет
сохранена запись данных, определяется в окне свойств в группе
"Properties [Свойства]" > "Data medium [Носитель данных]".
Удаляет запись данных, которая отображается в окне рецептов, с
носителя данных устройства HMI.
Синхронизирует запись рецепта, отображаемую в данный момент в
окне рецептов, путем обновления значений соответствующих
тегов.
В процессе синхронизации только те значения, которые были
изменены в окне рецептов, записываются в соответствующие теги.
Затем значения считываются из тегов и используются для
обновления окна рецептов.
Передает запись рецепта, отображаемую в данный момент в окне
рецептов, в контроллер.
Передает запись рецепта, загруженную в ПЛК, на устройство HMI и
отображает ее в окне рецептов.
Кнопкам управления можно поставить в соответствие системные функции. Это можно
сделать, например, в том случае, когда кнопки в окне рецептов не будет
использоваться или устройство HMI не предоставляет возможности сенсорного
управления.
Замечание
Элементы операторского управления показаны в виде функций меню в простом окне
рецептов.
WinCC flexible 2005 Компактная\ Стандартная\ Расширенная
8-20
Руководство пользователя, редакция 06\2005, 6AV6691-1AB01-0AB0
Структура системы управления рецептами
8.3 Просмотр и редактирование рецептов в режиме исполнения
8.3.5
Функционирование окна рецептов в режиме исполнения
Смена экрана
Если вы хотите перейти к другому экрану, но не сохранили изменения в данных
рецепта, отображаемых в окне рецептов, появится соответствующая подсказка. При
этом для идентификации данных, которые еще не были сохранены, будут указаны имя
рецепта и имя записи рецепта, содержащей эти не сохраненные данные.
Если вы переходите к экрану, который содержит окно рецептов с загруженными
данными рецепта, данные рецепта будут обновлены автоматически.
Работа в окне рецептов с помощью программируемых клавиш
С содержимым окна рецептов можно работать с помощью функциональных клавиш.
Это удобно, например, когда устройство HMI не имеет сенсорных элементов
управления. Системные функции позволяют ставить в соответствие клавишам
устройства HMI такие функции как "Save data record [Сохранить запись данных]".
Отображение импортированных данных рецепта
Если вы открываете окно рецептов во время выполнения процедуры импорта данных,
будут отображаться только данные рецепта, импорт которых уже завершен.
Обновление импортируемых данных в окне рецептов не выполняется автоматически.
Для того чтобы в окне были отображены все импортированные данные рецепта,
следует открывать его только после появления сообщения о том, что импорт данных
был успешно выполнен. Альтернативно, можно обновить содержимое окна рецептов
после успешного завершения процедуры импорта.
8.3.6
Варианты настройки окна рецептов
Настройка окна рецептов в виде выпадающего списка
Окно рецепта может использоваться на экране процесса в виде выпадающего списка
для выбора рецептов или записей данных рецептов (или обоих списков). С этой целью
необходимо скрыть все элементы операторского управления и таблицу записей
данных рецепта. Тогда на экране процесса будут отображены только два выпадающих
списка, из которых можно выбирать рецепты или записи данных рецепта.
WinCC flexible 2005 Компактная\ Стандартная\ Расширенная
Руководство пользователя, редакция 06\2005, 6AV6691-1AB01-0AB0
8-21
Структура системы управления рецептами
8.3 Просмотр и редактирование рецептов в режиме исполнения
Отображение значений записей данных с отключенной опцией редактирования
Если вы хотите только просматривать данные рецепта в окне рецептов, вы можете
отключить возможность редактирования записей данных рецепта. С этой целью
отключите опцию "Enable edit mode [Включить режим редактирования]".
Отображение конкретного рецепта
Если вы хотите, чтобы на экране процесса был разрешен доступ только к записям
данных конкретного рецепта, этот рецепт можно указать в окне рецептов.
WinCC flexible 2005 Компактная\ Стандартная\ Расширенная
8-22
Руководство пользователя, редакция 06\2005, 6AV6691-1AB01-0AB0
Структура системы управления рецептами
8.3 Просмотр и редактирование рецептов в режиме исполнения
Запись в тег номера или имени рецепта и номера или имени записи данных рецепта
В окне рецептов можно связать рецепт или запись данных рецепта с тегом. При этом
при выборе рецепта или записи данных рецепта, соответствующее имя или номер
сохраняются в теге. Наоборот, значение тега можно использовать для выбора рецепта
или записи данных рецепта путем ввода соответствующего значения. Тип тега
определяет, будет ли сохранено имя или номер тега. Если необходимо, чтобы
сохранялось имя тега, необходимо определить тег типа STRING [СТРОКА]. Вы
можете, например, передать тег системной функции в качестве параметра.
8.3.7
Основные сведения об экране рецепта
Введение
Экран рецепта представляет собой экран процесса, на котором с помощью редактора
экранов сконфигурирована пользовательская форма или шаблон для ввода данных.
Форма ввода создается из полей ввода/вывода и других экранных объектов. Для
настройки функциональных возможностей работы с рецептами таких как, например,
сохранение записей данных рецептов, используются системные функции.
Замечание
Экран рецепта может быть создан для панелей TP 170B и моделей более высокого
уровня.
WinCC flexible 2005 Компактная\ Стандартная\ Расширенная
Руководство пользователя, редакция 06\2005, 6AV6691-1AB01-0AB0
8-23
Структура системы управления рецептами
8.3 Просмотр и редактирование рецептов в режиме исполнения
Основные сведения
Возможность произвольного конфигурирования экрана рецепта позволяет создать
экран, на котором будут отображаться данные рецепта так, как это удобно
пользователю. Например, для отображения данных большого рецепта можно создать
несколько экранов рецептов, данные которых будут распределены по темам. Данные
отображаются наглядно с помощью графических экранных объектов.
•
Распределение данных рецепта между несколькими экранами процесса по темам
Вы можете распределить данные записей рецепта, содержащих большое
количество элементов между несколькими экранами рецепта. Например, для
каждой секции установки вы можете создать экран процесса, содержащий формы
ввода данных соответствующих записей рецепта. Одним из примеров может быть
визуализация технологического процесса для производства столешниц. Здесь
можно создать отдельные экраны процесса для операций подачи
пиломатериалов, обстругивания, распиливания, высверливания, полировки и
упаковки.
Распределение данных рецептов между несколькими экранами процесса удобно
для устройств HMI с маленькими дисплеями. В частности, это позволяет избежать
прокрутки таблиц в режиме реального времени.
WinCC flexible 2005 Компактная\ Стандартная\ Расширенная
8-24
Руководство пользователя, редакция 06\2005, 6AV6691-1AB01-0AB0
Структура системы управления рецептами
8.3 Просмотр и редактирование рецептов в режиме исполнения
•
Наглядная имитация работы машины
Вы можете наглядно смоделировать работу машины на экране процесса с
помощью экранных объектов. Это позволяет отобразить процесс определения
параметров более наглядно, помещая поля ввода/вывода параметров
управления непосредственно рядом с соответствующими элементами установки,
такими как, например, направляющие и режущие элементы. Таким образом,
значения процесса непосредственно привязываются к экранной модели
установки.
Параметры настройки
В окне свойств необходимо установить флажок опции "Synchronize tags
[Синхронизация тегов]", если необходимо иметь возможность вводить значения
записей данных рецепта в поля ввода/вывода, созданные вне окна рецептов.
Если необходимо, чтобы введенные значения в режиме исполнения проекта
немедленно передавались в подключенный ПЛК, следует в окне свойств снять флажок
опции "Tags offline [Теги в режиме offline]".
Для того чтобы иметь возможность включать и отключать немедленную передачу
введенных значений в режиме исполнения, следует использовать системную функцию
"SetRecipeTags".
Системные функции
Для операторского контроля и управления с использованием экрана рецепта можно
использовать следующие системные функции.
•
ImportDataRecords [Импорт записей данных]
•
ExportDataRecords [Экспорт записей данных]
•
LoadDataRecord [Загрузка записи данных]
•
SaveDataRecord [Сохранение записи данных]
•
SetDataRecordTagsToPLC [Записать теги записи рецепта в ПЛК]
•
GetDataRecordTagsFromPLC [Считать теги записи рецепта из ПЛК]
Для операторского управления с использованием окна рецептов, если таковое было
сконфигурировано на экране процесса, можно использовать следующие системные
функции.
WinCC flexible 2005 Компактная\ Стандартная\ Расширенная
Руководство пользователя, редакция 06\2005, 6AV6691-1AB01-0AB0
8-25
Структура системы управления рецептами
8.4 Сценарии управления производством с помощью рецептов
•
RecipeViewSaveDataRecord [Окно рецептов Сохранить запись данных]
•
RecipeViewSaveAsDataRecord [Окно рецептов Сохранить как запись данных]
•
RecipeViewSynchronizeDataRecordWithTags [Окно рецептов Синхронизировать
запись данных с тегом]
•
RecipeViewDeleteDataRecord [Окно рецептов Удалить запись данных]
•
RecipeViewNewDataRecord [Окно рецептов Создать запись данных]
•
RecipeViewGetDataRecordFromPLC [Окно рецептов Считать запись данных из
ПЛК]
•
RecipeViewRenameDataRecord [Окно рецептов Переименовать запись данных]
•
RecipeViewShowInfoText [Окно рецептов Отобразить текст подсказки]
•
RecipeViewMenu [Меню окна рецептов] (только для простого окна рецептов)
•
RecipeViewOpen [Открыть окно рецептов] (только для простого окна рецептов)
•
RecipeViewBack [Предыдущее окно рецептов](только для простого окна рецептов)
Системные функции для загрузки, сохранения и передачи записей данных рецептов и
самих рецептов размещаются в группе "Recipes [Рецепты]".
8.4
8.4.1
8.4
Сценарии управления производством с помощью рецептов
Сценарий: ввод производственных данных в режиме исполнения
Задача
Вы хотите ввести производственные данные на устройстве HMI, не вмешиваясь в
исполняющийся технологический процесс. То есть, производственные данные не
должны передаваться в ПЛК
WinCC flexible 2005 Компактная\ Стандартная\ Расширенная
8-26
Руководство пользователя, редакция 06\2005, 6AV6691-1AB01-0AB0
Структура системы управления рецептами
8.4 Сценарии управления производством с помощью рецептов
Решение задачи
Вы вводите производственные данные в окне рецептов или на экране рецепта,
определяете имя записи данных и сохраняете новую запись данных на носителе
устройства HMI.
Настройка в WinCC flexible
При создании рецепта указываются соответствующие теги.
Синхронизация с тегами рецепта не является необходимой, поскольку не
предполагается передача данных производства (тегов) в ПЛК. Установите или
сбросьте следующие флажки опций в окне свойств:
В зависимости от размера рецепта создайте окно рецептов или экран рецепта.
8.4.2
Сценарий: управление технологическим процессом путем
корректировки производственных данных вручную
Задача
Производственные данные, требуемые для выполнения предстоящих операций
технологического процесса, будут запрашиваться с ПЛК и отображаться на устройстве
WinCC flexible 2005 Компактная\ Стандартная\ Расширенная
Руководство пользователя, редакция 06\2005, 6AV6691-1AB01-0AB0
8-27
Структура системы управления рецептами
8.4 Сценарии управления производством с помощью рецептов
HMI с целью их проверки оператором. Вы хотите иметь возможность при
необходимости вносить изменения в производственные данные в режиме online
(обмена данными с контроллером).
Решение задачи управления технологическим процессом
Устройство считывания, подключенное к ПЛК, считывает штрих-код операции
технологического процесса, которая должна выполняться. Имена записей рецепта
соответствуют штрих кодам операций. Это позволит ПЛК загрузить требуемые записи
данных рецепта с носителя данных устройства HMI. Запись данных рецепта
отображается на устройстве с целью ее проверки. Внесенные изменения немедленно
передаются в ПЛК.
Настройка в WinCC flexible
При создании рецепта указываются соответствующие теги.
Производственные данные будут передаваться в ПЛК, поэтому необходима их
синхронизация с ПЛК с целью предотвращения случайной перезаписи этих данных.
Теги должны передаваться в ПЛК. Выполните следующую настройку в окне свойств:
WinCC flexible 2005 Компактная\ Стандартная\ Расширенная
8-28
Руководство пользователя, редакция 06\2005, 6AV6691-1AB01-0AB0
Структура системы управления рецептами
8.4 Сценарии управления производством с помощью рецептов
В зависимости от размера рецепта создайте окно рецептов или экран рецепта.
8.4.3
Сценарий: автоматическое управление технологическим процессом
Задача
Вы хотите, чтобы технологический процесс выполнялся автоматически без
вмешательства оператора с целью корректировки производственных данных.
Производственные данные должны передаваться непосредственно в ПЛК либо с
носителя данных устройства HMI, либо с внешнего носителя данных.
Производственные данные не должны отображаться на устройстве HMI.
Решение задачи управления технологическим процессом
Управление производством осуществляется путем выполнения одного или более
скриптов ("Scripts"), которые автоматически передают производственные данные в
ПЛК. Правильность выполнения может быть проконтролирована с помощью значений,
возвращаемых используемыми функциями.
WinCC flexible 2005 Компактная\ Стандартная\ Расширенная
Руководство пользователя, редакция 06\2005, 6AV6691-1AB01-0AB0
8-29
Структура системы управления рецептами
8.4 Сценарии управления производством с помощью рецептов
Настройка в WinCC flexible
Процедура автоматического управления производством может быть реализована с
помощью системных функций. Системная функция "ImportDataRecords" загружает
записи данных рецепта из фала формата CSV на носитель данных. Системная
функция "SetDataRecordTagsToPLC" передает записи данных рецепта с носителя
данных в ПЛК.
WinCC flexible 2005 Компактная\ Стандартная\ Расширенная
8-30
Руководство пользователя, редакция 06\2005, 6AV6691-1AB01-0AB0
Архивирование и отображение тегов
9.1
9.1.1
9
Основные сведения об архивировании данных в WinCC
flexible
9.1
Основные сведения об архивировании данных технологического
процесса
Введение
Операция архивирования используется для сбора, обработки и регистрации данных
технологического процесса.
Эти данные впоследствии можно анализировать с целью получения важной
технической и бизнес информации, касающейся рабочего состояния технологического
оборудования.
Применение журналов данных
Процедура архивирования используется для документирования исполняющегося
процесса и для получения журналов данных с целью последующего анализа ошибок и
неисправностей. Путем анализа журналов данных вы можете получить информацию,
которая позволит вам оптимизировать циклы профилактических осмотров и
обслуживания, поднять качество производимой продукции и обеспечить ее
соответствие установленным стандартам качества.
9.1.2
Тренды
Введение
Тренд представляет собой графическое представление значений, которые принимает
тег в режиме исполнения процесса. Для отображения трендов создайте на экране в
вашем проекте окно трендов.
Для создания окна трендов укажите тип тренда отображаемых значений. Возможны
следующие варианты:
WinCC flexible 2005 Компактная\ Стандартная\ Расширенная
Руководство пользователя, редакция 06\2005, 6AV6691-1AB01-0AB0
9-1
Архивирование и отображение тегов
9.1 Основные сведения об архивировании данных в WinCC flexible
•
Журнальный тренд (англ. Log) - предназначен для отображения архивных или
журнальных значений тега.
•
Тренд значений, считываемых в определенные моменты реального времени,
(англ. Realtime pulse triggered) - предназначен для отображения значений,
считанных по времени.
•
Тренд реального времени, считанный при установке бита, (англ. Realtime bit
triggered) -предназначен для инициируемого событием отображения значений.
•
Исторический тренд, считанный при установке бита, (англ. History bit-triggered) предназначен для инициируемого событием отображения значений при
использовании двух параллельных буферов
Отображение журнальных значений
В окне тренда показаны журнальные значения в указанном промежутке времени. В
режиме исполнения оператор может сдвигать временной период для того, чтобы
посмотреть требуемую информацию (журнальные данные).
Тренды значений, считываемых в определенные моменты реального времени
Отображаются значения, измеренные в определяемые соответствующим образом
моменты времени. Тренды значений, считываемых по времени, используются для
представления непрерывно протекающего процесса изменения некоторого параметра,
например, изменения рабочей температуры двигателя.
WinCC flexible 2005 Компактная\ Стандартная\ Расширенная
9-2
Руководство пользователя, редакция 06\2005, 6AV6691-1AB01-0AB0
Архивирование и отображение тегов
9.1 Основные сведения об архивировании данных в WinCC flexible
Тренды, считанные при установке бита
Отображение значений инициируется событием – установкой определенного бита в
тегах "Trend transfer [инициализации передачи тренда]". По завершении операции
чтения бит сбрасывается. Тренды, считывание значений которых из буфера тренда
инициируется установкой бита, обычно используются для отображения быстро
изменяющихся значений. Одним из примеров может быть давление впрыска при
производстве пластиковых деталей.
Тренды, считанные при установке бита, с использованием параллельного буфера для
сбора данных
Если выбрана опция с использованием буферизации сбора данных, значения, которые
должны будут отображаться на тренде, помещаются в буфер в ПЛК и считываются в
виде блока данных при установке определенного бита. Такие тренды используются
для отображения быстро изменяющихся значений, когда интерес представляет общий
характер изменения значений тренда, а не отдельные его значения.
В ПЛК создается параллельный буфер или буфер переключения (англ. switch buffer).
Пока идет выполнение операции чтения буфера тренда, новые значения процесса
записываются в этот параллельный буфер. Параллельный буфер гарантирует, что
новые измеренные значения не будут записаны в ПЛК на место старых, пока
операторское устройство считывает значения, которые будут отображаться в виде
тренда.
Переключение между буфером тренда и параллельным буфером происходит
следующим образом:
Всякий раз, когда в теге "Trend transfer 1 [инициализации передачи трендов 1]"
установлен бит, соответствующий тренду, все значения одновременно считываются из
буфера тренда и отображаются на операторском устройстве в виде тренда. По
завершении процедуры считывания бит в области "Trend Transfer 1 [Инициализации
передачи трендов 1]" сбрасывается.
Пока операторское устройство считывает значения тега из буфера тренда, ПЛК
записывает новые значения в параллельный буфер. Когда в теге "Trend transfer 2
[инициализации передачи трендов 2]" устанавливается бит, соответствующий тренду,
все значения считываются из параллельного буфера и отображаются на операторском
устройстве в виде тренда. Пока операторское устройство читает параллельный буфер,
новые значения записываются ПЛК опять в буфер тренда.
WinCC flexible 2005 Компактная\ Стандартная\ Расширенная
Руководство пользователя, редакция 06\2005, 6AV6691-1AB01-0AB0
9-3
Архивирование и отображение тегов
9.1 Основные сведения об архивировании данных в WinCC flexible
9.1.3
Архивирование данных в WinCC flexible
Введение
Данными называют информацию, собираемую в ходе технологического процесса и
сохраняемую в памяти одного из подключенных к системе контроллеров. Эти данные
отражают состояние технологического оборудования, например, значения
температуры, уровни наполнения или другие состояния (например, двигатель
выключен). Для работы с переменными процесса необходимо определить теги в
WinCC flexible.
Внешние теги используются в WinCC flexible для сбора значений процесса идля
доступа к областям памяти подключенного контроллера (системы автоматизации).
Внутренние теги не имеют связи с процессом и доступны только на соответствующем
устройстве HMI.
Основные сведения
Значения внутренних и внешних тегов могут быть сохранены в журналах данных. Вы
можете отдельно определить журнал, в котором будет сохранен каждый тег.
Процессом архивирования данных в журналах можно управлять через циклы и
события. Циклы архивирования используются для непрерывного сбора и сохранения
значений тегов. Кроме того, процедура архивирования может быть инициирована
событием, например, изменением значения. Такая настройка может быть сделана
отдельно для каждого тега.
В режиме исполнения архивируемые значения тегов измеряются, обрабатываются и
записываются в базу данных ODBC или файл.
Типы журналов
WinCC flexible позволяет выбрать один из следующих типов журналов:
WinCC flexible 2005 Компактная\ Стандартная\ Расширенная
9-4
Руководство пользователя, редакция 06\2005, 6AV6691-1AB01-0AB0
Архивирование и отображение тегов
9.1 Основные сведения об архивировании данных в WinCC flexible
•
Циклический журнал
•
Сегментированный циклический журнал
•
Циклический журнал с отправкой сообщения при его заполнении
•
Циклический журнал с вызовом функции при его заполнении.
Носитель данных и память для хранения журналов
Архивируемые данные будут сохранены либо в базе данных ODBC (только на ПК)
либо в файле.
В зависимости от конфигурации аппаратного обеспечения и параметров настройки
устройства HMI device, данные могут архивироваться локально (на жестком диске ПК
или на карте памяти панели) или, если таковой имеется, на сетевом дисковом
накопителе.
Сохраненные данные могут быть обработаны другими программами, например, с
целью их анализа.
Вывод содержимого журнала
В режиме исполнения журнальные значения тегов могут быть выведены на экранах
процессов в виде трендов.
WinCC flexible 2005 Компактная\ Стандартная\ Расширенная
Руководство пользователя, редакция 06\2005, 6AV6691-1AB01-0AB0
9-5
Архивирование и отображение тегов
9.2 Элементы пользовательского интерфейса и основная настройка
9.2
9.2.1
Элементы пользовательского интерфейса и основная
настройка
9.2
Редактор журналов данных "Data Logs"
Введение
Для архивирования значений процесса необходимо определить журнал. Создание
журнала и определение его свойств выполняется в редакторе журналов данных "Data
Log".
Открытие редактора
Для открытия редактора журналов щелкните дважды на элементе " Data Log [Журнал
данных]" в группе "Logs [Журналы]".
Пользовательский интерфейс редактора
Рабочая область
Все журналы данных отображаются в таблице в рабочей области. Свойства журналов
данных можно редактировать непосредственно в ячейках таблицы. Таблицу можно
отсортировать по записям столбца, щелкнув мышью на заголовке этого столбца.
WinCC flexible 2005 Компактная\ Стандартная\ Расширенная
9-6
Руководство пользователя, редакция 06\2005, 6AV6691-1AB01-0AB0
Архивирование и отображение тегов
9.2 Элементы пользовательского интерфейса и основная настройка
Столбцы таблицы можно скрыть и, наоборот, отобразить. Для этого активизируйте или
деактивируйте соответствующие пункты во всплывающем меню заголовка столбца
таблицы.
Окно свойств
Здесь задаются параметры журналов данных. В окне свойств отображается та же
информация и параметры, что и в таблице рабочей области.
9.2.2
Определение основных свойств журналов данных
Введение
Свойства журналов данных могут быть определены в редакторе журналов данных или
в окне свойств журналов.
Структура окна свойств
Слева в окне свойств отображается иерархическая структура, в которой можно
выбирать различные категории свойств. Поля для определения значений свойств
выбранной категории показаны в правой части окна свойств.
В окне свойств можно указать следующие свойства журналов данных:
Общие свойства
•
Name [Имя]
Журнал данных может иметь любое имя, однако имя журнала должно содержать,
по крайней мере, одну букву или цифру.
•
Область памяти для хранения журнала
Журнал данных храниться в базе данных ODBC (только на ПК) или в отдельном
"*.csv"-файле. Выберите в качестве места хранения "File [Файл]" или "Database
[База данных]" соответственно.
Для определения пути к месту хранения ("path") вы можете, в зависимости от
устройства HMI выбрать жесткий диск ПК или карту памяти панели, или, если
возможно, сетевой дисковый накопитель.
Если в качестве места хранения выбрана база данных ODBC, вы можете
использовать имя, предлагаемое системой (системное имя источника данных)
или ввести свое имя (пользовательское имя источника данных).
•
Size [Размер]
Размер журнала вычисляется следующим образом:
количество элементов * длину каждого значения тега, которое будет занесено в
журнал.
Минимальный и максимальный размер журнала с выбранным в данный момент
количеством записей данных показан под полем ввода "Number of data records
WinCC flexible 2005 Компактная\ Стандартная\ Расширенная
Руководство пользователя, редакция 06\2005, 6AV6691-1AB01-0AB0
9-7
Архивирование и отображение тегов
9.2 Элементы пользовательского интерфейса и основная настройка
[Количество записей данных]" в окне свойств. Максимальный размер ограничен
объемом доступной памяти на устройстве HMI.
Настройка функционирования журнала
•
Запуск процедуры архивирования
С помощью соответствующих параметров можно настроить процедуру
архивирования таким образом, что архивирование данных начнется при запуске
системы исполнения проекта. С этой целью установите флажок опции "Начать
архивирование при запуске системы исполнения."
Вы можете также выполнить настройку начала записи данных в журнал при
запуске режима исполнения другими способами. Установите флажок опции "Reset
log [Очистить журнал]", если вы хотите заменить данные, записанные в журнал
ранее, новыми данными или опции "Append data to existing log [Добавить данные в
существующий журнал]", если вы хотите добавить новые данные к данным, уже
записанным в журнал.
Замечание
Для очистки журнала в режиме исполнения могут быть использованы системные
функции.
•
Метод архивирования
Здесь определяется, что происходит с журналом, когда он полон. Вы можете
выбрать один из следующих вариантов:
– Циклический журнал: При заполнении журнала новые данные записываются на
место самых старых записей.
– Сегментированный циклический журнал: Создается несколько журналов одного
и того же размера. Журналы заполняются данными. Когда полностью заполнены
все журналы, новые данные заносятся в журнал, который был заполнен первым.
– Вывод системного сообщения: при достижении определенного уровня
заполнения появляется системное сообщение.
– Генерирование события: Как только журнал заполнен, генерируется событие
Overflow [Переполнение].
•
"Comment [Комментарий]"
Комментарий содержит описание журнала.
События
Здесь определяется список функций, которые будут выполняться при возникновении
события переполнения, генерируемом заполнением журнала.
WinCC flexible 2005 Компактная\ Стандартная\ Расширенная
9-8
Руководство пользователя, редакция 06\2005, 6AV6691-1AB01-0AB0
Архивирование и отображение тегов
9.3 Архивирование значений тегов
9.3
9.3
Архивирование значений тегов
Введение
При исполнении проекта значения тегов могут записываться в журналы с целью их
анализа на более позднем этапе. Для архивирования тега необходимо определить
журнал, в который будут заноситься значения тега, частоту выполнения этих операций
и режим архивирования, определяющий, будут ли заноситься в журнал только
значения тега из указанного диапазона, или все значения.
Замечание
Основной целью архивирования является запись в журнал значений внешних тегов.
Однако можно архивировать и значения внутренних тегов.
Основные сведения
Для настройки процедуры архивирования данных необходимо выполнение ряда
действий:
•
Создание и определение параметров (свойств) журналов данных
При создании журнала данных необходимо определить следующее:
– общие параметры настройки, например, имя, размер, область памяти для
хранения,
– функционирование при запуске среды исполнения,
– функционирование при заполнении журнала
•
Настройка процедуры архивирования тегов
Журнал можно определить для каждого тега. В такой журнал в режиме
исполнения записываются значения тега и другая информация, например, время
регистрации значения.
Кроме того, вы можете определить, в какие моменты и как часто значения тега
будут заноситься в журнал. При определении этих параметров возможны
следующие варианты:
– "On request [По запросу]":
Значения тега заносятся в журнал при вызове системной функции "LogTag".
– "On change [При изменении значения]"
Значение тега заносится в журнал, как только на операторском устройстве
обнаружено изменение значения тега.
– Cyclic continuous [Постоянное циклическое]
Значения тега заносятся в журнал через регулярные интервалы времени. В
дополнение к стандартным циклам, существующим в WinCC flexible, вы можете
определить свои циклы, значения времени которых основаны на стандартных.
Кроме того, можно архивировать только те значения, которые находятся в
пределах допустимого диапазона. Таким образом, вы можете записывать
значения тега в различные журналы с целью последующего анализа.
WinCC flexible 2005 Компактная\ Стандартная\ Расширенная
Руководство пользователя, редакция 06\2005, 6AV6691-1AB01-0AB0
9-9
Архивирование и отображение тегов
9.4 Вывод журнальных данных
•
Последующая обработка значений тегов, занесенных в журналы
Анализ значений тегов, занесенных в журналы, можно выполнить
непосредственно в проекте WinCC flexible, например, в окне трендов или с
помощью другого приложения, например, Excel.
9.4
9.4.1
9.4
Вывод журнальных данных
Вывод значений тега на экранах
Введение
В режиме исполнения значения тега могут быть выведены на экране операторского
устройства в виде тренда. Данные процесса могут быть получены из ПЛК или
загружены из базы данных журнала.
Отображаемые значения
Для отображения значений тега на операторском устройстве необходимо на экране
процесса сконфигурировать окно трендов. При настройке окна трендов определяется,
какие значения будут отображаться на экране операторского устройства:
•
Текущие значения из ПЛК
На тренде отображаются либо отдельные значения из ПЛК (отображение в
реальном времени), либо все значения, сохраненные в буферной области памяти
(буфере) между двумя операциями чтения буфера в ПЛК (отображение значений
за интервал времени).
Операция чтения буфера может происходить в моменты времени, определяемые
установкой бита в области инициализации передачи тренда, либо циклически.
•
Журнальные значения тегов
В режиме исполнения значения тегов из соответствующих журналов данных
отображаются в окне трендов. На тренде показаны журнальные значения в
указанном временном интервале. В режиме исполнения оператор может сдвигать
временной интервал для того, чтобы посмотреть требуемую информацию за
другой период времени (журнальные данные).
9.4.2
Структура *.csv файла с тегами
Введение
В файле формата *.csv (Comma separated value [значения, разделяемые запятыми]),
столбцы таблицы (имя и значение записи) отделяются точкой с запятой. Каждая
строка таблицы заканчивается возвратом каретки.
WinCC flexible 2005 Компактная\ Стандартная\ Расширенная
9-10
Руководство пользователя, редакция 06\2005, 6AV6691-1AB01-0AB0
Архивирование и отображение тегов
9.4 Вывод журнальных данных
Пример файла формата *.csv
В следующем примере показан файл со значениями тега:
"VarName";"TimeString";"VarValue";"Validity";"Time_ms"
"Var_107";"01.04.98 11:02:52";66,00;1;35886460322,81
"Var_107";"01.04.98 11:02:55 AM";60.00;1;35886460358.73
"Var_107";"01.04.98 11:02:57 AM";59.00;1;35886460381.22
Структура файла журнала в формате *.csv
Следующие значения вводятся в отдельные столбцы журнального файла WinCC
flexible:
Параметр
Описание
VarName
Имя тега WinCC flexible
Time string
Временная метка в виде STRING [СТРОКИ], например, дата в
читаемом формате
VarValue
Значение тега
Validity
Истинность:
1 = значение истинно
0 = произошла ошибка (например прервано соединение с процессом)
Time_ms
Временная метка в виде десятичного значения (преобразование
данных см ниже).
Необходима только для отображения значений тега на тренде.
Преобразование десятичного значения временной метки
Ели значение необходимо преобразовать с помощью другой программы, выполните
следующие действия:
1. Разделите значение Time_ms на 1,000,000.
Пример: 36343476928:1 000 000 = 36343,476928
2. Целая часть числа (36344) будет являться датой, отсчитанной от 31.12.1899.
Пример: 36343 соответствует 02.07.1999
Теперь вы можете преобразовать значение временной метки в дни в программе
Excel путем назначения ячейкам, содержащим временную метку,
соответствующего формата из группы "Date [Дата]".
Результат: 37986 соответствует 31.12.2003
3. Значение после запятой (0,476928) показывает время:
– Путем умножения значения (0,476928) на 24 получаются часы (11,446272).
– Путем умножения остатка (0,446272) на 60 получаются минуты (26,77632).
– Путем умножения остатка (0,77632) на 60 получаются секунды (46,5792).
Сумма11:26:46.579
Такое преобразование может быть выполнено, например, в Microsoft Exel
WinCC flexible 2005 Компактная\ Стандартная\ Расширенная
Руководство пользователя, редакция 06\2005, 6AV6691-1AB01-0AB0
9-11
Архивирование и отображение тегов
9.4 Вывод журнальных данных
9.4.3
Непосредственное обращение к журнальной базе данных ODBC
Введение
Журнал может быть организован в виде базы данных или файла.
Обращение к базе данных происходит по ее имени Data source name (DSN) Выберите
базу данных, которую вы хотели бы использовать в WinCC flexible с помощью меню
Пуск, выбрав команды Settings > Control panel > ODBC data sources [Настройка >
Панель управления > Источник данных ODBC].
Для сохранения данных журнала определите "Data source name [Имя источника
данных]" (DSN) вместо имени директории при разработке проекта. С помощью DSN вы
обращаетесь к базе данных и к месту ее хранения.
Применение
Для дополнительной обработки и анализа данных журнала можно использовать весь
спектр возможностей работы с базами данных.
Основные сведения
Вы создаете источник данных, который связан с базой данных на том же компьютере,
на котором содержится программное обеспечение среды исполнения. Имя созданного
источника данных DSN указывается при создании журнала в WinCC flexible.
С помощью интерфейса ODBC вы можете непосредственно обращаться к этой базе
данных из других программ, таких как MS Access или MS SQL server.
Используя системную функцию "StartProgram [Запустить программу]" вы можете
настроить вызов программы с устройства HMI (например, для приложения MS Access).
При этом последовательность вызова программ системы исполнения не нарушается.
WinCC flexible 2005 Компактная\ Стандартная\ Расширенная
9-12
Руководство пользователя, редакция 06\2005, 6AV6691-1AB01-0AB0
Архивирование и отображение тегов
9.4 Вывод журнальных данных
WinCC flexible 2005 Компактная\ Стандартная\ Расширенная
Руководство пользователя, редакция 06\2005, 6AV6691-1AB01-0AB0
9-13
Работа с системой отчетов
10.1
10.1
10
Основные сведения о системе отчетов
Введение
В WinCC flexible для документирования данных процесса и данных завершенных
производственных циклов используются отчеты. Отчеты сообщений и данных
рецептов могут использоваться для создания отчетов рабочих смен, вывода данных о
партиях продуктов или для того, чтобы документировать данные производственного
процесса для приемочной комиссии.
Обзор
Файлы отчетов можно редактировать в графическом редакторе. Редактор позволяет
конфигурировать структуру отчета и определять данные, которые будут выводиться в
отчете. Для вывода данных в файле отчета вы можете добавлять различные объекты.
В качестве таких объектов могут использоваться объекты окна инструментов. При
этом некоторые из них используются либо с ограничениями, либо совсем недоступны.
Это зависит от используемого устройства HMI. Недоступные объекты отображаются
серыми и не могут быть выбраны оператором.
Для вывода различных типов данных вы можете создать разные файлы отчетов.
Кроме того, вы можете настроить запуск процедуры вывода отчета отдельно для
каждого файла отчета. Можно, например, выбрать вариант запуска процедуры вывода
в определенный момент времени или через указанный интервалы времени, либо
указать события, инициирующие вывод отчета.
Модульная структура этих функций позволяет конфигурировать отчеты в соответствии
с конкретными требованиями пользователя.
Примеры применения
Можно создать отчет, генерируемый в конце смены, который будет содержать данные
о произведенной партии продукта и ошибках, которые относятся к уже завершенному
производству.
Можно создать отчет, в котором будут выводиться производственные данные
серийного производства.
Еще одним примером отчета может быть отчет, в котором выводятся сообщения
определенного класса или типа.
WinCC flexible 2005 Компактная\ Стандартная\ Расширенная
Руководство пользователя, редакция 06\2005, 6AV6691-1AB01-0AB0
10-1
Работа с системой отчетов
10.2 Структура отчета
10.2
10.2
Структура отчета
Структура отчета
Все отчеты в WinCC flexible имеют одинаковую структуру. Они делятся на различные
секции, как показано на рисунке, приведенном ниже.
WinCC flexible 2005 Компактная\ Стандартная\ Расширенная
10-2
Руководство пользователя, редакция 06\2005, 6AV6691-1AB01-0AB0
Работа с системой отчетов
10.3 Элементы пользовательского интерфейса и основная настройка
Разные секции отчета используются для вывода различных данных и могут содержать
общие объекты и специфические для конкретного отчета объекты.
•
Заголовок отчета
Заголовок отчета является титульным листом отчета. Заголовок отчета служит
для вывода названия проекта и общей информации о проекте. Заголовок отчета
выводится без заголовка страницы и без нижнего колонтитула. Заголовок отчета
выводится только один раз в начале отчета.
•
Заключение отчета
Заключение отчета является последней страницей отчета. Заключение отчета
служит для вывода краткой итоговой информации отчета или другой
информации, необходимой в конце отчета. Заключение отчета выводится без
заголовка страницы и без нижнего колонтитула. Заключение отчета выводится
только один раз в конце отчета.
•
Заголовок страницы (верхний колонтитул)
Заголовок страницы выводится на каждой странице отчета. Заголовок страницы
служит для вывода даты, времени, названия или другой информации общего
характера.
•
Нижний колонтитул страницы
Нижний колонтитул страницы выводится на каждой странице отчета. Нижний
колонтитул служит для вывода номера страницы, общего количества страниц
отчета или другой информации общего характера.
•
Страница данных отчета (англ. detail page)
Данные режима исполнения выводятся в области "Detail page [Страница данных
отчета]". Объекты для вывода данных режима исполнения помещаются в области
"Detail page [Страница данных отчета]". При выводе данных в зависимости от их
количества автоматически добавляются разрывы страниц. Для того чтобы
оптически разделить различные объекты вывода вы можете вставить в отчет
несколько страниц.
Процедура создания отчета описана в главе "Создание отчета".
10.3
10.3.1
Элементы пользовательского интерфейса и основная
настройка
10.3
Редактор отчетов
Введение
Создание и редактирование отчетов выполняется в редакторе отчетов.
WinCC flexible 2005 Компактная\ Стандартная\ Расширенная
Руководство пользователя, редакция 06\2005, 6AV6691-1AB01-0AB0
10-3
Работа с системой отчетов
10.3 Элементы пользовательского интерфейса и основная настройка
Открытие редактора
Выберите элемент "Report [Отчет]" в окне проекта и откройте контекстное меню.
Выберите во всплывающем меню пункт "New report [Новый отчет]". Новый отчет будет
создан и открыт в рабочей области.
Для того чтобы открыть существующий отчет дважды щелкните на требуемом отчете в
окне объектов. Будет открыт выбранный отчет.
Пользовательский интерфейс редактора
Панель меню
Панель меню содержит все команды, необходимые для работы WinCC flexible.
Клавиши быстрого вызова команд показаны рядом с командами меню.
Панели инструментов
Панели инструментов содержат наиболее часто используемые кнопки.
С помощью команды меню "View > Toolbars [Вид > Панели инструментов]" вы можете
панели
отобразить или скрыть имеющиеся панели инструментов. Кнопка
инструментов используется для отображения или скрытия отдельных кнопок этой
панели.
WinCC flexible 2005 Компактная\ Стандартная\ Расширенная
10-4
Руководство пользователя, редакция 06\2005, 6AV6691-1AB01-0AB0
Работа с системой отчетов
10.3 Элементы пользовательского интерфейса и основная настройка
Рабочая область
В рабочей области выполняется конфигурирование отчетов.
Окно инструментов
Окно инструментов предоставляет доступ к объектам, требуемым для
конфигурирования отчета. Объекты вставляются в отчет с помощью функции
перетаскивания.
Окно свойств
При выборе некоторого объекта в окне свойств можно редактировать свойства этого
объекта.
Если не выделен ни один объект, в окне свойств можно редактировать свойства
активной области отчета.
10.3.2
Использование окна инструментов
Введение
Окно инструментов содержит набор объектов, объединенных в группы "Simple objects
[Простые объекты]" и "Report objects [Объекты отчета]", которые вы можете вставлять
в ваши отчеты.
Если в рабочей области отображается отчет, в окне инструментов содержатся только
те объекты, которые могут быть использованы в отчете. Некоторые из объектов окна
инструментов используются либо с ограниченными функциональными возможностями,
либо совсем недоступны. Это зависит от используемого устройства HMI. Недоступные
объекты отображаются серыми и не могут быть выбраны оператором.
Изменение свойств, определенных по умолчанию
Для различных объектов окна инструментов определены свойства по умолчанию.
Объект, вставляемый из окна инструментов в отчет обладает этими предварительно
определенными свойствами.
Вы можете изменить эти свойства в соответствии с требованиями вашего проекта. При
изменении свойств объекта определенного типа, свойства объектов, уже вставленных
в отчет, сохраняются. Поэтому, следует изменять свойства перед тем, как объект
вставлен в отчет.
Свойства объекта, заданные по умолчанию, привязаны к имени, под которым вы
зарегистрированы в системе.
Для изменения свойств объекта, заданных по умолчанию, следует открыть
всплывающее меню объекта в окне инструментов. Выберите команду "Edit default
properties [Редактировать свойства по умолчанию]" Отображается диалоговое окно
свойств. Измените свойства объекта в соответствии с требованиями вашего проекта.
WinCC flexible 2005 Компактная\ Стандартная\ Расширенная
Руководство пользователя, редакция 06\2005, 6AV6691-1AB01-0AB0
10-5
Работа с системой отчетов
10.4 Работа с отчетами
Отображение окна инструментов
С помощью команды меню "View > Toolbox view [Вид > Окно инструментов]" вы можете
отобразить или скрыть окно инструментов.
10.4
10.4.1
10.4
Работа с отчетами
Создание отчета
Введение
При создании отчета определяется содержимое следующих секций отчета:
•
заголовка отчета,
•
заголовка страницы (верхнего колонтитула),
•
страницы отчета,
•
нижнего колонтитула страницы,
•
нижнего колонтитула отчета.
Обзор процедуры создания отчета
Для создания отчета и определения данных для вывода в отчете могут
использоваться объекты окна инструментов. Некоторые объекты имеют ограниченный
набор функций по сравнению с их функциями при использовании этих же объектов для
создания экранов. Например, поле ввода/вывода может служить только полем вывода.
При создании отчета в редакторе отчетов, он отображается по принципу wysiwyg – то,
что видишь на экране, то и получишь при печати. Динамические объекты для вывода
данных, например, "Print alarm [Печать сообщения]" и "Print recipe [Печать рецепта]"
являются исключениями. Определяемый при проектировании вертикальный размер
этих объектов не связан с форматом вывода, поскольку размер динамических
объектов зависит от объема выводимых данных. Разрывы станиц вставляются на
страницах отчета последовательно, в зависимости от объема данных. На каждую
станицу отчета можно вставить только один из этих объектов. Объекты, помещаемые
на той же стороне, ниже одного из этих объектов не выводятся. Объекты "Print alarm
[Печать сообщения]" и "Print recipe [Печать рецепта]" вставляются автоматически,
причем их горизонтальный размер определяется горизонтальным размером,
указанным для отчета. Горизонтальный размер при выводе отчета определяется
указанным горизонтальным размером отчета.
Новый отчет всегда содержит только одну страницу. Эта страница представляет собой
страницу выводимых данных отчета. При необходимости в отчет можно вставить
дополнительные страницы. С этой целью переметите курсор на строку заголовка уже
имеющейся страницы и откройте с помощью правой кнопки мыши контекстное меню.
Для вставки страницы до или после уже имеющейся страницы отчета необходимо
использовать команды "Insert page before [Вставить станицу до]" и "Insert page after
[вставить страницу после]". Страницам присваиваются последовательные номера. В
отчете может быть не более 10 страниц. При создании более 10 страниц номера
WinCC flexible 2005 Компактная\ Стандартная\ Расширенная
10-6
Руководство пользователя, редакция 06\2005, 6AV6691-1AB01-0AB0
Работа с системой отчетов
10.4 Работа с отчетами
лишних страниц проставляются заключенными в угловые скобки (например: Стр <11>).
Лишние страницы при выводе не учитываются. Для удаления выделенной страницы
используется команда всплывающего меню "Delete page [Удалить страницу]".
Последовательность страниц можно изменить. С этой целью переметите курсор на
нужную страницу и откройте с помощью правой кнопки мыши контекстное меню.
Выберите во всплывающем меню команду "One page up [На страницу вверх]" или "One
page down [На страницу вниз]". Страница соответствующим образом переместится.
Последовательная нумерация страниц сохранится. Если, например, страница 4
перемещена с помощью команды "One page up [На страницу вверх]", в результате
страницы 3 и 4 поменяются местами.
Для того чтобы получить более наглядный обзор в рабочей области, можно закрыть
отдельные секции отчета. С этой целью щелкните на соответствующем узле рядом с
обозначением секции.
Кроме того, вы можете отобразить или скрыть все области одновременно. С этой
целью переместите курсор на строку заголовка области отчета и откройте с помощью
правой кнопки мыши контекстное меню. Выберите в меню команду "Display all
[Отобразить все]" или "Hide all [Скрыть все]".
WinCC flexible 2005 Компактная\ Стандартная\ Расширенная
Руководство пользователя, редакция 06\2005, 6AV6691-1AB01-0AB0
10-7
Работа с системой отчетов
10.4 Работа с отчетами
10.4.2
Редактирование свойств отчета
Введение
При редактировании свойств отчета выбираются варианты вывода и формата.
Существуют следующие группы свойств:
•
Общие
•
Свойства, касающиеся формата вывода
Предварительные условия
•
Отчет, свойства которого необходимо изменить, должен быть открыт.
•
Должно быть открыто окно свойств.
Редактирование свойств отчета
Для редактирования свойств отчета поместите курсор на строке заголовка
соответствующей области отчета, например, на строке заголовка области "Page
header [Заголовок страницы] " С помощью правой кнопки мыши откройте
всплывающее меню и выберите команду "Document properties [Свойства документа]"
Свойства отчета отображаются в окне свойств
Выберите в окне свойств группу "General [Общие]".
В области "Report [Отчет]" установите или снимите флажок опции вывода заголовка
отчета .
В области "Report [Отчет]" установите или снимите флажок опции вывода заголовка
отчета .
Если вывод какой-либо области отчета отменен указанным способом, то в строке
заголовка этой области будет выведен символ "(X)"
Выберите в окне свойств группу "Properties/Layout [Свойства/Макет]".
WinCC flexible 2005 Компактная\ Стандартная\ Расширенная
10-8
Руководство пользователя, редакция 06\2005, 6AV6691-1AB01-0AB0
Работа с системой отчетов
10.4 Работа с отчетами
В поле "Page Format [Формат страницы]" выберите формат выводимой страницы.
В качестве альтернативы можно выбрать "User defined [Пользовательский формат]".
При этом необходимо будет ввести значения, определяющие пользовательский
формат вывода, в поля "Page Width [Горизонтальный размер]" и "Page Height
[Вертикальный размер]".
В поле "Page Orientation [Ориентация страницы]" выберите книжную или альбомную
ориентацию.
В поле "Unit [Единица измерения]" выберите единицу измерения для определения
размера и полей страницы.
Укажите размер полей страницы в полях области "Page Margins [Поля страницы]".
Поля, определяемые в этой области, не должны быть меньше полей, определенных
для принтера.
10.4.3
Объекты для создания отчета
Введение
Объекты могут представлять собой либо графические элементы для создания
структуры отчета, либо динамические элементы для вывода данных. Объекты имеют
ограничения, которые зависят от используемого устройства HMI. Обращайте внимание
на информацию в описаниях объектов.
Объекты можно найти в группе объектов "Simple objects [Простые объекты]" в окне
инструментов.
Для создания отчетов можно также использовать специальные объекты отчета. Эти
объекты находятся в группе "Report objects [Объекты отчета]".
Простые объекты
Симв
ол
Объект
Описание
Линия
Линия является незамкнутым объектом. Длина линии и угол
наклона определяются высотой и шириной прямоугольника,
содержащего объект. Линия может заканчиваться стрелками
или точками.
WinCC flexible 2005 Компактная\ Стандартная\ Расширенная
Руководство пользователя, редакция 06\2005, 6AV6691-1AB01-0AB0
10-9
Работа с системой отчетов
10.4 Работа с отчетами
Симв
ол
Объект
Описание
Ломаная
Ломаная линия является незамкнутым объектом. Область,
ограниченная линией не может быть залита (цветом или
узором) даже в том случае, если начальная и конечная точки
имеют одинаковые координаты. Ломаная линия может иметь
любое количество вершин. Вершины нумеруются в порядке
их создания и могут быть изменены или удалены полотдельности. Ломаная линия может заканчиваться стрелками
или точками.
Многоугольник является замкнутым объектом и может быть
залит цветом или узором. Многоугольник может иметь любое
количество вершин. Вершины нумеруются в порядке их
создания и могут быть изменены или удалены полотдельности.
Эллипс является замкнутым объектом и может быть залит
цветом или узором. Для выравнивания объекта по
горизонтали или вертикали вы можете задавать ширину или
высоту эллипса.
Окружность является замкнутым объектом и может быть
залита цветом или узором. Диаметр окружности может быть
задан произвольно.
Прямоугольник является замкнутым объектом и может быть
залит цветом или узором. Длина и ширина прямоугольника
могут быть заданы произвольно в соответствии с
требованиями пользователя. При необходимости вершины
прямоугольника могут быть скруглены.
Поле статического текста является замкнутым объектом и
может быть залита цветом или узором. Статический текст
может быть введен в текстовое поле любого размера. Вы
можете ввести одну или несколько строк текста на любом из
установленных языков.
Поле вода/вывода может использоваться в отчетах только в
качестве поля вывода. В таком поле вы можете выводить
значения в следующих форматах: двоичное, дата, дата и
время, десятичное, шестнадцатеричное, строка и время.
Дата и время выводятся в отчете в поле даты и времени. Вы
можете выводить системное время или использовать
значения тега WinCC flexible, выводимые в поле.
Графическое поле вода/вывода может использоваться в
отчетах только в качестве поля вывода. Графическое поле
позволяет выбирать графический элемент из графического
списка. При этом вы можете, например, графически
отобразить значения тегов состояния.
Пример:
Вместо значений 0 и 1, вы можете вывести графическое
изображение для открытого и закрытого клапана.
Выпадающий список символьного поля вода/вывода может
использоваться в отчетах только для вывода. Это поле
позволяет выбирать текстовый элемент из текстового списка.
При этом вы можете, например, отобразить значения тегов в
Многоугольни
к
Эллипс
Окружность
Прямоугольни
к
"Текстовое
поле
Поле
ввода/вывода
Поле даты и
времени
Графическое
поле
ввода/вывода
Символьное
поле
ввода/вывода
WinCC flexible 2005 Компактная\ Стандартная\ Расширенная
10-10
Руководство пользователя, редакция 06\2005, 6AV6691-1AB01-0AB0
Работа с системой отчетов
10.4 Работа с отчетами
Симв
ол
Объект
Окно графики
Описание
текстовом формате.
Пример:
Вместо значений 0 и 1, для отображения состояния
двигателя выводятся тексты "двигатель выключен" или
"двигатель включен".
Этот объект позволяет вставлять в отчет графические
изображения, созданные в других программах. Вы можете
вставлять графику в следующих форматах: "*.emf", "*.wmf",
"*.dib" и "*.bmp." При этом указывается размер окна и
свойства графического объекта.
Замечание
Некоторые из объектов окна инструментов используются либо с ограниченными
функциональными возможностями, либо совсем недоступны. Это зависит от
используемого устройства HMI. Недоступные объекты отображаются серыми и не
могут быть выбраны оператором.
10.4.4
Использование объектов отчета
Введение
В группе "Report objects [Объекты отчета]" находятся специальные объекты для
формирования отчетов. Эти объекты предназначены только для использования в
отчетах.
Обзор объектов отчета
Симво
л
Объект
Краткое описание
Номер
страницы
Выводит номер страницы отчета. Этот объект
вставляется в отчет только один раз, например, в нижнем
колонтитуле страницы.
Печать рецепта Предназначен для вывода в отчете данных рецепта.
Печать
сообщений
Предназначен для вывода в отчете сообщений.
WinCC flexible 2005 Компактная\ Стандартная\ Расширенная
Руководство пользователя, редакция 06\2005, 6AV6691-1AB01-0AB0
10-11
Работа с системой отчетов
10.5 Формирование отчетов сообщений
10.5
10.5.1
10.5
Формирование отчетов сообщений
Отчеты сообщений
Введение
В WinCC flexible можно выводить сообщения из буфера сообщений или журнала
сообщений в виде отчета.
Вывод данных отчета сообщений
Для того чтобы вывести сообщения из буфера сообщений или журнала сообщений в
виде отчета, вставьте объект "Print alarm [Печать сообщений]" из окна инструментов в
отчет. Выделите объект с тем, чтобы свойства объекта отобразились в окне свойств. В
окне свойств определите данные для отчета.
В отчете могут быть выведены следующие данные:
•
Текущие сообщения из буфера сообщений
•
Сообщения из журнала сообщений
Определите классы сообщений, сообщения которых вы хотите вывести. При этом
возможны следующие варианты:
•
Error [Сообщения об ошибках]
•
Operation [Оперативные сообщения]
•
Control [Управление]
Определите последовательность сообщений для вывода.
При этом возможны следующие варианты:
•
Первым выводится самой старое сообщение
•
Первым выводится самое позднее сообщение
Для вывода сообщений за определенный период свяжите поля "Display beginning
[Начало вывода]" и "Display end [Конец вывода]" с тегами. В режиме исполнения в
тегах будет храниться дата и время вывода первого и последнего сообщения,
сгенерированного в указанный период.
WinCC flexible 2005 Компактная\ Стандартная\ Расширенная
10-12
Руководство пользователя, редакция 06\2005, 6AV6691-1AB01-0AB0
Работа с системой отчетов
10.5 Формирование отчетов сообщений
10.5.2
Редактирование параметров вывода отчета сообщений
Введение
Параметры вывода редактируются в окне свойств. Для отображения свойств
необходимо чтобы объект "Print alarm [Печать сообщений]" был вставлен в отчет.
Должно быть открыто окно свойств.
Параметры вывода объекта "Print alarm [Печать сообщений]"
Выделите объект в рабочей области. Свойства этого объекта отображаются в окне
свойств. Выберите источник данных и укажите параметры вывода в категории "General
[Общие]".
Для вывода сообщений можно определить следующие параметры:
Параметр
Функция
Предварительные
условия
"Source for alarms
[Источник
сообщений]"
Здесь указывается источник
сообщений. Возможны следующие
варианты:
•
События
сообщений
•
"Sorting
[Сортировка]"
Журнал/
архив сообщений
Этот параметр определяет
последовательность вывода.
Возможны следующие варианты:
•
Первым
выводится самой
старое сообщение
•
"Lines per entry
Первым
выводится самое
позднее сообщение
Этот параметр указывает
WinCC flexible 2005 Компактная\ Стандартная\ Расширенная
Руководство пользователя, редакция 06\2005, 6AV6691-1AB01-0AB0
10-13
Работа с системой отчетов
10.5 Формирование отчетов сообщений
Параметр
Функция
Предварительные
условия
[Количество строк
сообщения]"
количество строк, используемых
для вывода сообщения. Требуемое
количество строк зависит от
количества и ширины выбранных
для вывода столбцов, а также от
используемого шрифта и формата
бумаги принтера.
"Page header visible Определяет, будет ли выводиться
[Выводить
шапка таблицы.
заголовок
страницы]"
"Alarm log [Журнал Этим параметром выбирается
В качестве источника
сообщений]"
журнал сообщений для вывода.
данных для вывода "Source
for alarms [Источник
сообщений]" выбирается
журнал сообщений
"Alarm classes
Используется для выбора классов
[Классы
выводимых сообщений. Возможны
сообщений]"
следующие варианты:
•
"Сообщения
"
•
"События
сообщений"
•
"Системные
сообщения"
•
"Display beginning
[Начало вывода]"
"Display end [Конец
вывода]"
"Диагностич
еские события S7 "
Используется для выбора первого
сообщения при выводе сообщений
за указанный период. С помощью
списка выбора свяжите поле с
тегом. Введите начальное
значение для тега в режиме
исполнения, например, в поле
ввода.
Используется для выбора
последнего сообщения при выводе
сообщений за указанный период. С
помощью списка выбора свяжите
поле с тегом. Введите конечное
значение для тега в режиме
исполнения, например, в поле
ввода.
Тег должен иметь тип
данных "Date and time
[Дата и время]"
Тег должен иметь тип
данных "Date and time
[Дата и время]"
Выберите в категории свойств подкатегорию "Appearance [Вид]". Укажите цвет
переднего плана, цвет фона, стиль и шрифт.
WinCC flexible 2005 Компактная\ Стандартная\ Расширенная
10-14
Руководство пользователя, редакция 06\2005, 6AV6691-1AB01-0AB0
Работа с системой отчетов
10.5 Формирование отчетов сообщений
Выберите в категории общих свойств подкатегорию "Layout [Макет отчета]".
Определите положение и размер объекта "Print alarm [Печать сообщений]". В области
"Visible elements [Выводимые элементы]" выберите столбцы, которые будут
выводиться в отчете.
В отчете можно вывести следующие столбцы:
•
Alalrm number [Номер сообщения]
•
Time [Время]
•
Alarm status [Состояние сообщения]
•
Alarm text [Текст сообщения]
•
Data [Дата]
•
Alarm class [Класс сообщения]
•
Acknowledgement group [Группа квитирования]
•
Diagnosable [Диагностируемость]
•
PLC [ПЛК]
Замечание.
Вертикальный размер объекта "Print alarm [Печать сообщений]", указанный при
определении параметров отчета не оказывает влияния на объем выводимой
информации. Поскольку при выводе отчета могут поступать большие объемы
данных, размер объекта ""Print alarm [Печать сообщений]", увеличивается
динамически так, что все поступающие данные будут выведены в отчете. Если
размер страницы превышен, автоматически проставляется разрыв страницы.
WinCC flexible 2005 Компактная\ Стандартная\ Расширенная
Руководство пользователя, редакция 06\2005, 6AV6691-1AB01-0AB0
10-15
Работа с системой отчетов
10.6 Протоколирование данных рецепта
10.6
10.6.1
10.6
Протоколирование данных рецепта
Формирование отчетов данных рецепта
Введение
В этом разделе описывается формирование отчета или протокола записей рецепта в
WinCC flexible.
Вывод данных рецепта
Для создания отчета данных рецепта необходимо вставить в отчет объект "Print recipe
[Печать рецепта]" из окна инструментов. Выделите объект с тем, чтобы свойства
объекта отобразились в окне свойств. В окне свойств определите данные для отчета.
Набор данных для вывода в отчете определяется в области "General [Общие]" окна
свойств. Выберите записи рецепта для вывода в отчете.
При этом возможны следующие варианты:
•
Все записи рецепта
•
Записи рецепта из указанного номерами записей диапазона
•
Все записи нескольких или всех рецептов
•
Записи нескольких или всех рецептов из указанного диапазона
При выборе нескольких рецептов вы можете указать только один диапазон для
последовательных рецептов. При этом для выбора используются номера рецептов.
Для указания диапазона записей также используются номера записей.
Форматирование выводимых данных
В окне свойств, в категории свойств "Properties/ [Свойства/Макет отчета]"
определяется, будут ли данные выводиться построчно или в табличной форме. В этой
же категории свойств в области "Visible elements [Выводимые элементы]" необходимо
выбрать элементы записи, которые будут выводиться в отчете.
Можно вывести следующие элементы записи:
•
Recipe number [Номер рецепта]
•
Recipe number [Имя рецепта]
•
Data record number [Номер записи данных]
•
Data record name [Имя записи данных]
•
Tag Name [Имя тега]
•
"Tag type [Тип данных тега]"
•
"Element [Элемент]"
Вывод отчета может быть инициирован событием или наступлением указанного
момента времени.
WinCC flexible 2005 Компактная\ Стандартная\ Расширенная
10-16
Руководство пользователя, редакция 06\2005, 6AV6691-1AB01-0AB0
Работа с системой отчетов
10.6 Протоколирование данных рецепта
10.6.2
Редактирование параметров вывода отчета рецептов
Введение
Параметры вывода отчета рецептов редактируются в окне свойств. Для отображения
свойств в окне необходимо, чтобы объект "Print recipe [Печать рецепта]" был вставлен
в отчет. Должно быть открыто окно свойств.
Параметры вывода объекта "Print recipe [Печать рецепта]".
Выделите объект "Print recipe [Печать рецепта]" в рабочей области. Свойства этого
объекта отображаются окне свойств. Укажите параметры для выбора выводимых в
отчете данных рецепта в категории "General [Общие]".
Для выбора выводимых в отчете данных рецепта можно использовать следующие
параметры:
Параметр
Функция
"Recipe selection Этот параметр позволяет указать
[Выбор
критерий выбора выводимых в отчете
рецепта]"
рецептов. Возможны следующие
варианты:
"All [Все]"
"Name [По имени]"
"Number [По номеру]"
"Recipe name
Этот параметр позволяет выбрать
[Имя рецепта]"
рецепт по его имени.
Если в проекте уже созданы рецепты и
определены их свойства, в ыможете
либо ввести имя рецепта, либо выбрать
его из списка объектов.
"First recipe
Этот параметр используется для
Предварительные
условия
В поле выбора значения
параметра,
определяющего
критерий выбора
выводимых в отчете
рецептов "Recipe
selection [Выбор
рецепта]" выбран
вариант "Name [По
имени]".
В поле выбора значения
WinCC flexible 2005 Компактная\ Стандартная\ Расширенная
Руководство пользователя, редакция 06\2005, 6AV6691-1AB01-0AB0
10-17
Работа с системой отчетов
10.6 Протоколирование данных рецепта
Параметр
Функция
Предварительные
условия
[Первый
рецепт]"
выбора номера первого из нескольких
выводимых в отчете рецептов. Введите
в поле фиксированный начальный
номер или свяжите это поле с тегом,
используя список выбора. При этом в
режиме исполнения тегу будет
динамически присваиваться начальное
значение.
"Last recipe
[Последний
рецепт]"
Этот параметр используется для
выбора номера последнего из
нескольких выводимых в отчете
рецептов. Введите в поле
фиксированный конечный номер или
свяжите это поле с тегом, используя
список выбора. При этом в режиме
исполнения тегу будет динамически
присваиваться конечное значение.
параметра,
определяющего
критерий выбора
выводимых в отчете
рецептов "Recipe
selection [Выбор
рецепта]" выбран
вариант "Number [По
номеру]".
В поле выбора значения
параметра,
определяющего
критерий выбора
выводимых в отчете
рецептов "Recipe
selection [Выбор
рецепта]" выбран
вариант "Number [По
номеру]".
"Data record
selection [Выбор
записи данных]"
Этот параметр позволяет указать
критерий выбора выводимых в отчете
записей рецептов. Возможны
следующие варианты:
"All [Все]"
"Name [По имени]"
"Number [По номеру]"
"Data record
name [Имя
записи данных]"
Параметр используется для выбора
записи данных рецепта по ее имени.
"First data record Этот параметр используется для
[Первая запись выбора номера первой записи данных
данных]"
из диапазона выводимых в отчете
записей рецепта. Введите в поле
фиксированный начальный номер или
свяжите это поле с тегом, используя
список выбора. При этом в режиме
исполнения тегу будет динамически
присваиваться начальное значение
"Last record
[Последняя
запись данных]"
Этот параметр используется для
выбора номера последней записи
данных из диапазона выводимых в
В поле выбора значения
параметра,
определяющего
критерий выбора
выводимых в отчете
записей данных "Data
record selection [Выбор
записи данных]" выбран
вариант "Name [По
имени]".
В поле выбора значения
параметра,
определяющего
критерий выбора
выводимых в отчете
записей данных "Data
record selection [Выбор
записи данных]" выбран
вариант "Number [По
номеру]".
В поле выбора значения
параметра,
определяющего
WinCC flexible 2005 Компактная\ Стандартная\ Расширенная
10-18
Руководство пользователя, редакция 06\2005, 6AV6691-1AB01-0AB0
Работа с системой отчетов
10.6 Протоколирование данных рецепта
Параметр
Функция
Предварительные
условия
отчете записей рецепта. Введите в поле
фиксированный конечный номер или
свяжите это поле с тегом, используя
список выбора. При этом в режиме
исполнения тегу будет динамически
присваиваться конечное значение
критерий выбора
выводимых в отчете
записей данных "Data
record selection [Выбор
записи данных]" выбран
вариант "Number [По
номеру]".
Выберите в категории общих свойств подкатегорию "Appearance [Вид]". Укажите цвет
переднего плана выводимого отчета, цвет фона, стиль и шрифт.
Выберите в категории общих свойств подкатегорию "Layout [Макет отчета]".
Определите положение и размер объекта "Print recipe [Печать рецепта]" в области
"Position and size [Положение и размер]". Изменить положение и размера объекта в
рабочей области можно также с помощью мыши.
В области "Settings [Настройка]" выберите табличную и построчную форму вывода.
При выборе табличной формы вывода в поле "Column width [Ширина столбца]"
укажите ширину столбца таблицы, выбрав соответствующее количество символов.
Такую ширину будут иметь все столбцы таблицы.
В области "Visible elements [Выводимые элементы]" выберите выводимые в отчете
элементы записи.
WinCC flexible 2005 Компактная\ Стандартная\ Расширенная
Руководство пользователя, редакция 06\2005, 6AV6691-1AB01-0AB0
10-19
Работа с системой отчетов
10.7 Вывод отчета на печать
Замечание.
Вертикальный размер объекта "Print recipe [Печать рецепта]", указанный при
определении параметров отчета рецептов, не оказывает влияния на объем
выводимой информации. Поскольку при выводе отчета могут поступать большие
объемы данных, размер объекта "Print recipe [Печать рецепта]" увеличивается
динамически так, что все поступающие данные будут выведены в отчете. Если размер
страницы превышен, автоматически проставляется разрыв страницы.
10.7
10.7
Вывод отчета на печать
Введение
Вывод отчета на печать в WinCC flexible может быть инициирован следующим
образом:
Вывод отчета на печать в указанные моменты времени:
•
не периодический, в указанные моменты времени,
•
периодический, через указанные интервалы времени.
Вывод отчета на печать, инициируемый событием:
•
изменением значения тега,
•
нажатием сконфигурированной на экране WinCC flexible кнопки,
•
переполнением журнала,
•
с помощью скрипта в WinCC flexible
Настройка вывода отчета на печать
Настройка процедуры вывода отчета на печать в указанные моменты времени
выполняется с помощью планировщика. Кроме того, вывод отчета на печать может
быть запущен системными событиями, которые инициированы планировщиком.
Процедура вывода отчета на печать, инициируемая собыием, настраивается
непосредственно путем привязки отчета к тегу, конфигурирования соответствующей
кнопки на экране или путем привязки к журналу.
Замечание
Вывод происходит на принтер, указанный как устройство вывода по умолчанию в
системе устройства HMI, основанной на Windows.
Для устройств HMI с системами Windows-CE принтер устанавливается с помощью
панели управления устройства. Обращение к сетевому принтеру должно происходить
по имени. Иными словами, принтер должен быть подключен к сети через DNS сервер.
Адресация сетевого принтера с использованием IP адреса на устройствах HMI с
системой Windows-CE-невозможна.
WinCC flexible 2005 Компактная\ Стандартная\ Расширенная
10-20
Руководство пользователя, редакция 06\2005, 6AV6691-1AB01-0AB0
Администрирование пользователей
11.1
11.1
11
Использование системы администрирования пользователей
Основные сведения
Система безопасности проекта осуществляет контроль доступа пользователей в к
данным и функциям среды исполнения проекта с целью предотвращения
несанкционированных действий с их стороны. Разрешение на выполнение операций,
имеющих отношение к безопасности системы, дается на этапе разработки проекта и
только определенным группам пользователей. Для этого определяются пользователи
и группы пользователей, которым назначаются типовые, характерные для данной
группы пользователей, права доступа или уровни доступа, называемые также
допусками. Объектам проекта также присваиваются требуемые для работы с ними
допуски. Например, операторы могут иметь допуск только к указанным
функциональным клавишам. Напротив, инженеры-разработчики имеют в режиме
исполнения проекта неограниченный доступ к данным и функциям проекта.
Определения
Система администрирования пользователей предназначена для централизованного
управления пользователями, группами пользователей и правами доступа или
допусками пользователей.
Система администрирования осуществляет контроль и управление доступом
пользователей к данным и функциям в среде исполнения проекта. С этой целью в
системе разработке проекта создаются пользователи и группы пользователей,
которым назначаются определенные права доступа. Эти данные передаются на
устройство HMI. Для администрирования пользователей и их паролей в среде
исполнения используется "User view [Окно пользователей]".
Пример применения
При разработке проекта вы настраиваете защиту от несанкционированного доступа к
элементам управления, таким как поля ввода и функциональные клавиши. При этом
только определенные пользователи или группы пользователей смогут в режиме
исполненения проекта изменять параметры или выполнять настройку и вызывать
функции.
WinCC flexible 2005 Компактная\ Стандартная\ Расширенная
Руководство пользователя, редакция 06\2005, 6AV6691-1AB01-0AB0
11-1
Администрирование пользователей
11.2 Принципы построения системы администрирования пользователей
Осторожно
Система защиты от несанкционированного доступа не позволяет предотвратить
неверные действия оператора. Разработку проекта, ввод проекта в эксплуатацию,
сопровождение и обслуживание программного и аппаратного обеспечения системы, а
также управление технологическим процессом с использованием проекта WinCC
flexible должен выполнять только соответствующим образом подготовленный
персонал.
Система защиты от несанкционированного доступа не может использоваться для
определения последовательности ежедневных операций, связанных с управлением
технлогическим процессом и с текущим контролем за их выполнением.
11.2
Принципы построения системы администрирования
пользователей
11.2
Введение
При работе с проектами для управления технологическими процессами в
машиностроении необходимо различать пользователей производителя оборудования
и пользователей конечного заказчика – операторов установки. Пользователю
производителя оборудования, например, м-ру Форману, были предоставлены
определенные права доступа при работе с проектом. Однако пользователя Формана
не существует у конечного заказчика.
Аналогичные трудности возникают, например, при интеграции различных проектов,
связанных с одним технологическим процессом, в один проект. При интеграции таких
проектов необходимо в процессе ввода объединенного проекта в эксплуатацию иметь
неограниченный доступ к данным отдельных проектов.
WinCC flexible 2005 Компактная\ Стандартная\ Расширенная
11-2
Руководство пользователя, редакция 06\2005, 6AV6691-1AB01-0AB0
Администрирование пользователей
11.3 Элементы пользовательского интерфейса и основная настройка
Поэтому права доступа в системе администрирования пользователей назначаются не
пользователям непосредственно, а группам пользователей. При этом, например, для
получения пользователем Форманом определенных прав доступа достаточно
включить его в группу "Оператор", которой эти права назначены. То есть права
доступа опеделяются не для каждого конкретного пользователя, а для группы
пользователей.
В другой среде, например, у конечного заказчика, существуют другие пользователи.
Однако группы пользователей и соответствующие им права доступа, определенные в
проекте, остаются неизменными. Необходимо только включить пользователей в
соответствующие группы, например, в группу "Оператор".
Таким образом в системе администрирования пользователей процесс управления
пользователями отделен от процедуры назначения прав доступа, что делает систему
защиты проекта достаточно гибкой.
11.3
11.3.1
Элементы пользовательского интерфейса и основная
настройка
11.3
Окно администрирования групп пользователей
Введение
Система администрирования пользователей позволяет контролировать доступ
отдельных пользователей и групп пользователей к данным и функциям в режиме
исполнения. Администрирование пользователей подразделяется на управление
WinCC flexible 2005 Компактная\ Стандартная\ Расширенная
Руководство пользователя, редакция 06\2005, 6AV6691-1AB01-0AB0
11-3
Администрирование пользователей
11.3 Элементы пользовательского интерфейса и основная настройка
непосредственно пользователями и управление группами пользователей. В этом
разделе описывается администрирование групп пользователей.
Открытие редактора
Для того чтобы открыть окно администрирования групп пользователей, щелкните
дважды на элементе "Groups [Группы]" в окне проекта.
Структура
Рабочая область
В рабочей области окна администрирования групп пользователей отображены
существующие группы и их права доступ или допуски.
Окно свойств
В группе свойств "General [Общие]" при выборе пользовательской группы или права
доступа вы можете редактировать назначение или комментарий.
WinCC flexible 2005 Компактная\ Стандартная\ Расширенная
11-4
Руководство пользователя, редакция 06\2005, 6AV6691-1AB01-0AB0
Администрирование пользователей
11.3 Элементы пользовательского интерфейса и основная настройка
11.3.2
Рабочая область окна администрирования групп пользователей
Введение
В рабочей области окна администрирования групп пользователей показаны таблицы
групп и соответствующих допусков. Здесь группам пользователей назначаются права
доступа.
Основные сведения
В рабочей области отображаются таблицы "Groups [Группы]" и "Group Authorizations
[Права доступа групп пользователей].
В таблице "Groups [Группы]" показаны существующие группы пользователей. При
выборе какой-либо группы в этой таблице, в таблице справа "Group Authorizations
[Права доступа групп пользователей]" отображаются допуски, которые были
определены для данной пользовательской группы.
Номер группы пользователей и номер соответствующего допуска назначается
системой администрирования. Обозначения и описания определяются пользователем.
WinCC flexible 2005 Компактная\ Стандартная\ Расширенная
Руководство пользователя, редакция 06\2005, 6AV6691-1AB01-0AB0
11-5
Администрирование пользователей
11.3 Элементы пользовательского интерфейса и основная настройка
11.3.3
Окно администрирования пользователей
Введение
Система администрирования пользователей позволяет контролировать доступ
отдельных пользователей и групп пользователей к данным и функциям в режиме
исполнения. Администрирование пользователей подразделяется на управление
непосредственно пользователями и управление группами пользователей. В этом
разделе описывается администрирование пользователей.
Открытие редактора
Для того чтобы открыть окно администрирования пользователей, щелкните дважды на
элементе "Users [Пользователи]" в окне проекта.
Структура
Рабочая область
В рабочей области окна "Users [Пользователи]" показаны существующие пользователи
и группы, к которым они относятся.
Замечание
Пользователь может относиться только к одной группе.
WinCC flexible 2005 Компактная\ Стандартная\ Расширенная
11-6
Руководство пользователя, редакция 06\2005, 6AV6691-1AB01-0AB0
Администрирование пользователей
11.3 Элементы пользовательского интерфейса и основная настройка
Окно свойств
В группе свойств "General [Общие]" при выборе пользователя можно редактировать
пароль и время до автоматического окончания сеанса работы в группе.
11.3.4
Рабочая область окна администрирования пользователей
Введение
В рабочей области окна администрирования пользователей представлены две
таблицы – таблица пользователей и таблица групп. Здесь вы можете отнести
пользователя к определенной группе.
Основные сведения
В рабочей области отображаются таблицы "Users [Пользователи]" и "Group of the users
[Группы пользователя].
В таблице "Users [Пользователи]" перечислены существующие пользователи. При
выборе пользователя в этой таблице, в таблице "Groups of the user [Группы
пользователя]" отображается группа (или группы) пользователей, к которой относится
данный пользователь.
WinCC flexible 2005 Компактная\ Стандартная\ Расширенная
Руководство пользователя, редакция 06\2005, 6AV6691-1AB01-0AB0
11-7
Администрирование пользователей
11.4 Работа с системой администрирования пользователей
11.4
11.4.1
11.4
Работа с системой администрирования пользователей
Пользователи в режиме исполнения
Основные сведения
При создании проекта в системе разработки создаются пользователи и группы
пользователей и определяются их права доступа. При конфигурировании объектов
для них также определяются допуски. После передачи проекта на устройство HMI и
запуска проекта все объекты, для которых были определены допуски, защищены от
несанкционированного доступа.
Окно пользователей
Если при разработке проекта было сконфигурировано окно пользователей, после
передачи проекта на устройство HMI и его запуска вы можете использовать это окно
для управления пользователями.
Осторожно
Изменения, внесенные в режиме исполнения в окне пользователей, начинают
действовать немедленно. При этом обновления в данных системы разработки проекта
не происходит. При передаче данных о пользователях и группах пользователей на
устройство HMI все изменения, выполненные в окне пользователей, при
соответствующих параметрах передачи и подтверждения пользователем будут
утрачены.
На некоторых устройствах HMI окно пользователей не поддерживается. На этих
устройствах поддерживается только функции "Log on [Зарегистрироваться в системе]"
и "Log off [Завершить работу]": При этом допуск к этим функциям возможен только для
пользователя "Administrator [Администратор]". Пользователь "Administrator
[Администратор]" относится к единственной группе пользователей "Administrators
[Администраторы]".
Экспорт и импорт данных о пользователях
Данные о пользователях, определенных на устройстве HMI, и их паролях могут быть
экспортированы на различные операторские панели и импортированы с различных
операторских панелей с помощью системной функции. Это позволяет обеспечить
единообразие данных в системах администрирования пользователей на различных
устройствах HMI.
Замечание
Если данные о пользователях были экспортированы из проекта WinCC flexible 2004 в
файл экспорта, этот файл может быть затем импортирован в проект WinCC flexible
2005, поскольку WinCC flexible 2005 позволяет использовать данные проектов более
ранних версий системы, то есть WinCC flexible 2004.
Если данные были экспортированы в WinCC flexible 2005, этот файл не может быть
импортирован в WinCC flexible 2004.
WinCC flexible 2005 Компактная\ Стандартная\ Расширенная
11-8
Руководство пользователя, редакция 06\2005, 6AV6691-1AB01-0AB0
Администрирование пользователей
11.4 Работа с системой администрирования пользователей
11.4.2
Защита от неавторизованного доступа
Введение
Допуск к объекту определяется с целью предотвращения неавторизованного доступа к
этому объекту. Доступ к такому объекту могут иметь все зарегистрированные в
системе пользователи, которые имеют такой допуск. Если пользователь не имеет
допуска к данному объекту, то при попытке обращения к нему автоматически
появляется диалоговое окно ввода имени и пароля пользователя.
Замечание
Система администрирования пользователей позволяет использовать несколько
системных функций с тем, чтобы данные о пользователях, паролях и группах
пользователей можно было редактировать, например, в системе управления.
WinCC flexible 2005 Компактная\ Стандартная\ Расширенная
Руководство пользователя, редакция 06\2005, 6AV6691-1AB01-0AB0
11-9
Использование системных функций и скриптов
12.1
12.1.1
12.1
12
Основные сведения
Системные функции и скрипты в режиме исполнения
Введение
Для решения общих задач при разработке проекта в WinCC flexible существует ряд
готовых системных функций. Использование этих функций для выполнения ряда
действий в режиме исполнения не требует специальных навыков программирования.
Для решения более сложных задач среды исполнения проекта можно использовать
скрипты. Для доступа к проектным данным в режиме исполнения используется
программный интерфейс подготовки скриптов среды исполнения. Создание скриптов
среды исполнения может быть выполнено инженерами-проектировщиками, имеющими
навыки программирования на языках Visual Basic (VB) и Visual Basic Script (VBS).
Использование системных функций
Использование системных функций облегчает работу проектировщика в тех
ситуациях, когда операторскому элементу управления необходимо поставить в
соответствие одну из функций:
•
установка бита в ПЛК
•
изменение значения тега;
•
запуск процедуры архивирования
Системные функции могут использоваться в списках функций и скриптах.
Использование скриптов
Использование скриптов возможно на устройствах HMI, начиная с OP 270/TP 270 и
версии системы WinCC flexible Standard. На этих устройствах поддерживается язык
программирования VBScript. Использование скриптов, написанных пользователями,
позволяет добиться гибкости при разработке проектов. Скрипты следует создавать в
WinCC flexible 2005 Компактная\ Стандартная\ Расширенная
Руководство пользователя, редакция 06\2005, 6AV6691-1AB01-0AB0
12-1
Использование системных функций и скриптов
12.1 Основные сведения
тех случаях, когда в режиме исполнения проекта необходимы дополнительные
функциональные возможности, например:
•
преобразование значений
Скрипты можно использовать для преобразования величин, например, из одних
единиц измерения в другие.
•
автоматизация управления последовательностью технологических операций
С помощью скрипта можно управлять последовательностью выполнения
технологических операций путем передачи производственных данных в ПЛК. По
значениям, возвращаемым процессом, в скрипте проверяется состояние
процесса и, при необходимости, принимаются соответствующие меры.
Скрипты
Вы можете сохранить код, написанный на языке VB script в виде скрипта. Этот скрипт
может использоваться в проекте так же как системная функция. В скрипте вы можете
обращаться к тегам проекта и объектной модели среды исполнения WinCC flexible.
Кроме того, в скрипте можно использовать все стандартные функции VBS. В скрипте
могут вызываться другие скрипты и системные функции.
Выполнение системных функций и скриптов
В режиме исполнения проекта выполнение системных функций и скриптов
инициируется указанным при создании проекта событием (например, щелчком мыши
на определенной при проектировании кнопке).
Уровень рекурсии
Уровень рекурсии или количество вызываемых одна в другой функций в скрипте
ограничен размером стека устройства HMI. Неограниченное количество вложенных
один в другой вызовов функций может привести в режиме исполнения к
возникновению системной ошибки. Поэтому следует ограничивать количество
вложений в скрипте.
12.1.2
Системные функции
Введение
Системные функции представляют собой готовые функции, которые могут
использоваться для решения ряда задач, возникающих во время исполнения проекта,
даже теми пользователями, которые не имеют навыков программирования.
Примерами таких функций могут быть:
WinCC flexible 2005 Компактная\ Стандартная\ Расширенная
12-2
Руководство пользователя, редакция 06\2005, 6AV6691-1AB01-0AB0
Использование системных функций и скриптов
12.1 Основные сведения
•
функции вычислений, например, увеличение значения тега на определенную
постоянную или переменную величину.
•
функции, связанные с журналами, например, запуск процедуры записи в журнал
значений процесса.
•
функции настройки, например замена ПЛК или установка бита в ПЛК.
•
функции генерирования сообщений, например, после смены пользователя.
Применение
Системные функции могут использоваться в виде списка функций или вызываться в
скрипте. Поскольку системные функции представляют собой готовые, ранее
созданные функции, их нельзя изменять.
При создании списка функций следует выбирать системные функции из списка
выбора, отсортированного по категориям:
Этот же список выбора используется в том случае, если вы хотите использовать
системную функцию в скрипте. При этом список выбора вызывается нажатием
<Ctrl+Space>.
WinCC flexible 2005 Компактная\ Стандартная\ Расширенная
Руководство пользователя, редакция 06\2005, 6AV6691-1AB01-0AB0
12-3
Использование системных функций и скриптов
12.1 Основные сведения
Зависимость имени функции от языка проекта
Имя системной функции зависит от установленного языка проекта. При этом функция
немедленно распознается планировщиком проекта.
Исключение: При вызове системной функции в скрипте следует использовать имена
на английском языке. Английские имена системных функций можно найти в справке по
системным функциям.
Возможные функции
В WinCC flexible можно использовать только те системные функции, которые
поддерживаются выбранным устройством HMI. Поэтому только такие функции можно
вносить в список функций. Если проект используется на нескольких операторских
устройствах, системные функции списка, которые не поддерживаются данным
устройством, выделяются цветом.
12.1.3
Использование системных функций
Введение
Выполнение списка функций в режиме исполнения начинается тогда, когда возникает
определенное событие. Наступление события может быть вызвано оператором,
например, при нажатии функциональной клавиши на операторском устройстве.
Событие может быть также сгенерировано системой, например, в том случае, если
значение процесса выходит за границы допустимого диапазона.
Использование системных функций
Вы можете определить системные функции для всех объектов, которые могут
определенным образом реагировать на события. Системные функции используются
либо в списках функций, либо вызываются в скриптах, оказывая, таким образом,
влияние на ход выполнения скрипта.
•
Список функций
Системные функции в списке обрабатываются последовательно, начиная с
первой и до последней функции. Во избежание задержек, связанных с ожиданием
завершения той или мной функции, системные функции, которые исполняются в
течение более длинного периода времени, например, операции с файлами,
обрабатываются одновременно. Последующая системная функция может начать
выполняться даже в том случае, если предыдущая еще не завершена.
Пример формирования списка функций можно найти в разделе "Пример:
изменение режима работы на устройстве HMI, на котором отображается
информация.
•
Скрипт
В скрипте вы можете использовать системные функции в сочетании с кодами
других инструкций и условий или условных операторов. Исполнение такого
скрипта будет зависеть от состояния системы. Кроме того, значения,
возвращаемые системными функциями, могут быть проанализированы в скрипте,
WinCC flexible 2005 Компактная\ Стандартная\ Расширенная
12-4
Руководство пользователя, редакция 06\2005, 6AV6691-1AB01-0AB0
Использование системных функций и скриптов
12.1 Основные сведения
и, в зависимости от результата этого анализа, могут быть вызваны функции,
которые, в свою очередь повлияют на ход выполнения скрипта.
12.1.4
Скрипты
Введение
Скрипт представляет собой программу на языке VB script. Законченный скрипт может
использоваться в проекте так же, как системная функция. При создании скрипта
определяется его тип и передаваемые параметры. Скрипты типа "Function [Функция]"
всегда возвращают некоторое значение. Скрипты типа "Sub [Под]" относятся к
процедурам и не возвращают никаких значений.
Свойства скриптов
В скрипте могут вызываться другие скрипты и системные функции. Доступ к объектам
среды исполнения WinCC flexible осуществляется с помощью объектной модели среды
исполнения. При вызове системной функции следует использовать английское имя
системной функции. В скриптах можно использовать все возможности языка Microsoft
VBScript. Исключаются функции и методы для взаимодействия пользователей,
например "MsgBox."
Если вы используете в скрипте системные функции, которые не установлены в
системе операторского устройства, будет выведено предупреждащее сообщение.
Кроме того, в скрипте соответствующая системная функция будет выделена
волнистой голубой линией.
Организация скриптов
Скрипты хранятся в базе данных проекта. Имеющиеся в проекте скрипты перечислены
в окне проекта под элементом Scripts [Скрипты].
Если вы хотите включить скрипт в список функций, его можно найти в списке выбора
под элементом Scripts [Скрипты].
WinCC flexible 2005 Компактная\ Стандартная\ Расширенная
Руководство пользователя, редакция 06\2005, 6AV6691-1AB01-0AB0
12-5
Использование системных функций и скриптов
12.1 Основные сведения
12.1.5
Использование скриптов
Основные сведения
Позволяя использовать управляющие элементы языка программирования, скрипты
обеспечивают гибкость в управлении процессом.
Использование скриптов позволяет решать конкретные индивидуальные задачи
вашего проекта, например:
•
Формирование сложного списка функций
Вы можете использовать скрипт в качестве списка функций, вызывая в нем
системные функции и другие скрипты.
При этом вы можете написать код скрипта таким образом, что исполнение
системных функций и других скриптов, вызываемых в нем, будет происходить в
зависимости от соответствующих условий, или повторяться в цикле. Этот скрипт
также может быть включен в список функций.
•
Программирование новых функций
Скрипты могут использоваться в пределах всего проекта. Вы можете
использовать скрипты точно также, как вы используете системные функции. Вы
можете определить передаваемые скриптам параметры и использовать
возвращаемые скриптами значения параметров. Вы можете использовать
скрипты, например, для преобразования значений.
WinCC flexible 2005 Компактная\ Стандартная\ Расширенная
12-6
Руководство пользователя, редакция 06\2005, 6AV6691-1AB01-0AB0
Использование системных функций и скриптов
12.2 Использование списков функций
12.2
12.2.1
12.2
Использование списков функций
Основная информация о списках функций
Введение
Список функций позволяет запустить выполнение нескольких системных функций и
скриптов при возникновении события, определенного и связанного с данным списком
функций при разработке проета.
Принцип использования списка функций
Список функций определяется для события, связанного с объектом проекта,
например, экранным объектом или тегом. Возможные события зависят от выбранного
объекта и устройства HMI.
События могут проиходить только при исполнении проекта. Примерами события
являются:
WinCC flexible 2005 Компактная\ Стандартная\ Расширенная
Руководство пользователя, редакция 06\2005, 6AV6691-1AB01-0AB0
12-7
Использование системных функций и скриптов
12.2 Использование списков функций
•
изменение значения тега,
•
нажатие кнопки,
•
запуск среды исполнения
Вы можете определить список функций для каждого отдельного события.
Замечание
Выбор системных функций, включаемых в список, зависит от выбранного устройства
HMI.
12.2.2
Свойства списка функций
Зависимость списка от устройства HMI
Созданный проект может использоваться на различных устройствах HMI. При замене
устройства HMI в проекте, все системные функции и скрипты, не поддерживаемые
новым устройством HMI помечаются желтым. Функции, не поддерживаемые
устройством, в режиме исполнения не будут выполняться.
Индикация состояния списка
В процессе проектирования происходит тестирование проектных данных в фоновом
режиме. Информация о состоянии, возвращаемая с каждым списком функций, и
представленная путем цветовой индикации, показывает состояние соответствующих
функций и скриптов.
Состояние показано следующим образом:
•
оранжевый: в режиме исполнения список функций не выполняется, поскольку
хотя бы одной системной функции и одному скрипту списка не были переданы
все необходимые параметры.
•
желтый: в режиме исполнения список функций выполняется. Однако список
функций содержит, по крайней мере, одну системную функции или один скрипт,
не поддерживаемый устройством HMI (например, в результате изменения типа
устройства).
Выполнение списка системных функций и скриптов
Системные функции и скрипты списка функций обрабатываются в режиме
исполнения проекта последовательно, с начала до конца списка. Во избежание
задержек, связанных с ожиданием завершения выполнения той или иной
функции, системные функции, которые исполняются в течение более длинного
периода времени, например, операции с файлами, обрабатываются
одновременно. Последующая системная функция может начать выполняться
даже в том случае, если выполнение предыдущей еще не завершено.
Для того чтобы избежать необходимости программирования последовтельно
вызываемых и условных процедур, следует использовать в скриптах циклы, условные
операторы и безусловные переходы.
WinCC flexible 2005 Компактная\ Стандартная\ Расширенная
12-8
Руководство пользователя, редакция 06\2005, 6AV6691-1AB01-0AB0
Использование системных функций и скриптов
12.3 Элементы пользовательского интерфейса и основная настройка
12.3
12.3.1
Элементы пользовательского интерфейса и основная
настройка
12.3
Редактор скриптов
Введение
Скрипты создаются и редактируются в редакторе скриптов.
Открытие редактора
Редактор скриптов открывается автоматически при создании нового скрипта или
открытии существующего.
Пользовательский интерфейс редактора
Панель меню
WinCC flexible 2005 Компактная\ Стандартная\ Расширенная
Руководство пользователя, редакция 06\2005, 6AV6691-1AB01-0AB0
12-9
Использование системных функций и скриптов
12.3 Элементы пользовательского интерфейса и основная настройка
Панель меню содержит все команды, необходимые для работы в WinCC flexible.
Клавиши быстрого вызова команд показаны рядом с командами меню.
Панель инструментов для работы со скриптами
На панели инструментов редактора скриптов представлены команды для
синхронизации объектов и тегов, а также для проверки синтаксиса скриптов.
Панель инструментов "Advanced Edit [Расширенные возможности редактирования]"
На панели инструментов "Advanced Edit [Расширенные возможности редактирования]"
представлены команды для работы с закладками, для вставки и удаления кода из
скрипта, для создания комментария к коду и для перехода к определенной строке
кода.
Панель инструментов "IntelliSense [Интеллектуальные средства программирования]"
На панели инструментов "IntelliSense [Интеллектуальные средства
программирования]" представлены команды для отображения списков выбора,
например, объектов объектной модели, системных функций или констант VBS.
Рабочая область
Скрипты создаются и редактируются в рабочей области. Создание скриптов
упрощается благодаря проверке синтаксиса и интеллектуальным средствам
программирования.
Окно свойств
Свойства скриптов определяются в окне свойств. Здесь, в частности, определяется,
является ли скрипт процедурой или функцией. Более того, здесь вы можете объявить
параметры скрипта.
"Мастер скриптов"
В Мастере скриптов ("Script Wizard") могут быть определены параметры системных
функций и скриптов точно также как и в списке функций.
Заполненные параметрами функции и скрипты могут быть перемещены из Мастера
скриптов в активный скрипт. При этом вам необходимо выполнить определение
параметров только один раз.
Если системные функции или скрипты уже определены разработчиком и связаны с
событием, они могут быть скопированы в Мастер скриптов с помощью операций
копирования и вставки. Определение параметров системных функций в Мастере
скриптов возможно только для тех функций, использование которых допустимо в
скрипте. При копировании в Мастер скриптов с помощью операции копирования и
вставки системных функций, которые не могут использоватьтся в скрипте, они будут
помечены.
WinCC flexible 2005 Компактная\ Стандартная\ Расширенная
12-10
Руководство пользователя, редакция 06\2005, 6AV6691-1AB01-0AB0
Использование системных функций и скриптов
12.3 Элементы пользовательского интерфейса и основная настройка
12.3.2
Возможности редактора скриптов
Введение
Процесс программирования с использованием редактора скриптов значительно
облегчается благодаря использованию таких средств как интеллектуальные средства
программирования, функции проверки синтаксиса и других. Например, ссылки на теги
могут быть созданы с помощью функции перетаскивания.
IntelliSense [Интеллектуальные средства программирования]
Интеллектуальные средства программирования облегчают процедуру создания
скрипта при обращении к объектам, функциям и свойствам моделей объектов VBS:
Функции и свойства данного объекта могут быть выбраны из списка выбора.
WinCC flexible 2005 Компактная\ Стандартная\ Расширенная
Руководство пользователя, редакция 06\2005, 6AV6691-1AB01-0AB0
12-11
Использование системных функций и скриптов
12.3 Элементы пользовательского интерфейса и основная настройка
Проверка синтаксиса
В редакторе скриптов ключевые или зарезервированные слова выделяются
различными цветами. Объекты, распозначаемые редактором скриптов, выделяются
жирным шрифтом. Незвестные слова подчеркиваются красной волнистой линией:
В приведенной ниже таблице показаны цвета, принятые для наиболее важных
ключевых слов.
Цвет
Объект, выделяемый этим
цветом
Пример
Синий
Ключевое/зарезервированное
слово (VBS)
Dim, If, Then
Серый
Ключевое слово (модель
объекта)
HMI runtime
Голубой
Скрипт
Fahrenheit to Celsius
Коричневый
Системная функция
IncreaseValue
Красный
Тег
Tag_1
Зеленый
Коментарий
'This is a comment
Синхронизация объектов
При открытия скрипта экземпляры объектов (например, теги) автоматически
синхронизируются с проектными данными. Если, например, тег был переименован в
редакторе тегов, то это изменение также должно быть выполнено в скрипте. После
переименования тега и открытия скрипта, в котором содержится данный тег,
переименованный тег будет подчеркнут волнистой синей линией. Теперь можно
выполнить синхронизацию в редакторе скриптов вручную.
Список объектов
Список объектов можно вызвать с помощью клавиш <Alt+Right>. В этом списке, в
зависимости от типа объекта, будут отображены все доступные в проекте объекты
этого типа. Списки объектов могут вызываться, например, во время определения
WinCC flexible 2005 Компактная\ Стандартная\ Расширенная
12-12
Руководство пользователя, редакция 06\2005, 6AV6691-1AB01-0AB0
Использование системных функций и скриптов
12.3 Элементы пользовательского интерфейса и основная настройка
параметров, или при необходимости распечатать перечень объектов определенного
типа.
Пример: вы хотите вставить ссылку на некоторый экран процесса, используя при этом
список экранов проекта. Введите в редакторе скриптов HmiRuntime.Screens и затем
вызовите список объектов с помощью клавиш <Alt+Right>. В списке будут перечислены
все доступные в проекте экраны процесса:
Выберите требуемый экран в списке и вставьте его в скрипт, нажав <Return>.
Функция перетаскивания
Если в скрипте необходим тег, его можно перетащить из окна объектов.
Функции справки
В процессе программирования вам будут автоматически предоставлены краткие
описания необходимых параметров для функций объектов и системных функций.
Кроме того, в редакторе скриптов вы можете пользоваться следующими функциями
справки:
•
Всплывающая подсказка
Неизвестные или неверно написанные ключевые слова будут подчеркиваться
волнистой линией. При перемещении курсора мыши с ключевого слова подсказка
исчезает:
WinCC flexible 2005 Компактная\ Стандартная\ Расширенная
Руководство пользователя, редакция 06\2005, 6AV6691-1AB01-0AB0
12-13
Использование системных функций и скриптов
12.4 Создание скриптов
Для известных ключеых слов всплывающая подсказка показывает тип ключевого
слова.
•
Информация о параметрах (ParametrInfo)
Этот вид справки предоставляет информацию о синтаксисе и параметрах
системной функции или стандартной функции VBS.
•
Контекстно зависимая справка
В контекстно - зависимой справке содержится информация о системных
функциях, элементах языка VBS, объектах и т.д.
Если необходима информация об объекте, методе или свойстве, поместите
указатель мыши к соответствующему ключевому слов и нажмите клавишу <F1>. В
результате этого действия вы сможете получить требуемую информацию на
соответствующей странице интерактивной справочной системы.
12.4
12.4.1
12.4
Создание скриптов
Обращение к тегам
Введение
В скрипте вы можете обращаться к внутренним и внешним тегам, определеннным в
проекте. При этом в режиме исполнение значение тега, используемого в скрипте
может быть считано по соответствующему адресу или изменено. Кроме того, в скрипте
вы можете определитьлокальные теги, которые будут выполнять функции счетчика
или буфера памяти.
Теги проекта
Если имя тега в проекте удовлетворяет правилам именования переменных в VBS, этот
тег можно использовать непосредственно в скрипте:
'VBS_Example_03
If BeltDriveOilTemperature > 100 Then [instruction]
Если имя тега не удовлетворяет правилам, принятым в VBS, к нему нужно обращаться
через список "Smart tags". В следующем примере имя тега содержит символ &,
недопустимый в имени в соответствии с правилами именования, принятыми в VBS:
'VBS_Example_04
Dim objTag
SetobjTag = SmartTags("Test&Trial")
Правила именования, принятые в VBS можно найти в информационной справочной
системе, в разделе, посвященном VBS.
WinCC flexible 2005 Компактная\ Стандартная\ Расширенная
12-14
Руководство пользователя, редакция 06\2005, 6AV6691-1AB01-0AB0
Использование системных функций и скриптов
12.4 Создание скриптов
Локальные теги
Локальные теги могут быть определены в скрипте с помощью оператора Dim.
Локальные теги могут использоваться только в пределах данного скрипта. Поэтому в
редаторе тегов локальные теги не отображаются.
Например, локальный тег может использоваться в скрипте в качестве счетчика в
операторе For.
'VBS_Example_05Dim intCountFor intCount = 1 To 10[Instruction]Next
Замечание
Если в операторе "For" необходим тег, вы должны использовать локальный тег. Теги
проекта использовать в операторе "For" не допускается.
12.4.2
Вызов скриптов и системных функций в скрипте
Основные сведения
В скрипте можно вызывать системные функции и другие скрипты.
Вызов в скрипте системной функции или скрипта без возвращаемого значения (без
выходного параметра) (тип "Sub") выполняется следующим образом
<Function name> [Parameter1], [Parameter2], [...]
Вызов системной функции или скрипта с возвращаемым значение (выходным
параметром) (тип "Function") выполняется путем присвоения этой функции некоторому
выражению:
<Expression> = <Function name> ([Parameter1, Parameter2,... [Parameter N])
Если вы не собираетесь использовать возвращаемое скриптом значение, используйте
вариант вызова системной функции или скрипта без возвращаемого значения.
Особенности вызова системных функций
Системные функции и скрипты могут вставляться в скрипт в Мастере скриптов ("Script
Wizard"). При этом системные функции отображаются в Мастере скриптов на
установленном в данный момент языке проекта.
При вызове системной функции в скрипте следует всегда использовать английское
имя системной функции:
SetValue Tag1, 64
Английские имена системных функций можно найти в справке по системным функциям
в разделе "Syntax [Систаксис]". Установленный в проекте язык во внимание не
ринимается.
При передаче параметров системным функциям действуют следующие правила:
•
Передача в качестве параметров констант.
Если в качестве параметра используется константа, параметр должен иметь один
из трех следующих типов данных: целое, двойное слово или строка. Возможные
WinCC flexible 2005 Компактная\ Стандартная\ Расширенная
Руководство пользователя, редакция 06\2005, 6AV6691-1AB01-0AB0
12-15
Использование системных функций и скриптов
12.4 Создание скриптов
константы показаны в списке выбора при определении параметров. К константам
применимы обычные правила именования VBS.
•
Передача тегов в качестве параметров.
Вне зависимости от написания теги всегда передаются по принципу "обращение
по ссылке (Call by reference)". Если передаваемый тег удовлетворяет правилам
именования в VBS, имя тега может быть указано в качестве параметра без
использования ключевого слова smart tags:
SetValue Tag1, 64
или
SetValue SmartTags ("Tag1"), 64
•
Ссылка на объект, например, экран процесса, соединене или журнал
Объект, который передается в качестве параметра, заключается в кавычки:
ActivateScreen "MainScreen", 0
Особенности вызова скриптов
При вызове скрипта параметры передаются по принципу "обращение по ссылке". При
передаче тега в качестве параметра, например, присвоение этому тегу некотрого
значения в скрипте вызовет немедленное изменение значения тега.
Зависимость кода скрипта от операторского устройства
Код скрипта зависит от выбранного операторского устройства. Если в скрипте
используются системные функции, не поддерживаемые выбранным операторским
устройствойм в окне вывода появляется сообщение об ошибке.
12.4.3
Обращение к объектам
Введение
В скрипте можно использовать объекты модели среды исполнения с
соответствующими свойствами и методами.
В режиме исполнения можно читать и редактировать свойства объектов.
Обращение к объектам
Обращаться к объектам в скрипте следует через соответствующий список. Укажите
имя объекта или номер его позиции в списке.
Обратиться к первому объекту экрана "Main screen [Главный экран]" можно с помощью
следующих операторов:
'VBS_Example_01
Dim objObject
'Change to Screen "MainScreen"
WinCC flexible 2005 Компактная\ Стандартная\ Расширенная
12-16
Руководство пользователя, редакция 06\2005, 6AV6691-1AB01-0AB0
Использование системных функций и скриптов
12.4 Создание скриптов
HMIRuntime.BaseScreenName = "MainScreen"
Set objObject = HMIRuntime.Screens(1).ScreenItems(1)
Обращение к объекту по имени и изменение его свойств можно выполнить с помощью
следующих ниже операторв: для этого при определении объекта на экране
необходимо указать его имя.
'VBS_Example_02
Dim objCircle
HMIRuntime.BaseScreenName = "MainScreen"
Set objCircle = HMIRuntime.Screens(1).ScreenItems("Circle_01")
objCircle.BackColor = vbGreen
12.4.4
Синхронизация тегов и объектов
Введение
При изменении имени объекта в WinCC flexible это изменение действует в пределах
всего проекта. Такие изменения показаны в скрипте как "Synchronizing
[Синхронизация]".
Пример применения
В редакторе тегов определен тег "Oil Temperature [Температура масла]", который
будет использоваться в скрипте. Переименуйте этот тег, задав в редакторе тегов
новое имя - "OilTemperatureMotor1 [Температура масла в двигателе 1]".
•
Во время переименования тега скрипт был открыт:
Старое имя тега будет в скрипте подчеркнуто волнистой синей линией. При
перемещении указателя мыши к имени тега появляется подсказка. Щелкните на
кнопке "Synchronize [Синхронизировать]". Тег в скрипте будет переименован:
•
Во время переименования скрипт был закрыт
При повторном открытии скрипта тег будет автоматически синхронизирован.
WinCC flexible 2005 Компактная\ Стандартная\ Расширенная
Руководство пользователя, редакция 06\2005, 6AV6691-1AB01-0AB0
12-17
Использование системных функций и скриптов
12.5 Отладка
12.5
12.5.1
12.5
Отладка
Отладка скриптов
Введение
Процедура отладки позволяет протестировать скрипты в среде исполнения проекта на
предмет отыскания ошибок программирования. Например, при отладке можно
проверить, верные ли значения были присвоены тегам и верно ли реализованы
условные переходы.
Для отладки скриптов используйте отдельно приобретаемый "Microsoft Script Debugger
[Отладчик скриптов Microsoft]" или "Microsoft Script [Редактор скриптов Microsoft]",
поставляемый с Microsoft Office XP.
Типы ошибок
При отладке могут быть выявлены ошибки следующих типов:
•
Ошибка среды исполнения
Ошибка среды исполнения возникает при попытке выполнить недопустимую или
неверную инструкцию, например оператор, в котром не определен тег.
Для того чтобы иметь возможность фиксировать ошибки среды исполнения, вы
можете использовать в скрипте инструкцию "On error resume next [При
возникновении ошибки перейти к следующему оператору]". Эта инструкция
вызывает после возникновения ошибки среды исполнения выполнение
последующих инструкций. Код ошибки можно проверить с помощью объекта
ошибки в следующей строке. Для того чтобы остановить обработку ошибок среды
исполнения в скрипте, используйте инструкцию "On error go to 0 [при
возникновении ошибки перейти к 0]". Дополнительную информацию об обработке
ошибок можно найти в информационной справочной системе в разделе,
посвященном Microsoft VBS.
•
Логическая ошибка
Логическая ошибка возникает в том случае, когда ожидаемое событие не
происходит, например, потому что неверное было проверено условие. Для
устранения логической ошибки необходимо проследить выполнение скрипта шаг
за шагом с тем чтобы обнаружить, какая из его частей не работает.
12.5.2
Интеграция отладчика в систему
Установка отладчика скриптов в проекте WinCC flexible
Для поиска ошибок в скриптах проектов WinCC flexible необходимо установить
отладчик скриптов.
Были выпущены и протесттированы следующие отладчики скриптов:
WinCC flexible 2005 Компактная\ Стандартная\ Расширенная
12-18
Руководство пользователя, редакция 06\2005, 6AV6691-1AB01-0AB0
Использование системных функций и скриптов
12.5 Отладка
•
Microsoft Script Editor [Редактор скриптов Microsoft], входящий в пакет Office XP
•
Microsoft Script Debugger [Отладчик скриптов Microsoft]
Установленный отладчик будет запускаться автоматически при возникновении ошибки
среды исполнения в скрипте или вручную с помощью команды "Start runtime system
with script debugger [Запустить среду исполнения с отладчиком скриптов]".
Microsoft Script Editor [Редактор скриптов Microsoft]
Компонент "Microsoft Script Editor [Редактор скриптов Microsoft]" пакета Microsoft Office
XP содержит отладчик скриптов. Если при установке Microsoft Office были
использованы параметры настройки по умолчанию, компонент "Microsoft Script Editor
[Редактор скриптов Microsoft]" будет установлен при первом использовании, как
указано параметром ("Installed on First Use"). Если вы хотите установить этот
компонент явно, вы должны указать эту опцию при установке Microsoft Office. При
выборе компонентов в окне выбора щелкните на "Web Debugging" и выберите опцию
"Run from My Computer [Запускать с моего компьютера]".
Если проект был запущен в WinCC flexible с опцией "Start runtime system with script
debugger [Запустить среду исполнения с отладчиком скриптов]" при запуске
исполнения первого скрипта откроется диалоговое окно со списком возможных
отладчиков скриптов.
WinCC flexible 2005 Компактная\ Стандартная\ Расширенная
Руководство пользователя, редакция 06\2005, 6AV6691-1AB01-0AB0
12-19
Использование системных функций и скриптов
12.5 Отладка
В списке могут появиться другие отладчики скриптов, такие как "Microsoft Visual
Interdev" или "Microsoft Visual Studio .NET". Выберите "Microsoft Script Editor [Редактор
скриптов Microsoft]" и подтвердите выбор нажатием кнопки"Yes [Да]".
Установите флажок опции "Script [Скрипт]" в диалоговом окне "Step Into Remote
Procedure Call [Перейти к удаленному вызову процедур]" и подтвердите выбор, нажав
"OK".
WinCC flexible 2005 Компактная\ Стандартная\ Расширенная
12-20
Руководство пользователя, редакция 06\2005, 6AV6691-1AB01-0AB0
Использование системных функций и скриптов
12.5 Отладка
Будет запущен "Microsoft Script Editor [Редактор скриптов Microsoft]" и выполнение
будет остановлено на первой строке скрипта.
Microsoft Script Debugger [Отладчик скриптов Misrosoft]
Если нет ни одного доступного отладчика, вы можете загрузить бесплатный отладчик
"Microsoft Script Debugger" (scd10en.exe) с сайта компании Microsoft
(www.microsoft.com). Он будет автоматически запущен в WinCC flexible сразу же после
установки.
WinCC flexible 2005 Компактная\ Стандартная\ Расширенная
Руководство пользователя, редакция 06\2005, 6AV6691-1AB01-0AB0
12-21
Использование системных функций и скриптов
12.5 Отладка
Замечение
"Microsoft Script Debugger [Отладчик скриптов Microsoft]" не поддерживается системой,
если на вашем компьютере установлена какая-либо другая система отладки скриптов!
Отладчик скриптов не стартует при запуске среды исполнения
Если вы установили отладчик скриптов, но он не стартует при использовании опции
"Start Runtime with Script Debugger [Запустить среду исполнения с отладчиком
скриптов]", проверьте в системном реестре следующие записи:
1.
Следующая запись должна быть представлена в реестре для активизации "Just
in Time Debugging [Отладка при исполнении]":
[HKEY_CURRENT_USER\Software\Microsoft\Windows Script\Settings]
"JITDebug"=dword:00000001
Любые внесенные изменения начинают действовать только после перезагрузки
компьютера.
2. Для отключения отладки скриптов с использованием Internet Explorer должна быть
представлена следующая запись:
[HKEY_CURRENT_USER\Software\Microsoft\Internet Explorer\Main]
"Disable Script Debugger" = "yes"
WinCC flexible 2005 Компактная\ Стандартная\ Расширенная
12-22
Руководство пользователя, редакция 06\2005, 6AV6691-1AB01-0AB0
Использование системных функций и скриптов
12.6 Выполнение функций в среде исполнения проекта
12.6
12.6.1
12.6
Выполнение функций в среде исполнения проекта
Выполнение списка функций при исполнении проекта
Основные сведения
Функции списка выполняются в режиме исполнения проекта с начала до конца списка.
Различают последовательное и параллельное выполнение, при котором отсутствуют
периоды ожидания окончания выполнения некоторых функций. Система
устанавливает это отличие путем сравнения различных периодов времени
выполнения системных функций. Скрипты всегда обрабатываются последовательно,
независимо от среды исполнения. Если системная функция возвращает состояние
ошибки, выполнение списка функций прекращается.
Последовательное выполнение
При последовательном выполнении системные функции списка функций выполняются
одна за другой. До того как начнется выполнение следующей функции, должно
закончится выполнение предыдущей.
Параллельное выполнение
Системные функции, выполняющие операции с файлами, такие как сохранение и
чтение, выполняются дольше, чем функции, которые, например, присваивают
значение тегу.
Поэтому, системные функции с более длительным временем исполнения
выполняются параллельно. Пока выполняется процедура записи данных на носитель,
начинается выполнение следующей системной функции. Благодаря параллельному
выполнению системных функций не возникает задержек по причине ожидания
окончания выполнения функций.
12.6.2
Обработка скриптов при исполнении проекта
Основные сведения
В режиме исполнения проекта в данный момент времени может выполняться только
один скрипт. Если редактирования ожидают несколько скриптов, формируется очередь
скриптов и скрипты выполняются один за другим.
Замечание
Цикл в скрипте блокирует выполнение других скриптов даже в том случае, если запуск
выполнения скриптов происходит параллельно.
WinCC flexible позволяет использовать максимально количество вложений, равное
восьми. Обратите внимание на то, что проверки количества вложений не выполняется.
WinCC flexible 2005 Компактная\ Стандартная\ Расширенная
Руководство пользователя, редакция 06\2005, 6AV6691-1AB01-0AB0
12-23
Использование системных функций и скриптов
12.6 Выполнение функций в среде исполнения проекта
Замечание
Если создается скрипт, связанный с событием "Shutdown [Завершение работы]", в нем
можно использовать только те функции, которые в вызове системной функции
"Shutdown" определены как настраиваемые объекты.
Убедитесь в том, что выполнение этого скрипта не будет препятствовать завершению
режима исполнения.
12.6.3
Передача и возврат значений параметров скриптов
Передача значения скрипту
При вызове скрипта параметры передаются по принципу "Call by Reference
[Обращение по ссылке]". При использовании тега в качестве параметра операции
присвоения значений в скрипте немедленно изменяют значение тега.
Однако вам нет необходимости в качестве параметров определять локальные теги в
скрипте. Вместо этого вы можете непосредственно передавать значения.
Пример: системная функция "SetValue(Y, X)" присваивает значение "5" тегу "IndexTag":
SetValue IndexTag, 5
Выходные параметры скрипта
Возвращаемые скриптом значения могут представлять собой результат выполнения
вычислений (например определение среднего значения двух чисел). Кроме того,
возвращаемые значения могут информировать о том, правильно ли была выполнена
инструкция.
Поэтому системные функции, которые выполняют операции над файлами, например,
"Delete [Удалить]" также могут возвращать значения, то есть иметь выходные
параметры.
Замечание
Значение, возвращаемое системной функцией, может быть присвоено только
внешнему или внутреннему тегу.
Для того чтобы скрипт имел возвращаемое значение (выходной параметр),
необходимо выбрать в качестве типа скрипта тип "Function [Функция]". В таком скрипте
значение выходного параметра, то есть возвращаемое значение присваивается имени
скрипта:
WinCC flexible 2005 Компактная\ Стандартная\ Расширенная
12-24
Руководство пользователя, редакция 06\2005, 6AV6691-1AB01-0AB0
Использование системных функций и скриптов
12.6 Выполнение функций в среде исполнения проекта
Для получения среднего значения двух чисел вызовите функцию "Average" и
передайте значения чисел тегу, например,:
Average Value = Average 4. 6
Среднее значение затем может быть выведено в поле вывода.
12.6.4
Изменение свойств объекта среды исполнения с помощью VBS
Введение
С помощью VBS вы можете иметь доступ к свойствам экранных объектов и тегам
среды исполнения. При изменении свойств объектов с помощью VBS эти изменения
не оказывают влияния на проектные данные.
Изменение свойств объекта
При изменении свойства экранного объекта в режиме исполнения проекта с помощью
VBS это изменение действует только в течение того времени, пока экран остается
активным. Как только вы переходите к другому экрану или перезагружаете этот же
экран, будут вновь отображены свойства, указанные в проектных данных.
Изменение языка
При изменении языка в режиме исполнения проекта тексты на различных языках
загружаются из проектных данных. При смене языка с помощью VBS эти тексты
заменяются на тексты на вновь выбранном языке.
12.6.5
Использование в скриптах системных функций, зависящих от
устройства HMI
Основные сведения
При использовании в скрипте системной функции, не поддерживаемой выбранный
операторским устройством, будет выедено предупреждающее сообщение. Кроме того,
соответствующая функция в скрипте будет подчеркнута волнстой синей линией.
WinCC flexible 2005 Компактная\ Стандартная\ Расширенная
Руководство пользователя, редакция 06\2005, 6AV6691-1AB01-0AB0
12-25
Использование системных функций и скриптов
12.6 Выполнение функций в среде исполнения проекта
WinCC flexible 2005 Компактная\ Стандартная\ Расширенная
12-26
Руководство пользователя, редакция 06\2005, 6AV6691-1AB01-0AB0
Структура многоязычных проектов
13.1
13.1.1
13.1
13
Использование языков в WinCC flexible
Работа в системе с использованием нескольких языков
Проекты WinCC flexible на нескольких языках
С помощью WinCC flexible можно создавать проекты на нескольких языках.
Существует ряд причин создания проектов на нескольких языках:
•
Вы хотите использовать проект в разных странах. При этом проект создается на
нескольких языках, но при вводе его в эксплуатацию на устройство HMI
передаются только проектные данные на том языке, который требуется
оператору.
•
Вы хотите, чтобы разные операторы одного технологического процесса могли
использовать проект на разных языках. Проект создается на нескольких языках,
поскольку обслуживающий персонал и операторы говорят на разных языках.
Пример: Устройство используется в Китае, однако обслуживающий персонал
понимает только английский.
Перевод текстов проекта
WinCC flexible позволяет вводить тексты проекта на нескольких языках
непосредственно в нескольких редакторах, например, в редакторе экранов или в
редакторе текстов проекта. Кроме того, WinCC flexible позволяет экспортировать и
импортировать проектные данные для перевода текстов внешними средствами. Это
особенно удобно при создании проектов, содержащих большое количество текстов,
которые необходимо перевести.
Управление языками и перевод в WinCC flexible
Для управления языками проекта и перевода текстов in WinCC flexible используются
следующие компоненты проекта в окне проекта.
Компоненты проекта
Краткое описание
Языки проекта
Управление языками проекта, определение опорного языка и
целевого языка (языка редактирования).
Языки и шрифты
Управление языками среды исполнения и шрифтами,
используемыми на устройстве HMI.
Тексты проекта
Централизованное управление текстами, созданными на всех
WinCC flexible 2005 Компактная\ Стандартная\ Расширенная
Руководство пользователя, редакция 06\2005, 6AV6691-1AB01-0AB0
13-1
Структура многоязычных проектов
13.1 Использование языков в WinCC flexible
13.1.2
Компоненты проекта
Краткое описание
языках проекта.
Графический браузер
Управление графическими изображениями и вариантами
изображений, зависящими от используемого языка.
Словари
Управление системным словарем и пользовательскими
словарями
Терминология WinCC flexible, связанная с использованием языков
Принципы использования различных языков в WinCC flexible
Возможность использования нескольких языков реализована в WinCC flexible на
различных уровнях.
Язык пользовательского интерфейса и языки проекта
В WinCC flexible различают два языковых уровня:
•
Язык пользовательского интерфейса
В процессе проектирования тексты меню WinCC flexible и диалоговых окон
отображаются на языке пользовательского интерфейса. Язык пользовательского
интерфейса выбирается при установке WinCC flexible. Язык пользовательского
интерфейса можно изменить с помощью команд меню "Options > Settings
[Параметры >Настройка]."
•
Языки проекта
Языки проекта используются при создании проекта на нескольких языках.
Эти два языковых уровня абсолютно независимы друг от друга. Например, вы можете
создавать проекты на английском языке, используя немецкий язык в качестве языка
пользовательского интерфейса и наоборот.
Языки проекта
WinCC flexible поставляется с возможностью создания проектов на следующих языках:
WinCC flexible 2005 Компактная\ Стандартная\ Расширенная
13-2
Руководство пользователя, редакция 06\2005, 6AV6691-1AB01-0AB0
Структура многоязычных проектов
13.1 Использование языков в WinCC flexible
•
китайский (PRC),
•
китайский (Тайвань),
•
датский,
•
немецкий,
•
английский,
•
финский,
•
фламандский,
•
французский
•
греческий,
•
итальянский,
•
корейский,
•
норвежский,
•
польский,
•
португальский,
•
русский,
•
шведский,
•
испанский,
•
чешский,
•
турецкий,
•
венгерский,
•
японский
Обычно вы также можете проектировать на любом языке, установленном в Windows.
Однако, при использовании некоторых языков для проектирования, могут действовать
некоторые ограничения:
•
Устройство HMI не поддерживает записываемые справа налево языки, такие как
иврит или арабский.
•
Нет шрифтов, специфичных для некоторых языков.
•
Не редактируемые тексты, хранящиеся в WinCC flexible, отображаются на
английском языке.
•
В контексте понятий, связанных с языками проекта, различают следующие языки.
•
Опорный язык (англ.
Reference language). Опорный язык этот тот, который вы используете для
первоначального создания проекта.
Во время проектирования вы выбираете один из языков проекта в качестве
опорного языка. Опорный язык используется как исходный язык для текстов,
которые затем переводятся на другие языки. Все тексты проекта создаются
сначала на опорном языке, а затем переводятся на другие языки. При переводе
текстов вы можете параллельно видеть на экране устройства эти же тексты на
опорном языке.
WinCC flexible 2005 Компактная\ Стандартная\ Расширенная
Руководство пользователя, редакция 06\2005, 6AV6691-1AB01-0AB0
13-3
Структура многоязычных проектов
13.2 Настройка используемых языков
•
Целевой язык или язык редактирования (англ.Editing language) Исходные тексты
переводятся с опорного языка на целевой язык или язык редактирования.
После того, как проектные данные созданы с использованием опорного языка для
текстов проекта, вы можете перевести эти тексты на любой из оставшихся
языков, указанных в качестве языков проекта. Для этого необходимо выбрать
один из языков проекта в качестве целевого языка или языка редактирования и
перевести тексты на этот язык путем редакторской правки. Целевой язык или
язык редактирования можно поменять в любое время.
Замечание
При переключении языков проекта меняются также назначения клавиш на
клавиатуре. При использовании некоторых языков (например, испанского),
переключение раскладки клавиатуры невозможно из-за операционной системы. В
этом случае назначение клавиш или раскладка клавиатуры переключается на
английский язык.
•
Языки среды исполнения (англ. Runtime language)
Языки среды исполнения это те языки проекта, которые передаются на
устройство HMI. Вы сами решаете, какие языки следует передать на устройство
HMI в зависимости от требований конкретного проекта.
При создании проекта вы должны создать соответствующие элементы
операторского управления с тем, чтобы оператор мог переключать языки во
время исполнения проекта.
13.2
13.2.1
13.2
Настройка используемых языков
Настройка языков в операционной системе
Введение
Параметры настройки операционной системы на компьютере проектирования влияют
на настройку языка в WinCC flexible в следующих случаях:
•
при выборе языков проекта,
•
при определении форматов дат, времени, денежных единиц и чисел, зависящих
от используемого языка
•
при отображении символов в формате ASCII
Настройка языка в операционной системе
Если данный язык не установлен в операционной системе, его нельзя использовать в
качестве языка проекта.
•
Настройка в Windows 2000:
Вы можете выбрать используемые языки в списке "Language settings for the
system [Языковые параметры системы]", который находится на закладке "General
WinCC flexible 2005 Компактная\ Стандартная\ Расширенная
13-4
Руководство пользователя, редакция 06\2005, 6AV6691-1AB01-0AB0
Структура многоязычных проектов
13.2 Настройка используемых языков
[Общие]", выбирая пункты меню "Start [Пуск] > Settings [Настройка] > Control Panel
[Панель управления] > Regional Options [Язык и стандарты]"
•
Настройка в Windows XP:
Диалоговое окно "Regional and Language Options [Язык и региональные
стандарты]" можно открыть с помощью пиктограммы на панели управления,
выбрав пункты меню "Start [Пуск] > Settings [Настройка] > Control Panel [Панель
управления] > Date, Time, Language, and Regional Options [Дата, время, язык и
региональные стандарты]". В этом окне на закладке "Languages [Языки]" вы
можете установить требуемые языки.
Для создания текстов на азиатских языках в Windows предусмотрен редактор метода
ввода/ раскладки клавиатуры (англ. Input Method Editor (IME)). Без этого редактора
азиатские тексты могут быть отображены на экране, но редактировать их нельзя. За
более подробной информацией о редакторе метода ввода следует обратиться к
документации по Windows.
Если необходимо, чтобы тексты проекта, например тексты сообщений, отображались
при моделировании исполнения проекта с использованием азиатских символов,
необходимо выбрать соответствующий язык в операционной системе.
Региональные форматы дат, времени, денежных единиц и чисел
В WinCC flexible для выбранного языка проекта и языка среды исполнения в поле
"Дата - Время" определяется фиксированный формат для даты и времени.
Для того чтобы дата время и числа отображались правильно в выбранном целевом
языке (языке редактирования), этот язык должен быть определен в диалоговом окне
"Regional Options [Язык и стандарты]", вызываемом с панели управления, перед
компиляцией.
Отображение символов в формате ASCII
При выводе символов в формате ASCII в полях вывода возможность дополнительных
128 символов зависит от используемой операционной системы и установленного
языка.
Если одни и те еже специальные символы должны использоваться на разных
компьютерах, на этих компьютерах должна быть установлена одна и та же
операционная система и параметры региональной настройки.
13.2.2
Настройка операционной системы для работы с азиатскими языками
Настройка операционных систем с западно-европейскими региональными параметрами
Если вы хотите использовать азиатские символы, необходимо активизировать
поддержку соответствующего языка в операционной системе. С этой целью откройте
панель управления и выберите "Regional and Language Options [Язык и региональные
стандарты]". На закладке "Languages [Языки]" установите флажок опции "Install files for
East Asian languages [Установить поддержку азиатских языков]". Щелкните на кнопке
"Details [Подробнее…]" в области "Text Services and Input Languages [Языки и службы
текстового ввода]". Откроется диалоговое окно "Text Services and Input Languages
WinCC flexible 2005 Компактная\ Стандартная\ Расширенная
Руководство пользователя, редакция 06\2005, 6AV6691-1AB01-0AB0
13-5
Структура многоязычных проектов
13.2 Настройка используемых языков
[Языки и службы текстового ввода]". На закладке "Settings [Параметры]" добавьте
требуемый язык ввода по умолчанию".
Для ввода азиатских символов при использовании операционных систем с
западноевропейскими региональными параметрами необходимо установить "Input
Method Editor [Редактор метода ввода]". Для этого в операционной системе Windows
XP на панели управления откройте "Regional and Language Options > Languages >
Details [Языки и региональные стандарты > Языки > Подробнее]" ". В диалоговом окне
"Text Services and Input Languages [Языки и службы текстового ввода]" выполните
необходимую настройку в области "Installed Services [Установленные службы]". В
операционной системе Windows 2000 вы сможете посмотреть язык ввода по
умолчанию, открыв на панели управления "Regional Options > Input [Язык и стандарты
> Языки и раскладки]" в области "Input language [Язык ввода]".
Для ввода азиатских символов при проектировании перейдите к методу ввода
азиатских символов в "Input Method Editor [Редакторе метода ввода]".
Настройка операционных систем с азиатскими региональными параметрами
При проектировании под управлением операционных систем с азиатскими
региональными параметрами для ввода символов в формате ASCII, например, имен
объектов, необходимо переключить язык ввода по умолчанию на английский.
Поскольку английский язык ввода по умолчанию устанавливается при базовой
установке операционной системы, вам нет необходимости устанавливать
дополнительный язык ввода.
13.2.3
Редактор языков проекта
Введение
Все языки создаваемого проекта определяются в редакторе языков проекта ("Project
Languages"):
•
Языки проекта
•
Опорный язык, используемый для первоначального создания проекта.
•
Целевой язык или язык редактирования, на который вы будете переводить
тексты.
Открытие редактора
Для открытия редактора "Project Languages [Языки проекта]" щелкните дважды на
элементе "Project Languages [Языки проекта]" в группе "Localize [Локализовать]" в окне
проекта.
WinCC flexible 2005 Компактная\ Стандартная\ Расширенная
13-6
Руководство пользователя, редакция 06\2005, 6AV6691-1AB01-0AB0
Структура многоязычных проектов
13.2 Настройка используемых языков
Структура
Языки проекта
В этом окне из возможных языков выбираются требуемые языки проекта.
Опорный язык
В этом поле из языков проекта выбирается опорный язык. В этом поле отображаются
только те языки, которые вы выбрали в качестве языков проекта в списке возможных
языков.
Целевой язык
В этом поле из языков проекта выбирается целевой язык. В этом поле отображаются
только те языки, которые вы выбрали в качестве языков проекта в списке возможных
языков.
WinCC flexible 2005 Компактная\ Стандартная\ Расширенная
Руководство пользователя, редакция 06\2005, 6AV6691-1AB01-0AB0
13-7
Структура многоязычных проектов
13.3 Создание многоязычных проектов
13.3
13.3.1
13.3
Создание многоязычных проектов
Создание проекта на нескольких языках
Способы перевода текстов
Сначала вы создаете проект с использованием только одного языка и тестируете его.
Затем вы создаете тексты на всех других требуемых языках. Возможны следующие
варианты:
•
Непосредственный перевод текстов проекта в редакторах, используемых для
создания отдельных объектов проекта.
•
Централизованный перевод текстов проекта в редакторе текстов проекта.
•
Экспорт текстов проекта, перевод с использованием другой программы и импорт
переведенных текстов обратно в WinCC flexible.
Для ускорения процедуры перевода и обеспечения единообразия терминологии в
переведенных текстах следует использовать словари.
Рекомендуемая последовательность действий
1. В редакторе языков проекта установите в качестве опорного языка ваш родной
язык или знакомый вам язык.
В начале процедуры разработки проекта выбранные опорный и целевой языки
должны быть одинаковы.
2. Создайте проект на опорном языке. Текст на опорном языке используется при
переводе как исходный.
3. В редакторе языков проекта выберите один из языков проекта в качестве целевого
языка.
4. Переведите все тексты проекта на этот язык. Перевод можно выполнить либо в
редакторах отдельных объектов проекта непосредственно, либо централизованно,
в редакторе текстов проекта ("Project texts"), в котором отображаются все тексты
проекта и места их использования.
В качестве альтернативы, вы можете экспортировать тексты проекта в *.csv файл,
перевести их, а затем импортировать переведенные тексты обратно в ваш
проект.
5. При необходимости адаптируйте графические объекты в проекте с тем, чтобы в
них был отражен целевой язык или региональные особенности.
6. Повторите шаги с 3 по 5 для всех остальных языков проекта.
Результат
Теперь проект может быть скомпилирован и передан на устройство HMI. В параметрах
передачи следует указать языки среды исполнения, которые будут использоваться на
устройстве HMI.
WinCC flexible 2005 Компактная\ Стандартная\ Расширенная
13-8
Руководство пользователя, редакция 06\2005, 6AV6691-1AB01-0AB0
Структура многоязычных проектов
13.3 Создание многоязычных проектов
13.3.2
Особенности использования азиатских и восточных языков,
учитываемые при разработке проекта
Введение
При разработке проекта, в котором будут использоваться азиатские языки, или при
разработке проекта на одном из азиатских языков, необходимо учитывать некоторые
особенности их использования. Эти особенности необходимо также принимать во
внимание при использовании других языков с записью иероглифами.
Основные принципы разработки проекта при использовании азиатских языков и языков
с записью иероглифами
Для обеспечения полного набора функциональных возможностей проекта, при его
разработке в WinCC flexible следует ограничить применение сложных символов или
иероглифов. Это требование применяется к следующим элементам проекта:
•
Имена объектов
•
Тексты сообщений
Имена объектов в WinCC flexible представляют собой уникальные имена и, поэтому,
они не переводятся при переходе от одного языка к другому. Поскольку имена
объектов используются и обрабатываются функционально, они должны удовлетворять
некоторым ограничениям. Имена объектов не должны содержать некоторых
специальных символов, умляутов или сложных символов, типа иероглифов. Это
относится, например, к именам проектов, тегов, экранов и т.д.
Если вы хотите архивировать сообщения в журналах сообщений, вы не должны
использовать азиатские языки в качестве языков среды исполнения. При
использовании азиатских языков в качестве языков среды исполнения нельзя
записывать в журналы тексты сообщений даже в том случае, если сами тексты
сообщений написаны, например, на английском языке. Ограничение относится только
к архивированию сообщений в журналах сообщений. Что касается просмотра и вывода
сообщений в режиме исполнения, эти операции по-прежнему возможны. Это
ограничение не действует на русский язык и другие языки, использующие 1- байтовую
кодировку.
При использовании Sm@rtAcess и Sm@rtService можно использовать только те
символы, которые могут быть распознаны устройством.
Система администрирования пользователей
В именах пользователей и паролях нельзя использовать азиатские или другие
сложные символы (иероглифы).
Документация проекта
При выводе проектной документации вы можете оптимизировать внешний вид
распечатки путем выбора соответствующего азиатского или восточного шрифта в
соответствующем диалоговом окне выбора параметров.
WinCC flexible 2005 Компактная\ Стандартная\ Расширенная
Руководство пользователя, редакция 06\2005, 6AV6691-1AB01-0AB0
13-9
Структура многоязычных проектов
13.3 Создание многоязычных проектов
Интеграция в STEP 7
Проекты на азиатских языках, интегрированные в STEP 7 должны запускаться в WinCC
flexible. При запуске таких проектов в STEP 7 будут отображены ошибки и выведены
сообщения об ошибках.
13.3.3
Перевод текстов проекта в редакторе
Введение
Как правило, при разработке проекта на нескольких языках все тексты сначала
создаются на языке, с которым знаком разработчик. Этот язык используется в
качестве опорного языка.
Определите языки проекта в редакторе языков проекта. Выберите из указанных
языков проекта опорный язык и целевой я язык, на который текты проекта будут
переводиться.
Редакторы, оперирующие с объектами, зависящими от используемого языка
Ряд редакторов позволяет работать со следующими объектами, зависящими от
используемого в проекте языка:
•
экраны,
•
отчеты или протоколы,
•
аналоговые сообщения,
•
дискретные сообщения,
•
системные сообщения,
•
рецепты,
•
текстовые списки,
•
графические списки
Переключение целевого языка в редакторах WinCC flexible
Целевой язык можно переключить с помощью команды панели инструментов "Localize
[Локализовать]". Целевой язык применим ко всем редакторам.
Исходные тексты
Как правило, при разработке проекта на нескольких языках все тексты сначала
создаются на известном вам языке. Этот язык выступает в качестве опорного языка.
Если вы затем переключаете целевой язык для ввода текстов на другом языке, все
текстовые поля отображаются пустыми.
WinCC flexible предлагает удобную функцию отображения исходного текста (текста на
опорном языке), при использовании которой у вас появляется шаблон для перевода.
WinCC flexible 2005 Компактная\ Стандартная\ Расширенная
13-10
Руководство пользователя, редакция 06\2005, 6AV6691-1AB01-0AB0
Структура многоязычных проектов
13.3 Создание многоязычных проектов
Таким образом вы можете в любом редакторе или диалоговом окне отобразить
исходные тексты, то есть тексты на опорном языке в окне исходного текста.
13.3.4
Редактор текстов проекта
Редактор текстов проекта ("Project texts")
Редактор текстов проекта позволяет вам иметь доступ ко всем текстам, используемым
в проекте.
Примеры:
•
тексты на экранах,
•
сообщения,
•
комментарии,
•
подсказки оператору,
•
тексты рецептов
Централизованное отображение текстов
Открытие редактора текстов проекта
Для открытия редактора текстов проекта щелкните дважды в окне проекта на
элементе "Project texts [Тексты проекта]" в группе "Localize [Локализация]".
WinCC flexible 2005 Компактная\ Стандартная\ Расширенная
Руководство пользователя, редакция 06\2005, 6AV6691-1AB01-0AB0
13-11
Структура многоязычных проектов
13.3 Создание многоязычных проектов
Структура редактора текстов проекта
Элементы редактора текстов проекта
В редакторе текстов проекта каждому установленному языку соответствует отдельный
столбец таблицы, отображаемой в редакторе. Текст каждого объекта в проекте
представлен на всех языках в отдельной строке таблицы. В каждой строке таблицы
представлены следующие столбцы.
•
Столбец ссылки на редактор, содержащий данный текст
В столбце " Referenced by [Создан в]" указаны редакторы, в которых используются
данные тексты.
•
Столбец текста на опорном языке
Во втором столбце отображаются тексты на опорном языке.
•
Языки проекта
В оставшихся стобцах отображаются тексты на других языках проекта при
условии, что тексты уже были переведены.
Способы перевода
Тексты проект можно перевети следующими способами:
WinCC flexible 2005 Компактная\ Стандартная\ Расширенная
13-12
Руководство пользователя, редакция 06\2005, 6AV6691-1AB01-0AB0
Структура многоязычных проектов
13.3 Создание многоязычных проектов
•
Внутренний перевод текстов непосредственно в редакторе текстов проекта.
Этот способ рекоменуется для небольших текстов.
•
Внешний перевод с использованием функций экспорта и импорта.
Этот метод рекомдуется при больших объемах переводимых текстов и при
большом количестве языков проекта.
Редактор текстов проекта связан сдругими редакторами. Тексты, с которыми работает
данный редактор, автоматически представлены соответствующим образом в других
редакторах. Кроме того, вы можете непосредственно перейти от редактора текстов к
месту использования объекта, текст которого должен быть переведен.
13.3.5
Перевод с использованием внешних средств
Введение
Внешний перевод текстов роекта предпочтительнее в тех случаях, когда необходим
перевод больших объемов текста на несколько языков. Для передачи текста внешним
переводчикам можно использовать функцию экспорта. Для интеграции переведенных
текстов обратно в проект используйте функцию импорта.
Диапазон возможностей экпорта и импорта
•
Экспорт и импорт всех текстов проекта
Если необходимо отправить на перевод все тексты проекта (например, для
нового проекта), следует экспортировать все тексты проекта в файл *.csv. Затем
перведенные, например, внешним переводчиком тексты импортируются обратно
в проект. Перведенные тексты автоматически связыватся с соответствующим
местом использования в проекте.
Если вы в то же самое время внесли изменения в тексты проекта WinCC flexible,
во время выполнения процедуры импорта измененные тексты не заменяются.
•
Экспорт и импорт текстов в конкретном редакторе
WinCC flexible позволяет выполнять экспорт и импорт текстов, относящихся
только к объектам конкретного редактора.
•
Экпорт и импорт новых текстов проекта, тексты которого уже были переведены
Если вы свтавили новые тексты в уже переведенные ранее проект, вы можете
выборочно экспортировать те тексты, которые еще не были переведены, что
позволяет минимизировать необходимые затраты на перевод и передачу текстов
проекта.
WinCC flexible 2005 Компактная\ Стандартная\ Расширенная
Руководство пользователя, редакция 06\2005, 6AV6691-1AB01-0AB0
13-13
Структура многоязычных проектов
13.4 Работа со словарями
13.4
13.4.1
13.4
Работа со словарями
Используемые словари
Системный словарь и пользовательский словарь
Использование словарей оказывает поддержку при переводе текстов в WinCC flexible.
•
Системный словарь
Системный словарь, поставляемый с WinCC flexible, содержит наиболее часто
используемые термины, связанные с автоматизацией технологических процессов,
с соответствующими переводами этих терминов на различные языки. Системный
словарь можно просматривать, но нельзя изменять и редактировать.
Все права на исходные документы принадлежат "Landesinstitut fьr Erziehung und
Unterricht (LEU)", RotebьhlstraЯe 131, 70197 Stuttgart, Germany,
Тел. +49 711 6642-235, факс +49 711 6642-203
""
Если не оговорено противное и не нарушены права третьих лиц, распространение
этих документов целиком или частично, в электронном или печатном виде должно
производиться с указанием их первоисточников (Landesbildungs-Server BadenWьrttemberg) и URL.
Распространение этих документов с коммерческими целями без предварительно
полученного официального письменного разрешения LEU категорически
запрещено.
•
Пользовательские словари
В пользовательских словарях хранится перевод терминов, часто встречающихся
в текстах проекта. Пльзовательский словарь позволяет непосредственно вводить
термины млм редактировать тексты проекта из других редакторов.
WinCC flexible позволяет использовать несколько пользовательских словарей.
Физически они размещаются в файле и могут интегрироваться в новые проекты.
Функция автоперевода
При включении функции автоперевода в редакторе текстов проекта, происходит поиск
переводимого термина во всех словарях. Перевод термина, найденного в словаре,
вводится в редакторе текстов проекта. Вы можете либо принять этот перевод, либо
изменить предложенный вариант.
WinCC flexible 2005 Компактная\ Стандартная\ Расширенная
13-14
Руководство пользователя, редакция 06\2005, 6AV6691-1AB01-0AB0
Структура многоязычных проектов
13.4 Работа со словарями
13.4.2
Редактор системного словаря
Введение
Работа с терминами системного словаря выполняется с помощью редактора
системного словаря. В этом редакторе вы можете просматривать и сортировать
системный словарь. Вносить какие-либо изменения в системный словарь нельзя.
Открытие редактора системного словаря
Для открытия редактора системного словаря щелкните дважды в группе элементов
"Localize [Локализация]" в окне проекта на элементах "Dictionaries > System dictionary
[Словари > Системный словарь]".
Структура редактора системного словаря
Рабочая область
Термины на различных языках отображаются в таблице в рабочей области. Каждому
языку соответствует отдельный столбец. Каждая строка таблицы содержит термин
автоматизации процессов и перевод этого термина на различные языки. Для того,
чтобы быстро найти перевод какого-либо термина, можно отсортировать термины
соответствующего столбца в алфавитном порядке. Для этого щелкните на заголовке
столбца.
WinCC flexible 2005 Компактная\ Стандартная\ Расширенная
Руководство пользователя, редакция 06\2005, 6AV6691-1AB01-0AB0
13-15
Структура многоязычных проектов
13.4 Работа со словарями
13.4.3
Редактор пользовательского словаря
Введение
Термины пользовательсого словаря можно просматривать и редактировать в
редакторе пользовательсого словаря.
Открытие редактора пользовательского словаря
Пользовательские словари отображаются в окне проекта в группе "Localize >
Dictionaries > User dictionaries [Локализация > Словари > Пользовательские словари]".
Для открытия редактора пользовательского словаря щелкните дважды на его имени.
Структура редактора пользовательского словаря
Рабочая область
Термины или тексты пользовательского словаря показаны в таблице в рабочей
области. При создании пользовательского словаря вы выбираете языки, переводы на
которые следует включить в словарь. Каждый столбец таблицы рабочей области
соответствует одному из этих языков. Каждая строка таблицы содержит термин на
опорном языке и переводы этого термина на другие языки при условии, что они были
введены в словарь.
WinCC flexible 2005 Компактная\ Стандартная\ Расширенная
13-16
Руководство пользователя, редакция 06\2005, 6AV6691-1AB01-0AB0
Структура многоязычных проектов
13.5 Использование зависящих от используемого языка графических объектов
13.5
13.5.1
Использование зависящих от используемого языка
графических объектов
13.5
Использование графических объектов с текстами, зависящими от
используемого языка
Экранные версии объектов, зависящие от используемого языка
Редактор графических объектов ("Graphics") используется для импорта графических
объектов в ваш проект и управления версиями этих объектов, зависящими от
используемого языка. Импортированные графические объекты могут затем быть
связаны с определенными экранами процесса в редакторе экранов. При создании
проекта на нескольких языках вам могут потребоваться различные объекты для
различных языков. Причины могут заключаться в следующем:
•
Графический объект содержит текст.
•
Графичесий объект зависит от культурных аспектов.
В обоих случаях необходимо создание версий графических объектов на различных
языках.
Основная процедура
1. В редакторе экранов создайте все экраны процесса с использованием одного
языка.
2. В графической программе создайте версии графического объекта для каждого из
языков проекта.
3. В редакторе графических объектов импортируйте зависящие от используемого
языка графические объекты в ваш проект.
Результат
В редакторе экранов будет отображаться версия каждого графического объекта,
соответствующая установленному в данный момент целевому языку. В режиме
исполнения проекта будет отображаться версия каждого графического объекта,
соответствующая установленному языку среды исполнения.
13.5.2
Редактор графических объектов
Введение
Редактор графических объектов позволяет работать с версиями графических
объектов, соответствующими различным языкам.
WinCC flexible 2005 Компактная\ Стандартная\ Расширенная
Руководство пользователя, редакция 06\2005, 6AV6691-1AB01-0AB0
13-17
Структура многоязычных проектов
13.5 Использование зависящих от используемого языка графических объектов
Отгрытие редактора графических объектов
Для открытия редактора графических объектов щелкните дважды в окне проекта на
элементе "Graphics [Графические объекты]" в группе "Localize [Локализация]".
Структура редактора графических объектов
Рабочая область
В таблице в рабочей области отображаются все графичесие объекты проекта. Каждый
столбец таблицы соответствует одному из языков проекта и содержит версию
графического объекта для данного языка.
Кроме того, здесь вы можете определить версию графичесого объекта по умолчанию,
которая будут отображаться в том случае, когда не существует версии данного
графического объекта для данного языка проекта.
Предварительный просмотр
В этой области вы можете просмотреть отображение графических объектов на
различных устройствах HMI.
WinCC flexible 2005 Компактная\ Стандартная\ Расширенная
13-18
Руководство пользователя, редакция 06\2005, 6AV6691-1AB01-0AB0
Структура многоязычных проектов
13.6 Проекты с несколькими языками среды исполнения
13.6
13.6.1
13.6
Проекты с несколькими языками среды исполнения
Использование нескольких языков среды исполнения
Проекты с несколькими языками среды исполнения
Выбор языков проекта, которые будут использоваться в качестве языков среды
исполнения на том или ином устройстве HMI выполняется пользователем. Количество
языков среды исполнения, которые могут использоваться на данном устройстве HMI,
зависит от устройства. Для того чтобы в режиме исполнения проекта оператор мог
переключать язык среды исполнения, необходимо создать соответствующий элемент
операторского управления.
При запуске среды исполнения проект отображается на том языке, который был
последним установлен в качестве языка среды исполнения. При первом запуске среды
исполнения проект отображается на языке с наименьшим номером в соответствии с
"Order for language setting [Порядком выбора языка]".
Настройка языков среды исполнения во время разработки проекта
В редакторе "Languages and Fonts [Языки и шрифты]" вы можете определить:
13.6.2
•
языки проекта, которые будут использоваться в качестве языков среды
исполнения на выбранном устройстве HMI
•
порядок переключения языков.
Настройка переключения языков
Введение
Если на устройстве HMI используется несколько языков среды исполнения
необходимо настроить возможность переключения языков с тем, чтобы оператор мог
изменять язык среды исполнения в процессе работы.
Способы переключения языков
Переключение языков может происходить различными способами:
•
Непосредственный выбор языка
Каждый из языков выбирается путем нажатия отдельной кнопки. В этом случае
необходимо создать кнопку для каждого языка среды исполнения.
•
Переключение языка
Оператор переключает язык с помощью одной кнопки.
Независимо от используемого способа переключения языка, обозначения кнопок
должны быть переведены на каждый из используемых языков. Вы можете также
WinCC flexible 2005 Компактная\ Стандартная\ Расширенная
Руководство пользователя, редакция 06\2005, 6AV6691-1AB01-0AB0
13-19
Структура многоязычных проектов
13.6 Проекты с несколькими языками среды исполнения
создать поле вывода, в котором будет отображаться язык, выбранный в данный
момент времени.
13.6.3
Особенности использования азиатских и восточных языков в среде
исполнения
Введение
При использовании азиатских языков в режиме исполнения проекта необходимо
учитывать некоторые их специфические особенности.
Объем памяти, требуемой для наборов азиатских символов
Объем памяти, требуемой при использовании азиатских языков, значительно больше,
поэтому при компиляции проекта необходимо обращать внимание на сообщения о
возможных ошибках.
Ввод символов азиатских и восточных языков (не в коде ANSI)
Ввод символов азиатских и восточных языков на устройствах HMI на базе ПК
невозможен.
Представление символов азиатских языков
При применении опций Sm@rtAcess и Sm@rtService можно использовать только те
символы, которые могут быть распознаны на выбранном устройстве HMI. Для того
чтобы можно было использовать символы азиатских языков, их необходимо
сконфигурировать в системе разработки. Дополнительно конфигурируемые символы
требуют дополнительной памяти на устройстве HMI. Следите, пожалуйста, за
объемом доступной памяти на устройстве.
Конфигурируемые наборы символов
На устройствах серии 270 и на многофункциональной панели MP 370 наряду с
поставляемыми наборами европейских и азиатских символов, используемых как
стандартные, можно конфигурировать и использовать только наборы европейских
символов. В настоящее время нельзя использовать дополнительно конфигурируемые
наборы символов для азиатских языков.
WinCC flexible 2005 Компактная\ Стандартная\ Расширенная
13-20
Руководство пользователя, редакция 06\2005, 6AV6691-1AB01-0AB0
Документация проекта
14.1
14.1.1
14.1
14
Основные сведения
Документация проекта
Введение
Документация проекта представляет собой выводимые на печать данные проекта
WinCC flexible, например таблицы, содержащие используемые теги и их параметры.
Применение
Данные проекта можно вывести в виде отчета проекта. Вы можете вывести отчет
проекта для:
•
всего проекта WinCC flexible,
•
отдельного компонента WinCC flexible,
•
одного или нескольких объектов,
Выводимые данные зависят от выбранных компонентов или объектов. Компоновка
данных зависит от выбранного формата вывода, "Compact [Компактный]" или
"Complete [Полный]" и выполняется при генерации отчета проекта системой.
Если вы выводите проектные данные либо несколько или все компоненты
WinCC flexible, каждый компонент выводится в отдельной главе. Принимая во
внимание возможные объемы данных, каждый экран WinCC flexible выводится в
отдельной главе.
Перед началом вывода вы можете просмотреть отчет проекта, открыв его для
предварительного просмотра. Предварительный просмотр позволяет проверить отчет
проекта перед его выводом.
Устройство вывода данных
Отчеты проекта могут быть выведены:
WinCC flexible 2005 Компактная\ Стандартная\ Расширенная
Руководство пользователя, редакция 06\2005, 6AV6691-1AB01-0AB0
14-1
Документация проекта
14.1 Основные сведения
14.1.2
•
на принтер,
•
в файл,
•
на экран.
Структура макета отчета
Introduction
Макет отчета для вывода документации проекта состоит из титульного листа и
содержательных листов, динамически заполняемых проектными данными. Если
выводимые данные занимают несколько страниц, система автоматически вставляет
разрывы страниц. Макет делится на несколько областей. Область печатной страницы
соответствует всему макету. Для этой области можно определить поля. Печатаемая
область состоит из заголовка страницы, нижнего колонтитула и тела страницы.
Заголовок и нижний колонтитул выводятся на каждой странице отчета проекта.
Заголовок и колонтитул не выводятся на титульном листе.
Макет титульного листа
На титульном листе можно вывести общую информацию о проекте. На титульном
листе находятся стандартные поля, в которые можно ввести соответствующую
информацию, используя соответствующие диалоговые окна. На титульном листе
можно вывести следующую информацию:
WinCC flexible 2005 Компактная\ Стандартная\ Расширенная
14-2
Руководство пользователя, редакция 06\2005, 6AV6691-1AB01-0AB0
Документация проекта
14.2 Использование макетов
•
имя проекта,
•
название компании,
•
название подразделения,
•
имя автора,
•
логотип компании,
•
логотип проекта
Содержательная страница макета
Проектные данные выводятся на содержательных страницах. В отчете проекта
выводятся следующие элементы:
Строка
Содержимое
Заглавие
Имя
Наименование компонентов, выбранных для отчета проекта
Наименование объектов, атрибутов и выводимых экранов
WinCC flexible.
Вывод значений указанных атрибутов объектов.
Массив
Строки, перечисленные в таблице, повторяются в каждом из объектов, содержащихся
в отчете. При выводе на печать используется один их двух форматов.
При использовании формата "Complete [Полный]" данные выводятся в два столбца.
При использовании этого формата в отчете выводятся все атрибуты объекта.
При использовании формата "Compact [Компактный]" данные выводятся в виде
таблицы с пятью столбцами. При использовании этого формата на печать выводятся
пять самых важных атрибутов объекта. Эти выводимые атрибуты предварительно
определены в системе. Выбор атрибутов изменить нельзя.
Формат вывода выбирается в диалоговом окне "Print project documentation [Печать
документации проекта]". В области "Documentation of the properties [Документирование
свойств]" на закладке "Contents [Содержимое]" выберите формат "Compact
[Компактный]" или "Complete [Полный]".
14.2
14.2.1
14.2
Использование макетов
Использование макетов
Введение
Для редактирования макетов используется диалоговое окно "Print project
documentation [Печать документации проекта]". Это диалоговое окно используется
также для создания новых макетов и для копирования и/или удаления существующих.
WinCC flexible 2005 Компактная\ Стандартная\ Расширенная
Руководство пользователя, редакция 06\2005, 6AV6691-1AB01-0AB0
14-3
Документация проекта
14.2 Использование макетов
Обзор
В качестве основы для создания отчета проекта в WinCC flexible предоставляется
готовый макет со стандартными параметрами. Если при создании нового макета вы
, всегда используется готовый макет со стандартными
используете кнопку
параметрами. На основе этого готового макета во время установки системы
WinCC flexible генерируется "макет по умолчанию". Макет по умолчанию используется
для вывода отчетов проекта с помощью функции "Print selection [Печать выделенного
фрагмента]".
Макеты отчетов проекта хранятся в WinCC flexible централизованно и поэтому могут
использоваться всеми пользователями и во всех проектах. Укажите общие свойства
макета отчета проекта WinCC flexible, например, имя автора, название компании, имя
проекта, заголовок, нижний колонтитул, используемый дисплей и параметры вывода.
Скопируйте этот шаблон несколько раз и укажите различные проектные данные для
вывода в каждом их этих шаблонов. Например, создайте отдельный отчет для каждого
из компонентов WinCC flexible.
Для формирования отчета можно использовать готовый стиль. При необходимости
стиль можно изменить. Стиль не сохраняется вместе с отдельными макетами.
Поэтому изменение стиля оказывает влияние на существующие макеты.
Кнопки для редактирования макетов
Для редактирования макетов в диалоговом окне "Print project documentation [Печать
документации проекта]" существуют следующие кнопки.
Кнопка
Команда всплывающего меню
Клавиши быстрого
вызова
New [Создать]
<CTRL+SHIFT+N>
Duplicating [Копировать]
<CTRL+SHIFT+D>
Delete [Удалить]
<DEL>
Rename [Переименовать]
F2
WinCC flexible 2005 Компактная\ Стандартная\ Расширенная
14-4
Руководство пользователя, редакция 06\2005, 6AV6691-1AB01-0AB0
Документация проекта
14.2 Использование макетов
Кнопка
14.2.2
Команда всплывающего меню
Клавиши быстрого
вызова
Print [Печать]
<CTRL+SHIFT+P>
Preview [Предварительный просмотр]
<CTRL+SHIFT+V>
Export [Экспорт]
<CTRL+SHIFT+E>
Редактирование макета для вывода отчета проекта
Введение
Макет можно редактировать в диалоговом окне "Print project documentation [Печать
документации проекта]". Диалоговое окно "Print project documentation [Печать
документации проекта]" открывается с помощью:
•
команд меню "Project > Print project documentation...[Проект > Печать
документации проекта]",
•
кнопки
на паенли инструментов "Print [Печать]".
Выделите с помощью мыши макет, свойства которого необходимо отредактировать.
WinCC flexible 2005 Компактная\ Стандартная\ Расширенная
Руководство пользователя, редакция 06\2005, 6AV6691-1AB01-0AB0
14-5
Документация проекта
14.2 Использование макетов
Возможности редактирования
Свойства выделенного макета отображаются в диалоговом окне "Print project
documentation [Печать документации проекта]".
В следующей таблице показаны возможные категории свойств и возможности
редактирования.
Закладка
Возможности редактирования
"Contents
[Содержимое]
"Info
[Информация]"
"Style [Стиль]"
"Page
[Страница]"
Используется для выбора выводимых данных
Используется для ввода информации, выводимой титульного
листа, заголовка страницы и нижнего колонтитула.
Используется для настройки стиля.
Используется для настройки формата страницы,ориентации
страницы, the полей страницы и высоты заголовка страницы и
нижнего колонтитул.
WinCC flexible 2005 Компактная\ Стандартная\ Расширенная
14-6
Руководство пользователя, редакция 06\2005, 6AV6691-1AB01-0AB0
Документация проекта
14.3 Создание отчета проекта
14.3
14.3.1
14.3
Создание отчета проекта
Выбор данных для вывода в отчете проекта
Введение
Выбор данных зависит от формата вывода в используемом макете. В формате вывода
"Complete [Полный]" выводятся все атрибуты всех объектов компонента WinCC flexible.
В формате "Compact [Компактный]" в отчете проекта для каждого объекта выводятся
пять атрибутов, определяемых системой.
Обзор
Выберите компоненты WinCC flexible для вывода в отчете на закладке "Contents
[Содержимое]" в диалоговом окне "Print project documentation [Печать проектной
документации. Выберите формат вывода "Complete [Полный]" или "Compact
[Компактный]" в области "Documentation of the properties [Документирование свойств]".
В компонентах WinCC flexible "Screens [Экраны]" и "Reports [Отчеты]" вы можете
ограничить вывод данных. Возможны следующие варианты:
14.3.2
•
"Only graphics [Только графические объекты]"
•
"Only graphics [Только свойства]"
•
"Graphics and properties [Графические объекты и свойства]"
Вывод данных выбранных объектов
Введение
В WinCC flexible существует возможность выводить проектные данные отдельных
объектов. Кроме того, можно выводить данные нескольких выбранных объектов.
Обзор
Выберите объекты для вывода в окне проекта или в окне объектов.
Вывод проектных данных выделенного объекта всегда выполняется с помощью
"Макета по умолчанию". Для этого макета должны быть определены необходимые
параметры вывода. Для вывода отдельных данных объекта возможен выбор другого
макета.
Проектные данные выбранных объектов отображаются в окне предварительного
просмотра. Вывод на принтер может быть запущен из окна предварительного
просмотра. Копирование данных в буфер обмена для последующего использования
можно выполнить с помощью кнопки .
WinCC flexible 2005 Компактная\ Стандартная\ Расширенная
Руководство пользователя, редакция 06\2005, 6AV6691-1AB01-0AB0
14-7
Документация проекта
14.3 Создание отчета проекта
14.3.3
Выбор выводимых объектов документации проекта
Введение
Для запуска вывода проектных данных отдельного объекта или нескольких объектов
компонента WinCC flexible в системе предусмотрено несколько вариантов. Вывод
можно запустить с помощью:
•
главного меню,
•
панели инструментов
•
контекстных меню выбранных объектов
Выбор объектов
Активизируйте окно объектов и выберите требуемый компонент WinCC flexible в окне
проекта. Созданные объекты выбранного компонента WinCC flexible будут
отображаться в окне объектов. В окне объектов выберите с помощью мыши один или
более объектов, данные которых вы хотите вывести.
Вы также можете раскрыть узел необходимого компонента WinCC flexible в окне
проекта. Объекты этого компонента отобразятся в окне проекта. Выберите с помощью
мыши один или более объектов в иерархической структуре.
Вывод данных
В WinCC flexible предоставляются несколько возможностей для запуска процедуры
вывода данных. После выбора объекта можно запустить процедуру с помощью:
•
кнопки
,
•
команды "Print selection [Печать выделенного фрагмента]" всплывающего меню
выбора.
•
команд меню на панели меню "Project [Проект] > Print Selection [Печать
выделенного фрагмента]"
Проектные данные помещаются в стандартный макет (макет по умолчанию) и
отображаются в окне предварительного просмотра.
WinCC flexible 2005 Компактная\ Стандартная\ Расширенная
14-8
Руководство пользователя, редакция 06\2005, 6AV6691-1AB01-0AB0
Документация проекта
14.3 Создание отчета проекта
WinCC flexible 2005 Компактная\ Стандартная\ Расширенная
Руководство пользователя, редакция 06\2005, 6AV6691-1AB01-0AB0
14-9
Планирование заданий
15.1
15.1
15
Применение планировщика
Определение
Планировщик позволяет связать системные функции или скрипты с событиями.
Например, можно связать системную функцию SendEMail с событием "Runtime stop
[Завершение режима исполнения проекта]". При этом завершение работы будет
сопровождаться отправкой электронного сообщения определенному получателю.
Таким образом, задача состоит в следующем: при возникновении события должна
вызываться соответствующая функция. По окончании работы среды исполнения
происходит отправка сообщения.
Пример применения
Планировщик используется для выполнения заданий, управляемых событиями.
Например, задание может служить дя автоматического выполнения следующих
операций:
WinCC flexible 2005 Компактная\ Стандартная\ Расширенная
Руководство пользователя, редакция 06\2005, 6AV6691-1AB01-0AB0
15-1
Планирование заданий
15.2 Работа с заданиями и событиями
15.2
15.2
•
периодическая выгрузка данных журнала,
•
печать отчета сообщений при переполнении буфера сообщений,
•
печать отчета в конце рабочей смены.
Работа с заданиями и событиями
Введение
Задание состоит из инициирующего события, то есть события, запускающего
выполнение функций, и "списка функций".
Определение
Планировщик различает события, генерируемые по времени, и системные события.
События, генерируемые по времени, происходят в определнные моменты времени,
например, "Запускать ежедневно в 12:00". Примерами системных событий могут
служить "Runtime stop [Завершение среды исполнения]" и "Change user [Изменение
пользователя]".
Событие генерируется циклически, например "Запуск ежедневно в 12:00", или
ациклически, например "Изменение пользователя".
WinCC flexible 2005 Компактная\ Стандартная\ Расширенная
15-2
Руководство пользователя, редакция 06\2005, 6AV6691-1AB01-0AB0
Планирование заданий
15.2 Работа с заданиями и событиями
Внимание
Возможные события зависят от устройства HMI. Не каждое устройство HMI
поддерживает все события.
В каждой строке "списка функций" содержится системная функция или скрипт.
Последовательность заданий
При возникновении события планировщик запускает задания, связанные с этим
событием. Задания выполняются последовательно. Выполнение задания
представляет собой посторочное выполнение списка функций.
Для системного события на устройстве HMI может быть определено и выполнено
только одно задание.
Замечание
Еслив короткие интервалы времени выполняется сразу большое количество заданий,
могут происходить задержки. В случае циклических событий убедидесь в том, что все
задания выполнены до того, как будет сгенерировано следующее событие.
Таймер для событий, генерируемых по времени
Для того чтобы момент времени, в который в режиме исполнения будет
генерироваться ежедневное, ежегодное или однократное событие, можно было
динамически изменять, выберите в качестве таймера внутренний тег. Значение этого
тега будет определять время запуска задания в режиме исполнения.
Внимание
Тег должен иметь тип данных "DateTime [Дата Время]".
WinCC flexible 2005 Компактная\ Стандартная\ Расширенная
Руководство пользователя, редакция 06\2005, 6AV6691-1AB01-0AB0
15-3
Планирование заданий
15.3 Элементы пользовательского интерфейса планировщика
15.3
15.3.1
15.3
Элементы пользовательского интерфейса планировщика
Планировщик
Введение
В планировщике выполняется планирование заданий путем определения списка
функций, соответствующего событию.
Открытие планировщика
Дважды щелкните на элементе "Scheduler [Планировщик]" в окне проекта.
Пользовательский интерфейс планировщика
Рабочая область
В рабочей области отображаются задания.
WinCC flexible 2005 Компактная\ Стандартная\ Расширенная
15-4
Руководство пользователя, редакция 06\2005, 6AV6691-1AB01-0AB0
Планирование заданий
15.3 Элементы пользовательского интерфейса планировщика
15.3.2
Рабочая область планировщика заданий
Введение
В рабочей области показаны запланированные задания, каждое из которых состоит из
инициирующего события и списка функций.
Структура рабочей области
Рабочая область состоит из таблицы заданий, свойств и списка функций.
В таблице заданий показаны задания, инициирующие события и дополнительная
информация. В таблице определяется имя и комментарий для задания и выбирается
событие. Планировщик компилирует описание задания.
В области свойств также показано задание вместе с инициирующим событием. В
свосйствах также определяется событие, генерируемое по времени.
В области списка функций определяются функции или скрипты, которые должны
выполняться в задании.
Замечание
В описании содержится краткая информация о задании, включая время выполнения
задания. Более подробную информацию можно получить с помощью всплывающей
подсказки, которая выводится на экран путем помещения указателя мыши на
выбранный элемент пользовательского интерфейса.
WinCC flexible 2005 Компактная\ Стандартная\ Расширенная
Руководство пользователя, редакция 06\2005, 6AV6691-1AB01-0AB0
15-5
Планирование заданий
15.3 Элементы пользовательского интерфейса планировщика
WinCC flexible 2005 Компактная\ Стандартная\ Расширенная
15-6
Руководство пользователя, редакция 06\2005, 6AV6691-1AB01-0AB0
Планирование заданий
15.3 Элементы пользовательского интерфейса планировщика
WinCC flexible 2005 Компактная\ Стандартная\ Расширенная
Руководство пользователя, редакция 06\2005, 6AV6691-1AB01-0AB0
15-7
Управление версиями проекта
16.1
16.1
16
Использование версий проекта
Основные сведения
Версия проекта представляет собой копию проекта, которая сохраняется в
определенной области памяти системой управления версиями. Каждая версия проекта
всегда соответствует определенному состоянию проекта. Вы можете вернуться к
более старой версии или сравнить две версии между собой.
Пример применения
Управление версиями проекта происходит в следующих ситуациях:
1. При архивировании принятых вресий проекта для справки: при необходимости вы
можете всегда вернуться к более старой версии.
2. Для усовершенствования более старой версии. Например, заказчику может
потребоваться исправить ошибку в более старой версии уже используемого
исполняющегося проекта. Однако, проект тем временем был доработан далее.
Ошибка исправляется в более старой версии проекта. Текущая версия проекта
остается в это время неизменной.
3. Установление соответствия между различными состояниями проекта на различных
устройствах HMI: при выходе их строй устройства HMI вы всегда сможете передать
на него соответствующую версию.
4. Создание отдельных версий для альтернативных или экспериментальных
вариантов проекта: тестовые версии, версии для различных устройств типов
установки или специальных моделей оборудования.
5. Создание резервных копий данных на другом носителе информации. При этом
можно избежать утери данных, например, в результате неисправности носителя
информации. Это особенно важно для самых последних версий компонентов
проекта для управления установкой.
WinCC flexible 2005 Компактная\ Стандартная\ Расширенная
Руководство пользователя, редакция 06\2005, 6AV6691-1AB01-0AB0
16-1
Управление версиями проекта
16.2 Основы управления версиями
16.2
16.2
Основы управления версиями
Определение
В системе управления версиями проекта существует различие между самим проектом
и его версиями. Проект представляет собой файл в папке проекта, который может
редактироваться в WinCC flexible. Версия проекта представляет собой файл на
перезагружаемом управляющем запоминающем устройстве "RCS", сохраненный
системой управления версиями.
Обмен копиями проекта возможен в обоих направлениях между папкой проекта и
папкой, названной здесь “RCS”, на перезагружаемом управляющем запоминающем
устройстве. При создании новой версии проекта копия проекта сохраняется в файле
на перезагружаемом запоминающем устройстве "RCS". При редактировании более
старой версии проекта создается локальная копия в папке проекта.
Замечание
Версии проекта отличаются последовательными номерами версий. Номерами версий
присваиваются автоматически во избежание конфликтных ситуаций, которые могут
возникнуть в различных ответвлениях.
Введение
Вы постоянно дорабатываете ваш проект в процессе его создания и развития.
Изменения вносятся шаг за шагом. Если вы регулярно создаете версии проекта, им
WinCC flexible 2005 Компактная\ Стандартная\ Расширенная
16-2
Руководство пользователя, редакция 06\2005, 6AV6691-1AB01-0AB0
Управление версиями проекта
16.3 Ствол
присваиваются последовательные номера. Все версии проекта с целыми номерами 1,
2, 3 и т.д. формируют ствол разработки проекта.
Кроме того, могут существовать ветви. Ветви, например, 2.1.1, 2.1.2, 2.1.3, создаются
при редактировании более старой версии 2 и создании соответствующих версий.
16.3
16.3
Ствол
Основные сведения
Новая версия проекта создается для записи проекта в его текущем состоянии. Новая
версия проекта представляет собой копию текущего проекта. Первой версии проекта
присваивается номер "1".
После того как версия проекта сохранена в системе управления версиями, ее больше
нельзя изменять. Изменения всегда вносятся в следующую версию.
Вы постоянно дорабатываете ваш проект в WinCC flexible. Изменения, которые вы
вносите, являются изменениями текущего состояния проектных данных с номером
версии 1. Версия 1 является текущей версией.
Дальнейшая доработка приводит к новому этапу промежуточному этапу разработки
(контрольной точке хода разработки проекта). Новая версия проекта создается для
записи текущего состояния проекта. Версия 2 является текущей версией.
При создании следующей версии проекта, его состояние сохраняется в качестве
версии с номером 3.
Более старая версия проекта
Для доступа к проекту в предыдущем состоянии откройте соответствующую версию
проекта, например, версию 2. При этом копия проекта версии 2 создается в папке
проекта с именем "Project_2" и открывается в WinCC flexible. Теперь вы можете
редактировать проект в прежнем состоянии в папке "Project_2". Изменения основаны
на версии 2. Версия 2 является текущей версией.
WinCC flexible 2005 Компактная\ Стандартная\ Расширенная
Руководство пользователя, редакция 06\2005, 6AV6691-1AB01-0AB0
16-3
Управление версиями проекта
16.4 Ветвь
16.4
16.4
Ветвь
Основные сведения
Для записи состояния проекта "Project_2" в системе управления версиями создайте
новую версию проекта "Project_2". Поскольку версия 3 проекта уже существует, новая
версия сохраняется под номером 2.1.1. Версия 2.1.1 является текущей версией.
Номер следующей версии будет 2.1.2. Теперь в дополнение к стволу развития проекта
существует ветвь от версии 2.
Для того чтобы продолжить развитие этой ветви необходимо всегда открывать
"Project_2" в папке проекта. При создании другой новой версии "Project_2" она будет
сохранена под номером 2.1.2. Теперь версия 2.1.1 является текущей. Ветвь 2.1
формируется всеми версиями проекта с номерами 2.1.1, 2.1.2, 2.1.3 и т.д.
Замечание
Ветвь всегда начинается с версии, например, с версии 2. На одной ветви могут
появиться несколько версий. Именно поэтому ветви всегда присваивается
двухуровневый номер версии, например 2.1. Для версии проекта, относящейся к
некоторой ветви, всегда требуется трехуровневый номер, например, 2.1.2.
Дополнительные ветви
Однако, при последующем открытии версии 2 в системе управления версиями,
перезаписи проекта "Project_2" в папке не происходит. Вместо этого происходит
WinCC flexible 2005 Компактная\ Стандартная\ Расширенная
16-4
Руководство пользователя, редакция 06\2005, 6AV6691-1AB01-0AB0
Управление версиями проекта
16.5 Элементы пользовательского интерфейса редактора версий проекта
сохранение "Project_2(2)". В "Project_2(2)" вы можете редактировать состояние проекта
версии 2 еще раз.
При создании новой версии проекта создается новая ветвь, обозначаемая 2.2. Ветвь
2.1 уже существует. Новая версия проекта сохраняется под номером 2.2.1.
Однако для того чтобы продолжить работу с ветвью 2.1 вы можете, используя
редактор версий проекта, открыть самый последний номер версии на этой ветви. В
качестве альтернативы, вы можете открыть в папке проекта редактируемый самым
последним - "Project_2".
16.5
16.5.1
Элементы пользовательского интерфейса редактора версий
проекта
16.5
Управление версиями в редакторе версий проекта
Введение
В редакторе версий проекта показаны все версии проекта, созданные на основе
текущего проекта. Вы можете создать новую версию проекта, открыть старую версию,
а также сравнивать версии проекта.
Открытие редактора
Редактор версий проекта ("Project Versions") можно открыть, дважды щелкнув в окне
проекта на элементе "Project versions [Версии проекта]".
Замечание
Если адрес области памяти хранения версий проекта был передан в другой проект,
введите новый адрес в диалоговом окне "Reset path for project versions [Восстановить
путь к версиям проекта]", которое открывается вслед за этим.
WinCC flexible 2005 Компактная\ Стандартная\ Расширенная
Руководство пользователя, редакция 06\2005, 6AV6691-1AB01-0AB0
16-5
Управление версиями проекта
16.5 Элементы пользовательского интерфейса редактора версий проекта
Структура экрана редактора версий проекта
Панель меню
Функции управления версиями проекта могут быть запущены с помощью панели меню.
Панель инструментов
Функции управления версиями проекта могут быть также запущены с помощью панели
инструментов. Панель инструментов отображается по умолчанию. Панель
инструментов может быть отображена или спрятана с помощью контекстного меню
панели инструментов.
Кроме того, вы можете обращаться к функциям управления версиями проекта с
помощью контекстного меню рабочей области.
Рабочая область
В рабочей области отображаются все созданные версии проекта.
Окно свойств
При выборе версии проекта в окне свойств можно редактировать имя версии и любой
соответствующий комментарий. Номера текущей и следующей версии проекта
присваиваются системой управления версиями проекта (редактором версий проекта).
WinCC flexible 2005 Компактная\ Стандартная\ Расширенная
16-6
Руководство пользователя, редакция 06\2005, 6AV6691-1AB01-0AB0
Управление версиями проекта
16.5 Элементы пользовательского интерфейса редактора версий проекта
16.5.2
Рабочая область редактора версий проекта
Введение
В рабочей области отображается таблица созданных версий текущего проекта. Здесь
вы можете создавать новые версии, открывать уже существующие версии проекта и
сравнивать две версии проекта.
Замечание
В рабочей области всегда отображаются все версии текущего проекта, даже в том
случае, если вы открыли более старую версию.
Структура рабочей области редактора версий проекта
В рабочей области показано представление иерархической структуры версий проекта.
В качестве верхнего уровня структуры отображается ствол версий проекта. Версия
проекта, помеченная значком ,представляет начало ветви. Вы можете развернуть
ветвь подобно тому, как вы разворачиваете содержимое папки в Windows Explorer.
всегда показывает версию проекта, на которой основан данный
Пиктограмма
проект. Эта версия проекта является текущей версией.
Данные столбцов "Author [Автор]", "Date/Time [Дата/Время]", "Version [Версия]" и
"Status [Состояние]" присваиваются системой управления версиями. Вы можете ввести
комментарий и описание. Эта информация сохраняется в области памяти, в которой
хранятся версии проекта. При изменении комментария или имени эта информация
сразу же обновляется.
16.5.3
Окно свойств
Введение
В группе "General [Общие]" окна свойств отображается имя и комментарий выбранной
версии проекта. В группе Properties [Свойства] в поле "Project versions".отображается
текущая и следующая версии проекта
WinCC flexible 2005 Компактная\ Стандартная\ Расширенная
Руководство пользователя, редакция 06\2005, 6AV6691-1AB01-0AB0
16-7
Управление версиями проекта
16.6 Работа с версиями проекта
Имя
Имя используется для идентификации различных версий проекта среди
многочисленных проектов, например, "Выпуск 01/15/2001": Если вы используете одно и
то же имя для какой-либо версии в различных проектах, вы показываете, что эти две
версии связаны и имеют общее состояние, будучи "выпущенной 01/15/2001".
Текущая версия и следующая версия
Информация, отображаемая в областях "Current version number [Номер текущей
версии]" и "Next version number [Номер следующей версии]" относится к текущему
проекту. "Current version number [Номер текущей версии]" показывает номер версии
проекта, из которой создан текущий проект. "Next version number [Номер следующей
версии]" показывает номер версии, который будет присвоен следующей версии при ее
создании.
16.6
16.6.1
16.6
Работа с версиями проекта
Сравнение версий
Основные сведения
Текущий проект в его текущем состоянии сравнивается с версией проекта. Это может
быть та же версия проекта, на которой основан текущий проект или версия с более
высоким или более низким номером.
Версия проекта открывается и сравнивается с текущим состоянием проекта.
Результата сравнения отображается в таблице "Compare versions [Сравнение версий]"
аналогично журналу регистрации изменений.
Введение
В таблице "Compare versions [Сравнение версий]"показаны все объекты, которые были
созданы, удалены или изменены.
Объект создан означает, что объект существует в текущем проекте, но не существует
в открытой версии проекта.
WinCC flexible 2005 Компактная\ Стандартная\ Расширенная
16-8
Руководство пользователя, редакция 06\2005, 6AV6691-1AB01-0AB0
Управление версиями проекта
16.6 Работа с версиями проекта
Объект удален означает, что объект существует в открытой версии проекта, но не
существует в текущем проекте.
Объект изменен означает, чтообъект существует и в текущем проекте и в открытой
версии проекта, однако свойства проекта отличаются.
Когда вы выбираете измененный объект в таблице "Compare versions [Сравнение
версий]" и этот объект был изменен в текущем проекте, отображается вторая таблица.
В этой таблице показаны свойства, которые для данного объекта были изменены.
WinCC flexible 2005 Компактная\ Стандартная\ Расширенная
Руководство пользователя, редакция 06\2005, 6AV6691-1AB01-0AB0
16-9
Регистрация изменений
17.1
17.1
17
Применение журнала регистрации изменений
Определение
В журнале регистрации изменений в непрерывной таблице документируются все
изменения, выполненные в проекте. В таблице отражены сами измененные объекты и
их свойства.
Пример применения
1. В определенных отраслях промышленности особое внимание уделяется полному
и достоверному контролю всего жизненного цикла продукта и производственных
условий. Происходит архивирование данных о том, кто и какие операции, на каких
участках технологического процесса и почему выполнил. Эти данные могут быть
задокументированы позднее, даже спустя годы. Одним из примеров является
фармацевтическая промышленность.
2. Американское управление по контролю за продуктами и лекарствами FDA (Food
and Drug Administration), например, отвечает за определение стандартов и норм
для продуктов питания и лекарств.
При этом документирование изменений в проектах не только необходимо для
FDA и различных технических инспекционных организаций, но и для многих
других отраслей промышленности, причем для многих видов продукции процесс
их производства подлежит обязательному документированию.
3. Стоимость работ по созданию проекта определяется на основе обработки
конкретного заказа. Заказчики часто требуют внесения изменений, не оговоренных
в соглашении на поставку и разработку. Журнал регистрации изменений помогает
документировать эти изменения и формирует основу для расчета дополнительных
расходов.
WinCC flexible 2005 Компактная\ Стандартная\ Расширенная
Руководство пользователя, редакция 06\2005, 6AV6691-1AB01-0AB0
17-1
Регистрация изменений
17.2 Журнал изменений проекта
17.2
17.2
Журнал изменений проекта
Основные сведения
Каждый проект имеет свой журнал регистрации изменений. Как только журнал
изменений активизирован, изменения в проектных данных заносятся в него.
Изменения проекта, заносимые в журнал
Регистрируются следующие изменения проекта:
•
создание нового журнала регистрации изменений в WinCC
•
активизация журнала регистрации изменений,
•
создание объекта,
•
удаление объекта,
•
переименование объекта,
•
изменение объекта,
•
копирование объекта,
•
перемещение объекта,
•
сохранение проекта,
•
переименование объекта,
•
изменение комментария в журнале регистрации изменений,
•
отключение журнала регистрации изменений,
Следующие изменения проекта регистрируются только для проектов с системой
управления версиями:
17.3
•
создание новой версии проекта,
•
открытие старой версии проекта,
•
перемещение версии проекта в другую область памяти (на другой носитель)
Журнал регистрации изменений на протяжении сессии
исполнения проекта
17.3
Основные сведения
В таблице "Changed objects [Измененные объекты]" перечислены все измененные
объекты, причем каждый объект занимает отдельную строчку таблицы. В таблице
"Changed properties [Измененные свойства]" приведены подробные данные об
измененных свойствах объекта.
Несколько изменений проектных данных представлены как одно изменение.
WinCC flexible 2005 Компактная\ Стандартная\ Расширенная
17-2
Руководство пользователя, редакция 06\2005, 6AV6691-1AB01-0AB0
Регистрация изменений
17.3 Журнал регистрации изменений на протяжении сессии исполнения проекта
•
В таблице "Changed objects [Измененные объекты]" все изменения отдельного
объекта объединены на одной строке.
•
В соответствующей таблице "Changed properties [Измененные свойства]" все
изменения отдельного свойства объекта объединены на одной строке.
Пример
Когда вы открываете журнал регистрации изменений для объекта в первый раз и
затем вносите изменение, например графического поля ввода вывода,
"GraphicIOField_First", измененный объект будет вставлен в таблице "Changed objects
[Измененные объекты]]" в новую строку.
В таблице "Changed properties [Измененные свойства]" измененное свойство объекта,
например "Position [Положение]", вставляется первой строкой со старым значением,
например, "0", и вводится новое значение, например, "100".
Каждое дополнительное изменение объекта записывается в таблицу "Changed
properties [Измененные свойства]".
•
Например, если вы опять изменяете то же самое свойство объекта, "Position
[Положение]", в соответствующей строке значение свойства меняется на новое,
например, "200."
•
При первом изменении другого свойства того же объекта, например, "Size
[Размер]", измененное свойство вставляется новой строкой в конце таблицы, в
которую вводятся старое и новое значения.
WinCC flexible 2005 Компактная\ Стандартная\ Расширенная
Руководство пользователя, редакция 06\2005, 6AV6691-1AB01-0AB0
17-3
Регистрация изменений
17.3 Журнал регистрации изменений на протяжении сессии исполнения проекта
Замечание
Свойства объекта экран "Height [Высота]" и "Width [Ширина]" объединяются в виде
одного свойтства "Size [Размер]". Изменение высоты записывается как изменение
свойства "Size [Размер]"
Новый раздел изменений
Сессия исполнения проекта состоит из одного или более разделов изменений. Все
изменения проекта записываются в одной строке на протяжении одного раздела
изменений. Раздел изменений ограничен следующими действиями:
•
открытие проекта,
•
создание новой версии проекта,
•
сохранение проекта,
•
активизация журнала регистрации изменений,
Одно из этих действий служит началом раздела изменений. Раздел изменений
оканчивается одним из следующих действий:
•
закрытие проекта,
•
открытие старой версии проекта,
•
повторное сохранение объекта
•
отключение журнала регистрации изменений.
Пример
При открытии проекта создается новый проект. Когда вы открываете журнал
регистрации изменений для объекта в первый раз и затем вносите изменение,
например графического поля ввода вывода, "GraphicIOField_First", измененный объект
будет вставлен в таблице "Changed objects [Измененные объекты]]" в новую строку.
Каждое дополнительное изменение того же самого объекта "GraphicIOField_First"
регистрируется в уже вставленной строке.
При сохранении проекта начинается новый раздел изменений. Следующее изменение
того же самого объекта "GraphicIOField_First" теперь записывается в новой строке. Все
последующие изменения этого же объекта записываются в той же строке до тех пор,
пока не начнется новый раздел изменений.
WinCC flexible 2005 Компактная\ Стандартная\ Расширенная
17-4
Руководство пользователя, редакция 06\2005, 6AV6691-1AB01-0AB0
Регистрация изменений
17.4 Журнал регистрации изменений проекта с системой управления версиями
17.4
Журнал регистрации изменений проекта с системой
управления версиями
17.4
Введение
В этом разделе описываются особенности применения журнала регистрации
изменений проекта, в котором используется система управления версиями. Каждая
версия проекта имеет свой собственный журнал регистрации изменений с
дополнительными записями.
Создание новой версии проекта,
При создании новой версии проекта журнал регистрации изменений сохраняется
вместе с текущим проектом в системе управления версиями. В качестве последнего
компонента сохраненного проекта добавляется журнал регистрации изменений. Затем
журнал удаляется в WinCC flexible.
Вместе с новой версией проекта создается новый журнал регистрации изменений.
Открытие старой версии проекта,
При открытии старой версии проекта вместе с проектом открывается журнал
регистрации изменений.
Все изменения версии проекта записываются в журнал изменений, если он
активизирован.
WinCC flexible 2005 Компактная\ Стандартная\ Расширенная
Руководство пользователя, редакция 06\2005, 6AV6691-1AB01-0AB0
17-5
Регистрация изменений
17.5 Элементы пользовательского интерфейса журнала регистрации изменений
17.5
17.5.1
Элементы пользовательского интерфейса журнала
регистрации изменений
17.5
Журнал регистрации изменений
Введение
В журнале регистрации изменений отражены изменения конфигурационных данных,
выполненные в вашем проекте. В журнале вы можете видеть информацию о том,
какие объекты и какие свойства были изменены, кто и когда выполнил изменения, а
также посмотреть соответствующий комментарий.
Открытие журнала
Журнал регистрации изменений открывается двойным щелчком на элементе "Version
management\Change log [Управление версиями\ Журнал регистрации изменений]" в
окне проекта.
Замечание
Для открытия журнала более старой версии проекта необходимо сначала открыть
требуемую версию проекта в системе управления версиями.
Структура экрана
WinCC flexible 2005 Компактная\ Стандартная\ Расширенная
17-6
Руководство пользователя, редакция 06\2005, 6AV6691-1AB01-0AB0
Регистрация изменений
17.5 Элементы пользовательского интерфейса журнала регистрации изменений
Панель меню
С помощью команд меню "Options > Version management [Опции > Управление
версиями]" вы можете активизировать и отключать журнал регистрации изменений.
Панель инструментов
С помощью команд панели инструментов вы можете открывать журнал регистрации
изменений.
Рабочая область
В рабочей области отображаются измененные объекты и свойства объектов.
17.5.2
Рабочая область отображаемого на экране журнала регистрации
изменений
Введение
В таблице рабочей области отображаются измененные объекты и свойства.
Структура рабочей области
В рабочей области отображаются таблицы "Changed objects [Измененные объекты]" и
"Changed properties [Измененные свойства].
WinCC flexible 2005 Компактная\ Стандартная\ Расширенная
Руководство пользователя, редакция 06\2005, 6AV6691-1AB01-0AB0
17-7
Регистрация изменений
17.5 Элементы пользовательского интерфейса журнала регистрации изменений
В таблице "Changed objects [Измененные объекты]" показаны все объекты, которые
были созданы, изменены или удалены. При выборе измененного объекта в этой
таблице на экране появится таблица "Changed properties [Измененные свойства]". В
таблице "Changed properties [Измененные свойства]" показаны измененные свойства
объекта. Объект, выбранный в таблице "Changed objects [Измененные объекты]" и
таблица "Changed properties [Измененные свойства]" будут соединены линией.
WinCC flexible 2005 Компактная\ Стандартная\ Расширенная
17-8
Руководство пользователя, редакция 06\2005, 6AV6691-1AB01-0AB0
Регистрация изменений
17.5 Элементы пользовательского интерфейса журнала регистрации изменений
WinCC flexible 2005 Компактная\ Стандартная\ Расширенная
Руководство пользователя, редакция 06\2005, 6AV6691-1AB01-0AB0
17-9
Передача проекта
18.1
18.1.1
18.1
18
Основные сведения
Основные принципы операции передачи
Передача
Операция передачи проекта представляет собой передачу всего файла проекта на
устройства HMI, на которых этот проект будет исполняться.
После окончания процесса разработки проекта (проектирования), проверьте
целостность проекта с помощью команд меню "Project > Compiler > Check Consistency
[Проект > Компилятор > Проверка целостности]". По завершении проверки
целостности система гененрирует скомпилированный файл проекта. Этот файл имеет
то же самое имя, что и имя, определенное для проекта, но с расширением "*.fwx".
Затем следует передать проект на устройства HMI, выбранные для проекта.
Для передачи проектных данных устройства HMI должны быть подключены к
компьютеру проектирования. Если устройство HMI является компьютером, можно
выполнить операцию передачи, используя в качестве носителей данных дискеты.
Основная процедура
1. Введите параметры передачи для отдельных устройств HMI в проекте WinCC
flexible.
2. Переведите устройство HMI, на которое будет передан проект, в режим передачи.
3. Передайте скомпилированный файл проекта с компьютера проектирования на
устройства HMI. Проект будет передан на те устройства, для котрорый при
определении параметров передачи был становлен соответствующий флажок
выбора опции.
WinCC flexible 2005 Компактная\ Стандартная\ Расширенная
Руководство пользователя, редакция 06\2005, 6AV6691-1AB01-0AB0
18-1
Передача проекта
18.1 Основные сведения
Режим передачи
Для того чтобы операция передачи была начата необходимо, чтобы устройство HMI
находилось в "режиме передачи". В зависимости от типа устройства HMI режим
передачи активизируется следующим образом:
•
Системы под управлением Windows CE
Устройство HMI автоматически переходит в режим передачи при первом вводе
устройства в эксплуатацию (при первом запуске).
Если опция передачи включена в меню настройки устройства HMI, то при запуске
каждой дополнительной процедуры передачи устройство HMI автоматически
переходит в режим передачи.
Если опция отключена, перезагрузите устройство HMI и вызовите прикладную
программу передачи (апплет) в меню Start [Пуск] или настройте системную
функцию "Change Operating Mode [Изменить режим работы]" в вашем проекте.
•
ПК
Если устройство HMI, являющееся компьютером, еще не содержит проекта, то
перед первым запуском процедуры передачи необходимо вручную включить
режим передачи в "RT Loader [Загрузчике среды исполнения]".
Более подробную информацию о настройке режима передачи на устройстве HMI
можно найти в руководстве по вашему устройству HMI.
Версия системы на устройстве HMI
При передаче проекта на операторское устройство система проверяет, соответствует
ли версия системы в проектных данных версии системы на устройстве HMI. Если
система обнаруживает, что версии отличаются, операция передачи останавливается и
выводится соответствующее сообщение. При несовпадении версий операционной
системы в проекте WinCC flexible и на устройстве HMI возможны следующие варианты
действий:
•
обновление операционной системы на устройстве HMI
Дополнительную информацию можно найти в главе "Передача операционной
системы".
или
•
выбор соответствующей версии системы на устройстве HMI в проекте
WinCC flexible.
Дополнительную информацию можно найти в главе "Зависимость проекта от
устройства HMI".
18.1.2
Параметры передачи
Введение
Параметры настройки передачи могут быть определены отдельно для каждого
устройства HMI в вашем проекте. Настройка операции передачи включает
WinCC flexible 2005 Компактная\ Стандартная\ Расширенная
18-2
Руководство пользователя, редакция 06\2005, 6AV6691-1AB01-0AB0
Передача проекта
18.1 Основные сведения
определение параметров обмена данными и выбор устройства HMI для операции
передачи.
Диалоговое оно "Transfer settings [Параметры передачи]" позволяет вводить только те
параметры, которые действительно возможны для выбранного устройства HMI.
Выбор устройства HMI для операции передачи
При выполнении операции передачи скомпилированный файл проекта передается на
все те устройства HMI, определенные в проекте, для которых были установлены
флажки выбора опций при настройке передачи на компьютере проектирования.
Соответствующие флажки должны быть установлены при настройке передачи на
компьютере проектирования даже в том случае, если вы используете контекстное
меню устройства HMI для запуска операции передачи только для этого конкретного
устройства HMI.
Способы передачи
В зависимости от устройства HMI вы можете использовать один или несколько из
следующих способов передачи:
•
Прямое соединение (кабель USB (хост-хост), последовательный кабель)
Передача данных происходит по последовательному кабелю или USB кабелю,
соединяющему компьютер проектирования и устройство HMI.
Замечание
При передаче данных с использованием последовательного кабеля всегда
выбирайте наивысшую скорость передачи. При использовании более низких
значений скоростей процедура передачи больших объемов данных может занять
большое количество времени.
•
Соединение по сети Ethernet
Компьютер проектирования и устройство HMI являются узлами сети или
подключены через соединение точка-к-точке. Передача данных между
компьютером проектирования и устройством HMI происходит по стандарту сети
Ethernet.
•
MPI/PROFIBUS DP
Компьютер проектирования и устройство HMI являются узлами сети MPI или
PROFIBUS DP. Для передачи данных используются соответствующие протоколы.
•
Http
Для передачи данных, например, по сети Internet или Intranet используется
протокол http.
Параметры настройки способа передачи для устройства HMI также применимы, если в
окне проекта выбрано устройство HMI, и выбрана одна из команд меню "Project >
Transfer [Проект > Передача]" (например, в случае операции обратной передачи или
при обновлении операционной системы на устройстве HMI).
WinCC flexible 2005 Компактная\ Стандартная\ Расширенная
Руководство пользователя, редакция 06\2005, 6AV6691-1AB01-0AB0
18-3
Передача проекта
18.1 Основные сведения
Адресат операции передачи
На устройствах HMI под управлением Windows CE скомпилированный файл проекта
может храниться во флэш-памяти или ОЗУ устройства.
Дельта-передача на устройствах под управлением Windows CE
Для сохранения затрат времени при передаче данных на устройствах под
управлением Windows CE можно выполнять только так называемую дельта-передачу
данных. При дельта-передаче передаются только те проектные данные, которые были
изменены по сравнению с данными на устройстве HMI.
Во время дельта-передачи существует возможность передавать данные в память
ОЗУ. Это рекомендуется в том случае, если необходимо протестировать новые
проектные данные без утери старых данных проекта. При этом после завершения
работы/перезагрузки устройства HMI проектные данные, переданные в память ОЗУ,
утрачены, а проектные данные, хранящиеся во флэш-памяти устройства, могут опять
использоваться.
"Дельта-передача" является включенной по умолчанию опцией для устройств под
управлением Windows CE. Если необходимо передать весь проект целиком, следует в
параметрах передачи изменить эту настройку по умолчанию. Передача всего проекта
целиком может быть необходима, например в том случае, если в результате ошибки
или нарушения целостности данных после дельта-передачи на устройстве больше нет
исполняемого файла проекта.
Замечание
Если в качестве устройства HMI используется ПК, всегда передается весь файл
проекта целиком.
Выгрузка
При выполнении операции передачи вы можете передать на устройство HMI
архивированный (сжатый) файл исходных данных вместе со скомпилированным
файлом проекта. Архивированный файл исходных данных хранится на устройстве HMI
под тем же именем, что и файл проекта, но с расширением *.pdz.
При необходимости вы можете передать обратно этот файл исходных данных на
любой компьютер проектирования. При этом вы можете в любое время
проанализировать и доработать исходный проект, причем не обязательно на
компьютере проектирования, но на любом другом компьютере.
Внимание
Файл исходных данных с целью его для обратной передачи проекта может храниться
на устройстве HMI только в том случае, если на устройстве имеется достаточный
объем внешней памяти.
Перезапись списка паролей и рецептов
При передаче скомпилированного файла проекта список паролей и рецепты из
проектных данных записываются на место списка паролей и рецептов, которые в этот
момент находятся на устройстве HMI. Следовательно, существует возможность
WinCC flexible 2005 Компактная\ Стандартная\ Расширенная
18-4
Руководство пользователя, редакция 06\2005, 6AV6691-1AB01-0AB0
Передача проекта
18.1 Основные сведения
создавать рецепты и пароли как часть проекта с тем, чтобы они были доступны на
каждом устройстве HMI, на который передан проект. Во время передачи
архивированные данные рецептов передаются на устройство HMI. По завершении
передачи происходит запуск среды исполнения и разархивирование данных рецептов,
которые затем импортируются в проект. По окончании операции импорта генерируется
системное сообщение. До того как операция импорта закончена, данные рецептов
нельзя экспортировать. Запустить процедуру экспорта или импорта на устройстве HMI
можно только после того, как было сгенерировано и выведено системное сообщение
об успешном окончании процедуры импорта / экспорта соответственно.
Для того чтобы предотвратить перезапись существующих паролей и рецептов,
снимите соответствующий флажок. Другая возможность сохранения списка паролей и
рецептов заключается в том, чтобы сделать резервную копию этих данных с
устройства HMI. Тогда после выполнения операции передачи список паролей и
рецепты могут быть восстановлены из резервной копии.
18.1.3
Обратная передача проектов
Введение
При передаче проекта вместе со скомпилированным файлом проекта на устройство
HMI можно передать сжатый исходный файл данных. Этот файл исходных данных
проекта необходим для того, чтобы можно было выполнить обратную передачу
проекта с устройства HMI на компьютер проектирования.
Использование исходного файла данных проекта
Обычно во время выполнения операции передачи на устройство HMI передается
только файл исполняемого проекта. Исходные проектные данные остаются на
устройстве проектирования с тем чтобы их можно было использовать позднее для
дальнейшей доработки проекта или для анализа ошибок.
Однако на устройствах Windows CE с внешней памятью и на ПК существует
возможность сохранять не только скомпилированный проект, но и сжатый исходный
файл данных проекта. Этот файл можно позднее использовать для восстановления
проекта с устройства HMI или для восстановления устройства путем обратной
передачи исходного файла данных проекта на компьютер проектирования.
Преимущество:
Операция обратной передачи позволяет вам последовательно выполнить анализ и
внести изменения в существующий проект даже в тех случаях, когда исходное
устройство проектирования больше не доступно или на этом устройстве больше нет
исходного файла проекта (*.pdf).
WinCC flexible 2005 Компактная\ Стандартная\ Расширенная
Руководство пользователя, редакция 06\2005, 6AV6691-1AB01-0AB0
18-5
Передача проекта
18.1 Основные сведения
Замечание
WinCC flexible можно использовать для обратной передачи исходного файла проекта
ProTool V6.0 с устройства HMI на компьютер проектирования. Затем вы можете
выполнить преобразование проекта ProTool в проект WinCC flexible.
Исходные файл данных проекта ProTool, который был создан для операторского
устройства, не поддерживаемого WinCC flexible, должен быть передан назад, на
компьютер проектирования с помощью ProTool. Сохраните проект ProTool. Затем
выполните преобразование с помощью WinCC flexible.
Требования для обратной передачи
•
Передача исходного файла данных на устройство HMI может быть выполнена
только в процессе передачи скомпилированного файла проекта. При этом
исходный файл данных передается вместе со скомпилированным файлом
проекта на устройство HMI в том случае, если при настройке передачи для этого
устройства был установлен флажок опции "Enable back transfer [Разрешить
обратную передачу]".
•
На устройстве HMI должна быть доступна память достаточного объема для
хранения сжатого исходного файла данных. Если исходный файл проекта,
используемый для обратной передачи, находится на устройстве Windows CE, это
устройство должно иметь карту внешней памяти. Если на устройстве HMI нет
карты памяти или объем памяти недостаточен, процедура передачи завершается.
Однако, перед этим полностью передается скомпилированный файл проекта с
тем чтобы на устройстве могла быть запущена среда исполнения с переданными
данными проекта.
Если для обратной передачи необходимо сохранить исходный файл большого
проекта, и операторское устройство подключено к сети Ethernet, можно сохранить
исходный файл проекта на сетевом дисководе, а не на карте памяти
операторского устройства. Это позволяет избежать проблем с памятью дляя
хранения файла проекта.
•
Если в WinCC flexible не открыто ни одного проекта, перед тем как выполнить
операцию обратной передачи в диалоговом окне "Communication settings
[Настройка обмен данными]" необходимо выбрать устройство HMI, на котором
хранится файл исходных данных для обратной передачи и способ передачи.
Если в WinCC flexible открыт проект, обратная передача выполняется для каждого
выбранного устройства HMI. В этом случае используется способ передачи,
выбранный для указанных устройств в диалоговом окне "Transfer Settings
[Параметры передачи]".
Передача и обратная передача проекта
При передаче вместе со скомпилированным файлом проекта исходного файла
проектных данных, исходный файл передается на внешний носитель устройства HMI
или непосредственно на ПК в сжатом виде в формате *.pdz, в то время как исходный
формат файла (*.pdf).
При обратной передаче *.pdz файл сохраняется на компьютере проектирования. Если
во время обратной передачи проект был открыт в WinCC flexible, на экран выводится
подсказка сохранить и закрыть этот проект. Вслед за этим переданный проект будет
WinCC flexible 2005 Компактная\ Стандартная\ Расширенная
18-6
Руководство пользователя, редакция 06\2005, 6AV6691-1AB01-0AB0
Передача проекта
18.2 Работа с файлами на устройстве HMI
разархивирован и открыт в WinCC flexible. При сохранении проекта необходимо
указать имя для переданного во время опреации обратной передачи проекта.
Осторожно
WinCC flexible не выполняет проверки, является ли исходный файл проекта на
операторском устройстве исходным файлом проекта, исполняющегося на устройстве.
Если операция передачи была выполнена в промежуток времени, не включающий
передачу исходного файла проектных данных, на устройстве HMI могут все еще
находиться старые проектные данные. При таких обстоятельствах данные больше не
будут соответствовать проекту, исполняющемуся на устройстве.
Замечание
С целью сокращения времени передачи проекта следует использовать процедуру
обратной передачи только для проектов с небольшим и средним объекмом проектных
данных.
При большом объеме проектных данных можно поступить следющим образом:
Передайте файл проекта в виде сжатого (добавленного в архив) файла *.arj на карту
CF, например, используя функцию резервного копирования менеджера проектов.
18.2
18.2.1
18.2
Работа с файлами на устройстве HMI
ProSave
Введение
Программное обеспечение ProSave поставляется вместе с WinCC flexible.
Функциональные возможности ProSave встроены в пользовательский интерфейс
WinCC flexible на устройстве программирования. ProSave можно установить также ка
автономную программу на компьютере, на котором WinCC flexible не установлена
("автономная работа").
Диапазон функциональных возможностей
ProSave предоставляет все функции, необходимые для передачи файлов на
устройство HMI.
WinCC flexible 2005 Компактная\ Стандартная\ Расширенная
Руководство пользователя, редакция 06\2005, 6AV6691-1AB01-0AB0
18-7
Передача проекта
18.2 Работа с файлами на устройстве HMI
•
Резервное копирование и восстановление данных из резервной копии
•
Обновление операционной системы для устройств под управлением Windows CE
•
Передача информации о правах доступа
•
Установка и демонтаж драйверов и опций, а также предоставление информации
по уже установленным опциям и опциям, которые могут быть установлены на
устройстве HMI
•
Настройка обмена данными
Функционирование Prosave в качестве встроенного компонента системы на компьютере
проектирования
ProSave устанавливается на компьютере проектирования как часть стандартного
пакета установки WinCC flexible. Полный диапазон функций ProSave интегрирован с
функциями WinCC flexible с помощью команд меню "Project > Transfer [Проект >
Передача]".
Автономное функционирование на компьютере проектирования
Программное обеспечение ProSave может быть установлено на компьютере с компактдиска WinCC flexible и использоваться без необходимости установки WinCC flexible
(например, с целью обслуживания).
Например, при замене устройства вы можете использовать ProSave для того, чтобы
сделать резервную копию проекта, находящегося на исходном устройстве, и затем
восстановить проект на новом устройстве без необходимости устанавливать WinCC
flexible.
При использовании ProSave автономно, без WinCC flexible, у вас есть возможность
менять язык пользовательского интерфейса. Для выбора языка используйте команду
меню "Language [Язык]" в ProSave. При этом для того, чтобы новый язык был принят и
стал языком пользовательского интерфейса необходимо перезапустить ProSave.
18.2.2
Резервное копирование данных HMI
Введение
Необходимо регулярно делать резервные копии данных на устройстве HMI.
Резервные копии данных позволяют вам быстро возобновить работу после системной
ошибки или при замене устройства. Данные резервной копии просто передаются на
новое устройство , восстанавливая таким образом исходное состояние.
Резервное копирование данных с помощью WinCC flexible или ProSave
Для резервного копирования и восстановления все данных, хранящихся на устройстве
HMI, можно использовать WinCC flexible и устройство программирования,
соединенные между собой.
WinCC flexible 2005 Компактная\ Стандартная\ Расширенная
18-8
Руководство пользователя, редакция 06\2005, 6AV6691-1AB01-0AB0
Передача проекта
18.2 Работа с файлами на устройстве HMI
Если на компьютере не установлена система WinCC flexible, то для выполнения
операции централизованного резервного копирования существует удобная
возможность использования ProSave.
Данные, помещаемые в резервную копию
Операции резервного копирования и восстановления зависят от типа устройства HMI и
могут включать копирование и восстановление следующих данных:
•
полная резервная копия (в зависимости от устройства HMI: среда исполнения,
прошитые программы, образ операционной системы, проектные данные
(конфигурационные данные), рецепты, пароли, и параметры настройки, но не
права доступа),
•
только рецепты,
•
только пароли
Файл резервной копии с расширением *.psb создается при запуске процедуры
резервного копирования данных устройства HMI.
Резервная копия может быть сделана на любом носителе данных, например, на
сервере данных, при наличии соответствующего соединения между устройством HMI и
носителем данных.
Замечание
Используйте функцию восстановления проектных данных только на операторских
устройствах, сконфигурированных с помощью того же самого программного
обеспечения разработки.
Если, например, данные рецептов WinCC flexible восстанавливаются на устройстве,
сконфигурированном с помощью ProTool, флэш-память уже не может быть считана. В
этом случае следует удалить флэш-память и передать проект ProTool снова.
Замечание
При выполнении операций резервного копирования и восстановления полной
резервной копии для устройств Windows CE следует заметить следующее:
Информация о правах доступа не помещается в резервную копию!
При выполнении восстановления полной резервной копии данных, все данные,
которые перед этим были на устройстве, уничтожаются окончательно.
Если во время выполнения процедуры восстановления происходит прерывание
процедуры, перед тем как возобновить восстановление данных, необходимо повторно
загрузить операционную систему на устройство HMI через последовательный порт,
используя механизм "самозагрузки".
Восстанавливаются все установленные опции, однако восстановления
соответствующих допусков или прав доступа не происходит. Обычно, в резервную
копию помещаются все данные опции, которые сохраняются после отключения
питания "POWER OFF".
WinCC flexible 2005 Компактная\ Стандартная\ Расширенная
Руководство пользователя, редакция 06\2005, 6AV6691-1AB01-0AB0
18-9
Передача проекта
18.2 Работа с файлами на устройстве HMI
Замечание
Если это возможно, используйте USB или Ethernet для резервного копирования и
восстановления данных, поскольку использование этих интерфейсов позволяет
выполнить передачу данных за самое короткое время.
Замечание
Для устройств под управлением Windows CE можно выполнить резервное
копирование данных на внешний носитель данных, а именно, на карту CF или ПК.
Дополнительную информацию можно найти в соответствующих руководствах.
18.2.3
Обновление операционной системы
Введение
Если версия операционной системы на устройстве HMI не совместима с проектными
данными/ конфигурацией, процедура передачи проекта прерывается. Появляется
сообщение, информирующее о необходимости обновления операционной системы.
Обновление операционной системы
Замечание
Операционная система может быть обновлена только на устройствах Windows CE
Для обновления операционной системы на устройстве HMI можно использовать
WinCC flexible и компьютер, подключенный к устройству.
Если WinCC flexible на компьютере не установлена, у вас есть возможность
использовать ProSave для обновления операционной системы на устройстве HMI.
Внимание
Для передачи системы не следует использовать последовательное соединение.
Процедура передачи с использованием последовательного кабеля может занять около
одного часа.
При обновлении операционной системы все данные на устройстве, включая
информацию о правах доступа, удаляются. Поэтому, предварительно необходимо
передать данные о допусках (правах доступа) на лицензионную дискету с помощью
функции "Authorizations [Допуски]".
Если вы хотите впоследствии, после обновления операционной системы,
использовать какие-либо пользовательские данные (например, пароли и рецепты),
хранящиеся во внутренней флэш-памяти, вам необходимо предварительно
экспортировать эти данные во внешнюю память, а затем, после обновления системы,
повторно загрузить их на устройство HMI.
WinCC flexible 2005 Компактная\ Стандартная\ Расширенная
18-10
Руководство пользователя, редакция 06\2005, 6AV6691-1AB01-0AB0
Передача проекта
18.2 Работа с файлами на устройстве HMI
"Начальная загрузка"
Если обновление операционной системы было преждевременно прекращено, на
устройстве HMI больше нет операционной системы. В этом случае единственная
возможность для загрузки операционной системы это операция "раскрутки" (начальной
загрузки) (англ. "bootstrap").
При обновлении операционной системы, обмен данными между компьютером
проектирования и устройством HMI выполняется с помощью операционной системы
HMI. Во время операции "раскрутки" (начальной загрузки) компьютер проектирования
обменивается данными с загрузчиком операционной системы на устройстве HMI. В
этом случае связь возможна только через последовательное соединение. Операция
начальной загрузки занимает некоторое время.
Как только в WinCC flexible была запущена операция "раскрутки" (начальной загрузки),
необходимо выключить и включить устройство HMI (запустить начальную загрузку) с
тем, чтобы устройство HMI могло обмениваться данными посредством загрузчика
операционной системы.
18.2.4
Передача ключей лицензий
Передача лицензионных ключей
Для установки некоторых опций среды исполнения WinCC flexible необходимы
лицензионные ключи, поставляемые на диске лицензионных ключей. Передача
лицензионных ключей на устройство HMI во время установки осуществляется с
помощью компьютера проектирования.
При необходимости вы можете передать лицензионные ключи обратно на дискету,
например, для того чтобы использовать их на другом устройстве HMI.
Осторожно
Для того чтобы избежать безвозвратной утери лицензионных ключей, необходимо
передать лицензионные ключи обратно на дискету лицензионных ключей в следующих
случаях:
- Перед обновлением операционной системы на устройстве Windows CE
- Перед восстановлением полной резервной копии данных
Лицензионные ключи на устройстве HMI не копируются во время выполнения
операции резервного копирования.
18.2.5
Установка опций
Воможные опции
Позднее вы можете установить на устройстве HMI дополнительные опции,
поставляемые с WinCC flexible. Аналогичным образом вы можете установить опции,
приобретенные отдельно от WinCC flexible.
WinCC flexible 2005 Компактная\ Стандартная\ Расширенная
Руководство пользователя, редакция 06\2005, 6AV6691-1AB01-0AB0
18-11
Передача проекта
18.2 Работа с файлами на устройстве HMI
Опции, которые можно установить, определяются типом устройства HMI.
Информацию о возможных опциях можно найти в главе "Введение в WinCC flexible."
WinCC flexible 2005 Компактная\ Стандартная\ Расширенная
18-12
Руководство пользователя, редакция 06\2005, 6AV6691-1AB01-0AB0
Интеграция WinCC flexible в STEP 7
19.1
19.1.1
19.1
19
Основы интеграции проекта WinCC flexible в среду STEP7
Основные принципы интеграции в STEP 7
Введение
Если вы используете контроллер SIMATIC, на котором установлено программное
обеспечение STEP 7, вы можете интегрировать WinCC flexible в среду STEP 7.
Преимущества интеграции в STEP 7
При использовании конфигурации системы, в которой WinCC flexible интегрирована в
среду STEP7, вы имеете доступ к данным проекта STEP 7, созданным при
программировании контроллера с помощью программного обеспечения разработки
STEP 7. При этом возникают следующие преимущества:
WinCC flexible 2005 Компактная\ Стандартная\ Расширенная
Руководство пользователя, редакция 06\2005, 6AV6691-1AB01-0AB0
19-1
Интеграция WinCC flexible в STEP 7
19.1 Основы интеграции проекта WinCC flexible в среду STEP7
•
Вы можете использовать SIMATIC Manager [Менеджера SIMATIC] в качестве
центрального пункта создания проектов, обработки данных и управления
контроллерами SIMATIC и проектами WinCC flexible.
•
Параметры обмена данными с контроллером задаются при создании проекта
WinCC flexible. При внесении изменений в STEP 7,происходит обновление
параметров обмена данными в WinCC flexible.
Параметры соединения определяются системой в процессе интеграции STEP 7:
Сетевые параметры и параметры коммуникационного партнера определены
заранее
•
При конфигурировании тегов и указателей областей в WinCC flexible вы можете
иметь непосредственный доступ к символьным переменным STEP 7. При этом
необходимо выбрать в WinCC flexible символьную переменную STEP 7, с которой
вы хотите связать тег. При изменении символьных переменных в STEP 7
происходит обновление в WinCC.
•
Символьное имя определяется один раз в STEP 7 и используется как в STEP 7,
так и в WinCC flexible.
•
Сообщения ALARM_S и ALARM_D, сконфигурированные в STEP 7
поддерживаются в WinCC flexible и могут быть выведены на устройстве HMI.
•
Вы можете создать проект WinCC flexible без интеграции его в среду STEP 7 и
интегрировать его в STEP 7 позднее.
•
Вы можете переместить интегрированный проект из STEP 7 и использовать его
как автономный проект.
•
В проекте STEP 7, состоящем из нескольких проектов, соединения связи
конфигурируются по всем проектам.
Требования к установке
Для интеграции проекта WinCC flexible в STEP 7 необходимо придерживаться
определенной последовательности действий. Необходимо сначала установить
программное обеспечение STEP 7 и затем WinCC flexible. При установке WinCC flexible
WinCC flexible 2005 Компактная\ Стандартная\ Расширенная
19-2
Руководство пользователя, редакция 06\2005, 6AV6691-1AB01-0AB0
Интеграция WinCC flexible в STEP 7
19.1 Основы интеграции проекта WinCC flexible в среду STEP7
система обнаруживает установленное программное обеспечение STEP 7 и
автоматически устанавливает средства поддержки интеграции в STEP 7.
При установке, управляемой пользователем, можно включить опцию "Integration in
STEP 7 [Интеграция в STEP7]".
Если WinCC flexible уже установлена, а вслед за этим устанавливается программное
обеспечение STEP 7, необходимо деинсталлировать WinCC flexible, а затем
установить повторно, после того, как установка STEP 7 завершена.
19.1.2
Работа с Менеджером SIMATIC
Введение
При работе с проектами WinCC flexible, встроенными в среду STEP 7 вы можете
использовать программу SIMATIC Manager [Менеджер SIMATIC]. Для проектов STEP 7
SIMATIC Manager [Менеджер SIMATIC] является центральным пунктом управления и
работы с проектами, включая проекты WinCC flexible. SIMATIC Manager [Менеджер
SIMATIC] позволяет обращаться к проектным данным систем автоматизации и к
данным систем операторского управления и контроля.
Требование
WinCC flexible интегрирована в SIMATIC STEP 7
Работа с SIMATIC Manager [Менеджером SIMATIC]
В интегрированных проектах SIMATIC Manager [Менеджер SIMATIC] предоставляет
следующие возможности:
WinCC flexible 2005 Компактная\ Стандартная\ Расширенная
Руководство пользователя, редакция 06\2005, 6AV6691-1AB01-0AB0
19-3
Интеграция WinCC flexible в STEP 7
19.1 Основы интеграции проекта WinCC flexible в среду STEP7
19.1.3
•
создание станции HMI или ПК со средой исполнения WinCC flexible,
•
вставка объектов WinCC flexible,
•
создание папок WinCC flexible,
•
открытие проектов WinCC flexible,
•
компиляция и передача проектов WinCC flexible,
•
запуск среды исполнения WinCC flexible,
•
экспорт и импорт текстов для перевода,
•
определение параметров настройки языка,
•
копирование или восстановление проектов WinCC flexible,
•
архивирование и извлечение проектов WinCC flexible в пределах структуры
проектов STEP 7.
Работа с программным обеспечением HW Config
Введение
Для проектирования аппаратного обеспечения и определения параметров
аппаратного обеспечения в STEP7 предоставляется редактор HW Config
[Конфигуратор аппаратного обеспечения]. Для компоновки аппаратного обеспечения
используется операция перетаскивания. Для выбора компонентов аппаратного
обеспечения предоставляется каталог. В процессе проектирования автоматически
создается конфигурационная таблица с параметрами адресов. При последующем
редактировании в STEP 7 или WinCC flexible происходит обращение к этой таблице, и
подготовленные в ней параметры принимаются в системе.
Использование программного обеспечения HW Config
Программное обеспечение HW Config используется для создания конфигурации
аппаратного обеспечения для новых станций или для добавления требуемых модулей
к уже сконфигурированным станциям. В конфигураторе HW Config предоставляется
каталог доступных модулей и готовых сконфигурированных компонентов и станций.
Конфигуратор HW Config проверяет возможность использования объектов, которые вы
хотите вставить. Таким образом, недопустимые объекты или объекты, которые нельзя
использовать, не могут быть вставлены. Свойства вставленных объектов
редактируются непосредственно в конфигураторе HW Config. Откройте контекстное
меню объекта и выберите "Object Properties [Свойства объекта]". Свойства объекта
редактируются непосредственно в открывшемся диалоговом окне.
Например, вы можете создать станцию ПК в SIMATIC Manager [Менеджере SIMATIC].
Для определения аппаратной конфигурации станции откройте эту станцию в HW
Config [Конфигураторе аппаратного обеспечения]. Вставьте приложение среды
исполнения WinCC flexible. Выберите интерфейс связи и вставьте его. Отредактируйте
параметры интерфейса связи в HW Config [Конфигураторе аппаратного обеспечения].
Приложение среды исполнения WinCC flexible не может быть открыто в HW Config.
Для того чтобы открыть его используйте SIMATIC Manager [Менеджер SIMATIC].
WinCC flexible 2005 Компактная\ Стандартная\ Расширенная
19-4
Руководство пользователя, редакция 06\2005, 6AV6691-1AB01-0AB0
Интеграция WinCC flexible в STEP 7
19.1 Основы интеграции проекта WinCC flexible в среду STEP7
Более подробную информацию можно найти в документации HW Config
[Конфигуратора аппаратного обеспечения].
19.1.4
Настройка соединений
Введение
Обмен данными между WinCC flexible и компонентами уровня автоматизации
возможен при наличии сконфигурированных и настроенных соединений. В
интегрированных проектах соединения можно создать с помощью следующих
приложений:
•
WinCC flexible
•
NetPro
Настройку соединений можно выполнить либо с помощью WinCC flexible, либо с
помощью NetPro.
Настройка соединений с помощью WinCC flexible
В WinCC flexible вы можете создавать новые соединения или редактировать уже
существующие. В редакторе настройки соединений для интегрированных проектов
представлены столбцы "Station [Станция]", "Partner [Партнер]" и "Nodes [Узлы]".
При создании соединения из списка выбора выберите станцию, коммуникационного
партнера и узел соединения. Требуемые параметры соединения автоматически
принимаются в STEP 7. Необходимо сохранить проект после завершения настройки
соединений. Соединения, созданные в WinCC flexible, не передаются в NetPro и могут
редактироваться только в WinCC flexible.
Настройка соединений с помощью NetPro
Для настройки соединений в больших проектах рекомендуется использовать NetPro. В
NetPro соединения конфигурируются с использованием интерфейса графической
поддержки. При запуске NetPro на экране будут отображены устройства и подсети
проекта STEP 7. В NetPro имеется каталог объектов сети, который можно
использовать для вставки дополнительных устройств или подсетей в конфигурацию
системы. Для интегрированных проектов этот каталог также включает в качестве
объекта станцию SIMATIC HMI. Объекты каталога вставляются в конфигурацию
системы в рабочей области NetPro с помощью операции перетаскивания. Операцию
перетаскивания следует использовать для подключения отдельных станций к
подсетям. Для определения параметров узлов и подсетей используйте диалоговое
окно свойств. Затем следует сохранить параметры в NetPro с тем, чтобы обновить
данные в проекте WinCC flexible. Соединения, сконфигурированные в NetPro, могут
WinCC flexible 2005 Компактная\ Стандартная\ Расширенная
Руководство пользователя, редакция 06\2005, 6AV6691-1AB01-0AB0
19-5
Интеграция WinCC flexible в STEP 7
19.1 Основы интеграции проекта WinCC flexible в среду STEP7
быть считаны только в WinCC flexible. В WinCC flexible вы сможете только
переименовать соединение, ввести комментарий для соединения и активизировать
соединение в "Online". Редактирование самого соединения выполняется только в
NetPro.
Замечание
Свойства подсети, такие как скорость передачи данных, устанавливаются в STEP7 для
всех узлов подсети автоматически. Если вы задаете или изменяете свойства
самостоятельно, необходимо убедиться в том, что параметры одинаковы для каждого
узла подсети. Дополнительную информацию по этой теме можно найти в
документации NetPro.
Замечание
Если в STEP7 добавляется новая станция, система устанавливает ее MPI/DP адрес
равным 1. Если станция, еще не подключенная к сети, должна подключаться через
подстанцию другого типа, параметры соединения должны быть изменены в NetPro или
в HW config [Конфигураторе аппаратного обеспечения].
19.1.5
Работа с объектами
Введение
Для создания интегрированного проекта WinCC flexible выполните следующие
действия:
•
Создайте новую станцию в SIMATIC Manager [Менеджере SIMATIC]
•
Интегрируйте проект WinCC flexible в STEP 7
Создание станции HMI
Обычно при создании станции HMI в SIMATIC Manager [Менеджере SIMATIC]
автоматически создается новый проект WinCC flexible.
Использование нескольких устройств HMI в проекте WinCC flexible
Если в проекте WinCC flexible вам необходимо использовать несколько устройств HMI,
добавление устройств в проект выполняется в WinCC flexible.
Вставка объектов WinCC flexible
После того, как проект WinCC flexible был интегрирован в STEP 7, проект
отображается в окне проекта SIMATIC Manager [Менеджера SIMATIC]. При этом проект
WinCC flexible отображается точно так же, как он отображается в окне проекта в WinCC
flexible. При выборе элемента WinCC flexible в окне проекта, соответствующие объекты
проекта WinCC flexible отображаются в рабочей области Simatic Manager[Менеджера
SIMATIC].
WinCC flexible 2005 Компактная\ Стандартная\ Расширенная
19-6
Руководство пользователя, редакция 06\2005, 6AV6691-1AB01-0AB0
Интеграция WinCC flexible в STEP 7
19.1 Основы интеграции проекта WinCC flexible в среду STEP7
Здесь вы можете открыть уже созданные проекты или создать новые. Если в SIMATIC
Manager [Менеджере SIMATIC] создается или открывается объект WinCC flexible, для
редактирования этого объекта автоматически запускается WinCC flexible.
Выберите, например, элемент "Screens [Экраны]" (редактор экранов) и создайте экран
WinCC flexible непосредственно в SIMATIC Manager [Менеджере SIMATIC]. При этом
будет создан новый экран, запущена WinCC flexible и созданный экран будет сразу же
открыт в WinCC flexible для редактирования.
Представление объектов WinCC flexible
Глобальные элементы проекта, которые нельзя редактировать, в SIMATIC Manager
[Менеджере SIMATIC] не отображаются, Примерами таких элементов являются
элементы системы управления версиями и параметры настройки языка.
Данные, редактируемые в WinCC flexible с помощью табличного редактора,
отображаются в SIMATIC Manager [Менеджере SIMATIC] в виде иконок или
символьных обозначений. Обращение к таким символьным обозначениям в SIMATIC
Manager [Менеджере SIMATIC] приводит к открытию в WinCC flexible соответствующих
редакторов и окон для редактирования данных. Например, при выборе элемента "Tag
[Тег]", в рабочей области SIMATIC Manager [Менеджера SIMATIC] будет отображено
символьное обозначение, общее для всех тегов WinCC flexible. Отдельные теги WinCC
flexible в SIMATIC Manager [Менеджере SIMATIC] не отображаются. Если вы создаете
новый тег в SIMATIC Manager [Менеджере SIMATIC], этот тег будет создан в WinCC
flexible, а соответствующий редактор и окна будут открыты для редактирования этого
тега.
Дополнительную информацию о STEP 7 можно найти в документации по SIMATIC
Manager [Менеджеру SIMATIC].
WinCC flexible 2005 Компактная\ Стандартная\ Расширенная
Руководство пользователя, редакция 06\2005, 6AV6691-1AB01-0AB0
19-7
Интеграция WinCC flexible в STEP 7
19.2 Настройка обмена данными
19.2
19.2.1
19.2
Настройка обмена данными
Настройка обмена данными с машрутизацией
Введение
Если не все станции в системе автоматизации подключены к одной и той же шине
(подсети), с этих станций нет непосредственного доступа к данным контроллера. Для
установления соединения с такими устройствами необходим маршрутизатор. В такой
ситуации станция SIMATIC, располагающая соответствующими интерфейсами для
обмена данными с различными подсетями, может выступать в качестве
маршрутизатора. При этом функции маршрутизации должны выполнять модули с
функциональными возможностями обмена данными (ЦПУ или коммуникационные
процессоры), используемые для создания шлюзов при обмене данными между
подсетями.
Соединение с маршрутизацией
Для создания соединения с маршрутизацией все коммуникационные партнеры должны
быть сконфигурированы и включены в проект STEP 7.
На рисунке, приведенном выше, соединение с маршрутизацией установлено между
станцией SIMATIC HMI (1) и контроллером SIMATIC 300. Контроллер SIMATIC 400
функционирует в качестве маршрутизатора. В интегрированных проектах такой тип
соединения с маршрутизацией может быть установлен непосредственно. Для этого
необходимо настроить соединение на станции HMI SIMATIC и выбрать в качестве
WinCC flexible 2005 Компактная\ Стандартная\ Расширенная
19-8
Руководство пользователя, редакция 06\2005, 6AV6691-1AB01-0AB0
Интеграция WinCC flexible в STEP 7
19.2 Настройка обмена данными
коммуникационного партнера контроллер SIMATIC 300. Система автоматически
обнаружит соединение с маршрутизацией. При отображении соединения в WinCC
flexible в его свойствах будет показано, что это соединение с маршрутизацией.
Соединение с маршрутизацией между станцией SIMATIC HMI и контроллером может
быть создано только в интегрированном проекте.
19.2.2
Передача проекта с использованием маршрутизатора S7
Введение
При использовании WinCC flexible 2005 можно загрузить проект WinCC flexible с
компьютера проектирования на устройство HMI по различным подсетям. Для
установления соединения между различными подсетями необходим маршрутизатор. В
такой ситуации станция SIMATIC, располагающая соответствующими интерфейсами
для обмена данными с различными подсетями, может выступать в качестве
маршрутизатора. При этом функции маршрутизации должны выполнять модули с
функциональными возможностями обмена данными (ЦПУ или коммуникационные
процессоры), используемые для создания шлюзов при обмене данными между
подсетями.
Для передачи проекта станция разработки WinCC flexible должна быть подключена к
шине MPI или к сети PROFIBUS. Устройство HMI, на которое должен быть передан
проект, также должно быть подключено к шине MPI или к сети PROFIBUS.
Соединение с маршрутизацией, необходимое для передачи данных, не зависит от
настройки соединения между устройством HMI и контроллером в проекте
WinCC flexible. Соединение с маршрутизацией, описанное в этой главе, предназначено
только для передачи проекта WinCC flexible на устройство HMI.
Замечание
Для определения того, может ли компонент быть использован в соединении с
маршрутизацией, следует обратиться к технической документации по этому
компоненту. В качестве альтернативы откройте свойства этого компонента в NetPro
или в HW Config. На закладке "General [Общие]" находится краткое описание свойств.
WinCC flexible 2005 Компактная\ Стандартная\ Расширенная
Руководство пользователя, редакция 06\2005, 6AV6691-1AB01-0AB0
19-9
Интеграция WinCC flexible в STEP 7
19.2 Настройка обмена данными
Соединение с маршрутизацией для передачи проекта
Для создания соединения с маршрутизацией все станции должны быть
сконфигурированы и включены в проект STEP 7. Целевое устройство не может быть
инициализировано через соединение с маршрутизацией.
На рисунке, приведенном выше, показано установление соединения между станцией
разработки WinCC flexible "WinCC flexible ES" и устройством HMI "Operator Panel 8 OP77B" (операторская панель). Контроллер "SIMATIC 300-Station 1" функционирует в
качестве маршрутизатора. Настройка соединения выполняется с помощью NetPro.
Необходимо указать интерфейс компьютера проектирования. Связь показана желтой
линией соединения с подсетью и желтой стрелкой в обозначении станции. После
настройки в NetPro, сохраните проект и скомпилируйте его заново.
WinCC flexible 2005 Компактная\ Стандартная\ Расширенная
19-10
Руководство пользователя, редакция 06\2005, 6AV6691-1AB01-0AB0
Интеграция WinCC flexible в STEP 7
19.2 Настройка обмена данными
Можно установить соединение с маршрутизацией, используя несколько партнеровмаршрутизаторов.
Необходимые условия маршрутизации с использованием нескольких станций:
•
Станция разработки WinCC flexible должна быть подключена к шине MPI или к
сети PROFIBUS.
•
Устройство HMI, на которое должен быть передан проект, также должно быть
подключено к шине MPI или к сети PROFIBUS.
Партнеры-маршрутизаторы должны быть соединены через шину другого типа.
WinCC flexible 2005 Компактная\ Стандартная\ Расширенная
Руководство пользователя, редакция 06\2005, 6AV6691-1AB01-0AB0
19-11
Интеграция WinCC flexible в STEP 7
19.2 Настройка обмена данными
Запуск передачи в WinCC flexible
После завершения настройки в STEP 7 откройте станцию HMI в WinCC flexible. Для
запуска процесса передачи выберите команды меню "Project > Transfer > Transfer
Settings [Проект > Передача > Параметры передачи]".
В поле "Mode [Режим]" необходимо выбрать значение"MPI/DP".
Необходимо установить флажок опции "Enable routing [Разрешить маршрутизацию]".
В поле "Next station [Следующая станция]" указан тип шины следующего и
предыдущего соединения и сетевой адрес следующего партнера маршрутизатора, а
также целевое устройство. Любые потенциальные промежуточные партнеры
маршрутизаторы здесь не показаны.
При нажатии на кнопку "Transfer [Передача]" процесс передачи запускается
немедленно.
Настройка маршрутизации возможна только тогда, когда в поле Mode [Режим]
установлено значение "MPI/DP". Если параметры маршрутизации не отображаются,
система не может определить постоянное соединение с маршрутизацией. Проверьте
параметры настройки и сетевые адреса рассматриваемых станций. Заданные
параметры должны соответствовать параметрам настройки станции в системе. Для
обновления данных соединения из проектов STEP 7 и WinCC flexible скомпонуйте
заново проект WinCC flexible с помощью команд "Project > Compiler > Rebuild all
[Проект > Компиляция > Скомпоновать все]".
Соединение с маршрутизацией для передачи данных можно установить только в
интегрированном проекте.
Замечание
Маршрутизация передачи данных на устройства HMI на базе ПК с активизированным
менеджером станций невозможна.
WinCC flexible 2005 Компактная\ Стандартная\ Расширенная
19-12
Руководство пользователя, редакция 06\2005, 6AV6691-1AB01-0AB0
Интеграция WinCC flexible в STEP 7
19.3 Использование символьных переменных STEP7 в WinCC flexible
19.3
Использование символьных переменных STEP7 в WinCC
flexible
19.3.1
Создание тегов, соответствующих символьным переменным, в
редакторе тегов
19.3
Введение
Для простоты редактирования абсолютным адресам операндов в STEP 7
соответствуют символьные имена (символы или символьные переменные). Эти
символьные переменные и их связи перечислены в таблице символов. Выбор символа
в таблице позволяет непосредственно обращаться к символьной переменной в блоках
данных (DB). В интегрированных проектах теги WinCC flexible непосредственно
связываются с символьными переменными проекта STEP 7. Соответствующие
операнды принимаются автоматически.
Связывание переменных из STEP 7 с созданными тегами WinCC flexible
Для того чтобы начать использование переменных STEP 7 в качестве тегов проекта
WinCC flexible откройте редактор тегов в WinCC flexible. В интегрированных проектах в
редакторе тегов появляется дополнительный столбец "Symbol [Символьная
переменная]". Создайте новый тег в редакторе тегов. Для отображения кнопки выбора
поместите указатель мыши в столбце Symbol [Символьная переменная] на поле,
соответствующее этому тегу. Нажмите кнопку выбора для того, чтобы открыть
диалоговое окно выбора и перейдите к папке программы S7 требуемого контроллера.
Выберите требуемую символьную переменную из списка символьных переменных или
из блока данных.
Щелкните на кнопке
. Символьное имя из STEP 7 будет принято в качестве имени
тега. Соответствующие данные из таблицы символьных переменных или блока
данных будут присвоены этому новому тегу WinCC flexible.
WinCC flexible 2005 Компактная\ Стандартная\ Расширенная
Руководство пользователя, редакция 06\2005, 6AV6691-1AB01-0AB0
19-13
Интеграция WinCC flexible в STEP 7
19.3 Использование символьных переменных STEP7 в WinCC flexible
Имена тегов, переданные из STEP 7 в проект WinCC flexible, образуются из
компонентов общего имени символьной переменной STEP 7. Например, имя тега
"Motor.Speed" получено из "Motor.Speed".
Для того чтобы можно было уникально идентифицировать идентичные теги, к именам
тегов добавляется индех, начиная с "1". Неподдерживаемые символы имени тега
замещаются чертой снизу ("_").
Передача и использование массива из STEP 7 в WinCC flexible
При использовании контроллеров SIMATIC S7 300, SIMATIC S7 400, или SIMOTION в
дополнение к тегам вы можете передавать и использовать в проекте WinCC flexible
целые массивы из STEP 7.
При применении протокола управления SIMATIC 300/400 для того чтобы начать
использование массивов в WinCC flexible, выполните следующие действия:
1. Создайте новый тег в WinCC flexible.
2. Пометите указатель мыши на поле в столбце "Symbol [Символьная переменная]",
соответствующее этому тегу, и нажмите на появившуюся кнопку для того, чтобы
открыть диалоговое окно выбора.
3. Перейдите к папке требуемого контроллера и выберите массив, который вы хотите
использовать в проекте WinCC flexible. Будет создана группа тегов в количестве,
соответствующем количеству элементов массива.
Изменение соединения
При изменении соединения, например в результате изменения узла, программы или
станции, связь тега с символьной переменной не теряется. Связь тега с символьной
переменной STEP 7 автоматически устанавливается заново.
Если связь больше не может быть установлена, поскольку символьная переменная
больше не существует, возможны следующие варианты:
19.3.2
•
Сохранить связь
Тег будет помечен как тег с ошибкой. При этом необходимо восстановить связь
тега вручную.
•
Разорвать связь тега и символьной переменной
Этот тег больше не будет автоматически сравниваться со значением символьной
переменной STEP 7.
Связывание символьной переменной с объектом WinCC flexible через
точку доступа
Введение
Соединения между объектами WinCC flexible и операндами управляющей программы
устанавливаются просто путем выбора символьных переменных программы
контроллера.
WinCC flexible 2005 Компактная\ Стандартная\ Расширенная
19-14
Руководство пользователя, редакция 06\2005, 6AV6691-1AB01-0AB0
Интеграция WinCC flexible в STEP 7
19.4 Настройка сообщений
Связывание символьных переменных из STEP 7 с объектами WinCC flexible
Для всех объектов WinCC flexible, которые могут быть связаны с переменными, можно
установить связь с символьной переменной из STEP7 через точку доступа. Например,
при динамизации поля ввода/вывода, необходимо в окне свойств поля ввода/вывода
открыть диалоговое окно выбора переменной. Выберите требуемую символьную
переменную из списка символьных переменных или из блока данных. Щелкните на
. Система автоматически создает тег WinCC flexible и связывает его с
кнопке
соответствующим операндом STEP 7.
Символьное имя из STEP 7 будет принято в качестве имени тега. Соответствующие
данные из таблицы символьных переменных или блока данных будут присвоены
созданному тегу WinCC flexible.
Имена тега в проекте WinCC flexible, соответствующего символьной переменной STEP
7, образуются из компонентов общего имени символьной переменной STEP 7.
Например, имя тега "Motor.Speed" получено из "Motor.Speed".
Для того чтобы можно было уникально идентифицировать идентичные теги, к именам
тегов добавляется индех, начиная с "1". Неподдерживаемые символы имени тега
замещаются чертой снизу ("_").
Изменение соединения
При изменении соединения, например в результате изменения узла, программы или
станции, связь тега с символьной переменной не теряется. Связь тега с символьной
переменной STEP 7 автоматически устанавливается заново.
Если связь больше не может быть установлена, поскольку символьная переменная
больше не существует, возможны следующие варианты:
19.4
19.4.1
19.4
•
Сохранить связь
Тег будет помечен как тег с ошибкой. При этом необходимо восстановить связь
тега вручную.
•
Разорвать связь тега и символьной переменной
Этот тег больше не будет автоматически сравниваться со значением символьной
переменной STEP 7.
Настройка сообщений
Интеграция сообщений из STEP7 и процедур нумерованных сообщений
Настройка в SIMATIC STEP 7
ALARM_S и ALARM_D представляют собой процедуры нумерованных сообщений.
Номера сообщений присваиваются автоматически в процессе программирования в
STEP 7. Эти номера уникальны и используются для идентификации сообщений.
В процессе настройки системы сообщений в STEP 7 сообщения и их атрибуты
объединяются с проектными данными STEP 7. WinCC flexible автоматически
импортирует требуемые данные и затем передает их на устройство HMI.
WinCC flexible 2005 Компактная\ Стандартная\ Расширенная
Руководство пользователя, редакция 06\2005, 6AV6691-1AB01-0AB0
19-15
Интеграция WinCC flexible в STEP 7
19.4 Настройка сообщений
WinCC flexible позволяет отфильтровать отображаемые сообщения ALARM_S,
используя классы отображения. Щелкните дважды на элементе "Alarm settings
[Настройка системы сообщений]" в группе "Alarms > Settings [Сообщения >
Настройка]". Существующие соединения отображаются в области "Alarm Procedures
[Процедуры сообщений]".
В строке требуемого соединения выделите поле в столбце "ALARM_S Display Classes
[Классы отображения ALARM_S]" и откройте диалоговое окно выбора, нажав кнопку
выбора. Выберите требуемый класс отображения. Закройте диалоговое окно, нажав
.
кнопку
В столбце "SFM Alarms [Сообщения SFM]" соединения определите, будет ли
отображаться системная ошибка. Более подробную информацию можно найти в
документации STEP 7.
Отображение определенных классов сообщений
Сообщения ALARM_S и ALARM_D относятся к определенным классам сообщений в
STEP 7. Для редактирования параметров отображения для этих классов сообщений
выберите "Alarms > Settings > Alarm Classes [Сообщения > Настройка > Классы
сообщений]." Откройте контекстное меню и выберите команду "Open Editor [Открытие
редактора]". Идентифицировать сообщения этого класса можно по префиксу S7 в
имени класса сообщений.
WinCC flexible 2005 Компактная\ Стандартная\ Расширенная
19-16
Руководство пользователя, редакция 06\2005, 6AV6691-1AB01-0AB0
Интеграция WinCC flexible в STEP 7
19.4 Настройка сообщений
Параметры отображения классов сообщений определяются в редакторе "Alarm
Classes [Классы сообщений]".
WinCC flexible 2005 Компактная\ Стандартная\ Расширенная
Руководство пользователя, редакция 06\2005, 6AV6691-1AB01-0AB0
19-17
Интеграция WinCC flexible в STEP 7
19.4 Настройка сообщений
WinCC flexible 2005 Компактная\ Стандартная\ Расширенная
19-18
Руководство пользователя, редакция 06\2005, 6AV6691-1AB01-0AB0
20
Приложение
20.1
20.1
Программное обеспечение с открытым исходным кодом
Программное обеспечение с открытым исходным кодом
Помимо прочего WinCC flexible содержит программное обеспечение с открытым
исходным кодом.
20.2
20.2
Название
Авторское право / владелец лицензии
Xerxes
Под лицензией программного обеспечения
Apache, версия 1.1
"http://www.apache.org/"
Технические характеристики
20.2.1
Общие технические характеристики
20.2.1.1
Операционные системы
Выпущенные операционные системы
Операционные системы, выпущенные для WinCC flexible:
•
Windows 2000 Professional SP41)
•
Windows XP Professional SP1, SP21)
1)
для проектов на нескольких языках используйте версию операционной системы с
многоязычным пользовательским интерфейсом (англ. MUI (Multilingual User Interface)).
Посетите страницу по ссылке "http://www.microsoft.com/"
Замечание
Информацию об установленных версиях Windows можно найти на закладке "General
[Общие]", открыв окно настройки свойств системы с помощью "Start > Settings > Control
Panel > System [Пуск > Настройка > Панель управления > Система]"
WinCC flexible 2005 Компактная\ Стандартная\ Расширенная
Руководство пользователя, редакция 06\2005, 6AV6691-1AB01-0AB0
20-1
Приложение
20.2 Технические характеристики
20.2.1.2
Выпущенные базы данных
Выпущенные базы данных
Архивирование в среде исполнения WinCC flexible возможно с использованием
следующих баз данных:
20.2.1.3
•
MS SQL Server: протестирована с MS SQL Server 2000
•
MS Access: протестирована с MS Access 2000 и MS Access XP
•
MS Data Engine: протестирована с MS Data Engine 2000 и MS Data Engine XP
Программное обеспечение, поддерживаемое дополнительно
Требуемые версии дополнительного программного обеспчения
Версии программного обеспечения, поддерживаемые в WinCC flexible:
20.2.1.4
Программное обеспечение
Версия
STEP 7
Версия 5.3 SP2
SIMOTION Scout
Версия V3.2 SP1
SIMATIC NET
11/2003 (Версия V6.2)
Рекомендуемые принтеры
Рекомендуемые принтеры
Текущий список рекомендуемых принтеров для устройств операторского управления
можно найти в сети Internet по адресу: "http://www4.ad.siemens.de/view/cs/en/11376409"
20.2.1.5
Допустимые наборы символов
Введение
WinCC flexible поддерживает полный набор символов формата ASCII. Однако, мы
рекомендуем пользователям воздержаться от использования специальных символов
локальной настройки. Особенно следует воздерживаться от применения этих
специальных символов в именах объектов, используемых в скриптах.
Недопустимые символы
Использование следующих символов недопустимо: '
WinCC flexible 2005 Компактная\ Стандартная\ Расширенная
20-2
Руководство пользователя, редакция 06\2005, 6AV6691-1AB01-0AB0
Приложение
20.2 Технические характеристики
20.2.1.6
Объем памяти, требуемой для рецептов
Расчет объема требуемой памяти
Область памяти, требуемая для каждого рецепта (в килобайтах) вычисляется путем
суммирования D1 + D2 + D3,
где:
•
D1 = (число элементов x 9 + M + 4):1024
где величина M представляет собой следующее:
M = суммарная длина всех имен переменных = сумме символов имен всех тегов,
используемых в элементах.
•
D2 = [(число записей данных x 12) + 4]:1024
•
D3 = [число записей данных x (длина записи данных + N) + 4]:1024,
где величина N определяется следующим образом:
имя записи данных < 13 символов: N = 12
имя записи данных > 12 символов: N = 40
D1, D2 и D3 округляются в большую сторону.
Требуемый объем памяти при использовании массивов
Область памяти, требуемая для каждого рецепта (в килобайтах) вычисляется путем
суммирования D1 + D2 + D3,
где:
•
D1 = (число элементов x 9 + M + 4):1024
Каждый элемент тега-массива считается как один элемент.
Величина M определяется следующим образом:
M = (длина имени тега-массива + K) x количество элементов массива,
где величина K определяется следующим образом:
K = 3: от 2 до 9 элементов в массиве
K = 4: от 10 до 99 элементов в массиве
K = 5: от 100 до 999 элементов в массиве
K = 6: от 1000 до 9999 элементов в массиве
K = 7: от 10000 до 12000 элементов в массиве
•
D2 = [(число записей данных x 12) + 4] : 1024
•
D3 = [число записей данных x (длина записи данных + N) + 4] : 1024,
где величина N определяется следующим образом:
имя записи данных < 13 символов: N = 12
имя записи данных > 12 символов: N = 40
D1, D2 и D3 округляются в большую сторону.
WinCC flexible 2005 Компактная\ Стандартная\ Расширенная
Руководство пользователя, редакция 06\2005, 6AV6691-1AB01-0AB0
20-3
Приложение
20.2 Технические характеристики
Замечание
Если в рецепте используются и теги и массивы, то лдя расчета общего объема
требуемой памяти необходимо сложить результаты вычислений по обеим формулам.
20.2.2
Системные ограничения
20.2.2.1
Системные ограничения
Введение
Приведенные ниже таблицы ограничений на технические характеристики системы
позволяют определить, удовлетворяет ли конкретный проект ограничениям,
налагаемым конкретным устройством, HMI на эти характеристики.
Указанные здесь максимальные значения не являются аддитивными, то есть,
например, в системе может быть сконфигурировано 4000 сообщений, но только в том
случае, если не используются никакие другие объекты. Обратите внимание, однако,
что одновременный вывод 4000 сообщений и 300 экранов, каждый с 40 экранными
объектами, не возможен.
В дополнение к указанным ограничениям, необходимо принимать во внимание
ограничения, связанные с доступными ресурсами памяти.
Обзор
Микро-панели
OP 73micro
TP 170micro
TP 177micro
500
250
250
Теги
Количество тегов в проекте
Количество внешних тегов (тегов процесса)
--
--
--
Количество элементов массива
50
100
100
Количество локальных тегов
--
--
--
Сообщения
Количество классов сообщений
32
32
32
Количество дискретных сообщений
250
500
500
Количество аналоговых сообщений
--
--
--
Длина сообщения (количество символов)
80
80
80
Количество значений процесса на
сообщение
8
8
8
Размер буфера сообщений
100
128
128
Количество событий сообщений в очереди
30
16
32
250
250
250
Экраны
Количество экранов
WinCC flexible 2005 Компактная\ Стандартная\ Расширенная
20-4
Руководство пользователя, редакция 06\2005, 6AV6691-1AB01-0AB0
Приложение
20.2 Технические характеристики
OP 73micro
TP 170micro
TP 177micro
20
20
20
Кличество тегов на экране
20
20
20
Количество сложных объектов на экране
5
5
5
Количество рецептов
--
--
--
Количество элементов в рецепте
--
--
--
Длина пользовательских данных (в байтах) в -записи рецепта
--
--
Количество полей на экране
Рецепты
Количество записей данных в рецепте
--
--
--
Количество элементов рецепта в проекте
--
--
--
Зарезервированный для записей данных
объем флэш-памяти
--
--
--
Количество журналов
--
--
--
Количество записей в файле журнала
(включая все сегменты журнала)
--
--
--
Количество сегментов журнала
--
--
--
Циклический триггер для архивирования
тегов
--
--
--
--
--
--
Количество графических списков
--
--
--
Количество текстовых списков
150
--
150
Общее количество списков
150
Количество элементов текстового или
графического списка
30
Журналы (архивы)
Тренды
Количество трендов
Текстовые списки и графические списки
150
--
30
Количество графическихобъектов
250
500
500
Количество текстовых элементов
1000
500
500
--
--
--
Скрипты
Количество скриптов
Обмен данными
Количество соединений
1
1
1
Количество соединений, основанных на
использовании протокола "SIMATIC HMI http
Protocol"
--
--
--
Максимальное количество подключенных
-клиентов Sm@rtClients (включая сервисного)
--
--
320
--
320
5
5
5
--
--
--
1
2
1
Справочная система
Количество символов в тексте справки
Языки
Количество языков среды исполнения
Планировщик
Задачи
Администрирование пользователей
Группы пользователей
WinCC flexible 2005 Компактная\ Стандартная\ Расширенная
Руководство пользователя, редакция 06\2005, 6AV6691-1AB01-0AB0
20-5
Приложение
20.2 Технические характеристики
OP 73micro
TP 170micro
TP 177micro
Допуски (уровни доступа)
--
32
--
Пароли
1
1
1
128 Кбайт
256 Кбайт
256 Кбайт
Проект
Размер файла проекта "*.fwx"
Мобильные панели
Мобильная панель 170
Мобильная панель 177
1000
1000
Теги
Количество тегов в проекте
Количество внешних тегов (тегов процесса)
--
-
Количество элементов массива
1000
1000
Количество локальных тегов
500
500
Сообщения
Количество классов сообщений
32
32
Количество дискретных сообщений
2000
2000
Количество аналоговых сообщений
50
50
Длина сообщения (количество символов)
80
80
Количество значений процесса на
сообщение
8
8
Размер буфера сообщений
256
256
Количество событий сообщений в очереди
64
64
Количество экранов
500
500
Количество полей на экране
50
50
Кличество тегов на экране
50
50
Количество сложных объектов на экране
5
5
100
100
Экраны
Рецепты
Количество рецептов
Количество элементов в рецепте
200
200
Длина пользовательских данных (в байтах)
в записи рецепта
800
800
Количество записей данных в рецепте
200
200
Количество элементов рецепта в проекте
--
--
Зарезервированный для записей данных
объем флэш-памяти
32 Кбайт
32 Кбайт
Количество журналов
--
--
Количество записей в файле журнала
(включая все сегменты журнала)
--
--
Журналы (архивы)
Количество сегментов журнала
--
--
Циклический триггер для архивирования
тегов
--
--
Тренды
WinCC flexible 2005 Компактная\ Стандартная\ Расширенная
20-6
Руководство пользователя, редакция 06\2005, 6AV6691-1AB01-0AB0
Приложение
20.2 Технические характеристики
Мобильная панель 170
Мобильная панель 177
50
50
Количество графических списков
100
100
Количество текстовых списков
300
300
Общее количество списков
300
300
Количество элементов текстового или
графического списка
30
30
Количество графическихобъектов
1000
1000
Количество текстовых элементов
2500
2500
--
--
Количество трендов
Текстовые списки и графические списки
Скрипты
Количество скриптов
Обмен данными
Количество соединений
4
4
Количество соединений, основанных на
-использовании протокола "SIMATIC HMI http
Protocol"
4
Максимальное количество подключенных
клиентов Sm@rtClients (включая
сервисного)
--
2
320
320
5
5
10
10
Группы пользователей
50
50
Допуски (уровни доступа)
32
32
Пароли
50
50
768 Кбайт
2 Мбайт
Справочная система
Количество символов в тексте справки
Языки
Количество языков среды исполнения
Планировщик
Задачи
Администрирование пользователей
Проект
Размер файла проекта "*.fwx"
Панели
OP 73
OP 77A
OP 77B
TP 170A
TP 170B TP 177A
OP 170B
TP 177B
OP 177B
Серии 270
Количество тегов в
проекте
1000
1000
1000
500
1000
500
1000
2048
Количество внешних
тегов (тегов
процесса)
--
--
--
--
--
--
-
--
Количество
элементов массива
50
100
--
100
1000
250
1000
1000
Количество
--
--
250
250
500
--
500
1000
Теги
WinCC flexible 2005 Компактная\ Стандартная\ Расширенная
Руководство пользователя, редакция 06\2005, 6AV6691-1AB01-0AB0
20-7
Приложение
20.2 Технические характеристики
OP 73
OP 77A
OP 77B
TP 170A
TP 170B TP 177A
OP 170B
TP 177B
OP 177B
Серии 270
Количество классов
сообщений
32
32
32
32
32
32
32
32
Количество
дискретных
сообщений
500
1000
1000
1000
2000
1000
2000
4000
Количество
аналоговых
сообщений
--
--
50
--
50
--
50
200
Длина сообщения
(количество
символов)
80
80
80
80
80
80
80
80
Количество значений
процесса на
сообщение
8
8
8
8
8
8
8
8
150
256
256
128
256
256
256
512
Количесвто события
50
сообщений в очереди
64
64
16
64
64
64
250
локальных тегов
Сообщения
Сообщения
Размер буфера
сообщений
Экраны
Количество экранов
500
500
500
250
500
250
500
500
Количество полей на
экране
20
30
30
20
50
30
50
200
Кличество тегов на
экране
20
30
30
20
50
30
50
200
Количество сложных
объектов на экране
5
5
5
5
5
5
5
10
Количество рецептов
--
--
100
--
100
--
100
300
Количество
элементов в рецепте
--
--
200
--
200
--
200
1000
Длина
пользовательских
данных (в байтах) в
записи рецепта
--
--
800
--
800
--
800
4000
Количество записей
данных в рецепте
--
--
200
--
200
--
200
500
Количество
элементов рецепта в
проекте
--
--
--
--
--
--
--
--
Зарезервированный
для записей данных
объем флэш-памяти
--
--
32 Кбайт --
32 Кбайт
64 Кбайт
Рецепты
32 Кбайт --
Журналы (архивы)
Количество журналов --
--
--
--
--
--
--
20
Количество записей в -файле журнала
(включая все
--
--
--
--
--
--
10000
WinCC flexible 2005 Компактная\ Стандартная\ Расширенная
20-8
Руководство пользователя, редакция 06\2005, 6AV6691-1AB01-0AB0
Приложение
20.2 Технические характеристики
OP 73
OP 77A
OP 77B
TP 170A
TP 170B TP 177A
OP 170B
TP 177B
OP 177B
Серии 270
Количество
сегментов журнала
--
--
--
--
--
--
--
400
Циклический триггер
для архивирования
тегов
--
--
--
--
--
--
1 сек
--
--
--
--
50
--
50
300
сегменты журнала)
Тренды
Количество трендов
Текстовые списки и графические списки
Количество
графических списков
--
--
--
--
100
--
100
400
Количество
текстовых списков
150
300
300
--
300
300
300
500
Общее количество
списков
150
300
300
--
300
300
300
500
Количество
30
элементов текстового
или графического
списка
30
30
--
30
30
30
256
Количество
500
графическихобъектов
1000
1000
1000
1000
1000
1000
1000
Количество
текстовых элементов
2500
2500
2500
1000
2500
1000
2500
10000
--
--
--
--
--
--
--
50
Количество
соединений
2
4
4
4
4
4
4
6
Количество
соединений,
основанных на
использовании
протокола "SIMATIC
HMI http Protocol"
--
--
--
--
--
--
4
8
Максимальное
количество
подключенных
клиентов
Sm@rtClients
(включая сервисного)
--
--
--
--
--
--
2
6'': 3
10'': 2
320
320
--
320
320
320
320
5
5
5
5
5
5
5
5
--
--
10
--
10
--
10
48
50
2
50
50
50
50
Скрипты
Количество скриптов
Обмен данными
Справочная система
Количество символов 320
в тексте справки
Языки
Количество языков
среды исполнения
Планировщик
Задачи
Администрирование пользователей
Группы
25
50
WinCC flexible 2005 Компактная\ Стандартная\ Расширенная
Руководство пользователя, редакция 06\2005, 6AV6691-1AB01-0AB0
20-9
Приложение
20.2 Технические характеристики
OP 73
OP 77A
OP 77B
TP 170A
TP 170B TP 177A
OP 170B
TP 177B
OP 177B
Серии 270
Допуски (уровни
доступа)
32
32
32
32
32
32
32
32
Пароли
25
50
50
1
50
50
50
50
256
Кбайт
320
Кбайт
1 Мбайт
320
Кбайт
768
Кбайт
6'':
512
Кбайт
10'':
1024
Кбайт
2 Мбайт
2 Мбайт
пользователей
Проект
Размер файла
проекта "*.fwx"
Многофункциональные панели
Серии 270
Серии 370
Количество тегов в проекте
2048
2048
Количество внешних тегов (тегов процесса)
--
--
Количество элементов массива
1000
1000
Количество локальных тегов
1000
2000
Количество классов сообщений
32
32
Количество дискретных сообщений
4000
4000
Количество аналоговых сообщений
200
200
Длина сообщения (количество символов)
80
80
Количество значений процесса на сообщение
8
8
Размер буфера сообщений
512
1024
Количество событий сообщений в очереди
250
500
Количество экранов
500
500
Количество полей на экране
200
400
Кличество тегов на экране
200
400
Количество сложных объектов на экране
10
20
Теги
Сообщения
Экраны
Рецепты
Количество рецептов
300
500
Количество элементов в рецепте
1000
1000
Длина пользовательских данных (в байтах) в записи
рецепта
4000
4000
Количество записей данных в рецепте
500
1000
Количество элементов рецепта в проекте
--
--
Зарезервированный для записей данных объем флэшпамяти
64 Кбайт
128 Кбайт
Журналы (архивы)
WinCC flexible 2005 Компактная\ Стандартная\ Расширенная
20-10
Руководство пользователя, редакция 06\2005, 6AV6691-1AB01-0AB0
Приложение
20.2 Технические характеристики
Серии 270
Серии 370
Количество журналов
20
50
Количество записей в файле журнала (включая все
сегменты журнала)
10000
50000
Количество сегментов журнала
400
400
Циклический триггер для архивирования тегов
1 сек
1 сек
300
400
Тренды
Крличество трендов
Текстовые списки и графические списки
Количество графических списков
400
500
Количество текстовых списков
500
500
Общее количество списков
500
500
Количество элементов текстового или графического
списка
256
256
Количество графическихобъектов
1000
2000
Количество текстовых элементов
10000
30000
50
100
Количество соединений
6
6
Количество соединений, основанных на использовании
протокола "SIMATIC HMI http Protocol"
8
8
Максимальное количество подключенных клиентов
Sm@rtClients (включая сервисного)
6'': макс. 3
10'': макс. 2
12'': макс. 3
15'': макс. 2
320
320
5
5
48
48
Группы пользователей
50
50
Допуски (уровни доступа)
32
32
Пароли
50
50
4 Мбайт
7 Мбайт
Скрипты
Количество скриптов
Обмен данными
Справочная система
Количество символов в тексте справки
Языки
Количество языков среды исполнения
Планировщик
Задачи
Администрирование пользователей
Проект
Размер файла проекта "*.fwx"
Среда исполнения WinCC flexible
Среда исполнения WinCC flexible
Теги
Количество тегов в проекте
2048
Количество внешних тегов (тегов процесса)
128 –2048
Количество элементов массива
1600
WinCC flexible 2005 Компактная\ Стандартная\ Расширенная
Руководство пользователя, редакция 06\2005, 6AV6691-1AB01-0AB0
20-11
Приложение
20.2 Технические характеристики
Среда исполнения WinCC flexible
Количество локальных тегов
2000
Сообщения
Количество классов сообщений
32
Количество дискретных сообщений
4000
Количество аналоговых сообщений
500
Длина сообщения (количество символов)
80
Количество значений процесса на сообщение
8
Размер буфера сообщений
1024
Количество событий сообщений в очереди
500
Экраны
Количество экранов
500
Количество полей на экране
400
Кличество тегов на экране
400
Количество сложных объектов на экране
40
Рецепты
Количество рецептов
999
Количество элементов в рецепте
2000
Длина пользовательских данных (в байтах) в записи
рецепта
8000
Количество записей данных в рецепте
5000
Количество элементов рецепта в проекте
--
Зарезервированный для записей данных объем флэшпамяти
--
Журналы (архивы)
Количество журналов
100
Количество записей в файле журнала (включая все
сегменты журнала)
500000
Количество сегментов журнала
400
Циклический триггер для архивирования тегов
1s
Тренды
Количество трендов
800
Текстовые списки и графические списки
Количество графических списков
500
Количество текстовых списков
500
Общее количество списков
500
Количество элементов текстового или графического
списка
3500
Количество графическихобъектов
2000
Количество текстовых элементов
30000
Скрипты
Количество скриптов
200
Обмен данными
Количество соединений
8
Количество соединений, основанных на использовании
протокола "SIMATIC HMI http Protocol"
16
WinCC flexible 2005 Компактная\ Стандартная\ Расширенная
20-12
Руководство пользователя, редакция 06\2005, 6AV6691-1AB01-0AB0
Приложение
20.2 Технические характеристики
Среда исполнения WinCC flexible
Максимальное количество подключенных клиентов
Sm@rtClients (включая сервисного)
5
Справочная система
Количество символов в тексте справки
320
Языки
Количество языков среды исполнения
16
Планировщик
Задачи
48
Администрирование пользователей
Группы пользователей
50
Допуски (уровни доступа)
32
Пароли
100
Проект
Размер файла проекта "*.fwx"
WinCC flexible 2005 Компактная\ Стандартная\ Расширенная
Руководство пользователя, редакция 06\2005, 6AV6691-1AB01-0AB0
20-13
Приложение
20.2 Технические характеристики
WinCC flexible 2005 Компактная\ Стандартная\ Расширенная
20-14
Руководство пользователя, редакция 06\2005, 6AV6691-1AB01-0AB0
Предметный указатель
C
csv файл
пример, 9-12
структура, 9-12
H
HTML-обозреватель, 5-9
N
NetPro
редактирование соединений, 19-6
P
ProSave, 18-7
переключение языка, 18-8
S
SIMATIC HMI
WinCC flexible, 1-2
введение, 1-1
задачи, 1-1
определение, 1-1
SIMATIC STEP 7, 3-8
SIMOTION SCOUT, 3-8
STEP 7
использование символьных переменных в
качестве тегов WinCC flexible, 19-15
передача массива в WinCC flexible, 19-14
связывание символьных переменных с
созданными тегами WinCC flexible, 19-13
T
TIA, 1-21
V
VBS
изменение свойств объектов, 12-27
функция справки, 12-14
WinCC flexible 2005 Компактная\ Стандартная\ Расширенная
Руководство пользователя, редакция 06\2005, 6AV6691-1AB01-0AB0
W
WinCC flexible, 1-2, 2-2
использование без лицензии, 1-7
концепции автоматизации, 1-8
масштабируемая конфигурация системы, 1-3
многоязычные интерфейсы пользователя, 3-10
обновление, 1-4
опции, 1-3
пакет расширения, 1-4
переход к другой редакции, 1-5
поддержка разработки проекта, 1-15
пользовательская настройка рабочей среды, 2-30
применение, 1-2
программное обеспечение среды исполнения, 1-5
работа с системой, 2-20
редактирование соединений, 19-5
редакция системы, 2-20
система разработки, 1-4
А
Автоматизация
автоматическая отправка сообщений, 1-13
контроллер с несколькими устройствами HMI, 1-9
концепции, 1-8
мобильные устройства, 1-11
однопользовательская система, 1-8
распределенные системы HMI, 1-13
системы HMI с централизованными функциями, 1-9
удаленный доступ, 1-11
управление процессом с использованием одного
устройства HMI, 1-8
Автоматическая синхронизация, 12-19
Автоматический перевод, 13-14
Адаптируемость среды проектирования, 1-16
Администрирование пользователей, 11-1, 11-2, 11-3,
11-6
пример применения, 11-1
рабочая область, 11-5
Администрирование пользователей в режиме
исполнения, 11-1
Адресация
использование составных тегов, 4-15
тега, косвенная адресация, 4-15
Азиатские символы
объем требуемой памяти, 13-21
Предметный указатель-1
Предметный указатель
представление, 13-21
Азиатские языки
при разработке проекта, 13-9
Аналоговые сообщения
редактор аналоговых сообщений, 6-13
Архивирование
основные сведения, 6-23
применение, 9-1
сегментированный циклический журнал, 6-25, 9-5
сообщений, 6-28
тегов, 4-11, 9-1, 9-10
типы журналов, 6-25, 9-5
циклический журнал, 6-25, 9-5
Архивирование данных, 9-1, 9-4
носитель данных, 9-5
цикл архивирования, 9-4
цикл опроса, 9-4
Архивирование сообщений, 6-24
использование журнала, 6-25
среда для хранения данных журнала, 6-25
Б
Библиотека, 2-9, 3-20, 5-19
глобальная, 2-10
проекта, 2-10
Библиотека проекта, 3-20, 5-19
Библиотечный объект, 5-19
Блок данных задания ПЛК
для рецептов, 8-7
В
Введение
документация проекта, 14-1
Версия проекта, 16-1, 16-3, 16-8, 17-5
более старая, 16-3
новая, 17-5
следующая версия, 16-8
старая, 17-5
текущая версия, 16-8
Версия системы
на устройстве HMI, 3-26, 18-2
Ветвь, 16-4, 16-5
Внешний тег, 12-15
Внутренний тег, 12-15
Возвращаемое значение, 12-26
Возможности
редактора скриптов, 12-12
Возможности редактирования
макета отчета проекта, 14-6
Восстановление
данных на устройстве HMI, 18-8
Восстановление данных
на устройстве HMI, 18-8
Всплывающая подсказка, 2-29
Выбор
объектов для отчета проекта, 14-8
Выбор данных для вывода
в отчете проекта, 14-7
Выбор объектов
вывод проектных данных, 14-7
Предметный указатель-2
Вывод
отчета проекта, 14-8
Вывод данных рецепта, 10-16
Выгрузка
с устройства HMI, 3-27, 18-5
файла проекта, 18-4
Выделение группы объектов, 5-15
Вызов
системной функции в скрипте, 12-16
скрипта в скрипте, 12-16
Г
Графический объект, 5-9
Графическое поле ввода/вывода, 5-9, 10-9
Группа объектов, 5-15
Группа сообщений
редактор групп сообщений, 6-18
Д
Данные
глобальные в пределах проекта, 3-6
конкретного устройства HMI, 3-6
Данные о пользователях, 11-8
импорт, 11-8
экспорт, 11-8
Данные о соединениях
формат импортируемого файла, 4-22
Данные о тегах
формат импортируемого файла, 4-24
Данные проекта, 2-24
обновление, 2-24
Данные рецептов
перезапись во время передачи, 18-5
Действие пользователя, 2-24
восстановление, 2-24
отмена, 2-24
Действия
в окне объектов, 3-18
Дельта-загрузка, 18-4
Диапазон функциональных фозможностей
ProSave, 18-7
Динамическое изменение объектов, 5-16
Дискета лицензионных ключей, 18-11
Дискретное сообщение
редактор дискретных сообщений, 6-12
Документация в WinCC flexible, 3-24
Документация проекта
ведение, 14-1
примение, 14-1
Допустимый диапазон значений
для тега, 4-11
тега, 4-9
тегов, 9-10
Доступ
к тегам, 12-15
Доступ к объектной модели среды исполнения, 12-18
Драйверы связи, 7-3
WinCC flexible 2005 Компактная\ Стандартная\ Расширенная
Руководство пользователя, редакция 06\2005, 6AV6691-1AB01-0AB0
Предметный указатель
Ж
Журнал аудита, 17-1
Журнал данных
вывод журнальных данных, 9-11
основные свойства, 9-7
редактор, 9-6
тегов, 4-11, 9-10
Журнал регистрации изменений, 17-1, 17-2, 17-5
Журнал сообщений
основные сведения об архивировании сообщений,
6-23
отображение сообщений, 6-29
Журнальная база данных
непосредственный доступ с ODBC, 6-31, 9-13
З
Зависимость от конкретного пользователя
рабочей среды, 2-30
Зависимость от операторского устройства
кода скрипта, 12-17
Зависимость от языка
имени системной функции, 12-17
Зависимость отображаемого диапазона функций от
устройства HMI
основные сведения, 2-23
Зависимость проекта от операторского устройства, 33, 3-4
Зависимость проекта от устройства HMI, 3-4
Зависимость среды проектирования от устройства
HMI, 2-21
основные сведения, 2-21
Задание, 15-2
последовательность, 15-3
Задание планировщика, 15-4
применение, 15-1
пример применения, 15-1
Закладка, 2-27
Замена, 3-24
объекта, 3-24
строки символов, 3-24
Запись данных, 8-4
Запись рецепта
передача, 8-8
редактирование в WinCC flexible, 8-5
структура, 8-3
функции, используемые при передаче, 8-8
Запуск, 2-25
редактора, 2-25
Значение тега
вывод, 9-11
И
Изменение
свойств, 10-5
свойств объекта, 12-27
соединения, 19-14, 19-15
Изменение языка
в режиме исполнения, 12-27
Изменения в проектных данных, 17-2
WinCC flexible 2005 Компактная\ Стандартная\ Расширенная
Руководство пользователя, редакция 06\2005, 6AV6691-1AB01-0AB0
заносимые в журнал, 17-2
Импорт, 11-8
тегов, 4-20
текстов проекта, 13-13
Импорт тегов
данные о соединениях, 4-22
процедура, 4-19
формат данных о тегах, 4-24
Имя, 16-8
Имя записи данных рецепта, 8-13
запись в тег, 8-25
Имя рецепта
запись в тег, 8-25
Индекс, 4-15
Индикатор сообщений, 5-9, 6-6
Инициализация
паролей, 18-5
рецептов, 18-5
Интеграция в STEP 7, 19-1
преимущества, 19-1
требования, 19-1
Интеграция с SIMOTION SCOUT, 1-21
Интегрированный проект
использование HW Config, 19-4
Интеллектуальны средства программирования, 12-12
Интерактивная справочная система, 2-30
отображение, 2-30
Информация о состоянии
спика функций, 12-8
Использование
версий проекта, 16-1
объектов отчета, 10-11
рецептов, 8-2
системы администрирования порльзователей, 11-1
скриптов, 12-6
Использование HW Config
в интегрированных проектах, 19-4
Использование в качестве тегов WinCC flexible
символьных переменных STEP 7, 19-15
Использование в среде WinCC flexible
проектов WinCC или ProTool, 3-19
Использование объектов в проекте
библиотеки, 1-18
текстовые библиотеки, 1-18
экранные панели, 1-18
Использование перекрестных ссылок, 3-22
Использование системной функции, 12-4
Использование составных тегов, 4-15
К
Квитирование сообщений, 6-3
Класс сообщений, 6-4, 6-24
редактор классов сообщений, 6-16
Кнопка, 5-9
Комбинирование, 2-17
окон, 2-17
Комплексная автоматизация, 1-21
SIMOTION SCOUT, 1-21
Контекстное меню, 2-18
вызов контекстного меню, 2-18
Контроллер
Предметный указатель-3
Предметный указатель
установление связей с тегами, 4-7
Контроль состояния, 5-9
Косвенная адресация, 4-15
Л
Линейное масштабирование
тега, 4-13
Линия, 5-9, 10-9
Лицензионный ключ
передача на устройство HMI, 18-11
Лицензирование
заказ нового диска с лицензией, 1-8
Лицензия
для системы исполнения WinCC flexible, 1-7
на использование опции, 1-7
на использование системы разработки
WinCC flexible, 1-7
Логическая ошибка, 12-20
Локальный тег, 12-16
Ломаная, 5-9, 10-9
М
Макет
отчета проекта, 14-2
редактирование, 14-3, 14-5
свойства, 14-4
Макет отчета проекта
возможности редактирования, 14-6
титульный лист, 14-2
Массив, 4-16
косвенная адресация, 4-15
Мастер скриптов, 12-11
Масштабирование
линейное, 4-8
Масштабируемая конфигурация системы, 1-3
Менеджер SIMATIC
вставка объектов WinCC flexible, 19-6
работа с программой, 19-3
Меню, 2-4
команда, 2-5
Многопользовательский проект, 3-3
Многоугольник, 5-9, 10-9
Мобильное устройство
использование, 1-11
Моделирование исполнения проекта, 3-25
Н
Наборы символов
конфигурируемые, 13-21
Навигация, 5-6
Навигация по экранам проекта, 1-20
Назначение глобальной функции
функциональной клавише, 5-17
Назначение локальной функции
функциональной клавише, 5-17
Назначение функции
функциональной клавише, 5-16
Настройка
зависимость от конечной системы, 1-16
Предметный указатель-4
окна рецептов, 8-17
операции передачи, 18-3
панели инструментов, 2-6
системы сообщений, 6-19
функций устройства HMI, 1-16
языков в операционной системе, 13-4
Настройка функционирования, 8-5
рецептов, 8-5
Начальная загрузка
операционной системы, 18-11
Начальное значение
тега, 4-9
Номер записи данных рецепта, 8-13
запись в тег, 8-25
Номер рецепта
запись в тег, 8-25
Номер сообщения, 6-9
О
Область применения, 17-1
регистрации изменений, 17-1
Обмен данными
между ПЛК и устройством HMI, 4-7
с помощью тегов, 7-2
с помощью указателей областей, 7-2
Обновление
операционной системы на устройстве HMI, 18-10
Обновление значений
тега, 4-10
Обработка
скриптов в среде исполнения, 12-26
Обработка сгруппированных данных, 1-18
преимущества, 1-18
Обращение
к объекту, 12-18
Общая библиотека, 3-20, 5-19
Объект, 10-9
выбор объектов для отчета проекта, 14-8
доступ, 12-18
изменение свойств с помощью VBS, 12-27
обращение, 12-18
синхронизация в скрипте, 12-19
Объект отчета
использование, 10-11
Однопользовательский проект, 3-3
Окно, 2-16
комбинирование окон, 2-17
сворачивание окна, 2-17
фиксация, 2-16
Окно SmartClient, 5-9
Окно администрирования пользователей
рабочая область, 11-7
Окно вывода, 2-10
свойства окна, 2-10
Окно графики, 5-9, 10-9
Окно объектов
свойства окна, 2-13
Окно объектов
действия, выполняемые в окне объектов, 3-18
Окно пароля, 5-9
Окно пользователей, 11-8
WinCC flexible 2005 Компактная\ Стандартная\ Расширенная
Руководство пользователя, редакция 06\2005, 6AV6691-1AB01-0AB0
Предметный указатель
Окно проекта, 2-7
выбор типа устройства HMI, 3-4
данные, зависящие от устройства HMI, 3-6
работа в окне проекта, 2-7
Окно просмотра сообщений, 6-6, 6-25
Окно рецептов, 5-9, 8-15
использование выпадающих списков, 8-22
настройка, 8-17
настройка простого окна, 8-19
обзор, 8-15
основные сведения, 8-17
просмотр только указанного рецепта, 8-23
простое, 8-18
работа в окне с помощью функциональных клавиш,
8-22
режим просмотра, 8-23
функционирование при смене экрана, 8-22
элементы операторского управления, 8-20
Окно свойств, 2-8
свойства объекта проекта, 2-8
тега, 4-4
Окно сообщений, 5-9, 6-6
Окно трендов, 5-9, 9-1
Окружность, 5-9, 10-9
Оласть применения, 16-1
Операционная система
настройка азиатских языков, 13-6
настройка систем с западно-европейскими
параметрами, 13-6
обновление на устройстве HMI, 18-10
Операционная система с азиатскими региональными
параметрами, 13-6
Операция перетаскивания, 2-18
Опорный язык, 13-3
Определение класса отображения
для сообщений ALARM_S, 6-22, 19-16
Определение свойств
рецепта, 8-14
Определение свойств рецептов, 8-14
Опция, 1-5
лицензирование, 1-7
установка, 18-12
Организация
скриптов, 12-5
Основные параметры настройки
системы сообщений, 6-19
Основные свойства
журналов данных, 9-7
Открытие
редактора, 2-25
редактора журналов данных, 9-6
редактора рецептов, 8-9
редактора скриптов, 12-10
старой версии проекта, 17-5
Открытие редактора, 2-25
Открытие старой версии, 17-5
Отладка, 12-19
Отладчик, 12-19
типы ошиблок, 12-20
Отправка сообщений
автоматическая, 1-13
по электронной почте, 1-13
WinCC flexible 2005 Компактная\ Стандартная\ Расширенная
Руководство пользователя, редакция 06\2005, 6AV6691-1AB01-0AB0
Отчет
примеры применения, 10-1
структура, 10-2
Отчет проекта, 14-1
выбор данных для вывода, 14-7
выбор объектов, 14-8
вывод, 14-8
вывод в компактном формате, 14-3
вывод в полном формате, 14-3
вывод отдельных объектов, 14-7
макет, 14-2
содержательная страница макета, 14-3
устройство вывода, 14-1
Отчет рецепта
определение параметров вывода, 10-17
Отчет сообщений
определение параметров вывода, 10-13
Ошибка
логическая, 12-20
среды исполнения, 12-20
Ошибка среды исполнения, 12-20
П
Панель инструментов, 2-6, 2-16, 5-3
настройка, 2-6
поддержка языков, 13-10
размещение на экране, 2-5
фиксация, 2-16
Панель управления навигацией, 5-8
Пароль
инициализация, 18-5
Перевод
автоматический, 13-14
последовательность действий, 13-8
редакторы, 13-1
текстов проекта внешними средствами, 13-13
Передача, 8-8
выгрузка, 18-4
дельта-загрузка, 18-4
записей данных рецепта, 8-8
лицензионных ключей на устройство HMI, 18-11
основные принципы, 3-25, 18-1
параметры передачи, 18-3
перезапись данных рецептов, 18-5
способ, 18-3
Передача массива из STEP 7, 19-14
Передача параметров
системной функции, 12-17
скрипту, 12-17
Передача параметров в среде исполнения, 12-26
Передача проекта
через соединение с маршрутизацией, 19-10
Переключатель, 5-9
Переключение
языков среды исполнения, 13-20
Переключение языка
ProSave, 18-8
Переключение языков, 13-20
Перекрестная ссылка, 3-22
использование, 3-22
редактор, 3-22
Предметный указатель-5
Предметный указатель
Переход к другой редакции
WinCC flexible, 1-5
Переход к другому редактору, 2-27
Печать рецепта
определение параметров вывода, 10-17
Печать сообщений
определение параметров вывода, 10-13
Планирование заданий, 15-1
Планировщик, 15-1
Планировщик заданий
рабочая область, 15-5
Повторное использование
экранной панели, 5-21
Поддержка разработки проекта, 1-14
обзор, 1-15
Поддержка языков
панель инструментов, 13-10
Поиск, 3-24
объекта, 3-24
строки символов, 3-24
Поле ввода/вывода, 5-9, 10-9
Поле даты/времени, 5-9, 10-9
Ползунковый регулятор, 5-9
Пользовательский словарь, 13-14
редактор, 13-16
структура редактора, 13-16
Последовательность
заданий, 15-3
Последовательность заданий, 15-3
Постоянное считывание значения
тега, 4-11
Преобразование данных другого проекта, 2-22
основные сведения, 2-22
Применение
документации проекта, 14-1
заданий планировщика, 15-1
Применение планировщика, 15-1
Пример использования рецептов, 8-2
Пример применения, 15-1
Примеры применения
отчетов, 10-1
Принципы построения
системы администрирования пользователей, 11-2
Проверка синтаксиса, 12-13
Проверка целостности данных, 3-25
Программируемая клавиша, 5-3, 5-17
Проект, 2-21, 3-1, 17-2, 17-5
диапазон функций, 2-22
для использования на нескольких различных
устройствах HMI, 3-3
для нескольких устройств HMI, 3-3
зависимость от операторского устройства, 3-3
загрузка, 2-21
использование в среде WinCC flexible, 3-19
использование на нескольких различных
устройствах HMI, 3-7
многоязычный, 3-10
работа с проектом, 2-21
редактирование, 3-12
с системой управления версиями, 17-5
создание нового проекта, 2-21
тестирование, 3-25
Предметный указатель-6
тестирование с помощью имитатора, 3-25
Проект ProTool
использование в среде WinCC flexible, 3-19
Проект WinCC
использование в среде WinCC flexible, 3-19
Простое окно рецептов, 8-18
вид окна, 8-18
структура, 8-18
Простой объект, 10-9
Процедура
создания экранов, 5-5
Процедура аналогового сообщения, 6-2
Процедура дискретного сообщения, 6-2
Процедура нумерованного сообщения, 6-2
Процедура сообщения, 6-2
Прямоугольник, 5-9, 10-9
Р
Работа
в окне объектов, 3-18
с проектами, 3-1
Работа в WinCC flexible, 2-18
использование горячих клавиш, 2-19
функции мыши, 2-18
Рабочая область, 2-6
окна администрирования пользователей, 11-5, 11-7
отображаемого на экране журанала регистрации
изменений, 17-7
планировщика заданий, 15-5
редактора аналоговых сообщений, 6-14
редактора групп сообщений, 6-18
редактора дискретных сообщений, 6-13
редактора журнала сообщений, 6-26
редактора журналов данных, 9-7
редактора классов сообщений, 6-17
редактора пользовательского словаря, 13-17
редактора системного словаря, 13-15
редактора системных сообщений, 6-16
редактора скриптов, 12-11
редактора тегов, 4-3
редактора экранной навигации, 5-7
редактора экранов, 5-3
Рабочая область редактора версий
управление версиями проекта, 16-7
Рабочая среда
восстановление исходного вида, 2-30
конкретного пользователя, 2-30
Разработка проекта
концепции для создания решений, 1-14
при использовании азиатских языков, 13-9
Распределенные системы HMI, 1-13
Регистрация изменений, 17-1, 17-6
область применения, 17-1
применение, 17-1
рабочая область отображаемого журнала, 17-7
Редактирование, 8-5
записи данных в WinCC flexible, 8-5
записи рецепта, 8-5
макета, 14-3, 14-5
проектов, 3-12
свойств отчета, 10-8
WinCC flexible 2005 Компактная\ Стандартная\ Расширенная
Руководство пользователя, редакция 06\2005, 6AV6691-1AB01-0AB0
Предметный указатель
Редактирование объектов
в Менеджере SIMATIC, 19-6
Редактирование соединений
с помощью NetPro, 19-6
с помощью WinCC flexible, 19-5
Редактор, 2-24, 2-27
возможные редакторы в WinCC flexible, 3-2
графический, 2-24, 3-13
графических объектов, 13-19
журналов сообщений, 6-25
закрытие, 2-28
краткое описание редакторов, 3-12
оперирующий объектами, зависящими от
используемого языка, 13-10
открытие, 2-25
перекрестных ссылок, 3-22
пользовательского словаря, 13-16
проектной документации, 3-24
рецептов, 8-9
свойств, 2-24
системного словаря, 13-15
скриптов, 12-10
соединений, 7-4
сообщений, 6-10
табличный, 2-24, 3-12
текстов проекта, 13-11
экранов, 3-12
языков проекта, 13-6
Редактор аналоговых сообщений, 6-13
рабочая область, 6-14
Редактор версий проекта, 16-5
Редактор графических объектов
структура, 13-19
Редактор групп сообщений, 6-18
рабочая область, 6-18
Редактор дискретных сообщений, 6-12
рабочая область, 6-13
Редактор журналов данных, 9-6
открытие, 9-6
рабочая область, 9-7
Редактор журналов сообщений
рабочая область, 6-26
Редактор классов сообщений, 6-16
рабочая область, 6-17
Редактор пользовательского словаря
рабочая область, 13-17
Редактор рецептов, 8-13
записи данных рецепта, 8-13
описание, 8-9
открытие, 8-9
структура, 8-9
элементы рецепта, 8-11
Редактор системного словаря
рабочая область, 13-15
Редактор системных сообщений, 6-15
рабочая область, 6-16
Редактор скриптов, 12-10
открытие, 12-10
рабочая область, 12-11
Редактор сриптов
возможности, 12-12
Редактор тегов, 4-2
WinCC flexible 2005 Компактная\ Стандартная\ Расширенная
Руководство пользователя, редакция 06\2005, 6AV6691-1AB01-0AB0
рабочая область, 4-3
Редактор экранной навигации, 5-6
Редактор экранов
интерфейс пользователя, 5-3
Режим передачи
на устройстве HMI, 3-26, 18-2
Резервное копирование
данных на устройстве HMI, 18-8
Резервное копирование данных
на устройстве HMI, 18-8
Рецепт, 8-1, 8-3, 8-4
возможности настройки, 8-5
вывод данных в отчете, 10-16
инициализация во время передачи, 18-5
использование, 8-2
набор данных, 8-4
определение свойств, 8-14
основные сведения, 8-1, 8-3
отображение в режиме исполнения, 8-15
параметры настройки, 8-5
структура, 8-3
Ручная синхронизация, 12-19
С
Свойства
макета, 14-4
сообщения, 6-9
списка функций, 12-8
экранной панели, 5-21
Свойства отчета
редактирование, 10-8
Свойства по умолчанию
изменение, 10-5
Сворачивание, 2-17
окна, 2-17
Связывание символьных переменных
через точки доступа, 19-15
Связывание символьных переменных STEP 7 с
созданными тегами WinCC flexible, 19-13
Связывание символьных переменных с тегами
в редакторе тегов, 19-13
Сегментированный циклический журнал, 6-25
Сессия исполнения проекта, 17-2
Символы азиатских языков
ввод на устройстве HMI, 13-21
Символы восточных языков
ввод на устройстве HMI, 13-21
Символьная библиотека, 5-9
Символьное поле ввода/вывода, 5-9, 10-9
Синхронизация
автоматическая, 12-19
объектов в скрипте, 12-19
ручная, 12-19
с контроллером, 8-7
тегов в скрипте, 12-19
Система HMI
задачи, 1-1
Система администрирования пользователей
использование, 11-1
принципы построения, 11-2
Система отчетов, 10-1
Предметный указатель-7
Предметный указатель
Система сообщений
основные параметры настройки, 6-19
Системая функция
особенности вызова, 12-17
Системная функция, 8-8, 12-1, 12-2
в скрипте, 12-16, 12-28
в списке функций, 12-9
вызов в скрипте, 12-16
для передачи записей данных рецепта, 8-8
зависимость имени функции от языка, 12-4, 12-17
использование, 12-4
использование в скрипте, 12-4
использование в списке функций, 12-4
передача параметров, 12-17
применение, 12-3
Системное сообщение, 6-5
редактор системных сообщений, 6-15
Системные ограничения, 20-4
Системный словарь, 13-14
редактор, 13-15
структура редактора, 13-15
Сихронизация
вручную, 12-19
Скрипт, 12-2, 12-5
в скрипте, 12-16
в списке функций, 12-9
возвращаемое значение, 12-26
вызов в скрипте, 12-16
зависимость кода от операторского устройства, 1217
использование, 12-6
использование системных функций, 12-28
обработка в среде исполнения проекта, 12-26
организация, 12-5
особенности вызова, 12-17
отладка, 12-19
передача параметров, 12-17
свойства, 12-5
уровень рекурсии, 12-2
функция справки, 12-14
Скрипты в режиме исполнения, 12-1, 12-2
использование, 12-2
Смена рабочей среды в рабочей области экрана, 2-27
Событие, 15-2, 15-3
генерируемое по времени, 15-3
Содержимое журнала
отображение, 6-25, 9-6
Соединение
изменение, 19-14, 19-15
Соединение с маршрутизацией, 19-8
для передачи проекта, 19-10
Создание
новой версии проекта, 17-5
станции HMI, 19-6
Создание новой версии, 17-5
Создание проекта
конфигурирование перемещений объектов, 1-19
независимого от конечной системы, 1-17
независимого от устройства HMI, 1-17
одновременное редактирование объектов, 1-18
смена экранов, 1-20
Создание соединения с маршрутизацией, 19-8
Предметный указатель-8
Сообщение, 6-1
архивирование, 6-28
вывод в виде отчета, 6-7, 6-21, 10-12
вывод на экран, 6-29
занесение в журнал сообщений, 6-7
квитирование, 6-3
квитирование в ПЛК, 6-10
компонент, 6-9
основные сведения, 6-1
отображение на устройстве HMI, 6-6
печать, 6-7
редактор сообщений, 6-10
свойства, 6-9
системное, 6-5
системные функции, 6-7
событие сообщения, 6-8
Сообщения ALARM_D
настройка в STEP 7, 19-16
программирование в STEP 7, 6-22
Сообщения ALARM_S
настройка в STEP 7, 19-16
программирование в STEP 7, 6-22
фильтрация отображаемых сообщений, 19-16
фильтрация при отображении, 6-22
Составные части
проекта, 3-2
Состояние сообщения, 6-2
вариант отображения состояния, 6-4
Список тегов
косвенная адресация, 4-15
Список функций, 12-7
выполнение, 12-9
выполнение в среде исполнения проекта, 12-25
зависимость от устройства HMI, 12-8
информация о состоянии, 12-8
параллельное выполнение, 12-25
последовательное выполнение, 12-25
свойства, 12-8
системная функция, 12-9
скрипт, 12-9
Справка для объекта, 2-29
отображение, 2-29
Сравнение версий, 16-8
Среда исполнения
выполнение списка функций, 12-25
изменение свойств объектов с помощью VBS, 1227
изменение языка, 12-27
обработка скриптов, 12-26
передача параметров, 12-26
решаемые задачи, 1-5
Стандартный макет, 14-4
Станция HMI
создание, 19-6
Ствол, 16-3
Столбиковая диаграмма, 5-9
Стрелка прокрутки, 2-28
Стрелочный индикатор, 5-9
Структура
отчета, 10-2
регионального формата даты, времени, денежных
единиц и чисел, 13-5
WinCC flexible 2005 Компактная\ Стандартная\ Расширенная
Руководство пользователя, редакция 06\2005, 6AV6691-1AB01-0AB0
Предметный указатель
Структура навигации
определение структуры, 1-20
Структура навигации по экранам, 1-20
Т
Таймер, 15-1, 15-3
Тег
архивирование, 4-11, 9-10
внутренний тег, 4-2
допустимый диапазон значений, 4-9, 4-11, 9-10
доступ к тегам с помощью VBS, 12-15
журнал данных, 4-11, 9-10
импорт значений тегов на устройство HMI, 4-20
индекс, 4-15
использование составных тегов, 4-15
косвенная адресация, 4-15
линейное масштабирование, 4-8, 4-13
локальный, 12-16
масив, 4-16
начальное значение, 4-9
обмен данными с ПЛК, 4-7
обновление значений, 4-10
окно свойств, 4-4
постоянное считывание значения, 4-11
синхронизация в скрипте, 12-19
цикл архивирования, 4-18
цикл опроса, 4-8, 4-10, 4-18
Тег квитирования
квитирование в ПЛК, 6-10
квитирование на HMI, 6-10
Тег проекта, 12-15
Текст сообщения, 6-9
Текстовое поле, 5-9, 10-9
Тексты проекта
доступ к тексту проекта, 13-11
перевод внешними средствами, 13-13
редактор, 13-11
Тестирование
проекта, 3-25
Технические характеристики, 20-4
Тип данных
внешний тег, 4-8
Тип журнала, 6-25
сегментированный циклический журнал, 9-5
циклический журнал, 9-5
Титульный лист
макета отчета, 14-2
Траектория перемещения, 1-19
Тренд, 9-1
рабочая область редактора версий, 16-7
Управляющие элементы
для работы в редакторе, 2-13
Управляющие элементы для работы в редакторе
размещение на экране при открытии редактора, 214
Уровень рекурсии, 12-2
Установка
опций, 18-12
Устройство HMI
версия системы, 3-26, 18-2
восстановление данных, 18-8
выбор, 3-4
использование нескольких устройств в проекте, 196
использование проекта на нескольких различных
устройствах HMI, 3-7
проект для нескольких устройств HMI, 3-3, 3-6
резервное копирование данных, 18-8
синхронизация, 1-13
удаленный доступ (концепция), 1-11
Устройство вывода
отчета проекта, 14-1
Ф
Файл формата csv, 8-5
пример, 6-29
структура, 6-29
Фиксация, 2-16
окна, 2-16
панели инструментов, 2-16
Формат, зависящий от языка, 13-5
Функции мыши, 2-18
Функциональная клавиша, 5-3
Функциональный диапазон
зависимость от типа устройства HMI, 3-4
Функция отображения исходного текста, 13-10
Функция перетаскивания, 12-14
Функция справки, 12-14
Ц
Целевой язык, 13-4
Цикл архивирования
тега, 4-18
Цикл обновления, 4-18
Цикл опроса
тега, 4-8, 4-10, 4-18
Циклический журнал, 6-25
У
Удаленный доступ, 1-11
возможное применение, 1-12
Указатель области
определение в редакторе соединений, 7-7
Управление версиями, 16-1
Управление версиями проекта, 16-1
область применения, 16-1
окно свойств, 16-7
пример применения, 16-1
WinCC flexible 2005 Компактная\ Стандартная\ Расширенная
Руководство пользователя, редакция 06\2005, 6AV6691-1AB01-0AB0
Ч
Часы, 5-9
Ш
Шаблон, 5-17
Предметный указатель-9
Предметный указатель
Э
Экземпляр
повторное использование, 5-21
Экран
этапы создания, 5-5
Экран процесса:
смена экрана, 1-20
Экран рецепта, 8-17
наглядная имитация работы машины, 8-27
обзор, 8-17
основные сведения, 8-25, 8-26
применение, 8-26
распределение данных рецепта между
несколькими экранами процесса по темам, 8-26
Экранная навигация, 1-20
рабочая область редактора экранной навигации, 57
Экранная панель, 3-22
Предметный указатель-10
использование, 5-21
повторное использование экземпляров, 5-21
свойства, 5-21
Экспорт, 11-8
текстов проекта, 13-13
Элементы операторского управления
для окон, 2-14
для панелей инструментов, 2-14
окна рецептов, 8-20
Эллипс, 5-9, 10-9
Я
Язык пользовательского интерфейса, 13-2
Язык проекта, 13-2
редактор, 13-6
Язык среды исполнения, 13-4, 13-20
Языки
в различных редакторах, 13-10
WinCC flexible 2005 Компактная\ Стандартная\ Расширенная
Руководство пользователя, редакция 06\2005, 6AV6691-1AB01-0AB0