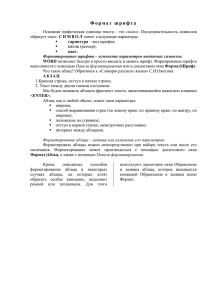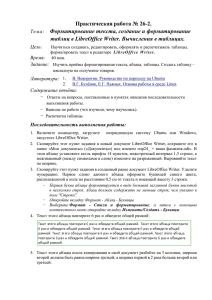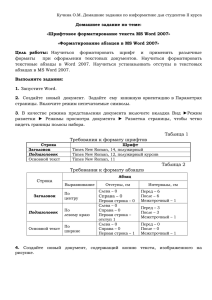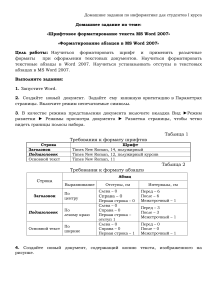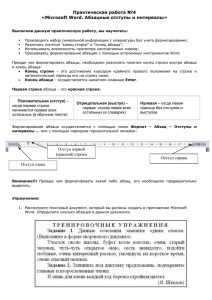7 ЛАБОРАТОРНАЯ РАБОТА № 1 Тема: LIBREOFFICE WRITER. СОЗДАНИЕ И РЕДАКТИРОВАНИЕ ДОКУМЕНТОВ. ФОРМАТИРОВАНИЕ СТРАНИЦ, СИМВОЛОВ И АБЗАЦЕВ 1 ЦЕЛЬ РАБОТЫ Научиться: создавать текстовый документ; сохранять и открывать текстовый документ; вводить текст и редактировать; форматировать страницы, символы, абзацы; вставлять в текст символы, отсутствующие на клавиатуре. 2 ОБЪЁМ ЛАБОРАТОРНОЙ РАБОТЫ И ПОРЯДОК ЕЁ ВЫПОЛНЕНИЯ Данная лабораторная работа выполняется в течение двух часов. Выполнение работы идет одновременно с изучением теоретической части. Для закрепления материала необходимо выполнить упражнения для самостоятельной работы. 3 ТЕОРЕТИЧЕСКАЯ ЧАСТЬ. ТЕХНОЛОГИЯ ВЫПОЛНЕНИЯ РАБОТЫ 3.1 Запуск программы. Интерфейс программы Writer – это текстовый процессор, один из компонентов LibreOffice. В дополнение к обычным возможностям текстовых процессоров (проверка орфографии, тезаурусы, схемы переносов, автозамена, поиск и замена, автоматическое создание оглавлений и указателей и прочее), Writer содержит следующие возможности: шаблоны и стили; методы разметки страницы, включая врезки, колонки и таблицы; встраиваемая или связанная графика, электронные таблицы и другие объекты; встроенные инструменты рисования; составные документы, позволяющие соединить несколько отдельных документов в один; отслеживание изменений в версиях документов; интеграция с базами данных, в том числе с библиографическими; экспорт в PDF, включая закладки и многое другое. 8 Упражнение 1 В этом упражнении вы запустите программу LibreOffice Writer и изучите основные элементы окна программы. 1. Запустите LibreOffice Writer, выполнив команду Приложения – Офис – LibreOffice Writer. В результате экран примет вид, изображенный на рисунке 1.1. 2. Изучите содержимое окна программы. Рисунок 1.1 – Окно LibreOffice Writer, содержащее окно с документом Окно редактора LibreOffice Writer состоит из нескольких элементов: строки заголовка, строки меню, окна документа, строки состояния. Строка заголовка содержит панель быстрого доступа, название программы, имя открытого файла и кнопки управления окном. Доступ ко всем функциям программы и командам позволяет получить команды меню и панели инструментов. Справа и снизу от окна документа находятся полосы прокрутки, при помощи которых можно просмотреть части окна документа, которые не поместились на экране. 3.2 Создание документа Упражнение 2 В этом упражнении вы создадите новый документ и наберете текст. 1. Закройте файл с именем Без имени 1 с помощью команды Файл – Закрыть. 9 2. Создайте новый документ, выполнив команду Файл – Создать – Текстовый документ. В LibreOffice Writer, как и в любом редакторе, текст вводится с клавиатуры. Текстовый курсор (вертикальная мигающая черта) указывает место, куда будет вводиться текст. Переход с русского шрифта на английский выполняется с помощью комбинаций клавиш [Ctrl]+[Shift], находящихся в левой части клавиатуры. Абзацем считают часть документа, введенную между двумя нажатиями клавиши [Enter]. Внимание! Переход на новую строку документа LibreOffice Writer осуществляет автоматически, поэтому нажимать клавишу [Enter] в конце строки не надо. Клавишу [Enter] следует нажать, если вы переходите на новый абзац. 3. Наберите следующий текст, состоящий из трех абзацев (рисунок 1.2). Второй абзац начинается со слов «LibreOffice Writer умеет…», третий абзац – со слов «Интерфейс программы…». При наборе текста необходимо каждый абзац завершать нажатием клавиши Enter. Рисунок 1.2 – Текст для набора 10 3.3 Редактирование текста Под редактированием понимают внесение каких-либо изменений в текст документа. Например, вставка в текст пропущенных символов, удаление символов, вставка в текст новых строк, удаление строк, разбивка одной строки на две, соединение двух строк в одну и т.д. Чтобы разбить одну строку на две, нужно установить текстовый курсор в позицию разбиения и нажать клавишу [Enter]. Чтобы соединить две строки в одну, нужно установить курсор за последним символом первой строки и нажать клавишу [Delete]. 3.4 Сохранение текста Сохранить текст можно несколькими способами: щелкнуть по кнопке (Сохранить) на Панели инструментов; выбрать команду Файл – Сохранить как… Командой Файл – Сохранить как… пользуются, когда файл сохраняется впервые или когда файл надо сохранить под другим именем или на другом носителе. Упражнение 3 В этом упражнении вы научитесь сохранять файл в указанное место. 1. Создайте на внешнем носителе информации папку с именем Фамилия_Writer. 2. Выполните команду Файл – Сохранить как… На экране появится диалоговое окно Сохранить. На боковой панели Места укажите место для сохранения файла – папка Фамилия_Writer на внешнем носителе (см. рисунок 1.3). 3. Щелкните в поле Имя: и наберите Текстовый редактор Writer. 4. Щелкните на кнопке Сохранить или нажмите [Enter] (см. рисунок 1.3). 5. Закройте созданный файл. По умолчанию все документы, созданные в этой программе, будут иметь формат – .odt. Однако редактор без особых проблем справляется и с другими популярными форматами текстовых файлов, например, .docx, .txt и т.д. Правда, иногда «не родные» форматы могут открываться немного криво, то есть там может съехать разметка, шрифты и т.д., но это быстро восстанавливается. 11 Рисунок 1.3 – Диалоговое окно Сохранить 3.5 Загрузка документа Загрузить (открыть) какой-либо документ можно одним из следующих способов: щелкнуть по кнопке (Открыть) на Панели инструментов; выбрать команду Файл – Открыть… На боковой панели Места укажите папку, в которой находится документ, в рабочей области диалогового окна выделить файл. Упражнение 4 В этом упражнении вы научитесь открывать файл. 1. Выполните команду Файл – Открыть. На экране появится диалоговое окно Открыть (см. рисунок 1.4). 2. Откройте папку Фамилия_Word. 3. В рабочей области диалогового окна выделите файл Текстовый редактор Writer.odt. Нажмите клавишу [Enter] или щелкните по кнопке Открыть (см. рисунок 1.4). 12 Рисунок 1.4 – Диалоговое окно Открыть 3.6 Форматирование (разметка) страниц LibreOffice Writer позволяет создавать различные форматы страницы, форматировать символы, изменять шрифт, вставлять специальные символы, копировать формат, выравнивать написанный текст на странице. Все это оказывает влияние на внешний вид всего документа. Существует 4 уровня форматирования: форматирование страниц, разделов, абзацев и символов. В LibreOffice Writer можно визуально представить, как будет выглядеть документ, напечатанный на бумаге. И если при просмотре текста на экране вы остались недовольны расположением текста на бумаге, то LibreOffice Writer позволяет изменить пространство, которое занимает текст на свободной странице. Из четырех уровней форматирования форматирование на уровне страниц обладает наиболее широкими возможностями. В режиме разметки страницы параметры форматирования по умолчанию действуют на весь документ. Однако LibreOffice Writer позволяет распространять параметры форматирования уровня разметки страниц на отдельные части документа (разделы). Форматирование уровня разметки страниц включает следующие параметры: размеры полей; вертикальное выравнивание на странице; 13 разрывы страниц, разделов и абзацев; нумерацию страниц; колонтитулы; размер и ориентацию бумаги; источник бумаги. Поля – это область между краем листа и границей текста. По умолчанию в LibreOffice Writer страница документа имеет стиль страницы Базовый и все поля по 2 см. Если параметры страницы устанавливаются для всего документа, то курсор может находиться в любом месте документа. Если параметры страницы устанавливаются только для отдельных разделов документа, то эти разделы надо сначала выделить. Упражнение 5 В этом упражнении вы научитесь форматировать страницы документа. 1. Убедитесь, что открыт файл Текстовый редактор Writer.odt. 2. Убедитесь, что документ отображается в режиме Разметка печати. Если это не так, выполните команду Вид – Разметка печати. 3. Для установки полей выполните команду Формат – Страница… В результате на экране появится диалоговое окно Стиль страницы: Базовый (рисунок 1.5). Это окно имеет 7 вкладок: Управление, Страница, Фон, Верхний колонтитул, Нижний колонтитул, Обрамление, Колонки, Сноска. Рисунок 1.5 – Диалоговое окно Стиль страницы: Базовый 14 4. 5. Откройте вкладку Страница и сделайте следующие установки: Слева – 3 см; Справа – 1 см; Сверху – 2 см; Снизу – 2,5 см. Щелкните по кнопке Применить, затем по кнопке Да. Быстро установить поля во всем документе или разделе документа позволяют Горизонтальная и Вертикальная линейки. Если на экране нет линеек, то установите их, выполнив команду Вид – Линейка. Горизонтальная линейка позволяет установить левое и правое поля. Вертикальная линейка позволяет установить поля сверху и снизу. На каждой линейке есть белая и серая части. Серая часть обозначает поля, а белая – область текста (см. рисунок 1.2). Изменить размер поля можно, перетащив границу поля, при этом указатель мыши должен иметь форму двухсторонней стрелки . Внимание! Если нижней границы листа не видно на экране, то прокрутите бегунок вертикальной полосы прокрутки вниз. Если при перетаскивании границ поля нажать и удерживать клавишу [Alt], то на линейке будут отображаться численные размеры поля и основного текста в сантиметрах. 3.7 Форматирование символов Символами являются отдельные буквы, цифры, пробел, знаки пунктуации и специальные значки. LibreOffice Writer позволяет печатать символы разными шрифтами. Под форматом символа понимают совокупность следующих параметров: шрифт; размер шрифта; начертание; цвет текста; подчеркивание и другие. Эти параметры называют атрибутами формата символов. При форматировании символов можно использовать команды меню и кнопки на панели инструментов. Атрибуты формата символов можно установить перед вводом текста или после его завершения. Если нужно отформатировать уже набранный текст, то его надо предварительно выделить. 15 3.7.1 Форматирование символов с помощью команд меню Для форматирования символов пользуются командой Формат – Символы… В результате на экране появится диалоговое окно Символ (рисунок 1.6). Рисунок 1.6 – Диалоговое окно Символ Это окно имеет 6 вкладок: Шрифт, Эффекты шрифта, Положение, Гиперссылка, Фон, Обрамление. Вкладка Шрифт используется для изменения шрифтов, начертания, размера шрифта. Вкладка Эффекты шрифта используется для применения различных эффектов к символам. Упражнение 6 В этом упражнении вы научитесь форматировать символы. 1. Перед текстом вставьте заголовок: Текстовый процессор LibreOffice Writer. 2. Отформатируйте первый после заголовка абзац шрифтом Courier New. Для этого выделите первый абзац текста. Выполните команду Формат – Символы… В появившемся диалоговом окне Символ откройте вкладку Шрифт. В списке Семейство выберите шрифт Courier New. 3. Отформатируйте второй абзац шрифтом Arial Black. 4. Цвет текста первого и второго абзаца измените на синий. Для этого выделите оба абзаца. Выполните команду Формат – Символы… В появившемся диалоговом окне Символ откройте вкладку Эффекты шрифта. В первом слева раскрывающемся списке выберите цвет шрифта Синий 2, затем по кнопке Да. 16 5. Измените начертание шрифта заголовка на полужирный курсив. Результат форматирования сравните с рисунком 1.7. Рисунок 1.7 – Результат форматирования текста 6. Предварительно установив следующие атрибуты формата символов: шрифт – Arial, начертание – обычный, размер шрифта – 10, добавьте в конце документа фрагмент текста (рисунок 1.8): Рисунок 1.8 – Фрагмент текста 7. Измените атрибуты формата символов набранного текста на следующие: шрифт – Times New Roman, начертание – курсив, размер шрифта – 14. 17 3.7.2 Форматирование текста с помощью панели инструментов Очень удобно форматировать текст с помощью кнопок панели инструментов Форматирование (рисунок 1.9). Рисунок 1.9 – Панель инструментов для форматирования текста С помощью кнопок на указанной панели инструментов можно изменить шрифт, его начертание и размер, можно выделить текст полужирным начертанием, курсивом или подчеркнуть одной линией. 3.8 Вставка символов, отсутствующих на клавиатуре В документ могут быть включены символы, которых нет на клавиатуре. Например, длинное тире ( ), тильда ( ), пустое множество ( ), греческие буквы , и другие. Для вставки символов, отсутствующих на клавиатуре, используют команду Вставка – Специальные символы… Упражнение 7 В этом упражнении вы научитесь вставлять символы, которых нет на клавиатуре. 1. Вставьте перед заголовком текста символы §. Для этого: установите текстовый курсор в начале заголовка; выполните команду Вставка – Специальные символы… Откроется диалоговое окно Выбор символа, показанное ниже (рисунок 1.10); выделите символ § и щелкните по кнопке Да; затем наберите на клавиатуре число и нажмите пробел. Рисунок 1.10 – Диалоговое окно Выбор символа 18 2. В конце документа добавьте следующий абзац текста (рисунок 1.11): Рисунок 1.11 – Текст для набора 3.9 Форматирование абзаца Под словом абзац обычно понимают последовательность предложений, соединенных вместе для выражения отдельной мысли, идеи или образа. Абзац в текстовом редакторе – это фрагмент текста, набранный между двумя нажатиями клавиши [Enter], отличающийся своими параметрами форматирования. К абзацам документа применяют то или иное форматирование в зависимости от назначения этого документа и его предполагаемого внешнего вида. В конце абзаца всегда стоит знак абзаца ¶. Внимание! При нажатии клавиши [Enter] в конце абзаца появляется значок ¶ (Знак абзаца). Этот символ обычно невидим, но он сохраняет в себе все параметры форматирования абзаца, который им завершается. Если на панели инструментов нажата кнопка , то будут выведены символы, не отображаемые при печати документа, например: Символ ¶ → Название знак абзаца пробел знак табуляции мягкий перенос · неразрывный пробел · Для абзацев существуют следующие параметры форматирования: 1. Отступы. Создание отступа от правого поля, левого поля или отступа первой строки абзаца. 2. Выравнивание. Выравнивание текста абзаца по правому или левому краю, по обоим краям (по ширине) или по центру. 3. Интервалы. Изменение интервалов между строками и абзацами. 4. Позиции табуляции. Создание столбцов текста, которые полностью выровнены и легко настраиваются. 5. Обрамление, фон. Добавление абзацам графического эффекта с помощью линий по границам абзаца и заливки внутри границ. 19 Новый абзац, который образуется после нажатия клавиши [Enter], приобретет форматирование предыдущего. Все параметры форматирования абзаца содержатся в знаке абзаца ¶. Если удалить какой-либо знак абзаца, то предшествующий ему текст становится частью предыдущего, а новый абзац, полученный при слиянии двух абзацев, принимает форматирование первого. Форматировать абзац можно до ввода текста или после него. Для форматирования после ввода нужно абзац (или группу абзацев) предварительно выделить. Для форматирования только одного абзаца достаточно того, чтобы курсор находился в форматируемом абзаце. Такой абзац называется активным. LibreOffice Writer предоставляет различные методы форматирования абзаца: команда меню Формат – Абзац позволяет установить сразу несколько параметров форматирования. Здесь содержится полный набор параметров форматирования абзаца; кнопки панели инструментов Форматирование; линейка используется для быстрой установки позиций табуляции и отступов в абзаце. 3.10 Отступы Отступы в абзаце могут быть установлены многими способами. Можно установить отступы слева, справа или с обеих сторон. Можно задать отступ только для первой строки абзаца. Следует помнить, что отступ (выступ) первой строки устанавливается от левой границы абзаца. Можно задать выступ, когда первая строка абзаца выступает влево по отношению к остальным строкам абзаца. Выступы часто используются в маркированных и нумерованных списках. Есть несколько способов задания отступов. 3.10.1 Создание отступов абзаца с помощью команд меню Для установки отступов с помощью меню используется команда Формат – Абзац. Упражнение 8 В этом упражнении вы научитесь устанавливать абзацные отступы. 1. Установите для первого абзаца отступ слева – 1 см, отступ справа – 1 см, первая строка – отступ на 1,5 см. Для этого: установите курсор в пределах первого абзаца; выполните команду Формат – Абзац; в открывшемся диалоговом окне Абзац раскройте вкладку Отступы и интервалы (см. рисунок 1.12); в группе Отступ установите слева (перед текстом) – 1 см, справа (после текста) – 1 см, первая строка – 1,5 см. Эффект от выполненных установок 20 параметров абзаца можно увидеть в образце, расположенном в правой части вкладки Отступы и интервалы. щелкните по кнопке Да. 2. Установите для второго абзаца отступ слева (перед текстом) – 2 см, отступ справа (после текста) – 0 см, первая строка – 1 см. Результаты форматирования сравните с рисунком 1.13. Рисунок 1.12 – Вкладка Отступы и интервалы диалогового окна Абзац Рисунок 1.13 – Результат форматирования первого и второго абзацев 21 3.10.2 Установка отступов абзаца с помощью линейки Если линейки форматирования нет на экране, то ее можно вывести командой Вид – Линейка. С помощью линейки форматирования можно быстро изменять такие параметры абзаца как отступ слева, отступ справа, отступ первой строки, выступ, позиция табуляции (если она установлена). Для изменения параметра необходимо переместить соответствующий ему элемент на линейке форматирования (рисунок 1.14). Рисунок 1.14 – Линейка форматирования Внимание! В редакторе LibreOffice Writer установить абзацные отступы с помощью линейки можно только для текущего абзаца. Упражнение 9 В этом упражнении вы научитесь устанавливать абзацные отступы с использованием линейки. 1. Для каждого абзаца текста установите с помощью линейки отступы абзаца на отметки: отступ абзаца слева – 0 см; отступ абзаца справа – 0 см; отступ первой строки – 1 см. 3.11 Интервалы 3.11.1 Настройка интервалов между строками абзаца Расстояние между соседними строками абзаца называют межстрочным интервалом. Межстрочный интервал измеряется в строках. По умолчанию используется интервал, равный 1 строке (Одинарный), но можно установить интервал в полстроки, двойной или другие. Упражнение 10 В этом упражнении вы научитесь устанавливать межстрочные интервалы. 1. Установите в первом абзаце двойной межстрочный интервал. Для этого: выделите первый абзац или установите курсор на текст абзаца; 22 выполните команду Формат – Абзац; в открывшемся диалоговом окне Абзац раскройте вкладку Отступы и интервалы; в разделе Интервал, в списке Межстрочный интервал выберите – двойной; щелкните по кнопке Да. 2. Установите во втором абзаце межстрочный интервал, равный 1,3. Для этого: выделите второй абзац или установите курсор на текст абзаца; выполните команду Формат – Абзац; в открывшемся диалоговом окне Абзац раскройте вкладку Отступы и интервалы; в разделе Интервал, в списке Межстрочный интервал выберите – Пропорционально; в поле значение введите 130%; щелкните по кнопке Да. 3. Установите для всего текста одинарный межстрочный интервал. 3.11.2 Настройка интервалов между абзацами Редактор LibreOffice Writer позволяет настроить интервалы не только между строками абзаца, но и между абзацами. Расстояние между абзацами измеряется в сантиметрах (см). По умолчанию интервал между абзацами равен 0 см. Упражнение 11 В этом упражнении вы научитесь устанавливать интервалы между абзацами. Установите перед вторым абзацем интервал 18 пт, а после второго абзаца – 30 пт. Для этого: 1. Выделите второй абзац или установите курсор на текст абзаца. 2. Выполните команду Формат – Абзац. 3. В открывшемся диалоговом окне Абзац раскройте вкладку Отступы и интервалы. 4. Для увеличения интервала перед выделенным абзацем введите в поле Перед абзацем: группы Интервал – 0,5 см или нажимайте стрелки вверх и вниз в поле Перед абзацем: для увеличения или уменьшения интервала. 5. Для увеличения интервала после выделенного абзаца введите в поле После абзаца: группы Интервал – 1 см или нажимайте стрелки вверх и вниз в поле После абзаца: для увеличения или уменьшения интервала. 6. Щелкните по кнопке Да. Результаты форматирования сравните с рисунком 1.15. 23 3.12 Выравнивание текста в абзаце Выравнивание абзаца указывает, как выравниваются левый и правый края абзаца: абзацы, выровненные по левому краю, выровнены слева, но имеют неровный правый край; абзацы, выровненные по правому краю, выровнены справа, но имеют неровный левый край; у абзацев, выровненных по центру, оба края неровные, текст располагается посередине между полями. Центрирование часто используют для заголовков; абзацы, выровненные по ширине, выровнены по обоим краям. Выравнивание, установленное в процессе ввода текста, распространяется на последующие абзацы при нажатии клавиши [Enter]. Если выравнивание устанавливается позднее, оно распространяется только на выделенный абзац или абзацы. Рисунок 1.15 – Результат форматирования абзацев 24 Рисунок 1.16 – Результат выравнивания абзацев Упражнение 12 В этом упражнении вы научитесь устанавливать выравнивание абзаца. 1. Установите выравнивание первого абзаца по ширине. Для этого: установите курсор на текст первого абзаца; выполните команду Формат – Абзац; в открывшемся диалоговом окне Абзац раскройте вкладку Выравнивание; в списке Параметры выберите По ширине; щѐлкните по кнопке Да. 2. Установите выравнивание второго абзаца по правому краю. 3. Заголовку установите выравнивание по центру. Результаты форматирования сравните с рисунком 1.16. Очень удобно устанавливать выравнивание с помощью кнопок группы Абзац вкладки Главная: – выровнять текст по левому краю; – выровнять текст по центру; – выровнять текст по правому краю; – выровнять текст по ширине. 25 Упражнение 13 В этом упражнении вы научитесь устанавливать в тексте автоматические переносы слов. 1. Для расстановки переносов в тексте выполните команду Сервис – Язык – Расстановка переносов… Упражнение 14 В этом упражнении вы научитесь устанавливать выравнивание абзаца с использованием кнопок на панели инструментов. 1. Используя кнопки на панели инструментов, установите выравнивание для всего текста по ширине (кроме заголовка). Результат работы сравните с рисунком 1.17. 2. Сохраните изменения в документе Текстовый редактор Writer.odt и закройте его. Рисунок 1.17 – Результат форматирования абзацев 26 4 УПРАЖНЕНИЯ ДЛЯ САМОСТОЯТЕЛЬНОЙ РАБОТЫ 1. Создайте новый документ. 2. Установите шрифт Times New Roman и наберите текст (рисунок 1.18). 3. Сохраните его в папке Фамилия_Writer под именем Компьютерные_сети.odt. 4. Установите следующие поля на странице: Сверху – 2 см; Снизу – 2,5 см; Слева – 3 см; Справа – 1 см; 5. Отформатируйте фрагмент текста согласно рисунку 1.19. 6. В конце документа наберите текст (рисунок 1.20). Рисунок 1.18 – Текст для набора 27 Рисунок 1.19 – Отформатированные абзацы текста Рисунок 1.20 – Текст для набора 7. Измените шрифт заголовков Компьютерные сети и Интернет на Tahoma, размер – 18, начертание – полужирный. 8. Для всего документа установите следующие параметры форматирова- 28 ния абзаца: выравнивание – по ширине; отступ слева – 0 см, отступ справа – 0 см, первая строка – отступ на 1 см; межстрочный интервал – 1,5 строки. 9. Для заголовков установите следующие параметры форматирования абзаца: выравнивание – по центру; отступ слева – 0 см, отступ справа – 0 см, первая строка – нет, интервал перед – 0,5 см, интервал после – 0,5 см. 10. Установите автоматическую расстановку переносов. 11. Результаты форматирования документа сравните с рисунком 1.21. Сохраните и закройте документ. Рисунок 1.21 – Отформатированный текст 12. Откройте документ Текстовый редактор Writer.odt. Выведите на экран знаки форматирования. 13. Отформатируйте первый и второй абзацы документа в соответствии с рисунком 1.22. 14. Сохраните документ и закройте текстовый редактор. 29 Рисунок 1.22 – Отформатированные абзацы текста