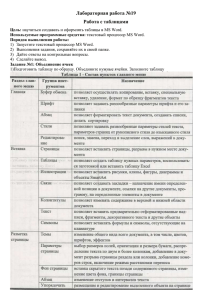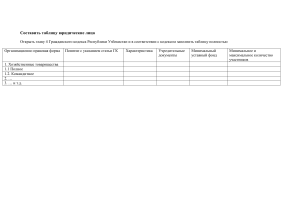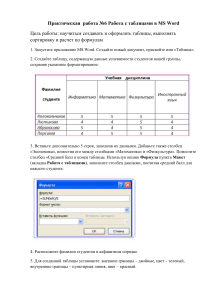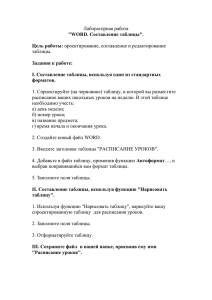Лабораторная работа №3 Тема: СОЗДАНИЕ И ФОРМАТИРОВАНИЕ ТАБЛИЦ В MS WORD Цель занятия: Изучение информационной технологии создания и форматирования таблиц в MS Word. Задание 1. Создание и форматирование таблицы. Порядок работы: 1. Запустите текстовый редактор Microsoft Word. 2. Установите параметры страницы (размер бумаги — А4, ориентация книжная; поля: левое — 1,5 см, правое — 1,5 см; верхнее — 3 см; нижнее — 3 см). 3. Установите формат абзаца (первая строка — отступ, межстрочный интервал — полуторный). 4. Создайте таблицу 2 х 9, используя вкладку Вставка группа Таблицы вызвать меню к кнопке Таблица и выбрать пункт Вставить таблицу. 5. Измените ширину колонок по образцу табл. 1: наведите стрелку мыши на вертикальный разделитель таблицы, при этом стрелка мыши примет вид разделителя, затем нажатием и продвижением разделителя левой кнопкой мыши задайте нужную ширину столбцов таблицы. Таблица 1 Денежные параметры Наличные деньги Транзакционные депозиты в том числе: вклады до востребования прочие чековые депозиты Итого: М 1 Взаимные фонды денежного рынка Депозитные счета денежного рынка Сберегательные вклады Срочные вклады Однодневные соглашения об обратном выкупе Однодневные займы и прочее Итого: М 2 Сумма, млрд. долл. 232 563 277 286 795 318 485 410 1143 64 17 3232 Краткая справка. В Microsoft Word 2007 для работы с таблицами существует вкладка Работа с таблицами, которая появляется автоматически после добавления таблицы в документ. Она содержит две вкладки Конструктор и Макет. Вкладка Конструктор предназначена для изменения внешнего вида таблицы (стиль таблицы, границы и заливка и т.д.). Вкладка Макет предназначена для форматирования и редактирования данных содержащихся в таблицах (добавление и удаление строк, столбцов и ячеек; объединение и разбиение ячеек; сортировка данных и т.д.). 6. Выделите первую строку таблицы (шапку) и задайте тип выравнивания абзаца — по центру. 7. Выделите второй столбец таблицы и задайте тип выравнивания абзаца — по центру. 8. Заполните таблицу, перемещаясь по ней с помощью клавиш [Tab], [Shift]-[Tab]. 9. Добавьте в таблицу новую строку, для чего поместите курсор в правую ячейку нижней строки таблицы и нажмите клавишу [Tab] или воспользуйтесь вкладкой Работа с таблицами Макет группа Строки и столбцы кнопка , предварительно установив курсор в любую ячейку нижней строки таблицы. 10.Выделите всю таблицу, для чего установите курсор в любую ячейку таблицы и выберите вкладку Работа с таблицами Макет группа Таблицы вызвать меню к кнопке и выбрать пункт Выделить таблицу или щелкните левой кнопкой мыши по крестообразному указателю мыши в левом верхнем углу таблицы за ее контуром. 11. Произведите обрамление таблицы по образцу, используя вкладку Работа с таблицами Конструктор группа Стили таблиц вызвать меню к кнопке и выбрать пункт Границы и заливка. 12. Проведите сортировку (по возрастанию) данных второй колонки таблицы. Краткая справка. Для сортировки данных в столбцах таблицы выделите текстовый фрагмент, который вы хотите отсортировать. На вкладке Работа с таблицами Макет группа Данные выберите кнопку Сортировка. В открывшемся окне Сортировка текста с помощью списка выберите, нужно ли сортировать целиком абзацы или только текст, набранный до символа табуляции. В списке Тип выберите нужный метод сортировки – как текст, число или дата. С помощью кнопок выбора по возрастанию и по убыванию выберите нужный метод. Щелкните кнопку ОК. 13. Сохраните файл в вашей групповой папке с именем Лабораторная работа 3-1. 14. Произведите автоформатирование таблицы. Для этого установите курсор внутри таблицы, выберите вкладку Работа с таблицами Конструктор группа Стили таблиц и формат таблицы - Средняя сетка 3 – Акцент 1. 15. Сохраните отформатированную таблицу в вашей папке с именем Лабораторная работа 3-2.doc Задание 3. Набрать таблицу в MS Word по образцу. Таблица 7. Принтер/сканер/копир HP OffisJet R65 Результаты выполнения лабораторной работы СОХРАНИТЬ и РАСПЕЧАТАТЬ.