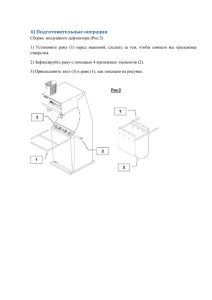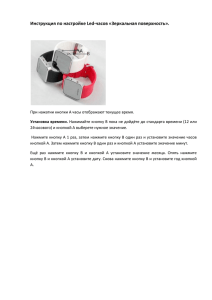Министерство науки и высшего образования Российской Федерации Федеральное государственное бюджетное образовательное учреждение высшего образования «Алтайский государственный технический университет им. И. И. Ползунова» Факультет Энергетический Кафедра «Электротехника и автоматизированный электропривод» Отчет защищен с оценкой Преподаватель С. Ю. Ерёмочкин подпись « » 2023 г. ОТЧЕТ ПО ЛАБОРАТОРНОЙ РАБОТЕ №1 «Создание шаблона и разработка форматки для электрических схем в схемном редакторе P-CAD Schematic» по дисциплине «Электрический привод» Вариант №9 Студент группы Э-02 Е.И. Кандров Ф.И.О. Преподаватель доцент, к.т.н. (должность, ученая степень) БАРНАУЛ 2023 С. Ю. Ерёмочкин (подпись) Ф.И.О. Оглавление Цель работы ................................................................................................................. 3 Организация выполнения лабораторной работы ..................................................... 3 1. Выбрать и установить системы единиц измерения и размеров чертежа. ......... 3 2. Установление параметров сетки ............................................................................ 4 3. Создание и редактирование стиля текста ............................................................. 5 4. Задание ширины линий и проводников ................................................................ 6 5. Настройка параметров отображения ..................................................................... 7 6. Сохранение шаблона проекта ................................................................................ 8 7. Создание рамки А4.................................................................................................. 9 8. Создание текстовых надписей ............................................................................. 10 Заключение ................................................................................................................ 12 2 Цель работы: Создание шаблона и разработка электрических схем в схемном редакторе P-CAD Schematic. форматки для Организация выполнения лабораторной работы: 1. Выбрать и установить системы единиц измерения и размеров чертежа. 2. Установить параметры сетки. 3. Создать и отредактировать стили текста. 4. Задать ширину линий и проводников. 5. Настроить параметры отображения. 6. Сохранить шаблон проекта. Порядок выполнения работы 1. Выбрать и установить системы единиц измерения и размеров чертежа. Установите в системе метрическую систему единиц и формат чертежа А4. 1.1. В основном меню схемного редактора выберите команду Options/Configure.... (Параметры/Конфигурация). 1.2. На появившейся панели Options Configure в рамке Workspace Size (размер рабочей зоны) нажмите кнопку User (пользовательский) и введите значение ширины листа (окно Width) равной 210mm и высоты листа (окно Height) равной 297mm. 1.3. В рамке Units в качестве единиц измерения выберите миллиметры (кнопка mm). 1.4. Кнопка Edit Title Sheets (оформление чертежа) позволяет установить стили оформления чертежей схем. Поскольку европейские и российские стандарты различаются, использование системных шаблонов оформления неприемлемо. 1.5. Нажмите кнопку ОК для фиксации введенных изменений и закрытия панели установок. Таким образом для чертежа задан формат А4 с вертикальным расположением длинной стороны и выбрана для работы метрическая система единиц. 3 Рисунок 1 - Панель Options Configure 2. Установление параметров сетки 2.1. Выберите команду Options/Grids… (Параметры/Сетки). При этом появляется специальная панель Options Grids. 2.2. В окне Grid Spacing (шаг сетки) установите шаг сетки равным 2.5 мм (без указания единиц измерения) и нажмите кнопку Add.. (добавить). Новое значение шага сетки появится в окне Grids (сетка). 2.3. Аналогичным образом добавьте к списку шагов сетки значения 0.1; 0.75; 1.25; 5 и 10 мм. Крупные шаги сетки (2.5, 5 и 10 мм) удобно использовать при размещении компонентов, проводников и шин. Более мелкие нужны при размещении атрибутов, полей, текста и создания графики символов. 2.4. Значение 2.540 мм, установленное системой изначально, из списка удалите. Для этого щелкните по нему в списке левой кнопкой мыши и нажмите на панели кнопку Delete (удалить). 2.5. Сетку оставьте видимой (флажок Visible должен быть установлен). 2.6. Тип сетки в рамке Mode (режим): абсолютная - Absolute или относительная – Relative и вид ее отображения в рамке Visible Grid Style (стиль видимой сетки): в виде точек – Dotted или линий – Hatched, оставьте прежними 4 (установлен флажок Absolute и флажок Dotted). Заметим, что абсолютная сетка имеет начало координат в левом нижнем углу рабочего поля, а относительная в точке с координатами, указанными в рамке Relative Grid Origin или в точке, отмеченной пользователем щелчком левой кнопки мыши (при установленном флаге Prompt for Origin). 2.7. Для выхода из панели Options Grids нажмите кнопку ОК. Также используются следующие горячие клавиши: «О» - переключение режима ортогональности. «А» - переход от абсолютной сетки к относительной. Рисунок 2 – Панель Options Grids 3. Создание и редактирование стиля текста. 3.1. В основном меню выберите команду Options/Text Style… (параметры/стили текста). Появится панель Options Text Style. 3.2. Для добавления нового стиля нажмите на ней кнопку Add (добавить). Появится панель Add Text Style (добавить стиль текста). 3.3. В окне Style Name (Имя стиля) на этой панели введите имя нового стиля Текст3_5_курсив и нажмите кнопку ОК. В названии стиля будем отображать высоту символов в мм (в данном случае - 3,5 мм) и начертание (курсив). 3.4. На появившейся панели Text Style Properties (свойства стиля текста) установите флажок Allow True Type (разрешить TTF) и нажмите кнопку Font (шрифт) для выбора вида шрифта. 3.5. На стандартной панели выбора шрифта Windows из списка шрифтов выберите шрифт Arial. Начертание установите – курсив, размер – 10 пунктов. В окне Набор символов из списка выберите Кириллица. Нажмите кнопку ОК, чтобы закрыть панель. 3.6. на панели Text Style Properties в окне Size (размер) установите высоту букв равную 3,5 мм. 5 3.7. В рамке Display (отображать) установите флажок True Type Font, чтобы разрешить отображение TTF-шрифтов, и нажмите кнопку ОК для окончания ввода. 3.8. Убедитесь, что на панели Options Text Style в списке текущих стилей появилось имя нового стиля Текст3_5_курсив. 3.9. Повторяя пп. 2-8, добавьте еще два стиля текста - Текст5_курсив и Текст7_курсив с размером букв 5 и 7 мм. Рисунок 3 – Создание и редактирование шрифта 4. Задание ширины линий и проводников. 4.1. В основном меню выберите команду Options/Current Line…(параметры/текущая линия). Появится панель Options Current Line. 4.2. В рамке Width (ширина) установите флажок User (пользовательская) и в окне редактирования наберите новое значение ширины линии равное 1.0mm 4.3. Нажмите кнопку OK для завершения работы. Теперь все линии будут рисоваться шириной 1 мм. Оперативно изменять ширину текущей линии можно с помощью окна со списком в статусной строке. Здесь же можно задавать новые значения ширины линии. Для этого необходимо в окне редактирования набрать новое значение и нажать клавишу ENTER. 4.4. В рамке Style (стиль) на панели Options Current Line для линии Thin можно выбрать стиль – Solid (сплошная), Dashed (штриховая) и Dotted (точечная). Все линии кроме Thin могут быть только сплошными (Solid)! 4.5. Ввод нового значения ширины проводников производится по команде Options/Current Wire…(параметры/текущий проводник). 6 Рисунок 4 – Панель Options Current Line 5. Настройка параметров отображения. 5.1. В рамке Display Color (цвет отображения) устанавливают цвет дополнительных элементов чертежа: фона (Background), нормальной (1x Grid) и крупной сетки (10x Grid), подсвеченных объектов (Highlight), выбранных объектов (Selection), форматки схемы (Title), атрибутов проводников (Wire Attr) и атрибутов компонентов (Part Attr). Для изменения цвета какого-либо объекта необходимо нажать на соответствующую кнопку и выбрать цвет из представленной палитры. В группе Junction Size можно задать размер точек соединения проводников. 5.2. В рамке Bus Connection Mode (режим подключения к шине) нажатием соответствующей кнопки выбирается один из трех стилей подключения проводников к шине. На закладке Miscellaneous (разное) в одноименной группе устанавливаются стили отрисовки различных элементов: Draft Mode (контурное отображение) – изображение широких линий, полигонов и текстов без их заливки для ускорения перерисовки экрана; Display Default PinDes – отображение номеров выводов по умолчанию (можно сбросить). Display Open End – отметка неподсоединенных выводов компонентов и неподключенных концов проводников специальными символами (желтыми квадратами). При подключении к выводу компонента проводника этот символ исчезает Display Overridden Error – отображение отмененных ошибок Display Part Gate Number – отображение номеров секций; Scroll Bars – показ линеек прокрутки; Show Data Tips – показ контекстно-зависимой информации о шинах, проводниках, компонентах, выводах компонентов при наведении на них курсора; Thin Stroked Text – отображение текстов тонкими линиями; Drag by Outline – перемещение вершин полигонов без показа их промежуточных положений (ускоряет перерисовку экрана, но затрудняет 7 контроль положения). 5.3. В рамке Cursor Style (стиль курсора) можно установить текущий стиль отображения курсора – стрелка (кнопка Arrow), маленькое перекрестие (кнопка Small Cross) и большое перекрестие на все рабочее поле (кнопка Large Cross ). В окне со списком Text Style выбирается стиль текста для ссылок, а в окнах Offset задается их смещение по X и Y от точки привязки символа межстраничного соединителя Рисунок 5 – Панель Options Display 6. Сохранение шаблона проекта. 6.1. В основном меню выберите команду File/Save As… 6.2. Сохраните текущий проект в папку «SCH» «sett_Грачев.sch». 8 под именем Рисунок 6 – Сохранение шаблона 7. Создание рамки А4. 7.1. Установите тип и шаг сетки и выберите ширину линий: 7.2. Нарисуйте внешнюю рамку основной надписи (штампа): 7.3. Нарисуйте вертикальную линию, используя для задания координат курсор: 7.4. Нарисуйте остальные сплошные основные линии штампа: 7.5. Создайте массив линий 7.6. Нарисуйте тонкие линии в графе «Литера» 7.7. Сохраните проект в папке «Шаблоны» под прежним именем. Рисунок 7 – Рамка А4 9 8. Создание текстовых надписей. 8.1. В соответствии с действующими правилами в штампе чертежа должны присутствовать текстовые надписи, указывающие назначение отдельных граф. 8.2. Разместите текстовую надпись в графе «Разработал» 8.2.1. Установите шаг сетки 0.1 мм. 8.2.2. Выберите в меню команду Place/Text (разместить/текст). Аналог – клавиша «А» на левой инструментальной панели. Курсор примет вид наклонного перекрестия. 8.2.3. Укажите курсором желаемое место расположения текста и щелкните левой кнопкой мыши. Рисунок 5 - Установка параметров текста 8.2.4. На появившейся панели Place Text нажмите кнопку More>> (Больше) для добавления инструментов установки параметров текста. 8.2.5. В окне стилей текста (Text Styles) выберите из списка стиль Текст3_5_курсив. 8.2.6. Установите точку привязки текста в левом нижнем углу. Для этого в группе кнопок Justification (выравнивание) нажмите левую нижнюю кнопку. 8.2.7. В окне ввода текста наберите Разраб. (с точкой) и нажмите кнопку Place (разместить). Текстовая надпись появиться в указанном ранее месте. 8.2.8. После изменения всех указанных надписей, сохраните файл под прежним именем. 8.3. Нарисуйте границы рабочего поля чертежа 8.3.1. Войдите в команду рисования линий (кнопка на инструментальной панели). 8.3.2. Установите толщину линии 0,762 мм 8.3.3. Нарисуйте границы чертежа. 8.3.4. Нарисуйте рамку для верхнего децимального номера (верхний левый угол чертежа) 8.3.5. Сохраните созданную заготовку под прежним именем. 10 Рисунок 8 – Рамка А4 с текстовыми надписями 11 Заключение В ходе данной лабораторной работы были изучены способы создания шаблонов и разработки форматки для электрических схем в схемном редакторе P-CAD Schematic. 12