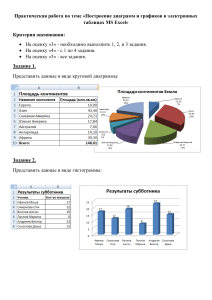Практическое занятие №30 (1К, 1ТО) Тема: Визуализация данных в электронных таблицах Цель работы: закрепление практических навыков и умений в работе c технологиями работы в MS Excel: Оборудование: компьютер с установленной операционной системой Windows, подключенный к Интернету. Время работы 2 часа Ход работы Теоретическая часть Деловая графика Под термином деловая графика понимаются графики и диаграммы, наглядно представляющие динамику развития того или иного производства, отрасли и любые другие числовые данные Объекты, для которых с помощью деловой графики создаются иллюстративные материалы: плановые показатели, отчетная документация, статистические сводки. Программные средства деловой графики включаются в состав электронных таблиц. Возможности деловой графики преследуют единую цель: улучшить восприятие информации человеком, сделать ее более наглядной и выразительной. Основной целью деловой графики, является оперативная выдача информации в графической форме в процессе анализа задачи при ее решении средствами электронной таблицы. Главным критерием является быстрота подготовки и отображения графических образов, соответствующих оперативно изменяющейся числовой информации. В современном мире существует большое количество информации, которую трудно сразу усвоить обычному человеку. А если нужно обработать, проанализировать какие-то данные, то задача становится сложной вдвойне. В настоящее время, с помощью компьютерных технологий, можно хранить и обрабатывать любую информацию. Деловая графика – это область компьютерной графики. Она предназначена для построения гистограмм, графиков, диаграмм, схем на основе отчетов, различной документации. Обеспечивает возможностью более лаконичного и выразительного представления данных, выполнения более сложных задач, улучшенное восприятие данных, повышение эффективности работы. Для отображения графической информации используется специальное программное обеспечение, которое называют графическими программами или графическими пакетами. Применение деловой графики различно и многообразно. Для каждого вида задач используются разные программы. Одни нужны для оперативной обработки цифровых данных, другие для построения чертежей высокого качества. С помощью специальных прикладных средств составляются годовые отчеты фирм, статистические справочники, обрабатываются аналитические данные. Правильно составленные схемы или графики превращают скучные цифры в наглядные изображения и помогают пользователям сориентироваться в «море» информации и принять нужное решение. Деловая графика позволяет в удобной форме сравнивать различные данные, выявлять закономерности и тенденции развития. Можно также с помощью различных графических программ решать задачи в области информационных технологий, архитектуры и инженерии. В настоящее время деловая графика прочно вошла в нашу жизнь, сейчас невозможно представить никаких сводных документов или презентаций без таблиц, схем, диаграмм, различных изображений. Компьютерной графикой пользуются административные и технические сотрудники, студенты, а также обычные пользователи персональных компьютеров. С помощью богатой библиотеки диаграмм MS Excel можно составлять диаграммы и графики разных видов: – гистограммы, – круговые диаграммы, – линейчатые, – графики и др. Диаграммы можно снабжать заголовками и пояснениями, можно задавать цвет и вид штриховки в диаграммах, печатать их на бумаге, изменяя размеры и расположение на листе, и вставлять диаграммы в нужное место листа. Практическая часть Задание 1. Гистограммы 1. Загрузите Microsoft Office Excel 2016. 2. Сохраните пустую рабочую книгу под именем Ваша_фамилия_диаграммы.xlsx. По мере выполнения задания делайте необходимые скриншоты и своевременно сохраняйте изменения в файле. 3. Создайте и отформатируйте таблицу по образцу (рис. 1). Рисунок 1 – Таблица с исходными данными 4. Вычислите значения для последнего столбца Рисунок 2 – Формула для расчёта последнего столбца 5. этого: – – Постройте диаграмму прихода и расхода в зависимости от года, для выделите диапазон В1:С5 выполните Вставка ® Гистограмма (первый вариант). Рисунок 3 – Выбор варианта гистограммы На активном рабочем листе появится диаграмма (рис. 112) Рисунок 4 – Гистограмма Для того, чтобы добавить подписи столбцов гистограммы, нажмите правой кнопкой мыши на области диаграммы и в появившемся контекстном меню выберите пункт Выбрать данные (рис. 5). Рисунок 5 – Контекстное меню диаграммы В открывшемся диалоговом окне нажимаем кнопку Изменить (рис. 6). Рисунок 6 – Диалоговое окно Выбор источника данных В диалоговом окне Подписи оси щёлкнем в окне ввода Диапазон подписей оси, затем выделяем в исходной таблице диапазон ячеек А2:А5 и подтверждаем ввод данных (рис. 7). Получим изменённую диаграмму (рис. 8). Рисунок 7 – Ввод диапазона подписей оси Рисунок 8 – Диаграмма с подписями столбцов Щёлкнем левой кнопкой мыши в блоке Название диаграммы (рис. 9). Рисунок 9 – Изменение названия диаграммы И вводим название Итоги года. Выделим его полужирным начертанием (рис. 10). Рисунок 10 – Диаграмма с названием Чтобы на диаграмме были отмечены значения прихода по годам, щелкнем правой кнопкой мыши на одном из столбцов ряда данных, соответствующих приходу (в нашем случае – синий столбец) и в контекстном меню выберем пункт Добавить подписи данных. Рисунок 11 – Добавление подписей данных Аналогично поступим со вторым столбцом. Получим следующую диаграмму (рис. 12). Рисунок 12 – Диаграмма с подписями данных Задание 2. Графики 1. Создайте новый лист в рабочей книге. 2. По мере выполнения работы делайте необходимые скриншоты. 3. Создайте таблицу по образцу Таблица 1 – Таблица для построения графиков A B 1 х sinx -4 2 -3,5 3 C cosx D х2 4 5 6 7 8 9 10 11 12 13 14 15 16 17 18 -3 -2,5 -2 -1,5 -1 -0,5 0 0,5 1 1,5 2 2,5 3 3,5 4 4. Вычислите недостающие значения, используя математические функции, установите для числовых значений разрядность два знака после запятой. Таблица 2 – Рассчитанные данные A B C D 1 х sinx cosx х2 -4,00 0,76 -0,65 16,00 2 -3,50 0,35 -0,94 12,25 3 -3,00 -0,14 -0,99 9,00 4 -2,50 -0,60 -0,80 6,25 5 -2,00 -0,91 -0,42 4,00 6 -1,50 -1,00 0,07 2,25 7 -1,00 -0,84 0,54 1,00 8 -0,50 -0,48 0,88 0,25 9 0,00 0,00 1,00 0,00 10 0,50 0,48 0,88 0,25 11 1,00 0,84 0,54 1,00 12 1,50 1,00 0,07 2,25 13 2,00 0,91 -0,42 4,00 14 2,50 0,60 -0,80 6,25 15 3,00 0,14 -0,99 9,00 16 3,50 -0,35 -0,94 12,25 17 4,00 -0,76 -0,65 16,00 18 5. Постройте график по данным таблицы, для этого: – выделите всю таблицу; – выполните Вставка® График. Рисунок 13 – Вставка графика Вызываем контекстное меню и выбираем пункт Выбрать данные. Нажимаем на кнопку Изменить. Изменяем диапазон подписей осей на $A$2:$A$18. Рисунок 14 – Выбор диапазона подписей осей А также уберём «флажок» с отображения ряда x (рис. 123). Рисунок 15 – Диалоговое окно выбора источника данных Получим диаграмму Рисунок 16 – Диаграмма с подписями осей Задание 3. Круговые диаграммы 1. Создайте в рабочей книге Лист 3. 2. Сохраните книгу. По мере выполнения работы делайте необходимые скриншоты и своевременно сохраняйте изменения. 3. Создайте таблицу по образцу (табл. 3) Таблица 3 – Крупнейшие реки мира Наименование Обь Амур Миссисипи Янцзы Нил Амазонка Меконг Хуанхе 4. 5. Средний Площадь Местонахождение расход воды бассейна, м3/с тыс. м2 Азия 12 700 2 990 Азия 10 900 1 855 Северная 19 000 3 268 Америка Азия 34 000 1 809 Африка 2 600 2 870 Южная Америка 22 0000 6 915 Азия 13 200 810 Азия 2 000 771 5 410 4 440 6 420 5 800 6 671 6 400 4 500 4 875 Постройте круговую диаграмму о среднем расходе воды для рек. Создайте кольцевую диаграмму для площади бассейна реки. Контрольные вопросы 1. 2. Длина, км Что такое деловая графика? Какие виды диаграмм можно сделать в MS Excel?