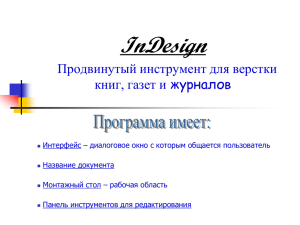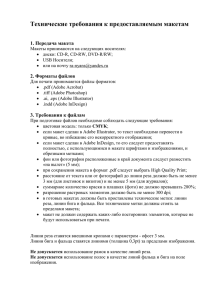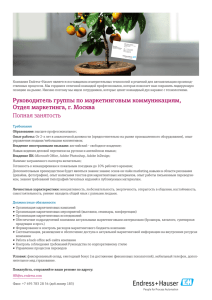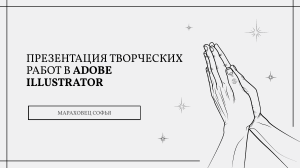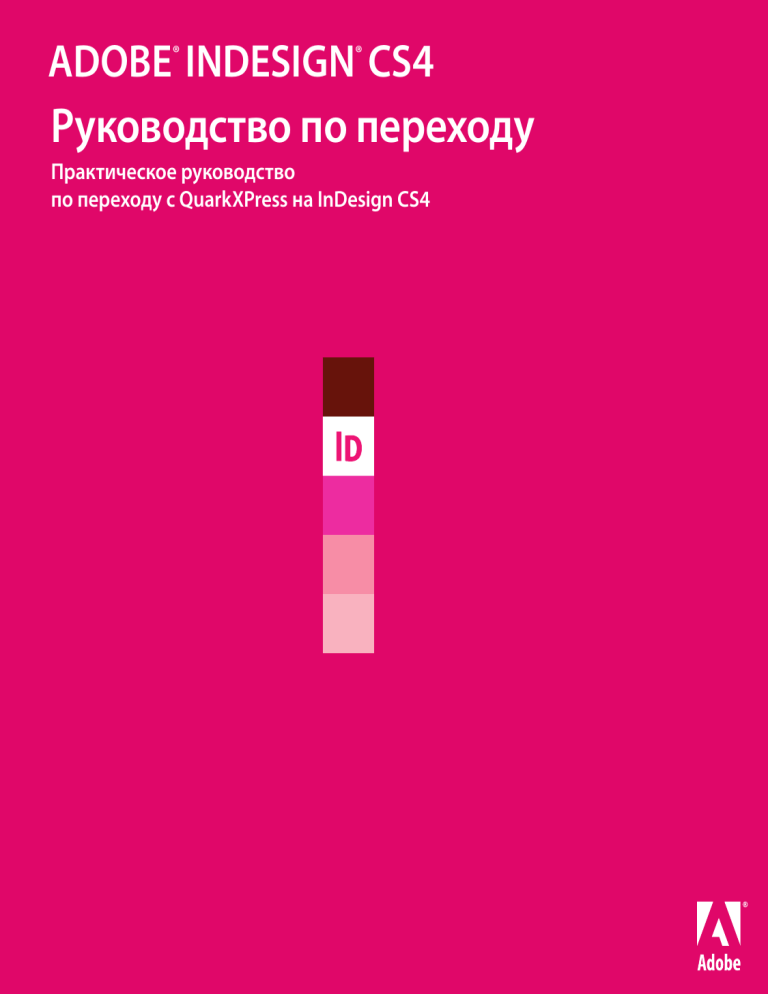
ADOBE® INDESIGN® CS4 Руководство по переходу Практическое руководство по переходу с QuarkXPress на InDesign CS4 ADOBE® Indesign® CS4 Руководство по переходу Практическое руководство по переходу с QuarkXPress на InDesign CS4 Корпорация Adobe Systems 345 Park Avenue, San Jose, CA 95110-2704 USA www.adobe.com Adobe, логотип Adobe, Acrobat, Classroom in a Book, Creative Suite, Distiller, Dreamweaver, Flash, Illustrator, InCopy, InDesign, PageMaker, Photoshop и PostScript являются зарегистрированными товарными знаками или товарными знаками корпорации Adobe Systems в США и (или) других странах. Mac OS является товарным знаком корпорации Apple в США и других странах. Windows и OpenType являются зарегистрированными товарными знаками или товарными знаками корпорации Microsoft в США и (или) других странах. Все другие товарные знаки являются собственностью своих законных владельцев. Названия и соответствующие логотипы, используемые в иллюстрациях, являются вымышленными и не относятся ни к каким реальным событиям или организациям. © 2009 Корпорация Adobe Systems. Все права защищены. Part number: UE = 95012052 Содержание 4 Поздравляем! 6 Названия функций 10 Основные 10 различий, которые вы должны понять 12 Окно документа 15 Важнейшие 25 горячих клавиш, которые вы должны знать 17 Открытие файлов QuarkXPress 18 Создание нового документа 20 Навигация по документам 22 Импорт текста и графики 26 Использование оригинальных форматов файлов 28 Таблицы 30 Творческие эффекты 33 Добавление творческих эффектов к стилям объекта 34 Предпечатная проверка и вывод 36 Техническое мастерство 48 Насыщенные интерактивные документы 50 Рационализация производственного процесса 52 Ресурсы InDesign CS4 54 Алфавитный указатель Руководство по переходу Практическое руководство по переходу с QuarkXPress на InDesign CS4 Поздравляем! Е сли вы читаете это руководство, значит, вы уже присоединились или намерены присоединиться к растущей группе пользователей QuarkXPress, которым открылись многочисленные преимущества программы Adobe InDesign CS4. InDesign — чрезвычайно мощная программа верстки, включающая выдающиеся типографские возможности, новаторские функции для работы с графикой и создания макетов полос, исчерпывающие средства для повышения производительности труда, разносторонние функции обработки и печати длинных документов, поддержку динамических документов, а также развитые средства автоматизации. Задача этого буклета — помочь пользователям QuarkXPress версий 3, 4, 5 или 6 как можно более быстро и плавно перейти на InDesign. Если вы давно используете QuarkXPress, вы обнаружите, что эти две программы имеют много общего — например, поддерживают текстовые и графические фреймы, монтажный стол вне полосы набора и страницы-шаблоны. Однако вам придется привыкнуть к некоторым существенным различиям между QuarkXPress и InDesign. Не волнуйтесь — в этом буклете рассмотрены важнейшие отличия этих программ, а также представлены мощные функции, доступные только в InDesign. 4 Adobe InDesign CS4 | Если вам нужна более подробная информация, используйте справочную систему InDesign, которая доступна во время работы программы. Кроме того, имеется множество бесплатных ресурсов Adobe и других организаций, которые помогут вам быстро освоить InDesign. См. главу «Ресурсы, посвященные InDesign CS4» на стр. 52. Важнейшие 10 причин, по которым следует использовать InDesign вместо QuarkXPress Если вы знакомы с другими графическими приложениями Adobe, такими как Adobe Photoshop® или Adobe Illustrator®, вам будет еще проще перейти на InDesign. Во всех программах, входящих в состав Adobe Creative Suite®, используются общие команды, палитры и комбинации клавиш, поэтому, если вы уже знаете одну из них, вы сможете достаточно просто освоить и другие. 1. Интеграция внутри пакета продуктов. Вы можете без усилий включать в свои проекты файлы Photoshop и Illustrator, в том числе трехмерную графику и многослойные изображения, созданные в Photoshop. Откройте свой проект в Adobe Flash® CS4 Professional. Экспортируйте содержимое в формате XHTML для использования в Adobe Dreamweaver®. Руководство по переходу Прежде чем начать знакомство с различиями между двумя программами, давайте кратко рассмотрим 10 убедительных причин, по которым следует использовать InDesign вместо QuarkXPress. Воспользуйтесь расширенными функциями редактирования, доступными благодаря интеграции Adobe InCopy®. качественного отображения позволяют повысить эффективность работы и сократить циклы профи- и в разных форматах, включая PDF, SWF и HTML. В InDesign имеются все необходимые инструменты для пере- лактической проверки. 2. Возможности для совместной работы. InDesign позволяет работать вместе с коллегами и клиентами. В процессе обсуждений в реальном времени они могут видеть изображение на вашем экране. 6. Полная поддержка PDF. В InDesign с самого начала была предусмотрена поддержка международных стандартов PDF. Создание файлов PDF организовано лучше и происходит быстрее, чем в QuarkXPress. профилирования вашего контента и создания привлекательных динамических документов, которые можно просматривать в любых средах. 3. Типографика. Благодаря расширенной поддержке шрифтов OpenType® и наличию таких функций, как зрительный кернинг, висящая пунктуация и Paragraph Composer (компоновщик абзацев), InDesign является отличным выбором для высококачественного типографского набора. 4. Настройка рабочей области. Настроив рабочую область, можно повысить эффективность работы. В InDesign предусмотрены различные опции, в том числе документы с закладками, настройка рабочих областей на задачи и переопределение комбинаций клавиш. Вы даже можете задать, какие команды меню будут отображаться. 5. Производство. InDesign позволяет рационализировать ваши производственные задачи. Настраиваемая палитра Preflight (Предпечатная проверка) позволяет проверять ваш проект на наличие возможных ошибок. А функции Smart Guides (Быстрые направляющие) и Separation Preview (Просмотр цветоделения), а также режим высоко- 7. Визуальные эффекты. Вы можете применять эффекты Photoshop (такие как тени, тиснение и растушевка) к любому объекту на своей полосе, включая текст, изображения и векторную графику. Кроме того, InDesign полностью поддерживает эффект прозрачности Photoshop и Illustrator. Это позволяет сэкономить время и расширить творческие возможности. 8. Поддержка длинных документов. Если вы работаете с длинными текстовыми документами, вам помогут мощные функции InDesign, такие как условный текст, перекрестные ссылки, стили GREP и автоматическая нумерация списков. 9. Управление файлами. Палитра Links в InDesign предоставляет непревзойденные возможности управления связанной графикой и текстовыми файлами. 10. Поддержка межсредовых проектов. Сегодня перед дизайнерами стоит задача создания проектов, которые должны публиковаться на множестве разных носителей Стратегии миграции Конечно, для повышения эффективности и продуктивности своей работы вы должны изучать новые функции, а иногда и новые технологические процессы. Имейте в виду, что вам придется потратить некоторое время, чтобы приобрести опыт работы в InDesign, сравнимый с вашим опытом использования QuarkXPress. Однако время, затраченное на обучение, быстро окупится. Если вы участник большой рабочей группы, переходящей на InDesign, рассмотрите возможность первоначального обучения наиболее активных членов команды, которые затем станут неформальными инструкторами. Они обучат остальных участников группы. Этот документ поможет вам и вашим коллегам быстро освоить работу в InDesign. Скоро вы будете работать с документами так же плодотворно и уверенно, как в QuarkXPress. Но это еще не все. Вы быстро освоите все функции InDesign, с которыми вам не приходилось сталкиваться раньше. И ваши новые проекты приобретут индивидуальность. 5 Названия функций Многие термины, используемые в меню, диалоговых окнах и палитрах InDesign CS4, идентичны терминам, применяемым в QuarkXPress, и имеют те же самые значения. Например, такие слова, как page (страница), book (книга), library (библиотека), kerning (кернинг), leading (интерлиньяж), horizontal scale (масштаб по горизонтали), group/ungroup (группировка/разгруппировка), lock/unlock (блокировка/разблокировка) и pasteboard (монтажный стол), имеют абсолютно одинаковое значение в обеих программах. Вj22a6n84 некоторых случаях в этих двух программах для обозначения одних и тех же понятий используются разные термины. Осознав разницу в терминологии, вы обнаружите, что связанные с ними понятия очень похожи. Приведем некоторые термины, различные в QuarkXPress и InDesign. Термин QuarkXPress | Термин InDesign Box (Блок) | Frame (Фрейм) В QuarkXPress используются графические блоки, текстовые блоки и блоки без содержимого, а в InDesign — графические фреймы, текстовые фреймы и пустые фреймы. Меню Item | Меню Object В QuarkXPress для работы с блоками и линиями предназначено меню Item (Элемент), а в InDesign — меню Object (Объект). Инструмент Item | Инструмент Selection Инструмент Selection (Выделение) в InDesign (в QuarkXPress — инструмент Item (Элемент)) используется для выделения объектов, перемещения фреймов и их содержимого, а также для обрезки содержимого графического фрейма. Инструменты Content | Position, Direct Selection и Type В QuarkXPress инструмент Content (Содержимое) используется для перемещения изображения в графический блок или для изменения текста в текстовом блоке. В InDesign вы можете вводить и форматировать текст с помощью инструмента Type (Текст) или выбрать и перетащить инструмент Type для создания нового текстового фрейма. 6 Adobe InDesign CS4 | Руководство по переходу Инструмент Position (Позиция) в паре с инструментом Direct Selection (Частичное выделение) на палитре Tools (Инструменты) позволяет перемещать графику во фрейме, а также изменять размеры фрейма. Вы также можете использовать инструмент Direct Selection для перемещения графики во фрейме или для изменения формы фрейма, перетаскивая любую его точку привязки или сегмент линии. Палитра Measurements | Палитра Control Палитра Control (Управление) в InDesign (Window > Control) подобна палитре Measurements (Измерения) в QuarkXPress. Палитра Control является контекстнозависимой. Это значит, что элементы управления, изображаемые на ней, зависят от типа выделенного объекта, а также от выбранного инструмента. Если выбран инструмент Type, на палитре Control отображаются элементы управления для изменения атрибутов символа или абзаца, в зависимости от того, какой из двух значков выбран на левой стороне палитры. Если выбраны ячейки таблицы, на палитре Control отображаются элементы управления для форматирования таблицы. Если с помощью инструмента Selection выбран объект, на палитре отображаются элементы управления, относящиеся к этому типу объектов. Палитра Control: параметры символа Control panel: Character options Control panel: Paragraph options Палитра Control: параметры абзаца Control panel: Object options объекта Палитра Control: параметры Control panel: Table options таблицы Палитра Control: параметры Палитра Document Layout | Палитра Pages Палитра Pages (Страницы) в InDesign очень похожа на палитру Document Layout (Макет документа) в QuarkXPress, хотя палитра Pages позволяет просматривать страницы и управлять ими различными способами, недоступными в QuarkXPress. Например, в InDesign каждая страница изображена в миниатюрном виде. Line (Линии) | Path (Контуры) Обе программы позволяют создавать прямые линии или кривые Безье. В InDesign они называются «контуры». Вы можете размещать текст или иллюстрации внутри области, ограниченной этими контурами InDesign, независимо от того, образуют ли они разомкнутую или замкнутую фигуру. Инструмент Starburst (Звезда) | Инструмент Polygon (Многоугольник) В QuarkXPress имеется инструмент Starburst, а в InDesign на палитре Tools предусмотрены инструменты Polygon Frame (Многоугольный фрейм), Rectangular и Ellipse (Прямоугольный и Эллиптический фреймы). Дважды нажмите на него кнопкой мыши, чтобы задать значения Number of Sides (Количество сторон) и Star Inset (Глубина лучей). Команды Get Picture/Get Text; Import (Получить иллюстрацию/Получить текст; Импорт) | Команда Place (Поместить) В QuarkXPress вы можете импортировать графику или текст с помощью команд Get Picture или Get Text (начиная Палитра Control является контекстно-зависимой. На ней отображаются разные элементы управления в зависимости от текущего выбранного объекта и инструмента. Например, если с помощью инструмента Selection выбран объект, на палитре Control появятся элементы управления для его масштабирования, поворота или зеркального отображения. с 7-й версии QuarkXPress они объединены в команду Import). InDesign позволяет помещать графику и текст в существующий фрейм или вне его. Чтобы поместить текст или графику, выберите File > Place, укажите желаемый файл, затем нажмите Open (Открыть). Если выделен пустой фрейм, текст или графика отобразятся в нем автоматически. Если фрейм не выбран, вы можете нажать на него, чтобы создать его и поместить в него содержимое, или нажать и перетащить курсор, чтобы создать фрейм определенного размера. Дополнительная информация приведена в главе «Импорт текста и графики» на стр. 22. Обратите внимание, что в InDesign вы можете одновременно поместить содержимое нескольких файлов, что позволяет сэкономить много времени. Background Color (Цвет фона) | Fill (Заливка) В QuarkXPress для задания в блоке фонового цвета или смеси цветов используется диалоговое окно Modify (Изменить) палитры Colors (Цвета). В InDesign для выполнения заливки объектов выберите значок Fill на палитре Tools или на палитре Swatches (Образцы), затем выберите цвет, оттенок или градиент на палитре Swatches, Tools, Color или Gradient (Градиент). Вы можете изменить цвет заливки любого объекта, включая фреймы, выделенный текст и контуры, выбрав чистый цвет, оттенок, градиент или атрибут None (отсутствие заливки). Дополнительная информация приведена в главе «Обводка и заливка» на стр. 13. Названия функций 7 Frame (Рамка) | Stroke (Обводка) В QuarkXPress возможности создания рамок вокруг блоков и изменения толщины линий ограничены. В InDesign вы можете выполнить обводку любого объекта, включая контур, фрейм или выделенный текст, используя палитру Control или Stroke. Затем выберите цвет, оттенок или градиент обводки на палитре Swatches, Color, Gradient или Tools. Диалоговое окно Runaround | Палитра Text Wrap Обе программы позволяют задать способ обтекания препятствующего объекта текстом. В QuarkXPress используется диалоговое окно Runaround (Оборка), а в InDesign — палитра Text Wrap (Обтекание текстом). Дополнительная информация приведена в главе «Обтекание текстом» на стр. 16. Инструменты Linking | Threading В QuarkXPress для управления заполнением текстом множества текстовых блоков используются инструменты Linking (Связывание) и Unlinking (Разъединение). В InDesign в каждом текстовом фрейме предусмотрены входной и выходной порты, позволяющие организовать перетекание текста между несколькими фреймами. Этот процесс называется «threading» (связывание текстовых фреймов) (см. главу «Связывание текстовых фреймов» на стр. 13). Инструмент Table | Инструмент Insert Table Для создания табличного объекта в QuarkXPress используется инструмент Table (Таблица). В InDesign таблицы всегда закреплены в текстовых фреймах. Используя инструмент Type, нажмите точку вставки внутри текстового фрейма, затем выберите Table > Insert Table (Добавить таблицу). Дополнительная информация о создании таблиц приведена в главе «Таблицы» на стр. 28. 8 Adobe InDesign CS4 | Руководство по переходу H&Js | Hyphenation and Justification В QuarkXPress выключка и расстановка переносов организованы с помощью определения стилей в диалоговом окне H&Js. В InDesign можно изменять эти настройки для отдельных абзацев с помощью диалоговых окон Hyphenation (Расстановка переносов) и Justification (Выключка), которые вызываются из меню палитры Paragraph (Абзац). Вы также можете редактировать параметры расстановки переносов и выключки, определяя стиль для каждого абзаца в документе. Color (Цвет) | Swatch (Образец цвета) В InDesign именованные цвета называются образцами цвета. Образец может представлять чистый цвет, оттенок чистого цвета, смешанный цвет (см. следующую стр.) или градиент. Для открытия палитры Swatches выберите Window > Swatches. Эта палитра позволяет создавать, использовать, удалять и загружать образцы цвета. В InDesign также имеется палитра Color (Window > Color), позволяющая смешивать и использовать неименованные цвета, а также добавлять их на палитру. White (Белый цвет) | Paper (Образец цвета бумаги) В InDesign образец Paper соответствует цвету бумаги, на которой вы будете печатать документ. Он аналогичен белому цвету в QuarkXPress. Blend (Смесь) | Gradient (Градиент) В отличие от QuarkXPress, который позволяет смешивать только два цвета, в InDesign можно включать в градиент сколько угодно цветов. Вы также можете настраивать среднюю точку между любыми двумя цветами в градиенте. Дополнительная информация приведена в главе «Создание и использование градиентов» на стр. 38. Multi-Ink Color | Mixed Ink Swatch В QuarkXPress можно сочетать оттенки двух или более плашечных или триадных цветов для создания многокрасочного цвета. В InDesign вы можете объединять плашечный цвет с другими плашечными или триадными цветами, чтобы создать смешанный образец цвета. Реализована также возможность сочетания нарастающего процентного содержания двух цветов для создания смешанных групп. Чтобы создать смешанный образец цвета, выберите New Mixed Ink Swatch (Создать смешанный образец) в меню палитры Swatches (Window > Swatches). Save Backward (Сохранить в формате предыдущей версии) | Export InDesign Interchange (Экспортировать в формат InDesign Interchange) QuarkXPress позволяет сохранить документ таким образом, чтобы его можно было открыть в предыдущей версии программы. Чтобы выполнить подобную операцию в InDesign, выберите File > Export (Экспортировать), затем выберите InDesign Interchange в меню Format (Формат) для Mac OS или в меню Save As Type для Windows®. Экспортированный файл получит расширение .INX, и его можно будет открыть в предыдущей версии. Collect For Output | Package В QuarkXPress предусмотрена команда Collect For Output (Собрать для вывода), позволяющая сохранить копию документа и всех связанных файлов в отдельной папке для передачи в соответствующее подразделение или организацию. В InDesign нужно выбрать File > Package (Запаковать). В этой команде также имеется опция, позволяющая включить в пакет используемые шрифты. Font Usage (Использование шрифтов) | Find Font (Найти шрифт) Чтобы в QuarkXPress получить список всех шрифтов, используемых в документе, откройте диалоговое окно Usage. В InDesign вы можете выбрать Type > Find Font. Picture Usage (Использование иллюстраций) | Links (Ссылки) В QuarkXPress информацию об импортированных иллюстрациях можно увидеть в области Pictures диалогового окна Usage. В InDesign вы можете управлять состоянием импортированной графики и текста с помощью палитры Links (Window > Links). Вы также можете получить подробную информацию о каждой ссылке в разделе Link Info (Информация о ссылке) этой палитры, включая тип файла, разрешение и цветовое пространство. Для редактирования файла в том приложении, в котором он был создан, нажмите кнопку Edit Original (Редактировать оригинал) на палитре. No Style | Break Link To Style В каждом документе QuarkXPress по умолчанию имеются два стиля: No Style (Отсутствие стиля) и Normal (Нормальный). В документах InDesign определен один стиль: Basic Paragraph Style (Основной стиль абзаца), аналогичный стилю Normal. Чтобы разорвать связь между текстом и стилем, выделите абзац, затем выберите Break Link To Style (Разрыв связи между текстом и стилем) в меню палитры Paragraph Style. XTensions (Расширения) | Plug-ins (Внешние модули) XTensions — программные модули, дополняющие функциональные возможности QuarkXPress. Внешние модули InDesign (разработанные Adobe и сторонними производителями ПО) дополняют функциональные возможности InDesign. Они хранятся в подпапке Plug-Ins, вложенной в папку с программой InDesign. Полный список доступных внешних модулей для InDesign опубликован на вебстранице www.adobe.com/products/plugins/indesign. Названия функций 9 Основные 10 различий, которые вы должны понять Когда вы начнете работать в InDesign, вы быстро обнаружите некоторые общие черты с QuarkXPress. Обе программы отображают полосы набора на отдельных монтажных столах. В обеих программах предусмотрены стандартные способы для сохранения и открытия документов и шаблонов. В каждой из этих программ имеется инструментальная панель и плавающие палитры. Разработчики InDesign стремились к тому, чтобы эта программа была интуитивно понятна и проста для пользователей QuarkXPress. Однако между двумя рассматриваемыми программами есть несколько существенных различий, которые вы должны понять, если хотите профессионально работать в InDesign. Замены диалогового окна Modify В QuarkXPress имеется диалоговое окно Modify (Изменить), содержащее элементы управления для изменения объектов. Большинство пользователей в процессе верстки страниц часто открывают это диалоговое окно. В InDesign аналогичного окна не предусмотрено. Однако элементы управления для изменения объектов есть на палитре Control, а также на других палитрах, таких как Swatches, Text Wrap и Stroke. Для изменения размещения текста в текстовом фрейме, включая число колонок, величину отступа от границы фрейма и расположение первой строки текста, выберите Object (Объект) > Text/Frame Options (Параметры текстового фрейма). Работа с фреймами В InDesign предусмотрены графические, текстовые и пустые фреймы, подобные блокам в QuarkXPress. Вы мо10 Adobe InDesign CS4 | жете легко изменять тип фрейма. Например, если выделить текстовый фрейм, нажать File > Place и указать иллюстрацию, InDesign изменит тип фрейма на графический и заменит находящийся в нем текст на помещенное изображение. Точно так же, если вы нажмете на незаполненный графический фрейм или пустой фрейм с помощью инструмента Type, InDesign преобразует его в текстовый фрейм. Если вы не хотите, чтобы в InDesign выполнялась такая операция, откройте диалоговое окно Preferences (Установки) (Command+K в Mac OS или Ctrl+K в Windows), выберите панель Type и отмените выбор параметра Type Tool Converts Frames To Text Frames (Инструмент Type преобразует фреймы в текстовые). Приведем еще несколько фактов о фреймах, которые необходимо иметь в виду: Руководство по переходу ■ Для создания графических фреймов используется инструмент Rectangle Frame (Прямоугольный фрейм), а для создания пустых фреймов — Rectangle (Прямоугольник). ■ Пустые фреймы, имеющие заливку или атрибут None, являются незаполненными, поэтому вы можете нажимать через них на объекты, расположенные за ними. Информация о выделении объектов, расположенных позади текстовых и графических фреймов, приведена в главе «Использование инструмента Selection» на стр. 36. ■ Фрейм может образовывать любой контур. Например, можно нарисовать открытый U-образный контур с помощью инструмента Pencil (Карандаш) или Pen (Перо), затем поместить текст или графику внутрь контура. Объекты страницы-шаблона В QuarkXPress можно непосредственно выделить и изменить любой объект на странице-шаблоне, при этом изменятся и страницы документа. В InDesign предусмотрена защита объектов страницы-шаблона от случайных изменений. Контуры объектов страницы-шаблона обозначаются пунктирными линиями, а не сплошными. Чтобы выделить элемент шаблона на странице документа, вы должны изменить его, удерживая Shift+Command (Mac OS) или Shift+Ctrl (Windows) и нажав на объект. Вы также можете выбрать Override All Master Page Items (Изменить все элементы страницышаблона) в меню палитры Pages. Если вы хотите предотвратить выделение объектов шаблона на странице документа, выделите объект на странице-шаблоне, затем снимите флажок Allow Master Item Overrides On Selection (Разрешить переопределение шаблонных элементов в выделенном фрагменте) в меню палитры Pages. Интерлиньяж текста В InDesign интерлиньяж считается атрибутом символа, а не абзаца. Элементы управления интерлиньяжем отображаются на палитре Character (Символ) (Type > Character), а также на палитре Control, если выбран значок Character Formatting Controls (Средства на форматирования символов) левой стороне палитры Control. Самое большое значение интерлиньяжа в каждой строке абзаца определяет межстрочное расстояние для этой строки. Инструмент Selection Инструменты Direct Selection, Position Инструменты Pen, Add Anchor Point, Delete Anchor Point, Convert Direction Point Инструменты Type, Type On A Path Инструменты Pencil, Smooth, Erase Инструмент Line Инструменты Rectangle Frame, Ellipse Frame, Polygon Frame Инструменты Rectangle, Ellipse, Polygon Инструмент Rotate Инструменты Scale, Shear Инструмент Scissors Инструмент Free Transform Инструмент Gradient Swatch Инструмент Gradient Feather Инструмент Note tool Инструменты Eyedropper, Measure Инструмент Hand Инструмент Zoom Смена заливки и обводки Совет. Блоки заливки и обводки Вы можете быстро выбрать любой инструмент на палитре Tools, нажав одну клавишу, например P для выбора Pen или T для выбора Type. (Убедитесь, что нет активного курсора вставки в текстовом фрейме, иначе вы просто введете эту букву в текст.) Заливка и обводка по умолчанию Форматирование влияет на контейнер/текст Применить: None, цвет, градиент Режимы просмотра: нормальный, режим просмотра, «выпуск за обрез», «служебное поле» Основные 10 различий, которые вы должны понять 11 Окно документа Хотя на первый взгляд программа InDesign может показаться очень непохожей на QuarkXPress, многие их функции аналогичны. Ознакомьтесь с расположением палитр, меню и элементов управления документом на рисунке, приведенном ниже. Несколько советов по управлению палитрами во время работы: ■■ В рабочих пространствах запоми- Панель приложений упрощает доступ к элементам управления. Adobe Bridge нается расположение каждой палитры на экране — видимой и невидимой. Вы можете выбирать предопределенные рабочие пространства в меню Workspace (Рабочее пространство) на Application Bar (Панель приложения) или создавать свои собственные. ■■ Вы можете закрепить палитру на краю окна, перетащив ее вкладку к левому или правому краю. Масштаб Все панели перечислены в меню Window (Окно). ■■ Если курсор вставки не мигает, нажмите клавишу Tab, чтобы показать или скрыть все палитры, или нажмите клавиши Shift+Tab, чтобы показать или скрыть все палитры, кроме Tools и Control. ■■ Чтобы свернуть стек в значки, перетащите элемент изменения размера к краю экрана. Когда вы расширяете стек, отображаются значки и заголовки. Выбор рабочего пространства. Поиск в справочной системе Community Help. Перетаскивайте эту область захвата для перемещения палитры Control по экрану. Если открыто несколько документов, они изображаются в виде вкладок (перетаскивайте вкладку, чтобы изменить ее расположение или отстыковать ее). Application Frame (рамка приложения) скрывает лишние элементы на вашем рабочем столе. Управление страницами 12 Adobe InDesign CS4 Система предупреждений Live Preflight feedback | Руководство по переходу Док-палитра (нажмите для открытия или закрытия палитры) Хотя такой подход к интерлиньяжу является более традиционным, он может привести в заблуждение тех, кто привык к методам, применяемым в QuarkXPress. Если вы предпочитаете, чтобы все символы в абзаце имели одинаковое значение интерлиньяжа, вы можете открыть диалоговое окно Preferences, выбрать панель Type и выбрать параметр Apply Leading To Entire Paragraphs (Применять интерлиньяж ко всему абзацу). Связывание текстовых фреймов На палитре Tools в InDesign имеются инструменты для связывания текстовых фреймов и отмены связи. Они находятся там, т. к. linking (связывание) и unlinking (разъединение) текстовых блоков — в InDesign эти операции называются threading — выполняется через входные и выходные порты текстовых фреймов. Входной порт текстового фрейма обозначается небольшим квадратом под левым верхним углом фрейма. Выходной порт расположен над правым нижним углом. Красный символ «плюс» в выходном порту указывает, что материал содержит текст, который необходимо разместить, но больше нет доступных текстовых фреймов. Этот оставшийся невидимым текст называется вытесненным текстом. Дополнительная информация о просмотре и редактировании вытесненного текста приведена в главе «Редактор материала» на стр. 45. Чтобы добавить текстовый фрейм после имеющегося, выберите инструмент Selection или Direct Selection, нажмите на существующий фрейм, затем нажмите на его выходной порт. Отобразится значок загруженного текста. Теперь вы можете: Чтобы связать два текстовых фрейма, выберите инструмент Selection, нажмите входной или выходной порт фрейма, затем нажмите другой текстовый фрейм. Выходной порт Материал отображается в виде миниатюры рядом с курсором. ■■ Нажать или нажать и перетащить для создания нового текстового фрейма ■■ Нажать внутри имеющегося текстового фрейма (пустого или содержащего текст), чтобы связать его с другим фреймом Точно так же можно добавить текстовый фрейм перед имеющимся фреймом, за исключением того, что нажать нужно входной порт. Чтобы отменить связь двух фреймов, дважды нажмите на выходной порт первого фрейма или входной порт второго фрейма. Если выбран инструмент Selection, вы можете задать режим отображения связи фреймов, выбрав View (Просмотр) > Show Text Treads (Показать цепочки текста). Обводка и заливка В QuarkXPress вы можете применять заливку или обводку только к объек- Связанные фреймы там некоторых типов. В InDesign можно выбрать любой текст, контур или фрейм и применить к заливке чистый цвет, оттенок или градиент. Сначала убедитесь, что выбран значок Fill. Этот значок находится в нижней части палитры Tools или в верхней части палитры Swatches или Color. Затем выполните одно из следующих действий. ■■ Нажмите образец цвета на палитре Swatches. ■■ Выберите цвет на палитре Color. ■■ Определите переход от одного цвета к другому на палитре Gradient. ■■ Выберите Apply Color (Применить цвет), Apply Gradient (Применить градиент) или Apply None (Применить атрибут None) из всплывающего меню Apply Color в нижней части палитры Tools. Основные 10 различий, которые вы должны понять 13 Перед применением обводки к любому выделенному объекту(ам) или тексту убедитесь, что выбран значок Stroke. Обратите внимание, что можно применять цвет, оттенок или градиент для заливки или обводки текстовых символов, не преобразовывая их в кривые. (Если вы выберете Type > Create Outlines (Создать кривые), полученный текст нельзя будет редактировать.) Направляющие линейки являются объектами Чтобы создать направляющую линейку, нажмите горизонтальную или вертикальную линейку, затем перетащите курсор на страницу или монтажный стол. Если отпустить курсор на странице, направляющая будет покрывать страницу. Если отпустить курсор на монтажном столе, направляющая будет покрывать страницу и монтажный стол. Можно также дважды нажать на линейку, чтобы создать направляющую в месте, на котором вы установили курсор. (Удерживайте нажатой клавишу Shift во время перетаскивания или двойного нажатия на кнопку мыши, чтобы добавить направляющую на ближайшей штриховой метке линейки.) Если вы выделили один или несколько текстовых фреймов инструментом Selection, можно применить заливку или обводку к тексту, содержащемуся во всех этих фреймах. Сначала нажмите на значок Formatting Affects Text (Форматирование влияет на текст) на палитре Tools, Swatches или Color. Если вместо этого вы выбрали значок Formatting Affects Container (Форматирование влияет на контейнер) , заливка или обводка будет применена к выделенным фреймам, а не к содержащемуся в них тексту. Значок Default Fill And Stroke (Заливка и обводка по умолчанию) на палитре Tools позволяет вернуться к исходным настройкам значков заливки и обводки. Значок Swap Fill And Stroke (Смена заливки и обводки) меняет местами цвета значков заливки и обводки. Выделение изображений или фреймов В QuarkXPress перед изменением текста или графики следует выбрать инструмент Content. В InDesign нет единого инструмента для изменения текста и графики. Если вы хотите изменить изображение, не затрагивая его фрейм, выберите инструмент Position или Direct Selection, затем нажмите изображение. Например, если требуется перенести изображение в другой фрейм, выберите его инструментом Direct Selection, 14 Adobe InDesign CS4 | Значки заливки и обводки (показаны на рисунке в кружках ) частично перекрывают друг друга. Они расположены в нижней части палитры Tools и в верхней части палитры Swatches. выберите Edit (Редактирование) > Cut (Вырезать), выделите фрейм назначения и выберите Edit > Paste Into (Вставить в). Подобным образом можно изменять цвет импортированных черно-белых или полутоновых изображений (но не цветных). Для этого сначала выделите изображение с помощью инструмента Direct Selection или Position, затем нажмите цвет на палитре Swatches. Результат масштабирования или изменения размеров изображения также зависит от используемого инструмента. Дополнительная информация о масштабировании, изменении размеров и обрезки приведена в главе «Работа с графикой и фреймами» на стр. 23. Руководство по переходу Направляющие линейки во многом подобны объектам, создаваемым инструментами рисования. Вы можете выделить направляющую, нажав на нее инструментом Selection, Direct Selection или Position. Для выделения нескольких направляющих нажмите на них, удерживая нажатой клавишу Shift, или нажмите и перетащите курсор, обозначив область, в которой расположены две или более направляющих. Вы можете переместить выделенную направляющую, перетащив ее. Можно также использовать клавиши со стрелками на клавиатуре или ввести координаты X или Y на палитре Control. Когда вы выбираете изображение во фрейме инструментом Direct Selection, вы можете видеть ограничивающий прямоугольник и трансформировать его отдельно от фрейма. Важнейшие 25 горячих клавиш, которые вы должны знать Каждый опытный пользователь знает, что применение комбинаций клавиш и мыши существенно увеличивает эффективность работы в программе. Например, многие знают, что для создания нового документа можно нажать клавиши Command+N (Mac OS) или Ctrl+N (Windows). Функция Mac OS Windows Поместить текст или изображение Command+D Ctrl+D Экспорт Command+E Ctrl+E Основные установки Command+K Ctrl+K Добавить страницу Command+Shift+P Ctrl+Shift+P Вставка без форматирования) Command+Shift+V Ctrl+Shift+V Вставка в... Command+Option+V Ctrl+Alt+V Мы выбрали несколько наиболее употребительных комбинаций клавиш, которые вы должны знать, работая в InDesign. Вставка на место Command+Option+Shift+V Ctrl+Alt+Shift+V Выделить всё Command+A Ctrl+A Снять выделение Command+Shift+A Ctrl+Shift+A Отменить изменения Command+Z Ctrl+Z Заметим, однако, что InDesign позволяет редактировать любую комбинацию клавиш, а также присваивать комбинацию клавиш любой из нескольких сотен функций, не имеющих комбинации клавиш по умолчанию. Для редактирования или назначения пользовательской комбинации выберите Edit > Keyboard Shortcuts (Комбинации клавиш). Повторить изменения Command+Shift+Z Ctrl+Shift+Z Показать/скрыть панели Tab Tab Переключить на палитру Control Command+6 Ctrl+6 Переключение форматирования символа и абзаца на палитре Control Command+Option+7 Ctrl+Alt+7 В диалоговом окне Keyboard Shortcuts вы можете выбрать другой набор (например, Shortcuts For QuarkXPress 4.0) или определить собственный набор, нажав кнопку New Set (Новый набор). Чтобы просмотреть все комбинации клавиш в InDesign, нажмите кнопку Show Set (Показать набор) или вызовите встроенную справку InDesign. Инструмент Selection* Esc Esc Инструмент Selection† V V Парметры текстового фрейма Command+B Ctrl+B Редактор матириала Command+Y Ctrl+Y Переключение нормального режима и режима просмотра† W W Быстрое применение Command+Return Ctrl+Enter Подогнать страницу под размер окна Command+0 Ctrl+0 Подогнать разворот под размер окна Command+Option+0 Ctrl+Alt+0 Показать скрытые символы Command+Option+I Ctrl+Alt+I Временный режим Hand Option+spacebar-drag Alt+spacebar-drag Палитра Preflight Command+Option+Shift+F Ctrl+Alt+Shift+F *Применимо только при редактировании в текстовом фрейме. † Применимо только не при редактировании в текстовом фрейме. Основные 10 различий, которые вы должны понять 15 Выбранный объект создан в Photoshop как изображение с прозрачным фоном. Обратите внимание, что текст располагается на уровень выше изображения. Вы также можете удалять, блокировать, вырезать, копировать и вставлять направляющие подобно любым другим объектам. Меню View > Grids & Guides (Сетки и направляющие) содержит несколько команд для показа, скрытия, блокирования и привязки объектов к линиям сетки и направляющим. В InDesign также реализована функция Smart Guides (Быстрые направляющие), которая автоматически отображается, когда вы перетаскиваете, поворачиваете объекты на странице или изменяете их размер. Быстрые направляющие помогают выравнивать и распределять объекты, показывая их местоположение в реальном времени, когда вы перемещаете их относительно других объектов на странице. Вы можете активировать или отменить быстрые направляющие, выбрав View > Grids & Guides > Smart Guides. Обтекание текстом В QuarkXPress для управления обтеканием объекта текстом используются элементы управления Runaround (Оборка) в диалоговом окне Modify. В InDesign для этого предназначена палитра Text Wrap (Window > Text Wrap). 16 Adobe InDesign CS4 | Вы можете редактировать форму обтекания текстом с помощью инструмента Direct Selection. Совет. Палитра Text Wrap позволяет управлять обтеканием объектов текстом. В этом примере текст обтекает правую сторону маски прозрачности изображения. Выберите значок в верхней части палитры Text Wrap, чтобы задать режим обтекания текстом выделенного объекта, перекрывающего текстовый фрейм: No Text Wrap (Игнорировать обтекание объектов текстом), Wrap Around Bounding Box (Обтекание по ограничительной рамке), Wrap Around Object Shape (Обтекание по форме объекта), Jump Object (Перешагивание через объект) или Jump To Next Column (Переход в следующий столбец). Если вы выбрали вариант Wrap Around Object Shape и объект является изображением с прозрачным фоном, можно выбрать во всплывающем меню Type на палитре один из параметров: Detect Edges (Определить края), Photoshop Path (Контур программы Photoshop), Alpha Channel (Альфаканал) или Same As Clipping (По обтравочному контуру). Эти параметры определяют режим обтекания текстом непрямоугольных изображений. Руководство по переходу ПРЕДОТВРАЩЕНИЕ ОБТЕКАНИЯ ТЕКСТОМ Выделите текстовый фрейм, выберите Object > Text Frame Options, затем выберите параметр Ignore Text Wrap (Игнорировать обтекание объектов текстом). Обычно в InDesign разрешается обтекание объекта текстом с двух сторон. Вы можете изменить направление обтекания во всплывающем меню Wrap To (Направление обтекания). Возможны следующие варианты: Right Side (В правую сторону), Left Side (В левую сторону), Both Right & Left Sides (В правую и левую стороны), Side Towards Spine (К корешку), Side Away From Spine (От корешка) и Largest Area (В сторону наибольшей области). QuarkXPress позволяет задавать обтекание текстом только для объектов, расположенных над текстовыми блоками, в то же время в InDesign возможно обтекание текстом объектов, расположенных как над текстовыми фреймами, так и под ними. Однако, если вы предпочитаете ограничить возможности InDesign по обтеканию текстом, откройте диалоговое окно Preferences, выберите панель Открытие файлов QuarkXPress Файлы и шаблоны, созданные в QuarkXPress или QuarkXPress Passport 3.3–4.11, можно открыть в InDesign с помощью команды Open (меню File). После открытия файла QuarkXPress в InDesign создается новый документ без имени. InDesign преобразует информацию из исходного файла в собственный формат. Большинство объектов, стилей и цветов преобразуются правильно, но форматирование текста может измениться, поэтому рекомендуется тщательно проверять результат. на закладке Pictures (Иллюстрации) диалогового окна Usage (Использование) (Utilities > Usage > Picture), затем использовать File > Save As (Сохранить как) для сохранения «чистой» копии документа QuarkXPress. Такой метод гарантирует сохранение всех связей. Если документ QuarkXPress не преобразуется, проверьте исходный файл и удалите все объекты, требующие применения расширений (XTension), затем попытайтесь преобразовать документ еще раз. Перед преобразованием документа QuarkXPress необходимо сохранить все импортированные файлы с изображениями в одной папке, восстановить связи со всеми изображениями Файлы QuarkXPress 5.x, 6.x и 7.x хранятся в специальном формате, и InDesign не может открывать их напрямую. Однако сторонний разработчик, компания Markzware Composition (Композиция) и установите параметр Text Wrap Only Affects Text Beneath (Не применять к тексту, расположенному поверх объектов). Заметим, однако, что стили символа трактуются в InDesign иначе, чем в QuarkXPress. InDesign позволяет определять стили символов избирательно, в соответствии с желаниями пользователя. Например, можно создать стиль символа, отвечающий только за курсив и игнорирующий все остальные виды форматирования, уже примененные к тексту. Затем вы можете применить этот стиль «курсив» к текстам с различными шрифтами и кеглями, и все они будут преобразованы в курсив — за исключением случая, когда какой-либо шрифт не содержит стиля «курсив». (В InDesign никогда не используются сгенерированные стили шрифтов.) Стили символа, абзаца, таблицы и объекта Создание стилей символа и абзаца позволяет сэкономить значительное время при подготовке публикаций с большим количеством текста, таких как газеты, книги, журналы и каталоги. В InDesign также реализованы стили объекта, которые можно применять к любому объекту InDesign, в том числе стили таблицы и ячейки, позволяющие быстро и безболезненно изменять форматирование таблиц и ячеек во всем документе. (www.markzware.com), предлагает служебную программу Q2ID для преобразования таких файлов. Работа с файлами QuarkXPress может быть эффективной только при внесении небольших изменений. Поэтому зачастую более целесообразно вновь создать документ, чтобы получить возможность использования уникальных функций InDesign, таких как базовые страницы-шаблоны, вложенные стили и стили объектов. Еще один вариант — экспорт файла QuarkXPress в формате PDF и помещение каждой страницы файла PDF в документ InDesign как иллюстрации. Обратите внимание, что обычно весь абзац не форматируется с использованием только стиля символа. Вместо этого следует использовать стиль абзаца, который применяется как к абзацу, так и к выделенному тексту. Стили символов также используются в некоторых наиболее мощных средствах форматирования текста, реализованных в InDesign, включая вложенные стили, стили GREP, стили строк и буквиц. Дополнительная информация приведена в главе «Вложенные стили» на стр. 42. Открытие файлов 17 Создание нового документа Если в QuarkXPress или в InDesign выбрать File > New (Создать) > Document (Документ) или нажать клавиши Command+N в Mac OS или Ctrl+N в Windows, откроется диалоговое окно New Document (Новый документ). Элементы управления в этих диалоговых окнах QuarkXPress и InDesign похожи, но не одинаковы. Приведем несколько фактов о создании документов в InDesign, которые вы должны знать: ■■ Facing Pages (Разворот). Выберите этот параметр, если вы верстаете книгу или журнал, в которых левые и правые страницы имеют различный формат. ■■ Master Text Frame (Шаблонный текстовый фрейм). Этот параметр подобен параметру Automatic Text Box (Автоматический текстовый блок) в QuarkXPress. Хотя эта функция в InDesign не так важна, как в QuarkXPress, она бывает полезна при использовании возможности Smart Text Reflow (Автоматическое переформатирование текста), которая позволяет добавлять или удалять страницы в процессе набора или редактирования текста в InDesign. ■■ Максимальный размер страницы в InDesign равен 216 х 216 дюймов (что составляет квадрат со стороной 18 Adobe InDesign CS4 | 18 футов или 548 см), в то время как в QuarkXPress это значение составляет всего 48 х 48 дюймов (120 см). ■■ В меню Page Size (Размер страницы) перечислены размеры, соответствующие основным экранным разрешениям — это полезно при создании документов, которые будут экспортироваться в формат PDF или SWF для просмотра на экране. Обратите внимание, что точки и пикселы всегда эквивалентны единицам измерения. ■■ Если в процессе работы над проектом вы решите изменить размер страницы, вы можете выбрать File > Document Setup (Параметры документа). В этом же окне можно преобразовать документ с разворотами в односторонний документ или наоборот. ■■ В дальнейшем можно изменять параметры полей и столбцов, выбрав Layout (Макет) > Margins And Columns (Поля и столбцы). В то время как QuarkXPress позволяет изменять параметры полей и столбцов только на странице-шаблоне, в InDesign их можно настраивать как на странице-шаблоне, так и на одной или нескольких отдельных страницах документа — в зависимости от выбора на палитре Pages. Руководство по переходу ■■ Если документ открывается вертикально (как настенный календарь), а не горизонтально, вы можете впоследствии повернуть один или несколько разворотов, выделив их на палитре Pages и выбрав Rotate Spread View (Повернуть разворот) > 90°CW (на 90° вправо) или 90°CCW (на 90° влево) в меню палитры Pages. ■■ Хотя один документ может содержать до 9999 страниц, для управления длинными документами рекомендуется использовать функциональную возможность Book (Книга), выбрав File > New > Book. Книга — это набор файлов InDesign. Чтобы убедиться, что во всех документах книги используются одни и те же стили символов, абзацев, таблиц, ячеек и объектов, а также одинаковые образцы цветов и страницышаблоны, можно использовать функцию Synchronize (Синхронизировать). Вы также можете задать последовательную нумерацию страниц в документах книги, напечатать все или выбранные документы книги или экспортировать документы в виде одного файла Adobe PDF. InDesign также позволяет генерировать оглавления, перекрестные ссылки и алфавитные указатели для файлов книги. Вы можете изменять любые настройки документа, включая настройки по умолчанию, выбрав File > Document Presets (Стили документа) > Define (Определить). Введите желаемое количество страниц документа (необязательно). В дальнейшем вы всегда сможете добавлять или удалять страницы. Нажмите кнопку More Options (Дополнительные параметры), чтобы указать размеры выпуска за обрез и служебных областей на монтажном столе. Область выпуска за обрез обеспечивает корректную печать объектов, выступающих за заданный формат страницы. Служебная область содержит инструкции для принтера и другие данные для документа. Новый документ с разворотами начинается с правой страницы. Если вы хотите начать документ с левой страницы, выделите первую страницу на палитре Pages, выберите Numbering & Section Options (Параметры нумерации и разделов) в меню палитры, затем введите четное число в поле Start Page Numbering At (Начать нумерацию страниц с). Вы можете сохранить любые параметры, выбранные в диалоговом окне New Document, как настройки по умолчанию. После сохранения настроек по умолчанию они появятся в меню Document Preset диалогового окна New Document. Вы можете быстро создать новый документ на базе последних выбранных настроек, нажав клавиши Command+Option+N (Mac OS) или Ctrl+Alt+N (Windows). Если выбран значок Link (Сделать все значения одинаковыми), InDesign устанавливает для всех параметров в этом разделе одинаковые значения. Создание нового документа 19 Навигация по документам InDesign поддерживает многие способы навигации по документу, к которым вы привыкли в QuarkXPress. Более того, в этой программе реализованы несколько функций для ускорения перехода к нужной странице, отображения рабочей области в более крупном масштабе, а также для более четкого изображения изменяемых объектов. Навигация по странице Кроме полос прокрутки, расположенных на боковой и нижней сторонах каждого окна документа, имеется еще несколько способов навигации по странице и даже по нескольким страницам. ■ Инструмент Hand (Рука) позволяет настраивать видимую часть страницы в окне документа. Вы можете временно вызвать инструмент Hand для прокрутки страницы, нажав клавиши Option+пробел (Mac OS) или Alt+ пробел (Windows). ■ Если при активном инструменте Hand нажать кнопку мыши и удерживать ее приблизительно одну секунду, включится режим Power Zoom (Переменный масштаб) и масштаб уменьшится до размеров текущего разворота. В красном прямоугольнике отображается область, которую вы увидите, отпустив кнопку мыши. Вы можете перета- 20 Adobe InDesign CS4 | Руководство по переходу щить этот прямоугольник в другое место или изменить его размеры, используя клавиши со стрелками или колесо прокрутки. Также можно увеличивать и уменьшать масштаб с помощью команд масштабирования в меню View, использовать инструмент Zoom или указывать масштаб в процентах в поле Zoom панели приложений (если она видна). Навигация между страницами Как и в QuarkXPress, в InDesign определена комбинация клавиш — Command+J в Mac OS или Ctrl+J в Windows — позволяющая быстро переходить на заданную страницу. После нажатия этой комбинации клавиш откроется диалоговое окно Go To Page (Перейти на страницу). Введите номер страницы или страницышаблона, на которую вы хотите перейти, затем нажмите ОК или клавишу Return или Enter. Для перехода к другому документу можно нажать его закладку. Перетащите закладку, чтобы развернуть документ в его собственном окне. В режиме Power Zoom в красном прямоугольнике отображается область, которую вы увидите, отпустив кнопку мыши. Вы можете перетащить этот прямоугольник для просмотра другой области или страницы. Для изменения масштаба используются клавиши со стрелками или колесо прокрутки. Существуют и другие способы перехода к другой странице: ■ Выберите или введите номер страницы в поле номера страницы в нижней части окна документа. ■ Нажмите одну из кнопок: First Page (Первая страница), Previous Page (Предыдущая страница), Next Page (Следующая страница) или Last Page (Последняя страница) рядом с полем номера страницы. ■ Выберите одну из команд навигации в меню Layout — например, команда Go Back (перейти назад) позволяет перейти к последней просмотренной вами странице точно так же, как кнопка Back в интернетобозревателе. ■ Дважды нажмите на один из значков страницы на палитре Pages (Window > Pages). ■ Нажмите клавиши Shift+Page Down для перехода к следующей странице или Shift+Page Up для перехода к предыдущей странице — просматривая документ с разворотами, вы можете использовать клавиши Option (Mac OS) или Alt (Windows) для перехода к следующему или предыдущему развороту. Навигация между окнами Если открыто несколько окон документов, вы можете переключаться между ними с помощью меню Window или использовать комбинации клавиш Command+~ (Mac OS) или Ctrl+Tab (Windows). Виджет Arrange Documents (Разместить документы) на панели приложений позволяет быстро перемещаться между окнами на экране. На палитре Pages вы можете использовать курсор в виде ладони, а также колесо прокрутки или буксировку для перемещения между страницами документа. Дважды нажмите на значок страницы на палитре Pages (справа) для перехода на эту страницу или используйте элементы управления в нижней левой части окна документа (ниже) для навигации между несколькими документами. Страницы на палитре Pages могут отображаться вертикально (слева выше) или горизонтально (справа выше), чтобы можно было видеть больше страниц в меньшем пространстве. Выберите Panel Options (Параметры палитры) в меню палитры для просмотра настроек. Навигация по документам 21 Импорт текста и графики InDesign поддерживает импорт текста и графики во всех распространенных форматах, включая Microsoft Word, Microsoft Excel, TIFF, JPEG, PDF, EPS и даже оригинальные файлы Photoshop и Illustrator (см. главу «Использование оригинальных форматов файлов» на стр. 26). Вы также можете импортировать файлы InDesign (INDD) в макеты InDesign. Если вы создаете обогащенный мультимедийный файл PDF с помощью InDesign, вы можете импортировать видеофайлы QuickTime, AVI, MPEG и SWF, а также звуковые файлы, WAV и AU. Файлы этих форматов могут воспроизводиться в документе, экспортируемом вами в формат PDF. Доступны два основных метода импорта текста и графики в документ InDesign: копирование и вставка или использование команды File > Place. Вы также можете перетаскивать файлы в документ InDesign из Adobe Bridge, Mac OS Finder или Windows Explorer. Результат будет эквивалентен выполнению команды Place (за исключением опций диалогового окна Place). Импорт текста Копирование и вставка обычного текста в документ InDesign — пригодный и быстрый метод импорта, но при этом обычно теряется форматирование и специальные символы. Поэтому часто более предпочтительным методом является импорт файлов Microsoft Word или RTF с использованием команды File > Place. В InDesign реализована устойчивая поддержка файлов Word и RTF. Например, при импорте документов 22 Adobe InDesign CS4 | Word или RTF можно переименовывать стили (в случае конфликтов по именам), замещать имеющиеся стили InDesign стилями Word или RTF или добавлять стили Word или RTF к имеющимся стилям InDesign. Для добавления стилей или доступа к другим возможностям выберите File > Place, укажите файл Word или RTF, а затем установите параметр Show Import Options (Показать параметры импорта) в диалоговом окне Place. Когда вы нажмете Open, откроется диалоговое окно Microsoft Word Import Options (Параметры импорта Microsoft Word). Если названия стилей в файле Word или RTF не соответствуют названиям стилей в документе InDesign, можно использовать команду Customize Style Import (Настроить импорт стиля) для точной настройки. Если нажать ОК, текст в InDesign будет помещен в текущий выбранный Руководство по переходу При импорте текста с помощью команды Place можно выбрать параметр Show Import Options в диалоговом окне Place, чтобы определить, какие параметры форматирования будут использоваться. В InDesign предусмотрены различные возможности для сохранения или удаления форматирования. Работа с графикой и фреймами Приведем краткий обзор возможностей изменения размеров и обрезки изображений: ■■ Для изменения размера фрейма и его содержимого удерживайте нажатой клавишу Command в Mac OS или Ctrl в Windows при перетаскивании его метки. Удерживайте также нажатой клавишу Shift для сохранения пропорций графики при изменении размера. ■■ Чтобы установить определенную ширину или высоту, введите конкретные значения по оси X или Y в процентах на палитре Control. ■■ Для обрезки изображения во фрейме нажмите его, выбрав инструмент Selection, и перетащите сторону или угол фрейма. ■■ Для перемещения изображения во фрейме нажмите его, выбрав инструтекстовый фрейм. Если не выбран никакой фрейм, InDesign отобразит значок Place ( ). ■■ Чтобы поместить текст вручную, перенесите значок Place в имеющийся фрейм, затем нажмите на него. Текст будет помещен в конце фрейма или в последнем фрейме из цепочки связанных фреймов. Вы также можете нажать на свободную область для автоматического создания нового текстового фрейма, размеры которого будут соответствовать текущему столбцу страницы. Если нажать и перетащить значок Place, будет создан новый фрейм, размер которого будет соответствовать образованному прямоугольнику. В случае переполнения текстового фрейма можно нажать с помощью инструмента Selection его выходной порт и продолжить помещение текста вручную. ■■ Для полуавтоматического помещения текста удерживайте нажатой мент Direct Selection или Position, удерживайте нажатой кнопку мыши, пока не покажется фантомное изображение иллюстрации, затем настройте ее местоположение. ■■ Чтобы подогнать размер фрейма под его содержимое, дважды нажмите на метку фрейма или нажмите клавиши Command+Option+C (Mac OS) или Ctrl+Alt+C (Windows). Эти методы применимы и для текстовых фреймов. ■■ Чтобы подогнать изображение под размер фрейма, выберите параметр Fit Content Proportionally (Заполнить фрейм с сохранением пропорций) или Fill Frame Proportionally (Уместить содержимое с сохранением пропорций) в меню Object > Fitting (Подгонка). клавишу Option (Mac OS) или Alt (Windows) и нажмите фрейм или пустую область. Полуавтоматическое помещение аналогично помещению текста вручную, но при каждом нажатии курсор принимает форму значка Place. ■■ Для автоматического помещения текста и добавления новых страниц, достаточных для его полного размещения, нажмите на кнопку мыши и удерживайте нажатой клавишу Shift. ■■ Для автоматического помещения текста без добавления новых страниц удерживайте нажатыми клавиши Shift+Option (Mac OS) или Shift+Alt (Windows). Импорт графики Если фрейм уже выделен на странице документа, можно импортировать в него графику, выбрав File > Place. В диалоговом окне Place укажите графику для импорта, выберите параметр Replace Selected Item (Заменить ■■ Для установки параметров подгонки фрейма по умолчанию используются элементы управления диалогового окна Frame Fitting Options (Параметры подгонки фрейма) (Object > Fitting > Frame Fitting Options). Для перемещения изображения во фрейме нажмите его, выбрав инструмент Direct Selection или Position, удерживайте нажатой кнопку мыши, пока не покажется фантомное изображение иллюстрации. Затем настройте местоположение изображения. выделенный элемент) в нижней части диалогового окна Place, затем нажмите Open. Если на странице нет выделенного фрейма или не выбран параметр, нажмите Open, и в диалоговом окне . Place будет загружен значок Place После этого можно: ■■ Нажать пустую область на странице или монтажном столе для создания нового фрейма, размер которого соответствует изображению, или нажать и перетащить значок загруженной графики для создания фрейма, размер которого соответствует полученному прямоугольнику. InDesign CS4 автоматически масштабирует изображение, чтобы оно заполнило фрейм. ■■ Нажмите пустой фрейм для помещения изображения. Обратите внимание, что, если при помещении графики мигает курсор Импорт текста и графики 23 вставки текста, изображение автоматически помещается как привязанный объект, обтекаемый окружающим текстом. (Mac OS) или Ctrl+Shift (Windows) при перетаскивании, чтобы поместить все изображения в сетку, подобную обзорному листу. В диалоговом окне Place можно выбрать одновременно несколько графических и текстовых файлов, а затем поместить их в любом порядке в имеющиеся или новые фреймы. Для перемещения между файлами, загруженными в значок курсора, нажимайте клавиши со стрелками. Копирование графики Кроме импорта оригинальных файлов Illustrator с помощью команды Place, вы также можете перетаскивать или копировать и вставлять векторные графические файлы Illustrator в InDesign как редактируемые объекты. Некоторые функции Illustrator, например Gradient Mesh (Градиентная сетка), не поддерживаются в InDesign, поэтому с такими объектами можно выполнять только относительно простые действия. Если вас не удовлетворил результат помещения графики, вы можете отменить это действие, выбрав команду Edit > Undo Place (Отменить помещение), и вернуться к загруженному значку графики. Затем для повторного помещения графики нажмите клавишу Esc, чтобы удалить ее из значка Place, или выберите любой инструмент на панели Tools, и значок будет полностью очищен. Если загружены несколько изображений, вы также можете удерживать нажатыми клавиши Command+Shift После копирования и вставки или перетаскивания объектов из Illustrator они отображаются в InDesign в виде сгруппированного набора редактируемых объектов. Если вы хотите работать с ними по отдельности, выделите группу, используя инструмент Selection, затем выберите Object > Ungroup (Разгруппировать). Обратите внимание, что для работы методом копирования и вставки необходимо в установках Illustrator выбрать параметр Copy As AICB (Копировать в формате AICB), а в установках InDesign отменить параметр Prefer PDF When Pasting (Вставлять в формате PDF). Можно также копировать объекты в InDesign и вставлять их в Adobe Illustrator. Однако при вставке в Illustrator текст может быть преобразован в кривые. Несмотря на возможность копировать и вставлять точечно-растровые изображения из Photoshop в InDesign, такая практика не рекомендована. Предпочтительнее использовать команду Place. Качество отображения В InDesign предусмотрено несколько режимов отображения графики на экране. По умолчанию векторные и растровые изображения отображаются с экранным разрешением. Чтобы графика отображалась с более высоким разрешением, выберите View > Display Performance (Режим отображения) > High Quality Display (Высокое качество отображения). В этом режиме может замедлиться обновление изображения на экране вашего компьютера. Вы также можете повысить качество отображения на уровне объекта: В InDesign вы можете одновременно импортировать (или перетащить) несколько изображений, а затем сразу поместить их. Загруженный значок курсора показывает количество загружаемых изображений (слева). По мере помещения изображений значение на счетчике увеличивается (справа). 24 Adobe InDesign CS4 | Руководство по переходу ■■ Нажмите правой кнопкой (или нажмите, удерживая клавишу Control, если вы работаете с однокнопочной мышью в Mac OS) графический фрейм, затем выберите High Quality Display в меню Display Performance. Палитра Links ■■ Если вы выполняете импорт файла EPS, выберите Show Import Options в диалоговом окне Place, затем выберите параметр Rasterize The PostScript (Растрировать PostScript), чтобы повысить качество просмотра. Edit Original и Edit With (Редактировать в...) Для редактирования помещенной графики в приложении, где она была создана, удерживая нажатой клавишу Option (Mac OS) или Alt (Windows), дважды нажмите на графический фрейм. (Вы также можете выделить графический объект или содержащий его фрейм, затем выбрать Edit > Edit Original или нажать кнопку Edit на палитре Links.) Original Выполнение функции Edit Original зависит от настроек операционной системы Mac OS или Windows. Для редактирования будет запущена программа, связанная с данным типом файлов. Вы можете указать другую программу с помощью подменю Edit With меню Edit (или меню палитры Links). После окончания редактирования и сохранения изменений помещенная графика будет автоматически обновлена в InDesign. Палитра Links используется для идентификации, выбора, отслеживания и восстановления связи с импортированными графическими файлами. На палитре Links отображается список всех импортированных графических файлов, а также значки, сигнализирующие о том, что данный файл был изменен или отсутствует. На этой палитре доступны некоторые функции, с которыми рекомендуется ознакомиться: ■■ Вы можете переупорядочить файлы на палитре, нажав имя или значок в верхней части столбца. Можно также изменять порядок столбцов или их ширину, перетаскивая заголовки. ■■ Нажмите на синий номер страницы справа от имени файла. Будет выполнен переход на эту страницу, а соответствующее изображение будет подсвечено. ■■ Нажмите на треугольник в нижнем левом углу палитры, и отобразится раздел Link Info (Информация о связи), содержащий дополнительную информацию о выделенном графическом файле. Там могут рассматриваться такие сведения, как разрешение растрового изображения, цветовое пространство, текущий масштаб и положение слоя. ■■ Вы можете добавлять или удалять информационные столбцы на палитре Links или информацию раздела Link Info, выбрав Panel Options в меню палитры Links. Вы можете настроить палитру Links для отображения желаемой информации, выбрав Panel Options в меню палитры Links. В этом примере в разделе File Info (Информация о файле) приводится увеличенная миниатюра изображения, а к списку в верхней области палитры добавлены столбцы с масштабом и разрешением. ■■ Палитра Links позволяет также устанавливать связь с новым файлом на диске, обновлять измененные ссылки, просматривать файл в Finder (Mac OS) или Explorer (Windows), копировать файлы в новую папку или на другой диск (подобно команде Package, но только для выделенных файлов), а также помещать файлы в документ InDesign. Импорт текста и графики 25 Использование оригинальных форматов файлов Работая в предыдущих версиях программ, вам приходилось хранить по крайней мере два варианта каждого файла: оригинальный многослойный документ Photoshop или Illustrator, а также его сведенную версию, обычно в формате TIFF, JPEG или EPS. InDesign поддерживает эти форматы, но также позволяет импортировать и оригинальные файлы. Использование файлов в оригинальных форматах Photoshop (PSD) и Illustrator (AI) может существенно сократить накладные расходы на управление файлами, позволяет сэкономить место на диске и рационализировать производственный процесс. Например, вы можете непосредственно помещать в макеты файлы PSD. После этого можно изменять помещенное изображение Photoshop в InDesign — обрезать, масштабировать его, а также включать и выключать слои и композиции слоев. InDesign поддерживает прозрачность в файлах Photoshop, в том числе плавные границы. Независимо от используемых методов — контуров, масок или альфа-каналов — InDesign может считывать, отображать и выводить такие изображения. 26 Adobe InDesign CS4 | InDesign даже позволяет помещать и разделять файлы PSD, содержащие трехмерные рисунки, плашечные цвета или двутоновые изображения. В InDesign вы также можете управлять видимостью слоев в совместимых с PDF помещенных файлах AI и в многослойных файлах PDF. Для управления импортом оригинальных файлов включите параметр Show Import Options. Например, при выполнении импорта AI или PDF в диалоговом окне Import Options (Параметры импорта) вы можете указывать страницы или монтажные основы для помещения, задавать обрезку изображений или помещать их вместе с областью выпуска за обрез, выбирать видимые слои и устанавливать прозрачность фона. Перед помещением оригинального файла PSD диалоговое окно Import Options позволяет выбирать слои или композиции слоев для показа, указывать, следует ли применять встроенный контур обрезки, выбирать для изображения цветовой профиль ICC и даже задавать канал, который будет использоваться как маска прозрачности для документа. Руководство по переходу Если вы выбрали различные слои или композиции слоев в файлах PSD, помещаемых в макеты, убедитесь в том, что они могут быть напечатаны на вашем принтере. Некоторые принтеры в процессе печати сглаживают файлы PSD, поэтому результат может отличаться от ожидаемого. Если вы отправляете на печать файлы PDF, это не имеет значения. Совет. импорт файлов InDesign Вы также можете выполнять импорт оригинальных документов InDesign (INDD) в другие документы InDesign. При этом отпадает необходимость использования промежуточных файлов PDF. При помещении файла INDD InDesign рассматривает его как многослойный документ PDF, и вы можете выбирать страницу или страницы для импорта, а также включать или выключать слои. Когда вы собираете документ для вывода, все помещенные изображения и шрифты из оригинального файла INDD также будут обработаны правильно. Для выбора одной или нескольких страниц из документа PDF или InDesign установите параметр Show Import Options в диалоговом окне Place (File > Place). Вы также можете выбрать одну или несколько монтажных основ в файлах Illustrator CS4, содержащих больше одной монтажной основы. Изображение для просмотра в диалоговом окне изменяется в зависимости от выбранной композиции слоев и состояния видимости отдельных слоев. Диалоговое окно Import Options также позволяет задать видимость композиции слоев или слоя при импорте оригинальных файлов Photoshop, Illustrator, InDesign или PDF. В меню When Updating Link (При обновлении связанного файла) можно выбрать один из двух вариантов: Keep Layer Visibility Overrides (Замена видимости слоев) — при редактировании оригинального файла будут учитываться все изменения, сделанные в InDesign (если только структура слоев в файле не будет существенно изменена); Use Photoshop’s Layer Visibility (Использовать видимость слоев Photoshop) или Use Document’s Layer Visibility (Использовать видимость слоев документа) — при обновлении связи все изменения, сделанные в InDesign, будут отменены. В области Link Info палитры Links отображается состояние Layer Overrides (Замены слоев) в процессе изменения видимости слоев изображения. Для настройки видимости композиций слоев или слоев выделите фрейм с графикой, выберите Object > Object Layer Options (Параметры слоев объекта), затем выполните настройки в диалоговом окне Object Layer Options. Использование оригинальных форматов файлов 27 Таблицы В InDesign можно легко создавать таблицы высокой сложно­сти. Вы можете создавать таблицы «с нуля», преобразовывать импортированный текст в таблицу или помещать таблицы Word и Excel вместе с используемыми стилями. Можно легко редактировать многостраничные таблицы и автоматически добавлять верхние и нижние колонтитулы. Широкие возможности форматирования, включая альтернативные элементы управления заливкой и обводкой, позволяют точно настраивать вид таблиц. Вы можете создавать стили таблиц и ячеек, чтобы ускорить форматирование таблиц и ячеек и придать им единообразие. В InDesign для создания таблицы не используется специальный инструмент. Таблицы всегда закреплены в текстовых фреймах. Для создания новой таблицы выберите инструмент Type, поместите курсор Type во фрейм или создайте новый текстовый фрейм, затем выберите Table (Таблица) > Insert Table (Вставить таблицу). Откроется диалоговое окно Insert Table, в котором можно задать количество строк и столбцов. В дальнейшем можно изменять размер таблицы, поместив в нее текстовый курсор и используя панель Table. По умолчанию вставляемая таблица выравнивается по ширине содержащего ее текстового фрейма. Если вы уменьшите ширину фрейма, таблица останется видимой за его пределами. Таблицы обтекаются окружающим текстом точно так же, как привязанные объекты. Каждая ячейка таблицы подобна текстовому фрейму. В нее 28 Adobe InDesign CS4 | можно помещать текст, графику и другие таблицы. Вы можете изменять ширину каждого столбца и высоту каждой строки, перетаскивая разделители инструментом Type. Преобразование текста в таблицу В InDesign предусмотрен ряд способов преобразования текста в таблицы и таблиц в текст. Например, вы можете импортировать текст с разделителями табуляции из электронной таблицы или базы данных, выделить текст инструментом Type и выбрать Table > Convert Text To Table (Преобразовать текст в таблицу). Импорт таблиц Импортировать таблицу из документа Microsoft Word и Excel можно так же, как из любого другого текстового файла. Для настройки параметров импорта выберите Show Import Options. Руководство по переходу Если вы копируете табличные данные из Word или Excel, можно вставить их в таблицу InDesign, поместив текстовый курсор в крайнюю слева верхнюю ячейку, которую вы хотите заполнить, затем нажать клавишу Esc (чтобы выделить саму ячейку) и выбрать Edit > Paste. Перетекание таблиц Таблицы привязываются к тексту, поэтому в InDesign предусмотрено перетекание таблиц между несколькими текстовыми фреймами для упрощения работы с длинной табличной информацией. Вы можете настроить режим отображения верхних и нижних колонтитулов, которые отображаются в верхней и нижней частях таблицы на каждой странице. Для преобразования основной строки таблицы в колонтитул выберите инструмент Type, затем Table > Convert Rows (Преобразовать строки) > To Header (В колонтитул). Гибкие и мощные средства для работы с таблицами Форматирование таблиц В InDesign предусмотрен широкий выбор элементов управления для форматирования таблиц. Вы можете применять альтернативную заливку или обводку, выбрав Table > Table Options > Table Setup (Настройка таблицы). Можно задавать смещение и выравнивание ячеек, угол поворота текста, высоту строк, ширину столбцов и сохранять параметры, выбрав Table > Cell Options (Параметры ячейки) > Text. Можно также форматировать ячейку, строку или столбец, выделив нужный объект инструментом Type, и затем использовать палитру Control, Stroke, Swatches или Table. InDesign также позволяет упростить добавление и удаление строк и столбцов, а также объединение, разъединение и разбиение ячеек. Все эти команды доступны в меню Table. Стили таблиц и ячеек Стили таблиц и ячеек создаются практически так же, как стили абзацев и символов. Когда вы редактируете стиль таблицы или ячейки, все таблицы и ячейки, отформатированные с использованием этого стиля, автоматически обновляются после сохранения изменений. Вы можете создавать стили таблиц и ячеек, открывая палитры Cell Styles (Стили ячеек) и Table Styles (Стили таблиц) в меню Window > Type & Tables (Текст и таблицы). Для создания таблицы в InDesign поместите курсор в текстовый фрейм и выберите Table > Insert Table. Вы также можете выполнить импорт форматированной таблицы или начать с ввода текстовых данных. Этот текст с разделителями табуляции можно легко преобразовать в таблицу, выбрав Table > Convert Text To Table. Вы можете изменять ширину каждого столбца и высоту каждой строки, перетаскивая разделители инструментом Type. Если во время перетаскивания удерживать нажатой клавишу Shift, общая ширина таблицы изменяться не будет. Для форматирования всей строки выделите ее ячейки, нажав ее левый край инструментом Type (или выделите столбец, нажав его верхнюю границу). Затем вы можете одновременно изменять параметры выделенных ячеек, используя палитры Swatches, Stroke, Control или Table. Поместите текстовый курсор в таблицу и выберите Table > Table Options > Table Setup, чтобы задать альтернативные оттенки и другие параметры форматирования таблицы. После завершения форматирования таблицы можно сохранить параметры форматирования таблицы и ячейки, используя палитры Table Styles и Cell Styles. Таблицы 29 Творческие эффекты В InDesign реализованы функции, позволяющие создавать привлекательные эффекты прозрачности, которые можно независимо применять к заливке, обводке или содержимому объектов. Эти эффекты включают непрозрачность, режимы наложения, а также неразрушающие эффекты на базе Photoshop. Это значит, что вы можете точно воспроизводить желаемые эффекты и просматривать результаты своего творчества в реальном времени. Элементы управления Blending Mode (Режим наложения) и Opacity (Непрозрачность) находятся на палитре Effects (Эффекты) (Window > Effects), а доступ к остальным эффектам Photoshop открывает значок fx на палитре Effects или Control, а также меню Object (Object > Effects). При выборе эффекта открывается диалоговое окно Effects. Вы можете применять эффекты прозрачности к любому объекту, включая текстовые фреймы, помещенную графику и фигуры, создаваемые в InDesign. Приведем список доступных эффектов и описание достигаемых ими результатов: ■■ В меню Blending Mode (Режим наложения) на палитре Effects имеются 16 параметров для изменения видимости областей, в которых выделенные объекты или группы перекрывают нижележащие объекты. Параметры режима наложения в InDesign аналогичны подобным 30 Adobe InDesign CS4 | параметрам Photoshop и идентичны таким же параметрам в Illustrator. полоской внутри краев объекта, и кажется, что этот элемент утоплен. ■■ Поле Opacity (непрозрачность) и связанный с ним ползунок позволяют изменять степень непрозрачности выделенного объекта или группы от 100 % (полная непрозрачность) до 0 % (полная прозрачность). При уменьшении непрозрачности объекта он становится светлее и через него проступает нижележащее изображение. ■■ Outer Glow (Внешнее свечение) и Inner Glow (Внутреннее свечение) добавляют свечение, которое исходит с внешней или внутренней стороны краев объекта. ■■ Drop Shadow (тень) добавляет размытую или четкую тень за любым объектом. Вы можете изменять положение тени и настраивать ее параметры — режим наложения, непрозрачность, размер, распространение, искажение и цвет. Параметр Use Global Light (Использовать глобальное освещение) позволяет использовать одни и те же настройки положения для всех теней в документе. ■■ Inner Shadow (Внутренняя тень) добавляет тень, которая падает Руководство по переходу ■■ Bevel And Emboss (Скос и тиснение) добавляет различные комбинации подсветок и теней для придания объемного вида тексту и изображениям. ■■ Satin (Глянец) добавляет внутренние тени, которые придают глянцевый вид. ■■ Basic Feather, Directional Feather и Gradient Feather (Стандартная растушевка, направленная растушевка и градиентная растушевка) смягчают (или маскируют) края объекта путем плавного перехода в прозрачность. Сведение прозрачности При выводе на печать файлов, содержащих прозрачные объекты, InDesign Режим наложения Прозрачность Вы можете переносить эффекты Photoshop, перетаскивая значок fx с палитры на другой атрибут объекта или на верхнюю часть объекта на странице. Выберите параметр Isolate Blending (Изолировать наложение), чтобы режимы наложения действовали только на выделенную группу. Нажмите здесь, чтобы отменить все эффекты прозрачности и Photoshop, примененные к объекту. После выделения объекта инструментом Selection или Direct Selection вы можете выбрать эффект Photoshop в этом меню, в меню палитры или в меню Object > Effects. Эффекты можно применять независимо к группе, объекту, его обводке, заливке или к тексту в текстовых фреймах. В диалоговом окне Effects перечислены все эффекты, что облегчает одновременное применение нескольких эффектов. Советы. РАБОТА С ПРОЗРАЧНОСТЬЮ • Если вы применяете настройки из диалогового окна Effects, не выбрав предварительно объект, они будут применяться к каждому новому объекту, который будет содан впоследствии. • Чтобы применить эффект к изображению, а не к содержащему его фрейму, сначала выделите его инструментом Direct Selection. Несмотря на то что нельзя применять эффекты прозрачности к тексту, выделенному инструментом Type, вы можете преобразовать текст в кривые (Type > Create Outlines), а затем применить эффект с помощью инструмента Selection. • Узнать больше о прозрачности можно на веб-странице www.adobe.com/studio/print. Творческие эффекты 31 Страницы, на которых имеются объекты с прозрачностью, изображены на палитре Pages со значком шахматного поля (на рисунке обведен окружностью). или создаете файл PDF для отправки заказчику в качестве пробы, вы должны установить параметр Simulate Overprint (Имитировать наложение) в области Output (Вывод) диалогового окна Print. В этом случае проба будет выглядеть точно так же, как на экране, если выбран параметр Overprint Preview (Просмотр наложения) в меню View. Это особенно важно при использовании плашечных цветов. выполняет процесс, называемый flattening (сведение), который преобразует все области с прозрачностью в набор непрозрачных векторных и растровых объектов, эмулирующих видимость оригинальных объектов. Сведение также происходит при экспорте файла PDF, совместимого с Adobe Acrobat® 4 (например, в формате PDF/X-1a или PDF/X-3), или файла EPS с использованием File > Export. Если настройки по умолчанию не удовлетворяют требованиям вашего принтера или принтера вашего заказчика, вы можете создать собственные стили сведения, выбрав Edit > Transparency Flattener Presets (Стили сведения прозрачности), а затем нажав New (Создать) в диалоговом окне Transparency Flattener Presets. Дополнительная информация о создании стилей сведения приведена в справочной системе InDesign. Вы можете выбрать качество сведения в разделе Transparency Flattener (Сведение прозрачности) в области Advanced (Дополнительные параметры) диалогового окна Print (Печать) или диалогового окна Export Adobe PDF (Экспорт Adobe PDF). По умолчанию в меню Preset включены три параметра: Low Resolution (Низкое разрешение), Medium Resolution (Среднее разрешение) и High Resolution (Высокое разрешение). Обычно среднее разрешение подходит для пробной печати, а высокое следует использовать для окончательного вывода. Если вы выполняете печать на устройство, не поддерживающее PostScript®, 32 Adobe InDesign CS4 | прозрачностью или взаимодействующих с ними объектов. Панель Separations Preview (Просмотр цветоделения) (Window > Output > Separations Preview) позволяет визуально проверять отдельные и групповые печатные формы, надпечатные формы и предупреждения об ограничении цветов перед выводом на печать. Заметим, что сведение не требуется при создании файлов PDF/X-4 и печати на устройствах Adobe PDF Print Engine RIP. Управление прозрачностью Если предстоит сведение документа, рекомендуется помещать текст выше объектов с прозрачностью. Таким образом можно избежать обтравливания текстовых символов в процессе сведения. Палитра Flattener Preview (Просмотр сведения) (Window > Output > Flattener Preview) позволяет избежать ошибок и обеспечить самое высокое качество печати опознанных объектов с Руководство по переходу В меню Highlight (Выделение) палитры Flattener Preview имеются несколько параметров для отображения различных аспектов прозрачности, включая Transparent Objects (Объекты с прозрачностью), All Affected Objects (Все затронутые объекты) и Outlined Text (Обтравленный текст). При выборе параметра Transparent Objects все объекты с прозрачностью подсвечиваются красным. Добавление творческих эффектов к стилям объекта Если предполагается использовать одно и то же форматирование объекта в нескольких документах, вы можете создать стиль объекта с помощью палитры Object Styles (Стили объекта). Эта панель позволяет быстро применять и переопределять форматирование. В стиль объекта можно включать эффекты прозрачности, применяемые к заливке, обводке или к содержимому (в случае текстовых фреймов). В этом исходном макете изображения и текст недостаточно выделяются на темном фоне. Здесь для графических фреймов установлена скошенная обводка с небольшими тенями, добавляющая объемность. В окончательном макете установлена заливка текстового фрейма Paper (Бумага) с непрозрачностью 70%. К самому текстовому фрейму также применены эффекты Gradient Feather и Pillow Emboss (Тиснение). Творческие эффекты 33 Предпечатная проверка и вывод InDesign предоставляет множество возможностей, позволяющих вам достичь желаемого результата при выводе файлов на печать, выводе в форматах SWF или Adobe PDF для распространения в Интернете, просмотра на бытовых электронных устройствах и телефонах. Чтобы увидеть, как ваш проект будет выглядеть в напечатанном виде или в формате PDF, выберите View > Screen Mode (Экран) > Preview или нажмите клавишу W, если вы не редактируете текст. В этом режиме не будут отображаться непечатаемые элементы, такие как направляющие, монтажный стол и границы фреймов. вом углу палитры и окна документа. Вы можете настраивать критерии отслеживания ошибок, выбрав Define Profiles (Определить профили) в меню палитры Preflight. Доступны следующие параметры: минимальное разрешение изображений, ограничения цветовой модели, размер документа и др. После создания нового профиля проверки его можно 34 Adobe InDesign CS4 | Обратите внимание, что при пометке ошибки в области Info в нижней части палитры отображается более подробная информация. Экспорт PDF-файла Вы можете экспортировать публикацию в виде одного файла PDF непо- Для настройки критериев отслеживания ошибок выберите Define Profiles в меню палитры Preflight. Если выбрать Overprint Preview в меню View, InDesign отобразит на экране пробу, на которой приближенно изображены градиенты, прозрачность и надпечатка в том виде, как они будут выведены в цветоделенной форме. Палитра Prefight (Window > Output > Prefight) предназначена для предупреждения о проблемах, которые могут привести к некорректной печати документа или книги. Предпечатная проверка выполняется в реальном времени. Когда она включена, InDesign проверяет ваш документ в процессе работы и отображает зеленую или красную точку в нижнем ле- выбирать в меню Profile палитры Preflight. Выберите профиль. Меню Preflight Profile позволяет выполнять экспорт и импорт профилей. Создать профиль Preflight Руководство по переходу Дважды нажмите для перехода к этому объекту. В этой области содержатся описание ошибки и рекомендации по ее исправлению. Если документ не содержит ошибок, точка светится зеленым. средственно из InDesign. Для этого не нужна программа Acrobat Distiller®. InDesign позволяет упростить и рационализировать процесс создания файла PDF. Предусмотрена поддержка ряда стандартов, таких как PDF/X. Для экспорта документа InDesign в виде файла PDF выберите File > Export, затем в меню Format выберите Adobe PDF. Чтобы экспортировать книгу или выделенные главы книги, выберите Export Book To PDF (Экспортировать книгу в PDF) в меню палитры Book. Сделанные вами настройки можно также использовать в других приложениях Creative Suite. Чтобы создать файл PDF на базе имеющихся настроек, не открывая диалоговое окно, удерживайте нажатой клавишу Shift при выборе настроек в меню File > Adobe PDF Presets (Настройки Adobe PDF). Если вы предпочитаете создавать файл PDF в программе Acrobat Distiller, выберите Adobe PDF из всплывающего меню Printer (Принтер) диалогового окна Print. Однако файлы PDF, созданные в Acrobat Distiller, не поддерживают прозрачность, слои и интерактивные элементы. Если выбрать PDF/X-1a из всплывающего меню Adobe PDF Preset (Настройки Adobe PDF), все цвета будут преобразованы в триадные и дополнительные цвета. При выборе PDF/X-3 документ выводится в цветах RGB и в файл встраиваются профили цветов. При выборе любого из этих вариантов выполняется сведение прозрачности. Для вывода на устройство Adobe PDF Print Engine используйте формат PDF/X-4, поддерживающий прозрачность. Если объекты выходят за обрез страницы, убедитесь, что этот режим разрешен в области Marks And Bleeds (Выпуск за обрез и служебные области) диалогового окна Export Adobe PDF. Эта область также позволяет помещать за обрезом страницы метки для печати (такие как ограничительные метки и информация о странице). Для сохранения настроек, сделанных в этом диалоговом окне, нажмите Save Preset (Сохранить настройки). Для перемещения по списку панелей в левой части диалоговых окон Print и Export Adobe PDF вводите номер от 1 до 7, удерживая нажатой клавишу Command (Mac OS) или Ctrl (Windows). Предпечатная проверка и вывод 35 Техническое мастерство Предыдущие главы помогли вам ознакомиться с программой Adobe InDesign CS4. В этой главе рассказывается о некоторых технических приемах, которые позволят вам выполнять верстку страниц быстрее и лучше, чем когда-либо. Вы узнаете о создании цветов и градиентов, автоматическом форматировании текста, привязке объектов к тексту, а также найдете ответы на другие вопросы и полезные советы, которые позволят вам более эффективно использовать InDesign. Использование инструмента Selection Selection и Direct Selection — одни из самых важных инструментов InDesign, поэтому вам будет полезно ознакомиться с методами их быстрого вызова. Несколько советов: ■■ Для временного вызова инструмента Selection или Direct Selection (того из них, с которым вы работали последний раз) нажмите клавишу Command (Mac OS) или Ctrl (Windows) в процессе работы с другим инструментом. ■■ Если вы редактируете текст с помощью инструмента Type, нажмите клавишу Esc для перехода к инструменту Selection. ■■ Дважды нажмите на текстовый фрейм, используя инструмент Selection или Direct Selection, для перехода к инструменту Type. Если текстовый фрейм содержит текст, при двойном нажатии появится мигающий текстовый курсор. 36 Adobe InDesign CS4 | Руководство по переходу ■■ Для переключения между инструментами Selection и Direct Selection дважды нажмите на графический фрейм или пустой фрейм. ■■ Для выбора объекта (фрейма или контура), находящегося за другим объектом, нажмите его инструментом Selection, удерживая нажатой клавишу Command (Mac OS) или Ctrl (Windows). ■■ Если с помощью инструмента Selection выбрать объект, входящий в группу, будет выделена вся группа. Для выделения отдельного объекта из группы используйте инструмент Direct Selection. Чтобы переместить объект, входящий в группу, выделите его и перетащите, нажимая его центральную точку, или переключитесь на инструмент Selection и перетаскивайте границу фрейма. ■■ При использовании команды Edit > Paste Into для помещения копируемого объекта в другой объект Положение самого правого объекта не выровнено. Если мы будем перетаскивать его вправо (показано здесь подчеркиванием), курсор будет указывать на текущее положение объекта. Быстрые направляющие зеленого цвета со стрелками показывают, что при отпускании кнопки мыши расстояние между этими тремя объектами станет одинаковым. Горизонтальные быстрые направляющие показывают, что объект выровнен по верху, низу и центру фрейма (по левому краю). вставленный объект оказывается вложенным в содержащий его фрейм. Для выделения вложенного объекта нажмите его инструментом Direct Selection. Снятие выделения Чтобы снять выделение всех объектов или текста на развороте, нажмите комбинацию клавиш Shif+Command+A (Mac OS) или Shif+Ctrl+A (Windows). Эту операцию рекомендуется выполнять перед созданием или изменением образцов цвета, редактированием стиля абзаца или символа, чтобы образец или стиль не был случайно применен к выделенному тексту или объекту. Быстрые направляющие Быстрые направляющие — временные направляющие, которые отображаются при создании, перемещении, повороте, изменении размера или масштабировании объекта или группы объектов на странице. Они помогают быстро размещать объекты на странице, избавляя от необходимости создания направляющих или сеток вручную. Включить или выключить быстрые направляющие можно в меню View > Grids & Guides. Вы можете также нажать клавиши Command+U (Mac OS) или Ctrl+U (Windows). Например, если вы хотите выровнять два объекта по их левым сторонам, включите быстрые направляющие, затем начните перетаскивать один из объектов инструментом Selection. Когда края или центральные точки будут выровнены, цвет направляющей изменится на светло-зеленый. Если перетащить третий объект близко к первым двум, вы увидите динамическую направляющую другого типа — со стрелками на концах. Она появится, когда расстояние между всеми тремя объектами станет одинаковым. Если вы поворачиваете объект инструментом Rotate, InDesign показывает текущий угол поворота рядом с курсором. Когда угол поворота соответствует углу поворота другого объекта, видимого на странице, появляется динамическая направляющая зеленого цвета. Обратите внимание, что быстрые направляющие учитывают только те объекты, которые вы можете видеть в текущем окне. Если требуется, чтобы какой-либо объект не учитывался быстрыми направляющими, прокрутите страницу, чтобы он был не виден, или поместите его в скрытый слой. Создание образцов цвета По умолчанию палитра Swatches содержит образцы каждого из четырех триадных цветов, а также эквиваленты триадных цветов для красного, зеленого и синего. Для добавления нового цветового образца выберите New Color Swatch (Новый образец цвета) в меню палитры, затем выберите Process (Триадный) или Spot Техническое мастерство 37 Обратите внимание, что можно переставлять именованные цвета на палитре Swatches, перетаскивая их вверх или вниз. Если не открыт ни один документ, добавление или удаление цветов на палитре Swatches будет затрагивать все создаваемые вновь файлы. Палитра Kuler теперь непосредственно доступна в InDesign. Для ее вызова выберите Window > Extensions > Kuler. Эта палитра позволяет загружать образцы цветов с популярного веб-сайта Adobe Kuler, а также создавать и изменять собственные цветовые темы. Палитра Kuler позволяет использовать отношения между цветами и создавать заказные цветовые темы, которые можно использовать в InDesign или отправить на сайт http://kuler.adobe.com. (Плашечный) во всплывающем меню Color Type (Тип цвета). Вы можете выбирать предустановленные библиотеки цветов, например Pantone Solid Coated, во всплывающем меню Color Mode (Цветовой режим). На палитре Color также можно создавать неименованные цвета. Эти цвета затем можно добавить на палитру Swatches, выбрав Add To Swatches (Добавить к образцам) в меню палитры Color или Add Unnamed Colors (Добавить неименованные цвета) в меню палитры Swatches. 38 Adobe InDesign CS4 | Создание и использование градиентов Существует несколько способов создания и применения градуированных переходов между цветами. Вы можете применить градиент к любому выделенному объекту, открыв палитру Gradient (Window > Gradient) и нажав значок образца градиента. Затем можно выбрать тип градиента — Linear (Линейный) или Radial (Радиальный) во всплывающем меню Type — и настроить его параметры Location (Позиция) и Angle (Угол). Чтобы изменить цвета, нажмите на контрольные точки градиента под линейкой градиента и выберите цвет на палитре Color. Вы также можете нажать именованный цвет на палитре Swatches, удерживая нажатой клавишу Option (Mac OS) или Alt (Windows). Для добавления новых контрольных точек градиента нажмите пустую область под линейкой градиента. Вы можете добавить текущий Руководство по переходу Для задания двухцветного градиента можно использовать палитры Gradient и Color. Чтобы добавить градиент на палитру Swatches, выберите New Gradient Swatch в меню палитры Swatches или перетащите значок образца с палитры Gradient на палитру Swatches, как показано на рисунке. Нажмите дважды на образец на палитре Swatches — откроется диалоговое окно Gradient Options (Параметры градиента). градиент на палитру Swatches (или создать новый именованный градиент), выбрав New Gradient Swatch (Новый образец градиента) в меню палитры Swatches. В именованных градиентах не содержится информация об угле или позиции перехода. Дважды нажмите инструментом Eyedropper, чтобы указать форматирование для копирования. Инструмент Gradient Swatch позволяет задавать начальную и конечную точки, а также угол градиента. Градиент можно применять к заливке или обводке любого выделенного объекта или текста. Обратите внимание, что невозможно задать непрозрачность для контрольной точки градиента. Для создания градиентного перехода от непрозрачности к прозрачности используйте инструмент Gradient Feather или одну из функций растушевки на палитре Effects. Использование инструмента Eyedropper Инструмент Eyedropper (Пипетка) позволяет копировать атрибуты символа, абзаца, заливки, обводки и прозрачности из любого объекта, включая импортированную графику. При двойном нажатии инструмента Eyedropper открывается диалоговое окно Eyedropper Options (параметры инструмента «Пипетка»). В нем можно задать атрибуты, которые будет копировать инструмент Eyedropper. Например, вы можете установить текущий цвет заливки, выбрав значок Fill на палитре Tools, Swatches или Color, а затем нажав растровое изображение. Затем вы можете сохранить этот цвет на палитре Swatches, выбрав Add To Swatches в меню палитры Color. Если нажать При нажатии на объект или текст инструмент Eyedropper захватывает форматирование. После нажатия вы можете изменить свои намерения и захватить другое форматирование. Для этого нажмите другой объект или текст, удерживая нажатой клавишу Option (Mac OS) или Alt (Windows). Чтобы применить загруженное форматирование, нажмите объект-приемник или перетащите инструмент Eyedropper. инструментом Eyedropper векторное изображение, InDesign считает цвет RGB с экрана. приемника или на загруженный значок Eyedropper и перетащите его на этот абзац. Чтобы перенести форматирование с одного участка текста на другой, выберите инструмент Eyedropper, нажмите исходный текст, атрибуты которого вы хотите скопировать, затем нажмите внутри абзаца- Преобразование цветов RGB и плашечных цветов в триадные Если в документе имеется импортированное изображение в цветовой модели RGB или цвет, определенный как плашечный или RGB, Техническое мастерство 39 InDesign позволяет преобразовать такой цвет в цвет CMYK для многокрасочной печати. При работе с плашечными цветами рекомендуется выбрать Ink Manager (Диспетчер цветов) в меню палитры Swatches и установить параметр Use Standard Lab Values For Spots (Значения Standard Lab для плашек). Это гарантирует наилучшее качество цветов для получения пробных отпечатков и преобразования в цветовое пространство CMYK. Ink Manager также позволяет преобразовывать плашечные цвета в триадные. Для преобразования нажмите значок плашечного цвета слева от его имени или установите параметр All Spots To Process (Все плашечные триадными). Для преобразования цветов или изображений RGB в CMYK выберите Composite CMYK (Композитный CMYK), Separations (Цветоделение) или In-RIP Separations (Цветоделение In-RIP) во всплывающем меню Color области Output диалогового окна Print. При экспорте в формате PDF цвета также можно преобразовать в CMYK, выбрав Convert To Destination (Preserve Numbers) (В целевое пространство (сохранить значения) во всплывающем меню Color Conversion (Преобразование цвета) области Output диалогового окна Export Adobe PDF. Параметр «Сохранить значения» указывает, что изображения и образцы цвета с уже определенными значениями CMYK не будут преобразованы. Рисование кривыми Безье Одна из лучших программ для рисования — Adobe Illustrator, но в InDesign также реализован ряд мощных функций рисования, имеющихся в Illustrator, в том числе инструмент Pen и инструмент Convert Direction Point (Преобразование направляющей точки). Обратите внимание, что если инструмент Pen находится над контуром, он автоматически меняется на инструмент Add Anchor Point (Добавить точку привязки). Если инструмент Pen находится над точкой привязки, он автоматически меняется на инструмент Delete Anchor Point (Удалить точку привязки). Панель Pathfinder (Обработка контуров) в меню Window > Object & Layout (Объекты и макет) позволяет соединять и разделять контуры. Меню Object > Paths (Контуры) позволяет объединять контуры в составные контуры. Вы также можете переносить редактируемые векторные изображения между InDesign и Illustrator методом копирования и вставки (см. главу «Копирование графики» на стр. 24). Перерисовка контуров с помощью инструмента Pencil Инструмент Pencil позволяет рисовать контуры и фреймы произвольной формы методом перетаскивания. Для создания замкнутого контура во время рисования нажмите и удерживайте клавишу Option (Mac OS) или Alt (Windows) и отпустите ее только после того, как отпустите кнопку мыши. Инструментом Pencil можно не 40 Adobe InDesign CS4 | Руководство по переходу только рисовать, но и перерисовывать. Если вы рисуете поверх контура или границы фрейма, InDesign удаляет часть контура и заменяет ее нарисованной вами кривой. Эта возможность полезна для придания прямоугольным фреймам искривленной формы. Для изменения чувствительности инструмента Pencil дважды нажмите на этот инструмент на палитре Tools. Угловые эффекты В InDesign встроены средства для изменения вида угловых точек фреймов и контуров. Например, требуется закруглить углы выделенного фрейма или контура. Для этого можно выбрать Object > Corner Options (параметры углов), затем выбрать параметр Rounded (Скругленные) во всплывающем меню Effects диалогового окна Corner Options. Привязка объектов к тексту Привязка объектов к тексту — это копирование контура, фрейма или группы инструментом Selection и Вы можете изменить параметры углов любого контура, как образующего фрейм, так и представляющего кривую Безье с угловыми точками. обтекание привязанных объектов текстом. Однако обратите внимание, что обтекание текстом действует только на строки после строки, к которой привязан объект. Преобразование текста в кривые Для преобразования текста в кривые выделите его инструментом Type и выберите Type > Create Outlines (Создать кривые). Исходный текст будет преобразован в группу контуров, привязанных к тексту. Если при выборе Create Outlines удерживать нажатой клавишу Option (Mac OS) или Alt (Windows), исходный текст будет сохранен и группа контуров не будет привязана. Чтобы создать внутристрочный объект, выделите фрейм инструментом Selection и вставьте его в текст инструментом Type. Диалоговое окно Anchored Object Options позволяет точно настроить положение привязанного объекта, который может располагаться как внутри текстового фрейма, так и вне его. последующая вставка в текст с помощью инструмента Type. Эта операция аналогична перемещению текстового символа в другой участок текста в процессе редактирования. Вы также можете создать привязанный объект, поместив текстовый курсор в некоторый текст и выбрав File > Place or Object (Поместить объект) > Anchored Object (Привязанный объект) > Insert (Вставить). Вы можете отрегулировать положение привязанного объекта, выбрав Object > Anchored Object > Options. Во всплывающем меню Position выберите параметр Inline (В строке) или Above Line (Над строкой), чтобы поместить привязанный объект в текстовый фрейм. Выберите Custom (Заказной), чтобы поместить объект во фрейме или за его пределами. Если в диалоговом окне Anchored Object Options выбрать параметр Prevent Manual Positioning (Исключить позиционирование вручную), вы не сможете перетаскивать привязанный объект инструментом Selection. При выборе этого параметра можно перемещать объект, находящийся в строке или над строкой, вертикально, но не горизонтально. Заказной привязанный объект можно перетаскивать во всех направлениях. На палитре Text Wrap предусмотрены параметры, определяющие Вы также можете выделить один или несколько текстовых фреймов инструментом Selection или Direct Selection, а затем выбрать Create Outlines. Весь текст во фреймах будет преобразован и заменит исходный текст. Если при этом удерживать нажатой клавишу Option (Mac OS) или Alt (Windows), будет создана копия, а исходные фреймы будут сохранены. При преобразовании текста (изображен выше) в линии (изображены ниже) создаются составные контуры Безье, которые можно изменять или заполнять изображениями. Техническое мастерство 41 Для форматирования первого абзаца этого текста поместите на него текстовый курсор и откройте Quick Apply. Введите несколько букв имени стиля и нажмите Return или Enter. При преобразовании текста в кривые некоторые атрибуты форматирования могут быть потеряны, например линии абзацев, подчеркивание и зачеркивание. Не рекомендуется преобразовывать в линии большие участки текста в документе. Если вы отправляете файл в бюро обслуживания, в котором нет необходимых шрифтов, лучше отправить файл PDF, в который встраиваются начертания символов. Быстрое применение Палитра Quick Apply позволяет быстро находить и применять стили символов, абзацев, таблиц и объектов. Она позволяет выбирать функции, такие как команды меню и сценарии, с помощью клавиатуры. В стиле абзаца будет определен шрифт и регистр строчных букв. Вложенный стиль строки отображается ярким голубым цветом в первой строке. Вложенный стиль отображается темно-синим цветом первого слова. Чтобы открыть палитру Quick Apply, нажмите клавиши Command+Return (Mac OS) или Ctrl+Enter (Windows). Когда отобразится палитра, введите несколько букв имени стиля или пункта меню для его выбора, затем нажмите Return или Enter, чтобы применить его, и закройте палитру. Введенные буквы не обязательно должны соответствовать началу имени. Например, если определен стиль абзаца с именем «Heading 1», его можно выбрать на палитре Quick Apply, введя «h1». Вы можете задавать функции, которые будут появляться на палитре Quick Apply в меню . Вложенные стили В InDesign предусмотрено несколько методов для автоматического применения разных стилей к различным частям абзаца. 42 Adobe InDesign CS4 | Руководство по переходу Например, вы можете применять различное форматирование к буквицам. Для этого сначала создайте стиль символа, задав шрифт, цвет и другие атрибуты. Затем выберите Drop Caps And Nested Styles (Буквицы и вложенные стили) в меню палитры Control и выберите этот стиль символа в области Drop Cap. Диалоговое окно Drop Caps And Nested Styles (или, если вы редактируете стиль абзаца, область Drop Caps And Nested Styles в диалоговом окне Paragraph Style Options (Параметры стиля абзаца)) также позволяет применять вложенные стили и стили строк. Вложенный стиль — это стиль символа, применяемый к определенной последовательности символов абзаца. Например, можно применить один стиль символа к первому слову абзаца, а другой стиль — к первому символу двоеточия (:). Для создания вложенного стиля сначала создайте один или несколько стилей символа. Затем в области Drop Caps And Nested Styles диалогового окна Paragraph Styles Options нажмите New Nested Style (Новый вложенный стиль). В области Nested Styles выберите стиль символа во всплывающем меню, затем нажмите область справа от стиля символа и выберите Trough (По) или Up To (До). Форматирование «По» распространяется на символ, завершающий применение вложенного стиля, а форматирование «До» — не распространяется. Нажмите самый правый столбец, чтобы ввести символ или открыть всплывающее меню с параметрами. Эта настройка определяет, где заканчивается применение форматирования символов. Ниже раздела Nested Styles диалогового окна можно указать стили строки, позволяющие применять стили символа к определенным строкам абзаца. Например, вы можете создать стиль символа капитель, а затем использовать раздел Line Styles (Стили строки) для применения стиля символа к первой строке абзаца. Использование технологии GREP GREP — набор кодов, позволяющих определить текстовый шаблон — например, описать все слова, начинающиеся с «а» и заканчивающиеся на «е». Вы можете использовать выражения GREP для поиска и замены текста на основе шаблонов, выбрав Edit > Find/ Change (Найти/Заменить) и нажав закладку GREP в диалоговом окне Find/Change. В справке InDesign перечислены все коды GREP. Вы также можете выбирать их в меню диалогового окна. используйте область GREP Style диалогового окна Style Options, если вы определяете стиль абзаца). Затем нажмите New GREP Style (Новый стиль GREP), выберите стиль символа во всплывающем меню Apply Style (Применить стиль). Если стиль символа еще не определен, выберите New Character Style (Новый стиль символа) во всплывающем меню. Затем введите код GREP в поле To Text (В текст). Применение следующих стилей абзаца Команда Apply <Style Name> Then Next Style (Применить <Имя стиля>, затем следующий стиль) позволяет за один шаг форматировать весь текст, в котором используются несколько разных стилей абзаца. Для использования этой возможности создайте последовательность связанных стилей абзаца с помощью параметра Next Style (Следующий стиль) области General (Общие параметры) диалогового окна New Paragraph Style (Новый стиль абзаца). Затем выделите диапазон абзацев инструментом Type Исходный текст Теперь к стилю этого абзаца добавлены четыре стиля GREP. Нажмите на меню @ для выбора текстовых шаблонов, и InDesign введет код. Для сохранения запроса Find/ Change нажмите кнопку Save Query (Сохранить запрос). В дальнейшем его можно будет вызвать во всплывающем меню Query. В InDesign также можно применять текстовые стили внутри абзацев на базе шаблонов GREP. Эту функцию можно использовать, например, для замены шрифта или цвета любого текста в абзаце, заключенного в квадратные скобки. Для создания стиля GREP выберите GREP Styles (Стили GREP) в меню палитры Control (или Обновленный стиль абзаца включает старое форматирование цифр, капитель для слов с тремя или более заглавными буквами, дополнительный трекинг перед и после тире, а также другой шрифт и цвет текста в круглых скобках. Техническое мастерство 43 Вы можете применить автоматическое маркирование или нумерацию в составе стиля абзаца, выбрав область Bullets And Numbering диалогового окна Paragraph Style Options. Исходный текст без форматирования. Все восемь текстовых фреймов выделены инструментом Selection. В контекстном меню предлагается применить первый стиль абзаца и следующие стили. или выделите несвязанный текстовый фрейм инструментом Selection. Наконец, нажмите правой кнопкой мыши (или нажмите, удерживая нажатой, клавишу Control, если вы работаете с однокнопочной мышью в Mac OS) первый стиль абзаца, который вы хотите применить, и выберите Apply <Style Name> Then Next Style в контекстном меню. Вы также можете использовать эту функцию как часть определения стиля объекта в области Paragraph Styles диалогового окна Object Style Options. 44 Adobe InDesign CS4 | Каждый стиль абзаца (по одному для каждого абзаца) указывает на следующий стиль. Дополнительную информацию о маркерах и нумерации, в том числе сведения о многоуровневых списках и нумерованных списках, охватывающих несколько несвязанных текстовых фреймов, можно найти в справке InDesign. Создание текста по контуру Окончательное форматирование текста выполнено за один шаг. Маркеры и нумерация Для добавления маркеров или последовательной нумерации к выделенным абзацам нажмите значок Paragraph Formatting Controls (Управление форматированием абзацев) на палитре Control, затем нажмите кнопку Bulleted List (Маркированный список) ( ) или Numbered List (Нумерованный список) ( ) на палитре Control. Для управления форматированием, стилями или положением маркеров и номеров выберите Bullets And Numbering (Маркеры и нумерация) в меню палитры Control. Руководство по переходу InDesign позволяет помещать текст на любой контур — даже на границы замкнутого фрейма. После создания контура или фрейма выберите инструмент Type On A Path (Текст по контуру), сдвоенный с инструментом Type на палитре Tools. Переместите курсор в любую позицию на контуре. Когда появится знак «плюс» (+), нажмите кнопку мыши. Чтобы ограничить текст определенным участком контура, нажмите в том месте, где необходимо задать начало текста, а затем перетащите курсор вдоль контура до того места, где требуется задать окончание текста, после чего отпустите кнопку мыши. Если переключиться на инструмент Selection, на контуре появятся три линии с прямыми скобками: по одной на каждом конце и более короткая в центре. Перетаскивайте эти скобки, чтобы отрегулировать расположение текста на контуре. Вы также увидите входной и выходной порты контура. Это значит, что текст может перетекать в другой контур или фрейм или из него. Выберите Type > Type On A Path > Options, чтобы открыть диалоговое окно Path Type Options (Параметры текста по контуру), которое позволяет управлять расположением текста по контуру. Редактор материала В InDesign предусмотрен редактор материала (Edit > Edit In Story Editor). Это встроенное средство для обработки текстов. Редактор материала особенно удобен для редактирования небольших текстов, вытесненного текста, таблиц и длинных материалов, занимающих несколько страниц. Вы можете видеть изменения в макете по мере редактирования текста в редакторе материала. Можно настроить режим отображения текста в редакторе материала, задав параметры в области Story Editor Display (Отображение в редакторе материала) диалогового окна Preferences. Обратите внимание, что при нажатии комбинации клавиш Command+Y (Mac OS) или Ctrl+Y (Windows) происходит переключение между окном документа и окном редактора материала, при этом положение курсора в текущем окне согласовывается. Добавление примечаний к тексту Для добавления примечаний к любому тексту поместите курсор в позицию, в которой вы хотите добавить примечание, откройте палитру Notes (Примечания) (Window > Type & Tables > Notes) и нажмите кнопку New Note (Создать примечание). Вы также можете преобразовать любой текст в примечание, выделив его и выбрав Type > Notes > Convert To Note (Преобразовать в примечание). Примечания полезны, когда над проектом работают несколько пользователей. Примечания можно просматривать в редакторе материала или на палитре Notes. Они также отображаются в окне документа в виде небольшого значка «песочные часы» — чтобы открыть примечание, поместите курсор над значком. Примечание можно добавить в любом месте, где доступен ввод текста, в том числе в таблице. Примечания также можно просматривать и создавать в программе Adobe InCopy (см. главу «Рационализация производственного процесса» на стр. 50). Создание условного текста При подготовке нескольких похожих публикаций, имеющих только небольшие различия в тексте, необходимость создания, организации и Для добавления примечания к тексту или таблице подведите курсор к выбранному месту (на рисунке в окружности), затем нажмите кнопку New Note на палитре Notes или выберите Type > Notes > New Note. Примечания удобно читать в окне Story Editor. Техническое мастерство 45 хранения множества файлов на диске вызывает определенные неудобства. Чтобы избежать подобных ситуаций, можно создать один документ и использовать палитру Conditional Text (Условный текст), позволяющую скрывать и отображать текст. Например, вы можете создать каталог с тремя разными ценами на каждый товар и присвоить каждому значению цены разные условия. Если вы хотите напечатать каталог с первым набором цен, просто отключите на палитре Conditional Text видимость текста, которому присвоены другие два условия. После создания условия на палитре Conditional Text можно выделить любой текст и выбрать условие на палитре, чтобы присвоить его этому тексту. Чтобы присвоить условие графическому или другому нетекстовому объекту, его сначала необходимо преобразовать во внутристрочный или привязанный объект. Перекрестные ссылки Традиционно одной из самых трудоемких операций, связанных с версткой длинных документов — книг, каталогов или журналов, — остается управление перекрестными ссылками. Например, если в тексте указано «см. рис. 15-3 на стр. 36», вы должны обновлять эту информацию при каждом изменении нумерации рисунков и страниц. К счастью, имеется возможность быстрого создания и обновления перекрестных ссылок с помощью палитры Cross-References 46 Adobe InDesign CS4 | (Перекрестные ссылки) (Window > Type & Tables > Cross-References). Для вставки перекрестной ссылки (иногда называемой по-английски «x-ref») в текущей позиции курсора нажмите кнопку New CrossReference (Новая перекрестная ссылка) на палитре CrossReferences. В дальнейшем, если перекрестные ссылки устарели, их можно обновить, нажав кнопку Update Cross-References (Обновить перекрестные ссылки) . Страницы-шаблоны Вы можете использовать страницы-шаблоны в InDesign точно так же, как в QuarkXPress, но имейте в виду, что в InDesign реализовано гораздо больше возможностей для повышения эффективности работы. Например, можно создавать одну страницу-шаблон на базе другой. Представим, что вы верстаете каталог из пяти разделов и в каждом разделе используется разный фоновый цвет страниц. Вы можете создать страницу-шаблон «А» и поместить на нее объекты, которые должны присутствовать на всех страницах документа (номера страниц, колонтитулы и т. п.), затем создать на ее базе пять страницшаблонов, задав для каждой из них разный цвет фона. Если вы вносите изменения в страницу-шаблон «А», связанные с ней страницышаблоны тоже изменяются. Для создания одной страницы-шаблона на базе другой используйте всплывающее меню Based On Master (На базе страницы-шаблона) или выделите страницу-шаблон и выберите Master Options (Параметры шаблона) в меню палитры Pages. Руководство по переходу Вы можете применить страницушаблон одновременно к нескольким страницам документа, выбрав Apply Master To Pages (Применить шаблон к страницам) в меню палитры Pages. Чтобы скопировать страницушаблон из одного документа в другой, убедитесь сначала, что окна обоих документов видны на экране. Затем переключитесь на документ со страницей-шаблоном и перетащите значок страницышаблона с палитры Pages в окно другого документа. Для копирования всех страницшаблонов из одного документа в другой откройте документприемник как активный документ, выберите Load Master Pages (Загрузить страницы-шаблоны) в меню палитры Pages, а затем выберите документ, содержащий страницы-шаблоны. Поиск и замена форматирования объектов Команда Find/Change (Найти/ Заменить) в меню Edit позволяет выполнять поиск и замену не только текста, но также и форматирования объектов. На закладке Object диалогового окна Find/ Change имеются два поля: Find Object Format (Найти формат объекта) и Change Object format (Заменить формат объекта). Для редактирования поля нажмите на его внутреннюю часть. Например, вы можете задать поиск всех объектов, имеющих заливку желтым образцом цвета, и замену заливки на градиентную с переходом от красного к белому. В исходном документе содержится множество фреймов с серым фоном. После нажатия Change All все намеченные фреймы будут изменены. Закладка Object диалогового окна Find/ Change позволяет выполнять поиск и замену любого форматирования объекта. В этом примере в поле Find Object Format указан цвет фоновой заливки, а в поле Change Object Format задан другой цвет и обводка толщиной 1 пункт. Изменение установок по умолчанию В InDesign установки и настройки для внешних модулей, команд и для программы в целом хранятся в установочных файлах, таких как InDesign Defaults. В случае повреждения установочного файла программа InDesign и связанные с ней модули будут работать неправильно. Для повторного создания установочных файлов во время запуска InDesign удерживайте нажатыми клавиши Shift+Option+Command+Control (Mac OS) или Shift+Alt+Ctrl (Windows), затем нажмите Yes (Да), если хотите удалить установочные файлы. Перестройка документа с использованием формата INX или IDML После открытия в InDesign файлов QuarkXPress (см. главу «Открытие файлов QuarkXPress» на стр. 17) или Adobe PageMaker® часто бывает полезно перестроить файл с использованием формата INX или IDML. Выберите File > Export, введите имя файла, выберите во всплывающем меню Format (Формат) InDesign Markup (IDML) или InDesign CS4 Interchange (INX) и нажмите Export. Затем выберите File > Open, чтобы открыть созданный файл IDML или INX. Файл будет перестроен, и все потенциальные нарушения, которые могли содержаться в исходном документе, будут устранены. Если вы не знаете историю файла, выберите About InDesign (О программе InDesign) в меню InDesign (Mac OS) или в меню Help (Windows), удерживая нажатой клавишу Command (Mac OS) или Ctrl (Windows). В области Document History (История документа) диалогового окна Adobe InDesign Component Information (Информация о программе Adobe InDesign) содержится предыстория текущего файла. Техническое мастерство 47 Насыщенные интерактивные документы Издатели все чаще нуждаются в преобразовании статичных макетов страниц в динамические документы, улучшающие восприятие контента благодаря анимации, встроенному видео и звуку. В InDesign реализован ряд инструментов для создания динамических документов. Программа InDesign также полностью интегрирована с Adobe Flash CS4 и Adobe Dreamweaver CS4, что упрощает создание межсредовых публикаций. строения оглавления Layout > Table of Contents (Оглавление) также позволяет автоматически добавлять в документ гипертекст. Вы можете добавлять интерактивность в документы InDesign с помощью таких средств, как палитра Buttons (Кнопки), которая позволяет задавать переходы страниц и другие действия над объектами, расположенными на страницах. Выберите Sample Buttons (Образцы кнопок) в меню палитры Buttons, чтобы ознакомиться с набором предопределенных кнопок, которые можно использовать в документах. Затем вы можете выполнить экспорт документа InDesign в формате полностью интерактивного файла PDF или SWF. Обратите внимание, что экспор- Другие средства для создания интерактивных документов содержатся на палитрах Page Transitions (Переходы страниц), Bookmarks (Закладки) и Hyperlinks (Гиперссылки) (которая также позволяет создавать гипертекстовые перекрестные ссылки). Все эти палитры можно найти в подменю Interactive (Интерактивные возможности) меню Window. Функция по- 48 Adobe InDesign CS4 | Вы также можете просто импортировать видео и звук, например файлы MOV и AIFF, выбрав File > Place. После помещения можно дважды нажать на видео или звуковой объект, используя инструмент Selection, чтобы проверить его воспроизведение. тированные файлы SWF не содержат видео и звука. Если вам нужен более совершенный динамический документ, можно экспортировать файл InDesign в формате Adobe Flash CS4 Professional (XFL). При открытии такого файла в Adobe Flash CS4 Professional сохраняются оригинальный текст, графика и верстка. Чтобы экспортировать текст и графику для использования в программах, работающих с форматом HTML для создания веб-страниц, выберите File > Export For Dreamweaver (Экспорт для Dreamweaver). Диалоговое окно При экспорте файла InDesign в формате SWF вы можете добавить эффект Page Curl (Перелистывание страниц). Он позволяет перелистывать страницу, перетягивая ее угол, как настоящую книжную страницу. Руководство по переходу Для переноса одной или нескольких страниц в программу Flash CS4 Professional используйте экспорт в формате обмена данными XFL. XHTML Export Options (Параметры экспорта XHTML) позволяет указать содержимое для экспорта (выделение или документ), а также формат экспорта. При экспорте в формате XHTML все стили абзацев, символов и объектов InDesign преобразуются в классы CSS, и вы сможете легко форматировать содержимое XHTML, используя каскадные таблицы стилей. Исходный документ в InDesign Возможен также экспорт файлов в формате EPUB для электронных книг (eBook), поддерживаемом такими программами, как Adobe Digital Editions или Stanza для iPhone. Для этого выберите File > Export For Digital Editions (Параметры экспорта в Digital Editions). Диалоговое окно Digital Editions Export Options (Параметры экспорта для цифровых публикаций) позволяет выбрать формат для экспорта — EPUB, XHTML или DTBook (формат на базе XML, разработанный организацией Daisy Consortium и предназначенный для слабовидящих). После открытия экспортированного файла XFL в Adobe Flash CS4 Professional макет будет не только выглядеть точно так же, но и останется редактируемым. Насыщенные интерактивные документы 49 Рационализация производственного процесса Работая в такой быстро развивающейся области, как издательское дело, необходимо искать пути для оптимизации всех аспектов производственного процесса — импорта и верстки больших объемов текста и графики, работы с редакторами и общения с удаленными заказчиками и коллегами. В InDesign встроен ряд средств, призванных помочь пользователю в подобных ситуациях. К тому же в InDesign предусмотрены развитые возможности для расширения и настройки за счет использования внешних модулей и сценариев. InDesign — центр всей вашей производственной деятельности. Потратив некоторое время на рационализацию технологического процесса, вы будете получать выгоду в течение многих лет. DataMerge и XML Чтобы добиться максимальной рентабельности, издатели должны искать самые эффективные методы извлечения и хранения контента в форматах, допускающих повторное использование. В InDesign имеются несколько способов импорта из баз данных. Самый простой способ импорта текста и графики из баз данных или электронных таблиц заключается в использовании палитры Data Merge (Слияние данных) (Window > Automation (Автоматизация) > Data Merge). Эта палитра позволяет импортировать текст с разделителями (символами табуляции или запятыми) в создаваемый вами шаблон. Чтобы расширить возможности обмена данными, в InDesign реализована широкая поддержка формата XML. Вы можете импортировать, создавать, форматировать, редактировать и экспортировать файлы XML, используя встроенный набор средств. В него входит палитра Structure (Структура) 50 Adobe InDesign CS4 | для просмотра индексированных данных и управления ими, палитра Tags (Теги) (Window > Tags) для создания и применения тегов XML к контенту, простые элементы управления для отображения стилей XML на текстовые стили (и наоборот), а также опциональная поддержка файлов описания типа документа Document Type Definition (DTD), позволяющих определять и проверять структуру XML. Можно также использовать сценарии для генерации и форматирования страниц InDesign на базе импортированных файлов XML или применять преобразование XSL (XSLT) в процессе импорта или экспорта контента в формате XML, чтобы упростить помещение XML-контента на страницышаблоны InDesign или экспорт в базы данных и веб-сайты. Дополнительная информация опубликована на веб-сайте Adobe (www.adobe. com/products/indesign/scripting). Руководство по переходу Общий доступ к моему экрану Работая совместно с удаленными заказчиками или коллегами, вы можете использовать команду File > Share My Screen (Общий доступ к моему экрану) для проведения виртуальных совещаний на базе сервиса Adobe ConnectNow (который теперь доступен непосредственно из InDesign). При этом вы и еще два участника могут одновременно просматривать ваш экран, общаться с использованием текстовых сообщений, звука, видео или интерактивных досок. InCopy Если вы нуждаетесь в мощных средствах для совместной редакторской работы, компания Adobe может предложить Adobe InCopy CS4 — профессиональный текстовый процессор, полностью интегрированный с InDesign CS4. Объединение функциональных возможностей InCopy и InDesign позволяет редакторам и дизайнерам, Гибкие возможности XML в издательстве A. Выберите View > Structure > Show Structure (Показать структуру), чтобы открыть палитру XML Structure (Структура XML). Она позволяет просматривать иерархическую схему элементов индексированного документа и контента XML, импортированного в файл. B. Вы можете начать с пустого шаблона или создавать теги из текста и изображений, уже имеющихся в макете. A C. Вы можете легко преобразовывать фреймы и содержимое макета в теги для импорта и экспорта с помощью палитры Tags (Window > Tags). B C D. Широкий выбор элементов управления импортом XML (File > Import XML) позволяет достичь желаемых результатов. Можно установить связь с файлами XML для D обновления данных в соответствии с изменениями файлов XML. независимо от того, находятся они в офисе или за его пределами, работать одновременно с одним и тем же файлом, не влияя друг на друга. Дизайнеры полностью управляют созданием макета, в то время как авторы и редакторы могут создавать или редактировать тексты, входящие в макет. Дополнительная информация о программе InCopy опубликована на вебсайте Adobe (www.adobe.com/products/ incopy). Внешние модули и сценарии Внешние модули и сценарии позволяют существенно расширить функциональные возможности InDesign, чтобы повысить эффективность вашей работы. На панели Scripts (Скрипты) (Window > Automation > Scripts) вы найдете около 20 примеров сценариев. Они находятся в папках Applications (Приложения) > Samples (Примеры) > JavaScript. Эти сценарии выполняют такие задачи, как сортировка абзацев в алфавитном порядке, разбиение фрейма на сетку фреймов меньшего размера и закругление некоторых углов фрейма. В сценариях можно использовать практически все команды и функции InDesign. Поддерживаются сценарии на стандартных языках подготовки, включая Java Script для создания межплатформенных сценариев, AppleScript и VBScript. Подробные руководства по разработке сценариев опубликованы на веб-сайте Adobe (www.adobe.com/products/indesign/ scripting). Дополнительная информация о поиске и использовании внешних модулей и сценариев сторонних производителей приведена в главе «Ресурсы InDesign CS4» на стр. 52. В сценариях можно использовать практически все команды и функции InDesign. На палитре Scripts (Сценарии) показан список доступных сценариев. Для запуска сценария нажмите дважды на его название. Рационализация производственного процесса 51 Ресурсы InDesign CS4 Благодаря растущей популярности InDesign сложилось обширное сообщество поставщиков услуг, инструкторов, разработчиков внешних модулей, системных интеграторов и других специалистов, предоставляющих поддержку пользователям InDesign. Независимо от того, планируете ли вы переход на InDesign или уже работаете в этой программе, вы можете найти и использовать множество полезных ресурсов. Поддержка ■■ На веб-сайте Adobe (www.adobe.com/ products/indesign) приводится исчерпывающая информация о программе InDesign. Там вы найдете ссылки на информацию о продукте, истории успеха клиентов, обзоры, расписания конкурсов, мероприятий, семинаров, доступные для загрузки файлы, связанные с InDesign, а также ссылки на технические и обучающие ресурсы. ■■ Справочная система Adobe Community Help (http://community. adobe.com/help/index.html) — интерактивный сервис, который поможет вам быстро получить точные ответы на свои вопросы по InDesign и InCopy. Это источник информации, вдохновения и поддержки. ■■ Страница справки и поддержки Adobe InDesign и InCopy на веб-сайте Adobe (www.adobe.com/support/ products/indesign.html) включает ссылки на самые актуальные информационные ресурсы, учебники, предложения поддержки и форумы пользователей. ■■ Домашняя страница форумов пользователей продуктов Adobe (www.adobe.com/support/forums) 52 Adobe InDesign CS4 | содержит ссылки на форумы пользователей всех продуктов Adobe, включая InDesign и InCopy. ■■ Ресурс поиска партнеров Adobe Partner Finder (http://partners.adobe. com) позволяет находить поставщиков услуг, инструкторов и разработчиков, поддерживающих InDesign. Обучение и учебные пособия ■■ Adobe TV (http://tv.adobe.com) — бесплатный интерактивный видеоресурс по InDesign и другим программам Creative Suite. Вы сможете ознакомиться с рекомендациями специалистов и получить источник творческого вдохновения. ■■ Adobe InDesign CS4 Classroom in a Book® — учебный курс на основе реальных проектов с возможностью самостоятельного выбора темпов обучения. Дополнительная информация опубликована на веб-сайте www.adobepress.com. ■■ Видеокурсы по пакету программ Adobe Creative Suite 4, доступные на портале Adobe TV (http://tv.adobe. com), позволят вам узнать больше о приложениях Creative Suite 4, в том числе об InDesign CS4. Руководство по переходу ■■ На веб-сайте Total Training (www.totaltraining.com) имеется широкий выбор обучающих видеороликов по InDesign CS4, которые помогут вам ускорить и упростить работу с этой программой. ■■ На сайте Lynda.com (www.lynda.com) размещена интерактивная обучающая библиотека, которая содержит несколько обучающих видеороликов по InDesign CS4. ■■ Посетите страницу обучающих ресурсов Adobe InDesign (www.adobe.com/support/training/ products/indesign.html). Внешние модули от сторонних разработчиков ■■ Информация о внешних модулях сторонних разработчиков для InDesign CS4 (www.adobe.com/ products/plugins/indesign). ■■ Информация о внешних модулях сторонних разработчиков для InCopy CS4 (www.adobe.com/products/ plugins/incopy). Автоматизация ■■ Ресурсы для автоматизации работы в InDesign с использованием XML, IDML и сценариев (www.adobe.com/ products/indesign/scripting). Руководства ■■ Узнайте больше об эффектах прозрачности в Creative Suite (www.adobe.com/studio/print). ■■ Дополнительная информация о системах с поддержкой JDF содержится в полезном руководстве по Job Ticket (www.adobe.com/studio/ print/pdfs/JDF-WP_ A9_updates_ july08.pdf). Семейство InDesign ■■ Узнайте больше об Adobe InCopy CS4 и возможностях InDesign и InCopy (www.adobe.com/products/ incopy). ■■ Узнайте больше о серверной платформе InDesign CS4 Server и ее роли в издательском процессе (www.adobe.com/products/ indesignserver). Прочие ресурсы ■■ Поиск дополнительной информации о переходе с QuarkXPress на Adobe InDesign CS4 (www.adobe.com/ products/indesign/switch). ■■ Посетите книжные интернетмагазины (www.amazon.com, www.barnesandnoble.com или другие) для поиска книг по InDesign CS4. ■■ Присоединяйтесь к одной из всемирных групп пользователей InDesign (www.indesignusergroup.com). ■■ Внимательно прочтите журнал в формате PDF InDesign Magazine, выходящий два раза в неделю. Он посвящен исключительно InDesign и постоянно растущему сообществу специалистов по InDesign. Дополнительная информация: www.indesignmag.com. Вы также можете подписаться на бесплатную еженедельную рассылку советов по работе в InDesign (www.indesignmag. com/Content.asp/id/tipofheweek-2009). ■■ Ресурс InDesign Secrets (www.InDesignSecrets.com) позволит вам всегда быть в курсе всех новостей об InDesign. Этот независимый ресурс содержит подкасты специалистов, блоги, обзоры технологий и другую информацию. Полезные советы по InCopy: InCopy Secrets (www.incopysecrets.com). ■■ Узнайте о бесплатных семинарах по Creative Suite 4, на которых вы научитесь в полной мере использовать все возможности InDesign CS4 (www.adobe.com/events). ■■ Узнайте о дате следующей конференции InDesign Conference, в которой будут участвовать ведущие специалисты по InDesign (www.mogo-media.com). ■■ Вы ищете блоги и подкасты по InDesign? Зайдите на нашу страницу (www.adobe.com/products/indesign/ blogs). ■■ В центре разработчиков Adobe вы найдете самые актуальные советы и приемы работы в InDesign (www.adobe.com/designcenter). ■■ В каждом выпуске Inside Adobe InDesign содержится информация, которую вы не найдете в руководствах. Простые в реализации стратегии помогут вам ускорить реализацию творческих проектов (www.elijournals.com). ■■ Центр ресурсов Adobe Print Resource Center (www.adobe.com/print) содержит информацию об издательских технологиях, решениях партнеров и продуктах Adobe. ■■ Узнайте о решениях для верстки и редактирования на базе современных технологий Adobe InDesign (www.adobe.com/products/indesign/ integrated). Ресурсы InDesign CS4 53 Алфавитный указатель Белый 8 Блоки. См. фреймы Бумага 8 Быстрые направляющие 16, 37 Важнейшие 10 причин, по которым следует использовать InDesign вместо QuarkXPress 4 Видеофайлы 48 Вложенные стили 42 Внешние модули 9, 51, 52 Выключка 8 Вытесненный текст 13 Гиперссылки 48 Градиенты 8,38 Диалоговое окно Modify 10 Диалоговое окно Usage 9 Динамические документы 48 Доступность 49 Закладки 48 Закругленные углы 40 Заполнение 7, 13 Звуковые файлы 48 Изменение размеров 14, 23 Изображения RGB 39 Импорт. См. «Помещение текста и графики» Инструмент Content 6 Инструмент Eyedropper 39 Инструмент Feather 30 Инструмент Hand 20 54 Adobe InDesign CS4 | Инструмент Item 6 Инструмент Pen 40 Инструмент Pencil 40 Инструмент Position 6 Инструменты Selection 6, 14, 36–37 Интерлиньяж 11 Использование изображений 9 Использование шрифтов 9 Кнопки 48 Комбинации клавиш 11, 15 Комбинации клавиш 15 Комментарии. см. «Примечания» Контуры 7 Контуры Безье 40 Копирование и вставка 22, 24 Линии 7 Маркеры 44 Масштабирование 20 Многослойные изображения 26 Многоугольники 7 Многоугольники 7 Навигация между документами 20–21 Найти шрифт 9 Направляющие 14, 16 Непрозрачность 30 Новый документ 18 Нумерация 44 Обводка 8, 13 Оборка. См. «Обтекание текстом» Образцы цветов 8, 37 Руководство по переходу Обрезка 23 Обтекание текста 23 Обтекание текстом 8, 16, 41 Обучение и учебные пособия 5, 52 Общий доступ к моему экрану 50 Пакет 9 Палитра Control 6 Палитра Links 9, 25 Палитра Measurements 6 Палитра Pages 7 Палитра Prefight 34 Палитра Swatches 8, 38 Палитра Tags 51 Палитра Tools 11 Панель Pathfinder (Обработка контуров) 40 Панорамирование 20 Параметры импорта 26 Параметры текстовых фреймов 10 Параметры экспорта в Digital Editions 49 Перекрестные ссылки 46 Переносы 8 Плашечные цвета 9, 37, 39 Повернуть разворот 18 Подгонка изображений 23 Подгонка изображений 23 Получить иллюстрацию/ Получить текст 7 Поля 18 Помещение текста и графики 7, 22–25 Преобразование текста в кривые 41 Привязанные объекты 40 Примечания 45 Просмотр наложения 34 Просмотр цветоделения 32 Рабочее пространство 12 Редактировать оригинал 25 Режим отображения 25 Режим просмотра 34 Режим смешивания 30 Ресурсы 52 Сведение прозрачности 32 Связывание текстовых фреймов 8, 13 Скос и теснение 30 Следующий стиль 44 Слияние данных 50 Смеси 8, 38 Смешанные образцы 9 Собрать для вывода 9 Сохранить в формате предыдущей версии 9 Стили 9, 17 Стили абзацев 9, 44 Стили объекта 17 Стили символов 17 Стиль No Style 9 Стиль Normal 9 Столбцы 18 Страницы-шаблоны 11, 46 Стратегии миграции 5 Сценарии 51 Таблицы 8, 28–29 Текст по контуру 44 Тени 30 Увеличение 20 Условный текст 46 Установки 47 Файлы IDML 47 Файлы INDD 26 Файлы INX 9, 47 Файлы Microsoft Word 22 Файлы PSD 26 Файлы QuarkXPress 17 Файлы книг 18 Фреймы 6,10. См. также «Обводка» Функция «Содержание» 48 Цвет фона, см. «Заполнение» Экспорт в формате SWF 48 Экспортирование файлов PDF 35 Эффекты прозрачности 30–32, 53 Distiller. См. палитра Acrobat Distiller Document Layout. См. палитра Pages Flash. См. Adobe Flash; см. экспорт SWF GREP 43 H&Js 8 HTML 49 Illustrator. См. Adobe Illustrator InCopy. См. Adobe InCopy Kuler 38 PDF/X 35 Power Zoom 20 Quick Apply 42 Story Editor 45 XHTML 49 XML 50 X-refs 46 XTensions. См. «Внешние модули» Acrobat Distiller 35 Adobe Dreamweaver 48 Adobe Flash 48 Adobe Illustrator 24, 26 Adobe InCopy 50 Adobe PDF Print Engine 32 Adobe Photoshop 26 Алфавитный указатель 55 56 Adobe InDesign CS4 | Руководство по переходу Корпорация Adobe Systems 345 Park Avenue, San Jose, CA 95110-2704 USA www.adobe.com 95012052 2/09