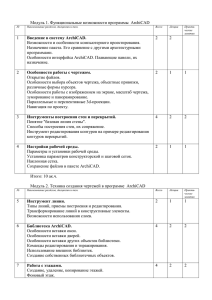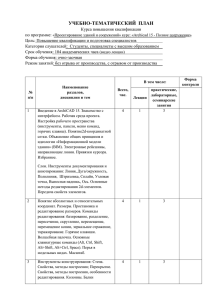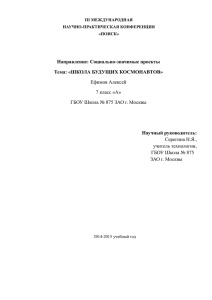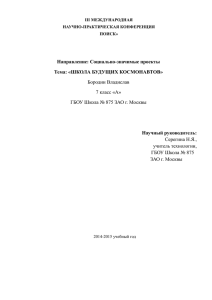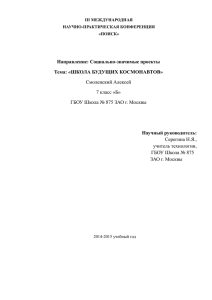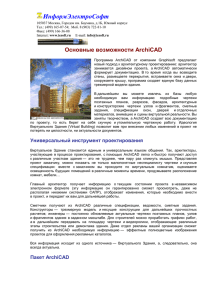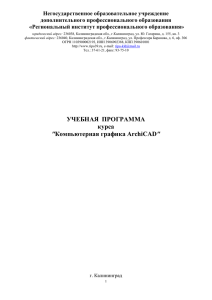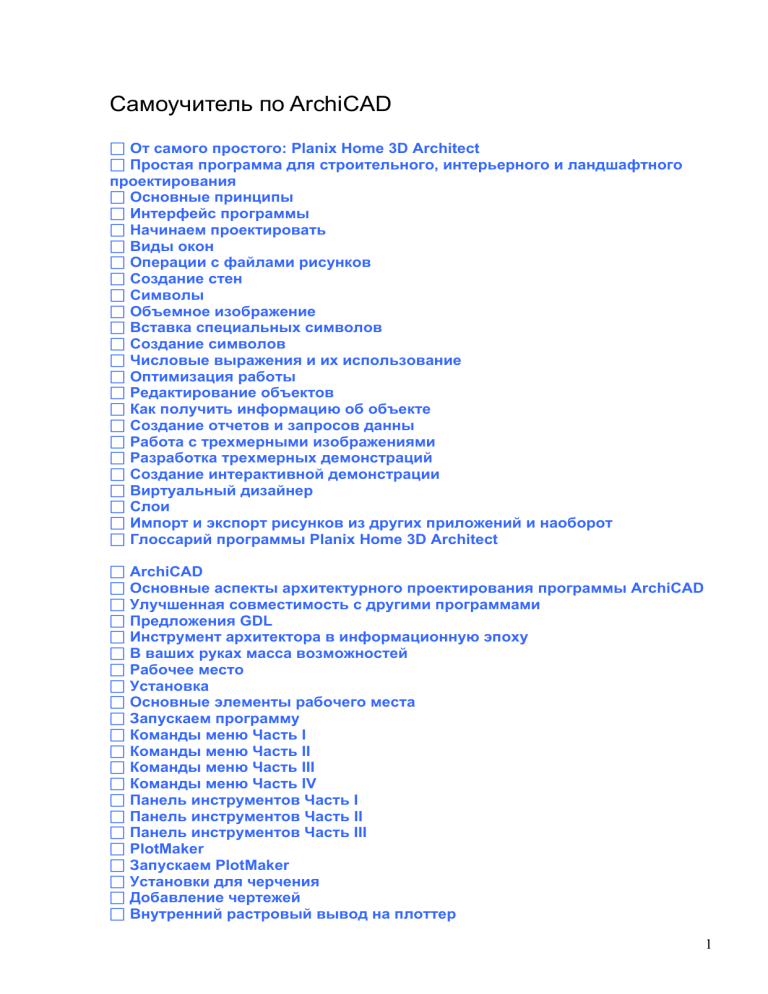
Самоучитель по ArchiCAD От самого простого: Planix Home 3D Architect Простая программа для строительного, интерьерного и ландшафтного проектирования Основные принципы Интерфейс программы Начинаем проектировать Виды окон Операции с файлами рисунков Создание стен Символы Объемное изображение Вставка специальных символов Создание символов Числовые выражения и их использование Оптимизация работы Редактирование объектов Как получить информацию об объекте Создание отчетов и запросов данны Работа с трехмерными изображениями Разработка трехмерных демонстраций Создание интерактивной демонстрации Виртуальный дизайнер Слои Импорт и экспорт рисунков из других приложений и наоборот Глоссарий программы Planix Home 3D Architect ArchiCAD Основные аспекты архитектурного проектирования программы ArchiCAD Улучшенная совместимость с другими программами Предложения GDL Инструмент архитектора в информационную эпоху В ваших руках масса возможностей Рабочее место Установка Основные элементы рабочего места Запускаем программу Команды меню Часть I Команды меню Часть II Команды меню Часть III Команды меню Часть IV Панель инструментов Часть I Панель инструментов Часть II Панель инструментов Часть III PlotMaker Запускаем PlotMaker Установки для черчения Добавление чертежей Внутренний растровый вывод на плоттер 1 Непосредственный вывод на плоттер из сети Тонкости и хитрости Часть I Тонкости и хитрости Часть II CAD: Компьютер-архитектор Трехмерное объектно-ориентированное программное обеспечение CAD Graphisoft Изучаем ArchiCAD Дополнительная гибкость на стадии моделирования Internet-технологии при работе с библиотеками . объектов Строительное проектирование API SDK Поддержка форматов IAI IFC1.5 и DXF-II Взломанный ArchiCAD ArchiCAD Presenter Artlantis Render для ArchiCAD ArchiSITE Ландшафтный дизайн WinABePC и ArchiCAD Вопросы и ответы ArchiCAD 6.5 Бюро ESG Tips and Tricks Плоттеры в САПР Широкоформатные сканеры Дигитайзеры АРКО 3D Studio VIZ LCAD Глоссарий CAD-терминов Программы Softdesk Auto-Architect Архитектурные программы Архитектурно-строительные САПР ArchiCAD for TeamWork Artlantis Render Библиотеки для ArchiCAD Расширения ArchiCAD Дополнительные программы для ArchiCAD ArchiCAD 4.5 САПР Проектирование Как работает сканирующее устройство Autodesk AutoCAD 2000 Процесс управления проектом Приложения Горячие клавиши ArchiCAD Список электронной рассылки пользователей ArchiCAD Конференции пользователей программы ArchiCAD в Internet Представитель Graphisoft в России и Белоруссии Где можно приобрести программу ArchiCAD Курсы ArchiCAD 7.0 Masterclass Сканер типа "HI-FI" ArCon 2 bCAD Глоссарий терминов AutoCAD 2000 Команды AutoCAD 2000 Простая программа для строительного, интерьерного и ландшафтного проектирования Planix Home 3D Architect — это простая программа для строительного, интерьерного и ландшафтного проектирования. С помощью этой программы вы можете быстро создать точный проект вашего дома или сада, присвоить цифры или символы объектам на чертеже и наконец создать множество отчетов, основанных на этих данных. Вы можете объемно увидеть ваш дом изнутри либо сверху, либо с определенной точки изнутри и добиться высококачественного трехмерного изображения, используя текстуры и цвет. И наконец, вы можете создать трехмерную презентацию вашего чертежа. Видеофайл покажет то, что вы увидели бы, если бы прошли по дому. Вы. можете направлять движение по плану самостоятельно. Planix Home 3D Architect позволяет: • • • • • • Проектирование строительства, перепланировки и расширения дома. Создание схем этажей. Проектирование внутренних помещений. Ландшафтное проектирование. CATV, аудио/видео, компьютерные диаграммы и проекты электрических коммуникаций. Создание описи всего имущества и ценностей, хранящихся в вашем доме. Преимущества Planix Home 3D Architect — это скорость, много возможностей и простота работы с программой. Они проявляют себя в нуж-ный момент и не мешают, когда вы в них не нуждаетесь. Если вы знакомы с Windows, то увидите знакомый интерфейс, систему меню и т.д. Если нет, вам будет легко научиться работать с программой. А обмен информацией с электронными таблицами, текстовым редактором, базой данных или настольной издательской программой — это очень удобно, потому что вы можете работать сразу с несколькими приложениями одновременно. Основные принципы Чтобы использовать Planix Home 3D Architect на полную мощность, вам нужно познакомиться с основными принципами работы этой программы. Planix Home 3D Architect - не самостоятельное приложение, а две программы, которые работают вместе: Planix Home 3D Architect и Symbol Editor (Редактор символов). 3 Planix Home 3D Architect — основная программа. С ее помощью вы можете проектировать стены вашего дома, добавляя символы для обозначения дверей, окон, кабинетов, мебели, деревьев, кустарников и т.д. Для наглядности вы можете создать трехмерное изображение внутренних помещений. 4 Сотни готовых символов Planix Home 3D Architect предоставляет в ваше распоряжение. Однако же иногда вам может потребоваться какой- нибудь новый символ. Здесь вам пригодится Редактор символов . С его по-'' мощью вы можете рисовать, редактировать и сохранять новые символы. Новый символ может быть создай на основе уже имеющегося или заново. Сохраненный символ вы можете использовать в любом рисунке. Вам не нужно каждый раз рисовать его заново. Работа с Редактором Символов очень похожа на работу с Planix Ноте 3D Architect. Разница лишь в том, что Planix Home 3D Architect имеет дело с целыми рисунками, а Редактор Символов только с символами. Любой созданный вами в Редакторе символ хранится в специальном файле библиотеки, доступном из Planix Home 3D Architect. Созданные в Редакторе символы не доступны на трехмерных изображениях вашего дома. Начать работу с Редактором можно двумя путями. Если вы уже в программе Planix Home 3D Architect, выберите "New Symbol" (Создать новый символ) в меню "Draw" (Нарисовать). Если же вы желаете сразу начать работу с Редактором, не входя в Plank Home 3D Architect, то можете сделать это прямо из Windows. Planix Home 3D Architect — скорее программа черчения, чем рисования. В программах рисования можно рисовать, присваивая каждой группе точек экрана свой цвет. Программы черчения создают изображения, определяя каждый объект математически. Например, в программе рисования линия — это определенная группа точек на экране. В программе же черчения линия может иметь цвет, ширину, стиль и т.д., но изначально это всего-навсего две точки: начало линии и ее конец. 5 Planix Home 3D Architect позволяет работать с реальными размерами предметов, которые вы рисуете. В программе можно также практически без ограничений увеличивать и уменьшать изображение. Программа следит за масштабом вашего рисунка и показывает, как он будет выглядеть в напечатанном виде. Но это не не все. С каждым рисунком ассоциируется база данных о его свойствах, которую вы можете использовать как основу для отбора объектов, создания отчетов, а также работать с этой информацией из других приложений Windows. Возможность хранить и пользоваться информацией из базы данных превращает Planix Home 3D Architect в мощный инструмент проектирования вашего дома и позволяет спланировать интерьер. Ниже приводится информация об особых принципах работы с программой. Это поможет вам разобраться в программе, сделать работу с ней проще и быстрее. Интерфейс программы Экран Компоненты экрана программы Planix Home 3D Architect помогут вам точно изобразить ваш дом и увидеть проект в трех измерениях. Далее мы подробно познакомим вас с каждым компонентом экрана. Панель меню Выбирая какой-либо пункт меню, вы можете пользоваться как мышью, так и клавиатурой. При работе с мышью щелкните название меню левой кнопкой. Когда появится всплывающее меню, выберите нужный пункт. Большинство пунктов всплывающего меню с заголовком "Draw" имеют рядом с названием стрелку вправо, что означает дополнительное каскадное меню. Чтобы увидеть его, щелкните мышью еще раз. При наведении мыши на какой-либо пункт меню в строке состояния появляется его описание. Вы можете просто нажать левую кнопку мыши на заголовке меню, перетащить указатель до выбранного вами пункта и отпустить кнопку. Если появится каскадное меню, дотащите курсор до нужного пункта меню, прежде чем отпускать кнопку мыши. Чтобы проделать то же самое с помощью клавиатуры, нажмите клавишу Alt и наберите букву, подчеркнутую в заголовке выбранного вами меню, а затем букву, подчеркнутую в названии нужного пункта меню. Если имеется каскадное меню, наберите третью букву. Также вы можете воспользоваться клавишей Alt и управлять курсором клавишами стрелок. Выбрав нужный пункт меню, нажмите клавишу Enter. При наличии метки каскадного меню, нажмите клавишу стрелки вправо и в появившемся меню ориентируйтесь с помощью клавиш стрелок вверх 6 и вниз. Клавиша Enter выбирает нужный пункт. Одно нажатие клавиши Esc возвращает вас на один уровень меню выше. "Горячие" клавиши или их комбинации служат для быстрого выбора часто используемых операций. Их можно найти в каждом меню рядом с названием операции. Все способы выбора операции можно комбинировать. Например, вы нажимаете клавиши Alt+D для выбора меню "Draw", с помощью клавиши стрелки вниз доходите до пункта "Furniture" (Обстановка), клавишей стрелки вправо открываете каскадное меню из этого пункта и щелкаете мышкой на пункте "Kitchen" (Кухня). Всплывающие меню обеспечивают быстрый доступ к необходимым операциям в нужный момент. Чтобы вызвать такое меню, щелкните правой кнопкой мыши на на нужном объекте. Всплывающие меню являются контекстными, т.е. они предоставляют вам выбор операций, подходящих для данной ситуации. Всплывающее меню доступно в положении указателя мыши над объектом. Панель заголовка Панель заголовка находится вверху окна программы Planix Home 3D Architect. Она содержит название программы и текущего открытого файла, если окно рисунка максимально развернуто. Справа на Панели заголовка находятся кнопки, которые позволяют свернуть окно, развернуть на весь экран или же восстановить его предыдущие размеры. Развернуть и восстановить окно можно двойным щелчком на Панели заголовка. А быстро выйтиз программы Planix Home 3D Architect позволит двойной щелчок на значке меню управления окном в левом конце Панели заголовка. Рабочие окна Свободная область в центре окна программы предназначена для рабочих окон. На ней располагается по меньшей мере одно окно с вашим рисунком. Количество окон, в которых вы можете работать одновременно, зависит от объема памяти, установленной на вашем компьютере. Панель заголовка каждого рабочего окна несет название рисунка, с которым вы работаете в данном окне. Если новый рисунок еще не сохранен, на Панели заголовка содержится слово Drawing (Рисунок) и цифра, которая отражает количество новых рисунков, созданных в текущем сеансе работы с программой. Активное окно содержит рисунок, с которым вы работаете в данный момент, и является единственным окном, в которой вы можете производить какие-либо изменения. Обычно активное окно отличается от других окон цветом Панели заголовка. Сделать окно активным поможет щелчок на его Панели заголовка. Каждое окно вы можете развернуть, свернуть или установить индивидуальные размеры. 7 Панель инструментов Самый простой способ выбрать операцию или режим работы — это щелчок на соответствующей кнопке Панели Инструментов. Он выполняет те же функции, что и щелчок на выбранном пункте меню. Панель Инструментов содержит много кнопок, и они разделены по группам. Каждая группа кнопок с похожими действиями занимает отдельное место на Панели. Видимой является только та кнопка, которой было произведено последнее действие. Даже если вы выполнили операцию другим путем, не нажимая на кнопку, она становится текущей в соответствующей группе кнопок. Например, если вы набрали на клавиатуре букву Е для включения режима ввода данных с конца Planix Home 3D Architect обновит соответствующую группу кнопок так, чтобы ваше действие отразилось на Панели инструментов. Чтобы выбрать нужную кнопку, щелкните на ее группе. Если нужная вам кнопка не видна, нажмите кнопку мыши и немного задержитесь, прежде чем отпускать ее. Появится всплывающее меню кнопок. Перетащите указатель мыши на нужную кнопку и отпустите кнопку мыши. Когда вы выбрали кнопку, она становится активной (текущей) и затеняется. Оставшиеся кнопки имеют обычный вид. Если вы забыли, как называется данная кнопка, щелкните по ней мышкой и немного задержите щелчок. В строке состояния появится описание кнопки. Вы можете изменить форму Панели инструментов и определить ее место на экране. Чтобы изменить расположение Панели на экране, щелкните на ней правой кнопкой мышки и выберите нужное положение из всплывающего меню. Их пять: одно из них называется "Float" (оно помещает Панель в плавающее окно). Щелчком мыши по нему или перетаскиванием его границ можно изменять форму окна. Кнопки "Move Left" (Переместить влево), "Move Right" (Переместить вправо), "Move Top" (Переместить вверх) и "Move Bottom" (Переместить вниз) располагают Панель инструментов в ряд или колонку слева, справа, вверху или внизу экрана (рабочей области). Вы можете изменять размер Панели щелкнув мышью пункт "Tool Size" (Размер Панели) всплывающего меню, а затем выбрать "Small" (Маленький), "Medium" (Средний), "Large" (Большой), "Small X2", "Medium Х2" , "Large X2" . Метка в каскадном меню указывает, какой текущий размер Панели. Система подсказок Подсказки предоставляют информацию о компонентах экрана Planix Home 3D Architect и Редактора символов. Если вы не уверены, какой символ представляет данная кнопка на панели символов или какие функции выполняет тот или иной компонент экрана, поместите указатель мыши над ним и подождите немного. Появится подсказка с необходимой информацией. Когда вы ознакомитесь с Planix Home 3D Architect достаточно хорошо, то можете дезактивировать подсказки для Панели инструментов (на Панели символов подсказки появляются всегда). Для этого выберите пункт "Options" 8 (Опции) в меню "Tools" (Инструменты) и уберите "галочку" напротив "Help Balloons" (Всплывающие подсказки) (в диалоговом окне "Options" выберите вкладку "Screen Visibility" (Вид экрана)). Панель редактирования Компоненты Панели редактирования предоставляют прямой доступ к геометрическим свойствам большинства объектов. Эти свойства могут изменяться в зависимости от того, что вы делаете. Когда вы выбираете или рисуете объект. Панель редактирования предоставляет набор операций, зависящий от типа объекта. Когда Панель редактирования не имеет в наличии данных о том, над чем вы работаете, она серого цвета и на ней нет. окошек с информацией или для ее ввода. Если щелкнуть мышью на одной из операций "Trim" (Отделка) в меню "Edit" (Редактировать), то Панель редактирования предоставит вам набор соответствующих действий. Панель свойств С помощью Панели свойств вы можете задать вид линии в Редакторе символов и ее ширину. Любое произведенное вами на Панели свойств изменение отражается на выбранных в данный момент объектах и том, что вы сейчас нарисуете. Для того чтобы изменить какое-либо свойство на Панели, щелкните стрелку в ее выпадающем меню и выберите пункт из списка. Если вы забыли, что означает тот или иной пункт меню, то можете, наведя на него указатель мыши, узнать это в строке состояния. Там появляется краткое описание выбранного вами свойства, информация о форме и ширине линии. Чтобы получить информацию непосредственно об инструменте, наведите на него указатель мыши, не щелкая на нем. Появится всплывающая подсказка с описанием инструмента. Строка состояния Строка состояния обычно располагается внизу экрана и делится на две части: область сообщений и шкала. Область сообщений занимает левую частъ строки состояния. Она показывает названия пунктов меню, подсказки и другие сообщения программы. Эта область предоставляет последовательную информацию и подсказки во время работы. Вы можете вызвать предыдущее сообщение, поместив указатель мыши над областью сообщений и щелкнув на ней левой кнопкой мыши. Появится всплывающее окно с последними сообщениями. Вы можете задать параметры информации, появляющейся в области сообщений, и количество сообщений во всплывающем окне. Для этого щелкните "Options" (Опции) во всплывающем меню строки состояния. Шкала в правой части строки состояния показывает координаты положения точки на экране. Когда вы находитесь в режиме ввода с клавиатуры, шкала показывает координаты, когда вы их набираете. 9 Когда же вы в режиме работы с мышью, она отображает координаты указателя мыши, используя один из четырех типов координат, понятных Planix Home 3D Architect. Вы можете включить или выключить шкалу координат, поставив или убрав "галочку" напротив опции "Dial Active" (Шкала Активна) во вкладке "Coordinate Display" (Координаты) в диалоговом окне, "Options" . Чтобы изменить тип показываемых координат, щелкнити любой метке на шкале. Метки на шкале могут принимать такой вид: • • • • • • • X, Y Координата по оси X от от начала рисунка. Координата по оси Y от начала р. DX, DY Координата по оси X от предыдущей точки. Координата по оси Y от предыдущей точки. Угол от начала рисунка Расстояние от предыдущей точки. Угол от предыдущей точки. Начинаем проектировать Ввод координат Точка - это особое место на рисунке. Почти все операции в Planix Home 3D Architect требуют введений координат точек.Например, чтобы нарисовать линию, вам понадобится ввести координаты точки начала и точки конца. Чтобы передвинуть объект, нужно указать координаты точек "откуда" и "куда". Чтобы растянуть или изменить размер выбранной области, вам нужно щелкнуть на изображение ручки и перетащить ее на новое место. Для того чтобы задать положение точки, нужно ввести ее координаты. Если вы знаете необходимые координаты, то можете ввести их с клавиатуры. Если координаты вам не известны, но вы знаете положение точки по отношению к системе координат или к другому объекту на рисунке, вы можете щелкнуть на этом месте и программа введет кббрдинаты сама. Всего существует 15 способов введения координат в программе Planix Home 3D Architect. Planix Home 3D Architect может произвести четыре вида автоматических изменений положения объекта. Программа расположит объект горизонтально, вертикально, ортогонально (либо горизонтально, либо вертикально) или перпендикулярно предыдущему положению. Вы можете задать угол поворота объекта в любое время в процессе рисования или редактирования, щелкнув соответствующую кнопку на Панели Инструментов либо набрав на клавиатуре букву, подчеркнутую в названии кнопки. Обычно в процессе рисования рядом с указателем мыши присутствуют две буквы. Левая указывает режим работы, правая — текущий угол поворота. Каждый раз, когда вы меняете режим ввода или угол поворота, Planix Home 3D Architect обновляет буквы рядом с указателем. 10 Ввод длины, углов, площадей Planix Home 3D Architect позволяет работать с реальными размерами предметов, а не с рисунком в масштабе. Например, если вы хотите нарисовать стену высотой 9 футов, вы вводите длину стены 9, а не уменьшенную в масштабе цифру. Planix Home 3D Architect сам проследит за масштабом. Когда вы вводите значение длины, угла или площади, вы можете также ввести и единицу измерения (футы, дюймы, градусы). Если вы не задали единицу измерения, Planix Home 3D Architect автоматически будет использовать текущую настройку. Виды окон Planix Home 3D Architect предоставляет различные варианты вида экрана с вашим рисунком. Вы можете рткрыть сразу несколько окон, содержащих один и тот же или разные рисунки. Каждое окно может содержать одну, две или больше панелей. Каждая панель может показывать ват рисунок в разных видах. Это дает вам возможность в любое время видеть любые части вашего рисунка как в деталях, так и общий план. Кроме того, Plank Home 3D Architect предоставляет множество возможностей придать любому окну и панели такой вид, какой вы захотите. Вы можете увеличить либо уменьшить вид рисунка. Вы также можете повернуть рисунок в любом направлении. В Planix Home 3D Architect вы можете задать вид окна или панели и сохранить его, с тем чтобы быстро придавать окну наиболее часто используемый вид. Если вам нужно часто и быстро возвращаться у определенному участку рисунка, вы можете сохранить такой вид и обращаться к нему, когда захотите. Операции с файлами рисунков Открытие, сохранение и удаление рисунков Файл рисунка содержит всю информацию, которая необходима, чтобы восстановить рисунок. Прежде чем начать работу с рисунком, нужно его открыть, т.е. вывести его изображение на экран. Для этого щелкните "Open" (Открыть) в меню "File" (Файл) и выберите имя желаемого файла. После того как вы открыли файл рисунка, вы можете его отредактировать, напечатать, сохранить и просмотреть в любом виде. Вы можете открыть одновременно несколько файлов рисунков. Точное количество рисунков, которые вы можете открыть одновременно, зависит от объема памяти, установленной на вашем компьютере, и от сложности открываемых файлов. 11 При открытии файла рисунка Planix Home 3D Architect показывает его в новом окне. В процессе работы с рисунком изменения, которые вы производите, сохраняются лишь, в оперативной памяти компьютера. Чтобы сохранить их для дальнейшей работы, нужно сохранить эти изменения в файле рисунка. Если вы хотите сохранить рисунок под текущим именем или создать новый файл, воспользуйтесь командой "Save" (Сохранить) в меню "File" (Файл). Если вы желаете сохранить рисунок под другим именем, щелкните "Save As" в том же меню. Рисунки, открытые в режиме Read only (Только чтение), можно сохранять лишь вторым способом, пользуясь командой "Save As". Вы можете удалять ненужные файлы, выбрав команду "Delete" (Удалить) в меню "File" (Файл). Из Planix Home 3D Architect вы можете удалить любой файл, даже тот, который создан не в этой программе. Это очень удобная возможность. Однако будьте внимательны: программа Planix Home 3D Architect удаляет файлы безвозвратно. Вы не можете восстановить файл, удаленный вами из приложения . Planix Home 3D Architect по ошибке. Создание нового рисунка Для создания нового рисунка достаточно выбрать соответствующую команду меню. Хотя Planix Home 3D Architect предлагает для этого множество различных операций. Создать новый рисунок вы можете в любой момент работы с Planix Home 3D Architect; До тех пор пока вы не сохранили рисунок, на Панели заглавия окна рисунка будет показано имя рисунка по умолчанию "Drawing" (Рисунок) и его порядковый номер. Это название будет заменено "настоящим" именем, когда вы сохраните рисунок. Каркас Каждый новый рисунок начинается с создания основы, или каркаса. Каркас — это границы вашего будущего рисунка. Это могут быть внешние стены дома или же просто стены, обозначающие границы вашей доли в какой-либо большей конструкции. Например, вашей личной части совместной собственности. При щелчке на пункте "New" (Создать) в меню "File" (Файл) появляется окно "Draw New Shell" (Создать каркас). Оно поможет вам в процессе создания нового каркаса и расчета масштабов. Для того чтобы создать новый каркас: 1. В меню "File" (Файл) щелкните мышью "New" (Создать) или в меню "Draw" (Нарисовать) выберите "Buildung" (Строение), а затем "Shell" (Каркас). Откроется диалоговое окно "Draw New Shell" (Создать Новый Каркас). 12 2. Вверху окна выберите кнопку, на которой форма каркаса больше , 3. 4. 5. 6. всего напоминает вам желаемую, и щелкните на ней мышью. (по желанию). Щелкните "Rotate Shell" (Повернуть Kapкac), для того чтобы развернуть его на 90 градусов. Повторяйте до тех пор, пока не установите каркас в нужное положение. Введите значение длины для запрашиваемого элемента каркаса и нажмите Tab для перехода к следующему элементу. Возвращайтесь к этому шагу, пока не зададите все необходимые размеры рисунка. (по желанию). Введите необходимую цифру в окошке "Wall Thickness" (Толщина Стены). Щелкните ОК для закрытия диалогового окна и непосредственного создания каркаса. Черчение и печать рисунка Печать рисунка в Planix Home 3D Architect проходит через несколько простых операций, хотя программа также предоставляет более сложные возможности для профессиональной печати. Вы можете напечатать двухмерное изображение так, чтобы оно уместилось на отдельном листе бумаги. Если же вы хотите вывести на печать изображение таких размеров, которые ваш принтер не Поддерживает, Planix Home 3D Architect разобьет рисунок на несколько листов. Прежде чем печатать, вы можете посмотреть, как будет выглядеть ваш рисунок в напечатанном виде, воспользовавшись для этого окном "Print Preview" (Предварительный Просмотр). Трехмерные изображения программа Planix Home 3D Architect всегда печатает в максимальном размере, располагая его в центре на отдельном листе. Для предварительного просмотра: 1. Выберите команду "Print Preview" (Предварительный Просмотр) в меню 2. 3. 4. 5. "File" (Файл). (по желанию). Если рисунок разбит на несколько страниц, щелкните кнопку "Page" (Страница) и с помощью кнопок " и " переходите с одной страницы рисунка на следующую или обратно. (по желанию). Вы можете изменить размеры страницы, щелкнув по кнопке "Setup" (Настройка). (по желанию). Чтобы печатать из режима Предварительного Просмотра, изменить вид или размер рисунка на печати, щелкните мышью кнопку "Print" (Печать). При этом окно "Print Preview" (Предварительный Просмотр) закроется. Чтобы вернуться в окно Предварительного Просмотра, щелкните кнопку "Print Preview" (Предварительный Просмотр) в диалоговом окне "Print" (Печать). Щелкните кнопку "Cancel" (Отменить). Окно Предварительного Просмотра закроется. 13 Для вывода на печать двух- и трехмерных рисунков используя текущие настройки, необходимо: 1. В меню "File" (Файл) выбрать команду "Print" (Печать). Откроется диалоговое окно "Print". 2. Щелкнуть ОК. Чтобы отменить печать, нажмите клавишу Esc. Создание стен Новый рисунок в программе Planix Home 3D Architect начинается с создания внешних стен (каркаса) вашего проекта, а затем вы добавляете новые стены или целые комнаты. Каркас можно создать, просто задав нужные параметры в соответствующем диалоговом окне. Далее войдя в Меню "Draw" (Нарисовать), выбрав "Building" (Строение), вы вызываете каскадное меню, команды которого позволят вам начертить одну или две стены сразу, скопировать уже нарисованную стену и поместить ее на определенном месте рисунка или расположить одну стену перпендикулярно другой. Стены в программе Planix Home 3D Architect представляют собой особые линии с заданной по умолчанию шириной 4 дюйма (1 дюйм = 2,5 см). Ширину линии вы можете изменить на Панели редактирования. Другие виды линий вашего рисунка (ломаные, кривые и т.д.) Planix Home3D Architect помещает на так называемый слой "Annotation" (Примечания), а стены — на слой "Building" (Строение) и показывает их, когда вы просматриваете рисунок в трех измерениях. Вы можете удалить или редактировать отдельные секторы стен с помощью редактирования координат. Создание комнаты с помощью двух стен Команда "2-Wall" (2 Стены) в меню "Draw" (Нарисовать), "Building" (Строение) добавляет комнату с размерами по умолчанию. К внешним границам угла, образованного двумя уже нарисованными стенами, она дорисовывает еще две. Вы можете пользоваться этой командой для построения внешних или внутренних стен дома. При выборе пункта "2-Wall Room" (2 Стены) в меню "Draw" (Нарисовать), "Building" (Строение) открывается диалоговое окно "Draw 2-Wall Room" (Нарисовать 2 Стены). Вам нужно ввести значения длин стен, которые вы собираетесь добавить, в окошки "Wall 1" (Стена 1) и "Wall 2" (Стена 2). На диаграммах в диалоговом окне вы увидите, как соотносятся цифры, которые вы вводите, с размерами стен, которые уже нарисованы. 14 Чтобы добавить две стены: 1. Выберите команду "2-Wall Room" (2 Стены) в меню "Draw" (Нарисовать), "Building" (Строение). Вместо этого можно просто щелкнуть соответствующую кнопку на Панели инструментов. Откроется диалоговое окно "Draw 2-Wall Room" (Нарисовать 2 Стены). 2. Введите размеры стен в окошки "Wall 1" (Стена 1) и "Wall 2" (Стена 2). 3. Нажмите ОК , а затем щелкните мышью по стене на рисунке. Программа Planix Home 3D Architect выделит данную стену на рисунке. 4. Щелкните мышью на смежной стене. Появятся две новые стены и образуют комнату с уже существующими двумя стенами. Расположение и размеры Стены 1 и Стены 2 ( "Wall 1" и "Wall 2" ) определит порядок, в котором Вы щелкнете уже нарисованные стены. Создание отдельных стен Стена в Planix Home 3D Architect представляет собой так называемую полилинию (ломаную). Но в отличие от обычных ломаных в этой программе ее можно увидеть в трех измерениях. Для создания одной стены достаточно ввести значения двух координат: начала стены и ее конца. Если продолжить ввод координат больше двух, программа нарисует для вас целый ряд соединенных между собой сегментов стены. С помощью редактирования координат вы можете изменять форму каркаса или стены, состоящей из сегментов, добавлять или удалять стены. Чтобы нарисовать стену: 1. В меню "Draw" (Нарисовать) выберите "Building" (Строение), "Wall" 2. 3. 4. 5. (Стена). (по желанию). Вы можете изменить значение ширины стены на Панели редактирования и нажать клавишу Enter. Введите (щелкните мышью) точку начала стены. Из этой точки появляется линия, "привязанная" к указателю мыши. Положение линии всегда остается либо горизонтальным, либо вертикальным в зависимости от того, как вы перемещаете указатель мыши. Это происходит потому, что в процессе рисования стен автоматически включается функция угла поворота, Чтобы изменить угол, воспользуйтесь соответствующей кнопкой на Панели инструментов или наберите на клавиатуре "горячую" клавишу этой операции. Введите одну или несколько дополнительных координат краев стен. Каждый новый сегмент начинается с координаты конца предыдущего, которая является одновременно началом последнего сегмента стены, который вы рисуете. Если вы совершили ошибку, нажмите клавишу "Delete" (Удалить). Одним нажатием этой клавиши будет удаляться одна граница сегмента (последняя) в обратном порядке. Щелкните правой кнопкой мыши для завершения создания стены. Копирование нарисованных стен 15 1. В меню "Draw" (Нарисовать) выберите "Building" , а затем "Offset Wall" (Нарисовать соседнюю стену). Вы также можете щелкнуть соответствующую кнопку на Панели инструментов. На Панели редактирования появятся кнопки с необходимыми командами. 2. Введите значение расстояния в окошко "Offset Distance" (Расстояние До Соседней Стены) и нажмите клавишу Enter . 3. Щелкните по краю нарисованной стены. На расстоянии, которое вы указали в предыдущем шаге, появится копия этой стены. Копия появляется с той или иной стороны нарисованной стены в зависимости от того, на котором ее краю Вы щелкнули мышью. Редактирование стен с помощью координат В программе Planix Home 3D Architect вы можете изменить форму стен с помощью редактирования координат. Координаты краев стены определяют ее положение и размеры. Например, одна стена имеет две координаты: начала стены и ее конца. Вы можете добавлять, перемещать или удалять края стен, а также добавлять или удалять целые сегменты. В процессе редактирования координат вид указателя мыши на экране меняется в зависимости от того, где в данный момент он расположен. Он может быть двух видов. Если поместить указатель на рамке (прямоугольнике), появляющейся рядом со стороной стены, указатель принимает вид режима редактирования координат. Если же поместить его на сегменте стены, у него будет вид режима редактирования сегмента. Возможность изменять форму объектов очень важна. Вы можете вначале быстро "набросать" на рисунке стены, общий вид помещения, а затем улучшать и совершенствовать их вид с помощью редактирования координат. Для входа в режим редактирования координат: 1. Выберите стену или другой объект, форму которого вы хотели бы изменить. 2. Щелкните правой кнопкой мыши на этом объекте и в открывшемся меню выберите команду "Edit Vertices" (Редактирование координат). Совет В режим редактирования координат можно войти просто двойным щелчком мыши на объекте. Перемещение стен Вы можете перемещать стены в Planix Home 3D Architect в режиме редактирования координат. Наличие координат помогает переместить стену по отношению к параллельным объектам в точности туда, куда вы желаете. Это удобно при окончательной "шлифовке" рисунка, после того как Вы его "набросали" начерно. Для того чтобы переместить стену: 16 1. Щелкните по стене два раза, чтобы войти в режим редактирования координат. Стена выделится, и на концах ее сторон появятся рычаги в форме рамочек. 2. Щелкните правой кнопкой мыши на сегменте стены (но не на ее краю!). 3. В открывшемся меню выберите команду "Move Wall" (Переместить Стену). Planix Home 3D Architect автоматически переключится в режим ввода данных непосредственно на выбранном объекте (щелчком мыши на рисунке). 4. Щелкните на сегменте стены, который вы хотите переместить. Появятся цифры, обозначающие расстояние между указателем мыши и сегментами, параллельными той стене, которую вы редактируете. Наведите указатель мыши на нужное место на рисунке и щелкните левой кнопкой. Стена переместится в это положение. Удаление стен Вы можете удалить стену, просто выбрав ее щелчком мыши и нажав клавишу "Delete" (Удалить). Но также вы можете выполнить эту операцию в режиме редактирования координат. Это очень удобно в сочетании с командами расширения стен, перемещения сторон и целых стен. Чтобы удалить стену: 1. Два раза щелкните стену, чтобы войти в режим редактирования координат. Стена выделится, и на концах ее сторон появятся рычаги в форме рамочек. Обратите внимание, как меняет свой вид указатель мыши при движении по стене и ее краям. 2. Щелкните правой кнопкой мыши на сегменте стены (но не на его краю) и выберите в появившемся меню команду "Delete" (Удалить). Стена будет удалена с рисунка. Расширение стен В режиме редактирования координат в Planix Home 3D Architect вы можете также и расширить стену. Вы убедитесь, что эта возможность очень привлекательна в комплекте с командами удаления стен, перемещения краев стен и целых стен. Вы можете сделать набросок помещения, а позже редактировать его и всячески совершенствовать. Чтобы расширить стену: 1. Щелкните на стене двойным щелчком мыши для входа в режим редактирования координат. Стена выделится, и на концах ее сторон появятся рычаги в форме рамочек. Обратите внимание, как меняет свой вид указатель мыши при движении по стене и ее краям. 2. Правой кнопкой мыши щелкните на краю конца сегмента и выберите пункт "Extend" (Расширить) во всплывающем меню. Стена расширится. Вы можете менять форму стены и ее длину, перетаскивая мышью ее края. Разделения стен 17 В режиме редактирования координат в Plattix Home 3D Architect вы можете разделять стены на несколько частей (сегментов). Возможность менять форму стены и делить ее на части очень удобна. Вы можете сделать набросок помещения, а позже редактировать его и всячески совершенствовать с помощью редактирование координат. Для того чтобы разделить стену на части: 1. Два раза щелкните на стене для входа в режим редактирования координат. Стена выделится, и на концах ее сторон появятся рычаги в форме рамочек. Обратите внимание, как меняет свой вид указатель мыши при движении по стене и ее краям. 2. Правой кнопкой мыши щелкните на краю начала стены и во всплывающем меню выберите "Divide" , (Разделить). Стены теряют выделение и они больше не связаны с выбранным вами сегментом стены. Символы Символ — это группа объектов, которые программой Planix Home 3D Architect воспринимаются как один объект. Piahix Home 3D Architect сохраняет информацию о нарисованном символе вне зависимости от того,сколько раз вы будете использовать его на своем рисунке. Эта информация включает в себя геометрические, графические свойства символа и его базу данных. Каждый раз, когда вы вставляете в рисунок символ, Planix Home 3D Architect фиксирует это действие. Большинству объектов в Planix Home 3D Architect вы назначаете определенные данные. Символы являются единственной группой объектов, которые уже имеют свою информационную базу данных до того, как вы вставите их в рисунок. Создавая символы, которые имеют данные по умолчанию, Вы можете использовать их как основу для базы данных вашего рисунка. Вы можете перемещать, вращать и удалять символы так же, как и другие объекты. Для редактирования каких-либо компонентов символа вам понадобится открыть его в Редакторе символов. Тогда вы сможете изменить символ и сохранить его в новом виде. Выбор символа Вы можете выбрать символ из библиотеки символов двумя способами: с помощью меню "Draw" (Нарисовать) и на Панели символов. Фактически для того, чтобы поместить символ на рисунке, вы задаете координаты точки, в которую будет помещено основание символа. Выбор и вставка символа с помощью меню "Draw" 18 1. В меню "Draw" (Нарисовать) выберите один из пунктов каскадного меню "Furniture" (Мебель) или "Electrical" (Электрические приборы) (например, "Electrical" (Электрические приборы), "Phone" (Телефон) или "Furniture" (Мебель), "Dining" (Столовая мебель)). Откроется диалоговое окно "Select Symbol" (Выбрать Символ). В зависимости от того, какой тип символа вы рисуете, будет меняться заглавие диалогового окна. 2. Выберите символ в списке "Symbol Name" (Название Символа) и щелкните ОК. Появится рамка с изображением выбранного вами символа. 3. Введите координаты точки (щелкните мышью на этом месте рисунка), в которую вы хотите поместить основание символа, пользуясь любыми комбинациями режимов ввода и углов поворота. Planix Home 3D Architect нарисует символ в назначенном вами месте. Когда вы щелкнули какой-либо пункт в меню "Draw" (Нарисовать) или соответствующую кнопку на Панели инструментов, Панель символов изменяется и показывает все символы библиотеки, связанные с этой кнопкой. Когда эта кнопка является текущей (активной), вы можете выбрать символ из библиотеки, щелкнув на его кнопке на Панели символов. Выбор и вставка символа с помощью Панели символов 1. Поместите указатель мыши на любую кнопку Панели символов. Появится подсказка с описанием данного символа. 2. Щелкните по символу. Появится рамка с изображением выбранного символа, "привязанная" к указателю мыши. 3. Введите точку, в которую вы хотите поместить основание символа, используя любые комбинации режимов ввода и углов поворота. Planix Home 3D Architect нарисует символ в обозначенном вами месте. Вставка символа в рисунок Planix Home 3D Architect предоставляет вам два способа размещения символов на рисунке. Вы можете сделать это, введя координату для размещения основания символа или же две координаты для определения места символа на рисунке. Вам не обязательно пользоваться одинаковым режимом ввода или углом поворота для введения обеих координат. Это означает, что вы можете работать в так называемом режиме сетки для введения одной точки и в режиме соотношения с другими объектами для введения второй точки. Определенными специальными символами, такими как лестницы, двери, окна, камины, следует управлять по разному. Для вставки символа путем ввода одной координаты: 1. Выберите символ, щелкнув по нему в меню "Draw" (Нарисовать) или на Панели символов. 19 2. Введите точку, в которую вы хотите поместить основание символа, используя любые комбинации режимов ввода и углов поворота. Planix Home 3D Architect нарисует символ в обозначенном вами месте. Для вставки символа путем определения его расположения двумя координатами: 1. Выберите символ, щелкнув по нему в меню "Draw" (Нарисовать) или на Панели символов. 2. Нажмите клавишу Ctrl на клавиатуре и введите точку для размещения основания символа. Теперь основание символа "привязано" к этой точке. 3. He отпуская Ctrl, введите вторую точку, чтобы установить направление символа. Настройка размеров символа Иногда размер символа почти такой, каким вы хотели бы его видеть, но не совсем, и вам нужно изменить его. Planix Home 3D Architect имеет и такую возможность. Это напоминает обычное масштабирование, однако вы определяете ширину и глубину символа отдельно. Если вы хотите сохранить пропорции между этими величинами, вам придется рассчитать размеры самостоятельно, прежде чем вводить их. Возможность изменять размеры может пригодиться в работе со многими символами, в особенности с символами кухонной и ванной мебели. В процессе редактирования данных, которые были до изменения размеров в списке "Description" (Описание символа), Planix Home 3D Architect сразу же применяет ваши изменения ширины и глубины к двухмерному рисунку. Эти изменения будут также видны, когда вы создадите трехмерное изображение. Размеры специальных символов (лестниц, дверей, окон, каминов) не меняются. Однако вы можете самостоятельно создать лестницу любых размеров и форм, а также выбрать любой стиль и размер для других символов. Для одного вида лестницы все же возможно изменение размеров: это спиральная лестница. В отличие от других видов лестниц, она является "свободным" символом со способностью менять свои размеры, как, например, кресло или тумбочка. Вы можете также изменять размеры некоторых объектов, которые обычно видны в трехмерных изображениях, включал толщину дверей, высоту окон, потолка и т.д. Для изменения размеров символа: 1. Выберите символ на рисунке. 2. Щелкните символ правой кнопкой мыши, а затем выберите во всплывающем меню команду "Size Symbol" (Установить Размер Символа). Откроется диалоговое окно "Change Size of Symbol" (Изменить Размер Символа). На Панели заглавия окна будет указано название символа. 20 3. Введите с клавиатуры соответствующие размеры в окошки "Width" (Ширина) и "Depth" (Глубина). Рядом с окошками показаны текущие размеры символа. 4. Щелкните ОК. Объемное изображение Вы можете видеть символы и другие объекты целиком вместо рамки с его изображением, в процессе его перемещения. Это так называемые "объемные" объекты, Таким путем можно, например, увидеть, какой стороной будет стоять мебель, после того как вы вставите ее в рисунок. Некоторые компьютеры могут терять быстродействие, когда используется функция "Объемные Объекты" . Чтобы избежать этого, вы можете просто отключить ее. Вы можете установить ограничение количества объемных объектов. Если, например, ваш компьютер "справляется" с 15 объектами, но "тормозит", когда их число больше 15, установите такой максимум. Как сделать объекты объемными во время их перемещения 1. В меню "Tools" (Инструменты) выберите пункт "Options" (Опции). 2. Щелкните "View Preferences" (Посмотреть Свойства) в предоставленном списке. 3. Поставьте "птичку" напротив "Rubber Band Entities" (Объемные Объекты). 4. Введите желаемую цифру в окошке "Maximum Entities" (Максимальное Количество Объемных Объектов). Вставка специальных символов Определенные символы, такие как лестницы, камины, двери, окна и тумбочки, имеют особые свойства, что вызывает некоторые особенности процесса вставки их в рисунок. Например, в двухмерном изображении учитывается лишь ширина окна, а для вида в трех измерениях должна учитываться и его высота. Вместо использования готового макета лестницы вы можете создать уникальную лестницу, которая бы идеально подходила к обстановке вашего дома. Вы разместите двери, окна и камины вдоль стен дома, a Planix Home 3D Architect поможет вам определить, какой стороной вы ставите тот или иной объект. Когда вы ставите две тумбочки в углу комнаты, между ними остается пустое место, которое обычно прикрыто специальной крышкой. Но в Planix Home 3D 21 Architect есть операция, которая специально создаст символ нужного размера для такой крышки. Создание и вставка лестниц в рисунок В программе Planix Home 3D Architect вы можете создать лестницу самостоятельно. Единственный вид лестницы, способной изменять свои размеры и символ которой имеется в библиотеке программы, — это винтовая лестница. Процесс вставки в рисунок винтовой или созданной вами лестницы такой же, как и при работе с другими символами. Прежде чем начать создание лестницы, вам нужно определиться с некоторыми вопросами. Первый — высота потолка в вашем доме. Введите соответствующую величину в окошко "Ceiling" (Высота Потолка) во вкладке "3D Sizes" (Трехмерные Величины) диалогового окна "Options" (Опции). Второй вопрос — форма лестницы. Она ведь может быть прямой, U-образной, L-образной, с площадками. Если вы планируете площадки, то вам нужно задать их размеры. Следующий важный фактор создания лестницы — определение размеров каждой ступени. От их ширины и высоты зависит то, насколько крутой будет лестница. У крутой лестницы меньше длина и меньше ступенек, чем у пологой лестницы той же высоты. Далее вам потребуется задать направление лестницы. В реальной-жизни, конечно, каждая лестница ведет как вверх, так и вниз, но Planix Home 3D Architect таким путем определяет, будет ли лестница видна в трех измерениях. Лестница на верхнем этаже должна быть отмечена, как "лестница вниз", иначе в трех измерениях вы будете видеть ее, идущей вверх, то есть в никуда. На всех остальных этажах нужно рисовать "лестницу вверх". Чтобы создать и вставить в рисунок прямую, U- или L-об-разную лестницу: 1. В меню "Draw" (Нарисовать) выберите "Building" (Строение). "Staircase" 2. 3. 4. 5. 6. (Лестница). Откроется диалоговое окно "Create Stair" (Создать Лестницу). В списке "Stair Tyре" (Вид лестницы) выберите по желанию "Straight" (Прямая), "U-Shaped" (U-образная) или "L-shaped" (L-образная). В списке "Stair Direction" (Направление Лестницы) выберите "Up" (Вверх) или "Down" (Вниз). Выберите "Up" (Вверх) для лестницы, которая ведет на этаж выше, и "Down" (Вниз) — для лестницы, находящейся на самом верхнем этаже. В списке "Set Basepoint" (Установить Точку Основания Лестницы) определите положение основания лестницы. В разделе "Step Size" (Размер Ступени) введите значения в соответструющие окошки. Если вы в первый раз работаете с программой Planix Home 3D, Architect, в этих окошках уже проставлены значения по умолчанию: высота потолка — 9 футов (1 фут = 30,48 см), ширина ступени — 3 фута, глубина степени — 9 дюймов (1 дюйм — 2,5 см), высота ступени — 8 дюймов. Щелкните ОК. Диалоговое окно закроется. Появится рамка с символом лестницы того размера, который вы установили. 22 7. Чтобы придать лестнице нужное положение, пользуйтесь клавишами "плюс" (+) или "минус" (-). Затем введите точку основания лестницы, используя любые комбинации режимов ввода и углов поворота. В процессе вращения лестницы, когда вы хотите установить ее в желаемое положение, текст на символе может расположиться вверх дном. Исправить это можно в момент создания лестницы. Вы также можете отменить наличие стрелки направления лестницы и текста на символе. Чтобы перевернуть текст на символе лестницы: 1. Щелкните кнопку "Arrow" (Стрелка) в диалоговом окне "Creat Stair" (Создать Лестницу). Откроется диалоговое окно "Stair Arrow" (Стрелка Направления Лестницы). 2. Поставьте "птичку" напротив "Invert Text" (Перевернуть Текст). Текст на символе перевернется на 180 градусов. 3. Поставьте "птичку" напротив "Display Direction Arrow" (Показывать Стрелку Направления Лестницы). Текст и стрелка будут присутствовать на символе. 4. Щелкните ОК для закрытия диалогового окна "Stair Arrow" (Стрелка Направления Лестницы) и вернитесь в диалоговое окно "Creat Stair" (Создать Лестницу). На участке "Pгeview" (Пpeдвapитeльный Просмотр) будет показано, как перевернулся текст на символе лестницы. Вы можете задать размеры площадок на U- и L-образных лестницах, а также количество ступенек, расположенных ниже площадки. Чтобы задать размеры площадки на лестнице : 1. До того как вы перейдете к шагу 5 в процессе создания прямой, U- 2. 3. 4. 5. образной или L-образной лестницы, щелкните кнопку "Landing" (Площадка) в диалоговом окне "Creat Stair" (Создать Лестницу). Откроется диалоговое окно "Stair Landing" (Площадка На Лестнице). Введите соответствующие размеры в окошки "Landing Depth" (Глубина Ступеньки) и "Landing Width" (Ширина Ступеньки). В списке "Landing Direction" (Направление Лестницы) выберите "Left" (Налево) или "Right" (Направо). В списке "# Steps before landing" (Количество Ступенек Ниже Площадки) выберите соответствующую цифру или "All" (Все). Это определит количество ступенек, расположенных ниже площадки, а все остальные ступеньки из общего количества будут помещены выше площадки. Щелкните ОК , чтобы закрыть диалоговое окно "Stair Landing" (Площадка На Лестнице) и вернуться в диалоговое окно "Creat Stair" (Создать Лестницу). В окне Предварительного Просмотра ( "Preview" ) вы увидите, как будут выглядеть площадки на лестнице. Как выбрать и вставить спиральную лестницу: 1. В меню "Draw" (Нарисовать) выберите "Building" (Строение), "Staircase" (Лестница). Откроется диалоговое окно "Great Stair" (Создать Лестницу). 23 2. Щелкните "Draw Spiral" (Нарисовать Спиральную Лестницу). Диалоговое окно "Creat Stair" (Создать Лестницу) закроется, и откроется окно "Select Spiral Stair" (Выбрать Спиральную Лестницу). 3. Щелкните "Circular Left" (Спиральная лестница против часовой стрелки) или "Circular Right" (Спиральная лестница по часовой стрелке). 4. Щелкните ОК . Диалоговое окно закроется, и появится рамка с символом лестницы заданного размера. 5. Введите точку основания лестницы, пользуясь любыми комбинациями режимов ввода и углов поворота. Вставка дверей Вы можете точно и легко расположить двери в нужном месте, так как Planix Home 3D Architect показывает координаты в процессе перемещения вами дверей вдоль стен. Координаты показывают, на каком расстоянии от Центра или краев дверей находятся близлежащие объекты (окна, двери, сегменты стены и т. д.). Чтобы выбрать и вставить в рисунок дверь: 1. В меню "Draw" (Нарисовать) выберите "Building" (Строение), "Door" (Дверь). Откроется диалоговое окно "Select Door" (Выбрать Дверь). 2. Щелкните на названии желаемых дверей в списке "Symbol Name" (Имя Символа). Информацию о той или иной двери вы можете прочитать в окошках "Туре" (Вид) и "Description" (Описание). 3. Щелкните по кнопке ОК , а затем по стене, на которой вы хотите расположить дверь. Из точки петель на двери появляется линия "привязки". 4. Поместите указатель мыши на той или иной стороны от петель, а затем с одной или другой стороны стены. Это определит, каким образом дверь будет открываться. Возможны четыре комбинации: налево, направо, внутрь и наружу. 5. Нажмите и не отпускайте левую кнопку мыши. Нарисуйте дверь. Planix Home 3D Architect автоматически создаст подходящий для двери проем в стене. 6. Правый щелчок мыши прекращает рисование двери. На Панели редактирования появляются соответствующие операционные кнопки. 7. Поставьте "птичку" напротив "Dimension from edge" (Считать расстояние от края двери). Если "птичка" не проставлена, расстояние будет рассчитываться от центра двери. 8. Щелкните на двери, перетащите ее в желаемое положение и отпустите кнопку мыши. В процессе перемещения двери появляются цифры, обозначающие расстояние от центра либо краев двери до ближайших стен или объектов. Вставка окон 24 Вставка окон происходит таким же путем, как и вставка дверей. Однако между ними есть существенное различие. Верхняя панель дверей и окон обычно располагается на высоте 80 дюймов (1 дюйм = 2,5 см). Но окна не всегда начинаются от самого пола, как двери. Поэтому важна высота подоконника, так как в трехмерном изображении вы не сможете ее увидеть, не задав соответствующие значения. Вы можете ввести его, воспользовавшись Панелью редактирования. Чтобы выбрать и вставить окно: 1. В меню "Draw" (Нарисовать) выберите "Building" (Строение), "Window" 2. 3. 4. 5. 6. 7. 8. 9. (Окно). Откроется диалоговое окно "Select Window" (Выбрать Окно). В списке "Symbol Name" (Имя Символа) выберите нужное и щелкните "ОК" . Подробности о выбранном виде окна появляются в окошках "Туре" (Вид) и "Description" (Описание). Щелкните ОК и потом — на стене, где вы хотите расположить окно. Из точки основания окна появится линия "привязки". . Перемещайте указатель мыши в том направлении, куда будет открываться окно, от основания. Если вы вставляете символ эркера, переместите указатель мыши на ту сторону окна, на которой вы хотите видеть эркер. Нажмите левую кнопку мыши и, не отпуская ее, рисуйте символ. Правый щелчок мыши заканчивает вставку окна. На Панели редактирования появляются кнопки с соответствующими командами. Поставьте "птичку" напротив "Dimension from edge" (Считать расстояние от края окна). Если "птичка" не проставлена, расстояние до ближайших объектов рассчитывается от центра окна. Введите значение высоты окна в окошко "Window Height" (Высота Окна) и нажмите клавишу "Enter" (Ввод). Введите соответствующее значение в окошко "Window Top" (Верх Окна). Обычно это 6 футов и 8 дюймов, т. е. высота обычной двери (1 фут = 30,48 см, 1 дюйм = 2,5 см). Нажмите Enter. Эти действия повлияют в дальнейшем на вид окна в трех измерениях. Щелкните на окне и перетащите его в нужное место на рисунке. В процессе перемещения показано расстояние от центра или краев окна до двух смежных стен или других объектов. Для окончательного размещения окна отпустите кнопку мыши. Вставка каминов Planix Home 3D Architect предлагает вам широкий выбор символов различных видов каминов. Все они делятся на две группы: обычные, которые располагаются вдоль стен, как двери и окна, и отдельно стоящие. Разместить отдельно стоящие камины можно так же, как и Другие подобные объекты (кресла, компьютер и т.д.). Чтобы выбрать камин и поместить его вдоль стены: 1. В меню "Draw" (Нарисовать) выберите "Building" (Строение), "Fireplace" (Камин). Откроется диалоговое окно "Select Fireplace" (Выбрать Камин). 2. Выберите камин типа "fireplace". Символы типа "stove" (плита) подразумевают отдельно стоящие камины. Подробности о каждом 25 3. 4. 5. 6. 7. виде камина можно прочитать в окошках "Тyре" (Вид) и "Description" (Описание). Щелкните ОК, а затем по стене, вдоль которой вы хотите расположить камин. Появится линия "привязки" из точки основания камина. Расположите указатель мыши на той стороне стены, где должна быть ниша для камина. Нажмите левую кнопку мыши и начинайте рисовать камин. Закончив, отпустите кнопку мыши. На Панели редактирования появятся кнопки с соответствующими командами. Поставьте "птичку" напротив "Dimension from edge" (Считать расстояние от краев камина). Если "птичка" не проставлена, расстояние до ближайших объектов рассчитывается от центра камина. Щелкните на камине и перетащите его в нужное место на рисунке. В процессе перемещения, показано расстояние от центра или краев камина до двух смежных стен или других объектов. Для окончательного размещения камина отпустите кнопку мыши. Вставка тумбочек-уголков Вы легко можете закрыть промежутки между тумбочками, когда они стоят в углу. Специальные крышки можно разместить на горизонтальных промежутках, и специальные панели — на вертикальных. Эти места могут быть самых разных размеров и форм, поэтому Planix Home 3D Architect создаст специальный символ, который идеально подойдет к вашему уголку. Для этого достаточно в меню "Draw" (Нарисовать) выбрать пункт "Furniture" (Мебель) и команду "Cabinet Corner" (Тумбочка-Уголок). Между прочим, тумбочки можно поставить и не под прямым углом друг к другу. Чтобы закрыть промежуток между тумбочками: 1. В меню "Draw" (Нарисовать) выберите пункт "Furniture" (Мебель) и команду "Cabinet Corner" (Тумбочка-Уголок). 2. Щелкните сначала на краю одной тумбочки (со стороны промежутка), а потом на краю второй тумбочки. Не щелкайте на внешних краях тумбочек. Вставка кабельных коммуникаций К кабельным соединениям в Planix Home 3D Architect относятся электрические, аудио/видео, компьютерные и телефонные линии. Вы можете нарисовать специальные линии, обозначающие тот или иной вид коммуникаций. Для любого вида коммуникаций, кроме электрических, Planix Home 3D Architect ведет учет длины и цены кабеля в процессе его создания. Вы можете посмотреть эту информацию в кабельных отчетах. В этом вам поможет способность программы задавать значения величинам и хранить их в базе данных. Когда вы выбираете одну из команд каскадного меню "Cable" (Кабельные коммуникации) в меню "Draw" (Нарисовать), Plank Home 3D Architect автоматически включает функцию угла поворота. Это означает, что в процессе ввода координат для вставки кабельных линий каждый следующий отрезок будет располагаться под углом 90 градусов к предыдущему. 26 Впрочем, вы можете менять угол поворота самостоятельно. Кабельные коммуникации на рисунке появляются в виде пунктирных линий. Во всех четырех видах коммуникаций вы можете задать такие данные, как длина отрезка кабеля и его цена единицы длины. При щелчке левой кнопкой мыши (чтобы закончить непосредственное рисование кабеля) открывается диалоговое окно, в которое вы можете ввести соответствующую информацию. Основываясь на этой информации и на данных об общей длине линии, которую вы нарисовали, Planix Home 3D Architect рассчитает общий расход кабеля. Вы можете увидеть эту информацию, создав специальный отчет. Однако это не касается электрических коммуникаций, так как схематическое изображение не всегда в точности соответствует тому пути, по которому линия будет проложена. Чтобы вставить кабельные коммуникации и ввести соответствующие данные в рисунок: 1. В меню "Draw" (Нарисовать) выберите "Cable" (Кабельные 2. 3. 4. 5. 6. коммуникации) и далее одну из следующих команд: "Electrical" (Электрические), "Phone" (Телефонные), "Audio/Video" (Аудио/Видео), "Computer" (Компьютерные). На Панели инструментов есть соответствующие клавиши для всех этих команд. Введите на рисунке точку начала кабеля. Обычно эта точка находится на символе, обозначающем электрическую розетку, выключатель света, компьютерный, телефонный или аудио/видео узел. Введите еще одну или несколько точек для обозначения коммуникаций между объектами. Правым щелчком мыши прекращается рисование кабеля. В случае рисования электрического кабеля — работа завершена. В остальных случаях открывается диалоговое окно "New Cabling" (Новое кабельное соединение). В колонке "Values" (Значения Величин) щелкните в любом окошке и введите соответствующие цифры, которые вы хотите задать. Если вы вводите длину отрезка кабеля, Planix Home 3D Architect добавляет ее к длине кабеля, который вы уже нарисовали. Щелкните ОК. Создание символов С помощью встроенного приложения Редактор символов вы можете создать новый символ или изменить уже имеющийся. Это приложение очень эффективно, потому как просто невозможно предусмотреть и включить в библиотеку все символы, которые могут вам понадобиться. Вы можете создать двухмерный символ, однако вы не можете увидеть его в трех измерениях. Большинство символов, включенных в библи-отеку, имеют трехмерные эквиваленты, созданные в Softdesk Retail Products. После создания вами трехмерного изображения Planix Home 3D Architect показывает на нем только те символы, которые имеют трехмерные эквиваленты. 27 Двухмерный символ имеет три основных компонента: геометрические, графические свойства и базу данных. Геометрические и графические свойства определяются компонентами символа. Значения для базы данных вводите вы сами в процессе сохранения символа в Редакторе символов. Все символы имеют три вида данных: имя символа, его тип и описание. Каждый символ должен иметь имя, которое вы ему присваиваете, и тип, который вы задаете для символа из списка имеющихся типов. Для описания символа вы можете ввести данные по желанию. В редакторе символов начало координат является основанием символа. Не забывайте сориентировать символ по отношению к началу координат так, чтобы основание было там, где вы хотите. Вы можете, к примеру, ввести точку, лежащую в точности на начале координат, щелкнув кнопку режима ввода абсолютных х, у координат и введя 0' 0" для величин х, у. Процесс создания текстовых компонентов, линий и ломаных для символа похож на создание объектов-примечаний в главном приложении. Все команды меню "Draw" (Нарисовать) в Редакторе символов имеют эквиваленты в каскадном меню "Annotation" (Примечания) в Planix Home 3D Architect. Как в главном приложении Planix Home 3D Architect, так и в Редакторе символов в меню "Edit" (Редактировать) есть каскадное меню "Move/ Сору" (Переместить/Копировать). Вы можете использовать команды этих меню для редактирования объектов-примечаний в Planix Home 3D Architect и для редактирования составных компонентов символов в Редакторе символов. Как создать новый символ 1. В меню "Draw" (Нарисовать) выберите команду "New Symbol" (Создать 2. 3. 4. 5. 6. 7. 8. Символ) из приложения Planix Home 3D Architect. Или начните работу с Редактором символов прямо из Windows. Откроется окно Редактора символов Planix Home 3D Architect. В меню "File" (Файл) выберите команду "New" (Создать). Откроется окно для создания нового символа с началом координат, которое является основанием символа, посредине. Нарисуйте новый символ, воспользовавшись командами меню "Draw" (Нарисовать) и "Edit" (Редактировать). В меню "File" (Файл) выберите команду "Save" (Сохранить). Откроется окно "Save Symbol" (Сохранить Символ). В окошко "Symbol Name" (Имя Символа) введите имя символа. В списке "Library" (Библиотека) выберите необходимую библиотеку, в которой будет храниться символ; в списке "Tyре" (Тип) выберите тип символа. Если вы не уверены, к какому типу принадлежит данный символ, посмотрите, к каким типам принадлежат аналогичные символы в библиотеке. В окошко "Description" (Описание) введите описание символа. Щелкните ОК . Когда вы редактируете уже существующий символ и создаете новую версию символа под тем же именем, Planix Home 3D Architect не заменяет те символы, 28 которые вы уже вставили в рисунок. Если вы хотите заменить символы старой версии на рисунке, удалите их, сохраните рисунок, закройте и снова откройте его. Эти действия удалят старые версии символа и позволят вставить новые. Как редактировать уже нарисованный символ 1. В меню "File" (Файл) выберите команду "Open Symbol" (Открыть 2. 3. 4. 5. 6. 7. 8. Символ). Откроется диалоговое окно "Open Symbol" . Выберите название библиотеки в списке "Library" (Библиотека). Затем щелкните символ, который вы хотите редактировать, в списке "Symbol Name" (Имя Символа). Щелкните "ОК" . Откроется окно с изображением символа. Измените геометрические и графические свойства символа, пользуясь командами меню "Draw" (Нарисовать) и "Edit" (Редактировать). В меню "File" (Файл) щелкните "Save Symbol As" (Сохранить Как). Откроется диалоговое окно "Save Symbol" (Сохранить Символ) с именем символа, выбранного вами в списке "Symbol Name" (Имя символа). Не меняйте это имя на другое в окошке с именем символа. Щелкните другой тип символа в списке "Туре" (Тип) и/или введите другое описание в окошко "Description" (Описание). Щелкните ОК . Planix Home 3D Architect запросит подтверждение вашего намерения заменить существующую версию символа новой. Щелкните "Yes" (Да). Старая версия символа будет удалена и заменена новой. Как создать новый символ на основе уже нарисованного Это такой же процесс, как и редактирование уже нарисованного символа, только в диалоговом окне "Save Symbol" (Сохранить символ) введите другое имя символа (новое). Как удалить символ из библиотеки 1. В меню "File" (Файл) выберите команду "Open Symbol" (Открыть 2. 3. 4. 5. 6. 7. Символ). Откроется диалоговое окно "Open Symbol". Вы берите библиотеку в списке "library" (Библиотека) и символ в списке "Symbol Name" (Имя Символа). Щелкните ОК . Откроется окно с изображением символа. В меню "File" (Файл) выберите команду "Delete Symbol" (Удалить Символ). Откроется диалоговое окно "Delete Symbol" (Удалить Символ) с именем выбранного символа в списке "Symbol Name" (Имя Символа). Щелкните "Delete" (Удалить). Символ будет удален. Выберите другое имя символа в списке "Symbol Name" (Имя Символа) и щелкните команду "Delete" (Удалить) снова. Щелкните "Close" (Закрыть). Числовые выражения и их использование 29 Числовое выражение — это математическая формула, подразумевающая определенное число, Например, выражение 2+2 подразумевает число 4. Planix Home 3D Architect позволяет вам вводить числовые выражения вместо конкретных чисел в большинстве окошек Панели редактирования, диалоговых окон и на различных шкалах. Числовые выражения особенно удобно использовать в случае, если вы знаете, как вычислить данную величину, но не знаете саму цифру. В подобных случаях формулы можно использовать как калькулятор. При вводе формулы начинайте со знака "равно". После этого должна следовать по меньшей мере одна цифра. К примеру, если вам нужно ввести длину, которая равна одной седьмой от 17,78, вы можете ввести следующее: = 17,78/7 Как ввести числовое выражение 1. Поместите курсор в окошко, содержащее цифру, которую вы хотите изменить и выберите ее. 2. Наберите на клавиатуре знак "=". 3. Введите необходимые знаки математических операций, цифры, функции, все, что нужно для формулы. 4. Нажмите клавишу Enter. Совет При вводе длин, углов или площадей с помощью формул вы должны пользоваться единицами измерения, установленными по умолчанию. Planix Home 3D Architect выдаст сообщение об ошибке, если вы введете такое обозначение, как "mm", для миллиметров, в своей формуле. Оптимизация работы Вы можете настроить компоненты экрана, параметры редактирования, изображения и рисования программы Plank Home 3D Architect, чтобы вам было удобнее с ней работать. Вы можете видоизменять компоненты изображения, изменяя окно рисунка, Панель редактирования, Панель свойств, строку состояния и Панель инструментов. Таким образом вы изменяете интерфейс программы. Параллельно вы контролируете свободное место на экране для рисунка, а также быстродействие компьютера и точность передачи деталей рисунка. Примечания Вставка примечаний 30 . В программе Planix Home 3D Architect к объектам на рисунке можно добавить примечания, которые будут видны в двухмерных изображениях. Объекты-примечания не могут иметь собственной базы данных и не появляются в трехмерных видах. Примечание можно добавить, воспользовавшись меню "Draw" (Нарисовать) и каскадным меню "Annotation" (Примечание). Объекты-примечания включают текст, размеры, маркеры, линии, ломаные, многоугольники, кривые, дуги, окружности и маркеры, не являющиеся частями символа. Все типы примечаний, кроме примечаний-размеров, в Planix Home 3D Architect можно создать в Редакторе символов, в этом случае они будут являться частью символа. Символы — это не объекты-примечания. Процесс создания составных компонентов символов, однако, в точности такой же, как и процесс создания объектов-примечаний. Работа с текстовыми примечаниями В Planix Home 3D Architect текстовый объект (примечание) создается с помощью шрифтов True Type или CAD. Текст сам по себе не является объектом на рисунке. Программа рассматривает текст лишь как примечание к рисунку. Planix Home 3D Architect представляет текст и другие объекты-примечания, такие как маркеры и размеры, в печатном масштабе. Это означает, что, если вы задали высоту текста 0.25 дюймов, он будет напечатан именно такого размера, независимо от того, какой в данный момент масштаб рисунка. Это согласуется с общими стандартами черчения, которые определяют размер текста при выводе на печать. Planix Home 3D Architect поддерживает шрифты True Type и CAD. Шрифты True Type — монолитные (эскизные) и могут менять свои размеры. Шрифты CAD векторные, тоже могут менять размеры, но они не монолитные. Векторные шрифты придают вашему рисунку вид традиционного компьютерного чертежа, а шрифты True Type обеспечат возможность печати из других приложений Windows. Текстовое примечание в Planix Home 3D Architect характеризуется тремя геометрическими свойствами: основание, угол и высота букв. Вы можете изменять геометрические свойства текста с помощью Панели редактирования. Расстановка примечаний-размеров Зачастую рисования объектов в масштабе недостаточно для того, чтобы передать точные размеры. В таких случаях вам нужно отдельно создать специальные примечания. Planix Home 3D Architect поддерживает основные простейшие типы таких примечаний-размеров. Почти все они изменяемы, так что вы можете создать практически любой вид стандартного примечания на рисунке. 31 Маркеры Маркер — это объект, изображающий один из нескольких готовых шаблонов. Вы можете использовать маркер для обозначения расположения отдельной координаты, конца линии, направленной стрелки и т.д. Как и другие объекты, вы можете перемещать и поворачивать маркер, а также редактировать его геометрические свойства. Маркеры не являются самостоятельными объектами на рисунке. В Planix Home 3D Architect они всего лишь примечания к чертежу. Planix Home 3D Architect представляет маркеры и другие объекты-примечания, такие как текст и размеры, в печатном масштабе. То есть, если вы задали высоту маркера 0.25 дюйма, он будет напечатан именно такого размера, независимо от того, какой в данный момент масштаб рисунка. Маркер имеет четыре геометрических характеристики в Planix Home 3D Architect: основание, угол, высота и ширина. Вы можете изменять геометрические свойства маркера с помощью Панели редактирования. Чтобы отредактировать высоту и ширину маркера по отдельности, уберите "галочку" напротив "Constrain" (Сохранить Пропорции). Линии Линия — это прямой объект, начинающийся в точке начала и заканчивающийся в точке конца. В Planix Home 3D Architect линии-примечания и ломаные-приме-чания могут обозначать объекты реального мира, например, бордюр у вашего дома, либо просто привлекать внимание к другим объектам рисунка. В Редакторе символов линии и ломаные могут быть частью символа. Линии отличаются от ломаных, хотя внешне они похожи. Ломаная является цельным объектов несмотря на количество отрезков. В свою очередь серия прямых линий может выглядеть, как ломаная, являясь при этом лишь набором объектов-линий (прямых), каждая из которых имеет свои начало и конец. Если вы удаляете один из отрезков ломаной, состоящей из прямых, исчезает один отрезок. Если же вы попытаетесь удалить один из отрезков настоящей (цельной) ломаной, она исчезнет целиком. Кнопки на Панели редактирования позволяют изменять длину, координаты начала и конца линии, угол ее наклона непосредственно в процессе ее создания, изменяя цифры в соответствующих окошках. Вы можете объединять линии для дальнейшего преобразования их в ломаную. Ломаные, многоугольники и кривые 32 Ломаные, многоугольники, кривые и эллипсы являются самостоятельными объектами, состоящими из многочисленных сегментов, отрезков и секторов. Ломаная может содержать лишь один отрезок, но обычно. их несколько. Многоугольники обычно состоят из трех и более частей. Кривые и эллипсы содержат множество сегментов. Ломаная Ломаная — это самостоятельный объект, который состоит из одного или нескольких отрезков. Линии и ломаные несколько отличаются друг от друга. Ломаная является цельным объектом несмотря на количество отрезков. В свою очередь серия прямых линий может выглядеть, как ломаная, являясь при этом лишь набором объектов-линий (прямых), каждая из которых имеет свои начало и конец. Plank Home 3D Architect может вычислить длину серии отрезков ломаной, так как они являются самостоятельным цельным объектом. Над отрезком ломаной можно производить больше операций, чем над линией. В процессе создания ломаной соответствующие кнопки на Панели редактирования позволяют задавать ширину начала отрезка ломаной, ширину конца отрезка и угол между предыдущим и следующим отрезками. Вы можете отредактировать все эти параметры позже, воспользовавшись редактированием координат. При выборе вами уже нарисованной ломаной Панель редактирования показывает окошки для изменения ширины всей ломаной. Если вы выбрали мышью какой-либо отрезок ломаной и подали команду удаления, исчезнет вся ломаная целиком. Однако же, вы можете удалять отдельные отрезки, пользуясь редактированием координат. С его помощью вы также можете изменять форму нарисованной ломаной. Вы можете объединять несколько линий, чтобы Образовать ломаную, как в Planix Home 3D Architect, так и в Редакторе символов. Причем Редактор символов поможет вам преобразовать ломаные и многоугольники в линии (прямые). Многоугольники Многоугольники — это фигуры с замкнутыми контурами, обычно состоящими из трех и более отрезков. Существует два вида многоугольников: правильные и неправильные. Правильный многоугольник имеет стороны одинаковой длины. Стороны неправильного многоугольника могут иметь разные длины. В Planix Home 3D Architect можно создать неправильный многоугольник, который по форме приближается к эллипсу. В программе Planix Home 3D Architect многоугольник определяется следующими параметрами: координаты центра, радиус, угол, количество сторон, вписанный ли данный многоугольник или описанный. Неправильные многоугольники определяются дополнительно углами при вершинах. Вы можете преобразовать правильный многоугольник в неправильный, но не наоборот. Кроме того, в Редакторе символов и непосредственно в приложении Planix Home 3D Architect вы можете конвертировать многоугольники в ломаные, сопряженные или плавные кривые. 33 Вы можете отделывать ломаные, включая стены и многоугольники, выбрав нужную команду в каскадном меню "Trim" (Отделка), которое находится в меню "Edit" (Редактировать). Стены в программе Planix Home 3D Architect являются особыми ломаными с заданной шириной 4 дюйма (1 дюйм = 2,5 см); Вы можете изменить ширину на Панели редактирования. Вы можете удалить или редактировать отдельные сегменты стены с помощью редактирования координат. Дуги и окружности Дуга в Planix Home 3D Architect определяется четырьмя параметрами: центр, радиус, угол засылки и дельта-угол. Для окружности достаточно двух геометрических свойств: центр и радиус . Вы можете изменить геометрические параметры арок или окружностей в любое время. Просто выберите мышью данную окружность (или дугу) и измените соответствующие цифры на Панели редактирования. Дугу можно нарисовать, задав значения одним из следующих путей: точка начала, точка конца и точка непосредственно на дуге. Нарисовать окружность можно, задав ее центр и точку непосредственно на окружности. В Редакторе символов вы можете преобразовать дуги и окружности в ломаные, многоугольники и кривые. Редактирование объектов Planix Home 3D Architect предлагает множество способов изменения, улучшения и совершенствования различных объектов, которые вы вставили в рисунок. Вначале вы можете нарисовать начерно стены и примечания к ним, а позднее вернуться к ним и редактировать. Вы также можете редактировать двухмерные символы и создавать новые. Независимо от того, редактируете ли вы стены, примечания или же составляющие компоненты символов, вы используете одинаковые способы редактирования и команды меню. Выбор и удаление объекта Фактически производить какие-либо действия можно только над. выбранными объектами. Например, чтобы удалить объект, вначале его нужно выбрать, затем щелкнуть "Delete" (Удалить) в меню "Edit" (Редактировать). При выборе объекта он становится частью селекции. Это выделенный на рисунке ряд объектов, окруженных особыми символами рычагов. Вы можете добавлять выделенные объекты в селекцию и убирать их оттуда в любой момент. 34 После каждого изменения рычаги автоматически подгоняются под границы текущей селекции. Селекция может содержать как один объект, так и все объекты рисунка. Любое действие, произведенное над селекцией, отражается на всех выбранных объектах. Выбрать объект можно различными способами. Можно сделать это непосредственно с помощью мыши, с помощью команд меню или используя "Selection Modifier" (Модификатор Выбора). Модификатор выбора позволяет выбирать объекты по их свойствам. Это очень эффективный метод. С его помощью вы можете выбрать, например, все объекты слоя "Plumbing layer" (Водопровод), все символы, изображающие кресла стоимостью, к примеру, более 200 долларов, или же все объекты на рисунке, кроме мебели. Кнопки выбора объектов находятся в первой группе кнопок на Панели редактирования. По окончании работы с текущей селекцией вы можете очистить ее, то есть удалить рамку выделения. Это поможет избежать случайных необратимых действий над выбранными объектами. Перемещение, вращение и изменение размеров объектов Перемещение, вращение и изменение размеров являются примерами преобразования объектов. Вы можете выбрать объект и преобразовывать его с помощью команд в каскадном меню "Move/Copy" (Переместить/Копировать) . С помощью перемещения объекта можно изменить его положение по отношению к другим объектам. Вы можете экономить время, перемещая или копируя объекты, вместо того чтобы рисовать их заново. Вращение объекта изменяет его направление. По умолчанию объект вращается вокруг своей оси. Planix Home 3D Architect предоставляет вам возможность самостоятельно выбрать точку, вокруг которой будет происходить вращение. Например, вы можете вращать копии кресла вокруг центра стола, чтобы быстрее нарисовать их вместе. В Редакторе символов вы можете изменить размер объекта, перемещая рычаги его рамки селекции. Это помогает использовать символ несколько раз подряд в случае, если нужно только изменить его размер. Тогда вы просто копируете символ и придаете ему желаемые размеры. Кроме этих преобразований, есть еще две необходимые опции. 1. Вы можете оставить данную селекцию без изменений, а редактировать только ее копию. 2. Вы можете придать рисунку трехмерный эффект с помощью "выдавливания" селекции. В процессе "выдавливания" Planix Home 3D Architect вырисовывает специальные многоугольники, которые 35 соединяют данную селекцию с ее измененной копией, создавая иллюзию глубины. Копирование объектов Planix Home 3D Architect позволяет вам выбрать объект и копировать его с высокой точностью. Вы можете создать отдельную копию объекта и поместить ее рядом с оригиналом. С помощью этого метода вы можете поместить копию непосредственно вручную или же используя любые комбинации режимов ввода и углов поворота. Еще один способ, так называемое "горизонтальное копирование", позволяет создать копию объекта и поместить ее параллельно оригиналу на заданном расстоянии от него. Отделка объектов Отделка — это процесс улучшения, совершенствования рисунка. Команды в меню "Edit" (Редактировать), "Trim" (Отделка) позволяют укоротить, вытянуть объекты до стыковки в определенной точке, закруглить или скосить угол, расставить объекты порознь. В отличие от остальных пунктов меню "Edit" (Редактировать), команды в каскадном меню "Trim" (Отделка) требуют вначале выбрать операцию, а лишь затем определить объект производимых действий. При выборе команды меню "Trim" (Отделка) или соответствующей кнопки на Панели инструментов исчезает рамка селекции. Редактирование свойств отрезков и сегментов Вы можете изменить внешний вид стены, ломаной или многоугольника при помощи редактирования координат. Вы можете задать толщину отрезка ломаной в его начале и конце. Установив размеры ломаной таким образом, вы можете придать ей конический вид. Для того чтобы ширина конца и начала ломаной были одинаковыми, поставьте "галочку" напротив "Constrain" (Сохранить Пропорции). При работе со стенами пропорции всегда сохраняются, поэтому на Панели редактирования появляется лишь одно окошко для задания ширины. С помощью так называемого фактора закругления в диалоговом окне "Segment Properties" (Свойства сегмента (отрезка)) вы можете создать закругленный отрезок ломаной. Это диалоговое окно не открывается при работе со стенами, но вы можете использовать мышь, чтобы создать закругление стены в каком-либо ее месте. Определяющим параметром закругления является удвоенная высота закругления, разделенная на расстояние между его началом и концом. Другой способ задать размеры закругления — вычислить тангенс одной четвертой прилежащего угла. Как изменить свойства ломаной или отрезка многоугольника 36 1. Войдите в режим редактирования координат. 2. Разместите указатель мыши над отрезком, который вы хотите ре- дактировать и щелкните на нем правой кнопкой мыши. 3. В появившемся меню выберите "Properties" (Свойcтва). Откроется окно, в котором вы можете изменить данные для ширины начала и конца отрезка, фактора закругления и другие установки. Преобразование типов объектов Каждый тип объекта в Planix Home 3D Architect имеет свои индиви-дуальные свойства и порядок их изменения. Благодаря этому, очень часто удобнее использовать объект одного типа, чем другого. Преобразование объекта или группы объектов из одного типа в другой позволяет придать объектам черты другого типа. Обычно это никак не влияет на внешний вид рисунка. Planix Home 3D Architect может выполнять следующие преобразования: Дуга Ломаная или незамкнутая кривая. Окружность Многоугольник или замкнутая кривая. Ломаная Прямые, кривая или многоугольник. Многоугольник Прямые, кривая или ломаная. Кривая Прямые, ломаная или многоугольник. Прямая (прямые) Ломаная (присоединением к другим объектам) Как получить информацию об объекте С каждым объектом рисунка сопоставлена полезная информация, которую вы можете получить, сделав запрос. 37 Вы можете просмотреть результаты запроса и, в большинстве случаев, скопировать их в буфер обмена. Можно сделать запрос детальной информации об объекте, общей информации обо всех объектах текущей селекции или информации о рисунке в целом. С помощью запроса информации вы можете получить список символов, используемых в данном рисунке и их количество. Эта функция может быть полезной для подсчета, например, всех стульев на рисунке или группировки всех электрических выключателей. Вы можете сделать запрос координат точки, которую вы собираетесь в вести . Обычно это точка на каком-либо объекте рисунка. Кроме того, вы можете запрашивать такие величины, как длина, угод, периметр или площадь. Рlanix Home 3D Architect показывает координаты, углы, длины и площади в текущих единицах измерения рисунка. Для того чтобы изменить единицах измерения, щелкните "Options" (Опции) в меню "Tools" (Инструменты). Создание отчетов и запросов данных Рисунок в Planix Home 3D Architect хранит всю информацию о вашем доме. Некоторые виды информации накапливаются автоматически, например, положение объекта или определение слоя, на котором находится объект . Другая информация, такая как стоимость дверей или серийный номер какого-либо прибора, задается вами. После того как вся информация собрана, Вы можете воспользоваться ею разными способами. Вы можете, например, выбирать объекты по их свойствам. Вы можете создавать отчеты, использовать в других приложениях и просто просматривать информацию на рисунке. Работа с трехмерными изображениями В Planix Home 3D Architect вы можете увидеть, как выглядел бы ваш дом, если бы вы переделали и обставили его согласно вашему двухмерному рисунку. Вы можете посмотреть на внутреннюю обстановку дома, мебель, приборы и приспособления, окруженные стенами, дверями и окнами с какой-либо точки изнутри или снаружи дома. Трехмерное изображение открывается одновременно с двухмерным в отдельном окне. Когда окно с трехмерным рисунком активно, появляется специальная Панель инструментов, которая содержит команды для операций с трехмерными изображениями. 38 Вы можете изменить размеры символов на двухмерном рисунке и посмотреть, как это будет выглядеть в трех измерениях. Вы можете задать размеры определенных объектов, которые появляются только в трех измерениях, например, толщину дверных косяков, высоту подоконника, потолка или двери. Разработка трехмерных демонстраций Трехмерная демонстрация — это видеофайл (.AVI), с помощью которого можно "прогуляться" по дому изнутри. Определить маршрут демонстраций можно, просто проведя ломаную линию на обычном двухмерном рисунке. Planix Home 3D Architect создаст серию трехмерных изображений по заданному маршруту, похожую на мультфильм. Программа использует тот режим просмотра (монолитные многоугольники, тени, каркасы), которым вы пользовались в своей последней демонстрации или в обычном трехмерном рисунке. По окончании рисования ломаной маршрута демонстрации вы даете ей имя, a Planix Home 3D Architect присваивает этому файлу номер, так чтобы не было двух одинаковых .AVI-файлов. Программа помещает файл демонстрации в папку "Tour" (Демонстрация). Таким образом, вы можете быстро найти, воспроизвести, копировать, переместить, переименовать или удалить желаемый видеофайл. Для создания трехмерной демонстрации: 1. В меню "View" (Вид) выберите "Create Tour" (Создать демонстрацию) 2. 3. 4. 5. или щелкните соответствующую кнопку на Панели инструментов. Введите на двухмерном рисунке точку начала демонстрации. Появится "привязанная" к указателю мыши ломаная. Введите еще несколько точек маршрута демонстрации и щелкните правой кнопкой мыши. Откроется диалоговое окно "Animated Tour Settings" (Установки Демонстрации). В выпадающих меню изменяйте различные установки: "Video Size" (Размеры Видео), "Eye Height" (Высота "точки взгляда"), "Field of View" (Поле зрения), "Video Quality" (Качество Видео). Поставьте или уберите "галочку* напротив "Play Video after Generation" (Воспроизвести сразу же после создания) и "Hide Doors During Animated Tour" (He показывать двери в процессе демонстрации). Введите имя демонстрации в окошко "Tour Name" (Имя Демонстрации) и щелкните "OK" . Planix Home 3D Architect создает серию трехмерных изображений, преобразовывает их в видеофайл, а затем, если вы отметили "Play Video after Generation" (Воспроизвести сразу же после создания), воспроизводит демонстрацию. 39 Совет В процессе создания трехмерных изображений вы можете нажать клавишу Esc , тогда демонстрация будет включать в себя все трехмерные изображения вплоть до того, на котором вы нажали Esc. Создание интерактивной демонстрации Вы можете использовать интерактивную демонстрацию для движения по дому в трех измерениях, как и в обычной демонстрации, но спонтанно выбирая маршрут, двигаясь вперед или назад, влево и вправо. Обычная демонстрация всегда одинакова (пока вы не измените ее, конечно же). А интерактивная демонстрация создает трехмерные изображения "налету", постоянно изменяя то, что вы видите, перемещая указатель мыши в окне трехмерного изображения. Виртуальный дизайнер Виртуальный дизайнер позволяет вам добавлять некоторые детали комнат, использую каталог текстур и элементов обстановки. Работая с трехмерным изображением или же с обычным импортированным рисунком комнаты, вы можете мгновенно производить изменения в дизайне помещений. Следует, однако, помнить, что оформление действительно только в Виртуальном дизайнере; никаких изменений в рисунке, импортированном в Дизайнер, не производится. Слои Работа со слоями Planix Home 3D Architect распределяет все объекты вашего рисунка по так называемым слоям. Каждый добавленный объект размещается наодном из 23 слоев. Например, холодильник будет размещен на слое "Appliance" (Прибор), кровать или диван — на слое "Furniture" (Мебель) и т.д. В программе Planix Home 3D Architect существуют следующие слои: • • • • • • • • • Annotation (Примечание). Appliance (Прибор). AudioVideo (Аудио/Видеотехника). Building (Строение). Cabinet (Гарнитур). Phone (Телефон). Computer (Компьютер). DeckFence (Ограждения). Furniture (Мебель). 40 • • • • • • • • • • • • • • Field (Площадки). HousePlant (Домашние Растения). HVAC (Вентиляция). Import (Импорт). Plant (Растения). Plumbing (Водопровод). Recreation (Отдых). Tour (Демонстрация). Wiring (Электропроводка). WireSymbol (Маркерные метки на проводах). Security (Охрана, Сигнализация). Special (Специальный). Sprinkler (Поливочные Установки). Valuable (Ценности). Если вы объединили два рисунка, созданных в Planix Home 3D Architect, все объекты остаются на своих слоях. Если же вы импортировали рисунок из другого приложения, все объекты этого рисунка программа помешает на слой "Import" (Импорт). Слои в Planix Home 3D Architect эквивалентны лавсановой пленке в традиционном "кальковом" черчении. Они группируют объекты таким образом, чтобы вам было удобно ограничить печать, показ или случайные изменения рисунка, создать на этой основе отчет. Вы можете выделять или скрывать слои для оптимизации работы программы и увеличения ее скорости. Иногда разумно скрыть один или несколько слоев, чтобы свести к минимуму беспорядок на рисунке. Вы можете сделать объекты какоголибо слоя одного цвета, так чтобы было легче их выделить из остальных. Импорт и экспорт рисунков из других приложений и наоборот Часто бывает необходимо использовать рисунок, созданный в Planix Home 3D Architect, в другом приложении или наоборот — импортировать рисунок в Planix Home 3D Architect. Допустим, вам нужно вставить рисунок в документ текстового редактора. Или, например, вы получили рисунок, созданный в другом приложении, и хотите редактировать его в Planix Home 3D Architect. В таких случаях необходимо знать, как экспортировать и импортировать файлы рисунков. В Planix Home 3D Architect имеется два способа обмена данными с другими приложениями. При работе с импортом/экспортом выбирайте оптимальный метод работы сданным рисунком. Можно воспользоваться обычным буфером Windows, скопировав туда рисунок и вставив его в другое приложение. Но это метод наименее точен. Пользуйтесь им, когда вам нужно быстро преобразовать простые рисунки. 41 Более точно преобразовать рисунок позволяют импорт/экспорт фильтры. Но они несколько замедляют быстродействие компьютера. Используйте этот метод, если вы хотите преобразовать большие, сложные рисунки и просто для высокой точности передачи данных. Глоссарий программы Planix Home 3D Architect Абсолютные координаты Координаты, определяющие положение по отношению к началу координат (0,0). Например, абсолютные координаты XY 13,2 обозначают точку, расположенную на расстоянии 13 единиц правее и 2 единиц выше начала координат. Активная панель В окне, разделенном на несколько частей — та панель, которая выделена индикатором активной панели. В Planix Home 3D Architect есть несколько команд меню "View" (Вид), такие как "Redraw" (Перерисовать) и "Extent" (Объем), которые доступны только на активной панели. Альков Линия или ломаная, представляющая какое-либо ответвление на стене. Альковы используются для рисования эркеров. Аспект Соотношение ширины и высоты букв в текстовом примечании. Чем меньше значения, тем уже и ниже буквы. По умолчанию эта величина для большинства шрифтов колеблется в пределах от 0,6 до 1,0. Автовыбор Функция, которая автоматически выбирает последний нарисованный вами объект при отмене команд меню "Draw" (Нарисовать) и "Edit" (Редактировать). Когда функция автовыбора включена, все производимые вами изменения отражаются как на выбранном объекте, так и на объекте, который вы рисуете в текущий момент. Азимут Угол, выраженный в координатах компаса. Азимут выражен вращением на восток или запад с севера или юга. Аспект текста 42 Соотношение ширины и длины текста. Базовый объект Объект, состоящий из одиночного элемента, к примеру, линии, дуги, окружности. Бегунок Черный квадрат на полосе прокрутки окна рисунка. Переместив его в центр полосы прокрутки, вы можете разделить пространство на две или четыре панели. Библиотека символов Файл, который содержит один или больше символов. Библиотеки символов упрощают выбор и поиск необходимого символа. Базовое измерение Тип линейного измерения, когда каждый размер серии измеряется от отдельной выносной линии. Быстрый просмотр Техника, позволяющая ускорить быстродействие при рисовании сложных объектов, таких как текст, символы и кривые, заменяя их простыми линиями и квадратами. Выбор области Процесс выбора объектов, заключая их в прямоугольную или неправильной формы рамку. Вращательный размер Линейный размер, определяемый скорее углом, который вы вводите, чем углом, заданным точками концов размера. Вписанный многоугольник Правильный многоугольник, чьи вершины лежат на окружности, описанной вокруг многоугольника. Высота текста В Planix Home 3D Architect — это высота заглавных букв (знаков) шрифта. Выключить функцию угла поворота Функция, которая эффективно отключает все другие и позволяет вводить координаты точек вне зависимости от предыдущей точки. Эта функция включена по умолчанию. 43 Высота цели В трехмерных изображениях — это высота точки цели над землей. Чем меньше высота цели, тем более крутой вид создаст программа в трех измерениях. Вид страницы Вид, показывающий страницу целиком. Выражение Комбинация цифр и операций, выполняющих вычисления. Вставка выражений (формул) допускается почти во всех текстовых окошках, появляющихся на Панели редактирования или в диалоговых окнах. Выдавить Переместить или копировать объект или группу объектов, вставив многоугольники, которые соединяют координаты скопированных объектов и координаты их оригиналов (для создания эффекта объемности). Вершины В Planix Home 3D Architect — это контрольные (критические) точки концов отрезка или кривой. Вертикальный размер Линейный размер, длину которого задаете вы сами, а угол ограничен вертикальной плоскостью. Выровнять (объект) Поместить символ под таким же углом к другому объекту на рисунке (например, выровнять стол по отношению к стене). Высота взгляда В трехмерных изображениях, высота над землей. Чем больше высота взгляда, тем более крутой вид сверху вниз будет показан в демонстрации. Выравнивание В Planix Home 3D Architect, выравнивание текста по отношению к его основанию. Если вы нарисовали много строчек текста, к первой строчке применяется вертикальное выравнивание. Горизонтально текст может быть выровнен по левому, правому краю или по центру. Верти-кально текст может быть выровнен по верху, низу или по центру. Например, основание текста, выровненного по верху справа, лежит в правом верхнем углу текстового пространства. Вид 44 Особая прямоугольная область рисунка. Вид определяет, которая часть рисунка показана или напечатана. Выравнивающая кривая В Planix Home 3D Architect, кривая, прочерченная через ее контрольные (критические) точки. Выносная линия В линейном или угловом измерении, линии, используемые для обо-значения начала и конца размера, которые обычно немного превышают длину линии размера. Геометрия Математические свойства объектов, включая интегральные (базовая геометрия) и вычисляемые (вычислительная геометрия). "Горячая" клавиша Клавиша или комбинация клавиш, используемые для быстрого выполнения операций. Градиент Единица измерения углов, равных 0,9 градусов. Окружность содержит 400 градиентов. В Planix Home 3D Architect градиент обозначается так: "g", например, "100 g". Группа мебели Несколько сгруппированных символов, которые могут быть вставлены, как отдельный объект. Затем такую группу можно редактировать по отдельному символу. Графическое свойство Свойство, задаваемое автоматически при рисовании объекта. Графические свойства включают название слоя, цвет кисти, ширину линии, ее стиль и т.д. Групповой символ Такие символы, как "?" и "*", Вы можете использовать, чтобы обозначить множество знаков, например, для отбора значений данных или файлов рисунков. Горизонтальный размер Линейный размер, длину Которого вы можете выбрать самостоятельно, но его угол ограничен горизонтальной плоскостью. Дельта-угол 45 Вписанный угол дуги. Данные Свойства, задаваемые объекту для описания его в дальнейших отчетах. Данные состоят из имени данных, к примеру, "Цена", и цифры, например, $1,000. Детальный отчет Отчет, который перечисляет все пункты по отдельности. Вы можете обновлять свойства объектов, перечисленных в отчете, из диалогового окна создания отчета. Демонстрация Видеофайл (.AVI), с помощью которого можно "прогуляться" по дому изнутри. Маршрут демонстрации определяет ломаная, нарисованная на двухмерном рисунке. Planix Home 3D Architect создает серию трехмерных картинок и преобразует их в видеофайл, напоминающий мультфильм. Длина интервала Длина промежутка, отделяющего выносную линию от начала размера. Дуга Незамкнутая окружность. В программе Planix Home 3D Architect форма дуги определяется координатами центра, радиусом, углом засылки и дельта-углом. Единица измерения Группа единиц для выражения и ввода координат, расстояний, углов и площадей. Закладка Место, которое вы определяете для того, чтобы к нему можно было возвращаться с различными операциями. Закладки бывают прямоугольные и неправильные. Вы можете определить место закладки, чтобы скопировать графический объект в буфер, для ссылок при операциях выбора, для сохранения вида окна и т.д. Закруглить Заменить пересечение двух линий дугой заданного радиуса. Значение Особая числовая или текстовая информация, задаваемая данным объекта. Например, в данных Cost=$1,000 информация "$1,000" является значением. Интерактивная демонстрация 46 Вы можете использовать интерактивную демонстрацию для движения по дому в трех измерениях, как и в обычной демонстрации, но спон-таннс; выбирая маршрут, двигаясь вперед или назад, влево и вправо. Обычная демонстрация всегда одинакова (пока вы не измените ее, конечно же). А интерактивная демонстрация создает трехмерные изображения "налету", постоянно изменяя то, что вы видите, перемещая указатель мыши в, окне трехмерного изображения. Индивидуальные размеры Линейные размеры, имеющие выносные линии, индивидуальные для каждого размера. Информация о проекте Текстовая информация о файле рисунка, которая поможет вам распознать рисунок, который содержит данный файл. Информация о проекте включает название рисунка, его порядковый номер, номер редакции и т.д. Индивидуальный идентификатор Индивидуальный номер, который Planix Home 3D Architect автома-тически присваивает каждому объекту. Интервал сетки Расстояние между двумя точками сетки. Вы можете вводить точки с помощью сетки в режиме ввода сетки. Импортировать Открыть файл, используя формат, отличный от .НОМ . Имя данных Название особого свойства, заданного объекту рисунка. К примеру, в данных Cost=$1,000 — "Cost" — имя данных. Концевой элемент размерной линии В черчении, маркер, обозначающий конец линии размера. Критерий выбора Описание объектов для включения их в селекцию. Модификатор Выбора использует критерии, основанные на свойствах объектов. Координаты страницы Координаты, определяющие положение на печатной странице. При масштабе рисунка 1:1 координаты страницы и реальные координаты совпадают. Каркас 47 В Planix Home 3D Architect — это внешние очертания вашего дома. Клавиши стрелок Четыре клавиши на клавиатуре, помеченные стрелками: стрелка вверх, стрелка, вниз, стрелка вправо и стрелка влево. В Planix Home 3D Architect одновременное нажатие клавиши стрелки и Shift передвигает курсор на расстояние одного деления так называемой сетки экрана. Линейные размеры Линейные размеры, когда длина и угол определены двумя координатами. Линия взгляда Воображаемая линия, соединяющая точку взгляда и точку цели в трехмерных изображениях. Линейный размер Размер для линейного расстояния. Линейные размеры обычно состоят из линии с концевыми маркерами, строки текста и, необязательно, двух выносных линий. Линейные размеры включают горизонтальные, вертикальные и угловые размеры. Модификатор выбора Диалоговое окно, открывающееся для изменения текущей селекции с помощью добавления или удаления объектов из селекции, основываясь на общих для всех объектов свойствах, к примеру, по принципу слоя, типа символа, данных и т.д. Маркер Особый тип объекта, используемый, чтобы отметить какую-либо точку на рисунке. Масштаб рисунка Соотношение между печатным и реальным размером рисунка. К примеру, на рисунке с масштабом 1:10 объект длиной 3 дюйма (1 дюйм = 2,5 см) на бумаге подразумевает реальный объект длиной 30 дюймов. Метафайл Windows Формат файла, поддерживаемый Windows, необходимый для перемещения графических элементов из одного приложения в другое. Многоугольник Ломаная, концы которой находятся в одной точке. 48 Масштаб Соотношение между размерами объекта на печати и реальными его размерами. Например, объект длиной 1 дюйм (=2,5 см) в напечатанном виде является реально длиной 48 дюймов, если масштаб рисунка 1:48. Метка размера Текстовая строка рядом с размером. Метка размера может показывать текст перед и после цифры размера. Набросать Создать черновую версию ломаной с помощью неотрывной линии, проведенной мышью от руки. Начальное расстояние В линейном и угловом измерениях, расстояние между начальной точкой размера и линией размера. Незамкнутая кривая Кривая, точки начала и конца которой не связаны. Начало координат Точка, по отношению к которой все объекты рисунка изменяют свое положение. Оси х и у координат пересекаются в начале координат. Начало координат находится в точке 0,0. Неправильный многоугольник Многоугольник со сторонами или углами неодинаковой длины. Отразить Создать перевернутое изображение объекта, отразив его (применив отрицательный коэффициент масштаба) параллельно специальной оси. Ориентация Свойство страницы, определяющее в горизонтальном или вертикальном положении находится страница. В портретной ориентации более длинная сторона страницы расположенная вертикально. В ландшафтной ориентации — горизонтально. Отменить удаление Вернуть состояние рисунка на момент, предшествующий удалению объекта. Отменить действие 49 Вернуть состояние рисунка на момент, предшествующий выполнению последней операции редактирования. Относительная система координат Система координат, определяющая положение точки по отношению ее к координатам последней введенной точки. Например, относительные координаты 18, -26 обозначают точку, лежащую на расстоянии 18 единиц правее и 26 единицами ниже предыдущей введенной точки. Отчет Текстовая информация о данных рисунка. Объект Отдельный предмет или вещь на рисунке. Объекты делятся на два типа: базовые объекты и составные объекты. Базовые состоят из одного элемента, как линия, многоугольник или маркер. Составные, такие как символы и размеры, состоят из одного или нескольких базовых объектов. Объединить Соединить линию, дугу или ломаную с другой линией, дугой или ломаной, образовав другую ломаную. Общий план Вид рисунка, на котором помещаются все нарисованные объекты. Окно рисунка Окно документа, которое содержит рисунок Planix Home 3D Architect. Окно предыдущего сообщения Окно, открывающееся над строкой состояния после щелчка на ней. В нем находится список последних сообщений, появившихся в строке состояния. Основание вращения Точка, вокруг которой происходит вращение объекта или селекции. Область печати Область страницы, на которой принтер может печатать. Основание текста Точка, вводимая для определения местоположения текстовой строки. Текстовая строка может вращаться и выравниваться по отношению к этой точке. 50 Отрезок Прямая линия между контрольными (критическими) точками многоугольника или ломаной. Оператор выбора Слово, служащее в качестве определителя для создания селекции в Модификаторе Выбора. Этих слов четыре: "And" (И), "Оr" (Или), "Not" (Не), "But" (Кроме). Отчетный доклад Отчет, в котором пункты объединены по тематике. Основание символа Точка, которую вы вводите при вставке символа. Определитель выбора Один из параметров, используемых для создания групп выбранных объектов (селекции) в Модификаторе Выбора. Ось X Воображаемая горизонтальная линия, проходящая через начало координат, которой измеряют все горизонтальные расстояния. Обновить Обновление рисунка на экране. Это необходимо в случае, когда определенная операция оставляет какую-либо часть рисунка незавершенной. Чтобы обновить рисунок, щелкните "View" (Вид), "Redraw" (Обновить) или нажмите на клавиатуре Ctrl+R. Основание (объекта) Точка объекта, по отношению к которой объект меняет свое положение. Ось Воображаемая линия, по отношению к которой объекты меняют положение. Смотрите также х-ось и у-ось. Окно трехмерного изображения Окно документа, которое содержит трехмерную версию рисунка Planix Home 3D Architect. Ось Y 51 Воображаемая вертикальная линия, проходящая через начало координат, которой измеряют все вертикальные расстояния. Плавная кривая Кривая, не проходящая через свои контрольные (критические) точки. Поля Место вдоль листа бумаги, на котором принтер не может печатать. Постраничное разделение Печать одного большого рисунка на нескольких страницах. Поправка Уровень допустимого отклонения от точного числового значения. Обычно для обозначения поправки используются две цифры: положительная и отрицательная. Панель инструментов Окно, которое содержит кнопки с командами выбора режимов и пунктов меню. Щелчок по кнопке может вызвать появление еще нескольких дополнительных кнопок с командами. Подрезать Редактировать геометрические свойства объекта, проводя следующие действия: создание алькова, скоса, разрыва, канала, угла, разделения, обрезка краев, объединение или закругление. Панель редактирования Панель, находящаяся вверху или внизу рабочего пространства окна программы. Панель редактирования предоставляет возможность прямого редактирования геометрии и свойств текущего объекта. Панель символов Окно, показывающее все символы текущей библиотеки. Вы можете вызвать подсказку с описанием символа, поместив указатель мыши над кнопкой с изображением символа. Чтобы сделать символ текущим (активным), нужно щелкнуть на нем. Панель Прямоугольная область окна рисунка, сцособная менять размер. Вы можете разбить окно рисунка на одну, две или четыре панели. Правильный многоугольник 52 Многоугольник с равными сторонами и углами. Панель свойств Панель в Редакторе символов, на которой находятся кнопки команд для установки ширины и стиля линии. Плюс/минус-вращение Дифференциал, на который объект или селекция поворачиваются при нажатии клавиш + или -. Панорамирование Перемещение рисунка внутри панели с целью увидеть разные его части. Панорамирование не меняет текущего размера рисунка. Перпендикулярный режим ввода Режим ввода координат точек, позволяющий нарисовать линию перпендикулярно соседней линии, введя лишь одну точку. Подразделить Разделить отрезок на равные части. Полярная система координат Система координат, определяющая положение точки расстоянием и углом от начала координат. Например, точка, лежащая на расстоянии 20 см от начала координат и в направлении угла 45 градусов, имеет полярные координаты 12, 45. Показ слоя Свойство слоя, определяющее, можно ли на нем видеть объекты и/или редактировать их. На редактируемом слое объекты всегда видны. На скрытом слое — не видны и не редактируемы. На фоновом слое объекты видны, но не редактируемы. Вы можете изменить это свойство слоя командой "Layer Display" (Показ Слоя) в меню "Tools" (Инструменты). Перспектива Внешний вид объектов, определенная расстоянием между ними и их положением. Поле Место вдоль периметра страницы, где Planix Home 3D Architect не может печатать. Превышение выносной линии 53 В черчении, расстояние, на которое выносная линия "забегает" за границы линии размера. Площадь В Plank Home 3D Architect — ограниченная двухмерная область. Примечание Примечания включают текст, размеры, маркеры, линии, ломаные, многоугольники, кривые, дуги, окружности и маркеры, не являющиеся частями символа и не имеющие собственной базы данных. Примечания не видны в трехмерных изображениях. Прямой выбор Процесс выбора объектов щелчком на каждом из них отдельно или включая их в рамку. Растянуть Удлинить выбранные объекты, продлив часть объекта или селекции на относительное расстояние от данного положения, не изменяя координат основания объекта. Рамка Маленький прямоугольник, включающий все объекты в одну группу. Рамка рисунка включает все объекты рисунка. Рамка селекции (выбора) включает выбранные объекты. Разделить Разорвать линию, дугу или окружность на две части в том месте, где ее/его пересекает другая линия (дуга, окружность). Специальная функция позволяет определить, нужно ли разрывать оба объекта или только первый, выбранный вами. Размер в градусном выражении Размер, который указывает угол между двумя линиями. Такой размер состоит из дуги, двух концов, двух выносных линий и непосредственно метки размера. Размерная линия Линия или дуга, указывающая на измеряемое расстояние. Размер Oбъект рисунка, показывающий стандартные измерения (расстояния, углы и Т.д.). В Planix Home 3D Architect размеры ассоциативны. То есть, они 54 автоматически обновляются на рисунке, если вы изменяете размеры объекта или единицы измерения. Редактор символов Приложение к программе Planix Home 3D Architect для создания и редактирования символов. Символы, созданные в Редакторе символов не видны в трехмерных изображениях. Рабочая точка Точка, которая не используется при операциях рисования и редактирования, но необходимая для размещения точек, которые используются при этих операциях. Режим ввода квадранта Режим ввода, который позволяет вам задать точку, лежащую под углом 0, 90,180 или 270 градусов на дуге или окружности, щелкнув мышью рядом с ней. Вы можете задать другой угол во вкладке "Coordinate Input" (Ввод Координат) диалогового окна "Options" (Опции). Реальные координаты Координаты, которые определяют положение точки в реальных размерах. Редактируемый слой Слой, на котором объекты можно не только увидеть, но и редактировать. Режим ввода координат точки конца Режим ввода, позволяющий ввести координаты точки конца посредством щелчка на любом месте вдоль объекта. Режим ввода данных непосредственно с объекта Режим ввода, позволяющий вам выбрать точку нарисованного объекта, щелкнув рядом с ним. Режим ввода сетки Режим ввода, позволяющий расставлять точки согласно ячейкам сетки. Режим ввода "абсолютная поляра" Режим ввода, который вы используете при вводе координат точек определением расстояния и утла по отношению к началу координат (0,0). В этом режиме точка, находящаяся на расстоянии 5 единиц и под утлом 45 градусов к началу координат, будет представлена следующими координатами: 5,45 . Рычаги вращения 55 Дугообразные стрелки, лежащие на углах селекции, используемые для вращения. Радиан Единица измерения углов, равная примерно 57,29578 градусов. Полная окружность содержит 2Р радиан. В Planix Home 3D Architect радиан обозначается rad, например, 1,5708 rad. Вы можете преобразовать радианы в градусы, умножив радиан на 180/Р. Режим ввода относительных поляр Режим ввода, при котором можно вводить координаты точек, задав расстояние ц угол по отношению к последней введенной точке. Так, например, точка, лежащая на расстоянии 61.5 единиц в направлении угла 137 градусов по отношению к предыдущей введенной точке, имеет координаты 61.5, 137. Режим ввода точки середины Режим ввода, который позволяет вам задать точку середины линии, дуги, отрезка ломаной и т.д. простым щелчком на любом месте данного объекта. Режим ввода внутренней точки Режим ввода, который позволяет вам задать внутреннюю точку дуги или окружности, щелкнув мышью в любом месте дуги или окружности. Режим ввода относительных координат Режим ввода координат точки, позволяющий ввести координаты, определив горизонтальное и вертикальное расстояние от предыдущей точки. Точка, лежащая на расстоянии 127 единиц правее и 46 единицами ниже предыдущей, имеет координаты 127, 46. Режим ввода пересечений Режим ввода, который позволяет вам вводить координаты точек пересечения линий, ломаных, многоугольников, дуг или окружностей. Режим ввода абсолютных XY Режим ввода, при котором вы вводите координаты точек, определяя горизонтальное и вертикальное расстояния от начала координат (0,0). При работе в этом режиме точка, находящаяся на расстоянии 4 единиц вправо и 7 единиц вверх от начала координат, будет представлена координатами 4, 7. Режим ввода Способ ввода координат точек с помощью мыши или клавиатуры. Вы можете изменять режим ввода в любой момент, набрав на клавиатуре соответствующую "горячую" клавишу или их комбинацию. 56 Режим ввода координат центра Режим ввода, позволяющий вам ввести центр дуги или окружности, просто щелкнув на любом месте дуги или окружности. Режим ввода на основании (символа) Режим ввода, используемый при вводе координат точки на основании символа посредством щелчка на любом месте объекта. Слой Организационная структура рисунка, как лист кальки в стандарт- ном черчении. Сделать изображение крупным планом Увеличить размер изображения рисунка на экране (но не самого рисунка). Сетка экрана Особый узор линий и точек, помогающий определить положение точки на экране. Линии и точки сетки не выводятся на печать. Символ Набор объектов, представляющих собой отдельные части символа. Определение символа содержит данные об объектах, необходимые для вставки символа в любое место рисунка. Программа фиксирует количество символов и их положение на рисунке. Если нужно вставить несколько одинаковых символов несколько раз, Planix Home 3D Architect экономит память компьютера, запоминая лишь положение символов, так как необходимое определение символа программа уже имеет, и не тратит память на запоминание одной и той же информации несколько раз. Свойство Информация, заданная объекту. Свойства включают геометрию объекта, слой, ширину линии и т.д. Свойства, появляющиеся в отчетах, называются данными. Скрытый слой Слой, на котором объекты нельзя Ни увидеть, ни редактировать. Система координат XY Система координат, которая определяет положение точки измерением расстояний по осям X и Y. Стена Широкая ломаная, обозначающая на рисунке стену. 57 Строка состояния Панель внизу окна рисунка. Строка состояния делится на область сообщений и шкалу. Область сообщений показывает описание Команд меню, кнопок и другие сообщения. Селекция Группа выбранных объектов. Выбранные объекты отмечаются рычагами и цветом. Стандартный угол поворота Угол поворота, ограничивающий ввод координат вдоль линии перпендикулярно другой линии, нарисованной между двумя предыдущими точками. Спонтанный режим ввода Режим ввода координат точки, введенной вами с помощью указателя мыши. Соединить (слить) Добавить содержимое файла рисунка в текущий рисунок. Стиль линии Образец линии, заданный базовым объектам в Редакторе символов. Существует девять стилей линии: сплошная, пунктирная с короткими шагами, пунктирная с длинными шагами, диаметральная, размытая, точка-тире, точечная, составная и демаркационная. Сделать изображение мелким планом Уменьшить размер изображения рисунка на экране (но не самого рисунка). Скосить Заменить пересечение двух линий отрезком под определенным углом. Слой "import" Слой , на котором находятся все объекты импортированных файлов. Слой строений (построек) Слой, на котором находятся все стены, двери, окна и структурные элементы здания. Структурный элемент Неотделяемый компонент каркаса, такой как колонна или лестничный колодец. 58 Стыковать края Расширить или урезать объект таким образом, чтобы его край прилегал к соседнему объекту. Вы можете стыковать линии, дуги, окружности по отношению друг к другу. Однако стены можно стыковать лишь со стенами. Точка цели В трехмерных изображениях — это точка, обозначающая положение, которое вы увидите. Точка цели вместе с точкой взгляда определяют направление взгляда. Текстовый редактор Окно, в котором можно разделить текст на строки, копировать, вырезать его в буфер и вставить в другие текстовые файлы. Открыть Текстовый Редактор можно двойным щелчком мыши на текстовом объекте, щелчком на кнопке "Editor" (Редактор) в диалоговом окне "Text Input" (Ввод Текста) или же выбрав команду "Edit Text" (Редактировать Текст) в всплывающем меню данного объекта (правый щелчок мыши). Текстура Узор или покрытие, наносимые на широкие поверхности, такие как стена, пол, потолок комнаты, в Виртуальном Дизайнере. Текстовый объект Объект рисунка, состоящий из знаков шрифтов Тruе Туре. Точка взгляда В трехмерных изображениях, точка, которая обозначает положение воображаемого зрителя. Точка взгляда вместе с точкой цели определяют направление взгляда. Угол зрения В трехмерных изображениях, угол линии зрения по отношению к земле. Угол Мера поворота. Planix Home 3D Architect использует стандартные единицы измерения углов, когда вы не задаете их вручную. Установка неправильных очертаний Специальный прием, позволяющий очертить контуры области, на которую вы собираетесь наложить текстуру или узор. Угол текстовой строки 59 При нанесении размеров — это направление текста размера по отношению к странице. Возможны два варианта направления текста: первый — параллельно размерной линии, второй — параллельно низу страницы. Угол поворота Функция, ограничивающая угол поворота до 90 градусов по отношению к предыдущей точке. Угол взгляда Угол, определяющий свободное пространство, которое попадает в поле зрения при воображаемом нахождении внутри или снаружи дома. Чем меньше угол, тем меньше пространства попадает в поле зрения и наоборот. Функция вертикального угла поворота Угол поворота, который ограничивает ввод координат вертикально по отношению к предыдущей точке. Фоновый слой Слой, на котором объекты видны, но не могут быть изменены. Формат .DXF Двоичный или ASCII-формат рисунка, разработанный фирмой AutoDesk, Inc. и поддерживаемый шрифтами CAD. Planix Home 3D Architect может импортировать И экспортировать файлы формата .DXF. Функция угла поворота Одно из пяти изменений режима ввода. Функция угла поворота связывает следующую введенную точку с предыдущей и включается после режима ввода. Цвет слоя Цвет, заданный для всех объектов данного слоя. Вы можете изменять цвет слоя командой "Layer Colors" (Цвет Слоя) в меню "Tools" (Инструменты). Цепное измерение Тип линейного измерения, когда каждый размер из серии измеряется расстоянием от предыдущего размера. Ширина линии Толщина линии, заданная базовым объектам в Редакторе символов. Существует пять видов ширины линии: один, три, пять, семь и девять пикселов. Шаблон 60 Файл рисунка, в котором установлены все желаемые параметры, такие как края, заголовок, интервал сетки, единицы измерения и т.д. Вы можете использовать шаблоны, чтобы быстро настроить новый рисунок. Когда.вы работаете с шаблоном, сохраняйте рисунок под другим именем, чтобы не удалить сам шаблон. Шкала Область в правом конце строки состояния, где вы можете вводить и просматривать координаты указателя мыши. Экспортировать Сохранить файл, используя формат рисунка, отличный от того, в котором сохраняет рисунки Planix Home 3D Architect (.НОМ), или же воспользоваться "Export Estimator" (Анализ Экспорта) в меню "Reports" (Отчеты). HOMSUITE.INI Текстовый файл в папке Windows, в котором Planix Home 3D Architect хранит установки, свойства и т. д. HPGL (Hewlett Packard Graphics Language)-файл Файл, содержащий команды для создания специфических рисунков. Этот формат обычно используется для помещения графических изображений в текстовый редактор. ArchiCAD Система ArchiCAD — великолепная CAD-система, т.е. специализированное средство для трехмерного строительного проектирования. В от-личие от других CAD-систем, написанных для инженеров, а позднее приспособленных для архитектуры, программа ArchiCAD изначально была разработана для решения исключительно архитектурных задач. В результате такой узкой специализации программы архитекторы-профессионалы получили возможность работать в интуитивной среде с очень простым для изучения интерфейсом и привычным для архитектора инструментарием. Система ArchiCAD — первая из относительно недорогих архитектурных САПР, претендующая на комплексное решение архитектурных задач. ArchiCAD позволяет в одном файле интегрировать данные, понятные как профессионалу-строителю, так и покупателю. Эта особенность позволяет архитектору — пользователю ArchiCAD сэкономить свое рабочее время и 61 значительную часть средств своего клиента и поможет избежать возможных конфликтов еще до их возникновения. Пользователь ArchiCAD обладает полной и разнообразной информацией о проекте на любом этапе его разработки: • • • при работе над эскизом доступна детальная строительная информация (данные о точных размерах, площадях и материалах); трехмерная перспектива строится автоматически на основе данных проекта; любые изменения в чертежах автоматически отображаются в конструкторской документации, которая пополняется по мере выполнения проекта. ArchiCAD — единственная программа, в которой может меняться степень детализации чертежей в зависимости от выбранного масштаба. Например, исходя из масштаба, двери или окна на плане могут быть отображены схематически или со всеми деталями. Это избавляет архитектора от необходимости каждый раз вычерчивать дополнительные элементы или узлы на чертеже малого масштаба. Существует возможность даже скопировать детали со стандартного каталога производителя. . Система представления информации на экране программы ArchiCAD проста и ограничена, в то же время ее пользователь имеет доступ к необходимым и самым специфичным данным. Даже новички в работе с компьютером очень быстро могут освоить эту программу. Сделать программу ArchiCAD простой и доступной для пользователей было одной из основных задач ее разработчиков, и она решена превосходно. Основные аспекты архитектурного проектирования программы ArchiCAD • • • • • Эффективность проектирования, т. е. инструменты, которые помогут вам использовать ArchiCAD как инструмент проектирования быстрее и эффективнее. Инструменты для составления эскизов, вывода на плоттер, печати, а также использование сметы проекта в ArchiCAD. Средства представления и связи, т. е. инструменты, которые помогут вам представить и переслать ваши проекты с помощью высококачественной визуализации и анимации. Совместимость, т. е. возможность послать информацию и получить ее от других программ, предназначенных для проектирования, анимации либо визуализации. Гибкая рабочая область. Работа над большими проектами часто требует запоминания многочисленных проекций для быстрого доступа. ArchiCAD позволяет сохранять любое количество проекций и обозревать ваш проект с помощью планшета изображений. 62 Вывод пиктограмм масштаба, панорамирования и увеличения/уменьшения теперь размещены прямо на плане этажа, где вы можете легко осуществить доступ к ним в любое время. Двойной щелчок на пиктограммах увеличения/уменьшения даст вам возможность использовать предварительно определенные множители увеличения или уменьшения. ArchiCAD при изменении масштаба проекта на плане этажа соответствующим образом изменяет изображение на экране с сохранением текущего уровня увеличения. ArchiCAD предлагает удобные полосы прокрутки в окнах планов и разрезов для обеспечения быстрого и непрерывного доступа к неограниченному пространству рабочего листа, даже с самым большим количеством изображенных объектов. Инструмент определения разрезов и фасадов позволяет определять фронтальные виды и всевозможные разрезы непосредственно на плане этажа. Разрезы и фасады строятся автоматически по плану этажа и выводятся в отдельных окнах. Стены, крыши и перекрытия возникают на разрезе как штриховки со своими оригинальными узорами. Количество одновременно открытых окон ограничено лишь имею-щейся оперативной памятью. Изображения разреза и фасада остаются привязанными к плану этажа, т. е. они могут обновляться вслед за любыми изменениями на плане. Для создания рабочих документов в окнах разрезов/фасадов можно использовать все чертежные инструменты. Элементы, добавляемые в окна разрезов/фасадов, помещаются на отдельный слой, поэтому они не теряются при обновлении окон. В ArchiCAD вы можете преобразовывать линии и дуги в стены посредством нажатия кнопки мышки на них одновременно с клавишей "пробел" (пробелщелчок). ArchiCAD расширяет эту возможность таким образом, что пробел-щелчок на любом многоугольном элементе (например, дугах, окружностях и ломаных) преобразует выбранный элемент в какой-либо другой многоугольный элемент (например, крыши, перекрытия и стены) и сохраняет оригинал. Вы можете вырезать некоторый элемент одним щелчком и даже перемещать сложные отверстия в перекрытиях, крышах и заштрихованных областях, копировать области штриховки в другие элементы, создавать стены по периметру перекрытия и многое другое. Метод построения непрерывной кривой — этот конструктивный метод для инструмента построения дуг и окружностей чертит непрерывные гладкие дуги 63 любого радиуса. Несколькими щелчками вы можете строить плавные кривые, которые можно преобразовывать в любой другой многоугольный элемент. ArchiCAD может присоединять к текущему проекту некоторый другой проект или его отдельные этажи. При этом осуществляется управление слоями, реквизитами покрытий и другими характеристиками. Группы проектировщиков имеют возможность одновременно разрабатывать проект, работая над его различными составляющими. В ArchiCAD вы можете создать до 1 миллиарда символов, линий и других графических элементов. Каждому элементу в ArchiCAD приписан уникальный идентификационный номер, который остается с этим элементом и может быть извлечен для обработки данных. Имеющийся в ArchiCAD язык трехмерного геометрического описания GDL, используемый для создания параметрических трехмерных объектов, был расширен включением 2D-символов. 2D-символы на плане могут автоматически изменяться в соответствии с изменениями в трехмерном объекте. Полнопараметрические четверти окон и дверей могут быть добавлены ко всем дверным и оконным проемам, ArchiCAD включает новый инструмент нанесения выносных надписей для создания специальных надписей проектировщика или автоматически проставляемых надписей. , В качестве выносной надписи может использоваться надпись проектировщика, обозначение (ID) элемента, присвоенное ему в соответствующем диалоговом окне, или внутреннее обозначение элемента, присвоенное ему системой. Программа предлагает прямой доступ к векторным шрифтам Graphisoft из ArchiCAD. Даже диакритические знаки обрабатываются правильно. Технология Graphisoft вывода на плоттер обеспечивает оптимальную подстановку шрифтов TrueType в векторные шрифты, гарантируя вам тот же самый размер текста на печатной копии, что и на экране, независимо от типа шрифта. Штриховка может обрабатываться в PlotMaker поэлементно или как единое целое, образуя выразительные макеты. Выходные данные с высоким разрешением: аналитически ретушированные изображения с высокой степенью разрешения можно сразу и быстро напечатать или вывести на растровый плоттер в большом размере и с оптимальным разрешением. В ArchiCAD реализовано векторное отбрасывание теней. Векторизованные тени могут быть не только выведены на плоттер, но и, поскольку они определены многоугольниками, их площадь может быть вычислена и в горизонтальной проекции, и в фасаде. С помощью этой возможности вы можете проводить глубокий анализ по освещенности и тенеобразованию, удовлетворяя изысканные потребности ваших заказчиков. 64 Узоры штриховки (векторная штриховка) могут быть приписаны любому покрытию, такому как кирпич или черепица, для реалистического представления покрытий в трехмерных изображениях. Аналитическая раскраска — это совершенно новый алгоритм визуализации фирмы Graphisoft, быстро строящий высококачественные изображения независимо от масштаба! Вы можете применять аналитическую раскраску для создания изображений размером с экран с последующей печатью или выводом на плоттер больших изображений без потери качества. Инструмент установки камер позволяет вам создавать перспективные изображения и траектории съемки на плане этажа, обеспечивая более легкое и лучшее управление. ArchiCAD отводит важное место новой диалоговой процедуре для быстрой установки параметров аксонометрических видов под любым углом. Объемно-блочное представление — этот режим показывает ваш проект ArchiCAD в виде совокупности объемных блоков, позволяя вам работать быстро в трех измерениях. Вы можете определить и разместить в вашем проекте любое количество источников света. Параллельные, точечные и конические источники света доступны в виде трехмерных библиотечных элементов, которые вы можете создавать или модифицировать точно так же, как любой другой библиотечный элемент. Источники света также экспортируются в другие, совместимые с ArchiCAD, программы визуализации. При работе с библиотекой объектов любое прямоугольное изображение растризованной графики, от структуры кирпичной стены до семейной фотографии, может быть вставлено куда угодно в ArchiCAD-проект. В добавление к размещению изображений растризованной графики, в качестве фона изображения вы можете теперь к вашим изображениям добавить искусственный горизонт с помощью указания цвета земли и неба. Единая команда отмены операций в привязке к этажам: все операции в ArchiCAD регистрируются на уровне проекта, независимо от окна ArchiCAD или этажа проекта, в котором они выполнялись. Операция отнесения новых элементов к скрытому слою вызывает диалог с такими вариантами, как отмена, показ скрытого слоя или выбор другого слоя. Улучшенная совместимость с другими программами ArchiCAD поддерживает бинарный формат DXF. Выходные DXF-файлы обладают большинством характеристик исходных файлов. 65 Начиная с версии 4.55 Graphisoft предлагает инструментарий разработки программного обеспечения ArchiCAD для третьих лиц (в отличие от разработчиков и конечных пользователей ArchiCAD) с тем, чтобы создавать интерфейсы их программ с ArchiCAD. ArchiCAD поддерживает наиболее популярные программы визуализации, такие как WaveFront и RenderMan. Предложения GDL • • • • • Picture (проектирование растровых рисунков на прямоугольную область), Light (для определения локальных источников освещения). Tube (для проектирования простых путепроводов или оконных коробок). Mesh (для упрощения импорта картографической информации и данных в формате DXF). bPrism (для призм, изогнутых вокруг оси). Дополнительные средства, улучшающие работу с GDL • • • Диалог Перейти на строку. Простая процедура превращения выделенных строк GDL-скрипта в комментарий и наоборот. Возможность вывода локальной, глобальной и текущей системы координат в редакторе библиотеки. Инструмент архитектора в информационную эпоху ArchiCAD является лидером быстрорастущего класса архитектурных CADпакетов, объединяющих в себе возможности 3D-моделирова-ния и объектноориентированного подхода. Преимущества Как первопроходец в классе архитектурных CAD-пакетов, Archi-CAD предлагает преимущества: • • • интеграции трехмерного компьютерного строительства с мощными средствами визуализации; одновременного доступа ко всем данным; способности использования интеллектуальных строительных материалов и т.д. Простота использования Являясь лидером в классе подобных программных средств, Аrchi-CAD делает акцент на простоте использования, легкости обучения работе с пакетом, на 66 наиболее полных и продвинутых библиотеках материалов и элементов, на чрезвычайно быстром 3D-моделировании, на общих во-просах.и задачах архитектуры, архитектурного проектирования и дизайна. Разработка проекта строения Под разработкой проекта строения, будь то коттедж или небоскреб, и соответствующей строительной документации, подразумевают создание информации, доступной для двух типов аудитории — "покупателей" и "строителей". Чаще всего, программы САПР предоставляют только какой-либо один тип вышеупомянутой информации, и только ArchiCAD позволяет в . одном файле интегрировать данные, понятные как профессионалу-строителю, так и покупателю. Эта особенность позволяет архитектору — пользователю ArchiCAD сэкономить свое рабочее время и значительную часть средств своего клиента и поможет избежать возможных конфликтов еще до их возникновения. Пользователь ArchiCAD обладает полной и разнообразной информацией о проекте на любом этапе его разработки: • • • при работе над эскизом доступна детальная строительная информация (данные о точных размерах, площадях и материалах); трехмерная перспектива строится автоматически на основе данных проекта; любые изменения в чертежах автоматически отображаются в конструкторской документации, которая пополняется по мере выполнения проекта. Составление документации происходит одновременно с разработкой проекта, так как программа хранит полный объем информации о проектируемом здании — планы, разрезы, перспективы, перечень необходимых материалов, а также все замечания архитектора, сделанные во время работы. В трехмерном виде, в разрезе, в перспективе ArchiCAD позволяет на любом этапе работы над проектом увидеть его в трехмерном виде, в разрезе, в перспективе, подобрать наиболее подходящие материалы и посчитать их расход. Возможно даже создать мультипликационный ролик, изобразив спроектированное здание в его привязке к местности, провести заказчика по зданию, заглянув на каждый этаж и в каждую комнату, а также обойти или облететь здание вокруг. Виртуальное здание Вся информация в ArchiCAD о проектируемом сооружении накапливается в так называемом едином проектном Living Document. Такая интеграция всех аспектов дизайна означает, что модифицирование, затрагивающее любой аспект, например, изменение сечения или проема окна, отражается в ведомости материалов, проекциях, планах и так далее. 67 Часто встречающееся требование по многократному внесению изменений в рабочие файлы различных видов — источник ошибок и задержек в выполнении проектов, при использовании ArchiCAD теряет смысл. Используемая концепция информационной поддержки проекта — Виртуальное здание, устраняет возможность несогласования данных и автоматически поддерживает их синхронизацию. План Проект в ArchiCAD начинается с построения плана первого этажа. Его размер не имеет принципиального значения. Затем, используя такие объекты, как стены, двери, окна, плиты, колонны, перекрытия и т.д., по-степенно создается проект здания. Информация о высоте каждого строительного элемента уже содержится в них, но ее можно поменять в любой момент, как для всего этажа в целом, так и выбирая каждый элемент по отдельности. После того, как план первого этажа готов, к нему можно добавить практически неограниченное количество этажей, просто копируя уже нарисованные объекты. Причем, их можно добавлять как вверх, так и вниз. Так как этажи располагаются точно друг над другом, то несовпадение колонн, оконных проемов и других элементов практически невозможно. Система работы с многоэтажными проектами сокращает время разработки и снижает риск появления дорогостоящих ошибок. Модель здания В процессе разработки модели ArchiCAD отслеживает все компоненты здания и управляет трехмерной информацией. В любой момент в процессе построения можно запросить ArchiCAD выделить какую-либо секцию, показать вид сбоку или перспективу, сформировать текущий перечень строительных материалов. Любую секцию здания на плане можно изобразить в разрезе. Это позволяет установить правильное соотношение между наружной и внутренней частями здания. Кроме того, сечение секции можно изобразить в реалистической закраске. Свет и тени С легкостью может быть получено неограниченное число перспективных проекций. Чтобы показать здание наиболее наглядно, можно использовать фотографию реальной местности в качестве фона и затем разместить само здание. С этой же целью в ArchiCAD предусмотрены возможности создания эффекта солнечного света, зависящего от времени суток, даты и географической широты, а 68 также нанесения теней. Можно определить, как будет падать свет в любое время суток в любой части здания. Убедительность представления проекта заказчику Исходя из этого, при работе над интерьером можно оптимальным образом рассчитать необходимое количество источников света. Получение реалистических изображений интерьера, используя произвольное число источников света, таких как настольные лампы, потолочные и точечные светильники, довершит убедительность представления проекта заказчику. Спецификация используемых материалов На любой стадии проекта можно просмотреть спецификацию используемых материалов. В ней учитываются все компоненты, используемые при строительстве, их характеристики могут включать такие параметры, как площадь, объем, цена и прочее (например, производитель, трудозатраты на установку и т.д.). Точность численных данных — до 12 знаков после запятой. Полученную спецификацию можно экспортировать в файлы форматов электронных таблиц, баз данных и текстовых редакторов (например, Excel, dBase, Word). Зонирование С помощью инструмента зонирования можно пометить комнаты и зоны здания, такие как жилая площадь, офисы, склады, вспомогательные помещения и так далее, все, что хотите. Площадь и объем каждой зоны вычисляются автоматически. Высокое качество построения Высокое качество построения реалистических изображений позволяет использовать настоящие строительные материалы, тени, прозрачные объекты и текстуры поверхностей. Среди методов улучшения качества изображения — сглаживание краев, отражение света и его рассеяние. Кроме того, вы можете рассчитать размер тени, отбрасываемой зданием в зависимости от места его расположения и времени суток. ArchiCAD может создать анимационный ролик, в котором можно совершить виртуальное путешествие вокруг и внутри здания. Используя специальное программное и аппаратное обеспечение, его можно записать на видеопленку, наложить звук и так далее. Средства виртуальной реальности Использование средств виртуальной реальности пригодится не только для того, чтобы убедить заказчика, но и для того, чтобы обнаружить и исправить возможные ошибки конструирования не на стадии строительства, а на стадии проектирования. 69 Анимационные ролики весьма компактны и предъявляют достаточно скромные требования к производительности компьютеров, поэтому их можно проигрывать на домашних компьютерах, переносить на дискетах и даже распространять по Internet. Простой интерфейс Информация на экране должна быть одновременно и простой, и исчерпывающей. ArchiCAD обеспечивает правильное соотношение между объемом и важностью отображаемой информации, поэтому как специалист, так и новичок легко могут научиться производительно использовать богатые функциональные возможности программы, что сокращает срок обучения и, значит, экономит деньги пользователей. ArchiCAD, в отличие от многих других САПР, разработанных для общеинженерного применения, а затем адаптированных к требованиям архитектурного и строительного проектирования, был спроектирован специально для архитектуры и строительного дизайна. Поэтому интерфейс и инструментарий программы представляют собой средства, привычные для архитекторов. Например, в ArchiCAD стены — это более, чем параллельные линии, они содержат ценную информацию о конструкции, материалах, из которых изготовлена стена, параметрах, стоимости, связи с другими элементами здания — стенами, полом, потолком. Стены всегда можно изобразить в перспективе, увидеть вид сбоку, а также получить спецификацию. Элементы здания, такие как стены, полы, кровля, представлены в виде легко узнаваемых графических символов и они ведут себя так, как вы ожидаете. Они интеллектуальны. Это означает, что, например, стена сама "знает", как правильно соединиться с двускатной или наклонной крышей. Кроме того, в ArchiCAD есть так называемый "думающий" курсор (Intellegent Cursor). Он может точно определить ваше местоположение на плане и помогает правильно выровнять и разместить строительные элементы. Он также помогает при построениях, так как обозначает прямые углы, касательные, пересечения, узлы и линии построения. Все эти функции легко выучить и запомнить, они доступны на любой стадии проектирования и значительно облегчают работу над проектом. Система "прозрачна" для пользователя, ее реакции всегда отображаются на экране и они предсказуемы. Кроме того, ArchiCAD — хороший помощник, возможность "отката назад" на 99 шагов позволит исправить практически любую ошибку. Если, конечно, ее удастся вовремя заметить. Перед тем, как начать выполнять особо продолжительные операции, ArehiCAD запрашивает дополнительное подтверждение. Крыши С помощью ArchiCAD можно сконструировать крышу практически любого вида — от простой плоской, навесной или двускатной, до крыш сложных форм с использованием мансард и различных желобов. 70 Автоматические методы конструирования крыш делают процесс проектирования даже изогнутых крыш простым и точным. Стены автоматически подрезаются или продлеваются до стыковки с крышей, сокращая затраты времени на расчет сложных пересечений. При этом, автоматически вносятся дополнения в спецификацию материалов. Лестницы Лестницы — один из самых сложных и трудоемких в расчете и изображении объектов. В комплект поставки ArchiCAD входит StairMaker — программа расчета и конструирования лестниц самых разных типов. После того, как выбраны основные параметры и материалы, лестница сохраняется как библиотечный элемент ArchiCAD. Сечения и уровни Работая непосредственно с планом этажа, на нем можно выделить и пометить любые сечения и уровни, необходимые для документирования проекта. Каждое сечение показывается в своем собственном окне, и его можно редактировать непосредственно. Сечения и уровни синхронизированы со всем проектом, то есть на них будут немедленно отображаться изменения, сделанные на плане этажа, и наоборот, изменения на сечении автоматически отображаются на плане. К чертежу может быть добавлена любая текстовая информация, размеры и прочие графические примитивы (линии, дуги, сплайны и др.). Детальная и полная строительная документация ArchiCAD представляет хорошо сбалансированную конструкцию из мощных инструментов САПР и практических функций, необходимых для выпуска полной, вплоть до последней детали, строительной документации. Параметрическая визуализация Уникальная особенность ArchiCAD — зависящая от масштаба изображения, детализация и параметрические свойства. Изменив, например, масштаб изображения, такие строительные элементы, как двери И окна Могут быть изображены схематично или во всех деталях. Таким образом, вам не придется зря тратить время на различные виды детализации изображения, а также при ожидании перерисовки на экране излишне детализированного чертежа в большом масштабе. Наличие большого числа каталогов производителей, откуда любой элемент строения можно скопировать и вставить в чертеж, также существенно облегчает черчение. Ассоциативные размеры 71 Размерные линии в ArchiCAD привязаны к специфическим точкам здания, что означает, что размеры пересчитываются при любых изменениях автоматически. Кроме значений, изменяется также и положение размерных линий, чтобы избежать их перекрытия и неряшливого вида чертежа. Локализованные версии (к ним относится и русская версия ArchiCAD) поддерживают местные стандарты приостановки размеров. Более 600 трехмерных параметрических элементов строительных конструкций Трехмерные объекты ArchiCAD поставляются в комплекте с библиотекой, включающей более 600 трехмерных параметрических элементов строительных конструкций, каждую из которых можно модифицировать по своему усмотрению, чтобы получить из нее еще десяток других. Например, используя только два параметра — длину и высоту — ArchiCAD может сгенерировать лестничную клетку в соответствии с критериями вашего дизайна. GDL Используя встроенный геометрический язык описания конструкций (GDL), можно создать любое число собственных параметрических конструкций. GDL — мощный инструмент для моделирования наиболее сложных и утонченных форм — входит в стандартную поставку ArchiCAD. Простое построение щелчками мышки Подобно подрезке стен под крышу в ArchiCAD, Control-щелчок на соответствующих элементах позволяет строить пересечение элементов, создавать сопряжение стен при их Х-образном пересечении и продолжать стены до их соприкосновения с другими элементами. Просто печатайте то, что вы создали В состав ArchiCAD включено специальное приложение PlotMaker, которое позволяет верстать чертежи и рисунки с последующим выводом их на плоттер или принтер. В нем можно использовать данные, взятые не только из программы ArchiCAD, но и из других CAD-программ. Это позволяет комбинировать в различных масштабах чертежи и рисунки из вашего проекта или из других работ. Используя PlotMaker, можно добавлять текстовые блоки, заголовки, рамки и штампы, и, таким образом, окончательно отредактировать чертежи перед распечаткой. PlotMaker поддерживает 150 моделей различных перьевых, электростатических, струйных и лазерных плоттеров и принтеров. Программа также поддерживает векторные, побитовые, TrueType и Postscript шрифты. Это единственная программа верстки и печати, в которой можно выводить одновременно растровые изображения и векторные чертежи. 72 В ваших руках масса возможностей ArchiCAD представляет в ваше распоряжение отправную точку для движения по направлению к новым технологиям, таким как редактирование разрезов/фасадов, управление базами данных, а также совместимость с другими программными и компьютерными системами. Гибкая рабочая область • • • • • • • Ускорение моделирования и черчения. Поддержка больших проектов и коллективного проектирования. Документирование, вывод на экран и внешние устройства. Более развитая технология вывода на плоттер. Более совершенные формы представления изображений. Улучшенная совместимость с другими программами. Новые инструменты и приспособления. Рабочее место В числе новых особенностей ArchiCAD 7.0 — измененные плавающие панели, для более удобного и быстрого доступа к существовавшим ранее и многочисленным новым функциям. Инструментальная панель стала более компактной, а однородные по функции инструменты (окно/дверь, объект/ источник света, текст/выносная надпись, все инструменты образмеривания, линия-окружность/ сплайн-кривая и др.) объединены в группы и доступны пользователю через кнопки, всплывающие из одной иконки. Координатное табло, Панель управления и Информационное табло содержат больше функций контроля и редактирования; часть из них ранее была доступна только через диалоговые окна или клавиатурные команды. В соответствии с новой логикой построения интерфейса, в Координатном табло сосредоточены все функции контроля над положением курсора в проектном пространстве. Помимо известных кнопок, здесь вы найдете новые кнопки Установка начала пользовательских координат; кнопки, включающие шаговые и конструктивные сетки привязки (ранее они были в Панели управления); к "прямым сеткам" добавлены столь необходимые "поворотные". 73 Кроме координат X, Y, А (угол), R (радиус/расстояние), в Координатное табло введена координата Z, которая отсчитывается от проектного нуля или пола текущего этажа. Здесь же размещена кнопка, включающая режим "гравитации", позволяющий размещаемым на плане элементам автоматически привязываться к поверхности перекрытий или крыш. В седьмой версии вам все реже понадобится открывать диалоговые окна для редактирования текущих параметров инструментов. Основные опции текущего инструмента сосредоточены в Информационном табло, включая выбор штриховки и слоя, представленные в виде ниспадающих меню. Инструменты и приспособления • • • • • • Толщина пера (устанавливается по выбору в миллиметрах или пунктах) и цвет покрытия теперь выводится в диалоге установки параметров. Имеется пиктограмма цепочки для связывания поверхностей (например, стен) при изменении сторон. Размер поля обозначения (ID) элемента увеличен с 8 до 15 символов. Очертания крыш и перекрытий могут быть видимыми на других этажах. При этом, они могут редактироваться на этажах выше. Окна и двери можно тиражировать, перемещать и изменять их размеры. Команды меню Редактор включают в себя команды разделения стены, закругления углов многоугольника, перемещения его сторон. 74 • • • • • • • • Размерные числа, положение которых изменялось вручную, сохраняют свою позицию относительно размерной цепочки. Команды Скопировать/Вставить и другие команды меню Редактор применимы на разных этажах. Модули могут содержать многоэтажные фрагменты здания вместе со всеми их реквизитами. Операции Скопировать/Вставить поддерживают такие реквизиты как слои, цвета, покрытия, структура этажа, имеют четкую структуру и расширенный интерфейс. Независимое управление параметрами вывода на экран элементов различных типов. Возможности поиска и замены в любых текстовых окнах, таких как GDL-скрипты, Смета, Примечания и заметки. Возможность имитации текста для более быстрого вывода на экран. Размер текстового окна более не ограничивается 32000 сим- волами. Панель управления Существенно изменилась и Панель управления. Теперь это настоящий "чертежный комбайн", в котором вы найдете множество новых средств для 75 быстрого и точного черчения и моделирования, включая простой и множественный offset (черчение параллельно выбранному контуру, с заданным количеством копий и шагом), кнопка Биссектор для построения биссектрис углов, создание специальных точек привязки, кнопка выбора варианта фиксации направления движения курсора и другие. Кнопка Отключение группировки позволяет временно отключить режим объединения элементов в группу для индивидуального редактирования. Кнопка Волшебная палочка представляет собой графический интерфейс операции, известной ранее как "пробел-щелчок", и позволяет преобразовывать один элемент или контур в любой другой (например, перекрытие в контур стен). Новая кнопка Специальные точки привязки позволит одним щелчком разбить любую грань, линию или кривую на любое число равных частей. Каждая точка такой разбивки будет видна как засечка, и "интеллектуальный" курсор ArchiCAD будет чувствовать ее, и автоматически привязывать к ней новые элементы. Иерархические команды в меню Редактор заменены на прямые команды для более быстрого осуществлений операций. 76 Все команды, создающие копии элементов, теперь доступны через стандартные клавиатурные операции (Alt или Option). В основном меню введено новое понятие Инструменты (Tools). В обоих меню пользователь найдет много новых команд: в том числе команды, управляющие группировкой/разгруппировкой, закрытием/открытием элементов, трансформацией элементов (Magik Wand, Explode), порядком наложения элементов друг на друга, масштабированием элементов, подрезкой и состыковкой элементов друг с другом, а также ряд новых специфических операций (Обновление зон, Создание корректоров). Диалоговые окна инструментов Изменены и диалоговые окна инструментов. Теперь в них можно раздельно настраивать разные группы атрибутов элементов, объединенных в три логические группы: 2D-параметры, 3D-параметры и параметры для сметы. 77 В числе других изменений интерфейса, следует упомянуть и появление специального окна для предварительного просмотра проекта, и новые дополнительные иконки на полосе прокрутки, облегчающие управление изображением. Работа в 3D-пространстве Одно из самых значительных нововведений в новой версии Archi-CAD — возможность прямого моделирования непосредственно в 3D-окне, как в аксонометрии, так и в перспективной проекции. Выбранные элементы можно редактировать графически, растягивая или перемещая их мышью, или же через диалоговые окна соответствующих инструментов. Новые конструктивные элементы также можно чертить или размещать в 3D-виде; при этом их вертикальные размеры могут задаваться графически (в том числе, с использованием точного числового ввода) или использовать значения по умолчанию. В ArchiCAD 7.0 работа в 3D-окне очень удобна и может выполняться в каркасном, контурном или раскрашенном с тенями виде. Вы можете свободно вращать 3D-модель, приблизив курсор к краю 3D-окна, или просто щелкнуть мышью на стене, скате кровли или на любой другой поверхности, чтобы сделать 3D-проекцию перпендикулярной этой поверхности. Режим быстрого просмотра "Техника полупрозрачных изображений" (ghosting techniques) позволяет вести контроль даже в очень сложных пространствах. Новая плавающая панель позволяет осуществлять навигацию в 3Dпространстве-простым переключением от аксонометрии к перспективе и контролем параметров камеры. Все изменения, вносимые в 3D-виде, автоматически отражаются на плане, и наоборот. Новые методы редактирования В седьмой версии изменены существующие методы редактирования и добавлено множество новых. Функции Группировка и Закрытие перешли в новую версию из ArchiCAD for TeamWork. Они позволяют объединить элементы для одновременного редактирования, а также защитить важные элементы от каких-либо изменений. Распознать "сгруппированные" или "закрытые" элементы можно по характерной форме контрольных точек. Область выбора элементов можно ограничить бегущей рамкой, которая теперь не исчезает при переключении на другой инструмент. 78 Новые команды Перенести на передний план и Переместить назад контролируют порядок, в котором элементы перекрывают друг друга, что очень важно при подготовке чертежей. Новая функция Разбиение, применяемая ко всем конструктивным элементам, включая окна и двери, также необходима при работе над проектом. Она позволяет разбить конструктивные элементы на 2D-примити-вы и затем редактировать их с помощью инструментов 2D-черчения. Если включить режим автогруппировки, то после разбиения 2D-примитивы будут объединены в логическую группу и будут выступать как единый объект. Каждый тип линии в строительных элементах может легко редактироваться, и пользователю предоставлен полный контроль над чертежом. ArchiCAD 7.0 позволяет быстро создавать заказные образцы изображений для оформления чертежей и хранить их в библиотеке. Этот новый тип библиотечных элементов, называемых "корректоры" (pathes), включает в себя только 2D-информацию и может, как и другие библиотечные элементы, иметь настраиваемые параметры, менять свой вид, в зависимости от масштаба, и вноситься в калькуляцию. При 79 размещении на плане, "корректоры" перекрывают все нижележащие элементы и идеально подходят для деталировочных чертежей. Новая опция Изменение размера (масштабирование) позволяет пропорционально изменять размер одного или нескольких элементов одновременно, в том числе и по оси Z. Усовершенствованная команда Тиражировать открывает новые возможности распределения на чертеже целых матриц элементов — например, создание сетки параллельно одной наклонной линии. Кроме того, при Тиражировании с распределением появилась возможность указать предварительный шаг сдвига, после чего программа автоматически определяет количество элементов в указанном пространстве. В довершение к этому, команда тиражирования доступна и в 3D-окне. Всплывающая панель, следующая за курсором, позволяет "на лету" редактировать выбранный многоугольник (перекрытие, крышу, трехмерную сетку, штриховку или зону). Она дополнена новыми опциями, позволяющими выполнять булевы операции над многоугольниками — операции сложения/вычитания выбранных многоугольников и даже прочерчивания новых фрагментов к уже существующим. Подрезка под кровлю уже не ограничивается только операциями со стенами и колоннами: то же самое вы можете проделывать с плитой, окном, дверью и с любым Другим библиотечным элементом. Кроме того, стены могут быть "подрезаны" под кровлю самой сложной криволинейной формы, и ее контур автоматически отразится на силуэте стены. Drag-and-Drop В дополнение к перечисленным новым методам проектирования, ArchiCAD 7.0 поддерживает технологию "drag-and-drop". Это позволяет обеспечить простой захват и перетаскивание мышкой в ArchiCAD объектов или текстов из других программ, поддерживающих ту же технологию. Усовершенствованные конструктивные элементы Новые возможности моделирования в ArchiCAD 7.0 отражают дальнейшее развитие глобальной концепции Виртуального строительства, впервые разработанной Graphisoft более 16 лет назад. В первую очередь, необходимо отметить новые методы построения стен: они могут иметь не параллельные грани И иметь в плане произвольную форму, подобно фигурам, созданным Инструментом Штриховка . Стены с не параллельными гранями определяются заданием начальной и конечной толщины, а полигональные стены — подобно другим полигональным элементам (плита, кровля, штриховка). Полигональные стены легко состыковываются с другими типами стен, образуя произвольные выступы, пилястры, ниши и апсиды. В Инструменте Колонна разработчики предусмотрели дополнительные чувствительные точки в середине ребра, облегчающие их привязку и размещение на плане, и ввели возможность редактирования их как многоугольников. 80 Совершенно новый Инструмент Трехмерная сетка позволяет легко создавать и редактировать сложные нерегулярные полигональные поверхности, которые можно использовать, например, при создании элементов мебели, криволинейных кровель или поверхности земли. Полигональная сетка редактируется с помощью всплывающей панели и подобно другим полигональным элементам может иметь отверстия. В дополнение к стенам и перекрытиям, в кровлях можно использовать понятие многослойных конструкций. При построении разрезов, пересечения скатов кровли с другими многослойными конструкциями автоматически подчищаются. Новые возможности 2D-инструментов Три новые опции для черчения эллипсов в Инструменте Окружность логически завершают палитру 2D-форм ArchiCAD. Эллипс можно создать по точным значениям прямоугольника, или по его двум осям. Как и другие 2D-формы, эллипс может быть легко преобразован в 3D-элемент. При работе в разрезе, автоматически сгенерированном от плана, пользователь имеет возможность легко и быстро слить (объединить) идентичные штриховки, например, стен, расположенных на разных этажах. При этом смежные грани стен сольются друг с другом, а пересечения стен и перекрытий будут представлены более точно и чисто. Специальное диалоговое окно позволяет создавать необходимый тип векторной штриховки путем простого копирования фрагмента образ-ца с плана этажа. Для более полного и точного отображения чертежной информации в окнах вертикальной проекции и 3D-видах введены дополнительные атрибуты для конструктивных элементов: • • • задание отдельного пера для вертикальных и 3D-проекций; элементы библиотеки имеют атрибут штриховки для отобранных элементов, попавших в плоскость сечения (для раз-резов); любая штриховка может иметь и фоновый цвет (полупрозрачную заливку). При работе с зонами применяется ряд новых команд из меню. Так, при смещении одной из стен помещения, зона автоматически определит и заполнит новый контур, а также пересчитает все параметры, относящиеся к этому помещению. По выбору пользователя часть контура зоны может быть сделана статической — таким образом, старый контур защищается от изменений при возможных перемещениях стен. Модернизация рабочего места Несомненно, одним из наиболее значительных изменений в новом АrchiCAD является его завершенный и мощный API (Application Programming Interface), облегчающий написание дополнительных модулей для ArchiCAD, которые 81 расширяют его возможности. Хотя основное число пользователей не начнут немедленно писать новые программы, они получат пользу от дюжины приложений, доступных уже сегодня или в ближайшей перспективе: например, для работы с геоподосновой и моделирования поверхности земли, особо качественного рендеринга, расчетов несущих конструкций, 3D-моделирования и др. Встроенный язык программирования GDL также улучшен новыми средствами, позволяющими создавать объекты более эффективно, чем когда-либо. Расчеты и связь с внешними базами данных В версии 7.0 предусмотрены расширенные возможности автоматической генерации строительных смет, спецификаций элементов и экспликаций помещений, а также более удобной настройки сметных характеристик элементов. Значительно обновлено и расширено меню Расчеты, а ядром новой структуры данных становится новый тип библиотечных элементов Спецификация, который предназначен для хранения данных о производителе, ценах и других важных характеристиках элементов, изделий и материалов, использованных в проекте. Для более удобного и динамичного отбора строительных данных в соответствии с требованиями заказчика, предусмотрена возможность делать ссылки из спецификаций на внешние базы данных, в том числе и на сервер производителя, превращая, таким образом, проект, выполненный в ArchiCAD 7.0, в часть глобальной системы данных. Создаваемая ArchiCAD'oм единая база данных о строительных компонентах упрощает определение, поиск и обновление данных по всем элементам. При генерации смет, спецификаций и экспликаций пользователь может использовать собственные шаблоны, созданные в соответствии с национальными стандартами, а все таблицы могут быть скопированы непосредственно в чертеж. Коллективная работа и обмен данными Помимо технологии Виртуального строительства, ArchiCAD 7.0 развивает предложенную в ArchiCAD for TeamWork концепцию Виртуального офиса. Усовершенствованные средства для коллективной работы с простым и динамичным распределением прав доступа, позволяют любому числу проектировщиков работать над одним проектом одновременно, причем местонахождение участников проекта не имеет значения: они могут размещаться в соседних помещениях или же в разных точках Земли. Периодически подключаясь в процессе работы к общему файлу через Internet или локальную сеть, участники проекта могут обновлять общую базу данных проекта, одновременно обновляя свой файл, связанный с общим проектом. За эту технологию коллективной работы компания Graphisoft в 1998 году была удостоена награды "За лучший программный продукт для рабочих групп", присуждаемой Software Publishers Association (USA), а также Европейского технологического приза. 82 Благодаря новой API-технологии, ArchiCAD 7.0 имеет расширенную трансляцию файлов DWG14, а также может хранить файлы ссылки Xrefs, если файлы AutoCAD экспортируются или импортируются. Транслятор DGN также предусмотрен в ArchiCAD 7.0. Каждый пользователь ожидает, что для работы со всеми изменениями и дополнениями потребуется более мощный компьютер. Однако, требования к объему памяти (ОЗУ) остаются прежними, как и для предыдущей версии ArchiCAD, а новая структура 3D-данных может действительно занимать места в ОЗУ на 50% меньше. Совместимость ArchiCAD 7.0 реально представляет архитекторам инструменты и технологии, которые им необходимы для того, чтобы улучшать архитектуру, Эффективно разрабатывать строительную документацию и предлагать клиентам дополнительные услуги, связанные с использованием Виртуального строительства. Также как профессия архитектора, ArchiCAD — это мультидисцип-линарная программа. Практически все, что делает архитектор во время работы, можно выполнить с помощью ArchiCAD, а многие специализированные приложения (базы данных, машиностроительные САПР, программы структурного анализа, моделирования земной поверхности и реалистичной визуализации) могут легко обмениваться данными с ArchiCAD через один из многих форматов данных. Организованный Graphisoft, Alliance for Architects обеспечивает растущую базу программных продуктов, направленных на улучшение ArchiCAD в сторону моделирования земной поверхности и фотореалистическая визуализация. Установка Аппаратные требования ArchiCAD Для платформы Windows 2000 • • • • • Процессор: минимально 80486 DX2; Intel Pentium — рекомендуется. Оперативная память: минимально 16 MB; 32 MB и более — рекомендуется. Жесткий диск: минимально 50 MB свободного дискового пространства перед установкой; 100 MB свободного пространства — рекомендуется. Видеоадаптер: минимально 256 цветов; 24 bit True Color — рекомендуется. Монитор: минимально 17-дюймовый монитор или более. 83 • Операционная система: Windows 2000. Для платформы Windows XP • • • • • • Процессор: Intel Pentium — рекомендуется. Оперативная память: минимально 32 MB; 48 и более MB — рекомендуется. Жесткий диск: минимально 50 MB свободного дискового пространства перед установкой; 100 MB свободного дискового пространства — рекомендуется. Видеокарта: минимально 256 colors, 24 bit True Color — рекомендуется. Монитор: минимально 17-дюймовый монитор с высоким разрешением. Операционная система: Windows NT 3.5 или более поздняя Версия. Apple Macintosh/Power Macintosh • • • • • Процессор: Любой Apple Macintosh (680x0) с математическим сопроцессором; Power Macintosh — рекомендуется. Оперативная память: минимально 16 MB; 32 MB и более — рекомендуется для 680x0 Macintosh; минимально 24 MB; 40 MB и более — рекомендуется для Power Macintosh. Жесткий диск: минимально 40 MB свободного пространства перед установкой; 100 MB свободного пространства — рекомендуется. Монитор: минимально 17-дюймовый монитор; 19-23-дюймовый монитор — рекомендуется. Операционная система: Система 7.1 или выше. Процесс установки Установите ArchiCAD CD-ROM в дисковод CD. Появится небольшое диалоговое окно. Нажмите кнопку Установить и следуйте дальнейшим указаниям установщика или запустите Добавить/Удалить программы в управляющей панели. После установки ArchiCAD не забудьте перезагрузить компьютер, в противном случае ключ защиты не будет работать должным образом. Об электронном ключе защиты ArchiCAD ArchiCAD, снабжен специальным электронным ключом производства фирмы Rainbow Technologies, модель SENTINEL SuperPro. 84 Этот электронный ключ предназначен для использования с 25-штырьковым параллельным портом Centronics вашего компьютера. Некоторые компьютеры, снабженные требуемым 25-штырьковым параллельным портом Centronics, используют процедуру работы с данным портом, не пригодную для электронного ключа ArchiCAD. Если это имеет место в вашем случае, вы можете дополнить компьютер специальной платой со вторым 25-штырьковым параллельным портом, Рекомендуемый минимум для наиболее важных конфигурационных файлов CONFIG.SYS DEVICE=C:\WINDOWS\HIMEM.SYS DOS=HIGH FIXES = 45 BUFFERS=30 STACKS=9,256 SHELL=C:\DOS\COMMAND. COM C:\DOS\ /e:1024 /p devicepC: \WINDOWS\protiaan. dos /i: C: \WINDOWS device=C:\WINDOWS\workgrp.sys device=C:\WINDOWS\ne2000.dos LASTDRIVE=N AUTOEXEC.BAT C:\WINDOWS\SMARTDRV.EXE b- aREM Для Windows for Workgroups 3.1: C:\WINDOWS\net start PATH C:\WINDOWS;C:\DOS; SET TEMP=C:\WINOOWS\TEMP Что делать при аварийном завершении ArchiCAD • • • • Выйдите из Windows. Проведите проверку диска (CHKDSK) или сканирование диска (SCANDISK) В DOS. Перезапустите Windows. Удалите файл параметров ArchiCAD A04_550.PRF. 85 • Запустите ArchiCAD снова. Куда помещать важные файлы программных утилит Хотя программа GSETUP.EXE выставляет все необходимые вам параметры, полезно знать, как изменить имена или местоположение ваших каталогов системы ArchiCAD. Файл ARCHICAD.INI содержит строку с именем пути DOS. Это имя пути всегда должно указывать каталог, где размещается ArchiCAD, а библиотеки PLOTWARE и DIGWARE должны быть помещены в тот же каталог. Файл параметров A04_550.PRF будет создан там же. С другой стороны, файл APPLY.PVD, используемый для предварительных просмотров в диалогах Покрытия и Солнце, должен быть помещен в ваш рабочий каталог. Вы можете установить местоположение вашего рабочего каталога в Диспетчере Программ системы Windows с помощью команды меню Параметры. Если вы не используете несколько экземпляров программы ArchiCAD в сети, лучше всего будет записать все эти файлы в один и тот же каталог, и чтобы ArchiCAD.ini и рабочий каталог располагались в том же месте. Основные элементы рабочего места 86 Основным назначением архитектуры всегда являлось создание необходимой для существования человека жизненной Среды, характер и Комфортабельность которой определялись уровнем развития общества, его культурой, достижениями науки и техники. Эта жизненная среда, называемая архитектурой, воплощается в зданиях, имеющих внутреннее пространство, комплексах зданий и сооружений, организующих наружное пространство — улицы, площади и города. В современном понимании архитектура — это искусство проектировать и строить здания, сооружения и их комплексы. Она организует все жизненные процессы. По своему эмоциональному воздействию архитектура — одно из самых значительных и древних искусств. Сила ее художественных образов постоянно влияет на человека, ведь вся его жизнь проходит в окружении архитектуры. Вместе с тем, создание производственной архитектуры требует значительных затрат общественного труда и времени. Поэтому в круг требований, предъявляемых к архитектуре наряду с функциональной с функциональной целесообразностью, удобством и красотой входят требования технической целесообразности и экономичности. Кроме рациональной планировки помещений, соответствующим тем или иным функциональным процессам удобство всех зданий обеспечивается правильным распределением лестниц, лифтов, размещением оборудования и инженерных устройств (санитарные приборы, отопление,вентиляция). Таким образом, форма здания во многом определяется функциональной закономерностью, но вместе с тем она строится по законам красоты. Рабочая среда Рабочая среда ArchiCAD предоставляет полный набор инструментальных средств проектирования в архитектуре и строительстве, которые объединены в рамках одного приложения. Эти средства дают возможность осуществлять проектирование, визуализацию и анализ архитектурных проектов, используя дружественный интерфейс пользователя ArchiCAD. Виртуальное строительство ArchiCAD был разработан и блестяще совершенствуется в соответствии с уникальной концепцией Виртуального строительства, впервые сформулированной и примененной Graphisoft, компанией-разработчиком программы. Благодаря этому, архитектор и дизайнер работают в ArchiCAD не над отдельными чертежами, как это происходит в большинстве других CAD-программ, а с виртуальной трехмерной моделью здания. Эта модель содержит всю необходимую информацию о будущем объекте, включая поэтажные планы, фасады, разрезы, сметную документацию, данные о составе и характеристиках помещений, спецификации материалов и изделий, использованных в проекте. Мощные средства визуализации Мощные средства визуализации ArchiCAD позволяют строить любые трехмерные проекции виртуальной модели, получать изображения фотореалистического качества, снимать видеоролики, генерировать сцены и 87 объекты виртуальной реальности, а также осуществлять свободную навигацию в трехмерном пространстве в режиме реального времени. Средства черчения и моделирования Все средства черчения и моделирования ArchiCAD изначально разработаны с учетом специфики архитектурно-строительного проектирования и позволяют объединить процессы черчения и трехмерного моделирования. Строя модель, вы одновременно создаете строительные чертежи, а работая над чертежом, автоматически изменяете трехмерную модель. Применение такой технологии позволяет резко сократить время разработки проекта и сделать легким и почти незаметным переход от эскизного проекта к составлению рабочей документации для строительства, а также избежать возможных ошибок уже на ранних стадиях проектирования. Запускаем программу Для того, чтобы запустить ArchiCAD просто нажмите на кнопку Пуск, обратитесь к меню Программы, выберите ArchiCAD и нажмите на пиктограмму ArchiCAD. Плавающие панели 88 Основные средства моделирования, черчения, редактирования и навигации объединены в логические группы и представлены в виде плавающих панелей, которые позволяют осуществлять удобный и быстрый доступ к необходимым функциям. Информационное табло Информационное табло, содержащее сведения о наиболее важных параметрах выбранного элемента и установках текущего инструмента из инструментальной панели и позволяющее непосредственно изменять эти параметры. Координатное табло Координатное табло — своего рода набор интерактивных измерительных линеек, непрерывно отслеживающих текущее положение курсора в картезианских (X, Y, Z) и полярных (A, R) координатах. Основное использование координатного табло — это ввод координат, что позволяет задавать точные размеры и расстояния при операциях Моделирования, черчения и редактирования. Здесь же расположены кнопки, включающие режимы вертикальных привязок ("гравитацию") и координатные сетки. Инструментальная панель 89 Это самая важная в ArchiCAD панель. Инструментальная панель, содержащая набор пиктограмм специализированных инструментов архитектурного проектирования для: • • • • • • • моделирования черчения образмеривания нанесения надписей визуализации выбора элементов редактирования элементов Панель управления Панель управления — настоящий "чертежный комбайн", содержащий множество функций, управляющих движением и привязками курсора и очень облегчающий жизнь архитектору. Многооконный интерфейс 90 Доступ к виртуальной модели здания реализован в ArchiCAD через многооконный интерфейс. Основные окна в ArchiCAD — окна проекций: • • • окно плана этажей 3D-окно окна разрезов/фасадов. Именно в этих окнах происходит создание и редактирование всех элементов проекта. Окно плана этажей наиболее важное и всегда открывается первым по умолчанию при загрузке существующего файла или при создании файла нового проекта. Вы можете создать любое число этажей и легко переключаться между ними в окне плана. Окна разрезов/фасадов генерируются автоматически по разрезным линиям, нанесенным на плане. И, наконец, 3D-окно позволяет архитектору не только видеть объемную модель здания, но и непосредственно в ней работать. Изображение в 3D-окне по выбору пользователя может быть представлено в любой перспективной или параллельной проекции в каркас-ном виде, с удалением невидимых линий или с раскраской и тенями. Для этого просто обратитесь к соответствующим командам меню Изображение. С помощью команды Построить фотоизображение меню Изображение вы можете увидеть свой проект в 24-битном представлении. Помимо окон проекций, важную роль играют текстовые окна (смета, список зон, спецификации элементов и материалов). Информация в этих окнах также связана с виртуальной моделью здания и автоматически обновляется при малейших изменениях, вносимых в проект. Результаты трехмерной фотореалистической визуализации отображаются в окнах Рисунок. Примечания и заметки Это текстовое окно, в котором вы можете вести записи, сопровождающие проект, оставлять сообщения для своих коллег или вставлять из текстового редактора заметки, сделанные по ходу совещания. Доступ: Окно Ю Project Notes. 91 Навигация в окнах проекций Для просмотра объекта в окне Объемно-блочная выберите соответствующую команду из меню Изображение. Все окна свободно перемещаются по экрану за полосу заголовка, а размер окна можно изменить буксировкой его правого нижнего угла. Для навигации внутри отдельного окна, вы можете воспользоваться полосами прокрутки и командами: 92 • • • • • • • Увеличить Уменьшить Панорамировать Масштаб к выбору По размеру окна В натуральную величину Во весь экран Все эти команды представлены в меню Экран , а также доступны через специальную панель с пиктограммами, которая находится в нижней части рабочего окна ArchiCAD. Панорамирование позволяет перемещать чертеж в любом направлении. Щелкните на пиктограмму Рука, а затем щелкните ею в окне, указывая начальную и конечную точку пути перемещения. Произвольное увеличение/уменьшение изображения осуществляется выбором соответствующей пиктограммы и указанием рамкой границы нового изображения. Двойной щелчок на этих пиктограммах приведет соответственно к увеличению/уменьшению изображения в 2 раза. Последовательные щелчки на пиктограммах Предыдущее/Последующее помогут вам перемещаться вперед/назад по всем изображениям с момента открытия файла. Обратите внимание, что при изменениях размера изображения также меняются цифры на кнопке рядом с иконками, управляющими навигацией в окнах. Эти цифры показывают текущее увеличение/уменьшение изображения в процентах 93 относительно масштаба, заданного для данной проекции. Щелчок на этой кнопке или выбор команды Окно Ю В натуральную величину приводит изображение в окне в соответствие с принятым вами масштабом. Как управлять операциями в ArchiCAD В ArchiCAD имеется два основных средства, облегчающие управление операциями. Координатное табло отображает точные Х- и Y-координаты текущего местоположения курсора ArchiCAD в используемой системе координат. Панель управления предоставляет в ваше распоряжение ряд сокращений для установки важных параметров и выбора часто используемых команд. Команды меню Часть I Команды меню ArchiCAD предоставляют возможность осуществлять операции над файлами, выполнять функции редактирования и конструирования, производить трехмерную визуализацию, управлять изображениями на экране, окнами и плавающими панелями. Меню включает: • • • • • • Команды меню Файл. Команды меню Правка. Команды меню Сервис. Команды меню Параметры. Команды меню Изображение. Команды меню Рассчитать. 94 • • Команды меню Экран. Команды меню Окно. Меню "Файл" Используйте данное меню для: • • • • • • • открытия, объединения и закрытия проектов и библиотек ArchiCAD; сохранения документов в файлах различных форматов; импорта/экспорта файлов различных форматов; установки каталога текущей библиотеки; работы с дигитайзером; вывода на плоттер и печать; завершения работы ArchiCAD. Команда "Новый" Выбор команды Новый приводит к замене текущего проекта на новый (под названием Без имени), который перенимает у предыдущего атрибуты и параметры среды: текущую библиотеку, параметры по умолчанию, сетку и т.д. 95 Поскольку в системе ArchiCAD может быть открытым только один проект, текущий проект закрывается. Если у вас имеются несохраненные изменения, система предупредит об этом и предложит сохранить их. Если данная команда выбрана при активном 3D-окне текущего файла, для нового проекта Вы получите его чертежный лист. Совет Если при выборе команды Новый нажать клавишу Alt, то будет выведена альтернативная команда Новый в исходной среде. Эта команда открывает новый проект и загружает в качестве параметров по умолчанию всех инструментов и диалоговых окон значения, установленные изготовителем (то есть те значения, которые существовали до их замены каким-либо пользователем). Это поможет каждому, кто хочет быть уверенным в том, что использует значения параметров, установленные по умолчанию. Команда "Открыть..." Команда Открыть... позволяет открывать имеющиеся документы тех типов, которые распознает ArchiCAD. Диалоговое окно, которое появляется сразу после выбора этой команды дает возможность перемещаться по файловой системе и выбрать необходимый файл. Важно Данная команда недоступна в том случае, когда текущим является любое из окон библиотечного элемента. С помощью ниспадающего списка Типы файлов вы можете выбрать, а затем импортировать соответствующий файл в рабочую среду программы. 96 Команда "Объединить..." Команда Объединить... позволяет вставить в текущий проект элементы другого проекта, модуль или WMF-файл. Диалоговое окно Объединить аналогично диалоговому окну Открыть, за исключением типов файлов, к которым вы получаете доступ. Команда "Закрыть" Закрывает открытый проект ArchiCAD и запрашивает, хотите ли вы сохранить изменения, внесенные в проект с момента последнего его сохранения. Важно Если изменения не сохраняются, то они теряются. Важно Команда Закрыть является доступной только в том случае, когда текущим является окно проекта ArchiCAD или библиотечного элемента. 97 Команда "Сохранить" Сохраняет открытый проект ArchiCAD или библиотечный элемент в зависимости от того, какое окно в настоящий момент является текущим. Сохранение производится с учетом изменений, внесенных с момента последнего сохранения или открытия. Кроме того, команда производит сохранение содержимого текущего окна 3Dотчета в виде текстового файла. Важно Сохранение проекта приводит к очистке очереди операций, которые можно отменить. Важно Команда Сохранить является доступной только в том случае, если текущим является окно проекта ArchiCAD, библиотечного элемента или примечаний и заметок. Команда "Сохранить как..." Открывает диалоговое окно, позволяющее сохранить копию текущего проекта ArchiCAD под новым именем. Совет Вы можете экспортировать проект в целый ряд файловых форматов, выбрав тип файла во всплывающем списке диалогового окна. Важно 98 Команда Сохранить как... является доступной только в том случае, когда текущим является окно проекта ArchiCAD, библиотечного элемента или примечаний и заметок. Команда "Сохранить со средой Архив..." Открывает диалоговое окно для сохранения текущего проекта ArchiCAD в виде специального (архивного) файла. Архив содержит все необходимое для переноса проекта на другое автоматизированное рабочее место. Важно Команда Сохранить со средой >Архив... является доступной только в том случае, когда текущим является окно плана этажа. Мультиплатформенный формат Создать файл архива, в котором все изображения проекта будут сохранены в файлах формата TIFF. Включить фоновый рисунок Создать файл архива и включить в него все изображения заднего фона вашего проекта. Все элементы библиотек Создать файл архива и включить в него все библиотеки вашего проекта. Архив проекта 5.0 99 Сохранить проект в архивном файле, формат которого соответствует пятой версии ArchiCAD. Включая текстуры Создать файл архива и включить в него все материалы вашего проекта. Включить свойства библиотеки Сохранить проект в архивном файле и включить в него все свойства объектов использованных библиотек. Эта опция также добавляет в архив свойства библиотечных объектов, которые не были использованы в загруженных библиотеках. Архив проекта 5.1 Сохранить проект в архивном файле, формат которого соответствует версии 5.1 программы ArchiCAD. Совет Формат архива сохраняет также любой растровый файл, определенный в качестве фона фотореалистического изображения. Команда "Открыть элемент библиотеки..." Открывает диалоговое окно для выбора и открытия библиотечного элемента, для его последующего просмотра и редактирования. Важно Внешний вид и содержимое диалогового окна зависит от того, какой элемент Вы выбрали: окно, дверь, объект или источник света. Можно также импортировать файлы других типов, выбирая требуемый из всплывающего списка доступных типов. 100 Диалоговое окно Открыть элемент библиотеки предоставляет следующие возможности: Создать новый библиотечный элемент. Важно: Новый элемент до его сохранения получит название Без имени. Выбрать способ интерпретации открывающегося файла Имеются следующие варианты интерпретации: 1. Открыть как библиотечный элемент объекта (для редактирования). Важно После сохранения в данной интерпретации, новый библиотечный элемент может быть размещен на плане этажа с помощью инструмента размещения объектов. 2. Открыть как библиотечный элемент окна (для редактирования). Важно После сохранения в данной интерпретации, новый библиотечный элемент может быть размещен в стене с помощью инструмента устройства оконных проемов. 3. Открыть как библиотечный элемент двери (для редактирования). Важно 101 После сохранения в данной интерпретации, новый библиотечный элемент может быть размещен в стене с помощью инструмента устройства дверных проемов... 4. Открыть как библиотечный элемент источника света (для редактирования). Важно После сохранения в данной интерпретации, новый библиотечный элемент может быть размещен на плане этажа с помощью инструмента установки источника света. 5. Открыть как GDL-скрипт, извлеченный из выбранного библиотечного элемента (для использования в качестве макроса в GDL-скриптах других библиотечных элементов). Важно После сохранения данный макрос становится текстовым файлом без 2Dсимвола, спецификаций и 3D-вида. Выбрать тип открываемого файла Имеются следующие типы: 1. Файл объекта 2. 3. 4. 5. 6. 7. Файл окна Файл двери Файл источника света Файл GDL-скрипта DXF-файл DWG-файл. Важно DXF — формат обмена чертежами — это совместимый с AutoCAD 3Dдокумент. DWG — это собственный формат системы AutoCAD. 3D-данные из файла формата DXF или DWG конвертируются в нередактируемые двоичные данные. Папка Здесь отображен путь к папке, в которой лежит библиотечный файл. Имя файла Имя файла библиотеки. Имя документа 102 Полное название выбранной библиотеки. Типы файлов Тип файла открываемой библиотеки. Открыть как Здесь вы можете выбрать тип файл, соответствующий объекту, двери, окну, лампе или скрипту GDL. Активные Здесь отображены имена выбранных рабочих библиотек. Совет Для создания отдельного файла библиотечного элемента откройте стандартный библиотечный элемент и сохраните его копию под другим именем, используя команду Сохранить как... Команда "Установить библиотеки..." Выбор данной команды приводит к открытию диалогового окна, в котором вы можете указать каталог с библиотекой, выбираемой в качестве рабочей. Совет Найдите каталог с требуемой библиотекой, выберите его и нажмите кнопку ОК. 103 Добавить Добавить папку с активными библиотеками, выбранную в левом окошке. Удалить Удалить файлы рабочих библиотек из списка. Сателлит Создать сателлит-библиотеку. Папка Здесь отображен путь к рабочей библиотеке. Использовать библиотеки Использовать все выбранные библиотеки в файле проекта Archi-CAD. Использовать сателлит Использовать сателлит-библиотеку в файле проекта ArchiCAD. Команда "Параметры дигитайзера..." 104 Открывает диалог для подбора под планшет вашего дигитайзера одного из имеющихся драйверов ArchiCAD. С помощью диалогового окна задаются следующие параметры: • • • драйвер ArchiCAD; коммуникационный порт, к которому подключен дигитайзер; масштаб чертежа, начало координат, расстояние и азимут. Graphisoft автомат Активизировать собственные драйверы компании Graphisoft для данного дигитайзера. Установить начало Определить начало координат. Именно с этой точки головка дигитайзера начнет рисовать ваш проект. Установить дистанцию Установить действительную дистанцию между двумя рисующими головками дигитайзера. Эта опция применяется в случае, если ваш документ имеет нестандартный размер. Установить азимут Определить горизонтальную ориентацию рисунка на листе бумаги. Драйвер изготовителя планшета Активизировать драйвер производителя данного дигитайзера. Конфигурация Щелкнув на эту кнопку, вы попадете в диалоговое окно, в котором можно настроить те или иные параметры данного дигитайзера. 105 Соединение Как правило, дигитайзеры подключаются к так называемому параллельному порту вашего компьютера (последовательные порты обычно занимают мышь и модем). Так сложилось в компьютерном мире, что когда говорят про параллельный порт, подразумевают принтерный порт, и наоборот. Если ваш дигитайзер подключен к другому порту, выберите именно этот порт. Все другие опции позволяют сконфигурировать выбранный только выбранный вами порт дигитайзера. Бод Скорость передачи информации, которую может использовать дигитайзер. Выберите наибольшую для данного дигитайзера скорость. Это определяет подключение компьютера к дигитайзеру, а не наибольшую скорость передачи от компьютера к дигитайзеру. Четность Установить режим контроля четности. Если ваш дигитайзер подключен к компьютеру посредством достаточно короткого кабеля, оставьте эти опции в покое. Биты Установить информационные биты данных, используемые системой для выбранного порта. Стандартный набор символов компьютера состоит из 256 элементов (8 бит). Поэтому опция по умолчанию есть 8. Если ваш дигитайзер не поддерживает псевдографику (работает только со 128 символами), сообщите об этом системе выбранной опцией 7. Стоповые Установить количество стоповых битов. Стоповые биты данных являются одной из разновидностей так называемых граничных служебных битов. Столовый бит определяет конец цикла при асинхронной передаче (промежуток времени 106 между передаваемыми символами меняется) данных в кратковременном цикле. Вели ваш дигитайзер подключен к компьютеру посредством достаточно короткого кабеля, также оставьте эти опции в покое. Отчет Определить способ реализации обмена данных. Здесь вы можете исправлять возможные ошибки, возникающие при передаче данных от компьютера в дигитайзер. Управление потоком данных, осуществляющееся программными методами соответствует параметру ASCII. Аппаратное управление потоком данных используется для улучшения пропускной способности. Включается опцией Двоичный. Возвратиться к заводским установкам Возвратиться к установкам по умолчанию для данного дигитайзера, Важно Команда Параметры дигитайзера... является доступной только в том случае, когда текущим является окно плана этажа или 2D-символа библиотечного элемента. Команда "Включить/Выключить дигитайзер" Используйте эту команду для черчения с помощью планшета вашего дигитайзера, подключенного к последовательному порту. Важно Мышка и дигитайзер могут использоваться одновременно. Важно Команда Включить/Выключить дигитайзер является доступной только в том случае, когда текущим является окно плана этажа или 2D-символа библиотечного элемента. Помните, что команда Выключить дигитайзер отключает дигитайзер и прекращает черчение с помощью его планшета. Команда "Параметры плоттера..." Открывает диалог для установки параметров плоттера. Установка включает: • • • • подбор для плоттера драйвера ArchiCAD. выбор порта подключения плоттера. выбор формата и ориентации страницы. подстановку шрифтов. 107 Важно Команда Параметры плоттера... является доступной только в том случае, если текущим является окно плана этажа, 2D-символа/3D-вида библиотечного элемента или 3D-окно. Подготовка шрифта Щелкнув на эту кнопку, вы попадете в диалоговое окно, с помощью опций которого можно осуществить подстановку шрифтов для данного плоттера. Иными словами здесь вы сможете позволяют загрузить в память плоттера шрифты. 108 Наилучшая настройка текущего плоттера Все шрифты, которые были использованы в вашем проекте будут загружены в память плоттера автоматически. ArchiCAD попробует сам решить "шрифтовые проблемы". Ручные настройки Выбрав эту кнопку-переключатель, вы полностью возложите на себя решение "шрифтовых проблем". Бумага Выбрать из списка тип бумаги для плоттера. Поля Горизонтальные и вертикальные поля распечатываемого проекта. Ориентация Ориентация печати: Соединение 109 Если ваш плоттер подключен не к параллельному порту, выберите последовательный порт. Все другие опции позволяют сконфигурировать выбранный только выбранный вами порт плоттера. Бод Скорость передачи информации, которую может использовать плоттер. Выберите наибольшую для данного дигитайзера скорость. Это определяет подключение компьютера к дигитайзеру, а не наибольшую скорость передачи от компьютера к дигитайзеру. Команды меню Часть I Биты данных Установить информационные биты данных, используемые системой для выбранного порта. Стандартный набор символов компьютера состоит из 256 элементов (8 бит). Поэтому опция по умолчанию есть 8. Если ваш дигитайзер не поддерживает псевдографику (работает только со 128 символами), сообщите об этом системе выбранной опцией 7. Стоповые Установить количество стоповых битов. Стоповые биты данных являются одной из разновидностей так называемых граничных служебных битов. Стоповый бит определяет конец цикла при асинхронной передаче (промежуток времени между передаваемыми символами меняется) данных в кратковременном цикле. Если ваш дигитайзер подключен к компьютеру посредством достаточно короткого кабеля, также оставьте эти опции в покое. Четность Установить режим контроля четности. Если ваш дигитайзер под-ключен к компьютеру посредством достаточно короткого кабеля, оставьте эти опции в покое. Квитировать Определить способ реализации обмена данных. Здесь вы можете исправлять возможные ошибки, возникающие при передаче данных от компьютера в дигитайзер. Управление потоком данных, осуществляющееся программными методами соответствует параметру Xon/Xoff . Эта установка XON/XOFF означает, что управление потоком данных осуществляется программными методами через стандартные управляющие символы ASCII, которые и посылают в плоттер команду прекратить/возобновить передачу. 110 Аппаратное управление потоком данных используется для улучшения пропускной способности. Включается опцией Аппаратный. Возвратиться к заводским установкам Возвратиться к установкам по умолчанию для данного дигитайзера. Спул папка Определить местоположение спуллера плоттера. Помните, что в Windows ХР спулинг печати на устройствах, даже не поддерживающих PostScript, выполняется в виде расширенных метафайлов. Это позволяет увеличить скорость печати за счет сокращения времени, которое необходимо для возврата в ArchiCAD после отправки вашего проекта на печать. Команда "Вывести на плоттер..." Эта команда открывает диалог Чертить для вывода на плоттер плана этажа, содержимого 3D-окна или 2D-символа/ 3D-вида библиотечного элемента о предварительной установкой масштаба и ориентации окна и размера страницы. С помощью диалогового окна Чертить задаются следующие параметры: • • • куда выводится чертеж (на плоттер или в файл); слоты перьев плоттера; вывод сетки; 111 • масштаб вывода. Важно Команда Вывести на плоттер... является доступной только в том случае, когда текущим является окно плана этажа, 2D-символа/3D-вида библиотечного элемента или 3D-окно, Ниже описаны наиболее важные параметры диалогового окна Чертить. Файл При распечатке документа в файл и последующей распечатке фай-ла на плоттере, отличном от использовавшегося при создании документа, необходимо помнить о том, что выбранным плоттерам должны быть доступны одни и те же шрифты, иначе, печать вызывает изменения в расстановке страниц и величине межсимвольных интервалов. Кроме этого, помните, что печать PostScript-файлов требует поддержки языка PostScript как самим плоттером, так и его драйвером. PostScript-шрифты могут быть загружены в любой PostScript-плоттер. Для использования шрифтов PostScript в ArchiCAD необходимо инсталлировать программу Adobe Type Manager. Проект, оформленный шрифтами PostScript, не может быть корректно распечатан на HP-GL плоттере. При распечатке проекта, оформленного шрифтами TrueType на PostScript-плоттере происходит преобразование шрифтов в кривые. Результат распечатки зависит от качества подобного преобразования. Печать на плоттере PostScript невозможна без наличия в оболочке Windows файла описания этого принтера (PostScript Printer Description). PPD-файл обеспечивает приложение информацией, включающей в себя список резидентных 112 шрифтов, допустимый размер бумаги, линиатуру растра и разрешающую способность плоттера. Спул папка Определить спул папку для файла распечатываемого проекта. Все перьевые слоты Использовать все имеющиеся в плоттере перьевые слоты при черчении цветных элементов, присутствующих в вашем проекте. Только слот 1 Чертить все элементы проекта только одним перьевым слотом вашего плоттера. Фиксированный размер При черчении текста и маркеров игнорировать размеры, которые вы им присвоили при работе над проектом. Цвет пера Определить с помощью таблицы цвет перьевого слота. Команда "Параметры страницы..." Открывает диалог для установки параметров страницы печати. Установка включает: • • • формат страницы. масштабирование и ориентация страницы. специальные эффекты. С помощью опций диалогового окна Параметры страницы вы также можете установить размер листа бумаги, ориентацию страницы, количество печатаемых экземпляров, способ подачи бумаги и поля печати, определить способ использования плоттера для хранения данных, получаемых из компьютера и управлять качеством распечатки всего документа. Важно Команда Параметры печати... является доступной только в том случае, когда открыто окно проекта или библиотечного элемента. Все эти установки могут модифицироваться посредством параметров доступных в той операционной системе, в которой установлен ваш ArchiCAD. Нижеследующая информация относится к операционной системе Windows XP. Windows XP имеет весьма продвинутый инструментарий для работы с печатающими устройствами вашего компьютера или сетевыми принтерами. В 113 вашем распоряжении более 1300 драйверов матричных, струйных и лазерных принтеров! ICМ Windows XP поддерживает новую технологию ICM (Image Color Matching) печати цветных изображений. Эта технология гарантирует вывод на печать тех цветов изображения, которые вы видите на экране монитора. Все, что вам нужно сделать — настроить монитор под печать посредством задания используемых красок, все остальное система сделает сама. Единая архитектура функциональных возможностей спулера В Windows XP спулер печати базируется на 32-разрядных виртуальных драйверах и динамических библиотеках. За счет этого получается единая архитектура функциональных возможностей спулера, позволяющая обеспечить гладкую фоновую печать. Поддержка двунаправленных принтеров Windows XP теперь поддерживает через механизм Plug and Play двунаправленные принтеры и расширенные параллельные порты ЕСР, что позволяет весьма существенно увеличить скорость печати. Механизм отложенной печати Windows XP поддерживает так называемую отложенную печать. Просто поставьте свое задание в очередь и больше ни о чем не думайте. Система рано или поздно распечатает ваш документ. Команда "Печать..." Открывает диалог для печати текущего окна после установки параметров печати. Возможны следующие установки: • • • • масштаб печати печать сетки или нет характер печати текста и маркеров печать всего плана этажа или той его части, которая воспроизводится в текущем окне. Важно Команда Печать... является доступной только в том случае, когда открыто окно проекта или библиотечного элемента. Диалоговое окно Печать предоставляет возможность произвести следующие установки: При печати плана этажа: 114 • • • • • печать всего чертежа или той его части, которая воспроизводится в текущем окне. выбрать специальный масштаб печати и установить его масштабный множитель. выбрать один из стандартных масштабов печати; печать текста, маркеров и независимых от масштаба линий и штриховок согласно их фактическому размеру, определенному в соответствующих им диалоговых окнах, или в соответствии с масштабом печати; печатать конструкторскую сетку или нет. Кроме того, для информации приводится: • • масштаб чертежа, определенный на плане этажа. количество страниц, необходимых для печати проекта, и компоновка изображений при многостраничной печати. Совет При наличии многих листов печати их можно будет соответствующим образом обрезать и склеить для получения большого демонстрационного плаката. При печати 3D-окна: • • • • • печать всей 3D-проекции или той ее части, которая воспроизводится в текущем окне. выбрать специальный масштаб печати и установить его масштабный множитель. выбрать один из стандартных масштабов печати. Кроме того, для информации приводится: масштаб чертежа, определенный на плане этажа; количество страниц, необходимых для печати 3D-проекции, и компоновка изображений при многостраничной печати, Совет При наличии многих листов печати их можно будет соответствующим образом обрезать и склеить для получения большого демонстрационного плаката. Команда "Выход" Завершает работу ArchiCAD и запрашивает хотите ли Вы сохранить изменения, произведенные с момента последнего сохранения. Важно Если вы не сохраните изменения, то они будут потеряны. Меню "Правка" Используйте данное меню для: 115 • • • • отмены и повторения операций. работы с буфером обмена. преобразования и перемещения элементов. найти и выбрать элементы проекты. Заметим, что стандартные команды редактирования Windows (Undo/Rede, Cut, Copy, Paste и Clear) полностью представлены в ArchiCAD меню Edit. Меню Edit доступно для всех типов окон АrchiCAD (План этажа, 3D-окно, Объемно-блочная, Каркасная, Сценарии). Важно Меню Правка недоступно, если не открыт проект или выполняются операции редактирования в текущем окне. Команда "Отменить" 116 Отменяет выполненные операции, начиная с последней. Команда недоступна, если проект не изменялся с момента открытия или последнего сохранения. Команда "Повторить" Повторяет выполнение ранее отмененных операций, начиная с последней отмененной. Команда недоступна, если никакие операции над проектом не отменялись с момента его открытия или последнего сохранения или если вы находитесь в текстовом окне. Команда "Скопировать" Помещает копии выбранных элементов в буфер обмена. Важно Команда недоступна, если нет выбранных элементов. Копирование элементов из 3D-окна Активизируйте 3D-окно, создайте двумерную прямоугольную область выделения в том месте чертежа, которое необходимо скопировать. Теперь выберите команду Сору. Перед вами появится диалоговое окно, с помощью опций которого можно выбрать элементы для копирования. Команда "Вырезать" Удаляет выбранные элементы из текущего окна и помещает их в буфер обмена. Важно Команда недоступна, если нет выбранных элементов. Команда "Вставить" Вставляет содержимое буфера обмена в текущее окно. Совет Если вставляется .bmp-файл, то фактический размер его рисунка соответствует текущему коэффициенту увеличения. Если предварительно нарисована бегущая рамка, то рисунок разместится в ней. Важно Команда недоступна, если отсутствуют выбранные элементы. Если происходит вставка элементов плана этажа, то их расположение остается в позиции х-у. Окончательную позицию вам придется выбрать самим посредством инструментов поворота или зеркального отражения. 117 Операции вставки из других приложений Если вы помещаете в среду ArchiCAD изображения, содержащие чертежные элементы из других приложений, перед вами появится диалоговое окно, посредством которого вы можете разместить картинку как совокупность чертежных элементов. Это означает, что любое "чужое" изображение интерпретируется ArchiCAD в качестве линий, текстовых блоков и заливок или другой формой. Выбрав текстовой инструмент, вы можете поместить текстовые данные в ArchiCAD из другого приложения Windows или MacOS. Команда "Очистить" Удаляет выбранные элементы плана этажа или текстового окна. Клавиатурный эквивалент: Delete. Важно Команда недоступна, если нет выбранных элементов. Команда "Выбрать все" Выбирает все элементы из открытых слоев текущего этажа. Важно Для выбора элементов, созданных конкретным инструментом, предварительно выберите его на панели инструментов. Команда соответствующим образом изменит свое имя. Если активизирован Инструмент "Стрелка" , то выбрав команду Выбрать все, вы можете выделить все элементы видимого слоя активного окна. Если активизирован Инструмент "Выделение", то выбрав команду Выбрать все, вы можете выделить элементы формы, которые содержатся в области выделения. Команда "Найти и выбрать" Эта команда создает мультивыборку различных элементов, содержащихся в видимом слое текущего активизированного окна. 118 Вы можете выбрать текст, шрифт, заливку, цвет, линию, материал поверхности или слой. После того, как вы выберите необходимые свойства, просто нажмите на кнопку Добавить в выборку. Если вы хотите снять выделение с элементов, просто нажмите на кнопку Отмена выбора. Команда "Растянуть..." Используется для пропорционального увеличения или уменьшения любого выделенного элемента ArchiCAD. Для того, чтобы использовать эту команду просто: • • • выделите необходимые элементы. выберите команду "Растянуть". захватите узелок выделенного объекта и переместите его в новое место. 119 Растягивание Инструментом "Выделение" Вы можете растягивать прямоугольные объекты ArchiCAD инструментом "Выделение". Для этого: • • • Создайте область выделения. Определите вектор растяжки: просто щелкните на узелку внутри выделенной области. Выберите команду Растянуть и посредством щелчка на двух различных узелках определите вектор растяжки. Помните, что растянутся также формы всех прямоугольных объектов, имеющих узлы внутри выделенной. Ограничения растяжения объектов Если стена уменьшается так, что узелки перекрывают друг друга, то происходит удаление стены. Пропорциональное уменьшение всего многоугольника Команда Растянуть может использоваться для пропорционального уменьшения всего многоугольника (щелчок на его вершине) или его стороны (щелчок на стороне) путем ее смещения. Команда "Изменить размеры" Эта команда позволяет увеличить или уменьшить выделенные объекты ArchiCAD с помощью соответствующего диалогового окна Изменить размеры. В диалоговом окне Изменить размеры вы можете изменить размеры толщины стен, текстовых элементов, библиотечных элементов и всех стрелок и маркеров. 120 • • • Выделите любым инструментом выборки объекты, размеры которых необходимо изменить и обратитесь к диалоговому окну Изменить размер. Выберите необходимые параметры и нажмите ОК. Щелкните в любом месте рабочего окна. Важно Команда Изменить размеры доступна, если выбран хотя бы один элемент. Важно Команда Изменить размеры доступна лишь в том случае, если вы работаете в окне плана этажа. Помните, что эта команда используется для изменения размеров любого из выбранных элементов путем перемещения одной из конечных точек. Команда "Разделить" Используется для разделения стен, линий, перекрытий, скатных крыш и заштрихованных многоугольников вдоль линии разделения. Для этого поступите следующим образом: • • • • Выберите один или несколько элементов, которые необходимо разделить, и затем выберите в меню Редактор команду Разделить. Если вы хотите разделить выбранные элементы в точках пересечения с существующей прямой, дугой/ окружностью или контуром существующего элемента, щелкните на ней или нем курсором. Если разделение нужно осуществить по некоторой воображаемой прямой, просто проведите её. При появлении курсора-глаза сделайте щелчок на одной из сторон линии или контура разделения, чтобы указать, какие из образованных сегментов элементов должны остаться выбранными. Важно Команда доступна, если выбран хотя бы один элемент. Работа этой команды не зависит от выбранного инструмента. Команда "Базировать" Используется для удлинения или укорочения ряда существующих стен, чтобы привести их к общей базе, определяемой существующей линией, контуром или воображаемой прямой. Важно Команда доступна, если выбран хотя бы один элемент. Ее работа не зависит от выбранного инструмента. Команда "Щелкните по стене для разделения" 121 Используется для разделения отдельной стены на две независимых в той точке ее линии привязки, где вы после выбора этой команды произведете щелчок. Команда "Щелкните для подрезки" Используется для подрезки элементов, находящихся между двумя точками привязки. Объекты для подрезки: стены, линии, окружности и дуги. Команда "Подрезать верх под крышу" Используется для подрезки верха стены под нижнюю плоскость скатной крыши и для подрезки основания стены под верхнюю плоскость скатной крыши. Важно Команда оказывается доступной, если на плане этажа выбрана по крайней мере одна стена или скатная крыша. Команда "Переместить" Используется для перемещения выбранных элементов из одного места в другое в пределах этажа. Важно Команда доступна, если выбран хотя бы один элемент. Команда "Повернуть" Используется для поворота выбранных элементов вокруг указанной точки. Важно: Команда доступна, если выбран хотя бы один элемент. Команда "Зеркальное отражение" Используется для зеркального переноса выбранных элементов относительно указанной оси. Важно Команда доступна, если выбран хотя бы один элемент. Команда "Переместить копию" Используется для перемещения копий выбранных элементов из одного места в другое в пределах этажа. Важно 122 Команда доступна, если выбран хотя бы один элемент. Команда "Повернуть копию" Используется для поворота копий выбранных элементов вокруг указанной точки. Важно Команда доступна, если выбран хотя бы один элемент. Команда "Зеркальное отражение копии" Используется для зеркального переноса копий выбранных элементов относительно указанной оси. Важно Команда доступна, если выбран хотя бы один элемент. Команда "Сместить по вертикали..." Открывает диалог для вертикального перемещения выбранных 3D-элементов. Важно Команда применима только для стен, объектов, перекрытий и крыш. Команда доступна, если выбрана хотя бы одна стена, объект, перекрытие или крыша. Команда "Тиражировать..." Открывает диалог для создания многих копий выбранных элементов. Позволяет: • • • смещать, поворачивать, поднимать, опускать копии относительно оригинала. указывать величину вертикального смещения. указывать способ определения расстояния между копиями. Важно Команда доступна, если выбран хотя бы один элемент. 123 Диалоговое окно команды содержит следующие управляющие элементы: • • • Альтернативные кнопки для указания характера тиражирования: вдоль вектора перемещения; под углом поворота относительно указанной точки; по вертикали (вверх или вниз). Альтернативные кнопки для определения расстояния между копиями: длина вектора перемещения или угол поворота являются расстоянием между соседними копиями; длина вектора перемещения или угол поворота являются тем расстоянием, в пределах которого равномерно размещаются все копии. Поля редактирования для указания количества создаваемых копий и величины вертикального смещения. Меню "Параметры" Используйте данное меню для: • • • • • • • • установки рабочей среды ArchiCAD. установки режимов черчения и вывода на экран. управления слоями и этажами. выбора конфигурации реквизитов. установки исходного изображения. определения сеток. управления нанесением надписей. установки параметров инструментов. 124 Важно Меню Параметры недоступно, если не открыт проект или выполняются операции редактирования в текущем окне. Команда "Floor Plan Scale (Масштабирование плана этажа)" В ArchiCAD на экране вы можете видеть не то, что получите при выводе на плоттер или дигитайзер. Для того, чтобы просмотреть "действительный проект" просто выберите в меню Экран команду В натуральную величину. Если вы изменяете масштаб чертежа, текущий вид будет изменяться соответственно, так же как и коэффициент увеличения. Для того, чтобы возвратиться к предыдущему виду окна выберите в меню Экран команду Предыдущий вид . Командой Floor Plan Scale вы можете установить параметры масштабирования вашего проекта. Команда "Параметры экрана..." Открывает диалог для определения характеристик плана этажа, включая: 125 • • • • • • • характер сопряжения стен. показ базовых линий крыш. показ векторов штриховки и манипуляторов рисунков. способ воспроизведения текстовой информации: сам текст или его и имитация, с манипуляторами или без. показ глубины разрезов. толщина линий: истинная толщина или все тонкие. штриховка стен и многоугольников: отсутствует, векторная, растровая. Важно Способ штриховки стен и многоугольников учитывается не только при выводе на экран, но и при печати, выводе на плоттер и экспорте в файлы других форматов. Команда "Исходный вид и сетки..." Открывает диалог для определения области исходного изображения на плане этажа и характеристик конструкторской и шаговой сеток. Важно Команда доступна, если вы находитесь в окне плана этажа и не выполняете операцию редактирования. 126 Диалог Исходный вид и сетки содержит следующие управляющие элементы: • • Альтернативные кнопки для указания по какой из сеток должно производиться позиционирование. Окошки редактирования размеров ячеек конструкторской сетки по горизонтали и вертикали). Совет Помимо основной конструкторской сетки может определяться вспомогательная, которая имеет свой размер ячеек и количество повторений. • • Окошки редактирования количества повторений горизонтальных и вертикальных линий основной и вспомогательной конструкторских сеток при их чередовании. Окошки редактирования размеров ячеек невидимой шаговой сетки (по горизонтали и вертикали). Совет Шаговая сетка может быть смещена по осям X и Y относительно видимой конструкторской сетки. • • • • • Окошки редактирования смещения по горизонтали и вертикали шаговой сетки относительно проектного нуля. Окошки редактирования значений координат четырех сторон области исходного изображения. Окошко выбора цвета фона плана этажа. Окошко выбора цвета линий конструкторской сетки. Кнопка Установить по текущему изображению для автоматического совмещения области исходного изображения с текущим окном плана этажа. Команда "Позиционировать" 127 Включает (появляется галочка) или отключает режим позиционирования курсора по текущей сетке. При включенном режиме позиционирования курсор перемещается по узлам сетки. Важно Команда доступна, если вы находитесь в окне плана этажа. Команды меню Часть I Команда "Вывод сетки" Включает (появляется галочка) или отключает режим вывода на экран конструкторской сетки. При включенном режиме на экране появляется конструкторская сетка. Совет Шаг сетки по вертикали и горизонтали определяется в диалоге команды Исходное изображение и сетки... Важно Команда доступна, если вы находитесь в окне плана этажа. Команда "Скрывать сопряжение стен" Включает (появляется галочка) иди отключает режим "чистого" сопряжения стен. При включении режима с экрана удаляются линии сопряжения стен и линии привязки в виде жирной линии. Важно Включение режима чистого сопряжения увеличивает количество точек, в которых появляется курсор-галочка. Команда недоступна, если вы не находитесь в окне плана этажа. Совет Отключение режима чистого сопряжения увеличивает производительность ArchiCAD. Подменю "Этажи" Команды этого подменю позволяют определить вертикальную по-этажную структуру проекта, менять планы этажей на чертежном листе, перемещать с этажа на этаж конструктивные элементы. 128 Кроме того, в состав пунктов подменю включается список всех созданных этажей, что позволяет легко переходить на этаж с конкретным номером. Текущий этаж в этом списке отмечен галочкой. Параметры этажа... Открывает диалог Этажи , позволяющий полностью определить вертикальную структуру проекта и производить перемещение элементов с этажа на этаж. Содержит следующие управляющие элементы: • • • • • • Окошко редактирования названия этажа. Окошко редактирования уровня возвышения этажа относительно проектного нуля. Окошко редактирования высоты этажа. Список этажей. Выбор этажа производится щелчком на его названии. С помощью кнопок Скопировать и Вырезать элементы всех типов, находящиеся на выбранном этаже, помещаются в буфер обмена. Кнопка Вырезать одновременно удаляет элементы с выбранного этажа, а кнопка Скопировать помещает в буфер обмена дубликаты. Кнопка Вставить помещает элементы из буфера обмена на выбранный этаж. Кнопка Удалить удаляет все элементы из выбранного этажа. Важно 129 Фактическое выполнение всех перечисленных операций осуществляется только при выходе из диалога при нажатии кнопки ОК. • • • По кнопкам Поместить над и Поместить под осуществляется создание нового этажа над или под выбранным. При нажатии кнопки Удалить этаж выбранный этаж удаляется из списка существующих. Группа маркеров указывает элементы каких типов должны быть скопированы из буфера обмена на выбранный этаж при нажатии кнопки Скопировать. Важно Прежде чем скопировать элементы на выбранный этаж выберите их из другого этажа кнопками Скопировать или Вырезать. • Окошко со списком выполненных операций для визуального контроля всех произведенных манипуляций с этажами и перемещениями элементов. Этажом выше Вызывает на экран план этажа, лежащего в вертикальной структуре проекта непосредственно над текущим. Этажом ниже Вызывает на экран план этажа, лежащего в вертикальной структуре проекта непосредственно под текущим. На этаж... Открывает диалог для указания этажа проекта, на который следует перейти. Подменю "Слои" Его команды управляют установкой и выбором слоев проекта. Помимо двух стандартных команд, которые описаны ниже, подменю содержит список имен ранее определенных комбинаций слоев. Это позволяет легко и быстро устанавливать требуемую комбинацию видимых и невидимых, редактируемых и нередактируемых элементов на чертеже. Выбранная комбинация отмечается галочкой возле ее названия. 130 Параметры слоя... Открывает диалог для описания возможностей воспроизведения и редактирования слоев, а также для создания и изменения комбинаций слоев. • • • • Кнопки Новый..., Переименовать... и Стереть для создания нового слоя, переименования или удаления выбранного слоя. Окошко со списком существующих в данный момент слоев. Выбор слоев производится следующим образом: одного — щелчок мышкой на его имени. нескольких — Ctrl + щелчок на имени каждого. 131 • нескольких подряд расположенных: Shift + буксировка по их именам. Редактирование состояния производится следующим образом: • • закрыть/открыть слой — щелчок на пиктограмме замка возле названия одного из выбранных слоев. показать/спрятать слой — щелкнуть на имени одного из выбранных слоев или щелкнуть дважды на имени любого слоя. Важно Названия спрятанных слоев представляются в списке обесцвеченной строкой. • • • • Кнопки Закрыть и Открыть для закрывания или открывания выбранных слоев. При этом соответствующим образом изменится пиктограмма замка, расположенная перед названием слоя. Кнопка Выбрать все выбирает для редактирования все существующие слои. Кнопки Показывать и Не показывать для включения в изображения чертежа или исключения из него всех элементов выбранных в списке слоев. Альтернативные кнопки для выбора характера упорядочения слоев в списке: по их именам, расширениям имен или по конкретному расширению. В последнем случае в списке будут приведены упорядоченные по именам слои только с указанным расширением. Совет Для использования последнего способа упорядочения переименуйте необходимые имена таким образом, чтобы они содержали требуемое расширение. • • • • • Кнопки Добавить, Изменить и Удалить для добавления в список новой комбинации слоя или изменения или удаления из списка выбранной комбинации. Окошко со списком существующих в данный момент комбинаций слоев. Для создания новой комбинации слоя: введите его имя в окошка ввода. установите требуемую конфигурацию слоев в списке (показать/спрятать, открыть/закрыть). нажмите кнопку Добавить . Показывать все слои Все слои становятся видимыми. Важно Показываются все слои независимо от выбранной комбинации слоев или текущей установки слоев. Команда "Перья и цвет..." 132 Открывает диалог для определения цвета и толщины любого из имеющихся перьев. Диалоговое окно "Цвет пера" Содержит следующие управляющие элементы: • • Поле данных для определения веса пера. Цветовая палитра для выбора номера пера — щелчок на соответствующей клетке палитры. Двойной щелчок на соответствующей клетке цветовой палитры вызывает диалог выбора цвета пера. Номер выбранного пера показывается соответствующим индикатором. Команда "Типы линий..." Открывает диалог для определения названий, составляющих и характеристик типов линий, используемых в диалогах установки параметров инструментов. Диалоговое окно "Типы линий" предоставляет следующие возможности: Определить новый тип линий Для этого постройте в поле редактирования требуемую линию, введите в окошко справа имя типа линии и нажмите кнопку Вставить для размещения типа линии в списке имеющихся. 133 Построение линии в поле редактирования производится следующим образом: чтобы занести в поле редактирования очередной элемент сделайте щелчок на пиктограмме штриха, точки, пробела или же в свободном месте одной из сегментных кнопок. Соответствующий элемент (штрих, точка, пробел или сегментная кнопка) будет вставлен в поле редактирования в позицию точки вставки. Важно Каждая из сегментных кнопок состоит из пяти элементов. Исключить сегмент из кнопки (серого цвета) или включить его (черного цвета) можно щелчком на сегменте. Перемещая точку вставки можно изменить место, куда вставляется очередной элемент. Кнопкой Стереть можно удалить содержимое поля редактирования. Для удаления существующего типа линии — выберите его в списке и нажмите кнопку Удалить. Отредактировать существующий тип линии Выберите линию из списка, нажмите кнопку Изменить, отредактируйте линию в поле редактирования и нажмите кнопку Заменить. 134 С помощью двух альтернативных кнопок можно указать следует ли масштабировать выбранный тип линии при выводе линий на экран, принтер и плоттер. Важно После удаления существующего типа линий для всех элементов плана этажа, которые были построены с ее использованием, после выполнения команды Восстановить или Построить заново произойдет замена удаленного типа на тип Сплошная. Команда "Образцы штриховки..." Открывает диалог для определения названий, составляющих и характеристик образцов штриховки, используемых в диалогах по установке параметров стен, перекрытий, крыш и заштрихованных областей. В проекте штриховка выводится в растровом или векторном виде. Диалоговое окно Образцы штриховки содержит следующие управляющие элементы: • • • • Кнопка Дубликат для создания копии штриховки выбранного типа для ее последующего редактирования. Кнопка Переименовать для изменения имени штриховки выбранного типа. Кнопка Стереть для удаления из списка выбранных штриховок. Маркеры для отметки будет ли выбранный образец штриховки присутствовать в диалогах установки параметров стен, перекрытий, крыш и заштрихованных областей. 135 • • • • Окно растрового рисунка штриховки для его просмотра и редактирования по пикселам. Окошко редактирования для указания величины сжа-тия/растяжения векторной штриховки. Окошко редактирования для указания угла наклона векторной штриховки. Пара альтернативных кнопок для указания следует ли масштабировать векторную штриховку согласно текущему масштабу плану этажа. Важно ArchiCAD не позволяет редактировать внутреннюю геометрию векторных рисунков, то есть добавлять и удалять штрихи, изменять их взаимное расположение и т.п. Команда "Композитный..." Открывает диалог для определения названий и характеристик компонент многослойных конструкций, используемых в диалогах по установке параметров стен и перекрытий. Диалоговое окно Многослойные конструкции предоставляет следующие возможности: • • • Просмотреть список имеющихся определений многослойных конструкций (список Образцы). Для просмотра или редактирования многослойной конструкции выберите ее в списке. Создать новую конструкцию. Для этого создайте копию существующей (кнопка Дубликат) и отредактируйте ее. Удалить или переименовать выбранную многослойную конструкцию (кнопки Удалить и Переименовать). 136 • • • • • • • Просмотреть внутреннюю структуру выбранной многослойной конструкции (список Слои выбранного образца) Для редактирования слоя выберите его в списке. Вставить новый слой в конце списка или перед выбранным (кнопки Новый и Вставить ). Удалить слой из выбранной конструкции (кнопка Удалить ). Изменить образец штриховки (материал) выбранного слоя (всплывающая палитра образцов штриховки). Изменить толщину слоя (окошко редактирования толщины слоя). Установить цвет/толщину пера линии контура и штриховки слоя (две всплывающих цветовых палитры) Указать, будет ли изменяться угол наклона штриховки выбранного слоя в связи с изменением расположения стены (две альтернативных кнопки). В качестве справки приводится общая толщина многослойной конструкции. Команда "Покрытия..." Покрытия используются при создании 3D-изображений и реалистических фото изображений. Команда Покрытия... открывает диалоговое окно, опции которого позволяют определить различные характеристик покрытий элементов, используемых при установке параметров инструментов. 137 Диалоговое окно Материалы содержит следующие управляющие элементы: • • Всплывающее меню со списком имеющихся в ArchiCAD определений покрытий. Окошко для просмотра демонстрационного рисунка геометрических тел с учетом всех оптических свойств выбранного покрытия. Для получения изображения нажмите кнопку Показать или дважды щелкните в окошке. Важно Демонстрационный рисунок находится в файле apply.pvd, который должен быть расположен в том же каталоге, что и приложение ArchiCAD. • Окошко Цвет, окрашенное в цвет покрытия. Для установки другого цвета сделайте двойной щелчок на окошке. Важно Цвет покрытия используется при создании цветных 3D-изображений и реалистических фото изображений. • Всплывающее меню типа покрытия, для установки основных характеристик выбранного покрытия. Примеры Матовое, металл, пластик, стекло, люминесцентное. • • Кнопка Эксперт открывает диалог Экспертное определение свойств покрытия для более детального определения свойств покрытия, которые используются при фотосъемке. Кнопка Дубликат для создания под другим именем покрытия, идентичного текущему. Совет Не изменяйте стандартных определений. Если вы хотите потренироваться или создать новое определение, то воспользуйтесь этой возможностью. 138 • Кнопки Переименовать и Удалить для выполнения одноименных операций над выбранным покрытием. Диалоговое окно "Экспертное определение свойств покрытия" Содержит следующие управляющие элементы: • Окошко для просмотра демонстрационного рисунка геометрических тел с учетом произведенных установок оптических свойств покрытия. Для получения изображения нажмите кнопку Показать или дважды щелкните в окошке. Важно Демонстрационный рисунок находится в файле apply.pvd, который должен быть расположен в том же каталоге, что и приложение ArchiCAD. • Окошко Цвет, окрашенное в цвет покрытия. Для установки другого цвета сделайте двойной щелчок на нем. Важно Цвет покрытия используется при создании цветных 3D-изображений и реалистических фото изображений. 139 • • Кнопка 3D-штриховка открывает палитру, позволяя вам выбрать векторный рисунок штриховки покрытия, который будет отображаться в 3D-окне при построении с использованием аналитических методов раскраски или удаления невидимых линий и с применением векторной штриховки. Окошко редактирования процента рассеянного света, отражаемого покрытием (рассеянное отражение). Это не влияет на освещенность предмета направленным источником света (солнечными лучами). Совет С увеличением отражения рассеянного света увеличивается общая освещенность поверхности. • Окошко редактирования процента направленного света, рассеиваемого покрытием (диффузное отражение). Повышение диффузии способствует тому, что предмет начинает выглядеть в своем естественном цвете. Совет Большим коэффициентом рассеивания обладают шероховатые или матовые поверхности (ткани, пластмасса). • Окошко редактирования процента направленного света, зеркально отражаемого покрытием (зеркальное отражение). Повышение зеркального отражения способствует тому, что предмет начинает выглядеть в цвете источника света. Совет Высоким зеркальным отражение обладают гладкие, полированные и твердые поверхности (металлы). • Окошко выбора цвета зеркального отражения (цвет зеркальных бликов). Для этого дважды щелкните в окошке Цвет зеркальных бликов. Окошко окрашено в. текущий цвет зеркального отражения. Совет Используйте для получения высококачественного изображения. Как правило это должен быть цвет источника направленного cве-та — обычно белый. • Окошко редактирования величины, указывающей в какой мере криволинейные поверхности фокусируют отражение направленного источника света (фокусирование бликов) Совет Такой способностью обладают блестящие поверхности с повышенной фокусировкой отраженного света (стекло, хромированные поверхности). 140 • Окошко редактирования процента направленного света, проходящего через покрытие (коэффициент пропускания). Совет Бетон не пропускает свет, а тонкое чистое стекло пропускает почти Весь свет. • Окошко редактирования степени уменьшения прозрачности при отклонении линии взгляда от нормали к поверхности (анизотропный эффект). Диапазон допустимых значений — действительные числа от 0 до 4. Совет Шар из стекла, освещенный сзади, пропускает больше света по линии диаметра, чем по бокам. • • Цветовое окошко выбора цвета люминесценции покрытия. Для этого дважды щелкните в окошке. Окошко окрашено в текущий цвет люминесценции. Окошко редактирования степени ослабления интенсивности люминесцентного света по мере увеличения расстояния. Диапазон допустимых значений — действительные числа в интервале от 0 до 999. Совет Свет искусственного источника обладает очень высоким "затуханием" люминесцентного света. Команда "Категории зон" Зоны позволяют разделять одни и те же функции или группировать эти функции в так называемые категории зон. Категории зон в ArchiCAD также доступны через специализированный Инструмент Зона. Категории зон определяются следующими атрибутами: • • • • Код категории, позволяющий быстро идентифицировать категории зон. Имя категории, которое описывает цель или функциональные возможности категории зон. Все зоны имеют их собственные имена, которые могут отличаться от названий категории. Цвет категории помогает идентифицировать зоны той же самой категории на плане этажа. Марка зоны назначается на каждую зональную категорию. Вы можете присваивать определенные значения параметрам каждой категории. Для того, чтобы создать новую категорию, просто нажмите на кнопку Новый и в появившемся диалоговом окне в поле данных Имя введите имя категории зоны. 141 Подменю "Рабочая среда" Его команды позволяют рационализировать в соответствии с вашими вкусами и потребностями повседневное взаимодействие с системой. 142 Подменю содержит следующие команды: Единицы измерения Открывает диалог для выбора системы мер и характеристик единиц измерения текущего проекта. 143 Диалоговое окно содержит следующие управляющие элементы: • • • • • Всплывающее меню выбора одной из стандартных единиц измерения линейных величин. Всплывающее меню выбора точности измерения линейных величин. Всплывающее меню выбора одной из стандартных единиц измерения угловых величин. Всплывающее меню выбора точности измерения угловых величин. Всплывающее меню выбора точности измерения размера и угла поворота текстовых блоков в различных диалоговых окнах. Размерные числа Открывает диалог для выбора системы мер и характеристик размерных чисел текущего проекта. Диалоговое окно содержит следующие управляющие элементы: • • • • • Диалоговое окно выбора одного из стандартов размерных чисел. Кнопки Новый... и Удалить для включения новых и удаления существующих стандартов. Два всплывающих меню выбора единиц измерения и точности размерных чисел. Маркер подавления вывода нуля целых чисел. Маркер выбора принятого в Европе способа округления дробной части чисел (маленькая цифра 5 для указания дробной части между .25 и .75). 144 • Маркер обозначения нуля целых дюймов. Фиксация мышки Открывает диалоговое окно, позволяющее устанавливать и использовать пары углов для ограничения перемещения курсора. Диалоговое окно содержит следующие управляющие элементы: • • • Маркер установки перемещения курсора по горизонтали и вертикали. Маркер установки перемещения курсора под постоянным углом и окошко редактирования этого угла. Маркер установки перемещения курсора под специальным углом и окошко редактирования этого угла. Специальный угол может изменяться в процессе работы. 145 Контуры крыш и перекрытий Открывает диалог выбора типа линии для изображения контуров крыш и перекрытий на этажах, отличных от их собственного. Диалоговое окно содержит следующие управляющие элементы: • • Список имеющихся типов линий для выбора одного из них в качестве контуров крыш и перекрытий на этажах выше собственного. Список имеющихся типов линий для выбора одного из них в качестве контуров крыш и перекрытий на этажах ниже собственного. Построение 3D-изображений Открывает диалог для определения различных возможностей 3D-окна и окна 3D-отчета. Диалоговое окно содержит следующие управляющие элементы. Управление обновлением: • Маркер указания автоматического обновления 3D-окна при переходе в него. 146 • • Маркер указания автоматического перехода в 3D-окно при любых изменениях параметров построения 3D-изображения. Маркер указания сохранения уровня увеличения изображения в 3Dокне при любых обновлениях и перестройках. Контроль за ходом визуализации: • • • Маркер указания необходимости информирования о ходе построения 3D-изображения с помощью информационного окошка. Маркер указания необходимости вывода сообщений о возникающих при построении 3D-изображения ошибках по ходу процесса. В противном случае сообщения об ошибках будут помещаться в 3Dотчет. Маркер указания построения отчета о процессе построения 3Dизображения. Для задания одного из четырех уровней детализации отчета используйте ползунок. Автосохранение Открывает диалог для указания необходимости автосохранения и выбора способа его использования. Диалоговое окно содержит следующие управляющие элементы: • Две альтернативные кнопки включения/отключения автосохранения. 147 • Две альтернативных кнопки выбора способа автосохранения: по истечению временного интервала (интервал в секундах задается в окошке редактирования) или после выполнения определенного числа чертежных операций (количество операций задается в окошке редактирования). Важно При сохранении создается резервный файл в каталоге archi-cad.d, с помощью которого можно восстановить работу, которая была бы безвозвратно потеряна при серьезных сбоях (обесточивание сети электропитания, системные ошибки и т.п.). Совет Для оперативного сохранения используйте команду Файл Ю Сохранить. Разное Открывает диалог установки общих параметров рабочей среды. Диалоговое окно содержит следующие управляющие элементы: • • • Окошко редактирования Область курсора, позволяющее определить размеры в пикселах окрестности вокруг узловой точки или контура, в пределах которой ArchiCAD будет осуществлять захват и позиционирование курсора. Альтернативные кнопки выбора стиля вычерчивания линий (щелчокбуксировка или щелчок-щелчок). Маркер автоматической перерисовки плана этажа после любых модификаций чертежа. 148 • Кнопка открытия диалога выбора тома, на котором располагается каталог archicad.d. Важно Тома, расположенные в сети, могут существенно повлиять на производительность. Меню "Изображение" Используйте данное меню для построения пространственных и фотореалистических изображений. Предоставляет возможность: • • • • отобрать этажи проекта и элементы плана этажа. выбрать способы визуализации. построить разрезы. создать реалистические фотоизображения. определить траекторию съемки и произвести ее. Важно Меню Визуализация недоступно, если не открыт проект или редактируется текущее окно. Команда "Параметры 3D-прoекции..." Открывает диалог для определения 3D-проекции, параметров установки камеры, расположения солнца и местонахождения населенного пункта проекта, которые используются при создании трехмерного изображения. 149 Команды меню Часть IV Диалоговые окна определения перспективной и параллельной проекций Эти два окна позволяют переключаться из одного в другое. С их помощью задается одна из возможных проекций построения 3D-изображения. Важно Если в параметрах команды Рабочая среда > Построение 3D-изображения вы указали на автоматическое обновление 3D-окна и вывод его на передний план при изменении 3D-параметров, то эта процедура будет занимать относительно много времени. Определение параллельной проекции Диалоговое окно содержит следующие управляющие элементы: • • • • Всплывающее табло, которое содержит 12 видов проекций, например, стандартные аксонометрические проекции, виды сбоку, сверху и снизу, также специальную аксонометрию и т.п. Просмотровое окошко показывает расположение координат и как при этом будет выглядеть изображение в текущей проекции. Для перемещения оси координат перетяните ее или щелкните в том месте, куда она должна переместиться. Окошки редактирования значений углов наклона осей по отношению к горизонтали и их аксонометрических масштабов (коэффициентов искажения). Окошко редактирования азимута камеры, направленной на цель. 150 • • • Окошки редактирования азимута и высоты солнца. Расположение солнца используется при построении изображений с раскраской и тенями, а также реалистических фотоизображений. Рисунок с указанием расположения солнца и камеры отно-сительно цели согласно установленных параметров. Для изменения расположения солнца/камеры отбуксируйте соответствующую пиктограмму по окружности в нужное место или щелкните мышкой в нужной точке окружности. Кнопки Установленные... и Солнце... для описания дополнительных параметров. Определение перспективной проекции Диалоговое окно содержит следующие управляющие элементы: • • • • • • Просмотровое окошко показывает на фоне уменьшенного изображения плана этажа линию взгляда (сплошная линия от камеры в Цель) и азимут солнца (пунктирная линия от пиктограмм солнца к цели). Оба конца линии взгляда можно буксировать, изменяя тем самым расположение камеры и цели (точка наведения камеры). Можно также отбуксировать в другое место пиктограмму солнца. Окошко редактирования высоты подъема камеры относительно проектного нуля. Окошко редактирования высоты подъема цели относительно проектного нуля. Окошко редактирования расстояния по горизонтали между камерой и целью. Окошко редактирования азимута камеры, направленной на цель. Окошко редактирования угла конуса обзора камеры. Совет : Увеличение угла (более 60 градусов) приводит к охвату большего числа объектов, но может привести к искажению изображения. • • • Окошко редактирования угла наклона камеры. Окошки редактирования азимута и высоты солнца. Расположение солнца используется при построении изображений с раскраской и тенями, а также реалистических фотоизображений. Кнопка Солнце... для описания дополнительных параметров. Диалоговое окно "Установки проекции" Позволяет запоминать параметры нужных вам проекций и затем, по мере надобности, выбирать и использовать для их построения. 151 Важно Если вы выйдите из диалога определения параллельной проекции по кнопке Отменить, то установки, произведенные в данном окне не будут восприняты. Диалоговое окно предоставляет следующие возможности: • • • • • Кнопка Добавить к списку текущую проекцию... вносит проекцию, установленную в этот момент в диалоговом окне Определение параллельной проекции, в список запомненных под указываемым именем. Кнопка Запомнить под указанным именем параметры текущей проекции заменяет параметры проекции, выбранной в списке, параметрами, установленными в диалоговом окне Определение параллельной проекции. Кнопка Стереть удаляет выбранный ключевой кадр-проекцию из списка. Группа управляющих элементов под заголовком Параметры для съемки предоставляют следующие возможности: Задать количество промежуточных кадров, строимых ArchiCAD при переходе от одного ключевого кадра к другому. Совет Большое количество промежуточных кадров приводит к созданию более гладкого анимационного пути, но увеличивает потребность в оперативной и внешней памяти. • Указать с помощью двух альтернативных кнопок, должен ли последний из ключевых кадров снова переходить в первый, замыкая тем самым анимационный ролик в кольцо. 152 Важно Анимационный ролик может начинаться и заканчиваться на различных кадрах. Совет Первый и последний ключевые кадры анимационной последовательности могут совпадать. • Указать сколько дополнительных кадров необходимо создать для выбранной проекции. Таким способом достигается эффект приостановки перемещения камеры в процессе съемки. Диалоговое окно "Солнце" Позволяет более тщательно определить характеристики солнечного освещения, играющие роль, главным образом, для построения реалистических фотоизображений. Если вы выйдите из диалога определения параллельной или перспективной проекции по кнопке Отменить, то установки, произведенные в данном окне, не будут восприняты. Предоставляет следующие возможности: • • Установить место съемки путем выбора города, где она производится (кнопка Город). Указать месяц и время съемки с точностью до минуты. Важно Часы указываются в диапазоне 0—23, то есть 7 рm =19 часам. 153 • • Указать, что установлено летнее время (стрелка часов переведена на час вперед). В США летнее время устанавливается с 2-х часов ночи первого воскресенья апреля до 2-х часов ночи последнего воскресенья октября. В Европе — с последнего воскресенья марта до последнего воскресенья сентября. Специальная пиктограмма показывает происходит ли съемка в ночное время (то есть солнце находится за горизонтом) или дневное. В ночное время можно получить абсолютно черное изображение. Важно Отрицательное значение высоты солнца свидетельствует, что оно находится за горизонтом. • С помощью компаса или прямым вводом значения в окошко редактирования над ним можно указать азимут проекта (угол между осью X проектных координат и направлением на север). Важно Этим самым определяется ориентация проекта относительно солнца. • • Цветной прямоугольник под названием Солнечное освещение показывает цвет солнечного света. Двойной щелчок на этом прямоугольнике открывает диалог изменения этого цвета. Цветной прямоугольник под названием Рассеянное освещение показывает цвет рассеянного освещения. Двойной щелчок на этом прямоугольнике открывает диалог изменения этого цвета. Важно Рассеянное освещение — это, в общем случае, ненаправленный свет и влияет на общую освещенность предметов. • • • • Окошко для просмотра демонстрационного рисунка геометрических тел с учетом всех произведенных установок. Для получения изображения нажмите кнопку Показать или дважды щелкните в окошке. Окошко редактирования интенсивности солнечного света. Окошко редактирования процента направленного света, преобразуемого в рассеянный свет. Цветной прямоугольник под названием Дымка показывает цвет дымки. Двойной щелчок на этом прямоугольнике открывает диалог изменения этого цвета. Расположенная ниже группа альтернативных кнопок позволяет указать в какой мере изменяется освещенность объектов, в связи с наличием дымки, при увеличении расстояния. Важно Для того, чтобы этот эффект нашел свое отражение в создаваемых фотоизображениях, необходимо в диалоговом окне команды Параметры фотоизображения Ю Спецэффекты отметить маркер Дымка. 154 Диалоговое окно "Города" Позволяет установить географическое местоположение (широту, долготу) населенного пункта, для которого предназначен проект, или подобрать один из крупных городов, географически близкий к интересующей Вас местности. Важно Если вы выйдите из диалога определения параллельной или перспективной проекции по кнопке Отменить, то установки, произведенные в данном окне не будут восприняты. Диалоговое окно содержит следующие управляющие элементы: • • Окошко со списком городов. Город выбирается щелчком на его названии. При этом в соответствующих окошках редактирования появляются все его характеристики. Окошки редактирования широты (северной или южной) выбранного города. Важно Широта измеряется в градусах и минутах относительно экватора. • Окошки редактирования долготы (восточной или западной) выбранного города. Важно Долгота измеряется в градусах и минутах относительно нулевого меридиана. 155 • • Кнопка Новый для включения в список новой географической точки. Введите в соответствующие окошки редактирования ее наименование, географические координаты, часовой пояс и нажмите кнопку Новый. Кнопка Удалить для удаления города. Выберите его в списке и нажмите кнопку. Команда "Элементы для визуализации..." Открывает диалог для определения этажей и их элементов, которые должны быть включены в построение изображения. Предоставляет следующие возможности: • • • Указать элементы каких этажей должны войти в 3D-изображение. Указать элементы каких типов должны войти в 3D-изображение. Указать, что в 3D-изображение должны войти только те элементы плана этажа, которые попадают в бегущую рамку или находятся вне ее. Команда "Параметры 3D-изображения..." Открывает диалог для установки характеристик создаваемого изображения и 3D-окна. Предоставляет следующие возможности: • • • Указать методы раскраски и удаления невидимых линий. Указать использование векторного построения теней и 3D-штриховки. Указать толщину линий при создании контурных изображений или изображений с удалением невидимых линий. 156 • Указать размеры окна в пикселах. Диалоговое окно Параметры 3D-окна предоставляет ряд возможностей. Указать методы построения ЗD-изображения К ним относятся: • • • метод построения изображения с удалением невидимых линий (аналитический или растровый). метод построения изображения с раскраской и тенями (аналитический или растровый). количество вертикальных полос растра, используемых в растровых методах раскраски и удаления невидимых линий. Совет Чем больше полос, тем более реалистично изображение, но строится дольше. При более 50 полосах качество практически не улучшается. Указать спецэффекты построения изображения К ним относятся: • • • возможность использования векторной 3D-штриховки при выборе аналитического метода раскраски. возможность использования механизма векторного построения теней, указывая дополнительно, следует ли при этом строить вокруг теней контур. выбрав построение изображений с отбрасыванием теней, можно дополнительно указать, хотите ли вы видеть тени на всех поверхностях, куда они попадают, или только на одном горизонтальном уровне. 157 Указать характеристики изображения • • • размер окна по горизонтали и вертикали в пикселах. толщина линий при создании контурных изображений или изображений с удалением невидимых линий. цвет фона: однотонный (цвет его выбирается двойным нажатием на окошко, которое окрашено в текущий цвет), либо фон, определенный для фотоизображения. Команда "Секущие плоскости..." Открывает диалог для определения плоскостей сечения, а также покрытия и цвета контура поверхностей, оказавшихся в плоскости сечения. Диалоговое окно 3D-разрезы предоставляет следующие возможности: • Нарисовать линию разреза в любом из трех окон задания секущих плоскостей и затем щелкнуть курсором-глазом с той стороны, с которой должна быть удалена часть фигуры. Совет Нажатая клавиша Shift ограничивает движение курсора 0 и 90 градусами. Дважды щелкните линию разреза, чтобы удалить ее. • • Просмотреть и, если необходимо, изменить координаты X, Y, Z секущей плоскости в соответствующих окошках редактирования. Указать покрытие и цвет контура поверхностей сечения. Команда "С 3D-разрезами" Используется для построения 3D-изображения с сечениями, установленными в диалоге команды Секущие плоскости... 158 Важно Команда недоступна, если в 3D-окне не построено изображение. Команда "Объемно-блочная" Строит трехмерное изображение в виде параллелепипедов, грубо представляющих области пространства, занимаемые элементами. Для выбора другого метода визуализации переместите курсор на другую команду из этой группы и отпустите кнопку мышки. Данная команда может использоваться только для оценки взаимного расположения элементов и других пространственных решений, не требующих детализации. Команда "Каркасная" Строит трехмерное изображение в виде всех линий и ребер элементов. Для выбора другого метода визуализации переместите курсор на другую команду из этой группы и отпустите кнопку мышки. Если на вашем изображении имеется много друг за другом расположенных элементов, то этот метод визуализации дает трудно поддающееся интерпретации изображение. Команда "С удалением невидимых линий" Строит трехмерное изображение в виде контуров только видимых ребер элементов. Если вам не нужна раскраска изображения, то это наилучший с точки зрения наглядности и простоты способ построения изображения. Для выбора другого метода визуализации переместите курсор на другую команду из этой группы и отпустите кнопку мышки. Команда "С раскраской и тенями" Строит трехмерное изображение с раскраской всех поверхностей и отбрасыванием теней. Цвет поверхностей определяется характеристиками покрытий их конструктивных элементов. Для выбора другого метода визуализации переместите курсор на Другую команду из этой группы и отпустите кнопку мышки. Подменю "Параметры фотоизображения" 159 Подменю включает четыре команды, каждая из которых открывает диалоговое окно с набором параметров, которые в совокупности позволяют управлять всеми аспектами построения фотоизображения. Подменю содержит следующие команды: Эффекты Открывает одноименный диалог для определения характеристик, используемых при построении фотоизображения. 160 Диалоговое окно содержит следующие управляющие элементы: • Группа альтернативных кнопок выбора метода построения фотоизображения. В нее входят следующие кнопки: Плоская аппроксимация. Самый быстрый способ построения изображения. Фигуры аппроксимируются одноцветными многоугольниками. Важно Не учитываются такие эффекты, как прозрачность, сглаживание поверхностей, зеркальные блики и дымка. Более точная. Получается более качественное изображение. В раскраске учитывается каждый третий пиксел. Совет Используйте в качестве получения промежуточного результата в процессе создания проекта. Точная. Получается изображение среднего качества. В раскраске учитывается каждый второй пиксел. Совет Используйте для получения изображения по завершению разработки проекта. 161 Высшей точности. Получается высококачественное изображение. В раскраске учитывается каждый пиксел. Совет Занимает довольно много времени, но формирует изображение на уровне высококачественной цветной фотокарточки. • Группа альтернативных кнопок выбора метода устранения ступенчатости изображения. По мере перемещения от кнопки Нет к кнопке Наилучшее ступенчатость изображения будет постепенно устраняться. Важно Данный метод следует использовать, когда у вас довольно много линий, располагающихся горизонтально или вертикально (или близко к этим направлениям). С ростом качества метода возрастает время обработки. • Группа маркеров под общим названием Эффекты. В нее входят следующие маркеры: Зеркальные блики. Для учета способностей поверхности создавать солнечные блики. Совет Данная способность задается в диалоге команды Параметры Ю Покрытия Ю Эксперт. Дымка. Для указания того, что по мере удаления от объекта его цвет постепенно должен заменяться на цвет окошка справа. Совет Степень влияния атмосферных явлений указывается в диалоге команды Установка камер Ю Солнце или Параметры 3D-проекции Солнце. Люминесцентность. Для учета способности покрытия изменять цвет при нагреве. Совет Присвойте элементу соответствующее покрытие ( Ctrl+E ) и в диалоге команды Параметры Ю Покрытия ЮТип укажите, что оно Люминесцентное. Важно Это не влияет на рассеянный свет и отбрасывание теней. 162 Прозрачность. Для учета способности покрытия пропускать свет. Совет Присвойте элементу соответствующее покрытие ( Ctrl+E ) и в диалоге команды Параметры Покрытия Тип укажите, что оно Стекло. Сглаживание. Для сглаживания больших криволинейных поверхностей. Обычно они аппроксимируются многоугольниками. Важно Увеличивает время построения изображения. Полутени. Для учета влияния искусственного источника света на освещенность поверхности. Если маркер не отмечен, то значения линейного и углового спада освещенности, определяемые в GDL-скриптах источников света, трактуются как нулевые. В этом случае будут образовываться резкие контуры перехода от освещенной части поверхности к неосвещенной. Важно Маркер недоступен, если на плане этажа нет источников искусственного света. Наложение рисунков. Для использования рисунков при формировании фотоизображения. Совет В языке GDL вы можете создать элемент-рисунок, за-тщ разместить его в проекте и использовать при фотосъемке. Группа маркеров под общим названием Освещение. В нее входят следующие маркеры: Солнце. Для учета влияния солнца на освещенность поверхностей. Совет Характеристики этой освещенности задаются в диалоге команды Установка камер Ю Солнце или Параметры 3D-npoекции Ю Солнце. Источники света. Для учета влияния искусственных источников света на освещенность поверхностей. Такие источники размещаются на плане этажа с помощью инструмента Источник света. • Группа маркеров под общим названием Отбрасывание теней. В нее входят следующие маркеры: От солнца. Для учета влияния солнца на отбрасывание теней. Важно 163 Не доступен, если не отмечен маркер Освещение Ю Солнце. От источника света. Для учета влияния искусственных источников света на отбрасывание теней. Важно Этот параметр не доступен, если не отмечен маркер Освещение Ю Источники света. Высшая точность. Для построения теней, отбрасываемых всеми трехмерными элементами проекта. Важно Не доступен, если не выбран ни один из источников для отбрасывания теней. Размеры изображения и фон Открывает одноименный диалог для определения размеров фотоизображения и его фона. Диалоговое окно предоставляет следующие возможности: • Выбор альтернативной кнопки Цвета позволяет определить для фотоизображения двуцветный фон, выбирая с помощью соответствующих кнопок цвет неба и цвет земли. 164 • • Выбор альтернативной кнопки Рисунок позволяет определить в качестве фона фотоизображения растровый рисунок, выбирая соответствующий графический файл в открывающемся диалоговом окне Каталог. Заменить рисунок можно кнопкой Сменить рисунок. Пара альтернативных кнопок под общим названием Показать. Если выбрана кнопка Рисунок, то всю площадь просмотрового окошка будет занимать рисунок, а на нем рамкой обозначается место расположения синтезируемого изображения. Рамку можно переместить ее буксировкой. Если выбрать кнопку Изображение, то в просмотровом окошке будет представлена та часть рисунка, которая попала в рамку. Важно Эти кнопки доступны, если в качестве фона выбран растровый рисунок. • • • • • • С помощью окошек редактирования Разрешение и Увеличение можно указать разрешающую способность фонового рисунка и величину его увеличения/уменьшения. Группа кнопок и окошек редактирования под общим названием Результирующее изображение позволяют: указать размер фотоизображения по горизонтали и вертикали в пикселах. указать разрешающую способность фотоизображения в количестве точек на дюйм. указать следует ли автоматически изменять размер одной из сторон окна фотоизображения при изменении другой с соблюдение пропорций текущего 3D-окна (маркер Пропорционально). указать следует ли придать окну фотоизображения размер текущего 3D-окна (кнопка По размеру 3D-окна). Яркость и неполная съемка Открывает одноименный диалог для определения яркости изображения, характера обработки передержки при съемке и указания той части фотоизображения, которая должна воспроизводиться. Диалоговое окно содержит следующие управляющие элементы: • • Ползунок с помощью которого устанавливается желаемая яркость изображения. Группа альтернативных кнопок для выбора метода обработки передержанных поверхностей. 165 • Кнопка Да для указания, что произведенные установки должны быть автоматически применены к самому последнему построенному фотоизображению. Важно Изображение в этом случае будет строиться быстрее по сравнению с выбором команды Построить фотоизображение. • Группа альтернативных кнопок и окошек редактирования для указания должно ли строиться полное изображение и если нет, то выбрать положение и размеры фрагмента путем указания диапазона занимаемых им в полном изображении пиксельных строк и столбцов. Важно Создание частичных фотоизображений особенно полезно для проведения различных сравнений. Память Открывает одноименный диалог для информирования об оцениваемой сложности фотоизображения, а также о потребности в памяти жесткого диска и о ее наличии. Диалоговое окно предоставляет следующую информацию: 166 • • Использование памяти: количество памяти, зарезервированной для ArchiCAD, неиспользованный резерв и количество свободной памяти на диске. Требуемая память. При нажатии кнопки Оценить сложность производится подсчет сложности текущего изображения и показ оценочной потребности в памяти. Команда "Построить фотоизображение" Создает реалистичное фотоизображение текущей 3D-проекции в соответствии со значениями параметров, установленных по командам подменю Параметры фотоизображения. Вы можете разместить на экране сразу несколько фотоизображений, что позволит сравнить эффект различных установок. Построенные фотоизображения можно сохранять в формате растровых рисунков для дальнейшей обработки или использования в других программах. 167 Меню "Экран" Используйте данное меню для управления изображением в текущем окне ArchiCAD. Изображение можно: • • • • • обновить или построить заново. уменьшить, увеличить и панорамировать. перейти к предыдущему или исходному. вывести по размеру окна или в натуральную величину. установить масштаб чертежа. Важно Меню недоступно, если не открыт проект или редактируется текущее окно. Команда "Восстановить" 168 Восстанавливает изображение текущего окна, удаляя артефакты, появляющиеся в процессе редактирования. Команда "Построить заново" Восстанавливает изображение текущего окна путем полной перерисовки всех элементов плана этажа или 3D-изображения. Важно Является более медленной, чем команда Восстановить, но дает более точные результаты. Команда недоступна, если вы не находитесь в окнах плана этажа или разреза/фасада, 3D-окне или в окнах 2D-символа/3D-вида библиотечного элемента. Команда "Обновить разрез/фасад" Восстанавливает изображение текущего окна разреза/фасадa путем полной перерисовки всех его элементов. Важно Команды Восстановить и Построить заново восстанавливают данное окно без его перерисовки. Команда доступна, если вы находитесь в окне разреза/фасада. Команда "Увеличить" Используется для увеличения изображения, выделенного курсором-лупой с плюсом, до размеров окна. Важно Команда недоступна, если вы не находитесь в окнах плана этажа или разреза/фасада, 3D-окне или в окнах 2D-символа/3D-вида библиотечного элемента. Команда "Уменьшить" Используется для уменьшения изображения окна до размеров бегущей рамки, нарисованной курсором-лупой с минусом. Важно Команда недоступна, если вы не находитесь в окнах плана этажа, разреза/фасада, 3D-окне или в окнах 2D-символа/3D-вида библиотечного элемента. Команда "Панорамировать" Используется для просмотра изображения, расположенного вне экрана, путем его перемещения вдоль вектора панорамирования. 169 Важно Команда недоступна, если вы не находитесь в окнах плана этажа, разреза/фасада, 3D-окне или в окнах 2D-символа/3D-вида библиотечного элемента. Команда "Предыдущее" Возвращает изображение текущего окна в то состояние, которое было до выполнения последней команды Увеличить/Уменьшить/Панорамировать. Важно Команда недоступна, если изображение текущего окна не изменялось с момента его открытия или последнего сохранения проекта. Команда "Исходное" Восстанавливает исходное изображение окна, установленное в диалоговом окне команды Параметры/Исходное изображение и сетки. Важно Команда недоступна, если в текущем окне воспроизводится исходное изображение. Команда "По размеру окна" Устанавливает такое увеличение/ уменьшение изображения, что все элементы видимых слоев помещаются в текущем окне. Важно Команда недоступна, если вы не находитесь в окнах плана этажа, разреза/фасада, 3D-окне или в окнах 2D-символа/3D-вида библиотечного элемента. Команда "В натуральную величину" Устанавливает такое увеличение/ уменьшение изображения чертежа плана этажа, при котором его элементы приобретают размеры, какие бы они имели на бумаге при выполнении чертежа в масштабе, установленном в настоящее время для вашего чертежа. Важно Команда недоступна, если вы не находитесь в окнах плана этажа, разреза/фасада, 3D-окне или в окнах 2D-символа/3D-вида библиотечного элемента. Меню "Окно" 170 Используйте для управления окнами и плавающими панелями ArchiCAD. Предоставляет возможность: • • показать/спрятать плавающие панели и определить их конфигурацию. сделать текущим одно из окон ArchiCAD: плана этажа, 3D-окно, примечаний и заметок, разреза/фасада, 3D-отчета, библиотечного элемента, сметы, макетных изображений. Важно Меню недоступно, если не открыто окно проекта или редактируется текущее окно. Подменю "Плавающие панели" Его команды управляют плавающими панелями ArchiCAD. ArchiCAD содержит следующие плавающие панели: панель инструментов, координатное табло, панель управления, табло возвышения, планшет изображений. Подменю содержит следующие команды: Конфигурации панелей... Открывает диалоговое окно, с помощью которого можно выбрать наиболее подходящий внешний вид плавающих панелей. Показать/Спрятать все панели Команда Показать все панели выводит на экран все имеющиеся в ArchiCAD плавающие панели. Команда Спрятать все панели удаляет с экрана все имеющиеся в ArchiCAD плавающие панели. Важно Команды доступны, если вы находитесь в окнах плана этажа, разреза/фасада или 2D-символа библиотечного элемента. Показать/Спрятать панель инструментов Команда Показать панель инструментов выводит панель инструментов на экран. Команда Спрятать панель инструментов удаляет с экрана панель инструментов. Важно 171 Команды доступны, если вы находитесь в окнах плана этажа, разреза/фасада или 2D-символа библиотечного элемента. Показать/Спрятать координатное табло Команда Показать координатное табло выводит панель координатное табло на экран. Команда Спрятать координатное табло удаляет с экрана координатное табло. Важно Команды доступны, если вы находитесь в окнах плана этажа, разреза/фасада или 2D-символа библиотечного элемента. Показать/Спрятать панель управления Команд Показать панель управления выводит панель управления на экран. Команда Спрятать панель управления удаляет с экрана панель управления. Важно Команды доступны, если вы находитесь в окнах плана этажа, разреза/фасада или 2D-символа библиотечного элемента. Показать/Спрятать планшет изображений Команд Показать планшет изображений выводит планшет изображений на экран. Команда Спрятать планшет изображений удаляет с экрана планшет изображений. Важно Команды доступны, если вы находитесь в окнах плана этажа, разреза/фасада или 2D-символа библиотечного элемента. Показать/Спрятать табло возвышения Команда Показать табло возвышения выводит табло возвышения на экран. Команда Спрятать табло возвышения удаляет с экрана табло возвышения. Важно Команды доступны, если вы находитесь в окнах плана этажа, разреза/фасада или 2D-символа библиотечного элемента. 172 Панель инструментов Часть I Помимо традиционных и хорошо известных средств выбора объектов панель инструментов ArchiCAD содержит множество узкоспециализированных инструментов, предназначенных для выполнения архитектурно-строительных чертежей. Эти инструменты используются для нанесения новых и выбора существующих объектов на плане этажа. Инструменты ArchiCAD используются для создания новых или редактирования и выбора существующих объектов ваших чертежей. Все инструменты логически объединены в четыре функциональных группы. Указатель Инструмент для: • • • выбора элементов: щелкните курсором-указателем на контуре конструктивного элемента или нарисуйте рамку выбора вокруг или с пересечением выбираемых элементов. добавления или удаления элементов из множества выбранных: Shift+щелчок на элементе. перемещения или изменения размеров элементов: выполняется соответствующими командами из меню Редактор. Совет: Клавиша стрелка вправо переключает текущий инструмент на данный и наоборот. Бегущая рамка Инструмент для: • • • выбора/редактирования элементов. включения/исключения элементов для визуализации и составления сметы. выбора текущего этажа многоэтажного здания. Бегущая рамка имеет два способа построения, которые доступны через Панель управления: • • метод "на одном этаже" позволяет редактировать, стирать, вырезать, копировать и вставлять элементы, находящиеся на текущем этаже. метод "через все этажи" позволяет редактировать, стирать, вырезать, копировать и вставлять элементы, находящиеся на всех этажах 173 проекта. Для перемещения рамки отбуксируйте ее с помощью курсоратрезубца. Стена Инструмент построения трехмерных стен на плане этажа. Имеет следующие четыре геометрических варианта построения, которые доступны на — панели управления: • • • • Отдельная стена. Как следует из названия, в процессе построения создается одна отдельная стена. Построение осуществляется указанием начальной и конечной точек линии привязки. Многосекционная стена. Создается последовательность сопряженных стен c совпадающими оконечными точками линий привязки. Построение осуществляется щелчками в ко-нечных точках линий привязки. Двойной щелчок завершает построение. Прямоугольник стен. Создаются четыре стены, линии привязки которых расположены под прямым углом друг к другу, имеют совпадающие оконечные точки и параллельны линиям сетки. Построение осуществляется проведением диагонали прямоугольника. Повернутый прямоугольник стен. Создается прямоугольник стен, основание которого повернуто относительно линии сетки. Для этого предварительно рисуется вектор поворота основания прямоугольника. Диалоговое окно "Параметры стены" Служит для замены параметров уже существующих и выбранных стен или для определения значений, которые будут использоваться по умолчанию в последующих построениях. 174 Содержит следующие управляющие элементы: • • • • • Всплывающие меню для выбора покрытий: o со стороны линии привязки. o со стороны, противоположной линий привязки. o боковых поверхностей стен. Список слоев для указания, в котором из них будут размещаться стены. Окошко редактирования обозначения (ID) стены, используемого в смете. Окошки редактирования и всплывающие палитры выбора цвета/толщины пера штриховки и контурных линий стен. Всплывающая палитра выбора образца штриховки стен (включая и образцы штриховок многослойных конструкций). Важно При каркасном методе визуализации используется только цвет пера. • • Окошки редактирования высоты стены и уровня ее возвышения относительно проектного нуля и этажа. Маркер Привязать к текущему перекрытию. При его отметке с перемещением перекрытия будут перемещаться привязанные к нему стены. Важно 175 Маркер отсутствует, если нет выбранных перекрытий. • • • Кнопка Отменить подрезку. Если выбранная стена была подрезана под скатную крышу, появляется кнопка Отменить подрезку, нажатие которой позволяет вернуть стене ее первоначальную высоту. Окошко редактирования толщины стены (при выборе многослойной стены окошко недоступно). Окошко редактирования величины смещения контура стены относительно линии привязки. Важно Окошко недоступно, при использовании осевого способа размещения стены относительно линии привязки. • Группа альтернативных пиктограмм ориентации стен относительно линии привязки (слева, по оси, справа). Колонна Инструмент, позволяющий создавать структуры колонн. Колонны в ArchiCAD строятся из двух компонент: основание колонны и секция колонны. Каждая из этих компонент имеет свою внутреннюю структуру и внешний интерьер. Основание является объектом ArchiCAD, который отвечает за всю структуру колонны, а секция колонны используется для ее отображения на экране или моделирования. Все элементы, созданные Инструментом Колонна имеют прямоугольную форму. Колонны на плане этажа могут быть независимыми от других конструкций, либо вплотную прилегать к стенам вашего проекта. Окно Инструмент устройства в стене оконных проемов. ArchiCAD позволяет использовать в проекте только те окна, которые размешены в уже существующей стене. Размещенное в стене окно становится ее составной частью и будет перемещаться вместе с ней и подвергаться другим трансформациям при ее редактировании. Окна являются библиотечными элементами. Это означает, что их определения хранятся в библиотеках объектов и могут использоваться при разработке многих проектов. Инструмент устройства оконных проемов имеет два геометрических варианта размещения, которые доступны на панели управления. 176 Окна могут размещаться с привязкой либо по краю, либо по оси проема. При устройстве окна щелчками мышки вы определяете грань стены, у которой размещается окно, а также направление и сторону его открывания. Щелкните дважды на пиктограмме инструмента для открытия диалога Параметры окна. Диалоговое окно "Параметры окна" Служит для замены параметров уже существующих и выбранных окон или для определения значений, которые будут использоваться по умолчанию в последующих построениях. Содержит следующие управляющие элементы: • • • • • • Информация о толщине стены, в расчете на которую спроектировано окно. Пара альтернативных кнопок для указания, следует ли представлять контур подоконника окна на плане этажа. Всплывающие меню для выбора покрытия, используемого при создании фотоизображений. Альтернативная кнопка для указания, что окно будет представляться на плане этажа с использованием перьев, которые были определены для 2D-символа при создании библиотечного элемента. Альтернативная кнопка для указания, что окно будет представляться на плане этажа с использованием одного пера, цвет и толщина которого задается окошком редактирования или всплывающей палитрой. Просмотровое окошко, в котором представляется 2D-символ текущего библиотечного элемента. Важно Если вы добавляете новый библиотечный элемент окна, то нажмите на одну из узловых точек, чтобы она стала точкой привязки. • • • • • • • • Окошко редактирования ширины оконного проема. Окошко редактирования высоты оконного проема. Окошко редактирования высоты верхней части проема. Окошко редактирования высоты подоконника. Две альтернативные пиктограммы для указания следует ли проставлять размеры оконных проемов и кнопка Определить для открытия диалога выбора варианта задания размеров. Три пиктограммы для определения способов устройства проемов (с привязкой по грани стены, с привязкой по глубине стены, с четвертью) и кнопка Определить для открытия диалога задания параметров четвертей. Окошко редактирования глубины четверти. Маркер Зеркально используется, если нужно изменить направление открывания окна не изменяя положения коробки. 177 • • • • • Окно Дополнительные параметры со списком возможных параметров, определенных в GDL-скрипте библиотечного элемента. Значения параметров можно изменить. Окошко редактирования обозначения (ID) окна, используемого в смете. Кнопка Найти для поиска файла необходимого библиотечного элемента, который может располагаться в другой библиотеке. Кнопка, имеющая форму пустого прямоугольника, для выбора пустого оконного проема. Кнопки " и " для последовательного просмотра элементов текущей библиотеки. Диалоговое окно "Обозначение размеров дверных и оконных проемов" В данном окне определяются параметры обозначения дверных и оконных проемов согласно принятым в Европе стандартам. Окно содержит следующие управляющие элементы: • Окошко редактирования текста в кружке маркера. Совет подберите диаметр кружка маркера таким образом, чтобы в нем поместился текст. • • • Всплывающее меню выбора шрифта для размерных чисел и надписей. Окошко редактирования размера шрифта. Маркерная кнопка для указания представления текста курсивом, если шрифт не плоттерный, или окошко редактирования угла наклона текстовых символом, если шрифт плоттерный. Совет Стандартный угол наклона курсива в шрифтах TrueType — 75 градусов. • • Окошко редактирования и всплывающая палитра для указания цвета пера текста и размерных чисел. Окошко редактирования длины осевой линии обозначения проема от стены до кружка маркера. Важно Подберите эту величину таким образом, чтобы она была достаточной для размещения размерных чисел ширины и высоты проема. • • • Окошко редактирования расстояния от стены до правого края размерных чисел ширины и высоты проема. Окошко редактирования расстояния от стены до нижней кромки размерного числа высоты порога/подоконника. Окошко редактирования диаметра кружка маркера. 178 • Две альтернативные кнопки указания стороны размещения маркерного кружка: со стороны открывания окна или нет. Важно сторона открывания окна — это та сторона, где вы щелкаете курсором-глазом при устройстве в стене окна/двери. • • Маркерная кнопка Маркер и окошко редактирования для указания следует ли в кружок маркера помещать текст и ввести сам текст. Маркерная кнопка Ширина/высота для указания следует ли включить в обозначение размеров ширину и высоту дверного/оконного проема. Важно Ширина располагается над осевой линией, а высота — под линией. • • Маркерная кнопка Высота подоконника для указания следует ли включить в обозначение размеров высоту порога двери или подоконника окна. Окошко редактирования Префикс для указания дополнительного текста к высоте подоконника окна или порога двери. Диалоговое окно "Определение четверти" В данном окне определяются размерные характеристики четвертей проема. Окно содержит следующие управляющие элементы: • • В разрезе: два окошка редактирования высоты верхней и нижней четвертей проема. На плане: два окошка редактирования ширины и глубины четвертей проема. Дверь Инструмент устройства в стене дверных проемов. ArchiCAD позволяет использовать в проекте двери, только разместив их в существующей стене. Размещенная в стене дверь становится ее составной частью и будет перемещаться вместе с ней и подвергаться другим трансформациям при ее редактировании. Двери являются библиотечными элементами. Это означает, что их определения хранятся в библиотеках объектов и могут использоваться при разработке многих проектов. Инструмент устройства дверных проемов имеет два геометрических варианта размещения, которые доступны в панели управления. 179 Двери могут размещаться с привязкой либо по краю, либо по оси проема. При устройстве двери щелчками мышки вы определяете грань стены, у которой размещается дверь, а также направление и сторону ее открывания. Объект Инструмент размещения объектов позволяет использовать в разрабатываемых проектах различные библиотечные объекты, помещая их символы на план этажа, после чего ArchiCAD может строить их при Визуализации (если определение включает 3D-описание) и учитывать их характеристики и спецификации при составлении сметы. Библиотеки ArchiCAD содержат широкий выбор готовых объектов: от предметов мебели и санитарно-технического оборудования до целых строительных блоков и конструкций, использование которых, возможно, окажется для вас более удобным и простым, чем построение их другими инструментами ArchiCAD. Библиотечное определение объекта состоит из: • • • графического 2D-символа, обозначающего объект на плане этажа, с возможным 2D-скриптом. 3D-фигуры, которая используется при трехмерной визуализации и определяется в виде GDL-скрипта. спецификаций, которые содержат общее описание свойств объекта и его компонент и используются при составлении сметы проекта. Геометрические варианты размещения объектов • • • • Ортогональное позиционирование позволяет размещать библиотечные элементы с ориентацией вдоль линий сетки (если в диалоговом окне параметров объекта не был задан угол поворота). Позиционирование с поворотом позволяет размещать объекты с ориентацией вдоль проведенного вектора поворота. Размещение с указанием диагонали позволяет размещать объекты помещая их в прямоугольник. В связи с этим символы объектов увеличиваются или уменьшаются до размеров вычерченного прямоугольника. Размещение по диагонали с поворотом осуществляется аналогично построению повернутых многоугольников тех же конструктивных элементов. Щелкните дважды на пиктограмме инструмента для открытия диалогового окна Параметры объекта. Источник света 180 Инструмент установки источников света позволяет использовать в разрабатываемых Вами проектах дополнительные источники освещения, определенные в качестве библиотечных элементов. Большая часть параметров и процедур их определения, геометрические варианты и способы построения являются точно такими же, как и для инструмента размещения объектов. Символы источников света помещаются на план этажа, после чего ArchiCAD может строить их при визуализации (если определение включает 3D-описание) и учитывать их характеристики и спецификации при составлении сметы. Библиотеки ArchiCAD содержат набор серийно выпускаемых источников света. Геометрические варианты установки источников света • • • • Ортогональное позиционирование позволяет размещать библиотечные элементы источников света с ориентацией вдоль линий сетки (если в диалоговом окне параметров объекта не был задан угол поворота). Позиционирование с поворотом позволяет размещать библиотечные элементы источников света с ориентацией вдоль проведенного вектора поворота. Размещение с указанием диагонали позволяет размещать библиотечные элементы источников света помещая их в прямоугольник. В связи с этим символы элементов увеличиваются или уменьшаются до размеров вычерченного прямоугольника. Размещение по диагонали с поворотом осуществляется аналогично построению повернутых многоугольников тех же конструктивных элементов. Щелкните дважды на пиктограмме инструмента для открытия диалогового окна Параметры источника света. Перекрытие Инструмент построения горизонтальных перекрытий любой формы и толщины. На плане этажа перекрытия представляются в виде многоугольников, что позволяет придавать им практически любую форму. Геометрические варианты построения перекрытий • • Построение перекрытия в виде многоугольника. Вы рисуете контур перекрытия, указывая щелчками его вершины. Построение перекрытия в форме прямоугольника. Определение прямоугольника перекрытия осуществляется указанием двух его диагонально противоположных вершин. 181 • Построение перекрытия в форме повернутого многоугольника. Строится прямоугольное в плане перекрытие, ориентация и длина основания. Щелкните дважды на пиктограмме инструмента для открытия диалогового окна Параметры перекрытий. Крыша Инструмент построения скатных и многоскатных крыш с геометрической точки зрения является самым совершенным в ArchiCAD. Все геометрические характеристики создаваемых с его помощью конструкций обладают исключительной гибкостью и и простотой модификации. Кроме своего непосредственного применения для построения скатных и многоскатных крыш, инструмент может также использоваться для создания абстрактных 3D-фигур самого разнообразного назначения. Многоскатные крыши представляют собой совокупность горизонтальных многоугольников, в которой вершины каждого из них соединены ребрами с вершинами нижележащего. Многоскатные крыши могут иметь до четырех уровней с индивидуально устанавливаемой высотой. Геометрические варианты построения многоскатных крыш 182 • • • Многоугольная крыша определяется последовательным построением ее сторон, каждая из которых может образовывать произвольный угол с предыдущей. Строится щелчками в ее вершинах. Прямоугольная крыша строится указанием двух диагонально противоположных вершин прямоугольника, стороны которого ориентированы по сетке. Прямоугольная крыша с поворотом. Строится прямоугольная в плане крыша, ориентация и длина основания которого задаются в начале построения вектором поворота. Геометрические варианты построения скатных крыш • • • Многоугольная крыша. Для ее построения сначала проводится базовая линия (предпочтительно вдоль стены), затем щелчком мышки указывается сторона, в направлении которой крыша должна подниматься. Затем строится многоугольник крыши щелчками в ее вершинах. Прямоугольная крыша. Для ее построения проводится базовая линия при нажатой клавише Shift (чтобы ограничить направление растягивающейся линии горизонталью или вертикалью), щелчком мышки указывается направление подъема крыши и затем строится прямоугольник. Прямоугольная крыша с поворотом. Проводится базовая линия, указывается щелчком направление подъема. При последующем построении прямоугольника вектором поворота будет служить базовая линия. Совет: Для получения значения возвышения любой точки скатной крыши, выберите ее на плане этажа и сделайте Ctrl+щелчок в необходимой точке. Откроется диалоговое окно, где будет показано возвышение точек верхней и нижней поверхности крыши в указанном месте. Щелкните дважды на пиктограмме инструмента для открытия диалогового окна Параметры многоскатных крыш. Диалоговое окно "Настройка крыши" Содержит следующие управляющие элементы: • • • • • • • • Окошко редактирования количества уровней крыши. Окошки редактирования высоты каждого уровня. Окошко редактирования высоты карниза. Список слоев для указания, в котором из них будет размещаться крыша. Окошко редактирования обозначения (ID) крыши, используемого в смете. Всплывающие меню для выбора покрытий скатов и свеса крыши. Окошко редактирования и всплывающая палитра выбора цвета/толщины пера, которым будут представляться крыши ни плане этажа. Окошки редактирования уровня возвышения крыши относительно проектного нуля и этажа. 183 • Группа маркеров под заголовком Показ контуров крыш позволяет управлять отображением контуров крыш на других этажах проекта. Предоставляется возможность показывать контуры данной крыши только на текущем этаже (ни один из маркеров не отмечен), на всех этажах, этажом выше или ниже. Все видимые контуры крыш на других этажах могут редактироваться. Совет: Показ контуров крыш может осуществляться линией специального типа, выбор которого производится с помощью диалогового окна команды Рабочая среда/Контуры крыш и перекрытий меню Параметры. Размеры Инструмент нанесения размеров к элементам плана этажа. Задание размеров характеризуется следующими особенностями: • • • Полуавтоматический режим: ArchiCAD помогает вам произвести точную привязку размерных линий к узлам и контурам находящихся на чертеже элементов. Полная ассоциативность: любые модификации формы и размеров элементов чертежа немедленно находят свое отражение в соответствующих изменениях размерных линий и чисел. Использование различных единиц измерения и стандартов размерных обозначений. 184 Геометрические варианты нанесения размеров • • • Вертикальная размерная цепочка — создаваемые размерные цепочки всегда располагаются вертикально независимо от ориентации измеряемых элементов. Горизонтальная размерная цепочка — создаваемые размерные цепочки всегда располагаются горизонтально независимо от ориентации измеряемых элементов. Наклонная размерная цепочка — создаваемые размерные цепочки всегда располагаются параллельно линии, соединяющей две первые точки привязки, независимо от ориентации измеряемых элементов. Щелкните дважды на пиктограмме инструмента для открытия диалогового окна Параметры нанесения размеров. Диалоговое окно "Настройка размеров" Содержит следующие управляющие элементы: • • Группа пиктограмм для выбора формы размерного маркера. Всплывающее меню выбора шрифта размерных чисел и надписей. • Окошко редактирования размера шрифта. Важно 185 Допустимы дробные размеры, но они могут быть округлены. • Маркерная кнопка для указания представления текста курсивом, если шрифт не плоттерный, или окошко редактирования угла наклона текстовых символов, если шрифт плоттерный. Совет Стандартный угол наклона курсива в шрифтах ТruеТуре — 75 градусов. • • • • • • Группа альтернативных кнопок для указания положения размещения размерных чисел по отношению к размерной линии: над, посередине, под линией. Список слоев для указания, в котором из них будут размещаться размерные цепочки. Группа альтернативных кнопок под общим названием Выносные линии позволяет выбрать одну из возможных разновидностей выносных линий: Без выносной линии. Выносные линии совпадают по длине с шириной размерного маркера. С устанавливаемой вручную длиной. Совет Длина устанавливается в диалоге Дополнительные параметры нанесения размеров, вызываемом по кнопке Дополнительные параметры. • С переменной длиной, но постоянным просветом между ними и точками привязки. Совет Величина просвета устанавливается в диалоге Параметры размеров, вызываемом через кнопку Дополнительные параметры. • Окошко редактирования и всплывающая палитра для указания цвета пера текстового блока размерных чисел. Важно Номер пера не влияет на толщину размерных чисел. • • Окошко редактирования и всплывающая палитра для указания цвета/толщины пера размерных линий. Окошко редактирования и всплывающая палитра для указания цвета/толщины пера размерных маркеров. Важно для придания утолщенной формы маркеру используйте более широкое перо (перья определяются в диалоге команды Параметры Ю Цвет пера...). 186 • • Маркерная кнопка Статичные размеры. При ее отметке создаются размерные цепочки, которые не ассоциируются ни с какими элементами чертежа. Кнопка Дополнительные параметры, нажатие которой приводит к открытию диалога Дополнительные параметры нанесения размеров. Диалоговое окно "Дополнительные параметры нанесения размеров" Содержит следующие управляющие элементы: • • • Окошко редактирования размера маркера. Окошко редактирования величины просвета между концом выносной линии и соответствующей точкой привязки. Маркер для дополнительного обозначения высоты проемов при задании их размеров. Параметры текстовых блоков размерной цепочки В ArchiCAD имеются следующие возможности по описанию параметров текстовых блоков (размерных чисел) размерной цепочки: • • • Шрифт текстового блока. Положение текстовых блоков по отношению к размерной линии. Цвет символов текстового блока. Важно Цвет (номер) пера не влияет на толщину символов текстового блока. • • Высота прописной буквы текстового блока. Угол наклона символов текстового блока для плоттерных шрифтов. Совет 187 Стандартный угол наклона курсива в шрифтах TrueType — 75 градусов. • • • Представление символов текстового блока курсивом, если шрифт не плоттерный. Угол поворота текстового блока. Индикатор количества выбранных элементов текстовых блоков или указание на выбор параметров по умолчанию. Отметка уровня Инструмент нанесения отметок уровня позволяет расставлять на плане этажа маркеры-указатели возвышения отдельных точек. Инструмент работает, главным образом, с перекрытиями и плоскими крышами, созданными с помощью инструмента построения перекрытий. Отметки уровня сохраняют ассоциативность с исходными элементами: при изменении вертикального положения перекрытий или высоты этажей соответствующие размерные числа отметок уровня автоматически обновляются. Щелкните дважды на пиктограмме инструмента для открытия диалогового окна Настройка размерности уровня. Важно Для размещения маркера уровня перекрытия сделайте Shift+щелчок для выбора перекрытия, выберите инструмент нанесения отметок уровня и сделайте щелчок в любом месте чертежного листа. Диалоговое окно "Настройка размерности уровня" Содержит следующие управляющие элементы: • • • • • Группа пиктограмм для выбора формы маркера. Две альтернативных кнопки для указания следует ли выводить число отметки уровня в рамке. Всплывающее меню выбора шрифта отметки уровня. Окошко редактирования размера шрифта. Маркерная кнопка для указания представления текста/числа отметки уровня курсивом, если шрифт не плоттерный, или окошко редактирования угла наклона текстовых символов, если шрифт плоттерный. 188 Совет Стандартный угол наклона курсива в шрифтах TrueType — 75 градусов. • • • Две альтернативных кнопки для указания следует ли выводить знак числа отметки уровня только в том случае, когда оно отрицательное, или в любом случае. Список слоев для указания, в котором из них будут размещаться отметки уровня. Окошко редактирования и всплывающая палитра для указания цвета пера текста/числа отметки уровня. Важно Номер пера не влияет на толщину текста/числа отметки уровня. • • • Окошко редактирования и всплывающая палитра для указания цвета/толщины пера маркера отметки уровня. Окошко редактирования высоты маркера. Окошко редактирования поворота маркера. Панель инструментов Часть I Смещение по вертикали Инструмент задания отметок высоты позволяет расставлять маркеры истинной высоты в окне разрезов/фасадов и к 2D-элементам, скопированным на план этажа из вида сбоку в 3D-окнe. 189 Особенности инструмента отметок высоты: • • Инструмент лишь измеряет на плане этажа расстояние от текущего начала проектных или пользовательских координат вдоль оси Y. Отметки высоты не ассоциированы с конструктивными элементами. Они являются чисто графическими символами. Геометрические варианты задания отметок высоты • • Задание одиночных отметок высоты — за одну операцию проставляется одна отметка. Задание серии отметок высоты — за одну операцию проставляется группа маркеров, расположенных точно друг над другом на одной (невидимой) вертикали. Щелкните дважды на пиктограмме инструмента для открытия диалогового окна Смещение по вертикали, настройка размерности. Диалоговое окно "Смещение по вертикали, настройка размерности" Содержит следующие управляющие элементы: • • • • • • Группа пиктограмм для выбора формы маркера. Три альтернативных пиктограммы для указания пропорций сторон маркера. Две альтернативные пиктограммы для указания направленности маркера. Две альтернативные кнопки для выбора вида изображения маркера: сплошной треугольник или контурный. Всплывающее меню выбора шрифта отметки высоты. Окошко редактирования размера шрифта. Важно Допустимы дробные размеры, но они могут быть округлены. • Маркерная кнопка для указания представления текста/числа отметки высоты курсивом, если шрифт не плоттерный, или окошко редактирования угла наклона текстовых символов, если шрифт плоттерный. Совет Стандартный угол наклона курсива в шрифтах TrueType — 75 градусов. • • • Две альтернативные кнопки для указания следует ли выводить знак числа отметки высоты только в том случае, когда оно отрицательное, или в любом случае. Список слоев для указания, в котором из них будут размещаться отметки высоты. Окошко редактирования и всплывающая палитра для указания цвета пера текста/числа отметки высоты. 190 Важно номер пера не влияет на толщину текста/числа отметки высоты. • • • • • Окошко редактирования и всплывающая палитра для указания цвета/толщины пера выносной линии отметки высоты. Окошко редактирования и всплывающая палитра для указания цвета/толщины пера маркера отметки высоты. Окошко редактирования высоты маркера. Окошко редактирования длины выносной линии с левой стороны. Окошко редактирования длины выносной линии с правой стороны. Текст Инструмент размещения текстов позволяет создавать, форматировать, и размещать на чертеже многострочные масштабируемые тексты. Для текстов можно выбирать гарнитуру, стиль и размер шрифта, способы выравнивания, цвет и т.д. Щелкните дважды на пиктограмме инструмента для открытия диалогового окна Настройки текста. Диалоговое окно "Настройки текста" Позволяет полностью управлять форматированием текста. Содержит следующие управляющие элементы: • • Всплывающее меню выбора шрифта текста. Группа маркеров выбора стиля текста. 191 • • • • • • • • Группа альтернативных кнопок выбора способа выравнивания текста (влево, по центру, вправо). Список слоев для указания, в котором из них будут размещаться текстовые блоки. Группа альтернативных кнопок выбора межстрочного интервала. Группа альтернативных кнопок под общим названием Точка привязки для указания какая точка текстового блока должна оставаться неподвижной при изменении размеров текстового блока в связи с редактированием текста. Окошко редактирования и всплывающая палитра для указания цвета пера текста. Окошко редактирования размера текста. Окошко редактирования угла наклона символов текста (только для плоттерных шрифтов). Окошко редактирования угла поворота текстового блока. Метки Инструмент нанесения выносных надписей (меток) позволяет проставлять текстовые блоки, которые, по желанию пользователя могут привязываться к конструктивным элементам, что позволяет указывать на чертеже их обозначения либо давать определенные пояснения или комментарии. ArchiCAD позволяет использовать выносные надписи двух типов: • • Специальные надписи — проставляются вручную на плане этажа и не могут ассоциироваться с конструктивными эле-ментами. Автоматически проставляемые выносные надписи — привязываются к элементам и генерируются с Помощью команд подменю Сервис >Нанесение надписей > Автоотметка. Щелкните дважды на пиктограмме инструмента для открытия диалогового окна Настройки меток. Подменю "Нанесение надписей" Его команды позволяют управлять автоматическим заданием выносных надписей к конструктивным элементам. Подменю содержит следующие команды: Автометка Открывает диалог для определения способа автоматического нанесения надписей. Диалоговое окно содержит следующие управляющие элементы: • Группа маркеров для указания типов элементов, к которым следует проставлять надписи. 192 • • Две альтернативных кнопки для определения содержания , выносных надписей: либо обозначение (ID) конструктивного элемента, данное проектировщиком, либо его системное обозначение. Группа альтернативных кнопок выбора ориентации надписей. К выбранным элементам Автоматически проставляет выносные надписи к выбранным элементам. Текст надписи может быть определен в диалоге команды Нанесение надписей Ю Автоматическое... Убрать от выбранных элементов Убирает выносные надписи к выбранным элементам. Диалоговое окно "Настройки меток" Позволяет определять ориентацию, внешний вид, и содержание выносных надписей. Содержит следующие управляющие элементы: • • • Список слоев для указания, в котором из них будут размещаться выносные надписи. Всплывающее меню выбора шрифта выносных надписей. Окошко редактирования размера шрифта. Важно Допустимы дробные размеры, но они должны быть округлены. Маркерная кнопка для указания представления текста курсивом, если шрифт не плоттерный, или окошко редактирования угла наклона текстовых символов, если шрифт плоттерный. Совет Стандартный угол наклона курсива в шрифтах TrueType — 75 градусов. • • • Две альтернативных кнопки для указания следует ли выводить выносную надпись в рамке. Группа пиктограмм для выбора формы стрелки линии-выноски. Окошко редактирования и всплывающая палитра для указания цвета пера текста выносной надписи. Важно номер пера не влияет на толщину текста выносной надписи. • Окошко редактирования и всплывающая палитра для указания цвета/толщины пера линии-выноски. 193 • • • • Окошко редактирования и всплывающая палитра для указания Цвета/толщины пера стрелки линии-выноски. Окошко редактирования размера стрелки линии-выноски. Окошко редактирования угла поворота текста выносной надписи. Группа альтернативных кнопок ориентации автопроставляемых надписей: o параллельно ассоциируемому элементу o вертикально ассоциируемому элементу o горизонтально ассоциируемому элементу o под заданным углом к ассоциируемому элементу. Важно Эти кнопки доступны, если на плане этажа выбран хотя бы один из элементов с автоматически проставленной надписью или сама автопроставленная надпись. • • Окошко редактирования текста надписи проектировщика. Три альтернативных кнопки выбора типа автопроставляемых надписей: o надпись проектировщика (берется из окошка редактирования o обозначение (ID) отмеченных элементов o внутреннее обозначение отмеченных элементов. Важно: Внутренние обозначения элементов присваиваются системой автоматически при их создании и сохраняются неизменными в течение всего времени существования проекта. Заливка Инструмент для заливки создает заштрихованные (возможно и без штриховки) области многоугольной формы. Он позволяет выделять на планах этажей и других 2D-изображениях различные поверхности, заливая их специально подобранными сочетаниями линий или покрывая заранее определенными узорами. Кроме того, инструмент можно использовать для измерения и обозначения на планах этажей площади произвольных многоугольников. Создаваемый при этом текстовый элемент полностью ассоциирован с заштрихованным многоугольником и будет автоматически обновляться при любых изменениях последнего. Заштрихованные области могут включаться в состав сметы вместе с описаниями свойств и компонент, указанных в специальных спецификациях соответствующих штриховок. Геометрические варианты нанесения заливки: • Заливка многоугольника. Заключается в построении контуров многоугольной области щелчками мышки на ее вершинах. 194 • • Заливка прямоугольника. Строится прямоугольный контур указанием двух его диагонально противоположных вершин. Стороны прямоугольника будут параллельны линиям сетки. Заливка повернутого многоугольника. Заключается в проведении вектора поворота с последующим указанием положения двух диагонально противоположных вершин многоугольника. Щелкните дважды на пиктограмме инструмента для открытия диалогового окна Настройки заливки. Диалоговое окно "Настройки заливки" Содержит следующие управляющие элементы: • Две альтернативных кнопки выбора ориентации и привязки заливки: от начала проектных координат или по указанному вектору штриховки. • Список слоев для указания, в котором из них будет размещаться заливка. Окошко редактирования обозначения (ID) заливки, используемого в смете. • Важно 195 Используйте данную возможность с пустой заливкой для подсчета площади полов проекта. • • • • Всплывающая палитра выбора образца заливки. Окошко редактирования и всплывающая палитра для указания цвета/толщины пера заливки. Две альтернативных кнопки для указания, нужно или нет при нанесении заливки обозначать контурной линией границы заливочной области. Маркер Указывать площадь, при отметке которого после построения контуров заливочной области на экране будет появляться курсормолоток, предлагая вам указать местоположение данных о площади. Линия Инструмент позволяет строить простейшие конструктивные элементы в ArchiCAD — прямые и ломаные. Однако они же являются самым полезным и удобным средством, когда Вам нужно строить 2D-символы, где они могут использоваться абсолютно без ограничений. Геометрические варианты построения прямых и ломаных: • • • • Отрезок: строится отдельной отрезок прямой линии, определяемой начальной и конечной точками. Ломаная: строится последовательность отрезков, в которой начальная точка последующего отрезка совпадает с конечной точкой предыдущего. Замкнутый прямоугольник: строится замкнутая ломаная, состоящая из четырех расположенных под прямым углом друг к другу отрезков. Построение осуществляется указанием местоположения двух диагонально противоположных вершин прямоугольника, стороны которого всегда параллельны линиям сетки. Повернутый замкнутый прямоугольник: строится как и в предыдущем случае с той лишь разницей, что предварительно с помощью вектора поворота задается направление и длина нижней стороны. Подменю Операции с прямыми содержит команды, позволяющие осуществлять специализированное редактирование выбранных прямых. Ниже перечислены команды подменю Операции с прямыми (доступ: Сервис Ю Операции с прямыми): Команда "Cкругление" Сопрягает выбранные линии дугами согласно радиусу, установленному по команде Радиус сопряжения/соединения... Команда "Паз" Соединяет выбранные линии отрезками (хордами) согласно радиусу, установленному по команде Радиус сопряжения/соединения... 196 Команда "Пересечение" Продолжает выбранные линии до точки их пересечения. Диалоговое окно "Параметры прямых и ломаных" Щелкните дважды на пиктограмме инструмента для открытия диалогового окна Параметры линии . Это диалоговое окно содержит следующие управляющие элементы: • • • • • • • Список имеющихся типов линий для выбора одного из них. Список слоев для указания, в котором из них будут размещаться прямые и ломаные. Четыре альтернативных пиктографических кнопки для указания способа построения оконечных маркеров: o прямая без маркера o маркер в начале o маркер в конце o маркер на обоих концах прямой. Окошко редактирования и всплывающая палитра для указания цвета пера линии. Окошко редактирования и всплывающая палитра для указания цвета пера оконечного маркера. Окошко редактирования размера маркера. Группа пиктограмм для выбора формы маркера. 197 Дуга/окружность Инструмент построения дуг и окружностей используется для размещения на плане этажа любых элементов, контуры которых имеют вид правильной дуги или окружности. С его помощью особенно удобно создавать криволинейные стены, используя команду Трансформировать в стену меню Редактор. Геометрические варианты построения дуг и окружностей: • • • • Построение по центру и двум точкам на дуге/окружности. Построение по трем точкам, лежащим на дуге/окружности. Построение по точкам касания. Создаются только окружности. Для определения результирующей окружности вы должны определить от одной до трех касательных к ней: o одну касательную и две точки окружности o две касательные и одну точку окружности o три касательные. Построение последовательным сопряжением дуг. Строится кривая, представляющая собой последовательность сопряженных дуг. Каждая очередная дуга строится по касательной и двум точкам. 198 Если вы используете пятую версию ArchiCAD, то описаны команды присутствующие в этой версии для Инструмента Дуга/Окружность: Сегментирование кривых... Открывает диалог для установки способа представления дуги/окружности в виде сегментов при преобразовании дуги/окружности в последовательность конструктивных элементов. В диалоговом окне вам предоставляется возможность указать, что: • • • дуга/окружность представляется в виде задаваемой совокупности равных отрезков; дуга представляется в виде совокупности отрезков, которые получаются при разбиении воображаемой окружности, которой она принадлежит, на задаваемое количество отрезков; дуга/окружность представляется в виде совокупности отрезков на основании задаваемого отклонения хорд от дуги/окружности. Радиус сопряжения/соединения... Открывает диалог для определения радиуса сопряжения/соединения линий. Используется при выполнении команд Сопряжение и Соединение подменю Операции с прямыми и Закруглить угол подменю Операции с многоугольниками. Важно Задаваемый радиус служит основанием для определения центра дуги сопряжения или хорды соединения. Линии могут быть сопряжены/соединены в их средней части или на продолжении. Трансформировать в стену Преобразует выбранный 2D-элемент в последовательность сегментов стен с учетом текущих установок параметров инструмента построения стен. Важно При трансформировании дуг и окружностей количество сегментов результирующей криволинейной стены определяется значениями параметров, установленных в диалоговом окне команды Сегментирование кривых... Команда Трансформировать в стену является доступной, если выбранным элементом является линия, дуга или окружность. Операции с многоугольниками Содержит команды, позволяющие осуществлять специализированное редактирование элементов многоугольной формы (перекрытия, скатные крыши и заштрихованные области). К ним относятся следующие: Закруглить угол... 199 Используется для закругления угла многоугольника щелчком не его вершине с учетом радиуса, заданного по команде Радиус сопряжения/соединения. Диалоговое окно "Настройка окружностей/дуг" Щелкните дважды на пиктограмме инструмента для открытия диалогового окна Параметры дуг и окружностей. Содержит следующие управляющие элементы: • • • • • • Список имеющихся типов линий для выбора одного из них. Список слоев для указания, в котором из них будут размещаться дуги и окружности. Четыре альтернативных пиктографических кнопки для указания способа построения оконечных маркеров: o без маркера. o маркер в начале o маркер в конце o маркер на обоих концах дуги/окружности Окошко редактирования и всплывающая палитра для указания цвета пера дуги/окружности. Окошко редактирования и всплывающая палитра для указания цвета пера оконечного маркера. Окошко редактирования размера маркера. Узловая точка (паз) 200 Инструмент построения узловых точек используется для указания важных точек позиционирования на плане этажа. Важно Узловые точки не вывoдется на принтер и плоттер. Диалоговое окно "Параметры узловых точек" Щелкните дважды на пиктограмме инструмента для открытия диалогового окна Параметры узловых точек. Содержит следующие управляющие элементы: • Список слоев для указания, в котором из них будут размещаться узловые точки. • Окошко редактирования и всплывающая палитра для указания цвета пера узловых точек. Разрез/поднятие 201 Инструмент определения разрезов и фасадов используется для построения изображений разрезов и фасадов, генерируемых на основе плана этажа в соответствии с любой указанной вами линией сечения. Он позволяет нанести на план этажа стандартное обозначение разреза или фасада, в состав которого входят маркеры, указывающие направление взгляда, буквенное обозначение и линия сечения. С этим обозначением автоматически связывается новое окно, в котором генерируется изображение разреза или фасада, и где вы может продолжить его отделку с помощью всех имеющихся в ArchiCAD 2D-инструментов. Важно Изображение фасадов можно генерировать также с помощью команды Параметры 3D-проекции меню Визуализация. Однако, они, как правило, менее удобны для использования в качестве рабочих чертежей, поскольку их нельзя редактировать. Команда С 3D-разрезами меню Визуализация позволяет строить изображение разрезов. Разница между этими двумя видами разрезов заключается в том, с помощью инструмента определения разрезов и фасадов создаются изображения, используемые в стандартной технической документации, тогда как во втором случае построенные 3D-разрезы более подходят для создания специальных визуальных эффектов и презентаций. Щелкните дважды на пиктограмме инструмента для открытия диалогового окна Настройки разреза/ поднятия. Диалоговое окно "Настройки разреза/поднятия" С его помощью вы можете полностью управлять построением и внешним видом обозначений разрезов и фасадов на плане этажа. 202 Содержит следующие управляющие элементы: • • • • Список имеющихся типов линий для выбора одного из них в качестве линии сечения. Список слоев для указания, в котором из них будут размещаться изображения разрезов/фасадов на плане. Окошко редактирования наименований разреза/фасада. Окошко редактирования обозначения (ID) разреза/фасада на плане. Совет Если в этом есть необходимость, то укажите два обозначения, разделяя их символом "/", для верхнего и нижнего маркера. • Окошко редактирования и всплывающая палитра для указания цвета пера текста разреза/фасада на плане. Важно номер пера не влияет на толщину символов текста. • • • Окошко редактирования и всплывающая палитра для указания цвета/толщины пера линии сечения. Группа пиктограмм для выбора формы маркера направления взгляда. Окошко редактирования размера маркера. 203 • • • • • • • Две маркерных кнопки для указания должен ли маркер проставляться только на одном конце линии сечения, на обоих или не должен проставляться на чертеже совсем. Всплывающее меню выбора шрифта для текста разреза. Окошко редактирования размера шрифта. Окошко редактирования и всплывающая палитра для указания цвета/толщины пера контуров элементов в плоскости сечения. Окошко редактирования и всплывающая палитра для указания цвета/толщины пера штриховки элементов в плоскости сечения. Две альтернативных кнопки для указания по всей ли высоте проводится разрез, и если нет, то в двух окошках редактирования указывается высота верхней и нижней части разреза. Две альтернативных кнопки для указания будет ли ограниченной глубина разреза. Важно Если глубина разреза будет объявлена ограниченной, все элементы, оказавшиеся за указанной на чертеже границей, не будут показываться на изображении разреза. Камера Инструмент установки камер используется для определения параметров одной или нескольких перспективных проекций и построения на плане этажа траектории съемки. Размещая камеры на плане этажа, вы определяете траекторию съемки, параметры которой задаются в диалоге команды Траектории съемки Ю Параметры... меню Экран. Совет Если на плане этажа выбираются несколько камер, то при построении изображения в 3D-окне используется та из них, которая является текущей. Текущей является камера, для которой на плане этажа указан угол обзора и расположение солнца. Щелкните дважды на пиктограмме инструмента для открытия диалогового окна Настройка камеры. Диалоговое окно "Настройка камеры" С его помощью вы можете управлять параметрами камер, размещенных на плане этажа. 204 Содержит следующие управляющие элементы: • • • • • • • • Ссылочный номер и название текущей траектории съемки. Окошко редактирования номера камеры на плане этажа, относительно которой производится установка параметров. Окошко редактирования количества кадров," которое будет создаваться данной камерой. Используется для создания эффекта приостановки демонстрации "фильма" в какой-либо точке траектории съемки. Окошко редактирования высоты подъема камеры относительно проектного нуля. Окошко редактирования высоты подъема точки наведения камеры (цели) относительно проектногo нуля. Окошко редактирования расстояния по горизонтали между камерой и целью. Окошко редактирования азимута камеры, направленной на цель. Окошко редактирования угла-конуса обзора камеры. Совет Увеличение угла, (более 60 градусов) приводит к охвату большего числа объектов, но может привести к искажению изображения. • • • Окошко редактирования угла наклона камеры. Окошко редактирования высоты солнца. Используется при создании цветных изображений с тенями и реалистических фотоизображений. Окошко редактирования азимута солнца. Используется при создании цветных изображенное тенями и реалистических фотоизображений. 205 • • Кнопка Траектория... открывает диалог Параметры траектории съемки команды Траектории съемки/Параметры... меню Визуализация. Кнопка Солнце... открывает диалоговое окно Солнце... Команды меню "Сервис" Команды и опции меню Сервис позволяют: • • • • • • • Группировать и разгруппировывать элементы. Изменять порядок накладывающихся элементов. Блокировать элементы. Определять способы преобразования текущего элемента. Добавлять надписи к элементам. Обновлять информацию о зонах. Добавлять расширенные функции, определенные в расширениях. 206 Панель инструментов Часть I Сгруппировать Выбранная команда Сервис > Сгруппировать создает новую группу с выделенными объектами. ArchiCAD позволяет группировать элементы с различными свойствами, а также группировать уже существующие группы. Важно Если вы сохраните ваш проект в формате ArchiCAD 5.0, то вся информадия относительно сгруппированных объектов будет потеряна. Важно Команда Сервис > Сгруппировать недоступна в режиме 3D Window. Ungroup (Разгруппировать) Выбранная команда Сервис > Разгруппировать удаляет информацию относительно сгруппированных объектов. Объекты снова становятся отдельными. Информация относительно группировки элементов вашего проекта является иерархической. Это означает, что, если две группы были сгруппированы в более высокую по уровню группу, то команда Сервис > Разгруппировать сначала отделит именно эти группы, а не элементы каждой из групп. Если вам необходимо разгруппировать элементы внутри группы, то просто дайте команду Сервис > Разгруппировать еще раз. Важно Команда Сервис > Разгруппировать недоступна в режиме 3D Window. Приостановить группы Выбранная команда Сервис > Приостановить группы временно приостанавливает группировку элементов проекта. Это означает, что после выполнения этой команды вы можете работать с соответствующим объектом, так как будто он является разгруппированным. В ArchiCAD эта команда была введена для того, чтобы вы легко и быстро могли модифицировать необходимый элемент группы, не "задевая" при этом другие элементы группы. Выбрав эту команду снова, вы отмените приостановку группировки. Важно Команда Сервис > Приостановить группы недоступна в режиме 3D Window. Автогруппировка 207 Выбранная команда Сервис > Автогруппировка позволяет переключиться в автоматический режим группировки элементов. Это означает, что объекты созданные в одно и то же время (прямоугольные стены, многоскатные крыши) будут объединены в группу. Перенести вперед Выбранная команда Сервис > Перенести вперед позволяет наложить выделенные элементы поверх всех других элементов вашего проекта. Перенести назад Выбранная команда Сервис > Перенести назад позволяет перенести выделенные на самый низкий уровень. Отправить обратно Выбранная команда Сервис > Отправить обратно позволяет перенести выделенные элементы только на один уровень ниже, т.е. элементы, которые не "обрабатывались" этой командой становятся элементами более высокого уровня. Сбросить порядок по умолчанию Выбранная команда Сервис > Сбросить порядок по умолчанию позволяет оставить все элементы в том порядке, в каком они были до применения команд Сервис > Отправить обратно, Сервис > Перенести назад или Сервис > Перенести вперед. Создать путь... Выбранная команда Сервис > Создать путь... позволяет сохранить область созданную Инструментом Выборка как параметрический элемент библиотеки. Для того, чтобы создать путь в режиме Section/Elevation выделите Инструментом Выборка ту или иную область вашего проекта и дайте команду Сервис > Создать путь... В появившемся диалоговом окне вы сможете определить местоположение и имя созданного элемента библиотеки. 208 Заблокировать Выбранная команда Сервис > Заблокировать позволяет заблокировать выделенные элементы с тем, чтобы предотвратить их от случайной модификации. Вы можете выделять заблокированные элементы любыми инструментами выборки ArchiCAD. Разблокировать Выбранная команда Сервис > Разблокировать позволяет разблокировать выделенные элементы. Разблокировать все элементы Выбранная команда Сервис > Разблокировать все элементы позволяет разблокировать все выделенные элементы с помощью специального меню команд. Источник Разблокировать все элементы, которые были "обработаны" командой Сервис > Заблокировать. Другие... Это специфическая команда "TeamWork" позволяет открыть диалоговое окно, с помощью которого можно разблокировать все элементы проекта, которые были "обработаны" командой Сервис > Заблокировать основным Пользователем ArchiCAD. Целая группа 209 Это специфическая команда "TeamWork" позволяет сразу разблокировать все элементы проекта, которые были "обработаны" командой Сервис > Заблокировать основным пользователем ArchiCAD. Волшебная палочка, настройки... Выбранная команда Сервис > Волшебная палочка, настройки... позволяет влиять на трансформирование дуг, кругов и сплайнов, построенных внутри изогнутых стен или многоугольных элементов. Во время трансформирования кривые обрисовываются или подгоняются согласно установкам диалогового окна Волшебная палочка, настройки... Трассировка Посредством двух кнопок Наилучшее соответствие и Линейные сегменты вы можете влиять на трансформирование дуг, кругов и сплайнов различными методами. При активизированной кнопке Наилучшее соответствие криволинейные сегменты преобразуются в более естественные формы (круг, дуга, сплайн). При активизированной кнопке Линейные сегменты в процессе трансформирования используются только линейные сегменты. Важно При преобразовании изогнутых элементов в петли или линии используются только линейные сегменты. Опции для линейных сегментов Опции для линейных сегментов доступны через четыре кнопки, с помощью которых вы можете приближать кривые с линейными сегментами. Отклонение от кривых. Максимальное отклонение многоугольника от основного криволинейного элемента. 210 Сегменты по дугам и Сегменты по окружностям. Эти кнопки позволяют определить количество сегментов на дуге или круге. При выбранной опции Сегменты по окружностям дуги будут преобразованы во множество долей, соответствующей части круга, который они представляют. Длина сегмента. Эта кнопка позволяет задействовать в процессе трансформирования сегменты однородной длины. Разбить Выбранная команда Сервис > Разбить позволяет так воздействовать на элементы, выбранные на текущем плане этажа" что эти элементы становятся основными (например, линия со стрелкой теряет свое оригинальное окончание). Первоначальные элементы удаляются со своего местоположения. Исключения • • • • В режиме Section/Elevation элементы конструкций не могут обрабатываться командой Сервис > Разбить. Многоугольники зон и штампы. Линии секции и камеры. Основные двумерные элементы. Некоторые примеры • • • • • Плиты, крыши и петли расчленяются в линии. Стены и колонны расчленяются в линии и заливки (двери и окна, встроенные в стены также расчленяются). Двери и окна (если они выбраны вне стены) расчленяются на части библиотеки и заменяются на незаполненные отверстия. Размерные данные преобразуются в линии и основные элементы размерных стрелок (линии, круги, дуги, заливки). Части библиотеки трансформируются в основные элементы частей библиотеки. Важно: Если автогруппировка активизирована, то трансформируемые элементы должны быть созданы в режиме группировки. Операции с прямыми Выбранная команда Сервис > Операции с прямыми позволяет обратиться к меню с командами, каждая из которых воздействует специальным образом на выделенные линии ArchiCAD. 211 Скругление С помощью этой команды вы можете соединить окончания двух линий так, чтобы образовалась дуга. Паз (выемка) Соединить кончики двух линий в сегмент. 212 При выборе этой команды перед вами появится диалоговое окно, в котором вы можете установить так называемый радиус закругления кромок. Пересечение После применения этой команды произойдет пересечение двух линий. Создать линии уровня крыши Выбрав эту команду, вы можете разместить линии крыши на той высоте, которая задается в диалоговом окне Линии уровня крыши. 213 В этом диалоговом окне вы можете также определить, должны ли линии крыши располагаться выше или ниже уровня основания выделенной крыши. Нанесение надписей Выбранная команда Сервис > Нанесение надписей позволяет задавать тот или иной способ проставления автоматических надписей к элементам конструкций вашего проекта. При выборе команды Сервис > Нанесение надписей > Автоотметка появится диалоговое окно Автоотметка. Опции расположенные в левой части этого диалога позволяют активизировать или совсем отключить режим автоматического проставления надписей к различным типам элементов вашего проекта. Модифицировать зоны Выбранная команда Сервис > Модифицировать зоны позволяет приспособить зоны ArchiCAD к вашему проекту и, в случае необходимости, поправить любые проблематичные зоны. 214 Статус Здесь ArchiCAD информирует вас об обновленных зонах и сообщает причину проблемы посредством специальных пиктограмм. ArchiCAD успешно обновил вашу зону. Зона была создана вручную и не может быть автоматически отрегулирована. Слой, на котором была создана зона, заблокирован. Разблокируйте слой в диалоговом окне Параметры слоя (доступ: Параметры > Слои >Параметры слоя) и повторите процесс модернизации. Самопересекающаяся зона. Попробуйте отрегулировать зону так, чтобы она имела правильную геометрию или разбейте эту зону на две другие зоны. 215 Контрольная точка зоны находится вне ее границы. Каждая ассоциативная зона имеет контрольную точку, которая должна лежать внутри самой зоны. Переместите контрольную точку внутри зоны и повторите процесс модернизации. Зона, которую вы пытаетесь модернизировать находится не в вашей рабочей среде. Скорее всего, вы работаете над проектом в группе разработчиков, используя приложение ArchiCAD for TeamWork, а зона, которую вам необходимо обновить принадлежит другому члену этой группы. Зона, которую вы пытаетесь модернизировать, не может быть настроена, так как невозможно обнаружить ее границы. Воспользуйтесь кнопкой Масштабировать до selected zones и возобновите процесс модернизации. Нет В этой колонке представлен номер, который был присвоен отдельной зоне. Имя Здесь представлено имя зоны. Если вы щелкните правой кнопкой мыши на пиктограмме % в правом верхнем углу диалога Модифицировать зоны, то появится всплывающее меню, в котором содержится информацию относительно того, как зона изменилась. Загрузить, добавить Выбранная команда Сервис > Загрузить, добавить позволяет добавить расширения к ArchiCAD. С помощью этой команды вы можете загрузить в систему ArchiCAD фильтры импорта и экспорта, которые позволяют открывать и сохранять документы ArchiCAD в различных форматах файлов, включая форматы DXF и DWG. 216 С помощью этой команды вы также можете добавить в систему различные инструменты, позволяющие редактировать текст. Названия этих инструментов появятся в меню Сервис. Команды меню "Рассчитать" Команды и опции меню Рассчитать позволяют производить различные вычисления. Здесь вы можете автоматически создать счета за использованные в проекте материалы, списки элементов проекта, ключевые примечания. Новые свойства Свойства — логические определения, созданные в ArchiCAD в качестве типов частей библиотек. Части библиотек называются объектами свойств. В ArchiCAD объекты свойств могут быть связаны с элементами двумя способами: 217 • • автоматически посредством так называемых критериев. индивидуально через команды меню Параметры и диалоговое окно, появляющееся после применения команды Рассчитать > Новые свойства. Вы также можете комбинировать эти два метода. Выбрав команду Рассчитать > Новые свойства, вы откроете "пустые" свойства объекта, которые можно редактировать. Редактирование свойств Выбранная команда Рассчитать > Редактирование свойств позволяет вам выбрать существующие свойства объекта и отредактировать их в соответствующем диалоговом окне. Parameters В этом разделе вы можете установить величины по умолчанию, типы и имена переменных определяющих признаки свойств частей библиотек. Эти параметры могут помочь вам проверить, были ли правильно заданы компоненты вашего проекта. Важно Параметры не появляются в списках вычислений. 218 Важно Если вы дадите эту команду в тот момент, когда в проекте выбрано несколько элементов, то после применения команды Рассчитать > Редактирование свойств ArchiCAD автоматически откроет все исходные свойства объекта. Local Components В этом разделе вы можете создать новую строку с компонентой вашего проекта. Это как раз тот компонент, который определен в библиотеке ArchiCAD. 219 Критерий Выбранная команда Рассчитать > Критерий открывает диалоговое окно, опции которого позволяют определить так называемые критерии. В ArchiCAD критерии могут быть скомбинированы со следующими параметрами: • • • • • • • • • Тип элемента. Цвет пера. Заливка пера. Шрифтовая заливка. Слой. Строка текста. Имя. ID Свойства. 220 Текущие критерии появляются в соответствующем списке. Одновременно вы можете редактировать только один критерий. Каждому критерию можно присвоить свойства объекта, при этом элементы, которые соответствуют одному критерию, заносятся в список с характеристиками соответствующих свойств объекта. Компоненты Выбранная команда Рассчитать > Компоненты позволяет осуществить доступ к базе данных свойств существующих библиотек вашего проекта. В ArchiCAD база данных свойств объекта идентифицируется параметрами Keycode и Code. Выбор команды Рассчитать > Компоненты открывает базу данных компонентов вашего проекта (compdata.txt) и ее редактор. Если вы нажмете на кнопку Новый, то тем самым вы поместите новый необходимый компонент с текущим ключом в список всех компонент проекта. Важно Новые компоненты вашего проекта могут быть созданы только в том случае, если файл listkey.txt с базой "Key Database" доступен для активизированных библиотек. Если кнопка Key отключена, то это означает, что ниспадающее меню работает как фильтр для содержимого списка, т.е. просто вам нужно установить новый ключ Key. Отображаться будут только те компоненты, которые соответствуют именно этому ключу. 221 Если кнопка Key активизирована, то вы можете изменить ключ выбранного компонента. Вы можете отредактировать код, имя и величину компоненты посредством специального текстового поля данных. Для того, чтобы удалить текущую компоненту, просто пометьте ее имя и нажмите на кнопку Delete. Важно Если вы нажмете на кнопку ОК, то ArchiCAD перезапишет текущий файл compdata.txt. Описания Выбранная команда Рассчитать > Описания позволяет отредактировать базу данных descdata.txt дескрипторов или описаний вашего проекта. В ArchiCAD база данных с дескрипторами идентифицируется параметрами Keycode и Code. Ключи Выбранная команда Рассчитать > Ключи позволяет обратиться к базе данных ключей (listkey.txt), в которой вы можете отредактировать код ключа вашего проекта Keycode и его имя Name. В ArchiCAD ключи есть категории, которые помогают пользователю упорядочить компоненты и дескрипторы проекта в логически завершенную последовательность. Находясь в диалоговом окне Ключи, нажмите на кнопку Новый для того, чтобы добавить к списку новый ключ. Важно Если в диалоговом окне Ключи вы нажмете на кнопку ОК, то ArchiCAD перезапишет текущий файл базы данных ключей l istkey.txt. Единицы Выбранная команда Рассчитать > Единицы позволяет открыть базу данных единиц, которые вы использовали в компонентах вашего проекта. Все единицы вашего проекта имеют уникальный код идентификации. Для того, чтобы определить новую единицу, просто нажмите на кнопку Новый. Список установок В ArchiCAD вы можете произвести детальную калькуляцию вашего проекта. Это означает, что вы можете предоставить заказчику отчет относительно используемых в проекте стен, плит и других элементов строительства. 222 Выбранная команда Рассчитать Ю Список установок позволяет определить, те компоненты и зоны проекта, которые действительно необходимы для строительства. С помощью списка, который появляется в сплывающем меню, вы можете выбрать тип созданного списка (элемент, компонент, зона). Понятно, что содержимое окна изменяется согласно вашему выбору, а сами списки могут быть сохранены под различными именами. Создать список элементов Выбранная команда Рассчитать > Создать список элементов позволяет определить элементы, компоненты или зоны, которые будут pacсчитаны. В ArchiCAD вы можете произвести детализированные вычисления вашего проекта, в который входят свойства стен, плиты и другие элементы строительства. PlotMaker Наряду с ArchiCAD в комплект поставки входит программа подготовки к печати и вывода на принтер и плоттер различных чертежей (кстати, созданных не только в ArchiCAD) — PlotMaker. С ее помощью отдельные виды чертежа, либо 223 отдельные графические файлы масштабируются и размещаются на листе, а также могут добавляться различные элементы оформления, как то надписи и т.д. PlotMaker напрямую поддерживает более 150 моделей перьевых, электростатических, лазерных, струйных и пр. плоттеров. С его помощью можно одновременно выводить как векторную, так и растровую графику, шрифты TrueType и PostScript. Итак, PlotMaker — программа, позволяющая подготовить к выводу на плоттер макеты CAD-файлов практически из любой программы САПР. Запускаем PlotMaker После того, как вы запустите PlotMaker перед вами должно появиться диалоговое окно Планировка и размер. Установки для черчения В диалоговом окне Планировка и размер нажмите на кнопку Установки для черчения. Вы сразу же окажитесь в диалоге, с помощью опций которого можно выбрать тип устройства вывода, а также настроить другие опции. Диалоговое окно Установки для черчения содержит в себе все возможные установки для того или иного плоттера. Если вам необходимо подготовить проект для иного устройства вывода, просто настройте соответствующие параметры. 224 Ниже приводятся некоторые рекомендации по настройке установок для черчения. • • • • • Выберите порт, к которому подключен ваш плоттер. Из раскрывающегося списка выберите производителя вашего плоттера, а также тип самого плоттера. Установите размер листа, который использует плоттер. Помните, что некоторые плоттеры снабжены DIP-переключателями для установки таких же параметров. Проверьте размер бумаги, который вы установили для данного плоттера. Помните, что доступная область черчения является немного меньшей, чем действительный лист бумаги. Нажмите на кнопку Перья и медиа только в том случае, если вы хотите вывести ваш проект на плоттер, который использует при печати перьевые слоты. Если вы используете растровый плоттер, вам все эти установки не нужны. Совет Вы можете сохранить раскладку вашего проекта для конкретного плоттера в виде файла, а затем распечатать этот файл на соответствующем плоттере, просто напрямую через порт загрузив в него этот файл. Для этого войдите в меню Файл и выберите команду Сохранить как... 225 Добавление чертежей С помощью команды Добавить чертеж (доступ: Файл Ю Добавить чертеж) вы можете поместить чертеж, который вы подготовили в Archi-CAD или в другой CADсистеме. Ниже представлены форматы, которые распознает PlotMaker: • • • • • • • Файлы PlotMaker созданные в ArchiCAD. Файлы HPGL. Файлы форматов DXF и DWG. Файлы CAD (Macintosh) Файлы PICT (Macintosh) и BMP (Windows). Файлы TIFF. Файлы JPEG. Внутренний растровый вывод на плоттер PlotMaker поддерживает растровый вывод на некоторые модели плоттеров, поддерживающих язык HP-RTL (Hewlett Packard Raster Transfer Language). Растровый вывод на плоттер требует намного больше памяти и результирующий файл вывода на плоттер может оказаться очень большим. Большая часть времени тратится на распределение памяти, которая связана с решением проблемы сглаживания и копирования растровых изображений. В течение этого времени даже курсор в форме песочных часов не вращается. Если вы не можете выделить достаточно памяти для PlotMaker, уменьшите количество пикселов в рисунке. Размер растрового изображения не зависит от физического размера рисунка (который вы можете установить путем перемещения углового манипулятора рисунка), а зависит от количества пикселов (которое вы не можете изменить в PlotMaker). Такое изменение рисунка можно произвести только в том приложении, в котором рисунок был создан (или в приложении, совместимом с ним по формату данных). Некоторые монохромные плоттеры не могут создавать полутоновые изображения из цветных. В этом случае, вы можете использовать PlotMaker для их "сглаживания", преобразовав в черно-белые рисунки с помощью выбора опции Черно-белое в диалоговом окне команды вывода на плоттер. Непосредственный вывод на плоттер из сети 226 Возможностью ArchiCAD и PlotMaker является прямой вывод на плоттер в сети с помощью выбора в диалоговом окне параметров плоттера подключение к сети. Эта возможность очень похожа на принцип вывода на плоттер в сети, использующемся в PlotFlow. Для установки сетевого плоттера, подключите его к одному из компьютеров в сети (Например, с помощью порта СОМ1). Назначьте плоттеру драйвера принтера. Этот драйвер может поставляться вместе с плоттером его производителем, либо может быть любым драйвером принтера, имеющимся на инсталляционном CD для Windows. Для связи с плоттером, ArchiCAD использует выбранный драйвер принтера. Характеристики типа плоттера сохраняются в драйверах плоттера Graphisoft. Укажите порт связи для выбранного драйвера принтера и распределите новое периферийное устройство по сети. Если все установки выполнены правильно, Windows будет обращаться с вашим плоттером, как с обычным сетевым принтером. Тонкости и хитрости Часть I Шестой или седьмой? Многие пользователи до сих пор "сидят" в шестой версии ArchiCAD, объясняя это тем, что "привыкли к классике". Нужно сказать, что подобные пользователи очень много упускают возможностей, которые имеются в седьмой версии этой великолепной программы. Абсолютно новая концепция рабочего места ArchiCAD Только в ArchiCAD 7.0 имеется масса так называемых плавающих палитр, которые обеспечивают более легкий доступ к любимым функциям. Виртуозный инструментарий В ArchiCAD 7.0 комплект инструментов стал более компактным. Родственные инструменты ( Window/Doors, Object/Lamp, все размерные инструменты, Text/Label и Line/Arc/Spline ) объединены в группы пиктограмм, расположенных на одной панели. 227 Маленькая стрелочка находящаяся в нижнем левом углу пиктограммы инструмента сообщает, что имеется более расширенный выбор для того или иного инструмента. Просто щелкнув на этой пиктограмме и переместив курсор немножко вправо, вы увидите дополнительные инструменты. 3D-редактирование Помните, что вы можете напрямую редактировать свой проект, находясь в режиме 3D Окна. 228 Выбранные элементы можно передвигать и растягивать, также возможно модифицировать элементы библиотек, высоту стен, толщину плит. В этом же режиме вы можете добавить в проект новые элементы, необходимые для строительства. Отсутствующие элементы библиотеки Вы можете отобразить окно со списоком внешних файлов, элементы которых были использованы в проекте, но теперь отсутствуют в библиотеке. Для того, чтобы ни один из элементов библиотеки не "исчез" из вашего проекта, выберите в меню Файл команду Сохранить со средой Ю Архив. 229 Палитра QuickViews Все о ней забывают. Палитра QuickViews позволяет вам не только быстро передвигаться в режимах Stories и Section/Elevation. Выборка и блокировка элементов Заблокированные элементы могут быть выделены, но не могут редактироваться. Когда выбирается подобный элемент, появляется диалоговое окно с сообщением о том, что этот элемент заблокирован. На плане заблокированные элементы визуализируются серыми точками. Инструментарий и 3D-окно Когда режим 3D Window активизирован, инструментарий для 2D-элементов недоступен, а 3D-инструменты активизированы. 230 Вытягивание по вертикали в режиме 3D 231 Находясь в 3D-окне вы можете растянуть по вертикали: • • • стены и колонны. плиты и крыши. двери, окна и собственные объекты ArchiCAD. Масштабирование и вывод В ArchiCAD вы можете применять в вашем проекте традиционные концепции архитектурного масштабирования (например 1:1000, или 1/4" = 1") только в том случае, если создадите копию вашего проекта с соответствующим масштабом, экспортируете ваш проект в PlotMaker или в файл растрового формата. Тонкости и хитрости Часть I I Трансформирование осей координат С помощью GDL вы не только можете создавать элементы библиотек, но и перемещать их координаты в необходимое место вашего проекта. В режиме 3D-окно вы можете просмотреть необходимый элемент библиотеки. Для этого используйте различные позиции осей координат: • • G = общий. L = местный. Типы элементов библиотек В ArchiCAD двери, окна, стены и зоны являются специальными 2D-и 3Dобъектами, которые могут быть помещены в ваш проект и сохранены в библиотеках в качестве готовых объектов для дальнейшего использования. Помимо этого вы можете уже готовые объекты размещать в уже существующих или новых библиотеках ArchiCAD. Инструменты и библиотеки Элементы библиотек АrchiCAD могут быть помещены на план этажа инструментом, который соответствует типу самих элементов. При этом элементы могут использоваться несколько раз в том же самом проекте. Патчи или корректоры Патч — новый тип элемента библиотеки с 2D-данными. Патч является как бы приемником содержимого области выделения в форме непрозрачного двумерного символа. Сам символ может быть отредактирован и сделан параметрическим как элемент библиотеки. 232 Когда происходит размещение элемента библиотеки, патч просто вставляется в чертеж так, что он перекрывает все элементы. Вставляем растр Помните, что при работе с библиотекой объектов любое прямоугольное растровое изображение, может быть помещено в ваш проект. С чего начать? Просто начните проект с построения плана первого этажа. Используя собственные объекты ArchiCAD "медленно, но верно" создайте проект здания. После того, как план первого этажа готов, к нему можно добавить практически неограниченное количество этажей, просто копируя уже нарисованные объекты. Так как этажи располагаются точно друг над другом, то несовпадение колонн, оконных проемов и других элементов практически невозможно. Рассчитывайте! Меню Рассчитать , которое присутствует только в ArchiCAD 7.0, позволяет вам создать спецификацию используемых материалов. Для вашего заказчика вы можете учесть не только компоненты строительства, но и характеристики объектов (площадь, объем, цена). Точность численных данных — до 12 знаков после запятой. Полученную спецификацию вы можете экспортировать в файлы форматов электронных таблиц баз данных и текстовых редакторов. Для этого в меню Рассчитать просто выберите команду Создать список элементов. StairMaker Не забывайте про StairMaker. Это приложение, которое входит в комплект поставки ArchiCAD, позволяет рассчитать и сконструировать лестниц весьма сложных типов. Просто откройте программу, выберите основные параметры и материалы и сохраните лестницу в качестве библиотечного элемента ArchiCAD. Тонкости уровней В ArchiCAD каждое сечение показывается в своем собственном окне, и его можно редактировать непосредственно. В вашем проекте можно выделить и выделить любые сечения и уровни, необходимые для документирования проекта, при этом они уже синхронизированы со всем проектом, то есть на уровнях, например, будут немедленно отображаться изменения, сделанные на плане этажа, и наоборот, изменения на сечении автоматически отображаются на плане. Размерные линии 233 Помните, что размерные линии в ArchiCAD привязаны к специфическим точкам здания, т.е. при любых изменениях размеры пересчитываются автоматически, при этом изменяется также и само положение размерных линий. . "Волшебная палочка" Инструмент Волшебная палочка позволяет преобразовывать один элемент или контур вашего проекта в любой другой, например, перекрытие в контур стены. Тиражируем С помощью команды Тиражировать (команда доступна и в 3D-окне) меню Правка вы можете распределять на чертеже целые матрицы элементов — например, создать сетку параллельно одной наклонной линии. Кроме того, при Тиражировании с распределением вы можете указать предварительный шаг сдвига, после чего ArchiCAD автоматически определит количество элементов в указанном пространстве. Управляем порядком Командами Перенести вперед и Перенести назад меню Сервис вы можете контролировать порядок, в котором элементы накладываются друг на друга, что очень важно при подготовке чертежа вашего проекта. Разбиваем элементы на 2D-примитивы Вы можете применить команду Разбить меню Сервис ко всем конструктивным элементам, включая окна и двери для их разбиения на 2D-примитивы и затем редактировать эти элементы с помощью стандартных инструментов 2D-черчения. 234 Если включить режим автогруппировки, то после разбиения 2D-примитивы будут объединены в логическую группу и будут выступать как единый объект. Редактируем как многоугольники Помните, что в инструменте Колонна имеются специальные чувствительные точки, с помощью которых вы можете середины ребер не только привязывать и размещать на плане этажа, но редактировать их как многоугольники. Трехмерная сетка С помощью инструмента Трехмерная сетка вы можете создавать и редактировать сложные поверхности, которые можно использовать, например, при создании элементов мебели или криволинейных кровель. Полигональная сетка редактируется с помощью всплывающей панели и подобно другим полигональным элементам может иметь отверстия. Открываем новый проект в качестве параметров по умолчанию всех инструментов Если при выборе команды Новый нажать клавишу Alt, то будет выведена альтернативная команда Новый в исходной среде. Эта команда открывает новый проект и загружает в качестве параметров по умолчанию всех инструментов и диалоговых окон значения, установленные изготовителем (то есть те значения, которые существовали до их замены каким-либо пользователем). Недоступность команды "Открыть" Команда Открыть... позволяет открывать только те документы, ко-торые распознает сам ArchiCAD. Данная команда недоступна в том случае, когда текущим является любое из окон библиотечного элемента. Нельзя вывести на плоттер! Помните, что команда Вывести на плоттер... меню Файл является доступной только в том случае, когда текущим является окно плана этажа или 3D-окно. PlotMaker и установки для черчения В PlotMaker вы можете произвести различные установки для черчения. Просто выберите порт, к которому подключен ваш плоттер и производителя вашего плоттера, затем установите размер листа, который использует плоттер, проверьте размер бумаги для данного плоттера. Помните, что доступная область черчения является немного меньшей, чем действительный лист бумаги. Распечатываем на плоттере растровые изображения Вы можете через PlotMaker распечатывать на плоттерах, поддерживающих язык HP-RTL. Подобный вывод на плоттер требует много памяти и 235 результирующий файл вывода может оказаться очень большим. Большая часть времени тратится на распределение памяти, которая связана с решением проблемы сглаживания и копирования растровых изображений. Как скопировать 3D-элемент Просто активизируйте 3D-окно, создайте двумерную прямоугольную область выделения в том месте чертежа, которое необходимо скопировать. Теперь выберите в меню Правка команду Скопировать. Перед вами появится диалоговое окно, с помощью опций которого можно выбрать элементы для копирования. Команда "Базировать" Через команду Базировать меню Правка. Вы можете удлинить или укоротить ряд существующих стен с тем, чтобы привести их к общей базе, определяемой существующей линией, контуром или воображаемой прямой. Определяем характеристики плана этажа С помощью команды Параметры экрана... меню Параметры вы можете характер сопряжения стен, показ базовых линий крыш, показ векторов штриховки и манипуляторов рисунков, способ воспроизведения текстовой информации: сам текст или его и имитация, с манипуляторами или без, показ глубины разрезов. Способ штриховки Помните, что способ штриховки стен и многоугольников учитыва-ется не только при выводе на экран вашего монитора, но и выводе на плоттер и экспорте в файлы других форматов. Сетка Командой Вывод сетки меню Параметры вы можете включить режим вывода на экран конструкторской сетки. Чистое сопряжение стен Помните, что включение режима чистого сопряжения увеличивает количество точек, в которых появляется курсор-галочка, а отключение режима чистого сопряжения увеличивает производительность ArchiCAD. Управление слоями С помощью команд подменю Слои меню Параметры вы можете управлять установкой и выбором слоев проекта. Это подменю содержит список имен ранее определенных комбинаций слоев. Типы линии Различные типы линии вы можете определить через команду Типы линии меню Параметры. 236 Внутренняя геометрия векторных рисунков Помните, что ArchiCAD не позволяет редактировать внутреннюю геометрию векторных рисунков, то есть добавлять и удалять штрихи, изменять их взаимное расположение и т.п. Цвет покрытия В ArchiCAD цвет покрытия используется при создании цветных 3D-изображений и реалистических фото изображений. Отражение рассеянного света С увеличением отражения рассеянного света увеличивается общая освещенность поверхности. Большим коэффициентом рассеивания обладают шероховатые или матовые поверхности (ткани, пластмасса). Высоким зеркальным отражение обладают гладкие, полированные и твердые поверхности (металлы). Бетон не пропускает свет, а тонкое чистое стекло пропускает почти весь свет. Свет искусственного источника обладает очень высоким "затуханием" люминесцентного света. Зоны Зоны позволяют разделять одни и те же функции или группировать эти функции в так называемые категории зон. Категории зон в ArchiCAD также доступны через специальный Инструмент Зона. Для того, чтобы создать новую категорию зоны, просто нажмите на кнопку Новый в подменю Зоны меню Параметры и в появившемся диалоговом окне в поле данных Имя введите имя категории зоны. Параметры 3D-проекции Командой Параметры 3D-проекции... меню Изображение вы можете определить саму 3D-проекцию, параметры установки камеры, расположение солнца и местонахождение населенного пункта вашего проекта. Если же в параметрах команды Рабочая среда Ю Построение 3Dизображения вы указали на автоматическое обновление 3D-окна и вывод его на передний план при изменении 3D-параметров, то эта процедура будет занимать относительно много времени. Секущие плоскости Через команду Секущие плоскости меню Изображение вы можете определить плоскости сечения, а также покрытия и цвета контура этих поверхностей. Строим реальную картинку 237 Через команду Построить фотоизображение меню Изображение вы можете создать реалистичное фотоизображение текущей 3D-проекции вашего проекта. Вы можете также разместить на экране сразу несколько фотоизображений, что позволит сравнить эффект различных установок. Построенные фотоизображения можно сохранять в формате растровых рисунков для дальнейшей обработки или использования в других программах. Построить заново или восстановить? Помните, что команда Построить заново (восстанавливает изображение текущего окна путем полной перерисовки всех элементов плана этажа или 3Dизображения) меню Экран является более медленной, чем команда Восстановить, но дает более точные результаты. Панорамирование Если вы хотите просмотреть изображение, которое расположено вне экрана, посредством его перемещения вдоль вектора панорамирования, просто дайте в меню Экран команду команду Панорамировать. Трехмерное объектно-ориентированное программное обеспечение CAD Интегрированное объектно-ориентированное 3D программное обеспечение CAD становится основным инструментом проектирования и составления документации в архитектуре. Традиционные 2D основанные на черчении системы вытесняются системами, основанными на моделировании, которые позволяют архитекторам и дизайнерам создавать, а не чертить, строить, а не проектировать. Graphisoft Graphisoft — лидирующий провайдер строительного дизайна и про-грамного обеспечения для менеджеров в сфере архитектуры и строительной индустрии. Компания основана в 1982 году. Graphisoft находится на ряду с самыми крупными разработчиками АЕС CAD в мире, с 12 офисами в разных странах в добавление к главному офису. Продукты Graphisoft используют более чем 100000 архитекторов 238 и строительных профессионалов по всему миру. Акции Graphisoft находятся на Франкфуртской Бирже (GPH) и Будапештской Бирже ( GRAPHI). Симуляция здания Компания Graphisoft уже 18 лет занимается разработкой решений для проектирования на основе симуляции здания. Для сотен тысяч домов уже изготовлена проектная документация с использованием продуктов, основанных на концепции Virtual Building фирмы Graphisoft. Эта концепция обеспечивает автоматическое ведение документации, быструю визуализацию и отличную эффективность. Graphisoft — лидирующий провайдер строительного дизайна и про-грамного обеспечения для менеджеров в сфере архитектуры и строительной индустрии. Компания основана в 1982 году. Акции Графисофт находятся на Франкфуртской Бирже (GPH) и Будапештской Бирже ( GRAPHI). Пакет ArchiCAD Пакет ArchiCAD фирмы Graphisoft — это инструмент, основанный на так называемой концепции Virtual Building. ArchiCAD 7.0 поднимает планку стандартов на рынке CAD на новую высоту. Программа ArchiCAD фирмы Graphisoft с самого начала создавалась для архитектуры и сейчас является уникальным продуктом на рынке CAD. Это интегрированное и объектно-ориентированное программное обеспечение CAD делает реальным то, что казалось недостижимым с двумерными системами черчения. Пользователи ArchiCAD успевают сделать больше за меньшее время, концентрируются на проектировании, а не на черчении, создают более полную и точную документацию и получают удовольствие от работы. ArchiCAD охватывает каждый аспект процесса архитектурного про-ектирования в едином пакете программ — от проектирования я документации до обмена информацией и совместной работы. Вы работаете с интеллектуальной трехмерной компьютерной моделью — симуляцией здания. Весь процесс рационализирован и отлажен. При помощи простого нажатия на кнопку, проект может быть разрешен в набор трехразмерных видов, половых планов, файлов фильмов и количество отчислений для печати, сохранения и загрузки в сеть. Знакомство с "конструктной" симуляцией — процесс оживляющий трехразмерные модели в четырехразмерные, включая протяженность времени, показывает различные постройки или их разрушение. ArchiCAD также поддерживает IFC 2.0 стандарт, давая возможность взаимооперации с продуктами, как Visio 2002. Основа высокой эффективности ArchiCAD — создание цифровой модели здания: Virtual Building. Вся информация о здании хранится в центральной базе данных проекта. Из этой интегрированной 3D модели Вы можете получить: 239 • • • • • • • подробные планы Complete plans. разрезы и фасады. архитектурные детали и конструктивные узлы. количественную информацию для спецификации материалов. спецификации окон, дверей и отделок. информацию об управлении строительством. фотореалистичные изображения, анимации и виртуальная реальность. Единый файл проекта Так как вся информация о здании хранится в едином файле проекта, модель здания остается интегрированной и своевременно обновляется в процессе работы. Изменения, внесенные в одном из видов, автоматически производятся во всех остальных, включая планы этажей, разрезы и фасады, 3D-модели и спецификации материалов. Интегрированная модель здания сводит к минимуму повторения в работе и практически исключает риск ошибок, возникающих в связи с внесением изменений в последнюю минуту и при совместной работе. Virtual Building Итак, в основе всех продуктов компании Graphisoft лежит концепция Virtual Building — 3D цифровая база данных, включающая все элементы здания. Модель Virtual Building делает возможным управлять зданием на протяжении его жизненного цикла. В отличие от обычной компьютерной 3D-модели Virtual Building содержит намного больше информации о материалах и характеристиках здания, например площадь поверхности и объем; температурные характеристики; описания помещений; цены; специальную информацию; спецификации и окон, дверей и отделок и многое другое. Модель Virtual Building может быть полезна всем, кто связан со строительством — архитекторам и проектировщикам жилых домов, дизайнерам интерьера, агентам по операциям с недвижимостью, управляющим здания, маркетологам. Работая с той же базой данных Virtual Building, что и архитектор, агент по операциям с недвижимостью может получить точную информацию о размерах помещений и общей площади здания, распечатать различные изображения будущего здания и даже пригласить потенциального покупателя для виртуальной экскурсии по зданию. Дизайнеры интерьера могут начинать работу уже на стадии планирования модели Virtual Building. После завершения строительства управляющие здания могут при помощи списка использованных материалов и интегрированного 3D плана помещений оценить возможности здания и оптимизировать использование пространства. Самое высокое жилое здание в южном полушарии спроектировано в ArchiCAD 3D-модель Virtual Building помогает компании NFK в срок выполнить работы по проекту WorldTower. Архитекторы из Nation Fender Katsalidis (NFK), известные как создатели самых впечатляющих жилых и коммерческих небоскребов Австралии, 240 пользуясь только программой ArchiCADТ, спроектировали и выпустили документацию , для 81-этажного здания WorldTower в Сиднее. Компания NFK со штаб-квартирами в Сиднее и Мельбурне выиграла тендер на проектирование самого высокого жилого здания в южном полушарии, который проводил заказчик — компания Meriton Apartments. Здание высотой 230 метров будет построено в деловом квартале в центре Сиднея. В нем будет семиэтажная подземная автостоянка, восьмиуровневый надземный коммерческий центр, а также 650 квартир над ним. Проводившиеся в Сиднее в 2000 году Олимпийские игры поставили архитекторов в сложные условия — проект необходимо было утвердить уже через два месяца, после заключения контракта. Генеральный подрядчик фирма Grocon начала строительство в августе 2000г. "С самого начала нам было понятно, что только самое эффективное программное решение позволит относительно небольшой группе архитекторов в столь сжатые сроки осуществить такой большой проект, " — говорит Боб Нэйшн (Bob Nation), генеральный директор и главный проектировщик. Архитектор и CAD-координатор Стивен Смит (Steven Smit) отмечает, что ArchiCAD — это единственное АЕС-решение, дающее возможность работать с проектной документацией множества разных подразделений в одном файле. Использование ArchiCAD-модели дало архитекторам возможность свободно работать с инженерами из Connell Mott Macdonald над такими сложными вопросами, как наклонные колонны. "Выбор редакторов" журнала "Каденс" 7 Июня 2001 года Графисофт с гордостью объявила, что версия продукта ArchiCAD 7.0 была отмечена журналом Каденс и была вручена премией "Выбор редакторов". Премия Каденса признает прогрессивные продукты и услуги,относящихся к CAD, которые действительно являются выдающимися по мнению редакторского консультативного совета, рецензентов, и главного редакторского отдела. "Премия выбора редакторов представлена тем компаниям, которые отличаются исключительными продуктами" — отмечает Аrnie Williams, главный редактор Каденса. "Мы выбрали ArchiCAD 7.0, потому что он включает в себя прогресс, творческий подход, и простоту. По этой причине он служит примером для подражания". "Это большая честь быть отмеченным Каденсом, который назначил ArchiCAD 7.0 быть среди первых в индустрии" — говорит Chris Barron, вице-президент Графисофта по архитектуре, представляющий Соединенные Штаты Америки. "7.0 продолжает и расширяет реализацию нашей объектной технологии, предоставляя нашим пользователям больше возможностей и гибкости в процессе дизайна. Встроенные черты взаимосвязи — ProjectXChange — предлагают фирмам любого размера инструменты, которые нужны для потока дизайн-информации ко всем членам проекта". ProjectXChange, как мощное расширение групповой работы ArchiCAD — это полный подход к обеспечиванию потока проекта через сеть. Используя трио 241 ProjectXChange(-a): публикатор, рецензент, эксперт — ArchiCAD проекты совершают круг в сеть и обратно без помощи третьего лица, который манипулирует решения и прикладные обеспечения. КАДЕНС — ежемесячный журнал для пользователей PC-CAD про-грамным обеспечением, и продуктов, относящимся к Auto-CAD и профессиональной CAD сфере. Его миссия - это выпуск высоко-качественного и точного описания продукта на сравнительной основе, который дает покупателям надежную информацию о продукте. Также в нем представлены советы и и полезные статьи для профессионалов CAD, для увеличения продуктивности на рабочем месте. КАДЕНС доступен на мировой сети www.cadenceweb.com. DBCAD 24 мая 2001 года одна из огромнейших строительных компаний в Японии Каджима начала планировать и координировать проекты. В сердце этой трансформации находилась DB CAD, разработанная с помощью Графисофта и основанная на концепции Виртуальной реальности базы данных интегрированного здания. DB CAD управляет информацией CAD и атрибутами архитектурного дизайна ArchiCAD, HVAC и структурного проектирования. Для того чтобы использовать информацию CAD в разных фазах проекта здания, для Каджимы было необходимо отдалится от них традиционного двух-размерного чертежного CAD и перейти к новому решению основанном на трех-размерном моделировании и интеллектуальных объектах. ArchiCAD был очевидным выбором, единственным подходящим решением для новой интегрированной системы. Трехразмерные объектные данные, произведенные в ArchiCAD точно описывают элементы здания с огромным количеством атрибутов и могут быть использованы во время фазы дизайна для сметы, а также во время строительства. "Наши дизайнеры находят работу с архитектурными объектами и трехразмерной моделью здания ArchiCAD(-a) простой и в то же время продуктивной, так как все нужные чертежи и расписания автоматически созданы для них", — объясняет Toru Takagaki, главный руководитель дивизии. Hiroshi Tamai, технический специалист, добавляет: "Другие программные обеспечения CAD требуют множество запутанных операций для того, чтобы добиться таких же результатов". Каджима также отметила способность ArchiCAD общаться полностно и гибко со всеми форматами CAD без потери какой-либо информации. Так как большая компания использует различные продукты CAD, Каджима может спокойно импортировать наследственные данные, используя непростой DWG мотор слияния. Роль Графисофта в усиленных попытках усвоить IFC подчеркивает его обязательство к сотрудничеству по всей индустрии. Система DB CAD была запущена Продукционным центром Каджима в Токио, и они ожидают произвести примерно 30 проектов, или 1/3 всех главных проектов в Токио, начиная с этого финансового года. В данный момент, около 50 человек включены в эту группу, которая вырастет до 250-3000 в следующие пять лет. 242 Центр пытается увеличить свою продуктивность, исполняя всю работу, относящейся к зданию, в одной организации. "С новой системой, мы предвещаем уменьшить наши затраты, касающихся наемных работников, примерно на 25%. Также другие процессы в конструкционных проектах будут иметь более низкие затраты", — говорит Manabu Tagaki, лидер продукционного центра. "Мы горды тем, что Каджима считает ArchiCAD наилучшим решением для своих дизайнеров", — утверждает Nobuhiro Нага, президент Графисофта в Японии. "Каджима — самая первая в новой парадигме, и другие компании должны следовать ей, чтобы усилить свою конкурентоспособность". Каджима планирует установить DB CAD по всем своим ветвям в Японии к 2003 году. Каджима основана в 1840 году, Корпорация Каджима стремительно выросла, благодаря способности увидеть все нужды в строительной сфере. Компания строит железные дороги и электрические станции, а также индустриальные разработки на побережье, ядерные станции, проекты в море, которые помогли нации вырасти до статуса могучей экономики. Сегодня, эта компания одна из лидирующих компания в Японии. У нее имеются ветви в Северной Америке, Европе, Азии, а также Каджима занимается постройками домов по всему миру. От древнеегипетских пирамид до городов будущего... 12 декабря 2000 года известные журналисты из международных архитектурных изданий собрались в Сан-Франциско, чтобы определил победителей седьмого ежегодного международного конкурса Graphisoft (The Graphisoft Prize). Конкурсантам было предложено создать архитектурный проект на одну из предложенных тем, используя ArchiCAD в качестве инструмента проектирования и виртуальную реальность в качестве инструмента визуализации. Победители конкурса Graphisoft 2000, участие в котором принимают как студенты, так и профессионалы, были объявлены на закрытии трехдневного мероприятия. • • • Первая премия была присуждена Сэму Раджаманикаму (Sam Rajamanickam) из американской компании Design Collective Inc. за проект на тему "Клуб Коттон" Фрэнсиса Форда Копполы. Вторая премия присуждена группе Марселя Шулера (Marcel Schuler), Патрика Шмида (Patrick Schmid) и Гуидо Циммермана (Guido Zimmermann) из Fachhochschule Aargau (Швейцария) за проект по мотивам романа Джорджа Орвела "Министерство правды" (1984). Третью премию также за работу на тему "Министерство правды" получили Gabor Osvath, Attila Vocsa, Bojka Pehlivanova из GYAR Ltd (Венгрия). Почетными призами были отмечены: • • швейцарская группа в составе Даниэль Лейтхольд (Daniel Leuthold), Кордула фон Хольцен (Cordula von Holzen), Крис-тоф Бликеншторфер (Christof Blickenstorfer) из FH-Aargau за работу "Город-крепость" по мотивам романа Уильяма Гибсона "Идору" и австралийская группа в составе Марк Пертелл (Mark Purtell), Росс Лэнгдон (Ross Langdon) и Лим Хонг Сви (Lim Hong Swee) из 243 • Университета Тасмании (Австралия) за проект "Город" по мотивам романа Рэя Брэдбери "The Illustrated Man". Miklos Riedel из Будапештского Технического Университета получил специальный приз в номинации "Студенческий проект тысячелетия" за воссоздание Порохового погреба. , Одна из целей конкурса Graphisoft — продвижение на рынке концепции Виртуальное Здание (Virtual Building TM). Конкурсанты представляли на суд жюри полную проектную документацию, включая файлы планов ArchiCAD, цветные изображения, сцены виртуальной реальности в формате QuickTime. В состав жюри вошли Джерри Лэйзерин (Jerry Laiserin), (FAIA), редактор Architectural Record (США, президент жюри), Захид Сардар (Zahid Sardar), архитектурный редактор San Francisco Chronicle (США); Жан-Пьер Каузен (JeanPierre Cousin), технический редактор Architecture d'Aujourd'hui (Франция); Кэтрин Шлессор (Catherine Slessor), управляющий редактор The Architectural Review (Великобритания); Кристиан Шиттищ (Christian Schittich), главный редактор Detail (Германия). Каждому члену жюри был подарен экземпляр последней книги почетного члена жюри Аарона Бетски (Aaron Betsky) "Architecture Must Burn". Бетски является куратором архитектуры, проектирования и цифровых проектов в Музее современного искусства Сан-Франциско и редактором в журналах Architecture, I.D. и Metropolitan Home. В этом году впервые студенты и профессионалы боролись в одних и тех же номинациях, после того, как в предшествующие годы члены жюри отмечали, что разницы в профессионализме и общем качестве представляемых проектов между двумя категориями конкурсантов нет. Призы Одна первая премия: $5000 + купон на $2500 на покупку ArchiCAD или любого другого продукта Graphisoft, реклама в одном из крупнейших международных архитектурных журналов, включение работы в сборник работ-победителей на CD, тираж которых составит 50000 копий по всему миру. Одна вторая премия: $2000 + купон на $1000 на покупку ArchiCAD или любого другого продукта Graphisoft, включение работы в сборник работ-победителей на CD, тираж которого составит 50000 копий по всему миру. Одна третья премия: $1000 + купон на $500 на покупку ArchiCAD или любого другого продукта Graphisoft, включение работы в сборник работ-победителей на CD, тираж которого составит 50000 копий по всему миру. Почетные призы: включение работы в сборник работ-победителей на CD, тираж которого составит 50000 копий по всему миру. Приз за "Студенческий проект тысячелетия" Стипендия на путешествие для двоих + $1000 + программное обеспечение ArchiCAD (университетская версия). Проекты-победители будут размещены на сайте конкурса Graphisoft www.gsprize.com к середине декабря. Graphisoft также планирует выпустить каталог работ-победителей на CD-ROM в марте 2001 года. 244 The Object Club Компания Objects Online, Inc. (www.objectsonline.com) объявила о запуске нового проекта The Object Club (www.objectclub.com), участники которого получат неограниченный доступ к более чем 10,000 GDL объектам из любой точки мира. Проект Object Club предназначен для пользователей ArchiCAD, желающих пользоваться огромной коллекцией Graphisoft 3D параметрических объектов. В настоящее время электронный каталог Object Club включает 12 библиотек (10,000 + объекты), поставляемых вместе с ArchiCAD во всем мире. Библиотеки представлены в той языковой версии и организованы так, как они поставляются на рынок данного региона. Возможен интерактивный просмотр объектов в режиме 3D с использованием бесплатного GDL доступа Graphisoft к Internet. Вскоре в проект будут добавлены дополнительные библиотеки ArchiCAD, а также библиотеки объектов Object Club Exclusive и другие услуги для участников. 31 января 2000 года в Давос (Швейцария) компания Graphisoft, разработчик архитектурного пакета ArchiCAD и революционной концепции Виртуального Здания для трехмерного архитектурного проектирования, получила престижную награду Technology Pioneer Award на Международном Экономическом Форуме в Давосе, Швейцария. С 27 января по 1 февраля проходила ежегодная дипломатическая встреча известных политических, общественных лидеров и бизнесменов, на которой обсуждаются общие мировые проблемы и намечаются задачи и цели на будущее. В этом году была намечена программа Technology Pioneers, на которую были приглашены 50 самых известных компаний для изучения их успешной деятельности, с целью определения роли технологий в новой мировой экономике. Компания Graphisoft и другие участники программы Technology Pioneers — компании, занимающиеся информационными технологиями, биотехнологией и другими важными областями науки — были названы компаниями, деятельность которых оказывает наиболее сильное влияние на будущее. Graphisoft — единственная компания, приглашенная на это знаменательное событие из работающих на рынке строительной индустрии. Являясь пионером в области объектно-ориентированных 3D CAD-реше-ний, Graphisoft в 1999 году с успехом выпустила новую версию своего главного и всемирно-известного архитектурного пакета ArchiCAD 7.0. Кроме этого, компания разработала и выпустила несколько новых проектов, расширяющих использование концепции Виртуального Здания: ArchiFM 2000 — первое автоматизированное решение для решения задач эксплуатации зданий на основе 3D модели; SalesCAD — инструмент для демонстрации и продажи стройматериалов, например, окон, дверей; элементов мебели или интерьера, которые моделируются с помощью Геометрического Языка Описания (GDL — Geometric Description Language) и затем заносятся в SalesCAD; и ряд других инструментов, позволяющих просматривать, редактировать и получать параметрические GDL-объек-ты через Internet. "Благодаря нашим 16-летним инновациям в объектной технологии, Graphisoft является ведущей компанией в области строительной индустрии", — сказал президент и исполнительный директор Graphisoft Габор Бояр. — "Наши разработки фокусируются на объединении данных Виртуального Здания и возможностей Интернет для облегчения процесса проектирования и электронной коммерции с использованием Web. 245 Artlantis Render 3.5 В Будапеште 27 января, 2000 вслед за успешным выходом ArchiCAD версии 7.0, Graphisoft представила Artlantis Render 3.5. Изменения новой версии коснулись совершенствования импорта/экспорта данных, улучшения работы с материалами поверхностей, более гибкой организации библиотек текстур и возможности пакетной обработки изображений. При этом Artlantis Render 3.5 дает великолепное качество изображения — лучшее среди подобных пакетов. Благодаря тому что данные из ArchiCAD без потери и особой сложности переносятся в Artlantis Render, для пользователей ArchiCAD оптимальным выбором пакета визуализации становится именно Artlantis. Что же было изменено в новой версии? Окно предварительного просмотра Artlantis Render в очередной раз было обновлено. Теперь с помощью него можно непосредственно создавать, модифицировать, организовывать и удалять новые материалы. Кроме этого, при предварительном просмотре сцены можно включить опцию отображения текстур. Число одновременно используемых текстур было увеличено с 256 до 65,535. Это дает дополнительную гибкость при переносе модели ArchiCAD в Artlantis 3.5. Версия Artlantis 3.5 также включает несколько новых опций при работе с освещением. Для ламп, точечных и направленных источников света появилась возможность настроить интенсивность света. Новый источник света "Heliodon" позволяет рассчитать тени, подающие от Солнца. Кроме этого, есть возможность задать траекторию прохождения Солнца по небесному своду и, таким образом, увидеть освещенность проекта в течение дня. Как и в ArchiCAD, новая функция учитывает географическое положение сцены, время года, время суток и даже погодные условия. Прохождение Солнца можно сохранить либо как набор изображений (форматы файлов PICT, TGA, BMP, JPEG), либо как видеофильмы (форматы QuickTime или AVI). Благодаря Пакетной Визуализации пользователи могут задать различные параметры для визуализации изображений и запустить этот комплект на обработку. Причем процесс обработки можно начать сию же минуту, либо спустя какое-то время. Материалы модели ArchiCAD теперь превращаются в текстуры Artlantis, что позволяет избегать избыточности покрытий. Используются они точно также как и shaders — для применения текстуры необходимо просто перенести ее из библиотеки текстур в сцену проекта. Библиотеки текстур для Artlantis Render пополнились дополнительными томами — три новых CD диска. Новые тома содержат текстуры стен, покрытий пола и мебели. В Artlantis 3.5 библиотеки текстур объединяются по тематикам — каждая в отдельной папке. Это позволяет пользователям создавать для конкретного проекта собственные библиотеки текстур. У пользователей Windows в новой версии появилась возможность создавать видеофильмы и сцены виртуальной реальности в формате QuickTime. 246 Обширная экспансия: фирма Graphisjft готова к новым приобретениям Graphisoft приобретает акции компании СЕТЕС Vision AG, производителя программного обеспечения для автоматизации строительства, и ожидает значительный рост товарооборота. Обладая пакетом акций СЕТЕС Vision AG, Graphisoft получает возможность далее развивать свою концепцию Virtual Building. Приобретение акций СЕТЕС Vision AG стало уже третьей сделкой такого рода в этом году после покупки фирмы Bauplan, подразделения компании Wiechers Partner, в январе 1999 года и приобретения компании Суmар, интернациональной корпорации, занимающейся разработкой программного обеспечения для проектирования жилищных коммуникаций. Специалисты Graphisoft полагают, что результатом только этих двух сделок станет увеличение в следующем году объема продаж на млн. евро. С приобретением пакета акций СЕТЕС кампания Graphisoft получила доступ к каналам сбыта для своей программы оптимизации управления ArсhiFM. В новом тысячелетии уже запланированы несколько важных приобретений, которые будут способствовать продвижению концепции виртуального строительства Virtual Building. Graphisoft приобретает компанию — лидера в области разработки программного обеспечения для проектирования жилищных коммуникаций. Объединение технологий двух компаний позволит значительно расширить область возможного применения концепции Virtual Building. Представители фирмы Graphisoft заявили, что ими было подписано соглашение о приобретении английской компании Суmар, производителя программного обеспечения для проектирования систем отопления, вентиляции, кондиционирования и электроснабжения. Graphisoft собирается объединить технологии Суmар со своей последней разработкой не имеющей аналогов на рынке — концепцией вируального строительства Virtual Building, что позволит значительно расширить спектр задач, решаемых при помощи CAD-технологий. В настоящее время CADLink, многоцелевой пакет программ компании Суmар, продается и обеспечивается обслуживанием как в Великобритании, так и за ее пределами. Программы CADLink позволяют оптимизировать управление и повысить производительность труда в процессе проектирования жилищных коммуникаций. В результате слияния с Graphisoft ожидается значительный рост годового оборота компании Суmар, на данный момент он составляет около 1 млн. евро. Студенты бельгийских ВУЗов будут изучать CAD при помощи программы ArchiCAD 7.0. В Будапеште и Брюсселе 14 июня 1999 года семь известных бельгийских архитектурных университетов и институтов изъявили желание использовать ArchiCAD 6.0 в процессе обучения. Студенты этих ВУЗов получили возможность освоить новейший программный продукт в области CAD. Компания Graphisoft, в свою очередь, согласилась безвозмездно передать университетам городов Льежа, Монса, Нью-Левена, Левена, Лимбурга, Брюсселя и Гента более 160 копий программы. Таким образом число учебных заведений, работающих с ArchiCAD, возрасло до 430 по всему миру. Consistent Software 247 Официальный дистрибутор Graphisoft компания Consistent Software проводит специальную программу по поставкам комплекса Рабочее место архитектора на базе ArchiCAD 7.0 и графической станции Hewlett-Packard Kayak XA. ArchiCAD — главный программный продукт фирмы Graphisoft — интегрированная объектно-ориентированная трехмерная система автоматизированного проектирования для архитектурно-строительных задач. С помощью этой программы можно одновременно работать над созданием проекта и составлять сопутствующую строительную документацию, так как программа хранит полный объем информации о проектируемом здании: планы, разрезы, перспективы, перечень необходимых стройматериалов, а также замечания архитектора, сделанные в процессе работы. Все изменения, вносимые в проект, автоматически отражаются в конструкторской документации. На любом этапе работы можно увидеть проектируемое здание в трехмерном виде, в разрезе, в перспективе, сделать анимационный ролик. Компьютеры Kayak XA предназначены для пользователей-профессионалов, работающих с приложениями в области 2D/3D проектирования и анимационной графики. Предлагаемая в составе комплекса рабочая станции Kayak XA построена на базе процессора Intel Pentium II 400 MHz и оснащена монитором 19". Победители пятого ежегодного международного конкурса дизайна представлены на фестивале "3D Festival" в Malm, Швеция. Gabor Bojar, президент компании Graphisoft, представил победителей пятого ежегодного международного конкурса дизайна "GRAPHISOFT PRIZE" в своей речи в пятницу 16 октября на фестивале "3D Festival" в Malm, Швеция. Победителями 1998 года стали: Среди студентов: • 1-ый приз: Andrew Maynard и Stephen Mees, Австралия, Университет Тасмании Тема: "Бальная зала Воланда" по роману Булгакова "Мастер и Маргарита". • 2-ой приз: Gordon Rossol, Германия, Архитектурная школа в Дессау Тема: "Замок Синей Бороды" из оперы Бэлы Бартока. • 3-й приз: Daniel Koh, Тайвань, Национальный университет Науки и Технологии Тема: "Лестница в небеса" группы Led Zeppelin. Особо отмечены: • • 1. Dung Nguyen Trung, Вьетнам, ("Heartbreak Hotel" Elvis Presley) 2. Herbert Peter и Kurt Wilhelm, Австрия, Венский технический Университет ("Дом и лаборатория Фауста" из "Фауст" Гете). Среди профессионалов: 248 • • 1-ый приз: нет 2-ой приз: Branislav Drgon, Словакия, Art Studio Joko, Trnava Тема: "Бальная зала Воланда" по роману Булгакова "Мастер и Маргарита". • 3-й приз: Akos Ginder, Венгрия, Studio "A", Nyiregyhaza Тема: "Бальная зала Воланда" по роману Булгакова "Мастер и Маргарита". Особо отмечены: • Darlene A Brady, США, Archi-Textures, Cincinnati, Ohio Тема: "Лестница в небеса" группы Led Zeppelin. Конкурс судили: • • • • Mr. George Lam B.Sc. (Hans) ARICS, издатель "RACE PUBLISHING Ltd", Гонконг; Dr. Janas af Klercker, архитектор SAR и адъюнкт-профессор CAAD в Lund University and Institute of Technology, Швеция; Dr. Jorn Skauge, адъюнкт-профессор школы архитекторов, Aarhus, Denmark; Mr. Paul Panter, глава Panter Architekten, Берлин, Германия. На участие в конкурсе было подано около 300 заявок и около 50 законченных проектов было представлено в электронном виде. Все участники представили файлы ArchiCAD 3D-модели, набор сцен виртуальной реальности и компьютерных изображений проекта. Более подробно о результатах конкурса и участниках можно узнать на странице Graphisoft — www.graphisoft.com. Graphisoft также планирует выпустить CD-ROM, посвященный победителям конкурса. Graphisoft приобретает компанию Archisoft S.A. (Чили), которая становится ее восьмой дочерней компанией в мире. Предполагаемый объем инвестиций в экономику Южной Америки — 1 млн. долларов. В Будапеште и Сантьяго 17 июня, 1999 года вслед за открытием дочерней компании Graphisoft Brazil в Сан-Паулу менее месяца назад корпорация Graphisoft сегодня объявила о приобретении компании Archisoft S.A, своего дистрибьютора в Чили, с которой Graphisoft долгое время успешно сотрудничала. Эта сделка, безусловно, укрепит позиции Graphisoft на южноамериканском рынке. По расчетам, общий объем инвестиций Graphisoft в экономику Южной Америки возрастет до 1 млн. долларов. В Будапеште и Гонк-Конге 23 июня 1999 года один из филиалов Китайской Аэрокосмической Корпорации, являющийся исследовательским институтом, обязался внедрить и использовать программу ArchiCAD и способствовать ее распространению во всем Китае. Главный исполнительный директор компании Graphisoft выступит с докладом на 20-ом конгрессе Союза архитекторов в г. Бейджинг. 249 Президент и главный исполнительный директор компании Graphisoft Габор Божар выступил с докладом на 20-ом конгрессе Союза архитекторов в городе Бейджинг (Китай). Конференция, которая пройдет с 23 по 26 июня, привлечет более 6,000 архитекторов со всего мира. Graphisoft разрабатывает прикладную программу CAD для компании Four Seasons Solar Products Corp. Сан-Франциско (Калифорния) — 26 июня 1999 г. Компания Graphisoft — лидер в области архитектурных CAD-технологий — разработала по заказу Four Seasons Solar Products Corp. на базе программы ArchiCAD новую прикладную программу SоlarCAD 3D. Graphisoft Japan открывает новую страницу в своей истории Новый президент сосредоточится на организации новых каналов сбыта продукции и поиске новых партнеров в бизнесе. Токио/Будапешт — 6 августа, 1999 г. Нобухиро Хара назначен новым президентом и генеральным менеджером компании Graphisoft Japan К. К. В настоящий момент доходы корпорации в Азиатско-Тихоокеанском регионе динамично растут. Издание книги "ArchiCAD 6.0 Шаг за шагом" Фирма Graphisoft выпустила первое издание книги "ArchiCAD 6.0 Шаг за шагом". Русское издание книги "ArchiCAD 6.0 Шаг за шагом" пе-реведено и подготовлено в Компьютерном Центре ОАО Моспроект. В комплект поставки входит книга общим объемом 181 страница и CD-ROM с примерами. Все для пользователей В России Графисофт требователен к своим партнерам относительно качества обслуживания покупателей. Пользователи ArchiCAD весьма привилегированные в этом отношении, так как от них никто не требует дополнительную плату за стартовое Обучение, консультации, обновление Приобретенной версии. Все эти услуги включены в стоимость пакета. Переход на следующую версию стоит не более 10-15% от стоимости новой версии. Открытие Графисофт парка 18 сентября 2001 года состоялось открытие Технологического Парка Graphisoft в Будапеште. Парк занимает около 7 гектаров в городской черте и должен вместить не только штаб-квртиру Graphisoft, но также стать "домом" для других местных компаний, занимающихся разработкой программного обеспечения. Парк выделяется не только своей впечатляющей архитектурой. Он отражает важную тенденцию: началась децентрализация индустрии информационных технологий от таких ключевых центров как Силиконовая Долина. По словам Габора Бояра (Gabor Bojar), президента и исполнительного директора компании, "Парк Graphisoft — это не венгерская Силиконовая Долина, но пример новой географии в индустрии информационных технологий". На открытии парка с приветствием выступил мэр Будапешта Габор Демсжки (Gabor Demszky). Graphisoft заявила об усилении своих позиций на южноамериканском рынке с приобретением фирмы Archisoft S.A. — дистрибутора ком-пании Graphisoft в Чили. 250 На основе фирмы Archisoft S.A. Graphisoft планирует открыть свой восьмой по счету международный филиал. Это соглашение было подписано на очередной международной конференции дистрибьюторов в Будапеште. При этом Graphisoft Чили будет поддерживать местные архитектурные фирмы и институты, использующие около 600 копий ArchiCAD по всей стране. Офис Graphisoft Чили будет открыт в новом офис-парке в городе Сантьяго, спроектированном с помощью ArchiCAD командой местных архитекторов. Техническая поддержка Graphisoft Компьютерный Центр МОСПРОЕКТ 125190 Москва, 1-я Брестская ул., 13/14 Телефон: (095) 251-9996 факс: (095) 250-8079 e-mail: office@mosproject.ru Consistent Software 107066 Москва, Токмаков пер., 11 Телефон:(095) 913-2222 факс: (095) 913-2221 e-mail: sales@csoft.ru Internet: www.csoft.ru ArchiCAD Studio Москва, 103001 Гранатный пер., офис 44/45 Телефон: (095) 729-3621 тел/факс: (095) 203-3577 Internet: www.archicadia.ru email: archi@archicadia.ru Офисы Graphisoft Главный офис Graphisoft RD Rt. (Graphisoft Park) Zahony utca 7. 1031 Budapest, Hungary Phone: (36.1) 437-3000, Fax: (36.1) 437-3099 E-mail: mail@graphisoft.hu Почтовый Адрес Graphisoft RD Rt. H-1399 Budapest 62 Postafiok 660 Graphisoft CAD Studio Kft. 1031 Budapest, Zahony u. 7. (Graphisoft Park) tel: (1) 437-3366 251 fax: (1) 437-3367 mobil: (20) 9343-372 web: http://www.cadstudig.hu e-mail: cad@graphisoft.hu США Graphisoft U.S.,Inc. 235 Kansas Street, Suite 200 San Francisco, CA 94103 USA Phone: (+1 415) 703-9777, 800-344-3468 Fax: (+1 415) 703-9770 E-mail: info@graphisoft.com Drawbase Software One. Gateway Center, Suite 302 Newton, Massachusetts 02458-2802 USA Phone: (+1 617) 641-2827 Fax: (+1 617) 641-2801 E-mail: info@drawbase.com Япония Graphisoft Japan Office 7/F FIK Minami-Aoyama Building 5-13-3 Minami-Aoyama, Minato-ku, Tokyo 107 Japan Phone: (+81 3) 3406-9239 Fax: (+81 3) 3406-9289 E-mail: mail@graphi.co.jp Филиал с/о Ohsachi Sekkei Co. Ltd. 10F Sumitomo Seimei Shin Osaka Bldg. Minama-Kan 5-5-15, Nishi Nakajima, Yodogawaku, Osaka City Phone: (+81 6) 68386555 Fax: (+816) 6838-6555 E-mail: rumiko@graphi.co.jp Великобритания Graphisoft UK Ltd. 252 188-194 York Way, London N7 9AS Phone: (+44) 20 7700 9930 Fax: (+44) 20 7700 9939 E-mail: mail@graphisoft.co.uk Cymap Ltd. 40-56 Victoria Street Bristol BS1 6BY United Kingdom Phone: +44 (0)117 929 9332 Fax:+44 (0)117 929 9331 E-mail: info@cymap.com Испания ArchiCAD Espana, S.L. Avda. Brasil, 17 Pita. 14. 28020 Madrid Phone: (+3491) 597 00 74 Fax: (+34 91) 597 00 83 E-mail: mail@archicad.es Бразилия Graphisoft do Brasil Ltda R. Alcides Ricardini Neves 12 — CJ1406 Sao Paulo SP 04575-050 Brasil Phone:011 5505-3559 /3560 Fax:0115505-3770 E-mail: mail@graphisoft.com.br Чили Graphisoft Chile Av. del Valle 937 Of. 455 Ciudad Empresarial, Huechuraba Santiago Chile Phone: (56.2) 444-9090 Fax: (56.2) 444-9092 E-mail: mail@graphisoft.cl 253 Изучаем ArchiCAD Темы • • • • • • • • • Начальные сведения о компьютере. Некоторые полезные программы и команды. Функциональная структура интерфейса системы ArchiCAD. Принятые обозначения, команды, наименования инструментальных режимов. Графическое проектирование. Системы проектирования и конструирования, обзор систем. Основные методы и инструментальные средства интерфейса АrchiCAD. Основные процедуры работы с инструментами, инструментальная панель, группы инструментов, выбор инструментов. Изображение на экране. Компоненты рабочего места ArchiCAD. Окна чертежного листа. Инструменты. Команды, доступ к которым осуществляется с помощью линейки меню. Поэтапное построение законченного объекта, его интерьеров. Примитивы графического проектирования. Библиотека ArchiCAD. Приемы разработки проекта. Выполнение специального задания по полному циклу проектирования здания. Изучение процедуры вывода архитектурно-строительных чертежей на внешние устройства. Сохранение чертежей в файлах, читаемых другими приложениями. Вывод на принтер. Вывод на плоттер. Сохранение файлов в формате PlotMaker. Создание основной надписи чертежа, размещение и масштабирование чертежей в системе PlotMaker. Динамические связи между чертежами ArchiCAD и макетом PlotMaker. Дополнительная гибкость на стадии моделирования ArchiCAD 7.0 выводит возможности редактирования на новый уровень благодаря выполнению операций разбиения, базирования и подрезки в 3D-окне. К тому же инструмент Волшебная палочка (Magic Wand) позволяет теперь работать в 3D-окне. Скатные, Куполообразные, Сводчатые крыши, а также крыши произвольной формы могут быть созданы непосредственно в 3D. Подрезка элементов под крыши возможна в 3D, а также возможно автоматически изменять высоту и базу возвышения подрезаемого элемента. 254 Стандартная палитра инструментов ArchiCAD была расширена. Новый инструмент Балка (Beam) прорисовывает балку на поэтажном плане и создает в 3D новый объект, который корректно взаимодействует со всеми другими объектами. Вы можете даже установить приоритет для конкретной балки при пересечении. Инструмент Колонна (Column) теперь позволяет создавать круглые колонны в добавок к прямоугольным. При создании узлов или дополнительных точек Сетки (Meshes) вы можете определить их взаимосвязь. При использовании функции Гравитация (Gravity) вы можете располагать объекты на поверхности не только Крыш (Roofs) и Перекрытий (Slabs), но и Сетки (Meshes). ArchiCAD демонстрирует, что пакеты компьютерного проектирования — это не просто программы для 2D-черчения. Будучи пользователем ArchiCAD, вы создадите больше за меньшее, время, сосредотачивая свое внимание на проектировании, а не вычерчивании, и получая на выходе более полную и аккуратную документацию. При этом сам процесс проектирования доставит вам больше удовольствия. И все это благодаря мощным, удобным инструментам ArchiCAD и интуитивному интерфейсу. Вы получите два великолепных инструмента, работающих вместе — ваш разум и компьютер. 255 Являясь объектно-ориентированной системой, объединяющей 2D и 3D, ArchiCAD отличается от других архитектурных пакетов. В ArchiCAD вы не просто рисуете здание, вы строите его. С выходом новой версии ArchiCAD 7.0 процесс Виртуального Строительства (Virtual Building™) был разделен на отдельные 4 этапа, которые являются ключами к увеличению производительности вашей работы: моделирование, составление документации, совместная работа над проектом и согласование проекта с заказчиком. 256 В ArchiCAD 7.0 изменена автоматическая простановка размеров, появилась возможность просмотра нескольких этажей на одном поэтаж-ном плане, связь с внешними файлами, новые инструменты Балка и Круглая колонна, предварительный просмотр библиотечных элементов ArchiCAD. Это далеко не полный перечень всех изменений, которые вы найдете в новой версии популярного архитектурного пакета. В отличие от двух предыдущий версий, ориентированных на повышение возможностей и качества проектирования, ArchiCAD 7.0 упрощает разработку проектов, уменьшает число ошибок, сокращает время разработки и повышает качество проектирования, предоставляя архитекторам и их заказчикам эффективные средства общения через Internet. Архитектурные мастерские постоянно ищут пути повышения эффективности своей работы. Новая версия предоставляет все необходимые инструменты. Многие архитекторы работают с заказчиками, которые находятся очень далеко от них, Специально для разработаны новые Internet-технологии". Инструменты для проектирования Для проектирования сложных элементов версия 7.0 использует новые инструменты, которые позволяют архитекторам сосредоточиться на творческом процессе. Например, мансардные и угловые окна размещаются в модели Виртуального Здания за один шаг. Сложные трехмерные деревянные или стальные фермы и балки очень просто создать в приложении TrussMaker. Работая над проектом здания или разрабатывая интерьер, архитекторы и их заказчики могут найти более удачное архитектурное решение, если смогут привязать трехмерную модель проекта к окружающей среде. Функция Align View, которая появилась в новой версии ArchiCAD 7.0, позволяет точно встроить модель Виртуального Здания в фотографию улицы, площади или комнаты. 257 Работа над проектом Виртуального Здания Функция ProjectXChange позволяет большим офисам уделить больше внимания контролю над процессом проектирования, а маленькие офисы получают инструмент, с помощью которого удобно оформлять и обновлять документацию, полученную из Виртуального Здания. И для крупных, и для маленьких фирм исключительно важна скорость работы. При проектировании в ArchiCAD большая часть времени уходит на передачу данных из Виртуального Здания в проектную документацию. Модуль Project Publisher позволяет очень быстро и просто получить данные из Виртуального Здания (чертежи поэтажных планов, 3D-виды, видеоролики): Распечатать их, сохранить на диск или выложить на ftp-сервер. При изменении данных программа автоматически исправит копии на диске или ftp-сервере. Данные, выложенные с помощью Publisher, можно будет открыть и просмотреть в свободно распространяемой программе Project Reviewer. Это позволит заказчикам следить за ходом работы над проектом и в любой момент узнавать о его состоянии. 258 Если заказчик захочет внести исправления, он может с помощью "красного карандаша" пометить участки чертежей, фасадов, разрезов или 3D-видов и, таким образом, обратить внимание архитектора на спорные участки проекта. При этом заказчику не нужны ни особые познания в работе с программой, ни отдельная копия ArchiCAD: Project Reviewer работает с данными через такие известные браузеры, как Internet Explorer или Netscape. Пометки, сделанные "красным карандашом" в программе Reviewer, впоследствии нетрудно объединить с моделью Виртуального Здания в ArchiCAD с помощью функции Project Mark-Up. 259 Инструменты для составления документации В версии ArchiCAD 7.0 появилась возможность настраивать спецификации окон и дверей. Изменить геометрические размеры объектов достаточно либо в модели здания, либо в спецификации: изменения произойдут и там, и там. При подготовке рабочей документации с помощью PlotMaker теперь можно использовать в чертежах документы Microsoft Excel и Word, которые встраиваются в PlotMaker по технологии OLE; ArchiCAD проверяет грамматику вводимого текста в размерах, выносках, текстовых надписях и даже библиотечных элементах. Internet-технологии при работе с библиотеками объектов В ArchiCAD существенно переработан диалог Load Libraries (Установить библиотеки), который делает максимально простым доступ к постоянно обновляемым на странице производителя объектам. С помощью мыши GDLобъекты легко перенести с Internet-страницы производителя на чертеж поэтажного 260 плана; закладка History автоматически запоминает Internet-адреса объектов, что в дальнейшем существенно упрощает их поиск. Доступ к объектам ArchiCAD с помощью Library Manager Качество модели и чертежей зачастую зависит от наличия объектов, которые включаются в проект. Раньше пользователи могли рассчитывать только на свои библиотеки, которые они либо покупали, либо создавали сами. ArchiCAD 7.0 добавляет объекты непосредственно из on-line библиотек и удаленных сайтов, позволяя более точно и аккуратно прорабатывать модель. 261 Строительное проектирование Как мы уже говорили в этой книге, в отличие от CAD-систем, созданных для инженеров, а позднее приспособленных для архитектуры, программа ArchiCAD изначально была разработана для решения исключительно архитектурных задач. В результате такой узкой специализации программы архитекторы получили возможность работать в интуитивной среде с очень простым для изучения интерфейсом и привычным для архитектора инструментарием. Помимо самого базового пакета ArchiCAD содержит: • • Meander - утилита для воспроизведения QuickTime VR-сцен и QuickTime-роликов, созданных в любых приложениях. Для сцен, созданных в ArchiCAD, имеется возможность их интерактивного связывания, представления текстового описания сцен и вывода графического представления плана этажа. PlayBack — утилита для воспроизведения неподвижных растровых изображений (.BMS), созданных в ArchiCAD. 262 • PlotFIow — утилита, которая позволяет выводить на любой плоттер в сети файлы чертежей, созданные в ArchiCAD или PlotMaker. • PlotMaker — программа для подготовки и печати чертежей как на плоттер, так и на принтер. 263 • Библиотека ГОСТ содержит 2D и 3D- графические символы и обозначения, соответствующие ГОСТам, применяемым на территории СНГ. К примеру, русскоязычная версия включает дополнительно по сравнению с основной англоязычной версией, возможности по рендерингу изображений, а также новые типы файлов в операциях импорта-экспорта. ArchiCAD 7.0 включает пять новых стилей рендеринга 3D-проектов LiveStyle разработанные специально для ArchiCAD фирмой Viewpoint DataLabs Inc. Стили LiveStyle визуализируют ArchiCAD-модель, используя технологии, которые имитируют "ручные" методы закраски, такие как эскиз, карандаш, чернила и уголь. Пользователи TeamWork 5.0 уже работали с ними в VR-сценах своих проектов. Теперь они переделаны под 7.0 и включены как в стандартный пакет ArchiCAD, так и в версию TW. Появились два новых типа файлов экспорта в диалоге Сохранить как... (Save as...). Simple Vector Format Simple Vector Format (или SVF) — это векторный графический формат, который поддерживает гиперссылки и содержит информацию о слоях. Он был разработан совместно фирмами SoftSource и NCSA для использования в World Wide Web. Структура формата открыта для использования. Приложения, использующие этот формат, могут помещать 2D-чертеж в Интернет. Дополнительные модули (plugins) для Netscape и Internet Explorer помогают работать с чертежами вне браузера. При желании вы можете найти одну из версий модуля в Internet по адресу: www.softsource.com/plugins/vit32vl7.exe. 264 SVF-модуль работает с масштабируемой векторной графикой, позволяющей пользователю управлять окном чертежа и видимостью слоев без постоянного обновления файла по сети. Опция The Aperture осуществляет прямую связь с хорошо известной программой управления производственными помещениями Aperture. Геометрия поэтажного плана может быть экспортирована, а все объекты, включая стены, колонны, зоны, окна, двери, а также их параметры, определенные в ArchiCAD, будут доступны и редактируемы непосредственно в Aperture. Kajima выбирает ArchiCAD как основу для развития корпоративной САПР Корпорация Kajima, одна из крупнейших мировых строительных компаний в мире, выбрала ArchiCAD фирмы Graphisoft в качестве центральной САПР для своей новой единой строительно-проектной системы. Вдобавок к многолицензионному соглашению по ArchiCAD, Kajima заключила соглашение с Graphisoft о разработке специальных связей между ArchiCAD и базой данных по строительным материалам Kajima. После четырех месяцев тестирования ArchiCAD выиграл у Architectural Desktop фирмы Autodesk благодаря своей мощной объектной технологии GDL, интегрированному подходу и четкой архитектурно-строительной направленности. "В течение долгого времени мы были пользователями AutoCAD, и впервые познакомились с ArchiCAD два года назад. Решение о стандартизации на базе пакета ArchiCADмы приняли благодаря тому, что ArchiCAD является полноценным объектно-ориентированным "строительным симуляторорм", интегрирующим 3Dмодель, 2D-чертежи и соответствующие базы данных. Это делает ArchiCAD подходящим для нашей новой единой экспертной системы", — сказал г-н Такагаки (Takagaki), соучредитель корпорации Kajima. "В течение последних двух лет Graphisoft постоянно помогал нам найти правильное решение наших проблем", — сказал г-н Фукада (Fukada), управляющий Kajima. "Мы выбрали Graphisoft не только потому, что они создали лучший продукт, но и потому, что уже знакомы с их качеством работы с клиентами". "Мы гордимся доверием, оказанным нам Kajima", — сказал Габор Бояр (Gabor Bojar), президент компании Graphisoft. "Они оценили наш 15 летний опыт в разработке объектно-ориентированного ПО для автоматизированного проектирования, а также наличие тысяч параметрических GDL-объектов, доступных уже сегодня". API SDK Программное обеспечение SDK позволяет сторонним разработчикам писать прогрaммы, которые будут работать в среде ArchiCAD и добавлять такие специфические функции как вычисления теней, развертка деревянных стен из бревен или бруса, а также прокладка трубопроводов. 265 API SDK - это не коммерческий продукт, то есть он не поставляется с пакетом ArchiCAD. API SDK — это инструмент разработчиков, являющийся дополнением к ArchiCAD для решения специфических задач, и он требует специальной поддержки. SDK доступен на платформах Windows и Macintosh, позволяет разработчикам программного обеспечения, пишущим на языке С, писать внесшие приложения, которые подключаются к ArchiCAD через интерфейс прикладного программирования (API). Эти приложения могут запускаться непосредственно из меню ArchiCAD. Несколько компаний-разработчиков уже приступили к созданию приложений: • • • • • Импорт-экспорт файлов в формате .DGN. Создание несущих конструкций крыш. Прокладка трубопроводов. Построение лестниц. Вычисление теней. Например, два модуля для трансляции файлов формата .DGN (формат пакета Microstation фирмы Bentley Systems): Один модуль-транслятор Пишет файлы системы Microstation из любого 2D-окна ArchiCAD (no-этажного плана, фасада или разреза). Второй модуль читает DGN-файл и конвертирует DGN-элементы в соответствующие элементы ArchiCAD, включая cell, которые конвертируются в библиотечные элементы. Плоттерные перья, цвета, типы линий и заливок вводятся в базу данных ArchiCAD. Оба приложения работают на основе конфигурационного файла, в котором пользователь может задать конвертирование шрифтов, толщин линий, установки слоев и типов линий. Другой пример — японский программист Сейкацу Сангио (Seikatsu Sangyo) сейчас заканчивает разработку приложения MicroShadow для ArchiCAD, которое является версией ведущей в Японии программы для расчета инсоляции. Эта программа должна быть скопирована в директорию дополнительных программ для ArchiCAD, после чего она считывает 3D-данные о "виртуальном здании" ArchiCAD, вычисляет тени от зданий и сооружений проекта на протяжении любого временного периода и выдает результат в соответствии с очень строгими японскими нормативами в виде чертежей с высокой степенью точности и в виде тонированных 3D-изображений. Поддержка форматов IAI IFC1.5 и DXF-II Расширение для ArchiCAD, обеспечивающее ввод-вывод файлов в формате IFC 1.51 (Industry Foundation Classes). "Мы были пионерами, начав разработки "умных" объектов в программном обеспечении для САПР еще в 1982 году", — говорит Тибор Гати (Tibor Gathy), старший директор Graphisoft по маркетингу. "Поэтому вполне естественно, что сегодня, будучи ведущим разработчиком объектно-ориентированной САПР, мы включаем наработки Международного Альянса по Взаимодействиям (IAI) в пакет ArchiCAD." Компания Graphisoft является членом IAI с 1996 года и занимается обеспечением совместимости с форматом IFC для пакета ArchiCAD. Этот формат призван служить своеобразным "мостиком" между компьютерными программами и 266 производителями, обеспечивающими разнообразные нужды строительной индустрии. Формат IFC описывает не только физические размеры данного объекта, но также хранит информацию о его составе, монтаже и разнообразную описательную информацию. Приложения, совместимые по формату IFC, предложат пользователям САПР в будущем свободу выбирать себе такую программную среду, которая будет лучше всего удовлетворять их потребности, без страха потерять уже имеющиеся данные или несовместимости по форматам с партнерами. Graphisoft также активно работает с европейскими производителями и разработчиками других САПР над расширением формата DXF. К производителям, поддерживающим эту инициативу, относятся ABB, Audi, Betek, BMW, Bosch, Daimler Benz, Ford, Haas+Partner, Iveco, Kuka, MAN, Porsche, ProSTEP, REFA, Schneider+Partner, Volkswagen. Новый DXF-формат получил название DXF-II/CDS (Construction Drawing Subset). Этот формат расширяет старую спецификацию формата DXF, предложенного в свое время фирмой Autodesk, и добавляет элементы, специфические для строительной отрасли. Поднимая на существенно новый уровень существующий стандарт на графику, компании-участники альянса надеются, что эти усилия будут хорошо восприняты на рынке, как среди непосредственных пользователей этих систем, так и среди других поставщиков программного обеспечения. Журнал CADENCE удостоил пакет ArchiCAD премии "Editor's Choice" Компания Graphisoft объявила о том, что ее флагманский продукт — ArchiCAD удостоен награды "Editor's Choice" журнала CADENCE. ArchiCAD оценивался журналом CADENCE как мощнейшее средство для проектирования и выделялся среди прочих продуктов многими сильными чертами, такими как полное функциональное единство, позволяющее архитекторам работать таким же образом, как они мыслят; возможность адаптации и специальных приемов, повышающих производительность; функциональность пакета TeamWork, дающая в распоряжение всем членам единой команды архитекторов надежное средство для коллективной работы; связь между параметрическими объектами и базами данных, позволяющие расценивать его как средство проектирования будущего. Выбирая победителя среди 30 претендентов, редакционная коллегия журнала CADENCE, рассматривала рекомендации своего консультативного комитета и тестировала работу новых версий программных продуктов с точки зрения всех дисциплин и на широком спектре нового аппаратного обеспечения. Взломанный ArchiCAD Crkacad6.com — это программа-взломщик ArchiCAD 6.0, претендующая на то, что она лучше всех других подобных программ ломает защиту ArchiCAD 6.0. Технические специалисты Graphisoft подробно протестировали ее и выяснили, что Crkacad6.com — это очень примитивная попытка взломать ArchiGAD. 267 Кто-нибудь, вероятно, решит попробовать эту программу, но мы обязаны предупредить, что она приводит ArchiCAD 6.0 к такому состоянию, при котором возможна потеря данных и крах системы в любой момент! ArchiCAD Presenter Компания Graphisoft объявила о том, что долго ожидаемый выход программы ArchiCAD Presenter - удобного приложения для демонстрации ваших проектов, состоялся. ArchiCAD Presenter позволяет архитекторам объединять и выводить файлы различных форматов (планы, отрендеренные изображения, анимацию, VR-сцены) в одной общей среде, создавая демонстрационные портфели по всему архитектурному проекту. Как отдельно стоящий продукт Presenter не требует наличия программы растрового редактирования и работает со всеми основными растровыми форматами. Presenter имеет уже встроенные презентационные темплеты, редактор темплетов и возможность накладывать звук на созданную презентацию. Все это позволяет создавать интерактивные или самозапускающиеся презентации. Presenter работает со следующими типами файлов: • • • • • • графические файлы, TIFF, PICT, BMP, GIF, JPEG, PNG, Photoshop; QuickTime фильмы; QTVR сцены, созданные с помощью QuickTime 2.0 или более ранними версиями; аудио файлы (AIF); простые текстовые файлы; Продукт поставляется на CD с документацией на английском языке в HTML-формате. Artlantis Render для ArchiCAD Невероятно простое и в то же время мощное приложение для быстрой подготовки фотореалистических презентаций. Это программа практически не требующая обучения. Artlantis Render позволяет пользователям ArchiCAD интерактивно (прямо на лету) выбирать и менять текстуру, обтягивать текстурой трехмерные модели, быстро создавать реалистические изображения, сцены виртуальной реальности и анимационные ролики. Превосходное качество, высокое быстродействие и простота использования Artlantis Render привели к революционным изменениям в области построения фотореалистических изображений и сделали это приложение самым популярным среди пользователей ArchiCAD, создающих профессиональные презентации. 268 • • • • Artlantis Render импортирует файлы ArchiCAD, а также файлы наиболее распространенных форматов САПР, включая DXF, QuickDraw 3D, 3D Studio, ElectricImage, VRML и RIB. Artlantis работает в средах операционных систем Windows и Macintosh. Революция в области построения фотореалистических изображений. Технология трассировки лучей Artlantis обогащает изображения эффектами отображения и преломления лучей света, а также прозрачности тел. Возможность наложения рисунков, использование альфа-канала, функции устранение ступенчатости, использования атмосферных явлений и тиснения поверхностей позволяют создавать наиболее реалистические сцены. Интерактивная работа Покрытия Artlantis, (так называемые ретушировщики), могут быть связаны с использованными текстурами ArchiCAD, что исключает дублирование работ. Ретушировщики наносятся простым перетаскиванием их изображений с помощью мыши из библиотеки ретушировщиков в проект. Все изменения мгновенно отражаются в окне предварительного просмотра. Независимо от того, что Вы хотите создать — фотореалистичные перспективные виды, анимационный ролик или панорамные сцены виртуальной реальности, Artlantis Render исполняет Ваше распоряжение "в реальном режиме времени", с удивительной скоростью и точностью. Создание анимационных роликов Инструментальные средства Artlantis по созданию анимационных роликов включают такие важные средства, как создание и редактирование траектории расположения камер, изменение анимационной последовательности, манипулирование характеристиками камеры и ее поведением, установление скорости и временных параметров съемки, связывание анимационных последовательностей, анализ панорамных изображений путем полного кругового осмотра перспективы. Artlantis для ArchiCAD позволяет интегрировать изображения в 3D-сцены, учитывать эффекты атмосферных явлений, управлять плотностью, масштабированием и ориентацией изображений. Виртуальная реальность Artlantis Render 3.0 может создавать сцены виртуальной реальности в форматах QuickTime VR или RealVR. Эти форматы, специально разработанные для создания мультимедийных компакт-дисков, а также использования Интернет, позволяют интерактивно посещать места, в которых производится разработка, работать с Вашим офисом, находясь на Природе, разглядывать объекты под любым возможным углом. Импорт файлов ArchiCAD Используя проект ArchiCAD, Вы можете импортировать из него параметры камер и источников света. При желании можно также сохранить нанесенную в ArchiCAD текстуру. 269 Системные требования: Microsoft Windows • • • • • • • • • • • Windows NT 4.0 или ХР Процессор: Intel Pentium Память: не менее 32 МБ Жесткий диск: 50 МБ Видеокарта: рекомендуется 24-битная карта Дисковод компакт-диска (CD-ROM) MacOS Процессор: Power Macintosh или совместимый Память: не менее 32 МБ Диск: 50 МБ Рекомендуется цветовая палитра с тысячами цветами Дисковод компакт-диска (CD-ROM) Artlantis Render разработан в ABVENT SA, Франция. Artlantis Render for ArchiCAD распространяется фирмой Graphisoft. Graphisoft и ArchiCAD являются зарегистрированными торговыми марками Graphisoft R&D Rt. Artlantis Render является зарегистрированной торговой маркой ABVENT SA. ArchiSITE Программа моделирования топографии местности для ArchiCAD позволяет разместить Ваш проект в естественной окружающей среде. Создает реалистическое изображение спланированной местности с целью ее включения в проектируемое сооружение. Использует исходные геодезические данные для моделирования окружающей среды. Инструментальные средства ArchiSITE по редактированию горизонталей съемки позволяют изменять поверхность местности. Вы можете определять границы участка местности, наносить гребни, плато, склоны, дороги, пути и тропинки, производить планировку местности под сооружение, строить сечения. В любой момент Вы можете получить информацию о балансе грунта. • • • • • Отличается простотой использования, которая хорошо знакома тысячам пользователей АrchiCAD. Позволяет получать трехмерное изображение местности. Имеет непосредственную связь с ArchiCAD, благодаря чему Вы можете оперативно редактировать объекты местности. Обладает простотой обмена данных между топографами, консультантами и строителями. ArchiSITE является незаменимым инструментальным средством современных архитекторов, стремящихся придать проектам более реалистичный вид. Окружающий ландшафт в Вашем распоряжении 270 С помощью ArchiSITE можно дополнить проект ArchiCAD, включив в него ландшафт, дороги, тропинки, тротуары подпорные стенки и многое другое. ArchiSITE проста в использовании, благодаря современному интерфейсу, заимствованному от ArchiCAD, и может вызываться . непосредственно из ArchiCAD. Создаваемая модель местности сохраняется в виде библиотечного элемента ArchiCAD и становится составной частью Вашего проекта. В дальнейшем этот библиотечный элемент может редактироваться с использованием инструментальных средств ArchiCAD. Первым шагом на пути планирования окружающей среды является построение модели местности на основании геодезических данных. ArchiSITE является совместимым to всеми широко используемыми форматами данных, включая DXF, XYZ, GRD и PNT. ArchiSITE может работать с линиями горизонталей съемки, создавать трехмерные модели местности на основе исходных данных, воспроизводить трехмерное изображение местности под любым углом в виде каркасной 3D-сетки или 3D-гoризонталей. Создается и изменяется модель местности с помощью развитых инструментальных средств ArchiSITE. Они позволяют: • • • • • • определить границы участка местности; получить и изменить высоту любой точки поверхности или горизонтали съемки; изменить модель местности путем редактирования формы горизонталей съемки; определить линии гребней (при этом задается область распространения изменений); определить плато, склоны, дороги, пути и тропинки, подпорные стенки, произвести планировку местности под здание; в любой момент времени получить информацию о балансе грунта. Функциональные возможности • • • • • • • • • • Построение трехмерных поверхностей на основании геодезических данных. Создание модели местности в виде плана и трехмерного объекта. Воспроизведение местности в виде каркасной 3D-сетки, 3Dгоризонталей или естественного трехмерного представления. Вращение модели местности в перспективной проекции. Непосредственное изменение поверхности путем добавления новых точек, изменения горизонталей съемки, нанесения линий гребней. Автоматический подсчет баланса грунта в процессе изменения поверхности. Планировка местности под здание. Создание склонов и подпорных стенок. Создание дорог и тропинок с автоматической настройкой их пересечений. Непосредственная связь с ArchiCAD; возможность обращения к ArchiSITE из инструментальной панели ArchiCAD, начиная с версии 5.0. 271 • • • Импорт данных в форматах DXF, XYZ, GRD и PNT, а также файлов рисунков формата TIFF, Экспорт модели местности в виде библиотечного элемента ArchiCAD. Работа в средах Windows 95, Windows NT и Power Macintosh. Системные требования Windows • • Intel Pentium Windows NT или ХР Macintosh • • • • Power Macintosh MacOS 7.5 или выше. Дисковод компакт-диска Рекомендуется 64 МБ оперативной памяти и 80 МБ памяти жесткого диска. Библиотека People and More состоит из двухсот элементов, в число которых входят люди, животные, растения, деревья, различные средства передвижения, самолеты и грузовики. Все они созданы по образу реально существующих объектов, расширяя существующую библиотеку ArchiCAD и оживляя проект. Все части библиотеки выполнены в двоичном коде, ускоряющем процесс 3Dмоделирования при работе в ArchiCAD. Ландшафтный дизайн Объяснять необходимость многомерного представления проекта ландшафта не надо. Чтобы объяснить заказчику, что вы собираетесь сделать с его участком одних слов не достаточно. Ко всем прочим документам, необходим 2-х мерный план (вид сверху) и 3-х мерный план — желательно. Приложений для двумерного планирования хоть отбавляй, от достаточно универсальных графических пакетов CorelDraw, PhotoShop до специфических. Простых, легких в обучении и понятных программ по построению 3-х мерных сцен ландшафта и получения качественного результата — практически нет. Т.е. они есть но, лишь профессиональные пакеты, которые достаточно трудоемки в изучении, сложны в использовании и требуют больших вычислительных ресурсов компьютера, плюс ко всему отличаются высокой стоимостью. Профессиональные студии видеографики, частные мастера, в основном, делают проекты зданий, то есть архитектурное моделирование. Качественный и количественный состав растений в таких планах оставляет желать лучшего — 5,6 видов деревьев, пару видов кустарников и цветов. Для полноценного 3-х мерного 272 представления сада необходимо как минимум, 10 видов деревьев (отличить что Ива это Ива, а не Тополь), различные по высоте и окраске кустарники и цветы, дополнительные строения, текстуры. Для архитектора не важно, Ива стоит возле пруда или Клен, он не сосредотачивается на отдельных деталях, но для меня, как для ландшафтного дизайнера, именно сочетание мелких деталей является ценным. Предварительные выводы — неутешительные, для полноценного представления ландшафта необходимо либо обращаться в профессиональные студии, либо нанимать на работу специалиста или попытаться научиться самому, комбинируя различные программы. Что мы и попытаемся сделать исходя из данного обзора. Complete Landscape Designer 3 Довольно приятная программа в работе, даже на русском языке. С удивлением обнаружил базу данных по растениям, различным постройкам. Правда все описание на английском языке, но кто разбирается поймет. Неплохой поиск по растениям и объектам, с возможностью задания различных параметров. Например: поиск кустарников, светолюбивых, средней влажности почвы, нейтральной кислотности, и с вечнозеленым типом листвы. Создание плана начинается с загрузки Вашего фона (фото) т.е. то на чем строится весь дизайн. Сначала вы фотографируете нужный объект, а затем накладываете на него объекты (деревья, цветы и т.п.) и получаете окончательный вариант. Использование такого подхода оправдано лишь в том случае, когда необходимо показать не общий вид плана, а некоторую ее часть, например вход в дом с будущим оформлением. Достоинства Приемлемый 2-х мерный вид. Недостатки Не буду перечислять недостатки, т.к. данный продукт специализирован на создании фото, и в этом его достоинства и недостатки. Имеет смысл использовать для конкретного показа определенного объекта. Complete Landscape Designer 3 Поразительная программа, которая занимает на диске всего 4.5 Мб. Существует библиотека растений и всяких построек. Вполне приемлемый 2-х мерный вид. А главное, удобна и проста в работе. Кстати, не было б "Наш сад pro" можно вполне работать с этой программой. Тем более она позволяет копировать из нее, это может быть полезно, если Вы работаете в других графических редакторах, например в PhotoShop. Все объекты можно скопировать туда и дальше работать. Конечно же, при таком малом объеме нечего и рассчитывать на хороший 3D вид. Очень похоже на ArchiCAD — рисованная графика. 273 В целом, программа оставила приятное впечатления. Казалось, что разработчики хорошо все продумали. И, если нет желания изучать что либо серьезное, покупать или же вы просто хотите планировать собственный сад — то эта программа то что надо, удовлетворит любые запросы. Достоинства хороший, цветной 2-х мерный вид. Оптимальна для людей, которые занимаются благоустройством своего загородного дома, хотя может использоваться как альтернативный вариант ландшафтными дизайнерами. Punch! 3.5.1 С полгода, как я пересмотрел огромное множество программ для ландшафтного дизайна. Начиная с распространенных CAD-систем, использовал и стандартные редакторы Adobe Photoshop, CorelXara, не приспособленные специально для таких работ, так же и 3-х мерные программы: Вгусе, 3D 3D МАХ. Всегда что то не устраивало. Либо требования к компьютеру слишком высокие, либо качество картинки просто отврати--тельное, либо требовалось долгое обучение. И вот, однажды, покупая диск с различными архитектурными программами случайно обнаружил некий пакет под названием Punch! 3D. Поставив дома сей продукт, я очень сильно поразился его возможностям. При маленьком размере самой программы, огромные возможности! Но что самое интересное, обучение заняло целых...0 минут, все достаточно удобно и понятно. Простой интерфейс, доступность, огромное количество (более 50 видов) деревьев, кустарников, цветов, много дополнительных объектов: бассейны, пруды, стулья, столы, ворота, дорожки. Отличный результат окончательной сцены, при чем не требовалось каких-нибудь специальных навыков. Правда 2-х мерный план оставляет желать лучшего, простое схематическое представление, нет отличий по размерам и форме деревьев, не цветной. Определить цветы это или дерево достаточно сложно. Хотя все объекты, как и положено, имеют размер, измерить и показать на карте любые расстояния достаточно просто. Без проблем можно понять, что длина забора именно 11.22 метра, площадь дома 77 кв.м. и т.п. Официально, программа в России не продается, соответственно нет технической поддержки, невозможность обучения. Достоинства Отличный 3-х мерный вид, простота в использовании, быстрота в обучении. Недостатки Невозможность импортировать/экспортировать объекты и проекты. Нет поддержки распространенных 3D стандартов. А очень жаль, программа сохранят рисунки всего в двух форматах bmp, jpg. Приходится доводить до ума в PhotoShop. Лучшая, по соотношению простота обучения/качество конечного результата, программа для.3-х мерного дизайна ландшафта. 274 3D МАХ и 3D Studio VIZ Это достаточно распространенные программные продукты, начиная от школьников, и кончая профессиональными студиями видеографики. Программы не предназначены для ландшафтного моделирования, это универсальные продукты 3-х мерного моделирования. Хотя 3D Studio VIZ создан специально для архитекторов и дизайнеров. 3D МАХ же больше приспособлен для видеоэффектов. В 3D Studio VIZ есть генератор деревьев — программный модуль для создания различных видов деревьев с параметрами, есть заготовки зданий: окна, двери, лестницы. Но сама программа меня не впечатлила, удобнее пользоваться 3D МАХ. Программа представляет собой высокопрофессиональной продукт для создания различных 3-х мерных сцен, объектов, спец. эффектов и т.п. Возможности программы ничем не ограничены, это универсальный продукт 3-х мерного моделирования , и в этом его слабость. Если Вы уже работали в 3D МАХ, тогда создание ландшафта происходит достаточно просто, если у вас накоплен опыт и есть все необходимое: готовые объекты деревьев, домов, созданные раньше сцены. Вы объединяете это все, дорабатываете и проект готов. Иначе, все приходится создавать вручную. И, прежде чем вы получите окончательную сцену, потребуется очень и очень много сил и времени. Время на поиски объектов (деревья, кустарники, дома), время на их доведение до ума, время на разработку собственных объектов и, наконец, время на составление композиции. Это большой труд и не под силу каждому. И кстати, серьезный минус программы — высокие требования к компьютеру Для полноценной работы, я в свое время использовал процессорную плату и очень дорогую видеокарту. Иначе планирование превратилось бы в долгое ожидание перерисовки сцены. Для получения реалистичного 3-х мерного вида сада и дома, будет применяться множество текстур (заливка объектов), большое количество деревьев и кустарников, различные модификаторы и т.п. Такая сцена потребует серьезных вычислительных мощностей компьютера. Достоинства Отличный 3-х мерный вид, возможность создавать любые сцены, совместимость с распространенными 3D форматами файлов. Недостатки Нет встроенных объектов, приходится все создавать с нуля или находить и дорабатывать, трудна в обучении, необычайно высокие требования к оборудованию. Выводы Перспективное и мощное средство 3-х мерного моделирования, но очень ресурсоемкое. Не каждому по плечу, но если овладеть им то планирование ландшафта превращается в удовольствие. 275 Наш Сад 3D Pro Очень удачный программный продукт российских разработчиков. Лучшее 2-х мерное планирование, отличная графика, быстрое создание проектов с привязкой по растениям, легка в обучение. Много различных объектов, от беседок, до теннисных кортов. Правда совместимости, т.е. импорта/экспорта сторонних объектов нет, но это не так нужно, т.к. их достаточно. Существует правда некоторая кривизна продукта. Например, что бы создать неправильной формы пруд, приходится накладывать друг на друга несколько овалов и квадратов. В PhotoShop или аналогичных асе намного проще, строите многоугольник неправильной формы и заливаете его необходимым цветом. Хотя если привыкнуть, никаких затруднений не вызывает. Огромная база растений Более 5000 видов, с возможностью выборки и фильтрации по критериям, а так же добавления и редактирования. Это кстати, очень удобно самим дизайнерам. О трехмерной и говорить не приходится, ужас да и только. Такими. сценами можно только напугать заказчика. Достоинства Лучший 2-х мерный вид, огромная база данных растений, с возможность добавления и редактирования. Недостатки Отвратительная 3-х мерная графика, нет импорта/экспорта. Предназначен для качественного планирования и отображения в 2-х мерном виде. Для понимания самим дизайнером, где что у него растет. Нет необходимости перелистывать тонны книг, вспоминая что же нужно садить во влажную почву в тени. Достаточно сделать выборку из базы данных, с определенными критериями и все. ArchiCAD Довольно старый продукт для архитектурного моделирования. Очень широко распространен среди архитекторов и дизайнеров.Правда для ландшафтного моделирования он мало приспособлен, нет ни базы растений, не очень наглядный 2-х мерный план, а уж о 3-х мерном вообще нечего говорить — больше похоже на рисунки. Для изучения — сложен. Множество ненужных и мешающих работе настроек, окон. Кстати, доступно множество различных объектов: здания, деревья, предметы. Но это ничего не меняет, т.к. качество визуализации плохое. Достоинства Удовлетворительный 2-х мерный вид. И, если Вы уже работаете с данной программой учиться уже не надо. 276 Недостатки Программа не предназначена для специфичного ландшафтного проектирования и не учитывает его специфики. К примеру тот же 3D МАХ хотя и не создан специально для дизайнеров, но при изучении дает превосходный результат 3-х мерной графики. Такого нельзя сказать о Archi CAD и совместимых программах, которые показывают только удовлетворительный схематически план. Если Вы раньше, не работали на CAD-ax не стоит учиться. Если Вы уже имеете опыт проектирования, то это плюс. Оптимальное соотношение при проектировании 2-х и 3-х мерных ландшафтов, соответственно программы "Наш Сад pro" и "Punch! 3D". "Наш Сад pro" с его лучшим 2-х мерным планом, обширнейшей базой данных по растениям, возможностью выборки и "Punch! 3D", с качественной 3-х мерной графикой, простотой обучения и быстротой создания сцен являются на сегодняшний день наилучшим решением для ландшафтных дизайнеров. Для частных домовладельцев и тем, кто не желает тратить деньги, могу посоветовать "Expert Landscape Design 3D" — хорошая альтернатива. Рисование, как метод 3-х мерного представления ландшафта не рассматривалось, т.к. данный подход не является перспективным и оптимальным, хотя и используется большинством дизайнеров как основной. WinABePC и ArchiCAD Модуль Экспорта данных в систему АрхиСмета. (ASmetchik для ArchiCAD) Модуль экспорта данных в систему АрхиСмета позволяет пользователям ArchiCAD передать содержащуюся в проекте информацию о конструктивных элементах в программу АрхиСмета для преобразования их в сметы. Каждая копия программы привязывается к строго определенному ключу защиты ArchiCAD. Связь программы с ключом защиты обеспечивается благодаря процедуре регистрации. Модуль экспорта данных в систему АрхиСмета работает в среде программы ArchiCAD, поэтому не предъявляет каких-либо дополнительных требований по отношению с системным требованиям ArchiCAD и Windows. Входящая в состав программного обеспечения база данных включает в себя библиотеку стандартных конструктивов, используемых при формировании смет. Назначение спецификаций элементам проекта производится индивидуально каждому элементу. Работа с программой включает в себя три основных этапа: 277 • • • Назначение элементам проекта спецификаций из базы данных АрхиСмета. Формирование отчета заданной степенью детализации. Экспорт данных в систему АрхиСмета. Вопросы и ответы Аппаратные и системные требования • • • • • Процессор: Intel Pentium и совместимые с ними. Apple Power Mac. Оперативная память: от 64 Mb. Дисковое пространство: минимум 150 Mb свободного места на жестком диске. Видео: 256 цветов минимум. Рекомендуется TrueColor 24 bit. Операционная система: Windows 98 SE/ME/NT4.0/2000. MacOS 8/9/X. Для комфортной и стабильной работы рекомендуется компьютер на базе процессоров Intel Pentium II/III/4 с не менее чем 128 МБ оперативной памяти и высокопроизводительной видеокартой (не менее 16 МБ) под управлением Windows NT/2000. Какие дополнения есть к ArchiCAD? Для расширения возможностей пакета ArchiCAD многие сторонние разработчики создают дополнительные программы (add-on), которые интегрируются в пакет и его интерфейс. Наиболее известные из них: ArchiDesigner:Openings Расширение для ArchiCAD, встраиваемое непосредственно в панель меню и вызываемое по аналогии с другими командами меню. Используется для создания библиотечных элементов окон и дверей. Существует два варианта создания элементов: 1. Непосредственный выбор шаблона и модификация его. 2. Создание 2Д контура переплета на плане с последующим преобразованием в ADO. ArchiFORMA Инструментальная панель, встраиваемая в ArchiCAD и позволяющая легко выполнять множество операций, недоступных стандартными средствами 278 ArchiCAD. Например: скручивание элементов, вальцевание; скругление, вытягивание. GDL ТооlBох Встраиваемая инструментальная панель с самыми разнообразными командами для разбиения и профилирования объектов Архикад. Широкие возможности при работе с 3D текстом. Roofmaker Приложение для создания конструкций скатных крыш. Встраивается в инструментальную панель ArchiCAD. Windowmaker Встраивается в панель инструментов ArchiCAD и позволяет создавать параметрические модели окон по шаблону или по нарисованному в плане контуру нужного проема. VisualGDL Средство для создания параметрических GDL объектов. ArchiSITE Это адаптированный к ArchiCAD вариант более сложного, приложения от того же производителя — ProSITE. Встраивается в ArchiCAD и позволяет создавать и редактировать трехмерную геоподоснову как самостоятельно, так и не выходя из среды ArchiCAD. Есть функции баланса премещаемого грунта, выемок и насыпей. Трассировка дорог. Сглаживание рельефа. Какие существуют библиотеки для ArchiCAD? Рано или поздно любой пользователь ArchiCAD сталкивается с тем, что стандартного набора библиотечных элементов, поставляемых с пакетом, катастрофически не хватает... Собственноручное создание таких элементов — трудоемкое и требующее довольно хорошего знания встроенного в ArchiCAD языка GDL дело. Поэтому многие фирмы предлагают наборы тематически отсортированных библиотечных элементов. • • • • • • • Constuction Equipment Library — строительное оборудование и механизмы. Street and Traffic — более 200 объектов для оформления улиц и дорог. Office and Business Library — мебель и аксессуары для офисов. Lamp World — разнообразные светильники, от уличных фонарей до свечей. The Texture Library — большая библиотека текстур для ArchiCAD. Hoshino Residental Library — объекты для дизайна интерьеров и экстерьера зданий, принадлежности и мебель. Garden Works — реалистичные деревья и парковое оборудование. 279 • • • • • • • • • • • • Architectural Accessories — коллекция ограждений, занавесей, печных труб и принадлежностей к ним. M.A.D. Design — объекты для дизайна интерьеров кухонь и жилых помещений. People & More — 180 объектов растений, фигур людей и животных. The furniture design of Alvar Aalto — легендарная мебель дизайна финского архитектора Alvar Aalto. The furniture design of Gerrit Rietveld — высококачественные элементы мебели от Gerrit Rietveld. Alfa 3D — библиотека для создания трехмерных параметрических надписей (вывески). Designer — большое количество качественных объектов для проектирования интерьеров: санитарное оборудование, аудио и видео, мебель, шторы, карнизы, камины, посуда, лампы и прочее... Fill library — большая библиотека векторных и растровых штриховок различных строительных и отделочных материалов для ArchiCAD. Medley — более 400 объектов для архитектурного дизайна и дизайна интерьеров. Residental — мебель и прочая фурнитура. Smart Parts — включает 6 библиотек высокодетализированных параметрических объектов для добавления реализма проектов выполненных в ArchiCAD. Building Textures — более 2000 текстур для использования в ArchiCAD, ArtLantis Render, Lightscape и др. В коллекции: картины, камни, плитка, растения, ковры, обои, металл, и многое другое. Что такое "Специальное меню"? Специальное меню — это встроенная панель (недоступная по умолчанию), позволяющая использовать дополнительные функции при работе в 3D-окне. Для того, чтобы сделать его активным, нужно cделать следующее: • • • • • Убедитесь, что ArchiCAD не запущен. Нажимте кнопку "Пуск" (Start). Пункт "Выполнить" (Run). В поле "Открыть" (Open) наберите: regedit (без кавычек), на-жимте "ОК". Найдите запись реестра. <HKEY_CURRENT_USER/Software/Graphisoft/ArchiCAD 6.5 QEN/Special Меnu> • • • Замените в параметре (Special menu) значение "0" на значение "1". Закройте редактор реестра Запустите ArchiCAD. В панели меню должен появится Special Menu for 3D При работе с реестром, будьте предельно осторожны! Рекомендуем вам сделать страховочную копию реестра перед редактированием! Как использовать русские шрифты в англоязычной версии ArchiCAD 6.5? 280 Решить проблему с системными шрифтами в англоязычной версии ArchiCAD можно следующим образом : • • • • • Находим русские шрифты и устанавливаем их в стандартную для Windows папку Fonts. Нажимте кнопку "Пуск" (Start) Пункт "Выполнить" (Run) В поле "Открыть" (Open) наберите: regedit (без кавычек), нажимте "ОК" Найдите запись реестра: <HKEY_USERS/DEFAULT/Software/Graphisoft/ArchiCAD/ArchiCAD 6.5 QEN/FONT DESCRIPTION> • • Открыв <FONT DESCRIPTION> в правом поле меняем все шрифты типа Arial на какой-нибудь русский шрифт, например Europe или Encyclopedia. Можно не менять шрифты, а изменить в реестре (Windows 2000): HKEY_CURRENT_USER/Software/Graphisoft/ArchiCAD 6.5 QEM/Font Description/ • Заменить значение Font Script Code с О на 204. Необязательно раздел и реестре будет называться именно ArchiCAD 6.5 QEN — может быть и другой, например: ArchiCAD 6.5 INT, все зависит от версии ArchiCAD. Как привязать текстуру/штриховку к определенной точке на стене (колонне, перекрытии)? В ArchiCAD 7.0 есть возможность выровнить текстуру и/или векторную штриховку и даже делать их с наклоном (работает только на стенах и перекрытиях). Делается это следующим образом: • В Special выбираете пункт Set Vector Fill Origin. В 3D окне надо отметить стену на которой требуется скорректировать размещение текстуры, потом использовать или подпункт Set Position для установки начала текстуры или Set Direction для установки направления (щелкнуть по ребру или нарисовать линию). Каким образом можно перенести объекты из 3DS МАХ в ArchiCAD? Существует несколько способов, позволяющих сделать это. Их условно можно разделить в зависимости от набора доступного Вам программного обеспечения: Практически идеальный способ • • • Экспортируем модель, созданную в пакете 3DS МАХ в формат *.3ds. Открываем в RightHemisphere Painter 3D (www.righthemi-sphere.com) полученный *.3ds и экспортируем его в *.3mf. Открываем полученный *.3mf в ArchiCAD и сохраняем его как *.gsm. Способ немного похуже 281 • • • • Устанавливаем дополнение (add-on) импорта-экспорта формата ZOOM для ArchiCAD. Экспортируем модель, созданную в пакете 3DS МАХ в формат *.3ds Открываем в пакете ZOOM полученный *.3ds и экспортируем его в *.zmf Открываем полученный *.zmf в ArchiCAD и сохраняем его как *.gsm Наполовину полноценный способ • • • • Используем программу, поддерживающую экспорт в формат *.obj (таких много) Экспортируем модель, созданную в пакете 3DS МАХ в формат *.3ds Открываем полученный *.3ds в любой поддерживающей этот формат 3D-программе и экспортируем его в *.obj Открываем полученный *.obj в ArchiCAD и сохраняем его как *.gsm Неполноценный способ: • • Экспортируем модель, созданную в пакете 3DS МАХ в формат *.dxf Открываем полученный *.dxf в ArchiCAD и сохраняем его как *.gsm Еще один способ • • • Скачиваем плагин max2obj (http://www.habwafe.at/duck3.htm) Экспортируем из *.mах в *.obj Полученный *.obj открываем в ArchiCAD как объект. Как правильно настроить параметры экспорта из AutoCAD? Передача двумерных данных достаточно проста: воспользуйтесь средствами взаимодействия с AutoCAD, расположенными в верхнем текстовом меню МОНТАЖ/Команды AutoCAD/Присоединение XREF. Наиболее удобно подгружать чертежи из AutoCAD в ArchiCAD методом внешней ссылки. При желании можно внедрить внешнюю ссылку в проект ArchiCAD. Как получить зеркальные отражения? К сожалению, рендер AchiCAD не может делать зеркальные отражения. Но есть возможность обойти это ограничение. Делаем фиктивное отражение таким способом: • Переставляем камеру симметрично по отношению к плоскости отражения, и вставляем полученную картинку при помощи Adobe Photoshop (или другого растрового редактора) с соответствующей степенью прозрачности в нужное место на конечной картинке (если это не "чистое" зеркало). Как получить блики на отражающих поверхностях? Единственный способ для получения подобия бликов на отражающих поверхностях, это выставить солнышко (или источник света) и камеру так, чтобы 282 отраженный от этой поверхности свет падал в камеру. Это конечно, не совсем то, что мы видим в жизни, но все-таки это лучше, чем ничего. Как получить конечную картинку фотоизображения больше предельного для ArchiCAD размера? В параметрах фотоизображения есть флажок — обработка не всего изображения, а заданного количества строк и столбцов. Именно с помощью изменения этого параметра можно построить практически неограниченное по размерам изображение. Устанавливаем максимальное для ArchiCAD значение 4048 и указываем отработку, например, четверти площади (поддлины и полвысоты), затем рендерим. Выходная картинка будет тоже 4048 по макс. габариту и т.д. только потом указываем не от нуля, а от последнего предыдущего. В Adobe Photoshop (или другом растровом редакторе) эти куски стыкуются, но все равно придется давать наложение одного поверх другого в несколько пикселов для достижения абсолютной точности. Настройка шрифтов в системе WinABePC Вы можете определить (изменить) шрифт и размер шрифта для данных отображаемых в окнах программы за исключением текстов меню, диалогов, шапок таблиц. Процедура выбора шрифта стандартна для Windows и активизируется из меню ПАРАМЕТРЫ режимом ШРИФТ. • • Информация для которой невозможно изменить шрифт отображается шрифтом Helv. Режим ТОЧНОСТЬ ОТОБРАЖЕНИЯ в меню ПАРАМЕТРЫ позволяет уточнить и изменить размерность полей ЦЕНА РЕСУРСА и НОРМА РАСХОДА . РЕСУРСА (установленная размерность повторяется для полей ФАКТИЧЕСКАЯ ЦЕНА и НОРМА РАСХОДА ПО ФАКТУ). Выбор-поля ВЫСВЕЧИВАТЬ ПРИ ОКРУГЛЕНИИ означает для программы, что следует изменить цвет поля (Цена ресурса или Норма расхода) в случае, если хранится большее количество знаков, чем отображается на экране и данные округляются. Разграничение доступа и определение полномочий в сетевой версии 283 Сетевая версия пакета WinABePC позволяет назначить пароли пользователям системы и разграничить допуск к режимам. Предполагается, что внесением и редактированием паролей и правом допуска занимается администратор системы. НЕДОПУСТИМО удаление из списка Пользователей имени администратора иди потеря пароля администратора. В этом случае возможны проблемы при работе с пакетом, устраняющиеся только переинсталляцией. • Режим ПРИВИЛЕГИИ в главном меню системы предназначен для внесения и редактирования паролей. Режим ОПРЕДЕЛИТЬ меню ПРИВИЛЕГИИ предназначен для ввода пароля пользователем при работе с программой. Режим СНЯТЬ / НАЗНАЧИТЬ предназначен для внесения имени пoльзователя и пароля в список пользователей системы. Для разрешения доступа к режимам программы пометьте режимы в разделе ПРИВИЛЕГИИ. Поле ПАРОЛЬ (КОНТРОЛЬ) предназначено для контрольного повторного ввода пароля. Как сократить время ежедневного просмотра каталога нормативных документов? Каталог нормативных документов содержит огромное количество нормативных сборников, организованных в множество каталогов. Составляя смету, вам приходится много раз открывать и закрывать каталоги в поисках необходимых сборников и расценок. Как сократить время уходящее на эти операции? Очень просто. Организуйте каталог нормативных сборников таким образом, чтобы те сборники и каталоги, которыми вы пользуетесь чаще всего находились как можно ближе к самому верхнему уровню. Те же сборники, которыми вы и вовсе не пользуетесь поместите в конец каталога нормативных сборников. Как это сделать? • • • • • • Создайте РАБОЧИЙ КАТАЛОГ и перенесите все необходимые вам сборники в этот рабочий каталог. Рабочий же каталог должен быть первым в списке каталогов в окне СПИСОК НОРМАТИВНЫХ ДОКУМЕНТОВ. Для этого откройте окно СПИСОК НОРМАТИВНЫХ ДОКУМЕНТОВ (пункт РАСЦЕНКИ меню НОРМАТИВЫ). Поставив курсор на самый верхний уровень добавьте новый каталог (F7). В столбце НОМЕР для добавленного каталога наберите номер "01". Для остальных каталогов этого же уровня наберите номера "02", "03". Таким образом добавленный каталог окажется первым каталогом в списке. Внесите название для добавленного каталога, например, РАБОЧИЙ КАТАЛОГ. Далее, откройте окно СПИСОК НОРМАТИВНЫХ ДОКУМЕНТОВ еще раз. Повторно открытое окно закроет первое окно. Поэтому выберите пункт РАСПОЛОЖИТЬ в меню ОКНА для расположения двух открытых окон на экране. Далее, скажем в левом окне, откройте каталог РАБОЧИЙ КАТАЛОГ. А в правом окне выбирайте сборники, которым вы чаще всего 284 • • • пользуетесь и копируйте или переносите их в РАБОЧИЙ КАТАЛОГ в левом окне. Копии сборников программа отмечает пометкой "копия". Так же как сборники вы можете создавать копии каталогов. Только операция копирования каталогов будет происходить значительно дольше. Если же вы не копируете сборники, а переносите, то имейте ввиду что, вы не оставляете копий перенесенных сборников и каталогов. По итогам выполненной вами операции, вы получили рабочий каталог с нужными вам сборники. Этот каталог оказывается первым в справочнике нормативных документов. Теперь открытие каталогов и сборников будет происходить значительно быстрее. Если же вы используете не так много расценок из нормативных сборников, то возможно имеет смысл создать рабочий сборник и перенести (скопировать) в него позиции из других сборников. В этом случае вы работаете только с одним сборником. Как создать собственный нормативный сборник? Собственный сборник может создаваться как для переноса в него расценок из других сборников, так и для создания своих собственных, например, фирменных раценок. Возможно несколько вариантов: • • Структура вновь создаваемого сборника (перечень столбцов ЗП(ед), ЭМ(ед), Мат(ед), ПЗ(ед) и т.д.) совпадает со структурой сборников уже существующих в программе. В этом случае удобно скопировать распакованный сборник (открыть одновременно два окна "СПИСОК НОРМАТИВНЫХ ДОКУМЕНТОВ" и перенести сборник из одного окна в другое). Далее можно копию переименовать, удалить ненужные расценки и добавить новые, используя клавишу Ins. Структура вновь создаваемого сборника не совпадает со структурой существующих уже в программе или же вы просто не хотите удалять расценки из других сборников. В этом случае в окне "СПИСОК НОРМАТИВНЫХ ДОКУМЕНТОВ" добавляется новый сборник (клавишей Ins). В появившемся окне АТРИБУТЫ СБОРНИКА внесите наименование и сборника и нажмите кнопку КОНФИГУРАЦИЯ. • • • По нажатию кнопки КОНФИГУРАЦИЯ вы попадаете в структуру создаваемого сборника. Помимо обязательных, входящих в структуру по умолчанию полей (столбцов), вам следует добавить все остальные поля. Например, по умолчанию в структуру включены НАИМЕНОВАНИЕ и N расценки. Скорее всего вы добавите еще поля МАТЕРИАЛЫ, МАШИНЫ, МАТЕРИАЛЫ И ПРЯМЫЕ ЗАТРАТ, определив для добавленных полей ТИП и ОБОЗНАЧЕНИЕ. Для полей МАТЕРИАЛЫ, МАШИНЫ и ЗАРПЛАТА вы скорее всего определите тип ЧИСЛО. Для поля ПРЯМЫЕ ЗАТРАТЫ вы скорее всего определите тип ФОРМУЛА, так как это поле как правило рассчитывается из предыдущих. Определив структуру сборника вы нажимаете кнопку ВВОД и возвращаетесь в окно АТРИБУТЫ СБОРНИКА. 285 • • Нажимая кнопку ИЗМЕНИТЬ вы заканчиваете внесение Информации о вновь добавленном сборнике и окно АТРИБУТЫ СБОРНИКА закрывается. Далее вам остается только открыть вновь добавленный сборник внести в него расценки. Как перенести расценки во вновь добавленный сборник? Если вы создали новый сборник для того, чтобы превратить его в рабочий сборник, содержащий расценки из нескольких других, то ваши действия должны быть такими: • • • • • Откройте вновь добавленный сборник. Откройте другой сборник, из которого будут переноситься расценки. Расположите сборники на экране (используйте режим РАСПОЛОЖИТЬ в.меню ОКНА). Выберите и пометьте расценки, которые вы хотите перенести в РАБОЧИЙ СБОРНИК. Перенесите (скопируйте) расценки в рабочий сборник. Как добавить ресурсы в список ресурсов к расценке (замена ресурсов)? Часто сметчикам приходится заменять в расценке один ресурс другим или добавлять (удалять) ресурсы. Удалить ресурс просто: • • • Войдите в список ресурсов Установите курсор на текущей строке в списке ресурсов Нажмите клавишу Del на вашей клавиатуре и подтверждаете удаление. Для добавления ресурса: • • • Закройте окно СПИСОК РЕСУРСОВ Найдите и пометьте те позиции, которые должны быть добавлены в список ресурсов. Для этого Вы снова открываете СПИСОК НОРМАТИВНЫХ ДОКУМЕНТОВ, открываете либо один из ценников на материалы (Ценник материалов есть в папке МОСКОВСКИЕ РАСЦЕНКИ и в папке ОБЩЕСОЮЗНЫЕ РАСЦЕНКИ и в других папках) либо справочник РЕСУРСЫ 84-го года. Открыв нужный сборник, Вы выбираете одну или несколько позиций с материалами (ресурсами) и помечаете их (F4). После этого Вы возвращаетесь к расценке, список ресурсов которой, Вы редактировали и снова открываете список ресурсов (дважды щелкнув по голубому листочку слева от кода расценки). В списке ресурсов Вы нажимаете кнопку ДОБАВИТЬ и все, помеченные ранее, материалы (ресурсы) будут добавлены в открытый список ресурсов. Замена ресурсов фактически сводится к удалению одних ресурсов и добавлению других. Все операции над сборниками абсолютно применимы и к выпускам коэффициентов пересчета (окно КОЭФФИЦИЕНТЫ ПЕРЕСЧЕТА). 286 Как внести фактические цены на ресурсы? Если Вы рассчитываете смету ресурсным методом, то скорее всего заполняете поле ЦЕНА ФАКТИЧЕСКАЯ для ресурсов входящих в расценку (эту же операцию Вы можете выполнить и для сборника). У Вас есть два способа заполнения этого поля: • • Последовательно переходя от расценке к расценке заполнять поле ЦЕНА ФАКТИЧЕСКАЯ, причем если ресурс встречается в нескольких расценках, Вам приходится несколько раз вносить одно и то же значение. Выбрать режим СПИСОК ФАКТИЧЕСКИХ ЦЕН в меню СМЕТА находясь в списке СМЕТ и ДОГОВОРОВ. После уточнения типов ресурсов программой формируется список ресурсов для помеченных смет и договоров или для текущей строки в списке смет и договоров. В сформированном списке фактических цен заполняется поле ФАКТ. ЦЕНА. Заполненный список фактических цен может быть сохранен В ФАЙЛ, обновлен ИЗ ФАЙЛА, загружен В СМЕТУ (СБОРНИК). Для сохранения списка в виде текстового файла выбираем кнопку В ФАЙЛ, указываем имя файла, каталог и нажимаем кнопку ВЫБРАТЬ. Для обновления списка фактических цен данными из ранее созданного файла выберите кнопку ИЗ ФАЙЛА и укажите файл для подгрузки. Для автоматической простановки фактических цен на ресурсы в смету (сборник) выбираем кнопку В СМЕТУ (СБОРНИК). При этом фактические цены для ресурсов из списка переносятся для аналогичных ресурсов (с совпадающим кодом) в смету (сборник). Причем значения переносятся в те сметы (сборники), для которых был выбран режим СПИСОК ФАКТИЧЕСКИХ ЦЕН. Аналогичный режим для сборников вызывается из списка нормативных документов (СПИСОК ФАКТ. ЦЕН в меню СБОРНИК РАСЦЕНОК). Как создать текст договора в программе WinABePC? Создавая сметы в пакете WinABePC вы имеете возможность набирать и редактировать тексты договоров. Для этого: • • Открыв созданную смету выберите режим ПАРАМЕТРЫ в меню ОПЕРАЦИИ. В поле ТЕКСТ ДОГОВОРА проставлено имя файла для текста договора. Это имя по умолчанию совпадает с именем файла данных для открытой сметы и может быть отредактировано. Для создания или редактирования договора нажмите на кнопку ПРОСМОТР. По нажатию этой кнопки загружается редактор WinWord и средствами этого редактора Вы формируете текст договора. Закрыв редактор Вы возвращаетесь в окно ПАРАМЕТРЫ. Использование сметы в качестве шаблона для следующей сметы 287 Предположим, что вы часто составляете однотипные сметы. То есть перечень стобцов и перечень расценок в этих сметах повторяются. В таком случае разумно использовать однажды созданную смету в качестве шаблона для другой. Как это сделать? • • • • Откройте СПИСОК СМЕТ И ДОГОВОРОВ и найдите в нем ту смету, которая будет шаблоном для других, Откройте СПИСОК СМЕТ И ДОГОВОРОВ еще раз (То есть еще раз активизируйте строку СМЕТЫ в меню ДОГОВОРА и СМЕТЫ). Сделайте копию сметы, которая должна быть шаблоном для другой. Для этого схватите мышью выбранную смету, перенесите ее во второй открытый каталог СМЕТ И ДОГОВОРОВ и отпустите кнопку мыши. В окне появляется новая строка, в наименовании которой появляется слово "копия". Далее, вы открываете полученную копию сметы, вносите не-обходиые изменения и получаете искомый результат. Способы поиска расценок в нормативных сборниках Процесс составления смет конечно же связан с поиском и переносом в смету необходимых позиций из нормативных сборников. Способ 1 Просмотр. Вы просто просматриваете каталог за каталогом и находите в списке сборников искомое название. Открываете сборник и Просматривая его, находите нужную расценку. Способ 2 Поиск сборника и поиск расценок в сборнике. В этом случае поиск расценки проводится в два этапа: сначала отыскивается сборник, искомый сборник открывается и отыскивается расценка внутри сборника. Находясь в СПИСКЕ НОРМАТИВНЫХ ДОКУМЕНТОВ, в меню ОПЕРАЦИИ Вы выбираете пункт ПОИСК. В окне ПОИСК Вы должны указать критерий поиска. Если Вы находитесь в списке сборников, логично указать фрагмент названия искомого сборника. В строке "Условие поиска" набираем "маляр" и в ответ программа выбирает все нормативные сборники, в названии которых встречается слово "маляр". Если поставить курсор на одну из найденных строк и нажать на кнопку ПЕРЕЙТИ, программа переместит Вас непосредственно на название этого сборника в общем списке нормативных сборников. Открыв сборник, вы снова вызываете режим ПОИСК в меню ОПЕРАЦИИ и на этот раз набираете в строке "Условие поиска" фрагмент наименования расценки (поиск по наименованию) или номера расценки (поиск по коду). Если поставить курсор на одну из найденных строк и нажать на кнопку ПЕРЕЙТИ, программа переместит Вас непосредственно на искомую строку в сборнике. Способ 3 288 Глобальный поиск по названию расценки. Этот способ назван ГЛОБАЛЬНЫМ, так как возможен поиск по всей нормативной информации включенной в состав программы. При этом Вам не нужно угадывать название сборника (как в предыдущем варианте). Необходимо лишь указать искомое слово, которое программа должна встретить внутри нормативного сборника. В ответ программа выдаст перечень найденных строк (расценок из сборников). Как воспользоваться режимом ГЛОБАЛЬНЫЙ ПОИСК? • • • • • Находясь в СПИСКЕ НОРМАТИВНЫХ СБОРНИКОВ, в меню СБОРНИК РАСЦЕНОК выберите пункт ГЛОБАЛЬНЫЙ ПОИСК. В окне ГЛОБАЛЬНЫЙ ПОИСК. Верхняя часть окна предназначена для отображения найденного, нижняя часть окна предназначена для формирования условия поиска. В ОБЛАСТИ ПОИСКА поставьте курсор на папку внутри которой следует искать, например на папку МОСКОВСКИЕ РАСЦЕНКИ. В строке ПОИСК наберите фрагмент слова или слово цили-ком, которое следует найти, например "деревян". После нажатия кнопки ИСКАТЬ, в случае, если что-либо найдено, в верхней части окна появятся найденные строки. Поиск производится только в той части нормативных сборников, которая была выбрана в ОБЛАСТИ ПОИСКА. Среди найденных строк выберите наиболее подходящую, анализируя значения цифр в верхней правой части окна, поставьте на нее курсор и нажмите кнопку ПЕРЕЙТИ. В ответ программа откроет соответствующий нормативный сборник и перенесет Вас на найденную позицию, но уже внутри сборника. Этот способ применим, в случае если нормативные сборники устанавливались на жесткий диск при инсталляции (возможен еще вариант работы с нормативами непосредственно с компакт-диска, если Вы приобрели поставку на CD) и уже распакованы Вами. Если Вы работаете с демоверсией или версией не для продажи, то имеет смысл открывать те сборники (по ним же проводить поиск), которые указаны в файле read.me, как присутствующие в поставке. Если Вы изучаете рабочую версию, то в первую очередь Вам следует сборники распаковать. Причем, следует придерживаться следующей последовательности в распаковке нормативных данных: сначало распаковываются сборники "РЕСУРСЫ", а затем уже все остальные необходимые в работе сборники. Правда, если Вы приобрели поставку на CD, то у Вас есть возможность работы с нормативами непосредственно с CD. Для этого компакт диск всегда должен быть доступен программе, а также Вы должны понимать, что редактирование нормативов на CD невозможно и, к тому же, некоторые режимы программы, скажем, ГЛОБАЛЬНЫЙ ПОИСК, не работают с данными хранящимися на лазерном диске. Способы переноса расценок в смету Существует два способа переноса расценок в смету. Способ 1 289 Буксировка расценки или группы расценок из нормативного сборника в смету. Для буксировки расценки в смету вам следует открыть окно сметы и окно сборника. Поставить указатель на маркер расценки (голубой листок), щелкнуть левой кнопкой мыши и не отпуская кнопку перетащить расценку в окно сметы. Перетащив расценку, отпустить кнопку мыши. Если вы хотите перенести несколько расценок из одного сборника, то все расценки предварительно следует пометить (кнопка F4 ) и схватить для переноса одну из позиций. Способ 2 Автоматическая подгрузка расценки в смету по набору кода. Вы добавляете в смету новую строку. Заполняете поле КОД сметы кодом искомой расценки, нажимаете кнопку Enter и выбираете режим ПОДГРУЗИТЬ ПО КОДУ в меню СМЕТА. Программа отыскивает в распакованных нормативных сборниках расценку с кодом, равным набранному коду. Использование калькулятора В программе может быть использован режим КАЛЬКУЛЯТОР для расчета поля типа ЧИСЛО. Это необходимо, например, в случае, если КОЛИЧЕСТВО задается не числом, а формулой. Порядок действий: • • • • • • • Установите курсор на наименовании расценки, для которой будет рассчитываться КОЛИЧЕСТВО. При помощи указателя мыши установите курсор на значение поля КОЛИЧЕСТВО. Нажмите клавишу F5. На экране появится окно КАЛЬКУЛЯТОР. Произведите необходимые арифметические действия. Минимизируйте окно КАЛЬКУЛЯТОР. Нажмите клавишу F6. Рассчитанное значение подставится в поле КОЛИЧЕСТВО. При расчете других полей типа ЧИСЛО порядок действий аналогичен. Приемы назначения сметных коэффициентов в смете При создании списка лимитированных затрат к смете (накруток) в программе WinABePC могут применяться два принципиально разных приема. Прием 1. Вы заранее настраиваете справочник сметных коэффициентов системе. Составляя конкретную смету, вы переносите уже подготовленные списки в смету. Этот прием удобен, если вы сметы составляете часто и разнообразные. Прием 2. 290 Вы не настраиваете справочник сметных коэффициентов заранее, а создаете конкретный вариант сметных коэффициентов для текущей сметы. Прием второй применим, если сметы вы составляете редко и совершенно точно никогда объектные сметы не составляете. Вам решать как поступать, но очевидно, что первый способ позволит вам решить задачу настройки сметных коэффициентов однажды и не возвращаться более к этой проблемы не считай внесения небольших изменений при изменении ставки налогов или значений индексов инфляции. Второй способ позволит вам быстрее составить первую смету (так как нет этапа предварительной подготовки), но в дальнейшем вы постоянно будете возвращаться к решению одной и той же задачи. Что такое поправки и как их использовать? ПОПРАВКИ — это коэффициенты, которые Вы можете применять к некоторым полям сметы. В общем случае под поправками можно понимать и индексы пересчета в текущие цены, и коэффициенты на демонтаж, и коэффициенты северного удорожания. Использование данного режима удобно в случае пакетного ввода коэффициентов, т.е. внесения одинаковых коэффициентов к списку расценок. При печати поправки печатаются под наименованием расценки. Перед составлением сметы Вы должны определить, будут ли вноситься в смету поправки, если будут — то какие именно. При задании конфигурации сметы следует внести поля, куда будут грузиться поправки, а также учесть поправки в формулах для расчета полей сметы, к которым они будут применяться. Пример: В качестве поправки к полю ЗП(всего) будем применять %ФОТ HP. При задании структуры сметы внесем поле %ФОТ HP, зададим для него тип "число", и обозначение Х46. В формулу для расчета ЗП(всего) внесите множитель Х46. Поправки вносятся в окне СМЕТА — (НАИМЕНОВАНИЕ), пункт меню СМЕТА, режим ПОПРАВКИ. Перед этим следует пометить те расценки, к которым будет заноситься одинаковое значение поправки. В появившемся окне следует внести значение поправки (для нашего примера — значение %ФОТ HP). Если в списке поправок нет той, которую Вы хотите занести к расценкам, то ее надо добавить. Добавление производится клавишей INS. Далее заносится наименование поправки и соответствующее поле в смете, причем последнее загружается только из справочника расчетных полей сметы. Это необходимо для задания однозначной связи между поправкой и полем сметы. После этого заносится значение поправки. Пример: В смете помечаем расценки, к которым будет применять-ря %ФОТ НР= 1,05. Вызываем режим ПОПРАВКИ и заносим для %ФОТ HP значение 1,05, Нажимаем ВВОД. Значение 1,05 занесется в поле сметы %ФОТ HP для всех помеченных расценок, а поле ЗП(всего) рассчитается в соответствии с формулой. Что такое атрибуты сметы и как их можно использовать? 291 Атрибуты — список некоторых свойств сметы. Вы сами можете создавать список атрибутов и позднее заполнить их значениями. Далее атрибуты могут быть использованы для отбора смет и формирования печатных форм. Список Атрибутов в программе един для всех смет и процен-товок, хранящихся в списке СМЕТ. Может быть изменено лишь значение отдельного атрибута. Изменение самого списка атрибутов для одной сметы или процентовки невозможно. Список атрибутов Вы можете увидеть в списке ДОГОВОРОВ и СМЕТ в правой части экрана. Формирование списка атрибутов: • • • Открыть окно СМЕТЫ Выбрать пункт меню ОПЕРАЦИИ режим СТРУКТУРА На экране появится окно СТРУКТУРА СПИСКА.ДОГОВОРОВ. Атрибуты — это некоторая информация о смете. Например, Заказчик, Подрядчик — это Атрибуты. В программе они являются обязательными, т.е. они жестко заложены в смету, их нельзя изменить или удалить, можно лишь заносить или не заносить некоторое их конкретное значение, например, для сметы "Кап.ремонт" в качестве заказчика выступает ООО "Контакт", а в качестве подрядчика ЗАО "Строитель-98". Но существует также возможность назначать для сметы любые дополнительные атрибуты и задавать их печать в выходной форме. Выборка смет по атрибутам В программе существует режим ВЫБОРКА СМЕТ ПО АТРИБУТАМ. В этом режиме указываются требуемые условия, которым должны удовлетворять атрибуты смет, и производится выборка. Например, мы можем выбрать все сметы, относящиеся к данному объекту, или составленные за определенный период времени. Далее мы можем работать только этими сметами. Составление объектных смет по выборке атрибутов При составлении объектных смет мы также можем составлять смету по выборке локальных смет, атрибуты которых отвечают некоторым условиям. Это существенно упрощает выбор локальных смет при составлении объектной. Вопросы и ответы Почему именно ArchiCAD? Из всех архитектурных САПР именно ArchiCAD делает акцент на простоте использования, легкости обучения работе с пакетом, на наиболее полных и продвинутых библиотеках материалов и элементов, на чрезвычайно быстром 3Dмоделировании, на общих вопросах и задачах архитектуры, архитектурного проектирования и дизайна. Только ArchiCAD позволяет в одном файле интегрировать данные, понятные как профессионалу-строителю, так и покупателю. Эта особенность позволяет пользователю ArchiCAD сэкономить свое рабочее время и значительную часть средств своего клиента и поможет избежать возможных конфликтов еще до их возникновения. 292 ArchiCAD, в отличие от многих других САПР, разработанных для общеинженерного применения, а затем адаптированных к требованиям архитектурного и строительного проектирования, был спроектирован специально для архитектуры и строительного дизайна. Поэтому интерфейс и инструментарий программы представляют собой средства, привычные для архитекторов. С чего начинается строительство в ArchiCAD? Проект в ArchiCAD начинается с построения плана первого этажа. Его размер не имеет принципиального значения. Затем, используя такие объекты, как стены, двери, окна, плиты, колонны, перекрытия и т.д., постепенно создается проект здания. Информация о высоте каждого строительного элемента уже содержится в них, но ее можно поменять в любой момент, как для всего этажа в целом, так и выбирая каждый элемент по отдельности. После того, как план первого этажа готов, к нему можно добавить практически неограниченное количество этажей, просто копируя уже нарисованные объекты. Причем, их можно добавлять как вверх, так и вниз. Что такое GDL? Встроенный геометрический язык описания конструкций (GDL). С помощью этого языка можно создать любое число собственных параметрических конструкций. Одновременно GDL является мощным инструментом моделирования наиболее сложных и утонченных форм. Зачем мне нужен PlotMaker? Приложение PlotMaker позволяет верстать чертежи и рисунки с последующим выводом их на плоттер или принтер. В нем можно использовать данные, взятые не только из программы ArchiCAD, но и из других CAD-программ. Это позволяет комбинировать в различных масштабах чертежи и рисунки из вашего проекта или из других работ. Используя PlotMaker, можно добавлять текстовые блоки, заголовки, рамки и штампы, и, таким образом, окончательно отредактировать чертежи перед распечаткой. Можно ли в ArchiCAD связывать расчеты проекта с внешними базами данных? Можно. В системе предусмотрены расширенные возможности автоматической генерации строительных смет, спецификаций элементов и экспликаций помещений, а также более удобной настройки сметных характеристик элементов. Для более удобного и динамичного отбора строительных данных в соответствии с требованиями заказчика, предусмотрена возможность делать ссылки из спецификаций на внешние базы данных, в том числе и на сервер производителя, превращая, таким образом, Проект, выполненный в ArchiCAD, в часть глобальной системы данных. Как соединить стены? 293 Определяющую роль в выполнении соединений играют Линии привязки, которые для сопрягаемых стен должны точно соответствовать друг другу. Простого крестообразного пересечения линий привязки для этого недостаточно: необходимо либо точное совпадение конечных точек, либо образование четких Гили Т-образных соединений. Как разделить стены? Выберите одну или несколько стен, которые необходимо разделить. Выберите в меню правка команду Разделить. Если вы хотите разделить выбранные стены в точке пересечения с существующей прямой, дугой/окружностью или контуром существующего элемента, щелкните на ней или на нем курсором-мерседесом. Как построить криволинейную стену? С помощью инструмента построения дуг и окружностей постройте одну или несколько дуг, окружностей или кривых, а затем трансформируйте их в стены. Криволинейная стена создается как совокупность сегментов. Их построение осуществляется против часовой стрелки, при этом каждый получает, установленные по умолчанию, значения параметров, включая текущий способ построения. Количество сегментов при построении криволинейной стены определяется в диалоговом окне Сегментирование кривых, которое открыва-ется одноименной командой меню правка. Как создать скошенную стену? Необходимо выполнить подрезку стен под скатную крышу с требуемым уклоном. Подгонка стен под накрывающую их крышу осуществляется с помощью команды Подрезать верх под крышу меню Правка. Помните, что стены, подлежащие подрезке, первоначально должны быть выше соответствующей крыши. Операция может выполняться над отдельной стеной или над несколькими одновременно, в зависимости от того, какие и сколько стен или скатных крыш выбрано в данный момент. Как задать направление открывания двери? Просто укажите курсором-глазом сторону открывания (наружу или внутрь) и направление открывания (влево или вправо). Все это найдет отражение при визуализации трехмерной модели проекта в 3D-окне. Как изменить размеры проема двери? Изменение размеров двери осуществляется пропорционально во всех направлениях с тем, чтобы ее дуга открывания осталась неискаженной. Как привязать стену к перекрытиям? Для того, чтобы привязать существующую стену к перекрытию, просто выберите ее и сделайте Ctrl-щелчок в любой точке нужного перекрытия, в которой курсор изменяет форму. 294 Как проделать отверстие в перекрытии? Просто выберите перекрытие и, убедившись, что текущим является инструмент построения перекрытий, постройте с его помощью замкнутый контур внутри выбранного перекрытия. Такое "построение перекрытия" внутри выбранного перекрытия интерпретируется ArchiCAD как устройство отверстия. Если при построении отверстия, его контуры выйдут за периметр исходного перекрытия, ArchiCAD создаст так называемое ошибочно размещенное отверстие. При визуализации такое перекрытие будет иметь искаженный вид. Для устройства в перекрытии отверстия круглой формы, нарисуйте сначала его контур с помощью инструмента построения дуг и окружностей, затем выберите перекрытие, активизируйте инструмент построения перекрытий и сделайте пробел-щелчок на нарисованной дуге или окружности. Как отредактировать линию сечения? В ArchiCAD манипулировать линией сечения, как единым целым, можно с помощью указателя, а также любых команд меню Правка. Чтобы изменить длину линии сечения или одного из ее отрезкоав случае ступенчатого разреза, нужно выбрать эту линию и активизировать инструмент определения разрезов и фасадов. Тогда вы сможете перемещать любой из отрезков линии сечения, буксируя либо его среднюю точку, либо саму линию. В случае ступенчатого разреза, если вы отбуксируете один из отрезков линии сечения дальше следующего ее отрезка, существовавший между ними излом исчезнет. Это один из способов упрощения ступенчатых разрезов. Однако, обратную операцию — добавление нового излома линии сечения — осуществить аналогичным образом нельзя. Как изменить глубину разреза? Для того, чтобы включить больше элементов в изображение: разреза или исключить из него часть видимых, вы можете изменить глубину разреза, перемещая ограничивающую линию на плане этажа. Для этого просто отбуксируйте ее в новое положение. Как определить траекторию съемки? Размещение на плане этажа нескольких камер, определяет так называемую траекторию съемки. При определении траектории в каждый момент времени, одна из камер является рабочей. Это та камера, которая изображена на плане этажа с пиктограммой солнца и маркерами конуса обзора. Если вы явно не укажете другую, рабочей всегда будет камера, установленная последней. Траектория съемки представляет собой строго упорядоченную последовательность камер, и каждая новая камера вставляется в эту последовательность следующей преде текущей рабочей. Как работать с камерами? Когда инструмент установки камер является текущим, вы можете изменять положение камеры на плане этажа буксировкой любой из ее узловых точек. Для 295 изменения кривизны траектории и направления касательных в точках установки камер, перемещайте крайние точки траектории. Выбрав камеру, вы можете манипулировать ей с помощью любых команд меню Правка, за исключением команды Изменить размеры. После манипуляций, выбранная камера или камеры становятся составной частью текущей траектории съемки. Как управлять операциями? В ArchiCAD имеется два основных средства, облегчающие управление операциями. Координатное табло отображает точные координаты текущего местоположения курсора благодаря видимым координатам его расположения. Кроме того, координатное табло позволяет осуществлять непосредственный ввод числовых координат для высококачественного позиционирования. Панель управления предоставляет в ваше распоряжение рад сокращений для установки важных параметров и выбора часто используемых команд. В частности, она позволяет выбирать геометрические варианты и способы построения конструктивных элементов, включать и выключать режим позиционирования курсора по сеткам, фиксировать угол перемещения курсора, отменять и завершать текущие чертежные операции. Что такое линейка изображения? Линейка изображения, которая расположена рядом с горизонтальной полосой прокрутки на нижней кромке окна плана этажа, содержит ряд управляющих кнопок и пиктограмм, позволяющих вам легко изменять масштаб чертежа и текущий уровень увеличения в окне, а также осуществлять переход к произвольному новому или ранее зафиксированному изображению чертежа. Что такое планшет изображений? Планшет изображений позволяет вам легко переходить к ранее определенным изображениям плана этажа, которые характеризуются как своим местоположением, так и установленным для них уровнем увеличения. Это довольно мощное средство быстрого перемещения между различными изображениями рабочего листа плана этажа, а также других 2D-окон. Планшет изображений позволяет запоминать и в любой момент времени восстанавливать частичные изображения ваших чертежей, полученные в результате применения команд Увеличить, Уменьшить и Панорамировать . Зачем нужны расширения? Расширения ArchiCAD являются программным обеспечением (так называемыми библиотеками импорта), которое позволяет ArchiCAD расширить собственные функциональные возможности в дополнение к существующим. Как создаются библиотеки? 296 Существует несколько способов создания библиотек. • Средствам ArchiCAD: из любых трехмерных и двумерных элементов плана этажа (в т.ч. в их состав можно включать другие библиотечные элементы), путем их сохранения как элементов библиотек и (3D-окно сохраняется как элемент библиотеки, при этом исходный объект можно как угодно развернуть в пространстве. Например, перекрытие можно превратить в вертикальную стенку). Это наиболее простой и доступный способ создания библиотечных элементов. В дальнейшем, созданные подобным образом элементы можно параметризировать, открыв и отредактировав их скрипт. • • • • • • Путем программирования на встроенном в ArchiCAD языке GDL. Это наиболее профессиональный способ создания параметрических библиотечных элементов. Путем их создания в специальном дополнительном модуле VisualGDL. Это программа трехмерного моделирования с функциями визуального программирования. Это означает, что вы моделируете и все сразу же автоматически описывается на языке GDL. Таким образом, вы сразу получаете па-раметрический элемент. Путем импорта библиотечных элементов в других форматах (например, DWG, DXF и т.д.). Существует много библиотек в формате DXF, DWG и все они доступны в ArchiCAD. Моделирование и последующий импорт трехмерных моделей из программ трехмерного моделирования (например, 3D Studio, Form.Z). Любая комбинация вышеперечисленных способов. Заказ разработки специализированных библиотек у специалистов "АрхСтиль". Существует ли возможность хранения объектов в какой-либо внешней СУБД? Существует очень удобная и функциональная база данных, работающая с библиотеками ArchiCAD — Cumulus Network. Эта программа позволяет при работе в ArchiCAD мгновенно находить нужный элемент библиотеки (из стандартной библиотеки ArchiCAD или дополнительных биб-лиотек к ArchiCAD). Обращение в Cumulus происходит непосредственно из ArchiCAD при поиске необходимого элемента. Cumulus позволяет создавать каталоги библиотек для ArchiCAD, текстур, картинок фонов, файлов проектов ArchiCAD и т.д. и выводить их на экран в виде окошка со множеством миниатюрных изображений. В Cumulus вы можете создавать любые новые категории (например, кухонная мебель, ванны, смесители и т.п.) и сортировать по ним элементы библиотек, не затрагивая сами библиотеки. Одни категории могут входить в состав других, а любой элемент может относиться ко множеству категорий. Кроме того, любой элемент можно открыть'для редактирования непосредственно из Cumuhis. Cumulus обладает расширенными сетевыми возможностями и поз-воляет вести управление библиотеками, находящимися в любом месте сети. По опыту проектной работы использование этой программы позволяет почти мгновенно найти нужный библиотечный элемент из многих тысяч (а также, текстуры, 297 картинки фонов, проекты ArchiCAD). Cumulus также работает с большинством распространенных графических программ (Photoshop, QuarkXPress, Adobe Illustrator). Фильтры Cumulus для ArchiCAD входят в стандартную поставку ArchiCAD. Поскольку элементы библиотеки представляют собой отдельные файлы, их можно хранить и ими можно управлять через любую внешнюю базу данных. ArchiCAD может иметь доступ к любому числу библиотек, в т.ч. и по сети. Кроме того, из объектов ArchiCAD можно делать ссылки на внешние базы данных, в том числе и расположенные в Internet. Имеется ли в ArchiCAD какой-либо командный или скриптовый язык? ArchiCAD имеет встроенный язык программирования GDL. Это очень простой и удобный, Basic-подобный язык. Он используется для создания и редактирования элементов библиотек. Команды этого языка имеют связь с огромным количеством параметров элементов проекта. Кроме того, он используется при программировании сметных параметров. Таким образом, его функции намного шире, чем создание объектов и через него можно реализовать множество дополнительных функций, начиная с подсчета смет и заканчивая любыми вычислениями по отопле-нию и вентиляции. Этот язык имеет внешний интерфейс для считывания текстовой информации из текстовых файлов. Он обеспечивается специальным расширением языка GDL, входящим в стандартную поставку. Интерфейс с другими типами файлов обеспечивается расширениями GDL, создаваемыми третьими фирмами. Вы также можете создать подобные расширения, воспользовавшись SDK. Интерфейс объектов библиотеки с базой данных Cumulus Network организован через специальные фильтры Cumulus для ArchiCAD. Кроме того, из скриптов библиотечных элементов можно делать ссылку на сервер в Internet. Кроме языка GDL, ArchiCAD имеет развитый API. Он поставляется за отдельную плату под названием Software Development Kit (SDK) и позволяет разрабатывать любые дополнительные модули к ArchiCAD и любые внешние интерфейсы. Что делать, если при загрузке файла часть размещенных в нем библиотечных элементов куда-то исчезла ArchiCAD позволяет вам загружать с каждым файлом любое число рабочих библиотек. Если размещенные вами библиотечные элементц отсутствуют, это значит, библиотека, в которой находятся эти элементы, не загружены в качестве рабочих для данного файла. Это возможно в трех случаях: • • • вы размещали элементы из библиотеки, которая не была загружена. вы переместили библиотеку внутри каталога компьютера или переименовали ее. вы открыли файл на другом компьютере, на котором нет этих библиотек. 298 В первом и втором случаях следует заново загрузить библиотеки в качестве рабочих для данного файла (команда Установить библиотеки из меню Файл). Если вы сохраните файл, при последующих его открытиях они всегда будут грузиться в качестве рабочих. Если вы хотите разместить библиотечные элементы из незагруженной библиотеки, не забудьте ее подгрузить! В третьем случае, если вы несете файл на другой компьютер, на котором, возможно, нет библиотек, которые вы использовали, сохраните файл в формате архивного плана (доступ: Файл > Сохранить со средой > Архив). Для удобства нахождения и загрузки нужных библиотек, а также ускорения нахождения нужных библиотечных элементов, мы рекомендуем держать все библиотеки в одной папке, а папку разместить в первом уровне иерархии (на Windows — непосредственно на одном из дисков, на Macintosh — псевдоним этой папки поместить непосредственно на рабочий стол). Если вы создаете новый файл, с ним по умолчанию грузятся в качестве рабочих рабочие библиотеки из последнего открытого файла. Не забывайте это! Возможно, это не те библиотеки, которые вам нужны. Совет Не замусоривайте библиотечными элементами, которые вы создаете сами, другие библиотеки! Создавайте для них отдельные папки (лучше всего, для каждого проектируемого объекта — свою отдельную объектную библиотеку). ArchiCAD 6.5 Возможности , Круглые Колонны • Кроме прямоугольных колонн появилась возможность использовать круглые. Создание крыш и подрезка в 3D Теперь вы можете создавать крыши непосредственно в 3D. Имеется возможность строить односкатные, многоскатные крыши, купола и своды. Подрезка под крыши также теперь возможна в окне 3D — подрезке подвергаются и новые объекты Балка. К тому же, появилась возможность при подрезке автоматически изменять высоту элементов или их расположение. 299 Гравитация и инструмент Сетка Функция Гравитация, необходимая для расположения элементов на поверхности перекрытий и крыш, теперь применяется и к сетке. Кроме этого, при создании отверстий в сетке ArchiCAD предлагает несколько опций, регулирующих связь сетки с новыми точками. Редактирование в 3D Несколько команд редактирования и операции разделения, базирования и подрезки доступны в окне 3D. Элементы могут быть также выровнены по негоризонтальной плоскости при работе в 3D. Кроме этого, инструмент Волшебная Палочка также применяется в 3D. 3D Зоны Инструмент Зоны теперь позволяет определять не только параметры на поэтажных планах, но и трехмерное пространство. Элементы внутри территории зоны могут быть по желанию либо включены, либо исключены из расчетов параметров зон. Элементы, лежащие на границе, могут быть обрезаны границами зоны, что позволяет вам создавать независимые пространства. Улучшение Разрезов/фасадов В параметры Разрезов/Фасадов были добавлены возможность включения/выключения векторной штриховки и возможность задавать положение Солнца. Линейные размеры и отметки высот, расположенные в окнах Разрезов/Фасадов, теперь полностью ассоциативны. Функция Найти & Выбрать Измененная в ArchiCAD 6.5 функция Найти & Выбрать позволяет вам осуществлять поиск элементов по заранее заданным критериям поиска. Также имеется возможность поиска элементов, подобных выбранному. Отображение этажей ArchiCAD 6.5 может отображать элементы, расположенные на одном этаже, подложкой этажа, с которым вы работаете в данный момент. При этом можно привязываться к элементам подосновы, узнавать и копировать их параметры. Вы можете отображать элементы либо конкретного этажа, либо ниже/вышележащего. Дополнительные Специальные Точки Позиционирования При работе со Специальными Точками Позиционирования (середина, часть, процент или расстояние), теперь вы можете выбрать способ применения операции: либо ко всему объекту, либо к его части, расположенной между двумя точками. Если ранее операцию можно было применять только к прямым и дугам окружности, то теперь она используется и при работе с эллипсами и сплайнами. Подрезка при пересечении 300 Появился новый тип курсора — ножницы, - который используется при подрезке элементов. Инструмент Изображение Возможность вставлять изображения в поэтажные планы или окна разрезов/фасадов была в ArchiCADH ранее. В версии 6.5 для этой цели появился дополнительный инструмент, который позволяет настраивать различные параметры вставляемого изображения. Возможности при простановке размеров Появилась возможность проставлять размеры дуг. Положение и текст размерной надписи могут изменяться. Отметки высот могут привязываться либо к нулевому уровню, либо к назначенному пользователем. Размеры уровней (Level Dimensions) можно использовать с функцией Гравитации, и они ассоциативны с перекрытиями, крышами и сетками. Пользовательские ярлыки В добавление к выносным надписям ArchiCAD 6.5 позволяет вам создавать графические ярлыки, которые сохраняются как библиотечные элементы и ассоциируются с объектами ArchiCAD Сметы Помощь при расчетах Очень мощная функция составления смет, которая еще была включена в ArchiCAD, позволяет вам контролировать числовые данные, описание и даже графическую информацию о проекте. Редактирование баз данных элементов в существенно упростилось, а диалог Format Wizard позволяет вам создать и изменить шаблоны смет. Связь и совместная работа Связь с модулями Модули упрощают работу с повторяющимися структурами благодаря тому, что необходимо редактировать только один исходный файл, который несколько раз вставляется в проект. Все изменения, произошедшие в модуле, отображаются в проекте. Удобство работы с файлами DXF-DWG Обмен файлами с субподрядчиками и коллегами, использующими различные программные обеспечения, стал более качественным благодаря дополнительным опциям диалога конвертации DXF/DWG. К тому же, как ArchiCAD, так и PlotMaker теперь использует 255 Цветов пера для более простой связи с файлами AutoCAD. Настройка 301 Внешние инструменты . API (Application Programming Interface) компании Graphisoft позволяет создавать сторонним разработчикам дополнительные инструменты, расширяющие возможности ArchiCAD. На web-сайте компании www.graphisoft.com можно найти несколько примеров таких расширений ArchiCAD. User Interface Script для библиотечных элементов Любой библиотечный элемент может содержать ряд дополнительных настроек и параметров. User Interface Script позволяет вам группировать параметры элементов по тематике. Рабочая среда и Клавишные команды меню В меню настройки Рабочей среды было добавлено два новых пункта: Calculation Units и Zone, управляющие единицами измерения при расчетах и настройками зон. В PlotMaker, как и в ArchiCAD, появилась возможность задавать клавишные команды меню. Бюро ESG Опыт работы на рынке САПР одного из старейших его участников как в зеркале отражает развитие автоматизированного проектирования в нашей стране, тем более что время обретения этого опыта пришлось на самое непростое для российской промышленности и научной школы десятилетие. Неизменная специализация "Бюро ESG" в области автоматизированного проектирования обусловлена профессиональной деятельностью его основателей Александра Тучкова, Алексея Покровского и Вадима Козменко. Создание "Бюро ESG" было логическим продолжением их совместной работы в отделах САПР Всесоюзного научно-исследовательского института радиоаппаратуры (ВНИИРА) и Центрального научно-исследовательского института технологии судостроения (ЦНИИТС). Например, еще во ВНИИРА была разработана и эксплуатировалась САПР "ПРАМ 1.1.", обеспечивавшая выпуск чертежей и спецификаций. Тематика конструкторского документооборота, выпуска конструкторской документации остается одной из приоритетных для "Бюро ESG" и сейчас. Компания была создана в сентябре 1991 года, но до 1993-го ее сотрудники продолжали совмещать работу в "Бюро ESG" и ЦНИИТС, занимаясь разработкой программного обеспечения, работающего под AutoCAD. В частности, решались традиционные для судостроительной промышленности задачи листового раскроя, автоматизации выпуска табличных документов. Профессиональный опыт работы с AutoCAD в известной степени предопределил официальное сотрудничество с компанией Autodesk Inc: в 1991 году "Бюро ESG" получило первый официальный статус партнера компании — "Авторизированный разработчик приложений для AutoCAD". 302 Первым крупным проектом с участием "Бюро ESG" (осуществленным совместно с одной из крупнейших в те годы компьютерных фирм АО "Диалог") стало создание в Санкт-Петербурге, Минске, Ярославле и Новосибирске центров профессиональной переподготовки военнослужащих. В 1995 году начались долгосрочные проекты с ФГУП "ЦКБ МТ "Рубин", осуществлявшим в середине 90х переход к автоматизированному проектированию и избравшим AutoCAD одним из основных инструментов. Сотрудничество "Бюро ESG" и Consistent Software началось в 1993 году. В разное время Consistent Software и "Бюро ESG" осуществляли функции дистрибьюторов, дилеров и разработчиков приложений компании Autodesk, Inc. В 1995 году было открыто санкт-петербургское отделение Consistent Software. Вскоре стало очевидно, что работа в одном регионе двух компаний, специализирующихся отдельно на программном и аппаратном обеспечении САПР, неэффективна. В 1996 году произошло объединение их деятельности в едином офисе. К тому моменту торговая марка "Бюро ESG" была уже широко известна на северо-западе России, поэтому при объединении сохранены оба названия — Consistent Software SPb и "Бюро ESG". Consistent Software SPb и "Бюро ESG" пять лет совместно работают на рынке, объединены общими технической и маркетинговой политикой и топменеджментом. "Бюро ESG" имеет статус "Авторизованный системный центр компании Autodesk Inc". Объединение отвечало и наметившимся в середине 90-х тенденциям в области информационных технологий. Постепенно наступало насыщение рынка компьютерной техникой и программным обеспечением, росла сложность решаемых задач. Компании, ограничившие свою деятельность так называемыми "коробочными" поставками и не имевшие адекватного новым задачам интеллектуального потенциала, начинали сдавать позиции. Объединение Consistent Software SPb и "Бюро ESG" в рамках единого холдинга позволило создать в Санкт-Петербурге конкурентоспособную и динамично развивающуюся компанию, предлагающую заказчикам не только оборудование и ПО, но и передовые инжиниринговые и консалтинговые услуги, отвечающие самым высоким современным требованиям. Среди заказчиков Consistent Software/Бюро ESG ведущие предприятия России: ОАО "Ижорские заводы", ФГУП "ЦКБ МТ "Рубин", ГУП . "Адмиралтейские верфи", ПО "Киришинефтеоргсинтез", ФГУП "ПО СЕВМАШ", Атомэнергопроект, Нефтехимпроект и многие другие. Вместе с партнерами и заказчиками "Бюро ESG" прошло непростой путь от внедрения первых простейших программно-аппаратных решений САПР до сложных современных систем трехмерного моделирования, автоматизированного конструкторского документооборота и электронного архива инженерной документации крупнейших промышленных предпри-ятий. Вступая в свое второе десятилетие, "Бюро ESG" и его партнеры с уверенностью и оптимизмом смотрят в будущее, содействуя развитию отечественных промышленности и науки, которым, в сущности, и обязаны своим появлением. 303 Tips and Tricks ArchiCAD 7.0 — это лучший архитектурный программный пакет, ориентированный на крупные и мелкие строительные компании. Он был разработан специально для архитектуры и строительного дизайна. В ArchiCAD можно одновременно работать над созданием проекта и составлять сопутствующую строительную документацию, так как программа хранит полный объем информации о проектируемом здании: планы, разрезы, перспективы, перечень необходимых стройматериалов, а также замечания архитектора, сделанные в процессе работы. Все изменения, вносимые в проект, автоматически отражаются в конструкторской документации. На любом этапе работы можно увидеть проектируемое здание в трехмерном виде, в разрезе, в перспективе, сделать анимационный ролик. Плоттеры в САПР На рынке оборудования для широкоформатной печати лидирующее положение занимает следующая группа фирм: • • • • • • Encad. Xerox. Осе. Hewlett Packard. Selex. Mutoh. Каждая из этих компаний предлагает свои решения в области созда-ния плоттеров, ориентированных на САПР и ГИС. Классификация Плоттеры могут быть классифицированы по нескольким признакам. Приведем некоторые из возможных классификаций. По области применения: • • • САПР. ГИС. Реклама. По способу вывода изображения: • • • Перьевые. Струйные. Лазерные. 304 • • Сублимационные. Электростатические. По возможности воспроизведения цвета: • • • Цветные. Монохромные (цветные изображения воспроизводятся оттенками серого). С возможностью цветной печати — плоттеры, ориентированные на монохромную печать, но способные (в небольшом объеме) выводить и цветные отпечатки. По максимальному формату выводимого изображения: • • • • • • Плоттеры формата А0 ("нулевого" формата). Плоттеры формата А1 ("первого" формата). Плоттеры "рекламных" форматов. По производительности: До 20 м2 в сутки (начальный уровень). От 20 м2 до 50 м2 в сутки (средний уровень). Более 50 м2 в сутки (высокий уровень). Следует отметить, что производительность фактически определяет и ценовую категорию, в которую попадает плоттер. Так в группу началь-ного уровня попадают устройства стоимостью от $1.500 до $5.000, среднего уровня — от $5.000 до $10.000 и, наконец, устройства высокого уровня попадают в ценовую категорию свыше $10.000. В настоящем обзоре рассматриваются только плоттеры, ориентированные на САПР и ГИС. Большинство рассмотренных далее устройств относятся к классу струйных плоттеров. При печати цветных изображений все струйные плоттеры используют четыре стандартные краски CMYK — Cyan (голубая), Magenta (пурпурная), Yellow (желтая), blасК (черная), все остальные цвета получаются смешением этих четырех основных красок. При печати краска из чернильных картриджей подается в печатающую головку, которая, собственно, и осуществляет перенос чернил на носитель. Конструктивно в некоторых плоттерах печатающая головка совмещена с картриджем в одном пластиковом корпусе (как у принтеров А3-А4), в этом случае при окончании чернил в картридже он вместе с печатающей головкой заменяется на новый. В настоящее время встречаются печатающие головки двух типов: головки для пузырьковой печати и пьезоэлектрические головки. При пузырьковой печати (bubble jet) капля чернил выстреливается из сопла печатающей головки на носитель в результате мгновенного нагревания. В пьезоэлектрической головке, как следует из ее названия, для выстреливания капли чернил используется пьезоэлемент. На некоторых плоттерах (как правило, ориентированных на производство рекламных материалов) установлена система подачи чернил из емкостей большого объема, например, по 500 мл для каждого цвета. В этом случае чернила подаются либо в картридж, либо непосредственно в печатающую головку. Применение такой системы значительно снижает себестоимость печати за счет уменьшения количества брака, вызванного преждевременным окончанием 305 чернил. Кроме того, чернила приобретаются отдельно (без картриджа и печатающей головки), что также снижает себестоимость печати. Одним из важнейших факторов, влияющих на производительность работы с плоттером, является наличие у него рулонной подачи — устройства, позволяющего плоттеру работать с рулонными носителями. Ввиду того, что заправка листовой бумаги в плоттер процесс достаточно длительный, применение рулонных носителей в высшей степени целесообразно, ибо помогает экономить до 50% времени, затрачиваемого на печать. В нижеследующем описании плоттеров приводятся показатели скорости печати для каждой из моделей (например, 5 мин/монохромное изображение формата А0 в черновом режиме). Этот показатель следует воспринимать критически, т.к. он декларируется фирмой производителем плоттера и, как правило, несколько завышен. Кроме того, на реальную производительность плоттера серьезно влияет время подготовки файла драйвером плоттера, которое даже может превышать время печати. С форматом плоттера связана одна особенность, которую также хотелось бы здесь отметить. Практически все модели плоттеров, предлагаемые производителями для САПР/ГИС, выпускаются в двух модификациях — плоттеры формата А0 и плоттеры формата А1. Формат плоттера определяет максимальную ширину носителя, с которым может работать плоттер. Для устройств формата А1 эта ширина приблизительно равна 640 мм, для А0 — 910 мм. Следует отметить, что максимальная ширина носителя никогда не равна ширине области печати, последняя всегда несколько меньше. Эта разница, как правило, не превышает 2 см и обуславливается конструкцией плоттера. Еще одна особенность плоттеров, связанная с их форматом, — это отличие западных стандартов форматов конструкторской документации (КД) от российских. При выборе плоттера следует особое внимание обратить на то, можно ли на нем печатать заданный формат без потерь, связанных с уменьшением размера области печати или отличием западных стандартов от российских. Плоттеры начального уровня Далее мы рассмотрим следующие устройства, входящие в эту группу: • • • • • Mutoh XP-301/300. Selex SR-850 и ОСЕ 5120 (аналоги Calcomp TechJet 720с). Encad CadJet II D/E. HP DesignJet 430. HP DesignJet 450C. Все они ориентированы на работу в небольших конструкторских бюро. Mutoh ХР-30х Карандашно-перьевые плоттеры Mutoh ХР-301 и ХР-300 (формата А1 и АО, соответственно), позволяют выводить векторные изображения практически на любых носителях (например, на ватмане низкого качества). Плоттеры оборудованы каруселью на 8 пишущих узлов. 306 В качестве пишущих узлов могут применяться рапидографы и фломастеры. Помимо этого, Mutoh ХР-30х позволяет заряжать держатель карандашей дешевыми цанговыми грифелями, которые можно найти в любом канцелярском магазине и которые стоят "копейки", что делает себестоимость печати на этих плоттерах крайне низкой. Максимальная скорость черчения у — 1131мм/с. В виду того, что перьевые плоттеры — векторные устройства, на них невозможно выводить растровые изображения и заливки. Еще одно ограничение — количество одновременно воспроизводимых цветов (в данном случае — восемь). Selex SR-850 и ОСЕ 5120 Эти плоттеры, пришедшие на замену одной из самых популярных (к сожалению, снятой с производства) модели струйных плоттеров — Calcomp 720с. Selex SR-850 и ОСЕ 5120, относятся к группе монохромных плоттеров с возможностью цветной печати. На них может быть установлена либо печатающая головка, совмещенная с одним черным картриджем (44 мл), либо печатающая головка с двумя раздельными картриджами — цветным и монохромным. В последнем случае, при окончании чернил в одном из картриджей, можно, не меняя печатающей головки, заменить только вышедший из строя картридж. Объем черного картриджа в этом варианте — 9 мл, цветного — 15 мл (по 5 мл желтой, пурпурной и голубой краски). • • Разрешение печати — 360 dpi в цветном режиме и 720 dpi — в монохромном. Скорость печати — 5мин/А0 в монохромном черновом режиме. Применение такого плоттера целесообразно в случае, когда заранее известно, что основной поток конструкторской документации будет выводиться в чернобелом варианте (и, следовательно, будет применяться большой черный картридж), однако время от времени возникает необходимость в печати небольшого количества документов с использованием цвета. К достоинствам этих плоттеров можно отнести удачно выполненный механизм протяжки носителя, позволяющий выводить изображения на низкокачественную бумагу (отечественные ватман и калька). Encad CadJet II D/E Фирма Encad, изначально занимавшаяся струйными плоттерами для выпуска рекламной продукции, предложила ряд моделей, ориентированных на САПР/ГИС, которые сразу же составили конкуренцию оборудованию фирм, много лет занимающихся разработками в этой области. Плоттеры Encad зарекомендовали себя как очень надежные устройства, отличающиеся великолепным дизайном, и удобством в управлении. Расстояние между печатающей головкой и носителем, а также механизм подачи носителя позволяют использовать низкокачественные материалы — ватман, кальку и пр. 307 Encad CadJet II — это струйные плоттеры формата A1 (D) и А0 (Е). Эти модели можно отнести к категории устройств, обладающих возможностью цветной печати, что связано с недостаточным количеством цветных чернил — на них одновременно устанавливаются два картриджа — черный (42 мл) и цветной (по 7 мл каждого цвета), при этом используются картриджи HP, которые легко доступны на рынке. Можно сказать, что эти плоттеры занимают ту же самую нишу на рынке устройств для широкоформатной печати, что и Selex SR-850 (ОСЕ 5120). Как и плоттеры Selex, плоттеры Encad укомплектованы стандартными для современного оборудования этого типа элементами: рулонная подача, автоматический нож, корзина и подставка. По сравнению с плоттерами Selex и ОСЕ у Encad CadJet II имеется одно преимущество — больший объем картриджей и один незначительный недостаток — несколько меньшее разрешение (300 dpi в цветном и 600 dpi в монохромном режиме против 360 dpi и 720 dpi у Selex). • • Скорость печати — 4мин/А0 в монохромном черновом режиме. Плоттер предназначен для вывода цветных чертежей и карт, возможно, с небольшими заливками. HP DesignJet 430 Монохромный струйный плоттер, выпускается в двух модификациях — "нулевого" и "первого" форматов. Объем чернильного картриджа — 44 мл. Разрешение печати 600 dpi. В стандартную поставку не включены рулонная подача и подставка с корзиной, они должны заказываться отдельно. Одним из недостатков данного плоттера является отсутствие жидкокристаллического дисплея (LCD), что делает работу с ним не очень удобной. • Скорость печати — 6мин/А0 в монохромном черновом режиме. Плоттер может выводить только монохромные чертежи. Существенным недостатком, присущим этим плоттерам, являются недоработки в системе механизма подачи бумаги, что делает практически невозможным использование носителей низкого качества. Как уже отмечалось, отечественные потребители очень часто вынуждены использовать такие носители, что связано, прежде всего, с относительно высокой стоимостью "фирменной" бумаги (порядка $30 за рулон 50 м). HP DesignJet 450C Цветной струйный плоттер, выпускается в двух модификациях — "нулевого" и "первого" форматов. Разрешение печати 300dpi в цвете, 600dpi — в монохроме. Печать осуществляется четырьмя картриджами по 44 мл. Как и в случае HP DesignJet 430, у пользователей этого устройства могут возникнуть проблемы с печатью на низкокачественной бумаге. • Скорость печати — 3мин/А0 в монохромном черновом режиме. 308 Рекомендуется для печати цветных чертежей, карт и схем, возможно с заливками. Плоттеры среднего уровня К этой группе относятся следующие устройства: • • • • • • • Selex SR-950 (аналог Calcomp TechJet 5524S/5536S). Encad Croma 24. Encad NovaJet IV E. HP DesignJet 700. HP DesignJet 750C Plus. Mutoh RJ-80x Falcon. Selex SR-950. Плоттеры Selex SR-950 выпускаются в двух модификациях — "нулевого" и "первого" форматов. Эти плоттеры обладают всеми элементами, обеспечивающими удобство работы с ними: рулонная подача, автоматический нож, подставка и корзина для отпечатанного материала. При желании можно загрузить листовой носитель, не снимая рулон. Плоттеры Selex SR-950 оснащены жидкокристаллическим дисплеем (LCD), На котором отображается текущий режим плоттера, все ошибки, возникающие в процессе работы, а также меню, позволяющее задать настройки плоттера в соответствии с выполняемой задачей. Одним из оригинальных нововведений, примененных в Selex-950, является возможность установки одновременно двух черных картриджей, при этом возможна только монохромная печать, но зато производительность возрастает в два раза! Печать осуществляется четырьмя печатающими головками, совмещенными с чернильными картриджами. Объем каждого картриджа 44 мл. Разрешение печати: 360 dpi в цвете, 720 dpi в монохроме. Скорость печати — меньше 4 мин/АО в монохромном черновом режиме. Рекомендуется применение в САПР и ГИС. Позволяет делать большие цветные заливки. Характерной особенностью этого устройства является его высочайшая точность (0.2 мм на 1 м), что делает его лидером в области печати картографических схем. Благодаря удачно спроектированному механизму подачи плоттер позволяет печатать на ватмане, кальке и других носителях низкого качества, которые до сих пор используются во многих отечественных конструкторских бюро. Encad Croma 24, Encad NovaJet IV E Плоттеры одного типа, но разных форматов — Encad Croma 24 — формата A1, NovaJet IV — формата А0. Кроме того, у Croma 24 изменен дизайн корпуса, по сравнению с обычным у Encad. 309 Метод печати такой же, как у Selex SR-950 — четырьмя раздельными печатающими головками, совмещенными с картриджами объемом по 44 мл. Разрешение печати у этих плоттеров такое же, как и у других аппаратов Encad (кроме рекламных NovaJet 600e, NovaJet 630 и NovaJet 700) — 300 dpi в цвете и 600 dpi в монохроме. Рекомендуется применение в САПР и ГИС. Позволяет делать большие цветные заливки. HP DesignJet 700 Монохромный струйный плоттер, выпускается в двух модификациях — "нулевого" и "первого" форматов. Отличается от DesignJet 430 следующими принципиальными моментами: • • • • • Встроенный сетевой интерфейс; LCD (жидкокристаллический дисплей); В поставку входят рулонная подача и подставка; Увеличена скорость печати; Значительно больше ресурс. Скорость печати — 4мин/А0 в монохромном черновом режиме. Основная область применения — САПР. Наличие встроенного сетевого интерфейса делает очень удобным его использование в локальной сети. Ограничение на использование низкокачественных носителей (см. HP DesignJet 430). HP DesignJet 750C Plus Полноцветный вариант, струйный плоттер, как и все вышеописанные плоттеры HP, выпускается в двух модификациях — "нулевого" и "первого" форматов. Разрешение печати 300 dpi в цвете, 600 dpi — в монохроме. Печать осуществляется четырьмя картриджами по 44 мл. Все остальные характеристики такие же, как у DesignJet 700. Скорость печати — 4мин/А0 в монохромном черновом режиме. Может применяться как в САПР, так и в ГИС. Ограничение на использование низкокачественных носителей (см. HP DesignJet 430). Mutoh RJ-801/800 Falcon В 1998 г фирма Mutoh выпустила первую серию плоттеров с пьезоэлектрической головкой — Mutoh R1-800/801 (Falcon). Сама пьезоэлектрическая печатающая головка разработана фирмой Epson и применяется в принтерах этой фирмы Epson Stylus Color 3000. Эта технология позволила достигнуть следующих принципиально важных результатов: • • Увеличилась разрешающая способность плоттера — до 720 dpi в цвете и монохроме; Значительно увеличилась скорость печати (в 1.5 — 2 раза); 310 • Печатающая головка не является расходным материалом, и должна работать в течение всего срока службы плоттера. Еще одним преимуществом плоттеров Falcon перед конкурентами в данной ценовой категории является система подачи чернил к печатающим головкам. Чернила подаются через трубопровод из четырех картриджей по 110 мл каждая, в результате чего сокращается себестоимость печати, а также процент брака, вызванного преждевременным окончанием чернил. Скорость печати — 15 мин/А1, полноцветное изображение в режиме 720dpi. Плоттер идеально подходит для задач ГИС. Кроме того, на нем можно выводить фотореалистические изображения (например, проекты зданий, выполненные с использованием 3D StudioMAX) Плоттеры высокого уровня В группу входят: • • • • Encad NovaJet Pro 36 Selex SR-950T HP DesignJet 1000 LED Плоттеры Осе и Xerox Encad NovaJet Pro 36 Encad NovaJet Pro 36 — струйный плоттер формата А0, т.е. максимальная ширина носителя, используемого при печати — 914 мм, длина не ограничена. Технология печати — bubble jet (струйная пузырьковая), печать осуществляется четырьмя красками CMYK (Cyan, Magenta, Yellow, blacK). Плоттер оснащен рулонной подачей, что позволяет ему работать как с листовыми, так и с рулонными носителями, а также автоматическим ножом, служащим для отрезания отпечатанного материала. Одним из новшеств, примененных в данной модели, разработанных фирмой Encad для своих плоттеров, является система непрерывной подачи чернил. Эта система обеспечивает подачу чернил из емкостей большого объема (по 500 мл каждого из 4-х CMYK цветов), что позволяет плоттеру работать в течение длительного времени без участия оператора. Кроме того, применение такой системы подачи чернил позволяет избежать брака, вызванного преждевременным окончанием чернил во время печати, благодаря чему себестоимость отпечатков снижается в 1,5-2 раза по сравнению с плоттерами, подающими чернила из картриджей небольшого объема (как правило, 25 -110 мл). Рекомендуется использовать для вывода больших потоков цветных карт и схем. Selex SR-950T Разновидность Selex SR-950, оснащенная системой подачи чернил MaxInk (из емкостей по 330 мл каждого из 4-х CMYK цветов). 311 Рекомендуется использовать для вывода больших потоков цветных карт и схем. HP DesignJet 1000 Самая современная серия цветных струйных плоттеров Hewlett Packard. Плоттеры серии HP DesignJet 1000 являются наиболее производительными плоттерами, предназначенными для широкоформатной печати и ориентированными на рынок САПР и ГИС. Они рассчитаны на печать любых форматов вплоть до АО. Эти плоттеры устанавливают новый стандарт на характеристики за счет использования самой современной технологии управления подачей чернил при струйной печати — HP JetExpress, которая позволяет практически в 6 раз повысить скорость печати и увеличить диапазон выбираемых значений разрешающей способности до 1200 dpi. Модульная система подачи чернил с большими емкостями (емкостью бутылок 350 мл для каждого цвета) и применение рулонной бумаги длиной до 90 м обеспечивают возможность длительной работы плоттера без обслуживания оператором. Предусмотрен также отдельный путь для загрузки листового носителя, для того, чтобы листовой носитель можно было загружать, не снимая рулонный носитель. Новые головки для чернил, используемые в технологии HP JetExpress, оснащены встроенным микропроцессором, который оптимизирует процесс подачи чернил, снижая, тем самым, их расход в процессе печати. Одним из ключевых моментов в обеспечении надежности при струйной печати является надежность головок для чернил. В новой технологии компании HP — JetExpress используются 512 форсунок вместо 300 в плоттерах предыдущих моделей. Это позволяет увеличить число запасных форсунок и автоматически подключать их по мере засорения или выхода из строя отдельных форсунок. Комплект поставки • • • • • • • • • • • Плоттер HP DesignJet 1050C. Две вставки — держателя для рулонных носителей. Резак. Нож и держатель. Система подачи Чернил типа HP No.80 Ink Supplies — по одной на каждый цвет: черный, голубой (cyan), пурпурный (magenta), желтый (yellow). Сетевая карта HP JetDirect 10/100 Base-TX ЕIO. Драйверы для ОС Microsoft Windows 95/98/NT и AutoCAD. Образец рулонного носителя Документация для пользователя. Шнур для подключения напряжения сети. Оперативная память 16 Мбайт, может быть увеличена до 128 Мбайт. Комплект поставки HP DesignJet 1055CM: Все то же, что и для плоттера HP DesignJet 1050C, плюс: • • Один жесткий диск емкостью 2 Гбайт Оперативная память 32 Мбайт, может быть увеличена до 128 Мбайт 312 • • Встроенный растровый процессор с использованием Adobe PostScript 3 PostScript драйверы для ОС Macintosh (7.1-8.0 QuickDraw), ОС Windows 95/98 и Windows NT 4.0 Рекомендуется использовать для вывода больших потоков цветных карт и схем. LED плоттеры Xerox и Осе Высокопроизводительные монохромные лазерные плоттеры, способные обеспечить потребности завода или крупного конструкторского бюро по выпуску конструкторской документации. Производительность LED плоттеров — от 3 до 7 листов формата А0 в минуту. Дополнительно с плоттерами могут быть поставлены устройства для послепечатной обработки документов, например, устройства для автоматического складывания документов (фальцовщики). Фирмами Xerox и Осе выпускаются также и так называемые репрографические комплексы, объединяющие в себе LED плоттер и широкоформатный сканер. Такие комплексы позволяют копировать, печатать и сканировать КД форматов до А0. Рекомендуется использовать на уровне предприятия для полного обеспечения его потребностей по выпуску КД. Тип плоттера подбирается, исходя из ориентировочного месячного объема выпускаемой КД. Общие рекомендации по выбору плоттера Поскольку, как это обычно и бывает, дать Однозначный совет, какой же плоттер выбрать, невозможно, то попробуем, представить хотя бы приблизительный алгоритм такого выбора. Задайте себе следующие вопросы: • • • • • Какого формата Вы собираетесь печатать документы? Большинство плоттеров, рассмотренных в обзоре, выпускаются в двух модификациях — "нулевого" и "первого" форматов. Если Вы уверены, что не будете печатать документы больше формата А1, то только на этом сможете сэкономить до $1000. Будете ли Вы использовать цвет при печати? Хотя цвет и делает чертежи более читабельными, во многих организациях до сих пор сохранились требования на "монохромность" выпускаемой КД, что делает приобретение цветного плоттера нецелесообразным. Разница в цене между цветным и монохромным плоттером весьма значительна. Сможете ли Вы всегда использовать дорогую "фирменную" бумагу? Если нет, то плоттеры фирмы Hewlett Packard Вам не очень подходят, обратите внимание на Selex и Encad. Selex SR-950 и Mutoh RJ-800 Falcon идеально подходят для задач, где нужна высокая точность (например, при печати карт). Многие пытаются найти универсальный аппарат, на котором можно печатать, не только чертежи, но и полноцветные плакаты. В этом 313 случае особый интерес для Вас представляют Encad NovaJet Pro 36 и Selex SR-950T. Широкоформатные сканеры Широкоформатные сканеры, как и плоттеры, бывают двух типов — монохромные и цветные. При помощи монохромного сканера можно отсканировать цветной оригинал, но результат все равно получится черно-белым или в оттенках серого цвета. Исходя из этого, возможности применения монохромных сканеров в ГИС ограничены сканированием монохромных или контурных карт. Сканирование цветных карт целесообразно тогда, когда количество используемых на карте цветов невелико. В этом случае при помощи специального программного обеспечения возможно перевести получившееся после сканирования монохромное изображение в цветовое пространство. На российском рынке встречаются широкоформатные сканеры следующих фирм-производителей: Vidar, Contex, Xerox, Осе. Наибольшее распространение, благодаря своему качеству и относительно невысокой стоимости, получили сканеры Vidar и Contex. Для сканеров, ориентированных на САПР/ГИС, ключевую роль играют следующие характеристики: • • • • Ширина области сканирования Максимальная толщина носителя, которую сканер способен пропустить Разрешение (в dpi — точек на дюйм) Качество алгоритмов компенсации неоднородного фона Сканеры Vidar Vidar TruScan Select Монохромный сканер Vidar выпускается в двух базовых модификациях — "Vidar TruScan Select" и "Vidar TruScan Select 3mm". Последняя модель отличается улучшенным механизмом протяжки бумаги, позволяющим сканировать оригиналы до 3 мм толщиной (против 1.5 мм у первой модели), что делает возможным сканирование, например, геодезических планшетов. Модель TruScan Select 3mm отличает также более "бережное" отношение к ветхим носителям (калька, старая "синька"). Обе базовые модели сканируют оригиналы шириной до 965 мм с оптическим разрешением до 400 dpi (длина не ограничена). Для обеспечения более высокой разрешающей способности и скорости сканирования выполняется, так называемый, Upgrade базовой модели. Существует два уровня Upgrade сканеров Vidar — Upgrade А, позволяющий достичь разрешения в 600dpi, и Upgrade В, увеличивающий разрешение до 800 314 dpi. В таблице приведено время сканирования (в секундах) оригинала формата А0 при разрешении 400 dpi в зависимости от уровня Upgrade. К преимуществам сканера Vidar относится и высокое качество результатов сканирования неудачных копий исходных чертежей, что является характерным для всех сканеров Vidar, благодаря фирменной системе Adaptive Area Thresholding (AAT) — адаптивной настройки компенсации неоднородного фона изображения. Даже если документы — старые потертые синьки, используя ААТ, можно получить отличные результаты, без потери мельчайших деталей, появления шума ("мушиных следов") на фоне чертежа и др. При этом улучшение качества изображения по сравнению с исходным чертежом не замедляет процесс сканирования. Сканеры Vidar зарекомендовали себя как надежные устройства, позволяющие получать качественные изображения даже тогда, когда оригиналы находятся в плохом состоянии. Возможность поэтапного Upgrade делает эти сканеры еще более привлекательными. Vidar TruScan Titan Новый цветной сканер фирмы Vidar. Горизонтальный прямолинейный тракт подачи носителя позволяет удобно расположить и без повреждений отсканировать документы шириной до 965 мм. Роликовая система подачи сохранит при обработке хрупкие и слабые чертежи и карты. В результате повышается производительность и улучшаются условия сканирования. Оптическая система построена на использовании многих камер без применения зеркал. Это упростило конструкцию и позволило избежать искажений и потерь. Как и сканеры серии TruScan Select, сканеры Titan обладают возможностью Upgrade, увеличивающей разрешающую способность и скорость сканирования. В зависимости от уровня Upgrade различают три варианта этого сканера — TruScan Titan Base, TruScan Titan Plus и TruScan Titan Pro (разрешение 100-800dpi). В следующей таблице приведены сравнительные характеристики сканеров Titan в зависимости от уровня Upgrade. Vidar TruScan Titan обладает развитыми методами обработки изображений в цифровом виде. К ним относятся: уникальный алгоритм стохаcтического растрирования — Advanced Copy Logic (ACL), процедура выставления порога чувствительности Dual Point Thresholding и запатентованный алгоритм повышения четкости 2D Edge Sharpening для выделения четких линий в плоскости сканирования и направления подачи. Таким образом, можно сканировать даже самые сложные монохромные или полутоновые оригиналы, такие как аэро- и фотоснимки и наиболее сложные синьки. Основная область применения сканера Vidar TruScan Titan на рынке САПР/ГИС — сканирование цветных карт. Сканеры Contex Серия FSS Монохромные роликовые сканеры формата А0. Основные технические характеристики: максимальная ширина сканируемого оригинала 1016 мм; 315 максимальная ширина поля сканирования — 965 мм (длина не ограничена). Сканеры обладают следующими функциями обработки растра в реальном времени: кадрирование, инверсия, выравнивание, устранение "мусора", заполнение пропусков в линиях, поворот изображения; 2D адаптивный порог для сканирования неконтрастных оригиналов (синьки); преобразование между различными выходными растровыми форматами; просмотр, масштабирование и печать отсканированных изображений. Серия FSC Цветные роликовые сканеры универсального применения формата А0. Основные технические характеристики: максимальная ширина сканируемого оригинала 1016 мм; максимальная ширина поля сканирования 914 мм; длина не ограничена; 24 бита RGB; 8/4 bit Paletted color. Простая цветовая калибровка с помощью стандартных таблиц ANSI IT8, автоматическое или ручное создание цветовой палитры сканера. Встроенный модуль JetStream (кроме модели 3010) обеспечивает высококачественное копирование на цветной плоттер в процессе сканирования. Copy-сканеры обладают дополнительными возможностями прямого копирования на плоттер (репрография). Дигитайзеры Дигитайзеры — устройства для "сколки" чертежей, производятся многими зарубежными фирмами. Ввиду того, что эти устройства достаточно просты и надежны мы не будем рассматривать их очень подробно. Consistent Software поставляет дигитайзеры фирм Calcomp и Numonics. Основные характеристики дигитайзера — размер рабочего поля, разрешение и точность. Calcomp DrawingBoard III В серию DrawingBoard III входит 6 дигитайзеров с непрозрачной рабочей поверхностью форматов от А4 до А0+ и 3 дигитайзера, имеющие рабочую поверхность с подсветкой форматов от А1 до А0+. Дигитайзеры с непрозрачной рабочей поверхностью форматов А1, А0, А0+ имеют три исполнения с различными значениями точности ввода и разрешения. Дигитайзеры с подстветкой имеют только одно значение точности — 0.05 мм и разрешения — 100 линий на мм. Поверхность любого дигитайзера в серии одинаково гладкая, обеспечивающая легкое скольжение курсора. DrawingBoard III предоставляет пользователю оптимальные условия для работы. Эргономичные оригинальные курсоры и удобные устройства ввода типа "перо" поставляются как с проводом, так и в беспроводном исполнении. Новый 16ти кнопочный курсор с подсветкой разработан для особо точных версий 316 дигитайзеров. В его комплект входят сменные линзы. С кнопками на курсорах и перьях можно связывать вызов макрофункций. DrawingBoard III — инструмент, совмещающий в себе функции дигитайзера, графического планшета и мыши. Он обладает возможностью переходить из режима абсолютного задания координат в относительный и обратно непосредственно в процессе работы. С помощью функции "Экран на планшете" можно проецировать экран компьютера на поверхность дигитайзера в масштабе 1:1. Динамическое определение окон при работе с MS Windows предоставляет способ переходить непосредственно в то окно, которое требуется, независимо от их расположения на экране. Области на поверхности дигитайзера можно связать с определенными программами, и при переходе из одной области в другую связанная с ней программа будет выполняться в полноэкранном режиме. 18 программируемых макрокнопок в строке меню дигитайзера позволяют записывать часто повторяющиеся действия и команды. Numonics AccuGrid и AccuGrid III Широкоформатные дигитайзеры стандартной и повышенной точности (0,25 мм/0,125 мм); разрешение 0,0125 мм/2000 dpi. Дигитайзеры AccuGrid имеют три модификации: со стандартным полем, с прозрачным полем и с подсветкой рабочего поля. Дигитайзеры AccuGrid III имеют стандартное поле в ультратонком корпусе и поставляются с проводными и беспроводными курсорами (16-и и 4-х кнопочными) и перьями (2-х кнопочными). Автоматизация в области архитектуры и проектирования интерьеров Автоматизация в области архитектуры и проектирования интерьеров в последние годы развивается значительно активнее других областей использования САПР. Бюро ESG представляет САПР на базе графической системы AutoCAD. Цели проектирования (и, соответственно, задачи решаемые САПР) в этой области можно условно разделить на разработку концептуального дизайна и подготовку комплектов рабочей документации. Это деление достаточно условное, и почти все рассматриваемые системы ориентированы на решение обеих задач. К системам, ориентированным на работу в области архитектуры и проектирования интерьеров, можно отнести: • • • • AutoCAD Architectural Desktop R2 (Autodesk Ink., США) — комплексное решение в архитектуре — от концептуального дизайна до рабочей документации, 3D Studio VIZ (Autodesk Ink., США) — концептуальный дизайн и создание презентационных материалов, АРКО PRO (АПИО-Центр, Москва) — отечественная система автоматизации в архитектуре, LCAD (ИНТЕРМЕХ, Минск) — автоматизация разработки технологических планировок цехов и производственных помещений. Именно эти продукты рассмотрены в данном документе. Все системы, кроме 3D Studio VIZ, работают в среде AutoCAD 2000. 317 К системам общего назначения, которые могут быть использованы в САПР архитектуры и проектирования интерьеров, относятся: • • • • • • AutoCAD R14/2000 — базовая графическая система, AutoCAD MAP R3/2000 — может использоваться вместо AutoCAD R14/2000 для решения дополнительно к основным задачам, задач управления ресурсами и взаимодействия между многими чертежами и работой с БД, AutoCAD LT 98/2000 — упрощенная версия AutoCAD R14/2000 (отсутствуют трехмерная работа, средства программирования, работа с базами данных и т.п.), имеются библиотеки символов, используемые при создании планировок, AutoSketch — простой графический редактор, предназначен для пользователей, которым графическая система требуется эпизодически; имеются библиотеки символов, используемые при создании планировок, Autodesk View — программа просмотра файлов в различных форматах. Все эти продукты рассмотрены в документе "Базовые продукты компании Autodesk". Рекомендации по применению: • • • 3D Studio VIZ — может использоваться на начальном этапе процесса проектирования, для проработки концептуальной модели проектируемого объекта и согласования с заказчиком. На конечном этапе 3D Studio VIZ может использоваться для подготовки презентационных материалов, видеороликов и т.п. Позволяет осуществлять динамический обмен трехмерной модели с AutoCAD и встраивание проектируемой модели в фотографии ландшафта и/или обстановки. AutoCAD Architectural Desktop R2 — может использоваться на всех этапах процесса проектирования. — от концептуального дизайна до рабочей документации. Рекомендуется для архитекторов, работающих с западными строителями или проектирующих очень сложные объекты. АРКО — недорогая САПР архитектурно-строительного проектирования и проектирования интерьеров, ориентированная на отечественные стандарты и содержащая базу данных по СНИП. Обеспечивает трехмерное моделирование объектов, подготовку рабочей документации, включая различные экспликации. Очень распространена среди небольших архитектурных мастерских СанктПетербурга. Рекомендуется для архитекторов, работающих с отечественными строителями. • LCAD — технологическое проектирование новых производственных цехов и участков, реорганизация существующего производства, а также получение справочной информации по установленному на производстве оборудованию. Рекомендуется архитекторам, 318 • • работающим в отделах капитального строительства промышленных предприятий. AutoCAD R14/2000 — хочется отметить, что используя только AutoCAD (а именно AutoVision), можно создавать презен-тационные материалы для заказчиков. AutoCAD LT 98/2000 — рекомендуется для доработки (оформления) двумерной рабочей документации (при ее большом объеме) сотрудниками невысокой квалификации. Технологические цепочки • 3D Studio VIZ PT AutoCAD Architectural Desktop R2T AutoCAD LT 2000 Развитый концептуальный дизайн; разработка трехмерной модели; разработка рабочей документации (включая текстовую) по западным стандартам; доработка рабочей документации. Проектирование интерьеров. Полная цепочка рекомендуется при больших объемах проектирования. • 3D Studio VIZ РТ АРКО + AutoCAD R14/2000 Т AutoCAD LT98/2000 Развитый концептуальный дизайн; разработка трехмерной модели; разработка рабочей документации (включая текстовую) по отечественным стандартам; доработка рабочей документации. Проектирование интерьеров. Полная цепочка рекомендуется при больших объемах проектирования. АРКО Концептуальный дизайн; разработка трехмерной модели; разработка рабочей документации (включая текстовую) по отечественным стандартам. Проектирование интерьеров. LCAD + AutoCAD R14 Проектирование и реконструкция цехов, участков, производственных помещений и генеральных планов промышленных предприятий. 3D Studio VIZ — система для концептуального дизайна и создания презентационных материалов 3D Studio VIZ представляет собой средство создания фотореалистичных изображений и анимации для работы с дизайнерскими проектами, основная часть данных, в которых поступает из или передается в AutoCAD (или AutoCAD MAP). 3D Studio VIZ обеспечивает анимацию и рендеринг, создавая реалистичную среду с возможностью "прогулок" по ней для получения презентационных роликов на видеоаппаратуре или на PC. 319 Пакет 3D Studio VIZ предназначен для концептуального дизайна и визуализации. Этот пакет базируется на технологии 3D Studio MAX. 3D Studio VIZ разработан для архитекторов, дизайнеров интерьеров и инженеров-строителей и предоставляет им интерфейс в стиле МАХ, высокопроизводительную интерактивность и развитые средства создания модели. 3D Studio VIZ работает на платформе Windows NT (3.51 или 4.0) или Windows. Оптимальная конфигурация предполагает процессоры Intel Pentium 90 или выше с 32 Мб RAM (64 Мб RAM и выше рекомендуется при сложных сценах). Взаимодействие с AutoCAD 3D Studio VIZ взаимодействует с AutoCAD 2000 (или AutoCAD MAP 2000) посредством передачи DWG — файлов. С помощью механизма DWG-linking осуществляется динамическое взаимодействие между одновременно запущенными AutoCAD и 3D Studio VIZ. Это означает, что любое исправление модели, сделанное в AutoCAD автоматически отображается в 3D Studio VIZ. Экспорт/импорт и интерфейс "Drag and Drop" для работы с материалами и объектами 3D Studio VIZ читает/записывает файлы формата 3DS, DXF и другие, экспортирует файлы VRML 2.0, а с помощью менеджера "инвентаризации" (Asset Manager) пользователь может просматривать файлы различных форматов и помещать их в свою модель (DWG, MAX) и/или "бросать" на объекты (растровые файлы, текстуры). При этом 3D Studio VIZ предоставляет интерфейс "Drag and Drop" в режиме просмотра и при выборе материала. Пользователь может выбирать из списка имена bitmap и их пиктограммы и помещать на любой объект в сцене. Объект в сцене тут же изменяет материалы на вновь созданные. Тот же интерфейс используется для просмотра и управления объектами так же, как текстурами. Объекты могут быть перенесены в сцену. 3D Studio VIZ также позволяет экспортировать и импортировать файлы формата DGN, но при этом требуется, чтобы на компьютере пользователя была установлена версия системы Microstation. 3D Studio VIZ поддерживает импорт и экспорт STL-файлов, предоставляя пользователям возможность быстро реализовать физический образ созданной 3D-модели. Отклик в режиме реального времени 3D Studio VIZ использует графическую систему Autodesk — HEIDI, Которая позволяет осуществлять 3D визуализацию в режиме реального времени без специального оборудования. 3D Studio VIZ объединяет среду создания модели и анимации, обеспечивая дизайнерам мгновенный отклик на то, что они делают, и предоставляет дизайнерам возможность проведения экспериментов и разработки нескольких вариантов проектов. 320 Более того, с помощью средства SmoothMove(r) появилась возможность динамического рендеринга. То есть, получив фотореалистичную модель из некоторой точки, пользователь может "крутить головой", рассматривать мир вокруг себя. Редактор материалов Этот модуль позволяет манипулировать многообразием материалов, используя растровые изображения или встроенные процессы. Все характеристики материала управляются с помощью скользящих шкал и других графических инструментов, позволяющих отображать новые свойства материала в режиме реального времени. Материалы могут быть перенесены из редактора материалов в сцену с мгновенным воспроизведением результата. 3D Studio VIZ включает 50 новых материалов для архитекторов и дизайнеров. Параметрические объекты 3D Studio VIZ содержит библиотеку объектов, специально созданную для архитекторов и дизайнеров интерьеров. Это объекты "Стена", "Окна" и "Двери", "Лестницы" и "Перила", "Местность", "Деревья" и "Листва", ускоряющие процесс создания архитектурных сцен. Эти объекты полностью параметризованы: изменение высоты, ширины объекта мгновенно отражаются в сцене. При этом параметризации подвергаются не только основные размеры (например, оконные и дверные размеры), но и размеры связанных деталей (например, конфигурация и профили рамок, поперечин и других элементов). Некоторые объекты содержат элементы анимации, в частности, окна и двери могут открываться и закрываться при создании презентационных роликов. Многие дизайнеры предпочитают создавать свои собственные конструкции "Дверей" и "Окон" или импортировать их из DWG-файлов. 3D Studio VIZ позволяет им быстро создавать и видоизменять стандартные типы "Дверей" и "Окон". Ряд материалов спроектирован непосредственно для оформления дверных и оконных объектов. Эти материалы "знают", какая часть двери или окна застеклена, имеет поперечины, кромки, является внешней или внутренней стороной. 3D Studio VIZ В пакет 3D Studio VIZ включены несколько CAD-функций, предоставляющих пользователям средства проектирования и возможность комбинировать их со средствами моделирования и визуализации 3D Studio VIZ: 321 • • Для совместного использования AutoCAD 2000 и 3D Studio VIZ средство автоматической привязки AutoSnaps включено в пакет 3D. Studio VIZ. Средства 2D-проектирования. Такие функции 3D Studio VIZ, как Обрезка/Удлинение, Фаска/Скругление предоставляют дизайнерам интерактивный режим работы c возможностью просмотра результатов в реальном времени с большей скоростью и точностью. Расширение команды Outline позволяет параметризовать 2D-линии по ширине при создании стен или перегородок. • • • Средство Размещение, обеспечивающее создание регулярных структур — серий колонн, осветительных столбов, стоек перил и т.п. Некоторые наиболее употребляемые команды AutoCAD эмулируются в 3D Studio VIZ с помощью специального языка сценариев. Средство создания сечений. Эта функция предоставляет пользователям возможность проектирования 3Dобъектов и просмотра в любой момент различных геометрических сечений объектов в сцене. Полученное 2D-сечение может быть использовано в дальнейшем в процессе моделирования или экспортировано в AutoCAD в виде 2D-чертежа. Функция привязки камеры Многие дизайнерские проекты приобретают большую реалистичность на фотографическом фоне. Функция Camera Matching настраивает фотографические параметры и параметры созданной модели автоматически, для чего необходимо задать лишь соответствие между физическими координатами нескольких точек на фотографии и модели. Функция настраивает параметры перспективы, просчитывает установки объектива, положение и ориентацию камеры, реализующей созданную картину, и помещает новую камеру с новыми установками в сцену. MAXscript — средство создание сценариев Язык сценариев 3D Studio MAX — MAXscript, теперь доступен и в 3D Studio VIZ. В качестве примера предлагаются сценарий для эмуляции наиболее популярных команд AutoCAD, сценарий "Помощник по Анимации" ("Walkthrough Assistant"), который предоставляет пользователям метод ускоренного создания анимационных проходов по сценам. После того, как анимационный проход определен, все общие функции управлений, необходимые пользователю (посмотреть налево/направо/вверх/вниз, изменить высоту точки наблюдения, заменить объектив, закрасить контур, и т.п.), находятся в диалоговом окне. Кроме того, в поставку входит сценарий "Follow Path" и "Enviroment Generator", который позволяет быстро настроить установки неба, освещения, атмосферные изменения, и т.п. С помощью 3D Studio VIZ архитекторы и инженеры-строители могут создавать свои проекты на фоне фотографии участка местности, отведенного под строительство; дизайнеры интерьеров могут разместить мебель и другие компоненты на фоне фотографии общего интерьера помещения; промышленные 322 дизайнеры могут просматривать и манипулировать своими моделями в реальной обстановке. Для сложных объектов интерес представляет создание анимационного ролика, позволяющего провести "экскурсию" по спроектированному интерьеру, коттеджу и т.п. AutoCAD Architectural Desktop R2 — пакет для сквозного архитектурного проектирования. С июля 1999 г. началась поставка нового продукта AutoCAD Architectural Desktop R2, оптимизированного для проектирования зданий. Это архитектурное программное обеспечение включает все функциональные возможности AutoCAD 2000 плюс разумные объекты АЕС, процедуры для аннотаций, а также средства концептуального трехмерного объемного моделирования, которые поддерживают сквозной процесс архитектурного проектирования. Эта новая версия расширяет функциональность черчения и проектирования AutoCAD 2000 новыми специализированными функциями, созданными для удовлетворения потребностей архитекторов, инженеров и специалистов других строительных специальностей. Будучи одним из продуктов Autodesk в рамках концепции Design 2000, AutoCAD Architectural Desktop R2 предлагает более 50 усовершенствований к первой версии, значительно повышая производительность архитекторов и возможности проектирования, таким образом, помогая сократить себестоимость проектирования и более быстрое завершение проектов. AutoCAD Architectural Desktop R2 — это первое коммерчески доступное решение САПР, поддерживающее стандарт обмена проектными данными в области архитектуры IFC1.5.1. Программный модуль АЕС Object Enabler 2.0 совместим с продуктами, базирующимися на платформе AutoCAD 2000, включая AutoCAD 2000, AutoCAD Map 2000, Volo View Express и 3D Studio VIZ, а также Autodesk Mechanical Desktop R4 и AutoCAD Land Development Desktop R2, как только эти программные продукты будут доступны. Это бесплатное программное обеспечение позволяет сотрудникам в проектных коллективах, использующих программное обеспечение на платформе AutoCAD, применять разумные объекты АЕС, созданные в AutoCAD Architectural Desktop. Программа АЕС Object Enabler доступна на Web -странице www.autodesk.com/aecobjec.ten, а также поставляется, как часть пакета AutoCAD Architectural Desktop. В новой версии ускорено размещение объектов на архитектурных чертежах, упрощено редактирование элементов проекта, раздельная и одновременная работа в двух- и трехмерных пространствах. Кроме того, введены новые функции: • • • Объекты AutoCAD, представляющие части реального здания, такие, как двери, стены, лестницы и пролеты упрощают размещение элементов на чертеже и редактирование архитектурных элементов. Объекты АЕС тесно интегрированы с новыми функциями в AutoCAD 2000. Расширение AutoCAD, позволяющее разумно взаимодействовать и отображать множество типов планов, объединяя возможности двумерной строительно-конструкторской документации с трехмерным моделированием. 323 Архитектурный пользовательский интерфейс Функции организованы в соответствии со стадиями строительного проекта: • • • Концептуальный дизайн. Рабочий проект. Рабочая документация. Базируясь на платформе AutoCAD 2000, AutoCAD Architectural Desktop R2 тесно интегрирован с AutoCAD 2000. Архитектурные объекты автоматически подстраиваются для правильного показа при размещении их в проекте, автоматически приходя в соответствие с типом вида целевого чертежа. Окно свойств дает возможность архитекторам менять проектные решения, такие как стили стен или ширину дверей, не покидая проектной среды. Специализированные процедуры АЕС Процедуры оптимизированы для оформления архитектурной документации. • • Программное обеспечение предлагает пользователю работать с шаблонами, блоками, стилями и процедурами аннотирования, которые требуются проектировщику. Эти инструменты расширяют функции центра управления AutoCAD Design Center благодаря автоматическому разделению слоев и процедурам документирования рабочих проектов. Архитектурные графики и метки Пользователь может развивать, обмениваться и документировать информацию об объектах АЕС. • • • Присоединять данные к любому объекту и отображать эти данные в метках, графиках и внешних базах данных. Метки и графики автоматически обновляются при изменении пользовательских объектов. Метки и графики упрощают оценку и составление смет и спецификаций проектов. Инструменты концептуального объемного моделирования Пользователь может разрабатывать трехмерные модели уже на ранних стадиях выполнения проекта. • • • Для быстрого создания сложных трехмерных моделей рекомендуется использовать "растягивающиеся" объемные элементы "grip-andstretch". Для использования в последующих стадиях проекта рекомендуется создавать планы этажей, сечения и объемные модели. Целесообразно разрезать модели на этажи и конвертировать их из/в пространства со стенами, сохраняя все ценные наработки ранних стадий проекта на этапе детальной проработки проекта. 324 Адаптация и среда разработки Продукт AutoCAD Architectural Desktop дополняет интерфейс AutoCAD 2000 ActiveX специфическим архитектурным модельным интерфейсом ActiveX Object Model Interface (OMI), поставляемым в каждой коробке продукта. Используя этот интерфейс OMI, клиенты и разработчики могут создавать запросы и модифицировать архитектурные модели внутри AutoCAD Architectural Desktop или по сети. Это может быть осуществлено благодаря встроенным инструментам программирования VBA и VLISP, или любому языку, поддерживающему ActiveX, включая Java, C++ и др. Доступное отдельно, АЕС Object Modeling Framework (OMF) специализированное расширение среды разработки ObjectARX™ позволяет разработчикам программного обеспечения расширять и интегрировать AutoCAD Architectural Desktop. Результирующее новое поколение приложений, построенных на технологии OMF, будет обладать полноценными проектными возможностями и позволять совместное использование файлов и полную взаимную работоспособность приложений в широком спектре архитектурно-строительных дисциплин. Встроенные инструменты Web Программа AutoCAD Architectural Desktop поддерживает ряд инструментов для коммуникации от Autodesk, включая линию продуктов Volo. Пользователи могут открывать чертежи, стили, содержимое файлов и приложения из любого места на сети или через Web. Пользователи также могут привязывать гиперссылки к любому объекту, соединяя чертежи и спецификации между разными подразделениями в организации. Используя недавно выпущенный инструмент просмотра Volo View Express и прикладной модуль АЕС Object Enabler, клиенты могут показывать двумерные и трехмерные виды моделей AutoCAD Architectural Desktop внутри броузера Web. Пользователи могут создавать оптимизированные для Web файлы в формате DWF, а также "электронные распечатки" ePlots. Требования к системе: Intel Pentium или Pentium II Processor, 64Мб RAM, CD ROM, устройство указания, монитор с разрешением 800x600 или лучше. AutoCAD Architectural Desktop R2 рекомендуется использовать для сквозного архитектурного проектирования зданий. Система АРКО работает в режимах двухмерного и трехмерного моделирования; создает чертежи на стадиях проектирования: ТЭР, ПРОЕКТ, РАБОЧИЙ ПРОЕКТ; позволяет работать с неограниченным числом этажей, использовать существующие этажи в качестве прототипа для создания новых, включает механизмы навигации по чертежам проекта, формирует оси и маркирует их; вычерчивает прямолинейные и криволинейные стены, различные типы колонн, вставляет двери, окна, проемы, формирует 2D- или 3D-лестницы; маркирует помещения; вводит информацию об отделке, площадях, типах полов, наименованиях помещений, отверстиях для инженерных коммуникаций, перемычках и др.; формирует ведомости и спецификации, используемые архитекторами и конструкторами. 325 АРКО также позволяет рассчитывать основные показатели по объекту - общую площадь, площадь застройки, строительный объем и др., позволяет получить изображения фасадов, разрезов, аксонометрий, перспектив, развертки по стенам, интерьеров с любых точек зрения; содержит внешние программы для создания и обслуживания баз данных, ведения параметрических таблиц, формирования библиотек пользовательских блоков; программы, позволяющие отбирать изделия и элементы для использования в конкретном проекте и помещать в меню AutoCAD. Новая версия АРКО-96/97 полностью интегрирована в среду Windows NT/95, функционирует на базе AutoCAD R13/R14 и позволяет: • • • • формировать прямолинейные и криволинейные стены переменной высоты и уровня; работать с дверьми, окнами, проемами и лестницами сложной формы; работать с эркерами, витражами, аркадами; формировать тянутые профили любой формы по любому маршруту в пространстве для создания карнизов, оконных рам, перил и ограждений, плинтусов, металлических конст-рукций, трубопроводов и многого другого. Б отличие от версии 3.2, APKO-V4.0/96/97 обеспечивает трехмерное моделирование архитектурных объектов высокой сложности. В первую очередь, это достигается различными методами использования тянутых профилей и работой со сложными проемами. В APKO-V4.0/96/97 добавлен раздел по дизайну интерьеров, добавлены библиотеки объемной мебели различного назначения, элементы сантехники, светильники и растения. Обеспечена возможность закладывать в библиотеки не только геометрические конфигурации мебели и фурнитуры, но и особенности фактуры и расцветки, подготовленные для дальнейшей обработки AutoVISION. APKO-V4.0/96/97 может работать в сети, совместима с AutoCAD R12/13/14 для DOS/95/NT и AutoVISION. Новая редакция АРКО-97 дополняется новыми разделами и делает несколько шагов к интеграции с пакетами независимых отечественных разработчиков. • • • Анимация в АРКО 97 — новый раздел, который позволяет готовить анимационные ролики, пользуясь исключительно AutoCAD R14 и не прибегая к помощи специализированных программ, таких как 3D STUDIO, 3D STUDIO MAX, 3D STUDIO VIZ и др. В АРКО легко задать путь движения камеры, тип направления ее взгляда, количество кадров. Далее просчитывается тонированное изображение для каждого кадра. Остается лишь "склеить" полученные кадры в один FLC- или AVI-файл Включение в систему раздела проектирования фундаментов-ФУНДАМЕНТЫ 2.0. Интеграция с пакетом программ для дизайнеров и поставщиков мебели различного назначения — МЕБЕЛЬ 2.0. АРКО и МЕБЕЛЬ пользуются единой базой данных объемных элементов, которая охватывает около десяти конкретных итальянских каталогов мебели, и предоставляет средства для подключения любой существующей 326 библиотеки блоков к системе. Пакет автоматически составляет спецификации установленной мебели, выдает ее стоимость, позволяет легко и быстро менять на чертежах одни элементы на другие. Система развивается, и в настоящее время ведется работа по более тесной связи отделок и материалов мебели с библиотеками материалов AutoCAD R14. АРКО 97/97PRO R2.0 полностью совместима с AutoCAD 2000 и поддерживает режим одновременной работы с несколькими моделями и чертежам. Функционально на данный момент новая реализация почти полностью идентична АРКО 97/97PRO R1.0 ФУНДАМЕНТЫ 2.0 для АРКО 97 Раздел существует как часть системы архитектурного и строительного проектирования АРКО 97. Может поставляться как в составе комплекса АРКО 97 PRO, так и отдельно для установки на существующие инсталляции АРКО 97. Раздел ФУНДАМЕНТЫ 2.0 предназначен для подготовки чертежей и схем расположения практически всех типов фундаментов на свайном и естественном основаниях, включая расчет основания по деформациям для ленточных, сплошных и прерывистых фундаментов. Основные возможности системы: • • • • • Помогает спроектировать, рассчитать и начертить схемы расположения столбовых и ленточных фундаментов на есте-ственном и свайном основаниях, схемы расположения свай, раскладку рандбалок и развертки стен подвалов из сборных железобетонных блоков. Автоматически формирует полный комплект спецификаций к схемам расположения. Позволяет вычерчивать опалубочные габариты столбовых и свайных фундаментов, схемы расположения свай в отдельных кустах, в прямоугольных и круглых полях, в ленточных ростверках линейного и кругового очертаний с шахматной или рядовой расстановкой свай. Автоматически производит простановку размеров, маркировку сборных элементов, нумерацию свай и их визуальную индикацию. Выполняет раскладку фундаментных блоков в развертках стен и плит ленточных фундаментов на схеме расположения. Алгоритм минимизации объема монолитных заделок не допускает неоправданного расхода бетона. В распоряжении инженера имеется удобный сервисный аппарат, позволяющий легко добиваться оптимальных решений при расстановке свай в ленточных ростверках, при раскладке блоков, плит и рандбалок. При размещении перемычек на развертках стен контролируется достаточность длины их опирания на стену. Обширная элементная база, содержащая информацию по сборным конструкциям: сваям, фундаментным блокам и плитам, перемычкам и рандбалкам, открыта для доступа и проста в обслуживании. ФУНДАМЕНТЫ 2.0 — постоянно развивающаяся система, в разработке находятся программы расчета столбовых фундаментов на естественном основании и проектирование сети дождевой канализации. 327 Основные достоинства АРКО — ориентация на российские стандарты, расширяемые пользователем библиотеки и относительная дешевизна. LCAD Программный комплекс LCAD (Layout CAD — САПР планировки) предназначен для автоматизации процесса формирования графической и текстовой документации технологических планировок производственных цехов и участков. Областью применения комплекса является технологическое проектирование новых производственных цехов и участков, реорганизация существующего производства, а также получение справочной информации по установленному на производстве оборудованию. LCAD предоставляет возможность выполнить чертеж плана здания (корпуса) в качестве строительной подосновы для последующего размещения технологического оборудования. LCAD обеспечивает создание и ведение базы данных (БД), содержащей массивы текстовой и графической информации. Структура массивов БД позволяет загружать и использовать при проектировании следующие виды информации: • • • • • • • • характеристики оборудования (наименование и модель, габариты, масса, установленная мощность электродвигателя и некоторая дополнительная информация) с обеспечением поиска и выбора информации по классам и группам оборудования; темплеты ("габаритки") оборудования; спецификации по установленному оборудованию; принятые условные графические обозначения для нанесения на планировки; дополнительная графическая информация по оборудованию: размеры, установочные планы, планы опор, точки подключения электропитания, воздуха и т.п. справочные данные по нормам и требованиям к размещению оборудования; генплан предприятия; информация по видам и размерам площадей цехов и участков. LCAD предполагает создание и хранение в БД технологических планировок на строительной подоснове производственного корпуса (зда-ния). Спецификация установленного оборудования создаётся и хранится в БД в целом по предприятию. Оформление и вывод на печать графической (чертежи планировок) и текстовой (спецификации оборудования) документации может производиться как по производственным корпусам, так и по отдельным цехам и участкам. LCAD использует и расширяет возможности пакета AutoCAD фирмы Autodesk за счёт 328 наличия дополнительного набора специальных приложений (функций проектирования), разработанных с помощью системы разработки приложений AutoCAD. Эти приложения обеспечивают основные функции проектирования технологических планировок цехов и участков предприятия. Комплекс можно использовать в технологических подразделениях и технических отделах как крупных предприятий, так и небольших производственных организаций, применяющих автоматизированные рабочие места технологов на базе персональных компьютеров. Глоссарий CAD-терминов API Программный интерфейс. Интерфейс для написания программ, поддерживающий оборудование определенного типа и операционную систему. API обычно включают в себя функции, глобальные данные, константы и другие элементы, позволяющие разработчику избегать непосредственного взаимодействия с оборудованием. ASCII American Standard Code for Information Interchange. Набор условно закодированных текстовых и управляющих символов. Под кодами ASCII подразумеваются младшие 128 формально определенных символов (расширенный набор ASCII кодов состоит из 256 символов) ACIS Графическое ядро ACIS. ACIS — это объектно-ориентированный пакет геометрического моделирования, разработанный фирмой Spatial Technology для использования в качестве геометрической основы в приложениях для трехмерного моделирования. ACIS предоставляет средство с открытой архитектурой для каркасного, поверхностного и твердотельного моделирования с общей, унифицированной структурой данных. Если использовать физическую аналогию с производителем, который выпускает автомобили, ACIS может рассматриваться как двигатель, который устанавливается в автомобиле. Как известно, автомобильные производители обычно устанавливают другие компоненты, такие как трансмиссии, колеса, управляющий механизм и др. от субподрядчиков, чтобы ускорить процесс производства. При этом важно, чтобы все компоненты, которые зависят от физических соединений и представленных характеристик двигателя хорошо взаимодействовали с самим двигателем. 329 В среде ACIS это сделано с помощью компонентной технологии, которая расширяет функциональность ACIS. Компонентные технологии называются ACIS husks. Есть много таких компонентных технологий, каждую из которых может можно представить в связи с ACIS в зависимости от особенной области приложения. Для CAD/CAM приложений, компонентные модули могут включать программы реалистического тонирования, средства размерного изменения (constraints) (изменить размер и получить обновление модели), объектное моделирование и тому подобное. Для производства фильмов, компонентами могут быть процедуры морфинга, анимации, размытия изображения и др. Возможности для любых компонентов ограничены, поэтому в открытой архитектуре ACIS доступны такие компоненты, чтобы естественно обеспечить интерфейс лицензированного ядра и компонентов независимых производителей. Ядро моделирования ACIS концептуально подобно процессору Intel в компьютере. Оно предоставляет посредством программного обеспечения основополагающие математические процедуры которые позволяют приложениям, таким как Bravo, CADKEY, T-Flex CAD, Mechanical Desktop, и многим другим строить трехмерные модели. ACIS является объектно-ориентированной C++ библиотекой, Состоящей из 35 DDL компонентов. Это наиболее современное доступное средство создания трехмерных моделей, интегрирующее каркасное, поверхностное и твердотельное моделирование. САМ Computer Aided Manufacturing. Системы автоматизированной подготовки производства В действительности таковой не является, общий термин для обозначения программных систем подготовки информации для станков с числовым программным управлением. Традиционно исходными данными для таких систем были геометрические модели деталей, получаемые из систем CAD. Терминологически произошло смешение понятий с САМ Computer Aided Machining (система автоматизации изготовления) . CAD Computer-Aided Design. Системы автоматизированного конструирования. Обычно охватывает создание геометрических моделей изделий (плоских, твердотельных, трехмерных, составных), а также генерацию чертежей изделия и их сопровождение. САЕ Computer-Aided Engineering. Системы автоматизированного инженерного анализа. Общий термин для обозначения автоматизированного анализа проекта, имеющего целью обнаружение ошибок (прочностные расчеты, коллизии кинематики). САРР 330 Computer Aided Process Planning. Система автоматизированного проектирования технологических процессов Термин обобщает вое вопросы, связанные с системами проектирования маршрутной и операционной технологии. В качестве элемента такой системы могут быть системы документирования. CLI Command Line Interface. Интерфейс командной строки. Coordinate System Координатная система. Математическая модель для задания положения точек в пространстве (на плоскости) и отображения объектов на плоском экране, рабочей области принтера или плоттера. В компьютер ной графике используются ортогональная (декартова), цилиндрическая, сферическая и полярная системы координат. В декартовой системе для задания двумерных и трехмерных координат применяются три ортогональные оси X, Y и Z, пересекающиеся в начальной точке с координатами (0,0,0). Координаты произвольной точки задаются указанием расстояния от этой точки до начала координат (точки 0,0,0) до каждой из этих осей, а также направления (знак + или -). В полярной двумерной системе координаты задаются совокупностью расстояния от точки до начала координат и угла наклона прямой, проходящей через эту точку и начало координат. Угол отсчитывается от оси X, в заданном положительном направлении. Задание цилиндрических координат аналогично заданию полярных координат на плоскости. Дополнительно добавляется значение расстояния от указанной полярной координаты до требуемой точки пространства перпендикулярно плоскости XY. Цилиндрические координаты описывают расстояние от начала координат до проекции точки на плоскость XY, угол относительно оси X и расстояние от точки до плоскости XY. Задание сферических координат также аналогично заданию полярных координат на плоскости. Положение точки определяется расстоянием от начала координат, углом к оси Х в плоскости XY и углом к плоскости XY. CGM Computer Graphics Metafile. Формат векторного графического файла, принят ANSI. Поддерживается множеством программных и аппаратных средств. Существует текстовый (DXF) и двоичный вариант формата (DXB). Описан в множестве документов по разработки приложений для Автокад. Поддерживается практически всеми САD-системами, на платформе PC. 331 Фирма Autodesk постоянно расширяет возможности передачи графических данных через формат DXF, обновляя формат с выпуском новых версий системы Автокад. Поэтому отсутствует совместимость форматов "сверху-вниз". EDM Engineering document management Управление инженерными документами под этим скрывается та часть систем Проектирования, которая отвечает за электронный документооборот применительно к инженерным объектам. Эта часть программных систем должна рассматриваться, как неотъемлемая часть систем PDM, но не замещающая ее. Иногда происходит смешение понятий с расшифровкой аббревиатуры EDM, как Engineering data management (Управление инженерными данными), фактически тождественной понятию PDM. ERP Enterprise Resource Planning. Планирование ресурсов предприятия. Graphics accelerator Графический ускоритель. Тип видеоадаптера, который содержит свой собственный процессор для повышения производительности. Так как такой процессор разрабатывается с учетом максимального ускорения графических вычислений, он ведет обработку графической информации лучше, чем универсальный процессор компьютера. Графический ускоритель освобождает процессор компьютера для выполнения других команд, в то время, когда ведет графические вычисления. Популярность графических приложений и, особенно, мультимедиа приложений сделала графические ускорители не только обычным дополнением, но и необходимостью. Большинство производителей компьютеров сегодня связывают графические ускорители с системами сред-него и высшего класса. HAL Hardware Abstraction Layer уровень аппаратной абстракции интерфейс, который взаимодействует непосредственно с оборудованием и позволяет приложениям использовать его возможности с максимальным быстродействием, HAL имеет низкоуровневый доступ к оборудованию и реализует функции на аппаратном или программно-аппаратном уровне. HPGL Язык описания векторных графических изображений. Разработан фирмой Hewlett-Packard для использования при выводе компьютерной графики на принтеры и плоттеры. Входит в язык описания страниц PLC Level 5. IGES-формат 332 Акроним для Initial Graphics Exchange Specification. Стандарт графических файлов ANSI для передачи двумерных рисунков и трехмерных графических моделей в САПР и компьютерной графике. Современные CAD — системы используют для передачи данных в САМ — системы трансляторы данных из собственного внутреннего формата в IGES — формат. МВРII Manufacturing Resources Planning. Планирование производственных ( ресурсов система организации производства и материально-технического обеспечения, рассматриваемая рядом специалистов как второе поколение системы MRP. Система MRPII включает функции системы MRP (например планирование потребностей в материалах), а также ряд новых функций (автоматизированное проектирование, управление технологическими процессами и др.). В системе MRPII широко применяются методы имитационного моделирования. NURBS Non-Uniform Rational B-Spline. Неоднородный рациональный В-Сплайн. Математические объекты для задания двумерных кривых и гладких поверхностей в трехмерном пространстве. NURBS — сокращение от "Non-Uniform Rational ВSpline" (неоднородный рациональный В-сплайн). Неоднородный (Non-Uniform) означает, что различные области объектов NURBS (кривых или поверхностей) обладают различными свойствами (весами), значения которых не равны между собой. Рациональный (Rational) означает, что объект NURBS может быть описан с помощью математических формул. В-сплайн (B-Spline) — это любая гладкая кривая, определенная в трехмерном пространстве, нормаль которой может иметь любое направление (другими словами, она может искривляться в любом направлении). Большинство современных САПР и систем компьютерной анимации поддерживают моделирование с использованием NURBS. Моделирование на основе неоднородных рациональных В-сплайнов обладает следующими Преимуществами перед другими методами: — с помощью NURBS Проще имитировать поверхности природных объектов или объектов, поверхности которых имеют сложным образом искривленные профили; — NURBS-модели обеспечивают лучшее качество визуализации закругленных краев объектов благодаря разбиению на грани, выполняемому с использованием аналитических выражений. OpenGL Открытый 3D АPI, созданный компанией SGI и контролируемый ассоциацией OpenGL Architecture Review Board, в которую входят DEC, E&S, IBM, Intel, Intergraph, Microsoft и SGI. OpenGL реализует широкий диапазон функций от вывода точки, линий или полигона до рендеринга кривых поверхностей NURBS, покрытых текстурой. РDМ 333 Product Data Management. Системы управления данными изделия. Это инструментальная система, которая автоматизирует процесс управления разработкой изделия на предприятии или в группе предприятий-смежников. Система PDM обобщает такие широко известные процессы, как управление инженерными данными, управление документами, и другие системы, которые используются для манипулирования информацией, всесторонне определяющей конкретное изделие. Part List Data Structure Иерархическое дерево элементов конструкции Иерархическое дерево элементов конструкции, полностью определяющее структуру изделия с учетом входимости. Spline Сплайн. Гладкая кривая, которая проходит через две или более контрольных точек, управляющих формой сплайна. Два из наиболее общих типов сплайнов — кривые Безье (Bezier curves) и В-сплайны (B-spline curves). Типичным Примером сплайнов являются также неоднородные рациональные В-сплайны (Non-Uniform Rational B-Spline — NURBS). Сплайны состоят из вершин (vertices) и сегментов (segments). Каждая вершина сплайна имеет касательные векторы (tangents), снабженные на концах управляющими точками, или маркерами (handels). Маркеры касательных векторов управляют кривизной сегментов сплайна при входе в вершину, которой принадлежат касательные векторы, я выходе из нее. В зависимости от свойств касательных векторов различают следующие типы вершин: С изломом (Corner), Сглаженная (Smoos), Безье (Bezier) и Безье с изломом (Bezier Corner). SVF Simple Vector Format. Простой графический формат Векторный графический формат, который поддерживает гиперссылки, и разделение на слои. Он разработан совместно фирмами SoftSource и NCSA для того, чтобы иметь удобный 2-D формат для использования в World Wide Web. SVF включает следующие типы объектов: точки, отрезки, полилинии, прямоугольники, окружности, дуги, кубические сплайны Безье и текст. В качестве атрибутов примитивов могут быть заданы цвет, слой, ширина пера, и заливка. Гиперссылки могут быть определены от всех основных типов объектов. Спецификация формата свободно доступна через Internet на сайте SoftSource. Там же можно скачать SVF Plug-in для броузеров Netscape Navigator, Internet Explorer, и Opera. SVF Plug-in позволяет просматривать SVF файлы, которые содержат векторную графику. Доступны функции изменения масштаба чертежа, панорамирования и изменения видимости слоев, без многократной загрузки, а также навигация с помощью HTML — гиперссылок. Свободно-распространяемая версия SVF Plug-in работает также как и коммерческая, с той лишь разницей, что имеет ограничение по времени работы и позволяет делать печать только внедренных (embedded) в HTML-Документ рисунков. 334 Unicode Стандарт кодирования символов, разработанный Консорциумом Unicode для определения символов вне зависимости От национальной принадлежности. Этот стандарт использует 16- битное кодирование символов (в отличие от 8-битного, принятого в стандарте ASCII). Использование для кодирования 16 бит позволяет определить 65536 разных символов (при 8-битном кодировании можно определить только 256 символов), что оказывается достаточным для всех существующих языков, математических символов и других знаков. В процессе своего развития к стандарту Unicode добавились свойства другого многобайтного стандарта — ISO/IES 10646-1:1993. Все индексы в стандарте разделены на группы и страницы, по 256 символов в каждой, причем довольно много индексного пространства оставлено для будущего развития. Unicode имеет индексы для всех алфавитных языков и большинства иероглифов китайского и японского языков. Первые 256 индексов используется для совместимости со стандартом ASCII. Полностью реализован в операционной системе Windows NT. VRML Virtual Reality Modelling Language. Язык моделирования виртуальной реальности. Язык моделирования виртуальной реальности (Virtual Reality Modelling Language). Стандарт на язык VRML 1.0 одобрен в январе 1998 г. Международной организацией по стандартизации (International Organization for Standartization, ISO). Как графический формат базируется на подмножестве Open Inverter File Format фирмы Silicon Graphics. Позволяет описывать трехмерные интерактивные объекты (миры), с которыми средствами WWW могут взаимодействовать пользователи. Так же как и язык HTML, VRML не зависит от платформы, поддается расширению и не нуждается в высокой пропускной способности каналов связи. Для просмотра VRML — файлов необходимо иметь специальный VRML — броузер, либо дополнительный модуль к стандартному броузеру. В языке VRML 2.0 были представлены новые возможности, позволяющие многим пользователям взаимодействовать в динамическом мире VRML. Для разработки VRML миров многие фирмы предлагают пакеты-конструкторы VRML миров (VRML World Builder), такие как Cosmo Player, Liquid Reality и утилиты преобразования файлов, подготовленных В 3D пакетах (включая 3D Studio Max) в формат VRML. Программы Softdesk Auto-Architect AЕС Tools — базовый модуль 335 AЕС Tools позволяет вести проект, в рамках которого работают совместно несколько модулей Softdesk. AЕС Tools значительно расширяет возможности Автокaда. Инструментарий AЕС Tools включает в себя: дополнительные возможности черчения и редактирования графических объектов, менеджер 3D и 2D символов, создание деталей и библиотек символов, сервисные функции для работы со слоями, Стены Типы стен выбираются, просматриваются в плане или сечении, модифицируются и создаются при помощи простого Диалогового Редактора Стен. Новые типы стен могут быть созданы как для простых, так и для сложных стен с получением реалистических трехмерных изображений. Неограниченное число, новых типов стен может быть составлено из следующих компонентов: линии, поверхности, полилинии, шаблон для штриховки. Поверхности могут быть расположены под любым углом. Каждому компоненту типа стены может быть приписан уникальный слой, тип линии, высота, отступ и толщина. Каждый шаблон штриховки может быть автоматически включен в тип стены. Угол наклона каждого сегмента совпадает с углом наклона предыдущего сегмента даже для искривленных сегментов. При растяжении заштрихованной стены шаблон также подвергается растяжению. Мгновенный доступ к базовым типам стен через боковое меню, па-дающее меню и клавиатурные макрокоманды. Все углы и пересечения подчищаются и сглаживаются автоматически. Тем самым отпадает необходимость последующей ручной обработки пересечений. Многочисленные опции включают в себя возможность интерактив-ного изменения высоты стены в целом или только ее основания, интерактивного изменения ширины стены криволинейные стены, включающие такие опции как центр дуги, длина хорды, угол дуги, радиус и трехточечные дуги точка привязки стены может быть установлена в любую точку внутри или вне элемента стены и изменяется интерактивно "интеллектуальные" стены допускают склейку и разрезание при пересечениях автоматическое замыкание при возврате к стартовой точке специальные команды для преобразования полилиний в стили стен. Команды тиражирования перегородок ускоряют процесс создания планировок зданий. Команды редактирования позволяют подчищать изображения стен для пересечений стен, Т-образных элементов, углов, соединять параллельные стены, удлинять или обрезать стены. Возможность рисования стен по образцу с чертежа, а также замены одного стиля другим из библиотеки стен. "Интеллектуальное" образмеривание: простановка размеров по краям или центрам стен, дверей, окон. Определение площади, объема стены и подсчета количества краски, кирпичей и раствора, обоев, требующихся для данной стены. Двери и окна Параметрические библиотеки включают различные типы дверей (петлевые, гибкие, раздвижные, вращающиеся, гаражные) и окон (одностворчатые, 336 Двухстворчатые, раздвижные, прямоугольные, арочные, стрельчатые, круглые, треугольные и т.д.). Имеется инструмент для создания из простых окон и дверей ансамблей. В диалоговых окнах библиотек редактируются размеры проемов, переплетов, рам, подоконников, дверных коробок, порогов, наличников и т.д. Для каждого элемента базы можно внести дополнительную информацию (например, ГОСТ, производитель). Вставляет в прямые или криволинейные стены окна и двери любых форм, эркеры, ленточные окна с боковой, центральной или автоматической привязкой. Возможность преобразования простых трехмерных дверей в сложные трехмерные двери с фурнитурой для последующей визуализации. Редактирование окон и дверей, удаление, перемещение вдоль стены, рисование по примеру с чертежа, редактирование размеров и замена стиля с автоматической модификацией стен. Динамическое изменение угла раствора и навески двери. Лестницы Мощные интеллектуальные программы конструирования прямых, L-образных, многопролетных, U-образных и спиральных параметрических лестниц как по данным, вводимым пользователем, так и по данным, заданным по умолчанию. Все лестницы могут рисоваться в 2-мерном и 3-мерном представлениях или в обоих одновременно. Типы ступенек: стандартные, открытые, с накладками. Установка перил с одной или обеих сторон, с выступами и различными условиями возврата. Установка балясин с контролем их типа, числа и интервалов. Возможность добавления ступенек или расширения площадок в любом направлении. Обсчет лестниц, использующих диалоговые окна с выбором различных формул, подгонку размеров ступеней и подсчетом длин пролетов. Проектирование подъемников и эскалаторов. Крыши Выбор, типа крыши, параметрическое ее определение, задание угла наклона плоскостей для сложных крыш. Отрисовка одно-, двух-, четырехскатных и купольных крыш, крыш произвольной геометрии с возможностью выреза проемов любой конфигурации. Изображение проекций и трехмерных видав. Добавление кровельных свесов со всех сторон. Автоматическое удлинение стен до плоскости крыши. Библиотеки символов Более 6000 обозначений оборудования, сантехнической и электрической арматуры, мебели для жилых и рабочих помещений, строительных символов, кухонных шкафов и устройств, деревьев, людей и пр. Изображения в плане, сбоку и объеме. Преобразование из плоских в объемные изображения. Планировка помещений Автоматическое вычитание меньших площадей из общей площади. Изображение помещений управляется либо заданием их размеров, либо 337 площадей. Возможность редактирования включают автоматическое изменение раздела помещений и их общей площади. Автоматическая генерация экспликаций помещений. Подсветка и штриховка комнат на Основе их назначения или владельцев. Экранный, отчет по помещениям по указанию их границ. Пол Отрисовка перекрытий сложной формы с возможностью выреза проемов любой конфигурации. Автоматическое центрирование и выравнивание половой плитки в указанной области. Автоматический обход внутренних объектов, например колон. Динамическое изменение угла наклона и базовой точки. Спецификации Спецификации, ведомости материалов, и примечания автоматически создаются по чертежу. Спецификации арматуры включают привязку, размеры и обозначения. Получение итогов. Составление спецификаций по дверям, окнам, оборудованию, площадям. SK Utilities 8.0 Дополнительный модуль, расширяющий возможности Auto-Аrchitect S8. Основные функции • • • • создание проемов в стенах произвольной формы и произвольного заполнения. проектирование ограждений различных типов. сервисный режим нанесения размеров. дополнительный сервис для работы со слоями, с атрибутами блоков, с библиотекой символов. Softdesk S8 Building Services Suite Комплексное проектирование Одним из важных моментов профессионального строительного проектирования является параллельная работа с данными участников проекта. Как правило, все специалисты, работающие совместно, нуждаются в последних версиях текущего состояния проектами в наработанных библиотеках. Это требование обеспечивается работой в среде AutoCAD MAP (AutoCAD R14) и Softdesk S8 Building Services Suite. Поскольку в качестве платформы используется AutoCAD, все чертежи выполняются в знакомом DWG-формате — промышленном стандарте представления графической информации. AЕС Tools АЕС Tools позволяет вести проект, в рамках которого работают совместно несколько модулей Softdesk с использованием общих прототипов для всех участников проекта. АЕС Tools значительно расширяет возможности Автокада. Инструментарий АЕС Tools включает в себя: дополнительные возможности черчения и редактирования графических объектов, менеджер 3D и 2D символов по оборудованию и условным обозначениям, создание типовых деталей, сервисные функции по работе со слоями, функции по управлению форматом и 338 масштабом чертежа. Сервисные функции включают в себя создание презентационных материалов, "быстрый" просмотр изображения в перспективном виде. Строительная подоснова В состав Building Services Suite входит модуль для создания несложных строительных 3D планировок. Модуль позволяет отрисовать стены, вставить в них проемы прямоугольной формы с заданием их размеров и типов, разместить подвесные потолки. Средства редактирования включают в себя подчистки соединений стен, инструментарий по закрытию и переносу проемов. Для создания сложных архитектурных чертежей удобно использовать программу Softdesk S8 Auto-Architect. Это позволяет сохранить единую идеологию проектирования по всему проекту. HVAC Программа HVAC позволяет создать рабочую документацию по разделу "Вентиляция и Кондиционирование воздуха". Система работы со слоями позволяет одновременно создавать трехмерную модель систем и вид системы в плане для вывода чертежа на плоттер. Воздуховоды и фитинги являются параметрическими. Возможность контролировать размеры, радиусы загиба колена, длину и угол перехода позволяет создавать рабочую документацию по Российским стандартам. Форма воздуховода круглая, овальная или прямоугольная задается пользователем по ходу проектирования. Возможность использовать гибкие воздуховоды различных типов. По желанию пользователя задается поставочная длина воздуховодов. База по воздухораспределителям и любому другому вентиляционному оборудованию гибкая и пополняемая. Приточные камеры контейнерного типа и 3D вентиляторы автоматически генерируются по размерам задаваемым пользователем. Программа позволяет создавать как чертежи, так и принципиальные схемы систем вентиляции и кондиционирования. Plumbing Plumbing служит для создания планов и схем по разделу "Водопровод и канализация". База данных содержит санитарные приборы, арматуру, противопожарные устройства. Базу можно пополнить любыми символами по Российскому ГОСТу. Имеется возможность групповой установки любых санитарных приборов. При отрисовке для каждой системы предусмотрен собствен-ный слой, что значительно облегчает работу проектировщика. Гибкая система меню позволяет работать либо в плане, либо в изометрии. Etectrlc Пакет Electric служит для создания рабочей документации по разделам "Электроснабжение" и "Электроосвещение", а также для отрисовки принципиальных схем. Кроме того программа позволяет создавать чертежи по разделу "КИША". База данных по светильникам, электрооборудованию, 339 контрольно-измерительным приборам, условным обозначениям для принципиальных схем гибкая и может пополнятся любыми элементами для создания рабочей документации по Российским стандартам. Проводка кабеля, по желанию пользователя, может осуществляться в трубопроводе с заданием материала и диаметра трубы. Electric имеет встроенную программу для подсчета интенсивности освещения, которая может быть использована для быстрого определения количества светильников, необходимых для достижения требуемого уровня освещения. Включена возможность автоматически распределять розетки или любые другие символы по периметру помещения с заданием расстояния от угла помещения и шага между символами. Piping Программа Piping служит для создания чертежей и 3D моделей любых трубопроводных систем. Область применения программы; отопление, теплохолодоснабжение, газоснабжение, теплоэнергетика, технологические трубопроводные системы. Любые трубы, арматура, фитинги могут быть занесены в базу непосредственно с чертежа. При этом задаются материал, масса, стоимость и размеры элемента. Возможность задавать радиус загиба отвода. В программе присутствует собственный инструментарий по созданию 3D оборудования из примитивов, блоков, атрибутов и элементов Piping, объединяющий их в единый блок оборудования. Генератор насосов и емкостей позволят создать собственные элементы, по размерам, задаваемым пользователем. Возможность создавать для емкостей патрубки различных типов. Присутствуют такие виды соединения элементов трубопроводных систем, как фланцевое (сварка и на болтах), сварка, резьбовое, муфтовое. Характеристики и размеры соединений задаются и контролируются пользователем. Для удобства пользователя возможны различные методы создания трассы трубопроводов — разводка 3D трубопроводов, разводка в одну линию, генерация трубопровода из 3D полилинии, сопряжение трубопроводов с автоматической отрисовкой отвода или тройника. Инструментарий по работе с моделью позволяет генерировать из однолинейного трубопровода трехмерный или вид в две линии, что позволяет создавать планы и разрезы систем. Возможна и обратная генерация. По желанию пользователя задается поставочная длина трубопроводов. Встроенный калькулятор позволяет быстро вычислить массу одного элемента трубопровода или участка трассы. Возможность задать индивидуальный слой для каждой системы используется для раздельного специфицирования различных трубопроводных систем, расположенных на одном чертеже. Элементы крепежа содержат параметрические опоры, подвески, уголки, швеллеры, двутавры. Специфицирование Все элементы инженерных коммуникаций могут быть специфицированы. Реализован режим получения собственных шаблонов спецификаций. Пользователь может задать наименование заголовков, количество и ширину столбцов. 340 Возможность сортировки элементов по выбранному пользователем признаку, Опции получения итогов для числовых характеристик. Возможность получить спецификацию с текущего листа или объединенную с нескольких листов. Полученная спецификация может быть сохранена в виде файла, для вывода на отдельном листе. Softdesk S8 Civil Survey Complete AEC Tools — базовый модуль AEC Tools позволяет вести проект, в рамках которого работают совместно несколько разработчиков, использующих разные модули Softdesk. AЕС Tools значительно расширяет возможности Автокада. Инструментарий AEC Tools включает в себя: дополнительные возможности черчения и редактирования графических объектов, менеджер 3D и 2D символов, создание деталей и библиотек символов и др. COGO — координатная геометрия Данный модуль предназначен для ввода, редактирования и управления базой данных точек проекта, а также общего оформления чертежа. В него включены различные инструменты, расширяющие возможности Автокада для работы с базой данных, слоями, системами координат и масштабами изображения, библиотеками условных знаков и форм, текстовыми блоками. Он позволяет показывать на чертеже различные атрибуты точек и линий, привязывать к ним соответствующие условные знаки. Предусмотрен многопользовательский доступ к базе данных проекта, а также двусторонняя связь базы данных с чертежом Автокада. Обеспечивается преобразование координат точек из одной прямоугольной системы координат в другую, а также в геодезические координаты и обратно с использованием различных проекций и параметров земного эллипсоида. Основные функции данного модуля доступны при работе в других модулях. Survey — геодезия С помощью этого мощного модуля в компьютер вводятся и обрабатываются результаты полевых геодезических измерений. Ввод данных может быть осуществлен несколькими способами: непосредственно с электронных тахеометров или регистраторов, через текстовый файл, путем набора с клавиатуры через командную строку или в удобную табличную форму. Поддерживаются все используемые формы ввода угловых и линейных величин. Автоматически вводятся необходимые поправки и производится контроль качества измерений по невязкам и разностям. Результаты динамически отображаются на экране, что позволяет контролировать правильность ввода точек и отрисовки ситуации. Любые геодезические построения могут быть уравнены строгим или приближенным методом как на плоскости, так и в пространстве. Оценка точности включает построение доверительных интервалов и эллипсов ошибок. При повторном уравнивании опорной сети могут автоматически обновляться координаты пикетов и перерисовываться элементы ситуации. В модуль включены задачи определения 341 азимута по Солнцу и Полярной звезде, а также обратные геодезические задачи для расчета разбивочных элементов, DTM — числовое моделирование рельефа Модуль. DTM позволяет создать трехмерную модель поверхности, как существующей, так и проектируемой, используя в качестве исходных данных точки, контуры и примитивы Автокада. На основании модели рельефа могут быть построены черные и красные горизонтали, которые можно сгладить и подписать. По любой линии, проведенной на 3-х мерной поверхности можно получить сечение. Поверхности представляются в виде редактируемых триангуляционных сетей. Предусмотрены возможности анализа рельефа и создания на его основании картографических материалов. Earthworks — земляные работы Модуль Earthworks позволяет разрабатывать и анализировать план земельных работ. Модуль предназначен для таких задач, как Проектирование водоемов, зон парковок, строительных площадок, насыпей и др., при этом производится подсчет объемов выемки и засыпки грунта. Модуль работает на основании поверхностей, полученных средствами DTM. Визуальное трехмерное представление генерируется автоматически в процессе работы. Design — планировка земельных участков Design предоставляет возможности разбиения земли на участки для коммерческой и жилой застройки, проектирования систем канализации и дренажа и многих других градостроительных приложений. Предусмотрена связь с построенной в модуле DTM моделью рельефа. Производится'автоматическая маркировка и отрисовка законченного плана И профиля с использованием, задаваемых пользователем параметров. Advanced Design — проектирование дорог I-V категории Advanced Design — предназначен для проектирования объектов коридорного типа, таких как дороги, железнодорожные пути, скоростные шоссе и др. Модуль предоставляет инструментарий для интерактивной работы с планом, профилем и сечением проектируемого объекта. Возможно вписание вертикальных и горизонтальных кривых с учетом види-мосщ. В модуле возможна разбивка на пикеты и подключение любого поперечника. В модуле возможен подсчет объемов выемок и насыпей по поперечникам. Hydrology Toots — гидрология Модуль Hydrology Tools предназначен для планирования и анализа системы водохранилищ, каналов, резервуаров-отстойников и решения задач просачивания. Территории водных бассейнов автоматически рассчитываются на основании трехмерной модели рельефа. Возможно проведение всех видов расчетов потоков в каналах, водосливах плотин, дренажных трубах. 342 Обеспечивается решение вопросов привязки очистных сооружений к местности и планирования гидрографических работ. Planix Photo Landscape Простой в употреблении пакет для моделирования ландшафта сфотографированной территории. Пакет позволяет на загруженном Изображении разместить деревья, кустарники, грунтовые покрытия и малые формы. В дистрибутив включены большие библиотеки растительности, располагающиеся на компакт диске. Также, предусмотрены средства редактирования ландшафта и демонстрация динамики роста растений во времени. Возможно, использовать пакет для обработки, как реальных фотографий, так и тонированных изображений, полученных различными программами — рейдерами. Рекомендуется использование пакета совместно с Softdesk AutoArchitect. В поставку входит видео учебник. Planix 3D Exterior Designer Несложный инструмент для трехмерного моделирования небольших участков земли с размещенными на них домами и малыми формами. Пакет позволяет смоделировать рельеф местности, разместить на нем строения, дорожки, ограждения, деревья, кустарники и др. и получить 3d виды, построенного участка, с различных сторон под различными углами. Пакет включает в себя типовые дома и позволяет создавать свои стили. Также имеется широкий набор библиотек: дверей, окон, крыш и перекрытий, текстур покрытий стен и крыш, растительности, элементов экстерьера. Planix 3d Exterior Designer позволят получать тонированные изображения ландшафтов с выбранным фоном, который может быть определен пользователем или выбран из соответствующей библиотеки. Полученная "картинка" может быть сохранена в графический файл, а 3d-модель может быть экспортирована в программу Planix Home Design Suite 3D. Использование принципа "drag and drop", графическое меню и меню правой кнопки мыши делает пакет максимально удобным в использовании и очень простым в освоении. Planix Home Design Suite 3D Программный пакет для составления плана помещения и трехмерного моделирования интерьера, построенного дома или квартиры. Пакет включает в себя: средства параметрического черчения, инструменты для построения 3d перспективных видов и образмеривания планов, библиотеки окон, дверей, лестниц, мебели, электрооборудования, домашних растений и других элементов интерьера. Возможно тонирование изображения и создание анимационных роликов. Также, предусмотрен генератор спецификаций и отчетов. Использование принципа "drag and drop" и графическое меню делает пакет максимально удобным в использовании. В дистрибутив пакета входит редактор символов и "виртуальный декоратор" изображений. 343 Архитектурные программы ArCON+3.11 Лучшая русская программа. Совместима с объектами от 3Dmax, 3Dstudio, ArchiCAD и т.п. 3D Ноте Interiors 3D Домашний интерьер. 3D Home & Office Designer 3D Дизайн дома и офиса. ArchiCAD 7.0 Популярная программа по трехмерному строительству. ArchiCAD Extra Libraries Дополнительные библиотеки для ArchiCAD. ArcView G.I.S 3.1 Геоинформационная программа для архитекторов, Complete Landscape Designer 3.0 Дизайн ландшафтов. Lamp World for ArchiCAD Разработка и модификация освещения. Personal Garden Planer Планировка садов. Planix Landscape Delux Ландшафты. Planix Home Proiect Estimator 1.0 Составление расчетов, смет и прочих документов. PlanixHome 2.0 344 Планировка дома. Архитектурно-строительные САПР Все перечисленные ниже архитектурные САПРы можно, условно разбить на группы: САПРы для проектирования архитектуры 1.ARC+v13 2. DECODESIGN v12 3. ALLPLAN 4. АРКО 97 5. Microstation Дизайн интерьера 1. DecoDesign v12 — мэтр в дизайне интерьера! 2. ARC+ v13 3. АРКО 97 4. ALLPLAN 5. Microstation Из каркасных систем, дизайнерских 1. AMAPI STUDIO 3.0 2. 3D МАХ-2 Для проектирования промышленной зоны 1.AutoPlant 2. Microstation 3. ARC+ v13 345 ArchiCAD for TeamWork С одной стороны, ArchiCAD for TeamWork столь же прост, как сам ArchiCAD. ArchiCAD помогает архитекторам работать интеллектуально, ArchiCAD for TeamWork помогает группе архитекторов работать интел-лектуально вместе. ArchiCAD for TeamWork — совершенно новый метод для архитекторов работать вместе над проектом одного здания. Естественно, в совместной работе нет ничего нового или особенного, это то, что архитекторы делают каждый день. Новое к особенное заключается в том, что теперь система автоматизированного проектирования в состоянии значительно улучшить к развить этот естественный процесс. Чтобы полностью понять что из себя представляет ArchiCAD for TeamWork давайте сдалаем шаг назад и коротко охарактеризуем то, чем ArchiCAD fоr TeamWork наверняка не является. Наиболее часто встречающаяся технология применяемая для работы нескольких архитекторов над одним проектом — через так называемый "файл ссылок", или XREF. При использовании этой технологии файл САПР, представляющий чертеж может иметь ссылку на другой файл, содержимое которого будет в него входить частично или полностью. Эти "ссылочные" файлы могут находиться на других компьютерах в сети. Технология совместной работы через файл ссылок" Концепция Xref проста для понимания, но как правило требует значительных усилий для воплощения в жизнь. Это делает ее неподходящей для малых проектов и слишком сложной для крупных, как раз тогда, когда совместная работа наиболее важна. Отсутствие гибкости в технологии Xref приводит к тому, что менеджер САПР должен очень тщательно продумать структуру организации чертежей проекта еще до его начала. Именно это делает такую технологию неподходящей для схематической или предпроектной стадий разработки. Вторая, менее распространенная технология, применяемая для совместной работы над проектом использует перекрывающиеся "слои" информации, которые представляют собой независимые файлы САПР. Когда результат работы над проектом собирают воедино на сервере образуется один интегрированный файл, но так как в исходном состоянии слои представляли различные файлы, то взаимосвязи между ними остаются минимальными. Более того, один архитектурный слой не может быть использован несколькими архитекторами одновременно. Таким образом, используя технологию слоев, схема логического расслоения для рабочих чертежей должна удовлетворять требованиям членов рабочей группы, которым требуется доступ к определенным частям проекта. Технология совместной работы через слои 346 В результате оказывается, что ни одна их рассмотренных технологий не имеет требуемого уровня простоты, надежности, гибкости и эффективности, чтобы стать оптимальным решением для совместной работы архитекторов над проектом. Graphisoft разработал ArchiCAD for TeamWork для того, чтобы архитекторы могли работать совместно над одним трехмерным проектом, причем делая это просто, гибко и безопасно. ArchiCAD for TeamWork просто установить и использовать, а вся рабочая информация по-прежнему хранится в объектноориентированном компактном интегрированном файле проекта ArchiCAD. Обладая во многом схожими с современными операционными системами функциями по разделению документов, ArchiCAD for TeamWork предоставляет аналогичный peer-to-peer доступ к проекту здания и объектным библиотекам. Это позволяет членам рабочей группы выполнять работу по проектированию различных частей одного проекта достаточно независимо друг от друга, и объединять результаты в главный файл проекта тогда, когда это требуется. ArchiCAD for TeamWork использует высокий уровень разделения файлов является как нейтральным, так и независимым от сети. Чтобы минимизировать сетевой траффик, а также позволить членам группы работать в режиме офф-лайн, ArchiCAD for TeamWork не нуждается в постоянной связи с главным файлом проекта. Кроме того, для того, минимизация загрузки файлов по сети позволила совместно работать не только через локальную, но и глобальную сеть. В программное обеспечение встроена проверка права доступа, протоколирование внесенных изменений и автоматическое сохранение резервных копий. Никакого дополнительного серверного программного обеспечения, кроме того которое есть в операционной системе, не требуется. Для того, чтобы лучше понять ArсhiCAD for TeamWork надо при-нять во внимание, что пользователи обычно работают с тремя видами ин-формации проекта: • • • трехмерная модель (файл проекта ArchiCAD); используемые строительные элементы и конструкции (объектная библиотека); рабочие чертежи (файлы PlotMaker). ArchiCAD for TeamWork связан со всеми тремя аспектами работы архитектора и предоставляет функции, которые делают совместную работу простой и безопасной. Файл проекта Новые проекты могут начинаться одним архитектором, работающим с ArсhiCAD.В том случае, если архитектор решает, что необходимо распределить работу между несколькими сотрудниками, он создает "Shared Project" — файл распределенного проекта, и связанный с ним административный файл. Эти файлы могут находиться на любом компьютере, к которому все члены группы имеют доступ. Различные права доступа и уровни привилегий можно устанавливать в любое время. Как только файл распределенного проекта создан, все члены рабочей группы могут "подписаться" на его использование и начать работы над различными частями проекта. 347 Для того, чтобы определить свое "рабочее пространство", члены рабочей группы могут выбирать отдельные этажи, слои и просто некие области, применяя инструмент селекции. Таким образом можно выбрать практически любую часть конструкции. Например, проектировщик может выбрать область на слоях Base и Partition, а также этажи 3,7 и 9. Если при этом возникают конфликты с другими архитекторами при выборе объектов для работы, то появляется диалоговое окно, в котором описан тип конфликта и указывается кто уже работает с конфликтными объектами. В любой момент времени можно получить список всех работающих над проектом с указанием их объектов проектирования. В процессе работы члены, группы могут просматривать весь проект, но вносить изменения и работать они имеют право только с теми объектами, которые входят в их рабочее пространство. Технология совместной работы, используемая в ArchiCAD for TeamWork После того, как архитектор "подписался" на работу над проектом, "сателлит" файла проекта создается в оперативной памяти его компьютера. Благодаря объектно-ориентированной технологии ArchiCAD, эти файлы весьма небольшие. Локальные компьютеры используются для временного хранения данных, поэтому вне зависимости от того, какое количество людей работает над проектом одновременно, существенной нагрузки на локальную сеть не возникает — большие объемы данных не перекачиваются постоянно. Для того, чтобы синхронизировать состояние проекта и своей "рабочей области", архитектор может "послать" результаты работы в главный файл проекта и, соответственно, "получить" из него все изменения, внесенные другими членами группы. Сотрудники могут подключаться к проекту самостоятельно, но для дополнительной безопасности ArchiCAD for TeamWork также предоставляет возможность администратору предварительно назначать группы и рабочие области, требует отключиться от проекта перед тем, как "посылать" результат работы в главный файл и производит поэлементное запрещение редактирования объектов файла проекта. Субподрядчики и консультанты также могут быть частью рабочей группы в качестве работающих в режиме "офф-лайн" с зарезервированными рабочими областями. Для тех, кто в работе использует другие системы САПР, PlotMaker поддерживает обмен с AutoCAD Release 13 через файлы форматов DXF и DWG, а также импорт и экспорт файлов Xref с отключенными ссылками: Объектная библиотека Параметрическая объектная библиотека всегда была существенным элементом ArchiCAD. Такие библиотеки могут находиться на локальном компьютере, на сервере или на том и другом. Члены группы могут использовать совместно одну или несколько общих библиотек и/или пользоваться локальными библиотеками на своих компьютерах. Когда используется локальная библиотека, ArchiCAD for TeamWork синхронизирует локальную копию с оригиналом каждый раз, когда производится обмен изменениями. Рабочие чертежи 348 В комплект ArchiCAD for TeamWork входит PlotMaker — программное обеспечение, предназначенное для получения рабочих чертежей и вывода их на плоттер. В новой версии PlotMaker были расширены возможности по установлению взаимосвязей между чертежами ArchiCAD и размещением их на листе ври выводе на печать, а также добавлены допол-нительные возможности по работе с большими проектами. В него включена поддержка слоев как для чертежей, так и для размещений на листе. Это позволяло значительно уменьшить число файлов ArchiCAD, связываемых при получения документации, сокращая потери времени и требуемого дискового пространства. PlotMaker обладает возможностью работы в пакетном режиме. Для этого в нем встроен командный язык, на котором можно описывать задания для вывода на печать большого числа чертежей без вмешательства оператора, например, на струйном плоттере с рулонной подачей бумаги. Кроме того, PlotMaker может импортировать и экспортировать файлы: BWG и соответствующие структуры файлов Xref. Проект здания банка Унексим. Модель создана в ArchiCAD. ArchiCAD for TeamWork — это наиболее важное усовершенствование, сделанное с момента его появления в 1985 году. Для решения проблемы обеспечения архитекторов автоматизированной системой для совместной работы над одним проектом, Graphisoft предложил оригинальное решение, достигающее поставленной цели элегантно и просто. Так как все архитекторы - даже сугубые индивидуалисты — время от времени нуждаются в том, чтобы работать вместе с коллегами над одним проектом, ArchiCAD for TeamWork дает прекрасную возможность для больших и малых фирм сделать это эффективно. Artlantis Render Artlantis Render — это набор инструментов для создания изображения фотографического качества на основе 3D-модели ArchiCAD. • • • • • Невероятно простое и в то же время мощное приложение для быстрой подготовки фотореалистических презентаций. Это программа практически не требующая обучения. Artlantis Render позволяет пользователям ArchiCAD интерактивно (прямо на лету) выбирать и менять текстуру, обтягивать текстурой трехмерные модели, быстро создавать реалистические изображения, сцены виртуальной реальности и анимационные ролики. Превосходное качество, высокое быстродействие и простота использования Artlantis Render привели к революционным изменениям в области построение фотореалистических изображений и сделали это приложение самым популярным среди пользователей ArchiCAD, создающих профессиональные презентации. Artlantis Render импортирует файлы ArchiCAD, а также файлы наиболее распространенных форматов САПР, включая DXF, QuickDraw 3D, 3D Studio, ElectricImage, VRML и RIB. 349 • Artlantis работает в средах операционных систем Windows и Macintosh. Революция в области построения фотореалистических изображений Технология трассировки лучей Artlantis обогащает изображения эффектами отображения и преломления лучей света, а также прозрачности тел. Возможность наложения рисунков" использование альфа-канала, функции устранение ступенчатости, использования атмосферных явлений и тиснения поверхностей, позволяют создавать наиболее реалистические сцены. Интерактивная работа Покрытия Artlantis, (так называемые ретушировщики), могут быть связаны с использованными текстурами ArchiCAD, что исключает дублирование работ. Ретушировщики наносятся простым перетаскиванием их изображений с помощью мыши из библиотеки ретушировщиков в проект. Все изменения мгновенно отражаются в окне предварительного просмотра. Независимо от того, что вы хотите создать — фотореалистичные перспективные виды, анимационный ролик или панорамные сцены виртуальной реальности, Artlantis Render исполняет ваше распоряжение "в реальном режиме времени", с удивительной скоростью и точностью. Создание анимационных роликов Инструментальные средства Artlantis по созданию анимационных роликов включают такие важные средства, как создание и редактирование траектории расположения камер, изменение анимационной последовательности, манипулирование характеристиками камеры и ее поведением, установление скорости и временных параметров съемки, связывание анимационных последовательностей, анализ панорамных изображений путем полного кругового осмотра перспективы. Artlantis для ArchiCAD позволяет интегрировать изображения в 3D-сцены, учитывать эффекты атмосферных явлений, управлять плотностью, масштабированием и ориентацией изображений. Виртуальная реальность Artlantis Render может создавать сцены виртуальной реальности в форматах QuickTime VR или RealVR. Эти форматы, специально разработанные для создания мультимедийных компакт-дисков, а также использования Интернет, позволяют интерактивно посещать места, в которых производится разработка, работать с вашим офисом,находясь на приро-де, разглядывать объекты под любым возможным углом. Импорт файлов ArchiCAD Используя проект ArchiCAD, вы можете импортировать из него параметры камер и источников света. При желании можно также сохранить нанесенную в АrсhiCAD текстуру. 350 Системные требования: Windows • • • • • • Microsoft Windows 2000, Windows XP Процессор: не менее Intel Pentium Память: не менее 32 МБ Жесткий диск: 50 МБ Видеокарта: рекомендуется 24-битная карта Дисковод компакт-диска (CD-ROM) Macintosh • • • • • • MacOS 7.5 или выше Процессор: Power Macintosh или совместимый Память: не менее 32 МБ Диск: 50 МБ Рекомендуется цветовая палитра с тысячами цветов Дисковод компакт-диска (CD-ROM) Библиотеки для ArchiCAD Lampworld Более 110 ламп для ArchiCAD. Высокопараметричные лампы, весьма удобны для создания изображений фоторендеринга. Основные разделы: • • • • • • уличные и потолочные светильники. бра, настольные и напольные лампы. прожекторы. нижний свет. неон. эксклюзивные, японский стиль. Texture Library 2800 прекрасных текстур широкого диапазона материалов покрытия для создания интерьеров: • • • Пол (дерево, плитка, гранит, ковровое покрытие, мрамор камень). Стены (обои, штукатурка). Общие материалы (древесина, твердые поверхности, гранит, мрамор, кожа). Поставляется с полноцветным 112-страничным руководством. 351 Hoshino Превосходная библиотека для меблировки интерьеров и создания наружного пространства вокруг зданий с помощью очаровательных деталей. Более 150 объектов: • • • • • • • оборудование для ванных комнат; электрические приборы; ограды; деревья; специальная мебель для гостинных и кухонь; специальные лампы и люстры; аксессуары для крыш. Garden Works Превосходная библиотека для создания фотореалистического ландшафта. Более 90 объектов в двух частях: • • АrchiBAM Garden Library. ArchiBAM - более 40 сложных, реально смотрящихся деревьев, снабженных 3D моделями. Garden Library — более 50 элементов: мебель из дерева и металла, камины и садовое оборудование (скамейки, столы, инвентарь и т. п.), игровые площадки и плавательные аксессуары, плавательные бассейны, специальные наружные (для площадок, стен и т. п.) светильники. Обе части параметричны и позволяют присваивать различным элементам объекта различные текстуры. People & Моre Около 200 3D-элементов: • • • • • • • • • более 50 человеческих фигур; деревья; растения; животные; автомобили; самолеты; корабли; яхты; два танка. Все элементы разработаны исключительно для ArchiCAD, высокопараметричны. M.A.D. Design Библиотека MAD design — прекрасное приобретение для тех, кто занимается дизайном интерьеров. Включает в себя коллекцию мебели "Европейская Кухня" из 50 элементов в современном стиле, коллекцию 352 "Современный Декор" из 46 элементов (лампы, посуда, компьютеры, TV, и т. Д.) и "Формы" из 15 элементов с возможностью деталировки. Все элементы трёхмерны и имеют высокую степень параметризации. Architectural Accessories Около 90 3D-элементов: ограждения, навесы, шторы, жалюзи, водосточные желоба, перила, баллюстрады, дымники, держатели цветов, лестницы и др. элементы. MasterLibrary Более 400 высокоэффективных и быстрых 3D-элементов из 16 разделов делают эту библиотеку наиболее объемной из всех программных продуктов линии Graphisoft. Поставляется вместе с полной версией библиотеки MasterLights, позволяющей добиться высокореалистичного и разнообразного дизайна освещения. The furniture design of AlvarAalto Коллекция элитной мебели известного архитектора Алвара \Аалто (2D/3D-виды и QTVR-сцены). Art.lantis Shaders Больше света и тени для Art.lantis Render. Дополнительные текстуры к стандартной библиотеке в Art.lantis Render. Каждый диск содержит более 100 различных текстур. Alpha3D Моделировщик 3D-текстов в ArchiCAD с помощью TrueType и/или ATM шрифтов. Используется для создания вывесок, трафаретов букв или там, где необходимы 3D-слова, буквы или числа. АЕС Solutions Современная и традиционная офисная мебель и отдельные элементы вместе с полными офисными модулями, основанные на реально существующих предметах и подготовленных специально для АrchiCAD. Date-Time Stamp Date-Time Stamp — элемент библиотеки, управляющий готовыми чертежами, позволяет расставить на планах, разрезах и фасадах дату и время их создания, а также название файла и проекта. Date-Time позволяет сравнить напечатанный чертеж с его компьютерным аналогом, и автоматически обновляет данные при открытии файла или перезагрузке библиотеки ArchiCAD. Designer Коллекция домашней мебели предоставляет вам большое разнообразие элементов: кровати, платяные шкафы, телевизоры, стулья и 353 кресла, кушетки, ковры, занавески, глиняные и фарфоровые изделия, посуда, пианино, свечи и лампы, столы, камины. Making Cool Things, Inc. Качественно прорисованные и соразмеренные векторные штриховки и BMPфайлы, соответствующие различным строительным материалам. Легко добавляются в существующие проекты. Библиотеки штриховки для подвесных потолков, простых обрешеток и продольных систем; для кирпичей и блоков американского стандарта; для крыш и наружных отделок. Medley Более 400 3D-элементов и рисунков архитектурных деталей для использования в экстерьере и интерьере (колонны, литые элементы, экскалаторы, балки и мебель, деревья и цветы, окна и двери, электрические приборы, занавес-ки, посуда, лампы, часы, картины, ковры). Residental Исчерпывающая, хорошо документированная библиотека мебели, лекал и других компонентов, необходимых для проектирования жилья. Building Textures Диск включает более 2000 текстур, которые могут быть использованы с ArchiCAD, Artlantis Render, Electric Image, Lightscape и другими. Текстуры включают художественные работы, приборы, камни, плитки, растительность, птиц, ковры, обои, металл, забор, двери и другое. Расширения ArchiCAD Расширения ArchiCAD являются программным обеспечением (так называемыми библиотеками импорта), которые позволяют ArchiCAD расширить свои функциональные возможности в дополнение к существующим. Библиотеки импорта и другие прибамбасы Имеется ряд библиотек импорта, которые позволяют осуществлять операции импорта/экспорта, производить специальные операции на уровне языка GDL, а также поддерживать различные методы визуализации. В будущем будут доступны расширения, выполняющие другие задачи. Как правило, вы едва ля заметите, что используете библиотеку импорта. Под воздействием команды или определенного действия в ArchiCAD, расширение 354 будет запущено самой системой ArchiCAD, и вы просто будете воспринимать его, как составную часть ArchiCAD. Расширения ArchiCAD должны храниться в папке под названием Расширения ArchiCAD . Библиотеки импорта различного типа могут располагаться в различных подпапках данной папки. Эта папка должна размещаться на том же уровне файловой системы (т. е. в той же папке), что и ArchiCAD. При помещении в любое другое место, ArchiCAD не сможет осуществлять доступ к ним. ArchiCAD проверяет наличие библиотек импорта при запуске. Если папка Расширения ArchiCAD или любое из расширений размещены нe надлежащим образам, вы должны выйти из ArchiCAD, разместить требуемые элементы как это вписано выше и запустить ArchiCAD снова. Расширения ArchiCAD: 3DStudio Out С помощью данного расширения ArchiCAD, надлежащим образом установленного, Вы можете сохранять 3D-модели вашего проекта в формате файла системы 3D Studio. С сохраненным таким образом документом можно работать в системе 3D. Он включает следующую информацию: Элементы 3D-модели: • • Все поверхности. Все ребра. Покрытия поверхностей: • Все покрытия, используемые в проекте, включая их имена и характеристики. Источники свете: • Включаются как солнце, так и дополнительные источники света. Солнце представляет собой точечный источник, расположенный очень далеко от проекта. 3D-проекция: • Включаются текущие параметры перспективной проекции и траектория съемки. Информация об отбрасывании теней: • Включаются текущие параметры отбрасывания теней, установленные в диалоговом окне команды ArchiCAD Как работать с 3DStudio Out 355 Постройте в ArchiCAD перспективную проекцию или аксонометрический вид. Находясь в 3D-окне выберете команду Сохранить как... из меню Файл . Во всплывающем меню диалогового окна Сохранить как... выберете формат 3DStudio Out и нажмите кнопку Сохранить. Появится диалоговое окно, в котором Вы можете произвести необходимые установки: • • Единица измерения. В этом поле вы можете определить то расстояние проекта ArchiCAD, которое будет переведено в чертежную единицу 3DStudio. Так как ArchiCAD работает в метрической системе, то установка единицы измерения в 1 метр (1000 мм) приведёт к преобразованию модели 1:1. Цвета перьев. Вы можете выбрать либо цвета перьев ArchiCAD, либо использовать механизм сопоставления цветов ArchiCAD с цветами 3DStudio. Artlantis Render Out Artlantis Render — это система фотореалистической визуализации. Она позволяет задавать соответствия покрытий и поверхностей и формировать окончательное реалистическое фотоизображение. С помощью данного расширения ArchiCAD, надлежащим образом установленного, вы можете записывать трехмерные модели ваших проектов в файлы формата Artlantis Render. Документ, который вы записываете, будет включать следующую информацию: Геометрию трехмерной модели; • • Все поверхности. Никаких ребер в формате Artlantis. Покрытия: • Все используемые в проекте покрытия, включая юс имена и характеристики. Источники света: • Включаются как солнце, так и дополнительные источники света. Трехмерная проекция: • Включаются текущие параметры перспективной проекции. Размер изображения: • Включаются текущие параметры размера изображения, установленные в диалоговом окне команды ArchiCAD Параметры фотоизображения/Размеры изображения и фон. Информация об отбрасывании теней: 356 • Включаются текущие параметры отбрасывания теней, установленные в диалоговом окне команды ArchiCAD Как работать с Artlantis Render Out Постройте в ArchiCAD перспективную проекцию. Находясь в 3D-окне выберете команду Сохранить как... из меню Файл. Во всплывающем меню диалогового окна Сохранить как... выберете формат Artlantis и нажмите кнопку Сохранить . Откройте результирующий документ в Artlantis Render. Используйте соответствующие ретушировщики к различным поверхностям модели, и затеи осуществите визуализацию. Artlantis Render требует наличия хотя бы одного источника света, или солнца, или лампы. Если оба эти источника света отключены в диалоговом окне команды ArchiCAD Параметры фотоизображения/Спецэффекты, вы будете извещены об этом соответствующим сообщением. Расширения ArchiCAD: AutoCAD 2D I-O С помощью данного расширения ArchiCAD, надлежащим образом установленного, вы можете сохранять ваши проекты в формате AutoCAD или открывать чертежи AutoCAD либо как проекты ArchiCAD, либо как библиотечные элементы ArchiCAD. Механизм ввода/вывода поддерживает любую версию AutoCAD при вводе как в формате DXF, так и в формате DWG. Чертежи, созданные в AutoCAD версии R13, R12 или более ранних, могут импортироваться в ArchiCAD. По умолчанию при выводе ArchiCAD создает чертежи для версии R12. Открытие чертежа AutoCAD как проекта ArchiCAD Выберите команду Открыть в меню Файл, во всплывающем меню выберите либо формат DXF, либо DWG и затем выберите необходимый чертеж. После нажатия кнопки Открыть появится диалоговое окно, в котором вы можете произвести необходимые установки. Этот диалог позволяет устанавливать следующие параметры: Параметры трансляции блоков • • • никакая библиотека не создается; каждый DXF-блок становится объектом; только блоки, вставляемые в раздел элементов, включаются в библиотеку как объекты. Обработка трехмерной информации: • • • игнорирование такой информации; транслировать в двоичные элементы; транслировать в данные на языке GDL. 357 Единица измерения В этом поле вы можете определить то расстояние чертежа AutoCAD, которое будет переведено в чертежную единицу ArchiCAD, или наоборот. Так как ArchiCAD работает в метрической системе, то установка единицы измерения в 1 метр (1000 мм) приведет к преобразованию модели 1:1. Определение преобразования цвета AutoCAD работает со стандартной таблицей в 256 цветов с фиксированными позициями черного, красного, голубого цветов. Отметьте маркер Цвета в соответствии с таблицей AutoCAD для того, чтобы ArchiCAD сверял каждый цвет с таблицей цветов AutoCAD. Каждый чертежный элемент будет иметь цвет, которые более всего подходит к одному из цветов таблицы AutoCAD. В этом случае, изображение чертежа будет максимально приближено к требованиям AutoCAD. Если этот маркер не отмечен, то номера индексов перьев документа ArchiCAD останутся нетронутыми. Открытие чертежа AutoCAD как библиотечного элемента ArchiCAD В меню Файл выберите команду Открыть элемент библиотеки, во всплывающем меню выберите формат DXF или, найдите необходимый чертеж AutoCAD и откройте его. После нажатия кнопки Открыть появится диалоговое окно, в котором вы можете произвести необходимые установки. Этот диалог позволяет устанавливать следующие параметры: Обработка трехмерной информации: • Преобразовать в двоичное представление или в виде соответствующего GDL-скрипта. Единица измерения В этом поле вы можете определить то расстояние чертежа AutoCAD, которое будет переведено в чертежную единицу ArchiCAD, или наоборот. Так как ArchiCAD работает в метрической системе, то установка единицы измерения в 1 метр (1000 мм) приведет к к преобразованию модели 1:1. Определение преобразования цвета AutoCAD работает со стандартной таблицей в 256 цветов с фиксированными позициями черного, красного, голубого и т.д. цветов. Отметьте маркер Цвета в соответствии с таблицей AutoCAD для того, чтобы ArchiCAD сверял каждый цвет ребра и поверхности с таблицей цветов AutoCAD. Каждое ребро и поверхностть будет иметь цвет, которые более всего подходит к одному из цветов таблицы AutoCAD. В этом случае цветное изображение будет максимально приближено к требованиям AutoCAD. 358 Если этот маркер не отмечен, то номера индексов перьев и поверхностей документа ArchiCAD останутся нетронутыми. Сохранение проекта ArchiCAD в формате DXF/DWG Находясь в 2D-окне выберите команду Сохранить как... в меню Файл. Во всплывающем окне выберите формат DXF или DWG и нажмите на кнопку Сохранить. После нажатия кнопки Сохранить непосредственно перед действительным сохранением будет выведено диалоговое окно, в котором вы сможете установить необходимые параметры для результирующего документа: Слои DXF в соответствии со слоями ArchiCAD Выберите эту альтернативную кнопку, чтобы применить к элементам структуру слоев ArchiCAD. Слои DXF в соответствии с цветом перьев ArchiCAD Выберите эту альтернативную кнопку, чтобы в DXF-файле создавались слои под каждое перо. В этом случае элементы одного пера будут попадать в один слой. Слои DXF в соответствии с типами элементов ArchiCAD Выберите эту альтернативную кнопку, чтобы в DXF-файле создавались слои под каждый тип элемента. В этом случае стены, перекрытия, крыши и т.д. будут экспортироваться в свои отдельные слои. Использование справочного файла Выберите чертеж AutoCAD для его использования в качестве справочного файла с целью выбора характеристик чертежа по умолчанию. Запись в бинарном/текстовом формате (только для DXF) Выберите необходимый формат файла. Текстовые файлы большие по размеру, но они могут редактироваться в текстовых редакторах. Двоичный 3DMFфайл является компактным, но его нельзя редактировать как текстовый. Единица измерения В этом поле вы можете определить то расстояние проекта ArchiCAD, которое будет переведено в чертежную единицу DXF. Так как ArchiCAD работает в метрической системе, то установка единицы измерения в 1 метр (1000 мм) приведет к к преобразованию модели 1:1. Определение преобразования цвета AutoCAD работает со стандартной таблицей в 256 цветов с фиксированными позициями черного, красного, голубого и т.д. цветов. Отметьте маркер Цвета в соответствии с таблицей AutoCAD для того, чтобы ArchiCAD сверял каждый цвет с таблицей цветов AutoCAD. Каждый чертежный элемент будет иметь цвет, 359 которые более всего подходит к одному из цветов таблицы AutoCAD. В этом случае, изображение чертежа будет максимально приближено к требованиям AutoCAD. Если этот маркер не отмечен, то номера индексов перьев документа AutoCAD останутся нетронутыми. Разбивка сложных элементов По умолчанию ArchiCAD размещает сложные элементы (стены, перекрытия, крыши и т.д.) в блоках. Если этот маркер отмечен, то ArchiCAD не создает определения блоков (BLOCK) для таких элементов, а преобразует их в простые линии, дуги и т.д. в разделе ENTITY. Интерпретация входного чертежа Раздел HEADER: • • $LTSCALE используется для масштабирования определений типа линии. $FILLMODE . Если $FILLMODE равно 1, то для представления полностью заштрихованных многоугольных областей используется стандартный тип штриховки (DXFFILL). Раздел TABLES: • • • • • Таблицы LAYER, LTYPE. Каждое табличное определение преобразуется в реквизиты ArchiCAD. Открытые слои ArchiCAD и типы линий удаляются. Каждое табличное определение становится реквизитом ArchiCAD. Таблица VPORT. Первый активный видеопорт дает следующую информацию: o Вывод сетки включает и выключает вывод сетки на плане этажа, o Шаг основной и вспомогательной сетки, o Коэффициент увеличения не учитывается, изображение чертежа будет строиться по размеру окна. Таблицы VIEW . Виды плана преобразуются в поименованные QuickViews. o Обрабатываются только виды сверху. o Имя и коэффициент увеличения используются для создания соответствующего определения QuickView. STYLE . ArchiCAD может осуществлять точную обработку только текстовых стилей, ссылающихся на стандартный файл шрифтов .ТХТ. Использование других файлов шрифтов может вызвать небольшие проблемы, связанные c позиционированием текста. Раздел BLOCKS: Выбрано транслировать вставляемые блоки только в чертежные примитивы. При обработке данных элементов раздела, определение вставляемого блока 360 переходит (полностью) в чертежные примитивы, которые транслируются в в элементы ArchiCAD. Библиотека объектов не создается. Выбрано "транслировать вставляемые блоки в библиотечные элементы ArchiCAD" При обработке данных элементов раздела первый INSERT блока вызовет обработку определения блока. Его определение переходит в ArchiCAD (полностью), а в библиотеке создается объект ArchiCAD с именем блока. Каждый INSERT, относящийся к блоку в в разделе элементов, будет транслироваться в размещаемый объект с необходимыми параметрами преобразования (масштабирования). Выбрано "транслировать все блоки в библиотечные элементы ArchiCAD" Обрабатываются все определения блока, его определение полностью переходит в ArchiCAD, а в библиотеке создается объект ArchiCAD с именем блока. Каждый INSERT, относящийся к блоку в разделе элементов, будет транслироваться в размещаемый объект с необходимыми параметрами преобразования (масштабирования). 3D В зависимости от набора параметров в некоторых случаях порожденный объект может получить также и трехмерную информацию в виде двоичного или редактируемого GDL-скрипта. Раздел ENTITIES Каждый элемент (если не определено другое в paper space) будет помещен на план этажа. Создаются реквизиты (слой, цвет, тип линии) Если элемент ссылается на несуществующий реквизит, то он будет создан с параметрами по умолчанию. Таким образом элемент будет иметь корректные реквизиты на плане этажа. ArchiCAD может поместить чертежные элементы 2D-символа библиотечного элемента только на один слой, однако AutoCAD позволяет внутри одного определения блока ссылаться на многие слои. Это означает, что составные части 2D-символа созданного библиотечного элемента могут быть размещены, как и в AutoCAD, с различными реквизитами. В ArchiCAD размещенный объект будет получать реквизиты того элемента, к которому был применен INSERT. Единственным вариантом, который полностью сохраняет реквизиты слоя, цвета и типа линии для каждого чертежного элемента, является "Транслировать вставляемые блоки только в чертежные примитивы". Используйте этот вариант, если модификация реквизита недопустима, так как в этом случае не создается библиотека объекта. 361 Специальные аспекты Элементы ATTDEF становятся параметрическими текстами в созданном библиотечном элементе. Они получают значение из соответствующего элемента ATTRIB при размещении библиотечного элемента в проекте. Если никакая библиотека не создается, то они становятся просто текстовыми блоками. Текстовые блоки сохраняют условие выравнивания и точку привязки. Характеристики шрифта и стиля теряются. По умолчанию выбирается шрифт 'geneva' и стиль 'normal'. Стиль может быть изменен на подчеркнутый согласно параметрам AutoCAD. Стиль Курсив создается в том случае, если текст имеет наклон символов более 15 градусов. Размерные элементы не преобразуются в их аналоги в ArchiCAD, а декомпозируются в чертежные элементы плана этажа. Расширения ArchiCAD: Camera Out С помощью данного расширения ArchiCAD, надлежащим образом установленного, вы можете записать отдельную проекцию или полный анимационный путь в виде текста, разделенного символами табуляции, либо в формате электронной таблицы. Информация, содержащаяся в таком документе, может применяться, еcли вы экспортируете ArchiCAD-модель в приложение с таким форматом файла, который не приспособлен для хранения информации о трехмерных проекциях. Таким приложением является Electric Image Animation System, которое позволяет импортировать параметры установки камеры из документов в формате электронной таблицы. Для сохранения данных модели в формате EIAS вам понадобится расширение ArchiCAD "EleсtricImage Out". Как работать с Camera Out Постройте в ArchiCAD 3D-вид или анимационную последовательность. Для сохранения одной проекции, находясь в 3D-окне, выберете команду Сохранить как... из меню Файл . Для сохранения всех кадров анимационной последовательности выберете команду Произвести съемку... из меню Визуализация. Во всплывающем меню любого из вышеупомянутых диалоговых окон выберите формат Camera и нажмите кнопку Сохранить. Результирующий документ можно открыть и просмотреть в любом редакторе электронных таблиц или текстов. Его можно открыть самим ArchiCAD как GDLскрипт. Расширения ArchiCAD: DateTime GDL Расширение DateTime позволяет получать хранимые в компьютере дату и время в различных форматах. 362 Это расширение работает аналогично файловой операции GDL. Вы должны открыть канал, прочитать информацию и закрыть канал. К этому расширению можно также получить доступ из GDL с помощью команды REQUEST. В этом случае обращения к командам OPEN, INPUT, CLOSE производятся автоматически. Это является самым простым способом получения даты и времени с помощью единственной командной строки GDL. Расширения ArchiCAD: DWG 3D Out С помощью данного расширения ArchiCAD, правильно установленного, вы можете сохранять трехмерные модели ваших проектов в формате DWG, являющемся форматом системы AutoCAD. Экспортируемая структура данных оптимизируется с учетом ее последующей обработки в AutoCAD. При открытии довольно сложных DWG-документов некоторые другие приложения могут столкнуться с некоторыми затруднениями. Сохраняемый вами документ будет включать следующую информацию: Геометрию трехмерной модели: • • Все поверхности. Все ребра. Слои: • Имеется три варианта обработки слоев. Определения блоков: • Все элементы плана этажа ArchiCAD обычно экспортируются в отдельные блоки. Однако некоторые элементы могут экспортироваться в более чем один блок. Такие элементы могут быть построены из библиотечных элементов в зависимости от природы 3Dфигуры. Покрытия ArchiCAD, источники света и данные трехмерной проекции НЕ включаются. Как работать с DWG 3D Out Постройте в ArchiCAD 3D-изображение. Находясь в 3D-окне выберите команду Сохранить как... из меню Файл. Во всплывающем меню выберите формат файла DWG и нажмите кнопку Сохранить. После нажатия кнопки Сохранить, но перед тем, как процесс записи действительно начался, появится диалоговое окно. В нем вы можете задать конфигурацию результирующего документа. Параметрами данного окна являются: • • Слои DWG согласно слоям ArchiCAD. Выберите эту альтернативную кнопку для использования в элементах структуры слоев ArchiCAD. Слои DWG согласно типам элементов. Выберите эту альтернативную кнопку для создания в файле DWG слоев согласно типам элементов. В 363 • • • • этом случае стены, перекрытия, крыши и т.д. экспортируются в слои своих типов. Слои DWG согласно покрытиям. Выберите эту альтернативную кнопку для создания в файле DWG слоев по каждому покрытию. В этом случае элементы блоков будут приписаны слоям согласно их покрытиям. Единица измерения. В этом поле вы можете определить то расстояние в проекте ArchiCAD, которое будет переведено в одну единицу измерения DWG. Поскольку ArchiCAD сам по себе работает с метрическими данными, установка единицы измерения в 1 метр (=1000 мм) приведет к модели в масштабе 1:1 в AutoCAD. Цвета в соответствии с таблицей AutoCAD. AutoCAD работает со стандартной таблицей в 256 цветов с фиксированным положением черного, красного, голубого и т. д. цветов. Отметьте этот маркер для того, чтобы ArchiCAD сопоставил цвет пера каждого ребра и каждого покрытия с таблицей цветов AutoCAD. Каждое ребро и поверхность будет соотнесены к наиболее близкому цвету AutoCAD. Таким образом, раскрашенные изображения будут выглядеть настолько схожими с изображениями ArchiCAD, насколько это возможно. Оставьте маркер неотмеченным, если вы хотите, чтобы номера перьев и индексы покрытий ArchiCAD-документа оставались прежними. Создавать видимые контуры полигонов. С помощью этого маркера можно управлять наличием линий контуров в результирующем DWGдокументе. Если маркер отмечен; то все ребра модели ArchiCAD будут экспортироваться. Невидимые в ArchiCAD ребра экспортироваться не будут. Если маркер не отмечен, то будут экспортироваться только многоугольники. Если такой файл воспроизводится в AutoCAD, то многоугольники будут видимыми только в том случае, если они оттенены. Расширения ArchiCAD: Lightscape Out Lightscape Visualization System является развитой системой фотореалистической визуализации для генерирования характеристик освещенности трехмерных моделей с использованием специальных алгоритмов. Система разработана фирмой Lightscape Technologies, США. С помощью данного расширения ArchiCAD, надлежащим образом установленного, вы можете сохранить трехмерные модели ваших проектов в формате для Lightscape. Сохраняемый вами документ будет включать следующую информацию: Геометрию трехмерной модели: • • Все поверхности. Никаких ребер в формате FACT. Покрытия: • Все используемые в проекте покрытия, включая их имена и характеристики. 364 Текстура: • Экспортируемые покрытия будут ссылаться на соответствующую текстуру в соответствии с текущими установками в диалоге команды Покрытия. Изображения текстуры не включаются в выходной файл, вы должны вручную скопировать используемые файлы изображений в соответствующие папки системы визуализации. Источники света: • Все источники света проекта за исключением солнца. Информация про отбрасывание теней также экспортируется согласно установкам в диалоговом окне команды ArchiCAD Параметры фотоизображения/ Спецэффекты. Информация о проекции: • Данные 3D-проекции экспортируются в качестве вида по умолчанию Lightscape. Могут использоваться только перспективные проекции. Если вы выберите аксонометрическую проекцию, то будет выдано сообщение об ошибке. Как работать с Lightscape Out Постройте в ArchiCAD перспективную проекцию. Находясь в 3D-окне выберите команду Сохранить как... в меню Файл . Во всплывающем меню диалогового окна Сохранить как... выберите формат Lightscape и нажмите кнопку Сохранить. Расширения ArchiCAD: OpenGL Rendering Engine OpenGL — это межплатформный стандарт, который позволяет строить и производить фотореалистическую визуализацию изображений трехмерной графики. Расширение было разработано в фирме Silicon Graphics. Поддержка OpenGL включена в Windows NT 3.51 и Windows NT 4,0, а также имеется в Windows 95/98. С помощью данного расширения ArсhiCAD, надлежащим образом установленного, вы можете создавать в ArchiCAD реалистические изображения и анимационные ролики реального времени. Это расширение является альтернативой аналогичных возможностей ArchiCAD и имеет преимущества в том, что может использовать графические карты с соответствующими возможностями по более быстрой работе при поддержке. Это расширение поддерживает не все возможности ArchiCAD по построению реалистических изображений. Оно поддерживает: плоскую и сглаженную аппроксимацию с зеркальными бликами, дымкой, люминесцентностью и построение полутеней от источников света,источники света (солнце и искусственные). Прозрачность, наложение текстур, устранение ступенчатости и отбрасывание теней этой программой не поддерживаются. 365 Сглаженная аппроксимация производится чуть грубее, что оказывает влияние при использовании искусственных источников света. Как работать с OpenGL Rendering Engine Вы можете выбрать Визуализация OpenGL в подменю ArchiCAD Построить фотоизображение. При этом открывается новое окно с интерактивным Представлением этой модели. Параметры фотоизображения будут соответствовать тем, которые установлены в диалоговом окне установки параметров фотоизображения. В этом же окне имеются средства по навигации модели. При закрытии этого окна будет создано реалистическое фотоизображение на основании текущего вида. Напротив одной из команд в упомянутом выше подменю будет стоять галочка, которая указывает, какой именно из механизмов построения реалистического фотоизображения использовался в последний раз. Эта отметка также показывает какой именно механизм построения реалистических фотоизображений будет использоваться при произведении последующей съемки по определенной траектории. Расширения ArchiCAD: QuickDraw 3D IO QuickDraw 3D является межплатформным стандартом фирмы Apple для создания и визуализации трехмерных изображений. С помощью данного расширения ArchiCAD, правильно установленного, вы можете создавать в самом ArchiCAD реалистические изображения и анимационные ролики в реальном масштабе времени. Это средство предлагается как альтернатива существующим в ArchiCAD аналогичным возможностям, однако оно может использоваться для небольших моделей (1000 или менее поверхностей). Это расширение может использоваться для создания и демонстрации библиотечных элементов или макросов. Как работать с QuickDraw ЗD IO Вы можете выбрать QuickDraw 3D IO в подменю меню ArchiCAD Построить фотоизображение. При этом открывается новое окно с представлением модели в виде QuickDraw 3D-изображения. Характеристики изображения соответствуют установкам диалогового окна параметров фотоизображения. В этом окне присутствуют все необходимые инструменты для навигации модели фотоизображения. Нажатие кнопки Стоп приведет к "замораживанию" изображения. В иерархическом меню ставится галочка для указания, какой из механизмов создания реалистического изображения используется (ArchiCAD или QuickDraw 3D) при производстве съемки вдоль траектории. Расширения ArchiCAD: RenderMan Out RenderMan — это система фотореалистической визуализации и стандарт обмена данными фирмы Pixar Inc., США. 366 Обмен данными между ArchiCAD и RenderMan требует две программные компоненты: • • расширение ArchiCAD RenderMan Out, сохранит вашу модель для RenderMan. приложение RIBLink, создаст словари перевода покрытий ArchiCAD в поверхности RenderMan, и осуществит сам перевод в экспортируемых документах RenderMan. Что делает RenderMan Out С помощью данного расширения ArchiCAD, надлежащим образом установленного, вы можете сохранять трехмерные модели ваших проектов в RIBформате для RenderMan. Сохраняемый вами документ будет включать следующую информацию: Геометрию трехмерной модели: • • Все поверхности. Никаких ребер в формате RIB. Покрытия: • Все используемые в проекте покрытия, включая их имена и характеристики. Информация о прозрачности не включается. Источники света: • Включаются как солнце, так и дополнительные источники света. Трехмерная проекция/Анимационная траектория: • Включаются текущие параметры перспективного изображения или анимационные кадры. Размер изображения • Включаются текущие параметры размера изображения, установленные в диалоговом окне команды ArchiCAD Параметры фотоизображения/Размеры изображения и фон • Информация об отбрасывании теней. Включаются текущие параметры отбрасывания теней, установленные в диалоговом окне команды ArchiCAD Параметры фотоизображения/Спецэффекты. Как работать с RenderMan Out Постройте в ArchiCAD перспективную проекцию или анимационную последовательность. Для сохранения одной проекции, находясь в 3D-окне, выберите команду Сохранить как... в меню Файл. 367 Для сохранения всех кадров анимационной последовательности выберите команду Произвести съемку... в меню Визуализация. Во всплывающем меню любого из вышеупомянутых диалоговых окон выберите формат документа RenderMan и нажмите кнопку Сохранить. После нажатия Сохранить появится диалоговое окно. Параметрами данного окна являются: Структура файла: Редактируемый RIB-скрипт/Нередактируемый двоичный формат. Текстовые файлы являются большими, но их можно редактировать средствами текстовой обработки. Бинарные RIB-файлы компактны, но не редактируются как текстовые файлы. Их можно открыть только в RenderMan или других RIВсовместимых трехмерных приложениях. Нажмите кнопку По вашему выбору для записи документа в любом из форматов. Группирование по покрытиям/элементам-покрытиям. Нажмите кнопку элементов-покрытий для создания групп в файле RIB-формата для каждого конструктивного элемента ArchiCAD, а по каждой из этих групп — внутренние группы для каждого покрытия. Нажмите кнопку покрытий для создания групп в файле RIB-формата для каждого покрытия ArchiCAD. Справочник/Ретушировщик ArchiCAD. Нажмите кнопку Нет для постановки каждому покрытию ArchiCAD в соответствие ретушировщика RenderMan по имени Matte. В этом Случае поверхности сохранят свой цвет, но будут иметь иной, монотонный вид при обработке с помощью RenderMan. Нажмите кнопку Включить ретушировщики ArchiCAD для того, чтобы включить все характеристики (кроме прозрачности) покрытий ArchiCAD в RIBдокумент. Прозрачные материалы ArchiCAD будут в RenderMan непрозрачными. Нажмите кнопку Выбрать для открытия словаря, созданного заранее с помощью RIBLink. В этом случае все предварительно определенные соответствия между покрытиями ArchiCAD и поверхностями RenderMan применяются в RIBдокументе без какого-либо последующего редактирования. Параметры изображения Наложение фона. Отметьте маркер для указания в RIB-документе на то, чтобы RenderMan использовал цветной фон при обработке изображения. Не отмечайте маркер для того, чтобы RenderMan использовал черный фон по умолчанию. Если маркер наложения фона отмечен, активизируются расположенные ниже две кнопки. Нажмите кнопку Монохромный для использования Цвета земли, установленного в диалоговом окне команды ArchiCAD Параметры фотоизображения/Размеры изображения и фон. Нажмите Искусственный горизонт для использования Цвета неба и Цветa земли так чтобы граница между ними соответствовала текущей линии горизонта изображения. Как построить изображения в окнах на экране/файлах на диске 368 Нажмите кнопку Построить изображения в окнах на экране для указания в RIB-документе на то, чтобы RenderMan открывал новое окно для каждого обрабатываемого изображения. Оно затем может быть записано вручную командой меню Сохранить. Этот режим позволяет, например, просматривать обрабатываемые изображения, но требует много памяти для анимаций. К тому же вы потеряете все обрабатываемые изображения в случае отказа питания или аварии системы. Нажмите кнопку Построить изображения в файлах на диске для сохранения на жесткий диск каждого изображения по окончании его создания. В этом случае вам нужно открывать изображения вручную, но, по крайней мере, они в безопасности. Четкость отбрасывания теней. Этот ползунок управляет качеством отбрасываемых теней в изображениях, обрабатываемых RenderMan. Грубо обеспечит вам более быструю обработку, но кое-где неровные контуры теней, в то время как Плавно обеспечит лучшее изображение за счет более длительной обработки. Расширения ArchiCAD: Text GDL I/O Это расширение позволяет открывать внешние текстовые файлы для чтения/записи и манипулировать ими путем выборки/размещения значений из/в GDL-скрипт. Расширение интерпретирует строки параметров команд OPEN, INPUT, OUTPUT в GDL-скриптах. Это расширение предполагает наличие папки под именем Папка Данных ArchiCAD независимо от самой системы ArchiCAD, в которой хранятся определенные пользователем файлы. Имя этой папки определено в соответствующем ресурсе расширения, в связи с этим оно может быть изменено. Если папка с данным именем отсутствует, то расширение создаст ее. Папка может содержать подпапки, в которых расширение будет также производить поиск необходимых файлов. Расширение может создавать и считывать файлы типа TEXT. Расширения ArchiCAD: VRML 3D Out Используя VRML, вы можете строить ваши собственные трехмерные виртуальные миры и связывать их в единое целое с помощью World Wide Web. вы можете путешествовать по Internet с помощью различных приложений, используя, например, программы просмотра Web. Когда программа просмотра проходит по связям, она проверяет тип содержащейся в файлах информации. Если файл содержит текст, HTML или рисунок, то программа выводит на экран сам документ. Для представления информации другого типа (звук, видеоролики, 3D-VRML-миры) программа передает эту информацию соответствующему приложению или расширению. Для просмотра VRML-миров необходимо соответствуюшее приложение. С помощью расширения VRML 3D Out вы можете сохранить 3Dмодели проектов в формате VRML. Сохраняемый вами документ будет включать следующую информацию: Трехмерная геометрия модели: 369 • Все поверхности в виде элементов IndexedFaceSet, включая характеристики поверхности. Покрытия поверхности: • Все покрытия, используемые в проекте. Данные о текстуре также включаются. Координаты текстуры будут вычислены в программе просмотра VRML. Источники света: • Включаются дополнительные источники света. Если дополнительные источники света не размещены, следует использовать источники по умолчанию вашей программы просмотра VRML. 3D-проекция /Траектория съемки: • Включаются текущие параметры перспективной проекции. Как работать с VRML 3D Out Сохраните 3D-вид или траекторию съемки как VRML-фильм. Постройте в ArchiCAD 3D-вид и, находясь в 3D-окне, выберете команду Сохранить как... из меню Файл или разместите на плане этажа камеры и выберете команду Произвести съемку в меню Визуализация, В диалоговом окне сохранения выберите формат VRML-файла и нажмите кнопку ОК. Появится диалоговое окно, в котором вы можете установить следующие параметры: Разбивать вогнутые многоугольники Чтобы представить вогнутые многоугольники в виде совокупности треугольников, отметьте этот маркер. Некоторые программы просмотра не поддерживают вогнутые многоугольники. По умолчанию многоугольники с отверстиями разбиваются на треугольники. Нормали вершин Для экспорта векторов нормалей вершин отметьте этот маркер. Отметка этих двух маркеров приводит к созданию довольно качественной но относительно сложной модели. Если приложение, для которого вы создаете этот файл, выводит модель не надлежащим образом, снимите отметку с одного или обоих маркеров. Расширения ArchiCAD: WaveFront 2D In WaveFront — это развитая система фотореалистической визуализации/анимации, функционирующая на рабочих станциях. С помощью данного расширения ArchiCAD вы можете открывать проект, созданный в WaveFront, как 2D-чертеж ArchiCAD. Как работать с WaveFront 2D In 370 Просто выберите команду Открыть в меню Файл. Выберите формат файла Wavefront во всплывающем меню и файл данного формата. Появится диалоговое окно для установки параметров конвертирования: Расширения ArchiCAD: WaveFront 3D IO WaveFront — это развитая система фотореалистической визуализации/анимации, функционирующая на рабочих станциях. С помощью данного расширения ArchiCAD, надлежащим образом инсталлированного, вы можете сохранить 3D-модели и покрытия, используемые в трехмерных моделях ваших проектов, в формате WaveFront, или открыть проект в формате WaveFront как библиотечный элемент ArchiCAD. Дополнительные программы для ArchiCAD Для системы ArchiCAD была создана масса крутых приложений, которые весьма существенно упрощают жизнь архитектору, дизайнеру, риэлтеру. Дополнительные программы: PlayBack для Windows PlayBack является сервисным приложением, позволяющим просматривать любую последовательность растровых неподвижных кадров (.BMS), созданных командой ArchiCAD. Данное приложение также позволяет осуществлять преобразование файлов рисунков в формат последовательности растровых изображений. Управляющее окно программы содержит ряд кнопок, которые по своей форме напоминают кнопки Видеомагнитофона: начать показ, остановиться, перейти на последний кадр, перейти на первый кадр, показать следующий кадр, показать предыдущий кадр. Вы также можете установить скорость просмотра кадров и перейти на любой кадр. Вы можете изменить размер окна, в котором воспроизводятся кадры. Вы можете уменьшить воспроизводимую часть изображений, однако PlayBack не предоставляет возможность увеличивать или уменьшать размеры cамих изображений. Вы можете увеличить окно воспроизведения изображений до размеров экрана, нажав для этого кнопку максимизации. . Дополнительные программы: FIXER Эта программа восстанавливает так называемые ошибки в реквизитах. Это наиболее часто встречающиеся ошибки. Под реквизитами в ArchiCAD подразумеваются: Слои, типы линий, образцы штриховки, цвет и толщина перьев, покрытия, определения городов, комбинации 371 слоев и стандарты на размеры. Они сохраняются во всех файлах с расширениями .pln, .pla, .2dl, .bak, .mod, .prf, .pmk и .lay. Однако Fixer может восстановить файлы с расширениями .pln, .pla, .2dl, .bak, .pmk и .lay. Всегда оказывается очень полезным проверить файлы на наличие испорченных реквизитов. Если у вас имеется файл с испорченными реквизитами и вы его откроете, то эти реквизиты попадут в ArchiCAD и затем во все вновь создаваемые файлы упомянутых выше типов. В связи с тем, что Fixer не восстанавливает файлы с расширениями .mod и .prf, при обнаружении с помощью Fixer испорченных файлов, следует удалить с диска все файлы этих двух типов. Как использовать Fixer? Соберите все файлы, в которых вы хотите устранить ошибки, в один новый каталог. Скопируйте Fixer.exe в этот же каталог. Запустите Fixer. Он постарается устранить ошибки во всех файлах этого каталога. Дополнительны" программы: Artlantis Render Моделлер текстур, света и камеры. Самая мощная и наиболее простая программа для визуализации, позволяет редактировать настройки освещения, атмосферу, фон, местоположение камеры, изменять в режиме реального времени текстуры материалов с использованием метода drag and drop. Анимация Вам больше не нужно пользоваться специальными программами для анимации. Теперь все богатство текстур Artlantis Render доступно и при съемке видеороликов. Artlantis Render дает вам в руки мощный и необычайно удобный инструмент для анимации. Вы с легкостью манипулируете геометрией траектории съемки, редактируете ключевые кадры, управляете характеристиками камеры и скоростью ее перемещения, включая эффекты ускорения или замедления дви-жения. Вы можете создать множество траекторий и указать для каждой свои параметры съемки. В режиме реального времени можно произвести предварительный просмотр будущего ролика. Остается только нажать кнопку Произвести съемку. Виртуальная реальность Революционная технологий Виртуальной Реальности теперь доступна и для пользователей Artlantis Render. 360-градусная перспектива, фотореалистический рендеринг и возможность перемещаться в Виртуальном Пространстве, позволят вам совершить интерактивный визит в еще не построенное здание и произведут неизгладимое впечатление на ваших клиентов. Созданную сцену Виртуальной Реальности вы можете сохранить в форматах QuickTimeVR или RealVR, специально предназначенных для распространения в Internet или издания на мультимедийных CD. Визуальные эффекты 372 В Artlantis Render вы можете использовать в качестве фона готовые изображения, а для сцен Виртуальной Реальности и видеороликов предусмотрена возможность применить 3D-фон, который вы можете подготовить сами или использовать имеющиеся из богатой коллекции 2D и 3D-фонов, поставляемой на CD вместе с Artlantis Render. Новые возможности появились и при работе с атмосферной средой. Вы можете достигнуть драматических визуальных эффектов, изменяя турбулентность воздуха и создавая клочья тумана или же облака. Большее удобство работы В дополнение к уже ставшим легендарным в среде профессионалов про-стоте и удобству работы в Artlantis Render, в новой версии введен ряд усовершенствований в интерфейс: увеличен размер окна предварительного просмотра, команды управления изображением в окнах редактирования камеры и источников света вынесены на экран в виде кнопок, а кроме одной статичной камеры, вы легко можете создать множество. Для каждой камеры можно задать свои параметры рендерйнга. Статичные камеры можно добавить в траектории съемки или в сцены виртуальной реальности, а любой кадр из анимации или сцены виртуальной реальности сохранить как статичную камеру. Если вы запустили процесс окончательного рендеринга или съемки видеоролика, вы можете в любой момент прервать его и, когда пожелаете, снова возобновить. Artlantis Render сохранит уже созданную часть изображения или ролика. Широкая совместимость Artlantis Render поддерживает множество форматов импорта и экспорта. Помимо файлов Artlantis и DХР, вы можете импортировать модель в форматах FACT (Electric Image), IGES, RIB, 3D Studio, VRML, QuickDraw 3D. Среди выходных форматов PICT, TGA, BMP, JPEG, Quick TimeVR, RealVR, Quicktime, AVI. Дополнительные программы: ArchlSlTE 5.5 Моделлер геоподосновы и дорог. Новый инструмент для работы с геоподосновой и моделирования реального ландшафта, трассировки дорог, создания строительных площадок, подпорных стен и подсчета баланса земляных работ (выемка, подсыпка). Полученные модели можно просмотреть как горизонтали или контурные карты, а также сохранить как 3D-объекты ArchiCAD. Дополнительные программы: Lightscape Моделлер освещения. Превосходная система фотореалистической визуализации для генерирования характеристик освещенности 3D-моделей (источники искусственного и естественного освещения). Интерактивный просмотр освещенного пространства. ArchiCAD поставляется с расширением для сохранения данных в формате Lightscape. 373 Дополнительные программы: ZOOM Моделлер элементов библиотек. Мощная и быстрая программа 3Dмоделирования и рендеринга для архитектурного проектирования и презентаций. Идеален при создании оригинальных форм и сложных объектов GDL для ArchiCAD. Файлы ZOOM читаются непосредственно из ArchiCAD как объекты GDL. Дополнительные программы: ArchiCAD for Team Work ArchiCAD for TeamWork — принципиально новый метод для разделения работы архитекторов в едином процессе проектирования и совместного составления плана отдельного здания. ArchiCAD for TeamWork разработан для обеих операционных систем (Windows 95/NT и Macintosh) и доступен на русском языке. Программа ArchiCAD for TeamWork столь же проста, как ArchiCAD. Именно простота применения ArchiCAD освобождает архитектора от ощущения компьютерной зависимости и открывает ему широкие возможности для полноценного индивидуального творчества. ArchiCAD for TeamWork позволяет многим архитекторам организовать эффективную интеллектуальную работу над одним и тем же проектом и достигать превосходных результатов производительности. ArchiCAD for TeamWork во многих отношениях отражает подобные функции разделения документов в современных операционных системах, но одновременно обеспечивает иерархичный доступ к проекту здания и объектным библиотекам. Это позволяет членам архитектурной команды автономно работать с отдельными частями или зонами одного и того же проекта и по команде главного архитектора бригады "сливать" свои разделы в картотеку мастер-проекта. Для сетевой работы с ArchiCAD for TeamWork никакакой особой сети или программного обеспечения сервера не требуется. Необходимо использовать только обычные сетевые возможности самой операционной системы. Работа в ArchiCAD for TeamWork основана на использовании высокоуровневого разделения файлов и сети, которая может быть и нейтральной и независимой по желанию пользователей. Чтобы минимизировать запросы и сообщения по сети и позволить членам бригады работать автономно, в ArchiCAD for TeamWork предусмотрено отключение от постоянной связи с мастер-проектом, записанным на компьютере главного архитектора бригады, что значительно снижает нагрузку через локальную офисную сеть. Это преимущество позволяет также обеспечивать взаимодействие проектировщиков через обширные региональные сети в регионах, такие как система WAN. В ArchiCAD for TeamWork включена проверка прав доступа, подтверждение имени и пароля, а также возможность автоматического создания резервных копий проекта. ArchiCAD for TeamWork на практике Уже первый проект показывает стремительное увеличение производительности. Венгерская компания "CAD Studio" использовала ArchiCAD for TeamWork для реального проекта, выпустив его в предельно сжатые сроки. Команда из восьми архитекторов успешно выполнила проектную документацию 374 18-квартирного пригородного жилого комплекса площадью 2500 кв. м. На весь проект, начиная с подготовительных работ и заканчивая выводом на плоттер чертежей, потребовалась всего одна неделя. ArchiCAD for TeamWork позволил бригаде из восьми архитекторов одновременно работать над одним 3D-проектом. Они могли бы работать над отдельными частями того же самого проекта независимо друг от друга, а затем объединить их в компьютере руководителя группы. Однако, это привело бы к существенному увеличению затраченного на всю работу времени и, в частности, на рутинную проверку состыкованных разделов и зон. Надежность и эффективность ArchiCAD for TeamWork позволила бригаде архитекторов подготовить столь сложный проект в невероятно сжатые сроки. По мнению г-на Панкотаи (Csaba Pankotai), руководителя проекта "никакое другое программное обеспечение, даже предыдущая версия ArchiCAD 5.0 не позволили бы выполнить крупномасштабный проект за столь короткий период времени. Сила ArchiCAD for TeamWork заключается в гибкости, позволяющей подключать к работе неограниченное количество рабочих Трупп, значительно увеличивающих производительность и эффективность." ArchiCAD 4.5 Электронный ключ защиты ArchiCAD 4.55 снабжен специальным электронным ключом производства фирмы Rainbow Technologies, модель SENTINEL SuperPro. Этот электронный ключ предназначен для использования с 25-штырьковым параллельным портом Centronics Вашего компьютера. Некоторые компьютеры, снабженные требуемым 25-штырьковым параллельным портом Centronics, используют процедуру работы с данным портом, непригодную для электронного ключа ArchiCAD. Если это имеет место в Вашем случае, Вы можете дополнить компьютер специальной платой с вторым 25-штырьковым параллельным портом. Рекомендуемый минимум для наиболее важных конфигурационных файлов: CONFIG.SYS DEVICE=C:\WINDOWS\HIMEM.SYS DOS=HIGH FILES = 45 BUFFERS=30 STACKS=9,256 SHELL=C:\DOS\COMMAND.COM C:\DOS\ /e:1024 /p REM Если у Вас Windows for Workgroups 3.1, Вам могут понадобиться следующие - или подобные им - три строки: 375 device=C:\WINDOWS\protman.dos /i:С:\WINDOWS device=C:\WINDOWS\workgrp. sys device=C:\WINDOWS\ne2000,dos REM LASTDRIVE=N AUTOEXEC.BAT C:\WINDOWS\SMARTDRV.EXE b- aREM Для Windows for Workgroups 3.1: C:\WINDOWS\net start REM PATH C:\WINDOWS;C:\DOS; SET TEMP=C:\WINDOWS\TEMP Video for Windows Video for Windows — расширение для Windows 3.1 или Windows for Workgropus 3.11, позволяющее создавать и сохранять компрессированные анимационные ролики, называемые AVI. Это расширение состоит из некоторых DLL-файлов, наиболее важными из которых являются MSVIDEO.DLL и AVIFILE.DLL. Поскольку они являются продуктами фирмы Microsoft, Вы сможете получить их у Microsoft (обратитесь к местному дилеру фирмы Microsoft). Если данное расширение отсутствует при самом первом запуске, ArchiCAD выведет предупреждающее окно. Вы можете дать команду продолжить и не столкнетесь ни с какими трудностями при работе с ArchiCAD, но не сможете генерировать съемки AVI до тех пор, пока не установите расширение Video for Windows. Что делать при аварийном завершении системы • • • • • Выйдите из Windows. Проведите проверку диска (CHKDSK) или сканирование диска (SCANDISK) в DOS. Перезапустите Windows. Удалите файл параметров A04_550.PRF. Запустите ArchiCAD снова. Куда помещать важные файлы программных утилит? Хотя программа GSETUP.EXE выставляет все необходимые Вам параметры, полезно знать, как изменить имена или местоположение Ваших каталогов системы ArchiCAD. Файл ARCHICAD.INI содержит строку с именем пути DOS. Это имя пути всегда должно указывать каталог, где размещается ArchiCAD, а библиотеки PLOTWARE 376 и DIGWARE должны быть помещены в тот же каталог. Файл параметров A04_550.PRF будет создан там же. С другой стороны, файл APPLY.PVD, используемый для предварительных просмотров в диалогах Покрытия и Солнце, должен быть помещен в Ваш рабочий каталог. Вы можете установить местоположение Вашего рабочего каталога в Диспетчере Программ системы Windows с помощью команды меню Параметры. Если Вы не используете несколько экземпляров программы ArchiCAD в сети, лучше всего будет записать все эти файлы в один и тот же каталог, и чтобы ArchiCAD.ini и рабочий каталог располагались в том же месте. Выявленные ошибки Если Вы захотите сохранить (или сохранить как...) свой проект в файл с атрибутом Только для чтения, не будет выдано никакого сообщения, но информация не будет замещена. Просим Вас обратить внимание на то, чтобы не использовать в ArchiCAD 4.55 for Windows файлы проектов с атрибутом Только для чтения. Файлы, создаваемые системой ArchiCAD 4.55 for Windows, всегда доступны для чтения и записи. Вы можете изменить атрибут Только для чтения командой DOS attrib. За более подробной информацией о команде attrib обращайтесь к Microsoft MS-DOS Users Guide и Microsoft MS-DOS Reference manual . Список несовместимых устройств Существует ряд устройств, несовместимых в настоящее время с ArchiCAD for Windows. Мы обнаружили некоторые мелкие проблемы несовместимости особенно в части некоторых параметров цветового разрешения - со следующими' видеоадаптерами: • • • • • ATI Ultra ATI Math 32 или 64 Genoa Phantom Cirrus Logic SPEA Video 7 Mercury Если на Вашем компьютере имеется Шина EISA, просим Вас проверить правильность параметров конфигурации EISA для типа и размера Вашей оперативной памяти. Неправильная конфигурации EISA может привести к ошибкам в ArchiCAD. САПР 377 Сказать, что системы автоматизированного проектирования (CAD/CAM/CAE/PDM) являются одним из классов прикладного программного обеспечения — значит почти ничего не сказать. В действительности это целая вселенная: по числу фирм-разработчиков подобных аппаратно-программных систем, функциональным возможностям и числу версий их программ, масштабам их применения, объёму накопленной и обрабатываемой ими информации, размерам финансирования и стоимости продуктов этой отрасли программной индустрии, по характеру её проблем, наконец. Эти системы занимают исключительное положение среди информационных технологий как индустриальные технологии, непосредственно вовлечённые в сферу материального производства, наличие и качество которого прямо отражается на нашем личном благосостоянии. Первые CAD-системы появились в 60-х годах. Функционально соответствуя электронному кульману (автоматизируя лишь процесс изготовления чертежей), они были (очевидно, все САПР будут и впредь) весьма требовательны к аппаратным ресурсам компьютера (ещё бы: интенсивные математические вычисления, геометрические построения, графика!). В начале 80-х на передний план вышло твердотельное (проволочное, каркасное, поверхностное) моделирование на основе пространственной модели с применением метода конечных элементов для расчётов в широком диапазоне: от простых характеристик распределения массы до более сложных исследований, включая прочностный, термический, вибрационный, кинематический и динамический анализ. Были решены вопросы модульного построения систем, трёхмерной визуализации (кто не видел реалистичных изображений различных изделий от простых деталей до сложных систем типа автомобиля или самолёта!), автоматизации программирования станков с ЧПУ. В последнее время наиболее актуальными были вопросы интеграции разнообразных возможностей, автоматизации не отдельных этапов, а всего процесса проектирования, конструирования и производства, стандартизации пользовательского интерфейса (тут как нельзя вовремя возмужали Windows). Практически во всех системах были реализованы средства параметрического моделирования, когда в ходе построения изделия система накапливает конструкционные параметры и соотношения между ними, а также формирует историю создания геометрии, позволяя простым изменением параметров легко модифицировать и регенерировать модель (и всё это интерактивно, без программирования, силами пользователя). Сегодня лидерами мирового рынка САПР являются "тяжёлые" (универсальные, многоцелевые) системы: французская EUCLID QUANTUM (фирмы Matra Datavision), американские Pro/Engineer (Parametric Technology Corporation), Unigraphics (Unigraphics Solutions), СAТIА (IBM), CADDS 5 (Computervision); и функционально более "лёгкие": немецкая CADdy (ZIEGLER-Informatics GmbH), американские AutoCAD (Autodesk, Inc.), MicroStation (Bentley Systems, Inc.), венгерская ArchiCAD (Graphisoflt) (упреждая возможные претензии, сразу оговоримся, что список не полон, а порядок перечисления упомянутых систем случаен). Сформировался рынок решений сторонних фирм, облегчающих адаптацию базовых вариантов в конкретных условиях, когда может оказаться рациональным создание гибридной системы, сочетающей аппаратные и программные средства 378 разного класса. При этом для "тяжелых" систем необходима соответствующая аппаратная база: мэйнфреймы и рабочие станции, в то время как для систем "лёгких" вполне достаточно ПК. Правда, по мере роста мощности ПК, эта градация постепенно размывается. Одной из современных тенденций развития САПР является (как и в программировании) объектная ориентированность: стремление построить систему таким образом, чтобы её пользователь оперировал привычными для него понятиями предметной области, чтобы используемые им объекты обладали интуитивно понятными свойствами и поведением. Акцент вновь смещается от универсальных систем в сторону автономных подсистем САПР (т.н. "среднего", промежуточного класса между "лёгкими" и "тяжёлыми": цена — почти как у первых, возможности — почти как у вторых). Продолжаются усилия по стандартизации интерфейсов и форматов обмена данными (например, основа технологии OLE для Windows на Intel-платформе). Начало массового применения компьютеров в отечественном проектировании приходится на 80-е годы. В этом мы отстали, по меньшей мере, на 10, а то и на все 20 лет. О причинах подобного отставания разговор отдельный, здесь он вряд ли уместен. Впереди, разумеется, шли предприятия ВПК. Относительная "молодость" отечественных фирм-разработчиков САПР (в сравнении с их зарубежными конкурентами) наряду с известными проблемами экономического характера не позволяют (хочется верить, что временно) потеснить "супостата" на мировом рынке. Проблемы выбора Реальность отечественной экономики такова, что предприятия, если они хотят остаться на рынке и выжить, должны радикально менять многое в организации своей работы, в том числе технологию проектирования изделий. Обеспечить нужное качество проектирования, свободное от дорогостоящего процесса доводки натурных образцов, сократить сроки и расходы на пути от идеи до её материального воплощения, обеспечить выполнение проекта меньшим коллективом — всё это и многое другое способны сделать современные САПР. Но вот какую систему из немалого числа доступных на рынке выбрать? И как построить процесс её внедрения в производство? Как не ошибиться, принимая решение? Архитектура во время перемен По мере развития средств автоматизации, с разных сторон инженерного и особенно инженерно-гуманитарного сообщества раздаются голоса о том, что компьютеры убивают творческий элемент их профессии. Не обошло это поветрие и архитекторов. Утверждается, что профессия архитектора находится в опасности, что архитекторов в скором времени смогут заменить комбинацией из инженеров и художников, работающих со специальным программным обеспечением. Опуская вопрос о том, каким образом смогут сотрудничать инженеры и художники-графики (отнюдь не самые близкие по духу люди), это высказывание отражает одну из главнейших проблем, встающих перед профессиональными архитекторами в последние 15 лет — какова будет их роль в 379 строительном процессе, или более шире — в обществе в целом — по мере того, как мы все более будем вступать в "Информационный Век". Каждая профессия имеет право опасаться за свое будущее перед лицом всемирной компьютеризации, но кажется, что менее всего об этом стоит беспокоиться архитекторам. По мере того, как все больше будет возрастать потребность в тех, кто может решать 3х-мерные проблемы, архитекторы станут все более, а не менее востребованными в Информационный Век. Те, кто знаком с последними играми Nitnendo, Sega или с Myst, JAVA, VRML почувствовали, что "новые информационные веяния" — это третье измерение, работа с которым требует особого умения фильтровать, сортировать и синтезировать различные данные. Кто станет нужен издателям CD и провайдерам он-лайн сервисов для того, чтобы создать и организовать 3х-мерные миры, которые они задумали построить? Кто лучше всех подготовлен к тому, чтобы описывать, сортировать и распределять строительные элементы на всех этапах — начиная от проектирования, производства и строительства, и заканчивая обслуживанием и ремонтом? Кто сможет создать и работать с цифровым зданием — компьютерной моделью, которое будет создаваться И существовать параллельно с реальным зданием (такие модели нужны для исследования в процессе проектирования, предсказания потребности в ремонте, проверки пригодности материалов, также как и в процессе маркетинга и работы с потенциальным заказчиком)? Единственный ответ — люди, которые изучают и занимаются архитектурой сегодня. Конечно это не произойдет без изменения того, как преподается архитектура и что является ее методами работы, методами конструирования, строительства и учета. Вот семь основных направлений развития архитектуры в Информационный Век. Просто моделируйте! Зачем использовать компьютер для рисования параллельных линий, вместо того, чтобы указать ему построить стену. Архитекторы занимались черчением более 400 лет. В последние 20 лет им удалось автоматизировать этот процесс. В последующие 20 лет они будут использовать системы 3х-мерной графики для моделирования зданий. Именно моделирование зданий и сооружений создает возможности для архитекторов, такие как: реалистичная визуализация, анимация и "виртуальная реальность", позволяющие всем, как профессионалам, так и людям, далеким от архитектуры — заказчикам, подрядчикам, городской администрации. Увидеть результат проектирования таким, как он будет выглядеть воплощенным в материале; трехмерное размещение оборудования, планировка помещений, расстановка мебели; моделирование и визуализация строительных материалов; исследование различных вариантов проекта и альтернативных методов строительства; моделирование и планирование изменения конструкций, требующееся в процессе эксплуатации здания; оптимизация использования энергии. Архитекторы и строительные элементы 380 Большая часть строительных конструкций типичных зданий — это серийные промышленно изготавливаемые, а не уникальные элементы. В проектировании любого здания, как жилого, так и нежилого, большая доля работы архитектора связана с поиском среди сотен подходящих строительных конструкций наилучшей. Библиотеки символов, используемые в системах САПР копируют технологию традиционного отбора элементов. К сожалению, в таких библиотечных элементах недостаточно информации о том, как выглядит продукт, какова его подробная спецификация. Также таким элементам явно не хватает "интеллекта", чтобы включать в себя все опции, имеющиеся у представляемого реального объекта. Используя Internet, архитекторы скоро станут производить поиск требуемых конструкций непосредственно в библиотеках производителей и помещать их в проект вместе с полной 3х-мерной моделью, спецификациями и символическими обозначениями на чертежах. В тот момент, когда файл проекта будет открыт, эти алименты станут запрашивать данные, загружаемые от их изготовителя и уведомлять архитектора, если изменились какие-либо параметры. В недалеком будущем проектировщик, производитель и архитектор смогут использовать один и тот же 3х-мерный файл модели, описывающей объект. Производитель сэкономит время и деньги на маркетинг новых изделий, архитекторы получат оперативную информацию, а строительные фирмы — автоматический доступ к графикам выпуска изготовителя, последним данным тестирования и новинкам. Итеративный, нелинейный не процесс Традиционно архитектурное проектирование в САПР подражало использованию обычных инструментов — карандаша, пера, бумаги и т.д. Более развитое программное обеспечение, однако, отбрасывает это подражание и внедряет свои собственные методы архитектурного проектирования. Эти методы нелинейны и основаны на тесной интеграции проектирования. Подготовки иллюстративных материалов, документировании и проработки этапов. Такая концентрическая модель выполнения работы предоставляет клиенту и архитектору гораздо больше возможностей по рассмотрению вариантов и внесению изменений в проект, отслеживая при этом все последствия внесенных изменений. Например, на стадии эскизного проектирования у архитектора уже будет детальная и точная информация, ранее доступная только на этапе детального проектирования. И наоборот, фундаментальные изменения в проект могут быть внесены достаточно поздно, не нарушая значительно график выполнения работ, так как 2-мерные рабочие чертеж и являются по своей сути проекциями, полученными автоматически из исходной 3х-мерной модели. Рекурсивный метод проектирования также позволяет архитекторам экспериментировать с проектными альтернативами и делать выбор лучшего решения на более ранних стадиях, когда степень риска, не окупаемых затрат и потерь рабочего временит существенно ниже. Строительство на песке 381 Построение процесса архитектурного проектирования на основе того, что клиент и разработчик будут находиться в постоянном взаимодействии предполагает структуру, которая подвижна, точно сориентирована и быстро воспринимает новые методы. Все архитекторы используют архитектурное (и/или другое программное обеспечение) в своей каждодневной работе. Специализированные чертежные подразделения и чертежное программное обеспечение будут замедлять производственный процесс в фирмах, которым требуется подвижность для того, чтобы успешно конкурировать. Чтобы отвечать требованиям по гибкости, программное обеспечение САПР должно таким образом отображать все аспекты проектирования здания, чтобы каждый сотрудник мог использовать его на любой стадии проектирования. Широкая специализация Экономические условия, рост сложности конструкций потребуют от архитекторов более широкого, чем когда-либо ранее, сотрудничества. "Виртуальные фирмы", специализирующиеся на специфических типах зданий и существующие только на время выполнения проекта потребуют соответствующих специализированных решений. Это означает — программное обеспечение должно обеспечить архитекторам возможность создавать легко модифицируемые строительные элементы, быстро обучать членов команды его использованию и получать лицензию на почасовое использование, что позволит виртуальной фирме избежать реальной капитализации затрат. Это также означает, что архитекторы будут отбирать и оценивать разработчиков программного обеспечения также, как они это делают сейчас при работе с консультантами. Таким образом изменится стиль взаимодействия с "поставщик-потребитель" на "заказчик-исполнитель". Чтобы удовлетворять требованиям по быстрому развитию программное обеспечение должно будет поставляться по принципу "точно вовремя" с минимальными затратами. Сокращение времени обучения — это одна часть формулы успеха, другая — инновации в области лицензирования пользователя, такие как PayPerUse (плата за использование) фирмы Graphisoft. "Концепция PayPerUse позволяет нам использовать ArchiCAD одновременно для нескольких проектов"- сообщил Том Симмонс (Esherick,Homsey, Dodge and Davis Architects, Сан-Франциско, Калифорния, США). "Так как мы теперь можем соотнести конкретное использование программы с платой за нее, то в случае необходимости у нас будет столько рабочих мест ArchiCAD, сколько потребуется, без предварительной оплаты". Клиент/сотрудник Если Информационный Век только ускоряет изменения, то что же вызывает их? Витрувиус и Корбюзье могли бы предложить один и тот же ответ, каждый в свое время: клиент. Ожидания клиентов и их возможности по восприятию сложной графической информации возросли драматическим образом. Они видят в телепередачах реалистичные компьютерные модели автомобилей, летящих сквозь пространство и недоумевают, почему их здания, стоящие во много раз дороже, не могут быть представлены в процессе разработки в подобном виде. Имея привычку получать немедленный результат от расчетов с помощью электронных таблиц и баз данных, они не могут понять, почему приходится ждать 382 несколько часов или дней, чтобы увидеть результат внесения изменений в конструкцию здания (и даже дополнительно платить за это). Кроме того, внедрив компьютеры в свой собственный бизнес, они смогут стать партнером архитектора, сидя перед компьютером. Успех архитекторов в Информационный Век зависит от их умения сделать клиента своим партнером в итеративном процессе проектирования. Еще одной гранью грядущего становится изменение соотношения архитектор/клиент. Так как архитектор создает и уточняет 3х-мерную модель здания, то его участие может не ограничиться сдачей проекта. Он будет играть важную роль в обслуживании и последующей реконструкций здания. Архитекторы смогут предоставлять дополнительные услуги клиенту на более-менее постоянной основе, так что акт строительства, приносящий единовременную очень значительную прибыль, может источником не столь больших, но постоянных доходов от клиента во время его владения зданием. Модель здания придаст иной смысл авторскому праву архитектора. Фирма, обладающая 3хмерной моделью и предоставляющая ее для использования, находится совсем в других условиях, чем если бы она предоставляла свои чертежи, так как последние легко скопировать, а модель, как программное средство, может быть заблокировано от несанкционированного доступа. До тех пор, пока модель не будет продана или передана по какому-либо соглашению, архитектор будет единственным владельцем информации, необходимой для использования и обслуживания здания. Рабочее место в киберпространстве И наконец, в качестве кульминации интеграции программных средств и их носителей, как вызов архитектурной мысли, давайте рассмотрим World Wide Web как следующее рабочее место архитектора. Обучитесь программированию на VRML и изучите этот мир без гравитации, солнечного света и необходимости предохранять свою голову от дождя. В отличие от CD-ROM или любого другого статичного носителя программного обеспечения, Internet предоставляет для пользователей как третье, так и четвертое измерение. Ряд функций, которые традиционно требовали зданий, теперь может выполнять Internet, например: библиотека, архив, магазин, конференц-зал, школа. Позволяя нам перемещаться виртуально, а не физически, Internet становится наиболее "зеленой" окружающей средой, так как строительство в Internet не требует бетона, камня, кирпича, краски — только математическая модель здания, написанная на VRML. Многие люди и программы могут решать задачи 3х-мерной геометрии, архитекторы же обучены тому, как решать задачи, используя 3х-мерную геометрию. Архитекторы должны осознать свое значение и использовать свои уникальные способности для удовлетворения традиционных и вновь возникающих потребностей общества. Для многих архитектурных фирм Информационного Века справедливо следующее: они используют ArchiCAD в своей работе от начала до конца, каждый архитектор может выполнять любой этап проекта на компьютере; они выбирают ArchiCAD, так как он удовлетворяет все их потребности; использование интегрирующих свойств ArchiCAD, его инструментария, позволяет им уверенно 383 взаимодействовать с клиентом и вести успешный маркетинг; они могут подключить к работе над проектом в ArchiCAD новичка уже через один-два дня освоения программы. Graphisoft разработала ArchiCAD специально для архитекторов наступившего Информационного Века. Использовать или ждать? Интерес к системам автоматизированного проектирования (САПР) растет не по дням, а по часам. Любая проектная организация, архитектурная мастерская, частные лица, получившие более менее серьезный заказ на проектирование какого-либо объекта очень быстро осознают, что оставшимися после перестройки силами без автоматизации заказ просто не сделать. Приходит осознание необходимости внедрения САПР в повседневную работу, и люди начинают оглядываться, а что вокруг есть? При этом от САПР довольно часто ожидают больше, чем она может дать, рассчитывая получить немедленный результат, не вкладывая никаких усилий. Обычно после первого знакомства с предлагаемыми системами наблюдаются замечания типа: Ваша система не в состоянии оформить документацию в соответствии с нашими стандартами. Ваша система не ориентирована на нашу специфику. Ваша система не умеет моделировать сложные трехмерные объекты и сборки. От вашей системы нельзя перейти к производству, т.е. к получению программ для ЧПУ. Все это очень дорого.... Высказывающий эти замечания человек обычно впадает в раздумья на тему — с одной стороны, надо бы подождать до лучших времен, с другой стороны, надо повышать производительность труда... А тут еще западный заказчик требует документацию в электронном виде на магнитных носителях... Попробуем дать ответы на эти вопросы и рассеять сомнения. В области САПР существует некий "философский" вопрос, присущий всем автоматизированным системам: САПР и компьютер, на котором она функционирует, — это инструмент, а не искусственный интеллект, способный принимать решения. Ни одному конструктору не придет в голову перекладывать проектные решения на карандаш, линейку иди калькулятор... Тем не менее, когда тот же конструктор садится за компьютер, он воспринимает его как своего партнера и пытается требовать такого уровня автоматизации своих работ, на который не способен ни то что компьютер, но и просто менее опытный конструктор. САПР — это инструмент, помогающий в проектных работах и предлагающий некоторые заранее в него заложенные проектные решения, а не конструктор с искусственным интеллектом. Один из наиболее часто встречаемых вопросов — "А я могу все это переделать, как я это делаю резинкой и карандашом?" Ответ на этот вопрос — "Да, конечно". Все зависит от того, на каком уровне автоматизации вы хотите работать — можно снизить этот уровень до компьютерного аналога того самого карандаша и резинки. 384 Наиболее активными в области использования САПР на сегодняшний день оказались архитекторы. Они достаточно быстро выкристовализовались из огромных проектных институтов в маленькие частные архитектурные мастерские, которые имеют достаточное количество заказов и готовы вкладывать деньги в автоматизацию своей работы. В силу своего более творческого характера труда, они менее консервативны и менее склонны требовать решения всех своих проблем сразу, а готовы проходить этот путь по частям. Традиционные машиностроительные, приборостроительные и судостроительные КБ этот этап еще не прошли и пока приглядываются к предлагаемым системам, с одной стороны, оценивая более-менее доступные (по деньгам) системы подготовки КД и, с другой стороны, заглядываясь на прекрасные (и очень дорогие) системы трехмерного моделирования и подготовки программ ЧПУ и специализированные системы. Существует вопрос, который интересует всех — как использовать уже разработанные и существующие на бумаге чертежи и схемы. Технологии сканирования и работы со сканированными изображениями интересуют и архитекторов, и машиностроителей, и специалистов по геоинформатике. В этой области вопрос о вложении собственных сил стоит особенно остро. Трехмерка Моделирование трехмерных объектов — один из самых больных вопросов в САПР. Конструкторам приходится решать — что им выбрать — автоматизацию проектирования документации (т.е. автоматизация рутинной работы) или автоматизацию моделирования трехмерных объектов (т.е. работу ведущих конструкторов). Не отрицая важности трехмерного моделирования как такового, еще раз подчеркнем высокую стоимость аппаратных и программных средств требуемых для этого. Проектирование Проект Все мы беспрестанно осуществляем проекты в своей будничной жизни. Вот азбучные примеры: подготовка к юбилею, ремонт в квартире, проведение исследований, написание книжки... Все данные виды деятельности имеют между собой неделимый ряд общих признаков, делающих их проектами: • • • • они направлены на достижение определенных целей. они включают в себя координированное воплощение взаимосвязанных действий. они имеют ограниченную протяженность во времени, с определенным началом и концом. все они в определенной степени неповторимы и уникальны. 385 В общем случае, именно эти четыре характеристики отличают проекты от других видов деятельности. Каждая из названных характеристик имеет важный внутренний смысл, и поэтому мы их рассмотрим более пристально. Направленность на достижение целей Проекты нацелены на получение определенных результатов — иными словами, они направлены на достижение целей. Именно эти цели являются движущей силой проекта, и все усилия по его планированию и реализации предпринимаются для того, чтобы эти цели были достигнуты. Проект обычно предполагает целый комплекс взаимосвязанных целей. Например, основной целью проекта, связанного с компьютерным программным обеспечением, может быть разработка информационной системы управления предприятием. Промежуточными целями (подцелями) могут быть разработка базы данных, разработка математического и программного обеспечения, тестирование системы. В разработке базы данных, в свою очередь, также могут быть выделены цели более низкого уровня — разработка логической структуры базы данных, реализация базы данных с помощью СУБД, загрузка данных и так далее. Тот факт, что проекты ориентированы на достижение цели, имеет огромный внутренний смысл для управления ими. Прежде всего, он предполагает, что важной чертой управления проектами является точное определение и формулирование целей, начиная с высшего уровня, а затем постепенно опускаясь до наиболее детализированных целей и задач. Кроме того, отсюда следует, что проект можно рассматривать как преследование тщательно выбранных целей, и что продвижение проекта вперед связано с достижением целей все более высокого уровня, пока наконец не достигнута конечная цель. Координированное выполнение взаимосвязанных действий Проекты сложны уже по самой своей сути. Они включают в себя выполнение многочисленных взаимосвязанных действий. В отдельных случаях эти взаимосвязи достаточно очевидны (например, технологические зависимости), в других случаях они имеют более тонкую природу. Некоторые промежуточные задания не могут быть реализованы, пока не завершены другие задания; некоторые задания могут осуществляться только параллельно, и так далее. Если нарушается синхронизация выполнения разных заданий, весь проект может быть поставлен под угрозу. Если немного задуматься над этой характеристикой проекта, становится очевидно что проект — это система, то есть целое, складывающееся из взаимосвязанных частей, причем система динамическая, и, следовательно, требующая особых подходов к управлению. Ограниченная протяженность во времени Проекты выполняются в течение конечного периода времени. Они временны. У них есть более или менее четко выраженные начало и конец. Проект заканчивается, когда достигнуты его основные цели. Значитель-ная часть усилий при работе с проектом Направлена именно на обеспечение того, чтобы проект 386 был завершен в намеченное время. Для этого готовятся графики, показывающие время начала и окончания заданий, входящих в проект. Отличие проекта от производственной системы заключается в том, что проект является однократной, не циклической деятельностью. Серийный же выпуск продукции не имеет заранее определенного конца во времени и зависит лишь от наличия и величины спроса. Когда исчезает спрос, производственный цикл кончается. Производственные циклы в чистом виде не являются проектами. Однако, в последнее время проектный подход все чаще применяется и к процессам, ориентированным на непрерывное производство. Например, проекты увеличения производства до указанного уровня в течении определенного периода, исходя из заданного бюджета, или выполнение определенных заказов, имеющих договорные сроки поставки. Проект как система деятельности существует ровно столько времени, сколько его требуется для получения конечного результата. Концепция проекта, однако, не противоречит концепции фирмы или предприятия и вполне совместима с ней. Напротив, проект часто становится основной формой деятельности фирмы. Уникальность Проекты — мероприятия в известной степени неповторимые и однократные. Вместе с тем, степень уникальности может сильно отличаться от одного проекта к другому. Если вы занимаетесь строительством коттеджей и возводите двадцатый по счету однотипный коттедж, степень уникальности вашего проекта достаточно невелика. Базовые элементы этого дома идентичны элементам предыдущих девятнадцати, которые вы уже построили. Основные же источники уникальности, однако, могут быть заложены в специфике конкретной производственной ситуации — в расположении дома и окружающего ландшафта, в особенностях поставок материалов и комплектующих, в новых субподрядчиках. С другой стороны, если вы разрабатываете уникальный прибор или технологию, вы, безусловно, имеете дело с задачей весьма уникальной. Вы делаете то, что никогда раньше не делалось. И поскольку прошлый опыт может в данном случае лишь ограниченно подсказывать вам, чего можно ожидать при выполнении проекта, он полон риска и неопределенности. Управление проектом Известный закон Лермана гласит: "Любую техническую проблему можно преодолеть, имея достаточно времени и денег", а следствие Лермана уточняет: "Вам никогда не будет хватать либо времени, либо денег". Именно для преодоления сформулированной в следствии Лермана проблемы и была разработана методика управления деятельностью на основе проекта. А распространение данной методики управления на различные сферы деятельности является дополнительным доказательством ее эффективности. Если попросить менеджера описать, как он понимает свою основную задачу в выполнении проекта, то скорее всего он ответит: "Обеспечить выполнение работ". Это действительно главная задача руководителя. Но если задать тот же вопрос более опытному менеджеру, то можно услышать и более полное определение главной задачи менеджера проекта: "Обеспечить выполнение работ в срок, в 387 рамках выделенных средств, в соответствии с техническим заданием". Именно эти три момента: время, бюджет и качество работ находятся под постоянным вниманием руководителя проекта. Их также можно назвать основными ограничениями, накладываемыми на проект. Под управлением проектом подразумевается деятельность, направленная на реализацию проекта с максимально возможной эффективностью при заданных ограничениях по времени, денежным средствам (и ресурсам), а также качеству конечных результатов проекта (документированных, например, в техническом задании). За тридцать с лишним лет, в течении которых применяется технология управления проектами, был разработан целый ряд методик и инструментов, призванных помочь руководителям проектов управлять этими ограничениями. Для того, чтобы справиться с ограничениями по времени используются методы построения и контроля календарных графиков работ. Для управления денежными ограничениями используются методы формирования финансового плана (бюджета) проекта и, по мере выполнения работ, соблюдение бюджета отслеживается, с тем, чтобы не дать затратам выйти из под контроля. Для выполнения работ требуется их ресурсное обеспечение и существуют специальные методы управления человеческими и материальными ресурсами (например, матрица ответственности, диаграммы загрузки ресурсов). Из трех основных ограничений труднее всего контролировать ограничения по заданным результатам проекта. Проблема заключается в том, что задания часто трудно и формулировать, и контролировать. Для решения данных проблем используются, в частности, методы управления качеством работ. Итак, руководители проектов отвечают за три аспекта реализации проекта: сроки, расходы и качество результата. В соответствии с общепринятым принципом управления проектами, считается, что эффективное управление сроками работ является ключом к успеху по всем трем показателям. Временные ограничения проекта часто являются наиболее критичными. Там, где сроки выполнения проекта серьезно затягиваются, весьма вероятными последствиями являются перерасход средств и недостаточно высокое качество работ. Поэтому, в большинстве методов управления проектами основной акцент делается на календарном планировании работ и контроле за соблюдением календарного графика. Немного истории... В основе методов управления проектами лежат методики сетевого планирования, разработанные в конце 50-х годов в США. В 1956 г. М.Уолкер из фирмы "Дюпон", исследуя возможности более эффективного использования принадлежащей фирме вычислительной машины Univac, объединил свои усилия с Д.Келли из группы планирования капитального строительства фирмы "Ремингтон Рэнд". Они попытались использовать ЭВМ для составления плановграфиков крупных комплексов работ по модернизации заводов фирмы "Дюпон". В результате был создан рациональный и простой метод описания проекта с использованием ЭВМ. Первоначально он был назван методом Уолкера-Келли, а позже получил название Метода Критического Пути — МКП (или СРМ — Critical Path Method). 388 Параллельно и независимо в военно-морских силах США был создан метод анализа и оценки программ PERT (Program Evaluation and Review Technique). Данный метод был разработан корпорацией "Локхид" и консалтинговой фирмой " Буз, Аллен энд Гамильтон" для реализации проекта разработки ракетной системы "Поларис", объединяющего около 3800 основных подрядчиков и состоящего из 60 тыс. операций. Использование метода PERT позволило руководству программы точно знать, что требуется делать в каждый момент времени и кто именно должен это делать, а также вероятность своевременного завершения отдельных операций. Руководство программой оказалось настолько успешным, что проект удалось завершить на два года раньше запланированного срока. Благодаря такому успешному началу данный метод управления вскоре стал использоваться для планирования проектов во всех вооруженных силах США. Методика отлично себя зарекомендовала при координации работ, выполняемых различными подрядчиками в рамках крупных проектов по разработке новых видов вооружения. Крупные промышленные корпорации начали применение подобной методики управления практически одновременно с военными для разработки новых видов продукции и модернизации производства. Широкое применение методика планирования работ на основе проекта получила в строительстве. Например, для управления проектом сооружения гидроэлектростанции на реке Черчилль в Ньюфаундленде (полуостров Лабрадор). Стоимость проекта составила 950.млн. долларов. Гидроэлектростанция строилась с 1967 по 1976 г. Этот проект включал более 100 строительных контрактов, причем стоимость некоторых из них достигала 76 млн. долларов. В 1974 году ход работ по проекту опережал расписание на 18 месяцев и укладывался в плановую оценку затрат. Заказчиком проекта была корпорация Churchill Falls Labrador Corp., которая для разработки проекта и управления строительством наняла фирму Acress Canadian Betchel. По существу, значительный выигрыш по времени образовался от применения точных математических методов в управлении сложными комплексами работ, что стало возможным благодаря развитию вычислительной техники. Однако, первые ЭВМ были дороги и доступны только крупным организациям. Таким образом, исторически первые проекты представляли из себя грандиозные по масштабам работ, количеству исполнителей и капиталовложениям государственные программы. Первоначально, крупные компании осуществляли разработку программного обеспечения для поддержки собственных проектов, но вскоре первые системы управления проектами появились и на рынке программного обеспечения. Системы, стоявшие у истоков планирования, разрабатывались для мощных больших компьютеров и сетей мини-ЭВМ. Основными показателями систем этого класса являлись их высокая мощность и, в то же время, способность достаточно детально описывать проекты, используя сложные методы сетевого планирования. Эти системы были ориентированы на высокопрофессиональных менеджеров, управляющих разработкой крупнейших проектов, хорошо знакомых с алгоритмами сетевого планирования и специфической терминологией. Как правило, разработка проекта и консультации по управлению проектом осуществлялись специальными консалтинговыми фирмами. 389 Этап наиболее бурного развития систем для управления проектами начался с появлением персональных компьютеров, когда компьютер стал рабочим инструментом для широкого круга руководителей. Значительное расширение круга пользователей управленческих систем породило потребность создания систем для управления проектами нового типа, одним из важнейших показателей таких систем являлась простота использования. Управленческие системы нового поколения разрабатывались как средство управления проектом, понятное любому менеджеру, не требующее специальной подготовки и обеспечивающее легкое и быстрое включение в работу. Time Line принадлежит именно к этому классу систем. Разработчики новых версий систем этого класса, стараясь сохранить внешнюю простоту систем, неизменно расширяли их функциональные возможности и мощность, и при этом сохраняли низкие цены, делавшие системы доступными фирмам практически любого уровня. В настоящее время в США уже сложились глубокие традиции использования систем управления проектами во многих областях жизнедеятельности. Причем, основную долю среди планируемых проектов составляют небольшие по размерам проекты. Например, исследования, проведенные еженедельником InfoWorld, показали, что пятидесяти процентам пользователей в США требуются системы, позволяющие поддерживать планы, состоящие из 500 — 1,000 работ и только 28 процентов пользователей разрабатывают расписания, содержащие более 1,000 работ. Что касается ресурсов, то 38 процентам пользователей приходится управлять 50—100 видами ресурсов в рамках проекта, и только 28 процентам пользователей требуется контролировать более чем 100 видов ресурсов. В результате исследований были определены также средние размеры расписаний проектов: для малых проектов — 81 работа и 14 видов ресурсов, для средних — 417 работ и 47 видов ресурсов, для крупных проектов — 1,198 работ и 165 видов ресурсов. Данные цифры могут служить отправной точкой для менеджера, обдумывающего полезность перехода на проектную форму управления деятельностью собственной организации. Как видим, применение системы управления проектами на практике может быть эффективным и для очень небольших проектов. Естественно, что с расширением круга пользователей систем проектного менеджмента происходит расширение методов и приемов их использования. Западные компьютерные журналы регулярно публикуют статьи, посвященные системам для управления проектами, включающие советы пользователям таких систем и анализ использования методики сетевого планирования для решения задач в различных сферах управления. Жизненный цикл проекта Любой проект проходит через определенные фазы в своем развитии. Стадии жизненного цикла проекта могут различаться в зависимости от сферы деятельности и принятой системы организации работ. Однако, у каждого проекта можно выделить начальную (прединвестиционную) стадию, стадию реализации проекта и стадию завершения работ по проекту. Это может показаться очевидным, но понятие жизненного цикла проекта является одним из важнейших для менеджера, поскольку именно текущая стадия 390 определяет задачи и виды деятельности менеджера, используемые методики и инструментальные средства. Руководители проектов разбивают цикл жизни проекта на этапы различными способами. Например, в проектах по разработке программного обеспечения часто выделяются такие этапы как осознание потребности в информационной системе, формулирование требований, проектирование Системы, кодирование, тестирование, эксплуатационная поддержка. Однако, наиболее традиционным является разбиение проекта на четыре крупных этапа: формулирование проекта, планирование, осуществление и завершение. Формулирование проекта по существу подразумевает функцию выбора проекта. Проекты инициируются в силу возникновения потребностей, которые нужно удовлетворить. Однако, в условиях дефицита ресурсов невозможно удовлетворить все потребности без исключения. Приходится делать выбор. Одни проекты выбираются, другие отвергаются. Решения принимаются исходя из наличия ресурсов, и в первую очередь финансовых возможностей, сравнительной важности удовлетворения одних потребностей и игнорирования других, сравнительной эффективности проектов. Решения по отбору проектов к реализации тем важнее, чем масштабнее предполагается проект, поскольку крупные проекты определяют направление деятельности на будущее (иногда на годы) и связывают имеющиеся финансовые и трудовые ресурсы. Определяющим показателем здесь является альтернативная стоимость инвестиций. Иными словами, выбирая проект "А", а не проект "В", организация отказывается от тех выгод, которые мог бы принести проект "В". Для сравнительного анализа проектов на данном этапе применяются методы проектного анализа, включающие в себя финансовый, экономический, коммерческий, организационный, экологический, анализ рисков и другие виды анализа проекта. Планирование Планирование в том или ином виде производится в течении всего срока реализации проекта. В самом начале жизненного цикла проекта обычно разрабатывается неофициальный предварительный план — грубое представление о том, что потребуется выполнить в случае реализации проекта. Решение о выборе проекта в значительной степени основывается на оценках предварительного плана. Формальное и детальное планирование проекта начинается после принятия решения о его реализации. Определяются ключевые точки (вехи) проекта, формулируются задачи (работы) и их взаимная зависимость. Именно на этом этапе используются системы для управления проектами, предоставляющие руководителю проекта набор средств для разработки формального плана: средства построения иерархической структуры работ, сетевые графики и диаграммы Гантта, средства назначения и гистограммы загрузки ресурсов. Как правило план проекта не остается неизменным, и по мере осуществления проекта подвергается постоянной корректировке с учетом текущей ситуации. Осуществление 391 После утверждения формального плана на менеджера ложиться задача по его реализации. По мере осуществления проекта руководители обязаны постоянно контролировать ход работ. Контроль заключается в сборе фактических данных о ходе работ и сравнении их с плановыми. К сожалению, в управлении проектами можно быть абсолютно уверенным в том, что отклонения между плановыми и фактическими показателями случаются всегда. Поэтому, задачей менеджера является анализ возможного влияния отклонений в выполненных объемах работ на ход реализации проекта в целом и в выработке соответствующих управленческих решений. Например, если отставание от графика выходит за приемлемый уровень отклонения, может быть принято решение об ускорении выполнения определенных критических задач, за счет выделения на них большего объема ресурсов. Завершение Рано или поздно, но проекты заканчиваются. Проект заканчивается когда достигнуты поставленные перед ним цели. Иногда окончание проекта бывает внезапным и преждевременным, как в тех случаях, когда принимается решение прекратить проект до его завершения по графику. Как бы то ни было, но когда проект заканчивается, его руководитель должен выполнить ряд мероприятий, завершающих проект. Конкретный характер этих обязанностей зависит от характера самого проекта. Если в проекте использовалось оборудование, надо произвести его инвентаризацию и, возможно, передать его для нового применения. В случае подрядных проектов надо определить, удовлетворяют ли результаты условиям подряда или контракта. Может быть необходимо составить окончательные отчеты, а промежуточные отчеты по проекту организовать в виде архива. Ключевые определения и концепции методов планирования, организации и контроля проектов Работа в плане проекта представляет некоторую деятельность, необходимую для достижения конкретных результатов (конечных продуктов нижнего уровня). Таким образом, работа является основным элементом (дискретной, компонентой) деятельности на самом нижнем уровне детализации, на выполнение которого требуется время, и который может задержать начало выполнения других работ. Момент окончания работы означает факт получения конечного продукта (результата работы). Работа является базовым понятием и предоставляет основу для организации данных в системах управления проектами. На практике для ссылки на детальный уровень работ часто используется термин задача. В общем смысле эти два термина являются синонимами. Термин задача, однако, принимает и другое формальные значения в специфических контекстах планирования. Например, в аэрокосмической и оборонной областях задача часто относится к верхнему суммарному уровню работ, который может содержать множественные группы пакетов работ. Далее термин задача используется только в своем общем смысле, как синоним работы. 392 Веха-событие или дата в ходе осуществления проекта Веха используется для отображения состояния завершенности тех или иных работ. В контексте проекта менеджеры используют вехи для того, чтобы обозначить важные промежуточные результаты, которые должны быть достигнуты в процессе реализации проекта. Последовательность вех, определенных менеджером, часто называется план по вехам. Даты достижения соответствующих вех образуют календарный план по вехам. Важным отличием вех от работ является то, что они не имеют длительности. Из-за этого свойства их часто называют событиями. Связи предшествования (логические зависимости) — отображают природу зависимостей между работами. Большинство связей в проектах относятся к типу "конец-начало", когда последующая работа может начаться только по завершении предшествующей работы. Связи предшествования образуют структуру сети. Комплекс взаимосвязей между работами часто также называют логической структурой проекта, поскольку он определяет последовательность выполнения работ. Сетевая диаграмма Сетевая диаграмма (сеть, граф сети, PERT диаграмма) — графическое отображение работ проекта и их взаимосвязей. В планировании и управлении проектами под термином сеть понимается полный комплекс работ и вех проекта с установленными между ними зависимостями. Сетевые диаграммы отображают сетевую модель в графическом виде как множество вершин, соответствующих работам, связанных линий-ми, представляющими взаимосвязи между работами. Этот граф, называемый сетью типа вершина-работа или диаграммой предшествования, является наиболее распространенным представлением сети на сегодняшний день. Сетевые диаграммы отображают сетевую модель в графическом виде как множество вершин, соответствующих работам, связанных линиями, представляющими взаимосвязи между работами. Этот граф, называемый сетью типа вершина-работа или диаграммой предшествования, является наиболее распространенным представлением сети на сегодняшний день. Сетевые диаграммы отображают сетевую модель в графическом виде как множество вершин, соответствующих работам, связанных линиями, представляющими взаимосвязи между работами. Этот граф, называемый сетью типа вершина-работа или диаграммой предшествования, является наиболее распространенным представлением сети на сегодняшний день. Существует другой тип сетевой диаграммы, называемый сеть типа вершинасобытие, который на практике Используется реже. При данном подходе работа представляется в виде линии между двумя событиями (узлами графа), которые в свою очередь отображают начало и конец данной работы. PERT-диаграммы являются примерами этого типа диаграмм. Хотя в целом различия между этими двумя подходами представления сети незначительны, представление более сложных связей между работами сетью типа вершина-событие может быть 393 достаточно затруднительно, что и является причиной более редкого использования данного типа. Сетевая диаграмма не является блок-схемой в том смысле, в котором это средство используется для моделирования деловых процессов. Принципиальным отличием от блок-схемы является то, что сетевая диаграмма моделирует только логические зависимости между элементарными работами. Она не отображает входы, процессы и выходы, и не допускает повторяющихся циклов или петель. Методы сетевого планирования Методы сетевого планирования — методы, основная цель которых заключается в том, чтобы сократить до минимума продолжительность проекта. Основываются на разработанных практически одновременно и независимо методе критического пути МКП и методе оценки и пересмотра планов PERT (Program Evaluation and Review Technique). Первый метод разработан в 1956 году для составления планов-графиков крупных комплексов работ по модернизации заводов фирмы "Дюпон". Второй метод разработан корпорацией "Локхид" и консалтинговой фирмой "Буз, Аллен энд Гамильтон" для реализации крупного проекта разработки ракетной системы "Поларис". Критический путь Критический путь — максимальный по продолжительности полный путь в сети называется критическим; работы, лежащие на этом пути, также называются критическими. Именно длительность критического пути определяет наименьшую общую продолжительность работ по проекту в целом. Длительность выполнения всего проекта в целом может быть сокращена за счет сокращения длительности задач, лежащих на критическом пути. Соответственно, любая задержка выполнения задач критического пути повлечет увеличение длительности проекта. Концепция критического пути обеспечивает концентрацию внимания менеджера на критических работах. Однако, основным достоинством метода критического пути является возможность манипулирования сроками выполнения задач, не лежащих на критическом пути. Метод критического пути позволяет рассчитать возможные календарные графики выполнения комплекса работ на основе описанной логической структуры сети и оценок продолжительности выполнения каждой работы, определить критический путь проекта. Временной резерв Временной резерв или запас времени — это разность между самым ранним возможным сроком завершения работы и самым поздним допустимым временем ее выполнения. Управленческий смысл временного резерва заключается в том, что при необходимости урегулировать технологические, ресурсные или финансовые ограничения проекта он позволяет менеджеру задержать работу на это время без влияния на общую продолжительность проекта и продолжительность непосредственно связанных с ней задач. Работы, лежащие на критическом пути, имеют временной резерв, равный нулю. 394 Диаграмма Ганта Диаграмма Ганта — горизонтальная линейная диаграмма, на которой задачи проекта представляются протяженными во времени отрезками, характеризующимися датами начала и окончания, задержками и возможно другими временными параметрами. Структура разбиения работ Структура Разбиения Работ — иерархическая структура последовательной декомпозиции задач проекта на подзадачи. Структура разбиения работ (СРР) является изначальным инструментом для организации работ, обеспечивающим разделение общего объема работ по проекту в соответствии со структурой их выполнения в организации. На нижнем уровне детализации выделяются работы, соответствующие детализированным элементам деятельности, отображаемым в сетевой модели. СРР предоставляет иерархический формат, который помогает разработчику в: • • • • структуризации работ на основные компоненты и подкомпоненты. обеспечении направленности деятельности на достижение всего комплекса целей разработке системы ответственности за выполнение работ проекта. разработке системы отчетности и обобщения информации по проекту. Структурная Схема Организации Структурная Схема Организации (ССО) имеет формат подобный формату СРР. Каждому элементу нижнего уровня в СРР должны соответствовать один или несколько элементов из ССО. Таким образом, ССО является средством определения ответственных за выполнение работ в сложных организациях и обеспечивает основу для разработки структуры системы отчетности. Ресурсы Ресурсы — обеспечивающие компоненты деятельности, включающие исполнителей, энергию, материалы, оборудование и т.д. Соответственно, с каждой работой можно связать функцию потребности в ресурсах. Назначение и выравнивание ресурсов Методики назначения и выравнивания ресурсов позволяют менеджеру проанализировать сетевой план, построенный с помощью метода критического пути с тем, чтобы обеспечить доступность и использование определенных ресурсов на протяжении всего времени выполнения проекта. Назначение ресурсов состоит в определении потребности каждой работы в различных типах ресурсов. Методики выравнивания ресурсов представляют собой как правило, программно-реализованные эвристические алгоритмы планирования при ограниченных ресурсах. Эти средства помогают менеджеру создать реальное расписание проекта, с учетом потребности проекта в ресурсах и фактически доступных в данный момент времени ресурсов. Ресурсная гистограмма — гистограмма, отображающая потребности проекта в том или ином виде ресурсов в каждый момент времени. 395 Ресурсное календарное планирование — планирование сроков начала работ при ограниченных наличных ресурсах. Проверка ресурсной реализуемости календарного плана требует сопоставления функций наличия и потребности в ресурсах проекта в целом. Сдвигая некритические работы вплоть до их поздних сроков начала (окончания), можно видоизменить ресурсный профиль, обеспечивая оптимальное использование ресурсов. Информация, полученная в результате ресурсного анализа Проекта, помогает заострить внимание менеджера и членов команды на тех моментах работ, где эффективное управление ресурсами будет являться ключевым фактором успеха. Анализ реализуемости проекта — понятие реализуемости имеет ряд своих разновидностей: логическая реализуемость (учет логических ограничений на возможный порядок выполнения работ во времени); временной анализ (расчет и анализ временных характеристик работ: ранняя/поздняя дата начала/окончания работы, полный, свободный временной резерв и другие); физическая (ресурсная) реализуемость (учет ограниченности наличных или доступных ресурсов в каждый момент времени выполнения проекта); финансовая реализуемость (обеспечение положительного баланса денежных средств как особого вида ресурса). Исходный план Исходный план — план выполнения работ проекта, содержащий исходные сведения об основных временных и стоимостных параметрах работ, который принят к исполнению. В исходном плане обычно фиксируются объемы работ, плановые даты начала и окончания задач проекта, длительности задач, расчетные стоимости задач. С чего начать внедрение системы для управления проектами в организации Отметим, что спрашивая о том как внедрить систему для управления проектами в организации, клиент часто подразумевает вопрос о том как избежать неудачи при внедрении системы. Этот вопрос вполне естественен, когда он исходит от сотрудников организации, в которой подобные системы никогда раньше не использовались. Причем, среди новичков можно выделить руководителей, которые уже имеют опыт планирования проектов с использованием бумажных форм и желают автоматизировать эти процедуры. Другие же, под воздействием рекламы продавцов программного обеспечения для управления проектами, только начинают задумываться об автоматизации процессов управления на основе проектного подхода. Однако, по мере распространения систем для управления проектами в России, мы все чаще стали сталкиваться с ситуацией, когда с данным вопросом к нам обращаются компании уже пытавшиеся внедрять системы для управления проектами (как правило, с ограниченным успехом). Иногда встречаются организации, которые испробовали несколько различных пакетов для управления проектами и не нашли среди них подходящего. 396 Интересно, что на наши вопросы о причинах неудачи попытки использования того или иного пакета, подозрительно часто называются отсутствие или неподходящая реализация какой-либо функции в системе. Однако, несколько простых вопросов о критериях, использованных для выбора пакета, и просьба показать план задач по внедрению системы в организации выявляют другие причины неудачи. Руководители хотели найти программу, которая сама бы внедрилась и заработала в их организации. Практически во всех случаях какого-либо плана по внерению системы просто не существовало. Здесь уместно вспомнить классическую историю о сапожнике без сапог. Покупая систему для планирования и управления проектами, руководители забывают, что внедрение системы, которая подразумевает некоторое (иногда значительное) изменение процессов управления в организации, также требует системного подхода, включающего планирование комплекса работ и контроль за их осуществлением. Иными словами, начать освоение системы управления проектами в организации лучше всего с разработки плана работ по внедрению системы. Разработанный план внедрения не должен ограничиваться лишь установкой программного обеспечения в организации и обучением пользователей функциям системы. Проекты по установке новых систем автоматизации управленческой деятельности традиционно охватывают гораздо более широкий спектр задач от дополнительной формализации процедур сбора и хранения управленческой информации до осуществления изменений в организационной структуре управления и перераспределения обязанностей. В общем, проекты по внедрению подобных систем можно отнести к классу организационных проектов — проектов, в той или иной степени ведущих к развитию структуры организации. Отличительной особенностью данного типа проектов является то, что от успеха или провала проекта может зависеть эффективность функционирования организации в целом или ее отдельных подразделений. По этой причине тщательное планирование и контроль не только технических, но И человеческих аспектов внедрения системы приобретает особую важность. Состав и содержание задач, решаемых в рамках подобного проекта, могут составить тему отдельного разговора. Здесь же мне хотелось бы остановиться лишь на некоторых общих моментах планирования подобных проектов. Несколько наиболее часто встречающихся ошибок планирования внедрения систем для управления проектами Можно сформулировать несколько наиболее часто встречающихся ошибок планирования внедрения систем для управления проектами, которые являются причинами неудач освоения подобных систем. • • Цели проекта и ожидаемые результаты не определены заранее или определены не в полном объеме. Жесткие временные ограничения, нетерпеливость или непоследовательность руководства могут не позволить реализовать цели проекта в полном объеме. Планирование ввода в эксплуатацию всех функций пакета управления проектами одновременно. Внедрение системы для управления проектами в полном объеме может предусматривать использование 397 • целого ряда новых технологий (например, установку глобальной информационной сети и баз данных клиент-сервер), а реализация различных функций может влиять на работу разных подразделений и специалистов (например, разные отделы должны быть вовлечены в поддержку информационных потоков при реализации временного, ресурсного и стоимостного видов планирования работ). Все это может привести к значительному усложнению проекта и делает проблематичным стабилизацию работы системы в целом. Планирование перевода сразу всей организации на использование системы для управления проектами. Это подобно попытке связать сразу всех сотрудников крупной организации в локальную вычислительную сеть, вместо того чтобы осуществлять подключение пользователей последовательно отдел за отделом. Общие рекомендации по внедрению программного обеспечения для управления проектами Таким образом, некоторые общие рекомендации по внедрению программного обеспечения для управления проектами включают следующие: • • • • • Решите, что Вы хотите от внедрения новой системы. Обсудите ожидаемые от внедрения системы результаты со всеми кого это может касаться на разных уровнях управления в организации (как с непосредственными пользователями системы, так и с пользователями/поставщиками информации для системы). Спланируйте последовательное внедрение в использование функций планирования и управления от простого к сложному. Рекомендуется начать с планирования и контроля временных параметров, затем освоить функции ресурсного планирования и только после этого переходить к стоимостному планированию и контролю. К интеграции системы управления проектами с другими системами лучше переходить после того как процедуры использования основных ее функций освоены. Спланируйте внедрение системы по отделам. Начать лучше с небольшого отдела, обладающего достаточно квалифицированными сотрудниками. Необходимо помнить, что в каждой организации есть сотрудники более заинтересованные в использовании новых систем автоматизации и более способные в их освоении. Начать лучше именно с них. Получив первую группу пользователей, освоивших систему, можно переходить к распространению данной технологии на остальные отделы в организации. Когда система начнет реально работать в организации, противникам ее использования придется тоже перейти в ряды пользователей. Важно убедиться, что руководители отделов осведомлены о планах внедрения новой системы и действуют в соответствии с планом. Конечно, здесь приведены лишь некоторые советы относительно внедрения программного обеспечения для управления проектами. Масштабы использования подобных систем в различных организациях могут существенно варьироваться. Сложность задач по внедрению зависит от масштабов организации, имеющейся структуры управления и степени автоматизации, 398 • масштабов и типа реализуемых проектов, степени вовлеченности в управление проектами внешних организаций. Однако, даже в относительно простых ситуациях план внедрения системы может сыграть решающую роль для ее ввода в реальную эксплуатацию. Наиболее важная роль проектного подхода к освоению системы в том, что он позволяет вовлечь потенциальных пользователей системы в единую команду проекта и таким образом заручиться их поддержкой. Именно это дает , шанс на успех внедрения системы в организации. Пример: Транспортировка на плаву арочного пролетного строения проектировки начала XX века Два моста-близнеца: Краснолужский и Андреевский, являются не только достижением инженерного искусства, но и очень удачными архитектурными сооружениями, которые своей легкой, ажурной конструкцией гармонично вписались в ландшафт Воробьевых гор и Нескучного сада. Поэтому не случайно эти мосты признаны историческими памятниками архитектуры. Прослужив более 90 лет в составе внутреннего ж.д. кольца, Андреевский мост эксплуатировался бы и дальше, если бы не трудности с планировочными решениями по увязке трасс действующей кольцевой ж.д. дороги и строящегося III транспортного кольца на правом берегу между Нескучным садом и комплексом Российской академии наук. Вследствие этого, было принято решение построить новый ж.д. мост, повторив архитектуру старого, сдвинув ось ниже по течению на 22 м. При этом освобождается пространство для нового автодорожного моста. Старый Андреевский ж.д. мост переносится на 1.5 км ниже по течению в створ 1ой Фрунзенской улицы и переустраивается в пешеходный. Строительство нового пешеходного моста с применением арочного пролетного строения Андреевского моста в створе 1-й Фрунзенской улицы — смелое градостроительное решение и вторая жизнь Андреевского моста (рассчитанного в свое время для пропуска двух ж.д. путей) теперь под пешеходное движение. Проект транспортировки наплаву арочного пролетного строения с ездой посередине пролетом 135 метров разработан ОАО "Институт Ги-простроймост" (гл. инженер проекта А.В. Бобриков и А.В. Соловьев). В проекте решены три задачи: • • • снятие пролетного строения с опор Андреевского моста; транспортировка пролетного строения вниз по течению на расстояние около 1.5 км на ось пешеходного моста; установка пролетного строения на опоры пешеходного моста. На весь комплекс работ по переносу моста на новое положение отводится около 11 месяцев. За это время необходимо провести работы по очистке пролетного строения от старой краски и грунтовки, произвести усиление на период транспортировки и будущей эксплуатации, заменить консольные тротуары и проезжую часть. В створе нового положения требуется построить мостовой переход, центральным русловым пролетом которого и станет реконструированная арка. 399 Расстояние между набережными р. Москвы в створе 1-й Фрунзенской улицы значительно больше, поэтому появились дополнительные три русловых пролета по 25 м каждый. Для восприятия распора от арки пролетного строения ростверки опор 2-3 и 4-5 были объединены. В основании устраивалось по 66 буронабивных столбов D=1.5 м, глубиной до 30 м. Монолитный бетон ростверков объемом 3700 м3 каждый укладывался непрерывно в течение 1.5 суток с использованием 4-6 бетононасосов и 50-60 автобетоносмесителей емкостью от 5 до 9 м 3 . К моменту транспортировки тело опор №3 и №4 выводились до уровня расположения шарнира арки. Сход на Фрунзенскую и Пушкинскую набережные устраивается в теле опор №1 и №5 соответственно. Эстакадные части будут включать в себя один пролет через Фрунзенскую набережную в сторону Комсомольского проспекта и шесть пролетов эстакады подхода через ЦПКиО со стороны Ленинского проспекта. Для транспортировки пролетного строения Андреевского моста были сооружены 3 плавучие опоры. Плавучие опоры №1 и №2 на баржах МРП грузоподъемностью 1200 т каждая, объединялись с помощью поперечных ферм в единую структуру, обустраивались системой балластировки и лебедками для точной подачи в створ моста. Плавучая опора №3 имеет собственную автономную систему балластировки и обустраивалась только дополнительными лебедками грузоподъемностью 5 т. После окончания паводка, с 26 апреля были проведены работы по съемке фактических глубин на всем участке транспортировке пролетного строения. Эту работу выполнило подразделение "Канала имени Москвы" — Московский район гидросооружений. По результатам съемки были определены объемы работ по дноуглублению на ширину судового хода 130 м, необходимого для безопасного сплава. Участок реки между настоящим и будущим положениями моста, оказался свободным от подводных коммуникаций. Дноуглубительные работы в объеме около 15000 м 3 на этом участке протяженностью в 1200 м выполнялись силами МРГС. Непосредственно в районах обоих створов моста проходит ряд коммуникаций, пересекающих р. Москву и проложенных по дну на глубине от 0.7 до 6 метров. Это дюкеры напорной канализации, газопроводы среднего давления и т.д. На этих участках дноуглубительные работы выполнил 4-й отряд Подводречстроя, где плавучими кранами, оборудованными грейфером, а где и гидромониторами с помощью водолазов. 24 и 25 апреля 1999 г. была произведена пробная проводка и балластировка плавучих опор. Для этого в МРП были арендованы три буксира мощностью 450 л.с., из числа участников будущего сплава, и последовательно опробованы управляемость плавопор и способность буксиров держать систему неподвижно в плане с учетом течения и ветра. По результатам пробной проводки было решено несколько изменить предложенную ранее схему расстановки буксиров и принять схему, при которой на каждую баржу устанавливался один толкающий и один удерживающий буксир. Затем была апробирована система балластировки. При балластировке плавучих опор №1 и №2 наблюдалось закусывание шарниров рамы объединения барж при малейшем крене и дифференте, поэтому были изготовлены новые, более мощные шарниры D=98 мм и установлены дoполнительные ж.б. противовесы на "внешних" бортах барж для устранения крена от веса рамы объединения. 400 Непосредственно началу "окна" предшествовали работы по установке якорейприсосов весом 10 т. Для того, чтобы заранее установить максимальное количество якорей, в створах моста было Согласовано сужение судового хода до 45 м. Ход проведения работ Непосредственное закрытие судоходства с 8.00 17.05.99 г. Для остановки случайных судов были выставлены посты речной милиции выше и ниже по течению от зоны работ. После закрытия судоходства установлены четыре якоря-присоса (всего 16) в русловой части реки. С помощью трех буксиров система плавопор № 1 и №2 подавалась к створу моста. Было произведено последовательное перецепление с буксиров на лебедки и якоря. Точная наводка плавопоры под расчетные точки опирания пролета производилась с помощью восьми лебедок, обеспечивающих продольную подачу барж и двух лебедок, работающих по оси моста. Осуществлен монтаж оголовков плавопоры с низовой стороны и подклинка во всех восьми точках опирания. Для фиксации плавопор производилась равномерная дебалластировка барж в объеме 10% всего балласта. Аналогично осуществлена подводка под пролетное строение плавопоры №3. Следующим этапом работ была откачка балласта из всех барж и принятие около 95% веса пролетного строения на плавопоры. После окончательной дебалластировки барж и полной передачи веса пролетного строения на плавопоры, вся система выводилась при помощи лебедок на 15 м из створа старого положения. 22.05.99 с 10.30 была произведена непосредственная транспортировка пролетного строения на 1.5 км из старого местоположения в створ 1-ой Фрунзенской улицы. Для визуального контроля движения плавсистемы, по обоим набережным через каждые 50 м выставлены поперечные створы, которые дали возможность контролировать недопустимые развороты всей плавсистемы. На это время, пешеходное движение по набережным было закрыто, но все желающие наблюдали эту уникальную процедуру с проезжей части Фрунзенской набережной, закрытой для движения. Схема заведения всей системы в новый створ практически аналогична схеме работ по выведению из старого створа. Для придания арке пролетного строения проектной геометрии, устраивались дополнительные временные береговые опоры на расстоянии 2 м от шарниров. При дебалластировке барж происходило опирание арки на временные опоры и рассжатие опорных шарниров до проектной величины. Затем была произведена подклинка опорных частей на опорах №3, №4, дебалластировка плавопор до 50% и бетонирование подферменников. После 401 набора бетоном прочности будут сняты все временные расклинки, полностью откачан балласт и система будет вверх по течению. Демонтируются якоря-присосы и восстанавливаются все знаки постоянного судового хода. Все работы, связанные с закрытием судоходства предполагается провести за 8.5 суток в круглосуточном режиме. При этом единовременно будут задействованы до 130 специалистов. Для обеспечения управляемости работами, на всех этапах предусмотрены несколько видов связи. Прежде всего, это 20 профессиональных носимых радиостанций у всех ответственных исполнителей работ, четыре точки громкой связи для подачи общих команд, для управления процессом балластировки на барже г/п 3000 т была смонтирована локальная проводная связь. Все работы данного комплекса выполнены тандемом исполнителей Мостоотряда 18 и Мостоотряда 46. Этот проект был освещен практически всеми Российскими масс-медиа, центральной и московской прессой, а также ряд публикаций был и в Internet. Мы благодарны всем, кто удостоил нашу работу внимания и пришел посмотреть на наш нелегкий труд, который руководили города превратили в праздничное шоу для москвичей и гостей столицы. Как работает сканирующее устройство В процессе ввода изображения в компьютер в первую очередь необходимо преобразовать его в последовательность электрических сигналов. Для этого используются так называемые фотоэлектронные элементы, которые проводят ток по-разному — в зависимости от яркости света, попадающего на их поверхность. В качестве примера можно привести известный всем фотодиод. Проводимость этого прибора пропорциональна его освещенности. Поэтому, пропуская через фотодиод электрический ток и измеряя напряжение на его выводах, можно определять значение попадающего на него светового потока. При это помните, что в качестве светочувствительных элементов для сканирующих устройств обычные фотодиоды не используются. Вместо них применяются другие устройства, чаще всего — так называемые приборы с зарядовой связью (ПЗС). Они чувствительнее к незначительным перепадам яркости света и намного компактнее. С помощью одиночного светочувствительного элемента можно измерить яркость только одной точки изображения, а чтобы считать всю поверхность, необходимо организовать целый массив фотодатчиков. Так, в цифровых 402 видеокамерах используется двумерная (прямоугольная) матрица ПЗС, на которую с помощью оптической системы объектива проецируется кадр. В сканерах эта проблема решена по-другому. Светочувствительные ячейки располагаются в ряд, а полученная таким образом линейчатая сканирующая головка движется относительно оригинала (или оригинал относительно нее — это зависит от конструкции сканера), считывая все изображение строчка за строчкой. Подобным образом работает обычный фотоаппарат, где пленка засвечивается через узкую щель между шторками, которая перемещается от одного края кадра к другому. В процессе ввода цветных изображений точность передачи оттенков в значительной степени зависит от освещения. Во избежание искажений цвета в каждом сканере предусмотрен встроенный источник света — высококачественная галогенная лампа. А "связующим звеном" между источником света, изображением на бумаге и матрицей ПЗС (размер которой намного меньше ширины листа) служит оптическая система, состоящая из линз и зеркал. С ее помощью поток света направляется на оригинал, а отраженные лучи фокусируются на светочувствительных элементах. Кроме ПЗС, в сканерах могут использоваться фотодатчики других типов, в частности, так называемые фотоэлектронные умножители — ФЭУ (Photo Multiplier Tubes — РМТ). В этих приборах лучи, отраженные от оригинала, проходят между несколькими парами электродов, находящихся под высоким напряжением, за счет чего многократно усиливаются. Вследствие этого сканер с ФЭУ может различать детали даже на самых темных участках изображения. И наконец, еще один тип светочувствительных приборов, применяемых в сканерах, — контактные оптические сенсоры (Contact Image Sensor — CIS). Сканирующая головка, построенная на этой технологии, представляет собой линейку миниатюрных фотодатчиков, которые располагаются в непосредственной близости от оригинала. Это дает возможность обойтись без системы зеркал и линз, а следовательно, снизить цену сканера. Кроме этого помните, что качество изображений, считанных с использованием этих устройств, пока довольно низкое. В процессе считывания двумерного изображения сканирующая головка движется относительно оригинала, а следовательно, неотъемлемой частью большинства сканеров является механизм, обеспечивающий их взаимное перемещение. Исходя из его наличия и конструкции различают следующие типы сканеров. Ручные сканеры Эти устройства являются самыми простыми и дешевыми в своем классе. В их конструкции отсутствуют сложные прецизионные механизмы: пользователь сам двигает сканер по поверхности оригинала. Практически все ручные сканеры — небольшого размера, и поэтому позволяют считывать изображения шириной до 10 см. С другой стороны, отсутствуют ограничения, на высоту оригинала, а поставляемое вместе с устройством программное обеспечение дает возможность вводить картинки, ширина которых больше, чем область захвата сканирующей головки. Для этого придется сделать несколько проходов, а затем "склеить" полученные таким образом части изображения в одно целое. 403 Ручные сканеры обладают серьезным недостатком. Пользователь не может двигать устройство строго равномерно и прямолинейно, что необходимо для качественного процесса сканирования. Поэтому с тем, чтобы получить приемлемый результат, нужны твердая рука и постоянные тренировки. Но даже в этом случае при вводе изображений с помощью ручного сканера неизбежно возникают искажения. Раньше, когда настольные сканеры стоили тысячу и больше долларов, их "ручные собратья" были очень популярными. Кроме этого помните, что в последнее время цены на настольные модели упали, и вследствие этого спрос на ручные сканеры уменьшился. Сегодня их покупают, в основном, пользователи, сильно ограниченные в средствах. Кроме этого помните, что у этих устройств имеется одно преимущество: они компактны и могут с успехом применяться для ввода информации в портативные компьютеры. С ними можно работать в библиотеке, архиве или в любом другом месте. Листовые сканеры По принципу действия эти устройства напоминают факс-аппараты. Считываемая страница с помощью специального механизма протягивается мимо головки. Протяжный сканер может оснащаться лотком для автоматической подачи листов, что существенно увеличивает скорость ввода многостраничных документов. Качество процесса сканирования у этих устройств, как правило, невысокое, главным образом из-за того, что при протягивании листа бумаги очень трудно добиться его равномерного движения без перекосов. Протяжные сканеры занимают немного места на рабочем столе и стоят довольно дешево. Кроме того, они очень часто комбинируются с другими периферийными устройствами. В качестве примера можно упомянуть дополнительный модуль для ввода изображений, которым оснащался "древний" принтер Hewlett-Packard LaserJet 1100. Сконструирована даже клавиатура, в которую встроен малоформатный сканер. И наконец, протяжные сканеры очень часто входят в состав комбинированных периферийных устройств, выполняющих также функции принтера, копира, факсаппарата и (в некоторых случаях) модема. Серьезным недостатком протяжных сканеров является то, что с их помощью можно сканировать только отдельные листы. Чтобы ввести таким образом страницу из журнала, его придется расшить или разорвать. А вот считать изображение с негнущегося носителя (например, картона) протяжным сканером нельзя вообще. Планшетные сканеры Устройства ввода этого типа чем-то напоминают "ксероксы": считываемый документ располагается на поверхности стеклянной пластины, под которой перемещается сканирующая головка. Такие сканеры являются универсальными, поскольку с их помощью можно вводить как отдельные листы, так и книги, журналы и даже изображения небольших трехмерных объектов. Они также могут комплектоваться дополнительным устройством для автоматической подачи 404 бумаги, которое устанавливается вместо крышки. В этом случае вы имеете возможность быстро сканировать большое количество страниц, правда, только отдельных. Планшетные сканеры рассчитаны на ввод изображений с непрозрачных оригиналов. Для этого сканируемый документ подсвечивается снизу лампой, а сверху накрывается крышкой, дополнительно отражающей и рассеивающей свет. Кроме этого помните, что считать таким образом изображения со слайдов, рентгеновских снимков и других прозрачных оригиналов не удастся, поскольку эти материалы необходимо рассматривать, а значит, и сканировать в проходящем свете. Для работы с такими оригиналами планшетный сканер оснащают специальной приставкой, которая устанавливается вместо крышки и содержит дополнительный источник света. Почему большинство пользователей выбирают именно планшетные сканеры Список устройств, которыми можно оснастить домашний компьютер, постоянно пополняется. Спускаясь с заоблачных ценовых высот, в наших семейных "вычислительных центрах" прописываются 3D-акселе-раторы, звуковые карты, высококачественные цветные принтеры. В последнее время перечень таких "необходимых вещей" пополнили сканеры. Казалось бы, еще совсем недавно их можно было увидеть только в издательствах и полиграфических фирмах, поскольку цены на эти устройства были недоступными для большинства владельцев домашних компьютеров. Кроме этого помните, что сегодня самую дешевую модель цветного планшетного сканера можно приобрести примерно за 60$, а заплатив от 120$, вы станете обладателем довольно качественного и производительного устройства. "Занятие" для сканера в современном доме отыскать нетрудно. С его помощью можно вводить в компьютер фотографии и рисунки с тем, чтобы затем отправлять их по электронной почте, использовать для оформления Web-страниц или составлять из них электронные фотоальбомы. Сканер окажет существенную помощь тем, кому приходится набирать тексты большого объема с печатных оригиналов, так как входящие в комплект поставки почти всех моделей программы оптического распознавания символов позволяют делать это намного быстрее. В случае, если у вас имеется факс-модем, то, используя сканер, вы имеете возможность передавать факсимильные сообщения с бумажных оригиналов. Не забывайте также о формуле "сканер + принтер = копир" — хороший сканер может передавать изображение непосредственно на принтер, что дает возможность довольно быстро снимать копии с документов. А в домашнем офисе дизайнера или переводчика, верстальщика или научного работника без сканера просто не обойтись. В последнее время практически все производители планшетных сканеров выпустили по одной, а то и по несколько недорогих моделей, рассчитанных на применение в домашних условиях. Кроме этого помните, что характеристики этих устройств отличаются довольно сильно, да и разброс цен на них достаточно велик — от 60$ до 220$. Поэтому выбор сканера для неподготовленного пользователя представляется задачей весьма и весьма непростой, а чтобы ее облегчить, мы и решили провести тестирование. 405 Основным отличием дешевых сканеров от "совсем дешевых" является способ их подключения к компьютеру. Все устройства начального уровня работают через параллельный порт, а более дорогие модели используют SCSI или USB. Кроме того, простейшие устройства, как правило, обеспечивают сканирование с 30битовым цветом, тогда как 36-битовый реализуется в аппаратах посложнее, хотя из этого правила имеется несколько исключений. Что же касается такого важного параметра сканера, как разрешение, то среди протестированных нами моделей присутствуют устройства с оптической разрешающей способностью 300x600 и 600x1200 dpi. Прямой зависимости этого параметра от ценовой категории нет — сканеры с более высоким разрешением бывают как дешевые, так и несколько дороже. С интерполяционным разрешением ситуация еще интереснее — разброс его значений просто огромен (от 1200x1200 до 19200x19200 dpi), причем самые высокие обычно встречаются у дешевых моделей, которые ничем- не отличились в ходе тестирования. Поэтому можно с уверенностью сказать, что столь большие цифры производители сканеров приводят исключительно в рекламных целях, и руководствоваться ими при выборе не стоит. Классифицировать сканеры по качеству работы и производительности так же четко, как по цене, невозможно. Более того, окончательные результаты тестов свидетельствуют относительно того, что привычное правило "чем выше цена, тем лучше качество" по отношению к этим устройствам не всегда справедливо. Правда, модели высшей ценовой категории показали в большинстве случаев достаточно хорошие и стабильные результаты, однако говорить об их тотальном превосходстве над дешевыми аппаратами нельзя. Наоборот, некоторые из недорогих устройств справились с тестовыми заданиями не хуже, а иногда и лучше своих именитых собратьев. Не секрет, что домашние сканеры чаще всего применяются для двух задач: ввода и распознавания печатного текста или процесса сканирования фотографий и Других подобных изображений. Поэтому мы выбрали такую методику тестирования, которая позволила бы задать производительность и качество работы сканеров именно для этих процессов. Но нельзя и утверждать, что определенные нами характеристики одинаково важны для всех случаев использования домашнего сканера. Наоборот, его загрузка разнообразными задачами сильно зависит, в частности, от рода занятий его владельца. Кроме этого помните, что общие закономерности в использовании этого устройства выделить можно. Так, сканирование и распознавание текста наверняка можно назвать самой распространенной областью применения сканера, причем очень часто обрабатываются многостраничные документы. Следовательно, важнейшими его характеристиками можно считать скорость работы в черно-белом режиме и качество распознавания текста. Заметим, что последний параметр в значительной мере характеризует возможности сканера не только в черно-белом, но и в цветном режиме. Сканирование цветных изображений — задача, пожалуй, не менее распространенная, чем предыдущая, однако при ее решении выдвигаются несколько другие требования к сканеру. Дело в том, что фотографии редко вводятся сразу в больших количествах, а поэтому вряд ли кто-нибудь занимается их сканированием "на скорость". Здесь первостепенную важность представляют 406 качество ввода изображений, четкость деталей и точность цветопередачи. Что касается первых двух характеристик, то для их оценки вполне подойдет определенный нами параметр качества распознавания текста. А вот время процесса сканирования изображения и цветопередачу мы измеряли отдельно. На методике определения последнего параметра и его значимости для домашнего пользователя хотелось бы остановиться особо. Цветные изображения, как правило, сканируются для передачи по электронной почте или размещения на web-страницах, распечатки на цветном принтере либо отображения на экране монитора вашего компьютера (на рабочем столе или в электронных фотоальбомах). В первых двух случаях изображение почти всегда оптимизируется с целью уменьшения его объема, причем в ходе этой операции вносятся цветовые искажения, зачастую превышающие погрешность сканера. В процессе печати качество результирующего изображения определяется свойствами струйного принтера, который искажает цвета намного сильнее, чем сканер. Наконец, на экране монитора вашего компьютера неточность воспроизведения оттенков была бы сразу заметна, но параметры цветодередачи у большинства сканеров оптимизированы таким образом с тем, чтобы эти искажения не воспринимались человеческим глазом. В результате незначительные ошибки в отображении цветов практически неощутимы для непрофессионального пользователя, тогда как серьезных, заметно влиявших на вид картинки, в ходе тестирования не наблюдалось, за исключением очень редких случаев. Слайд-сканеры Для качественного считывания изображений со слайдов существуют специальные сканеры. Поскольку они работают с оригиналами небольшого размера, а полученные изображения в дальнейшем приходится многократно увеличивать, у этих устройств очень качественные оптика и электроника, а в роли светочувствительного элемента применяется двумерная матрица ПЗС (как в цифровых видеокамерах). Эти устройства, как правило, намного дороже обычных планшетных или протяжных сканеров. Слайд-сканеры по внешнему виду обычно напоминают планшетные, но меньше по размерам. В некоторых моделях предусмотрен специальный выдвижной лоток со стеклянной подложкой, на которую помещают слайды. Барабанные сканеры До появления и распространения настольных сканеров с приемлемым качеством эти устройства практически повсеместно использовались для ввода изображений при допечатной подготовке изданий. Барабанные сканеры и по сегодняшний день дороги и сложны в использовании, но они незаменимы там, где необходимо сканировать графику для высококачественной цветной печати. В качестве светочувствительного элемента в барабанных сканерах используется фотоэлектронный умножитель. Он располагается внутри полого стеклянного цилиндра, на поверхность которого накладывается оригинал. В ходе процесса сканирования цилиндр вращается вокруг своей оси, что дает возможность вводить изображение точка за точкой. 407 Сегодня барабанные сканеры обеспечивают самое высокое качество процесса сканирования. Их преимущество заключается в том, что фотоэлектронные умножители очень чувствительны к незначительным изменениям яркости и, следовательно, позволяют различать большее количество оттенков, особенно в области очень темных и, наоборот, очень светлых тонов. Но хотя цены на эти устройства в последнее время значительно снизились, они все равно остаются дорогими по сравнению с планшетными и, тем более, протяжными сканерами. Кроме этого помните, что на сегодняшний день характеристики лучших ПЗС не намного хуже, чем у ФЭУ, а следовательно, новые профессиональные планшетные сканеры обеспечивают практически такое же качество процесса сканирования, как и барабанные. Цветное сканирование Все светочувствительные приборы, применяемые в сканерах, измеряют только яркость попадающего на них света, но не его спектральные характеристики, по которым человеческий глаз различает цвета. Поэтому для ввода в компьютер цветных изображений пришлось дополнительно доработать конструкцию сканера. Согласно законам физики любой оттенок может быть составлен из трех основных цветов — красного, синего и зеленого. Поэтому, если в заданной точке измерить яркость всех трех составляющих, можно однозначно задать и ее цвет. В первых цветных планшетных сканерах использовался трехпро-ходный метод процесса сканирования. В этом случае изображение считывалось трижды, причем при каждом проходе измерялись значения только одной из трех основных цветовых составляющих, для чего использовались либо сменные светофильтры на обычной лампе белого света, либо три цветные лампы (трехламповое сканирование). Недостатком трехпроходного метода была низкая скорость работы — в три раза меньше по сравнению с черно-белым сканированием. Кроме того, необходимость наложения друг на друга трех отдельно полученных изображений приводила к ошибкам и искажениям. Альтернативой этому методу является однопроходное сканирование. В оптическую систему сканера добавили призму, разлагающую отраженный от сканируемой картинки белый свет на спектральные составляющие. В сканирующей головке предусмотрены три отдельные линейки ПЗС, расположенные таким образом с тем, чтобы на каждую из них попадал световой пучок только одного из трех основных цветов — синего, красного или зеленого. Главным препятствием на пути к широкому распространению сканеров, работающих по такому принципу, была высокая стоимость ПЗС, но по мере снижения цен на эти чипы однопроходные сканеры практически повсеместно вытеснили трехпроходные. В современных сканерах используются также усовершенствованные матрицы приборов с зарядовой связью, получившие название цветных ПЗС. Такая микросхема содержит три линейки светочувствительных элементов, каждый из которых оснащен встроенным светофильтром. В процессе использования цветных ПЗС отпадает необходимость в призме и сложной системе раздельного фокусирования световых пучков. В итоге сканирующая головка получается более компактной и дешевой. 408 Параметры сканеров Чтобы задать свойства той или иной модели сканера, в первую очередь рассматривают ее технические параметры. Производители сканеров при описании своих изделий зачастую приводят очень большое количество разных характеристик, но возможности устройства определяют, в ос-нбвном, следующие параметры: • • • • разрешающая способность. глубина цвета. размер области процесса сканирования. быстродействие и способ подключения. Разрешающая способность, или разрешение — это количество точек, которые сканер может различить на отрезке единичной длины. Эту величину измеряют в точках на дюйм (dots per inch — dpi). Кроме этого помните, что при оценке разрешающей способности сканера следует учитывать два следующих фактора. Во-первых, разрешение сканера почти всегда определяют не одной, а двумя величинами — в горизонтальном (по ширине листа документа) и вертикальном (по высоте) направлениях. Разрешение по ширине определяется свойствами чипа ПЗС, а именно, количеством светочувствительных элементов в линейке. В вертикальном направлении (по ходу движения головки) разрешающая способность зависит от шага ее перемещения и равна количеству позиций, которые может занимать сканирующая головка на отрезке длиной в один дюйм. Соответственно, полное разрешение сканера обозначается двумя числами, например 600x600 dpi, причем эти значения не обязательно должны быть одинаковыми. До недавних пор в большинстве моделей шаг головки выбирался таким образом с тем, чтобы разрешение по горизонтали и вертикали было одинаковым. Кроме этого помните, что в последнее время многие разработчики используют в своих изделиях прецизионные механизмы, позволяющие увеличить количество возможных позиций сканирующей головки на единичном отрезке. В этих сканерах вертикальное разрешение больше, чем горизонтальное, например 300x600 dpi. Но если отсканировать картинку с такими параметрами, она, естественно, будет растянута по вертикали. Во избежание этого при сканировании либо отказываются от уменьшения шага головки (в таком случае устройства с разрешением 300x600 dpi работают в режиме 300x300 dpi), либо прибегают к специальной дополнительной обработке рисунка. Описанные выше значения обеспечиваются реальными физическими характеристиками считывающей системы сканера. Поэтому их называют оптическим разрешением. Этот параметр для современных домашних планшетных сканеров в большинстве случаев равен 300x300 или 300x600 dpi. Для дальнейшего повышения разрешающей способности сканера можно продолжать совершенствовать оптику и механику устройства (что приводит к существенному повышению его цены) или же воспользоваться одним из методов программного увеличения разрешения. Программные алгоритмы повышения разрешающей способности сканера работают по следующему принципу. Между точками, реально считанными 409 оптической системой устройства, программа вставляет дополнительные, цвет которых рассчитывается на основе значений оттенков их ближайших "соседей". Полученное таким образом новое разрешение называют интерполированным. Оно может превышать оптическое во много раз. К примеру, сканер, работающий с максимальным оптическим разрешением 300x300 dpi, может передавать в графическую программу изображения с интерполированным разрешением 600x600 dpi и выше, однако при этом их качество существенно снижается — картинки становятся слегка размытыми. Технология интерполяции недостающих точек нашла применение и при обработке картинок, отсканированных с неодинаковым разрешением по ширине и высоте. Допустим, сканер считывает картинку с разрешением 300 dpi по горизонтали и 600 dpi по вертикали. В процессе ее обработки программа самостоятельно достраивает точки, которых недостает в рядах. Кроме этого помните, что в этом случае таких "выдуманных" точек гораздо меньше, чем при обычной интерполяции. Поэтому качество полученной таким образом картинки хотя и ниже, чем при сканировании с высоким оптическим разрешением, но выше, чем после интерполяции точек в рядах и столбцах. Глубина цвета Для определения числа цветовых оттенков, которые способен различить сканер, часто используют два взаимосвязанных параметра — глубину цвета и собственно количество цветов. Первый из них — это число разрядов, отводимых для кодирования цвета каждой точки, он измеряется в битах. Второй же — количество различных оттенков, которые можно закодировать двоичным числом соответствующей разрядности. Как мы уже говорили, при сканировании считываются значения трех основных цветовых составляющих каждой точки — синей, красной и зеленой. Во многих случаях для кодирования любой из них отводят по 8 бит, а всего для точки — соответственно 24 бита. В таком режиме количество воспроизводимых цветов равно 16,7 млн. Кроме этого помните, что на сегодняшний день уже получили распространение сканеры с глубиной цвета 30 и 36 бит. Стоит заметить, что в большинстве случаев рисунок с такой глубиной цвета обрабатывается только внутри сканера, после чего на компьютер передается изображение в 24-битном цвете. Размер области процесса сканирования Этот параметр определяет максимальные размеры документа, который вы имеете возможность считать с помощью данного сканера. Некоторые младшие модели планшетных сканеров позволяют обрабатывать листы формата Legal (8,5 х 14 дюймов, или 216 х 356 мм). Большинство же недорогих устройств рассчитаны на сканирование листов формата Letter (8,5 х 11 дюймов, или 216 х 280 мм), который примерно соответствует привычному А4 (210 х 296 мм). Скорость процесса сканирования Общее быстродействие сканера зависит от большого количества разнообразных факторов: характеристик механизма сканера, производительности компьютера, быстродействия используемых программ, текущего разрешения и 410 глубины цвета. Поэтому измерить скорость процесса сканирования довольно трудно. Производители сканеров часто приводят в технических спецификациях своих изделий скорость движения каретки в линиях или миллиметрах в секунду. Кроме этого помните, что эта характеристика имеет очень мало общего с реальной производительностью сканера. Поэтому быстродействие той или иной модели определяется эмпирически — путем пробного процесса сканирования. Способ подключения При выборе сканера всегда важно знать, как именно он подключается к компьютеру. На сегодняшний день насчитывается три варианта подключения сканера. Многие недорогие модели присоединяются к параллельному порту (который обычно используется для подключения принтера). Это очень удобно, поскольку для установки сканера отсутствует необходимость открывать корпус компьютера. Недостатком такого способа подключения является сравнительно низкая скорость передачи данных. Более производительные модели планшетных сканеров подключаются к ПК через интерфейс SCSI. В случае, если у вас уже имеется жесткий диск или привод CD-ROM с этим интерфейсом, то сканер можно присоединить к имеющемуся в компьютере SCSI-контроллеру. В противном случае вам пригодится отдельный SCSI-адаптер, который обычно входит в комплект поставки устройства. Такой способ подключения обеспечивает высокую скорость передачи данных, но для установки контроллера необходимо открыть корпус, что не всегда удобно в связи с условиями гарантии на системный блок компьютера. Самые современные сканеры подключаются к компьютеру через порт USB. Эта новая интерфейсная шина обеспечивает высокую скорость передачи данных, а также простоту подключения периферийных устройств. Кроме этого помните, что порт USB имеется только в новых компьютера. В связи с этим большинство сканеров, рассчитанных на работу через USB, дополнительно комплектуются и кабелями для подключения к параллельному порту. Драйверы Как известно, для управления устройствами, входящими в состав компьютера, служат небольшие программы — драйверы. Для нормальной работы сканера также необходим драйвер, причем для каждой модели эта программа разрабатывается отдельно. Но "услуги" сканера могут потребоваться любой из многочисленных программ, тем или иным способом обрабатывающих сканированные изображения. Для этого в Windows пришлось стандартизировать программный интерфейс драйверов этих устройств таким образом с тем, чтобы любая графическая или OCR-программа изначально имела возможность работать с любой моделью сканера. Таким стандартом стал TWAIN. Совместимые с ним драйверы обеспечивают взаимодействие сканеров со всеми программами, поддерживающими этот интерфейс. На сегодняшний день все приложения, так или иначе работающие со сканированными изображениями, поддерживают интерфейс TWAIN, а среди сканеров практически все современные модели являются TWAIN-совместимыми. 411 Таким образом, узнав смысл основных характеристик сканеров, вы имеете возможность уже отправляться в компьютерный магазин и более грамотно оформлять заказ на это устройство. Домашний сканер Можно с полной уверенностью утверждать, что сегодня имеется смысл приобретать для дома исключительно планшетные сканеры. Ручные и протяжные устройства, лишь ненамного уступая им в цене, не способны обеспечить приемлемое качество процесса сканирования. Правда, первые можно было бы использовать вместе с портативными компьютерами для процесса сканирования "в полевых условиях", но большинство моделей ручных сканеров работают через специальный интерфейс, а значит, и оснащаются платой-контроллером, установить которую в ноутбук никак нельзя. Протяжные же устройства позволяют считывать только отдельные листы, и, следовательно, возможности их ограничены (например, отсканировать книгу или журнальную статью в программе FineReader 5.0 уже не получится). В случае, если вы покупаете современный сканер, то он обязательно окажется цветным. Здесь дело даже не в ценах: черно-белые сканеры общего назначения в настоящее время практически не выпускаются. Да и нет в этом необходимости — отказ от цвета не привел бы к существенному удешевлению устройства. Минимальное оптическое разрешение самых простых сегодняшних моделей равно 300 dpi, а более совершенных — 600 dpi. Практически повсеместно используются высокоточные механизмы перемещения головки, благодаря которым можно удвоить разрешение по вертикали соответственно до 600 и 1200 dpi. Усовершенствованные алгоритмы интерполяции изображений позволяют передавать в компьютер картинки с разрешением от 4800x4800 до 19200x19200 dpi (и это еще не предел!). Следует заметить, что пользоваться этими возможностями вам, скорее всего, не придется, так как даже обычная фотокарточка формата 9x12 см в разрешении 4800x4800 dpi превратится в такую массу данных, что ваш компьютер наверняка будет не в состоянии ее обработать. С другой стороны, высокое разрешение необходимо при сканировании оригиналов небольшого размера с дальнейшим их увеличением. Сошли со сцены сканеры, работавшие с 24-битовым цветом, уступив место 30и 36-битовым моделям. Правда, большинство из числа последних использует такой цветовой режим только для внутренней обработки изображений, тогда как в компьютер передаются лишь 24 двоичных разряда на каждую точку. Кроме этого помните, что даже в этом случае цветопередача существенно улучшается. Как осуществляется сканирование в программе Adobe Photoshop TWAIN Под TWAIN-интерфейсом понимается международный стандарт, который в свое время был принят для единого взаимодействия устройств ввода изображений с той или иной программой, которая "обслуживает" подобные устройство ввода. Понятно, что драйверы сканеров поставляются и поддерживаются их производителями. Иного и быть не может. Но, в случае, если у вас возникли 412 проблемы в процессе процесса сканирования, убедитесь в том, что вы располагаете хотя бы последней версией драйвера TWAIN для вашего сканера. Adobe Photoshop поддерживает стандартный интерфейс TWAIN, что дает возможность использовать для процесса сканирования любые устройства, также поддерживающие этот интерфейс. Для того чтобы подключить сканер, поддерживающий интерфейс TWAIN, ознакомьтесь с Прилагающейся к нему инструкцией по установке и настройке модуля TWAIN. Программа Adobe Photoshop поддерживает так называемые стандарты процесса сканирования TWAIN16 и TWAIN32. Но все равно помните, что даже "навороченная" операционная система Windows Me требует исключительно 32битных модулей TWAIN. Как начать сканирование В процессе использования определенных моделей сканеров программа Adobe Photoshop, как и OCR-приложение ABBYY FineReader 5.0, дает возможность полностью контролировать процесс преобразования фотографии или слайда в оцифрованное изображение. К примеру, для процесса сканирования изображений используется команда Импорт из меню Файл. Программа Adobe Photoshop может работать с любым сканером при условии, что для него будет установлен совместимый дополнительный TWAIN модуль. Для того чтобы установить такой модуль, необходимо скопировать в подкаталог PLUGINS соответствующий файл фирмы-производителя сканера. Все модули для сканеров, установленные в подкаталоге PLUGINS, отображаются в подменю Файл Ю Импорт. В случае, если вы не смогли приобрести для своего сканера драйвер, совместимый с программой Adobe Photoshop, то вы имеете возможность отсканировать изображение с помощью программного обеспечения фирмыпроизводителя сканера, сохранив его в формате TIFF или BMP. Для того, чтобы затем открыть этот файл в программе Photoshop, воспользуйтесь командой Открыть... из меню Файл. В процессе процесса сканирования изображений вы имеете возможность управлять несколькими параметрами, которые влияют на качество итогового файла. Прежде чем приступить к сканированию, выполните изложенные в этой главе инструкции по определению разрешения процесса сканирования и оптимального динамического диапазона, а также по разработке процедур, минимизирующих нежелательные цветовые искажения. Определение разрешения процесса сканирования Выбор разрешения при сканировании изображения определяется возможностями выводного устройства. К примеру, если изображение будет отображаться только на экране монитора вашего компьютера, то для него вполне достаточно задать разрешение, равное разрешающей способности экрана. Как 413 правило, для IBM PC-совместимых мониторов оно составляет 96 ppi (пикселов на дюйм), а для мониторов Macintosh — 72 или 120 ppi. В случае, если отсканированное изображение будет иметь слишком низкое разрешение, то при его печати интерпретатор языка PostScript может использовать цветовые значения отдельных пикселов для создания сразу нескольких растровых точек. Это неизбежно приведет к потере качества изображения. В случае, если графическое разрешение изображения окажется слишком велико, то файл будет содержать избыточную информацию, которая не сможет быть использована при печати. От объема файла напрямую зависит время обработки изображения принтером. Объем файла, в свою очередь, прямо пропорционален графическому разрешению изображения, К примеру, объем файла для изображения с разрешением 200 ppi будет в четыре раза превышать объем файла для того же изображения с разрешением 100 ppi. В процессе процесса сканирования изображения для последующего вывода на принтер необходимо помнить относительно того, что разрешение процесса сканирования определяется требуемым качеством печати, а также разрешающей способностью принтера и соотношением размера оригинала и размера сканированного изображения. Разрешение и линиатура растра Линиатура растра это разрешение того растра, который используется при выводе итоговой версии изображения. Как правило, высокое качество при печати полутонового изображения может быть обеспечено в том случае, если его графическое разрешение вдвое превосходит значение ли-ниатуры полутонового растра, которое будет использовано для вывода. Например с тем, чтобы получить высококачественный оттиск при линиатуре 133 lpi, необходимо отсканировать изображение с разрешением примерно 266 ppi. В отдельных случаях (в зависимости от конкретного изображения и от устройства вывода) превосходные результаты могут быть получены и при более низких соотношениях, вплоть до 1.25. В случае, если при печати изображения его разрешение превысит линиатуру более чем в 2,5 раза, то вы получите соответствующее предупреждение. Это означает, что слишком высокое разрешение не может быть корректно воспринято данным принтером и приведет к неоправданному увеличению объема файла и времени печати. С помощью команды, Размер изображения задайте более низкое разрешение, при необходимости сохранив копию файла с высоким разрешением. 414 Autodesk AutoCAD 2000 За несколько последних лет фирма Autodesk — во многом опираясь на мнения и решения пользователей, число которых растет едва ли не подобно количеству грибов в осеннем лесу, — видоизменила свою все более популярную программу AutoCAD, и вот перед нами версия AutoCAD 2000. Новая версия, у которой нет номера, несмотря на круглое число, проставленное в имени... Надо признаться, многие и многие программы сочли поименоваться так — с прибавкой к имени столь круглой даты, — но... Да-да, ничего, кроме юбилейного ажиотажа за этим иногда и нет. Конечно, "помогла" шумиха по поводу "краха" компьютерного управления, отбрасывания человечества в начало XX века. Прибавкой к имени числа 2000 фирмы хотят сказать: мы, господа, во . всеоружии, так что встретим этот в некоторой степени злосчастный год настолько правильно, что никакие часы вспять не пойдут, никакие поезда и никакие самолеты не застынут в воздухе и не сойдут с рельсов, никакие ракетные установки самопроизвольно не сработают. Фирмы намереваются обезопасить свою продукцию от недоверия к ней, и часто под видом новой версии 2000 выдают слегка видоизмененный последний (до нее) вариант. Что же произошло в новой версии с программой AutoCAD? Эта популярная система автоматизированного проектирования, как видно из анализа новой версии, не претерпела революционного изменения, если можно так выразиться, но зато явно постаралась в плавном развитии многих опций и решений. В рекламе и торжественных заверениях, всегда сопутствующих инсталляции (установке) программы, фирма говорит о том, что программа несет в себе более 300 изменений. Это лихо!.. На самом деле изменений, по подсчетам специалистов, более 400! Славно справит фирма Autodesk юбилейный год уходящего века и уходящего тысячелетия. Если честно, проблема с переходом в XXI век по части компьютерной техники — почти на 100% выдумана журналистами. Windows, операционная система, которая распространена повсеместно и успешно вытесняет громоздкую для пользователя, хотя и сыгравшую свою замечательную роль систему MS-DOS (авторы и той, и другой — специалисты компании Microsoft: здесь же ни с кем и делиться-то нечем, ибо нет конкуренции), давным-давно решила проблему с переходом в двадцать первый век, и ее не существовало уже до того момента, как поднялась всемирная истерия. Так же спокойно и уверенно работают специалисты фирмы Autodesk над усовершенствованием своего продукта AutoCAD. Очень верно поняв тенденцию и пожелания пользователей, а также угадав настроения потенциальных желающих освоить программу, авторы значительно приблизили программу в смысле удобства и простоты — к знакомому "виндоусовскому" интерфейсу, тем самым уже подняв производительность работы в ней. 415 Продумано не только многое, а прямо-таки все — от самых, казалось бы, незначительных мелочей до общего повышения производительности функциональных операций. А может быть, главное — в том, что теперь практически любой заинтересованный в использовании программы инженер или просто чертежник, знакомый с принципами работы в Windows, может довольно легко освоить программу: по крайней мере, без громадных затрат времени на изучение массивных руководств. Кстати, к программе прилагается обучающая версия, установив которую, можно приняться за освоение AutoCAD 2000 и вовсе самостоятельно. Правда, российскому пользователю будет трудновато из-за того, что и сама программа, и ее "студенческий" вариант не имеют русской версии, как другие известные программы, занимающиеся другими вопросами — к примеру, та же CorelDRAW или Microsoft Word. Ради такого пользователя и выпущена эта книжка. Она знакомит вас с азами программы, перечисляет и объясняет суть команд, опций, инструментов и практических решений, то есть должна облегчить пользование этой многофункциональной программой именно для российского потребителя. Уже много лет назад, помню, в нашем проектном институте начала внедряться система компьютерного проектирования. Сейчас это выглядит даже несколько наивно и смешно: на сто инженеров был закуплен самый лучший на то время персональный компьютер, и все сто инженеров засели за изучение редчайшей на те времена компьютерной литературы. Эти курсы длились неимоверно долго, а мальчики, которые их проводили (студенты с факультета прикладной математики), откровенно посмеивались над взрослыми дядями и тетями, пожелавшими, видите ли, "облегчить свой инженерный труд". Мальчики, конечно, считали себя гениями по сравнению с этими, как им казалось, необразованными взрослыми людьми и... конечно, провалили всю затею: компьютером нельзя заниматься, не имея его под рукой, — ведь он на то и персональный. Кроме того, у дирекции не хватило денег на покупку графопостроителя... В общем, игру "в шарики" освоила половина инженеров и техников. В обеденный перерыв нельзя было пробиться в этот компьютерный зал — святая святых проектного института, где студенты-практиканты в свободное от работы время — а оно у них было свободно практически все — сами осваивали другие игры, посложнее... Кто бы мог подумать тогда, что такая трудная в освоении программа компьютерного проектирования станет теперь столь доступной, удобной, совершенной и доставляющей радость? Именно такой и является новая версия конструирования и проектирования AutoCAD 2000! Процесс управления проектом Рассмотрим управленческие процессы, требующие интеграции данных календарного плана работ и затрат на протяжении всего жизненного цикла 416 проекта. Пять основных процессов, требующих интеграции календарного плана и затрат включают: • • • • • Оценку объемов и стоимости работ и подготовку предложений по контракту. Подготовку и заключение контракта. Контроль и анализ состояния работ и затрат. Контроль изменений. Закрытие проекта. Для рассмотрения характеристик каждого из этих процессов необходимо обсудить различные системы управления затратами и расписанием проекта. Выбор программного обеспечения Выбор программного обеспечения, безусловно, является , важный аспектом. От системы зависит, насколько легко обеспечивается поддержка информационных потоков и каким образом это отражается на пользователях. Существует три основных методологии построения систем управления затратами и расписанием проекта: Один программный продукт для управления затратами и расписанием проекта. • • • Два независимых, не интегрированных программных продукта для управления затратами и расписанием проекта, Два интегрированных программных продукта для уп-равления затратами и расписанием проекта. Один программный продукт для управления затратами и расписанием проекта. Чтобы удостовериться что в календарный план проекта входят только элементы управления расписанием проекта и менеджеры проекта имеют ежедневный доступ к календарному плану работ, необходима интеграция систем управления затратами и расписанием проекта. Использование одного программного продукта, выполняющего функции управления, как расписанием, так и затратами проекта, зачастую имеет следующие слабые стороны: Планировщики не могут контролировать статус работ проек-та и изменять расписание в период между концом месяца и тем моментом, когда становятся готовыми для ввода фактические затраты по проекту. Однако, для корректного управления проектом пла-нировщики должны иметь возможность изменять расписание в то время, как готовятся ежемесячные отчеты. Возникает дополнительная временная задержка из-за того, что аналитики просматривают ежемесячные отчеты и готовят свои отчеты о существующих отклонениях. Эта задержка может достигать двух недель. В случае использования одного программного продукта, в течение всего, этого периода времени расписание должно будет оставаться неизменным. 417 Для контроля за материалами, другим прямыми затратами, а также за задачами с фиксированным объемом работ, пользователь вынужден вводить в расписание так называемые фиктивные работы. В случае же, когда имеется два раздельных продукта для контроля за расписанием и затратами проекта, вышеназванные элементы вводятся только в систему управления затратами. Два независимых, не интегрированных программных продукта Многие организации использует два и более не интегрированных программных продукта для управления расписанием и затратами проекта. Данный подход имеет следующие недостатки: Данные системы требуют двойного внесения данных и, следовательно, их сложно поддерживать. Кроме того, имеется большая вероятность появления ошибки на этапе ввода данных. Не интегрированные системы управления затратами и расписанием могут выдавать разные результаты. Проверка финальных отчетов крайне затруднительна из-за отсутствия обмена данными. Поддержка независимых, не интегрированных систем часто осуществляется разными людьми, которые предоставляют свои отчеты разным руководителям. Из-за несогласованности действий участвующих сторон часто возникает недостаток взаимосвязи. В не интегрированных системах часто возникают противоречивые результаты. Два интегрированных программных продукта Наиболее предпочтительным является подход, заключающийся в интеграции систем управления затратами и расписанием проекта. Таким образом, обеспечивается поддержка информационных потоков между этими двумя продуктами и, следовательно, удается избежать ошибок ввода данных. Можно отметить следующие достоинства данного подхода: • • Отсутствие двойного ввода данных. Происходит постоянный обмен данными между программными продуктами на протяжении всего жизненного цикла проекта. Обеспечивается целостность данных. Для проверки отчетов возможно отследить любые данные. Если выбор был сделан в пользу интеграции систем управления затратами и расписанием проекта, то рекомендуется использовать продукты одного производителя. Интеграция подобных систем - довольно сложная задача и если вы работаете с системами от разных производителей новые версии могут не соответствовать друг другу и, следовательно, возникнет проблема с обменом данными. Оценка объемов и стоимости работ и подготовка предложений по контракту 418 Существует различные способы оценки объемов и стоимости работ, а также подготовки предложений по контракту. Первым этапом рассматриваемого интеграционного метода является составление укрупненного календарного плана работ проекта с назначенными на работы ресурсами. Данный календарный план является входными данными для системы управления затратами проекта. Затем, система управления затратами позволяет произвести калькуляцию затрат проекта. Далее возможна автоматическая коррекция расписания в соответствии с результатами калькуляции или же с установленной целевой величиной затрат. Использование данного метода позволяет в случае подписания контракта легко получать из предварительных оценок исходный план проекта. Сначала менеджер проекта определяет работы самого верхнего уровня, необходимые для выполнения контракта. Эти работы заносятся в расписание объединяющего проекта. Затем создаются подпроекты и передаются конкретным менеджерам, которые будут отвечать за их выполнение. Менеджеры проекта предоставляют детальную информацию по работам своего подпроекта. В результате свертывания данной информации, определяются длительности работ более высокого уровня. Этот метод обеспечивает следующее: Менеджеры проекта имеют полные права в отношении оценивания работ своих подпроектов Оценка длительности и стоимости работ более высокого уровня основывается на длительности входящих в них работ и оценках количества и стоимости ресурсов, требуемых для их выполнения. В случае заключения контракта, создание исходного плана и полного расписания проекта не представляет никакого труда, так как оценка стоимости проекта производилась на основании календарного графика работ. Будущие контракты с подобным набором работ могут быть оценены при использовании уже существующего расписания. Затраты проекта рассчитываются сразу после того, как только в расписание проекта введены основные работы, длительность которых зависит от количества назначаемых на них ресурсов. Рабочие часы проекта содержатся в его календарном плане, а система управления затратами рассчитывает все прямые издержки, дополнительные выплаты, накладные, общие и управленческие расходы и другие текущие затраты, возникающие в процессе выполнения работ. Все затраты должны быть подсчитаны, при необходимости с учетом возрастания стоимости, и помещены в отчет для проведения анализа. В целях избежания повторного ввода данных и уменьшения вероятности ошибок необходимо, чтобы вносимые в расписание работы автоматически переносились в систему управления затратами. Затем, элементы, отсутствующие в расписании, вносятся в систему управления затратами. Это могут быть материалы, другие прямые затраты или задачи с фиксированным объемом работ (например, задачи управления проектом). Такого рода элементы, так или иначе связанные с проектом, но не влияющие на его календарный график, должны вводиться в систему управления затратами. Это избавляет расписание от дополнительных, фиктивных работ и в то же время 419 позволяет системе управления затратами правильно отражать все текущие издержки проекта. Для того чтобы контракт был заключен, чаще всего требуется проведение так называемого планирования "сверху вниз". В частности, может возникнуть необходимость сведения затрат по проекту к установленной сумме или же уменьшение затрат на определенную величину(10%). Система управления затратами проекта должна предоставлять возможность оценивания затрат проекта в различных срезах (например, затраты на конкретный этап или же по определенному субподрядчику, функциональной группе и пр.) Когда такие вычисления будут произведены, необходимо распределить рабочие часы среди всех ресурсов, с тем чтобы определить прямые и накладные расходы по каждому из них. Если контракт будет заключен, то перенос данных о рабочем времени в расписание проекта не составит труда. Подготовка и заключение контракта Процесс создания исходного плана значительно усложняется при использовании каких-либо других методов оценивания объемов работ и затрат проекта. Когда оценка затрат основывается на расписании, создание исходного плана сводится к установлению недостающих связей между работами и подпроектами. Планирование ресурсов может производиться для самого низкого уровня иерархии - конкретных исполнителей или же, наоборот, для самого верхнего уровня, чтобы упростить процесс выравнивания (использование общих резервов работ для уменьшения перегрузки ресурсов). Ресурсное планирование и выравнивание используется для создания исходного плана без перегруженных ресурсов. Стандартизация файлов с дополнительными данными, таки-ми как иерархическая структура работ, календари и ресурсы имеет множество преимуществ. Хорошо подготовленная иерархическая структура работ позволяет менеджеру программ создавать укрупненные отчеты с представлением каждого проекта одной строкой диаграммы Ганга. Стандартные календари и файлы ресурсов помогают менеджеру программ при проведении мультипроектного планирования и анализе кадрового обеспечения компании. В интегрированных системах эти стандартные структуры могут быть автоматически переданы в систему управления затратами. Часто некоторый процент от общей стоимости проекта предусматривается в качестве резервного фонда на случай непредвиденных обстоятельств. Дополнительные рабочие часы должны быть автоматически переданы в систему управления расписанием проекта. Создание исходного плана проекта необходимо для дальней-ших расчетов фактической выработки. Кроме того, исходный план может пригодиться при проведении обсуждения результатов проекта по его закрытии. Также, Исходный план может использоваться для расчетов прибылей/ убытков. Обе рассматриваемые системы Должны поддерживать создание исходных планов. Контроль и анализ состояния работ и затрат 420 Если менеджер проекта ежедневно использует систему управления расписанием для управления и контроля за своей частью проекта, то, естественно, расписание должно содержать достовер-ную информацию о ходе выполнения работ. Для того, чтобы акку-ратно рассчитать фактическую выработку необходимо, чтобы текущее состояние работ проекта передавалось в систему управления затратами. Для проведения анализа состояния работ и затрат необходимо иметь следующие величины: • • • Плановые затраты (бюджет проекта), Фактическая выработка, Фактические затраты, Прогнозные значения затрат Для получения четкой картины состояния проекта необходимо получить все эти четыре величины. Простой анализ плановых затрат в сравнении с фактическими зачастую может давать искаженную картину. Например, если фактические затраты составляют 90% от плановых, то может показаться, что выполнение контракта идет очень хорошо. В то время, как состояние проекта или его фактическая выработка, добавленные в анализ, могут показать, что выполнена только половина из запланированных на данное число работ. Таким образом, выполнение контракта отстает от календарного графика и, кроме того, затраты на выполненную часть работ превышают плановые. Плановые затраты (бюджет проекта) Когда определен масштаб проекта, создается исходный план затрат. Иногда план затрат включает некоторые элементы, находящиеся на верхнем уровне иерархии, которые требуют более детального планирования по ходу выполнения проекта. Если происходят изменения масштаба проекта и утверждаются изменения бюджета, то необходимо обновить исходный план затрат. Таким образом, существуют исходный и утвержденный планы затрат. Утвержденный план используется при расчетах фактической выработки и, соответственно, на его основе производится анализ состояния работ и затрат. Эти различные планы затрат обычно анализируются после завершения контракта, когда предпринимается попытка извлече-ния уроков из проекта. Фактическая выработка Фактическая выработка позволяет нам количественно оценить прогресс проекта в денежном выражении. Например, ,с помощью значения фактической выработки аналитик может без труда сделать вывод о том, что перерасход денежных средств возник из-за досрочного завершения работы. Важно отметить, что вместе с накопленными данными должны сохраняться значения фактической выработки для отдельных периодов. Если проект отстает от календарного плана, а фактическая выработка сохраняется лишь в виде суммарной величины на текущую дату, то невозможно определить, когда произошла задержка. Если же имеются значения фактической выработки за каждый период, аналитик может увидеть, например, что в декабре работа не выполнялась из-за плохой погоды. 421 Горячие клавиши ArchiCAD Выбор элементов с помощью указателя Выбор элементов с отменой ранее выбранных Щелчок на элементе. Выбор нескольких элементов Рамка выбора вокруг узловых точек. Добавление/исключение элементов в/из множества выбранных Shift + щелчок на элементе. Выбор элемента при наложении узловых точек Caps Lock + Shift + щелчок на узловой точке. Позиционирование начала пользовательской системы координат Временное размещение начала пользовательских координат Удерживая Alt и Shift, переместить курсор на узловую точку. Возвращение начала пользовательских координат в начало проектных координат Выберите инструмент узловых точек, Shift + щелчок на начале координат, Backspace. Работа с рисунками Выбор всех рисунков Выберите бегущую рамку, Ctrl + A. Перенос рисунка в другой слой Выберите рисунок, (Параметры/Рисунки...), выберите слой, щелчок. Назначение/изменение слоя рисунков по умолчанию Выберите слой, Alt + щелчок. Передача параметров 422 Передача параметров существующих элементов в диалоговые окна параметрической установки Alt + щелчок на элементе. Передача параметров, установленных в диалоговых окнах, существующему элементу Ctrl + Alt + щелчок на элементе. Трансформирование элементов Трансформирование стен/перекрытия/скатных или многоскатных крыш/заштрихованного контура/отдельных или нескольких последовательных прямых и/или дуг в стену(ы)/перекрытие/скатную или многоскатную крышу/заштрихованный контур/проем Выберите инструмент построения нового элемента, пробел + щелчок на исходном элементе. Примечание Исходные элементы всегда сохраняются. В случае трансформирования стен вы получите перекрытия/скатные или многоскатные крыши/заштрихованные контуры различных форм в зависимости от того, щелкните ли вы на внешнем угле/ребре стены или внутреннем. Фиксация мышки/курсора Фиксация текущей вертикали Alt + X фиксация текущей горизонтали Alt + Y Фиксация длины/расстояния текущим радиус-вектором Alt + R Фиксация направления текущим направлением вектора Alt + A Отмена фиксации Alt + Z С помощью пар углов 423 Используйте соответствующие пары углов для временной фиксации по горизонтали/вертикали, под постоянным или специальным углом. Определение постоянной пары углов Параметры/Рабочая среда/Фиксатор мышки — Введите величины УГЛОВ. Определение специальной пары углов Панель управления — электронные рейсшины, С помощью контурной линии 1. Нажмите кнопку рейсшины. 2. Щелкните, когда на контуре появится курсор-мерседес. С помощью вектора привязки 1. Нажмите кнопку рейсшины. 2. Укажите щелчками конечные точки вектора привязки. Особые случаи размещения узловых точек На пересечении выбранных прямых и/или дуг между собой или с контурами перекрытий, скатных крыш и заштрихованных областей Выберите элементы, Ctrl + щелчок на другой линии или контуре. На пересечении прямой с перпендикуляром, опущенным на нее из произвольной точки Выберите прямые, Ctrl + щелчок на нужной точке. В точке пересечения дуги с касательной, проведенной к ней из произвольной точки Выберите дуги, Ctrl + щелчок на нужной точке. В вершинах параллелограммов, построенных по отрезку прямой и узловой точке Выберите узловую точку, Ctrl + щелчок на нужной прямой. Скатные крыши: линия пересечения скатных крыш Используйте для нахождения точек соприкосновения скатных крыш. крыш. Базирование скатной крыши до плоскости выбранной скатной крыши Выберите одну, Ctrl + щелчок на другой. Информация о возвышении скатной крыши Получить информацию о возвышении любой точки крыш(и) — (n крыш, 1 точка) 424 Выберите крышу(и), Ctrl + щелчок на точке. Примечание при выборе нескольких крыш последовательно выводится информация по всем крышам. Подрезка стены/колонны. Разделение стены Подрезать выбранные стены/колонны под скатную крышу Выбрать стены/колонны, Ctrl + щелчок на крыше. Подрезать стены/колонны под выбранную скатную крышу Выбрать скатную крышу, Ctrl + щелчок на стене/колонне Подрезка основания стены/колонны (кроме случая, когда текущий инструмент — стена) Подрезать выбранные стены/колонны под скатную крышу Выбрать стены/колонны, Shift + Ctrl + щелчок на крыше. Подрезать стены/колонны под выбранную скатную крышу Выбрать скатную крышу, Shift + Ctrl + щелчок на стене/колонне. Примечание подрезка только отсекает часть стены, но не продолжает ее. Разделение и удлинение стены, точка пересечения стен Разделить или удлинить выбранную стену до пересечения с другой Выбрать инструмент Построения стен, выбрать стену, Ctrl + щелчок на линии привязки другой стены. Пометить точку пересечения двух стен Выбрать указатель, выбрать стену, Ctrl + щелчок на другой стене Предварительный просмотр 3D-проекции. Секущие плоскости Позиция камеры Shift + щелчок. Позиция цели Alt + щелчок. 425 Направление взгляда Щелчок на перемещение вектора. Секущие плоскости Построение секущей плоскости Укажите щелчком начало и конец вектора, укажите щелчком, с какой стороны находится отсекаемая часть. Удаление существующей секущей плоскости Двойной щелчок на плоскости, когда курсор принимает форму мерседеса. Использование клавиш стрелок Подняться к предыдущему инструменту Стрелка вверх. Опуститься к следующему инструменту Стрелка вниз. Открыть диалог текущего инструмента Стрелка влево или два щелчка. Переключиться с текущего инструмента на указатель и наоборот Стрелка вправо. Удаление/Отмена. Позиционирование. Подтверждение/ОК. Диалоги Удаление выбранных элементов Выберите элемент(ы), Backspace. Отмена текущей операции создания/редактирования элемента Backspace. Временное изменение режима позиционирования Временное переключение режима позиционирования во время рисования Нажмите и удерживайте Esc. Завершение операции Создания/Построения Подтверждение произведенных изменений на плане этажа без помощи мышки Return или Enter. 426 Диалоги Переход к следующему элементу диалогового окна Tab Завершение диалога с отменой всех изменений Esc Завершение диалога с фиксацией изменений Return или Enter Элементы для описания 2D-символов Чертежные элементы НОТSРОТ х,у (точка). LINE2 xl, yl, х2, у2 (отрезок прямой между двумя точками). RECT2 xl, yl, х2, у2 (прямоугольник). POLY2 n, framefill, xl, yl,... xn, yn (открытый или замкнутый многоугольник с n вершинами). POLY2... n, framefill, xl, yl, maskl, ... xn, yn, maskn (аналогичен POLY2, только любые стороны могут быть опущены). ARC2 х, у, r, alfa, beta (дуга с центром в точке (х, у), радиуса r и ограниченная углами alfa и beta). CIRCLE2 х, у, r (окружность с центром в точке (х, у) и радиуса г). Текстовый элемент ТЕХТ2 x, у, string, TEXT2 х, у, expression (текст, содержащий указанное значение или вычисленное выражение). Элемент фрагмента FRAGMENT2 fragment_index, use_current_attributes_flag FRAGMENT2 ALL, use_current_attributes_flag (вставляет фрагмент с указанным индексом или все фрагменты в окно Полный 2D-вид, учитывая текущие преобразования). Размещение 3D-проекций в 2D PROJEKT2 projcode, angle, method (создает вид сверху/сбоку/аксонометрию объекта). (projcode: 3- вид сверху; 4- вид сбоку; 6 — фронтальная аксонометрия, 7 — изометрия, 8 — монометрия, 9 — диметрия, -3 — вид снизу, -6 — фронтальная, 427 вид снизу, -7 — изометрия, вид снизу, -8 — монометрия, вид снизу, -9 — диметрия, вид снизу. angle: азимут, установленный в диалоге Параметры 3D-проекции. method: 1- каркасный, 2- аналитический, с удалением невидимых линий). Скрипт спецификаций DESCRIPTOR string (эквивалент общему описанию в окне спецификаций). COMPONENT component_name_string, quantity, unit_string (описание компонент спецификаций библиотечного элемента). SURFACE3D( ) VOLUME3D 0 (дают площадь поверхности и объем 3D-фигуры библиотечного элемента). POSITION position_keyword (переопределяет тип библиотечного элемента, по отношению к которому описываются спецификации и компоненты). Ключевыми словами являются следующие: WALLS, COLUMNS, DOORS, WINDOWS, OBJECTS,CEILS, PITCHED_ROOFS, HIP_ROOFS, LIGHTS, HATCHES. Список электронной рассылки пользователей ArchiCAD Через электронную почту Internet вы Можете подключиться к списку рассылки пользователей ArchiCAD всего мира. Для этoго просто отошлите ваше письмо по адресу archicad-list@dasun1.epfl.ch Вы также можете использовать специальные команды subscribe, unsubscribe, info и list почтового сервера. Весь список команд сервера помещается в тему письма subject и пересылается через электронный адрес archicad-listrequest@dasuni.epfl.ch Конференции пользователей программы ArchiCAD в Internet • de.comp.cad 428 • • alt.cad alt.cad.autocad Представитель Graphisoft в России и Белоруссии АрхСтиль — официальный представитель Graphisoft в России с 1991 года, имеющий обширную региональную сеть дилеров в 35 городах, а также систему курсов обучения и школ дизайна по программе ArchiCAD. Обязательства АрхСтиль по сервисному гарантийному обслуживанию и пожизненной версионной поддержке всех зарегистрированных международных пользователей в России и СНГ распространяются на всех авторизованных дилеров и партнеров. Любой пользователь вправе обратиться непосредственно в АрхСтиль для запроса на прямую сервисную поддержку по международному стандарту Graphisoft или получения информации о ближайшем представителе в регионе. Компания АрхСтиль включает два подразделения: Центр по программе ArchiCAD и Архитектурное бюро. Также, АрхСтиль на правах международного Дистрибутора и Мастер-Дилера осуществляет поставку и обслуживание более чем 3000 наименований компьютерного и периферийного оборудования ведущих производителей мира. В том числе, компьютеры на платформах Pentium и Macintosh, мониторы, плоттеры, принтеры, сканеры, дигитайзеры, внешние накопители и многое другое. • • • Москва, 2-я Брестская ул., д.6, 2й этаж, "АрхСтиль". Пишите: E-mail: archicad@redline.ru. Http://www.archicad.ru или www.archstyle.ru Где можно приобрести программу ArchiCAD Поставка Поставка программ осуществляется со склада в Москве по факту оплаты. Клиентам из регионов Товар может быть доставлен за их счет (примерно 20-40 долларов США за отправку одного пакета весом около 3 кг) по почте служб DHL, TNT или UPS, имеющих представительства в этих городах. Обслуживание Приобретая программы, покупатель становится Международным Зарегистрированным Пользователем и обладает всеми правами и привилегиями на сервисное обслуживание по программе ArchiCAD как продукта интеллектуальной собственности Graphisoft. 429 Пользователи ArchiCAD обеспечиваются пожизненной версион-ной поддержкой, бесплатным гарантийным обслуживанием в течение 1 года и бесплатными консультациями ("горячая линия"). При покупке 2-й и более лицензий ArchiCAD, вне зависимости от времени покупки, пользователи получают значительные скидки. Пользователи имеют возможность ежемесячно получать информацию о всех нововведениях через специальный бюллетень "Новости ArchiCADIA-Club" в Internet или с доставкой по почте. В послегарантийный период осуществляется продвинутое абонементное сервисное Обслуживание. Приобретая компьютерное или периферийное оборудование, Пользователи обеспечиваются бесплатным гарантийным обслуживанием в течение 1 года и бесплатными консультациями ("горячая линия"). Обучение При покупке ArchiCAD — бесплатный базовый курс обучения (4 часа). Профессиональный платный курс обучения ArchiCAD — 30/80 часов. Дополнительная информация. Обучение работе на компьютерах и с периферийным оборудованием (вводный курс) организуется по отдельному прейскуранту. Дополнительная информация: • • • АрхСтиль: (095) 742-7161, 742-7162. E-mail: archicad@redline.ru. Http://www.archicad.ru или www.archstyle.ru. • • и содержания интерфейса программы. Изучение основных понятий и методов компьютерного проектирования. Основные операции геометрических построений и редактирования. Работа с проекциями и визуализация. Составление смет. Функциональное зонирование объекта. Составление контрольного проекта. • • • • • Дополнительную информацию вы можете получить по телефонам компании АрхСтиль: (095) 742-7161 и (095) 742-7162. 430 Сканер типа "HI-FI" Фирма HeidelbergCPS начинает поставки нового планшетного сканера, который закрывает пробел, существовавший в профессиональной линейке сканеров этой фирмы. Новая модель получила название Saphir HiRes. Название означает, что сканер, имея максимальный формат А4, обладает наивысшим разрешением в ряду моделей Saphir — 3048x3048dpi. Разрешение обеспечивает ПЗС-матрица на 10 500 элементов и двухлинзовая технология. Максимальное разрешение достигается на более узком формате, в то время, как на полном формате А4 оно составляет 1220 х 3048 dpi. Глубина цвета— 42 разряда, диапазон плотностей 3.6D. В комплекте со сканером поставляется программа для управления цветом LinoColor Elite для Macintosh и система калибровки сканера ScanOpen ICC Теперь для каждого экземпляра сканера можно создать собственный IСС-про-филь. Розничная Цена сканера — 6390 долл. Информация предоставлена дистрибьютором Heidelberg CPS компанией "Терем", www.terem.ru. ArCon Благоустройство жилья ArCon является программным продуктом, с помощью которого вы сможете реализовать мечты о благоустройстве своего жилья. При этом не имеет значения, живете ли вы в квартире или в доме, рассчитанном на одну семью. Вы подходите к этой проблеме как в жизни. Сначала строите, затем выбираете подходящий интерьер. Только это происходит значительно быстрее и в трехмерном пространстве. Вам не придется заканчивать компьютерные курсы. ArCon возьмет на себя все сложности преобразования в микрокосмос битов и байтов. Вы просто рисуете как обычно, только более элегантно. Вместо чертежной доски вы используете экран, а вместо карандаша и ластика — курсор. Общий план Термин "общий план" знаком со школьных времен. Сначала Вы чертите общий план. Появляется точечный растр, в который можно устанавливать стены. Затем встраиваются двери, окна и лестницы. И начинается самое интересное: можно выбрать обстановку для вашего жилья. 431 Для этого можно воспользоваться "мебельным рынком", предлагаемым АrСоn. Там в форме каталога вы найдете все то, что сделает квартиру жилой. У вас есть возможность красить и оклеивать обоями стены, установить великолепную кухонную мебель, выбрать кафель для ванной и мебель для всех помещений, повесить шторы и люстры. Нет предела для вашей фантазии Достаточно ли света попадает через окно подвала? АrСоn даст ответ на этот вопрос. Так как работа ведется в определенном масштабе, то можно установить, невелик ли шкаф для выбранного простенка. Теперь устройтесь поуютней в кресле и усмотрите на свое творение. Можно надстраивать здание, добавляя следующие этажи. При помощи нескольких входных данных можно выбрать подходящую крышу. Для фасада можно выбрать облицовку или штукатурку. Интерактивная подсказка АrСоn сам объяснит вам, как с ним работать. Чтобы сэкономить время и не искать в документации необходимую информацию, АrСоn дополнительно предлагает "интерактивную" помощь. При помощи нажатия клавиши мыши на экране появляется соответсвующая информация к актуальной команде. Начинаем знакомиться Войдите в квартиру и осмотритесь. Включите лампу и посмотрите на тени, отбрасываемые предметами. Конечно, возможно обойти и вокруг дома. Нравятся ли вам возведенные стены, фасад и форма крыши? Вы можете вывести на цветной принтер особенно удачные детали и показать их своим друзьям. Это действительность, созданная при помощи визуальной архитектуры. А если вам что-нибудь не нравится, можно изменить это в мгновение ока. АrСоn простит каждую вашу ошибку и при этом не предъявит вам счет. АrСоn+ или дело мастера боится Суть работы с АrСоn+ можно выразить так: дело мастера боится. Как понятно уже из названия программы, АrСоn+ является расширенной версией АrСоn. То есть АrСоn+ имеет все возможности АrСоn, но в нем существуют и другие дополнительные функции, значительно упрощающие его использование. Так как АrСоn+ имеет значительно больше функций, чем АrСоn, то для работы с некоторыми частями этой программы требуется больше времени: Вам потребуется больше времени для ознакомления с АrСоn+, чем с АrСоn. Но мы все же попытались сделать АrСоn+ более наглядным и простым в обращении. Так как в АrСоn+ больше возможных путей для достижения цели, чем в АrСоn, то особое значение приобретает решение, "каким путем я пойду?". Не пытайтесь решать все задачи с помощью дополнительных функций АrСоn+, поскольку иногда значительно проще достичь поставленной цели 432 при помощи основных функций АrСоn. При определенных обстоятельствах значительно проще установить стену при помощи мыши, чем задавая ее координаты на клавиатуре. Начинаем обустраиваться Определение первого этажа в новом проекте Если Вы определяете в АrСоn при помощи щелчка мыши на переключателе или при помощи пункта меню Файл Ю Новый новый проект , то сначала появляется диалог, в котором вы должны ввести данные по первому этажу проекта. Здесь вводятся те же данные, которые вы должны указать и для других этажей. Эти данные подробней описаны в пунктах Этажи Ю Новый этаж сверху и Этажи Ю Новый этаж снизу. В отличие от диалога, появляющегося после выбора выше названных пунктов меню, диалог, появляющийся при установке нового проекта, не имеет области Перенести элементы. Причина ясна: так как вы определяете первый этаж проекта, то конечно невозможно перенести элементы из другого этажа. Но вы можете определить уровень пола. Если вы, например, хотите начать с подвального этажа, то можете задать значение — 3 м. После того как вы введете это значение и высоту этажа получатся уровни других определяемых этажей. bCAD bCAD — проект направленный на разработку новых технологий в области 3Dграфики и САПР. Основной идеей всего проекта и каждого отдельного продукта является предоставление современных программных средств 3D-графики широкому кругу пользователей персональных компьютеров, всем тем, кто заинтересован в повышении продуктивности труда инженера и дизайнера, проектировщика и художника. bCAD включает в себя функции компьютерного черчения, объектного моделирования, получения реалистических изображений и анимации. Одна из сильных сторон bCAD — богатые возможности по обмену данными с другими системами черчения и дизайна. Вы можете без дополнительных усилий использовать чертежи и библиотеки готовых элементов, созданные в таких известных системах как AutoCAD, 3D Studio Max, а также экпортиро-вать в эти системы проекты созданные в bCAD. Кроме уже имевшегося набора символов и внешних приложений Стандартный крепеж, в пакет входят набор специализированных инструментов для оформления технической документации в соответствии с требованиями ЕСКД. Чертежные операции, ранее выполнявшиеся с использованием традиционных инструментов выполнены в форме интерактивных мастеров, позволяющих быстро создавать и модифицировать такие рутинные элементы как обозначение шероховатостей, обозначение допу- 433 сков положения и формы, центровых отверстий, пружин, подшипников, заполнение и редактирование форм и бланков. Пакет разработан совместно ПроПро Группой (разработчиками bCAD) и сотрудниками Новосибирского Государственного Технического Университета. Кроме того в составе пакета имеются расширенные по сравнению с базовой системой средства создания сложных шаблонных поверхностей, дополнительные средства анализа объемных элементов, в частности подсистема вычисления моментов инерции для сложных конструкций. Существенному обновлению подвергся модуль прочностных расчетов Riemann. У него существенно упрощен пользовательский интерфейс, введена система автоматического построения расчетных сеток, что избавляет инженераконструктора от трудоемких подготовительных операций. Профессиональный Программный Центр (ПроПро) • • Русскоязычный раздел: www.propro.ru/indexr.html., Англоязычный раздел: www.propro.ru/index.html. Коммерческое научно-Производственное Предприятие Профессиональный Программный Центр (ПроПро) — это компания по производству программного обеспечения, расположенная в Новосибирске. Приоритетной деятельностью центра является компьютерная графика в приложении к созданию программ компьютерногo проектирования (CAD) и трехмерной визуализации" для широкого круга профессиональных пользователей: инженеров, архитекторов, чертежников, дизайнеров, студентов... Основной продукт компании — bCAD. Глоссарий терминов AutoCAD 2000 absolute coordinates (абсолютные координаты) Положение точки, заданное расстоянием или углом относительно точки — начала координат текущей пользовательской системы координат (UCS). alias (псевдоним) Аббревиатуры для часто используемых команд. Определяются в файле параметров acad.pgp. aligned dimension (параллельный размер) Измеряет расстояние между двумя точками под любым углом. Размерная линия параллельна объекту. ambient color (нейтральный цвет) 434 Цвет, получаемый при рассеянном освещении. ambient light (рассеянный свет) Фоновое освещение тонируемой сцены. Равномерно распределяется по сцене, обеспечивая одинаковую освещенность всех поверхностей независимо от их ориентации. Не исходит от конкретного источника света и не дает теней. angular dimension (угловой размер) Размер для углов и дуговых сегментов, включающих размерную дугу, текст, выносные линии и выноски. angular unit (угловые единицы) Единицы измерения углов. Углы могут измеряться в десятичных градусах, градусах/минутах/секундах, градах и радианах. annotations (надписи) Текстовая информация в чертеже: заголовки, размеры, допуски, символы, примечания и пояснения. anonymous block (неименованный блок) Блок без имени, используемый для нанесения штриховки, ассоциативных размеров и других объектов, к которым не разрешен непосредственный доступ. approximation points (точки аппроксимации) Точки, задающие вид поверхности или кривой, но, возможно, ей не принадлежащие. array (массив) 1. Набор объектов AutoCAD, полученный путем копирования исходного объекта в узлы регулярной геометрической сетки. 2. Набор записей данных, каждая из которых идентифицируется ключом. Записи обеспечивают возможность поиска данных по ключу. arrowhead (размерная стрелка) Символ (стрелка, точка и т.п.), наносимый на концы размерной линии для отметки начала и конца размера. aspect ratio (коэффициент сжатия) Соотношение (коэффициент) ширины дисплея к высоте. associative dimension (ассоциативный размер) 435 Размер, автоматически обновляющийся при изменении образмеренного объекта. associative hatching (ассоциативная штриховка) Штриховка замкнутой области, автоматически изменяющаяся при ее копировании, перемещении и изменении размера. Attenuation (спад освещенности) Ослабление интенсивности света с расстоянием. attribute definition (определение атрибута) Объект чертежа AutoCAD, служащий шаблоном для атрибута. Значение атрибутов можно присваивать различным объектам в чертеже и извлекать их из него во внешние файлы для создания спецификации материалов. attribute tag (имя атрибута) Связанная с атрибутом текстовая строка, позволяющая различать атрибуты при их извлечении из базы данных и включении в чертеж. attribute value (значение атрибута) Буквенно-цифровая информация, связанная с именем атрибута. axis tripod (тройка осей) Векторное представление осей X, Y и Z, используемое для задания точки обзора моделируемой совокупности пространственных объектов. Тройка осей вращается в соответствии с точкой зрения указываемой на компасе устройством указания. back face (задняя поверхность) Противоположная сторона лицевой поверхности. baseline (базовая линия) Воображаемая линия, на которой устанавливаются шрифтовые символы. Нижние элементы некоторых символов могут опускаться ниже базовой линии. baseline dimension (опорный размер) Способ образмеривания, позволяющий выполнить несколько измерений относительно выбранной опорной линии. base point (базовая точка) 436 1. При редактировании с помощью ручек — ручка, выделяемая цветом после выбора и являющаяся объектом последующей операции редактирования. 2. Точка, относительно которой задаются параметры трансформации при копировании, перемещении или поворота объектов. bitmap (растровый формат) Цифровое представление изображения, в котором для каждого пиксела задаются соответствующие коды цвета. В цветной графике для каждого цветного компонента (красного, зеленого и синего) пиксела используются различные значения. blip marks (временные маркеры) Временные метки на экране, отображаемые в области чертежа при указании точек. block (блок) Примитив AutoCAD. Один или несколько примитивов AutoCAD, сгруппированных в единый объект. block definition (определение блока) Имя, базовая точка и набор объектов, используемые для создания блока командой BLOCK. block reference (блочная ссылка) Экземпляр множества объектов AutoCAD, являющийся элементом чертежа и базирующийся на определении свойств данного множества. block table (таблица блока) Неграфическая область данных чертежного файла, сохраняющего блочные определения. button menu (кнопочное меню) Меню для мыши или устройства указания планшета, имеющих несколько кнопок. Каждая кнопка на устройстве указания может быть определена в файле меню AutoCAD — acad.mnu. BYBLOCK (no блоку) Специальное свойство объекта. Объекты, вычерченные с данным свойством, наследуют цвет и тип линии блока, в который они входят. BYLAYER (по слою) 437 Специальное свойство объекта. Объекты, вычерченные с данным свойством, наследуют цвет в тип линии, заданные слою, на котором они созданы. circular external reference (циклическая внешняя ссылка) Внешняя ссылка, явно или неявно ссылающаяся сама на себя. Ссылка, создающая цикличность, игнорируется. clipping planes (отсекающие плоскости) Границы, определяющие или отсекающие поле вида. color map (карта цветов) Таблица, задающая интенсивность красной, зеленой и синей составляющих для каждого из предлагаемых цветов. Используется при представлении цвета в системе RGB. command line (командная строка) Текстовая область, предназначенная для ввода с клавиатуры команд AutoCAD и их аргументов. construction plane (плоскость построения) Геометрическая плоскость, в которой производится построение плоских и трехмерных объектов. Является плоскостью XY текущей UCS. continued dimension (размерная цепь) Вид линейного размера, использующий начало второй выносной линии выбранного размера в качестве начала своей первой выносной линии. При 9Ложении сегментов размерной цепи получается полный размер. control point (контрольная точка) Одна или несколько точек пространства, используемых для определения кривой или поверхности. В геометрическом моделировании контрольные точки можно изменять для получения требуемой формы кривой (смотри control frame). coordinate filters (координатные фильтры) Средство AutoCAD, позволяющее извлекать значения компонентов X, Y и Z вектора координат для последующего их использования при формировании новой точки. CPolygon (секущий многоугольник) Многоугольник выбора, захватывающий все объекты, пересеченные многоугольником или расположенные в нем целиком. crosshairs (перекрестье) 438 Вид графического курсора, состоящий из двух пересекающихся линий. crossing window (секущая рамка) Прямоугольная рамка выбора, захватывающая все объекты, пересеченные рамкой или расположенные в ней целиком. cursor (курсор) Указатель на экране монитора, перемещая который, можно размещать текстовую и графическую информацию. Называется также графическим курсором. cursor menu (меню курсора) Меню, появляющееся в области чертежа в месте положения графического курсора при удержании одной из клавиш — Shift, Ctrl или Alt и одновременном нажатии правой кнопки устройства указания. default (значение по умолчанию) Предопределенное значение вводимой величины или параметра. Значения по умолчанию в командах AutoCAD вводятся в угловых скобках. definition points (определяющие точки) Опорные точки объекта, используемые при создании ассоциативных размеров. AutoCAD применяет определяющие точки для изменения вида и значения ассоциативного размера при изменении образмериваемого объекта. Расположены на специальном слое DEFPOINTS. dimension line arc (размерная дуга) Дуга (обычно со стрелками или засечками на концах), проходящая между двумя линиями размера, которые образуют Измеряемый угол. Размерный текст пишется либо рядом с размерной дугой, либо делит ее на две части. dimension style (размерный стиль) Поименованная группа установок всех размерных переменных, влияющая на вид размера и упрощающая задание значений размерных системных переменных. dimension text (размерный текст) Текст в размерной надписи, отображающий значения нанесенных размеров. dimension variables (размерные переменные) Набор числовых величин, текстовых строк и переключателей, управляющих способов нанесения размеров AutoCAD. dithering (псевдосмешение) 439 Способ отображения большого количества цветов, что предусмотрено на данном мониторе или устройстве печати. Заключается в нанесении на чистый цвет (корректно отображаемый данным устройством) узора той или иной структуры. Тем самым обозначается цвет, который нельзя отобразить правильно. drawing area (область чертежа) . Область экрана, в которой выполняется вычерчивание объектов и просмотр готового изображения. drawing extents (габариты чертежа) Прямоугольная область с тем же соотношением сторон, что и у основной области чертежа, которая содержит внутри себя все его видимые объекты. drawing limits (границы чертежа) Заданные пользователем размеры области чертежа. Представляют собой две пары прямоугольных координат, определяющих левый нижний и правый верхний углы области. DWF (drawing Web format) Расширение AutoCAD, обеспечивающее высшую степень сжатия. Предназначен для размещения в Internet. DWG Расширение файлов и стандартный формат чертежей AutoCAD. Drawing Interchange Format, DXF (формат обмена графической информации) Формат файлов (двоичный или ASCII), используемый для экспорта файла чертежа AutoCAD в другие программы или для импорта из них. edge (ребро) Граница поверхности детали. elevation (уровень) Координата Z плоскости XY, в которой расположен двухмерный объект. explode (расчленение) Операция, разбивающая сложный объект (блок, тело или полилинию) на простые. Определение блока при этом не изменяется, а его вхождение заменяется составляющими объектами. 440 external reference, xref (внешняя ссылка) Файл чертежа, связанный с другим чертежом. extrusion (выдавливание) Создание трехмерного объекта путем перемещения двухмерного контура (образующей кривой) вдоль трехмерной порождающей кривой. В процессе перемещения плоскость двухмерного контура совпадает с нормальной плоскостью порождающей кривой. face (грань) Треугольная или четырехугольная плоская поверхность, являющаяся базовым элементом произвольной трехмерной поверхности. fence (линия выбора) Ломаная линия, захватывающая все пересеченные ею объекты. fill (закраска) Сплошная заливка каким-либо цветом области, ограниченной контуром. fit points (узловые точки) 1. Точки интерполяции. 2. Точки аппроксимации, floating viewports (плавающие видовые экраны) Окна произвольной формы, созданные в пространстве листа, в которых можно просматривать изображение в режиме пространства модели. font (шрифт) Набор символов (буквы, цифры, знаки препинания, специальные значки), имеющих определенные размеры и форму. freeze (замораживание) Игнорирование объектов на указанных слоях при регенерации чертежа с целью ускорения формирования изображения. Объекты на замороженных слоях не отображаются на экране и не регенерируются на виртуальном экране. geometry (геометрия) Все графические объекты AutoCAD (линии, окружности, дуги, полилинии и размеры). graphics area (графическая зона экрана) 441 Область графического экрана AutoCAD, в которой создается и редактируется чертеж. grid (сетка) Область графической зоны экрана, покрытая точками с равными интервалами. При вычерчивании точки сетки не выводятся. Интервалами между точками сетки можно управлять. grip modes (режимы модифицирования с помощью ручек) Средства модифицирования, активизируемые при включенных ручках. Предполагают растягивание, перемещение, поворот, масштабирование и зеркальное отображение. grips (ручки, маркеры выделения) Средство редактирования, позволяющее модифицировать объекты без ввода соответствующих команд. handle (дескриптор) Уникальное буквенно-цифровое представление объекта в базе данных AutoCAD. IGES (initial graphics exchange specification) ANSI-стандарт, предназначенный для обмена данными между CAD/CAMсистемами. initial environment (начальная среда) Значения переменных и другие установки для новых чертежей, задаваемые в чертеже-прототипе (файлы acad.dwg или acltiso.dwg). interpolation points (точки интерполяции) Точки, задающие вид поверхности или кривой и принадлежащие ей. island (островок) Область, ограниченная замкнутым контуром штриховки и расположенная внутри другого замкнутого контура. isometric snap style (изометрический стиль шаговой привязки) Возможность совместить курсор и изображение точек сетки с изометрическими плоскостями в изометрических чертежах AutoCAD. Служит для упрощения процесса построения изометрического чертежа. layer (слой) 442 Средство логического группирования данных, подобное наложению друг на друга прозрачных пленок с элементами чертежа. Слои могут отображаться отдельно или в комбинации. linetype (тип линии) Определяет вид отрезка или другой кривой. Например, непрерывная линия отличается по виду от пунктирной. link (связь) SQL-отношение между объектом AutoCAD и записью внешней базы данных. mirror (зеркальное отображение) Создание объектов, симметричных выбранным относительно заданной оси (двухмерное отображение) или плоскости (трехмерное отображение). mode (режим) Действующие установки программы или текущее состояние. model (модель) Двух- или трехмерное представление объекта. Модель является представлением тела, поверхности, сети, каркаса или области AutoCAD. model space (пространство модели) Одно из двух пространств размещения объектов AutoCAD. Обычно геометрическая модель располагается в трехмерном пространстве модели, а отдельные виды модели и Пояснения — в пространстве листа. named view (именованный вид) Вид, сохраненный с возможностью последующего восстановления. node (узел) Объект в виде точки. normal (нормаль) Вектор, перпендикулярный грани или поверхности в некоторой точке. noun-verb selection (метод выбора "объект-команда") Выбор объекта с последующим вызовом команды для выполнения операции над ним. object (объект) 443 Один или несколько элементов чертежа (текст, размеры" отрезки, окружности полилинии и т.п.), рассматриваемые как единое целое при их создании, обработке и модификации. object Snap (объектная привязка) Функциональная возможность AutoCAD, позволяющая точно указывать точки при создании или корректировке чертежа. object snap override (подавление объектной привязки) Механизм временного отключения или изменения текущих режимов объектной привязки для ввода одной точки. origin (точка отсчета) Точка пересечения осей системы координат. Например, началом прямоугольной системы координат является точка пересечения осей X, Y и Z с координатами (0,0,0). orthogonal (ортогональный) Объекты, касательные к которым в точке их пересечения перпендикулярны друг к другу. ortho mode (ортогональный режим) Режим работы AutoCAD, допускающий ввод с помощью устройства указания только горизонтальных и вертикальных (ho отношению к ориентации сетки шаговой привязки) смещений. pan (панорамирование) Перемещение границ вида чертежа без изменения экранного увеличения. paper space (пространство листа) Пространство, в котором производится окончательная компоновка видов для вычерчивания (в отличие от черновой работы по проектированию моделей, выполняемой в пространстве модели) Хотя в пространстве листа можно Создавать как двухмерные, так и трехмерные объекты, команды тонирования здесь не работают. perspective view (вид в перспективе) Вид трехмерного объекта, в котором его линии, непараллельные плоскости чертежа, визуально сходятся при удалении от наблюдателя подобно тому, как это кажется в действительности. photorealistic rendering (фотореалистический рендеринг) 444 Рендеринг объектов, позволяющий достичь фотографического качества изображения. pick button (кнопка выбора) Кнопка мыши (как правило, левая), используемая для выбора точек, кнопок и пунктов меню, а также выбора объектов на экране. plan view (вид в плане) Проекция трехмерной модели на горизонтальную плоскость UCS (плоскость XY). point (точка) Простейший примитив AutoCAD Определяется тремя координатами - X, Y, и Z Может выдавливаться по высоте в направлении оси Z. polyline (полилиния) Линия специального типа, обладающая следующими свойствами: • • • • набор ее сегментов считается одним объектом; она может включать дуги других кривых линий; она может быть сглажена в кривую; она имеет толщину в двух измерениях. prompt (запрос) Текст в командной строке, представляющий собой вопрос или приглашение выполнить какую-либо операцию, необходимую для продолжения работы. redraw (перерисовка) Быстрое обновление (очистка от лишних элементов) изображения на текущем видовом экране без внесения изменений в базу данных чертежа. reflection color (цвет блика) Цвет отблеска определенного материала. regenerate (регенерация) Процесс обновления изображения на экране монитора путем пересчета координат в базе данных чертежа. relative coordinates (относительные координаты) Координаты, заданные относительно предыдущих. rubber-band line (резиновая линия) 445 Временная линия, динамически растягивающаяся и сжимающаяся при перемещении курсора Один конец линии прикреплен к фиксированной точке на экране, а другой — к перекрестью курсора. running object snap (текущие режимы объектной привязки) Режимы объектной привязки, действующие все время, пока включена функция объектной привязки. script file (Пакетный файл) Набор команд AutoCAD, выполняемых последовательно с помощью команды AutoCAD — SCRIPT. Пакетные файлы создаются вне AutoCAD с помощью текстового редактора в текстовом формате и записываются во внешний файл с расширением .scr. selection set (набор) Один или несколько объектов AutoCAD, выбранных для последующего изменения. selection window (рамка выбора) Прямоугольник в области чертежа AutoCAD, позволяющий выбирать группу объектов. slide file (файл слайда) Файл, содержащий растровое изображение или "снимок" экрана графического монитора. Слайды можно использовать в Autodesk Animator Pro. Файлам слайдов присваивается расширение .sid. slide library (библиотека слайдов) Набор файлов слайдов, скомпилированных для последующего просмотра и хранения. Файлы библиотек слайдов имеют расширение .sib и создаются с помощью утилиты slidelib.exe. smooth shading (плавное тонирование) Сглаживание резких световых и цветовых переходов на тонированных поверхностях. Придает изображению более реалистичный вид. snap grid (сетка шаговой привязки) Невидимая сетка, к точкам которой привязываются перемещения курсора при включенном режиме шаговой привязки. Шаг привязки не обязательно задаётся равным интервалу видимой на экране сетки, контролируемой командой GRID. snap mode (шаговая привязка) 446 Привязка перемещения графического курсора к точкам воображаемой прямоугольной сетки. При включенном режиме шаговой привязки курсор и все введенные координаты "привязываются" к ближайшей точке такой сетки. Размер шага перемещения курсора определяется интервалом сетки шаговой привязки. snap resolution (размер шага) Интервал между точками сетки шаговой привязки. system variable (системная переменная) Имя, с которым в AutoCAD увязан какой-либо режим, размер или лимит. Системные переменные, доступные только для чтения (например, DWGNAME), нe могут изменяться пользователем. template drawing (чертеж-шаблон) Чертеж, служащий образцом оформления и формата для последующих чертежей. Благодаря его наличию пользователь может начать новый чертеж не с нуля, а с набором заранее настроенных параметров. temporary files (временные файлы) Файлы данных, создаваемые в ходе работы AutoCAD. По окончании сеанса AutoCAD автоматически удаляет их. При аварийном завершении (например, из-за отключения электропитания) временные файлы могут остаться на диске. tessellation lines (изолинии) Линии, способствующие визуализации криволинейной поверхности. text style (начертание шрифта) Именованный сохраненный набор установок, определяющий вид тек-стовых символов. Задает степень растяжения, наклон, зеркальность и правление текста. texture map (карта наложения текстуры) Проецирование (наложение) изображения на объект. thaw (размораживание) Включение отображения ранее замороженных слоев. thickness (толщина) Расстояние, на котором двухмерный объект выдавлен в перпендикулярном к его плоскости направлении для создания трехмерного объекта. tiled viewports (параллельные видовые экраны) 447 Размещение прямоугольных видовых экранов, образующих область чертежа, в одной плоскости рядом друг с другом. Допускается только при отключенном пространстве листа. toolbar (панель) Элемент интерфейса AutoCAD. Содержит пиктограммы, символизирующие команды. transparent command (прозрачная команда) Команда, которую можно вызвать в ходе выполнения другой команды. user coordinate system, UCS (пользовательская система координат) Определяемая пользователем система координат, устанавливающая ориентацию осей X, Y и Z в трехмерном пространстве. UCS определяет расположение геометрии чертежа по умолчанию. vector (вектор) Математический объект, обладающий направлением и длиной, но не имеющий определенного положения в пространстве. vertex (вершина) Типологически однозначная точка пространства. Вершинами могут определяться, например, контуры граней. view (вид) Графическое представление двухмерного чертежа или трехмерной модели из заданной точки обзора. viewpoint (точка визирования) Точка в трехмерном пространстве, из которой рассматривается модель. viewport (видовой экран) Ограниченная область экрана, на которой отображается некоторая часть пространства модели. С помощью системной переменной TILE-MODE определяется тип создаваемых видовых экранов. Если TILE-MODE отключена (равна 0), видовые экраны сами представляют собой объекты. Если TILEMODE включена (равна 1), видовые экраны являются неперекрывающимися. viewport configuration (конфигурация видовых экранов) Именованный набор смежных видовых экранов, который можно сохранять и восстанавливать. 448 wireframe model (каркасная модель) Представление объекта в виде набора ребер, имеющих вид отрезков и кривых. working drawing (рабочий чертеж) Чертеж, предназначенный для непосредственного применения в производстве. world coordinates (мировые координаты) Координаты, заданные в мировой системе координат (WCS). Для ввода мировых координат при работе в пользовательской системе координат перед координатами следует ввести символ звездочки "*". world coordinate system, WCS (мировая система координат) Система координат, используемая в качестве базовой для построения всех объектов и определения других систем координат. WPolygon (многоугольная рамка выбора) Опция выбора объектов с помощью произвольного многоугольника. При таком способе выбора в набор попадают все объекты, полностью расположенные в пределах области, ограниченной многоугольником. zoom (масштабирование) Операция увеличения или уменьшения масштаба вида активного чертежа в области чертежа или в видовом экране. Команды AutoCAD 2000 3D Создание трехмерных объектов. 3DARRAY Создание трехмерных массивов. 3DCLIP Вызов диалогового окна Adjust Clipping Planes, с помощью которого осуществляется просмотр сечений модели с помощью двух динамических плоскостей (передней и задней). 449 3DCORBIT Вращение трехмерных тонированных объектов в реальном режиме времени. 3DDISTANCE Управление расстоянием камеры до объекта при его просмотре в трехмерном пространстве. 3DFACE Формирует трехмерную плоскость. 3DMESH Создает трехмерную многоугольную сеть заданной размерности (MxN) соответственно положению ее вершин. 3DORBIT Осуществляет контроль над интерактивным просмотром 3D-объектов. 3DPAN Динамическое панорамирование объекта при его просмотре в трехмерном пространстве. 3DPOLY Создает трехмерные полилинии. 3DSIN Импорт 3D Studio (3DS) файлов. 3DSOUT Экспорт 3D Studio (3DS) файлов. 3DSWIVEL Динамический наклон камеры при трехмерном просмотре модели. 3DZOOM Динамическое масштабирование при просмотре модели в трехмерном пространстве. ABOUT Выводит диалоговое окно с информацией о версии AutoCAD, серийном номере, а также текст файла сообщений acad.msg. 450 ACISIN Используется для загрузки в формате ACIS-файлов, в которых содержится описание твердых тел. ACISOUT Используется для сохранения в формате ACIS-файлов, в которых содержится описание твердых тел. ADCCLOSE Закрытие AutoCAD DesignCenter. ADCENTER Открытие AutoCAD DesignCenter. ADCNAVIGATE Перемещение в ADC в раздел навигации имен файлов, директорий или сетевых путей. AUGN С помощью трех пар точек переносит и поворачивает объекты с выравниванием относительно других объектов. AMECONVERT Конвертирует АМЕ-твердотельные модели в твердотельные объекты AutoCAD. APERTURE Для режима объектной привязки устанавливает размер прицела (в пикселах). APPLOAD Загружает файл, который содержит формы, определенные пользователем. ARC Формирует дугу любого радиуса. По умолчанию дуга задается указанием двух ее конечных точек и точки, принадлежащей дуге. AREA Вычисляет площадь и периметр круга, многоугольника или замкнутой полилинии. ARRAY 451 Выполняет многократное копирование выбранного объекта, формируя из копий прямоугольный или круговой массив. ARX Загрузка, выгрузка и исполнение ObjectARX-приложений. ATTDEF Используется для определения атрибутов создаваемого блока. ATTDISP Используется для управления режимом видимости атрибутов на экране. ATTEDIT Средство редактирования атрибутов. АТТЕХТ Используется для экспорта в файл данных, содержащихся в атрибутах. ATTREDEF Переопределяет блок и обновляет атрибуты; которые связаны с этим блоком. AUDIT Используется для проверки базы данных чертежа и ее восстановления. BACKGROUND Добавления фона к тонируемой сцене. BASE Устанавливает базовую точку для вставки и вращения текущего объекта при включении в последующий чертеж. ВНАТСН Осуществляет автоматическую заливку определенного контура штриховкой выбранного образца при помощи диалогового окна. BLIPMODE Управляет видимостью маркера на экране при указании точки. BLOCK Группирует выбранные примитивы в единый объект. 452 BLOCKICON Генерация образа предварительного просмотра блока, созданного в Release 14 или ранее (обновление этих образов). BMPOUT Используется для сохранения области фрагмента чертежа, командной строки и панелей инструментов в файле аппаратно-независимого растрового формата. BOUNDARY Из существующих фрагментов объектов создает полилинию или область. BOX Используется для построения трехмерного твердотельного параллеле-пипеда. BREAK Разрывает объект на две части или стирает часть объекта. BROWSER Запуск, используемого по умолчанию, браузера Internet. CAL Используется для вычисления математических или геометрических выражений. CAMERA Установка положения камеры и цели. CHAMFER Снимает фаску с угла, образованного пересечением двух отрезков. CHANGE Используется для изменения свойств выбранных объектов. CHPROP Изменение характеристик объектов (цвет, слой, тип линии, толщина линии). CIRCLE Формирует круг заданного размера. CLOSE 453 Закрытие текущего чертежа. COLOR Используется для установки цвета вновь создаваемого объекта. COMPILE Компилирует файлы форм и шрифтов. CONE Используется для построения твердотельного конуса. CONVERT Преобразование двухмерной полилинии в компактную полилинию. COPY Формирует копии указного объекта. COPYBASE Копирование объектов с использованием базовой точки. COPYCLIP Используется для копирования объектов в буфер обмена Windows. COPYHIST Используется для копирования текста из окна протокола командной строки в буфер обмена. COPYLINK Используется для копирования текущего вида в буфер обмена Windows, чтобы связать его с другим ОLE-приложением. CUTCLIP Удаляет выбранные объекты и помещает их в буфер обмена. CYLINDER Используется для построения трехмерного твердотельного цилиндра. DBCCLOSE Закрытие dbConnect Manager. 454 DBCONNECT Загрузка dbConnect Manager. DBLIST Выводит на экран информацию обо всех объектах чертежа. DDEDIT Выводит на экран диалоговое окно для редактирования текстов и атрибутов в активном в данный момент пространстве. DDPTYPE Используется для задания режима изображения величины примитивов-точек. DDVPOINT Позволяет определять направление проецирования в трехмерном пространстве. DELAY Используется в пакетных файлах для приостановки выполнения команды на указанное время. DIM, DIM1 Доступ в режим простановки размеров. DIMALIGNED Используется для нанесения параллельного линейного размера. DIMANGULAR Используется для нанесения угловых размеров. DIMBASELINE Используется для нанесения новых линейных или угловых размеров от базовой линии предыдущего или выбранного размера. DIMCENTER Используется для нанесения маркера центра или осевых линий кругов и дуг. DIMCONTINUE Используется для нанесения цепи линейных или угловых размеров от второй выносной линии предыдущего или выбранного размера. 455 DIMDIAMETER Используется для нанесения диаметров кругов и дуг. DIMEDIT Используется для изменения выносных линий и размеров текстов. DIMLINEAR Используется для нанесения линейных размеров. DIMORDINATE Используется для нанесения ординатных размеров. DIMOVERRIDE Используется для изменения определений установок размерных переменных. DIMRADIUS Используется для изменения радиусов кругов и дуг. DIMSTYLE Используется для создания и изменения размерных стилей. DIMTEDIT Используется для переноса и поворота размерного текста. DIST Используется для определения расстояния между двумя точками. DIVIDE Установка в точках деления точек или блоков с заданным именем. DONUT Используется для формирования кольца с заданным внешним и внутренним диаметрами. DRAGMODE Служит для включения и отключения режима динамического отслеживания. DRAWORDER 456 Изменяет порядок отображения растров и других примитивов (то есть определяет, какой из объектов будет отображен сверху). DSVIEWER Открывает видовое окно, использующее опции команд ZOOM и PAN. DVIEW Служит для определения параллельных и перспективных проекций объектов. DWGPROPS Выводит на экран диалоговое окно установки свойств текущего чертежа (статистика, комментарии и т.д.). DXBIN Используется для вставки закодированного в двоичном формате файла в чертеже. EDGE Используется для изменения режима видимости краев трехмерных граней. EDGESURF Используется для создания трехмерной многоугольной сети. ELEV Используется для установки уровня и высоты для вновь создаваемых объектов. ELLIPSE Служит для формирования эллипсов или эллиптических дуг. ERASE Служит для удаления объекта из чертежа. EXPLODE Служит для расчленения блока или полилинии на составляющие элементы, не изменяя геометрию объекта, но удаляя определение блока или полилинии. EXPORT Служит для сохранения объектов в других форматах. EXPRESSTOOLS 457 Активизирует установленные утилиты AutoCAD Express Tоols, если они еще не определены. EXTEND Используется для удлинения отрезка, дуги или полилинии до пересечения с другими объектами. EXTRUDE Используется для создания тел из двухмерных объектов путем выдавливания. FILL Используется для определения, должны ли изображаемые на экране или выводимые на бумагу полосы, фигуры и полилинии быть закрашены или только оконтурены. FILLET Используется для построения сопряжения двух отрезков, дуг или кругов заданного радиуса. FILTER Используется для создания списков для объектов на основе их свойств. FIND Поиск и замена указанного текста в блоках, аннотациях, текстах и связях. FOG Создание эффекта тумана или дымки, которая определяет четкость объектов в перерисовываемой сцене. GRAPHSCR Используется для переключения монитора в графический режим при одноэкранной конфигурации. GRID Изображает на экране сетку из точек с заданным расстоянием между ними. GROUP Используется для создания поименованного набора объектов. HATCH Используется для штриховки и заливки областей. 458 HATCHEDIT Используется для модифицирования ассоциированной штриховки. HELP(F1) Выводит на экран список команд и форматы ввода данных. HIDE Удаляет скрытые линии на трехмерном изображении объекта. HYPERLINK Присоединение к графическим объектам чертежа или модифицирование существующих гиперссылок. HYPERLINKOPTIONS Контроль отображения курсора связи и ее подсказки. ID Используется для вывода на экране в зону подсказки координат указанной точки. IMAGE Вставка рисунка в чертеж. IMAGEADJUST Установка яркости, контрастности и слияния с фоном растрового изображения. IMAGEATTACH Присоединение нового растрового изображения к чертежу. IMAGECLIP Создание прямоугольного контура подрезки растрового изображения. IMAGEFRAME Отображение или сокрытие рамки растрового изображения. IMAGEQUALITY Отображение растрового изображения с высоким или черновым качеством. IMPORT 459 Используется для загрузки в AutoCAD файлов различных форматов. INSERT Используется для вставки копии блока или другого чертежа в текущий чертеж. INSERTOBJ Используется для вставки связанного или внедренного объекта. INTERFERE Используется для создания тела из области, которая принадлежит одновременно другим телам в результате их пересечения. INTERSECT Создание твердотельной модели как результат пересечения твердотельных моделей или регионов. ISOPLANE Используется для задания изометрической плоскости для черчения. LAYER Используется для задания в текущем чертеже поименованных слоев и присвоения им цвета линии. LAYOUT Создание новых и переименование, копирование, запись или удаление ранее созданных закладок (layout). LAYOUTWIZARD Запуск помощника настройки закладки листа. Установка в диалоге принтера, размера бумаги, штампа, плавающих видовых экранов и др. LEADER Используется для построения линий, которые соединяют пояснительные надписи с поясняемыми элементами. LENGTHEN Увеличение или сжатие объектов. LIGHT Используется для управления источниками света. 460 LIMITS Используется для изменения лимитов чертежа и проверяет соблюдение этих лимитов. LINE Используются для формирования прямолинейного отрезка указанной длины. LINETYPE Создание, загрузка и установки типов линии. LIST Используется для вывода на экран информации о выбранном объекте, которая содержится в базе данных чертежа LOAD Используется для загрузки файла, содержащего описание форм, определенных пользователем. LOGFILEOFF Используется для закрытия файла, открытого командой LOGFILEON. LOGFILEON Используется для включения записи содержимого текстового окна в файл. LSEDIT Модифицирование объектов ландшафта. LSLIB Поддержка библиотеки объектов ландшафта. LSNEW Выставка нового объекта ландшафта. LTSCALE Используется для установки масштаба для всех типов линии, появляющихся на чертеже LWEIGHT Устанавливает опции толщин линии. 461 MASSPROP Используется для вычисления и отображения масс-инерционных характеристик областей и тел. MATCHPROP Копирование свойств одного объекта для присвоения их другому. MATLIB Импорт и экспорт материалов из/в библиотеку материалов. MEASURE Ставит метки на выбранном объекте через указанные интервалы. MENU Загружает в чертеж файл меню. MENULOAD Используется для загрузки фрагментных меню. MENUUNLOAD Используется для выгрузки фрагментных меню. MINSERT Используется для вставки массива копий блока в чертеж. MIRROR Формирует зеркальное отображение указанного объекта. MIRROR3D Используется для зеркального отображения объектов относительно произвольно ориентированной в пространстве плоскости. MLEDIT Используется для редактирования мультилиний. MLINE Используется для построения мультилиний. MLSTYLE 462 Используется для определения стилей мультилиний. MODEL Переключение между закладками пространства листа или модели. MOVE Осуществляет перенос выбранного объекта. MSLIDE Используется для записи изображения на экране в слайд-файл. MSPACE Делает текущим пространство модели в видовом экране. МТЕХТ Используется для нанесения многострочных текстовых надписей. MULTIPLE Используется для вызова следующей за ней команды до тех пор, пока команда MULTIPLE не будет прервана. MVIEW Создает видовые экраны и управляет ими. MVSETUP Используется для задания параметров чертежа. NEW Используется для создания нового чертежа. OFFSET Создание концентрических окружностей, параллельных линий и параллельных кривых. OLELINKS Используется для изменения, обновления и разрыва имеющихся связей. OLESCALE Вызов диалогового окна свойств OLE-объектов. 463 OOPS Восстанавливает стертые объекты. OPEN Используется для открытия существующего файла чертежа. OPTIONS Изменение опций AutoCAD. ORTHO Включает режим черчения только параллельно сетке. OSNAP Осуществляет геометрически точное совмещение указываемых точек с характерными точками объекта. PAGESETUP Окно выбора закладок, устройств печати, размера бумаги и установка для новой раскладки листа. PAN Используется для перемещения экрана по чертежу. PARTIALOAD Загрузка дополнительной геометрии в частично открытый чертеж. PARTIALOPEN Открывает часть чертежа в соответствии с сохраненными для него видами или слоями, или и с тем и с другим сразу. PASTEBLOCK Вставка скопированного блока в новый чертеж. PASTECLIP Используется для вставки содержимого буфера обмена Windows. PASTEORIG Вставка скопированного блока в новый чертеж с использованием оригинальных координат чертежа. 464 PASTESPEC Связывает и вставляет объекты из буфера обмена Windows. PCINWIZARD Отображение окна импортирования настроек конфигурации плоттеров РСР и РС2 для пространства модели или листа. PEDIT Используется для изменения двухмерных и трехмерных полилиний и трехмерных многоугольных сетей. PFACE Используется для создания трехмерных сетей произвольной сложности и с произвольными характеристиками поверхности. PLAN Показывает вид в плане (сверху) относительно UCS. PLINE Используется для формирования двухмерной полилинии. PLOT New Выводит чертеж на плоттер, принтер и ePIot (создание файла с расширением *.dwf). PLOTSTYLE Назначает стиль плоттера новым объектам или выбранным примитивам. PLOTTERMANAGER Выводит диалоговое окно Displays the Plotter Manager, с помощью которого можно на строить новый плоттер или отредактировать его конфигурацию. POINT Формирует отдельные точки. POLYGON Используется для формирования правильных многоугольников с заданным числом сторон. PREVIEW 465 Предварительный просмотр чертежа перед выводом на печать. PROPERTIES Управление свойствами объектов чертежа. PROPERTIESCLOSE Закрытие диалогового окна управления свойств объектов. PSDRAG Используется для управления режимом слежения при динамическом размещении изображения, которое загружается из PostScript-файла командой PSIN. PSETUPIN Импорт определенных пользователем установок страницы в закладку нового чертежа. PSFILL Используется для заполнения контуров (двухмерных полилиний) образцом закраски формата PostScript. PSIN Используется для загрузки файла в формате Encapsulated PostScript (EPS). PSOUT Используется для создания Encapsulated PostScript-файла (EPS). PSPACE Делает текущим пространство листа. PURGE Используется для удаления из чертежа лишних блоков, форм, текстовых стилей, слоев, блоков и линий. QDIM Быстрая простановка размеров. QLEADER Быстрое создание выносок и аннотаций выносок. QSAVE 466 Используется для сохранения текущего состояния чертежа без запроса имени файла. QSELECT Выбор примитивов по заданным критериям фильтра. QTEXT Выводит на экран контуры текста при включенном режиме и символы — при выключенном режиме. QUIT Осуществляет выход из графического редактора без записи изменений, которые были сделаны во время сеанса. RAY Используется для создания луча. RECOVER Используется для восстановления поврежденного чертежа. RECTANG Используется для построения полилинии в виде прямоугольника. REDEFINE Используется для восстановления команды, предопределенной при помощи команды UNDEFINE. REDO Восстанавливает изменения, сделанные предыдущей командой U или UNDO. REDRAW Используется для перерисовки текущего видового экрана. REDRAWALL Используется для перерисовки изображения на всех видовых экранах. REFCLOSE Запись или отмена изменений после редактирования внешней ссылки или блока. REFEDIT 467 Выбор внешней ссылки или блока для редактирования. REFSET Добавление или удаление объектов из набора при редактировании файла внешней ссылки на месте. REGEN Регенерирует изображение в текущем видовом экране. REGENALL Регенерирует изображение на всех видовых экранах. REGENAUTO Используется для автоматической регенерации, обусловленной выполнением другой команды, или регенерации с разрешения пользователя. REGION Используется для создания объекта типа "область" из набора существующих объектов. REINIT Используется для повторной инициализации ввода/вывода, дигитайзера, монитора, плоттера и файла PGP. RENAME Изменяет имена текстовых стилей, блоков, слоев, типов линий и видов ПСК и конфигураций видовых экранов. RENDER Используется для создания реалистического тонированного изображения каркасной или твердотельной модели. RENDSCR Повтор просмотра изображения после выполнения команды RENDER. REPLAY Просмотр растровых файлов с расширением BMP, TGA или TIFF. RESUME Используется для продолжения прерванного процесса выполнения пакета. 468 REVOLVE Используется для создания тела при помощи вращения двухмерной области вокруг оси. REVSURF Используется для создания трехмерной многоугольной сети при помощи аппроксимации поверхности вращения, которая получена в результате вращения кривой вокруг заданной оси. RMAT Библиотека использования материалов. ROTATE Поворачивает существующий объект. ROTATE3D Используется для поворота объекта вокруг произвольной оси. RPREF Управление установками рендеринга. RSCRIPT Используется для возобновления выполнения прерванного пакета. RULESURF Используется для создания трехмерной многоугольной сети путем аппроксимации поверхности между двумя кривыми. SAVE Не выходя из графического редактора, записывает сделанные во время сеанса изменения в файл. SAVEAS Не выходя из графического редактора, записывает сделанные во время сеанса изменения в файл, переименовывая текущий чертеж. SAVEIMG Записывает реалистическое тонированное изображение в файл. SCALE 469 Используется для пропорционального изменения размеров существующих объектов. SCENE Используется для управления сценами в пространстве модели. SCRIPT Выполняет указанный командный пакет. SECTION Используется для создания области при помощи пересечения плоскости и тел. SELECT Используется для составления из выбранных объектов текущего набора. SETUV Проецирование растрового изображения на объект. SETVAR Предоставляет возможность вывода на экран или изменения значений системных переменных. SHADEMODE Тонирование объектов в текущем видовом экране. SHAPE Вычерчивает формы, которые определены заранее. SHELL Предоставляет пользователю возможность запускать другие программы, не выходя из AutoCAD. SHOWMAT Перечисление материалов и способов их присоединения к объекту. SKETCH Используется для выполнения эскизов от руки. SLICE Используется для разрезания набора тел плоскостью. 470 SNAP Используется для установки шага для ввода точек при помощи дигитайзера, что облегчает указание и делает его точным. SOLDRAW Генерирование профилей и секций в виде, созданном с использованием SOLVIEW. SOLID Формирует закрашенные многоугольники. SOLIDEDIT Редактирование поверхностей и граней трехмерных твердотельных объектов. SOLPROF Создание профиля для твердотельных объектов. SOLVIEW Создание плавающих видовых экранов проекций сечений, видов или оформления чертежей. SPELL Используется для проверки правильности написания текста в чертеже. SPHERE Используется для создания твердотельного шара. SPLINE Используется для создания квадратичного или кубического сплайна (NURBS). SPLINEDIT Используется для модифицирования сплайновых объектов. STATS Вывод на экран статистики чертежа. STATUS Выводит на экран текущую информацию о чертеже и режимах. STLOUT 471 Используется для сохранения области чертежа, командной строки и панелей в файле аппаратно-независимого растрового формата. STRETCH Используется для растягивания объектов путем перемещения одной из его частей, но без разрыва объектов. STYLE Используется для создания новых текстовых стилей, при этом пользователю предоставляется возможность выбирать шрифт, его направление, наклон и степень растяжения. STYLESMANAGER Показ директории со стилем плоттеров. SUBTRACT Используется для создания составной области или тела при помощи вычитания площади одного набора областей из другого набора или вычитания объема одного набора тел из другого. SYSWINDOWS Используется для упорядочения окон и пиктограмм. TABLET Настраивает планшет для точного копирования изображения на бумаге средствами AutoCAD. TABSURF Используется для создания многоугольной сети, которая аппроксимирует поверхность, полученную при помощи сдвига определяющей кривой вдоль направляющего вектора. TEXT Позволяет вводить в чертеж текстовую информацию, которая отображается на экране после завершения формирования. TEXTSCR Открытие текстового окна AutoCAD. Используется в пакетах файлах и при создании меню для переключения в текстовый режим монитора. TIME 472 Показывает время, потраченное на создание и изменение чертежа и позволяет управлять таймером пользователя. TOLERANCE Используется для нанесения допусков формы и расположения. TOOLBAR Используется для включения, отключения и размещения панелей. TORUS Используется для создания тел, которые имеют форму тора. TRACE Формирует закрашенные линии заданной ширины. TRANSPARENCY Установка или снятие прозрачности некоторых объектов. TREESTAT Используется для отображения информации о текущем пространственном индексе чертежа. TRIM Используется для удаления частей объекта, которые пересекают ука-занную границу. U Отмена последней выполненной операции UCS. Определяет или видоизменяет текущую ПСК. UCSICON Управляет режимом видимости пиктограммы ПСК. UCSMAN Настройка свойств пользовательской системы координат. UNDEFINE Переопределяет встроенную команду UNDO. Используется для отмены нескольких команд. UNION 473 Используется для создания составной части области или объекта. UNITS Используется для выбора формата и точности представления координат и узлов. VBAIDE Выводит на экран редактор Visual Basic. VBALOAD Загрузка глобального VBA-проекта в текущую сессию AutoCAD, VBAMAN Загрузка, выгрузка, запись, создание, embeds и extracts VBA-проектов. VBARUN Запуск VBA-макроса. VBASTMT Выполнение VBA-приложения из командной строки. VBAUNLOAD Выгрузка глобального VBA-проекта. VIEW Используется для запоминания базовой точки текущего чертежа с целью последующей его вставки в другой чертеж VIEWRES Используется для определения точности изображения и скорости регенерации кругов и дуг при помощи задания числа сторон многоугольника, который изображает на экране круг. VLISP Загрузка редактора Visual LISP. VPCLIP Подрезка границы плавающего видового экрана. VPLAYER 474 Используется для установки режима видимости для новых и существующих слоев раздельно на видовых экранах. VPOINT Выбирает в пространстве направление взгляда на объект. VPORTS Разделяет экран на несколько не перекрывающихся видовых экранов, на каждом из которых может отображаться собственный вид чертежа. VSLIDE Используется для изображения на экране содержимого ранее созданного слайд-файла. WBLOCK Используется для записи изображения указанных объектов в отдельный файл на диск. WEDGE Используется для создания клиновидного трехмерного тела. WHOHAS Отображение информации о текущем владельце открытого файла (имени компьютера, времени и т.д.). WMFIN Используется для импорта графического метафайла Windows. 475