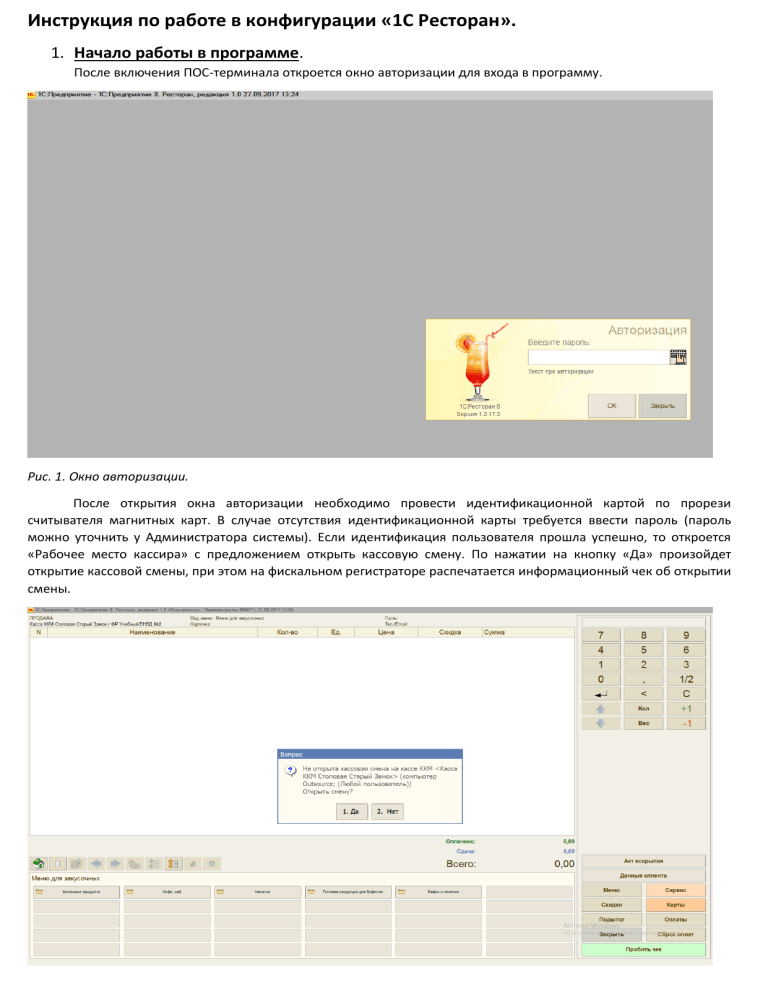
Инструкция по работе в конфигурации «1С Ресторан». 1. Начало работы в программе. После включения ПОС-терминала откроется окно авторизации для входа в программу. Рис. 1. Окно авторизации. После открытия окна авторизации необходимо провести идентификационной картой по прорези считывателя магнитных карт. В случае отсутствия идентификационной карты требуется ввести пароль (пароль можно уточнить у Администратора системы). Если идентификация пользователя прошла успешно, то откроется «Рабочее место кассира» с предложением открыть кассовую смену. По нажатии на кнопку «Да» произойдет открытие кассовой смены, при этом на фискальном регистраторе распечатается информационный чек об открытии смены. Рис. 2. Рабочее место кассира В случае, если по каким-то причинам не удалось открыть кассовую смену вышеуказанным способом, то смена откроется автоматически в момент пробития первого чека. 2. Оформление продаж. Заполнение «Таблицы товаров». Сначала нужно заполнить «Таблицу товаров». Рис. 3. Таблица товаров. Область диалогового окна «Таблица товаров» - это таблица, в которую заносятся сведения о покупаемых товарах. Под таблицей товаров находится область «Информация о выбранной позиции». Рис. 4 Информация о выбранной позиции. В ней приводится информация о позиции, выделенной в таблице товаров: название и калькуляция суммы по выбранной строке чека. Заполнение области диалогового окна «Таблица товаров» может происходить несколькими способами. Способ 1. Выбор товарной позиции из диалогового окна Меню. В диалоговом окне Меню товар может быть собран в группы (на Рис. 2 это группы: Молочные продукты, Кофе чай, Напитки, Готовая продукция для буфетов, Вафли и печенье). Для просмотра элементов группы необходимо 1 раз кликнуть по наименованию группы. Рис. 5. Элементы группы меню. После клика по элементу группы товарная позиция будет добавлена в таблицу товаров, при этом будут автоматически заполнены колонки цена и количество. Способ 2. Сканирование сканером штрихкода товара. Если на упаковке товара присутствует штрихкод EAN-13, то его можно добавить в «Таблицу товаров», отсканировав сканером штрихкодов. Способ 3. Поиск товара по Коду быстрого поиска. Для поиска блюд может использоваться код быстрого поиска (число, соответствующее блюду, которое может помнить пользователь-кассир). В том случае, если по коду поиска блюдо не найдено, то тогда поиск блюда осуществляется по его коду. Рис.6. Строка ввода и калькулятор. Для реализации поиска товара по коду необходимо ввести Код поиска в Строку ввода (на рис. 6 введен Код быстрого поиска 30) и нажать Кнопку поиска товара: Для корректировки данных введенных в Строку ввода используются следующие кнопки Калькулятора: Кнопка «Забой». Удаляет последний символ в Строке ввода. Кнопка «Сброс». Очищает Строку ввода. 3. Оформление продаж. Корректировка Таблицы товаров. В процессе оформления продаж может возникнуть необходимость в корректировке Таблицы товаров. Например, потребуется изменить количество продаваемого товара, либо вовсе удалить строку с товарной позицией. Для этих целей используются следующие кнопки Калькулятора (Рис. 6): Кнопка «Кол». Установка количества товара. Кнопка «Плюс один». Увеличивает на единицу количество текущего товара. Кнопка «Минус один». Уменьшает на единицу количество текущего товара. Можно также использовать комбинации этих кнопок. Например, для удаления из Таблицы товаров позиции с количеством к продаже 15 шт. можно сначала при помощи кнопки «Кол» скорректировать у этой позиции количество до 1 шт. При последующем нажатии на кнопку «Минус один» данный товар будет удален из Таблицы товаров. Есть другой способ удаления товарной позиции из Таблицы товаров. Позиционируемся на элементе для удаления, жмем кнопку Сервис, которая находится в области под Калькулятором и в открывшемся меню выбираем кнопку «Удалить позицию». Рис.7. Меню Сервис. 4. Оформление продаж. Оплата. После заполнения Таблицы товаров необходимо оформить оплату и пробить чек на фискальном регистраторе. Для оформления оплаты необходимо нажать кнопку «Оплаты» на области, находящейся под Калькулятором. Рис. 8. Далее в области, где ранее располагалось Меню отобразятся доступные виды оплат: Наличные и Платежные карты. Рис. 9. Типы оплат до принятие денежных средств по выбранному типу. Далее возможны следующие варианты: 1. Покупатель вносит всю сумму наличными. В этом случае следует нажать кнопку «Наличные» в области Типы оплат. После чего рекомендуется принять деньги от покупателя и в появившемся окне «Укажите сумму оплаты» нажать кнопку «Принять». Рис. 10. Указание суммы оплаты. После нажатия кнопки «Принять» в области Типы оплат выбранный тип оплаты «Наличные» выделяется жирным шрифтом и обнуляется тип оплаты «Платежные карты» Рис. 10. Типы оплат после принятия всей суммы оплаты за наличный расчет. Когда все вышеуказанные операции закончены и кассир получил оплату, требуется пробить чек. После нажатия кнопки «Пробить чек» на фискальном регистраторе пробивается чек и очищается Таблица товаров. 2. Покупатель вносит всю сумму безналичными. Аналогично оплате за наличные. Единственное существенное отличие состоит в том, что после нажатия кнопки «Пробить чек» появляется окно Эквайрингового терминала с просьбой ввести пин-код и после успешного завершение транзакции по оплате за безналичный расчет пробивается товарный чек и два слип-чека по банковской транзакции. Покупателю следует отдать товарный чек и слип-чек. Один слип-чек остается у продавца. 3. Покупатель вносит часть суммы наличными и часть суммы безналичными. Например, нам требуется пробить чек на общую сумму 365 руб., при этом 200 руб. покупатель планирует оплатить наличными и 165 руб. безналичными денежными средствами. В этом случае следует нажать кнопку «Наличные» в области Типы оплат. После чего рекомендуется принять деньги от покупателя и в появившемся окне «Укажите сумму оплаты» указать принятую от покупателя сумму наличных денежных средств в количестве 200 руб. и нажать кнопку «Принять». После этого окно с типами оплат примет следующий вид: Как видно, программа автоматически рассчитала сумму безналичных денежных средств, которую требуется оплатить – 165 руб. Эта сумма отображается в кнопке с типом оплаты «Платежные карты». После чего следует нажать кнопку «Платежные карты» и в появившемся окне «Укажите сумму оплаты» нажать кнопку «Принять». Далее окно с типами оплат примет следующий вид: После нажатия кнопки «Пробить чек» покупателю потребуется ввести пин-код на эквайринговом терминале и в случае успешного завершения транзакции безналичной оплаты на фискальном регистраторе пробивается товарный чек с разбивкой по суммам оплат и печатается два слип-чека по банковской транзакции, очищается Таблица товаров. Если в процессе денежных операций была допущена ошибка при выборе оплат. Например, если в предыдущем примере клиент передумал осуществлять сложную оплату и всю сумму по чеку решил заплатить наличными или вместо суммы в 200 руб. кассир ошибочно ввел 100 руб., то можно воспользоваться кнопкой «Сброс оплат». Нажатие этой кнопки очищает все введенные оплаты 5. Возврат товара. Для оформления Возврата на всю сумму чека требуется нажать кнопку «Сервис», находящуюся под Калькулятором. После чего откроется Меню сервис (см. Рис.7). Далее необходимо нажать кнопку «Возврат», откроется форма со списком пробитых чеков: Рис. 11. Список чеков для оформления возврата. Для того, чтобы стали доступны к выбору чеки из прошлых кассовых смен необходимо выставить переключатель в позицию «Чеки закрытых смен за диапазон дат». В Списке чеков для оформления возврата есть следующие возможности по поиску чека: по номеру чека, по сумме чека и по дате (рис. 11). После выбора нужного чека и нажатия кнопки «Выбрать» появится диалоговое окно: После нажатия кнопки «Да» сформируется и пробьется на фискальном регистраторе чек на возврат на весь товарный состав изначального чека. Чтобы оформить частичный Возврат товара по чеку требуется полностью вернуть товар по ошибочно пробитому чеку и после этого пробить клиенту корректный чек. 6. Закрытие смены и выход из программы. По окончанию рабочего дня перед выключением ПОС-терминала требуется закрыть кассовую смену. Для этого необходимо нажать кнопку «Закрыть» в меню под областью Калькулятор. После этого откроется Меню фронтов (рис. 12). Рис.12. Меню фронтов. В Меню фронтов необходимо выбрать пункт «Закрытие смены». После выбора данного пункта откроется Меню «Закрытие смены». В этом меню при помощи кнопки «Снять пометку/Пометить» необходимо установить пометку напротив текущей открытой кассовой смены и нажать кнопку «Выполнить». Рис.12. Закрытие смены. Согласиться с предложением программы: Нажать ОК при появлении уведомлений: После этого нажать кнопку «Закрыть» в Меню закрытие смены (рис. 12), нажать кнопку «Закрыть» в Меню фронтов. После этого необходимо выключить ПОС-терминал. 7. Оплата по кредитным картам. После нажатия на «пробитие чека» при выборе оплаты «платежные карты» ресторан отправляет команду на эквайринговый терминал. ВНИМАНИЕ! Время на проведение операции по платежным картам ограничено 90 секунд. В случае, если на карте недостаточно средств терминал выдаст сообщение: Нажимаем «ОК». Откроется следующее сообщение: 1. Если покупатель решит оплатить товар другой картой, нажимаем «Повторить авторизацию» 2. Если покупатель решит оплатить наличными или откажется от покупки нажимаем «Остановить выполнение», после чего вернемся в меню. 8. Сверка итогов эквайринг-терминала. В меню фронтов нажимаем закрытие смены. Переходим во вкладку «Эквайринг-терминалы», ставим галку напротив подключенного эквайринг-терминала и нажимаем «Сверка итогов».









