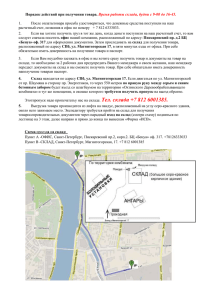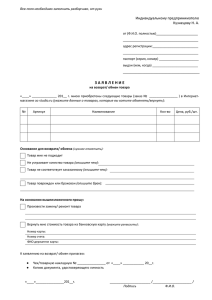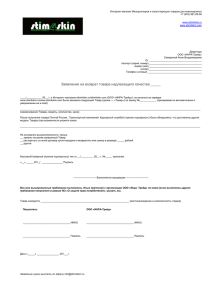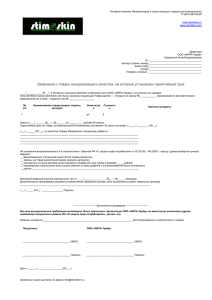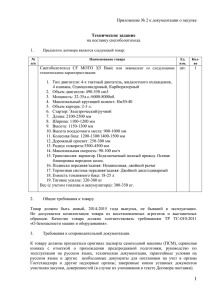1S Predpriyatie 8 Upravlenie torgovymi operatciyami v voprosah i otvetah 12 izd
реклама

Богачева Т. Г. 1С:Предприятие 8. Управление торговыми операциями в вопросах и ответах: практическое пособие Издание 1O Электронная книга в формате pdf; fpBN 978-5-9S77-33O3-9. Электронный аналог печатного «NС:Предприятие 8. Управление торговыми операциями в вопросах и ответах: практическое пособие. NO-е издание» (fpBN 978-5-9S77-33NN-SI ООО «NС-Паблишинг»I O0O3. артикул печатной книги по прайс-листу фирмы «NС»: 4S0N54SN47578; по вопросам приобретения печатных изданий издательства «NС-Паблишинг» обращайтесь к партнеру «NС»I обслуживающему вашу организациюI или к другим партнерам фирмы «NС»I в магазины «NС Интерес»I а также в книжные и интернет-магазины). В книге рассматриваются вопросы начального заполнения информационной базы и регистрации торговых операций в прикладных решениях фирмы «1С»: «1С:Управление торговлей 8», ред. 11.R, «1С:Комплексная автоматизация», ред. O.R, «1С:bom Управление предприятием», ред. O.R. Оформление торговых операций продемонстрировано на конкретных примерах, основанных на данных, которые включены в демонстрационные базы прикладных решений. Информация в книге представлена в виде ответов на вопросы пользователей, которые могут возникать в процессе освоения программы или при реальной работе. Данное издание является развитием и авторской переработкой популярной книги «1С:Предприятие 8. Управление торговыми операциями в вопросах и ответах». В текст были добавлены новые вопросы в связи с изменениями и дополнениями, включенными в новую редакцию 11.R программы «1С:Управление торговлей 8». Книга дополняет, но не заменяет штатную документацию к программным продуктам, входящим в комплект поставки, и позволяет более эффективно использовать возможности программы. К изданию подготовлена демонстрационная база конфигурации «Управление торговлей» (версия 11.R.1M), дополненная примерами, рассматриваемыми в книге. База может быть установлена на платформу «1С:Предприятие 8» Eне ниже версии 8.P.O1.6O4), в том числе на ее учебную версию. Материалы Eдемобазу в комплекте с учебной платформой) можно скачать на сайте http://its.1c.ru/book_demo. Рецензент – руководитель отдела разработки программ автоматизации торговли А. Моничев. Оглавление Введение........................................................................................................... 17 Глава 1. Общие вопросы по работе с прикладными решениями........... 19 Можете ли вы привести примеры удачных внедрений прикладных решений?............................................................................ 19 Все ли партнеры «1С» могут заниматься продажей и внедрением прикладных решений?...................................................... 19 Можно ли использовать прикладное решение «1С:Управление торговлей 8» в маленьком магазине?.............................. 20 Слышали, что прикладные решения системы «1С:Предприятие 8» рассчитаны на управление, в них недостаточно функциональности в части учетных решений. Это правда?........................................................................... 20 Может ли руководитель фирмы получать информацию об основных показателях ее работы, не загружая прикладное решение и не обучаясь работе с ним?......................................................................................................... 20 Можно ли сравнить объем продаж и прибыль, полученные при продаже товаров различными менеджерами?............. 20 Может ли руководитель оценить эффективность проведенной рекламной кампании?............................................................. 21 Имеет ли коммерческий директор возможность получить информацию, например, о прибыльности продажи различных видов товаров?............................................................................................................................ 21 Может ли менеджер по регионам получить сравнительный анализ объема продаж в различных регионах?................... 21 Имеется ли в прикладных решениях стандартная управленческая отчетность о продажах товаров, например о том, какие виды товаров лучше продаются в различных регионах?......................................................................... 21 Переносятся ли данные из предыдущих редакций прикладных решений?.................................................................................... 21 Ведутся ли в прикладных решениях книги покупок и книги продаж?.............................................................................................. 21 Имеется ли возможность в прикладных решениях формировать регламентированную бухгалтерскую отчетность?..... 22 Предусмотрено ли оформление таких операций, как поступление и отгрузка материалов, готовой продукции?........... 22 Производится ли учет операций с импортными товарами?.................................................................................................................. 22 Можно ли отразить таможенные пошлины и сборы, взимаемые при покупке импортного товара?...................................... 22 Можно ли оформить бартерную операцию?............................................................................................................................................... 23 Имеется ли возможность регистрации выдачи денежных средств подотчетному лицу и оформления авансового отчета?................................................................................................................................................................. 23 Может ли менеджер по закупкам оформить командировочные расходы, расходы на проезд, расходы на бензин и прочее?........................................................................................................................................................................... 23 Можно ли оформить поступление основных средств, нематериальных активов и прочие поступления, не связанные с торговой деятельностью, в прикладном решении «1С:Управление торговлей 8»?....................................... 23 Можно ли в прикладных решениях оперировать несколькими юридическими лицами одного холдинга и отслеживать взаиморасчеты с единым собственником?..................................................................................................................... 23 Можно ли оформить поступление денежных средств на расчетный счет компании и их расход по тем операциям, которые не автоматизированы в прикладных решениях?...................................................... 24 3 1С:Предприятие 8. Управление торговыми операциями в вопросах и ответах. Издание 12 Можно ли автоматически пересчитывать цену товара при изменении курса доллара?............................................................. 24 Можно ли регламентировать те предварительные процессы продаж, которые происходят до момента оформления документов продажи?.............................................................................................. 24 Можно ли регистрировать и анализировать информацию о личных и деловых связях между клиентами?....................... 24 Можно ли применять при работе с клиентами правила продаж, которые будут зависеть от выполнения клиентом определенных условий?................................................................................... 25 Можно ли учитывать претензии клиентов и анализировать причины, по которым они возникли?....................................... 25 Есть ли возможность вести работу по предварительным заказам клиентов?................................................................................. 25 Можно ли реализовать такой режим работы, когда клиенты сами оформляют заказы в соответствии с нашим прайс-листом?......................................................................................................................................................... 25 Имеется ли возможность при выписке счета покупателю (заказа клиенту) понять, какой товар уже есть на складе, а какой нужно заказать?..................................................................................................................... 26 Можно ли заказанный покупателем товар включать в заказы поставщикам, если он отсутствует на складе?.................. 26 Предусмотрена ли возможность работы с удаленными розничными точками?............................................................................ 26 Имеется ли возможность проконтролировать своевременность оплаты товаров, отгруженных в кредит?......................... 26 Наша компания работает с розничными магазинами, которым товар отдается на реализацию. Может ли менеджер, ответственный за работу с данными магазинами, оценить, в каком из них лучше продаются определенные виды товаров?........................................................................................................ 26 Мы торгуем комиссионным товаром. Можно ли получить информацию обо всех остатках товаров, принятых на реализацию?..................................................................................................................................................................................27 Можно ли при торговле комиссионным товаром проанализировать, у кого из комитентов выгоднее брать товар на реализацию?...............................................................................................................27 Мы торгуем бытовой техникой. Можно ли анализировать продажи по разным свойствам: цвету, виду материалов, производителю?......................................................................................................................................................27 Можно ли для одного и того же товара использовать несколько видов цен?.................................................................................27 Можно ли вести отдельный учет на оптовых складах и в розничных магазинах?........................................................................ 28 Можно ли вводить информацию о товаре, если он поступает в упаковках, а продаваться будет поштучно?.................... 28 Можно ли при поступлении товара учитывать дополнительные расходы (транспортировка, хранение) для анализа прибыльности сделок?............................................................................................................................................................... 28 Можно ли проанализировать информацию о состоянии взаиморасчетов с поставщиком?...................................................... 28 Можно ли задать цены продажи исходя из цен поступления товара и заданной торговой наценки?.................................. 28 Можно ли задать различные торговые наценки для разных ценовых групп товаров?............................................................... 28 Может ли менеджер устанавливать произвольные скидки для клиентов при продаже товаров?.......................................... 29 Можно ли запретить операторам, которые оформляют документы, редактировать цены?....................................................... 29 Имеется ли возможность оформления возвратов от клиента?............................................................................................................. 29 Имеется ли возможность отразить оказание услуг при продаже товара в розницу?................................................................... 29 Можно ли оформить прием товара на реализацию от комитента?.................................................................................................... 29 Можно ли оформить отгрузку товара на комиссию?................................................................................................................................ 29 Можно ли прямо из информационной базы прикладного решения отослать клиенту электронное письмо?................... 30 Можно ли планировать работу торговых представителей с клиентами?.......................................................................................... 30 Имеется ли возможность учитывать коммерческие, общефирменные, административные и прочие расходы?............... 30 Можно ли автоматически размещать товар, поступивший на склад, в соответствии с условиями его хранения и весоразмерными характеристиками?................................................................................................... 30 4 Оглавление Глава 2. Запуск программы. Регистрация пользователей....................... 31 Сколько пользователей могут работать с информационной базой «1С:Предприятия 8»?......................................................... 33 Как ввести информацию о пользователе, который будет выполнять функции администратора?........................................... 34 Как зарегистрировать нового пользователя и определить для него права?....................................................................................37 Можно ли установить права доступа таким образом, чтобы менеджеры по продажам могли просматривать и редактировать информацию только о покупателях, а менеджеры по закупкам – только по поставщикам?.................. 42 Глава 3. Ввод информации о собственном предприятии........................ 51 В какие справочники нужно ввести информацию о собственном предприятии?......................................................................... 51 Сколько организаций необходимо ввести в справочник, если предприятие состоит из двух юридических лиц?............ 51 Как ввести информацию о юридических и физических лицах организаций, входящих в состав предприятия?.............. 52 Как ввести расчетные счета для осуществления безналичных расчетов?....................................................................................... 55 Можно ли информацию о банках заполнить автоматически, используя классификатор банков РФ?....................................57 Может ли в качестве организации, входящей в состав предприятия, выступать индивидуальный предприниматель?........................................................................................................................................ 58 Можно ли регистрировать информацию о филиалах или представительствах предприятия?................................................. 59 Как зарегистрировать информацию о подразделениях предприятия? Для каких целей эта информация используется?...................................................................................................................................... 61 Для каких целей используется предопределенная управленческая организация?...................................................................... 63 Могут ли в состав предприятия входить организации, которые применяют различные системы налогообложения?..... 68 Как ограничить список тех организаций, которые имеют право продавать чужой товар (товар, принадлежащий другой организации)?.......................................................................................................................................... 71 Как ввести информацию о магазинах, входящих в состав торгового предприятия и работающих от имени организации, которая переведена на патентную систему налогообложения в части розничных продаж?..........................77 На скольких складах могут храниться товары?.......................................................................................................................................... 78 Для чего в прикладных решениях введено разделение складов на оптовые склады и розничные магазины?............... 81 Можно ли для товара указать конкретное место хранения (стеллаж, ячейку, палету и т. д.)?.................................................... 82 Как производится контроль остатков на складах? Остатки контролируются по каждому складу, по всем складам или по каждой конкретной организации?................................................................................................................. 85 В какой момент рассчитывается себестоимость при поступлении и отгрузке товаров?..............................................................87 Сколько касс может быть на предприятии? В какой валюте хранятся денежные средства в кассах?................................... 93 Глава 4. Ввод информации о номенклатурных позициях (товары, услуги, работы) и ценах................................................................. 95 Как разделяется информация о товарах, услугах и работах в справочнике?................................................................................. 95 В каких случаях следует регистрировать услуги, а в каких – работы?............................................................................................... 96 В какой справочник вводится информация о единицах измерения, которые используются для товаров нашего предприятия?.....................................................................................................................97 Как ввести информацию о товаре, если при его покупке и продаже не используются упаковки?......................................... 98 Как ввести информацию об упаковках товара, если для определенной группы товаров используются одинаковые упаковки?............................................................................................................................................................ 98 Как ввести информацию об упаковках, если для товара используются индивидуальные упаковки?.................................101 Как ввести информацию об упаковках, если товар на склад принимается в упаковках, а цена задается за килограмм?......................................................................................................................................................................102 5 1С:Предприятие 8. Управление торговыми операциями в вопросах и ответах. Издание 12 Как ввести информацию о том, что упаковка, в которой принимается или отгружается товар, должна быть возвращена?...............................................................................................................................................................................104 Что такое классификатор справочника номенклатуры, что означает понятие «иерархический список»?.........................109 Как отнести позицию номенклатуры к определенной группе?..........................................................................................................111 Для каких целей используются свойства товаров?.................................................................................................................................112 Можно ли использовать дополнительные реквизиты при формировании наименования товара?.....................................119 Для каких целей используются характеристики товаров? Чем они отличаются от свойств товаров?.................................121 Как назначить характеристики для товаров, если они одинаковые для группы товаров?......................................................123 Как назначить индивидуальные характеристики для каждого товара?..........................................................................................126 Предусмотрена ли возможность ведения единого списка характеристик для нескольких видов номенклатуры?........127 Можно ли сделать так, чтобы при вводе новой номенклатурной позиции автоматически контролировалось появление дублей в справочнике «Номенклатура»?.........................................................128 Как ввести информацию о новом товаре или новой услуге? Зачем вводить два наименования в карточку товара?..........................................................................................................................131 Как ввести информацию о товаре, если он поступает в упаковках, а продаваться будет поштучно?..................................132 Когда необходимо задавать характеристики для товаров?.................................................................................................................134 Можно ли вести учет товаров по срокам годности, серийным номерам и т. д.?...........................................................................135 Имеется ли возможность регистрировать аналоги номенклатуры?..................................................................................................136 Как задать штрихкод для товаров? Сколько штрихкодов можно задать для одного товара?................................................138 Как распечатать этикетки для нескольких товаров?..............................................................................................................................139 Сколько цен может быть у позиции номенклатуры?..............................................................................................................................143 Как ввести цены для позиции номенклатуры?.........................................................................................................................................144 Можно ли сделать так, чтобы цены вводились в действие только после того, как они будут утверждены руководством?................................................................................................................................................152 Глава 5. Учет взаиморасчетов с деловыми партнерами........................ 159 В каких случаях информацию о деловых партнерах необходимо регистрировать в двух справочниках: «Партнеры» и «Контрагенты»?.......................................................................................................................................................................159 Как ввести информацию о сторонней организации, если она работает от имени одного юридического (физического) лица?............................................................................................................................160 Как ввести информацию о сторонней компании, если она может работать от имени нескольких юридических лиц?....................................................................................................................................................165 Как ввести информацию о холдинге, представляющем собой разветвленную сеть, в состав которой входит множество различных магазинов (подразделений, торговых точек), с каждым из которых ведутся отдельные отношения со стороны нашего предприятия?.........................................................166 Как зарегистрировать информацию о частном лице?...........................................................................................................................168 Какие настройки нужно сделать, чтобы избежать дублей при вводе новых клиентов?...........................................................169 Как зарегистрировать условия, по которым будет оформляться продажа клиенту (предоплата, кредит, вид цен и т. д.)?............................................................................................................................................................170 Может ли один деловой партнер являться одновременно и клиентом, и поставщиком?........................................................180 Как детализируются взаиморасчеты с деловыми партнерами?.........................................................................................................180 Можно ли при ведении расчетов по договору зарегистрировать факт оплаты конкретной накладной?...........................186 В какой валюте могут быть оформлены документы с деловым партнером?.................................................................................191 Как ведутся взаиморасчеты с компанией, которая представляет собой группу юридических лиц?....................................195 6 Оглавление Наша организация работает с так называемыми сетевыми покупателями, то есть имеется сеть магазинов, у которых одно и то же юридическое лицо, но разные адреса доставки. Как ввести эту информацию?...........................198 Можно ли при регистрации нового магазина определить для него автоматически условия, зарегистрированные для той сети магазинов, в которую он входит?..............................................................................................206 Можно ли для каждого сетевого магазина формировать отдельные регламентные документы (счет-фактура, ТОРГ-12) с указанием отдельного КПП и адреса магазина?...................................................................................209 Как оформить соглашение с клиентом, если по договору с ним имеются дополнительные условия?................................211 Клиент попросил в счет оплаты за поставленные им товары оплатить его расходы по рекламе. Как оформить данную операцию?................................................................................................................................................................214 Как оформить бартерную операцию?..........................................................................................................................................................218 Как по просьбе партнера перенести его долг на другое юридическое лицо?..............................................................................221 Глава 6. Управление отношениями с деловыми партнерами............... 225 Как можно регламентировать те предварительные процессы продаж, которые происходят до момента оформления документов продажи?............................................................................................226 Как задать список этапов процессов продаж, которые используются на предприятии?..........................................................226 Как происходит контроль выполнения обязательств по каждому этапу процесса продаж?...................................................227 Как зарегистрировать контакт с новым партнером?..............................................................................................................................229 Как быстро ввести информацию о новом контакте с клиентами, уже зарегистрированными в информационной базе?..........................................................................................................................236 Как ввести информацию о первичном спросе клиента?......................................................................................................................237 Как ввести информацию о потенциальной сумме сделки и предполагаемой вероятности успешного завершения сделки?.....................................................................................................................................................................242 Какие задачи должен выполнить менеджер на этапе квалификации клиента?..........................................................................245 Как подготовить и согласовать с клиентом и руководством предложения по закупке товаров в рамках зарегистрированной сделки?.......................................................................................................................................................251 Как создать заказ клиента на основании согласованного коммерческого предложения в рамках бизнес-процесса типовой продажи?.........................................................................................................................................261 Как происходит оформление документов при работе в рамках бизнес-процесса «Типовая продажа»?...........................262 Как зафиксировать проигрыш сделки?.......................................................................................................................................................267 Что такое сделка с ручным переходом по этапам? В чем отличие данной сделки от сделки, которая управляется бизнес-процессом?...................................................................................................................................................270 Можно ли в процессе работы со сделкой изменить способ управления сделкой: сделку, которая управляется бизнес-процессом, перевести на ручное управление?................................................................................273 Можно ли использовать сделку при работе по долгосрочным проектам?.....................................................................................274 Как проанализировать работу с клиентами на предварительных этапах оформления продажи?.......................................280 Можно ли провести комплексный анализ работы с клиентами с точки зрения полученной выручки или объема продаж?..................................................................................................................................................................................................................281 Можно ли сделать так, чтобы менеджер видел в списке только тех клиентов, с которыми он в данный момент работает?..............................................................................................................................................286 Как сделать так, чтобы менеджеру автоматически выводилось напоминание о важных запланированных событиях с клиентами?.............................................................................................................................289 Как зарегистрировать отправку клиенту письма по электронной почте?......................................................................................291 Можно ли отправить письма или разослать SMS группе пользователей при проведении маркетинговой акции?........295 Можно ли автоматически сформировать оповещения клиентам при наступлении определенного события – например, если клиент не выполнил свои обязательства по оплате?......302 7 1С:Предприятие 8. Управление торговыми операциями в вопросах и ответах. Издание 12 Можно ли распечатать информацию по клиентам с адресами, телефонами и информацией о тех сотрудниках, с которыми реально нужно контактировать?............................................................................................................................................305 Как проконтролировать эффективность проведенных маркетинговых мероприятий?............................................................306 Можно ли проанализировать и сравнить эффективность работы менеджеров с клиентами?...............................................309 Можно ли регистрировать претензии клиентов?.....................................................................................................................................314 Глава 7. Работа с поставщиками................................................................ 323 Как оформить поступление товара на оптовый склад?.........................................................................................................................323 Как зарегистрировать поставку товаров на склад, если финансовые документы оформляет менеджер, а фактический прием товаров оформляет кладовщик?........................................................................................................................338 Можно ли при оформлении поставки учесть сроки годности товаров?..........................................................................................346 Как учесть дополнительные расходы (транспортировка, хранение товара) при поступлении товара?..............................353 Можно ли оформить дополнительные расходы до момента оформления поступления товаров?.......................................357 В каком отчете можно посмотреть информацию о вновь поступивших товарах?......................................................................358 Где можно посмотреть информацию о состоянии взаиморасчетов с поставщиками?...............................................................361 Как оформить оплату поставщику за купленные товары и предоставленные дополнительные услуги?............................362 Можно ли одним платежным документом (или заявкой на расходование денежных средств) зафиксировать оплату нескольких документов поступления, заказов поставщику?..................................................................374 Можно ли с помощью одного документа зафиксировать поступление товаров на разные склады (помещения)?........379 Как оформить поставку товаров при регулярных поставках по долгосрочному соглашению с поставщиком?...............382 Как проконтролировать состояние поставки в рамках заказа поставщику?.................................................................................396 Как оформить поставки товаров, если поставки происходят регулярно, без оформления предварительных заказов?............................................................................................................................................398 Как оформить поставку товаров на склад, если поставщик не полностью выполнил свои обязательства по нашим заявкам (заказам поставщику)?.................................................................................................................................................403 Как зарегистрировать факт расхождения при поставке товаров?....................................................................................................405 При поступлении обнаружилось, что часть товара плохого качества. Как оформить эту операцию?..................................414 Как продать товары ненадлежащего качества по сниженной цене?...............................................................................................421 Как отразить информацию о некачественном товаре, если брак обнаружен после оформления поставки товара?....422 Можно ли в программе посмотреть, какое количество бракованных товаров было возвращено поставщикам?..........424 Как зарегистрировать причину, по которой поставщик не смог осуществить поставку товаров по заказу?......................425 Как провести комплексный анализ причин, по которым происходят сбои в поставках товаров?........................................427 Можно ли посмотреть, кто из поставщиков наиболее часто отменяет поставки товаров?......................................................427 Можно ли при оформлении нового заказа поставщику проанализировать успешность выполнения данного заказа с учетом статистики выполнения предыдущих заказов данным поставщиком?..........................................428 Как оформить операцию возврата денежных средств поставщиком в случае отмены поставки товаров?......................429 Как оформить соглашение и договор с поставщиком, если поставщик отгружает товары в кредит?..................................431 Как посмотреть список документов, по которым нужно оформлять заявки на оплату в соответствии с условиями кредитного соглашения (договора)?.....................................................................................................432 Можно ли в заказе поставщику указать конкретный график оплаты товаров и планировать расход денежных средств в соответствии с этим графиком?................................................................................433 Как при оформлении заказа поставщику осуществляется контроль цен поставщика?.............................................................436 Как оформить поставку товаров на склад, если финансовые документы оформляются позже (неотфактурованные поставки)?....................................................................................................................................................................438 Что необходимо учесть при приемке неотфактурованных товаров на ордерный склад?.......................................................442 8 Оглавление Как оформить агентский договор, если услуги оказывает сторонняя организация?..................................................................446 Как оформить оказание агентских услуг, если поставщиком услуг является собственная организация?...........................450 Как оформить перемещение товаров между складами таким образом, чтобы контролировать «товар в пути»?..........453 Глава 8. Назначение цен и скидок на товары........................................... 463 Как задать цены продажи на вновь поступивший товар исходя из цен поступления товара и заданной торговой наценки?......................................................................................................................................................................464 Можно ли зарегистрировать единую цену на товар независимо от назначенных для него характеристик?....................471 Как зарегистрировать цену, если в рамках одной модели цена зависит только от размера обуви?....................................473 Как сделать так, чтобы цена товара автоматически пересчитывалась при изменении курса доллара?.............................474 Можно ли сделать так, чтобы загрузка курсов валют осуществлялась автоматически каждый день?.................................477 Наше предприятие торгует отечественными и импортными товарами. Как зарегистрировать цены таким образом, чтобы цены на отечественные товары были зафиксированы в рублях, а цены на импортные товары пересчитывались при изменении курса валюты?.........478 Как назначить отдельные цены на товары с истекающим сроком годности (серии номенклатуры)?..................................480 Как назначить цены продажи группе партнеров?...................................................................................................................................481 Можно ли клиенту (группе клиентов) назначить разные цены на разные ценовые группы товаров?................................482 Какие скидки могут быть назначены клиентам при продаже им товаров?...................................................................................483 При превышении суммы покупки 1 000 долларов оптовым клиентам назначается скидка 10 % при покупке холодильников и 5 % при покупке телевизоров. Как ввести эту информацию?..........................................................................485 Можно ли использовать накопительные скидки и назначать процент скидки в зависимости от накопленного объема продаж?...................................................................................................................................489 Какие виды дисконтных карт (карт лояльности) могут использоваться?........................................................................................493 Как сделать так, чтобы при превышении порога накопления менеджеру было выдано сообщение о выдаче карты лояльности клиенту?..........................................................................................................................................................495 Как оформить промоакцию (назначение различных скидок при определенных условиях) при работе с сетевыми магазинами?...........................................................................................................................................................501 Как назначить цены, если оптовые продажи ведутся по определенным ценам, а скидки назначаются вручную в момент оформления продажи?....................................................................................................505 Можно ли сделать так, чтобы менеджеры могли фиксировать в документе продажи только определенный перечень ручных скидок, условия по которым определяет руководство?........................................508 Как сделать так, чтобы операторы, которые оформляют документы, не могли редактировать цены в документе?.......512 Как сделать так, чтобы оператор, которому разрешено применение скидок в соответствии с условиями соглашения, не смог отгрузить товар по цене ниже определенного значения?.................................................513 Глава 9. Работа с клиентами........................................................................ 515 Как оформить заказ клиента с резервированием товаров из текущего остатка на складе после предварительной оплаты клиента?..................................................................................................................................................516 Работа с предварительной оплатой по счету................................................................................................. 516 Как оформить оплату товара по счету?.......................................................................................................................................................527 Как подготовить заказ к отгрузке товаров?...............................................................................................................................................530 Как оформить заказ, если клиент попросил зарезервировать товар на несколько дней – до момента оплаты?...........531 Как проконтролировать своевременность предварительной оплаты по заказу клиента?.......................................................532 Как оформить счет на оплату, если товар не надо резервировать?..................................................................................................534 Как оформить заказ клиента, если необходимо зарезервировать товар на нескольких складских территориях?........536 9 1С:Предприятие 8. Управление торговыми операциями в вопросах и ответах. Издание 12 Можно ли для менеджеров по продажам определить список тех складских территорий, на которых они могут резервировать товар?............................................................................................................................................542 Как оформить заказ клиента, если товар клиенту отгружается в магазине, а хранится на другой территории?.............543 Можно ли посмотреть, по каким заказам клиентов зарезервирован товар?................................................................................545 Как произвести корректировку заказа клиента?.....................................................................................................................................547 Можно ли с помощью одного платежного документа зарегистрировать оплату нескольких счетов (заказов) клиента?.........................................................................................................................................................550 Покупатель производит оплату заказа не сразу, а поэтапно. Можно ли спланировать и проконтролировать оплату такого заказа?.............................................................................................................................................552 Как оформить отгрузку товара по заказу клиента?.................................................................................................................................555 Можно ли при отгрузке оформить сводную накладную по нескольким заказам клиентов?...................................................559 Можно ли при отгрузке товаров по счету (заказу клиента) отгружать тот товар, которого нет в заказе клиента?..........560 Можно ли перенести остаток неиспользованных денежных средств по заказу клиента на другой заказ клиента?......561 Как оформить операцию отгрузки товаров в том случае, если выписка документов отгрузки оформляется менеджерами, а фактическая отгрузка товаров производится кладовщиками?.........................................................................564 Наша компания занимается продажей кондиционеров и выполняет услуги по монтажу. Как зарегистрировать данную операцию?.................................................................................................................................................570 Как оформить кредитные отношения с партнером?..............................................................................................................................573 Оптовая отгрузка товаров в кредит.................................................................................................................. 573 Как оформить отгрузку товара в кредит?...................................................................................................................................................577 Как оформить счета для оплаты клиентом кредита?.............................................................................................................................578 Как проконтролировать своевременность оплаты товаров, отгруженных в кредит?.................................................................579 Работа по предварительным заказам клиентов в счет предстоящих поступлений............................... 582 Как оформить заказ клиента, если товара на данный момент нет на складе, но ожидается его поступление от поставщика?.......................................................................................................................................583 Как оформить заказ клиента, если часть товаров есть на складе, а остальные товары нужно заказывать у поставщика?..........................................................................................................................587 Наша компания торгует дорогостоящим оборудованием, которое заказывается у поставщика под конкретный заказ клиента после предварительной оплаты. Как оформить такую операцию в программе?..........599 Как зарезервировать товар, поступивший от поставщика, под конкретную сделку с клиентом?..........................................606 Наша компания торгует кабельной продукцией. Кабель поступает в бухтах, каждая из которых имеет определенный метраж. Как оформить заказ клиента в этом случае?..........................................611 Как зарегистрировать заказы от клиентов, оформленные торговыми представителями?.......................................................619 Можно ли реализовать такой режим работы, когда клиенты будут сами оформлять заказы в соответствии с нашим прайс-листом?.......................................................................................................................................................624 Как оформить возврат товара клиентом, если известен документ отгрузки, по которому производится возврат?............................................................................................................................................................629 Оформление возврата товара и денег при оптовой торговле.................................................................... 629 Как оформить возврат товара, если он производится по нескольким документам реализации или если документ реализации неизвестен?............................................................................................................................................631 Как оформить возврат товара клиентом по предварительной заявке с заменой испорченного товара на новый?..............................................................................................................................................633 Как оформить возврат денежных средств клиенту?..............................................................................................................................637 Как оформить возврат товара поставщику, если клиент вернул его по причине плохого качества?...................................639 Как оформить получение от поставщика денежных средств за возвращенный ему товар?...................................................640 10 Оглавление Глава 10. Розничная торговля..................................................................... 641 Как ввести информацию об автоматизированной торговой точке (АТТ)?.....................................................................................641 Розничная торговля в автоматизированных торговых точках................................................................... 641 Как оформить поступление товара в АТТ (торговый зал, собственный магазин)?.......................................................................643 Как назначить цены, по которым товар будет продаваться в розницу в АТТ?..............................................................................644 Как произвести переоценку товаров в собственном магазине (АТТ) при изменении розничных цен в центральном офисе предприятия?............................................................................................................................................................647 С помощью какого отчета можно оценить суммарный остаток товаров в АТТ?...........................................................................650 Какие виды скидок могут применяться при розничной торговле?...................................................................................................651 В магазине проводится маркетинговая акция: три кофеварки по цене двух. Как оформить эту операцию?...................654 При покупке двух холодильников клиенту в подарок предлагается соковыжималка. Как оформить такую операцию в программе?.........................................................................................................................................656 Как настроить возможность автоматического начисления бонусных баллов в день рождения клиента?.........................662 Как начислить бонусные баллы покупателю при покупке товара?...................................................................................................669 Как оформить возврат товара, частично оплаченного бонусами?....................................................................................................675 Как списать не использованные клиентом бонусные баллы?............................................................................................................676 Как оформить оплату товаров подарочным сертификатом?...............................................................................................................677 В каком режиме и какие контрольно-кассовые машины (ККМ) можно подключать в прикладных решениях?.............682 Как происходит оформление продаж товаров в торговом зале офиса (режим фискального регистратора)?..................683 Как при оформлении продаж в торговом зале регистрировать личные продажи менеджеров?..........................................690 Как оформляются продажи при работе с удаленной кассой (ККМ в режиме Offline)?.............................................................693 Предусмотрена ли в прикладных решениях возможность оформления продаж весового товара с взвешиванием на электронных весах?....................................................................................................................................................696 Как оформить закрытие кассовой смены?.................................................................................................................................................700 Как оформить прием розничной выручки от ККМ?................................................................................................................................702 Предусмотрена ли в прикладных решениях операция по выдаче денежных средств из кассы предприятия в кассу ККМ (например, при начале кассовой смены)?............................................................................705 Как оформить розничную продажу в том случае, если продажи в торговом зале осуществляются с помощью автономной ККМ?...............................................................................................................................................................................................706 Как оформить розничную продажу, если в офисе один склад, с которого ведутся и розничные, и оптовые продажи?.........................................................................................................................708 Как отразить оказание услуг при продаже товара в розницу?...........................................................................................................709 Как оформить возврат товара покупателем, если он произошел в той же кассовой смене, когда товар был продан?..................................................................................................................................................................................710 Как оформить возврат товара покупателем, если возврат товара произошел в другую кассовую смену?........................712 Как подключить ККТ для передачи данных в электронном виде?...................................................................................................715 Регистрация розничных продаж с передачей электронного чека в ФНС.................................................. 715 Как произвести настройку передачи данных в электронном виде после регистрации розничной продажи?.................718 Как передать данные в ФНС при оформлении продаж за наличный расчет с использованием торговых документов?..................................................................................................................................................719 Как передать данные в ФНС при оплате платежной картой?.............................................................................................................723 Как передать данные в ФНС при возврате товаров?.............................................................................................................................726 11 1С:Предприятие 8. Управление торговыми операциями в вопросах и ответах. Издание 12 Автоматизация розничной торговли в удаленной (неавтоматизированной) торговой точке.............. 727 В какие справочники необходимо занести информацию об удаленной торговой точке?.......................................................728 Как оформить поступление товаров в удаленную торговую точку?.................................................................................................728 Как оформить прием выручки из удаленной торговой точки?...........................................................................................................729 Как произвести переоценку товаров в розничной торговой точке?................................................................................................730 Как зафиксировать результаты проведения инвентаризации в удаленной неавтоматизированной торговой точке и зафиксировать факт продажи товаров?..........................................730 Как оформить возврат товаров из неавтоматизированной торговой точки?................................................................................732 В каком отчете можно проконтролировать остатки товаров в удаленной торговой точке?....................................................733 Как сравнить полученную от торговой точки выручку с информацией о сумме проданных товаров?...............................734 Как определить, какие товары были проданы удаленной торговой точкой за определенный период и какую прибыль получила фирма от продажи товаров в торговой точке?...............................735 Как зарегистрировать заявки от магазинов на поставку им товаров?.............................................................................................737 Глава 11. Работа на адресном складе........................................................ 741 Что такое адресный склад, в чем его основные отличия от обычного склада?............................................................................741 Как указать, что склад является адресным?..............................................................................................................................................742 Как разделить склад (помещение) по областям хранения?................................................................................................................743 Какие настройки необходимо сделать, чтобы при поступлении или отгрузке товаров автоматически определялась область, в которой хранится товар?...................................................................................................745 Как задать топологию склада (структуру складских ячеек)?...............................................................................................................748 Как задать размеры упаковок?......................................................................................................................................................................751 Для каких целей используются рабочие участки?...................................................................................................................................752 Как оформляется приемка товаров на адресный склад?.....................................................................................................................753 Как посмотреть информацию о том, есть ли свободные ячейки для размещения большой партии товаров?.................760 Как оформить отгрузку товаров с адресного склада?............................................................................................................................761 Как оформить прием и отгрузку товаров на адресном складе, если товар поступает под конкретный заказ клиента?..........................................................................................................................769 Какие методы предусмотрены для ускорения процесса приемки и отгрузки товаров на адресном складе?..................776 Как оформить поступление товаров на адресный склад, если приемка товаров производится в соответствии с упаковочными листами поставщика?.........................................................................................................................778 Как оформить отгрузку товаров по нескольким заказам клиента, упаковав все товары в один упаковочный лист?.....................................................................................................................................782 Как провести инвентаризацию на адресном складе?...........................................................................................................................786 Глава 12. Комиссионная торговля.............................................................. 793 Как оформить поступление товара от комитента (прием товара на реализацию)?....................................................................794 Прием товара на реализацию............................................................................................................................ 794 Как оформляется продажа покупателю комиссионного товара?......................................................................................................798 Как отчитаться перед комитентом за проданный товар?.....................................................................................................................799 Как оформить оплату комитенту?..................................................................................................................................................................803 В каком отчете можно получить информацию об остатках товара, принятого на реализацию?...........................................803 Как оформить возврат товара комитенту?.................................................................................................................................................804 12 Оглавление Как оформить переоценку комиссионных товаров?..............................................................................................................................806 Как произвести отгрузку товара на комиссию?........................................................................................................................................807 Передача товара на реализацию....................................................................................................................... 807 Как оформить факт продажи товара комиссионером?.........................................................................................................................809 Как оформить продажу товара комиссионером, если он сообщает об остатках непроданного товара?............................812 Как зарегистрировать оплату, поступившую от комиссионера за проданные им товары?......................................................812 Как зарегистрировать возврат товара комиссионером?.......................................................................................................................813 Как переоценить остатки непроданного товара у комиссионера?...................................................................................................815 Как зафиксировать излишки и недостачи товаров, которые возникли у комиссионера после проведения инвентаризации?............................................................................................................................................................815 Как оценить, какой товар и в каком количестве находится на реализации у комиссионеров?.............................................816 В каком отчете можно получить полную информацию о том, сколько товаров комиссионер продал, какие товары были списаны и какие возвращены?...............................................................................................................................817 В каком отчете можно посмотреть состояние взаиморасчетов с комиссионерами?..................................................................818 Как вывести список магазинов (комиссионеров) – должников, которые еще не расплатились за проданные ими товары?.................................................................................................................819 Глава 13. Оформление и планирование платежей.................................. 821 Можно ли запланировать расход денежных средств в кассе на оплату поставщикам?............................................................821 Можно ли при расчете доступного остатка на расчетном счете учитывать те денежные поступления, которые только планируется получить от клиентов?..............................................................................................................................825 Можно ли при планировании платежей оформить заявку на получение кредита из банка, если денежных средств не хватает на оплату поставщикам?.............................................................................................................827 Можно ли посмотреть информацию о тех денежных средствах, по которым были оформлены платежные поручения, но деньги с расчетного счета еще не перечислены?...................829 Как оформить операцию конвертации денежных средств (передачи денежных средств из валютной кассы предприятия в рублевую)?.............................................................................830 Как оформить инкассацию наличных денежных средств (перечисление наличных денежных средств из кассы на расчетный счет предприятия)?......................................................831 Как оформить операцию обналичивания денежных средств (передачи денежных средств с расчетного счета предприятия в кассу)?.......................................................................................833 Покупатель оформил платеж в размере 200 000 рублей в погашение кредита за отгруженные ему товары. Как распределить эту сумму по конкретным накладным?...................................................................................................................835 Как оформить оплату двух произвольно выбранных заказов клиента с помощью одного платежного документа?....836 Глава 14. Планирование и учет кредитов, депозитов и займов........... 839 Как оформить получение кредита из банка?............................................................................................................................................840 Как оформить получение внешнего займа от стороннего контрагента (партнера)?..................................................................850 Можно ли оформить получение займа от собственной организации, входящей в состав предприятия?..........................851 Как разместить депозит (банковский вклад) на расчетном счете банка и проконтролировать правильность и своевременность перечисления банком процентов по вкладу?....................................................................................................852 Можно ли перечислить денежные средства внешнему заемщику с контролем своевременности оплаты сумм и процентов по кредиту в соответствии с условиями договора?.......................................................................................................857 Можно ли предоставить кредит собственной организации, входящей в состав предприятия?.............................................859 Можно ли предоставить кредит сотруднику предприятия?..................................................................................................................860 Может ли сотрудник разместить вклад на расчетном счете предприятия и получать сумму вознаграждения в виде процентов по вкладу в соответствии с условиями договора?.........................860 13 1С:Предприятие 8. Управление торговыми операциями в вопросах и ответах. Издание 12 Глава 15. Планирование закупок................................................................ 863 На основании каких данных рассчитывается потребность в товарах?............................................................................................864 Как обеспечить в розничном магазине запас продуктов нужного ассортимента?.....................................................................869 Как оформить заказ товара у поставщиков для обеспечения необходимого запаса товаров на складе в соответствии с нормой потребления?.................................................................................................................................880 Как оформить заказ товаров на распределительный склад, используя информацию о продажах товаров в магазинах и удаленных точках?........................................................................................................................889 Как контролируется процесс своевременного оформления заказов поставщикам при работе с клиентами?................899 Как учесть при планировании запасов объемы продаж товаров за предыдущие периоды?.................................................905 Как спланировать закупки, чтобы поддержать необходимый ассортимент товаров в магазинах?......................................915 Как спланировать закупки товаров с учетом сезонности продаж?...................................................................................................924 Глава 16. Работа с комплектами и комплектующими............................. 937 Как оформить поступление на склад комплектующих?........................................................................................................................937 Как внести информацию о комплекте в справочник?...........................................................................................................................938 Можно ли автоматизировать операцию по сборке недостающих комплектов при заказе комплектов клиентом?.......939 Можно ли в прикладных решениях оформить отгрузку комплекта без предварительной сборки?.....................................954 Как оформить операцию разборки комплекта?.......................................................................................................................................958 Глава 17. Учет операций с импортными товарами................................. 959 С помощью каких документов оформляется поступление импортных товаров?........................................................................959 Какие настройки необходимо установить, чтобы при поставке импортного товара контролировалось указание номеров ГТД?...............................................................................................................................................960 Как зарегистрировать факт поступления товаров на таможню и установить запрет на продажу таких товаров до момента выпуска с таможни?......................................................................961 Как отразить факт прохождения таможенного контроля?...................................................................................................................962 Как оформить выпуск товаров с таможни и поступление на склад продажи?.............................................................................967 Как зарегистрировать факт перехода права собственности по импортным товарам, которые еще находятся в пути и на склад фактически не поступили?............................................................................................968 Как перечислить аванс таможенному брокеру за услуги по таможенному оформлению?......................................................972 Как оформить поставку товаров из стран ЕАЭС?.....................................................................................................................................974 Как зарегистрировать факт перехода права собственности по товарам из стран ЕАЭС, которые еще находятся в пути и на склад фактически не поступили?............................................................................................977 Как проконтролировать сроки годности по товарам из стран ЕАЭС, которые еще находятся в пути и на склад фактически не поступили?...............................................................................................................................................................................981 Как зарегистрировать расхождения, обнаруженные при приемке на склад товаров, по которым ранее уже был зарегистрирован переход права собственности (товары в пути)?.............................................986 Как ведется учет ГТД и стран происхождения при отгрузке товара?...............................................................................................990 Глава 18. Работа с подотчетными лицами................................................ 993 Как контролируется расход денежных средств при работе с подотчетными лицами?.............................................................993 В каком справочнике ведется список подотчетных лиц?.....................................................................................................................994 Как оформить выдачу денежных средств подотчетному лицу?.........................................................................................................995 Можно ли оформить одну заявку на выдачу денежных средств нескольким подотчетным лицам?....................................998 14 Оглавление Как оформить приобретение подотчетником материальных ценностей (товаров, услуг и т. д.)?........................................ 1001 Каким документом оформляется расход выданных подотчетному лицу сумм на оплату поставщикам за поставленные ими ранее товары?........................................................................................................................................................ 1003 Каким документом оформляются командировочные расходы, расходы на проезд, расходы на бензин и прочее?.. 1004 Как утвердить и распечатать авансовый отчет по расходам подотчетного лица?................................................................... 1005 Как оформить возврат неизрасходованных денежных средств от подотчетного лица?........................................................1007 Как оформить выдачу денежных средств подотчетному лицу в случае перерасхода денежных средств?.................... 1008 В каком отчете можно получить полную информацию о взаиморасчетах с подотчетным лицом?................................... 1009 Глава 19. Прочие поступления и расходы.............................................. 1013 Как оформить поступления на расчетный счет или в кассу предприятия денежных средств, не связанные с торговыми операциями?................................................................................................................................................ 1013 Как отразить расход денежных средств, не связанный с торговыми операциями?................................................................ 1016 Как учесть дополнительные расходы при поступлении товаров?...................................................................................................1017 Как учесть дополнительные расходы при отгрузке товаров?.......................................................................................................... 1026 Можно ли оформить списание товаров в качестве представительских расходов (на внутренние нужды подразделения или в качестве подарков покупателям)?.................................................................... 1028 Как провести анализ дополнительных расходов?............................................................................................................................... 1029 Глава 20. Анализ деятельности предприятия........................................ 1031 Как сравнить данные об объемах продаж товаров различных видов?........................................................................................ 1031 Как сравнить объем продаж товаров в различных регионах?........................................................................................................ 1036 Как определить, какие виды товаров лучше продаются в различных регионах?.................................................................... 1039 Как вывести информацию о динамике продаж товаров определенных видов и определить, в какой период времени какие виды товаров лучше продаются?................................................................................................. 1040 Можно ли получить информацию о том, в каком месяце было больше всего возвратов товаров от покупателей?............................................................................................................................................... 1041 Как узнать, продажа товаров какого поставщика приносит наибольшую прибыль?.............................................................. 1043 Как можно получить оперативные данные по доступным остаткам товаров на различных складах?............................. 1044 Как узнать, сколько кроссовок 36-го размера поступило в течение текущего месяца в торговый зал и сколько было продано клиентам?........................................................................................................................... 1045 Как узнать, у кого из поставщиков самые низкие цены на интересующий нас товар?............................................................1047 Можно ли произвести сравнительную оценку объема закупок товаров у разных поставщиков в течение квартала?........ 1048 Как оценить, товары каких поставщиков находятся на наших складах?..................................................................................... 1050 С помощью какого отчета можно оценить объемы поступления и расхода денежных средств за текущий месяц?................................................................................................................................. 1051 Можно ли оценить сумму представительских расходов конкретного подразделения?......................................................... 1052 Как можно быстро проконтролировать процесс исполнения плана продаж в соответствии с поставленными высшим руководством целями?............................................................................................................................... 1053 Может ли директор предприятия получать информацию об основных показателях работы фирмы, не загружая программу и не обучаясь работе с ней?......................................................................................................................... 1064 15 1С:Предприятие 8. Управление торговыми операциями в вопросах и ответах. Издание 12 Глава 21. Взаимодействие с бухгалтерией............................................. 1065 Как зарегистрировать счет-фактуру поставщика при поступлении товара?............................................................................... 1066 Можно ли просмотреть список тех документов поставки, по которым не были зарегистрированы счета-фактуры?...................................................................................................................1067 Как оформить счет-фактуру при отгрузке товара?................................................................................................................................1067 Как оформляется счет-фактура при комиссионной торговле?........................................................................................................ 1069 Как зафиксировать счет-фактуру на авансовый платеж?.................................................................................................................. 1072 Где можно посмотреть список выданных предприятием счетов-фактур?................................................................................... 1074 Где определяются параметры учетной политики для формирования книги продаж?............................................................ 1074 Как оформляется операция по подтверждению нулевой ставки НДС при продаже импортных товаров?.................... 1075 Как формируются книга продаж и книга покупок?.............................................................................................................................. 1076 Как происходит синхронизация данных между прикладными решениями «1С:Управление торговлей» и «1С:Бухгалтерия предприятия»?......................................................................................................1077 Можно ли производить отправку данных выборочно, указывая определенный список объектов для передачи?...... 1088 16 Введение В книге рассматриваются вопросы начального заполнения информационной базы и регистрации торговых операций в прикладных решениях фирмы «1С»: «1С:Управление торговлей 8», ред. 11, «1С:Комплексная автоматизация», «1С:ERP Управление предприятием». Информация, представленная в книге, актуальна для следующих редакций прикладных решений: ■■ «1С:Управление торговлей 8», редакция 11.5; ■■ «1С:Комплексная автоматизация», редакция 2.5; ■■ «1С:ERP Управление предприятием», редакция 2.5. Приведенные примеры моделировались с использованием конфигурации «Управление торговлей 8», редакция 11.5 (релиз 11.5.10) и демонстрационной базы, которая является общей с точки зрения оформления торговых операций в перечисленных прикладных решениях. Прикладные решения «1С:Управление торговлей 8», редакция 11, «1С:Комплексная автоматизация», «1С:ERP Управление предприятием» – это тиражные продукты на платформе «1С:Предприятие 8». Данные продукты позволяют в комплексе автоматизировать задачи оперативного и управленческого учета, анализа и планирования торговых операций. Для эффективного управления торговой деятельностью на предприятии автоматизируется решение следующих задач: 17 1С:Предприятие 8. Управление торговыми операциями в вопросах и ответах. Издание 12 ■■ управление отношениями с клиентами; ■■ управление правилами продаж, маркетинг; ■■ управление продажами; ■■ управление торговыми представителями; ■■ управление расходом денежных средств; ■■ управление запасами; ■■ управление закупками; ■■ финансовый учет. Прикладные решения предоставляют руководителям предприятий инструменты, позволяющие: ■■ оперативно получать полную и достоверную информацию о состоянии дел; ■■ принимать на основе анализа данных обоснованные решения; ■■ планировать свои дальнейшие действия; ■■ на ходу вмешиваться в процесс управления предприятием. Информация в книге реализована в виде ответов на вопросы пользователей, которые могут возникать у них в процессе изучения принципов работы с прикладными решениями или при реальной работе. Данное издание является развитием и авторской переработкой популярной книги «1С:Предприятие 8. Управление торговыми операциями в вопросах и ответах». Примеры, приведенные в книге, основаны на демонстрационной базе, которая входит в поставку прикладных решений. Демонстрационная база дополнена примерами, рассматриваемыми в книге. Демонстрационная база с примерами размещена на диске информационно-технологического сопровождения https://its.1c.ru/db/utovio/content/841/hdoc. Рекомендуется использовать текущую версию конфигурации «Управление торговлей», редакция 11.5.10 с версией системы «1С:Предприятие 8» 8.3.21.1624 (и выше) в режиме совместимости «Версия 8.3.17». 18 Глава 1 Общие вопросы по работе с прикладными решениями Можете ли вы привести примеры удачных внедрений прикладных решений? Внедрениями занимаются фирмы-франчайзи. Информация о внедрениях публикуется в справочнике внедренных решений http://www.vnedr.1c.ru и на сайте http://v8.1c.ru/. Более подробная информация о внедрениях приведена в прессрелизах, которые опубликованы на сайте фирмы «1С»: http://v8.1c.ru/info/press/. Эта информация предоставляется партнерами добровольно и только с разрешения клиента, так что здесь представлена лишь малая часть реальных внедрений. Мы надеемся, что после успешного внедрения прикладного решения в вашей организации оно попадет в справочник внедренных решений. Все ли партнеры «1С» могут заниматься продажей и внедрением прикладных решений? Право продажи и внедрения прикладных решений на базе прикладных решений «1С:Предприятия 8» определяется договором франчайзинга между фирмойпартнером и фирмой «1С». Для получения такого права необходимо выполнить ряд условий, в том числе по обучению и сертификации специалистов фирмы-партнера. При выполнении этих условий фирма-франчайзи попадает в список фирм, рекомендованных для внедрения программных продуктов на базе «1С:Предприятия 8». Список регулярно обновляется на сайте фирмы «1С»: http://www.1c.ru/rus/partners/franch-citylist.jsp. 19 1С:Предприятие 8. Управление торговыми операциями в вопросах и ответах. Издание 12 Можно ли использовать прикладное решение «1С:Управление торговлей 8» в маленьком магазине? Прикладное решение «1С:Управление торговлей 8» рассчитано на предприятия самого разного масштаба. Для работы в маленьком магазине можно использовать отдельную поставку «1С:Управление торговлей 8. Редакция 11. Базовая версия». В этой поставке отключена часть функционала, упрощено выполнение различных операций. В то же время при расширении бизнеса предприятие сможет перейти на полную профессиональную версию «Управления торговлей» без потери накопленных в информационной базе базовой версии данных. Слышали, что прикладные решения системы «1С:Предприятие 8» рассчитаны на управление, в них недостаточно функциональности в части учетных решений. Это правда? Нет, это неправда. Функционал, ориентированный на работников учетных служб, и сами учетные возможности имеются в этих прикладных решениях в полном объеме. Они базируются на многолетнем опыте эксплуатации системы прикладных решений «1С:Предприятие 7.7» и «1С:Предприятие 8» и вобрали в себя практически весь опыт автоматизации торгово-складского, бухгалтерского и производственного учета. Может ли руководитель фирмы получать информацию об основных показателях ее работы, не загружая прикладное решение и не обучаясь работе с ним? Да, в прикладных решениях предусмотрена возможность формировать сводный отчет на основании мониторинга целевых показателей предприятия. Такой мониторинг позволяет анализировать ключевые показатели работы предприятия и степень достижения поставленных целей с учетом целевого тренда (повышение показателя, снижение показателя, удержание показателя в определенном диапазоне). Информация о любых существенных изменениях показателей работы предприятия может быть представлена в текстовой, табличной или графической форме. Она может быть доступна руководителю в любой точке мира. Более подробно об этом написано в главе «Анализ деятельности предприятия». Можно ли сравнить объем продаж и прибыль, полученные при продаже товаров различными менеджерами? Да, для этого рекомендуем использовать отчет Сравнительный анализ показателей работы менеджеров. В данном отчете можно сравнить деятельность менеджеров по различным показателям, в том числе оценить чистую прибыль как разницу между выручкой по оплате и себестоимостью товаров. Кроме того, можно оценить информацию о потерях, которые возникли при несвоевременной оплате товаров клиентами. Более подробно об этом см. в главе «Управление отношениями с деловыми партнерами». 20 Глава 1. Общие вопросы по работе с прикладными решениями Может ли руководитель оценить эффективность проведенной рекламной кампании? Да, для оценки рекламной кампании предназначен отчет Анализ первичного интереса. Более подробно об этом – в главе «Управление отношениями с деловыми партнерами». Имеет ли коммерческий директор возможность получить информацию, например, о прибыльности продажи различных видов товаров? Да, для этого можно использовать отчет Валовая прибыль предприятия, в котором надо установить группировку по видам номенклатуры. Более подробно об этом см. в главе «Анализ деятельности предприятия». Может ли менеджер по регионам получить сравнительный анализ объема продаж в различных регионах? Да, для получения такой информации можно использовать отчет Валовая прибыль по клиентам, сделав в нем группировку по клиентам, которые покупают товары в различных регионах. Предусмотрен также отчет, который показывает эту информацию в графическом виде: Динамика продаж. Более подробно об этом см. в главе «Анализ деятельности предприятия». Имеется ли в прикладных решениях стандартная управленческая отчетность о продажах товаров, например о том, какие виды товаров лучше продаются в различных регионах? Да, для получения такой информации можно использовать отчет Валовая прибыль предприятия, установив группировку по региональным подразделениям (клиентам конкретного региона) и по видам номенклатуры. Переносятся ли данные из предыдущих редакций прикладных решений? Да, при начале работы с прикладными решениями возможно перенести накопленные данные из предыдущих редакций аналогичных версий. В прикладное решение «1С:Управление торговлей 8», ред. 11 можно перенести данные из типовой конфигурации «Торговля + Склад» и «Управление торговлей», ред. 10.3. В прикладное решение «1С:ERP Управление предприятием» возможно перенести данные из конфигураций «Управление производственным предприятием», ред. 1.3, «Комплексная автоматизация», ред. 1.3, «Бухгалтерия предприятия». Последовательность действий при переносе данных из информационных баз предыдущих версий конфигурации подробно описана в файлах руководства по переходу, которые опубликованы на диске информационнотехнологического сопровождения. Ведутся ли в прикладных решениях книги покупок и книги продаж? Да, в прикладных решениях можно сформировать книги покупок и продаж и оценить сумму НДС по оформленным торговым операциям. В прикладных решениях «1С:ERP Управление предприятием» и «1С:Комплексная автоматизация» предусмотрены полный расчет НДС по всем операциям и формирование 21 1С:Предприятие 8. Управление торговыми операциями в вопросах и ответах. Издание 12 всех документов для сдачи налоговой отчетности. В прикладном решении «1С:Управление торговлей 8» для полного расчета в дальнейшем данные из торговой системы можно выгрузить в бухгалтерскую программу – и на основе этих данных и данных бухгалтерской программы произвести полный расчет НДС по всем операциям. Более подробно см. в главе «Взаимодействие с бухгалтерией». Имеется ли возможность в прикладных решениях формировать регламентированную бухгалтерскую отчетность? В прикладных решениях «1С:ERP Управление предприятием» и «1С:Комплексная автоматизация» предусмотрен полный расчет НДС по всем операциям, а также формирование регламентированной и бухгалтерской отчетности. В программе «1С:Управление торговлей 8» предусмотрена выгрузка документов, относящихся к регламентированному учету, в программу «1С:Бухгалтерия предприятия 8». На основании выгруженных документов в бухгалтерской программе формируются необходимые регламентированные бухгалтерские отчеты. Более подробно об этом см. в главе «Взаимодействие с бухгалтерией». Предусмотрено ли оформление таких операций, как поступление и отгрузка материалов, готовой продукции? Фактически оформление этих операций является частью производственного учета и в полной мере реализовано в прикладном решении «1С:ERP Управление предприятием». В прикладном решении «1С:Комплексная автоматизация» присутствует упрощенный вариант оформления операций производственного учета. Прикладное решение «1С:Управление торговлей 8» мы рекомендуем использовать для автоматизации учетной и управленческой деятельности торговых организаций. При этом мы не видим препятствий для использования этого прикладного решения на производственном предприятии для автоматизации торгового и складского учета. В прикладном решении предусмотрена возможность оформлять такие операции, как сборка (разборка) товаров, передача материалов в эксплуатацию и оприходование готовой продукции. Производится ли учет операций с импортными товарами? Да, в прикладных решениях поддерживается учет импортных товаров, стран происхождения и номеров грузовых таможенных деклараций (ГТД). Более подробно об этом см. в главе «Учет операций с импортными товарами». Можно ли отразить таможенные пошлины и сборы, взимаемые при покупке импортного товара? Да, в прикладных решениях можно отразить дополнительные расходы, связанные с покупкой импортных товаров, в том числе таможенные пошлины и сборы. Более подробно об этом см. в главе «Учет операций с импортными товарами». 22 Глава 1. Общие вопросы по работе с прикладными решениями Можно ли оформить бартерную операцию? Да, для этой цели в прикладных решениях предназначен документ Взаимозачет задолженности. Более подробно об этом см. в главе «Учет взаиморасчетов с деловыми партнерами». Имеется ли возможность регистрации выдачи денежных средств подотчетному лицу и оформления авансового отчета? Да, в прикладных решениях можно оформить выдачу денежных средств подотчетному лицу как наличными, так и переводом на его карточку. Подотчетное лицо предоставляет авансовый отчет, в котором регистрируется информация о том, на что эти денежные средства были истрачены. Более подробно об этом см. в главе «Работа с подотчетными лицами». Может ли менеджер по закупкам оформить командировочные расходы, расходы на проезд, расходы на бензин и прочее? Да, информацию о командировочных и прочих расходах физического лица можно отражать в авансовом отчете. Более подробно об этом см. в главе «Работа с подотчетными лицами». Можно ли оформить поступление основных средств, нематериальных активов и прочие поступления, не связанные с торговой деятельностью, в прикладном решении «1С:Управление торговлей 8»? При разработке прикладного решения «1С:Управление торговлей 8» предполагалось, что полноценный бухгалтерский и налоговый учет основных средств и нематериальных активов ведется в бухгалтерской программе. Для отражения же в управленческом учете затрат на приобретение основных средств, нематериальных активов и прочих поступлений, не связанных с торговой деятельностью, можно использовать такие документы, как Приобретение услуг и прочих активов, Прочее оприходование товаров, Реализация услуг и прочих активов, Внутреннее потребление товаров, с указанием соответствующих видов операций (списание на расходы, передача в эксплуатацию и т. д.) и соответствующих статей и аналитик доходов и расходов. Для регистрации оплаты таких операций используются платежные документы с видом операции Прочий расход (доход). Поступление и расход таких денежных средств можно анализировать по статьям движения ДС. Более подробно об этом см. в главе «Прочие поступления и расходы». Можно ли в прикладных решениях оперировать несколькими юридическими лицами одного холдинга и отслеживать взаиморасчеты с единым собственником? Да, в прикладных решениях можно оформлять документы от имени нескольких организаций, имеющих различные юридические лица. Взаиморасчеты могут вестись с единым собственником – компанией, которая объединяет все эти 23 1С:Предприятие 8. Управление торговыми операциями в вопросах и ответах. Издание 12 организации. В то же время предусмотрена детализация взаиморасчетов по каждому юридическому лицу, входящему в холдинг. В роли отдельных организаций могут выступать не только юридические лица, но и индивидуальные предприниматели без образования юридического лица (ПБОЮЛ). Более подробно об этом см. в главе «Учет взаиморасчетов с деловыми партнерами». Можно ли оформить поступление денежных средств на расчетный счет компании и их расход по тем операциям, которые не автоматизированы в прикладных решениях? Для оформления таких операций введен дополнительный вид операции для платежных документов Прочие расходы (доходы). Приход и расход денежных средств можно классифицировать по статьям движения ДС. В отчете Отчет о движении денежных средств можно посмотреть распределение денежных средств в разрезе статей движения ДС и проанализировать, например, сколько ДС пошло на оплату поставщикам, какая ссуда была взята из банка, сколько потрачено на зарплату сотрудникам. Можно ли автоматически пересчитывать цену товара при изменении курса доллара? Да, это возможно. Для этого цену для товара необходимо назначить в долларах и каждый день актуализировать информацию о курсе доллара в справочнике валют. Тогда при оформлении документов в рублях цена будет автоматически пересчитываться в соответствии с курсом доллара, установленным в справочнике валют на дату документа. Более подробно об этом см. в главе «Назначение цен и скидок на товары». Можно ли регламентировать те предварительные процессы продаж, которые происходят до момента оформления документов продажи? Для регламентации процессов продаж используются сделки с клиентом. В рамках сделки регистрируются все этапы работы с клиентом (этапы процесса продаж), начиная с момента регистрации потенциального клиента до момента отгрузки товаров клиенту (успешное завершение сделки). В случае проигрыша сделки фиксируется тот этап, на котором мы потеряли клиента. В дальнейшем можно проанализировать, на каких этапах чаще всего происходит проигрыш сделки. Для проведения такого анализа используется Воронка продаж. Подробнее об этом можно прочитать в главе «Управление отношениями с деловыми партнерами». Можно ли регистрировать и анализировать информацию о личных и деловых связях между клиентами? Прикладные решения позволяют регистрировать и анализировать информацию о личных и деловых связях клиентов, конкурентов, субподрядчиков, влиятельных лиц (окружение сделки). На основании статистики сделок программа позволяет оценить вероятность успешного совершения сделки. Более подробно об этом можно прочитать в главе «Управление отношениями с деловыми партнерами». 24 Глава 1. Общие вопросы по работе с прикладными решениями Можно ли применять при работе с клиентами правила продаж, которые будут зависеть от выполнения клиентом определенных условий? Да, можно. Для этих целей используются документы Типовое соглашение, в которых регистрируются все необходимые условия продаж: цены, скидки, условия оплаты и т. д. В соглашении определяется та группа клиентов (сегмент клиентов), для которых эти условия действуют. Список клиентов, которые будут входить в данную группу (сегмент клиентов), может формироваться автоматически в соответствии с выполненными клиентом обязательствами (например, определенная сумма выручки за предыдущий месяц). Подробнее об этом можно прочитать в главе «Учет взаиморасчетов с деловыми партнерами». Можно ли учитывать претензии клиентов и анализировать причины, по которым они возникли? Прикладные решения позволяют фиксировать те претензии, которые возникают у клиентов, и проводить комплексный анализ динамики, причин возникновения, а также сроков удовлетворения претензий клиентов. Подробнее об этом можно прочитать в главе «Управление отношениями с деловыми партнерами». Есть ли возможность вести работу по предварительным заказам клиентов? Да, в прикладных решениях допускается возможность работы по предварительно оформленным заказам клиентов. При оформлении заказов клиентов можно, например, контролировать процент предоплаты и отгружать или обеспечивать наличие товаров на складе только на условиях 100-процентной предоплаты. В то же время предусмотрена возможность оформления заказов клиентов при работе с клиентами в кредит, с указанием конкретных сроков погашения задолженности (этапы оплаты). Более подробно об этом см. в главе «Работа с клиентами». Можно ли реализовать такой режим работы, когда клиенты сами оформляют заказы в соответствии с нашим прайс-листом? Да, можно. Клиентам дается внешний доступ к информационной базе в режиме управляемого приложения. Им сообщается адрес страницы в Интернете (URL), а также имя, под которым можно войти в систему, и пароль. Клиент оформляет заказ, этот заказ автоматически попадает в информационную базу и обрабатывается менеджером как все другие заказы клиентов. В любой момент клиент может посмотреть, в каком состоянии находится заказ: поступила ли перечисленная им оплата, подготовлен ли заказ к отгрузке, можно ли забирать товары. Более подробно об этом см. в главе «Работа с клиентами». Кроме этого предусмотрена возможность выполнять обмен данными (выгружать номенклатуру и обмениваться заказами клиентов) с сайтами (интернет-магазинами), построенными в том числе и на базе программных продуктов «1С-Битрикс». 25 1С:Предприятие 8. Управление торговыми операциями в вопросах и ответах. Издание 12 Имеется ли возможность при выписке счета покупателю (заказа клиенту) понять, какой товар уже есть на складе, а какой нужно заказать? Да, такая возможность есть. При оформлении заказа клиента можно посмотреть состояние обеспечения товаров. При этом будет показано, какие товары есть в наличии, какие товары уже заказаны у поставщика и когда ожидается поставка. Кроме того, будет рассчитана возможная дата поставки товаров в соответствии с установленными параметрами обеспечения (сроком поставок от поставщика). Предусмотрена возможность автоматически рассчитывать даты отгрузки по заказу и отгружать товар частично. При подборе товаров в документ показываются остатки свободного товара (с учетом ранее оформленных заказов клиентов), список складов, на которых товар есть в наличии, и даты возможной отгрузки товара с учетом предполагаемых поставок. Более подробно об этом см. в главе «Работа с клиентами». Можно ли заказанный покупателем товар включать в заказы поставщикам, если он отсутствует на складе? Да, в прикладных решениях предусмотрена возможность автоматического заказа товаров поставщикам. При этом учитываются не только наличие товаров на складе, ранее оформленные заказы клиентов и уже оформленные заказы поставщикам, но и товарные ограничения (нормативный, страховой, минимальный и максимальный запас товаров). Более подробно об этом см. в главе «Планирование закупок». Предусмотрена ли возможность работы с удаленными розничными точками? При работе с удаленными розничными точками предусмотрено оформление таких операций, как передача товаров в розничную точку, прием розничной выручки, проведение инвентаризации в удаленной точке. Для проверки остатков в розничной точке и проверки взаиморасчетов предусмотрены специальные отчеты. Более подробно об этом см. в разделе «Автоматизация розничной торговли в удаленной (неавтоматизированной) торговой точке». Имеется ли возможность проконтролировать своевременность оплаты товаров, отгруженных в кредит? Да, своевременность оплаты товаров, отгруженных в кредит, можно проконтролировать в любом случае: если отгрузка товара в кредит осуществлялась в рамках конкретного заказа клиента или отгрузка осуществлялась без оформления заказа клиента. Более подробно об этом см. в главе «Работа с клиентами». Наша компания работает с розничными магазинами, которым товар отдается на реализацию. Может ли менеджер, ответственный за работу с данными магазинами, оценить, в каком из них лучше продаются определенные виды товаров? Да, может. В программе предусмотрено разделение товаров по видам. Анализ продаж по магазинам можно произвести с помощью отчета Валовая прибыль розницы по подразделениям, установив соответствующий порядок 26 Глава 1. Общие вопросы по работе с прикладными решениями группировки. Оценка эффективности производится по различным показателям – например, по сумме выручки или по прибыли, полученной при продаже магазином определенных видов товаров. Порядок сортировки можно установить таким образом, чтобы тот магазин, который имеет лучший показатель по продажам того или иного вида товаров, оказался в начале списка, сформированного с помощью отчета. Более подробно об этом см. в главе «Розничная торговля». Мы торгуем комиссионным товаром. Можно ли получить информацию обо всех остатках товаров, принятых на реализацию? Да, такую информацию можно получить с помощью отчета Остатки товаров, принятых на комиссию. Отчет может быть построен в разрезе комитентов и первичных документов поступления, которые были оформлены при поступлении товаров на комиссию. Более подробно об этом см. в главе «Комиссионная торговля». Можно ли при торговле комиссионным товаром проанализировать, у кого из комитентов выгоднее брать товар на реализацию? Да, с помощью отчета Валовая прибыль по поставщикам можно проанализировать сумму выручки и прибыль, полученную от продажи товаров различных комитентов. Более подробно об этом см. в главе «Комиссионная торговля». Мы торгуем бытовой техникой. Можно ли анализировать продажи по разным свойствам: цвету, виду материалов, производителю? Да, это возможно. В прикладных решениях предусмотрен учет товаров в разрезе различных характеристик. Причем для каждого товара (или для группы товаров одного вида) можно задать свой набор характеристик, в разрезе которых потом возможно проводить анализ. Например, для обуви это могут быть цвет, размер, тип кожи, а для холодильников – габариты, размер морозильной камеры. Более подробно об этом см. в главе «Ввод информации о номенклатурных позициях (товары, услуги, работы) и ценах». Можно ли для одного и того же товара использовать несколько видов цен? Для одного товара можно использовать неограниченное количество цен. Виды цен, назначаемых для товаров, хранятся в справочнике Виды цен, который может дополняться и изменяться самим пользователем. Для товара может быть назначено столько цен, сколько видов цен введено в соответствующий справочник. Более подробно об этом см. в главе «Ввод информации о номенклатурных позициях (товары, услуги, работы) и ценах». 27 1С:Предприятие 8. Управление торговыми операциями в вопросах и ответах. Издание 12 Можно ли вести отдельный учет на оптовых складах и в розничных магазинах? Да, можно. В прикладных решениях ведется отдельный учет на оптовых складах и в розничных магазинах. Продажа в розничном магазине (торговом зале) ведется по розничным ценам, которые нельзя изменять в момент продажи. Также ведется отдельный учет в неавтоматизированных торговых точках. Передача товара и продажа товаров в неавтоматизированной розничной точке производятся по розничным ценам, в процессе работы сравнивается полученная от удаленной точки розничная выручка с отчетом о проданных товарах. Более подробно об этом см. в главе «Розничная торговля». Можно ли вводить информацию о товаре, если он поступает в упаковках, а продаваться будет поштучно? Да, можно. Для товара можно назначить любое количество упаковок. Поступление и отгрузка товаров могут быть произведены в различных упаковках. Более подробно об этом см. в главе «Ввод информации о номенклатурных позициях (товары, услуги, работы) и ценах». Можно ли при поступлении товара учитывать дополнительные расходы (транспортировка, хранение) для анализа прибыльности сделок? Да, можно. Причем эти дополнительные расходы могут как распределяться на себестоимость товаров, так и фиксироваться как прочие расходы, распределяемые на конкретные направления деятельности. Более подробно об этом см. в главе «Работа с поставщиками». Можно ли проанализировать информацию о состоянии взаиморасчетов с поставщиком? Да, взаиморасчеты с поставщиком можно детализировать до уровня оформленных с ним заказов и первичных документов. Таким образом можно определить, по какому заказу поставщику или по какому конкретному документу поставщика имеется задолженность. Можно ли задать цены продажи исходя из цен поступления товара и заданной торговой наценки? Да, можно. Предусмотрена возможность задавать различные формулы для расчета отпускных цен на основании цен поставки и заданной торговой наценки. Более подробно об этом см. в главе «Назначение цен и скидок на товары». Можно ли задать различные торговые наценки для разных ценовых групп товаров? Да, можно. Торговые наценки для разных ценовых групп, а также различные формулы расчета задаются в справочнике Виды цен. Более подробно об этом см. в главе «Назначение цен и скидок на товары». 28 Глава 1. Общие вопросы по работе с прикладными решениями Может ли менеджер устанавливать произвольные скидки для клиентов при продаже товаров? Да, может. Список скидок хранится в справочнике Скидки и наценки, который может быть в любой момент дополнен пользователем. При этом возможно назначить скидки только на определенные группы (сегменты) товаров, а также назначить скидки по определенным условиям, например при превышении суммой по документу определенного порога. Предусмотрены также правила одновременного применения нескольких скидок. Скидки могут быть назначены по определенному сегменту номенклатуры, как в процентном, так и в суммовом выражении. Процент и сумма скидки могут быть уточнены по ценовым группам. Менеджер может назначить скидки (наценки) контрагенту предварительно или в момент оформления документа. Предусмотрена возможность назначения скидок группе клиентов, а также назначения скидок при проведении маркетинговых акций в розничных магазинах. Более подробно об этом см. в главе «Назначение цен и скидок на товары». Можно ли запретить операторам, которые оформляют документы, редактировать цены? Да, можно запретить редактировать цены и скидки в документе. Также можно установить запрет на продажу товаров по ценам ниже определенного уровня. Оператор будет иметь возможность редактировать цены и скидки, однако не сможет установить конечную цену в документе ниже определенного уровня, назначенного, например, старшим менеджером. Более подробно об этом см. в главе «Назначение цен и скидок на товары». Имеется ли возможность оформления возвратов от клиента? Да, имеется. Причем в документе возврата от клиента можно указать ту партию товара, в которую необходимо вернуть товар. Более подробно об этом см. в разделе «Оформление возврата товара и денег при оптовой торговле». Имеется ли возможность отразить оказание услуг при продаже товара в розницу? Да, имеется. В документах, отражающих продажу товаров в розницу, предусмотрена возможность заполнения информации об услугах. Более подробно об этом см. в главе «Розничная торговля». Можно ли оформить прием товара на реализацию от комитента? Да, конечно. При этом автоматически определяется количество проданных товаров комитента и автоматически рассчитывается сумма комиссионного вознаграждения. Более подробно об этом см. в главе «Комиссионная торговля». Можно ли оформить отгрузку товара на комиссию? Да, конечно, можно. При этом предусмотрены различные способы расчета комиссионного вознаграждения: процент от прибыли, процент от суммы 29 1С:Предприятие 8. Управление торговыми операциями в вопросах и ответах. Издание 12 продаж. Также для каждого товара процент и сумма комиссионного вознаграждения могут быть введены вручную. Более подробно об этом см. в главе «Комиссионная торговля». Можно ли прямо из информационной базы прикладного решения отослать клиенту электронное письмо? Да, электронное письмо клиенту можно отослать с помощью документа взаимодействия Электронное письмо исходящее. При этом отосланная почта будет зарегистрирована в списке взаимодействий в подсистеме «Управление отношениями с клиентами». Более подробно об этом см. в главе «Управление отношениями с деловыми партнерами». Можно ли планировать работу торговых представителей с клиентами? В прикладных решениях реализована функциональность по управлению торговыми представителями (торговыми агентами): закрепление агентов за клиентами, назначение графика посещений, планирование посещений клиентов, формирование детальных заданий по сбору заказов и решению иных произвольных вопросов. По результатам отработанных заданий в информационной базе могут быть автоматически созданы заказы клиентов. Также фиксируется информация о расходах торгового представителя (авансовые отчеты) и дополнительная информация о клиенте. Более подробно о работе с торговыми представителями можно прочитать в главе «Работа с клиентами». Имеется ли возможность учитывать коммерческие, общефирменные, административные и прочие расходы? Да, причем эти расходы могут быть отнесены на себестоимость товаров или учтены как прочие расходы. Прочие расходы могут быть распределены на конкретную сделку, конкретного клиента, заказ клиента, а также на направления деятельности предприятия. Более подробно об этом см. в главе «Прочие поступления и расходы». Можно ли автоматически размещать товар, поступивший на склад, в соответствии с условиями его хранения и весоразмерными характеристиками? Такая возможность предусмотрена на адресном складе. Учет остатков товаров на таком складе ведется в каждой ячейке. При поступлении товаров на такой склад автоматически контролируется заполнение ячеек и предлагается поместить товар в ту ячейку, которая наиболее подходит для него в соответствии с его габаритами, весом и условиями хранения. При подготовке товаров к отгрузке будет автоматически определена та оптимальная упаковка, в которой можно отгрузить товар. Алгоритм подбора оптимальных ячеек для отгрузки реализован таким образом, чтобы на складе освободилось наибольшее количество ячеек для размещения в них вновь поступающих товаров. Более подробно об этом можно прочитать в главе «Работа на адресном складе». 30 Глава 2 Запуск программы. Регистрация пользователей При установке прикладного решения с дистрибутивного диска создаются файлы шаблонов. В качестве шаблонов поставляются пустые и демонстрационные базы прикладных решений. На основе этих шаблонов может быть создано любое количество информационных баз. Покажем процесс создания информационной базы на примере прикладного решения «Управление торговлей». Для того чтобы создать новую информационную базу, необходимо выполнить следующие действия: 1. Запустить «1С:Предприятие 8». Запуск осуществляется выбором появившейся после установки иконки 1С V8 или выбором пункта меню 1С:Предприятие 8 – 1С:Предприятие. 2. В диалоговом окне запуска нажать кнопку Добавить. 3. В появившемся диалоговом окне будет установлен флажок Создание новой информационной базы. Необходимо, не меняя этой установки, нажать кнопку Далее. 31 1С:Предприятие 8. Управление торговыми операциями в вопросах и ответах. Издание 12 Рис. 1. Выбор варианта создания новой информационной базы 4. В диалоговом окне появится список шаблонов. Рис. 2. Выбор шаблона для создания новой информационной базы 5. В зависимости от того, из какого шаблона вам требуется создать информационную базу, нужно нажать на крестик рядом с одной из надписей: 1С:Управление торговлей или Управление торговлей (демо), выбрать пункт с указанием текущей версии конфигурации, например 11.5.10.46, и нажать кнопку Далее. 6. Следуя указаниям помощника, ввести каталог и название вашей информационной базы. 7. После завершения работы помощника в списке информационных баз появится созданная вами информационная база. Аналогичным образом можно создать информационные базы для прикладных решений «1С:Комплексная автоматизация» или «1С:ERP Управление предприятием». 32 Глава 2. Запуск программы. Регистрация пользователей Для работы с методиками, представленными в книге, необходимо создать две базы: одну на основе демонстрационной конфигурации, которая будет использоваться как демонстрационный пример, и чистую информационную базу, на которой будут отрабатываться приемы работы с прикладным решением. Примеры, которые приведены в книге, основаны на данных, введенных в единую демонстрационную базу прикладных решений (в части торговых операций). Методическая база прикладного решения «1С:Управление торговлей 8» с примерами решения задач, которые приведены в книге, опубликована на диске информационно-технологического сопровождения https://its.1c.ru/db/utovio/content/841/hdoc. Все примеры торговых операций, которые будут рассмотрены в книге, будут оформляться от имени пользователя, обладающего полными (административными) правами. В этом случае в панели разделов будут доступны все разделы, которые предусмотрены в прикладном решении. Для каждого из них будут доступны все пункты панели навигации раздела. Для входа в демонстрационную базу нужно установить курсор на строку с указанием демонстрационной базы и нажать на кнопку 1С:Предприятие. Откроется окно 1С:Предприятие. Доступ к информационной базе. Рис. 3. Вход в демонстрационную базу УТ (демо) В демонстрационной базе введено несколько пользователей, имеющих различные роли и права доступа. Полными правами обладает пользователь Администратор (ФедоровБМ). Пароль для пользователя ФедоровБМ не задан, поэтому вводить его не нужно. Нужно нажать кнопку ОК и войти в демонстрационную базу. В чистой информационной базе не введено ни одного пользователя, поэтому перед началом ввода данных о вашем предприятии в нее необходимо добавить в список тех пользователей, которые будут работать в прикладном решении. Один из пользователей обязательно должен иметь полные (административные) права, то есть выполнять функции администратора. Сколько пользователей могут работать с информационной базой «1С:Предприятия 8»? С одной и той же информационной базой системы «1С:Предприятие 8» могут работать несколько пользователей. Каждый из них может входить в информационную базу прикладного решения под своим паролем. 33 1С:Предприятие 8. Управление торговыми операциями в вопросах и ответах. Издание 12 Как правило, в этом случае функции разделяются между пользователями. Каждому пользователю можно назначить права доступа. Одним пользователям можно разрешить редактировать и вводить любые документы, а для других ограничить список функций, включив в него только те, которые относятся к профессиональным обязанностям данного пользователя. Обычно права для пользователей прикладного решения назначаются администратором. В зависимости от того, какие права определены для пользователя, автоматически настраивается список тех разделов, которые будут ему доступны, и список доступных пунктов меню панели навигации каждого раздела. Например, менеджеру по продажам будут доступны только те пункты панели навигации, которые необходимы для оформления продаж, но не будут доступны разделы, касающиеся работы с поставщиками и управления закупками. Список доступных разделов также зависит от того, какие функциональные опции включены при работе программы. Например, если на предприятии не используется комиссионная торговля, то при отключении этой функциональной опции будет недоступна информация обо всех операциях, связанных с комиссионной торговлей. Права пользователя определяются той ролью, которую он будет выполнять при работе в информационной базе прикладного решения. Причем нескольким пользователям, выполняющим одну и ту же роль, могут быть назначены одинаковые права. Например, всем менеджерам по продажам можно назначить такие права, при которых им будет доступна возможность оформлять заказы клиентов, счета на оплату и отгрузку товаров, а менеджерам по закупкам – права, при которых будет доступна возможность формирования заказов поставщикам и регистрации поставки товаров. Количество ролей пользователей в конфигурации не ограничено. Администратор прикладного решения может добавлять любые роли и определять для каждой свои права. Как ввести информацию о пользователе, который будет выполнять функции администратора? При первом запуске прикладное решение предложит выбрать вариант заполнения данных. Если вы ранее уже работали в предыдущих редакциях программ (например, «1С:Управление торговлей 8», ред. 10.3; «1С:Торговля и Склад 7.7», ред. 9.2; «1С:Управление производственным предприятием 8», ред. 1.3 и т. д.), то нужно выбрать соответствующий пункт для автоматического переноса данных из других программ. Подробное описание процессов переноса данных опубликовано на диске «Информационно-технологическое сопровождение» в разделе «Руководство по переходу с предыдущих версий». Если переноса данных не планируется, то начальную информацию можно заполнить, последовательно открывая нужные справочники. Закроем окно выбора порядка заполнения начальных данных и начнем ввод информации о пользователях программы. 34 Глава 2. Запуск программы. Регистрация пользователей При первом запуске чистой информационной базы список пользователей пуст. Необходимо добавить в него хотя бы одного пользователя. Для добавления нужно открыть список Пользователи в разделе НСИ и администрирование – Администрирование – Настройки пользователей и прав и добавить в список пользователя Администратор (кнопка Создать). Рис. 4. Добавление пользователя при первом запуске При добавлении первого пользователя будет предложено включить его в группу доступа Администраторы. Таким образом, первый добавленный в информационную базу пользователь будет обладать полными (административными) правами. ПРИМЕЧАНИЕ Информацию о пользователе, который будет выполнять функции администратора, можно также ввести в режиме Конфигуратор. Информация об администраторе вводится в список пользователей (Администрирование – Пользователи). При записи первого пользователя предлагается включить возможность взаимодействия между пользователями, работающими с прикладным решением. Пользователи смогут отправлять друг другу сообщения, вести тематические обсуждения (см. рис. 5). Можно включить возможность взаимодействия между пользователями позже, используя настройки прикладного решения (НСИ и администрирование – Интернет-поддержка и сервисы – Обсуждения). 35 1С:Предприятие 8. Управление торговыми операциями в вопросах и ответах. Издание 12 Рис. 5. Включение возможности взаимодействия между пользователями После того как информация о пользователе, выполняющем роль администратора, будет зарегистрирована, можно войти в программу (открыть чистую информационную базу) в режиме 1С:Предприятие. Рис. 6. Вход в основную информационную базу УТ Информация об администраторе, от имени которого мы вошли в программу, зарегистрирована в справочнике Пользователи (раздел НСИ и администрирование – Администрирование – Настройки пользователей и прав), см. рис. 7. В этой форме можно ввести дополнительные данные об администраторе: указать имя пользователя и пароль, которые будут использоваться для входа в программу; указать, в каком подразделении работает пользователь; ввести данные о его адресах и телефонах; зарегистрировать фотографию пользователя; уточнить его паспортные данные. Для уточнения паспортных данных необходимо зарегистрировать информацию о пользователе в справочнике Физические лица и в карточке пользователя выбрать физическое лицо, которое соответствует данному пользователю. 36 Глава 2. Запуск программы. Регистрация пользователей Рис. 7. Карточка пользователя Информацию о других пользователях программы рекомендуется вводить в режиме 1С:Предприятие, используя список тех предопределенных ролей (менеджер по продажам, кассир, бухгалтер и т. д.), которые предусмотрены в прикладных решениях. Как зарегистрировать нового пользователя и определить для него права? При вводе нового пользователя необходимо определить, какую роль он будет выполнять при работе с прикладным решением, и определить список доступных ему действий. Все пользователи, работающие в информационной базе прикладного решения, разделяются на определенные группы (группы доступа), и для каждой группы доступа определяется список разрешенных действий (ролей). Список разрешенных действий (ролей), которые назначены пользователям, входящим в определенную группу доступа, определяется указанным для группы доступа профилем. В каждом из прикладных решений имеется свой предопределенный список профилей групп доступа. Для каждого профиля (менеджер по продажам, кассир, бухгалтер и т. д.) указан список разрешенных действий в соответствии с теми профессиональными обязанностями, которые должны выполнять пользователи данной группы. Список профилей доступа можно посмотреть в разделе НСИ и администрирование – Администрирование – Настройки пользователей и прав – Группы доступа – Профили групп доступа. 37 1С:Предприятие 8. Управление торговыми операциями в вопросах и ответах. Издание 12 Рис. 8. Список возможных ролей (профилей групп доступа) При вводе новых пользователей желательно использовать предопределенные профили групп доступа. При необходимости администратор может изменить существующие профили или ввести новые профили групп доступа. После ввода нового пользователя при входе в программу в режиме 1С:Предприятие (если для пользователя не установлен режим аутентификации Windows) в диалоговом окне аутентификации появится список, в котором будет присутствовать новый пользователь. Для отображения его в списке в карточке пользователя должен быть установлен флажок Показывать в списке выбора. При выборе нового пользователя и вводе его пароля откроется диалоговое окно программы. В списке доступных для пользователя разделов будут присутствовать только те разделы и соответствующие пункты меню панели навигации, которые определяются профилем группы доступа (списком разрешенных действий). Права этого пользователя будут ограничены теми, которые назначены для определенной для него роли (профиля групп доступа), например Менеджер по продажам. Следует отметить, что права, которые определены в программе для роли пользователя, действуют на уровне таких объектов, как Справочник, Документ или Отчет. То есть пользователю, имеющему определенные роли (список разрешенных действий), будут доступны (или нет) добавление и редактирование данных в конкретном справочнике, ввод и редактирование определенных документов, а также вывод определенного набора отчетов. Однако предусмотрена возможность определять права доступа и до уровня конкретных записей. Например, для одного менеджера можно определить один список клиентов и организаций, с которыми он будет работать, а для другого менеджера – другой список. 38 Глава 2. Запуск программы. Регистрация пользователей Порядок ввода нового пользователя рассмотрим на примере добавления пользователя, который будет выполнять роль Менеджер по продажам. Для того чтобы определить права менеджера по продажам, его необходимо зарегистрировать в списке пользователей и определить ту группу доступа, к которой он будет относиться. Количество групп доступа, которое должно быть задано, определяется тем уровнем детализации, с которым задаются ограничения прав для менеджеров по продажам. ПРИМЕР Все менеджеры по продажам могут оформлять продажи всем клиентам по ценам, которые зарегистрированы в прайс-листе. При этом им не должна быть доступна информация о ценах, на основании которых рассчитываются цены продажи (себестоимость, цена закупки и т. д.). Всем менеджерам по продажам запрещено оформлять документы от имени организации ИП «Предприниматель». В этом случае достаточно добавить одну группу доступа Менеджеры по продажам, в которой определить указанные ограничения. Следует помнить, что мы сможем ввести указанные в примере ограничения, если в разделе НСИ и администрирование – Администрирование – Настройки пользователей и прав установлен флажок Ограничивать доступ на уровне записей. Рис. 9. Установка возможности ограничения прав по конкретным объектам (организации, виду цен и т. д.) Группа доступа добавляется в одноименный справочник (раздел НСИ и администрирование – Администрирование – Настройки пользователей 39 1С:Предприятие 8. Управление торговыми операциями в вопросах и ответах. Издание 12 и прав – Группы доступа). В соответствии с рассматриваемым примером для группы доступа Менеджеры по продажам выберем профиль группы доступа Менеджер по продажам, который определяет список действий, разрешенных менеджерам по продажам. Ограничения, которые мы указали в примере, вводятся на странице Ограничения доступа. В соответствии с рассматриваемым примером для вида доступа Виды цен указывается список видов цен, которые разрешены для использования и просмотра менеджерам по продажам. В параметрах для видов цен указывается значение Все запрещены и вводится список разрешенных видов цен. Рис. 10. Установка списка разрешенных видов цен Для вида доступа Организации указывается та организация, от имени которой менеджеры не могут оформлять продажи (см. рис 11). На закладке Участники необходимо указать список менеджеров по продажам, которые будут относиться к данной группе доступа. В рассматриваемом примере настраиваемые права доступа будут распространяться на всех менеджеров по продажам, поэтому удобно указывать не конкретных пользователей, а группу (см. рис. 12). 40 Глава 2. Запуск программы. Регистрация пользователей Рис. 11. Установка списка организаций, от имени которых запрещено оформлять продажи Рис. 12. Указание пользователей (групп), для которых действуют ограничения После того как мы определили список участников (группу пользователей), сохраним информацию о группе доступа с настроенными ограничениями. При приеме на работу нового менеджера его достаточно будет зарегистрировать в справочнике Пользователи (раздел НСИ и администрирование – Администрирование – Настройки пользователей и прав) в соответствующей группе 41 1С:Предприятие 8. Управление торговыми операциями в вопросах и ответах. Издание 12 пользователей (менеджеры отдела продаж), и для него будут действовать те же права, которые определены для менеджеров по продажам. Если менеджер по продажам уходит в отпуск, то нужно снять флажок Вход в программу разрешен, для того чтобы запретить вход в информационную базу с его компьютера. Рис. 13. Исключение пользователя из списка текущих пользователей Используя гиперссылку Установить ограничения, можно ограничить права на вход менеджера в информационную базу – например, указав дату начала отпуска, начиная с которой ему будет запрещен вход в информационную базу (Вход разрешен до …). Предусмотрена возможность указать единые правила ограничения доступа к информационной базе (настроек входа) для всех пользователей. Общие правила настраиваются в разделе НСИ и администрирование – Администрирование – Настройки пользователей и прав – Пользователи – Настройки входа. Если менеджер уволился и его необходимо исключить из текущего списка пользователей, нужно установить флажок Недействителен. Информация о таком пользователе не будет отображаться в списке пользователей по умолчанию, и его нельзя будет выбрать в качестве исполнителя бизнес-процесса. Можно ли установить права доступа таким образом, чтобы менеджеры по продажам могли просматривать и редактировать информацию только о покупателях, а менеджеры по закупкам – только по поставщикам? Да, можно. Для того чтобы настроить такие права доступа, должен быть установлен флажок Ограничивать доступ на уровне записей. Рассмотрим конкретный пример. 42 Глава 2. Запуск программы. Регистрация пользователей ПРИМЕР На предприятии имеются отдел продаж и отдел закупок. В каждом отделе работает несколько менеджеров. Менеджеры по продажам работают с оптовыми клиентами, а менеджеры по закупкам – с поставщиками товаров. Менеджеры по продажам не должны видеть информацию о поставщиках товаров (условия поставок, цены, документы поставки и т. д.), а менеджеры по закупкам не должны видеть информацию о работе с клиентами (оптовыми покупателями). Права доступа устанавливаются до уровня групп пользователей и до уровня групп партнеров. Порядок установки прав доступа должен быть следующий: 1. Партнеры должны быть разделены по группам доступа партнеров: поставщики и оптовые покупатели. 2. Менеджеры по продажам и менеджеры по закупкам должны быть отнесены к определенным группам доступа менеджеров (группы доступа). 3. Должно быть определено соответствие между группами доступа менеджеров (группы доступа) и группами доступа партнеров. Разделение партнеров по группам доступа По условиям нашего примера необходимо разделить партнеров на две группы доступа: поставщики и оптовые покупатели. Информация о группах доступа вводится в справочник Группы доступа партнеров (раздел НСИ и администрирование – Администрирование – Настройки пользователей и прав – Группы доступа). Предварительно необходимо включить использо- вание групп доступа партнеров. Рис. 14. Список групп доступа, на которые разделяются партнеры Для каждого партнера необходимо определить, к какой группе доступа он относится. 43 1С:Предприятие 8. Управление торговыми операциями в вопросах и ответах. Издание 12 Рис. 15. Указание, к какой группе доступа относится партнер Для установки группы доступа можно воспользоваться групповой обработкой справочников и документов. В списке партнеров (клиентов) (см. рис. 16) нужно выполнить следующие действия: 1. Отобрать тех клиентов, которые должны относиться к оптовым покупателям. 2. Отметить этих клиентов, используя стандартные возможности «1С:Предприятия 8». 3. Используя контекстное меню, выбрать пункт Изменить выделенные. В появившемся диалоговом окне Групповое изменение объектов нужно установить флажок в поле Группа доступа и указать нужную группу доступа – Оптовые покупатели (см. рис. 17). Затем требуется нажать кнопку Изменить реквизиты. Выделенным партнерам (клиентам) будет автоматически присвоена группа доступа Оптовые покупатели. Аналогичным образом необходимо выделить партнеров, которые являются поставщиками, и отнести их к группе доступа Поставщики. 44 Глава 2. Запуск программы. Регистрация пользователей Рис. 16. Вызов команды для установки группы доступа Рис. 17. Установка группы доступа для выделенного списка клиентов СОВЕТ Для формирования списка клиентов и поставщиков удобно пользоваться соответствующими пунктами панели навигации Клиент и Поставщик в разделах Продажи (Закупки) или в разделе Главное – НСИ. 45 1С:Предприятие 8. Управление торговыми операциями в вопросах и ответах. Издание 12 Разделение менеджеров по группам доступа Теперь необходимо определить для менеджеров по продажам и менеджеров по закупкам группы доступа. В справочник Группы доступа (раздел НСИ и администрирование – Администрирование – Настройки пользователей и прав) нужно ввести группы доступа Менеджеры по продажам и Менеджеры по закупкам. Для каждой группы доступа требуется указать список тех пользователей, которые относятся к этим группам. Можно указать не конкретных пользователей, а группу пользователей, например Менеджеры отдела закупок. Рис. 18. Разделение менеджеров (пользователей) по группам доступа При указании группы Менеджеры отдела закупок для всех сотрудников, входящих в отдел закупок, будет определена одна и та же группа доступа. Список сотрудников, входящих в группу доступа Менеджеры отдела закупок, будет автоматически обновляться при изменении состава пользователей в группе. То есть если мы примем на работу нового менеджера по закупкам, то его будет достаточно добавить в списке пользователей в группу Менеджеры по закупкам, и для него автоматически будут определены те права, которые были заданы для менеджеров по закупкам. Информацию об ограничении прав доступа по конкретным группам партнеров будем устанавливать на странице Ограничения доступа. Ограничения прав доступа могут устанавливаться по видам доступа, определенным для профиля, который указан для группы доступа пользователей. Давайте проверим, есть ли в списке видов доступа для профилей менеджера по закупкам и менеджера по продажам возможность ограничения доступа по группам партнеров. Для этого нужно открыть профиль групп доступа Менеджер по закупкам. 46 Глава 2. Запуск программы. Регистрация пользователей Рис. 19. Список разрешенных ограничений по видам доступа в профиле В списке видов доступа присутствует информация о возможности использования ограничения по виду доступа Группы партнеров. Это означает, что для пользователей или группы доступа пользователей, для которых определен профиль групп доступа Менеджер по закупкам, можно разделять права доступа по конкретным группам партнеров. Аналогичным образом следует проверить, что в группе доступа Менеджер по продажам присутствует возможность ограничения по виду доступа Группа партнеров. Следует отметить, что в данном списке присутствуют и другие виды доступа: по организациям, кассам, складам, типам цен и т. д. Таким образом, мы можем ограничивать и права доступа в разрезе конкретных организаций, складов, типов цен и т. д. Настройка ограничений прав доступа производится так же, как и по группам партнеров. Например, с помощью установки ограничений прав доступа по видам цен мы можем запретить менеджерам по продажам просматривать закупочные цены, а менеджерам по закупкам – просматривать цены продажи. Установка прав доступа менеджеров по работе с группой партнеров Информация о том, с партнерами какой группы должны работать те или иные менеджеры, задается в карточке группы доступа менеджеров по закупкам и менеджеров по продажам. Для менеджеров отдела закупок в качестве группы партнеров, с которой им разрешено работать, нужно указать группу Поставщики. 47 1С:Предприятие 8. Управление торговыми операциями в вопросах и ответах. Издание 12 Рис. 20. Указание группы, с которой будут работать менеджеры по закупкам Для менеджеров отдела продаж в качестве разрешенной группы доступа партнеров следует установить группу партнеров Оптовые покупатели. Рис. 21. Указание группы, с которой будут работать менеджеры по продажам После установки этих ограничений в правах доступа пользователи, которые относятся к группе доступа Менеджеры по продажам, в списке партнеров будут видеть только тех партнеров, для которых указана группа Оптовые покупатели. В списке документов и отчетах они будут видеть информацию только 48 Глава 2. Запуск программы. Регистрация пользователей по тем партнерам, которые относятся к данной группе партнеров. То есть в списках будут отображаться заказы клиентов, реализации товаров и услуг и другие доступные менеджерам по продажам документы с ограничением по группе Оптовые покупатели. Мы показали один из примеров установки ограничений прав доступа. Следует отметить, что для одной группы доступа можно одновременно установить множество ограничений по различным видам доступа. Например, для менеджеров по продажам кроме ограничений на конкретную группу партнеров можно установить дополнительное ограничение на оформление и просмотр документов конкретной организации. 49 1С:Предприятие 8. Управление торговыми операциями в вопросах и ответах. Издание 12 50 Глава 3 Ввод информации о собственном предприятии В какие справочники нужно ввести информацию о собственном предприятии? Прикладное решение позволяет вести учет на множестве складов от имени нескольких организаций (собственных юридических или физических лиц). Совокупность организаций (нескольких юридических или физических лиц) в дальнейшем будем называть предприятием. Предприятие может иметь несколько касс, в которых хранятся наличные средства в различной валюте. Предприятие может иметь несколько расчетных счетов в различных банках. Информация об организациях, входящих в состав предприятия, вводится в справочник Организации. Информация о складах предприятия вводится в справочник Склады и магазины, информация о кассах предприятия – в справочник Кассы. Сколько организаций необходимо ввести в справочник, если предприятие состоит из двух юридических лиц? Количество организаций, которые необходимо ввести в справочник, точно соответствует количеству юридических и физических лиц, входящих в состав предприятия. То есть если компания состоит из двух юридических лиц, то в справочник Организации необходимо ввести две записи – о двух юридических лицах. 51 1С:Предприятие 8. Управление торговыми операциями в вопросах и ответах. Издание 12 ВАЖНО! Для того чтобы в программе можно было вести учет от имени нескольких организаций, необходимо установить флажок Несколько организаций в разделе НСИ и администрирование – Настройка НСИ и разделов – Предприятие. Если учет ведется от имени одной организации, то сведения о ней заполняются в разделе НСИ и администрирование – НСИ – Сведения о предприятии. Учет торговых операций в прикладных решениях всегда ведется в разрезе организаций, то есть при оформлении торговых и финансовых документов обязательно указывается та организация, от имени которой оформляется тот или иной документ. ПРИМЕЧАНИЕ При ведении учета от имени одной организации информация об организации в документах не показывается. В печатных формах информация об организации выводится. Для предприятия могут быть как выработаны общие условия продаж или закупок (цены, скидки, графики оплаты и т. д.), так и указаны индивидуальные условия продаж или закупок для каждой организации. Контроль остатков может производиться как по каждой конкретной организации, так и по совокупности остатков нескольких организаций, которые объединены по определенной схеме («Интеркампани»). В прикладном решении можно указать список тех организаций, которым разрешено продавать товар, поступивший на другую организацию (см. «Как ограничить список тех организаций, которые имеют право продавать чужой товар (товар, принадлежащий другой организации)?»). В рамках созданной структуры «Интеркампани» предусмотрено автоматическое оформление документов перепродажи между организациями на основе данных о продажах товаров другой организации. Выгрузка документов из прикладного решения «1С:Управление торговлей 8» в программу «1С:Бухгалтерия 8» также осуществляется в разрезе организаций (собственных юридических и физических лиц). Как ввести информацию о юридических и физических лицах организаций, входящих в состав предприятия? Информация о юридических и физических лицах организаций, входящих в состав предприятия, вводится в справочник Организации. Рис. 22. Список организаций 52 Глава 3. Ввод информации о собственном предприятии Порядок ввода информации в справочник Организации приведен в таблице. Действия Результат В разделе НСИ и администрирование – НСИ выбрать пункт меню панели навигации Откроется список организаций Нажать кнопку Создать и выбрать из выпадающего списка тип организации: юридическое лицо, индивидуальный предприниматель или обособленное подразделение (выделенное на отдельный баланс) Откроется новая карточка организации. Примечание. От того, является организация юридическим лицом, индивидуальным предпринимателем или обособленным подразделением, зависит состав обязательных реквизитов, которые необходимо заполнить для организации. Информация об обособленном подразделении доступна, если установлен флажок использования обособленных подразделений на отдельном балансе в разделе НСИ Организации и администрирование – Настройка НСИ и разделов – Предприятие Ввести краткое наименование организации (поле Наименование) Примечание. Краткое наименование будет высвечиваться во всех списках, поэтому нужно ввести его таким образом, чтобы потом легче было искать в списке Ввести сокращенное и полное наименования организации Примечание. Сокращенное и полное наименования организации будут использоваться при печати документов Ввести все необходимые реквизиты юридического лица, обособленного подразделения или индивидуального предпринимателя На странице Адреса, телефоны вводится информация о контактных данных организации: юридический и физический адрес, телефон, электронный адрес, произвольная информация. Более подробно о принципах заполнения контактной информации см. в главе «Управление отношениями с деловыми партнерами». Префикс номеров документов задается для каждой организации, чтобы по каждой организации предприятия можно было вести отдельную сквозную нумерацию документов. Информация об ответственных лицах, имеющих право подписи (руководителе и главном бухгалтере), вводится для каждой организации. Информация заполняется на странице Лица с правом подписи (см. рис. 23). В прикладном решении предусмотрена возможность хранить список всех ответственных лиц организации, которые имеют право подписывать документы. Для каждого ответственного лица, которое имеет право подписи, дополнительно хранится информация о том документе, на основании которого лицо имеет право подписывать документы. Эту информацию можно дополнить в процессе работы, например в том случае, если в организации сменился главный бухгалтер. Дополнительно указываются должность лица, которое имеет право подписывать документы, и период, в течение которого подпись ответственного лица будет действительна. 53 1С:Предприятие 8. Управление торговыми операциями в вопросах и ответах. Издание 12 Рис. 23. Лица с правом подписи документов При оформлении документов можно выбрать любое из тех ответственных лиц, которые на текущий момент имеют право подписывать документы. Информация об ответственных лицах заполняется с использованием справочника Физические лица. Информацию о сотрудниках (в частности, о руководителе, главном бухгалтере) можно внести в справочник Физические лица заранее, а можно дополнить этот справочник в процессе ввода информации об организации. Информация о налоговом органе, в котором зарегистрирована организация, вводится на закладке Общая информация в карточке организации. Для каждой организации регистрируется список тех налоговых органов, в которых она может быть зарегистрирована (см. рис. 24). Для ввода информации о налоговых органах нужно нажать на кнопку Изменить. В список добавляется информация о том налоговом органе, в котором организация поставлена на учет. Этот налоговый орган будет автоматически отмечен жирным шрифтом (назначен для организации). 54 Глава 3. Ввод информации о собственном предприятии Рис. 24. Регистрация организации в налоговых органах Если необходимо изменить регистрацию (организация переведена на учет в другую налоговую инспекцию), то требуется последовательно выполнить следующие действия: 1. Ввести в список информацию о новом налоговом органе. 2. Установить курсор на строку с указанием нового налогового органа и выполнить команду Назначить основным для организации. Информация о зарегистрированных кодах налоговых органов используется при оформлении платежей в бюджет. Как ввести расчетные счета для осуществления безналичных расчетов? Информация о расчетных (банковских) счетах вводится для каждой организации, входящей в состав предприятия. Общий список банковских счетов предприятия будет состоять из всех банковских счетов, определенных для организаций предприятия. Для ввода расчетных счетов организации выполните действия, указанные в таблице. 55 1С:Предприятие 8. Управление торговыми операциями в вопросах и ответах. Издание 12 Действия Результат Открыть карточку организации, для которой необходимо ввести расчетные счета На панели навигации формы организации выбрать пункт Банковские счета Нажать клавишу Ins или кнопку Создать Ввести все необходимые данные о банковском счете. При вводе данных о банковском счете используется информация из справочника Банки После ввода информации нажать кнопку ОК Откроется список банковских счетов, которые уже были введены для данной организации Появится новая пустая форма банковского счета Примечание. Для быстрого ввода информации о банке, в котором открыт расчетный счет, достаточно ввести БИК. Информация о банке будет заполнена автоматически. Если информация не будет найдена, то будет предложено добавить сведения о банке в справочник. Информация в справочнике Банки может быть заполнена автоматически из классификатора банков РФ В списке банковских счетов появится новый счет Для каждого расчетного (банковского) счета можно установить такой режим списания денежных средств, когда денежные средства могут быть списаны только после согласования и утверждения суммы расхода руководством предприятия (оформления и утверждения документа Заявка на расходование денежных средств). Рис. 25. Контроль расхода денежных средств по расчетному счету Для таких расчетных счетов флажок Разрешить списание денежных средств без "заявок на оплату" не устанавливается. Это позволит руководству предприятия контролировать списание денежных средств с расчетных счетов предприятия. ВАЖНО! Контроль расхода денежных средств возможен, если включен флажок (функциональная опция) Заявки на расходование денежных средств (раздел НСИ и администрирование – Настройка НСИ и разделов – Казначейство и взаиморасчеты – Планирование и контроль денежных средств). 56 Глава 3. Ввод информации о собственном предприятии Можно ли информацию о банках заполнить автоматически, используя классификатор банков РФ? Да, можно. В любой момент времени вы можете загрузить информацию о банках из классификатора банков РФ. Для выполнения этой операции необходимо открыть справочник Справочник БИК (раздел НСИ и администрирование – См. также – Справочник БИК). Рис. 26. Загрузка информации о банках из классификатора банков РФ Для заполнения или добавления информации о банках требуется нажать кнопку Загрузить классификатор. В появившемся диалоговом окне нужно выбрать способ загрузки: Загрузить обновления через интернет или Загрузить обновления из файла. Загрузка обновления через интернет предполагает загрузку данных c портала «1С», с диска «Информационно-технологическое сопровождение». Загрузка классификатора банков возможна только с диска ИТС, на котором имеется информационная база «Гарант. Налоги, бухучет, предпринимательство». В том случае, если информацию загрузить невозможно, будет выдано соответствующее предупреждение. Классификатор банков загружается полностью. После загрузки выдается сообщение о количестве добавленных и обновленных записей. Запись о банке идентифицируется по указанному в классификаторе банковскому идентификационному коду (БИК). Обновление классификатора банков можно производить автоматически по заданному расписанию. Для этих целей используется регламентное задание Обновление классификаторов. 57 1С:Предприятие 8. Управление торговыми операциями в вопросах и ответах. Издание 12 ВАЖНО! Информацию в справочнике Банки не рекомендуется заполнять или изменять вручную. При последующих обновлениях классификатора информация может быть изменена в соответствии с данными классификатора. Изменять и добавлять можно только ту дополнительную информацию, которая не присутствует в классификаторе. Например, можно для банка указать адрес, информация о котором не загружается из классификатора. Если возникает необходимость изменения информации о реквизитах банка, то ее следует редактировать непосредственно в банковском счете организации или контрагента. Рис. 27. Изменение реквизитов банка в расчетном счете Для редактирования информации о банке следует в форме банковского счета установить флажок Ввести вручную. Уточненные реквизиты банка будут использоваться при печати и обмене данными по указанному расчетному счету контрагента (организации). Может ли в качестве организации, входящей в состав предприятия, выступать индивидуальный предприниматель? Да, может. Предприятие может состоять из нескольких организаций, в числе которых могут быть не только юридические лица, но и индивидуальные предприниматели (ПБОЮЛ). Для такой организации должен быть выбран вид Индивидуальный предприниматель. 58 Глава 3. Ввод информации о собственном предприятии Рис. 28. Ввод информации об ИП Для индивидуального предпринимателя указываются все необходимые данные: ИНН, номер свидетельства о постановке на учет, коды учета и т. д. Определяется список ответственных лиц, налоговый орган, в котором предприниматель будет сдавать отчетность. Точно так же, как для юридического лица, для индивидуального предпринимателя может быть введено любое количество банковских счетов и касс. Можно ли регистрировать информацию о филиалах или представительствах предприятия? Да, можно. Филиалы предприятия и представительства регистрируются как обособленные подразделения, выделенные на отдельный баланс. Регистрация обособленных подразделений, выделенных на отдельный баланс, возможна только в том случае, если в разделе НСИ и администрирование – Настройка НСИ и разделов – Предприятие установлена функциональная опция Обособленные подразделения на отдельном балансе. Обособленное подразделение, выделенное на отдельный баланс, регистрируется в справочнике Организации как отдельная организация с установленным значением Обособленное подразделение и указанием головной организации. ИНН обособленного подразделения соответствует головной организации. Для обособленного подразделения устанавливается отдельный КПП, а также цифровой код обособленного подразделения для счетов-фактур. 59 1С:Предприятие 8. Управление торговыми операциями в вопросах и ответах. Издание 12 Рис. 29. Филиал предприятия (обособленное подразделение) Взаиморасчеты обособленного подразделения, выделенного на отдельный баланс, с клиентами и поставщиками могут вестись отдельно или через головную организацию (закладка Учетная политика). Рис. 30. Ведение взаиморасчетов в обособленном подразделении 60 Глава 3. Ввод информации о собственном предприятии Если при расчетах с клиентами и поставщиками допускается, например, перечисление денежных средств от имени головной организации, то в карточке обособленного подразделения следует установить флажок Допускаются взаиморасчеты через головную организацию. При установке флажка документы поставки (отгрузки) могут быть оформлены от обособленного подразделения, выделенного на отдельный баланс (филиала), а оплата может быть произведена от имени головной организации. Задолженность клиента (поставщика) будет погашена без оформления дополнительных актов взаимозачетов. В прикладном решении предусмотрена возможность оформлять операции перемещения товаров между головной организацией и обособленными подразделениями, выделенными на отдельный баланс. Для этих целей в документах Заказ на перемещение и Перемещение товаров используется операция Перемещение товаров между филиалами. Перемещение товаров может быть также оформлено между двумя обособленными подразделениями, выделенными на отдельный баланс. Также предусмотрена операция передачи наличных и безналичных денежных средств между головной организацией и обособленными подразделениями, между обособленными подразделениями: ■■ передача наличных денежных средств оформляется документами Расходный кассовый ордер и Приходный кассовый ордер с видом операции Передача между организацией и филиалом; ■■ передача безналичных денежных средств оформляется документами Списание безналичных ДС и Поступление безналичных ДС с видом операции Передача между организацией и филиалом. После проведения расчетных операций по банковским счетам головной организации и обособленного подразделения в платежных документах следует установить флажок регистрации банковских выписок (Проведено банком). Как зарегистрировать информацию о подразделениях предприятия? Для каких целей эта информация используется? Информация о подразделениях предприятия регистрируется в справочнике Структура предприятия. Справочник доступен при включении флажка Подразделения в разделе НСИ и администрирование – Настройка НСИ и разделов – Предприятие. В этом справочнике описывается управленческая структура предприятия: список подразделений (отделов), которые входят в состав предприятия (см. рис. 31). В качестве подразделений могут быть зарегистрированы отдельные магазины, розничные точки, для которых требуется регистрация в налоговых органах, но которые не выделены на отдельный баланс. 61 1С:Предприятие 8. Управление торговыми операциями в вопросах и ответах. Издание 12 Рис. 31. Список подразделений предприятия Подразделения, которые не выделены на отдельный баланс, регистрируются в налоговых органах, определенных для организации, на балансе которой они состоят. По умолчанию все подразделения зарегистрированы в том налоговом органе, в котором зарегистрирована организация. Если подразделение, не выделенное на отдельный баланс, должно быть зарегистрировано в другом налоговом органе, то необходимо выполнить действия, указанные в таблице. Действия Результат Открыть карточку организации, на балансе которой находится подразделение На странице Общая информация нажать на кнопку Изменить Добавить информацию о новых налоговых органах, если это необходимо Откроется список налоговых органов, которые уже введены для данной организации В списке должны присутствовать все те налоговые органы, в которых зарегистрированы подразделения организации Перейти на страницу Управленческая структура Будет показан общий список всех зарегистрированных управленческих подразделений предприятия предприятия Установить курсор на нужное подразделение Появится диалоговое окно, в котором нужно выбрать и нажать на кнопку Назначить налоговый орган налоговый орган, если управленческое подразделение состоит на учете в налоговом органе (ИФНС), отличном от того, в котором зарегистрирована организация Нажать кнопку ОК Выполнить аналогичные действия по регистрации других обособленных подразделений в налоговых органах 62 Глава 3. Ввод информации о собственном предприятии Варианты использования подразделений: 1. В разрезе подразделений предприятия ведется учет доходов и расходов. Указание подразделений при оформлении расчетных документов, фиксирующих расходы и доходы, является обязательным. 2. Подразделение в документах будет заполняться автоматически, если для пользователя, который оформляет документы, указано, в каком подразделении он работает. 3. Информация о подразделении заполняется в карточках склада, кассы и расчетного счета. Это необходимо для настройки соответствия между подразделениями организации, которые используются в программе «1С:Бухгалтерия предприятия 8», и управленческими подразделениями, которые введены в программе «1С:Управление торговлей 8». При выгрузке документов товародвижения в качестве подразделения в документах будет заполняться подразделение, указанное в карточке склада. При выгрузке платежных документов будет заполняться подразделение, указанное в карточке кассы или расчетного счета. В прикладных решениях «1С:Комплексная автоматизация» и «1С:ERP Управление предприятием» управленческие подразделения могут быть использованы еще и для целей бухгалтерского, налогового учета в качестве дополнительной аналитики, а также для целей производственного учета. В перечисленных прикладных решениях кроме управленческих подразделений используются регламентированные подразделения, которые жестко связаны с конкретной организацией. Для каких целей используется предопределенная управленческая организация? Предопределенная управленческая организация введена для оформления тех операций, которые должны отражаться только в управленческом учете. Такая потребность может возникнуть в тех случаях, когда нужно по-разному отражать операции в управленческом и регламентированном учете. Например, когда можно предположить, что дата выписки документов по реализации товаров может отличаться от даты реальной передачи товаров клиенту. Или когда могут меняться суммы при реальной поставке товара либо перечень поставляемых товаров. В таких случаях нужно будет проводить операции сторнирования или разделять отражение данных по управленческому и регламентированному учету. Оформление каждой такой операции фактически происходит в два этапа: 1. Отражение документов только по регламентированному учету. 2. Отражение реального поступления или отгрузки товаров по управленческому учету. В качестве примера оформим операцию поступления товаров по регламентированному и управленческому учету. 63 1С:Предприятие 8. Управление торговыми операциями в вопросах и ответах. Издание 12 Для того чтобы в программе было доступно оформление такой операции, в разделе НСИ и администрирование – Настройка НСИ и разделов – Предприятие должен быть установлен флажок Раздельные операции закупок и продаж для упр. и регл. учета. Рис. 32. Ведение раздельных операций по управленческому и бухгалтерскому учету При установке данного флажка в списке организаций появится предопределенная управленческая организация. Рис. 33. Управленческая организация При оформлении закупки товаров только по регламентированному учету в документе поставки необходимо установить соответствующий вид операции – Закупка по регл. учету. 64 Глава 3. Ввод информации о собственном предприятии Рис. 34. Оформление закупки товаров только по регламентированному учету Процесс оформления документа при различных вариантах поставки подробно описан в главе «Работа с поставщиками». Здесь же только отметим, что процесс регистрации данных о поставке по регламентированному учету ничем не отличается от оформления обычных поставок товаров. Отличие состоит в отражении данных при проведении документа только по регламентированному учету. При оформлении данной операции не изменяются фактические остатки товаров на складах, изменяются только остатки товаров организации. То есть при проведении такого документа производятся следующие движения: ■■ товары списываются с учета в регламентированной организации и приходуются в управленческую организацию, но общий остаток товаров на складе не меняется; ■■ долг организации перед поставщиком погашается по регламентированной организации и возникает по управленческой организации, но общий остаток задолженности не меняется. По регламентированной поставке товаров можно оформить перечисление денежных средств поставщику в качестве оплаты поставленных товаров (см. рис. 35). Данные о документе поставки и документе оплаты можно отразить в бухгалтерском (налоговом) учете в прикладных решениях «1С:Комплексная автоматизация», «1С:ERP Управление предприятием» или выгрузить в конфигурацию «Бухгалтерия предприятия», если используется прикладное решение «1С:Управление торговлей 8». 65 1С:Предприятие 8. Управление торговыми операциями в вопросах и ответах. Издание 12 Рис. 35. Оплата поставки по регламентированному учету Реальная поставка товаров будет оформляться от имени управленческой организации с установленным видом операции Закупка у поставщика. Рис. 36. Отражение поставки товаров по управленческому учету После проведения документа будет зарегистрировано фактическое поступление товаров на склад. В документе поступления по управленческому учету можно изменить цены на товары (сумму по документу). В нашем примере при отражении поставки по регламентированному учету сумма была равна 8 800 рублей, а при отражении по управленческому учету – 10 000 рублей. 66 Глава 3. Ввод информации о собственном предприятии При оформлении документа по управленческому учету можно зачесть те денежные средства, которые мы перечислили поставщику в качестве оплаты регламентированной поставки. Для этих целей используется команда Зачет оплаты. Если документы оформлены в рамках одного соглашения без указания договора, то в качестве документа оплаты будет использоваться оплаченный документ поставки по регламентированному учету. Рис. 37. Зачет оплаты в управленческом учете Для оформления зачета оплаты необходимо выполнить команду Зачесть платеж, а затем команду Выполнить для переноса информации об оплате в документ поставки по управленческому учету. Поскольку суммы в документах регламентированного и управленческого учета разные, после оформлении зачета оплаты оказалось, что с точки зрения управленческой организации мы должны поставщику 1 200 рублей. Эту сумму можно оплатить наличными, оформив соответствующий платежный документ от имени управленческой организации, используя управленческую кассу. Рис. 38. Оформление доплаты по управленческому учету 67 1С:Предприятие 8. Управление торговыми операциями в вопросах и ответах. Издание 12 После оформления всех документов можно посмотреть информацию о взаиморасчетах с поставщиком с точки зрения управленческой и регламентированной организации. Для этих целей используется отчет Карточка расчетов с поставщиками (раздел Закупки – Отчеты по закупкам). Для получения детализированной информации по организациям следует установить в настройках отчета на странице Структура дополнительную группировку по полю Организация. Добавление производится при установке расширенной настройки (Вид – Расширенный). Рис. 39. Взаиморасчеты с поставщиком по упр. и бухучету Продажа товаров, которые отдельно отражаются в регламентированном и управленческом учете, оформляется отдельными документами. Необходимо оформить два документа: Реализация товаров и услуг с отражением только в регламентированном учете (Операция – Реализация (только регл. учет)) и документ Реализация товаров и услуг от имени управленческой организации. Могут ли в состав предприятия входить организации, которые применяют различные системы налогообложения? В состав предприятия могут входить организации, которые применяют различные системы налогообложения. Например, одна из организаций может применять общую систему налогообложения, а другая переведена на упрощенную систему налогообложения. Информация о той системе налогообложения, которая применяется в организации, вводится в карточке организации на закладке Учетная политика (см. рис. 40). Для изменения системы налогообложения организации используется гиперссылка Изменить. В поле Период следует указать ту дату, начиная с которой будет применяться новая учетная политика. Прикладное решение выдаст сообщение о том, следует ли создать новую учетную политику. Следует ответить «Да». Будет создана новая настройка системы налогообложения (см. рис. 41). В новой учетной политике следует снять флажок Организация является плательщиком единого налога на вмененный доход (ЕНВД), поскольку с 1 января 2021 года система ЕНВД не применяется. 68 Глава 3. Ввод информации о собственном предприятии Рис. 40. Создание новой системы налогообложения, применяемой в организации Рис. 41. Настройка системы налогообложения, применяемой в организации С помощью переключателя можно выбрать один из вариантов системы налогообложения: Общая или Упрощенная. Настройки учетной политики, установленные для одной организации, могут быть установлены для всех других организаций, входящих в состав предприятия (группа команд Копирование настроек в учетной политике организации). Выбранная учетная политика организации влияет на указание системы налогообложения в документе. Если организация переведена на упрощенную систему налогообложения (УСН), то в документе должна быть заполнена система налогообложения Продажа не облагается НДС (см. рис. 42). Например, если в документе указана организация, которая переведена на упрощенную систему налогообложения (ИП «Предприниматель»), то будет автоматически заполнена система налогообложения Продажа не облагается НДС. При оформлении документов по данной организации в документах будут отсутствовать колонки, относящиеся к НДС. По документам можно будет оформить счет-фактуру. В счете-фактуре будет указана ставка Без НДС. 69 1С:Предприятие 8. Управление торговыми операциями в вопросах и ответах. Издание 12 Рис. 42. Указание системы налогообложения в документе Если для ведения правил продаж на предприятии используются договоры, то устанавливаемый в документе вариант налогообложения зависит от указанного в договоре. Рис. 43. Указание режима налогообложения в договоре 70 Глава 3. Ввод информации о собственном предприятии ■■ Если в договоре указано определенное значение, то в документах, оформленных по данному договору, будет применяться именно этот вариант – независимо от того, от имени какой организации оформляется документ. ■■ Если в договоре выбран вариант определяется в заказах и накладных, то вариант налогообложения будет определяться той системой налогообложения, которая применяется для указанной в документе организации. При наличии прав на изменение системы налогообложения в документах пользователь сможет изменить это значение. Как ограничить список тех организаций, которые имеют право продавать чужой товар (товар, принадлежащий другой организации)? Для ограничения списка организаций, которые имеют право продавать «чужой» товар, применяется схема «Интеркампани». В состав «Интеркампани» включаются различные организации, и для каждой их них определяется, товар каких других организаций имеет право продавать данная организация. Используя схему «Интеркампани», мы сможем не только ограничить список организаций, имеющих право продавать чужой товар, но и автоматически оформить документы передачи товаров между организациями по результатам таких продаж. Для того чтобы можно было автоматически регистрировать продажи товаров, принадлежащих другой организации, в разделе НСИ и администрирование – Настройка НСИ и разделов – Предприятие должен быть включен флажок учета Несколько организаций, а в разделе НСИ и администрирование – Настройка НСИ и разделов – Финансовый результат и контроллинг – Передачи товаров между организациями. Рис. 44. Установка возможности работы схемы «Интеркампани» Установка флажка Контролировать остатки товаров организаций необходима для того, чтобы можно было в процессе оперативной работы контролировать суммарный остаток товаров всех организаций, включенных в схему «Интеркампани». По результатам отгрузки товаров, поступивших в другую организацию, будет автоматически формироваться документ передачи товаров между организациями. 71 1С:Предприятие 8. Управление торговыми операциями в вопросах и ответах. Издание 12 Рассмотрим конкретный пример. В состав предприятия входят организации «Торговый дом "Комплексный"» и ИП «Предприниматель». На предприятии предусмотрены следующие правила по приемке и продаже товаров других организаций: ■■ в организацию «Торговый дом "Комплексный"» товар поступает как по договору купли-продажи (собственный товар), так и принимается на комиссию от комитентов (комиссионный товар); ■■ продажа собственного и комиссионного товара может осуществляться как от имени организации – владельца товара («Торговый дом "Комплексный"»), так и от имени организации ИП «Предприниматель»; ■■ собственный и комиссионный товар, поступивший в организацию ИП «Предприниматель», может быть продан организацией «Торговый дом "Комплексный"»; ■■ все организации имеют возможность продавать тот товар, владельцем которого они являются. То есть если товар поступил непосредственно в конкретную организацию, то эта организация имеет право его продать. Настройка схемы работы в рамках «Интеркампани» производится с помощью обработки Настройки передачи товаров между организациями (раздел Финансовый результат и контроллинг – См. также). Необходимые в нашем примере настройки будем рассматривать последовательно. Сначала рассмотрим операции с теми товарами, которые поступают на организацию «Торговый дом "Комплексный"». Укажем в настройках в качестве организации-владельца эту организацию. Рис. 45. Настройка схемы передачи для организации «Торговый дом “Комплексный”» Для организации «Торговый дом "Комплексный"» нужно указать, что купленный на эту организацию товар (собственный) может продаваться организацией ИП «Предприниматель». По результатам продажи товаров клиентами будут осуществляться перепродажа между организациями. Следует также 72 Глава 3. Ввод информации о собственном предприятии указать, что организация ИП «Предприниматель» может продавать комиссионный товар организации «Торговый дом "Комплексный"». Комиссионный товар между организациями будет передаваться по договору комиссии. Если в настройках указано использование договоров между организациями, то можно дополнительно указать тот договор, в рамках которого будет происходить передача товаров между организациями. Также можно определить цены, по которым будет происходить передача товаров между организациями. Теперь произведем настройку для организации ИП «Предприниматель». Рис. 46. Настройка передачи товаров для организации ИП «Предприниматель» По условиям нашего примера товары этой организации (как купленные, так и принятые на комиссию) может продавать «Торговый дом "Комплексный"». После того как мы настроили схему работы «Интеркампани», можно приступить к оперативному оформлению документов. При оформлении документов будут контролироваться остатки товаров по организациям, включенным в схему «Интеркампани». Например, если в организации ИП «Предприниматель» нет нужного нам товара, но он есть у организации «Торговый дом "Комплексный"», то можно зарегистрировать продажу такого товара. Список продаж товаров другой организации, которые были зафиксированы в результате оформления продаж товаров клиенту, будет показан в списке Передачи товаров к оформлению (раздел Финансовый результат и контроллинг – Товародвижение между организациями). Будут показаны обобщенные данные по конкретной организации, чьи запасы были проданы. В соответствии с указанными настройками собственный товар организации ТД «Комплексный» может быть продан, а комиссионный товар передается на комиссию. После регистрации этих операций в списке будет показано несколько строк: отдельно продажа собственного и отдельно передача на комиссию комиссионного товара. Рис. 47. Оформление передач по результатам продаж товаров другой организации 73 1С:Предприятие 8. Управление торговыми операциями в вопросах и ответах. Издание 12 Для оформления передач товаров между организациями используется Помощник формирования передач. На первой странице помощника следует выбрать вариант оформления документов передач между организациями. Рис. 48. Настройки для оформления передач по результатам продаж товаров другой организации При установке варианта оформления документов По дням в списке показывается дата, когда последний раз был продан товар другой организации. Дата оформления документа передачи будет подобрана таким образом, чтобы передача товаров была осуществлена раньше, чем была оформлена первая продажа товаров от имени другой организации. Обычно эта дата устанавливается равной дате начала месяца. На следующих этапах помощника уточняются данные о договоре, виде цены и прочая информация, которая необходима для формирования документов передач. С помощью помощника все необходимые документы будут сформированы автоматически в пакетном режиме. Для ручного формирования документов используется команда Оформить документ. В документе Передача товаров между организациями автоматически заполнится информация о тех товарах, которые должны быть переданы. В зависимости от того, передача какого товара оформляется – собственного или комиссионного, в документе будет установлен соответствующий вид операции: Реализация товаров в другую организацию или Передача на комиссию в другую организацию (см. рис. 49). В качестве вида цен, по которым товар передается между организациями, используется тот вид цен, в котором установлен флажок При передаче товаров между организациями. По документу может быть оформлен и распечатан счет-фактура о продаже товаров организации-отправителя. Счет-фактура оформляется при нажатии гиперссылки Оформить счет-фактуру. Предусмотрена печать документа отгрузки товаров от имени организации-отправителя (ТОРГ-12) и документа поставки товаров организации-получателю (М-15). 74 Глава 3. Ввод информации о собственном предприятии Рис. 49. Оформленный документ передачи по результатам продаж товаров другой организации В схеме «Интеркампани» можно использовать управленческую организацию. Можно реализовать такой режим работы, когда товары в течение месяца продаются от имени управленческой организации, а в конце месяца формируются документы передачи по тем организациям, товар которых был продан. В этом случае управленческая организация должна быть включена в схему «Интеркампани». Например, укажем, что управленческая организация может продавать товар организации «Торговый дом "Комплексный"». Рис. 50. Настройка передачи товаров для управленческой организации Оформление передачи товаров происходит так же, как это описано ранее. В документе передачи можно указать контрагента-посредника, от имени которого будет оформляться передача товаров между управленческой организацией и организацией «Торговый дом "Комплексный"», см. рис. 51. Для контроля взаиморасчетов между организациями используются соответствующие отчеты, которые вызываются в разделе Финансовый результат и контроллинг (см. рис. 52). В том случае, если между организациями действует договор комиссии (в настройках передачи товаров между организациями установлено Передача на комиссию), оформляются два документа: Передача товаров с видом операции Передача на комиссию в другую организацию и Отчет по комиссии между организациями. 75 1С:Предприятие 8. Управление торговыми операциями в вопросах и ответах. Издание 12 Рис. 51. Расчеты через посредника при оформлении передач товаров Рис. 52. Анализ расчетов между организациями Отчет по комиссии может быть создан автоматически на основании данных о продажах товаров, переданных на комиссию в другую организацию. Данные о продажах таких товаров отображаются в списке Отчеты по комиссии к оформлению (раздел Финансовый результат и контроллинг – Товародвижение между организациями). 76 Глава 3. Ввод информации о собственном предприятии Рис. 53. Оформление отчета по комиссии при передаче комиссионного товара между организациями Если товар, переданный на комиссию другой организации, был списан, то тогда будет предложено оформить документ Отчет по комиссии между организациями о списании. Расчет между организациями за переданные товары может оформляться как наличными, так и перечислением денежных средств с расчетного счета одной организации на расчетный счет другой организации. Для оформления наличного расчета между организациями используются документы Расходный кассовый ордер (с установленным видом операции Оплата другой организации) и Приходный кассовый ордер (с установленным видом операции Поступление от другой организации). При оформлении безналичных платежей между организациями используются документы Списание безналичных ДС и Поступление безналичных ДС с аналогичными видами операций. Оформление расходов между организациями может производиться на основании утвержденной заявки на расходование денежных средств, если на предприятии ведется контроль расхода ДС. Заявка на расходование денежных средств может быть введена на основании документа Передача товаров. Как ввести информацию о магазинах, входящих в состав торгового предприятия и работающих от имени организации, которая переведена на патентную систему налогообложения в части розничных продаж? Информация о магазинах вводится в справочник Склады и магазины (раздел НСИ и администрирование). Для магазина определяется тип склада Розничный магазин (см. рис. 54). Для того чтобы перевести розничные продажи магазина на патентную систему налогообложения, следует оформлять эти продажи от имени организации, которая переведена на патентную систему налогообложения. Перевод на патентную систему налогообложения возможен только для организаций, которые являются индивидуальными предпринимателями. Информация о том, что розничные продажи магазина, оформленные от имени конкретной организации, переведены на систему патентную систему налогообложения заполняется в справочнике Организации (закладка Учетная политика и налоги), см. рис. 55. 77 1С:Предприятие 8. Управление торговыми операциями в вопросах и ответах. Издание 12 Рис. 54. Ввод информации о розничном магазине Рис. 55. Применение ЕНВД при розничной торговле На скольких складах могут храниться товары? Товары предприятия могут храниться на одном складе или на нескольких складах. Это определяется установкой флажка Несколько складов в разделе НСИ и администрирование – Настройка НСИ и разделов – Склад и доставка. Если этот флажок установлен, то количество складов может быть любым. Информация о складах предприятия заносится в справочник Склады и магазины, который вызывается из раздела НСИ и администрирование (см. рис. 56). В этот справочник необходимо внести информацию о тех складских территориях предприятия (складах, магазинах), на которых хранятся товарно-материальные ценности. Склады и магазины могут быть объединены в отдельные группы 78 Глава 3. Ввод информации о собственном предприятии (например, по месту их расположения). В дальнейшем информация о группах складов (магазинов) будет использоваться при резервировании товаров на нескольких складах или при оформлении единого документа отгрузки по нескольким складам. Более подробно это описано в главе «Работа с клиентами». Рис. 56. Список складов и магазинов Складская территория – это общая территория, в которой хранятся товары. Складская территория может представлять собой один склад (одно помещение, один магазин) или может быть разделена на несколько помещений. ПРИМЕР Товары отгружаются клиенту из центрального офиса. Товары хранятся на одной территории, но в разных складских помещениях. Продукты хранятся в одном помещении, коммерческие товары – в другом, а кабельная продукция – в третьем. Использование помещений возможно только на тех складах, на которых используется ордерная схема поступления, отгрузки, отражения излишков, недостач и порчи товаров (см. рис. 57). Предварительно возможность использования ордерной схемы необходимо включить с помощью флажка Ордерные склады в разделе НСИ и администрирование – Настройка НСИ и разделов – Склад и доставка – Склад. 79 1С:Предприятие 8. Управление торговыми операциями в вопросах и ответах. Издание 12 Рис. 57. Включение использования помещений Если складская территория разделена на помещения, то вводится информация об одном складе (Центральный склад) и нескольких помещениях («Кабельная продукция», «Коммерческие товары», «Продукты», «Электротовары»), которые принадлежат данному складу. Рис. 58. Список складских помещений При оформлении отгрузки товаров клиенту менеджер оформляет один документ Реализация товаров и услуг, в котором указывает складскую территорию («Центральный склад»). Фактическая отгрузка оформляется с каждого помещения с помощью документа Расходный ордер на товары. При этом если одни и те же товары хранятся в разных помещениях, то при оформлении фактической отгрузки будет автоматически определен список помещений, в которых имеются остатки товаров, и будут автоматически оформлены документы Расходный ордер на товары для тех помещений, в которых имеется свободный остаток товаров. Более подробно о порядке оформления отгрузки товаров с нескольких помещений см. в главе «Работа с клиентами». В прикладных решениях предусмотрено ведение учета на складах двух типов: Оптовый склад и Розничный магазин. 80 Глава 3. Ввод информации о собственном предприятии Для чего в прикладных решениях введено разделение складов на оптовые склады и розничные магазины? Для оптовых складов и розничных магазинов применяются различные методы продажи товаров. Продажа товаров с оптового склада всегда осуществляется конкретному клиенту в соответствии с заданными для него условиями продаж. Условия продаж задаются в соглашении с клиентом или в конкретном документе продажи, если соглашения не используются. Продажа товаров со склада типа Розничный магазин может осуществляться как конкретному клиенту, так и обобщенному розничному покупателю. Использование складов этого типа возможно только в том случае, если установлен флажок Розничные продажи в разделе НСИ и администрирование – Настройка НСИ и разделов – Продажи. Розничная продажа обобщенному покупателю может вестись как в автоматизированных торговых точках с использованием программно-технических средств автоматизации розничной торговли (торговые залы, собственные розничные магазины), так и в удаленных неавтоматизированных точках (ларьки, торговые палатки и т. д.). Более подробно о применяемых в прикладных решениях методах продажи при оптовой торговле, розничной торговле в автоматизированных или неавтоматизированных торговых точках будет рассказано в соответствующих главах данной книги. Тип склада выбирается в форме склада. Рис. 59. Выбор типа склада Если розничные продажи не используются, то все склады считаются оптовыми, тип склада в форме склада не показывается. 81 1С:Предприятие 8. Управление торговыми операциями в вопросах и ответах. Издание 12 Можно ли для товара указать конкретное место хранения (стеллаж, ячейку, палету и т. д.)? В прикладных решениях предусмотрена возможность указать места хранения товаров. Места хранения товаров могут быть заданы как для конкретного склада, так и для помещения, если склад разделен на помещения. При этом можно использовать как адресное, так и справочное хранение товаров в ячейках. При адресном хранении в ячейках контролируются остатки товаров в каждой ячейке, при справочном хранении остатки не контролируются, определяется только конкретное место хранения товаров. Информация о том, какой вариант использования ячеек применяется для конкретного склада (помещения), определяется в карточке склада (помещения). Рис. 60. Варианты использования ячеек для хранения товаров Для каждого товара можно задать место его хранения (конкретную ячейку) на складе. Эта информация используется для быстрого размещения новых товаров, для поиска товаров на складе (в помещении), для быстрой сборки товаров по заказу клиента. При использовании адресного склада (вариант Использовать для хранения остатков номенклатуры) будет автоматически определено оптимальное место для размещения и отбора товаров в соответствии с алгоритмами автоматического размещения и отбора, с учетом определенных для товаров областей хранения, типоразмеров ячеек и размещаемого товара. Структура мест хранения (складских ячеек) может быть задана для любого типа склада, в том числе и для склада типа Розничный магазин. Структура мест хранения задается в справочнике Складские ячейки, который открывается при вызове команды Складские ячейки в панели навигации формы склада (помещения). Примеры применения различных вариантов использования складских ячеек приведены в демонстрационной базе. Справочное хранение товаров в ячейках используется на складе «Торговый зал», см. рис. 61. Торговый зал разделен на секции: «Бытовая техника (БТ)», «Обувь (О)», «Продукты (ПР)», «Телевизоры (Т)», «Холодильники (Х)». Товары в каждой секции хранятся на стеллажах («СТ») в определенных ячейках (Позиция). 82 Глава 3. Ввод информации о собственном предприятии Информация о секции заполняется на первом уровне классификации складских ячеек, информация о стеллажах – на втором, а информация о складской ячейке (позиции) – на последнем уровне. Информация о складских ячейках может быть внесена в справочник Складские ячейки вручную или с помощью обработки Генерация топологии склада. Рис. 61. Структура складских ячеек в торговом зале (справочное хранение) При заполнении информации о складской ячейке вручную сначала создаются группы (секции, стеллажи), а затем заполняется информация о конкретной ячейке. Рис. 62. Формирование адреса ячейки Адрес ячейки формируется автоматически при нажатии на стрелку – на основании заполненных данных о том, где находится ячейка. То есть при 83 1С:Предприятие 8. Управление торговыми операциями в вопросах и ответах. Издание 12 формировании адреса ячейки используются те краткие обозначения, которые указаны в соответствующих полях (Секция, Стеллаж, Позиция). Например, указанный на рисунке адрес обозначает, что ячейка с номером 10 находится на первом стеллаже секции «Бытовая техника». Использование обработки Генерация топологии склада (раздел Склад и доставка – Сервис) позволяет сформировать структуру складских ячеек автоматически. Если рассматривать тот конкретный случай, который приведен в демонстрационной базе, то для генерации такой структуры нужно отдельно формировать структуру складских ячеек по каждой секции. Рис. 63. Автоматическая генерация структуры ячеек На рисунке приведен пример задания структуры складских ячеек для секции «Бытовая техника». Товар в секции располагается на пяти стеллажах, каждый из которых разделен на 10 ячеек (позиций). Для создания структуры складских ячеек нужно нажать кнопку Создать структуру. Перед тем как создавать структуру складских ячеек, можно предварительно посмотреть, что получится (Предварительный просмотр). Аналогичным образом создается структура складских ячеек для других секций торгового зала. Пример адресного хранения товаров в ячейках в демонстрационной базе приведен для помещения «Коммерческие товары» центрального склада (см. рис. 64). При работе на адресном складе информация о ячейках должна заполняться с более детальным описанием: для ячейки обязательно указывается информация о ее типоразмере, определяется та область хранения, к которой принадлежит данная ячейка, указывается, для чего она предназначена (для хранения товаров, является зоной приемки, зоной отгрузки или это архивная ячейка). Все эти данные необходимы для того, чтобы можно было на адресном складе использовать алгоритмы автоматического размещения и отбора товаров. 84 Глава 3. Ввод информации о собственном предприятии Рис. 64. Структура складских ячеек при адресном хранении Структура ячеек на адресном складе может быть заполнена вручную или с помощью обработки Генерация топологии склада. Однако перед тем, как создавать структуру ячеек на адресном складе, нужно определиться со всеми дополнительными параметрами: областями хранения, типоразмерами ячеек, размерами упаковок для товаров, складскими группами номенклатуры и т. д. Поэтому процесс генерации структуры ячеек на адресном складе будет рассмотрен отдельно в главе «Работа на адресном складе». Для каждого товара на каждом складе можно определить несколько мест хранения (складских ячеек). Места хранения товаров на складе со справочным хранением товаров в ячейках задаются с помощью документа Размещение товаров в ячейках (справочно). Документ вводится в момент оформления поставки товаров на склад. Более подробно этот вопрос будет рассмотрен в главе «Работа с поставщиками». Места хранения товаров на складе с адресным хранением товаров в ячейках определяются в соответствии с алгоритмом автоматического размещения товаров. При этом учитываются заданная для товара область хранения, размер упаковки, в которой поступает товар, наличие свободных ячеек с необходимым для размещения размером и т. д. Для регистрации ячеек, в которых будет размещен товар, используется документ Отбор (размещение) товаров. Более подробно этот вопрос будет рассмотрен в главе «Работа на адресном складе». Как производится контроль остатков на складах? Остатки контролируются по каждому складу, по всем складам или по каждой конкретной организации? Контроль остатков при отгрузке товаров настраивается отдельно для склада и для организаций. Контроль остатков, который применяется на складе, указывается в карточке склада (см. рис. 65). 85 1С:Предприятие 8. Управление торговыми операциями в вопросах и ответах. Издание 12 Рис. 65. Контроль остатков для склада Для склада нужно определить, будет или нет производиться контроль остатков при оформлении документов. Если остатки надо контролировать, то следует установить флажок Контролировать свободные остатки. Те позиции, по которым не надо контролировать остатки на данном складе, можно внести в отдельный список (Исключения). Контроль остатков на складе производится при проведении документов товародвижения следующим образом. При проведении документов отгрузки (Реализация товаров и услуг, Внутреннее потребление товаров и т. д.) контролируются свободные остатки товаров на складе с учетом ранее зарезервированных товаров. Остатки контролируются на текущую дату. При проведении заказов (заказов клиентов, заказов на внутреннее потребление и т. д.) контроль остатков зависит от установленного варианта обеспечения (графа Действия) для конкретной позиции номенклатуры: ■■ Резервировать. Производится контроль остатка с учетом ранее зарезервированного товара на текущую дату. ■■ К обеспечению. Контроль остатков не производится, эти товары планируется заказывать. Контроль остатков по организации зависит от определенной в прикладном решении схемы «Интеркампани». Для того чтобы остатки контролировались в разрезе организаций, в настройках параметров учета следует установить флажок Контролировать остатки товаров организаций (НСИ и администрирование – Настройка НСИ и разделов – Финансовый результат и контроллинг – Учет товаров). Рис. 66. Контроль остатков организаций При оперативном проведении документа (проведение документа текущей датой) будет контролироваться остаток организации на текущую дату. 86 Глава 3. Ввод информации о собственном предприятии При оформлении выбытий и перемещений товаров, созданных ранее, остаток товаров по организациям контролируется на конец каждого месяца после даты документа. При отмене документов поставки товаров производится дополнительный контроль оперативного остатка товаров. Документ поставки нельзя будет отменить, если остатка товаров не хватает на конец месяца, в котором изменен документ. Если настроена схема «Интеркампани», то контроль остатков производится по совокупности остатков товаров тех организаций, которые включены в схему «Интеркампани». Например, в соответствии со схемой, введенной в демонстрационную базу, при продаже товаров от имени организации ИП «Предприниматель» будет контролироваться совокупный остаток двух организаций: ИП «Предприниматель» и «Торговый дом "Комплексный"». Если схема «Интеркампани» не настроена и контроль остатков организаций отключен, то будет контролироваться только наличие остатков товаров на складах. В таком случае будет доступна отгрузка товаров от имени любой организации. При этом будут автоматически регистрироваться отрицательные остатки товаров в случае продаж товаров других организаций. В дальнейшем на основании этих данных можно будет оформить документ передачи товаров между организациями. Такой документ оформляется вручную (раздел Финансовый результат и контроллинг – Товародвижение между организациями – Документы между организациями (все)). В документе предусмотрен сервис заполнения табличной части отрицательными остатками другой организации (Заполнить – Подобрать по отрицательным остаткам у получателя). Рис. 67. Оформление передачи при отключенной схеме «Интеркампани» и отключенном контроле остатков организаций В какой момент рассчитывается себестоимость при поступлении и отгрузке товаров? Расчет себестоимости производится отдельно для каждой организации, входящей в состав предприятия. Если настроена схема «Интеркампани», то расчет себестоимости товаров производится по совокупности организаций, зарегистрированных в схеме «Интеркампани». Для того чтобы в прикладных решениях рассчитывалась себестоимость товаров, необходимо установить флажок Учет себестоимости товаров ведется (раздел НСИ 87 1С:Предприятие 8. Управление торговыми операциями в вопросах и ответах. Издание 12 и администрирование – Настройка НСИ и разделов – Финансовый учет и контроллинг – Учет товаров). Расчет себестоимости производится с помощью регламентного документа Расчет себестоимости. Документ Расчет себестоимости создается автоматически. Возможны следующие варианты автоматического расчета себестоимости: ■■ расчет предварительной себестоимости в процессе оперативной работы и расчет фактической себестоимости в конце месяца; ■■ расчет фактической себестоимости ежедневно. Предприятие может выбрать любой из способов расчета в зависимости от тех требований, которые предъявляются к расчету себестоимости на предприятии. При выборе варианта расчета себестоимости нужно учитывать следующие факторы: ■■ предварительный расчет себестоимости всегда производится по методу оценки стоимости товаров По среднему. Поэтому рассчитанная фактическая себестоимость может отличаться от предварительно рассчитанной (см. далее); ■■ расчет фактической себестоимости предполагает выполнение всех регламентных операций закрытия месяца: формирование движений по расчетам партнеров, формирование движений по партиям и НДС и т. д. Выполнение этих операций занимает значительное время, и их не рекомендуется выполнять в процессе оперативной работы. 1-й вариант. Расчет предварительной себестоимости в процессе оперативной работы и расчет фактической себестоимости в конце месяца При использовании этого варианта расчета в процессе оперативной работы будет рассчитана предварительная себестоимость товаров. Это позволит оперативно оценивать валовую прибыль при их продаже. В конце месяца следует рассчитать фактическую себестоимость товаров. Расчет предварительной и фактической себестоимости производится с помощью обработки Закрытие месяца. В обработке можно выбрать вариант расчета: предварительное или окончательное закрытие. Рис. 68. Выбор варианта расчета себестоимости С помощью настроек (Настройки – Настройка автоматического закрытия месяца) можно задать расписание расчета предварительной и окончательной себестоимости в предыдущем и текущем месяце. 88 Глава 3. Ввод информации о собственном предприятии Рис. 69. Настройка расписания расчета себестоимости Например, мы хотим, чтобы расчет себестоимости производился каждый день утром, в 8 часов. Нужно ввести эти данные в расписание данного регламентного задания. Новый документ Расчет себестоимости создается для каждой из организаций в текущем месяце. Дата документа будет установлена равной конечной дате текущего месяца. Данные в документе будут обновляться раз в день в соответствии с установленным расписанием. Таким образом, в течение дня мы будем иметь актуальные данные о себестоимости товаров. Можно настроить расписание и таким образом, чтобы обновление себестоимости производилось более часто (например, каждый час или каждые 10 минут). Рассмотрим конкретный пример. В соответствии с регламентным заданием 11 января будут автоматически созданы документы Расчет себестоимости товаров для каждой организации. Этот документ появится в списке Регламентные документы (раздел Финансовый результат и контроллинг – Закрытие месяца). В автоматически созданном документе будет установлен вариант расчета Предварительное закрытие. Расчет себестоимости будет производиться по методу оценки стоимости товаров Средняя за месяц, независимо от того, какой метод оценки стоимости товаров указан для организации. При выполнении предварительного расчета себестоимости будут автоматически учитываться те дополнительные расходы, которые распределяются на себестоимость товаров. Более подробно о порядке оформления таких расходов можно прочитать в главе «Прочие поступления и расходы». В течение месяца каждый день (в соответствии с указанным расписанием) будут автоматически изменяться данные о предварительной стоимости товаров в документе расчета себестоимости. В конце месяца будет произведен окончательный расчет себестоимости с помошью обработки Закрытие месяца. В созданном ранее документе Расчет себестоимости будут установлены 89 1С:Предприятие 8. Управление торговыми операциями в вопросах и ответах. Издание 12 дата конца месяца и вариант расчета Фактический. Это будет уже окончательным расчетом себестоимости. Следует отметить: чтобы не было проблем с автоматическим расчетом фактической себестоимости, необходимо для всех организаций, входящих в систему «Интеркампани», установить одинаковый метод расчета стоимости товаров. В начале следующего месяца (в нашем примере – 1 февраля) будет автоматически создан новый документ расчета с предварительным расчетом себестоимости. Примеры расчета себестоимости Расчет себестоимости производится по каждой организации и по каждому складу с учетом настроенной схемы «Интеркампани». При расчете себестоимости также учитывается установленный вариант обособленного учета запасов. То есть себестоимость может быть рассчитана по конкретной сделке, менеджеру, подразделению. Более подробно об этом можно прочитать в главе «Работа с клиентами». Себестоимость товара рассчитывается в валюте управленческого учета (с учетом и без учета НДС) и в валюте бухгалтерского учета. ПРИМЕР От поставщика поступил товар «Мотоблок» на сумму 10 000 рублей. Покупка зафиксирована с помощью документа Приобретение товаров и услуг. При проведении документа себестоимость товара записывается в валюте управленческого учета и в валюте регламентированного учета. Сумма в валюте регламентированного учета записывается с учетом НДС – 10 000 рублей. Если в качестве валюты управленческого учета установлен доллар, то себестоимость будет пересчитана по курсу, указанному в справочнике валют на дату документа поставки. То есть если курс, установленный в документе, равен 65,70 рубля за 1 доллар, то в информационную базу в качестве себестоимости (упр.) запишется сумма (10 000 / 65,7) = 152,2 доллара с учетом НДС и 128,98 доллара без учета НДС. При отгрузке товаров рассчитывается та себестоимость, по которой товар будет списан со склада. Поясним алгоритм расчета себестоимости на примере. Будем считать, что товар поступает на один склад. ПРИМЕР 12 апреля предприятие купило у поставщика «Электротовары» 10 штук товара «Мотоблок» по цене 10 000 рублей. 13 апреля предприятие купило у поставщика «Кактус» 15 штук товара «Мотоблок» по цене 9 000 рублей. 14 апреля клиенту «Алхимов» было продано 20 штук товара «Мотоблок». Предварительный расчет себестоимости. При таком варианте расчета вычисляется средняя стоимость одного товара. Средняя стоимость товара будет равна (10 * 10 000 + 15 * 9 000) / 25 = 9 400 рублей. 90 Глава 3. Ввод информации о собственном предприятии Общая сумма списанной стоимости будет равна 9 400 * 20 = 188 000 рублей. Фактический расчет себестоимости по принципу ФИФО. При расчете фактической себестоимости по алгоритму ФИФО рассчитывается стоимость единицы по каждой поставке товаров (партионный учет). В соответствии с принципами партионного учета будет списано 10 штук по цене 10 000 рублей и 10 штук по цене 9 000 рублей: ■■ при проведении документа отгрузки будет зафиксировано две записи о списании товаров от разных поставщиков на суммы 100 000 рублей и 90 000 рублей; ■■ на складе останется 5 штук товара из второй поставки (от второго поставщика) на сумму 45 000 рублей (5 * 9 000). Теперь рассмотрим, как будет рассчитываться себестоимость при использовании схемы «Интеркампани». ПРИМЕР На предприятии настроена схема «Интеркампани». Организация ИП «Предприниматель» может продавать товары, поступившие в организацию «Торговый дом». Установлена валюта управленческого и регламентированного учета – рубли. 12 апреля организация «Торговый дом» купила у поставщика «Электротовары» 10 штук товара «Мотоблок» по цене 5 000 рублей. 13 апреля организация «Торговый дом» купила у поставщика «Кактус» 15 штук товара «Мотоблок» по цене 4 000 рублей. 14 апреля клиенту «Алхимов» было продано 20 штук товара «Мотоблок» от имени организации ИП «Предприниматель». По результатам продаж была оформлена передача товаров между организациями по цене 6 000 рублей. Будем считать, что для обеих организаций установлен вариант расчета себестоимости ФИФО. Предварительная себестоимость рассчитывается По среднему. Себестоимость в валюте управленческого учета (как предварительная, так и фактическая) будет рассчитана без учета передач товаров между организациями и будет одинакова для обеих организаций: ■■ предварительная себестоимость товаров будет равна ((10 * 5 000) + (15 * 4 000)) / 25 = 4 400 рублей; ■■ при расчете фактической себестоимости по методу оценки ФИФО будет рассчитана себестоимость отдельно при списании партий из 10 штук товаров по цене 5 000 рублей и 10 штук по цене 4 000 рублей. Проконтролировать себестоимость можно в отчете Себестоимость товаров организаций (раздел Финансовый результат и контроллинг). Себестоимость в валюте регламентированного учета будет рассчитана с учетом передач товаров между организациями: ■■ для организации «Торговый дом» она будет равна управленческой себестоимости; ■■ для организации ИП «Предприниматель» она будет равна стоимости передачи товаров от организации «Торговый дом», то есть себестоимость единицы будет равна 6 000 рублей. 91 1С:Предприятие 8. Управление торговыми операциями в вопросах и ответах. Издание 12 Оценку валовой прибыли можно производить как с учетом передач, так и без учета передач товаров между организациями. Для этих целей используется отчет Валовая прибыль предприятия (раздел Продажи). Отчет может быть сформирован в различных вариантах: по клиентам, поставщикам, по предприятию и т. д. Рис. 70. Оценка валовой прибыли с учетом и без учета передач товаров между организациями В настройках отчета в поле Показывать продажи необходимо выбрать нужный вариант формирования отчета: ■■ Если необходимо оценить валовую прибыль без учета передач товаров между организациями, то следует выбрать вариант анализа продаж Кроме продаж между собственными юр. лицами и любой из вариантов анализа данных по продажам: В валюте упр. учета с НДС или В валюте упр. учета без НДС. ■■ Если необходимо оценить валовую прибыль с учетом стоимости передачи товаров между организациями, то следует выбрать вариант анализа продаж Все и вариант анализа данных по продажам В валюте упр. учета с НДС или В валюте упр. учета без НДС. ■■ Если необходимо оценить валовую прибыль, полученную в результате перепродаж товаров другой организации, то следует выбрать вариант анализа продаж Только продажи между собственными юр. лицами и вариант анализа данных по продажам В валюте упр. учета с НДС или В валюте упр. учета без НДС. ■■ Для оценки продаж товаров и валовой прибыли организаций в валюте регламентированного учета используется вариант отчета Валовая прибыль организаций. 92 Глава 3. Ввод информации о собственном предприятии Сколько касс может быть на предприятии? В какой валюте хранятся денежные средства в кассах? Кассы, в которых ведется учет наличных денежных средств, разделяются по организациям, входящим в состав предприятия. Для каждой организации нужно определить список тех касс, в которых хранятся наличные денежные средства. ВАЖНО! Для того чтобы в информационной базе можно было зарегистрировать несколько касс для хранения наличных денежных средств, в разделе НСИ и администрирование – Настройка НСИ и разделов – Казначейство и взаиморасчеты должен быть установлен флажок Несколько касс. Если на предприятии учет ведется от имени одной организации и используется одна касса, то информация о ней заполняется в разделе НСИ и администрирование – НСИ – Сведения о предприятии. В одной кассе могут храниться остатки денежных средств только в одной валюте. Поэтому если на предприятии ведется учет наличных денежных средств в двух валютах (например, в рублях и долларах), то в справочник Кассы должна быть введена информация о двух кассах, в одной из которых установлена валюта «рубль», а в другой – «доллар». В справочник касс необходимо занести информацию обо всех кассах, которые реально есть в предприятии. В кассе можно указать не только организацию, но и подразделение (выделенное на отдельный баланс или нет), денежные средства которого хранятся в кассе. Рис. 71. Информация о кассе организации Операции по учету наличных денежных средств фиксируются с помощью кассовых ордеров (документы Приходный кассовый ордер и Расходный 93 1С:Предприятие 8. Управление торговыми операциями в вопросах и ответах. Издание 12 кассовый ордер). Все произведенные кассовые операции фиксируются в кассовой книге. Предусмотрена возможность оформления единой кассовой книги по всем кассам организации или формирования отдельной кассовой книги по каждой кассе, в том числе и отдельной кассовой книги по учету наличных средств в обособленных подразделениях организации. Срок инкассации показывает периодичность, с которой наличные денежные средства передаются на расчетный счет предприятия. Данная информация используется при планировании денежных средств, см. главу «Оформление и планирование платежей». Если на предприятии контролируется расход денежных средств, то ДС могут быть выданы из кассы только при утверждении предварительной заявки. В этом случае в карточке кассы не следует устанавливать флажок Разрешить выдачу денежных средств без "заявок на оплату". Для кассы также можно настроить список тех касс, в которые можно передавать денежные средства без оформления и утверждения предварительного разрешения на перемещение ДС. В этот список можно добавлять только те кассы, которые относятся к той же организации и имеют одинаковую валюту с кассой, из которой планируется перемещение денежных средств. Более подробно об оформлении перемещения денежных средств между различными кассами будет рассказано в главе «Оформление и планирование платежей». Признак Операционная касса используется при оформлении заказов через Интернет с использованием курьерской доставки. Денежные средства, полученные курьером, вносятся в операционную кассу, а затем передаются в основную кассу. Более подробно об использовании курьерской доставки можно прочитать здесь: https://its.1c.ru/db/ut115doc#bookmark:retail:OnlineRetail. Если предприятие ведет розничную торговлю, то информация обо всех контрольно-кассовых машинах (ККМ), используемых на предприятии, заносится в отдельный справочник Кассы ККМ. Более подробно о подключении и использовании ККМ будет рассказано в главе «Розничная торговля». 94 Глава 4 Ввод информации о номенклатурных позициях (товары, услуги, работы) и ценах Перед началом работы необходимо зарегистрировать информацию о товарах, которые продает предприятие, а также об оказываемых предприятием услугах или выполняемых им работах. В данной главе рассматриваются вопросы, связанные с первичным заполнением информации о товарах, услугах и работах. Как разделяется информация о товарах, услугах и работах в справочнике? Информация о том, что именно регистрируется в справочнике Номенклатура – товар, услуга или работа, определяется указанным для номенклатурной позиции типом. Тип номенклатуры заполняется в справочнике Виды номенклатуры. Перед началом ввода информации о конкретных товарах, услугах или работах в справочнике Виды номенклатуры должна быть обязательно зарегистрирована информация о видах номенклатуры с указанными типами Товар, Услуга и Работа. Возможность ведения нескольких видов номенклатуры определяется установленным флажком (функциональной опцией) Множество видов номенклатуры в разделе НСИ и администрирование – Настройка НСИ и разделов – Номенклатура – Разрезы учета. Справочник Виды номенклатуры заполняется в разделе НСИ и администрирование – НСИ – Классификаторы номенклатуры. 95 1С:Предприятие 8. Управление торговыми операциями в вопросах и ответах. Издание 12 Рис. 72. Указание типа номенклатуры При вводе информации о номенклатурной позиции необходимо указать, к какому виду она относится. В соответствии с этим видом номенклатурной позиции будет определен тип номенклатурной позиции: Товар, Услуга, Работа. Дополнительно в справочнике номенклатуры может быть зарегистрирована возвратная тара. О том, как ввести информацию о таре, будет рассказано позже (см. «Как ввести информацию о том, что упаковка, в которой принимается или отгружается товар, должна быть возвращена?»). Дополнительно к этим видам номенклатуры предусмотрена возможность использования наборов. Наборы используются для оформления продажи комплектов товаров без предварительной сборки. Более подробно об использовании наборов будет рассказано позже, см. главу «Работа с комплектами и комплектующими». В каких случаях следует регистрировать услуги, а в каких – работы? В прикладном решении можно регистрировать выполнение работ и оказание услуг. При регистрации работ и услуг следует учитывать следующие факторы: 1. Предоставлять услуги может как собственное предприятие, так и сторонние предприятия. Оказанные услуги могут быть учтены в себестоимости товаров или списаны на затраты. В качестве примера предоставленной услуги можно привести затраты на доставку товаров, которые будут затем учтены в себестоимости доставляемых товаров. Ключевым моментом является отсутствие учета себестоимости по услугам. При продаже услуг себестоимость их оказания не рассчитывается, фактически прибыль при продаже услуги клиенту равна цене предоставленной услуги. Более подробно о том, как оформляются услуги, можно прочитать в главе «Прочие поступления и расходы». 96 Глава 4. Ввод информации о номенклатурных позициях (товары, услуги, работы) и ценах 2. Выполнение работ можно планировать. Например, мы запланировали, что стороннее предприятие выполнит нам монтаж оборудования. Фактически мы планируем срок выполнения работы, покупаем эту работу у поставщика, а затем клиент нам оплачивает выполнение этой работы. Учет выполненных работ будет вестись по их количеству и стоимости. При выполнении сторонними организациями работ у клиента стоимость их выполнения («закупки у поставщика») будет учитываться как себестоимость продажи. Таким образом, мы всегда можем проанализировать прибыль при выполнении тех или иных работ сторонним поставщиком. В какой справочник вводится информация о единицах измерения, которые используются для товаров нашего предприятия? Информация обо всех единицах измерения, которые могут использоваться на предприятии, вводится в справочник Единицы измерения (раздел НСИ и администрирование – НСИ – Классификаторы номенклатуры). Для каждой единицы измерения, введенной в справочник, заполняется информация о коде единицы измерения, ее кратком и полном наименовании, а также ее международное сокращение. Информацию в справочнике можно заполнить из Общероссийского классификатора единиц измерения (кнопка Подобрать из классификатора). Рис. 73. Подбор единиц измерения из классификатора В классификаторе единиц измерения необходимо установить отметку у тех позиций, которые нужно добавить в справочник Единицы измерения, и нажать кнопку ОК. Те позиции, которые уже добавлены в справочник Единицы измерения, отмечены в классификаторе единиц измерения флажком. 97 1С:Предприятие 8. Управление торговыми операциями в вопросах и ответах. Издание 12 Как ввести информацию о товаре, если при его покупке и продаже не используются упаковки? В этом случае для товара указывается только базовая единица измерения (Единица хранения), информация об упаковках товара не заполняется, флажок Упаковки не устанавливается. Рис. 74. Информация о товаре, который покупается и отгружается в базовых единицах При оформлении документов с таким товаром в качестве единицы измерения будет использоваться информация о базовой единице измерения (единице хранения). Дополнительно для товара можно указать весоразмерные характеристики. Эта информация указывается справочно и в дальнейшем может быть использована, например, для определения габаритов и веса товара при размещении в транспортное средство при оформлении доставки. Если на предприятии все товары поступают и отгружаются в базовых единицах измерения (например, в штуках), то использование упаковок можно отключить в настройках (раздел НСИ и администрирование – Настройка НСИ и разделов – Номенклатура – Разрезы учета – Упаковки номенклатуры). В этом случае поле Упаковки в карточке товара показываться не будет. Как ввести информацию об упаковках товара, если для определенной группы товаров используются одинаковые упаковки? В этом случае информация об упаковках товаров вводится в справочник Наборы упаковок (раздел НСИ и администрирование – Классификаторы номенклатуры). В справочник вводится столько наборов, сколько различных вариантов упаковок может быть для различных групп товаров (см. рис. 75). Для каждого набора упаковок задается тот список упаковок, который может использоваться при продаже товаров определенной группы. Например, обувь может отгружаться в палетах по 40 пар, в упаковках по 10 пар, или может быть отгружена одна пара обуви (см. рис. 76). 98 Глава 4. Ввод информации о номенклатурных позициях (товары, услуги, работы) и ценах Рис. 75. Список наборов упаковок Рис. 76. Список упаковок с указанием иерархии (вложенности упаковок) При этом предусмотрена возможность создания вложенности упаковок. То есть можно уточнить, сколько коробок обуви размещается на одной палете. Данная возможность используется при работе на адресном складе для автоматического создания заданий на переупаковку товаров (см. главу «Работа на адресном складе»). При вводе информации о товаре, принадлежащем определенной группе, для него указывается тот набор упаковок, который определен для данной группы товаров. Набор упаковок можно указать для вида номенклатуры в качестве значения по умолчанию. Этот набор будет автоматически заполняться при вводе позиции номенклатуры данного вида (Общий набор). С помощью гиперссылки Список можно посмотреть список тех упаковок, которые предусмотрены в наборе. 99 1С:Предприятие 8. Управление торговыми операциями в вопросах и ответах. Издание 12 Рис. 77. Указание используемого набора упаковок для товара При оформлении документов с указанием данного товара при заполнении информации об упаковке товара (единице измерения) будет использоваться тот список упаковок, который определен для указанного набора упаковок. То есть при поставке и отгрузке товаров из группы (вида номенклатуры) «Обувь», для которых указан данный набор упаковок, в качестве упаковок могут быть выбраны следующие: «пара», «упаковка (10 пар)» или «палета (40 пар)». Рис. 78. Выбор упаковки в документе 100 Глава 4. Ввод информации о номенклатурных позициях (товары, услуги, работы) и ценах Как ввести информацию об упаковках, если для товара используются индивидуальные упаковки? В этом случае в карточке номенклатуры устанавливается флажок Индивидуальный набор. Рис. 79. Использование индивидуального набора упаковок Список индивидуальных упаковок в этом случае задается в справочнике Упаковки, который вызывается по гиперссылке Список. Рис. 80. Список индивидуальных упаковок для товара В этот список вводятся те упаковки, в которых могут быть реализованы поставки и отгрузки данного товара. Поставка и отгрузка товаров могут быть также произведены в тех базовых единицах измерения (единицах хранения), которые указаны в карточке товара. В нашем примере «Конфеты Ассорти» могут быть отгружены в упаковках и в коробках, в которых хранится 12 упаковок конфет. 101 1С:Предприятие 8. Управление торговыми операциями в вопросах и ответах. Издание 12 ВАЖНО! Дополнительная информация о базовой единице измерения как об упаковке вводится в том случае, если товары хранятся на адресном складе (помещении) и нам необходимо задать информацию о размере упаковки (базовой единицы измерения) товара, для того чтобы соотнести ее с размерами той ячейки, в которую мы ее помещаем (см. главу «Работа на адресном складе»). В приведенных примерах из демонстрационной базы товары группы «Обувь» хранятся в помещении «Коммерческие товары» с адресным хранением товаров в ячейках (Использовать для хранения остатков номенклатуры). Товары группы «Кондитерские изделия», к которым относятся конфеты, хранятся в помещении «Продукты», в котором ячейки используются для справочного размещения номенклатуры. Поэтому в предыдущем примере для товаров группы «Обувь» в список упаковок была внесена информация об упаковке одной пары обуви (базовой единицы измерения) с коэффициентом, равным 1, а для товара «Конфеты Ассорти» эту информацию в списке упаковок можно не вводить. Как ввести информацию об упаковках, если товар на склад принимается в упаковках, а цена задается за килограмм? Рассмотрим пример. Сахарный песок поступает в упаковках (мешках) по 5 кг по цене 18 рублей за килограмм. При поставке товара производится дополнительное взвешивание. Допускается отклонение от заявленного веса на 3 %. Сахарный песок хранится на складе и отгружается клиенту в упаковках. В справочнике Номенклатура зарегистрируем информацию о новом товаре «Сахарный песок (в упаковках)». Рис. 81. Возможность указания веса упаковки в документе 102 Глава 4. Ввод информации о номенклатурных позициях (товары, услуги, работы) и ценах В карточке номенклатуры укажем вес упаковки – 5 кг. В настройках параметров учета (раздел НСИ и администрирование – Настройка НСИ и разделов – Номенклатура – Единицы измерения) укажем величину допустимого отклонения – 3 %. Рис. 82. Регистрация допустимого отклонения при указании веса При оформлении поставки товаров на склад укажем реальный вес поступившего товара (114 кг) и цену за килограмм – 18 рублей. Информация о весе вводится в поле Количество, а в качестве единицы измерения выбирается весовая единица – кг (см. рис. 83). При пересчете поступивших килограммов в упаковки (единицы хранения) получаем 114 / 5 = 22,8 упаковки. Округляем до целого количества – получаем 23 упаковки. Это количество упаковок и будет оприходовано на склад. В соответствии с заданными параметрами настроек допустимое отклонение составляет 3 %. Рассчитаем абсолютную величину отклонения по отношению к целому количеству упаковок. Эта величина будет равна (23 * 0,03 = 0,69). Зафиксированное отклонение составляет 0,2 (23 - 22,8). Зафиксированное отклонение меньше допустимого, поэтому документ будет проведен и на складе будет зафиксирована поставка 23 упаковок товара. Если отклонение превысит допустимое, то документ не будет проведен и будет выдано соответствующее сообщение. 103 1С:Предприятие 8. Управление торговыми операциями в вопросах и ответах. Издание 12 Рис. 83. Оформление поступления с указанием весовых характеристик товаров Как ввести информацию о том, что упаковка, в которой принимается или отгружается товар, должна быть возвращена? Упаковка, которая должна быть возвращена поставщику или возвращена клиентом, дополнительно регистрируется в качестве тары. Предварительно необходимо включить возможность учета тары. Учет возвратной тары включается флажком Многооборотная тара в разделе НСИ и администрирование – Настройка НСИ и разделов – Номенклатура – Разрезы учета. Рис. 84. Настройка использования многооборотной тары Можно настроить такой режим работы, при котором пользователю будет выдаваться напоминание о необходимости заполнения информации о таре, если для товара определено, что он поставляется в многооборотной таре. Для этого необходимо установить флажок Предлагать дополнить документы многооборотной тарой. Рассмотрим конкретный пример. 104 Глава 4. Ввод информации о номенклатурных позициях (товары, услуги, работы) и ценах ПРИМЕР Бутылки газированной воды поставляются в пластмассовых ящиках. В каждом ящике размещается 20 бутылок. Ящики располагаются на металлических поддонах. На одном поддоне размещается 50 ящиков. Возврату подлежит вся тара: металлические поддоны, пластмассовые ящики и стеклянные бутылки. Порядок ввода информации должен быть следующим. В справочник Виды номенклатуры добавляется вид номенклатуры, в котором указан тип Тара. Рис. 85. Ввод вида номенклатуры для учета тары В справочнике Номенклатура регистрируется информация о трех видах тары: «Бутылка», «Ящик» и «Поддон (металл)». Рис. 86. Список видов тары для товаров 105 1С:Предприятие 8. Управление торговыми операциями в вопросах и ответах. Издание 12 Поскольку любая газированная вода отгружается в одинаковых упаковках, то в список наборов упаковок добавим набор упаковок «Упаковки воды». Рис. 87. Набор упаковок для воды Поскольку по условиям нашего примера мы должны возвращать всю тару (бутылки, ящики, поддоны (палеты)), то для упаковок определяем систему вложенности. Это нам необходимо для того, чтобы понять, сколько тары и какого типа необходимо при отгрузке товаров. Для каждой упаковки товара определяем ту тару, которая ей соответствует. Рис. 88. Указание тары для упаковки товара 106 Глава 4. Ввод информации о номенклатурных позициях (товары, услуги, работы) и ценах Также в карточке упаковки задается информация о том, как должна будет использоваться многооборотная тара, если количество размещаемой тары меньше указанного минимального. Например, в нашем случае указывается, что для транспортировки необходим металлический поддон, если поступает (отгружается) двадцать или более ящиков с бутылками, и необходимы ящики, если поступает (отгружается) пятнадцать и более бутылок. В то же время можно настроить такой режим, когда тара будет предлагаться только при максимальной загруженности (Предлагать тару при заполнении упаковки полностью). Товар может приниматься и отгружаться в любых упаковках. Независимо от того, в каких упаковках будет приниматься (отгружаться) товар, при заполнении информации о таре будет заполнена информация обо всех видах многооборотной тары. Оформим поставку товаров. Допустим, поставщик поставил нам 1 000 бутылок воды «Лимонад». Для этой позиции указан набор упаковок «Упаковки для воды», в котором мы определили список необходимой тары. Для заполнения информации о таре следует выполнить команду Заполнить – Дополнить тарой. Рис. 89. Автоматическое заполнение информации о таре Будет предложено заполнить информацию в соответствии с той, которую мы ввели для упаковок товара. В нашем случае при поставке 1 000 бутылок лимонада программа предложит дополнить документ информацией о таре: 1 000 бутылок, 50 ящиков и один поддон. Если в настройках установлен флажок автоматического дополнения табличной части документа тарой, то будет предложено ввести информацию о таре при проведении документа. 107 1С:Предприятие 8. Управление торговыми операциями в вопросах и ответах. Издание 12 Если тара должна быть возвращена поставщику, то на странице Дополнительно должен быть установлен флажок Вернуть многооборотную тару и указана дата возврата. Рис. 90. Указание о том, что тару нужно вернуть Если поставщик передает тару на условиях оплаты ее залоговой стоимости, то устанавливается флажок Требуется залог за тару. Залоговая стоимость тары определяется той ценой, которая определена для тары в табличной части документа. Залоговая стоимость будет учтена при взаиморасчетах с поставщиком. Информацию о том, что тара должна быть возвращена, срок возврата и необходимость залога можно указать в соглашении с поставщиком. При оформлении документа в рамках такого соглашения эта информация будет заполнена автоматически. Аналогичным образом оформляются документы при отгрузке тары клиентам на условиях возврата. Если тара не должна быть возвращена, то флажок Вернуть многооборотную тару в документе не устанавливается. В этом случае расчеты по таре производятся аналогично расчетам по закупке (продаже) товаров. Информацию о том, какая тара должна быть возвращена и в какие сроки, можно посмотреть в соответствующих рабочих местах: ■■ Принятая возвратная тара (раздел Закупки – Закупки – Возврат и выкуп тары); ■■ Переданная возвратная тара (раздел Продажи – Оптовые продажи – Возврат и выкуп тары). 108 Глава 4. Ввод информации о номенклатурных позициях (товары, услуги, работы) и ценах Используя эти рабочие места, можно оформить возврат тары (команда Оформить возврат тары). Рис. 91. Оформление возврата тары Если тара испорчена, то оформляется выкуп тары. Предварительно за тару выплачивается ее залоговая стоимость. Документ оплаты оформляется на основании документа Приобретение товаров и услуг. После этого оформляется документ Выкуп тары, который фиксирует тот факт, что тара выкуплена у поставщика. После того как будет зафиксирован выкуп тары, сама тара может быть списана обычным образом, как обычный товар. Предусмотрена также возможность оформления возврата тары при оформлении документов Возврат товаров поставщику (Возврат товаров клиенту). При подборе товаров в документ возврата по одному или нескольким документам поступления (команда Добавить товары из поступлений) в нем появляется отдельная закладка Принятая возвратная тара, на которой отображается список тары, которую нужно вернуть поставщику. Для анализа принятой и переданной возвратной тары используются различные отчеты, которые можно посмотреть в разделах Закупки и Продажи. Что такое классификатор справочника номенклатуры, что означает понятие «иерархический список»? В системе «1С:Предприятие 8» справочники могут быть определенным образом структурированы. Близкие по смыслу (в том или ином понимании) элементы можно объединить в одну группу, чтобы не путать их с элементами другого содержания. Например, если посмотреть структуру справочника Номенклатура в демонстрационной базе, то можно увидеть следующие группы номенклатуры: «Бытовая техника», «Обувь», «Продукты». Для каждой группы дополнительно могут быть созданы свои подгруппы. Так, например, в демонстрационной базе для группы «Продукты» созданы подгруппы «Бакалея», «Кондитерские изделия», «Молочные», «Соки» и т. д., см. рис. 92. Структура групп в информационной базе должна быть создана таким образом, чтобы было удобно в дальнейшем использовать эту группировку для быстрого поиска товаров в процессе оформления документов. Также группировка позиций номенклатуры может быть использована для получения соответствующих аналитических отчетов. 109 1С:Предприятие 8. Управление торговыми операциями в вопросах и ответах. Издание 12 Рис. 92. Иерархический список номенклатуры Классификатор позиций номенклатуры рекомендуется создавать до того, как вводится информация о номенклатуре. Для того чтобы было возможно создавать группы (подгруппы), в справочнике Номенклатура должен быть установлен вариант настройки панели навигации Навигация по иерархии. Классификатор состоит из групп и подгрупп. Приведем последовательность действий при создании классификатора в чистой информационной базе. Действия Результат В разделе Главное выбрать пункт Номенклатура Установить курсор в правую часть диалогового окна Откроется список позиций номенклатуры Будет активизировано дерево групп Нажать кнопку (Создать группу) или выбрать пункт меню Появится диалог, в котором нужно ввести Еще – Создать группу. Для ввода новой группы можно также наименование группы воспользоваться сочетанием клавиш Ctrl + F9 Ввести наименование. После этого нажать кнопку Записать В списке появится название группы и закрыть Нажать «+» рядом с папкой группы. Откроется список подгрупп для данной группы. Добавить туда несколько подгрупп Аналогичным образом создать список остальных групп и подгрупп ВАЖНО! При нажатии на знак «+» рядом с группой открывается список подгрупп. При этом значок меняется на «минус». Если нажать знак «минус», список подгрупп для данной группы будет свернут. Иерархический список – это список, в котором позиции номенклатуры сгруппированы по группам и подгруппам. При выборе конкретной группы в правой части списка в левой его части будет показан список номенклатурных позиций, относящихся к данной группе (подгруппе). Иерархический список устанавливается в том случае, если установлен режим навигации Навигация по иерархии. Предусмотрена также возможность просмотра списка номенклатуры с классификацией по ее видам и свойствам (Навигация по видам и свойствам). Этот режим навигации будет рассмотрен позже. 110 Глава 4. Ввод информации о номенклатурных позициях (товары, услуги, работы) и ценах Как отнести позицию номенклатуры к определенной группе? Для того чтобы отнести позицию номенклатуры к определенной группе справочника Номенклатура, необходимо сделать следующее: ■■ установить курсор в правой части диалогового окна на ту группу (подгруппу), к которой будет относиться позиция номенклатуры; ■■ в левой части списка будет показан список номенклатурных позиций, которые относятся к данной группе (подгруппе); ■■ переместить курсор в левую часть диалогового окна (активизировать его); ■■ находясь в левой части списка, нажать клавишу Ins (или соответствующую пиктограмму на панели управления); ■■ будет открыт помощник создания позиции номенклатуры. При создании новой позиции для нее будет прописана информация о той группе, из которой она создавалась. Возможен и другой способ. При создании позиции номенклатуры можно указать нужную группу в поле Группа. Также предусмотрена возможность перенести позицию номенклатуры из одной группы в другую. Если переносится одна позиция, то новую группу номенклатуры можно указать непосредственно в форме позиции номенклатуры. В том случае, если необходимо перенести несколько позиций, удобнее это сделать в списке позиций номенклатуры. Для этого в списке нужно отметить те позиции, которые требуется перенести в другую группу, нажать правую клавишу мыши и выбрать пиктограмму переноса в группу (или нажать сочетание клавиш Ctrl + Shift + M). Рис. 93. Перемещение товаров в другую группу 111 1С:Предприятие 8. Управление торговыми операциями в вопросах и ответах. Издание 12 В открывшемся списке необходимо указать ту группу, в которую нужно перенести отмеченные номенклатурные позиции. Рис. 94. Выбор группы, в которую перемещается товар На представленном рисунке после выбора группы и нажатия кнопки Выбрать все отмеченные товары из группы «Бакалея» будут перенесены в группу «Кондитерские изделия». Для каких целей используются свойства товаров? Свойства используются для получения дополнительной аналитической информации о товарах в отчетах. Список свойств, которые могут быть введены не ограничен. Для каждого вида номенклатуры можно ввести свой набор дополнительных свойств (дополнительных реквизитов и сведений), который его характеризует. Используя дополнительные виды номенклатуры (а не только «товар», «услуга», «работа», «тара»), можно для различных групп товаров (видов номенклатуры) создавать свои наборы дополнительных свойств. Новый набор дополнительных свойств, в который можно включить любое количество свойств, автоматически создается при вводе информации о новом виде номенклатуры. Эту информацию в дальнейшем можно использовать в любых отчетах в качестве дополнительного аналитического признака. Информацию о свойствах можно ввести в виде дополнительных реквизитов. В этом случае информация автоматически появится в карточке товара, и пользователю будет удобно ее заполнять. Дополнительные реквизиты можно использовать не только для анализа данных, но и в качестве параметров дополнительного отбора в списке и при подборе 112 Глава 4. Ввод информации о номенклатурных позициях (товары, услуги, работы) и ценах номенклатурных позиций. Также дополнительные реквизиты можно использовать и для других целей, например для автоматического формирования наименования и контроля уникальности новой позиции номенклатуры. Список дополнительных сведений и реквизитов может быть введен, только если установлен флажок Дополнительные реквизиты и сведения в разделе НСИ и администрирование – Администрирование – Общие настройки – Дополнительные реквизиты и сведения. ПРИМЕР При продаже холодильников необходимо производить дополнительный анализ по различным видам комплектации холодильников. В список Виды номенклатуры (раздел Нормативно-справочная информация) нужно добавить новый вид номенклатуры «Холодильники». Для вида номенклатуры «Холодильники» определить дополнительное свойство – Комплектация холодильника. Информация о комплектации холодильника вводится в момент регистрации записи о новом холодильнике. Поэтому нужно добавить ее как дополнительный реквизит, который будет виден в карточке номенклатуры. При записи вида номенклатуры «Холодильники» будет автоматически создан набор дополнительных свойств «Холодильники». Для добавления в этот набор свойств новых дополнительных реквизитов следует выполнить следующие действия. Рис. 95. Добавление новых дополнительных реквизитов 113 1С:Предприятие 8. Управление торговыми операциями в вопросах и ответах. Издание 12 1. Перейти на закладку Дополнительные реквизиты. 2. В появившемся диалоговом окне Дополнительные реквизиты нажать кнопку Добавить. 3. Из выпадающего списка выбрать вариант Новый для вида. 4. В появившейся форме ввести информацию о новом дополнительном реквизите Комплектация холодильника. Для нового дополнительного реквизита необходимо указать тип значения. Рис. 96. Определение типа дополнительного реквизита Выбор типа значения зависит от того, как будут задаваться значения для свойств номенклатуры. В нашем случае значения будут задаваться в виде текста, например: «Двухкамерный, авторазморозка», «Однокамерный, авторазморозка» и т. д. В качестве типа значения должно быть установлено Дополнительное значение. Этот тип значения установлен по умолчанию, поэтому в нашем случае изменять ничего не нужно. Список возможных значений можно заполнить при вводе нового дополнительного реквизита. В процессе работы этот список можно дополнять. В некоторых случаях значения свойств могут задаваться из других справочников, которые используются в прикладном решении. Например, при использовании дополнительного реквизита Основной поставщик названия поставщиков можно задать в виде текста, а можно эти значения заполнять из справочника Партнеры. В этом случае в качестве типа значения можно использовать ссылку на справочник Партнеры. Для выбора такого типа значения требуется нажать кнопку выбора рядом с полем Тип значения. Появится список тех типов значений, которые можно выбрать. В списке нужно установить флажок около поля Партнер и нажать кнопку ОК. 114 Глава 4. Ввод информации о номенклатурных позициях (товары, услуги, работы) и ценах Рис. 97. Выбор типа дополнительного реквизита В качестве типа значения свойства можно использовать дату или число, а также несколько значений (так называемый составной тип данных). Более подробно о типах значений свойств можно прочитать в книге «1С:Предприятие 8. Руководство пользователя», входящей в состав документации, поставляемой с прикладным решением. Список дополнительных реквизитов будет добавлен в набор дополнительных реквизитов и сведений для товаров вида «Холодильники». То есть данный реквизит будет доступен только для тех товаров, которые относятся к виду номенклатуры «Холодильники». Нужно нажать кнопку Записать в форме вида номенклатуры. Список дополнительных реквизитов будет сохранен. Если дополнительный реквизит должен быть доступен для всех видов номенклатуры, то при добавлении нового дополнительного реквизита следует использовать команду Добавить – Общий для всей номенклатуры. Общие дополнительные реквизиты отмечаются серым (бледным) цветом. Если значения дополнительного реквизита, добавленного для одного вида номенклатуры, могут применяться для другого вида номенклатуры, то можно воспользоваться вариантом добавления Из другого набора. ВАЖНО! Использование возможности добавления дополнительных реквизитов в качестве общих реквизитов или в качестве образца из другого набора определяется соответствующими флажками (функциональными опциями) Реквизиты и сведения с общим списком значений и Общие реквизиты и сведения в разделе НСИ и администрирование – Администрирование – Общие настройки – Дополнительные реквизиты и сведения. 115 1С:Предприятие 8. Управление торговыми операциями в вопросах и ответах. Издание 12 На закладке Видимость, контроль заполнения и уникальности укажите, что при создании новой позиции необходимо контролировать заполнение дополнительного реквизита и его уникальность. Рис. 98. Контроль заполнения и уникальности дополнительных реквизитов После ввода дополнительных реквизитов в карточке номенклатуры для товаров, у которых указан вид номенклатуры «Холодильники», на странице Дополнительные реквизиты появятся введенные нами дополнительные реквизиты, которые пользователь будет заполнять при вводе нового товара. Рис. 99. Указание дополнительных реквизитов для позиции номенклатуры 116 Глава 4. Ввод информации о номенклатурных позициях (товары, услуги, работы) и ценах Эта же информация будет отображаться как обязательная к заполнению при вводе новой позиции номенклатуры данного вида. Рис. 100. Указание дополнительных реквизитов при вводе новой позиции с использованием помощника Для анализа данных в разрезе свойств номенклатуры можно использовать любые отчеты, в которых присутствует информация о номенклатурной позиции. Например, для сравнения прибыли, полученной от продаж холодильников разной комплектации, можно использовать отчет Валовая прибыль предприятия. Дополнительный реквизит будет автоматически добавлен в список тех реквизитов, которые доступны для анализа данных в отчете. Можно установить в отчете группировку по данному реквизиту и получить данные о выручке и полученной прибыли по холодильникам, имеющим разную комплектацию. Рис. 101. Отчет для анализа данных по дополнительным реквизитам Настройка группировки производится в отдельном диалоговом окне, которое открывается по команде Настройки (закладка Структура). Группировка по дополнительным реквизитам доступна только в расширенном варианте 117 1С:Предприятие 8. Управление торговыми операциями в вопросах и ответах. Издание 12 работы с настройками. В списке полей отменены стандартные настройки и добавлена новая группировка. Для добавления группировки по дополнительному реквизиту необходимо нажать Ins или на пиктограмму, отмеченную на рисунке, в списке Выбор поля отчета открыть группу Номенклатура и выбрать дополнительный реквизит, как это показано на рисунке. Рис. 102. Добавление дополнительного реквизита в группировку отчета На закладке Отбор установлен отбор по группе номенклатуры «Холодильники, морозильные камеры». Вариант отчета с новыми настройками можно сохранить с помощью команды Варианты отчета – Сохранить. Рис. 103. Сохранение варианта отчета 118 Глава 4. Ввод информации о номенклатурных позициях (товары, услуги, работы) и ценах Новому варианту отчета можно присвоить имя, сделать его доступным для других пользователей, выбрать панель раздела для его выбора. В демонстрационной базе данный вариант отчета называется Анализ прибыли по различным комплектациям холодильников, он доступен всем пользователям и размещен в разделе Главное – Отчеты – Продажи – Оптовые продажи. Для того чтобы при дальнейшей работе можно было использовать свойства товаров, рекомендуется в начале работы для каждого вида номенклатуры определить список тех свойств (дополнительных реквизитов и сведений), которые предполагается для него использовать. Можно ли использовать дополнительные реквизиты при формировании наименования товара? Для каждого вида номенклатуры можно задать шаблон, по которому будет формироваться наименование товара. В шаблоне наименования можно использовать как основные, так и дополнительные реквизиты. Причем можно задать различные шаблоны для рабочего наименования товара и его наименования для печати. ПРИМЕР В наименование для печати товаров, которые относятся к группе «Холодильники», должна быть включена информация об артикуле товара, марке холодильника, комплектации и производителе. Реквизит Комплектация холодильника является дополнительным реквизитом. Процесс его добавления рассмотрен в предыдущей методике. Шаблон наименования для печати будем задавать для вида номенклатуры «Холодильники». Рис. 104. Ввод шаблона наименования для товаров различных видов 119 1С:Предприятие 8. Управление торговыми операциями в вопросах и ответах. Издание 12 Чтобы создать формулу для шаблона наименования, используется дополнительная обработка Редактирование формулы, которая открывается при нажатии кнопки Изменить. Рис. 105. Правила для формирования шаблона наименования Для создания формулы, показанной на рисунке, необходимо выполнить следующие действия: 1. Из списка Доступные реквизиты клавишей Enter или двойным нажатием мыши выбрать поле Артикул. 2. Из списка Операторы и функции выбрать нужный разделитель. В нашем примере в качестве разделителя выбран Пробел. 3. Аналогичным образом добавить поля Марка, Комплектация холодильника и Производитель. 4. Нажать кнопку Проверить формулу. 5. Нажать кнопку Сохранить и закрыть для переноса информации в форму Вид номенклатуры. Для того чтобы наименование для печати формировалось только в соответствии с заданным шаблоном и не было возможности редактировать его вручную, необходимо установить флажок Запретить редактирование. Следует отметить, что реквизит Марка будет доступен для ввода, если используется подсистема Управление ассортиментом (раздел НСИ и администрирование – Настройка НСИ и разделов – CRM и маркетинг). 120 Глава 4. Ввод информации о номенклатурных позициях (товары, услуги, работы) и ценах После ввода шаблона наименования нужно перейти на закладку Настройки создания и выполнить команду Установить контроль заполнения реквизитов по умолчанию. Необходимо проверить, что все реквизиты, в том числе и дополнительные, из которых сформирован шаблон, указаны в качестве обязательных для заполнения при создании новой позиции номенклатуры. При вводе нового товара, который относится к виду номенклатуры «Холодильники», нужно ввести информацию об артикуле, марке, комплектации и производителе холодильника. Рис. 106. Ввод информации для формирования наименования и автоматическое формирование наименования по шаблону Для ввода наименования достаточно нажать кнопку . Наименование будет сформировано автоматически в соответствии с введенной информацией об артикуле, марке, комплектации и производителе холодильника. Поскольку в виде номенклатуры был установлен запрет на редактирование наименования, оно показывается бледным цветом и запрещено для редактирования пользователем. Для каких целей используются характеристики товаров? Чем они отличаются от свойств товаров? Характеристики товаров используются в том случае, если необходимо вести количественный учет товаров в разрезе дополнительных параметров. Например, если компания торгует обувью, то ей важно иметь информацию о том, сколько можно отгрузить покупателю товара «Мужские ботинки черного цвета 42-го размера», а не просто товара «Мужские ботинки». Поскольку учет в разрезе характеристик нужен не для всех товаров, а только для товаров определенных видов, предусмотрена возможность включения/отключения ведения учета номенклатуры в разрезе характеристик для различных ее видов. 121 1С:Предприятие 8. Управление торговыми операциями в вопросах и ответах. Издание 12 Если характеристики для данного вида номенклатуры не используются, то в карточке вида номенклатуры флажок Характеристики не устанавливается. Рис. 107. Отключение использования характеристик для вида номенклатуры Если на предприятии не ведется учет в разрезе характеристик товаров, то использование характеристик можно отключить по всему предприятию (раздел НСИ и администрирование – Настройка НСИ и разделов – Номенклатура – Разрезы учета). В разрезе характеристик, в отличие от свойств, ведется количественный учет товаров. При подборе товаров в документы показываются их остатки в разрезе характеристик. При проведении документов производится контроль остатков в разрезе характеристик товаров. Фактически характеристика товара – это совокупность тех дополнительных параметров, которые характеризуют конкретный товар. Причем для каждого товара может быть задан свой набор параметров, с помощью которых будет задаваться его характеристика. ПРИМЕР Для товара вида «Обувь» параметрами могут являться размер, цвет, полнота, тип кожи. А для товара группы «Холодильники» – габариты, объем морозильной камеры, цвет. Количество параметров, которые характеризуют товар, не ограничено и задается пользователем произвольно. Параметры для характеристик товаров задаются в виде наборов дополнительных реквизитов и сведений аналогично тому, как это делается при создании наборов дополнительных свойств товаров. 122 Глава 4. Ввод информации о номенклатурных позициях (товары, услуги, работы) и ценах Как назначить характеристики для товаров, если они одинаковые для группы товаров? В этом случае список характеристик определяется для вида номенклатуры. В карточке вида номенклатуры следует указать, что будут назначаться характеристики, общие для вида номенклатуры. Рис. 108. Использование общего списка характеристик для всех товаров одного вида При записи информации о виде номенклатуры будет автоматически создан новый набор дополнительных реквизитов и сведений для характеристик номенклатуры данного вида (Набор свойств). Информация о том, что для характеристик необходимо ввести дополнительные реквизиты, появится на закладке Дополнительные реквизиты (см. рис. 109). В список Реквизиты характеристики вводятся все те дополнительные реквизиты, которые необходимы для описания характеристики товара. Например, обувь характеризуется такими дополнительными свойствами (дополнительными реквизитами), как цвет, размер, полнота, тип кожи. В соответствии с набором дополнительных реквизитов вводятся все возможные варианты характеристик товаров. Наименование характеристики для товара также может быть сформировано по определенному шаблону в соответствии с заполненными дополнительными реквизитами – аналогично тому, как формируется шаблон наименования товара. Информация об общих характеристиках для вида номенклатуры вводится в отдельном списке, который открывается при нажатии на гиперссылку Список (см. рис. 110). 123 1С:Предприятие 8. Управление торговыми операциями в вопросах и ответах. Издание 12 Рис. 109. Список дополнительных реквизитов для характеристик Рис. 110. Общий список характеристик для вида номенклатуры В дальнейшем при заполнении информации о характеристиках конкретных товаров, которые относятся к данному виду номенклатуры, можно будет использовать тот общий список, который был задан для этого вида номенклатуры. 124 Глава 4. Ввод информации о номенклатурных позициях (товары, услуги, работы) и ценах Рис. 111. Выбор характеристики товара в документе При указании характеристики можно использовать фильтры, которые позволят ограничить список показываемых характеристик. Информация о том, по каким параметрам следует производить отбор товаров в соответствии с назначенными для них характеристиками, задается для вида номенклатуры на закладке Быстрый отбор в списках. Рис. 112. Указание параметров характеристик для отбора позиций в списке 125 1С:Предприятие 8. Управление торговыми операциями в вопросах и ответах. Издание 12 Как назначить индивидуальные характеристики для каждого товара? В прикладных решениях предусмотрена возможность назначать индивидуальный набор характеристик для определенных видов товаров. В этом случае в виде номенклатуры следует указать значение Индивидуальные для номенклатуры. Рис. 113. Использование индивидуальных характеристик для товаров Для индивидуальных характеристик номенклатуры также создается набор свойств. В этот набор можно добавить список дополнительных реквизитов, которые будут использоваться при заполнении индивидуальных характеристик. Дополнительные реквизиты следует задавать в том случае, если характеристики для товаров структурированы и по каждому параметру следует производить детальный анализ данных. Например, в предыдущем примере при задании характеристик мы использовали такие дополнительные параметры (дополнительные реквизиты), как цвет и размер. Это позволит нам производить детальный анализ остатков и оборотов различной обуви по цветам и размерам. В то же время характеристика может быть задана в виде текстового описания, без дополнительных параметров. 126 Глава 4. Ввод информации о номенклатурных позициях (товары, услуги, работы) и ценах Рис. 114. Создание новых индивидуальных характеристик для товаров без детализации по дополнительным реквизитам Индивидуальные характеристики задаются для каждой позиции номенклатуры в карточке номенклатурной позиции (гиперссылка Список). Рис. 115. Ввод индивидуальных характеристик для товаров Предусмотрена ли возможность ведения единого списка характеристик для нескольких видов номенклатуры? Да, такая возможность предусмотрена. Если для нового вида номенклатуры можно использовать характеристики, ранее введенные для другого вида, то следует выбрать вариант использования характеристик Общие с другими видами номенклатуры и указать тот вид, характеристики которого будут использованы. 127 1С:Предприятие 8. Управление торговыми операциями в вопросах и ответах. Издание 12 Рис. 116. Использование характеристик, ранее введенных для другого вида номенклатуры Можно ли сделать так, чтобы при вводе новой номенклатурной позиции автоматически контролировалось появление дублей в справочнике «Номенклатура»? Контроль уникальности осуществляется помощником ввода при вводе позиции номенклатуры. Контроль уникальности может производиться как по рабочему наименованию позиции, так и по любому из реквизитов, которые доступны для данного вида номенклатуры. В том числе и по дополнительным реквизитам, добавленным пользователем. Контроль уникальности по рабочему наименованию настраивается в целом для всех позиций номенклатуры в разделе НСИ и администрирование – Настройка НСИ и разделов – Номенклатура – Настройки создания (см. рис. 117). Контроль уникальности по отдельным реквизитам (артикул, производитель и т. д.) настраивается отдельно по каждому виду номенклатуры. В карточке вида номенклатуры показывается список тех реквизитов, которые определены для данного вида. В этот список включены и те дополнительные реквизиты, которые добавлены пользователем (см. рис. 118). 128 Глава 4. Ввод информации о номенклатурных позициях (товары, услуги, работы) и ценах Рис. 117. Контроль уникальности при вводе новой позиции номенклатуры Рис. 118. Настройка контроля уникальности реквизитов Необходимо отметить в списке те реквизиты, по которым будет контролироваться уникальность. После установки контроля уникальности для этих реквизитов автоматически устанавливается необходимость заполнения (Отображать при создании и Контроль заполнения). Контроль уникальности производится при вводе новой позиции номенклатуры. При установке комплексного контроля по рабочему наименованию и реквизитам контроль уникальности производится поэтапно: ■■ уникальность реквизитов контролируется в процессе создания новой номенклатуры (команда Проверить уникальность); ■■ уникальность рабочего наименования контролируется в момент записи новой номенклатурной позиции. 129 1С:Предприятие 8. Управление торговыми операциями в вопросах и ответах. Издание 12 Список реквизитов, которые необходимо заполнить, показывается в помощнике после указания вида номенклатуры. В списке показываются те реквизиты, для которых установлен флажок в колонке Отображать при создании. Те реквизиты, по которым контролируется уникальность, являются обязательными для заполнения и помечаются красным цветом. В эти поля необходимо ввести данные по новой позиции номенклатуры. Рис. 119. Ввод значений для проверки уникальности Для контроля уникальности в момент создания номенклатуры можно использовать гиперссылку Проверить уникальность. При записи номенклатуры происходит автоматический контроль уникальности. При контроле уникальности будут показаны товары, у которых совпадают те реквизиты, для которых установлен флажок контроля уникальности. В приведенном примере будут показаны товары, у которых указаны такие же артикул, марка, производитель, комплектация холодильника и цвет. Рис. 120. Показ позиций с аналогичными данными 130 Глава 4. Ввод информации о номенклатурных позициях (товары, услуги, работы) и ценах Данный контроль не является жестким – пользователь может продолжить ввод новой позиции, несмотря на предупреждение (вариант Продолжить заполнение). Однако такая возможность доступна только тем пользователям, которые обладают правом ввода информации по номенклатуре без контроля. Если такого права у пользователя нет, то в данной ситуации он не сможет ввести новую позицию, а должен будет выбрать существующую. Жестким является контроль по рабочему наименованию, который проводится при создании номенклатуры. Если такой контроль установлен, то ни один из пользователей не сможет создать номенклатуру с таким же наименованием. Как ввести информацию о новом товаре или новой услуге? Зачем вводить два наименования в карточку товара? Итак, мы определились с классификацией позиций номенклатуры по группам, видам номенклатуры; рассказали об основных приемах ввода упаковок, свойств и характеристик товаров и о контроле уникальности при вводе. Теперь расскажем о заполнении основных сведений о позиции номенклатуры. Как мы уже выяснили, в справочнике Номенклатура хранятся товары, услуги, работы и тара. Для ввода новой позиции номенклатуры нужно открыть раздел Главное – НСИ – Номенклатура. По умолчанию в справочнике Номенклатура установлен порядок показа номенклатуры в разрезе групп (установлен вариант навигации Навигация по иерархии). Необходимо выбрать ту группу, к которой будет относиться позиция номенклатуры; находясь в этой группе, нажать клавишу Ins или кнопку Создать в левой части списка. Первое, что нужно решить при заполнении информации о позиции номенклатуры, это к какому виду номенклатуры относится данная позиция. От этого зависит заполнение информации о том, является данная позиция товаром, услугой или работой, а также вариант назначения характеристик и указания дополнительных реквизитов и дополнительных сведений. При вводе информации о наименовании позиции номенклатуры следует обратить внимание на то, что в карточке товара нужно ввести два названия товара (см. рис. 121). Одно название (Рабочее наименование) используется при оперативной работе и отображается в экранных формах списков и в документах. Это наименование будет использовано для быстрого поиска позиции в списках, а также при заполнении позиции номенклатуры путем построчного ввода в документах. Рабочее наименование товара лучше задавать таким образом, чтобы потом быстро идентифицировать по нему товар. Второе название товара (Наименование для печати) используется при распечатке документов. И здесь нужно указывать то наименование товара, которое предназначено для печати, чтобы оно правильно отображалось в печатных формах. 131 1С:Предприятие 8. Управление торговыми операциями в вопросах и ответах. Издание 12 Рис. 121. Ввод информации о новой номенклатуре В том случае, если для вида номенклатуры предусмотрено формирование наименования в соответствии с введенным шаблоном, наименования – рабочее и для печати – можно сформировать автоматически с помощью кнопки . Если шаблоны не введены, то кнопка может использоваться для автоматического формирования наименования для печати в соответствии с рабочим наименованием. Для ввода дополнительных данных о номенклатуре (например, картинки с изображением товара) следует использовать гиперссылку Показать все. Как ввести информацию о товаре, если он поступает в упаковках, а продаваться будет поштучно? Предположим, что товар «Масло вологодское» закупается оптом (в упаковках – по 20 штук (пачек) в каждой упаковке), а продаваться будет как оптовым покупателям (упаковками), так и розничным – поштучно. Рассмотрим вариант, когда для данного товара используются индивидуальные упаковки. В этом случае в карточке товара необходимо указать Индивидуальный набор для номенклатуры и обязательно задать базовую единицу измерения. В рассматриваемом примере базовой единицей измерения будет являться пачка – ее и нужно заполнить в поле Единица хранения (см. рис. 122). При заполнении используется классификатор единиц измерения. Если для товара используется единица измерения, не заданная в классификаторе, то ее нужно предварительно в него добавить (раздел НСИ и администрирование – Классификаторы номенклатуры – Единицы измерения). 132 Глава 4. Ввод информации о номенклатурных позициях (товары, услуги, работы) и ценах Рис. 122. Ввод информации об упаковках товара Единица хранения – это та единица измерения, в которой товар учитывается при оформлении торговых операций в информационной базе. Следует отметить, что при использовании адресного хранения в ячейках информация об остатках товаров хранится в разрезе упаковок товаров. Более подробно о том, какую информацию об упаковках товаров нужно задавать при работе на адресном складе, будет рассказано в главе «Работа на адресном складе». Поскольку мы используем индивидуальные упаковки, информацию об используемых упаковках будем вводить в карточке товара. Прежде чем вводить эту информацию, требуется предварительно записать информацию о товаре. Для этого нужно нажать кнопку Записать и после этого начать вводить информацию об упаковке. Для ввода информации об упаковке требуется нажать на гиперссылку Список (см. рис. 123). Для упаковки нужно указать наименование единицы измерения по классификатору (Единица по классификатору) и информацию о том, какое количество базовых единиц измерения (штук) содержится в упаковке (1 упак состоит из). Поскольку по условию нашего примера упаковка состоит из 20 штук (пачек), следует ввести «20». Программа автоматически формирует название упаковки по введенным параметрам: «упак (20 пач)». Это название будет показываться при выборе упаковки в документе. При необходимости его можно изменить и задать другое наименование. Все остальные параметры, которые отображаются в форме упаковки, относятся к адресному хранению товаров в ячейках, и об их заполнении мы поговорим несколько позже (см. главу «Работа на адресном складе»). Данные параметры для упаковки показываются только в том случае, если на предприятии используются склады (помещения) с адресным хранением товаров в ячейках 133 1С:Предприятие 8. Управление торговыми операциями в вопросах и ответах. Издание 12 (в информационной базе введен хотя бы один склад (помещение), в котором для ячеек установлен вариант использования Использовать для хранения остатков номенклатуры). Рис. 123. Указание списка индивидуальных упаковок ВАЖНО! В том случае, если для товара используются наборы упаковок, общие для группы товаров, в его карточке сначала вводится информация о наборе упаковок. Единица измерения для товара при этом будет заполнена автоматически в соответствии с ранее заданным значением единицы измерения для набора упаковок, и изменить ее будет нельзя. В списке упаковок при этом будут показаны те упаковки, которые определены для выбранного набора. Когда необходимо задавать характеристики для товаров? Характеристику для товара можно задать как в момент его поступления на склад – при оформлении документа Приобретение товаров и услуг, так и предварительно – в момент ввода информации о товаре. После выбора вида номенклатуры для товара автоматически определяется вариант, в соответствии с которым задаются его характеристики: ■■ если указан вариант Не используются, то характеристики для товара задавать не нужно; ■■ если указан вариант Индивидуальные для номенклатуры, то необходимо задать характеристики в карточке товара (см. «Как назначить индивидуальные характеристики для каждого товара?»); ■■ если указан вариант Общие для вида номенклатуры, то новые характеристики следует вводить в справочнике Виды номенклатуры (см. «Как назначить характеристики для товаров, если они одинаковые для группы товаров?»). 134 Глава 4. Ввод информации о номенклатурных позициях (товары, услуги, работы) и ценах Можно ли вести учет товаров по срокам годности, серийным номерам и т. д.? Да, с помощью механизма учета серий. Перед началом использования серий в разделе НСИ и администрирование – Настройка НСИ и разделов – Номенклатура – Разрезы учета необходимо включить функциональную опцию Серии товаров. Учет серий настраивается для каждого вида номенклатуры на каждом складе. При вводе нового вида номенклатуры указывается вариант ведения серий Настроены для этого вида номенклатуры. Если для товаров, которые принадлежат новому виду номенклатуры, планируется такая же политика учета серий, как в ранее введенных видах номенклатуры, то следует выбрать вариант Используется так же, как в других видах номенклатуры. Если для вида номенклатуры применяется одна и та же политика учета серий на всех складах, то флажок Есть индивидуальные настройки политики учета серий не устанавливается и указывается единая политика учета серий. Если политика учета серий различная, то в общей политике указывается вариант Справочное указание серий, устанавливается флажок Есть индивидуальные настройки политики учета серий, а в списке указываются варианты учета серий для складов. Рис. 124. Настройка учета серий для вида номенклатуры 135 1С:Предприятие 8. Управление торговыми операциями в вопросах и ответах. Издание 12 Предварительно в справочнике Политики учета серий (НСИ и администрирование – Классификаторы номенклатуры) заполняется информация о тех возможных политиках учета серий, которые могут применяться на предприятии. Рис. 125. Политики учета серий Подробное описание политик учета серий приведено в книгах «Описание конфигурации» для прикладных решений. В этой книге приведено два примера использования серий: ■■ «Можно ли при оформлении поставки учесть сроки годности товаров?». ■■ «Наша компания торгует кабельной продукцией. Кабель поступает в бухтах, каждая из которых имеет определенный метраж. Как оформить заказ клиента в этом случае?». Имеется ли возможность регистрировать аналоги номенклатуры? Работа с аналогами реализована на основе тех дополнительных свойств (дополнительных реквизитов), которые могут быть добавлены для позиции номенклатуры. При работе с аналогами необходимо определить список свойств, по которым мы будем искать аналоги для конкретной позиции. Рассмотрим конкретный пример. Фирма занимается продажей холодильников. Если запрошенного клиентом холодильника нет на складе, то менеджер предлагает клиенту аналогичный 136 Глава 4. Ввод информации о номенклатурных позициях (товары, услуги, работы) и ценах холодильник. Например, аналогичным будем считать холодильник того же качества и производителя с аналогичной комплектацией. Список тех реквизитов, по которым мы будем определять аналогичный товар, следует указать в справочнике Виды номенклатуры на странице Быстрый отбор в списках. Рис. 126. Параметры для поиска аналогичных товаров Поиск аналогов может производиться в справочнике Номенклатура или в обработке Подбор товаров. В списке товаров следует установить курсор на нужный товар и выполнить команду Номенклатура с аналогичными свойствами. Рис. 127. Поиск аналогичных товаров 137 1С:Предприятие 8. Управление торговыми операциями в вопросах и ответах. Издание 12 Будет автоматически установлен фильтр по тем параметрам (реквизитам), которые мы определили на странице Быстрый отбор в списках, и будут показаны аналогичные товары (холодильники такого же качества, аналогичной комплектации и того же производителя). Рис. 128. Результаты поиска аналогичных товаров Как задать штрихкод для товаров? Сколько штрихкодов можно задать для одного товара? В прикладном решении предусмотрено как автоматическое формирование штрихкода, так и ввод его в карточку позиции номенклатуры с помощью сканера штрихкода или вручную. Штрихкод по позиции номенклатуры вводится в списке штрихкодов, который открывается из панели навигации формы номенклатуры по гиперссылке Штрихкоды или с помощью команды Перейти – Штрихкоды. Рис. 129. Ввод нового штрихкода для позиции номенклатуры Количество штрихкодов для одного товара фактически не ограничено. Штрихкод назначается по совокупности параметров товара, таких как упаковка товара и характеристика. 138 Глава 4. Ввод информации о номенклатурных позициях (товары, услуги, работы) и ценах Таким образом, товарам с различными характеристиками и упаковками могут быть назначены различные штрихкоды. Для формирования нового штрихкода необходимо нажать кнопку Создать в списке штрихкодов. Автоматическое формирование штрихкода производится при нажатии кнопки Новый штрихкод. При автоматическом назначении штрихкода формируется штрихкод типа EAN-13. При записи штрихкода вручную или с помощью сканера можно сформировать штрихкод любого типа, например EAN-8 или Code 39. ВАЖНО! В прикладных решениях предусмотрено автоматическое формирование штрихкодов для нескольких товаров в момент формирования и печати этикеток для товаров. Как распечатать этикетки для нескольких товаров? Для печати этикеток используется обработка Печать этикеток и ценников (раздел Продажи, группа команд Сервис). Печать этикеток и ценников производится по шаблонам. Можно использовать те шаблоны, которые входят в поставку прикладного решения, или добавлять новые шаблоны. Причем для каждого вида номенклатуры можно назначить свои шаблоны для печати ценников и этикеток. Список шаблонов хранится в справочнике Шаблоны этикеток и ценников (раздел НСИ и администрирование – Настройка НСИ и разделов Продажи – Розничные продажи). Рис. 130. Создание новой этикетки 139 1С:Предприятие 8. Управление торговыми операциями в вопросах и ответах. Издание 12 Для создания новой этикетки в соответствии с поставляемыми шаблонами нужно выполнить следующую последовательность действий: 1. В списке шаблонов нажать кнопку Создать. 2. Появится помощник создания новой этикетки. Необходимо указать назначение (Этикетка для товаров) и ввести наименование этикетки. 3. Выбрать размер ленты принтера, на котором будут печататься этикетки. 4. В поле Для чего можно указать конкретный товар и напечатать пробную этикетку (Напечатать образец). 5. Нажать кнопку Сохранить. Используя кнопку Следующий, можно перейти к созданию следующего шаблона. Поставляемый шаблон может быть отредактирован пользователем (Изменить в редакторе), и на его основании могут быть созданы новые шаблоны. Если для различных видов номенклатуры используются различные шаблоны для печати этикеток, то информация о том, по какому шаблону нужно печатать этикетки для конкретного вида номенклатуры, указывается в карточке вида. Рис. 131. Указание шаблонов этикетки и ценника для товаров одного вида 140 Глава 4. Ввод информации о номенклатурных позициях (товары, услуги, работы) и ценах Также можно указать индивидуальный шаблон ценника или этикетки для конкретного товара. Информация о шаблонах этикеток в соответствии с видом номенклатуры будет заполняться в обработке Печать этикеток и ценников. Если для всех товаров используются одинаковые шаблоны для печати этикеток, то эти шаблоны можно задать и непосредственно в обработке Печать этикеток и ценников (раздел Продажи, группа команд Сервис). В обработке Печать этикеток и ценников с помощью параметров отбора можно отобрать нужные товары. Например, отобрать интересующую группу или несколько групп товаров («Кондитерские изделия», «Бакалея») и печатать этикетки только по тем товарам, которые имеются в наличии в торговом зале предприятия. При этом количество этикеток, которые будут распечатаны, можно установить равным количеству товаров на складе (По остаткам на складе). Рис. 132. Отбор товаров для печати этикеток При нажатии кнопки Товары – Заполнить по отбору сформируется список товаров, для которых необходимо распечатать этикетку со штрихкодом. СОВЕТ После формирования списка товаров, для которых нужно печатать этикетки, можно скрыть параметры отбора (кнопка Скрыть отбор), чтобы было удобнее работать со списком товаров. 141 1С:Предприятие 8. Управление торговыми операциями в вопросах и ответах. Издание 12 Перед тем как выполнить печать этикеток, необходимо указать те шаблоны, по которым будут печататься этикетки, и количество для печати. Если шаблоны этикеток были заданы для вида номенклатуры или для конкретного товара, то эта информация будет заполнена автоматически. Для тех товаров, по которым еще не сформирован штрихкод, можно автоматически сформировать новый штрихкод, не выходя из обработки. Все эти действия выполняются последовательно (команда Установить). Перед их выполнением следует выделить в списке те товары, по которым нужно выполнить действия. Все позиции в списке отмечаются с помощью сочетания клавиш Ctrl + A. Рис. 133. Формирование новых штрихкодов для группы товаров При заполнении списка товаров для них автоматически устанавливается отметка Выбран. Для исключения тех товаров, по которым не нужно печатать этикетки, используется команда Еще – Исключить выделенные. Перед началом печати этикеток следует выбрать режим печати (Установить режим печати). В рассматриваемом примере это вариант Печать этикеток. Для печати этикеток нужно нажать на кнопку Печать. ВНИМАНИЕ! Печать этикеток на товары возможна только в том случае, если в программе установлен элемент управления «1С:Печать штрихкодов». Подробнее об установке и использовании данного элемента управления можно прочитать на диске информационно-технологического сопровождения. 142 Глава 4. Ввод информации о номенклатурных позициях (товары, услуги, работы) и ценах Сколько цен может быть у позиции номенклатуры? Количество различных цен на товары и услуги определяется тем, сколько различных наименований (видов) цен задано в справочнике Виды цен. Перед заполнением информации о ценах на конкретные номенклатурные позиции следует внести наименования всех используемых цен в справочник Виды цен (раздел CRM и маркетинг – Настройки и справочники). Рис. 134. Список видов цен ВАЖНО! Для регистрации нескольких видов цен в разделе НСИ и администрирование – Настройка НСИ и разделов – CRM и маркетинг – Маркетинг должен быть установлен флажок Несколько видов цен. Если этот флажок не установлен, то продажа будет осуществляться по одному виду цен (цены прайс-листа). Настройки порядка расчета для данного вида цен указываются в разделе CRM и маркетинг – Настройки и справочники – Параметры прайс-листа. В справочник Виды цен кроме видов цен, которые будут использоваться при продаже товаров, выполнении работ и оказании услуг, вводится также информация о вспомогательных видах цен, которые используются для расчета цен продажи. Также в этот справочник вводятся формулы расчета, по которым будут рассчитываться цены продажи. Для каждого вида цены можно указать различные ограничения. Например, при продаже оптом установленная оптовая цена будет автоматически применяться при работе с оптовыми клиентами (отбор по партнеру или соглашению), а при розничной продаже можно детализировать розничные цены по форматам магазинов или назначать индивидуальные цены для каждого магазина. Более подробно об этом см. раздел «Назначение цен и скидок на товары». Дополнительно для каждой номенклатурной позиции можно регистрировать цены поставщиков и конкурентов. Цены поставщиков и конкурентов регистрируются отдельно с помощью документа Регистрация цен поставщиков (см. раздел «Регистрация товаров и цен поставщика»). 143 1С:Предприятие 8. Управление торговыми операциями в вопросах и ответах. Издание 12 Информация о ценах конкурентов и поставщиков может быть использована как для расчета цен продажи, так и для сравнительного анализа цен различных поставщиков и конкурентов. Как ввести цены для позиции номенклатуры? Информация о ценах продажи и тех вспомогательных ценах, которые используются для их расчета, регистрируется с помощью документа Установка цен номенклатуры. Для регистрации цен используется рабочее место Цены (прайс-лист). Регистрация цен поставщиков и конкурентов производится документом Регистрация цен поставщиков. Отпускные цены номенклатуры используются в документах, сопровождающих отгрузку товаров (Соглашение с клиентом, Заказ клиента, Реализация товаров и услуг и т. д.). Цены поставщиков используются при заполнении документов, сопровождающих поступление товаров (Заказ поставщику, Приобретение товаров и услуг и т. д.). В дальнейшем при рассмотрении примеров оформления различных торговых операций мы покажем, как можно автоматически регистрировать цены поставщиков при поступлении товаров и потом на основе этих цен формировать отпускные цены предприятия. Также расскажем о том, как назначать цены при оптовой и розничной торговле. В этой же главе рассмотрим простейший пример того, как задать отпускные цены на товары. ПРИМЕР Основной ценой для расчета всех остальных цен на предприятии является Оптовая цена. Значение этой цены задается вручную. Все остальные цены рассчитываются на основании этой цены по следующим формулам: ■■ Розничная = Оптовая + 20 %; ■■ Дилерская = Оптовая - 10 %; ■■ Дистрибьюторская = Дилерская - 10 %. Порядок действий должен быть следующий: 1. В справочник Виды цен необходимо ввести информацию обо всех видах перечисленных цен и формулах расчета. 2. Используя рабочее место Цены (прайс-лист), необходимо вручную ввести значения оптовой цены и автоматически рассчитать все остальные цены в соответствии с введенными формулами расчета. Ввод информации о цене, задаваемой вручную (оптовой) Для оптовой цены необходимо выбрать способ задания цены Ручное назначение, поскольку мы не собираемся рассчитывать цены данного вида, а будем вводить их вручную. Необходимо также задать валюту, в которой будут заданы цены. В нашем примере все цены будем формировать в рублях. 144 Глава 4. Ввод информации о номенклатурных позициях (товары, услуги, работы) и ценах Рис. 135. Параметры цены, вводимой вручную В зависимости от того, задается цена с налогами или без, требуется установить соответствующий флажок в поле Цена включает НДС. Для каждого вида цены может быть установлен свой порядок округления (Правила округления цены). Поскольку цена будет использоваться при оформлении оптовых продаж, нужно установить для нее флажок Используется при оптовой продаже.Установка данного флажка означает, что данный вид цены будет использоваться при продаже товаров клиентам, но не может быть использован при оформлении розничных продаж обобщенному покупателю и не может быть установлен в качестве розничных цен. Флажок Устанавливать цену по документам поставки устанавливается, если отпускные цены зависят от цен поставки. Порядок назначения таких цен будет рассмотрен в главе «Назначение цен и скидок на товары». Для вида цены должен быть установлен статус Действует. 145 1С:Предприятие 8. Управление торговыми операциями в вопросах и ответах. Издание 12 Ввод информации о расчетных ценах (розничной, дилерской, дистрибьюторской) Для этих цен необходимо установить способ задания цены Наценка на другой вид цен, указать ту базовую цену, относительно которой они будут рассчитываться, и процент наценки. Рис. 136. Расчет цен продажи на основании базовых цен В нашем примере розничные цены должны быть на 20 % выше оптовых. В нашем случае для всех товаров используется один и тот же процент наценки, поэтому детализация по ценовым группам не используется. В дальнейшем мы рассмотрим пример с назначением различных наценок для товаров разных ценовых групп. Если мы хотим, чтобы розничная цена применялась не только при продаже обобщенному покупателю (оформление чеков через кассы ККМ или работа с автоматизированной торговой точкой), но и при продаже с розничного склада конкретному покупателю (с выпиской ТОРГ-12), то следует установить два флажка: Используется при: оптовой продаже и розничной продаже. 146 Глава 4. Ввод информации о номенклатурных позициях (товары, услуги, работы) и ценах Аналогичным образом вводится информация о дилерской и дистрибьюторской ценах. Дилерская цена рассчитывается как оптовая цена минус 10 % (скидка 10 %). Рис. 137. Порядок расчета дилерской цены Дистрибьюторская цена на 10 % меньше, чем дилерская (см. рис. 138). Для всех цен мы задали точность округления. Используем дополнительные возможности программы и покажем, как сделать, чтобы для каждого ценового диапазона была применена своя точность округления. Покажем, как задать правила округления, на конкретном примере округления розничных цен. Предположим, что мы хотим применить следующий порядок округления: ■■ Если стоимость товара не превышает 100 рублей, то его цена округляется до 10 копеек. ■■ Если стоимость товара больше 100 рублей, но меньше 10 000 рублей, то его цена округляется до рубля. ■■ Если стоимость товара превышает 10 000 рублей, то применяется психологическое округление (уменьшаем рассчитанную цену товара на несколько рублей). 147 1С:Предприятие 8. Управление торговыми операциями в вопросах и ответах. Издание 12 Рис. 138. Порядок расчета дистрибьюторской цены Для того чтобы использовать данный функционал, нужно установить правило округления цены Цены по диапазонам, нажать на гиперссылку Все цены… и ввести в отдельном диалоговом окне Уточнение округления по ценовым диапозонам информацию о границах диапазона (см. рис. 139). Для проверки правильности расчета психологического округления используется Конструктор психологического округления. С помощью него можно смоделировать ситуацию по психологическому округлению – для этого нужно задать исходное значение в качестве примера и посмотреть, как будет округлена данная цена в соответствии с указанными настройками округления. После того как мы задали виды цен, формулы расчета и правила округления, приступим к заданию и расчету конкретных значений цен. 148 Глава 4. Ввод информации о номенклатурных позициях (товары, услуги, работы) и ценах Рис. 139. Различная точность округления для разных ценовых диапазонов Ввод информации о значениях цен Все изменения цен подтверждаются документально. Для регистрации новых цен на товары нужно оформить новый документ Установка цен номенклатуры. Этот документ создается автоматически из рабочего места по созданию цен Цены (прайс-лист) (раздел CRM и маркетинг – Цены и скидки). Покажем, как ввести новые цены по конкретной группе товаров. Допустим, мы хотим зарегистрировать цены на товары группы «Бытовая техника». В рабочем месте Цены (прайс-лист) нужно нажать на кнопку Сформировать и отметить группу «Бытовая техника», см. рис. 140. В нашем случае мы применили простой отбор позиций по группе номенклатуры (По иерархии). Для отбора позиций можно использовать любой вариант: по конкретным позициям номенклатуры, по видам и свойствам номенклатуры. Также можно применять дополнительные отборы только по тем позициям, которые есть в наличии на складе, устанавливать цены только по позициям, которые относятся к определенному ассортименту или сегменту номенклатуры. Использование расширенного вида отбора позволяет произвести сложный отбор по любым параметрам номенклатуры – например, по артикулу или любому дополнительному реквизиту. 149 1С:Предприятие 8. Управление торговыми операциями в вопросах и ответах. Издание 12 Рис. 140. Установка отбора позиций номенклатуры На странице Колонки прайс-листа следует отметить те виды цен (оптовая, розничная, дилерская, дистрибьюторская), значения которых мы хотим зарегистрировать для товаров. Рис. 141. Выбор видов цен Используя пиктограмму, указанную на рисунке, можно оставить в списке только отмеченные цены. При использовании любого режима работы (простого или расширенного) программа подсказывает нам список тех видов цен, на основании значений которых рассчитываются другие виды цен (Выбрать все влияющие). После установки отметки у оптового вида цен можно нажать кнопку Выбрать все зависимые, и будут автоматически отмечены те цены, которые должны быть рассчитаны на основе оптовых. При этом будет отмечена вся цепочка связанных видов цен (дилерские, дистрибьюторские, розничные). 150 Глава 4. Ввод информации о номенклатурных позициях (товары, услуги, работы) и ценах Для того чтобы зарегистрировать оптовые цены и рассчитать розничные, дилерские и дистрибьюторские цены, нужно нажать кнопку ОК. Рис. 142. Заполнение информации о ценах Для каждого товара необходимо ввести информацию об оптовой цене. Цена задается с учетом или без учета НДС и в той валюте, которая определена для данного вида цен в справочнике. Следует отметить, что в прикладном решении предусмотрена возможность указывать различные валюты для разных ценовых групп номенклатуры в рамках одного вида цены (см. раздел «Назначение цен и скидок на товары»). Если для товара ведется учет в разрезе упаковок, то можно задать отдельную цену по каждой упаковке товара. При вводе значения оптовой цены будут автоматически рассчитаны розничные, дилерские и дистрибьюторские цены в соответствии с теми формулами расчета и параметрами округления, которые были заданы для соответствующего вида цен. При необходимости рассчитанные цены могут быть отредактированы вручную. Если для товара ведется учет в разрезе характеристик и цена для всех характеристик товара одинаковая, то можно заполнить цену для товара без характеристики, и она будет автоматически заполнена для всех его характеристик. Если по какой-либо характеристике товара цена отличается от общей цены, то ее можно откорректировать вручную. Предусмотрена также возможность детализации цен до определенного параметра характеристики. Например, можно назначать цены в зависимости от размера обуви, независимо от их цвета. После проверки значений цен нужно выполнить команду Применить измененные цены. Будет автоматически создан новый документ Установка цен номенклатуры (см. рис. 143). Посмотреть новый документ, а также все ранее созданные документы можно с помощью команды История изменения цен в рабочем месте Цены (прайслист). 151 1С:Предприятие 8. Управление торговыми операциями в вопросах и ответах. Издание 12 Рис. 143. Установка цен номенклатуры ВНИМАНИЕ! Необходимо помнить о том, что цена является периодическим реквизитом и заполняется в регистре сведений. Значение цены записывается на дату, указанную в документе Установка цен номенклатуры. Поэтому при оформлении документов следует обратить внимание на дату документа Установка цен номенклатуры. Это особенно важно при начальном заполнении информационной базы, когда документы ввода остатков вводятся за более ранние даты. При необходимости дату документа можно изменить и записать значение цены на любую другую дату. Для регистрации цен документ должен быть проведен в статусе Согласован. ВАЖНО! Правом регистрации цен обладает тот пользователь, для которого установлена роль Установка цен номенклатуры без согласования. В прикладных решениях данными правами будут обладать пользователи, для которых определена группа доступа Маркетолог. В данном случае был рассмотрен простейший способ задания цен на товары. Следует обратить внимание на тот факт, что механизмы назначения отпускных цен при оптовой и розничной торговле отличаются. Поэтому в дальнейшем будем рассматривать различные способы формирования цен на товары при описании порядка оформления операций оптовой и розничной торговли. Можно ли сделать так, чтобы цены вводились в действие только после того, как они будут утверждены руководством? В этом случае между пользователями должны быть распределены роли по подготовке цен (подготовке нового прайс-листа) и их утверждению. Например, подготовкой цен занимается маркетолог, а утверждать цены (прайслист) будет коммерческий директор предприятия. 152 Глава 4. Ввод информации о номенклатурных позициях (товары, услуги, работы) и ценах ВАЖНО! Данную возможность можно использовать только в том случае, если в разделе НСИ и администрирование – Настройка НСИ и разделов – CRM и маркетинг – Маркетинг установлен флажок Согласование цен. Рис. 144. Настройка процесса согласования цен Если необходимо хранить в программе всю историю изменения цен в процессе согласования, то дополнительно нужно включить версионирование процесса согласования (Включить версионирование). Объект будет автоматически включен в список версионируемых. Список версионируемых объектов можно посмотреть в разделе НСИ и администрирование – Администрирование – Общие настройки – История изменений – Настроить. Предварительно должен быть включен флажок Хранить историю изменений. Непосредственно из формы настройки процесса согласования можно определить список тех лиц, которые будут согласовывать и утверждать цены (Ответственные за согласование цен номенклатуры). В том списке ролей, который уже определен в прикладном решении, маркетолог обладает правом регистрации цен без предварительного согласования. Это установлено в профиле доступа, который определен для группы доступа Маркетологи. Для того чтобы маркетолог имел право только подготавливать список цен (текущий прайс-лист), но не имел права вводить его в действие, нужно создать новый профиль групп доступа путем копирования существующего и удалить это право из списка разрешенных (убрать флажок). Новый профиль групп доступа создается в разделе НСИ и администрирование – Администрирование – Настройки пользователей и прав. 153 1С:Предприятие 8. Управление торговыми операциями в вопросах и ответах. Издание 12 Рис. 145. Изменение прав маркетолога Далее необходимо создать новую группу доступа Маркетологи (ввод цен с предварительным согласованием) и включить в нее тех маркетологов, которые не имеют права регистрировать новые цены без предварительного согласования. Для этой группы доступа следует установить новый профиль Маркетолог (необходимо согласовывать цены). Рис. 146. Группа доступа, куда включены маркетологи, которым запрещено регистрировать цены без предварительного согласования 154 Глава 4. Ввод информации о номенклатурных позициях (товары, услуги, работы) и ценах Маркетологов можно разделить на две группы: имеющих право на регистрацию цен без согласования и не имеющих такого права. Теперь определим права доступа для тех руководителей, которые должны утверждать цены. Для этого в списке групп доступа (раздел НСИ и администрирование – Администрирование – Настройки пользователей и прав) нужно создать новую группу доступа Согласующие цены номенклатуры. Рис. 147. Определение прав для лиц, согласующих цены Для данной группы доступа нужно выбрать из списка профилей групп доступа профиль Участник согласования цен номенклатуры (дополнительный). В табличной части справочника с помощью кнопки Подобрать заполнить список тех руководителей, которые должны утверждать цены. ВАЖНО! Права доступа руководителям по согласованию цен устанавливаются дополнительно к установленным основным правам для руководителя. Руководитель обязательно должен быть отнесен к той группе доступа, которая определяет его основные права по работе с программой. Например, к группе доступа Руководитель отдела продаж. Для того чтобы руководителям автоматически рассылались задачи по утверждению (согласованию) цен, необходимо добавить информацию о них как об исполнителях бизнес-процесса согласования цен. Эта информация добавляется в список Ответственные за согласование цен номенклатуры в разделе НСИ и администрирование – Настройка НСИ и разделов – CRM и маркетинг. После того как мы определились с теми исполнителями, которые будут участвовать в процессе согласования, расскажем о том, как происходит процесс согласования (утверждения) цен. Если у маркетолога недостаточно прав на установку цен номенклатуры, то при назначении цен с помощью рабочего места Цены (прайс-лист) будет автоматически создан документ Установка цен номенклатуры со статусом Не согласован и автоматически запущен процесс согласования цен. 155 1С:Предприятие 8. Управление торговыми операциями в вопросах и ответах. Издание 12 Процесс согласования цен можно запустить и вручную. Для его запуска необходимо перейти на закладку Согласование в панели навигации документа Установка цен номенклатуры и нажать на кнопку Создать. Рис. 148. Вызов процесса согласования цен В появившейся форме старта бизнес-процесса согласования цен требуется указать дату окончания процесса, а также ввести текстовое описание причины изменения цен. Для старта процесса согласования нужно нажать кнопку Стартовать и закрыть. Рис. 149. Запуск процесса согласования цен Задача по согласованию цен будет автоматически направлена руководителю, который определен в качестве исполнителя бизнес-процесса (Согласующий установки цен номенклатуры). Информация об этой задаче появится в списке Мои задачи руководителя (раздел Главное). Получив задачу, руководитель просматривает присланный ему прайс-лист (документ Установка цен номенклатуры) и принимает решение о согласовании или отклонении прайс-листа. Руководитель может написать свои замечания и отправить прайс-лист на дополнительную доработку исполнителю, нажав кнопку Не согласовано. 156 Глава 4. Ввод информации о номенклатурных позициях (товары, услуги, работы) и ценах Рис. 150. Отклонение согласования цен Задача по уточнению прайс-листа будет направлена маркетологу для ознакомления. Рис. 151. Ознакомление с результатами согласования Маркетолог, получив эту задачу, выясняет, по какой причине прайс-лист был не согласован, и ставит отметку о том, что он ознакомился с результатами согласования (нажимает кнопку Ознакомился). 157 1С:Предприятие 8. Управление торговыми операциями в вопросах и ответах. Издание 12 После этого маркетолог вносит изменения в документ Установка цен номенклатуры (прайс-лист) и после записи изменений запускает новый процесс согласования прайс-листа. Получив информацию о том, что маркетолог выполнил распоряжение по изменению цен (фактически задачу на повторное согласование цен), руководитель может проконтролировать правильность выполнения выданного распоряжения. Для этого, не выходя из формы задачи по согласованию цен, он открывает документ Установка цен номенклатуры и смотрит отчет об изменениях. Для просмотра отчета об изменениях необходимо выполнить следующую последовательность действий: 1. В панели навигации документа Установка цен номенклатуры вызвать команду История изменений. 2. В списке версий объектов отметить текущую и предыдущую версии объекта. 3. Вызвать команду Сравнить версии. Рис. 152. Отчет по внесенным изменениям После окончательного утверждения руководитель устанавливает в полученной задаче по окончательному согласованию цен статус Согласована. При установке этого статуса руководителем документ Установка цен номенклатуры автоматически проводится, а у маркетолога в качестве оповещения о результатах согласования появляется задача Ознакомиться с результатами согласования. Процесс повторного согласования заканчивается после того, как маркетолог ознакомится с результатами согласования. В процессе работы можно посмотреть информацию о ходе согласования цен (команда Согласование на панели навигации документа) и о результатах согласования (команда Результаты согласования на закладке Согласование документа Установка цен номенклатуры). 158 Глава 5 Учет взаиморасчетов с деловыми партнерами К деловым партнерам предприятия относятся все те сторонние компании, юридические, физические лица, с которыми предприятие поддерживает деловые отношения. Деловыми партнерами могут быть клиенты, поставщики, конкуренты, холдинги в целом и входящие в них дочерние компании, филиалы, торговые точки, отдельные подразделения сторонних предприятий, с которыми осуществляется взаимодействие по каким-либо вопросам. В каких случаях информацию о деловых партнерах необходимо регистрировать в двух справочниках: «Партнеры» и «Контрагенты»? Регистрация информации о деловом партнере в двух справочниках позволяет хранить в информационной базе данные о сложных структурах сторонних компаний, с которыми работает предприятие. Сторонняя компания может представлять собой холдинг, работающий от имени нескольких юридических лиц и в своем составе имеющий несколько магазинов, с которыми нужно отдельно контролировать взаиморасчеты. В справочник Партнеры вводится информация обо всех деловых партнерах, с которыми ведутся какие-либо отношения (головное предприятие холдинга, подразделения холдинга, магазины, розничные точки и т. д.). В справочник Контрагенты вводится информация о тех юридических или физических лицах (индивидуальных предпринимателях), от имени которых ведется регламентированный (финансовый) учет. 159 1С:Предприятие 8. Управление торговыми операциями в вопросах и ответах. Издание 12 Для того чтобы вести взаиморасчеты с компаниями, имеющими холдинговую структуру, в разделе НСИ и администрирование – Настройка НСИ и разделов – CRM и маркетинг – Настройки CRM следует установить флажок Независимо вести партнеров и контрагентов. Как ввести информацию о сторонней организации, если она работает от имени одного юридического (физического) лица? Для ввода информации о такой организации используется помощник ввода, который автоматически открывается при нажатии кнопки Создать в списке партнеров. Партнеры в прикладных решениях разделены на несколько списков: ■■ ■■ ■■ ■■ Общий список всех партнеров – меню Главное – НСИ – Партнеры; Список клиентов – меню Продажи – Оптовые продажи – Клиенты; Список поставщиков – меню Закупки – НСИ закупок – Поставщики; Список конкурентов – меню CRM и маркетинг – Маркетинг – Конкуренты. В зависимости от того, из какого списка вводится информация о новой сторонней организации, для нее будет автоматически устанавливаться соответствующий тип ее отношений с предприятием: клиент, поставщик или конкурент. Помощник ввода позволяет регистрировать всю доступную информацию о сторонней организации: название организации, контакты (телефон, e-mail), информацию о юридическом лице (или индивидуальном предпринимателе), от имени которого работает сторонняя организация. Рис. 153. Ввод данных о партнере 160 Глава 5. Учет взаиморасчетов с деловыми партнерами В помощнике ввода нужно определить следующие данные: 1. Указать, что регистрируется информация о компании (сторонней организации). 2. Ввести название компании (сторонней организации) таким образом, чтобы при дальнейшей работе было удобно идентифицировать эту стороннюю организацию. 3. Указать один из основных контактов данной организации (телефон, e-mail). 4. Определить, является ли данная организация юридическим лицом, ведущим свою деятельность на территории Российской Федерации (Юр. лицо), иностранной компанией (Юр. лицо (не ведет деятельность в РФ)), индивидуальным предпринимателем (Инд. предприниматель (ПБОЮЛ)) или обособленным подразделением организации-контрагента (Обособленное подразделение). 5. В зависимости от выбранного варианта указать необходимые данные об организации. В нашем примере следует указать официальное наименование юридического лица организации, а также ИНН, КПП и код по ОКПО. 6. Ввести информацию о контактном лице сторонней организации, если эта информация нам известна на момент ввода. В прикладном решении реализована возможность автоматического заполнения реквизитов контрагента сведениями, содержащимися в ЕГРЮЛ/ЕГРИП. Для доступа к сервису автоматического заполнения реквизитов контрагентов необходимо подключить интернет-поддержку. Она подключается в разделе НСИ и администрирование – Администрирование – Интернет-поддержка и сервисы. При создании нового контрагента с использованием помощника ввода нового партнера или в форме элемента справочника Контрагенты необходимо заполнить поле ИНН и нажать клавишу Enter. Для заполнения и перезаполнения данных при изменении ИНН можно также использовать команду . Аналогичным образом можно ввести сокращенное наименование контрагента. Если ИНН введен корректно и сведения о контрагенте есть в государственном реестре, то реквизиты заполняются автоматически. При наличии одинаковых сокращенных наименований для нескольких организаций будет выдан общий список всех организаций, из которых надо будет выбрать нужную. При наличии соответствующей информации в ЕГРЮЛ для юридического лица будут заполнены: ■■ КПП, ■■ краткое и полное наименование, ■■ юридический адрес, ■■ телефон. Для физического лица (предпринимателя) заполняются краткое и полное наименование. 161 1С:Предприятие 8. Управление торговыми операциями в вопросах и ответах. Издание 12 Существует также возможность загрузки данных о партнере из внешнего файла. Партнер (сторонняя организация) может выгрузить данные о своей организации во внешний файл в формате XML и передать эти данные по электронной почте. Эта информация может быть автоматически загружена в качестве информации о новом партнере нашей организации с помощью команды или загрузить из файла. Загрузку можно производить и из списка партнеров, используя пиктограмму (Еще – Загрузить реквизиты партнера из файла XML). После ввода или загрузки всех основных данных о партнере нужно нажать кнопку Далее и на следующем этапе работы помощника ввести всю известную на данный момент дополнительную информацию о сторонней организации. Рис. 154. Ввод дополнительной информации о партнере На этом этапе нужно обязательно определить тип отношений с клиентом (клиент, конкурент, поставщик, прочие отношения). Одна и та же сторонняя организация может одновременно являться и поставщиком, и клиентом, и конкурентом. Если информация о партнере (сторонней организации) вводится из соответствующего списка (Клиент, Поставщик, Конкурент), то на данном этапе работы помощника будет установлен соответствующий флажок. Поле Основной менеджер автоматически заполняется сведениями о том пользователе, который вводит данные о партнере. При необходимости данные об основном менеджере можно откорректировать. Для сторонней организации (клиента, поставщика и т. д.) можно указать, к какому бизнес-региону она относится. Это позволит производить укрупненный анализ торговых операций (продаж, покупок), в том числе с использованием географических карт. Список бизнес-регионов доступен для использования, если установлен флажок Бизнес-регионы в разделе НСИ и администрирование – Настройка НСИ и разделов – CRM и маркетинг. 162 Глава 5. Учет взаиморасчетов с деловыми партнерами Информация о бизнес-регионах заполняется в одноименном справочнике в разделе CRM и маркетинг – Настройки и справочники. Рис. 155. Список бизнес-регионов Для каждого бизнес-региона можно указать основного менеджера, который будет отвечать за работу с теми деловыми партнерами, которые находятся в этом регионе. При указании бизнес-региона в карточке партнера программа предложит перезаполнить менеджера в соответствии с тем менеджером, который указан для бизнес-региона. Указание группы доступа при вводе нового партнера позволяет ограничить права доступа менеджеров по работе с данным партнером (см. главу «Запуск программы. Регистрация пользователей»). При вводе информации о партнере (сторонней организации) можно также зарегистрировать информацию о том, из какого источника партнер узнал о нашем предприятии (Канал первичного интереса, Источник первичного интереса). После ввода дополнительных данных нужно нажать кнопку Далее. На следующем этапе можно ввести данные о расчетном счете контрагента, если предполагается вести с ним безналичные расчеты. После окончания ввода следует проверить все данные, которые были введены по сторонней организации (партнеру). 163 1С:Предприятие 8. Управление торговыми операциями в вопросах и ответах. Издание 12 Рис. 156. Проверка введенных данных После проверки всех данных нужно не забыть нажать кнопку Создать, чтобы все введенные данные по сторонней организации (партнеру, контрагенту, контактному лицу) зарегистрировались в информационной базе. Открыв карточку партнера, можно в любой момент дополнить информацию о партнере: ввести дополнительную информацию о новых контактных лицах, зарегистрировать адреса доставки и т. д. Если при создании партнера установить соответствующий флажок (Открыть форму партнера для указания дополнительной информации), то эта форма откроется автоматически при нажатии на кнопку Создать. 164 Глава 5. Учет взаиморасчетов с деловыми партнерами Рис. 157. Карточка партнера Как ввести информацию о сторонней компании, если она может работать от имени нескольких юридических лиц? Процесс ввода информации о такой компании состоит из следующих этапов: 1. С помощью помощника ввода партнеров регистрируется информация о компании аналогично тому, как это было сделано в предыдущем примере. В процессе ввода регистрируется информация об основном юридическом лице, от имени которого работает компания. 2. Затем добавляется дополнительное юридическое (физическое) лицо. Для этого в карточке партнера необходимо в панели навигации формы выбрать команду Контрагенты и ввести в список информацию о том дополнительном юридическом лице (или индивидуальном предпринимателе), от имени которого может работать компания. Рис. 158. Ввод информации о нескольких юридических лицах 165 1С:Предприятие 8. Управление торговыми операциями в вопросах и ответах. Издание 12 Как ввести информацию о холдинге, представляющем собой разветвленную сеть, в состав которой входит множество различных магазинов (подразделений, торговых точек), с каждым из которых ведутся отдельные отношения со стороны нашего предприятия? Рассмотрим конкретный пример. Предприятие работает с холдингом «Свет». В состав холдинга входит центральный офис («Свет») и несколько магазинов: «Свет (Чертаново)», «Свет (Ясенево)», «Свет (Отрадное)», «Свет (Бибирево)». Магазины работают от имени нескольких юридических лиц холдинга. Предлагается следующий порядок ввода информации о таком холдинге: 1. С помощью помощника ввода регистрируется информация о центральном офисе холдинга («Свет»). В помощнике ввода указывается информация о юридическом лице, от имени которого будут работать организации, входящие в состав холдинга (центральный офис и магазины). 2. Если предприятия холдинга работают от имени нескольких юридических (физических) лиц, то в карточку центрального офиса добавляется информация о тех юридических (физических) лицах, от имени которых будут работать организации холдинга (центральный офис и магазины). 3. С помощью помощника ввода партнеров регистрируется информация о каждом магазине, входящем в состав холдинга. При регистрации информации о магазине в качестве головного предприятия указывается центральный офис. Рассмотрим более подробно порядок ввода информации о магазине, который входит в состав холдинга. Для ввода этой информации будем также использовать помощник ввода партнеров. На первой странице помощника ввода указывается информация о названии магазина и контактном лице, например директоре магазина. Идентификационные данные для магазина не заполняются, поскольку магазин работает от имени тех юридических (физических) лиц, которые зарегистрированы для центрального офиса холдинга (см. рис. 159). ВНИМАНИЕ! Информация об идентификационных данных при вводе нового магазина заполняется только в том случае, если магазин – это отдельное юридическое (физическое) лицо и может оформлять документы (как от имени собственного юридического лица, так и от имени тех юридических лиц, которые являются общими для холдинга). 166 Глава 5. Учет взаиморасчетов с деловыми партнерами Рис. 159. Регистрация данных о магазине, входящем в состав холдинга На следующей странице помощника ввода партнеров указывается информация о головной организации холдинга, в состав которого входит данный магазин. Рис. 160. Указание головного предприятия 167 1С:Предприятие 8. Управление торговыми операциями в вопросах и ответах. Издание 12 В качестве фактического адреса указывается фактический адрес магазина. В качестве юридического адреса будет использоваться юридический адрес той организации холдинга, от имени которой будут оформляться документы из магазина. После регистрации информации о магазине можно посмотреть список тех юридических лиц, от имени которых будет работать магазин. Эту информацию можно посмотреть в карточке магазина (партнера), открыв список контрагентов. Для просмотра юридических лиц, от имени которых будет работать магазин, нужно установить флажок Включая контрагентов-родителей. Рис. 161. Список юридических лиц, от имени которых работает магазин При оформлении документов по данному магазину в списке выбора контрагентов будут показаны те юридические лица, которые определены для холдинга. Если все организации холдинга работают от имени одного юридического лица, то информация о юридическом лице будет подставляться автоматически при выборе любого объекта, входящего в холдинг (магазина, подразделения, розничной точки и т. д.). Как зарегистрировать информацию о частном лице? В качестве делового партнера торгового предприятия может выступать просто частное лицо (разовый покупатель, сотрудник фирмы и т. д.). Информация о таком деловом партнере также регистрируется с помощью помощника ввода партнеров. В помощнике нужно указать, что данный деловой партнер является частным лицом, его фамилию, имя, отчество, ИНН, паспортные данные и контактные данные (e-mail, телефон), см. рис. 162. Следующие страницы помощника нужно оформить аналогично тому, как это было сделано при регистрации сторонних организаций: указать, в каких отношениях данное частное лицо состоит с торговым предприятием (клиент, поставщик, конкурент, прочие отношения), указать адреса и т. д. По окончании работы помощника будет создана запись о партнере и контрагенте – физическом лице. 168 Глава 5. Учет взаиморасчетов с деловыми партнерами Рис. 162. Ввод информации о частном лице Какие настройки нужно сделать, чтобы избежать дублей при вводе новых клиентов? Никаких дополнительных настроек не требуется. При вводе информации о партнере с помощью помощника ввода партнеров программа автоматически проверяет наличие дублей. При этом поиск совпадающей информации происходит не только по основным реквизитам (наименованию, ИНН, КПП), но и по контактной информации партнеров и контактных лиц. То есть показывается информация о тех партнерах (контрагентах, контактных лицах), по которым, например, зарегистрирован такой же адрес или телефон. Рис. 163. Контроль дублей при вводе нового партнера 169 1С:Предприятие 8. Управление торговыми операциями в вопросах и ответах. Издание 12 Далее необходимо принять решение о том, как поступить в такой ситуации. Наиболее правильным решением будет не регистрировать нового партнера (или нового контрагента), а использовать информацию о том, который уже зарегистрирован с этими данными. Следует отметить, что при совпадении ИНН контрагент не будет зарегистрирован ни при каких условиях. Как зарегистрировать условия, по которым будет оформляться продажа клиенту (предоплата, кредит, вид цен и т. д.)? Условия, по которым будет осуществляться продажа товаров клиентам (предоплата, кредит и т. д.), можно регистрировать непосредственно в документах продажи (заказ клиента, накладная и т. д.). Если на предприятии одни и те же условия применяются для нескольких клиентов, то для их регистрации удобно использовать типовые соглашения. Для наиболее важных клиентов можно регистрировать отдельные условия с помощью индивидуальных соглашений. Для того чтобы в программе можно было оформлять типовые и индивидуальные соглашения, в настройках программы (НСИ и администрирование – Настройка НСИ и разделов – Продажи – Оптовые продажи) требуется указать вариант использования соглашений Типовые и индивидуальные соглашения. Количество создаваемых типовых соглашений зависит от того, какие условия применяются при продаже товаров различным клиентам на предприятии. Рассмотрим несколько простых примеров создания типовых соглашений. ПРИМЕР Товар отгружается оптовым покупателям по оптовым ценам только после 100-процентной предоплаты. Для того чтобы зарегистрировать такие условия, нужно создать типовое соглашение. В соответствии с условиями задачи в типовом соглашении зарегистрировать вид цен, по которым будут продаваться товары оптовым клиентам, ввести информацию об оплате и зарегистрировать список тех клиентов, для которых будут действовать эти условия. Типовое соглашение создается в разделе CRM и маркетинг. В новом типовом соглашении необходимо указать наименование соглашения (Оптовые продажи (предоплата)); период действия соглашения (текущий год); валюту, в которой будут оформляться документы по соглашению. Если документы оптовым клиентам могут оформляться только от имени одной организации, то укажите эту организацию в соглашении («Торговый дом "Комплексный"»). Если документы оптовым клиентам могут оформляться от имени любой организации, то организацию в соглашении не нужно указывать. Информация об организации будет заполняться при вводе документов оптовым клиентам. 170 Глава 5. Учет взаиморасчетов с деловыми партнерами В качестве общего вида цен укажите оптовые цены. Предварительно информацию о данном виде цен и правилах их расчета необходимо зарегистрировать в справочнике Виды цен. Рис. 164. Условие продаж при работе по предоплате В соответствии с условиями задачи в графике оплаты должен быть один этап – предоплата 100 %. Это соответствует этапу оплаты Оплата до обеспечения – 100 %. Срок оплаты укажем 5 дней от даты заказа. В графике оплаты можно также указать календарь, по которому будут рассчитываться даты оплаты, и количество дней отсрочки авансового платежа. Информацию обо всех графиках оплаты предварительно необходимо занести в справочник Графики оплаты. В соглашении информация о графике оплаты выбирается из выпадающего списка всех зарегистрированных графиков оплаты. Использование шаблонов графиков оплаты не является обязательным. Вариант планирования оплаты устанавливается в разделе НСИ и администрирование – Настройка НСИ и разделов – Продажи – Оптовые продажи (см. рис. 165). Если на предприятии применяются только два варианта оплаты (предоплата и/или кредит), то можно установить упрощенный вариант планирования оплаты и заполнять этот вариант непосредственно в соглашении, без использования графиков оплаты (см. рис. 166). Все остальные параметры в соглашении нужно заполнить в соответствии с условиями, которые применяются на предприятии при работе с оптовыми клиентами. 171 1С:Предприятие 8. Управление торговыми операциями в вопросах и ответах. Издание 12 Рис. 165. Установка варианта планирования оплаты Рис. 166. Использование упрощенного варианта планирования оплаты Теперь определим список клиентов, которые будут являться оптовыми покупателями и будут работать в соответствии с условиями, указанными в соглашении. Для определения списка клиентов используются Сегменты клиентов (раздел CRM и маркетинг – НСИ продаж). ВАЖНО! Работа с сегментами возможна, если установлен флажок Сегменты клиентов в разделе НСИ и администрирование – Настройка НСИ и разделов – CRM и маркетинг. 172 Глава 5. Учет взаиморасчетов с деловыми партнерами В списке сегментов нужно создать новый сегмент Оптовые клиенты. Список клиентов будем заполнять вручную, поэтому нужно установить для него способ формирования Формировать вручную. Рис. 167. Создание сегмента для определения списка оптовых клиентов Для заполнения списка клиентов (оптовых покупателей) нужно выбрать команду Отчеты – Состав сегмента в панели навигации формы сегмента и нажать кнопку Добавить в сегмент. Для заполнения списка клиентов можно использовать множественный выбор, то есть отметить нужных клиентов в списке, используя стандартные возможности «1С:Предприятия 8», и нажать кнопку Выбрать. Рис. 168. Добавление клиента в сегмент Информацию о созданном сегменте партнеров следует внести в типовое соглашение. После проверки всех параметров типового соглашения нужно установить для него статус Действует. 173 1С:Предприятие 8. Управление торговыми операциями в вопросах и ответах. Издание 12 Теперь при оформлении документов и выборе клиента, который определен в сегменте Оптовые клиенты, будет автоматически подставляться соглашение, которое мы определили для оптовых покупателей. В соответствии с соглашением автоматически заполнятся те условия продаж, которые мы зарегистрировали в типовом соглашении. При заполнении информации о товарах будет заполняться информация о виде цены (Оптовая), а также значения цен, которые зарегистрированы для данного вида цен на дату оформления документа (документом Установка цен номенклатуры). Рис. 169. Заполнение цен в соответствии с условиями продаж В соответствии с указанным графиком оплаты будут заполнены этапы оплаты в заказе клиента. При заполнении даты оплаты автоматически учитываются тот календарь и то количество дней отсрочки платежа, которые мы задали в графике оплаты. Рис. 170. Заполнение условий оплаты в соответствии с условиями продаж Важно отметить, что наличие предоплаты по конкретному заказу будет контролироваться только в том случае, если в соглашении или в договоре установлен порядок расчетов По заказам или Аванс по заказам, долг по накладным. Рассмотрим еще один пример. Предприятие продает обувь по сниженным (дилерским) ценам тем клиентам, которые за прошлый месяц купили товар на сумму более 5 000 долларов. 174 Глава 5. Учет взаиморасчетов с деловыми партнерами Все остальные товары таким клиентам продаются по оптовым ценам. Исключение составляет отдельный список товаров, которые продаются по эксклюзивным ценам. Для таких клиентов предусмотрена возможность частичной предоплаты: 30 % клиенты платят до отгрузки товара, остальные 70 % оплаты они могут перечислить в течение недели (кредит на неделю). Назовем таких клиентов дилерами обуви и определим для них условия в типовом соглашении. В соответствии с условиями задачи необходимо указать различные виды цен для разных групп товаров. Для этих целей используются ценовые группы. Нужно распределить товары по ценовым группам и для каждой ценовой группы указать свой вид цен. Для указания своего вида цен для каждой ценовой группы используется индивидуальный вид цен. В соглашении следует установить флажок Индивидуальный вид цен и нажать на гиперссылку настроить. Будет создан новый вид цен в соответствии с названием соглашения. В этом виде цен следует уточнить различные виды цен для различных ценовых групп (Уточнить по ценовым группам). Рис. 171. Указание различных цен по разным группам товаров в условиях продаж 175 1С:Предприятие 8. Управление торговыми операциями в вопросах и ответах. Издание 12 Основным видом цен в нашем примере является оптовая цена (информация об этой цене заполняется на закладке Условия продаж в поле Общий вид цен). Обувь и эксклюзивные товары мы будем продавать соответственно по дилерским (сниженным) ценам и специальным ценам. Эта информация заполняется в индивидуальном виде цен по гиперссылке Уточнение цен по ценовым группам. В качестве условий оплаты на закладке Условия продаж нужно выбрать график оплаты Частичная предоплата, в котором определить этапы оплаты: предоплата (до отгрузки) и кредит (после отгрузки). Рис. 172. Указание этапов оплаты в условиях продаж Теперь нужно определить список клиентов, которые смогут работать по данным условиям. Для этого необходимо создать новый сегмент партнеров «Дилеры (обувь)». Этот сегмент партнеров следует указать в типовом соглашении с теми условиями продаж, которые мы определили для дилеров обуви. Далее нужно сформировать список клиентов, которые будут относиться к данному сегменту. По условиям примера необходимо анализировать продажи за прошлый месяц и периодически обновлять список клиентов, которые будут работать по данным условиям. То есть типовое соглашение должно быть доступно только тем клиентам, которые будут выполнять указанные условия. Поэтому в сегменте партнеров «Дилеры (обувь)» следует указать способ формирования Периодически обновлять. 176 Глава 5. Учет взаиморасчетов с деловыми партнерами Рис. 173. Формирование сегмента для регистрации клиентов, выполняющих определенные условия Чтобы настроить условия, в соответствии с которыми должен формироваться список партнеров, следует нажать кнопку Редактировать. В прикладных решениях предусмотрены определенные шаблоны (варианты схемы компоновки данных), которые помогают задавать различные условия при формировании сегментов. В нашем примере используется условие по объему продаж, поэтому в качестве схемы компоновки данных необходимо выбрать шаблон По продажам. Рис. 174. Указание условий для включения клиентов в сегмент В качестве условий нужно указать, что будет анализироваться только список клиентов, у которых Выручка более 5 000 долларов (информация о сумме задается в валюте, которая определена как валюта управленческого учета). Кроме того, необходимо задать период, в течение которого должны выполняться эти условия. Информация заполняется на странице Параметры. В качестве периода следует задать прошлый месяц. При выполнении регламентного задания программа будет автоматически анализировать данные за предыдущий месяц. 177 1С:Предприятие 8. Управление торговыми операциями в вопросах и ответах. Издание 12 Рис. 175. Указание периода, в течение которого должны быть выполнены условия по сумме выручки После того как все условия заданы, необходимо завершить редактирование настроек сегмента и сформировать список клиентов (кнопка Сформировать). Список клиентов, которые удовлетворяют условиям, можно посмотреть, выбрав команду Отчеты – Состав сегмента. Рис. 176. Список клиентов, удовлетворяющих введенным условиям При оформлении документов с данными партнерами будет доступно для выбора типовое соглашение, в котором определены условия продаж дилерам обуви. При этом в следующем месяце партнер может не выполнить условия по сумме продаж, и тогда продажа ему товаров на этих условиях (типовое соглашение) будет недоступна. Анализ партнеров, которые выполняют указанные условия, может производиться автоматически. Для этих целей используется регламентное задание. При создании сегмента с указанием способа формирования Периодически обновлять автоматически создается регламентное задание по данному сегменту, выполнение которого может быть инициировано пользователем в любой момент. Предусмотрена также возможность выполнения регламентного задания с определенной периодичностью по заданному пользователем расписанию, например раз в месяц. Расписание выполнения регламентного задания определяется в форме сегмента (Расписание). 178 Глава 5. Учет взаиморасчетов с деловыми партнерами Хотелось бы отметить, что для одного партнера могут одновременно действовать несколько типовых соглашений. То есть партнер в соответствии с определенными для него условиями может одновременно принадлежать к нескольким сегментам. В этом случае менеджеру при оформлении документов продажи предлагается список тех типовых соглашений, которые действуют для партнера, и он сам определяет, по каким условиям клиент должен работать. Для клиента может быть определено индивидуальное соглашение, в котором определяются условия продаж для конкретного клиента. Основой для индивидуального соглашения может являться типовое соглашение. То есть в индивидуальном соглашении фактически уточняются те типовые условия продаж, которые определены на предприятии. Индивидуальное соглашение создается в разделе Продажи. Рис. 177. Определение индивидуальных условий работы с клиентами Например, в индивидуальном соглашении с клиентом можно зафиксировать индивидуальные цены для него на определенный список товаров. Для регистрации индивидуальных цен на товары в соглашении устанавливается флажок Индивидуальный вид цены. С помощью гиперссылки настроить создается индивидуальный вид цен, название которого соответствует названию индивидуального соглашения. Значения цен регистрируются в документе Установка цен номенклатуры по данному виду цен (см. рис. 178). В том случае, если для клиента определено одно индивидуальное соглашение, именно оно и будет подставляться автоматически после выбора клиента в документах продажи. В этом разделе мы рассмотрели только основные понятия и термины, которые применяются при задании условий продаж. В дальнейшем при рассмотрении конкретных торговых операций будем обращать внимание на то, как оптимальным образом определить условия продаж, которые должны использоваться при оформлении различных торговых операций. 179 1С:Предприятие 8. Управление торговыми операциями в вопросах и ответах. Издание 12 Рис. 178. Регистрация цен по товарам в индивидуальном соглашении Может ли один деловой партнер являться одновременно и клиентом, и поставщиком? Да, может. Для этого в карточке партнера необходимо установить два флажка: Клиент и Поставщик. Однако следует иметь в виду, что взаиморасчеты с клиентом (покупателем) и поставщиком ведутся раздельно. Типовые и индивидуальные соглашения позволяют использовать при работе с клиентами заранее разработанные условия продаж и контролировать их выполнение. Условия продаж контролируются при оформлении документов Заказ клиента, Реализация товаров и услуг, Коммерческое предложение и т. д. В то же время соглашения можно не использовать, в этом случае условия продажи задаются непосредственно в документах продажи. При работе с поставщиком предусмотрена возможность оформления документов поставки (Заказ поставщику, Приобретение товаров и услуг и т. д.) без указания конкретного соглашения с поставщиком, например при разовых поставках. При постоянных поставках товаров условия и цены могут быть зарегистрированы в рамках соглашения с поставщиком. Как детализируются взаиморасчеты с деловыми партнерами? Взаиморасчеты с деловыми партнерами (клиентами и поставщиками) всегда детализируются по партнерам и контрагентам, организации и валюте. Если в прикладном решении включено использование договоров, то добавляется детализация расчетов по договорам. 180 Глава 5. Учет взаиморасчетов с деловыми партнерами Возможность использования договоров определяется в разделе НСИ и администрирование – Настройка НСИ и разделов – Продажи – Оптовые продажи. Рис. 179. Выбор варианта использования соглашения и договора Дополнительная детализация расчетов до уровня расчетных документов (накладных, заказов) определяется соответствующими вариантами установленных настроек в договорах и соглашениях. Возможны следующие варианты: ■■ Соглашения и договоры не используются. Для соглашений установлен вариант Не использовать, флажок Договоры с клиентами не установлен. В этом случае детализация расчетов зависит от варианта оформления документов. Если оформляется заказ клиента и накладная, то возможны два варианта ведения взаиморасчетов: По заказам и Аванс по заказам, расчеты по накладным. Если оформляется накладная без заказа, то взаиморасчеты ведутся По расчетным документам. ■■ Договоры используются, а соглашения не используются. В этом случае детализация расчетов определяется в договоре: По договорам, Аванс по договорам, долг по накладным, По заказам, Аванс по заказам, долг по накладным, По расчетным документам (см. рис. 180). ■■ Договоры не используются, соглашения используются. Информация о детализации взаиморасчетов устанавливается в соглашении. Возможны следующие варианты: По заказам, Аванс по заказам, долг по накладным, По расчетным документам. ■■ Используются договоры и соглашения. В этом случае для каждого соглашения определяется, где будет указываться порядок ведения взаиморасчетов (см. рис. 181). ■■ Если при взаиморасчетах с клиентом (группой клиентов) не требуется детализация взаиморасчетов в разрезе договоров, то порядок расчетов определяется в соглашении. 181 1С:Предприятие 8. Управление торговыми операциями в вопросах и ответах. Издание 12 Рис. 180. Определение детализации расчетов при использовании договоров Рис. 181. Определение детализации расчетов в соглашении ■■ Если при взаиморасчетах с клиентом требуется детализация по договорам, то в соглашении устанавливается флажок Требуется указание договора, порядок расчетов определяется в договоре. Степень детализации расчетов в этом случае определяется в договоре с клиентом: в целом по договору, по расчетным документам (По заказам или По накладным) или с учетом ранее перечисленных авансов (Аванс по договору, долг по накладным, Аванс по заказу, долг по накладным). При ведении взаиморасчетов по расчетным документам в платежных документах должны быть указаны те накладные, по которым должна быть зачтена оплата. В том случае, если отгрузка и оплата производятся в рамках договоров или заказов, то распределение оплат по конкретным расчетным документам зависит 182 Глава 5. Учет взаиморасчетов с деловыми партнерами от того способа выполнения взаиморасчетов, который указан в настройках в разделе НСИ и администрирование – Настройка НСИ и разделов – Казначейство и взаиморасчеты – Взаиморасчеты. Рис. 182. Определение варианта ведения взаиморасчетов Результаты взаиморасчетов фиксируются при проведении документов. Для ускорения процесса проведения документов можно установить флажок Выполнять распределение плановых расчетов в фоновом режиме. Рассмотрим несколько примеров ведения взаиморасчетов. Используются договоры и соглашения, расчеты ведутся по договорам. Пример 1. Работа с клиентом производится в режиме предоплаты с использованием предварительных заказов. Клиент работает по следующему графику: аванс 50 %, кредит после отгрузки 50 %. В договоре в этом случае следует установить вариант расчета Аванс по заказам, долг по накладным. Рис. 183. Определение детализации взаиморасчетов при авансах по заказу ■■ Оформим заказ клиенту на сумму 10 288 рублей. В заказе укажем график оплаты с указанием предоплаты и кредита. График оплаты можно указать в соглашении, тогда он автоматически заполнится в заказе. 183 1С:Предприятие 8. Управление торговыми операциями в вопросах и ответах. Издание 12 ■■ Клиент оплатил 5 144 рубля (50 %) Рис. 184. Регистрация аванса по заказу ■■ Далее была оформлена отгрузка по заказу двумя накладными: □□ первая накладная – на сумму 2 572 рубля; □□ вторая накладная – на сумму 7 716 рублей. ■■ При проведении накладной будет автоматически произведен зачет оплаты, авансовый платеж будет автоматически распределен по накладным: □□ по первой накладной будет зачтено 50 % авансового платежа – 1 000 рублей; □□ по второй накладной будет зачтен аванс 50 % на сумму 3 858 рублей. Рис. 185. Зачет аванса в накладной 184 Глава 5. Учет взаиморасчетов с деловыми партнерами ■■ Клиент погасил кредит, оплатил оставшуюся сумму 5 144 рубля. При оформлении платежного поручения следует указать конкретные накладные, по которым есть задолженность. Рис. 186. Погашение задолженности по накладным После проведения платежного поручения с указанием конкретных расчетных документов накладные будут полностью оплачены. Пример 2. Клиент работает по договору. В рамках договора производится оформление накладных и платежных документов. В договоре укажем порядок расчетов По договорам. Рис. 187. Детализация при ведении расчетов в целом по договору ■■ Клиент перечислил аванс на сумму 15 000 рублей в рамках заключенного с ним договора. ■■ В рамках договора были оформлены две накладные: на суммы 10 000 и 20 000 рублей. 185 1С:Предприятие 8. Управление торговыми операциями в вопросах и ответах. Издание 12 ■■ При проведении накладных автоматически производится зачет оплаты. Зачет оплаты производится по принципу ФИФО : □□ первая накладная будет оплачена полностью; □□ вторая накладная будет оплачена частично, долг по накладной будет равен 15 000 рублей. Задолженность по накладной можно посмотреть в отчете Задолженность по клиентам. Рис. 188. Долг по накладной при ведении расчетов по договору ■■ Клиент перечислил денежные средства на сумму 20 000 рублей. ■■ После проведения платежного поручения будет автоматически выполнен зачет оплаты: □□ вторая накладная будет оплачена полностью; □□ по договору останется аванс 5 000 рублей, который может быть зачтен при последующих отгрузках клиенту. Аналогичным образом происходит распределение оплат при работе с поставщиками. Можно ли при ведении расчетов по договору зарегистрировать факт оплаты конкретной накладной? Да, такая возможность есть. Рассмотрим пример. С фирмой «Ассоль» заключен договор на поставку бытовой техники (см. рис. 189). В соответствии с условиями договора производится поставка бытовой техники от организации «Торговый дом "Комплексный"». Отгрузка товаров может производиться как на условиях предоплаты, так и в кредит. Оплата производится по договору клиента. В начале месяца (5 мая) фирма «Ассоль» перечислила денежные средства на счет фирмы «Торговый дом "Комплексный"». Эта операция оформлена платежным документом Поступление безналичных ДС (см. рис. 190). Полученные денежные средства могут быть учтены как в качестве погашения задолженности по уже отгруженным товарам в кредит, так и в качестве зачета аванса по тем товарам, которые будут отгружаться после получения денежных средств по договору. 186 Глава 5. Учет взаиморасчетов с деловыми партнерами Рис. 189. Указание детализации расчетов по договору Рис. 190. Перечисление денежных средств по договору Рассмотрим оба варианта учета оплаты по конкретным накладным. 1-й вариант. Погашение задолженности по отгруженным товарам 12 мая была оформлена накладная на отгрузку бытовой техники (документ Реализация товаров и услуг). Товары были отгружены в кредит. В форме накладной установлен статус Реализовано. Для того чтобы погасить задолженность по конкретной накладной теми денежными средствами, которые 187 1С:Предприятие 8. Управление торговыми операциями в вопросах и ответах. Издание 12 ранее были перечислены по договору, необходимо выполнить следующие действия: ■■ В правилах оплаты, которые открываются по команде К оплате в форме документа, установить вариант расчетов По расчетным документам и выполнить команду Перенести. Рис. 191. Изменение детализации расчетов ■■ В форме документа Реализация товаров и услуг выполнить команду Зачет оплаты. Рис. 192. Вызов процедуры для регистрации оплаты по накладной После выполнения этой команды будет автоматически произведен зачет ранее перечисленных средств по договору в качестве оплаты накладной. 188 Глава 5. Учет взаиморасчетов с деловыми партнерами Рис. 193. Регистрация оплаты по конкретной накладной 2-й вариант. Зачет аванса при оформлении отгрузки по предоплате 11 мая фирма «Торговый дом "Комплексный"» решила отгрузить товары фирме «Ассоль». Товар отгружается на условиях предоплаты (указано соглашение с условиями отгрузки по предоплате). В форме накладной установлен статус К предоплате. Рис. 194. Изменение детализации расчетов в накладной (предоплата) Для зачета денежных средств, ранее перечисленных по договору, необходимо выполнить ту же последовательность действий, как в предыдущем варианте: указать вариант расчетов По расчетным документам и выполнить команду Зачет оплаты. 189 1С:Предприятие 8. Управление торговыми операциями в вопросах и ответах. Издание 12 Рис. 195. Оформление зачета денежных средств при предоплате Для зачета аванса по накладной нужно выполнить команду Зачесть/перенести аванс. Будет предложено оформить документ Взаимозачет задолженности для переноса аванса с договора на конкретную накладную. Рис. 196. Создание документа «Взаимозачет задолженности» при зачете аванса Следует отметить, что перенести аванс таким способом можно не только с того договора, который указан в накладной, но и с любого другого договора, оформленного для данного клиента. Зачесть аванс, перечисленный по договору, можно и по тем накладным, которые оформлены без указания договора. Для просмотра и зачета авансов по другим договорам используется команда По всем договорам контрагента. После исполнения команды Выполнить будет автоматически создан документ Взаимозачет задолженности. Рис. 197. Созданный документ «Взаимозачет задолженности» 190 Глава 5. Учет взаиморасчетов с деловыми партнерами Информация об этом документе будет показана в списке Связанные документы (команда Отчеты – Связанные документы) накладной (документа Реализация товаров и услуг). Рис. 198. Информация о зачете аванса в структуре подчиненности В какой валюте могут быть оформлены документы с деловым партнером? Документы с деловым партнером могут быть оформлены в любой валюте, которая зарегистрирована в справочнике Валюты. При оформлении документов необходимо указать ту валюту, в которой будут вестись взаиморасчеты с клиентом. Порядок указания валюты взаиморасчетов зависит от того, какой вариант детализации взаиморасчетов предусмотрен при оформлении продаж клиенту. Указание валюты взаиморасчетов при использовании договоров Если продажи оформляются в рамках договоров, то независимо от того, какой порядок расчетов установлен в договоре (По договорам, По заказам или По расчетным документам), валюта взаиморасчетов с клиентом всегда определяется той валютой, которая указана в договоре. Рис. 199. Определение валюты взаиморасчетов в договоре Валюта договора связана с валютой соглашения, указанного в документе. По умолчанию валюта взаиморасчетов в документе заполняется той валютой, которая указана в соглашении. При выборе договора показываются только те договоры, валюта которых совпадает с валютой взаиморасчетов в документе. 191 1С:Предприятие 8. Управление торговыми операциями в вопросах и ответах. Издание 12 Таким образом, если ведутся взаиморасчеты в разрезе договоров, то рекомендуется использовать одну и ту же валюту в соглашении и в договоре. Документы (накладные, платежные документы) в рамках договора можно оформлять в любой валюте. При проведении документа фиксируется сумма взаиморасчетов в той валюте, которая указана в качестве валюты взаиморасчетов в договоре. Сумма пересчитывается по курсу, указанному в справочнике Валюты на дату проведения документа. При необходимости курс валюты можно изменить непосредственно в документе. Рис. 200. Изменение курса валюты взаиморасчетов в договоре Курс можно указать вручную или выбрать из выпадающего списка на любую дату. Указанный курс будет сохранен в документе, и в любое время его можно будет проконтролировать или изменить. Указание валюты взаиморасчетов при использовании заказов (без указания договоров) Если продажи оформляются в рамках заказа, а договоры при этом не используются, то валюта взаиморасчетов с клиентом определяется той валютой, которая указана в заказе (см. рис. 201). Валюта заказа связана с валютой соглашения, указанного в заказе. По умолчанию валюта заказа заполняется той валютой, которая указана в соглашении. Изменить валюту может только пользователь, для которого установлено право Отклонение от условий продаж. Все остальные пользователи должны согласовать изменение валюты в заказе по отношению к валюте, указанной в соглашении. 192 Глава 5. Учет взаиморасчетов с деловыми партнерами Рис. 201. Указание валюты при ведении взаиморасчетов по заказам Документы по заказу (платежные документы, накладные) можно оформлять в любой валюте. При проведении платежного документа фиксируется сумма взаиморасчетов в той валюте, которая указана в качестве валюты взаиморасчетов в заказе. Сумма пересчитывается по курсу, указанному в справочнике Валюты на дату проведения документа. Рис. 202. Пересчет сумм в валюту взаиморасчетов При необходимости сумму взаиморасчетов можно изменить вручную. При этом будет изменен курс, по которому будет зачтен платеж по заказу. При оформлении документов отгрузки (поступления) на основании заказа в качестве валюты документа устанавливается валюта, указанная в заказе. 193 1С:Предприятие 8. Управление торговыми операциями в вопросах и ответах. Издание 12 Рис. 203. Указание валюты взаиморасчетов документа отгрузки, оформленного по заказу Информация о валюте взаиморасчетов в документах отгрузки (поступления) указывается на странице Основное. Валюта взаиморасчетов устанавливается в соответствии с той валютой, которая указана в заказе. Изменить валюту взаиморасчетов может только тот пользователь, который имеет права на отклонение от условий продаж. Контроль производится при проведении документа. Документ отгрузки может быть оформлен в любой валюте. Например, заказ был оформлен в евро, а документ отгрузки может быть оформлен в рублях. В документе отгрузки можно указать курс, отличный от того курса, который указан в справочнике Валюты на дату оформления документа отгрузки. Указание валюты взаиморасчетов, если заказы и договоры не используются В случае продажи без указания договора или заказа валюта взаиморасчетов определяется пользователем в каждом расчетном документе (оплаты, отгрузки, поступления). То есть и в накладной, и в документах оплаты можно указать две разные валюты: валюту документа и валюту взаиморасчетов. Так, например, можно оформить накладную в рублях, получить оплату в евро, а взаиморасчеты с клиентом вести в долларах. Информация о валюте взаиморасчетов в документах отгрузки (поступления), так же как для договоров или заказов, по умолчанию заполняется валютой, определенной в соглашении, по которому оформляется документ. Валюта взаиморасчетов в документах поступления (отгрузки) указывается на странице Основное (см. рис. 204). Валюта, в соответствии с которой оформляется документ, по умолчанию устанавливается та же, что указана в соглашении, но она может быть изменена. Например, накладная может быть оформлена в рублях, а валютой взаиморасчетов будет евро. При проведении документа будет зафиксирована сумма взаиморасчетов в евро, пересчитанная по курсу, указанному в документе отгрузки. По умолчанию курс заполняется тем значением, которое зарегистрировано в справочнике Валюты на дату проведения документа. 194 Глава 5. Учет взаиморасчетов с деловыми партнерами Рис. 204. Указание валюты взаиморасчетов в накладной Валюта документов оплаты определяется валютой той кассы (или расчетного счета), по которой оформляются платежи. При подборе накладных в список оплачиваемых документов будет автоматически указываться валюта взаиморасчетов каждой накладной. При проведении документа оплаты будет автоматически рассчитана сумма взаиморасчетов в валюте, которая определена в качестве валюты взаиморасчетов в расчетном документе (накладной). Рис. 205. Оплата накладных и заказов с различной валютой взаиморасчетов Как ведутся взаиморасчеты с компанией, которая представляет собой группу юридических лиц? В вопросе «Как ввести информацию о сторонней компании, если она может работать от имени нескольких юридических лиц?» мы подробно рассмотрели, как ввести данные о компании, состоящей из нескольких юридических лиц. Теперь рассмотрим, как ведутся взаиморасчеты с такой компанией. 195 1С:Предприятие 8. Управление торговыми операциями в вопросах и ответах. Издание 12 Взаиморасчеты могут отслеживаться как отдельно по каждому юридическому лицу, входящему в компанию, так и по компании в целом. При оформлении документов регистрируется информация о самой компании и о юридическом лице, от имени которого оформляется документ. Информация о компании фиксируется в поле Клиент, а информация о юридическом лице – в поле Контрагент. Например, компания «Модная обувь» может работать от имени двух юридических лиц: ИП «Павлос Павел Гамзович» и ООО «Модная обувь». При оформлении документов в поле Клиент указывается информация о самой компании (партнер «Модная обувь»), а в поле Контрагент – информация о том юридическом лице, от имени которого оформляются документы (ООО «Модная обувь»). Если на предприятии в соответствии с условиями соглашения требуется ведение учета по договорам, то для каждого юридического лица регистрируется свой договор. Рис. 206. Оформление документов от разных юридических лиц Аналогичным образом оформляются документы от имени другого юридического лица (см. рис. 207). Информацию о взаиморасчетах можно посмотреть в отчете Ведомость расчетов с клиентами. Отчет вызывается из раздела Продажи (см. рис. 208). В отчете показывается информация об общем долге компании с детализацией данных по каждому юридическому лицу (контрагенту). Для этих целей в стандартных настройках отчета установлена дополнительная группировка по контрагенту. Это позволяет получать сводные данные как по компании в целом, так и по каждой конкретной организации, входящей в ее состав. Для детализации расчетов по конкретным документам следует использовать отчет Карточка расчетов с клиентами. В этом отчете в стандартных настройках уже предусмотрена детализация до расчетного документа. 196 Глава 5. Учет взаиморасчетов с деловыми партнерами Рис. 207. Оформление документов от разных юридических лиц Рис. 208. Расчеты с клиентами Для детализации данных по юридическим лицам в настройки отчета на закладке Структура следует добавить группировку Контрагент. Рис. 209. Добавление дополнительной группировки в отчет 197 1С:Предприятие 8. Управление торговыми операциями в вопросах и ответах. Издание 12 Наша организация работает с так называемыми сетевыми покупателями, то есть имеется сеть магазинов, у которых одно и то же юридическое лицо, но разные адреса доставки. Как ввести эту информацию? Рассмотрим следующую ситуацию. Предприятие осуществляет оптовую торговлю, например, продуктами. В числе покупателей имеются так называемые сетевые. Например, это может быть сеть магазинов, территориально разнесенных (имеющих различные адреса доставки), но работающих от имени одного юридического лица. В вопросе «Как ввести информацию о холдинге, представляющем собой разветвленную сеть, в состав которой входит множество различных магазинов (подразделений, торговых точек), с каждым из которых ведутся отдельные отношения со стороны нашего предприятия?» мы подробно рассматривали, как зарегистрировать информацию о такой структуре компании. Напомним, что информация о каждом магазине и о центральном офисе вводится как информация о партнере, а для центрального офиса определяется юридическое лицо (контрагент), от имени которого будут оформляться документы в каждом магазине. Магазины могут быть зарегистрированы как обособленные подразделения головного контрагента. Особенности оформления данной операции рассмотрены в вопросе «Можно ли для каждого сетевого магазина формировать отдельные регламентные документы (счет-фактура, ТОРГ-12) с указанием отдельного КПП и адреса магазина?». Рассмотрим конкретный пример. Имеется сеть магазинов «Мир продуктов», которая объединяет два магазина: «Мир продуктов (Пражская)» и «Мир продуктов (ТК "Звездочка")». Эти магазины торгуют от имени одного юридического лица «Мир продуктов», но один магазин находится в районе метро «Пражская» по адресу Кировоградская улица, дом 20, а второй – в центре города по адресу Таганская улица, дом 45. В список клиентов (партнеров) необходимо ввести информацию о центральном офисе «Мир продуктов – сеть магазинов» и магазинах «Мир продуктов (Пражская)» и «Мир продуктов (ТК "Звездочка")». Для отображения структуры «сетевых» магазинов в списке следует установить Режим просмотра – Дерево (см. рис. 210). Для центрального офиса нужно определить юридическое лицо (контрагента), от имени которого будут оформляться документы в магазинах (см. рис. 211). С данным юридическим лицом может быть заключен договор для ведения взаиморасчетов, если это необходимо по условиям продажи сетевым магазинам (см. рис. 212). Важным моментом является, что если мы хотим отслеживать взаиморасчеты до уровня конкретных накладных, которыми оформляются продажи в магазинах, то в договоре следует указать порядок расчетов По расчетным документам. 198 Глава 5. Учет взаиморасчетов с деловыми партнерами Рис. 210. Информация о сети магазинов Рис. 211. Юридическое лицо центрального офиса, от имени которого работают магазины Рис. 212. Договор с сетевыми магазинами Для каждого магазина (партнера) следует указать адрес, по которому будут доставляться товары. Адрес вводится на странице Адреса, телефоны в форме магазина (партнера). Если товары могут доставляться в магазин по различным адресам (несколько складов в магазине), то в форму магазина можно добавить информацию о дополнительном адресе. Для этого необходимо добавить информацию о новом поле типа Адрес (дополнительном реквизите) в список видов контактной информации, предусмотренных для партнера. Список видов контактной информации 199 1С:Предприятие 8. Управление торговыми операциями в вопросах и ответах. Издание 12 открывается из раздела НСИ и администрирование – Администрирование – Общие настройки – Контактная информация. Рис. 213. Добавление дополнительного адреса (адреса доставки) В приведенном примере добавлен дополнительный адрес – Адрес доставки, который автоматически появился в форме партнера на странице отображения контактной информации Адреса, телефоны. Рис. 214. Дополнительный адрес (адрес доставки) Теперь определимся с условиями продаж (ценовой политикой, условиями оплаты и т. д.), которые будут применяться при работе с магазинами. Если при работе с сетевыми магазинами применяются одни и те же условия, то для этих сетевых магазинов можно создать одно типовое соглашение, в котором определить ценовые условия и условия оплаты. 200 Глава 5. Учет взаиморасчетов с деловыми партнерами Предположим, что во все магазины товар отгружается с центрального склада в течение 3 дней с момента получения заявки от магазина, по специальным оптовым ценам (оптовая для магазинов), с отсрочкой платежа на 21 день. Для регистрации таких условий нужно создать типовое соглашение (раздел CRM и маркетинг), в котором указать следующие условия продаж: ■■ ■■ ■■ ■■ вид цены – оптовая (для магазинов); склад – «Центральный»; срок отгрузки – 3 дня; график оплаты – кредит (отсрочка платежа – 21 день). Рис. 215. Условия продаж для сетевых магазинов В этом соглашении нужно определить список магазинов (сегмент партнеров), для которых будут действовать указанные условия продаж. Информацию о магазинах, которые должны быть включены в этот сегмент, нужно ввести заранее. Список магазинов добавляется в состав сегмента. Рис. 216. Указание списка магазинов, для которых действуют условия продаж 201 1С:Предприятие 8. Управление торговыми операциями в вопросах и ответах. Издание 12 Можно добавить информацию о магазинах вручную или настроить формирование сегментов таким образом, чтобы при добавлении нового магазина в структуру сети в справочнике Партнеры он автоматически попадал в сегмент Сетевые магазины (продажи) (см. далее). В том случае, если для каждого магазина должны быть определены свои условия продажи (например, для каждого магазина должна быть определена своя ценовая политика и назначены дополнительные скидки), на основании типового соглашения регистрируется индивидуальное соглашение, в котором уточняются условия продаж по конкретному магазину. Теперь на конкретном примере рассмотрим подробнее, как оформляются документы при работе с сетевыми магазинами. В течение недели производится отгрузка товаров в магазины сети «Мир продуктов» в соответствии с указанными адресами доставки. При оформлении документов реализации в качестве клиента указывается конкретный магазин (партнер). В качестве контрагента указывается то общее юридическое лицо, от имени которого работают магазины. Если такое юридическое лицо одно, то информация о нем будет заполнена автоматически после выбора информации о клиенте (магазине). Также автоматически будет заполнена информация о соглашении, если при работе с магазином определено одно соглашение, в соответствии с условиями которого с ним ведется работа. Рис. 217. Оформление отгрузки товаров в магазин Информация об адресе доставки, по которому будет доставляться товар и который будет печататься в форме ТОРГ-12, вводится на странице Дополнительно (гиперссылка Реквизиты печати). После ввода информации о клиенте (магазине) в это поле подставляется информация о предопределенном адресе, который заполнен для магазина (партнера) в поле Адрес доставки. 202 Глава 5. Учет взаиморасчетов с деловыми партнерами Рис. 218. Выбор адреса доставки Если доставка товаров в магазин может осуществляться только по одному адресу, то ничего делать не нужно. Если доставка товаров должна быть произведена по другому адресу, который дополнительно введен в форму партнера (магазина) (Адрес доставки), то можно выбрать этот альтернативный адрес из списка, как показано на рисунке. ПРИМЕЧАНИЕ Если в прикладном решении включена подсистема Управление доставкой (раздел НСИ и администрирование – Настройка НСИ и разделов – Склад и доставка), то информация об адресе заполняется на закладке Доставка. Каждый магазин может самостоятельно перечислять денежные средства в оплату отгруженных ему товаров. В платежном документе в этом случае фиксируется информация о магазине (Клиент на закладке Расшифровка платежа) и о юридическом лице центрального офиса (Плательщик на закладке Основное), от имени которого оформляются документы. Рис. 219. Регистрация оплаты из магазина 203 1С:Предприятие 8. Управление торговыми операциями в вопросах и ответах. Издание 12 Если денежные средства перечисляются централизованно (общей суммой от юридического лица центрального офиса), программа позволяет автоматически распределить эту сумму в соответствии с текущей задолженностью по конкретным магазинам. ПРИМЕР Юридическое лицо «Мир продуктов» перечислило 10 000 рублей на погашение задолженности магазинов «Мир продуктов (Пражская)» и «Мир продуктов (ТК "Звездочка")». Для регистрации данного платежа необходимо оформить документ Поступление безналичных ДС (раздел Казначейство – Безналичные платежи), указать юридическое лицо (Плательщик) «Мир продуктов» и сумму – 15 000 рублей. Рис. 220. Поступление денежных средств из центрального офиса Для автоматического распределения задолженности нужно перейти на закладку Расшифровка платежа, установить режим отображения Списком и нажать кнопку Подобрать по остаткам. Рис. 221. Распределение платежей по задолженностям магазинов 204 Глава 5. Учет взаиморасчетов с деловыми партнерами Будет показан список магазинов, по которым имеется задолженность. Сумма оплаты автоматически распределится в соответствии с задолженностями магазинов по принципу ФИФО. В первую очередь будут погашаться те задолженности, которые имеют больший срок (возникли раньше остальных). При необходимости суммы задолженности можно перераспределить. После перераспределения задолженности необходимо нажать кнопку Перенести в документ и перенести информацию о распределении задолжен- ности в платежный документ. Рис. 222. Регистрация платежного поручения Далее нужно провести документ. Для фиксации факта поступления денежных средств на расчетный счет необходимо установить флажок Проведено банком. Ведение отдельных взаиморасчетов по партнерам (магазинам) позволит сравнить полученную прибыль от продажи товаров в каждом магазине. Эту информацию можно получить в отчете Валовая прибыль по клиентам по предприятию (вариант отчета Валовая прибыль предприятия). Рис. 223. Сравнение полученной прибыли по магазинам Выбор группы клиентов производится в отдельном диалоговом окне Настройки при использовании расширенного режима редактирования настроек. 205 1С:Предприятие 8. Управление торговыми операциями в вопросах и ответах. Издание 12 Отчет формируется в валюте управленческого учета. Если валюта управленческого учета отличается от валюты регламентированного учета (рубли), то для того, чтобы оценить валовую прибыль в рублях, необходимо использовать вариант отчета Валовая прибыль по клиентам по организациям. Рис. 224. Вывод данных в рублях (валюте регламентированного учета) Данные пересчитываются в валюту регламентированного учета по курсу, указанному в документе Реализация товаров и услуг. По умолчанию в документе указывается курс, содержащийся в справочнике валют на дату оформления документа. Следует отметить, что информацию о прибыли в отчете можно посмотреть только после расчета себестоимости (предварительного расчета себестоимости или окончательного расчета при выполнении процедуры Закрытие месяца). Можно ли при регистрации нового магазина определить для него автоматически условия, зарегистрированные для той сети магазинов, в которую он входит? Для того чтобы при добавлении нового магазина (партнера) для него автоматически устанавливались условия, определенные для сети магазинов, к которой он относится, необходимо в типовом соглашении указать сегмент партнеров со способом формирования Периодически обновлять. В этом сегменте нужно определить правила, по которым будет формироваться состав партнеров, входящих в сегмент. Можно настроить автоматическое обновление списка партнеров (магазинов), входящих в сегмент, с помощью регламентного задания. Рассмотрим конкретный пример. Предприятие работает с различными сетевыми магазинами («Свет», «Мир продуктов» и т. д.). Для всех магазинов, входящих в эти сети, определены одинаковые условия, которые применяются при продаже товаров. При начале работы с новым магазином сети для него должны быть автоматически установлены те условия, которые определены для магазинов сети. В рассмотренном ранее примере мы определились, что условия регистрируются в соглашении с клиентом. Будем считать, что для всех магазинов, которые входят в различные сети, определены одинаковые условия при передаче 206 Глава 5. Учет взаиморасчетов с деловыми партнерами товаров. Эти условия определены в типовом соглашении Сетевые магазины (продажи). Список магазинов, для которых будут действовать эти условия, определяется в сегменте Сетевые магазины (продажи), указанном в соглашении. Настроим правила формирования этого сегмента таким образом, чтобы при добавлении нового магазина в структуру сети для него автоматически начали действовать условия продажи, которые определены в типовом соглашении Сетевые магазины (продажи). Фактически это означает, что при добавлении нового магазина в справочник Клиенты в структуру сети он будет автоматически добавляться в сегмент Сетевые магазины (продажи). В справочнике Сегменты клиентов (раздел CRM и маркетинг) нужно создать новый сегмент Сетевые магазины (продажи). Для него установить способ формирования Периодически обновлять и нажать кнопку Редактировать для указания правил формирования сегмента. Для того чтобы при вводе информации о новом магазине в сегмент проверялось, что данный магазин входит в сеть (соответствует правилу формирования сегмента), необходимо установить флажок Проверять на вхождение при создании нового клиента. Рис. 225. Правила формирования сегмента В правила формирования сегмента нужно добавить отбор по группе партнера. Необходимо добавить в список групп те группы партнеров, в которых указаны сетевые магазины («Мир продуктов – сеть магазинов», «Свет» и т. д.). После этого нужно нажать кнопку Завершить редактирование, вернуться в форму сегмента и нажать кнопку Записать, затем сформировать состав сегмента для проверки (кнопка Сформировать). Информацию о том, какие партнеры (магазины) вошли в данный сегмент, можно посмотреть с помощью команды Отчеты – Состав сегмента на панели навигации формы сегмента. 207 1С:Предприятие 8. Управление торговыми операциями в вопросах и ответах. Издание 12 Рис. 226. Список магазинов, входящих в сегмент В данном случае мы формировали состав сегмента вручную. Но можно настроить формирование сегментов таким образом, чтобы информация в них обновлялась автоматически. Для этого используется регламентное задание Формирование сегментов (раздел НСИ и администрирование – Администрирование – Поддержка и обслуживание – Регламентные и фоновые задания). Для каждого сегмента формируется отдельное регламентное задание. Настройку регламентного задания можно произвести непосредственно в форме сегмента. Можно настроить регламентное задание таким образом, чтобы состав сегмента обновлялся периодически, например раз в день. Рис. 227. Настройка автоматического заполнения состава сегмента 208 Глава 5. Учет взаиморасчетов с деловыми партнерами При вводе нового магазина (партнера) с использованием помощника мы указываем ту сеть (Головное предприятие), в которую входит новый магазин. Программа автоматически проверяет, указана ли эта сеть магазинов (группа партнеров) в правилах формирования сегмента, и автоматически добавляет магазин в состав сегмента. После регистрации для нового магазина будут действовать те же условия продаж, которые были ранее определены для сетевых магазинов (типовое соглашение для сетевых магазинов). Можно ли для каждого сетевого магазина формировать отдельные регламентные документы (счет-фактура, ТОРГ-12) с указанием отдельного КПП и адреса магазина? Да, можно. В этом случае магазины оформляются как обособленные подразделения того юридического лица (головного контрагента), от имени которого оформляются документы. В рассматриваемом нами примере для каждого сетевого магазина – «Мир продуктов (Пражская)» и «Мир продуктов (ТК "Звездочка")» – надо ввести информацию об обособленном подразделении головного контрагента «Мир продуктов». Рис. 228. Ввод информации об обособленном подразделении контрагента Для обособленного подразделения указывается юридический адрес. В дальнейшем этот адрес будет использоваться при печати счета-фактуры. Документ реализации оформляется аналогично тому, как это было описано в предыдущем вопросе. В качестве грузополучателя можно указать обособленное подразделение – сетевой магазин и адрес доставки до конкретного сетевого магазина. 209 1С:Предприятие 8. Управление торговыми операциями в вопросах и ответах. Издание 12 Рис. 229. Ввод информации о грузополучателе При печати накладной в соответствии с формой ТОРГ-12 в качестве грузополучателя будет указан конкретный магазин с указанным адресом доставки. В качестве плательщика буден указана головная организация («Мир продуктов»). Рис. 230. Печать ТОРГ-12 для магазина (обособленного подразделения) При оформлении счета-фактуры в качестве ИНН будет указан ИНН головного контрагента («Мир продуктов»), а в качестве КПП можно указать КПП соответствующего магазина (обособленного подразделения), см. рис. 231. При печати счета-фактуры будет указан ИНН головного контрагента (ООО «Мир продуктов»), а КПП – конкретного магазина (ООО «Мир продуктов ТК "Пражская"»). В качестве покупателя будет указана головная организация, а в качестве грузополучателя – конкретный магазин (см. рис. 232). 210 Глава 5. Учет взаиморасчетов с деловыми партнерами Рис. 231. Указание КПП обособленного подразделения Рис. 232. Печать счета-фактуры при отгрузке товаров в магазин (обособленное подразделение) Как оформить соглашение с клиентом, если по договору с ним имеются дополнительные условия? На практике довольно часто приходится сталкиваться с приложениями к договорам с покупателями или поставщиками, в которых оговариваются дополнительные условия поставок, действующие только строго на определенный период времени. Например, покупатель обязан «выбирать» товар у поставщика ежемесячно на определенную сумму – тогда цены будут определяться отдельной колонкой прайс-листа, или на некоторые номенклатурные позиции необходимо установить эксклюзивные (отличные от прайс-листа) цены в рамках одного договора (соглашения). В прикладном решении различаются условия, которые определяются при работе с клиентами, и те, которые предлагает поставщик. В данном разделе мы рассмотрим вопрос о том, как зарегистрировать условия, которые наше 211 1С:Предприятие 8. Управление торговыми операциями в вопросах и ответах. Издание 12 предприятие предлагает клиентам. О том, как зарегистрировать условия, которые предлагает поставщик, будет рассказано в главе «Работа с поставщиками». Информация об условиях, которые предприятие предлагает клиенту, фиксируется в соглашении с клиентом. Эти условия могут быть зарегистрированы в типовом соглашении, которое действует для определенного сегмента партнеров, а затем уточнены в индивидуальном соглашении с клиентом. В соглашении с клиентом устанавливается флажок Соглашение является регулярным. Информация об условиях вводится на странице Прочие условия. Рис. 233. Типовое соглашение с дополнительными условиями Например, в типовом соглашении с дистрибьюторами бытовой техники, пример которого есть в демонстрационной базе, зарегистрированы следующие условия: при покупке бытовой техники по дистрибьюторским (минимальным) ценам дистрибьютор должен закупать товар на сумму 100 000 рублей в течение месяца. На основании регулярного типового соглашения можно создать индивидуальное соглашение, в котором следует задать индивидуальные цены на некоторые номенклатурные позиции. Для этого в индивидуальном соглашении создается дополнительный индивидуальный вид цен (см. рис. 234). Значения цен по данному типу регистрируются с помощью документа Установка цен номенклатуры. Документ может быть создан с помощью обработки Прайс-лист (CRM и маркетинг – Цены и скидки – Цены (прайслист), см. рис. 235. 212 Глава 5. Учет взаиморасчетов с деловыми партнерами Рис. 234. Указание об использовании индивидуальных цен для клиента Рис. 235. Создание индивидуальных цен для клиента Таким образом, имеется возможность фиксировать цены, отличные от цен по прайс-листу компании. Указанные цены будут подставляться в документы (Реализация товаров и услуг, Заказ клиента и пр.) при оформлении документов в рамках этого соглашения. 213 1С:Предприятие 8. Управление торговыми операциями в вопросах и ответах. Издание 12 Для контроля выполнения условий поставки по соглашениям с клиентами предназначен отчет Выполнение условий соглашений с клиентом (раздел Продажи). Отчет может быть выведен по всем индивидуальным соглашениям клиентов, в которых зарегистрированы регулярные условия, или по конкретному соглашению клиента. В отчете выводится информация о результатах выполнения клиентом условий поставки. Состояние выполнения условий показывается на дату, указанную в отчете; если дата не указана, то на текущую дату. Рис. 236. Выполнение условий соглашения Используя отчет, можно анализировать результаты выполнения условий в различных аспектах: ■■ для контроля только тех клиентов, которые не выполнили условия поставок, нужно установить флажок Не показывать выполненные условия; ■■ если интересуют только данные о состоянии выполнения условий на текущий момент, то нужно установить флажки Не показывать прошедшие периоды и Не показывать будущие периоды. Флажки устанавливаются в настройках отчета (команда Настройки в форме отчета). Клиент попросил в счет оплаты за поставленные им товары оплатить его расходы по рекламе. Как оформить данную операцию? Такая операция оформляется с помощью документа Взаимозачет задолженности (раздел Казначейство). Рассмотрим следующую ситуацию. Поставщик «Омега-Центр» поставил организации «Торговый дом "Комплексный"» товар на сумму 22 000 рублей. Поставщик «Омега-Центр» попросил в счет погашения долга оплатить организации ООО «Реклама на дорогах» стоимость изготовления рекламного 214 Глава 5. Учет взаиморасчетов с деловыми партнерами щита – 20 000 рублей – перечислением указанной суммы на расчетный счет этой организации. Информацию о деловых партнерах «Омега-Центр» и ООО «Реклама на дорогах» нужно ввести в справочник Партнеры (Поставщики), используя помощник ввода новых партнеров. При использовании помощника следует зарегистрировать информацию о юридическом лице (контрагенте). Порядок оформления данной операции должен быть следующий. Поступление товара от поставщика оформляется документом Приобретение товаров и услуг от клиента «Омега-Центр» на сумму 22 000 рублей. Рис. 237. Поступление товаров от поставщика Оплата услуг по установке рекламного щита партнеру «Реклама на дорогах» оформляется документом Списание безналичных ДС на сумму 20 000 рублей. Для регистрации факта оплаты следует отразить документ в банковской выписке (установить флажок Проведено банком). Рис. 238. Оплата рекламы 215 1С:Предприятие 8. Управление торговыми операциями в вопросах и ответах. Издание 12 Зачет задолженности нужно оформить документом Взаимозачет задолженности (раздел Казначейство). Используя помощник настройки взаимозачета, выберем нужный вариант взаимозачета – Операция: Перенос аванса поставщику между контрагентами. Рис. 239. Выбор варианта взаимозачета задолженности В форме документа в качестве поставщика-дебитора следует указать контрагента ООО «Реклама на дорогах», а в качестве поставщика-кредитора – «Омега-Центр». Рис. 240. Заполнение информации об авансе при взаимозачете задолженности На закладке Авансы с помощью команды Подобрать по остаткам заполняем информацию об авансе, который был перечислен контрагенту Реклама на дорогах. На закладке Получатель с помощью команды Заполнить по авансам заполняем информацию о сумме, которая будет зачтена в качестве оплаты 216 Глава 5. Учет взаиморасчетов с деловыми партнерами задолженности по документу поставки. В поле Объект расчетов указываем документ поставки, по которому должен быть зачтен аванс. Рис. 241. Зачет аванса при взаимозачете задолженности Анализ проведенных операций по оформлению взаимозачетов между контрагентами можно выполнить с помощью отчета Карточка расчетов с поставщиками (раздел Закупки). Для детализации данных по документам следует установить в отчете группировку по регистратору. Для установки группировки по контрагенту необходимо выбрать пункт Настройки, установить режим настройки – Расширенный, затем перейти на страницу Структура и добавить Контрагент в группировки (структуру) отчета. Рис. 242. Добавление группировки по контрагенту 217 1С:Предприятие 8. Управление торговыми операциями в вопросах и ответах. Издание 12 После этого нужно нажать кнопку Закрыть и сформировать. Рис. 243. Контроль операции взаимозачета между партнерами В сформированном отчете можно посмотреть текущий долг партнеров после проведения операции взаимозачета. В нашем примере мы зачли долг перед поставщиком «Омега-Центр» на сумму 20 000 рублей и остались ему должны 2 000 рублей. Как оформить бартерную операцию? Рассмотрим следующую ситуацию. Предприятие получило от фирмы «Политекст» товар «Холодильники». Фирма «Политекст» в оплату данного товара согласилась принять от торгового предприятия имеющийся у нее товар «Вентиляторы». Оформим данную операцию. Фирму «Политекст» нужно зарегистрировать в программе как партнера, с установкой флажков Поставщик и Клиент. Для этого партнера следует указать одно юридическое лицо – контрагента, от имени которого будут оформляться документы. Кроме того, для фирмы «Политекст» нужно определить, по каким условиям ей требуется отгружать товар. Поскольку фирме «Политекст» мы будем отгружать товар без предоплаты, то при оформлении документов будем использовать соглашение с условиями отгрузки товаров в кредит. Поступление от фирмы «Политекст» товара «Холодильники» следует оформить с помощью документа Приобретение товаров и услуг (см. рис. 244). Отгрузку товара «Вентиляторы» в фирму «Политекст» следует оформить с помощью документа Реализация товаров и услуг с указанием соглашения с клиентом. Отгрузку следует оформлять по кредитному соглашению, в документе Реализация товаров и услуг следует установить статус Реализовано (см. рис. 245). Теперь необходимо оформить документ Взаимозачет задолженности (раздел Казначейство), в котором выбрать операцию Зачет встречных обязательств, а в качестве контрагента указать «Политекст». Выбор операции производится с использованием помощника настройки взаимозачета. 218 Глава 5. Учет взаиморасчетов с деловыми партнерами Рис. 244. Поставка холодильников от фирмы «Политекст» Рис. 245. Отгрузка вентиляторов фирме «Политекст» Суммы дебиторской и кредиторской задолженностей можно заполнить автоматически при нажатии кнопки Рассчитать взаимозачет. Рис. 246. Взаимозачет по бартеру 219 1С:Предприятие 8. Управление торговыми операциями в вопросах и ответах. Издание 12 Суммы задолженностей могут не совпадать, то есть товаров может быть отгружено на меньшую сумму, чем та, на которую поставщик поставил товары. При зачете долга мы должны указать одинаковую сумму по обоим видам задолженности. При нажатии кнопки Рассчитать взаимозачет будет предложена та минимальная сумма, которую мы можем зачесть в качестве взаимозачета. А потом необходимо принять решение: или заплатить контрагенту недостающую сумму, или дополнительно отгрузить ему товары. Контроль взаиморасчетов по бартеру следует производить с помощью отчета Сводная ведомость расчетов. По умолчанию этот отчет не добавлен ни в один из разделов. Для добавления этого отчета следует выполнить следующие действия: ■■ ■■ ■■ ■■ ■■ Открыть список Все отчеты в разделе Главное – Отчеты. Используя контекстный поиск, найти нужный отчет в списке отчетов. Нажать на кнопку Разместить в разделах. Установить флажки в тех разделах, в которых должен быть виден отчет. Отчет будет показан в тех разделах, для которых установлен флажок в группах разделов. Рис. 247. Добавление отчета в панель отчетов 220 Глава 5. Учет взаиморасчетов с деловыми партнерами После этого нужно открыть отчет. Для детализации данных по документам следует установить в отчете группировку по регистратору. Для установки группировки по регистратору необходимо выбрать пункт Настройки, установить режим настройки – Расширенный, затем перейти на страницу Структура и добавить Регистратор в группировки (структуру) отчета. Рис. 248. Взаимозачет задолженности при бартерной операции Как по просьбе партнера перенести его долг на другое юридическое лицо? Рассмотрим следующую ситуацию. Партнер «Монолит», работая от имени юридического лица (контрагента) «Монолит», имеет задолженность перед организацией «Стройснаб». Партнер зарегистрировал новую фирму (новое юридическое лицо) «МонолитСтрой» и прислал письмо о переносе своей задолженности на новую фирму (новое юридическое лицо). В информационной базе нужно ввести информацию о новом контрагенте «Монолит-Строй» для партнера «Монолит». Рис. 249. Ввод нового юридического лица для партнера «Монолит» Для переноса задолженности будем использовать документ Взаимозачет задолженности. С помощью помощника настройки взаимозачета необходимо выбрать нужный вариант взаимозачета задолженности из списка типовых вариантов. 221 1С:Предприятие 8. Управление торговыми операциями в вопросах и ответах. Издание 12 Рис. 250. Выбор варианта взаимозачета задолженности В качестве дебитора нужно указать того контрагента, с которого будет списан долг («Монолит»), а в качестве кредитора – того контрагента, на которого требуется перенести задолженность («Монолит-Строй»). На странице Долги нужно заполнить информацию о задолженности. Для автоматического заполнения можно воспользоваться кнопкой Подобрать по остаткам. В зависимости от того, какой вариант детализации взаиморасчетов указан в договоре, будет показана задолженность в целом по договору или в разрезе расчетных документов. Рис. 251. Регистрация остатка задолженности по юридическому лицу «Монолит» На странице Получатель вводится информация о той задолженности, которая должна возникнуть у нового контрагента. То есть вводится сумма долга, которая должна быть перенесена на нового контрагента. В качестве объекта расчетов указывается договор, оформленный на новое юридическое лицо (контрагента «Монолит-Строй»). 222 Глава 5. Учет взаиморасчетов с деловыми партнерами Рис. 252. Задолженность, которая будет перенесена на новое юридическое лицо При нажатии на кнопку Заполнить по долгам будет заполнена сумма задолженности, которую надо перенести на другое юридическое лицо. После проведения документа долг контрагента «Монолит» перед организацией «Стройснаб» станет равным нулю, а задолженность будет перенесена на контрагента «Монолит-Строй». С точки зрения партнера его долг останется прежним, просто он будет зафиксирован на другое юридическое лицо. Информацию о результатах переноса задолженности можно посмотреть в отчете Карточка расчетов с клиентами. При анализе данных в отчете видно, что после проведения взаимозачета задолженности текущий долг партнера «Монолит» в размере 69 062 рубля был списан с юридического лица (контрагента) «Монолит» и перерегистрирован на юридическое лицо (контрагента) «Монолит-Строй». 223 1С:Предприятие 8. Управление торговыми операциями в вопросах и ответах. Издание 12 224 Глава 6 Управление отношениями с деловыми партнерами Деловыми партнерами являются все те организации и частные лица, с которыми предприятие уже заключило различные договоры или ведет предварительные переговоры об их заключении. В качестве деловых партнеров предприятия могут выступать поставщики, покупатели, комиссионеры или комитенты. Информация обо всех этих партнерах вводится в справочники Партнеры и Контрагенты. О том, как оформлять конкретные торговые операции и какие условия при этом должны быть зарегистрированы для партнеров, будет рассказано в соответствующих главах при рассмотрении различных торговых операций (оптовая торговля, розничная торговля, комиссионная торговля). В этой же главе рассмотрим общие вопросы, которые относятся к выстраиванию отношений с деловым партнером и регламентации процессов продаж – начиная с момента оформления первичного контакта с клиентом до оформления заказа клиенту. В прикладных решениях предусмотрена возможность регистрировать все те процессы, которые возникают до того момента, когда с клиентом начинается активная работа по оформлению документов продажи: заказов клиента, документов реализации и т. д. 225 1С:Предприятие 8. Управление торговыми операциями в вопросах и ответах. Издание 12 Как можно регламентировать те предварительные процессы продаж, которые происходят до момента оформления документов продажи? Для регламентации процессов продажи используются сделки с клиентом. В рамках сделки регистрируются все этапы работы с клиентом (этапы процесса продаж) начиная с момента регистрации потенциального клиента до момента отгрузки товаров клиенту (успешное завершение сделки). В случае проигрыша сделки фиксируется тот этап, на котором мы потеряли клиента. В дальнейшем программа позволяет проанализировать, на каких этапах чаще всего происходит проигрыш сделки. Для проведения такого анализа используется Воронка продаж. ВАЖНО! Для того чтобы можно было регламентировать процессы продаж в рамках оформленных сделок с клиентом, в разделе НСИ и администрирование – Настройка НСИ и разделов – CRM и маркетинг должны быть установлены флажки Сделки с клиентами и Управление сделками. Как задать список этапов процессов продаж, которые используются на предприятии? Список этапов процесса продаж может быть различным на каждом предприятии. Он задается в справочнике Этапы процессов продаж (раздел CRM и маркетинг – Настройки и справочники). Рис. 253. Этапы процессов продаж Первоначально в этом списке уже определены те предопределенные этапы процессов продаж, которые используются в программе при оформлении продаж с применением бизнес-процесса Типовая продажа. Более подробно о том, что означает каждый из этих этапов в бизнес-процессе Типовая продажа, будет рассказано позже. Здесь же только отметим, что в этот список можно добавлять любое количество произвольных этапов в соответствии с тем, какие процессы продаж используются на конкретном предприятии. 226 Глава 6. Управление отношениями с деловыми партнерами Как происходит контроль выполнения обязательств по каждому этапу процесса продаж? В прикладном решении предусмотрены различные варианты контроля прохождения этапов процессов продаж и возможности перехода на новый этап. Например, менеджер не сможет перейти на этап формирования предложений клиенту, если он не классифицировал клиента, то есть не определил те условия продажи (торговое соглашение), в рамках которых будут предложены товары клиенту. Прохождение каждого этапа процесса продаж может жестко контролироваться используемым бизнес-процессом, может контролироваться менеджером или вообще не контролироваться. Это определяется типом той сделки, которая применяется при работе с клиентом: ■■ если в процессе продажи должен применяться жесткий контроль прохождения каждого этапа, то используется тип сделки с использованием бизнес-процесса. Примером такого бизнес-процесса является Типовая продажа; ■■ если в процессе продажи контроль перехода по этапам осуществляет менеджер и допускается пропуск какого-либо этапа, то используется тип сделки Сделки с ручным переходом по этапам; ■■ если работа в рамках сделки не требует регистрации этапов, то устанавливается тип сделки Прочие непроцессные сделки. Такие сделки обычно используются для регистрации выполняемых задач и взаимодействий с клиентом в рамках долгосрочных проектов. На одном предприятии могут использоваться различные варианты процессов продаж. Например, продажа различных групп товаров, продажа товаров в различных регионах, работа с различными группами клиентов. Для каждого варианта процесса продажи регистрируется свой вид сделки, в котором указывается нужный тип сделки. Для пояснения правил применения различных вариантов управления сделками в справочник Виды сделок (CRM и маркетинг – Настройки и справочники) добавим два вида сделок: Произвольная продажа и Типовая продажа. Для сделки Произвольная продажа определим тип Сделки с ручным переходом по этапам, а для сделки Типовая продажа укажем тип сделки с использованием бизнес-процесса Типовая продажа. Рис. 254. Виды сделок 227 1С:Предприятие 8. Управление торговыми операциями в вопросах и ответах. Издание 12 Для вида сделки Типовая продажа список этапов строго определен бизнеспроцессом Типовая продажа, и последовательность перехода от одного этапа к другому будет жестко контролироваться. Рис. 255. Список этапов для вида сделки «Типовая продажа» Для вида сделки Произвольная продажа список этапов может быть задан произвольно. Для данного вида сделки будет использоваться упрощенный вариант ведения сделки, в список этапов нужно добавить только несколько основных этапов процесса продаж: первичный контакт, квалификация клиента, формирование предложения, выполнение обязательств. Рис. 256. Сокращенный список этапов для сделки с ручным переходом по этапам (произвольная продажа) 228 Глава 6. Управление отношениями с деловыми партнерами При работе с клиентами по данным видам сделок предполагается, что будет проводиться анализ первичного спроса клиента, поэтому нужно установить флажок Фиксировать первичный спрос. ВАЖНО! Установка флажка Фиксировать первичный спрос в виде сделки возможна только в том случае, если в разделе НСИ и администрирование – Настройка НСИ и разделов – CRM и маркетинг – Настройки CRM установлен флажок Фиксировать первичный спрос. Если установить этот флажок в виде сделки, то фиксация первичного спроса по сделке данного вида будет являться обязательным условием. Виды сделок, которые будут использоваться, определяются до момента начала работы менеджеров с клиентами. Настройкой видов сделок занимается пользователь, для которого установлен профиль доступа Руководитель отдела продаж. То есть руководитель отдела продаж фактически планирует деятельность менеджеров и определяет те этапы работы с клиентом, которые они обязательно должны фиксировать. Менеджеры по продажам должны четко следовать этим указаниям. Это позволит в дальнейшем максимально эффективно проанализировать результаты работы менеджеров с клиентами. Рассмотрим подробнее, какие действия должен выполнять менеджер при работе с клиентами. Будем считать, что на предприятии в качестве основы работы со сделками используется бизнес-процесс Типовая продажа, поскольку он наиболее полно описывает все этапы процессов продаж. Также расскажем о тех особенностях, которые необходимо учитывать при работе со сделками с ручным переходом по этапам и со сделками, которые не используют этапы процессов продаж (долгосрочные сделки). Как зарегистрировать контакт с новым партнером? Для регистрации контакта с новым партнером (клиентом) используется документ Взаимодействие. При регистрации контакта с новым партнером важным параметром является быстрый ввод информации по новому деловому партнеру. Рассмотрим следующую ситуацию. В фирму позвонил новый клиент. Сотрудник, фиксирующий звонки клиентов, должен ввести эту информацию в информационную базу. Для этого сотрудник оформляет документ взаимодействия Телефонный звонок. Ввод нового контакта с клиентом производится из списка взаимодействий при нажатии кнопки Создать. Список взаимодействий вызывается из раздела Главное и может быть размещен на рабочем столе пользователя. Перед началом регистрации взаимодействий необходимо проверить все настройки в разделе НСИ и администрирование – Администрирование – Органайзер. 229 1С:Предприятие 8. Управление торговыми операциями в вопросах и ответах. Издание 12 Рис. 257. Установка настроек для регистрации взаимодействий В списке взаимодействий следует установить удобный для нас порядок отображения списка. В рассматриваемом примере мы хотим регистрировать новые контакты с клиентами, поэтому установим в списке взаимодействий группировку По контактам. При вводе нового взаимодействия необходимо выбрать вид документа взаимодействия. Рис. 258. Ввод информации о новом телефонном звонке клиента В нашем случае, поскольку клиент позвонил в фирму, необходимо выбрать Телефонный звонок. При вводе нового взаимодействия такого вида для нового телефонного звонка устанавливается признак входящего телефонного звонка. В качестве абонента указывается тот клиент, на котором установлен курсор. Если звонок поступил от нового клиента, то необходимо стереть предыдущую информацию и ввести ее заново. 230 Глава 6. Управление отношениями с деловыми партнерами При вводе телефонного звонка от нового клиента сотрудник регистрирует только основную информацию о клиенте: имя (Абонент), телефон (Как связаться), почему позвонил клиент (Описание). Рис. 259. Регистрация телефонного звонка клиента Если сотрудник, фиксирующий звонки, может однозначно определить, кто должен работать с данным клиентом, то он заполняет эту информацию в поле Ответственный. Можно разобрать входящие звонки по ответственным позже, используя соответствующую пиктограмму в форме списка взаимодействий. Телефонные звонки можно выделить в списке и назначить по ним одного ответственного, не открывая форму взаимодействия. Рис. 260. Назначение ответственного по отработке телефонных звонков В дальнейшем при разборе новых сообщений менеджер может установить в списке взаимодействий себя в качестве ответственного, посмотреть и отработать список тех взаимодействий (входящих звонков, электронных писем и т. д.), которые ему предназначены. 231 1С:Предприятие 8. Управление торговыми операциями в вопросах и ответах. Издание 12 При отработке телефонного звонка нового клиента еще до момента его регистрации в информационной базе можно выполнить дополнительные действия: запланировать взаимодействия с клиентом, уточнить первичный спрос, уточнить источник обращения клиента и т. д. Для планирования взаимодействий с клиентом используется документ Запланированное взаимодействие. Документ вводится на основании первичного телефонного звонка. Рис. 261. Планирование взаимодействия с клиентом Первичный телефонный звонок будет установлен в качестве предмета взаимодействия в документе Запланированное взаимодействие. Рис. 262. Запланированное взаимодействие с клиентом Для удобства работы с клиентом в списке взаимодействий можно установить пользователя в качестве ответственного и установить группировку по предмету. 232 Глава 6. Управление отношениями с деловыми партнерами В этом случае все сообщения в списке взаимодействий будут сгруппированы в соответствии с цепочкой тех взаимодействий, которые были оформлены с клиентом. Рис. 263. Просмотр цепочки взаимодействий по одному предмету Установка флажка Только активные предметы позволит отобрать в списке те предметы, по которым есть сообщения для конкретного менеджера (менеджер установлен в качестве ответственного). В том случае, если по взаимодействиям предполагается коллективная работа и сообщение клиента должно быть рассмотрено другими сотрудниками, в программе можно включить возможность коллективной работы с сообщениями (установка признака Рассмотрено и На контроле). Данная настройка включается в разделе НСИ и администрирование – Администрирование – Органайзер. При работе с сообщениями менеджер может оставить в списке только те сообщения, которые еще не отработаны. Для этого в списке команд Еще следует выбрать статус К рассмотрению. После окончания работы с клиентом в рамках данного взаимодействия в карточке взаимодействия устанавливается флажок Рассмотрено. Он может быть установлен для нескольких отмеченных взаимодействий в списке. Если взаимодействие с клиентом отложено и должно быть отработано позже, то в поле Рассмотреть после устанавливаются дата и время, когда данное взаимодействие должно быть отработано. После того как предварительная работа по взаимодействию с клиентом закончена, менеджер регистрирует информацию о новом клиенте в информационной базе. Нового клиента можно создать непосредственно из формы взаимодействия, нажав кнопку Создать контакт. 233 1С:Предприятие 8. Управление торговыми операциями в вопросах и ответах. Издание 12 Рис. 264. Регистрация информации о клиенте в информационной базе Следует выбрать, кем является то лицо, с которым был зарегистрирован контакт (взаимодействие). В соответствии с этим выбором информация регистрируется в соответствующих справочниках: Партнеры, Контактные лица или Физические лица. При регистрации информации о новом партнере используется Помощник регистрации нового партнера. О том, как вводить данные с помощью этого помощника, мы подробно рассказали в главе «Учет взаиморасчетов с деловыми партнерами». Здесь же хочется только упомянуть, что при открытии помощника ввода в него переносится вся известная информация о контактном лице, которую мы зарегистрировали при взаимодействии с ним. При регистрации нового партнера автоматически осуществляется поиск дублей – программа обязательно подскажет нам, если информация о таком партнере (его контактном лице, телефоне, адресе и т. д.) уже имеется в информационной базе. Допустим, после повторного уточнения данных мы определили, что позвонивший клиент «Ковальский» является менеджером отдела продаж (контактным лицом) фирмы «Антор». Фирма «Антор» еще не зарегистрирована в нашей информационной базе, поэтому выбираем вариант создания контакта Партнер. При таком варианте создания будет зарегистрирована информация не только о самой компании, но и о юридическом лице, от имени которого она работает, и о контактном лице, с которым уже было зарегистрировано взаимодействие (телефонный звонок). При регистрации будем использовать Помощник регистрации нового партнера (см. рис. 265). Для этого в форме помощника нужно указать всю информацию о фирме ООО «Антор» и ввести информацию о менеджере отдела продаж данной фирмы «Ковальский» как о контактном лице, используя возможности помощника регистрации нового партнера. В примере, приведенном на рисунке, в форму помощника были введены данные о партнере, юридическом лице, от имени которого он работает, и контактном лице, поэтому после окончания регистрации будут добавлены новые записи в справочники Партнеры, Контрагенты и Контактные лица. 234 Глава 6. Управление отношениями с деловыми партнерами Рис. 265. Регистрация информации об организации, в которой работает клиент После того как клиент будет зарегистрирован, в форме документа Взаимодействие, из которого создавался контакт, автоматически заполнится уточненная информация о контакте, который зарегистрирован в информационной базе по данному взаимодействию. Рис. 266. Регистрация информации об организации в карточке взаимодействия с клиентом 235 1С:Предприятие 8. Управление торговыми операциями в вопросах и ответах. Издание 12 Как быстро ввести информацию о новом контакте с клиентами, уже зарегистрированными в информационной базе? Ввод нового контакта с деловым партнером, который уже зарегистрирован в информационной базе, лучше оформлять через справочник Партнеры. В зависимости от того, с кем регистрируется контакт – с клиентом или поставщиком, – нужно использовать справочник Клиенты (раздел Продажи) или Поставщики (раздел Закупки). Требуется открыть справочник Клиенты. С помощью возможностей поиска (фильтр по бизнес-региону, основному менеджеру, отбор по сегменту, расширенный поиск) или стандартных средств отбора, предоставляемых «1С:Предприятием 8», найти в списке нужного клиента и установить на него курсор. Рис. 267. Ввод взаимодействия для зарегистрированного клиента Затем нажать кнопку Взаимодействия и выбрать нужный вид взаимодействия (например, позвонить или написать электронное письмо). Будет создан новый документ Взаимодействие, в котором будет заполнена информация о партнере и тех контактных данных, которые зарегистрированы в карточке партнера. Если необходимо связаться с конкретным контактным лицом партнера, то необходимо выполнить следующие действия (порядок действий показан на рисунке): 1. В списке клиентов в поле поиска ввести известные данные о контактном лице. При поиске используется механизм полнотекстового поиска. Должен быть установлен флажок Полнотекстовый поиск данных (НСИ и администрирование – Администрирование – Общие настройки – Поиск). 2. В списке будут показаны те партнеры, для которых указано контактное лицо, удовлетворяющее результатам поиска. 236 Глава 6. Управление отношениями с деловыми партнерами 3. Для каждого партнера будет показана ссылка на найденное контактное лицо. Рис. 268. Поиск контактного лица в списке партнеров 4. Нажать на эту ссылку – будет открыта карточка контактного лица партнера. 5. Ввести информацию о новом взаимодействии из карточки контактного лица. В диалоговой форме созданного взаимодействия в зависимости от вида выбранного взаимодействия в поле Как связаться будет отображаться соответствующая контактная информация контактного лица (или партнера): ■■ если выбрано взаимодействие Позвонить, то будет показана зарегистрированная информация о телефонах; ■■ если выбрано взаимодействие Написать электронное письмо, то будет показана зарегистрированная информация об адресах электронной почты; ■■ если взаимодействие планируется (запланировать встречу, запланировать взаимодействие), то будет показана вся зарегистрированная контактная информация (адреса, телефоны, адреса электронной почты). Как ввести информацию о первичном спросе клиента? Информация о первичном спросе клиента регистрируется в сделке с клиентом. Новая сделка с клиентом может быть введена непосредственно из формы взаимодействия (телефонного звонка, электронного письма и т. д.) с помощью команды Создать на основании – Сделка с клиентом (см. рис. 269). В новую сделку автоматически переносится информация о партнере (клиенте), с которым был зарегистрирован контакт. Необходимо определить вид и наименование сделки. Мы договорились, что будем рассматривать бизнес-процесс типовой продажи, поэтому следует указать вид сделки Типовая продажа и ввести наименование сделки – «Продажа холодильников фирме "Антор"» см. рис. 270. 237 1С:Предприятие 8. Управление торговыми операциями в вопросах и ответах. Издание 12 Рис. 269. Создание сделки на основании телефонного звонка клиента Рис. 270. Новая сделка с клиентом Для того чтобы зарегистрировать информацию о том, какие товары хочет купить клиент, нужно перейти на страницу Первичный спрос. Предположим, что клиент хочет купить у нас холодильники на сумму 50 000 рублей. Требуется зарегистрировать эту информацию в качестве первичного спроса. Нужно указать валюту первичного спроса, ввести информацию о тех товарах, которые хочет купить клиент, в виде текстовой строки и указать сумму, на которую клиент предполагает купить товары. 238 Глава 6. Управление отношениями с деловыми партнерами Рис. 271. Регистрация первичного спроса клиента После регистрации первичного спроса нужно нажать кнопку Записать и закрыть и записать информацию о новой сделке. Информацию о новой зарегистрированной сделке можно посмотреть в списке Сделки с клиентами (раздел CRM и маркетинг). Прежде чем перейти к следующему этапу бизнес-процесса типовой продажи, проанализируем те данные, которые были зарегистрированы на этапе оформления первичной сделки. Откроем форму зарегистрированной нами сделки в списке Сделки с клиентами. Для удобства работы в списке сделок можно сгруппировать данные по клиентам и оставить в списке только активные сделки (сделки, которые имеют статус В работе). Дополнительно можно установить отбор по тому менеджеру, который ответственен за ведение сделки (Ответственный). Рис. 272. Список активных сделок с группировкой по клиентам Откроем карточку созданной нами сделки и проанализируем те данные, которые мы ввели на первичном этапе оформления сделки. 239 1С:Предприятие 8. Управление торговыми операциями в вопросах и ответах. Издание 12 Рис. 273. Карточка сделки Мы видим, что наша сделка управляется бизнес-процессом Типовая продажа и находится на этапе Первичный контакт. Открыв карту маршрута бизнеспроцесса, можно проанализировать список этапов бизнес-процесса Типовая продажа и тех действий, которые должны быть выполнены на каждом этапе. Текущий этап, на котором мы в данный момент находимся, выделяется пунктирной (красной) линией (см. рис. 274). На каждом этапе выполнения сделки пользователю формируется задача. В ней содержится список тех действий, которые необходимо выполнить для перехода на следующий этап. Таким образом, основным режимом работы менеджера со сделкой, в случае если она управляется бизнес-процессом, является отработка тех задач, которые ему автоматически формируются и отображаются в списке Мои задачи (раздел Главное). В нашем случае после записи первичной сделки у пользователя «Федоров», который указан в качестве ответственного за сделку, будет сформирована задача по отработке первичного контакта (см. рис. 275). Обязательным действием для перехода на следующий этап работы является регистрация взаимодействия с клиентом. Поскольку мы создавали сделку уже после первичного взаимодействия с клиентом, то в сделке уже зарегистрированы эти взаимодействия. 240 Глава 6. Управление отношениями с деловыми партнерами Рис. 274. Карта маршрута бизнес-процесса Рис. 275. Задача по отработке первичного контакта 241 1С:Предприятие 8. Управление торговыми операциями в вопросах и ответах. Издание 12 Следует обратить внимание, что после регистрации сделки в нее перенеслась вся цепочка взаимодействий, которые были до момента регистрации сделки (информация о сделке автоматически установилась в предыдущих взаимодействиях в качестве предмета взаимодействия). Таким образом, мы сохранили всю историю работы с клиентом до момента заключения с ним сделки. Все дальнейшие наши взаимодействия с клиентом будут также фиксироваться по данной сделке, и в любой момент мы сможем посмотреть историю взаимодействий по ней (команда Взаимодействия на панели навигации формы сделки). Рис. 276. Список взаимодействий, зарегистрированных в рамках сделки с клиентом Итак, взаимодействие с клиентом и первичный спрос мы зарегистрировали, поэтому можем считать, что эти обязательные задачи первого этапа нами выполнены. Однако самая главная наша задача – максимально заполнить всю известную информацию, которую мы получили в процессе работы с клиентом. На текущий момент мы можем дополнительно ввести информацию о том, на получение какой суммы можно рассчитывать при успешном выполнении сделки (потенциал сделки) и какова вероятность успешного выполнения сделки. Как ввести информацию о потенциальной сумме сделки и предполагаемой вероятности успешного завершения сделки? Информацию о потенциальной сумме сделки заполним на основании данных о зарегистрированном первичном спросе клиента. Для этого нужно выполнить действия, показанные на рисунке: нажать на пиктограмму расчета потенциала, отметить, что для расчета потенциала будет использована информация о первичном спросе, и нажать кнопку Установить (см. рис. 277). Потенциальная сумма сделки будет пересчитана в валюту управленческого учета по текущему курсу. В дальнейшем мы сможем сравнить потенциальную сумму сделки с реальной и оценить успешность сделки. 242 Глава 6. Управление отношениями с деловыми партнерами Рис. 277. Расчет потенциальной суммы сделки Аналогичным образом укажем вероятность сделки. Поскольку это наша первая сделка, укажем вероятность вручную. В дальнейшем, когда будет зарегистрировано достаточно большое количество сделок, будет предложен вариант расчета вероятности сделки на основании данных о статистике успешного выполнения сделок. Чтобы просмотреть статистику выполнения сделок для расчета вероятности успешного завершения сделки, нужно нажать на соответствующую пиктограмму в форме сделки. Рис. 278. Расчет вероятности успешного выполнения сделки 243 1С:Предприятие 8. Управление торговыми операциями в вопросах и ответах. Издание 12 В появившемся диалоговом окне Расчетная вероятность будет показана экспертная оценка вероятности успешного завершения сделки, и на основании этой оценки будет рассчитана вероятность успешного завершения сделки. ■■ Оценка менеджера – экспертная оценка, введенная менеджером вручную. ■■ Общая с этапа – доля выигранных сделок относительно общего числа сделок, у которых указан исход (выигрыш или проигрыш), причем исход связан с тем же этапом, на котором в текущий момент находится сделка. ■■ По менеджеру – доля выигранных менеджером сделок относительно общего числа его сделок, у которых указан исход. ■■ По клиенту – доля выигранных сделок по текущему партнеру относительно общего числа сделок по этому партнеру, у которых указан исход. ■■ По виду сделки – доля выигранных сделок данного вида относительно общего числа сделок этого вида, у которых указан исход. ■■ Средняя – среднее значение между оценкой менеджера, общей с этапа, по менеджеру, по партнеру, по виду сделки. ■■ Расчетная – если сделка проиграна, то значение расчетной вероятности равно нулю; если сделка выиграна, то 100 %; если в работе, то значение расчетной вероятности равно средней. При нажатии кнопки Установить в диалоговом окне Расчетная вероятность в форме сделки будет установлено значение вероятности, равное расчетному. При регистрации первичной сделки с клиентом может возникнуть необходимость регистрации канала первичного интереса (из каких источников клиент узнал о нашей компании). Обычно это нужно в том случае, если на предприятии проводится рекламная кампания и требуется узнать эффективность ее проведения. Этот вопрос будет рассмотрен отдельно (см. «Как в программе проконтролировать эффективность проведенных маркетинговых мероприятий?»). Итак, мы закончили работу на первом этапе оформления сделки. Отметим, что наша задача на первом этапе сделки выполнена. Отметку о выполнении можно установить в форме задачи первого этапа (кнопка Выполнено) или непосредственно из списка задач (Еще – Выполнено), см. рис. 279. После установки отметки о выполнении первого этапа эта задача пропадет из списка невыполненных задач и автоматически появится задача о выполнении следующего этапа процесса продажи. Следующим этапом процесса продаж будет являться квалификация клиента. 244 Глава 6. Управление отношениями с деловыми партнерами Рис. 279. Отметка о выполнении задачи Какие задачи должен выполнить менеджер на этапе квалификации клиента? На этапе квалификации клиента необходимо внести все те данные, которые нам известны о клиенте, и зарегистрировать информацию об условиях, в соответствии с которыми мы будем работать с данным клиентом. Рис. 280. Задача по квалификации клиента Ранее мы уже зарегистрировали информацию о том, кем является наш клиент (фирма «Антор»). Мы показали, как ввести информацию о клиенте в момент оформления взаимодействия. Предусмотрена возможность не регистрировать информацию о клиенте до этапа квалификации клиента – то есть мы могли бы зарегистрировать информацию о клиенте и в момент его квалификации. 245 1С:Предприятие 8. Управление торговыми операциями в вопросах и ответах. Издание 12 На данном этапе нужно решить следующие задачи: ■■ собрать и проанализировать информацию о клиенте, заполнить дополнительную информацию о клиенте; ■■ определить режим работы по сделке, то есть указать те условия продаж (соглашение), по которым будут оформляться документы в рамках сделки; ■■ выяснить и зафиксировать связи с другими партнерами. Рассмотрим последовательно решение этих задач. Сбор, анализ и заполнение дополнительной информации о клиенте Заполнение дополнительной информации о клиенте производится в форме партнера. На данном этапе мы можем дополнительно определить те данные, которые нам будут необходимы при оформлении документов в рамках сделки с клиентом. Например, мы можем уточнить, к какому бизнес-региону относится клиент, уточнить список юридических лиц (контрагентов), от имени которых он работает, и т. д. Также важным моментом является указание того сегмента партнеров, к которому относится клиент. От этого зависит, по каким условиям он будет работать, то есть какие соглашения ему будут доступны. Добавление клиента в сегмент может происходить автоматически. Например, в соответствии с маркетинговой политикой предприятия все вновь зарегистрированные клиенты относятся к определенному сегменту партнеров, и для них действует определенное соглашение (см. «Можно ли при регистрации нового магазина определить для него автоматически условия, зарегистрированные для той сети магазинов, в которую он входит?»). В том случае, если на этапе регистрации клиента невозможно точно определить, к какому сегменту (определенной группе) он относится, эту информацию можно ввести в момент определения квалификации клиента. Например, мы знаем, что клиент «Антор» является оптовым покупателем. Для того чтобы отнести его к сегменту Оптовые покупатели, нужно выполнить следующие действия (см. рис. 281): 1. Открыть форму партнера «Антор». 2. В панели навигации формы выбрать команду Отчеты – Сегменты. 3. В появившемся диалоговом окне Сегменты партнера показываются два списка сегментов: Формируемые вручную и Формируемые автоматически. Добавить клиента можно в те сегменты, которые формируются вручную. В сегменты, формируемые автоматически, клиент будет добавлен автоматически, если он удовлетворяет правилам, по которым формируется сегмент. 4. Для добавления клиента в сегмент нужно установить курсор на строку с сегментом и нажать кнопку Включить в сегмент. 5. После записи информации о клиенте данный клиент будет включен в список партнеров, которые относятся к данному сегменту. 246 Глава 6. Управление отношениями с деловыми партнерами Рис. 281. Включение партнера в сегмент Указание соглашения, в соответствии с которым будет работать клиент На этапе квалификации клиента обязательной задачей является указание условий, в соответствии с которыми будет работать клиент. Для этого необходимо определить соглашение, в котором зарегистрированы условия продажи товаров клиенту. Предполагаем, что на момент ввода новых клиентов в компании уже определены основные сегменты партнеров и те условия продажи (типовые соглашения), в соответствии с которыми работают клиенты (условия оплаты, цены и т. д.). Подробнее об оформлении типовых соглашений см. «Как зарегистрировать условия, по которым будет оформляться продажа клиенту (предоплата, кредит, вид цен и т. д.)?». Для определения соглашения нужно нажать на гиперссылку Указать соглашение в задаче квалификации клиента. Рис. 282. Указание соглашения при квалификации клиента 247 1С:Предприятие 8. Управление торговыми операциями в вопросах и ответах. Издание 12 Откроется форма сделки. В ней нужно выбрать соглашение, по которому должен работать клиент. Рис. 283. Указание соглашения в сделке с клиентом В списке выбора соглашений будут показаны типовые соглашения, доступные для данного клиента. Доступными будут типовые соглашения, определенные для сегмента партнеров, в который он входит (в нашем примере это сегмент Оптовые клиенты). Также в этом списке отображаются те соглашения, для которых сегмент партнеров не определен. В нашем случае для оптовых клиентов определено несколько соглашений, в соответствии с которыми они могут работать: оптовые продажи (кредит), оптовая продажа (предоплата) и т. д. Можно выбрать одно из этих соглашений. Если для клиента должны быть определены индивидуальные условия, то непосредственно из списка типовых соглашений можно на основе типового соглашения создать индивидуальное соглашение (кнопка Создать индивидуальное соглашение), в котором уточнить условия работы с клиентом. ВАЖНО! В рамках сделки можно оформлять документы по разным соглашениям с клиентом. Например, часть товаров отгружать по предоплате, а часть – в кредит. Соглашение, указанное в сделке, будет являться тем значением по умолчанию, которое будет заполняться при вводе новых документов в рамках сделки. Определение связей партнеров При оформлении сделок с клиентами очень важно иметь информацию о том, кто сможет повлиять на успешное завершение сделки. Поэтому на этапе квалификации клиента мы должны ввести информацию обо всех известных нам связях партнера и его контактных лиц. 248 Глава 6. Управление отношениями с деловыми партнерами Предварительно необходимо ввести список ролей, которые могут выполнять партнеры и контактные лица, и определить возможные виды взаимосвязей между партнерами. Информация о возможных видах взаимосвязи между партнерами вводится в справочник Виды связей партнеров (раздел CRM и маркетинг – Настройки и справочники). Рис. 284. Возможные виды связей между партнерами Рассмотрим конкретный пример регистрации взаимосвязи. ПРИМЕР В процессе взаимодействия с клиентом мы выяснили, что фирма «Антор» закупает товары у фирмы «База "Электротовары"», которая является нашим поставщиком. Менеджером по продажам в фирме «База "Электроника и бытовая техника"» работает Миронова Ольга Николаевна, с которой у нас хорошие отношения. Муж Ольги Николаевны Иван Александрович является менеджером по продажам фирмы «Антор». Давайте зарегистрируем известную нам информацию о взаимосвязях и покажем, как можно ее использовать в процессе работы со сделкой. Прежде всего зарегистрируем информацию о контактных лицах. В список контактных лиц фирмы «Антор» введем информацию о менеджере «Миронов Иван Александрович», а в список контактных лиц фирмы «База "Электроника и бытовая техника"» введем информацию о менеджере «Миронова Ольга Николаевна». Далее следует указать, что поставщиком фирмы «Антор» является фирма «База "Электроника и бытовая техника"». Для этого в форме партнера «Антор» следует выбрать на панели навигации формы команду Взаимосвязи и создать новую запись о связи между партнерами. В качестве Партнер1 будет указан партнер «Антор», а в качестве партнера, с которым существует взаимосвязь (Партнер2), следует указать фирму «База "Электроника и бытовая техника"», см. рис. 285. Чем больше всевозможных связей будет зарегистрировано между партнерами, тем эффективнее можно повлиять на успешность завершения сделки. 249 1С:Предприятие 8. Управление торговыми операциями в вопросах и ответах. Издание 12 Рис. 285. Регистрация связи между партнерами В форме сделки можно посмотреть все зарегистрированные нами взаимосвязи между партнерами. Эта информация отражается в отдельном диалоговом окне, которое открывается при вызове команды Окружение сделки. Рис. 286. Окружение сделки В нашем примере, изучая информацию об окружении сделки, мы увидели, что в списке есть знакомое нам лицо – Миронова Ольга Николаевна, и с помощью ее мужа, который является менеджером по продажам фирмы «Антор», мы, наверное, сможем повлиять на успешное завершение нашей сделки. Итак, все задания по квалификации клиента на данном этапе бизнес-процесса Типовая продажа выполнены. Отметим, что мы успешно справились с этой задачей (см. рис. 287). Будет автоматически сформирована задача по выполнению следующего этапа работы со сделкой. 250 Глава 6. Управление отношениями с деловыми партнерами Рис. 287. Отметка о выполнении этапа квалификации клиента Рис. 288. Задача по подготовке предложений по сделке Следующим этапом будет являться активная работа по подготовке предложений клиенту по закупке у нас товаров и согласованию этих предложений. Как подготовить и согласовать с клиентом и руководством предложения по закупке товаров в рамках зарегистрированной сделки? Итак, мы подошли к следующему этапу типовой продажи – подготовке предложений клиенту по закупке товаров. Для подготовки предложений клиенту используется документ Коммерческое предложение. ВАЖНО! Для того чтобы в программе можно было зарегистрировать коммерческое предложение, в разделе НСИ и администрирование – Настройка НСИ и разделов – Продажи – Оптовые продажи должен быть установлен флажок Коммерческие 251 1С:Предприятие 8. Управление торговыми операциями в вопросах и ответах. Издание 12 предложения. Если используется управление сделками (бизнес-процесс Типовая продажа), то этот флажок устанавливается автоматически без возможности его снятия. Создадим новое коммерческое предложение из формы задачи, выданной на данном этапе бизнес-процесса Типовая продажа. Для этого нужно использовать кнопку Создать коммерческое предложение. ПРИМЕЧАНИЕ Если на предприятии не используется работа с применением бизнес-процесса Типовая продажа, то новое коммерческое предложение может быть создано на основании ранее введенной сделки или из списка Коммерческие предложения клиентам (раздел Продажи). Коммерческие предложения могут быть оформлены на любом этапе, для их оформления наличие предварительно оформленной сделки не обязательно. Коммерческие предложения используются в сервисе «1С:Бизнес-сеть» (раздел НСИ и администрирование – Настройка интеграции – Обмен электронными документами). Используя сервис «1С:Бизнес-сеть», можно формировать коммерческие предложения на основе данных о предложениях поставщиков (запросы коммерческих предложений поставщиков) и потребностях клиентов (запросы коммерческих предложений от клиентов). Более подробно о сервисе «1С:Бизнес-сеть» можно прочитать в документации к прикладным решениям. Рис. 289. Создание нового коммерческого предложения В коммерческом предложении будет заполнена информация о тех условиях оплаты (соглашении), которые мы можем предложить клиенту для закупки товаров. Информация об условиях оплаты заполняется в соответствии с соглашением, указанным в сделке. Можно указать условия оплаты и доставки вручную, уточнив их впоследствии при оформлении заказа клиента. 252 Глава 6. Управление отношениями с деловыми партнерами Задача менеджера – заполнить список товаров, которые мы можем предложить клиенту, и их цены, ориентируясь на зарегистрированный в сделке первичный спрос клиента. Эти предложения мы отошлем клиенту, он выберет те товары, которые его заинтересовали, и перешлет информацию о выбранных товарах нам. Результатом нашего торга с клиентом будет согласованное коммерческое предложение, на основании которого впоследствии мы сможем оформить заказ клиента. Таким образом, можно выделить следующие этапы оформления коммерческого предложения: ■■ подготовка коммерческого предложения, ■■ передача клиенту коммерческого предложения, ■■ регистрация отклика клиента на коммерческое предложение, ■■ подготовка и проведение презентации, ■■ согласование коммерческого соглашения. Рассмотрим каждый из этих этапов подробнее. Подготовка коммерческого предложения На этом этапе необходимо в табличной части документа Коммерческое предложение заполнить список товаров, которые мы хотим предложить клиенту, ориентируясь на его первичный спрос. В нашем примере клиент интересуется холодильниками. В список товаров, которые мы хотим ему предложить, необходимо внести разнообразные модели холодильников и указать их цены. Для подбора товаров в документ будем использовать отдельное диалоговое окно подбора товаров (кнопка Заполнить – Подобрать товары). Это позволит нам дополнительно анализировать наличие товаров на предприятии. Рис. 290. Подбор товаров в коммерческое предложение 253 1С:Предприятие 8. Управление торговыми операциями в вопросах и ответах. Издание 12 Для удобства подбора товаров нужно установить в диалоговом окне подбора вариант навигации по видам и свойствам и выбрать вид номенклатуры «Холодильники». В списке будут показаны все те параметры, которые были назначены для быстрого отбора для данного вида номенклатуры. При подборе товаров можно ориентироваться на наличие товаров на складе, а также на цену товара. Следует отметить, что, если мы хотим видеть остатки в диалоговом окне подбора, в настройках программы (НСИ и администриро- вание – Настройка НСИ и разделов – Номенклатура – Настройка поиска и подбора) должен быть снят флажок Использовать расширенную форму подбора и вариантов обеспечения. Показ остатков на складах в диалоговом окне подбора включается/отключается гиперссылкой Подробная информация об остатках. Контроль остатков не является обязательным, поскольку мы можем предложить клиенту и товар, которого нет в наличии, но который можно заказать у поставщика. После подбора товаров можно указать вид цены для каждого товара. При подборе товара будем ориентироваться на ту сумму, которую указал клиент в первичном спросе (50 000 рублей). Попробуем предложить клиенту купить товаров на большую сумму: три холодильника марки BOSCH и три холодильника марки «Самсунг». Отображение списка подобранных товаров в отдельном списке включается/ отключается гиперссылкой Всего подобрано… Для переноса всего списка товаров в документ следует нажать кнопку Перенести в документ. Рис. 291. Оформление коммерческого предложения В поле Текстовое описание в виде текста можно указать дополнительную информацию для каждого товара. Также для товаров можно указать срок поставки. Если срок поставки всех товаров одинаков, то можно выделить все товары в списке и указать единый срок поставки. Срок поставки можно указать в днях от момента оформления заказа или указать конкретную дату. В коммерческом предложении на закладке Дополнительно установим статус Не согласовано. Для регистрации коммерческого предложения нужно нажать кнопку Провести. 254 Глава 6. Управление отношениями с деловыми партнерами Передача клиенту коммерческого предложения Передать клиенту коммерческое предложение для согласования можно по факсу или по электронной почте, предварительно сформировав его печатную форму (кнопка Печать). Перед формированием печатной формы следует проверить, что на странице Дополнительно указана правильная информация о контактном лице партнера, которому будет направлено коммерческое предложение для согласования. Рис. 292. Подготовка коммерческого предложения к отправке Если вы собираетесь отправлять коммерческое предложение по электронной почте, то нужно проверить электронный адрес в форме контактного лица. В поле Условия оплаты можно добавить любую полезную информацию, которую нужно довести до сведения клиента. Например, что клиенту будет предоставлена скидка при покупке товаров на сумму больше 50 тысяч рублей. После проверки заполнения всех необходимых данных следует распечатать коммерческое предложение. Будет сформирована печатная форма для просмотра (см. рис. 293). Для печати коммерческого предложения и отправки печатной формы по факсу нужно нажать кнопку Печать. Для того чтобы в печатной форме коммерческого предложения был добавлен штрихкод, в настройках программы (НСИ и администрирование – Настройка НСИ и разделов – Продажи – Печать документов) должен быть установлен флажок Штрихкодирование печатных форм документов. Штрихкод в печатной форме документа в дальнейшем можно использовать для быстрого поиска документа в списке с использованием сканера штрихкодов. Чтобы отправить коммерческое предложение по электронной почте, следует нажать кнопку отправки по электронной почте Отправить. 255 1С:Предприятие 8. Управление торговыми операциями в вопросах и ответах. Издание 12 Рис. 293. Печатная форма коммерческого предложения ПРИМЕЧАНИЕ В прикладных решениях реализована возможность обмена электронными документами с использованием стандартной библиотеки электронного обмена (БЭД). Ознакомиться с возможностями электронного документооборота можно в разделе «1С:Клиент ЭДО 8. Руководство пользователя» http://its.1c.ru/db/clientedodoc. Регистрация отклика клиента на коммерческое предложение Клиент, рассмотрев наше предложение по закупке товаров, сообщил нам, какие именно товары и на какую сумму он хочет закупить. Он может сообщить нам свое решение по телефону или прислать уведомление по электронной почте. Телефонный звонок клиента или полученное электронное письмо желательно зарегистрировать в качестве взаимодействия по данной сделке. Для того чтобы полученное письмо или телефонный звонок клиента были зарегистрированы по данной сделке, при регистрации звонка или получения электронного письма в качестве предмета взаимодействия следует устанавливать данную сделку. 256 Глава 6. Управление отношениями с деловыми партнерами В зарегистрированном взаимодействии с клиентом (телефонный звонок или электронное письмо) в поле Контакт нужно указать сотрудника фирмы «Антей», с которым ведем работу по сделке. Для него автоматически заполнится информация в полях Абонент и Как связаться. В поле Предмет нужно указать информацию о той сделке, в рамках которой происходит взаимодействие: «Покупка холодильников». Рис. 294. Регистрация ответного звонка клиента Теперь нам необходимо отработать данный звонок клиента и зарегистрировать информацию о том, какие из предложенных нами товаров он решил купить. Допустим, что, рассмотрев наше предложение, клиент согласился купить пять холодильников марки «BOSСH», от покупки холодильников марки «Самсунг» он отказался. Поскольку сумма покупки превышает его первичный спрос (50 тысяч), он попросил предоставить ему скидку 5 %. Поскольку в данном случае мы работаем в рамках сделки, то можно открыть коммерческое предложение из формы сделки (команда Документы по сделке на панели навигации формы сделки). Рис. 295. Просмотр документов по сделке Далее нужно открыть форму коммерческого предложения и отредактировать список товаров, на покупку которых согласился клиент. 257 1С:Предприятие 8. Управление торговыми операциями в вопросах и ответах. Издание 12 Рис. 296. Корректировка коммерческого предложения Вторым условием, которое выдвинул клиент, было предоставление ему дополнительной скидки 5 %. Для предоставления ручной скидки клиенту будем использовать команду Цены и скидки – Назначение ручной скидки (наценки). Рис. 297. Назначение ручной скидки При назначении ручной скидки показываются максимальный процент и сумма скидки, которую можно назначить клиенту в соответствии с правилами продаж, определенными для менеджера, который оформляет документ (Максимальная ручная скидка). В нашем случае мы укладываемся в диапазон максимальных скидок (10 %), указанный для менеджера. Теперь следует зафиксировать ручные скидки и провести документ. Процесс согласования может потребовать нескольких этапов. На последнем этапе после полного согласования с клиентом нужно установить в коммерческом предложении статус Действует. Итак, мы закончили процесс создания и согласования коммерческого предложения. Требуется проверить, все ли задачи данного этапа бизнес-процесса мы выполнили (см. рис. 298). На данном этапе также можно запланировать встречу с клиентом для проведения презентации. 258 Глава 6. Управление отношениями с деловыми партнерами Рис. 298. Проверка выполнения задачи по подготовке предложения по сделке Подготовка и проведение презентации клиенту Это отдельная задача, которую мы не будем рассматривать в рамках данного бизнес-процесса. Следует лишь отметить, что при подготовке задачи по презентации продукта можно составить отдельный план с указанием конкретных исполнителей и сроков выполнения задач. Аналогичная задача будет рассмотрена в вопросе «Можно ли использовать сделку при работе по долгосрочным проектам?». Сейчас же отметим, что задача по выполнению данного этапа выполнена. При этом будет автоматически произведен переход на следующий этап – Проведение презентации. Рис. 299. Задача по проведению презентации Проведение презентации не является обязательным этапом бизнес-процесса Типовая продажа. Если не планируется проведение презентации, то можно установить статус Выполнено, отметив в результатах выполнения задачи, что проведение презентации не требуется. 259 1С:Предприятие 8. Управление торговыми операциями в вопросах и ответах. Издание 12 Если необходимо провести презентацию, то с помощью программы можно спланировать работы по подготовке презентации аналогично тому, как это реализовано в рамках работы по долгосрочным проектам. Согласование коммерческого предложения Следующим этапом выполнения бизнес-процесса Типовая продажа является проведение окончательного согласования коммерческого предложения. Рис. 300. Согласование условий продаж по сделке На этом этапе уточняются связи партнера, которые можно дополнительно зарегистрировать, анализируется окружение сделки, чтобы согласовать с клиентом наиболее выгодные условия проведения сделки, регистрируются дополнительные скидки и т. д. Результатом данного этапа должно быть полностью согласованное с клиентом коммерческое предложение. Для согласованного коммерческого предложения устанавливается статус Действует и указывается срок действия. Рис. 301. Действующее коммерческое предложение 260 Глава 6. Управление отношениями с деловыми партнерами Если при работе с клиентом нужно зарегистрировать условия, отличающиеся от условий соглашения, и у менеджера нет прав на отклонение от условий продаж, то программа не разрешит провести коммерческое соглашение в статусе Действует. В этом случае следует согласовать коммерческое соглашение с вышестоящим руководством. Процесс согласования выполняется аналогично тому, как это было описано в вопросе «Можно ли сделать так, чтобы цены вводились в действие только после того, как они будут утверждены руководством?» Поэтому не будем здесь подробно описывать этот процесс, отметим только основные особенности: 1. Для руководителя (пользователя), который будет согласовывать условия продаж, должна быть добавлена дополнительная роль (профиль групп доступа) Участник согласования условий продаж. Данная роль добавляется так же, как и роль Участник согласования цен номенклатуры. 2. Руководитель, который согласовывает условия продаж, должен быть добавлен в список Роли и исполнители бизнес-процессов. При этом отдельно согласовываются ценовые, коммерческие и финансовые условия продаж. Для каждой роли должен быть назначен свой исполнитель. После выполнения задачи по согласованию коммерческого предложения мы переходим к оформлению документов в рамках сделки. Следующим этапом будет создание заказа клиента на основании коммерческого предложения. Как создать заказ клиента на основании согласованного коммерческого предложения в рамках бизнес-процесса типовой продажи? После окончательного согласования коммерческого предложения менеджеру выдается задача – создать заказ клиента на основе согласованного ранее коммерческого предложения. Менеджер, получив задачу, нажимает на гиперссылку Создать заказ. Рис. 302. Создание заказа по сделке 261 1С:Предприятие 8. Управление торговыми операциями в вопросах и ответах. Издание 12 В табличную часть заказа будут перенесены те позиции, которые указаны в коммерческом предложении. Рис. 303. Новый заказ по сделке В заказе заполнятся условия продаж, которые были согласованы в коммерческом предложении. То есть будут зарегистрированы те цены, скидки и т. д., которые были согласованы при оформлении коммерческого предложения. В том случае, если в соответствии с условиями соглашения взаиморасчеты с клиентом ведутся в рамках договора, необходимо указать договор клиента. Если для юридического лица клиента (контрагента) действует только один договор, то он будет автоматически заполнен в заказе клиента. Так как коммерческое предложение оформлялось без указания склада, то следует в заказе клиента уточнить тот склад, с которого будет отгружаться товар. О том, как работать с заказами клиентов, в какой момент какие статусы заказов необходимо устанавливать, как контролируются состояния выполнения заказов, см. в главе «Работа с клиентами». Здесь же только отметим, что фактом выполнения данного этапа является регистрация заказа клиента в статусе На согласовании. После этого можно зарегистрировать выполнение задачи по согласованию условий и перейти к следующему этапу бизнеспроцесса Типовая продажа – Подтвердить обязательства по сделке. На этом этапе выполняются наши обязательства перед клиентом по оформлению ему продажи товаров в том объеме, который предполагает сделка. В то же время клиент должен выполнить все обязательства по оплате товаров в соответствии с условиями продаж, которые зарегистрированы в рамках сделки. Как происходит оформление документов при работе в рамках бизнес-процесса «Типовая продажа»? Процесс оформления документов зависит от того, в соответствии с какими условиями работает клиент в рамках сделки. Напомним, что в общем случае в рамках одной сделки с клиентом допускается работа по разным условиям (различным соглашениям). Например, товары одной группы (сегмента номенклатуры) отпускаются клиенту на условиях предоплаты, а другие товары в рамках той же сделки могут отгружаться в кредит (по другому соглашению). 262 Глава 6. Управление отношениями с деловыми партнерами В рамках одной сделки можно оформить множество заказов клиента, документов отгрузки и т. д., можно вести обособленный учет товаров по сделке. При ведении обособленного учета по сделке можно рассчитывать прибыль по сделке на основании тех документов отгрузки, поставки и дополнительных расходов, которые оформлены в рамках сделки. Документы в рамках сделки оформляются путем ввода на основании сделки (кнопка Создать на основании). Рис. 304. Создание документов на основании сделки Признаком того, что документы оформляются в рамках сделки, является явное указание сделки в документе (страница Дополнительно). Рис. 305. Указание информации о сделке в документе 263 1С:Предприятие 8. Управление торговыми операциями в вопросах и ответах. Издание 12 Если документы оформляются по задачам, которые формируются в рамках бизнес-процесса Типовая продажа, то информация о сделке будет заполняться автоматически. Также автоматически эта информация будет заполняться при вводе документов на основании того документа, который уже принадлежит сделке. Например, эта информация будет автоматически заполняться при вводе документа реализации на основании заказа клиента, в котором указана сделка. Работа с документами продажи, оформляемыми в рамках сделки, ничем не отличается от общего процесса регистрации документов при оформлении продажи клиенту. Эти процессы, как было уже сказано, зависят от тех условий продажи, по которым работает клиент. Поэтому эти процессы мы рассмотрим несколько позже, при рассказе о том, как оформляются документы при различных вариантах оптовой продажи (предоплата, кредит и т. д.). В рамках выполнения задачи этапа бизнес-процесса Подтверждение обязательств по сделке можно проконтролировать список документов, которые были оформлены по данной сделке (гиперссылка Документы по сделке). Рис. 306. Задача по оформлению документов в рамках сделки В списке будут показаны все документы, которые оформлены в рамках сделки. Рис. 307. Список документов, оформленных в рамках сделки 264 Глава 6. Управление отношениями с деловыми партнерами Список документов можно ограничить указанием периода, за который нужно показывать документы. Также можно оставить в списке только определенные типы документов (например, не показывать в качестве документов сделки коммерческие предложения). Список типов документов, которые будут показываться, настраивается в отдельном диалоговом окне, которое открывается при нажатии кнопки Состав документов. Для перехода на следующий этап бизнес-процесса Типовая продажа обязательно должен быть зарегистрирован хотя бы один документ товародвижения, который влияет на расчеты с клиентом. Например, должен быть зафиксирован факт поступления оплаты от клиента в случае работы с клиентом по предоплате или факт отгрузки товаров, если с клиентом предусмотрены кредитные отношения в рамках сделки. После выполнения данного этапа нужно перейти на следующий этап бизнеспроцесса Типовая продажа – Проконтролировать выполнение обязательств по сделке. Рис. 308. Контроль выполнения обязательств На этом этапе должны быть выполнены все обязательства по сделке. При выполнении данного этапа и перехода на следующий этап сделки (Фиксация результатов) обязательно проверяется наличие невыполненных обязательств – как предприятия, так и клиента. По всем оформленным ранее заказам клиентов все обязательства по оплате и отгрузке товаров должны быть выполнены в полном объеме или откорректированы (отменены позиции в заказе клиента). То есть на момент выполнения данной задачи не должно быть зарегистрировано никакой задолженности – как с нашей стороны, так и со стороны клиента. После выполнения всех обязательств по сделке нужно перейти на следующий этап – Зафиксировать результаты выигранной сделки по сделке (см. рис. 309). На этом этапе необходимо проверить правильность оформления всех документов по сделке, а также зарегистрировать результаты по удовлетворению первичного спроса клиента. 265 1С:Предприятие 8. Управление торговыми операциями в вопросах и ответах. Издание 12 Рис. 309. Фиксация результатов выигранной сделки Для анализа удовлетворения первичного спроса можно использовать отчет Состав продажи, который вызывается из формы сделки. В этом отчете показываются товары, которые были зарегистрированы в коммерческих предложениях, и их количество, а также те товары, которые были реально проданы. Процент удовлетворения первичного спроса вносится в форму сделки вручную. Рис. 310. Установка процента удовлетворения первичного спроса Если первичный спрос удовлетворен полностью, то вводится значение, равное 100 %. После регистрации процента удовлетворения необходимо в сделке установить статус Выиграна. После этого нужно отметить, что этап Фиксация результатов выполнен. После выполнения последнего этапа в сделке автоматически устанавливается флажок Закрыта. Сделка может быть выиграна и при не полностью удовлетворенном первичном спросе клиента. Информацию о том, насколько был удовлетворен первичный спрос клиента, можно посмотреть в отчете Первичный спрос (раздел CRM и маркетинг). 266 Глава 6. Управление отношениями с деловыми партнерами Рис. 311. Анализ первичного спроса Следует отметить, что информация в этом отчете формируется только после закрытия сделок с любым результатом (выиграна или проиграна). Мы подробно рассмотрели процесс оформления и работы по сделке при использовании бизнес-процесса Типовая продажа. При этом был рассмотрен наиболее оптимистичный вариант, когда сделка успешно завершилась и мы зафиксировали выигрыш сделки. Но в жизни бывает и по-другому. На каждом этапе работы клиент может отказаться от работы с нами, и мы должны зафиксировать этот факт и указать причину проигрыша сделки. Как зафиксировать проигрыш сделки? Проигрыш сделки можно зафиксировать на любом этапе оформления сделки. Для этого нужно нажать на соответствующую пиктограмму в форме сделки, как это показано на рисунке 312. После подтверждения менеджером необходимости фиксации проигрыша в сделке будет установлен статус Проиграна (см. рис. 313). 267 1С:Предприятие 8. Управление торговыми операциями в вопросах и ответах. Издание 12 Рис. 312. Фиксация проигрыша сделки Рис. 313. Указание причины проигрыша сделки 268 Глава 6. Управление отношениями с деловыми партнерами При этом обязательно нужно установить причину проигрыша сделки. Список причин проигрыша сделок хранится в справочнике Причины проигрыша сделок (раздел CRM и маркетинг – Настройки и справочники). В него можно добавлять любое количество причин проигрыша. Первоначально в справочнике зарегистрирована одна предопределенная причина – Проигрыш конкуренту. Если выбрана причина Проигрыш конкуренту, то на странице Участники необходимо зарегистрировать информацию о конкуренте, который выиграл сделку. Рис. 314. Указание конкурента, который выиграл сделку Партнер выбирается из соответствующего справочника, для него указывается предопределенная роль Конкурент и устанавливается флажок Выиграл сделку. В дальнейшем можно проанализировать, по каким причинам и сколько сделок было проиграно менеджерами. Для этих целей используется отчет Причины проигрыша сделок (раздел CRM и маркетинг). Рис. 315. Анализ причин проигрыша сделок 269 1С:Предприятие 8. Управление торговыми операциями в вопросах и ответах. Издание 12 В этом отчете можно не только сравнить количество сделок, которые проиграли различные менеджеры, но и проанализировать причины, по которым они проиграли сделки. С помощью данного отчета можно также определить потенциальную сумму продаж, которую потеряло предприятие в результате проигрыша сделок менеджерами, и посмотреть список тех клиентов, с которыми не состоялись сделки. Что такое сделка с ручным переходом по этапам? В чем отличие данной сделки от сделки, которая управляется бизнес-процессом? Сделка с ручным переходом по этапам используется в том случае, если на предприятии нет жесткого контроля выполнения каждого этапа процессов продажи. Этапы процессов продажи задаются произвольно, и выполнение каждого этапа контролируется самим менеджером. При этом в отличие от сделки, которая управляется бизнес-процессом, автоматического перехода с одного этапа на другой не происходит, менеджер сам регистрирует процесс перехода на следующий этап оформления продажи. Для работы со сделками с ручным переходом по этапам будем использовать вид сделки Произвольная продажа. В виде сделки Произвольная продажа установлен тип сделки Сделки с ручным переходом по этапам. Рис. 316. Список этапов для сделки На закладке Этапы процесса необходимо указать список этапов. При этом можно использовать список этапов, который зарегистрирован в программе для бизнес-процесса Типовая продажа, или добавить свои собственные этапы, которые используются в процессе продаж в конкретном торговом предприятии. Новые этапы предварительно регистрируются в справочнике Этапы процессов продаж (раздел CRM и маркетинг – Настройки и справочники). Для добавления нового этапа процесса продаж в форму вида сделки используется кнопка Добавить. 270 Глава 6. Управление отношениями с деловыми партнерами При оформлении новой сделки в ней необходимо указать вид сделки Произвольная продажа. После записи сделки в ней появляется информация о первом этапе, на котором находится сделка. Если для сделки предусмотрена возможность регистрировать первичный спрос, то, так же как и в сделке бизнеспроцесса Типовая продажа, он должен быть зарегистрирован. Порядок оформления операций, которые производятся в процессе работы со сделкой, аналогичен тому, который был описан в бизнес-процессе Типовая продажа. Однако переход между этапами осуществляется вручную с помощью стрелки перехода, указанной в форме сделки. Рис. 317. Переход по этапам продаж В отличие от бизнес-процесса Типовая продажа, в котором автоматически формировались задачи, менеджер должен формировать задания вручную. Для этого используется команда Создать на основании – Задание. Также с помощью команды Создать на основании формируются документы в рамках сделки: Коммерческое предложение, Заказ клиента, Реализация товаров и услуг и т. д. С помощью команды Взаимодействия регистрируются все взаимодействия с клиентом, оформленные в рамках сделки. При работе со сделкой с ручным переходом по этапам менеджер может пропустить очередной этап и перейти на другой произвольный этап оформления документов в рамках сделки вручную. 271 1С:Предприятие 8. Управление торговыми операциями в вопросах и ответах. Издание 12 Для перехода на другой этап оформления сделки необходимо выполнить следующие действия: 1. В карточке сделки нажать кнопку План процесса. 2. В появившемся диалоговом окне Этапы процесса продажи установить курсор на тот этап процесса продаж, на который нужно перейти. 3. Нажать кнопку Перейти на выбранный этап. 4. Нажать кнопку Записать и закрыть. Рис. 318. Переход на произвольный этап После записи информации в форме сделки будет указан тот этап, на который перешли вручную. Стрелки перехода позволяют произвольно перемещаться по этапам сделки. Работая со сделкой с ручным переходом по этапам, можно использовать все те возможности, что и при работе со сделкой, управляемой бизнес-процессом Типовая продажа. То есть точно так же можно фиксировать потенциальную сумму и вероятность сделки, регистрировать окружение сделки, просматривать список документов по сделке, просматривать информацию о результатах продажи по сделке. Несмотря на то что в процессе работы задается произвольный список этапов, по таким сделкам также производится анализ эффективности работы по сделкам с использованием различных отчетов (отчеты раздела Продажи). Закрытие сделки с ручным переходом по этапам может быть выполнено на любом этапе работы со сделкой. Менеджер сам определяет тот статус, который нужно установить в сделке: зафиксировать выигрыш по сделке или установить, что сделка проиграна. 272 Глава 6. Управление отношениями с деловыми партнерами Рис. 319. Указание статуса сделки Если в сделке был зарегистрирован первичный спрос клиента, то в случае ее выигрыша необходимо вручную на странице Первичный спрос зарегистрировать процент удовлетворения первичного спроса. Если первичный спрос клиента удовлетворен полностью, то устанавливается процент удовлетворения 100 %. Если первичный спрос клиента удовлетворен частично, то устанавливается тот процент, на который, по мнению менеджера, удовлетворен первичный спрос клиента, и указывается причина, по которой этот спрос был удовлетворен не полностью. Список причин неудовлетворения спроса предварительно заполняется в справочнике Причины неудовлетворения первичного спроса (раздел CRM и маркетинг – Настройки и справочники). После установки статуса сделки и регистрации удовлетворения первичного спроса менеджер устанавливает флажок Закрыта и закрывает сделку. Можно ли в процессе работы со сделкой изменить способ управления сделкой: сделку, которая управляется бизнес-процессом, перевести на ручное управление? При работе со сделкой, которая управляется бизнес-процессом, ее можно перевести на ручное управление. Для этого в форме сделки следует нажать на соответствующую пиктограмму (см. рис. 320). Менеджер должен подтвердить перевод сделки на ручное управление. При этом следует помнить о том, что данная операция является необратимой. То есть менеджер не сможет вернуться к управлению сделкой с помощью бизнес-процесса, и все те текущие задачи, которые были сформированы и не выполнены в рамках бизнес-процесса, будут удалены. После перевода сделки на ручное управление будет сохранен список тех этапов, которые были определены в бизнес-процессе. При этом будут отмечены те этапы, которые уже были завершены в процессе работы сделки под управлением бизнес-процесса. 273 1С:Предприятие 8. Управление торговыми операциями в вопросах и ответах. Издание 12 Рис. 320. Переход к сделке с ручным управлением Дальнейшая работа по сделке будет происходить аналогично тому, как она происходит по любой сделке с ручным переходом по этапам. Можно ли использовать сделку при работе по долгосрочным проектам? Основной задачей при работе по долгосрочным проектам является создание произвольного списка задач с указанием сроков их выполнения и конкретных исполнителей. Кроме того, в рамках таких проектов обязательным условием является хранение всех документов, которые относятся к данному долгосрочному проекту. Для ведения долгосрочных проектов и фиксации задач в рамках проектов необходимо установить флажок Проекты в разделе НСИ и администрирование – Настройка НСИ и разделов – CRM и маркетинг. Для использования сделок в рамках работы по долгосрочным проектам нужно создать новый вид сделки Долгосрочные проекты. В качестве типа сделки в данном виде сделки указать Прочие непроцессные сделки (см. рис. 321). При работе по долгосрочным проектам вряд ли нас будет интересовать анализ первичного спроса клиента, поэтому флажок Фиксировать первичный спрос не нужно устанавливать. Теперь необходимо создать новую сделку для регистрации этапов работы по долгосрочному проекту. 274 Глава 6. Управление отношениями с деловыми партнерами Рис. 321. Выбор вида сделки при ведении долгосрочных проектов Например, требуется заключить соглашение с крупной сетью магазинов «Все для дома» и контролировать все взаимодействия с магазинами данной сети в течение года. Рис. 322. Новая сделка по отгрузке товаров в магазин Следует создать новую сделку и указать в ней вид сделки – Долгосрочные проекты. Для того чтобы контролировать прибыльность конкретной сделки, нужно установить флажок Обособленный учет товаров по сделке. Более подробно о том, как в этом случае рассчитывается прибыль в рамках сделки, будет рассказано в главе «Работа с клиентами» (см. «Как зарезервировать товар, поступивший от поставщика, под конкретную сделку с клиентом?»). 275 1С:Предприятие 8. Управление торговыми операциями в вопросах и ответах. Издание 12 Список основных задач, которые мы должны выполнить в рамках данного проекта, заполняется с помощью плана-проекта сделки. Можно зарегистрировать общий список задач, которые нужно выполнить в рамках данного проекта. Рис. 323. Регистрация задач проекта По каждой задаче, которая составляется в рамках плана-проекта, можно указать конкретного исполнителя и куратора, который будет следить за выполнением задачи. Для каждой задачи можно запланировать дату начала работы над ней и указать плановую продолжительность, то есть тот срок в днях, который потребуется пользователю для выполнения данной задачи. В процессе работы над задачей пользователь отмечает стадии ее выполнения: Запланирована, Выполняется, Приостановлена, Выполнена (см. рис. 324). После того как задача выполнена, куратор проверяет правильность ее выполнения и устанавливает для нее стадию Проверена. Такая задача считается полностью выполненной и завершенной. Для нее устанавливается флажок Закрыта. Список задач проекта может быть структурирован. Можно определить одну главную задачу, а затем сформировать на основании нее список тех задач, которые необходимо выполнить для решения главной задачи. При создании задач, которые должны быть решены в рамках главной задачи, необходимо указать главную задачу в качестве задачи-родителя. В плане-проекте определяется список задач, которые необходимо решить для успешного выполнения проекта. Однако следует помнить, что это именно плановые задачи долгосрочного проекта, фактически мы регистрируем список этапов для работы по долгосрочному проекту. 276 Глава 6. Управление отношениями с деловыми партнерами Рис. 324. Регистрация выполнения задачи В ходе работы над проектом можно формировать текущие задачи исполнителям, которые работают над долгосрочным проектом. Эти задачи формируются отдельно, с помощью бизнес-процесса Задание. Задания можно формировать непосредственно из формы зарегистрированных этапов работы над проектом. Рис. 325. Формирование текущих задач конкретным исполнителям 277 1С:Предприятие 8. Управление торговыми операциями в вопросах и ответах. Издание 12 Можно создавать общие задачи, не относящиеся к выполнению конкретного этапа, которые относятся непосредственно к оформлению сделки. Такие задачи формируются аналогичным образом в форме сделки (долгосрочного проекта) с помощью команды Создать на основании – Задание. Рис. 326. Отправка задачи исполнителю В появившейся форме нового задания необходимо сформулировать задачу, указать исполнителя, который будет ее выполнять, и куратора, который будет проверять выполнение поставленной задачи. При нажатии кнопки Стартовать и закрыть указанному в задании исполнителю будет автоматически отослана задача. Она появится в списке Мои задачи. После отметки о выполнении ее исполнителем эта задача будет автоматически направлена на проверку куратору. Задача будет считаться завершенной, если она выполнена исполнителем и проверена куратором. Список всех задач, которые были выданы исполнителям, и ход их выполнения можно посмотреть непосредственно из формы сделки (долгосрочного проекта). Для этих целей используется команда Задачи в панели навигации формы сделки (см. рис. 327). По умолчанию в этом списке показываются только невыполненные задачи. Те задачи, по которым истек срок выполнения, выделяются в списке красным цветом. Работая с этим списком задач, ответственный за проект (сделку) может отметить выполнение задачи или перенаправить задачу другому исполнителю. 278 Глава 6. Управление отношениями с деловыми партнерами Рис. 327. Список задач по сделке, направленных исполнителям При работе с долгосрочным проектом возникает еще одна задача – хранение печатных форм документов (договоров, соглашений, договоренностей и т. д.). Для этой цели в программе используется возможность работы с присоединенными файлами. Подробно работа с файлами описана в документации к прикладным решениям. Здесь же только отметим, что в программе можно хранить любое количество присоединенных файлов. Список файлов, которые относятся к данному проекту (сделке), открывается при выполнении команды Файлы на панели навигации формы сделки. Рис. 328. Хранение списка документов в рамках долгосрочных проектов В прикладных решениях предусмотрена возможность параллельной работы пользователей с присоединенными файлами. Например, менеджер подготовил проект договора или соглашения, руководитель отдела продаж согласовал этот проект, отредактировав его, а финансовый директор утвердил. Все версии данного договора (соглашения) будут сохранены, и в любой момент их можно будет посмотреть. В рамках долгосрочного проекта можно хранить всю историю взаимодействий с клиентом (телефонные звонки, электронные письма, встречи и т. д.). При оформлении взаимодействия с клиентом в рамках долгосрочного проекта в качестве предмета взаимодействия необходимо указывать сделку (долгосрочный проект). При оформлении взаимодействия из формы сделки эта информация будет заполняться автоматически. В процессе работы с долгосрочным проектом все документы следует оформлять в рамках данного проекта. Расходы, которые будут возникать в процессе работы, также следует отнести на конкретный проект (сделку). В дальнейшем 279 1С:Предприятие 8. Управление торговыми операциями в вопросах и ответах. Издание 12 для анализа финансового результата по сделке можно будет использовать такие отчеты, как Валовая прибыль предприятия, Доходы и расходы. Хотелось бы отметить, что в процессе работы со сделками можно совмещать несколько вариантов работы. Например, несмотря на то что сделка управляется бизнес-процессом, для нее предусмотрены все те возможности, о которых мы рассказали при работе по долгосрочным проектам. То есть в рамках такой сделки так же можно составить долгосрочный план-проект, хранить список присоединенных файлов и т. д. Как проанализировать работу с клиентами на предварительных этапах оформления продажи? Выше мы рассказали о том, как оформлять сделки с клиентами и регистрировать этапы работы с клиентами. Положительным результатом работы с клиентом является выигрыш сделки. То есть после прохождения всех этапов продажи клиент оформил покупку товаров и полностью оплатил эту покупку. Идеальным вариантом работы предприятия будет являться такой, когда работа со всеми потенциальными клиентами завершилась успешно: покупкой и оплатой приобретенного товара. В жизни это встречается крайне редко. На каком-либо этапе процесса продажи часть клиентов отсеивается. При этом причины ухода клиентов могут быть разными, и программа позволяет проанализировать эти причины (см. «Как зафиксировать проигрыш сделки?»). Однако для нас также очень важно понять, на каком этапе происходит потеря клиентов. Это позволит нам определить узкие места процесса продаж. Для такого анализа в программе предусмотрен отчет Воронка продаж. Он вызывается из раздела CRM и маркетинг (см. рис. 349). В этом отчете показывается список тех этапов процессов продаж, которые мы зарегистрировали в сделках с клиентом. На каждом этапе показывается количество сделок (клиентов), которое мы проиграли. На следующий этап процесса переходит уже меньшее количество клиентов (сделок). Если рассматривать ту воронку продаж, которая построена на основе анализа данных методической базы, то мы увидим, что часть клиентов мы потеряли на этапе первичного контакта, а часть – на этапе квалификации клиента. Из анализа этих данных можно сделать вывод, что первичный контакт с клиентом отрабатывается недостаточно эффективно. Вероятнее всего, менеджеры вовремя не перезванивают новому клиенту, теряют драгоценное время, и клиент уходит. В программе также показывается среднее время продолжительности этапа первичного контакта. В нашем примере оно составляет более двух дней. Это неплохо, но следует ускорить процесс отработки взаимодействия с клиентом, что может дать положительный эффект. Также необоснованно много времени уходит на подготовку предложений клиенту на покупку товаров в соответствии с его первичным спросом. Этот факт, а также то, что, может быть, наши предложения не всегда подходят клиенту, приводит к потере клиентов на этом этапе. 280 Глава 6. Управление отношениями с деловыми партнерами Рис. 329. Анализ работы с клиентами на предварительных этапах продаж То, что клиент ушел от нас на этапе выполнения обязательств, может означать, что мы не смогли вовремя обеспечить нужное ему количество товаров. То есть клиент согласился с нашими условиями, ему был подготовлен заказ, но фактической покупки по какой-либо причине не произошло. Конечно, те примеры, которые были приведены, являются условными и требуют дополнительного анализа ситуаций. Можно ли провести комплексный анализ работы с клиентами с точки зрения полученной выручки или объема продаж? В прикладных решениях можно провести комплексный анализ работы с клиентами и определить список тех клиентов, которые стабильно работают с предприятием и работа с которыми приносит наибольшую прибыль. Также можно определить список потенциальных клиентов и список потерянных клиентов. Все эти данные формируются в программе на основании АВС/ XYZ-классификации клиентов. АВС/XYZ-классификация клиентов производится автоматически, с помощью регламентного задания, на основании данных о продажах товаров за определенный период времени. В программе хранится вся история классификации клиентов. Анализ данных о клиентах производится с учетом истории классификации клиентов за предыдущие периоды. 281 1С:Предприятие 8. Управление торговыми операциями в вопросах и ответах. Издание 12 Период, за который должна проводиться АВС/XYZ-классификация клиентов, указывается в настройках параметров классификации клиентов (раздел CRM и маркетинг – Сервис – ABC/XYZ-классификация клиентов). Рис. 330. Настройки параметров АВС/XYZ-классификации клиентов Также в настройках отмечаются те параметры, по которым будет проводиться АВС/XYZ-классификация клиентов. АВС/XYZ-классификацию клиентов можно проводить сразу по группе параметров: по выручке, валовой прибыли, количеству документов продажи. АВС/XYZ-классификация клиентов выполняется с помощью соответствующих регламентных заданий: АВС-классификация клиентов и XYZ-классификация клиентов. Поскольку в программе используется комплексный анализ клиентов по их принадлежности к определенным группам классификации, то рекомендуется эти регламентные задания выполнять одновременно. Выполнение регламентных заданий можно инициировать непосредственно из формы Классификация клиентов. Регламентные задания можно выполнять с определенной периодичностью по заданному расписанию. Расписание выполнения задается для каждого регламентного задания. При проведении АВС/XYZ-классификации клиентов рекомендуется задавать одинаковое расписание для выполнения обоих регламентных заданий. Порядок работы с регламентными заданиями подробно описан в документации к прикладным решениям. Здесь же только отметим, что если мы хотим проводить классификацию клиентов периодически, то следует указать расписание, по которому будет выполняться классификация клиентов. При создании расписания выполнения регламентных заданий нужно учитывать следующие факторы. 282 Глава 6. Управление отношениями с деловыми партнерами Периодичность выполнения регламентного задания должна совпадать с той периодичностью, которая указана в настройках классификации. При выполнении регламентного задания будут рассчитываться данные в соответствии с указанной в настройках классификации периодичностью. ПРИМЕР В настройках классификации указан период – месяц, количество периодов для XYZ-классификации – 2. Если мы будем выполнять регламентное задание 10 декабря, то при проведении АВС-классификации будут анализироваться данные за предыдущий месяц (ноябрь), а для проведения XYZ-классификации будут учитываться данные за два предыдущих месяца (октябрь, ноябрь). После выполнения регламентных заданий по АВС/XYZ-классификации клиентов для каждого клиента будет определена та группа, к которой он относится. ABC-классификация применяется для разбиения клиентов на три группы по степени их важности. В первую группу выделяются те из них, которые в совокупности приносят основную часть выручки (прибыли). Ко второй группе относятся те клиенты, закупки которых относительно невелики, но все же приносят значимую часть выручки. В третью группу выделяются клиенты, которые осуществляют незначительные или разовые закупки. Реализованными в конфигурации средствами проведения XYZ-анализа клиенты разделяются на три подкласса в зависимости от значения коэффициента вариации выбранного показателя (выручка, прибыль, количество покупок и др.), вычисленного за определенный период времени. Малые значения коэффициента вариации свидетельствуют о стабильности закупок и, следовательно, о высокой поведенческой лояльности клиента за выбранный интервал времени. Высокие значения, наоборот, указывают на определенные проблемы во взаимоотношениях с данным клиентом. Следует отметить, что при разбиении клиентов на классы используется метод сравнения удельных показателей – аналогично тому, как это происходит при АВС/XYZ-классификации номенклатуры. В программе предусмотрена возможность как получения отдельных отчетов по АВС- и XYZ-классификации клиентов, так и проведения комплексного BCG-анализа клиентов. Отчет Матрица BCG разделяет клиентов на определенные классы в соответствии с проведенной классификацией. В отчете необходимо выбрать один из параметров, по которому мы хотим произвести классификацию клиентов. Например, выберем в качестве такого параметра прибыль, полученную от продаж товаров клиентам (Валовая прибыль), см. рис. 331. Наиболее стабильными покупателями являются «Коровы». К ним относятся клиенты, которые принадлежат к классу АХ. Эти клиенты приносят наибольшую прибыль и стабильно покупают у нас товары. В категорию «Звезды» входят те клиенты, которые купили неожиданно много, но покупают нестабильно. К ним относятся клиенты, которые принадлежат к классу АZ. Наша задача – сделать так, чтобы они перешли в группу «Коровы». То есть мы должны очень внимательно относиться к таким клиентам и стремиться к тому, чтобы они покупали товар постоянно и в больших объемах. 283 1С:Предприятие 8. Управление торговыми операциями в вопросах и ответах. Издание 12 Рис. 331. Комплексный анализ работы с клиентами В группу «Собаки» входят те клиенты, которые покупают редко и в маленьких объемах. К ним относятся клиенты, которые принадлежат к группе CZ. Нужно проанализировать список таких клиентов и решить, стоит ли нам продолжать работу с ними. Особое внимание следует обратить на клиентов, которые входят в группу «Вопросы». Эти клиенты не принадлежат ни к одной из предыдущих групп. То есть в соответствии с проведенной классификацией они относятся к группам ВХ, ВY, AY, ВZ. Отдельно выделена группа потенциальных клиентов, которые не совершили ни одной покупки. Для просмотра списка клиентов, которые относятся к той или иной группе, достаточно активизировать картинку с изображением группы. 284 Глава 6. Управление отношениями с деловыми партнерами Рис. 332. Просмотр списка клиентов, относящихся к определенной группе классификации В списке АВС/XYZ-распределение клиентов показывается текущее распределение клиентов в соответствии с проведенной АВС/XYZ-классификацией. Рис. 333. АВС/XYZ-распределение клиентов Особое внимание следует обратить на группу Потерянные клиенты. К ней будут относиться те клиенты, которые покупали у нас товары в прошлом анализируемом периоде и не совершили ни одной покупки в текущем периоде. 285 1С:Предприятие 8. Управление торговыми операциями в вопросах и ответах. Издание 12 В отчете можно также проанализировать, клиенты какой группы перестали покупать у нас товар. Для этих целей используется таблица, в которой показываются произошедшие изменения в классификации клиентов. Так, например, в таблице показано, что в текущем периоде мы потеряли одного наиболее важного клиента из категории А (он перешел в С-класс), двух клиентов из категорий X и Y (перешли в категорию Z-класса). Список этих клиентов мы можем проанализировать, используя расшифровку в ячейках таблицы. Данные изменения помечены красным цветом, поскольку это изменения к худшему в наших отношениях с клиентами. В то же время в наших отношениях с клиентами есть и позитивные изменения. В таблице они отмечены зеленым цветом. Мы смогли уговорить четырех потенциальных клиентов купить у нас товар. Два клиента совершили разовые покупки (клиенты отнесены к Z-классу), а два клиента уже начали стабильно покупать наш товар (отнесены к X-классу). Внушает оптимизм то, что один из потенциальных клиентов купил товаров на достаточно большую сумму (перешел в класс А). Следует обратить внимание на этого клиента, активизировать работу с ним, чтобы в дальнейшем обеспечить более стабильные продажи товаров данному клиенту. Достаточно хорошо за анализируемый период мы поработали с потерянными клиентами: клиенты снова стали закупать у нас товар и часть из них вышла на достаточно большой и стабильный объем продаж (АХ-класс). Таким образом, хочется отметить, что, проводя регулярно АВС/XYZклассификацию клиентов и анализ с помощью отчета Матрица BCG, мы сможем повысить эффективность работы с клиентами и обеспечить индивидуальный подход к каждому из них. Можно ли сделать так, чтобы менеджер видел в списке только тех клиентов, с которыми он в данный момент работает? В главе «Запуск программы. Регистрация пользователей» мы рассматривали вопрос о том, как ограничить права менеджеров таким образом, чтобы они могли работать только с определенными клиентами, относящимися к определенной группе доступа. Такую настройку производит администратор системы. В то же время менеджер может сам дополнительно ограничить список своих клиентов – например, исключив из этого списка тех клиентов, с которыми на данный момент отношения прерваны по той или иной причине. Для этого необходимо произвести следующие настройки: 1. Менеджер должен быть зарегистрирован в справочнике Пользователи. Под именем этого пользователя должен осуществляться его вход в информационную базу. 2. Для тех клиентов, с которыми он в данный момент работает, этот менеджер должен быть установлен в качестве основного. 3. У тех клиентов, с которыми в данный момент менеджер не работает, необходимо очистить информацию о менеджере. 286 Глава 6. Управление отношениями с деловыми партнерами 4. Для показа в списке только тех клиентов, с которыми работает менеджер, нужно установить в флажок Только мои. Рис. 334. Отбор в списке клиентов, с которыми работает менеджер Аналогичные установки отбора клиентов можно произвести в списке выбора клиентов при оформлении новых документов. Установленные настройки сохраняются, и при выборе клиента в списке будут показаны только те клиентыпокупатели, у которых данный менеджер выбран в качестве основного. С помощью групповой обработки справочника Клиенты можно установить основного менеджера сразу для группы клиентов. Например, на предприятии каждый менеджер отвечает за работу с клиентами определенного бизнес-региона. При вводе нового клиента для него указывается тот бизнес-регион, к которому он относится. Следует помнить, что указание бизнес-региона возможно только в том случае, если в разделе НСИ и администрирование – Настройки НСИ и разделов – CRM и маркетинг установлен флажок Бизнес-регионы (см. рис. 335). В справочнике Клиенты необходимо установить отбор по тем клиентам, которые относятся к конкретному бизнес-региону, например к бизнес-региону Москва. Для этого нужно установить фильтр по бизнес-региону (см. рис. 336). В списке останутся только те клиенты, у которых в карточке указан бизнесрегион Москва. Далее нужно выделить в списке всех клиентов. Для этого можно воспользоваться сочетанием клавиш Ctrl + A. 287 1С:Предприятие 8. Управление торговыми операциями в вопросах и ответах. Издание 12 Рис. 335. Указание информации о бизнес-регионе в карточке клиента Рис. 336. Отбор клиентов по бизнес-регионам 288 Глава 6. Управление отношениями с деловыми партнерами После выделения всех клиентов необходимо установить курсор на любого клиента из списка и нажать левую клавишу мыши. В появившемся контекстном меню нужно выбрать команду Изменить выделенные. Рис. 337. Групповое изменение параметров списка Откроется отдельное диалоговое окно. В нем можно указать того менеджера, который будет установлен в качестве ответственного для выделенных клиентов. Как сделать так, чтобы менеджеру автоматически выводилось напоминание о важных запланированных событиях с клиентами? Система напоминаний реализована с помощью задач с оповещениями. Система напоминаний включается соответствующим флажком в разделе НСИ и администрирование – Администрирование – Органайзер. Если необходимо, чтобы информация о запланированном событии выдавалась пользователю в виде напоминания, то нужно на основании документа Взаимодействие (телефонный звонок, электронное письмо и т. д.) ввести информацию о напоминании. Напоминание вводится с помощью команды Напомнить (см. рис. 338). Если менеджер хочет, чтобы ему высвечивалось напоминание только по важным контактам, напоминание вводится только по тем взаимодействиям, для которых установлена высокая важность. В указанное время информация о запланированных взаимодействиях автоматически появится у менеджера (см. рис. 339). 289 1С:Предприятие 8. Управление торговыми операциями в вопросах и ответах. Издание 12 Рис. 338. Ввод напоминания Рис. 339. Выдача напоминаний менеджеру Если менеджер не может в данный момент отработать напоминание, то он может отложить его отработку, указав время, на которое он хочет отложить отработку данного события. Используя кнопку Отложить все, можно отложить все события в списке. Все напоминания, которые зарегистрировал менеджер, отображаются в списке Мои напоминания (раздел Главное). Для отработки запланированных событий при получении напоминания менеджер устанавливает курсор на нужном взаимодействии и нажимает кнопку Открыть. Будет открыт документ Запланированное взаимодействие. Рис. 340. Открытие объекта для отработки напоминания По указанным в документе телефонам менеджер связывается с клиентом и регистрирует на основании этого запланированного взаимодействия телефонный 290 Глава 6. Управление отношениями с деловыми партнерами звонок клиенту. После отработки напоминаний менеджер удаляет напоминания из списка. Напоминания могут быть оформлены по любым объектам: по заказам клиентов, заказам поставщикам, накладным и т. д. К напоминаниям могут быть введены дополнительные заметки. Общий список всех заметок и напоминаний, в том числе и тех, которые были сформированы другими пользователями, можно посмотреть в разделе Органайзер. Как зарегистрировать отправку клиенту письма по электронной почте? Для того чтобы пользователь имел возможность отправлять и получать электронные письма, в разделе НСИ и администрирование – Администрирование – Органайзер должна быть включена возможность использования почтового клиента. Рис. 341. Настройки почтового клиента Для пользователя должны быть определены настройки учетной записи. Также предусмотрены дополнительные настройки по работе с почтой (получению и отправке почтовых сообщений). Дополнительные настройки устанавливаются в отдельном диалоговом окне Настройки работы с почтой, которое открывается в рабочем месте Взаимодействия с помощью команды Еще – Персональные настройки (см. рис. 342). Используя дополнительные настройки, можно настроить шаблон подписи при отправке нового письма или при оформлении ответа на письмо, получение уведомления при прочтении письма клиентом и т. д. 291 1С:Предприятие 8. Управление торговыми операциями в вопросах и ответах. Издание 12 Рис. 342. Настройки работы с почтой Отправка письма клиенту по электронной почте производится с помощью документа Исходящее электронное письмо. Исходящее электронное письмо может быть отправлено из журнала взаимодействий (раздел Главное) или непосредственно из списка (карточки) партнера. При работе с письмами в журнале взаимодействий можно установить привычный вариант работы с письмами, как в любой другой электронной почте. Для этих целей используется режим группировки писем По папкам. Рис. 343. Просмотр и отправка писем с использованием журнала взаимодействий Электронное письмо можно отправить и непосредственно из списка клиентов. В списке Клиенты необходимо установить курсор на того клиента, которому требуется послать электронное сообщение, нажать кнопку Взаимодействия и выбрать из списка Написать электронное письмо. 292 Глава 6. Управление отношениями с деловыми партнерами Рис. 344. Создание электронного письма Будет создан новый документ Исходящее электронное письмо. В нем будет заполнена информация о клиенте (партнере) и адресе его электронной почты, который указан в форме партнера на странице Адреса, телефоны. Рис. 345. Новое электронное письмо В качестве информации об отправителе указывается адрес учетной записи того пользователя, который отправляет письмо. Пользователь указывает тему письма, вводит его текст. К письму могут быть добавлены вложения, например текст договора. Если письмо необходимо направить тому контактному лицу, с которым менеджер непосредственно работает в этой организации, то можно воспользоваться возможностями поиска, которые предоставляет программа. Для этого 293 1С:Предприятие 8. Управление торговыми операциями в вопросах и ответах. Издание 12 необходимо, используя кнопку выбора рядом с полем Кому, открыть адресную книгу. Рис. 346. Указание адреса контактного лица В адресной книге на странице Партнеры можно найти нужного партнера, используя возможности контекстного поиска. Для каждого партнера внизу списка будут показаны те контактные лица, которые зарегистрированы для данного партнера. При выборе контактного лица информация о нем автоматически перенесется в список адресатов. После нажатия кнопки Выбрать информация о дополнительных адресатах будет перенесена в список получателей электронного письма. Рис. 347. Отправка электронного письма 294 Глава 6. Управление отношениями с деловыми партнерами Для отправки электронного письма нужно нажать кнопку Отправить. Следует отметить, что всю последующую переписку с клиентом можно оформить на основании данного исходящего письма. При ответе клиента полученное письмо будет автоматически связано с данным клиентом. В качестве предмета взаимодействия будет установлено первоначальное исходящее письмо. В дальнейшем на основании этих взаимодействий может быть создана сделка, и все ранее оформленные взаимодействия будут зарегистрированы в рамках этой сделки. Получение электронной почты также производится в списке взаимодействий – с помощью кнопки Получить почту. Список всех взаимодействий можно посмотреть в рабочем месте Взаимодействия, которое вызывается из раздела Главное. Также пользователь может настроить такой режим работы, чтобы список взаимодействий, а также список необходимых текущих дел отображались на его рабочем столе. Можно ли отправить письма или разослать SMS группе пользователей при проведении маркетинговой акции? Прикладные решения позволяют создавать шаблоны писем или SMS и отправлять эту информацию группе клиентов или поставщиков. Рассмотрим конкретный пример. Предприятие проводит маркетинговую акцию в связи с пятилетним юбилеем фирмы. Всем оптовым клиентам с 1 июля по 20 июля предоставляется скидка 50 % при покупке кондиционеров. Необходимо сообщить клиентам о проведении этой маркетинговой акции. Для выполнения нашей задачи должен быть установлен флажок Маркетинговые мероприятия в разделе НСИ и администрирование – Настройка НСИ и разделов – CRM и маркетинг – Маркетинг. В разделе НСИ и администрирование – Администрирование – Органайзер нужно установить настройки отправки SMS: указать провайдера, логин, пароль (см. рис. 348). Создадим шаблон сообщения, которое будем отправлять клиентам. Шаблон сообщения создается в разделе CRM и маркетинг – Настройки и справочники (группа Рассылки и оповещения клиентам). В шаблоне сообщения укажем, что этот шаблон используется для маркетинговых акций. Для этого в поле Назначение выберем из списка справочник Маркетинговые мероприятия (см. рис. 349). При создании шаблона сообщения на основании какого-либо объекта можно использовать в тексте письма реквизиты этого объекта. В приведенном примере мы использовали наименование маркетингового мероприятия и срок его действия (дату начала и окончания). В список маркетинговых мероприятий добавим новое маркетинговое мероприятие «Отмечаем юбилей!» 295 1С:Предприятие 8. Управление торговыми операциями в вопросах и ответах. Издание 12 Рис. 348. Настройка отправки SMS Рис. 349. Создание шаблона сообщения На странице Партнеры и контактные лица в табличную часть можно добавить список тех клиентов, которые участвуют в этой маркетинговой акции (см. рис. 350). В список Скидки (наценки) добавим новую скидку. В условиях скидки укажем, что она будет действовать при продаже товаров из сегмента «Кондиционеры» оптовым клиентам (клиентам, входящим в сегмент Оптовые клиенты) на период проведения маркетинговой акции. Информация об отборе клиентов, входящих в сегмент Оптовые клиенты, заполняется на закладке Условия предоставления. Более подробно о назначении скидок можно прочитать в главе «Назначение цен и скидок на товары» (см. рис. 351). Для создания и отправки сообщения выполним команду Отправить SMS (см. рис. 352). 296 Глава 6. Управление отношениями с деловыми партнерами Рис. 350. Маркетинговое мероприятие Рис. 351. Регистрация скидки по маркетинговой акции Рис. 352. Создание SMS по шаблону 297 1С:Предприятие 8. Управление торговыми операциями в вопросах и ответах. Издание 12 При выполнении этой команды предлагается выбрать вариант отправления в соответствии с шаблоном или без шаблона. Для выбора предлагается тот список шаблонов, которые оформлены для маркетингового мероприятия. Рис. 353. Выбор шаблона для отправки SMS После выбора шаблона необходимо нажать на кнопку Сформировать, чтобы ознакомиться со сформированным в соответствии с шаблоном текстом сообщения. Рис. 354. Текст сообщения, сформированного в соответствии с шаблоном На закладке Адресаты будет автоматически заполнен список тех адресатов, которые были указаны в маркетинговом мероприятии на закладке Получатели. При необходимости список адресатов можно дополнить из адресной книги. Рис. 355. Список адресатов 298 Глава 6. Управление отношениями с деловыми партнерами На закладке Контакты по предмету будет показан список тех адресатов, которых мы указали в маркетинговом мероприятии. Следует обратить внимание на то, что при добавлении клиентов в список адресатов для отправки SMS будут добавлены только те клиенты, для которых указан номер телефона. При этом для клиента должен быть указан только один номер, по которому следует отправить сообщение. Номера телефонов можно отредактировать непосредственно перед отправкой сообщения. Рис. 356. Подготовка к отправке сообщений Отправка SMS-сообщений в случае файлового режима работы осуществляется сразу – нажатием кнопки Отправить. В случае клиент-серверного режима работы отправка SMS-сообщений (и проверка их состояний) осуществляется при помощи соответствующих регламентных заданий (Обновление статусов доставки SMS и Отправка SMS), которые настраиваются пользователем индивидуально. В приведенном примере мы рассмотрели вариант рассылки, когда сообщение формируется для определенного списка клиентов по конкретному мероприятию. При проведении регулярных маркетинговых акций удобно создать список подписчиков и периодически высылать им сообщения о проведении очередных маркетинговых акций. Список подписчиков при проведении регулярных маркетинговых акций создается в справочнике Группа рассылок и оповещений (раздел CRM и маркетинг – Настройки и справочники), см. рис. 357. Создадим новую группу рассылки Распродажа бытовой техники. Определим список тех адресатов (подписчиков), которым будут отправляться сообщения при проведении маркетинговых акций по распродаже бытовой техники. Для формирования списка адресатов нужно перейти в список Подписчики, используя одноименную команду на панели навигации (см. рис. 358). 299 1С:Предприятие 8. Управление торговыми операциями в вопросах и ответах. Издание 12 Рис. 357. Создание группы рассылок Рис. 358. Заполнение списка адресатов (подписчиков) С помощью команды Добавить – подписчиков по отбору добавим в список подписчиков оптовых клиентов, которые находятся в Москве (бизнес-регион – Москва). 300 Глава 6. Управление отношениями с деловыми партнерами Перед тем как формировать сообщения для рассылки, проверим контактные данные клиентов. Для этого вызовем команду Подписчики и адресаты из формы группы рассылок. Рис. 359. Проверка контактных данных адресатов рассылки Непосредственно из этой формы можно добавить новый адрес электронной почты, удалить подписчика (Отписать) или добавить нового подписчика (Добавить). Следует отметить, что клиент может сам подписаться или отписаться от рассылок, если он подключен к нашей базе в режиме удаленного доступа. Подробно о том, как организовать работу в режиме удаленного доступа, см. «Можно ли реализовать такой режим работы, когда клиенты будут сами оформлять заказы в соответствии с нашим прайс-листом?». Для формирования текста рассылки необходимо оформить документ Рассылка клиентам. Документ может быть оформлен на основании маркетинговой акции. В документе Рассылка клиентам необходимо указать ту группу рассылок и оповещений, в которой указаны адресаты (подписчики), которым будут направляться сообщения (см. рис. 360). При формировании текста письма могут быть использованы такие параметры, как представление адресата и текущая дата. В рамках проведения маркетинговой акции должна быть зарегистрирована скидка, которая должна действовать в магазине (на розничном складе) «Бытовая техника». Для формирования сообщений в соответствии с указанными в группе рассылок подписчиками необходимо выполнить регламентное задание Формирование сообщений по рассылкам клиентов. Отправка сообщений клиентам производится с помощью регламентного задания Получение и отправка электронных писем. 301 1С:Предприятие 8. Управление торговыми операциями в вопросах и ответах. Издание 12 Рис. 360. Пример формирования сообщения при рассылке клиентам В документе Рассылка клиентам можно посмотреть текущее состояние рассылки подписчикам маркетинговой акции. Можно ли автоматически сформировать оповещения клиентам при наступлении определенного события – например, если клиент не выполнил свои обязательства по оплате? Да, такая возможность предусмотрена. Сообщение будет автоматически высылаться тем абонентам, для которых выполнилось то или иное событие. Информация о том, при наступлении какого события должно выдаваться сообщение, заполняется в списке Виды оповещений. Виды оповещений создаются в группе рассылок. Рассмотрим пример. Необходимо автоматически формировать сообщения тем клиентам, у которых на текущий момент имеется просроченная задолженность. В списке Группы рассылок и оповещений (раздел CRM и маркетинг – Настройки и справочники – Рассылки и оповещения клиентам) создадим новую группу Просроченная задолженность (см. рис. 361). Укажем, что сообщения будут отправляться принудительно по электронной почте в соответствии с указанным электронным адресом партнера. В списке Виды сообщений добавим событие, при наступлении которого будет выдаваться сообщение клиентам. В нашем примере это событие Выявление просроченной задолженности (см. рис. 362). 302 Глава 6. Управление отношениями с деловыми партнерами Рис. 361. Создание группы рассылок по просроченной задолженности Рис. 362. Формирование оповещения о просроченной задолженности При формировании сообщения можно использовать заранее подготовленный шаблон. Шаблон формируется аналогично тому, как это было рассмотрено 303 1С:Предприятие 8. Управление торговыми операциями в вопросах и ответах. Издание 12 в предыдущем вопросе. Список шаблонов формируется в разделе CRM и маркетинг – Настройки и справочники – Рассылки и оповещения клиентам. При формировании шаблона сообщения можно будет использовать те параметры, которые используются для определения просроченной задолженности. Рис. 363. Формирование сообщения о просроченной задолженности Задолженность фиксируется после отгрузки товаров клиенту. Состояние просроченной задолженности фиксируется в соответствии с указанной датой оплаты. Если отгрузка была оформлена по заказу клиента, то дата задолженности соответствует дате, указанной на этапе оплаты Кредит (после отгрузки); если накладная оформляется без заказа, то в соответствии с той датой оплаты, которая указана в накладной. Для того чтобы сообщения для клиентов подготавливались своевременно, рекомендуется периодически запускать регламентные задания. Для вида оповещения, по которому происходит событие, можно настроить расписание опроса данных в информационной базе. Рис. 364. Настройка расписания контроля просроченной задолженности 304 Глава 6. Управление отношениями с деловыми партнерами После записи будет автоматически создано регламентное задание для данного вида оповещения. В соответствии с указанным расписанием будет производиться автоматический анализ данных в базе и выявление тех клиентов, по которым на текущий момент существует просроченная задолженность. На основании этих данных будут формироваться сообщения клиентам. Для формирования сообщений клиентам используется регламентное задание Формирование сообщений по оповещениям клиентов. Это регламентное задание можно запустить вручную (раздел НСИ и адми- нистрирование – Администрирование – Поддержка и обслуживание – Регламентные и фоновые задания) или настроить расписание его автоматического обновления. Для отправки сформированных сообщений по электронной почте клиентам используется регламентное задание Получение и отправка электронных писем. Можно ли распечатать информацию по клиентам с адресами, телефонами и информацией о тех сотрудниках, с которыми реально нужно контактировать? Такую информацию можно получить в отчете Контактная информация контактных лиц. Отчет вызывается из списка клиентов (команда Отчеты). Отчет формируется по выделенным в списке клиентам. Рис. 365. Контактная информация контактных лиц Используя настройки отчета (Показать настройки), можно отобрать в отчет тех партнеров, информацию о контактных лицах которых необходимо распечатать. В настройках можно также указать роль контактного лица. Например, можно распечатать данные о руководителях предприятия или о менеджерах. Информацию о контактных лицах можно оперативно посмотреть в справочнике Партнеры (Клиенты), см. рис. 366. Можно сформировать обобщенный отчет по клиенту – Досье партнера. В досье отображается вся информация о клиенте с точки зрения взаимодействий с ним: список неотработанных взаимодействий, задолженность по расчетам и т. д. 305 1С:Предприятие 8. Управление торговыми операциями в вопросах и ответах. Издание 12 Рис. 366. Просмотр информации о контактных лицах из списка клиентов Как проконтролировать эффективность проведенных маркетинговых мероприятий? Эффективность проведенных маркетинговых мероприятий оценивается на основании данных о количестве привлеченных новых клиентов и количестве новых оформленных сделок с клиентами. Для проведения анализа эффективности маркетинговых мероприятий должен быть установлен флажок Маркетинговые мероприятия (раздел НСИ и администрирование – Настройка НСИ и разделов – CRM и маркетинг). Рассмотрим конкретный пример. Предприятие торгует бытовой техникой. В мае и июне предприятие участвовало в проведении выставок и хотело бы оценить, сколько новых клиентов и сделок было зарегистрировано после проведения выставок. В списке маркетинговых мероприятий (раздел CRM и маркетинг) нужно зарегистрировать информацию о выставках «Мир бытовой техники – 2021» и «Электронный мир – 2021» и времени их проведения. Также можно зарегистрировать список задач (план-проект), которые должны быть выполнены в рамках этих маркетинговых мероприятий (см. рис. 367). В список каналов рекламных воздействий (раздел CRM и маркетинг – CRM) следует добавить канал рекламного воздействия Выставки (см. рис. 368). Для этого канала рекламного воздействия нужно установить Тип воздействия – Маркетинговое мероприятие. При регистрации нового клиента или новой сделки с клиентом будем отмечать, что информацию о нашем предприятии он узнал на конкретной выставке. Для этого в карточке клиента (или в карточке сделки) в качестве канала рекламного воздействия нужно указать Выставки, а в качестве источника воздействия – название выставки (маркетинговое мероприятие), см. рис. 369. 306 Глава 6. Управление отношениями с деловыми партнерами Рис. 367. Маркетинговые мероприятия по проведению выставок Рис. 368. Регистрация канала рекламного воздействия О том, что наше предприятие торгует бытовой техникой, пользователь может узнать и из других источников, например от своего партнера, который уже работает с нами. Эту информацию также можно зарегистрировать в программе, выбрав другой тип воздействия при регистрации канала рекламного воздействия. Для анализа проведенных маркетинговых мероприятий можно использовать отчет Первичный интерес (см. рис. 370). 307 1С:Предприятие 8. Управление торговыми операциями в вопросах и ответах. Издание 12 Рис. 369. Указание источника первичного интереса Рис. 370. Анализ проведенных маркетинговых мероприятий 308 Глава 6. Управление отношениями с деловыми партнерами В отчете представлены данные о количестве привлеченных клиентов и количестве новых сделок, оформленных за указанный в отчете период. Количество привлеченных клиентов отображается в графе Количество различных партнеров, а количество новых сделок – в графе Количество сделок. При расчете количества привлеченных клиентов (Количество различных партнеров) учитываются те клиенты (партнеры), которые зарегистрированы в период, указанный в отчете. То есть учитываются только партнеры, у которых указан канал рекламного воздействия и дата регистрации которых входит в период, за который формируется отчет. При расчете количества новых сделок (Количество сделок) учитываются те сделки, которые были заключены с клиентами за период формирования отчета. В качестве начальной даты сделки (поле Начало в сделке) должна быть указана дата, входящая в период, за который формируется отчет. Можно ли проанализировать и сравнить эффективность работы менеджеров с клиентами? Для анализа и сравнения эффективности работы менеджеров с клиентами в программе предусмотрен отчет Сравнительный анализ показателей работы менеджеров. Отчет позволяет выполнить сравнительный анализ различных показателей работы менеджеров по продажам. Предусмотрена возможность настройки выводимых показателей, даты анализа, периода анализа, а также возможность сравнительного анализа данных показателей за аналогичный предыдущий период или аналогичный период прошлого года. Отчет вызывается из группы Отчеты по продажам раздела Продажи. Отчет строится в разрезе менеджеров. Оценка работы менеджера производится по результатам работы с теми клиентами, документы по которым оформлялись данным менеджером. ПРИМЕР С клиентом были оформлены сделка, заказ клиента, реализация и платежный документ. Анализ данных о продажах и взаиморасчетах с данным клиентом будет производиться по менеджеру, указанному в документе Заказ клиента. Если отгрузка клиенту оформляется без заказа клиента, то в качестве менеджера, по которому регистрируется информация о продажах и взаиморасчетах, будет использоваться менеджер, указанный в документе Реализация товаров и услуг. По каждому показателю, представленному в отчете, можно вывести таблицу для сравнения показателей по различным менеджерам и представить данные в виде диаграммы. Настройка отчета В отчете можно указать два периода: анализируемый и период для сравнения: ■■ если необходимо анализировать текущие данные по менеджерам, то указывается только анализируемый период, период для сравнения не указывается (в поле выбора периода указывается Нет); 309 1С:Предприятие 8. Управление торговыми операциями в вопросах и ответах. Издание 12 ■■ если необходимо проводить сравнительный анализ деятельности менеджера в разных периодах, то указываются анализируемый период и период для сравнения. В качестве периода для сравнения можно указать аналогичный предыдущий период или аналогичный период прошлого года. В том случае, если в настройках отчета указан период для сравнения, в отчете будут показаны результаты сравнения показателей: абсолютные величины (сумма, количество и т. д.) и относительные показатели (процент по отношению к показателю предыдущего периода). ПРИМЕР В предыдущем периоде прибыль, полученная при продаже товаров клиентам, составляла 100 000 рублей. В текущем месяце сумма прибыли равна 200 000 рублей. Таким образом, прибыль по сравнению с предыдущим периодом увеличилась на 100 % (относительный показатель) и на 100 000 рублей (абсолютный показатель). В диаграммах выводится информация о показателях предыдущего периода. При этом в диаграмме отображается информация об изменениях, произошедших по сравнению с предыдущим периодом: ■■ если в текущем периоде значение показателя увеличилось по сравнению с предыдущим периодом, то дополнительно (зеленым цветом) отображается сумма, на которую увеличилось значение показателя; ■■ если значение показателя в текущем периоде уменьшилось по сравнению с предыдущим периодом, то значение, на которое уменьшился показатель, отображается серым цветом. Рис. 371. Сравнение показателей продаж по менеджерам 310 Глава 6. Управление отношениями с деловыми партнерами В отдельном диалоговом окне, которое открывается при нажатии кнопки Настройка, в отчете можно настроить список отображаемых показателей. Рис. 372. Настройка показателей для сравнительного анализа работы менеджеров Если показатель не требуется отображать в отчете, то необходимо убрать у него флажок. Предусмотрена возможность снять и установить отметки у всех показателей. При установке отметки у группы показателей автоматически устанавливаются отметки у всех показателей группы. В отчете можно установить отбор по конкретному менеджеру или по подразделению (страница Прочее). При отборе по подразделению отчет будет формироваться по тем менеджерам (пользователям), для которых указано данное подразделение (менеджеры работают в данном подразделении). В программе также можно произвести настройку данных, отображаемых в отчете: ■■ если необходимо, чтобы в отчете отображались только диаграммы, нужно установить флажок в поле Выводить диаграммы и убрать флажок в поле Выводить таблицы; 311 1С:Предприятие 8. Управление торговыми операциями в вопросах и ответах. Издание 12 ■■ для отображения в отчете только таблиц следует установить флажок в поле Выводить таблицы и убрать флажок в поле Выводить диаграммы; ■■ если в отчете необходимо отключить отображение поясняющего текста, нужно убрать флажок в поле Выводить легенду. Описание показателей в отчете Список показателей в отчете разделен на следующие группы: ■■ ■■ ■■ ■■ ■■ ■■ продажи, прибыль, выручка, соблюдение условий продаж, эффективность работы, причины потерь, привлечение и удержание клиентов, поддержка лояльности клиентов. Продажи, прибыль, выручка ■■ Продажи. Сумма продаж за указанный период в валюте управленческого учета. ■■ Прибыль. Прибыль по отгрузке, полученная при продаже товаров в данном периоде. Прибыль рассчитывается как разница между суммой проданного товара и его себестоимостью. ■■ Поступление денежных средств. Сумма денежных средств, поступивших в соответствии с документами продажи, которые оформил данный менеджер. Если были оформлены заказы клиентов, то в качестве суммы рассчитывается сумма денежных средств, поступивших по заказам клиентов. Если заказы не оформлены, то рассчитывается сумма денежных средств, зачтенных по документам реализации. При отгрузке товаров без заказа для правильного расчета данного показателя в платежном документе должен быть указан конкретный документ реализации (отгрузка в кредит) или произведен зачет аванса. ■■ Выручка (по оплате) минус себестоимость (по отгрузке). Чистая прибыль, полученная менеджером. Рассчитывается как разница между суммой поступивших денежных средств и общей себестоимостью товаров, отгруженных за указанный период. Соблюдение условий продаж ■■ Потери в результате превышения сроков погашения дебиторской задолженности. При расчете этого показателя учитывается годовая ставка для расчета финансовых потерь от необорачиваемости активов. Ставка устанавливается в настройках отчета (страница Прочее). ПРИМЕР Сумма просроченной дебиторской задолженности клиента равна 100 000 рублей. Срок просроченной задолженности – 5 дней. Годовая ставка для расчета финансовых 312 Глава 6. Управление отношениями с деловыми партнерами потерь – 5 %. Таким образом, сумма потерь будет равна (100 000 * 5) * (5 / 365) = 6,849 рублей. ■■ Предоставленные ручные скидки. В отчете показывается сумма предоставленных менеджером ручных скидок и рассчитывается доля ручных скидок по отношению к прибыли (по отгрузке), полученной менеджером. Эффективность работы ■■ Эффективность ведения сделок. Выводится информация о количестве выигранных и проигранных сделок. Также выводится информация о доле выигранных сделок в общем числе завершенных сделок. ■■ Эффективность взаимодействий. Показывается количество взаимодействий с клиентами, которые были произведены по сделкам (выигранным и проигранным), а также количество взаимодействий, не относящихся к сделкам. ■■ Продажи на одно взаимодействие. Показатель рассчитывается как отношение общей суммы продаж к количеству всех зарегистрированных взаимодействий менеджера с клиентом. Причины потерь При анализе причин потерь принимаются во внимание те сделки менеджеров, которые были завершены неудачно. Сделка должна быть закрыта в анализируемом периоде, и в ней должен быть установлен статус Проиграна. ■■ Основные этапы потерь. Показывается информация о пяти наиболее часто встречающихся этапах при проигрыше сделок в анализируемый период в сочетаниях «менеджер – этап сделки». ■■ Причины проигрыша сделок. Показывается информация о пяти наиболее часто встречающихся причинах проигрыша сделок в анализируемый период в сочетаниях «менеджер – причина проигрыша сделки». ■■ Причины неудовлетворения первичного спроса. Показывается информация о пяти наиболее часто встречающихся причинах неудовлетворения текущего спроса: «менеджер – причина неудовлетворения первичного спроса». Привлечение и удержание клиентов ■■ Динамика клиентской базы. Показывается информация о новых зарегистрированных клиентах, вернувшихся и потерянных клиентах. Для новых зарегистрированных клиентов менеджер должен быть указан в качестве основного менеджера. Потерянными клиентами являются те, по которым менеджер является основным и по которым не было продаж в анализируемом периоде. Вернувшимися являются клиенты, по которым не было продаж в предыдущем периоде, но есть продажи в анализируемом периоде. ■■ Продажи новым клиентам. Сумма продаж по клиентам, зарегистрированным в анализируемом периоде. 313 1С:Предприятие 8. Управление торговыми операциями в вопросах и ответах. Издание 12 Поддержка лояльности клиентов ■■ Возникшие претензии клиентов. Информация о количестве зарегистрированных менеджером претензий клиентов. Менеджер должен быть указан в качестве ответственного сотрудника в карточке претензии. ■■ Причины возникновения претензий клиентов. Информация о пяти наиболее часто встречающихся причинах зарегистрированных в анализируемый период претензий клиентов в сочетаниях «менеджер – причина возникновения претензии». Можно ли регистрировать претензии клиентов? Для того чтобы была возможность работать с претензиями, в разделе НСИ и администрирование – Настройка НСИ и разделов – CRM и маркетинг – CRM должен быть установлен флажок Фиксировать претензии клиентов. Перед началом регистрации претензий клиентов необходимо ввести информацию о причинах возникновения претензий. Список причин регистрируется в справочнике Причины возникновения претензий (раздел CRM и маркетинг – Настройки и справочники). Рис. 373. Список причин возникновения претензий Как зарегистрировать претензию клиента? Новая претензия клиента может быть создана следующими способами: ■■ ■■ ■■ ■■ ■■ из списка претензий, из формы или списка клиентов, на основании взаимодействия с клиентом, на основании сделки или заказа клиента, на основании акта приемки клиентом при возникновении претензий по приему товаров со стороны клиента. При регистрации претензии из формы, списка партнеров или на основании оформленной ранее сделки, заказа, акта приемки в новой претензии будет заполнена информация о клиенте (см. рис. 374). В новой форме претензии необходимо заполнить информацию о клиенте, который предъявил претензию, текстовое описание сути претензии и причину ее возникновения. 314 Глава 6. Управление отношениями с деловыми партнерами Рис. 374. Регистрация претензии клиента ПРИМЕЧАНИЕ Основным режимом работы является регистрация менеджерами претензий, предъявляемых клиентами предприятия. Однако в программе не предусмотрено жесткого ограничения по формированию претензий. Претензия может быть зарегистрирована не только для клиента, но и для любого другого партнера (поставщика, конкурента и т. д.), информация о котором зарегистрирована в справочнике Партнеры. Информация о сути претензии заполняется в поле Наименование. В поле Описание претензии вводится подробное описание претензии. Дополнительная информация о самой претензии или порядке ее рассмотрения может быть также введена в поля Дополнительная информация и Комментарий. Если клиент прислал претензию по факсу или суть претензии была изложена в отдельном файле, то для хранения дополнительной информации о претензии можно использовать присоединенные файлы. Клиент может сам зарегистрировать претензию, работая в режиме самообслуживания (см. «Можно ли реализовать такой режим работы, когда клиенты будут сами оформлять заказы в соответствии с нашим прайс-листом?»). Информация о причине возникновения претензии заполняется из одноименного справочника. В процессе регистрации претензии пользователь может добавить новую причину в справочник, если он имеет права на добавление новой причины возникновения претензии. Информация о подразделении или сотруднике, виновном в возникновении претензии, может быть введена в момент регистрации претензии или позже, после расследования претензии. Данная информация не является обязательной. Если претензия клиента отклонена (не удовлетворена), то, соответственно, и виновных в ее возникновении нет. Ответственный за отработку претензии клиента сотрудник определяется в момент регистрации претензии. Он должен составить план-проект работ 315 1С:Предприятие 8. Управление торговыми операциями в вопросах и ответах. Издание 12 по претензии и следить за ходом отработки претензии. В списке можно будет установить отбор по ответственному сотруднику и проанализировать список тех претензий, которые находятся у него на контроле. Дополнительно в претензии клиента могут быть зарегистрированы те сторонние лица, которые могут иметь отношение к данной претензии. Рис. 375. Регистрация сторонних лиц, которым может быть предъявлена претензия Например, в качестве участников могут быть поставщики, которые поставили некачественный товар. В качестве участника может быть указан и тот клиент, который выставляет претензию. В списке участников для клиента может быть зарегистрировано контактное лицо, которое отвечает за работу по претензии со стороны клиента. Как составить план работ по претензии клиента? По зарегистрированной претензии можно составить план работ, в котором указать, когда и какие мероприятия должны быть проведены в процессе работы над претензией. Эта информация заполняется в виде задач плана проекта. Рис. 376. План отработки претензии клиента В каждой задаче плана проекта обязательно должно быть указано наименование, а также описание сути задачи. Информация о претензии заполняется автоматически при создании задачи (поле Проект). Куратором и исполнителем задачи по умолчанию является текущий пользователь, создавший задачу. Работа по отработке заданий и формированию текущих задач происходит аналогично работе с долгосрочными проектами (см. «Можно ли использовать сделку при работе по долгосрочным проектам?»). 316 Глава 6. Управление отношениями с деловыми партнерами Информация об отработке заданий по плану проекта регистрируется в списке заданий по плану проекта. После составления плана работы для претензии устанавливается статус Обрабатывается. В процессе работы сотрудник, ответственный за работу по претензиям, может формировать текущие задания исполнителям, которые участвуют в работе над претензией. Для этих целей используется бизнес-процесс Задание (Создать на основании – Задание). К претензии можно прикреплять любое количество внешних файлов. При необходимости в форму претензии можно добавлять дополнительные реквизиты и сведения. Список взаимодействий по претензии можно посмотреть из формы претензии с помощью команды Взаимодействия в панели навигации формы. Новое взаимодействие может быть создано из формы претензии или из списка. Для ввода нового взаимодействия используется команда Взаимодействие. При регистрации взаимодействия на основании претензии в качестве предмета взаимодействия будет установлена соответствующая претензия. Как работать со списком претензий? В списке претензий отображается информация обо всех зарегистрированных претензиях клиентов. Для каждой претензии указана информация о том, когда она была зарегистрирована, какой клиент предъявил претензию, какова причина ее возникновения, кто является ответственным за отработку претензии и в каком статусе находится претензия. Рис. 377. Работа со списком претензий 317 1С:Предприятие 8. Управление торговыми операциями в вопросах и ответах. Издание 12 Можно отобрать все неотработанные претензии по конкретному клиенту или посмотреть все претензии по клиентам, которые еще не отработаны ответственным менеджером. Как зафиксировать результат отработки претензии? В зависимости от результата отработки претензии необходимо установить в форме претензии один из статусов: Удовлетворена или Не удовлетворена. Также нужно указать дату окончания работы по претензии. Рис. 378. Отработка претензии На странице Результаты рассмотрения можно ввести информацию о том, как была отработана претензия. После этого документ необходимо провести. Как проанализировать, по каким причинам возник наибольший процент неудовлетворенных претензий клиентов? Для этих целей используется отчет Статистика удовлетворения претензий клиентов (раздел Продажи), см. рис. 379. Отчет представлен в виде графика, в котором отражаются все причины возникновения претензий, зарегистрированных в указанный в отчете период. Для каждой причины показывается процент удовлетворения претензий: ■■ синим цветом отмечается процент претензий, которые были удовлетворены; ■■ красным цветом отмечается процент претензий, которые не были удовлетворены. Например, анализируя данные по отчету, представленному на рисунке, мы видим, что чаще всего не удовлетворяются претензии клиентов по качеству обслуживания. Может быть, стоит назначить более компетентную незаинтересованную комиссию, которая будет рассматривать такие претензии. 318 Глава 6. Управление отношениями с деловыми партнерами Рис. 379. Анализ причин возникновения претензий Как проанализировать, в каком месяце было зарегистрировано наибольшее количество претензий клиентов? Для этих целей используется отчет Динамика регистрации претензий клиентов. Отчет можно вызвать через форму Все отчеты или используя команду Варианты отчетов в основном отчете Статистика удовлетворения претензий клиентов. Рис. 380. Динамика регистрации претензий клиентов 319 1С:Предприятие 8. Управление торговыми операциями в вопросах и ответах. Издание 12 С помощью него можно получить сравнительный анализ количества зарегистрированных, отработанных и неотработанных претензий; узнать, в каком месяце было зарегистрировано наибольшее количество претензий; сравнить динамику возникновения претензий в разрезе подразделений, по вине которых они возникли. Отчет выводится в виде трех диаграмм: ■■ Отработка претензий. Отображается помесячный график регистрации претензий с выделением отработанных и неотработанных претензий. ■■ Виновные подразделения. Отображается помесячный график регистрации претензий с выделением пяти подразделений, по вине которых возникли претензии. Данные по остальным подразделениям попадают в раздел Прочее. ■■ Причины возникновения. Отображается помесячный график регистрации претензий в разрезе причин их возникновения. С помощью какого отчета можно проанализировать, в каком из подразделений зарегистрировано наибольшее количество претензий? Для этих целей используется отчет Структура возникновения претензий клиентов. Его также можно открыть, используя команду Варианты отчета в основном варианте отчета по претензиям. Рис. 381. Анализ зарегистрированных претензий клиентов по подразделениям, сотрудникам, причинам возникновения 320 Глава 6. Управление отношениями с деловыми партнерами В отчете выводятся три диаграммы: ■■ Причины возникновения. Отображается количество претензий по каждой причине возникновения претензии. Данные сортируются в порядке убывания. ■■ Подразделения. Отображается информация о количестве претензий в разрезе подразделений, виновных за их возникновение. Зарегистрированные претензии отображаются в порядке убывания по количеству. При этом показываются первые пять подразделений, по вине которых зарегистрировано наибольшее количество претензий. Данные по другим подразделениям суммируются и попадают в раздел Прочее. ■■ Сотрудники. Отображается информация о количестве претензий в разрезе сотрудников, виновных в их возникновении. Зарегистрированные претензии отображаются в порядке убывания по количеству. При этом показываются первые пять сотрудников, по вине которых зарегистрировано наибольшее количество претензий. Данные по другим сотрудникам суммируются и попадают в раздел Прочее. 321 1С:Предприятие 8. Управление торговыми операциями в вопросах и ответах. Издание 12 322 Глава 7 Работа с поставщиками В данной главе будут рассмотрены вопросы, связанные с оформлением поставок товаров: поступление товаров на оптовый склад при разовых и регулярных поставках, регистрация цен поставщиков и т. д. Вопросы, связанные с комиссионными поставками товаров, будут рассмотрены отдельно в главе «Комиссионная торговля». Вопросы, связанные с поставкой и отгрузкой импортных товаров, будут рассмотрены в главе «Учет операций с импортными товарами». Как оформить поступление товара на оптовый склад? Представим следующую ситуацию. На оптовый склад поступил товар. Товар поступил от поставщика, с которым ранее был заключен договор (соглашение) № Б-789 на поставку продуктов. Взаиморасчеты с этим поставщиком ведутся в рублях. В качестве сопроводительного документа прилагалась накладная, в которой была зафиксирована следующая информация: ■■ накладная № C-791; ■■ поставщик – ООО «Бакалея»; ■■ по данной накладной поступило 50 ящиков товара «Мука цельнозерновая» по цене 500 рублей за ящик. Цены указаны с учетом НДС. В каждом ящике имеется 10 упаковок товара «Мука цельнозерновая»; ■■ в дальнейшем предполагается, что товар «Мука цельнозерновая» будет продаваться оптом, как в упаковках, так и в ящиках. Будем считать, что товар «Мука цельнозерновая» поступает впервые. 323 1С:Предприятие 8. Управление торговыми операциями в вопросах и ответах. Издание 12 Оплата поставщику производится после поступления товаров на склад, но не позднее чем через три дня после поступления. Будем рассматривать вариант, когда поступление товаров производится по ранее оформленному договору (соглашению) с поставщиком. Следует отметить, что при разовых поставках товаров можно оформить их поступление без оформления соглашения или договора с поставщиком. Информацию о соглашении с поставщиком можно заполнить предварительно или в момент оформления документа поступления. Допустим, эту информацию мы заполняем предварительно, перед началом оформления документов. При оформлении соглашения с поставщиком мы можем указать те реквизиты (организацию, склад и т. д.), которые будут использоваться в качестве настроек по умолчанию при оформлении документов поставщика. Будем считать, что взаиморасчеты с поставщиком ведутся в разрезе договоров, поэтому дополнительно создадим тот договор, по которому мы будем работать с поставщиком. Рис. 382. Установка признаков ведения учета себестоимости Перед тем как начать оформлять документы, нужно проверить, что для пользователя, оформляющего документ, указана информация о подразделении, 324 Глава 7. Работа с поставщиками в котором он работает. Информация о подразделении будет заполняться автоматически при оформлении пользователем документов. Еще одним важным моментом перед началом оформления документов поставки является включение необходимых настроек для анализа прибыли при продаже товаров поставщиков. Для того чтобы можно было рассчитать прибыль от продажи товаров конкретного поставщика, должен быть установлен флажок Учет себестоимости товаров ведется (раздел НСИ и администрирование – Настройка НСИ и разделов – Финансовый результат и контроллинг – Учет товаров). Ввод информации о поставщике Для ввода информации о поставщике нужно открыть справочник Поставщики (раздел Закупки) и ввести новую запись. При вводе информации будет использоваться помощник регистрации нового партнера. Работа с помощником регистрации нового партнера при вводе поставщика строится так же, как при вводе нового клиента. При использовании помощника регистрации нового партнера в справочнике Поставщики флажок Поставщик устанавливается автоматически. При вводе информации о поставщике с использованием помощника ввода можно одновременно регистрировать информацию о юридическом лице поставщика и контактном лице поставщика. Рис. 383. Ввод информации о поставщике 325 1С:Предприятие 8. Управление торговыми операциями в вопросах и ответах. Издание 12 Следуя указаниям помощника регистрации нового партнера, нужно ввести все данные о поставщике. На последнем этапе работы помощника требуется установить флажок Открыть форму партнера для указания дополнительной информации. При завершении работы помощника регистрации нового поставщика будет открыта карточка вновь зарегистрированного поставщика. В соответствии с условиями нашей задачи взаиморасчеты с поставщиком ведутся в рамках договора. Для ввода информации о договоре с поставщиком нужно нажать кнопку Создать на основании и выбрать команду Договор с контрагентом. Рис. 384. Создание договора с поставщиком Договор заключается между нашей организацией и юридическим лицом поставщика (контрагентом). Рис. 385. Договор с поставщиком 326 Глава 7. Работа с поставщиками Укажем в договоре его номер в соответствии с оформленным ранее договором с этим поставщиком: Б-789. Расчеты мы будем вести в рублях, задолженность перед поставщиком будем детализировать до каждой накладной, оформленной в рамках договора. Информация о порядке ведения расчетов заполняется на закладке Расчеты и оформление. Рис. 386. Указание порядка ведения расчетов в договоре с поставщиком После согласования с поставщиком условий поставки в договоре указывается срок его действия и устанавливается статус Действует. Условия поставки, в соответствии с которыми поставщик согласился поставлять нам товары, регистрируются в соглашении с поставщиком. Следует отметить, что поставщик может быть компанией, которая состоит из множества юридических лиц. При этом мы можем работать по одинаковым условиям, которые зарегистрированы в соглашении, но взаиморасчеты разделять по разным юридическим лицам. То есть с поставщиком регистрируется одно соглашение об условиях поставки и несколько договоров для каждого юридического лица поставщика (контрагента). Для ввода информации о соглашении с поставщиком нужно нажать кнопку Создать на основании в карточке поставщика и выбрать команду Соглашение с поставщиком. Будет создано соглашение с поставщиком, в котором необходимо заполнить основные параметры. 327 1С:Предприятие 8. Управление торговыми операциями в вопросах и ответах. Издание 12 Рис. 387. Условия по закупке товаров В соглашении требуется указать наименование того договора, по которому будет поступать товар: «Условия к договору Б-789». Нужно указать период действия в соответствии с тем периодом действия, который определен в договоре. В соглашении с поставщиком можно указать организацию предприятия, от имени которой заключен договор с поставщиком, и тот склад, на который должны поступать товары от данного поставщика. Эти параметры не являются обязательными, однако указание их в соглашении поможет при оформлении документов поставки. При оформлении документов поставки в рамках данного соглашения эти значения будут подставляться автоматически; при оформлении поставки на другой склад или в другую организацию эти значения можно будет изменить непосредственно в документе. Валюта взаиморасчетов в параметрах соглашения установлена как рубли. Это соответствует условию нашей задачи. При создании нового соглашения валюта взаиморасчетов устанавливается равной валюте, которая определена в качестве валюты регламентированного учета в настройках параметров учета. Следует учитывать, что валюту соглашения нужно устанавливать равной той валюте, которая определена в качестве валюты взаиморасчетов в договоре. Хочется обратить внимание на флажок Требуется указание договора. Установка этого флажка влияет на обязательность указания договора при оформлении документов: ■■ если флажок установлен, то во всех документах, оформленных в рамках данного соглашения, необходимо будет указывать договор, по которому ведутся взаиморасчеты; ■■ если при работе с поставщиком допускается ведение взаиморасчетов без разделения по договорам, то флажок устанавливать не нужно. Указание договора не будет являться обязательным, и пользователь сможет сам регулировать, указывать ему договор в документе или нет. 328 Глава 7. Работа с поставщиками По договору (соглашению) будут осуществляться закупки товаров у поставщика (Операция, закладка Основное). Поскольку поставщик будет указывать цены с учетом НДС, в соглашении нужно установить флажок Цена включает НДС. Для указания срока допустимой задолженности следует нажать на гиперссылку Оплата. Рис. 388. Регистрация этапов оплаты поставщику В список этапов оплаты нужно добавить этап Оплата после отгрузки, указать срок отсрочки – 3 дня. В течение трех дней после поставки мы обязуемся погасить всю задолженность за поступившие товары (100 %). При расчете срока отсрочки нужно учитывать только рабочие дни. Рабочие дни будут учитываться в соответствии с производственным календарем, который указан в разделе НСИ и администрирование – Настройка НСИ и разделов – Предприятие. Рис. 389. Календарь, по которому рассчитывается срок отсрочки задолженности Если введено несколько производственных календарей, то в настройках вариантов оплаты будет предложено выбрать тот календарь, по которому нужно считать дни отсрочки задолженности. 329 1С:Предприятие 8. Управление торговыми операциями в вопросах и ответах. Издание 12 После того как зарегистрированы все условия поставки в соответствии с поставленной задачей, нужно установить в соглашении статус Действует и нажать кнопку Записать. ВАЖНО! После регистрации соглашения в статусе Действует изменение параметров соглашения будет доступно только тем пользователям, для которых определено разрешенное действие (роль) Добавление и изменение соглашений с поставщиками. Оформление документа поступления Теперь приведем порядок действий по оформлению документа поступления. Нужно выбрать раздел Закупки – Документы закупки (все). Откроется журнал документов закупки, в который необходимо добавить новый документ Приобретение товаров и услуг. Рис. 390. Добавление нового документа поставки Для ввода нового документа нужно нажать кнопку Создать, последовательно выбрать вид и тип документа. При создании документа дата установилась равной текущей дате. Необходимо ввести информацию о поставщике. Информация о поставщике, договоре и соглашении, по которому оформляется документ поставки, была заполнена предварительно. Для быстрого ввода информации о поставщике нужно установить курсор в поле Поставщик, ввести первые буквы краткого наименования контрагента (например, «Бакал») и нажать клавишу Enter: ■■ если поставщик с таким названием – единственный в списке, то программа сразу идентифицирует поставщика и заполнит всю известную информацию о нем; 330 Глава 7. Работа с поставщиками ■■ если в соглашении определены организация и склад, то заполнится информация об организации и складе; ■■ если по введенным условиям в информационной базе программа не смогла однозначно определить поставщика, то будет предложен список, из которого необходимо выбрать нужного поставщика. После ввода информации о поставщике автоматически заполнятся данные о юридическом лице, от имени которого работает поставщик (Контрагент), а также соглашение и договор. Данная информация заполнится автоматически в том случае, если для поставщика определено одно юридическое лицо и один договор (соглашение), в соответствии с которым он работает. Если для поставщика определено несколько юридических лиц или несколько соглашений, то их нужно будет выбрать из списка в соответствующих полях документа. Валюта документа будет соответствовать валюте, установленной в соглашении (рубли). Взаиморасчеты с поставщиком будут фиксироваться в валюте, зарегистрированной в договоре. Рис. 391. Автоматическое заполнение информации при указании поставщика Теперь проверим правильность заполнения информации о сотруднике, который оформляет документ, о подразделении, планируемом сроке оплаты и т. д. Для этого нужно перейти на страницу Дополнительно (см. рис. 392). Информация о сотруднике (Менеджер) и подразделении заполнится в соответствии с параметрами, установленными в карточке пользователя, который оформляет данный документ. Информация о системе налогообложения и указании значения цены (с НДС или без НДС) заполняется в соответствии с теми данными, которые указаны в соглашении. 331 1С:Предприятие 8. Управление торговыми операциями в вопросах и ответах. Издание 12 Рис. 392. Дополнительная информация в документе поставки Информация о счете организации, грузоотправителе и счете грузоотправителя используется при формировании печатной формы документа поступления ТОРГ-4. Если для организации и поставщика определен один расчетный счет, то эта информация будет заполнена автоматически. Если таких счетов несколько, то необходимо выбрать нужный расчетный счет из списка счетов организации (поставщика). Информация о номере, указанном в печатной форме сопровождающего документа (накладная № C-791), и его дате вводится в группу полей Номер входящего документа, от. Ввод информации о поступивших товарах Информация о поступивших товарах вводится на странице Товары. Повторим условие задачи. По накладной поступило 50 ящиков товара «Мука цельнозерновая» по цене 500 рублей за ящик. Цены указаны с учетом НДС. В ящике имеется 10 упаковок товара «Мука цельнозерновая». В дальнейшем предполагается, что товар «Мука цельнозерновая» будет продаваться оптом, как в упаковках, так и в ящиках. Считаем также, что товар «Мука цельнозерновая» поступает впервые. По условиям нашей задачи в печатной форме входящего документа от поставщика цены на товар указаны с НДС. Это соответствует тому флажку (Цена включает НДС), который установлен в документе в соответствии с условиями соглашения. 332 Глава 7. Работа с поставщиками Заполнение табличной части документа может производиться путем подбора товаров в табличную часть документа (кнопка Заполнить – Подобрать товары) или путем добавления товаров в табличную часть документа (кнопка Добавить). По условиям нашего примера поставщик поставляет нам новый товар, который нужно добавить в справочник Номенклатура. Добавление товара возможно как при использовании режима подбора, так и при режиме добавления товаров в табличную часть документа. О том, как регистрировать документы при регулярных поставках товаров от поставщика и подбирать товары в соответствии с номенклатурой поставщика, см. «Как оформить поставку товаров при регулярных поставках по долгосрочному соглашению с поставщиком?». В нашем случае покажем, как добавить товар при построчном вводе позиции из справочника Номенклатура. Для регистрации нового товара нужно выполнить следующую последовательность действий, которая показана на рисунке. Рис. 393. Добавление вновь поступившего товара 1. Нажать кнопку Добавить. Будет добавлена новая строка в табличную часть документа. 2. В колонке Номенклатура нажать кнопку выбора из списка. 3. Выбрать гиперссылку Показать все. 4. В появившемся списке Номенклатура установить порядок навигации Навигация по видам и свойствам. 5. В поле Вид указать «Продукты». 6. Нажать кнопку Создать. 7. Будет открыта карточка новой позиции номенклатуры. 333 1С:Предприятие 8. Управление торговыми операциями в вопросах и ответах. Издание 12 Рис. 394. Создание нового товара В форме ввода следует ввести все необходимые данные. Для новой номенклатуры уже установился вид номенклатуры – «Продукты». Для вида номенклатуры «Продукты» будет показан список полей, которые были определены для обязательного заполнения и контроля уникальности при регистрации позиций данного вида (артикул, производитель, ценовая группа). Необходимо также ввести рабочее и полное наименования номенклатуры. В качестве единицы хранения указывается та минимальная упаковка, в которой может храниться товар. В нашем примере это «упаковка». После ввода основных данных надо записать информацию о товаре. По условиям нашей задачи для товара нужно определить две единицы измерения (упаковки). Для того чтобы указать дополнительную упаковку («ящик»), необходимо перейти в режим показа дополнительной информации (переключатель Показать все). В соответствии с настройками вида номенклатуры «Продукты» для товаров этого вида предусмотрен индивидуальный набор упаковок (см. рис. 395). Информация о дополнительной упаковке товара вводится с помощью гиперссылки Список. В список упаковок нужно ввести информацию о дополнительной упаковке – «ящик», см. рис. 396. ПРИМЕЧАНИЕ Если на складе используется адресное хранение товаров в ячейках (см. главу «Работа на адресном складе»), то дополнительно должна быть введена информация о размерах упаковки. В карточке упаковки эта информация появляется, если в информационной базе зарегистрирован хотя бы один склад (помещение) с адресным хранением товаров в ячейках (Использовать для хранения остатков номенклатуры). 334 Глава 7. Работа с поставщиками Рис. 395. Указание использования индивидуального набора упаковок Рис. 396. Добавление информации об упаковке После ввода информации об упаковке нужно вернуться в карточку товара и нажать на кнопку Записать и закрыть. Товар появится в списке номенклатурных позиций. Для добавления товара в табличную часть документа нужно нажать кнопку Выбрать. 335 1С:Предприятие 8. Управление торговыми операциями в вопросах и ответах. Издание 12 Рис. 397. Добавление позиции в табличную часть документа При добавлении товара в документ поставки будет заполнена информация о базовой единице измерения («упаковка»). Нужно изменить упаковку и выбрать из списка «ящик». Затем указать в документе количество – 50 и цену за ящик – 500 рублей. В документе можно установить нужный порядок и количество отображаемых колонок. Для настройки порядка колонок следует нажать кнопку Еще и выбрать пункт Изменить форму (см. рис. 398). Флажками в списке отмечаются показываемые колонки. С помощью стрелок можно изменить порядок представления колонок. Этот порядок будет сохранен для текущего пользователя и при последующем открытии документа данного типа. Порядок колонок можно также изменять и настраивать и в списках документов. При оформлении документа можно сразу зарегистрировать информацию о номенклатуре поставщика и в дальнейшем использовать эти данные при заполнении документа. ВАЖНО! Информация о товарах поставщика может быть зарегистрирована только в том случае, если в разделе НСИ и администрирование – Настройка НСИ и разделов – Номенклатура – Дополнительная информация установлен флажок Номенклатура поставщиков. 336 Глава 7. Работа с поставщиками Рис. 398. Изменение количества отображаемых колонок и порядка их представления в форме документа Для того чтобы зарегистрировать информацию о номенклатуре поставщика, нужно выполнить действия, показанные на рисунке. Рис. 399. Регистрация информации о названии и артикуле по данным поставщика 1. Нажать кнопку выбора в колонке Номенклатура поставщика. 2. В появившемся списке нажать кнопку Создать. 3. В новой карточке номенклатуры поставщика указать наименование, которое использует поставщик, и артикул (группа Данные). 4. Нажать кнопку Записать и закрыть. 5. Новая позиция появится в списке Номенклатура поставщика. 6. Нажать кнопку Выбрать для заполнения информации о номенклатуре поставщика в документе. 337 1С:Предприятие 8. Управление торговыми операциями в вопросах и ответах. Издание 12 После заполнения документа надо нажать кнопку Провести и закрыть и провести документ. При проведении документа будет автоматически заполнена информация об оплате в соответствии с тем, как это указано в соглашении. Рис. 400. Регистрация информации об оплате при проведении документа В соответствии с нашими условиями поставщик предоставляет нам кредит сроком на три дня с учетом выходных дней (в соответствии с производственным календарем). Поэтому дата оплаты будет установлена 14 июля. После проведения документа информацию о поступлении товаров можно посмотреть в журнале документов поступления (раздел Закупки). Регистрация приема товаров на склад зависит от той схемы поступления, которая используется на складе, указанном в документе: ■■ Если на складе не используется ордерная схема поступления товаров, то проведение документа Приобретение товаров и услуг фиксирует поставку товаров на склад и товар будет доступен для отгрузки клиенту. ■■ Если на складе используется ордерная схема поступления товаров, то для того, чтобы товар был зарегистрирован на складе и был доступен для отгрузки клиентам, необходимо дополнительно ввести информацию о фактическом приеме товара на склад кладовщиком (оформить документ Приходный ордер на товары). Как зарегистрировать поставку товаров на склад, если финансовые документы оформляет менеджер, а фактический прием товаров оформляет кладовщик? Рассмотрим конкретный пример. На предприятии имеется складская территория (Центральный склад), которая разделена на несколько помещений. В одном из помещений хранятся продукты (кондитерские изделия, бакалея и т. д.), а в другом помещении – коммерческие 338 Глава 7. Работа с поставщиками товары (бытовая техника, холодильники и т. д.). В помещении «Продукты» для каждого товара выделена отдельная ячейка, в которой хранится товар. Разделение товаров на ячейки в этом помещении используется справочно. Учет остатков товаров в ячейках и автоматическое распределение товаров в соответствии с весом и габаритами не производятся. При приеме нового товара на склад менеджер оформляет финансовый документ поставки, а кладовщик фиксирует поставку товаров на склад и вручную определяет ту ячейку, в которой будет храниться поступивший товар. ВАЖНО! Для ведения такого учета в разделе НСИ и администрирование – Настройка НСИ и разделов – Склад и доставка должен быть установлен флажок Ордерные склады. В справочнике Склады и магазины нужно ввести информацию о складской территории Центральный склад, разделенной на несколько помещений. Для того чтобы при приеме товаров можно было использовать разделение факта приема финансовых документов менеджером и фактического приема товаров на склад кладовщиком, для склада должна быть предусмотрена возможность использования ордерной схемы при поступлении товаров. Рис. 401. Использование ордерной схемы при поставке товаров Для склада нужно определить помещения. В помещении «Продукты» следует отметить, что ячейки используются для справочного размещения номенклатуры (см. рис. 402). В предыдущем вопросе мы рассказали о том, как менеджеру оформить финансовый документ Приобретение товаров и услуг. Для того чтобы этот документ был указан в качестве распоряжения на поставку товаров, в договоре с поставщиком должен быть зарегистрирован следующий вариант приемки: приемка товаров должна быть разделена по документам и оформление приходного ордера должно происходить после оформления накладной (см. рис. 403). 339 1С:Предприятие 8. Управление торговыми операциями в вопросах и ответах. Издание 12 Рис. 402. Справочное указание ячеек для хранения номенклатуры Рис. 403. Указание в договоре варианта приемки товаров В прикладных решениях предусмотрено рабочее место кладовщика. В нем будут отражены те документы-распоряжения, в соответствии с которыми необходимо оформить приемку товаров на склад. Рабочее место кладовщика вызывается из раздела Склад – Приемка. Для оформления поставки товаров кладовщик в рабочем месте указывает склад и помещение, в которое будет оформляться приемка товаров. В рабочем месте кладовщика будет отражена информация о том, по какому документу-распоряжению необходимо оформить поступление товаров на склад, и о состоянии приемки товаров (Ожидается приемка), см. рис. 404. Для оформления поставки товаров на склад кладовщик создает документ Приходный ордер на товары (кнопка Создать ордер). 340 Глава 7. Работа с поставщиками Рис. 404. Регистрация кладовщиком поставки товаров на ордерный склад Новый документ Приходный ордер на товары создается в статусе К поступлению. Задача кладовщика – указать в документе количество фактически принятого товара и проверить принятый товар. После проверки кладовщик размещает товар в ячейках и устанавливает в документе Приходный ордер на товары статус Принято. ПРИМЕЧАНИЕ Использование статусов позволяет более детально отследить процесс приемки товаров. Если в этом нет необходимости, то использование статусов приходных ордеров можно отключить. Использование статусов указывается для конкретного склада. То есть можно реализовать такой режим работы, когда на одном складе детально отслеживаются все этапы поставки (приемка, проверка, регистрация расхождений и т. д.), а на другом складе приемка товаров регистрируется сразу. При приемке товаров на склад можно применять различные сценарии работы в зависимости от того, какая схема приемки применяется на складе конкретного предприятия. Рассмотрим несколько сценариев работы кладовщика. Неавтоматизированная приемка товаров по распоряжению Водитель привез товар на склад в соответствии с распоряжением, по которому товар должен быть принят на склад. Предварительно этот документ-распоряжение введен менеджером в информационную базу. 1. Кладовщик находит в списке распоряжений нужное распоряжение и создает на основании него Приходный ордер на товары. В документе заполнилась информация о товарах в соответствии с документом-распоряжением. 2. Для заполнения количества товаров, которые должны быть приняты в соответствии с распоряжением, кладовщик нажимает кнопку Заполнить – Только количество. 3. Количество заполняется в базовых упаковках. Кладовщик устанавливает ту упаковку, в которой реально принимается товар («ящик»). 4. Кладовщик проводит документ и распечатывает бланк для проведения приемки (кнопка Печать – Приходный ордер). Документ может быть проведен и распечатан и без заполнения количества товаров. 341 1С:Предприятие 8. Управление торговыми операциями в вопросах и ответах. Издание 12 Рис. 405. Заполнение количества в документе кладовщика 5. Машина разгружается в зону приемки, товар пересчитывается, количество записывается в бланк. При этом уточняется качество принимаемых товаров. Товары, относительно которых есть подозрения, что они некачественные, отставляются в сторону, их количество записывается отдельно. Более подробно о регистрации некачественных товаров см. «При поступлении обнаружилось, что часть товара плохого качества. Как оформить это в программе?». 6. Данные с бланка переносятся в документ Приходный ордер на товары. При необходимости корректируется ранее заполненное количество. 7. Дальнейшие действия кладовщика зависят от того, требуется ли дополнительная перепроверка принятых товаров: □□ если перепроверка принятых товаров не требуется, то в документе Приходный ордер на товары устанавливается статус Принят. При необходимости документ распечатывается и подписывается; □□ если требуется перепроверка принятых товаров, то после заполнения количества ордер проводится в статусе К поступлению и производится дополнительная проверка принятых товаров. Для дополнительной проверки принятых товаров кладовщик нажимает на пиктограмму . В появившемся диалоговом окне проверки товаров кладовщик повторно проверяет количество принятых товаров и указывает их фактическое количество. Проверка осуществляется с использованием сканера штрихкодов. Если проверка осуществляется вручную, то для заполнения списка товаров используется команда Принять все без проверки. Например, при повторной проверке не обнаружен один ящик муки, и этот факт зафиксирован (в поле Количество указываем 49 ящиков), см. рис. 406. После завершения проверки кладовщик нажимает кнопку Завершить проверку. Программа покажет результаты проверки (недостачу одного ящика муки – 10 упаковок), см. рис. 407. 342 Глава 7. Работа с поставщиками Рис. 406. Проверка количества при приемке товара Рис. 407. Сообщение о недопоставке товаров Кладовщик может вернуться к проверке или зарегистрировать фактическое наличие товаров, выбрав действие Удалить из документа. При выборе варианта действия Удалить из документа будет автоматически откорректирована информация о количестве товаров в приходном ордере в соответствии с фактически поступившим товаром. Кладовщик устанавливает в документе Приходный ордер на товары статус Принят и распечатывает данный документ. Поскольку товар по документу был принят не полностью, то в рабочем месте кладовщика будет оставлен статус Ожидается приемка (см. рис. 408). Информацию о состоянии приемки по всем невыполненным документамраспоряжениям можно увидеть в отчете Выполнение приемки товаров. Отчет вызывается путем нажатия на гиперссылку состояния приемки в рабочем месте кладовщика. Если товар был принят полностью или в большем количестве, то распоряжение на поступление будет удалено из списка невыполненных распоряжений. По факту расхождения при приемке товаров оформляется документ Акт о расхождении товаров (см. «Как зарегистрировать факт расхождения при поставке товаров?»). По результатам этого акта принимаются соответствующие решения о корректировке финансовых документов поставки или о допоставке товаров поставщиком. 343 1С:Предприятие 8. Управление торговыми операциями в вопросах и ответах. Издание 12 Рис. 408. Отчет по контролю состояния приемки товаров Неавтоматизированная приемка товаров по сопроводительному документу Данный вариант поставки отличается от предыдущего тем, что водитель предъявляет сопроводительный документ, в соответствии с которым товар должен быть принят. В этом случае приемка товаров производится в полном соответствии с тем сопроводительным документом, который был предъявлен водителем. Машина разгружается в зону приемки, пересчитывается товар, количество сверяется с сопроводительными документами. При обнаружении расхождений или исправляются сопроводительные документы, или товар не принимается. Товары, по которым есть подозрения в том, что они некачественные, отставляются в сторону, их количество записывается отдельно. При этом предлагается следующий порядок действий: 1. Менеджер в информационной базе создает документ-распоряжение. 2. На основании этого распоряжения создается документ Приходный ордер на товары. 3. Данные о количестве товаров, зарегистрированные в сопроводительном документе, переносятся в документ Приходный ордер на товары. 4. Производится проверка поступившего товара в соответствии с количеством по сопроводительным документам: □□ если количество товара соответствует сопроводительному документу, то в ордере устанавливается статус Принято и документ проводится; □□ если количество товара не соответствует сопроводительному документу, то корректируется количество товаров в сопроводительном документе и в приходном ордере на товары. После этого в ордере устанавливается статус Принято; □□ если сопроводительные документы не допускают корректировки, то товар не принимается до уточнения данных в сопроводительных документах. 344 Глава 7. Работа с поставщиками Автоматизированная приемка товаров Для автоматизированной проверки товаров используются сканеры штрихкодов и терминалы сбора данных. Предварительно используемые модели торгового оборудования должны быть подключены в программе. Порядок действий должен быть следующим: 1. Кладовщик создает документ Приходный ордер на товары на основании распоряжения без указания количества. 2. Кладовщик сканирует принимаемый товар с помощью сканера штрихкодов или терминала сбора данных. 3. Если поступает товар, на который не зарегистрирован штрихкод в информационной базе, то автоматически формируется новый штрихкод. При этом может быть зарегистрирован тот штрихкод, который напечатан на этикетке, или создан новый штрихкод. Для создания нового штрихкода при приемке товаров используется панель дополнительной информации. Рис. 409. Создание нового штрихкода при приемке товаров 4. После ввода нового штрихкода можно распечатать этикетку для нового товара (Печать этикеток). Этикетка будет распечатана по шаблону, который указан для товара. Шаблон этикетки может быть задан для вида номенклатуры или индивидуально для каждого товара. Более подробно о печати этикеток см. «Как распечатать этикетки для нескольких товаров?». 5. После сканирования товаров можно осуществить дополнительную проверку товаров также с использованием сканеров штрихкодов и терминалов сбора данных. 6. После окончательной проверки документ Приходный ордер на товары проводится в статусе Принят. После оформления приемки товаров на склад кладовщик должен положить товары в определенные ячейки склада (помещения). Структура ячеистого склада (помещения) задается заранее. То есть на момент приема товаров на склад (помещение) кладовщиком в справочнике Складские ячейки для данного помещения должна быть определена структура складских ячеек. 345 1С:Предприятие 8. Управление торговыми операциями в вопросах и ответах. Издание 12 Размещение товаров по ячейкам Для указания ячеек, в которых должен быть размещен товар, кладовщик на основании документа Приходный ордер на товары вводит документ Размещение номенклатуры по ячейкам (справочно). Рис. 410. Подготовка к размещению товара по ячейкам В появившемся документе необходимо указать те ячейки, в которые нужно поместить товары. Для каждого товара можно указать несколько ячеек, одна из которых будет являться основной, а остальные – дополнительными. Рис. 411. Размещение поступившего товара в ячейках После записи информации о размещении кладовщик распечатывает задание на размещение товаров. В задании на размещение товары группируются в соответствии со структурой складских ячеек (по стеллажам, палетам, ячейкам). Следует отметить, что при приемке товаров на неордерный склад информацию о размещении товаров можно оформить по документу Приобретение товаров и услуг. В данном вопросе мы рассмотрели прием на склад со справочным хранением номенклатуры в ячейках. Вопросы, которые касаются работы на адресном складе (учет остатков товаров в разрезе ячеек), будут рассмотрены в главе «Работа на адресном складе». Можно ли при оформлении поставки учесть сроки годности товаров? Для того чтобы можно было указать сроки годности при оформлении поставки товаров, необходимо настроить соответствующую политику учета серий товаров. Политика учета серий настраивается для каждого вида номенклатуры и для каждого склада. 346 Глава 7. Работа с поставщиками Рассмотрим конкретный пример. Поставка продуктов производится на оптовый склад «Продуктовая база». При приемке товаров регистрируются сроки годности продуктов. Товар продается оптом со склада «Продуктовая база» и в розницу («Ларек "Розница"»). При продаже оптом сроки годности могут быть откорректированы пользователем, при продаже в розницу информация о сроках годности списывается автоматически, без участия пользователя. Для учета сроков годности товаров используется механизм серий, поэтому, прежде чем начать решать данную задачу, необходимо в разделе НСИ и адми- нистрирование – Настройка НСИ и разделов – Номенклатура – Разрезы учета установить флажок Серии товаров. Если мы хотим, чтобы информация о сроках годности отражалась в печатных формах документов, следует дополнительно установить флажок Выводить серии в печатных формах. Теперь приступим к настройке политики учета серий (учета по срокам годности). Для настройки политики учета серий откроем форму вида номенклатуры «Продукты» (раздел НСИ и администрирование – НСИ – Классификаторы номенклатуры). Для вида номенклатуры на закладке Основное установим флажок Серии. После установки флажка появится информация о сериях, с помощью которых будем настраивать учет сроков годности товаров. Рис. 412. Настройка учета товаров по срокам годности 347 1С:Предприятие 8. Управление торговыми операциями в вопросах и ответах. Издание 12 В поле Серии идентифицируют выберем нужный нам вариант учета – «Партия товаров», установим флажок Срок годности с точностью до и укажем точность указания срока (до дней). Теперь определимся с политикой списания товаров с различными сроками годности. При оформлении продаж в розницу конечному покупателю должны автоматически списываться товары с разными сроками годности. Поэтому для склада «Ларек "Розница"» установлена политика учета серий Авторасчет по FEFO остатков серий. При продаже товаров оптом со склада «Продуктовая база» пользователь может корректировать списываемые серии товаров (сроки годности). Поэтому для этого склада установлена политика учета серий Управление по FEFO остатками серий. Следует отметить, что данные политики учета серий могут быть применены только в том случае, если для склада используется ордерная схема. Если ордерная схема не используется, то можно использовать только справочное указание серий товаров. Например, можно указать справочно серийные номера товаров. Напомним, что для каждого вида номенклатуры можно определить свою политику учета серий. Список тех политик учета серий, которые могут быть применены на предприятии, хранится в справочнике Политики учета серий. После того как мы определились с политикой учета серий (в нашем случае сроков годности), покажем, как регистрируются сроки годности при приемке и отгрузке продуктов. Склад «Продуктовая база» является ордерным, поэтому информация о сроках годности вводится кладовщиком в момент оформления фактической поставки товаров на склад – в документе Приходный ордер на товары. Программа подсказывает, для каких товаров необходимо указать серии (сроки годности): такие товары в табличной части документа помечаются знаком № синего цвета. Рис. 413. Вызов диалогового окна для указания сроков годности Для регистрации сроков годности нужно нажать кнопку Указать серии, в появившемся диалоговом окне указать сроки годности и количество тех товаров, которые имеют указанный срок годности. Регистрация серий производится для тех упаковок, которые указаны в документе. 348 Глава 7. Работа с поставщиками Рис. 414. Регистрация сроков годности При вводе срока годности с помощью календаря предусмотрен дополнительный сервис расчета срока годности на основании данных о дате изготовления и сроке хранения товаров. Информацию о сериях в этом диалоговом окне можно заполнить с помощью сканера штрихкодов. При этом можно настроить порядок сканирования серий товаров (кнопка Настройки). После заполнения информации о сериях необходимо нажать кнопку Завершить, перенести информацию о сроках годности в документ, указать у документа Приходный ордер на товары статус Принят и провести документ. Рис. 415. Оформление поставки товаров со сроками годности Итак, в соответствии с приведенным рисунком, мы зарегистрировали тот факт, что на склад поступило 20 ящиков (200 упаковок) товара «Мука цельнозерновая» со сроком годности, который истекает 3 марта 2021 года, и 30 ящиков 349 1С:Предприятие 8. Управление торговыми операциями в вопросах и ответах. Издание 12 (300 упаковок), срок годности которых истекает на неделю позже, 10 марта 2021 года. При продаже товаров со склада «Продуктовая база» серии заполняются при фактической отгрузке товаров со склада. Поскольку склад «Продуктовая база» является ордерным, то фактическая отгрузка товаров со склада «Продуктовая база» оформляется документом Расходный ордер на товары. Расходный ордер на товары оформляется из рабочего места Отгрузка (раздел Склад и доставка). Предварительно необходимо оформить документ Реализация товаров и услуг (раздел Продажи – Документы продажи (все)), который будет являться распоряжением на фактическую отгрузку товара кладовщиком. Предположим, что мы хотим отгрузить 25 ящиков муки со склада «Продуктовая база». В соответствии с установленной нами политикой учета серий сроки годности при отгрузке с этого склада заполняются автоматически по принципу FEFO (first expire first out). То есть в первую очередь отгружается товар, срок годности которого наименьший. Пользователь имеет право отредактировать эту информацию, поскольку была выбрана политика Управление по FEFO остатками серий. Рис. 416. Заполнение информации о сроках годности при отгрузке товаров В приведенном примере мы видим, что программа автоматически списала 20 ящиков с наименьшим сроком годности (03.03.2021) и 5 ящиков со сроком годности 10.03.2021. При необходимости кладовщик может изменить порядок списания и зарегистрировать списание товаров с нужными ему сроками годности. Теперь переместим часть товаров на склад «Ларек "Розница"». Перемещение товаров оформляется со склада «Продуктовая база», который является ордерным складом. Предварительно оформляется документ Перемещение товаров (раздел Склад и доставка – Внутреннее товародвижение – Внутренние документы (все)). Информация о сроках годности товаров будет заполнена автоматически при фактической отгрузке товаров с ордерного склада «Продуктовая база» – в документе Расходный ордер на товары. Документ оформляется из рабочего места Отгрузка (раздел Склад и доставка – Ордерный склад). 350 Глава 7. Работа с поставщиками Распоряжением на отгрузку будет являться документ Перемещение товаров, в котором указан статус Отгружен. Рис. 417. Заполнение информации о сроках годности при перемещении товаров Склад «Ларек "Розница"» также является ордерным складом, поэтому информация о сроках годности будет заполнена в момент фактической приемки товаров. Распоряжением на приемку будет являться документ Перемещение товаров. При фактической отгрузке со склада документ Расходный ордер на товары должен быть проведен в статусе Отгружен. Приемка товаров оформляется в рабочем месте Приемка (раздел Склад и доставка – Ордерный склад). Распоряжением на прием товаров будет являться документ Перемещение товаров, в котором указан статус Отгружен. Документ-распоряжение появится в рабочем месте Приемка только после фактической отгрузки товаров со склада-отправителя. При приемке товаров на склад-получатель («Ларек "Розница"») в документе Приходный ордер на товары будет автоматически заполнена информация о сериях товаров в соответствии со сроками годности, указанными при отгрузке товаров со склада-отправителя («Продуктовая база»). При необходимости эти сроки годности можно уточнить (см. рис. 418). После фактического приема товаров на склад документ Приходный ордер на товары должен быть проведен в статусе Принят. В документе Перемещение товаров необходимо установить статус Принято и провести документ. На склад «Ларек "Розница"» поступят товары с указанными сроками годности. При регистрации продаж со склада «Ларек "Розница"» серии будут списываться автоматически в соответствии с установленной нами политикой учета Авторасчет по FEFO остатков серий. При оформлении документа Отчет о розничных продажах, которым фиксируются продажи товаров, будут автоматически заполняться серии (сроки годности), то есть будут автоматически списываться товары с наименьшим сроком годности. Изменить информацию о сериях при применении такой политики учета серий нельзя. 351 1С:Предприятие 8. Управление торговыми операциями в вопросах и ответах. Издание 12 Рис. 418. Указание сроков годности при приемке товаров С помощью отчета Остатки товаров по срокам годности (раздел Склад и доставка) можно проконтролировать остатки товаров с истекающим сроком годности. Рис. 419. Контроль остатков товаров по срокам годности В отчете можно установить различные фильтры (кнопка Настройки) и посмотреть остатки товаров, у которых истек или скоро истекает срок годности. 352 Глава 7. Работа с поставщиками Как учесть дополнительные расходы (транспортировка, хранение товара) при поступлении товара? В прикладном решении можно учитывать различные виды дополнительных расходов при поступлении товаров. Дополнительные расходы могут фиксироваться в документе Приобретение товаров и услуг или в документе Приобретение услуг и прочих активов в качестве дополнительных услуг. Каким образом будут распределяться дополнительные расходы, определяется той статьей расхода, которая указывается для услуги. Список статей расходов вводится в справочник Статьи расходов (раздел Финансовый результат и контроллинг – См. также). Рис. 420. Статьи расходов Как будет распределяться сумма дополнительных расходов, определяется тем видом распределения, который указан в статье расхода. Расходы могут быть распределены по направлениям деятельности, на расходы будущих периодов и на себестоимость товаров. О том, как распределять расходы на направление деятельности и на расходы будущих периодов для получения правильных финансовых результатов деятельности компании, см. в главе «Прочие поступления и расходы». В данном вопросе расскажем о том, как распределить дополнительные расходы на себестоимость товаров. Для того чтобы распределять дополнительные расходы на себестоимость поступивших товаров, введем в справочник статью расходов, которую назовем «Транспортно-заготовительные расходы», см. рис. 421. В этой статье расходов нужно указать, что расходы будут распределяться на себестоимость, выбрать вариант распределения расходов и указать аналитику расходов. Выбор варианта распределения и аналитики зависит от того, какие именно расходы и в какой момент времени мы будем регистрировать. Вариант распределения расходов выбирается из справочника Правила распределения расходов. Справочник может быть дополнен при создании новой статьи расходов. Необходимые правила распределения и показатели можно зарегистрировать до момента ввода статей расходов. Справочник можно открыть из раздела Финансовый результат и контроллинг – Настройки и справочники (см. рис. 422). 353 1С:Предприятие 8. Управление торговыми операциями в вопросах и ответах. Издание 12 Рис. 421. Статья расходов с распределением на себестоимость товаров Рис. 422. Определение показателей, в соответствии с которыми будут распределяться дополнительные расходы на себестоимость товаров Предусмотрена возможность детализировать показатели распределения. Например, для одной группы товаров можно установить распределение расходов в соответствии с весом товаров, а для другой группы – по количеству или себестоимости. Для этих целей в форме показателя используется гиперссылка Отбор… Приведем несколько примеров различных вариантов регистрации дополнительных расходов, которые распределяются на себестоимость товаров. 354 Глава 7. Работа с поставщиками Различные варианты распределения дополнительных расходов Дополнительные расходы Вариант распределения Аналитика расходов Комментарий Расходы по доставке по факту поступивших на склад товаров по документу поставки Пропорционально количеству, весу, объему или себестоимости (стоимости товаров в документе поставки) Пропорционально количеству, весу объему или стоимости поступивших товаров Документ поставки (Приобретение Расходы регистрируются в документе поставки или отдельным документом Документы поставки (Приобретение Расходы регистрируются с помощью документа Пропорционально количеству или себестоимости товаров Склад Расходы по доставке товаров по нескольким документам поставки Расходы по хранению товаров на конкретном складе товаров и услуг) товаров и услуг) Приобретение услуг и прочих активов и автоматически распределяются по документам поставки в соответствии с заданными условиями распределения (вес, объем, количество, стоимость) Сумма расходов распределяется на себестоимость товарного остатка склада, выбранного в качестве аналитики распределения расходов После регистрации статей расходов в справочник Номенклатура нужно ввести список тех дополнительных услуг, которые могут быть оказаны при поступлении товаров. Например, зарегистрировать услугу «Доставка товара». Рис. 423. Регистрация услуги по доставке товаров Информация о дополнительных расходах (услугах) вводится в документ Приобретение товаров и услуг или в документ Приобретение услуг и прочих активов. 355 1С:Предприятие 8. Управление торговыми операциями в вопросах и ответах. Издание 12 При этом возможны следующие варианты фиксации дополнительных расходов: ■■ Если доставку товаров оформляет та же организация, которая поставляет товар, то информацию об этих услугах можно зафиксировать в том же документе, что и поставку товаров. ■■ Если доставку осуществляет другая организация или информация об услугах по доставке приходит позже, чем документы о поставке товаров, то оформляется отдельный документ Приобретение товаров и услуг. ■■ Если дополнительные расходы необходимо распределить пропорционально весу (объему) поступивших товаров по нескольким документам поставки, то дополнительные расходы фиксируются в документе Приобретение услуг и прочих активов. Рис. 424. Регистрация услуг по доставке товаров При распределении расходов по конкретному документу поставки в документе Приобретение товаров и услуг указываются статья расходов, в соответствии с которой должна распределиться сумма расходов, и аналитика расходов. В качестве аналитики расходов указывается тот документ поставки, по поступившим товарам которого необходимо распределить дополнительные расходы. В нашем случае это документ Приобретение товаров и услуг, в котором мы оформляли поставку товара «Мука цельнозерновая». Следует отметить, что если для статьи расхода аналитика (документ поставки) не указана, то сумма дополнительных расходов, зарегистрированных за месяц, будет распределена по всем поставкам товаров, которые произошли за этот месяц. Распределение дополнительных расходов происходит автоматически при расчете себестоимости товаров (см. «В какой момент рассчитывается себестоимость при поступлении и отгрузке товаров?»). Если необходимо распределить дополнительные документам поставки в соответствии с весом или регистрации дополнительных расходов следует Приобретение услуг и прочих активов (раздел и контроллинг). расходы по нескольким объемом товаров, то для использовать документ Финансовый результат В табличной части документа следует указать услугу по доставке товаров и статью расходов с распределением на себестоимость товаров и аналитикой Приобретение товаров и услуг. 356 Глава 7. Работа с поставщиками Рис. 425. Распределение стоимости услуг по доставке пропорционально весу поступивших товаров Для распределения суммы оказанных услуг пропорционально весу поступивших товаров необходимо выполнить следующие действия: ■■ Нажать на кнопку Распределить на документы поступления. ■■ В появившемся диалоговом окне указать способ распределения Пропорционально весу. ■■ Используя кнопку Добавить, ввести в список те документы поставки, на которые надо распределить услуги по доставке. ■■ Нажать на кнопку Распределить. ■■ С помощью гиперссылки Расшифровать документы по номенклатуре проверить правильность распределения суммы услуг по доставке пропорционально весу поступивших товаров. ■■ Нажать на кнопку Перенести в документ. В документе Приобретение услуг и прочих активов будет автоматически распределена сумма поставки и будут указаны те документы поставки, по которым распределена сумма. Рис. 426. Регистрация факта распределения дополнительных расходов по нескольким документам поставки Можно ли оформить дополнительные расходы до момента оформления поступления товаров? Да, можно. В этом случае в качестве аналитики дополнительных расходов указывается Заказ поставщику. В рамках этого заказа оформляются 357 1С:Предприятие 8. Управление торговыми операциями в вопросах и ответах. Издание 12 документы Приобретение товаров и услуг. После расчета себестоимости (предварительно или в момент выполнения обработки Закрытие месяца) дополнительные расходы будут распределены на себестоимость товаров, поступивших по заказу, в соответствии с указанным правилом распределения. В каком отчете можно посмотреть информацию о вновь поступивших товарах? Информацию о поступивших товарах можно посмотреть в отчете Себестоимость товаров предприятия. Отчет вызывается из раздела Финансовый результат и контроллинг – Отчеты по финансовому результату. Отчет является одним из вариантов отчета Себестоимость товаров организации. Рис. 427. Анализ поступивших товаров и дополнительных расходов В этом отчете отображается информация о вновь поступивших товарах и тех дополнительных расходах, которые были отнесены на себестоимость данного товара. Отчет рекомендуется формировать после распределения по партиям (регламентное задание Расчет партий и себестоимости) и распределения расходов на себестоимость товаров. Для выполнения распределения дополнительных расходов на себестоимость товаров необходимо выполнить процедуру Закрытие месяца (предварительный или окончательный расчет). Только после выполнения этой процедуры дополнительные расходы будут выделены в отчете в отдельной колонке. Чтобы в отчете всегда были актуальные данные, можно рассчитывать себестоимость в соответствии с расписанием (см. «В какой момент рассчитывается себестоимость при поступлении и отгрузке товаров?»). Для получения отчета, показанного на рисунке, необходимо в настройках отчета на закладке Поля и сортировки настроить список тех полей, которые будут отображаться в отчете (см. рис. 428). В настройках отчета можно выбрать и другие нужные параметры отчета. Например, для того чтобы узнать цену поставки и проанализировать дополнительные расходы, которые были зарегистрированы по конкретному товару, можно в настройках отчета на закладке Отборы указать конкретный товар «Мука цельнозерновая». В отчете отображается информация о цене закупки товара с учетом и без учета дополнительных расходов. Если этот товар закупался у нескольких поставщиков, то будет показана информация о средней цене закупки. 358 Глава 7. Работа с поставщиками Рис. 428. Настройка списка полей Количество в отчете отображается в тех единицах измерения, которые определены в карточке товара (единицах хранения товара). Стоимость в отчете показывается в той валюте, которая определена как валюта управленческого учета. Стоимость товаров может быть показана как с учетом, так и без учета НДС. Для того чтобы сохранить настройки отчета, нужно нажать кнопку Варианты отчета и выбрать команду Сохранить как. Рис. 429. Сохранение настроек отчета При этом откроется список ранее сохраненных настроек. В поле Наименование нужно ввести название сохраненной настройки. 359 1С:Предприятие 8. Управление торговыми операциями в вопросах и ответах. Издание 12 Выбор настройки из списка производится с помощью команды Варианты отчета. Рис. 430. Выбор варианта настройки отчета Для восстановления стандартных настроек, предусмотренных программой, следует использовать команду Еще – Стандартные настройки. В отчете также предусмотрена дополнительная возможность детализации данных. Например, можно детализировать поставки товаров по документам, которыми оформлено поступление товаров. Для этого нужно установить курсор на любую графу с показателем отчета и нажать клавишу Enter или два раза левую клавишу мыши. Появится таблица расшифровки отчета, в которой следует выбрать нужный вариант расшифровки (Документ). После выбора параметра расшифровки будет сформирован новый отчет с детализацией по выбранному параметру, в нашем случае с детализацией по документам поставки. Рис. 431. Детализация данных в отчете Принципы настройки и формирования практически одинаковы для всех отчетов, поэтому здесь мы рассмотрели их подробнее. 360 Глава 7. Работа с поставщиками Где можно посмотреть информацию о состоянии взаиморасчетов с поставщиками? В приведенном примере мы рассматривали вариант поступления товара без предоплаты. На данный момент мы должны поставщикам за приобретенные товары и оказанные дополнительные услуги по доставке товаров. Информацию о состоянии задолженности перед поставщиками можно посмотреть в отчете Задолженность поставщикам. Для анализа состояния задолженности в разрезе конкретных документов поставки необходимо в настройках отчета на закладке Структура установить флажок Объект расчетов. Рис. 432. Контроль состояния расчетов с поставщиками В данном отчете видно, что мы должны поставщику 55 000 рублей. 25 000 рублей мы должны срочно оплатить (информация отображается в графе Просрочено), 30 000 рублей можно оплатить позже, поскольку срок оплаты поставщику еще не наступил (информация не отображается в колонке Просрочено). Для контроля сроков задолженности, в том числе и просроченной, используется отчет Задолженность поставщикам по срокам. Просроченную задолженность по поставщикам можно сгруппировать по определенным вариантам (интервалам, срокам) задолженности. Информация об интервалах просроченной задолженности вводится в отдельный справочник Варианты классификации задолженности. Справочник можно заполнить заранее в разделе НСИ и администрирование – Настройка НСИ и разделов – Предприятие. Если информация о вариантах задолженности не заполнена, то используется стандартный вариант классификации задолженности – Интервалы задолженности. Рис. 433. Контроль просроченной задолженности 361 1С:Предприятие 8. Управление торговыми операциями в вопросах и ответах. Издание 12 Если при ведении учета возникает необходимость использования нескольких вариантов классификации задолженности для анализа просроченной задолженности, то следует установить флажок Несколько вариантов классификации задолженности в разделе НСИ и администрирование – Настройка НСИ и разделов – Предприятие. В соответствии с введенными интервалами задолженность будет классифицирована по срокам долга. Дата просроченной задолженности определяется в соответствии с той датой, которая установлена в качестве даты оплаты в документе поставки, и с тем календарем, который указан в варианте просроченной задолженности. ПРИМЕР В документе поставки указана дата оплаты 14 июля 2021 года. Контроль задолженности производится по рабочему календарю (пятидневка с учетом праздничных дней). Если мы сформируем отчет на 19 июля 2021 года, то увидим, что данная сумма попала в интервал просроченной задолженности от 1 до 6 дней. Как оформить оплату поставщику за купленные товары и предоставленные дополнительные услуги? Предприятие может произвести оплату поставщику наличными или путем перевода денежных средств на его расчетный счет (безналичная оплата). Оплата наличными производится с помощью документа Расходный кассовый ордер. Безналичная оплата (перевод денежных средств на расчетный счет поставщика) фиксируется документом Списание безналичных денежных средств. Документы могут быть оформлены на основании ранее оформленных документов Приобретение товаров и услуг. Перевод денежных средств на расчетный счет поставщика оформляется в два этапа: оформление и печать платежного документа (исходящего платежного поручения) и оформление фактического перечисления денежных средств с расчетного счета предприятия на расчетный счет поставщика (после получения банковской выписки). Такой порядок ввода документов может применяться в том случае, если на предприятии не ведется планирование поступлений и не контролируется расход денежных средств. Если на предприятии необходимо контролировать расход денежных средств, то оплата поставщику производится в соответствии с утвержденной заявкой на расходование денежных средств. Для реализации такого варианта оплаты в программе в разделе НСИ и администрирование – Настройка НСИ и разделов – Казначейство и взаиморасчеты должен быть установлен флажок Заявки на расходование денежных средств. Контроль денежных средств можно осуществлять только в определенных кассах или на расчетных счетах. Предусмотрена возможность определить список тех касс и расчетных счетов, расход денежных средств из которых будет контролироваться. Это определяется в карточке конкретной кассы или расчетного счета (см. главу «Ввод информации о собственном предприятии»). 362 Глава 7. Работа с поставщиками Обычно на предприятии расход денежных средств всегда находится под строгим контролем администрации и оформление исходящих платежей происходит после предварительного согласования суммы с руководством предприятия. Поэтому будем рассматривать вариант оплаты с контролем расхода денежных средств. Для контроля расхода ДС используется документ Заявка на расходование денежных средств. Как запланировать и согласовать с руководством расход денежных средств? Итак, как мы уже говорили, для того чтобы использовать механизмы планирования и контроля расхода денежных средств, необходимо установить флажок Заявки на расходование денежных средств. При этом дополнительно можно контролировать лимиты расхода денежных средств по каждой статье расхода. Для осуществления такого контроля следует установить дополнительные флажки в разделе НСИ и администрирование – Настройка НСИ разделов – Казначейство и взаиморасчеты. Рис. 434. Установка возможности планирования оплат и контроля лимита расхода денежных средств Лимит расхода денежных средств устанавливается на месяц и детализируется до статей движения денежных средств (оплата поставщикам, выдача зарплаты, коммерческие расходы и т. д.). Список статей движения денежных средств может быть произвольно дополнен пользователем (раздел Казначейство – Статьи движения денежных средств). Предусмотрена возможность установки лимитов расхода денежных средств по каждому подразделению и по каждой организации. 363 1С:Предприятие 8. Управление торговыми операциями в вопросах и ответах. Издание 12 Рис. 435. Установка лимитов расхода денежных средств Следует отметить, что если по какой-либо статье движения денежных средств расход контролировать не надо, то ее все равно необходимо включить в табличную часть документа Лимиты расхода ДС, при этом для нее должен быть установлен вариант контроля не ограничено. Предусмотрена возможность автоматического заполнения табличной части документа всеми статьями движения по расходу денежных средств или теми лимитами расхода ДС, которые были установлены в предыдущем месяце. Процесс согласования и утверждения заявки состоит из следующих этапов: ■■ Подготовка заявки инициатором платежа. ■■ Согласование заявок. ■■ Утверждение заявок (подготовка заявок к оплате). Подготовка заявки инициатором платежа. Заявка на расходование денежных средств оформляется менеджером на основании документа поставки. Заявку на расходование денежных средств можно создать из общего журнала документов закупки или из формы документа. В общем журнале закупок можно установить отбор по типу документа (команда Настроить) и по конкретному поставщику. Предусмотрена также возможность оформления одной заявки по нескольким документам поставки (см. «Можно ли одним платежным документом (или заявкой на расходование денежных средств) зафиксировать оплату нескольких документов поступления, заказов поставщику?») или без указания расчетного документа. Рис. 436. Оформление заявки на расходование денежных средств на основании документа поставки 364 Глава 7. Работа с поставщиками В новой заявке на расходование денежных средств заполняются все данные из того документа, на основании которого оформляется заявка. Менеджер контролирует правильность заполнения данных в заявке, устанавливает предполагаемую дату оплаты и проводит ее. Заявка проводится в статусе Не согласована. Рис. 437. Оформление заявки на расходование денежных средств К заявке менеджер может присоединить печатные копии счетов на оплату, выставленных поставщиком, документы поставки или какие-либо другие документы, которые подтверждают необходимость расхода денежных средств. Для этого используется механизм Файлы (команда на панели навигации формы). Если заявка должна быть обязательно оплачена, то менеджер может установить у нее высокий приоритет. Согласование заявок. Список несогласованных заявок передается на согласование руководителю подразделения (казначею, финансовому директору). Для согласования заявок предусмотрено отдельное рабочее место Заявки к согласованию (раздел Казначейство). Согласовать заявки смогут только те пользователи, у которых установлено право (роль) Согласование заявок на расходование денежных средств. Рис. 438. Согласование заявок на расходование денежных средств 365 1С:Предприятие 8. Управление торговыми операциями в вопросах и ответах. Издание 12 В списке можно отобрать те несогласованные заявки, по которым подходит срок оплаты. Для этого в списке нужно установить отбор по статусу Не согласована и по дате оплаты. Также можно отдельно рассмотреть заявки, которые имеют наиболее высокий приоритет, и заявки по каждой организации. При просмотре заявок руководитель подразделения (казначей, финансовый директор) видит в списке всю необходимую информацию о каждой заявке: сумму заявки, получателя и т. д. Не открывая списка, он может посмотреть обоснование необходимости расхода средств по заявке (присоединенные файлы). Для этого нужно нажать на пиктограмму . Для согласования (отклонения) нескольких заявок на оплату можно выделить в списке нужные заявки и выбрать соответствующие команды: ■■ Согласовать заявки – если необходимо согласовать заявки на расходование денежных средств; ■■ Отклонить заявки – если заявки на расходование денежных средств должны быть отклонены. Заявка проводится в статусе Согласована. При согласовании заявки происходит контроль установленного лимита расхода денежных средств. Возможность согласования заявок сверх лимита доступна всем тем пользователям, которые имеют право на согласование. Можно организовать согласование заявки несколькими лицами. В этом случае процесс согласования заявки можно организовать в программе «1С:Документооборот 8», используя возможности совместного использования прикладных решений и программы «1С:Документооборот 8». Утверждение заявок (подготовка заявок к оплате). Для утверждения заявок у пользо- вателя должна быть определена дополнительная роль Утверждение к оплате заявок на расходование денежных средств. В программе эта роль установлена для профиля доступа Казначей. Информация о согласованных заявках попадает в платежный календарь (раздел Казначейство). Для работы с заявками в платежном календаре должен быть установлен вид «Заявки – Календарь». Рис. 439. Анализ согласованных платежей по заявкам 366 Глава 7. Работа с поставщиками Финансист анализирует возможность оплаты заявок в указанный день наличными или перечислением денежных средств с расчетного счета. Список счетов и касс с указанием доступных остатков на каждый день планирования расхода денежных средств представлен в правой части платежного календаря. Предусмотрена возможность автоматического распределения по счетам сразу нескольких заявок. Для этого необходимо выделить нераспределенные заявки в списке и выполнить команду К оплате. Рис. 440. Автоматическое распределение по счетам нескольких заявок Будет произведено распределение планируемых платежей по расчетным счетам и кассам. Будут учитываться вид оплаты (наличная или безналичная), расчетный счет, касса, валюта, указанные в заявке, а также доступный остаток по расчетному счету (кассе). Рис. 441. Результат распределения по счетам нескольких заявок При этом может возникнуть такая ситуация, когда денежные средства по одной заявке будут распределены по нескольким расчетным счетам (кассам). Рис. 442. Распределение по нескольким счетам и кассам в соответствии с остатками денежных средств в кассах и на расчетных счетах 367 1С:Предприятие 8. Управление торговыми операциями в вопросах и ответах. Издание 12 В случае успешного распределения денежных средств для заявки устанавливается статус К оплате. Распределение заявок может производиться и вручную. Для этого достаточно в платежном календаре установить курсор на нужную заявку, в правой части выделить расчетный счет и выполнить команду К оплате. Если денежных средств на оплату всех планируемых расходов не хватает, то непосредственно из календаря можно оформить распоряжение на перемещение ДС (из другой кассы, с другого расчетного счета). Рис. 443. Оформление распоряжений на планируемые поступления денежных средств После утверждения заявки (установки статуса К оплате) можно оформлять платежный документ на расходование денежных средств. В зависимости от указанных вариантов распределения (касса, расчетный счет) заявка может быть оплачена наличными или переводом денежных средств на расчетный счет (безналичными). В случае наличных платежей оформляется документ Расходный кассовый ордер. Заявка на расходование денежных средств, в которой указан вид оплаты – наличные, будет показана на закладке К оплате в списке расходных кассовых ордеров. Для фиксации оплаты достаточно нажать на кнопку . Информация в расходном кассовом ордере будет оформлена в соответствии с данными утвержденной заявки. Рис. 444. Оформление наличной оплаты по заявке Перечисление денежных средств с расчетного счета оформляется в два этапа: 1. Оформляется и печатается платежное поручение. Платежное поручение передается в банк. 2. Регистрируется фактическое списание денежных средств с расчетного счета при получении выписки из банка о движении средств по расчетному счету. 368 Глава 7. Работа с поставщиками Платежные поручения могут быть созданы непосредственно из платежного календаря (Сформировать списания ДС). Рис. 445. Оформление платежных поручений из платежного календаря Будет открыт помощник формирования платежных поручений, используя который, можно сформировать платежные поручения. После формирования платежных поручений можно произвести автоматическую выгрузку документов в банк с использованием прикладных программ «Клиент-банк» и Direct Bank. Как оформить и распечатать платежный документ? В прикладных решениях можно оформить любой вид платежного документа: Платежное поручение исходящее, Аккредитив переданный, Инкассовое поручение переданное и т. д. Для регистрации всех этих видов документов в программе используется один документ – Списание безналичных денежных средств. Какой именно вид платежного документа оформляется для передачи в банк, определяется установкой соответствующего типа в документе Списание безналичных денежных средств. Рис. 446. Выбор типа платежного документа 369 1С:Предприятие 8. Управление торговыми операциями в вопросах и ответах. Издание 12 При формировании документов из платежного календаря для них автоматически устанавливается тип документа – Платежное поручение. В предыдущем вопросе мы рассказали о том, как создать платежные поручения, используя рабочее место Платежный календарь. Для создания платежных документов на основании утвержденных заявок можно также использовать рабочее место Безналичные платежи (раздел Казначейство). Перечень тех заявок на оплату, по которым необходимо оформить платежные поручения, отображается на странице К оплате списка документов Безналичные платежи. Если планирование денежных средств не используется (снят флажок Заявки на расходование денежных средств в настройках), то в этом списке будут отображаться все те документы, по которым необходимо оформить расход денежных средств: Заказ поставщику, Приобретение товаров и услуг и т. д. Если взаиморасчеты с поставщиком ведутся в целом по договору (без детализации по заказам или накладным), то в списке будет отображаться сумма задолженности поставщику по договору. Рис. 447. Список договоров и документов, по которым есть задолженность (при отключенном планировании ДС) Если на предприятии используется планирование денежных средств, то в этом списке будут отображаться только утвержденные заявки на расходование денежных средств (заявки со статусом К оплате). Рис. 448. Список утвержденных заявок (планирование ДС используется) 370 Глава 7. Работа с поставщиками Для оформления платежного документа на списание безналичных денежных средств нужно нажать кнопку Оплатить. Будет сформирован документ Списание безналичных ДС. Информация в документе будет заполнена в соответствии с утвержденной заявкой на расходование денежных средств. В табличной части документа будет заполнен тот объект расчетов (Договор с поставщиком, Заказ поставщику, Приобретение товаров и услуг), который был указан в заявке на расходование денежных средств. Предусмотрена возможность оформления одного документа оплата по нескольким заявкам. Для этого необходимо выделить в списке заявки и выполнить команду Оплатить. Рис. 449. Оформление списания безналичных ДС по заявке После проведения документа автоматически заполняются сумма и валюта взаиморасчетов. Валюта взаиморасчетов определяется той валютой взаиморасчетов, которая была определена в объекте расчетов, указанном в платежном документе. В нашем случае объектом расчетов является документ поступления, в нем указана валюта взаиморасчетов «рубль», поэтому сумма взаиморасчетов будет также зафиксирована в рублях. Платежный документ печатается и передается в банк. Для правильного оформления платежного поручения нужно внимательно проверить и при необходимости откорректировать все реквизиты, которые представлены в поле Назначение платежа. Для автоматического заполнения назначения платежа используется команда Заполнить. С помощью этой команды можно заполнить список тех документов, по которым надо зарегистрировать оплату (указанных в табличной части документа в качестве объекта расчетов). Как зарегистрировать факт перечисления денежных средств с расчетного счета предприятия на расчетный счет поставщика? После получения банковской выписки с отметкой о перечислении денежных средств с расчетного счета предприятия на расчетный счет поставщика в платежном поручении устанавливается флажок Проведено банком. 371 1С:Предприятие 8. Управление торговыми операциями в вопросах и ответах. Издание 12 Рис. 450. Отметка о прохождении платежа по расчетному счету Предусмотрена возможность установки групповой отметки проведения банком выделенных списке платежей. Рис. 451. Отметка о проведении банком нескольких платежей (регистрация банковской выписки) В момент получения банковской выписки бухгалтер должен выполнить следующие действия: 1. В списке Безналичные платежи установить банковский счет и период, которые указаны для платежей в банковской выписке. 2. Нажать кнопку Не проведенные банком. В списке останутся только те платежи, в которых не установлена отметка проведения банком. 3. Используя кнопки Поступление и Списание, зарегистрировать те платежи, которые надо отразить в банковской выписке. 4. Выделить список всех платежей и нажать на кнопку Проведено банком. 5. В появившемся диалоговом окне установить дату проведения платежей банком и нажать кнопку ОК. 372 Глава 7. Работа с поставщиками Для всех отмеченных платежей будет установлен флажок Проведено банком. Для сверки платежей с полученной выпиской банка используется отчет Сверка выписок, который вызывается гиперссылкой из списка. Следует отметить, что в прикладных решениях предусмотрена возможность автоматической регистрации платежей с помощью систем обмена с банками типа «Клиент-банк» или с использованием технологии прямого обмена с банками (Direct Bank). Выгрузка платежных документов в банк и загрузка банковской выписки производятся непосредственно из рабочего места Безналичные платежи. Предусмотрена также смешанная оплата. То есть часть суммы может быть оплачена наличными, а часть – путем перевода денежных средств на расчетный счет поставщика. При этом на основании заявки на расходование денежных средств (или документа поступления) оформляются два документа: Расходный кассовый ордер и Списание безналичных денежных средств. Информацию об оплате поставщику можно получить в отчете Карточка расчетов с поставщиками. Отчет вызывается из карточки поставщика. Рис. 452. Анализ расчетов с поставщиками Как оформить оплату поставщику в валюте путем перевода денежных средств на валютный расчетный счет? Оформление такой операции имеет смысл только в том случае, если производятся расчеты с иностранным поставщиком. Валюта, в которой проводятся расчеты, определяется в договоре с поставщиком. Также в договоре определяется вариант оплаты: в рублях или в валюте (см. рис. 453). Если договоры не используются, то валюта взаиморасчетов и вариант оплаты определяются в соглашении. Если учет ведется без указания договоров и соглашений, то валюта взаиморасчетов и вариант оплаты определяются в заказе поставщика или в документе поступления, если заказ поставщику не оформляется. Денежные средства должны быть переведены с валютного счета предприятия на валютный счет поставщика. 373 1С:Предприятие 8. Управление торговыми операциями в вопросах и ответах. Издание 12 Рис. 453. Указание валюты и порядка оплаты при работе с иностранным поставщиком Эта операция оформляется с помощью документа Списание безналичных ДС с последующей регистрацией оплаты (установка флажка Проведено банком) после регистрации банковской выписки. В документе выбирается расчетный счет. В нем должна быть указана та валюта, в которой необходимо перевести денежные средства на расчетный счет поставщика. Валюта расчетного счета может не совпадать с той валютой, в которой оформлены документы с поставщиком (договор поставщика, заказ поставщику, документ поставки). Например, взаиморасчеты с поставщиком ведутся в евро, а денежные средства переводятся в долларах. После оформления таких операций необходимо оформить переоценку валютных средств. Документ переоценки создается автоматически при выполнении обработки Закрытие месяца (раздел Финансовый результат и контроллинг). Прикладное решение определяет, нужно ли выполнять переоценку, автоматически переоценивает расчеты с поставщиками, вычисляет курсовую разницу и относит ее на прочие доходы (или расходы). Можно ли одним платежным документом (или заявкой на расходование денежных средств) зафиксировать оплату нескольких документов поступления, заказов поставщику? Да, можно. Информация о документах поставки заполняется в табличной части платежного документа на закладке Расшифровка платежа (см. рис. 454). Для автоматического заполнения табличной части документа необходимо указать в документе на закладке Основное информацию о поставщике, затем перейти на закладку Расшифровка платежа. На закладке Расшифровка платежа следует установить переключатель в положение Списком и выполнить команду Подобрать по остаткам. При этом если в платежном документе предварительно указать сумму, которая должна быть перечислена поставщику, то при подборе по остаткам указанная сумма будет автоматически распределена по неоплаченным документам. Распределение будет происходить по принципу ФИФО – в первую очередь будет оплачен документ с наиболее ранней датой. Данный вариант регистрации платежей возможен в том случае, если расчеты с этим поставщиком детализированы по заказам или по накладным. Вариант детализации указывается в договоре с поставщиком. 374 Глава 7. Работа с поставщиками Рис. 454. Автоматическое заполнение документов при указанной сумме платежа Существует еще один способ регистрации платежей по нескольким документам поставки. Можно в платежном документе указать тот договор, в рамках которого производится оплата поставщику, а затем распределить сумму платежа по неоплаченным документам поставки. Для того чтобы выполнить данную операцию, в договоре с поставщиком должен быть установлен порядок расчетов По договорам. Рассмотрим конкретный пример. С поставщиком ООО «Обувь» был заключен договор поставки, взаиморасчеты по которому ведутся в целом по договору. В соответствии с условиями договора мы должны купить у поставщика обуви на сумму 500 000 рублей. Рис. 455. Договор с поставщиком График оплат и поставок определяется в договоре. Будем считать, что поставки и оплата этих поставок будут происходить ежемесячно (см. рис. 456). 375 1С:Предприятие 8. Управление торговыми операциями в вопросах и ответах. Издание 12 Рис. 456. График исполнения договора В рамках договора в феврале было зарегистрировано несколько поставок товаров от поставщика на сумму 128 780 рублей. Поскольку взаиморасчеты ведутся в рамках договора, при оформлении каждой последующей поставки в рамках договора в документе поставки можно посмотреть общую сумму задолженности по договору с помощью команды Расчеты по договору. Рис. 457. Анализ расчетов при ведении расчетов по договору В отчете в качестве справочной информации указывается график исполнения договора поставщику. Можно открыть график непосредственно из отчета и проконтролировать даты поставок и оплат, которые мы зарегистрировали в договоре. 376 Глава 7. Работа с поставщиками Оформим перечисление поставщику суммы 100 000 рублей в счет оплаты задолженности по договору. Рис. 458. Оформление оплаты по договору В качестве объекта расчетов следует указать договор с поставщиком. Зарегистрируем прохождение этого платежа по банку (установим флажок Проведено банком на закладке Основное). Если посмотреть отчет Карточка расчетов с поставщиками, то мы увидим общую картину взаиморасчетов с поставщиком: сумму поставок и оплаты в рамках договора. Рис. 459. Общие расчеты по договору Для распределения оплат по конкретным документам поставки и анализа того, по какому документу поставки осталась задолженность после распределения оплат, следует использовать отчет Задолженность поставщикам по срокам. 377 1С:Предприятие 8. Управление торговыми операциями в вопросах и ответах. Издание 12 В настройках отчета следует добавить дополнительную группировку строк (закладка Структура – Расчетный документ). Рис. 460. Настройка группировки данных в отчете При формировании отчета будет произведено автоматическое распределение суммы платежа по документам поставки. В отчете будет показана текущая задолженность по непогашенным документам поставки. По умолчанию текущая задолженность показывается в долларах (валюте управленческого учета). Для формирования задолженности в рублях на закладке Отборы следует установить вывод данных отчета в валюте регламентированного учета (рубли). Рис. 461. Остаток задолженности по конкретному документу 378 Глава 7. Работа с поставщиками После распределения платежа оказалось, что мы должны выплатить поставщику 25 752 рубля по документу поставки ТДУТ-0000005 и 3 008 рублей по документу поставки ТДУТ-0000004. Кроме того, в отчете отображается общая задолженность в соответствии с графиком поставок и оплат в договоре. Поставщик должен поставить нам товар на сумму 371 240 рублей, а мы должны дополнительно оплатить 400 000 рублей. Можно ли с помощью одного документа зафиксировать поступление товаров на разные склады (помещения)? Да, можно. При этом можно зафиксировать поступление товаров как на склады, которые относятся к одной складской территории (помещения на одной территории), так и на склады, которые отнесены к разным складским территориям (территориально разделены). Рассмотрим оба этих варианта. Вариант 1. Складские территории территориально разделены. Для того чтобы можно было оформить документ поставки на разные складские территории, в разделе НСИ и администрирование – Настройка НСИ и разделов – Закупки – Документы закупок должен быть установлен флажок Поступление товаров на несколько складов. Складские территории, которые планируется указывать в табличной части документа закупки, необходимо объединить в группу складов. Рис. 462. Объединение складов в группы Для группы должен быть установлен флажок Разрешить в заказах и накладных. В шапке документа поставки следует указать группу складов (см. рис. 463). В табличной части документа на закладке Товары следует указать те склады, на которые планируется поставка товаров (см. рис. 464). 379 1С:Предприятие 8. Управление торговыми операциями в вопросах и ответах. Издание 12 Рис. 463. Указание группы складов Рис. 464. Указание нескольких складов в табличной части документа Предусмотрена возможность группового заполнения информации о складах по выделенным строкам в табличной части документа (Еще – Заполнить склад). Если на складе не используется ордерная схема поставки, то после проведения документа будет зарегистрирована поставка товаров на те склады, которые указаны в табличной части документа. Если ордерная схема используется, то документ Приобретение товаров и услуг будет являться распоряжением на оформление поставки товаров на те склады, которые указаны в табличной части документа. Фактическое поступление товаров на склад при такой схеме работы оформляется документами Приходный ордер на товары отдельно по каждому складу. Вариант 2. Склад (складская территория) разделен на несколько помещений. Помещения используются только для тех складов, для которых применяется ордерная схема работы. Для склада должна использоваться ордерная схема при оформлении любых операций: при поступлении, отгрузке и отражении излишков, недостач и порчи товаров. Информация о помещениях заполняется в справочнике Складские помещения, который открывается при выборе команды Складские помещения в панели навигации формы. При оформлении поставки товаров в документе указывается складская территория (Центральный склад) и заполняется общий список товаров, которые должны поступить в помещения (склады), относящиеся к данной складской территории. 380 Глава 7. Работа с поставщиками Рис. 465. Оформление поставки при использовании помещений Данный документ будет являться распоряжением для приема товаров на склад. При оформлении приемки на склад на основании этого распоряжения необходимо оформить два документа Приходный ордер на товары: в помещение «Продукты» и в помещение «Коммерческие товары». Сценарии работы кладовщиков при различных вариантах работы подробно описаны в вопросе «Как зарегистрировать поставку товаров на склад, если финансовые документы оформляет менеджер, а фактический прием товаров оформляет кладовщик?». В отчете Ведомость по товарам на складах можно посмотреть, в какие помещения была оформлена поставка товаров. Для анализа того, в какие помещения сегодня поступил товар, в настройках отчета нужно установить в качестве периода сегодняшний день и дополнительный отбор Приход Больше 0. Рис. 466. Настройки для анализа текущего прихода 381 1С:Предприятие 8. Управление торговыми операциями в вопросах и ответах. Издание 12 Затем надо сохранить введенные настройки и сформировать отчет. Рис. 467. Список товаров, поступивших в различные помещения склада В отчете будет показан список товаров, поступивших на складскую территорию (Центральный склад), с разделением по помещениям (складам). Как оформить поставку товаров при регулярных поставках по долгосрочному соглашению с поставщиком? Рассмотрим конкретный пример. Предприятие заключило соглашение с поставщиком «База "Продукты"» на поставку товаров в магазин «Продукты» по зарегистрированным в договоре розничным ценам. При этом поставщик предложил дополнительные условия при поставке товаров: ■■ при покупке товаров на сумму более 20 000 рублей на все товары предоставляется скидка 5 %; ■■ при покупке более 20 штук конкретного товара на него предоставляется сниженная (оптовая) цена. Еженедельно с поставщиком уточняется ассортимент тех товаров, которые должны поставляться в магазин в течение недели, и планируется общее количество товаров, которое должно быть поставлено в течение недели. Поставка товаров в магазин осуществляется два раза в неделю. В начале месяца предприятие перечисляет аванс поставщику в размере 100 000 рублей. В дальнейшем этот аванс распределяется по документам поставки товаров. Работа с поставщиком включает несколько этапов, которые мы рассмотрим последовательно: ■■ ■■ ■■ ■■ оформление соглашения и договора с поставщиком; регистрация товаров и цен поставщика; планирование и перечисление аванса поставщику; регистрация и согласование с поставщиком еженедельного объема поставок товаров; ■■ оформление поставок товаров при регулярных поставках от поставщика. 382 Глава 7. Работа с поставщиками Оформление соглашения и договора с поставщиком. Регистрация условий по ценам В предыдущих разделах мы уже рассказывали о принципах оформления соглашения с поставщиком. В рассматриваемом примере для нас важным является тот факт, что поставщик будет поставлять нам товары по строго определенным ценам и эти цены нам необходимо контролировать. Поэтому в соглашении нужно установить флажок Запретить закупки по ценам выше указанных в соглашении. Рис. 468. Соглашение при регулярных поставках Виды цен (розничная и оптовая), по которым будут поставляться товары, следует ввести в процессе регистрации соглашения. Рис. 469. Ввод видов цен (колонок прайс-листа) поставщика 383 1С:Предприятие 8. Управление торговыми операциями в вопросах и ответах. Издание 12 В соглашении также нужно указать склад («Магазин "Продукты"»); срок поставки товаров (1 день); максимальный процент ручной скидки, которую может предоставить поставщик (5 %). В соответствии с условиями нашей задачи оплата поставщику будет производиться по договору, произведенная оплата должна автоматически распределяться по документам поставки. Поэтому в соглашении с поставщиком установим флажок Требуется указание договора и оформим договор с поставщиком. Рис. 470. Оформление договора при регулярных поставках В договоре установим порядок расчетов Аванс по договорам, распределение по накладным. Это позволит нам оформлять аванс по договору и в последующем распределять оплату по накладным, оформленных в рамках договора. Склад «Магазин "Продукты"» является ордерным складом, поэтому в договоре с поставщиком определим порядок приемки товаров на ордерный склад. Установим вариант приемки на склад: После оформления заказа и Разделена по документам. Рис. 471. Указание варианта приемки товаров на склад При таком варианте приемки товаров в качестве распоряжения на приемку будет указываться заказ поставщику. В данном примере это нам необходимо для того, чтобы контролировать поставки товаров в рамках заказов поставщикам и отслеживать еженедельные поставки товаров. В соглашении зарегистрируем условия оплаты (100 % предоплата перечислением денежных средств на расчетный счет), см. рис. 472. После регистрации всех основных условий установим в соглашении статус Действует и укажем период действия. 384 Глава 7. Работа с поставщиками Рис. 472. Регистрация условий оплаты Теперь перейдем к регистрации товаров и цен поставщика. Регистрация товаров и цен поставщика Для регистрации товаров и цен поставщика используется документ Регистрация цен поставщика. В документе регистрируются товары поставщика и те цены, по которым он их поставляет. Фактически, регистрируется прайс-лист поставщика. При каждом обновлении прайс-листа поставщика вводится новый документ Регистрация цен поставщика. Для создания нового документа используется рабочее место Цены поставщиков (прайс-листы) (раздел Закупки). Информация о товарах, которые поставляет поставщик, вводится в справочник Номенклатура поставщика. При этом регистрируются название, артикул товара – так, как это введено в информационной базе поставщика. ВАЖНО! Информация о товарах поставщика может быть зарегистрирована только в том случае, если в разделе НСИ и администрирование – Настройка НСИ и разделов – Номенклатура установлен флажок Номенклатура поставщиков. Ввести информацию о товарах поставщика можно в момент регистрации цен поставщика. Итак, откроем обработку Цены поставщиков (прайс-листы) для регистрации цен поставщика (см. рис. 473). В рабочем месте укажем поставщика «База "Продукты"». Будут автоматически загружены те виды цен (розничная и оптовая), которые были введены при регистрации соглашения с этим поставщиком. Товары и цены поставщика будем загружать из внешнего файла, который нам предоставил поставщик (Загрузить из файла). Загрузка цен из внешнего файла производится с использованием помощника. Переход между шагами помощника производится нажатием на кнопку Далее. 385 1С:Предприятие 8. Управление торговыми операциями в вопросах и ответах. Издание 12 Рис. 473. Загрузка цен поставщика из внешнего файла На первом шаге работы помощника нужно скопировать цены, наименования и артикулы товаров, которые указаны во внешнем файле, через буфер обмена в соответствующие колонки. С помощью гиперссылки Выбрать виды цен можно уточнить список загружаемых колонок прайс-листа поставщика и добавить новые виды цен (колонки прайс-листа). При загрузке позиций номенклатуры поставщика происходит автоматическое сопоставление новых позиций поставщика с теми позициями номенклатуры, которые есть в информационной базе. Автоматическое сопоставление происходит по следующему принципу: ■■ Если для номенклатуры поставщика уже определена номенклатура, зарегистрированная в информационной базе, то есть сопоставление уже было ранее произведено, то будет автоматически заполнена сопоставленная позиция номенклатуры. ■■ Если сопоставления не производилось, то в информационной базе будет произведен поиск по артикулу и наименованию в справочнике Номенклатура: □□ При полном совпадении хотя бы одного из полей (артикула или наименования) будет указана позиция в поле Номенклатура. В поле Номенклатура поставщика для такой позиции будет указано будет создана при регистрации. □□ Если позиция не найдена, то в поле Номенклатура для нее будет указано пропущена при регистрации, а в поле Номенклатура поставщика будет указано будет создана при регистрации. Необходимо создать новую позицию номенклатуры в справочнике Номенклатура. Новые позиции номенклатуры поставщика будут автоматически созданы на следующем этапе работы помощника и зарегистрированы в справочнике Номенклатура поставщика для поставщика «База "Продукты"». Следует отметить, что данный сервис предназначен для загрузки и сопоставления позиций номенклатуры в нашем справочнике с позициями номенклатуры поставщика. На основе зарегистрированных позиций нашей номенклатуры и загружаемых позиций номенклатуры поставщика будет происходить сопоставление позиций и регистрация цен поставщика. 386 Глава 7. Работа с поставщиками Рис. 474. Анализ позиций при загрузке цен поставщика из внешнего файла Этот сервис не предполагает автоматического создания новых позиций в справочнике Номенклатура. Для загрузки новых позиций в справочник Номенклатура следует применять сервис 1С:Номенклатура (см. раздел НСИ и Администрирование – Настройки интеграции – 1С:Номенклатура). На последнем этапе работы помощника будут зарегистрированы цены поставщика (создан документ Регистрация цен поставщика). Документ можно посмотреть с помощью команды История изменения цен в рабочем месте Цены поставщиков (прайс-листы). Рис. 475. Регистрация цен поставщика Следует отметить, что цены поставщика будут зарегистрированы только по тем позициям, которые сопоставлены с номенклатурными позициями информационной базы. 387 1С:Предприятие 8. Управление торговыми операциями в вопросах и ответах. Издание 12 Цены поставщика можно зарегистрировать и вручную, используя, например, прайс-лист, который предоставил поставщик в печатном виде. Добавление вручную производится в том же диалоговом окне Цены поставщиков (прайслисты). Для добавления списка позиций поставщика используется кнопка Сформировать. Рис. 476. Отбор позиций для ручной регистрации цен поставщика Используя расширенный режим, можно отобрать позиции номенклатуры по любым параметрам, например по группе номенклатуры. В сформированном списке для каждой позиции прайс-листа вводится значение розничной и оптовой цены поставщика. При повторной загрузке прайс-листа поставщика удобно использовать режим показа старых цен. С помощью гиперссылки Настроить можно вывести цены на любую дату и сравнить их с текущими ценами. При этом можно включить показ процента и суммы наценки действующих цен по сравнению с предыдущими ценами поставщика. Рис. 477. Ручная регистрация цен поставщика 388 Глава 7. Работа с поставщиками Для регистрации цен поставщика используется команда Применить измененные цены. Будет автоматически создан документ Регистрация цен поставщика. Посмотреть список ранее созданных документов Регистрация цен поставщика можно непосредственно из рабочего места Цены поставщиков (прайс-лист) по команде История изменения цен. В списке История изменения цен можно не только просмотреть существующие документы, но и ввести новый документ Регистрация цен поставщика. Рис. 478. Список прайс-листов поставщика Планирование и перечисление аванса поставщику По условиям нашего примера необходимо каждый месяц планировать перечисление аванса поставщику. Для планирования можно использовать документ Заявка на расходование денежных средств. Можно ввести несколько заявок на расходование денежных средств, в которых указать планируемые даты платежей (например, первое число каждого месяца) и планируемые суммы оплаты. Данные заявки будут включены в платежный календарь и учтены при планировании денежных средств. В заявках указывается сумма аванса, который должен быть выплачен поставщику в соответствии с условиями договора. В качестве объекта расчетов указывается договор, в рамках которого будет оформляться поставка товаров. В дальнейшем этот аванс будет распределяться по заказам (см. рис. 479). Заявка утверждается (устанавливается статус К оплате), и на основании нее оформляется платежный документ на оплату поставщику. Порядок согласования, утверждения заявки и оформления платежного документа подробно описан в предыдущем вопросе. Здесь же только отметим тот факт, что в начале месяца поставщику был перечислен аванс в размере 100 000 рублей (см. рис. 480). 389 1С:Предприятие 8. Управление торговыми операциями в вопросах и ответах. Издание 12 Рис. 479. Оформление заявки на перечисление аванса поставщику Рис. 480. Перечисление аванса поставщику 390 Глава 7. Работа с поставщиками Регистрация и согласование с поставщиком еженедельного объема поставок товаров Теперь нужно запланировать и согласовать с поставщиком объем еженедельных поставок товаров. Для этих целей будет использоваться Заказ поставщику, который оформляется в разделе Закупки. При регулярных поставках товаров от поставщика мы знаем список товаров, который он может поставлять в соответствии с соглашением. Эти товары и их цены зарегистрированы ранее при вводе документа Регистрация цен поставщика. При регистрации еженедельного объема поставок товаров в документе Заказ поставщику удобно пользоваться подбором позиций по данным поставщика. После заполнения данных о поставщике в документе Заказ поставщику нужно нажать кнопку Подобрать товары. Рис. 481. Создание нового заказа поставщику Для просмотра списка товаров и цен поставщика нужно перейти на страницу Номенклатура поставщика. В таблице для каждого товара показываются цены поставщика, указанные в соглашении (розничные цены). При подборе товаров в документ можно сразу указывать информацию о цене, чтобы автоматически подставлялась нужная цена поставщика в зависимости от объема поставок. Для реализации такого режима работы в диалоговом окне подбора должна быть установлена команда Запрашивать количество и цену (Еще – Настройка), см. рис. 482. Список всех позиций и их количество можно проконтролировать перед переносом их в документ в отдельном списке Всего подобрано… Для показа предварительного списка необходимо установить переключатель в положение …показать. Для переноса списка товаров в документ предназначена кнопка Перенести в документ. В сформированном документе необходимо установить соответствующий статус и провести документ. 391 1С:Предприятие 8. Управление торговыми операциями в вопросах и ответах. Издание 12 Рис. 482. Подбор товаров с выбором вида цены Цены можно изменить в уже сформированном заказе, используя команду Цены и скидки – По виду цены. Рис. 483. Указание статуса в заказе поставщику Установка статуса позволяет контролировать процесс согласования и утверждения заказа поставщику. Процесс согласования заказа поставщику в нашем конкретном примере может состоять из следующих этапов: 1. В заказе поставщику устанавливается статус Не согласован. Документ печатается и отсылается на согласование поставщику. 392 Глава 7. Работа с поставщиками 2. От поставщика приходит ответ с результатами согласования. При необходимости менеджер вносит изменения в заказ поставщику и устанавливает для него статус Согласован. Поставщик проверяет, что в соответствии с соглашением был перечислен ежемесячный аванс, и подтверждает свои обязательства по поставке товаров. При этом он указывает даты поставки и конкретный объем тех поставок, которые может отгрузить к конкретной дате. Информация об объеме поставок и конкретных датах вводится в заказ поставщику. Если все товары планируется поставить одновременно, то в заказе устанавливается флажок Поступление одной датой и указывается дата поставки. Если даты поставок разные, то при заполнении даты поставки можно выделить список товаров, у которых дата поставки совпадает, и установить эту дату с помощью команды Еще – Заполнить – Заполнить дату поступления. Рис. 484. Заполнение даты поставки для выделенных строк Аналогичным образом можно заполнить дату поступления для другой группы товаров. После регистрации даты поставки для документа устанавливается статус Подтвержден (см. рис. 485). При проведении документа в статусе Подтвержден программа контролирует заполнение информации об условиях оплаты. В документе будет автоматически заполнена информация об этапах оплаты в соответствии с условиями соглашения (зарегистрирован этап оплаты Предоплата (до отгрузки)). Поскольку в договоре был установлен вариант оплаты Аванс по договорам, долг по накладным, перечисленный ранее аванс будет автоматически зачтен в качестве оплаты заказа. В документе Заказ поставщику будет автоматически установлен статус Готов к поступлению. 393 1С:Предприятие 8. Управление торговыми операциями в вопросах и ответах. Издание 12 Рис. 485. Указание этапов оплаты в заказе поставщику Заказы поставщику в статусе Подтвержден, по которым выполнены условия оплаты, фактически будут являться распоряжениями на поставку товаров от поставщика. Информация об этих заказах будет отображаться на закладке К оформлению (Заказы) в списке документов Накладные к оформлению (раздел Закупки). Оформление поставок товаров по заказу поставщику При получении финансовых документов на поставку товаров менеджер, регистрирующий эти документы, открывает список документов Накладные к оформлению. В списке можно установить отбор по конкретному складу – в нашем случае это склад «Магазин "Продукты"». В списке распоряжений менеджер находит тот заказ, по которому поступает товар, и нажимает кнопку Оформить. Рис. 486. Оформление документа поставки по заказу поставщику В документе поставки будет показан список товаров, которые должны поступить по заказу поставщику. В соответствии с полученной печатной формой финансового документа поставки менеджер оставляет в документе товары, указанные 394 Глава 7. Работа с поставщиками в документе поставки, и указывает их количество. Цены для товаров формируются в соответствии с ценами, зарегистрированными для поставщика в оформленном ранее заказе поставщику. Рис. 487. Регистрация документа поставки При оформлении поставки товаров контролируется ее соответствие оформленному заказу. Прикладное решение не позволит провести документ поставки, если в строках, которые заполнены по заказу, будет указано большее количество товаров, чем в заказе. Если поставщик поставил товара больше, чем планировалось по заказу, или поставил другой товар, то информация об этом вводится отдельной строкой в табличную часть документа поставки (Приобретение товаров и услуг). Для корректировки строк в документе можно воспользоваться командами Разбить строку (Ctrl + F9) и Отвязать строки от заказа. Поставщик может изменить цены при поставке. Прикладное решение сигнализирует о том, что цены поставки изменились по отношению к тем, которые были указаны в заказе. В соответствии с нашим примером в соглашении с поставщиком указано, что мы не можем принимать товар по ценам, которые выше указанных в соглашении (введенных в документе Регистрация цен поставщика). Провести такой документ сможет только тот сотрудник (руководитель), у которого установлено право отклонения от условий закупок. Если в документе поставки указывается, что поставщик предоставляет дополнительную скидку по конкретным товарам, то необходимо ввести информацию о скидке в поле % руч. Если поставщик предоставляет скидку на все товары, то для заполнения информации о скидке можно воспользоваться командой Цены и скидки – Скидки и наценки – Назначить ручную скидку (наценку). После ввода данных следует сверить введенные данные с печатной формой входящего документа. Нужно зарегистрировать номер и дату входящего документа, счет-фактуру и т. д. Далее следует оформить фактическую поставку товаров, если товар принимается на ордерный склад. В соглашении мы указали, что поставка товаров осуществляется по заказам. Поэтому распоряжением на поставку товаров 395 1С:Предприятие 8. Управление торговыми операциями в вопросах и ответах. Издание 12 будет являться Заказ поставщику. При таком варианте приемки финансовые документы (документы Приобретение товаров и услуг) можно оформить в любой момент времени – как до фактической поставки товаров на склад, так и после. Фактическая приемка товаров на склад оформляется из рабочего места Приемка (раздел Склад и доставка). Необходимо оформить документ Приходный ордер на товары, принять товары на склад. Процесс приемки товаров аналогичен описанному в предыдущих разделах. Как проконтролировать состояние поставки в рамках заказа поставщику? Состояние поставки по заказу можно проконтролировать в списке Накладные к оформлению. Рис. 488. Контроль состояния выполнения поставки по заказу В списке визуально показывается состояние оформления накладной по заказу: финансовые документы не были оформлены (Создать накладную) или оформлены не полностью (Дооформить накладную). В нашем примере товары по заказу поступили не полностью. Для анализа списка товаров, которые не смог поставить поставщик, нужно воспользоваться отчетом Состояние выполнения. Рис. 489. Состояние выполнения заказа поставщиком 396 Глава 7. Работа с поставщиками ■■ Поступило – информация о том, сколько товаров и на какую сумму поступило на склад. Финансовые документы по ним полностью оформлены. ■■ В процессе поступления – количество товаров, которые не поступили на склад (не оформлен документ Приходный ордер на товары в случае ордерного склада) и/или по которым не оформлены финансовые документы. Отдельно показывается информация о процессе поставки товара на склад (группа Поступление) и процессе оформления финансовых документов (группа Оформление). Отчет о состоянии выполнения можно вызвать из списка Заказы поставщикам с помощью команды Отчеты. Отчет о состоянии выполнения можно сформировать не по одному заказу, а по всем заказам, которые были оформлены конкретному поставщику. Для этого в списке заказов поставщикам можно произвести отбор по заказам конкретному поставщику, выделить в списке нужные заказы и сформировать отчеты по выделенному списку заказов. Для анализа текущей задолженности поставщика можно использовать отчет Ведомость расчетов с поставщиками. Сформированный отчет можно отправить поставщику по электронной почте для анализа текущей ситуации и принятия решения о дополнительной поставке товаров или об отмене поставки товаров и возврате денежных средств, выплаченных в качестве аванса. Рис. 490. Печать и отправка отчета Предусмотрена возможность групповой рассылки отчетов группе поставщиков. Создать рассылку можно непосредственно из формы отчета (Создать рассылку отчета) или в разделе НСИ и администрирование – Администрирование – Печатные формы, отчеты и обработки с помощью гиперссылки Рассылки отчетов (см. рис. 491). Поскольку каждому поставщику должен быть отправлен свой отчет, то в настройках отчета нужно указать следующие параметры: ■■ в поле Отправлять указать Свой отчет для каждого получателя. В качестве получателей указать Партнеры; ■■ в поле Партнер указать значение Получатель. Значение устанавливается с помощью команды Указать получателя рассылки; ■■ список получателей указывается на странице Доставка (эл. почта). 397 1С:Предприятие 8. Управление торговыми операциями в вопросах и ответах. Издание 12 Рис. 491. Настройка рассылки отчетов Отчеты можно отправлять по расписанию. Настройка расписания производится на соответствующей странице. Таким образом, можно настроить такой порядок рассылки, что каждый день или каждую неделю поставщикам будут отправляться отчеты о состоянии расчетов с ними, их задолженности, состоянии выполнения заказов и т. д. Как оформить поставки товаров, если поставки происходят регулярно, без оформления предварительных заказов? Рассмотрим конкретный пример. Поставщик ООО «Электро» производит регулярные поставки товаров. Цены заранее не согласовываются и регистрируются в момент поставки товаров. Поставщик отгружает товары в кредит, в конце каждого месяца ему перечисляются денежные средства за поставленные товары. При таком варианте оформления поставок для нас важно, что фактический прием товаров на склад должен осуществляться независимо от момента оформления финансового документа (накладной). То есть товар должен приниматься на склад даже в том случае, если поставщик еще не передал финансовые документы. Для того чтобы можно было оформить такую операцию, в договоре с поставщиком должен быть указан порядок оформления ордера и поступления товаров – По текущему договору (в т. ч. без документов), а приемка товаров должна быть сгруппирована по договорам (см. рис. 492). Договор будет являться распоряжением на поставку товаров и будет показано в качестве распоряжения на поставку в рабочем месте Приемка (раздел Склад и доставка). 398 Глава 7. Работа с поставщиками Рис. 492. Оформление поставок товаров по договору В соответствии с условиями нашей задачи оплата поставщику будет производиться по договору, произведенная оплата должна автоматически распределяться по документам поставки. Поэтому в договоре установим порядок расчетов По договорам. Это позволит нам вести расчеты в целом по договору и автоматически распределять оплаты по документам поставки. Дополнительно необходимо создать соглашение с поставщиком, в котором указать условия закупок: склад, на который будет приниматься товар, цены поставки и т. д. В соглашении должно быть указано, что оно действует совместно с договором (должен быть установлен флажок Требуется указание договора, порядок расчетов определяется в договоре). Рис. 493. Регистрация условий в соглашении при оформлении поставок товаров по договору Цены поставщика мы будем регистрировать в момент оформления поставки товаров. Поэтому в соглашении установим флажок Регистрировать цены поставщика автоматически (по умолчанию). В документах поставки, 399 1С:Предприятие 8. Управление торговыми операциями в вопросах и ответах. Издание 12 оформленных по данному соглашению, будет автоматически установлен флажок автоматической регистрации цен, и при проведении документа поставки цены будут автоматически зарегистрированы. Для приемки товаров на склад необходимо оформить документ Приходный ордер на товары (команда Создать ордер). Документ создается из рабочего места Приемка товаров на склад (раздел Склад и доставка – Приемка). В качестве распоряжения на приемку товаров будет указан договор с поставщиком. Рис. 494. Приемка товаров на ордерный склад в рамках договора В документе вручную (команда Добавить) или с помощью сканера штрихкодов заполняется информация о принятых товарах. Рис. 495. Оформление приходного ордера в рамках договора После проведения документа Приходный ордер на товары в статусе К поступлению в рабочем месте будет отображено состояние В процессе приемки. Рис. 496. Процесс приемки товаров на ордерный склад в рамках соглашения 400 Глава 7. Работа с поставщиками После проверки принятого товара в документе Приходный ордер на товары устанавливается статус Принят. После получения финансового документа от поставщика оформляется документ Приобретение товаров и услуг. Документ оформляется из списка документов Накладные к оформлению (раздел Закупки) на закладке Контроль ордеров. В списке можно оформить накладные, по которым товар принят, но финансовые документы еще не оформлены. Для этого в списке надо установить отбор по тем распоряжениям, по которым оформлены приходные ордера, но не оформлены финансовые документы, и выполнить команду Оформить – По приемке. Рис. 497. Оформление накладных в соответствии с принятым товаром в рамках договора В финансовом документе поставки будет заполнен список товаров всеми поступившими на склад товарами, по которым еще не оформлены финансовые документы. Заполнение можно произвести и непосредственно в форме нового документа с помощью команды Заполнить – Подобрать товары по заказам/ордерам. Рис. 498. Заполнение табличной части документа фактически принятыми товарами В документе можно проконтролировать общую сумму задолженности в рамках договора с поставщиком (Расчеты по договору). При ведении взаиморасчетов в целом по договору оплата регистрируется без распределения по документам поставки, с указанием договора, в рамках которого происходит оплата (см. рис. 499). Распределение оплат производится автоматически по принципу ФИФО. Распределение взаиморасчетов по расчетным документам запускается сразу при проведении документов (онлайн). После распределения оплат можно посмотреть информацию о текущей задолженности в отчете Задолженность поставщикам по срокам. 401 1С:Предприятие 8. Управление торговыми операциями в вопросах и ответах. Издание 12 Рис. 499. Оплата поставщику в рамках договора В настройках отчета Задолженность поставщикам по срокам следует установить дополнительную группировку Расчетный/плановый документ (закладка Структура) и отбор по договору с контрагентом (закладка Отбор). После актуализации расчетов в отчете показывается тот документ поставки, по которому еще не погашена задолженность. Рис. 500. Остаток задолженности после распределения оплат В нашем примере был оформлен документ поставки на сумму 71 100 рублей, а также платежный документ в рамках договора на сумму 40 000 рублей. После автоматического распределения оплат в рамках договора осталась задолженность на сумму 31 100 рублей. Список всех документов, которые были оформлены в рамках договора, можно посмотреть в отчете Карточка расчетов с поставщиками. 402 Глава 7. Работа с поставщиками Как оформить поставку товаров на склад, если поставщик не полностью выполнил свои обязательства по нашим заявкам (заказам поставщику)? Рассмотрим следующую ситуацию. Мы заказали у поставщика товар, оформив несколько заказов. Поставщик поставил нам только часть товаров. Необходимо зарегистрировать финансовый документ, полученный от поставщика, и распределить товары по тем заказам, которые были ранее оформлены. Поскольку нам нужно оформить один документ поступления по нескольким заказам, в разделе НСИ и администрирование – Настройка НСИ и разделов – Закупки – Заказы поставщикам должен быть установлен флажок Поступление по нескольким заказам. В новом документе Приобретение товаров и услуг следует заполнить основные реквизиты: поставщика, от которого поступает товар; соглашение; склад, на который должен поступить товар. Табличная часть документа заполняется всеми поступившими товарами. Информация может быть заполнена с помощью сканера штрихкодов или на основании информации о фактически поступивших товарах (при работе на ордерном складе). Рис. 501. Заполнение табличной части нового документа поставки После этого на закладке Основное следует установить флажок Поступление по заказу (см. рис. 502). После подтверждения будут автоматически распределены по заказам те товары, которые не были поставлены по заказам поставщику, оформленным в рамках указанного в документе соглашения с поставщиком и склада. При распределении будут учитываться только те заказы, по которым ожидается поступление товаров (установлен статус Подтвержден), см. рис. 503. 403 1С:Предприятие 8. Управление торговыми операциями в вопросах и ответах. Издание 12 Рис. 502. Заполнение документа поставки по нескольким заказам поставщику Рис. 503. Распределение товаров по заказам в документе поставки В том случае, если поставщик сообщает список заказов, по которым оформляется поставка, удобно воспользоваться вводом на основании. В списке Документы закупки (к оформлению по заказам) в разделе Закупки – Накладные к оформлению нужно выделить заказы поставщику и нажать кнопку Оформить. 404 Глава 7. Работа с поставщиками Рис. 504. Оформление документа поставки из списка распоряжений Будет создан новый документ поставки. В документе будет указано, что он создан в соответствии с выделенными заказами. Его табличная часть будет заполнена теми товарами, которые поставщик еще не поставил по заказам. Информацию о поступивших товарах следует привести в соответствие с финансовым документом поставщика и при необходимости зафиксировать факт расхождения при поставке товаров. Как зарегистрировать факт расхождения при поставке товаров? При оформлении поставки товаров может возникнуть ситуация, при которой количество товаров, зарегистрированное в финансовом документе Приобретение товаров и услуг, не совпадает с фактически принятым количеством. Предусмотрена возможность регистрировать данные о расхождениях и печатать сопутствующие документы: Акт о приемке товаров (ТОРГ-1) и Акт о расхождениях при поступлении товаров (ТОРГ-2, ТОРГ-3). Для того чтобы регистрировать расхождения при поставке товаров, необходимо установить флажок Акты о расхождениях после поступления (раздел НСИ и администрирование – Настройка НСИ и разделов – Закупки – Документы закупок). При обнаружении расхождений при приемке товаров необходимо оформить документ Акт о расхождениях после поступления. Документ может быть оформлен по одному или нескольким документам поставки. 405 1С:Предприятие 8. Управление торговыми операциями в вопросах и ответах. Издание 12 Порядок работы по регистрации расхождений при приемке товаров зависит от того, каким образом происходит приемка товаров; ■■ 1-й вариант. Оформление финансового документа и фактическая приемка на склад происходят одновременно (неордерный склад). ■■ 2-й вариант. Оформление финансовых документов и фактическая поставка товаров производятся разными пользователями (например, бухгалтером и кладовщиком), и эти операции разделены во времени (ордерный склад). ■■ 3-й вариант. Приемка товаров производится без финансовых документов (по договору). Регистрация финансовых документов производится позже. Расхождения регистрируются комплексно, по всем оформленным поставкам. Рассмотрим порядок действий пользователей по регистрации расхождений при оформлении поставки по каждому из этих вариантов. 1-й вариант. Оформление финансового документа и фактическая приемка на склад происходят одновременно (неордерный склад) В документе Приобретение товаров и услуг на странице Товары заполняется информация о товарах, которые фактически поступили на склад. Табличная часть документа может быть заполнена в соответствии с ранее заполненным заказом поставщику или вручную. При заполнении информации о фактически принятом товаре менеджер может использовать сканер штрихкодов или терминал сбора данных. Предусмотрена также возможность использования электронных весов для взвешивания весового товара. Предварительно все эти устройства должны быть подключены, а их параметры должны быть определены в обработке Подключаемое оборудование (раздел НСИ и администрирование – Администрирование – РМК и оборудование). После заполнения информации о фактически поступивших товарах менеджер производит сверку поступивших товаров с теми позициями, которые указаны в печатной форме накладной поставщика. Рис. 505. Регистрация накладной на поставку после сверки списка товаров с печатной формой документа 406 Глава 7. Работа с поставщиками Допустим, что в результате проверки обнаружилась пересортица товаров: поставщик поставил нам товар «Комбайн MOULINEX A77 4C» вместо указанного в печатной форме накладной товара «Комбайн кухонный BINATONE FP 67». Таким образом, есть расхождения между фактической поставкой и теми данными, которые указаны в печатной форме накладной. Для фиксации расхождений менеджер вводит на основании документа Приобретение товаров и услуг документ Акт о расхождениях после поступления товаров. Рис. 506. Регистрация акта о расхождениях после поступления Документ вводится в статусе Не согласовано. При оформлении документа необходимо определить, как будут регистрироваться расхождения: будем мы исправлять текущую накладную или оформлять новый документ Корректировка поступления товаров. Использование того или иного варианта зависит от достигнутых соглашений с поставщиком: согласен он изменить документы поставки и откорректировать факт поставки товаров или нет. Будем считать, что в данном случае поставщик согласен изменить документы и скорректировать информацию о поставках товаров, поэтому установим вариант Изменить поступление. Для фиксации информации о расхождениях перейдем на закладку Товары (см. рис. 507). В колонке Факт введем информацию о фактически принятом товаре. При этом будет автоматически заполнена информация о расхождениях. Допустим, что мы согласны принять лишние товары и не требовать перепоставки. Введем комментарий для поставщика и отправим ему акт на согласование. После того как поставщик пришлет нам свое согласие на оформление расхождений, в документе Акт о расхождениях после поступления товаров нужно установить статус Отрабатывается и указать, как должны быть отработаны расхождения. 407 1С:Предприятие 8. Управление торговыми операциями в вопросах и ответах. Издание 12 Рис. 507. Регистрация факта расхождений при поставке товаров Варианты возможных способов отработки расхождений выбираются из списка, который открывается по команде Как отработать расхождения. Для разных строк можно установить различные варианты расхождений. Варианты расхождений задаются для выделенных строк документа. Рис. 508. Выбор варианта отработки расхождений В рассматриваемом примере поставщик согласился изменить накладную без переоформления поставки. Поэтому для недостач и излишков товаров выбираем вариант регистрации расхождений Оформить. После проведения документа Акт о расхождениях после поступления на закладке Основное появится гиперссылка Оформить документы. Используя ее, можно посмотреть список тех документов, которые необходимо изменить. В нашем примере будет предложено изменить документ Приобретение товаров и услуг. 408 Глава 7. Работа с поставщиками Рис. 509. Рекомендации по оформлению документов при регистрации расхождений по согласованию с поставщиком При выполнении команды Изменить будет автоматически откорректирован документ Приобретение товаров и услуг. Недостача (разница в цене товаров) будет учтена в дальнейших взаиморасчетах с поставщиком. На основании зарегистрированных данных о расхождениях можно распечатать акт о приемке товаров (ТОРГ-1), акты о расхождениях (ТОРГ-2 и ТОРГ-3). Если поставщик не признает ошибки при поставке товаров, то тогда следует выбрать вариант корректировки расхождений Недостачи (Излишки) при поступлении не согласованы с поставщиком. Недостачи можно списать за наш счет или за счет сторонней компании-перевозчика, а излишки отнести на прочие доходы. При выборе такого варианта корректировки расхождений будет предложено оформить документы Списание недостач товаров и Оприходование излишков товаров. Рис. 510. Рекомендации по оформлению документов при регистрации расхождений без согласования с поставщиком 409 1С:Предприятие 8. Управление торговыми операциями в вопросах и ответах. Издание 12 2-й вариант. Оформление финансовых документов и фактическая поставка товаров производятся разными пользователями (например, бухгалтером и кладовщиком), и эти операции разделены во времени (ордерный склад) Рассмотрим следующую ситуацию. С поставщиком было заключено соглашение на поставку товаров, оформлен и подтвержден документ Заказ поставщику. В соответствии с перечнем товаров, зарегистрированных в заказе поставщику, поставщик доставил товары на склад. Кладовщик принял эти товары на склад. При приемке был оформлен документ Приходный ордер на товары в соответствии с распоряжением Заказ поставщику. Финансовые документы поставки поставщик прислал позже. Необходимо сверить фактическую поставку товаров с финансовыми документами поставщика. В заказе поставщику с помощью отчета Состояние выполнения можно проконтролировать, какое количество товаров было принято на склад кладовщиком. Рис. 511. Анализ фактической поставки товаров по заказу Анализируя информацию о приемке товаров по заказу поставщику с помощью отчета Состояние выполнения, мы видим, что есть несоответствие при поставке вентиляторов. Теперь нужно зарегистрировать информацию о финансовом документе поставки. Финансовый документ поставки оформляется на основании документа Заказ поставщику и полностью ему соответствует (см. рис. 512). Оформим на основании документа Приобретение товаров и услуг документ Акт о расхождениях после поступления. Используя команду Заполнить – Факт по приемке, заполним информацию о количестве фактически принятого товара в соответствии с тем количеством, которое зарегистрировано при приемке товаров кладовщиком в документе Приходный ордер на товары (см. рис. 513). 410 Глава 7. Работа с поставщиками Рис. 512. Оформление финансового документа поставки Рис. 513. Перезаполнение табличной части акта по фактической отгрузке Будет перезаполнено количество фактически принятого товара и зарегистрированы расхождения. Далее необходимо выполнить все те действия по фиксации расхождений, которые были описаны в предыдущем случае. По результатам анализа расхождений менеджер должен согласовать с поставщиком дальнейшие действия. Предположим, что по согласованию с поставщиком нам необходимо вернуть неправильно поставленный товар и оформить поставку недостающего товара. В этом случае выберем соответствующие варианты отработки расхождений (см. рис. 514): ■■ Оформить и ожидать поставку – для регистрации недостач товаров; ■■ Оформить и вернуть – для регистрации излишков товаров. Следует обращать внимание на тот факт, что в прикладных решениях контролируется количество товаров, поступивших по заказу. Если фактически принято больше товаров, чем указано в заказе поставщику, то прикладное решение не сможет провести данный документ. В этом случае строку с товаром следует разбить на две строки: товар, поступивший сверх заказанного количества, следует указать отдельной строкой. Для добавления новой строки следует использовать команду Заполнить – Подобрать товары. 411 1С:Предприятие 8. Управление торговыми операциями в вопросах и ответах. Издание 12 Рис. 514. Переоформление поставки товаров по согласованию с поставщиком После регистрации расхождений будет предложено оформить документы Возврат товаров поставщику для возврата перепоставленного товара и Приобретение товаров и услуг для поступления недопоставленного товара. Предусмотрена возможность откорректировать поставку товаров без оформления финансовых документов. Допустим, мы договорились с поставщиком, что он произведет замену товара без оформления финансовых документов. В этом случае нужно выбрать варианты корректировки расхождений Ожидать допоставку без оформления и Вернуть без оформления. После того как поставщик произвел замену товаров, оформляются соответствующие складские документы. Со склада списывается перепоставленный товар (документ Расходный ордер на товары), а на склад принимается недопоставленный товар (документ Приходный ордер на товары). 3-й вариант. Приемка товаров производится без финансовых документов (по договору). Регистрация финансовых документов производится позже. Расхождения регистрируются комплексно, по всем оформленным поставкам Рассмотрим пример. С поставщиком «Электро» зарегистрированы соглашение и договор на регулярную поставку электротоваров на склад «Склад бытовой техники». Поставка товаров на склад регистрируется документами Приходный ордер на товары в рамках договора. Для регистрации такой поставки в договоре должен быть установлен вариант приемки По текущему договору (в том числе без документов). Финансовые документы Приобретение товаров и услуг в рамках этого договора регистрируются бухгалтером. Необходимо зарегистрировать расхождения между фактической поставкой товаров на склад и оформленными финансовыми документами. Поскольку финансовые документы уже зарегистрированы и по ним оформлены счета-фактуры, то при фиксации расхождений будем использовать вариант отражения расхождений с помощью документов Корректировка поступления. 412 Глава 7. Работа с поставщиками Новый документ Акт о расхождениях после поступления оформим из списка документов Документы закупки (все) (раздел Закупки). Рис. 515. Оформление акта о расхождениях по нескольким документам поставки В новом документе указывается информация о поставщике, соглашении, договоре. Для подбора документов поставки надо нажать на гиперссылку Изменить. После заполнения списка товаров в соответствии с финансовыми документами необходимо заполнить фактическое количество и зарегистрировать расхождения. Эти действия производятся аналогично тому, как это было указано в предыдущих вариантах. Рис. 516. Заполнение информации о фактически принятом на склад товаре После того как документ будет проведен в статусе Обрабатывается, можно посмотреть список тех документов, которые необходимо оформить в соответствии с выбранными вариантами корректировки расхождений. 413 1С:Предприятие 8. Управление торговыми операциями в вопросах и ответах. Издание 12 Рис. 517. Оформление документов по результатам выявленных расхождений при поставке товаров Печать акта приемки товаров и акта о расхождениях В документе Акт о расхождениях после поступления предусмотрена возможность печати регламентированных форм акта приемки товаров (ТОРГ-1) и акта о расхождениях (формы ТОРГ-2, ТОРГ-3). Рис. 518. Печать акта о расхождениях и акта приемки Для печати актов необходимо заполнить дополнительную информацию (гиперссылка Реквизиты печати). При поступлении обнаружилось, что часть товара плохого качества. Как оформить эту операцию? Товар всегда поступает с предопределенным качеством Новый. То есть считается, что товар всегда поступает надлежащего качества. Если при поступлении товаров обнаружился брак, то необходимо изменить качество товара. Для оформления в программе операций, связанных с изменением качества товаров, в разделе НСИ и администрирование – Настройка НСИ и разделов – Номенклатура – Разрезы учета должна быть включена функциональная опция Качество товаров. В прикладных решениях предусмотрена возможность фиксировать следующие градации качества товара: Не годен и Ограниченно годен. Изменение качества товаров регистрируется при оформлении документов. При изменении качества с помощью документов регистрируется связь между качественным и бракованным товаром. Наличие такой связи позволяет осуществлять быстрый подбор информации о бракованном товаре в документы. 414 Глава 7. Работа с поставщиками При этом для одного товара можно зарегистрировать сколь угодно много градаций качества с описанием конкретных дефектов. Изменение качества товара можно произвести в момент оформления поставки или позже, после проведения экспертизы по качеству товаров. Рассмотрим пример. С поставщиком «База "Электротовары"» было заключено соглашение на поставку холодильников. После согласования условий поставки, оформления и согласования заказа поставщик привез товары на «Центральный склад» (ордерный склад). При приемке товаров кладовщик обнаружил незначительный брак у одного из холодильников и зафиксировал приемку товара с дефектом. Также у кладовщика возникло сомнение по качеству одного из холодильников, и он отправил этот товар на экспертизу. В результате проведения экспертизы холодильник был признан негодным для продажи. По согласованию с поставщиком была снижена цена на холодильник с дефектом, а негодный для продажи товар был возвращен поставщику. На этих условиях партия товаров была принята, были оформлены финансовые документы, разница в стоимости товаров была отнесена на счет поставщика. Таким образом, мы должны будем выплатить поставщику меньшую сумму за поставку товаров в соответствии с произведенной уценкой, выявленными дефектами и возвратом негодного товара. Рассмотрим последовательно процесс регистрации приемки некачественных товаров на склад: 1. Оформление приемки товаров кладовщиком на ордерный склад. Регистрация приема товара с дефектом. 2. Оформление финансовых документов, отражение факта приема некачественного товара в финансовых документах. Оформление приемки товаров кладовщиком на ордерный склад. Регистрация приема товара с дефектом Кладовщик оформляет документ Приходный ордер на товары в соответствии с распоряжением на прием (документом Заказ поставщику). Документ оформляется из рабочего места кладовщика (Склад и доставка – Приемка), см. рис. 519. Предположим, что при приемке товара по заказу поставщику один из четырех принятых холодильников «Стинол» оказался с дефектом. Чтобы зафиксировать в документе Приходный ордер на товары изменение качества товара, необходимо сначала разбить строку с некачественным товаром на две строки, используя соответствующую команду. 415 1С:Предприятие 8. Управление торговыми операциями в вопросах и ответах. Издание 12 Рис. 519. Разбиение строк в документе После разбиения строки необходимо установить курсор на строку с тем товаром, по которому нужно изменить качество, и нажать кнопку Изменить качество. В появившемся диалоговом окне следует выбрать команду Создать – Ограниченно годный. Рис. 520. Регистрация некачественного товара Будет создана новая карточка для холодильника «Стинол». В карточке будет заполнена информация о качестве товара, рабочее наименование товара будет сформировано с учетом указанной градации качества. 416 Глава 7. Работа с поставщиками Рис. 521. Карточка некачественного товара В поле Текстовое описание можно указать конкретные дефекты, в соответствии с которыми кладовщик признал данный товар ограниченно годным. Таким образом, если при поставке товара обнаружились однотипные товары с различными дефектами, то необходимо их регистрировать отдельными строками в документе и создавать для них различные позиции номенклатуры (градации качества). После нажатия кнопки Записать и закрыть будет автоматически сформирована новая позиция с указанием качества. После выбора этой позиции из списка Выбор товара другого качества будет автоматически изменено качество для позиции номенклатуры. Рис. 522. Изменение качества для позиции номенклатуры 417 1С:Предприятие 8. Управление торговыми операциями в вопросах и ответах. Издание 12 По условиям нашего примера один из товаров кладовщик не принял на склад и отправил его на экспертизу. Допустим, это был один из холодильников «BOSCH». Информация о тех товарах, которые передаются на экспертизу, регистрируется отдельным документом Приходный ордер на товары. То есть кладовщик должен выполнить следующие действия: 1. Уменьшить количество товаров («BOSCH») в исходном документе Приходный ордер на товары. 2. Установить в документе статус Принят, то есть зафиксировать фактический прием товаров на склад, за исключением тех, которые отправляются на экспертизу. Рис. 523. Исключение из списка товара, который отдается на экспертизу 3. Оформить новый документ Приходный ордер на товары. В нем зафиксировать список товаров, по которым следует произвести экспертизу, и установить статус К поступлению. Рис. 524. Оформление товаров при передаче на экспертизу После проведения экспертизы для товара устанавливается соответствующая градация качества аналогично тому, как это было в предыдущем случае, а для документа – статус Принят. 418 Глава 7. Работа с поставщиками Рис. 525. Изменение качества товара после экспертизы Таким образом, мы закончили процесс фактической приемки на склад и зафиксировали прием некачественных товаров на склад. Оформление финансовых документов, отражение факта приема некачественного товара в финансовых документах От поставщика поступили финансовые документы. Нужно их зарегистрировать и отразить в них факт приема некачественного товара. Порядок оформления финансового документа и фиксации расхождений аналогичен тому, который был описан в предыдущих вариантах: 1. Оформить документ Приобретение товаров и услуг на основании документа Заказ поставщику. 2. Ввести на основании документа поставки документ Акт о расхождениях после поступления. 3. Заполнить табличную часть документа фактически принятыми товарами. Рис. 526. Заполнение информации о фактически принятом некачественном товаре В документе следует указать цену для ограниченно годного и негодного товара в соответствии с договоренностью с поставщиком о приемке некачественных товаров. В качестве варианта отработки расхождений следует указать вариант Оформить. Выбор этого варианта отработки расхождений означает, что нам необходимо откорректировать накладную и указать, что мы приняли на склад товар плохого качества. 419 1С:Предприятие 8. Управление торговыми операциями в вопросах и ответах. Издание 12 Фактически в данном документе мы зафиксировали уценку товаров, то есть теперь мы должны поставщику на 5 500 рублей меньше (разница в стоимости качественных и некачественных товаров). При необходимости можно оформить и напечатать акт приемки и акт о расхождениях. Используя гиперссылку Оформить документы, можно автоматически откорректировать документы поставки: отразить расхождения в документе Приобретение товаров и услуг и произвести отмену непоставленных строк в заказе поставщику. ПРИМЕЧАНИЕ Если на складе не используется ордерная схема приема товаров, то информация о фактическом приеме некачественных товаров фиксируется непосредственно в документе поставки. Информацию о том, сколько бракованного товара сейчас находится на различных складах, можно посмотреть с помощью отчета Ведомость по товарам на складах. Для этого в настройках отчета нужно установить дополнительную группировку Номенклатура.Качество. Для того чтобы в отчет попадали только бракованные товары, нужно установить в параметрах отбора Номенклатура. Качество Не равно Новый. Все настройки следует производить при установке расширенного варианта настройки отчета. Рис. 527. Настройка отчета В полях отчета можно оставить только поле Количество – Конечный остаток. В сформированном отчете будет показано, какое количество бракованного товара сейчас находится на складах (см. рис. 528). Товары, которые имеют градацию качества Ограниченно годен, можно продать, установив на них более низкую цену или скидку. Процесс возврата некачественного товара поставщику описан далее (см. «Можно ли в программе посмотреть, какое количество бракованных товаров было возвращено поставщикам?»). 420 Глава 7. Работа с поставщиками Рис. 528. Анализ остатков некачественных товаров на складах Как продать товары ненадлежащего качества по сниженной цене? Поскольку товары ненадлежащего качества регистрируются как отдельные позиции номенклатуры, для них предусмотрены те же возможности по назначению цен и скидок, что и для обычных товаров. Также не ограничены варианты продажи товаров, для которых установлен реквизит Качество, отличный от Новый. При установке цен на товары ненадлежащего качества можно произвести отбор товаров и отдельно установить цены на такие товары. Для установки параметров отбора следует использовать расширенный вариант отбора товаров (Расширенный вид), см. рис. 529. Некачественные товары можно объединить в отдельные ценовые группы или сегменты и использовать все те правила назначения скидок, которые применяются при назначении скидок на обычные товары. При оформлении продаж некачественных товаров в диалоговом окне подбора можно установить фильтр и показывать информацию только о некачественных товарах. 421 1С:Предприятие 8. Управление торговыми операциями в вопросах и ответах. Издание 12 Рис. 529. Заполнение списка некачественных товаров для переоценки Как отразить информацию о некачественном товаре, если брак обнаружен после оформления поставки товара? Порядок регистрации брака зависит от того, применяется ли на складе ордерная схема при отражении излишков, недостач и порчи товаров. Информация об использовании ордерной схемы при отражении излишков, недостач и порчи товаров устанавливается для конкретного склада. Например, в демонстрационной базе на складе «Торговый зал» не используется ордерная схема при отражении излишков, недостач и порчи товаров. При обнаружении бракованного товара на таком складе оформляется документ Порча товаров из списка Внутренние документы (все) (раздел Склад и доставка). Рис. 530. Изменение качества товара после приемки на склад 422 Глава 7. Работа с поставщиками В документе Порча товаров регистрируется информация о товаре с исходным качеством и об испорченном товаре. В документе можно указать цену, по которой будет оприходован испорченный товар. ■■ Если испорченный товар должен быть оприходован по себестоимости, то следует выбрать вариант создания документа Порча товара (оприходование по себестоимости). В этом случае в качестве себестоимости товара используется учетная цена, которая задана в карточке склада. ■■ Если испорченный товар оприходуется по сниженным ценам, которые указываются в документе, то тогда следует выбрать вариант Порча товаров. Процесс создания товара с другим качеством такой же, как при изменении качества товаров при поступлении. Рис. 531. Оформление факта порчи товаров В документе заполняется информация о статье расходов, на которую нужно отнести сумму списания некачественных товаров. В документе можно заполнить причину порчи в виде текстовой строки. При последующей регистрации порчи можно произвести выбор из ранее заполненных причин. Документ проводится и может быть распечатан по форме ТОРГ-15 (Акт о порче, бое, ломе ТМЦ). Рис. 532. Печать акта об испорченных товарах Следует обратить внимание, что информация об ограниченно годных и негодных товарах будет отображаться в разных разделах акта. В акте будет автоматически рассчитан процент уценки товаров на основании данных об учетной цене товара и той цене, которая указана в документе порчи. В том случае, если на складе используется ордерная схема отражения излишков, недостач и порчи товаров, регистрация порчи товаров происходит в два этапа. Кладовщик при обнаружении порчи оформляет документ Ордер на отражение порчи товаров (раздел Склад и доставка – Излишки, недостачи и порчи товаров). Порча товаров может быть обнаружена кладовщиком случайно или в результате пересчета товаров в соответствии с плановой инвентаризацией. 423 1С:Предприятие 8. Управление торговыми операциями в вопросах и ответах. Издание 12 Рис. 533. Отражение факта порчи товаров на ордерном складе Затем на основании данных кладовщиков об испорченных товарах бухгалтер оформляет документ Порча товаров. При оформлении этого документа можно использовать Помощник оформления складских актов, который поможет бухгалтеру распределить зафиксированные на складе излишки, недостачи, порчи и пересортицы товаров по конкретным организациям. Испорченные товары можно в дальнейшем списать со склада или вернуть поставщику. Можно ли в программе посмотреть, какое количество бракованных товаров было возвращено поставщикам? Для того чтобы оформить возврат бракованного товара поставщику, необходимо оформить документ Возврат товаров поставщику. Возврат поставщику бракованного товара можно оформить только в том случае, если зафиксирован факт приема бракованного товара (товара с качеством Негоден или Ограниченно годен) на склад. Прием такого товара может быть зарегистрирован при оформлении поставки товаров, при оформлении документа порчи товаров. Также можно оформить прием бракованного товара при возврате товара клиентом. При возврате товаров поставщику указывается товар с новым качеством (Ограниченно годен, Не годен), а также цена товара при возврате поставщику. Рис. 534. Возврат поставщику некачественного товара Информацию о том, сколько бракованного товара было возвращено поставщикам, можно получить в отчете Себестоимость товаров организаций по операциям. Отчет является вариантом отчета Себестоимость товаров организаций (раздел Финансовый результат и контроллинг). Для получения нужного варианта отчета надо установить отбор по хозяйственной операции (расход) Возврат товаров поставщику. В структуру отчета следует добавить группировку Партнер (об) из группы Аналитика оборотов. Для того чтобы 424 Глава 7. Работа с поставщиками в списке были показаны только некачественные товары, следует установить отбор Номенклатура.Качество не равно Новый. ВАЖНО! Информацию в отчете в разрезе поставщиков можно получить только в том случае, если ведется партионный учет (в разделе НСИ и администрирование – Настройка НСИ и разделов – Финансовый результат и контроллинг установлен флажок ведения партионного учета). Для получения информации о стоимости товаров в отчете необходимо выполнить все операции обработки Закрытие месяца. Рис. 535. Анализ возврата поставщику некачественного товара В отчете можно установить отбор по конкретному поставщику и узнать, сколько именно товаров было ему возвращено за указанный в отчете период времени. Как зарегистрировать причину, по которой поставщик не смог осуществить поставку товаров по заказу? Предположим, поставщик отказался поставить товар и согласен вернуть полученный ранее аванс. Информация о том, какие товары недопоставил поставщик и по какой причине, регистрируется непосредственно в документе Заказ поставщику. Для регистрации причин отмены должен быть установлен флажок Причины отмены заказов поставщикам в разделе НСИ и администрирование – Настройка НСИ и разделов – Закупки – Заказы поставщикам. В справочнике Причины отмены заказов поставщикам (раздел Закупки – См. также) необходимо зарегистрировать возможные причины, по которым может быть не выполнен заказ поставщику (см. рис. 536). При этом предусмотрена регистрация двух вариантов причин отмены: заказ поставщику отменен по инициативе поставщика (поставщик не смог поставить нужный товар вовремя) или по нашей инициативе (покупатель отказался от товара, который мы предполагали купить у поставщика). В дальнейшем мы сможем провести анализ того, по какой причине произошел срыв поставок: мы сами отказались или нас подвел поставщик. 425 1С:Предприятие 8. Управление торговыми операциями в вопросах и ответах. Издание 12 Рис. 536. Список причин отмены заказов поставщикам В заказе поставщику можно отметить те позиции, которые не были поставлены (произошел срыв поставок), и отменить эти строки. Для этого в заказе поставщику нужно нажать кнопку Заполнить и выполнить команду Отменить непоставленные строки. Рис. 537. Отмена непоставленных товаров После выбора из списка нужной причины отмены будут автоматически установлены признак отмены и причина отмены у всех товаров, по которым была недопоставка. При этом если была недопоставлена часть товара, то будут автоматически разбиты строки в документе. Отмененные строки будут помечены в документе серым цветом. Рис. 538. Показ отмененных строк в заказе 426 Глава 7. Работа с поставщиками Для товаров можно установить различные причины отмены. Если таких товаров несколько, то можно воспользоваться командой Отменить выделенные строки. При выполнении этой команды нужно выделить строки с одинаковой причиной отмены и выбрать для них нужную причину отмены. Как провести комплексный анализ причин, по которым происходят сбои в поставках товаров? Для комплексного анализа причин, по которым происходят сбои в поставках товаров, предусмотрен отчет Рейтинг причин отмены заказов поставщикам (вариант отчета Причины отмены заказов поставщикам). Отчет вызывается из раздела Закупки. В этом отчете в виде диаграмм показано, по каким причинам чаще всего происходит срыв поставок: по нашей инициативе или по инициативе поставщика. Также показывается, какая из причин имеет наиболее высокий рейтинг (указывается чаще всего) при срыве поставок – как по нашей инициативе, так и по инициативе поставщика. Рис. 539. Анализ причин отмены со стороны поставщика Можно ли посмотреть, кто из поставщиков наиболее часто отменяет поставки товаров? Для анализа лояльности поставщиков, то есть анализа того, кто из поставщиков наиболее часто срывает поставки товаров, используется отчет Причины отмены заказов поставщикам. Отчет вызывается из раздела Закупки. С помощью этого отчета можно сравнить показатели срыва поставок (% отмены строк) различных поставщиков по отношению к общему объему 427 1С:Предприятие 8. Управление торговыми операциями в вопросах и ответах. Издание 12 заказанного товара (Количество заказанных строк). При этом можно сравнить долю отказов по нашей вине и долю отказов по вине поставщика. Рис. 540. Анализ срыва поставок Можно ли при оформлении нового заказа поставщику проанализировать успешность выполнения данного заказа с учетом статистики выполнения предыдущих заказов данным поставщиком? Для этих целей используется отчет Анализ причин отмены, который вызывается с помощью одноименной команды из формы документа Заказ поставщику (группа команд Отчеты), см. рис. 541. В отчете показывается как общая статистика по количеству отмененных позиций в заказах конкретного поставщика, так и анализ вероятности отмены тех позиций, которые указаны в оформляемом заказе поставщику. Если отмена конкретной позиции производится более чем в 10 % случаев, то такие позиции отмечаются дополнительным знаком. Например, при оформлении заказов поставщику «База "Электротовары"» выдается предупреждение о поставке некачественных холодильников марки «Стинол». 428 Глава 7. Работа с поставщиками Рис. 541. Анализ надежности поставщика Как оформить операцию возврата денежных средств поставщиком в случае отмены поставки товаров? В случае недопоставки товаров поставщик может вернуть денежные средства как наличными, так и перечислением ДС на расчетный счет предприятия: ■■ При оформлении возврата наличных средств используется документ Приходный кассовый ордер с указанным видом операции Возврат от поставщика. ■■ Перечисление денежных средств на расчетный счет предприятия оформляется с помощью документа Поступление безналичных денежных средств с указанным видом операции Возврат от поставщика. При получении информации из банка о проведении данного платежа в документе устанавливается флажок Проведено банком. Процесс оформления новых платежных документов аналогичен как при регистрации приема наличных денежных средств от поставщика, так и при регистрации получения платежа по безналичному расчету. Рассмотрим вариант оформления платежного документа при регистрации приема наличных денежных средств от поставщика. Документ Приходный кассовый ордер в этом случае оформляется из списка документов Приходные кассовые ордера (раздел Казначейство). В списке документов указывается касса, в которую поступают денежные средства от поставщика. При вводе нового документа выбирается вид операции Возврат от поставщика. 429 1С:Предприятие 8. Управление торговыми операциями в вопросах и ответах. Издание 12 Рис. 542. Оформление возврата денежных средств поставщиком В новом документе будет автоматически заполнена информация о кассе, в которую должны быть оприходованы денежные средства, о виде операции и статье движения денежных средств. В документе нужно указать юридическое лицо партнера (контрагента), от имени которого оформляется возврат денежных средств. Если возврат денежных средств происходит по конкретному документу (заказу поставщику или документу поступления), то следует указать этот документ в табличной части. Следует отметить, что данная возможность будет доступна только в том случае, если расчеты с поставщиком ведутся в рамках договора с порядком расчетов По заказам или накладным. Для удобства заполнения можно воспользоваться кнопкой Подобрать по остаткам. В списке будут показаны заказы поставщикам (документы поступления), по которым существует неиспользованный остаток денежных средств, зачтенный по данному документу в качестве оплаты. Рис. 543. Возврат переплаченных сумм поставщиком 430 Глава 7. Работа с поставщиками Как оформить соглашение и договор с поставщиком, если поставщик отгружает товары в кредит? В соглашении с поставщиком необходимо в качестве этапа оплаты указать Оплата после отгрузкии установить срок отсрочки платежа. Рис. 544. Оформление соглашения при отгрузке в кредит Например, если поставщик предоставляет нам кредит с отсрочкой платежа в течение месяца, то в поле Срок (дн) устанавливается значение 30 (дней). Количество дней отсрочки будет рассчитываться с учетом тех выходных дней, которые указаны в производственном календаре (раздел НСИ и администрирование – Настройка НСИ и разделов – Предприятие – Организации). Все остальные условия соглашения (цены поставщика, условия закупок и т. д.) заполняются так же, как при работе по соглашению с поставщиком на условиях предоплаты. После согласования условий соглашения с поставщиком в соглашении устанавливается статус Действует. В документах поставки, оформленных по данному соглашению, будет автоматически рассчитана дата платежа в соответствии с указанным сроком кредита, предоставляемого поставщиком (см. рис. 545). При работе по кредитным соглашениям с поставщиком можно предварительно оформлять заказы поставщику и согласовывать с ним предполагаемые даты поставок товаров. При оформлении документа поставки по заказу расчетная дата погашения кредита будет автоматически скорректирована в соответствии с датой фактической поставки товаров. 431 1С:Предприятие 8. Управление торговыми операциями в вопросах и ответах. Издание 12 Рис. 545. Расчет даты оплаты при оформлении поставки в кредит При оформлении поставок в кредит можно использовать договоры с порядком расчетов По договору в целом или По расчетным документам. При ведении расчетов по договору оплата может оформляться в целом по договору, а распределение суммы платежа будет производиться автоматически в зависимости от установленного варианта ведения взаиморасчетов (раздел НСИ и администрирование – Настройка НСИ и разделов – Казначейство и взаиморасчеты): ■■ При установленном варианте ведения взаиморасчетов онлайн распределение будет производиться автоматически при проведении документов. ■■ При установленном варианте ведения взаиморасчетов оффлайн распределение будет производиться при выполнении регламентного задания Выполнение отложенных движений по расчетам с партнерами. Если необходимо отслеживать задолженность по каждой накладной, то рекомендуется устанавливать вариант расчетов По расчетным документам. Как посмотреть список документов, по которым нужно оформлять заявки на оплату в соответствии с условиями кредитного соглашения (договора)? Анализ дат по кредитным этапам оплаты возможен только в том случае, если в договоре установлен вариант расчетов По расчетным документам. В этом случае в отчете Задолженность поставщикам по срокам можно посмотреть данные о сроках оплаты по каждой конкретной накладной, которой оформлялась поставка товаров. Для этого в отчете следует на закладке Структура установить флажок Объект расчетов (см. рис. 546). В приведенном на рисунке примере в рамках договора были оформлено несколько накладных с различными датами погашения задолженности. По одной из накладных (оформленной 7 июля) есть непогашенная просроченная задолженность). Просроченная задолженность отображается красным цветом, она входит в интервал погашения задолженности от 1 до 6 дней. 432 Глава 7. Работа с поставщиками Рис. 546. Указание дат оплаты в карточке расчетов При оформлении оплаты необходимо фиксировать оплату каждой конкретной накладной. Можно оформить платеж без указания документа расчетов, а потом произвести зачет платежа по каждой накладной. Можно заполнить платежный документ в соответствии с задолженностями по накладной, используя возможность подбора по остаткам в платежном документе. Рис. 547. Оформление заявки на оплату накладных Дальнейшие действия по оформлению, согласованию и утверждению заявок на расходование денежных средств аналогичны тем, которые мы рассматривали при оформлении заявок на расходование ДС по заказам поставщиков. Можно ли в заказе поставщику указать конкретный график оплаты товаров и планировать расход денежных средств в соответствии с этим графиком? При работе с поставщиком можно указать в заказе планируемые этапы оплаты и сумму предполагаемой оплаты. При этом в качестве этапов оплаты могут быть зафиксированы как авансовые платежи, так и оплаты после поступления товаров. Рассмотрим конкретный пример. 433 1С:Предприятие 8. Управление торговыми операциями в вопросах и ответах. Издание 12 С поставщиком «ЭКИП ООО» были согласованы следующие условия оплаты при поставке обуви: ■■ поставщик определил срок поставки – 4 дня с момента выписки заказа; ■■ поставщик зарегистрирует заказ и отправит подтверждение на поставку товаров только после того, как предприятие перечислит ему 10 % от суммы заказа; ■■ 30 % от суммы заказа должно быть оплачено до момента поставки товаров, не позднее пяти дней после выписки заказа; ■■ остальная сумма долга должна быть погашена после поставки товаров: 20 % в течение десяти дней после даты поставки товаров, а 40 % в течение месяца после даты поставки товаров; ■■ при расчете дат платежей учитываются только рабочие дни (то есть все дни, кроме выходных и праздников). В соответствии с этими условиями нужно указать информацию в соглашении с поставщиком. В соглашении следует указать срок поставки – 4 дня и определить этапы оплаты на странице Оплата. Рис. 548. Регистрация этапов оплаты в соглашении В соответствии с рассматриваемым примером в графике оплаты должны быть зарегистрированы следующие этапы: ■■ оплата до подтверждения 10 % с отсрочкой платежа 4 дня от даты заказа; ■■ оплата до отгрузки 30 % с отсрочкой платежа 5 дней от даты заказа; ■■ оплата после отгрузки 20 % с отсрочкой платежа 10 дней от даты отгрузки; ■■ оплата после отгрузки 40 % с отсрочкой платежа 30 дней от даты отгрузки. Расчет дат будет производиться с учетом выходных дней. Теперь оформим заказ поставщику «Обувь» по данному соглашению. 434 Глава 7. Работа с поставщиками В соответствии с указанным в соглашении сроком поставки (4 дня) и датой заказа (20 января) будет рассчитана желаемая дата поставки в заказе поставщику. Она указывается на закладке Товары. Рис. 549. Расчет желаемой даты поставки Далее в заказе поставщику необходимо заполнить список товаров. То есть зафиксировать сумму заказа, для того чтобы рассчитать сумму планируемых оплат в соответствии с графиком оплаты. Следует отметить, что если список товаров будет изменяться в процессе согласования объема поставок с поставщиком, то при проведении документа будут автоматически корректироваться планируемые суммы оплаты по графику. После определения суммы заказа нужно нажать на гиперссылку К оплате (закладка Основное). Для заполнения сумм и дат оплаты в соответствии с графиком, указанным в соглашении, следует нажать кнопку Заполнить по соглашению. Рис. 550. Заполнение графика оплаты в заказе поставщику 435 1С:Предприятие 8. Управление торговыми операциями в вопросах и ответах. Издание 12 Будут автоматически рассчитаны даты и суммы платежей в соответствии с тем графиком оплаты, который мы определили в соглашении: ■■ При расчете дат оплаты для авансового этапа и предоплаты используется дата оформления заказа. При этом также учитывается желаемая дата поставки товаров. Даты по этим этапам должны быть меньше желаемой даты поставки. ■■ Расчет дат по кредитным этапам производится от желаемой даты поставки товаров с учетом того календаря, который был указан в соглашении. После проведения заказа поставщику информация о планируемых датах и суммах оплаты будет отображаться в платежном календаре, и по этим этапам оплаты можно будет оформить и утвердить заявки на расходование денежных средств. Как при оформлении заказа поставщику осуществляется контроль цен поставщика? Для контроля цен поставщиков используется механизм назначения максимальных цен закупки. То есть необходимо установить в программе те контрольные значения цен, выше которых закупать товар у поставщика нецелесообразно. Данный вид цен устанавливается в качестве максимально возможных цен закупки в справочнике Виды цен (раздел CRM и маркетинг – Настройки и справочники). Например, в демонстрационной базе в качестве таких цен установлены цены, которые на 5 % превышают себестоимость товаров. Рис. 551. Максимально допустимые цены закупки Также в программе предусмотрена возможность контроля тех цен, которые определены в соглашении с поставщиком (см. рис. 552). Если в соглашении установлен флажок Запретить закупки по ценам выше указанных в соглашении, то в документах закупки можно будет использовать цены только того вида, который определен в соглашении. При этом контроль будет производиться в соответствии со значениями тех цен, которые зарегистрированы в документе Регистрация цен поставщика по данному виду цен. Также будет контролироваться процент максимальной ручной скидки (наценки), установленный в соглашении. 436 Глава 7. Работа с поставщиками Рис. 552. Установка контроля цен в соглашении Следует отметить, что контроль цен будет происходить только в том случае, если у менеджера не установлено право отклонения от условий закупок. Если менеджер, например руководитель отдела закупок, имеет такое право, то контроля производиться не будет. При оформлении документов поставки (заказа поставщику, документа поставки) можно произвести сравнение цен, которые предлагает поставщик, с зарегистрированными ранее ценами других поставщиков. В отчете Анализ цен, который вызывается с помощью команды Отчеты, можно сравнить цены в документе поставки (с учетом предоставленных скидок) с максимальными, минимальными и средними ценами поставщиков. Рис. 553. Анализ цен других поставщиков Красным цветом отмечаются те цены, которые выше всех зарегистрированных цен поставщиков. Зеленым цветом отмечаются цены, которые ниже зарегистрированных цен поставщиков. 437 1С:Предприятие 8. Управление торговыми операциями в вопросах и ответах. Издание 12 Как оформить поставку товаров на склад, если финансовые документы оформляются позже (неотфактурованные поставки)? Для этих целей в прикладных решениях предусмотрен механизм работы с неотфактурованными поставками. Товары поступают на склад, но документы перехода права собственности (финансовые документы) еще не получены, они будут зарегистрированы позже. С товарами, которые зарегистрированы как неотфактурованные поставки, можно производить любые операции. Товары можно продать, переместить на другой склад. Впоследствии поставщик привозит все необходимые финансовые документы. После проведения финансовых документов регистрируется переход права собственности. Для оформления неотфактурованных поставок товаров необходимо установить флажок Неотфактурованные поставки (НСИ и администрирование – Настройка НСИ и разделов – Закупки – Документы закупок). Неотфактурованные поставки регистрируются в рамках договора с поставщиком. Поэтому использование договоров при работе с неотфактурованными поставками является обязательным. Использование соглашений не является обязательным. Однако ведение соглашений позволит нам регистрировать все необходимые условия по неотфактурованным поставкам: цены, склад, условия оплаты. Поэтому в рассматриваемом примере будем использовать соглашения и договоры. Неотфактурованные поставки можно оформлять как по предварительным заказам поставщиков, так и без использования заказов. Рассмотрим пример. С фирмой «Электро» заключен договор о возможности приема товаров и последующей их продажи без сопроводительных финансовых документов. Поставка неотфактурованных товаров производится по предварительно оформленным заказам. Впоследствии на все ранее полученные неотфактурованные поставки оформляется единый финансовый документ. Для выполнения данной операции необходимо выполнить следующие действия: ■■ Оформите соглашение с поставщиком «Электро». Укажите в соглашении цены поставки, склад, на который будет поступать товар, условия оплаты. В соглашении должен быть установлен флажок Требуется указание договора, порядок расчетов определяется в договоре (см. рис. 554). ■■ С помощью команды Создать на основании создайте на основании соглашения договор, в рамках которого будут регистрироваться неотфактурованные поставки товаров (см. рис. 555). ■■ В договоре укажите тип взаимоотношений С поставщиком/исполнителем, а на закладке Расчеты и оформление укажите, что при поставке товаров доступно оформление раздельной закупки по схеме Неотфактурованные поставки (см. рис. 556). 438 Глава 7. Работа с поставщиками Рис. 554. Оформление соглашения при неотфактурованных поставках Рис. 555. Оформление договора при неотфактурованных поставках Рис. 556. Указание схемы приема при неотфактурованных поставках В соответствии с нашим примером неотфактурованные поставки будут оформляться в рамках согласованных с поставщиком заказов. ■■ Оформите два документа Заказ поставщику. В документе должен быть установлен вид операции Закупка у поставщика (фактуровка поставки). 439 1С:Предприятие 8. Управление торговыми операциями в вопросах и ответах. Издание 12 Документ оформляется по соглашению и договору, в котором указана схема неотфактурованных поставок. Для оформления поставок в документе должен быть установлен статус Подтвержден. Рис. 557. Оформление заказа поставщику при неотфактурованных поставках Неотфактурованные поставки фиксируются документом Поступление товаров на склад. В документе указывается вид операции Закупка у поставщика (неотфактурованные поставки). Для оформления неотфактурованной поставки товаров используется рабочее место Накладные к оформлению (раздел Закупки). В рабочем месте показывается состояние оформления неотфактурованных поставок. На текущий момент товары еще не приняты на склад (Создать поступление) и финансовые документы не зарегистрированы (Не оформлены приобретения). На закладке К оформлению поступления можно выделить несколько заказов поставщику и выполнить команду Оформить – Поступление товаров. Рис. 558. Оформление приемки товаров на склад при неотфактурованных поставках Будут оформлены новые документы Поступление товаров на склад по всем выделенным заказам. Товары будут приняты на склад. Эти товары можно 440 Глава 7. Работа с поставщиками продать, переместить на другой склад. В бухалтерском учете по этим данным будут сформированы проводки о поставке неотфактурованных товаров. Для контроля неотфактурованных поставок используется отчет Контроль оформления товаров в пути и неотфактурованных поставок (раздел Закупки – Отчеты по закупкам). Рис. 559. Контроль оформления неотфактурованных поставок с помощью отчета Неотфактурованные поставки, по которым еще не зарегистрированы финансовые документы, можно также проконтролировать в рабочем месте Накладные к оформлению на закладке К оформлению приобретения. Для того чтобы в списке были показаны только неотфактурованные поставки, можно установить отбор по виду хозяйственной операции. Рис. 560. Контроль неотфактурованных поставок, по которым не оформлены финансовые документы При получении финансовых документов в рабочем месте Накладные к оформлению на закладке К оформлению приобретения оформляется документ Приобретение товаров и услуг (команда Оформить). Можно оформить один документ по всем принятым неотфактурованным товарам. Для этого необходимо в списке выделить все заказы поставщикам и выполнить команду Оформить. Будет оформлен единый документ Приобретение товаров и усдуг. В документе будет указана такая же хозяйственная операция, как в заказе поставщику Закупка у поставщика (фактуровка поставки). 441 1С:Предприятие 8. Управление торговыми операциями в вопросах и ответах. Издание 12 Рис. 561. Оформление финансовых документов для фактуровки поставок После проведения документа Приобретение товаров и услуг все поставки будут отфактурованы. Что необходимо учесть при приемке неотфактурованных товаров на ордерный склад? Приемка товаров на ордерный склад оформляется аналогично тому, как это было описано в предыдущем вопросе. Однако важным моментом является указание дополнительной информации о порядке приема товаров на ордерный склад, который определяется в договоре с поставщиком. Рассмотрим следующий пример. Поставка товаров от поставщика «База "Продукты"» производится регулярно в соответствии с оформленными заказами. Товары поступают на ордерный склад «Продуктовая база» и сразу же перемещаются в торговый зал для продажи. Товары принимаются в торговом зале как неотфактурованные поставки. После получения финансовых документов регистрируется переход права собственности, товары становятся отфактурованными, возникает задолженность перед поставщиком за принятые товары. Для оформления данной операции оформим соглашение и договор с поставщиком «База "Продукты"» аналогично тому, как это было описано в предыдущем вопросе. 442 Глава 7. Работа с поставщиками Будем считать, что приемка товаров возможна после оформления заказа, а распоряжением на поставку товаров будет являться договор (Сгруппирована по договорам). Это позволит зарегистрировать одним документом Приходный ордер на товары неотфактурованные поставки по нескольким заказам поставщиков в рамках одного договора. Рис. 562. Оформление договора при поставке неотфактурованных товаров на ордерный склад В рамках договора оформим несколько документов Заказ поставщику. В документах должен быть указан вид операции Закупка у поставщика (фактуровка поставки). Рис. 563. Оформление заказа при поставке неотфактурованных товаров на ордерный склад В заказах поставщиков следует указать поставщика, соглашение и договор, в соответствии с которыми оформляются неотфактурованные поставки. В документах следует установить статус Подтвержден. Для регистрации факта поставки неотфактурованных товаров на склад откройте рабочее место Накладные к оформлению (раздел Закупки). На закладке 443 1С:Предприятие 8. Управление торговыми операциями в вопросах и ответах. Издание 12 К оформлению поступления будет показана информация о договоре, в рамках которого были оформлены заказы по неотфактурованным поставкам. В соответствии с диагностикой указано, что по распоряжениям не оформлены документы Поступление товаров на склад и Приобретение товаров и услуг. Выполните команду Оформить – Поступление товаров. Будет оформлена неотфактурованная поставка по всем ранее оформленным заказам в рамках договора о неотфактурованных поставках. Рис. 564. Регистрация поставки неотфактурованных товаров на ордерный склад Приемка товаров на ордерный склад оформляется в рабочем месте Приемка (раздел Склад и доставка). В рабочем месте кладовщика будет указано, что ожидается приемка товаров в соответствии с договором о неотфактурованных поставках. Оформите документ Приходный ордер на товары (команда Создать ордер). Рис. 565. Оформление приемки товаров на ордерный склад по договору 444 Глава 7. Работа с поставщиками В качестве распоряжения в документе Приходный ордер на товары будет указан договор на поставку неотфактурованных товаров. На закладке Товары будет показан список товаров, по которым были зарегистрированы неотфактурованные поставки. Выполните все необходимые действия по приемке товаров на ордерный склад и установите в документе статус Принят. С товарами, которые зарегистрированы в рамках неотфактурованных поставок, можно производить все те же действия, что и при обычных поставках. Оформим перемещение неотфактурованных товаров на склад «Торговый зал». Документ можно оформить на основании документа Поступление товаров. Рис. 566. Перемещение неотфактурованных товаров в торговый зал для продажи После получения сопроводительных документов от поставщика их необходимо зарегистрировать в информационной базе прикладного решения. Для этого необходимо выполнить следующие действия: ■■ Откройте рабочее место Накладные к оформлению. Информация о заказах поставщиков, по которым была оформлена неотфактурованная поставка в рамках договора, будет показана на закладке К оформлению приобретения. ■■ Выделите в списке заказы и нажмите на кнопку Оформить. Будет оформлен документ Приобретение товаров и усдуг. В документе будет указана такая же хозяйственная операция, как в заказах поставщику Закупка у поставщика (фактуровка поставки), см. рис. 567. После проведения документа Приобретение товаров и услуг все поставки будут отфактурованы. Используя отчет Состояние выполнения, можно проконтролировать процесс поставки товаров на ордерный склад. 445 1С:Предприятие 8. Управление торговыми операциями в вопросах и ответах. Издание 12 Рис. 567. Регистрация финансовых документов для фактуровки поставки Как оформить агентский договор, если услуги оказывает сторонняя организация? В прикладных решениях предусмотрена возможность оформления агентских договоров на услуги, которые оказывает сторонняя организация. Примером такой услуги может быть доставка товаров сторонним перевозчиком. Стоимость доставки включается в расчеты с клиентом, клиент оплачивает эти услуги. Стоимость предоставленных услуг оплачивается перевозчику в конце отчетного периода в соответствии с условиями, указанными в агентском договоре. Перед началом оформления агентского договора необходимо установить флажок Оказание агентских (комиссионных) услуг по закупке товаров и услуг (раздел НСИ и администрирование – Настройка НСИ и разделов – Продажи – Оптовые продажи). Для услуг по агентскому договору используется отдельный вид номенклатуры. В справочник Виды номенклатуры (раздел НСИ и администрирование – НСИ – Классификаторы номенклатуры) введем новый вид номенклатуры Агентская услуга по доставке. Укажем, что данный вид номенклатуры является услугой и укажем тип услуги – Выполняется партнером (см. рис. 568). Используя этот вид номенклатуры, в дальнейшем будем регистрировать все те услуги, которые оказываются сторонними организациями (партнерами) по агентскому договору. В справочнике Номенклатура (раздел НСИ и администрирование – НСИ – Номенклатура) создайте новую услугу по доставке товаров. Укажите созданный ранее вид номенклатуры Агентская услуга по доставке (см. рис. 569). 446 Глава 7. Работа с поставщиками Рис. 568. Ввод нового вида номенклатуры для регистрации услуг по агентским договорам партнеров Рис. 569. Регистрация услуг по агентским договорам партнеров В поле Принципал укажите информацию о партнере (сторонней организации), которая оказывает данную услугу. Для партнера должен быть установлен признак Поставщик. После записи информации нажмите на гиперссылку Создать соглашение. Будет создано соглашение (агентский договор), в котором будет указан вид операции Оказание агентских услуг. 447 1С:Предприятие 8. Управление торговыми операциями в вопросах и ответах. Издание 12 Рис. 570. Регистрация агентского договора (соглашения) Укажите в соглашении организацию и период действия агентского договора. Перейдите на закладку Условия закупок. Укажите вид цен, в соответствии с которым будут происходить расчеты с принципалом (поставщиком услуг). Рис. 571. Регистрация условий агентского договора (соглашения) Укажите, будет ли выплачиваться вознаграждение при расчетах с принципалом. Сумму вознаграждения можно выплачивать отдельно или удержать из той суммы, которую мы должны перечислить принципалу за оказанные услуги. Агентский договор можно оформить только на определенную услугу или на все услуги, которые оказывает принципал. 448 Глава 7. Работа с поставщиками Заполните все остальные параметры соглашения и нажмите на кнопку Записать и закрыть. В карточке услуги, используя гиперссылку Прайс-листы поставщиков (раздел Цены), зарегистрируйте те цены, по которым принципал предоставляет услуги по доставке. На основании этих цен можно зарегистрировать те отпускные цены (прайс-лист компании), по которым эта услуга будет оказываться конечным клиентам. Услуги по доставке, которые предоставляются клиентам в соответствии с агентским договором, регистрируются в документе Реализация товаров и услуг. Рис. 572. Оказание услуг по доставке клиентам Для расчетов с принципалом по агентскому договору по всем предоставленным услугам используется рабочее место Отчеты комитентам (принципалам) о продажах (списании) (раздел Закупки). Рис. 573. Расчеты с принципалом по агентскому договору Для оформления расчетов с принципалом по агентскому договору выполните следующие действия: ■■ В рабочем месте Отчеты комитентам (принципалам) о продажах (списании) перейдите на закладку Распоряжение на оформление. Установите отбор по тому принципалу (агенту), с которым вы собираетесь рассчитываться. ■■ Нажмите на кнопку Оформить отчет комитенту. В созданном отчете принципалу будет автоматически заполнена информация о клиентах, которым были предоставлены услуги по доставке за указанный 449 1С:Предприятие 8. Управление торговыми операциями в вопросах и ответах. Издание 12 период. Если по условиям агентского договора предприятию, которое продает услуги по доставке клиентам, положено комиссионное вознаграждение, то нажмите на кнопку Рассчитать вознаграждение. Рис. 574. Отчет принципалу (агенту) об оказанных клентам услугах Проведите документ, оформите счет-фактуру. Для оплаты услуг по агентскому договору на основании отчета принципала введите документ Списание безналичных средств. В соответствии с условиями, указанными в агентском договоре (соглашении), из суммы, которая выплачивается принципалу, будет автоматически вычтено комиссионное вознаграждение. Информацию о расчетах с принципалом можно посмотреть в отчете Ведомость расчетов с поставщиками (раздел Закупки). Следует учитывать, что задолженность перед принципалом возникает только тогда, когда сформирован отчет принципалу. Информацию о том, за какие услуги мы еще не отчитались перед принципалом, можно посмотреть в отчете Оформление отчетов комитенту. Как оформить оказание агентских услуг, если поставщиком услуг является собственная организация? В прикладных решениях предусмотрена возможность оформления агентских услуг, которые оказывает собственная организация. Примером такой услуги может быть, например, охрана предприятия. Стоимость охраны включается в расчеты с клиентом, клиент оплачивает эти услуги. Расчеты за оказанные услуги производятся в рамках взаиморасчетов между собственными организациями. Перед началом оформления агентского договора необходимо установить флажок Оказание агентских (комиссионных) услуг по закупке товаров и услуг (раздел НСИ и администрирование – Настройка НСИ и разделов – Продажи – Оптовые продажи). Для услуг по агентскому договору используется отдельный вид номенклатуры. В справочник Виды номенклатуры (раздел НСИ и администрирование – НСИ – Классификаторы номенклатуры) введем новый вид номенклатуры Агентская услуга по охране. Укажем, что данный вид номенклатуры является услугой, и укажем тип услуги – Выполняется организацией по агентской схеме. 450 Глава 7. Работа с поставщиками Рис. 575. Вид номенклатуры для создания агентских услуг, оказываемых собственной организацией Используя этот вид номенклатуры, в дальнейшем будем регистрировать все те агентские услуги, которые выполняют собственные организации. В справочнике Номенклатура (НСИ и администрирование – НСИ – Номенклатура) создадим новую услугу по охране объекта. Для этой услуги должен быть указан созданный ранее вид номенклатуры Агентская услуга по охране. Рис. 576. Агентская услуга, оказываемая собственной организацией В поле Принципал укажите информацию о собственной организации, которая оказывает данную услугу, и зарегистрируйте информацию об услуге. По этой услуге можно зарегистрировать цены аналогично тому, как это было сделано в предыдущем вопросе, или использовать произвольные цены, вводя их в момент предоставления услуги. 451 1С:Предприятие 8. Управление торговыми операциями в вопросах и ответах. Издание 12 Услуги по охране объектов, которые предоставляются клиентам, регистрируются в документе Реализация товаров и услуг. Рис. 577. Оказание агентских услуг клиентам Для расчетов с собственной организацией (принципалом) по всем предоставленным агентским услугам используется рабочее место Отчеты по комиссии к оформлению (раздел Финансовый результат и контроллинг). Для оформления расчетов с собственной организацией по оказанным агентским услугам выполните следующие действия. В рабочем месте Отчеты по комиссии к оформлению нажмите на кнопку Оформить отчет по комиссии о продажах (списании). Рис. 578. Оформление отчета агенту (собственной организации) о предоставленных услугах В созданном отчете будет автоматически заполнена информация о клиентах, которым были предоставлены услуги по охране объектов за указанный период. На закладке Комиссионное вознаграждение укажите условия расчета и выплаты комиссионного вознаграждения. Если комиссионное вознаграждение не предусмотрено при расчете между собственными организациями, то укажите Не рассчитывается. Для перечисления денежных средств собственной организации за предоставленные услуги введите на основании отчета документ Списание безналичных ДС комиссионера (оплата комитенту). Информацию о расчетах с принципалом (собственной организацией) можно посмотреть в отчете Расчеты между организациями (раздел Финансовый результат и контроллинг). Информацию о том, какие услуги были оказаны собственной организацией, можно посмотреть в отчете Продажи между организациями. 452 Глава 7. Работа с поставщиками Как оформить перемещение товаров между складами таким образом, чтобы контролировать «товар в пути»? В этом случае удобно применять ордерную схему с использованием заказов на перемещение товаров. Использование такой схемы позволяет контролировать прохождение «товара в пути», когда процессы отгрузки товара с одного склада и поступления на другой склад разделены во времени. Для того чтобы оформить данную операцию в разделе НСИ и администрирование – Настройка НСИ и разделов – Склад и доставка, должны быть установлены флажки: Ордерные склады, Заказы на перемещение товаров, Перемещение товаров, Статусы заказов на перемещение, Статусы перемещений товаров. В настройках должен быть установлен порядок оформления накладных и расходных ордеров Сначала заказы, затем ордера и накладные. Расходные ордера на товары оформляет кладовщик. Поступление товаров на ордерный склад может быть оформлено до момента оформления финансовых документов, поэтому установлен вариант оформления приходного ордера После оформления заказа. Рис. 579. Настройка порядка оформления накладных и расходных ордеров Для применения ордерной схемы при перемещении товаров необходимо, чтобы в карточке складов, между которыми будет происходить перемещение, были установлены признаки использования ордерной схемы при отгрузке и поступлении товаров. Также должно быть включено использование статусов приходных и расходных ордеров. 453 1С:Предприятие 8. Управление торговыми операциями в вопросах и ответах. Издание 12 Рис. 580. Использование ордерной схемы документооборота Перемещение товаров в этом случае оформляется в несколько этапов. Этапы оформления перемещения товаров можно отслеживать в журнале Внутренние документы (все) (раздел Склад и доставка). 1-й этап. Оформление заказа на перемещение товаров Новый документ Заказ на перемещение товаров создается из одноименного списка документов (раздел Склад и доставка). Рис. 581. Оформление заказа на перемещение товаров В качестве склада-отправителя и склада-получателя при перемещении товаров может быть выбран склад любого вида (оптовый или розничный). В документе указывается список товаров, которые нужно переместить между складами. Для всех строк устанавливается действие Отгрузить. Для групповой установки этого действия необходимо выделить все товары в списке и выполнить команду 454 Глава 7. Работа с поставщиками Обеспечение – Отгрузить. В документе должен быть установлен статус К выполнению. В журнале документов Внутренние документы (к оформлению) (раздел Склад и доставка – Внутреннее товародвижение – Накладные к оформлению) мы можем отследить состояние выполнения операции по перемещению товаров. Рис. 582. Анализ состояния перемещения после оформления заказа В журнале отображается начальный этап оформления процесса перемещения: не оформлена отгрузка товаров со склада-отправителя, не оформлены финансовые документы, не оформлен прием товаров на склад-получатель. 2-й этап. Оформление отгрузки товаров со склада-отправителя Отгрузка товаров со склада-отправителя производится с помощью документа Расходный ордер на товары. Документ оформляется в рабочем месте кладовщика, в котором автоматизированы процессы выдачи заданий на сборку товаров и сборки товаров в зоне отгрузки. Рабочее место кладовщика вызывается с помощью команды Отгрузка панели навигации раздела Склад и доставка. В рабочем месте кладовщика укажем склад-отправитель Центральный склад и помещение Продукты. Оформленный документ Заказ на перемещение товаров будет указан в качестве распоряжения на отгрузку. В рабочем месте будет отображено состояние отгрузки – Ожидается отбор. Рис. 583. Оформление отгрузки при перемещении 455 1С:Предприятие 8. Управление торговыми операциями в вопросах и ответах. Издание 12 Для создания расходного ордера для сборки и отгрузки товаров со склада необходимо нажать кнопку Создать ордера. Будет автоматически создан документ Расходный ордер на товары по указанному распоряжению (документу Заказ на перемещение товаров). Для нового ордера будет установлен статус Подготовлено. После проверки информации в ордере следует установить статус К отбору и распечатать задание на отбор товаров. В рабочем месте кладовщика будет отображено состояние отгрузки – В процессе отбора. Рис. 584. Сборка товаров на складе Далее происходит процесс сборки товаров в соответствии с выданными заданиями кладовщикам. После сборки и проверки количества собранных товаров в документе Расходный ордер на товары устанавливается статус К отгрузке. Рис. 585. Подготовка товаров к отгрузке Предположим, что товар на складе удалось собрать не в полном объеме. Было принято решение отгружать товар, который есть в наличии. После корректировки количества отгружаемого товара необходимо также скорректировать количество на закладке Товары по распоряжениям, перезаполнив его в соответствии с количеством отгружаемого товара. Для того чтобы передать товар на другой склад, нам надо оформить сопроводительные документы: накладную на внутреннее перемещение (ТОРГ-13), товарно-транспортную накладную (1-Т). Печатные формы документов формируются на основании документа Перемещение товаров. Документ создается 456 Глава 7. Работа с поставщиками из рабочего места Внутренние документы (к оформлению) (раздел Склад и доставка – Внутренние товародвижения – Накладные к оформлению). Рис. 586. Оформление документа перемещения В рабочем месте установим отбор по тем заказам, по которым уже собран товар, но еще не оформлен документ Перемещение товаров. Для этого установим соответствующие фильтры: ■■ Расходные ордера – «Не соответствуют накладным»; ■■ Оформление накладной – «Создать накладную». Документ Перемещение товаров будем создавать на основании данных о реально отгруженном товаре (команда Оформить по отгрузке (приемке)). В созданном документе будет установлен статус Отгружено. Рис. 587. Печать документов перемещения Менеджер печатает все необходимые документы для отгрузки товара со складаотправителя. Кладовщик производит отгрузку товара со склада, устанавливает в документе Расходный ордер на товары статус Отгружен. После выполнения всех этих действий проконтролируем процесс перемещения товаров в рабочем месте Внутренние документы (к оформлению). 457 1С:Предприятие 8. Управление торговыми операциями в вопросах и ответах. Издание 12 Рис. 588. Контроль процесса перемещения после отгрузки товаров Анализируя данные, представленные в рабочем месте Внутренние документы (к оформлению), мы видим, что отгрузка товара соответствует выписанной накладной, товар на склад еще не принят. Накладную на перемещение следует дооформить, поскольку мы отгрузили не весь товар, который был указан в заказе на перемещение. Менеджер, который контролирует процесс перемещения товаров, в любой момент может посмотреть отчет, показывающий состояние процесса перемещения. Отчет можно вызвать из формы документа Заказ на перемещение товаров по команде Отчеты – Состояние выполнения. Рис. 589. Контроль отгрузки товаров при перемещении Список оформленных документов можно посмотреть, используя отчет Связанные документы. Рис. 590. Просмотр списка оформленных документов 458 Глава 7. Работа с поставщиками 3-й этап. Оформление поступления товаров на склад-получатель Поступление на склад-получатель при ордерной схеме перемещения оформляется с помощью документа Приходный ордер на товары. Документ оформляется из рабочего места кладовщика по приемке товаров. В рабочем месте кладовщика отображается информация о документе Заказ на перемещение товаров в качестве документа – распоряжения на поступление. Рис. 591. Оформление приемки товаров в магазин Новый документ Приходный ордер на товары создается с помощью команды Создать ордер. Табличная часть документа Приходный ордер на товары будет заполнена в соответствии с реально отгруженным по заказу товаром. После проверки количества принятых товаров в документе устанавливается статус Принят. Рис. 592. Окончание приемки товаров в магазин Используя гиперссылку состояния приемки, можно проконтролировать состояние приемки товаров в соответствии с распоряжениями. В нашем примере мы недополучили 5 кг товара «Барбарис (конфеты)» и 5 кг товара «Фруктовые (конфеты)». После того как товар принят на склад, устанавливаем в документе Перемещение товаров статус Принято. Нам необходимо принять решение, будем ли мы отгружать недостающий товар или откорректируем заказ на перемещение товаров. 459 1С:Предприятие 8. Управление торговыми операциями в вопросах и ответах. Издание 12 4-й этап. Подведение итогов процесса перемещения товаров Подведем итоги процесса перемещения товаров. Проконтролируем процесс перемещения товаров в рабочем месте Внутренние документы (к оформлению). Рис. 593. Контроль процесса перемещения после приемки товаров в магазин Анализируя данные, представленные на рисунке, мы видим, что отгрузка и приемка товаров полностью соответствуют финансовому документу (Перемещение товаров). Однако процесс перемещения в соответствии с заказом не завершен. Часть товара осталась не отгружена. Поскольку нужного товара нет в наличии, менеджер принял решение не отгружать товар, а скорректировать документ Заказ на перемещение. Для корректировки заказа на перемещение в соответствии с количеством реально перемещенного товара нужно выполнить команду Заполнить – Отменить неотработанные строки. Рис. 594. Корректировка заказа по факту перемещения товаров После выполнения этой операции заказ на перемещение товаров будет считаться полностью выполненным. В заказе будет установлено состояние Закрыт, информация о нем исчезнет из списка невыполненных распоряжений в рабочем месте Внутренние документы (к оформлению). Информацию о состоянии выполнения процесса перемещения по заказу можно проконтролировать в отчете Состояние выполнения. 460 Глава 7. Работа с поставщиками Рис. 595. Контроль процесса перемещения после его завершения 461 1С:Предприятие 8. Управление торговыми операциями в вопросах и ответах. Издание 12 462 Глава 8 Назначение цен и скидок на товары В этой главе будут рассмотрены вопросы, которые касаются различных вариантов назначения цен и скидок на товары. При рассмотрении вопросов данной главы используется новая версия ценообразования 2.5 (11.5 для прикладного решения «Управление торговлей»). Переход на новую версию ценообразования производится в разделе НСИ и администрирование – Настройка НСИ и разделов – CRM и маркетинг – Маркетинг. В этой главе рассматриваются варианты применения скидок в оптовой торговле. Методики применения скидок в розничной торговле (подарки, бонусы, подарочные сертификаты и т. д.) рассматриваются в главе «Розничная торговля». 463 1С:Предприятие 8. Управление торговыми операциями в вопросах и ответах. Издание 12 Рис. 596. Использование новой версии ценообразования Как задать цены продажи на вновь поступивший товар исходя из цен поступления товара и заданной торговой наценки? Порядок установки цен рассмотрим на примере. Предположим, что необходимо задать на товары отпускные цены: оптовую, дилерскую и дистрибьюторскую. Цены должны формироваться исходя из цен поступления товара и торговых наценок, которые различны для разных групп товаров. Отпускные цены должны изменяться автоматически только в том случае, если цена поставки изменилась на определенный процент, например на 5 %. Величина этого процента (порог срабатывания) может быть различной для разных групп товаров. Данная операция состоит из нескольких этапов. Рассмотрим последовательно выполнение каждого этапа. Как задать алгоритм расчета цен продажи? Алгоритм расчета цен продажи задается в справочнике Виды цен (раздел CRM и маркетинг – Настройки и справочники). Цена поступления будет фиксироваться автоматически и постоянно обновляться при изменении цен поставщика. На основании этой цены будут рассчитываться 464 Глава 8. Назначение цен и скидок на товары отпускные цены (цены продажи). Значение данной цены будет заполняться на основании цен поставщика, которые зарегистрированы в документе поставки товаров (документ Приобретение товаров и услуг). Информация о ценах поступления будет рассчитываться на основании данных, зарегистрированных в информационной базе при регистрации поставки товаров. Теперь нужно задать способ формирования отпускных цен: оптовых, дилерских и дистрибьюторских. По условиям нашей задачи для различных групп товаров должны быть определены различные наценки по отношению к ценам поставки и различные пороги срабатывания (процент отклонения от старых цен). Все эти параметры задаются в разрезе ценовых групп товаров. Поэтому, прежде чем приступить к указанию формул расчета для различных отпускных цен, нам необходимо разделить товары по ценовым группам. Использование ценовых групп устанавливается соответствующим флажком в разделе НСИ и администрирование – Настройка НСИ и разделов – CRM и маркетинг – Маркетинг. Список ценовых групп товаров определяется в одноименном справочнике Ценовые группы (раздел НСИ и администрирование – НСИ – Классификаторы номенклатуры). Рис. 597. Список ценовых групп Принадлежность товара к определенной ценовой группе может быть определена в форме позиции номенклатуры. Для отнесения списка товаров к одной ценовой группе можно воспользоваться обработкой Групповое изменение объектов: 1. В списке позиций номенклатуры (справочник Номенклатура) нужно выделить те товары, которые должны относиться к ценовой группе. При выделении позиций можно воспользоваться стандартными возможностями 465 1С:Предприятие 8. Управление торговыми операциями в вопросах и ответах. Издание 12 по отбору позиций, которые предоставляет «1С:Предприятие 8» при работе со списками. 2. Вызвать контекстное меню, используя правую клавишу мыши, и выполнить команду Изменить выделенные. 3. В появившемся диалоговом окне указать ценовую группу, к которой должны относиться выделенные товары, и нажать кнопку Изменить. Выделенные товары будут отнесены к указанной ценовой группе. Аналогичным образом нужно выполнить распределение товаров по другим ценовым группам. ВАЖНО! Реквизит Ценовая группа становится недоступным для редактирования после записи информации о позиции номенклатуры. Для изменения данного реквизита следует перед указанием ценовой группы выполнить команду Разрешить редактирование реквизитов объекта. После распределения товаров по ценовым группам перейдем к начислению наценок по разным группам товаров и заданию алгоритма расчета отпускных цен. Рассмотрим конкретный пример. На предприятии принята следующая стратегия расчета цены: ■■ Основной ценой для расчета всех отпускных цен является оптовая. ■■ Оптовая цена рассчитывается на основании цен поставки товаров. Для различных ценовых групп товаров применяются различные наценки. Список наценок, которые применяются при расчете оптовой цены по отношению к цене поставки, приведен в таблице. В этой же таблице приводится тот процент изменения цен поступления (порог срабатывания), при котором должны фиксироваться новые цены. При этом при расчете порога срабатывания будем учитывать любое изменение цены – как в сторону увеличения, так и в сторону уменьшения. Ценовая группа Процент наценки Порог срабатывания Вентиляторы Кондиционеры Холодильники Все остальные ценовые группы 15 % 16 % 19 % 25 % 3% 4% 3% 5% Будем считать, что все введенные нами виды цен относятся к одной группе. В справочнике Виды цен (раздел CRM и маркетинг – Настройки и справочники введем информацию о новой группе цен – Расчетные цены. Далее нам нужно ввести информацию об оптовой цене (Оптовая (расчетная)). Поскольку оптовая цена будет рассчитываться на основании цены поступления, то для данной цены следует установить способ расчета Наценка на цену поступления и указать тот процент наценки, который применяется по умолчанию для всех ценовых групп (25 %). Также следует указать, какая цена поставки 466 Глава 8. Назначение цен и скидок на товары должна быть использована при расчете новых цен продажи: средняя цена, максимальная или минимальная – и тот период анализа (Глубина анализа), в течение которого вычисляются значения цены. Рис. 598. Правила расчета оптовой цены В отдельном диалоговом окне Уточнение наценок на цену поступления по ценовым группам (гиперссылка Уточнить наценки по ценовым группам) необходимо ввести наценки по ценовым группам, которые приведены в таблице. Рис. 599. Детализация правил расчета по ценовым группам Как задавать правила расчета, мы уже подробно рассмотрели в вопросе «Как ввести цены для позиции номенклатуры?». По тем ценовым группам, по которым правила расчета не детализированы, применяются общие правила 467 1С:Предприятие 8. Управление торговыми операциями в вопросах и ответах. Издание 12 расчета, определенные для всех ценовых групп (Применить наценку). Поскольку оптовая цена должна фиксироваться при вводе на основании документа поставки, необходимо не забыть установить флажок Устанавливать цену по документам поставки. Теперь нужно определить тот порог срабатывания, при котором должно произойти изменение цен. Порог срабатывания – это фактически тот допустимый процент изменения старой цены по отношению к новой, при котором должно произойти изменение цен. Например, если цены поставщика изменились меньше чем на 5 %, то ничего изменять не нужно, а если этот порог превышен, то следует изменить отпускные цены, чтобы не потерять прибыль. Порог срабатывания можно назначить для любого вида цены. Установим общий порог срабатывания для всех товаров 5 % (как в сторону уменьшения, так и в сторону увеличения) и уточним пороги срабатывания для ценовых групп в соответствии с теми данными, которые приведены в таблице. Рис. 600. Установка порогов срабатывания Остальные отпускные цены – дилерскую и дистрибьюторскую – будем рассчитывать по отношению к оптовой цене без учета ценовых групп по формулам, которые мы уже рассматривали в вопросе «Как ввести цены для позиции номенклатуры?». Дилерская (расчетная) цена рассчитывается по формуле: Оптовая (расчетная) 10 %. Дистрибьюторская (расчетная) цена рассчитывается по формуле: Дилерская (расчетная) - 5 %. Для этих цен необходимо также установить пороги срабатывания, при которых будут фиксироваться новые цены при изменении цен поставки. Установим для них основной порог срабатывания (увеличение или уменьшение цены) 3 %. Итак, мы подготовили все необходимые данные для расчета отпускных цен на основании цен поступления. Теперь рассмотрим процесс назначения отпускных цен в момент регистрации документа Приобретение товаров и услуг. 468 Глава 8. Назначение цен и скидок на товары Как рассчитать цены продажи на вновь поступивший товар? Рассмотрим конкретный пример. От поставщика «База "Электротовары"» поступили новые модели вентиляторов и холодильников. Также поставщик повысил цены на уже поставлявшиеся ранее товары. В документе Приобретение товаров и услуг зарегистрированы новые цены на товары. Необходимо рассчитать отпускные цены с учетом заданных формул расчета отпускных цен на основании цен поставки. Для автоматической регистрации цен поставщика в документе поставки обязательно должен быть установлен флажок Регистрировать цены поставщика автоматически (закладка Дополнительно). Для регистрации отпускных цен после проведения документа Приобретение товаров и услуг нужно ввести документ Установка цен номенклатуры. Рис. 601. Регистрация отпускных цен на основании цен поставки В новом документе Установка цен номенклатуры будут автоматически рассчитаны все отпускные цены, расчет которых зависит от цены поставки. Рис. 602. Расчет отпускных цен 469 1С:Предприятие 8. Управление торговыми операциями в вопросах и ответах. Издание 12 В нашем примере будет зарегистрирована оптовая (расчетная) цена, которая рассчитывается на основании цены поступления, а также дилерская (расчетная) и дистрибьюторская (расчетная) цены, расчет которых зависит от оптовой цены. Расчет будет производиться в соответствии с теми торговыми наценками, которые мы указали для ценовых групп. Для регистрации цен в документе Установка цен номенклатуры нужно установить статус Согласован и провести документ. ВАЖНО! При заполнении значений цен поступления учитывается совпадение флажков Цены с учетом НДС в документах поступления и в виде цен. Если флажки совпадают, то цена поставки регистрируется без изменения. Если в документе поставки указаны цены без НДС, а цены продажи должны быть указаны с учетом НДС, то цена поставки увеличивается на сумму НДС, указанную в документе поставки. Можно ли сделать так, чтобы отпускные цены изменялись только по тем товарам, на которые поставщик изменил цены? Да, можно. При этом можно задать процент изменения по отношению к старой цене, при котором необходимо пересчитывать цены. Эти данные задаются на странице Порог срабатывания. В соответствии с условиями рассматриваемого примера мы задали следующие параметры регистрации новых цен поставки: ■■ новые цены поставки по товарам ценовой группы «Вентиляторы» регистрируются в том случае, если зарегистрированные ранее цены поставщика изменились на 3 %; ■■ новые цены поставки по товарам ценовой группы «Кондиционеры» регистрируются в том случае, если зарегистрированные ранее цены поставщика изменились на 4 %; ■■ новые цены поставки по товарам ценовой группы «Холодильники» регистрируются в том случае, если зарегистрированные ранее цены поставщика изменились на 3 %; ■■ по всем остальным товарам новые цены будут регистрироваться, если ранее зарегистрированные цены поставщика изменились на 5 %. Введем новый документ поставки с товарами, по которым ранее уже была зарегистрирована цена поступления. В новом документе изменим цены следующим образом: ■■ Цену на холодильник «Самсунг» установим равной 9 135 рублям (увеличим старую цену на 5 %). ■■ Цену на холодильник «Минск» установим равной 3 468 рублям (увеличим старую цену на 2 %). ■■ Цену на вентилятор «Вентилятор настольный» установим равной 1 010 рублям (увеличим старую цену на 3 %). 470 Глава 8. Назначение цен и скидок на товары ■■ Цену на вентилятор «Вентилятор BINATONE ALPINE» установим равной 1 352 рублям (увеличим старую цену на 4 %). ■■ Цену на телевизор «Рубин» установим равной 5 355 рублям (увеличим на 5 %). Рис. 603. Регистрация новых цен поставки Далее нужно пересчитать текущие отпускные цены в соответствии с измененными ценами поставки. Для этого введем на основании документа поступления документ Установка цен номенклатуры. Рис. 604. Расчет отпускных цен при изменении цен поставщика В соответствии с установленным порогом срабатывания будут изменены цены на все товары, кроме холодильника «Минск», поскольку для него наценка по отношению к старой цене составляет 2 %, что ниже порога срабатывания для ценовой группы «Холодильники» (3 %). Для показа наценок необходимо нажать на гиперссылку Настроить и установить флажки показа действующих цен и наценок. Можно ли зарегистрировать единую цену на товар независимо от назначенных для него характеристик? Да, можно. Рассмотрим пример. Фирма торгует кондиционерами. На склад поступают различные модели кондиционеров. В рамках одной модели кондиционер имеет различные характеристики. Например, управление кондиционером 471 1С:Предприятие 8. Управление торговыми операциями в вопросах и ответах. Издание 12 может быть автоматическим или ручным. Цена одной модели строго фиксирована и не зависит от того, какие характеристики имеет кондиционер. В дальнейшем могут поступать новые кондиционеры с новыми характеристиками, однако цена на них остается прежней. В справочник Виды номенклатуры (раздел НСИ и администрирование – НСИ – Классификаторы номенклатуры) мы уже ввели вид номенклатуры Кондиционеры и установили для него возможность ведения учета в разрезе характеристик (см. «Как назначить индивидуальные характеристики для каждого товара?»). Для указания возможности указывать единую цену для всех характеристик необходимо выполнить следующие действия: ■■ Откройте карточку вида номенклатуры (в нашем примере Кондиционеры). ■■ Перейдите на закладку Настройка ценообразования. ■■ В разделе Настройка разрезов цен установите флажок без характеристик. Рис. 605. Указание ведения единой цены на товары с характеристиками ■■ Нажмите на кнопку Записать и закрыть. При установке цен на товары, которые относятся к номенклатуре данного вида, информация о ценах будет вводиться по товару независимо от того, какие характеристики для него назначены. Характеристики для товаров данного вида номенклатуры не будут показываться при установке цен. 472 Глава 8. Назначение цен и скидок на товары Рис. 606. Ввод единой цены для товара с характеристиками Для регистрации новых цен выполните команду Применить измененные цены. Как зарегистрировать цену, если в рамках одной модели цена зависит только от размера обуви? Рассмотрим пример. Фирма торгует обувью. Учет моделей обуви ведется в разрезе цвета, размера, типа кожи и полноты обуви. Цена модели обуви зависит только от размера и не зависит от полноты, типа кожи и цвета. В предыдущих методиках (см. «Как назначить характеристики для товаров, если они одинаковые для группы товаров?») мы рассмотрели, как зарегистрировать модель обуви с различными характеристиками. Для этого в методической базе был введен вид номенклатуры Обувь. Для того чтобы можно было регистрировать цены с учетом только размера обуви, необходимо выполнить следующие действия: ■■ Откройте карточку вида номенклатуры Обувь (раздел НСИ и администрирование – НСИ – Классификаторы номенклатуры). ■■ Перейдите на закладку Настройка ценообразования. ■■ В разделе Настройка ценообразования установите флажок по реквизитам характеристик. ■■ Нажмите на гиперссылку изменить и выберите тот реквизит характеристики, в разрезе которого будут вестись цены. В нашем примере – Размер (см. рис. 607). При установке цен на товары, имеющие вид номенклатуры Обувь, будут показаны все модели обуви с введенными для них размерами в разрезе характеристик. Для каждого размера определенной модели обуви можно зарегистрировать свои цены (см. рис. 608). 473 1С:Предприятие 8. Управление торговыми операциями в вопросах и ответах. Издание 12 Рис. 607. Указание возможности ведения цены в разрезе одного из параметров характеристики Рис. 608. Назначение цен в разрезе размеров обуви Как сделать так, чтобы цена товара автоматически пересчитывалась при изменении курса доллара? Для того чтобы цена товара автоматически пересчитывалась при изменении курса доллара, необходимо цену товара задать в долларах. В справочнике валют каждый день необходимо указывать актуальный курс. 474 Глава 8. Назначение цен и скидок на товары Для того чтобы можно было задавать цену товаров в долларах, нужно в справочнике Виды цен ввести новый вид цен, в котором указать валюту – USD. Рис. 609. Регистрация цены в долларах Цены на товары должны быть зарегистрированы в долларах. Рис. 610. Регистрация значений цен в долларах Установленные таким образом цены могут быть назначены только определенным клиентам (партнерам). Для этого в справочнике Виды цен следует выполнить следующие действия: 1. Установите курсор на вид цены в списке, в нашем случае Оптовая (импорт). 475 1С:Предприятие 8. Управление торговыми операциями в вопросах и ответах. Издание 12 2. В правой части списка переключитесь на закладку В партнерах и установите переключатель в положение Все. 3. Выделите в списке тех партнеров, которые будут продавать товары в соответствии с установленным видом цен, и выполните команду Изменить – Установить. Рис. 611. Назначение цен клиентам Для указанных клиентов в карточке партнера будет заполнена информация об основном виде цен. Рис. 612. Указание вида цены в карточке клиента 476 Глава 8. Назначение цен и скидок на товары В прикладных решениях существуют сервисные возможности по поддержке курсов валют в актуальном состоянии. Справочник Валюты открывается из раздела НСИ и администрирование – См. также. Курсы валют могут быть заполнены в соответствии с данными на сайте «РосБизнесКонсалтинг» (РБК). Рис. 613. Загрузка курсов валют Для загрузки курсов валют в справочнике Валюты (раздел НСИ и администрирование – См. также) необходимо нажать кнопку Загрузить курсы валют. В появившемся диалоговом окне Загрузка курсов валют отображаются все валюты, по которым можно загрузить курсы. Если для какой-либо валюты курсы загружать не надо, то нужно убрать у нее отметку в списке валют. Загрузка курсов происходит при нажатии кнопки Загрузить. Можно ли сделать так, чтобы загрузка курсов валют осуществлялась автоматически каждый день? Да, можно. Для этого необходимо настроить расписание регламентного задания Загрузка курсов валют. Настройка списка выполняемых регламентных заданий и расписания их выполнения производится в разделе НСИ и администрирование – Администрирование – Обслуживание – Регламентные операции – Регламентные и фоновые задания. 477 1С:Предприятие 8. Управление торговыми операциями в вопросах и ответах. Издание 12 Рис. 614. Автоматическое обновление курсов валют Наше предприятие торгует отечественными и импортными товарами. Как зарегистрировать цены таким образом, чтобы цены на отечественные товары были зафиксированы в рублях, а цены на импортные товары пересчитывались при изменении курса валюты? Для этих целей используется возможность указания различных валют для разных ценовых групп товаров. Предположим, что оптовые цены на товары, относящиеся к ценовой группе Кондиционеры, будут указаны в евро, а цены на остальные товары – в рублях (см. рис. 615). Различные валюты для ценовых групп назначаются в отдельном диалоговом окне Уточнение валют по ценовым группам, которое открывается по гиперссылке Уточнить валюты по ценовым группам. Изменить валюту цены можно для конкретных товаров в момент назначения цен. Для того чтобы это было возможным, в настройках должен быть установлен флажок Валюты (см. рис. 616). В документах цена, указанная в евро, будет автоматически пересчитана в ту валюту, которая указана в документе, в соответствии с текущим курсом, указанным в справочнике валют (см. рис. 617). 478 Глава 8. Назначение цен и скидок на товары Рис. 615. Указание валют для ценовых групп Рис. 616. Указание валюты цены для конкретных товаров Рис. 617. Пересчет цены, заданной в валюте, в документах 479 1С:Предприятие 8. Управление торговыми операциями в вопросах и ответах. Издание 12 Как назначить отдельные цены на товары с истекающим сроком годности (серии номенклатуры)? Для этих целей будем использовать возможности назначения цен в разрезе серий номенклатуры. В виде номенклатуры Продукты укажем, что цены назначаются в разрезе реквизитов серий номенклатуры. В качестве реквизита будем использовать срок годности (Годен до). Следует отметить, что для данного вида номенклатуры должен быть установлен учет по сериям номенклатуры (закладка Основное). Рис. 618. Установка возможности регистрации цен в разрезе сроков годности При назначении цен можно отобрать товары с истекающим сроком годности и назначить на них сниженные цены. В параметрах отбора следует установить отбор по сроку годности, который меньше или равен текущей дате (см. рис. 619). При установке цен будет выведена информация о заданных для товаров сроках годности (см. рис. 620). 480 Глава 8. Назначение цен и скидок на товары Рис. 619. Отбор товаров с истекающим сроком годности Рис. 620. Установка цен в разрезе сроков годности Как назначить цены продажи группе партнеров? Для каждой группы партнеров можно назначить свои цены, по которым будет осуществляться оптовая продажа товара (например, оптовая цена, дилерская цена и т. д.). В справочник Виды цен вводится столько типов цен, сколько должно быть назначено различных цен для групп партнеров: оптовая цена, дилерская цена, дистрибьюторская цена и т. д. Те партнеры, которым товары будут продаваться по одним и тем же ценам, объединяются в сегмент партнеров. Вид цен продажи задается в типовом соглашении. В типовом соглашении также указывается сегмент партнеров, для которых будут действовать эти цены. Типовые соглашения создаются в разделе CRM и маркетинг. Например, нам необходимо, чтобы оптовым клиентам товар продавался по оптовым ценам. В этом случае нужно создать типовое соглашение для оптовых клиентов, указать в качестве вида цен оптовые цены и в качестве сегмента партнеров – Оптовые клиенты (см. рис. 621). Непосредственно из типового соглашения можно отредактировать список клиентов, которые относятся к сегменту оптовых клиентов (например, добавить в этот сегмент нового клиента). Порядок добавления партнеров в сегмент подробно описан в главе «Учет взаиморасчетов с деловыми партнерами». 481 1С:Предприятие 8. Управление торговыми операциями в вопросах и ответах. Издание 12 Рис. 621. Условия продаж для оптовых клиентов Один и тот же клиент может работать по нескольким соглашениям, в каждом из которых могут быть определены свои условия по ценам и условия оплаты. При выборе партнера и соглашения в документе будут автоматически заполняться цены по тому виду цен, который указан в соглашении с клиентом. Можно ли клиенту (группе клиентов) назначить разные цены на разные ценовые группы товаров? Да, можно. Предварительно все товары нужно разделить по ценовым группам. Разделение товаров по различным ценовым группам можно осуществить с помощью групповой обработки. Если различные цены по ценовым группам необходимо зарегистрировать для группы клиентов, то эта информация фиксируется в типовом соглашении на странице Условия продаж (см. рис. 622). Необходимо выполнить следующие действия: ■■ Установить флажок в поле Индивидуальный вид цены. ■■ Нажать на гиперссылку Настроить. ■■ Будет автоматически создан новый вид цен для данного соглашения. Название будет соответствовать названию соглашения. ■■ Ввести уточнения по ценовым группам в соответствии с тем, как это показано на рисунке. 482 Глава 8. Назначение цен и скидок на товары Рис. 622. Установка различных цен для разных групп товаров В приведенном на рисунке примере тем партнерам, которые относятся к сегменту клиентов «Дилеры (обувь)», товары, относящиеся к ценовой группе «Обувь», будут отпускаться по дилерским ценам; товары, относящиеся к ценовой группе «Эксклюзив», будут отгружаться по специальным ценам. Все остальные товары будут продаваться партнерам по оптовым ценам. Информация об основной (оптовой) цене указывается на закладке Основное. Аналогичным образом можно указать различные виды цен по ценовым группам в том случае, если для клиента назначаются индивидуальные цены. В этом случае виды цен фиксируются в индивидуальном соглашении с клиентом. Для каждого клиента в индивидуальном соглашении можно назначить и специальные цены на отдельные товары. То есть товар клиенту может отпускаться по фиксированным ценам независимо от того, как будут изменяться цены в прайс-листе. В этом случае для индивидуального соглашения назначается индивидуальный вид цен – аналогично тому, как это было описано выше. Индивидуальные цены для клиента по данному виду цен следует зарегистрировать с помощью документа Установка цен номенклатуры. Какие скидки могут быть назначены клиентам при продаже им товаров? При продаже товаров можно назначить различные виды скидок. Это могут быть автоматические и ручные скидки. Автоматические скидки определяются в соглашении с клиентом (типовом или индивидуальном) и действуют 483 1С:Предприятие 8. Управление торговыми операциями в вопросах и ответах. Издание 12 в течение периода действия соглашения. Автоматические скидки могут также быть назначены в период проведения маркетинговых акций в магазине (новогодняя распродажа, уценка сезонных товаров и т. д.). Автоматические скидки могут быть назначены и по картам лояльности. В розничной торговле предусмотрена возможность использования бонусных скидок (начисление и списание бонусных баллов), а также подарочных сертификатов. Автоматические скидки могут быть назначены с определенными условиями – например, при превышении суммы по документу по определенным группам (сегментам) номенклатуры. Список всех автоматических скидок и порядок их совместного применения определяются в справочнике Скидки (наценки). Ручные скидки назначаются в момент оформления документов продажи дополнительно к автоматическим скидкам. Скидки могут быть назначены по конкретным товарам или по всем товарам в документе (общая скидка по документу). Предусмотрена возможность установки различных ограничений при назначении ручных скидок: максимальный процент (сумма), на которую может быть предоставлена скидка, или строго определенный список скидок, которые может назначать менеджер вручную при соблюдении определенных условий. Если на предприятии не используются автоматические (ручные) скидки, то их можно отключить в разделе НСИ и администрирование – Настройка НСИ и разделов – CRM и маркетинг – Маркетинг. Рис. 623. Отключение использования различных видов скидок 484 Глава 8. Назначение цен и скидок на товары При превышении суммы покупки 1 000 долларов оптовым клиентам назначается скидка 10 % при покупке холодильников и 5 % при покупке телевизоров. Как ввести эту информацию? Данная скидка является автоматической скидкой с условиями. Зарегистрируем информацию об этой скидке в справочнике Скидки (наценки) (раздел CRM и маркетинг), в группе Скидки оптовым клиентам. Рис. 624. Создание новой скидки При создании скидки выберем тип скидки Скидка (наценка) процентом. В форме новой скидки необходимо нажать на гиперссылку Уточнить. В списке Уточнение размера скидки (наценки) нужно указать процент скидки по конкретным ценовым группам товаров: «Холодильники» и «Телевизоры». Рис. 625. Уточнение размера скидок по ценовым группам товаров Скидки будут предоставлены только по товарам, которые принадлежат к этим ценовым группам. По всем остальным товарам скидка назначена не будет (Скидка (наценка) процентом равна 0 %). 485 1С:Предприятие 8. Управление торговыми операциями в вопросах и ответах. Издание 12 Теперь нужно добавить условие предоставляемой скидки. В соответствии с рассматриваемым примером скидка будет предоставляться в том случае, если сумма по документу будет больше 1 000 долларов. Информация об условии вводится на закладке Условия предоставления. С помощью кнопки Подобрать можно выбрать нужное условие из списка уже зарегистрированных ранее условий по скидкам. Рис. 626. Указание условия предоставления скидки при превышении суммы продаж Поскольку данного условия еще не было в списке, сначала следует зарегистрировать его в списке условий (кнопка Добавить). Так как данная скидка должна быть предоставлена при превышении суммы разовой продажи по документу, то в качестве условия предоставления нужно выбрать За разовый объем продаж. В новой карточке условия необходимо указать сумму продажи и валюту. По условиям нашей задачи скидка предоставляется только оптовым клиентам. Ими являются те клиенты, которые входят в сегмент «Оптовые клиенты». Добавим в условие предоставления скидки еще одно условие – Вхождение клиента в сегмент (см. рис. 627). После регистрации условий нужно нажать кнопку Записать и закрыть. Информация об условиях будет перенесена в карточку скидки на закладку Условия предоставления (см. рис. 628). Наименование данной скидки будет сформировано автоматически, при необходимости можно его исправить. 486 Глава 8. Назначение цен и скидок на товары Рис. 627. Указание условия предоставления скидки оптовым клиентам Рис. 628. Оформленная скидка Теперь введем скидку в действие. Укажем, что скидка действует с 1 сентября. По условиям нашего примера скидка будет предоставляться оптовым клиентам, это мы уже зарегистрировали в условиях скидки. Данная скидка не должна зависеть от того, с какого склада оформляется продажа и в соответствии с каким соглашением. Поэтому для данной скидки укажем общий статус и срок действия. Эту информацию можно ввести в самой скидке (гиперссылка Изменить), см. рис. 629. Скидка будет действовать в тот период, который мы для нее задали. В нашем примере мы указали только начальный период действия скидки (с 1 сентября). В любой момент времени можно отменить действие скидки, указав новый статус Не действует. 487 1С:Предприятие 8. Управление торговыми операциями в вопросах и ответах. Издание 12 Рис. 629. Ввод скидки в действие При оформлении документа продажи для оптового клиента при соблюдении всех необходимых условий будет предоставлена автоматическая скидка. Скидка будет предоставлена на товары тех ценовых групп, по которым установлен процент скидки. По всем остальным товарам скидка не будет установлена (процент скидки будет нулевым). Скидки будут рассчитаны автоматически при проведении документа. Если необходимо проанализировать предоставленные автоматические скидки до момента проведения документа, то в документе нужно нажать кнопку Рассчитать скидки (наценки). Рис. 630. Расчет скидок в документе После нажатия кнопки Рассчитать скидки (наценки) будет рассчитана автоматическая скидка в соответствии с зарегистрированными условиями скидки (см. рис. 631). В приведенном на рисунке примере, поскольку сумма документа больше 1 000 долларов, будет предоставлена скидка 10 % на холодильники и 5 % на телевизоры. На вентиляторы скидка предоставлена не будет (нулевая скидка). 488 Глава 8. Назначение цен и скидок на товары Рис. 631. Рассчитанные скидки Можно ли использовать накопительные скидки и назначать процент скидки в зависимости от накопленного объема продаж? Рассмотрим следующую ситуацию. На предприятии применяется следующая схема предоставления накопительных скидок при покупке оптовыми покупателями обуви: ■■ если сумма, накопленная покупателем, не включая текущую покупку, более 1 000 долларов, на товары будет установлена скидка 2 %; ■■ если сумма, накопленная покупателем, не включая текущую покупку, более 2 000 долларов, то будет установлена скидка 3 %; ■■ если сумма, накопленная покупателем, не включая текущую покупку, более 5 000 долларов, то будет установлена скидка 5 %. Объем продаж анализируется только по тем товарам, которые относятся к группе (сегменту) «Обувь». Скидки также должны назначаться только по тем товарам, которые относятся к сегменту «Обувь». При продаже товаров должна быть назначена только одна из скидок в зависимости от накопленного объема продаж. Для того чтобы зарегистрировать накопительные скидки, необходимо ввести информацию о трех видах скидок с разными условиями применения. Эти скидки должны действовать совместно и назначаться в зависимости от выполнения того или иного условия. Поэтому, прежде чем вводить информацию о самих скидках, необходимо определить правило их совместного применения. В один момент времени может действовать только одна из возможных накопительных скидок. При этом будет применяться та максимальная скидка, по которой выполнились условия по объему продаж. Поэтому в качестве правила совместного применения должно быть установлено Максимум. Для указания правила совместного применения в справочник Скидки (наценки), в группу Скидки оптовым клиентам нужно ввести новую группу Накопительные скидки (см. рис. 632). В группе Накопительные скидки следует указать вариант совместного применения Максимум. В рамках этой группы зарегистрировать три скидки в соответствии с теми порогами накопления, которые мы определили в нашем примере. 489 1С:Предприятие 8. Управление торговыми операциями в вопросах и ответах. Издание 12 Рис. 632. Создание группы скидок с указанием условия совместного применения В каждой из скидок следует указать соответствующий процент и условие предоставления, при котором должен быть назначен данный процент скидки. Скидка будет назначаться по каждой строке документа, в котором есть номенклатура сегмента «Обувь», в случае если общая сумма накопленного объема продаж больше определенной суммы. Рис. 633. Регистрация скидки за накопленный объем продаж При создании нового условия по объему продаж следует выбрать тип условия За накопленный объем продаж. В карточке нового условия необходимо указать объем продаж (Сумма), при котором будет предоставляться скидка, и период, за который будет вычисляться эта сумма (Весь период). Текущую продажу будем сразу включать в объем накопленных продаж. Поскольку сумма объема продаж должна рассчитываться только по продажам товаров, которые принадлежат к сегменту «Обувь», необходимо дополнительно установить в условии ограничение по сегменту номенклатуры «Обувь». 490 Глава 8. Назначение цен и скидок на товары Рис. 634. Условия предоставления накопительной скидки Аналогичным образом нужно зарегистрировать все остальные скидки в соответствии с порогами накопления, которые мы перечислили в нашем примере. Рис. 635. Список накопительных скидок Теперь введем накопительные скидки в действие. Будем считать, что эти скидки будут действовать только для тех оптовых клиентов, которые работают по предоплате (по типовым соглашениям «Оптовые продажи (предоплата)» и «Оптовые продажи (наличная оплата сразу)»). Для ввода в действие нескольких накопительных скидок необходимо выполнить следующие действия: 1. В левой части диалогового окна Скидки (наценки) установить курсор на ту скидку, которые надо ввести в действие. 2. В правой части диалогового окна Скидки (наценки) перейти на страницу В типовых соглашениях. 491 1С:Предприятие 8. Управление торговыми операциями в вопросах и ответах. Издание 12 Рис. 636. Указание соглашений, в рамках которых будет действовать скидка 3. Установить переключатель в положение Все и отметить в списке те соглашения, при использовании которых должна действовать скидка. 4. Выполнить команду Установить статус – Действует и указать срок действия скидки. Аналогичные действия необходимо произвести со всеми остальными накопительными скидками. Информация о скидках будет автоматически добавлена в отмеченные типовые соглашения. Рис. 637. Список скидок, зарегистрированных в типовом соглашении При расчете скидок в документах, оформленных по указанным соглашениям, будет анализироваться объем продажи обуви партнеру за весь период. В зависимости от накопленной суммы продаж будет применяться одна из скидок: 2 %, 3 % или 5 %. 492 Глава 8. Назначение цен и скидок на товары Какие виды дисконтных карт (карт лояльности) могут использоваться? В прикладных решениях предусмотрено использование различных вариантов дисконтных карт (карт лояльности). Можно применять как обезличенные, так и персонифицированные карты, карты собственного производства или карты других производителей (например, социальные карты). По карте лояльности могут быть предоставлены как обычные, так и накопительные скидки. При этом могут быть использованы любые карты (штриховые, магнитные, смешанного типа). Для того чтобы начать использовать карты лояльности, в разделе НСИ и администрирование – Настройка НСИ и разделов – CRM и маркетинг следует установить флажок Карты лояльности. Все виды карт лояльности, которые могут быть применены на предприятии, вводятся в справочник Виды карт лояльности (раздел CRM и маркетинг – Настройки и справочники). Рис. 638. Виды карт лояльности Для каждого вида карты определяется, является эта карта персонифицированной или обезличенной, а также определяется список скидок, которые могут предоставляться по данному виду карт, и условий их предоставления (см. рис. 639). При этом скидки будут действовать в соответствии с тем порядком совместного применения, который определен в общем списке скидок (наценок). Для каждого вида карты лояльности определяется ее тип, а также диапазон тех штрихкодов (магнитных кодов), которые используются данным видом карты (см. рис. 640). 493 1С:Предприятие 8. Управление торговыми операциями в вопросах и ответах. Издание 12 Рис. 639. Регистрация карты лояльности определенного вида Рис. 640. Диапазоны штрихкодов для карты лояльности определенного вида При считывании карты лояльности по указанному диапазону определяется, к какому виду относится считанная карта (см. рис. 641). Поскольку для данного вида карты («Социальная карта москвича») предусмотрена автоматическая регистрация при первом считывании, то будет автоматически зарегистрирована информация о предоставленной клиентом карте лояльности в справочнике Карты лояльности. Информация о карте лояльности автоматически заполнится на странице Дополнительно (см. рис. 642). 494 Глава 8. Назначение цен и скидок на товары Рис. 641. Считывание карты лояльности Рис. 642. Регистрация карты лояльности в документе Расчет скидок по карте будет производиться совместно с расчетом всех остальных автоматических скидок при активизации команды Рассчитать скидки. Скидки, предоставленные по карте, будут действовать в соответствии с тем правилом совместного применения, которое определено в дереве скидок. Как сделать так, чтобы при превышении порога накопления менеджеру было выдано сообщение о выдаче карты лояльности клиенту? Рассмотрим конкретный пример. Предприятие торгует обувью. Для повышения объема продаж обуви была разработана следующая программа лояльности: ■■ при покупке обуви на сумму 1 000 долларов клиенту выдается «серебряная» карта, по этой карте предоставляется скидка 2 %; 495 1С:Предприятие 8. Управление торговыми операциями в вопросах и ответах. Издание 12 ■■ при покупке обуви на сумму 2 000 долларов «серебряная» карта заменяется на «золотую», по этой карте предоставляется скидка 3 %; ■■ при покупке обуви на сумму 5 000 долларов «золотая» карта заменяется на «платиновую», по этой карте предоставляется скидка 5 %. В справочнике Виды карт введем информацию о перечисленных видах карт. Для каждого вида карты введем информацию о предоставляемой скидке и условиях ее применения. Рис. 643. Ввод информации о персонализированной накопительной карте Важным моментом является то, что данная карта обязательно должна быть персонализированной, поскольку накопление сумм фиксируется по конкретному партнеру. При первой выдаче (активации) карта должна быть зарегистрирована в справочнике Карты лояльности. Для регистрации карты будем использовать помощник регистрации, с помощью которого мы сможем ввести информацию о клиенте – держателе карты. В карте лояльности указывается скидка, которая будет предоставлена клиенту при предъявлении карты лояльности. Скидка предварительно регистрируется в списке Скидки (наценки). Будем использовать для карт лояльности те накопительные скидки, которые были ранее зарегистрированы. В списке Скидки (наценки) распределим накопительные скидки по картам лояльности: 2 % – «Серебряная карта», 3 % – «Золотая карта», 5 % – «Платиновая карта». Распределение происходит аналогично тому, как это было сделано для типовых соглашений. 496 Глава 8. Назначение цен и скидок на товары Рис. 644. Распределение накопительных скидок по картам лояльности Для того чтобы менеджеру выдавалось сообщение о выдаче (замене) карты при выполнении условий, в списке скидок (наценок) должен быть зарегистрирован текст выдаваемого сообщения, а также условие, при котором данное сообщение должно выдаваться. Для этих целей используется специальный способ предоставления скидки (наценки) – Выдача карты лояльности. Рис. 645. Условия для выдачи карты лояльности Сообщение о выдаче (замене) карты лояльности следует формировать только в том случае, если у клиента нет карты данного вида (карта не зарегистрирована в информационной базе). Поэтому одним из условий выдачи сообщения будет условие Карта не зарегистрирована. Для «золотой» и «платиновой» карты дополнительным условием должна быть регистрация соответствующих карт («серебряной» или «золотой»). Для сообщений (скидок) следует определить срок действия (выдачи сообщений) и порядок их выдачи. Карты лояльности будут выдаваться клиентам, если продажи обуви оформляются с центрального склада или из торгового зала и соблюдены условия по объему продаж. 497 1С:Предприятие 8. Управление торговыми операциями в вопросах и ответах. Издание 12 Рис. 646. Назначение скидок по картам лояльности Итак, мы зарегистрировали информацию о видах карт и условиях их выдачи. Теперь перейдем к описанию процесса продажи с использованием накопительных карт лояльности. Сообщение о выдаче карты лояльности формируется после расчета автоматических скидок в документе, если продажи оформляются с центрального склада или из торгового зала. В соответствии с накопленным объемом продаж обуви будет выдаваться сообщение о выдаче той или иной карты лояльности. Рис. 647. Сообщение о выдаче карты лояльности 498 Глава 8. Назначение цен и скидок на товары В приведенном на рисунке примере при расчете автоматических скидок программа определила, что фирма ООО «Обувь-стиль (Иваново)» уже купила товар на сумму более 1 000 долларов и теперь ей можно выдать «серебряную» карту. С соответствии с настройками накопительной скидки при контроле объема продаж были учтены продажи по текущему документу. Карту лояльности можно выдать в момент регистрации продажи или оформить ее позже. Покажем процесс оформления карты в момент оформления продажи. Для этого нужно выполнить следующую последовательность действий: 1. Нажать кнопку Выдать карту. 2. В появившемся диалоговом окне считать штрихкод (магнитный код) карты и нажать кнопку Далее. При записи программа проверяет, что считанный штрихкод (магнитный код) входит в диапазон указанного вида карты. Рис. 648. Регистрация новой карты лояльности 3. На следующем этапе нужно зарегистрировать данные о клиенте. При необходимости можно распечатать анкету для клиента. Если клиент не зарегистрирован (актуально при розничных продажах), то можно сразу зарегистрировать нового клиента. Рис. 649. Регистрация данных владельца карты 499 1С:Предприятие 8. Управление торговыми операциями в вопросах и ответах. Издание 12 Информацию о клиенте можно ввести позже. В этом случае карта будет зарегистрирована для фиктивного клиента «Держатель карты № 67891». 4. После регистрации данных о клиенте нажать кнопку Готово. Карта лояльности для клиента будет автоматически зарегистрирована в списке Карты лояльности. Рис. 650. Список зарегистрированных карт лояльности При оформлении текущей продажи менеджер может считать зарегистрированную карту и предоставить скидку. Скидка рассчитывается при выполнении команды Цены и скидки – Рассчитать скидки. Можно предоставить скидку и при следующих продажах данному клиенту, считывая его «серебряную» карту. Рис. 651. Предоставление скидки по карте лояльности В момент, когда клиент накопит сумму более 2 000 долларов, программа предложит произвести замену «серебряной» карты на «золотую». Для того чтобы было выдано сообщение о замене карты, в документе должна быть считана «серебряная» карта (указана на странице Дополнительно), см. рис. 652. Процесс регистрации новой «золотой» карты аналогичен описанному ранее процессу регистрации новой карты. Особенностью является то, что при оформлении замены предыдущая карта будет аннулирована (прекратит свое действие), о чем пользователь будет предупрежден. 500 Глава 8. Назначение цен и скидок на товары Рис. 652. Замена карты лояльности Как оформить промоакцию (назначение различных скидок при определенных условиях) при работе с сетевыми магазинами? Рассмотрим следующую ситуацию. Организация осуществляет оптовую торговлю – например, электротоварами и обувью. В числе покупателей имеются так называемые сетевые покупатели. Например, это может быть сеть магазинов, территориально разнесенных (имеющих различные адреса доставки), но работающих от имени одного юридического лица. О том, как вводить информацию о таких магазинах, мы уже рассказывали (см. «Наша организация работает с так называемыми сетевыми покупателями, то есть имеется сеть магазинов, у которых одно и то же юридическое лицо, но разные адреса доставки. Как ввести эту информацию?»). В этом разделе рассмотрим вопросы, касающиеся ценообразования в сетевых магазинах. Предположим, что торговля в магазинах осуществляется по специальным оптовым ценам, которые ниже, чем обычные оптовые цены. При этом по каждой ценовой группе назначается свой процент скидки по отношению к основной оптовой цене предприятия. Основная оптовая цена периодически пересчитывается при изменении цен поставки, и, соответственно, автоматически изменяется цена для сетевых магазинов. Для некоторых товаров в некоторых магазинах на определенный период предусмотрены так называемые прямые цены, то есть цены, которые никак не зависят от изменения цены поставки. По определенной группе товаров в магазинах проводятся промоакции – например, на определенный период в магазинах дается скидка 15 % при покупке на сумму больше 1 000 долларов (так называемая акционная цена). При этом применяется следующий алгоритм назначения цен: если для данной позиции номенклатуры акционная цена не установлена, то действует прямая 501 1С:Предприятие 8. Управление торговыми операциями в вопросах и ответах. Издание 12 цена, а если и она не установлена, то действует основная цена, рассчитанная при помощи наценок на основании оптовой цены. Рассмотрим подробнее порядок указания цен для сетевых магазинов. В справочник Виды цен нужно ввести тип тех оптовых цен, по которым будет осуществляться отпуск товара в магазины, – Оптовая (для магазинов). Отпуск товаров в сетевые магазины осуществляется по ценам ниже оптовых (расчетных) цен, которые рассчитываются на основании цен поставки. При этом процент скидки детализирован по ценовым группам. Рис. 653. Формулы расчета цен для магазинов В методической базе введены следующие условия для формирования цен по магазинам, показанные на приведенном рисунке. Для товаров ценовой группы «Обувь» установлена скидка 16 %; для товаров ценовой группы «Телевизоры» – 15 %; для товаров ценовой группы «Холодильники» – 6 %. Для всех остальных товаров установлена скидка 5 %. На основании этих данных с помощью документа Установка цен номенклатуры зарегистрированы цены для сетевых магазинов (см. рис. 654). Основной вид цен, по которому будет производиться отпуск товаров в магазины, вводится в типовом соглашении, в котором указывается сегмент партнеров Сетевые магазины (см. рис. 655). В типовое соглашение также вводятся постоянные скидки, которые действуют при работе с магазинами в период действия типового соглашения. 502 Глава 8. Назначение цен и скидок на товары Рис. 654. Цены для магазинов Рис. 655. Условия продажи сетевым магазинам Те скидки, которые должны действовать только в период проведения маркетинговой акции, определяются в списке Скидки (наценки) для тех магазинов (розничных складов), которые должны участвовать в этой маркетинговой акции (см. рис. 656). В список скидок вводится информация о скидках, которые должны действовать в период проведения маркетинговой акции. На закладке На складах указываются те склады (розничные магазины), которые будут участвовать в проведении маркетинговой акции. Ввод в действие скидки и определение срока ее действия выполняются точно так же, как при регистрации скидок по соглашениям. 503 1С:Предприятие 8. Управление торговыми операциями в вопросах и ответах. Издание 12 Рис. 656. Скидки в рамках маркетинговой акции Прямые, то есть строго определенные, цены вводятся в индивидуальном соглашении с конкретным сетевым магазином. Эти цены будут действовать в период действия индивидуального соглашения. В индивидуальное соглашение вводится информация о том, что будут применены индивидуальные цены. Значения цен регистрируются в документе Установка цен номенклатуры. Рис. 657. Индивидуальные цены при продаже в магазине Эти цены могут быть зафиксированы на период, который определяется периодом индивидуального соглашения. Когда индивидуальное соглашение не будет действовать, работа с этим магазином будет осуществляться по типовому соглашению, определенному для сегмента, к которому принадлежит данный магазин. 504 Глава 8. Назначение цен и скидок на товары Как назначить цены, если оптовые продажи ведутся по определенным ценам, а скидки назначаются вручную в момент оформления продажи? Рассмотрим конкретный пример. Предприятие продает товар всем клиентам по одним и тем же оптовым ценам. При продаже менеджер сам регулирует цены, по которым он хочет продать товар клиенту, в зависимости от важности клиента. То есть менеджер имеет право назначить скидку или наценку на зарегистрированную оптовую цену. Предварительно в разделе НСИ и администрирование – Настройка НСИ и разделов – CRM и маркетинг должны быть установлены флажки использования и ограничения ручных скидок. В этом случае можно создать одно типовое соглашение. В нем указывается тот вид цен, по которым будет оформляться оптовая продажа клиенту, но не указывается сегмент партнеров, поскольку это соглашение должно действовать для всех клиентов. Рис. 658. Ограничение предоставления скидки (наценки) В этом соглашении можно указать ту организацию, которая будет по умолчанию подставляться в документы продажи, и ограничить процент ручной скидки (наценки), который может установить менеджер. Процент ручной скидки (наценки) может быть уточнен для ценовых групп. Это типовое соглашение будет действовать для всех клиентов. Если с какимлибо клиентом оформляются отдельные условия, то для него на основании 505 1С:Предприятие 8. Управление торговыми операциями в вопросах и ответах. Издание 12 этого типового соглашения создается индивидуальное соглашение. В документах, оформляющих продажу товаров (Заказ клиента, Реализация товаров и услуг и т. д.), при выборе клиента будет автоматически устанавливаться индивидуальное соглашение. Если же такого соглашения для клиента нет, то будет указываться типовое соглашение, которое определено для всех клиентов. Кроме ограничения скидок в рамках соглашения в программе предусмотрено ограничение скидок, предоставляемых конкретными менеджерами. Эти ограничения вводятся в списке Пользователи. Рис. 659. Ограничение ручных скидок по пользователям Можно назначить ограничение всем менеджерам отдела продаж и затем уточнить ограничение по каждому менеджеру. При одновременном назначении ограничения скидок по менеджерам и в соглашении будет действовать то ограничение, которое является минимальным. То есть если в типовом соглашении указано ограничение в 5 %, а для менеджера установлено 6 %, то будет действовать ограничение скидки 5 %. Назначение ручных скидок производится при оформлении документа продажи товара. Ручная скидка может быть введена процентом или суммой. Если ручная скидка устанавливается по одному конкретному товару, то информация о ней вводится в поле % руч. (Сумма руч.). 506 Глава 8. Назначение цен и скидок на товары Рис. 660. Назначение ручной скидки в документе Если скидка назначается по всем товарам в документе, то необходимо выполнить команду Цены и скидки – Назначить ручную скидку (наценку); если только по выделенным товарам, то необходимо выполнить команду Цены и скидки – Назначить ручную скидку (наценку) для выделенных строк. В появившемся диалоговом окне нужно указать процент или сумму назначаемой ручной скидки. Рис. 661. Ограничение максимальной ручной скидки При этом контролируется максимальный процент скидки (наценки), который был указан в соглашении и в настройках продавца. Если процент предоставляемой ручной скидки больше максимально возможного процента, то процент назначаемой скидки будет отмечен красным цветом. Менеджер не сможет провести такой документ, если у него не установлены права на отклонение от условий продаж. Посмотреть список отклонений от условий продаж можно с помощью отчета Отклонение от условий продаж. При оформлении продаж менеджер может промоделировать ситуацию и оценить, как изменятся выручка и прибыль при установке ручных скидок. Для этих целей используется отчет Оценка рентабельности продаж. Отчеты вызываются соответствующими командами пункта Отчеты из формы документа или из журнала Документы продажи. 507 1С:Предприятие 8. Управление торговыми операциями в вопросах и ответах. Издание 12 Можно ли сделать так, чтобы менеджеры могли фиксировать в документе продажи только определенный перечень ручных скидок, условия по которым определяет руководство? В этом случае в разделе НСИ и администрирование – Настройка НСИ и разделов – CRM и маркетинг следует отключить использование ручных скидок и оставить только использование автоматических скидок. Рис. 662. Отключение использования ручных скидок Список тех скидок, которые сможет устанавливать менеджер вручную, определяется в списке автоматических скидок. Для этих скидок устанавливается признак Назначается вручную. Рис. 663. Скидки, назначаемые вручную 508 Глава 8. Назначение цен и скидок на товары Рассмотрим конкретный пример. При продаже дилерам товары, которые относятся к группе (сегменту номенклатуры) «Обувь», отпускаются по дилерским ценам. При разовой закупке товаров дилером на сумму более 100 000 рублей менеджер может предоставить дополнительную скидку в размере 5 %. Спортивная обувь продается дилерам обуви по оптовым ценам. Менеджер имеет право продать спортивную обувь дилеру обуви по сниженным (дилерским) ценам, если дилер покупает более 50 штук данного товара. В список скидок, в группу Скидки дилерам обуви, нужно добавить две скидки, которые могут быть назначены вручную. Первая скидка назначается за разовый объем продаж в документе. Оформление данной скидки аналогично назначению любой автоматической скидки. Особенностью является то, что для данной скидки устанавливается флажок Назначается вручную. Рис. 664. Оформление скидки, назначаемой вручную В карточке скидки указывается условие предоставления скидки – «Сумма в документе не менее 100 000 рублей», ограничение назначения скидки по номенклатуре сегмента «Обувь» и процент скидки – 5 %. Условием для второй скидки является разовая закупка товаров определенной группы (сегмента) «Спортивная обувь» в определенном количестве. При выполнении этих условий спортивную обувь можно отгрузить по дилерской цене (см. рис. 665). Информацию об этих скидках нужно зарегистрировать в типовом соглашении с дилерами обуви (см. рис. 666). При оформлении документов продажи менеджер может проанализировать список тех скидок, которые назначаются вручную. После заполнения табличной части документа менеджер нажимает кнопку Цены и скидки – Назначить автоматические скидки (наценки), см. рис. 667. 509 1С:Предприятие 8. Управление торговыми операциями в вопросах и ответах. Издание 12 Рис. 665. Ручная скидка при покупке 50 пар обуви Рис. 666. Указание скидок в типовом соглашении Рис. 667. Назначение скидок 510 Глава 8. Назначение цен и скидок на товары Откроется дополнительное диалоговое окно, в котором будут показаны все возможные скидки (наценки). В соответствии с условиями, которые мы зарегистрировали, менеджер может назначить любую из скидок (условия по обеим скидкам выполнены). Рис. 668. Перечень скидок, назначаемых вручную Для назначения скидки необходимо установить флажок в колонке Назначена и нажать кнопку Рассчитать. В соответствии с условиями применения будут указаны скидки по товарам: 10 % (отклонение оптовой цены от дилерской) по товарам сегмента «Спортивная обувь» и 5 % по товарам сегмента «Обувь». Рис. 669. Рассчитанные скидки 511 1С:Предприятие 8. Управление торговыми операциями в вопросах и ответах. Издание 12 Как сделать так, чтобы операторы, которые оформляют документы, не могли редактировать цены в документе? Этим операторам необходимо установить соответствующие права пользователя. Цены, по которым товар отгружается клиенту, а также список скидок, который менеджер может применить, определяются в соглашении с клиентом. Правом редактирования и сохранения документов, в которых условия продаж отличаются от установленных в соглашении, обладают только те пользователи, для которых установлено право Отклонение от условий продаж. Если мы хотим, чтобы менеджеры оформляли документы в соответствии с правилами, определенными на предприятии (в соглашении), то необходимо в списке разрешенных действий профиля менеджера по продажам снять флажок у разрешенного действия Отклонение от условий продаж. Для этого нужно создать новую группу менеджеров, для которых установить соответствующий профиль с запретом проводить документы с отклонением от условий продаж (флажок Отклонение от условий продаж должен быть снят). Рис. 670. Отключение права отклонения от условий продаж 512 Глава 8. Назначение цен и скидок на товары Менеджеры, которые будут включены в группу доступа с измененным профилем, не смогут провести документ с правилами продаж, не соответствующими условию соглашения, без дополнительного согласования с вышестоящим руководством. Как сделать так, чтобы оператор, которому разрешено применение скидок в соответствии с условиями соглашения, не смог отгрузить товар по цене ниже определенного значения? Для этих целей в программе определяется минимальная цена продажи, ниже которой товар нельзя отгружать. В справочнике Виды цен настраивается диапазон допустимых цен, в котором определяются минимальные и максимальные цены продажи. Рис. 671. Настройка максимально и минимально допустимых цен продажи В качестве минимальной цены продажи в демонстрационной базе используется цена поступления, увеличенная на 5 %, см. рис. 672. Установка такого значения минимальной цены будет являться гарантией того, что товар не будет продаваться менеджерами ниже цены поставки товара. В качестве минимальной цены можно установить любой вид цен. Например, установить дистрибьюторскую цену, которая фактически является минимальной ценой, установленной предприятием при продаже клиенту. Назначение максимальной цены продажи позволит избежать завышения менеджерами цены продажи. Например, менеджер может необоснованно завышать цену продажи ради получения премии за увеличение объема продаж. В качестве максимальной цены продажи может, к примеру, использоваться розничная цена, увеличенная на небольшой процент, например на 5 %. 513 1С:Предприятие 8. Управление торговыми операциями в вопросах и ответах. Издание 12 Рис. 672. Минимальная цена продажи ВАЖНО! Контроль цен при оформлении продаж клиенту производится при оформлении документов теми менеджерами, для которых не установлено разрешенное действие (роль) Отклонение от условий продаж. 514 Глава 9 Работа с клиентами В этой главе на конкретных примерах будут рассмотрены различные схемы продажи товаров клиентам, применяемые в оптовой торговле. При рассмотрении схем продажи будем использовать расширенный вариант работы с заказами клиентов – Заказ со склада и под заказ. При таком варианте поддерживаются все схемы продажи: резервирование и отгрузка товаров со склада, резервирование в предполагаемых поставках, заказ недостающего товара. В то же время в соответствии со спецификой работы предприятия можно использовать упрощенные варианты работы с заказами клиентов: Заказ как счет и Заказ только со склада. Варианты использования заказов настраиваются в разделе НСИ и администрирование – Настройка НСИ и разделов – Продажи – Оптовые продажи. Вариант Заказ как счет используется, если на предприятии не применяется схема резервирования и заказа недостающего товара в соответствии с потребностями по заказам. Товар отгружается из текущего остатка. На складе всегда имеется достаточный запас товаров, который пополняется независимо (например, на основе данных о продажах товаров за прошлый период). Контроль оплаты в этом случае производится не по конкретному заказу, а в соответствии с лимитами задолженности, которые определены в договоре с клиентом. Для контроля могут также использоваться сегменты запрета отгрузки. Вариант Заказ только со склада используется, если на предприятии применяется схема предварительного резервирования. При такой схеме работы возможен контроль оплаты по заказу, отгрузка товаров возможна только 515 1С:Предприятие 8. Управление торговыми операциями в вопросах и ответах. Издание 12 после предварительной оплаты заказа клиентом. Однако при применении такой схемы заказ можно оформлять только на тот товар, который имеется в свободном остатке, нельзя оформить заказ на те товары, которые планируются к поступлению. Так же как в предыдущем варианте, запас товара пополняется независимо, а оформить заказ клиента на товар, которого нет в наличии, нельзя. При рассмотрении схем продажи будет уточняться, можно или нет применять упрощенные схемы работы с заказами. Порядок действий при рассмотрении методик основан на установленном в настройках варианте Заказ со склада и под заказ. РАБОТА С ПРЕДВАРИТЕЛЬНОЙ ОПЛАТОЙ ПО СЧЕТУ Как оформить заказ клиента с резервированием товаров из текущего остатка на складе после предварительной оплаты клиента? Для оформления данной операции используется документ Заказ клиента. В настройках программы (раздел НСИ и администрирование – Настройка НСИ и разделов – Продажи – Оптовые продажи) должен быть установлен флажок Заказы клиентов. Для оформления этой операции можно использовать варианты работы Заказ со склада и Заказ со склада и под заказ. В методике применяется режим работы Заказ со склада и под заказ. Новый документ может быть введен из списка документов Заказы клиентов (раздел Продажи) или создан на основании сделки с клиентом, коммерческого предложения или задания торговому представителю. Порядок ввода и заполнения полей в этих случаях описан в соответствующих разделах книги. В данном разделе будем рассматривать тот вариант, когда заказ клиента вводится из списка документов. Следует отметить, что порядок работы с заказом клиента зависит от тех условий, которые определяются соглашением с клиентом, и не зависит от того, каким именно образом был создан новый заказ клиента. При вводе нового документа после выбора информации о клиенте автоматически устанавливаются реквизиты, которые мы установили в соглашении для данного клиента. В предыдущих разделах книги мы уже рассматривали вопрос о том, как оформить соглашение с клиентом, как ввести информацию о ценах и скидках, которые будут действовать в рамках данного соглашения. Ввод нового клиента в форму заказа можно начать с ввода информации о клиенте (Клиент) или информации о юридическом лице клиента (Контрагент). Для ввода информации о клиенте можно использовать режим быстрого ввода. Например, если нам известна информация об ИНН клиента, то первые цифры ИНН можно ввести в поле Клиент или Контрагент и нажать кнопку Enter. 516 Глава 9. Работа с клиентами Если программа сможет однозначно идентифицировать эту информацию, то она автоматически заполнит данные о контрагенте. В том случае, если однозначной идентификации не произошло, будет предложен список значений (как это показано на рисунке), из которого требуется выбрать нужное. Рис. 673. Быстрый ввод информации о клиенте Аналогичным образом можно произвести заполнение по первым буквам наименования партнера (клиента). После ввода информации о клиенте автоматически заполняется вся доступная информация, если она может быть однозначным образом идентифицирована: ■■ если для клиента определено одно юридическое лицо, то после ввода информации о клиенте будет автоматически заполнена информация о контрагенте; ■■ если клиент работает всегда по одним и тем же условиям, то есть для него действует индивидуальное или вполне определенное типовое соглашение, то информация об этом соглашении будет автоматически заполнена в документе; ■■ если по условиям соглашения расчеты должны вестись по договорам и для юридического лица клиента (контрагента) определен один договор, то информация об этом договоре будет автоматически заполнена в документе. Если для клиента возможен выбор, то есть клиент может работать по нескольким соглашениям или от имени нескольких юридических лиц, то эту информацию нужно дополнительно заполнить в документе, указав необходимые данные в соответствующих полях документа. 517 1С:Предприятие 8. Управление торговыми операциями в вопросах и ответах. Издание 12 При вводе нового документа будет, автоматически заполнена информация об организации и складе в соответствии с той информацией, которая указана в соглашении. Если в соглашении эта информация не определена, то данные об организации и складе заполняются в соответствии со статистикой указания этой информации в предыдущих документах данного типа. То есть если менеджер оформляет заказы от имени одной организации и на один склад, то при вводе последующих документов (при вводе третьего документа) эта информация заполнится автоматически. Рис. 674. Заполнение основной информации о клиенте и условиях продажи В качестве клиента, который заказал у нас товар, выберем партнера «Альфа». В качестве соглашения с клиентом выбрано соглашение Оптовые продажи (предоплата). При оформлении документа будут использоваться те параметры, которые установлены в этом соглашении. Для просмотра параметров, установленных в соглашении, нужно нажать кнопку рядом с названием соглашения (см. рис. 675). По условиям нашего примера товар должен резервироваться по заказу клиента только после полной оплаты покупателем. Поэтому в соглашении с клиентом выбран график оплаты Предоплата, в котором указан 100 % авансовый платеж (оплата до обеспечения) с отсрочкой платежа 5 дней. В соответствии с этим параметром будет автоматически рассчитана дата оплаты (гиперссылка К оплате) в документе. Заполнение даты оплаты будем производить позже, после того как определимся с суммой заказа (перечнем заказанных позиций). ПРИМЕЧАНИЕ Дата оплаты может рассчитываться в соответствии с календарными или рабочими днями. Это определяется установкой флажка в графике оплаты. В нашем случае используется Учет отсрочки по календарным дням. Поэтому дата оплаты будет рассчитана с учетом выходных дней. 518 Глава 9. Работа с клиентами Рис. 675. Просмотр условий продажи По умолчанию для данного клиента установлена оптовая цена (Общий вид цены – Оптовая). Информация об этой цене и будет использоваться при заполнении цен на товары в документе. В соглашении с клиентом установлена валюта – рубли (RUB). Эта валюта и установилась по умолчанию в заказе клиента. Заказ клиента может быть оформлен в любой валюте, зарегистрированной в справочнике Валюты. Информация о валюте заполняется на странице Дополнительно. Рис. 676. Указание валюты в заказе клиента Валюта, установленная в заказе клиента, будет являться той валютой, в которой ведутся взаиморасчеты с партнером. Валюта взаиморасчетов, указанная в заказе, жестко связана с валютой взаиморасчетов по договору. Если взаиморасчеты с клиентом ведутся по договорам, то в качестве договора в заказе клиента можно будет указать только тот договор, валюта которого совпадает с валютой заказа. 519 1С:Предприятие 8. Управление торговыми операциями в вопросах и ответах. Издание 12 В рамках одного соглашения могут быть оформлены заказы с ведением взаиморасчетов в разных валютах и по разным договорам. В рассматриваемом примере в соответствии с условиями, указанными в соглашении, указание договора не требуется, поэтому в документе информация о договоре указана не будет. Следует помнить, что если заказ клиента будет оформляться в валюте, отличной от валюты соглашения, то это будет нарушением условий продажи. Оформить такой заказ сможет только тот менеджер, для которого включено право отклонения от условий продаж, или для этого заказа необходимо будет провести дополнительное согласование отклонений от условий продаж. В нашем примере заказ клиента будем оформлять в валюте, которая указана в соглашении, – в рублях. В соответствии с условиями соглашения в документе автоматически заполнилась информация об организации «Торговый дом "Комплексный"», от имени которой будет оформляться заказ клиента. Информация о складе, на котором будет резервироваться товар, в заказе клиента заполнилась в соответствии с ранее оформленными документами (по статистике использования). Будем рассматривать вариант, когда товар резервируется и отгружается с одного склада. В соответствии со статистикой заполнился склад Центральный склад. Изменим склад и укажем склад «Бытовая техника». Следует напомнить, что склады в прикладных решениях – это складские территории, которые могут быть разделены на несколько помещений. Фактическая отгрузка товаров может быть в дальнейшем произведена из разных помещений одной складской территории. В то же время предусмотрена возможность указать в одном заказе группу складов, в которую будет включено несколько складских территорий. На складе «Бытовая техника» контролируются остатки товаров с учетом ранее зарезервированных товаров (установлен флажок Контролировать свободные остатки). Рис. 677. Установка варианта контроля остатков 520 Глава 9. Работа с клиентами После определения основных параметров заказа переходим к подбору товаров в табличную часть документа (закладка Товары). При подборе товаров можно использовать вариант быстрого подбора по первым буквам краткого наименования или по артикулу товара. Рис. 678. Быстрый подбор товаров в документ После выбора нужного товара будут автоматически заполнены оптовые цены по товару (если они зарегистрированы на дату оформления документа). Можно также использовать вариант подбора товаров с помощью диалогового окна Подбор номенклатуры. Вызов диалогового окна подбора производится нажатием кнопки Заполнить – Подобрать товары. Принцип подбора одинаков во всех документах. Он уже рассматривался при оформлении коммерческих предложений. Рис. 679. Подбор товаров в заказ клиента Остановимся на некоторых особенностях подбора при продаже товаров. В рассматриваемом примере товар резервируется из текущего свободного остатка на складе. Поэтому при подборе следует анализировать текущие остатки товаров на складе и подбирать те товары, которые есть в доступном остатке. Информация о доступном остатке товаров показывается для склада, который указан в документе в графе Доступно. Поскольку в нашем примере товар должен отгружаться из текущего остатка, то следует установить фильтр по наличию товаров на текущем складе (Только в наличии на складе "Бытовая техника"). 521 1С:Предприятие 8. Управление торговыми операциями в вопросах и ответах. Издание 12 Следует отметить, что обычно при продаже товара назначаются фиксированные цены. Информация о ценах заполняется в соответствии с тем типом цен, который указан в документе. Поэтому при подборе рекомендуется исключить запрос количества и цен. Для этого следует выбрать вариант настройки Подбирать товары без запроса количества (Еще – Настройки). Это ускорит процесс подбора товаров в табличную часть документа. Однако если необходимо все-таки контролировать цены и указывать количество товаров при подборе, то можно установить вариант запроса количества и цены (Еще – Настройки – Запрашивать количество и цену). При подборе товаров можно использовать различные варианты поиска товаров. Для ограничения списка товаров можно использовать фильтр по видам и свойствам номенклатуры. Особенностью данного отбора является то, что при его использовании можно установить отбор по дополнительным сведениям (дополнительным свойствам и реквизитам), которые мы произвольным образом добавили для товаров. Список тех параметров, по которым необходимо производить отбор, нужно предварительно добавить в справочник Виды номенклатуры. Для каждого вида номенклатуры могут быть установлены свои параметры отбора. Эти вопросы уже были рассмотрены в главе «Ввод информации о номенклатурных позициях (товары, услуги, работы) и ценах». Например, нам необходимо отобрать холодильники, имеющие определенный набор параметров: двухкамерные, производитель – «Завод бытовой техники». После установки вида «Холодильники» и установки флажков у конкретных значений параметров произойдет быстрый отбор и в списке будут показаны только те холодильники, которые имеют выбранные комплектацию и производителя. Если дополнительно установлен фильтр по наличию товара, то в списке будут показаны только те выбранные марки холодильников, которые есть в наличии на конкретном складе. Рис. 680. Отбор по дополнительным реквизитам 522 Глава 9. Работа с клиентами Этот способ подбора удобно использовать также для отбора товаров по свойствам характеристик. Например, если нам необходимо отобрать обувь 36-го размера, то мы можем установить отбор по виду номенклатуры «Обувь» и отбор по свойству характеристики – «36-й размер». Используя возможность отбора по дополнительным свойствам, можно быстро найти те товары, которые обладают такими же свойствами, как исходный товар. Причем это можно сделать в общем списке, не устанавливая фильтр по видам и свойствам. Для этого используется команда контекстного меню Номенклатура с аналогичными свойствами. Рис. 681. Отбор товаров с аналогичными свойствами Для поиска товаров можно также использовать быстрый поиск по контексту. Например, если в списке электротоваров нужно найти кондиционеры, то достаточно набрать эту информацию в строке поиска. При использовании такого варианта поиска следует использовать расширенный поиск данных. Настройка варианта поиска производится по команде Еще – Настройки – Настроить поиск. Можно использовать тот вариант поиска, который задан в настройках программы (НСИ и администрирование – Настройка НСИ и разделов – Номенклатура – Настройка поиска и подбора), см. рис. 682. Подбор товаров в документ производится двойным щелчком мыши или с помощью клавиши Enter. Товары могут быть сразу перенесены в документ или предварительно добавлены в диалоговое окно Подобранные товары, а затем перенесены в документ. Это зависит от положения переключателя Всего подобрано позиций… (показать), см. рис. 683. Если флажок установлен, то после проверки списка подобранных товаров нужно нажать кнопку Перенести в документ. Если не установлен, то товары автоматически переносятся в документ в момент подбора. 523 1С:Предприятие 8. Управление торговыми операциями в вопросах и ответах. Издание 12 Рис. 682. Поиск по контексту Рис. 683. Подбор товаров в документ При подборе можно посмотреть список тех товаров, которые обычно продаются с подобранным товаром (С подобранной номенклатурой совместно продается). Для показа таких товаров должен быть установлен флажок Номенклатура, продаваемая совместно в разделе НСИ и администрирование – Настройка НСИ и разделов – Номенклатура. Список товаров, которые совместно продаются, настраивается в разделе CRM и маркетинг – Настройки и справочники. После того как товары подобраны в документ, необходимо уточнить состояние обеспечения для данных товаров, то есть сможем ли мы обеспечить их отгрузку с учетом ранее зарезервированных товаров. Эта информация отражается в поле Доступно. Для уточнения можно вызвать обработку Состояние обеспечения. 524 Глава 9. Работа с клиентами Рис. 684. Контроль состояния обеспечения В состоянии обеспечения мы видим, что все отобранные нами позиции обеспечены на складе. В данном случае мы не рассматриваем вариант, когда недостающий товар можно заказать у поставщика, а также возможность частичной отгрузки по заказу. Эти вопросы мы рассмотрим в следующих разделах. Предварительный список товаров нам необходим для расчета суммы предоплаты и выставления счета клиенту. Резервирование товаров будет производиться после того, как мы зарегистрируем поступление оплаты от клиента. После того как мы определились с суммой заказа, необходимо заполнить информацию о сумме авансового платежа в соответствии с графиком оплаты. Рис. 685. Заполнение суммы предоплаты 525 1С:Предприятие 8. Управление торговыми операциями в вопросах и ответах. Издание 12 Для заполнения информации о платеже нужно нажать кнопку Заполнить по графику. При заполнении информации о платеже мы можем указать вид оплаты (наличная, безналичная, платежная карта). Предположим, что клиент будет оплачивать заказ путем перевода денежных средств на расчетный счет нашего предприятия. Нужно указать все эти данные в диалоговом окне Правила оплаты. Следует отметить, что если информация об оплате заранее не заполнена, то она будет автоматически заполнена при проведении документа в соответствии с теми условиями оплаты, которые указаны в типовом соглашении. .Поскольку заказ клиента предполагается отгружать полностью, то следует установить в заказе единую дату отгрузки. Если отгрузка будет происходить по частям, то единую дату отгрузку устанавливать не надо, дату отгрузки тогда следует указать в табличной части для каждого товара. Рис. 686. Установка статусов и желаемой даты отгрузки После того как все данные введены в документ, нужно установить в документе Заказ клиента статус К выполнению. Так как мы не хотим резервировать товар до момента получения оплаты от клиента, то для всех строк заказа установим действие Не обеспечивать. Для группового заполнения можно выделить все строки и выполнить команду Обеспечение – Не обеспечивать. Поскольку мы оформили документ в соответствии с условиями продаж, то дополнительного согласования заказа у руководства производить не требуется. После того как мы установили у заказа клиента статус К выполнению, а для строк указали действие Не обеспечивать, изменилось состояние заказа. В заказе установился статус Ожидается аванс (до обеспечения). Товар по заказу нельзя будет отгрузить (установить действие Отгрузить для строк заказа), если не зарегистрирована оплата заказа. 526 Глава 9. Работа с клиентами ВАЖНО! Контроль необходимости предоплаты будет происходить только в том случае, если используется порядок ведения взаиморасчетов По заказам или Аванс по заказам, долг по накладным. Теперь нам необходимо сформировать и распечатать счет на оплату клиенту. Как оформить оплату товара по счету? Предусмотрено два варианта оформления счета на оплату клиенту: распечатать из заказа клиента или оформить в виде отдельного документа Счет на оплату. Для печати счетов на оплату непосредственно из заказа используется форма печати в заказе клиента. Рис. 687. Формирование печатной формы счета из заказа клиента В печатной форме счета на оплату можно использовать логотип предприятия и факсимильную печать. Настройка этих реквизитов для печати счета производится в карточке организации (раздел НСИ и администрирование – Организации). Если на предприятии принято оформлять отдельные документы Счет на оплату (например, по каждому этапу оплаты, зарегистрированному в заказе клиента), то на основании заказа клиента создается отдельный документ Счет на оплату. Для использования этой возможности необходимо установить флажок Счета на оплату в разделе НСИ и администрирование – Настройка НСИ и разделов – Продажи. В списке заказов клиентов можно отобрать все те заказы, по которым необходимо оформить счета на оплату (Ожидается аванс (до обеспечения)). Можно выделить все заказы в списке и распечатать счета на оплату по всем выделенным в списке заказам или оформить отдельные документы Счет на оплату на основании каждого заказа клиента (см. рис. 688). Если необходимо оформить счета на оплату на каждый этап оплаты, то нужно ввести отдельные документы Счет на оплату на основании каждого заказа клиента. В появившемся диалоговом окне будут показаны этапы оплаты по счету (см. рис. 689). 527 1С:Предприятие 8. Управление торговыми операциями в вопросах и ответах. Издание 12 Рис. 688. Оформление отдельного документа «Счет на оплату» Рис. 689. Создание счета на оплату В нашем примере это один этап. Если таких этапов несколько (см. далее), то по каждому можно создать свой счет на оплату и контролировать оплату каждого конкретного этапа. Для создания счета на оплату необходимо нажать кнопку Создать счет. Если счет нужно сразу распечатать, то можно использовать кнопку Создать и распечатать счет. Список созданных счетов на оплату по данному заказу будет показан на закладке Счета на оплату. На основании каждого счета на оплату можно создать платежный документ на оплату. Список заказов, которые должен оплатить клиент, появится в списке платежных документов в качестве распоряжения на оплату. Покупатель может оплатить заказ наличными, путем перевода денежных средств на расчетный счет компании (безналичными) или с помощью платежной карты. Все платежные документы оформляются в разделе Казначейство. Оплата наличными производится с помощью документа Приходный кассовый ордер. Безналичная оплата (поступление денежных средств на расчетный счет) фиксируется с помощью документа Поступление безналичных денежных средств с последующей регистрацией оплаты при получении банковской выписки. Оплата платежной картой оформляется с помощью документа Эквайринговая операция. Поскольку в нашем случае оплата заказа предполагалась путем перечисления денежных средств на расчетный счет, то информация об этом появится в 528 Глава 9. Работа с клиентами списке документов Безналичные платежи (раздел Казначейство) на странице К поступлению. В списке будут отображаться все документы, по которым необходимо зарегистрировать оплату: заказы клиентов, реализации товаров и услуг и т. д. Для оформления оплаты достаточно нажать кнопку Оформить поступление. Будет сформирован новый документ Поступление безналичных денежных средств. Рис. 690. Оформление оплаты по счету Следует обратить внимание, что в документе будет зафиксирована информация о заказе (закладка Расшифровка платежа). Рис. 691. Указание заказа клиента при оплате 529 1С:Предприятие 8. Управление торговыми операциями в вопросах и ответах. Издание 12 После зачисления денежных средств на расчетный счет в документе Поступление безналичных денежных средств необходимо установить флажок Проведено банком. Процесс регистрации входящих платежных документов в выписке по расчетному счету такой же, как при регистрации исходящих платежных документов при оформлении оплаты поставщику. Как подготовить заказ к отгрузке товаров? После того как мы зафиксировали поступление денежных средств от клиента, автоматически меняется состояние заказа клиента. Поскольку клиент выполнил свои обязательства по оплате, заказ переходит в состояние Готов к обеспечению. В карточке заказа отображается информация о расчетах по заказу: клиент заплатил аванс по заказу, теперь нужно подготовить товар к отгрузке и отгрузить ему товар. Рис. 692. Подготовка заказа к отгрузке Поскольку мы будем отгружать товар полностью, то установим флажок Отгружать одной датой и укажем дату отгрузки. Для того чтобы можно было отгрузить товар (оформить документ Реализация товаров и услуг), необходимо для всех товаров в табличной части документа установить действие Отгрузить и провести документ. 530 Глава 9. Работа с клиентами Рис. 693. Заказ подготовлен к отгрузке Как оформить заказ, если клиент попросил зарезервировать товар на несколько дней – до момента оплаты? Клиент оформил заказ и попросил зарезервировать для него товар. При этом он обязуется оплатить товар в течение 5 дней. В этом случае в заказе клиента в качестве этапа оплаты должен быть заполнен этап Оплата до отгрузки с отсрочкой платежа 5 дней. График оплаты с указанием отсрочки платежа 5 дней предварительно может быть заполнен в соглашении с клиентом. Следует отметить, что контроль наличия предоплаты по заказу возможен только в том случае, если в заказе установлен вариант расчетов По заказам или Аванс по заказам, расчеты по накладным. Рис. 694. Контроль предоплаты в момент отгрузки 531 1С:Предприятие 8. Управление торговыми операциями в вопросах и ответах. Издание 12 Для нас очень важно, чтобы товар был жестко зарезервирован на складе на 5 дней (до момента получения предоплаты от клиента). Для резервирования товара из текущего остатка установим действие Резервировать на складе. Планируемая дата отгрузки будет установлена в соответствии с датой предполагаемой оплаты клиентом (1 февраля). При необходимости эту дату можно изменить. В заказе должен быть установлен статус К выполнению. Рис. 695. Резервирование товара на складе до момента оплаты клиентом Предусмотрен контроль предоплаты до момента отгрузки товаров – в строках заказа нельзя будет установить действие Отгрузить до того момента, пока не будет зарегистрирована оплата от клиента. Как проконтролировать своевременность предварительной оплаты по заказу клиента? В списке Заказы клиентов можно произвести отбор по тем заказам, по которым просрочена оплата. Например, нам необходимо посмотреть заказы, по которым клиент просил зарезервировать товар и обещал оплатить его в течение указанного срока. Для этого в списке заказов нужно установить отбор по текущему состоянию Ожидается предоплата (до отгрузки). Рис. 696. Просмотр неоплаченных заказов 532 Глава 9. Работа с клиентами Те заказы, по которым просрочена оплата в соответствии с установленной датой оплаты в диалоговом окне Правила оплаты, в списке будут отмечены красным цветом. Используя этот список, можно определить те заказы клиентов, по которым приближается срок оплаты, и отослать клиентам напоминания о том, что если оплата не будет произведена вовремя, то резерв по данному заказу будет снят. В качестве напоминания можно отослать электронное письмо или SMS, сформированное по определенному шаблону (см. «Можно ли отправить письма или разослать SMS группе пользователей при проведении маркетинговой акции?»). Например, нам необходимо отобрать заказы, срок оплаты которых истекает завтра. Для отбора списка таких заказов нужно установить дополнительный фильтр по сроку выполнения: Истекает на дату – Завтра. Далее можно связаться с клиентом, уточнить у него, планируется ли оплата по заказу, и решить вопрос о снятии резерва по заказу. При этом возможны два варианта: ■■ если клиент отказался от покупки товаров, то в заказе следует отменить непоставленные строки и установить статус Закрыт; ■■ если резерв по заказу следует временно снять, то в строках заказа следует установить действие Не обеспечивать. Следует отметить, что установка статуса Закрыт с отменой непоставленных строк возможна только в том случае, если в прикладном решении предусмотрен контроль правильности оплаты и отгрузки по заказам: установлены флажки Контроль отгрузки (оплаты) при закрытии заказов и заявок в разделе НСИ и администрирование – Настройка НСИ и разделов – Продажи – Оптовые продажи. Изменение статуса можно произвести по нескольким заказам клиентов непосредственно в списке. Для этого нужно выделить заказы в списке и выполнить команду Действия, выбрав вариант Закрыть заказы. Рис. 697. Установка статуса в списке заказов 533 1С:Предприятие 8. Управление торговыми операциями в вопросах и ответах. Издание 12 Как оформить счет на оплату, если товар не надо резервировать? Рассмотрим следующую ситуацию. Товар всегда есть на складе и отгружается клиенту после выписки счета и получения от него предоплаты. Мы уже рассматривали подобную операцию с оформлением предварительного заказа. Покажем более упрощенный вариант без использования заказов клиентов. Для оформления данной операции следует использовать документ Реализация товаров и услуг. ВАЖНО! Для выполнения данной операции в разделе НСИ и администрирование – Настройка НСИ и разделов – Продажи необходимо установить флажок Статусы реализаций товаров и услуг. Использование заказов клиентов можно отключить. Из списка документов Документы продажи (все) (раздел Продажи) оформляем новый документ Реализация товаров и услуг. В документе указываем статус К предоплате, заполняем информацию о клиенте и указываем соглашение Оптовые продажи (отгрузка без резерва). В графике оплат в соглашении указан один этап оплаты – Оплата до отгрузки – 100 %. В соглашении следует указать порядок расчетов По расчетным документам. Рис. 698. Указание параметров соглашения для выписки счета при отгрузке без резерва Если используются договоры, то порядок расчетов указывается в договоре с клиентом. При подборе товаров устанавливаем фильтр по тем товарам, которые есть в наличии на складе. После заполнения информации о товарах в табличной части документа проводим документ. 534 Глава 9. Работа с клиентами При проведении документа будет автоматически заполнена информация об этапе оплаты – Предоплата (до отгрузки). Рис. 699. Регистрация суммы предоплаты в накладной На основании документа реализации оформляется счет на оплату, в котором заполняется информация о сумме предоплаты. Документ печатается и передается клиенту. В печатной форме счета заполняется информация о всех товарах, которые были заполнены в документе реализации. Рис. 700. Печать счета на оплату После перечисления оплаты клиентом оформляется оплата по счету. В платежном документе указывается как счет, так и конкретная накладная, по которой была произведена предоплата. 535 1С:Предприятие 8. Управление торговыми операциями в вопросах и ответах. Издание 12 Рис. 701. Регистрация оплаты по счету После регистрации оплаты в документе реализации устанавливается статус Реализовано, оформляется счет-фактура и печатается необходимый комплект документов для отгрузки. Как оформить заказ клиента, если необходимо зарезервировать товар на нескольких складских территориях? Иногда на предприятии имеется потребность резервировать товар на нескольких складских территориях и оформлять сводные документы отгрузки по нескольким складам (складским территориям). Для того чтобы такая возможность была доступна, в разделе НСИ и администрирование – Настройка НСИ и разделов – Продажи – Оптовые продажи должен быть установлен флажок Реализация товаров с нескольких складов. На предприятии может быть различная структура складских территорий. Например, складские территории могут располагаться в разных регионах (Москва, Тверь и т. д.) или в разных районах города Москвы (Ясенево, Чертаново и т. д.). Каждая складская территория при этом может быть, в свою очередь, разделена на несколько помещений (отдельных складов). Если предприятие имеет такую разветвленную структуру складских помещений, то следует занести информацию о ней в справочник Склады и магазины. Предусмотрена возможность создавать несколько уровней групп складов (см. рис. 702) При создании групп складов (складских территорий) следует обращать внимание на применяемую для данной группы стратегию резервирования и отгрузки товаров. То есть в группу следует объединять те складские территории, на которых применяется одна и та же схема резервирования и отгрузки товаров. . 536 Глава 9. Работа с клиентами Рис. 702. Список складских территорий Предусмотрены следующие варианты схем резервирования и отгрузки, которые указываются в карточке группы: ■■ Разрешить в заказах и накладных – товар резервируется на складах указанной группы, оформляется обобщенный документ Реализация товаров и услуг на все склады (склады указываются в табличной части документа); ■■ Разрешить в заказах – товар резервируется на складах указанной группы, на каждый склад оформляется отдельный документ Реализация товаров и услуг; ■■ Запретить – на каждый склад указанной группы необходимо оформлять отдельные документы Заказ клиента и Реализация товаров и услуг. Рис. 703. Варианты схем резервирования для группы складов Рассмотрим конкретный пример. 537 1С:Предприятие 8. Управление торговыми операциями в вопросах и ответах. Издание 12 Клиент оформил заказ на покупку новой мебели, холодильника и телевизора. Клиенту удобно получить товар в Ясенево, недалеко от его дома. На предприятии имеются два склада в Ясенево: «Мебельный склад» и «Бытовая техника». Менеджеру удобно выписать один общий заказ для клиента, по которому проконтролировать предоплату, а затем оформить две разные накладные – отдельно на каждый склад. В этом случае для группы складов «Ясенево» должен быть установлен флажок Разрешить в заказах. Рис. 704. Вариант резервирования для группы складов В заказе клиента в поле Склад нужно указать группу складов «Ясенево». Рис. 705. Указание группы складов Для подбора товаров в документ будем использовать Подбор товаров. В диалоге подбора в настройках следует установить вариант подбора с запросом количества. При таком варианте подбора будет отображаться информация о наличии товаров на складах, которые входят в группу складов, указанную в заказе. 538 Глава 9. Работа с клиентами Рис. 706. Подбор в документ при отгрузке с нескольких складов Для подбора товаров в документ необходимо установить курсор на строку с нужным товаром и выбрать его (клавиша Enter или двойной щелчок мыши). В диалоге Ввод количества будет показан тот склад, на котором есть остатки товара. Используя стрелку в графе Подобрано, можно указать то количество товара, которое нужно подобрать в заказ клиента. В этой же форме можно сразу установить действие Резервировать на складе. Для переноса подобранных товаров в предварительный список диалога подбора следует нажать кнопку ОК. При таком способе подбора будет автоматически заполнена информация о складе, с которого должен отгружаться товар, резервировании на складе. Для переноса информации в табличную часть документа нужно нажать кнопку Перенести в документ. Рис. 707. Заполнение информации о складах в документе В табличной части документа будет заполнена информация о складах, дата отгрузки и действие Резервировать на складе. Товар будет зарезервирован на складах, указанных в табличной части документа. 539 1С:Предприятие 8. Управление торговыми операциями в вопросах и ответах. Издание 12 Затем нужно провести документ. Поскольку по условиям нашего примера отгрузка товаров производится по предоплате, нужно зафиксировать получение оплаты от клиента. После получения предоплаты для обеспечения отгрузки необходимо установить для товаров действие Отгрузить (Обеспечение – Отгрузить). Рис. 708. Подготовка заказа к отгрузке Будем считать, что документы отгрузки оформляются менеджером. При этом для каждого склада печатается отдельный комплект документов (ТОРГ-12, Счет-фактура). Документ реализации удобно оформлять из списка Документы продажи (к оформлению) (раздел Продажи – Накладные к оформлению). В списке нужно установить фильтр по конкретному складу. Также в списке можно отобрать те заказы, по которым еще не оформлены накладные (установить фильтр Создать накладную). Рис. 709. Оформление отгрузки Для создания документа реализации нужно выполнить команду Оформить по заказам. Предусмотрена возможность вместе с документом реализации создавать и печатать счет-фактуру по оформленному документу. Это определяется установленными параметрами оформления (Еще – Настройка комплекта документов), см. рис. 710. При создании документа реализации на основании заказа клиента будет автоматически заполнена информация о складе, указанном в настройках списка, и товарах, которые нужно отгружать с этого склада (см. рис. 711). 540 Глава 9. Работа с клиентами Рис. 710. Указание порядка оформления документов Рис. 711. Создание документа реализации Аналогичным образом следует создать документ реализации для склада «Мебельный склад». Созданные документы будут показаны в журнале Документы продажи (все). Можно создать документ реализации и из списка заказов. Однако в этом случае программа не знает, с какого склада следует отгружать товар. Поэтому последовательность действий должна быть следующей: ■■ Менеджер создает документ реализации на основании заказа клиента из списка заказов. ■■ В новом документе реализации он заполняет информацию о складе и нажимает кнопку Заполнить – Подобрать товары по заказам/ордерам. 541 1С:Предприятие 8. Управление торговыми операциями в вопросах и ответах. Издание 12 Рис. 712. Заполнение товаров в новом документе отгрузки Склады, с которых мы отгружаем товар, являются ордерными. Поэтому для фактической отгрузки товаров со склада необходимо дополнительно оформить документы Расходный ордер на товары по каждому документу Реализация товаров и услуг. Вопрос отгрузки товаров на ордерном складе более подробно будет рассмотрен далее (см. «Как оформить операцию отгрузки товаров в том случае, если выписка документов отгрузки оформляется менеджерами, а фактическая отгрузка товаров производится кладовщиками?»). Мы привели пример, когда оформляются отдельные документы отгрузки по складам, указанным в табличной части заказа. Если необходимо оформлять обобщенный документ отгрузки по заказу, то тогда в группе складов, которые указываются в заказе, должен быть установлен вариант Разрешить в заказах и накладных. В этом случае информация о складах будет заполнена в табличной части документа реализации. Можно ли для менеджеров по продажам определить список тех складских территорий, на которых они могут резервировать товар? Список складов указывается в списке разрешенных значений соответствующей группы доступа (раздел НСИ и администрирование – Администрирование – Настройки пользователей и прав – Группы доступа). Например, в группу складских территорий «Центр» входят склады «Центральный склад», «Склад бытовой техники», «Продуктовая база» и «Электротовары». Менеджерам отдела продаж разрешено резервировать и отгружать товар только с «Центрального склада» и «Склада бытовой техники», см. рис. 713. Информация о группе и конкретных складах указывается в списке разрешенных значений. При оформлении заказов клиентам менеджером Шевченко, которая входит в список участников группы доступа Менеджеры отдела продаж, будет показан список всех складов, однако при попытке оформить заказ со склада, который не входит в список разрешенных значений, будет выдано сообщение о запрете оформления такой операции (см. рис. 714). 542 Глава 9. Работа с клиентами Рис. 713. Список складов, с которых разрешена отгрузка товаров Рис. 714. Запрет оформления операции со склада, который не входит в список разрешенных Как оформить заказ клиента, если товар клиенту отгружается в магазине, а хранится на другой территории? Рассмотрим следующую ситуацию. Клиент «Омега» заказал 2 холодильника «Стинол». Клиент хочет забрать эти товары в нашем магазине (склад «Магазин "Техника у дома"»). Холодильники хранятся на складе «Склад бытовой техники». Необходимо спланировать перемещение товаров со склада «Склад 543 1С:Предприятие 8. Управление торговыми операциями в вопросах и ответах. Издание 12 бытовой техники» в соответствии с потребностями клиента. Перемещенный товар должен быть жестко зарезервирован под конкретного клиента. Прежде всего произведем необходимые настройки. Для того чтобы товар был жестко зарезервирован под конкретного клиента, включим функциональную опцию (установим флажок) Обособленное обеспечение заказов (раздел НСИ и администрирование – Настройка НСИ и разделов – Склад и доставка – Обеспечение потребностей). Оформим заказ клиента. В заказе укажем склад «Магазин "Техника у дома"». Заполним список товаров и установим для них с помощью команды Обеспечение вариант обеспечения К обеспечению и флажок Обособленно. В заказе установим статус К выполнению. В качестве даты отгрузки установим ту дату, на которую запланирована отгрузка товара клиенту, с учетом времени на перемещение товара. Рис. 715. Оформление заказа клиента Заказ на перемещение товаров можно оформить на основании заказа клиента. Если заказов от клиентов много, то можно создать заказы на перемещение автоматически, используя обработку Формирование заказов по потребностям. Более подробно об использовании данной обработки можно прочитать в главе «Планирование закупок». В данном примере важно, что при формировании заказа на перемещение путем ввода на основании заказа клиента или с помощью обработки в поле Назначение автоматически указывается заказ клиента. Рис. 716. Оформление заказа на перемещение 544 Глава 9. Работа с клиентами Для оформления документа Перемещение товаров в заказе на перемещение следует установить статус К выполнению и действие Отгрузить. Также следует установить дату начала поступления. Дата начала отгрузки заполнится автоматически в соответствии с длительностью перемещения. Информация в графе Доступно говорит о том, что товар можно отгрузить из текущего остатка на складе Склад бытовой техники. Документ Перемещение товаров оформляется на основании заказа на перемещение. При оформлении документа Перемещение товаров в нем также будет заполнена информация о заказе клиента. Следует отметить, что поскольку склад бытовой техники является ордерным складом, то для того, чтобы документ перемещения автоматически заполнился товарами, указанными в заказе на перемещение, необходимо установить следующий порядок оформления накладных и расходных ордеров: Сначала заказы и накладные, затем ордера (раздел НСИ и администрирование – Настройка НСИ и разделов – Склад и доставка). Для отгрузки товаров со склада Склад бытовой техники необходимо оформить документ Расходный ордер на товары в статусе Отгрузить. После этого в документе Перемещение товаров следует установить статус Отгружено. Магазин «Техника у дома» является неордерным складом. Для того чтобы прием товаров был зарегистрирован в магазине «Техника у дома», достаточно в документе Перемещение товаров установить статус Принято. Рис. 717. Резервирование товара под конкретный заказ при перемещении в магазин Таким образом, при перемещении товаров со склада бытовой техники в магазин «Техника у дома» этот товар будет автоматически зарезервирован для клиента, и отгрузить его можно будет только по конкретному заказу клиента. После поступления товаров в магазин «Техника у дома» в заказе клиента для товаров устанавливается действие Отгрузить и на основании заказа клиента оформляется документ Реализация товаров и услуг. Можно ли посмотреть, по каким заказам клиентов зарезервирован товар? Информацию о том, по каким заказам клиентов зарезервирован товар, можно посмотреть в отчете Остатки и доступность товаров (раздел Склад и доставка). Заказы должны быть проведены в статусе К выполнению. 545 1С:Предприятие 8. Управление торговыми операциями в вопросах и ответах. Издание 12 Информация о заказах отображается в отдельном отчете, который вызывается в качестве расшифровки. Рис. 718. Контроль доступности товаров на складах В отчете следует установить отбор по нужному товару, установить курсор на графу Сейчас – В резерве и активизировать строку с помощью правой клавиши мыши. В появившемся диалоге в качестве расшифровки следует выбрать Заказ на отгрузку. Будет сформирован отчет, в котором будет показана подробная информация о заказах, по которым зарезервирован товар. Рис. 719. Информация о документах, которыми зарезервирован товар Количество товаров, которое зарезервировано по заказам клиентов (в том числе и обособленно), отображается в колонке В резерве. Товар может быть также зарезервирован по документу Реализация товаров и услуг. Резервирование происходит в том случае, если документ реализации проведен в статусе К предоплате. В колонку В резерве также попадает количество товаров, по которым оформлены документы Реализация товаров и услуг, 546 Глава 9. Работа с клиентами но фактической отгрузки которых со склада не произведено (не оформлен документ Расходный ордер на товары на ордерном складе). Кроме информации о зарезервированных товарах в отчет попадает информация об ожидаемых поставках товаров. Эта информация отображается в группе граф Ожидается. В графе Поступит отображается информация о количестве товаров, которое запланировано к поступлению по заказам. В качестве распоряжений по ожидаемым поставкам могут выступать следующие варианты поставок: ■■ Заказ поставщику, который проведен в статусе Подтвержден. ■■ Договор с поставщиком. В договоре с поставщиком должен быть указан вариант приемки по текущему договору. По договору должен быть оформлен документ Приобретение товаров и услуг, а фактический прием на склад может быть еще не произведен (не оформлен документ Приходный ордер на товары). Также в качестве ожидаемых поступлений учитываются заказы на перемещение и заказы на сборку товаров. Список этих заказов можно посмотреть, установив расшифровку по полю Заказ на поступление. В графе В резерве в группе Ожидается отображается количество товаров, которое «жестко» зарезервировано под заказ клиента при поступлении на склад. Это происходит в том случае, если заказ клиента обеспечивается обособленно, а при поступлении в заказах на поставку в качестве назначения указывается заказ клиента. Более подробно о вариантах применения обособленного обеспечения («жесткого резерва») описано в следующих разделах. «Наша компания торгует дорогостоящим оборудованием, которое заказывается у поставщика под конкретный заказ клиента после предварительной оплаты. Как оформить такую операцию в программе?» «Как оформить заказ клиента, если товар клиенту отгружается в магазине, а хранится на другой территории?» «Можно ли в программе автоматизировать операцию по сборке недостающих комплектов при заказе комплектов клиентом?» Как произвести корректировку заказа клиента? Корректировка заказа клиента оформляется непосредственно в заказе. Внесение изменений в заказ будет доступно только тем пользователям, для которых установлено разрешенное действие (роль) Добавление изменение заказов клиентов. В заказе можно отметить строки с теми товарами, которые по какой-либо причине не могут быть поставлены клиенту. Перечень причин, по которым товар может быть не отгружен клиенту, заполняется в отдельном справочнике Причины отмены заказов клиентов (раздел Продажи – См. также). Справочник доступен для заполнения, только если установлен флажок Причины 547 1С:Предприятие 8. Управление торговыми операциями в вопросах и ответах. Издание 12 отмены заказов в разделе НСИ и администрирование – Настройка НСИ и разделов – Продажи – Оптовые продажи. При этом существует возможность отмены тех строк, которые не были отгружены клиенту (команда Заполнить – Отменить непоставленные строки). При выполнении этой команды будут автоматически разбиты строки в заказе в соответствии с недопоставленным количеством. Рис. 720. Отмена неотгруженных строк в заказе Например, если по заказу планировалось отгрузить 5 штук товара, а реально было отгружено только 2 штуки, программа при выполнении команды разобьет строку с товаром на две строки. В одной из строк будет указано количество отгруженного товара (2 штуки), а в другой – количество товара, который не смогли отгрузить (3 штуки), и причина, по которой не смогли отгрузить товар. Отмененные строки в заказе показываются бледно-серым цветом. При проведении заказа клиента с откорректированными (отмененными) строками программа автоматически скорректирует информацию о необходимой оплате (К оплате) и скорректирует текущее состояние оплаты (Оплачено по заказу). В дальнейшем сумма переплаты может быть зачтена при оплате следующих заказов. Для того чтобы в заказе видеть всю историю корректировок, желательно при изменении количества или цены товара по заказу также применять принцип сторнирования строк. То есть отменять те строки, которые были изменены, и вводить новые строки с изменениями. Можно проводить корректировки непосредственно в строках заказа. Например, изменять количество или цену для товара в заказе. Для того чтобы в последующем отслеживать такие изменения, для заказа клиента необходимо включить режим хранения историй изменения (НСИ и администрирование – Общие настройки – История изменений). Для хранения истории изменений необходимо установить флажок Хранить историю изменений. Используя гиперссылку Настроить, можно включить режим версионирования для любого объекта (справочника или документа). 548 Глава 9. Работа с клиентами Рис. 721. Настройка хранения версий (истории изменения) При включении данного режима в объекте (например, в заказе клиента) на панели навигации формы появится команда История изменений. Рис. 722. Хранение истории изменения С помощью этой команды можно проанализировать, кто из пользователей и когда производил изменения, какие изменения были внесены в заказ клиента. Существует особенность при корректировке заказов, которые обеспечиваются обособленно под конкретное назначение (под конкретный заказ поставщику, 549 1С:Предприятие 8. Управление торговыми операциями в вопросах и ответах. Издание 12 заказ на перемещение, заказ на сборку (разборку)). Для корректировки заказов в этом случае следует применять документ Корректировка назначения товаров. С помощью этого документа можно, например, отменить резервирование товаров под конкретный заказ клиента. Для снятия резерва используется команда Обеспечение – Снять резерв по назначению. Рис. 723. Корректировка назначения товаров Можно ли с помощью одного платежного документа зарегистрировать оплату нескольких счетов (заказов) клиента? Да, такая возможность предусмотрена. Для этого в платежном документе необходимо указать список заказов, которые оплачиваются данным платежным документом. Список заказов (счетов на оплату) указывается в табличной части документа. ВАЖНО! Заказы в табличной части платежного документа можно указать только в том случае, если в договорах или соглашениях используется порядок расчетов По заказам. Если используется порядок расчетов По расчетным документам, то в табличной части документа указываются конкретные накладные и счета, если они выписаны на основании накладных. В прикладных решениях предусмотрена возможность автоматического распределения суммы платежа по заказам. Рассмотрим пример. Клиент «Саймон и Шустер» перечислил нам сумму 250 000 рублей в оплату ранее выставленных ему заказов клиента. Заказы клиента оформлялись как в рамках договора, так и в рамках соглашения, без указания договора, порядок расчетов – По заказам. Для того чтобы эта сумма автоматически распределилась по заказам, выписанным клиенту, нужно выполнить следующие действия. 550 Глава 9. Работа с клиентами В новом платежном документе следует указать контрагента и сумму, которую заплатил клиент. После этого перейти на закладку Расшифровка платежа, установить вариант отображения Списком и нажать кнопку Подобрать по остаткам. Рис. 724. Распределение суммы платежей Сумма будет автоматически распределена в соответствии с задолженностями по заказам (в данном примере – по авансовым платежам по заказам) и отметит те заказы, по которым может быть зарегистрирована оплата. При нажатии кнопки Перенести в документ информация об этих заказах и суммах распределенных оплат будет автоматически перенесена в платежный документ. Рис. 725. Оформленный платежный документ с распределением платежей Оставшаяся сумма перечисленных денежных средств может быть отнесена на договор клиента. В дальнейшем эта сумма может быть зачтена в качестве оплаты по заказу клиента. 551 1С:Предприятие 8. Управление торговыми операциями в вопросах и ответах. Издание 12 Покупатель производит оплату заказа не сразу, а поэтапно. Можно ли спланировать и проконтролировать оплату такого заказа? В том случае, если оплата заказа клиента производится поэтапно, можно произвести планирование таких платежей. Этапы оплаты можно зарегистрировать в соглашении с клиентом, указав тот график оплаты, который должен применяться при работе с клиентом. В этом случае в графике оплаты задаются проценты от суммы платежа. Например, 100 % аванс, 20 % аванс, 80 % кредит и т. д. Если клиент обязуется поэтапно выплачивать конкретные суммы, то эти суммы могут быть зафиксированы непосредственно в документе Заказ клиента. Этапы оплаты фиксируются в отдельном диалоговом окне Правила оплаты, которое открывается по гиперссылке К оплате. ПРИМЕР Клиенту 27 января был выписан заказ на сумму 1 000 долларов. В соответствии с согласованным с клиентом графиком оплаты он обязуется произвести оплату счета в течение 10 дней по следующему графику: ■■ 01.02 – 200 долларов; ■■ 03.02 – 300 долларов; ■■ 06.02 – 500 долларов. Оплата будет производиться путем перечисления денежных средств на рублевый счет предприятия. Оплата производится по курсу на дату платежа. По условиям соглашения с поставщиком заказанный им товар должен быть в наличии на складе к дате последнего платежа, однако отгрузка товаров будет производиться только после полной оплаты по заказу. Заказ клиента оформляется по валютному договору (валюта – USD, детализация расчетов – По заказам). В заказе клиента нужно указать этапы оплаты в соответствии с указанным графиком оплаты. Этапы оплаты вводятся в отдельном диалоговом окне Правила оплаты, которое открывается по гиперссылке К оплате. Эти этапы оплаты указываются вручную, поскольку надо зафиксировать конкретные суммы. Новый этап оплаты вводится с помощью кнопки Добавить. В качестве варианта оплаты будем использовать Оплата до отгрузки, поскольку необходимо обеспечить наличие товара на складе к моменту полной оплаты по заказу. Для каждого этапа необходимо указать дату оплаты и сумму оплаты. Процент оплаты будет рассчитан автоматически (см. рис. 726). В диалоговом окне Правила оплаты нужно указать планируемый вид оплаты (Безналичная) и расчетный счет, на который планируется поступление оплаты клиента. В качестве расчетного счета следует указать рублевый расчетный счет, клиент будет производить оплату по курсу на дату платежа. Эти данные нам необходимы для учета планируемых платежей при составлении платежного календаря. 552 Глава 9. Работа с клиентами Рис. 726. Список этапов оплаты В строках заказа следует установить статус К обеспечению и провести документ. При установке этого статуса будет автоматически установлена дата отгрузки для товаров. При ее расчете будет учтена дата последнего платежа. Более подробно о расчете даты отгрузки см. в разделе «Работа по предварительным заказам клиентов в счет предстоящих поступлений». По каждому этапу оплаты клиенту может быть выписан счет на оплату (Создать на основании – Счет на оплату). Для создания счета нужно отметить этап оплаты. По умолчанию отметка ставится у первого неоплаченного этапа. Также отметка ставится у тех этапов, оплата по которым просрочена. Рис. 727. Оформление счетов на оплату по каждому этапу Для создания счета на оплату следует нажать на кнопку Создать счет. Будет создан счет на первый этап оплаты. Для контроля сроков оплаты можно использовать Платежный календарь (раздел Казначейство). В платежном календаре можно определить такой режим работы, при котором отображаются только планируемые поступления денежных средств. Режим работы календаря определяется в настройках (Еще – Настройки). 553 1С:Предприятие 8. Управление торговыми операциями в вопросах и ответах. Издание 12 Рис. 728. Настройки платежного календаря Дополнительно можно установить фильтр по тому расчетному счету, на который планируется поступление денежных средств (команда Счета/кассы в платежном календаре). Для платежного календаря следует установить вид Календарь – Платежи. Рис. 729. Информация о планируемых платежах В платежном календаре указываются валютные суммы по каждому этапу оплаты. Для рублевого расчетного счета указываются планируемые платежи в рублях, пересчитанные по курсу, установленному в справочнике валют на текущую дату. Отчет детализирован по заказам, поэтому в нем можно посмотреть, по каким именно заказам клиентов запланировано поступление денежных средств на определенную дату. Информацию о выполнении клиентом плана оплат в соответствии с этапами оплат можно проконтролировать в отчете Состояние выполнения. Отчет может быть сформирован из карточки или из списка заказов клиентов. Отчет можно сформировать по нескольким выделенным заказам. 554 Глава 9. Работа с клиентами Рис. 730. Контроль выполнения условий по оплате заказа Как оформить отгрузку товара по заказу клиента? Отгрузка товара по заказу клиента оформляется с помощью документа Реализация товаров и услуг. Отгрузить товар по заказу можно, только если в заказе установлен статус К выполнению, а в строках заказа установлено действие Отгрузить. Рис. 731. Подготовка заказа к отгрузке Для установки действия Отгрузить необходимо выделить строки в заказе и выполнить команду Обеспечение – Отгрузить. При установке действия Отгрузить контролируется соблюдение всех условий по оплате заказа клиента, которые установлены в условиях продажи для данного клиента. Например, нельзя установить действие Отгрузить и провести документ, если в заказе клиента в качестве этапа оплаты выбран Аванс (до обеспечения) или Предоплата (до отгрузки), а денежные средства клиентом не были перечислены в указанном объеме. 555 1С:Предприятие 8. Управление торговыми операциями в вопросах и ответах. Издание 12 Предусмотрена возможность установить действие Отгрузить для нескольких заказов. Для этого в списке заказов следует установить отбор по статусу Готов к отгрузке, выделить заказы в списке и выполнить действие Отгрузить. Рис. 732. Подготовка нескольких заказов к отгрузке Список тех заказов, по которым можно оформлять отгрузку товаров, будет показан в журнале Документы продажи (к оформлению) (раздел Продажи – Оптовые продажи – Накладные к оформлению). Рис. 733. Оформление документа отгрузки по заказу В том случае, если менеджер по отгрузке оформляет документы с конкретного склада, в списке распоряжений можно установить отбор по конкретному складу. В списке показываются состояние оформления финансовых документов (Оформление накладной) и фактическая отгрузка товаров со склада (Расходные ордера). Если склад не является ордерным (фактическая отгрузка производится менеджером при выписке накладной), то факт списания товара со склада будет зарегистрирован при проведении накладной. Особенности оформления отгрузки на ордерном складе будут рассмотрены в вопросе «Как оформить операцию отгрузки товаров в том случае, если выписка документов отгрузки оформляется менеджерами, а фактическая отгрузка товаров производится кладовщиками?»). Для оформления накладной следует установить курсор на нужный заказ клиента и нажать кнопку Оформить по заказам. Порядок оформления зависит от установленных настроек (Еще – Настройки комплекта документов). 556 Глава 9. Работа с клиентами Рис. 734. Установка порядка оформления накладной по заказу Если флажок Проводить созданные документы не установлен, то будет создан и показан новый документ, в котором основные реквизиты будут заполнены в соответствии с тем заказом, на основании которого он введен. Если этот флажок установлен, то будут автоматически созданы и проведены накладные и счета-фактуры. Предусмотрена возможность создания документов отгрузки по нескольким заказам. Для этого необходимо выделить заказы в списке и выполнить команду Оформить по заказам. Посмотреть и отредактировать новые документы можно в журнале Документы продажи (все). Перейти в журнал можно с помощью гиперссылки Документы продажи (оформленные накладные). Рис. 735. Оформление документа отгрузки по заказу 557 1С:Предприятие 8. Управление торговыми операциями в вопросах и ответах. Издание 12 Табличная часть созданного документа заполнится товарами, которые были выписаны в заказе покупателя, но еще не отгружены (не оформлена накладная). При этом учитываются все корректировки, которые были введены по заказу (изменение или отмена позиций в заказе). При оформлении реализации будет проводиться оперативный контроль наличия товара на складе – будут заполнены только те товары, которые есть в наличии на складе. Дата отгрузки по заказу была рассчитана в соответствии с наличием товаров к указанной дате. Если ситуация по наличию товаров изменилась на момент проведения документа, то при проведении документа реализации будет выдано сообщение о том, какого именно товара нет на данный момент в наличии на складе. В соответствии с произведенными настройками печати комплекта документов по заказу может быть оформлен и проведен счет-фактура по накладной. Для ручной регистрации счета-фактуры используется кнопка Оформить счетфактуру. Рис. 736. Оформление счета-фактуры В том случае, если отгрузка товаров осуществлялась по предоплате, для заполнения информации о номерах и датах платежных документов, которыми производилась оплата, следует выполнить команду Заполнить. Документ Реализация товаров и услуг может быть распечатан по форме ТОРГ-12 (кнопка Печать). Необходимые данные для печати ТОРГ-12 можно посмотреть и изменить на странице Дополнительно – Реквизиты печати ТОРГ-12. Используя одну команду, можно распечатать комплект документов ТОРГ-12 и Счет-фактура. Настройка списка документов производится по команде Печать – Комплект документов с настройкой. 558 Глава 9. Работа с клиентами Рис. 737. Настройка печати комплекта документов Печать комплекта документов можно произвести сразу из формы настройки при выполнении команды Печать на принтер. Можно ли при отгрузке оформить сводную накладную по нескольким заказам клиентов? Для того чтобы в прикладном решении можно было оформлять сводную накладную по нескольким заказам клиентов, в разделе НСИ и администрирование – Настройка НСИ и разделов – Продажи – Оптовые продажи следует установить флажок Реализация по нескольким заказам. В списке распоряжений на отгрузку нужно выделить те заказы, по которым необходимо отгрузить товар. Предварительно можно установить отбор по заказам конкретного клиента (кнопка Найти). Для оформления документа отгрузки необходимо нажать кнопку Оформить по заказам. Рис. 738. Оформление отгрузки по нескольким заказам Будет создан новый документ Реализация товаров и услуг. Его табличная часть будет заполнена теми товарами, которые не были отгружены по заказам клиентов. 559 1С:Предприятие 8. Управление торговыми операциями в вопросах и ответах. Издание 12 Рис. 739. Документ отгрузки по нескольким заказам Информация о заказах клиентов будет заполнена в табличной части документа. Можно ли при отгрузке товаров по счету (заказу клиента) отгружать тот товар, которого нет в заказе клиента? Да, можно. Эти строки регистрируются в документе реализации как строки, оформленные сверх заказа. Рассмотрим конкретный пример. Клиенту был оформлен заказ на покупку бытовой техники. Клиент сделал полную предоплату по заказу, перечислив денежные средства на наш расчетный счет. Рис. 740. Оформление и оплата заказа клиентом При оформлении покупки клиент решил дополнительно купить еще кондиционер и оплатить его наличными. В оформленном клиенту документе отгрузки можно добавить строку с указанием нового товара. Эта строка будет фиксироваться как строка «сверх заказа». 560 Глава 9. Работа с клиентами Рис. 741. Добавление нового товара в документ продажи После проведения документа продажи возникнет дополнительный долг клиента. На основании документа реализации можно оформить документ Приходный кассовый ордер и погасить задолженность. Если возникает необходимость в замене товара, выписанного по заказу, то эти корректировки лучше производить в заказе клиента. В заказе клиента следует отменить позицию, указав причину отмены (например, нет в наличии), и добавить новую позицию. При проведении заказа будет автоматически пересчитана сумма необходимой предоплаты в соответствии с ценой нового товара. После этого следует зарегистрировать прием наличных денежных средств от клиента с помощью документа Приходный ордер на товары, введенного на основании заказа клиента. Далее можно оформить документ Реализация товаров и услуг из списка Документы продажи (к оформлению) или на основании заказа клиента на отгрузку нового товара. Можно ли перенести остаток неиспользованных денежных средств по заказу клиента на другой заказ клиента? Перенос остатка неиспользованных денежных средств с одного заказа клиента на другой производится с помощью операции Зачет оплаты. Операция проводится в два этапа. Необходимо снять остаток неиспользованных денежных средств с одного заказа клиента и произвести зачет аванса в другом заказе клиента. Предположим, что клиент отказался от поставки части товаров по ранее оформленному заказу на покупку бытовой техники и попросил зачесть остаток денежных средств в качестве оплаты по другому заказу. В исходном заказе мы производим отмену непоставленных строк (товаров, которые не были отгружены). При этом автоматически корректируется сумма предоплаты (аванса) по заказу. После отмены строк сумма предоплаты будет больше 100 % (см. рис. 742). Создадим новый заказ, по которому необходима предоплата. Для переноса неиспользованных денежных средств с предыдущего заказа необходимо нажать на кнопку Зачет оплаты (см. рис. 743). 561 1С:Предприятие 8. Управление торговыми операциями в вопросах и ответах. Издание 12 Рис. 742. Корректировка суммы предоплаты после отмены строк Рис. 743. Вызов диалогового окна зачета оплаты При нажатии на кнопку Зачет оплаты будет открыто дополнительное диалоговое окно. На закладке Неиспользованные авансы будут показаны все свободные остатки денежных средств не только по тому договору, который указан в документе, но и по всем договорам контрагента как покупателя, а также лишние переплаченные суммы по заказам (см. рис. 744). В рассматриваемом примере можно произвести зачет аванса по заказу клиента. Для этих целей нажмем на кнопку Зачесть/перенести аванс. При нажатии на кнопку Выполнить будут созданы документы Взаимозачет задолженности. Документы можно посмотреть в разделе Казначейство. 562 Глава 9. Работа с клиентами Рис. 744. Оформление зачета оплаты Рис. 745. Формирование документов взаимозачета В заказе клиента будет отмечено, что задолженность погашена на 25 %. Посмотреть состояние взаиморасчетов (карточку расчетов с клиентами) можно непосредственно в заказе (гиперссылка Оплачено по заказу). Рис. 746. Контроль состояния взаиморасчетов по заказу 563 1С:Предприятие 8. Управление торговыми операциями в вопросах и ответах. Издание 12 Клиент должен дополнительно оплатить 48 500 рублей (К оплате). Мы должны отгрузить клиенту оплаченный товар на сумму 16 750 рублей (Наш долг). Как оформить операцию отгрузки товаров в том случае, если выписка документов отгрузки оформляется менеджерами, а фактическая отгрузка товаров производится кладовщиками? При таком варианте работы следует использовать ордерную схему отгрузки товаров со склада. Возможность работы по ордерной схеме устанавливается для конкретного склада. Рис. 747. Указание того, что на складе применяется ордерная схема отгрузки товаров Рассмотрим два варианта оформления документов при использовании ордерной схемы отгрузки: ■■ 1-й вариант. Отгрузка клиенту и оформление финансовых документов производятся по факту сборки товаров по предварительно оформленному заказу. ■■ 2-й вариант. Товар отгружается после оформления накладной. 1-й вариант. Отгрузка клиенту и оформление финансовых документов производятся по факту сборки товаров по предварительно оформленному заказу Для работы по данному варианту в настройках программы в разделе НСИ и администрирование – Настройка НСИ и разделов – Склад и доставка укажем порядок оформления накладных и расходных ордеров Сначала заказы, затем ордера и накладные. Отгрузку со склада оформляет кладовщик, используя отдельное рабочее место Отгрузка (см. рис. 748). Менеджер по продажам выписывает документ Заказ клиента. В документе указывается тот склад, на котором применяется ордерная схема отгрузки. В нашем примере это «Склад бытовой техники». Следует отметить, что ордерный склад может быть указан как в шапке, так и в табличной части документа. Для подготовки товаров к сборке по заказу менеджер в заказе клиента устанавливает для строк действие Отгрузить (см. рис. 749). 564 Глава 9. Работа с клиентами Рис. 748. Настройка порядка оформления документов при предварительной сборке товаров по заказам Рис. 749. Оформление заказа клиента для предварительной сборки товаров Документ проводится. Данный документ будет являться соответствующим распоряжением для сборки товаров на складе. Для работы кладовщика предусмотрено отдельное рабочее место Отгрузка (раздел Склад и доставка – Ордерный склад). В этом рабочем месте показывается состояние отгрузки по всем выданным распоряжениям. Если склад разделен на помещения, то в рабочем месте кладовщика можно уточнить то помещение, с которого будет производиться отгрузка товаров. 565 1С:Предприятие 8. Управление торговыми операциями в вопросах и ответах. Издание 12 Рис. 750. Рабочее место кладовщика для отгрузки товаров Создание ордера по выданному распоряжению производится при нажатии кнопки Создать ордера. При этом можно создать ордера по всем неотработанным распоряжениям, указанным в списке, или только по выделенным распоряжениям. Если в рабочем месте кладовщика указано помещение, то ордера будут созданы с учетом помещения. То есть в расходном ордере будет указано помещение, с которого будет отгружаться товар в соответствии с настройками списка. Если на складе применяется адресное хранение товаров в ячейках, то распределение по помещениям будет производиться автоматически. Рис. 751. Формирование нового расходного ордера В новом расходном ордере будет установлен статус Подготовлено. Для проведения операции сборки товаров кладовщик устанавливает статус К отбору и распечатывает задания на отбор товаров. Далее кладовщик проводит операцию сборки товаров на складе, проверяет собранный товар и подготавливает его к отгрузке клиенту. На каждом этапе работы кладовщик устанавливает соответствующий статус документа. Установка статусов документа и печать заданий могут производится по нескольким выделенным в списке расходным ордерам (см. рис. 752). Менеджер может проконтролировать состояние отгрузки товаров на ордерном складе, используя отчет Состояние выполнения, который можно вызвать из формы документа Заказ клиента (см. рис. 753). 566 Глава 9. Работа с клиентами Рис. 752. Сборка товаров на ордерном складе Рис. 753. Отчет о состоянии сборки товаров на складе После того как товар по заказу собран и проверен, в документе Расходный ордер на товары устанавливается статус К отгрузке. Предположим, что в результате сборки товаров на складе не нашли одного товара «Комбайн MOULINEX A77 4C». Эта информация отражена в документе Расходный ордер на товары на закладке Отгружаемые товары. На закладке Товары по распоряжениям необходимо выполнить операцию Перезаполнить отгружаемыми товарами. Рис. 754. Товар собран и подготовлен к отгрузке 567 1С:Предприятие 8. Управление торговыми операциями в вопросах и ответах. Издание 12 После того как товар собран, менеджер оформляет и печатает финансовые документы для отгрузки товаров со склада (ТОРГ-12, счет-фактура). Документы оформляются в журнале Документы продажи (к оформлению) (раздел Продажи – Оптовые продажи – Накладные к оформлению). В журнале следует установить отбор по тем заказам, по которым еще не оформлены финансовые документы (Создать накладную), а ордера уже созданы (Не соответствуют накладным). Рис. 755. Оформление финансовых документов в соответствии с собранными товарами Для оформления финансовых документов используется команда Оформить по отгрузке. Будет сформирован документ Реализация товаров и услуг, в котором будет заполнено то количество товаров, которое было реально собрано на складе. В настройках рабочего места (Еще – Настройки) можно установить такой режим работы, при котором будут автоматически проводиться и печататься накладные и счета-фактуры (см. «Как оформить отгрузку товара по заказу клиента?»). Распечатанные документы передаются клиенту. Кладовщик отгружает клиенту товар и устанавливает в документе Расходный ордер на товары статус Отгружен. После оформления отгрузки клиенту проанализируем состояние выполнения нашего заказа. Рис. 756. Состояние выполнения заказа после оформления отгрузки клиенту Анализируя состояния выполнения заказа, мы видим, что отгрузка соответствует оформленной накладной, но товар по заказу отгружен не полностью. Можно дооформить отгрузку по заказу или отменить непоставленные позиции в заказе клиента. Следует отметить, что если накладная при данном варианте отгрузки оформляется без заказа, то она будет являться распоряжением на отгрузку товаров. 568 Глава 9. Работа с клиентами 2-й вариант. Товар отгружается после оформления накладной Для работы по данному варианту в настройках программы в разделе НСИ и администрирование – Настройка НСИ и разделов – Склад и доставка укажем порядок оформления накладных и расходных ордеров Сначала заказы и накладные, затем ордера. Отгрузку со склада оформляет кладовщик, используя отдельное рабочее место Отгрузка. Распоряжением на отгрузку в этом случае также будет являться заказ клиента. Однако в списке распоряжений на отгрузку он появится только после оформления накладной. Порядок оформления в этом случае будет следующим. Менеджер оформляет заказ клиента, подготавливает его к отгрузке и, используя рабочее место Документы продажи (к оформлению), оформляет накладную (Оформить по заказам). Рис. 757. Оформление накладной по заказу клиента В качестве распоряжения на отгрузку будет также показан заказ клиента, однако он появится в списке распоряжений только после того, как будет оформлена накладная (см. рис. 758). Кладовщик производит сборку товаров на складе и оформляет Расходный ордер на товары в статусе К отгрузке. Допустим, что товар для отгрузки был собран не полностью. В журнале Документы продажи (к оформлению) будет показано, что количество собранного товара не соответствует оформленной накладной (см. рис. 759). Для корректировки накладной менеджер нажимает на кнопку Оформить по отгрузке. Будут показаны расхождения и будет предложено переоформить накладную (см. рис. 760). 569 1С:Предприятие 8. Управление торговыми операциями в вопросах и ответах. Издание 12 Рис. 758. Сборка товаров на складе Рис. 759. Собранный товар не соответствует накладной Рис. 760. Переоформление накладной в соответствии с реально собранными товарами Менеджер переоформляет накладную в соответствии с реально собранными товарами, формирует печатные формы. В соответствии с оформленными документами кладовщик отгружает товар (устанавливает в документе Расходный ордер на товары статус Отгружен). Так же как и в предыдущем варианте, накладная может быть оформлена без заказа, и тогда она будет показана в рабочем месте кладовщика в качестве распоряжения на отгрузку. Наша компания занимается продажей кондиционеров и выполняет услуги по монтажу. Как зарегистрировать данную операцию? Данная операция регистрируется с помощью документа Акт выполненных работ. Выполнение работ может производиться по одному или нескольким заказам клиентов. Для того чтобы можно было оформлять акт о выполнении работ по нескольким заказам, в разделе НСИ и администрирование – Настройка НСИ и разделов – Продажи – Оптовые продажи должен быть установлен флажок Акты выполненных работ по нескольким заказам. Предварительно необходимо создать вид номенклатуры, в рамках которого будут регистрироваться выполненные работы. 570 Глава 9. Работа с клиентами Рис. 761. Указание вида номенклатуры для выполняемых работ В виде номенклатуры нужно указать тип номенклатуры Работа. В качестве варианта оформления продажи следует выбрать Акт выполненных работ. При регистрации конкретных работ должен быть указан данный вид номенклатуры. Документ Акт выполненных работ оформляется в разделе Продажи, в журнале Документы продажи (все) (Создать – Акт выполненных работ для клиента). Рис. 762. Оформление акта выполненных работ 571 1С:Предприятие 8. Управление торговыми операциями в вопросах и ответах. Издание 12 Информация о выполненной работе заполняется из справочника. В колонке Содержание можно заполнить подробную информацию о выполненной работе, которая будет распечатана в акте. Работы могут быть оплачены по факту после их выполнения. Дата оплаты фиксируется в документе на странице Дополнительно. Работы могут быть оплачены наличными, путем перевода денежных средств на расчетный счет или платежной картой (эквайринговая операция). Если предполагается предоплата или поэтапная оплата выполненных работ, то предварительно оформляется заказ клиента, в котором фиксируется информация об этапах оплаты. Информация о выполнении работ может быть включена в заказ клиента совместно с информацией о продаваемых товарах или услугах, оказываемых при продаже. При оформлении акта выполненных работ на основании заказа клиента в табличной части документа будут заполнены только те услуги, которые относятся к выполнению работ (вариант оформления продажи – Акт выполненных работ). Предусмотрена также возможность пакетного оформления актов выполненных работ по нескольким заказам. Выполнение данной операции аналогично оформлению операции отгрузки по нескольким заказам. Заказы, в соответствии с которыми нужно выполнить дополнительные работы, отображаются в журнале Документы продажи (к оформлению). Необходимо выделить заказы в списке и нажать кнопку Оформить по заказам. Рис. 763. Оформление документов отгрузки и актов по нескольким заказам Если в заказе присутствует информация о выполнении работы, то программа автоматически создаст и проведет документы реализации и акты выполненных работ в соответствии с указанными в журнале настройками. 572 Глава 9. Работа с клиентами ОПТОВАЯ ОТГРУЗКА ТОВАРОВ В КРЕДИТ Как оформить кредитные отношения с партнером? Кредитные отношения с партнером оформляются в рамках заключенного с ним соглашения. При этом можно создать одно типовое соглашение и в нем указать основные параметры кредитных отношений, которые будут действовать для определенной группы партнеров. Типовое соглашение создается в разделе CRM и маркетинг. Рис. 764. Соглашение об отгрузке товаров в кредит Информация о кредитных отношениях заполняется с помощью графика оплаты. Для того чтобы при оформлении соглашений можно было использовать графики оплат, в настройках программы должен быть выбран порядок оплаты Шаблоны графиков оплаты (раздел НСИ и администрирование – Настройка НСИ и разделов – Продажи – Оптовые продажи). Если графики оплат не используются, то список этапов задается непосредственно в соглашении. В соответствии с примером, приведенным на рисунке, оптовым клиентам предоставляется кредит на три недели (21 день) без учета выходных. Следует обратить внимание на вариант возникновения задолженности, указанный в графике. В качестве даты возникновения задолженности по кредиту может быть указана дата отгрузки, дата оформления заказа, дата согласования заказа, то есть та дата, которая указана в заказе в качестве даты согласования. В графике, который определен в соглашении, указан только один кредитный этап. При необходимости можно добавить любое количество кредитных этапов. 573 1С:Предприятие 8. Управление торговыми операциями в вопросах и ответах. Издание 12 Также возможно сочетание этапов: клиент оплачивает часть суммы авансом, а на остальную часть суммы ему предоставляется кредит. После выбора соглашения в заказе автоматически заполняется информация о том графике оплаты, который предусмотрен в соглашении. В нашем примере при оформлении договора мы указали, что детализация расчетов производится до уровня расчетных документов после оформления отгрузки. Поэтому расчет конкретных дат и сумм платежей производится после оформления накладной. В заказе клиента указывается только график оплаты без возможности его изменения Рис. 765. Указание информации о кредите в заказе при детализации по расчетным документам Этапы оплаты и срок задолженности в этом случае указываются при отгрузке товара в документе реализации. Если используется вариант детализации установлен По заказам, то при таком оформлении кредитных отношений датой возникновения задолженности по кредиту будет являться дата, которая указана в кредитном этапе оплаты по заказу (см. рис. 766). Такой вариант следует использовать в том случае, если расчет даты задолженности ведется от даты оформления или даты согласования заказа. При оформлении отгрузки по таким заказам в документе отгрузки дата возникновения задолженности устанавливается в соответствии с теми этапами, которые были установлены в заказе (см. рис. 767). 574 Глава 9. Работа с клиентами Рис. 766. Указание информации о кредите в заказе при детализации по заказам Рис. 767. Указание информации о кредите в накладной при детализации по заказам При этом предусмотрена возможность заполнения этапов оплаты по нескольким заказам в случае оформления одной накладной по нескольким заказам. При отгрузке товара без заказа в рамках кредитного соглашения дата возникновения задолженности рассчитывается, исходя из даты документа и того графика оплаты, который указан в соглашении. Информация о дате платежа заполняется в документе реализации в отдельном диалоговом окне Правила оплаты, которое открывается по гиперссылке К оплате. При необходимости пользователь может исправить дату вручную (см. рис. 768). При отгрузке товаров в кредит важно контролировать сумму задолженности клиента и погашение этой задолженности. Контроль срока и лимита кредита производится в рамках оформленных с клиентом договоров. Таким образом, при оформлении кредитных соглашений рекомендуется использовать договоры для контроля просроченной задолженности (см. рис. 769). 575 1С:Предприятие 8. Управление торговыми операциями в вопросах и ответах. Издание 12 Рис. 768. Указание даты оплаты при оформлении отгрузки в кредит Рис. 769. Указание лимита и срока кредита В соответствии с приведенным на рисунке примером клиенту в рамках оформленного с ним договора предоставляется лимит кредита 50 000 рублей. Отгрузка будет запрещена, если товар в кредит отгружается на большую сумму. Клиенту также будет запрещена отгрузка, если он вовремя не оплатит отгрузку в кредит в соответствии с датами погашения задолженности хотя бы по одному из документов (см. рис. 770). Контроль производится при оформлении документов отгрузки. Если используются статусы документов реализации, то документ нельзя будет провести в статусе Реализовано. Используя гиперссылку Отгрузка запрещена, можно посмотреть список тех документов, в которых были нарушены условия договора в части контроля задолженности. 576 Глава 9. Работа с клиентами Рис. 770. Запрет отгрузки Следует отметить, что при отгрузке в кредит происходит жесткий контроль. Разрешить отгрузку клиенту, нарушившему условия договора, можно, только изменив условия в самом договоре. Как оформить отгрузку товара в кредит? Отгрузка товара в кредит оформляется с помощью документа Реализация товаров и услуг. Документ оформляется по соглашению и договору с указанными условиями предоставления кредита. Документ может быть оформлен по предварительному заказу клиента или без оформления заказа клиента. Необходимость отгрузки по заказу может возникнуть в том случае, если товар нужно резервировать на складе или заказывать у поставщика. Оформление отгрузки товара в кредит по заказу клиента производится так же, как при работе по предоплате. Отличием является то, что контроль возможности отгрузки по заказу и установка действия Отгрузить в строках документа производятся сразу в момент выписки заказа. Для оформления отгрузки товаров в кредит используется журнал документов Документы продажи (все). Новый документ Реализация товаров и услуг создается из списка документов продажи при нажатии кнопки Создать. Если отгрузка товаров в кредит оформляется по заказу, то для оформления документа отгрузки используется журнал Документы продажи (к оформлению). В журнале будут показаны все заказы, которые подготовлены к отгрузке. 577 1С:Предприятие 8. Управление торговыми операциями в вопросах и ответах. Издание 12 Как оформить счета для оплаты клиентом кредита? Счета на оплату клиентом кредита можно оформить как в случае отгрузки товаров в кредит по заказам клиента, так и в случае отгрузки товаров в кредит документом реализации, без указания заказа. Если отгрузка товаров в кредит оформлялась по предварительным заказам, можно вывести список заказов, по которым товар был отгружен, но не был оплачен. При этом счета на оплату можно сформировать заранее – например, по тем отгрузкам в кредит, которые должны быть оплачены на следующей неделе. Для этого в списке заказов необходимо установить отбор по состоянию Ожидается оплата (после отгрузки) и в качестве срока выполнения указать ту дату, когда отгрузка по кредиту должна быть оплачена. Рис. 771. Создание счета на оплату по заказам, оформленным в кредит Можно выделить отобранные заказы в списке и распечатать счета на оплату. Если на предприятии используется возможность создания счета на оплату как отдельного документа (установлен флажок Счета на оплату в разделе НСИ и администрирование – Настройка НСИ и разделов – Продажи), то тогда для создания счета на оплату используется кнопка Создать на основании – Счета на оплату. Откроется помощник создания счета, в котором будет отмечен неоплаченный этап в соответствии с указанным кредитным этапом в заказе клиента. Аналогичным образом можно распечатать или создать счет на основании документа реализации, если отгрузка в кредит оформляется без предварительного заказа клиента. При оформлении счета на оплату на основании документа реализации сразу формируется диалоговая форма счета, в которой указаны сумма и дата оплаты (в соответствии с датой платежа, указанной в документе реализации). Если при работе в кредит не нужно детализировать взаиморасчеты с клиентом по заказам или накладным, то следует установить порядок расчетов По договорам. Срок задолженности в этом случае будет установлен в соответствии с датами оплаты в документах реализации, оформленных в рамках договора. Предусмотрена возможность создания единого документа Счет на оплату на сумму непогашенной задолженности по договору. 578 Глава 9. Работа с клиентами Рис. 772. Создание счета на оплату по договору При создании будет вызван помощник оформления счетов, в котором будут перечислены все даты, когда возникла задолженность, в соответствии с датами оплаты, указанными в документах отгрузки. Рис. 773. Указание дат задолженности при оформлении счетов на оплату Как проконтролировать своевременность оплаты товаров, отгруженных в кредит? Для того чтобы оценить общее состояние задолженности по покупателям, можно использовать отчет Задолженность клиентов. В настройках отчета следует установить отбор по параметру После отгрузки – Больше 0. Список полей (граф отчета) можно ограничить и показывать только информацию о товарах, которые отгружались в кредит (Планируемая оплата от клиента/ После отгрузки), см. рис. 774. В отчете будет показан суммарный долг клиента по неоплаченным отгрузкам товаров в кредит (см. рис. 775). 579 1С:Предприятие 8. Управление торговыми операциями в вопросах и ответах. Издание 12 Рис. 774. Отбор клиентов по задолженности Рис. 775. Задолженность клиентов Если необходимо детализировать отчет по конкретным документам, то в настройках отчета на закладке Структура следует установить флажок Объект расчетов. При использовании договоров показ документов, по которым образовалась задолженность, будет зависеть от установленного порядка расчетов в договоре: ■■ если в договоре установлен порядок расчетов По договору, то будет показана суммарная задолженность по договору без детализации; ■■ если в договоре установлен порядок расчетов По заказам, то задолженность будет детализирована по заказам или по документам реализации, если они оформлены без заказа; 580 Глава 9. Работа с клиентами ■■ если в договоре установлен порядок расчетов По расчетным документам, то задолженность будет детализирована по документам реализации, независимо от того, оформлены они по заказу или без заказа. Для контроля своевременности оплаты товаров, отгруженных в кредит, можно использовать отчет Задолженность клиентов по срокам. Рис. 776. Дебиторская задолженность по интервалам Задолженность в отчете будет разбита по интервалам. Данные о задолженности по отгрузке формируются в соответствии с той датой платежа, которая установлена в качестве даты планируемой оплаты по кредиту в заказе клиента или в документе реализации. Информация о планируемой оплате указывается в отдельном диалоговом окне Правила оплаты, которое открывается по гиперссылке К оплате. Группировку по интервалам пользователь может менять произвольным образом. Новые группировки по интервалам задаются в справочнике Варианты классификации задолженности. При формировании отчета можно использовать различные варианты классификации задолженности. Для того чтобы узнать, в результате оформления каких документов возникла задолженность, в настройках отчета на закладке Структура следует установить флажок Объект расчетов. Данные о структуре дебиторской задолженности могут быть выведены в виде диаграммы. Для получения диаграммы в настройках отчета следует установить флажок Показывать диаграмму структуры долга по интервалам. 581 1С:Предприятие 8. Управление торговыми операциями в вопросах и ответах. Издание 12 РАБОТА ПО ПРЕДВАРИТЕЛЬНЫМ ЗАКАЗАМ КЛИЕНТОВ В СЧЕТ ПРЕДСТОЯЩИХ ПОСТУПЛЕНИЙ В прикладных решениях предусмотрена возможность автоматического распределения товаров, заказанных клиентами, по заказам поставщикам. Также предусмотрено автоматическое оформление заказов поставщикам на основании данных о потребности в запасах с учетом оптимального запаса на складе, зарегистрированных потребностей клиентов, сроков поставок товаров различными поставщиками и т. д. В данном разделе мы рассмотрим вопросы работы менеджеров по оформлению заказов клиентов в случаях, когда нужного количества товара нет в наличии на складе. Вопросы расчета необходимой потребности в запасах и оформления заказов поставщикам будут рассмотрены в главе «Планирование закупок». В прикладных решениях предусмотрено два варианта обеспечения потребностей: упрощенный и расширенный. Вариант обеспечения потребностей устанавливается в разделе НСИ и администрирование – Настройка НСИ и разделов – Склад и доставка – Обеспечение потребностей. При упрощенном варианте потребности обеспечиваются только заказами поставщиков. При этом не учитываются сроки поставки товаров различными поставщиками. При расширенном варианте можно применять различные варианты обеспечения: покупка, перемещение, сборка (разборка) товаров. При этом в способах обеспечения можно указывать конкретный склад, с которого перемещается товар, или конкретного поставщика, у которого товар закупается, и сроки поставки для каждого товара. При рассмотрении примеров в данном разделе будем применять расширенный вариант обеспечения потребностей. Оформление заказов клиента в счет предстоящих поступлений возможно с любого склада – как с розничного, так и с оптового. В прикладных решениях можно применять различные способы обеспечения потребностей: поставка товаров от поставщика, перемещение с другого склада, сборка товаров под заказ и т. д. Причем для каждого склада можно определить несколько различных схем обеспечения потребностей для разных групп товаров. Например: ■■ поставка обуви происходит регулярно (по графику) и всегда от одного поставщика; ■■ заказ на поставку электротоваров формируется только тогда, когда запас товара становится ниже минимального остатка. Более подробно все эти ситуации рассмотрим далее на конкретных примерах. Здесь же только отметим, что способ обеспечения может быть детализирован до конкретных позиций номенклатуры и характеристик. То есть для каждого товара с определенной характеристикой можно задать свой способ обеспечения потребностей и правила формирования заказов. Эти данные определяются в обработке Настройка поддержания запасов. 582 Глава 9. Работа с клиентами При оформлении заказов клиентов менеджер с помощью соответствующих сервисных возможностей определяет, какие товары можно зарезервировать или отгрузить из текущего остатка на складе (Резервировать на складе и Отгрузить), какие уже запланированы к поставке и будут автоматически распределены при поставке, а какие товары необходимо дополнительно заказать (К обеспечению). Прикладное решение подскажет менеджеру дату предполагаемой отгрузки товара в соответствии с теми способами обеспечения и сроками поставки, которые мы определили для поставки конкретных товаров на конкретный склад. Информация о планируемой потребности в товарах будет отображаться в обработке Формирование заказов по потребностям, и в соответствии с этой потребностью менеджер по закупкам будет формировать заказы поставщикам. При этом дата формирования потребности будет установлена с учетом сроков поставок от поставщиков. Далее рассмотрим несколько примеров оформления менеджерами заказов клиентов при различных вариантах поставки товаров. Как оформить заказ клиента, если товара на данный момент нет на складе, но ожидается его поступление от поставщика? Рассмотрим следующую ситуацию. От поставщика «База "Электротовары"» запланирована поставка холодильников. Был оформлен документ Заказ поставщику. Рис. 777. Планирование поставки товаров от поставщика Поставщик подтвердил, что он может поставить нам товар 29 ноября. В заказе поставщику была заполнена информация о дате поставки для товаров и установлен статус Подтвержден. 583 1С:Предприятие 8. Управление торговыми операциями в вопросах и ответах. Издание 12 ВАЖНО! Заказ поставщику будет учитываться в графике движения товаров в качестве планируемой поставки только в том случае, если для него установлен статус Подтвержден. Если по условиям соглашения поставщику должен быть перечислен аванс, то заказ сначала оплачивается, а потом устанавливается статус Подтвержден. При этом в заказе устанавливается текущее состояние Готов к поступлению. Теперь необходимо оформить заказ клиента. Информацию о том, что товара на данный момент нет на складе, но ожидается его поставка, мы можем получить в момент подбора товара в документ. Информация будет показываться в диалоговом окне подбора количества. При подборе товаров необходимо включить режим запроса количества (Еще – Настройки – Запрашивать количество). Информация о том, что планируется поставка товара, будет показана на закладке В наличии или ожидается. Рис. 778. Подбор товаров в соответствии с предполагаемой поставкой В списке товаров необходимо заполнить вариант обеспечения Резервировать по мере поступления. Для этого необходимо выделить все товары в табличной части документа и выполнить команду Обеспечение –Резервировать по мере поступления. Рис. 779. Оформление заказа клиенту 584 Глава 9. Работа с клиентами После проведения документа будет автоматически вычислена возможная дата отгрузки в соответствии с датой поставки, указанной в заказе поставщика. Нажав на гиперссылку Возможная дата отгрузки, можно проконтролировать, по каким заказам поставщиков распределен товар. Рис. 780. Контроль состояния обеспечения в заказе клиента Для заказа клиента должен быть установлен статус К выполнению. После проведения заказа заказанный клиентом товар будет автоматически распределен по планируемым поставкам товаров. При оформлении следующих заказов клиентам они смогут рассчитывать только на тот остаток плановых поставок, который еще не распределен по заказам клиентов. В нашем случае – на 3 холодильника из 5 планируемых к поставке. Оформим еще один заказ клиента на оставшиеся товары. Общее состояние обеспечения товаров по заказам менеджер сможет посмотреть в отчете Состояние обеспечения заказов (раздел Закупки или Продажи). В отчете можно указать менеджера, чтобы отобрать те заказы, которые оформлены данным менеджером (менеджер указывается в заказе клиента на странице Дополнительно). Также можно установить отбор по складу. Используя кнопку Настроить список, можно выполнить любые произвольные настройки по реквизитам номенклатуры, партнера или заказа клиента. Рис. 781. Контроль состояния обеспечения нескольких заказов 585 1С:Предприятие 8. Управление торговыми операциями в вопросах и ответах. Издание 12 При рассмотрении состояния обеспечения мы видим, что товары можно отгрузить полностью, если они вовремя поступят от поставщика. Допустим, поставщик поставил нам часть товаров раньше, например 29 января. Однако вместо обещанных 5 холодильников он поставил только три холодильника, остальные обещал привезти в срок (31 января). Зарегистрируем поставку товаров от поставщика. Оформим документ Приобретение товаров и услуг. Его можно ввести на основании документа Заказ поставщику. Для оформления документа поступления в заказе должен быть установлен статус Подтвержден. Если склад является ордерным, то дополнительно нужно оформить документ Приходный ордер на товары. Рис. 782. Оформление приемки товаров по заказу Теперь проконтролируем состояние наших заказов после оформления приемки товаров на склад. Рис. 783. Изменение состояния обеспечения заказов после поставки товаров 586 Глава 9. Работа с клиентами Распределение поступивших товаров происходит автоматически по принципу ФИФО. В колонке Состояние указывается возможность того, что товар теперь можно зарезервировать на складе и отгрузить (В резерв). При этом учитывается дата отгрузки, указанная в заказе. То есть если в заказе установлена более ранняя дата отгрузки, то в первую очередь товар распределится для него. В нашем примере можно полностью зарезервировать и затем отгрузить по первому заказу и частично по второму заказу. Далее необходимо принять решение: оформлять частичную отгрузку по заказу или ждать недостающий товар. После поступления недостающего товара можно будет отгрузить товар по второму заказу клиента. Как оформить заказ клиента, если часть товаров есть на складе, а остальные товары нужно заказывать у поставщика? При оформлении таких заказов важной является информация о способах обеспечения товаров на складе и сроках поставки товаров. Данная информация может быть использована только в том случае, если используется расширенный вариант обеспечения потребностей. Вариант обеспечения потребностей указывается в разделе НСИ и администрирование – Настройка НСИ и разделов – Склад и доставка – Обеспечение потребностей. Для каждого склада может быть задан свой способ обеспечения, а также срок поставки конкретных групп товаров. Для описания всех возможных вариантов обеспечения товаров на складах предприятия используются схемы обеспечения. Рассмотрим пример. На предприятии имеется центральный склад, на который осуществляются поставки товаров различного вида от разных поставщиков. С точки зрения поставки товаров группы «Бытовая техника» используются следующие схемы обеспечения: ■■ Поставка холодильников производится 1 раз в неделю по понедельникам от конкретного поставщика («База "Электротовары"»). ■■ Поставка телевизоров производится поставщиком «Электро» ежедневно, поставка производится через 5 дней после формирования заказа. ■■ Остальная бытовая техника закупается у различных поставщиков, средний срок поставки – 3 дня. Поставщик определяется в момент поставки товаров. Ввод информации о схемах обеспечения состоит из следующих этапов: 1. Определение возможных способов обеспечения с указанием сроков поставки. 2. Ввод информации о схемах обеспечения на складах. 3. Определение схем обеспечения для групп товаров. 587 1С:Предприятие 8. Управление торговыми операциями в вопросах и ответах. Издание 12 Определение возможных способов обеспечения с указанием сроков поставки Информация обо всех возможных способах обеспечения и сроках поставки задается в справочнике Способы обеспечения потребностей (раздел Склад и доставка – Настройки и справочники). Рис. 784. Способы обеспечения потребностей и сроки поставки В этот справочник заносятся все возможные способы поставки товаров. Один из них указывается как основной способ поставки. Этот способ будет применяться в том случае, если для склада или номенклатуры не указана схема обеспечения. Кроме поставки товаров поставщиками это может быть перемещение с другого склада, сборка/разборка товаров. В данном вопросе нас интересует регистрация сроков поставки от поставщиков. Вопросы, касающиеся других способов обеспечения, будут рассмотрены позже в соответствующих разделах книги. В соответствии с нашим примером поставка товаров на центральный склад происходит следующим образом: 1. Поставка холодильников производится поставщиком «База "Электротовары"». Информация о поставщике вводится на странице Ограничение использования. Поставка производится еженедельно (по понедельникам), срок выполнения заказа – 1 день (см. рис. 785). Поскольку поставки товаров производятся по определенным дням, в способе обеспечения потребностей должно быть установлено Заказ по графику. В качестве даты ближайшей поставки укажем понедельник следующей недели – 3 августа. С учетом срока исполнения заказа (один день) и выходных дней заказывать товар нам нужно будет в пятницу 31 июля. В качестве даты следующей поставки укажем следующий понедельник (10 августа). Дата следующей поставки будет уточняться логистом в обработке Формирование заказов по потребностям после оформления текущего заказа товаров поставщику. 2. Поставка телевизоров производится поставщиком «Электро» ежедневно. Срок выполнения заказа – 5 дней (см. рис. 786). 588 Глава 9. Работа с клиентами Рис. 785. Поставка товаров по средам, срок поставки – 1 день Рис. 786. Поставка товаров ежедневно, срок исполнения заказа – 5 дней 589 1С:Предприятие 8. Управление торговыми операциями в вопросах и ответах. Издание 12 При использовании такого варианта графика поставок нет. Заказ может быть выполнен в любой день, если возникает потребность в товарах. Поэтому выбран вариант Заказ при достижении точки заказа. В качестве даты заказа на ближайшую поставку указывается текущая дата (31 июля). Дата ближайшей поставки рассчитывается с учетом срока исполнения заказа и выходных дней – 7 августа. Поскольку заказ поставщику выполняется в течение 5 дней, необходимо обеспечить запас товара на этот период (Обеспечиваемый период равен 5 дней). 3. Все остальные товары могут быть получены от поставщиков в течение 3 дней после их заказа. Основной поставщик не определен, подбор поставщиков происходит в момент поставки товаров. Рис. 787. Поставка товаров от любого поставщика, срок поставки – 3 дня Этот вариант аналогичен предыдущему. Отличием является то, что поставщик на закладке Ограничение использования в этом варианте не определен. Таким образом, мы определили основные сроки поставки различных групп товаров, которые будут применяться на нашем предприятии. При задании способов обеспечения (сроков поставки) нужно обращать внимание на следующее: 1. Для одного поставщика можно зарегистрировать множество видов цен (колонок прайс-листа поставщика). Цены поставщика могут регистрироваться с помощью документов поставки (Приобретение товаров и услуг, Заказ поставщику) или с помощью документа Регистрация цен поставщика. Для регистрации цен по документам поставки в документе должен быть установлен флажок Регистрировать цены поставщика автома590 Глава 9. Работа с клиентами тически, а также указан вид цен. При указании способа обеспечения потребностей для конкретного поставщика на странице Ограничение использования можно указать вид цены, по которой будет производиться поставка товаров при оформлении заказов поставщику. Информация о ценах будет заполняться в соответствии с последними зарегистрированными ценами. Дополнительно можно указать соглашение с поставщиком для уточнения условий поставки. 2. Если поставщик не указан, то при определении списка возможных поставщиков будут анализироваться цены по тем товарам, которые зарегистрированы с помощью документов Регистрация цен поставщика и документов поставки с установленным флажком Регистрировать цены поставщика автоматически. После того как мы определили возможные способы обеспечения потребностей (сроки поставки от различных поставщиков), приступим к указанию конкретных сроков поставки для различных групп товаров на центральный склад. Для этих целей создадим схемы обеспечения товаров. Ввод информации о схемах обеспечения на складах Схемы обеспечения вводятся в одноименный справочник в разделе Склад и доставка – Настройки и справочники. Схема обеспечения может быть настроена для группы складов или для магазинов определенных форматов. В главе «Планирование закупок» мы рассмотрим более сложные примеры схем обеспечения. В этой главе на конкретном примере покажем основные принципы работы схем обеспечения. В соответствии с рассматриваемым примером создадим в справочнике Схемы обеспечения несколько схем. Рис. 788. Схемы обеспечения для различных групп товаров Одну и ту же схему обеспечения можно назначить складам (магазинам) определенного формата или группе складов. Для того чтобы можно было объединять магазины в соответствии с форматами, должен быть установлен 591 1С:Предприятие 8. Управление торговыми операциями в вопросах и ответах. Издание 12 флажок Форматы магазинов в разделе НСИ и администрирование – Настройка НСИ и разделов – CRM и маркетинг. Список форматов задается в справочнике Форматы магазинов (раздел CRM и маркетинг – Настройки и справочники). В новой схеме обеспечения надо указать, каким способом будут обеспечены товары на складах. Рис. 789. Настройка схемы обеспечения На рисунке представлена схема обеспечения предприятия холодильниками: товар закупается на оптовый склад, а затем передается в различные магазины и торговые залы. Для создания схемы используются ранее созданные нами способы обеспечения. Для определения способа обеспечения используется команда Заполнить способ обеспечения. В дальнейшем мы сможем оперативно изменять способ обеспечения в схеме (например, изменился поставщик, увеличилось время доставки с распределительного склада). Все эти изменения будут автоматически применены для оптовых складов и той группы номенклатуры («Холодильники»), которым эти схемы будут назначены. Аналогичным образом создадим схемы обеспечения для товаров «Телевизоры» и «Прочая бытовая техника». Определение схем обеспечения для групп товаров Схема обеспечения может быть определена в карточке конкретного товара. Рис. 790. Указание схемы обеспечения для конкретного товара 592 Глава 9. Работа с клиентами Для назначения схемы обеспечения группе товаров можно воспользоваться групповой обработкой (Изменить выделенные) в справочнике Номенклатура. Рис. 791. Указание схемы обеспечения для списка товаров Предусмотрена также возможность указания схемы обеспечения для вида номенклатуры. Информация о схеме обеспечения указывается на закладке Значения по умолчанию. Рис. 792. Указание схемы обеспечения для вида номенклатуры 593 1С:Предприятие 8. Управление торговыми операциями в вопросах и ответах. Издание 12 При вводе нового товара указанного вида для него будет автоматически заполнена схема обеспечения. В схеме обеспечения можно посмотреть, для каких товаров она назначена (Используется для товаров). После того как мы определили способ обеспечения (сроки поставки), необходимо также указать метод обеспечения для товаров. Метод обеспечения определяет, когда нам необходимо заказывать товар и в каком объеме. Например, товар можно заказать, когда его остаток на складе ниже минимального остатка в том объеме, который определяется среднедневным потреблением, или же заказывать только в том случае, если появилась заявка от клиента. В главе «Планирование закупок» мы расскажем о том, как заказывать товар в соответствии с различными вариантами методов обеспечения. В рассматриваемом примере будем считать, что товар должен заказываться только тогда, когда поступила заявка от клиента. То есть для всех товаров в нашем конкретном примере будем применять метод обеспечения Min-max с нулевыми значениями остатков (заказ под заказ). Этот метод используется по умолчанию, дополнительно его устанавливать не нужно. Итак, мы определили все предварительные данные для расчета дат предполагаемой поставки товаров на центральный склад. Теперь приступим к оформлению заказа клиента. Оформление заказа клиента. Расчет дат отгрузки В заказе клиента нужно подобрать позиции, которые требуется отгрузить клиенту, и проконтролировать состояние обеспечения данного заказа. Оформим заказ клиента на склад «Электротовары», который относится к формату Оптовые склады. На этом складе действуют созданные нами схемы обеспечения для различных групп товаров. Рис. 793. Контроль сроков предполагаемой поставки товаров 594 Глава 9. Работа с клиентами При контроле обеспечения мы видим, что часть товаров можно отгрузить сегодня (Обеспечен на складе), ,части товаров нет в наличии на складе (Обеспечить). По товарам, которые надо обеспечить, указывается предполагаемая дата поставки в соответствии с указанными нами сроками поставки. Предполагаемые сроки поставки установились для разных групп товаров в соответствии с той датой ближайшей поставки, которая была указана в способе обеспечения потребностей, определенном для конкретной группы товаров. Предположим, клиент хочет получить товар, который есть в наличии уже сегодня. Для того чтобы оформить частичную отгрузку товаров по заказам, нужно обеспечить товар для частичной отгрузки. Для этого следует выделить те товары, которые обеспечены на складе, и выполнить команду Отгрузить. Рис. 794. Расчет дат для частичной отгрузки товаров При выполнении этой операции будет выдан дополнительный запрос – укажем, что товар будет отгружаться частями. В табличной части для товаров, которые можно отгрузить, будет установлено действие Отгрузить. Для всех остальных будет установлено действие К обеспечению. Для сортировки списка товаров в табличной части документа в соответствии с датами отгрузки можно установить курсор в колонку Дата отгрузки и выполнить команду Еще – Сортировать по возрастанию (см. рис. 795). Мы показали способ заполнения с предварительным анализом состояния обеспечения. Предусмотрена возможность автоматически заполнить информацию об обеспечении товаров и даты отгрузки без предварительного анализа. Для этого необходимо выделить все товары в списке и выполнить команду Обеспечение – Отгрузить. Будут автоматически рассчитаны даты отгрузки и показаны те товары, которые можно отгрузить. Теперь оформим отгрузку клиенту тех товаров, которые можно отгрузить уже сегодня, то есть которые есть в наличии на складе (для них установлен вариант действия Отгрузить). Заказ клиента появится в рабочем месте Документы продажи (к оформлению), и по нему можно оформить документ реализации (Оформить по заказам). 595 1С:Предприятие 8. Управление торговыми операциями в вопросах и ответах. Издание 12 Рис. 795. Указание дат отгрузки в заказе клиента Список товаров в документе реализации будет заполнен в соответствии с указанным действием (Отгрузить), наличием товаров на складе и указанной датой отгрузки. Рис. 796. Оформление частичной отгрузки по заказу Остальные товары можно будет отгрузить, после того как они поступят на склад. Для заказа товаров у поставщиков используется обработка Формирование заказов по потребностям. Подробно об этой обработке будет рассказано в главе «Планирование закупок». В этой главе покажем, как оформить заказ поставщику на недостающий товар в нашем конкретном случае. В нашем примере недостающий товар заказывается у поставщиков в соответствии с возникшей потребностью клиента (оформленный заказ клиента). Откроем обработку Формирование заказов по потребностям. Обработка открывается из списка заказов поставщику (раздел Закупки) с помощью команды Создать – По потребностям. Все основные данные для работы 596 Глава 9. Работа с клиентами обработки мы уже определили. Установим отбор по складу «Электротовары» и группе «Бытовая техника». Рис. 797. Установка параметров для отбора данных Нажмем кнопку Далее. Рис. 798. Указание даты следующей поставки Для тех поставщиков, которые работают по графику, нужно уточнить дату следующей поставки. В дальнейшем эта дата будет указываться в оформляемых заказах клиентов как дата предполагаемой поставки. После перехода на следующий этап работы программа обновит данные о следующей дате поставки товаров на складе в соответствии с установленными датами в справочнике Способы обеспечения. На следующем этапе будет показано, какие товары нам необходимо заказать. Для тех товаров, для которых определен поставщик в способах обеспечения, будут показаны предварительные суммы заказов. Если мы определили поставщика в способе обеспечения (схемы обеспечения холодильников и телевизоров), то изменить его нельзя. 597 1С:Предприятие 8. Управление торговыми операциями в вопросах и ответах. Издание 12 Рис. 799. Показ потребностей и выбор поставщика При поставке прочей бытовой техники мы не определили поставщика, его нужно будет указать на этапе формирования заказов поставщикам. Программа автоматически заполняет информацию о поставщике в соответствии со статистикой закупок данного товара у поставщиков, если это возможно. Однако при необходимости поставщика можно изменить. Для выбора поставщика нужно нажать кнопку выбора в поле Источник обеспечения. Появится список тех поставщиков, которые поставляют товар. Можно выбрать нужного поставщика, например того, кто предлагает наименьшие цены. При переходе к следующему этапу работы помощника будет показана предварительная информация по заказам поставщикам. После проверки и корректировки на следующем этапе будут сформированы заказы поставщикам в статусе Согласован. Рис. 800. Оформленные заказы поставщикам Для заказов поставщикам следует установить статус Подтвержден. Это можно сделать непосредственно в обработке с помощью команды Установить статус. Товар, который будет заказан у поставщиков, автоматически распределяется по заказам клиентов. После выполнения этого действия в заказе клиента для заказанных товаров в состоянии обеспечения будут показаны заказ поставщику, по которому запланирована поставка товаров, и дата предполагаемой поставки (см. рис. 801). После поставки товаров от поставщиков можно будет отгрузить весь товар клиенту. 598 Глава 9. Работа с клиентами Рис. 801. Автоматическое размещение заказов поставщикам в заказе клиента Наша компания торгует дорогостоящим оборудованием, которое заказывается у поставщика под конкретный заказ клиента после предварительной оплаты. Как оформить такую операцию в программе? 1. Для того чтобы можно было выполнить данную операцию, необходимо проверить правильность установленных параметров. Поскольку нам необходимо закупать недостающий товар у поставщика, нужно установить вариант работы с заказами Заказ со склада и под заказ (раздел НСИ и администрирование – Настройка НСИ и разделов – Продажи). 2. Для того чтобы товар заказывался у поставщика только под конкретный заказ клиента, должен быть установлен флажок Обособленное обеспечение заказов (раздел НСИ и администрирование – Настройка НСИ и разделов – Склад и доставка) и выбран вариант Обособление товаров по заказу клиента. 3. Для того чтобы контролировать оплату конкретного заказа, должен быть установлен порядок расчетов По заказам. Порядок расчетов устанавливается в договоре или в соглашении, если договоры не используются (см. «Как детализируются взаиморасчеты с деловыми партнерами?»). Рассмотрим конкретный пример. Компания «Твемос» решила купить у нас дорогостоящие товары «Пылесос "Мобиль (Автомат)"» и «Кофемашина "Универсал"». Эти товары не хранятся на нашем складе, мы заказываем их у поставщика под конкретный заказ после оплаты клиентом. Оформление операции будет состоять из следующих этапов: 1. Оформление заказа клиента. 2. Контроль оплаты от клиента. 3. Оформление заказов поставщикам. 4. Поступление товаров от поставщиков. 5. Отгрузка товаров клиенту. 6. Анализ прибыли по конкретному заказу клиента. 599 1С:Предприятие 8. Управление торговыми операциями в вопросах и ответах. Издание 12 Оформление заказа клиента В заказе клиента необходимо указать, что товар будет заказываться у поставщика только после того, как клиент оплатит заказ. Для этого в этапах оплаты должен быть указан этап оплаты Оплата до обеспечения со 100 % предоплатой. При оформлении заказа нужно указать соглашение с указанием графика «Предоплата». Информация об этом графике заполнится в заказе. После указания списка товаров нужно заполнить этапы оплаты (кнопка Заполнить по графику). Рис. 802. Указание необходимости оплаты заказа Обеспечение заказа должно происходить только после его оплаты. Расчеты можно вести только по согласованным заказам. Поэтому в заказе следует установить статус К выполнению, а в строках заказа с помощью команд из группы Обеспечение установить вариант действия Не обеспечивать. Рис. 803. Указание действия по строкам заказа до момента оплаты клиентом Для заказа необходимо установить статус К выполнению и провести документ. 600 Глава 9. Работа с клиентами Контроль оплаты от клиента При проведении документа Заказ клиента для него будет установлено текущее состояние Ожидается оплата до обеспечения. Информацию о текущем состоянии можно посмотреть как в карточке документа, так и в списке заказов. В списке можно произвести отбор по текущему состоянию. Используя дополнительный отбор по срокам выполнения, можно посмотреть список тех заказов клиентов, по которым уже просрочены указанные в них сроки оплаты. Рис. 804. Контроль состояния оплаты по заказу После того как будет зарегистрирована оплата по конкретному заказу клиента (наличными, безналичными или платежной картой), текущее состояние заказа автоматически изменится. Будет установлено текущее состояние Готов к обеспечению. После оплаты заказа для позиций заказа необходимо установить вариант обеспечения К обеспечению и установить флажок. Обособленно. Установка такого варианта обеспечит жесткий контроль: товар, заказанный у поставщика, можно будет отгрузить только по этому заказу клиента. Рис. 805. Обособленное обеспечение товаров Информацию о предполагаемой дате поставки можно посмотреть в обработке Состояние обеспечения. При расчете дат поставки будет анализироваться та информация, которая была указана в способе обеспечения потребностей по конкретным товарам. Если эта информация не задана, то будет анализироваться та информация, которая задана для способа обеспечения потребностей для склада. Подробно задание способов обеспечения потребностей мы рассмотрели в предыдущем вопросе. В данном случае хочется обратить внимание на следующий факт: если на этапе оформления заказа мы еще не уточнили сроки поставки товаров, то можно 601 1С:Предприятие 8. Управление торговыми операциями в вопросах и ответах. Издание 12 ориентироваться на ту дату, когда клиент желает получить товар (Отгружать одной датой). Если эта дата не задана, то применяется стратегия «как можно быстрее». Если она заполнена, то будет учитываться та ближайшая дата поставки, которая обеспечит отгрузку товара в указанный срок. . После того как в заказе установлен статус К выполнению, а в строках заказа установлен вариант действия К обеспечению, Обособленно, можно приступить к оформлению заказов поставщикам. Оформление заказов поставщикам Для оформления заказов поставщикам можно использовать обработку Формирование заказов по потребностям, о которой было рассказано в предыдущем вопросе. При работе по схеме Заказ под заказ удобно использовать более упрощенный вариант ввода заказов поставщикам – ввод заказов поставщикам на основании заказа клиента. Заказ поставщику может быть оформлен на основании заказа клиента, в котором присутствуют строки с установленным действием К обеспечению с установленным или нет флажком Обособленно. На основании заказа клиента может быть оформлен заказ одному поставщику или несколько заказов разным поставщикам. Рис. 806. Оформление заказа поставщику на основании заказа клиента При ведении обособленного учета по заказам при выборе пункта меню Заказ поставщику программа автоматически заполняет табличную часть документа теми товарами, для которых оформлен вариант обеспечения К обеспечению с установленным флажком Обособленно. При этом в заказе не указываются поставщик и даты поставки. Необходимо заполнить данные о поставщике, цене и дате поставки вручную и провести документ. Допустим, что в нашем случае заказанные клиентом товары поставляются разными поставщиками. В этом случае нужно выбрать пункт меню Заказы поставщикам. Будет показан список товаров, которые были указаны в заказе клиента. 602 Глава 9. Работа с клиентами Рис. 807. Создание заказов поставщикам Реализован механизм, который автоматически заполняет информацию о поставщиках, если товар уже поступал от поставщика ранее. При заполнении информации о поставщиках используется следующий алгоритм. Анализируется информация о трех последних поставках данного товара (документы Приобретение товаров и услуг). Если в трех последних документах поставки два раза был указан один и тот же поставщик, то информация о нем заполняется. Для заполнения одного и того же поставщика для нескольких товаров используется команда Заполнить поставщика в выбранных строках. Для информации показывается желаемая дата отгрузки, заполненная в заказе клиента. В колонке Дата поступления можно заполнить планируемую дату поставки товаров. Рис. 808. Подготовленные данные для создания заказов поставщикам После заполнения всех данных нужно нажать кнопку Создать заказы поставщикам. Программа покажет список сформированных заказов. Непосредственно из этой формы можно отредактировать заказы поставщикам: уточнить цены поставщиков, даты поставки, даты оплаты и установить для заказов статус Подтвержден. Рис. 809. Оформленные заказы поставщикам В оформленных заказах поставщикам в колонке Назначение будет указана информация о том заказе клиента, под который закупается товар. 603 1С:Предприятие 8. Управление торговыми операциями в вопросах и ответах. Издание 12 Рис. 810. Указание заказа клиента (назначения) в заказе поставщику Информация о заказах поставщикам, оформленных на основании заказа клиента, будет показана в структуре подчиненности (Отчеты – Связанные документы). Рис. 811. Информация о заказах поставщикам, оформленных по заказу клиента Оформление поставки товаров от поставщика и отгрузка товаров клиенту Поставка товаров оформляется обычным образом. Способы оформления поставки подробно описаны в главе «Работа с поставщиками». Здесь же только отметим, что документ поставки может быть оформлен по заказу поставщика со статусом Подтвержден. При вводе документа поставки на основании заказа поставщику, в котором указан конкретный заказ клиента, эта информация автоматически заполняется в документе поставки. При проведении документа поставки товар будет автоматически зарезервирован под этот заказ клиента, и отгрузить его по другому заказу будет нельзя. Рис. 812. Указание заказа клиента при поставке товаров Если на складе используется ордерная схема поставки товаров, то информация о назначении (заказ клиента) должна быть заполнена в документе Приходный ордер на товары. После оформления приемки товаров в документе Заказ клиента для строк заказа необходимо установить действие Отгрузить и установить флажок Обособленно. Отгрузка товаров производится по заказу клиента с помощью оформления документа Реализация товаров и услуг. Если отгрузка оформляется с ордерного склада, то дополнительно оформляется документ Расходный ордер на товары. 604 Глава 9. Работа с клиентами Анализ прибыли по конкретному заказу клиента Для анализа прибыли используется отчет Валовая прибыль по клиентам по предприятию (раздел Продажи – Отчеты по продажам). Отчет является вариантом отчета Валовая прибыль предприятия. Его можно открыть через пункт меню Варианты отчета в основном отчете. Предварительно необходимо произвести расчет себестоимости товаров. Можно настроить такой режим работы, когда себестоимость будет рассчитываться автоматически. Подробнее о настройке расчета себестоимости см. «В какой момент рассчитывается себестоимость при поступлении и отгрузке товаров?». В настройках отчета следует установить отбор по конкретному клиенту. В стандартных настройках отчета необходимо установить детализацию (структуру) по заказам/реализациям. Рис. 813. Настройка детализации отчета Поскольку при работе с программой был установлен флажок Обособленное обеспечение заказов, себестоимость будет считаться отдельно по каждому заказу клиента с учетом стоимости закупленных под этот заказ товаров. Информацию в отчете можно вывести как в валюте управленческого учета, так и в валюте регламентированного учета (Настройки – Отборы – Данные продаж). Рис. 814. Анализ полученной прибыли по заказу клиента 605 1С:Предприятие 8. Управление торговыми операциями в вопросах и ответах. Издание 12 Как зарезервировать товар, поступивший от поставщика, под конкретную сделку с клиентом? Рассмотрим следующую ситуацию. На выставке «Мир бытовой техники» мы заключили контракт с фирмой «Видеомаркет» на регулярную поставку им бытовой техники. Бытовая техника будет закупаться у различных поставщиков в соответствии с присланными фирмой «Видеомаркет» заявками (заказами клиента). Товар клиенту отгружается в кредит с окончательными расчетами в конце месяца. Необходимо проанализировать прибыльность оформленной сделки с клиентом. В рассматриваемом примере нам необходимо организовать такую схему работы, при которой товар, поступивший от поставщика под конкретную сделку, будет автоматически закреплен за данной сделкой и его нельзя будет использовать при отгрузке клиенту по заказам, не относящимся к данной сделке. Кроме того, нам необходимо посчитать конкретную прибыль по сделке с учетом всех оформленных документов. Для того необходимо включить возможность работы по сделкам с клиентами и настроить обособленный учет по сделке. Для удобства оформления таких операций можно в информационной базе ввести вид сделки для работы по таким сделкам (раздел CRM и маркетинг – Настройки и справочники). Назовем этот вид сделки «Обособленный учет по сделкам». Рис. 815. Создание вида сделки с обособленным учетом товаров 606 Глава 9. Работа с клиентами В виде сделки нужно установить флажок Обособленный учет товаров по сделке. В данном виде сделки можно указать любой тип сделки, в том числе процессные сделки (Типовая продажа) или сделки с ручным переходом по этапам. В нашем случае выберем самую простую сделку с типом Прочие непроцессные сделки. Фактически эта сделка будет служить для нас своеобразной папкой, в которую мы будем складывать документы, оформленные с клиентом. Создадим новую сделку с клиентом, в которой укажем вид сделки Обособленный учет товаров по сделкам. Рис. 816. Оформление сделки с клиентом В сделке укажем информацию о клиенте и соглашении, по которому мы будем оформлять продажи с клиентом. По условиям нашего примера товар отгружается в кредит, поэтому в качестве соглашения с клиентом выберем Оптовое (кредит). Можно заключить с этим клиентом индивидуальное соглашение и выбрать его. Теперь на основании сделки оформим заказ клиента (см. рис. 817). В новом заказе клиента будет автоматически заполнена информация о клиенте и сделке. Информация о сделке заполняется на странице Дополнительно (см. рис. 818). В заказе клиента нужно указать список товаров, которые заказывает клиент. Далее работа по заказу происходит аналогично тому, как это было описано ранее. То есть контролируется срок оплаты по заказу, регистрируется оплата по заказу. Если товар должен заказываться у поставщика, то указывается вариант обеспечения К обеспечению. Товар в этом случае будет автоматически зарезервирован под конкретную сделку. Если необходимо дополнительно отслеживать связь каждой отгрузки товара с конкретным заказом клиента, то нужно дополнительно установить флажок Обособленно. 607 1С:Предприятие 8. Управление торговыми операциями в вопросах и ответах. Издание 12 Рис. 817. Создание заказа клиента на основании сделки Рис. 818. Указание сделки в заказе клиента Если весь заказанный товар клиент хочет получить одновременно, то можно установить флажок Отгружать одной датой, выделить все товары в табличной части и произвести автоматический расчет вариантов обеспечения с помощью команды Обеспечение – Резервировать (см. рис. 819). Теперь на основании сделки нужно оформить заказ поставщику. При оформлении заказа поставщику в нем также заполнится информация о сделке. Список товаров заполнится товарами, которые были указаны в заказах клиентов, оформленных в рамках сделки. Можно оформить несколько заказов разным поставщикам. При оформлении каждого последующего заказа будут учитываться те товары, которые были ранее заказаны у поставщика в рамках данной сделки. Если мы установили флажок Обособленно, то в поле Назначение будут дополнительно указаны те заказы клиентов, под которые планируется поставка товаров. На странице Дополнительно заполняется информация о сделке, в рамках которой оформляется заказ поставщику (см. рис. 820). 608 Глава 9. Работа с клиентами Рис. 819. Оформление заказа клиента в рамках сделки Рис. 820. Оформление сводного заказа поставщику в рамках сделки При поступлении товаров на основании заказа поставщику оформляется документ поступления. В документе поступления автоматически заполняется информация о сделке. В том случае, если поступление оформляется по нескольким заказам поставщику в рамках сделки, информация о сделке заполняется в табличной части документа поступления. Отгрузить поступивший товар можно будет только в рамках сделки, то есть по тому заказу клиента, в котором определена та же сделка, что и в документе поставки. После поступления товаров нужно оформить документ реализации по заказу клиента. Документ может быть оформлен на основании заказа клиента. 609 1С:Предприятие 8. Управление торговыми операциями в вопросах и ответах. Издание 12 В документе на странице Дополнительно автоматически будет указана та сделка, в рамках которой оформляется отгрузка по заказу. Рис. 821. Оформление отгрузки товаров по заказу в рамках сделки с клиентом В рамках сделки можно посмотреть список оформленных документов. Рис. 822. Оформленные в рамках сделки документы В рамках сделки можно оформить все дополнительные расходы, которые возникают при закупке и продаже товаров. Посмотреть прибыль, которая получена по сделке, можно в отчете Валовая прибыль по сделкам по организациям (вариант отчета Валовая прибыль предприятия, раздел Продажи). Для того чтобы посмотреть прибыль по сделке, предварительно необходимо произвести расчет себестоимости (см. рис. 823). При расчете себестоимости будут учитываться те поставки и дополнительные расходы, которые были оформлены в рамках данной сделки. Следует обратить внимание на тот факт, что если в программе ведется обособленный учет и по заказам, и по сделкам, то после расчета себестоимости можно проконтролировать как рентабельность сделки в целом, так и рентабельность каждого конкретного заказа, оформленного с клиентом. 610 Глава 9. Работа с клиентами Рис. 823. Анализ прибыльности по сделке Наша компания торгует кабельной продукцией. Кабель поступает в бухтах, каждая из которых имеет определенный метраж. Как оформить заказ клиента в этом случае? Главная задача состоит в том, чтобы при оформлении заказа клиента оптимально подобрать список тех бухт, в которых есть достаточное количество кабеля для отгрузки. Будем решать эту проблему с помощью серий номенклатуры. Для вида номенклатуры «Кабели силовые» установим следующую политику учета серий товаров: серии идентифицируются как партии товаров, имеющие одинаковые номера серий, управление остатками серий ведется на уровне менеджеров. Рис. 824. Указание политики учета серий для вида номенклатуры 611 1С:Предприятие 8. Управление торговыми операциями в вопросах и ответах. Издание 12 Политика учета серий фиксируется в одноименном справочнике (раздел НСИ и администрирование – НСИ – Классификаторы номенклатуры). В данном примере для нас важно, чтобы в политике учета серий был установлен флажок при планировании отгрузки и указан тип политики, который будет отражать остатки по сериям (Управление остатками серий на уровне менеджеров). Данная политика учета серий может быть применена только на складе, на котором используется ордерная схема при отражении излишков и недостач товаров. Рис. 825. Определение политики учета серий при указании серий в заказе клиента Для данного вида номенклатуры введем дополнительные реквизиты, которые характеризуют кабельную продукцию: число жил, сечение, наружный диаметр и т. д. Эти дополнительные реквизиты будем заполнять при вводе информации о новой кабельной продукции и автоматически формировать наименование товара на основе этих данных (см. рис. 826). При поступлении кабельной продукции каждая бухта регистрируется в виде отдельной серии, и в ней указывается метраж кабеля. При приемке на неордерный склад эта информация регистрируется в документе Приобретение товаров и услуг, а при приемке на ордерный склад информация о поступивших бухтах (сериях) вводится в документе Приходный ордер на товары (см. рис. 827). Предусмотрена возможность автоматической генерации номеров в зависимости от метража кабеля (команда Заполнить номера). 612 Глава 9. Работа с клиентами Рис. 826. Информация о новой кабельной продукции Рис. 827. Ввод информации о номере бухты кабеля («Серия») и ее метраже («Количество») Отпускные цены назначаются за метр кабеля (см. рис. 828). При оформлении заказа клиента менеджер может проконтролировать количество доступного для отгрузки кабеля и подобрать нужные бобины (серии) кабеля. Оформим заказ клиента на кабельную продукцию. Используя механизм подбора, заполним табличную часть документа кабельной продукцией, которую необходимо отрузить клиенту (см. рис. 829). 613 1С:Предприятие 8. Управление торговыми операциями в вопросах и ответах. Издание 12 Рис. 828. Установка цен на кабельную продукцию Рис. 829. Подготовка заказа к указанию серий (выбору бухт кабеля) В диалоговом окне подбора следует установить дополнительный отбор по виду номенклатуры Кабели силовые NYM. При необходимости можно установить отбор по дополнительным параметрам (производителю, числу жил, сечению и т. д.). После подбора кабельной продукции в документ необходимо выделить все товары в табличной части документа и выполнить действие Обеспечение – Отгрузить. 614 Глава 9. Работа с клиентами Рис. 830. Подготовка заказа к отгрузке Будет автоматически заполнена информация о том количестве кабельной продукции, которое можно отгрузить. Для того количества, которого нет в наличии, будет оставлено действие К обеспечению. После подготовки заказа к отгрузке будет доступна информация о сериях, то есть менеджер сможет определить, какие бобины есть в наличии. Рис. 831. Указание серий (выбор бухт кабеля) Следует отметить, что указание серий также доступно в том случае, если товар предварительно резервируется на складе (установлено действие Резервировать на складе). В поле Доступно указывается то количество, которое можно отгрузить. Для указания нужной бухты нужно указать количество в поле Подобрано. Для автоматического заполнения можно выделить все строки в списке и нажать на кнопку Распределить. После подбора нужного количества необходимо нажать на кнопку ОК. Информация о бухтах (сериях) будет перенесена в диалоговое окно подбора, а затем в документ. 615 1С:Предприятие 8. Управление торговыми операциями в вопросах и ответах. Издание 12 Рис. 832. Оформленный заказ с указанием серий (бухт) кабеля Далее мы можем оформить частичную отгрузку по заказу. Информация об оформленном заказе появится в качестве распоряжения на оформление в журнале Документы продажи (к оформлению). Рис. 833. Оформление документа отгрузки Информация о сериях (бухтах) будет перенесена в документ Реализация товаров и услуг (см. рис. 834). Эта информация в дальнейшем будет использоваться кладовщиком в качестве распоряжения о том, какие именно бухты следует отгрузить клиенту. Информация о сериях будет указана в задании на отбор товаров. Если склад неордерный, то задание на отбор товаров можно распечатать из документа Реализация товаров и услуг. Если склад ордерный, то печать производится из документа Расходный ордер на товары. Документ оформляется кладовщиком в рабочем месте Отгрузка (раздел Склад и доставка). Распоряжением на оформление является заказ клиента. После отбора бухт кабеля и отгрузки клиенту в документе Расходный ордер на товары устанавливается статус Отгрузить. 616 Глава 9. Работа с клиентами Рис. 834. Указание серий в документе отгрузки Рис. 835. Указание серий (бухт кабеля) в задании на отбор товаров кладовщиком со склада 617 1С:Предприятие 8. Управление торговыми операциями в вопросах и ответах. Издание 12 Остатки метража кабеля в разрезе бухт можно посмотреть в отчете Ведомость по товарам на складах. Для группировки по сериям следует добавить информацию о сериях в настройки отчета (закладка Структура). Рис. 836. Настройка группировки по сериям Дополнительно можно установить отбор по конкретному помещению («Кабельная продукция») центрального склада. Рис. 837. Анализ остатков метража кабеля по каждой бухте (серии) 618 Глава 9. Работа с клиентами Как зарегистрировать заказы от клиентов, оформленные торговыми представителями? В программе реализована функциональность по управлению торговыми представителями (торговыми агентами). Порядок работы с торговыми представителями настраивается в разделе НСИ и администрирование – Настройка НСИ и разделов – Продажи – Торговые представители. Рис. 838. Настройки работы с торговыми представителями С помощью настроек в поле Задания торговым представителям можно установить один из режимов работы, который используется на вашем предприятии при работе с торговыми представителями. Режим работы Установка настроек Работа торговых представителей планируется с учетом графика посещений клиентов, торговым представителям выдаются задания, контролируется правильность их выполнения Торговые представители сами планируют свою работу, задания формируют самостоятельно. Результатом их работы является зарегистрированный в программе Заказ клиента Работа с торговыми представителями заранее не планируется. Торговые представители сами ездят к клиентам и находят новых. По результатам их работы в программе регистрируются заказы клиентов Используются для управления торговыми представителями Используются торговыми представителями для планирования Не используются 619 1С:Предприятие 8. Управление торговыми операциями в вопросах и ответах. Издание 12 Если при работе с торговыми представителями используются задания, то в настройках можно уточнить степень детализации заданий: ■■ если необходимо, чтобы торговый представитель уговорил клиентов купить любые товары на определенную сумму, то флажок Детализировать задания торговым представителям по номенклатуре устанавливать не нужно. Контроль выполнения заданий будет осуществляться по сумме, указанной в задании; ■■ если торговый представитель должен обеспечить продажу конкретных товаров в определенном количестве, то тогда нужно установить флажок Детализировать задания торговым представителям по номенклатуре. Торговый представитель регистрируется как пользователь. Рис. 839. Регистрация торгового представителя Торговый представитель регистрируется в программе и как физическое лицо. Это необходимо для того, чтобы в дальнейшем регистрировать информацию о расходах торгового представителя (авансовые отчеты). Торговый представитель может быть закреплен за клиентом, при этом можно задать график посещения клиентов торговыми представителями. Предусмотрена возможность группового определения условий обслуживания. Используя групповую обработку Условия обслуживания клиентов (раздел Продажи), можно, например, закрепить торгового представителя за выделенными в списке клиентами. В список попадают только те клиенты (партнеры), в соглашениях с которыми установлен флажок Используется при работе с торговыми представителями (см. рис. 840). В соответствии с графиками посещений клиентов можно планировать и создавать задания торговым представителям (раздел Продажи – Торговые представители – Подготовка заданий), см. рис. 841. 620 Глава 9. Работа с клиентами Рис. 840. Регистрация графика посещений клиентов торговыми представителями Рис. 841. Подготовка заданий в соответствии с графиками посещений В задании торговому представителю фиксируется тот план, который он должен выполнить (сумма или количество конкретных товаров). При заполнении плановых продаж можно использовать данные об истории продаж товаров конкретному клиенту за определенный период времени. 621 1С:Предприятие 8. Управление торговыми операциями в вопросах и ответах. Издание 12 Рис. 842. Создание задания торговому представителю После формирования задания для него устанавливается статус К отработке, и оно передается торговому представителю. После отработки заданий торговый представитель отчитывается в выполнении задания. При этом в задании устанавливаются фактические данные (Количество (заказ)) и статус Отработано. Рис. 843. Отработка задания торговым представителем На основании отработанного задания оформляется документ Заказ клиента. Дальнейшая работа с заказом клиента происходит аналогично тому, как если бы заказ клиента оформлялся вручную. 622 Глава 9. Работа с клиентами Предусмотрена также возможность самостоятельной работы торговых представителей без оформления предварительных заданий. Торговым представителям передается информация о товарах и клиентах торгового предприятия. После работы с клиентами торговый представитель фиксирует оформленные заказы, уточняет сведения о клиентах или вводит данные о новых клиентах, фиксирует данные о расходах. Для того чтобы торговый представитель ориентировался в ценах, по которым товар может быть предложен клиенту, ему может быть распечатан прайслист. Для этого используется отчет Прайс-лист для приема заказов (раздел Продажи – Отчеты по продажам – Торговые представители). Рис. 844. Прайс-лист для ручного фиксирования заказов клиентов Анализ деятельности торговых представителей производится с помощью различных отчетов. Можно провести план-фактный анализ деятельности торговых представителей, а также сравнить деятельность различных торговых представителей с точки зрения эффективности их работы (см. рис. 845). На основе «Расширения для мобильных компьютеров» реализовано приложение, автоматизирующее работу торгового представителя на КПК. Приложение осуществляет обмен данными с информационной базой прикладного решения и позволяет просматривать на КПК полученные задания, отмечать их отработку, просматривать остатки товаров, принимать у клиентов заказы, заполнять авансовые отчеты. 623 1С:Предприятие 8. Управление торговыми операциями в вопросах и ответах. Издание 12 Рис. 845. Анализ эффективности работы торговых представителей При обмене данными с КПК можно реализовать такой режим работы, когда по выполненным заданиям торгового представителя будут автоматически создаваться заказы клиентов. Параметры обмена данными настраиваются в разделе НСИ и администрирование – Настройка НСИ и разделов – Продажи – Торговые представители – Настройки обмена данными для торговых представителей. Рис. 846. Настройка режима обмена с КПК торгового представителя Можно ли реализовать такой режим работы, когда клиенты будут сами оформлять заказы в соответствии с нашим прайс-листом? Да, можно. Для использования такого режима работы в настройках программы (НСИ и администрирование – Администрирование – Настройки пользователей и прав) должен быть установлен флажок Разрешить доступ внешним 624 Глава 9. Работа с клиентами пользователям. Следует отметить, что при использовании такого режима работы при входе в прикладное решение будет недоступен список пользователей, имя пользователя надо будет набирать вручную (в карточке всех пользователей будет очищен флажок Показывать в списке выбора). Клиентам дается внешний доступ к прикладному решению в режиме управляемого приложения. Рис. 847. Предоставление клиенту внешнего доступа Клиентам сообщается адрес страницы в Интернете (URL), а также имя, под которым клиент может войти в систему, и пароль. При работе в режиме самообслуживания для клиента можно ограничить условия продаж. Оформлять продажи клиент сможет только по тем соглашениям, для которых установлена возможность использования внешними пользователями. Рис. 848. Указание соглашений, которые доступны клиенту в режиме самообслуживания 625 1С:Предприятие 8. Управление торговыми операциями в вопросах и ответах. Издание 12 Для того чтобы клиент мог работать в режиме самообслуживания, он должен быть включен в группу доступа Клиенты. Рис. 849. Включение клиента в группу доступа для обеспечения работы в режиме самообслуживания Для клиентов, работающих в режиме самообслуживания, можно ограничить список складов, с которых они могут получать товар. Список этих складов настраивается в ограничениях доступа для группы доступа Клиенты. Также дополнительно можно ограничить список тех цен, которые могут быть доступны клиентам при работе в режиме самообслуживания. Рис. 850. Ограничения по складам и видам цен Клиент в режиме самообслуживания работает в соответствии с теми правами, которые определены в профиле Клиент, имеющий доступ к подсистеме самообслуживания (см. рис. 851). Для разных групп клиентов можно создать различные профили с набором различных прав. Например, одной группе клиентов разрешить регистрировать заказы, а другой нет. Различные профили создаются путем копирования стандартного профиля и отключения соответствующих ролей (прав). 626 Глава 9. Работа с клиентами Рис. 851. Ограничения по правам клиента, работающего в режиме самообслуживания Для входа в программу клиент указывает свое имя и пароль, который ему был сообщен. Список тех операций, которые будут представлены в меню режима самообслуживания, будет зависеть от установленных для него прав (ролей). Если пользователю назначены права на просмотр и оформление заказов, то при входе в программу в режиме самообслуживания клиент видит информацию о состоянии ранее оформленных заказов. Рис. 852. Информация для внешнего клиента при входе в программу 627 1С:Предприятие 8. Управление торговыми операциями в вопросах и ответах. Издание 12 В любой момент клиент может посмотреть, в каком состоянии находится заказ: поступила ли перечисленная им оплата по заказу, подготовлен ли заказ к отгрузке, можно ли забирать товары. Используя корзину покупателя, клиент может оформить заказ. Рис. 853. Оформление заказа клиентом При оформлении заказа клиент может получить информацию о наличии товаров на тех складах, по которым он может оформлять заказ (Отчеты – Доступность подобранных товаров по складам). Клиент оформляет заказ. Оформленный заказ можно сохранить как черновик или отправить на согласование менеджеру. Отправленный на согласование заказ автоматически попадает в информационную базу и обрабатывается менеджером так же, как и все другие заказы клиентов. В любой момент времени клиент может проконтролировать состояние своих заказов. Если его что-то не устраивает в обслуживании, то он может зарегистрировать претензию на основании заказа. Рис. 854. Контроль состояния заказов в режиме самообслуживания Если товар клиенту доставлен не полностью, то клиент может оформить Акт приемки и зафиксировать информацию о фактически полученном товаре. Клиент также может оформить заявку на возврат некачественного товара. Если клиент является комиссионером, то в режиме самообслуживания он может оформить отчет о продаже комиссионных товаров. Клиент может планировать закупки товаров. Для этих целей он составляет план закупок (План). Планы создаются в соответствии с теми сценарием планирования и видом плана, которые заданы в соглашении с внешним пользователем. Составленный клиентом план фиксируется в информационной базе как План продаж по номенклатуре с детализацией по клиенту и соглашению. 628 Глава 9. Работа с клиентами ОФОРМЛЕНИЕ ВОЗВРАТА ТОВАРА И ДЕНЕГ ПРИ ОПТОВОЙ ТОРГОВЛЕ Как оформить возврат товара клиентом, если известен документ отгрузки, по которому производится возврат? Возврат товара покупателем оформляется с помощью документа Возврат товаров от клиента. При оформлении возврата в журнале документов необходимо найти тот документ реализации, по которому производилась продажа покупателю, и ввести на его основании документ возврата товаров от клиента. При поиске документа продажи можно воспользоваться стандартным отбором документов по реквизитам, предоставляемым платформой «1С:Предприятие 8», установив в параметрах отбора фильтр по конкретному клиенту или по номеру документа. Предварительно в списке документов продажи оставим только документы текущего года. Для этих целей используется команда Еще – Установить период. Дополнительно с помощью команды Настройка можно произвести отбор по типу документа и оставить в списке только документы Реализация товаров и услуг. Для поиска нужного документа реализации по номеру нужно установить курсор на колонку с номером документа и в поле поиска указать номер документа (9). Рис. 855. Поиск документа реализации по номеру В списке будет установлен курсор на документ с указанным номером (см. рис. 856). После того как нужный документ будет выбран, следует нажать кнопку Создать на основании и выбрать пункт меню Возврат товаров от клиента. Будет оформлен документ возврата товаров от клиента на основании документа реализации. Основные реквизиты и табличная часть документа будут заполнены в соответствии с основными реквизитами и табличной частью документа реализации. 629 1С:Предприятие 8. Управление торговыми операциями в вопросах и ответах. Издание 12 Рис. 856. Оформление возврата на основании документа реализации Необходимо откорректировать табличную часть документа и оставить в ней только те товары, которые возвращает покупатель. Рис. 857. Создание документа возврата В документе будет указана информация о документе реализации, на основании которого оформлен возврат товаров. Информация будет указана не только в шапке документа, но и в его табличной части для строки с товаром. Себестоимость товара при возврате будет равна той себестоимости, которая была зарегистрирована при продаже товара (определяется из документа Реализация товаров и услуг). Если по документу реализации была зарегистрирована продажа большого количества разных товаров, а возвращается только один или несколько товаров, можно воспользоваться следующим способом оформления документа возврата. В списке Документы возврата (раздел Продажи) нужно создать новый документ возврата. В новом документе заполнить данные о клиенте, который возвращает товар, и указать в табличной части тот товар, который он возвращает. После этого нужно выполнить команду Заполнить – Заполнить документы продажи и цены (см. рис. 858). В документе возврата будет заполнена информация об одном или нескольких документах продажи, в которых зафиксированы продажи товара, а также те цены, по которым этот товар продавался. 630 Глава 9. Работа с клиентами Рис. 858. Автоматическое заполнение документа продажи Рис. 859. Оформленный документ возврата После этого документ возврата нужно провести, выбрав пиктограмму (Провести), и распечатать, нажав кнопку Печать. После проведения документа возврата товар будет автоматически возвращен в ту партию поставщика, которая была списана при оформлении продажи товара клиенту. Себестоимость возвращаемого товара будет установлена равной той себестоимости, по которой товар списывался при продаже. Как оформить возврат товара, если он производится по нескольким документам реализации или если документ реализации неизвестен? Порядок оформления данной операции может быть аналогичен рассмотренному ранее варианту. В новом документе возврата заполняется список товаров, которые возвращает клиент, и после этого выполняется команда Заполнить – Заполнить документы продажи и цены. Программа автоматически заполнит информацию о документах продажи в табличной части документа. При этом если продажа одного и того же товара была зарегистрирована разными документами, то эта строка будет автоматически разбита в документе возврата на несколько строк. 631 1С:Предприятие 8. Управление торговыми операциями в вопросах и ответах. Издание 12 Рис. 860. Заполнение информации о нескольких документах продажи При таком способе заполнения мы сможем сразу проконтролировать список возвращаемых клиентом товаров. Если для товара документ реализации автоматически не заполнился, то на такой товар следует обратить внимание. Возможен вариант, когда клиент хочет вернуть нам большее количество товаров, чем он у нас купил. Может быть, эта продажа не была зафиксирована в нашей информационной базе (продажа была зафиксирована в старой информационной базе, были удалены документы за прошедший период и т. д.). В любом случае с каждым из таких товаров нужно разбираться индивидуально. При необходимости можно зарегистрировать возврат товаров без указания документа продажи. При этом в документе возврата можно указать как цену продажи, так и себестоимость возвращаемого товара. Для указания себестоимости возвращаемого товара следует активизировать поле Себестоимость и выбрать вариант расчета себестоимости. Рис. 861. Указание себестоимости при отсутствии документов продажи В качестве себестоимости можно выбрать зарегистрированную с справочнике Виды цен информацию о цене поставки товаров на определенную дату (вид цен – Цена поступления). 632 Глава 9. Работа с клиентами При оформлении документа возврата можно посмотреть список товаров, которые были проданы клиенту за определенный период. В списке можно найти те товары, которые возвращает клиент, и заполнить информацию о них в табличной части документа. Для этих целей используется команда Добавить товары из документов продажи. Рис. 862. Подбор товаров из документов продажи Как оформить возврат товара клиентом по предварительной заявке с заменой испорченного товара на новый? Рассмотрим следующую ситуацию. Клиент «Саймон и Шустер» обнаружил дефект в проданных ему товарах. Необходимо оформить прием испорченных товаров на склад и произвести замену данных товаров. Оформление этой операции будем производить по предварительной заявке клиента. Для того чтобы в программе можно было использовать заявки на возврат товаров от клиента, в разделе НСИ и администрирование – Настройка НСИ и разделов – Продажи – Оптовые продажи должен быть установлен флажок Заявки на возврат. Если на предприятии заявки должны дополнительно согласовываться с руководством, то необходимо установить флажок Согласование заявок на возврат. Новая заявка на возврат оформляется из списка Заявки на возврат товаров от клиента (раздел Продажи – Оптовые продажи). В ней заполняется список возвращаемых товаров – аналогично тому, как мы это делали при оформлении документа Возврат товаров от клиента. Рис. 863. Оформление заявки на возврат товаров 633 1С:Предприятие 8. Управление торговыми операциями в вопросах и ответах. Издание 12 Поскольку клиент возвращает нам некачественный товар, то после регистрации списка возвращаемых товаров необходимо нажать кнопку Возврат товаров другого качества. При этом табличная часть разделится на две таблицы. В таблице Возвращается товар другого качества необходимо ввести информацию об испорченном товаре (см. «При поступлении обнаружилось, что часть товара плохого качества. Как оформить это в программе?»). Рис. 864. Оформление возврата некачественного товара С помощью команды Заполнить – Заполнить документы продажи и цены следует заполнить информацию о документах продажи (документы Реализация товаров и услуг), в соответствии с которыми товар был продан. В документе следует заполнить предполагаемую дату, когда клиент должен вернуть товар на склад (Поступление одной датой). На странице Заменяющие товары нужно заполнить список товаров, которые мы должны отгрузить клиенту на замену. Поскольку мы должны вернуть клиенту такие же товары, для заполнения списка товаров можно воспользоваться командой Заполнить – Заполнить возвращаемыми товарами. Рис. 865. Заполнение списка возвращаемых товаров В документе можно установить такой режим расчетов, при котором замена товаров будет производиться только после возврата товаров клиентом. Для установки такого режима работы необходимо, используя гиперссылку К оплате, заполнить информацию о 100 % предоплате или возврате товаров. 634 Глава 9. Работа с клиентами Рис. 866. Установка контроля возврата товаров до замены В нашем примере при возврате товаров используется соглашение с графиком оплаты Предоплата. Поэтому при заполнении по графику будет автоматически заполнен вариант оплаты Оплата (до обеспечения). Следует отметить, что контроль возврата товаров по заявке выполняется только в том случае, если в заявке установлен порядок расчетов По заказам. Далее документ проводится и согласовывается, если это необходимо. Для оформления факта приема возвращенного товара на склад в документе Заявка на возврат товаров от клиента устанавливается статус К возврату. Документ с таким статусом попадает в список Документы возвратов (к оформлению) в качестве распоряжения на оформление возврата. По данной заявке с помощью команды Оформить по заказам оформляется документ Возврат товаров от клиента. Рис. 867. Оформление возврата товаров по заявке 635 1С:Предприятие 8. Управление торговыми операциями в вопросах и ответах. Издание 12 После проведения документа возврата на склад поступает испорченный товар (товар другого качества). По условиям нашего примера отгрузка товара на замену будет производиться только после возврата товаров клиентом. Необходимо проконтролировать, что в документе возврата в качестве взаиморасчетов заполнена информация о том, что оплата зарегистрирована по конкретной заявке: в качестве объекта расчетов должен быть указан документ реализации, которым был отружен товар. Для заполнения информации, можно использовать команду Подобрать по остаткам. Рис. 868. Зачет возврата от клиента в качестве предоплаты по заявке Если заявка на возврат оформляется на ордерный склад, то после оформления документа Возврат товаров от клиента необходимо оформить документ Приходный ордер на товары. Документ оформляется на основании заявки на возврат со статусом К выполнению. После того как будет оформлено поступление возвращенного товара на склад, можно оформить замену товаров. Для этого в строках заявки на возврат товаров на закладке Заменяющие товары устанавливается действие Отгрузить, а в самой заявке должен быть установлен статус К выполнению. Данная заявка появится в качестве распоряжения на оформление в списке Документы продажи (к оформлению), и по ней можно будет оформить отгрузку товаров на замену (см. рис. 869). Если замена производится с ордерного склада, то дополнительно необходимо оформить документ Расходный ордер на товары. После того как оформлен возврат товаров и произведена отгрузка товаров на замену, в заявке можно установить статус Выполнена (см. рис. 870). В любой момент времени в заявке можно проконтролировать процесс оформления возврата товаров на склад и отгрузки заменяемых позиций (Состояние выполнения). Процесс выполнения заявки автоматически контролируется, если установлены флажки Контроль отгрузки при закрытии заказов и заявок и Контроль оплаты при закрытии заказов и заявок в разделе НСИ и администрирование – Настройка НСИ и разделов – Продажи – Оптовые продажи. Заявку нельзя будет провести в статусе Выполнена, если товар возвращен или заменен не полностью. 636 Глава 9. Работа с клиентами Рис. 869. Оформление отгрузки товаров на замену Рис. 870. Контроль выполнения возврата и замены товаров по заявке Мы рассмотрели один из случаев оформления замены товаров. С помощью заявки на возврат можно оформить и более сложные случаи возврата и замены товаров. Например, заменить товар на более дорогостоящий и оформить поступление денежных средств от клиента в качестве доплаты или оформить возврат товаров без замены и вернуть клиенту денежные средства за возвращенный товар. Как оформить возврат денежных средств клиенту? Возврат денежных средств клиенту в случае наличной оплаты производится с помощью документа Расходный кассовый ордер с установленным видом операции Возврат оплаты клиенту. 637 1С:Предприятие 8. Управление торговыми операциями в вопросах и ответах. Издание 12 Документ оформляется из списка расходных ордеров (раздел Казначейство – Касса – Расходные кассовые ордера). Если на предприятии контролируется расход денежных средств, то документ может быть оформлен на основании ранее оформленной и утвержденной заявки на расходование денежных средств. Удобно вводить этот документ на основании оформленного ранее документа Возврат товаров от клиента. Наличная оплата может быть оформлена как в рублях, так и в долларах. Валюта оформляемого документа Расходный кассовый ордер определяется валютой той кассы, из которой берутся денежные средства для выплаты покупателю. Если документ возврата оформлен в долларах, а в качестве кассы, которая по умолчанию заполняется в документе Расходный кассовый ордер, выбрана рублевая касса, то валютная сумма будет пересчитана в рубли по курсу, указанному в справочнике валют на дату оформления платежного документа. В том случае, если деньги клиенту необходимо вернуть путем перевода их на его расчетный счет, на основании документа Возврат товаров от клиента оформляется документ Списание безналичных денежных средств. Документ может быть оформлен на основании ранее оформленной и утвержденной заявки на расходование денежных средств. В документе устанавливается вид операции Возврат оплаты клиенту. При получении банковской выписки о подтверждении перевода денежных средств с расчетного счета предприятия документ оплаты регистрируется в банковской выписке. Документы возврата денежных средств могут оформляться и не по документуоснованию, а в рамках оформленной сделки или заказа клиента. Возможно также оформление перечисления денежных средств клиенту по нескольким документам возврата. Рис. 871. Зачет возвращаемой суммы в качестве оплаты по заказу 638 Глава 9. Работа с клиентами Предусмотрена возможность зачета суммы возвращаемых клиентом товаров на оформленные ранее заказы клиентов. Для оформления такой операции в документе Возврат товаров от клиента, используя гиперссылку Уменьшен долг клиента, можно указать один или несколько заказов или договоров клиента, на которые будет отнесена сумма возврата. Для просмотра списка документов, по которым имеется задолженность, можно использовать команду Подобрать по остаткам. Как оформить возврат товара поставщику, если клиент вернул его по причине плохого качества? Такая операция в программе должна оформляться в два этапа. Первый этап – это оформление операции возврата товара от клиента с помощью документа Возврат товаров от клиента. При этом, если мы точно знаем, что клиент возвращает нам испорченный товар, мы фиксируем эту информацию в документе возврата. Если оценка качества товара производится после возврата его клиентом, то в документе Возврат товаров от клиента фиксируется прием нового товара, а затем после оценки качества товара вводится документ Порча товаров, в котором уже указывается товар с новым качеством (не годен, ограниченно годен). Только после того, как возвращенный товар с другим качеством появится на складе, можно оформлять следующую операцию, а именно – возврат товара поставщику. Эта операция оформляется с помощью документа Возврат товаров поставщику. Новый документ оформляется из списка документов соответствующего вида (раздел Закупки – Документы возврата). Рис. 872. Возврат поставщику некачественного товара В рассматриваемом случае возврат поставщику некачественного товара оформляется без указания документа поставки. 639 1С:Предприятие 8. Управление торговыми операциями в вопросах и ответах. Издание 12 В дальнейшем можно посмотреть, сколько товаров ненадлежащего качества было возвращено поставщику (см. «Можно ли в программе посмотреть, какое количество бракованных товаров было возвращено поставщикам?»). Если некачественный товар обнаружили при поставке товаров, то тогда оформляется документ Акт о расхождениях после приемки, в котором фиксируется поставка некачественного товара. По результатам расхождений корректируется документ поставки, и потом можно вернуть поставщику некачественный товар. Более подробно об оформлении данной операции можно прочитать в главе «Работа с поставщиками». Возврат товаров поставщику может быть оформлен по конкретному документу поступления или по нескольким документам поставки. Процесс оформления возврата поставщику аналогичен тому, который был описан при возврате товаров клиентом. То есть при оформлении возврата можно автоматически заполнить информацию о документах поставки, выбрать товары из списка поставленных товаров за определенный период, и т. д. Так же как при оформлении возврата клиентом, сумма возврата может быть зачтена по другому заказу (поступлению) поставщику. Как оформить получение от поставщика денежных средств за возвращенный ему товар? В том случае, если поставщик рассчитывается за возвращенный ему товар наличными, оформляется документ Приходный кассовый ордер с установленным видом операции Возврат от поставщика. В случае перевода денежных средств от поставщика на расчетный счет фирмы оформляется документ Поступление безналичных ДС с установленным видом оплаты Возврат от поставщика с последующей регистрацией его в банковской выписке. Эти документы могут быть оформлены на основании документов возврата товаров поставщику или в рамках соглашения с поставщиком. 640 Глава 10 Розничная торговля В данной главе будут рассмотрены вопросы организации розничной торговли в офисе или собственном магазине (автоматизированных торговых точках) и в удаленных неавтоматизированных торговых точках, а также вопросы анализа потребности в товарах при розничной торговле и возможности удовлетворения данных потребностей. ВАЖНО! Для ведения операций розничной торговли необходимо в разделе НСИ и администрирование – Настройка НСИ и разделов – Продажи – Розничные продажи установить флажок Розничные продажи. Для работы с несколькими торговыми точками должны быть установлены флажки Несколько складов (НСИ и администрирование – Настройка НСИ и разделов – Склад и доставка) и Несколько касс ККМ (НСИ и администрирование – Настройка НСИ и разделов – Казначейство и взаиморасчеты). РОЗНИЧНАЯ ТОРГОВЛЯ В АВТОМАТИЗИРОВАННЫХ ТОРГОВЫХ ТОЧКАХ Как ввести информацию об автоматизированной торговой точке (АТТ)? Информация об автоматизированной торговой точке (собственный магазин, торговый зал офиса) вводится в справочник Склады и магазины (раздел НСИ и администрирование – НСИ). 641 1С:Предприятие 8. Управление торговыми операциями в вопросах и ответах. Издание 12 Рис. 873. Ввод информации об автоматизированной торговой точке (торговый зал офиса, собственный магазин) Для автоматизированной торговой точки (АТТ) указывается тип склада Розничный магазин. Для магазина устанавливаются два вида цен: ■■ Учетный вид цены – это те цены, по которым будет производиться учет товаров в розничном магазине. В соответствии с этим видом цен будут печататься цены при списании товаров с розничного склада (магазина) и при перемещении; ■■ Розничный вид цены – это те цены, в соответствии с которыми будет производиться продажа товаров с розничного склада (в розничном магазине). Кроме этого в карточке АТТ можно указать информацию об ответственном сотруднике, отвечающем за работу с АТТ, а также необходимые адреса и телефоны. То, что данная торговая точка является автоматизированной, определяется кассой ККМ, подключенной к данному складу (розничной точке). Информация о кассе ККМ вводится в разделе НСИ и администрирование – НСИ. Для автоматизированной торговой точки определяется тип кассы: Фискальный регистратор или ККМ Offline (см. рис. 874). Для одного склада (торговой точки) можно зарегистрировать несколько касс ККМ. Например, в том случае, если оформление продаж в торговом зале (розничном магазине) ведется с использованием нескольких касс. Для автоматизированной торговой точки необходимо указать конкретное торговое оборудование (регистрационный и серийный номер модели кассы ККМ), которое будет использоваться при оформлении розничных продаж. 642 Глава 10. Розничная торговля Рис. 874. Ввод информации о кассе ККМ для торгового зала Предварительно используемое торговое оборудование с помощью обработки Подключение и настройка торгового Для каждого рабочего места кассира указывается список торгового оборудования (касса ККМ, сканер штрихкодов, терминал и т. д.). настраивается оборудования. используемого эквайринговый Как оформить поступление товара в АТТ (торговый зал, собственный магазин)? Поступление товара в торговый зал, собственный магазин (АТТ) оформляется с помощью документа Приобретение товаров и услуг. В документе указывается розничный склад (магазин, торговая точка), в который поступает товар. Также можно продавать в розницу товар, принятый на комиссию у комитента. Поступление на розничный склад комиссионного товара оформляется с помощью документа Приобретение товаров и услуг, в котором указан вид операции Прием на комиссию. В качестве склада, на который поступает товар, указывается склад типа Розничный магазин. Документы поступления могут быть оформлены в рамках соглашения с поставщиком или без указания соглашения. Документы могут быть оформлены по предварительному заказу поставщику или без указания заказа. Процесс оформления документов в этом случае ничем не отличается от процесса оформления документов поставки на оптовый склад. Оформление новых документов производится из общего журнала документов закупки Документы закупки (все) (раздел Закупки). 643 1С:Предприятие 8. Управление торговыми операциями в вопросах и ответах. Издание 12 Складские операции (пересчет товаров, оприходование излишков, списание недостач, пересортица, порча товаров) на розничном складе оформляются аналогично тому, как это происходит на оптовом складе. Поступление товаров на розничный склад может быть оформлено и путем перемещения товаров с оптового или другого розничного склада с помощью документа Перемещение товаров. Как назначить цены, по которым товар будет продаваться в розницу в АТТ? Продажа и учет товаров в АТТ ведутся по розничным ценам. Для каждой АТТ (собственного магазина, торгового зала офиса) могут быть назначены различные розничные цены. При этом предполагается следующий порядок назначения розничных цен: 1. В справочник Виды цен вводятся все виды цен, по которым планируется осуществлять продажи товаров в АТТ. Например, розничная цена магазина 1, розничная цена торгового зала и т. д. Если продажа в АТТ (собственных магазинах, торговых залах) ведется по одной и той же цене, то вводится один тип цен – розничный. В дальнейшем ценовая политика в различных АТТ может регулироваться введенными для них скидками и наценками. 2. По каждому виду цен, назначенных для АТТ, для позиций номенклатуры вводится значение цены. Эта информация фиксируется в документе Установка цен номенклатуры. Документ может быть автоматически создан с помощью рабочего места Цены (прайс-лист). 3. Для каждой АТТ (розничного магазина) в карточке склада определяется тот вид цен, по которому товар будет продаваться и учитываться в АТТ. ПРИМЕР На предприятии открылся еще один собственный магазин («Магазин "Электротовары"»). Предполагается, что магазин будет торговать электротоварами по розничным ценам, которые уже введены на предприятии. Необходимо обеспечить возможность оформления продаж электротоваров в магазине. Прежде всего нужно зарегистрировать информацию о собственном магазине в справочнике Склады и магазины (см. рис. 875). В качестве вида цен нужно выбрать розничный вид цен (Розничная (расчетная)), который уже используется в предприятии. Дополнительно необходимо ввести информацию о кассе ККМ магазина «Электротовары» (раздел НСИ и администрирование – НСИ – Кассы ККМ), см. рис. 876. 644 Глава 10. Розничная торговля Рис. 875. Ввод информации о новом магазине Рис. 876. Ввод информации о кассе магазина Для электротоваров уже зарегистрированы розничные цены в соответствии с общим прайс-листом предприятия (документ Установка цен номенклатуры), см. рис. 877. Эти же цены будут использованы и во вновь открывшемся магазине. Посмотреть установленные для магазина розничные цены и при необходимости изменить их можно, используя команду Прайс-лист в карточке склада. Теперь необходимо оформить перемещение товаров с центрального склада офиса в магазин «Электротовары». Для этого нужно оформить документ Перемещение товаров (журнал Внутренние документы (все), раздел Склад и доставка). В качестве отправителя надо указать «Центральный склад», а в качестве получателя – склад «Магазин "Электротовары"». 645 1С:Предприятие 8. Управление торговыми операциями в вопросах и ответах. Издание 12 Рис. 877. Установка розничных цен в магазине В документе Перемещение товаров следует заполнить список товаров и провести документ. Указанные розничные цены будут зафиксированы для магазина «Электротовары». Дополнительных переоценок делать не требуется. Рис. 878. Перемещение товаров в новый магазин Следует отметить, что при перемещении товаров в собственный магазин можно использовать ордерную схему и контролировать процесс перемещения товаров 646 Глава 10. Розничная торговля из офиса в собственный магазин (см. «Как оформить перемещение товаров между складами таким образом, чтобы контролировать «товар в пути»?»). Для того чтобы при перемещении можно было использовать ордерную схему, в карточках складов должны быть установлены флажки использования ордерной схемы при поступлении и отгрузке товаров. При этом процесс оформления документов происходит следующим образом: 1. Оформляется документ Перемещение товаров и услуг. Документ проводится в статусе Отгружен. 2. Оформляется документ Расходный ордер на товары. Документ должен быть проведен в статусе Отгружен. Если отгрузка производится с адресного склада, то предварительно должен быть оформлен документ Отбор (размещение) товаров. 3. На складе «Магазин "Электротовары"» на основании документа перемещения оформляется документ Приходный ордер на товары. 4. После проверки принятого товара на склад в документе Приходный ордер на товары устанавливается статус Принят. Если в магазине используется справочное хранение товаров в ячейках, то для вновь принятых товаров можно определить список тех ячеек, где они будут храниться (Создать на основании – Размещение номенклатуры по ячейкам (справочно)). 5. В документе Перемещение товаров устанавливается статус Принято. Процесс перемещения завершается. При этом на складах могут использоваться различные варианты хранения товаров в ячейках. В нашем примере на центральном складе используется адресное хранение товаров, а в магазине – справочное хранение товаров в ячейках. Подробнее о порядке оформления операций на адресном складе можно прочитать в главе «Работа на адресном складе». Процесс выполнения перемещения показывается в отчете Состояние выполнения, который вызывается из формы документа Перемещение товаров. Список всех оформленных документов можно посмотреть в отчете Связанные документы. Проконтролировать процесс правильности перемещения товаров можно с помощью отчета Контроль оформления документов товародвижения (раздел Склад и доставка – Отчеты по складу). Как произвести переоценку товаров в собственном магазине (АТТ) при изменении розничных цен в центральном офисе предприятия? В центральном офисе снизили цены на электротовары. Информация о новых ценах была зафиксирована документом Установка цен номенклатуры. Документ может быть создан с помощью обработки Цены (прайс-лист) (раздел CRM и маркетинг). Изменить цены и зафиксировать новые цены (создать новый документ Установка цен номенклатуры) можно непосредственно из обработки Цены (прайс-лист). 647 1С:Предприятие 8. Управление торговыми операциями в вопросах и ответах. Издание 12 Рис. 879. Настройка для показа измененных цен Для формирования прайс-листа следует нажать на кнопку Сформировать, указать на закладке Колонки прайс-листа нужный вид цен – Розничная (расчетная) и установить нужный отбор. Для того чтобы в списке были показаны и новые, и измененные цены, следует установть соответствующие флажки в настройках. Для изменения цен следует выбрать пункт меню Изменить цены. Рис. 880. Изменение розничных цен в магазине После изменения цен нужно выполнить команду Применить измененные цены. Будет сформирован новый документ Установка цен номенклатуры. Документ можно посмотреть, если использовать команду История изменения 648 Глава 10. Розничная торговля цен. Если не требуется дополнительного утверждения новых цен, то документ следует провести в статусе Согласован. Если требуется предварительное согласование, то документ печатается в статусе Не согласован, далее проис- ходит процесс согласования новых цен и документ проводится в статусе Согласован. Процесс согласования запускается с помощью команды Согласование на панели навигации. Более подробно о процессе согласования можно прочитать в вопросе «Можно ли сделать так, чтобы цены вводились в действие только после того, как они будут утверждены руководством?». Список товаров, по которым были изменены цены в магазине, можно распечатать как из обработки Прайс-лист, так и из документа Установка цен номенклатуры. Для этого нужно выбрать команду Печать – Переоценка в рознице. Документ переоценки может быть сформирован и в процессе согласования (документ проведен в статусе Не согласован). Рис. 881. Оформление акта переоценки товаров в магазине Появится диалоговое окно. В нем необходимо указать магазин, для которого оформляется переоценка, и организацию. Рис. 882. Выбор организации и магазина В сформированной печатной форме Переоценка товаров в рознице будет заполнена информация только по тем товарам, которые есть в наличии в магазине и по которым изменились цены. При этом учитываются остатки именно той организации, которую мы указали при формировании переоценки. 649 1С:Предприятие 8. Управление торговыми операциями в вопросах и ответах. Издание 12 Рис. 883. Печать акта переоценки После проведения документа Установка цен номенклатуры в статусе Согласован новые розничные цены начнут действовать в АТТ. Распечатать новые ценники можно в момент регистрации новых цен или в момент перемещения товаров в магазин (из документа Перемещение товаров). Предварительно можно создать шаблоны ценников. Для каждого вида номенклатуры можно создать свой шаблон ценника. Процесс создания и печати ценников аналогичен процессу создания этикеток на товары (см. «Как распечатать этикетки для нескольких товаров?»). С помощью какого отчета можно оценить суммарный остаток товаров в АТТ? Для такой оценки предназначен отчет Ведомость по товарам в ценах номенклатуры (раздел Склад и доставка – Отчеты по складу). Оценка запасов по умолчанию производится по тому учетному виду цен, который установлен для склада. Для розничных складов в качестве учетного вида цен установлена розничная (расчетная) цена. В качестве показателей отчета (Настройки – Поля и сортировки) следует оставить показатели в группе Конечный остаток: Количество (конечный остаток) и Оценка (конечный остаток). Группировки отчета настраиваются на закладке Структура. Будем оценивать суммарный остаток в розничных магазинах (в АТТ) в разрезе групп номенклатуры. Поэтому установим группировку строк отчета Номенклатура (Только иерархия). Группировку по Номенклатура, Характеристика следует отключить или удалить. В качестве группировок колонок следует указать Склад. Можно сделать отбор по группе розничных складов. 650 Глава 10. Розничная торговля Порядок настроек отчета приведен на рисунке. Рис. 884. Настройки отчета для анализа суммарного остатка товаров на складах После настройки параметров нужно нажать кнопку Закрыть и сформировать. Будет сформирован отчет, показанный на рисунке. Рис. 885. Настройка вывода количественных показателей Суммы в отчете представлены в рублях (валюте, которая установлена в виде учетных цен). Количественные итоги по всем товарам рассчитаны с учетом единиц измерения товаров. Какие виды скидок могут применяться при розничной торговле? В данном случае под операциями розничной торговли будем понимать розничную продажу обобщенному покупателю с оформлением документа Чек ККМ. 651 1С:Предприятие 8. Управление торговыми операциями в вопросах и ответах. Издание 12 При оформлении чека ККМ к обобщенному розничному покупателю могут применяться все те виды скидок, которые применяются и в оптовой торговле: автоматические скидки по условиям, в том числе и автоматические скидки, назначаемые вручную, а также ручные скидки. При этом действуют ограничения по применению условий скидки. В качестве условий можно использовать следующие: ■■ за время продажи; ■■ за форму оплаты (наличная или платежная карта); ■■ за разовый объем продаж. При оформлении розничных продаж также предусмотрена возможность предоставления скидок по картам лояльности. При этом можно использовать и накопительные скидки по картам лояльности. Сумма продаж в этом случае фиксируется для партнера, который указан в качестве владельца карты. Автоматические скидки, которые могут быть использованы при оформлении документа Чек ККМ, назначаются для конкретного склада (магазина). Скидки можно назначить непосредственно в форме склада. Рис. 886. Регистрация скидок при продаже товаров в розницу в торговом зале Для назначения скидок при продаже товаров в розницу в торговом зале необходимо выполнить следующие действия: 1. В карточке склада перейти на страницу Действие скидок (наценок), выбрав соответствующую команду в панели навигации. 2. Установить флажок Все. Будут показаны все скидки (наценки), зарегистрированные в списке Скидки (наценки). 3. Отметить те скидки, которые должны применяться при продаже в розницу в торговом зале, и выполнить команду Установить статус – Действует. 4. В появившемся диалоговом окне необходимо установить время действия скидок. Для каждой скидки можно указать свой период действия. Если скидки действуют при продаже товаров в нескольких магазинах, то удобнее активизировать их непосредственно в общем списке Скидки (наценки) (раздел CRM и маркетинг – Цены и скидки – Скидки(наценки)). 652 Глава 10. Розничная торговля В списке складов можно отметить те склады (магазины), в которых должна действовать скидка при оформлении розничных продаж, установить статус Действует и указать время действия скидки. Рис. 887. Регистрация скидок для нескольких магазинов (складов, торговых залов) В том случае, если для магазина указано несколько скидок, они действуют в соответствии с правилами совместного применения, которые определены для них в списке скидок (наценок). Например, в демонстрационной базе скидки, действующие при розничной продаже, объединены в одну группу, для которой использовано правило совместного применения Максимум. Рис. 888. Применение максимальной скидки при продаже в розницу В этом случае при соблюдении условий предоставления по нескольким скидкам будет предоставлена только та скидка, которая имеет максимальное значение. Автоматические розничные скидки, назначенные для складов, действуют только в документе Чек ККМ. В документе Отчет о розничных продажах, 653 1С:Предприятие 8. Управление торговыми операциями в вопросах и ответах. Издание 12 который формируется в момент закрытия кассовой смены, автоматические скидки отдельно не показываются. Информация о предоставленной скидке будет учтена в результирующей цене товара. Информация о предоставленных автоматических скидках будет сохранена в документе Чек ККМ. Для сохранения информации о скидках рекомендуется не удалять чеки при закрытии смены, а архивировать их. Порядок настроек работы с чеками при закрытии смены приведен в вопросе «Как оформить закрытие кассовой смены?» Дополнительно можно назначить розничные скидки тем клиентам, которые оформляют розничную покупку по предоплате. В демонстрационной базе такие скидки назначены в типовом соглашении Продажа в розницу. В магазине проводится маркетинговая акция: три кофеварки по цене двух. Как оформить эту операцию? Для оформления данной операции будем использовать тип скидки Скидка количеством. В список Скидки (наценки) в группу совместного применения Скидки при розничной продаже добавим новую скидку. В ней выберем тип Скидка количеством и укажем, что один товар из трех будет отдаваться бесплатно. Рис. 889. Оформление скидки при проведении акции «три по цене двух» Данная акция должна действовать только при продаже кофеварок, поэтому укажем, что скидка будет предоставляться только на определенные модели кофеварок, список которых определен в группе условий Предоставляется на. Акция будет действовать как при оформлении продаж обобщенному покупателю (документ Чек ККМ), так и при оформлении продаж индивидуальному розничному покупателю, который относится к сегменту Розничные клиенты (документ Реализация товаров и услуг). Поэтому в условие предоставления скидки добавим отбор по клиентам, которые входят в сегмент «Розничные клиенты». 654 Глава 10. Розничная торговля Рис. 890. Ограничение скидки только для розничных клиентов при продаже по соглашению В этот сегмент добавим тех клиентов, которым будет предоставляться скидка при оформлении индивидуальной розничной продажи. Для индивидуальной продажи товаров в розницу введем типовое соглашение Продажа в розницу и укажем в нем сегмент «Розничные клиенты». В списке Скидки (наценки) следует указать для данной скидки статус Действует, время действия, склады, на которых она действует, и типовое соглашение. Это можно сделать непосредственно из формы скидки по гиперссылке Изменить. Рис. 891. Ввод в действие скидки В соответствии с указанными условиями акция будет действовать при оформлении продаж со складов «Торговый зал» и «Электротовары» во время распродаж (в период с 1 февраля до конца марта 2021 года). Акция будет действовать как при оформлении продаж обобщенному покупателю (документ 655 1С:Предприятие 8. Управление торговыми операциями в вопросах и ответах. Издание 12 Чек ККМ), так и при оформлении продаж индивидуальному розничному покупателю, который относится к сегменту «Розничные клиенты» (документ Реализация товаров и услуг). При оформлении продажи обобщенному покупателю скидка назначается при оформлении расчета с клиентом или предварительно с помощью команды Рассчитать скидки. Рис. 892. Расчет скидок при оформлении продажи обобщенному покупателю Скидка предоставляется в размере розничной цены кофеварки. Аналогичным образом скидка предоставляется при продаже товаров индивидуальному розничному покупателю (клиенту, который относится к сегменту «Розничные клиенты»). Продажи оформляются по типовому соглашению Продажа в розницу. Рис. 893. Расчет скидок при оформлении продажи индивидуальному покупателю Расчет скидок производится автоматически при проведении документа или при выполнении команды Цены и скидки – Рассчитать скидки (наценки). При покупке двух холодильников клиенту в подарок предлагается соковыжималка. Как оформить такую операцию в программе? Данный вариант предоставления скидки регистрируется как скидка с типом Подарок. Предварительно необходимо создать два сегмента номенклатуры. В сегмент «Холодильники» необходимо включить те холодильники, при 656 Глава 10. Розничная торговля покупке которых покупатель получает подарок, а в сегмент «Подарки (соковыжималки)» необходимо включить те соковыжималки, которые будут выдаваться клиенту в качестве подарка. Сегменты номенклатуры создаются в разделе CRM и маркетинг – См. также – Сегменты номенклатуры. Рис. 894. Список подарков, которые выдаются покупателю В справочник Скидки (наценки) вводим новую скидку. Для скидки устанавливаем тип скидки Подарок. Рис. 895. Ввод информации о подарке В качестве условия предоставления подарка должно быть зарегистрировано наличие в табличной части документа двух холодильников (см. рис. 896). Обратите внимание на флажок Кратно выполнению условий (закладка Основное). Если этот флажок установлен, подарок будет предоставляться при каждом выполнении условия. Например, если флажок установлен, то при продаже четырех холодильников покупателю можно будет выдать два подарка. Для того чтобы напомнить продавцу, что ему нужно выдать подарок клиенту, в список скидок (наценок) введем еще одну скидку с типом Выдача сообщения (см. рис. 897). 657 1С:Предприятие 8. Управление торговыми операциями в вопросах и ответах. Издание 12 Рис. 896. Ввод информации об условиях, при которых предоставляется подарок Рис. 897. Ввод сообщения продавцу о выдаче подарка В качестве условия предоставления следует указать то же условие, которое было зарегистрировано для выдачи подарка (количество холодильников больше двух). Следует отметить, что скидка Сообщение в списке скидок должна располагаться раньше основной скидки (порядок применения должен быть меньше). Для изменения порядка применения в списке скидок используется команда Еще – Переместить элемент вверх (вниз). Обе скидки (подарок и сообщение) вводятся в действие аналогично предыдущей скидке. Укажем, что предоставление скидки возможно при оформлении продаж со складов «Торговый зал», «Магазин "Электротовары"» и при продаже в розницу по соглашению Продажа в розницу. 658 Глава 10. Розничная торговля Рис. 898. Ввод в действие акции по предоставлению подарка Если на текущий момент действуют несколько акций, то скидки будут предоставлены в соответствии с правилами совместного применения в дереве скидок (наценок). В методической базе для скидок при розничной продаже определено правило совместного применения Максимум. Поэтому если при проведении нескольких маркетинговых акций должно быть предоставлено несколько скидок, то будет выбрана максимальная из возможных скидок. Для того чтобы в методической базе было успешно выдано сообщение, необходимо приостановить действие скидки по бонусной программе на бытовую технику в списке скидок при розничной продаже. В соответствии с введенными условиями маркетинговая акция (скидка) по выдаче подарков будет применена при оформлении розничных продаж в торговом зале обобщенному или индивидуальному покупателю. При оформлении продаж в торговом зале с использованием рабочего места кассира список предоставляемых подарков можно внести в список «быстрых товаров» для быстрого заполнения информации о товарах в чеке ККМ. Список «быстрых товаров» заполняется в настройках РМК (НСИ и администрирование – Администрирование – РМК и оборудование – Настройки РМК для текущего рабочего места), см. рис. 899. Для удобства выбора этих товаров кассиром в колонке Заголовок заполняется краткое название товара. Теперь расскажем, как оформляется выдача подарка при оформлении продаж клиенту. 659 1С:Предприятие 8. Управление торговыми операциями в вопросах и ответах. Издание 12 Рис. 899. Список подарков для быстрого заполнения Кассир оформляет новый документ, в котором заполняет информацию о товарах, покупаемых клиентом. Информацию о подарке можно заполнить сразу, используя возможность работы с «быстрыми товарами». Рис. 900. Заполнение информации о подарке с помощью панели «Быстрые товары» 660 Глава 10. Розничная торговля Если кассир забыл выдать подарок, то ему об этом будет выдано напоминание на этапе расчета с клиентом (при выборе варианта оплаты и расчете скидок). Рис. 901. Напоминание кассиру о выдаче подарка Для добавления подарка нужно нажать кнопку Отмена, добавить подарок, используя список «быстрых товаров», и снова выбрать вариант оплаты. При повторном получении сообщения следует выбрать вариант Перейти к оплате. Рис. 902. Предоставление суммы подарка в качестве скидки 661 1С:Предприятие 8. Управление торговыми операциями в вопросах и ответах. Издание 12 Сумма подарка будет зарегистрирована в качестве скидки. Далее надо зафиксировать оплату и пробить чек. Эта сумма будет распределена на товары, указанные в документе. Печать товарного чека производится с помощью команды Товарный чек, которая вызывается из группы команд Прочие операции. Рис. 903. Распределение суммы подарка Как настроить возможность автоматического начисления бонусных баллов в день рождения клиента? Рассмотрим пример. В день рождения предприятие дарит клиенту 500 баллов. Баллы начисляются в день рождения клиента и действуют до конца месяца. Клиент имеет право оплатить этими баллами покупку бытовой техники (один балл равен одному рублю). При этом для товаров ценовых групп «Телевизоры» и «Вентиляторы» максимально доступный процент оплаты бонусными баллами устанавливается в размере 15 % и 10 % соответственно, а для всех остальных товаров, входящих в сегмент «Бытовая техника», в размере 30 %. Для выполнения этой задачи используются бонусные программы лояльности. Бонусные программы лояльности применяются только в розничной торговле, бонусные баллы могут быть начислены только на карты лояльности клиентов (дисконтные карты). Поэтому необходимо предварительно в разделе НСИ и администрирование – Настройка НСИ и разделов – Продажи включить функциональную опцию Розничные продажи, а в разделе НСИ и администрирование – Настройка НСИ и разделов – CRM и маркетинг – Маркетинг включить функциональные опции Автоматические скидки в продажах, Карты лояльности и Бонусные программы. 662 Глава 10. Розничная торговля Для организации продаж товаров в рамках бонусной программы необходимо последовательно выполнить следующие действия: 1. Зарегистрировать информацию о бонусной программе. 2. Настроить правило автоматического начисления бонусных баллов. 3. Указать тот вид карт лояльности, который будет использоваться в бонусной программе. 4. Уточнить список клиентов, которым будут начисляться баллы в день рождения. 5. Указать порядок автоматического начисления бонусных баллов. 6. Осуществить продажу с оплатой бонусными баллами. Регистрация информации о бонусной программе Информация о бонусной программе регистрируется в справочнике Бонусные программы лояльности (раздел CRM и маркетинг – Настройки и справочники). Рис. 904. Ввод информации о бонусной программе При регистрации заполняем следующую информацию: ■■ Вводим наименование бонусной программы, например Бонусы к дню рождения. ■■ Указываем коэффициент пересчета бонусных баллов (1 бонусный балл равен 1 рублю). Определяем возможность оплаты бонусными баллами только номенклатуры, принадлежащей сегменту «Бытовая техника». Предоставляем возможность начисления дополнительных бонусных баллов согласно правилам (будут конкретизированы позже). Максимальный процент оплаты бонусными баллами устанавливаем равным 30 % (закладка Ограничения). 663 1С:Предприятие 8. Управление торговыми операциями в вопросах и ответах. Издание 12 Рис. 905. Ввод ограничений по оплате покупки бонусными баллами Для ценовых групп «Телевизоры» и «Вентиляторы» устанавливаем индивидуальный максимальный процент оплаты бонусными баллами в 15 % и 10 % соответственно. Настройка правил автоматического начисления Настройка правил автоматического начисления бонусных баллов, приуроченных ко дню рождения, осуществляется из формы бонусной программы при помощи команды Правила начисления и списания бонусных баллов. В открывшейся диалоговой форме определяем следующие параметры: ■■ вид правила – Начисление; ■■ предопределенная схема компоновки данных (СКД) – Начисления в день рождения; ■■ время использования бонусных баллов – 1 месяц. Затем устанавливаем флажок Начислять по расписанию и задаем расписание начисления бонусов на карту лояльности клиента (например, ежедневно). В соответствии с расписанием программа будет анализировать данные в информационной базе и определять тех клиентов, у которых наступил день рождения (см. рис. 906). Дополнительно при помощи кнопки Редактировать в СКД уточняем условия: ■■ Добавляем на странице Отбор поле Партнер и устанавливаем для него параметр Частное лицо. ■■ На странице Параметры указываем сумму начисления бонусных баллов в размере 500, количество периодов – 1, периодичность – «Неделя» (см. рис. 907). Установка периодичности «Неделя» означает, что при выполнении регламентного задания будут начислены бонусные баллы всем клиентам, у которых день рождения наступит в течение текущей недели. Если бы мы установили периодичность «День», то бонусные баллы начислялись бы только в течение дня, то есть тем клиентам, у которых день рождения сегодня. 664 Глава 10. Розничная торговля Рис. 906. Настройка правила автоматического начисления бонусных баллов в день рождения клиента Рис. 907. Уточнение параметров схемы компоновки данных Указание вида карт лояльности, которые будут использованы в бонусной программе В разделе CRM и маркетинг – Настройки и справочники – Виды карт лояльности определяем вид карт лояльности, которые будут использоваться в бонусной программе. ■■ Тип карты – Штриховая. ■■ Бонусная программа – Бонусы к дню рождения. ■■ Переключатели порядка активации и типа персонализации устанавливаем в положения При первом считывании и Персонализированная соответственно. ■■ Период действия – до конца 2022 года. ■■ Статус – Действует. 665 1С:Предприятие 8. Управление торговыми операциями в вопросах и ответах. Издание 12 Рис. 908. Ввод информации о виде карт лояльности, используемых в бонусной программе Уточнение списка клиентов, которым будут начисляться баллы в день рождения Для начисления бонусных баллов в день рождения необходимо уточнить данные клиента. Для этого в карточке клиента (партнера), которому должны начисляться бонусные баллы, указываем, что клиент является частным лицом, и указываем дату его рождения. Регистрируем для клиента карту лояльности (закладка Карты лояльности), на которую будут начисляться бонусные баллы. Карта лояльности должна быть зарегистрирована по тому виду карт, который будет использован в бонусной программе (в нашем примере это бонусная программа Бонусы к дню рождения). Рис. 909. Уточнение данных клиента для начисления баллов в день рождения 666 Глава 10. Розничная торговля Порядок автоматического начисления бонусных баллов Автоматическое начисление бонусных баллов происходит при выполнении регламентного задания. Регламентное задание автоматически создается в момент записи правил начисления и списания бонусных баллов. Регламентное задание выполняется в соответствии с заданным расписанием. В нашем примере было автоматически создано регламентное задание Автоматическое начисление и списание бонусных баллов: Бонусы к дню рождения. По результатам выполнения регламентного задания автоматически формируется документ Начисление бонусных баллов и бонусы автоматически начисляются на карту лояльности клиента. Рис. 910. Начисление бонусных баллов Бонусные баллы могут быть при необходимости начислены вручную. Для этого после выдачи и регистрации клиенту карты лояльности менеджеру необходимо самостоятельно сформировать документ Начисление и списание бонусных баллов (команда Создать). Количество доступных клиенту бонусных баллов можно в дальнейшем анализировать при помощи отчета Остатки бонусных баллов из раздела CRM и маркетинг – Отчеты по CRM и маркетингу. Рис. 911. Контроль остатка бонусных баллов клиента Оформление продажи товара При покупке товара клиент предоставляет карту лояльности (дисконтную карту), на которую ему начислены бонусные баллы. Кассир считывает карту лояльности клиента и регистрирует ее в чеке. 667 1С:Предприятие 8. Управление торговыми операциями в вопросах и ответах. Издание 12 При оформлении продажи товаров из сегмента «Бытовая техника» при оформлении расчетов по чеку в документе Чек ККМ становится доступна оплата бонусными баллами. Информация показывается в отдельном диалоговом окне Смешанная оплата. Кассиру показывается информация о том, что у клиента есть накопленные 500 баллов, предварительно начисленные ему в честь дня рождения, которые он может использовать для оплаты покупки бытовой техники. Рис. 912. Оформление оплаты бонусными баллами После регистрации оплаты в документе Чек ККМ будет зафиксирована предоставленная клиенту сумма скидки, внесенная бонусными баллами. Скидка распределяется пропорционально стоимости товаров в чеке. Рис. 913. Регистрация скидки при оплате бонусными баллами 668 Глава 10. Розничная торговля Как начислить бонусные баллы покупателю при покупке товара? Рассмотрим пример. Магазин проводит маркетинговую акцию по распродаже бытовой техники. При покупке любой бытовой техники покупателю начисляются бонусные баллы, которые он может использовать при следующей покупке бытовой техники. Для выполнения этой задачи используются бонусные программы лояльности. Необходимо установить функциональные опции аналогично тому, как это описано в предыдущем вопросе («Как настроить возможность автоматического начисления бонусных баллов в день рождения клиента?»). Для организации продаж товаров в рамках бонусной программы необходимо последовательно выполнить следующие действия: ■■ Зарегистрировать информацию о бонусной программе. ■■ Определить условия предоставления бонусов клиенту. ■■ Ввести вид карт лояльности, по которому будут начисляться бонусные баллы. ■■ Уточнить клиентов, которым будет доступна бонусная программа. ■■ Начислить бонусные баллы при оформлении покупки. ■■ Оформить продажу с использованием оплаты бонусными баллами. Регистрация информации о бонусной программе Информация о бонусной программе регистрируется в справочнике Бонусные программы лояльности (раздел CRM и маркетинг – Настройки и справочники). Рис. 914. Регистрация бонусной программы лояльности 669 1С:Предприятие 8. Управление торговыми операциями в вопросах и ответах. Издание 12 При регистрации бонусной программы вводим следующие параметры: ■■ наименование бонусной программы, например Бонусы на бытовую технику; ■■ коэффициент конвертации бонусных баллов (например, 1 бонусный балл равен 1 рублю); ■■ возможность оплаты бонусными баллами только номенклатуры, принадлежащей сегменту «Бытовая техника»; ■■ предоставляем возможность начисления дополнительных бонусных баллов согласно правилам (будут конкретизированы позже); ■■ ограничиваем максимальный процент оплаты бонусными баллами – устанавливаем его равным 20 %. Определение условий предоставления бонусов В справочнике Скидки (наценки) (раздел CRM и маркетинг) оформляем новую скидку и определяем условия начисления клиенту бонусных баллов (на карту лояльности) для возможности оплаты ими товаров из сегмента «Бытовая техника»: ■■ в способе применения устанавливаем переключатель в положение Начисление бонусных баллов; ■■ устанавливаем предопределенное значение поля Тип бонуса в положение Бонус суммой на документ; ■■ вводим количество начисленных бонусов в размере 100 баллов; ■■ указываем программу лояльности Бонусы на бытовую технику; ■■ ограничиваем срок действия бонусных баллов периодом в 1 месяц; ■■ задаем условия предоставления бонусных баллов при оформлении документа продажи (в строке есть номенклатура сегмента «Бытовая техника»). Рис. 915. Регистрация скидки для начисления бонусов при продаже товаров 670 Глава 10. Розничная торговля При выполнении последнего пункта необходимо в справочнике Условия предоставления скидок (наценок) добавить условие – Количество в документе не менее 1 ед. по номенклатуре из сегмента Бытовая техника. Рис. 916. Условие начисления бонусов при покупке товаров из сегмента «Бытовая техника» Ввод вида карт лояльности, по которым будут начисляться бонусные баллы В рамках бонусной программы Бонусы на бытовую технику определяем карту лояльности клиента для начисления ему бонусных баллов. Для этого в справочнике Виды карт лояльности (раздел CRM и маркетинг – Настройка и справочники) определяем следующие параметры: ■■ тип карты – Штриховая; ■■ бонусная программа – Бонусы на бытовую технику; ■■ переключатели порядка активации и типа персонализации устанавливаем в положения При первом считывании и Персонализированная соответственно. Для добавления информации о скидке устанавливаем переключатель в положение Все, устанавливаем курсор на нужную скидку и определяем для нее статус Действует и интервал действия скидки. 671 1С:Предприятие 8. Управление торговыми операциями в вопросах и ответах. Издание 12 Рис. 917. Указание условий начисления бонусных баллов в видах карт лояльности Уточнение данных клиента Бонусные баллы начисляются на карту лояльности клиента. Поэтому для клиента должна быть зарегистрирована карта лояльности. Ее можно зарегистрировать из карточки клиента. Карта лояльности должна быть зарегистрирована по тому виду карт, в котором указана бонусная программа. Рис. 918. Регистрация карты лояльности для начисления бонусных баллов 672 Глава 10. Розничная торговля Начисление бонусных баллов при оформлении покупки Начисление бонусных баллов осуществляется на карту лояльности клиента непосредственно в момент оформления покупки товаров, относящихся к сегменту «Бытовая техника». Для этого кассиру необходимо произвести следующие действия: 1. Выбрать товар, относящийся к указанному сегменту. 2. Считать карту лояльности клиента. 3. Оплатить и пробить чек. Рис. 919. Начисление бонусных баллов на карту лояльности После пробития чека бонусные баллы будут автоматически начислены на карту лояльности клиента. Информацию о начисленных баллах можно посмотреть в чеке ККМ. Рис. 920. Начисленные бонусные баллы 673 1С:Предприятие 8. Управление торговыми операциями в вопросах и ответах. Издание 12 Оформление продажи товара Воспользоваться начисленными бонусными баллами клиент может в момент оформления повторной покупки товаров из сегмента «Бытовая техника» в течение месяца. После считывания карты клиента при оформлении смешанной оплаты будет показана сумма, которая может быть оплачена бонусными баллами. Рис. 921. Оформление оплаты бонусными баллами Информация об оплате бонусными баллами будет зарегистрирована в документе Отчет о розничных продажах после закрытия кассовой смены (см. рис. 922). Количество доступных клиенту бонусных баллов можно анализировать при помощи отчета Остатки бонусных баллов (раздел Продажи – Отчеты по продажам). ПРИМЕЧАНИЕ Рассмотренные в примерах варианты начисления бонусных баллов («в честь дня рождения» и «за покупку бытовой техники») при желании могут быть объединены в рамках единой бонусной программы. 674 Глава 10. Розничная торговля Рис. 922. Регистрация оплаты бонусными баллами после закрытия кассовой смены Как оформить возврат товара, частично оплаченного бонусами? Если возврат товаров оформляется в ту же кассовую смену, то на основании документа Чек ККМ оформляется документ Чек на возврат. Для возврата товара после закрытия кассовой смены следует оформить документ Возврат товаров от клиента. В журнале Чеки ККМ необходимо найти чек продажи (по номеру чека клиента) и оформить на его основании документ Возврат товаров от клиента. Рис. 923. Оформление возврата товара, оплаченного бонусными баллами После проведения документа возврата бонусные баллы будут возвращены на карту клиента. Следует отметить, что бонусные баллы будут возвращены на карту клиента только в том случае, если возвращаются все проданные по этому чеку товары. Операцию возврата после закрытия кассовой смены можно оформить и непосредственно из рабочего места кассира. 675 1С:Предприятие 8. Управление торговыми операциями в вопросах и ответах. Издание 12 Как списать не использованные клиентом бонусные баллы? Неиспользованные бонусные баллы, у которых истек срок действия, можно автоматически списать. Для этих целей предназначен документ Начисление и списание бонусных баллов (раздел CRM и маркетинг – Цены и скидки). Предварительно необходимо определить те правила списания бонусных баллов, которые могут применяться. Правила списания определяются для каждой бонусной программы. В нашем примере определим следующее правило: бонусные баллы автоматически списываются, если клиент не совершил ни одной покупки в течение месяца. Для создания такого правила списания используется схема компоновки данных Списание при отсутствии продаж, в которой нужно в параметре Количество дней отсутствия продаж указать значение 30. Рис. 924. Создание правила списания бонусных баллов Можно определить расписание, в соответствии с которым будет производиться списание бонусных баллов. При этом будет автоматически выполнено регламентное задание и создан документ Начисление и списание бонусных баллов. Документ списания бонусных баллов может быть создан и вручную. При ручном оформлении документа для заполнения данных о клиентах, которым 676 Глава 10. Розничная торговля были начислены баллы, но которые не совершили ни одной покупки в течение месяца, можно воспользоваться командой Заполнить по правилу. Рис. 925. Списание бонусных баллов Предусмотрена также возможность списания бонусных баллов по правилу Регламентное списание. Все начисленные баллы могут быть списаны в конце месяца, квартала, года и т. д. независимо от того, совершал клиент покупки в течение этого периода или нет. ПРИМЕЧАНИЕ Если требуется настройка индивидуальных правил списания неиспользованных бонусных баллов, необходимо использовать произвольную схему компоновки данных. Как оформить оплату товаров подарочным сертификатом? Рассмотрим пример. Для стимулирования продаж товаров из сегмента «Кухонные комбайны» предприятие приняло решение о возможности оплаты клиентами данной категории товаров при помощи подарочных сертификатов номиналом 500 рублей. Оплата подарочными сертификатами предусмотрена только при оформлении розничных продаж из рабочего места кассира. Для активации расчетов требуется предварительное включение функциональных опций Розничные продажи и Подарочные сертификаты в разделе НСИ и администрирование – Настройка НСИ и разделов – Продажи – Розничные продажи. Работу с подарочными сертификатами можно разбить на следующие этапы: 1. Регистрация подарочных сертификатов. 2. Продажа сертификата клиенту. 3. Оформление оплаты покупок с использованием сертификата. 4. Оформление возврата неиспользованного сертификата. 5. Аннулирование непроданных сертификатов (с истекшими сроками действия). 677 1С:Предприятие 8. Управление торговыми операциями в вопросах и ответах. Издание 12 Регистрация подарочных сертификатов Используемые на предприятии различные виды подарочных сертификатов регистрируются в справочнике Виды подарочных сертификатов (раздел CRM и маркетинг – НСИ продаж). Рис. 926. Регистрация видов подарочных сертификатов При создании вида подарочного сертификата кроме его наименования определяем: ■■ ■■ ■■ ■■ номинал сертификата – 500 рублей; тип подарочного сертификата – штриховой; период его действия – год; использование сертификата: однократное или многократное (сертификат может быть потрачен однократно или распределен на несколько обособленных покупок); ■■ номенклатура, доступная к оплате, – сегмент «Кухонные комбайны»; ■■ шаблон кодов сертификата (длина кода, а также его нижняя и верхняя границы). Далее в списке Подарочные сертификаты регистрируем те подарочные сертификаты, которые будут выдаваться клиентам. Рис. 927. Регистрация подарочных сертификатов 678 Глава 10. Розничная торговля Активация сертификата производится только в момент его продажи клиенту (сертификату автоматически присваивается статус Активирован). Перед оформлением продажи клиенту сертификат можно распечатать. Для печати подарочных сертификатов используется макет печатной формы Подарочные сертификаты. Макет можно отредактировать в разделе НСИ и администрирование – Администрирование – Печатные формы, отчеты и обработки – Печатные формы – Макеты печатных форм. Продажа сертификата клиенту Продажа сертификата в прикладных решениях регистрируется отдельным документом Реализация подарочных сертификатов. Документ оформляется из рабочего места кассира. Продажу сертификата можно оформить в момент совершения покупки клиентом. Для оформления продажи сертификата в рабочем месте кассира необходимо выполнить следующие действия: ■■ Нажать кнопку Прочие операции и выбрать пункт Продажа. Рис. 928. Переход в рабочее место по продаже сертификатов ■■ В рабочем месте Продажа зарегистрировать выданный сертификат при помощи кнопки Сертификат (см. рис. 928). ■■ Оформить оплату сертификата. Оплата сертификата производится так же, как оплата товара: наличными или платежной картой. После оплаты пробивается чек на оплату подарочного сертификата. 679 1С:Предприятие 8. Управление торговыми операциями в вопросах и ответах. Издание 12 Рис. 929. Продажа сертификата Оформление оплаты покупок подарочным сертификатом Оплата сертификатом производится в момент расчетов по чеку. При использовании подарочных сертификатов в чеке появляется дополнительный вариант оплаты Оплатить сертификатом. При оплате товаров сертификатом кассир выполняет следующие действия: 1. Добавляет в чек товар из сегмента «Кухонные комбайны». 2. Нажимает на кнопку Оплатить сертификатом. 3. Считывает штрихкод сертификата, и фиксирует частичную или полную оплату товара сертификатом. Рис. 930. Оформление оплаты сертификатом 1. С помощью кнопки Перенести в документ информация об оплате переносится в документ Чек ККМ. 680 Глава 10. Розничная торговля 2. Оставшуюся сумму клиент оплачивает наличными или платежной картой. После закрытия смены информация об оплате подарочным сертификатом будет зафиксирована в документе Отчет о розничных продажах. Возврат подарочных сертификатов Возврат подарочных сертификатов может производиться только в течение кассовой смены. Для этих целей в рабочем месте кассира предусмотрена кнопка Возврат сертификата (группа команд Прочие операции). Покупателю выдаются наличные денежные средства или перечисляются денежные средства на платежную карту – в зависимости от того, как был оплачен сертификат. Рис. 931. Оформление возврата неиспользованного сертификата из рабочего места кассира Оформление документа возврата может также осуществляться на основании документа Реализация подарочных сертификатов. Документы хранятся в списке документов Чеки ККМ. Возврат можно оформить из списка документов или из формы документа. Рис. 932. Оформление возврата на основании документа продажи сертификата 681 1С:Предприятие 8. Управление торговыми операциями в вопросах и ответах. Издание 12 Аннулирование подарочных сертификатов Для аннулирования подарочных сертификатов предназначен документ Аннулирование подарочных сертификатов (Продажи – Розничные продажи). Аннулировать можно только активированные (проданные) подарочные сертификаты. Остаток неизрасходованных сумм по сертификату можно отнести на указанную в документе статью доходов. Рис. 933. Аннулирование сертификатов с истекшим сроком действия В каком режиме и какие контрольно-кассовые машины (ККМ) можно подключать в прикладных решениях? Контрольно-кассовые машины (ККМ) в типовой конфигурации можно подключить в режиме фискального регистратора (ФР) и в режиме Offline. Режим ККМ Фискальный регистратор используется для оформления продаж в торговом зале с выпиской чека ККМ. Продавец торгового зала оформляет документ Чек ККМ в программе. Чек пробивается на ККМ, подключенной в режиме ФР. Режим ККМ Offline используется при работе с удаленными кассами. Товары загружаются в удаленную кассу. Чеки ККМ пробиваются на кассе автономно. По результатам продаж в информационную базу загружается отчет о продажах. Подключение ККМ производится в разделе НСИ и администрирование – Администрирование – РМК и оборудование – Подключаемое оборудование. Конфигурация поставляется с предустановленными (интегрированными в конфигурацию) обработками и драйверами, которые обеспечивают работу торгового оборудования. Подробная методика подключения торгового оборудования приведена в документации к программе. В прикладных решениях также предусмотрена возможность регистрации розничных продаж с передачей электронного чека в ФНС. В этом случае подключение происходит в режиме ККТ с передачей данных. Методики работы при таком подключении ККТ (контрольно-кассовая техника) рассмотрены в разделе «Регистрация розничных продаж с передачей электронного чека в ФНС». 682 Глава 10. Розничная торговля Как происходит оформление продаж товаров в торговом зале офиса (режим фискального регистратора)? Перед началом оформления продаж необходимо настроить рабочее место кассира в разделе НСИ и администрирование – Администрирование – РМК и оборудование. Предварительно нужно ввести информацию о кассе ККМ, с помощью которой будут оформляться розничные продажи в торговом зале. Рис. 934. Настройка рабочего места кассира В настройках РМК необходимо указать кассу ККМ и то оборудование (фискальный регистратор), которое подключено к кассе. Если в торговом зале предусмотрена возможность оплаты покупок платежными картами, то на странице Эквайринговые терминалы следует добавить список тех эквайринговых терминалов, с помощью которых оформляется оплата платежными картами. На закладке Платежные системы определяются те договоры, которые заключены с платежными системами. Кроме договоров эквайринга в прикладных решениях предусмотрена возможность осуществлять платежи через систему быстрых платежей (СБП). Предварительно в настройках программы должна быть включена поддержка эквайринговых операций (Оплата платежными картами/через интернет эквайринг) в разделе НСИ и администрирование – Настройка НСИ и разделов – Казначейство и взаиморасчеты. Для удобства работы кассира можно настроить список горячих клавиш, которые будут использоваться при оформлении продаж (Настройка горячих клавиш). Используя горячие клавиши, кассир сможет быстро подобрать товары в список («быстрые товары») и быстро выполнить команды, необходимые для выполнения продаж (открыть смену, осуществить поиск по штрихкоду, пробить чек, оплатить картой, оформить возврат, закрыть смену и т. д.). Возможность использовать авторизацию позволяет осуществлять настройку идентификации доступа пользователей к РМК по персональным картам сотрудников со штрихкодом/магнитным кодом. 683 1С:Предприятие 8. Управление торговыми операциями в вопросах и ответах. Издание 12 Механизм авторизации позволяет реализовать возможность быстрой смены прав пользователя в рабочем месте кассира (РМК) без необходимости перезапуска системы. Приведем пример: 1. Когда на кассе требуется удалить товар из чека ККМ, осуществляется считывание карты пользователя, например старшего кассира, который дополнительно авторизуется в системе. 2. Происходит добавление в интерфейс РМК дополнительных прав старшего кассира, которые позволяют производить удаление строк в чеке. 3. После выполнения операций старшим кассиром удаляются соответствующие строки в чеке ККМ и выполняется выход из режима дополнительных прав. 4. Кассир может продолжить свою дальнейшую работу без необходимости перезапуска программы. В прикладных решениях предусмотрена возможность учета личных продаж. Для этого в настройках РМК необходимо установить флажок в поле Менеджер торгового зала. При оформлении продажи можно будет указать конкретного менеджера торгового зала, ответственного за данную продажу. При регистрации личных продаж также можно использовать механизм авторизации. Для каждого продавца регистрируется личная карта (магнитная или штриховая). При считывании этой карты в чеке будет автоматически заполнена информация о продавце (менеджере). Все личные продажи после процедуры закрытия кассовой смены регистрируются в программе, и в дальнейшем их можно проанализировать при помощи отчета Валовая прибыль предприятия (детализация по менеджерам). Для оформления продаж товаров при работе ККМ в режиме ФР используется отдельное рабочее место кассира, которое открывается из раздела Продажи – Рабочее место кассира. Перед началом оформления продаж можно внести в кассу ККМ денежные средства – разменную монету на сдачу покупателям (см. «Предусмотрена ли в программе операция по выдаче денежных средств из кассы предприятия в кассу ККМ (например, при начале кассовой смены)?»). Для открытия кассовой смены нужно в рабочем месте кассира выбрать команду Операции с ККМ и нажать кнопку Открыть смену (см. рис. 935). Можно воспользоваться комбинацией назначенных горячих клавиш (например, Alt + F4). Подбор номенклатуры в документ Чек ККМ может осуществляться с помощью сканера штрихкодов (см. рис. 936). 684 Глава 10. Розничная торговля Рис. 935. Открытие кассовой смены Рис. 936. Оформление нового чека Для заполнения табличной части документа с помощью сканера штрихкодов необходимо предварительно задать штрихкоды товаров в справочнике Номенклатура. Если штрихкод не считывается сканером, то можно набрать информацию о штрихкоде, нанесенном на этикетку товара, вручную. Для этого используется команда Штрихкод (F7), см. рис. 937. Табличную часть документа Чек ККМ можно заполнить путем ручного выбора позиций номенклатуры из справочника (Ins) или с помощью режима подбора. Режим подбора в документе включается командой Поиск (Ctrl + Shift + F2), см. рис. 938. Работа в диалоговом окне подбора построена так же, как при оформлении документов продажи: заказа клиента и реализации товаров и услуг. 685 1С:Предприятие 8. Управление торговыми операциями в вопросах и ответах. Издание 12 Рис. 937. Ввод информации о штрихкоде вручную Рис. 938. Включение режима подбора позиций в чеке Если на предприятии ведется учет личных продаж менеджеров, то необходимо заполнить информацию о продавце (Изменить продавца). Если у продавца (менеджера) есть личная карточка, то можно считать ее сканером штрихкодов, и программа автоматически заполнит информацию о продавце. Информацию о продавце можно заполнить по нескольким произвольно выделенным товарам в списке. Предусмотрен также режим работы, когда после считывания карты продавца все вновь введенные товары будут отнесены к данному продавцу. 686 Глава 10. Розничная торговля В этом случае последовательность действий должна быть следующей: 1. Нажать кнопку Изменить продавца (Alt + Shift + F7). 2. Считать информацию с личной карты продавца. 3. Ввести информацию о товаре. В строке товара будет заполнена информация о продавце. Если на предприятии не ведется учет личных продаж (в настройках РМК не установлен флажок Менеджер торгового зала), то в качестве продавца автоматически заполняется информация о кассире, который оформляет продажи. При оформлении продажи можно указать карту лояльности, которую предъявил клиент. После заполнения информации о товарах и продавце нужно выбрать один из вариантов оплаты: наличными, платежной картой или смешанная оплата. Рис. 939. Расчет с клиентом по чеку Если окончательный расчет с клиентом нужно отложить, то окно с текущим чеком закрывается. Поскольку окончательные расчеты не выполнены, то будет предложено выбрать один из вариантов: отложить с резервированием, без резервирования товаров или закрыть без сохранения (см. рис. 940). Чек будет сохранен в списке чеков, и к нему можно будет вернуться позже (команда Прочие операции – Продолжить чек). При этом товары, указанные в чеке, будут или зарезервированы для клиента, или нет – в зависимости от выбранного варианта операции. При выборе любого из вариантов оплаты будут рассчитаны автоматические скидки. Кассир может рассчитать скидки предварительно, выполнив команду Рассчитать скидки (см. рис. 941). 687 1С:Предприятие 8. Управление торговыми операциями в вопросах и ответах. Издание 12 Рис. 940. Сохранение отложенного чека Рис. 941. Расчет автоматических скидок в чеке При расчете автоматических скидок будут предоставлены скидки по карте лояльности, если покупатель предъявил карту лояльности. Можно посмотреть, почему была предоставлена автоматическая скидка по конкретной строке документа (Открыть информацию о скидках (наценках) для текущей строки), или посмотреть отчет о том, почему не применилась та или иная скидка (Отчеты – Примененные скидки). Кассир может предоставить дополнительную ручную скидку (Ручные скидки). Такая возможность доступна, если в настройках программы (НСИ и администрирование – Настройка НСИ и разделов – CRM и маркетинг – 688 Глава 10. Розничная торговля Маркетинг) установлен флажок Ручные скидки в продажах. Ручные скидки можно ограничить для каждого пользователя (кассира). Чек может быть оплачен как наличными, так и платежной картой. Информация о возможности оплаты чека платежной картой появляется только в том случае, если к рабочему месту ККМ подключен эквайринговый терминал. Возможна смешанная оплата: часть чека можно оплатить наличными, а часть – платежной картой. При использовании сертификатов и бонусных программ лояльности оплата может быть произведена сертификатами или бонусными баллами. Для оплаты платежной картой необходимо нажать кнопку Оплатить картой (Ctrl + Shift + F8) и ввести сумму оплаты и номер платежной карты. Рис. 942. Оформление оплаты платежной картой Если к рабочему месту подключено несколько эквайринговых терминалов, то будет предложено выбрать нужный терминал. Существует возможность подключения эквайринговой системы различных банков для автоматической связи с банком. Также предусмотрена возможность получения отчета из банка о проведенных операциях по платежным картам. После регистрации оплаты платежной картой чек автоматически пробивается на ККМ, подключенной в режиме ФР. Если оплата производится наличными (или оплата смешанная), то после оформления оплаты нужно выполнить команду Пробить чек. 689 1С:Предприятие 8. Управление торговыми операциями в вопросах и ответах. Издание 12 Рис. 943. Пробитие чека После того как оформленный чек пробит, можно нажать клавиши Ctrl + F12 для закрытия текущего чека и открытия нового. Информацию об оформленных за текущую смену чеках можно проконтролировать в списке документов Чеки ККМ (раздел Продажи). Рис. 944. Список оформленных чеков в текущей смене работы ККМ Как при оформлении продаж в торговом зале регистрировать личные продажи менеджеров? Рассмотрим следующую ситуацию. Предприятие продает бытовую технику. Менеджеры работают в торговом зале с клиентами. При оформлении продажи клиенту необходимо зарегистрировать информацию о том, что данная продажа произошла по инициативе конкретного менеджера, и сравнить полученную прибыль от продаж товаров различными менеджерами. Для идентификации менеджеров будем использовать личные идентификационные карты. В настройках текущего рабочего места кассира (раздел НСИ и администрирование – Администрирование – РМК и оборудование) следует ввести список идентификационных карт менеджеров и кассира. 690 Глава 10. Розничная торговля Рис. 945. Ввод информации об идентификационных картах В настройках также следует указать, что в качестве продавца может быть зарегистрирован не только кассир, но и менеджер торгового зала. Для того чтобы можно было считать идентификационную карту в настройках торгового оборудования, должен быть подключен сканер штрихкодов или ридер магнитных карт (в зависимости от вида используемых идентификационных карт). При входе в программу кассир считывает свою идентификационную карту и начинает оформлять продажи по чеку. Для того чтобы зарегистрировать продажи конкретного менеджера, кассир активизирует команду Изменить продавца (Alt + Shift + F7) и считывает идентификационную карту менеджера (см. рис. 946). Все последующие продажи будут зарегистрированы от имени этого продавца. Информация о продавце показывается для каждой строки с товаром в верхней части документа. По умолчанию колонка Продавец отключена в табличной части документа. Для ее включения нужно использовать команду Еще – Изменить форму (см. рис. 947). 691 1С:Предприятие 8. Управление торговыми операциями в вопросах и ответах. Издание 12 Рис. 946. Активизация идентификационной карты менеджера Рис. 947. Заполнение информации о продавце при оформлении чека кассиром Для регистрации продаж другого менеджера нужно проделать аналогичные действия по активизации идентификационной карты следующего менеджера. Если необходимо исправить информацию о продавце, то можно выделить строки в табличной части документа и выбрать нужного продавца в поле Продавец. После закрытия кассовой смены информация о менеджерах (продавцах) будет перенесена в табличную часть документа Отчет о розничных продажах. 692 Глава 10. Розничная торговля Рис. 948. Регистрация информации о продавце после закрытия кассовой смены В дальнейшем можно проанализировать прибыль от продажи товаров различными продавцами (менеджерами) с помощью отчета Валовая прибыль предприятия. Как оформляются продажи при работе с удаленной кассой (ККМ в режиме Offline)? Работа в режиме Offline предполагает автономную работу на кассе ККМ, без подключения к компьютеру. При работе в режиме Offline в начале кассовой смены производится загрузка позиций номенклатуры в ККМ из информационной базы, далее касса работает автономно, регистрируя продажи товаров розничным покупателям. В конце смены в информационную базу загружается сводный отчет о розничных продажах за день. Для того чтобы в программе можно было регистрировать продажи в режиме Offline, в разделе НСИ и администрирование – Администрирование – РМК и оборудование необходимо установить флажок Обмен с подключаемым оборудованием Offline. Перед началом работы необходимо произвести подключение ККМ Offline в настройках подключения торгового оборудования (указать конкретное оборудование и параметры его подключения). Информацию о кассе ККМ, работающей в режиме Offline, следует зарегистрировать в справочнике Кассы ККМ. Рис. 949. Касса ККМ в режиме Offline 693 1С:Предприятие 8. Управление торговыми операциями в вопросах и ответах. Издание 12 В рабочем месте кассира необходимо указать используемую кассу ККМ и драйвер подключаемого торгового оборудования. Рис. 950. Настройка работы с кассой ККМ в режиме Offline Загрузка позиций номенклатуры в кассу ККМ производится с помощью обработки Обмен с подключаемым оборудованием Оffline (раздел Продажи – Розничные продажи). Рис. 951. Настройка обмена данными с кассой ККМ в режиме Offline При загрузке товаров в кассу ККМ нужно указать правило выгрузки товаров. Причем можно назначить одно и то же правило для нескольких ККМ (Назначить правило). Например, загружать те позиции номенклатуры, которые имеются в наличии на указанном в обработке складе (Только с остатками на складе), см. рис. 952. Выгружаться будут те позиции, которые указаны в списке для выгрузки. Заполнение списка в соответствии с правилами производится при нажатии кнопки Обновить. При заполнении списка производится проверка наличия у товара штрихкода и значения цены. Значение цены проверяется по тому типу цен, который указан в карточке выбранного склада. Информация о товарах выгружается при нажатии кнопки Выгрузить товары. Информация выгружается в тот файл, который указан для данной кассы в параметрах настройки торгового оборудования (База товаров). Посмотреть список товаров, подготовленных для выгрузки, можно по команде Посмотреть список товаров (см. рис. 953). 694 Глава 10. Розничная торговля Рис. 952. Правило для выгрузки данных в ККМ в режиме Offline Рис. 953. Просмотр списка выгружаемых товаров 695 1С:Предприятие 8. Управление торговыми операциями в вопросах и ответах. Издание 12 При первой выгрузке все товары, которые удовлетворяют правилам выгрузки, помечаются как измененные. При последующих выгрузках можно установить такой режим работы, чтобы в список для выгрузки попадали только те товары, по которым изменились параметры: вновь зарегистрированные товары, товары, по которым изменилась цена, штрихкод. Предусмотрена также возможность очистки списка товаров в ККМ и загрузки нового списка в соответствии с новыми правилами загрузки. Информация загружается в кассу ККМ. Чеки ККМ пробиваются на кассе ККМ в автономном режиме. В конце смены производится закрытие кассовой смены на ККМ, и информация о проданных товарах регистрируется в виде отчета. Этот отчет записывается в файл отчета, определенный в настройках торгового оборудования. Далее для этой кассы в обработке Обмен с подключаемым оборудованием Оffline необходимо выполнить команду Загрузить отчет о продажах. На основе файла отчета будет создан документ Отчет о розничных продажах, в котором будет зарегистрирована информация о проданных товарах. Предусмотрена ли в прикладных решениях возможность оформления продаж весового товара с взвешиванием на электронных весах? В прикладных решениях поддерживаются два режима работы по продаже весового товара: ■■ Взвешивание товара производится в момент пробития чека на кассе ККМ (Электронные весы). ■■ Взвешивание товара и печать этикетки производятся на отдельно стоящих весах. При оформлении чека кассир считывает данные с распечатанной этикетки весового товара (Весы с печатью этикеток). Перед началом работы необходимо подключить и настроить весы (НСИ и администрирование – Администрирование – РМК и оборудование – Подключаемое оборудование). Рис. 954. Настройки подключения электронных весов 696 Глава 10. Розничная торговля Взвешивать можно тот товар, для которого указана единица измерения, имеющая тип Вес. Рис. 955. Признак весового товара Взвешивание товара на весах в кассе Кассир оформляет новый документ Чек ККМ. В табличную часть вводится информация о весовом товаре (с помощью сканера или с помощью подбора). Кассир нажимает кнопку Получить вес, программа автоматически считывает вес с электронных весов и заполняет информацию о весе в колонке Количество. Рис. 956. Взвешивание товара на весах при оформлении чека Взвешивание товара на удаленных весах с печатью этикетки В весы загружается информация о тех весовых товарах, которые могут взвешиваться на данных весах. Из информационной базы в весы выгружаются коды товаров. После взвешивания товара на весах для него автоматически формируется штрихкод, в котором присутствует вес товара. 697 1С:Предприятие 8. Управление торговыми операциями в вопросах и ответах. Издание 12 Штрихкод формируется в соответствии с шаблоном. Шаблоны штрихкодов для весового товара могут быть различными для разных диапазонов. Шаблоны задаются в разделе НСИ и администрирование – Настройка НСИ и разделов – Номенклатура – Настройки создания – Настройка префиксов внутренних штрихкодов EAN 13. Рис. 957. Настройка префиксов внутренних штрихкодов весового товара В шаблоне штрихкода задаются следующие данные: ■■ Префикс узла штрихкода. Данный параметр применяется при использовании распределенных баз данных. Если в программе используются распределенные базы данных и штрихкоды весовых товаров должны мигрировать в другие базы, то необходимо произвести настройку префиксов штрихкодов в разделе НСИ и администрирование – Настройки интеграции – Настройки синхронизации данных. ■■ Код товара. Код весового товара формируется автоматически в момент создания правила выгрузки весовых товаров. Коды товаров могут быть распечатаны и в дальнейшем использованы для поиска и взвешивания товаров на электронных весах. ■■ Вес товара. Вес товара определяется в момент его взвешивания на электронных весах. Первые цифры определяют вес в килограммах, а четыре последние цифры – вес в граммах. ■■ Контрольное число. Контрольное число штрихкода весового товара формируется после взвешивания товара на электронных весах. Настройка выгрузки производится аналогично настройке выгрузки товаров в ККМ Offline. 698 Глава 10. Розничная торговля Рис. 958. Настройка обмена с весами с печатью этикеток В настройках правил дополнительно указывается та единица измерения, в которой происходит взвешивание товаров. Рис. 959. Настройка списка товаров для выгрузки в весы Перед выгрузкой в весы можно распечатать список выгружаемых товаров с кодами, чтобы наклеить этот список на весы и набирать на весах код взвешиваемого товара (см. рис. 960). Также можно распечатать ценники на выгружаемые в весы товары. После взвешивания на товар наклеивается этикетка со штрихкодом, распечатанная на электронных весах. При оформлении чека кассир считывает информацию с помощью сканера, при этом автоматически заполняется информация о самом товаре и его весе. Вес товара заполняется в графе Количество. 699 1С:Предприятие 8. Управление торговыми операциями в вопросах и ответах. Издание 12 Рис. 960. Выгрузка товаров в весы Как оформить закрытие кассовой смены? Закрытие кассовой смены производится в рабочем месте кассира. Для закрытия кассовой смены используется кнопка Закрыть смену. Закрыть смену можно из списка чеков ККМ или непосредственно в рабочем месте кассира. Рис. 961. Закрытие кассовой смены После проведения закрытия кассовой смены кассовые чеки, оформленные в текущую смену, могут быть удалены, заархивированы или оставлены без изменения. Это зависит от установленного значения параметра Операция при закрытии кассовой смены в разделе НСИ и администрирование – Настройка НСИ и разделов – Продажи – Розничные продажи (см. рис. 962). При нажатии кнопки Закрыть смену на основании данных о пробитых чеках за текущую смену формируются два документа: сводный документ Отчет о розничных продажах и сводный документ Отчет о розничных возвратах (см. рис. 963). 700 Глава 10. Розничная торговля Рис. 962. Настройка порядка работы с чеками при закрытии кассовой смены Рис. 963. Сводный отчет о розничных продажах В отчете о розничных продажах показывается информация обо всех проданных за смену товарах. Цены на товары указываются в соответствии с примененными для них автоматическими скидками. На странице Оплата платежными картами показывается список оплат платежными картами. Если используются бонусные программы лояльности, то показывается информация о количестве начисленных и списанных бонусных баллов (Оплата бонусными баллами). Если предусмотрено использование подарочных сертификатов, то дополнительно добавляется закладка, на которой фиксируется сумма оплаты подарочными сертификатами. 701 1С:Предприятие 8. Управление торговыми операциями в вопросах и ответах. Издание 12 Документ Отчет о розничных продажах автоматически проводится и записывается в список документов Отчеты о розничных продажах. Если в процессе кассовой смены были возвраты, то информация о них заполняется в документе Отчет о розничных возвратах. Если ККМ подключена в режиме фискального регистратора, то одновременно с проведением документа Отчет о розничных продажах на ККМ печатается отчет с гашением (Z-отчет). ПРИМЕЧАНИЕ В течение кассовой смены можно также сформировать промежуточный Х-отчет (отчет без гашения). Для этого используется команда Управление фискальным устройством (раздел Продажи – Сервис). Рис. 964. Печать Х-отчета (отчет без гашения) Отчет будет распечатан на ФР, подключенном к ККМ. Как оформить прием розничной выручки от ККМ? Прием выручки от ККМ в программе оформляется с помощью документа Приходный кассовый ордер. Предусмотрено два варианта приема выручки от ККМ: 1. Прием выручки фиксируется без предварительной инкассации (выемки и проверки денежных средств в кассе ККМ). 2. Прием выручки производится поэтапно с предварительной инкассацией (выемкой и проверкой денежных средств в кассе ККМ). В первом случае прием выручки от ККМ оформляется с помощью документа Приходный кассовый ордер с установленным видом операции Поступление из кассы ККМ (см. рис. 965). Если передача денежных средств в кассу ККМ производится поэтапно с предварительной выемкой денежных средств из кассы ККМ, то оформляется Приходный кассовый ордер с установленным видом операции Поступление из другой кассы. При этом также возможны два варианта оформления приема розничной выручки: с применением автоматической инкассации при закрытии кассовой смены и без автоматической инкассации. Какой именно режим применяется, определяется в настройках РМК путем установки соответствующего флажка (см. рис. 966). 702 Глава 10. Розничная торговля Рис. 965. Прием розничной выручки без предварительной инкассации Рис. 966. Автоматическая инкассация при закрытии кассовой смены Если флажок Автоматическая инкассация установлен, то при закрытии кассовой смены автоматически создается документ Выемка денежных средств из кассы ККМ на всю сумму наличных денежных средств, которая находится в кассе ККМ. Если флажок Автоматическая инкассация не установлен, то после закрытия кассовой смены документ Выемка денежных средств из кассы ККМ необходимо создать вручную и указать ту сумму денежных средств, которая передается из кассы ККМ. Документ создается с помощью соответствующей команды в группе команд Операции с ККМ (см. рис. 967). Для выполнения этой операции кассир в группе команд Операции с ККМ выбирает команду Выемка, указывает сумму и нажимает ОК. Для контроля итоговой суммы, которая должна быть в кассе ККМ, показывается информация об остатке наличных денежных средств в кассе ККМ (В кассе). При этом учитываются только те суммы, по которым поступили наличные денежные средства, оплата платежными картами учитывается отдельно. 703 1С:Предприятие 8. Управление торговыми операциями в вопросах и ответах. Издание 12 Рис. 967. Оформление операции выемки денег из кассы ККМ Выемку денежных средств можно произвести в любой момент времени, независимо от факта закрытия кассовой смены. Далее выручка из кассы ККМ передается в кассу предприятия. Выручка из кассы ККМ может быть передана в кассу предприятия сводно или по каждому факту выемки денежных средств из кассы ККМ. Прием выручки регистрируется документом Приходный кассовый ордер с установленным видом операции Поступление из другой кассы. Рассмотрим два варианта приема выручки. 1-й вариант. Прием выручки сводно, общей суммой: 1. Открыть список документов Приходные кассовые ордера (раздел Финансы). 2. В списке документов указать кассу предприятия, в которую должна поступить выручка. 3. Оформить новый документ с видом операции Поступление из другой кассы. 4. Указать в документе кассу ККМ и сумму поступивших денежных средств. 2-й вариант. Прием выручки по каждому факту выемки денежных средств: 1. В списке приходных кассовых ордеров перейти на страницу К поступлению. 2. Выбрать в качестве основания платежа Денежные средства в пути. Будут показаны суммы денежных средств, сформированные путем выемки из кассы ККМ (созданные автоматически или сформированные вручную), по которым не оформлен прием розничной выручки. 3. Установить курсор на нужную строку и нажать кнопку Оформить поступление. 704 Глава 10. Розничная торговля Рис. 968. Оформление приема розничной выручки на основании выемки из кассы ККМ Будет сформирован новый документ Приходный кассовый ордер. В документе Приходный кассовый ордер автоматически заполняется информация о кассе ККМ, из которой передается розничная выручка (Касса ККМ). Необходимо заполнить информацию о той кассе предприятия, в которую поступает розничная выручка (Касса). Кассир проверяет правильность оформления документа, заполняет и уточняет всю необходимую дополнительную информацию, проводит документ. Полученные денежные средства кассир может передать в банк (см. «Как оформить инкассацию наличных денежных средств (перечисление наличных денежных средств из кассы на расчетный счет предприятия)?»). Предусмотрена ли в прикладных решениях операция по выдаче денежных средств из кассы предприятия в кассу ККМ (например, при начале кассовой смены)? Да, предусмотрена. Предварительно необходимо зафиксировать выдачу денежных средств из кассы предприятия в кассу ККМ. При этом также возможны два варианта передачи данных: напрямую в кассу или поэтапно с контролем получения денежных средств кассиром. Прямая передача денежных средств оформляется документом Расходный кассовый ордер с установленным видом операции Выдача в кассу ККМ. Для поэтапной передачи денежных средств оформляется документ Расходный кассовый ордер с установленным видом операции Выдача в другую кассу (см. рис. 969). Кассир перед началом кассовой смены получает денежные средства из кассы предприятия и вносит эти денежные средства в денежный ящик кассы ККМ. Эта операция может производиться до или после открытия кассовой смены (см. рис. 970). 705 1С:Предприятие 8. Управление торговыми операциями в вопросах и ответах. Издание 12 Рис. 969. Оформление поэтапной выдачи денежных средств в кассу ККМ Рис. 970. Прием денежных средств в кассу ККМ В списке показывается сумма денежных средств, которые передавались кассиру из кассы предприятия (Сумма к поступлению). Кассир вводит сумму реально принятых денежных средств и нажимает кнопку Принять в кассу. Как оформить розничную продажу в том случае, если продажи в торговом зале осуществляются с помощью автономной ККМ? Информация об автономной кассе вводится в справочник Кассы ККМ (см. рис. 971). В типе кассы указывается, что она является автономной ККМ. Допустим, продажа товаров осуществляется также из торгового зала, однако касса в одном из отделов (отдел «Электротовары») работает автономно. То есть розничные продажи в этом отделе оформляются с помощью автономной кассы, которая не подключена к компьютеру. В конце кассовой смены на ККМ автономно производится закрытие кассовой смены и снимается Z-отчет. 706 Глава 10. Розничная торговля Рис. 971. Информация об автономной кассе ККМ Информация о проданных товарах фиксируется в документе Отчет о розничных продажах. В списке документов указывается автономная касса. В этом случае будет доступен ручной ввод нового документа. Рис. 972. Отчет о продажах по автономной кассе Информация в документе Отчет о розничных продажах заполняется вручную списком всех товаров, проданных за кассовую смену по данной кассе. Если для данной кассы предусмотрена возможность оплаты платежными картами, то необходимо предварительно ввести информацию о том эквайринговом терминале, с помощью которого регистрируется оплата платежными картами (раздел НСИ и администрирование – Настройка параметров системы – РМК и оборудование – Настройки РМК для текущего рабочего места). 707 1С:Предприятие 8. Управление торговыми операциями в вопросах и ответах. Издание 12 Информация о сумме платежей по платежным картам фиксируется в документе Отчет о розничных продажах, на странице Оплата платежными картами. Рис. 973. Регистрация факта оплаты платежными картами в автономной кассе Документ Отчет о розничных продажах проводится. Отдельно регистрируется прием розничной выручки из автономной кассы. Рис. 974. Прием розничной выручки из автономной кассы Как оформить розничную продажу, если в офисе один склад, с которого ведутся и розничные, и оптовые продажи? В этом случае необходимо ввести один склад, в котором указать тип склада Розничный магазин. Это позволит вести розничные продажи с использованием фискального регистратора или автономной ККМ. В то же время для такого склада можно оформлять все необходимые документы оптовой торговли: заказы клиента, реализации. Для данного склада предусмотрены все возможности по резервированию товаров, планированию обеспечения и т. д. 708 Глава 10. Розничная торговля Как отразить оказание услуг при продаже товара в розницу? При продаже товара в розницу может возникнуть необходимость отражения дополнительных услуг, например доставки товара покупателю. Эти услуги покупатель оплачивает в момент проведения розничной продажи. Предварительно эти услуги заносятся в справочник Номенклатура. Рис. 975. Регистрация услуги Для услуги определяется тип номенклатуры Услуга. Поскольку услуги не регистрируются отдельными актами, а оформляются в момент розничной продажи, то для такой услуги устанавливается оформление продажи Реализация товаров и услуг. Оказание услуг розничному покупателю регистрируется точно так же, как продажа товара в розницу. Информация об услуге в документах розничной продажи (Чек ККМ и Отчет о розничных продажах) заполняется в той же табличной части, что и о товарах, продаваемых в розницу. Цены на услуги при продаже розничному покупателю должны быть предварительно назначены с помощью документа Установка цен номенклатуры по тому типу цен, который установлен в качестве розничных цен для розничного склада. Информацию о том, на какую сумму было оказано услуг при продаже товара в розницу, можно узнать из отчета Валовая прибыль предприятия. В отчете можно установить группировку по номенклатуре и отбор по группе номенклатуры Услуги. 709 1С:Предприятие 8. Управление торговыми операциями в вопросах и ответах. Издание 12 Как оформить возврат товара покупателем, если он произошел в той же кассовой смене, когда товар был продан? Возврат покупателем товара, продажа которого была проведена в той же кассовой смене, оформляется с помощью документа Чек на возврат. Этот документ должен быть оформлен на основании того чека, по которому был продан данный товар. Для оформления данной операции кассир находит по номеру тот чек, по которому возвращается товар, и вводит на его основании Чек на возврат. Предусмотрена также возможность оформить эту операцию из рабочего места кассира. Для этих целей используется команда Возврат по чеку. Рис. 976. Оформление возврата в течение кассовой смены В списке показываются те товары, которые были проданы в течение смены. Используя возможности поиска, кассир находит нужный товар в списке, отмечает его. При этом автоматически отмечаются все товары данного чека. Вернуть можно только все товары в чеке. После отметки товаров кассир нажимает на кнопку Оформить возврат (см. рис. 977). В том случае, если оплата товара по чеку производилась наличными, можно оформить возврат по чеку части товаров (удалить из списка те товары, которые не возвращаются, или изменить количество товаров). Для выдачи денежных средств из кассы ККМ используется команда Вернуть наличными. При оформлении возврата денежных средств пробивается чек на возврат денежных средств. Если оплата по чеку была произведена платежной картой, то отменить такую оплату можно только полностью. Соответственно, и возврат товаров по такому чеку нужно оформлять по всем товарам. 710 Глава 10. Розничная торговля Рис. 977. Оформление чека на возврат Если возврат оформляется по чеку, оплата которого оформлена платежной картой, то при оформлении возврата появляется команда Отменить оплату картами. Рис. 978. Отмена оплаты платежными картами После подтверждения прохождения этой операции по банку будет отменена оплата по данному чеку, денежные средства будут возвращены на платежную карту клиента. По оформленному чеку на возврат пробивается чек на фискальном регистраторе, и распечатывается акт о возврате денежных сумм по форме КМ-3. При закрытии кассовой смены количество возвращенного товара будет учтено в документе Отчет о розничных возвратах. 711 1С:Предприятие 8. Управление торговыми операциями в вопросах и ответах. Издание 12 Как оформить возврат товара покупателем, если возврат товара произошел в другую кассовую смену? В том случае, если кассовая смена закрыта (документ Отчет о розничных продажах сформирован), возврат товара покупателю можно оформить двумя способами – оформить чек на возврат или оформить два документа: Возврат товаров от клиента (вид операции Возврат от розничного покупателя) и Расходный кассовый ордер с видом операции Возврат оплаты клиенту. Эти документы оформляются последовательно. Документ Возврат товаров от клиента оформляется на конкретного покупателя, который возвращает товар и которому за этот товар будут возвращены деньги. Документы Возврат товаров от клиента и Чек на возврат могут быть оформлены на основании того чека, который предъявил клиент. Кассир находит в списке чеков предъявленный клиентом чек для оформления возврата и оформляет на основании этого чека документ Чек на возврат или Возврат товаров от клиента. Рис. 979. Оформление возврата после закрытия кассовой смены При выборе варианта Чек на возврат будет открыто рабочее место кассира, в котором будет заполнен список товаров, возвращаемых по чеку (см. рис. 980). В зависимости от варианта оплаты чека производится возврат денежных средств наличными или перечислением на платежную карту. Если клиент не предоставил чек, то для оформления возврата с использованием РМК используется команда Возврат без чека. Товар в табличную часть в этом случае добавляется вручную с использованием команды Поиск. В том случае, если возврат товаров производится по заявлению покупателя, то оформляется документ Возврат товаров от клиента. 712 Глава 10. Розничная торговля Рис. 980. Оформление чека на возврат после закрытия кассовой смены В документе будет автоматически заполнена информация о товарах, которые могут быть возвращены по этому чеку, и заполнен номер чека. В качестве клиента будет указан предопределенный клиент Розничный покупатель. Рис. 981. Оформление возврата товаров розничному покупателю, если предъявлен чек Информация о данных клиента (фамилия, имя, отчество, адрес и т. д.) вводится в поле Контрагент. В список контрагентов добавляется информация о новом покупателе как о физическом лице. Список товаров корректируется. В нем должны остаться только те товары, которые реально возвращает клиент. Предусмотрена возможность печати заявления на возврат (команда Печать). Информация о данных покупателя для печати заявления заполняется на странице Дополнительно – Реквизиты печати заявления на возврат. 713 1С:Предприятие 8. Управление торговыми операциями в вопросах и ответах. Издание 12 Рис. 982. Заполнение данных для печати заявления на возврат Если клиент не предоставил чек, то можно заполнить информацию о возвращаемых товарах вручную, а затем автоматически заполнить информацию об отчетах о розничных продажах, используя команду Заполнить – Заполнить документы продажи и цены. Рис. 983. Оформление возврата товаров розничному покупателю, если не предъявлен чек На основании документа Возврат товаров от клиента оформляется документ Расходный кассовый ордер. В документе автоматически проставляется сумма, которую необходимо вернуть покупателю за возвращенные им товары, и устанавливается вид операции Возврат оплаты клиенту. 714 Глава 10. Розничная торговля РЕГИСТРАЦИЯ РОЗНИЧНЫХ ПРОДАЖ С ПЕРЕДАЧЕЙ ЭЛЕКТРОННОГО ЧЕКА В ФНС В данном разделе будут рассмотрены вопросы, которые возникают при оформлении розничных продаж с использованием контрольно-кассовой техники (ККТ) с функцией передачей данных в электронном виде в ФНС (Федеральную налоговую службу) с использованием ОФД (Оператора фискальных данных) в соответствии с ФЗ № 54-ФЗ. В прикладных решениях предусмотрена возможность регистрировать и передавать данные о продажах в электронном виде как при оформлении розничных продаж с использованием документа Чек ККМ, так и при оформлении наличных продаж с использованием документов Приходный кассовый ордер и Реализация товаров и услуг. Предусмотрена также возможность пробития чека и передачи данных при оплате покупки платежной картой (документ Эквайринговая операция). При оформлении продаж физическому лицу чек ККТ прпобивается в документе Реализация товаров и услуг и в платежном документе. При оформлении продаж юридическому лицу чек ККТ пробивается только в платежном документе. В методиках рассматриваются примеры продажи физическому лицу. Предусмотрена возможность пробития чека на ККТ при оформлении возврата товаров (документы Возврат товаров от клиента, Расходный кассовый ордер). Как подключить ККТ для передачи данных в электронном виде? Процесс подключения ККТ для передачи данных в электронном виде состоит из следующих этапов: ■■ Добавление ККТ в список подключаемого оборудования. ■■ Настройка кассы, к которой подключена ККТ. Для добавления ККТ в список подключаемого оборудования необходимо выполнить следующие действия: 1. Откройте пункт меню: НСИ и администрирование – Администрирование – РМК и оборудование. 2. Установите флажок Использовать подключаемое оборудование. 3. Нажмите на гиперссылку Подключаемое оборудование. 4. В список подключаемого оборудования добавьте оборудование с типом ККТ с передачей данных. 715 1С:Предприятие 8. Управление торговыми операциями в вопросах и ответах. Издание 12 Рис. 984. Добавление ККТ в список подключаемого оборудования Для настройки кассы, к которой будет подключена ККТ, выполните следующие действия: ■■ Откройте пункт меню: НСИ и администрирование – Администрирование – РМК и оборудование. ■■ Нажмите на гиперссылку Настройки РМК для текущего рабочего места. ■■ В появившемся диалоговом окне перейдите на закладку Кассы. ■■ Используя команду Добавить, укажите кассу, в которую будут поступать денежные средства при наличной продаже, и подключенное к ней оборудование (подключенную ККТ с передачей данных). Рис. 985. Настройка кассы для ККТ 716 Глава 10. Розничная торговля Если на предприятии предусмотрена возможность оплаты платежными картами, то необходимо дополнительно выполнить следующие действия: ■■ Откройте пункт меню НСИ и администрирование – Казначейство. Установите флажок Оплата платежными картами/через интернет эквайринг. ■■ В список подключаемого оборудования (НСИ и администрирование – Администрирование – РМК и оборудование – Подключаемое оборудование) добавьте оборудование с типом Эквайринговые терминалы. Рис. 986. Добавление эквайрингового терминала в список подключаемого оборудования Для подключения эквайрингового терминала к кассе ККТ (см. рис. 987) выполните следующие действия: ■■ Откройте меню НСИ и администрирование – Администрирование – РМК и оборудование. ■■ Используя гиперссылку Настройки РМК для текущего рабочего места, откройте диалоговое окно с настройками текущего рабочего места и перейдите на закладку Эквайринговые терминалы. ■■ Используя команду Добавить, укажите терминал и оборудование, с помощью которого оформляется оплата платежными картами. ■■ В поле ККТ укажите подключенную ККТ с функцией передачи данных. Сохраните настройки текущего рабочего места, используя команду Записать и закрыть. После выполнения всех настроек в документах будет доступна команда Пробить чек, с помощью которой можно пробить чек на ККТ и передать данные в ФНС в соответствии с ФЗ № 54-ФЗ. 717 1С:Предприятие 8. Управление торговыми операциями в вопросах и ответах. Издание 12 Рис. 987. Подключение эквайрингового терминала к ККТ Как произвести настройку передачи данных в электронном виде после регистрации розничной продажи? Для настройки передачи данных в электронном виде откройте пункт меню Продажи – Розничные продажи, раздел Электронные чеки (ФЗ-54). Рис. 988. Настройка порядка отправки электронных чеков Электронные чеки можно отправлять по электронной почте или на телефон с помощью SMS-сообщений. Отправка электронных чеков может производиться сразу после пробития чека или в соответствии с заданным расписанием. При отправке электронного чека на телефон или почту производится автоматической поиск партнера в соответствии с указанной контактной информацией (адреса электронной почты или номера телефона). Если партнер не найден в списке, то он может быть автоматически создан. 718 Глава 10. Розничная торговля Для того чтобы в чеке указывался вид операции (Предоплата или Кредит), необходимо установить флажок Разрешить выбор версии ФФД при печати чека и указать версию ФФД 1.0.5. Если будет указана любая другая версия, то в чеке будет печататься Электронно независимо от вида операции. При отправке электронного чека можно не печатать его на принтере, а отправлять только по электронной почте или сообщением SMS. Как передать данные в ФНС при оформлении продаж за наличный расчет с использованием торговых документов? При работе с контрольно-кассовой техникой (ККТ) с функцией передачей данных в ОФД в соответствии с ФЗ № 54-ФЗ предусмотрено два варианта оформления продажи товаров: продажа товаров по предоплате и продажа товаров в кредит.Предварительно необходимо произвести все настройки для обеспечения возможности работы с ККТ. Продажа товаров по предоплате Для оформления продажи товаров по предоплате необходимо выполнить следующие действия: ■■ Оформите документ Реализация товаров и услуг (меню Продажи – Оптовые продажи – Документы продажи (все)). ■■ Заполните все необходимые данные в документе, укажите список товаров. ■■ Укажите в документе статус К предоплате. ■■ Нажмите на гиперссылку К оплате. ■■ В диалоговом окне Правила оплаты укажите данные об оплате до даты отгрузки. Если в документе указано соглашение, в котором определен вариант оплаты, то эта информация будет заполнена автоматически. Форма оплаты должна быть указана – наличная. Касса должна быть выбрана та, к которой подключена ККТ (указана в настройках РМК). ■■ Команда Перенести. Рис. 989. Оформление документа продажи при предоплате товаров 719 1С:Предприятие 8. Управление торговыми операциями в вопросах и ответах. Издание 12 ■■ Проведите документ Реализация товаров и услуг с установленным статусом К предоплате. ■■ Оформите на основании документа реализации документ Приходный кассовый ордер. ■■ Данные в платежном документе будут заполнены автоматически. ■■ Проведите документ Приходный кассовый ордер. Рис. 990. Оформление документа оплаты при предоплате товаров ■■ В платежном документе нажмите на гиперссылку пробить чек. ■■ В чеке будет указан вариант оплаты Оплата, наличными. ■■ В поле Предоплата ,будет указано 100 %. Следует отметить, что такая надпись появится, только если указана версия ФФД 1.0.5. ■■ Укажите вариант отправки данных и нажмите на кнопку Пробить (см. рис. 991). ■■ В документе Реализация товаров и услуг установите статус Реализовано и проведите документ. ■■ Нажмите на кнопку пробить чек. ■■ В чеке будет указан вариант оплаты – Полный расчет, Оплата предварительная. Вариант отправки данных будет указан тот, который был ранее указан в платежном документе. 720 Глава 10. Розничная торговля Рис. 991. Отправка электронного чека при предоплате товаров ■■ Нажмите на кнопку Пробить. Рис. 992. Отправка электронного чека после отгрузки товаров по предоплате 721 1С:Предприятие 8. Управление торговыми операциями в вопросах и ответах. Издание 12 Продажа в кредит При продаже товаров в кредит кассовый чек юридическому лицу выдается только в момент полного расчета наличными или платежной картой. При продаже физическому лицу предусмотрена печать чека в момент оформления документа реализации. В данном примере рассматривается вариант продажи товаров в кредит физическому лицу. Для оформления продажи товаров в кредит необходимо выполнить следующие действия: ■■ Оформите документ Реализация товаров и услуг. В качестве контрагента укажите контрагента – частное лицо. ■■ Заполните все необходимые данные. Нажмите на гиперссылку К оплате. ■■ В диалоговом окне Правила оплаты укажите данные об оплате 21 день от даты отгрузки). Если в документе указано соглашение, в котором определен вариант оплаты, то эта информация будет заполнена автоматически. Форма оплаты должна быть указана – наличная. Касса должна быть выбрана та, к которой подключена ККТ (указана в настройках РМК). ■■ Выполните команду Перенести. Рис. 993. Оформление отгрузки при продаже в кредит ■■ Установите в документе Реализация товаров и услуг статус Реализовано. ■■ Нажмите на кнопку пробить чек. ■■ В чеке будет указан вариант оплаты – Передача в кредит, Оплата последующая. ■■ Укажите вариант отправки данных и нажмите на кнопку Пробить. ■■ При оплате отгрузки в кредит оформите на основании документа Реализация товаров и услуг документ Приходный кассовый ордер. ■■ Проведите платежный документ и нажмите на кнопку Пробить чек. ■■ В чеке будет указан вариант оплаты – Полный расчет. 722 Глава 10. Розничная торговля Рис. 994. Оформление электронного чека при оплате товаров, отгруженных в кредит Как передать данные в ФНС при оплате платежной картой? При оформлении продаж с передачей электронного чека возможна оплата не только наличными, но и платежной картой. Предварительно необходимо произвести все настройки для обеспечения возможности работы с ККТ и работы с эквайринговыми терминалами для осуществления оплаты платежными картами. Продажа товаров по предоплате Для оформления продажи товаров по предоплате с использованием платежной карты необходимо выполнить следующие действия: ■■ Оформите документ Реализация товаров и услуг аналогично тому, как это было описано при оформлении наличной продажи. Заполните все необходимые данные в документе, укажите список товаров. ■■ В диалоговом окне Правила оплаты укажите данные об оплате до даты отгрузки. Если в документе указано соглашение, в котором определен вариант оплаты, то эта информация будет заполнена автоматически. Форма оплаты должна быть указана – Платежная карта. ■■ Выполните команду Перенести. 723 1С:Предприятие 8. Управление торговыми операциями в вопросах и ответах. Издание 12 Рис. 995. Оформление документа продажи при предварительной оплате платежной картой ■■ Проведите документ Реализация товаров и услуг с установленным статусом К предоплате. ■■ Оформите на основании документа реализации документ Эквайринговая операция. ■■ Сумма в платежном документе будет заполнена автоматически. Укажите терминал и номер платежной карты. ■■ Выполните команду Провести. Рис. 996. Оформление электронного чека при предварительной оплате платежной картой 724 Глава 10. Розничная торговля ■■ Далее нажмите на гиперссылку Пробить чек. ■■ Укажите сумму предоплаты. ■■ В чеке будет указан вариант оплаты – Оплата безналичная, 100 % предоплата. ■■ Укажите вариант отправки данных и нажмите на кнопку Пробить. ■■ В документе Реализация товаров и услуг установите статус Реализовано. ■■ Проведите документ. Продажа в кредит Для оформления продажи товаров в кредит с использованием оплаты платежной картой необходимо выполнить следующие действия: ■■ Оформите документ Реализация товаров и услуг, аналогично тому, как это было сделано в предыдущем варианте. ■■ Заполните все необходимые данные. Нажмите на гиперссылку К оплате. ■■ В диалоговом окне Правила оплаты укажите данные об оплате – дата после отгрузки. Если в документе указано соглашение, в котором определен вариант оплаты, то эта информация будет заполнена автоматически. Форма оплаты должна быть указана – Платежная карта. ■■ Выполните команду Перенести. Рис. 997. Оформление отгрузки в кредит с последующей оплатой платежной картой ■■ В документе реализации установите статус Реализовано и проведите документ. ■■ При оплате отгрузки в кредит оформите на основании документа Реализация товаров и услуг документ Эквайринговая операция. ■■ Проведите платежный документ и нажмите на кнопку Пробить чек. ■■ В чеке будет указан вариант оплаты – Оплата безналичными, полный расчет. 725 1С:Предприятие 8. Управление торговыми операциями в вопросах и ответах. Издание 12 Рис. 998. Оформление электронного чека при оплате платежной картой товаров, отгруженных в кредит Как передать данные в ФНС при возврате товаров? При работе с контрольно-кассовой техникой (ККТ) с функцией передачи данных в ОФД в соответствии с ФЗ № 54-ФЗ предусмотрена возможность оформления возврата товара с пробитием чека на возврат на ККТ. Предварительно необходимо произвести все настройки для обеспечения возможности работы с ККТ. Для оформления возврата товаров и пробития чека на ККТ необходимо выполнить следующие действия: ■■ Оформите документ Возврат товаров клиенту. Документ может быть оформлен на основании документа Реализация товаров и услуг. ■■ Укажите список возвращаемых товаров. Проведите документ. Для выплаты денежных средств клиенту на основании документа Возврат товаров от клиента оформите документ Расходный кассовый ордер. После проведения документа Расходный кассовый ордер нажмите на гиперссылку пробить чек (см. рис. 999). В чеке будет указана операция Возврат прихода и вариант оплаты: Оплата наличными. 726 Глава 10. Розничная торговля Рис. 999. Оформление электронного чека при выплате денежных средств за возвращенный товар Если денежные средства необходимо вернуть на платежную карту, то на основании документа Возврат товаров от клиента оформляется документ Эквайринговая операция. После проведения документа Эквайринговая операция нажмите на гиперссылку Пробить чек. В чеке будет указана операция Возврат прихода и вариант оплаты – Оплата безналичными. АВТОМАТИЗАЦИЯ РОЗНИЧНОЙ ТОРГОВЛИ В УДАЛЕННОЙ (НЕАВТОМАТИЗИРОВАННОЙ) ТОРГОВОЙ ТОЧКЕ Рассмотрим следующую ситуацию. Товар был передан для продажи в удаленную торговую точку. В удаленной торговой точке розничная продажа осуществляется с помощью неавтоматизированной (автономной) ККМ. Удаленная торговая точка каждый день передает выручку в кассу предприятия, а в конце недели (месяца) проводит инвентаризацию и передает в торговое предприятие информацию об остатках товаров. Основные этапы работы: 1. Товар передается из основной организации «Торговый дом "Комплексный"» в удаленную торговую точку «Магазин "Продукты"», где осуществляется продажа товаров c помощью автономной ККМ. 2. Периодически, например каждый день, «Магазин "Продукты"» сдает выручку в кассу предприятия. 727 1С:Предприятие 8. Управление торговыми операциями в вопросах и ответах. Издание 12 3. В конце отчетного периода (неделя, месяц) в удаленной торговой точке «Магазин "Продукты"» проводится инвентаризация и выясняется, сколько товара было продано. 4. Проводится сверка суммы проданного товара и полученной выручки. В какие справочники необходимо занести информацию об удаленной торговой точке? Удаленная торговая точка должна быть оформлена в прикладном решении как склад, имеющий тип Розничный магазин. Для нее вводится информация об автономной кассе ККМ, в которой указывается данный склад. Примером удаленной торговой точки в демонстрационной базе является «Магазин "Продукты"». Рис. 1000. Регистрация кассы для удаленной точки Предварительно для каждой удаленной торговой точки могут быть заданы те цены, по которым товар должен продаваться в удаленной торговой точке. Для каждой торговой точки (магазина) могут быть заданы свои цены. Вид цен, по которым товар будет продаваться в рознице, фиксируется в справочнике Виды цен и указывается в качестве розничных цен в форме элемента склада (удаленной торговой точки). Значения цен задаются в документе Установка цен номенклатуры, оформленном по данному виду цен. Как оформить поступление товаров в удаленную торговую точку? Поступление товаров в удаленную торговую точку оформляется документом Приобретение товаров и услуг аналогично поступлению на любой другой склад. В документах Приобретение товаров и услуг фиксируются цены поступления. Документ может быть оформлен по соглашению с поставщиком, с указанием заказа поставщику с планируемым объемом поставок (см. рис. 1001). В то же время документ может быть оформлен и без указания соглашения и заказа поставщику. На основании документа поставки может быть оформлен документ Установка цен номенклатуры. В нем будут автоматически рассчитаны розничные цены, по которым товар будет продаваться в удаленной торговой точке. 728 Глава 10. Розничная торговля Рис. 1001. Оформление поставок товаров в магазин Процесс создания и оформления документа ничем не отличается от аналогичного процесса назначения цен в оптовой торговле (см. «Как задать цены продажи на вновь поступивший товар исходя из цен поступления товара и заданной торговой наценки?»). Поступление товаров в торговую точку может быть также оформлено путем перемещения с оптового или розничного склада с помощью документа Перемещение товаров. Если поставка производится на ордерный склад, то следует дополнительно оформить документ Приходный ордер на товары (раздел Склад и доставка – Ордерный склад – Приемка). Как оформить прием выручки из удаленной торговой точки? Прием розничной выручки из удаленной торговой точки оформляется с помощью документа Приходный кассовый ордер с установленным видом операции Поступление из кассы ККМ. Рис. 1002. Прием розничной выручки 729 1С:Предприятие 8. Управление торговыми операциями в вопросах и ответах. Издание 12 В поле Касса ККМ документа указывается автономная касса ККМ, закрепленная за торговой точкой, от которой поступает розничная выручка. В качестве кассы торгового предприятия выбирается та касса, в которую реально поступают денежные средства от удаленной торговой точки (например, касса «Торговый дом "Комплексный" (RUB)»). Как произвести переоценку товаров в розничной торговой точке? В том случае, если необходимо изменить цены, по которым товары продаются в неавтоматизированной торговой точке, нужно оформить документ Установка цен номенклатуры. В документе должны быть зарегистрированы новые розничные цены по тому виду цен, который указан в карточке склада удаленной торговой точки. Как зафиксировать результаты проведения инвентаризации в удаленной неавтоматизированной торговой точке и зафиксировать факт продажи товаров? Магазин «Продукты» провел инвентаризацию и посчитал количество оставшихся у него товаров. Эту информацию он предоставил в офис торгового предприятия в виде списка товаров. Результаты инвентаризации фиксируются в программе с помощью документа Отчет о розничных продажах. Новый документ создается из списка документов Отчеты о розничных продажах. В списке документов указывается автономная касса той торговой точки, по которой нужно зафиксировать результаты инвентаризации (см. рис. 1003). В новом документе автоматически заполняется информация об автономной кассе торговой точки и складе. Поскольку нам необходимо зарегистрировать результаты инвентаризации, следует установить флажок По результатам инвентаризации. По команде Заполнить – Заполнить по данным учета табличная часть документа автоматически заполняется остатками товара на указанном в документе складе (в нашем примере это «Магазин "Продукты"»). Эта информация заполняется в графе Остаток (Учет) и Остаток (Факт). После заполнения в графе Остаток (Факт) менеджер по работе с магазинами указывает количество оставшегося в магазине товара в соответствии с присланными результатами инвентаризации в удаленной торговой точке (см. рис. 1004). Разница между количеством товара, зафиксированным по документам, оформленным в информационной базе, и фактическим количеством товара, выявленным в результате инвентаризации, и будет являться количеством проданного товара. Оно автоматически рассчитывается и фиксируется в колонке Продано. После проведения документа будет автоматически зафиксирован факт продажи товаров в удаленной торговой точке. 730 Глава 10. Розничная торговля Рис. 1003. Оформление отчета о продажах Рис. 1004. Ввод информации о фактическом остатке товаров 731 1С:Предприятие 8. Управление торговыми операциями в вопросах и ответах. Издание 12 Если торговая точка сообщает о количестве проданных товаров, то в документе не устанавливается флажок По результатам инвентаризации, а количество проданного товара вручную заполняется в колонке Продано. В документе Отчет о розничных продажах дополнительно вручную можно ввести информацию о том, какие ручные скидки были предоставлены в торговой точке, какая сумма товаров была оплачена платежными картами. Эта информация заполняется в том случае, если в торговой точке вручную ведется учет такой информации. Как оформить возврат товаров из неавтоматизированной торговой точки? Рассмотрим несколько случаев возврата товаров. Допустим, что удаленная торговая точка возвращает товар, по которому в информационной базе не был зафиксирован факт продажи (не оформлен документ Отчет о розничных продажах). В этом случае оформление возврата товара зависит от способа поступления товаров в удаленную торговую точку: ■■ если поступление товаров в удаленную торговую точку было оформлено путем перемещения их с другого склада, то возврат оформляется с помощью документа Перемещение товаров. В документе в качестве склада-отправителя указывается торговая точка, а в качестве склада-получателя – тот склад, откуда перемещались товары в торговую точку; ■■ если поступление товаров в удаленную торговую точку оформлялось с помощью документа Приобретение товаров и услуг, то оформляется документ Возврат товаров поставщику. Если торговая точка возвращает товар, по которому уже зафиксирован факт продажи (оформлен документ Отчет о розничных продажах), то тогда факт возврата товаров фиксируется документом Возврат товаров от клиента с указанием конкретного покупателя. Документ оформляется аналогично тому, как это было описано в вопросе «Как оформить возврат товара покупателем, если возврат товара произошел в другую кассовую смену?». Документ оформляется из списка документов Документы возврата (раздел Продажи). При оформлении документа выбирается вид операции Возврат от розничного покупателя. В новом документе информация о покупателе указывается в поле Контрагент. В документе указывается тот склад, на который реально принимается товар от клиента. В нашем случае клиент вернул товар в магазин «Продукты», поэтому нужно установить этот склад в документе. Информация о товарах, которые возвращает клиент, заполняется вручную. В колонке Документ продажи заполняется информация о том отчете о розничных продажах, которым была зафиксирована продажа товара. Информация может быть заполнена вручную или с помощью команды Заполнить документы продажи и цены (см. рис. 1005). После оформления документа возврата оформляется документ Расходный кассовый ордер для выдачи наличных денежных средств клиенту. Документ может быть создан на основании документа Возврат товаров от клиента. 732 Глава 10. Розничная торговля Рис. 1005. Указание отчета о розничных продажах при оформлении возврата от клиента Информацию об оформленном расходном кассовом ордере можно зарегистрировать в документе возврата, на закладке Дополнительно. В каком отчете можно проконтролировать остатки товаров в удаленной торговой точке? Оценить остаток товаров в удаленной торговой точке можно с помощью отчета Оценка остатков товаров (вариант отчета Ведомость по товарам в ценах номенклатуры, раздел Склад и доставка). Рис. 1006. Оценка остатка товаров в магазине (удаленной торговой точке) 733 1С:Предприятие 8. Управление торговыми операциями в вопросах и ответах. Издание 12 Остаток товаров оценивается в соответствии с той ценой, которая указана как учетная цена в карточке склада. Как сравнить полученную от торговой точки выручку с информацией о сумме проданных товаров? Такую информацию можно получить с помощью отчета Денежные средства в кассах ККМ. Отчет вызывается из раздела Продажи. Для получения информации в отчете по конкретной торговой точке необходимо в параметрах быстрого отбора в поле Касса ККМ указать ту автономную кассу, которая используется в удаленной торговой точке. Рис. 1007. Анализ полученной от торговой точки выручки В этом отчете можно сравнить полученную от удаленной торговой точки выручку (Прием розничной выручки) и информацию о сумме, на которую проданы товары в торговой точке (Продажи). Результат сравнения полученной выручки с суммой проданных товаров отображается в колонке Конечный остаток: ■■ если торговая точка полностью перечислила денежные средства за все проданные товары, то сумма конечного остатка равна нулю; ■■ если торговая точка не полностью перечислила денежные средства, то сумма конечного остатка будет положительной; ■■ если торговая точка перечислила денежных средств больше той суммы, на которую были проданы товары (не оформила вовремя отчет о розничных продажах), то сумма конечного остатка будет отрицательной. Если необходимо получить детальную информацию о том, какие отчеты были предоставлены торговой точкой и какими документами был зарегистрирован прием розничной выручки, то нужно использовать вариант отчета Денежные средства в кассах ККМ с добавленной в настройках отчета группировкой Регистратор (см. рис. 1008). Из отчета видно, что удаленная торговая точка отчиталась за проданные товары на сумму 38 721 рубль, а выручка от удаленной торговой точки была получена на сумму 56 000 рублей. Таким образом, задолженности за торговой точкой нет, но она не отчиталась за сумму 17 279 рублей. 734 Глава 10. Розничная торговля Рис. 1008. Анализ выручки по документам Как определить, какие товары были проданы удаленной торговой точкой за определенный период и какую прибыль получила фирма от продажи товаров в торговой точке? Анализ эффективности продаж в удаленной торговой точке можно произвести в отчете Валовая прибыль розницы по подразделениям. В отчете можно установить отбор по магазину «Магазин "Продукты"». ВАЖНО! Для того чтобы в отчете правильно отображалась информация о прибыли, необходимо выполнить все действия в обработке Закрытие месяца (провести регламентный документ Расчет себестоимости товаров). Если необходимо сравнить продажи товаров в различных торговых точках (или в различных розничных магазинах), нужно в настройках отчета на странице Структура установить группировку Магазин/Комиссионер – Номенклатура. Для того чтобы в отчете была группировка по группам номенклатуры, в группировке по номенклатуре следует установить Иерархия (см. рис. 1009). Если нужно получить более детальный отчет с информацией о документах, по которым происходила реализация товара, то в настройках отчета следует установить группировку по регистратору. Любой развернутый отчет можно получить не только в детальном, но и в обобщающем виде. Для того чтобы, например, в данном отчете не отображалась информация о конкретных товарах, а отображалась информация только о торговых точках и группах номенклатуры, достаточно установить курсор на пустое место в группировках отчета и нажать правую клавишу мыши. В появившемся диалоговом окне требуется выбрать нужный уровень группировки. В нашем примере это «Уровень 3», см. рис. 1010. 735 1С:Предприятие 8. Управление торговыми операциями в вопросах и ответах. Издание 12 Рис. 1009. Сравнение прибыльности различных розничных точек Рис. 1010. Свертка отчета При выборе этого уровня группировки отчет будет сформирован в обобщенном виде, без детализации по номенклатуре. 736 Глава 10. Розничная торговля Как зарегистрировать заявки от магазинов на поставку им товаров? Рассмотрим следующую ситуацию. Поставка товаров в собственные магазины происходит с центрального склада. Заявки, поступившие от магазинов на поставку им товаров, регистрируются с помощью документа Заказ на перемещение товаров (раздел Склад и доставка). ВАЖНО! Для того чтобы в программе можно было оформлять заказы на перемещение, в разделе НСИ и администрирование – Настройка НСИ и разделов – Склад и доставка – Внутреннее товародвижение должны быть установлены флажки Заказы на перемещение и Статусы заказов на перемещение. Предварительно магазины регистрируются как склады типа Розничный магазин. Для каждого магазина фиксируется та розничная цена, по которой ему будет отпускаться товар. При создании документа Заказ на перемещение товаров из списка следует выбрать вариант Между складами одной организации. В документе Заказ на перемещение товаров необходимо заполнить предполагаемую (желаемую) дату поступления товаров в магазин, а также количество дней, которое необходимо для подготовки отгрузки товаров с центрального склада в магазин (Длительность перемещения (в днях)). Рис. 1011. Указание желаемой даты поставки в магазин и длительности перемещения Товар может быть добавлен в табличную часть документа построчным вводом или с помощью диалогового окна подбора (Заполнить – Подобрать товары). В графе Доступно показывается наличие товара на складе-отправителе. Для оценки доступности товаров можно использовать обработку Состояние обеспечения. Для расчета даты предполагаемой отгрузки в соответствии с наличием товаров на центральном складе используется команда Обеспечение – Отгрузить. 737 1С:Предприятие 8. Управление торговыми операциями в вопросах и ответах. Издание 12 Расчет даты отгрузки производится аналогично тому, как это описано при оформлении заказов клиентов. Рис. 1012. Контроль состояния обеспечения При расчете даты начала отгрузки будет учитываться указанная желаемая дата поставки. Предполагаемая дата отгрузки будет также рассчитана автоматически с учетом того количества дней, которое необходимо для подготовки и оформления перемещения товаров. Рис. 1013. Расчет дат отгрузки при частичной отгрузке со склада При расчете дат отгрузки для тех товаров, которые могут быть отгружены полностью, дата отгрузки будет установлена равной 16.06 (желаемая дата поставки 18.06 минус два дня, необходимые для перемещения товаров). Для товара, которого нет в достаточном количестве на складе, рассчитана предполагаемая дата ближайшей поставки. Информацию о ближайшей дате поставки можно посмотреть в обработке Состояние обеспечения. Она рассчитана с учетом тех данных, которые установлены в схеме обеспечения потребностей для склада «Магазин "Продукты"» (перемещение с центрального склада). 738 Глава 10. Розничная торговля Рис. 1014. Дата ближайшей поставки при перемещении с центрального склада После того как определен список товаров, нужно установить в заказе на перемещение статус К выполнению и провести документ. Товар, который есть в наличии, будет зарезервирован на складе-отправителе (Центральный склад), а товар, которого нет в наличии, попадет в график движения товаров, и его нужно будет заказать у поставщика. Для тех товаров, которые следует заказывать у поставщика, можно установить флажок Обособленно и оформлять заказ поставщику под конкретный заказ на перемещение товаров. Следует напомнить, что обособленное обеспечение можно использовать, только если в разделе НСИ и администрирование – Настройка НСИ и разделов – Склад и доставка – Обеспечение потребностей установлен флажок Обособленное обеспечение заказов. Если требуется отгрузить только тот объем, который есть в наличии на складе, то можно оформить на основании заказа документ Перемещение товаров. В документе заполнятся только те товары, которые можно отгрузить (установлен вариант действия Отгрузить). В данном вопросе мы рассмотрели вариант ручной регистрации заказов от магазинов на перемещение товаров. Прикладные решения позволяют автоматически формировать заказы на перемещение товаров в магазины с учетом среднедневного потребления товаров в различных магазинах. Эти вопросы рассмотрены в главе «Планирование закупок». 739 1С:Предприятие 8. Управление торговыми операциями в вопросах и ответах. Издание 12 740 Глава 11 Работа на адресном складе В главе будут рассмотрены вопросы, которые касаются основных настроек, производимых на складе, для того чтобы можно было использовать адресное хранение товаров в ячейках. Также будет приведен пример оформления приемки и отгрузки товаров на адресном складе с автоматическим размещением товаров в ячейках по настроенным правилам размещения. Что такое адресный склад, в чем его основные отличия от обычного склада? Основное отличие адресного склада от обычного состоит в том, что учет остатков товаров на таком складе ведется в каждой ячейке. На адресном складе предусмотрена возможность размещения товаров в ячейках и контроля остатков товаров в разрезе ячеек. При этом для каждой ячейки и упаковки товаров должны быть определены типовые размеры (длина, глубина, ширина, объем, грузоподъемность). Для каждой группы товаров (складская группа номенклатуры) и для каждой упаковки товаров (складская группа упаковки) может быть определена своя зона хранения (область хранения номенклатуры). Например, скоропортящиеся товары хранятся в зонах, оборудованных холодильными установками, крупногабаритные товары (мебель) хранятся в отдельном ангаре с высокими потолками и т. д. При поступлении товаров на адресный склад будет автоматически проконтролирована наполненность ячеек и будет предложено поместить товар в ту ячейку, которая наиболее подходит для товара в соответствии с его габаритами, весом и условиями хранения. 741 1С:Предприятие 8. Управление торговыми операциями в вопросах и ответах. Издание 12 При подготовке товаров к отгрузке автоматически определяется оптимальная упаковка, в которой можно отгрузить товар. Будет предложено отгрузить товар таким образом, чтобы на складе освободилось наибольшее количество ячеек для размещения в них вновь поступающих товаров. Использование адресного склада возможно только в том случае, если в настройках параметров учета установлены следующие флажки (функциональные опции): ■■ Ордерные склады в разделе НСИ и администрирование – Настройка НСИ и разделов – Склад и доставка – Склад; ■■ Упаковки номенклатуры в разделе НСИ и администрирование – Настройка НСИ и разделов – Номенклатура – Разрезы учета. В разделе НСИ и администрирование – Настройка НСИ и разделов – Номенклатура – Единицы измерения должны быть также определены единицы измерения веса и объема. Как указать, что склад является адресным? Для того чтобы указать, что склад является адресным, необходимо в карточке склада, в поле Ячейки выбрать значение Использовать для хранения остатков номенклатуры. ВАЖНО! Использование ячеек для учета остатков товаров возможно только при применении на складе ордерной схемы при поступлении, отгрузке, отражении излишков и недостач товаров и инвентаризации. Поэтому выбор варианта использования ячеек для хранения остатков номенклатуры доступен только в том случае, если в карточке склада установлены все флажки по использованию ордерной схемы при поступлении, отгрузке, отражении излишков, недостач и порчи товаров. В том случае, если склад разделен на помещения, информация об использовании ячеек вводится для конкретного помещения. При этом в одном помещении склада для ячеек может использоваться вариант справочного размещения, а в другом помещении – адресное хранение (хранение остатков номенклатуры), см. рис. 1015). Изменение структуры склада можно произвести в процессе работы. Допустим, что мы решили в какой-то момент времени разделить склад на помещения. Для этого следует выполнить следующие действия: 1. Провести полный пересчет товаров на складе. 2. Установить в карточке склада флажок Использовать помещения и установить дату, с которой будут использоваться помещения. 3. Зарегистрировать информацию о помещениях. 4. Используя документ Ввод остатков при переходе на использование адресного хранения (раздел НСИ и администрирование – Начальное заполнение), распределить остатки склада по помещениям. 742 Глава 11. Работа на адресном складе Рис. 1015. Использование адресного хранения на складе (в помещениях) Товары будут зафиксированы в зоне приемки адресного склада (помещения). Для распределения товаров по ячейкам используется документ Отбор (размещение) товаров. Распределение товаров по ячейкам производится аналогично тому, как происходит распределение по ячейкам при приемке товаров на адресный склад. Однако следует помнить, что, прежде чем переходить на адресное хранение остатков, необходимо выполнить все необходимые действия по разработке структуры адресного склада: разделить склад (помещение) на области хранения, определить топологию склада (стеллаж, полка, ячейка) и задать адреса и размеры ячеек. Как разделить склад (помещение) по областям хранения? Для каждого склада (помещения) можно определить любое количество различных областей хранения. Обычно области хранения определяются теми условиями, в соответствии с которыми должен храниться товар. Список областей хранения задается в карточке склада (помещения), см. рис. 1016. Для каждой области хранения определяется стратегия размещения новых товаров в ячейках при поступлении их на склад (учитывать приоритеты размещения) и стратегия отбора товаров из ячеек при отгрузке (Приоритет отбора). Стратегия определяется расстановкой соответствующих цифр приоритета. 743 1С:Предприятие 8. Управление торговыми операциями в вопросах и ответах. Издание 12 Рис. 1016. Определение областей хранения товаров В приведенном на рисунке примере применена следующая стратегия размещения новых товаров при поступлении: 1. Товары в первую очередь размещаются в ячейках, которые определены для хранения данных товаров (приоритет размещения в монотоварные ячейки установлен равным 1). 2. Если в этих ячейках недостаточно места для размещения, то товары будут размещаться в ячейках, где находятся такие же товары, но хранятся и другие товары (приоритет размещения в смешанные ячейки установлен равным 2). 3. Если в этих ячейках недостаточно места для размещения, то товары будут размещаться в свободных ячейках, в которых нет товаров (приоритет размещения в свободные ячейки установлен равным 3). 4. Если в этих ячейках недостаточно места для размещения, то товары будут размещаться в тех ячейках, в которых уже размещены другие товары, но достаточно места для размещения данных товаров (приоритет размещения в ячейки с другим товаром установлен равным 4). Если нам необходимо, чтобы товар всегда хранился только в своей ячейке и ни при каких обстоятельствах в эту ячейку не помещался другой товар (даже если ячейка свободна и поставки данного товара в ближайшее время не будет), то тогда следует установить флажок соблюдать строгую монотоварность. При этом в одной ячейке могут храниться товары с разными характеристиками 744 Глава 11. Работа на адресном складе и сериями (монотоварность ячеек определяется по номенклатуре), а можно выделить отдельные ячейки для хранения товаров с различными характеристиками и/или сериями. При отборе товаров из ячеек для отгрузки установлена следующая стратегия: 1. В первую очередь товар забирается из ячеек, в которых он лежит не на своем месте, – из чужих ячеек (приоритет отбора из смешанных ячеек установлен равным 1). 2. Если товара недостаточно для обеспечения отгрузки, то он забирается из тех ячеек, в которых его меньше, чтобы полностью освободить ячейку (приоритет отбора «под остаток» установлен равным 2). 3. Если товара недостаточно для обеспечения отгрузки, то он забирается из тех ячеек, которые предназначены для его хранения (приоритет отбора из монотоварных ячеек установлен равным 3). Также предусмотрена возможность выделения ячеек (областей хранения) для хранения товаров, которые поступили под конкретный заказ. Такая возможность используется в том случае, если применяется вариант обособленного обеспечения заказов клиентов. Товар поступает под назначение (заказ клиента, заказ на перемещение и т. д.) и хранится в отдельной ячейке (области хранения). Для такой области хранения устанавливается флажок Ячейки используются для хранения обособленных товаров. Какие настройки необходимо сделать, чтобы при поступлении или отгрузке товаров автоматически определялась область, в которой хранится товар? Для этого нужно задать правила размещения товаров по областям хранения. Конечно, задавать правило размещения для каждого товара с определенной упаковкой нецелесообразно. Поэтому, прежде чем задавать правила размещения, необходимо объединить товары в определенные группы. Для этих целей используются Складские группы номенклатуры и Складские группы упаковок. Список применяемых на предприятии складских групп номенклатуры и складских групп упаковок определяется заранее и регистрируется в соответствующих справочниках (раздел НСИ и администрирование – НСИ – Классификаторы номенклатуры). Для каждого товара можно указать складскую группу номенклатуры (см. рис. 1017). Чтобы отнести однотипные товары к одной складской группе, можно воспользоваться возможностями групповой обработки справочников (команда Изменить выделенные). Для каждой упаковки товара определяется та складская группа упаковок, к которой она относится с точки зрения правил размещения товаров. 745 1С:Предприятие 8. Управление торговыми операциями в вопросах и ответах. Издание 12 Рис. 1017. Определение складской группы для позиции номенклатуры Например, упаковки, которые определены для обуви (пара, палета, упаковка), должны быть отнесены к различным складским группам, поскольку условия для их хранения на складе разные. Размер палеты значительно отличается от размера коробки, поэтому для хранения обуви в коробках и палетах должны быть определены ячейки различных размеров и разные области хранения (см. рис. 1018). Правила размещения товаров определяются в карточке того помещения или склада, для которого предусмотрен учет остатков товаров в ячейках (адресное хранение), см. рис. 1019. Для одной складской группы номенклатуры можно предусмотреть несколько областей хранения. Например, телевизоры могут храниться в областях хранения «Телевизоры» и «Электротовары». При этом основной областью хранения является «Телевизоры» (приоритет 1), а дополнительным местом – «Электротовары» (приоритет 2). При автоматическом размещении товаров будет учитываться приоритет, указанный в правиле размещения: ■■ товар будет в первую очередь размещаться в тех ячейках, которые относятся к наиболее приоритетной области хранения (приоритет 1); ■■ отбираться для отгрузки товар будет из ячеек, относящихся к тем областям хранения, которые имеют меньший приоритет (приоритет 2). 746 Глава 11. Работа на адресном складе Рис. 1018. Определение складской группы для различных упаковок Рис. 1019. Правила размещения различных групп товаров на складе (помещении) 747 1С:Предприятие 8. Управление торговыми операциями в вопросах и ответах. Издание 12 Как задать топологию склада (структуру складских ячеек)? В вопросе «Можно ли для товара указать конкретное место хранения (стеллаж, ячейку, палету и т. д.)?» мы уже коснулись того, как задается структура складских ячеек. При работе на адресном складе для нас важно дополнительно определить следующие данные: 1. Указать, к какой области хранения относится ячейка. 2. Указать габариты ячейки. Информацию о том, к какой области хранения относится ячейка, и габариты ячейки можно указать непосредственно в карточке ячейки. Рис. 1020. Указание габаритов конкретной ячейки и области хранения, к которой она относится При указании габаритов ячеек используется справочник Типоразмер. В него заносятся типовые размеры всех ячеек, которые используются на складе (помещении). Если на складе имеются ячейки с одинаковыми размерами и грузоподъемностью, то информацию о них можно заполнить с помощью обработки Генерация топологии склада (раздел Склад и доставка – Сервис). Информацию о типоразмерах ячеек можно заполнять в момент формирования структуры ячеек или после того, как структура ячеек на складе уже сформирована. Если структура ячеек уже сформирована, то в обработке Генерация топологии склада нужно обязательно установить флажок Обновлять существующие. Затем следует задать список ячеек, для которых необходимо указать размер и область хранения, и нажать кнопку Создать структуру. 748 Глава 11. Работа на адресном складе Рис. 1021. Указание области хранения и размеров для созданных ранее ячеек В этом случае для указанных ячеек будут заполнены типоразмер, область хранения, а также процент наполнения ячеек по весу и объему. Информацию о типоразмерах, областях хранения можно задать в момент создания структуры ячеек. В этом случае флажок Обновлять существующие устанавливать не нужно. Будут созданы новые ячейки с указанием необходимых параметров. Изменить информацию о любых параметрах ячеек можно с помощью групповой обработки справочников. Для этого в списке складских ячеек следует выделить ячейки, для которых нужно установить одинаковый параметр (например, одинаковый размер ячейки), и вызвать команду Изменить выделенные (см. рис. 1022). В появившемся диалоговом окне группового изменения объектов можно задать новые параметры, затем нажать кнопку Изменить. Будут изменены параметры у всех выделенных ячеек. При создании структуры ячеек на адресном складе следует обратить внимание на то, что на складе обязательно должны быть определены зоны приемки и зоны отгрузки для товаров. Для этих целей в списке ячеек должны присутствовать ячейки с соответствующим типом: Отгрузка и Приемка. Для всех остальных ячеек должен быть установлен тип Хранение (см. рис. 1023). 749 1С:Предприятие 8. Управление торговыми операциями в вопросах и ответах. Издание 12 Рис. 1022. Изменение параметров выделенных в списке ячеек Рис. 1023. Определение зон приемки и отгрузки товаров Используя команду Печать этикеток, можно распечатать и наклеить этикетки на выделенные в списке складские ячейки. Печать этикеток производится по предварительно созданному шаблону. Шаблон для этикеток на ячейки создается 750 Глава 11. Работа на адресном складе в разделе НСИ и администрирование – Продажи – Розничные продажи – Шаблоны этикеток и ценников. Рис. 1024. Создание шаблона этикетки для складских ячеек В дальнейшем информацию о штрихкоде складской ячейки можно использовать в мобильном рабочем месте работника склада при оформлении инвентаризации или отгрузки товаров. Как задать размеры упаковок? Для каждой упаковки товара можно определить линейные размеры, объем и вес. Данная информация используется для определения возможности автоматического размещения товаров в складских ячейках. Информация о размерах упаковки может быть введена непосредственно в карточке упаковки. Упаковка может быть определена индивидуально для каждого товара или определяться в наборе упаковок, которые могут быть определены для группы однотипных товаров. При заполнении информации о размерах упаковки можно использовать классификатор размеров упаковок – Типоразмеры упаковок. Типоразмеры упаковок 751 1С:Предприятие 8. Управление торговыми операциями в вопросах и ответах. Издание 12 хранятся в отдельном списке, который можно заполнить в разделе НСИ и администрирование – НСИ – Классификаторы номенклатуры. В дальнейшем эту информацию можно использовать при заполнении размеров различных упаковок. Рис. 1025. Определение типоразмеров упаковок Для каких целей используются рабочие участки? Рабочие участки создаются для удобства складских работников при размещении новых товаров в складских ячейках или отборе товаров для отгрузки. Рабочие участки создаются для каждого склада или помещения, в котором ведется учет по складским ячейкам (справочно или с хране